

How to Force Websites to Enable Dark Mode in Safari on iPhone in iOS 17
It’s been a while since Apple introduced Dark Mode, however, there are still many apps that do not support dark themes yet. The same goes for a number of Safari websites like Wikipedia that are yet to implement it.
If you prefer to have the dark mode enabled while browsing the web at night, you would like to force websites to enable dark mode in Safari on your iPhone and iPad for a more convenient browsing experience.
Thankfully, there is a neat hack to get it done. And that’s precisely what I’m going to talk about in this short piece.
How Do You Activate the Dark Mode for Unsupported Safari Websites on iPhone?
Before moving ahead, let’s sort out the confusion about how this hack works! Now, you must be wondering how to turn on the dark mode for websites that do not support it. Well, there is no built-in feature to do so. Hence, we will use a third-party Safari extension to activate dark theme for unsupported Safari websites.
Don’t worry, the App Store has some really good extensions that are designed for this specific purpose. Having tried several extensions, I have found Nightfall up to the mark in most aspects. Even better, it’s also available for free.
That means you won’t have to shell out any bucks to get the most out of this app. On top of all, Nightfall supports not only iPhone and iPad but also Mac.
Download Nightfall on Your iPhone and Enable It
- To get going, download the Nightfall app on your device (direct link).
- After you have installed the app, open the Settings app -> scroll down and choose Safari .
- Under the General section, tap on Extensions .

- Find Nightfall and turn it on.

Activate Dark Mode for Unsupported Websites
Once you have successfully turned on the Nightfall on your device, you will need to activate it for the specific websites.
- Launch Safari on your iPhone or iPad and then head over to the website where you wish to enable the dark mode.
- Now, tap on the aA text button at the bottom of the screen -> select Nightfall .
- Next, turn on the toggle for it and allow it to see and alter the webpage content and your browsing history.
Important note:
- It’s worth bearing in mind that Nightfall can read and alter sensitive information on web pages, including your browsing history, credit cards, phone numbers, and passwords.
- Besides, it can also view the current tab’s webpage when you use the extension.
- While this extension is reliable, we would recommend you not use it on sensitive web pages. Keep it specifically for certain websites like Wikipedia for reading or browsing the web.
- Next up, customize Nightfall to your liking. For instance, you can choose to darken maps, dim images, adjust image brightness, invert PNG images, and even select a desired dark modes theme like dark gray, Molokai, and midnight.

In the end, make sure to hit Done at the top right to confirm the action.
Voila! The change will come into play with immediate effect and the dark mode will be implemented across the website.

There you go! So, that’s how you can use dark mode for all Safari websites on your iPhone. Now that you are familiar with this neat tip, make the most of it to enhance your reading experience at night.
Do you have any doubts? If yes, send ‘em in the comments section below.
Ratnesh Kumar
Ratnesh Kumar is an experienced tech writer with over six years of experience. All this years he has written at TechYorker, BrowserToUse, Fossbytes, MakeTechEasier, SysProbs and several other publications. When not writing, he likes to listen Punjabi music or watch Cricket match.
You may also like

How to Fix Google Authenticator Not Working on iPhone

How to Fix Geometry Dash Not Working on iPhone

How to Automatically Trigger iPhone Low Power Mode Earlier in iOS 17

How to Open APK Files on Windows 11
Leave a reply cancel reply.
Your email address will not be published. Required fields are marked *
Save my name, email, and website in this browser for the next time I comment.
How to turn on Safari dark mode on a Mac
How to turn on safari dark mode on an iphone or ipad, how to turn on safari's dark mode on any apple device to save battery life and reduce eye strain.
- You can enable dark mode for Safari on a Mac, iPhone, or iPad, which can help ease eye strain and extend your device's battery life.
- Turn on dark mode for your Mac in System Preferences in the General section.
- For an iPhone or iPad, enable dark mode in the Settings app by going to the Display & Brightness section.
In recent years, developers have been making it easier to enable dark mode for all your most common apps. That's good, because many people prefer dark mode because the palette is often easier on the eyes — especially at night — and it can even help extend your device's battery life by not illuminating the screen as brightly. Here's how you can turn on dark mode for the Safari browser on your Mac, iPhone, or iPad.
Safari automatically uses dark mode if you enable it in your Mac's System Preferences.
1. Click the Apple menu and then choose System Preferences…
2. Click General .
3. In the Appearance section, click Dark or Auto .
If you choose Dark , Safari and all other compatible apps will switch to a dark color palette right away and stay that way until you change this setting. Auto , on the other hand, sets the palette to dark at night and switches it to light during the day.
Just like on the Mac, Safari on your iOS device uses dark mode if you enable the feature in your iPhone or iPad's settings.
1. Start the Settings app.
2. Tap Display & Brightness .
3. In the Appearance section, tap Dark .
If you want Safari (and the rest of your device) to use dark mode automatically at night but switch to a light palette during the day, turn on Automatic by swiping the button to the right.
- Main content
- PC & Mobile
How To Enable Dark Mode on Safari
Evan Gower With over a decade of experience in digital publishing. Evan leads our team with a keen eye for emerging tech trends. Read more September 15, 2022
Device Links
- Device Missing?
If you spend a lot of time on your iPhone or Mac computer reading articles on the web, chances are that your eyes will hurt after sitting in front of the screen for several hours. Bright light and small font lead to eye strain, headaches, and decreased focus.

Windows users have had the Dark Mode for a long time, and now it’s finally available for Safari users on iOS devices. You can get an extension for your Safari browser and read articles all night. Read on and learn how to activate Dark Mode on your iOS device.
Safari’s Native Dark Mode Function
Safari (even older versions) already has a built-in dark mode feature. This function won’t work for every website because it’s meant to help ease the strain on your eyes while reading.
Users who are running a newer version of macOS can follow these steps:

If you don’t have the option to use Dark Mode, you can use ‘Reader View’ within Safari. Here’s how you can use the Reader View to darken your screen:

If you don’t see the Reader tab, you can find it by clicking View and selecting Show Reader .
Of course, this won’t work for every web page. It will work for any blogs or articles you’re trying to read, so we have a few more options listed below.

Night Eye for Safari
This extension is another download available in the App Store for Safari’s lack of dark mode options.

Although this app is free to download, it will cost you $39.99 per year to use it. The free option, ‘NightEye Lite,’ will limit you to five websites. This is perfect for someone looking to activate only a handful of pages. The extension offers full image support and the ability to use the features on multiple platforms.
Download Night Eye for Safari
Visit your Mac’s App Store and download the extension.

Activate the Extension
Tap on the Night Eye extension and choose the dark mode option. If there’s a website, you’d like to view without dark mode, simply tap the extension again and choose “Normal.”

With great reviews and the 24/7 support team, this is definitely an add-on worth looking into.
Nightlight for Safari
Another great option available for Safari is the Nightlight browser extension . The extension is free and available for those using macOS 10.13 or later. This is an Excellent, lightweight addition to your browser.

With the optional timer settings, you can enjoy dark mode on Safari without ever having to toggle it on and off. The nightlight will automatically shift the color patterns when at night, then back again during the day.
Using Dark Mode in Safari on iPad and iPhone
On the iPad and iPhone, Safari comes with a built-in reader mode designed to ease the pressure on your eyes during night reading. Here is how to activate it.

Repeat the process for every website you want to read in dark mode.
Dark Mode on macOS Mojave & Catalina
Most Mac users had to wait for the macOS Mojave update to be able to activate the dark mode on their computers. Previous versions had to use shortcuts, and you had to make exceptions for every site you wanted to view in dark mode. So, if you have Mojave installed on your Mac, follow these steps to set the dark mode up.
- Select “Dark” in the “Appearance” options, and all websites on your Safari will switch to a black background.
Dark Mode and Other Apps
You can use the Dark Mode for other apps, not just your Safari browser. If dark mode is enabled, some apps will automatically have it activated. Here is a short how-to on toggling it on and off for the most popular apps on iOS.
Maps – If you want to use a dark background for maps with the Dark Mode activated, open the app and select “View,” and then select “Use Dark Map.”
Mail – If you want to use light mode when reading your emails, open your Mail and select “Mail,” then “Preferences.” Click on the “Viewing” tab and uncheck “Use dark backgrounds for messages.”
Notes – Your Notes will open with a black background if the Dark Mode is activated. You can disable it by selecting “Preferences” and then deselecting “Use dark backgrounds for note content.”
TextEdit – You can switch to the Dark Mode when working in TextEdit by selecting “View,” then “Use Dark Background for Windows.”
Safari – With the Dark Mode turned on; all websites will show as dark when you load them. If some website doesn’t support Dark Mode, you can use Safari Reader.
Frequently Asked Questions
Here are the answers to more of your questions about Apple Dark Mode.
Can I use Dark Mode with Chrome on a Mac?
Yes, but unfortunately, it isn’t an option provided natively. This means you’ll need to use a Chrome browser extension like the ones we’ve mentioned above. If you follow the steps above to activate Dark Mode on your Mac, it will have no effect on third-party apps and browsers such as Firefox or Chrome.
Can I enable Dark Mode with Mozilla Firefox on my Mac?
Fortunately, yes! Firefox makes many things simpler than other web browsers, and Dark Mode is one of them. Enabling Dark Mode on Firefox is the same on a Mac or a PC. All you need to do is click on the three horizontal lines in the upper right-hand corner of the browser. Then, click ‘Add Ons.’ From here, you’ll see a Themes option on the left; click it, then click on one of the options in the list that gives you Dark Mode.
There are several different color variations, so choose one that you like. Now, the Firefox system will show in Dark Mode, but not all of your websites will, so you may need to enable Night Eye for Mozilla or another add-on.
Ease the Strain on Your Eyes
Reading texts all night long can cause migraines, sore eyes, and unpleasant muscle strain; switching to Dark Mode is a great option. Your eyes will be grateful, and you will be able to focus for longer periods. Who doesn’t want to increase productivity while keeping themselves healthy?
Related Posts

Disclaimer: Some pages on this site may include an affiliate link. This does not effect our editorial in any way.

Parth Shah February 29, 2024

Lee Stanton February 23, 2024

Lee Stanton February 19, 2024
Send To Someone
Missing device.
Please enable JavaScript to submit this form.

How to Enable Safari Dark Mode on iPhone
Apple recently released their latest iOS update, and it came with a great new feature – Dark Mode for Safari on iPhones. With the introduction of this new feature, you can now browse the web in a darker color scheme, reducing eye strain and saving battery life.
Dark Mode for Safari iPhone is easy to set up. All you need to do is open Settings, scroll down to Safari and tap on the icon. Under the General heading, tap Extensions. From there, you can enable Night Eye and set permission “All Websites” to Allow. Now you can enjoy browsing the web in a darker color scheme without straining your eyes or draining your battery too quickly.
One of the major benefits of using Dark Mode for Safari on iPhone is that it reduces eye strain when using your phone in low light conditions. The darker background makes it easier to focus on text and images without having to adjust your brightness or squinting too much. It also helps reduce glare from bright lights when using your phone outdoors or in other high-glare environments.
Another major benefit of Dark Mode for Safari iPhone is improved battery life. By reducing the intensity of colors displayed on your screen, Dark Mode reduces power consumption compared to the default settings – resulting in longer battery life for users. This makes it ideal for those who are constantly on the go and don’t have time to charge their phones throughout the day.
If you’re looking for an easy way to reduce eye strain wile browsing the web on your iPhone, give Dark Mode for Safari a try! With just a few clicks you can be up and running with this great new feature – allowing you to browse more comfortably while enjoying improved battery life at the same time.

Enabling Dark Mode in Safari
To turn Safari into dark mode on an iPhone or iPad, open the Settings app and select General > Accessibility > Display Accommodations. Under Appearance, select Dark. On a Mac computer, open the Safari browser and click Safari in the menu bar. Select Preferences and then Advanced. Check “Enable Dark Mode”. For Windows, open the Edge browser and click on the three-dot menu icon in the top rght corner. Select Settings and then Themes. Choose “Dark” from the drop-down list.
Enabling Dark Mode on Safari iOS 15
Getting dark mode on Safari iOS 15 is easy and takes only a few steps. First, open your Settings app and scroll down to Safari. Then, tap on the icon and undr the General heading, tap Extensions.
Next, tap on Night Eye and check the box for Night Eye to alow it. Finally, set permission to “All Websites” to Allow. Once you have done these steps, you will be able to use Safari dark mode for your iPhone on iOS 15!
Changing the Safari Theme
Changing your Safari theme is easy! Here’s how to do it in iOS 15: 1. Open Safari and tap the two squares icon at the bottom of the screen. 2. Tap the + icon in the bottom corner to open an empty page. 3. Swipe to the very bottom and tap Edit. 4. Tap the toggle next to Background Image. 5. Now you can either use your own image or choose one of the included background wallpapers for your Safari theme. 6. Once you’ve chosen a background, tap Done and your new theme will be applied!
Viewing a Website in Dark Mode
To view a website in dark mode, you’ll need to enable the ‘Auto Dark Mode for Web Contents’ feature in Chrome. To do this, type ‘chrome://flags’ into Chrome’s Omnibox and press Enter. On the Experiments page that appears, search for ‘dark mode’ in the search box at the top of the page. Click the box to the rght of ‘Auto Dark Mode for Web Contents’ and select ‘Enabled.’ Finally, click ‘Relaunch’ to relaunch Chrome and enable dark mode on any websites you visit.
Is There A Dark Mode Extension For Safari?
Yes, there is a Dark Mode extension available for Safari. The Dark Mode extension is free to download from the Mac App Store and easy to activate in Safari’s Preferences. Once activated, the Dark Mode extension will switch your website view to a dark theme, allowing you to browse the web with reduced eye strain and improved visibility.

Turning Off Safari Dark Mode on iPhone
To turn off Safari Dark Mode on your iPhone, begin by opening your Settings app. Then, select Display & Brightness and tap the Light option at the top of the screen. This will immdiately switch your device to Light Mode and disable Safari Dark Mode. Finally, be sure to toggle off Automatic so that Dark Mode won’t automatically activate when it’s nighttime outside.
The Benefits of Dark Mode for Eye Health
Dark Mode can help reduce eye strain, but it isn’t necessarily better for your eyes. It depends on the environment you are in and the type of device you are using. Dark Mode can be helpful in reducing eye strain if you’re in a dimly lit room or using a bright device, as it reduces the amount of bright light your eyes have to work against. However, if you’re in a brightly lit room or using a dark display, Dark Mode may cause more eye strain becaue the contrast between the display and its surrounding environment will be greater. Ultimately, it is up to you to decide which mode works best for your individual needs and environment.
In conclusion, using dark mode on Safari for iPhone on iOS 15 is a great way to improve your browsing experience. With the Night Eye extension, you can easily enable dark mode on Safari with just a few simple steps. This will give you a better viewing experience in low-light environments and also help reduce eye strain. Additionally, dark mode can help save battery life on your device so you can enjoy longer browsing times.
Related posts:

James Walker
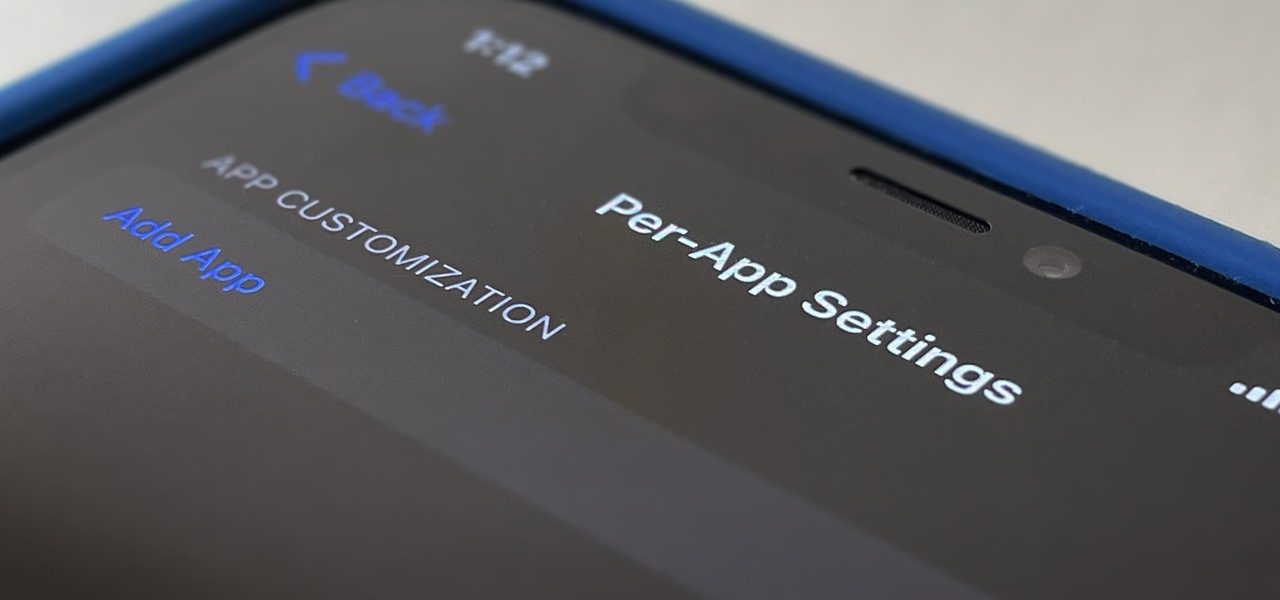
How To : Always Use Dark Mode or Light Mode for Any App on Your iPhone
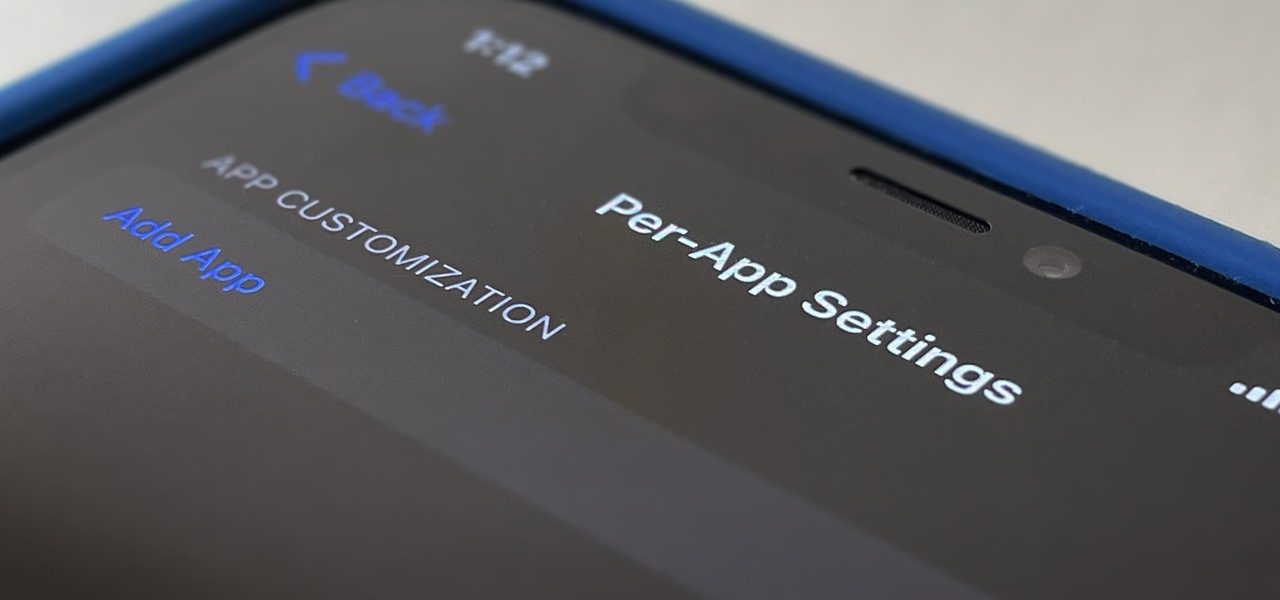
Some apps look great with Dark Mode , and some do not. So when you have system-wide Dark Mode enabled on your iPhone and are using an app that only looks good in Light Mode, you'd normally have to turn the dark appearance off manually, then switch it back on when you leave. But there's a workaround that can automate the process for you.
Perhaps the best improvement to the Dark Mode that appeared in iOS 13 is per-app dark and light appearances. Only it's not as simple as flipping a switch. While iOS 15 and iOS 16 have a " Per-App Settings " section in the Accessibility preferences that lets you set app-specific text size, button shapes, color style, and other customizations, there are no "Use Dark Mode" or "Use Light Mode" switches.
- Don't Miss: These Hacks Make Your iPhone Apps Play Different Background Sounds When You Open Them
Instead, you'll have to see if the app in question has an override in its settings, and if not, you'll have to set up two or more automations in Shortcuts to achieve per-app Dark Mode settings. You can build super simple automations that turn on Dark or Light Mode when you open an app, but there are downsides to doing so, namely, that your system-wide appearance will be affected overall.
If you want to maintain your iPhone's system-wide Dark or Light Mode setting after leaving an app you assigned to Dark or Light Mode automation, the workflows are a little bit more involved but not difficult. This is the closest thing to assigning each app a preferred dark or light appearance that we'll see until Apple gives us a real per-app option or until all apps include overrides.
Option 1: Use Override Switches for Individual Apps
Some third-party apps build in override settings for Dark Mode that let you choose to keep the app on Dark Mode, Light Mode, or synced with the system-wide appearance. If you decide to make an app use a specific appearance, it will always use that look, and it won't affect the current system-wide setting.
So if you set an app to Light Mode only and Dark Mode is currently on system-wide, the app will use the light appearance, and you'll see the system-wide night look for everything else when you exit the app.
Not all apps have an override, but some big-name ones include:
- Facebook : Go to Menu –> Settings & Privacy –> Settings –> Dark Mode.
- Google Maps : From the Explore or Go tab, tap your profile icon, then go to Settings –> Dark Mode.
- Messenger : Tap your profile icon from any tab, then choose "Dark mode."
- Snapchat : Tap your profile icon from any tab, then select the settings cog, followed by "App Appearance."
- TikTok : From the Profile tab, tap the three-lined menu icon, then "Dark mode."
- YouTube : Tap your profile icon from any tab except for Shorts, then go to Settings –> General –> Dark theme. (Note that YouTube does not give an option to keep it the same as the system-wide setting, so it's always light or dark depending on your preference.)
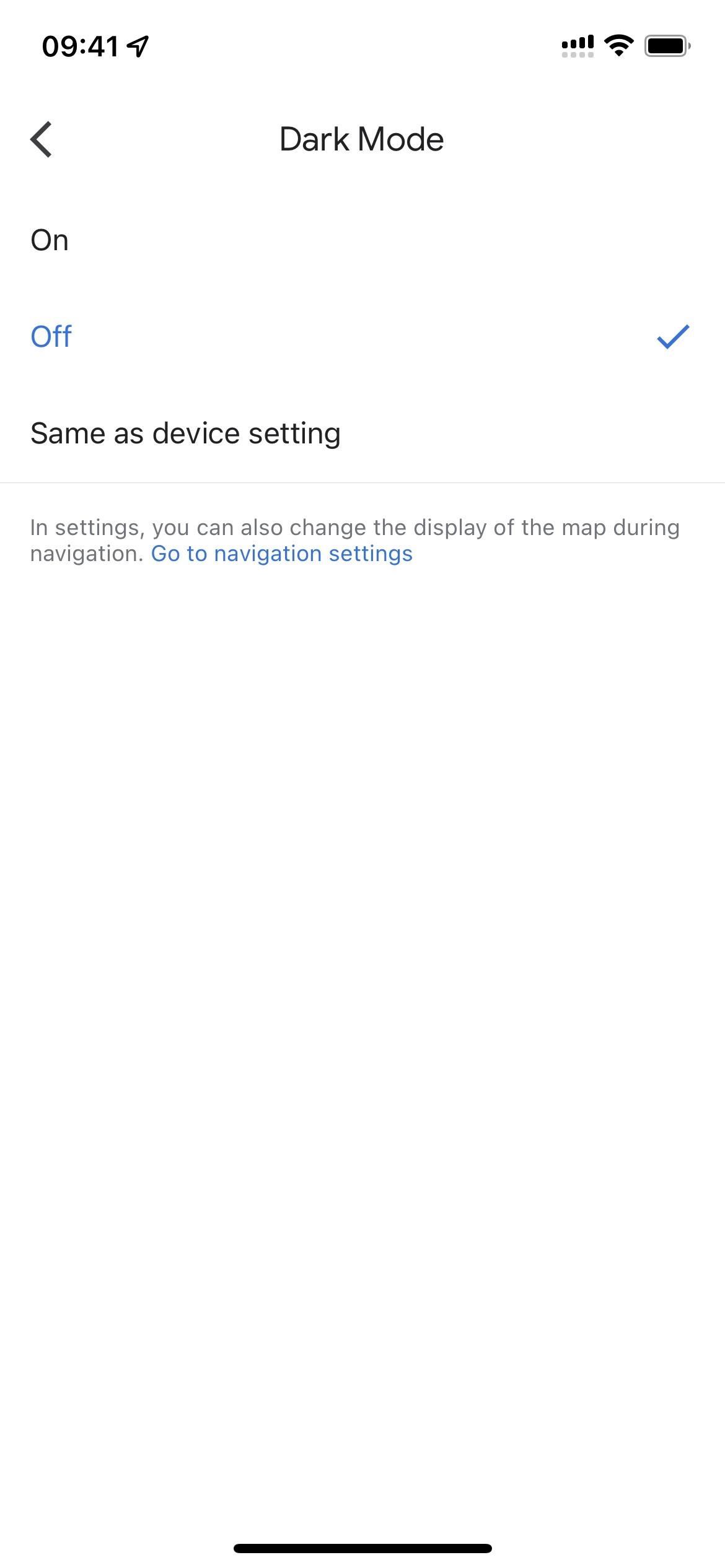
Option 2: Create Your Own Override Switches for Apps
When the app itself doesn't have an override for the device-wide Dark Mode setting, you'll need to build an automation that turns on Dark or Light Mode for all the apps you select. Then, you'll need another for when you close those apps, which will switch the appearance back to whatever it was before opening the apps. That way, assigning apps to a specific look won't affect your system-wide setting.
Step 1: Create a Blank TXT or RTF Document in Files
Before making the automations, create a new .txt or .rtf file called something like "DarkOrLight," then move it to a specific location in the Files apps. Since you'll want the automations to work whether you have internet access or not, I'd suggest putting it in a "Shortcuts" folder in the "On My iPhone" directory instead of on iCloud somewhere.
You can create a blank .txt or .rtf file on your computer, then share it with your iPhone. Or you could use an app like Pages or Documents by Readdle on your iPhone and save it directly to your chosen directory in Files.
The first automation will use the file to write the name of the current appearance as either "Dark Mode" or "Light Mode" before the app that opens switches to its assigned Dark or Light Mode. Then, the second automation will review that file whenever the app closes, and it will switch to whatever appearance it reads.
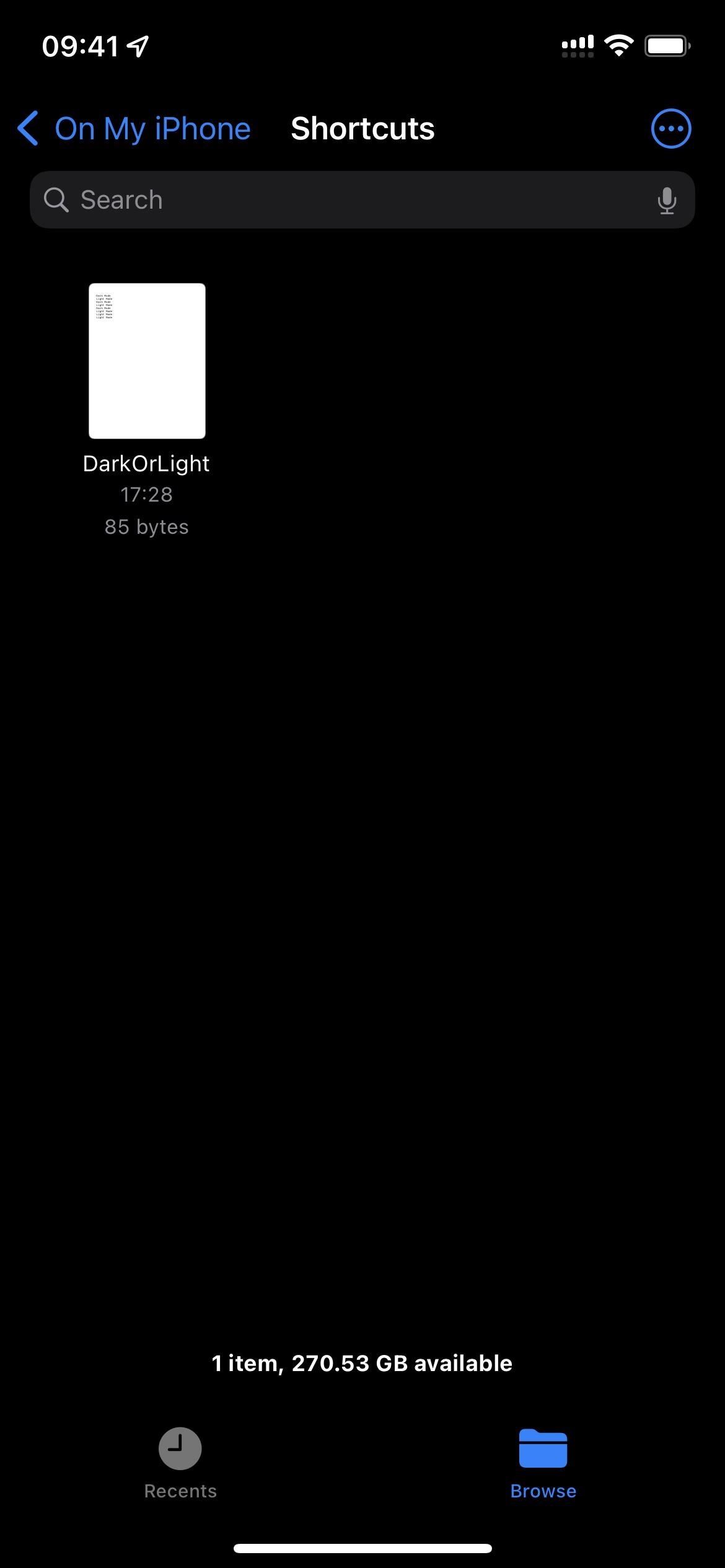
Step 2: Set Apps to Always Use Dark or Light Mode
Now it's time for the first automation. This is where you choose either Dark Mode or Light Mode and assign all of the apps you want to your desired appearance. If you want some apps to stay dark while some always look light, you'll want to build separate automations for each. The automation will also detect the previously used appearance and record the state in the document that the second automation will reference.
- Open the Shortcuts app.
- Start a new personal automation from the "Automation" tab.
- Choose "App" as the trigger.
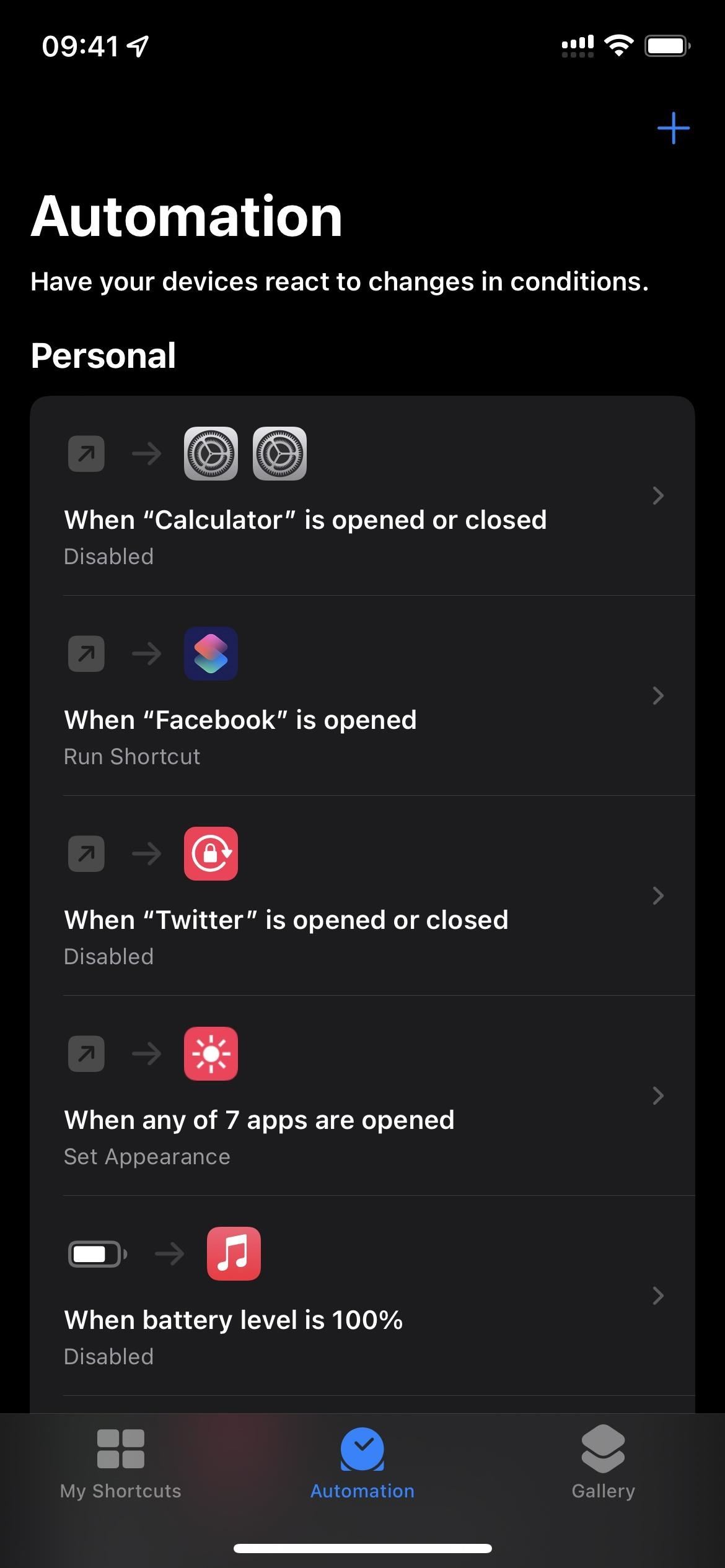
- Tap "Choose" next to "App."
- Check all of the apps you want and hit "Done."
- Make sure "Is Opened" is checked, not "Is Closed."
- Hit "Next" to continue.
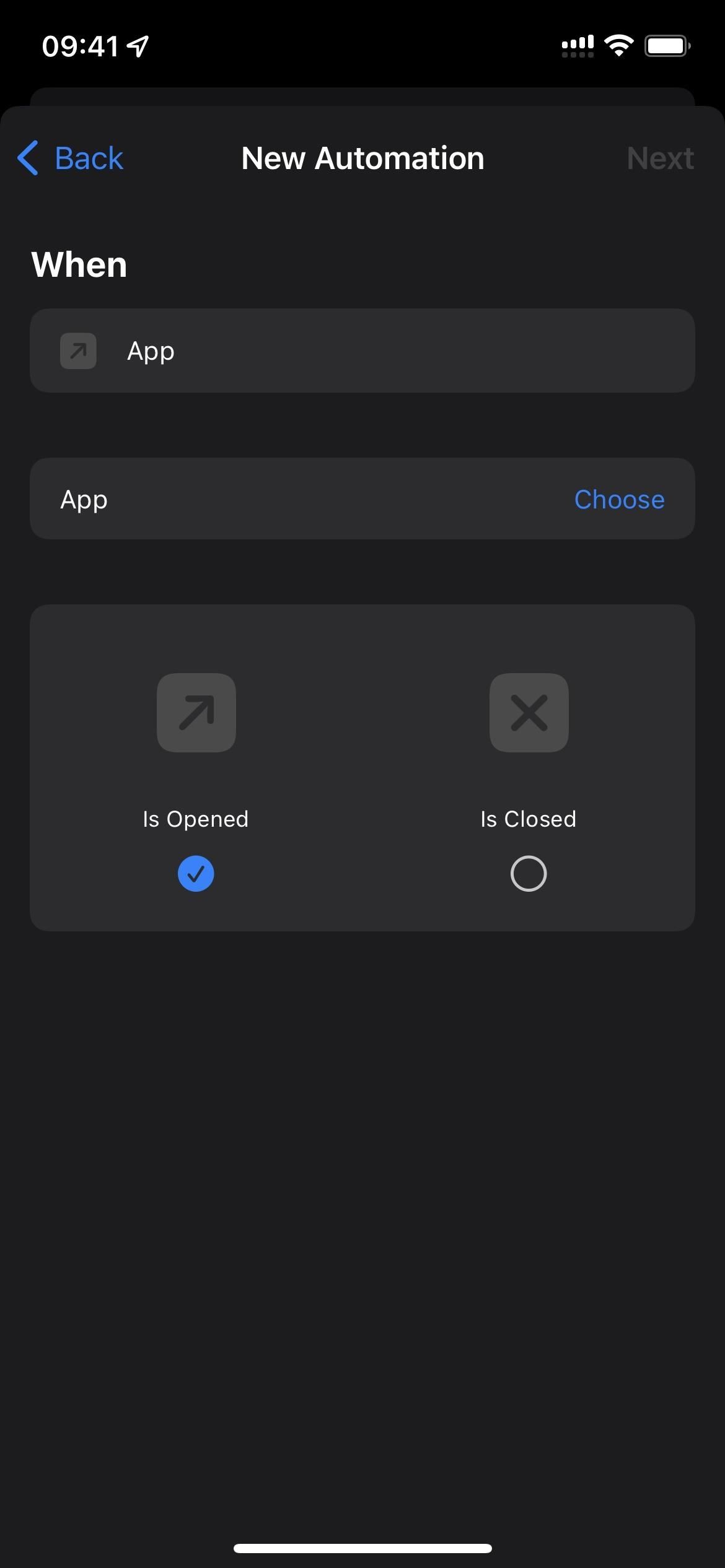
- Add the "Get Device Details" action.
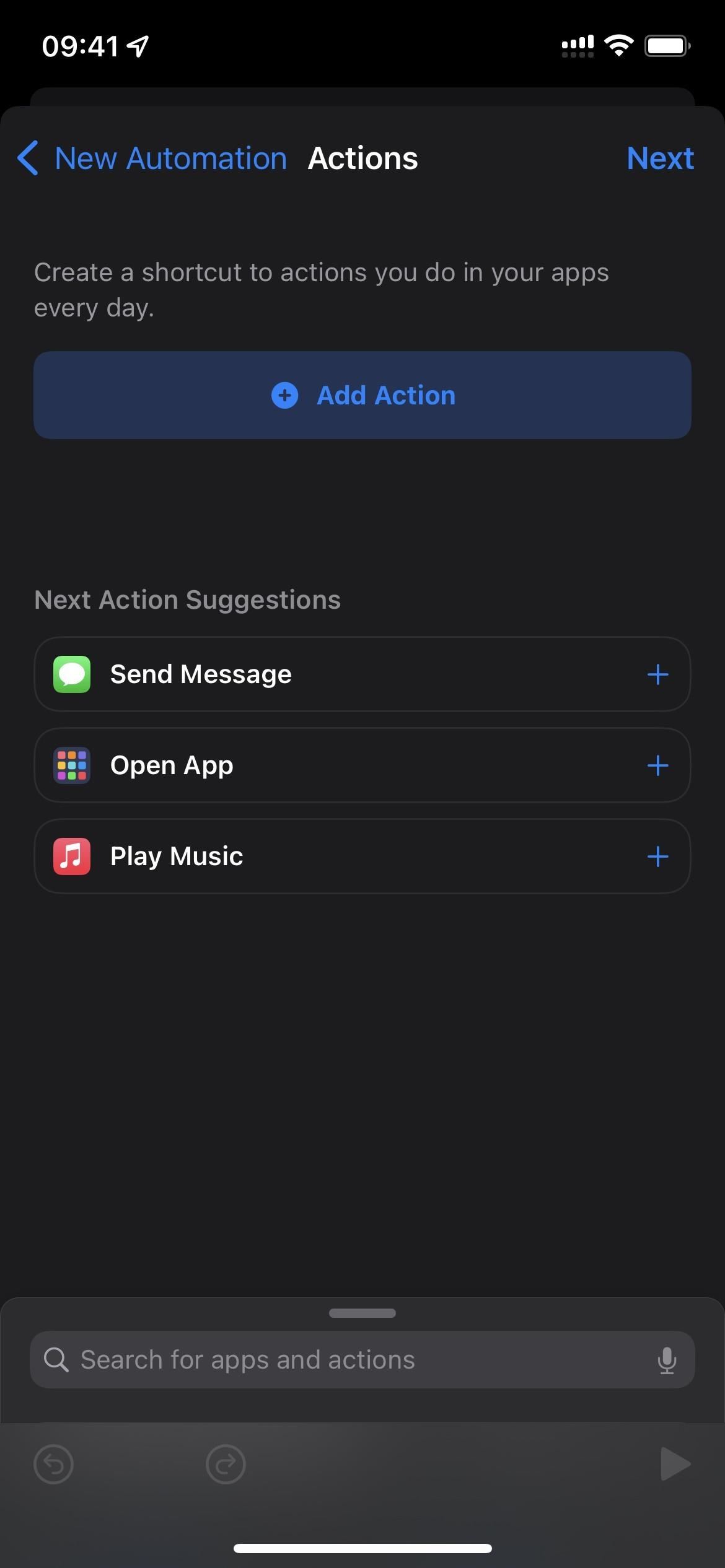
- Tap "Device Name" in the Get Device Details action box.
- Choose "Current Appearance."
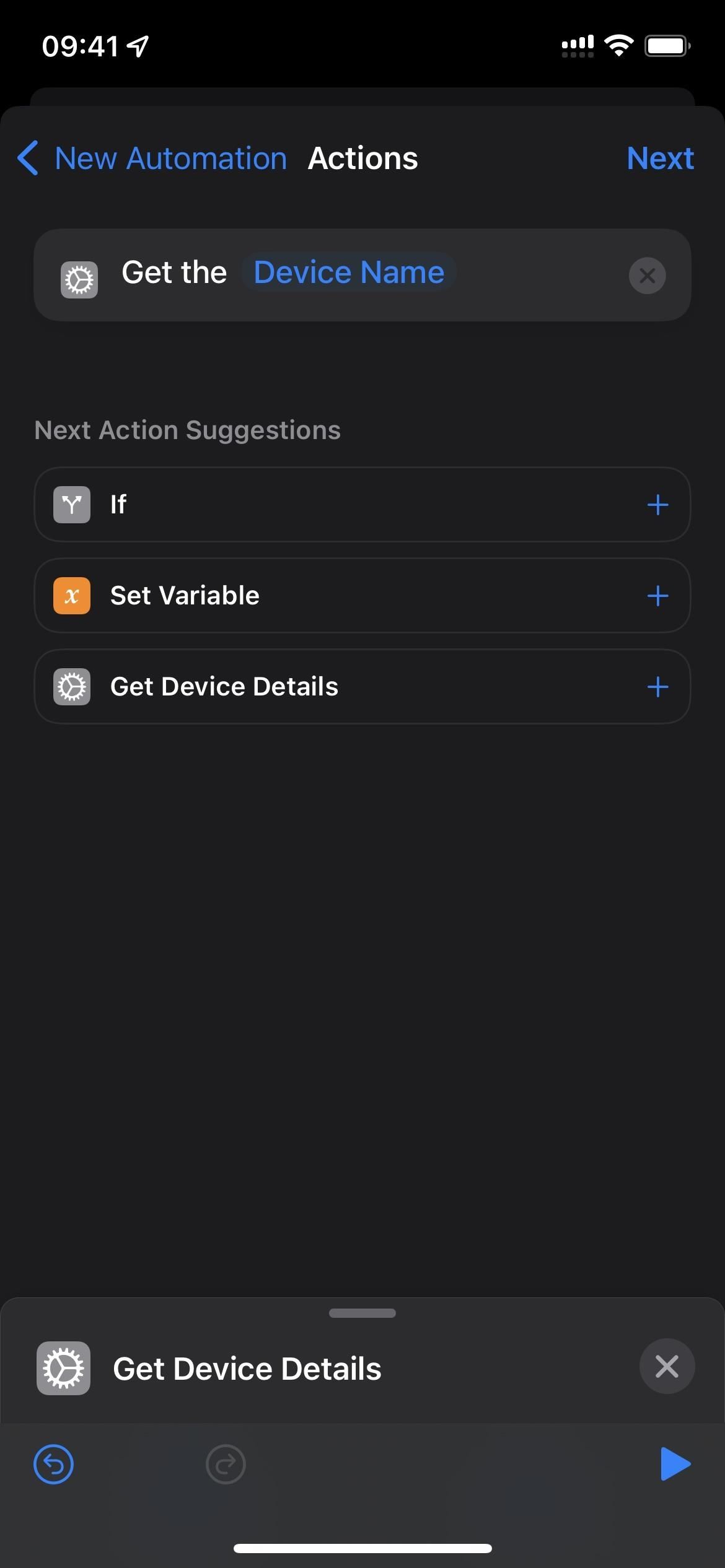
- Add the "Text" action below the Get Device Details action box.
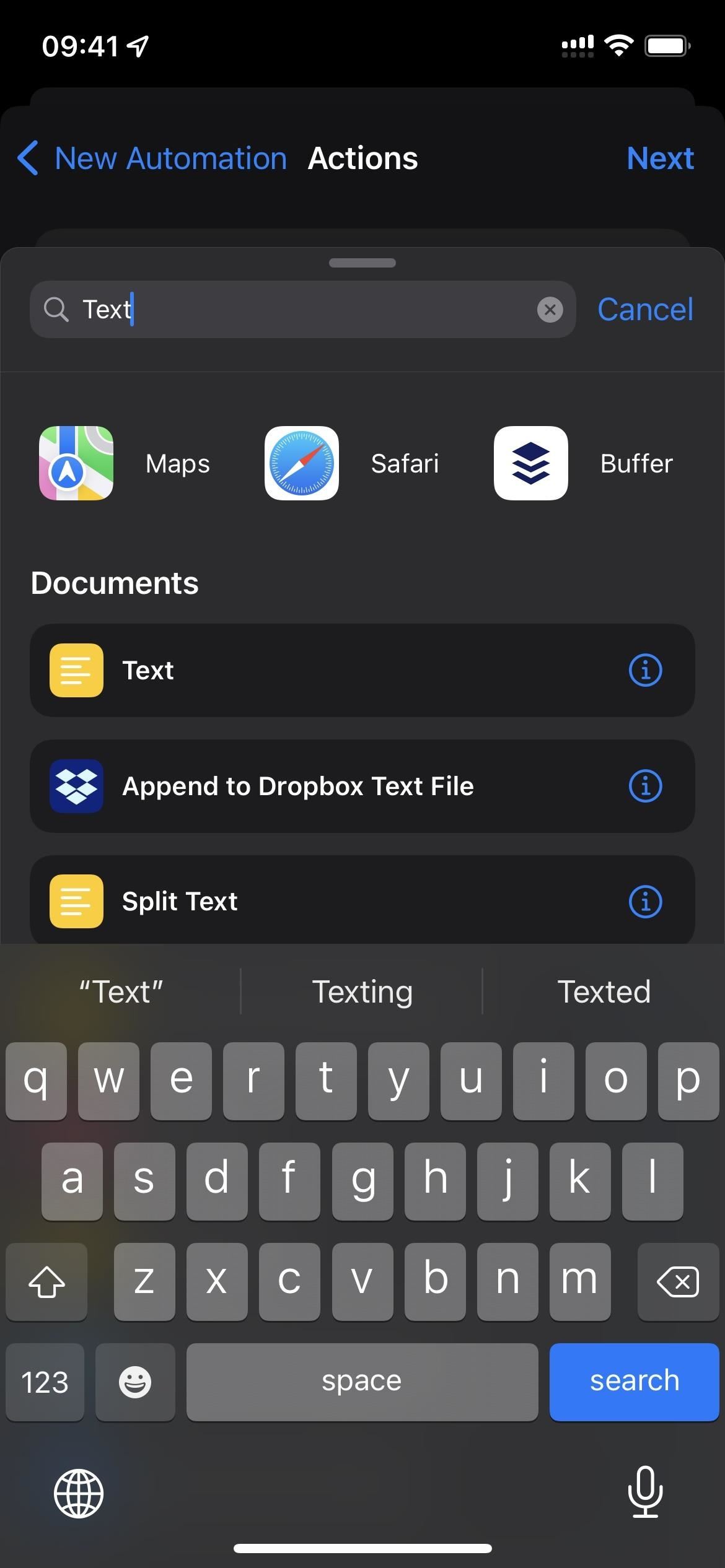
- Tap in the Text action box.
- Choose "Current Appearance" as the variable.
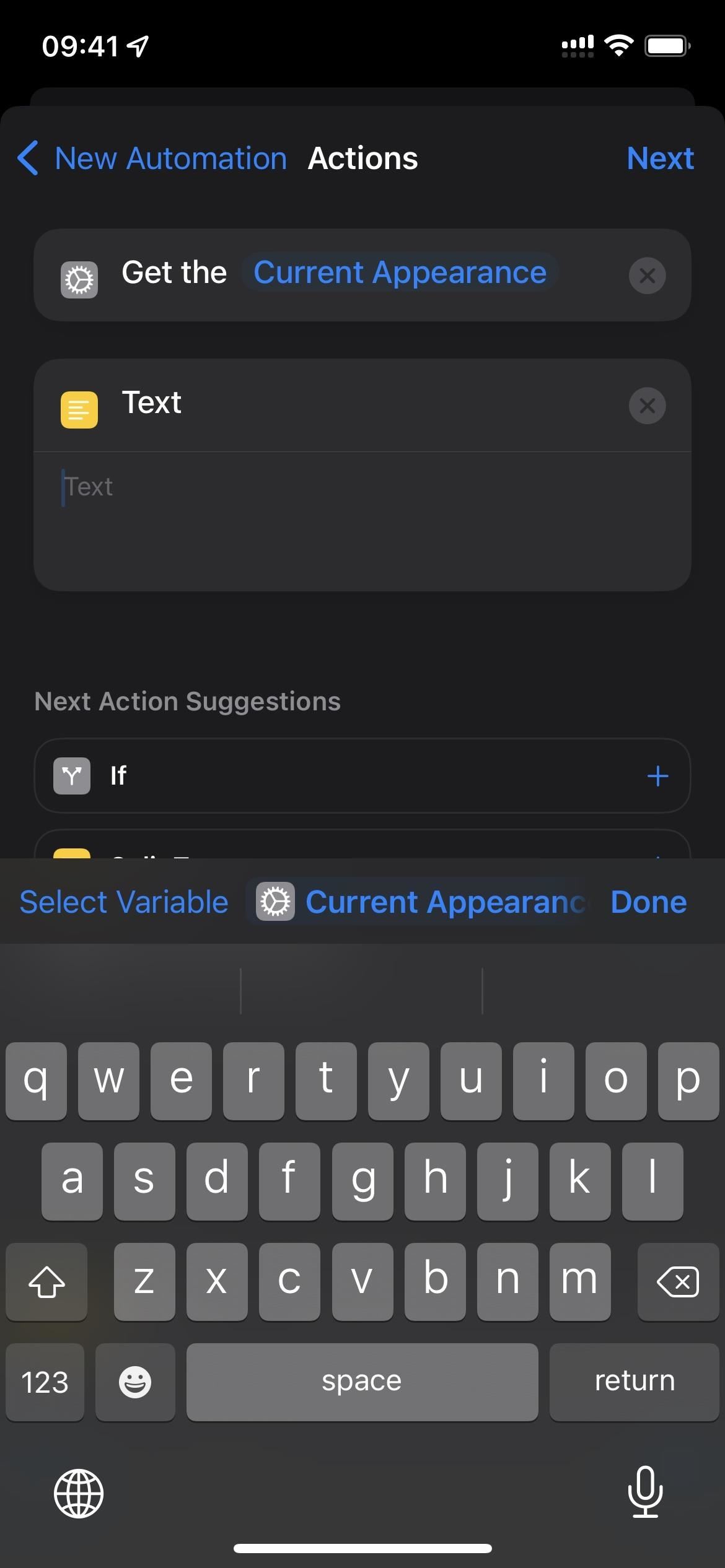
- Add the "Append to Text File" action below the Text action box.
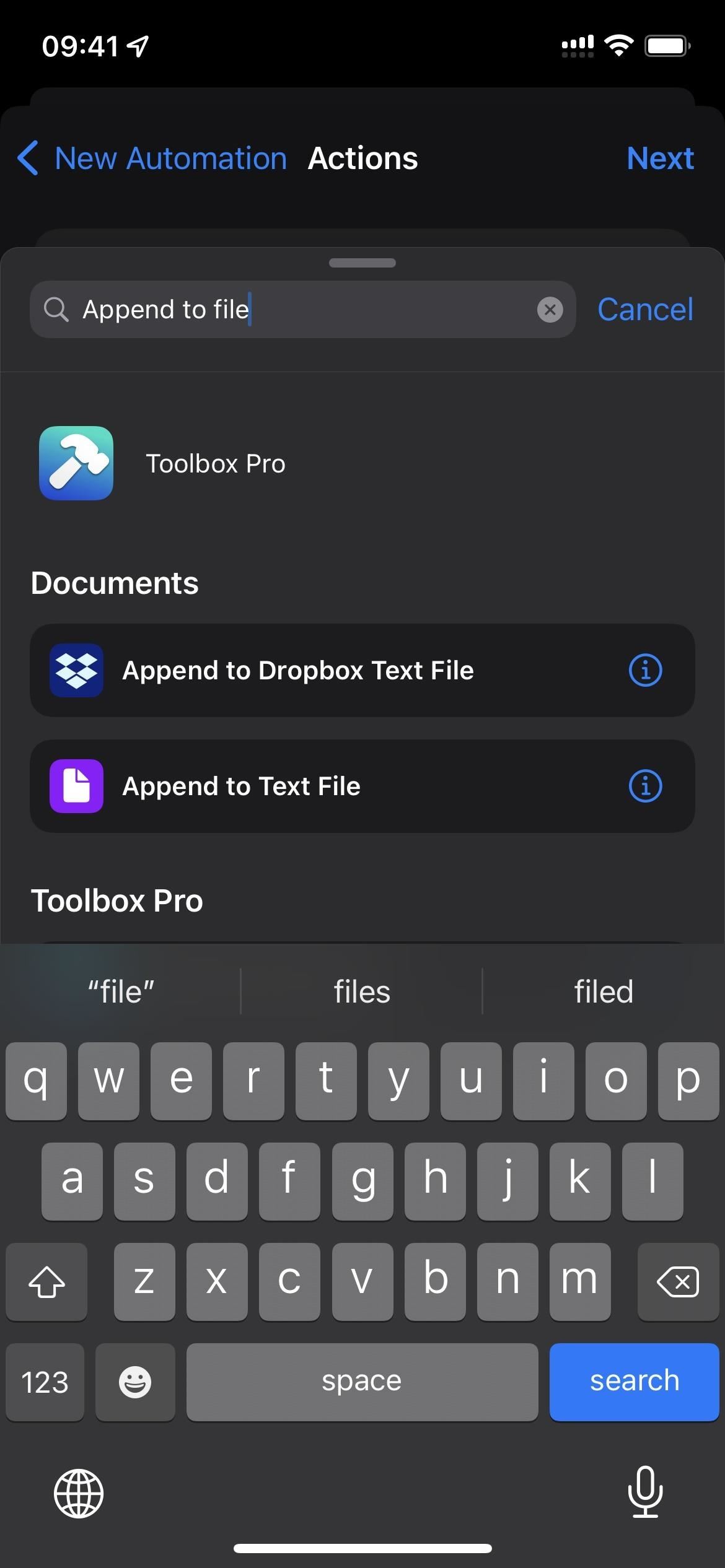
- Tap the directory in the Append action box. (Mine is "Shortcuts.")
- Choose "Replace..." from the menu.
- Choose the location where your file is.
- Type the file name, starting with a / (slash), as the File Path. (Mine is /DarkOrLight.txt.)
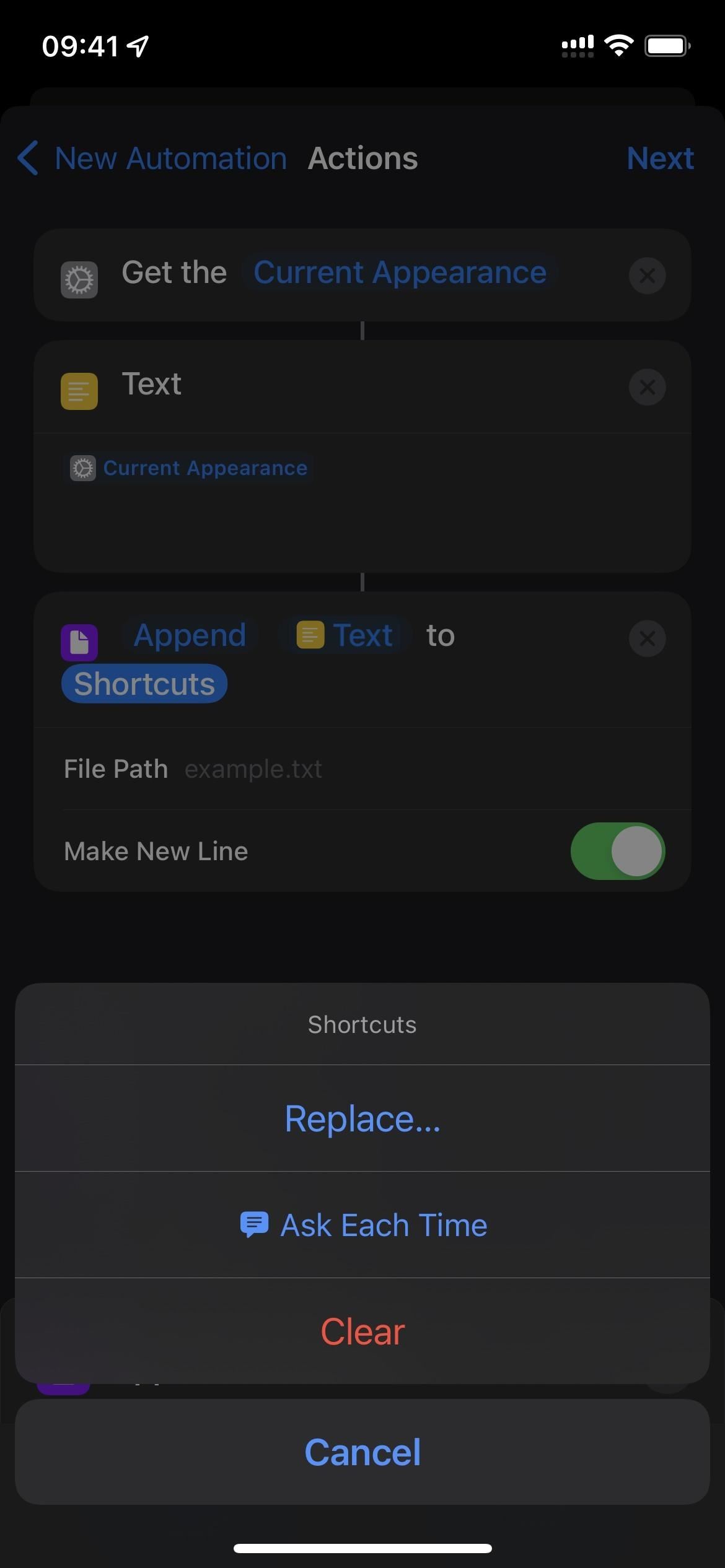
- Add the "Set Appearance" action below the Append to Text File action box.
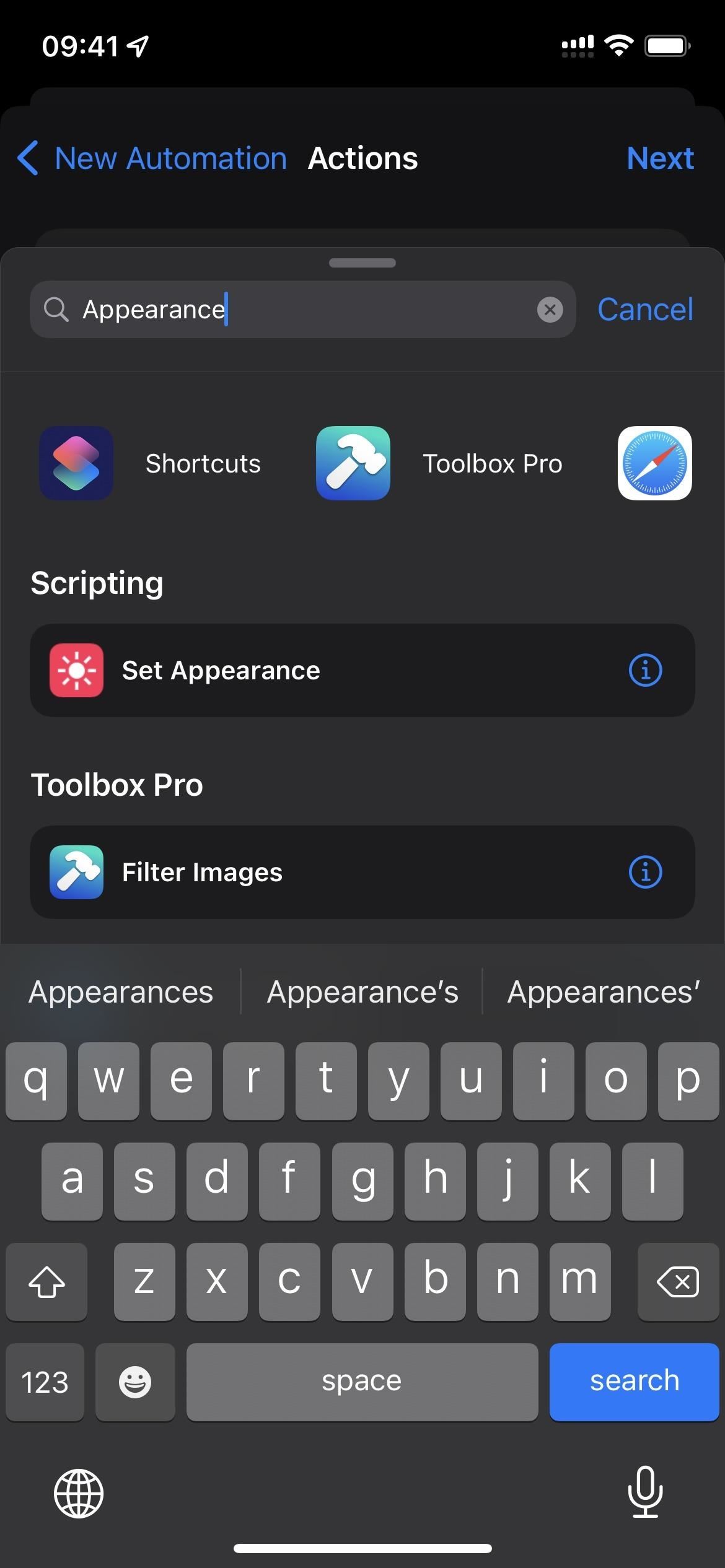
- Skip this part if you want the apps to use Dark Mode. Otherwise, tap "Dark" in the action box and select "Light."
- Toggle off "Ask Before Running" and confirm with "Don't Ask."
- Hit "Done" to finish.
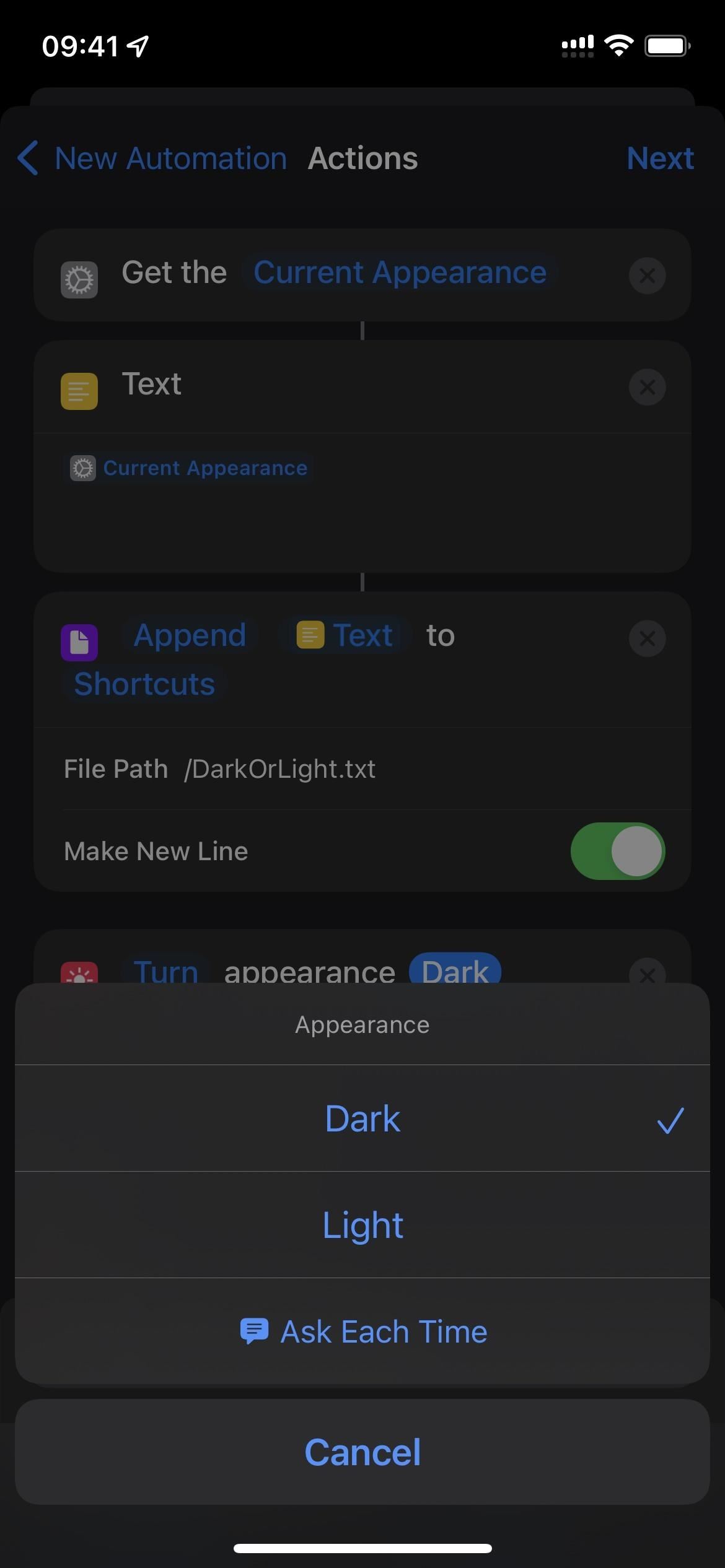
- Optional: Repeat the whole process to create another automation for different apps to use the opposite appearance.
Step 3: Set Apps to Return to the Previous Appearance When Closed
Now it's time for the second automation. You'll choose all of the same apps you did for the first automation; only this one will work when those apps close. This automation will also need to read the appearance that the first automation recorded in the document, then set it as the device-wide appearance. That way, when the app closes, your system returns to that dark or light state that iOS was using before you opened the app.
- Check all of the apps you selected in the previous automation and hit "Done."
- Make sure "Is Closed" is checked, not "Is Opened."
- Add the "File" action.
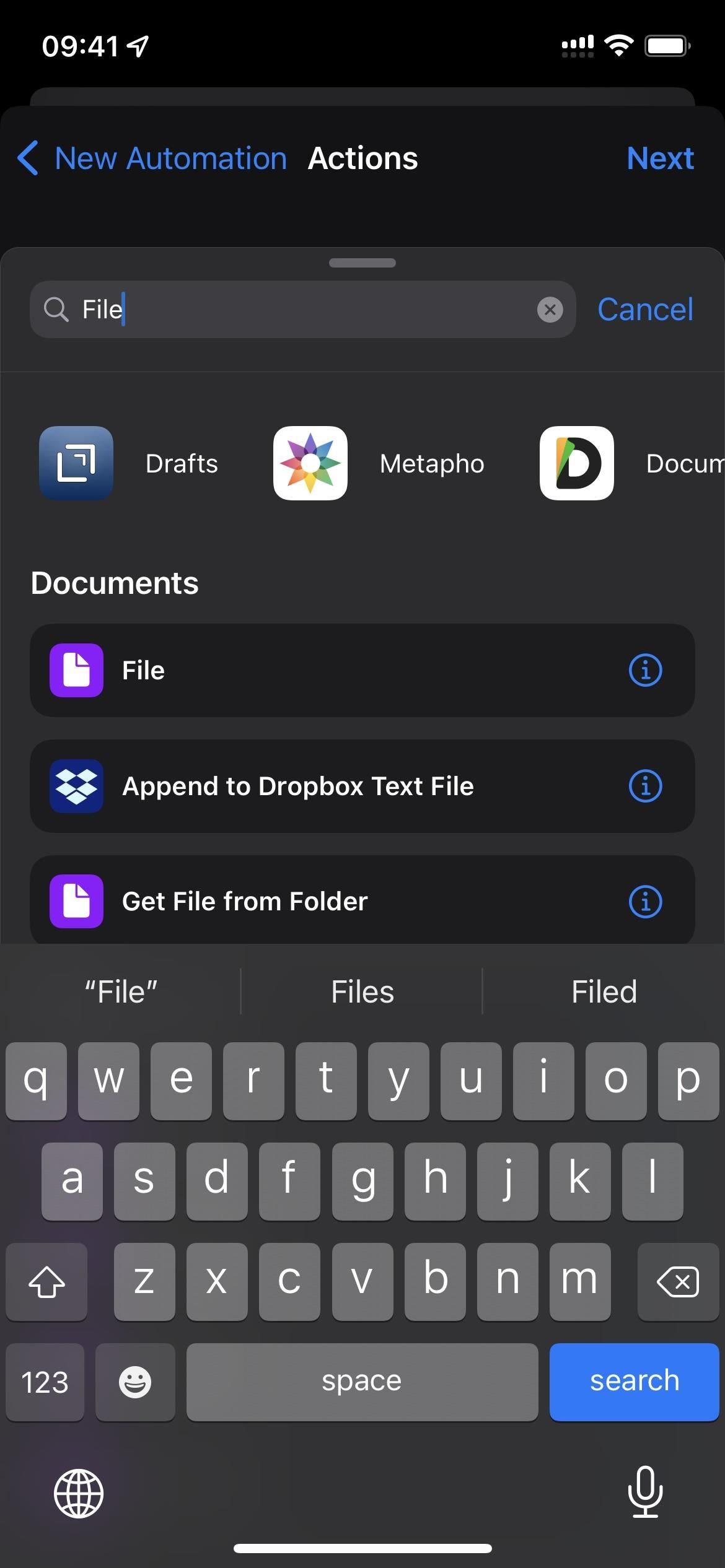
- Tap "File" in the File action box.
- Choose your file.
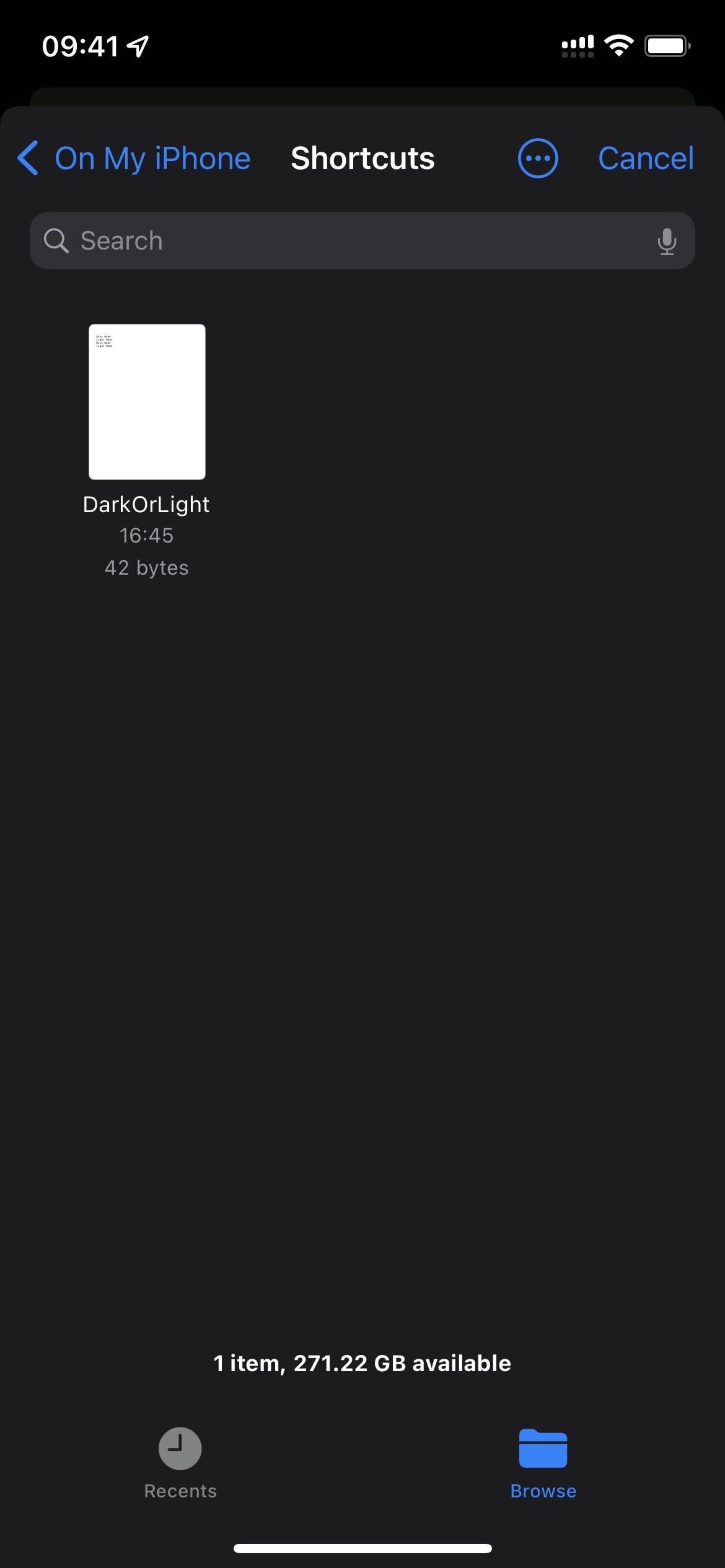
- Add the "Split Text" action below the File action box.
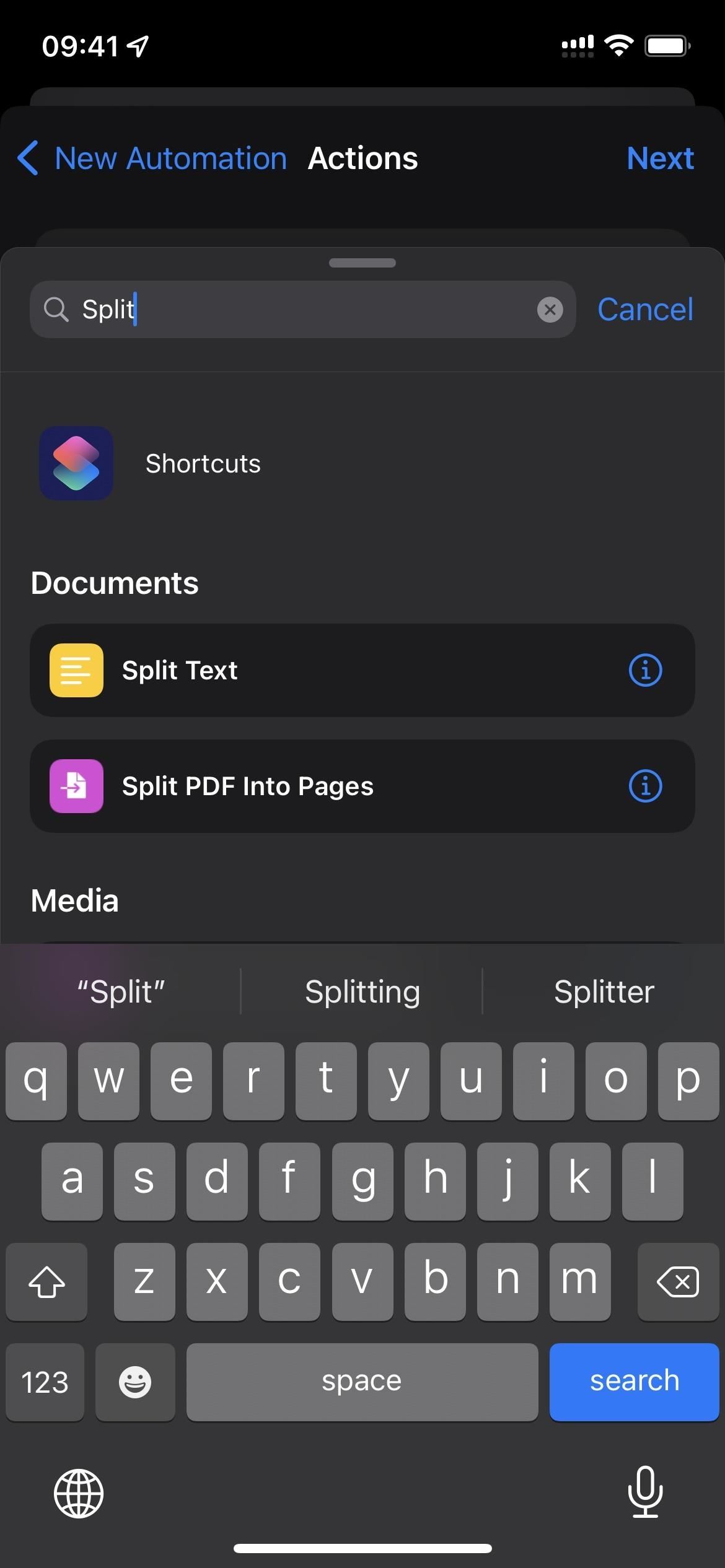
- Add the "Get Item from List" action below the Split Text action box.
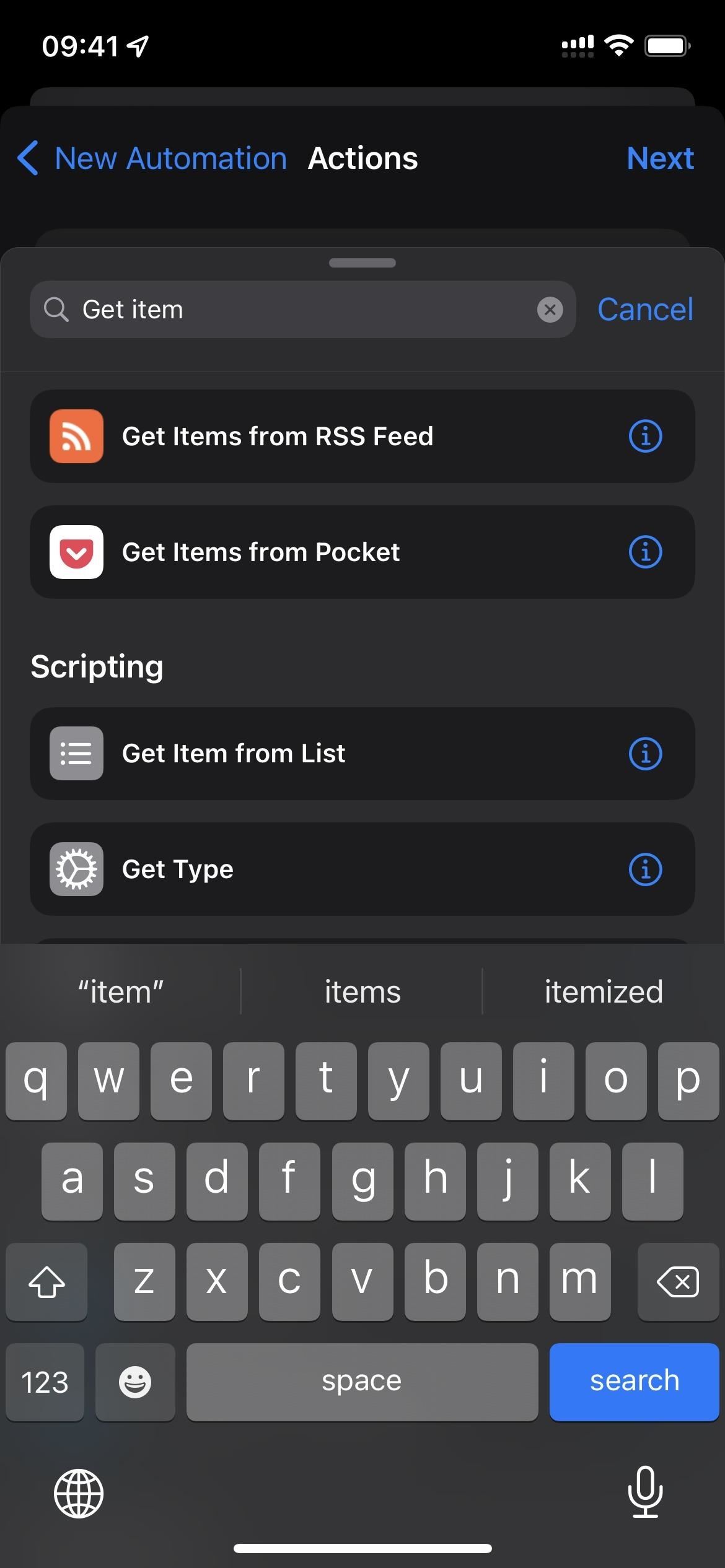
- Tap "First Item" from in the Split Text action box.
- Choose "Last Item" from the menu.
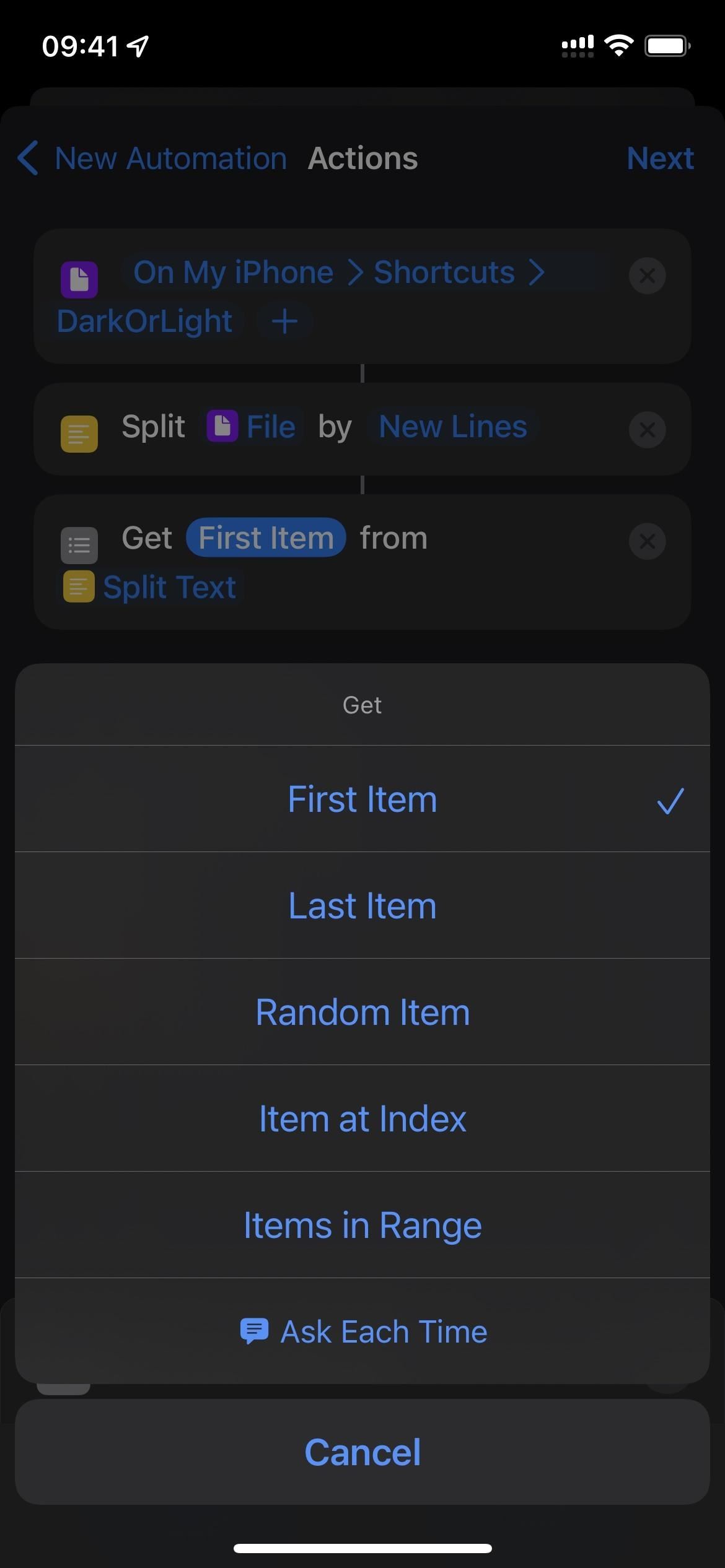
- Add an "If" statement below the Get Item from List action box.

- Tap "Condition" in the If action box.
- Choose "is" from the menu.
- Tap "Text" in the same action box.
- Type "Dark Mode" and hit "Done" on the keyboard.
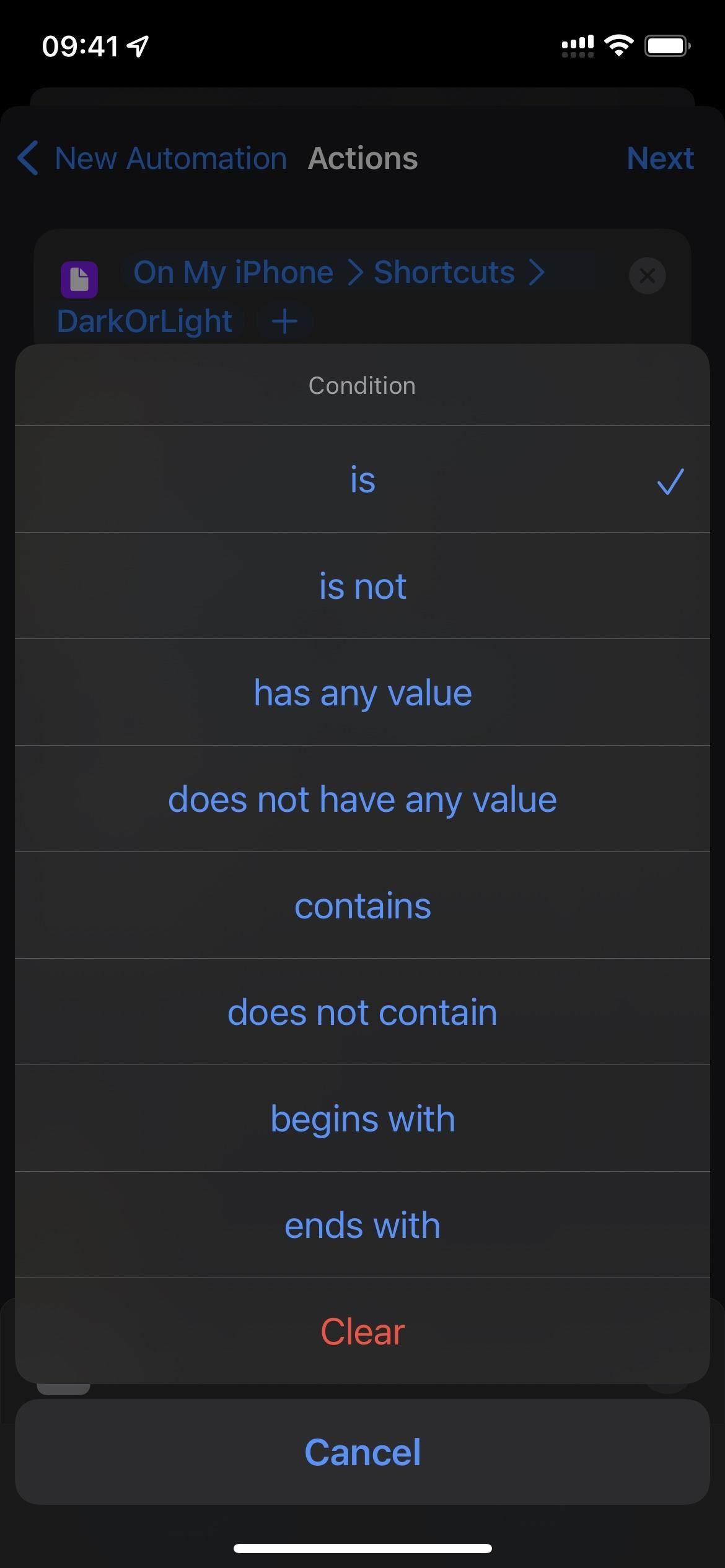
- Drag and drop the "Set Appearance" action to just after the If action box.
- Drag and drop another "Set Appearance" action to just after the Otherwise action box.
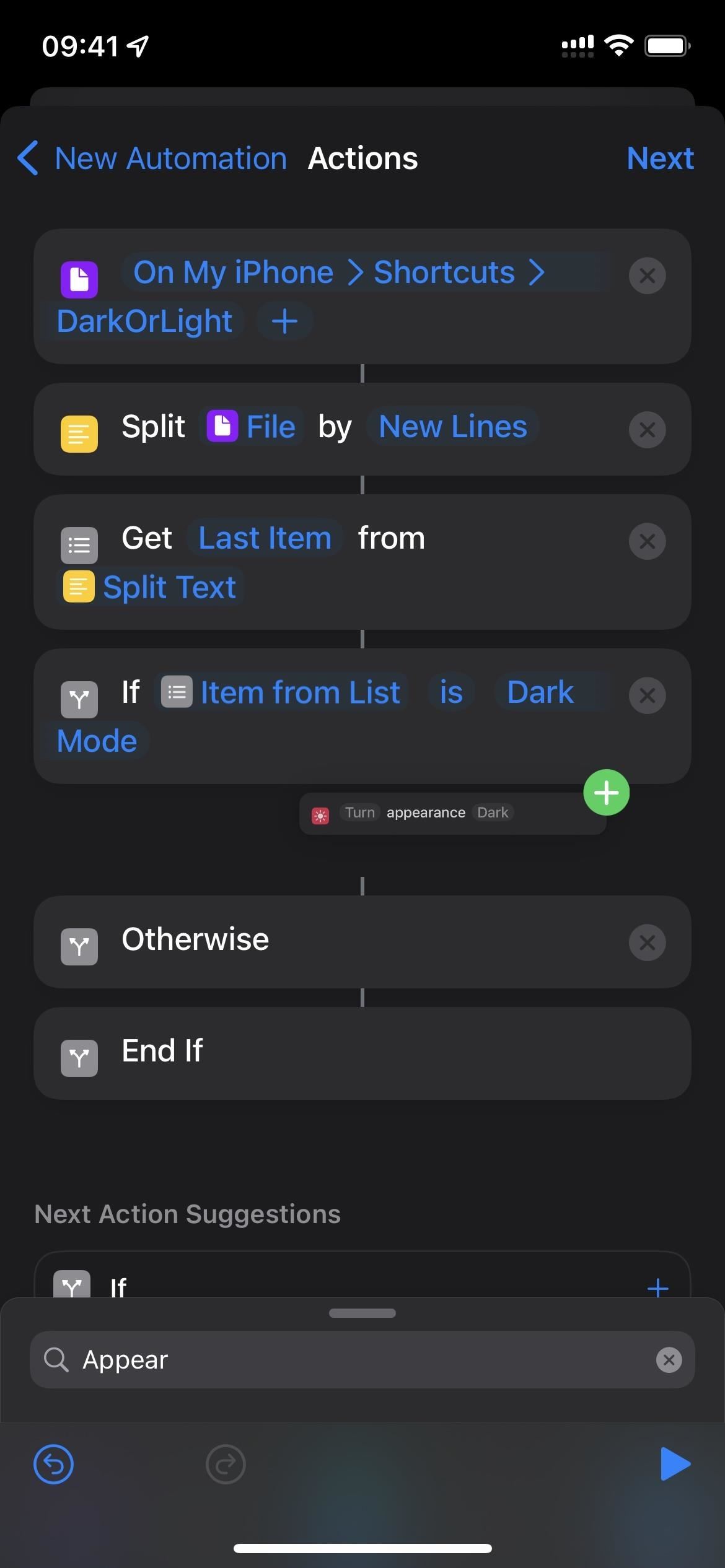
- Tap "Dark" in the second Set Appearance action box and select "Light."
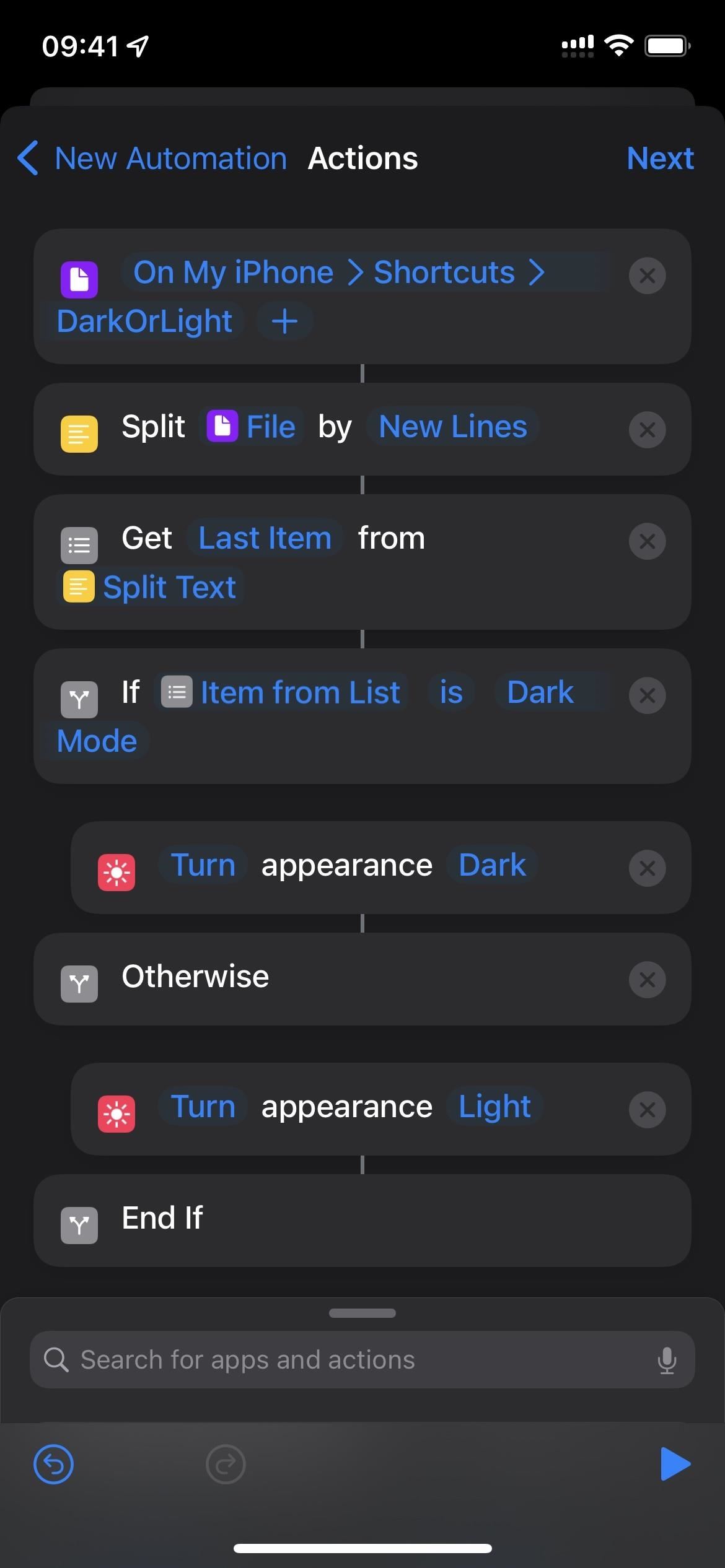
- Optional: If you create separate automations to enable Dark Mode and Light Mode for different apps when they open, you'll want to repeat the whole process to work with the other appearance.
And that's all there is to it. Now, any time you open one of the apps you chose, they'll turn Dark Mode or Light Mode on, whichever you set up in the first automation. Whenever you close one of the set apps, iOS will return to the previously recorded appearance.
Option 3: Create a Simple Automation to Assign Apps an Appearance
If Option 2 above is too complicated, there's an easier way to assign apps certain appearances, but there are downsides, namely:
- Exiting the app won't revert to the appearance used before opening the app. If an app has an internal override, it's wise to use that instead.
- System-wide Dark or Light Mode won't matter much if you set all of your apps to an appearance, and it may even make things confusing.
If that's OK, you can build a more straightforward automation that turns on Dark Mode or Light Mode for all the apps you select. That way, whenever an assigned app opens, Dark Mode or Light Mode will activate no matter what the current system-wide appearance is — even if the system-wide one is on a schedule.
If you want more control, you can set up another automation for the opposite appearance you set first. So if you just set up a Dark Mode list of apps, also set up a Light Mode list of apps. Then, make sure you set all of the apps on your iPhone to one or the other. Whenever you close or switch to another app, except the Home Screen, the next app should switch or keep the current appearance based on how it's set up. There are also downsides to this:
- You can't select Home Screen from the list of apps, so it will always be the appearance of the last app you were in.
- If you assign all of your apps to start in Dark or Light mode, scheduling system-wide Dark Mode in the evening (or whenever) will be pointless.
- If you want a different appearance for an app at any particular moment, you'll have to switch Dark Mode on or off manually.
If it still sounds OK, here are the instructions:
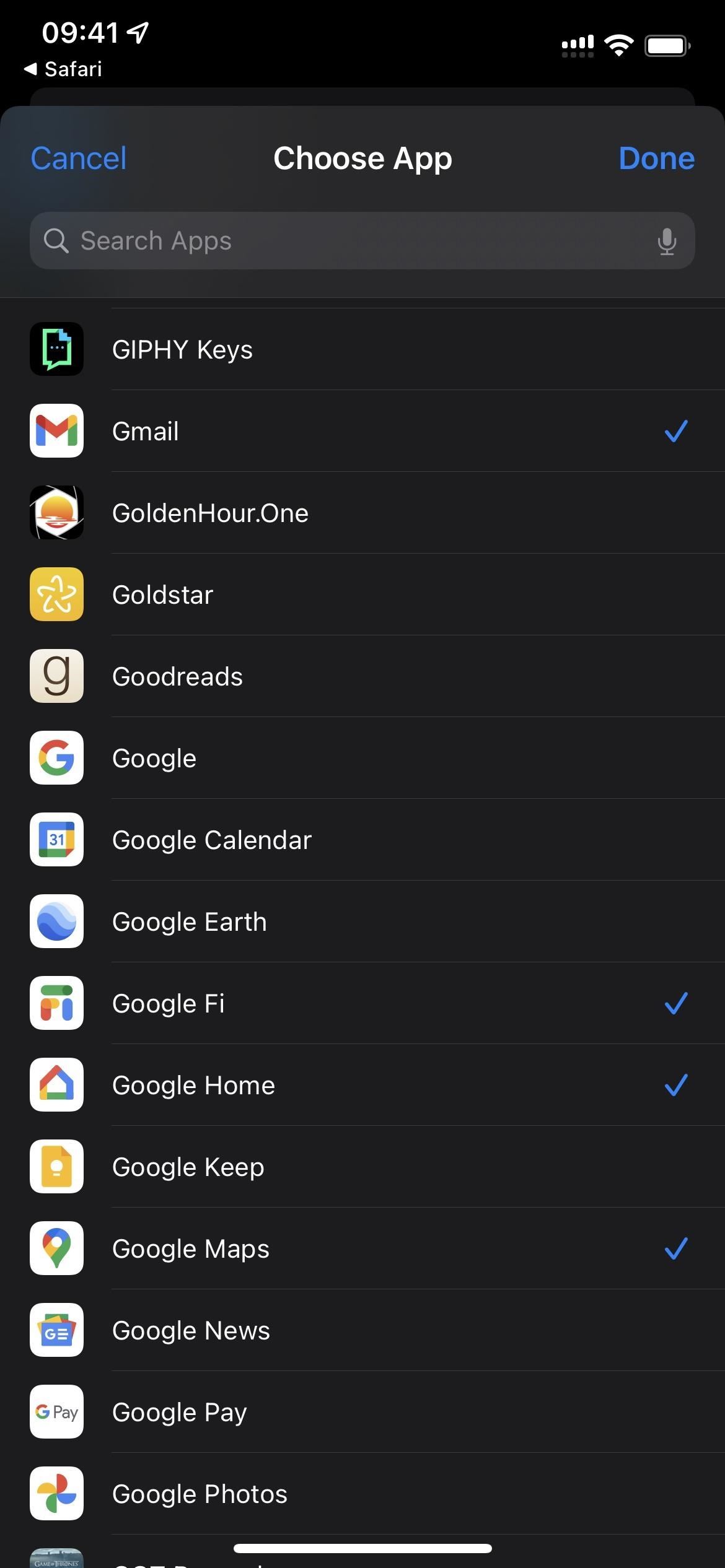
- Add the "Set Appearance" action.
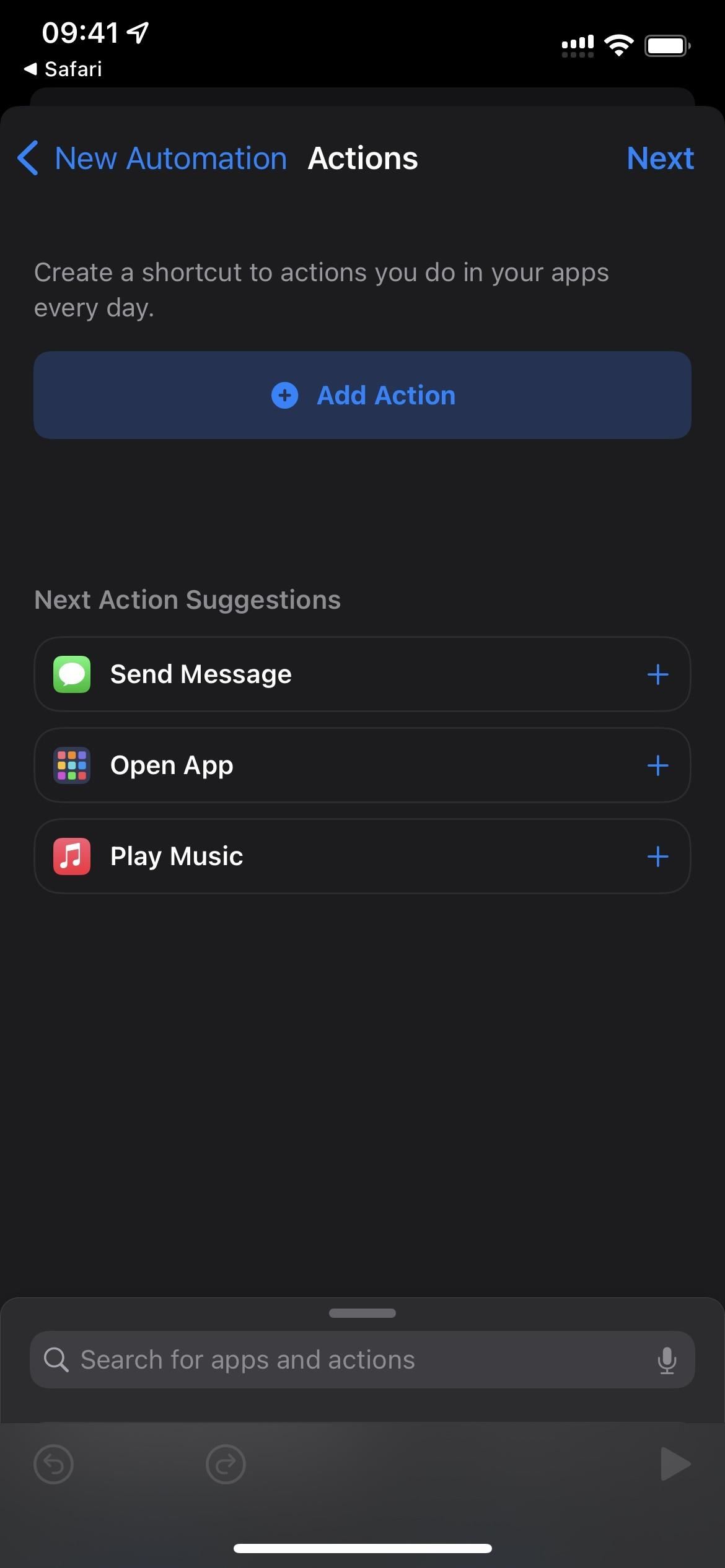
- Optional: Build the same automation again except with the opposite appearance you just set up, and assign the apps you want to that one. Alternatively, you could build another automation that prompts you with an option to choose either "Dark Mode" or "Light Mode" whenever you close an assigned app, making sure it's always what you want. But if you're going through all of this work, it might be better to just use Option 2 above instead, so it's fully automated to remember your system-wide choice.
Just updated your iPhone? You'll find new features for Podcasts, News, Books, and TV, as well as important security improvements and fresh wallpapers. Find out what's new and changed on your iPhone with the iOS 17.5 update.
I used option 2. Brilliant solution. I would've never come up with this, so praise to the one that did! However when creating these automations, I found ways to improve things a bit:
The first improvement is not only for this automation, but is just good practice on all (more complicated) personal automations. Instead of writing the rules within the personal automation, write them within a Shortcut and make said automation run this Shortcut instead. This makes the 'hard' part of the automation shareable , duplicable (thus tweakable) and it also syncs with iCloud, which makes it usable on all your devices.
For these automations you're making two Shortcuts.
Second improvement is to do with the text file. Personally, I don't like the idea of a text file that's gradually increasing in size and lives in my iCloud Drive. I know that it will only consume mere kilobytes, but still.. I like things clean.
So here's how:
First create a dedicated folder somewhere within Files (I created mine within the Shortcuts folder). You don't need to create an empty text file: the first Shortcut will do that for you. With the second Shortcut you can add a simple extra rule that deletes the file after the Shortcut has run.
-1. Open Shortcuts app (skip no. 2-7 of the manual for now, we'll do these later) -Start a new Shortcut from the "Shortcuts" tab. -Continue with no. 8 from the manual -No. 17 would be: Choose your dedicated folder -When you're done with no. 21, rename your Shortcut if you wish so and continue with no. 2-7 -Add 'Run Shortcut' and select the Shortcut you just made -Continue with no.21 -Test run the automation once, so the text file gets created -Apply with 'Always' to the privacy things, when prompted
-1. Open Shortcuts app (skip no. 2-7 of the manual for now, we'll do these later) -Start a new Shortcut from the "Shortcuts" tab. -Continue with no. 8 from the manual -When you're done with no.22 add 'Get contents of folder' below 'End If' -Add 'Delete file' and select 'Contents of folder' -Rename your Shortcut if you wish so and continue with no. 2-7 -Add 'Run Shortcut' and select the Shortcut you just made -Continue with no.23 -Test run the automation -Apply with 'Always' to the privacy things, when prompted
Share Your Thoughts
How to : apple's ios 17.5 gives your iphone 32 new features and changes — here's everything you need to know about, how to : apple's repair mode for ios makes prepping your iphone to be fixed easier and more secure, how to : 7 hidden iphone apps you didn't know existed, how to : dial these secret codes to see if someone is hijacking calls & texts on your iphone, how to : make siri say whatever you want every time you connect your iphone to a charger, how to : 16 harry potter spells for siri that turn your iphone into a magical elder wand, how to : keep your night vision sharp with the iphone's hidden red screen, how to : remove unnecessary profiles & certificates on your iphone to protect your privacy & security, how to : see your iphone's actual signal strength for cellular reception, how to : there's an easy way to see all the unsent messages in your imessage conversations, how to : if 'messages' consumes too much iphone or icloud storage, don't delete your conversations just yet, how to : your iphone's status bar can actually be customized — here's how, how to : the easiest way to secretly record someone's conversation with your iphone, how to : trigger imessage effects with just a keyword, how to : use a different apple id for apple music without using family sharing, how to : 15 hidden imessage features for iphone you probably didn't know about, how to : prevent thieves from turning on your iphone's airplane mode, so you have a better chance to track it down, how to : convert multiple live photos into 1 continuous video on your iphone, how to : make your home screen's photo widget show only one image or specific albums in ios 14 instead of random pics every hour, how to : hide all app, folder, and widget names on your iphone or ipad's home screen.
- All Features
- All Hot Posts

- How to Enable Safari Dark Mode for iPhone on iOS 15
Enabling Safari dark mode for iPhone and iPads on iOS 15 isn’t just for the aesthetics. The dark mode is also pretty easy on the eyes. And when it comes to iOS devices with the recent OLED screens, one of the best ways to help save battery life is going full time on a dark mode while browsing apps and websites.
Unfortunately, the built-in browser inside iOS - Safari - lacks a dedicated dark mode functionality. This is a stumbling block for all of us who prefer browsing our favorite websites and apps with a dark mode turned on, especially late at night.
Thankfully, with the new iOS 15 update, which allows Safari Extensions, you can now get dark mode on Safari iPhone and iPad with the help of one extension - Night Eye. Let’s see how you can turn on dark mode on Safari iPhone and iPad.
Safari Extensions on iOS 15
The new ios 15 update is one that we have anticipated for three years already, and we could not be more excited about it..
If you are wondering why this fuss is all about, well, the next major iOS update will bring web extensions to the mobile version of Safari for iPhone and iPad. In other words, you will be able to enable dark mode on any website while browsing the internet, just like you do on your desktop.
This final step will allow iPhone and iPad users to enable a consistent dark mode experience on their devices.

Put Dark Mode on Safari iPhone and iPad and Go Easy on Your Eyes
Enable dark mode on safari ios 15 with night eye, our team effort make possible to enjoy dark mode on your iphones and ipads on ios 15..
To enable dark mode on Safari for iPhone and iPad, you need to install Night Eye from the App Store and enable it in Safari's options. Here is a step-by-step guide on how to turn on dark mode on Safari:
- Open Settings
- Scroll down to Safari and tap on the icon
- Under the General heading, tap Extensions
- Tap on Night Eye
- Check the box for Night Eye to allow it
- Set permission "All Websites" to Allow
- That's it! You are now ready to use Safari dark mode for iPhone on iOS 15
How-To Geek
How to enable dark mode on your iphone and ipad.
Dark mode in iOS 13 and iPadOS 13 is almost here! It's a system wide feature that works with supported apps and websites. Here's how to enable it on your iPhone and iPad.
Quick Links
How to enable dark mode on iphone and ipad, add a dark mode toggle to the control center, set dark mode on a schedule, dark mode works with compatible apps and websites, alternative to dark mode: smart invert.
Dark mode is everywhere from Mac, Windows, Android , and now on the iPhone and iPad. iOS 13 and iPadOS 13 finally brings the much-coveted feature to Apple's devices. It looks great, and it automatically works with supported apps and websites.
When you enable dark mode, the entire UI on your iPhone or iPad flips. You now see a black background and white text. Apple has gone with a true black theme which means that the background at most places is pure black instead of a dark gray.
This looks great on iPhones with an OLED display (iPhone X, XS, XS Max, 11, and 11 Max) as the pixels just don't light up . To maintain readability, Apple has gone for a gray background for some background elements. We've talked about the intricacies of the dark mode interface in detail before.
So let's get to the nitty-gritty. To enable the dark mode on your iPhone or iPad, first, open the Control Center .
If you have an iPhone X-style device with a notch, swipe down from the top-right edge of the screen. The same goes for iPad users. If you're using an iPhone with a Home button, swipe up from the bottom of the screen to open Control Center.
Here, tap and hold on the "Brightness" slider.
Now, tap on the "Dark mode" button to turn it on. If you want to disable the feature, you can tap on the icon again.
Alternatively, you can turn dark mode on or off through the Settings menu. You can do this by going to Settings > Display and tap on "Dark."
If you're like me, you'll want a dedicated switch for dark mode. It's available as an additional toggle in Control Center.
To enable it, go to Settings > Control Center > Customize Controls.
From this screen, tap on the "+" button next "Dark mode."
This will enable the dedicated dark mode toggle at the end of the Control Center. Tap on the button to toggle dark mode on and off. There's no more need to go to the brightness menu!
Related: How iOS 13's Dark Mode Works on Your iPhone and iPad
You can also automate the dark mode feature by setting up a schedule. Open the "Settings" app and go to "Display and Brightness."
From the "Appearance" section, tap on the toggle next to "Automatic."
Then tap on the "Options" button to switch between the "Sunset to Sunrise" option and a "Custom Schedule" option.
If you choose the "Custom Schedule" option, you'll be able to specify the precise time dark mode should kick in.
Just like macOS Mojave , the dark mode on iPhone and iPad works with supported apps and websites.
Once an app updates for iOS 13 and supports this feature, it will automatically switch the app's theme to dark theme when you turn on the system dark mode from Control Center.
Here, for example, is the LookUp Dictionary app. In the left screenshot, the app is in the default light mode. And on the right, you can see what the app looks like in dark mode.
All I did between these two screenshots was to go to the Control Center and turn on dark mode. Once apps start supporting this feature, you won't need to find the dark mode feature in individual apps.
The same goes for Safari. If a website supports the dark mode feature in CSS, it will automatically switch between the light and the dark themes based on the system settings.
In the screenshot below, you can see the feature in action for the Twitter website in Safari.
Currently, there's no way to blacklist apps from this automatic theme switching feature.
But for websites, you can disable the feature altogether by going to Settings > Safari > Advanced > Experimental Features and turning off the "Dark mode CSS support" option.
The automatic dark mode will only work for apps that support the feature in iOS 13, iPadOS 13, and above. What if you want to enable dark mode in an app that doesn't support it? Use the Smart invert feature as a workaround.
Smart invert is an accessibility feature that automatically inverts the UI colors without touching the images and other media. With this workaround, you can get a decent white-text-on-black-background interface.
To enable it, go to Settings > Accessibility > Display and Text Size and then toggle on "Smart Invert."
You can see the difference between a website in light mode and with Smart invert turned on in the screenshots below. Although most of the website inverts correctly, some areas---such as the menu bar in the below example---don't look like they should.
Granted, the Smart invert feature doesn't work for everything, but it's a good alternative. If a developer doesn't add dark mode to their app(s), this (somewhat) works.
Related: How to Invert the Colors of Your iPhone’s Screen
- I Tried Both: Apple Watch 9 vs Fitbit Charge 6
- Best Places to Print Photos Online
How to Enable Safari Dark Mode
Avoid eye strain with these settings
:max_bytes(150000):strip_icc():format(webp)/JenAllen-214879-65542c15d7fa42b6ba2c61cc14c4a8b8.jpg)
- Swansea University, Staffordshire University
:max_bytes(150000):strip_icc():format(webp)/jonfishersquare-93eb80e77a004035887f56816d3623c5.jpg)
- Wichita Technical Institute
What to Know
- Turning on dark mode in system preferences will enable the mode for compatible websites.
- If a website has a Reader button on the left side of the search field, click it to go dark.
- Use a Safari extension to enable dark mode on all websites. We recommend Night Eye and Dark Reader
This article covers three options to enable and disable Safari's Dark Mode on your Mac: via system preferences, by using Safari Reader View and using a browser extension.
How to Turn on Safari's Dark Mode via MacOS
At night, black text on white backgrounds is particularly tough on your eyes. It's very simple to switch on Dark Mode for your Mac. It doesn't just turn on Dark Mode for Safari, it does so for all your apps but that's perfect for protecting your eyes late at night or in dim lighting conditions.
Dark Mode is only available in macOS Mojave or later.
Click the Apple icon on the top left of your screen.
Click System Preferences.
Click General .
Click Dark .
If you want the dark appearance to only appear at night, you can click Auto for it to automatically adjust as the day progresses.
All websites that have been designed to support Dark Mode will now show in a darker form than before.
How to Switch off Safari Dark Mode
Switched on Dark Mode and realized you don't like it? It's simple to switch it back off.
As above, click the Apple icon on the top left of your screen and then choose System Preferences > General .
Click Light .
MacOS and Safari will now return to the light background permanently until you choose to switch it over again.
How to Use Safari Reader View to Turn on Dark Mode
Depending on the website you're viewing, the only thing that may go dark with MacOS's Dark Mode is the buttons and menus around the website. To ensure the site goes fully dark to protect your eyes, you need to use Safari's Reader View.
Safari Reader View only works on certain websites. Often, this is restricted to blog posts and other text-heavy websites. It's worth using when able to though.
On the website you want to view, click the Reader button on the left side of the search field.
This only appears on websites that support Safari Reader View.
Click the letter button on the right side of the search field.
Click the black background to change the background color.
You can also adjust font size and font choice here.
The background has now been changed to a dark one with white text.
Click away from the article to revert back to the original look or press the Escape key on your keyboard.
How to Use a Dark Mode Extension in Safari
The above solutions work only on a limited number of websites. If you want to enable Dark Mode for every website, you need to use a Safari extension. Many of these cost money but they can be useful. We recommend using either Night Eye which is free but limited or paying a one-off fee for Dark Reader. The process is the same for both extensions.
Install either Night Eye or Dark Reade r from the Mac App Store .
Open Safari then click Safari > Preferences .
Click the Extensions tab.
Check the box next to your newly installed extension to enable Dark Mode.
Both of these extensions should convert the vast majority of websites to Dark Mode as and when you need it.
Get the Latest Tech News Delivered Every Day
- How to Turn on Location Services on a Mac
- How to Change X (formerly Twitter) Backgrounds
- How to Turn Dark Mode On or Off in Microsoft Outlook
- How to Use Google Docs Dark Mode
- How to Use Night Mode on Twitter/X
- 9 Best Safari Extensions of 2024
- What Is Safari?
- How to Use Safari Extensions on the iPhone, iPad, or iPod Touch
- How to Turn Off Mouse Acceleration on Mac
- The 20 Best Firefox Extensions of 2024
- How to Enable Dark Mode on WhatsApp
- How to Turn on Windows 11 Dark Mode
- 10 Hidden Features in macOS Sonoma
- How to Turn Mac Dark Mode On or Off
- 8 Tips for Using Safari With macOS
- How to Use Reading Mode on an iPhone or iPad
WebKit Features in Safari 17.5
May 13, 2024
by Jen Simmons
Happy May! It’s time for another release of Safari — our third significant update of 2024. With just a month until WWDC24 and the unveiling of what’s coming later this year, we are happy to get these 7 features and 22 bug fixes into the hands of your users today.
There are several exciting new CSS features in Safari 17.5, including text-wrap: balance , the light-dark() color function, and @starting-style , plus the ability to use feature queries with @import rules. Let’s look at how you can put each one to use.
Text wrap balance
On the web, with its flexible container widths, inconsistent lengths of content, and variation between browsers, it can feel impossible to avoid having text wrap in such a way that too few words end up all by themselves on a very short last line.

When type was set by hand, typographers would painstakingly avoid this undesirable result by manually moving content around. Over the decades, web developers have tried a series of different tricks to avoid orphans in CSS, in HTML, in JavaScript, and in content management systems. None work very well. The attempts usually feel hacky, laborious, and fragile.
To solve this and other frustrations, the CSS Working Group has defined three new options that you can use to change how text will wrap. You can switch from default wrapping to another style with text-wrap . WebKit for Safari 17.5 adds support for the first of these new options — balancing.
The text-wrap: balance rule asks the browser to “balance” the lines of text and make them all about the same length.

You can see how now the text no longer fills the containing block — there’s a large amount of space on the right of the words. This is expected, and something you’ll want to think about as you decide when to use text-wrap: balance .
Where exactly each line of text will break when using text-wrap: balance may be slightly different in each browser. The CSS Text level 4 web standard leaves it up to each browser engine team to decide which algorithm they want to use in determining how exactly to wrap balanced text.
It can be computationally expensive for the browser to count characters and balance multiple lines of text, so the standard allows browsers to limit the number of lines that are balanced. Chromium browsers balance 6 or fewer lines, Firefox balances 10 or fewer, while Safari/WebKit balances an unlimited numbers of lines.
For now, Safari does not balance text if it’s surrounding a float or initial letter. And Safari disables the balancer if the content contains preserved tabs or soft hyphens.
Text wrap shorthands and longhands
The text-wrap property is actually a shorthand for two longhand properties: text-wrap-style and text-wrap-mode .
The text-wrap-mode property provides a mechanism for expressing whether or not text should wrap.
The wrap value turns it on, and the nowrap value turns it off, just like the values for white-space . (In fact, text-wrap-mode is the newly introduced longhand of white-space .) WebKit added support for text-wrap-mode: wrap and nowrap in Safari 17.4 .
The text-wrap-style property selects how to wrap. The initial value is auto — asking text to wrap in the way it has for decades. Or, you can choose a value to switch to another “style” of wrapping.
WebKit for Safari 17.5 adds support for text-wrap-style: balance , stable , and auto .
Of course, the text-wrap shorthand is a way to combine text-wrap-mode and text-wrap-style and declare them together. If you write text-wrap: balance it’s the same as text-wrap: wrap balance , meaning: “yes, please wrap, and when you do, please balance the text”.
Full support will eventually include three properties and six values. No browser supports everything yet, so be sure to look up support for the text-wrap , text-wrap-mode , and text-wrap-style properties, as well as the balance , pretty , stable , auto , wrap , and nowrap values.
The balance , pretty , and stable values will simply fall back to auto in browsers without support, so progressive enhancement is easy. You can use these values today, no matter how many of your users don’t yet have a browser with support. They will simply get auto -wrapped text, just like they would if you didn’t use text-wrap . Meanwhile, those users with support will get an extra boost of polish.
Dark mode and the light-dark() color function
More and more, users expect websites and web apps to support dark mode . Since Safari 12.1 , the prefers-color-scheme media query has given you the ability to write code like this:
Or perhaps you’ve used variables to define colors for both light and dark mode at once, making it easier to use them everywhere.
Well, now there’s a new option — the light-dark() function. It makes defining colors for dark mode even easier.
First, inform the browser you are providing a design for both light and dark modes with the color-scheme property. This prompts the browser to switch the default user agent styles when in dark mode, ensuring the form controls appear in dark mode, for example. It’s also required for light-dark() to work correctly.
Then, any time you define a color, you can use the light-dark() function to define the first color for light mode, and the second color for dark mode.
You can still use variables, if you’d like. Perhaps you want to structure your code like this.
An often-asked question when learning about light-dark() is “does this only work for colors?” Yes, this function only works for colors. Use the prefers-color-scheme media query to define the rest of your color-scheme dependent styles.
Starting style
WebKit for Safari 17.5 adds support for @starting-style . It lets you define starting values for a particular element. This is needed to enable a transition when the element’s box is created (or re-created).
In the above example, the background-color will transition from transparent to green when the element is added to the document.
Many developers are excited to use @starting-style along with display: none interpolation. To do so, WebKit also needs to support animation of the display property, which has not yet shipped in Safari. You can test this use case today in Safari Technology Preview .

Features queries for importing CSS
WebKit for Safari 17.5 adds the supports() syntax to @import rules. Now you can conditionally import CSS files based on whether or not there’s support for a certain feature.
For example, you could load different stylesheets based on whether or not CSS Nesting is supported .
Or you could load certain CSS files when a browser does not have support for Cascade Layers . (Note that any @import rules with layer() will automatically be ignored in a browser without layer support.)
Or simply test for a feature. Here, these layout styles will only be loaded if Subgrid is supported .
WebKit for Safari 17.5 adds support for AV1 to WebCodecs when an AV1 hardware decoder is available.
WebKit for Safari 17.5 adds WebGL support for EXT_conservative_depth and NV_shader_noperspective_interpolation .
WKWebView adds support for logging MarketplaceKit errors to the JavaScript console. This will make errors easier to debug.
Bug Fixes and more
In addition to these new features, WebKit for Safari 17.5 includes work polishing existing features.
Accessibility
- Fixed a bug preventing VoiceOver word echoing in some text fields. (122451549) (FB13592798)
- Fixed flickering with multiple accelerated animations and direction changes. (117815004)
Authentication
- Fixed excludeCredentials property being ignored during a passkey registration request. (124405037)
- Fixed the proximity calculation for implicit @scope . (124640124)
- Fixed the Grid track sizing algorithm logical height computation avoid unnecessary grid item updates. (124713418)
- Fixed any @scope limit making the element out of scope. (124956673)
- Fixed native text fields becoming invisible in dark mode. (123658326)
- Fixed fallback native <select> rendering in dark mode. (123845293)
- Fixed scrolling for an element when a video element with pointer-events: none is placed over it. (118936715)
- Fixed HTML5 <audio> playback to continue to the next media activity when in the background. (121268089) (FB13551577)
- Fixed AV1 to decode in hardware on iPhone 15 Pro. (121924090)
- Fixed audio distortion over internal speakers when streaming content in web browsers. (122590884)
- Fixed firing loadeddata events for <audio> and <video> on page load. (124079735) (FB13675360)
- Fixed adjusting the size of the scrollable area when changing betwen non-overlay and overlay scrollbars. (117507268)
- Fixed flickering when showing a layer on a painted background for the first time by avoiding async image decoding. (117533495)
- Fixed line breaking before or between ruby sequences. (122663646)
- Fixed mousemove events in an iframe when the mouse is clicked from outside the iframe and then moves into it while the button is held down. (120540148) (FB13517196)
- Fixed several issues that caused Web Push to not show notifications when the web app or Safari was not already running. (124075358)
Web Inspector
- Fixed info and debug buttons not appearing in the Console Tab until new console messages are displayed. (122923625)
- Fixed WebCodecs to correctly use the VP9 hardware decoder. (123475343)
- Fixed no incoming video in Teams VA. (124406255)
- Fixed the camera pausing occasionally when torch is enabled. (124434403)
Updating to Safari 17.5
Safari 17.5 is available on iOS 17.5 , iPadOS 17.5 , macOS Sonoma 14.5 , macOS Ventura, macOS Monterey and in visionOS 1.2.
If you are running macOS Ventura or macOS Monterey, you can update Safari by itself, without updating macOS. On macOS Ventura, go to > System Settings > General > Software Update and click “More info…” under Updates Available.
To get the latest version of Safari on iPhone, iPad, or Apple Vision Pro, go to Settings > General > Software Update, and tap to update.
We love hearing from you. To share your thoughts on Safari 17.5, find us on Mastodon at @[email protected] and @[email protected] . Or send a reply on X to @webkit . You can also follow WebKit on LinkedIn . If you run into any issues, we welcome your feedback on Safari UI, or your WebKit bug report about web technologies or Web Inspector. Filing issues really does make a difference.
Download the latest Safari Technology Preview on macOS to stay at the forefront of the web platform and to use the latest Web Inspector features.
You can also find this information in the Safari 17.5 release notes .
- Today's news
- Reviews and deals
- Climate change
- 2024 election
- Fall allergies
- Health news
- Mental health
- Sexual health
- Family health
- So mini ways
- Unapologetically
- Buying guides
Entertainment
- How to Watch
- My watchlist
- Stock market
- Biden economy
- Personal finance
- Stocks: most active
- Stocks: gainers
- Stocks: losers
- Trending tickers
- World indices
- US Treasury bonds
- Top mutual funds
- Highest open interest
- Highest implied volatility
- Currency converter
- Basic materials
- Communication services
- Consumer cyclical
- Consumer defensive
- Financial services
- Industrials
- Real estate
- Mutual funds
- Credit cards
- Balance transfer cards
- Cash back cards
- Rewards cards
- Travel cards
- Online checking
- High-yield savings
- Money market
- Home equity loan
- Personal loans
- Student loans
- Options pit
- Fantasy football
- Pro Pick 'Em
- College Pick 'Em
- Fantasy baseball
- Fantasy hockey
- Fantasy basketball
- Download the app
- Daily fantasy
- Scores and schedules
- GameChannel
- World Baseball Classic
- Premier League
- CONCACAF League
- Champions League
- Motorsports
- Horse racing
- Newsletters
New on Yahoo
- Privacy Dashboard
- Buying Guides
How to Enable Google Chrome Dark Mode on All Your Devices
From operating systems such as Mac OS and Windows, to e-readers (which can offer "dark reader" options to users of the devices) to internet platforms such Pinterest and Reddit, the choice to "go dark" is everywhere.
Web browsers such as Firefox, Safari and Google Chrome also offer dark mode. You might not have known that Chrome dark mode is an option, but even if you were aware, you might wonder how to toggle it.
Dark Mode: A Guide to the Dark Side
Dark mode pulls a nifty trick: it changes the visual theme of your desktop interface or browser window from one that is predominantly light colored, to one that is dark.
Also known as dark theme (or, just to confuse people, "dark mode theme"), once it's selected, you'll notice that the fields where text and icons appear are dark hues like gray and black, rather than the usual lighter shades.
Dark theme amounts to a kind of negative image of the standard computer and mobile interface. Rather than black text on a white screen, it's the opposite: When you activate dark mode, whether on your Chrome browser or on your operating system, the default will be light colored text on a dark field.
Google Chrome's dark mode option allows this switch within the Chrome browser, although the specifics of your experience will depend upon your device, operating system and the web content you access.
Why Enable Dark Mode?
The reasons people swap the usual white background for a black one are myriad, but dark mode is generally thought to be a bit easier on the eyes. It can make text easier to read, it saves battery life on devices with OLED screens, it delivers better sleep after that pre-bedtime screen time, plus it makes you feel more like you're in a spy movie.
When it comes to hard data, it can be hard to prove that dark mode, whether in Google Chrome or elsewhere, provides tangible benefits . If it feels like it reduces eye strain, that's great, but just know that it might be the placebo effect.
At the very least, plenty of people find the aesthetic angle hard to beat. If you want to enable dark mode for the vibes — or because it looks cool when you're composing code or content at your local coffee shop — then by all means, hit that dark theme and don't look back.
How to Enable Dark Mode
Before you jump into your Chrome settings, it's good to know that the dark or light theme of your browser will follow the system default of your OS. That's true on Mac and PC desktops and laptop computers, as well as Android devices and iPhones.
While Google Chrome dark mode can be toggled in the browser settings, if you have dark mode enabled on your device, you won't need to take any extra steps. This is because newer operating systems offer a system wide dark mode, and this also applies to the dark theme in your web browser.
With that being said, let's take a look at how to turn on dark mode in your system settings.
Dark Mode on a Mac
If your Mac is running the macOS Mojave operating system or later, dark mode can be enabled by clicking on the Apple icon at the top left-hand corner of the screen.
Click "System Preferences" and then select the "General" option.
Select "Light" or "Dark" to immediately activate the change of the look of your screen. Select "Auto" if you want to switch back and forth between light and dark modes depending on the time of day.
Dark Mode on a PC
If your PC is running Windows 10 or later, click the Windows icon on the bottom left, or press the Windows key on your keyboard. When the "Start" menu opens, click the gear icon to open your settings.
Select "Personalization" from the menu of options.
Click "Colors," and then scroll to the toggle that says "Choose your default app mode."
Select "Dark" and dark mode will immediately take effect.
Dark Mode on an iPhone
To enable dark mode on the Google Chrome app for iPhone, go to "Settings" and scroll down to "Display and Brightness."
Under "Appearance" choose "Dark," and it will automatically switch over to dark mode.
To schedule dark mode to follow a specific schedule (like dark mode starts at sunset), click on "Options" and customize it however you please.
Dark Mode on an Android Device
Open the Google Chrome app on your phone.
At the top right corner of the screen, click the three dots icon signifying the "More" menu. Scroll down to "Settings" and then choose "Themes."
Here you can choose between dark mode and light mode. You also can choose to go to dark mode only when you need to save battery life.
Toggle Chrome Dark Mode in the Browser
Open Google Chrome. At the bottom right corner of a new tab, click on the "Customize Chrome" icon.
Appearance will show up as an option. You have three options: Light Theme, Dark Theme, or Device Theme. Device Theme will reflect whatever you have selected on your device.
You can also navigate to the Settings option under the Chrome heading in the browser. Select "Appearance."
You will once again be offered the option to select dark mode.
The Limitations of Dark Mode
You might notice, after having selected dark mode in your System Preferences or your Chrome browser , that not all web content appears to be in dark mode. This is because dark theme changes the browser, but not the content and text you encounter on the web.
Luckily, there is a workaround in Google Chrome, which essentially allows you to force dark mode, but it requires a few extra steps.
Open Chrome. In the browser bar, past the following text: chrome://flags/#enable-force-dark
In the page that opens, select "Force Dark Mode for Web Contents."
Select "Enabled."
Close Chrome, then relaunch it. This should make the change apply to web content.
Now That's Interesting In 1948, the display for the first programmable computer — named the " Manchester Baby " by its designers — was powered by cathode ray tubes like a radar used in WWII. The screen was black with light lettering.
Original article: How to Enable Google Chrome Dark Mode on All Your Devices
Copyright © 2024 HowStuffWorks, a division of InfoSpace Holdings, LLC, a System1 Company
Recommended Stories
Google is building its gemini nano ai model into chrome on the desktop.
At the Google I/O 2024 developer conference on Tuesday, Google announced that it is building Gemini Nano, the smallest of its AI models, directly into the Chrome desktop client, starting with Chrome 126. Google itself plans to use this new capability to power features like the existing "help me write" tool from Workspace Lab in Gmail, for example. The company says it's the recent work on WebGPU and WASM support in Chrome that enables these models to run at a reasonable speed on a wide set of hardware.
Google just patched the fifth zero-day exploit for Chrome this year
Google just patched the fifth zero-day exploit for Chrome this year. The company has released a security update for users to download.
The excellent and customizable Arc Browser is now fully available on Windows
The popular Arc Browser, which was previously a Mac exclusive, is now fully available for Windows users. It was in beta the past several months.
iFixit’s teardown of the new M4 iPad Pro reveals an easier-to-replace battery
As seen in an iFixit teardown, it's much easier to access the battery in the new 13-inch iPad Pro compared to previous models, which required removing "every major component inside."
Never scrub your fridge again! These easy-wipe liners are on sale for only $1 apiece on Amazon
'Makes cleanup so very easy,' wrote one happy fan.
The 27 best Walmart deals to shop this weekend — save up to 75% on early Memorial Day sales, summer essentials and more
Ready for your pre-summer perusal: A massive patio umbrella for over half off, a 65-inch Hisense smart TV for under $500 and a Keurig hot/iced coffeemaker for nearly $70 off.
Manchester City wins historic 4th consecutive Premier League title
Man City discarded West Ham and did what no other club had ever done in the 124-year history of English soccer.
The 40+ best Amazon early Memorial Day deals: Save up to 80% on summer essentials, vacuums, tech and more
A No. 1 bestselling Ninja air fryer for $80 is calling our name, as is a sleek stick vac marked down by over 50%. That's just for starters.
Trading stocks all day and all night might be an 'inevitability' for investors
Around-the-clock stock trading is likely the future, executives at several trading platforms say, thanks to increased demand from international markets and a new generation of investors who expect constant online access.
Score big on The North Face Gear during REI's Anniversary Sale
REI's Anniversary Sale is one of the best times to shop for outdoor gear. Here’s why you should take advantage of the 25% off on The North Face products.
'Hides the pooch': This loose but 'not sloppy loose' button-down is on sale for just $23
Lightweight and flattering, Amazon's No. 1 bestselling top will get plenty of play in your summer rotation.
Hollywood agency CAA aims to help stars manage their own AI likenesses
Creative Artists Agency (CAA), one of the top entertainment and sports talent agencies, is hoping to be at the forefront of AI protection services for celebrities in Hollywood. With many stars having their digital likeness used without permission, CAA has built a virtual media storage system for A-list talent -- actors, athletes, comedians, directors, musicians, and more -- to store their digital assets, such as their names, images, digital scans, voice recordings, and so on. The new development is a part of "theCAAvault," the company’s studio where actors record their bodies, faces, movements, and voices using scanning technology to create AI clones.
Score big savings on Hoka hiking boots during REI's Anniversary Sale
If you’re in the market for new hiking boots, now is the perfect time to take advantage of the incredible deals at REI's Anniversary Sale.
Markets brace for Nvidia earnings: What to know this week
A crucial earnings report from AI leader Nvidia greets a stock market that hit new records last week.
CD rates today, May 19, 2024 (up to 5.15% APY)
If you’re searching for today’s best CD rates, we’ve narrowed down some of the top offers. Learn more about CD rates today.
Could the internet be ... good for you? Here's what to know about this week's health headlines
The Mediterranean diet may be beneficial to your mental health. Here's what to know.
Mortgage rates today, May 18, 2024: Rates are still over 7%
These are today's mortgage rates. Mortgage rates have started trending downward, and they should keep decreasing this year. Lock in your rate today.
Beats headphones and earbuds with AppleCare+ are on sale at Amazon
Several models of Beats headphones and earbuds are deeply discounted right now in a deal from Amazon, including the noise canceling Studio Buds, which are nearly half off. The limited time deal also includes the option for two years of AppleCare+ coverage.
Yeti coolers, drinkware and more are 20% off at REI's Anniversary Sale
REI is currently offering an enticing 20% off coupon for popular gear from Yeti, from coolers to waterproof bags to camping chairs
Helen Mirren’s go-to beauty secret for ageless skin, hair and nails is on sale for $10 at Amazon
The A-list actress relies on castor oil, and we've found a No. 1 bestselling option for a steal.

9 Tips for Reading Ebooks on Your iPhone or iPad
M ost book lovers who also own iPads and iPhones have read an ebook on their devices at some point. It's not exactly the same as reading a physical copy, but it's a great way to save money and avoid the logistics of carrying an actual book around.
Electronic reading will always have certain drawbacks, but they could be well-mitigated if you follow some advice. Here, we've listed some of the tips you can use to improve your reading experience on an iPhone or iPad.
1. Read Your Ebook With the Books App
Your reading experience has a lot to do with what kind of reading app you choose. iPads and iPhones come with the Apple Books app, which is good enough to handle all your ebook reading. It supports downloaded ebooks, has its own book store, supports audiobooks, has a variety of settings to choose from, and, best of all; it is an Apple app that comes pre-installed.
And since it's an Apple app, you can sync your books, audiobooks, notes, bookmarks, and highlights across all your iCloud-enabled devices using the same Apple ID.
2. Navigate with Bookmarks
If you're using an ebook with no bookmark functionality, you're doing yourself a disservice. Bookmarks in ebook readers work just like bookmarks do in physical books. Except, in ebooks, you can place an infinite number of bookmarks.
With bookmarks, you can jump to any bookmarked location immediately, making for way easier navigation. While most modern ebooks have an interactable table of contents, there are some important parts of the book within the chapters that you might need to reference again. For instance, I use bookmarks to mark the pages with maps, so I can occasionally jump back there to check the map.
3. Use Dark Mode or Adjust the Theme
Ebook readers always have a menu you can use to adjust the book's theme. Some of them even have themes reminiscent of reading on actual paper, while some have themes full of soft earthy colors that are pleasant for long reading sessions.
Most ebook readers, Books included, allow readers to change their theme between Light and Dark depending on what the default is on your iPhone or iPad. You can reduce the light getting into your eyes by activating Dark Mode . Even though you can always read in Dark Mode, it's especially ideal for reading in low light.
4. Change the Font and Font Size
Take time to notice if you're straining muscles near your eyes when you read. If you do, then the font might be too small or too large for you. Look for an Aa sign on your ebook reader; you should see options to change the font size.
You should also check the ebook reader's options to see what fonts it contains. Go through them patiently, and you could find one more comfortable to look at than the default font.
If you're using Books, you can adjust the font and font size from Themes & Settings after tapping the menu button at the bottom-right corner. After you open it, tap the big or small A to lower or raise the font size. If you want to change the font, tap Options in the Themes & Settings menu and change the Font setting to whatever you desire.
5. Lower or Raise the Brightness and Use Night Shift
A good portion of your reading discomfort will come from light. iPhones and iPads automatically regulate your brightness, but you can manually adjust your brightness to find the best level for you.
You should also enable Night Shift . It's an iOS, macOS, and iPadOS feature that reduces blue light in the evenings and nights. It makes the display look warmer and gentler on the eyes. We recommend this, especially for people who prefer to read in Light mode. Too much blue light isn't good for you, and it can cause sleeplessness in some cases.
6. Adjust the Ambient Light
The last thing we'll address regarding light is your external or ambient light. Here are a few tips you should consider:
- Ensure excessive external light isn't glaring or reflecting on the surface of your screen because it could strain your eyes.
- Try different light temperatures to see which you prefer. Cooler light appears bluer but warmer light appears yellower.
- Generally, dimmer light is better. And since you're reading on an electronic device with its own light, you don't need to have natural light.
7. Try Landscape Mode
Try tilting your device into landscape mode and reading like that instead. While this might shorten your vertical reading length, you can fit more words into a line. It's great if you easily get lost while moving to the following line.
If you use an iPad, it's better to read in landscape mode by default. iPads have enough width to contain an iPhone's length. This way, you can get long lines and a decently long page as well.
8. Turn on Focus
Stop distractions on your device and minimize interruptions by turning on Focus. iOS and iPadOS come with their own Reading Focus mode.
Go to Settings > Focus, tap the plus (+) button at the top-right corner, select Reading , and customize your settings accordingly. To activate it next time, bring up the Control Center , press and hold Focus until a menu appears, and choose Reading .
Focus will also inform people trying to reach you on certain apps like WhatsApp or iMessage that you're unavailable at the moment. You can also design your Reading Focus mode to allow notifications and phone calls from certain apps and contacts.
9. Set Up the Dictionary
Did you know your iPhone has a built-in dictionary? When you have it set up, you can use it in your ebook reader app to find the definition of certain words. Highlight the word in the app to open the contextual menu, tap the right arrow to slide through the list, and select Look Up .
iPhones and iPads Make Reading Ebooks Easy
It may not occur to you at first to try switching to your iPhone or iPad for reading, but you wouldn't want to stop when you do. It's convenient, easy, and cheaper than buying and carrying physical books.
Also, iOS and iPadOS have various built-in features to make reading a blissful experience. You only need to know how to get the best out of them.

- a. Send us an email
- b. Anonymous form
- Buyer's Guide
- Upcoming Products
- Tips / Contact Us
- Podcast Instagram Facebook Twitter Mastodon YouTube Notifications RSS Newsletter
iPhone 16 Display Production Set to Start in June
Production on displays destined for the iPhone 16 and iPhone 16 Pro models will start in June, according to display analyst Ross Young . In a tweet limited to subscribers, Young said that panel production will begin next month, with the smaller-sized iPhone 16 and iPhone 16 Pro to have the highest volume production projected for June.

The iPhone 16, iPhone 16 Plus, iPhone 16 Pro, and iPhone 16 Pro Max are expected to come out in September, which is Apple's typical iPhone release month. The devices will look similar to the iPhone 15 models, but Apple is increasing the size of the iPhone 16 Pro and iPhone 16 Pro Max.
The iPhone 16 Pro will have a 6.3-inch display (up from 6.1 inches) while the iPhone 16 Pro Max will have a 6.9-inch display (up from 6.7 inches). Display sizes for the standard iPhone 16 models will not change, and the iPhone 16 will measure in at 6.1 inches while the iPhone 16 Plus will have a 6.7-inch display.
Other new features rumored for the iPhone 16 lineup include a new "Capture" button for taking images and videos in landscape mode, faster A-series chips, camera updates, and Wi-Fi 7 and faster 5G modems for some models.
More on what to expect from the iPhone 16 can be found in our dedicated roundup .
Get weekly top MacRumors stories in your inbox.
Top Rated Comments
More like.....
Popular Stories

iOS 17.5 Bug May Also Resurface Deleted Photos on Wiped, Sold Devices

When to Expect the Next iPhone SE to Launch

OLED iPad Pro Users Report 'Grainy' Displays, But It May Not Be a Defect

Troubling iOS 17.5 Bug Reportedly Resurfacing Old Deleted Photos

iPhone Emulators on the App Store: Game Boy, N64, PS1, PSP, and More

iPhone 16 Pro Max Looks This Much Bigger Beside iPhone 15 Pro Max
Next article.

Our comprehensive guide highlighting every major new addition in iOS 17, plus how-tos that walk you through using the new features.

Apple News+ improvements, cross-platform tracker alerts, website app downloads for the EU, and more.

Get the most out your iPhone 15 with our complete guide to all the new features.
A deep dive into new features in macOS Sonoma, big and small.

Apple's annual Worldwide Developers Conference will kick off with a keynote on June 10.

Expected to see new AI-focused features and more. Preview coming at WWDC in June with public release in September.

AI-focused improvements, new features for Calculator and Notes, and more.

Action button expands to all models, new Capture button, camera improvements, and more.
Other Stories

3 days ago by Tim Hardwick

4 days ago by Tim Hardwick

5 days ago by Tim Hardwick

6 days ago by Juli Clover

1 week ago by Tim Hardwick

IMAGES
VIDEO
COMMENTS
Launch Safari on your iPhone or iPad and then head over to the website where you wish to enable the dark mode. Now, tap on the aA text button at the bottom of the screen -> select Nightfall . Next, turn on the toggle for it and allow it to see and alter the webpage content and your browsing history. Important note:
Turn on Dark Mode for a great viewing experience in low-light environments. Turn on Dark Mode in Settings. Go to Settings, then tap Display & Brightness. Select Dark to turn on Dark Mode. Turn on Dark Mode in Control Center. Open Control Center on your iPhone or iPad. Tap Dark Mode to turn it on or off. Add Dark Mode to Control Center. If you ...
We understand when using Safari, its in Dark Mode and you'd like it turned back to Light Mode on your iPhone. Let's help. To adjust between Dark Mode and Light Mode on iPhone, you'd typically follow these steps: Use Dark Mode on your iPhone, iPad, or iPod touch . In Safari, are you using Google to search, and seeing that page as dark?
Dark mode keeps switching to light mode. I've used dark mode since it was released and only recently it keeps switching to light mode randomly. Automatic switching is not turned on. iPhone 13 Pro Max, iOS 15. Posted on Jan 17, 2022 8:14 PM. Posted on Jan 19, 2022 11:06 AM. No, it changes the whole system to light.
Just like on the Mac, Safari on your iOS device uses dark mode if you enable the feature in your iPhone or iPad's settings. 1. Start the Settings app. 2. Tap Display & Brightness. 3. In the ...
Customize your start page. When you open a new tab, you begin on your start page. You can customize your start page with new background images and options. Open the Safari app on your iPhone. Tap , then tap . Scroll to the bottom of the page, then tap Edit. Favorites: Display shortcuts to your favorite bookmarked websites.
Go to the website you want to access in dark mode. Tap on the "Reader Mode" button found in the search bar. Tap on the "Text button.". Select the theme you want to use. The available ...
Turn on Dark Mode for a great viewing experience in low-light environments. Turn on Dark Mode in Settings. Go to Settings, then tap Display & Brightness. Select Dark to turn on Dark Mode. Turn on Dark Mode in Control Center. Open Control Center on your iPhone or iPad. Tap Dark Mode to turn it on or off. Add Dark Mode to Control Center. If you ...
Three SIMPLE ways to enable Dark Mode in Safari on your iPhone, iPad and Mac. More MacOS tips 👉 https://youtube.com/playlist?list=PLFx7JYq9BfwqtYMXnb77u4etR...
To turn Safari into dark mode on an iPhone or iPad, open the Settings app and select General > Accessibility > Display Accommodations. Under Appearance, select Dark. On a Mac computer, open the ...
This worked for me::: Go to Settings - Display&Text Size - Turn off "Smart Invert". Hello, I'm having the same problem on iPhone X , I can't check the light mode, it's stuck on dark mode. I was using automatic from sunrise to sunset but it's now stuck on dark mode. I've just had the same issue.
Turn on Dark Mode. On your iPhone or iPad, navigate to Settings > Display & Brightness and tap the Dark theme under the Appearance section. This will automatically change the theme for built-in ...
Tap "Text" in the same action box. Type "Dark Mode" and hit "Done" on the keyboard. Drag and drop the "Set Appearance" action to just after the If action box. Drag and drop another "Set Appearance" action to just after the Otherwise action box. Tap "Dark" in the second Set Appearance action box and select "Light."
Enabling Safari dark mode for iPhone and iPads on iOS 15 isn't just for the aesthetics. The dark mode is also pretty easy on the eyes. And when it comes to iOS devices with the recent OLED screens, one of the best ways to help save battery life is going full time on a dark mode while browsing apps and websites.
To enable it, go to Settings > Control Center > Customize Controls. From this screen, tap on the "+" button next "Dark mode." This will enable the dedicated dark mode toggle at the end of the Control Center. Tap on the button to toggle dark mode on and off. There's no more need to go to the brightness menu!
To make sure you have that Dark Mode Control Center option, go to Settings > Control Center > Customize Controls. From there, tap the green "+" next to "Dark Appearance" to add that button to ...
Install either Night Eye or Dark Reade r from the Mac App Store . Open Safari then click Safari > Preferences . Click the Extensions tab. Check the box next to your newly installed extension to enable Dark Mode. Both of these extensions should convert the vast majority of websites to Dark Mode as and when you need it.
Apple appears to be working on an upcoming Safari feature that will introduce a Dark mode user preference for individual websites, based on references found in open-source WebKit code. WebKit is ...
Happy May! It's time for another release of Safari — our third significant update of 2024. With just a month until WWDC24 and the unveiling of what's coming later this year, we are happy to get these 7 features and 22 bug fixes into the hands of your users today.. CSS. There are several exciting new CSS features in Safari 17.5, including text-wrap: balance, the light-dark() color ...
If you want to avoid that surprise, visit Safari 15 Preferences > Tabs panel, and deselect Show color in tab bar, which Apple enables by default. The only time that Safari 15 will show you a Dark mode is if your System Preferences > General is set to Dark mode, or you have selected the Auto choice which will change Dark and Light appearances ...
Turn on Dark Mode for a great viewing experience in low-light environments. Turn on Dark Mode in Settings. Go to Settings, then tap Display & Brightness. Select Dark to turn on Dark Mode. Turn on Dark Mode in Control Centre. Open Control Centre on your iPhone or iPad. Tap Dark Mode to turn it on or off. Add Dark Mode to Control Centre. If you ...
Select "Dark" and dark mode will immediately take effect. Dark Mode on an iPhone. To enable dark mode on the Google Chrome app for iPhone, go to "Settings" and scroll down to "Display and Brightness."
Commentary: Apple traditionally waits for an iPhone launch to roll out splashy new features. But there are multiple reasons why adopting the RCS texting standard shouldn't wait.
Do any of the following: Open Control Center, touch and hold , then tap to turn True Tone on or off. Go to Settings > Display & Brightness, then turn True Tone on or off. On iPhone, dim the screen to extend battery life; use Night Shift, True Tone, and Dark Mode to adjust the screen for your lighting conditions.
How to turn on Chrome dark mode on iPhone Go to Settings to choose Dark Mode Since the launch of iOS 13, Apple has offered a dark mode option for the whole operating system on both iPhone and iPad.
Customize the start page in Safari on Mac. Thank you. Hi bj8106, We understand you have a question about Dark Mode, specifically Safari. We see you were linked from the article "How to use Dark Mode on your Mac". As noted in the article "Safari. When you use Dark Mode, Safari automatically shows a website in Dark Mode if the website has been ...
4. Change the Font and Font Size . Take time to notice if you're straining muscles near your eyes when you read. If you do, then the font might be too small or too large for you.
On your Mac, choose Apple menu > System Settings, then click Appearance in the sidebar. (You may need to scroll down.) Select Light, Dark, or Auto on the right. Light is a light appearance that doesn't change. Dark is a dark appearance that doesn't change. Dark Mode darkens the color scheme so the content you're working on stands out ...
Display sizes for the standard iPhone 16 models will not change, and the iPhone 16 will measure in at 6.1 inches while the iPhone 16 Plus will have a 6.7-inch display ...
Do any of the following: Remove an app from the Home Screen: Touch and hold the app on the Home Screen, tap Remove App, then tap Remove from Home Screen to keep it in App Library, or tap Delete App to delete it from iPhone. Delete an app from App Library and Home Screen: Touch and hold the app in App Library, tap Delete App, then tap Delete. (See Find your apps in App Library.)