How To Cast To Chromecast From Ipad

- How-To Guides
- Tech Setup & Troubleshooting


Introduction
With the rise of streaming services and the popularity of smart TVs, it’s now easier than ever to enjoy your favorite content on the big screen. If you have an iPad and a Chromecast, you can easily cast videos, movies, photos, and more from your iPad to your TV.
The Chromecast is a small device that plugs into your TV’s HDMI port and allows you to stream content from your iPad, smartphone, or computer directly to your TV. With the Google Home app and a few simple steps, you can set up your Chromecast and start casting in no time.
Whether you want to share a funny video with your friends, watch a movie on a bigger screen, or give a presentation, casting to Chromecast from your iPad is a convenient and user-friendly option.
In this article, we will guide you through the steps to cast to Chromecast from your iPad. By following these steps, you’ll be able to enjoy your favorite content on the larger screen of your TV and enhance your viewing experience.
Step 1: Connect iPad and Chromecast to the same Wi-Fi network
Before you can start casting from your iPad to Chromecast, it’s essential to ensure that both devices are connected to the same Wi-Fi network. This is because the casting process relies on the network connection to communicate between the devices.
To connect your iPad and Chromecast to the same Wi-Fi network, follow these steps:
- On your iPad, open the Settings app.
- Select Wi-Fi from the menu.
- Make sure that Wi-Fi is turned on and that your iPad is connected to your home Wi-Fi network.
- On your TV, ensure that your Chromecast is plugged in and powered on.
- Using your TV remote, navigate to the HDMI input where your Chromecast is connected.
- On the Chromecast screen, you should see a Wi-Fi network name displayed. This is the network your Chromecast is currently connected to.
- If the Wi-Fi network name displayed on your Chromecast screen matches the network name of your home Wi-Fi, then your Chromecast is already connected to the same network as your iPad.
- If the Wi-Fi network name displayed on your Chromecast screen is different, it means your Chromecast is connected to a different Wi-Fi network. In this case, you will need to disconnect and reconnect your Chromecast to your home Wi-Fi network. To do this, follow the on-screen instructions on your TV and use the Google Home app on your iPad.
Once your iPad and Chromecast are connected to the same Wi-Fi network, you’re ready to proceed to the next step of the casting process.
Step 2: Set up Chromecast on your TV
Before you can start casting from your iPad to your TV using Chromecast, you need to set up the Chromecast device on your TV. This involves connecting the Chromecast to your TV and completing the initial setup process.
Follow these steps to set up Chromecast on your TV:
- Plug the Chromecast into an available HDMI port on your TV.
- Connect the USB power cable to the Chromecast and an available USB port on your TV or use the provided power adapter and connect it to a power outlet.
- Switch your TV to the HDMI input where your Chromecast is connected.
- On your TV screen, you should see the Chromecast welcome screen.
- Download and install the Google Home app on your iPad from the App Store.
- Open the Google Home app on your iPad and sign in with your Google account. If you don’t have a Google account, you can create one for free.
- The app should automatically detect the Chromecast device connected to your TV. If it doesn’t, tap on the “+” button at the top left corner of the screen and select “Set up device”.
- Follow the on-screen instructions in the Google Home app to complete the setup process for the Chromecast. This may include connecting the Chromecast to your Wi-Fi network and performing any necessary updates.
- Once the setup process is complete, your Chromecast will be ready to use.
Setting up your Chromecast on your TV is a quick and straightforward process. Once completed, you can move on to the next step to configure the Google Home app on your iPad for casting.
Step 3: Download and install the Google Home app on your iPad
To cast content from your iPad to Chromecast, you need to download and install the Google Home app. This app acts as the central hub for managing your Chromecast devices and controlling the casting process.
Follow these steps to download and install the Google Home app on your iPad:
- Open the App Store on your iPad by tapping on the App Store icon.
- In the search bar at the top, type “Google Home” and tap the search button.
- From the search results, locate the official Google Home app and tap on it.
- On the Google Home app page, tap the “Get” or “Download” button to start the installation process.
- Enter your Apple ID password or use Touch ID/Face ID to confirm the download.
- Wait for the app to download and install on your iPad. This may take a few moments depending on your internet speed.
- Once the installation is complete, you will see the Google Home app icon on your iPad’s home screen.
With the Google Home app installed on your iPad, you’re ready to proceed to the next step of signing in with your Google account and setting up your Chromecast.
It’s important to note that the Google Home app is an essential tool for managing your Chromecast devices and accessing various features and settings. Make sure to keep the app updated to benefit from the latest improvements and features released by Google.
Step 4: Launch the Google Home app and sign in with your Google account
Now that you have installed the Google Home app on your iPad, it’s time to launch the app and sign in with your Google account. This will allow you to access and manage your Chromecast devices, customize settings, and control the casting process.
Follow these steps to launch the Google Home app and sign in:
- Locate the Google Home app icon on your iPad’s home screen and tap on it to launch the app.
- On the welcome screen, you will see a “Get Started” button. Tap on it to proceed.
- On the next screen, you will be prompted to sign in with your Google account. If you don’t have a Google account, you can create one for free by tapping on the “Create account” link.
- Enter your Google account email address or phone number, then tap “Next”.
- Enter your Google account password and tap “Next” to sign in.
- If you have set up two-step verification for your Google account, you may be asked to enter the verification code that is sent to your device.
- Once you have successfully signed in, the Google Home app will display a list of available devices, including any Chromecast devices that are connected to your Wi-Fi network.
Signing in with your Google account is essential for managing your Chromecast devices and accessing all the features and settings available in the Google Home app. It will also allow you to personalize your casting experience and integrate with other Google services.
Now that you are signed in, you are ready to proceed with setting up your Chromecast device within the Google Home app.
Step 5: Tap on the “+” button to add a device
After signing in with your Google account, you can now add your Chromecast device to the Google Home app. This step is crucial to ensure that your iPad can communicate with your Chromecast and initiate the casting process.
Follow these steps to add a device in the Google Home app:
- Open the Google Home app on your iPad.
- On the home screen of the app, you will see a “+” button in the top left or top right corner (depending on the app version). Tap on this button to proceed.
- A menu will appear with different options. Tap on the “Set up device” option.
- In the next menu, tap on the “New devices” option to start the device setup process.
- The Google Home app will start searching for nearby devices, including your Chromecast.
- Once your Chromecast is detected, it will appear on the screen. Tap on it to select it as the device you want to set up.
- Follow the on-screen instructions in the Google Home app to complete the setup process for your Chromecast. This may include verifying that the code displayed on your TV matches the code shown on your iPad.
- Once the setup process is complete, your Chromecast will be successfully added to the Google Home app and ready to use.
By tapping the “+” button and adding your Chromecast device to the Google Home app, you establish a connection between your iPad and the Chromecast. This connection enables you to easily cast content from your iPad to your TV.
With your Chromecast successfully added to the app, you’re now ready to move on to the next step: selecting your Chromecast and initiating the casting process.
Step 6: Select “Set up device”, then “New devices” and choose your Chromecast
Once you have launched the Google Home app and signed in with your Google account, the next step is to select “Set up device” and then “New devices” to choose your Chromecast. This process ensures that your Chromecast is properly configured within the app and ready for casting from your iPad.
Here’s how to select “Set up device” and choose your Chromecast:
- On the home screen, tap on the “+” button in the top left or top right corner.
- In the menu that appears, tap on “Set up device” to proceed.
- In the next menu, select “New devices” to start the process of adding a new device to the app.
- The Google Home app will begin searching for nearby devices, including your Chromecast.
- Once your Chromecast device is detected, it will be displayed on the screen. Tap on your Chromecast to select it as the device you want to set up.
- Follow the on-screen instructions provided by the Google Home app to complete the setup process for your Chromecast. This may include verifying that the code displayed on your TV matches the code shown on your iPad.
- Once the setup process is finished, your Chromecast will be successfully added to the Google Home app and ready for casting.
By selecting “Set up device” and “New devices” in the Google Home app, you ensure that your Chromecast is properly recognized and connected to your iPad. This step is crucial for seamless casting and allows you to enjoy your favorite content on the big screen of your TV.
Now that your Chromecast is set up within the Google Home app, you can move on to the next step: following the on-screen instructions to complete the setup and start casting from your iPad.
Step 7: Follow the on-screen instructions to complete the setup
Once you have selected your Chromecast device in the Google Home app, the next step is to follow the on-screen instructions to complete the setup process. These instructions will guide you through the necessary configurations and ensure that your Chromecast is ready to receive content from your iPad.
Here’s how to follow the on-screen instructions to complete the setup:
- If you haven’t done so already, select “Set up device” and then “New devices” to choose your Chromecast.
- Once you have selected your Chromecast, the app will prompt you to follow specific on-screen instructions.
- These instructions may vary depending on the version of the Google Home app and any updates that have been made.
- Typically, you will be asked to confirm that the code on your TV matches the one shown on your iPad.
- Make sure to read and follow each instruction carefully to ensure a successful setup.
- If you encounter any issues or have trouble completing the setup process, refer to the troubleshooting options provided in the app or visit the Google Support website for assistance.
- Once you have completed the on-screen instructions and the setup process, your Chromecast will be fully configured and ready to use.
Following the on-screen instructions is essential to ensure that your Chromecast is properly set up within the Google Home app. Completing this step will establish the necessary connections and settings for seamless casting from your iPad to your TV.
Now that your Chromecast setup is complete, you can move on to the next step: opening the app that you want to cast from on your iPad.
Step 8: Open the app that you want to cast from on your iPad
Now that your Chromecast is properly set up within the Google Home app, you can proceed to open the app from which you want to cast content on your iPad. Whether it’s a streaming service, a video player, a photo gallery, or any other compatible app, opening it is the next step to start casting to your TV.
Here’s how to open the app that you want to cast from on your iPad:
- Ensure that your iPad and Chromecast are connected to the same Wi-Fi network.
- On your iPad’s home screen, locate the app that you want to cast from. This can be a video streaming app like Netflix or YouTube, a music app like Spotify, or a photo gallery app.
- Tap on the app’s icon to launch it.
- Make sure that the app is updated to its latest version for optimal compatibility with Chromecast.
Opening the app you want to cast from is an important step to enable the casting feature within the app. Different apps may have unique ways of enabling casting, so it’s essential to explore and familiarize yourself with the app’s interface and settings to locate the casting feature.
Now that you have opened the app you want to cast from on your iPad, you can proceed to the next step: looking for the Cast icon within the app.
Step 9: Look for the Cast icon in the app and tap it
Once you have opened the app that you want to cast from on your iPad, the next step is to look for the Cast icon within the app’s interface. The Cast icon is a universal symbol used in many apps to indicate the availability of casting functionality. Tapping this icon will allow you to select your Chromecast device and start casting your content to your TV.
Here’s how to look for the Cast icon in the app and tap it:
- Open the app on your iPad that you want to cast from.
- Navigate to the content you want to cast, whether it’s a video, music playlist, photo album, or any other multimedia.
- Look for the Cast icon within the app’s interface. It is usually represented by a small rectangle with a Wi-Fi-like symbol or an icon indicating casting.
- The location of the Cast icon may vary depending on the app. It is often found in the top or bottom navigation bar, or within the playback controls.
- Tap on the Cast icon to open the casting options.
- A list of available devices will appear. Select your Chromecast from the list.
- The app will establish a connection with your Chromecast and start casting the selected content to your TV.
Looking for the Cast icon within the app is an essential step to initiate the casting process. It allows you to select your Chromecast as the destination device and start enjoying your content on the big screen of your TV.
Now that you have tapped the Cast icon and selected your Chromecast, you can move on to the next step: starting to cast your content to Chromecast.
Step 10: Select your Chromecast from the list of available devices
After tapping the Cast icon within the app on your iPad, you will be presented with a list of available devices to cast your content to. In this step, you need to select your Chromecast device from the list to establish a connection between your iPad and your TV.
Follow these steps to select your Chromecast from the list of available devices:
- Make sure your iPad and Chromecast are connected to the same Wi-Fi network.
- Open the app on your iPad that supports casting.
- Locate and tap on the Cast icon within the app’s interface.
- A list of available devices will appear. Look for the name of your Chromecast in the list.
- Select your Chromecast device from the list by tapping on it.
- Your iPad will establish a connection with the Chromecast and prepare to cast the selected content to your TV.
Selecting your Chromecast from the list of available devices is a crucial step to ensure that your content is directed to the correct destination. By choosing your Chromecast, you establish a connection between your iPad and your TV, allowing you to stream and enjoy your content on the big screen.
Now that you have selected your Chromecast, it’s time to move on to the final step: starting to cast your content to your Chromecast device.
Step 11: Start casting your content to Chromecast
Now that you have selected your Chromecast device from the list of available devices, you are ready to start casting your content from your iPad to your TV. Whether it’s a video, music, or photos, casting allows you to enjoy your favorite content on the larger screen.
Here’s how to start casting your content to Chromecast:
- Select the specific content you want to cast, such as a video, music playlist, or photo album.
- Tap the Cast icon within the app’s interface to open the casting options.
- Choose your Chromecast from the list of available devices.
- Once you have selected your Chromecast, the casting process will begin.
- The selected content will appear on your TV screen, and the audio will be played through your TV’s speakers.
Once the casting process has started, you can control the playback and volume using the controls within the app on your iPad. You can also use your TV’s remote control to adjust the volume or pause/play the content.
Enjoy the immersive experience of watching your favorite videos, listening to music, or viewing your photos on the larger screen of your TV with the help of Chromecast and your iPad.
It’s important to note that while casting, your iPad acts as a remote control for the content playback on your TV. You can continue to use your iPad for other tasks while the content is playing on your TV.
Congratulations! You have successfully completed all the steps and are now casting your content from your iPad to Chromecast. Sit back, relax, and enjoy the show!
Casting content from your iPad to Chromecast is a convenient way to enjoy your favorite videos, music, and photos on the big screen of your TV. By following the steps outlined in this guide, you can easily set up and start casting from your iPad in no time.
First, make sure your iPad and Chromecast are connected to the same Wi-Fi network. Then, set up your Chromecast on your TV using the Google Home app on your iPad. Once set up, launch the Google Home app, sign in with your Google account, and add your Chromecast device.
Next, open the app you want to cast from on your iPad and look for the Cast icon within the app’s interface. Tap on the Cast icon and select your Chromecast from the list of available devices. Finally, start casting your desired content to your Chromecast, and enjoy the immersive experience on your TV.
Remember, the Google Home app is your go-to tool for managing your Chromecast devices and accessing various features and settings. Keep the app updated to benefit from the latest improvements and features released by Google.
Now that you have learned how to cast to Chromecast from your iPad, you can take full advantage of the seamless streaming capabilities and indulge in a personalized entertainment experience on your TV screen.
So, gather your friends and family, grab some popcorn, and let your iPad and Chromecast elevate your entertainment to new heights!
Leave a Reply Cancel reply
Your email address will not be published. Required fields are marked *
Save my name, email, and website in this browser for the next time I comment.
- Crowdfunding
- Cryptocurrency
- Digital Banking
- Digital Payments
- Investments
- Console Gaming
- Mobile Gaming
- VR/AR Gaming
- Gadget Usage
- Gaming Tips
- Online Safety
- Software Tutorials
- Tech Setup & Troubleshooting
- Buyer’s Guides
- Comparative Analysis
- Gadget Reviews
- Service Reviews
- Software Reviews
- Mobile Devices
- PCs & Laptops
- Smart Home Gadgets
- Content Creation Tools
- Digital Photography
- Video & Music Streaming
- Online Security
- Online Services
- Web Hosting
- WiFi & Ethernet
- Browsers & Extensions
- Communication Platforms
- Operating Systems
- Productivity Tools
- AI & Machine Learning
- Cybersecurity
- Emerging Tech
- IoT & Smart Devices
- Virtual & Augmented Reality
- Latest News
- AI Developments
- Fintech Updates
- Gaming News
- New Product Launches
How to Use Email Blasts Marketing To Take Control of Your Market
Learn to convert scanned documents into editable text with ocr, related post, how to make stairs planet coaster, how to rotate camera in planet coaster, how to make a good roller coaster in planet coaster, where is the minecraft folder, how to update minecraft windows, how to update minecraft education edition, related posts.

How To Stream Apple TV To Chromecast

Casting 101: Connecting Your Phone To TV With Ease

How To Mirror My IPad To My Smart TV

How To Chromecast From Safari

How To Cast From Phone To Projector

How To Connect Tablet To TV Without HDMI Cable

How To Stream From IPad To Smart TV

HDMI-Free Connection: Your Guide To Phone To TV
Recent stories.

Top Mini Split Air Conditioner For Summer

Comfortable and Luxurious Family Life | Zero Gravity Massage Chair

Fintechs and Traditional Banks: Navigating the Future of Financial Services

AI Writing: How It’s Changing the Way We Create Content

How to Find the Best Midjourney Alternative in 2024: A Guide to AI Anime Generators

How to Know When it’s the Right Time to Buy Bitcoin

- Privacy Overview
- Strictly Necessary Cookies
This website uses cookies so that we can provide you with the best user experience possible. Cookie information is stored in your browser and performs functions such as recognising you when you return to our website and helping our team to understand which sections of the website you find most interesting and useful.
Strictly Necessary Cookie should be enabled at all times so that we can save your preferences for cookie settings.
If you disable this cookie, we will not be able to save your preferences. This means that every time you visit this website you will need to enable or disable cookies again.
How to use Google Chromecast from your iPad to stream media to a TV or display
- You can Chromecast from an iPad to turn any TV with a HDMI port into a smart TV that can stream all your favorite content.
- The Chromecast setup only takes a few minutes from an iPad , but you will need to have the Google Home app and a Google account to do so.
- Once your Chromecast is set up on your iPad , you can stream to the TV via Chromecast from apps like Netflix, YouTube, and Pandora.
- Visit Business Insider's homepage for more stories .
Chromecast is the difference between your TV becoming a relic, or your TV serving as a platform for all your favorite shows, movies, and music.
If your television has an HDMI port and you have an iPad , you are ready to stream all sorts of media to the TV. All you need is a Chromecast dongle and a few minutes of free time to set everything up.
In order to Chromecast from an iPad , you need a Google account and the Google Home app. Once you have downloaded Google Home from the App Store, connect your Chromecast dongle to a power source and plug it into the HDMI port on your TV.
Before we go further, make sure your TV screen is tuned to that HDMI port – hours have been wasted by toggling to the wrong TV input.
Check out the products mentioned in this article:
Ipad (from $329.99 at best buy), google chromecast (for $35 at best buy), how to chromecast from your ipad.
1. Launch the Google Home app on your iPad and tap Devices in the top right corner.
2. Follow the on-screen steps to initially set up your Chromecast device.
3. Check to make sure that the same code displays on both your iPad and TV screen, then hit Yes.
4. Name your Chromecast (usually choosing a name that refers to its physical location is best) and set privacy options as you'd like.
5. Connect the Chromecast device to Wi-Fi, making sure you are connecting it to the same network as your iPad .
Once you enter the Wi-Fi password, you should be all set.
Open an app like Netflix on your iPad and start a show. In the top left corner, you will see the Chromecast icon.
Tap the Chromecast icon and select your Chromecast device to start your casting journey.
Related coverage from How To Do Everything: Tech :
How to use google chromecast on your iphone, for streaming video, audio, and images to your tv or another display, 'what is google chromecast': how to use google's smart device for tvs and monitors, how to chromecast from a mac computer, for streaming media or sharing your screen on a tv or larger display, how to connect your roku device to a tv and set it up for streaming.
On February 28, Axel Springer, Business Insider's parent company, joined 31 other media groups and filed a $2.3 billion suit against Google in Dutch court, alleging losses suffered due to the company's advertising practices.
Insider Inc. receives a commission when you buy through our links.
Watch: Why TV speakers suck
- Main content

How To Use Chromecast With iPad: Complete Guide
My cousin’s children love their iPad and watch all their kids’ shows after they are done with the day.
She, my cousin that is, got a new 75-inch OLED TV just for movies and TV, and she wanted to let her kids enjoy their cartoons on the big screen.
Giving them the remote wasn’t possible, so she came to me to find out if I could use her Chromecast-enabled TV to get the content on the iPad onto it.
I accepted her request, and before going over to her home, I sat down for a few hours of thorough research on the topic by going to Apple’s and Chromecast’s support pages and asking around on the user forums for more practical advice.
After I was done with my research, I compiled everything I found and went over to help her; finally managing to get the iPad mirrored to her TV over Chromecast.
This article contains everything that I had found that works and a few pointers so that you’ll easily be able to use Chromecast from your iPad.
To use your Chromecast with your iPad, install the Google Home app on the iPad and start casting from any Chromecast supported app.
Read on to find out why I recommend AirPlay over Chromecast and some of the common issues you might run into when using Chromecast.
Setting Up Chromecast

If this is your first time using your new Chromecast, you’ll need to set it up before using it.
If you have already set up the Chromecast or Chromecast enabled TV with another device; you won’t need to go through these steps again.
These steps apply to both Chromecast streaming devices, and Chromecast enabled Google TVs.
To set up your new Chromecast or Chromecast enabled TV:
- Plug in the Chromecast if it’s the stick. Otherwise, turn your Google TV on.
- Install the Google Home app on your iPad from the Apple App Store.
- Launch the Google Home app and log in to your Google account.
- Make sure the iPad is in the same network you’re going to connect the TV too.
- Turn on Bluetooth on your iPad. You can also proceed with the set-up over Wi-Fi . Tap No thanks, then connect the iPad to your Wi-Fi network if you wish to.
- Let the Google Home app discover your Chromecast or Chromecast enabled TV.
- Make sure the privacy settings on the Bluetooth feature on your iPad is set to be open for anyone on the same local network. Go to your Bluetooth settings to do so.
- Follow the steps in the Google Home app and the Chromecast itself to set it up for use.
There might be some issues for iPads running iOS 14 where they run into a local network access error when setting up.
To fix this, try restarting the Chromecast as well as the iPad.
After setting up the device with your iPad, you are ready to start casting content.
How To Cast From Your iPad

Now that you’ve finished setup and the Chromecast is ready to go, you can begin to cast the content that you want to watch.
To do this:
- Make sure the Chromecast or Chromecast enabled TV and your iPad is on the same Wi-Fi network.
- Open the app you want to cast to your TV on the iPad.
- Look for a Cast icon; it looks like the icon on the left side of the picture above. Do this when the content is being played.
- Tap the icon.
- Select your TV from the list of devices.
- Wait for the TV and iPad to establish the connection.
You can stop, pause and resume with your TV or Chromecast controls and the controls on the iPad.
Tap the Cast icon again once you’re done casting and select your device from the list.
What Can You Cast From Your iPad Over Chromecast

The most important thing you’ll need to know when using Chromecast is that it cannot share or mirror the entire screen to your TV.
You can only cast from one app at a time, so make sure you have the app open before you start casting.
You can also cast tabs from your Chrome browser to your TV in addition to being able to cast from any streaming service.
Having an app that can cast content will depend on how the app deals with casting, so while some apps are open to being cast to a big screen, some may not work because of copyright reasons.
You’ll need to check with each app to know if they can be cast, but rest assured, all popular ones like Netflix, Amazon Prime, Hulu, and the like let you cast to your TV from your iPad.
Guest Mode For Chromecast

Chromecast has a guest mode that allows guests in your home to cast content from their devices temporarily.
Guest mode keeps them away from your Wi-Fi network, but they can still be cast to your Chromecast or Chromecast enabled TV.
To enable Guest Mode on the host device:
- Open the Google Home app.
- Select your Chromecast or Chromecast enabled TV.
- Tap the Settings cog on the top right of the screen.
- Go to Recognition & sharing > Guest mode .
- Turn Guest mode on.
Make your guests follow the steps below so that they can start casting:
- Make sure the device is connected to the internet. You can use a different Wi-Fi network or your mobile data connection.
- Open Settings .
- Go to Google > Device connections .
- Then go to Cast options , then Guest mode .
- Allow Google to scan your network to find compatible Chromecasts.
- Launch any app that has Chromecast features and tap the Cast icon.
- Tap Nearby devices , and follow the steps to connect.
- Enter the PIN that you’ll get from your host to finish connecting.
Guest mode will automatically turn off after two hours, even if you’re casting at the moment after the two hours are over.
Troubleshooting Common Issues

You might run into issues when using Chromecast with your iPad, but you can fix the most common issues pretty quickly.
Restart Your iPad
If you’re having trouble casting, you can try restarting your iPad to fix the issue.
- For iPads without a Home button, press and hold either volume button and the power button until the slider appears. Press and hold the power button at the top for those with a Home button.
- Drag the slider across and wait for the iPad to turn off
- Press and hold the top button to turn the iPad back on.
Try casting again to see if the issue comes back.
Restart Chromecast
You can do the same restart with the Chromecast as well.
- Tap the Chromecast.
- Go to the device’s settings. If you can’t access the device settings , try restarting the Google Home app.
- Then go to More settings > Reboot.

To do this for Chromecast enabled TVs, turn the TV off and back on again.
After restarting the Chromecast, check if the casting issues were fixed.
For simple things like listening to music or podcasts, you can connect to your Chromecast via Bluetooth .
Restart Your Router
When restarting your router and Chromecast doesn’t work in fixing the issue, you can try restarting your router.
- Unplug your router from the wall after turning it off.
- Wait for at least 30 seconds.
- Plug the router back in and turn it on.
- Wait for all the lights to come back on.
Wait some more so that the Chromecast and your TV can finish connecting to the Wi-Fi.
Try casting again to see if the fix worked.
Reset Chromecast
If all else fails, you can factory reset your Chromecast, but doing this will restore the device to factory defaults and will get logged out of all accounts associated with the device.
You’ll have to set up the Chromecast again after resetting, so make sure you understand the consequences.
To reset your Chromecast:
- Go to Settings on your Chromecast.
- Scroll all the way down to System , and then select About .
- Then select Factory reset to begin the process.

After the factory reset, the device will restart and take you back to the initial setup screen.
Final Thoughts
iPads and iPhones work well with Chromecast , but the issue that is most often talked about is the setup that you need to do to start casting.
This is noticeable, especially with the fact that AirPlay exists.
It is Apple’s native casting protocol which lets you mirror your entire screen and has the rest of the features that the Chromecast has.
Most TVs today support both Chromecast and AirPlay, so if you have an Apple device, I would always recommend you use AirPlay instead for a more seamless experience.
You May Also Enjoy Reading
- How Do I Connect My Tablet To The Internet Without Wi-Fi?
- Best Printers For iPad You Can Buy Today
- Can you Chromecast Zoom Meetings? Detailed Guide
- Does Chromecast Work Without Internet?
- How to turn off the TV with Chromecast In Seconds
Frequently Asked Questions
Will chromecast work with ipad.
Chromecasts are compatible with iPad; all you have to do is play the content you want.
Look for a cast iron on the player controls and tap it to cast to your Chromecast from your iPad.
Can I mirror my iPad to my TV with Chromecast?
There isn’t any native method to mirror your iPad to your TV over Chromecast.
You’ll need third-party remotes to do so, and you’re better off using AirPlay instead for mirroring.
Can you AirPlay to Chromecast?
You cannot AirPlay to your Chromecast because both are different casting protocols.
To cast your device to a Chromecast, you’ll have to do so from any of the Chromecast-supported apps you have installed.
Do I need Chromecast if I have AirPlay?
Even though Chromecast handles audio and video slightly better than AirPlay, the difference in quality between the two is a good enough tradeoff for the convenience that AirPlay brings to the table.
- Tv Features
How to Stream Videos and Mirror Screen From iPhone or iPad to a Chromecast

- Chromecast mirroring is only officially on Android and Chrome on PC
- It's possible to daisy-chain Airplay and Chromecast mirroring
- Streaming videos to an Apple TV via supported apps is much simpler
Google's smart-TV dongle, the Chromecast , is a very versatile gadget that can be used to stream video content from the Internet through a wide variety of devices and sites to a big screen TV. However, it works just a little bit better if you're living within Google's ecosystem - just like Apple's devices work better together.
Maybe that's why mirroring your smartphone or tablet is only officially supported on Android - if you want to get your iPhone or iPad's display on the big screen, the best option is to buy the somewhat expensive Apple TV. Another choice would be to buy Apple's lightning to HDMI cable, though it's inelegant. The good news is that most media apps on iOS already support casting videos to Chromecast, so there's no issue if you want to use it to play your favourite media.
How to Stream and Mirror Content and Videos From a PC to a Chromecast
How to cast videos from iPhone or iPad to Chromecast Doing this can literally be a single step process, if you only have a single Chromecast in the house. Otherwise there's one extra step. This is how it works.
How to stream videos from iPhone or iPad to a TV via Chromecast:
- Make sure that your iOS device and Chromecast are connected to the same Wi-Fi network.
- Open an app such as Netflix or Youtube, which supports Chromecast.
- Load the video you want to cast.
- Tap the Cast button , a square with three curved lines like the Wi-Fi symbol coming out of the corner.
- If you only have a single Chromecast on the network, the video should start playing immediately. If not, you'll see a list of available devices, and you'll have to tap on the one you want to cast the video to.
That's it as long as the app you're using supports Chromecast. If you don’t see the Cast button, either your app doesn’t have Chromecast support, or your Chromecast isn’t connected to the same network.
If you want to use it to show someone else a webpage from your mobile device, then there are a few workarounds that you can still use and mirror a web page to the big screen TV via a Chromecast.
How to cast webpages that don't have Chromecast videos Although a lot of iOS apps have Chromecast functionality, Safari itself does not. If you want to show people a webpage, where you might have saved a presentation or even videos, you can still do this, using a free app called MomoCast. This is what you need to do.
- Install MomoCast on your iPhone or iPad - it's free to use.
- Make sure you're on the same Wi-Fi network as the Chromecast device.
- In Safari, tap the Share button, and then tap on Cast with MomoCast .
- This will open the webpage you're on using MomoCast's browser, which comes with a cast icon on the top right. Tap the name of your Chromecast to connect.
- Tap the Cast icon again, and tap on Mirror screen to start streaming. This will display the webpage on your device, which could be used to show a presentation, a PDF file, or even just show friends pictures from your Instagram.
- Tap the Cast icon again and tap on Disconnect to end the stream.
How to Stream Videos and Mirror Screen From Android to a Chromecast
How to mirror your iPhone or iPad's display to a TV via a Chromecast All that's fine, but how do I actually mirror my iPad or iPhone's screen to the TV, you might be asking. Well, the short answer is - you can't. But there is a slightly (okay highly) convoluted workaround that actually can work. The way it works is to daisy chain Airplay mirroring from your phone or tablet to your computer, and then using Chrome's desktop mirroring via the PC. There are plenty of apps you can use to take care of the first part, but while most are free to try, you have to pay to keep using them. If spending some money is not a problem, then we'd suggest going with Reflector, which appears to be the most popular and also the best one from the comments and user reviews. However, for the purposes of this guide, we found a free app called LonelyScreen that works pretty well too.
How to mirror your iPhone or iPad display to the TV via Chromecast:
- Make sure your iOS device, PC, and Chromecast are all connected to the same Wi-Fi network.
- Install LonelyScreen on your PC - it works and is free on both Windows and Mac.
- On your PC, launch Chrome, and go to the menu, then click on Cast .
- Click on the arrow next to Cast to , and click on Cast desktop . Then, click on your Chromecast's name.
- Okay, now you've got your desktop on the TV screen. The next step is to get the iOS device onto the desktop.
- Run LonelyScreen. You can click on the LonelyScreen text to change the server name, or leave it alone.
- Now, on your iPhone or iPad, swipe up from the bottom to show the Control Centre, and tap on Airplay Mirroring .
- Tap on LonelyScreen (or whatever else you might have named the server) to start mirroring your screen.
- Click on the LonelyScreen window and maximise it.
Now, your mobile display is being mirrored onto your desktop, and the same is being mirrored in turn onto your Chromecast and the television. There's staggered lag - you do something on your iPad, it takes a moment to reflect on the PC, and another moment to reflect on the big screen, so it's not really useful to watch a movie, but if you want to demo an app, or showcase a presentation, this might be a good option.
For the latest tech news and reviews , follow Gadgets 360 on X , Facebook , WhatsApp , Threads and Google News . For the latest videos on gadgets and tech, subscribe to our YouTube channel . If you want to know everything about top influencers, follow our in-house Who'sThat360 on Instagram and YouTube .

Related Stories

Advertisement

- iPhone 16 Leaks
- Apple Vision Pro
- Apple iPhone 15
- OnePlus Nord CE 3 Lite 5G
- Xiaomi 14 Pro
- Oppo Find N3
- Tecno Spark Go (2023)
- Best Phones Under 25000
- Samsung Galaxy S24 Series
- Cryptocurrency
- Samsung Galaxy S24 Ultra
- Samsung Galaxy Z Flip 5
- Apple 'Scary Fast'
- Housefull 5
- GoPro Hero 12 Black Review
- Invincible Season 2
- HD Ready TV
- Laptop Under 50000
- Smartwatch Under 10000
- Latest Mobile Phones
- Compare Phones
- Realme Realme GT Neo 6
- Nokia 3210 4G
- Vivo Y38 5G
- Nokia 235 4G (2024)
- Nokia 225 4G (2024)
- Nokia 215 4G (2024)
- Dell Alienware X16 R2
- Lenovo IdeaPad Pro 5i
- Apple iPad Pro 13-inch (2024) Wi-Fi
- Apple iPad Pro 13-inch (2024) Wi-Fi + Cellular
- boAt Storm Call 3
- Lava ProWatch Zn
- Samsung Samsung Neo QLED 8K Smart TV QN800D
- Samsung Neo QLED 4K Smart TV (QN90D)
- Sony PlayStation 5 Slim Digital Edition
- Sony PlayStation 5 Slim
- LG 1.5 Ton 3 Star Inverter Window AC (TW-Q18WUXA)
- Godrej 1.1 Ton 3 Star Inverter Split AC (SIC 13DTC3 WWB)
- Samsung Galaxy S21, Z Fold 3, Flip 3 Will Only Get These Two AI Features
- iPhone 16 Pro Tipped to Get This Display Upgrade
- Apple Nears Deal With OpenAI to Put ChatGPT on iPhone
- Google Chrome Updated With Patch for Nasty Zero-Day Vulnerability Exploited by Attackers
- Samsung Galaxy S21, Galaxy Z Fold 3, Z Flip 3 to Get Only Two Galaxy AI Features With One UI 6.1 Update
- Dell XPS 13 9345, Dell Inspiron 14 7441 Plus With Snapdragon X Elite Chip Leak Ahead of Anticipated Debut
- Binance Registers With FIU as It Seeks to Resume Operations in India
- Apple Said to Be Nearing Deal With OpenAI to Put ChatGPT on iPhone
- iPhone 16 Pro Display Tipped to Offer 20 Percent Increase in Brightness Compared to iPhone 15 Pro
- Microsoft Directed to Pay IPA Technologies $242 Million in Cortana Patent Lawsuit
- iQoo Neo 9s Pro+ Specifications Leak Revealing Display Dimensions, RAM, Storage and More
- Google Chrome Working on Feature Similar to Circle to Search on Android: Report
- OnePlus 12, OnePlus Open Spotted Offering Bloatware During Setup, Company Responds: Report

- Privacy Policy
- Editorial Policy
- Terms & Conditions
- Complaint Redressal

How to Cast iPad to Chromecast
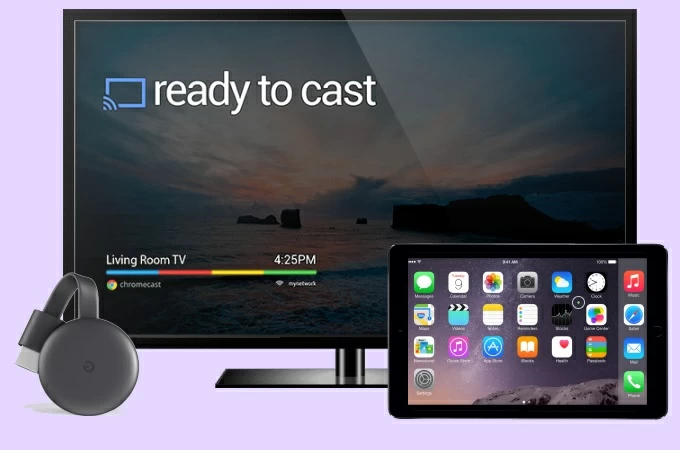
Chromecast is a device that mimic Smart TV’s, allowing you to watch movies on Netflix, stream videos on YouTube, HBO, Disney, and many more, all on your normal TV. However, sometimes you want to share your iPad contents with your family and friends to enjoy together. At this time, you can mirror iPad to Chromecast with the help of the following screen mirroring tools.
ApowerMirror
Google home.
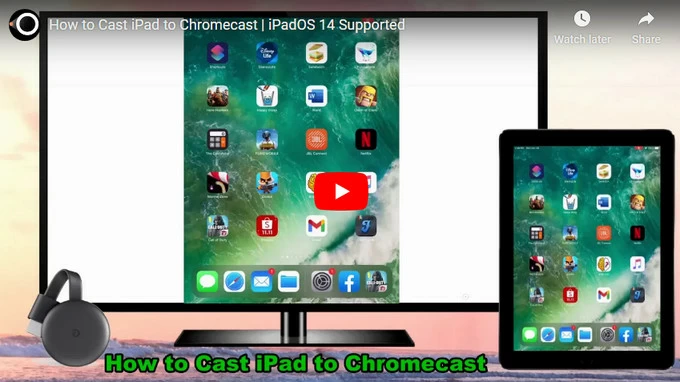
We can also use ApowerMirror to screen share iPad to Chromecast. Although ApowerMirror is commonly used on mobile devices, little do we know, this app can also work on Chromecast and iPad. It’s an ideal tool for binge-watching and playing your iPad on a larger screen without experiencing any delays on the interface or chromatic aberration. You may use the guide below to use this tool.
Mirror iPad to PC
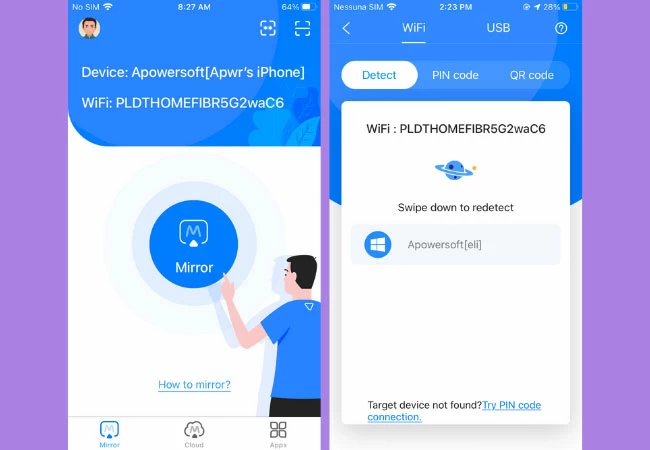
- Then, head to Control Center, tap Screen Mirroring and select the name of your PC to mirror.
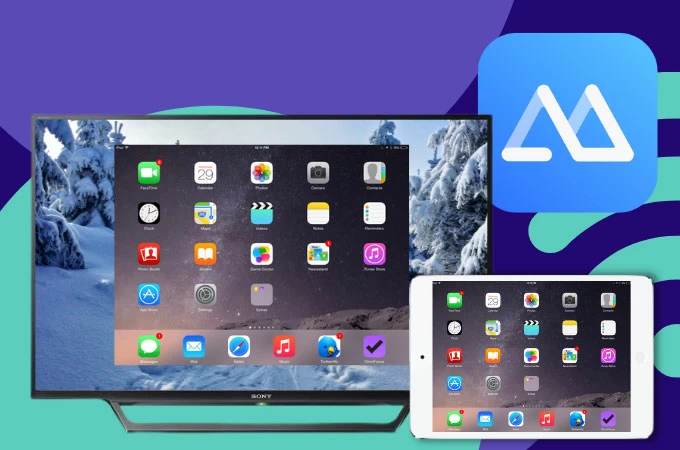
Mirror PC to Chromecast
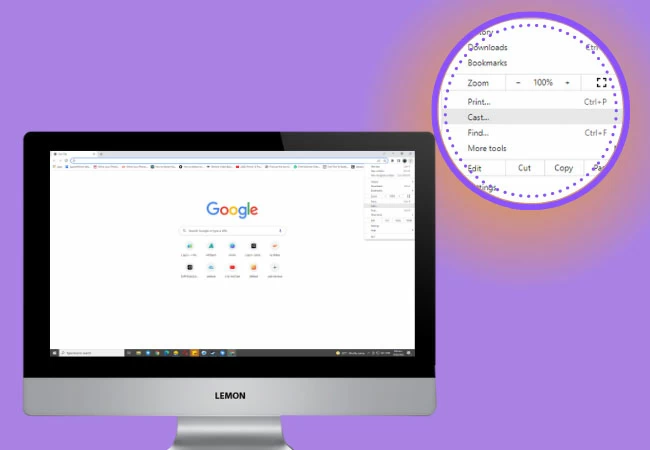
- Tap your Chromecast from the list to commence mirroring.
The first tool to help you cast iPad to Chromecast is Google Home . This simple and easy to use application is one of the top and most well-known tools that can help you display your iPad’s screen to your Chromecast TV. To learn how to connect iPad to Chromecast using this tool, just follow the simple steps below.
To set-up your Chromecast device
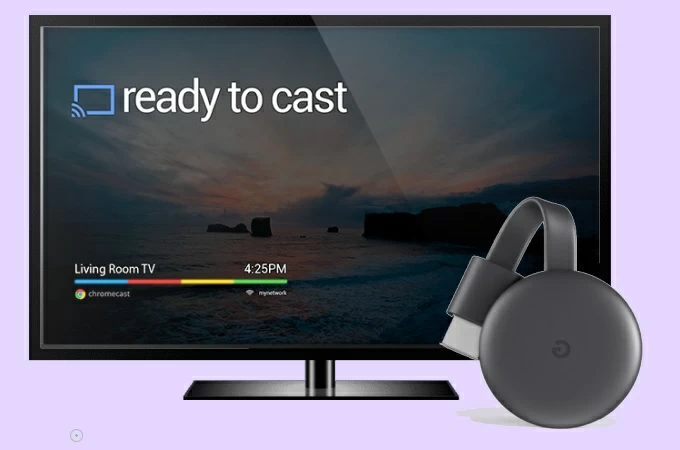
To start connecting
- Go to your Google Home’s main interface and make sure that your TV and iPad are connected to the same WiFi connection.
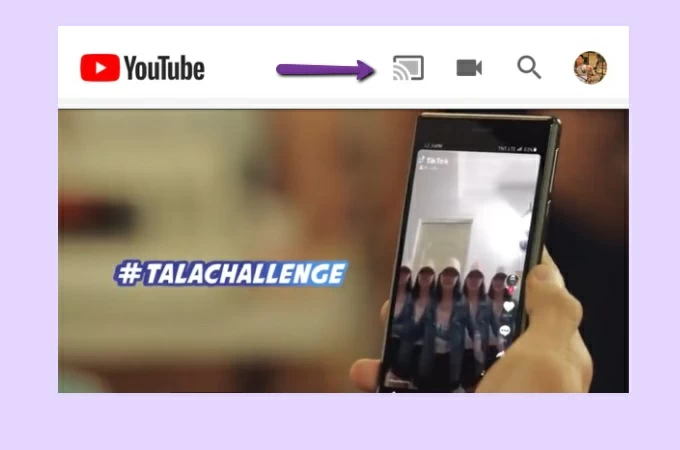
- Your iPad is now mirrored to your Chromecast.
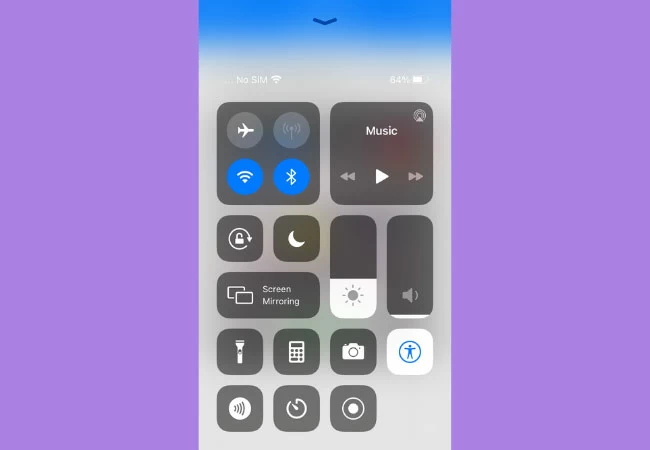
Another tool that you can use to mirror iPad screen to Chromecast is LetsView. This amazing screen mirroring app is one of the most effective screen mirroring tools available online. To use this tool to how to cast iPad to Chromecast, just check the following steps below.
To Mirror your iPad to your PC
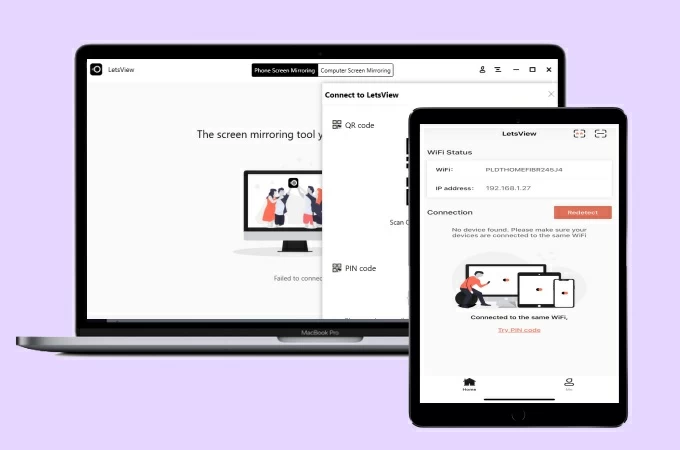
To Mirror PC to Chromecast
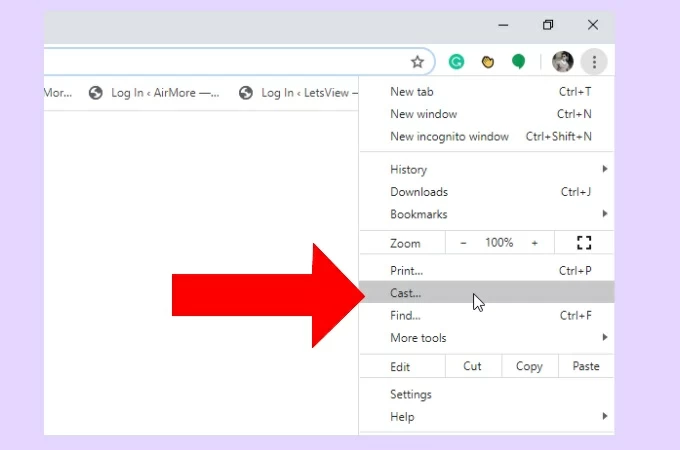
- Then all the contents on your iPad screen will be displayed on your Chromecast immediately.
These are the best two screen mirroring apps that you can use to cast iPad to Chromecast. Both tools are proven safe and effective to help you cast your iPad to your Chromecast. If you find it hard to set up the Chromecast by using your Google Home, you can try to use LetsView as it only requires you to follow a few simple steps to start the mirroring process.
Related posts:
- How to Mirror PC to TV
- Top 3 Ways to Play Arena of Valor on PC
Leave a Comment
Comment (3).
Copyright © 2024 LetsView All Rights Reserved.
Terms Privacy Cookies Policy License Agreement
How to Use Chromecast with iPad
By trae jacobs ,.

When you buy through our links, we may earn an affiliate commission.
Google Chromecast allows you to cast photos, videos, and more to your TV from any compatible device, including iPad.
Here’s how you can start using Chromecast with iPad.
Can I Use Chromecast on an iPad?

Chromecast is compatible with iPads, as well as iPhones . You can cast a photo, video, or any other type of content from your iPad to your TV screen, whether you have a Chromecast dongle or Chromecast built into your TV.
As long as your Chromecast device is connected to the same Wi-Fi network as your iPad and your iPad’s Bluetooth is active, you can press the Cast icon in any supported app to begin casting content to your TV.
What Apps Have Built-in Cast Icons?
Some of the most popular iPad applications that have built-in Chromecast icons include:
- Prime Video
While browsing any of the Chromecast-compatible apps, you can:

- Tap the Cast icon in the video player.

How Do I Cast Other Content from My iPad?
You can cast almost any type of content from your iPad to Chromecast. Some of the things you can cast include:
- Google Slides
How to Cast a Photo or Video from Your iPad
Have some vacation photos or a video you took at a concert that you want to share? Here’s how to cast a photo or video from your iPad:
- Download the Google Photos app from the Apple App Store.
- Upload the photos you want to share.
- Tap the first photo, video, or album you want to cast.
- Select the Cast icon in the top-right corner and tap your Chromecast or TV’s name from the available options.
Once you begin casting, you can swipe through photos and videos to change the one on the screen.
How to Cast Google Slides from Your iPad
If you want to cast a Google Slideshow from your iPad to your TV, you’ll need to download the Google Slides app. Then, follow the steps below:
- Open the Google Slides app .
- Select the presentation you want to cast.
- Press the Play button and tap “Find Devices” next to “Present to Chromecast.”
- Select your Chromecast or TV when it appears.
You can swipe through slides on your iPad to change the one displayed on the screen.
Why Can’t I Cast My iPad to My Chromecast?

If you’re tapping the Cast icon on your iPad but aren’t seeing your TV or Chromecast device as an option, check to ensure:
- Both devices are connected to the same Wi-Fi network
- Your iPad’s Bluetooth is active
If you do not see a Cast icon at all, your Chromecast might not be connected properly, or the app you’re trying to use may not be compatible with Chromecast.
If you’ve casted content from that app before, check for and install any available updates in the Apple App Store.
FAQ: How to Use Chromecast with iPad
Is chromecast the same as airplay.
Chromecast and Apple AirPlay are similar applications . However, Chromecast is a casting interface , while AirPlay is a screen mirroring interface .
This means Chromecast allows you to send content from your iPad to a different device, while AirPlay mirrors exactly what you see on your iPad.
Should I Use Chromecast or AirPlay with My iPad?
Whether you should use Chromecast or AirPlay to share content from your iPad to your TV depends on what your TV supports and what you’re trying to do .
If you want to share your entire iPad screen, AirPlay is the better option. If you just want to browse content on your iPad and share it on a larger screen, go with Chromecast.
It’s important to note that some Chromecast-compatible applications are incompatible with AirPlay . For example, Netflix and Disney+ allow you to cast via Chromecast but don’t allow you to mirror via AirPlay.
What is “Guest Mode” on Google Chromecast?
By default, your iPad and Chromecast must be connected to the same Wi-Fi network before you can cast content from your iPad to your TV. You can bypass this by enabling Guest Mode.
- Open the Google Home app on any device.
- Select your Chromecast device .
- Tap “Settings,” then select Recognition & Sharing > Guest Mode .
- Toggle “Guest Mode” on.
Once Guest Mode is on, a PIN will appear . Now, anyone will be able to share content via Chromecast as long as they’re in the same room and enter the correct PIN.
Related Articles
- What are the differences between Chromecast, AirPlay, Roku, and FireTV?
- How to Use Chromecast
- How to Use Chromecast with iPhone
- Does Alexa Work with Chromecast?
- More Apple articles
- More Google articles
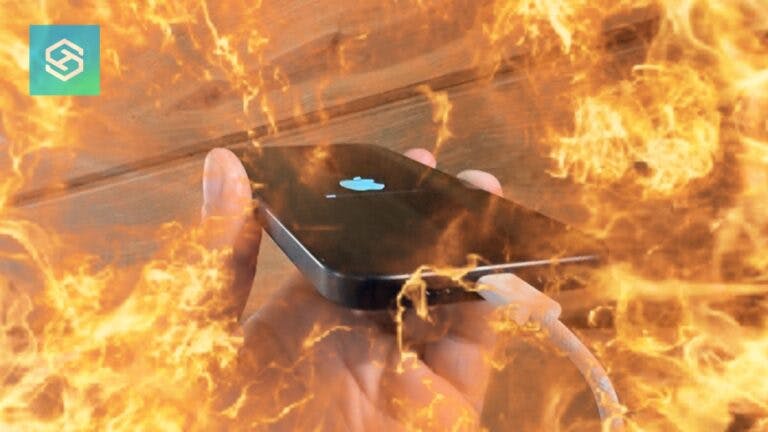
Can You Fix the iPhone 15 Heating Up? What to Do
By benny kounlavouth ,.

Does the iPhone 15 Have Power Bank Issues? We Found Out

Do I Need Apple TV If I Have a Smart TV?
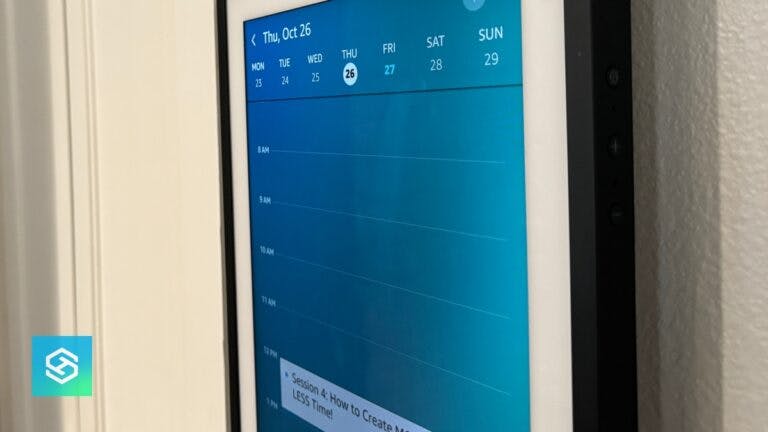
Does Echo Show 15 Work with Google Calendar?
- Echo Show /
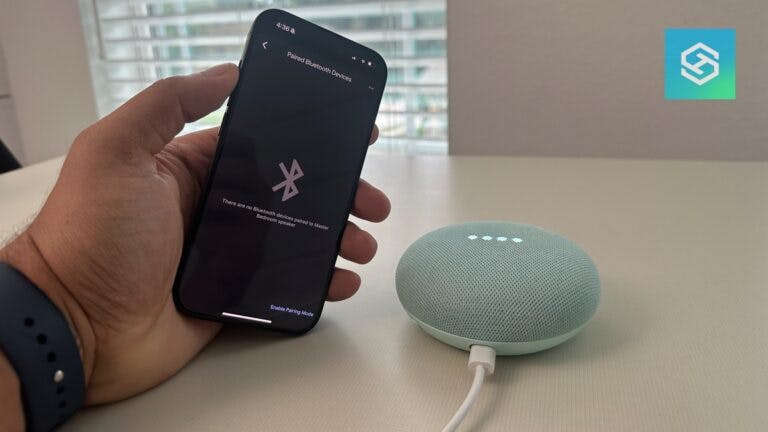
Can Google Nest Mini Be Used as a Bluetooth Speaker or a TV Speaker?
- Voice Assistants

Why Does Chromecast Keep Disconnecting?
- Chromecast /

- How to Install & Run Windows on a Mac
- How to Open EXE Files on a Mac: The Top 3 Methods for Running EXE Files on macOS
- How to Play Windows Games on a Mac
- How to Create a Bootable USB macOS Installer (Any MacOS Version)
- How to Clean Install macOS 12 Monterey in a Few Simple Steps
- How to Recover Deleted Files on Mac: Best 5 Essential Methods
- How to Restore From a Time Machine Backup
- Is It Possible To Recover Overwritten Or Accidentally Replaced Files On A Mac?
- Top 10 Best Data Recovery Software for Mac
- Top 5 Best Mac Disk Repair Software in 2023 (That Actually Worth Your Time!)
- How to Recover Data From External Hard Drive on macOS
- How to Recover a Formatted Hard Drive on a Mac
- How to Recover Mac Partitions That Have Been Deleted or Lost
- Disk Drill Review: Is the Mac Version Worth Your Attention in 2023?
- Best 5 Alternatives to Diskwarrior: There ARE Better Options, Trust Us
- Recuva for Mac: Top 5 Best Recuva Alternatives for macOS

How to Cast from an iPad to a Chromecast: 5 Apps to Try
- Last updated: February 1, 2024

- – Share on Twitter
- – Share on Facebook
- – Share via Email
Table of Contents
Have you tried casting or mirroring your iPad to a Chromecast only to find that it can’t detect it? While the iPad can’t do this on its own, there’s a way to Google Cast from iPad to a Chromecast with certain apps. Keep on reading to find out how to get the content on your iPad to be displayed on a bigger screen via Chromecast.
1. How to Chromecast from an iPad With DoCast
DoCast enables mirroring iPad to Chromecast for free for up to 15 minutes at a time. On top of good latency, you have the option to cast iPad screen to Chromecast in high definition. And if you want unlimited mirroring and casting, you only need to pay $1.25 per month.

With a few taps, you can cast photos and videos from your iPad to the TV using DoCast. You can also stream DRM-free music from your iPad to a TV and get a better sound experience. That way, you can enjoy your tunes on a bigger screen, which is perfect for in-house parties and get-togethers.
And if you don’t have a Chromecast, you don’t have to worry. DoCast can also be cast to Fire TVs. You don’t even need to install anything on the Fire TV for it to work.
You can mirror iPad to Google Chromecast by following these steps:

Enjoy the broadcast from DoCast on your TV.
3. How to Cast from iPad to Chromecast With Screen Mirroring on Chromecast
Screen Mirroring on Chromecast is designed to only mirror to Chromecasts and TVs with Chromecast built-in. You can mirror to your Chromecast in full HD (1080p), as well as cast photos from your phone’s gallery and web videos using the built-in browser. Of course, you’ll have to deal with ads when using the free version, but you can get rid of them by paying a monthly subscription of $2.49.
Here’s how to Chromecast from iPad to Chromecast with Screen Mirroring on Chromecast:
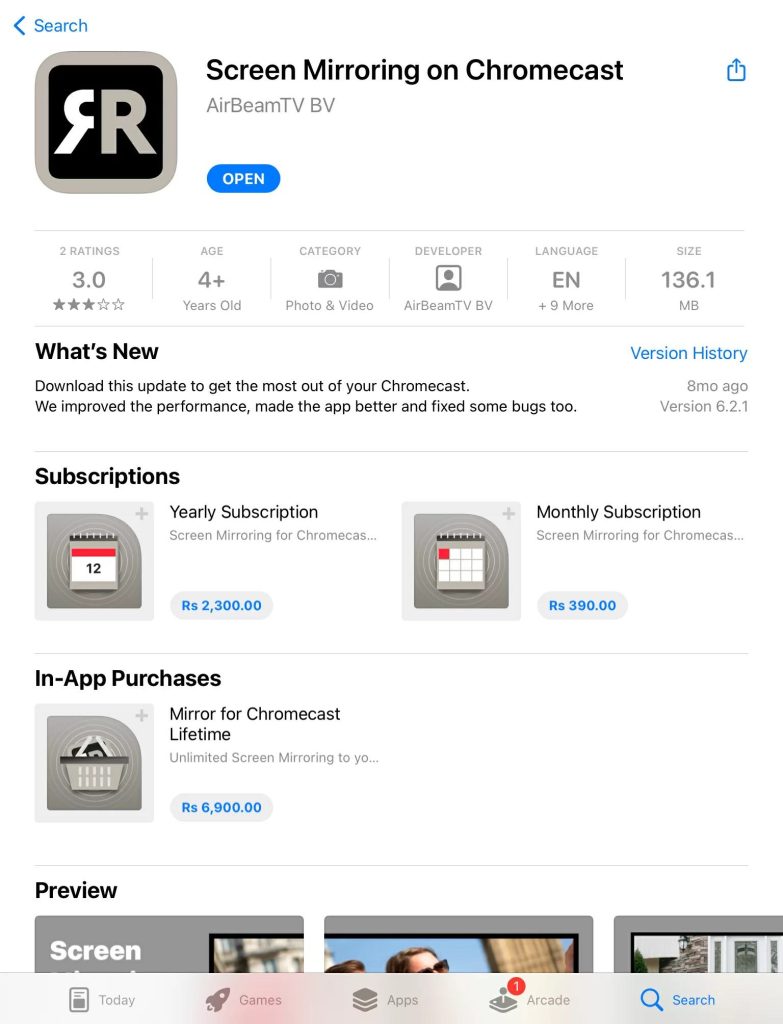
- Connect your iPad to the same network as the Chromecast.
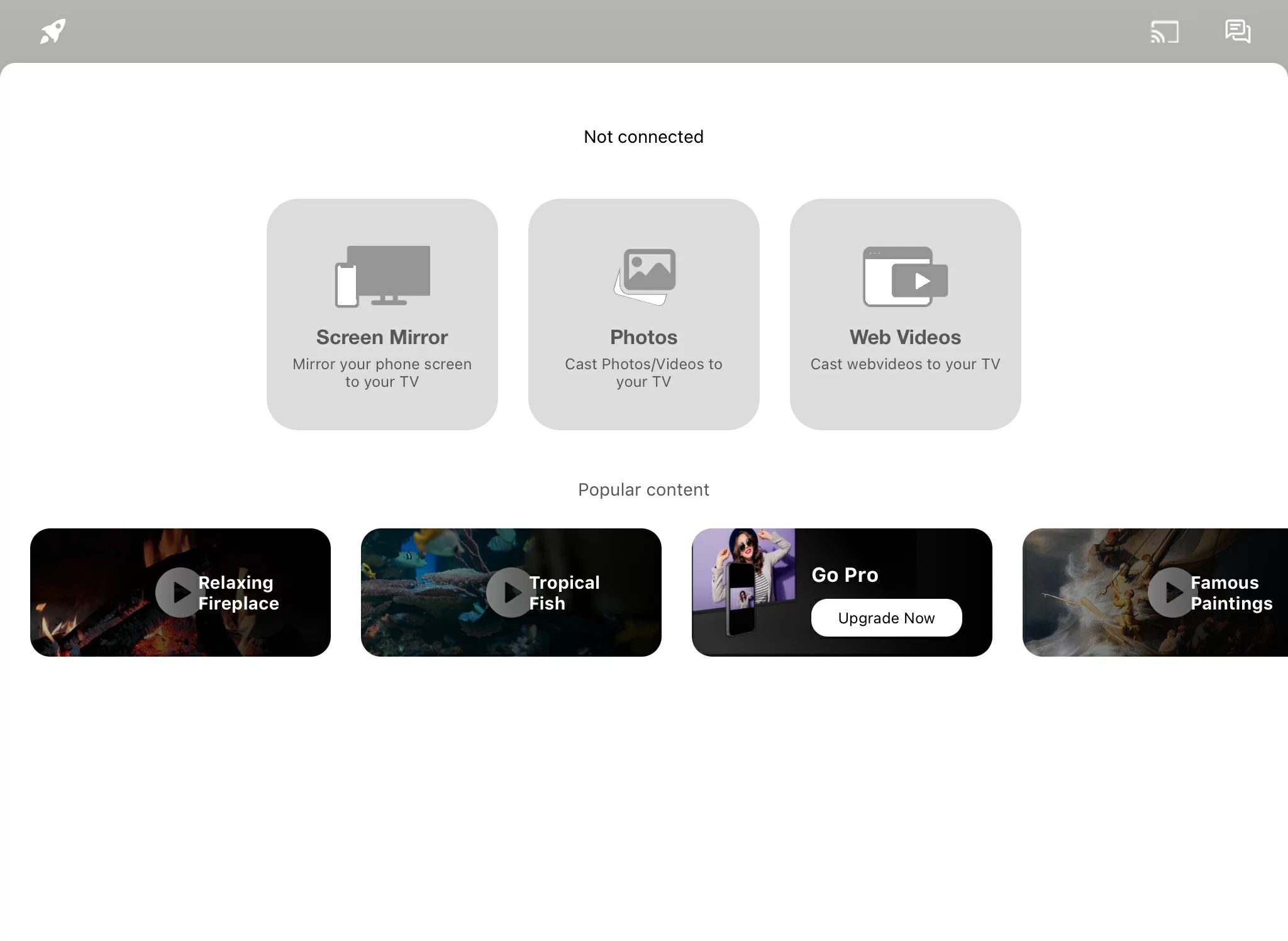
The content on your phone or iPad should now be shown on your TV.
4. How to Cast iPad Screen to Chromecast With Replica
Replica offers screen mirroring from iOS devices to Chromecast and other devices with good latency and HD-quality video output for an enjoyable experience. You can also use the built-in web browser to access several video streaming sites – sites with copy-righted videos won’t show. You’ll only be able to Chromecast iPad to TV for 15 minutes at a time when using the free version, but you can unlock unlimited mirroring and casting for $2.50 a month.
Here’s how to use Chromecast on iPad with Replica:
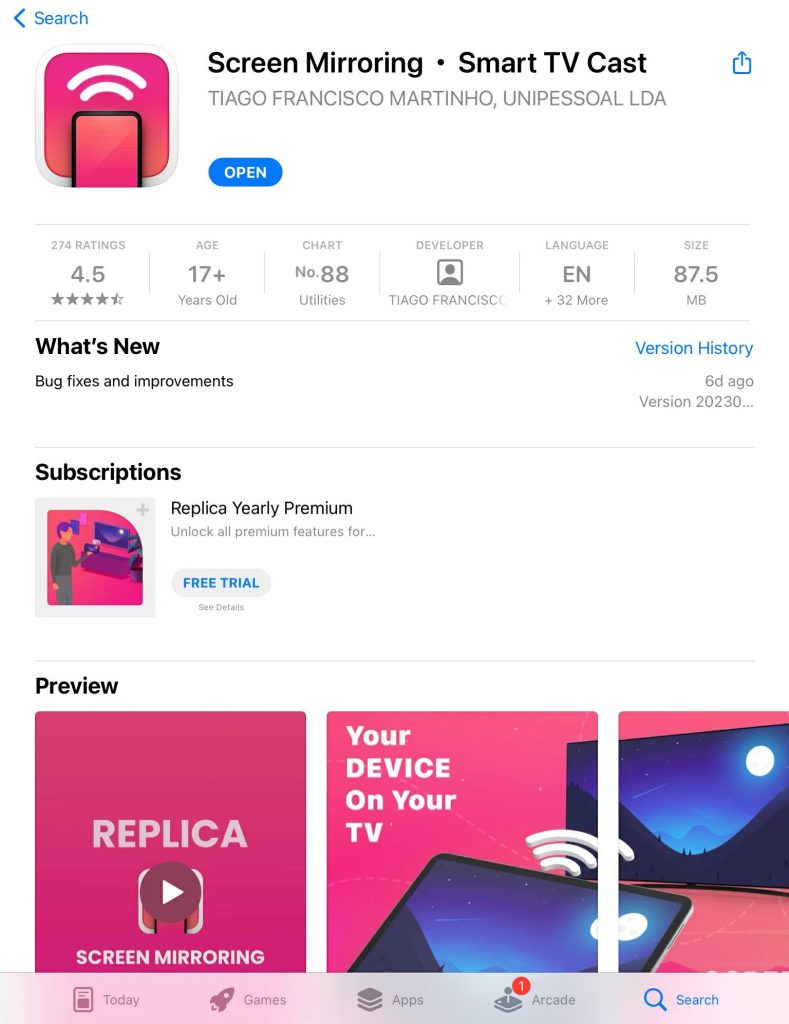
- Tap Start Broadcast .
Replica will now display the screen of your iPad on the bigger screen – your TV.

5. How to Mirror an iPad to Google Chromecast With LetsView
LetsView is a screen mirroring app that connects to your Chromecast, laptop, desktop, and just about any other smart device with a screen. From there, you can enjoy free screen mirroring with very good latency.
You can also use it to create and cast whiteboard presentations to your TV via a Chromecast, but this is a premium feature, with the subscription starting from $19.95 a month.
Here’s how to cast to Chromecast using LetsView:

Now you can enjoy screen-mirrored content on your TV courtesy of LetsView.
You can Chromecast from iPad to TV in various ways – DoCast, Screen Mirroring on Chromecast, Replica, LetsView, and others. If you’re looking for a pure casting option, then Google Home is the best and free choice, considering you can cast copy-righted content. But if you want to screen mirror as well, you Chromecast from iPad to TV using Replica as it is easy to set up and has a great webcasting option and affordable premium subscription, on top of screen mirroring in full HD.
Can I AirPlay to Chromecast?
Is chromecast working with ipad, how do i mirror my ipad to chromecast, can i mirror ipad to chromecast, why won’t my ipad cast to my chromecast, how do i cast my ipad screen to my tv.

- How to Stream iPhone to Roku: Expert Reviews
- How to Delete Multiple Contacts on iPhone
- How to Fix iPhone Storage is Full After Deleting Photos
- How to Clear Recent Files on Mac
- Proven Way to Make Windows Bootable USB on Mac
- How to Run Windows Software on Mac
- How to Delete System Data on a Mac: Comprehensive Guide
- How to Clear an App’s Data on iPhone
- Alternatives
- Images & Multimedia
- iOS/iPadOS Tutorials
- iPad Data Recovery
- iPhone Data Recovery
- Mac Data Recovery
- macOS + Windows
- macOS Tutorials
- Memory Cards
𝐒𝐦𝐚𝐫𝐭 𝐋𝐢𝐟𝐞 𝐄𝐫𝐚
How To Cast Safari Browser To Chromecast – Quick Guide (2024)
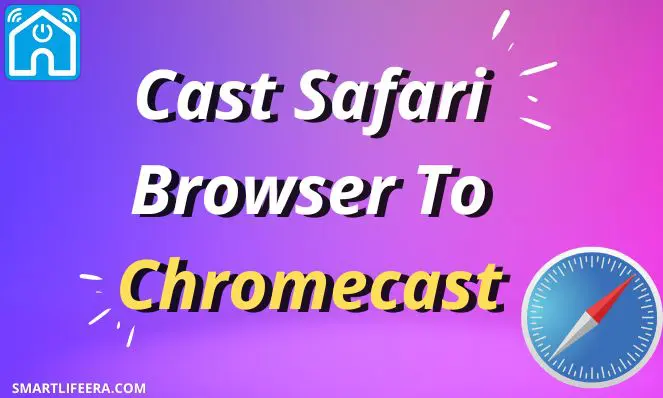
The technical world is divided into 2 separate mini-worlds; one is for android/windows users and the other one is for apple/Mac users. The reason for this separation depends on many factors like some features which are present in one model and are missing from another one. Both the operating systems have their own browsers as well. For instance, Window users mostly use Google Chrome as their default browser whereas Apple users use Safari as their default browser.
Table of Contents
SAFARI AND CHROMECAST – AN OVERVIEW:
Before proceeding further, it is important to first gather all the essential knowledge regarding these two.
Safari is a web-browser that is available for apple users. Users can use this to do their routine browsing and for other purposes too. Safari has lots of amazing features which might be absent in ordinary browsers. It is same as Google Chrome but with some additional features and available for Mac users.
CHROMECAST:
Google Chromecast is a device that helps to transform your ordinary TV into a smart TV. You can stream different content on your TV as well. It is a very straight-forward application to use, you can use any device like smartphone, tablet or laptop for this purpose.
HOW TO CAST SAFARI TO CHROMECAST:
It is indeed possible to cast safari to Chromecast. Now you must be thinking what is the procedure to follow for this? Don’t worry we will guide you through this like we did when you wanted to watch Fubo on vizio smart TV and the time when you wanted to install Paramount plus on PS4 .
Just follow the below mentioned steps in order to Chromecast from safari. Read the steps carefully so you don’t have to face any future inconvenience.
STEPS TO FOLLOW:
STEP 1 – Search for the HDMI port on your TV and connect Chromecast to it STEP 2 – Install the HDMI by visiting the “ TV Source ” STEP 3 – Make sure your MacBook and Chromecast device is connected to the same Wi-Fi STEP 4 – Now download Google Chromecast from your Safari browser STEP 5 – After that download Google Chrome and open it. STEP 6 – Select the 3 dots present at the top right corner of your screen, select “ Cast ” option STEP 7 – From the available options, go for “ Cast Desktop ”, your Chromecast device will be shown STEP 8 – Click on it and connect it STEP 9 – Open the Safari browser and play your favorite content over there STEP 10 – You will see that your content is being played on the TV as well
By following the above procedure you will surely be able to cast from Safari without any trouble. The main hack to Chromecast on safari is to follow the steps sequentially without missing any of it.
HOW TO CHROMECAST SAFARI FROM IPHONE?
There is another way to cast from Safari and that is through your IPhone. We have mentioned this fact earlier that you can use any device like laptop, tablet and even IPhone. So this section deals with the procedure to Chromecast Safari from IPhone.
STEP 1 – Grab your IPhone and download Google Chromecast Streamer app STEP 2 – Connect your Chromecast device with the HDMI port of the TV STEP 3 – Finish the setup by visiting the “ TV Source ” section and selecting HDMI STEP 4 – Make sure your Chromecast device and IPhone is connected to the same Wi-Fi STEP 5 – Open your streamer app, it will show you your Chromecast device. Connect with it STEP 6 – Select “ Screen Mirror ” from the available options STEP 7 – Make the required changes and click on “ Mirror ” icon STEP 8 – Select “ Start Broadcasting ” STEP 9 – The IPhone screen will be displayed on the TV and you can enjoy your favorite content
IS THIS POSSIBLE TO MIRROR IPHONE TO MY TV WITHOUT APPLE TV?
After answering your query which says “How to Chromecast from Safari” we are now here to solve another query. It is definitely possible to mirror your IPhone to TV even if you don’t own an apple TV. We will be listing several ways one by one which would contribute in this cause.
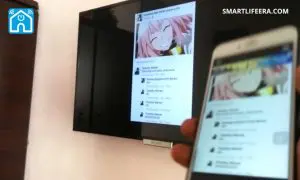
- You can mirror your IPhone to your TV by using an external cable. Establish a connection between your IPhone and TV with the help of AV adapter. Select HDMI from the “ TV Source ” option. Now power up your AV Adapter and you will see the content on your TV in no time.
- You can even perform the mirror process with the help of Roku
- Chromecast can also be used for this cause (other third-party applications can be used as well)
It is really easy to perform the procedure of casting Safari to Chromecast. All the essential and required information is present above which will get you through this phase. The steps are extremely simple and straight-forward. They just need your undivided attention and you are good to go.
FREQUENTLY ASKED QUESTIONS:
Q – Is Chromecast Compatible With Apple? A – Yes, Chromecast is not just compatible with Apple but with Android and Windows as well.
Q – Why Won’t Chromecast Cast My Desktop? A – The reason why your Chromecast isn’t casting your desktop is due to the fact that your Chrome Browser isn’t up to date. Make sure you are using the latest version and secondly establish the connection of your Chromecast and device with the same Wi-Fi connection.
Q – What Apps Work With Chromecast? A – The following apps work best with Chromecast.
- Prime Video
Q – How Do I Cast From Safari To TV? A – Follow the steps in order to cast from Safari to TV.
- Select “Control Center” icon present in the menu bar
- Choose “Screen Mirroring” option
- Select the desired device from the available devices
Hello there, I'm Melvin Castillo, a highly skilled tech author specializing in home appliances. With over a decade of experience in the industry, I've become an authority on home appliances. I pride myself on my ability to provide concise, clear, and accurate information that helps my readers make informed decisions when it comes to choosing the right home appliances for their needs.
Similar Posts
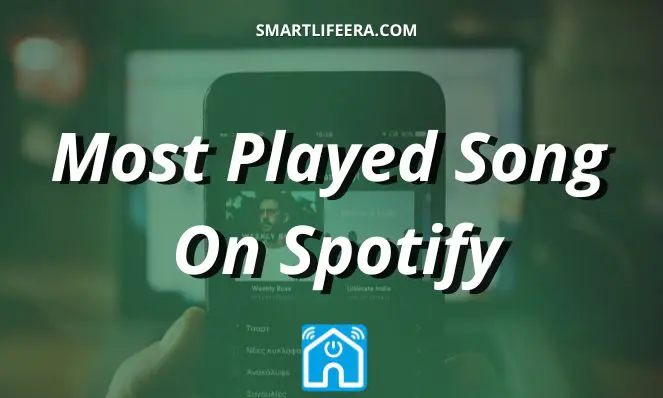
Most Streamed Song On Spotify – 2024 Updated List
If you know about Spotify then you should be familiar with the fact that some artists release their sound tracks, …

What Does Hold Mean on Thermostat? (2024)
Thermostats are very essential for us and for certain things too. We do not realize but these small devices are …
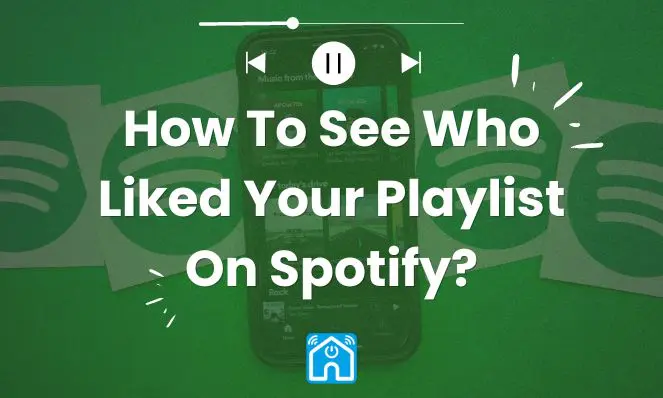
How To See Who Liked Your Playlist On Spotify? (2024 Updated)
It is a known fact that if you are using Spotify then you will be provided the control to create …

Ecobee Won’t Connect To Wifi ? – Easy Fix! (2024)
After a long hectic week, it was finally my time to relax. I came home after experiencing a heavy snowfall …

What Is Emergency Heat On Honeywell Thermostat? 2024 Guide
Using smart or programmed thermostats are very common these days. If you want to switch to a latest technology then …

Why My Ecobee Thermostat Not Turning On ? 2024 Guide
If I am ever asked about the most embarrassing moment of my life then I will definitely tell you about …
Leave a Reply Cancel reply
Your email address will not be published. Required fields are marked *
Save my name, email, and website in this browser for the next time I comment.

How to Cast iPad to Chromecast: Top Wireless Methods

If your iPad’s screen isn’t large enough, then you can use a Chromecast device to watch your favorite videos on the big screen of your TV. There are many apps that have built-in casting support, including YouTube and Google Photos.
To Google Chromecast from iPad, you can also use a third-party app. In this article, you’ll learn how to set it up and we’ll also provide a list of apps that are compatible with Chromecast.
Table of Contents
There are many third-party apps you can use to cast your iPad’s screen to a Chromecast device or a Chromecast-enabled TV. One such app is DoCast , which you’ll read about below.
Keep in mind that your iPad must be running iPadOS 15.0 or above to use Google Home , which is the app that’s required to set up Chromecast.
1. Cast iPad to Chromecast with DoCast
DoCast is an excellent app to cast iPad to Chromecast . Despite having a simple interface, it doesn’t cut any corners and packs plenty of valuable features. Before you start casting, you have plenty of options to configure your experience. For example, you can adjust the quality of the video and enable auto-rotation.
Other than casting, it allows you to Chromecast from iPad offline videos and images to your TV in a matter of seconds.

Note that the free version of the app supports casting for 15 minutes per session. You can cast videos for 3 minutes per session. That’s sufficient time for you to try out the app and see if it’s worth your money, which we think it is.
To remove these limitations, you can upgrade to the premium version, which you can get for as low as $1.99 per week. The yearly and lifetime plans come with a special gift! It currently has a rating of 5/5 on the App Store, which is a testament to its exceptional quality.
Here’s how to use DoCast on Chromecast with iPad:
1. First, download DoCast on your iPad from the App Store.
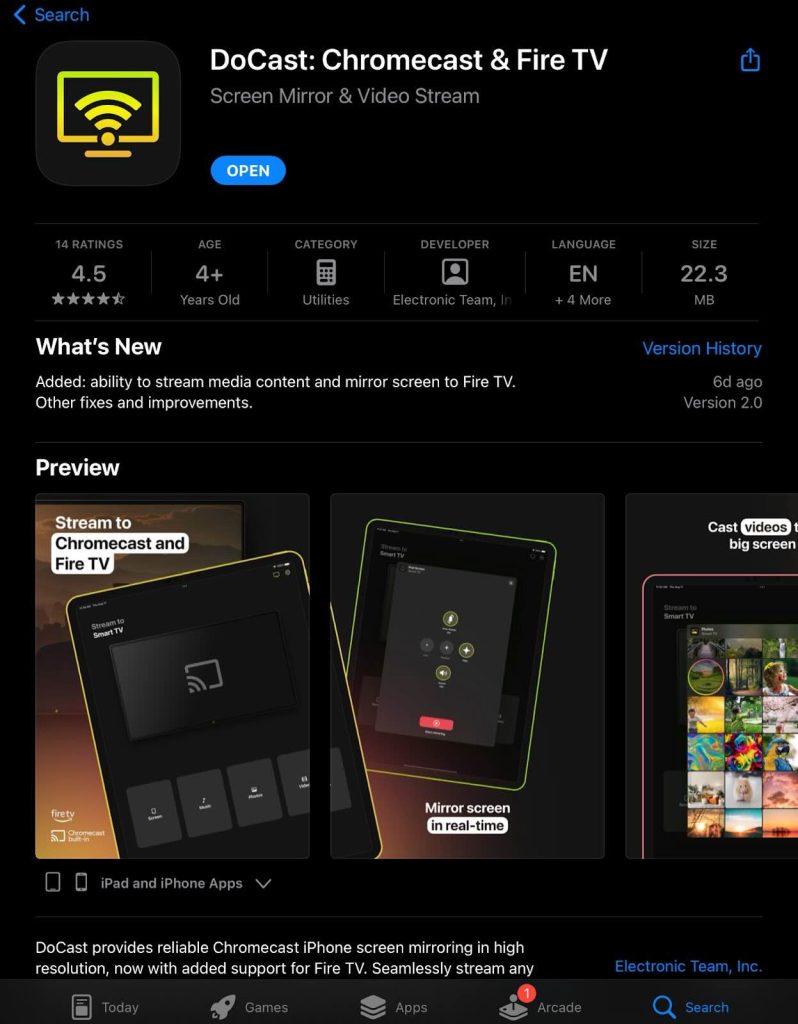
2. Open the app and let it search for your Chromecast TV. Make sure your iPad is connected to the same Wi-Fi network as your TV.
3. Tap your Chromecast device once it’s been discovered to connect to it.
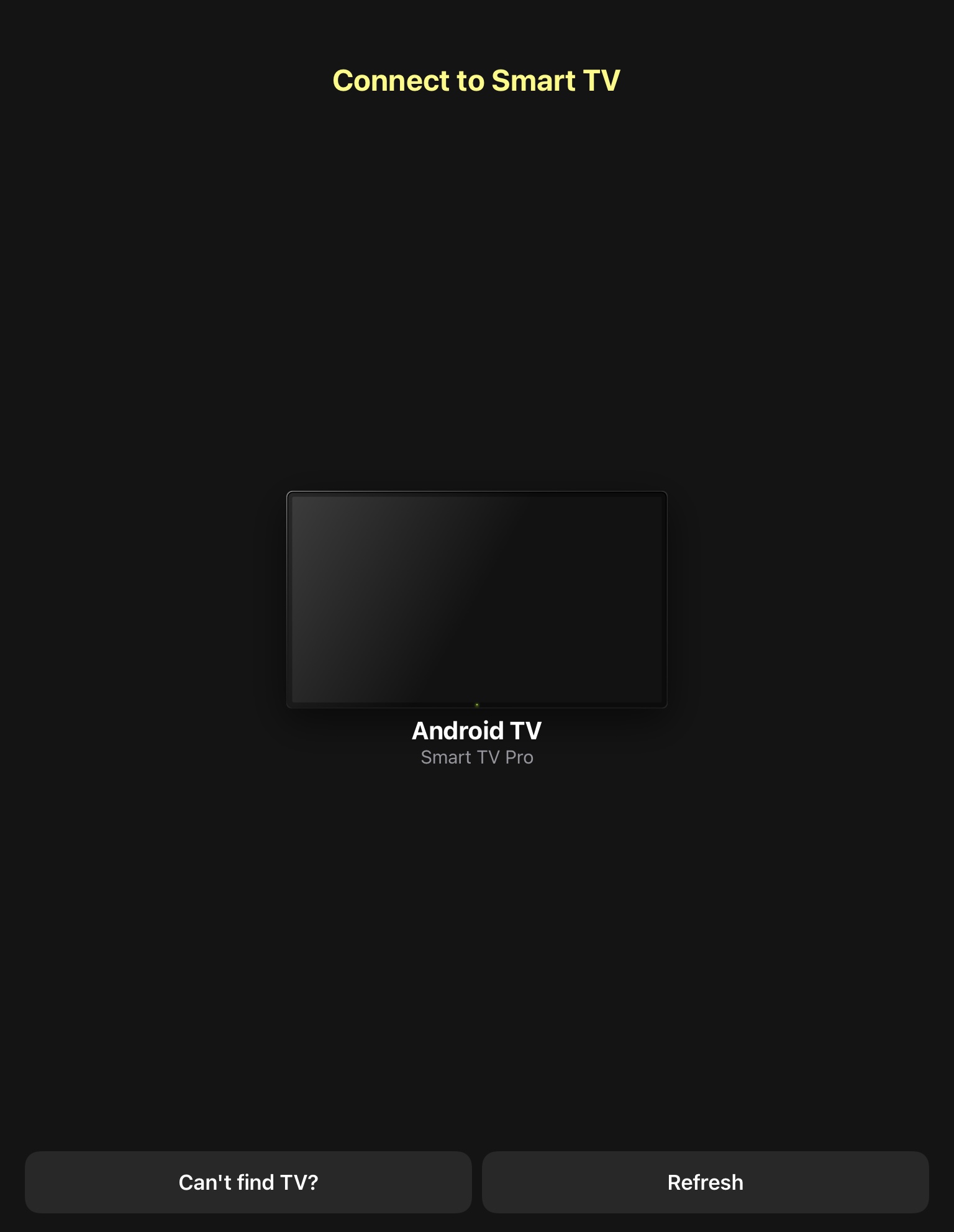
4. Now, you’ll be able to see the four main features of the app. Tap Photo to go to your photos so you can cast them onto your Chromecast.
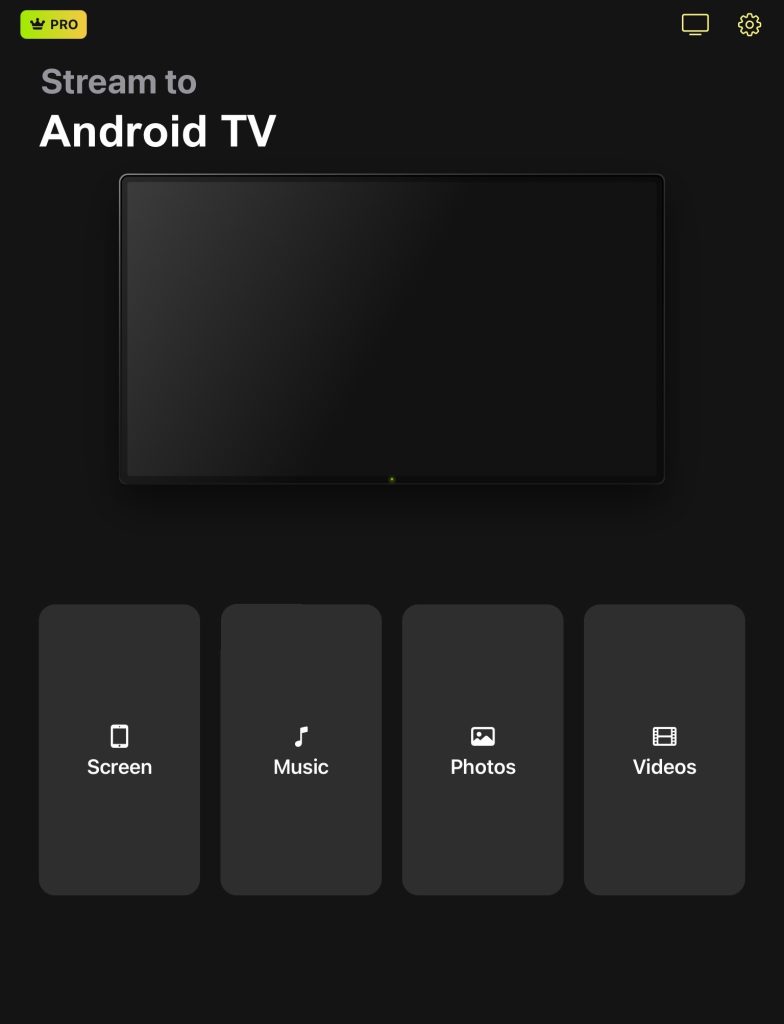
5. Allow DoCast to access your photos and tap on the images you want to display.

When you no longer want to cast images, tap the X in the upper right-hand corner. There are no special steps to stop casting, and the process for videos is virtually identical. Plus, you can enjoy music casting, and it makes mirroring your iPad straightforward.
2. Cast Your iPad Using Streamer for Chromecast TVs
Another option to stream from iPad to Chromecast is the Streamer for Chromecast TVs app, which comes with a handful of extra features that make it a popular alternative. Streamer for Chromecast TVs comes with an in-app browser, photo and video casting, and even live camera functions.
While it has plenty of features, there are frequent pop-up interruptions, such as asking for an app rating or suggesting an upgrade to a premium. The app comes with various tiers for upgrading, such as a monthly plan for $4.99 or a one-time payment for $19.99.
Here’s how to use the Streamer for Chromecast TVs:
1. Download the Streamer for Chromecast TVs from the App Store.
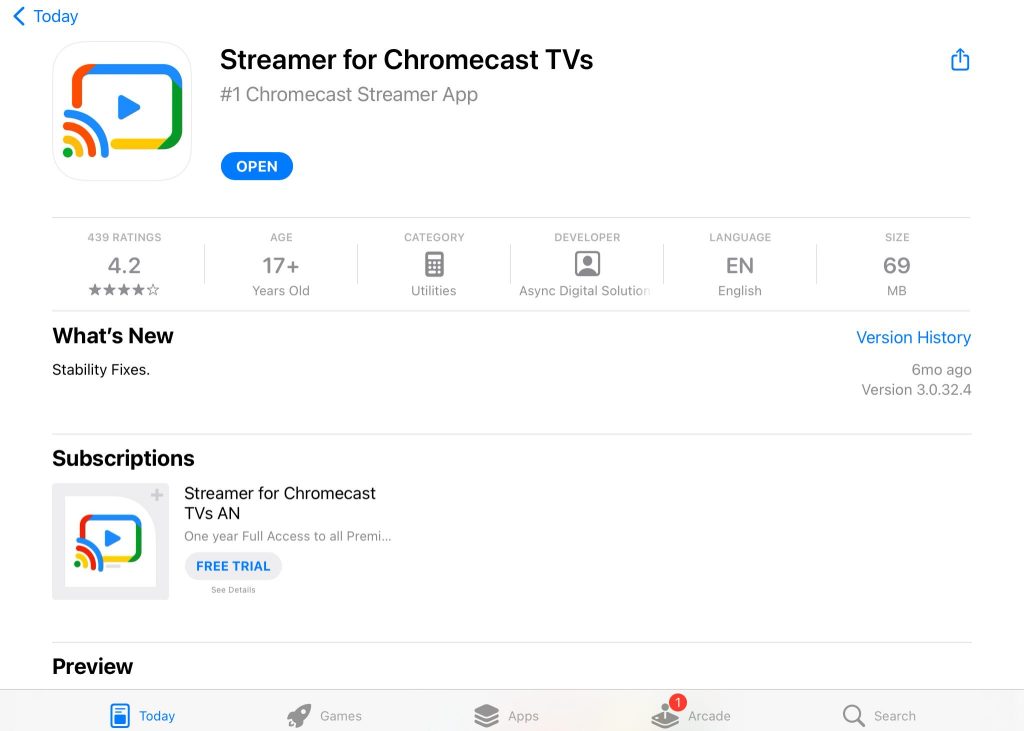
2. Allow the app to connect to your local Wi-Fi network , and select your Chromecast device to complete the connection.
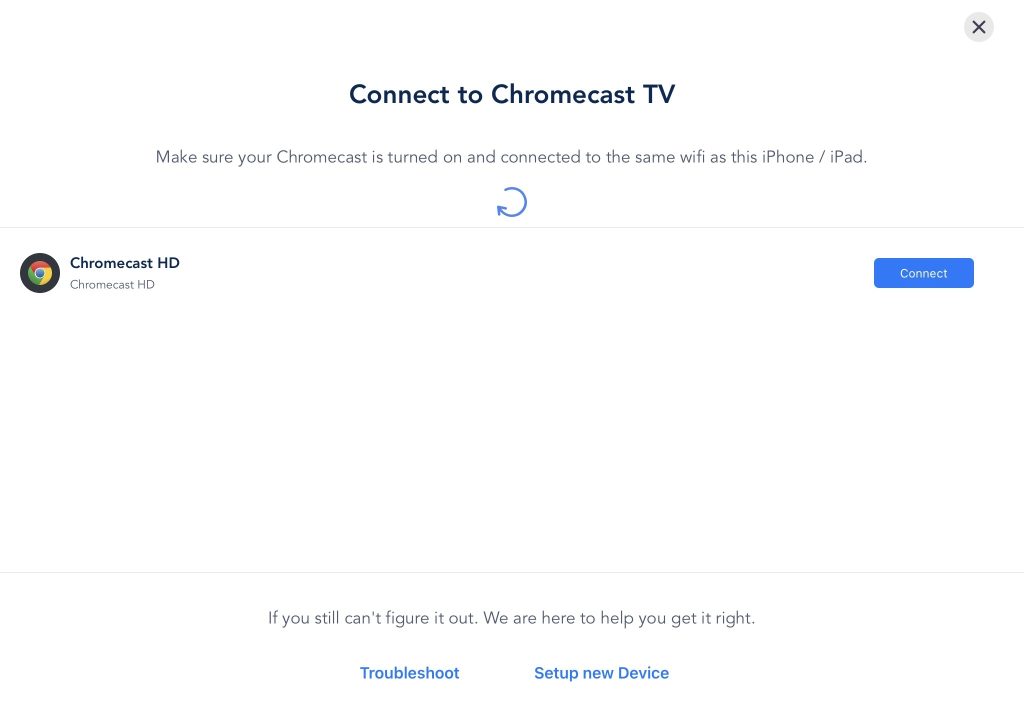
3. Tap on Photos & Videos to access your camera roll on your iPad.
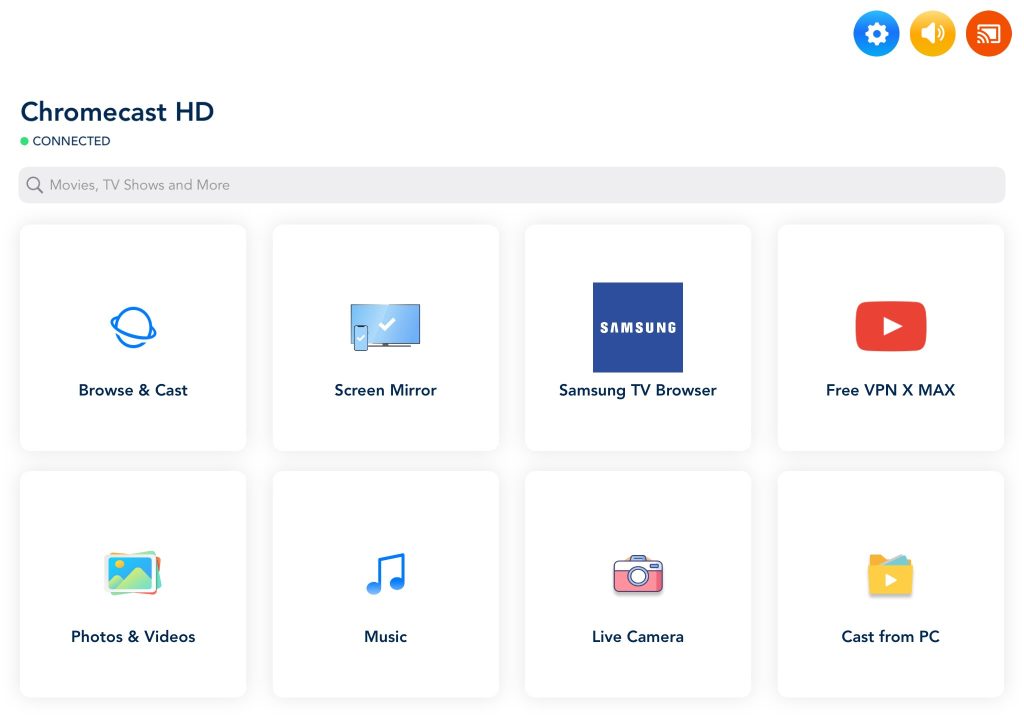
4. Allow Streamer for Chromecast TVs to access your photos and select the media you want to cast.
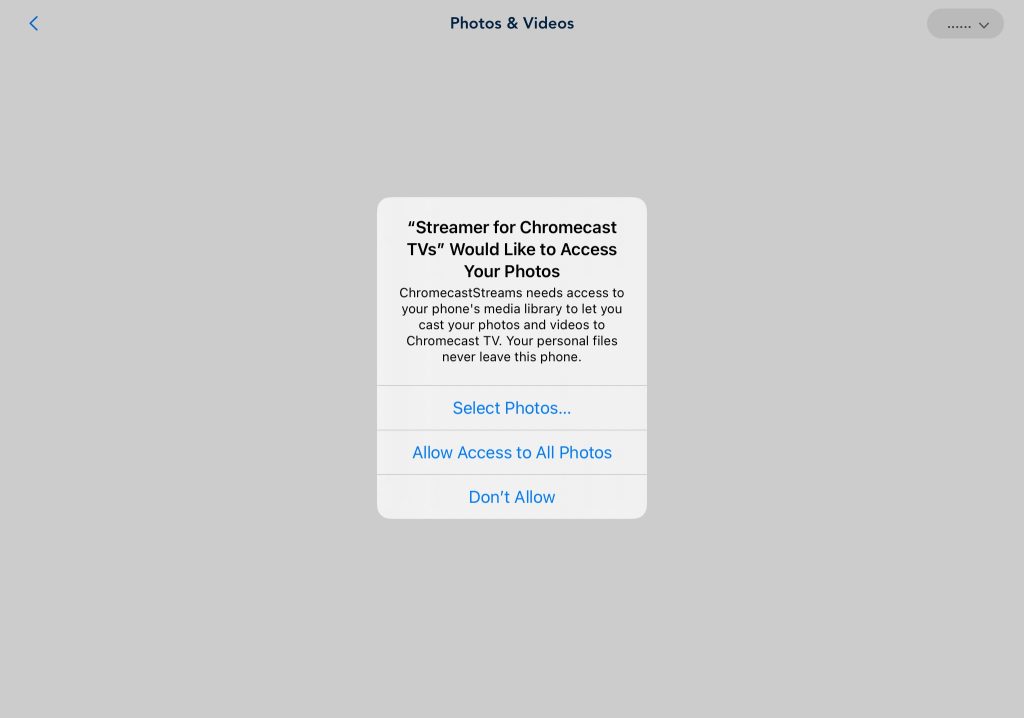
To end the iPad cast to Chromecast, tap the back button in the upper left-hand corner. The process is simple, but the quality isn’t as great as DoCast. However, for those needing the extra functions, it’s a solid option for iPad owner
3. Screen Mirroring・Smart View TV
Another casting option for iPad users is the Screen Mirroring・Smart View TV app. Unlike DoCast or Streamer for Chromecast TVs, this solution works with more smart TVs than just Chromecast, making it a more flexible solution.
Using Screen Mirroring・Smart View TV to cast iPad to Chromecast also brings a host of features not available in alternative solutions. These features include IPTV capabilities, a direct YouTube link, and screen mirroring.
Here’s how to use Screen Mirroring・Smart View TV for iPad to TV Chromecast connections:
1. Download the Screen Mirroring・Smart View TV app from the App Store.
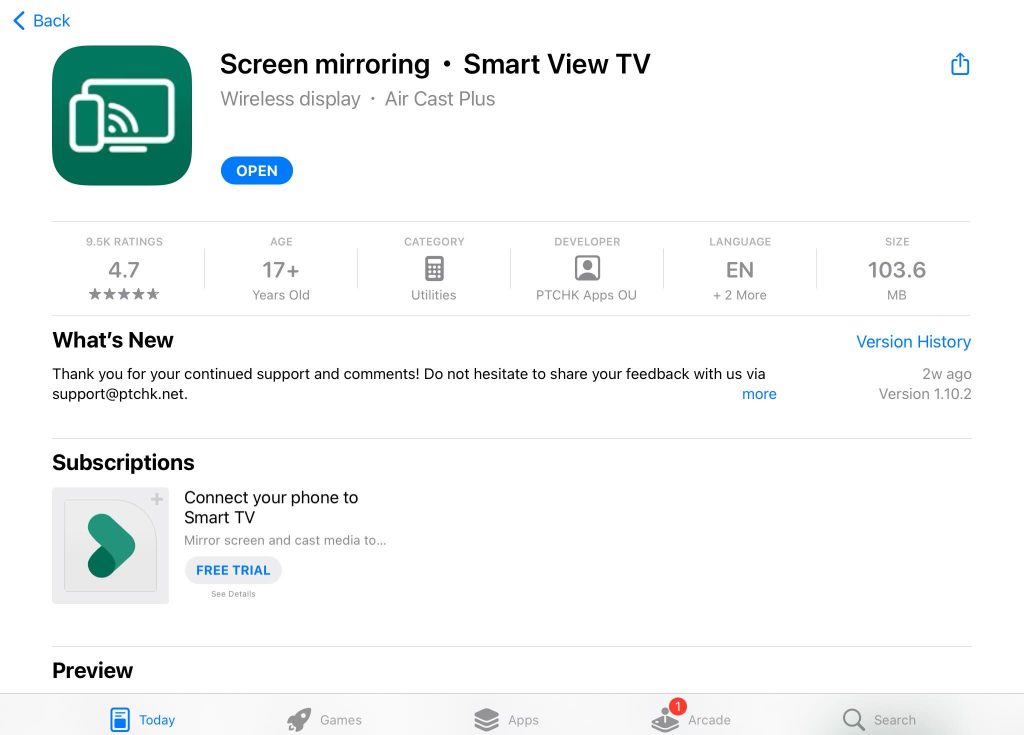
2. Let the app connect to devices on your network, and select your Chromecast or other smart TV .
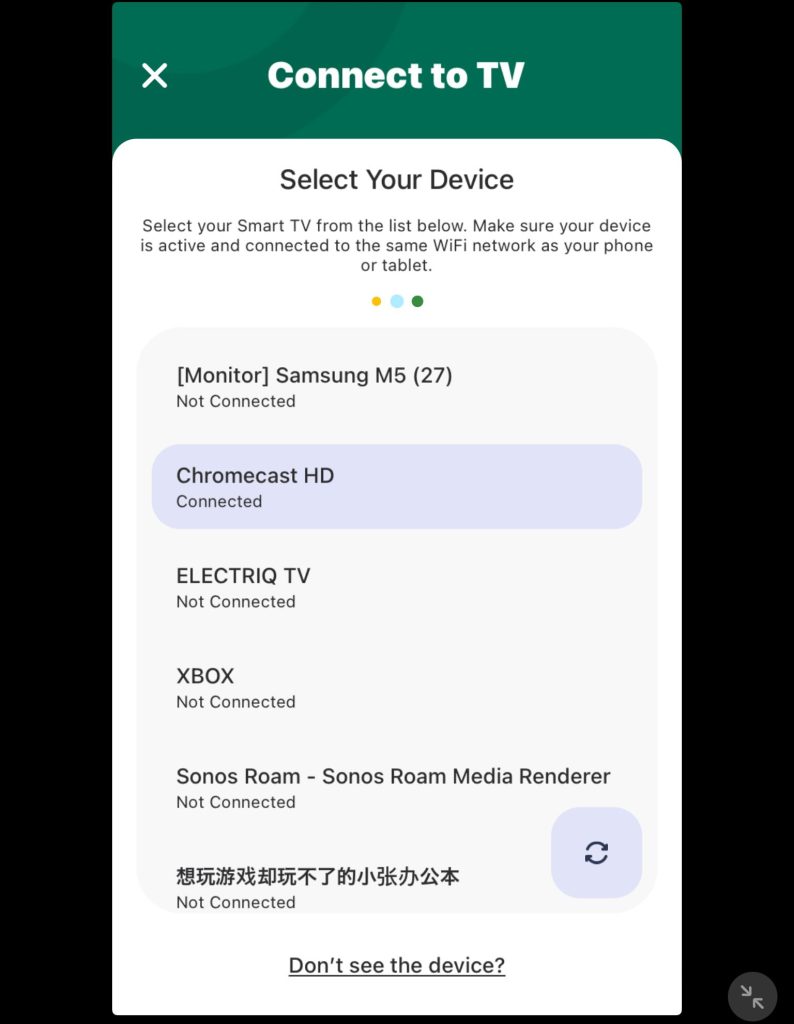
3. From the home screen, tap on either the Photos or Video option.
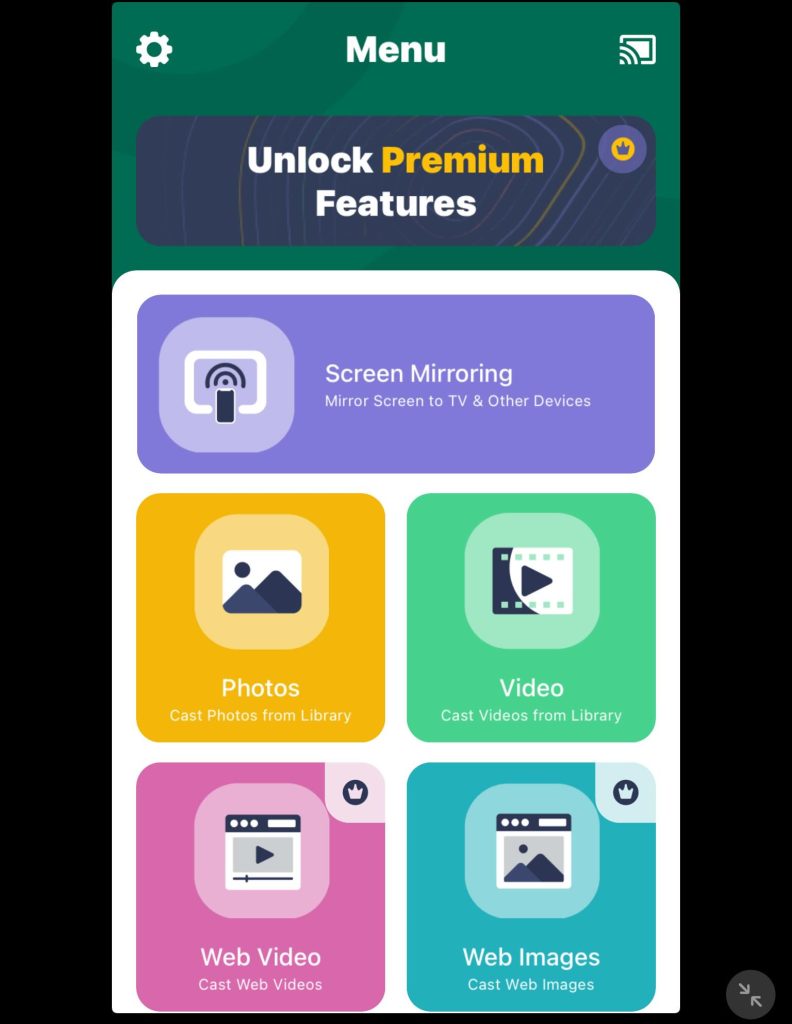
4. Allow the app access to your photos and select your media to start casting.
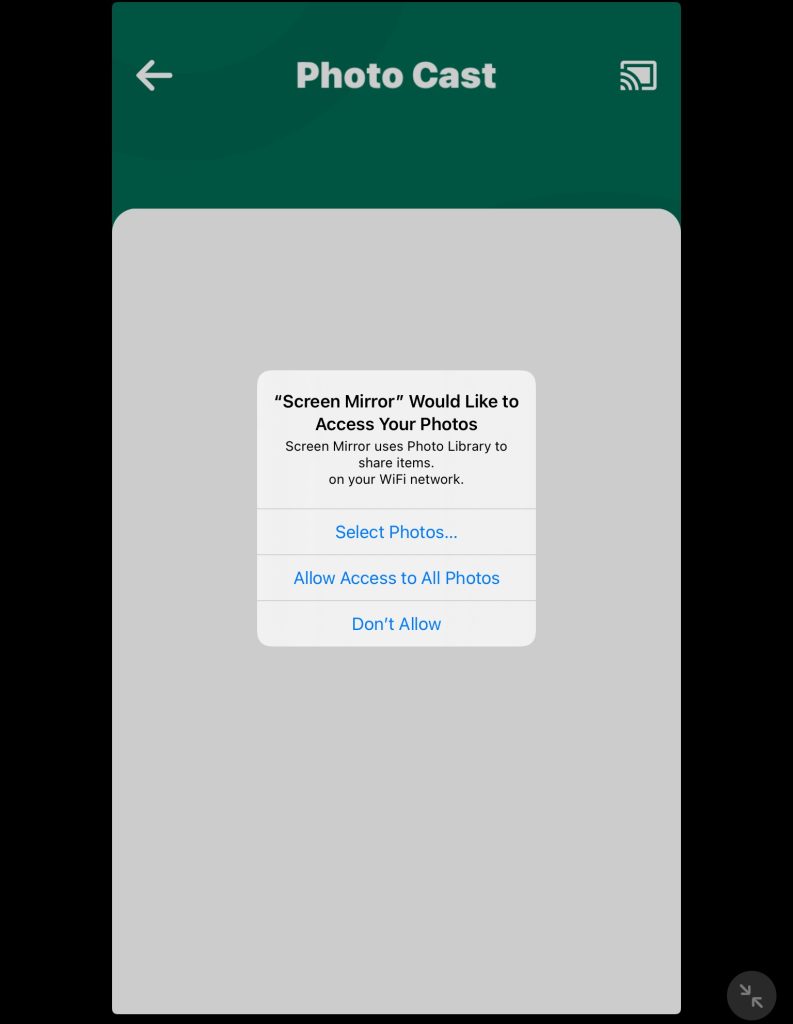
While you’re able to access photo and video casting for free, to stream from iPad to Chromecast using the Screen Mirroring・Smart View TV, you’ll need to upgrade to the premium version of the app.
There are only two payment options for the Screen Mirroring・Smart View TV app: a yearly $19.99 or a lifetime option sitting at $39.99. While this app brings extra features, we encountered issues attempting to cast, and the nearly $40 premium charge is rather rich when the competition offers their apps for nearly half.
How to Set Up Chromecast with an iPad
Does Chromecast work with iPad? The short answer is yes. However, some limitations exist, such as no native screen mirroring support. Regardless, you can set up and control a wide range of content on Chromecast from your iPad.
Setting up a Chromecast for the first time requires the Google Home app. Using the Google Home app, you will also be able to link streaming service accounts, allowing you to cast videos from apps like Spotify, YouTube, and Netflix.
Here’s how to connect Chromecast to iPad using Google Home:
1. Download Google Home on your iPad from the App Store.
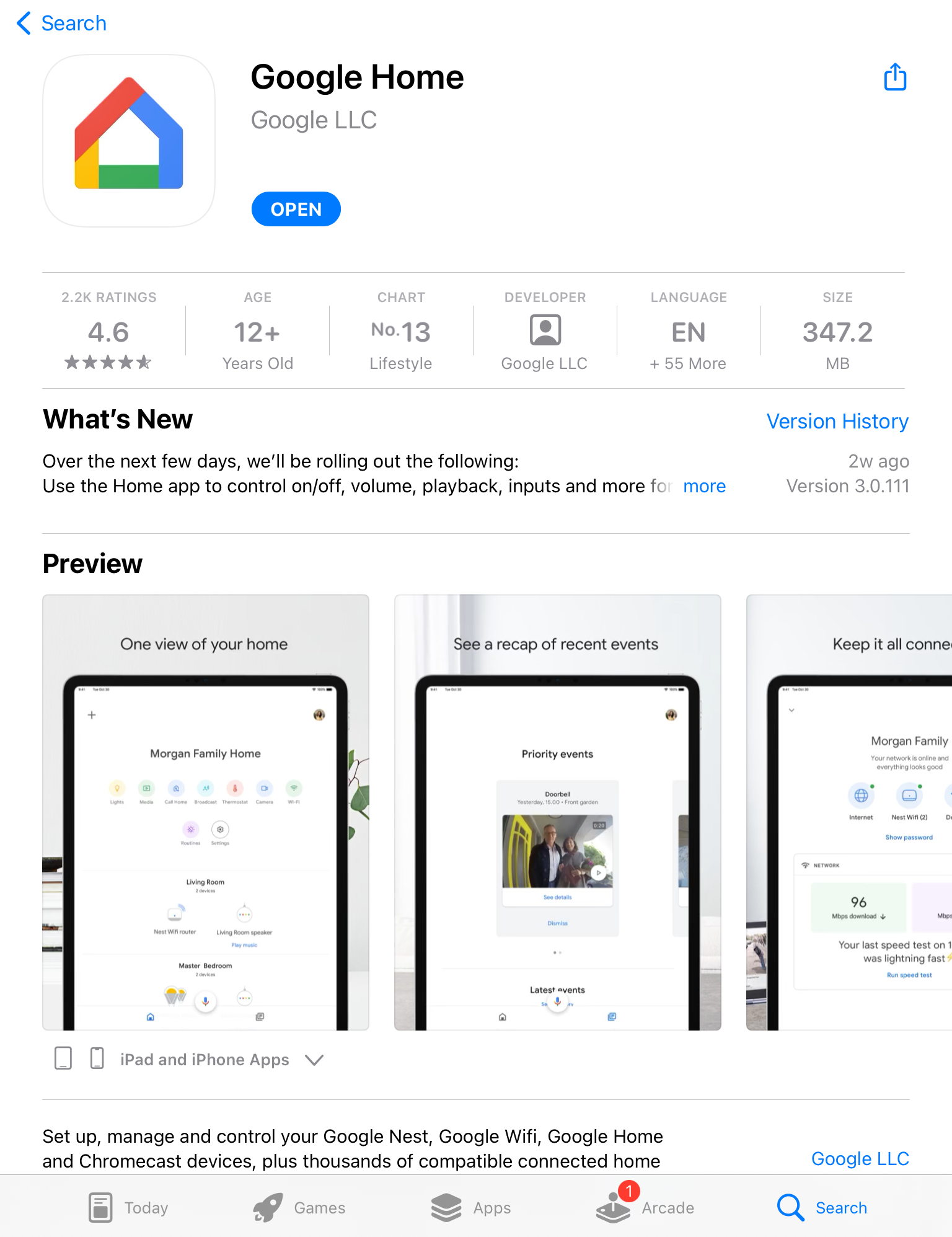
2. Tap Home or feel free to create another one with a custom name.
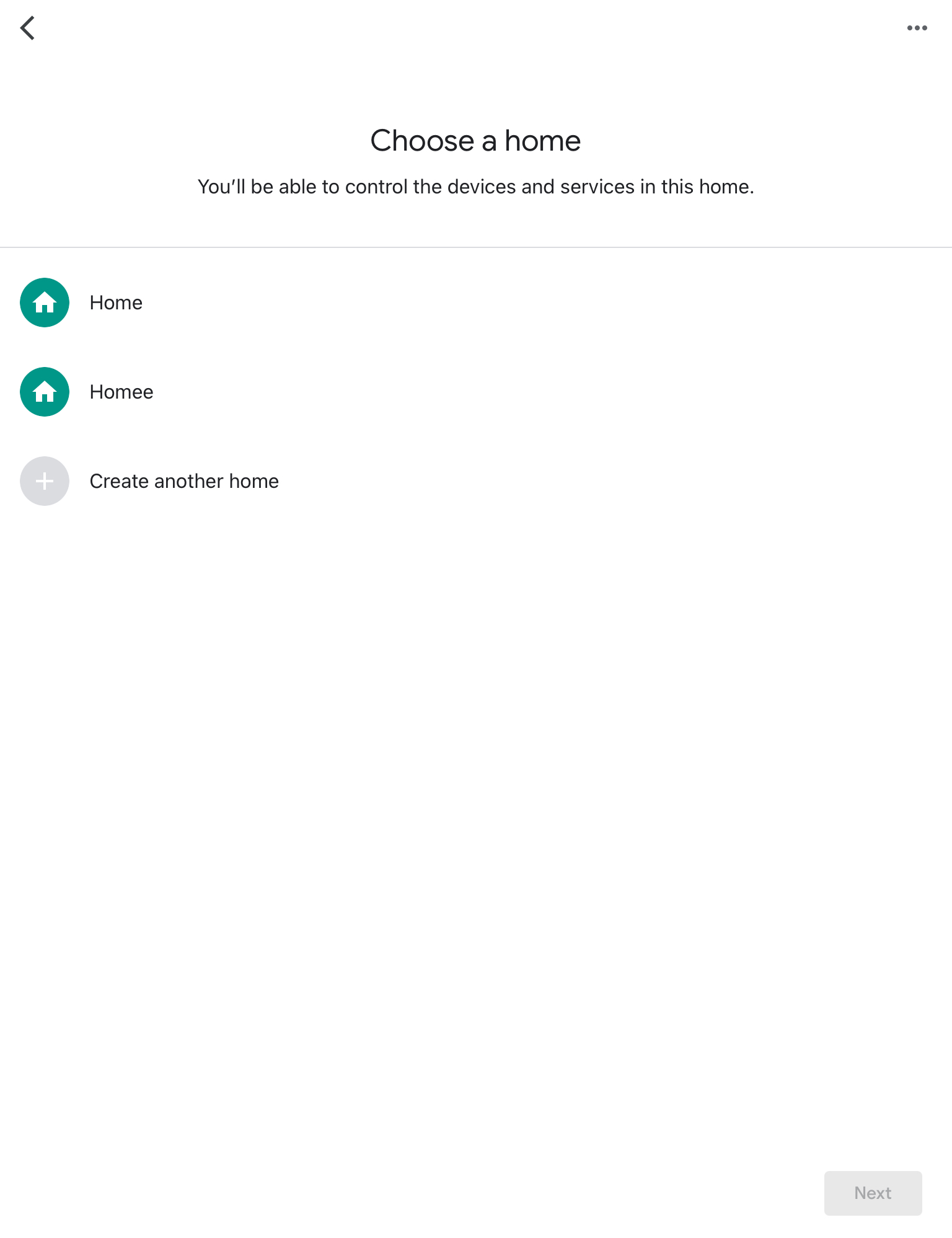
3. The app will ask for location access. Tap Allow While Using App .
4. Let the app search for nearby Chromecast devices. You can also manually select yours by tapping Chromecast/Google TV .
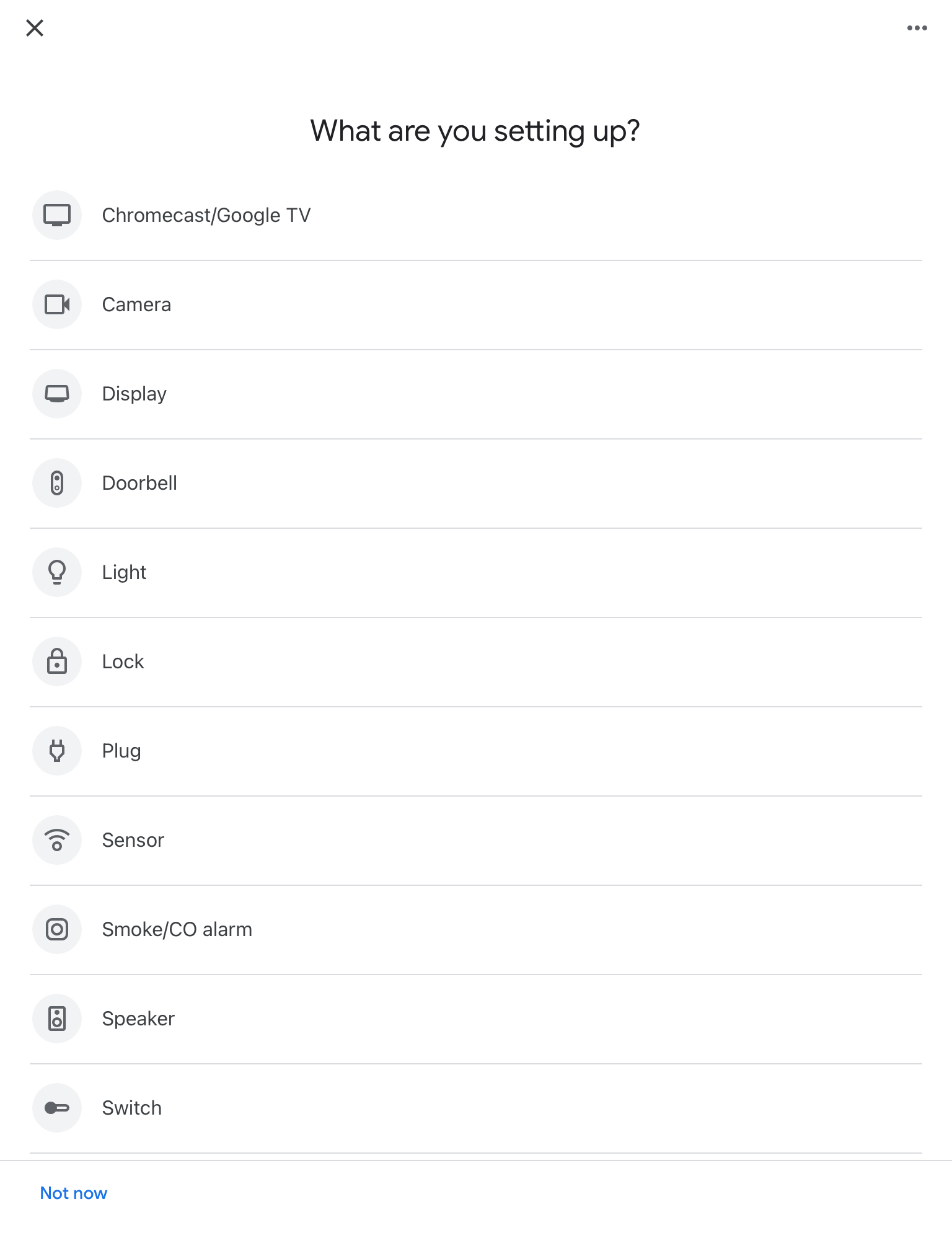
5. To connect the two devices, scan the QR code that shows up on your TV using your iPad.
6. Now you’re ready to start casting videos. Open an app that has built-in Chromecast support like YouTube.
7. Play a video you want to see on your TV.
8. Tap the casting icon that appears in the top-right corner. It may be in a different position depending on which app you’ve opened.
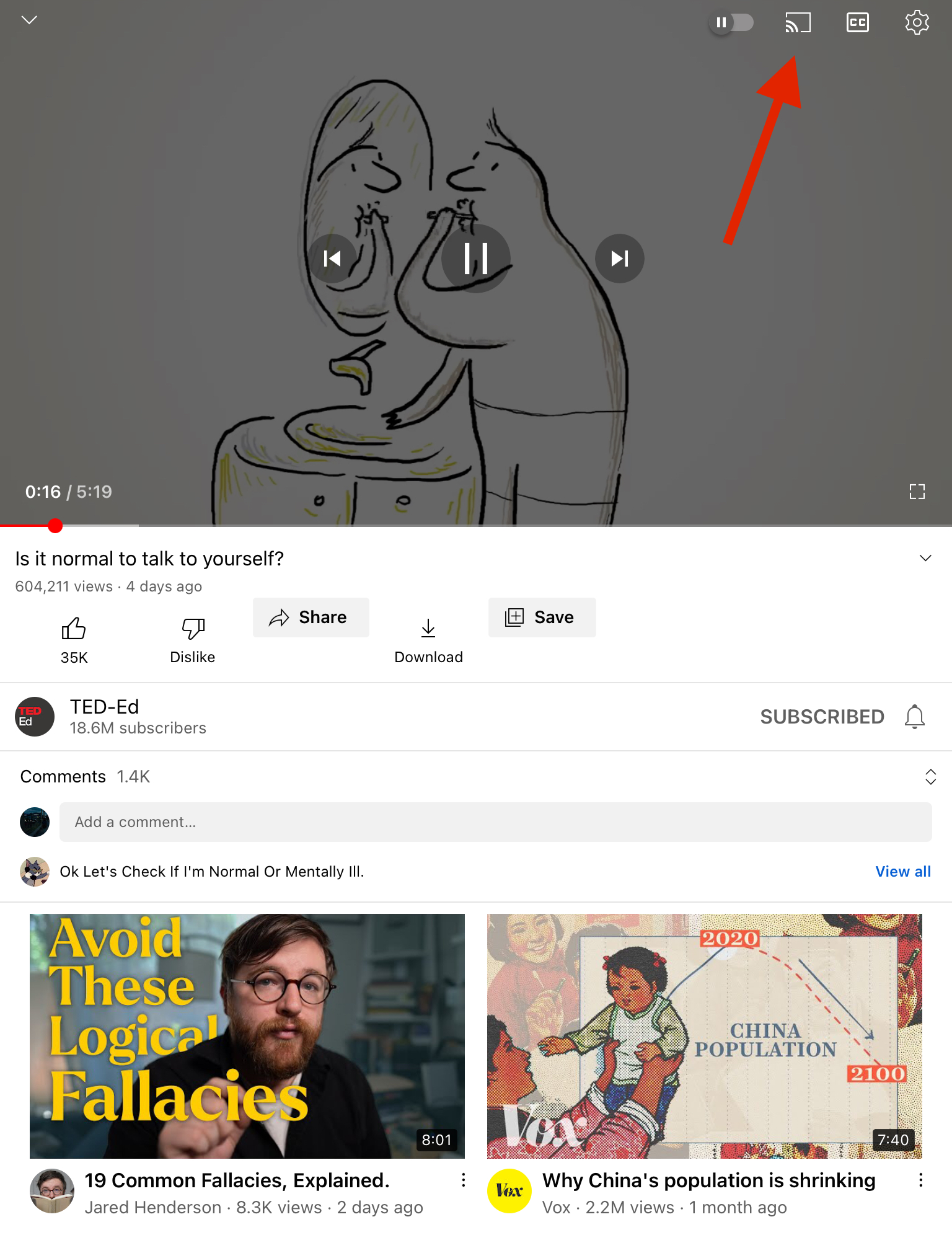
9. A list of devices you can cast to will appear. Select your Chromecast device or TV to start casting.
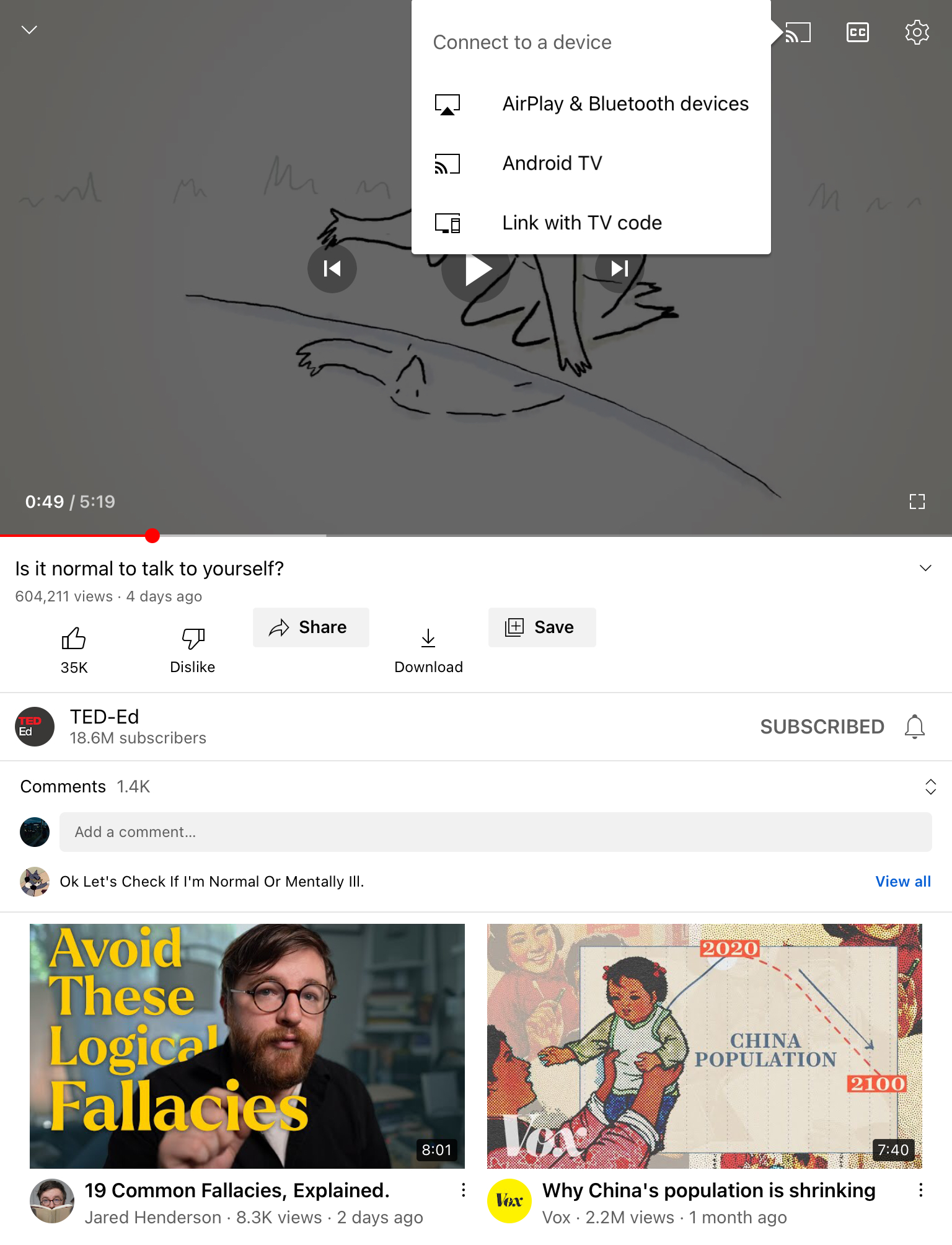
Setting up a Chromecast for the first time requires the Google Home app. Using the Google Home app, you will also be able to link streaming service accounts, allowing you to cast videos from apps like Spotify, YouTube, and Netflix
Content Streaming Apps with Native Chromecast Support
There are over 200 apps that are compatible with Google Chromecast. This means you don’t need any third-party application to cast content from within these apps. They all have a built-in “cast icon” that you can use to see your videos on your TV.
Here’s a categorized list of some of these apps, based on the type of content they offer:
You can see the full list of Chromecast-enabled apps by clicking here .
All of these apps make it extremely simple to Chromecast videos, pictures, and music to your TV.
For example, here’s how you can cast iPad to TV’s Chromecast if you’re using Netflix:
1. First, launch the app on your iPad.
2. On Netflix, play the show or movie you want to stream to Chromecast from iPad.
3. You’ll be able to see the cast icon in the top-left corner of your iPad’s screen. Other apps will have the icon placed in similar positions. Tap the icon to open up a list of Chromecast and AirPlay-enabled devices in your vicinity.
4. Choose your Chromecast from the list to start streaming.
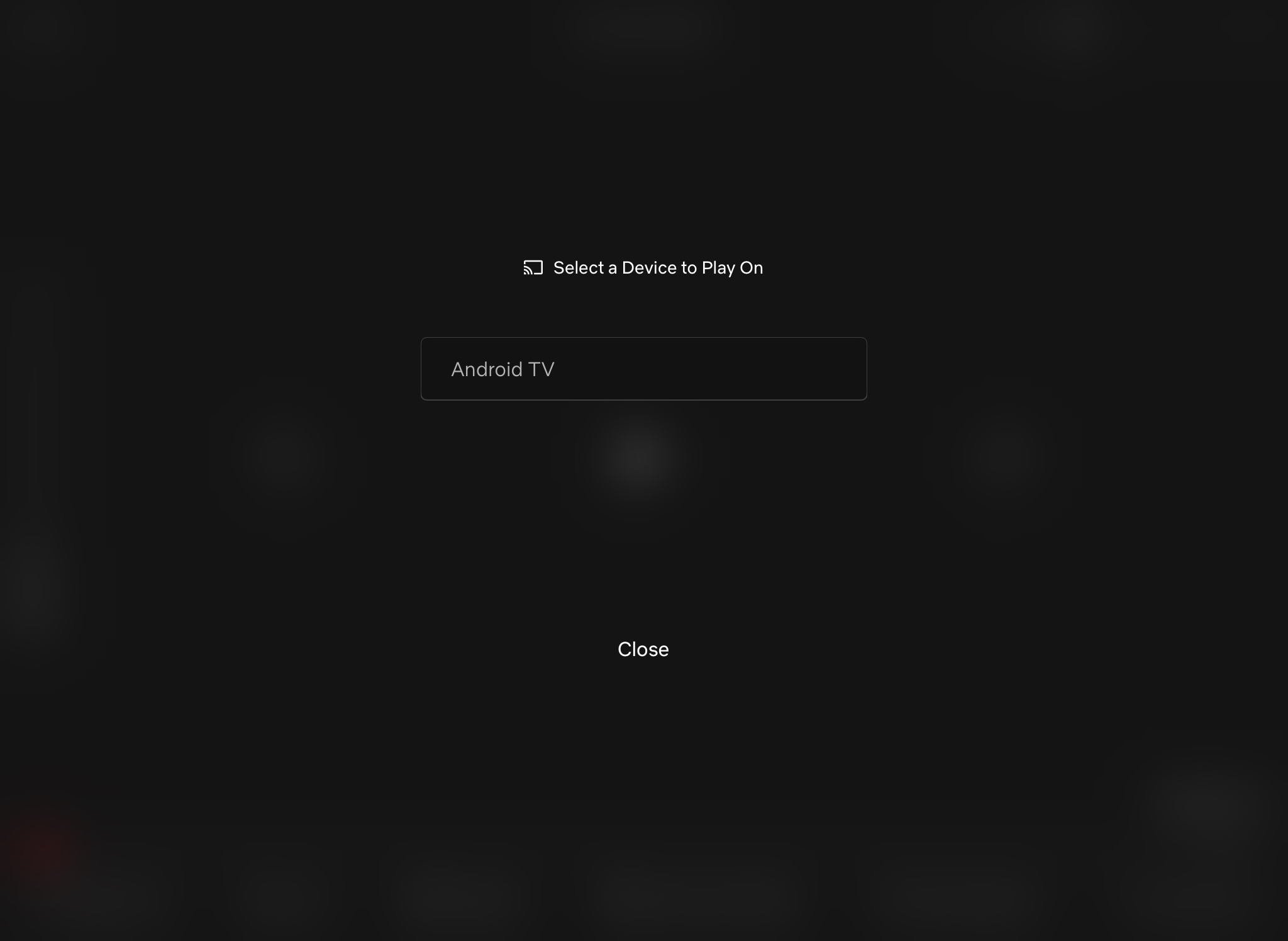
Why Can’t I Cast My iPad to My Chromecast?
There could be several reasons why you’re unable to cast your iPad to your Chromecast. Here are some of the common problems people face:
- 🌐 Wi-Fi issue: To connect your iPad to your Chromecast, both of them must be on the same Wi-Fi network. Even after you’ve set up your Chromecast using Google Home, your iPad has to be on the same Wi-Fi every single time you cast or mirror your phone or tablet.
- 📱 Compatibility: As mentioned above, your iPad must be on iPadOS 15 or above to run Google Home. If it’s below iPadOS 15, then your device isn’t compatible with Chromecast and you won’t be able to cast anything even with a third-party app.
- 🔴 Disable VPN: If you’re connected to a VPN server, make sure it’s disabled before you start casting or mirroring your iPad’s screen. VPNs can interfere with the casting.
- 💿 Update the firmware: You may have to update your Chromecast device if it’s not working. Unfortunately, you can’t do it via the Google Home app for TVs that come pre-installed with casting functionality. If it doesn’t update automatically, then you have to reset it by force-stopping it from the list of apps on your TV. Keep in mind that you’ll have to set it up via Google Home again after you’ve reset it.
- 🛣️ The router is too far away: Your Chromecast may be having trouble connecting to the Internet if your router is too far away from it. Google recommends keeping it within 15 feet (4 meters) of the Chromecast device/TV.
- 🔐 Update the Wi-Fi password on Chromecast: If you’ve changed the Wi-Fi password, you’ll have to reconnect your Chromecast device via the Google Home app. It automatically gets disconnected when the Wi-Fi password is changed.
- 📺 Chromecast is behind the TV: The Chromecast device may not be able to connect to Wi-Fi if it’s positioned too far behind the TV. Try using the HDMI extender to extend your Chromecast’s range and bring it out from behind the TV.
Final Thoughts
Chromecast is a great accessory that you can use for screen mirroring and watching your favorite content on your TV. To get started, you first have to pair the two devices with the help of Google Home.
After that, you can easily use a third-party app such as DoCast for screen mirroring and offline casting of videos and photos. There are many apps that support casting natively. To make Chromecast work with iPad using such apps, you simply have to tap the casting icon and choose your Chromecast device.
We recommend checking out DoCast if you want to mirror your iPad’s screen in the easiest way possible.
Frequently Asked Questions
Can you airplay to chromecast.
No, you can’t directly AirPlay to Chromecast as they’re two different technologies. However, you can use third-party apps to stream content and mirror your device’s screen to a Chromecast device or TV. DoCast is one such app that can help you with this.
How do I mirror my iPad to Chromecast?
To mirror your iPad to Chromecast, you need a third-party app. Google Home only lets you cast content from compatible apps and doesn’t support screen mirroring. We recommend trying out DoCast , which lets you select the quality of the mirrored video and has audio support. It’s an ad-free app that also lets you cast photos and videos to your TV.
Can you use Chromecast with an iPad?
Yes, you can use Chromecast with an iPad. First, you have to use Google Home to set up the Chromecast device and then you’re ready to cast media content from apps that support casting (like YouTube and Netflix). You can also use a third-party app such as DoCast to mirror your iPad’s screen.
Why can't I cast from this iPad to Chromecast?
If you can’t cast from your iPad to Chromecast , it might be because they’re not connected to the same Wi-Fi network. It could also be because your iPad is connected to a VPN server. Try reconnecting your Chromecast using Google Home and make sure it’s close to the router.
How do I start Chromecast on my iPad?
To start Chromecast on your iPad, you have to set it up with Google Home and then use a third-party app such as DoCast to cast videos and mirror your device’s screen. DoCast will allow you to cast offline media content for free.
How to Use Google Chromecast with iPad, iPhone and Android
Streaming content from iOS or Android to Chromecast is not difficult, and our guide outlines the whole process.

Once you’ve got your Google Chromecast all set up , the next step is to actually watch things on it. In case you missed the streaming tutorial during the setup (or didn’t grok it the first time around), the process is pretty simple.
Just find a compatible app (Google lists a few , although there are thousands), open it up, and press the Cast button. It looks like a little TV screen. Your content should now show up on your TV.
- Cheap TV deals
- The best Hulu movies and TV shows are
- Plus, the best Amazon movies and TV series on Prime Video
If you’re still having trouble, consult our step-by-step guide below.
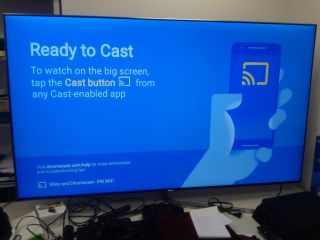
1. Turn on your TV and mobile device.
This almost goes without saying, but in all seriousness, make sure your TV is switched to the right input. You’d be amazed how often people (read: me) forget to do that.

2. Ensure that Google Home is installed.
Again, the Google Home app is almost certainly installed if you already set up your Chromecast, but just in case it’s not, download it from the Play Store or the App Store . MORE: Best Streaming Services
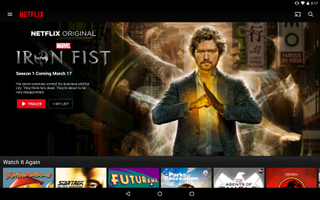
3. Open the app you’d like to use.
Sign up to get the BEST of Tom’s Guide direct to your inbox.
Upgrade your life with a daily dose of the biggest tech news, lifestyle hacks and our curated analysis. Be the first to know about cutting-edge gadgets and the hottest deals.
We’ll use Netflix as an example, but you can do the same thing with Hulu, YouTube , Pandora, or any app that is compatible with Chromecast. (Amazon Video is not. You can still watch it on a Chromecast, but you’ll have to cast it from a laptop .)
4. Tap the Cast button.
The location varies depending on the app you use, but generally, it’s in either the upper-right (as in Netflix's case) or bottom-right corner of the screen. Be aware that some video apps require you to start watching a video before you can actually cast content. If so, the cast option will be on the toolbar along with play, pause, closed captions, and such.
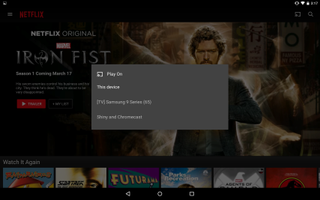
5. Select your Chromecast.
If you have multiple casting devices in your home, just make sure you choose the right one. This is where naming your Chromecast comes in handy.
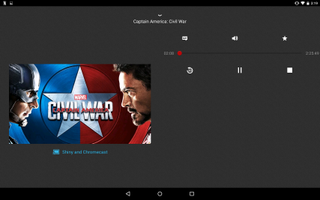
6. Use your mobile device to navigate.
Content should now be on your screen. You can use your mobile device as a remote control to play, pause, control volume and more. If you want to stop watching, just tap the Cast button again, then select Disconnect.

- Best HDTV Antennas
- The Ultimate Guide to Cord Cutting
- YouTube TV vs Sling TV vs DirecTV Now vs PlayStation Vue

Marshall Honorof is a senior editor for Tom's Guide, overseeing the site's coverage of gaming hardware and software. He comes from a science writing background, having studied paleomammalogy, biological anthropology, and the history of science and technology. After hours, you can find him practicing taekwondo or doing deep dives on classic sci-fi.
SofaBaton X1S review: The best universal remote
Roku confirms video ads are coming to the home screen for millions — what you need to know
It's not a sequel, Asus teases upgraded PC gaming handheld, the ROG Ally X
Most Popular
- 2 Bored with Pixel 8a? Motorola has a new Android phone that packs a stylus for $100 less
- 3 At long last, Chrome for iOS will offer multi-profile support
- 4 Selling out fast! Get an M2 MacBook Air for just $829 at Amazon
- 5 Forget the Magic Keyboard, the Logitech Combo Touch keyboard could be the perfect iPad Pro accessory
- Apple Watch
- Accessories
- Digital Magazine – Subscribe
- Digital Magazine – Info
- Smart Answers
- Let Loose iPad event
- New iPad Pro
- New iPad Air
- Best Mac antivirus
- Best Mac VPN
When you purchase through links in our articles, we may earn a small commission. This doesn't affect our editorial independence .
How to use Chromecast on iPhone and Mac

While Apple’s AirPlay is a great way to connect your iPhone , iPad and Mac to your TV for wireless playback, it isn’t the only option available. Google offers Chromecast, a budget-friendly alternative to AirPlay that also enables wireless playback across iOS and macOS, along with Windows and, of course, Android.
But how do you use Chromecast on your iPhone or Mac? Don’t worry, here we’ll explain everything you need to know about connecting an iOS or macOS device to Chromecast. If you’ve got an Apple TV, you might be more interested in how to use AirPlay .
What is Chromecast?
Before we go into the specifics of connecting an iOS or macOS device to Chromecast, let’s first explain what Chromecast is, and why you might not need to head out and buy one.
Chromecast was introduced way back in the summer of 2013, and enabled a way for users to wirelessly stream content to their TV, much like Apple’s AirPlay – but there are a few differences between the two.
The main difference is to do with the limitations of using Chromecast with iOS when compared to Android. While many Android phones offer a way to mirror the device’s display to Chromecast, it’s currently not possible for iOS users. We expect this is in part due to limitations set by Apple’s App Store regulations, and, of course, Apple wants iOS users to use its own built-in option, AirPlay.
It’s also worth noting that Google’s cloud-based game streaming service, Stadia , is due out in the coming months, and will be accessible via a Chromecast device plugged into your TV.
If you’re yet to pick one up, the third-gen Chromecast be found from the likes of Currys PC World , Argos , John Lewis and of course Google for only £30. For those that want a little more, Google also offers the 4K HDR-enabled Chromecast Ultra for £69.
But before you go out and buy one, it’s probably worth checking your TV owner’s manual first as many recent smart TVs offer built-in Chromecast at no extra cost. It also comes as standard on some media streamers, like the 4K-enabled Nvidia Shield .
Once you’ve got your hands on a Chromecast, setup is as easy as plugging it into your TV and following the on-screen instructions. It’s once the setup has been completed that things start to get a little more interesting.
How to use Chromecast on iPhone
So, you’ve got your Chromecast set up – now what? While AirPlay is built into iOS, Google must approach Chromecast support in a different way. While there’s a Chromecast app available for iOS, it only offers the ability to edit settings on the Chromecast itself – connect to a different WiFi network, etc. Instead, Chromecast playback is offered on a per-app basis, with the developer of the app having to specifically code in Chromecast support.
Which iOS streaming apps offer Chromecast support? While there’s a growing list, here are a few of our favourites:
- Google Play Movies and TV
- BBC iPlayer
We’ll be using Netflix as an example to explain how to connect your iOS device to Chromecast, but rest assured that the process is almost identical across all supported apps.
So, first things first, download the Netflix app and sign in to your account. Once signed in, you should notice a Cast icon in the top-right hand corner of the app – it looks like a TV with waveforms in the bottom-left hand corner, and is hard to miss. If you can’t see the icon, make sure that your Chromecast is powered on and is connected to the same WiFi network as your iPhone.

Once the icon appears, simply tap it and select the appropriate Chromecast from your list of devices (if you’ve only got a single Chromecast then it should automatically connect). Once the connection has been established, the Cast icon should turn blue.
Once connected, simply browse the vast selection of TV shows and Movies that Netflix has to offer – don’t worry, unlike with Netflix’s offline viewing feature, Chromecast playback is available with the entire Netflix library. Once you’ve found the TV show or movie you want to play on your TV, tap on it as if you were going to watch it on your phone.
It should then cast to your TV, offering playback control via your iOS device – although not via the lock screen as is possible with local iOS media playback.

As mentioned above, the process is similar across all Chromecast-enabled apps – simply tap the Chromecast icon to connect to your device, then select the media you’d like to play on your TV.
How to use Chromecast on Mac
While iOS Chromecast support is fairly straight forward, the waters are slightly muddier when it comes to Mac support. Don’t worry, we’ll explain everything, but before we go any further it’s probably worth mentioning that you must use Google Chrome to Cast via Mac, so download that if you haven’t already got it. There’s no other alternative, sorry Safari users!
Some website offer native Chromecast support, including the likes of Netflix , YouTube , Google Play Movies and Google Play Music . Those that offer native Chromecast support offer a Cast icon within the site itself, as opposed to the one featured on Chrome’s toolbar. If you try to use the Cast button on the toolbar when a website has native support, it’ll direct you to use the Cast button on the site instead.

We’ll be using BBC iPlayer as an example for now, but as mentioned above, the process is fairly universal across all supported websites. Once you’ve found the TV show or movie on Netflix that you’d like to watch on your TV, start playing it locally on your Mac. You should notice a Cast button on the right-hand side of the media controls, next to the button to make the video full-screen. Click on it and select the Chromecast you’d like to Cast to.
Your Mac should then connect to the Chromecast and your selected TV show or movie should begin playback shortly after. As with iOS devices, your Mac will offer media playback controls via the Netflix website. Fun fact: you can still browse the web on other Chrome tabs, check emails or even put your Mac to sleep.

While that’s the best way to Cast media to your TV from your Mac, there is an option available for websites that don’t officially offer Chromecast support – although it’s not perfect.
Simply click on the three dots in the top-right hand corner of the Chrome browser to access the Settings menu, then select “Cast…” and the appropriate Chromecast to mirror the website to your TV. A Cast icon should appear in the toolbar, and should turn blue to signify that it’s connected to a Chromecast. FYI: you can right-click the icon and select “Always show icon” to keep it in your toolbar if required.

This method works best with text-based sites (like ours) as issues arise when trying to play unsupported videos via Chromecast. When trying to Cast websites with unsupported videos, there are various problems: while you may be able to cast embedded videos, the audio track won’t be sent to the TV and will play via your Mac’s speakers. If you do try to enable full-screen mode, the video completely stops on the TV and will instead display the site with no video, while the video plays full-screen locally on your Mac.
It’s worth noting that this isn’t totally down to Google – website developers have the authority to not only improve the Cast functionality, but to completely block it from being used too.
Now you know more about Chromecast, take a look at our Apple TV vs Google Chromecast Ultra comparison to see which is best for you.
Author: Lewis Painter , Senior Staff Writer

Lewis Painter is a Senior Staff Writer at Tech Advisor. Our resident Apple expert, Lewis covers everything from iPhone to AirPods, plus a range of smartphones, tablets, laptops and gaming hardware. You'll also find him on the Tech Advisor YouTube channel.
Recent stories by Lewis Painter:
- Get £146 off an iPhone 12 with this hot Amazon deal
- Get a refurbished iPhone Xr for just £331 from eBay right now
- How to switch iPhones and transfer your data

Best Solutions to Cast iPad to Chromecast in 2024
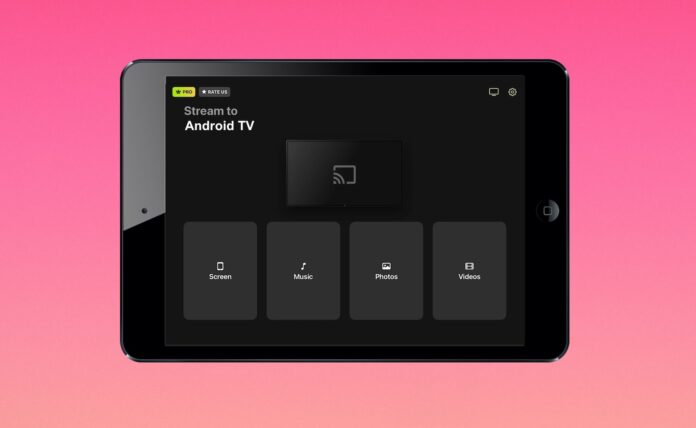
The iPad provides a great entertainment experience, but if you want to turn it up a notch, then we suggest casting videos from it to Google’s Chromecast streaming device. There are tons of apps now that will let you view photos and enjoy videos on a bigger TV screen.
In this article, you’ll learn how to cast from iPad to Chromecast with the help of 6 different apps.
Table of Contents
1. Cast iPad to Chromecast with DoCast
There are many third-party apps you can use to Chromecast from iPad, but none match the capabilities and user-friendliness of DoCast. It allows you to mirror your iPad, cast from iPad to Chromecast photos/videos, and stream music to your TV.
Unlike other apps that try to shove as many features as possible, DoCast keeps it simple and does it incredibly well.
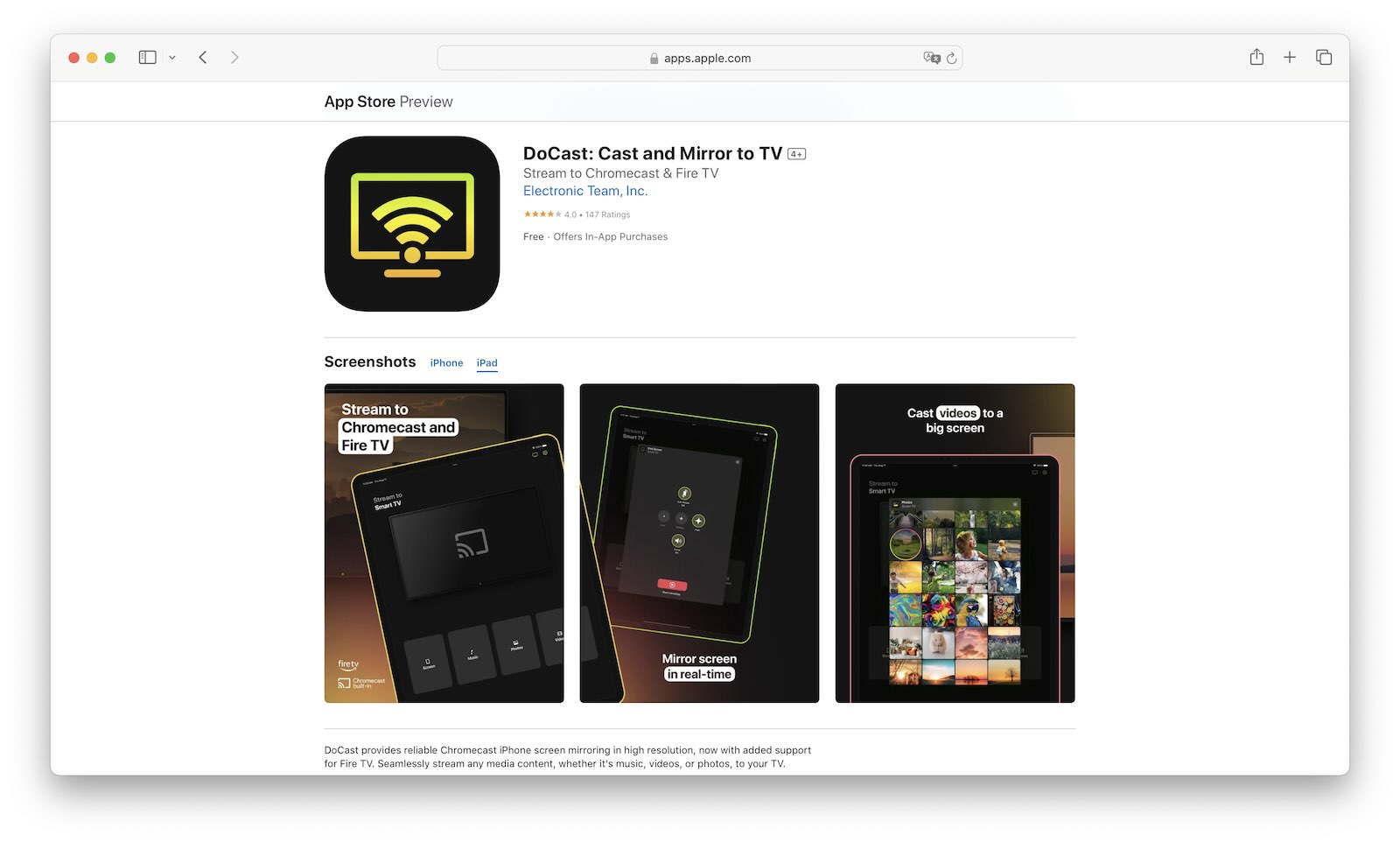
- Also supports Fire TV and Fire Stick
- Lets you stream music
- Supports unlimited photo streaming in high quality in the free version
- No in-app browser
- Limited time for casting and mirroring with the free version

- $1.99 weekly
- $3.99 monthly
- $14.99 yearly
- $19.99 lifetime
Screen mirroring iPad to Chromecast with DoCast is extremely fast. You can change its settings before you begin the session and tweak things like audio, auto-rotation, and the quality of the mirrored display.
Here’s a step-by-step guide on how to cast videos or photos from your iPad to Chromecast with DoCast:
Step 1: Go to the App Store and download DoCast .
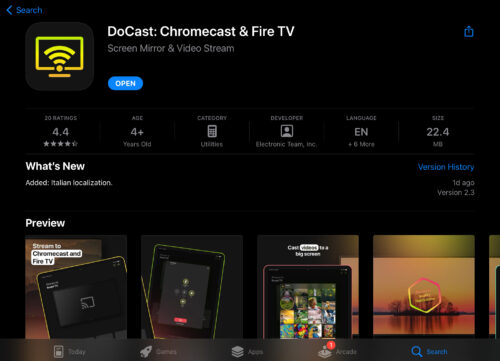
Step 2: Give the app a few seconds as it searches for your Chromecast device . Make sure it’s on the same Wi-Fi connection as your iPad.
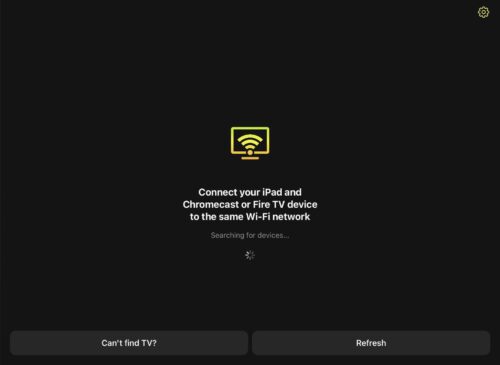
Step 3: Tap your Chromecast device in DoCast.
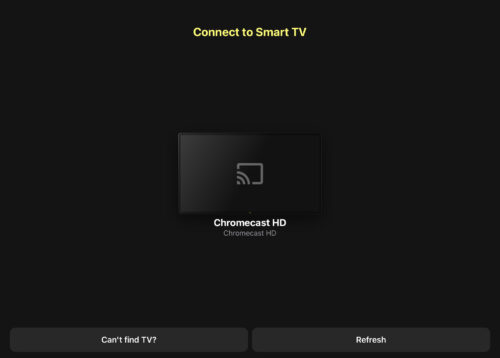
Step 4: In the dashboard of the app, tap Videos .
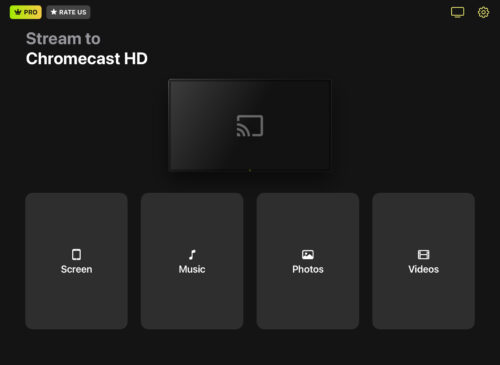
Step 5: Tap any video and the app will cast it to your Chromecast TV.
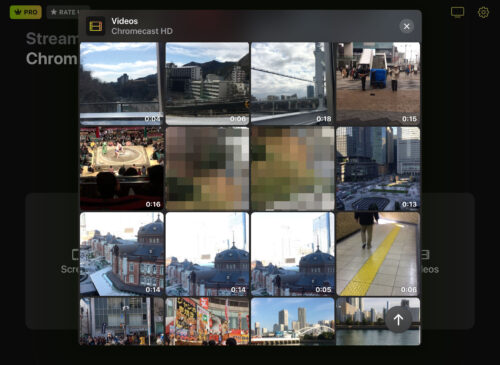
Step 6: To cast images, tap Photos in the main menu of the app.
Step 7: Give the app permission to access your photos.
Step 8: Tap a photo you want to cast and it’ll appear on your TV.
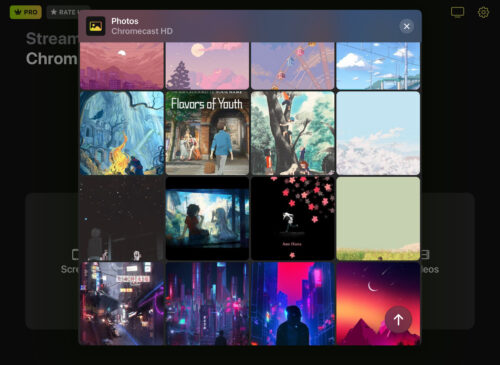
What we like the most about DoCast is that it’s completely free and doesn’t show any ads at all. The premium version starts from just $1.99/week. If you opt for the yearly or lifetime upgrade, you’ll get a special gift!
2. How to Cast iPad to Chromecast via Google Home
To make your iPad cast to Chromecast, you first have to set up the streaming device using Google Home. Google Home is the only way to set up a Google Chromecast device for the first time, yet it does more than just set up. Using Google Home allows you to link your first-party subscription services for effortless log-in and gives you media controls and in-app episode browsing.
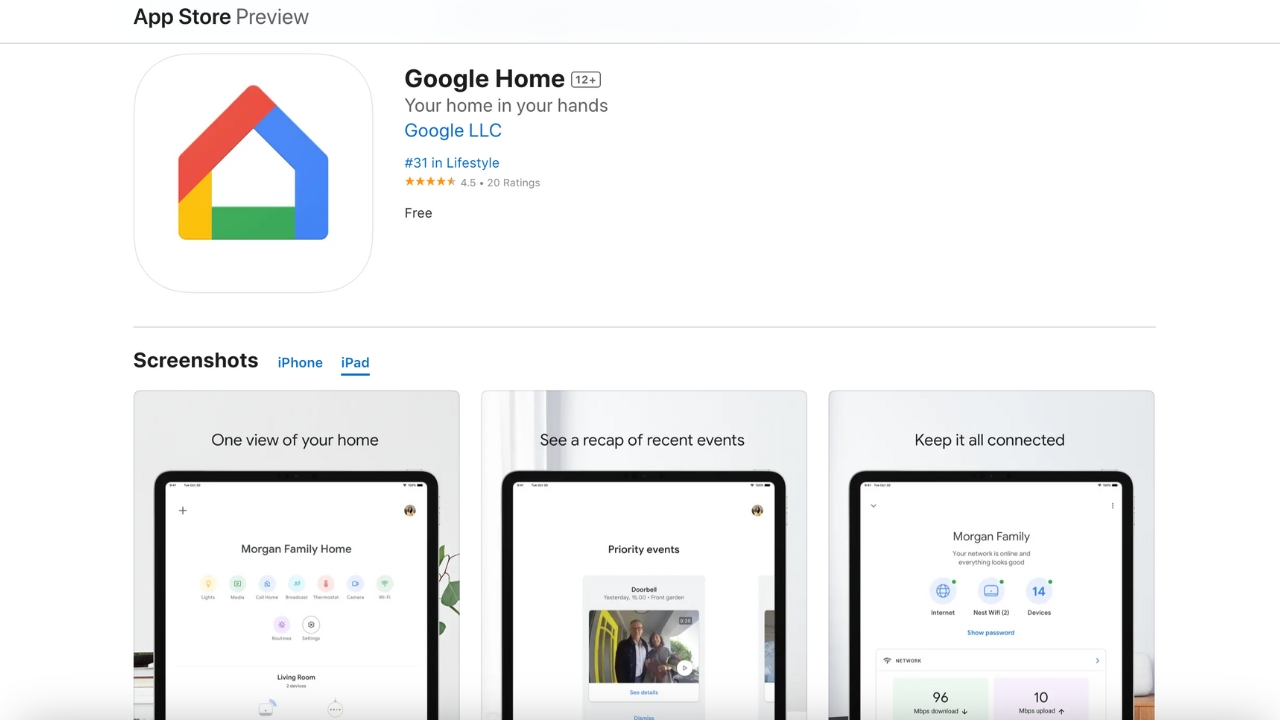
- Seamless interface to cast iPad screen to Chromecast
- Turn your TV on or off with “Routines”
- Completely free
- Only supports first-party streaming services
- No screen mirroring features
- The Chromecast remote works intermittently
- Free to download and use
Although iPad users must download Google Home for initial set-up and configuration, the functionality drops significantly. We had issues getting the full digital remote to work and received an error message every time we tried to use it.
Additionally, we are not a big fan of only having first-party streaming service support when using Google Chromecast from iPad, and the lack of screen mirroring doesn’t give us an in-app workaround. Overall, the Google Home app is mediocre, at best.
3. Casting iPad to Chromecast by AirBeamTV
AirBeamTV lets you cast iPad to TV Chromecast easily, thanks to features like a built-in browser and offline casting of photos and videos.
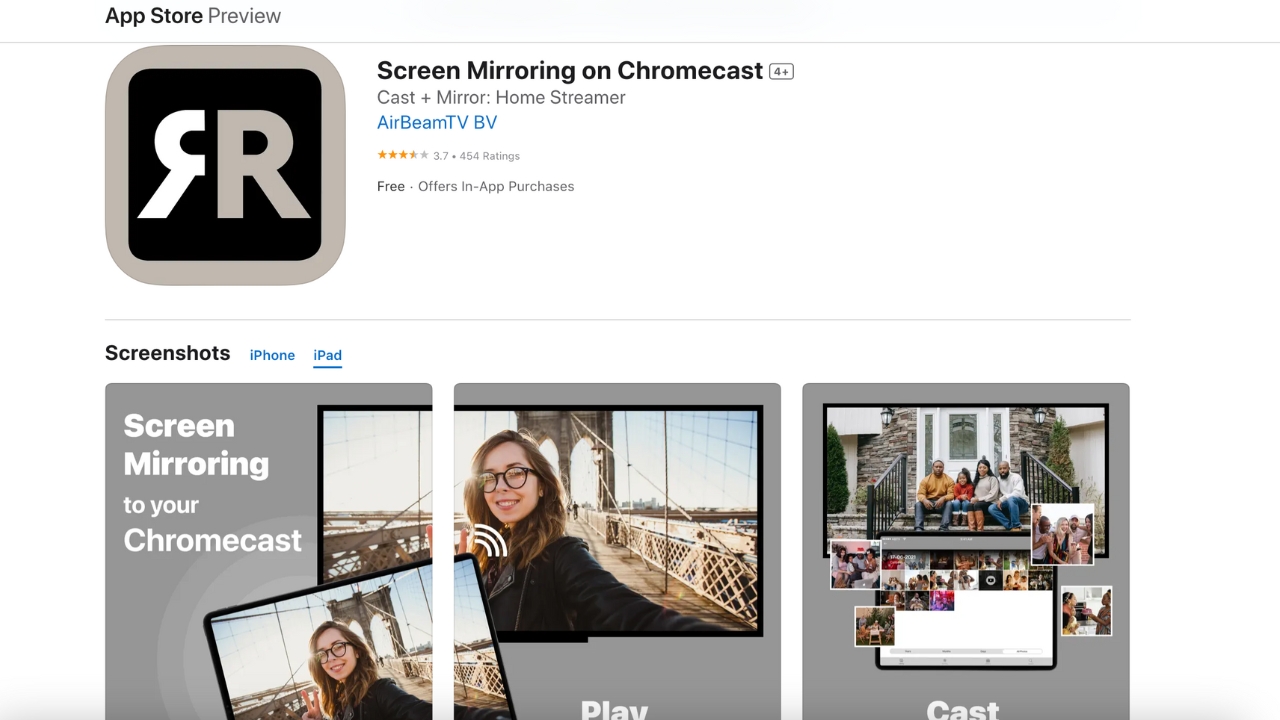
- Allows you to cast and mirror
- Additional in-app content
- In-app web browser
- Must pay for premium features
- Only works with Chromecast devices
- The free version has casting limitations
- $2.49 per month
- $14.99 per year
- $24.99 one-time
AirBeamTV is a handy app for casting videos and photos from your iPad. Plus, it has some bonus content like a “Crackling Fireplace” background which you can play on your TV to create a comforting ambiance for your gatherings.
Just remember that you’ll have to subscribe to the app’s premium version to remove its limitations.
4. How to Chromecast from iPad with Replica
Replica is another app that makes casting from iPad to Chromecast a breeze.
Like the third-party solution from AirBeamTV, Replica offers another simple platform to cast iPad to Chromecast. Where Replica sets itself apart is with the sketch pad and intercom features, which are beneficial for presentations and lectures or for keeping the kids entertained for a while.
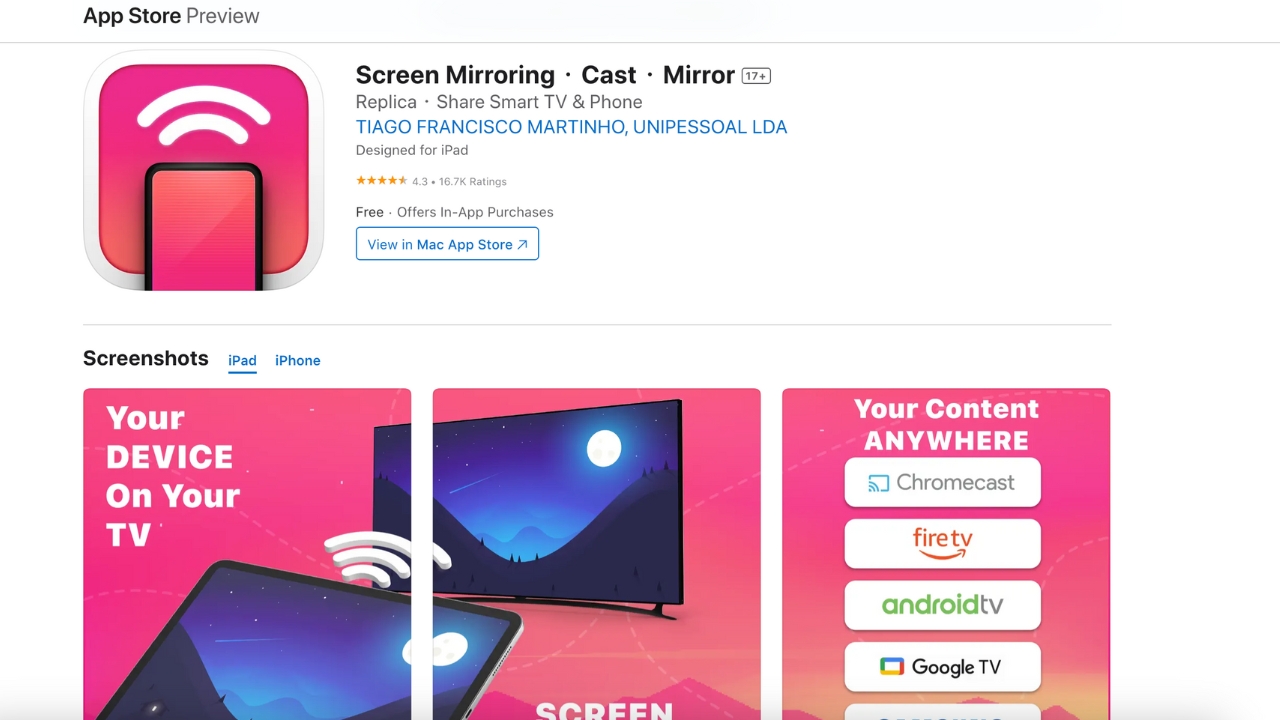
- Easily connect iPad to Google Chromecast
- Sketchpad and intercom features
- Mirror iPad camera to Chromecast
- Pricey premium upgrade
- Some delays during the screen mirror
- No support for first-party streaming platforms
- $0.99 per week
- $2.99 per month
- $29.99 per year
Replica is one of our favorite apps on iPad and iPhone, but it is pretty expensive to upgrade to premium, especially without a one-time purchase option. The added intercom, sketch pad, and camera mirroring are attractive features, despite some delays between devices.
5. iPad to Google Chromecast – LetsView
In applications like Replica and Google Home, you must use your iPad and Chromecast device on the same Wi-Fi network. LetsView is how to cast to Chromecast from iPad on a different Wi-Fi network, but it also has whiteboard features and the ability to cast personal media.
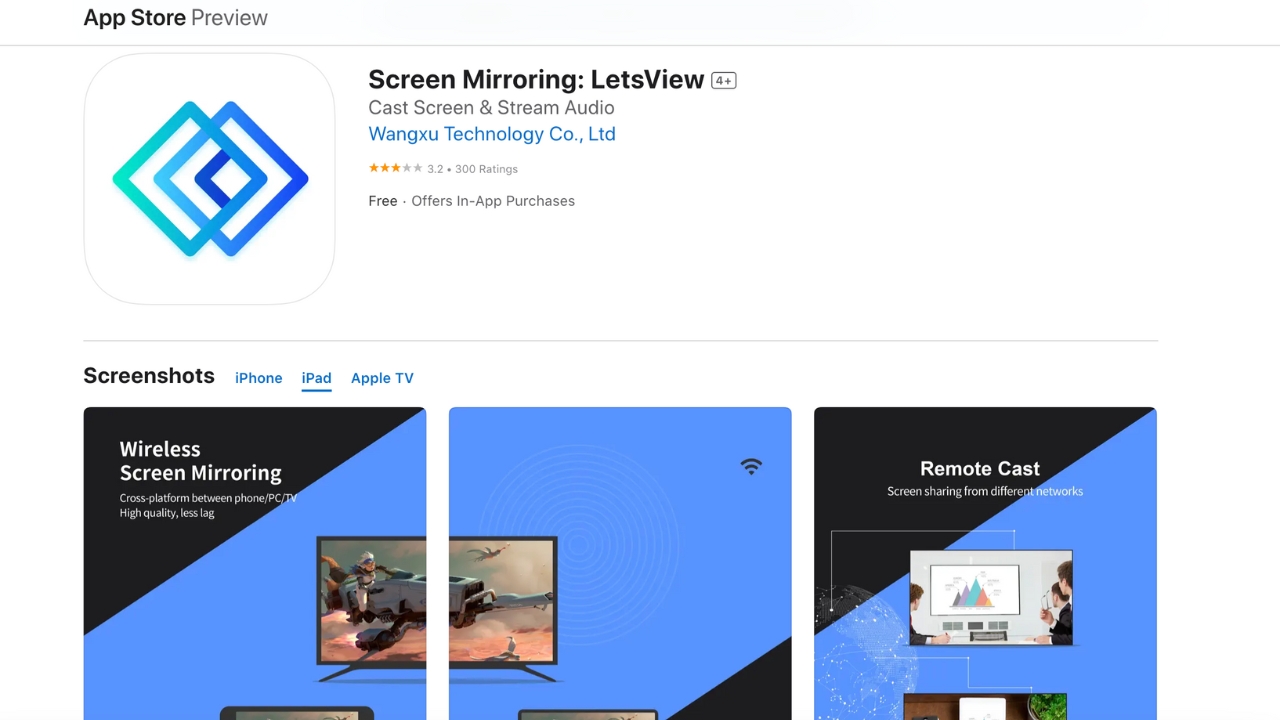
- Remote casting
- Whiteboard feature
- Simple platform
- Expensive Pro version
- Must upgrade to use remote casting
- Susceptible to crashing
- $7.99 per month
- $59.99 buy 3, get 3
LetsView is unique thanks to its ability to cast remotely. However, during our testing, the app frequently crashed or failed to connect, forcing us to relaunch constantly. We also don’t quite understand what the developers mean by “buy three, get three” for $59.99. It almost seems like it would be a one-time purchase, but that’s very high if it was.
6. Cast iPad Screen to Chromecast – ApowerMirror
ApowerMirror looks and feels a lot like LetsView, including the remote casting capabilities. You can use ApowerMirror for Chromecast iPad to TV with an in-app web browser, personal content casting, and as a file manager. And, using either Wi-Fi or a USB, you can cast your iPad to a desktop computer.
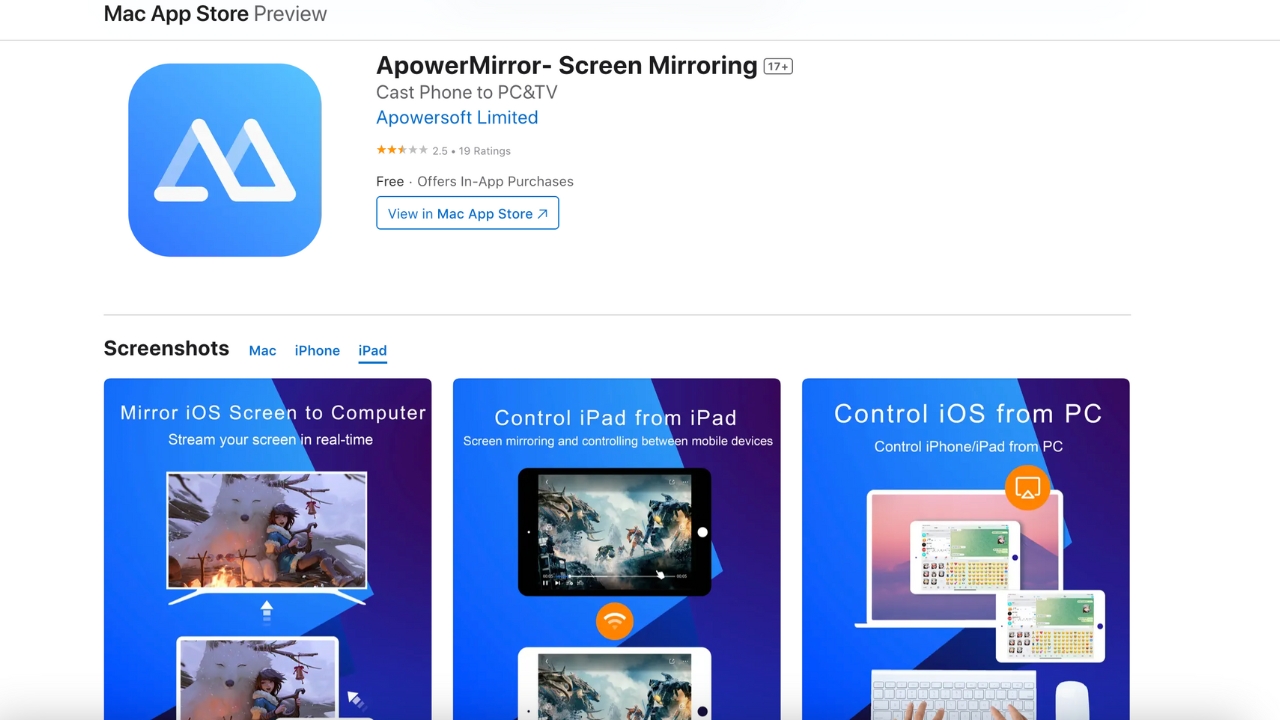
- Connects via Wi-Fi, USB, or remote casting
- Acts as a file manager
- Must log in to use premium features
- Costly VIP subscriptions
- Charges per minute for remote casting
- $19.99 monthly
- $39.99 annually
When considering how to Chromecast from iPad , ApowerMirror will get the job done, but at a steep cost. The app forces you to log in to even view the price of a premium subscription, which is higher than any other solution we tested and carries the same weird buy 3, get 3 that LetsView has.
Comparing the Best Casting iPad Apps
Here is a table that compares our 6 best casting apps for the iPad across various categories:
Final Thoughts on Casting iPad to Chromecast
When asking how to stream from iPad to Chromecast, it’s easy to think that the Google Home app is all there is. Unfortunately, you cannot cast from iPad to Chromecast offline media content or mirror your iPad’s screen with Google Home.
After testing some of the most popular options available for the iPad, we found that DoCast was our favorite solution because of its seamless connectivity, low cost, bonus features such as auto-rotation and audio, and ease of use.
Can you AirPlay to Chromecast?
Is chromecast working with ipad, how do i mirror my ipad to my tv, why won’t my ipad cast to chromecast, how do i mirror my ipad to my tv without apple tv, how do i cast my ipad screen to chromecast with google home, how do i cast my ipad screen to my tv, can i mirror iphone to chromecast, does chromecast work with ipad.
Looks like no one’s replied in a while. To start the conversation again, simply ask a new question.
How can I use Chromecast device through safari
I just bought a Chromecast device. I was able to connect it up but it wants to use the Chrome browser insead of the Safari. Can I use Safari and is there an extention that can be downloaded to allow this?
MacBook, Mac OS X (10.6.8)
Posted on May 22, 2014 1:21 PM
Posted on May 22, 2014 3:45 PM
It wants to use Chrome as the browser because Chromecast is made by the same company. It's compatible, Safari is not.
And your Mac must be running v10.7 or later > https://support.google.com/chromecast/answer/2998456?hl=en
Loading page content
Page content loaded
May 22, 2014 3:45 PM in response to SkipMoore
May 24, 2014 1:03 PM in response to Carolyn Samit
Yeah, finally went back to Chrome as a broweser and works fine. Just didn't want to need to add it to my wife's mac but finally did. It works great with Chrome. I do have Maverick so OK there. Unfortunately my IPad is 5.1 need at least 6 to work go figure. lol
Mar 3, 2016 6:17 PM in response to SkipMoore
With the advent of Smart TVs, it's getting out of control to think you need Roku, Amazon Fire TV (powerful and the first with voice activation), and of course Apple TV (which never appears in the line-up on my Smart Sony TV). It's clear that Google feels the competitive heat and posts numerous ads disguised as consumer news stories to capture the viewer within the Google-Chrome browser-Chromecast eco-system. It's bad enough being blocked at every turn with an ad while navigating Amazon or Apple TV. But with Chrome and Chromecast and Bing search, I feel like the entire internet is a giant ad for Google (or is it Chrome? or Gmail? or Youtube? or Bing? or the company's new and official name, Alphabet?
I tried, and owned, all of these "streamers," and the one that sits in the junk door is Chromecast. For a huge company with ambitions to make the first viable driverless car, Google certainly might be expected to do more than provide us with the spartan novelty called ChromeCast (after finding an open HDMI port, I spent the rest of the night looking for an AC and USB connection for the device--finally I downloaded Chrome and got some results. (But I prefer Safari!!!) Thank goodness for alternatives:
1. Enough is enough! I'm tempted to say drop all the streaming and return to Blu Ray DVD players. But if I could use ONLY one, it would be CNet's recommendation of ROKU. It's the least cluttered, without commercial gotcha's, and it's the most universal and straightforward streaming device of the bunch (faster and more dependable than Netflix on a Smart TV). Moreover, it gives me my Youtube Channels and runs my favorites without interruption.
2. If I decide I need 2 streaming boxes, the 2nd will be my Fire TV Box (not the little thing that's similar to the Chromecast novelty). Besides speed and pwer, speech recognition is impecccable and the Prime selection gets better all the time. But you have to be careful about unintended orders for merchandise, or subscriptions to Food Pantry, or Audible book purchases, or buying music tracks when you're intention was to rent them. It's a matter of learning how to use settings to ensure FREE movies, books, videos that are one of the perks for subscribing to Amazon Prime My only tablet has been a Fire HDX, and Amazon's May Day feature worked beautifully and saved money. Whenever I hit a snag, I simply touched MayDay, and a live expert in the Amazon studio appeared on my screen. From there, she either showed me the ropes or, with my permission, took control of my machine and got me out of trouble. (Unfortunately, Amazon is eliminating live MayDay service with their newest tablets.
3. That brings me to my 3rd "keeper," Apple TV. first, the CONS: 1. The remote, the size of a piece of Wrigley's chewing gum, keeps disappearing. And replacing it for $20 a pop gets old in a hurry. 2. The Apple eco-system is now ramping up with the Beats acquisition and the constant trolling for Apple music subscribers. (I have thousands of CDs I want to listen to again. Please-- no more subscriptions.) You can limit its activities, but not erase Apple Music's presence completely.) 3. Nothing on Apple TV is "free" in terms of movie entertainment and now music (with certain, ever trickier, exceptions).
The PROS, or reasons to keep, Apple TV in your TV's 3rd port: 1. Every unbiased review I've read has said that Apple AirPlay outperforms every other method for throwing/mirroring the contents of an iPhone or iPod or tablet or computer unto a TV screen. Brightness, sharpness, colors, proportionality all support Apple's reputation. But to use AirPlay, you need to go to an Apple TV input. 2. If you've collected photos, audio files, etc. from elsewhere in the house or on your computer's wi-fi network, Apple TV is best for screening and playing personal material. 3. Aside from a WD Passport drive, the only place I would store files is in the iCloud--if only to reduce confusion.
Maybe because the above 3 choices seem so obvious, Google has to go the extra mile to lure surfers into their domain. I wish Apple, the richest company on the planet, would: 1. Devise a streamer at least as efficient and practical as Roku. 2. Start a "movie club" undercutting Netflix's dominance instead of throwing money at Taylor Swift, acquiring Beats headphones (for 3 Billion dollars!) and the latest hip hop artist for rights to sell their music--how does this raise consciousness of culture and art? 3. Clarify why they alone are absent from Smart TVs. What's needed in the face of all the streaming and cross-streaming and counter-streaming is one spectacular provider of the technology and the content that does it right.
Each of the above 4 services--my 3 "chosen ones" and the 4th inescapable one--claims they are a one-stop, do-it-all service. Perhaps one of them is on the cusp of making good on such a promise. All of my HDMI ports are full as are my drawers for remotes. Will a winner please come forward with a plan, not a pitch; an innovative product and service, not an imitation. It's time to clean up the clutter. Presently, Apple's iOS system is Obama trying to move ahead with a Congress of Android users.
May 9, 2016 1:21 AM in response to samuelfromkenosha
samuelfromkenosha:
I disagree strongly, though I only have the experience of AppleTV and Chromecast (both ver 1 and 2). Initially I bought the Chromecast just because it was so cheap, and I just wanted to project photos wirelessly to my TV, but I now have 4 of them, on every TV/monitor in the house, and I'm a convert. I have PhotoCast, Youtube, TED, BBC iPlayer, TuneIn on all my iOS devices, plus AirParrot on my OS X laptop, so I can 'cast' almost anything that I want to the larger streams, all for £30 per monitor. I'm afraid it is now the Apple TV which sits in the cupboard as I have the earlier version which is just 720p, the Chromecasts are all 1080p.
Cheap and cheerful it may be, but give it some credit, it's b.......y good for what it costs.
May 9, 2016 3:10 AM in response to samuelfromkenosha
I control all of my devices with a Logitech Harmony One universal remote. All of those high tech gadgets and no universal remote? Shame on you. 😉
And what does any of this have to do with Macbooks?
Google Chrome on iPhone and iPad could be about to borrow a popular Safari feature by adding multi-profile support in a future update
Profile support inbound?
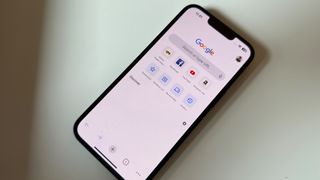
When Apple announced profile support was coming to Safari on iPhone and iPad as part of the iOS 17 update last year it was immediately well-received. The feature allows people to create a profile under which they can do specific types of browsing, like for work for example, and now it seems a similar feature is coming to Google's Chrome as well.
While Google is yet to confirm the feature it's reported that a basic profile-switching mechanism is currently being tested in Chrome for iPhone and iPad. It's notable that the same feature is not yet available on Android, suggesting that it could either debut on Apple's platforms first or a wider launch across all mobile platforms is in the cards.
It's still unclear what timescale Google is working to, and it's possible the plans could be nixed before launch. But fans of profiles in their web browser could be about to get a whole new option.
Keeping a low profile
As mentioned, Google has so far kept its multi-profile plans to itself but a MacObserver report suggests that those plans are very real.
"Google is currently working on a basic profile-switching mechanism for Chrome on iOS," MacObserver explains. "Once implemented, they will top it up with more advanced features. Thus, the item is aptly titled 'Implement rudimentary profile switching.' The report goes on to say that "Google is testing the UI, and it is currently behind an experimental flag. Even the name or title of the feature has yet to be decided."
That would suggest that any launch is unlikely to take place any time soon, so we wouldn't start holding your breath just yet. In the interim, Apple's Safari might be worth checking out. Maybe you've heard of it?
More from iMore
- How to set up Safari Profiles on iOS 17
- New Safari test build finally adds Profiles to Apple's web browser
- Every website can now be an app thanks to Safari — it's macOS Sonoma's secret weapon
Master your iPhone in minutes
iMore offers spot-on advice and guidance from our team of experts, with decades of Apple device experience to lean on. Learn more with iMore!

Oliver Haslam has written about Apple and the wider technology business for more than a decade with bylines on How-To Geek, PC Mag, iDownloadBlog, and many more. He has also been published in print for Macworld, including cover stories. At iMore, Oliver is involved in daily news coverage and, not being short of opinions, has been known to 'explain' those thoughts in more detail, too. Having grown up using PCs and spending far too much money on graphics card and flashy RAM, Oliver switched to the Mac with a G5 iMac and hasn't looked back. Since then he's seen the growth of the smartphone world, backed by iPhone, and new product categories come and go. Current expertise includes iOS, macOS, streaming services, and pretty much anything that has a battery or plugs into a wall. Oliver also covers mobile gaming for iMore, with Apple Arcade a particular focus. He's been gaming since the Atari 2600 days and still struggles to comprehend the fact he can play console quality titles on his pocket computer.
Hate losing a daily streak? This iPhone app is perfect for your habit-tracking
Final Cut 2 on iPad brings AI video editing to your fingertips
PlayStation emulator Provenance now available for Apple TV users in beta — and its next major update will support a classic Sony handheld
Most Popular
- 2 Microsoft is going to launch its mobile Xbox game store on iPhone soon
- 3 MacBook Air M2 reaches a new lowest price at Amazon, dropping below $900
- 4 Apple just fixed an iTunes security flaw for Windows users, but they probably have bigger issues to worry about anyway
- 5 Apple is back in court over App Store commissions and third-party payments, and this probably won't be the end of it
- Help Center
- Chromecast Audio
- Privacy Policy
- Terms of Service
- Submit feedback
Cast a Chrome tab on your TV
You can use a Chromecast device to show a Chrome tab or your screen on your TV.
You can show most web content. Some plugins won't work, like Silverlight, QuickTime, and VLC.
Note: You can't show tabs or screens using Chrome on iOS devices.
Cast videos and media
Related articles
Chromecast troubleshooting tips Chromecast keyboard shortcuts
Was this helpful?
Need more help, try these next steps:.
- Google Pixel 3a
Apple’s new iPad Air channels the Pixel 3a’s ‘Purple-ish’ on the phone’s 5-year anniversary
Five years ago today, Google launched the Pixel 3a at I/O 2019 with a cheeky “Purple-ish” color variant and, with its latest batch of iPads, Apple is channeling that color again.
Apple just launched new iPads today, including a refresh to the iPad Air . The latest generation gets an M2 chip, upgraded displays, and more, but also gets some new colors. Among those is a purple color that’s quite faint, and immediately brought back memories of the Google Pixel 3a’s “Purple-ish” option.
The Pixel 3a launched five years ago on May 7, 2019 , and Google’s “Purple-ish” was the signature version of the device. It had a cool and very subtle purple tone to its plastic body. Apple isn’t copying that outright, as the new iPad’s purple is just as faint, but with a warmer tone on the tablet’s metal chassis.
Still, the timing is pretty ironic.
Of course, this isn’t the first pastel-y purple Apple has released. The previous 5th-Gen iPad Air also came in a light-purple color variant, as did the iPad Mini that Apple neglected to refresh today. But both of those, while closer in tone to Google’s cooler purple, were a bit more saturated than this latest release on Apple’s part.
Meanwhile, Google is ramping up for the launch of Pixel 8a which will come in some very vibrant colors .
You can learn all about the new iPad lineup over at 9to5Mac .
More on Pixel:
- Google Pixel 8 and 8 Pro accessories we can’t live without [Video]
- WhatsApp adds support for Pixel 8 and 8 Pro face unlock
- Latest Pixel 8a leak reveals bigger battery and $499 starting price
FTC: We use income earning auto affiliate links. More.
Check out 9to5Google on YouTube for more news:

Ben is a Senior Editor for 9to5Google.
Find him on Twitter @NexusBen. Send tips to [email protected] or encrypted to [email protected].
Ben Schoon's favorite gear
Google Pixel Watch 2
Ben's smartwatch of choice with his phone is the Google Pixel Watch 2.

Reserve Galaxy S24
Reserve the Galaxy S24 series for free and get a $50 credit, no obligation required.

Manage push notifications
WiiM announces two new wireless audiophile streamers — one with a touchscreen
The wiim ultra and wiim amp pro add to the company’s stream-everything audiophile lineup..
By Wes Davis , a weekend editor who covers the latest in tech and entertainment. He has written news, reviews, and more as a tech journalist since 2020.
Share this story
:format(webp)/cdn.vox-cdn.com/uploads/chorus_asset/file/25439381/WiiM_Ultra_and_Pro.png)
WiiM has announced two new audiophile streaming devices for the high end of its wireless audio streaming devices. Called the WiiM Ultra and the WiiM Amp Pro, both support AirPlay 2, Chromecast, DLNA, and several other streaming protocols and will be available this summer.
Both devices are equipped with a 32-bit / 384kHz ES9038 Q2M Sabre DAC. (Last year’s Wiim Amp used an ES9018 Sabre DAC instead). They also use Wi-Fi 6E and Bluetooth 5.3 for wireless connectivity, and they each sport the same shrunken-down Mac Studio look. WiiM says the two devices also automatically tune audio output to the room they’re in.
:format(webp)/cdn.vox-cdn.com/uploads/chorus_asset/file/25439388/WiiM_Ultra_front_and_back.png)
But the WiiM Ultra has a 3.5mm touchscreen on the front next to the volume knob, for displaying things like app widgets, album art, playback controls, and various audio and input / output settings. On the back side, it has an HDMI ARC port, has optical and RCA jacks, and is the only WiiM device with a phono input.
:format(webp)/cdn.vox-cdn.com/uploads/chorus_asset/file/25439443/WiiM_Amp_Pro.png)
The WiiM Amp Pro, on the other hand, is identical to the WiiM Amp in most respects, except for some minor differences like Wi-Fi 6E and Bluetooth 5.3 support. (The WiiM Amp is limited to Wi-Fi 5 and Bluetooth 5.0.) It’s also got a higher signal-to-noise ratio of 120dB, compared to 98dB for the Amp.
The WiiM Ultra will cost $329, while the Amp Pro will go for $369 when they’re released in the third quarter in the US. We’ve asked WiiM whether the standard $299 WiiM Amp will stick around in its lineup.
Verizon, AT&T, and T-Mobile’s ‘unlimited’ plans just got a $10M slap on the wrist
The beginning and end of the ipad, gaze upon dell’s leaked qualcomm x elite-powered laptops, apple apologizes for ipad ‘crush’ ad that ‘missed the mark’, android in the time of ai.
More from Tech
:format(webp)/cdn.vox-cdn.com/uploads/chorus_asset/file/24416409/the_making_of_hi_fi_rush_7.jpeg)
Microsoft says it needs games like Hi-Fi Rush the day after killing its studio
:format(webp)/cdn.vox-cdn.com/uploads/chorus_asset/file/24125939/intel_13900k_tomwarren.jpg)
Intel and motherboard makers disagree on how to stabilize your crashing i9 CPU
:format(webp)/cdn.vox-cdn.com/uploads/chorus_asset/file/25263501/STK_414_AI_A.jpg)
Microsoft’s ‘air gapped’ AI is a bot set up to process top-secret info
:format(webp)/cdn.vox-cdn.com/uploads/chorus_asset/file/24933461/236790_Apple_watch_9_Ultra_2_AKrales_0710.jpg)
Here are the best Apple Watch deals right now

COMMENTS
Open Safari on your Mac and navigate to the webpage or video you want to cast. Look for the "Cast" icon in the Safari toolbar. It looks like a square with three curved lines in the corner. Click on the "Cast" icon, and a list of available Chromecast devices will appear. Select the Chromecast device you want to cast to.
It allows you to play videos in webpage onto your TV. Step 1. Make sure your iOS device and your Chromecast TV connect to the same Wi-Fi. Step 2. Download and install the MomoCast on your iPhone/iPad from the App Store. Step 3. Open the Safari app on your iPhone or iPad, and tap the Share button. Step 4.
To initiate the casting process, users typically need to navigate to the desired media content within Safari and then utilize the installed browser extension to cast the content to the Chromecast device. This may involve clicking on the extension's icon within the Safari toolbar, selecting the target Chromecast device from the available options ...
To connect your iPad and Chromecast to the same Wi-Fi network, follow these steps: On your iPad, open the Settings app. Select Wi-Fi from the menu. Make sure that Wi-Fi is turned on and that your iPad is connected to your home Wi-Fi network. On your TV, ensure that your Chromecast is plugged in and powered on.
Launch the Google Home app on your iPad and tap Devices in the top right corner. 2. Follow the on-screen steps to initially set up your Chromecast device. Set up Chromecast from your iPad. Steven ...
To do this: For iPads without a Home button, press and hold either volume button and the power button until the slider appears. Press and hold the power button at the top for those with a Home button. Press and hold the top button to turn the iPad back on. Try casting again to see if the issue comes back.
In Safari, tap the Share button, and then tap on Cast with MomoCast. This will open the webpage you're on using MomoCast's browser, which comes with a cast icon on the top right. Tap the name of your Chromecast to connect. Tap the Cast icon again, and tap on Mirror screen to start streaming. This will display the webpage on your device, which ...
Mirror iPad to PC. Download and install ApowerMirror on your iPad and PC. Download. Launch the app. Tap the blue M button and select the name of your PC. Then, head to Control Center, tap Screen Mirroring and select the name of your PC to mirror. Mirror PC to Chromecast. Download and install ApowerMirror on your PC. Download.
Chromecast is compatible with iPad. To cast content to your TV with your iPad: Connect your Chromecast and iPad to the same Wi-Fi network. Enable your iPad's Bluetooth. Select the content you want to share. Tap the Cast icon. Select your Chromecast device or TV. (Image step-by-step below) By Trae Jacobs, 6.13.2023.
Connect your iPad to the same network as the Chromecast. Launch Screen Mirroring on Chromecast and tap the Screen Mirror, Photos, or Web Videos tile. Select your Chromecast from the list of devices. Tap on the Start Broadcast button. The content on your phone or iPad should now be shown on your TV.
STEP 3 - Make sure your MacBook and Chromecast device is connected to the same Wi-Fi. STEP 4 - Now download Google Chromecast from your Safari browser. STEP 5 - After that download Google Chrome and open it. STEP 6 - Select the 3 dots present at the top right corner of your screen, select " Cast " option. STEP 7 - From the ...
3. Tap on Photos & Videos to access your camera roll on your iPad. 4. Allow Streamer for Chromecast TVs to access your photos and select the media you want to cast. To end the iPad cast to Chromecast, tap the back button in the upper left-hand corner. The process is simple, but the quality isn't as great as DoCast.
2. Ensure that Google Home is installed. Again, the Google Home app is almost certainly installed if you already set up your Chromecast, but just in case it's not, download it from the Play ...
iPad's Safari with Chromecast on TV. Someone was asking me at work if there was a way to use an iPad or iPhone X's Safari and send the whole screen (Horizontally and vertically) to a TV using Chromecast. Some people says using a free (ad'd) app called Momocast will do the trick for Safari pages and even Video content in it.
You should notice a Cast button on the right-hand side of the media controls, next to the button to make the video full-screen. Click on it and select the Chromecast you'd like to Cast to. Your ...
Cast a Chrome tab on your TV. You can use a Chromecast device to show a Chrome tab or your screen on your TV. You can show most web content. Some plug-ins won't work, like Silverlight, QuickTime and VLC. Note: You can't show tabs or screens using Chrome on iOS devices.
Here's a step-by-step guide on how to cast videos or photos from your iPad to Chromecast with DoCast: Step 1: Go to the App Store and download DoCast. Step 2: Give the app a few seconds as it searches for your Chromecast device.Make sure it's on the same Wi-Fi connection as your iPad.. Step 3: Tap your Chromecast device in DoCast. Step 4: In the dashboard of the app, tap Videos.
This episode is dedicated to your iPads! It'll help you mirror iPad to Chromecast, to be exact. My preferred tool for this task is DoCast https://apps.apple....
Cast iPad safari . I want to open an article on my iPad, and read it on a tv. ... Do I just select cast to Chromecast, or do I need to download another screen casting app? Locked post. New comments cannot be posted. ... Controversial. Old. Q&A. Add a Comment. introverted_tacocat • Replica will mirror your iPad or iPhone to a Chromecast. https ...
Although a lot of iOS apps have Chromecast functionality, Safari itself does not. If OP wants to show people a webpage, where they might have saved a presentation or even videos, they can still do this, using free apps like MomoCast. Hence why I recommended using Chrome.
How can I use Chromecast device through safari. I just bought a Chromecast device. I was able to connect it up but it wants to use the Chrome browser insead of the Safari. ... It works great with Chrome. I do have Maverick so OK there. Unfortunately my IPad is 5.1 need at least 6 to work go figure. lol. Show more Less. Reply. Link. User profile ...
When Apple announced profile support was coming to Safari on iPhone and iPad as part of the iOS 17 update last year it was immediately well-received. The feature allows people to create a profile under which they can do specific types of browsing, like for work for example, and now it seems a similar feature is coming to Google's Chrome as well.
Chromecast keyboard shortcuts. Was this helpful? How can we improve it? Yes No. Submit. Need more help? Try these next steps: Post to the help community Get answers from community members . Contact us Tell us more and we'll help you get there. Cast from Chrome to your TV. 1 of 6. Cast a Chrome tab on your TV ...
Google's leaked "Magic Button" is found on an unreleased Google TV streaming box made by Walmart. The new Onn 4K Pro has a remote with the star "customizable button."
Apple just launched new iPads today, including a refresh to the iPad Air. The latest generation gets an M2 chip, upgraded displays, and more, but also gets some new colors.
WiiM adds two new hi-fi wireless streaming boxes to its lineup, the Ultra and the Amp Pro, both with support for streaming standards like AirPlay 2 and Chromecast.