- Home New Posts Forum List Trending New Threads New Media Spy
- WikiPost Latest summaries Watched WikiPosts
- Support FAQ and Rules Contact Us

Safari 15 keeps on losing internet connection
- Thread starter LeonPro
- Start date Feb 15, 2022
- Sort by reaction score
- macOS Monterey (12)
macrumors 6502a
- Feb 15, 2022
Anyone else experiencing the same technical issue where Safari browser loses internet connection every now and then? The only resolution is to quit the browser. Upon relaunching, internet is back up and running. I'm thinking it has something to do with the privacy measures like (1) Private Relay and (2) Hide IP address. - All other apps using the internet have no issues including third-party browsers. So it's a Safari-only issue. - This occurs in my MacOS Monterey devices including 2019 Mac Pro 7,1 and 2019 MacBook Pro 16. - I'm not experiencing this with the same browser on mobile devices like my iPhone and iPad Pro.
Same here since the initial Beta. I also believe it's related, at least in part, to the Private Relay. It's annoying but I expect Apple will work out the kinks.
Okay, thanks for info. I thought it was a normal occurrence at this point and I guess related to the Beta Private Relay feature. Hoping for a fix soon.
macrumors 65816
Yup, getting it a lot.
- Feb 22, 2022
I'm not sure if this is the same problem, but this has happened to me now for the 3rd time, and the return window on my 16" Max 24C/64GB/2TB MacBook is closing: Internet will be working, BUT all of a sudden Safari stops being able to connect to the Internet, followed by Google and Edge. BUT, the page I was on when the problem started still works, as does all of the links and interlinks coming from that page (but if I quit the browser and try to come back to that same page -- doesn't work). At the same time, Apple Mail stops being able to show the contents of messages, but it retrieves them normally. Quitting and restarting the apps does nothing. Note: Other computers on the same network are working perfectly. The only thing that works is restarting the MacBook. Annoying. AND when I go to restart the browsers are generally locked up (as is Apple Mail sometimes) and I have have to force quit all of them first. The icing on the cake is that the MacBook then takes about 3 full minutes before it restarts. Any help/diagnosis/advice would be welcome! Mitch
vinsalducci
Macrumors regular.
I'm experiencing the same issue with Safari. On another board, as was mentioned earlier in this thread, the thought is that it is related to Private Relay. As a situational fix, I've created a shortcut that closes Safari and then reopens it. Seems to fix the problem-other than needing to run it 1-3 times a day.
macrumors 603
- Feb 23, 2022
As Apple notes: "iCloud Private Relay is.... currently in beta in iOS 15, iPadOS 15, and macOS Monterey." https://support.apple.com/HT212614 The page offers instructions how to turn it off. Or Permanently disable iCloud Private Relay https://forums.macrumors.com/threads/permanently-disable-icloud-private-relay.2332146/
macrumors 68000
Fwiw, I have the same issue and I don’t have private relay turned on. But I’ve had it for a while now. I don’t normally keep track of what version of safari I’m using but I had it on the last OS as well.
macrumors newbie
- Aug 17, 2022
mreg376 said: I'm not sure if this is the same problem, but this has happened to me now for the 3rd time, and the return window on my 16" Max 24C/64GB/2TB MacBook is closing: Internet will be working, BUT all of a sudden Safari stops being able to connect to the Internet, followed by Google and Edge. BUT, the page I was on when the problem started still works, as does all of the links and interlinks coming from that page (but if I quit the browser and try to come back to that same page -- doesn't work). At the same time, Apple Mail stops being able to show the contents of messages, but it retrieves them normally. Quitting and restarting the apps does nothing. Note: Other computers on the same network are working perfectly. The only thing that works is restarting the MacBook. Annoying. AND when I go to restart the browsers are generally locked up (as is Apple Mail sometimes) and I have have to force quit all of them first. The icing on the cake is that the MacBook then takes about 3 full minutes before it restarts. Any help/diagnosis/advice would be welcome! Mitch Click to expand...
- Sep 8, 2022
I've been having the same issue with Safari 15 losing it's internet connection 2-3 times per day. The only resolution I have found is to shut down and restart Safari. Really frustrating losing all information being worked on. It only impacts Safari. All other network connections such as Chrome, GotoMeeting, Zoom, Streaming etc. all work seamlessly. Can anyone please advise on how to fix this issue. I don't like using Chrome as much as Safari.
macrumors 6502
I'd try a reinstall of MacOS.

If you just learned something new want more of that, subscribe to our newsletter.
Safari not Working on iPhone after update
Iphone won’t play videos on safari top 4 solutions, fix: a problem repeatedly occurred safari error on iphone, how to change safari background on ios 16, safari is not connecting to internet try these fixes.
- January 19, 2024
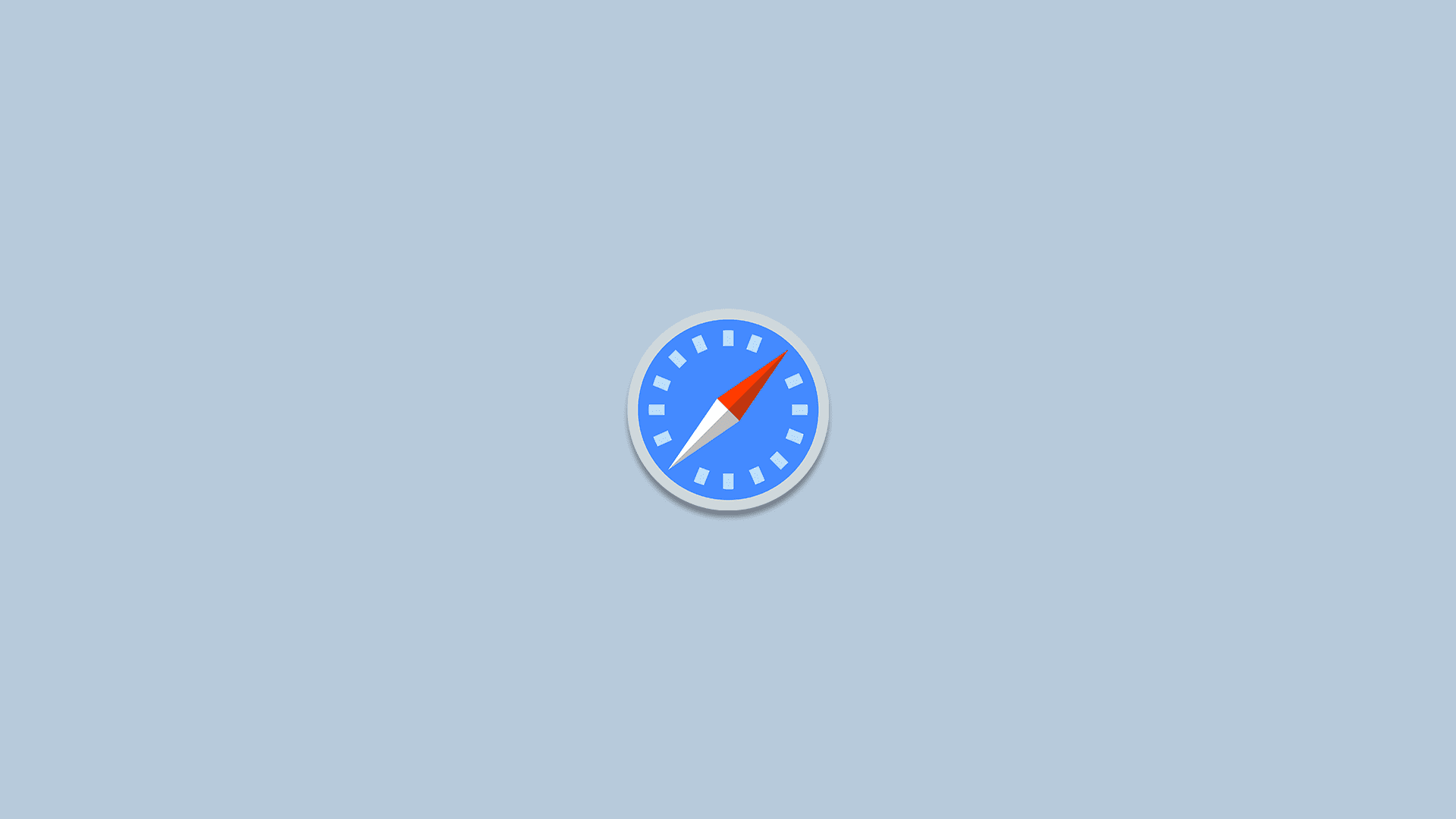
Safari is a pretty stable piece of software. Apple made its default browser work seamlessly in the well-optimized iOS environment. But some problems may arise here and there. And perhaps the biggest nightmare of every user is when Safari is not connecting to internet.
Indeed, reports about Safari connection issues on iPhones are quite common. Users have been reporting this problem for years now. But luckily, most of these internet connection issues are easily solvable. It usually takes a simple, general solution, and the internet connection comes back.
In this article, we’re going to focus on issues tightly connected to Safari itself. So, if you’re unable to connect to the internet using any other app, you have a different kind of problem. In that case, try some other solutions like restarting your router, checking your WiFi connection, etc.
- iPhone won’t connect to Wi-Fi on iOS 15
But if you’re unable to connect to the internet solely through Safari, the following solutions might be helpful:
- Restart your iPhone.
- Clear the Website data in Settings > Safari.
- Update your iPhone in Settings > General > Software Update.
- Reset Network Settings in Settings > General > Transfer or Reset iPhone.
- Allow Safari to use Cellular data.
- Cellular data not working for IOS
None of these solutions is rocket science, but as unappealing as they might seem, these solved the problem for the majority of users. So, at least give it a try.
In this article:
How to Fix “iPhone not connecting to Internet” Issue
Solution 1 – clear the website data.
The first thing most people do when there’s an app problem is clear the cache and data of that app. And Safari is no different. So, we’re going to start our troubleshooting process by clearing the Safari cache and data .
In case you’re not sure how to do that, just follow these instructions:
- Go to the Settings app, and navigate to Safari .
- Now, scroll to the bottom, and tap the Advanced tab.

That’s about it, your app data is now clear, and hopefully, the problem is resolved now. If you have any issues clearing the site data or cookies, we have an article for you (because that’s been a problem for some people, as well).
Solution 2 – Update your iPhone
It’s quite possible the system itself caused the problem. Most likely after some update. And since Safari receives updates through the system, there’s a good chance the latest patch messed up your browser.
iOS updates are somehow notorious for causing various controversial issues. Although this one isn’t as dangerous as that alleged battery drain incident, it’s still quite annoying. Don’t blame Apple for delivering faulty updates, because every software on every platform is prone to update-caused issues. It’s just how it works.
Anyway, if you find out that Safari is not connecting to the internet was indeed caused by the most recent update, there’s pretty much nothing you can do about it. Except waiting for Apple to release a new update. If the problem is widespread, the development team will quickly acknowledge it and release a follow-up patch.
Of course, there could be something you can do, even if the update causes the problem. However, as each update is different, I can’t tell you exactly what to do here. Just search for some more info about that specific update, and maybe you’ll find something useful.
Solution 3 – “Allow” Safari to use the cellular data
iPhone allows you to apply all sorts of restrictions to which kind of content your apps have access to. So, if you’re unable to access the internet through Safari, there’s a good chance your permissions don’t allow you to.
So, the next thing we’re going to try is to make sure you’ve obtained all the necessary permissions to access the internet through Safari. Here’s what you need to do:
- Go to Settings .
- Tap Cellular .
- Scroll down, and make sure Safari is allowed to use cellular data.
Now you have all the necessary permissions to access websites through Safari. If Safari is still not connecting to the internet, move on to another solution.
Solution 4 – Reset the Network Settings
Resetting the Network Settings is a general solution. But it will also reset the Safari settings, in case we’ve missed something. So, it’s a quick solution, to say so. It will save you some time, and effort.
Here’s how to reset the Network Settings in iOS:
- Open Settings .
- Tap General .
- Tap Transfer or Reset iPhone .
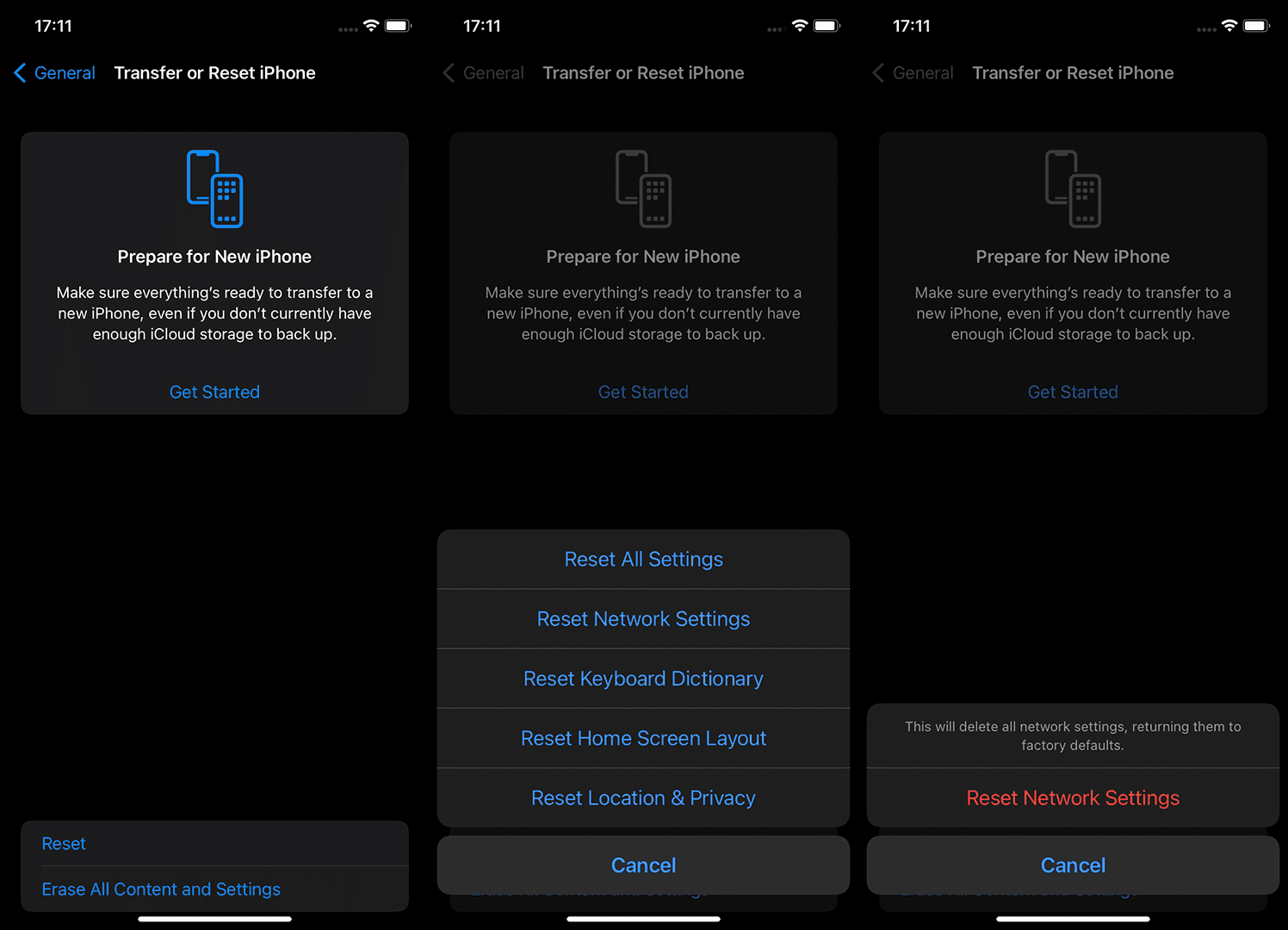
- Enter your passcode.
- Tap Reset to confirm.
- Restart your device.
Now you have both network and Safari settings reset. If that didn’t get the job done, there’s the last, most strict solution.
Solution 5 – Perform Factory Reset if Safari is not connecting to internet
And finally, the last solution would be to perform the Factory Reset of your system. Doing this has the same purpose as resetting the Network settings, but to a bigger degree, because you’re resetting the whole system. Just don’t forget to back up everything to iCloud before doing so.
Here’s how to factory reset your settings:
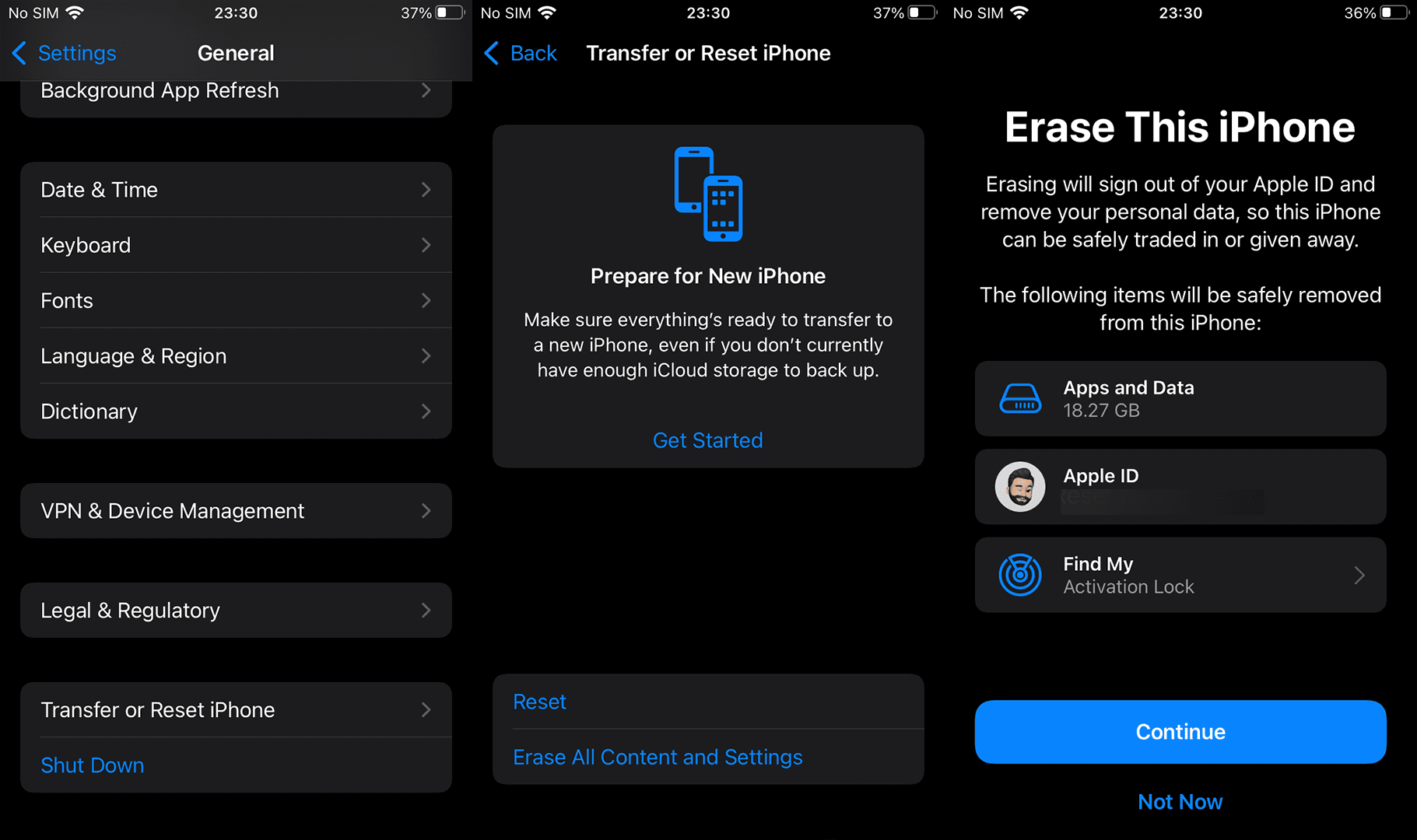
- Don’t forget to back up your data before you confirm.
- Confirm the selection and start the process.
- Later on, when your iPhone boots, you should choose Restore from the iCloud Backup feature.
If you’re facing Safari not Working on your iPhone after the update, you can access further information within this article. I hope at least one of these solutions helped you resolve the problem with the Safari internet connection. You can also report the issue to Apple.
If you have any comments, questions, or suggestions, just write them down in the comments section below.
Editor’s note: This article was initially published in April 2018. We made sure to revamp it for freshness and accuracy.
Images not loading in iMessage? Top 6 solutions
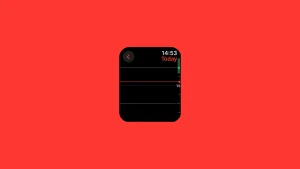
Apple Watch Calendar is not syncing? Top 5 solutions

Apple Watch is not syncing with iPhone? Top 7 fixes

The number you are trying to reach is not reachable? Best fixes
- Entertainment
- Social Media
- Android Apps
- Android Guides
© 2024 Mobile Internist • Polyana Media
Why Does My IPhone Say Safari Cannot Connect To The Internet

- Software & Applications
- Browsers & Extensions

Common Reasons for Safari Cannot Connect to the Internet Error
Encountering the "Safari Cannot Connect to the Internet" error on your iPhone can be frustrating, especially when you're trying to access important information or browse the web. Understanding the common reasons behind this issue can help you troubleshoot and resolve it effectively.
Weak or Unstable Internet Connection : One of the primary reasons for Safari's connectivity issues is a weak or unstable internet connection. This can occur when you're in an area with poor network coverage or when your device is struggling to maintain a stable connection.
DNS Configuration Problems : The Domain Name System (DNS) plays a crucial role in translating domain names into IP addresses, allowing your device to connect to websites. If there are issues with your DNS configuration, Safari may struggle to establish a connection with the intended websites.
Outdated Safari Browser : Using an outdated version of the Safari browser can lead to connectivity problems. Updates often include bug fixes and improvements that address connectivity issues, so running an outdated version may result in the "Safari Cannot Connect to the Internet" error.
Network Restrictions or Firewall Settings : In some cases, network restrictions or firewall settings implemented by your internet service provider or network administrator can interfere with Safari's ability to connect to the internet. These restrictions may block access to certain websites or services, leading to connectivity errors.
Corrupted Safari Cache or Data : Over time, the cache and data stored by the Safari browser can become corrupted, leading to connectivity issues. Clearing the cache and resetting the browser settings can often resolve these issues and restore connectivity.
Software Glitches or Bugs : Like any software, Safari is susceptible to glitches and bugs that can impact its ability to connect to the internet. These issues may arise due to software conflicts, incomplete updates, or other technical factors.
Understanding these common reasons for the "Safari Cannot Connect to the Internet" error is the first step toward resolving the issue. By identifying the underlying cause, you can take targeted steps to troubleshoot and address the specific factors contributing to the connectivity problem.
Troubleshooting Steps for Safari Cannot Connect to the Internet Error
Resolving the "Safari Cannot Connect to the Internet" error on your iPhone may seem daunting, but with the right troubleshooting steps, you can often pinpoint and address the underlying issues effectively. Here are some practical steps to help you troubleshoot and resolve this frustrating error:
Check Your Internet Connection : Start by ensuring that your iPhone is connected to a stable and reliable internet connection. If you're using Wi-Fi, verify that you're within range of the network and that the signal strength is adequate. If you're using cellular data, check that your data plan is active and that you have sufficient signal strength.
Restart Safari : Sometimes, a simple restart of the Safari browser can resolve temporary connectivity issues. Close the Safari app completely and then relaunch it to see if the error persists.
Reboot Your iPhone : A common troubleshooting step for various iPhone-related issues is to perform a device reboot. This can help clear temporary glitches and refresh the device's network connections. After rebooting your iPhone, attempt to access the internet using Safari to see if the error has been resolved.
Update Safari : If you're using an outdated version of the Safari browser, updating it to the latest version available in the App Store may address connectivity issues. Check for updates in the App Store and install any available updates for the Safari browser.
Reset Network Settings : Resetting your iPhone's network settings can often resolve connectivity issues. This step will clear saved Wi-Fi networks, cellular settings, and VPN configurations, so be sure to have your Wi-Fi passwords and other network details on hand before proceeding. To reset network settings, navigate to Settings > General > Reset > Reset Network Settings.
Clear Safari Cache and Data : Clearing the cache and data stored by the Safari browser can help resolve connectivity issues caused by corrupted or outdated information. To do this, navigate to Settings > Safari > Clear History and Website Data. Keep in mind that this action will remove browsing history, cookies, and other browsing data from Safari.
Check DNS Settings : If DNS configuration problems are suspected, you can manually configure DNS settings on your iPhone. Navigate to Settings > Wi-Fi, tap the "i" icon next to your connected Wi-Fi network, and select "Configure DNS." Consider using Google's Public DNS (8.8.8.8, 8.8.4.4) or other reliable DNS servers.
Disable VPN and Proxy Settings : If you're using a VPN or proxy on your iPhone, try disabling these settings to see if they are contributing to the connectivity error. VPN and proxy configurations can sometimes interfere with Safari's ability to connect to the internet.
By following these troubleshooting steps, you can systematically address potential causes of the "Safari Cannot Connect to the Internet" error on your iPhone. If the issue persists after attempting these steps, consider reaching out to Apple Support or your internet service provider for further assistance.
How to Fix Safari Cannot Connect to the Internet Error on iPhone
Encountering the "Safari Cannot Connect to the Internet" error on your iPhone can disrupt your browsing experience and hinder access to essential online resources. Fortunately, addressing this issue involves a series of practical steps that can help restore Safari's connectivity and alleviate the frustration associated with the error.
Check Your Internet Connection
Begin by verifying that your iPhone is connected to a stable and reliable internet connection. Whether you're using Wi-Fi or cellular data, ensure that your device is within range of the network and that the signal strength is sufficient for seamless connectivity.
Restart Safari
Sometimes, a simple restart of the Safari browser can effectively resolve temporary connectivity issues. Close the Safari app entirely and relaunch it to see if the error persists.
Reboot Your iPhone
Performing a device reboot is a common troubleshooting step for various iPhone-related issues. This action can help clear temporary glitches and refresh the device's network connections, potentially resolving the "Safari Cannot Connect to the Internet" error.
Update Safari
Using an outdated version of the Safari browser can lead to connectivity problems. Check for available updates for the Safari browser in the App Store and install the latest version to address any existing connectivity issues.
Reset Network Settings
Resetting your iPhone's network settings can often resolve connectivity issues. This step clears saved Wi-Fi networks, cellular settings, and VPN configurations. Before proceeding, ensure that you have your Wi-Fi passwords and other network details on hand.
Clear Safari Cache and Data
Clearing the cache and data stored by the Safari browser can help resolve connectivity issues caused by corrupted or outdated information. Navigate to Settings > Safari > Clear History and Website Data to perform this action.
Check DNS Settings
If DNS configuration problems are suspected, consider manually configuring DNS settings on your iPhone. Navigate to Settings > Wi-Fi, tap the "i" icon next to your connected Wi-Fi network, and select "Configure DNS." You can use reliable DNS servers such as Google's Public DNS (8.8.8.8, 8.8.4.4) to potentially address DNS-related connectivity issues.
Disable VPN and Proxy Settings
If you're using a VPN or proxy on your iPhone, try disabling these settings to determine if they are contributing to the connectivity error. VPN and proxy configurations can sometimes interfere with Safari's ability to connect to the internet.
By systematically following these troubleshooting steps, you can effectively address potential causes of the "Safari Cannot Connect to the Internet" error on your iPhone. If the issue persists after attempting these steps, consider seeking further assistance from Apple Support or your internet service provider to ensure a swift resolution.
Leave a Reply Cancel reply
Your email address will not be published. Required fields are marked *
Save my name, email, and website in this browser for the next time I comment.
- Crowdfunding
- Cryptocurrency
- Digital Banking
- Digital Payments
- Investments
- Console Gaming
- Mobile Gaming
- VR/AR Gaming
- Gadget Usage
- Gaming Tips
- Online Safety
- Software Tutorials
- Tech Setup & Troubleshooting
- Buyer’s Guides
- Comparative Analysis
- Gadget Reviews
- Service Reviews
- Software Reviews
- Mobile Devices
- PCs & Laptops
- Smart Home Gadgets
- Content Creation Tools
- Digital Photography
- Video & Music Streaming
- Online Security
- Online Services
- Web Hosting
- WiFi & Ethernet
- Browsers & Extensions
- Communication Platforms
- Operating Systems
- Productivity Tools
- AI & Machine Learning
- Cybersecurity
- Emerging Tech
- IoT & Smart Devices
- Virtual & Augmented Reality
- Latest News
- AI Developments
- Fintech Updates
- Gaming News
- New Product Launches
How to Use Email Blasts Marketing To Take Control of Your Market
Learn to convert scanned documents into editable text with ocr, related post, how to make stairs planet coaster, how to rotate camera in planet coaster, how to make a good roller coaster in planet coaster, where is the minecraft folder, how to update minecraft windows, how to update minecraft education edition, related posts.

How To Go Incognito Mode On Phone

How To Clear Cache On My Tablet

What Does It Mean When Safari Cannot Connect To The Server

How To Open Safari On IPhone 11

How Do I Open Safari On My IPhone

How To Turn On Incognito Mode On Iphone

How To Get Hulu On Apple TV

Why Does Hulu Keep Freezing (Troubleshoot Guide)
Recent stories.

Top Mini Split Air Conditioner For Summer

Comfortable and Luxurious Family Life | Zero Gravity Massage Chair

Fintechs and Traditional Banks: Navigating the Future of Financial Services

AI Writing: How It’s Changing the Way We Create Content

How to Find the Best Midjourney Alternative in 2024: A Guide to AI Anime Generators

How to Know When it’s the Right Time to Buy Bitcoin

- Privacy Overview
- Strictly Necessary Cookies
This website uses cookies so that we can provide you with the best user experience possible. Cookie information is stored in your browser and performs functions such as recognising you when you return to our website and helping our team to understand which sections of the website you find most interesting and useful.
Strictly Necessary Cookie should be enabled at all times so that we can save your preferences for cookie settings.
If you disable this cookie, we will not be able to save your preferences. This means that every time you visit this website you will need to enable or disable cookies again.
Fix: Safari Keeps Saying You Are Not Connected to the Internet?
Have you ever gone on Safari and got the message “you are not connected to the internet”? I have and it is incredibly frustrating, especially when you’re in the middle of looking at a website. Here’s a quick guide on how to fix that problem.
Safari Says You Are Not Connected to the Internet
Safari says you are not connected to the internet, but the other browsers are working just fine. The first thing you should do is check your internet connection to make sure that everything is up and running. If your connection is good, then the next step is to clear Safari’s cache. This will delete all of the temporary files that Safari has stored, which could be causing the issue. To clear the cache, go to Safari’s Preferences and click on the Advanced tab. From there, select the “Clear History and Website Data” option. Finally, restart Safari and see if the issue has been resolved.
How To Fix a “Not Connected” Error on Safari
If you’re seeing a “Not Connected” error when trying to open Safari, there are a few possible explanations. First, check to make sure that your device is connected to the Internet. If you’re using cellular data, try turning on Airplane Mode and then turn it back off. If you’re connected to Wi-Fi, check to see if the network is working by opening another app that uses the Internet, such as Mail or Maps. If the other app is also not working, restart your device and try again. If you’re still seeing the “Not Connected” error, contact your Internet service provider for more help. They may be able to tell you if there’s an issue with your connection or provide additional troubleshooting steps.
Troubleshooting Tips for Safari’s “Not Connected” Error
One of the most frustrating things that can happen when you’re trying to browse the web is encountering the “not connected” error in Safari. If you’re seeing this error, it means that Safari is having difficulty connecting to the internet. There are a few different potential causes of this problem, but fortunately there are also a few troubleshooting tips that can help you get back online.
One common cause of the “not connected” error is an outdated version of Safari. Make sure that you’re running the latest version of the browser by opening the Safari menu and selecting “About Safari.” If there’s a new version available, follow the prompts to install it. Once Safari has been updated, try reloading the page to see if the “not connected” error has been resolved.
Another potential cause of this problem is a problem with your internet connection. If you’re on a Wi-Fi network, try moving closer to your router to see if that improves your connection. If you’re using a cellular data connection, make sure that you have enough data remaining for Safari to use. You can check your data usage by opening the Settings app and selecting “Cellular.” If necessary, you can purchase additional data from your wireless carrier.
What To Do if Safari Keeps Saying You Are Not Connected to the Internet
If Safari keeps telling you that you are not connected to the internet, there are a few things you can try. First, check to see if Safari is set to use a proxy server. If it is, try disabling the proxy and see if that fixes the problem. If not, try resetting your network settings. To do this, go to the “Network” section of your System Preferences and click the “Reset” button. Finally, if all else fails, you can try reinstalling Safari. Hopefully one of these solutions will solve the problem and you can get back to browsing the web.
Fix: Cannot Verify Server Identity Iphone 11
Fix: troubleshoot internet explorer windows 10, you may also like.

Navigating Manytoon: A Journey Through The World Of Webtoon Wonders

Popularity Of Online Slot Game Is Increasing Nowadays

How to Claim Megapari Welcome Bonus
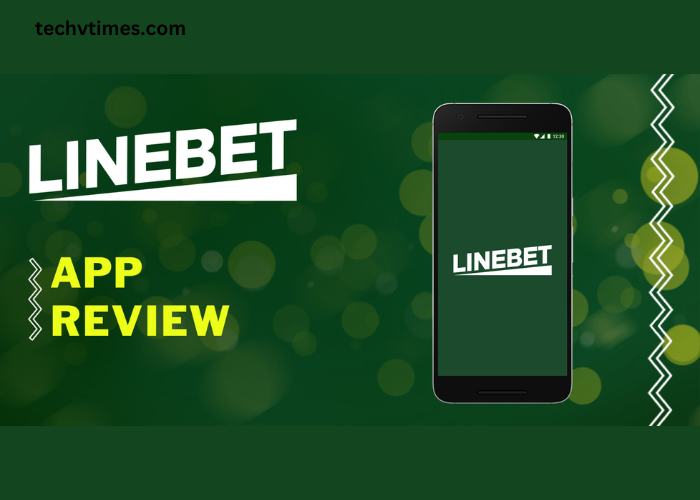
Which Devices Are Compatible With Linebet Apk?
Leave a reply cancel reply.
Your email address will not be published. Required fields are marked *
Save my name, email, and website in this browser for the next time I comment.
More in Browser

Material Bank 100M Series Catalystfeldmanforbes

QA Marc Andreessen Time Build Clubhouse
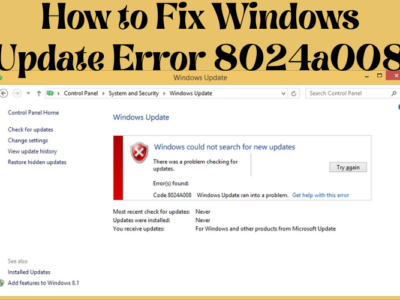
How to Fix Windows Update Error 8024a008
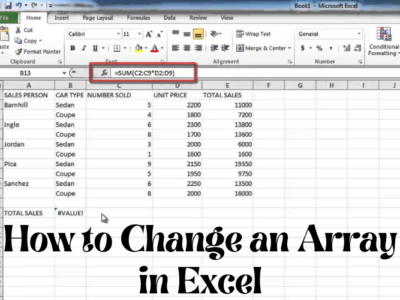
How to Change an Array in Excel
Recent posts.

Your Gateway to Thrilling Online Entertainment on 1win UZ
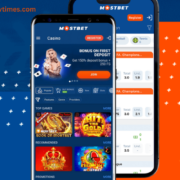
Benefits of Using Mostbet apk
- Entertainment
- Health & Fitness
- Home & Garden
Sign up for our daily newsletter
- Privacy Policy
- Advertise with Us
How to Fix Mac Wi-Fi Problems and Dropped Connections
Like any computer, your Mac can be vulnerable to Wi-Fi issues and dropped connections. In this article, we show you the steps to fix a number of Mac Wi-Fi problems. We cover adjusting your packet size, resetting the PRAM and SMC, configuring the DNS, changing location, resetting the Wi-Fi configuration, and more.
- How to Diagnose Your Mac's Wi-Fi Problems

How to Fix Mac Wi-Fi Not Working After Sleep-Wake Cycle
Restart your mac, disconnect your usb and wireless signal devices, reset the nvram/pram and smc, reconfigure the dns, adjust packet size, change network location and renew dhcp lease, forget your wi-fi network, check for system software updates, frequently asked questions.
Also read: Mac Unable to Communicate With Your Printer? Try These Fixes
How to Diagnose Your Mac’s Wi-Fi Problems
A good place to start when looking at Mac Wi-Fi problems and dropping or lost connections is to diagnose the issue. The native macOS Wireless Diagnostics tool can be quite helpful. If you are experiencing more than just Wi-Fi issues, it may be a good idea to learn how to fix an unresponsive Mac .
- Open the macOS Wireless Diagnostics tool using Spotlight search, or quickly launch it by holding down the Option key and opening the Wi-Fi settings within Control Center as shown below.

- You can follow the wizard here for some basic pointers, but there’s a little-known set of reports and analytics within the “Window” drop-down in the Menu Bar. A useful report here is “Performance.” It will open a graph that shows the transmission rate, signal quality, and noise level on your Wi-Fi network.

- In many cases, the transmission rate and signal quality impact each other. You can improve your signal by positioning your Mac closer to your router. It’s a simple solution to a sometimes complex problem. The performance report displayed below depicts a steady and consistent Wi-Fi connection.

Tip : if your noise levels are high or spiking, try finding a better Wi-Fi channel. Alternatively, log in to your router settings through your browser and change from the 2.4GHz band to the 5GHz band.
This is a common problem for Mac users. After the computer wakes from sleep, the Wi-Fi won’t work or the connection keeps dropping.
- One possible solution involves going to “System Preferences -> Network -> Wi-Fi.” On Ventura, it’s “System Settings -> Wi-Fi.”

- Click the “Advanced” button in the bottom-right corner.
- On the next screen, remove every network in the list by clicking them with your cursor.
- Hit the “OK” button after selecting the networks you want to remove, then click the “Locations -> Edit Locations” drop-down menu in the main Network screen. In Ventura, you’ll need to use the command networksetup in the Terminal app to configure network location.

- Choose the plus “+” icon and give the new location a name of your choice. Click “Done” to use this location from now on.

Also read: Is Your MacBook Trackpad Not Working? Here Are the Fixes!
- Reconnect to your home Wi-Fi network and check whether this does indeed fix this frustrating Mac Wi-Fi problem.
How to Fix Common Mac Wi-Fi Problems
Below are several different solutions to try when your Mac won’t connect to Wi-Fi. They’re not in any specific order, so feel free to choose one that looks like it may help with your issues. If the first option you try doesn’t work, move on to another. These solutions apply to both Monterey and Ventura.
Before getting into more complex solutions, try restarting your Mac to see whether this resolves the problems with your Wi-Fi dropping. If your Mac connects to the Wi-Fi after it restarts, it could be a temporary glitch.
Click on the Apple logo in the Menu Bar and select the item labeled “Restart” from the drop-down list. Follow the onscreen prompt to restart your Mac.

Also read: How to Kick Unwanted Connections Off Your Wi-Fi
This is a simple troubleshooting method. You can get things back up and running by disconnecting any USB and USB-C devices on a temporary basis. There’s a simple reason why this could be a solution: some USB devices emit a wireless signal that can interfere with your connection.

Devices such as USB hubs can also disable the Wi-Fi port. This is similar to how a plugged-in Ethernet cable can disable your Wi-Fi connection. First try disconnecting your USB devices one by one to see whether the Wi-Fi connection comes back.
Also read: What’s the Difference Between “Access Point” and “Repeater” Modes on Routers?
You can also try resetting the Parameter Random Access Memory (PRAM) / Non-Volatile Random Access Memory (NVRAM) and the System Management Controller (SMC).
These are the areas of your Mac that control basic operations that are critical for basic system functions. However, you won’t be able to do this reset on an Apple Silicon machine , as it doesn’t have an SMC. The equivalent is to turn the machine off, wait 30 seconds, then boot it back up.
For an Intel machine, start with the PRAM. There are five straightforward steps:
- Press and hold the Power button on your Mac to completely shut it off. You should wait until the screen goes dark and the fans stop spinning. At this point, power your Mac on again.

- Once you see the startup routine and sound, press and hold the Command + Option + P + R keys. Hold them until you hear the startup sound and see the Apple logo.

- Once you release the keys, the PRAM/NVRAM will be reset.
As for SMC, the process will vary depending on whether your Mac is a desktop or laptop and whether it has a removable battery. Look up your particular Intel or Apple Silicon machine to find which method you should follow to reset the SMC .
Also read: Everything About Apple Silicon and the M1 Chip That You Need To Know
In layman’s terms, the Domain Name Server (DNS) converts IP addresses into readable web addresses (such as “maketecheasier.com”). It’s akin to a phone book of sorts for the Internet. This step will only address Internet connectivity issues, assuming your Mac can connect to your Wi-Fi network.
However, sometimes the given DNS for a service provider won’t work properly. You can test this theory with a free public DNS. There are a few providers, but Google and Namecheap have solid solutions. Here, we’re using Namecheap’s public DNS or 198.54.117.10 . Follow these steps to reconfigure the DNS.
- Head to the Wi-Fi screen, select a Wi-Fi network and click the “Details” button.
- Select the DNS tab from the list of menu items on the left.

- From here, click the “+” icon to add a new DNS server, then the IP address. When you’re ready, click the “OK” button, then monitor your connection for any issues.

Also read: How to Merge Two macOS Accounts Into One
If only some pages are failing to load, it could be down to the number of packets (or “data”) that can transmit across the network. Adjust the value to let all sites load without fail.
- Head to “System Preferences -> Network -> Advanced,” or if you upgraded to the latest OS version, go to “System Settings -> Wi-Fi -> Details.” Next, select the “Hardware” tab.

- You’ll see two options. First, change the “Configure” setting from “Automatically” to “Manually” to alter the MTU setting.
- Choose “Custom” for “MTU.” For the MTU value underneath, enter “1453” and confirm your changes.

You’ll have to monitor the performance and connection, much like reconfiguring the DNS, to ascertain whether these changes resolve your problems.
Also read: 9 of the Best Dynamic DNS Providers You Can Use for Free
Sometimes the automatic location determined by your Mac isn’t correct. In these cases, we can set up a custom location and settings and renew the Dynamic Host Configuration Protocol (DHCP) lease and Internet Protocol (IP) address. DHCP is a protocol to help you arrange IP addresses, so changing it can help make sure traffic goes to the right location.
- Enter the Network panel within System Preferences and click on the drop-down menu labeled “Locations.”
- Select “Edit Locations.”

- Click the “+” icon and give your location a new name. It will not affect the results, so it can be anything you would like. In this example, we have simply named the new location “Test.” When you are finished adding a new location, press the “Done” button.

- You’ll notice that “No IP Address” appears under the Wi-Fi option in the panel on the left.

- Head to the “Advanced” screen and select the “TCP/IP” tab. Click the “Renew DHCP Lease” button to assign a new IP address to your machine. To complete this action, follow the on-screen prompt by selecting “Apply.”

Browse the web and monitor your performance and connection before trying another option in this list.
Also read: How to Hide Files, Folders and Desktop Icons on Mac
If you are having trouble establishing a reliable connection to a Wi-Fi network try “forgetting” the network before reconnecting to it. Your Mac will always attempt to automatically connect to Wi-Fi networks it has previously connected to. If the attempt to connect fails, your Mac will keep trying with no success. Break this endless cycle by forgetting the network that you are trying to connect to.
- Navigate to the Network or Wi-Fi tab again and click the “Details” button to the right of the name of the network you are trying to connect to.

- Select the button that reads “Forget This Network.” When you attempt to reconnect to the network you may be asked to enter network credentials.
Apple frequently issues updates to macOS addressing some of the most common network connectivity issues. If you are having difficulty maintaining a stable Wi-Fi connection, it is a good idea to keep your Mac up to date.
- Open “System Preferences -> Software updates.” If you’re on the latest OS version, go to “System Settings -> General -> Software Update.”

- Click on the button labeled “Update Now” or “Upgrade Now” to install the latest update.

Also read: How to AirPlay to Mac From iPhone
Are there any third-party tools that can help me resolve Mac Wi-Fi problems?
The Mac’s native tools are often perfect for diagnosing Wi-Fi problems, so we wouldn’t suggest you go premium as a matter of course. However, you could analyze your network using solutions such as NetSpot or WiFi Explorer . Most solutions will be quick to implement, so we only recommend a third-party solution if you have long-term issues that are difficult to root out.
Should I buy a new router to fix Mac Wi-Fi problems?
In many cases, you won’t need to buy a new router. alterning your settings will resolve most problems. However, you may want to extend your connection through a Wi-Fi extender or Mesh network . If you live in a large house or have thick walls, this is a good idea anyway, regardless of whether you have problems. If you are still experiencing problems, try unplugging your router, then wait at least 30 seconds before plugging it back in.
How can I troubleshoot Mac Wi-Fi problems if I cannot locate Wi-Fi settings in the Menu Bar?
If the Wi-Fi status indicator is missing from the Menu Bar on your Mac, you may have removed it by accident or while customizing the Menu Bar . To add it back, simply drag the Wi-Fi indicator out of Control Center and back into the Menu Bar to quickly access Wi-Fi settings in just one click.
Image credit: Wes Hicks via Unsplash . All screenshots by Brahm Shank.
Our latest tutorials delivered straight to your inbox
Self-proclaimed coffee connoisseur and tech enthusiast Brahm Shank is captivated by the impact of consumer tech: “It’s profoundly moving when people discover that the phone in their pocket or the tiny computer on their wrist has the power to enrich their lives in ways they never imagined.” Apple, Inc. and its unique position at the intersection of technology and the creative arts, resonates deeply with Brahm and his passion for helping people unleash their potential using technology. Over the years, Brahm has held various podcasts - including famed technologist David Pogue of The New York Times on topics such as Big Tech and digital wellness.

- Editorial Process
- Why Trust Us?
- Affiliate Linking Policy
- Privacy Policy
- Terms of Service
Weekly Must-Reads View All
7 things to do if you spilled water on your macbook.
Quick steps to save your MacBook from water damage
How to Boot Your Mac Into Verbose Mode: 4 Best Ways
Boot your Mac into Verbose Mode with this step-by-step guide
How to Fix Your Mac Shutting Down Randomly: 16 Fixes to Try
Troubleshoot random shutdowns on Mac with effective solutions
How Much Space Does macOS Take On Your Mac?
Understand macOS size and analyze your Mac's storage usage
Popular Topics
- What to Do With Your Old MacBook? 13 Useful Ways to Reuse an Old Mac
- What Is the MacBook Flexgate Issue and How to Fix It
- What Is the MacBook Flexgate Issue
- Uninstall Java
- Safely Transfer Files from Mac to Mac
- Safari Bookmarks Disappeared on Mac: 10 Best Ways to Restore Them
- Repairing disk permissions
- Old MacBook
Trending Now View All

- Troubleshooting Mac Issues
Why Is Safari Running Slow on Mac? 15 Ways to Fix
Hashir Ibrahim
Reviewed by
Last updated: September 25, 2023
Expert verified
Safari may run slowly on Mac due to opening too many tabs, using too many extensions, cache build-up, outdated Safari version, outdated macOS, slow internet connection, hardware limitations, and malware or adware.
Fixing these issues through updating software, managing tabs, clearing cache, and removing unnecessary extensions can improve Safari’s speed and performance on a Mac.
- Managing open tabs and removing unnecessary extensions can free up valuable resources and enhance Safari’s performance.
- Regularly updating Safari and macOS ensures optimal compatibility and access to performance improvements.
- Clearing accumulated cache, cookies, and browsing history can give Safari a fresh start and improve loading times.
- Advanced solutions like switching DNS providers and booting in Safe Mode can address more complex issues affecting Safari’s speed.
Ever found yourself drumming your fingers in frustration as Safari lags on your Mac? A slow browser can turn even the most basic online tasks into a tedious affair.
If Safari is running slow on your Mac, I’ve got your back. Dive into this guide to uncover the mysteries behind Safari running slow on Mac and explore practical solutions to get you back in the fast lane. Ready to turbocharge your browsing experience? Let’s get started!
Before We Begin
If you want to make Safari run faster on your Mac, download MacKeeper. This tool clears up RAM, removes unnecessary Safari extensions, deletes unneeded files, and more. All these features help speed up a slow-running Safari.
Why Is Safari Running Slow on Mac?
Safari running slow on Mac can be due to various reasons. Below, I’ve shared the most common reasons for Safari’s sluggishness on your Mac:
- 🖥️ Too Many Tabs or Windows Open : Having numerous tabs or windows open can consume a lot of memory and slow down Safari.
- 🧩 Heavy Use of Extensions : Some Safari extensions can use a lot of resources, causing the browser to slow down.
- 🍪 Cache and Browsing Data : Accumulated cache, cookies, and browsing history can impact Safari’s performance.
- ⌛ Outdated Safari Version : Running an outdated version of Safari can lead to performance issues.
- 🍎 Outdated macOS : An outdated operating system can cause compatibility issues and slow down Safari.
- 🌐 Internet Connection Issues : An unstable or slow internet connection on Mac can affect browsing speed.
- 💻 Hardware Limitations : Older Mac models with limited RAM and processing power may struggle to run Safari efficiently.
- 🦠 Malware or Adware : Malicious software can significantly degrade the performance of Safari.
Addressing these issues through updating software, managing tabs, clearing cache, and removing unnecessary extensions can improve Safari’s speed and performance on a Mac.
How to Fix Safari Running Slow on Mac
A sluggish Safari on your Mac can be quite a bottleneck, especially during important online tasks. The good news is, there’s no need to let a slow browser rain on your parade. In this section, I’ll walk you through various solutions to bring Safari back to its optimal speed.
Let’s dive into the nitty-gritty of boosting your Safari browser’s performance on your Mac.
1. Check Your Internet Speed
Before diving into more complex solutions, ensuring that your internet connection isn’t the culprit behind Safari’s sluggishness is essential. A slow or unstable internet connection can significantly impact your browsing experience.
To test your internet connection, follow these steps:
- Open Safari on your Mac.

- Navigate to an online speed test tool like Speedtest.net .
- Click the Go button to start the test.

- This will give you an idea of your current internet speed.
- Pay attention to the download and upload speeds. If they are significantly lower than what your Internet plan promises, there might be an issue with your connection.
- If your internet speed is slow, reset your router. Unplug it from the power source, wait 30 seconds, and plug it back in. Wait for it to restart and retest your internet speed.
- If resetting doesn’t help, try moving closer to the router or removing any obstacles interfering with the signal.
- If the above steps don’t improve your internet speed, it might be time to contact your Internet Service Provider (ISP) for further assistance.
2. Force Close and Relaunch Safari
At times, Safari or any of its tabs might encounter errors or issues that consume excessive system resources, leading to slowdowns. Force closing and re-launching Safari can terminate these problematic processes and give the browser a fresh start.
Here’s how to force quit Safari and relaunch it on your Mac:
- Click the Apple logo in the top-left corner of your screen and select Force Quit from the drop-down menu.
- In the new window, select Safari and click the Force Quit button.

- Click Force Quit on the pop-up.

- After force-closing Safari, wait for a few moments to let the system properly terminate all processes related to the browser.
- Find the Safari icon in your Dock and click it to re-launch the browser.
- Check if the performance has improved.
3. Close Unwanted Tabs
Each open tab in Safari consumes your Mac’s memory and processing power. Having multiple tabs open, especially those with heavy content or active scripts, can significantly slow down the browser and even the entire system.
Closing unnecessary tabs can free up valuable resources and enhance Safari’s performance. Here’s how to go about it:
- Take a look at all the tabs you have open in Safari. Identify which ones are not currently needed or are consuming significant resources.
- Click the small x icon on the left of each tab you wish to close.

- Alternatively, you can close an active tab using a Mac keyboard shortcut : Command ⌘ + W .

- You can also right-click a tab and select Close Tab from the context menu.
- After closing unwanted tabs, check if Safari’s performance has improved.
4. Clear Safari History
Over time, Safari accumulates a history of the websites you’ve visited, cached files, and cookies. While these elements are designed to speed up page loading times, they can also clutter your browser and consume system resources, leading to slowdowns.
Clearing your browsing history can give Safari a fresh start and potentially improve its performance. Here’s how to delete Safari’s history on Mac :
- If not already open, launch the Safari browser on your Mac.
- Click the Safari menu item at the top left of your screen. From the drop-down menu, select Settings .

- Select the Advanced tab and check the box next to the Show Develop menu in menu bar if it is unchecked.

- Return to the menu bar, click Develop , and select Empty Caches from this drop-down list.

- After clearing the history, navigate through various websites to check if there is an improvement in Safari’s speed and responsiveness.
5. Clear Safari Cache and Cookies
The cache stores temporary files from websites to help pages load faster in future visits, while cookies save small pieces of information like login details. Over time, these stored files can accumulate and cause Safari to slow down.
Clearing the browser cache on your Mac can free up storage and improve browser speed. Here’s how to clear Safari cache on your Mac :
- Launch Safari and click Safari in the top menu bar, then select Settings from the drop-down menu.
- In the Settings window, select the Privacy tab and click Manage Website Data .

- A new window will open, showing a list of websites storing data.
- Click Remove All to clear all cookies and cached data. Confirm the action when prompted.

- After completing these steps, browse through different websites and assess whether Safari’s performance has improved.
6. Delete Unwanted Extensions
Extensions are additional features or functionalities added to Safari to enhance user experience. However, some extensions can be resource-intensive, causing the browser to slow down. Removing unnecessary or problematic extensions can help in optimizing Safari’s speed.
Here’s how you can delete unwanted extensions on Mac :
- Open Safari on your Mac, click the Safari menu in the menu bar and select Settings .
- Click the Extensions tab to view all the installed extensions.

- Find the extension you want to remove and click it.

- Click the Uninstall button to confirm that you want to remove the extension.

Alternatively, you can use MacKeeper to remove unwanted extensions from Safari. Here are the steps to follow:
- Download and install MacKeeper on your Mac.
- Open MacKeeper and click the Smart Uninstaller option in the left sidebar.

- Click the Start Scan button to scan your computer for installed browser extensions.

- Once the scan is complete, click Browser Extensions in the left sidebar and locate the extension you want to remove from the list.

- Click the checkbox next to the extension you want to remove and tap Remove Selected .

- Confirm the action by clicking the Remove button in the confirmation dialog box.

- Wait for the uninstallation process to complete.
- Restart your browser to ensure the extension has been completely removed.
7. Disable Search Engine Suggestions
Search engine suggestions are generated in real-time as you type into the search bar, which can sometimes slow down Safari, especially on slower internet connections or older Mac models. Disabling this feature can reduce the load on Safari and potentially improve its speed.
Here’s how you can disable search engine suggestions on Safari:
- Launch Safari, click Safari in the menu bar and select Settings from the drop-down menu.
- In the Settings window, click the Search tab.
- Uncheck the box next to Include search engine suggestions to disable the feature.

- Close the Settings window and test Safari by typing into the search bar to see if there is an improvement in responsiveness.
8. Disable Autofill
Autofill automatically completes forms using stored information, which, while convenient, can sometimes cause Safari to lag, especially if there’s a lot of data stored. Disabling this feature can help Safari run more smoothly.
Here’s how you can disable Autofill on Safari:
- In the Settings window, click the Autofill tab.
- You will see several options for different types of information that Safari can autofill. Uncheck the boxes next to the types of information you don’t want Safari to autofill.

- After making the changes, close the window and restart Safari to apply the adjustments.
- With Autofill disabled, navigate to various websites with forms and assess whether there’s an improvement in Safari’s speed and responsiveness.
9. Update Safari
Running an outdated version of Safari can lead to performance issues, as updates often include optimizations and fixes for known bugs. Ensuring Safari is up-to-date can help resolve slowdowns and enhance browser stability.
Here’s how you can update Safari on Mac:
- Click the Apple logo in the top-left corner of your screen and select App Store from the drop-down menu.

- In the App Store, click the Updates tab to view available app updates.

- Scroll through the list of updates and look for Safari. If an update is available, it will be listed here.
- Click the Update button next to Safari to download and install the latest version.

- Once the update is complete, close and restart Safari to apply the changes.
- After updating Safari, navigate different websites and assess whether the browser’s performance has improved.
10. Disable DNS Prefetching
DNS prefetching is a feature that pre-resolves domain names before you click a link, aiming to improve page load times. However, this feature can cause Safari to slow down or become unresponsive on some networks. Disabling it can help alleviate these issues.
Here’s how you can disable DNS prefetching:
- Navigate to Finder > Applications > Utilities > Terminal to open the Terminal application on your Mac.

- In the Terminal window, type the following command and press Enter :

- Close open Safari windows and relaunch the browser to apply the changes.
- Navigate through various websites and evaluate whether disabling DNS prefetching has improved Safari’s speed and responsiveness.
11. Switch DNS Provider
The Domain Name System (DNS) translates website names to IP addresses. Sometimes, the default DNS servers provided by your ISP may be slow or overloaded, affecting your browsing speed. Switching to a faster, more reliable DNS provider can enhance your internet speed and Safari’s performance.
Here’s how you can switch your DNS provider:
- Click the Apple logo and select System Settings from the drop-down menu.
- In the System Settings window, click Network to access your network settings.

- In the Network settings window, click Wi-Fi and tap the Details button next to your active Internet connection.

- Click the DNS tab in the Advanced Settings window.

- Click the + button below the DNS Servers box.

- IPv4 addresses: 8.8.8.8 and 8.8.4.4
- IPv6 addresses (if your network supports it): 2001:4860:4860::8888 and 2001:4860:4860::8844
- If there are existing DNS servers listed, make sure the Google DNS addresses are at the top of the list. You can click and drag the entries to reorder them.
- Click the OK button in the DNS Servers window to save the changes.

- After switching the DNS provider, open Safari and browse through different websites to check if there’s an improvement in speed and responsiveness.
12. Kill Resource-intensive Processes
Some processes running on your Mac can consume a significant amount of system resources, affecting the overall performance of your computer and, consequently, Safari. Identifying and terminating these resource-intensive processes can free up system resources and improve Safari’s responsiveness.
Here’s how you can kill resource-intensive processes on your Mac :
- Open Activity Monitor by going to Finder > Applications > Utilities > Activity Monitor .

- In Activity Monitor, you’ll see a list of active processes sorted by their usage of system resources such as CPU, Memory, Energy, Disk, Network, or Cache .
- Identify the background process you want to terminate by browsing the list or using the search box at the top-right corner.

- Select the process you want to terminate to highlight it, and click the X button in the top toolbar.

- Click the Quit button in the confirmation window to terminate the selected process.

Alternatively, you can use MacKeeper’s Memory Cleaner to free up RAM on your Mac and kill background processes. Here’s how:
- Open MacKeeper and click Memory Cleaner under the Performance tab.

- Click Open .

- Click Clean Memory .

- It will clean your Mac and free up available memory. You can see how much memory it freed under Last Cleanup .

13. Reset Safari to Factory Defaults
Resetting Safari to factory defaults will remove all your settings, history, bookmarks, and other data. It’s like starting fresh with Safari, which can be helpful if the browser’s performance is severely affected by configurations or corrupted data.
Here’s how you can reset Safari to factory defaults:
- Before resetting, backup your bookmarks, saved passwords, and any other important data from Safari.
- Navigate to the Extensions tab and uninstall all extensions.
- Then, go to the Privacy tab and click Manage Website Data to remove all website data.
- Close Safari.
- Open Finder, click Go , and select Go to Folder .

- Type the following path and press Enter :

- Locate the file named com.apple.Safari.plist and move it to the Bin.

- Open Safari again. It should now be reset to its factory defaults.
14. Scan Your Mac for Virus
Malware and viruses can significantly degrade the performance of your Mac and affect Safari’s functionality. Running a thorough virus scan can identify and remove malicious software, potentially resolving any slowdowns in Safari.
Here’s how to run a virus scan on your Mac using MacKeeper:
- Download and install MacKeeper.
- Launch MacKeeper and navigate to the Antivirus tab in the left sidebar.

- Initiate an instant virus scan by clicking the Start Scan button.

- If any viruses are detected during the scan, click the Fix Items button to resolve the issues.
- If your system is threat-free, you’ll see a No threats found message. You can tap the Restart button to run the scan again.

- Enable real-time antivirus protection to safeguard your Mac from future threats by clicking the Enable button.

Once you have configured your security settings, MacKeeper will continue to operate in the background, diligently scanning for threats and actively blocking any malicious activity.
What Else Can MacKeeper Do?
Besides removing browser extensions from Mac and scanning it for viruses, MacKeeper can remove junk files , uninstall applications , and optimize Mac storage . Check out my in-depth MacKeeper review to learn about all its features.
15. Boot Your Mac Into Safe Mode
Safe Mode starts your Mac in a basic state with only the essential system software. It checks for issues and deletes certain system caches, potentially resolving Safari’s performance problems.
Here’s how to boot your Mac in Safe Mode :
Apple Silicon Macs
- Click the Apple icon and choose Shut Down from the drop-down menu.
- Wait for your Mac to shut down completely, and press the Power button to turn it on.

- Keep holding the Power button until you see the Loading startup options screen.

- Select a volume from the options.

- Press and hold the Shift ⇧ key and click Continue in Safe Mode .

- Your Mac will restart automatically, and you will see Safe Boot in the menu bar when the login screen appears.

Intel-Based Macs
- Restart or turn on your Mac and press and hold the Shift ⇧ key immediately.
- Keep holding the Shift ⇧ key until you see the login screen.
- Release the Shift ⇧ key and log in to your Mac.
- You may be asked to log in again.
- You’ll see Safe Boot in the menu bar on your first or second login window.
Open Safari and navigate through various websites to assess whether the browser’s performance has improved in Safe Mode. After checking Safari’s performance, restart your Mac normally without holding any keys. This will exit Safe Mode.
Speed Up Safari on Your Mac
Navigating through a sluggish Safari can be a test of patience, but armed with the solutions outlined in this guide, you’re well-equipped to tackle any slowdowns head-on. To improve your Safai experience further, here are some more tips for you:
- If your Safari bookmarks disappeared on Mac , many ways exist to restore them without panicking.
- If you don’t want Safari to keep your browsing history, go incognito on a Mac in Safari browser .
- Some pop-ups can be a nuisance and slow down your browser. So, disable unnecessary pop-ups on Safari and improve its speed.
Frequently Asked Questions
Will i lose important data by resetting safari to factory defaults.
Yes, you will lose data by resetting Safari to factory defaults. It erases all your settings, history, bookmarks, and saved passwords, so back up important data like bookmarks and passwords before resetting to avoid losing valuable information. After the reset, you can restore the backed-up data as needed.
Is it safe to switch to a different DNS provider?
Yes, it is safe to switch to a different DNS provider like Google DNS or OpenDNS. It can even improve your internet speed and security. However, it’s crucial to ensure the DNS addresses are correct and from a trustworthy source to avoid any connectivity or security issues.
How often should I scan my Mac for viruses to maintain Safari’s performance?
You should regularly scan your Mac for viruses to maintain Safari’s performance. Ideally, once a week or monthly is advisable, but the frequency can vary based on your internet habits, the websites you frequent, and the types of files you download. Regular scans detect and remove malicious software promptly.
I'm Hashir, a tech journalist with a decade of experience. My work has been featured in some of the top tech publications like MakeUseOf and MakeTechEasier. I have a bachelor's degree in IT, a master's in cybersecurity, and extensive knowledge of Apple hardware, specifically MacBooks. As the senior writer at MacBook Journal, I write in depth guides that help you solve any issues you have with your mac and unbiased reviews that help you make the right buying decisions.
Hi there! I'm Ojash, a tech journalist with over a decade of experience in the industry. I've had the privilege of contributing to some of the world's largest tech publications, making my mark as a respected Mac expert. My passion lies in exploring, using, and writing about MacBooks, and I enjoy sharing my expertise to help others make informed decisions and get the most out of their MacBook experience. Join me as we delve into the fascinating world of MacBooks together!
You May Also Like

10 macOS Ventura Problems and Their Solutions
Written by Hashir Ibrahim Reviewed by Ojash Last updated: September 6, 2023

How to Stop a Mac From Sleeping: 5 Best Ways
Written by Hashir Ibrahim Reviewed by Ojash Last updated: October 8, 2023 Expert

How to Fix MacBook Trackpad Not Working: 13 Best Ways

Mac Cursor Frozen? Try These 20+ Fixes
Written by Hashir Ibrahim Reviewed by Ojash Last updated: August 26, 2023 Expert
macOS User Guide
- What’s in the menu bar?
- Work on the desktop
- Search with Spotlight
- Quickly change settings
- Get notifications
- Open apps from the Dock
- Organize your files in the Finder
- Connect to the internet
- Browse the web
- Preview a file
- Take a screenshot
- Change your display’s brightness
- Adjust the volume
- Use trackpad and mouse gestures
- Use Touch ID
- Print documents
- Keyboard shortcuts
- Apps on your Mac
- Work with app windows
- Use apps in full screen
- Use apps in Split View
- Use Stage Manager
- Get apps from the App Store
- Install and reinstall apps from the App Store
- Install and uninstall other apps
- Create and work with documents
- Open documents
- Mark up files
- Combine files into a PDF
- Organize files on your desktop
- Organize files with folders
- Tag files and folders
- Back up files
- Restore files
- Change System Settings
- Choose your desktop wallpaper
- Add and customize widgets
- Use a screen saver
- Add a user or group
- Add your email and other accounts
- Automate tasks with Shortcuts
- Create Memoji
- Change your login picture
- Change the system language
- Make text and other items on the screen bigger
- Set up a Focus to stay on task
- Set up Screen Time for yourself
- Use Dictation
- Send emails
- Send text messages
- Make a FaceTime video call
- Edit photos and videos
- Use Live Text to interact with text in a photo
- Start a Quick Note
- Get directions
- Work across devices using Continuity
- Use iPhone as a webcam
- Use iPhone with Desk View
- Stream audio and video with AirPlay
- Use one keyboard and mouse to control Mac and iPad
- Hand off between devices
- Unlock your Mac with Apple Watch
- Make and receive phone calls on your Mac
- Sync music, books, and more between devices
- Manage Apple ID settings
- Set your Apple ID picture
- What is iCloud?
- What is iCloud+?
- Store files in iCloud Drive
- Share and collaborate on files and folders
- Manage iCloud storage
- Use iCloud Photos
- What is Family Sharing?
- Set up Family Sharing
- Set up Screen Time for a child
- Share purchases with your family
- Watch and listen together with SharePlay
- Share a Photo Library
- Collaborate on projects
- Find content shared with you
- Find your family and friends
- Play games with your friends
- Listen to podcasts
- Watch TV shows and movies
- Read and listen to books
- Read the news
- Track stocks and the market
- Apple Music
- Apple Arcade
- Apple News+
- Podcast shows and channels
- Manage subscriptions in the App Store
- View Apple family subscriptions
- Guard your privacy
- Use Mail Privacy Protection
- Control access to your camera
- Use Sign in with Apple for apps and websites
- Set up your Mac to be secure
- Keep your data safe
- Create a passkey
- Understand passwords
- Keep your Apple ID secure
- Find a missing device
- Get started with accessibility features
- Connect an external display
- Use the built-in camera
- Connect a Bluetooth device
- Use AirPods with your Mac
- Optimize your Mac battery life
- Optimize storage space
- Burn CDs and DVDs
- Control accessories in your home
- Use Windows on your Mac
- Resources for your Mac
- Resources for your Apple devices
Solve internet connection problems on Mac
If you can’t connect your Mac to the internet, there may be a problem with your cables, your devices, your network settings, or your ISP (internet service provider).
Check Wi-Fi recommendations or use Wireless Diagnostics
You can use Wireless Diagnostics to solve problems with a network you’ve already set up.
Open Wireless Diagnostics for me
Check your Wi-Fi connection
If you usually connect to the internet using a Wi-Fi network, make sure you’re connected to the Wi-Fi network.
If you’re connected to the Wi-Fi network but you can’t connect to the internet, there might be a problem with the network’s internet connection. If you set up the Wi-Fi network using an AirPort device (such as an AirPort Extreme), you can get information about the device and its internet connection by using AirPort Utility. For more help while using AirPort Utility, choose Help > AirPort Utility Help.
Open AirPort Utility for me
Check the status of your network connections
You can check your settings and the status of each network service, such as Wi-Fi, Ethernet, and Bluetooth ® , in Network settings.
Open Network settings for me
The network service you’re using should have a green indicator and the word “Connected.”
To view more information about your network service, click to select it.
Check your cables and external devices
Make sure all cables are properly connected. If you’re using an external modem, be sure one cable firmly connects the modem to your computer, and another connects the modem to a working wall jack.
Check that all external devices such as modems, hubs, and routers are plugged in, turned on, and have started up completely. Try resetting these devices by unplugging them for a couple of minutes, then plugging them back in.
Check the indicator lights on the device to see whether it’s registering a connection to the network and to your computer. If an indicator light does not come on, refer to the documentation that came with your device or contact your ISP.
Check your internet service
If all of the above are set up correctly and you still can’t connect to the internet, call your ISP. There may be a temporary problem with the service.

Speedify is LIVE on Twitch
Pssss. we heard you like deals, save 70% on a 2-year pass (non-renewing), ipad keeps disconnecting from wi-fi here’s the easy fix.
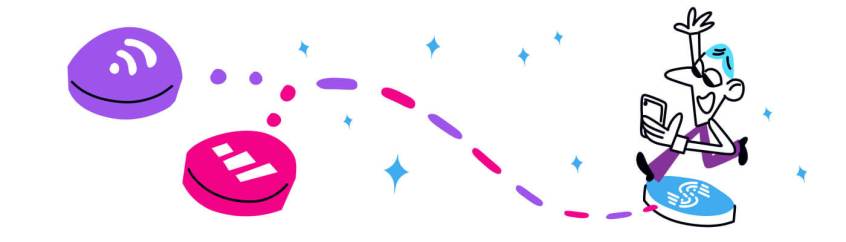
In this Article
- Why your iPad Disconnects from Wi-Fi
- Troubleshting iPad Disconnecting from Wi-Fi
- Proven Solution to Solve iPad Connectivity Issues
When Your iPad Disconnects from Wi-Fi, There's One Easy Solution
If you have an iPad, you are probably aware that disconnects can occur almost all the time! Not just that, but slow internet speeds too! The worst that can happen is your internet connection will not even function.
On this post, we will explain to you what are the common causes and the easy solution for when your iPad keeps disconnecting from Wi-Fi. We will also show you how you can improve your overall internet reliability.
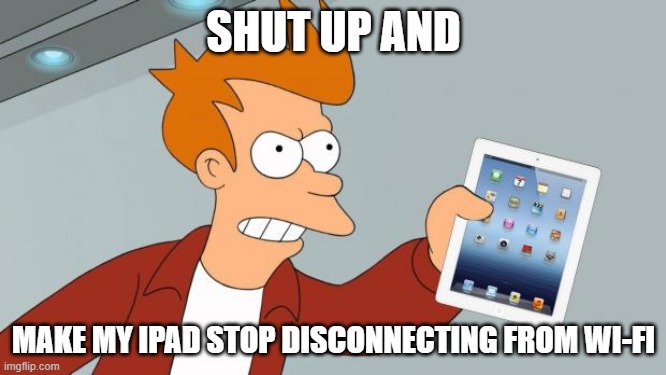
Common Causes for iPad Disconnects
There isn't a single cause for this. Whether it's an older iPad or the latest one, they are sometimes prone to dropping the Wi-Fi connection and internet access loss. Here are the major causes:
- A software-related issue within iOS - settings, connectivity glitches, etc.
- A problem with the router or Wi-Fi hotspot
- Network infrastructure issues with the ISP or Internet Service Provider
Whatever the case, there are a few steps you can try to troubleshoot this disconnect problem - see below.
Step-by-Step Guide to Solve iPad Wi-Fi Disconnects Issues
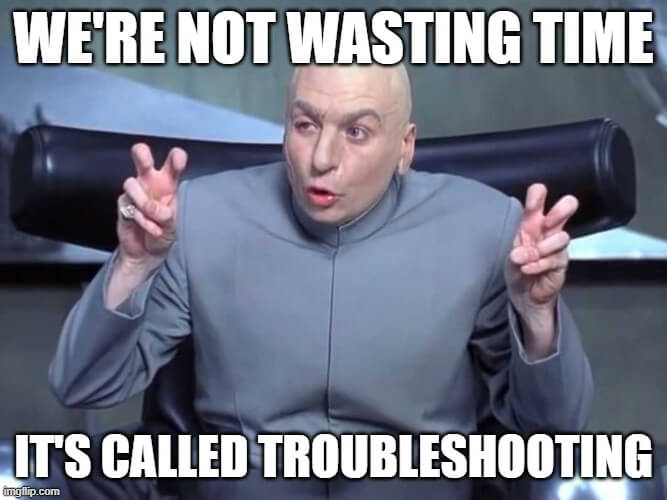
Does your iPad keep disconnecting from Wi-Fi? Here are the things you can try to solve your iPad Wi-Fi connectivity issues :
- Make sure you're within range of the Wi-Fi network you're connecting to. If you take even a few steps in one direction, that could affect the wireless signal strength to the extent of dropping the connection altogether. You might consider getting some Wi-Fi repeaters or using your PC as a repeater .
- Try to connect to another public Wi-Fi network. Sometimes your iPad stumbles upon those sticky Wi-Fi networks that don't work. You need to keep away from those.
- Turn Wi-Fi off and back on on your iPad.
- Forget the Wi-Fi network and reconnect to it . Your iPad saves info about how to join a Wi-Fi network as well, when you connect to it initially. When this changes, issues such as iPad disconnecting may appear.
- Restart your iPad and the Wi-Fi router. If you're connecting to a public Wi-Fi hotspot, then... see if you can get the owners to restart it.
- Reset network settings on your iPad . This also resets Wi-Fi networks and passwords, cellular settings, and VPN and APN settings that you’ve used before.
But let's step back a little - what is the purpose of you wanting to avoid the situation where your iPad disconnects from Wi-Fi? Continuous connectivity , of course - not getting your streaming video or audio interrupted. This happens when your iPad switches from Wi-Fi to cellular and then back, when Wi-Fi's connected again. In order to avoid that, you need a solution that can use both your Wi-Fi and cellular connections at the same time - a channel bonding service. You need Speedify.
iPad Keeps Disconnecting from Wi-Fi? Say Bye-Bye to That!
Speedify is a fast bonding VPN that gets you a fast, stable, and secure Internet connection on your iPad. It achieves this with channel bonding technology that uses your iPhone’s Wi-Fi and mobile data connections at the same time .
What you get is increased bandwidth, which allows all of your apps to run faster. Speedify runs in the background of your tablet, proactively monitoring the quality of your connections. We equip it with auto failover , so if your iPad keeps disconnecting from Wi-Fi, it routes all the data through the cellular connection until the Wi-Fi connection is restored. Speedify automates all of this activity. You don’t have to do anything, and you most likely won’t even notice anything different is happening.
As a VPN, Speedify provides advanced encryption , without forcing you to sacrifice speed or reliability. Speedify works on all iOS and iPadOS devices starting with iOS 12 and later. This includes iPhones 5S, 6 and later, and iPads of 5th generation and newer. Please check the updated system requirements on the download page .
Speedify is also available in the App Store . It only takes a few minutes to set up and requires no advanced technical skills or knowledge to use.
Do not settle for iPad disconnects from Wi-Fi and start improving your internet connectivity today!
Download Speedify
Speedify is the only app that combines your wifi, cellular, wired, and even your friend’s phone signals – into one ultra-fast and super secure link that keeps you all connected for the best possible live streaming, video calling, or just posting to your favorite app..

Subscribe to Speedify on YouTube
Get news, success stories, and our weekly livestreaming show Speedify LIVE! Tune in to chat and ask questions or to yell at us if that makes you happy. We're from Philly, we can take it.

Share this:

Contribute to the Windows forum! Click here to learn more 💡
May 10, 2024
Contribute to the Windows forum!
Click here to learn more 💡
Windows 10 Forum Top Contributors: Ramesh Srinivasan - neilpzz - Volume Z - franco d'esaro - _AW_ ✅
Windows 10 Forum Top Contributors:
Ramesh Srinivasan - neilpzz - Volume Z - franco d'esaro - _AW_ ✅
- Search the community and support articles
- Search Community member
Ask a new question
Internet randomly drops connection with EDGE
Report abuse.
Reported content has been submitted
Replies (4)
Thank you for posting your query on Microsoft C ommunity.
We regret the inconvenience caused to you. Let me assist you. Provide us with the below details for better clarity on the issue.
1. What is the make and model of the computer?
2. Are you facing the issue on all the web browsers?
Run the network troubleshooter to check if the system has
internet connection first. Windows 10 has a built-in troubleshooter to check and fix issues with Internet connection. I would suggest you to run this troubleshooter to check if the issue is with your internet.
Refer these steps:
1. Press Windows key + X Key , select Control panel
2. Change the view by option on the top right to Large icons.
3. Click on troubleshooting and click on the view all option on the left panel
4. Run the Internet Connection troubleshooter
Further, if you still face the issue, I suggest you to go to the Network Adapter manufacturer’s website and search for the latest Windows 10 drivers available for the device and then manually install it by following the instructions given in the website.
Please refer to the following Wiki article created by Andre
Da Costa on How to: Install and Update drivers in Windows 10 .
http://answers.microsoft.com/en-us/insider/wiki/insider_wintp-insider_devices/how-to-install-and-update-drivers-in-windows-10/a97bbbd1-9973-4d66-9a5b-291300006293
Also refer, Why can't I get online?
http://windows.microsoft.com/en-in/windows-10/getstarted-why-cant-i-get-connected
Hope this information is helpful. Please do let us know if you need further assistance, we’ll be glad to assist you.
Was this reply helpful? Yes No
Sorry this didn't help.
Great! Thanks for your feedback.
How satisfied are you with this reply?
Thanks for your feedback, it helps us improve the site.
Thanks for your feedback.
I have the same problem. The Chrome browser works at the same time while my Edge browser is unresponsive
13 people found this reply helpful
I suggest that Microsoft sort out their issues themselves.
Edge drops out after 1 few seconds - every other browser works most of the time.
Trying to sort it is a pain as Microsoft require you to sign up to some community or other tell me that my username is already taken - probably by me.
It then tries to open Edge to sort out the problem but of course Edge then drops out.
No wonder most people use a different browser.
21 people found this reply helpful
I have a HP Pavilion home PC running windows 10 and Microsoft edge. I have read the original question from 2015 and wonder why the same problem exist in 2017?
Not certain if it is Edge or Windows but my symptoms are a little different.
I have a website open, reading a story line and if I click on one of the hot spots to open a second website, I get the spinning do nothing on the task bar and it eventually times out with a message that says the site is not responding. Close the link on the task bar and now the site that hosted the hot spot is not responding either. try closing that link and going to the home page. Again, not responding. Seems a bit strange.
I can open the Network & Internet setting and the status of my network appears to be connected both internal and external. Just to be certain I check the other devices that are also on the wireless router, three IPhones and a Wi-Fi accessible DVD player and they are all showing connected. What is even more strange is the PC having the issue shows me all the devices that are on the router and the status of the entire network. This is the only piece of the system that can NOT access the internet any longer. I can retry the link for hours, yes I did try it for hours to be certain, with zero success.
The only way I can get the internet connection back to the PC, even though the status is telling me I have connection, is to select disconnect from the router, wait some undetermined period of time and reconnect. Doing this I get from 1 hour to perhaps all day before it happens again.
My machine is on Auto Update. Checked the driver status for internal hardware and external connection drivers. All seem to be the latest and greatest. Tried 3 different routers. All with the same results. My radio antenna from the back of the PC to the router is within 4 meters. I could certainly use some help with this one
6 people found this reply helpful
Question Info
- Network & internet
- Norsk Bokmål
- Ελληνικά
- Русский
- עברית
- العربية
- ไทย
- 한국어
- 中文(简体)
- 中文(繁體)
- 日本語
Want to highlight a helpful answer? Upvote!
Did someone help you, or did an answer or User Tip resolve your issue? Upvote by selecting the upvote arrow. Your feedback helps others! Learn more about when to upvote >
Looks like no one’s replied in a while. To start the conversation again, simply ask a new question.
Safari Losing Internet Connection
We are using Safari 5.0.5 and are having intermittent problems with it holding its wifi connection. Other computers (including an IPad 1) have no problem maintaining the signal, and the computer with this problem (a Macbook) is able to access mail and remotely access the desktop of the wried computer. But Safari will occasionally when loading pages give a message that the computer is not connected to the Internet.
We've been able to work around the problem by running disk utility and emptying the cache/browsing history/Safari preview folders, emptying trash and restarting the computer. This temporarily allows us back onto the internet and seems to resolve the problem, but the fix doesn't "stick."
I'd appreciate any ideas of how to fix this.
MacBook, Mac OS X (10.5.8)
Posted on May 18, 2011 5:43 PM
Loading page content
Page content loaded
May 18, 2011 5:47 PM in response to kmryan
From your Apple menu open System Preferences then select the Network tab. Select your connection on the left then click the Assist Me tab then select Diagnostics.
If any of the buttons on the left are red, click Continue.
And check Safari / Preferences - Extensions. If you have any installed, turn that off, test Safari.
If you have any third party Safari add ons installed such as Speed Download, that could certainly be a factor.
Help for troubleshooting third party add ons here.
http://support.apple.com/kb/TS3230?viewlocale=en_US

COMMENTS
macrumors newbie. Sep 8, 2022. 1. 0. Sep 8, 2022. #10. I've been having the same issue with Safari 15 losing it's internet connection 2-3 times per day. The only resolution I have found is to shut down and restart Safari. Really frustrating losing all information being worked on.
Connect to a different network. Try to load a website, like www.apple.com, using cellular data. If you don't have cellular data, connect to a different Wi-Fi network, then load the website. If you're using a VPN (Virtual Private Network), check your VPN settings. If you have a VPN turned on, some apps or websites might block content from loading.
The first thing is to determine if the problem is in the computer or in the network. Begin by urning off your modem, then restarting it. That will reset it. Then see if the problem repeats.
Clear website data. You can clear website data every so often to improve Safari performance. Go to Settings > Safari. Tap Clear History and Website Data. Tap Clear History to confirm.
Every few minutes my internet connection drops on my MacBook Pro 15" Mid-2015, running macOS Catalina 10.15.5. It stays connected to wifi, at least it indicates as such in the menu bar and System Preferences. ... This issue breaks: Safari.app, Discord.app, wget, curl, dig, Firefox Developer Edition.app, Chrome.app, Folx.app, Mail.app, ...
Safari is a pretty stable piece of software. Apple made its default browser work seamlessly in the well-optimized iOS environment. But some problems may arise here and there. And perhaps the biggest nightmare of every user is when Safari is not connecting to internet. Indeed, reports about Safari connection issues on iPhones are quite common.
Check DNS Settings: If DNS configuration problems are suspected, you can manually configure DNS settings on your iPhone. Navigate to Settings > Wi-Fi, tap the "i" icon next to your connected Wi-Fi network, and select "Configure DNS." Consider using Google's Public DNS (8.8.8.8, 8.8.4.4) or other reliable DNS servers.
Looks like no one's replied in a while. To start the conversation again, simply ask a new question.
5 Steps to Fix Safari Not Working on Public Wi-Fi for MacBooks. Step - 1 Click on Apple Menu > System Preferences > Network. Step - 2 Choose Advanced. Step - 3 Remove any Google or Open DNS address. Step - 4 Click on OK and reload your Safari Page. Step - 5 Once you Sign-in, you should be ok browsing the net.
If Safari keeps telling you that you are not connected to the internet, there are a few things you can try. First, check to see if Safari is set to use a proxy server. If it is, try disabling the proxy and see if that fixes the problem. If not, try resetting your network settings. To do this, go to the "Network" section of your System ...
Whenever you experience issues with Safari, App Store, iTunes and any other service that uses the "same" WebKit, but seem to see no problem in Google Chrome or Firefox, it's good to check if you have your Proxies configuration clear. Since sometimes Chrome (and Firefox) override these settings (for their own multi platform stuff), they may work ...
Safari keeps losing Internet connection. MBPr, 10.8.2, all other devices on the wifi network run fine, other software on MBP are actively connected to the net and wifi connection still showing as connected..it is just safari. Reconnecting to network shows no love, have to restart computer to get working safari for less than ten minutes then ...
Also explored a lot of console logs in macos, found out that Safari or Feedback appliction ask system to reconnect my usb hub, where my ethernet cable is located. Tried different hubs, expensive ones, and resuilt always the same.
Head to the Wi-Fi screen, select a Wi-Fi network and click the "Details" button. Select the DNS tab from the list of menu items on the left. From here, click the "+" icon to add a new DNS server, then the IP address. When you're ready, click the "OK" button, then monitor your connection for any issues.
Click the Safari menu item at the top left of your screen. From the drop-down menu, select Settings. Select the Advanced tab and check the box next to the Show Develop menu in menu bar if it is unchecked. Return to the menu bar, click Develop, and select Empty Caches from this drop-down list.
You can check your settings and the status of each network service, such as Wi-Fi, Ethernet, and Bluetooth ®, in Network settings. On your Mac, choose Apple menu > System Settings, then click Network in the sidebar. (You may need to scroll down.) The network service you're using should have a green indicator and the word "Connected.".
Safari dropping internet connection. Its not a question but an answer, I just removed a third party antivirus package and all is well again. ... Safari 12.0.1 trashes internet connection What is the Apple provided fix for the loss of internet access when upgrading to either Safari 12.0.1 and/or Mohave? 238 6; internet connection Safari does not ...
Whether it's an older iPad or the latest one, they are sometimes prone to dropping the Wi-Fi connection and internet access loss. Here are the major causes: A software-related issue within iOS - settings, connectivity glitches, etc. A problem with the router or Wi-Fi hotspot; Network infrastructure issues with the ISP or Internet Service Provider
Router --> TP-link SG116E switch --> Orbi RBR50 in AP mode. Everyday day, usually two or three times, everything, wired or Wi-Fi, connected to the Orbi network would completely lose connection to the Orbi and Internet. I would not even be able to connect on my local network to the Orbi. Internet was good, as I could plug my PC directly into the ...
MacOS drops internet connection when Safari is open, that affects my RDP sessions ... update: also noticed that internet connection drops, when i open Feedback app, so it is also affects rdp session. Show more Less. Reply. Link. of 1; MacOS drops internet connection when Safari is open, that affects my RDP sessions.
Windows 10 has a built-in troubleshooter to check and fix issues with Internet connection. I would suggest you to run this troubleshooter to check if the issue is with your internet. Refer these steps: 1. Press Windows key + X Key, select Control panel. 2. Change the view by option on the top right to Large icons. 3.
Safari Losing Internet Connection. We are using Safari 5.0.5 and are having intermittent problems with it holding its wifi connection. Other computers (including an IPad 1) have no problem maintaining the signal, and the computer with this problem (a Macbook) is able to access mail and remotely access the desktop of the wried computer. ...