How to clear Safari browsing history on iPhone and iPad
Clear Safari browsing history on iPhone and iPad in a few simple steps

You'll definitely want to know how to clear Safari browsing history on iPhone and iPad . Know how to delete browsing history is part of basic user operation on all your devices, and is especially if you share devices with others.
Luckily, deleting browsing history on Safari is easy and can be done in just a few taps, and is the same on iOS and iPadOS, so whether you're using an iPhone 15 Pro or an iPad Air , these steps will apply.
Remember, though, that deleting your browsing history only stops your activity being visible on that device. Your Internet Service Provider (ISP) will still be able to see the webpages you have visited. If you want to stop that, for ultimate privacy, you'll need to use one of the best VPN services .
The following screenshots were taken on an iPhone running iOS 17 . If you aren't running the latest version of your device's OS, we can show you how to update an iPhone or how to update an iPad .
- In Safari, tap the book icon
- Go to the history tab (clock)
- Select how far back to clear
Read on to see full illustrated instructions.

1. In Safari, tap the book icon

Firstly, open Safari and tap the book icon in the bottom bar.
2. Select the history tab (clock icon) and tap Clear

Now select the history tab (clock icon) and tap Clear at the bottom.
3. Select how far back to clear and tap Delete

Now choose how far back you'd like to delete : last hour, today, today and yesterday, or all time.
If you like, you can toggle on Close All Tabs , which will close every open tab that isn't in a tab group (we can show you how to use tab groups if you aren't sure).
Finally, when you're happy, hit Delete .

As you can see in the screenshot above, if you now go back to the history tab, your history will have been deleted.
For more iPhone tutorials, check out our guides on how to transfer data from iPhone to iPhone , how to clear RAM on iPhone , how to delete multiple contacts on iPhone and how to rearrange the iOS 17 Messages '+' menu .
Sign up to get the BEST of Tom’s Guide direct to your inbox.
Upgrade your life with a daily dose of the biggest tech news, lifestyle hacks and our curated analysis. Be the first to know about cutting-edge gadgets and the hottest deals.

Peter is Reviews Editor at Tom's Guide. As a writer, he covers topics including tech, photography, gaming, hardware, motoring and food & drink. Outside of work, he's an avid photographer, specialising in architectural and portrait photography. When he's not snapping away on his beloved Fujifilm camera, he can usually be found telling everyone about his greyhounds, riding his motorcycle, squeezing as many FPS as possible out of PC games, and perfecting his espresso shots.
The iPhone 16 needs to copy the best thing about Apple's least popular iPhone model of all time
iOS 18 Notes app tipped for two major upgrades — what's coming to your iPhone
Huge Walmart weekend sale — 11 deals I’d buy now on Crocs, Ninja and more
Most Popular
- 2 Android phones are getting a powerful parental control upgrade
- 3 The iPhone 16 needs to copy the best thing about Apple's least popular iPhone model of all time
- 4 15 sustainable sales to shop this Earth Day, starting at $7
- 5 This disaster movie is my most anticipated summer blockbuster of 2024 — here’s why
Clear the history, cache and cookies from Safari on your iPhone, iPad or iPod touch
Find out how to delete your history, cookies and cache in Settings.
Delete your history, cache and cookies
Clear your cookies and the cache, but keep your history
Delete a website from your history, block cookies, use content blockers, delete history, cache and cookies.
Go to Settings > Safari.
Tap Clear History and Website Data.

Clearing your history, cookies and browsing data from Safari won't change your AutoFill information.
When there’s no history or website data to be cleared, the button to clear it will turn grey. The button may also be grey if you have web content restrictions set up under Content & Privacy Restrictions in Screen Time .
To visit sites without leaving history, turn Private Browsing on .
Go to Settings > Safari > Advanced > Website Data.
Tap Remove All Website Data.
When there’s no website data to be cleared, the button to clear it will turn grey. The button may also be grey if you have web content restrictions set up under Content & Privacy Restrictions in Screen Time .
Open the Safari app.
Tap the Edit button, then select the website(s) that you want to delete from your history.
Tap the Delete button.
A cookie is a piece of data that a site puts on your device so that site can remember you when you visit again.
To block cookies:
Go to Settings > Safari > Advanced.
Turn on Block All Cookies.

If you block cookies, some web pages may not work. Here are some examples:
You'll likely not be able to sign in to a site even when using your correct user name and password.
You may see a message that cookies are required or that your browser's cookies are turned off.
Some features on a site may not work.
Content blockers are third-party apps and extensions that let Safari block cookies, images, resources, pop-ups and other content.
To get a content blocker:
Download a content blocking app from the App Store.
Tap Settings > Safari > Extensions.
Tap to turn on a listed content blocker.
You can use more than one content blocker. If you need help, contact the app developer .
Information about products not manufactured by Apple, or independent websites not controlled or tested by Apple, is provided without recommendation or endorsement. Apple assumes no responsibility with regard to the selection, performance or use of third-party websites or products. Apple makes no representations regarding third-party website accuracy or reliability. Contact the vendor for additional information.

Related topics
Contact Apple Support
Need more help? Save time by starting your support request online and we'll connect you to an expert.
You are using an outdated browser. Please upgrade your browser to improve your experience.
How to clear browsing history on Safari on iPhone or Mac

You can clear your Safari browsing history on both iOS and Mac

As tracking goes, Safari keeping your browsing history is less about privacy-busting security and more about just being useful. It's your history that means Safari remembers where to go to when you choose forward and back within a site, for instance.
It's also how Safari is able to offer you a list of sites that you regularly go to, on account of how handy it is to be able to back to them with a click. History also does keep things you may not expect, though, such as a list of items you've downloaded.
If you don't want that, though, or you're just fed up of Safari going to site addresses you haven't looked at in years, you can wipe the whole browsing history.
On a Mac, you can also wipe, for instance, just the last hour's browsing history. So if you share Safari and it's someone's special birthday coming up, you can avoid them inadvertently finding out you plan to surprise them with dance lessons.

How to clear search history on Safari on Mac
- In Safari, choose the History menu
- Select Clear History from the very bottom of the menu
- In the dialog box that appears, choose from clearing the last hour , today , today and yesterday , or all history
- Click on Clear History
Alternatively, within Safari you can press Command-Y and the current page will be replaced by a history list. There's a Clear History... button toward the top right.
Clicking on that gives you exactly the same dialog about choosing how far back you want to clear your browsing history. But this page does also give you one extra option — the ability to delete one specific item.
How to clear one item from Safari search history on Mac
- In Safari, press Command-Y
- From the long list, click once on a history item to select it
- Right-click to bring up a menu, then choose Delete
Alternatively, if you select one, two, or more items in the history list, you can then press the Delete key to remove them all.

That kind of precision removal is only possible on your Mac, not on iOS . However, whether it's precision or wholesale clearing of your history, though, there is a way to replicate it on iOS.
If you have set iCloud to share your Safari history, then just doing this on your Mac also removes the history from your iPhone, and iPad.
Otherwise, you're stuck with going to your iOS device. And then with clearing the entire history.
How to clear search history on iPhone
- Go to Settings on your iOS device
- Tap on Safari
- Scroll down to Clear History and Website Data
- Tap that, then tap Clear History and Data to confirm
One important thing to note is that you can't selectively remove, say, today's browsing history on the iPhone or iPad . It's all or nothing, with iOS.

What you leave behind
Clearing your history like this does remove the list of sites and pages you've visited. It does mean you can't go back to that site you read last Tuesday, not without remembering what it was and going there yourself.
What it doesn't remove, though, is the information that gets used by something like AutoFill. If you have your address, for instance, and you're used to online forms being filled out with it, you've still got that feature.
You've also still got anything you downloaded. It's purely that Safari won't keep the list of downloads.
Keep up with AppleInsider by downloading the AppleInsider app for iOS, and follow us on YouTube , Twitter @appleinsider and Facebook for live, late-breaking coverage. You can also check out our official Instagram account for exclusive photos.
Top Stories

Best Buy's MacBook Air sale drives prices down to $599

Apple's macOS 15 to get rare cognitive boost via Project GreyParrot

If you're expecting a Mac mini at WWDC, you're probably going to be disappointed

LeBron James leaks return of Beats Pill speaker

Everything you need to know about emulating retro games with Delta for iPhone

When to expect every Mac to get the AI-based M4 processor
Featured deals.

Limited supply: Apple's latest 14-inch MacBook Pro is $200 off
Latest comparisons.

M3 15-inch MacBook Air vs M3 14-inch MacBook Pro — Ultimate buyer's guide

M3 MacBook Air vs M1 MacBook Air — Compared

M3 MacBook Air vs M2 MacBook Air — Compared
Latest news.

NBA superstar LeBron James was spotted at Saturday's playoff game in Denver sporting what appears to be a unreleased Pill speaker from Apple's Beats subsidiary.

Apple appears to be planning to skip an M3 revision to the Mac mini in favor of a more significant update featuring the M4 chip.

Apple's FineWoven case and Apple Watch band lineup may have been cut short
A new rumor claims that Apple has shut down the FineWoven production lines for good, possibly spelling the doom of the controversial accessory material.

Apple's iOS 18 AI will be on-device preserving privacy, and not server-side
A new report on Sunday again reiterates that Apple's AI push in iOS 18 is rumored to focus on privacy with processing done directly on the iPhone, that won't connect to cloud services.

House passes bill saying ByteDance must sell or spin off TikTok or face a ban
The US House of Representatives has passed a combination bill related to sanctions on other countries, such as Russia that includes language that could force the sale or divestiture of TikTok.

April's MacBook Air sales are in full swing, with Best Buy having limited inventory of a Geek Squad Certified Refurbished M1 model for $599 and M2 models in new, factory sealed condition up to $400 off.

Apple TV+ hits #1 in streaming movies, Top 10 in streaming TV series
Despite an incredibly poor theatrical reception Apple's "Argylle" catapulted Apple TV+ to the top spot in streaming movies this past week with its debut on the service.

Apple Vision Pro is revolutionizing surgical procedures worldwide
As surgeons in other countries get a chance to work with the Apple Vision Pro, they are seeing it as a revolutionary tool — and a big improvement on previous headsets.

Apple Pay NFC tech in iPhone will likely get opened up soon in the EU
The European Commission is set to approve Apple's opening up of Apple's NFC platform to third-party mobile wallets as soon as May, which could help save the iPhone maker from a $40 billion fine.

EU's antitrust head is ignoring Spotify's dominance and wants to punish Apple instead
Antitrust chief Margrethe Vestager still wants to favor the dominant music streaming service in the EU, and says that Apple must allow Spotify's latest iOS antisteering update immediately.
Latest Videos

All of the specs of the iPhone SE 4 may have just been leaked

The best game controllers for iPhone, iPad, Mac, and Apple TV
Latest reviews.

Ugreen DXP8800 Plus network attached storage review: Good hardware, beta software

Espresso 17 Pro review: Magnetic & modular portable Mac monitor

Journey Loc8 MagSafe Finder Wallet review: an all-in-one Find My wallet

{{ title }}
{{ summary }}
Pocket-lint
How to delete your safari history on a mac, iphone, or ipad.
Want to scrub your searches? Here's how to delete your history in the Safari browser, whether you're using it to surf the web on iPhone, iPad, or Mac.
Key Takeaways
- Clearing your Safari history removes cookies and reduces online tracking.
- The process for deleting web history is different for Mac, iPhone, and iPad.
- You can use Private Browsing Mode to prevent web history from being saved.
From accessing your bank account on a shared computer to Googling embarrassing queries, there are a number of reasons to want to clear out your search history. Deleting your history on Safari removes your trail of web browsing, but the process also does more than clear out potentially embarrassing websites.
Clearing your history will also remove associated cookies from the web browser, reducing the number of ways you are being tracked online. While clearing your web history only removes cookies from Safari and not third-party websites that already have your data, it can still be helpful to reduce online tracking. Clearing the related cache can also sometimes fix bugs.
Deleting a web history from Safari isn't a terribly complicated process, but the steps are a bit different if you are using a MacBook , iPad , or iPhone . The steps for clearing several web pages and a single website are also different. Some privacy settings can also prevent you from deleting any web history, leaving the buttons you need grayed out.
There are also a few tricks that can make the process simpler. For example, if you turn on iCloud for Safari, when you delete the history from your Mac, it will automatically be deleted from your phone and tablet too. If you know you want to delete your web history before you make a single click, you can use Private Browsing Mode instead.
Whether you are a murder mystery writer looking to eliminate search queries that would raise the eyebrows of any detective, or you want to reduce the number of cookies tracking you, this guide will tell you how to delete Safari history in a few simple steps.
Too many Safari tabs open on your iPhone? Close them all with this trick
How to delete safari history on a mac, click on history in the toolbar.
Safari allows you to delete a lot of web history from a Mac or MacBook at once by allowing you to choose the dates for which you would like to erase. If you want to clear websites from the last hour, last day, last two days or all of your web history, this is the process to use.
- Open Safari
- From the top toolbar, click on History , then click Clear History.
- In the pop-up window, use the drop-down menu to select the time period you want to clear from your history.
- Click Clear History .
14 Safari tips and tricks you absolutely need to know
How to delete safari history on an iphone or ipad, open settings app and go to safari.
The steps for clearing out your Safari history on an iPhone is quite different from using a Safari browser on a Mac. But, the process is the same across both iPhones and iPads, so these steps below work for both your phone and tablet.
- Open the Settings app.
- Select Safari.
- Scroll down to the Privacy & Security section and select Clear History and Website Data.
- On the next page, tap the time frame that you would like to delete the history for.
- Optional: If you also want to close out of all open websites, tap the toggle for Close All Tabs.
- Tap Clear History.
How to delete a single website from Safari history
Safari allows you to easily delete websites from the last hour, day, two days, or your entire web history easily. But, if you only want to remove a single website, you'll instead have to access your history, and then select the individual page to remove.
- Open a Safari browser.
- From the top toolbar, select History > Show All History. Or, you can use the keyboard shortcut Command + Y.
- Select the website entry that you wish to delete. If that site was not visited today, you will need to tap on the date that you visited the website to find it or use the search bar at the top.
- Right-click on the website entry and select delete.
On an iPhone or iPad:
- Tap the Bookmark icon on the bottom (it looks like an open book).
- Tap the Clock or History icon at the top of the page.
- Locate the website that you wish to delete from your history -- your history is organized by the date you visited.
- On the website you wish to delete, swipe left, then tap on the red trash icon.
How to use Bing Chat on Safari
How to use private mode in safari.
If you know that you'll want to delete the website that you are about to visit from your history, try using Private Browsing Mode instead. This mode does not save any website history, including search history and autofill information. That means you can do your online banking without going back and deleting your web history when you are done.
To use Private Browsing Mode on a Mac:
- Open Safari.
- On the top toolbar, go to File > New Private Window.
- Use this new private window for browsing. You can quickly see if a Safari browser is Private because the field to type in the URL is dark gray instead of white.
To use Private Browsing Mode on iOS:
- Tap the tab icon in the bottom left corner.
- At the bottom of the screen, tap Private (swipe to see all the toppings in this toolbar if you do not see the Private option.)
- Private browsing will have a dark gray URL field instead of white. To return to regular browsing, repeat the steps but this time swipe back to your open tabs.
How to use picture-in-picture mode in Safari on Mac
Q: how to instantly clear your web history from multiple devices.
With iCloud , Safari can save your web browsing across all the devices that you use with your Apple ID. While that's helpful for quickly recalling a website no matter what device you first opened it with, it also syncs any deletions to the web history across your devices . That means if you delete a web page from your history on a Mac, it will automatically be deleted from your iPhone too -- as long as both devices are logged into the same Apple ID and iCloud for Safari is enabled.
iCloud for Safari can be enabled during the setup process for a new device, but it can also be turned on and off from the Settings app:
- Tap on your Apple ID or name at the top.
- Tap on iCloud.
- Under Apps Using iCloud, select Show All . (If you are running iOS 15 or earlier, you may not see the full list already instead of the Show All option, in which case you can jump to the next step.)
- Toggle on Safari from the list.
Q: Why can't I clear my Safari history?
In some cases, the buttons that you need to tap to clear your Safari history are gray. But why can't you delete your Safari history, and how do you fix it? Here are a few common reasons why the Safari history options are grayed out:
- You've already deleted your history and there are no more websites to clear out.
- Web content restrictions are turned on. Some parental control settings prevent kids and teens from deleting their web history, while other content restrictions can also prevent you from deleting. To access the content restriction options, open the Settings app and go to Screen Time > Content & Privacy Restrictions.
- You are using Private Browsing Mode. This mode does not save your web history, so you have nothing to delete.
Q: Can you permanently delete Safari history?
Deleting your Safari history makes it difficult for the average person to recover the past websites that you have visited. However, if you are connected to your work or school network, in some cases the network administrator can still see your website access. Deleting your website history also may not fool a trained digital forensics expert during an investigation.
- PRO Courses Guides New Tech Help Pro Expert Videos About wikiHow Pro Upgrade Sign In
- EDIT Edit this Article
- EXPLORE Tech Help Pro About Us Random Article Quizzes Request a New Article Community Dashboard This Or That Game Popular Categories Arts and Entertainment Artwork Books Movies Computers and Electronics Computers Phone Skills Technology Hacks Health Men's Health Mental Health Women's Health Relationships Dating Love Relationship Issues Hobbies and Crafts Crafts Drawing Games Education & Communication Communication Skills Personal Development Studying Personal Care and Style Fashion Hair Care Personal Hygiene Youth Personal Care School Stuff Dating All Categories Arts and Entertainment Finance and Business Home and Garden Relationship Quizzes Cars & Other Vehicles Food and Entertaining Personal Care and Style Sports and Fitness Computers and Electronics Health Pets and Animals Travel Education & Communication Hobbies and Crafts Philosophy and Religion Work World Family Life Holidays and Traditions Relationships Youth
- Browse Articles
- Learn Something New
- Quizzes Hot
- This Or That Game New
- Train Your Brain
- Explore More
- Support wikiHow
- About wikiHow
- Log in / Sign up
- Computers and Electronics
- Internet Browsers
- Safari Browser
2 Simple Ways to Clear Safari Search History
Last Updated: November 28, 2023 Fact Checked
This article was written by Gonzalo Martinez and by wikiHow staff writer, Rain Kengly . Gonzalo Martinez is the President of CleverTech, a tech repair business in San Jose, California founded in 2014. CleverTech LLC specializes in repairing Apple products. CleverTech pursues environmental responsibility by recycling aluminum, display assemblies, and the micro components on motherboards to reuse for future repairs. On average, they save 2 lbs - 3 lbs more electronic waste daily than the average computer repair store. This article has been fact-checked, ensuring the accuracy of any cited facts and confirming the authority of its sources. This article has been viewed 506,356 times.
Do you need to delete searches that pop up when you click Safari's URL bar? Whether you want to delete Safari history on your Mac computer or iPhone, you can do this in a few simple steps.

- This will remove all history, cookies, and other browsing data from Safari.

- If you choose to leave this on, Safari will suggest searches more often as your browser history builds.

- You can choose: the last hour , today , today and yesterday , or all history .

Troubleshooting Safari History Data

- Go to Settings → Screen Time → Turn Off Screen Time .
- You can turn Screen Time back on after you have successfully cleared your history.

- For iOS, go to Settings , then click your Apple ID . Click iCloud and toggle Safari off.
- For Mac, go to System Preferences → iCloud . Uncheck the box for Safari .
- Clear your Safari history following the steps above.

- To restart an iPhone without a home button, press and hold the lock button and top volume button for at least five seconds. Slide to power off. After a few minutes, hold the power button to turn it on.
- To restart an iPhone with a home button, press and hold the lock button and home button for at least five seconds. Slide to power off. After a few minutes, hold the power button to turn it on.
- To restart a Mac , click the Apple icon in the top left. In the drop-down menu, click Restart… . It will power on again automatically.
Community Q&A
You Might Also Like

- ↑ https://support.apple.com/en-us/HT201265
- ↑ https://support.apple.com/guide/safari/clear-your-browsing-history-sfri47acf5d6/mac
- ↑ https://support.apple.com/lv-lv/guide/safari/ibrwe75c2a3c/mac
- ↑ https://appletoolbox.com/cant-delete-safari-history-on-iphone-ipad-fix/#Why_cant_I_clear_Safari_history_and_website_data_on_my_iPhone_or_iPad
About This Article

1. Open Safari. 2. Click the URL bar. 3. Delete anything in the bar. 4. Click Clear Recent Searches . Did this summary help you? Yes No
- Send fan mail to authors
Reader Success Stories
Sep 30, 2016
Is this article up to date?
Featured Articles

Trending Articles

Watch Articles

- Terms of Use
- Privacy Policy
- Do Not Sell or Share My Info
- Not Selling Info
Keep up with the latest tech with wikiHow's free Tech Help Newsletter
- Apple Watch
- Accessories
- Digital Magazine – Subscribe
- Digital Magazine – Log In
- Smart Answers
- New iPad Air
- iPad mini 7
- Next Mac Pro
- Best Mac antivirus
- Best Mac VPN
When you purchase through links in our articles, we may earn a small commission. This doesn't affect our editorial independence .
How to clear Safari’s cache and cookies on Mac

There are a handful of situations when clearing Safari’s cookies or cache–one of the places where Safari stores website data to avoid having to download it afresh each time you access a site–can help improve your browsing experience.
The first is when websites simply stop working when you access them on Safari. Perhaps Facebook stops updating with new posts, for example, or the images on a site don’t appear as they should. If this happens, it’s likely the cache has become corrupted.
Alternatively, if you find that personal info automatically completed on sites isn’t correct, deleting cookies can help. These are small files that sites use to save data about you and what you do on the site.
Even if none of these problems affect you, periodically cleaning browser data can help protect your privacy from snoops who want to discover what you’ve been up to online. In this article, therefore, we explain how to clear Safari’s cache and cookies on Mac.
We also have an article that explains How to clear cache on a Mac.
How to clear Safari cookies and cache for websites
Cleaning cookies and the cache data for individual sites can be done via Safari’s Settings/Preferences.
- Open Safari
- Click on Safari in the menu at the top of the screen.
- Click on Settings or Preferences (depending on the version of macOS you are running).
- Go to the Privacy tab.
- Click on Manage Website Data…
- Choose Remove All or select websites individually to remove.
After the data is loaded you’ll probably see a long list of websites. You can choose to Remove All or just select individual websites you want to remove from this list. If you want to select a number of different sites you can click on one and then press and hold the Command key to select a second, third or fourth and so on. We recommend that you don’t select hundreds this way – it’s better to delete in batches just in case you have to start over.
If you would prefer to select all and then deselect the ones you want to keep you can do so. Use Command + A to select all, then press and hold Command while clicking on any website you are happy to keep in this list. Just click Remove afterwards, not Done, as that will just undo all your hard work.
There’s a search field you can use to track down individual sites.
Bear in mind that deleting cookies might remove autocompleted login usernames and passwords for sites, and will almost certainly log you out of that site if you’ve configured it to automatically log in each time you visit.


How to clear Safari cache
The hidden Safari Developer menu can be used to clear just the cache, leaving cookies and the browser history in place. This is a very useful diagnostic step to take before removing those two items if a website behaves badly.
If you just want to clear all your cache you can do so by following these steps:
- Open Safari.
- Click on Safari in menu bar at top of screen.
- Click on Settings/Preferences (depending on the version of macOS you are running).
- Click on the Advanced tab.
- Check the box beside Show Develop Menu in Menu Bar.
- Now there will be a new Develop tab in the menu at the top of your screen. Click on this.
- Click on Empty Caches.
Alternatively click on Option/Alt + Command + E.
Close any open Safari windows and select Empty Caches on the Develop menu. Then click File > New Window to start Safari with a clean cache.

How to remove autocomplete data from AutoFill
Safari’s AutoFill tool can fill in username and password details on websites as well as credit card details and other elements like your address and email details.
This can be really useful, but it can also be annoying if the data it fills in is incorrect or out of context. It’s also a problem when AutoFill helpfully enters old or incorrect passwords or emails and addresses.
You can change this data, or delete it by following these steps:
- Click on Safari.
- Click on Settings/Preferences.
- Choose the AutoFill tab.
- Here you can edit contact information, usernames and passwords, credit cards and other data. Click on Edit beside the category you want access to.
- You’ll need to enter your password or use Touch ID to gain access.
Delete incorrect data: If you are finding that Safari is autofilling incorrect data about you–your address, for example–click Edit beside Using information from my contacts. This will open up your Contacts app. Your card will be at the top or under My Card. You can add and amend data about you here.

Delete incorrect passwords and site logins: If you wanted to delete incorrect passwords, for example, you can just click on the Passwords tab. If you know which password you want to remove search for the website or service and then find the older password option (if there is more than one) and select it and then click on the – below the column to remove it. You can then select Delete Password. If that means there is no password saved for that website, you can then recreate the entry for the site by clicking the Add button. You’ll first need to provide the URL of the site (that is, something like https://facebook.com ), and then type the username and password alongside (hit the Tab key to move from field to field).
See: How to autofill passwords, bank cards, names and addresses for more.

Delete logins and passwords system-wide
Pruning site logins can also be done via the Keychain Access app, which you’ll find in the Utilities folder of the Applications list in Finder, although you should be very careful using this app because it pretty much controls the entire security operation of your Mac! However, by removing errant username and password entries here you’ll stop virtually all of your Mac apps using them, and not just Safari.
Just type the name of the site into the Search field, and look in the list of results for entries of the kind Web Form Password. Right-click the entry and select Delete.

If you want to delete your Chrome or Firefox cache, cookies or browsing history read: How to delete your Mac browsing history . For alternative web browsers take a look at: Best web browser for Mac.
How to view and clear your web browsing history in Safari on iPhone or iPad
Easily wipe your browsing history in Apple's Safari web browser in seconds.

How to find your web-browsing history
How to clear your web browsing history.
Clearing your browsing history on iPhone and iPad in Safari has been a straightforward affair for years now.
Sometimes, you may want a fresh start with your web browsing — perhaps to get rid of some history that may bring up a memory you'd rather forget as you type in a website URL in the address bar.
Apple makes this feature very easy to access on both the iPhone and iPad by offering two ways to clear your history. So with this in mind, here's how you can do just that and make a fresh start in Safari .
Viewing your web history in iOS 17 and iPadOS 17 is very easy to do — and it's all done from Safari.
- In Safari, tap the Bookmarks button in the toolbar that's below the address bar.
- Tap the History icon in the upper right corner. Here, you can view your entire web history.

- Use the History search bar to find previously viewed pages.

If the time calls to wipe most or all of your web browsing history in Safari, here's how to do it on both iPhone and iPad.
To note, the below steps will be the same if you attempt to wipe your web browsing history on an iPhone 15 Pro Max , and an iPad Mini 6 for example.
- In Safari, tap the Bookmarks button.
- Select the History icon in the upper right corner.
- Tap Clear and select how much history you'd like to clear: the last hour, the last day, 48 hours' worth, or all recorded history.

One more thing… A feature no one talks about
Privacy on the web matters more than ever in these modern times. Websites store the pages you click on, especially when you sign into a page that can contain personal information about you.
Master your iPhone in minutes
iMore offers spot-on advice and guidance from our team of experts, with decades of Apple device experience to lean on. Learn more with iMore!
It's great to have a feature like this in Safari — but it would be good to have this automated. To tell Apple's web browser to automatically clear history after 24 hours would be very useful, as you wouldn't leave a trail behind.
Regardless, it's still a good feature, and one you should use every week.

Daryl is iMore's Features Editor, overseeing long-form and in-depth articles and op-eds. Daryl loves using his experience as both a journalist and Apple fan to tell stories about Apple's products and its community, from the apps we use everyday to the products that have been long forgotten in the Cupertino archives.
Previously Software & Downloads Writer at TechRadar, and Deputy Editor at StealthOptional, he's also written a book, ' The Making of Tomb Raider ', which tells the story of the beginnings of Lara Croft and the series' early development. He's also written for many other publications including WIRED, MacFormat, Bloody Disgusting, VGC, GamesRadar, Nintendo Life, VRV Blog, The Loop Magazine, SUPER JUMP, Gizmodo, Film Stories, TopTenReviews, Miketendo64 and Daily Star.
- Bryan M Wolfe Staff Writer
Nintendo emulators on the App Store are a far cry from the heady days of Miyamoto at an iPhone launch
Here's every M4 Mac Apple is going to release in 2024/5 — the next generation of Apple silicon is closer than you think
Callsheet is an essential iPhone and iPad app for movie lovers
Most Popular
- 2 Nintendo emulators on the App Store are a far cry from the heady days of Miyamoto debuting Super Mario Run
- 3 macOS 15 set to get a revamped and smarter Calculator app that looks like the one on iOS
- 4 Apple is ruining people's relationships... at least according to Elizabeth Warren
- 5 Apple Vision Pro users can try out their next tech item from the headset with Best Buy's new app
How to Clear Safari's Browsing History on an iPhone or Mac
Browsing data reveals your browsing habits, and can be accessed by sites you visit. If you're concerned about your privacy, you can manage and delete your browsing history.
Navigating the digital world creates a footprint similar to how our steps leave marks in real life. These digital traces, from sites visited to search queries, can pose privacy risks. So, it's essential to know how to clear your browsing history.
Whether you aim to clear search history on your iPhone or Mac, delete history from a specific timeframe in Safari, or fully clear your browsing history, Apple offers streamlined solutions. Let's take a look.
How to Delete Your Safari Browsing History on an iPhone or iPad
If you're looking to clear Safari's browsing history from within the Safari app on the iPhone or iPad, you're looking in the wrong place. Apple puts such options in the Settings app, and this is how to find them:
- Open the Settings app. Then, scroll down and tap on Safari .
- Scroll down to the Privacy & Security section and tap Clear History and Website Data .
- When a sub-window pops up, choose a timeframe and tap Clear History .
If you find yourself needing to delete your history in short timeframes, consider using private browsing (or incognito mode) in Safari instead of heading to the Settings app to do this often.
How to Clear Your Browsing History in Safari on a Mac
Unlike on an iPhone or iPad, you'll find all you need to clear Safari's history within the app. There's no need to open System Settings. Here's how to do it:
- Launch Safari using Spotlight search ( Command + Space ) or any other desired method.
There are still a few other things you would have to do if you want to reset Safari to default settings . But this method is all you need to delete your Safari browsing history on a Mac.
Safari Keeps Your History Private
Do not be worried if you suspect Apple is selling your browsing data; that is far from the truth. Apple has built a reputation for prioritizing privacy and security and even goes the extra mile to protect you from advertisers and third parties.
In fact, Safari might be safer to use than Google Chrome since Google doesn't offer the same commitment to privacy as Safari does. Use Private Browsing if necessary or delete your history if you still want to keep it from prying eyes.
- 9 Free Online Earth Day Games for Kids
- The Best Gadgets for The Beach or Pool
How to Manage Browsing History on Safari for iPad
Protect your privacy on your mobile device
:max_bytes(150000):strip_icc():format(webp)/ScottOrgera-f7aca23cc84a4ea9a3f9e2ebd93bd690.jpg)
What to Know
- Open Safari . Select the Bookmarks icon.
- Choose the Clock icon to open the History pane displaying the list of sites visited during the past month.
- Select Clear and indicate which entries to delete using one of the four options: The last hour, Today, Today and yesterday, and All Time.
This article explains how to manage browsing history on Safari for iPad, including how to view and delete the iPad Safari history, cookies, and stored website data. This article applies to all iPad devices with iOS 10 or iPadOS 13 or later. The process for managing browser history in Safari on an iPhone is slightly different.
How to View and Delete Your iPad Browser History in Safari
Reviewing your iPad browser history is a straightforward process. Safari stores a log of websites you visit along with other related components, such as the cache and cookies. These elements enhance your browsing experience, but you may want to delete your browsing history for privacy reasons.
You can manage your web browsing history on the iPad in two ways. The easiest option is to do it directly in Safari:
Open the Safari web browser.
Select the Bookmarks icon (it looks like an open book) at the top of the screen.
Select the clock icon to open the History pane. A list of sites visited over the past month appears.
To delete a single website from the browser history, swipe left on its name.
Select Clear at the bottom of the panel to reveal four options: The last hour, Today, Today and yesterday, and All time.
Select your preferred option to remove the browsing history from your iPad and all connected iCloud devices.
How to Delete History and Cookies From the iPad Settings App
Deleting the browser history through Safari doesn't remove all the data it stores. For a thorough cleaning, go to the iPad Settings app. You can also delete the browsing history and cookies from the Settings app. Clearing the history this way deletes everything Safari saved.
Select the gear icon on the Home screen to open the iPad Settings .
Scroll down and select Safari .
Scroll through the list of settings and select Clear History and Website Data to delete the browsing history, cookies, and other cached website data.
Select Clear to confirm, or select Cancel to return to the Safari settings without removing any data.
How to Delete Stored Website Data on iPad
Safari sometimes stores additional website data on top of a list of web pages you visited. For example, it can save passwords and preferences for frequently visited sites. If you want to delete this data but don't want to clear the browsing history or cookies, selectively delete specific data saved by Safari using the iPad Settings app.
Open the iPad Settings app.
Scroll to the bottom of the Safari settings screen and select Advanced .
Select Website Data to display a breakdown of the data each website currently stores on the iPad.
Select Show All Sites to display the expanded list if necessary.
Select Remove All Website Data at the bottom of the screen to delete the site data at once, or swipe left on individual items to clear items one at a time.
Get the Latest Tech News Delivered Every Day
- How to Clear Search History on iPhone
- How to Clear Private Data, Caches, and Cookies on Mac
- How to Manage Your Browsing History in Safari
- How to Clear Your Search Bar History
- Managing History and Other Private Data in Safari for macOS
- How to Delete and Clear Cookies on an iPhone
- How to Clear Cookies on iPad
- How to Manage History and Browsing Data on iPhone
- How to Reset Safari to Default Settings
- Manage Browsing History and Other Private Data in IE 11
- 3 Ways to Clear Cache on an iPad
- How to Clear Cookies and Cache in Chrome
- How to Control iPhone Safari Settings and Security
- Manage Browsing History and Private Data in Firefox
- How to Clear the Browsing History in Chrome for iPad
- How to Delete Cookies in Every Major Browser
- Domain Names
- Domain Name Search
- Free Domain Transfer
- .com Domain
- 1 Dollar Domain
- Cheap Domain
- Free Domain
- Buy SSL Certificate
- Website Builder
- Website Platforms
- Website Templates
- Web Design Services
- eCommerce Website Builder
- Local Business Listing
- Web Hosting
- WordPress Hosting
- 1 Dollar Hosting
- Windows Hosting
- Free Website Hosting
- Create Business Email
- HiDrive Cloud Storage
- Microsoft 365 Business
- Cloud Server
- VPS Hosting
- Dedicated Servers
- Rent a Server
- IONOS Cloud
- Business Name Generator
- Logo Creator
- Favicon Generator
- Whois Lookup
- Website Checker
- SSL Checker
- IP Address Check
- Web development
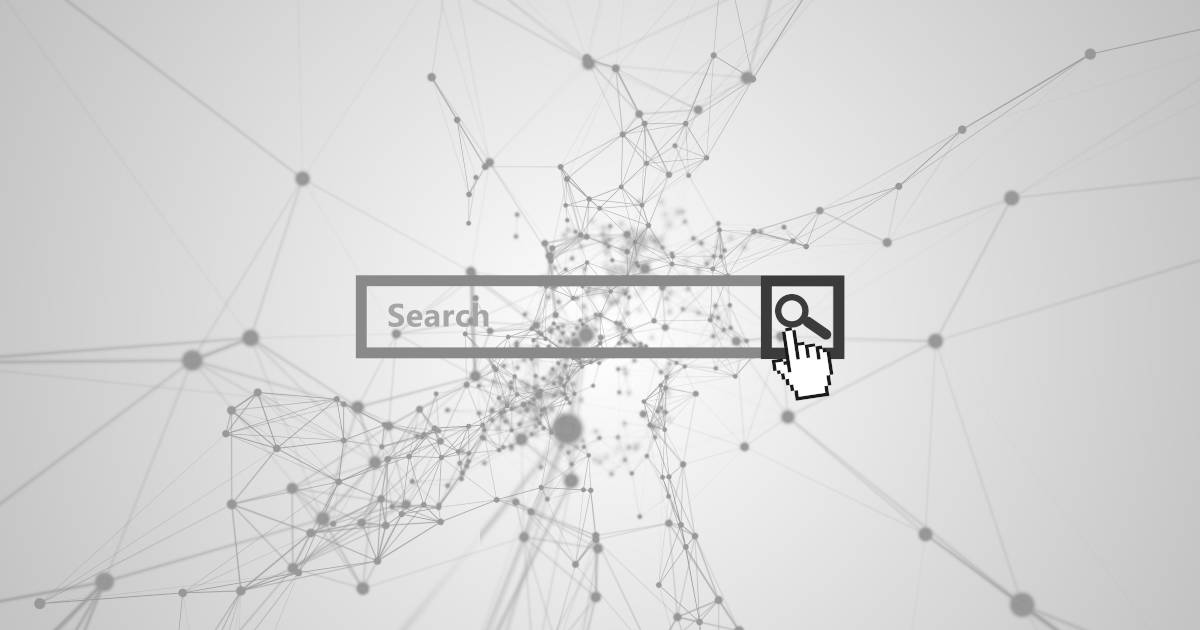
How to clear Browser History in Safari
The browser history, or the overview of the websites opened with the browser , contains a lot of information about your private interests and preferences. Combined with saved logins, it also gives you the fastest way to log on to your accounts for web services like online stores, cloud storage, online banking portals or social networks.
As practical as this may seem, it is equally problematic if third parties get their hands on your personal information . Now that we are using mobile devices constantly, taking them with us almost everywhere and connecting to many different public networks (and leaving them lying around in a worst case scenario), this is not that unlikely – and that holds true for users of the Apple’s Safari browser, too. That is why the following guide tells you how to clear the history in Safari to keep you on the safe side.
Quick guide to clearing history in Safari
A step-by-step guide on how to clear the history in safari (desktop), clearing your safari browsing history in the mobile version.
Users of the Safari browser can delete their browsing history at any time, either deleting the list of pages they visited in a specific period or their entire history. If you use the web client on multiple devices and have activated iCloud synchronization, your history is cleared on all of these devices. To delete your Safari history , which takes just a few seconds, you generally complete the following steps:
- Launch Safari using the Finder, the Spotlight search, or the symbol in the Dock or on the desktop.
- Click the History menu item.
- Select “ Clear History ”.
- In the “Clear” line, select whether you want to delete the history for the last hour, the last 24 or 48 hours, or the entire Safari history.
- Then click the “ Clear History ” button.
Unlike other browsers like Chrome or Firefox, Safari does not offer additional options for clearing cookies, webpage data and passwords in the Clear history dialog. You have to do that separately under the client settings, which can be found under “Safari” “Preferences”. The relevant categories are “ Privacy ” (“Manage Website Data”) or “ Passwords” .
The security aspect is not the only reason to clear your browser history regularly : Over time, the list of websites visited takes up more and more storage space , and can have a noticeable effect on devices with limited storage space. Old entries can also prevent updated websites being shown in their new form, or being displayed at all.
The above instructions were a quick guide to clearing your Safari history. Now we will go into more detail on the individual steps in the process.
The first step is to start the web client. To do so, click the symbol in the Dock or search for the start file in the Spotlight search or Finder :
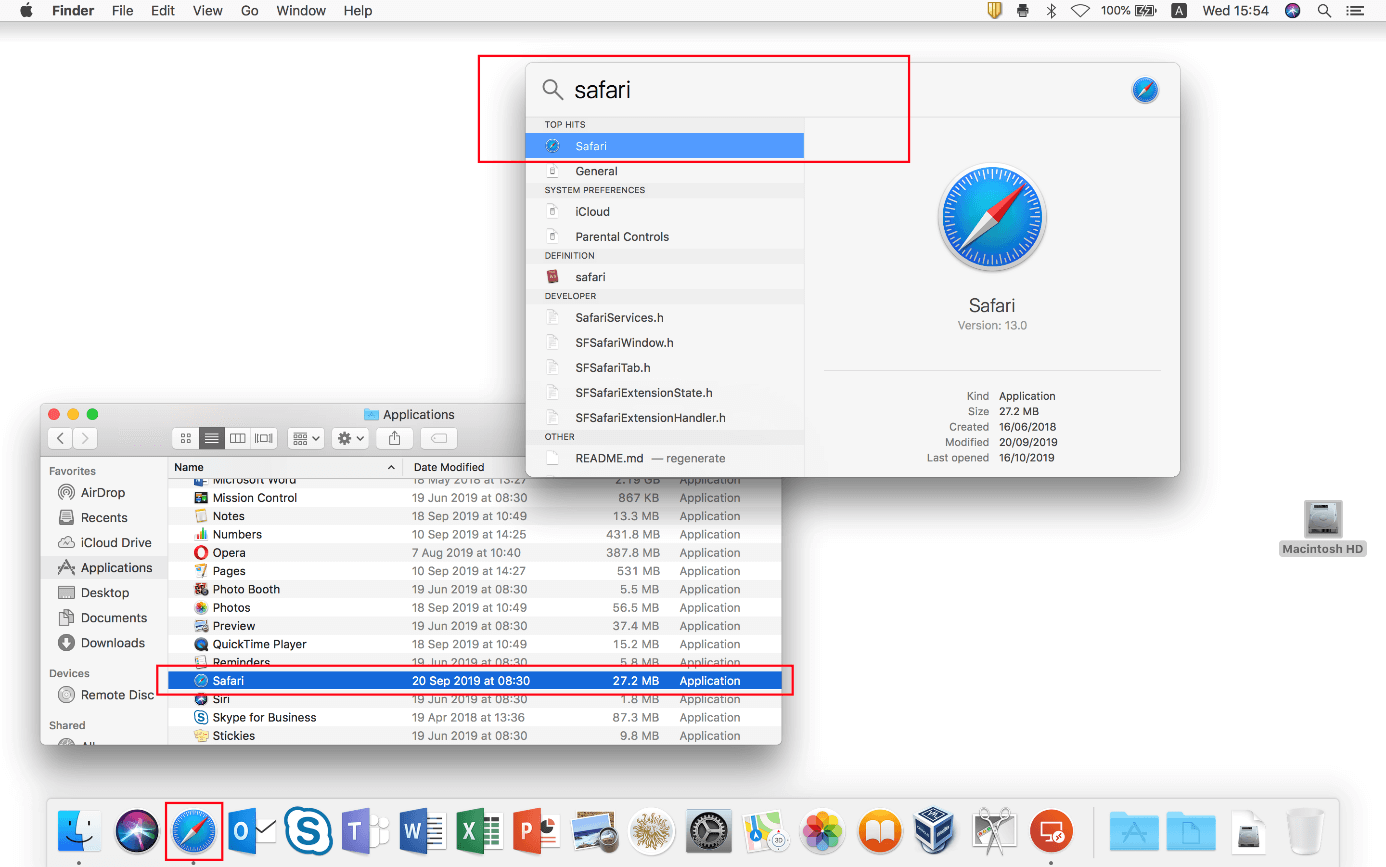
After launching the browser, click “ History ” in the menu bar at the top to open the History menu. Among other things, you can click the item of the same name to display the entire history or open the start page you defined. The button you need to clear the Safari history, “ Clear History ”, is at the very bottom of the drop-down menu:
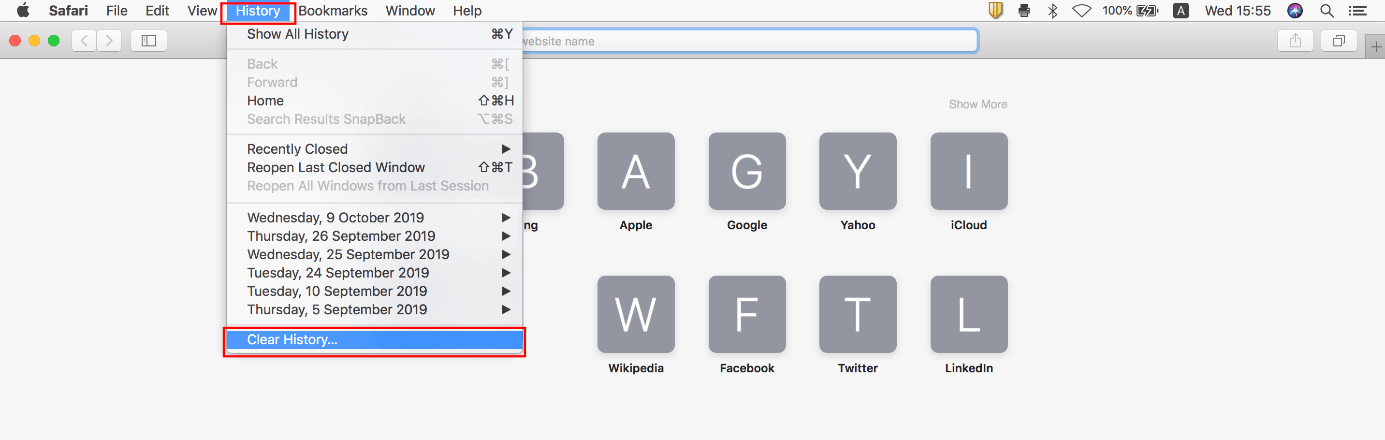
Beside the “Clear” item, select the period for which you want to clear your history. For example, if you choose the “ Last Hour” option, Safari only deletes the history of the past 60 minutes, i.e. only the pages you accessed or visited in this period. To perform a complete reset , check the “ All History ” option. To start the process, click the “ Clear History ” button:
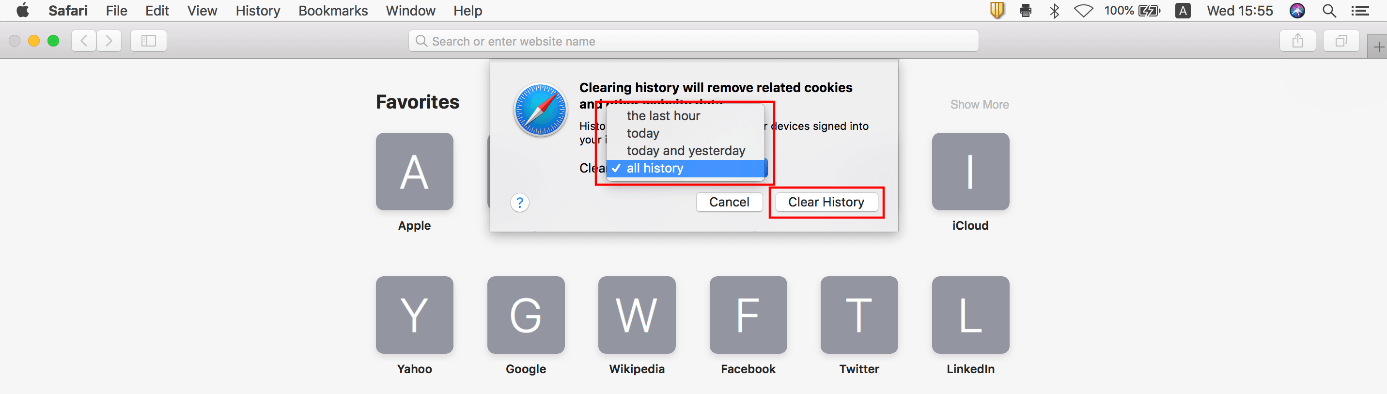
If you use Safari on a mobile device, you can also clear your history there, though the procedure is different. In iOS, you do not clear your Safari browsing history in the app itself, but in the “ Settings ” menu, which you can open by tapping the button of the same name. Then proceed as follows:
Scroll down to “ Safari ” and tap it:
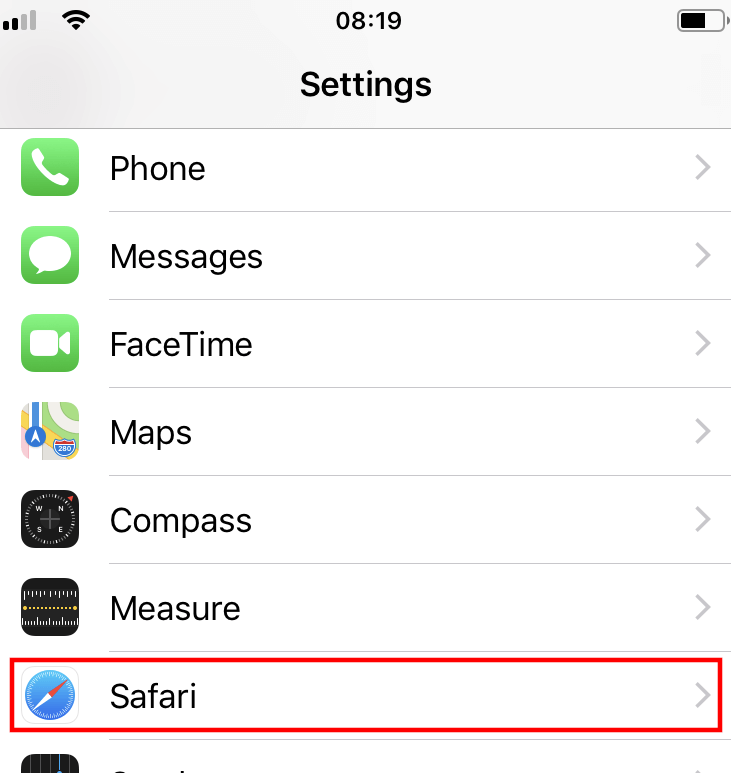
Select the “ Clear History and Website Data ” item:
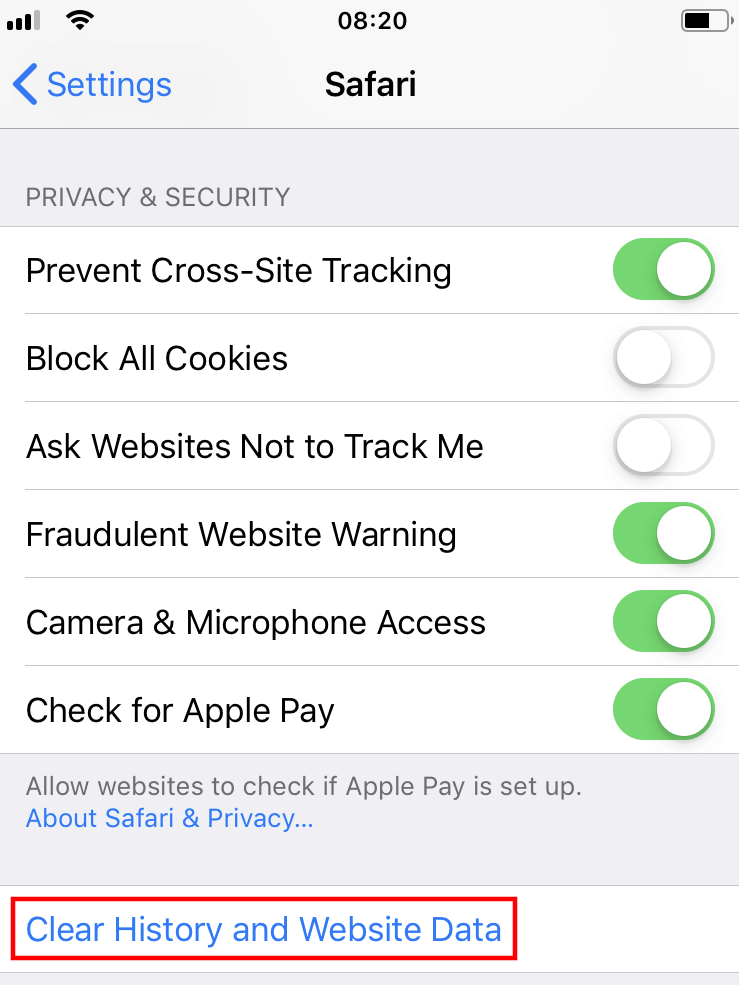
Finally, confirm the clearing process by tapping the “ Clear History and Data ” button. Unlike the desktop version, cookies and other search data are also deleted automatically:
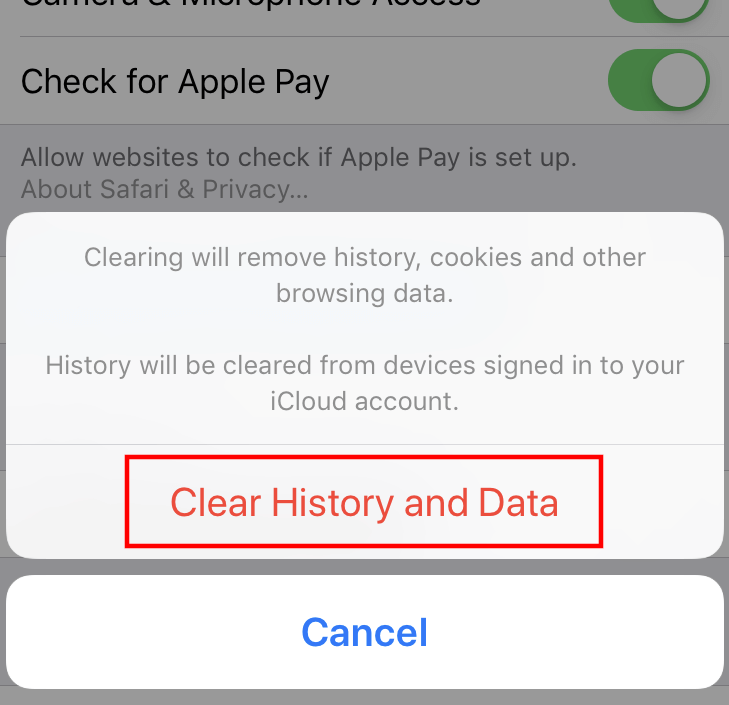
Related articles
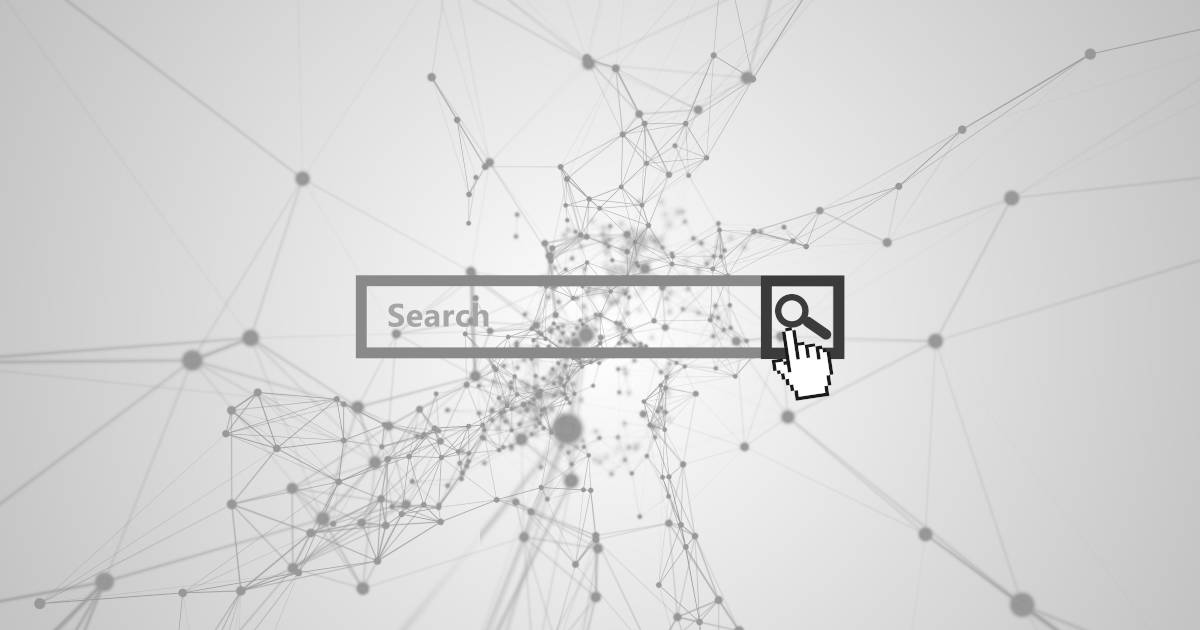
How to clear the Google Chrome Browser History
It’s only logical: The more browsing history you save, the more space it will take up on your device. Is it time to delete your Chrome history? If you're trying to free up space, clearing the list of web pages you've visited is a good place to start. We also recommend clearing this cache on a regular basis for security reasons. In this tutorial, we'll explain how to clear your Chrome history.
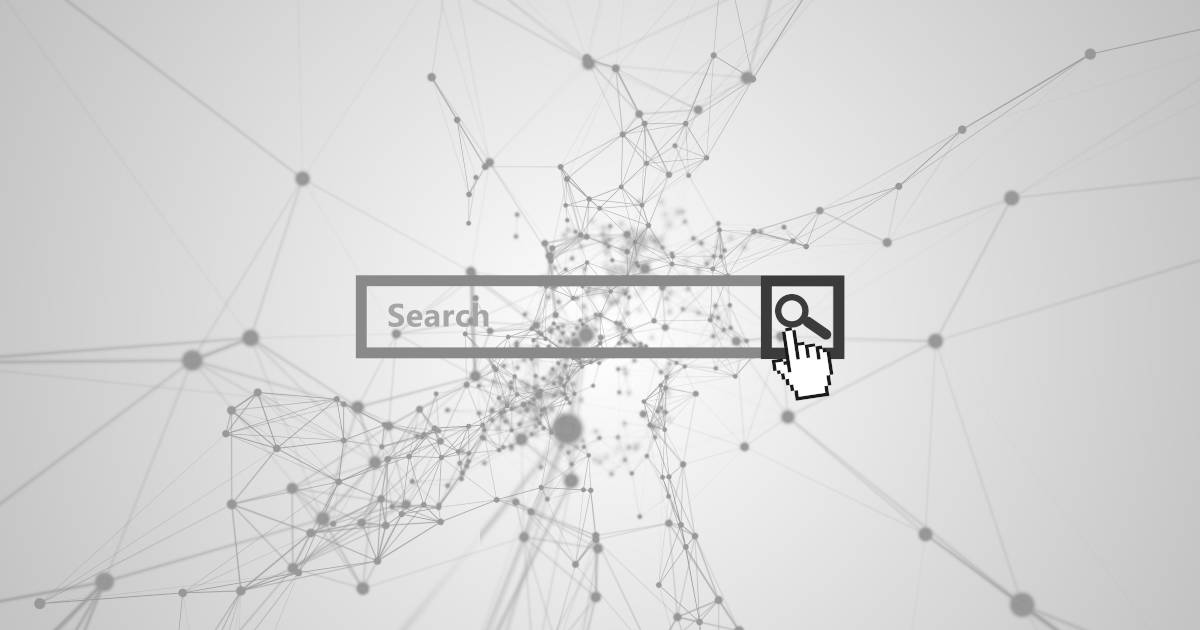
How to clear the Firefox history
Sites you’ve visited, active logins, individual website settings – Firefox provides you with the option of saving any user data in the browser-specific history, but this practical feature always comes with the risk that such information could end up in the wrong hands. We’ll show you how to counter this risk, and clear your Firefox history.

How to delete your Google account’s history
With Google history, the search machine provides a function that enables a personalized experience for users of the Google product range. In doing so, Google lists all the user account’s activity and displays these in a neatly-arranged history log. You can clear this Google history as necessary. We show you how this works.
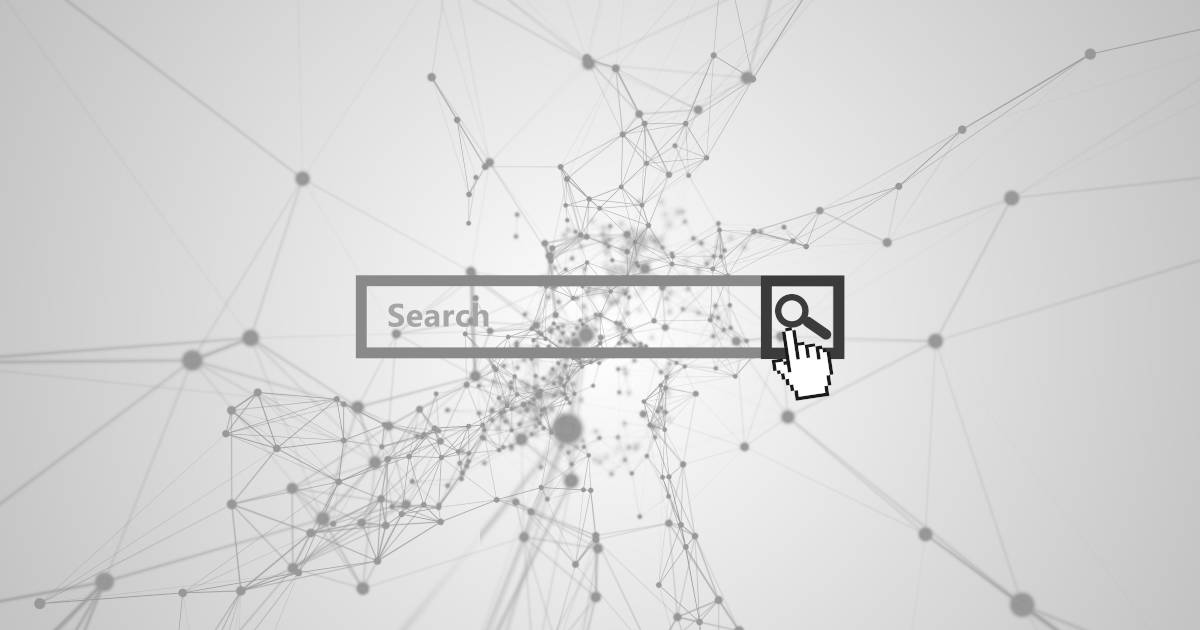
How to clear Browser History in Internet Explorer
There are several good reasons to clear your browsing history in Internet Explorer: Your browsing history can quickly take up a lot of room on your device, and you can free up space by deleting it. Clearing your history also prevents others from seeing what you’ve been doing on the web. In this article, you’ll learn how to clear your history in Internet Explorer so you can benefit from these…
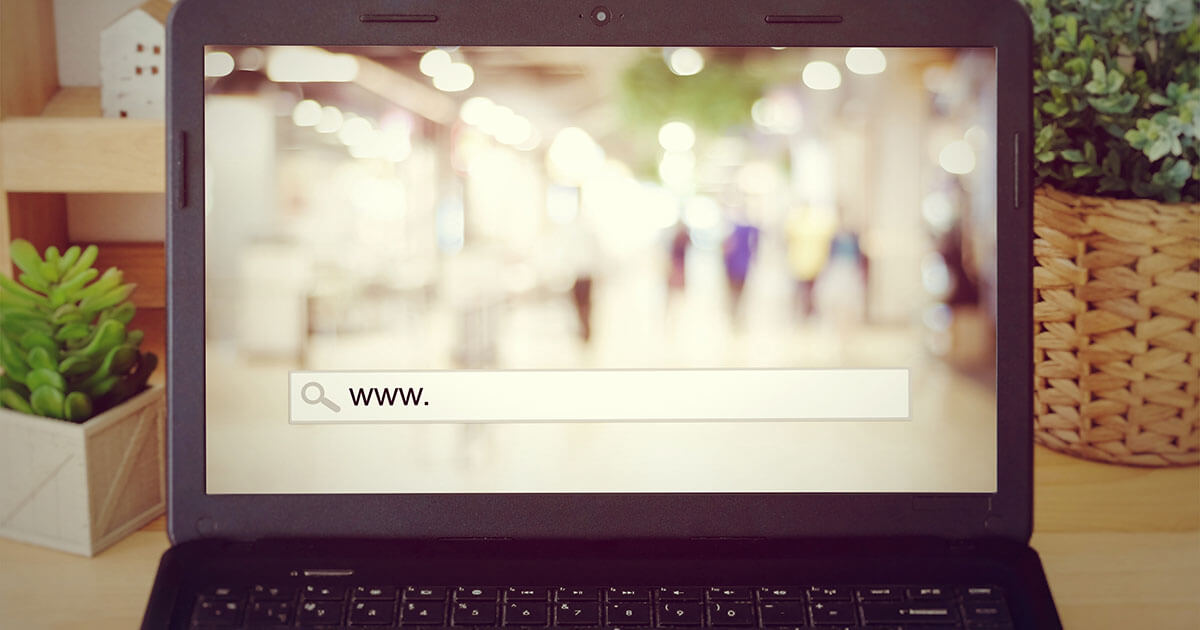
Private browsing in Safari
Browsing the internet without leaving a trace – that’s the promise of incognito mode. In Safari, it goes by the name of “private browsing” and ensures that your browser history, cookies, and cache data aren’t saved locally. We’ll show you how to activate and deactivate private mode in Safari on various devices.
Build or host a website, launch a server, or store your data and more with our most popular products for less.

Under the "General" tab, locate the "Remove History Items" option.
From the dropdown beside it, you can select how often Safari should delete your browsing history. You can have it cleared as frequently as every day or every year.
When you enable this setting, Safari automatically wipes logs of the websites you visit, your web searches, and more.
If you prefer reviewing your browsing history before clearing it, you can choose "Manually" from the dropdown and periodically erase your web activity from Safari yourself.
At the bottom of the "General" section, you'll also find a separate setting called "Remove download list items." With this option, you can configure Safari to automatically remove the list of files you downloaded (but not the files themselves).
You can have them wiped after a day, as soon as you quit Safari, or when the download is unsuccessful.
Enabling these won't affect your Safari browsing data on other Apple devices such as an iPhone or an iPad. As of yet, the options to automatically wipe your browsing history and the download list are not available on Safari's iOS and iPadOS apps.
There's a lot more you can do for a more secure experience on Safari, including browsing in incognito mode by default and optimizing it for maximum privacy .
iPhone 15: How to Clear Safari History Quickly and Easily
Clearing your Safari history on the iPhone 15 is a quick and straightforward process. Simply head to the Settings app, scroll down to Safari, tap on it, and then select “Clear History and Website Data.” Confirm the action, and voila, your browsing history is gone!
After you complete this action, all the records of your browsing history, cookies, and other website data on your iPhone will be erased. This means that anyone else who uses your phone won’t be able to see which websites you’ve visited.
You can also check out this video about how to clear Safari history on iPhone 15 for more information on this topic.
Introduction
The iPhone 15 is a remarkable gadget that’s become an integral part of our daily lives. From making calls to surfing the web, this device does it all. But have you ever thought about the digital footprints you leave behind while browsing the internet? Your browsing history can reveal a lot about your interests, preferences, and even your location. That’s why knowing how to clear your Safari history is crucial for maintaining your privacy.
You might be wondering why this is important. Well, if you’re someone who values your privacy or simply wants to keep your browsing habits to yourself, clearing your history is a must. It’s also relevant to those who share their devices with others and prefer to keep their internet activity private. Plus, it’s a good practice to clear your history regularly to keep your device running smoothly.
Related: Safari History iPhone: How to See It [2023 Guide]
Step by Step Tutorial on How to Clear Safari History
Before we dive into the steps, let’s understand what we’re trying to achieve here. Clearing your Safari history removes traces of the websites you’ve visited. This can help protect your privacy and also free up some storage space on your device.
Step 1: Open the Settings App
Start by opening the Settings app on your iPhone 15.
In the Settings app, you’ll have access to a variety of options. To clear your browsing history, you need to navigate to the Safari settings.
Step 2: Scroll Down and Tap on Safari
Scroll down until you find Safari and tap on it.
The Safari settings give you control over your web browsing experience, including privacy settings and history.
Step 3: Select “Clear History and Website Data”
Locate and select the “Clear History and Website Data” option.
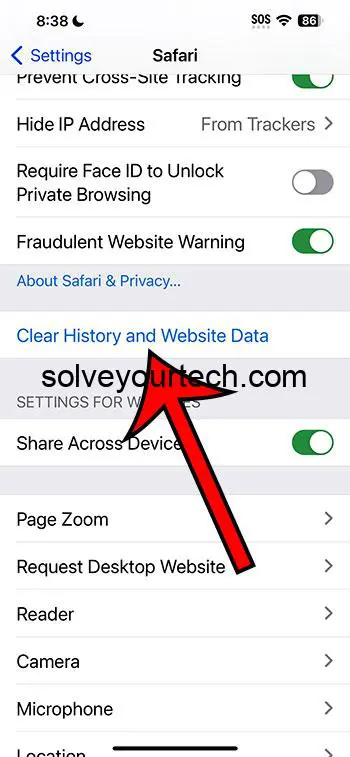
By tapping on this, you’re just a step away from erasing your browsing history. This action cannot be undone, so make sure you’re ready to clear everything.
Step 4: Confirm the Action
Confirm your choice to clear the history and website data.
Once you confirm, your iPhone will remove all records of your browsing history, cookies, and other website data.
Video About Clearing History
Additional Information
When it comes to managing your digital privacy, clearing your Safari history on the iPhone 15 is just the tip of the iceberg. It’s also a good idea to regularly review your privacy settings and be mindful of the permissions you grant to apps and websites. Remember, the more proactive you are about your digital privacy, the less you’ll have to worry about your personal information being compromised.
Furthermore, consider using private browsing modes like Safari’s Private Browsing when you don’t want your history to be saved at all. This can be handy for one-off searches or when you’re using a shared device. And finally, keep your iPhone’s software up to date to benefit from the latest security features and fixes.
- Open the Settings app.
- Tap on Safari.
- Select “Clear History and Website Data.”
- Confirm the action to clear the history.
Frequently Asked Questions
Does clearing safari history also clear bookmarks.
No, clearing your Safari history will not delete your bookmarks.
Can I recover my browsing history after clearing it?
Once your history is cleared, it cannot be recovered.
Will clearing history log me out of websites?
Yes, you will be logged out from most websites after clearing history and website data.
Can I clear history for a specific time period?
No, clearing history on Safari removes all history; you can’t specify a time period.
Does clearing history affect other devices signed into the same iCloud account?
Yes, if Safari’s iCloud sync is enabled, clearing history will affect all devices signed into the same account.
Keeping your digital life private is crucial in today’s interconnected world, and clearing your Safari history on the iPhone 15 is a step towards that. Not only does this simple act protect your privacy, but it also helps your device run better.
So, whether you’re a privacy enthusiast or just someone who likes to keep things tidy, clearing your Safari history is a smart move. Remember, the digital footprints you leave behind can tell a story you might not want to share, so take control of your data and browse with confidence.

Matthew Burleigh has been writing tech tutorials since 2008. His writing has appeared on dozens of different websites and been read over 50 million times.
After receiving his Bachelor’s and Master’s degrees in Computer Science he spent several years working in IT management for small businesses. However, he now works full time writing content online and creating websites.
His main writing topics include iPhones, Microsoft Office, Google Apps, Android, and Photoshop, but he has also written about many other tech topics as well.
Read his full bio here.
Share this:
Join our free newsletter.
Featured guides and deals
You may opt out at any time. Read our Privacy Policy
Related posts:
- Safari History iPhone: How to See It [2023 Guide]
- 15 Ways to Fix Safari Not Working on iPhone in 2023
- How to Clear Cookies on iPhone
- How to Clear History in Firefox on iPhone: A Simple Guide
- iPhone 14 – How to Clear Browsing History
- How to Clear Safari History on iPhone 14: A Step-by-Step Guide
- How to Clear History in Chrome on iPhone: A Step-by-Step Guide
- How to Delete YouTube History on iPad
- iOS 17 – How to Clear Safari Cache: Quick Guide
- How Can I Remove Safari Cookies on an iPhone 14?: A Step-by-Step Guide
- How to Clear History on iPhone 14
- How to Delete History on iPhone 14: A Step-by-Step Guide
- iOS 17 – How to Clear Safari History
- 15 iPhone Settings You Might Want to Change
- Why Can’t I Create a Private Browsing Tab in Safari on My iPhone?
- iOS 17: How to Clear Cookies on iPhone in Simple Steps
- What is Edge on iPhone?
- Options for Clearing Cache on iPhone 13: A Step-by-Step Guide
- How to Clear Cache on iPhone 13
- How to Do Private Browsing on iPhone 15: A Step-by-Step Guide
How To Delete History On Safari On IPhone

- Software & Applications
- Browsers & Extensions

Introduction
Deleting browsing history on Safari is a fundamental aspect of maintaining privacy and keeping your browsing habits confidential. Whether you're looking to clear out a cluttered history or simply want to ensure that your online activities remain private, knowing how to delete history on Safari for your iPhone is essential. By following a few simple steps, you can effectively erase your browsing history, cookies, and other site data from Safari, providing you with a clean slate for your future browsing sessions.
When it comes to using Safari on your iPhone, it's important to understand the significance of managing your browsing history. Clearing your history not only safeguards your privacy but also helps in optimizing the performance of the browser . By removing unnecessary data, you can free up storage space and potentially enhance the speed and efficiency of Safari on your device.
In this guide, we will walk you through the step-by-step process of deleting your browsing history on Safari for iPhone. Whether you're an avid iPhone user or simply looking to tidy up your browsing data, this comprehensive tutorial will equip you with the knowledge and skills to effectively manage your browsing history. So, let's dive in and explore the simple yet crucial steps to clear your browsing history on Safari for iPhone.
Step 1: Open Safari
To begin the process of deleting your browsing history on Safari for iPhone, you first need to open the Safari browser on your device. Safari is the default web browser for iOS devices, offering a user-friendly interface and seamless browsing experience. Here's how you can easily access Safari on your iPhone:
Locate the Safari Icon : On your iPhone's home screen, look for the Safari icon. It typically features a compass rose design and is commonly found on the first page of the home screen or within a folder labeled "Utilities" or "Productivity."
Tap the Safari Icon : Once you've located the Safari icon, simply tap on it to launch the browser. Tapping the icon will open the Safari app , presenting you with the familiar interface that allows you to browse the web, access bookmarks, and manage your browsing history.
Explore the Safari Interface : Upon opening Safari, you'll be greeted with the browser's main interface, which includes the address bar for entering website URLs, tabs for multiple browsing sessions, and the toolbar for accessing various features such as bookmarks, reading list, and more.
Navigate to the Desired Page : After launching Safari, you can navigate to the specific webpage where you intend to manage your browsing history. Whether you wish to clear the entire browsing history or remove specific entries, accessing Safari is the first step towards effectively managing your browsing data.
By following these simple steps, you can easily open Safari on your iPhone and prepare to take the next steps in clearing your browsing history. With Safari at your fingertips, you're ready to delve into the process of managing your browsing history and ensuring a clean and private browsing experience on your iPhone.
Step 2: Access the History
Once you have Safari open on your iPhone, accessing your browsing history is a straightforward process. Safari conveniently stores a record of the websites you've visited, making it easy to revisit previously viewed pages or clear out unwanted entries. Here's how you can access your browsing history within Safari on your iPhone:
Tap the Bookmarks Icon : Located at the bottom of the Safari interface, the bookmarks icon resembles an open book. Tapping on this icon will reveal a menu that includes options for accessing bookmarks, reading lists, and your browsing history.
Select the Clock Icon : Within the bookmarks menu, you'll notice a clock icon, which represents your browsing history. Tap on this icon to access your complete browsing history, displaying a chronological list of websites you've visited.
Navigate Through Your History : Upon selecting the clock icon, Safari will present you with a list of websites you've recently visited, organized by date and time. You can scroll through the history to locate specific entries or use the search bar at the top to find particular websites.
View and Manage Individual Entries : As you explore your browsing history, each entry will display the website's title and URL. You can tap on any entry to revisit the corresponding webpage or swipe left on an entry to reveal options for deleting individual history items.
Accessing your browsing history within Safari provides you with a comprehensive overview of your recent online activities. Whether you're looking to revisit a previously viewed page or clear out specific entries, navigating through your browsing history is an essential step in managing your Safari data on your iPhone. With your browsing history readily accessible, you're now prepared to proceed to the next step of clearing your history and maintaining your privacy while using Safari on your iPhone.
Step 3: Clear Browsing History
Clearing your browsing history on Safari for iPhone is a pivotal step in maintaining privacy and optimizing the performance of the browser. By erasing your browsing history, cookies, and other site data, you can ensure that your online activities remain confidential and free from unnecessary clutter. Here's a detailed guide on how to clear your browsing history on Safari for iPhone:
Access the Clear History Option : Once you've accessed your browsing history within Safari, tap the "Clear" button located at the bottom right corner of the history interface. This action will prompt a menu to appear, offering options to clear the last hour, today, today and yesterday, or all history. Selecting "Clear" will effectively remove the chosen browsing history data from Safari on your iPhone.
Confirm the Clearing Process : After selecting the desired time frame for clearing your browsing history, Safari will prompt a confirmation message to ensure that you intend to proceed with the deletion. Confirm the action by tapping "Clear History and Data" to initiate the clearing process.
Wait for the Deletion to Complete : Upon confirming the clearing process, Safari will proceed to erase the selected browsing history data. The time taken for the deletion to complete may vary depending on the volume of history being cleared. It's essential to allow Safari to finish the deletion process to ensure that your browsing history is effectively removed from the browser.
Verify the Cleared History : Once the deletion process is complete, you can verify that your browsing history has been successfully cleared by revisiting the history interface within Safari. You should notice that the selected time frame for clearing history no longer displays any entries, indicating that the browsing history has been successfully erased from Safari on your iPhone.
By following these steps, you can effectively clear your browsing history on Safari for iPhone, ensuring that your online activities remain private and your browser performs optimally. Whether you're looking to free up storage space, protect your privacy, or simply maintain a clutter-free browsing experience, managing your browsing history on Safari is an essential aspect of utilizing the browser on your iPhone.
Step 4: Confirm Deletion
After selecting the desired time frame for clearing your browsing history, Safari will prompt a confirmation message to ensure that you intend to proceed with the deletion. This crucial step serves as a final checkpoint before initiating the clearing process, allowing you to verify your decision and prevent accidental data loss. The confirmation message is designed to ensure that you are fully aware of the implications of clearing your browsing history and provides an opportunity to reconsider before proceeding with the deletion.
Upon tapping the "Clear" button and selecting the preferred time frame for clearing your browsing history, Safari will display a confirmation dialog box. This dialog box typically includes the details of the selected time frame, such as "Clear Last Hour," "Clear Today," "Clear Today and Yesterday," or "Clear All History," depending on your choice. Additionally, the confirmation message may emphasize that clearing your browsing history will also remove cookies and other site data associated with the selected time frame.
The purpose of this confirmation message is to prevent accidental data loss and ensure that you are fully informed about the consequences of clearing your browsing history. It provides a moment for reflection, allowing you to double-check your decision and make any necessary adjustments before proceeding. This additional step in the deletion process aligns with user-centric design principles, prioritizing user control and informed consent when managing sensitive data within the browser.
Once the confirmation message is displayed, you have the opportunity to review your selection and confirm the clearing process. By tapping the "Clear History and Data" or similar confirmation button, you signal your intent to proceed with the deletion. This deliberate action serves as a safeguard against unintended data loss, empowering you to take full ownership of the clearing process and ensuring that your browsing history is managed according to your preferences.
In essence, the confirmation step reinforces the importance of informed decision-making when managing sensitive data within Safari. By providing a clear and explicit confirmation message, Safari prioritizes transparency and user empowerment, allowing you to proceed with confidence knowing that your browsing history will be cleared according to your deliberate choice. This thoughtful approach to confirming the deletion aligns with best practices in user experience design, emphasizing clarity, control, and user-centricity in the management of browsing history on Safari for iPhone.
In conclusion, mastering the art of deleting browsing history on Safari for iPhone empowers you to take control of your online privacy and browsing experience. By following the step-by-step process outlined in this guide, you've gained valuable insights into managing your browsing history effectively. From opening Safari and accessing your history to clearing the browsing data and confirming the deletion, each step plays a crucial role in safeguarding your privacy and optimizing the performance of the Safari browser on your iPhone.
Clearing your browsing history isn't just about erasing past online activities; it's about embracing a proactive approach to privacy and data management. By regularly clearing your history, you can ensure that your online footprint remains minimal, reducing the risk of unauthorized access to your browsing habits and personal information. Additionally, clearing your history can contribute to a smoother browsing experience, potentially improving the speed and responsiveness of Safari on your iPhone.
Furthermore, the ability to access and manage your browsing history within Safari reflects the user-centric design principles that underpin the iOS ecosystem. Safari's intuitive interface and transparent history management options prioritize user control and informed decision-making, aligning with Apple's commitment to empowering users with privacy-centric features and functionalities.
As you navigate the digital landscape with your iPhone, the knowledge and skills acquired from this guide will serve as a valuable asset in maintaining a secure and personalized browsing environment. Whether you're clearing your history to protect sensitive information, free up storage space, or simply streamline your browsing experience, the process of managing your browsing history on Safari for iPhone is an essential aspect of leveraging the full potential of the browser.
In essence, by mastering the art of deleting browsing history on Safari for iPhone, you're not just erasing data – you're embracing a proactive stance towards privacy, security, and user empowerment. With the ability to confidently manage your browsing history, you can navigate the online realm with peace of mind, knowing that your digital footprint remains under your control.
So, armed with the knowledge and expertise gained from this guide, you're well-equipped to embark on a journey of privacy-conscious browsing, where your online activities are shielded from prying eyes, and your browsing experience is tailored to your preferences. Embrace the power of managing your browsing history on Safari for iPhone, and take charge of your digital privacy with confidence and ease.
Leave a Reply Cancel reply
Your email address will not be published. Required fields are marked *
Save my name, email, and website in this browser for the next time I comment.
- Crowdfunding
- Cryptocurrency
- Digital Banking
- Digital Payments
- Investments
- Console Gaming
- Mobile Gaming
- VR/AR Gaming
- Gadget Usage
- Gaming Tips
- Online Safety
- Software Tutorials
- Tech Setup & Troubleshooting
- Buyer’s Guides
- Comparative Analysis
- Gadget Reviews
- Service Reviews
- Software Reviews
- Mobile Devices
- PCs & Laptops
- Smart Home Gadgets
- Content Creation Tools
- Digital Photography
- Video & Music Streaming
- Online Security
- Online Services
- Web Hosting
- WiFi & Ethernet
- Browsers & Extensions
- Communication Platforms
- Operating Systems
- Productivity Tools
- AI & Machine Learning
- Cybersecurity
- Emerging Tech
- IoT & Smart Devices
- Virtual & Augmented Reality
- Latest News
- AI Developments
- Fintech Updates
- Gaming News
- New Product Launches
- Fintechs and Traditional Banks Navigating the Future of Financial Services
- AI Writing How Its Changing the Way We Create Content
Related Post
How to find the best midjourney alternative in 2024: a guide to ai anime generators, unleashing young geniuses: how lingokids makes learning a blast, 10 best ai math solvers for instant homework solutions, 10 best ai homework helper tools to get instant homework help, 10 best ai humanizers to humanize ai text with ease, sla network: benefits, advantages, satisfaction of both parties to the contract, related posts.

How To Delete Private Browsing History On Safari

How To Delete Safari History On IPhone

How To Delete Download History On IPhone

How To Delete Browser History On iPhone

How To Delete All History On Safari

How To Delete Downloads On Safari

How To Delete Your Search History On Safari

How To Delete ICloud Safari History
Recent stories.

Fintechs and Traditional Banks: Navigating the Future of Financial Services

AI Writing: How It’s Changing the Way We Create Content

How to Know When it’s the Right Time to Buy Bitcoin

How to Sell Counter-Strike 2 Skins Instantly? A Comprehensive Guide

10 Proven Ways For Online Gamers To Avoid Cyber Attacks And Scams

- Privacy Overview
- Strictly Necessary Cookies
This website uses cookies so that we can provide you with the best user experience possible. Cookie information is stored in your browser and performs functions such as recognising you when you return to our website and helping our team to understand which sections of the website you find most interesting and useful.
Strictly Necessary Cookie should be enabled at all times so that we can save your preferences for cookie settings.
If you disable this cookie, we will not be able to save your preferences. This means that every time you visit this website you will need to enable or disable cookies again.

IMAGES
VIDEO
COMMENTS
Delete a website from your history. Block cookies. Use content blockers. Delete history, cache, and cookies. Go to Settings > Safari. Tap Clear History and Website Data. Clearing your history, cookies, and browsing data from Safari won't change your AutoFill information. When there's no history or website data to clear, the button to clear it ...
In Safari, tap the book icon. Firstly, open Safari and tap the book icon in the bottom bar. 2. Select the history tab (clock icon) and tap Clear. Now select the history tab (clock icon) and tap ...
Delete a website from your history. Open the Safari app. Tap the Show Bookmarks button, then tap the History button. Tap the Edit button, then select the website(s) that you want to delete from your history. Tap the Delete button. Block cookies. A cookie is a piece of data that a site puts on your device so that site can remember you when you ...
In Safari, choose the History menu. Select Clear History from the very bottom of the menu. In the dialog box that appears, choose from clearing the last hour, today, today and yesterday, or all ...
Open Safari and click the "History" menu. 2. Select "Show History". You can also press ⌘ Command +⌥ Option + 2 to open the Show History window. 3. Find the entry that you want to delete. You can use the search bar in the upper-right corner, or expand the dates to browse through all your entries. 4.
If you simply want to clear part of your history, you can click "Show History" ("Command + Y"). Click on the site or use the "Command" key to select several sites, then press the "Delete" key. You can also click "Clear History" in the upper right corner to remove everything all at once. You can also right-click a history entry to delete it.
On an iPhone, it's at the bottom of the screen. In the pop-up that appears (on the left side of the screen on iPad and over the whole screen on iPhone), tap the History tab (which looks like a clock face), and then tap the "Clear" button. (Don't worry. It won't clear anything yet.) After you tap "Clear," another pop-up will give you yet another ...
On a Mac: Open a Safari browser. From the top toolbar, select History > Show All History. Or, you can use the keyboard shortcut Command + Y.; Select the website entry that you wish to delete.
Click Clear History…. 4. Choose a timeframe you want to clear. You can choose: the last hour, today, today and yesterday, or all history. 5. Click Clear History. This will remove all history, cookies, and other browsing data from Safari. 6. On the top toolbar, click Preferences.
Here's how to manage Safari's history on a Mac: Open the Safari browser and select History in the menu bar located at the top of the screen. You'll see a drop-down menu with the titles of the web pages you visited recently. Select a website to load the respective page or select one of the previous days at the bottom of the menu to see more options.
Cleaning cookies and the cache data for individual sites can be done via Safari's Settings/Preferences. Open Safari. Click on Safari in the menu at the top of the screen. Click on Settings or ...
In Safari, tap the Bookmarks button. Select the History icon in the upper right corner. Tap Clear and select how much history you'd like to clear: the last hour, the last day, 48 hours' worth, or all recorded history. To clear History, tap the Bookmarks button, then choose the History icon.
Here's how to do it: Launch Safari using Spotlight search ( Command + Space) or any other desired method. Once in Safari, mouse up to the menu bar and click History. Then, choose Clear History from the dropdown. A dialogue box will appear. Select the timeframe using the Clear dropdown menu and click Clear History when you've decided.
Select the gear icon on the Home screen to open the iPad Settings . Scroll down and select Safari . Scroll through the list of settings and select Clear History and Website Data to delete the browsing history, cookies, and other cached website data. Select Clear to confirm, or select Cancel to return to the Safari settings without removing any ...
Open Safari and tap on the "Bookmarks" icon at the bottom of the screen (it looks like an open book). A pop-up will appear with three tabs for your Bookmarks, Reading List, and History. Tap on the clock icon to see your history. You can now swipe left on any entry in your history and tap "Delete" to remove it for good.
If you want, you can just delete a single item or select a few items — it's up to you. To do that: Open Safari. Go History Show All History (⌘ + Y) in the menu bar. Just click on single pages and then Delete. Alternatively, you can hold ⌘, select a few pages, and then Delete.
Remove everything, including the read items, from your Safari Reading List. Then clear the Safari history and browsing data from your iPhone or iPad again. How to delete items from the Safari Reading List on an iPhone or iPad: Open Safari on your iPhone or iPad. Tap the book icon at the bottom of the screen.
Launch Safari using the Finder, the Spotlight search, or the symbol in the Dock or on the desktop. Click the History menu item. Select " Clear History ". In the "Clear" line, select whether you want to delete the history for the last hour, the last 24 or 48 hours, or the entire Safari history. Then click the " Clear History " button.
Launch Safari on your Mac from the Launchpad or by looking it up on Spotlight . Next, click "Safari" from the left corner of the menu bar and select "Preferences." Alternatively, you can press Cmd+comma on your keyboard to head directly into this menu. Under the "General" tab, locate the "Remove History Items" option.
Simply head to the Settings app, scroll down to Safari, tap on it, and then select "Clear History and Website Data.". Confirm the action, and voila, your browsing history is gone! After you complete this action, all the records of your browsing history, cookies, and other website data on your iPhone will be erased.
Here's a detailed guide on how to clear your browsing history on Safari for iPhone: Access the Clear History Option: Once you've accessed your browsing history within Safari, tap the "Clear" button located at the bottom right corner of the history interface. This action will prompt a menu to appear, offering options to clear the last hour ...