Clear the history, cache, and cookies from Safari on your iPhone, iPad, or iPod touch
Learn how to delete your history, cookies, and cache in Settings.

Delete history, cache, and cookies
Clear cookies and cache, but keep your history, delete a website from your history, block cookies, use content blockers.
Go to Settings > Safari.
Tap Clear History and Website Data.

Clearing your history, cookies, and browsing data from Safari won't change your AutoFill information.
When there's no history or website data to clear, the button to clear it turns gray. The button might also be gray if you have web content restrictions set up under Content & Privacy Restrictions in Screen Time .
To visit sites without leaving a history, turn Private Browsing on .
Go to Settings > Safari > Advanced > Website Data.
Tap Remove All Website Data.
When there's no website data to clear, the button to clear it turns gray. The button might also be gray if you have web content restrictions set up under Content & Privacy Restrictions in Screen Time .
Open the Safari app.
Tap the Edit button, then select the website or websites that you want to delete from your history.
Tap the Delete button.
A cookie is a piece of data that a site puts on your device so that site can remember you when you visit again.
To block cookies:
Go to Settings > Safari > Advanced.
Turn on Block All Cookies.

If you block cookies, some web pages might not work. Here are some examples:
You will likely not be able to sign in to a site even when using your correct username and password.
You might see a message that cookies are required or that your browser's cookies are off.
Some features on a site might not work.
Content blockers are third-party apps and extensions that let Safari block cookies, images, resources, pop-ups, and other content.
To get a content blocker:
Download a content blocking app from the App Store.
Tap Settings > Safari > Extensions.
Tap to turn on a listed content blocker.
You can use more than one content blocker. If you need help, contact the app developer .
Information about products not manufactured by Apple, or independent websites not controlled or tested by Apple, is provided without recommendation or endorsement. Apple assumes no responsibility with regard to the selection, performance, or use of third-party websites or products. Apple makes no representations regarding third-party website accuracy or reliability. Contact the vendor for additional information.

Related topics
Explore Apple Support Community
Find what’s been asked and answered by Apple customers.
Contact Apple Support
Need more help? Save time by starting your support request online and we'll connect you to an expert.
- a. Send us an email
- b. Anonymous form
- Buyer's Guide
- Upcoming Products
- Tips / Contact Us
- Podcast Instagram Facebook Twitter Mastodon YouTube Notifications RSS Newsletter
How to Use Safari's Private Browsing Mode
This article explains how to use Safari's Private Browsing mode, which prevents your browsing history from being logged on your Apple devices. It's a useful feature if you're buying gifts online for friends or family, for instance, and you don't want anyone with access to your devices to find out what you're up to.
Using Safari's Private Browsing Mode
Enabling Private Browsing limits Safari in three important ways: It prevents the browser from creating a history of the pages you visit, it stops AutoFill information like website usernames and passwords from being remembered, and any tabs you open won't be stored in iCloud .
Also, for added peace of mind when you browse privately, Safari automatically prevents cross-site tracking , and requests that sites and third-party content providers don't track you as a rule. Additionally, the privacy mode stops sites from modifying any information stored on your iOS device, and deletes cookies when you close the associated tab.
To enable Private Browsing in Safari, follow these steps.
- Open Safari on your iPhone or iPad , tap the Pages icon (consisting of two squares) to bring up the open tabs view, and then tap the profile icon, centered at the bottom of the screen.

- When you're done browsing, return to the open tabs view, individually swipe any open tabs to close them if you wish.
- Tap the profile icon again, then choose your regular profile at the top. Your private browsing session is now cleared from memory.
Clearing Existing Browsing History
When you clear your browsing history on a device running iOS 11 or higher, the same logs are cleared on any other devices signed into your iCloud account. The following methods also clear all cookies and web data on the device you're currently using, although AutoFill information remains unchanged.
The first method outlined below allows you to either limit the clearing of history, cookies and website data to a specific timeframe, or to delete your existing web history altogether.
- Open Safari and with a tab open, tap the Bookmarks icon (the open book) located at the bottom of the screen.
- Tap the tab at the top of the screen with a clock symbol, and you'll see a history of your browsing activity.
- To remove instances of recorded visits to specific web pages, swipe leftwards across individual logs in the list and tap the red delete button that appears.
- To delete the entire browsing history list, tap Clear .
- Choose the timeframe to clear ( Last hour , Today , Today and yesterday , or All history ), choose the profile or select All Profiles , then tap Clear History .

The second method of wiping your browsing history might be considered the 'nuke' option, since it clears all history, cookies and website data on that device, regardless of when the sites were accessed.
- Open the Settings app and scroll down to Safari in the list.

And that's it. Note that these built-in Safari features only make you safer from discovery by other people in the same household.
If your privacy concerns extend to a desire for enhanced security and anonymity online, consider subscribing to a Virtual Private Network (VPN) service that offers an iOS client or supports OpenVPN ( Private Internet Access and ProtonVPN are two popular options), and using a Tor-powered browser for iOS .
Get weekly top MacRumors stories in your inbox.
Top Rated Comments
This article explains how to use Safari's Private Browsing mode, which prevents your browsing history from being logged on your Apple devices. It's a useful feature if you're buying gifts online for friends or family, for instance, and you don't want anyone with access to your devices to find out what you're up to.
I can really use this info, because I’m always “buying gifts”. ;) :cool:
Popular Stories

Apple to Launch New iPad Pro and iPad Air Models in May
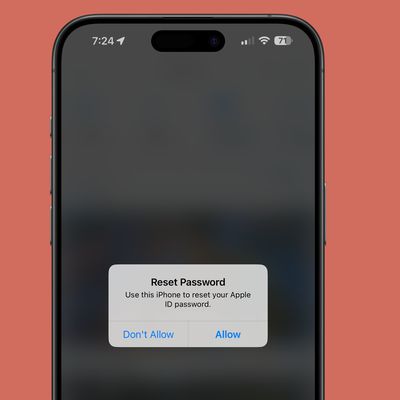
Warning: Apple Users Targeted in Phishing Attack Involving Rapid Password Reset Requests

iOS 18: What to Expect From 'Biggest' Update in iPhone's History
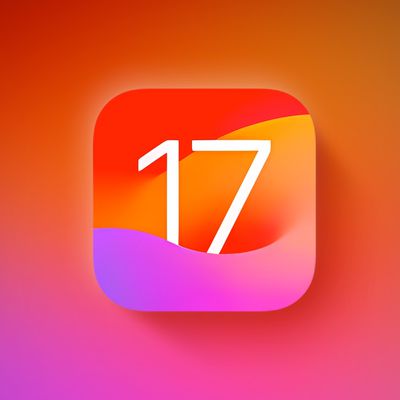
Apple Releases Revised Versions of iOS 17.4.1 and iPadOS 17.4.1 With Updated Build Number

Apple's Phil Schiller Works 80 Hours a Week Overseeing App Store
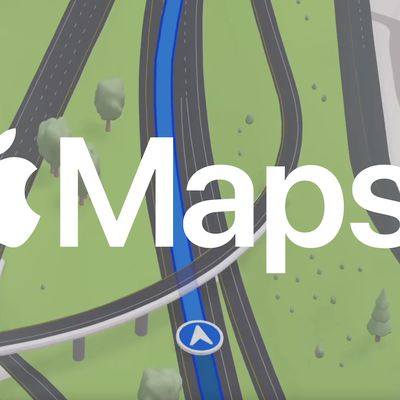
Apple Maps May Gain Custom Routes With iOS 18

Apple Sues Former Employee for Leaking iPhone's Journal App and More
Next article.

Our comprehensive guide highlighting every major new addition in iOS 17, plus how-tos that walk you through using the new features.

App Store changes for the EU, new emoji, Podcasts transcripts, and more.

Get the most out your iPhone 15 with our complete guide to all the new features.
A deep dive into new features in macOS Sonoma, big and small.

Revamped models with OLED displays, M3 chip, and redesigned Magic Keyboard accessory.

Updated 10.9-inch model and new 12.9-inch model, M2 chip expected.

Apple's annual Worldwide Developers Conference will kick off with a keynote on June 10.

Expected to see new AI-focused features and more. Preview coming at WWDC in June with public release in September.
Other Stories

12 hours ago by Tim Hardwick

13 hours ago by Tim Hardwick

1 day ago by Juli Clover

2 days ago by MacRumors Staff

How-To Geek
How to delete specific website history from safari on iphone or ipad.
Forgot to enable Private Browsing mode on Safari? Don't nuke your entire history, prune specific sites instead.
Quick Links
How to remove websites from safari history, how to delete specific website data, don't forget about private browsing mode.
It's not always convenient to delete your entire history, but you can instead choose to delete specific websites from your history (and the data they leave behind on your device). Here's how to do it in Safari for iPhone and iPad.
Safari will record any websites you visit unless you use Private Browsing . Once a website is in your history it will appear in the URL bar when you start typing a related term. There are all sorts of reasons you may want to prune specific websites, and it's easy to do so.
Open Safari and tap on the "Bookmarks" icon at the bottom of the screen (it looks like an open book).
A pop-up will appear with three tabs for your Bookmarks, Reading List , and History. Tap on the clock icon to see your history.
You can now swipe left on any entry in your history and tap "Delete" to remove it for good.
Rather than scrolling through your entire history of visited websites, you can also search for specific terms or URLs using the on-screen search box . But that's not the only evidence a website may have left behind on your device.
Related: How to Change the Default Search Engine in Safari on iPhone or iPad
Websites leave all sorts of data on your device including cached images and cookies . If you want to remove all signs of a website, it's important to remove website data as well.
Launch Settings and tap on Safari > Advanced > Website Data. This menu may take a little while to load as Safari fetches a full list of website data and estimates how much storage each entry takes up on your device.
You can now follow the same procedure as above by swiping left on any websites you would like to forget about and tapping the "Delete" button that appears.
You can also search for specific websites using the search bar at the top of the screen, or nuke everything using the "Remove All Website Data" button at the bottom of the list.
Note that if you do remove website data (or wipe everything) that there may be some drawbacks like having to log in again or having your shopping cart emptied.
Related: Clearing Your Cookies All the Time Makes the Web More Annoying
You can use Private Browsing mode in Safari at any point to visit a website without it being recorded to your device. To do this, tap on the tab icon in the lower right corner of the screen followed by the number of tabs you have open at the bottom of the screen. From here tap "Private" to switch to a private browsing session.
Note that all tabs in your private browsing session will remain open until you close them , so make sure you close anything that may compromise your privacy.
To get a better handle on your iPhone or iPad's privacy settings, we recommend a periodic iOS privacy check-up .
Related: How to Check and Tighten All Your iPhone's Privacy Settings
- Is a New iPad Pro Coming Soon?
- Get It Now: Spring Tech Deals at Amazon
How to Clear Private Data, Caches, and Cookies on Mac
Cover your tracks in Safari
:max_bytes(150000):strip_icc():format(webp)/Heinz-Tschabitsche-c6d01096ad5f47b8800846cebc7d99b1.jpg)
- University of Vienna
What to Know
- Clear history on macOS: Select History in menu > Clear History . Then, clear history for specific time or select All History .
- Clear data on macOS: Safari > Preferences > Privacy tab. Manage Website Data > select websites > Remove or Remove All .
- On iOS: Settings > Safari > Clear History and Website Data > Clear History and Data . Clear data: Safari > Advanced > Website .
As you use the internet, it may fill up your device's memory with temporary files; you may also want to hide the sites you've been visiting. This article explains how to remove browsing history, cookies, caches, and other website data from the Safari web browser on macOS, OS X, and iOS devices.
Remove Browsing History, Cookies, and Caches in Safari on macOS
To remove your browsing history , cookies, caches, and other website data from Safari on your Mac and across any synchronized devices:
Select Safari > Clear History from the menu bar at the top of the Safari screen.
Select the Clear dropdown arrow and choose either the last hour, today , today and yesterday , or all history .
You are notified that the history is also removed on other devices that are signed in to your iCloud account.
Click Clear History .
You can also clear all history by selecting History > Clear History . You have the same options here: the last hour, today , today and yesterday , and all history . There is no confirmation, and the deletion is immediate.
From here, you also have options to view all history or to view history by specific days.
Clear Data (But Not History) for Specific Sites in Safari
Clearing data does not remove sites from your browsing history. You may want to clear your history in addition to deleting certain sites' data.
Select Safari > Preferences .
Select the Privacy tab.
Click Manage Website Data .
All sites you've visited that store data via cookies, database, or local storage (such as cookies or files) are listed here.
For each site whose data you want to remove, highlight the site in the list and click Remove . To remove all the sites, click Remove All .
Removing the data of any particular site might log you out of it or change the site's behavior.
Click Done .
Close the Privacy preferences window.
Clear Private Data, Empty Caches, and Remove Cookies in Safari for iOS
To delete all Safari history entries, cookies, and data websites using your iOS mobile device:
Open Settings .
Go to Safari .
Tap Clear History and Website Data .
Tap Clear History and Data to confirm and delete all the entries.
View Sites and Selectively Delete Data on iOS Devices
To delete Safari history for a specific website on your iOS mobile device:
Open Settings.
Tap Safari .
Select Advanced at the bottom of the screen.
Tap Website Data .
Scroll through the list of entries. Swipe to the left on any entry and tap Delete to remove it. To remove all the entries, tap Remove All Website Data at the bottom of the entry list.
Get the Latest Tech News Delivered Every Day
- How to Clear Search History on iPhone
- How to Reset Safari to Default Settings
- Managing History and Other Private Data in Safari for macOS
- How to Manage Your Browsing History in Safari
- How to Manage Browsing History on Safari for iPad
- How to Clear Your Search Bar History
- How to Clear Cookies and Cache in Chrome
- How to Clear Private Data in Google Chrome for Windows
- Search History: How to View or Delete It
- How to Delete and Clear Cookies on an iPhone
- How to Manage History and Browsing Data on iPhone
- 3 Ways to Clear Cache on an iPad
- Manage Browsing History and Private Data in Firefox
- How to Clear Private Data in Mozilla Firefox
- How to Delete Cookies in Every Major Browser
- Speed Up Safari With These Tuneup Tips
Technical How-tos, Tips, and Tricks
How to clear history and private browsing on iphone and ipad.
January 9, 2020 Matt Mills Tips and Tricks 0
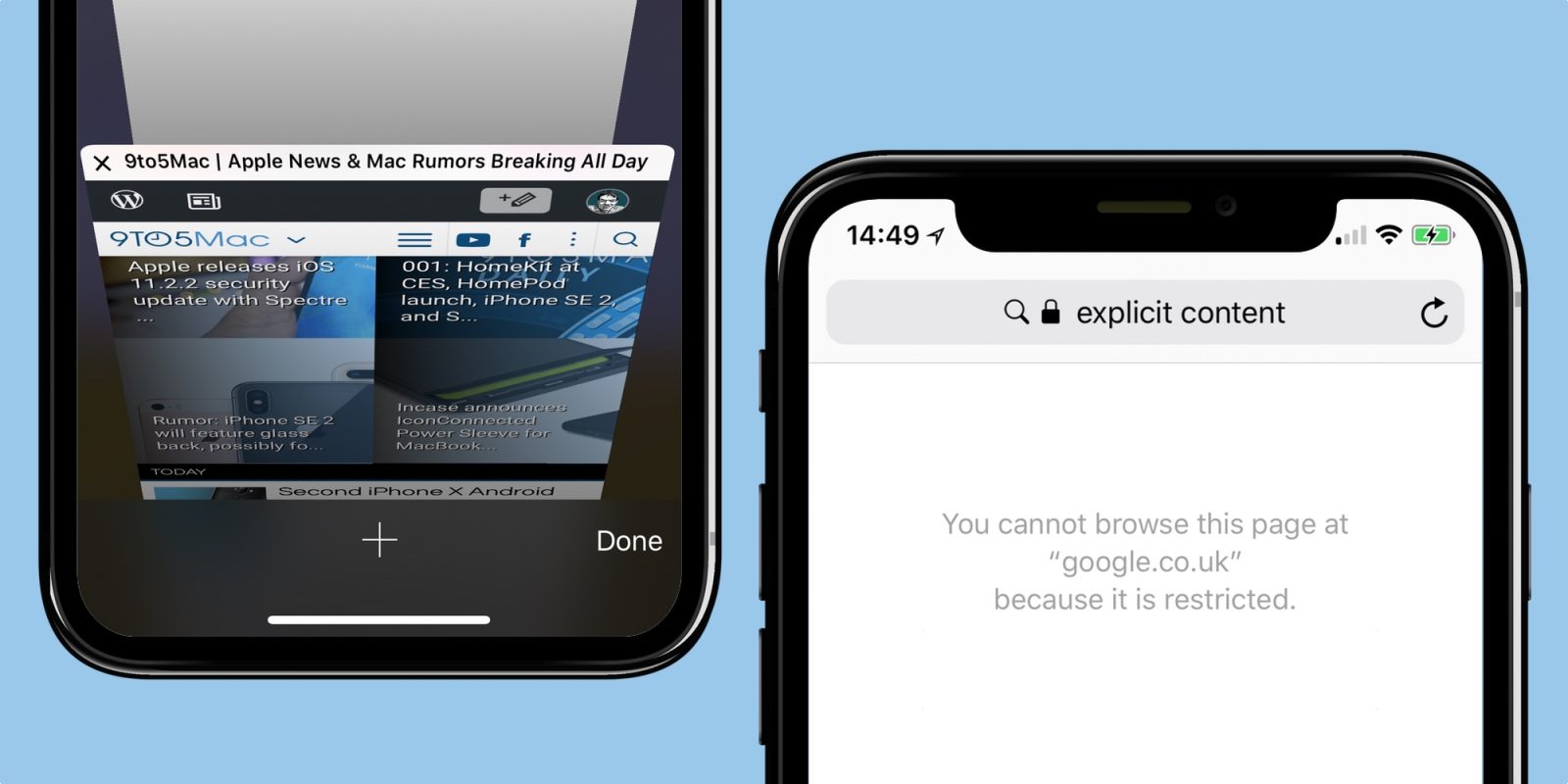
Clear Safari history on iPhone and iPad
In the past we had to have yes or yes a computer to be able to surf the internet and even perform simple searches on Google. However, the paradigm has changed and now from devices such as an iPhone and an iPad can be done, provided that WiFi or data connection is available. The case is that both devices have Safari, Apple ‘s browser. Although iOS and iPadOS are now two different operating systems, the truth is that they continue to share similarities like those in this browser.
Therefore, to be able to eliminate the browsing history of an iPhone or an iPad, the same steps must be followed, which as you will see are tremendously simple:
- Open Safari on the iPhone or iPad.
- Click on the book-shaped icon.
- You will see that three tabs appear now: bookmarks, reading list and history. Click on the latter.
- Click on “Delete” now .
- You now have the possibility of deleting a certain part of the history or deleting it whole , being able to choose between deleting the last hour, today, today and yesterday or always.
Once you delete the history you will see that your trail has been completely removed from the browser, unless you have chosen to delete a certain part and the search during that time does not appear. In any case, it should be noted that passwords saved in the iCloud keychain will not be deleted , but some preferences such as those of cookies will be deleted .
Browse privately on iOS and iPadOS
A very interesting function that most browsers have is to be able to search and dive into web pages without leaving a trace on your device. That is, your steps are not recorded in the history and you can navigate quietly without having to delete the history later. This function is also extremely useful if you don’t want websites to store your browsing data and offer you personalized advertising based on your searches.
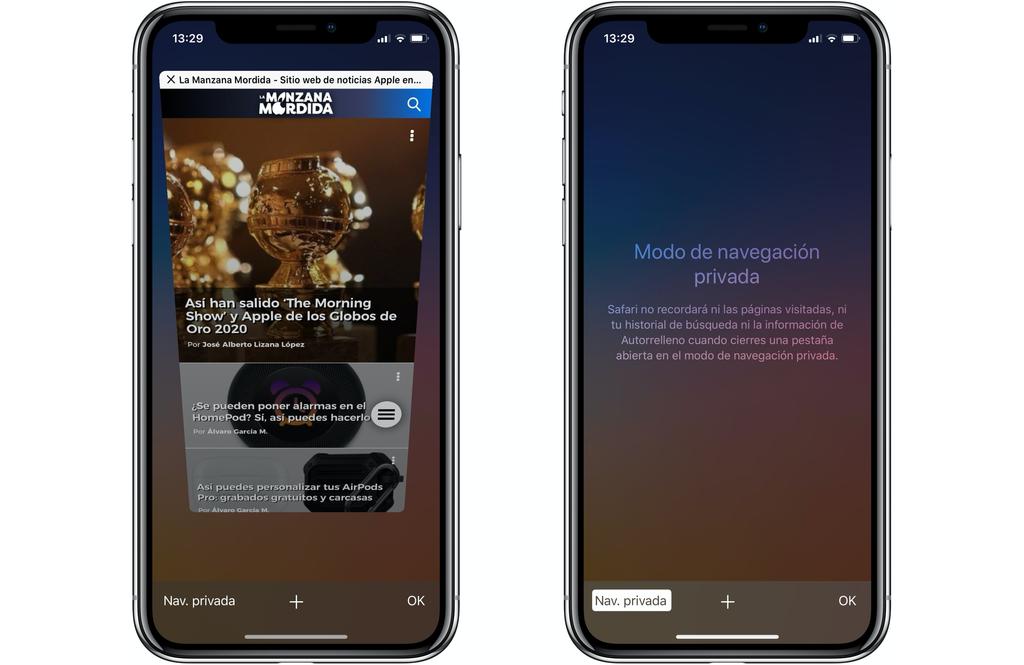
To access private browsing in iPhone or iPad Safari you must click on the window display button (lower right of the iPhone and upper right of the iPad) and click on «Nav. private ». This will open a new tab that, as you will see, is in black and means that you are browsing privately.
It should be noted that private browsing does not mean that web pages are not aware that you have visited them or that Google does not store your searches. As we said before, what it does is turn your session into something private regarding your device and the processing of web data for tracking purposes, although this function already found something similar in Settings> Safari.
Copyright © 2024 ITIGIC | Privacy Policy | Contact Us | Advertise
How to clear Safari browsing history on iPhone and iPad
Clear Safari browsing history on iPhone and iPad in a few simple steps

You'll definitely want to know how to clear Safari browsing history on iPhone and iPad . Know how to delete browsing history is part of basic user operation on all your devices, and is especially if you share devices with others.
Luckily, deleting browsing history on Safari is easy and can be done in just a few taps, and is the same on iOS and iPadOS, so whether you're using an iPhone 15 Pro or an iPad Air , these steps will apply.
Remember, though, that deleting your browsing history only stops your activity being visible on that device. Your Internet Service Provider (ISP) will still be able to see the webpages you have visited. If you want to stop that, for ultimate privacy, you'll need to use one of the best VPN services .
The following screenshots were taken on an iPhone running iOS 17 . If you aren't running the latest version of your device's OS, we can show you how to update an iPhone or how to update an iPad .
- In Safari, tap the book icon
- Go to the history tab (clock)
- Select how far back to clear
Read on to see full illustrated instructions.
1. In Safari, tap the book icon

Firstly, open Safari and tap the book icon in the bottom bar.
2. Select the history tab (clock icon) and tap Clear

Now select the history tab (clock icon) and tap Clear at the bottom.
3. Select how far back to clear and tap Delete

Now choose how far back you'd like to delete : last hour, today, today and yesterday, or all time.
If you like, you can toggle on Close All Tabs , which will close every open tab that isn't in a tab group (we can show you how to use tab groups if you aren't sure).
Finally, when you're happy, hit Delete .

As you can see in the screenshot above, if you now go back to the history tab, your history will have been deleted.
For more iPhone tutorials, check out our guides on how to transfer data from iPhone to iPhone , how to clear RAM on iPhone , how to delete multiple contacts on iPhone and how to rearrange the iOS 17 Messages '+' menu .
Sign up to get the BEST of Tom’s Guide direct to your inbox.
Upgrade your life with a daily dose of the biggest tech news, lifestyle hacks and our curated analysis. Be the first to know about cutting-edge gadgets and the hottest deals.

Peter is Editor of the How To and Camera sections at Tom's Guide. As a writer, he covers topics including tech, photography, gaming, hardware, motoring and food & drink. Outside of work, he's an avid photographer, specialising in architectural and portrait photography. When he's not snapping away on his beloved Fujifilm camera, he can usually be found telling everyone about his greyhounds, obsessively detailing his car, squeezing as many FPS as possible out of PC games, and perfecting his espresso shots.
iPhone users under ‘reset password’ attack — how to stay safe
iOS 18 may not feature an Apple chatbot — but it’s not all bad news
How to watch 'Professor T' Series 3 online: stream British crime drama from anywhere
Most Popular
By Anthony Spadafora March 22, 2024
By Roderick Easdale March 21, 2024
By Cynthia Lawrence March 21, 2024
By Camilla Sharman March 20, 2024
By Peter Wolinski March 20, 2024
By Olivia Powell March 20, 2024
By Cynthia Lawrence March 19, 2024
By Grace Dean March 18, 2024
By Sam Hopes March 18, 2024
By David Crookes March 17, 2024
By Ryan Morrison March 17, 2024
- 2 Sony could be making a major design change to the Xperia 1 VI
- 3 iPhone users under ‘reset password’ attack — how to stay safe
- 4 Google's latest AI tool will help you plan your next vacation — here's how it works
- 5 Google Maps wants to be your new travel guide for planning vacations — here's how
Pocket-lint
How to quickly delete your safari history on mac, iphone, or ipad.
Instant Google regret? Here's how to delete your history in the Safari browser, whether you're using it to surf the web on iPhone, iPad, or Mac.
Key Takeaways
- Clearing your Safari history removes cookies and reduces online tracking.
- The process for deleting web history is different for Mac, iPhone, and iPad.
- You can use Private Browsing Mode to prevent web history from being saved.
From accessing your bank account on a shared computer to Googling embarrassing queries, there are a number of reasons to want to clear out your search history. Deleting your history on Safari removes your trail of web browsing, but the process also does more than clear out potentially embarrassing websites.
Clearing your history will also remove associated cookies from the web browser, reducing the number of ways you are being tracked online. While clearing your web history only removes cookies from Safari and not third-party websites that already have your data, it can still be helpful to reduce online tracking. Clearing the related cache can also sometimes fix bugs.
Deleting a web history from Safari isn't a terribly complicated process, but the steps are a bit different if you are using a MacBook , iPad , or iPhone . The steps for clearing several web pages and a single website are also different. Some privacy settings can also prevent you from deleting any web history, leaving the buttons you need grayed out.
Too many Safari tabs open on your iPhone? Close them all with this trick
There are also a few tricks that can make the process simpler. For example, if you turn on iCloud for Safari, when you delete the history from your Mac, it will automatically be deleted from your phone and tablet too. If you know you want to delete your web history before you make a single click, you can use Private Browsing Mode instead.
Whether you are a murder mystery writer looking to eliminate search queries that would raise the eyebrows of any detective, or you want to reduce the number of cookies tracking you, this guide will tell you how to delete Safari history in a few simple steps.
How to delete Safari history on a Mac
Safari allows you to delete a lot of web history from a Mac or MacBook at once by allowing you to choose the dates for which you would like to erase. If you want to clear websites from the last hour, last day, last two days or all of your web history, this is the process to use.
- Open Safari
- From the top toolbar, click on History , then click Clear History.
- In the pop-up window, use the drop-down menu to select the time period you want to clear from your history.
- Click Clear History .
How to delete Safari history on an iPhone or iPad
The steps for clearing out your Safari history on an iPhone is quite different from using a Safari browser on a Mac. But, the process is the same across both iPhones and iPads, so these steps below work for both your phone and tablet.
- Open the Settings app.
- Select Safari.
- Scroll down to the Privacy & Security section and select Clear History and Website Data.
- On the next page, tap the time frame that you would like to delete the history for.
- Optional: If you also want to close out of all open websites, tap the toggle for Close All Tabs.
- Tap Clear History.
How to delete a single website from Safari history
Safari allows you to easily delete websites from the last hour, day, two days, or your entire web history easily. But, if you only want to remove a single website, you'll instead have to access your history, and then select the individual page to remove.
- Open a Safari browser.
- From the top toolbar, select History > Show All History. Or, you can use the keyboard shortcut Command + Y.
- Select the website entry that you wish to delete. If that site was not visited today, you will need to tap on the date that you visited the website to find it or use the search bar at the top.
- Right-click on the website entry and select delete.
On an iPhone or iPad:
- Tap the Bookmark icon on the bottom (it looks like an open book).
- Tap the Clock or History icon at the top of the page.
- Locate the website that you wish to delete from your history -- your history is organized by the date you visited.
- On the website you wish to delete, swipe left, then tap on the red trash icon.
How to use Bing Chat on Safari
How to use private mode in safari.
If you know that you'll want to delete the website that you are about to visit from your history, try using Private Browsing Mode instead. This mode does not save any website history, including search history and autofill information. That means you can do your online banking without going back and deleting your web history when you are done.
To use Private Browsing Mode on a Mac:
- Open Safari.
- On the top toolbar, go to File > New Private Window.
- Use this new private window for browsing. You can quickly see if a Safari browser is Private because the field to type in the URL is dark gray instead of white.
To use Private Browsing Mode on iOS:
- Tap the tab icon in the bottom left corner.
- At the bottom of the screen, tap Private (swipe to see all the toppings in this toolbar if you do not see the Private option.)
- Private browsing will have a dark gray URL field instead of white. To return to regular browsing, repeat the steps but this time swipe back to your open tabs.
How to use picture-in-picture mode in Safari on Mac
How to instantly clear your web history from multiple devices.
With iCloud , Safari can save your web browsing across all the devices that you use with your Apple ID. While that's helpful for quickly recalling a website no matter what device you first opened it with, it also syncs any deletions to the web history across your devices . That means if you delete a web page from your history on a Mac, it will automatically be deleted from your iPhone too -- as long as both devices are logged into the same Apple ID and iCloud for Safari is enabled.
iCloud for Safari can be enabled during the setup process for a new device, but it can also be turned on and off from the Settings app:
- Tap on your Apple ID or name at the top.
- Tap on iCloud.
- Under Apps Using iCloud, select Show All . (If you are running iOS 15 or earlier, you may not see the full list already instead of the Show All option, in which case you can jump to the next step.)
- Toggle on Safari from the list.
Why can't I clear my Safari history?
In some cases, the buttons that you need to tap to clear your Safari history are gray. But why can't you delete your Safari history, and how do you fix it? Here are a few common reasons why the Safari history options are grayed out:
- You've already deleted your history and there are no more websites to clear out.
- Web content restrictions are turned on. Some parental control settings prevent kids and teens from deleting their web history, while other content restrictions can also prevent you from deleting. To access the content restriction options, open the Settings app and go to Screen Time > Content & Privacy Restrictions.
- You are using Private Browsing Mode. This mode does not save your web history, so you have nothing to delete.
14 Safari tips and tricks you absolutely need to know
Can you permanently delete safari history.
Deleting your Safari history makes it difficult for the average person to recover the past websites that you have visited. However, if you are connected to your work or school network, in some cases the network administrator can still see your website access. Deleting your website history also may not fool a trained digital forensics expert during an investigation.
How to View Safari Private Browsing History on Mac
In case you’re not aware, Apple’s Safari browser, like other popular browsers, offers a Private Browsing mode . Simply put, when you use this feature while using Safari, the browser won’t log or save any of your activity. Other browsers call this Incognito Mode. The downside is that all your saved preferences for websites you frequently visited are disabled. Still, it won’t hurt to browse websites using the feature from time to time for some private browsing experience. But is there really no way to browse your Private Browsing history? Well, there is, and that’s what I’m going to show you in this guide on how to view Private Browsing history in Safari on your Mac.
How Does Private Browsing Work in Safari
When you opt to browse websites in Safari using Private Browsing, it opens up a new private window in your browser. As previously mentioned, when privately browsing in Safari, your activity will not be logged or saved. Although it’s not a foolproof way of browsing privately, the feature still offers some level of privacy. As such, Private Browsing in Safari won’t record your search engine history, webpages you’ve visited, browsing activity, and most especially passwords you used on different websites.
It should be noted that this feature doesn’t really prevent the websites you visited from knowing who you are and your browsing activity on the website.
How to Browse Privately in Safari on Your Mac
Before I discuss the procedure on how to view your Private Browsing history on Mac, let me walk you through the steps on how to browse privately. You can either do it one time or opt to always browse privately.
To browse privately in Safari one time:
- Open the Safari app on your Mac.
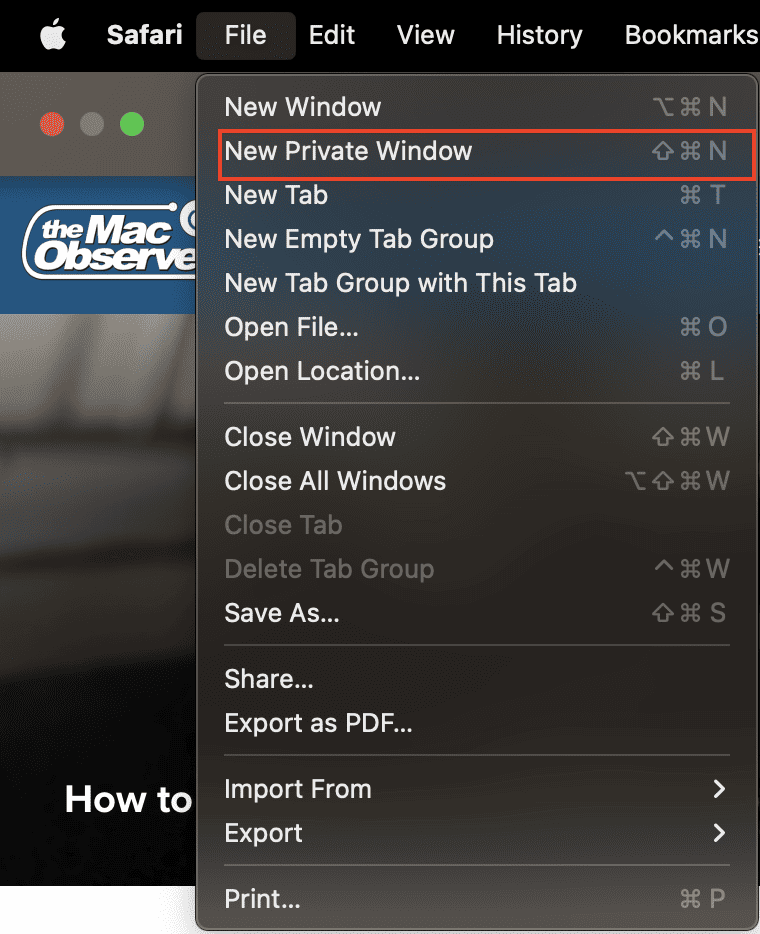
To always browse privately in Safari:
- Click General.
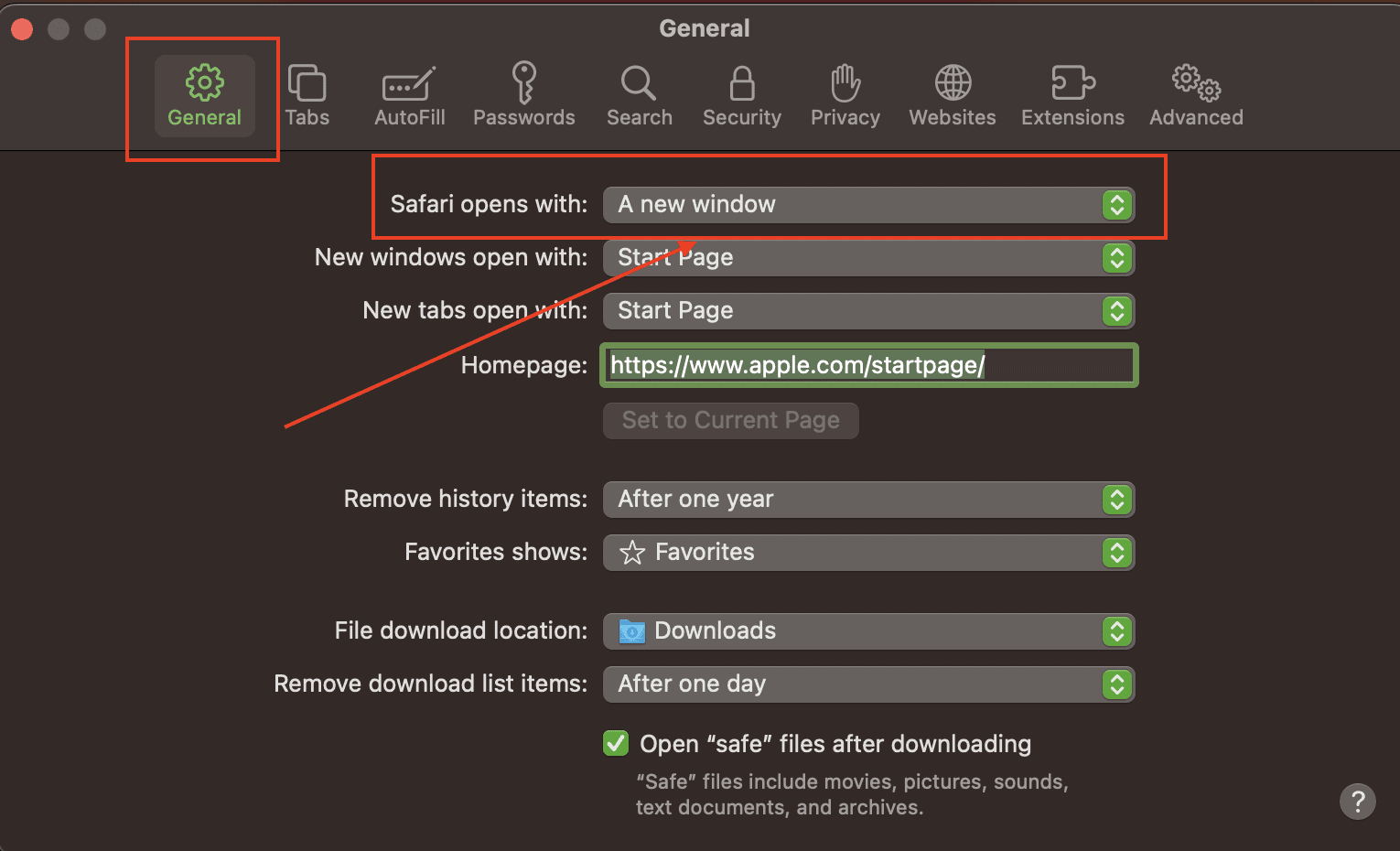
What is the Mac Terminal Archive?
Now that you know how to use Private Browsing in Safari on your Mac, it’s time for you to know that your Mac actually logs that browsing history. This can be found in your Mac’s Terminal archive. You’ll be surprised to know that this Terminal archive contains information about all of the websites you visited. That’s even when you use the Private Browsing feature. So, you can view Private Browsing history via the Terminal archive.
How to View Private Browsing History in Safari on Mac
Time needed: 1 minute
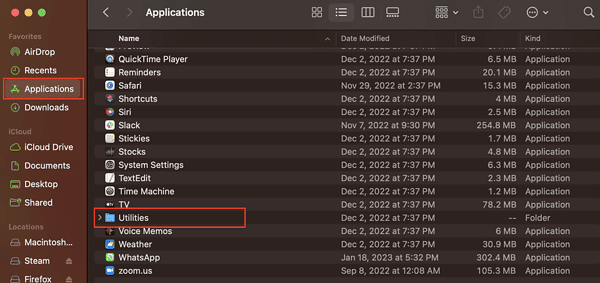
You will notice that the website names have been translated into their corresponding IP addresses. You won’t see the exact name of the websites. That’s because your Mac has consulted a DNS directory to translate the website names into IP addresses.
We think you might also be interested in how to clear browser cache on Mac for Chrome, Firefox and Safari .
Final Words: Is It Really Safe to Browse Privately in Safari?
According to Apple, when you browse privately in Safari :
- The browser won’t save the web pages you visit and your Autofill information.
- Safari won’t store webpages you open in iCloud.
- Safari won’t include your recent searches in the results list when you use the Smart Search field.
- Safari won’t include items you downloaded in the download list.
- Changes to your cookies and website won’t be saved.
Knowing all that, Private Browsing in Safari would seem safe. But then, when you browse privately, are you really browsing anonymously, or does the feature just hide your information from anyone who could access your Mac? However, if somebody gets physical access to your Mac and knows their way around, they can still see the websites you visited, since the information is stored in the DNS cache of your Mac.
Even worse is when you are using a public network. The network administrator can still see the websites you are visiting using your Mac. The bottom line is that advertisers can still track you even if you browse privately on your Mac, and then serve targeted ads. If you don’t mind that at all, then there’s no harm in always browsing privately in Safari on your Mac.
One thought on “ How to View Safari Private Browsing History on Mac ”
When it comes to private browsing, Utopia P2P ecosystem’s web proxy function is the gold standard. Its advanced encryption and anonymity features are unmatched by other solutions like VPNs and incognito modes.
Leave a Reply Cancel reply
You must be logged in to post a comment.
This site uses Akismet to reduce spam. Learn how your comment data is processed .
- Arnold Zafra
iOS 17: How to Clear Safari History on iPhone – A Step-by-Step Guide
Clearing your Safari history on your iPhone is a simple process that can help improve your device’s performance and protect your privacy. In just a few taps, you can erase your browsing history, cookies, and other data. Ready to learn how? Let’s dive in!
You can also watch this video about how to clear Safari history on an iPhone for additional info.
How to Clear Safari History on iPhone
Before we get into the nitty-gritty of clearing your Safari history, it’s important to understand what this will do. Clearing your history will remove a record of the websites you’ve visited, your search history, and your AutoFill information. It’s a good way to keep your browsing private and ensure your iPhone runs smoothly.
Step 1: Open Safari Settings
Open the Settings app on your iPhone and scroll down to find Safari.
In the Settings app, Safari is usually located after the settings for the apps that came pre-installed on your iPhone, like Messages and Mail.
Step 2: Scroll to ‘Clear History and Website Data’
Once you’re in the Safari settings, scroll down to find the ‘Clear History and Website Data’ option.
This option is usually located towards the bottom of the Safari settings, so you might need to scroll for a bit.

Step 3: Tap ‘Clear History and Website Data’
Tap on ‘Clear History and Website Data’ to clear your history.
When you tap on this option, a confirmation pop-up will appear, asking if you’re sure you want to clear your history.
Step 4: Confirm Your Action
Confirm that you want to clear your history by tapping ‘Clear History and Data’ in the pop-up.
After you confirm, your Safari history will be cleared, and you’ll be all set!
After completing these steps, your Safari history, cookies, and other browsing data will be erased. Your iPhone will no longer have a record of the websites you’ve visited in Safari, and you’ll have a fresh start for your browsing activities.
Tips for Clearing Safari History on iPhone
- Clearing your history regularly can help your iPhone run faster and protect your privacy.
- Remember that clearing your history will also log you out of any websites you were signed into.
- Don’t forget to clear your history on all devices that are synced with your iCloud account.
- If you only want to delete specific items from your history, you can do so by opening Safari, tapping the book icon, and then editing your history.
- Consider using Private Browsing mode in Safari if you don’t want your history to be saved in the first place.
Frequently Asked Questions
Will clearing my safari history also clear my bookmarks.
No, clearing your Safari history will not affect your bookmarks. Your bookmarks will remain intact.
Can I clear my history for a specific time period?
Yes, you can choose to clear your history for a specific time period by going to Safari, tapping the book icon, selecting ‘History,’ and then tapping ‘Clear’ at the bottom.
Will clearing my history also clear my saved passwords?
Clearing your history will not remove your saved passwords. However, it will clear your AutoFill information.
What happens to my browsing history on other devices when I clear it on my iPhone?
If you’re using iCloud to sync your Safari data, clearing your history on your iPhone will also clear it on other devices signed into the same iCloud account.
Can I undo clearing my Safari history?
Once you clear your Safari history, it cannot be undone. Make sure you want to erase everything before confirming your action.
- Open Safari Settings
- Scroll to ‘Clear History and Website Data’
- Tap ‘Clear History and Website Data’
- Confirm Your Action
Clearing your Safari history on your iPhone is a straightforward task that can be done in a matter of seconds. Whether you’re looking to protect your privacy, free up some space, or simply give your iPhone a little performance boost, it’s a good habit to get into. Remember, though, once you clear your history, there’s no going back—so be sure you’re ready to let go of those browsing records before you hit confirm. Beyond the practical aspects, regularly clearing your Safari history can also give you peace of mind, knowing that your online activities are kept private. With ios 17, the process remains user-friendly and easily accessible, ensuring that anyone can manage their digital footprint with ease. Keep these tips and FAQs in mind as you navigate your iPhone’s Safari browser, and you’ll be mastering your online history in no time.

Matt Jacobs has been working as an IT consultant for small businesses since receiving his Master’s degree in 2003. While he still does some consulting work, his primary focus now is on creating technology support content for SupportYourTech.com.
His work can be found on many websites and focuses on topics such as Microsoft Office, Apple devices, Android devices, Photoshop, and more.
Share this:
- Click to share on Twitter (Opens in new window)
- Click to share on Facebook (Opens in new window)
Related Posts
- How to Clear Browsing History on iPhone 14
- iPhone 15: How to Clear Safari History in Just a Few Steps
- How to View Safari History on iPhone
- How to Clear Safari History on iPhone 14: A Step-by-Step Guide
- How to Clear Your History in the iPhone 5 Safari Browser: A Step-by-Step Guide
- How to Delete History on iPhone 14: Step-by-Step Guide
- How to Clear History in Chrome on iPhone: A Step-by-Step Guide
- How to Clear History on iPhone 14
- How to See Safari History on iPhone 11: A Step-by-Step Guide
- How to View Your History in the iPhone 14 Safari Browser: A Step-by-Step Guide
- How to Clear Cookies on iPhone 11: A Step-by-Step Guide
- How to Clear YouTube Search History on iPhone: A Step-by-Step Guide
- How to Clear History in Firefox on iPhone: A Step-by-Step Guide
- How to Clear the Download History in Google Chrome: A Step-by-Step Guide
- How to Get Rid of iPhone 14 Cookies: A Step-by-Step Guide
- iOS 17 Guide: How to Clear Cookies on iPhone Simplified
- How to Clear Cache in the iPad Safari Browser
- How to See the Safari History on an iPhone: A Step-by-Step Guide
- How to Clear Local History in the Reddit iPhone App: A Step-by-Step Guide
- How to Turn Off Private Browsing on the iPhone 5: A Step-by-Step Guide
Get Our Free Newsletter
How-to guides and tech deals
You may opt out at any time. Read our Privacy Policy
- PRO Courses Guides New Tech Help Pro Expert Videos About wikiHow Pro Upgrade Sign In
- EDIT Edit this Article
- EXPLORE Tech Help Pro About Us Random Article Quizzes Request a New Article Community Dashboard This Or That Game Popular Categories Arts and Entertainment Artwork Books Movies Computers and Electronics Computers Phone Skills Technology Hacks Health Men's Health Mental Health Women's Health Relationships Dating Love Relationship Issues Hobbies and Crafts Crafts Drawing Games Education & Communication Communication Skills Personal Development Studying Personal Care and Style Fashion Hair Care Personal Hygiene Youth Personal Care School Stuff Dating All Categories Arts and Entertainment Finance and Business Home and Garden Relationship Quizzes Cars & Other Vehicles Food and Entertaining Personal Care and Style Sports and Fitness Computers and Electronics Health Pets and Animals Travel Education & Communication Hobbies and Crafts Philosophy and Religion Work World Family Life Holidays and Traditions Relationships Youth
- Browse Articles
- Learn Something New
- Quizzes Hot
- This Or That Game New
- Train Your Brain
- Explore More
- Support wikiHow
- About wikiHow
- Log in / Sign up
- Computers and Electronics
- Internet Browsers
- Safari Browser
2 Simple Ways to Clear History in Safari
Last Updated: January 4, 2024
This article was co-authored by Luigi Oppido . Luigi Oppido is the Owner and Operator of Pleasure Point Computers in Santa Cruz, California. Luigi has over 25 years of experience in general computer repair, data recovery, virus removal, and upgrades. He is also the host of the Computer Man Show! broadcasted on KSQD covering central California for over two years. This article has been viewed 124,352 times.
You can delete all of your web browsing history or specific entries on both the OS X and the iOS versions of Safari. This can come in handy if you're on a public computer, or need to remove a certain website from your browsing history. No matter what system you're using, it will only take a few moments.
OS X (All History)

- If you're using an older version of Safari, click the "History" menu instead and select "Clear History".

- Note that this will delete history across all devices connected to your iCloud account.
OS X (Single Entries)

iOS (All History)

- If you want to delete a single entry, click here .

iOS (Single Entries)

Expert Q&A

You Might Also Like

- ↑ http://osxdaily.com/2014/11/28/clear-recent-web-history-safari-mac-os-x/
- ↑ http://osxdaily.com/2014/11/21/delete-specific-history-safari-ios/
About This Article

- Send fan mail to authors
Is this article up to date?

Featured Articles

Trending Articles

Watch Articles

- Terms of Use
- Privacy Policy
- Do Not Sell or Share My Info
- Not Selling Info
wikiHow Tech Help:
Tech troubles got you down? We've got the tips you need
iPhone 15: How to Clear Safari History Quickly and Easily
Clearing your Safari history on the iPhone 15 is a quick and straightforward process. Simply head to the Settings app, scroll down to Safari, tap on it, and then select “Clear History and Website Data.” Confirm the action, and voila, your browsing history is gone!
After you complete this action, all the records of your browsing history, cookies, and other website data on your iPhone will be erased. This means that anyone else who uses your phone won’t be able to see which websites you’ve visited.
You can also check out this video about how to clear Safari history on iPhone 15 for more information on this topic.
Introduction
The iPhone 15 is a remarkable gadget that’s become an integral part of our daily lives. From making calls to surfing the web, this device does it all. But have you ever thought about the digital footprints you leave behind while browsing the internet? Your browsing history can reveal a lot about your interests, preferences, and even your location. That’s why knowing how to clear your Safari history is crucial for maintaining your privacy.
You might be wondering why this is important. Well, if you’re someone who values your privacy or simply wants to keep your browsing habits to yourself, clearing your history is a must. It’s also relevant to those who share their devices with others and prefer to keep their internet activity private. Plus, it’s a good practice to clear your history regularly to keep your device running smoothly.
Related: Safari History iPhone: How to See It [2023 Guide]
Step by Step Tutorial on How to Clear Safari History
Before we dive into the steps, let’s understand what we’re trying to achieve here. Clearing your Safari history removes traces of the websites you’ve visited. This can help protect your privacy and also free up some storage space on your device.
Step 1: Open the Settings App
Start by opening the Settings app on your iPhone 15.
In the Settings app, you’ll have access to a variety of options. To clear your browsing history, you need to navigate to the Safari settings.
Step 2: Scroll Down and Tap on Safari
Scroll down until you find Safari and tap on it.
The Safari settings give you control over your web browsing experience, including privacy settings and history.
Step 3: Select “Clear History and Website Data”
Locate and select the “Clear History and Website Data” option.
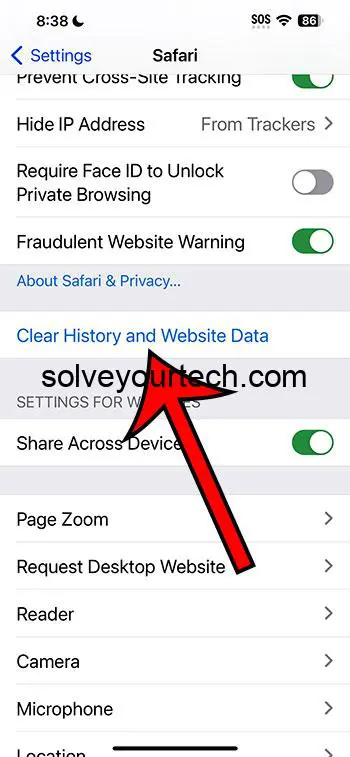
By tapping on this, you’re just a step away from erasing your browsing history. This action cannot be undone, so make sure you’re ready to clear everything.
Step 4: Confirm the Action
Confirm your choice to clear the history and website data.
Once you confirm, your iPhone will remove all records of your browsing history, cookies, and other website data.
Video About Clearing History
Additional Information
When it comes to managing your digital privacy, clearing your Safari history on the iPhone 15 is just the tip of the iceberg. It’s also a good idea to regularly review your privacy settings and be mindful of the permissions you grant to apps and websites. Remember, the more proactive you are about your digital privacy, the less you’ll have to worry about your personal information being compromised.
Furthermore, consider using private browsing modes like Safari’s Private Browsing when you don’t want your history to be saved at all. This can be handy for one-off searches or when you’re using a shared device. And finally, keep your iPhone’s software up to date to benefit from the latest security features and fixes.
- Open the Settings app.
- Tap on Safari.
- Select “Clear History and Website Data.”
- Confirm the action to clear the history.
Frequently Asked Questions
Does clearing safari history also clear bookmarks.
No, clearing your Safari history will not delete your bookmarks.
Can I recover my browsing history after clearing it?
Once your history is cleared, it cannot be recovered.
Will clearing history log me out of websites?
Yes, you will be logged out from most websites after clearing history and website data.
Can I clear history for a specific time period?
No, clearing history on Safari removes all history; you can’t specify a time period.
Does clearing history affect other devices signed into the same iCloud account?
Yes, if Safari’s iCloud sync is enabled, clearing history will affect all devices signed into the same account.
Keeping your digital life private is crucial in today’s interconnected world, and clearing your Safari history on the iPhone 15 is a step towards that. Not only does this simple act protect your privacy, but it also helps your device run better.
So, whether you’re a privacy enthusiast or just someone who likes to keep things tidy, clearing your Safari history is a smart move. Remember, the digital footprints you leave behind can tell a story you might not want to share, so take control of your data and browse with confidence.

Matthew Burleigh has been writing tech tutorials since 2008. His writing has appeared on dozens of different websites and been read over 50 million times.
After receiving his Bachelor’s and Master’s degrees in Computer Science he spent several years working in IT management for small businesses. However, he now works full time writing content online and creating websites.
His main writing topics include iPhones, Microsoft Office, Google Apps, Android, and Photoshop, but he has also written about many other tech topics as well.
Read his full bio here.
Share this:
Join our free newsletter.
Featured guides and deals
You may opt out at any time. Read our Privacy Policy
Related posts:
- Safari History iPhone: How to See It [2023 Guide]
- 15 Ways to Fix Safari Not Working on iPhone in 2023
- How to Clear Cookies on iPhone
- How to Clear History in Firefox on iPhone: A Simple Guide
- iPhone 14 – How to Clear Browsing History
- How to Clear Safari History on iPhone 14: A Step-by-Step Guide
- How to Clear History in Chrome on iPhone: A Step-by-Step Guide
- How to Delete YouTube History on iPad
- iOS 17 – How to Clear Safari Cache: Quick Guide
- How Can I Remove Safari Cookies on an iPhone 14?: A Step-by-Step Guide
- How to Clear History on iPhone 14
- How to Delete History on iPhone 14: A Step-by-Step Guide
- iOS 17 – How to Clear Safari History
- 15 iPhone Settings You Might Want to Change
- Why Can’t I Create a Private Browsing Tab in Safari on My iPhone?
- iOS 17: How to Clear Cookies on iPhone in Simple Steps
- What is Edge on iPhone?
- Options for Clearing Cache on iPhone 13: A Step-by-Step Guide
- How to Clear Cache on iPhone 13
- How to Do Private Browsing on iPhone 15: A Step-by-Step Guide
How To Delete Safari History On IPhone

- Software & Applications
- Browsers & Extensions

Introduction
When it comes to browsing the web on your iPhone, Safari is the go-to browser for millions of users worldwide. Its sleek interface, seamless integration with iOS, and robust features make it a top choice for accessing the internet on the go. However, as with any web browser, Safari on iPhone stores a record of the websites you visit, known as browsing history. While this feature can be convenient for quickly revisiting previously viewed sites, there are times when you may want to clear this history from your device.
Whether you're concerned about your privacy, looking to free up storage space, or simply aiming to declutter your browsing experience, knowing how to delete your Safari history on iPhone is a valuable skill. By removing this data, you can ensure that your browsing habits remain private and that your device operates smoothly.
In this article, we'll delve into the step-by-step process of deleting your Safari history on iPhone. Whether you're a tech-savvy individual or a casual user, this guide will equip you with the knowledge to maintain your privacy and optimize your browsing experience. So, let's embark on this journey to discover how to effectively manage your Safari history on iPhone.
Why Delete Safari History on iPhone
Clearing your Safari history on iPhone can offer several benefits, making it a worthwhile practice for many users. Here's why you might consider deleting your browsing history:
Privacy Protection : When you browse the web, Safari keeps a record of the websites you visit, creating a trail of your online activity. While this can be convenient for revisiting sites, it also poses privacy concerns. By regularly clearing your browsing history, you can safeguard your privacy and prevent others from accessing your browsing habits.
Enhanced Security : Your browsing history contains a wealth of sensitive information, including login credentials, personal details, and browsing patterns. Deleting this data can mitigate the risk of unauthorized access to your accounts and protect your personal information from potential security breaches.
Storage Optimization : Over time, your Safari history can accumulate a significant amount of data, occupying valuable storage space on your iPhone. By removing this history, you can free up storage capacity, potentially improving the performance and responsiveness of your device.
Preventing Targeted Advertising : Advertisers often leverage browsing history to deliver targeted ads based on your interests and online behavior. By clearing your Safari history, you can reduce the likelihood of being targeted by personalized ads, thereby enhancing your browsing experience.
Maintaining a Clutter-Free Experience : Regularly clearing your browsing history can help streamline your browsing experience, ensuring that you have a clean slate for each new session. This can be particularly beneficial if you share your device with others or simply prefer a tidy and organized browsing environment.
Compliance with Restrictions : In certain situations, such as using a shared device or adhering to organizational policies, it may be necessary to delete your browsing history to comply with specific guidelines or regulations.
By understanding the reasons behind clearing your Safari history on iPhone, you can make an informed decision about managing your browsing data. Whether it's for privacy, security, or performance optimization, taking control of your browsing history empowers you to navigate the digital landscape with confidence and peace of mind.
Steps to Delete Safari History on iPhone
Deleting your Safari history on iPhone is a straightforward process that can be accomplished in just a few simple steps. By following these instructions, you can effectively clear your browsing history and maintain the privacy and performance of your device.
Open the Safari App : Begin by locating and launching the Safari app on your iPhone. The Safari icon, featuring a compass rose, can typically be found on your device's home screen or within the app library.
Access the History Tab : Once Safari is open, tap the book icon located at the bottom of the screen. This will open the bookmarks menu, where you can access your browsing history.
View Browsing History : Within the bookmarks menu, tap the clock icon, which represents your browsing history. This will display a list of websites you have recently visited, organized by date and time.
Clear Browsing History : To delete your browsing history, tap the "Clear" option located at the bottom right corner of the screen. A prompt will appear, offering you the choice to clear your history from the last hour, today, today and yesterday, or all time. Select the desired time range based on the history you wish to delete.
Confirm Clearing History : After selecting the time range, a confirmation dialog will appear, asking if you want to clear your history. Tap "Clear History" to confirm and initiate the deletion process.
Verify Deletion : Once the history is cleared, you can verify the action by returning to the bookmarks menu and accessing the browsing history. You should notice that the previously listed websites have been removed, indicating that your Safari history has been successfully deleted.
By following these steps, you can effectively delete your Safari history on iPhone, ensuring that your browsing habits remain private and your device operates smoothly. Whether you're looking to protect your privacy, optimize storage space, or simply maintain a clutter-free browsing experience, regularly clearing your Safari history empowers you to take control of your digital footprint and enjoy a secure and streamlined browsing environment.
In conclusion, managing your Safari history on iPhone is a fundamental aspect of maintaining your privacy, security, and browsing experience. By understanding the significance of clearing your browsing history and following the simple steps outlined in this guide, you can take proactive measures to safeguard your personal information and optimize the performance of your device.
Regularly deleting your Safari history empowers you to protect your privacy by preventing unauthorized access to your browsing habits. This practice also contributes to enhanced security, reducing the risk of potential data breaches and unauthorized account access. Additionally, by freeing up storage space on your iPhone, you can potentially improve the responsiveness and efficiency of your device, ensuring a seamless and enjoyable browsing experience.
Furthermore, clearing your browsing history can mitigate the impact of targeted advertising, providing you with a more personalized and clutter-free browsing environment. Whether you share your device with others or simply value a clean slate for each browsing session, managing your Safari history allows you to maintain a streamlined and organized digital experience.
By taking control of your browsing history, you can navigate the digital landscape with confidence, knowing that your privacy and security are prioritized. Whether you're a seasoned tech enthusiast or a casual user, the ability to delete your Safari history on iPhone empowers you to make informed decisions about managing your digital footprint.
In essence, the process of deleting your Safari history on iPhone is not just about clearing data; it's about taking charge of your online presence and ensuring that your digital interactions remain private and secure. By incorporating this practice into your routine, you can embrace a more empowered and confident approach to browsing the web on your iPhone.
So, as you embark on your digital journey, remember that managing your Safari history is not just a technical task; it's a proactive step towards maintaining your privacy, security, and overall browsing satisfaction. With the knowledge and tools at your disposal, you can confidently navigate the digital realm, knowing that your browsing history is under your control.
Leave a Reply Cancel reply
Your email address will not be published. Required fields are marked *
Save my name, email, and website in this browser for the next time I comment.
- Crowdfunding
- Cryptocurrency
- Digital Banking
- Digital Payments
- Investments
- Console Gaming
- Mobile Gaming
- VR/AR Gaming
- Gadget Usage
- Gaming Tips
- Online Safety
- Software Tutorials
- Tech Setup & Troubleshooting
- Buyer’s Guides
- Comparative Analysis
- Gadget Reviews
- Service Reviews
- Software Reviews
- Mobile Devices
- PCs & Laptops
- Smart Home Gadgets
- Content Creation Tools
- Digital Photography
- Video & Music Streaming
- Online Security
- Online Services
- Web Hosting
- WiFi & Ethernet
- Browsers & Extensions
- Communication Platforms
- Operating Systems
- Productivity Tools
- AI & Machine Learning
- Cybersecurity
- Emerging Tech
- IoT & Smart Devices
- Virtual & Augmented Reality
- Latest News
- AI Developments
- Fintech Updates
- Gaming News
- New Product Launches
- How to Find the Best Midjourney Alternative in 2024 A Guide to AI Anime Generators
- How to Know When its the Right Time to Buy Bitcoin
Related Post
How sustainable is bitcoin’s current price rally, bitcoin spot etfs on cboe digital: a magnet for emerging institutional investors, what do people buy on the dark web, proof of work and proof of stake: know the difference, how to avoid paying tax on crypto, how many projects on ethereum, related posts.

How To Delete Browser History On iPhone

How To Delete Private Browsing History On Safari

How To Delete Download History On IPhone

How To Delete Your Search History On Safari

How To Delete History On Safari On IPhone

How To Delete All History On Safari

How To See My History On Safari

How To View History On IPhone Safari
Recent stories.

How to Find the Best Midjourney Alternative in 2024: A Guide to AI Anime Generators

How to Know When it’s the Right Time to Buy Bitcoin

Unleashing Young Geniuses: How Lingokids Makes Learning a Blast!

How to Sell Counter-Strike 2 Skins Instantly? A Comprehensive Guide

10 Proven Ways For Online Gamers To Avoid Cyber Attacks And Scams

10 Best AI Math Solvers for Instant Homework Solutions

10 Best AI Homework Helper Tools to Get Instant Homework Help

- Privacy Overview
- Strictly Necessary Cookies
This website uses cookies so that we can provide you with the best user experience possible. Cookie information is stored in your browser and performs functions such as recognising you when you return to our website and helping our team to understand which sections of the website you find most interesting and useful.
Strictly Necessary Cookie should be enabled at all times so that we can save your preferences for cookie settings.
If you disable this cookie, we will not be able to save your preferences. This means that every time you visit this website you will need to enable or disable cookies again.

IMAGES
VIDEO
COMMENTS
Clear cookies and cache, but keep your history. Delete a website from your history. Block cookies. Use content blockers. Delete history, cache, and cookies. Go to Settings > Safari. Tap Clear History and Website Data. Clearing your history, cookies, and browsing data from Safari won't change your AutoFill information. When there's no history or ...
To enable Private Browsing in Safari, follow these steps. Open Safari on your iPhone or iPad, tap the Pages icon (consisting of two squares) to bring up the open tabs view, and then tap the ...
Step 1: Open Safari. To begin the process of deleting your private browsing history on Safari, the first step is to open the Safari browser on your device. Whether you're using a Mac, iPhone, or iPad, accessing Safari is the initial step towards managing your browsing history.
Open Safari and tap on the "Bookmarks" icon at the bottom of the screen (it looks like an open book). A pop-up will appear with three tabs for your Bookmarks, Reading List, and History. Tap on the clock icon to see your history. You can now swipe left on any entry in your history and tap "Delete" to remove it for good.
To remove your browsing history, cookies, caches, and other website data from Safari on your Mac and across any synchronized devices: Select Safari > Clear History from the menu bar at the top of the Safari screen. Select the Clear dropdown arrow and choose either the last hour, today, today and yesterday, or all history .
Open Safari on the iPhone or iPad. Click on the book-shaped icon. You will see that three tabs appear now: bookmarks, reading list and history. Click on the latter. Click on "Delete" now . You now have the possibility of deleting a certain part of the history or deleting it whole , being able to choose between deleting the last hour, today ...
1. In Safari, tap the book icon. Firstly, open Safari and tap the book icon in the bottom bar. 2. Select the history tab (clock icon) and tap Clear. Now select the history tab (clock icon) and tap ...
The steps for clearing out your Safari history on an iPhone is quite different from using a Safari browser on a Mac. But, the process is the same across both iPhones and iPads, so these steps ...
Accessing Private Browsing History: To view the private browsing history in Safari on a Mac, you can follow these steps: Open Safari on your Mac. In the menu bar at the top of the screen, click on "History." From the drop-down menu, select "Show History." Alternatively, you can use the keyboard shortcut Command + Y.
How to Enable Private Browsing on an iPhone. Starting a Private Browsing session on an iPhone is easy. Open the Safari app on your iPhone.; Inside Safari, swipe up from the bottom Tab Bar until you see all your open tabs on the screen. When you see the active tabs on your screen, tap on the Private tab from the bottom left corner or swipe from left to right on the bottom bar.
Open the Safari app on your Mac. Click File > New Private Window. Browse as you normally would. Note that Private Browsing mode in Safari will have a dark search field as compared with the light ...
Step 4: Confirm Your Action. Confirm that you want to clear your history by tapping 'Clear History and Data' in the pop-up. After you confirm, your Safari history will be cleared, and you'll be all set! After completing these steps, your Safari history, cookies, and other browsing data will be erased. Your iPhone will no longer have a ...
Fortunately, you can delete your private browsing history by flushing the DNS cache. Take a look at our guide to learn how to see and delete your incognito history. How to enable Safari private browsing. In Safari, starting a private browsing session is quick and easy to do, even for beginners. Enable private browsing on macOS
Open Safari and click the "History" menu. 2. Select "Show History". You can also press ⌘ Command +⌥ Option + 2 to open the Show History window. 3. Find the entry that you want to delete. You can use the search bar in the upper-right corner, or expand the dates to browse through all your entries. 4.
Introduction. Deleting browsing history on Safari is a fundamental aspect of maintaining privacy and keeping your browsing habits confidential. Whether you're looking to clear out a cluttered history or simply want to ensure that your online activities remain private, knowing how to delete history on Safari for your iPhone is essential.
Step 1: Open the Settings App. Start by opening the Settings app on your iPhone 15. In the Settings app, you'll have access to a variety of options. To clear your browsing history, you need to navigate to the Safari settings.
View Browsing History: Within the bookmarks menu, tap the clock icon, which represents your browsing history. This will display a list of websites you have recently visited, organized by date and time. Clear Browsing History: To delete your browsing history, tap the "Clear" option located at the bottom right corner of the screen. A prompt will ...
To enter Private Browsing, click on the hamburger menu (three horizontal lines) in the upper-right corner and select "New Private Window," or press Ctrl+Shift+P (Windows) or Cmd+Shift+P (Mac). Close the window to exit Private Browsing, which automatically deletes browsing history and cookies from the session. Clearing History and Cookies After ...