Two Easy Ways to Save Images from Safari on iPhone (iOS 16)

Perhaps you've found an image you love online and want to save it as a gift idea or an inspiration for your latest creative endeavor. The problem is, how do you save a photo from Safari on your iPhone? To save a photo from Safari, you can either long-press an image to download it, or copy and paste it from Safari into one of your iPhone apps.

How to Save a Photo from Safari to Your iPhone Photos App
Saving images to your Photos app is the easiest and most reliable way to download photos from Safari on your iPhone. To learn more about your iPhone features and fun Safari browsing tricks, sign up for our free Tip of the Day Newsletter. Now, here's how to save an image from Safari on your iPhone:

Now when you open your Photos app, you'll see your newly saved image! This method is great for saving pictures; however, it's important to note that if you try to save an animated GIF using this process, it will only save as a static image. To properly save a GIF, read this article to learn how to save a GIF and preserve the fun animation.

Copy & Paste an Image from Safari into an iPhone App
You can also save an image from Safari by copying the image and pasting it into an iPhone app with a text field. This method is ideal if you want to insert the image directly into a document, text message, or email. Here's how to save Safari images using copy and paste:

Now your image should appear in the text field you've pasted it into! The downside of using this method is that if the image you've copied was a linked file (and not directly inserted into the Safari article you copied it from) you might see a link instead of an image. In this case, use the steps in the section above to save it to your Photos app. Then, you can easily insert the image from your Photos app into your Notes or Messages app. Also, if you've been looking for ways to back up your photos to your laptop, check out these easy methods to transfer photos from your iPhone to computer .
Author Details

Belinda Sanmiguel
Belinda is a passionate digital marketer and content writer who loves creating unforgettable experiences for audiences with compelling copywriting and other forms of media. She used to live in England, has traveled to over 15 countries, and loves swimming in the ocean. In her free time, she enjoys planning women's events and trying new restaurants in Chicago.

Featured Products

Now you can try Informant 5 for free and experience a productivity boost by managing projects with tasks and notes, syncing your calendar among all your devices, enjoying a user-friendly 30-day calendar view, and so much more. Informant 5 features SmartBar navigation which makes it so much easier to use and master this calendar app. Plus, you can use it almost anywhere thanks to Dark Mode. With a dark background, you can check in on your tasks and schedule anywhere, even the movie theater. Upgrade to the best calendar app and task manager for iOS! Download Informant 5 today and get organized!
Most Popular

How to Tell If Someone Blocked Your Number on iPhone

10 Simple Tips To Fix iPhone Battery Drain

How to Tell If a Dead iPhone Is Charging

How To Put Two Pictures Together on iPhone

How to Schedule a Text Message on iPhone

How to Hide an App on Your iPhone

Why Is Find My iPhone Not Working? Here’s the Real Fix

How To Turn Off Flashlight on iPhone (Without Swiping Up!)

How to Right-Click on iPad

The Fastest Way to Type Numbers on iPhone

Step Counter: How To Show Steps on Apple Watch Face

Convert a Picture to a PDF on iPhone, Even Without Apps
Featured articles, why is my iphone battery draining so fast 13 easy fixes.

Identify Mystery Numbers: How to Find No Caller ID on iPhone

Apple ID Not Active? Here’s the Fix!

How to Cast Apple TV to Chromecast for Easy Viewing

Fix Photos Not Uploading to iCloud Once & for All (iOS 17)

There Was an Error Connecting to the Apple ID Server: Fixed

CarPlay Not Working? 4 Ways to Fix Apple CarPlay Today
Check out our sponsors.

- Each email reveals new things you can do with your phone (and other devices) with easy-to-follow screenshots.
- Enter your email to get your first tip immediately!
Download Images From Any Browser On Iphone With This Shortcut
Are you an iPhone user looking for an easy way to download images from the web? Look no further, because with this iOS shortcut you can download images from any browser directly to your Files app in just a few taps! We'll show you exactly how to quickly and conveniently save images from any website on your iPhone. No more hassle of switching back and forth between saving and transferring photos - with this quick shortcut, downloading web images to your device will be a breeze!
Helps you to save the image file separately to a folder in the Apple’s Files app
Do you want to save image files separately to a folder in the Apple’s Files app? Now, there is an easy way! This exciting new shortcut helps you to do just that. With a few simple steps, you can get organized and store all of your images quickly and efficiently.
This shortcut makes saving files easy. All you need to do is choose the file or folder with the images you want to save, add the desired destination path, and click “Save”. The shortcut will then save all of your images from the source folder into the destination folder. It's that simple!
If you're looking for a way to organize your image files without any hassle, this shortcut is exactly what you need. In no time at all, your files will be neatly saved away where they belong!
Save Image from any browser to Files

If you’re an iPhone user, you know how helpful Apple’s Files app can be for organizing and storing data. Now, with this handy shortcut, it’s easier than ever to save images from websites directly to the Files app. This shortcut helps make it simpler to bring images over to your device without having to open a separate app or manually copy/paste them into an email or text message. Instead of having all your photos tucked away in random folders on your phone, this trick will help keep them organized in one spot – the Files app – separately from each other.
The process is simple: when you come across a photo that you want to save from a website on Safari (or another browser), just press and hold the image until a menu appears with the option to select this shortcut.

Tips & Tricks
Troubleshooting, how to download files from safari on iphone & ipad.

If you’ve ever wanted to download files from Safari to your iPhone or iPad, you’ll be pleased to know that Safari has a download manager in more recent versions of iOS and iPadOS.
Safari is widely used by iPhone and iPad users since it comes pre-installed on devices, and it works seamlessly. One major feature that the popular mobile browser had previously lacked is a download manager, but Apple has now implemented the download functionality as they pushing iOS and iPadOS towards a more desktop-class computing experience. The download feature of Safari may not seem obvious at first since it’s a bit hidden in the browser, however.
In this article, we’ll be discussing exactly how you can download files from Safari on to your iPhone and iPad, and how to find and access those downloaded files on the device.
Although Safari’s download manager is discrete, downloading files from the mobile browser is a fairly simple and straightforward procedure. Simply follow the steps below to get started.
So that’s how you download files to iPhone and iPad from Safari, but the next question may be somewhat obvious; where do the downloaded files go, and how do you access them?
Where to Find Downloaded Files on iPhone & iPad
If you just downloaded files from Safari to iPad or iPhone, you can find those downloaded files by doing the following:
There you go.
Now you’ve learned how to take advantage of Safari’s download manager to download any files from the web on to your iPhone and iPad, and also how to access those downloaded files directly on your device with the Files app.
It’s important to note that every time you open Safari after a download, you’ll see the download manager icon unless you cleared your downloads or permanently deleted the downloaded files from your iOS device. Therefore, as long as you don’t clear your downloads, you will be able to access and open the files right within Safari.
It wasn’t too long ago that iPhone and iPad did not have this functionality directly, except for saving certain file types like images and PDF files to Photos and iBooks type apps. This made some Android users criticize iOS for lacking the simple functionality to download files from the Safari web browser. But now that there’s a Files app, the Safari download manager is able to easily download files that can then be accessed through the iOS and iPadOS file system.
Until more recent iOS and ipadOS releases came out, iPhone and iPad users had to resort to third-party file manager and download manager apps that featured integrated web browsers to download files from the internet. If you ever used any of those to achieve the desired result, feel free to remove them because it’s probably not necessary to keep them around anymore.
If you use a popular third-party browser like Chrome or Firefox, you will not be able to download any files other than images or videos from the web, as they still lack a download manager. However, Mozilla is working on a download manager for Firefox, so we can expect other developers to add support for file downloads eventually too, and it’s quite likely that Chrome will gain the capability too.
We hope you were able to download files using Safari on your iPhone and iPad without any issues. Do you download files from the web to your device? Do you think this feature is an incentive to download more files directly on to your device rather than relying on a computer? Drop your opinions, thoughts, and experiences in the comments section down below.
Enjoy this tip? Subscribe to our newsletter!
Get more of our great Apple tips, tricks, and important news delivered to your inbox with the OSXDaily newsletter.
You have successfully joined our subscriber list.
Related articles:
- How to Turn Off Split Screen in Safari for iPad? Exiting Safari Split Screen in iPadOS
- How to Change the Safari Download Location on Mac OS
- How to Download PDF Files from Safari on Mac
- How to Change Safari Download Location on iPhone & iPad
» Comments RSS Feed
From my iPhone SE 2020 on IOS 13.7, I see the down arrow next to the music choices, not on top where you show the red arrow. On top is still the reload icon, so I am a bit confused. So, If I go to a site where I want to download something that does not have a site specific arrow. What’s my next step ?
Thank you regardless, you guys are always the best for advice and appreciated daily !
The down arrows next to each music title are the download links for each of those tracks. Once you tap on one of those and start downloading the respective file, the blue download manager icon (down arrow in a circle) will then appear on the top right next to the address bar. Just tap on it to see the download progress and to access the file when the download completes.
Great to now have a download manager, but why does apple always have to leave some absurd restriction in place? at least on iPadOS the download manager should have come with the option somewhere in settings to change where downloaded files will go if we want them to go somewhere other than the default downloads folder in iCloud drive. We need that if the iPad is expected to become our new computer, as Apple touts in its marketing, because every mac and pc has that option.
You can change the download destination from Safari on iPad and iPhone by going to the Safari Settings.
The whole file management system in iOS and iPadOS needs work though, it’s nowhere near the capability or ease of Mac or Windows.
No you can’t. Not in iOS 13. Maybe you’re running the iOS 14 beta and that has changed there, but not on iOS 13.
I can access downloaded files in the Downloads folder on iCloud Drive using a third-party iOS file manager.
However, that may be a result of me keeping most in my data in clouds, rather than locally.
Leave a Reply
Name (required)
Mail (will not be published) (required)
Subscribe to OSXDaily
- - How to Hide the Sidebar in Microsoft Edge
- - The Best Way to Clean a MacBook Air Keyboard: Microfiber Cloth & KeyboardCleanTool
- - How to Opt Out of ChatGPT Using Your Training Data While Keeping Chat History
- - How to Check Disk Health on Mac with smartctl
- - How to Enable Do Not Disturb on Apple Watch
- - Opinion: Shiny Keys on MacBook Air & Pro Are Ugly and Shouldn’t Happen
- - MacOS Ventura 13.6.6 & Safari 17.4.1 Update Available
- - Using M3 MacBook Air in Clamshell Mode May Reduce Performance
- - First Beta of iOS 17.5, macOS Sonoma 14.5, iPadOS 17.5 Released for Testing
- - iOS 16.7.7 & iPadOS 16.7.7 Released for Older iPhone & iPad Models
iPhone / iPad
- - What Does the Bell with Line Through It Mean in Messages? Bell Icon on iPhone, iPad, & Mac Explained
- - Fix a Repeating “Trust This Computer” Alert on iPhone & iPad
- - Create a Resume with Pages on Mac, iPhone, iPad
- - How Secure are Personal Hotspot Connections from iPhone?
- - 3 Mac Tips for Working with International Teams
- - You Can Play Flappy Bird in the Mac Finder
- - Fix “warning: unable to access /Users/Name/.config/git/attributes Permission Denied” Errors
- - How to Fix the Apple Watch Squiggly Charging Cable Screen
- - NewsToday2: What it is & How to Disable NewsToday2 on Mac
- - Why Did My iPhone Alarm Stop Automatically & Turn Itself Off?

About OSXDaily | Contact Us | Privacy Policy | Sitemap
This website is unrelated to Apple Inc
All trademarks and copyrights on this website are property of their respective owners.
© 2024 OS X Daily. All Rights Reserved. Reproduction without explicit permission is prohibited.

We explain and teach technology, solve tech problems and help you make gadget buying decisions.
How to view and Manage Safari downloads on iPhone and iPad
Safari is usually easygoing, whether using Safari Tabs , Private browsing , or even changing the default search engine . However, finding and managing Safari downloads may not be immediately apparent to most users. But why fear, when you have this guide by your side?

Now, effectively managing Safari downloads on iPhone or iPad is crucial for organizing files and optimizing storage space. It’s wiser to understand where the downloads are saved, how to change the download location, how to clear the download history and more. So, just read along.
How to Download Files On iPhone From Safari
While the process might differ slightly depending on the website’s UI, the overall premise is the same. Browse to the file you want to download → tap the download icon → tap Download to confirm the action.

A downloading icon will appear next to the address bar as the download starts. You can click on it to see the download status.
Although if you don’t have to have an actual download link or button to initiate a download in the first place. For instance, you came across a link to a PDF that you can open in the browser. Instead of downloading using the Share Sheet, you can simply hold and press the link or image and then select Download Linked File.

Pause or Resume the download
Downloading a big file can make a severe dent in cellular data. However, the great news is that you can pause the download and resume it once you have a Wi-Fi connection, saving your precious mobile data .
To pause a download, tap the Download button → select Downloads → tap the X icon next to the downloading file. And to resume, simply tap the refresh icon.

Note : Do not close the original Safari window as then you’ll have trouble resuming the download.
Where Do Safari Downloads Go On iPhone
The first order of business after downloading a file from Safari is to check where your files are downloaded. To do so, tap the download icon or AA icon from the status bar → select download → tap the search icon next to the downloaded file.

By default, Safari download manager on iPhone stores the files in the Download folder in the Files app. So, to see your downloaded files, go to Files → Browse → Downloads.
Alternatively, to confirm or to customize the Safari download location , you can go to Settings → Safari → Downloads. Notably, if you prefer saving downloaded files to a different location, simply select a preferred option.

View Safari Download History on iPhone
Whether to find a previously downloaded item or to keep track of your downloaded files, here’s how you can access Safari downloader history on iPhone or iPad.
Open the Safari browser, tap the AA icon or the download icon → select Downloads → here, you’ll see a complete list of files downloaded recently.

Clear Download History
There are multiple ways to remove all or individual files from your Safari download history.
- Delete individual files – Launch Safari → AA icon → Downloads → Slide left the file you want to delete → Delete.
- Clear all your download history – Launch Safari → AA icon → Downloads → Clear.

Note : This is just deleting the download history, not the actual files from your iPhone. So, don’t expect much space saving after the history is cleared.
Auto-Delete Safari Download List
If you don’t want the hassle of manually deleting the Safari Download list, you can automate the process. To do so, go to Settings → Safari → Downloads → select ‘Remove Download list items’ → select a preferred option.

FAQs For Safari Download Manager on iPhone and iPad
Yes, you can download various types of files in Safari on your iPhone, including documents, images, videos, audio files, and more. Safari supports a wide range of file formats for downloading.
In most cases, you can download files from any website using Safari on your iPhone. However, some websites may have restrictions or prevent file downloads for security or copyright reasons.
Safari displays the download progress in the address bar as a circular icon that fills up as the download completes. You can monitor the progress of your download by keeping an eye on this icon.
Yes, Safari supports simultaneous downloads. You can initiate multiple file downloads and monitor their progress individually.
See, Find, and View Downloads on iPhone
Here, now that we have made it easier to manage Safari downloads on iPhone and iPad, we hope it’s a smooth sailing experience ahead. In case you have any other questions regarding Safari and any of its features, feel free to connect with us via the comments section.
Was this helpful?
Last updated on 01 July, 2023
The above article may contain affiliate links which help support Guiding Tech. However, it does not affect our editorial integrity. The content remains unbiased and authentic.

The article above may contain affiliate links which help support Guiding Tech. The content remains unbiased and authentic and will never affect our editorial integrity.
DID YOU KNOW
Dilum Senevirathne
Dilum Senevirathne is a freelance tech writer specializing in topics related to iOS, iPadOS, macOS, Microsoft Windows, and Google web apps. Besides Guiding Tech, you can read his work at iPhone Hacks, Online Tech Tips, Help Desk Geek, MakeUseOf, and Switching to Mac.
More in iOS
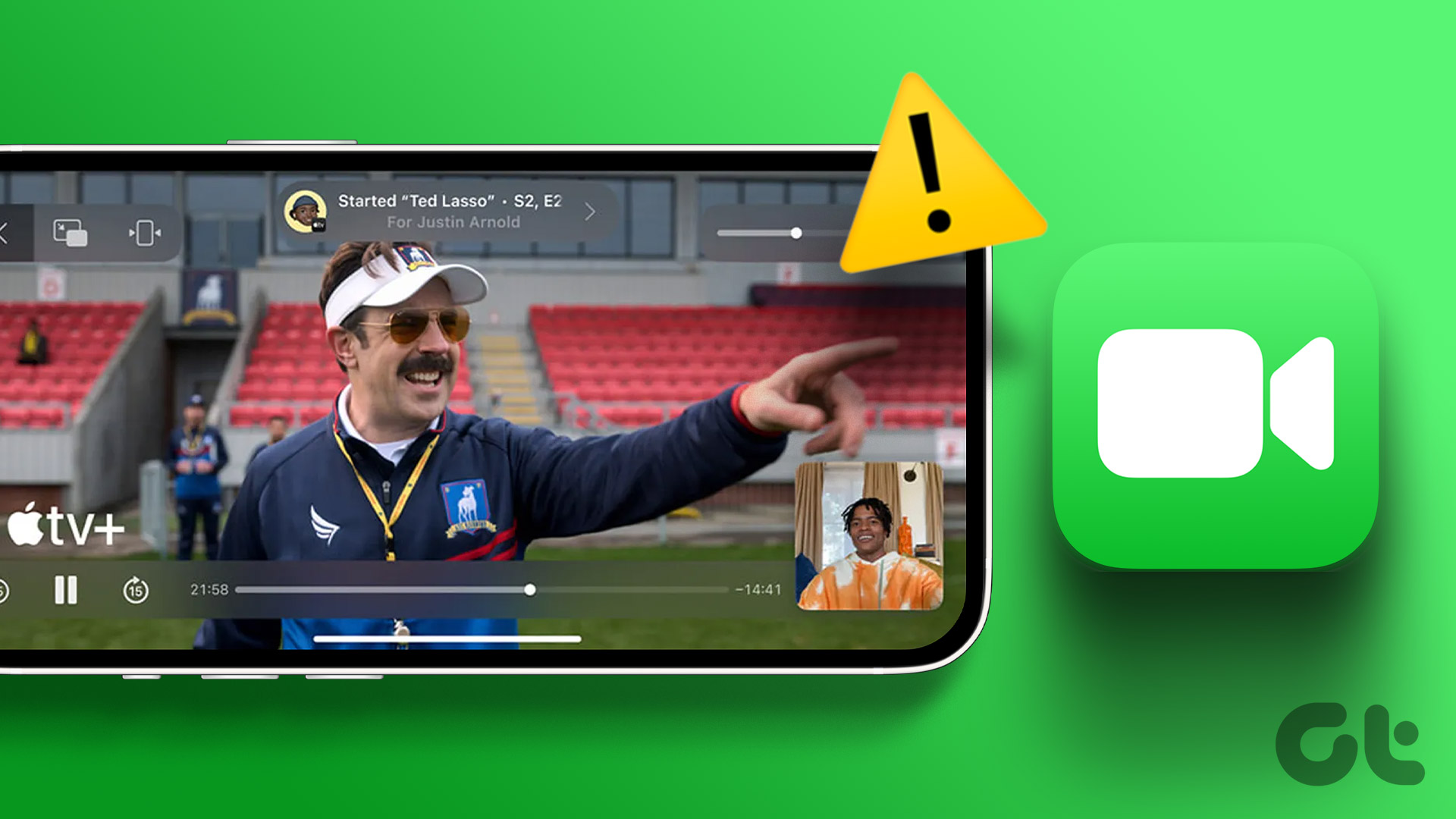
6 Best Fixes for FaceTime Screen Sharing Not Working on iPhone
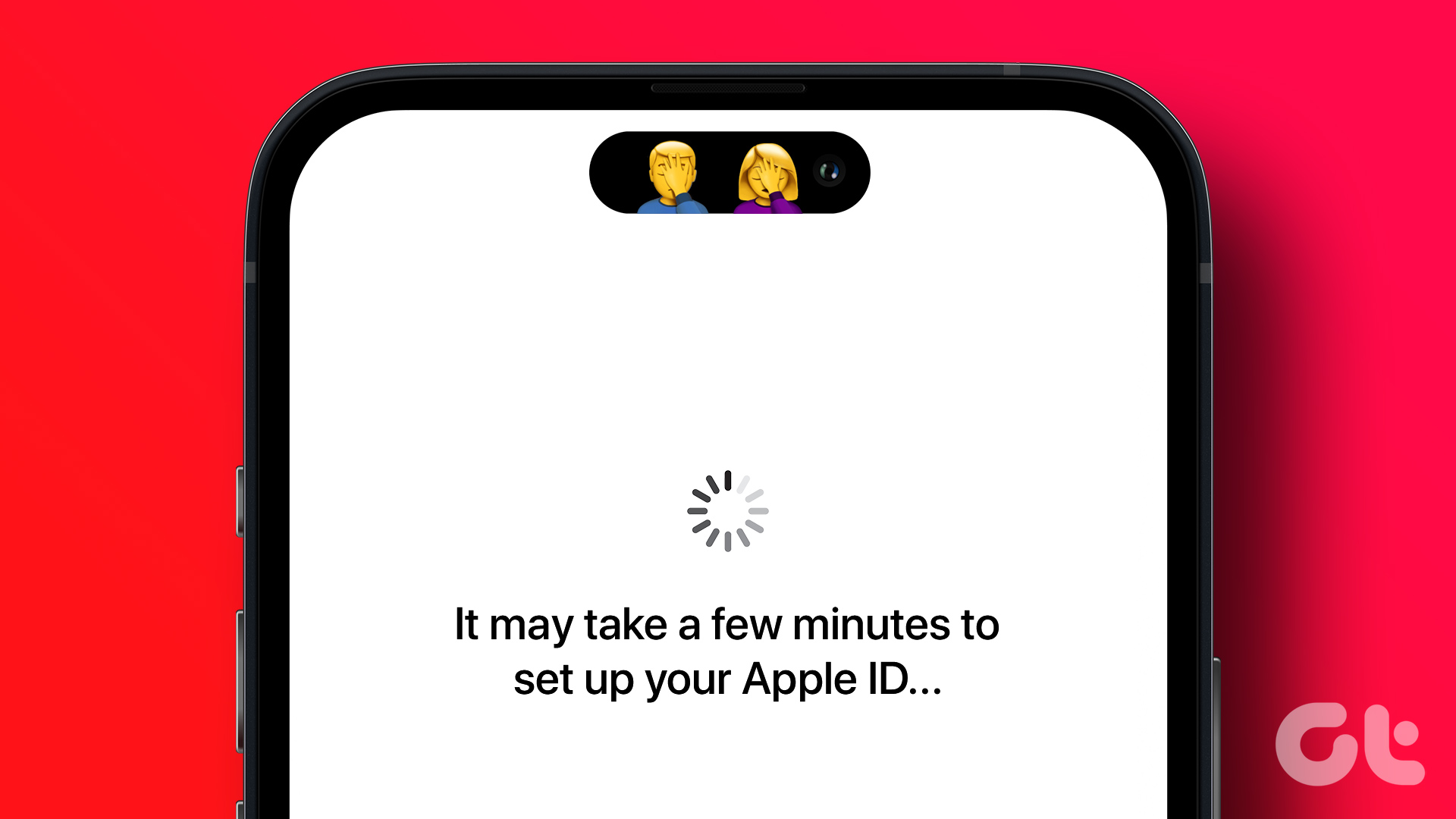
6 Best Ways to Fix iPhone Stuck on Setting Up Your Apple ID
Join the newsletter.
Get Guiding Tech articles delivered to your inbox.
How to Save Multiple Photos From Safari at Once in iOS 15
With this method, you don't have to save each photo from your sites manually.
Imagine you're doing a Google image search, and you want to save multiple photos to your gallery. Typically, you would have to add each one individually.
However, the new iOS 15 has a brilliant feature that lets you save multiple photos from Safari at once. Let's take a look at the steps required to achieve this.
Save Multiple Photos From Safari to Your iPhone Gallery at Once
Before the release of iOS 15, one would have to press and hold on a picture and select Add to Photos to save it. The process would have to be repeated for every photo that you'd want to save. iOS 15 has many great features, and this trick is one of them.
Related: How to Use Safari Tab Groups in iOS 15 and iPadOS 15
iOS 15 allows you to save multiple pictures at once. Follow these steps to do so:
- Open Safari and search for the images you want to save.
- Press and drag any one of the photos you want to save to a corner of your screen.
- Without releasing the finger you are dragging the photo with, tap on another photo you want to save.
- Keep tapping on all the photos you want to add to your gallery. They will form a small pile on your screen. You can see the number of photos you've added at the top right corner of the small pile.
- Once you are done selecting the photos you want to save, swipe upwards to close Safari.
- Open the Photos app and click on the album you want to save all your photos to.
- Drag your finger to place the heap of photos in the middle of the screen.
- Lift to release your finger. All the chosen photos will now appear in the selected album.
It's as easy as that. The trick is quite simple once you get the hang of it, although it may take a couple of tries to get it right the first time. Along with this, iOS 15 also allows you to install Safari extensions and use Focus modes .
Save Numerous Photos From Safari in One Quick Move
iOS 15 has come up with tons of amazing features, and this is definitely one of them. If you're ever browsing the web on your iPhone and see multiple pictures that catch your eye, you won't have to go through the tiresome process of manually saving them all separately.
Press, hold, drag, and release. That's all you need to master to save multiple photos from Safari straight into your Camera Roll.
Pocket-lint
How to drag and drop images from safari to photos on iphone.
Did you know you can drag and drop images directly from Safari into your Photos Library? Here's how.
There are some great tips and tricks hidden within the Apple iPhone's iOS software, a few of which you can read about in our tips and tricks round up feature . There is one we discovered on iOS 15 that is worthy of its own feature though, because it is just excellent.
Did you know you can drag and drop images directly from Safari into your Photos Library ? You'll need to make sure you have two hands ready - this is not a one-handed tip. But, if there are a number of images from Google image search for example, that you want to drop straight into your Photos Library, we're about to tell you how.
How to drag and drop images directly from Safari to Photos
This might not be a tip you need all that often, but you can't tell us it isn't cool. Whether you're looking for funny memes on Google Image search, or maybe something more practical, you can hold and drag one image into the corner of your screen, simply tap on several more images and then drag and drop them all into your Photos Library in one movement.
Here's how.
- Open the Photos app on your iPhone
- Open the Safari app on your iPhone
- Open the page on Safari that has the images you want to save into your Photos Library
- Press and hold on one image and drag it into the corner.
- Continue holding that image with one finger then tap on each subsequent image with your other hand
- Each image you tap on will automatically go to the corner with the first image, creating a stack
- Once you have all the images you want, use the hand that was tapping the images to swipe up from the bottom of your iPhone to load the App Switcher if you have a Face ID iPhone, or double tap the Home Button for those with Touch ID
- Tap on the Photos app, which should be next to the Safari app if you opened them one after the other
- Once the Photos app is open on your Library, release the hold you have on the images and they will automatically appear in your Library
Of course this trick works with just one image too, meaning you no longer have to hold down on a photo and then tap 'Add to Photos' if you don't want to, even though that's likely to be quicker in the case of one photo.
It's worth noting for you to be able to select multiple images and drag and drop them into Safari, you need to hold the first image and not let go until you've dropped them all into the Photos Library, hence why you need two hands, or very long fingers.
You are using an outdated browser. Please upgrade your browser to improve your experience.
How to change download location for Safari on your iPhone

If you've ever downloaded anything on your iPhone, you may have had trouble finding it later. After all, it's not immediately clear where these files go.
By default, you'll save anything you download to the Downloads folder of iCloud Drive. You may not want it there, given that it uploads to your iCloud drive, and takes up space there too.
Changing the download location elsewhere is possible. Here's how to do it.
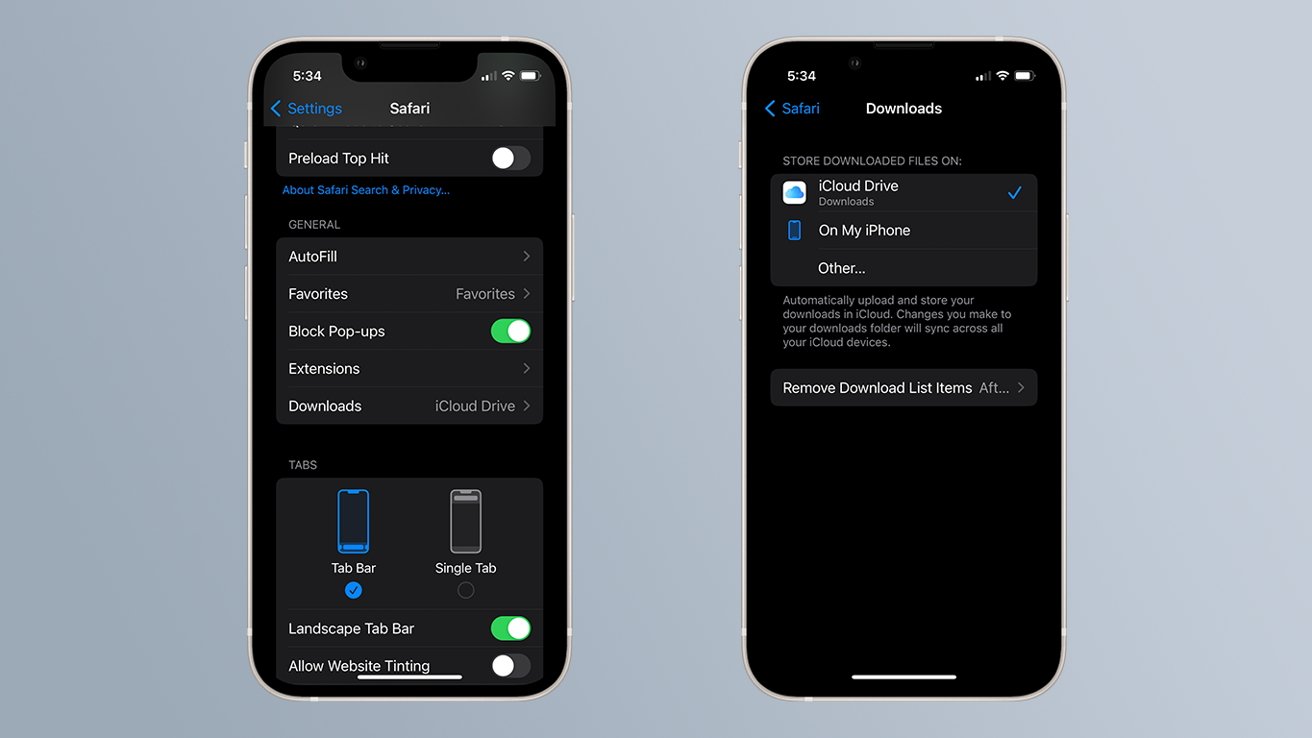
How to change the download location for Safari on your iPhone
- Open Settings
- Scroll down and tap Safari
- Scroll down and tap Downloads
- Select either iCloud Drive , On my iPhone , or Other...
If you select iCloud Drive or On my iPhone, you will automatically download files to the respective Downloads folder.
Should you select "Other...", you will be prompted to navigate to the location either on iCloud Drive or your iPhone where you would like to download files.
Top Stories

Lowest price: Apple's M3 MacBook Air 16GB RAM, 512GB SSD, 10C GPU drops to $1,349

Drama about emulators on the App Store has only just begun

Rumor: iPhone 16 Pro camera coating could reduce lens flare

When to expect every Mac to get the AI-based M4 processor

Apple urges court to ignore Epic's anti-steering complaint

The best game controllers for iPhone, iPad, Mac, and Apple TV
Featured deals.

Snap up Apple's latest Mac Studio for $1,795
Latest news.

The weekend drama surrounding emulation on the App Store isn't the first one, and it won't be the last. Here's what you need to know about emulators in the App Store and the complexities surrounding them.

Australian court is the latest to attack Apple on behalf of rich corporations
Apple Fellow Phil Schiller has been testifying in an Australian Federal Court about the origins of the App Store in 2008, and it's just the latest example of pointless attacks on the company.

Morgan Stanley fires back at iPhone doomsday research
One investment firm isn't so sold on tales of disastrous iPhone order cuts, and instead, is bullish on what they see as better than expected order volume across Apple's supply chain.

Apple uses a unique method to stream and present immersive video
Apple's take on immersive video for the Apple Vision Pro is a departure from typical fisheye projections, incorporating an interesting twist for the high-resolution headset.

Deals: Apple's M2 Mac mini (16GB RAM, 512GB SSD) plunges to $899
The lowest price of 2024 is in effect now on a top-selling Mac mini configuration, with bonus savings available on three years of AppleCare with promo code.

Smart coffee maker, Qi2 chargers, Aqara P2 motion sensor, & more on HomeKit Insider
On this episode of the HomeKit Insider Podcast, we dive into the new Google My Devices network, Aqara's motion sensor, Fellow's new smart coffee machine — Aiden, and look at more Qi2 devices.

Adobe's generative AI video tools are coming soon to Premiere Pro
Adobe is expanding its AI offerings in video, including generative AI tools for Premiere Pro as well as creating a video model for its Firefly model collection.

A leak about the iPhone 16 Pro claims that a new coating will be used on the camera lens, which could cut back flares and improving image quality.

Latest Videos

How to get the best video capture possible on iPhone 15 Pro with ProRes

How to turn off Apple's Journal 'Discoverable by Others' setting that's enabled by default
Latest reviews.


Ugreen DXP8800 Plus network attached storage review: Good hardware, beta software

Espresso 17 Pro review: Magnetic & modular portable Mac monitor

Journey Loc8 MagSafe Finder Wallet review: an all-in-one Find My wallet

{{ title }}
{{ summary }}
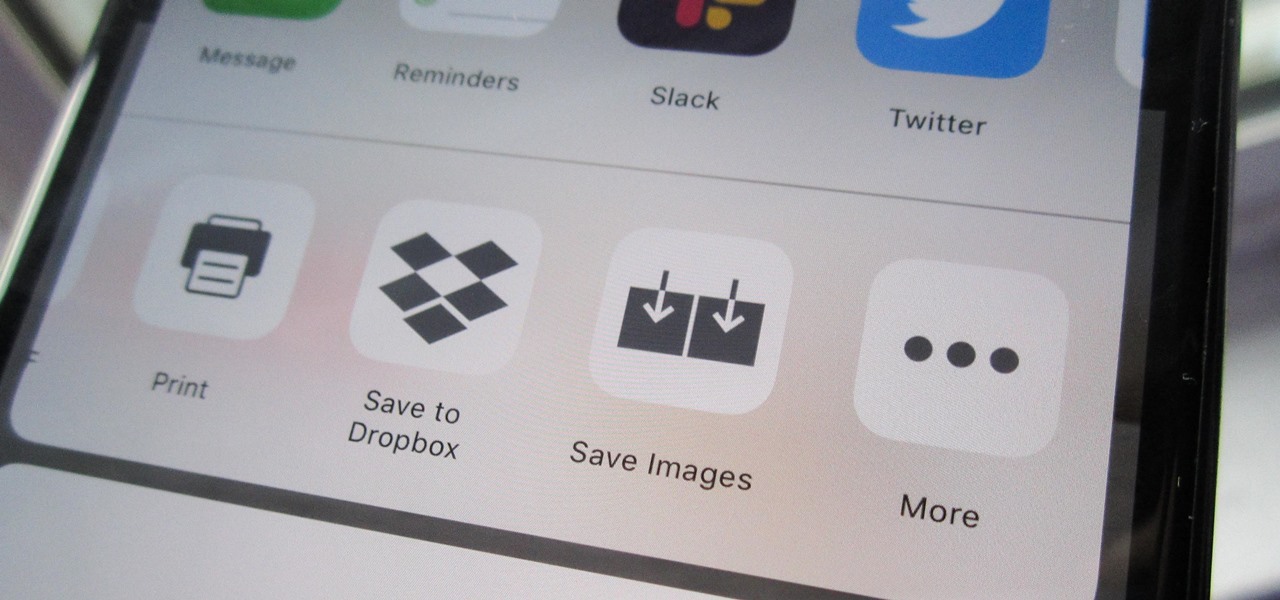
How To : Download Images on Your iPhone When a Site on Safari Won't Let You
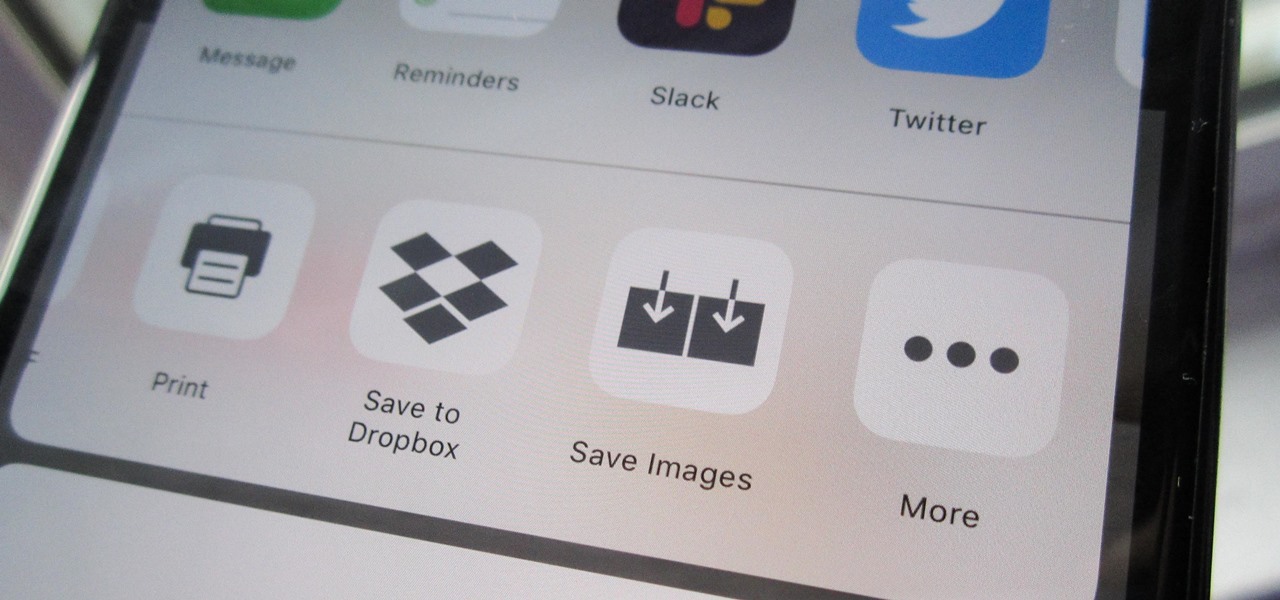
Some websites block image downloads on their webpages so you can't save them for reuse. That means long-pressing or force-pressing on protected images in Safari on your iPhone will not do anything or will omit the "Save Image" option. Taking a screenshot is the obvious solution to bypass restrictions, but you won't get the best quality. Thankfully, there's another way.
To download seemingly undownloadable images from a webpage onto your iPhone, you'll need a third-party app, and developer Eduardo Rocha just happens to have one you can use. With his free iOS app, you can save blocked background images and embedded photos and graphics. If the image has a URL readily visible in the webpage's source code, it's fair game.
- Don't Miss: How to Download Instagram Videos on Your iPhone
On that note, it's worth mentioning that this tool will not find every image on every website. Some webpages, like parts of Apple's site, hide the image source URL in the code. While these images can still be found very easily in desktop browsers, I've yet to see an iOS app that also finds dynamically loaded content. Tools usually focus on webpages that block the long-press contextual menu or have background designs.
Step 1: Install 'Save Images'
Rocha's app is called "Save Images – Downloader for Safari," and it works as a Safari extension. This is the more preferred method versus other apps like " Image Downloader & Viewer " that are browsers themselves. For the "Save Images" app, you can install and tuck away in one of your tools folders, as you'll barely need to open it after you set it up. It requires iOS 8.0 or later.
- App Store Link: Save Images - Downloader for Safari (free)
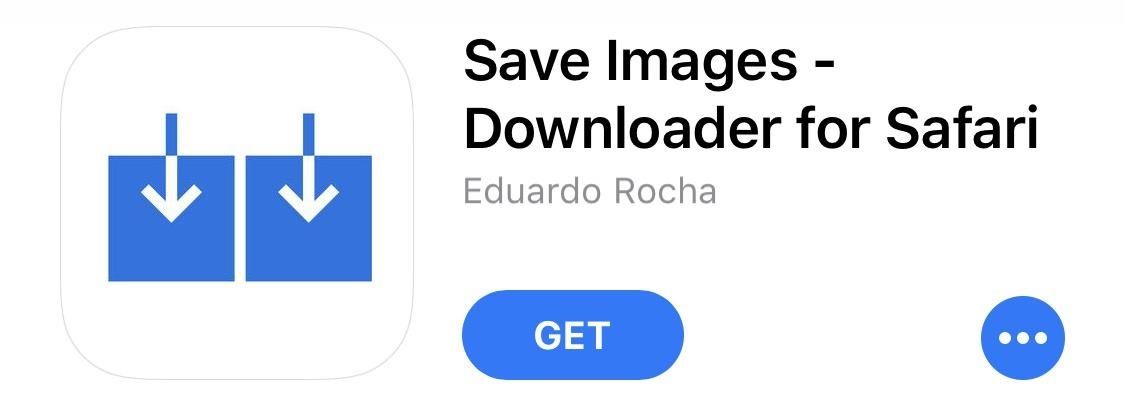
Step 2: Configure Settings
Once it's installed, open the app up to configure its settings, which more or less means you get to include or exclude certain places its hunts for images in. By default, all three of its options will be toggled on, ready to use, but you can toggle any off that you find unhelpful. As for file types, Save Images will find .jpg, .png, .gif, and other popular image formats.
- "img" tags (normal linked-to images)
- CSS background images (URL images or embedded base64 encoded images)
- "meta" property="og:image" tag (usually the page' main image)
While that seems like a good amount of options, the Safari extension still can't locate images behind iframes, dynamically loaded images, or anything that's not listed above in the webpage's original source code view. As it appears, the app scrapes the webpage without monitoring network requests, which is why some pictures won't show up when trying to save them.
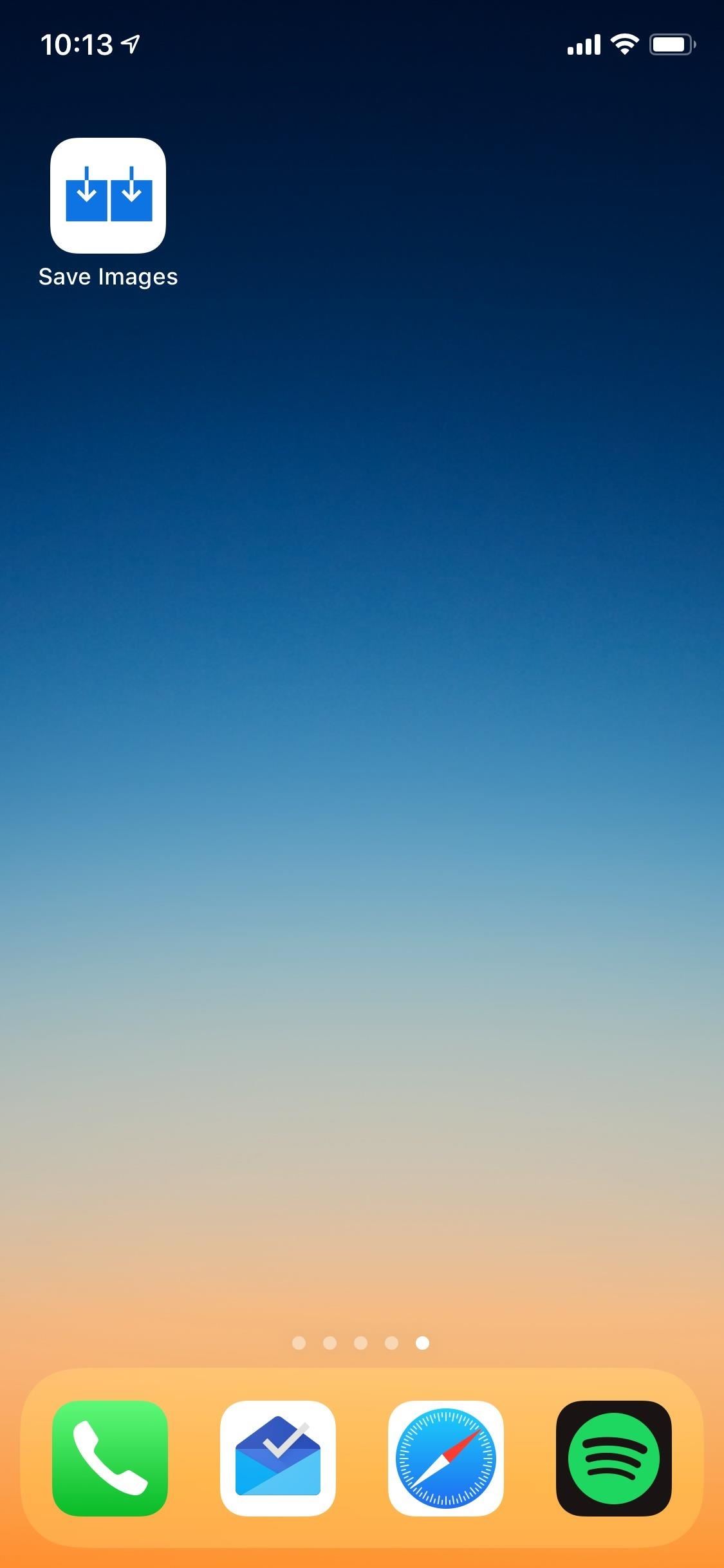
Step 3: Add the Safari Extension
Before you can actually use this in Safari, you need to enable its extension. With Safari open on any page, tap the share button in the bottom navigation bar. Swipe right in the bottom activities row until the very end, then tap "More." From the list that opens, scroll down and toggle on "Save Images," then tap "Done." You'll see it in your activities row now, and if you want to move it near the beginning for easier access, you can long-press on the icon and drag it left where you want.
- More Info: Add, Remove, & Reorder Share Options on Your iPhone
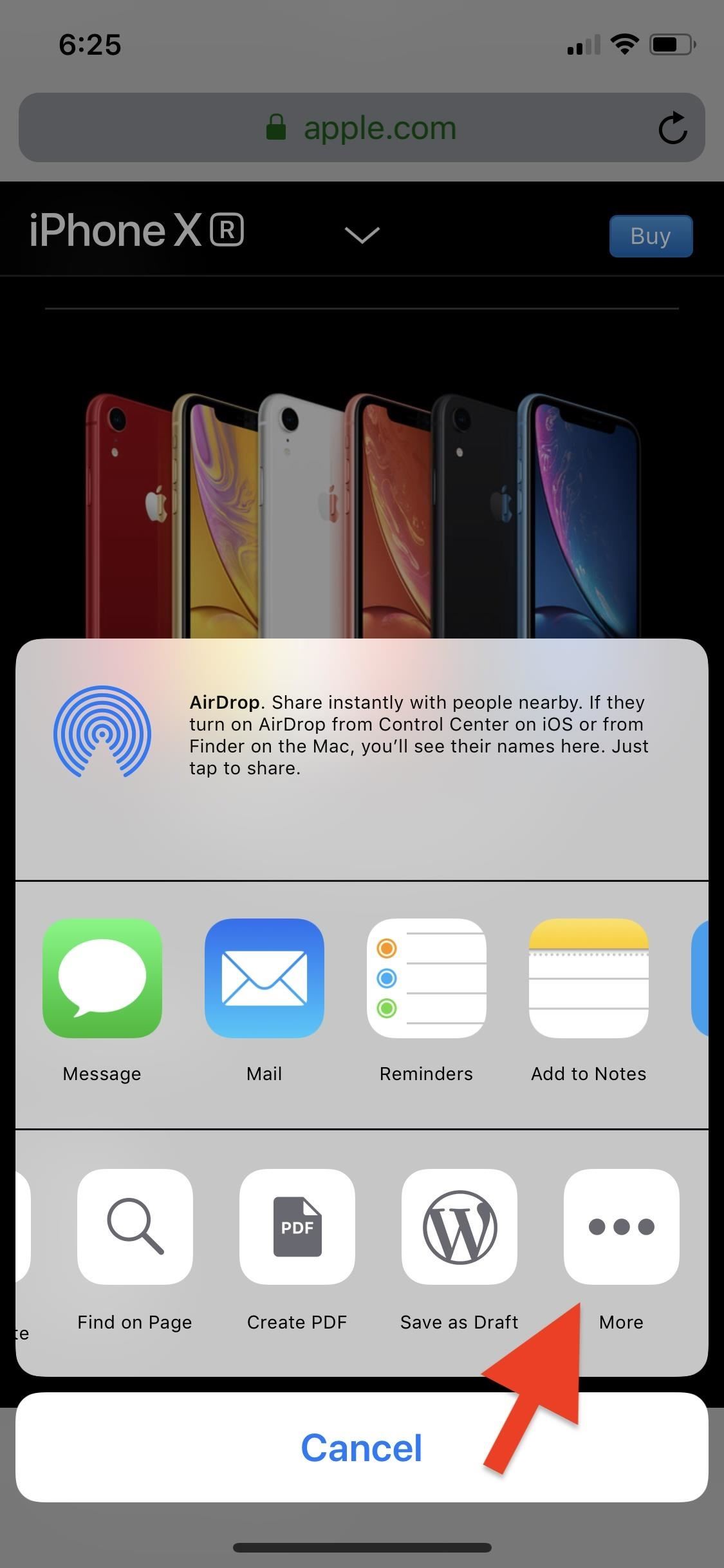
Step 4: Download an Image in Safari
Navigate to the webpage in Safari that you want to download images from, and tap on the share button in the bottom navigation bar. Find the "Save Images" icon in the bottom activities row of the share sheet, and tap on it.
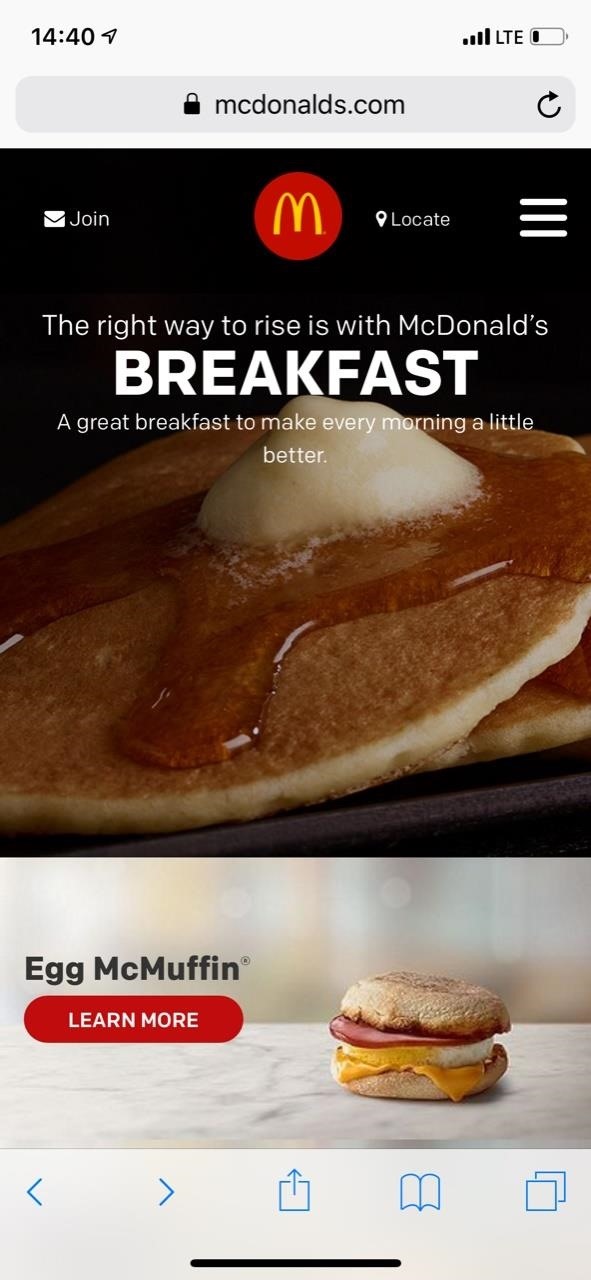
The extension will automatically show you any image found in the original source code for the webpage, which may include header images, backgrounds, thumbnails, and icons.
Tap on an image to enlarge it and view its file extension, resolution, and size. You can long-press the image to copy it to your clipboard, otherwise, tap on "Save" in the top right to download the image quickly to your Photos app. You can also hit the share icon, and tap "Save Image" in the bottom row of activities. In the share sheet, you can also use any of the apps in the top row to share the image right away.
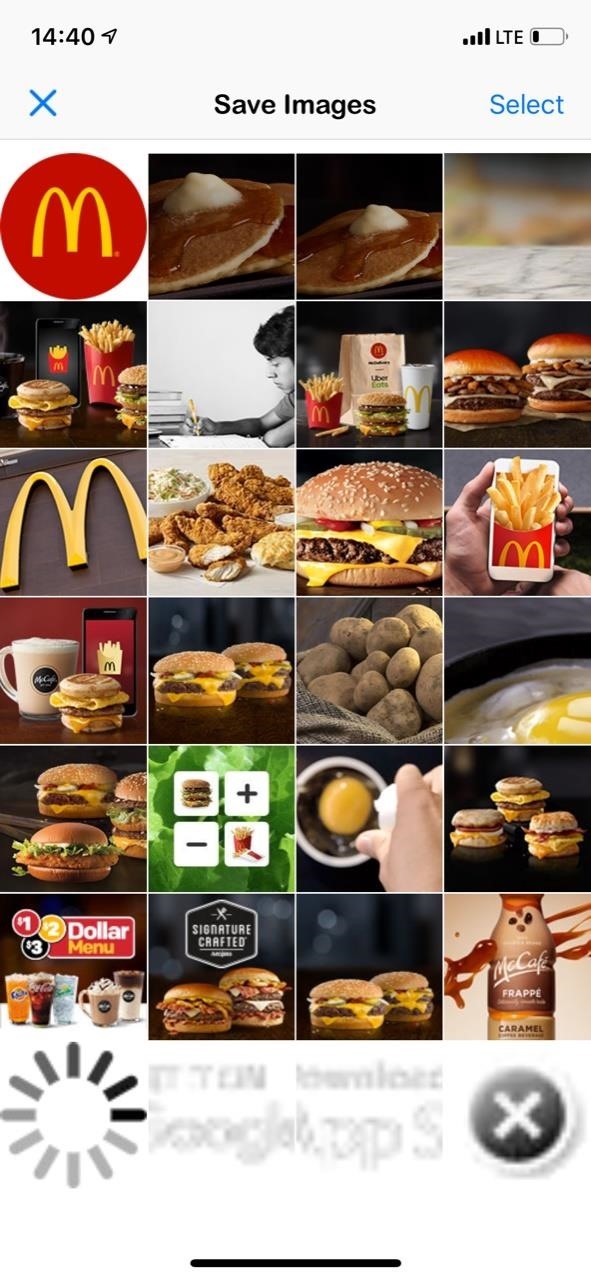
Step 5: Download Images in Bulk
If you would like to save all of the images at once, tap on "Select" in the top right of the main view, then on "Select" on the bottom left to select all of the photos. Of course, you can also choose some but not all of the images by checking/unchecking images. Once ready, tap "Save" in the top right, and the images will be saved to the Photos app.
Images downloaded will say "Saved" on them, though, only on this screen; If you exit the extension, it will not remember something you saved the next time you use it.

And just like that, you've saved a blocked image that you can use for your home screen background, for a witty reply in a text, or for some other innocuous reason.
Websites usually block users from saving images to combat copyright infringement, a just cause if there ever was one. So if you plan on using this guide to skirt copyright restrictions for commercial, public, or malicious reuse, don't. To play it safe, you should never use an image you found on the internet unless it's public domain or has a license specifically saying it's okay to use, but that's an article for another time.
- Follow Gadget Hacks on Pinterest , Reddit , Twitter , YouTube , and Flipboard
- Sign up for Gadget Hacks' daily newsletter or weekly Android and iOS updates
- Follow WonderHowTo on Facebook , Twitter , Pinterest , and Flipboard
Just updated your iPhone? You'll find new emoji, enhanced security, podcast transcripts, Apple Cash virtual numbers, and other useful features. There are even new additions hidden within Safari. Find out what's new and changed on your iPhone with the iOS 17.4 update.
Apple site states not available in USA. Is it available through another site?
Share Your Thoughts
How to : apple has a killer new word game puzzle called quartiles hiding on ios 17.5, how to : identify any song playing on instagram, tiktok, and other apps on your iphone using shazam, how to : dial these secret codes to see if someone is hijacking calls & texts on your iphone, how to : if 'messages' consumes too much iphone or icloud storage, don't delete your conversations just yet, warning : sensitive info you black out in images can be revealed with a few quick edits on your iphone, how to : there's an easy way to see all the unsent messages in your imessage conversations, how to : the notes widget sucks — so here are 4 better ones for more useful sticky notes on your home screen, how to : 15 hidden imessage features for iphone you probably didn't know about, how to : add unsupported cards and passes to apple wallet for quick, easy access on your iphone, how to : the easiest way to secretly record someone's conversation with your iphone, how to : trigger imessage effects with just a keyword, how to : use any animated gif as your iphone's lock screen wallpaper, how to : download & install ios 14 on your iphone via update or restore image, how to : keep your night vision sharp with the iphone's hidden red screen, how to : make siri say whatever you want every time you connect your iphone to a charger, how to : 16 harry potter spells for siri that turn your iphone into a magical elder wand, how to : clear your frequently used and recent emoji from your iphone's keyboard, how to : disable the imessage typing bubble indicator so others don't know you're currently active in the chat, how to : 8 ways to shut down and restart your iphone 13, 13 mini, 13 pro, or 13 pro max, how to : quickly extract the audio track from any video on your iphone — right from the share sheet.
- All Features
- All Hot Posts

How to manage Safari downloads on iPhone and iPad
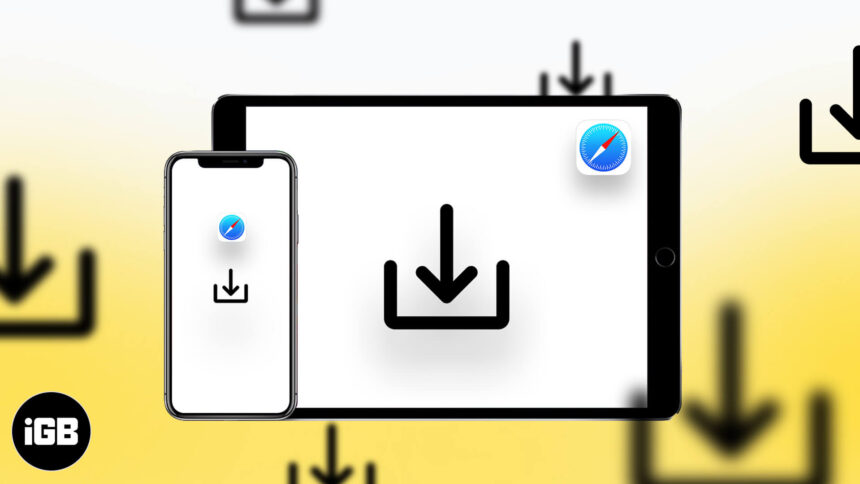
While surfing the web or accessing our email, we tend to download files on our iPhone and iPad. Initially, it all looks good. Eventually, with the files piling one after another, you start feeling the need to manage Safari downloads.
But wait… don’t rush to a third-party download manager. Managing your download, that too in a separate file manager app, is a tricky and daunting business. So, here’s good news, with iOS 13 and the changes made to Safari, you can manage your chaos (or should I say Downloads?) easily!
Here are some quick ways to manage your Safari downloads on your iPhone and iPad effortlessly. Let’s begin!
How to download files in Safari on iPhone
- Pause/Resume/Cancel your downloads in Safari
Change default Safari downloads location on iPhone
Delete downloaded files in safari, auto-delete safari downloads on your iphone.
- Locate the file/item you want to download and tap it.
- Confirm download when prompted through the popup window.

Note : There’s also an alternate way to access your downloads. You can go to the Files application and select Downloads .
How to manage your downloads in Safari on the iPhone
Pause/resume/cancel your downloads in safari.
- Tap the download icon at the top right corner of Safari.
- Tap the ‘X’ symbol to pause or cancel your download.

Note : You can directly reach the downloaded location of a file by tapping the ‘ Search ‘ icon next to the file name.
- In the Settings app, tap Safari and select Downloads .

Note : iCloud Drive will let your downloads be available across all connected devices, whereas the iPhone/iPad option will only save the file to the respective device.
However, if you want to delete the file permanently, there are two ways to do it.
- Tap the arrow icon and swipe left the file you want to delete.

You can also choose to auto-delete files.
- Open the Settings app and tap Safari .

- Here, you have three options : After one day, Upon Successful Download, or Manually.

I hope the steps were quick, easy, and helpful. In case you have any other trouble, feel free to connect with me in the comments below. For further help related to the Safari browser, consider reading Dhvanesh’s guide on How to troubleshoot common Safari problems .
Read more:
- How to install Safari extensions on Mac in just 4 easy steps
- Safari Not Opening t.co Short Links from Twitter? Quick Fixes
- Restore Deleted Safari Bookmarks on Mac
- How to disable Safari tab previews on Mac (Quick guide)
🗣️ Our site is supported by our readers like you. When you purchase through our links, we earn a small commission. Read Disclaimer .
Leave a Reply Cancel reply
Your email address will not be published. Required fields are marked *
Save my name, email, and website in this browser for the next time I comment.
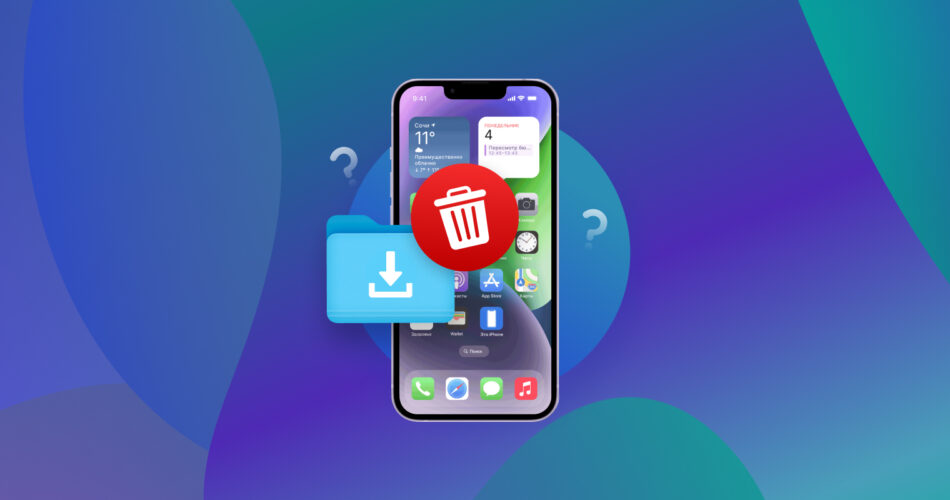
How to Delete Downloads on iPhone
No robots used , our articles are crafted by humans under strict Editorial Guidelines .
Out of the tons of content you browse through every day, saving different kinds of files onto your iPhone has probably become a common occurrence. But over time, these downloaded files begin to fill your phone’s storage without your noticing.
Even when you decide to declutter your phone to free up space or enhance device performance, you will find it quite tricky to locate and delete downloads on an iPhone.
Where Are Downloaded Files Typically Stored on iPhone?
The location of downloaded files on your iPhone primarily depends on the app you used to save them. Understanding how these files are stored on your device will make it simpler to get rid of Downloads on iPhone.
Here are the locations where you can find download files on your iPhone:
- Photos app: Downloaded photos from Safari can be found under the Recents album in the Photos app. Similarly, downloaded videos can also be saved to the Photos app by saving them from the Files app.
- Safari Downloads: The Safari Downloads tab displays the history of media (music, videos, photos, etc.) you have downloaded using it.
- Email attachments: Email attachments you save are stored in the Mail app unless saved to the Files or Photos app.
- Third-party apps: Some apps, such as some PDF readers, music apps like Apple Music and Spotify, and streaming apps like Netflix and YouTube, have their own dedicated Downloads album, folder, or library inside the apps.
How to Clear Downloads on iPhone
Now that you know the different ways downloads are stored on iPhones, you can easily clear your downloads using the five methods we will expand on in the following sections.
These methods are designed to work with the latest versions of iOS, including iOS 14, 15, and 16. There may be small differences in the steps for devices running on lower operating systems.
Method 1: Delete Downloaded Files In Safari
You can manage and delete downloaded files on your iPhone using Safari by following these steps:
- To get started, open Safari on your iPhone.
You can also manage your download settings in Safari by going to Settings > Safari > Downloads. Choose whether to save your downloaded files to iCloud Drive or your local storage. You can also set your downloaded files to automatically get deleted after a specific time.
Method 2: Remove Downloads In the Files App
The Files app allows you to access both locally stored and iCloud-based files. Here’s how to locate and clear Downloads on iPhone from both the local storage and iCloud using the Files app:
On Local Storage
- Start by opening the Files app on your iPhone.
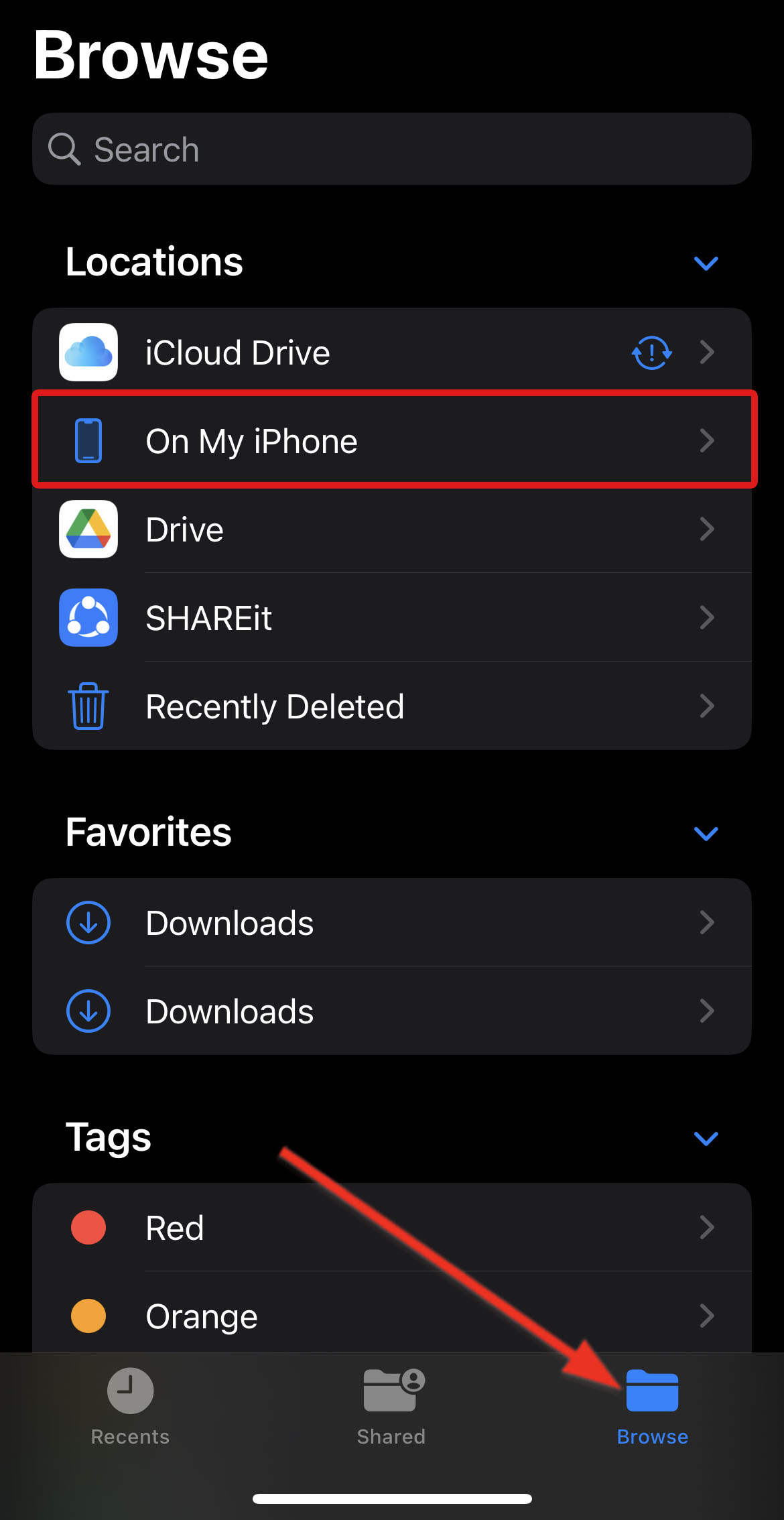
If you wish to delete only specific downloaded files, follow these steps after opening the Downloads folder:
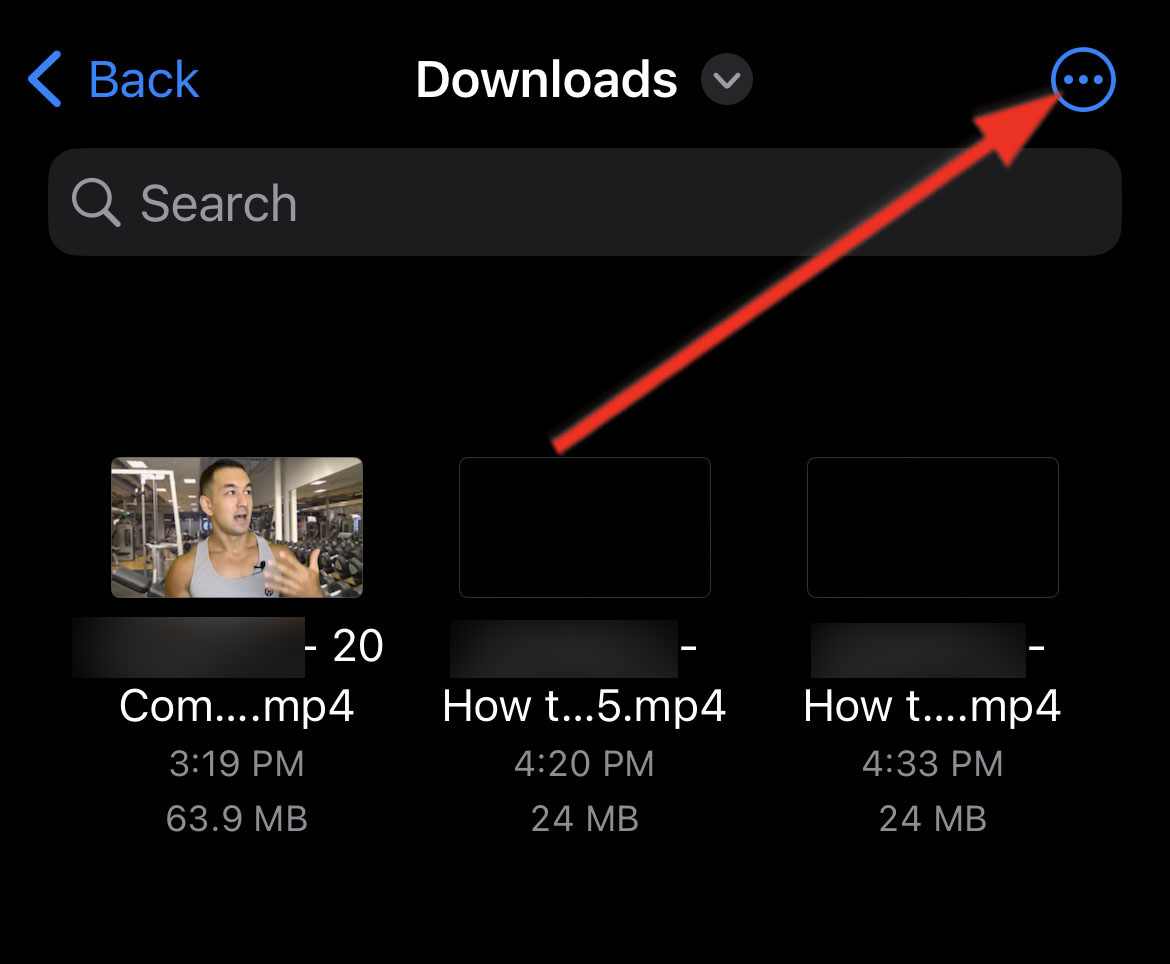
- Launch the Files app on your iPhone.
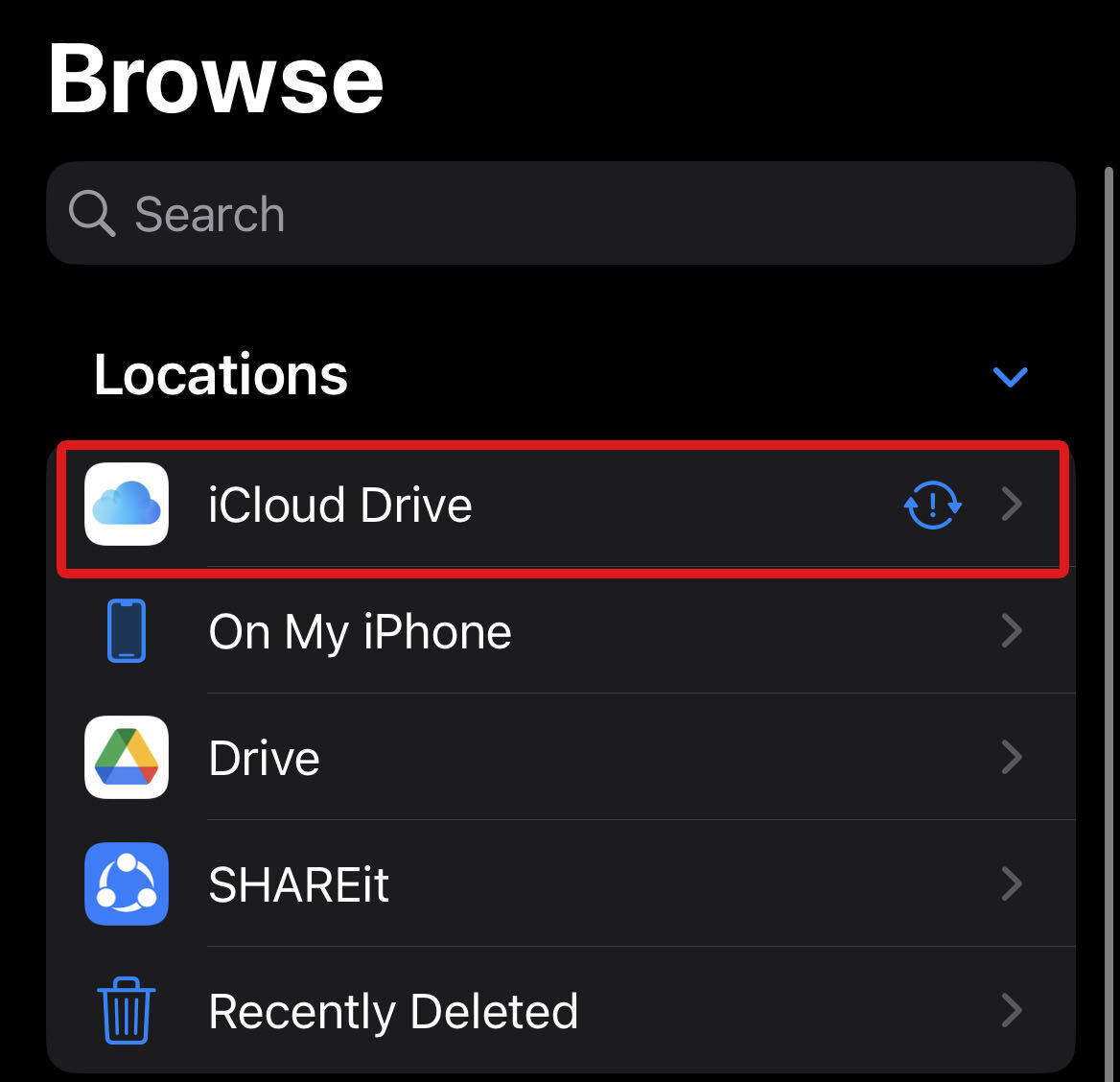
If you wish to delete only specific downloaded files, follow these steps from the Downloads folder:
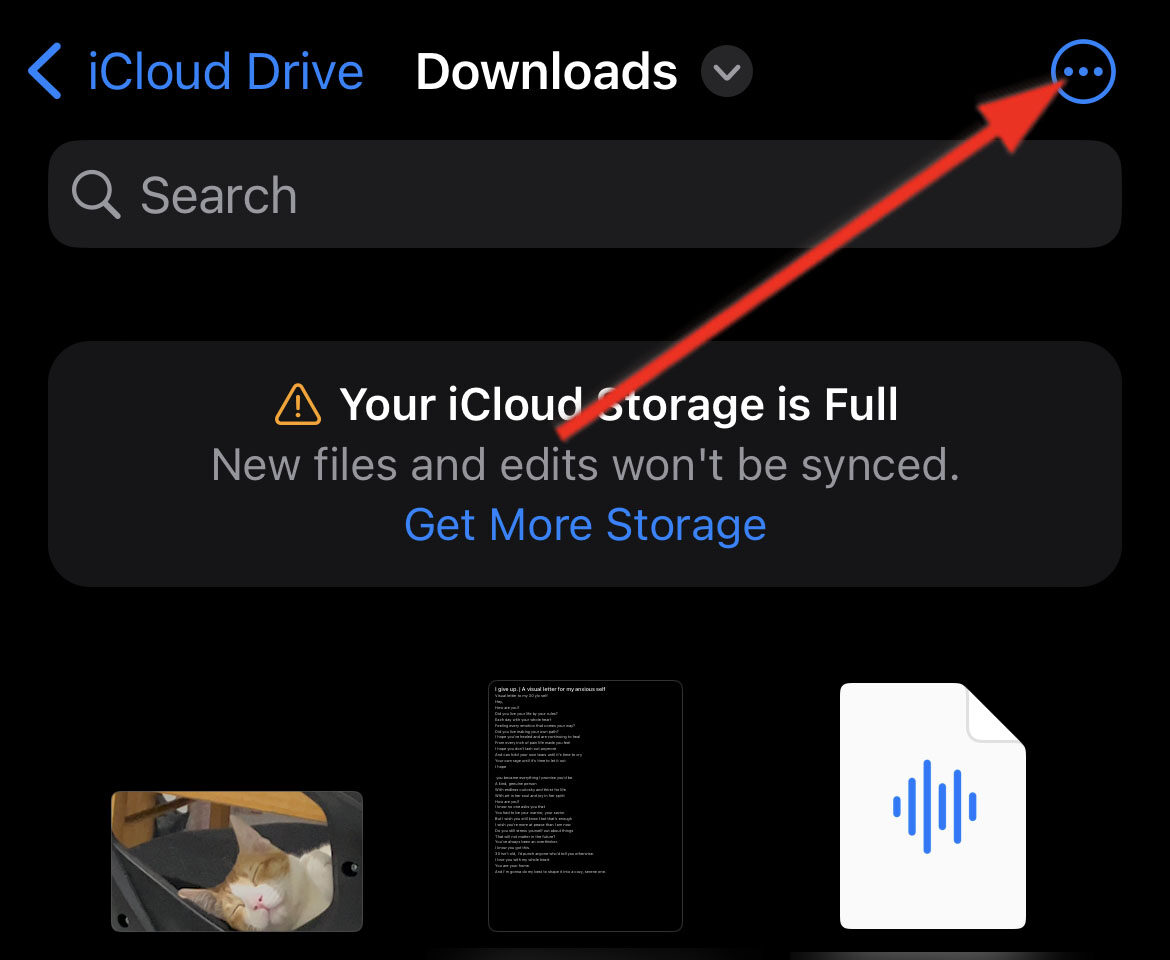
Method 3: Get Rid of Your Message Attachments
The message attachments you save also take up significant space on your phone over time. This can include photos, videos, audio, and other files received through iMessage or other text messages.
Here’s a simple guide on how to get rid of these attachments:
- Go to the Messages app.
- Scroll down to find the conversation where you want to delete attachments. Then, select the conversation.
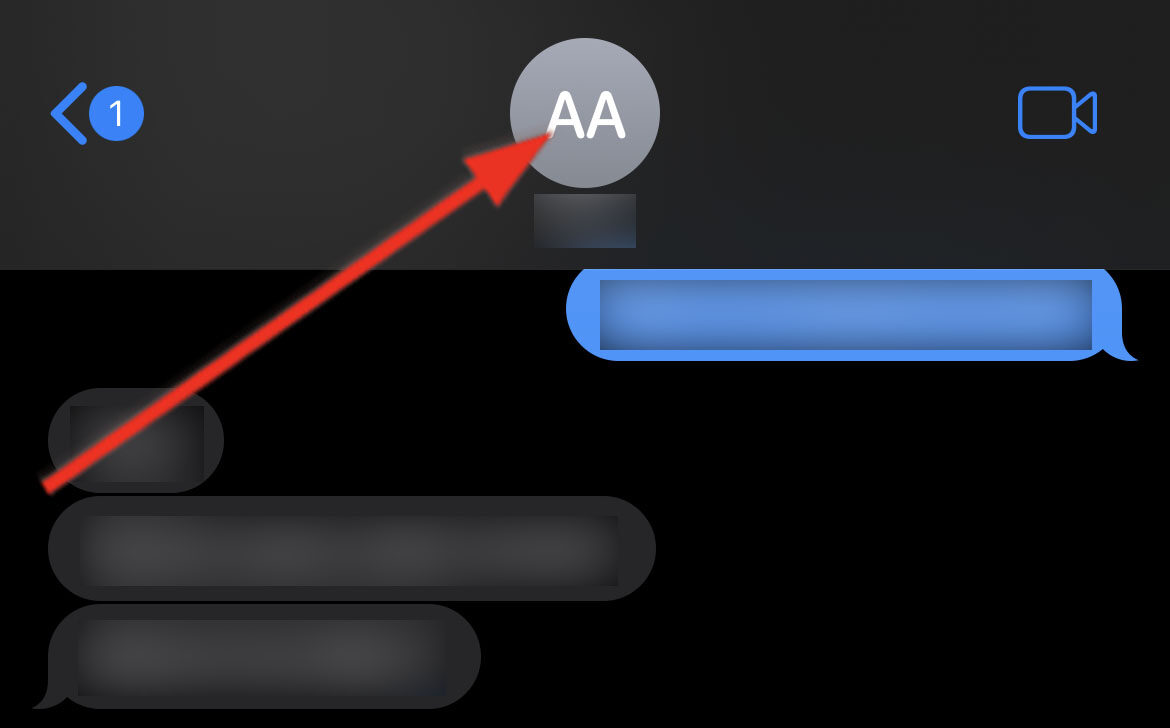
Method 4: Clear Downloaded Data From Apps
Apps also accumulate a significant amount of downloaded data , from cached images to temporary files. However, iOS does not allow direct deletion of app data. But there are some workarounds that can accomplish the task.
Deleting the cache stored in your app removes data and history automatically stored by the app for easier access. Only a limited number of apps have this option available. To check if you can delete the app cache, simply follow the steps outlined below:
- Open Settings . Then, select General.
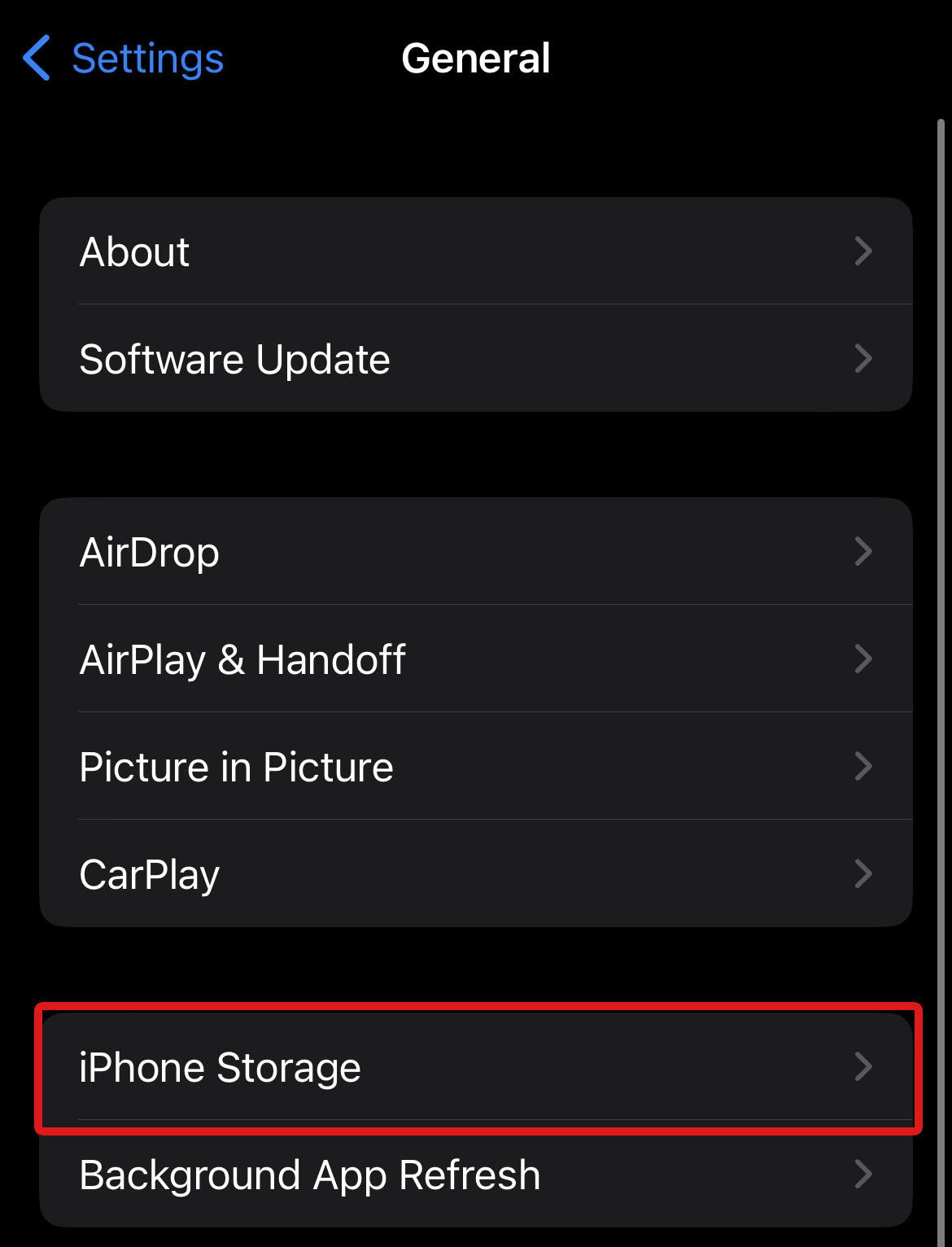
- Scroll down and find the app you want to delete downloaded data from.
- On the settings of the app, you should see the Reset cache on next start toggle. Turn this on to delete the cache the next time you start the app.
If this setting does not appear on the app details, the only other option is to delete your app and install it again. While offloading your app seems like an option, it only frees the storage once occupied by the app while still preserving the data associated with it.
For apps that have downloaded data, such as Netflix, Spotify, YouTube, and other similar apps, you can go to their Downloads folder or library and delete the files you want to remove.
Method 5: Erase Downloaded Pictures
You can usually find downloaded pictures in the Photos app as well. This can include photos saved from the internet, images received in messaging apps, downloaded from social media platforms, and others. Here’s how you erase downloaded pictures in the Photos app:
- Open the Photos App. Then, access the Albums tab.
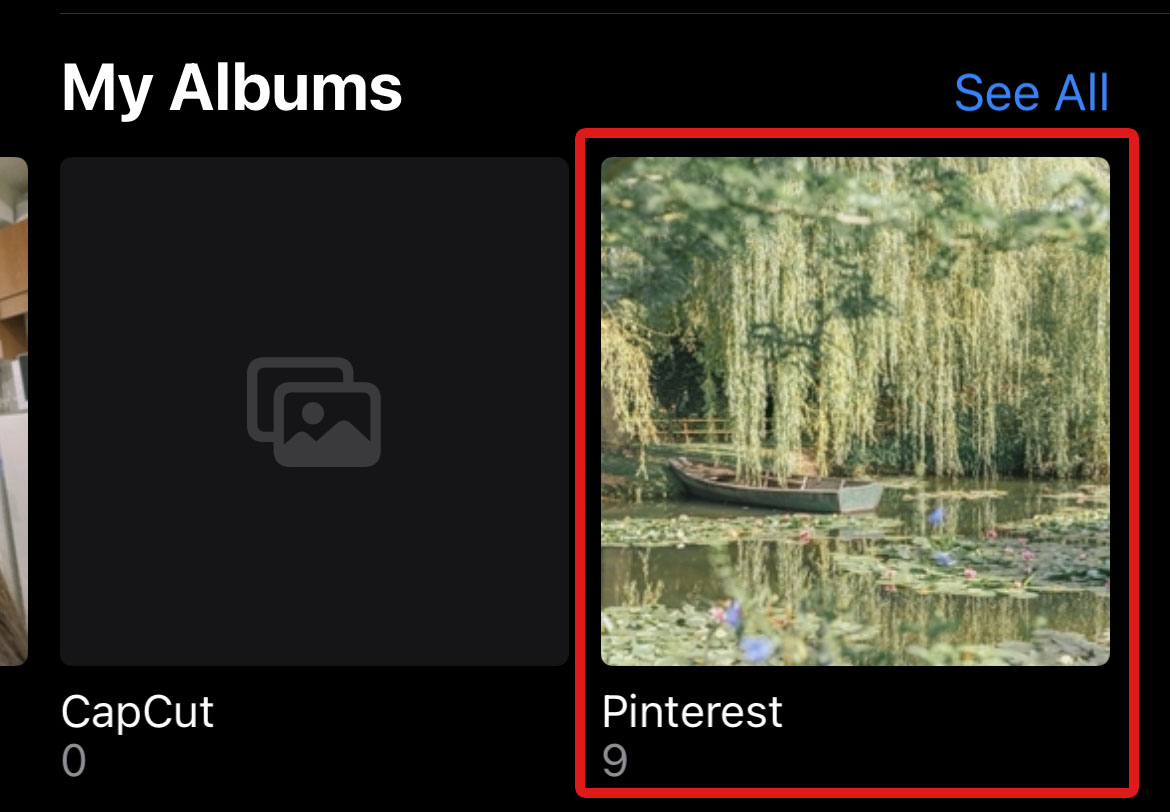
- Once inside the folder, choose Select on the top-right corner of the screen and select your folder/photos by tapping on them.
Don’t forget to permanently delete your downloaded files if you want to immediately free up space. Here’s how you can do it:
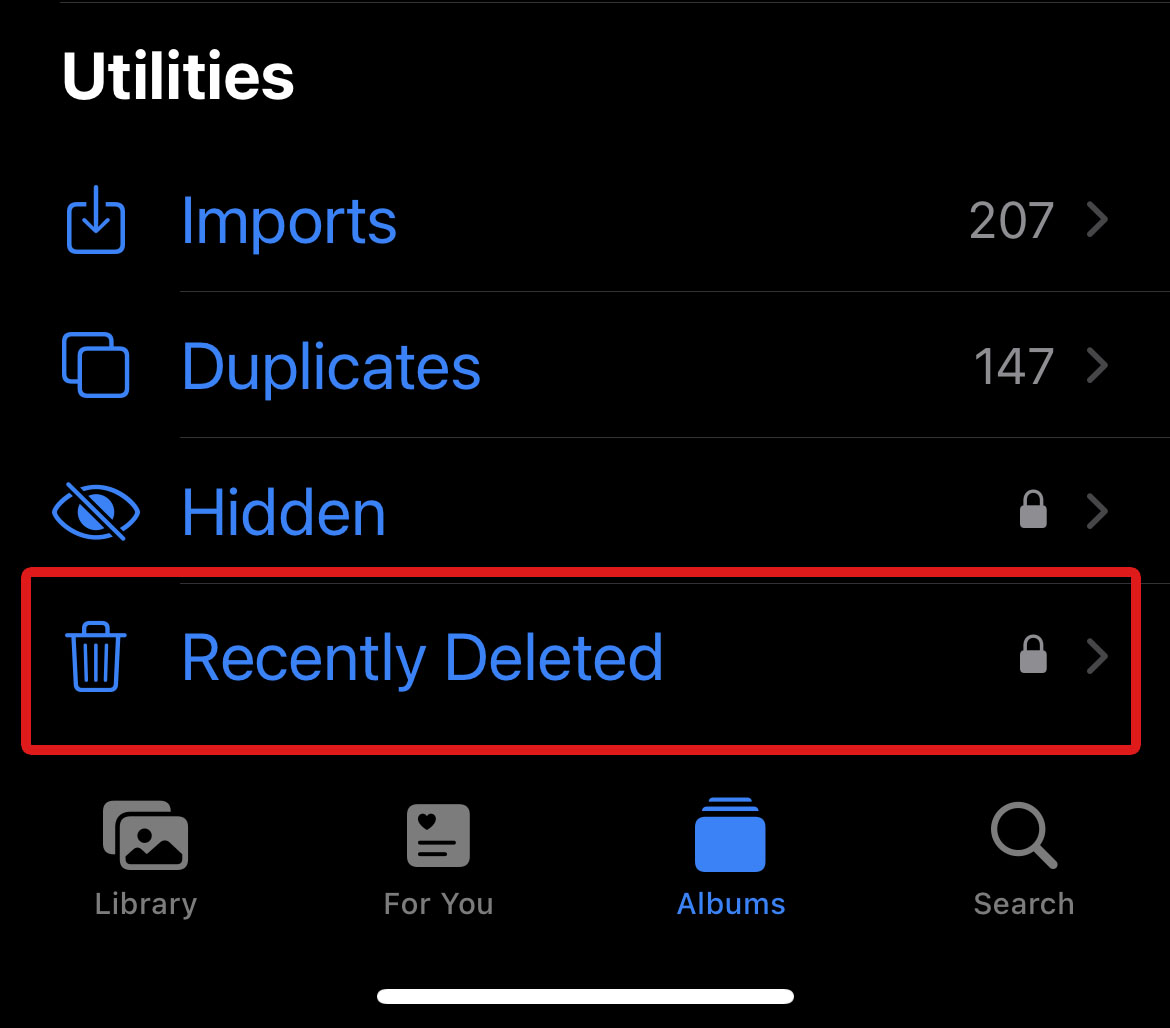
How do I delete downloads on my iPhone?
Generally, you can locate a Downloads folder in your local storage and on iCloud in your Files app. To delete Downloads on your iPhone, simply follow these steps:
- From the Browse tab in the Files app, go to In My iPhone/iCloud.
- Locate the Downloads folder or your dedicated downloads folder, if you have one.
- Tap and hold on to the folder to trigger the menu. Then, select Delete.
How to delete downloaded videos on an iPhone?
Downloaded videos usually go to the Files app. To delete these files, head to the Files app and open your dedicated Downloads folder. Then, select your videos and choose the Delete option. To permanently delete these videos, go to the Recently Deleted folder and delete them from there.
Some downloaded videos will be stored in the Downloads section of the app where you download your files (Streaming apps like Netflix or YouTube have their own folder where downloaded videos go). In this case, locate and delete your videos from the app.
How to delete downloaded email attachments?
If you have selected to download photo or video attachments using the Save Image option from an email, you can find your files in the Photos app. If you choose to save your attachment via the Save to Files option, you can find it later in the Files app.
Delete downloaded email attachments by navigating to the respective app, selecting your file, and tapping Delete in the top-right corner of your screen.
How to delete downloads on my iPhone’s iCloud?
You can delete Downloads on your iPhone’s iCloud by locating it in the Files app. Do this by going to the Files app, locating your Downloads folder, tapping and holding on the folder, and selecting Delete.
Managing Downloads on your iPhone is important to maintain optimum device performance and avoid file clutter. On later iPhone releases like the iPhone 11, 12, 13, and 14, you can find your downloaded files or the Downloads folder depending on what app you used to download your file. Once you know where your data goes, managing these files becomes way more effective and convenient.
Just remember to back up your important files before deleting any of them to prevent any potential data loss.
This article was written by Emma Collins , a Staff Writer at Handy Recovery.
Curious about our content creation process? Take a look at our Editor Guidelines .
Want to highlight a helpful answer? Upvote!
Did someone help you, or did an answer or User Tip resolve your issue? Upvote by selecting the upvote arrow. Your feedback helps others! Learn more about when to upvote >
Looks like no one’s replied in a while. To start the conversation again, simply ask a new question.
Download image in Safari into Photos app
Hello; I'm trying to download an image in Safari and have the image show up in the Photos app.
Right now when I download an image in Safari, the only way I can access it is through the Files app - The files appear in the "Downloads" folder on the phone, but there doesn't seem to be any way for the Photos app to see those images and show them in the Photos app.
A workaround I'm currently using is downloading the image, sharing it through iMessage back to myself, then saving the image into the Photos app. But there must be a better way of getting an image from Safari into the Photos app without having to go through iMessage.
Posted on Apr 13, 2020 1:32 PM
Posted on Apr 13, 2020 1:46 PM
In the Files App, in the Downloads folder, long press on the image, and then select Share form the context menu that appears, then scroll down to Save Image. This saves the image directly to the Photos App
Similar questions
- photos from text messages to photos app how do you get photos sent via a text message into the photos app on the new SE iPhone? I don't see the photos app when I hit the share button . I googled how to get the picture into a persons avatar spot and it said hit the share button on that photo. It doesn't show the Photos app. 266 1
- How to I attach pics from Photos into email, etc? If I am sending an email from gmail or adding a photo to Facebook, I know i can click on a button in either app that allows me to browse my computer for a photo to add. But most for my pics are in Photos. How do I add a pics from Photos? I know I can go to Photos and email a pic from there or add it to Facebook from inside photos. But that is not how people attach pics to emails and such. They do it from inside the app (e.g., email, Facebook). How do I add pics from Photos when I am inside another app? 328 1
- Download image to Photo when we download a picture/image from the internet; it is possible to open the image via photos app? 274 1
Loading page content
Page content loaded
Apr 13, 2020 1:46 PM in response to koreytm
Apr 13, 2020 1:38 PM in response to koreytm
In Safari app long tap on the image; this should bring menu from which choose ‘Add to Photos’.
How to Download Videos From Safari on iPhone and iPad
While on the internet, we often come across videos that we would like to save for offline viewing or sharing. However, downloading videos from the Safari browser is challenging. Also, most social media websites (where many users come across these videos) lack a built-in option to download videos nor allow users to download videos.
We’ve compiled a guide to help you learn how to download videos from Safari on your iPhone or iPad. Also remember that while you can download videos from the internet, make sure it is for personal use and refrain from sharing elsewhere. We’ll talk more about this, later in the article.
Steps to Download Videos From Safari on iPhone and iPad
Please ensure that you only download videos from websites that allow users to download videos. Planning to repurpose the content? Before doing that check whether the videos are royalty free. All I’m trying to convey is that avoid trouble by following the legalities.
To demonstrate the process, we’ll be using the Pixabay website which has thousands of free stock videos shared by the community members.
Time needed: 3 minutes
Steps to download videos from Safari on your iPhone and iPad.
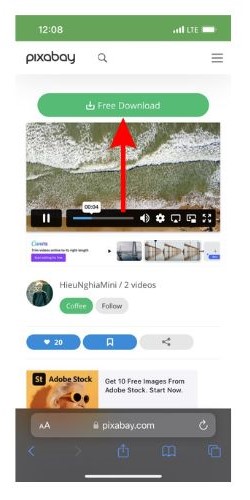
Alternatively, you can tap and hold on to the video, drag it to the Photos app, and directly save it to your iPhone or iPad.
Where are the Downloaded Videos Stored on iPhone and iPad?
The videos you download are saved to the Photos and the Files app. Navigating to download videos in the Photos app is quite easy. You can find it in the Albums > Recents . However, if you want to locate it in the Files app, follow the steps mentioned below.
1. Open the Files app on your iPhone or iPad.
2. Head to the Browse tab and tap the iCloud Drive option.
3. Now tap on the Downloads folder and you’ll find the downloaded videos in this tab.
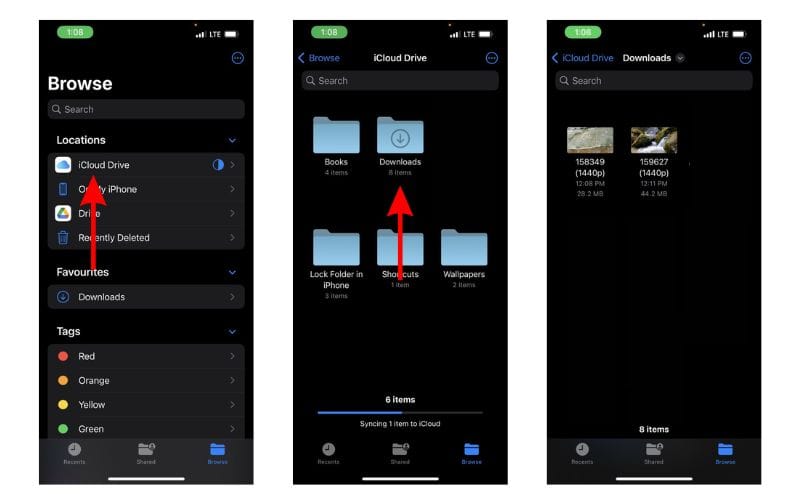
Download Videos from Social Media Apps and Websites
Downloading videos from social media sites like Twitter, Instagram, etc., might not be ethical or even legal. Especially, if you want to download and share these videos or use the content in your videos, etc.
Coming to YouTube, it allows users to download videos for offline viewing within the app. These videos will not appear in the Photos or Files app and can only be accessed on YouTube. You might need a YouTube Premium subscription for some videos and resolutions (This is region specific). We have a guide that will help you download YouTube videos on your iPhone or iPad .
Now, if you upload your videos to YouTube (to store them privately as backup), then downloading these videos shouldn’t be a problem. You can look up websites that allow you to download videos from YouTube. However, please refrain from downloading videos from other creators and using them as it will come under copyright infringement laws.
On the other hand, Twitter, Instagram, and other social media websites do not allow users to download videos even within their apps. So, if you’re looking to download a video from Twitter you can check out our detailed guide to download Twitter videos on your iPhone .
If you want to download Instagram reels or videos, you can use websites like Snapinsta , Save Insta , etc. Again, please ensure that you do not circulate these videos or repurpose the content as it can land you in trouble.
Download Videos From Safari With Ease
We hope you’ve learned how to download videos from Safari on your iPhone or iPad. Now that you’re aware of the steps, ensure that you do not download and use the content. And, if you intend to do so, please pay the royalties or take the necessary permissions from the original creators.
If you have any doubts regarding downloading videos from Safari on iPhone or iPad, let us know in the comments below.
Open the video in Safari > tap Download > tap the Download Icon in the address bar > select Downloads > play the video > tap Share > Tap Save Video.
Leave a Reply Cancel reply
You must be logged in to post a comment.
This site uses Akismet to reduce spam. Learn how your comment data is processed .
- Darryl Dsouza
iPhone User Guide
- iPhone models compatible with iOS 17
- R ' class='toc-item' data-ss-analytics-link-url='https://support.apple.com/guide/iphone/iphone-xr-iph017302841/ios' data-ajax-endpoint='https://support.apple.com/guide/iphone/iphone-xr-iph017302841/ios' data-ss-analytics-event="acs.link_click" href='https://support.apple.com/guide/iphone/iphone-xr-iph017302841/ios' id='toc-item-IPH017302841' data-tocid='IPH017302841' > iPhone X R
- S ' class='toc-item' data-ss-analytics-link-url='https://support.apple.com/guide/iphone/iphone-xs-iphc00446242/ios' data-ajax-endpoint='https://support.apple.com/guide/iphone/iphone-xs-iphc00446242/ios' data-ss-analytics-event="acs.link_click" href='https://support.apple.com/guide/iphone/iphone-xs-iphc00446242/ios' id='toc-item-IPHC00446242' data-tocid='IPHC00446242' > iPhone X S
- S Max' class='toc-item' data-ss-analytics-link-url='https://support.apple.com/guide/iphone/iphone-xs-max-iphcd2066870/ios' data-ajax-endpoint='https://support.apple.com/guide/iphone/iphone-xs-max-iphcd2066870/ios' data-ss-analytics-event="acs.link_click" href='https://support.apple.com/guide/iphone/iphone-xs-max-iphcd2066870/ios' id='toc-item-IPHCD2066870' data-tocid='IPHCD2066870' > iPhone X S Max
- iPhone 11 Pro
- iPhone 11 Pro Max
- iPhone SE (2nd generation)
- iPhone 12 mini
- iPhone 12 Pro
- iPhone 12 Pro Max
- iPhone 13 mini
- iPhone 13 Pro
- iPhone 13 Pro Max
- iPhone SE (3rd generation)
- iPhone 14 Plus
- iPhone 14 Pro
- iPhone 14 Pro Max
- iPhone 15 Plus
- iPhone 15 Pro
- iPhone 15 Pro Max
- Setup basics
- Make your iPhone your own
- Take great photos and videos
- Keep in touch with friends and family
- Share features with your family
- Use iPhone for your daily routines
- Expert advice from Apple Support
- What’s new in iOS 17
- Turn on and set up iPhone
- Wake and unlock
- Set up cellular service
- Use Dual SIM
- Connect to the internet
- Sign in with Apple ID
- Subscribe to iCloud+
- Find settings
- Set up mail, contacts, and calendar accounts
- Learn the meaning of the status icons
- Charge the battery
- Charge with cleaner energy sources
- Show the battery percentage
- Check battery health and usage
- Use Low Power Mode
- Read and bookmark the user guide
- Learn basic gestures
- Learn gestures for iPhone models with Face ID
- Adjust the volume
- Find your apps in App Library
- Switch between open apps
- Quit and reopen an app
- Multitask with Picture in Picture
- Access features from the Lock Screen
- View Live Activities in the Dynamic Island
- Perform quick actions
- Search on iPhone
- Get information about your iPhone
- View or change cellular data settings
- Travel with iPhone
- Change sounds and vibrations
- Use the Action button on iPhone 15 Pro and iPhone 15 Pro Max
- Create a custom Lock Screen
- Change the wallpaper
- Adjust the screen brightness and color balance
- Keep the iPhone display on longer
- Use StandBy
- Customize the text size and zoom setting
- Change the name of your iPhone
- Change the date and time
- Change the language and region
- Organize your apps in folders
- Add, edit, and remove widgets
- Move apps and widgets on the Home Screen
- Remove apps
- Use and customize Control Center
- Change or lock the screen orientation
- View and respond to notifications
- Change notification settings
- Set up a Focus
- Allow or silence notifications for a Focus
- Turn a Focus on or off
- Stay focused while driving
- Customize sharing options
- Type with the onscreen keyboard
- Dictate text
- Select and edit text
- Use predictive text
- Use text replacements
- Add or change keyboards
- Add emoji and stickers
- Take a screenshot
- Take a screen recording
- Draw in documents
- Add text, shapes, signatures, and more
- Fill out forms and sign documents
- Use Live Text to interact with content in a photo or video
- Use Visual Look Up to identify objects in your photos and videos
- Lift a subject from the photo background
- Subscribe to Apple Arcade
- Play with friends in Game Center
- Connect a game controller
- Use App Clips
- Update apps
- View or cancel subscriptions
- Manage purchases, settings, and restrictions
- Install and manage fonts
- Buy books and audiobooks
- Annotate books
- Access books on other Apple devices
- Listen to audiobooks
- Set reading goals
- Organize books
- Create and edit events in Calendar
- Send invitations
- Reply to invitations
- Change how you view events
- Search for events
- Change calendar and event settings
- Schedule or display events in a different time zone
- Keep track of events
- Use multiple calendars
- Use the Holidays calendar
- Share iCloud calendars
- Camera basics
- Set up your shot
- Apply Photographic Styles
- Take Live Photos
- Take Burst mode shots
- Take a selfie
- Take panoramic photos
- Take macro photos and videos
- Take portraits
- Take Night mode photos
- Take Apple ProRAW photos
- Adjust the shutter volume
- Adjust HDR camera settings
- Record videos
- Record spatial videos for Apple Vision Pro
- Record ProRes videos
- Record videos in Cinematic mode
- Change video recording settings
- Save camera settings
- Customize the Main camera lens
- Change advanced camera settings
- View, share, and print photos
- Use Live Text
- Scan a QR code
- See the world clock
- Set an alarm
- Change the next wake up alarm
- Use the stopwatch
- Use multiple timers
- Add and use contact information
- Edit contacts
- Add your contact info
- Use NameDrop on iPhone to share your contact info
- Use other contact accounts
- Use Contacts from the Phone app
- Merge or hide duplicate contacts
- Export contacts
- Get started with FaceTime
- Make FaceTime calls
- Receive FaceTime calls
- Create a FaceTime link
- Take a Live Photo
- Turn on Live Captions in a FaceTime call
- Use other apps during a call
- Make a Group FaceTime call
- View participants in a grid
- Use SharePlay to watch, listen, and play together
- Share your screen in a FaceTime call
- Collaborate on a document in FaceTime
- Use video conferencing features
- Hand off a FaceTime call to another Apple device
- Change the FaceTime video settings
- Change the FaceTime audio settings
- Change your appearance
- Leave a call or switch to Messages
- Block unwanted callers
- Report a call as spam
- Connect external devices or servers
- Modify files, folders, and downloads
- Search for files and folders
- Organize files and folders
- Set up iCloud Drive
- Share files and folders in iCloud Drive
- Share your location
- Meet up with a friend
- Send your location via satellite
- Add or remove a friend
- Locate a friend
- Get notified when friends change their location
- Notify a friend when your location changes
- Add your iPhone
- Add your iPhone Wallet with MagSafe
- Get notified if you leave a device behind
- Locate a device
- Mark a device as lost
- Erase a device
- Remove a device
- Add an AirTag
- Share an AirTag or other item in Find My on iPhone
- Add a third-party item
- Get notified if you leave an item behind
- Locate an item
- Mark an item as lost
- Remove an item
- Adjust map settings
- Get started with Fitness
- Track daily activity and change your move goal
- See your activity summary
- Sync a third-party workout app
- Change fitness notifications
- Share your activity
- Subscribe to Apple Fitness+
- Find Apple Fitness+ workouts and meditations
- Start an Apple Fitness+ workout or meditation
- Create a Custom Plan in Apple Fitness+
- Work out together using SharePlay
- Change what’s on the screen during an Apple Fitness+ workout or meditation
- Download an Apple Fitness+ workout or meditation
- Get started with Freeform
- Create a Freeform board
- Draw or handwrite
- Apply consistent styles
- Position items on a board
- Search Freeform boards
- Share and collaborate
- Delete and recover boards
- Get started with Health
- Fill out your Health Details
- Intro to Health data
- View your health data
- Share your health data
- View health data shared by others
- Download health records
- View health records
- Monitor your walking steadiness
- Log menstrual cycle information
- View menstrual cycle predictions and history
- Track your medications
- Learn more about your medications
- Log your state of mind
- Take a mental health assessment
- Set up a schedule for a Sleep Focus
- Turn off alarms and delete sleep schedules
- Add or change sleep schedules
- Turn Sleep Focus on or off
- Change your wind down period, sleep goal, and more
- View your sleep history
- Check your headphone levels
- Use audiogram data
- Register as an organ donor
- Back up your Health data
- Intro to Home
- Upgrade to the new Home architecture
- Set up accessories
- Control accessories
- Control your home using Siri
- Use Grid Forecast to plan your energy usage
- Set up HomePod
- Control your home remotely
- Create and use scenes
- Use automations
- Set up security cameras
- Use Face Recognition
- Unlock your door with a home key
- Configure a router
- Invite others to control accessories
- Add more homes
- Get music, movies, and TV shows
- Get ringtones
- Manage purchases and settings
- Get started with Journal
- Write in your journal
- Review your past journal entries
- Change Journal settings
- Magnify nearby objects
- Change settings
- Detect people around you
- Detect doors around you
- Receive image descriptions of your surroundings
- Read aloud text and labels around you
- Set up shortcuts for Detection Mode
- Add and remove email accounts
- Set up a custom email domain
- Check your email
- Unsend email with Undo Send
- Reply to and forward emails
- Save an email draft
- Add email attachments
- Download email attachments
- Annotate email attachments
- Set email notifications
- Search for email
- Organize email in mailboxes
- Flag or block emails
- Filter emails
- Use Hide My Email
- Use Mail Privacy Protection
- Change email settings
- Delete and recover emails
- Add a Mail widget to your Home Screen
- Print emails
- Get travel directions
- Select other route options
- Find stops along your route
- View a route overview or a list of turns
- Change settings for spoken directions
- Get driving directions
- Get directions to your parked car
- Set up electric vehicle routing
- Report traffic incidents
- Get cycling directions
- Get walking directions
- Get transit directions
- Delete recent directions
- Get traffic and weather info
- Estimate travel time and ETA
- Download offline maps
- Search for places
- Find nearby attractions, restaurants, and services
- Get information about places
- Mark places
- Share places
- Rate places
- Save favorite places
- Explore new places with Guides
- Organize places in My Guides
- Delete significant locations
- Look around places
- Take Flyover tours
- Find your Maps settings
- Measure dimensions
- View and save measurements
- Measure a person’s height
- Use the level
- Set up Messages
- About iMessage
- Send and reply to messages
- Unsend and edit messages
- Keep track of messages
- Forward and share messages
- Group conversations
- Watch, listen, or play together using SharePlay
- Collaborate on projects
- Use iMessage apps
- Take and edit photos or videos
- Share photos, links, and more
- Send stickers
- Request, send, and receive payments
- Send and receive audio messages
- Animate messages
- Change notifications
- Block, filter, and report messages
- Delete messages and attachments
- Recover deleted messages
- View albums, playlists, and more
- Show song credits and lyrics
- Queue up your music
- Listen to broadcast radio
- Subscribe to Apple Music
- Play music together in the car with iPhone
- Listen to lossless music
- Listen to Dolby Atmos music
- Apple Music Sing
- Find new music
- Add music and listen offline
- Get personalized recommendations
- Listen to radio
- Search for music
- Create playlists
- See what your friends are listening to
- Use Siri to play music
- Change the way music sounds
- Get started with News
- Use News widgets
- See news stories chosen just for you
- Read stories
- Follow your favorite teams with My Sports
- Listen to Apple News Today
- Subscribe to Apple News+
- Browse and read Apple News+ stories and issues
- Download Apple News+ issues
- Listen to audio stories
- Solve crossword puzzles
- Search for news stories
- Save stories in News for later
- Subscribe to individual news channels
- Get started with Notes
- Add or remove accounts
- Create and format notes
- Draw or write
- Add photos, videos, and more
- Scan text and documents
- Work with PDFs
- Create Quick Notes
- Search notes
- Organize in folders
- Organize with tags
- Use Smart Folders
- Export or print notes
- Change Notes settings
- Make a call
- Answer or decline incoming calls
- While on a call
- Set up voicemail
- Check voicemail
- Change voicemail greeting and settings
- Select ringtones and vibrations
- Make calls using Wi-Fi
- Set up call forwarding and call waiting
- Avoid unwanted calls
- View photos and videos
- Play videos and slideshows
- Delete or hide photos and videos
- Edit photos and videos
- Trim video length and adjust slow motion
- Edit Cinematic mode videos
- Edit Live Photos
- Edit portraits
- Use photo albums
- Edit, share, and organize albums
- Filter and sort photos and videos in albums
- Make stickers from your photos
- Duplicate and copy photos and videos
- Merge duplicate photos and videos
- Search for photos
- Identify people and pets
- Browse photos by location
- Share photos and videos
- Share long videos
- View photos and videos shared with you
- Watch memories
- Personalize your memories
- Manage memories and featured photos
- Use iCloud Photos
- Create shared albums
- Add and remove people in a shared album
- Add and delete photos and videos in a shared album
- Set up or join an iCloud Shared Photo Library
- Add content to an iCloud Shared Photo Library
- Use iCloud Shared Photo Library
- Import and export photos and videos
- Print photos
- Find podcasts
- Listen to podcasts
- Follow your favorite podcasts
- Use the Podcasts widget
- Organize your podcast library
- Download, save, or share podcasts
- Subscribe to podcasts
- Listen to subscriber-only content
- Change download settings
- Make a grocery list
- Add items to a list
- Edit and manage a list
- Search and organize lists
- Work with templates
- Use Smart Lists
- Print reminders
- Use the Reminders widget
- Change Reminders settings
- Browse the web
- Search for websites
- Customize your Safari settings
- Change the layout
- Use Safari profiles
- Open and close tabs
- Organize your tabs
- View your Safari tabs from another Apple device
- Share Tab Groups
- Use Siri to listen to a webpage
- Bookmark favorite webpages
- Save pages to a Reading List
- Find links shared with you
- Annotate and save a webpage as a PDF
- Automatically fill in forms
- Get extensions
- Hide ads and distractions
- Clear your cache
- Browse the web privately
- Use passkeys in Safari
- Check stocks
- Manage multiple watchlists
- Read business news
- Add earnings reports to your calendar
- Use a Stocks widget
- Translate text, voice, and conversations
- Translate text in apps
- Translate with the camera view
- Subscribe to Apple TV+, MLS Season Pass, or an Apple TV channel
- Add your TV provider
- Get shows, movies, and more
- Watch sports
- Watch Major League Soccer with MLS Season Pass
- Control playback
- Manage your library
- Change the settings
- Make a recording
- Play it back
- Edit or delete a recording
- Keep recordings up to date
- Organize recordings
- Search for or rename a recording
- Share a recording
- Duplicate a recording
- Keep cards and passes in Wallet
- Set up Apple Pay
- Use Apple Pay for contactless payments
- Use Apple Pay in apps and on the web
- Track your orders
- Use Apple Cash
- Use Apple Card
- Use Savings
- Pay for transit
- Access your home, hotel room, and vehicle
- Add identity cards
- Use COVID-19 vaccination cards
- Check your Apple Account balance
- Use Express Mode
- Organize your Wallet
- Remove cards or passes
- Check the weather
- Check the weather in other locations
- View weather maps
- Manage weather notifications
- Use Weather widgets
- Learn the weather icons
- Find out what Siri can do
- Tell Siri about yourself
- Have Siri announce calls and notifications
- Add Siri Shortcuts
- About Siri Suggestions
- Use Siri in your car
- Change Siri settings
- Contact emergency services
- Use Emergency SOS via satellite
- Request Roadside Assistance via satellite
- Set up and view your Medical ID
- Use Check In
- Manage Crash Detection
- Reset privacy and security settings in an emergency
- Set up Family Sharing
- Add Family Sharing members
- Remove Family Sharing members
- Share subscriptions
- Share purchases
- Share locations with family and locate lost devices
- Set up Apple Cash Family and Apple Card Family
- Set up parental controls
- Set up a child’s device
- Get started with Screen Time
- Protect your vision health with Screen Distance
- Set up Screen Time
- Set communication and safety limits and block inappropriate content
- Charging cable
- Power adapters
- MagSafe chargers and battery packs
- MagSafe cases and sleeves
- Qi-certified wireless chargers
- Use AirPods
- Use EarPods
- Apple Watch
- Wirelessly stream videos and photos to Apple TV or a smart TV
- Connect to a display with a cable
- HomePod and other wireless speakers
- Pair Magic Keyboard
- Enter characters with diacritical marks
- Switch between keyboards
- Use shortcuts
- Choose an alternative keyboard layout
- Change typing assistance options
- External storage devices
- Bluetooth accessories
- Share your internet connection
- Allow phone calls on your iPad and Mac
- Use iPhone as a webcam
- Hand off tasks between devices
- Cut, copy, and paste between iPhone and other devices
- Stream video or mirror the screen of your iPhone
- Start SharePlay instantly
- Use AirDrop to send items
- Connect iPhone and your computer with a cable
- Transfer files between devices
- Transfer files with email, messages, or AirDrop
- Transfer files or sync content with the Finder or iTunes
- Automatically keep files up to date with iCloud
- Use an external storage device, a file server, or a cloud storage service
- Intro to CarPlay
- Connect to CarPlay
- Use your vehicle’s built-in controls
- Get turn-by-turn directions
- Change the map view
- Make phone calls
- View your calendar
- Send and receive text messages
- Announce incoming text messages
- Play podcasts
- Play audiobooks
- Listen to news stories
- Control your home
- Use other apps with CarPlay
- Rearrange icons on CarPlay Home
- Change settings in CarPlay
- Get started with accessibility features
- Turn on accessibility features for setup
- Change Siri accessibility settings
- Open features with Accessibility Shortcut
- Change color and brightness
- Make text easier to read
- Reduce onscreen motion
- Customize per-app visual settings
- Hear what’s on the screen or typed
- Hear audio descriptions
- Turn on and practice VoiceOver
- Change your VoiceOver settings
- Use VoiceOver gestures
- Operate iPhone when VoiceOver is on
- Control VoiceOver using the rotor
- Use the onscreen keyboard
- Write with your finger
- Use VoiceOver with an Apple external keyboard
- Use a braille display
- Type braille on the screen
- Customize gestures and keyboard shortcuts
- Use VoiceOver with a pointer device
- Use VoiceOver for images and videos
- Use VoiceOver in apps
- Use AssistiveTouch
- Adjust how iPhone responds to your touch
- Use Reachability
- Auto-answer calls
- Turn off vibration
- Change Face ID and attention settings
- Use Voice Control
- Adjust the side or Home button
- Use Apple TV Remote buttons
- Adjust pointer settings
- Adjust keyboard settings
- Adjust AirPods settings
- Turn on Apple Watch Mirroring
- Control a nearby Apple device
- Intro to Switch Control
- Set up and turn on Switch Control
- Select items, perform actions, and more
- Control several devices with one switch
- Use hearing devices
- Use Live Listen
- Use sound recognition
- Set up and use RTT and TTY
- Flash the LED for alerts
- Adjust audio settings
- Play background sounds
- Display subtitles and captions
- Show transcriptions for Intercom messages
- Get Live Captions (beta)
- Type to speak
- Record a Personal Voice
- Use Guided Access
- Use built-in privacy and security protections
- Set a passcode
- Set up Face ID
- Set up Touch ID
- Control access to information on the Lock Screen
- Keep your Apple ID secure
- Use passkeys to sign in to apps and websites
- Sign in with Apple
- Share passwords
- Automatically fill in strong passwords
- Change weak or compromised passwords
- View your passwords and related information
- Share passkeys and passwords securely with AirDrop
- Make your passkeys and passwords available on all your devices
- Automatically fill in verification codes
- Automatically fill in SMS passcodes
- Sign in with fewer CAPTCHA challenges
- Use two-factor authentication
- Use security keys
- Manage information sharing with Safety Check
- Control app tracking permissions
- Control the location information you share
- Control access to information in apps
- Control how Apple delivers advertising to you
- Control access to hardware features
- Create and manage Hide My Email addresses
- Protect your web browsing with iCloud Private Relay
- Use a private network address
- Use Advanced Data Protection
- Use Lockdown Mode
- Use Stolen Device Protection
- Receive warnings about sensitive content
- Use Contact Key Verification
- Turn iPhone on or off
- Force restart iPhone
- Back up iPhone
- Return iPhone settings to their defaults
- Restore all content from a backup
- Restore purchased and deleted items
- Sell, give away, or trade in your iPhone
- Erase iPhone
- Install or remove configuration profiles
- Important safety information
- Important handling information
- Find more resources for software and service
- FCC compliance statement
- ISED Canada compliance statement
- Ultra Wideband information
- Class 1 Laser information
- Apple and the environment
- Disposal and recycling information
- Unauthorized modification of iOS
Browse the web using Safari on iPhone
View websites with Safari
You can easily navigate a webpage with a few taps.
Get back to the top: Double-tap the top edge of the screen to quickly return to the top of a long page.
See more of the page: Turn iPhone to landscape orientation.
Refresh the page: Pull down from the top of the page.
Preview website links
Touch and hold a link in Safari to see a preview of the link without opening the page. To open the link, tap the preview, or choose Open.
To close the preview and stay on the current page, tap anywhere outside the preview.

Translate a webpage or image
When you view a webpage or image that’s in another language, you can use Safari to translate the text (not available in all languages or regions).
Add Safari back to your Home Screen
If you don’t see Safari on your Home Screen, you can find it in App Library and add it back.
On the Home Screen, swipe left until you see the App Library.
Enter “Safari” in the search field.
- a. Send us an email
- b. Anonymous form
- Buyer's Guide
- Upcoming Products
- Tips / Contact Us
- Podcast Instagram Facebook Twitter Mastodon YouTube Notifications RSS Newsletter
How to Create a Photo Slideshow on iPhone
Creating a photo slideshow on your iPhone is a fantastic way to showcase your memories in a dynamic and visually engaging way. Whether it's reliving a recent holiday, celebrating a family event, or sharing your artistic endeavors, a slideshow can bring your stories to life.

Using the slideshow function also enhances your ability to share and enjoy memories, by offering a seamless way to compile and view your photos. It enables you to create a cinematic experience right on your iPhone, complete with transitions and music. It's perfect for gatherings, where you can AirPlay a slideshow on a larger screen. Or you can use it for personal reflection and enjoy your favorite moments in a refreshing format.
Let's walk through the easy steps to create your own photo slideshow on iPhone.
- Open the Photos app.
- Go to the Albums view and tap the desired album that you want to turn into a slideshow. Alternatively, in the Library view, choose Select and tap the pictures that you want to include in your slideshow.
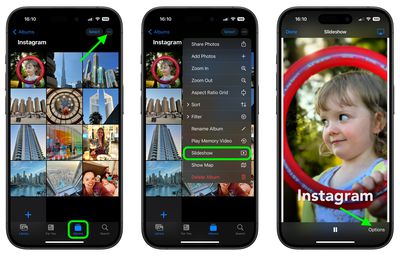
- As the slideshow plays, tap the screen and choose Options to adjust the speed, theme and music. (If you don't want to be limited to the default music options, you can choose a song from your Music library.)
- To stream your slideshow to a nearby Apple device or smart TV, tap the AirPlay icon in the top-right corner, then select the preferred device.
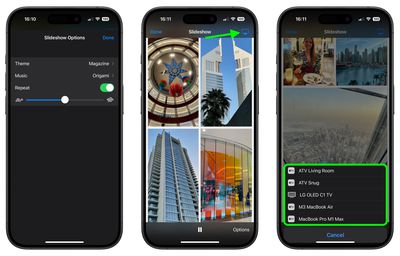
That's all there is to it. If you're looking for a more dynamic presentation of your photos that you can preserve for repeat vewing, consider creating a Memory Video ( More ➝ Play Memory Video ). In addition to music options, Memory Videos include filters (or "Looks"), title options, and the ability to save your memory.
Get weekly top MacRumors stories in your inbox.
Popular Stories

iOS 18 Will Add These New Features to Your iPhone

Top Stories: M4 Mac Roadmap Leaked, New iPads in Second Week of May, and More

Best Buy Opens Up Sitewide Sale With Record Low Prices on M3 MacBook Air, iPad, and Much More

Game Boy Emulator for iPhone Now Available in App Store Following Rule Change [Removed]

iPhone 16 Plus Rumored to Come in These 7 Colors
Macs to Get AI-Focused M4 Chips Starting in Late 2024
Next article.

Our comprehensive guide highlighting every major new addition in iOS 17, plus how-tos that walk you through using the new features.

App Store changes for the EU, new emoji, Podcasts transcripts, and more.

Get the most out your iPhone 15 with our complete guide to all the new features.
A deep dive into new features in macOS Sonoma, big and small.

Revamped models with OLED displays, M3 chip, and redesigned Magic Keyboard accessory.

Updated 10.9-inch model and new 12.9-inch model, M2 chip expected.

Apple's annual Worldwide Developers Conference will kick off with a keynote on June 10.

Expected to see new AI-focused features and more. Preview coming at WWDC in June with public release in September.
Other Stories

3 days ago by MacRumors Staff

3 days ago by Joe Rossignol

3 days ago by Tim Hardwick

4 days ago by Tim Hardwick
Colorful sunset sky wallpapers for iPhone
If there’s one sight that universally captivates, it’s the splendor of a sunset. That dazzling moment when the sky transforms into a canvas of vibrant hues, painting a breathtaking picture that nature herself has perfected. Imagine carrying that mesmerizing beauty everywhere you go, right on your iPhone screen. That’s the magic of colorful, moody sky wallpapers. Today, we’re diving into the world of these captivating backgrounds that elevate your iPhone experience to a whole new level.
Sunset sky wallpapers
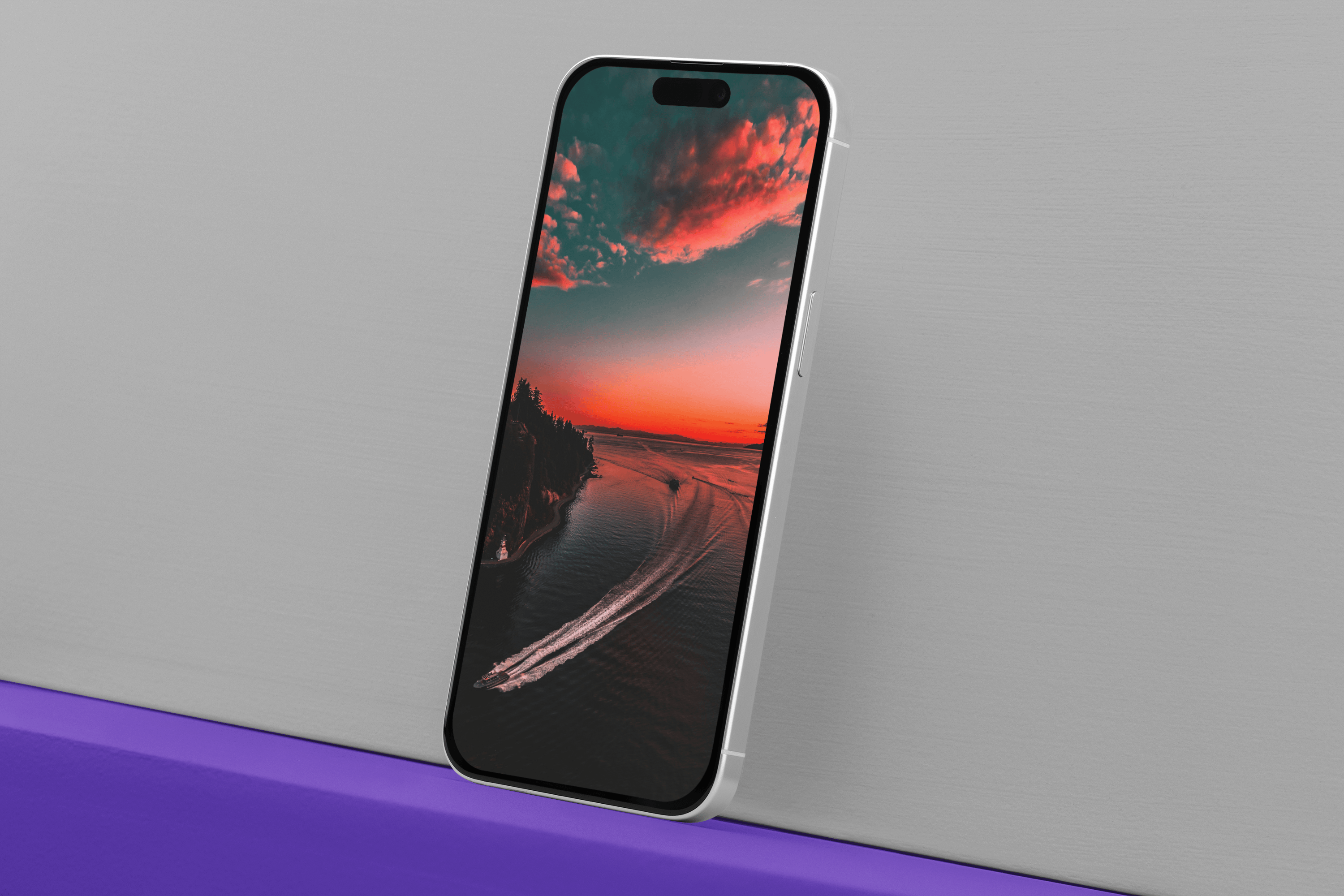
Sunsets are nature’s way of showcasing its artistic prowess. From fiery oranges and deep reds to soft pinks and radiant purples, each sunset brings its unique blend of colors that never fails to awe. With colorful sunset wallpapers, you can capture these fleeting moments of celestial artistry and make them a permanent part of your digital world.
There’s something inherently calming about watching the sun dip below the horizon, casting a warm glow that bathes everything in a peaceful light. A colorful sunset wallpaper on your iPhone serves as a constant reminder to pause, breathe, and appreciate the beauty around you. It’s a moment of tranquility amidst the hustle and bustle of daily life, offering a visual retreat whenever you unlock your phone.
These wallpapers were curated by @ wallsbyJFL on X. The account regularly posts images found across the internet. JFL found these images on unsplash.com , the online photographers repository. Each of the artists profiles can be found below for even more downloads.

Unsplash photographer profiles: Royal Oxford ; Adam Birkett ; Prometey Sanchez Noshov ; Luke Miller ; Mado El Khouly .
If you love downloading photo quality wallpapers for all of your Apple gadgets, then follow me @ jim_gresham on X, where I curate our iDB Wallpapers of the Week collection. Follow along for mid-week downloads, sneak peaks, and general Apple banter.
KIRI Engine:3D Scanner & LiDAR 4+
Scanning your world with ease, kiri innovations science and technology inc., designed for ipad.
- 4.3 • 293 Ratings
- Offers In-App Purchases
Ratings and Reviews
293 Ratings
Worth the annual subscription price
I am relatively new to 3D scanning, and I needed a scan of a smooth, curved, chrome-plated tapewriter (DYMO 1570). I set it on my dining room table, and did a relatively quick scan with the featureless mode in KIRI. About 15 minutes later, I had a more than serviceable model of the features I needed. I didn’t even need to matte the shine or adjust any lighting. It’s not a perfect forensic scan, but given the slapdash setup, quick scanning, dim light, difficult subject, and lack of experience, I’m more than happy with my decision to get a pro subscription. I do wish the app provided more detail about the export options and let me choose multiple formats and options for a single export, or let me queue multiple exports without waiting for the previous one to finish. Maybe a future version can offer these?
Developer Response ,
Hi there, we are happy to hear your kind words and your wonderful insights! The suggestion you have addressed is very valid and we would love for you to tell us more at [email protected]. For now, since you have the Pro subscription, you may select adv. export right next to the export button in the viewer to select a different format to export. Hope this helps!
Great tool!
Not exactly sure why this has four stars because as someone who does scanning all the time this is currently my go to for object scanning. Great app and I know it has a great future because I’ve had conversations with the developers. Excited to see how they advance the capabilities and the interface. Keep it up!
Hey there, thank you so much for your kind words and the fantastic review!! We work hard to bring you the forefront of 3D scanning technology, so please don’t hesitate to reach out to us if you have any questions or needs regarding your 3D scanning inquiries, we’d be more than happy to help :D
Works extremely well!
I just got it about an hour ago and it’s super easy to use and makes surprisingly good models even with the free 70 photos. Probably going to end up upgrading at a later point so I can make larger models that require 200 photos, and be able to export more models
App Privacy
The developer, KIRI Innovations Science and Technology Inc. , indicated that the app’s privacy practices may include handling of data as described below. For more information, see the developer’s privacy policy .
Data Not Collected
The developer does not collect any data from this app.
Privacy practices may vary, for example, based on the features you use or your age. Learn More
Information
English, French, Japanese, Russian, Simplified Chinese
- KIRI Pro Monthly Renewal $14.99
- KIRI Pro Monthly Renewal $9.99
- KIRI Pro Annual Renewal Newbie $35.99
- KIRI Pro Annual Renewal $49.99
- KIRI Pro Annual Renewal Sale23 $29.99
- KIRI Engine - Single Purchase $2.99
- KIRI Pro Annual Renewal $59.99
- KIRI Pro Monthly Renewal Anniv $6.99
- KIRI Engine - Single Purchase $1.99
- KIRI Engine - Single Purchase $0.99
- Developer Website
- App Support
- Privacy Policy
More By This Developer
You might also like.
Metascan - 3D Scanner
RealityScan - 3D Scanning App
Scaniverse - 3D Scanner
Heges 3D Scanner
Polycam 3D Scanner, LiDAR, 360
How-To Geek
7 fun ways to use that iphone photo cutout you accidentally created.
Stickers, memes, Instagram and more.
Quick Links
Creating cutouts is easy, create stickers using photo cutouts, create a mood board, create a visual log of outfits and more, use them in instagram stories, highlight the subject in almost any app, use them in memes, posters, and creative projects, save for use as a transparent png.
It’s surprisingly easy to accidentally create a cutout of a subject while browsing your Photos library on an iPhone (or an iPad and Mac, for that matter). So what can you actually do with them?
As long as you have an iPhone XS or second-generation iPhone SE or newer, creating a cutout is so easy you’ll probably do it by mistake. You can isolate subjects in photos including people, pets, and inanimate objects like signs or clothing.
To do this in the Photos app, tap on a photo to view it and then tap and hold on the subject. If you have Live Photos enabled you might need to try this a few times, since tapping and holding will also play the Live Photo. Once successful you’ll see an outline form around the edge of the subject, and “Copy” and “Share…” appear next to it.
You can also create cutouts using the Files app, isolating subjects in images saved to your iCloud Drive or internal storage. To do this, long-press a photo and use the “Quick Actions” menu to “Remove Background.” In Safari, you can long press on a photo to reveal the context menu and then choose “Copy Subject” to copy the subject to your clipboard.
Some of the uses below require that you save the image to your Photos library, while others work solely using your device’s clipboard.
Stickers are an iMessage feature that allows you to save and send a sheet of custom “stickers” (like emoji) but also stick them on top of content within that message window. Tapping on a sticker will insert it into your message, or you can long-press then drag and release the sticker inside the chat.
This feature is a lot of fun, but it depends on the iMessage protocol which means other parties will need an iPhone (or an Apple device of some sort). You’ll find stickers in the “+” plus menu that appears alongside the compose box in a Messages conversation.
You can create static and animated stickers. Animated stickers are created from Live Photos, while static stickers can come from any kind of photo. To create a sticker, make sure the image you want to use is saved to your photo library, then open the Photos app and find the image.
Tap and hold the subject until you see the outline form, then tap “Add Sticker” and an overlay will appear. This will create a static sticker. You can tap and hold the sticker then choose “Add Effect” to toggle “Live” on or off, to create an animated sticker instead. You can also add additional visual effects.
To remove a sticker, tap and hold it and choose “Delete.” Your stickers will sync between devices thanks to the wonders of iCloud. You’ll be able to access them in the Messages app on a Mac, though you can’t (currently) create them on a Mac.
A mood board is a visual collage of ideas that includes images, text, and other media. Being able to easily cut out subjects from images can make the creation of a mood board fast and easy, removing the need for you to cut out anything by hand. Using the “Copy Subject” option in Safari (after long-pressing an image) means you don’t even need to save an image to your device to use it.
Apple’s Freeform might just be the best tool for the job. This collaborative whiteboard tool is completely free to use, syncs with other Apple devices including the iPad and Mac, and allows you to share your creations with friends. The app comes installed with iOS by default, but just in case you’ve deleted it you can download Freeform from the App Store any time.
Once you’ve copied a subject to your clipboard, paste it into a Freeform document by tapping a blank space and selecting “Paste” in the context menu. You can then move, scale, and arrange your mood board accordingly. If you want to create a mood board with non-Apple users, you’ll need to resort to a third-party tool like Microsoft Whiteboard or an agile note-taking app like OneNote instead.
Mood boards can be fun and functional. You can use them to create lookbooks for home design, hair and beauty, fashion, art and design, and much more. If you’re into this sort of thing, subject isolation can be a valuable tool.
This was an idea I saw shared by TikTok user macaulay_flower and it’s a stroke of genius. By taking a full-body selfie, you can create a visual log of outfits that can be easily stored in Apple Notes. Each time you come up with a new look, take another image, copy the subject, and paste it into your note.
The best thing about this feature is the way that Notes stores each subject as a small thumbnail that can then be clicked and swiped through. You’ll get an at-a-glance look at your “collection” and you can then tap on each for a better look. There’s no reason this couldn’t work with hairstyles, makeup routines, jewelry combinations, prepared food, and more.
For best results, keep your lighting, posing, and orientation consistent between images. For outfits or makeup, this is relatively easy if you take your selfies in the same mirror every day. For more obscure visual logs, this could require a little more care.
Once you’ve copied a subject to your clipboard, using it in an Instagram story is easy if you know how. Once you’ve got your background sorted, you can tap anywhere within the frame to add text. Tap again to reveal the “Paste” option and use it to add a subject from your clipboard to your story.
You can then move it around the frame, scale it, and do it all over again. Instagram seems to be the only social network that can take advantage of this trick.
You can copy these cutouts to your clipboard or tap the “Share” option to use them almost anywhere. Many of these use cases depend on clipboard functionality, and sometimes you have to think outside of the box to see the potential.
For example, you can paste a subject directly into an email and effectively get rid of the background. This can help emphasize the subject and remove untidy or distracting elements from your image. You can also paste your cutouts into the Notes app, a Slack chat, or anywhere on your Mac using Universal Clipboard .
On top of this, you can “Share” to Reminders if you want a visual representation of the item, book cover, person, and so on. You can also paste or “Share” into a Messages conversation, skipping the process of turning your image into a sticker before using it.
You can do almost anything on your iPhone or iPad these days, including creative work. The iPhone doesn’t have a proper “Photoshop equivalent” app for designing images and combining multiple cutouts on a single canvas, but there are ways you can use the iPhone to get creative work done.
For rough and ready memes and quick designs, Freeform might be the best app for the job. You can add multiple subjects to a blank canvas, add text, and then export as PDF, to a printer, or just use the screenshot feature to grab a quick PNG.
Publishing apps like Apple Pages and Google Docs , in addition to slideshow tools like Google Slides and Apple Keynote also natively support the feature. Design and layout apps like Canva and PicCollage both support pasting of subjects once they’ve been copied to your clipboard.
Using these apps you can make use of templates to design a wide variety of digital and printable materials, from Instagram posts to business cards. In most cases, all you need to do is tap or long-tap and select “Paste.” Sometimes you’ll find this option underneath an ellipsis “...” menu instead.
Many apps support the feature, you just need to experiment. Though you can’t refine what is selected as part of the subject isolation process, the feature makes it much easier to create impressive-looking work on mobile.
More of a “save for later” tip than anything else, but once you’ve isolated a subject in Photos you can use the “Share” menu to “Save to Files” or export to a Note for use elsewhere. This will create a PNG image with a transparent background, ideal for use in projects.
Of course, if you’re working on a Mac you can always right-click an image in Photos and choose “Copy Subject” too.
Isolating subjects is made possible using machine learning, where Apple has trained its software to recognize subjects. You can use the same technology to search your Photos library using keywords (like cat, or coffee) to find relevant results.
It’s not perfect, but it’s a big help when you’re trying to sift through thousands of images and videos.

Six Ways to Speed Up Your iPhone
I t’s hard to be patient with a slow iPhone , especially when using it for everything, from the calculator to getting directions on Maps. No one likes dealing with lag, buffering, or app freezing. Fortunately, there are a few ways you could speed up your iPhone.
Restart your iPhone
Let’s start with the classic “Did you try turning it off and on again?” It’s a classic for a reason, not just another tech myth. On a technical level, it helps refresh your iPhone’s RAM or working memory, which optimizes its overall performance. Since it’s probably the most straightforward hack, I’d recommend starting with this one.
There are slightly different ways to restart an iPhone based on its model. If you can’t get yours to restart, you might want to do a quick “how to restart [your iPhone model]” search. In case you’re unsure about your iPhone’s model, we have a guide for that , too.
Clear Safari Data
I’m sure we have encountered an ‘Accept Cookies’ popup. Even if you have no idea what that does, you’ve probably accepted tons of cookies by now. Refer to this helpful guide for a detailed and easy lesson on internet cookies. For the scope of this piece, all you need to know is that every time you click on ‘Accept Cookies’ on your browser, you’re putting a bunch of files on your device. These files pile up over time and end up slowing your phone.
If you frequently use Safari on your iPhone, you probably have a lot of passwords, cookies, tabs, and other login info in your Safari cache. It’s a good habit to clear that from time to time. Note that this will require re-entering login credentials or other personal info on some sites since clearing your cache will make your Safari brand new again.
To clear all Safari data, go to Settings on your iPhone and look up ‘Safari.’ Once in the Safari menu, scroll down until you see ‘Clear History and Website Data.’ It will ask you to pick a timeframe. Select ‘All history’ and then hit the red button at the bottom that says ‘Clear History.’
Free Up Space
Full storage is one of the leading causes of a sluggish iPhone. Go to Settings , scroll to General , and click on iPhone Storage from the menu. Doing so will present you with a stacked bar chart and an ordered list of your iPhone’s storage situation, clearly labeling how much space is occupied by which app.
It will also provide you with recommendations on how to free up space. Under Recommendations , click on Review Large Attachments to see the photos, videos, and attachments that are taking up the most space. When you see something you want to delete, swipe left and hit Delete .
There are other ways to free up space on your iPhone, but it ultimately depends on your priorities and your phone use. If you don’t always need all your photos and videos on your phone, you can back them up on iCloud and delete them from your iPhone. However, this would mean you would no longer be able to access them without the internet.
Similarly, if you don’t need all your iMessages, you can mass-delete them. I’ll review all the ways to clear storage on your iPhone in a separate, dedicated guide.
iOS updates often bring bug fixes that help improve your iPhone’s efficiency, so it’s a good idea to always be on the latest software update. You can do that by turning automatic updates on. Go to Settings > General > Software Update > Automatic Updates and turn on the toggle switch for all three options on the page. This will automatically download and install iOS software updates when your phone is connected to Wi-Fi, charging, and locked.
You can also manually update your iOS. A ‘Software Update Available’ notice on your Settings app under your Apple ID will tell you there’s a newer version you haven’t yet updated to. If you see that, scroll down to General > Software Update and click Download and Install to begin the update. If you don’t see that notice, you’re on the latest version.
Replace Battery
Another possible reason for a slow phone is a battery overused to the point of dysfunction. If your iPhone is old, its battery’s health may not be ideal. To see if that’s the case, go to Settings, look up Battery Health, and click on Battery Health & Charging from the open menu. Anything 80% and above is good, but Apple recommends replacing your battery when its health falls below that mark.
Turn Off Automatic Downloads and Background App Refresh
Apps on your iPhone tend to auto-update. While this is helpful, it could become overwhelming for your phone, especially if you have many apps on it. Multiple background app refreshes also take place without you knowing. Again, this is a helpful feature, but it could lead to a considerable drop in your phone’s efficiency if you have many apps that constantly refresh and update.
Go to Settings > App Store and turn off all three toggle switches under ‘Automatic Downloads.’ These are App Downloads, App Updates, and In-App Content. Then, go to General > Background App Refresh > Background App Refresh (again) and choose Off . Doing both will ensure no power-hungry apps are running in the background. If you’d like an app updated, you can constantly manually update it in the App Store.
No, closing your background apps won’t help.
I know; I felt as deceived as you did when Gizmodo Maxwell Zeff told us that closing background apps doesn’t do anything and that I have been making my poor little thumb do all that labor for years for nothing. It’s just a tech myth that originated years ago on Apple’s community forum and Stack Overflow and has been perpetuated ever since (because it sounds like it should work!). But yeah, doing that won’t affect either performance or battery.
Are some of your apps still running slow?
Are you sure it’s your phone and not your network? People often mistake a slow connection for a slow phone. Especially if you’re experiencing lag on apps that require an internet connection, it might just be your internet that needs fixing.
To quickly check this, look up ‘speed test’ on your browser. You’ll see an ‘Internet speed test’ pop-up. Hit the blue button that says ‘run speed test.’ In around 30 seconds, you’ll get precise stats on your download and upload speeds and a comment on your internet performance.
I just ran mine, and it said, “Your Internet connection is very fast. It should be able to handle multiple devices streaming HD videos, video conferencing, and gaming at the same time.” So, if my iPhone starts acting up, I’d know it’s not my internet.
For the latest news, Facebook , Twitter and Instagram .


IMAGES
VIDEO
COMMENTS
Here's how to save Safari images using copy and paste: Open the Safari app and locate the image you want to save. Long-press the image. From the menu that appears, tap Copy. Now, swipe up from the bottom of the screen to close Safari. Open the app you want to paste the image into, such as the Notes app. In a text field, press and hold on the ...
If you just downloaded a file from Safari. Next to the search field in Safari, tap the Page Settings button. Tap the Downloads button. Published Date: October 13, 2023. If you download a file onto your iPhone or iPad from the internet, you can find it in your Downloads folder in the Files app.
To find downloaded Safari images: Open the Photos app on your iPhone or iPad. Select Library at the bottom of the screen, and you'll see the image you just downloaded from Safari. If you've ...
Follow the steps below: Go into Safari. Find an image you want to save. For our example, let's save this guy: Tap and hold the image until a screen like this pops up: Tap Add to Photos. The screen above will collapse and you can go into your Photos app. Now you'll see that photo added to your Photos app, usually at the bottom with the most ...
Find the picture or image you want to save, then tap and hold on that image. Keep holding until a contextual menu appears, where you can tap on "Save to Photos" to save the image from Safari to your iPhone or iPad. Now you can open your Photos app to the Camera Roll, and you'll find your recently saved image from Safari stored there.
With a few simple steps, you can get organized and store all of your images quickly and efficiently. This shortcut makes saving files easy. All you need to do is choose the file or folder with the images you want to save, add the desired destination path, and click "Save". The shortcut will then save all of your images from the source ...
Access your downloads in Safari. If you use Safari as your browser of choice on iOS, then that's the easiest spot to grab your downloads. To open the Downloads Manager, tap the Show Downloads button in Safari's toolbar, which looks just like it does on Mac. You can then select your file to open it or tap the magnifying glass to see it in ...
Open the Documents 5 app and tap on the "Browser" button in the bottom-right corner to switch to the browser mode. Now, navigate to the page with the download link and tap on it. From the next screen, select the folder where you want to download the file and tap on "Done." The download will now start.
Simply follow the steps below to get started. Open "Safari" on your iPhone or iPad and head over to the website where you want to download files from. In this instance, we'll be using the Free Music Archive website to download a free song. Just long-press on the "download" hyperlink, as shown below to access more options.
To do so, tap the download icon or AA icon from the status bar → select download → tap the search icon next to the downloaded file. By default, Safari download manager on iPhone stores the ...
iOS 15 allows you to save multiple pictures at once. Follow these steps to do so: Open Safari and search for the images you want to save. Press and drag any one of the photos you want to save to a corner of your screen. Without releasing the finger you are dragging the photo with, tap on another photo you want to save.
Customize your start page. When you open a new tab, you begin on your start page. You can customize your start page with new background images and options. Open the Safari app on your iPhone. Tap , then tap . Scroll to the bottom of the page, then tap Edit. Favorites: Display shortcuts to your favorite bookmarked websites.
Open the Safari app on your iPhone. Open the page on Safari that has the images you want to save into your Photos Library. Press and hold on one image and drag it into the corner. Continue holding ...
The Downloads screen in Safari settings also includes an option to Remove Download List Items automatically After one day (the default), Upon successful download, or Manually. Tag: Safari Related ...
How to change the download location for Safari on your iPhone. Select either iCloud Drive, On my iPhone, or Other... If you select iCloud Drive or On my iPhone, you will automatically download ...
Some websites block image downloads on their webpages so you can't save them for reuse. That means long-pressing or force-pressing on protected images in Safari on your iPhone will not do anything or will omit the "Save Image" option. Taking a screenshot is the obvious solution to bypass restrictions, but you won't get the best quality. Thankfully, there's another way.
Auto-delete Safari downloads on your iPhone. Open the Settings app and tap Safari. Now select Downloads, followed by Remove Download List Items. Here, you have three options: After one day, Upon Successful Download, or Manually. On selecting either of the first two options, the system will auto-delete the download files.
Launch the Files app on your iPhone. In the Browse tab, select iCloud Drive. In the iCloud Drive, locate the Downloads folder or the folder you set to store your downloaded files. Then, tap and hold on to the folder to trigger the menu and select the Delete option. This will send your files to the Recently Deleted album.
Download images and photos in Safari for iPhone or iPad. Downloading images and photos in Safari for iPhone or iPad is a simple and convenient process to save visual content directly from the browser. Next, we will show you how to carry out this procedure step by step: 1. Open Safari on your iOS device and navigate to the web page where the ...
Hello; I'm trying to download an image in Safari and have the image show up in the Photos app. Right now when I download an image in Safari, the only way I can access it is through the Files app - The files appear in the "Downloads" folder on the phone, but there doesn't seem to be any way for the Photos app to see those images and show them in the Photos app.
How to download videos on iPhone and iPad. 1) Open Safari and find the video on the concerned website. For this tutorial, I'm using Pixabay, which is a library of royalty-free stock footage. 2) Once you're on the video page, tap the download button or link. If you don't see a download button, jump to the next section.
Steps to download videos from Safari on your iPhone and iPad. Open Safari and head to the website from which you want to download the video. Tap on the Download Button. If applicable select the ...
Settings -> safari -> close tabs. By default it closes tabs automatically. And you shouldn't be leaving 80 tabs open. That's what bookmarks are for. You can check internal storage at Settings>General>iPhone Storage. Isn't it all roads lead to rome, lol. felt like it.
Download it for free on the App Store. With its AI-powered tool, you can find and delete all duplicate and similar photos. Just a few minutes, and your iPhone is a perfectionist's dream. And yeah, it works on your iPad too. ... We'll show you how to clear browser cookies on iPhone in Safari, Chrome, and Firefox for the best user experience ...
If you don't see Safari on your Home Screen, you can find it in App Library and add it back. On the Home Screen, swipe left until you see the App Library. Enter "Safari" in the search field. Press and hold , then tap Add to Home Screen. In Safari on iPhone, view websites, preview website links, translate webpages, and add the Safari app ...
Open the Photos app. Go to the Albums view and tap the desired album that you want to turn into a slideshow. Alternatively, in the Library view, choose Select and tap the pictures that you ...
A colorful sunset wallpaper on your iPhone serves as a constant reminder to pause, breathe, and appreciate the beauty around you. It's a moment of tranquility amidst the hustle and bustle of daily life, offering a visual retreat whenever you unlock your phone. These wallpapers were curated by @ wallsbyJFL on X.
Download KIRI Engine:3D Scanner & LiDAR and enjoy it on your iPhone, iPad, and iPod touch. ... • Precision: Choose specific photos for processing to ensure detailed, high-quality 3D models. • Cleanup: Auto Object Masking for noise-free, clean models during capture by eliminating background elements. ...
Create a Visual Log of Outfits and More. Use Them in Instagram Stories. Highlight the Subject in Almost Any App. Use Them in Memes, Posters, and Creative Projects. Save for Use as a Transparent PNG. It's surprisingly easy to accidentally create a cutout of a subject while browsing your Photos library on an iPhone (or an iPad and Mac, for that ...
swipe left. and hit. Delete. . There are other ways to free up space on your iPhone, but it ultimately depends on your priorities and your phone use. If you don't always need all your photos and ...