Safari: A Beginner’s Guide for iPhone or iPad Users
Safari can be intimidating to learn when you first start using it, but this guide will help you get used to it.
On Apple devices, the default web browser is called Safari. It shares a lot of similar features to other common browsers, like Chrome, Firefox, and Edge. But if you’re new to using Safari, you may feel a little lost because the interface is slightly different to the others.
So, here’s a beginner’s guide on how to use the Safari app to browse the web on your iPhone or iPad.

How to Search for Content in the Safari App
As with all web browsers, you’ll need to first enable your iPhone’s mobile data or connect to a Wi-Fi network to access the internet.
Then, to search in Safari, simply type a term, phrase, or URL into the Smart Search bar at the bottom of the screen and tap Go on your keyboard. The Smart Search bar is a combination of the address bar and search bar. As you type, you’ll see search suggestions based on your keyword as well as results from your bookmarks and browsing history.
How to Navigate a Webpage in Safari
Once you obtain your search results, you tap on a link you’re interested in. Now let’s look at how you can navigate the webpage once it’s loaded.
How to Jump Back to the Top of Webpage
After swiping to scroll down a long article, you may want to go back up to access the website’s menu. To instantly jump back to the top of the webpage, just tap the topmost edge of your screen.
How to Go Backward (or Forward) a Webpage
After tapping on a link, perhaps the webpage isn’t quite something you’re looking for. To go back to your search results, swipe from left to right from the edge of your screen.
To go forward on a webpage, swipe from right to left instead.
Related: Essential Safari iOS Tips & Tricks for iPhone Users
How to Reveal the Safari Address Bar
Your Safari address bar is automatically hidden away when you’re scrolling down a webpage. To bring it back, tap the bottom edge of the screen that shows the website’s main URL.
How to Work With Multiple Tabs in the Safari App
Having multiple tabs opened in Safari can help you to compare information between webpages and search for new content without having to close your current webpage. Here’s how to work with multiple tabs in Safari on your iPhone or iPad.
How to Open a New Tab
To open a new tab, select the Tabs icon in the bottom-right corner, which looks like two overlapping squares. Then tap the Plus (+) to open a new tab.
How to Switch Between Tabs
Again, hit the Tabs icon. You’ll see a gallery of all your opened tabs in Safari. Select a tab to visit the webpage you want.
Since the release of iOS 15, Apple introduced a new feature in Safari: tab groups. Many of us are probably guilty of having way too many opened tabs. Therefore, organizing tabs into groups makes them more manageable. Learn more about how to use tab groups in Safari on your iPhone .
How to Open a Link in a New Background Tab
When you read long articles, you’ll likely come across a link or two within the content that sparks your interest. To avoid disrupting your reading process, you can make Safari open the link in the background, in a new tab. To do so:
- Go to the Settings app.
- Select Safari .
- Scroll down and tap Open Links .
- Choose In Background .
Next time you want to open a link, long-press it. Then, select Open in Background . When you want to visit that link, select Tabs to view all your opened tabs and choose the loaded webpage.
Saving and Sharing Webpages in Safari
The internet gives you access to a whole new world of information. Save a webpage to refer to it later, or share it with your family and friends.
How to Bookmark a Safari Webpage
To bookmark a webpage to read later, tap the Share icon in the middle of the bottom of the screen (it looks like an arrow coming out of a square) and select Add Bookmark . Type in a bookmark name.
To access your bookmarked webpage later, tap the Bookmark icon (an opened book) and browse through your bookmarks, reading list, and history to find what you’re looking for.
Besides the bookmark option, you’ll also notice that you can add a webpage to your favorites or reading list. Marking a webpage as a favorite will make it show up on your Safari home page. It’s useful if you visit the website often.
To learn more about reading lists, you can visit our guide on the differences between a bookmark and a reading list .
How to Share a Link From the Safari App
Stumble upon an interesting DIY project? A promising recipe you’d like to share with your family? You don’t have to bookmark and remind yourself to show the webpage to them later. You can share the link directly from the Safari app.
Tap the Share icon. You can then select the receiver’s name from the horizontal list of recent contacts, or choose your preferred communication app to send the Safari link to them.
Erasing Your Digital Footprint in Safari
If you’re an aspiring crime writer, having a friend notice your crime-filled search history when they peer over your shoulder is inevitably awkward. Hence, there are some things we’d prefer to keep private and erase all traces of once we exit a web browser.
Safari has a few features to help you with this.
How to Close a Tab
If you don’t close your tabs, old webpages will just auto-load again the moment you head into Safari. Having too many opened tabs affects your browsing speed as well.
Closing a tab is simple. You just need to tap the Tabs icon and then tap the Close (x) button in the corner of the tab.
How to Browse Privately in Safari
Similar to Google Chrome’s Incognito Mode, Safari has a feature called Private Browsing Mode. Your autofill information and browser history won’t be saved when you use this function. Here’s how to use it:
- First, tap the Tabs icon.
- Select the center Tabs button with an arrow next to it.
- Choose Private .
- To open a new private tab, tap the Plus (+) button.
Whenever you’re in doubt about whether you’re in Private Browsing Mode, just check the Smart Search Bar. It will be dark grey instead of white when you’re browsing privately.
How to Clear Your Safari Browsing History
If you forgot to use Private Browsing while searching for confidential information, don’t worry. You can still clear your history in Safari. Just follow these steps:
- Tap the Bookmarks icon.
- Select History (the clock icon).
- Tap Clear .
- Choose the time length from which you want Safari to clear your history.
Use the Safari App to Surf the Internet on Your iPhone
The Safari app has all the features you need for a seamless browsing experience. Once you’re familiar with these basic functions, you can check out and download Safari extensions from the App Store to enjoy more helpful features while surfing the internet on your iPhone or iPad.
Explaining the Symbols at the Top of the iPad Screen
Apple has always stressed simplicity and ease of use in its products and this is reflected in the iOS operating system which powers the iPad, iPhone and iPod Touch. Where a new Apple user may face a learning curve is with some of the common symbols used across several iOS applications and utilities.
Advertisement
Status Bar Symbols
Video of the Day
Wi-Fi and Cellular Icons

The symbols in the upper left corner of your iPad show connectivity status. Wi-Fi connections use the inverted cone with black and grey lines, indicating the strength of the Wi-Fi signal. If an iPad is out of range of a known connection or has not yet been set up for the current location, no icon appears.
Cellular connectivity is available on some iPads, and indicators may be much more varied, depending on your service level and local conditions. Signal strength is shown with climbing bars, although iOS 7 devices use five circles. Carrier companies and service levels , such as 3G, 4G or LTE, are displayed in text. A full list of status icons is found in the iPad User Guide .
Bluetooth and Power

The upper right corner of the home screen shows Bluetooth connectivity status and the iPad's battery state . The Bluetooth logo appears black when a device is connected and gray when inactive. Shutting down Bluetooth capability in Settings also shuts down the Bluetooth icon.
Your iPad's battery charge is indicated with both a battery icon and a percentage display. When connected to a power source, a lightning symbol also indicates that your battery is recharging.

Five icons in the upper right of the mail application control how you create and handle email. From left to right, these icons are:
- Flag -- Tapping this icon gives you four options: Flag, Mark as Unread, Move to Junk and Notify Me. Tapping any of the icons performs or activates that function.
- File -- This icon allows you to move the currently selected email to any other folder. Tap the file icon, then tap the destination folder and the email is moved.
- Delete -- Tap the garbage can icon to delete the current email.
- Left Arrow -- Tap the arrow to reply, forward or print the current email.
- Compose -- Tapping the compose icon opens a blank email message.
Left-Side Icons

While the forward and back icons are self-explanatory and shared with other browsers, the book icon accesses three functions via its three tabs:
- Bookmarks -- Tapping this tab gives you Favorites, History and iPad User Guide by default, and you can configure new folders or delete existing folders by tapping Edit at the bottom of the display.
- Glasses -- Access your reading list by tapping the middle tab. Web pages are added to the reading list using an icon on the right side of the Safari icon bar.
- Shared Links -- The @ symbol selects links shared by social media contacts for quick access.
Right-Side Icons

The icons along the right side of the Safari interface provide both navigation and operation control. The refresh icon -- the circular line with an arrow -- is on the navigation bar itself and reloads the current Web page. The remaining three icons are to the right of the navigation bar. These icons are:
- Share -- Tapping the box with the up arrow permits you to share the current Web page in a number of ways. You can send the link using Apple's AirDrop if there are other users nearby and, in a similar manner, you can send the link through iMessage, mail and social media accounts set up on your iPad. Other options include copying the link to the clipboard, sending the Web page to a printer, adding the link to your Safari reading list and placing an icon on the iPad home screen.
- Open Tab -- Tapping the icon that resembles a plus sign opens a new browser tab.
- Tab View -- The overlapped rectangle icon switches between viewing a single browser tab and all open tabs on a single page for quick navigation.
- Apple Club: Understanding iOS Status Bar Symbols
Report an Issue
Screenshot loading...

Home » Tech Tips » Mac » Meaning of macOS Keyboard and Interface Symbols
Meaning of macOS Keyboard and Interface Symbols
By default, Mac desktop shows a top bar containing lots of symbols, dock and desktop icons. Depending upon your settings, Finder and other apps also show some common and specific symbols. For example, do you ever wonder the pie chart icon or cloud icons showing in different variations in Finder? In addition, Mac keyboard also has lot of modifier and special keys and understanding the meaning of them is important to use keyboard shortcuts. Here is the complete list of macOS symbols and keys with meaning to answer all your questions. If you are also using iPhone, check out 100+ iPhone symbols with meaning .
macOS Symbols with Meaning
Below table is the list of symbols and keyboard keys in Mac along with its meaning. The list contains the following type of items:
- Apple keyboard modifier and common keys
- Special symbols
- Gestures used in trackpad
- Default App icons
Examples of Some Mac Symbols
Symbols are everywhere in your Mac and understanding the meaning is important to for taking action or understanding what is going on.
Symbols in Keyboard Shortcuts
Here is a Apple Magic Keyboard with number pad. As you can see, there are lot of symbols on the keyboard keys.

All Mac apps show keyboard shortcuts in menu items. These shortcuts contain keyboard key symbols for Command, Control, Option, Shift, etc. You will not get the description of the shortcut keys even you hover over the menu items. For example, “Edit” menu in Mac contains “Paste Special” and “Paste and Match Formatting” with keyboard shortcut showing like below.

Symbols in Finder App
Finder is the most useful app in Mac which contains many symbols. The below Finder app screenshot indicates the symbols in top title bar position, sidebar and next to files/folders.

You have to understand the meaning of macOS symbols to use Apps and menu shortcuts properly.
macOS Symbols with Meaning PDF
Do you like the above list of symbols? Here is a PDF of the macOS symbols with meaning that you can download for offline reference.
About Editorial Staff
Editorial Staff at WebNots are team of experts who love to build websites, find tech hacks and share the learning with community.
You also might be interested in

How to Connect a Wireless Printer in Mac?
Apple offers AirPrint technology to detect printers in the network[...]

How to Fix Slow Mac and Speed Up Your Work?
Whether it is a MackBook, MackBook Pro or MacBook Air,[...]

Why Same Emoji Looks Different Across Apps?
Emojis are characters similar to any other alphabets and numbers.[...]
Leave your reply.
I have a MacBook Air m1 running Monterey. If you enter the Finder menu, there is a section called ‘Locations’ which for me shows my MacBook and my iPhone (steam driven 5s!). Alongside the word ‘iPhone’ is a symbol which I do not understand. It consists of a small black triangle with a short black bar underneath it. Can you please tell me what this means and what happens if I press it? I could not find this symbol on your list.
That’s an eject button to disconnect your iPhone. When you connect iPhone to trusted Mac, you can control iPhone from Mac like backup, check software update, etc. Finder will show the eject button right side of the connected iPhone. If you press the icon, it will disconnect the phone’s control from Mac and only allow charging. You can remove the power cable from iPhone and reconnect to see the eject button again.
am completely contented with thanks for this.
DOWNLOAD EBOOKS
- SEO Guide for Beginners
- WordPress SEO PDF Guide
- Weebly SEO PDF Guide
- Alt Code Emoji Shortcuts PDF
- ALT Code Shortcuts PDF
- View All eBooks
TRENDING TECH ARTICLES
- 600+ Windows Alt Codes for Symbols
- Fix Chrome Resolving Host Problem
- Fix Slow Page Loading Issue in Google Chrome
- View Webpage Source CSS and HTML in Google Chrome
- Fix Safari Slow Loading Pages in macOS
- Fix Windows WiFi Connection Issue
- ROYGBIV or VIBGYOR Rainbow Color Codes
- Fix I’m Not A Robot reCAPTCHA Issue in Google Search
- Structure of HTTP Request and Response
POPULAR WEB TUTORIALS
- Move WordPress Localhost Site to Live Server
- Move Live WordPress Site to Localhost
- Move WordPress Media Folder to Subdomain
- Fix WooCommerce Ajax Loading Issue
- Create a Free Weebly Blog
- Edit Weebly Source Code HTML and CSS
- Add Scroll To Top Button in Weebly
- Add Table in Weebly Site
- How to Add Advanced Data Table Widget in Weebly?
- Up to $500 Free Google Ads Coupon Codes
FREE SEO TOOLS
- Webpage Source Code Viewer
- HTTP Header Checker
- What is My IP Address?
- Google Cache Checker
- Domain Age Checker Tool
- View All Free Web and SEO Tools
© 2024 · WebNots · All Rights Reserved.
Type and press Enter to search
- Apple Watch
- Accessories
- Digital Magazine – Subscribe
- Digital Magazine – Log In
- Smart Answers
- M3 MacBook Air
- New iPad Air
- iPad mini 7
- Next Mac Pro
- Best Mac antivirus
- Best Mac VPN
When you purchase through links in our articles, we may earn a small commission. This doesn't affect our editorial independence .
What does this iOS symbol mean? Understanding iPhone status icons

“What does this iPhone symbol mean?” That’s a question we hear a lot at Macworld . Most of the time the iPhone and iOS are wonderfully easy to use, but the iPhone does show a lot of symbols, icons and alerts. Getting to know what these symbols mean will help you to understand Apple’s iOS operating system.
Here’s our guide to various iOS symbols so you know what they mean. Updated, 3rd April 2014
What does it mean when an iPhone screen is showing… a lightning bolt symbol?
A little lightning bolt on the very righthand side of the status bar means the iPhone is charging.
[Read our tips for preserving battery life on your iPhone ]
What does it mean when an iPhone screen is showing… five spots (or fewer than five spots)?
The five circles on the lefthand side of the status bar (the row of icons along the top of the iPhone screen) indicate cellular strength: the more circles are filled in, the stronger the signal.
What does it mean when an iPhone screen is showing… one, two or three curved bars?
This indicates the strength of the Wi-Fi signal. Three bars is a strong signal, two is medium, one is weak.
What does it mean when an iPhone screen is showing… eight lines spinning in a circle?
This ‘spinning circle’ icon (pictued above – actually it’s eight lines getting lighter and darker in sequence, but it looks like a spinning circle) indicates network activity. Usually that means you’re in Safari or another web browser and it’s accessing (or trying to finish loading) a web page, but it could be anything that involves accessing the network.
How to stop an text message from sending
What does it mean when an iPhone screen is showing… a square with an arrow pointing out of it?
This is an action icon rather than a status icon, but it’s so commonplace – and common to so many iOS 7 apps – that we thought we’d mention it.
It’s the sharing icon; tap it to open the sharing palette, which will normally allow you to share the web page, email or photo you’re currently browsing in various ways, such as emailing, posting on Twitter or Facebook. It’s also the button you’d press to save a photo sent to you in WhatsApp or shared via Photo Streams to your own Camera Roll.
What does it mean when an iPhone screen says… 3, 02-UK, AT&T, Verizon, T-Mobile, Sprint or similar?
It seems obvious when you write them all out together like that – they’re telecoms carrier firms, and your iPhone is simply displaying the name of your carrier between the signal strength circles and the Wi-Fi strength bars. You may notice it change when you go abroad and the device picks up an overseas provider.
But people sometimes get confused by the number 3 on its own – is my iPhone telling me it’s on 3G, or that the signal strength is 3 (out of 5?) or something else? Nope. Your carrier is 3, that’s all.

The iOS 7 status bar along the top of the screen indicates (from left to right): a moderate cellular signal (3 out of 5); that my carrier is 3; a strong Wi-Fi signal (3 out of 3); Do Not Disturb mode is on; Bluetooth is on; the battery is at 58% capacity; and we are charging.
What does it mean when an iPhone screen is showing… a plane icon?
You’ve got Airplane mode switched on. This mode blocks all Wi-Fi and cellular connections so you won’t be able to receive or make calls, send texts, access the internet and so on. It’s designed for use on planes, as the name suggests.
In iOS 7 you can switch Airplane mode on and off in the Control Centre – swipe upwards from the Home screen and tap the plan icon there. In iOS 6 and earlier you need to turn it off from the Settings app.
What does it mean when an iPhone screen is showing… a clock icon?
It simply means you’ve got an alarm set. To edit your alarms, open the Clock app and tap Alarm in the bar along the bottom. (You can access the Clock app from the Control Centre in iOS 7 – it look a bit like a stopwatch.)
What does it mean when an iPhone screen is showing… a telephone handset with an arrow pointing to the right?
This means call forwarding is enabled. You can adjust call forwarding under Settings, Phone, Call Forwarding.
What does it mean when an iPhone screen is showing… a padlock with a circled arrow around it?

The iPhone orientation is locked so apps that support horizontal and vertical modes (like iBooks) will be locked to one or the other. Slide your finger up from the bottom of the display to open Control Centre and tap on the Orientation Lock icon (same shape) to to turn it off
See: Apple jargon buster: tech terms explained, in Macworld’s glossary of technical language
What does it mean when an iPhone screen is showing… an E symbol?
This means you are on an Edge network rather than one of the newer 3G, LTE or 4G networks. Apps like Safari that use the Internet may run a little slowly, but you should be able to use them (along with apps like Mail and Maps) just fine.

What does it mean when an iPhone screen says… GPRS?
This means you are using an aging GPRS (General Packet Radio Service) network to access the internet. Internet services and apps will work, but so slowly you might think they aren’t. Try to connect to a Wi-Fi hotspot or move to a different area to get a better signal.

What does it mean when an iPhone screen is showing… a crescent moon symbol?
Do Not Disturb mode is turned on. Do Not Disturb is an iPhone mode that blocks unwanted phone calls and alerts (although you can set exceptions – you can choose for those who call repeatedly to be put through in case it’s an emergency, for example, or to accept calls from those on your VIP list). Slide your finger up from the bottom of the display to open Control Centre and tap the Do Not Disturb icon to switch this mode off.

What does it mean when an iPhone screen is showing… a small telephone with dots beneath it?
This means that the iPhone’s TTY (Teletype) service is active. TTY is a service that enables people with poor hearing to interact with phone calls. Sometimes inserting a SIM card from an unknown carrier turns TTY on by default. Tap on Settings > Phone and set TTY to Off.

What does it mean when an iPhone screen is showing… VPN inside a box?
You’re connected to a network using VPN (Virtual Private Network). This is where you browse to a small virtual network (which passes everything on from the wider internet). If you work for a larger company they may run their own VPN network, and you’ll need to be connected to one to use their services (like Contacts) on your phone. If not click on Settings > General > VPN and set VPN to Off.

What does it mean when an iPhone screen is showing… two linked circles that look like a paperclip icon?
You have set up a Personal Hotspot and are sharing your internet connection from your iPhone to another device. This can be handy if you are using an iPad or Mac without its own internet connection, but if you’re not doing this you should turn it off. Tap on Settings > Personal Hotspot and set Personal Hotspot to Off.

What does it mean when an iPhone screen is showing… an arrow symbol?
This means that one of your apps is using Location Services to pinpoint your location. Often an app like Maps will use Location services, but some apps like Motion GPSX track your location. Tap on Settings > Privacy > Location Services to see which apps are allowed to access Location Services.

What does it mean when an iPhone screen is showing… a symbol made of triangles and lines that looks like a runic letter B?
Sorry for the long-winded explanation, but this one’s hard to describe!
The runic capital B means Bluetooth is turned on. Bluetooth is used to communicate with other devices, like wireless earphones, speakers and external keyboards. Slide your finger up from the bottom of the display to open Control Centre and tap the Bluetooth icon to turn it Off.
(Thematically, a Norse-esque runic look was chosen for this icon because Bluetooth was named after Harald Bluetooth, a Viking king; the icon itself is a ‘bind rune’ that combines Harald’s initials.

What does the i in iPhone stand for?
Unofficially the i stands for internet. It originally comes from the iMac computer, which was launched in 1997. The iMac was designed to make it as easy as possible to connect to the internet. Watch this ‘3 Steps’ advert to see Apple promoting this idea . The ‘i’ was then added to other products like the iPod, iTunes, iMovie and other products. Eventually, it became a shorthand way of saying ‘Apple Product’. Officially it no longer stands for anything.
What does it mean on an iPhone when… three dots appear after I send a text message?
The three dots appear when somebody is reading and replying to your text message. If the dots disappear, it’s because they have stopped typing. This means you can see when you are in a conversation with somebody, as opposed to waiting for them to reply
What does it mean when an iPhone screen is showing… two arrows in a spinning circle?
This is the sync icon, and it signifies that the iPhone is currently syncing with a computer. The iPhone can sync wirelessly, so it no longer has to be attached to the computer. This isn’t a bad thing but if you want to stop this happening connect your iPhone to your Mac using the Lightning Cable, open iTunes and click on your iPhone in Devices and untick Sync with this iPhone over Wi-Fi.
How to use Safari on an iPhone or iPad
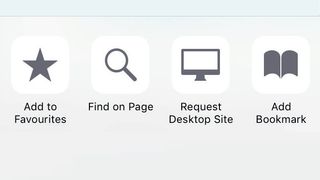
The iPhone's always been great for surfing the web, and Apple 's mobile version of Safari just keeps getting better. The browser boasts a sleek, efficient interface, which goes almost fullscreen the second you scroll (flick downwards to get the toolbars back), and also makes it easy to find content, via powerful web and in-page searching.
Articles you don't have time to peruse can be stashed for later, favourite sites can be bookmarked and shared, and you can subscribe to sites you love, so that you never miss an update.
For sites you visit daily, shortcuts can be added to your Home Screen by tapping Share and selecting Add to Home Screen. Most sites provide an app-like icon, meaning the shortcuts look perfectly at home among your apps.
1. Visit websites
At the top of the screen is the Unified Smart Search Field, into which you can type a URL (such as www.techaradar.com) or a search term, then tap Go.
During searches, Safari will attempt to provide intelligent results for locations, iTunes content or Wikipedia articles. Also, try visiting a site and performing a search.
Then next time you'll be able to search directly from the Unified Smart Search Field: just type the URL, a space, then your search term, and tap Go.
2. Text searches
One neat trick that some people overlook is the ability to search through the text of a page using the Unified Smart Search field.
Get daily insight, inspiration and deals in your inbox
Get the hottest deals available in your inbox plus news, reviews, opinion, analysis and more from the TechRadar team.
Enter a word and scroll down to On This Page. Tap the Find "word" panel and Safari will highlight in yellow all instances of that word on the page.
You can move through matched words using the Next and Previous Match buttons in the bottom left, or enter a new search term in the search field in the bottom right of the screen.
3. Saving images
You can save images from Safari by tapping and holding on them until the menu appears; now choose Save Image and it'll be sent to the Photos app.
Return to your Home Screen and open Photos to view the image in your collection. You can share the image on Facebook, Twitter or Flickr by tapping Share.
4. Navigating web pages
Flick your finger up and down to scroll up and down through a web page. You can use the pinch-to-zoom gesture to zoom in on text and images, or double-tap a part of the screen to intelligently zoom to that element.
Simply tap on links to open them, and move back and forward using the icons at the left of the menu bar at the foot of the screen. Tap and hold on links to bring up a menu with options such as 'Open In A New Tab' or 'Add To Reading List'.
5. Adding bookmarks
To bookmark a page, tap the Share button and select Bookmark. By default, Bookmarks are added to Favourites (the grid of icons you see when opening a new tab), but you can select an alternative location.
Tap Save to bookmark the page. A faster way to add a page to your Favourites is to tap the URL, tap the clock, then tap Add to Favorites. Saved bookmarks can be browsed by tapping the Bookmarks icon, and managed/deleted using the Edit button.
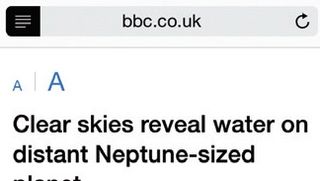
6. Set up a Reading List
Safari Reading List is a great way to keep track of articles that you want to read at a later date. Tap the Share button, then Add to Reading List to add the page to your Reading List.
Now tap Bookmarks, then the Reading List icon (it looks like a pair of glasses). As you tap items in your reading list they'll disappear from the list; you can see items you've already read by tapping Show All at the bottom right of the screen.
7. Safari Reader
Safari Reader is a great way to view a web page without distractions (such as flashing adverts or animated graphics).
To view a page in Reader mode, tap on the Reader icon just to the left of the web address in the Unified Smart Search Field – the icon looks like four horizontal lines.
When you've finished, tap the Reader icon again to return to the standard page view.
8. iCloud Tabs
iCloud tabs show web pages open on other devices linked to your Apple ID. Tap the tabs button and then scroll down to see the list.
Tap anything in the list to open it. You can also remove an iCloud tab by swiping from right to left and tapping Delete.

9. Share via AirDrop
You can share pages wirelessly with other iOS 8 users using the AirDrop feature. Swipe your finger up from the bottom of the screen to open Control Centre, and tap AirDrop, then Everyone (or Contacts Only to be more selective).
Now in Safari tap the Share button, and anyone nearby with AirDrop turned on will appear in the Action sheet. Tap a person and they'll receive an invitation to view the page.

10. Shared Links
To access the Shared Links feature, tap on the Bookmarks icon in Safari and then tap the Shared Links tab (represented by the '@' symbol).
By default, the tab will show links shared via any Twitter accounts you've set up in Settings > Twitter. Very handy. But it goes further…
Visit any website that regularly updates, such as a blog, then return to the Shared Links tab and tap Subscriptions. If the site has a feed you can subscribe to, Add Current Site will be in blue.
Tap this to add the site to your list. Headlines will then be displayed; tap any entry to view the associated web page.
A new iPhone 16 case leak hints at this year's rear camera redesign
Hey Apple, we need a new iPhone SE sooner than later
Quordle today – hints and answers for Monday, April 1 (game #798)
Most Popular
By Aatif Sulleyman March 23, 2024
By Will Hall March 22, 2024
By Dashiell Wood March 22, 2024
By Ruth Jones March 22, 2024
By Olivia Powell March 22, 2024
By Charlotte Henry March 21, 2024
By Aatif Sulleyman March 21, 2024
By Will Hall March 21, 2024
By Jennifer Allen March 21, 2024
By Tom Wiggins March 21, 2024
- 2 ScaleFlux says that affordable 256TB "effective through compression" SSDs could arrive by 2025
- 3 PC gaming handhelds should "feel like an Xbox" says Microsoft's Phil Spencer, but he's wrong – they could be something even better
- 4 I lived with Samsung’s S95D QD-OLED TV for a week, and it’s a game changer
- 5 Samsung can't blame Apple's iPhone monopoly for a lifetime of terrible software
- 2 The big Apple lawsuit explained: why Apple's getting sued and what it means for the iPhone
- 3 Microsoft has a potentially genius idea to make ray tracing work better even with lower-end GPUs
- 4 macOS isn’t perfect – but every day with Windows 11 makes me want to use my MacBook full-time
- 5 iOS 18 might break the iPhone's iconic app grid, and it's a change no one asked for
- Today's news
- Reviews and deals
- Climate change
- 2024 election
- Fall allergies
- Health news
- Mental health
- Sexual health
- Family health
- So mini ways
- Unapologetically
- Buying guides
Entertainment
- How to Watch
- My watchlist
- Stock market
- Biden economy
- Personal finance
- Stocks: most active
- Stocks: gainers
- Stocks: losers
- Trending tickers
- World indices
- US Treasury bonds
- Top mutual funds
- Highest open interest
- Highest implied volatility
- Currency converter
- Basic materials
- Communication services
- Consumer cyclical
- Consumer defensive
- Financial services
- Industrials
- Real estate
- Mutual funds
- Credit cards
- Credit card rates
- Balance transfer credit cards
- Business credit cards
- Cash back credit cards
- Rewards credit cards
- Travel credit cards
- Checking accounts
- Online checking accounts
- High-yield savings accounts
- Money market accounts
- Personal loans
- Student loans
- Car insurance
- Home buying
- Options pit
- Investment ideas
- Research reports
- Fantasy football
- Pro Pick 'Em
- College Pick 'Em
- Fantasy baseball
- Fantasy hockey
- Fantasy basketball
- Download the app
- Daily fantasy
- Scores and schedules
- GameChannel
- World Baseball Classic
- Premier League
- CONCACAF League
- Champions League
- Motorsports
- Horse racing
- Newsletters
New on Yahoo
- Privacy Dashboard
What Those Icons in Your Browser’s Address Bar Actually Mean
It’s not always easy to figure out what address bar icons mean.
Take a look at the address bar of the best internet browsers and you’ll notice a number of icons in there. You might not have given them a whole lot of thought, but they can tell you a lot about the website that you’re on and what you can do with it—and as Google Chrome is changing one of those icons soon, it’s a good time to get up to speed on how all these little glyphs should be interpreted.
What does the padlock icon in your internet browser mean?
This is the one Google wants to change in Chrome. Traditionally, it indicates that a website uses HTTPS, the more secure version of the HTTP (or Hypertext Transfer Protocol) that’s the universally agreed way of delivering webpages. It means extra security and extra encryption.
Samsung's Galaxy A54 Already Feels Outdated Now That the Pixel 7a Is Out
9 of the Best Flops on Display at the Museum of Failure
The Best Laptops In 2023
The padlock is used to represent HTTPS universally across Chrome, Safari, Firefox, Edge, and other browsers, and in those browsers, you can also click on the icon to access more details about the site and more related options (to clear the cookies for the site, for example).
So why the change to an icon showing sliders? Google says the padlock is less needed now (95 percent of the web uses HTTPS), and that it can give users the idea that a site is trustworthy, which isn’t always the case: HTTPS indicates a secure connection, not a trustworthy website.
How to use the share icon in your internet browser
If you use Chrome, you’ll see a share icon in the address bar, an arrow pointing upwards out of a rectangle on the right (other browsers put their share options in the menus). Click on it to copy the current URL, send it to Chrome on another device, or cast its contents. You’re also able to generate a QR code for the website URL or save the page to disk.
How to use the install icon in your internet browser
This shows up in Chrome (a downward arrow in a monitor frame) and Edge (three squares with a plus symbol), when you’re on a page that has a Progressive Web App available—such as Twitter or YouTube. Basically, they’re websites that can run as if they’re native apps on your computer, launching in their own windows with their own shortcuts.
How to use the translate icon in your internet browser
You’ll see a translate icon—cards with an approximation of text on them—in the Chrome and Safari address bars (and on the Edge toolbar) when you’re on a website that’s primarily written in a language different to your own. Click on it to run a translation and access the translation options, which vary slightly depending on the browser you’re using.
Most browsers use a star-shaped icon for bookmarks.
How to use the bookmark icon in your internet browser
Chrome, Edge, and Firefox all let you bookmark the current website in the same way: By clicking on the star icon on the right-hand side of the address bar (you’ll notice it’s colored in if the site is already bookmarked). Click on the icon to save and configure the bookmark—you can choose what to call it and which folder to save it in, for example.
What do the two diamonds in your internet browser mean?
Sometimes, websites will want to be your default app for some particular job: Gmail wanting to handle emails by default on Windows or macOS is a good example. On these kinds of sites in Chrome and Edge, you’ll see a service handler icon (two diamond shapes close together)—click on the icon to grant the necessary permissions to the site you’re on.

How to use tab containers in Firefox
This is for Firefox only: The browser lets you organize tabs into specific color-coded containers (profiles, essentially), so you might have a bunch of tabs in a work container and a bunch of tabs in a personal container, for example. The container icon looks like three squares with a circle alongside them, and lets you open the current page in a container.
Click the shield icon in Safari for a privacy report.
What does the shield icon in your internet browser mean?
Both Firefox and Safari have shield icons to the left of the address bar. In Firefox, clicking the icon gives you access to the privacy settings (permissions and cookies) for the current site, while in Safari you get a privacy report on how many trackers the site is using. Similar options are available in Chrome and Edge, though through different icons or menus.
How to use the refresh icon in your internet browser
A handy refresh icon is essential for browsing the web, and in Safari it’s embedded right inside the address bar—so we’re including it here to be complete, even though you no doubt already know what it is. The same icon (an arrow in a circular shape) isn’t difficult to find in Chrome, Firefox, or Edge, but it’s located on the toolbars of those browsers instead.
What does the cookie icon in Microsoft Edge mean?
All the major browsers have extensive options for managing cookies , but only Edge provides a dedicated icon inside the address bar. If you see it, it means that the storing of certain cookies (bits of tracking data) has been blocked by Microsoft’s browser and its current security settings—click on the icon to get more details on what’s been blocked.
What does the pop up blocked icon in your internet browser mean?
In Chrome, Edge, Firefox, and Safari, you have various controls to manage whether or not pop up windows are allowed, and on which sites. When such a pop up is prevented from appearing, you’ll see an icon (which actually looks like a blocked pop up) in the address bar—you can click on this to see what’s been blocked, and allow it to show up if needed.
How to use the read aloud icon in Microsoft Edge
There are a few more toolbar icons that are specific to certain browsers. In Microsoft Edge, we have the read aloud icon, which is designed like a capital A with a couple of squiggles next to it (representing, we think, speech). Click on it to have the page read out to you—a few controls will show up at the same time, letting you manage the audio playback.
What does the plus sign icon in Safari mean?
Safari users will notice a plus symbol icon appearing on the left of the address bar on certain pages, which ties into the browser’s reading list feature: Click on the icon and the page is instantly added to the list. To see all of the articles you need to find time to get around to reading, choose View and Show Sidebar (if it isn’t already visible in Safari).
How to use the reader mode icon in your internet browser
Both Safari (on the left) and Firefox and Edge (on the right) have reader mode icons that strip away a website’s distractions to leave just the article text for easier reading—the icon looks like one or two sheets of paper, and you just click it once to make the switch. There is a reader mode in Chrome, but at the moment it can only be accessed through a flag .
More from Gizmodo
The Best Free AI Art Generators, Ranked
20 Things ChatGPT Can and Can't Do
Sign up for Gizmodo's Newsletter. For the latest news, Facebook , Twitter and Instagram .
Click here to read the full article.
Recommended Stories
Couple injured in rashee rice crash reportedly lawyers up: 'they're angry'.
Rice reportedly owned the Corvette and leased the Lamborghini involved in the crash.
Trump Media stock tanks as new filing reveals heavy losses, 'greater risks' on Trump's involvement
After a strong debut last week, shares of Donald Trump's media company were under pressure Monday after meager sales and deep losses were revealed in a new filing with the SEC.
Vontae Davis, former NFL star, found dead in Miami home at age 35
Davis published a children's book about his life in 2019
Mock Draft Monday with Field Yates: You will be shocked how early Bo Nix goes
'Mock Draft Monday' rolls on ESPN's Field Yates joining Matt Harmon to break down his latest mock draft. Harmon has Yates break down his mock draft methodology and what goes into his decision making when placing certain prospects on certain teams.
Kansas City ballot measure for new Royals stadium, Chiefs renovations fails hard at polls
The Royals are still looking for a new stadium.
LSU's Angel Reese opens up about dealing with hateful speech, death threats: 'I've been through so much'
The LSU star said she's dealt with a lot ever since her star run in last year's national championship.
Duke's Cooper Flagg, Rutgers' Ace Bailey lead 8 players who impressed during McDonald's All American practices
Ahead of Tuesday night's McDonald's All American Game, Yahoo Sports breaks down eight players who have already made lasting impressions on NBA scouts.
Brock Purdy nearly doubles his salary due to a bonus from NFL's performance-based pay
Brock Purdy and other young NFL players had a nice payday.
MLB Power Rankings: Dodgers and Braves looking as dominant as expected so far this season
The Orioles, Yankees and Rangers round out the top five of our inaugural 2024 power rankings.
In new surroundings and a very different role, LSU's Hailey Van Lith has gone through a mental evolution
Van Lith is a different player in a different place than a year ago, and now she's in position to win a championship after watching LSU cut down the nets last season.
NFL mock draft: Trades galore as one of the best QB prospects slides outside the top 10
Charles McDonald and Nate Tice's latest mock draft has five quarterbacks off the board in the top 13, a big-time weapon for Aaron Rodgers and some steals in the second half of the first round.
Giants fans not happy after team removes tiles dedicated to family members outside Oracle Park
"It made me feel like they desecrated my mom’s and dad’s headstone on their grave."
Fantasy Baseball: So you drafted a team and the season started — now what?
Have a couple of fantasy baseball teams but are unsure how to keep them strong and winning now that the season has started? Don't worry — Scott Pianowski has your back.
Rangers presented World Series rings, which feature game-used baseball leather
Teams are always trying to come up with something new for their World Series rings.
2025 Ram 1500's 'Hurricane' I6 tops V8 in fuel economy
2025 Ram 1500 full-size pickup truck now has fuel economy numbers, and the Hurricane inline-six delivers better numbers than the V8 it replaces.
March Madness: Iowa's win over LSU draws 12.3M views to smash record for most-watched NCAAW game
LSU's win over Iowa in last year's NCAA title game was the previous record holder.
Canoo spent double its annual revenue on the CEO’s private jet in 2023
Tucked inside Canoo's 2023 earnings report is a nugget regarding the use of CEO Tony Aquila's private jet — just one of many expenses that illustrates the gap between spending and revenue at the EV startup. Canoo posted Monday its fourth-quarter and full-year earnings for 2023 in a regulatory filing that shows a company burning through cash as it tries to scale up volume production of its commercial electric vehicles and avoid the same fate as other EV startups, like recently bankrupt Arrival.
Michigan's Frank Nazar makes 'unbelievable' between-the-legs pass for highlight goal en route to Frozen Four
Michigan hockey star Frank Nazar made a memorable pass between his legs during an NCAA tournament quarterfinal that will surely be shown in highlights for years to come.
Biggest 2024 NFL Draft need for every AFC team | Zero Blitz
Frank Schwab returns to the pod to join Jason Fitz as the duo go back and forth on the biggest NFL news from the weekend. Fitz and Frank discuss the news surrounding Rashee Rice and his suspected involvement in a car wreck in Dallas, Jadeveon Clowney to the Carolina Panthers and the New York Jets trading for Haason Reddick. After the news, Fitz and Frank dive into the biggest need for every AFC team, as they discuss which positions teams need to target in the 2024 NFL Draft. The duo get especially in-depth on the Los Angeles Chargers, New York Jets, Cleveland Browns, New England Patriots and Denver Broncos as they attempt to determine each team's blueprint for success.
Teams that will shape the Draft: Could Cards, Chargers, Falcons trade picks with QB needy teams?
We continue our 'Teams that will shape the Draft' series by looking at three teams - Cardinals, Chargers, Falcons- in the top 10 who have a settled QB situation, but could play a major role in potentially trading with other teams who could be hunting for a rookie QB early. The Athletic's Robert Mays joins Matt Harmon to breakdown how these teams can best leverage their unique situations.
Symbols on an iPhone & Their Meanings
What to know.
- Each iPhone icon at the top of the screen has its own specific meaning.
- Some symbols relay information about privacy, such as if an app is using your camera or microphone.
- Other symbols can you tell you general information about your phone, like the battery level or connection status.
If you've ever wondered what the iPhone symbols on top of the screen (in the status bar) or in the iPhone Control Center are trying to tell you, then you've come to the right spot. Apple uses iPad and iPhone status icons and symbols to show a lot of information in a very small space. Here are the symbols on an iPhone and their meanings explained.
- iPad & iPhone Symbols & Meanings
- Home Screen Icons in the Status Bar
iPad & iPhone Control Center Icons
Symbols on an iphone & ipad: all meanings.
Some iPhone icons and symbols are more commonly known, such as the Wi-Fi icon and Bluetooth icon , but some, like the Orientation Lock icon, mystify many. Why is there a person icon next to my time on my iPhone? What is Focus status on iPhone? What are the iPhone symbols on top of the screen? Let's learn the meanings of symbols on an iPhone, both in the Control Center and in the status bar. For more tutorials on how to navigate your iPhone and iPad, check out our free Tip of the Day . Now, here's the most common iPhone symbols and meanings.

iPhone Symbols on Top of the Screen
Let’s start with the iPhone symbols at top of the screen, in the status bar. These top of iPhone screen symbols can also be seen within apps, and, depending on the color of the app, they may appear white or black.
If you have an iPhone X or a newer model, not all these icons will appear at the top of your display the way they do on earlier iPhones. To see your Home Screen icons on all models of the iPhone X and later:

Now you know how to see these icons, but what are the iPhone symbols on top of the screen, and what do they mean? Let's go over the significance of all the symbols on an iPhone you might see.
iPhone Icons Meaning: Colored Bubbles
If you own an iPhone X or later, you may have noticed that sometimes there's a colored bubble behind the time on your Home screen. The bubble can be displayed in four colors: blue, green, red, and purple. This chart will explain what each of those colors means.
Recording Indicator: The Orange & Green Dots
For models running iOS 14 and later, you'll sometimes see a small green or orange dot in the upper-right corner of your display. But what do these symbols on an iPhone mean?
Other iPhone Icons Meaning
Here are other top of iPhone screen symbols that you will see in the Status Bar. Some of these iPhone symbols are on the top left of the screen by the time, while others appear next to the battery when you pull down the Control Center.
You can access the iPhone Control Center by swiping down from the upper right corner of your screen if you have an iPhone without a Home button, like the iPhone 14. If you have an iPhone 8 or earlier, you will need to swipe up from the bottom of your screen. Some of the iPhone Control Center icons will always stay the same, but the icons at the bottom of the Control Center are determined by how you choose to customize your Control Center . You can add or take away Low Power Mode , the Flashlight , the Calculator , Voice Memos , and more.
What Are the Symbols in the Control Center?
Let's cover the meaning of some iPhone control center icons. Here are some charts of the controls in your iPad or iPhone Control Center.
Now you know what some of the iPhone symbols at the top of the screen mean. If you ever come across symbols on an iPhone that you don't recognize, you can come back here to find out its meaning. Next, learn how to organize your iPhone's Home Screen , and check out our guide for understanding what your Apple Watch's icons mean.
- Why does my iPhone say SOS in the top right corner? If your iPhone cannot connect to your cellular network or a nearby Wi-Fi network, your iPhone may say SOS in the top right corner . This simply means your device can only make emergency calls.
- What does 5GUC mean? 5GUC stands for 5G Ultra Capacity. This is T-Mobile's higher frequency 5G network. Other cellular providers have similar higher frequency networks with different names. Find out more about what 5GUC means.
- What are the icons on top right of iPhone? In the top of your iPhone, you will usually see your cellular network strength (bars). To the right of that, you will either see 4G, LTE, 5G, or a related symbol. If you are connected to Wi-Fi you will see a Wi-Fi symbol instead. Lastly, you'll see your iPhone battery indicator.
- What do the iPhone signal symbols mean? The signal symbols simply indicate whether you are using cellular data or Wi-Fi and how strong the wireless connection is.
Author Details

Conner Carey
Conner Carey's writing can be found at conpoet.com . She is currently writing a book, creating lots of content, and writing poetry via @conpoet on Instagram. She lives in an RV full-time with her mom, Jan and dog, Jodi as they slow-travel around the country.

Featured Products

In the 209th episode, David and Donna share their full report after working for a week with Apple’s new AR headset. Other topics include the new 15-inch M3 MacBook Air, password management tips, and using iOS 17 to diagnose car trouble. Listen to the latest episode!
Most Popular

How to Tell If Someone Blocked Your Number on iPhone

Apple Maps vs Google Maps: Which Should You Use?

10 Simple Tips To Fix iPhone Battery Drain

How to Tell If a Dead iPhone Is Charging

How To Put Two Pictures Together on iPhone

How to Schedule a Text Message on iPhone

Why Is Find My iPhone Not Working? Here’s the Real Fix

How to Hide an App on Your iPhone

Step Counter: How To Show Steps on Apple Watch Face

How To Turn Off Flashlight on iPhone (Without Swiping Up!)

How to Find a Lost iPhone That Is Turned Off

Convert a Picture to a PDF on iPhone, Even Without Apps
Featured articles, how to find a lost iphone, even if it's dead or offline.

Create a Contact Group on iPhone—the Easy Way! (iOS 17)

How to Add a Driver's License to Apple Wallet (2024)

How to Cast Apple TV to Chromecast for Easy Viewing

Fix Photos Not Uploading to iCloud Once & for All (iOS 17)

There Was an Error Connecting to the Apple ID Server: Fixed

CarPlay Not Working? 4 Ways to Fix Apple CarPlay Today
Check out our sponsors.

- Each email reveals new things you can do with your phone (and other devices) with easy-to-follow screenshots.
- Enter your email to get your first tip immediately!
- The Inventory
What Those Icons in Your Browser’s Address Bar Actually Mean
Know what you're looking at and what you're clicking on..
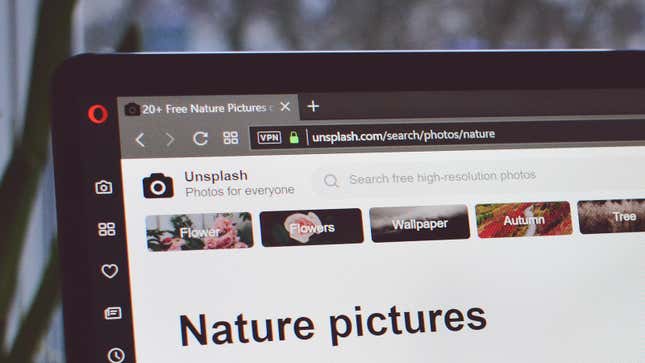
Take a look at the address bar of the best internet browsers and you’ll notice a number of icons in there. You might not have given them a whole lot of thought, but they can tell you a lot about the website that you’re on and what you can do with it—and as Google Chrome is changing one of those icons soon , it’s a good time to get up to speed on how all these little glyphs should be interpreted.
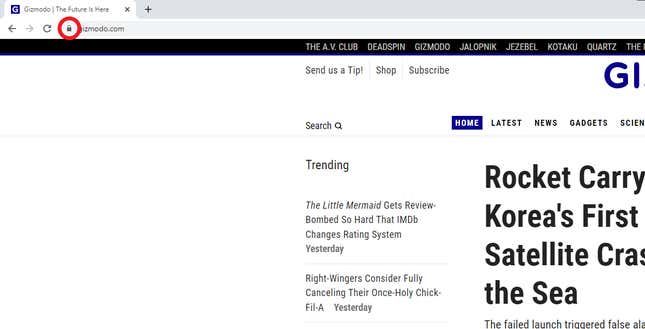
What does the padlock icon in your internet browser mean?
This is the one Google wants to change in Chrome. Traditionally, it indicates that a website uses HTTPS, the more secure version of the HTTP (or Hypertext Transfer Protocol) that’s the universally agreed way of delivering webpages. It means extra security and extra encryption.
The padlock is used to represent HTTPS universally across Chrome, Safari, Firefox, Edge, and other browsers, and in those browsers, you can also click on the icon to access more details about the site and more related options (to clear the cookies for the site, for example).
So why the change to an icon showing sliders? Google says the padlock is less needed now (95 percent of the web uses HTTPS), and that it can give users the idea that a site is trustworthy, which isn’t always the case: HTTPS indicates a secure connection, not a trustworthy website.
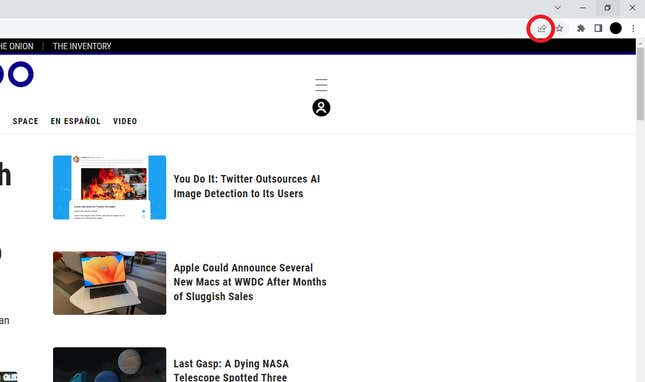
How to use the share icon in your internet browser
If you use Chrome, you’ll see a share icon in the address bar, an arrow pointing upwards out of a rectangle on the right (other browsers put their share options in the menus). Click on it to copy the current URL, send it to Chrome on another device, or cast its contents. You’re also able to generate a QR code for the website URL or save the page to disk.
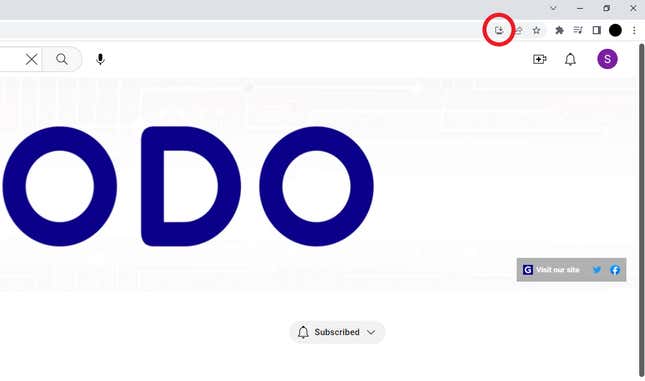
How to use the install icon in your internet browser
This shows up in Chrome (a downward arrow in a monitor frame) and Edge (three squares with a plus symbol), when you’re on a page that has a Progressive Web App available—such as Twitter or YouTube. Basically, they’re websites that can run as if they’re native apps on your computer, launching in their own windows with their own shortcuts.
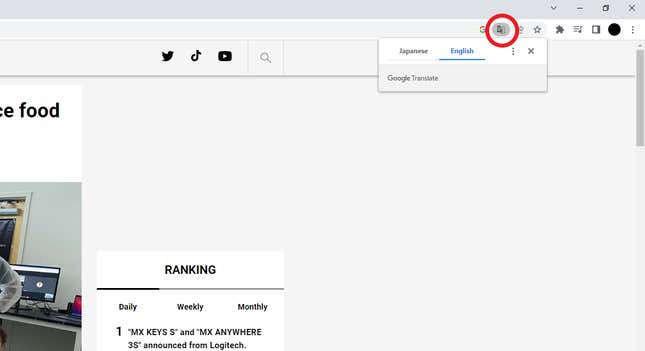
How to use the translate icon in your internet browser
You’ll see a translate icon—cards with an approximation of text on them—in the Chrome and Safari address bars (and on the Edge toolbar) when you’re on a website that’s primarily written in a language different to your own. Click on it to run a translation and access the translation options, which vary slightly depending on the browser you’re using.
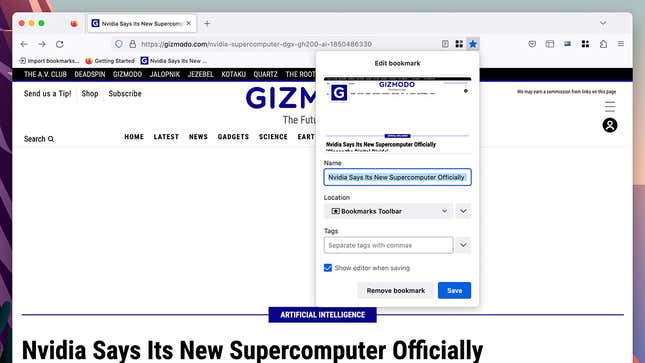
How to use the bookmark icon in your internet browser
Chrome, Edge, and Firefox all let you bookmark the current website in the same way: By clicking on the star icon on the right-hand side of the address bar (you’ll notice it’s colored in if the site is already bookmarked). Click on the icon to save and configure the bookmark—you can choose what to call it and which folder to save it in, for example.
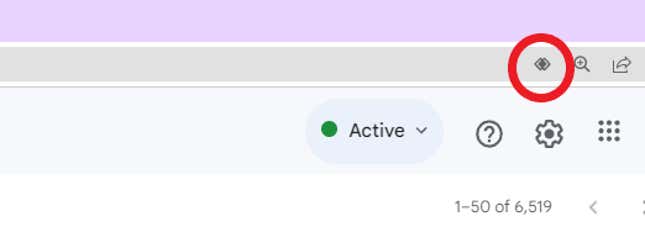
What do the two diamonds in your internet browser mean?
Sometimes, websites will want to be your default app for some particular job: Gmail wanting to handle emails by default on Windows or macOS is a good example. On these kinds of sites in Chrome and Edge, you’ll see a service handler icon (two diamond shapes close together)—click on the icon to grant the necessary permissions to the site you’re on.
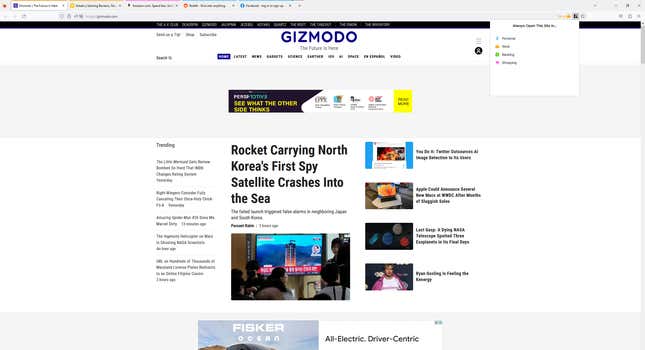
How to use tab containers in Firefox
This is for Firefox only: The browser lets you organize tabs into specific color-coded containers (profiles, essentially), so you might have a bunch of tabs in a work container and a bunch of tabs in a personal container, for example. The container icon looks like three squares with a circle alongside them, and lets you open the current page in a container.
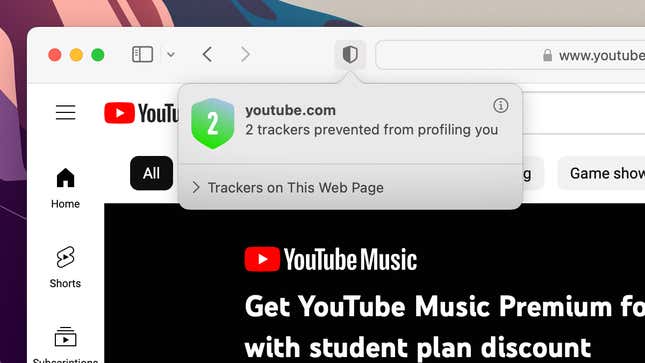
What does the shield icon in your internet browser mean?
Both Firefox and Safari have shield icons to the left of the address bar. In Firefox, clicking the icon gives you access to the privacy settings (permissions and cookies) for the current site, while in Safari you get a privacy report on how many trackers the site is using. Similar options are available in Chrome and Edge, though through different icons or menus.
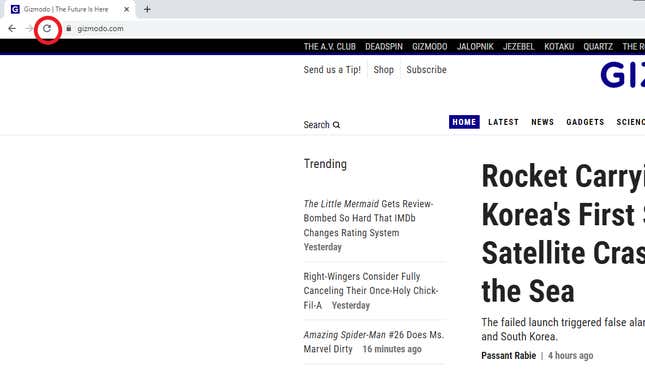
How to use the refresh icon in your internet browser
A handy refresh icon is essential for browsing the web, and in Safari it’s embedded right inside the address bar—so we’re including it here to be complete , even though you no doubt already know what it is. The same icon (an arrow in a circular shape) isn’t difficult to find in Chrome, Firefox, or Edge, but it’s located on the toolbars of those browsers instead.
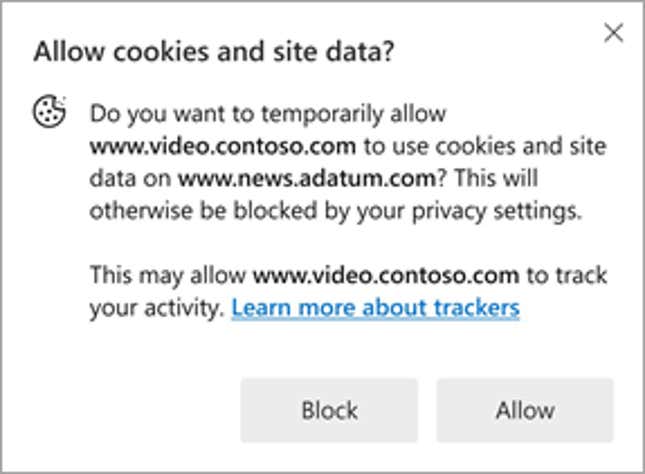
What does the cookie icon in Microsoft Edge mean?
All the major browsers have extensive options for managing cookies , but only Edge provides a dedicated icon inside the address bar. If you see it, it means that the storing of certain cookies (bits of tracking data) has been blocked by Microsoft’s browser and its current security settings—click on the icon to get more details on what’s been blocked.
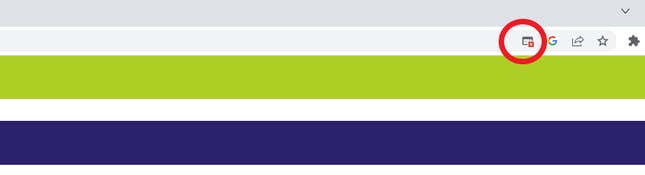
What does the pop up blocked icon in your internet browser mean?
In Chrome, Edge, Firefox, and Safari, you have various controls to manage whether or not pop up windows are allowed, and on which sites. When such a pop up is prevented from appearing, you’ll see an icon (which actually looks like a blocked pop up) in the address bar—you can click on this to see what’s been blocked, and allow it to show up if needed.
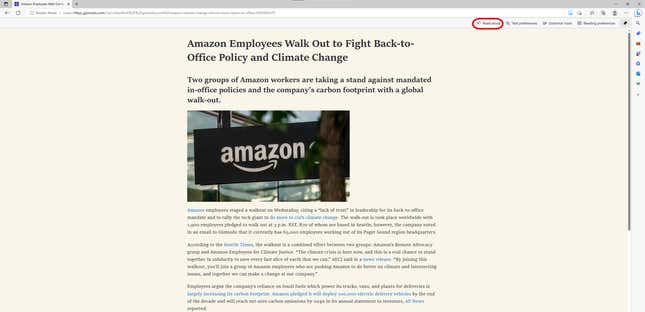
How to use the read aloud icon in Microsoft Edge
There are a few more toolbar icons that are specific to certain browsers. In Microsoft Edge, we have the read aloud icon, which is designed like a capital A with a couple of squiggles next to it (representing, we think, speech). Click on it to have the page read out to you—a few controls will show up at the same time, letting you manage the audio playback.

What does the plus sign icon in Safari mean?
Safari users will notice a plus symbol icon appearing on the left of the address bar on certain pages, which ties into the browser’s reading list feature: Click on the icon and the page is instantly added to the list. To see all of the articles you need to find time to get around to reading, choose View and Show Sidebar (if it isn’t already visible in Safari).
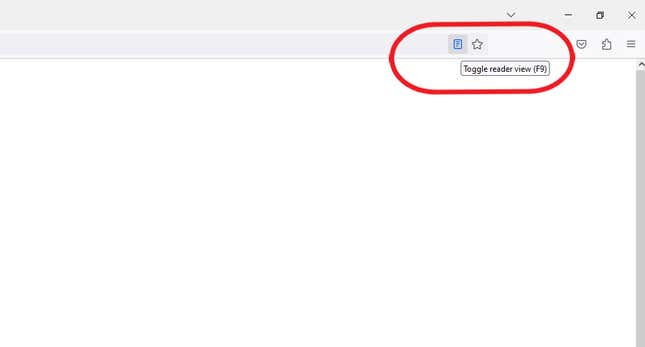
How to use the reader mode icon in your internet browser
Both Safari (on the left) and Firefox and Edge (on the right) have reader mode icons that strip away a website’s distractions to leave just the article text for easier reading—the icon looks like one or two sheets of paper, and you just click it once to make the switch. There is a reader mode in Chrome, but at the moment it can only be accessed through a flag .
safari browser
Download 10000 free Safari browser Icons in All design styles.
- User documentation
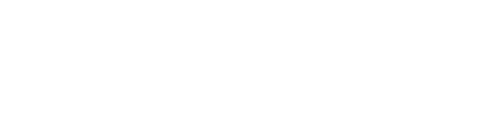
- Web browsers
Safari (macOS)
- View history
2003–2014, 2014–2016 (secondary) [ ]

This logo was used from Mac OS X Panther to Mavericks.
2014–2020 [ ]
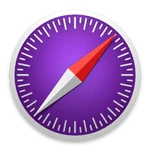
In 2014, Apple launched a new Safari logo, similar in style to the 2013 iOS version of Safari logo. The new logo along with other apps take on a more simple style as opposed to realistic.
2020–present [ ]
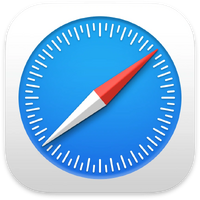
External links [ ]
- Official website
Stores & Services Apple Store ( iOS app ) | App Store | Arcade | Books | Card | Clips | One | News ( + ) | Pay | Fitness+ | TV ( + ) | Feedback Assistant | Final Cut Pro | GarageBand | iCloud | iTunes Store | iMovie ( Theater ) | iWork ( Keynote | Numbers | Pages ) | Logic Pro ( Remote )
Apple Music Beats Electronics | Radio ( 1 | Hits | Country ) | Shazam | Super Bowl LVII Halftime Show | Super Bowl LVIII Halftime Show
Other Carbon Neutral | Claris | Gift Card | Park | QuickTime ( X ) | Safari ( iOS | macOS | Technology Preview ) | Siri | Swift | Thunderbolt 1 | Worldwide Developers Conference | Xcode | AirDrop | Apple Original Films | Apple Studios | Apple Devices 3
Discontinued/Defunct .Mac | Aperture | Apple II ( Plus | IIe | IIc | IIc Plus | IIGS ) | Apple III ( Plus ) | Apple Lisa | Apple Loops Utility | Apple Music Festival | Batch Monitor | Cinema Tools | Color | DVD Studio Pro | eMac | Final Cut Express | Final Cut Server | Front Row | iAd ( Producer ) | iBooks Author | iDisk | iDVD | iLife | iMac Pro | Interface Builder | iPod ( Classic | Shuffle | Touch | Nano | Mini ) | iPhoto | iTunes 2 ( LP | Radio ) | iWork.com | iWeb | Kaleida Labs 4 | Lala | LiveType | Macintosh ( 128K | 512K | Plus | SE | SE/30 | Classic | Classic II | Color Classic | II | IIx | IIcx | IIci | IIfx | IIsi | IIvi | IIvx | LC | LC II | LC III ) | Macintosh Quadra ( 605 | 610 | 630 | 650 | 660AV | 700 | 800 | 840AV | 900 | 950 ) | MobileMe | Newton | P.A. Semi | Pippin | PowerPC 4 | Qadministrator | Qmaster | Shake | SoundJam MP | Soundtrack Pro | Taligent 4 | WaveBurner | WebObjects
Notes 1 Partnership with Intel 2 iTunes is still available on older macOS and Microsoft Windows versions 3 App exclusively available for Windows 10 and 11 4 Partnership with IBM
- 2 Nickelodeon/Logo Variations
- 3 JioCinema
Looks like no one’s replied in a while. To start the conversation again, simply ask a new question.
What does this icon mean?
[Re-Titled by Moderator]
iPad Pro 11-inch Wi-Fi, Cellular
Posted on May 26, 2022 3:56 PM
Posted on May 26, 2022 4:45 PM
This icon relates to Apple Continuity - a feature that allows your to continue a task started on one device (e.g., your Mac) on another (e.g., iPad).
The illustrated icon relates to Safari - and the badge indicates that Safari is open on your Mac computer. Tapping the icon will open the same web-page on your iPad as that currently being viewed on your Mac.
Use Continuity to work across Apple devices - Apple Support
Loading page content
Page content loaded
May 26, 2022 4:45 PM in response to fjunker
May 26, 2022 4:44 PM in response to fjunker
That’s Safari, with a recent link made available from (handoff) another of your local devices.
May 26, 2022 4:03 PM in response to fjunker
The compass app.
May 26, 2022 5:49 PM in response to fjunker
MrHoffman had it mostly right. It’s a “handoff” And it’s under the “General” settings: “Airplay and ‘Handoff’” where there’s a switch to toggle “Handoff” on or off.
iPhone User Guide
- iPhone models compatible with iOS 17
- R ' class='toc-item' data-ss-analytics-link-url='https://support.apple.com/guide/iphone/iphone-xr-iph017302841/ios' data-ajax-endpoint='https://support.apple.com/guide/iphone/iphone-xr-iph017302841/ios' data-ss-analytics-event="acs.link_click" href='https://support.apple.com/guide/iphone/iphone-xr-iph017302841/ios' id='toc-item-IPH017302841' data-tocid='IPH017302841' > iPhone X R
- S ' class='toc-item' data-ss-analytics-link-url='https://support.apple.com/guide/iphone/iphone-xs-iphc00446242/ios' data-ajax-endpoint='https://support.apple.com/guide/iphone/iphone-xs-iphc00446242/ios' data-ss-analytics-event="acs.link_click" href='https://support.apple.com/guide/iphone/iphone-xs-iphc00446242/ios' id='toc-item-IPHC00446242' data-tocid='IPHC00446242' > iPhone X S
- S Max' class='toc-item' data-ss-analytics-link-url='https://support.apple.com/guide/iphone/iphone-xs-max-iphcd2066870/ios' data-ajax-endpoint='https://support.apple.com/guide/iphone/iphone-xs-max-iphcd2066870/ios' data-ss-analytics-event="acs.link_click" href='https://support.apple.com/guide/iphone/iphone-xs-max-iphcd2066870/ios' id='toc-item-IPHCD2066870' data-tocid='IPHCD2066870' > iPhone X S Max
- iPhone 11 Pro
- iPhone 11 Pro Max
- iPhone SE (2nd generation)
- iPhone 12 mini
- iPhone 12 Pro
- iPhone 12 Pro Max
- iPhone 13 mini
- iPhone 13 Pro
- iPhone 13 Pro Max
- iPhone SE (3rd generation)
- iPhone 14 Plus
- iPhone 14 Pro
- iPhone 14 Pro Max
- iPhone 15 Plus
- iPhone 15 Pro
- iPhone 15 Pro Max
- Setup basics
- Make your iPhone your own
- Take great photos and videos
- Keep in touch with friends and family
- Share features with your family
- Use iPhone for your daily routines
- Expert advice from Apple Support
- What’s new in iOS 17
- Turn on and set up iPhone
- Wake and unlock
- Set up cellular service
- Use Dual SIM
- Connect to the internet
- Sign in with Apple ID
- Subscribe to iCloud+
- Find settings
- Set up mail, contacts, and calendar accounts
- Learn the meaning of the status icons
- Charge the battery
- Charge with cleaner energy sources
- Show the battery percentage
- Check battery health and usage
- Use Low Power Mode
- Read and bookmark the user guide
- Learn basic gestures
- Learn gestures for iPhone models with Face ID
- Adjust the volume
- Find your apps in App Library
- Switch between open apps
- Quit and reopen an app
- Multitask with Picture in Picture
- Access features from the Lock Screen
- View Live Activities in the Dynamic Island
- Perform quick actions
- Search on iPhone
- Get information about your iPhone
- View or change cellular data settings
- Travel with iPhone
- Change sounds and vibrations
- Use the Action button on iPhone 15 Pro and iPhone 15 Pro Max
- Create a custom Lock Screen
- Change the wallpaper
- Adjust the screen brightness and color balance
- Keep the iPhone display on longer
- Use StandBy
- Customize the text size and zoom setting
- Change the name of your iPhone
- Change the date and time
- Change the language and region
- Organize your apps in folders
- Add, edit, and remove widgets
- Move apps and widgets on the Home Screen
- Remove apps
- Use and customize Control Center
- Change or lock the screen orientation
- View and respond to notifications
- Change notification settings
- Set up a Focus
- Allow or silence notifications for a Focus
- Turn a Focus on or off
- Stay focused while driving
- Customize sharing options
- Type with the onscreen keyboard
- Dictate text
- Select and edit text
- Use predictive text
- Use text replacements
- Add or change keyboards
- Add emoji and stickers
- Take a screenshot
- Take a screen recording
- Draw in documents
- Add text, shapes, signatures, and more
- Fill out forms and sign documents
- Use Live Text to interact with content in a photo or video
- Use Visual Look Up to identify objects in your photos and videos
- Lift a subject from the photo background
- Subscribe to Apple Arcade
- Play with friends in Game Center
- Connect a game controller
- Use App Clips
- Update apps
- View or cancel subscriptions
- Manage purchases, settings, and restrictions
- Install and manage fonts
- Buy books and audiobooks
- Annotate books
- Access books on other Apple devices
- Listen to audiobooks
- Set reading goals
- Organize books
- Create and edit events in Calendar
- Send invitations
- Reply to invitations
- Change how you view events
- Search for events
- Change calendar and event settings
- Schedule or display events in a different time zone
- Keep track of events
- Use multiple calendars
- Use the Holidays calendar
- Share iCloud calendars
- Camera basics
- Set up your shot
- Apply Photographic Styles
- Take Live Photos
- Take Burst mode shots
- Take a selfie
- Take panoramic photos
- Take macro photos and videos
- Take portraits
- Take Night mode photos
- Take Apple ProRAW photos
- Adjust the shutter volume
- Adjust HDR camera settings
- Record videos
- Record spatial videos for Apple Vision Pro
- Record ProRes videos
- Record videos in Cinematic mode
- Change video recording settings
- Save camera settings
- Customize the Main camera lens
- Change advanced camera settings
- View, share, and print photos
- Use Live Text
- Scan a QR code
- See the world clock
- Set an alarm
- Change the next wake up alarm
- Use the stopwatch
- Use multiple timers
- Add and use contact information
- Edit contacts
- Add your contact info
- Use NameDrop on iPhone to share your contact info
- Use other contact accounts
- Use Contacts from the Phone app
- Merge or hide duplicate contacts
- Export contacts
- Get started with FaceTime
- Make FaceTime calls
- Receive FaceTime calls
- Create a FaceTime link
- Take a Live Photo
- Turn on Live Captions in a FaceTime call
- Use other apps during a call
- Make a Group FaceTime call
- View participants in a grid
- Use SharePlay to watch, listen, and play together
- Share your screen in a FaceTime call
- Collaborate on a document in FaceTime
- Use video conferencing features
- Hand off a FaceTime call to another Apple device
- Change the FaceTime video settings
- Change the FaceTime audio settings
- Change your appearance
- Leave a call or switch to Messages
- Block unwanted callers
- Report a call as spam
- Connect external devices or servers
- Modify files, folders, and downloads
- Search for files and folders
- Organize files and folders
- Set up iCloud Drive
- Share files and folders in iCloud Drive
- Share your location
- Meet up with a friend
- Send your location via satellite
- Add or remove a friend
- Locate a friend
- Get notified when friends change their location
- Notify a friend when your location changes
- Add your iPhone
- Add your iPhone Wallet with MagSafe
- Get notified if you leave a device behind
- Locate a device
- Mark a device as lost
- Erase a device
- Remove a device
- Add an AirTag
- Share an AirTag or other item in Find My on iPhone
- Add a third-party item
- Get notified if you leave an item behind
- Locate an item
- Mark an item as lost
- Remove an item
- Adjust map settings
- Get started with Fitness
- Track daily activity and change your move goal
- See your activity summary
- Sync a third-party workout app
- Change fitness notifications
- Share your activity
- Subscribe to Apple Fitness+
- Find Apple Fitness+ workouts and meditations
- Start an Apple Fitness+ workout or meditation
- Create a Custom Plan in Apple Fitness+
- Work out together using SharePlay
- Change what’s on the screen during an Apple Fitness+ workout or meditation
- Download an Apple Fitness+ workout or meditation
- Get started with Freeform
- Create a Freeform board
- Draw or handwrite
- Apply consistent styles
- Position items on a board
- Search Freeform boards
- Share and collaborate
- Delete and recover boards
- Get started with Health
- Fill out your Health Details
- Intro to Health data
- View your health data
- Share your health data
- View health data shared by others
- Download health records
- View health records
- Monitor your walking steadiness
- Log menstrual cycle information
- View menstrual cycle predictions and history
- Track your medications
- Learn more about your medications
- Log your state of mind
- Take a mental health assessment
- Set up a schedule for a Sleep Focus
- Turn off alarms and delete sleep schedules
- Add or change sleep schedules
- Turn Sleep Focus on or off
- Change your wind down period, sleep goal, and more
- View your sleep history
- Check your headphone levels
- Use audiogram data
- Register as an organ donor
- Back up your Health data
- Intro to Home
- Upgrade to the new Home architecture
- Set up accessories
- Control accessories
- Control your home using Siri
- Use Grid Forecast to plan your energy usage
- Set up HomePod
- Control your home remotely
- Create and use scenes
- Use automations
- Set up security cameras
- Use Face Recognition
- Unlock your door with a home key
- Configure a router
- Invite others to control accessories
- Add more homes
- Get music, movies, and TV shows
- Get ringtones
- Manage purchases and settings
- Get started with Journal
- Write in your journal
- Review your past journal entries
- Change Journal settings
- Magnify nearby objects
- Change settings
- Detect people around you
- Detect doors around you
- Receive image descriptions of your surroundings
- Read aloud text and labels around you
- Set up shortcuts for Detection Mode
- Add and remove email accounts
- Set up a custom email domain
- Check your email
- Unsend email with Undo Send
- Reply to and forward emails
- Save an email draft
- Add email attachments
- Download email attachments
- Annotate email attachments
- Set email notifications
- Search for email
- Organize email in mailboxes
- Flag or block emails
- Filter emails
- Use Hide My Email
- Use Mail Privacy Protection
- Change email settings
- Delete and recover emails
- Add a Mail widget to your Home Screen
- Print emails
- Get travel directions
- Select other route options
- Find stops along your route
- View a route overview or a list of turns
- Change settings for spoken directions
- Get driving directions
- Get directions to your parked car
- Set up electric vehicle routing
- Report traffic incidents
- Get cycling directions
- Get walking directions
- Get transit directions
- Delete recent directions
- Get traffic and weather info
- Estimate travel time and ETA
- Download offline maps
- Search for places
- Find nearby attractions, restaurants, and services
- Get information about places
- Mark places
- Share places
- Rate places
- Save favorite places
- Explore new places with Guides
- Organize places in My Guides
- Delete significant locations
- Look around places
- Take Flyover tours
- Find your Maps settings
- Measure dimensions
- View and save measurements
- Measure a person’s height
- Use the level
- Set up Messages
- About iMessage
- Send and reply to messages
- Unsend and edit messages
- Keep track of messages
- Forward and share messages
- Group conversations
- Watch, listen, or play together using SharePlay
- Collaborate on projects
- Use iMessage apps
- Take and edit photos or videos
- Share photos, links, and more
- Send stickers
- Request, send, and receive payments
- Send and receive audio messages
- Animate messages
- Change notifications
- Block, filter, and report messages
- Delete messages and attachments
- Recover deleted messages
- View albums, playlists, and more
- Show song credits and lyrics
- Queue up your music
- Listen to broadcast radio
- Subscribe to Apple Music
- Play music together in the car with iPhone
- Listen to lossless music
- Listen to Dolby Atmos music
- Apple Music Sing
- Find new music
- Add music and listen offline
- Get personalized recommendations
- Listen to radio
- Search for music
- Create playlists
- See what your friends are listening to
- Use Siri to play music
- Change the way music sounds
- Get started with News
- Use News widgets
- See news stories chosen just for you
- Read stories
- Follow your favorite teams with My Sports
- Listen to Apple News Today
- Subscribe to Apple News+
- Browse and read Apple News+ stories and issues
- Download Apple News+ issues
- Listen to audio stories
- Solve crossword puzzles
- Search for news stories
- Save stories in News for later
- Subscribe to individual news channels
- Get started with Notes
- Add or remove accounts
- Create and format notes
- Draw or write
- Add photos, videos, and more
- Scan text and documents
- Work with PDFs
- Create Quick Notes
- Search notes
- Organize in folders
- Organize with tags
- Use Smart Folders
- Export or print notes
- Change Notes settings
- Make a call
- Answer or decline incoming calls
- While on a call
- Set up voicemail
- Check voicemail
- Change voicemail greeting and settings
- Select ringtones and vibrations
- Make calls using Wi-Fi
- Set up call forwarding and call waiting
- Avoid unwanted calls
- View photos and videos
- Play videos and slideshows
- Delete or hide photos and videos
- Edit photos and videos
- Trim video length and adjust slow motion
- Edit Cinematic mode videos
- Edit Live Photos
- Edit portraits
- Use photo albums
- Edit, share, and organize albums
- Filter and sort photos and videos in albums
- Make stickers from your photos
- Duplicate and copy photos and videos
- Merge duplicate photos and videos
- Search for photos
- Identify people and pets
- Browse photos by location
- Share photos and videos
- Share long videos
- View photos and videos shared with you
- Watch memories
- Personalize your memories
- Manage memories and featured photos
- Use iCloud Photos
- Create shared albums
- Add and remove people in a shared album
- Add and delete photos and videos in a shared album
- Set up or join an iCloud Shared Photo Library
- Add content to an iCloud Shared Photo Library
- Use iCloud Shared Photo Library
- Import and export photos and videos
- Print photos
- Find podcasts
- Listen to podcasts
- Follow your favorite podcasts
- Use the Podcasts widget
- Organize your podcast library
- Download, save, or share podcasts
- Subscribe to podcasts
- Listen to subscriber-only content
- Change download settings
- Make a grocery list
- Add items to a list
- Edit and manage a list
- Search and organize lists
- Work with templates
- Use Smart Lists
- Print reminders
- Use the Reminders widget
- Change Reminders settings
- Browse the web
- Search for websites
- Customize your Safari settings
- Change the layout
- Use Safari profiles
- Open and close tabs
- Organize your tabs
- View your Safari tabs from another Apple device
- Share Tab Groups
- Use Siri to listen to a webpage
- Bookmark favorite webpages
- Save pages to a Reading List
- Find links shared with you
- Annotate and save a webpage as a PDF
- Automatically fill in forms
- Get extensions
- Hide ads and distractions
- Clear your cache
- Browse the web privately
- Use passkeys in Safari
- Check stocks
- Manage multiple watchlists
- Read business news
- Add earnings reports to your calendar
- Use a Stocks widget
- Translate text, voice, and conversations
- Translate text in apps
- Translate with the camera view
- Subscribe to Apple TV+, MLS Season Pass, or an Apple TV channel
- Add your TV provider
- Get shows, movies, and more
- Watch sports
- Watch Major League Soccer with MLS Season Pass
- Control playback
- Manage your library
- Change the settings
- Make a recording
- Play it back
- Edit or delete a recording
- Keep recordings up to date
- Organize recordings
- Search for or rename a recording
- Share a recording
- Duplicate a recording
- Keep cards and passes in Wallet
- Set up Apple Pay
- Use Apple Pay for contactless payments
- Use Apple Pay in apps and on the web
- Track your orders
- Use Apple Cash
- Use Apple Card
- Use Savings
- Pay for transit
- Access your home, hotel room, and vehicle
- Add identity cards
- Use COVID-19 vaccination cards
- Check your Apple Account balance
- Use Express Mode
- Organize your Wallet
- Remove cards or passes
- Check the weather
- Check the weather in other locations
- View weather maps
- Manage weather notifications
- Use Weather widgets
- Learn the weather icons
- Find out what Siri can do
- Tell Siri about yourself
- Have Siri announce calls and notifications
- Add Siri Shortcuts
- About Siri Suggestions
- Use Siri in your car
- Change Siri settings
- Contact emergency services
- Use Emergency SOS via satellite
- Request Roadside Assistance via satellite
- Set up and view your Medical ID
- Use Check In
- Manage Crash Detection
- Reset privacy and security settings in an emergency
- Set up Family Sharing
- Add Family Sharing members
- Remove Family Sharing members
- Share subscriptions
- Share purchases
- Share locations with family and locate lost devices
- Set up Apple Cash Family and Apple Card Family
- Set up parental controls
- Set up a child’s device
- Get started with Screen Time
- Protect your vision health with Screen Distance
- Set up Screen Time
- Set communication and safety limits and block inappropriate content
- Charging cable
- Power adapters
- MagSafe chargers and battery packs
- MagSafe cases and sleeves
- Qi-certified wireless chargers
- Use AirPods
- Use EarPods
- Apple Watch
- Wirelessly stream videos and photos to Apple TV or a smart TV
- Connect to a display with a cable
- HomePod and other wireless speakers
- Pair Magic Keyboard
- Enter characters with diacritical marks
- Switch between keyboards
- Use shortcuts
- Choose an alternative keyboard layout
- Change typing assistance options
- External storage devices
- Bluetooth accessories
- Share your internet connection
- Allow phone calls on your iPad and Mac
- Use iPhone as a webcam
- Hand off tasks between devices
- Cut, copy, and paste between iPhone and other devices
- Stream video or mirror the screen of your iPhone
- Start SharePlay instantly
- Use AirDrop to send items
- Connect iPhone and your computer with a cable
- Transfer files between devices
- Transfer files with email, messages, or AirDrop
- Transfer files or sync content with the Finder or iTunes
- Automatically keep files up to date with iCloud
- Use an external storage device, a file server, or a cloud storage service
- Intro to CarPlay
- Connect to CarPlay
- Use your vehicle’s built-in controls
- Get turn-by-turn directions
- Change the map view
- Make phone calls
- View your calendar
- Send and receive text messages
- Announce incoming text messages
- Play podcasts
- Play audiobooks
- Listen to news stories
- Control your home
- Use other apps with CarPlay
- Rearrange icons on CarPlay Home
- Change settings in CarPlay
- Get started with accessibility features
- Turn on accessibility features for setup
- Change Siri accessibility settings
- Open features with Accessibility Shortcut
- Change color and brightness
- Make text easier to read
- Reduce onscreen motion
- Customize per-app visual settings
- Hear what’s on the screen or typed
- Hear audio descriptions
- Turn on and practice VoiceOver
- Change your VoiceOver settings
- Use VoiceOver gestures
- Operate iPhone when VoiceOver is on
- Control VoiceOver using the rotor
- Use the onscreen keyboard
- Write with your finger
- Use VoiceOver with an Apple external keyboard
- Use a braille display
- Type braille on the screen
- Customize gestures and keyboard shortcuts
- Use VoiceOver with a pointer device
- Use VoiceOver for images and videos
- Use VoiceOver in apps
- Use AssistiveTouch
- Adjust how iPhone responds to your touch
- Use Reachability
- Auto-answer calls
- Turn off vibration
- Change Face ID and attention settings
- Use Voice Control
- Adjust the side or Home button
- Use Apple TV Remote buttons
- Adjust pointer settings
- Adjust keyboard settings
- Adjust AirPods settings
- Turn on Apple Watch Mirroring
- Control a nearby Apple device
- Intro to Switch Control
- Set up and turn on Switch Control
- Select items, perform actions, and more
- Control several devices with one switch
- Use hearing devices
- Use Live Listen
- Use sound recognition
- Set up and use RTT and TTY
- Flash the LED for alerts
- Adjust audio settings
- Play background sounds
- Display subtitles and captions
- Show transcriptions for Intercom messages
- Get Live Captions (beta)
- Type to speak
- Record a Personal Voice
- Use Guided Access
- Use built-in privacy and security protections
- Set a passcode
- Set up Face ID
- Set up Touch ID
- Control access to information on the Lock Screen
- Keep your Apple ID secure
- Use passkeys to sign in to apps and websites
- Sign in with Apple
- Share passwords
- Automatically fill in strong passwords
- Change weak or compromised passwords
- View your passwords and related information
- Share passkeys and passwords securely with AirDrop
- Make your passkeys and passwords available on all your devices
- Automatically fill in verification codes
- Automatically fill in SMS passcodes
- Sign in with fewer CAPTCHA challenges
- Use two-factor authentication
- Use security keys
- Manage information sharing with Safety Check
- Control app tracking permissions
- Control the location information you share
- Control access to information in apps
- Control how Apple delivers advertising to you
- Control access to hardware features
- Create and manage Hide My Email addresses
- Protect your web browsing with iCloud Private Relay
- Use a private network address
- Use Advanced Data Protection
- Use Lockdown Mode
- Use Stolen Device Protection
- Receive warnings about sensitive content
- Use Contact Key Verification
- Turn iPhone on or off
- Force restart iPhone
- Back up iPhone
- Return iPhone settings to their defaults
- Restore all content from a backup
- Restore purchased and deleted items
- Sell, give away, or trade in your iPhone
- Erase iPhone
- Install or remove configuration profiles
- Important safety information
- Important handling information
- Find more resources for software and service
- FCC compliance statement
- ISED Canada compliance statement
- Ultra Wideband information
- Class 1 Laser information
- Apple and the environment
- Disposal and recycling information
- Unauthorized modification of iOS
Browse the web using Safari on iPhone
View websites with Safari
You can easily navigate a webpage with a few taps.
Get back to the top: Double-tap the top edge of the screen to quickly return to the top of a long page.
See more of the page: Turn iPhone to landscape orientation.
Refresh the page: Pull down from the top of the page.
Preview website links
Touch and hold a link in Safari to see a preview of the link without opening the page. To open the link, tap the preview, or choose Open.
To close the preview and stay on the current page, tap anywhere outside the preview.

Translate a webpage or image
When you view a webpage or image that’s in another language, you can use Safari to translate the text (not available in all languages or regions).
Add Safari back to your Home Screen
If you don’t see Safari on your Home Screen, you can find it in App Library and add it back.
On the Home Screen, swipe left until you see the App Library.
Enter “Safari” in the search field.

IMAGES
VIDEO
COMMENTS
Press the + symbol to open a new tab. Swipe left on a tab or tap the X in the upper left corner of a tab to delete it. Press and hold the + symbol to view and reopen recently deleted tabs. Tap Private to open a tab for private browsing. Tap Done to return to the tab at the front of the open tabs. Now you can navigate the Safari app with the ...
The success of iPhone was mainly due to the easy to use operating system iOS. However, there are so many symbols on the iPhone's top status bar, Control Center and other default apps like Safari, Photos, etc. Some of the symbols are easy to understand but some icons need you to look for iPhone user manual or search in Google.
As with all web browsers, you'll need to first enable your iPhone's mobile data or connect to a Wi-Fi network to access the internet. Then, to search in Safari, simply type a term, phrase, or URL into the Smart Search bar at the bottom of the screen and tap Go on your keyboard. The Smart Search bar is a combination of the address bar and ...
The icons along the right side of the Safari interface provide both navigation and operation control. The refresh icon -- the circular line with an arrow -- is on the navigation bar itself and reloads the current Web page. The remaining three icons are to the right of the navigation bar. These icons are:
Below table is the list of symbols and keyboard keys in Mac along with its meaning. The list contains the following type of items: Cloud or dotted cloud icon next to file or folder indicates items waiting to upload to iCloud. It is also the symbol for iCloud Drive. Cloud with cross line next to a file indicates the item is ineligible for ...
The icon of Safari is a compass as often used in a literal "safari." As to why the compass is pointing to the northeast, disappointingly, most suggest it is a choice based on watch advertising.
Now, here are 30 tricks to help you have a better experience when using Safari. 1. Navigate Tab Bar. (Credit: Lance Whitney / Apple) The jump to iOS 15 moved Safari's address bar to the bottom of ...
Learn what the status icons and symbols at the top of your screen mean. Where status icons appear. Status icons appear in the status bar on your iPhone: iPhone models with Face ID. iPhone models with Touch ID. If you don't see an icon, check Control Center by swiping down from the top-right corner.
This means that the iPhone's TTY (Teletype) service is active. TTY is a service that enables people with poor hearing to interact with phone calls. Sometimes inserting a SIM card from an unknown ...
1. Visit websites. At the top of the screen is the Unified Smart Search Field, into which you can type a URL (such as www.techaradar.com) or a search term, then tap Go. During searches, Safari ...
Learn the meaning of the iPad status icons. The icons in the status bar at the top of the screen provide information about iPad. Note: If you turn on a Focus, its icon appears in the status bar. Status icon. What it means. Wi-Fi. iPad has a Wi-Fi internet connection. The more bars, the stronger the connection. See Connect iPad to a Wi-Fi network.
What does the plus sign icon in Safari mean? Safari users will notice a plus symbol icon appearing on the left of the address bar on certain pages, which ties into the browser's reading list feature: Click on the icon and the page is instantly added to the list.
Note: If you turn on a Focus, its icon appears in the status bar. Status icon. What it means. Wi-Fi. iPhone is connected to the internet over a Wi-Fi network. See Connect iPhone to a Wi-Fi network. Cell signal. The number of bars indicates the signal strength of your cellular service. If there's no signal, "No Service" appears.
Categories. Community content is available under CC-BY-SA unless otherwise noted. This logo was used from iPhone OS 1 to iOS 6 in August 2013. This icon was used from iOS 7 to iOS 10. This icon first used in iOS 11 Beta. The compass needle is less sharper than before and was moved more slightly towards the left. Also, the gradient was made darker.
If you've ever wondered what the iPhone symbols on top of the screen (in the status bar) or in the iPhone Control Center are trying to tell you, then you've come to the right spot. Apple uses iPad and iPhone status icons and symbols to show a lot of information in a very small space. Here are the symbols on an iPhone and their meanings explained.
What does the plus sign icon in Safari mean? Safari users will notice a plus symbol icon appearing on the left of the address bar on certain pages, which ties into the browser's reading list ...
Download 10000 free Safari browser Icons in All design styles. Get free Safari browser icons in iOS, Material, Windows and other design styles for web, mobile, and graphic design projects. These free images are pixel perfect to fit your design and available in both PNG and vector. Download icons in all formats or edit them for your designs.
Black icon, used in the WebKit Downloads page to mark the WebKit build archives In 2014, Apple launched a new Safari logo, similar in style to the 2013 iOS version of Safari logo. The new logo along with other apps take on a more simple style as opposed to realistic.
Posted on May 26, 2022 4:45 PM. This icon relates to Apple Continuity - a feature that allows your to continue a task started on one device (e.g., your Mac) on another (e.g., iPad). The illustrated icon relates to Safari - and the badge indicates that Safari is open on your Mac computer. Tapping the icon will open the same web-page on your iPad ...
Download over 592 icons of safari browser in SVG, PSD, PNG, EPS format or as web fonts. Flaticon, the largest database of free icons.
Customize your start page. When you open a new tab, you begin on your start page. You can customize your start page with new background images and options. Open the Safari app on your iPhone. Tap , then tap . Scroll to the bottom of the page, then tap Edit. Favorites: Display shortcuts to your favorite bookmarked websites.
2,928 Safari Icons. design styles for web or mobile (iOS and Android) design, marketing, or developer projects. These royalty-free high-quality Safari Vector Icons are available in SVG, PNG, EPS, ICO, ICNS, AI, or PDF and are available as individual or icon packs.. You can also customise them to match your brand and color palette!
On the Home Screen, swipe left until you see the App Library. Enter "Safari" in the search field. Press and hold , then tap Add to Home Screen. In Safari on iPhone, view websites, preview website links, translate webpages, and add the Safari app back to your Home Screen.