- SUCHEN Über Uns Gemeinschaftsportal Zufällige Seite Kategorien
- Kategorien durchsuchen
- Über wikiHow
- Anmelden/ Registrieren
- Technik & Elektronik

Eine Webseite in Safari blockieren
Dieser Artikel wurde durch speziell ausgebildete Mitglieder unseres Mitarbeiter-Teams bearbeitet, was Vollständigkeit und Genauigkeit garantiert. wikiHow's Kontroll-Management Team prüft die bearbeiteten Inhalte sorgfältig, um zu garantieren, dass jeder Einzelne den hohen Qualitätsansprüchen entspricht. Dieser Artikel wurde 147.278 Mal aufgerufen.
Dieses wikiHow bringt dir bei, wie du Safari sowohl auf dem iPhone, als auch auf Mac-Plattformen daran hinderst, auf eine spezifische Seite zuzugreifen. Du kannst diese Einstellung auf einem iPhone vom Einschränkungen-Menü aus ändern. Auf einem Mac musst du aber die Hauptcomputerdatei bearbeiten, falls du eine Seite auf einem Desktop blockieren möchtest.
Vorgehensweise
Auf dem iphone.

- Tippe stattdessen Einschränkungen einschalten an, falls du Einschränkungen noch nicht eingeschaltet hast. Gib dann zweimal deinen bevorzugten Passcode ein.

Auf dem Desktop

- Die Zeile sollte ungefähr so aussehen: 127.0.0.1 www.facebook.com .
- Falls du mehrere Webseiten blockierst, muss jeder URL auf seiner eigenen Zeile stehen.

- Eine Webseite vom Einschränkungen-Menü aus zu blockieren blockiert sie auch in anderen Browsern auf deinem iOS-Gerät.
- Eine Webseite in der Hauptcomputerdatei zu blockieren blockiert sie in allen Browsern auf deinem Mac.
Verwandte wikiHows

Über dieses wikiHow

War dieser Artikel hilfreich?
Verwandte artikel.

Melde dich für den kostenlosen wikiHow Newsletter an!
Du erhältst hilfreiche Tipps und Anleitungen jede Woche direkt in eine Inbox.
Empfohlene Anleitungs-Artikel

Aktuelle Tipps und Anleitungen

Empfohlene Videos

- Nutzungsbedingungen (Englisch)
- Datenschutz Bestimmungen
- Do Not Sell or Share My Info
- Not Selling Info
Registriere dich für den wöchentlichen
wikiHow Newsletter.
Safari: So sperrst du den Zugriff auf bestimmte Webseiten

Als iOS-Nutzer muss man ein wenig in die Trickkiste greifen, wenn man bestimmte Webseiten im Safari-Browser sperren will. Hintergrund ist der, dass Safari keine wirklichen Erweiterungen zu diesem Zweck anbietet, wie man es vielleicht von anderen Browsern wie Chrome oder Firefox kennt. Eine simple Methode zum Erstellen von Blacklists und Whitelists ist die Kindersicherung, die Apple auf seinen Geräten eingebaut hat, sei es auf dem iPhone oder auf dem Mac. Wie genau man allerdings vorgehen muss und wo hier die Grenzen liegen, zeigen wir im Folgenden auf.
Webseiten auf dem iPhone oder iPad sperren
Auf mobilen iOS-Geräten ist das Sperren von Webseiten direkt über die Einstellungen-App möglich. Folge dazu dem Pfad Einstellungen > Allgemein > Einschränkungen > Websites.
Im obersten Feld wählst du aus, welche Art Webseiten du zulassen möchtest:
- Alle Websites
- Jugendfreie Inhalte
- Nur bestimmte Websites
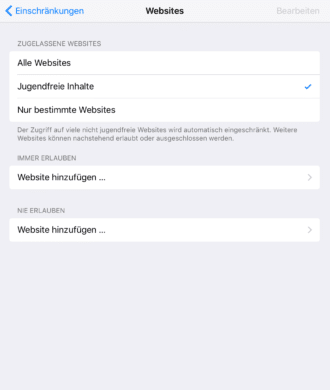
Zum Erstellen deiner persönlichen Sperrlisten setzt du den Haken auf die mittlere Option Jugendfreie Inhalte. Daraufhin erscheinen zwei Optionen:
- Immer erlauben: Füge Webadressen hinzu, die du konsequent zulassen willst (Whitelist).
- Nie erlauben: Füge Webadressen hinzu, die du zukünftig sperren willst (Blacklist).
Webseiten auf dem Mac sperren
Am Mac ist das Sperren von Webseiten ein kleines bisschen komplizierter. Zur Auswahl stehen drei Möglichkeiten:
- Die Aktivierung der Kindersicherung in den Systemeinstellungen
- Die Hauptcomputerdatei: Diese Datei muss über das Terminal geöffnet werden und kontrolliert, auf welche Webseiten du zugreifen darfst
- Eigene Apps und Anwendungen , beispielsweise die SelfControl App
Die Punkte 1 und 2 schauen wir uns im Folgenden etwas genauer an.
Kindersicherung auf dem Mac aktivieren
Eine einfache Methode, um jugendgefährdende oder zeitraubende Webseiten zu sperren, ist das Aktivieren der Kindersicherung – vergleichbar mit den Einstellungen auf iPhones oder iPads, wie wir es weiter oben demonstriert haben. Folgende Schritte sind zu tun:
- Klicke auf das Apple-Symbol oben links auf dem Mac und wähle Systemeinstellungen .
- Klicke auf Benutzer und Gruppen und danach auf das „+“-Symbol unten links.
- Wähle die Option Verwaltet mit Kindersicherung . Nun wird die Kindersicherung für die zu erstellende Benutzergruppe aktiviert.
- Fülle alle Informationen zur Benutzergruppe aus, für die die Sperrungen gelten sollen (Name, Account usw.) und klicke auf Benutzer erstellen .
- Gehe in die Systemeinstellungen zurück, wähle Kindersicherung und dort den Reiter Web im oberen Menü.
- Die folgenden Einstellungen sind quasi identisch zu den mobilen Einstellungen. Mit Auswahl der mittleren Option zur Einschränkung jugendgefährdender Webseiten lassen sich eigene Webadressen hinzufügen und verwalten, die zukünftig (für diesen Benutzer) gesperrt werden sollen.
Webseiten über die Hauptcomputerdatei sperren
Wenn du dir zutraust, die Kommandozeile zu bedienen, kannst du Webseiten auch über die Hosts-Datei auf deinem Mac sperren. Diese Datei ist auf jedem Mac vorhanden und wird über eine Codezeile im Terminal aufgerufen. Alle Webadressen, die du in dieser Datei hinterlegst, werden für sämtliche Webbrowser auf deinem Mac gesperrt. Die Schritte dazu sind:
- Öffne das Terminal (entweder per Spotlight-Suche oder unter Dienstprogramme )
- Gib folgende Codezeile ein (eventuell ist dein Admin-Passwort notwendig):
sudo /bin/cp /etc/hosts /etc/hosts-original
- Es öffnet sich besagte Hosts-Datei (dauert oft ein paar Sekunden). Links am Rand steht deine lokale IP-Adresse (Beispiel: 127.0.0.1), die du für die Eingabe deiner Webseiten benötigst.
- Navigiere zum unteren Ende der Datei und drücke [Eingabe] auf der Tastatur, um eine neue Zeile zu öffnen.
- Gib nun links zuerst deine IP-Adresse ein, dann drücke die Tab-Taste und füge die URL der Webseite ein, die du sperren willst (mit www). Ein Beispiel:
127.0.0.1 www.facebook.de
Wichtig: Jede Webseite braucht eine eigene Zeile mit exakt demselben Format!
- Wenn alle Webseiten aufgelistet wurden, speicherst du deine Änderungen mit [Control]+[O] und [Eingabe]. Zum Verlassen der Datei drücke [Control]+[X].
- Du befindest dich weiterhin im Terminal. Als letzten Schritt musst du deinen DNS-Cache leeren, damit die Änderungen in Kraft treten. Gib dazu folgende Codezeile ein:
sudo killall -HUP mDNSResponder;say DNS cache has been flushed
Der Nachteil beider Vorgehensweisen ist: Es gibt keine Zeitpläne, um Webseiten beispielsweise nur an bestimmten Tagen oder zu bestimmten Uhrzeiten zu sperren. Wer diese Funktion benötigt, muss auf diverse Productivity-Apps wie SelfControl oder Cold Turkey zurückgreifen.

Simon Lüthje
Ähnliche artikel.

Firefox erschwert Tracking durch Erhöhung des Datenschutzes

iOS 7: YouTube Videos im Hintergrund abspielen
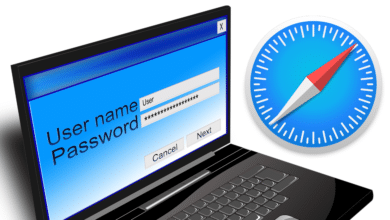
Safari: So kannst du deine Passwörter auslesen
Apples Safari-Browser erhält Anzeigentracker
No replies yet.
Beginne die Diskussion →
Neue Antworten laden...
Administrator
Als iOS-Nutzer muss man ein wenig in die Trickkiste greifen, wenn man bestimmte Webseiten im Safari-Browser sperren will. Hintergrund ist der, dass Safari keine wirklichen Erweiterungen zu diesem Zweck anbietet, wie man es vielleicht von anderen Browsern wie Chrome oder Firefox kennt. Eine simple Methode zum Erstellen von Blacklists und Whitelists ist die Kindersicherung, die Apple auf seinen Geräten eingebaut hat, sei es auf dem iPhone oder auf dem Mac. Wie genau man allerdings vorgehen muss und wo hier die Grenzen liegen, zeigen wir im Folgenden auf. Webseiten auf dem iPhone oder iPad sperren Auf mobilen iOS-Geräten ist das Sperren von Webseiten direkt über die Einstellungen-App möglich. Folge dazu dem Pfad Einstellungen > Allgemein > Einschränkungen > Websites. Im obersten Feld wählst du aus, welche Art Webseiten du zulassen möchtest: Alle Websites Jugendfreie Inhalte Nur bestimmte Websites...
Weiterlesen....
Antworten 1 Like
Beteilige dich an der Diskussion in der Basic Tutorials Community →
- Handy-Verfolgung
- Personensuche
- Familie und Beziehungen
4 Wege zum Webseiten sperren auf dem iPhone, auch anonym
Die Sperrung von Websites bedeutet, dass der Zugriff auf eine bestimmte Website oder eine Gruppe von Websites in einem Netzwerk verhindert wird. Ob es darum geht, sich vor lästigen Betrugsseiten zu schützen, Kinder vor schädlichen Inhalten zu schützen oder die allgemeine Online-Sicherheit zu gewährleisten, das Blockieren von Webseiten ist ein nützlicher Lifehack. Und Sie können dies sogar tun, ohne dass Ihre Kinder wissen, dass Sie sie für bestimmte Webseiten blockieren.

Die Internetnutzung von Kindern muss reguliert werden, um sie vor expliziten Inhalten und potenziellen Online-Straftätern zu schützen. Das Bundeskriminalamt warnt regelmäßig vor Straftätern im Internet, die Kinder als Ziel haben und diese „ Cybergrooming “ dazu bringen wollen, z.B. sexuelle Inhalte zu teilen.
Doch auch erwachsene und Senioren sind im Internet gefahren ausgesetzt. Webseiten mit Trojanern führen zu Erpressungdelikten in welchen ein Computer, Laptop oder Handy gesperrt wird und nur gegen die Bezahlung von Lösegeld wieder freigeschaltet wird.
Daher untersuchen wir vier Möglichkeiten, wie Sie eine Website auf dem iPhone blockieren können, sodass Sie die Kontrolle über das Online-Erlebnis Ihres Kindes übernehmen und eine sicherere Surfumgebung gewährleisten können.
Wir haben in diesem Artikel die besten, kostenlosen und premium Methoden zur Kindersicherung überprüft um Ihnen die Kontrolle von Inhalten zu gewährleisten und die Kindersicherung einfach zu gestallten.
Vergleich der Werkzeuge zum Blockieren von Websites auf dem iPhone
Diese Tabelle bietet einen Vergleich der wichtigsten Funktionen verschiedener Tools zum Blockieren von Websites auf einem iPhone.
Richten Sie ScreenTime von Apple ein
Am besten für: Steuerung der Bildschirmnutzung auf den Geräten Ihrer Kinder.
Unabhängig davon, ob Sie Ihre Bildschirmzeit überwachen oder Beschränkungen für Ihre Kinder festlegen möchten, bietet Screen Time wertvolle Einblicke und hilfreiche Werkzeuge. Hier finden Sie eine Schritt-für-Schritt-Anleitung zum Einrichten der Bildschirmzeit auf Ihrem Apple-Gerät:
- Tippen Sie im iPhone-Startbildschirm auf „Einstellungen“, scrollen Sie nach unten und tippen Sie auf „Bildschirmzeit“.
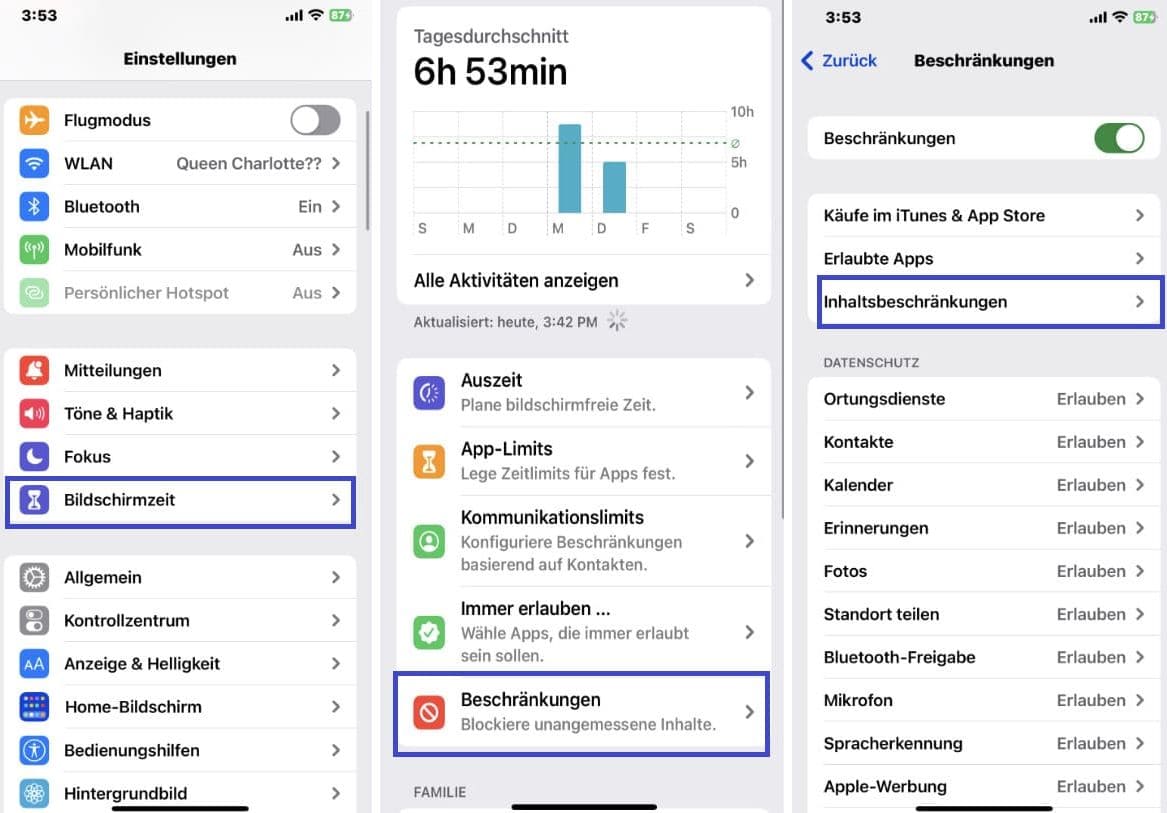
- Legen Sie einen Bildschirmzeit-Passcode fest, der zum Verwalten und Ändern von Einstellungen verwendet wird. Sie können jetzt das Bildschirmzeit-Dashboard sehen, das eine Übersicht über Ihre Gerätenutzung anzeigt.
- Erkunden Sie verschiedene Abschnitte wie App-Limits, Kommunikationslimits und Ausfallzeiten, um Ihre Einstellungen anzupassen. Um App-Limits festzulegen, tippen Sie auf App-Limits und wählen Sie Kategorien oder bestimmte Apps aus, die eingeschränkt werden sollen.
- Passen Sie die Ausfallzeit an, um gerätefreie Zeiträume einzuplanen, beispielsweise während der Schlafenszeit. Passen Sie Inhalts- und Datenschutzbeschränkungen an, um zugelassene Apps, Websites und Datenschutzeinstellungen zu verwalten.
Mit Safari Seiten sperren
Am besten für: Kontrolle und Einschränkung des Zugriffs auf bestimmte Webseiten auf dem Gerät Ihres Kindes.
Hier finden Sie eine Schritt-für-Schritt-Anleitung zum Blockieren von Webseiten auf Safari iPhone auf dem iPhone.
- Öffnen Sie die App „Einstellungen“ auf Ihrem iPhone oder iPad, scrollen Sie nach unten und tippen Sie auf „Bildschirmzeit“.
- Tippen Sie auf Beschränkungen. Falls nicht bereits aktiviert, schalten Sie den Schalter auf die Position „Ein“.
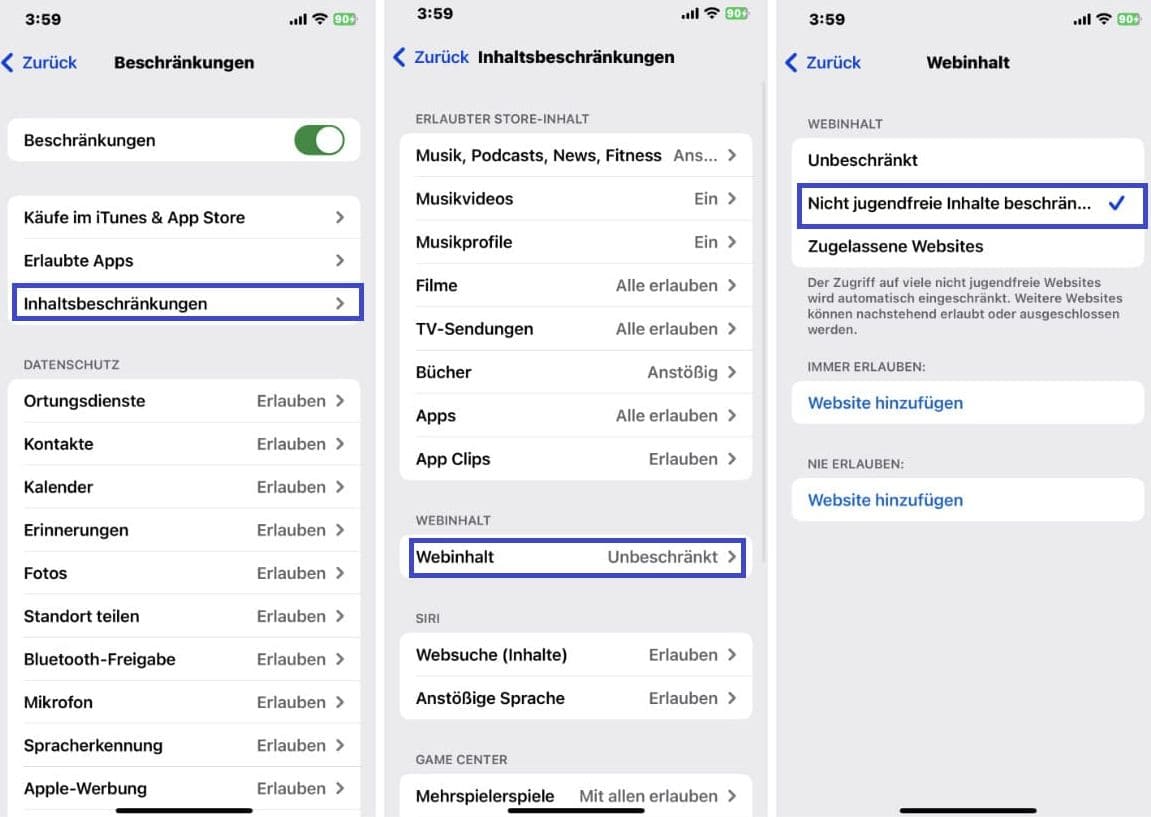
- Um Webseiten zur Sperrliste hinzuzufügen, tippen Sie unter „Nie zulassen“ auf „Website hinzufügen“ und geben Sie die URL der Website ein, die Sie blockieren möchten.
- Wiederholen Sie Schritt 4, um weitere Websites zur Sperrliste hinzuzufügen, und tippen Sie auf „Fertig“, um die Änderungen zu speichern.
Wenn Sie diese Schritte befolgen, können Sie Websites in Safari automatisch blockieren und den Zugriff auf Inhalte für Erwachsene oder bestimmte Websites beschränken. Beachten Sie, dass diese Einschränkungen für Safari und einige andere Apps gelten, die die Webbrowserfunktion von Safari nutzen.
Der Safari Browser ist der Standard Browser von Apple und wird von iPhone Nutzern am häufigsten verwendet. Es mach also durchaus Sinn, Internetseiten direkt hier in Safari zu sperren. Jedoch haben Nutzer des Handys natürlich die Möglichkeit, einen anderen Brower herunter zu laden und somit die gesperrten Seiten trotzdem zu besuchen.
Parentaler-App zum Blockieren von Webseiten und zur Handyüberwachung
Wenn Sie Webseiten für Kinder einschränken, kann die Verwendung der Bildschirmzeit- oder Safari-Einstellungen von Apple wirkungslos sein, da Kinder diese auch wieder entfernen können. Um dieses Problem zu vermeiden, benötigen Sie möglicherweise eine Kindersicherungs-App, die unbemerkt im versteckten Modus funktioniert.
Bei der Suche nach Methoden zum uneingeschränkten Webseiten sperren auf dem iPhone erwies sich Parentaler als wertvolle Ressource. Diese bekannte App zur iPhone Kindersicherung bietet mehr als nur das Internetseiten sperren auf dem iPhone.
Parentaler ist eine umfassende Kindersicherungs-App, die Eltern dabei unterstützen soll, eine sicherere und reguliertere digitale Umgebung für ihre Kinder zu schaffen. Mit ihrer breiten Palette an Funktionen und Werkzeugen ermöglicht die App Eltern, die Handy zu überwachen und zu verwalten, was ein Gefühl der Sicherheit vermittelt und verantwortungsvolles Online-Verhalten fördert.
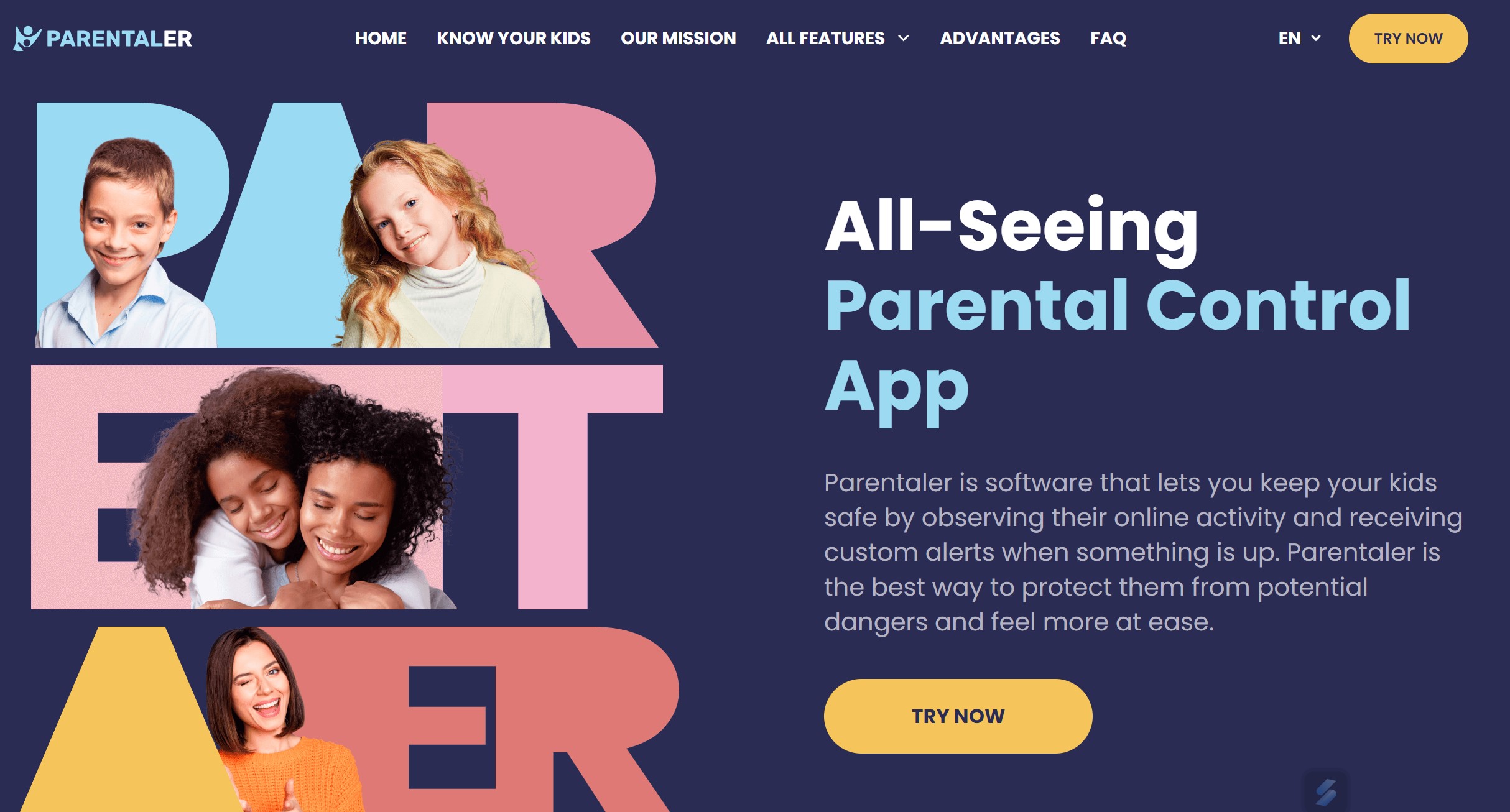
Am besten für: Eltern, die die Handy orten, wenn es aus ist , und Webseiten ohne Einschränkungen effektiv blockieren möchten.
So verwenden Sie die Parentaler-App
Folge diesen Schritten:
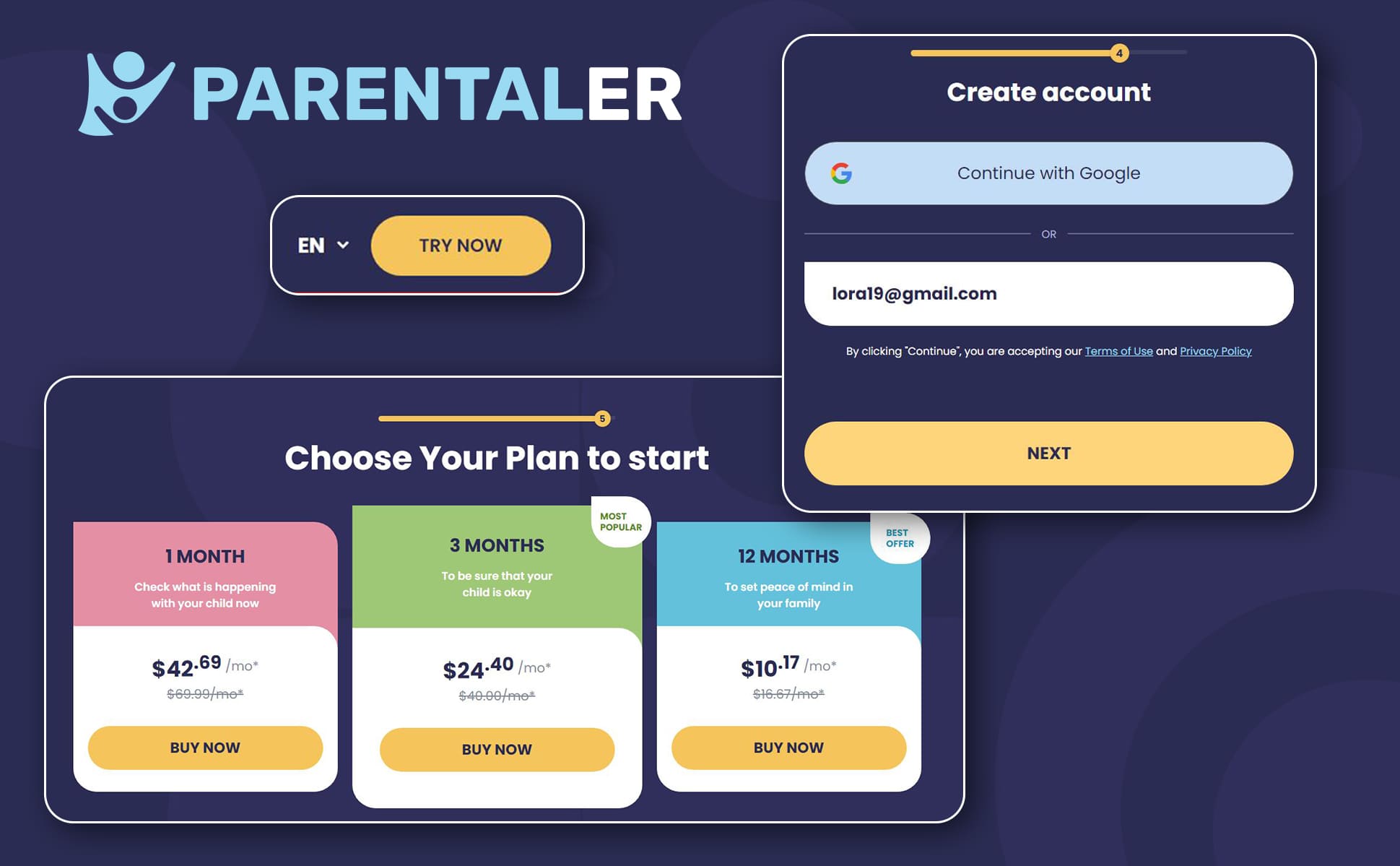
- Danach erhalten Sie über die E-Mail, die Sie für die Anmeldung verwendet haben, Anmeldedaten.
- Verwenden Sie den in der E-Mail enthaltenen Aktivierungscode, um Ihr Parentaler-Konto zu erstellen. Während dieses Vorgangs werden Sie aufgefordert, die iCloud-Zugangsdaten des Zieltelefons und zusätzliche Details, wie den Namen des iPhones Ihres Kindes, einzugeben.
- Sobald das Konto erstellt ist, beginnt das Parentaler-Dashboard mit der Aufzeichnung des Browserverlaufs. Mit Parentaler können Sie auch ungeeignete Websites, einschließlich Inhalte für Erwachsene , sowie Apps und Spiele sperren, auf die Ihr Kind nicht zugreifen soll.
Probieren Sie Parentaler
Parentaler bietet zusätzliche Funktionen, um die elterliche Kontrolle zu verbessern und Ihrem Kind ein sichereres digitales Erlebnis zu gewährleisten. Zu diesen Funktionen gehören:
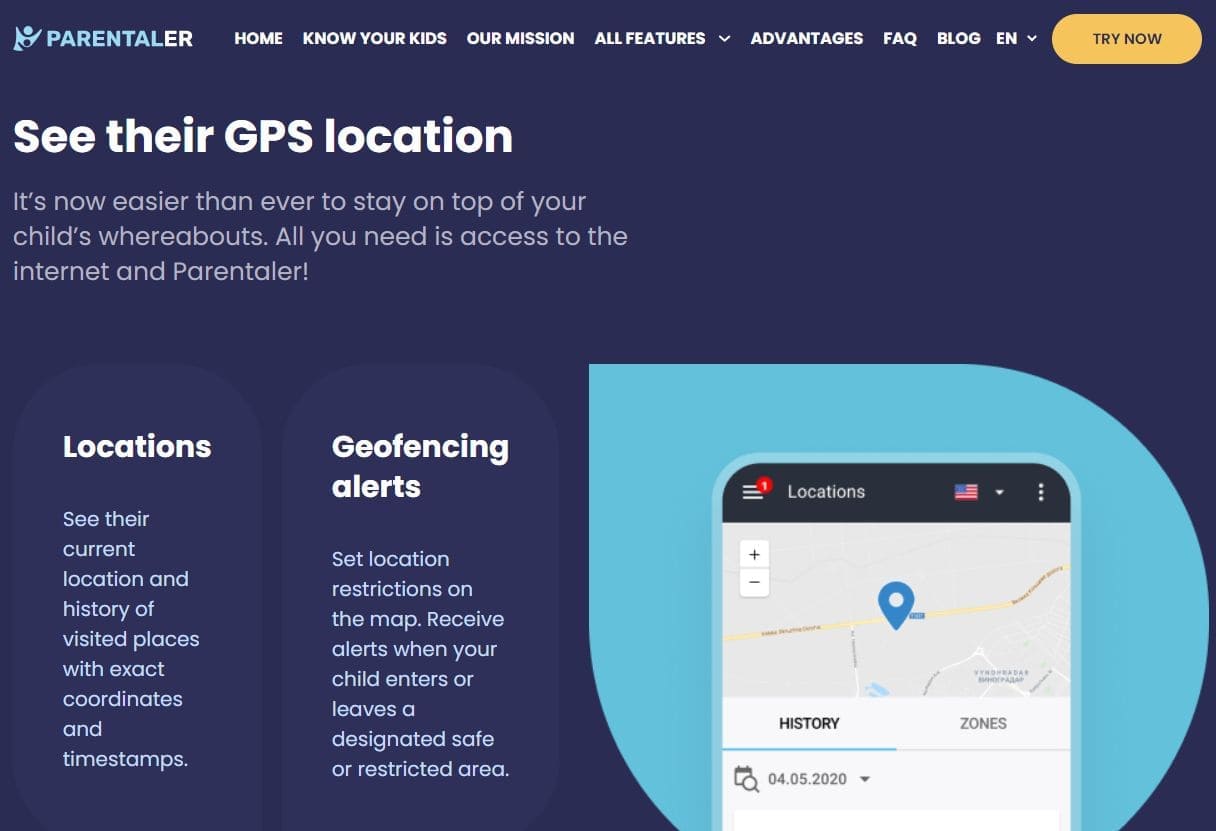
Bonus: Keyword-Benachrichtigungen
Sie können nicht alle potenziell gefährlichen Webseiten auf der Welt blockieren, aber Sie können Benachrichtigungen erhalten, wenn Ihr Kind verdächtige Nachrichten erhält oder nach etwas Unangemessenem sucht . Parentaler bietet die Keyword-Benachrichtigungsfunktion .
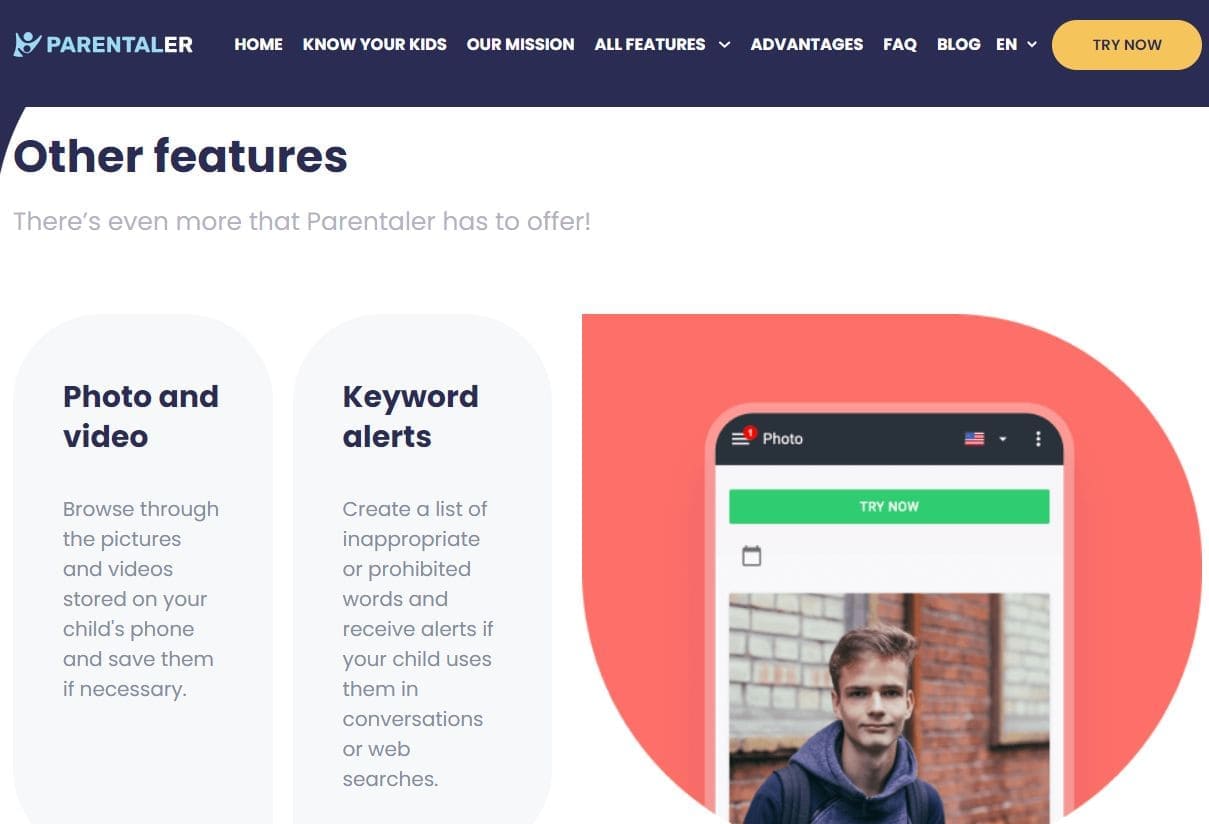
Mit der Schlüsselwortwarnungsfunktion haben Sie die Möglichkeit, eine Liste unangemessener oder verbotener Wörter zu erstellen. Parentaler benachrichtigt Sie dann, wenn Ihr Kind eines dieser Wörter in seinen Gesprächen oder bei Websuchen verwendet.
Dies gibt Ihnen die Möglichkeit, informiert zu bleiben und sofort Maßnahmen zu ergreifen, wenn Ihr Kind sich online potenziell riskant oder unangemessen verhält.
Verwenden Sie die Router-Einstellungen für Einschränkungen
WLAN-Router können bestimmte Webseiten blockieren, indem sie Filtermechanismen auf Netzwerkebene implementieren und so sicherstellen, dass verbundene Geräte nicht auf diese Webseiten zugreifen können. Dies hilft, die Internetnutzung und den Zugriff auf potenziell schädliche oder unangemessene Inhalte zu kontrollieren und zu regulieren.
Gehen Sie folgendermaßen vor, um Websites über Ihren Router zu blockieren:
- Öffnen Sie einen Webbrowser auf Ihrem Gerät und geben Sie die IP-Adresse Ihres Routers ein. Suchen Sie die IP-Adresse auf einem Aufkleber auf der Rückseite Ihres Routers.
- Melden Sie sich mit den Administrator-Anmeldeinformationen bei den Einstellungen Ihres Routers an. Wenn Sie diese Anmeldeinformationen nicht geändert haben, lesen Sie in der Dokumentation Ihres Routers nach oder suchen Sie auf der Webseite des Herstellers nach den Standard-Anmeldeinformationen.
- Navigieren Sie in den Einstellungen des Routers zum Tool oder zur Funktion zum Blockieren von Webseiten. Der Speicherort und der Name dieser Funktion können je nach Marke und Modell Ihres Routers variieren.
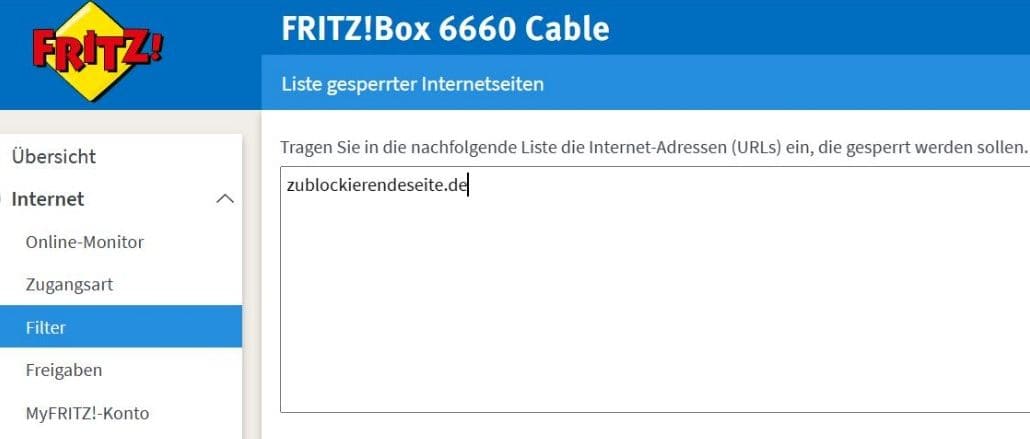
- Speichern Sie die Änderungen, um die Blockierungseinstellungen zu übernehmen.
- Um die Änderungen sofort zu übernehmen, starten Sie Ihren Router neu. Dadurch wird sichergestellt, dass die neuen Konfigurationen korrekt angewendet werden.
Wenn Sie nach alternativen Methoden zum Blockieren von Websites auf dem iPhone ohne Bildschirmzeit gesucht haben, kann dies ein effektiver Ansatz sein. Beachten Sie jedoch unbedingt, dass die Schritte und die Terminologie je nach Marke und Modell Ihres Routers unterschiedlich sein können.
Für detaillierte und personalisierte Anweisungen empfiehlt es sich, die Dokumentation des Router-Herstellers zu konsultieren oder sich an dessen Support-Team zu wenden. Sie verfügen über das nötige Fachwissen, um spezifische, auf Ihren Router zugeschnittene Anleitungen anzubieten und so die präzise Umsetzung der Blockierungseinstellungen sicherzustellen.
Möchten Sie mehr Kontrolle über das digitale Leben Ihrer Kinder auf dem iPhone haben? Lesen Sie, wie Sie die iPhone-Kindersicherung verwenden und welche die beste Kindersicherungs-App für das iPhone ist:
So funktioniert die iPhone-Kindersicherung [integrierte Einstellungen und Drittanbieter-Apps]
Das Blockieren von Webseiten auf Ihrem iPhone ist ein wesentlicher Schritt, um ein sichereres und kontrollierteres Online-Erlebnis zu gewährleisten. Mithilfe von Hilfsmitteln wie Bildschirmzeit, Safari-Einstellungen, der Parentaler-App oder Router-Einstellungen können Sie den Zugriff auf unangemessene Inhalte effektiv einschränken, Ihre Kinder vor potenziellen Gefahren schützen und ihre digitalen Aktivitäten verwalten.
Screen Time bietet eine umfassende Verwaltung der Bildschirmnutzung, während Sie mit den Safari-Einstellungen bestimmte Webseiten blockieren können. Parentaler bietet zusätzliche Funktionen wie Handyüberwachung, App-Blockierung und Schlüsselwortwarnungen für eine verbesserte Kindersicherung. Die Router-Einstellungen bieten eine Filterung auf Netzwerkebene, um die Internetnutzung zu regulieren. Eltern, die nach einer effektiven Kindersicherung Handy-App suchen, könnten von den vielfältigen Funktionen von Parentaler profitieren, um die Online-Aktivitäten ihrer Kinder zu überwachen und zu steuern.
Jede Methode hat ihre Vorteile und kann auf Ihre spezifischen Bedürfnisse zugeschnitten werden. Wählen Sie, was Sie brauchen.
Häufig gestellte Fragen
Unter „Einstellungen“, „Beschränkungen“, „Inhaltsbeschränkungen“ und dann „Webinhalte“ können Sie in den Einstellungen von Safari bestimmte Webseiten blockieren.
Die meisten Handy-Betriebssysteme bieten in den Einstellungen die Möglichkeit, spezifische Webseiten zu sperren. Da es jedoch nicht möglich ist, so alle Webseiten einer gewissen Kategorie zu sperren, empfiehlt sich Parentaler mit der Keyword-Funktion.
Wenn Sie nicht möchten, dass auf gewisse Seiten zugegriffen wird können Sie diese in den Handyeinstellungen oder mit dem Wifi-Router sperren.
Kommentar hinterlassen
Lernen sie mit heylocate.
Egal, was Sie im Internet recherchieren, HeyLocate hat für Ihr Problem einen passenden Leitfaden zur Hand. Unsere Schritt-für-Schritt-Anleitungen sind so gestaltet, dass sie auch für Internet-Anfänger leicht zu verstehen sind.
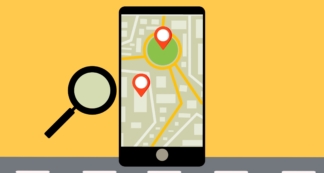
Unser Dreamteam hilft Ihnen gerne weiter
Unsere Führungsposition in der Nische der Geolokalisierung gibt uns die Motivation noch besser mit unseren Kunden zusammenzuarbeiten.
Tech News, Anleitungen, Tipps und Tricks
iPhone: Webseiten sperren – Praktische Anleitung
In dieser Anleitung zeige ich, wie man einzelne Webseiten oder generell alle nichtjugendfreien Inhalte sperrt. Diese Webseiten werden nicht nur im Safari, sondern in allen Browsern auf dem iPhone gesperrt.
So wird es gemacht
- Öffne zuerst die Einstellungen
- Dann tippst du auf Bildschirmzeit
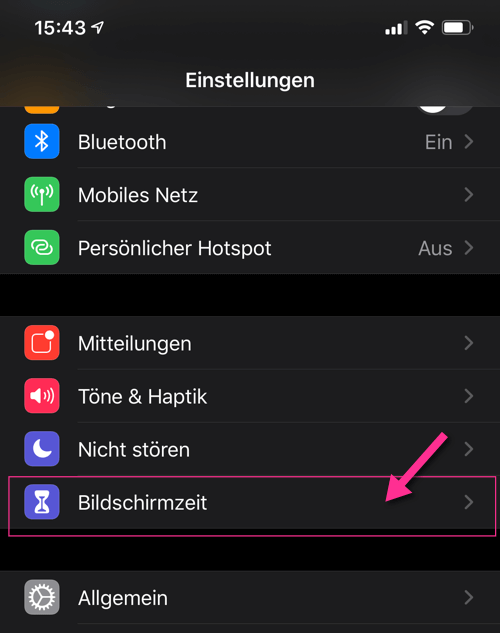
- Dann auf Beschränkungen tippen (früher hieß es Einschränkungen)
- Tipp: Wenn du nicht möchtest, dass diese Einstellungen auch von anderen Geräten mit derselben Apple-ID übernommen werden, dann deaktiviere „ Geräteübergreifend teilen „
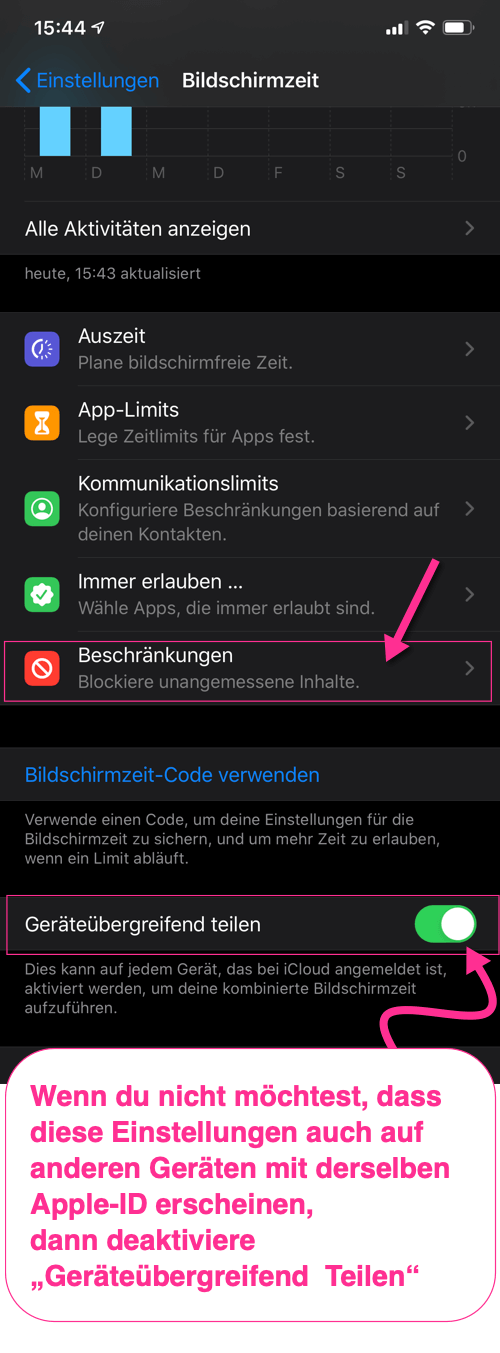
- Aktiviere Beschränkungen
- Tippe auf Inhaltsbeschränkungen
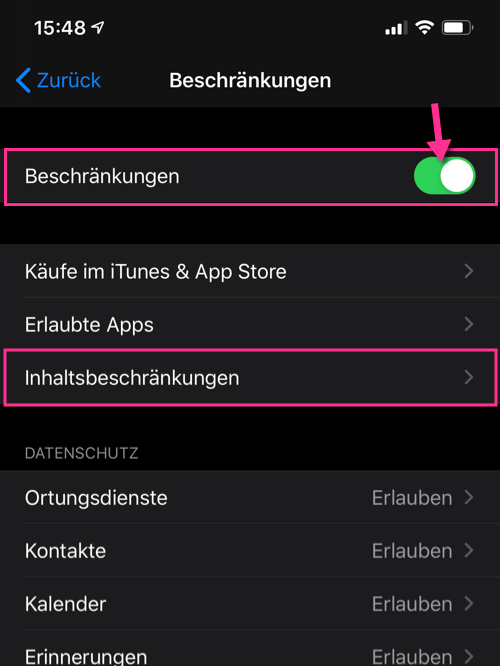
- Webinhalt antippen
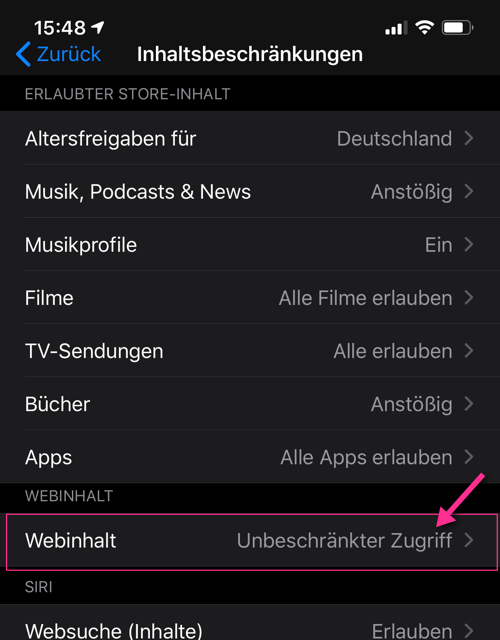
- Nicht jugendfreie Inhalte beschränken
- Nur erlaubte Websites
- Ich würde Nicht Jugendfreie Inhalte empfehlen, denn hier hat man eine Liste mit erlaubten und eine mit gesperrten Webseiten, wobei Pornoseiten und Sexseiten von vorne rein gesperrt werden.
- Bei der Option Nur erlaubte Websites kann man leider nur Webseiten eintragen, die man zulassen möchte, das führt dazu, dass man jede Webseite, die man besuchen möchte, auch wirklich in diese Liste eintragen muss.
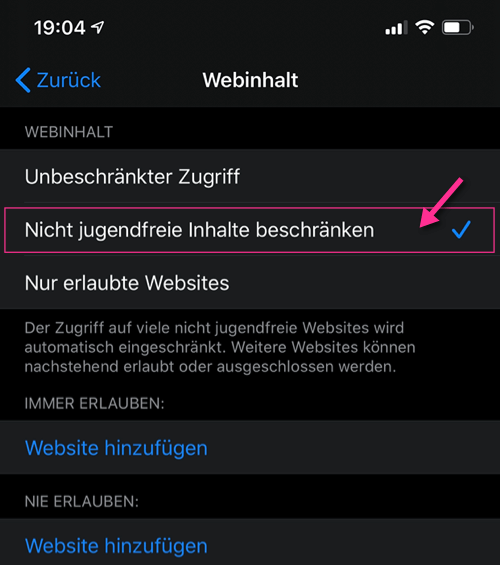
Diese Anleitung ist gültig für iPhone 6s, iPhone 6s Plus, iPhone 6, 11, 11 Pro, Xs, X, iPhone 11 Pro Max, iOS 13,
Bitte bewerte diesen Artikel
Autor: Alexander
Hallo, ich bin Alexander. Diese Webseite ist mein Hobby. Ich schreibe gern kurze, übersichtliche Anleitungen und freue mich über Deine Kommentare und Anregungen. Zeige alle Beiträge von Alexander

{[ bar_title ]}
Wie sie safari seiten sperren können: 5 einfache wege.

Der von Apple entwickelte Safari ist einer der beliebtesten Desktop- und Mobilbrowser, mit dem Benutzer von Apple-Geräten auf Websites zugreifen können. Websites können unterhaltsam oder informativ sein, ablenkend (wenn Sie arbeiten wollen) oder schädlich (wenn sie unangemessene Inhalte enthalten). Dieser Artikel zeigt Ihnen im Detail, wie Sie in Safari Seiten auf 5 Arten sperren können.
Wenn Sie bestimmte Websites in Safari auf Ihren Apple-Geräten blockieren, können Sie Ablenkungen reduzieren oder Kinder von schlechten Online-Inhalten fernhalten.
- Der einfachste Weg, in Safari Seiten zu sperren
- Wie Sie bestimmte Websites in Safari mit Bildschirmzeit blockieren können
- Wie Sie bestimmte Websites in Safari mit der Kindersicherung blockieren können
- Wie Sie eine Website in Safari mit Terminal blockieren können
- Wie Sie Internetseiten in Desktop Safari mit einer Erweiterung sperren können
So blockieren Sie Website-Inhalte im Safari-Browser
#1 der einfachste weg um in safari seiten zu sperren.
Geeignet für: macOS 10.12 Sierra oder höher
Am besten blockieren Sie den Zugriff auf bestimmte Websites auf einem Mac-Computer mit Cisdem AppCrypt , dem besten Website-Blocker und App Locker für macOS. Das Programm ist nützlich, einfach zu bedienen und anpassbar.
AppCrypt Hauptfunktionen:
- Blockieren Sie beliebige Websites in Safari und anderen Browsern mit einem Passwort
- Blockieren Sie auch Internetseiten
- Bietet 2 Blockierungsmodi: Blockierliste und Erlaubt-Liste
- Erlaubt es Ihnen, Kategorien von Websites (für Erwachsene, soziale Medien usw.) mit 1 Klick zu blockieren
- Auch Apps können mit einem Passwort gesperrt werden
- Bietet eine Zeitplanfunktion zum Blockieren von Websites (und Sperren von Apps) zu bestimmten Zeiten
- Einfach zu bedienen und schwer zu umgehen
- Hilft bei der Produktivität durch das Sperren von ablenkenden Websites
- Hilft bei der elterlichen Kontrolle durch das Sperren von Porno-, Gewalt- und anderen schädlichen Websites
Schritte: In Safari Seiten sperren ohne Bildschirmzeit
1. Laden Sie die Safari Website-Blocker-App herunter. Installieren Sie sie.

2. Legen Sie beim ersten Öffnen der App ein Passwort fest.
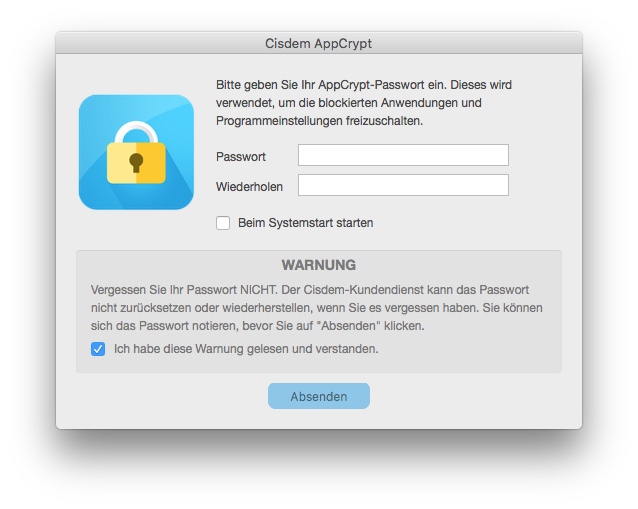
3. Klicken Sie in der Menüleiste am oberen Rand Ihres Bildschirms auf das Symbol und wählen Sie Hauptfenster öffnen . Geben Sie das Passwort ein.
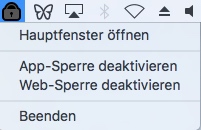
4. Klicken Sie im Hauptfenster auf Web Block.
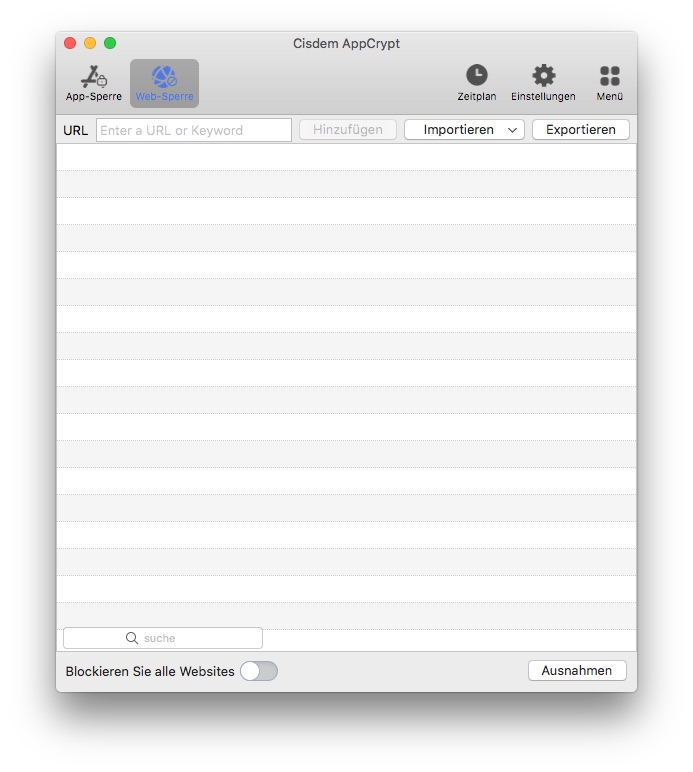
5. Geben Sie eine Website wie youtube.com ein und klicken Sie auf die Schaltfläche Hinzufügen . Fahren Sie damit fort, weitere unerwünschte Websites zum Blockieren hinzuzufügen. Sie können Websites auch nach Kategorien blockieren, z. B. Videoseiten.
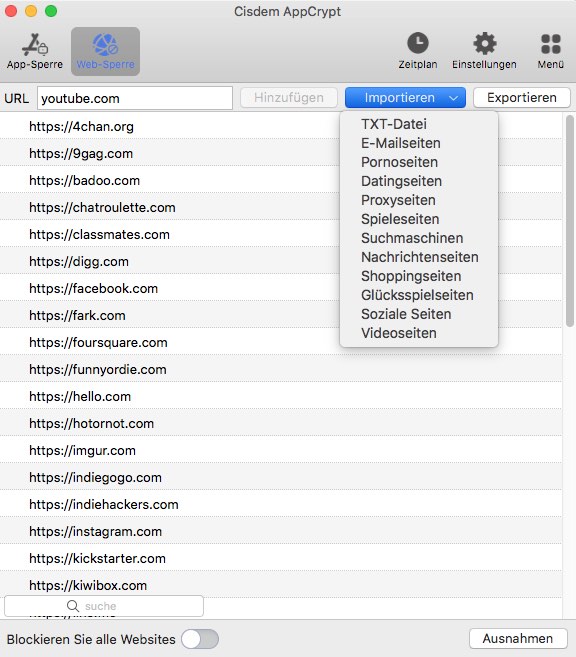
Die Websites sind nun blockiert und nicht mehr in Safari, Google Chrome und Opera usw. auf Ihrem Mac verfügbar. Wenn Sie versuchen, eine blockierte Website zu öffnen, lässt sie sich nicht öffnen, und
Sie sehen die unten stehende Meldung.

Schritte zum Entsperren von Websites in Safari
1. Öffnen Sie das Hauptfenster, in dem Sie Ihr Passwort eingeben müssen.
2. Klicken Sie auf Web Block .
3. Wählen Sie eine oder mehrere Websites aus, die Sie entsperren möchten.
4. Control-Klick und wählen Sie Entfernen.
Jetzt sind die Websites freigegeben. Safari für Mac und andere Browser können sie wie gewohnt öffnen.
Außerdem können Sie die Sperrung von Websites vorübergehend deaktivieren oder aktivieren, indem Sie auf WebBlocker deaktivieren (gefolgt von einer Aufforderung zur Eingabe des Passworts) oder WebBlocker aktivieren klicken.
Tipp 1. In Safari Seiten für eine bestimmte Zeit sperren
Um eine Website nicht permanent, sondern nur zu bestimmten Zeiten zu sperren, verwenden Sie die Zeitplan-Funktion von AppCrypt. Gehen Sie zur Registerkarte Websperre, wählen Sie die Website aus und klicken Sie auf das Uhrsymbol neben der ausgewählten Website. Aktivieren Sie Benutzerdefinierter Zeitplan und klicken Sie auf Zeitplan hinzufügen, um einen oder mehrere Zeitpläne zu erstellen.
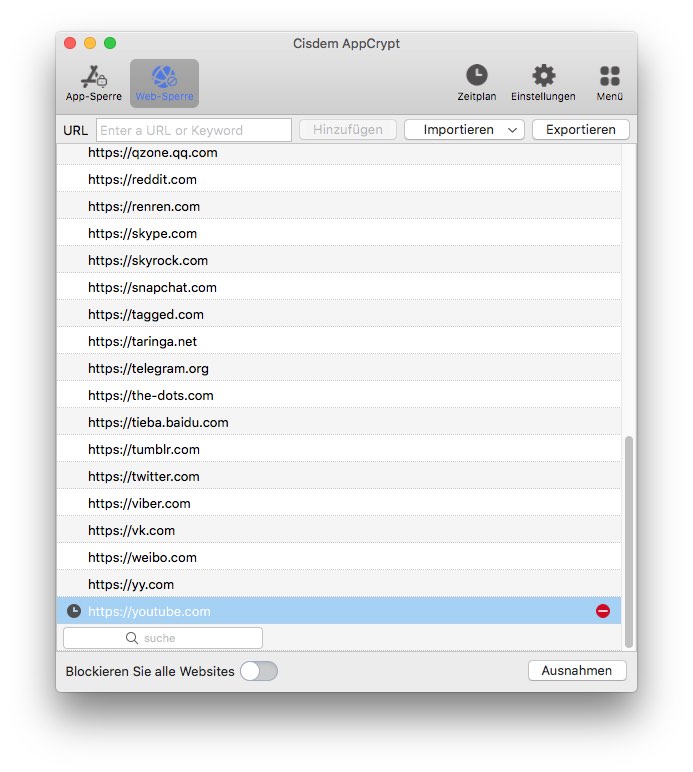
Wenn Sie stattdessen einen allgemeinen Zeitplan erstellen möchten, der für alle gesperrten Websites gilt, klicken Sie in der Symbolleiste auf Zeitplan.
Tipp 2. Sperren Sie alle Websites außer den genehmigten
Dieser Webseitenblocker verfügt über 2 Modi: Blockierliste (Standard) und Zulassungsliste. Der Modus Zulassungsliste hilft, Safari kindersicher zu machen. Auf diese Weise werden alle Websites mit Ausnahme der von Ihnen genehmigten gesperrt und sind nicht mehr zugänglich.
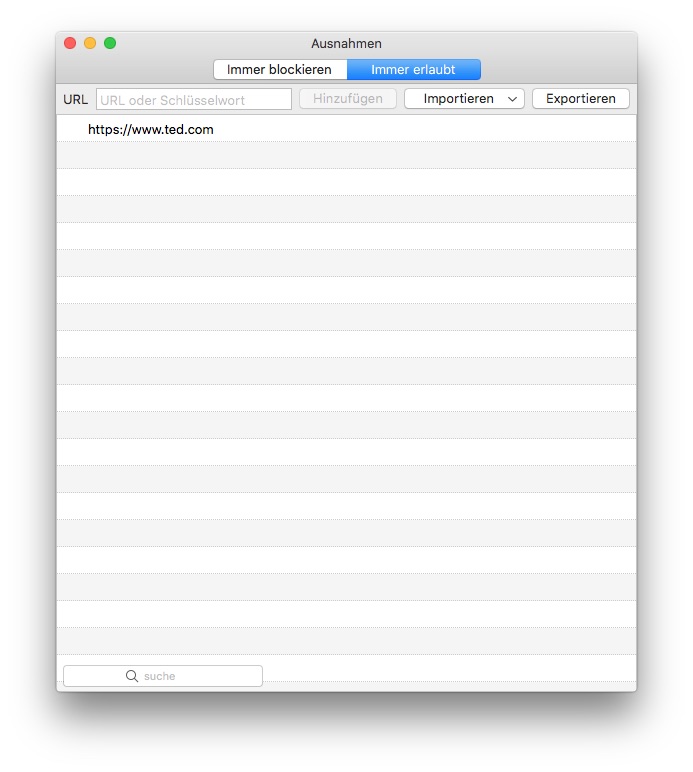
#2 Wie Sie bestimmte Websites in Safari mit Bildschirmzeit blockieren
Geeignet für: macOS 10.15 Catalina oder höher; iOS 12 oder höher
Bildschirmzeit von Apple ist eine Reihe von Tools, die Ihnen bei der Produktivität und der elterlichen Kontrolle helfen. Wenn auf Ihrem MacBook Air, MacBook Pro oder iMac usw. Catalina, Big Sur oder höher läuft, können Sie Bildschirmzeit verwenden, um Websites in Safari zu beschränken.
1. Klicken Sie in der oberen linken Ecke des Mac-Bildschirms auf das Apple-Symbol. Wählen Sie Systemeinstellungen .
2. Wählen Sie Bildschirmzeit .
3. Klicken Sie im Fenster Bildschirmzeit in der unteren linken Ecke auf Optionen .
4. Klicken Sie auf Einschalten , um Bildschirmzeit auf Ihrem Computer zu aktivieren.
5. Klicken Sie in der Seitenleiste auf Inhalt & Datenschutz . Klicken Sie auf Einschalten , um die Einschränkungen zu aktivieren.
6. Wählen Sie auf der Registerkarte Inhalt die Option Erwachsenenwebsites einschränken .

7. Klicken Sie auf die erscheinende Schaltfläche Anpassen .
8. Wechseln Sie zum Abschnitt Eingeschränkt . Klicken Sie auf das Plus-Symbol (+) und fügen Sie eine bestimmte Website hinzu, die Sie in Safari für Mac blockieren möchten. Fügen Sie weitere unerwünschte Websites hinzu. Klicken Sie auf OK.

9. Klicken Sie auf Optionen . Aktivieren Sie Bildschirmzeit-Passcode verwenden . Legen Sie einen Passcode fest.
Der letzte Schritt ist optional und wird dringend empfohlen.
Bei dieser Methode zum Blockieren einer Website in Safari nutzen Sie das Tool "Erwachsenenwebsites einschränken", das macOS zur Verfügung stellt. Zusätzlich zu den unerwünschten Websites, die Sie angeben, blockiert es automatisch viele Erwachsenenwebsites in Safari, was begrüßenswert ist. Manchmal kann es jedoch zu weit gehen und bestimmte normale Websites unzugänglich machen, was zu Unannehmlichkeiten führen kann. Sie können mit Bildschirmzeit auch Websites auf Safari Mobile sperren.
Tipp: Schränken Sie mit Bildschirmzeit alle Websites außer den genehmigten ein
Mit Bildschirmzeit können Sie auch nur den Zugriff auf bestimmte Websites zulassen. Gehen Sie dazu zurück zu Schritt 6 oben. Wählen Sie unter der Registerkarte Inhalt die Option Nur zugelassene Websites . Klicken Sie dann auf die Schaltfläche Anpassen , um Ihre erlaubten Websites hinzuzufügen.
#3 So blockieren Sie bestimmte Websites in Safari mit der Kindersicherung
Geeignet für: macOS 10.14 Mojave oder früher
Dieses Tool, das Bildschirmzeit ähnelt, heißt "Kindersicherung" und kann in den Systemeinstellungen gefunden werden. Allerdings funktioniert es nur mit einem Nicht-Administrator-Konto. Schauen wir uns nun an, wie Sie eine Website in Safari mit der Kindersicherung blockieren können:
1. Klicken Sie in der oberen linken Ecke des Mac-Bildschirms auf das Apple-Symbol und wählen Sie Systemeinstellungen .
2. Wählen Sie Kindersicherung .
3. Klicken Sie auf das Schloss-Symbol in der unteren linken Ecke. Geben Sie das Passwort des Administrators ein und klicken Sie auf Entsperren .
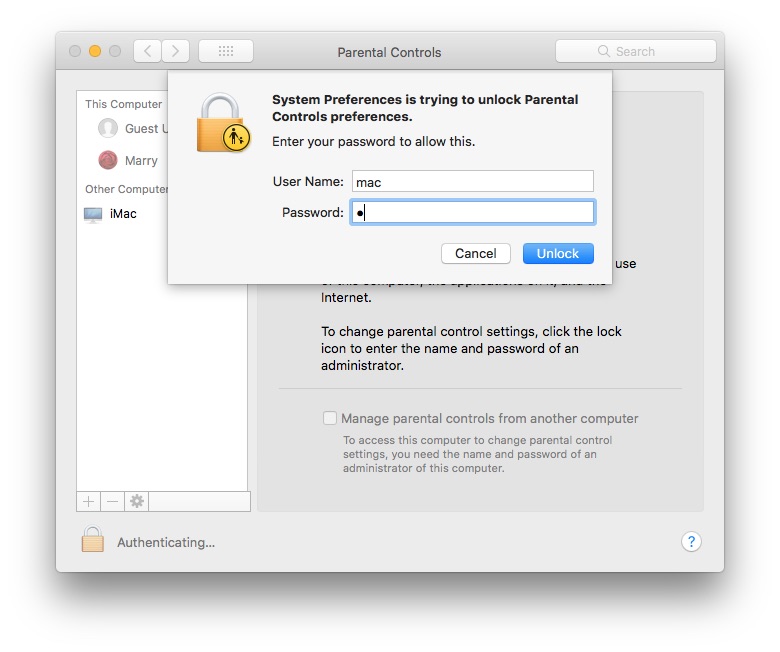
4. Wählen Sie ein Benutzerkonto, um die Kindersicherung zu aktivieren.
5. Wechseln Sie zur Registerkarte Web . Wählen Sie die Option Versuchen, den Zugriff auf Erwachsenenwebsites zu beschränken . Klicken Sie dann auf die Registerkarte Anpassen .
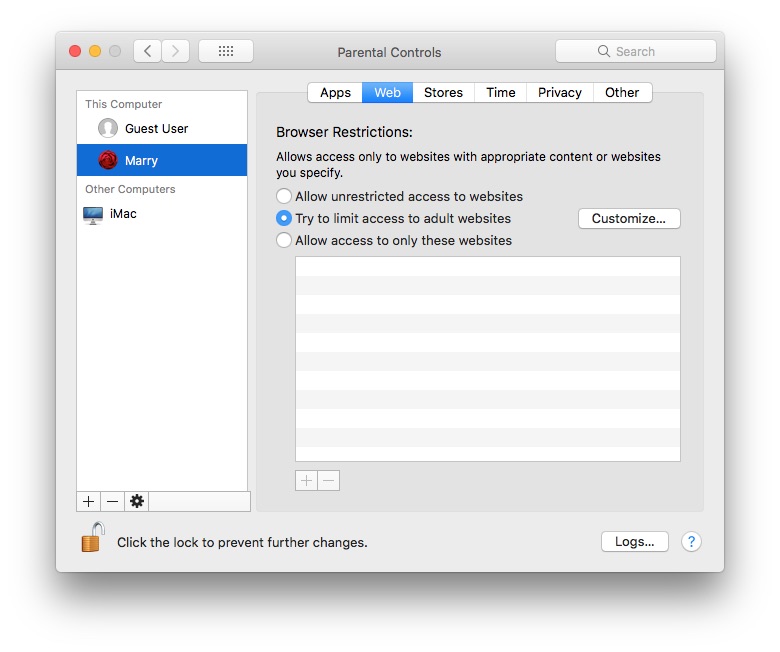
6. Wechseln Sie zum Abschnitt Diese Websites nicht zulassen . Klicken Sie auf das Plus-Symbol (+) und geben Sie die Website ein, die Sie in Safari auf dem Mac blockieren möchten.
Tipp: Setzen Sie nur eine Website auf die Whitelist und blockieren Sie andere in Safari
Diese Kindersicherung bietet auch einen Whitelist-Modus. Gehen Sie dazu zurück zu Schritt 5 oben. Wählen Sie Zugriff nur auf diese Websites zulassen . Klicken Sie dann auf das Plus-Symbol, um Ihre erlaubten Websites hinzuzufügen.
#4 Wie man Webseiten in Safari mit Terminal sperrt
Geeignet für: macOS
Die Terminal App ist der Terminal-Emulator, der mit macOS geliefert wird. Sie bietet eine Befehlszeilenschnittstelle für den Zugriff auf das Betriebssystem. Sie können einzelne Websites in Safari für Mac blockieren, indem Sie die Datei hosts (eine Betriebssystemdatei) in Terminal bearbeiten.
Diese Methode ist etwas komplizierter als die anderen Methoden. Wenn Sie mit der Befehlszeile nicht vertraut sind oder diese Methode nicht beherrschen, können Sie sie überspringen.
1. Öffnen Sie Terminal über Launchpad oder den Finder.
2. Geben Sie den Befehl "sudo nano /etc/hosts" ein und drücken Sie dann die Eingabetaste.
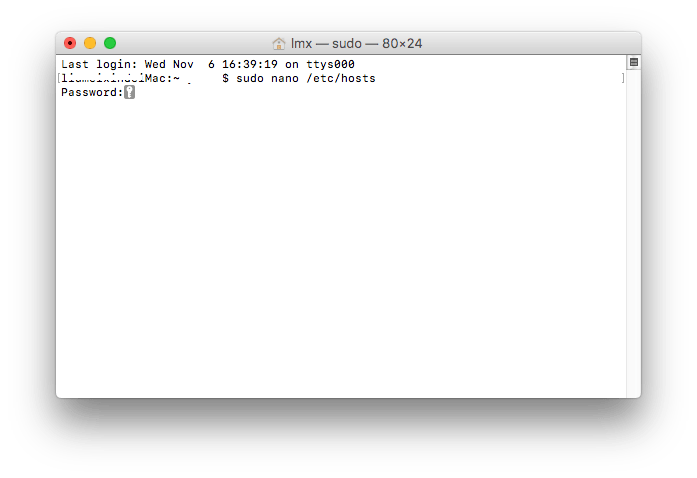
3. Geben Sie Ihr Admin-Passwort ein, wenn Sie danach gefragt werden. Drücken Sie die Eingabetaste.
4. Gehen Sie mit der Pfeiltaste nach unten, um Platz für den Inhalt zu finden, den Sie hinzufügen möchten.
5. Um eine bestimmte Website wie z.B. Twitter zu sperren, geben Sie "127.0.0.1" und dann "twitter.com" ein. Geben Sie in einer neuen Zeile "127.0.0.1" und dann "www.twitter.com" ein. Sie können weitere Websites blockieren.
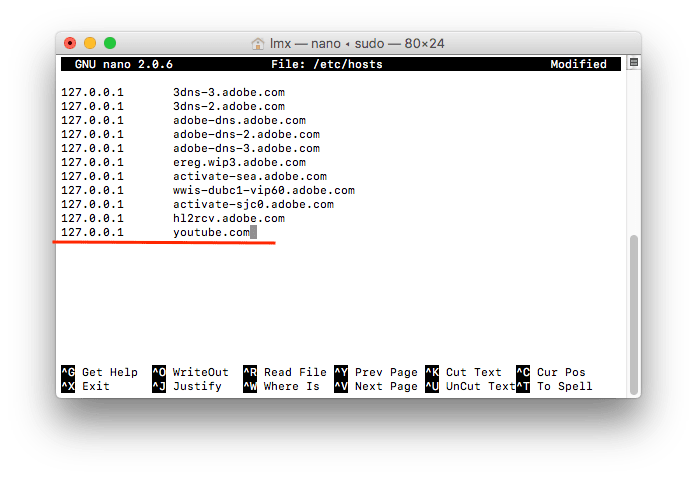
6. Führen Sie die Tastenkombination Control-O aus und drücken Sie dann die Eingabetaste, um die Änderungen in die Hosts-Datei zu übernehmen.
Jetzt sollten die Websites blockiert sein. Wenn Sie versuchen, eine blockierte Website in Safari zu öffnen, wird die Meldung "Safari kann die Seite nicht öffnen" angezeigt.
Tipp: Webseiten über das Terminal entsperren
Um eine Website zu entsperren, müssen Sie die Hosts-Datei erneut im Terminal bearbeiten. Sie können die Sperrung direkt aufheben, indem Sie die gesamten hinzugefügten Zeilen entfernen.
Ich schlage Ihnen einen anderen Weg vor. Sie können auch ein Pfundsymbol # vor den Zeilen eingeben. Das System ignoriert dann alle Zeilen in der Datei hosts, die mit dem Zeichen # beginnen. Dann brauchen Sie diese URLs nicht noch einmal einzeln einzugeben, wenn Sie diese Websites das nächste Mal blockieren möchten.
#5 So können Sie in Desktop Safari Websites über eine Erweiterung sperren
Geeignet für: macOS 10.12 oder höher
Wie Sie sicher wissen, gibt es viele Erweiterungen für den Google Chrome Desktop-Browser, mit denen Sie ganz einfach bestimmte Websites blockieren können. Die gute Nachricht ist, dass die Erweiterung zum Blockieren von Websites auch für den Safari-Browser verfügbar ist.
Hinweis: Wie bei jeder Browser-Erweiterung gibt es auch hier ein Problem. Sie können die Sperrung mühelos umgehen, indem Sie die Erweiterung deinstallieren.
1. Öffnen Sie auf Ihrem Mac Safari.
2. Gehen Sie zur oberen Menüleiste. Wählen Sie Safari > Safari-Erweiterungen , wodurch sich die App Store-App öffnet.
3. Sortieren Sie die aufgelisteten Safari-Erweiterungen nach Name. Wählen Sie die Website-Blocker-Erweiterung für Safari namens about:blank . Installieren Sie sie.
4. Sobald die Installation abgeschlossen ist, beenden Sie Safari und öffnen Sie es erneut. Jetzt sollten Sie das Symbol der Erweiterung neben der Adressleiste finden.
5. Um eine Website in Safari zu blockieren, öffnen Sie die Website, klicken Sie auf das Erweiterungssymbol und dann auf das Plus-Symbol (+) in dem sich öffnenden Fenster.
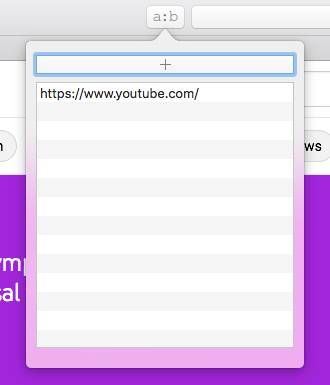
Jetzt ist die Website blockiert. Beim erneuten Laden der Website erhalten Sie die Meldung "Die URL wurde von einem Inhaltsblocker blockiert". Die Sperrung gilt sowohl für den normalen als auch für den privaten Browsing-Modus von Safari.
Zwar unterstützt der Safari-Browser selbst das Blockieren von Websites nicht, aber Sie können die Einstellungen in Safari so konfigurieren, dass Website-Inhalte blockiert und bestimmte Websites für Sie weniger attraktiv werden. Sie können zum Beispiel die automatische Wiedergabe von Videos stoppen, Benachrichtigungen ausschalten, Bilder oder Stile deaktivieren usw.
1. Führen Sie Safari auf Ihrem Mac aus und öffnen Sie die Websites, die Sie blockieren möchten, gehen Sie zu Einstellungen .
2. Wechseln Sie zu Websites und aktivieren Sie den Inhaltsblocker .
3. Gehen Sie zu Automatische Wiedergabe und wählen Sie Nie automatisch wiedergeben .
4. Gehen Sie zu Benachrichtigungen und verweigern Sie die Erlaubnis, Benachrichtigungen anzuzeigen.
5. Gehen Sie zu Entwickeln > Bilder oder andere deaktivieren , um Website-Inhalte zu blockieren.
Den Zugriff auf bestimmte Websites einzuschränken ist eine großartige Möglichkeit, die Produktivität zu steigern, eine elterliche Kontrolle einzurichten, die Bildschirmzeit zu verkürzen und die Sicherheit von Kindern im Internet zu gewährleisten. Dieser Artikel zeigt Mac-Benutzern, wie sie mit dieser integrierten Lösung in Safari Seiten sperren können. Ich hoffe, der Artikel hat Ihnen geholfen.

Rosa has worked in Mac software industry for more than eight years. She believes that the purpose of software is to make life better and work more productively. In addition to writing, Rosa is also an avid runner.
Kommentar *
Hot Articles

- Startseite >
Interseiten sperren auf iPhone – So einfach
Für Kindersicherung und Datenschutz möchten Sie die Webseite auf iPhone sperren und blockieren? Auf iPhone ermöglich Apple, dass wir mit einigen Klicken die bestimmten Webseiten auf Browser blocken.
Hier werden wir Ihnen anzeigen, wie Sie binnen 1 Minute die iPhone-Webseite blocken können. Erfahren Sie bitte die Schritte mit mehr Details darunter.
Teil 1: iPhone-Webseite unter iOS 11 sperren
Wenn Sie noch nicht Ihr iPhone auf dem neusten Zustand aktualisiert haben, erfahren Sie hier die Schritte für Sperren der iPhone-Webseiten unter iOS 11.
Schritt 1 : Gehen Sie zu „Einstellungen“ > „Allgemein“ > „Einschränkung“ > „Einschränkung aktivieren“.
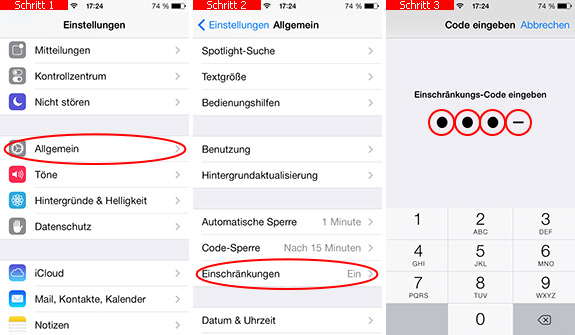
Schritt 2 : Nachdem Sie die Einschränkung-Option aktiviert haben, gehen Sie zurück zur Seite „Einschränkung“. Danach tippen Sie auf „Webseite“ > „ Jugendfreie Inhalte “.
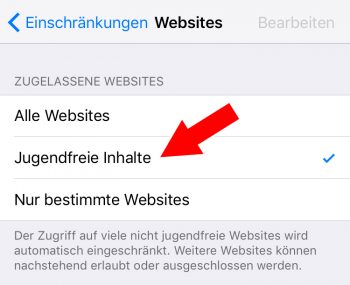
Teil 2: iPhone-Webseite blocken unter iOS 12/13
Wenn Ihr iPhone schon auf iOS 12/13 updatet wird, checken Sie bitte die Schritte darunter, um die Webseite auf iPhone endgültig zu blocken.
Schritt 1 : Gehen Sie zu „Einstellungen“ > „Bildschirmzeit“ > „ Inhaltsbeschränkungen “.
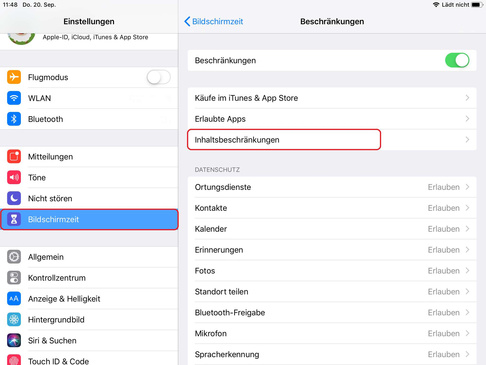
Schritt 2 : Danach klicken Sie auf „Webseite“ > „Jugendfreie Inhalte“.
Danach wird iOS automatisch alle jugendfreie Webseite auf dem Browser blockieren.
Teil 3: iPhone-Webseite auf Safari blocken
Wenn Sie die bestimmte Webseite auf dem Safari-Browser blockieren möchten, können Sie natürlich selber die Links auf die Einschränkung der Webseite hinzufügen.
Folgen Sie bitte den Schritten darunter, um die Webseite auf Safari zu blocken.
Schritt 1: Gehen Sie zu „Einstellungen“ > „Allgemein“ > „Einschränkungen“ > „ Einschränkung aktivieren “.
Schritt 2: Für das Einrichten müssen Sie das Sperrcode zuerst eingeben, um das Blockieren zu beginnen.
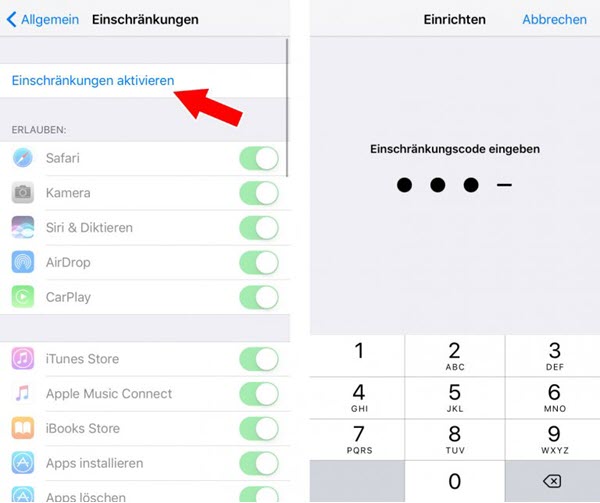
Schritt 3: Danach klicken Sie auf „Webseite“ > „Nur bestimmte Webseites“. Und dann tippen Sie auf „ Webseite hinzufügen “ unter dem Bereich „ Nie Erlauben “.

Zunächst gehen Sie die URL der Webseite ein, die Sie auf Safari blockieren möchten. Anschließend wird die Webseite auf Safari direkt sperren und blockieren. Es gibt keine Möglichkeit, dass wir auf Safari diese hinzugefügte Webseite öffnen können.
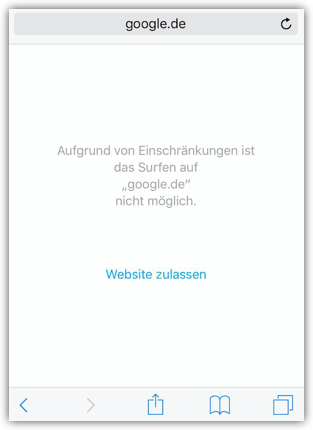
In diesem Beitrag haben wir Ihnen erklärt, wie Sie mit einigen einfachen Schritten die Webseiten auf iPhone sperren und blockieren können. Wenn Sie noch andere Frage haben, schreiben Sie einen Kommentar!
Folgen Sie uns

Beliebte Beiträge

Geben Sie Ihr Email ein und melden Sie ein, alle Newsletter von FonePaw Blog zu erhalten!
How to block pop-ups on Safari for iOS and iPadOS
Here's how to block pop-ups on Safari's mobile and tablet app

It's important you learn how to block pop-ups on Safari when you're using the iPhone or iPad version of the browser. Despite being some of the best phones and best tablets around, iPhones and iPads are not immune to pop-ups.
As you may already know, pop-ups are a menace. Not only do they get in the way of the content you're trying to read or watch, they can also present security concerns, directing you to nefarious websites. Needless to say, then, blocking them is pretty much a necessity.
But how do you block pop-ups on your iPhone? You'd be forgiven for thinking you have to sign up for or purchase one of the best ad blockers . But although those are great, luckily, you don't need them — your iPhone comes pre-loaded with a Safari pop-up blocker. All you need to do is make sure it's turned on, and this guide is here to show you how.
Read on to see how to block pop-ups on Safari for iOS and iPadOS.
1. Open the Settings app , then scroll down and tap Safari .

2. Toggle on Block Pop-ups .

That's really all there is to it. Safari will now block pop-ups for you, meaning you don't have to think about them again. Unfortunately, there's no option for blocking ads too, but we've got a guide on how to block ads on iPhone using Opera browser which, if you haven't already tried it, may tempt you away from using Safari for good thanks to free a built-in ad blocker, pop-up blocker and other cool features.
Sign up to get the BEST of Tom’s Guide direct to your inbox.
Upgrade your life with a daily dose of the biggest tech news, lifestyle hacks and our curated analysis. Be the first to know about cutting-edge gadgets and the hottest deals.
If you'd like to read more iPhone guides, we've got you covered with our range of tutorials. Just got a new iPhone? Learn how to transfer data from iPhone to iPhone and get everything transferred over smoothly. Is your iPhone being a little sluggish? Find out how to clear RAM on iPhone , as this can usually help speed things up. You may also want to check out how to hard reset an iPhone , which could also help kick your iPhone back into gear. Dropped your iPhone in water? Learn how to eject water from an iPhone . Got a load of Live Photos? Here's how to turn Live Photos into video on iPhone . Want to end your TikTok addiction? Here's how to set time limits on iPhone apps with Screen Time . Going skiing? Learn how to disable Crash Detection on iPhone so your phone doesn't call the ambulance when it shouldn't.

Peter is Reviews Editor at Tom's Guide. As a writer, he covers topics including tech, photography, gaming, hardware, motoring and food & drink. Outside of work, he's an avid photographer, specialising in architectural and portrait photography. When he's not snapping away on his beloved Fujifilm camera, he can usually be found telling everyone about his greyhounds, riding his motorcycle, squeezing as many FPS as possible out of PC games, and perfecting his espresso shots.
iPhone 16 battery sizes just tipped for every model — here's the biggest upgrades
iPhone 16 Capture button — here's what I'd like to see from this new feature
Hurry! Save 50% on this top-rated password manager
Most Popular
By Hunter Fenollol April 02, 2024
By Madeleine Streets April 02, 2024
By Grace Dean April 02, 2024
By Grace Dean April 01, 2024
By Madeleine Streets April 01, 2024
By Jo Plumridge March 30, 2024
By Camilla Sharman March 30, 2024
By Cynthia Lawrence March 30, 2024
By Christoph Schwaiger March 29, 2024
By Lee Bell March 29, 2024
By Cynthia Lawrence March 28, 2024
- 2 iPhone 16 battery sizes just tipped for every model — here's the biggest upgrades
- 3 Massive Amazon PS5 sale has Ubisoft games from $10 — here’s 9 deals I’d buy now
- 4 NASA says you shouldn't point your camera directly at the eclipse today — here's why
- 5 Spotify launches AI playlists — now you can create a tracklist from a text prompt
Safari: Einzelne Webseiten sperren - so geht's
Wie Sie einzelne Webseiten im Safari-Browser unter Mac OS sperren können, zeigen wir Ihnen in unserer Anleitung Schritt für Schritt.
Die mit einem Symbol oder farbiger Unterstreichung gekennzeichneten Links sind Affiliate-Links. Kommt darüber ein Einkauf zustande, erhalten wir eine Provision - ohne Mehrkosten für Sie! Mehr Infos.
Seiten in Safari sperren
Safari hat keine spezielle Funktion zum Sperren einzelner Webseiten. Über einen kleinen Umweg funktioniert es allerdings trotzdem recht einfach:
- Öffnen Sie das Terminal üner "Anwendungen" > "Dienstprogramme".
- Erstellen Sie aus Sicherheitsgründen zunächst eine Kopie Ihrer Hosts-Datei, indem Sie den Befehl "cp /etc/hosts ~/Desktop/hosts.txt" (ohne Anführungszeichen) eingeben. Bestätigen Sie dies anschließend mit der Eingabetaste.
- Geben Sie jetzt den Befehl "sudo pico /etc/hosts" ein (ohne Anführungszeichen). Geben Sie Ihr Administrator-Passwort ein, wenn Sie dazu aufgefordert werden, und bestätigen Sie mit der [Enter]-Taste.
- Die Host-Datei öffnet sich jetzt nach Eingabe des Passworts. Scrollen Sie nach unten bis zum Ende der Datei.
- Geben Sie in einer neuen Zeile die IP-Adresse 127.0.0.1 gefolgt von einem Leerzeichen und der zu blockierenden Webseiten-URL ein. Wenn Sie mehrere Seiten sperren möchten, verwenden Sie für jede Webseite eine neue Zeile.
- Wenn Sie alle Webseiten eingetragen haben, drücken Sie [Strg] + [O] und anschließend die [Enter]-Taste. Stellen Sie sicher, dass die Datei gespeichert wurde.
- Im Terminal müssen Sie nur noch den DNS-Cache leeren. Geben Sie dafür den Befehl "sudo dscacheutil -flushcache" ein (ohne Anführungszeichen).
- Die von Ihnen eingegebenen Seiten sind ab sofort gesperrt und nicht mehr über Safari erreichbar.
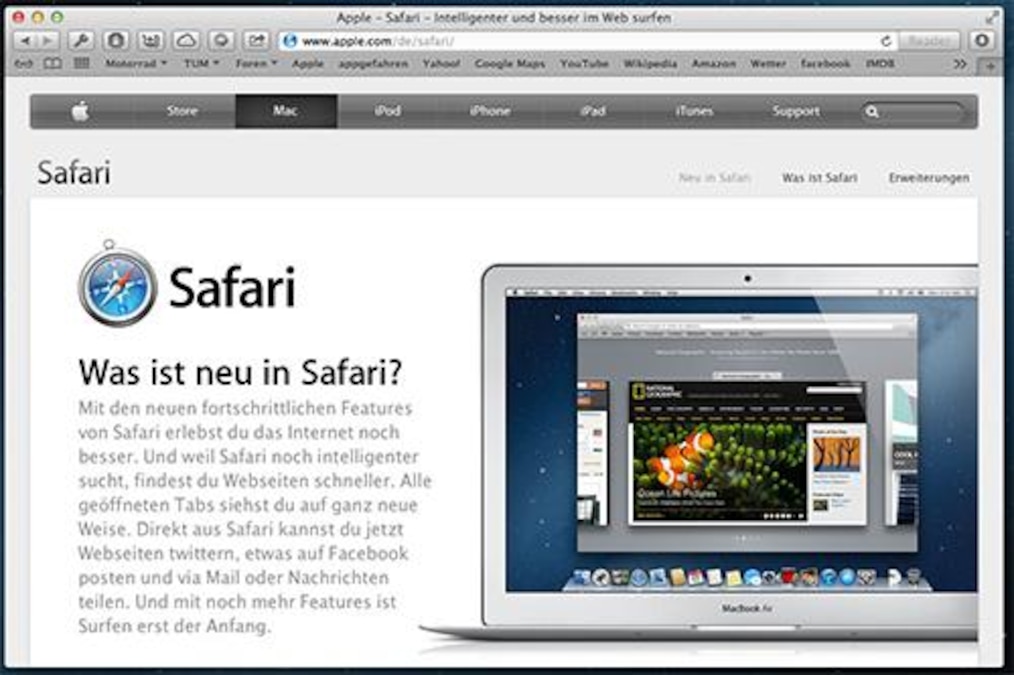
Mac-Tipp: In diesem Praxistipp zeigen wir Ihnen, wie Sie Ihren Mac automatisch hochfahren lassen.
Aktuell viel gesucht
50 Whatsapp Status Sprüche zum Nachdenken

Handynummer suchen und Besitzer herausfinden - so geht's

Handynummer suchen und Besitzer herausfinden - so geht's
KI-Bilder erstellen: Diese Möglichkeiten gibt es

Warum sind Rolex-Uhren so teuer? Wir klären auf

Payback-Punkte auf Konto überweisen lassen - so einfach geht's

Payback-Punkte auf Konto überweisen lassen - so einfach geht's
Word: Seitenzahl ab Seite 3 - Nummerierung von 1 beginnend


Windows 10: Screenshot erstellen - so klappt's

Windows 10: Screenshot erstellen - so klappt's
- YouTube Musik runterladen - so klappt der Download

Windows 10: Fehler 0x80070643 beheben - so geht's

Windows 10: Fehler 0x80070643 beheben - so geht's
Die fünf besten kostenlosen Email-Adressen: E-Mail Anbieter im Vergleich

Wertvolle 2 Euro Münzen: So erkennen Sie seltene Exemplare

Unbekannte Telefonnummer identifizieren: So klappt's mit der Rückwärtssuche

Unbekannte Telefonnummer identifizieren: So klappt's mit der Rückwärtssuche
Neueste Software-Tipps
- Meta Quest 3 einrichten: So geht's
- Formatierte Festplatte wiederherstellen - geht das?
- WhatsApp: Status ändern
- Meta Quest 2 vs. 3: Das sind die Unterschiede
- Programmieren lernen - Tipps für den Einstieg
- Dredge: Gestalt in Gold - so lösen Sie die Quest
- Krypto Wallet erstellen: So richten Sie eine Wallet ein
- Weitere neue Tipps
Beliebteste Software-Tipps
- Instagram-Account löschen: So löschen Sie Ihr Konto dauerhaft
- Grundriss zeichnen - mit diesen kostenlosen Programmen gelingt's
- Video komprimieren - so geht's
- Spotify MP3 Download – geht das?
- PDF komprimieren: So verkleinern Sie Ihre Dateien
- Foto-Collage erstellen: Mit diesen kostenlosen Programmen geht's ganz leicht
- Weitere beliebte Tipps
Die besten Shopping-Gutscheine
- Gutscheine von OTTO
- Deinhandy.de-Gutscheine
- Rabatte bei Saturn
- Home24-Rabattcodes
- Weitere Gutscheine
Bestimmte Webseiten lassen sich nicht öffnen
Es sind Webseiten auf dem I Phon 11, wenn sie weitergeleitet sind
[Betreff vom Moderator bearbeitet]
iPhone 11 von Herma Schulz
Gepostet am 28. Juli 2023 10:33
Gepostet am 28. Juli 2023 11:42
Hallo herma146,
arbeite mal das nachfolgende Support-Dokument von Apple durch: Wenn Safari keine Websites lädt oder auf dem iPhone, iPad oder iPod touch beendet wird - Apple Support (DE)
Seiteninhalt wird geladen
Seiteninhalt wurde geladen
28. Juli 2023 11:42 als Antwort auf herma146
Actualidad iPhone
Tutorial: so blockieren sie seiten in safari.
Pablo Ortega
Keine Kommentare
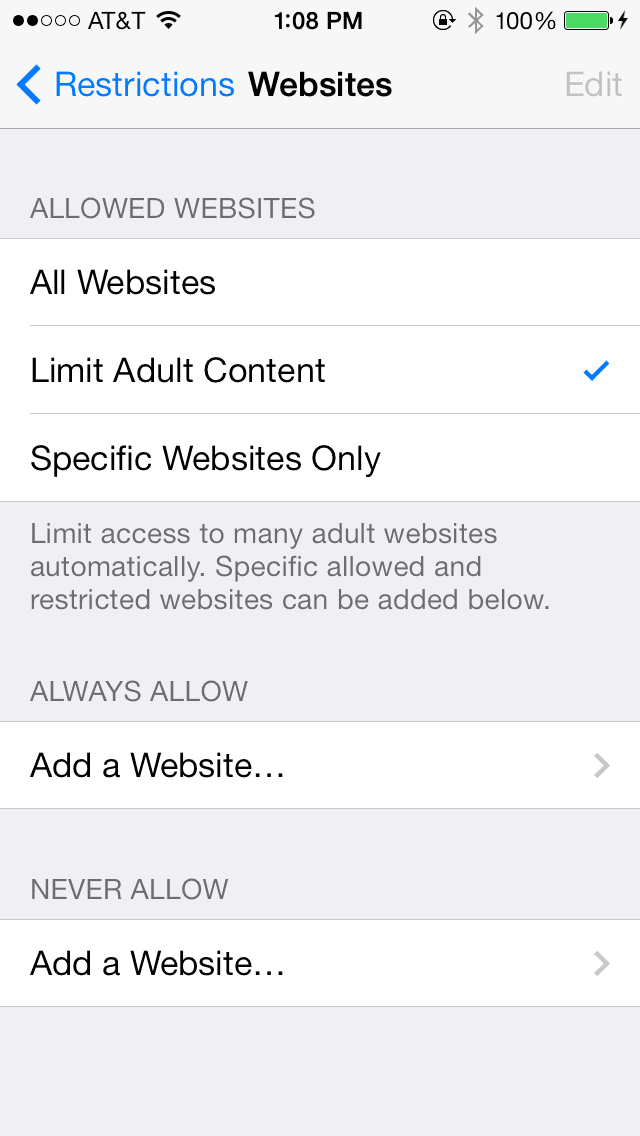
Im Safari-Browser für das iPhone Apple bietet uns die Möglichkeit, bestimmte Arten von Inhalten einzuschränken um das kleinste des Hauses zu schützen, aber die Wahrheit ist, dass wir es auch für andere Funktionen verwenden können. Sind Sie zum Beispiel auf der Arbeit oder im Studium und möchten aufhören, Ihre am häufigsten besuchten Seiten zwanghaft zu überprüfen? Möchten Sie sich auf etwas konzentrieren und das Surfen auf Safari auf Ihrem iPhone beenden? Oder einfach, wenn Sie Kinder mit iPhones oder iPads haben und Seiten mit Inhalten für Erwachsene blockieren möchten, hilft Ihnen dieser Trick.
So können wir Blockieren Sie bestimmte Seiten in Safari . Wir zeigen Ihnen die Schritte:
- Gehen Sie zu Einstellungen und klicken Sie auf die Option "Allgemein".
- Scrollen Sie, bis Sie "Einschränkungen" finden, und klicken Sie in diesem Abschnitt auf "Einschränkungen aktivieren". Ihr iOS-Gerät fordert Sie auf, ein Kennwort einzugeben, damit kein anderer Benutzer die in Safari eingeschränkten Seiten entsperren kann. Wenn Sie während des Studiums oder bei der Arbeit nicht mehr auf eine Seite schauen müssen, können Sie jederzeit einen Freund bitten, ein Passwort einzugeben und es Ihnen nicht mitzuteilen.
- Geben Sie das Passwort zweimal ein und klicken Sie in der Option "Autorisierter Inhalt" auf den Abschnitt "Websites".
- Als nächstes wählen wir "Inhalt für Erwachsene einschränken" und geben unter "Nie zulassen" die URLs der Seiten ein, die wir blockieren möchten, damit kein Benutzer sie sehen kann.
Wenn jemand versucht, auf eines davon zuzugreifen blockierte Seiten In Safari wird die Meldung "Inhalt gesperrt" angezeigt, die nur mit dem entsprechenden Kennwort entsperrt werden kann.
Mehr Informationen- Gestohlene iPhones können international gesperrt werden

Vollständiger Pfad zum Artikel: Actualidad iPhone » iPhone » Tutorials und Handbücher » Tutorial: So blockieren Sie Seiten in Safari
Schreiben Sie den ersten Kommentar
Hinterlasse einen Kommentar Antwort abbrechen
Ihre E-Mail-Adresse wird nicht veröffentlicht. Erforderliche Felder sind markiert mit *
Ich akzeptiere die Datenschutzbestimmungen *
- Verantwortlich für die Daten: AB Internet Networks 2008 SL
- Zweck der Daten: Kontrolle von SPAM, Kommentarverwaltung.
- Legitimation: Ihre Zustimmung
- Übermittlung der Daten: Die Daten werden nur durch gesetzliche Verpflichtung an Dritte weitergegeben.
- Datenspeicherung: Von Occentus Networks (EU) gehostete Datenbank
- Rechte: Sie können Ihre Informationen jederzeit einschränken, wiederherstellen und löschen.
Ausdruck vom 08.04.2024
Das Infoportal rund ums Handy
Ratgeber: so stellen sie den safari-browser richtig ein (ios 15).
Viele Webseiten arbeiten mit Cookies und Tracking-Programmen, die Ihr Verhalten mitverfolgen und an Werbeunternehmen senden. Apples Browser bietet Optionen, Ihre Privatsphäre zu schützen. So stellen Sie ihn auf dem iPhone richtig ein.
Wir empfehlen für iPhones die Nutzung des Safari-Browsers, da er hier die besten Privatsphäre-Einstellungen bietet. Apple lässt inzwischen aber auch andere Browser als Standard zu. Dieser Ratgeber bezieht sich auf Safari unter iOS 15.0.1.
So stellen Sie Safari ein
Alle folgenden Menüpunkte finden Sie in den Geräteeinstellungen (App mit Zahnradsymbol) unter dem Punkt "Safari". Die Punkte sind in der Reihenfolge aufgeführt, in der sie im Safari-Menü erscheinen. Punkte, die für Sicherheit und Datenschutz nicht relevant sind, überspringen wir.
Siri & Suchen
Wenn Sie die Option "Von dieser App lernen" aktivieren, bezieht Apples Sprachassistent*in Siri Informationen aus Ihrer Nutzung des Safari-Browsers in die Suche mit ein. Siri lernt dabei Ihre Vorlieben, um möglichst passende Treffer anzuzeigen.
Laut Apple speichert Siri diese Lernfortschritte lokal auf dem Gerät und sendet sie nicht an Apple. Wenn Sie mehrere Geräte mit derselben Apple-ID verwenden, werden die Daten Ende-zu-Ende-verschlüsselt zwischen den Geräten synchronisiert . Aus unserer Sicht ist diese Funktion daher unbedenklich.
Allerdings stand Siri 2019 in der Kritik , da Sprachbefehle ohne das Wissen der Nutzer*innen von Apple mitgehört wurden. Die Firma gibt an , diese Praxis inzwischen gestoppt zu haben.
Wenn Sie Siri für Safari nicht nutzen möchten, deaktivieren Sie alle Schieberegler unter "Siri & Suchen".
Suchmaschine
Bei der Safari-Suche ist standardmäßig Google eingestellt. Hier lassen sich mit DuckDuckGo oder Ecosia Suchmaschinen einstellen, die weniger Daten über Sie sammeln und auswerten. Darüber hinaus stehen nur noch Microsofts Suchmaschine Bing und Yahoo zur Auswahl.
Wenn Sie eine andere Suchmaschine nutzen wollen, die bei Safari selbst nicht gelistet ist, können Sie diesen immerhin zum Safari-Startbildschirm machen. So geht's:
- Öffnen Sie die Safari-App.
- Rufen Sie die Suchmaschine auf, zum Beispiel startpage.com .
- Tippen Sie auf den Teilen-Button (Viereck mit Pfeil am unteren Bildschirmrand).
- Wählen Sie "Zum Home-Bildschirm" (Viereck mit Plus-Zeichen).
- Wählen Sie oben rechts "Hinzufügen".
- Startpage erscheint jetzt als Symbol auf dem Startbildschirm des iPhones.
Suchmaschinenvorschläge
Ist diese Option aktiv, schickt das Gerät schon beim Tippen die Suchanfrage an die eingestellte Suchmaschine. Diese liefert dann passende Suchvorschläge zurück. Dabei landen auch Suchanfragen bei der Suchmaschine, die man nie abgeschickt hat. Wenn Sie das stört, können Sie die Funktion ausschalten.
Safari-Vorschläge
Ist diese Option aktiv, schlägt Safari schon beim Tippen Ergebnisse aus dem Internet, aus iTunes, dem App-Store oder auch Orte in der Nähe und Ähnliches vor. Alle eingegebenen Suchbegriffe, den Standort (bei aktivierten Ortungsdiensten) und weitere Daten schickt Safari dabei an Apple.
Laut Apple werden die Informationen über Nutzer*innen, die zum Erstellen der Vorschläge nötig sind, anonymisiert übertragen und können nicht mit Ihnen in Verbindung gebracht werden. Wenn Sie ganz sichergehen und so wenige Daten wie möglich an das Unternehmen schicken möchten, schalten Sie die Funktion aus.
Toptreffer vorab laden
Mit dieser Funktion lädt Safari Webseiten schon einmal vorab, wenn der Browser aufgrund statistischer Daten vermutet, dass man diese Seite gleich aufrufen wird.
Vorteil: Die Seite ist dann schneller da. Nachteil: Auch Tracker und Cookies von diesen Seiten werden schon geladen. Diese Seiten können Sie somit tracken, obwohl Sie sie überhaupt nicht aufgerufen haben.
Mit einem guten Tracking-Schutz, zum Beispiel über einen Inhaltsblocker, ist das allerdings kein großes Problem. Mehr dazu weiter unten.
Automatisch ausfüllen
Ist diese Option aktiv, füllt Safari Kontakt- und Zahldaten in Webformularen automatisch aus. In der Vergangenheit konnten Webseiten so hinterlegte Daten abgreifen. Um die Sicherheit zu erhöhen, hat Apple deshalb einen Zwischenschritt eingeführt. Einzutragende Daten müssen nun zusätzlich angetippt werden.
Auch Passwörter werden automatisch eingetragen. Wenn Sie das möchten, ändern Sie dies unter Einstellungen > Passwörter .
Wenn Sie ganz sicher gehen möchten, können Sie statt der integrierten Browser-Funktion einen Passwort-Manager Ihrer Wahl nutzen.
Pop-Ups blockieren
Diese Option sollte stets aktiviert sein. Sie verhindert, dass sich Webseiten öffnen, die Sie gar nicht aufgerufen haben. Dies schützt zum Beispiel vor Phishing-Angriffen.
Erweiterungen: Inhaltsblocker
Sie können für Safari einen Inhaltsblocker installieren. Eine solche Erweiterung für den Browser entfernt Werbeanzeigen und Tracker aus Webseiten.
Es gibt viele verschiedene Inhaltsblocker zur Auswahl, zum Beispiel Crystal, Adblock Plus oder "Firefox Klar". Um einen Inhaltsblocker in Safari zu aktivieren, müssen Sie ihn erst aus dem App-Store installieren. Dann erst erscheint im Safari-Menü unter Erweiterungen der Punkt Inhaltsblocker .
Nach der Installation tippen Sie den Menüpunkt Erweiterungen an und aktivieren dort den Inhaltsblocker per Schieberegler (falls er nicht schon aktiv ist).
Cross-Sitetracking verhindern
Ist diese Funktion aktiv, werden Cookies von Drittanbietern komplett blockiert .
Wir empfehlen, diese Option anzuwählen und zusätzlich einen Inhaltsblocker zu verwenden (siehe oben).
Vergessen Sie nicht, bereits vorhandene Cookies zu löschen, wenn Sie die Funktion das erste Mal aktivieren. Wie das geht, steht weiter unten.
IP-Adresse verbergen
Diese mit iOS 15 neu eingeführte Funktion ist automatisch aktiv. Sie leitet die eigene IP-Adresse auf dem Weg zu aufgerufenen Webseiten über Apples Dienst iCloud Private Relay um, wodurch sie verschleiert wird. Wer nicht möchte, dass alle seine Verbindungen zunächst über Apple geleitet werden, kann die Funktion deaktivieren.
Aus unserer Sicht brauchen Sie die Funktion nicht, wenn Sie Cross-Sitetracking verhindern (siehe oben) aktiviert und einen Inhaltsblocker eingerichtet haben.
Alle Cookies blockieren
Unter diesem Punkt können Sie nicht nur Cookies von Drittanbietern, sondern alle blockieren. Viele Seiten funktionieren dann aber nicht mehr richtig. Wir empfehlen, diese Option nicht zu aktivieren und stattdessen einen Inhaltsblocker zu verwenden (siehe oben).
Falls Sie Cookies blockieren möchten, denken Sie auch daran, bereits vorhandene Cookies zu löschen (siehe unten). Denn diese können sonst weiterhin zum Auslesen von Informationen über Sie verwendet werden.
Betrugswarnung
Safari versucht zu erkennen, wenn eine Website gefälscht ist oder betrügerische Inhalte enthält. Apple benutzt dafür Googles Dienst "Safe Browsing" und lädt in regelmäßigen Abständen eine Liste mit schädlichen Adressen von Google nach.
Laut einem aktuellen technischen Test von IT-Blogger Mike Kuketz erfolgt der Abgleich der aufgerufenen Adressen mit der Liste lokal auf dem Gerät. Google erfährt also nicht, wohin man surft.
Wir empfehlen, die Funktion zu aktivieren.
Datenschutzwahrende Werbungsmessung
Mit dieser Funktion misst Apple nach eigenen Angaben anonymisiert, welche Werbeanzeigen Nutzer*innen anklicken und stellt die Informationen den Betreiber*innen von Webseiten zur Verfügung. Wenn Sie möchten, können Sie diese Funktion ausschalten.
Apple Pay prüfen
Ist diese Einstellung aktiv, übermittelt Safari Webseiten, die Apple Pay anbieten, automatisch die Information, ob Sie Apple Pay nutzen. Wenn Sie dies nicht möchten, können Sie die Funktion ausstellen. Mit Apple Pay bezahlen können Sie dann trotzdem.
Verlauf und Websitedaten löschen
Hier können Sie vorhandene Cookies, den Surfverlauf und den Suchverlauf im Nachhinein löschen. Dies empfiehlt sich zum Beispiel, wenn Sie Cross-Site-Tracking verhindern zum ersten Mal aktivieren.
Kamera, Mikrofon und Standort
Unter diesen drei Punkten (überschrieben mit "Einstellungen für Websites") können Sie einstellen, ob Websites auf Ihre Kamera, das Mikrofon oder Ihren Standort zugreifen dürfen. Wir empfehlen, jeweils die Einstellung „Fragen“ zu wählen, sodass jede Webseite um Erlaubnis bitten muss, ehe sie auf Kamera, Mikrofon oder Standort zugreift.
Hinweis: Seit iOS 14 informiert Ihr iPhone Sie darüber, ob gerade eine App auf Kamera oder Mikrofon zugreift. Dazu werden kleine orange bzw. grüne Punkte in der Statusleiste angezeigt .
So löschen Sie alte Cookies in Safari
Wenn Sie bereits vorhandene Cookies löschen, aber den Surfverlauf behalten wollen, gehen Sie zu Einstellungen > Safari > Erweitert > Website-Daten . Dort ist jede Webseite einzeln aufgeführt, die bereits Cookies in Ihrem Browser hinterlassen hat.
Sie können die Cookies einzelner Webseiten löschen. Ganz am Ende der Liste können Sie mit Alle Website-Daten entfernen alle Cookies auf einmal löschen.
Das bringt "privates Surfen"
Diesen Punkt erreichen Sie nicht über die Geräteeinstellungen, sondern direkt über den Safari-Browser. Öffnen Sie den Browser, tippen Sie danach auf das kleine Doppelquadrat-Symbol unten rechts. Tippen Sie dann auf den kleinen Abwärts-Pfeil in der Mitte (entweder beschriftet mit "Startseite" oder "Tabs"). Wählen Sie im erscheinenden Menü den Punkt "Privat".
Ist der "Private Surfmodus" aktiviert, speichert Safari keine Surf-Chronik und keine eingegebenen Suchbegriffe.
Allerdings surfen Sie in diesem Modus nicht anonym und trackingfrei: Webseiten können vorhandene Cookies trotzdem auslesen. Außerdem ist Ihre IP-Adresse weiterhin sichtbar . Die IP-Adresse ist ein technischer Marker, über den sich Nutzer*innen beim Surfen identifizieren lassen.
Passwörter in Safari speichern oder nicht?
Wenn Sie auf eine Webseite surfen, auf der Sie sich anmelden müssen, fragt der Safari-Browser, ob er sich die Zugangsdaten merken soll. Stimmen Sie zu, kann Safari die Zugangsdaten beim nächsten Mal mit einem Fingertipp eintragen (siehe oben: Punkt "Automatisch ausfüllen").
Apple speichert solche Zugangsdaten in seinem eigenen Passwort-Manager – dem Schlüsselbund. Man kann sie dann auch mittels der iCloud über mehrere Geräte hinweg synchronisieren. Der Schlüsselbund gilt als sehr sicher und wird in der iCloud so verschlüsselt, dass selbst Apple die Daten nicht lesen kann.
Für den Alltagsgebrauch ist diese Methode akzeptabel. Noch sicherer ist es, einen separaten Passwort-Manager zu nutzen, da bei Browsern aufgrund ihres großen Funktionsumfangs die Gefahr einer unentdeckten Sicherheitslücke immer relativ hoch ist.
Neu seit iOS 14: Passwortüberwachung in Safari
Safari überprüft seit iOS 14, ob Ihre gespeicherten Passwörter bei Datenlecks verloren gegangen oder gestohlen wurden. Nach eigenen Angaben verwendet Apple dabei starke Verschlüsselungsverfahren, sodass die Passwörter privat bleiben und nicht von Apple ausgelesen werden können.
Wir empfehlen, unter Einstellungen > Passwörter > Sicherheitsempfehlungen die Funktion „Kompromittierte Passwörter erkennen“ einzuschalten.
An derselben Stelle sehen Sie eine Liste von Diensten, für die Ihre Passwörter entweder kompromittiert oder unsicher sind. Über den Button Passwort auf Webseite ändern gelangen Sie auf die jeweilige Webseite, um Ihr Passwort zu ändern.
Artikel drucken:
Beitrag teilen:, weitere artikel, handy-privacy: 10 fragen und antworten | vol. 3.
Warum die Luca-App zum Heulen ist, Datenschutzerklärungen nicht in erster Linie für Sie geschrieben werden und woher mobilsicher eigentlich sein Geld hat – darüber reden wir in unserem neuen Video. Außerdem gibt es Einordnungen zum Aurora-Store und zum Messenger Teleguard.
Contact-Tracing in Österreich: „Stopp Corona“-App kurz vorgestellt
Die Corona-Tracing-App auf Bluetooth-Basis ist schon seit April in Österreich im Einsatz. Anbieter ist das Österreichische Rote Kreuz. Eine Untersuchung des Programmcodes brachte etliche Mängel beim Datenschutz ans Licht. Diese sollen spätestens mit einem Update Mitte Juni behoben werden.
Diese Apps verraten, welche Medikamente du suchst
Medikamente per App nach Hause bestellen – das geht über Versandapotheken und neuerdings auch per Lieferdienst. Dabei werden Daten aus den Apps auch an Dritte gesendet. Wir haben fünf beliebte Android-Apps analysiert.
Hohe Kosten für Reparatur
Sein Smartphone reparieren zu lassen, ist teuer. Eine Display-Reparatur kostet je nach Smartphone-Modell bis zu 70 % des Neupreises. Da ist es kein Wunder, dass sich jeder zweite in Deutschland gegen eine Reparatur entscheidet. Aber was treibt die Preise bei der Smartphone-Reparatur nach oben?
Safari Browser
Inhaltsverzeichnis
- 1 Surfen im Safari-Browser
- 2 Safari-Funktionen auf dem iPhone
- 3 Datenschutz & Privatsphäre
- 4 Alle iPhone Tricks zum Thema „Safari Browser“
Surfen im Safari-Browser
Wie gesagt ist der Safari-Browser auf dem iPhone bereits vorinstalliert und muss nicht erst aus dem App Store heruntergeladen werden, wie es bei alternativen Programmen wie Chrome, Firefox oder Opera der Fall ist. Sobald man die Safari-App auf dem iPhone (oder einem anderen iOS-Gerät) öffnet, hat man gleich die Möglichkeit eine URL oder ein Suchwort in die kombinierte Such- und Adressleiste einzugeben. Die jeweilige Webadresse oder das Stichwort werden dann mit der Suchmaschine, die standardmäßig auf dem iPhone eingestellt ist, gesucht. In der Regel ist Google als Suchprogramm bereits voreingestellt, alternativ können in den Einstellungen jedoch auch andere Programme wie beispielsweise Bing, Yahoo oder DuckDuckGo als Standardsuchmaschine festgelegt werden.
Safari-Funktionen auf dem iPhone
Zum Funktionsumfang von Safari gehört unter anderem das sogenannte „Tabbed Browsing“, was die Navigation mit Registerkarten meint und eine unbegrenzte Anzahl offener Seiten ermöglicht. Zudem unterstützt Safari die Gestensteuerung auf dem iPhone, so können Webinhalte mit den Daumen- und Zeigefinger („pinch-to-zoom“) vergrößert oder verkleinert werden können. Ein weiteres praktisches Feature ist die Möglichkeit Webseiten als Lesezeichen auf den Homescreen des iPhones zu setzen. Derart verlinkte Seiten können so wie eine gewöhnliche App vom Startbildschirm aus geöffnet werden. Darüber hinaus können Webseiten in Safari auch ganz normal als Favoriten gespeichert oder mit einem Lesezeichen versehen werden, falls man öfters auf eine bestimmte Webseite zugreift oder den Inhalt später lesen möchte. Wer beim Surfen im Internet nicht ständig von Werbebannern und -einblendungen gestört werden will, hat zudem die Möglichkeit einen Pop-Ups-Blocker in den Safari-Einstellungen zu aktivieren.
Datenschutz & Privatsphäre
Ganz Apple-typisch bietet Safari die Möglichkeit die eigenen Daten und Privatsphäre bei Bedarf mit Hilfe spezieller Funktionen noch besser zu schützen. So ist es möglich im Privat-Modus zu surfen, soll heißen: Das eigene Surfverhalten wird nicht gespeichert, sodass keinerlei Informationen zur Internetnutzung aufgezeichnet werden. So werden auch besuchte Webseiten und Cookies nicht zur Chronik hinzugefügt bzw. gespeichert. Der private Surfmodus wird in der Tabs-Ansicht von Safari mit einem Fingertipp auf die Schaltfläche „Privat“ gestartet. Ein weiteres Feature, dass zu mehr Sicherheit beim Surfen beiträgt, ist zudem die „Kein Tracking“-Funktion. Diese sorgt dafür, dass besuchte Webseiten keine Daten zum Surfverhalten der Nutzer sammeln, um diese zu Werbezwecken auszuwerten.
Alle iPhone Tricks zum Thema „Safari Browser“

How to Clear Cookies On Your iPhone (and Why You Should)
T his is a complete guide on how to clear cookies on iPhone . It covers the most popular mobile browsers, such as Safari, Google Chrome, Firefox, and Opera.
When you delete cookies, you free up space on your iPhone and stop websites from following you around the web. Therefore, you protect your personal information and privacy online.
Let's jump right to it.
What Are Cookies on My iPhone?
Cookies are small encrypted pieces of information that websites store on your iPhone to remember information about you and your visit.
A typical example would be when you visit an online store and add a product to your shopping cart but don't complete the order.
So next time you visit the same website, you'll find your item right where you left it, in the shopping cart. That's the power of cookies.
Should I Clear Cookies on My iPhone?
Besides personalizing your experience and making surfing the web a pleasant adventure, cookies can sometimes become a serious problem. At some point, you may need to delete them from your browser.
Even though they're tiny, they can take up space over time, which may affect your device's performance speed.
Speaking of performance, please read this helpful article for an in-depth guide on how to speed up your iPhone .
Sometimes, cookies get obsolete, which can create vulnerability so hackers can steal your information. You sure don't want any of that.
That's why you need to clear cookies on your iPhone because it can protect your phone from hackers . So enough with the waffling; we've got a lot to cover in this guide. Let’s get started.
How to Clear Cookies in Safari on an iPhone
While cookies may pose a problem in certain circumstances, we don't recommend you block them altogether.
This will lead to bad user experiences. Instead, delete them periodically. Without further ado, let's get started.
Step 1 . To clear cookies on your iPhone, open the Settings app, scroll down until you find the Safari app, and tap on it.
Step 2 . Under the "Privacy & Security" section of the Safari screen, tap Clear History and Website Data .
A prompt window will show up asking for your confirmation
Step 3 . Select the time period for which you want to delete cookies (e.g., last hour, today, today and yesterday, all history). Then, tap Clear History to remove your browsing history, cookies, and other website data from Safari.
This method will delete all cookies stored in Safari and also erase all cache, browsing history, and other data.
Delete Cookies for Specific Sites on Safari
If you only want to delete cookies for certain websites, proceed this way.
Step 1 . From the Home screen, open Settings and select Safari .
Step 2 . Tap Advanced at the bottom of the screen.
Step 3 . On the next screen, select Website Data .
Step 4 . You should see a list of all cookies saved on your iPhone for every website you've visited. Tap Remove All Website Data at the end of the screen to delete every single cookie saved on your browser.
Step 5 . A prompt will appear on the screen to confirm your decision. Just tap Remove Now . This will prevent websites from tracking what you do on the web.
If you want to delete cookies for a particular website, tap the Edit button on the upper right of the screen, then tap the red minus icon next to the website name.
To delete cookies for a specific website, swipe left on that website's entry.
As mentioned earlier, we don't recommend blocking cookies as some websites require them to function properly.
However, if you still wish to proceed, here's how to block all cookies on an iPhone.
- Open the Settings app from the Home screen.
- Scroll down and tap Safari .
- Tap Advanced .
- Turn on Block All Cookies by sliding the toggle to the right.
- Then, tap Block All to confirm your action.
Not everyone is a fan of Safari. If you happen to use other browsers like Chrome, Firefox, and Opera to surf the web on your iPhone, here's how to delete cookies stored by them.
How to Clear Cookies in Chrome on Your iPhone
Follow the steps below to clear cookies in Chrome on your iPhone.
1. Launch the Chrome app, then tap the ... menu icon in the lower-right corner.
2. On the next screen, select Settings from the menu tab.
3. Swipe up, then select Privacy . You may not need to swipe if you have an iPhone with a large display.
4. On the next screen, tap Clear Browsing Data to delete all the data Chrome has stored when visiting web sites over time.
5. From the list, choose what you want to delete. To clear only cookies on your iPhone, select " Cookies , Site Data. " You can also specify a time range if needed.
6. Choose Clear Browsing Data , then tap Clear Browsing Data again to confirm your decision.
How to Clear Cookies in Firefox on Your iPhone
Follow the instructions below to clear cookies in Firefox on your iPhone.
1. From your home screen, open the Firefox app, then tap the hamburger menu icon in the lower right corner of the screen.
2. Tap Settings right at the bottom.
3. Scroll down and select Data Management .
4. Tap Clear Private Data at the bottom of the page and confirm your decision by tapping OK in the confirmation window.
How to Clear Cookies on Opera on Your iPhone
Now that we've covered Chrome and Firefox let's see how to clear cookies on Opera on your iPhone. The steps are pretty similar.
1. Open the Opera app and tap the vertical three-dots Menu button at the top right corner of the screen.
2. Then, tap on Settings from the drop-down menu.
3. In the Browser section, tap Clear Browser Data .
4. Select Cookies and Site Data from the list. Note that this will sign you out of most sites.
5. Then, tap the Clear button at the top right corner of the screen.
After following the steps, a "Data Cleared" message will appear, confirming that all cookies stored by Opera have been deleted and reset.
Final Thoughts on Clearing Cookies on iPhone
Clearing cookies periodically on your iPhone can protect your online privacy and make your device run faster by freeing up storage space and removing website data that may contain personal information.
Let us know if this helped you clear cookies on your iPhone. If you have any feedback or questions, please don't hesitate to comment below.
FAQs on Clearing Cookies on iPhone
Should I clear cookies on my iPhone?
Although not essential, periodically clearing the cookies on your iPhone can free up storage space and resolve certain browsing problems.
What happens when I delete iPhone cookies?
When you delete your iPhone cookies, it removes all the data from the built-in browser.
Is there a downside to deleting cookies?
Clearing cookies can enhance your internet speed, but it may result in slower access to frequently visited websites.
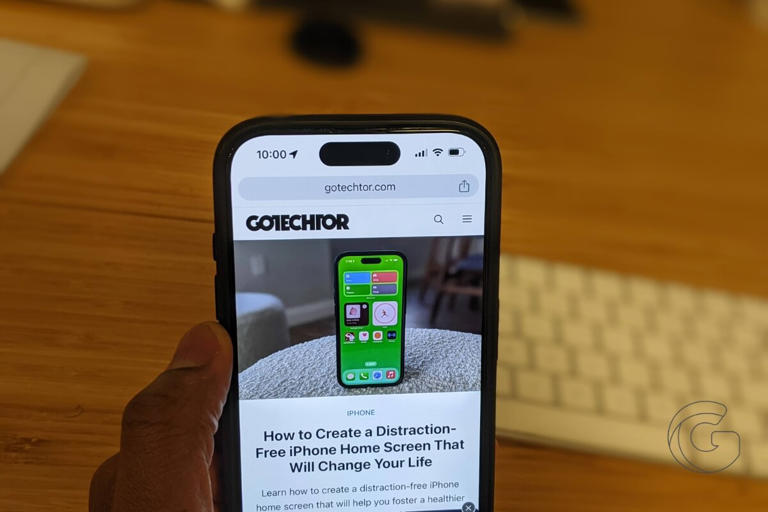
Pop-Up-Werbung und Einblendfenster in Safari blockieren
Hier erfährst du, wie du auf deinem iPhone, iPad oder Mac Einblendfenster blockierst und mit dauerhafter Werbung umgehst.
Bei Pop-Ups bzw. Einblendungen kann es sich um Werbung, Mitteilungen, Angebote oder Warnungen handeln, die in deinem aktuellen Browserfenster, in einem neuen Fenster oder in einem anderen Tab geöffnet werden. Einige Pop-Ups sind Werbung von Drittanbietern, die dich unter Einsatz von Phishing-Taktiken – wie falsche Warnmeldungen oder Gewinnbenachrichtigungen – zu der Annahme verleiten sollen, dass sie von Apple oder einem anderen vertrauenswürdigen Unternehmen stammen, sodass du persönliche oder finanzielle Informationen preisgibst. In solchen Meldungen werden womöglich auch vermeintlich kostenlose Downloads, Softwareupdates oder Plug-Ins angeboten, um dich dazu zu bringen, unerwünschte Software zu installieren.
Mit diesen Tipps kannst du Pop-Up-Meldungen und störende Unterbrechungen verhindern.
Interaktion mit Pop-Ups vermeiden
Sofern du dir nicht sicher bist, dass es sich um legitime Werbung handelt, solltest du das Interagieren mit Pop-Ups oder Webseiten vermeiden, die auf deinem Bildschirm eingeblendet werden.
Wenn dir in Safari eine störende Pop-Up-Werbung angezeigt wird, kannst du eine neue URL oder einen Suchbegriff in das Suchfeld eingeben, um zu einer neuen Website zu wechseln. Wenn du das Suchfeld auf deinem iPhone oder iPad nicht siehst, tippe oben auf das Display, um es anzuzeigen.
Einige Pop-Ups und Werbeanzeigen enthalten gefälschte Tasten, die einer Schließen-Taste ähneln. Sei daher vorsichtig, wenn du versuchst, ein Pop-Up oder eine Werbeanzeige zu schließen. Wenn du dir nicht sicher bist, solltest du nicht damit interagieren und stattdessen das Safari-Fenster oder den Tab schließen.
Du kannst auf deinem Mac Safari beenden und dann die Umschalttaste gedrückt halten, während du Safari öffnest. So wird vermieden, dass Safari automatisch wieder Fenster oder Tabs öffnet, die zuvor geöffnet waren.
Software aktualisieren
Installiere immer die neuesten Softwareupdates Viele Softwareversionen enthalten wichtige Sicherheitsupdates und können Verbesserungen zur Steuerung von Pop-Ups bieten.
Der sicherste Ort, um Apps für deinen Mac zu laden, ist der App Store. Wenn du Software benötigst und diese im App Store nicht verfügbar ist, kannst du sie direkt über den Entwickler oder eine andere zuverlässige Quelle anstatt über eine Werbeanzeige oder einen Link beziehen.
Safari-Einstellungen überprüfen
Wähle auf dem iPhone oder iPad „Einstellungen“ > „Safari“ aus.
Aktiviere „Pop-Ups blockieren“.
Aktiviere „Betrugswarnung“.
Öffne Safari auf deinem Mac, und wähle in der Menüleiste „Safari“ > „Einstellungen“ aus.
Auf dem Tab „Websites“ kannst du Optionen konfigurieren, um einige oder alle Pop-Ups zu erlauben oder zu blockieren .
Auf dem Tab „Sicherheit“ kannst du die Einstellung aktivieren, mit der du beim Besuch einer betrügerischen Website gewarnt wirst.
Wenn Adware oder andere unerwünschte Software auf dem Mac installiert ist
Wenn auf deinem Mac Pop-Ups angezeigt werden, die sich nicht entfernen lassen, hast du unter Umständen versehentlich Adware (durch Werbung unterstützte Software) oder andere unerwünschte Software geladen und installiert. Auf bestimmten Download-Websites von Dritten wird möglicherweise unerwünschte Software zusammen mit deiner Software installiert.
Wenn du glaubst, dass Malware oder Adware auf deinem Mac vorhanden ist:
Aktualisiere auf die neueste Version von macOS. Wenn auf deinem Mac bereits die neueste Version ausgeführt wird, führe einen Neustart durch. macOS umfasst ein integriertes Tool, das bekannte Malware beim Neustart entfernt.
Überprüfe im Ordner „Programme“, ob er dir unbekannte Apps enthält. Du kannst diese Apps deinstallieren .
Überprüfe auf dem Tab „Erweiterungen“ in den Safari-Einstellungen, ob du unnötige Erweiterungen installiert hast. Du kannst Erweiterungen deaktivieren .
Wenn auf deinem Mac weiterhin Werbung oder andere unerwünschte Programme angezeigt werden, kontaktiere Apple.
Weitere Informationen
Sicher Software auf dem Mac öffnen
Phishing und andere Betrugsversuche erkennen und vermeiden
Informationen zu nicht von Apple hergestellten Produkten oder nicht von Apple kontrollierten oder geprüften unabhängigen Websites stellen keine Empfehlung oder Billigung dar. Apple übernimmt keine Verantwortung für die Auswahl, Leistung oder Nutzung von Websites und Produkten Dritter. Apple gibt keine Zusicherungen bezüglich der Genauigkeit oder Zuverlässigkeit der Websites Dritter ab. Kontaktiere den Anbieter , um zusätzliche Informationen zu erhalten.
Erkunde die Apple Support Community
Finde heraus, was Kunden gefragt und welche Antworten sie gegeben haben.

IMAGES
VIDEO
COMMENTS
Ihr könnt auf eurem iPhone oder auf dem iPhone eurer Kinder bestimmte Safari Seiten sperren. Im Folgenden zeigen wir euch, wie das Ganze auf eurem eigenen iPhone funktioniert. Wenn ihr die Einstellung auf dem iPhone eurer Kinder vornehmt, habt ihr weitere Kindersicherungseinstellungen, die ihr direkt von eurem iPhone verwalten könnt.
Öffne die App „Safari" auf deinem iPhone. Tippe auf . Streiche auf der Tableiste unten auf dem Bildschirm nach rechts, bis „Privates Surfen" geöffnet wird. Tippe dann auf „Entsperren". Um „Privates Surfen" zu verlassen, tippst du auf und streichst nach links, um eine Tabgruppe aus dem Menü unten im Bildschirm zu öffnen.
Das sollte die Webseite sein, die du blockieren möchtest. Achte darauf, dass du alle Teile des URLs der Webseite einschließt (z.B. "www.beispiel.com" und nicht nur "beispiel.com"). 9. Tippe Fertig an. Es ist ein blauer Button in der unteren rechten Ecke der Tastatur. Das blockiert deine ausgewählte Webseite in Safari. Methode 2.
So sperren Sie Webseiten auf Ihrem iPhone. Auf Ihrem iPhone können Sie einzelne Webseiten ganz einfach sperren. Navigieren Sie dazu auf Ihrem iPhone zu den Einstellungen. Unter Bildschirmzeit finden Sie die Einstellung "Beschränkungen". Aktivieren Sie den Button und öffnen Sie die Inhaltsbeschränkungen. Klicken Sie nun auf "Webinhalt".
Websites auf deinem iPhone sperren. Es ist ganz einfach, bestimmte Webseiten auf deinem iPhone zu sperren. Finde den Weg zu den Einstellungen auf deinem iPhone. Unter "Bildschirmzeit" findest du die Einstellung "Beschränkungen". Drücke die Taste, um auf die Inhaltsgrenzen zuzugreifen.
Als iOS-Nutzer muss man ein wenig in die Trickkiste greifen, wenn man bestimmte Webseiten im Safari-Browser sperren will. Hintergrund ist der, dass Safari keine wirklichen Erweiterungen zu diesem Zweck anbietet, wie man es vielleicht von anderen Browsern wie Chrome oder Firefox kennt. Eine simple Methode zum Erstellen von Blacklists und Whitelists ist die Kindersicherung, die …
In „Bildschirmzeit" kannst du mithilfe von „Beschränkungen" bestimmte Apps und Funktionen auf dem Gerät deines Kindes sperren oder beschränken. Du kannst auf dem iPhone, iPad oder iPod touch auch die Einstellungen für anstößige Inhalte, Käufe und Downloads sowie den Datenschutz beschränken.
Öffne Safari auf dem iPhone. Tippe auf die Taste „Tabs". Streiche zur Taste für die private Tabgruppe, und tippe dann auf den Tab, den du öffnen möchtest. Für noch mehr Privatsphäre kannst du privates Surfen sperren, wenn du es nicht verwendest. Wenn du dein Gerät sperrst, werden deine privaten Tabs in Safari ebenfalls gesperrt.
Geben Sie nun Ihr . ein Bildschirmzeit-Passcode fortfahren. 6. Als nächstes klicken Sie auf die Schaltfläche „+" in der unteren linken Ecke. Dann, Geben Sie die URL der Website ein Sie in Safari auf Ihrem Mac blockieren möchten, und klicken Sie auf OK, um den Vorgang abzuschließen. 7.
Hier finden Sie eine Schritt-für-Schritt-Anleitung zum Blockieren von Webseiten auf Safari iPhone auf dem iPhone. Öffnen Sie die App „Einstellungen" auf Ihrem iPhone oder iPad, scrollen Sie nach unten und tippen Sie auf „Bildschirmzeit". Tippen Sie auf Beschränkungen. Falls nicht bereits aktiviert, schalten Sie den Schalter auf die ...
iPhone: Webseiten sperren - Praktische Anleitung. In dieser Anleitung zeige ich, wie man einzelne Webseiten oder generell alle nichtjugendfreien Inhalte sperrt. Diese Webseiten werden nicht nur im Safari, sondern in allen Browsern auf dem iPhone gesperrt.
In Safari Seiten für eine bestimmte Zeit sperren. Um eine Website nicht permanent, sondern nur zu bestimmten Zeiten zu sperren, verwenden Sie die Zeitplan-Funktion von AppCrypt. Gehen Sie zur Registerkarte Websperre, wählen Sie die Website aus und klicken Sie auf das Uhrsymbol neben der ausgewählten Website.
Anschließend wird die Webseite auf Safari direkt sperren und blockieren. Es gibt keine Möglichkeit, dass wir auf Safari diese hinzugefügte Webseite öffnen können. Fazit. In diesem Beitrag haben wir Ihnen erklärt, wie Sie mit einigen einfachen Schritten die Webseiten auf iPhone sperren und blockieren können.
How to block pop-ups on Safari for iOS and iPadOS. 1. Open the Settings app, then scroll down and tap Safari. (Image credit: Future) 2. Toggle on Block Pop-ups. (Image credit: Future) That's ...
Die Funktion „Gesperrtes privates Surfen" ist ab iOS 17, iPadOS 17 und Safari 17 unter macOS Monterey, macOS Ventura und macOS Sonoma verfügbar. Wenn du die Option zum Sperren privater Fenster nicht findest, aktualisiere dein Gerät auf die neueste Softwareversion. „Privates Surfen" auf dem iPhone aktivieren
Seiten in Safari sperren. Safari hat keine spezielle Funktion zum Sperren einzelner Webseiten. Über einen kleinen Umweg funktioniert es allerdings trotzdem recht einfach: Öffnen Sie das Terminal üner "Anwendungen" > "Dienstprogramme". Erstellen Sie aus Sicherheitsgründen zunächst eine Kopie Ihrer Hosts-Datei, indem Sie den Befehl "cp /etc ...
Hallo herma146, arbeite mal das nachfolgende Support-Dokument von Apple durch: Wenn Safari keine Websites lädt oder auf dem iPhone, iPad oder iPod touch beendet wird - Apple Support (DE)
So können wir Blockieren Sie bestimmte Seiten in Safari. Wir zeigen Ihnen die Schritte: Wir zeigen Ihnen die Schritte: Gehen Sie zu Einstellungen und klicken Sie auf die Option "Allgemein".
Apples Browser bietet Optionen, Ihre Privatsphäre zu schützen. So stellen Sie ihn auf dem iPhone richtig ein. Wir empfehlen für iPhones die Nutzung des Safari-Browsers, da er hier die besten Privatsphäre-Einstellungen bietet. Apple lässt inzwischen aber auch andere Browser als Standard zu. Dieser Ratgeber bezieht sich auf Safari unter iOS ...
Safari ist Apples hauseigener Webbrowser, welcher standardmäßig auf iOS-Geräten wie dem iPhone und iPad oder dem Mac vorinstalliert ist. Wie auch zahlreiche andere Browser ermöglicht es Safari im Wesentlichen im Internet zu surfen und Webseiten anzuzeigen. Der entscheidende Unterschied zu anderen verfügbaren Internetbrowsern wie etwa ...
Gib „Safari" in das Suchfeld ein. Lege den Finger auf und tippe auf „Zum Home-Bildschirm". In Safari auf dem iPhone kannst du Websites öffnen, eine Vorschau für Website-Links anzeigen, Webseiten übersetzen lassen und die App „Safari" wieder zu deinem Home-Bildschirm hinzufügen.
However, if you still wish to proceed, here's how to block all cookies on an iPhone. Open the Settings app from the Home screen.; Scroll down and tap Safari.; Tap Advanced.; Turn on Block All ...
Du kannst deine Startseite mit neuen Hintergrundbildern und Optionen anpassen. Öffne die App „Safari" auf deinem iPhone. Tippe auf und dann auf . Scrolle auf der Seite nach unten und tippe auf „Bearbeiten". Wähle die Optionen für die Darstellung deiner Startseite aus: Favoriten: Zeige Kurzbefehle zu deinen Lieblingswebseiten an, die ...
Wähle auf dem iPhone oder iPad „Einstellungen" > „Safari" aus. Aktiviere „Pop-Ups blockieren". Aktiviere „Betrugswarnung". Öffne Safari auf deinem Mac, und wähle in der Menüleiste „Safari" > „Einstellungen" aus. Auf dem Tab „Websites" kannst du Optionen konfigurieren, um einige oder alle Pop-Ups zu erlauben oder ...