How-To Geek
How to view a saved password in safari on iphone and ipad.
If you've forgotten a website password but have saved it before using Safari on your iPhone or iPad, you can easily retrieve it. Here's how.
It can be frustrating when you need to log into a site on a different device or browser but you’ve lost the password. Luckily, if you've previously stored that password using Safari on iPhone or iPad , you can easily retrieve it. Here’s how.
First, launch "Settings," which can usually be found on the first page of your Home screen or on your Dock.
Scroll down the list of Settings options until you see "Passwords & Accounts." Tap it.
In the "Passwords & Accounts" section, tap "Website & App Passwords."
After you pass authentication (using Touch ID, Face ID, or your passcode), you will see a list of saved account information organized alphabetically by website name. Scroll through or use the search bar until you find the entry with the password you need. Tap it.
On the next screen, you will see account info in detail, including the username and the password.
If possible, memorize the password quickly and try to avoid writing it down on paper. If you often have trouble managing passwords, it's better to use a password manager instead .
Related: Why You Should Use a Password Manager, and How to Get Started

Safari Password Manager: How to save, view and manage passwords in Apple's browser
Thanks to iCloud Keychain, you can save browser username and password combinations.

- Quick steps
Tools and Requirements
Step by step guide to using the safari password manager, final thoughts.
You probably already know about iCloud if you're using at least one Apple device. The cloud storage and synchronization service allows it to store and access content across multiple devices, including Mac, iPhone, iPad, and more. These include files and information like documents, photos, music, video, and contacts.
Apple's iCloud service is also at the heart of the iCloud Keychain , where you can store website usernames/passwords, among other items. In this how-to, we're concentrating on how to add, edit, and delete Safari password content. Similar tools are available on other browsers like Microsoft Edge and Mozilla Firefox .
- You should also consider the best browsers and best secure browsers .
Steps for saving, viewing and managing passwords
- Before you can save any username/password combinations, you must first be sure to have an Apple ID or iCloud account.
- From there, you can begin adding usernames and passwords for websites you frequent.
- You can also take advantage of Apple's new passkey feature.
- Safari is only available on Apple devices such as Mac, iPhone, and iPad.
1. Go into the manager

To get started, you must first create an Apple ID . The username/password combinate is usable across all Apple devices to log into iCloud.com. You can proceed once you have an Apple ID and are logged into your device.
On Mac, the Safari password manager is located by choosing Safari on the menu bar at the top left of your Mac. From there, click Settings from the pull-down menu.
Next, click on the Passwords option at the top. Input your password as needed.
2. Adjust existing password settings

You can adjust password information in the iCloud Keychain directly from Safari. To get started, go into the Passwords section of Mac Settings (see above) and log in as necessary. Then, use the search box on the left side of the display to find the password information you wish to change. Click Edit .
You can change the username and password for a website and add notes when applicable. After making a change, click Save .
Click Delete Password to delete the password information.
Thanks to iCloud, any changes you make here will also be reflected in other Apple devices that use your Apple ID.
4. Using Autofill in Safari

With AutoFill, you can fill in your previously saved usernames and website passwords. The tool is also a great way to add a new username/password combination for the first time and to create a strong password.
You will see AutoFill pop up when a website asks you to create a password.
You will see an Autofill prompt In Safari when it's time to use or create a password.
Click the AutoFill Key button, then choose Suggest New Password . For optimal security, you should use the suggested strong password. However, if you choose not to use the suggested password, you can easily select the password field, click “ Don’t Use ,” and enter your preferred password.
From there, enter the rest of the required information to create the website account.
Why use a separate password manager instead of a browser?
While most web browsers have their own password management feature, except for Safari which incorporates it into iCloud Keychain, in-browser password managers have limitations. They can only be used with one specific browser and cannot be accessed from other browsers. On the other hand, standalone password managers are compatible with any browser on your device, making them a more versatile option. Moreover, it is important to consider security when choosing a password manager. Browsers are not updated as frequently as standalone password managers, which can pose a security risk in case of a breach.
Does Safari have a built-in VPN?
Like many other browsers, Safari does not come with a pre-installed VPN. However, several reliable third-party VPNs like ExpressVPN, NordVPN, and SurfShark can easily be integrated with Safari. With a VPN, you can significantly boost the security and privacy of your online activities.
Are browser password managers safe?
To guarantee the safety of your passwords, using browser password managers like Safari with encryption is a great first step. However, there are additional measures you can take to further enhance your protection. It is highly recommended to create a strong and secure master password. The newest optional feature in Microsoft Edge mandates that you input your master password before making any changes to the password manager, thereby adding an extra layer of security. Regularly backing up your password manager is also a wise precaution in case of loss or theft. Another crucial step is creating a Firefox profile, allowing content synchronization across devices. This ensures that any changes made on your computer are reflected on your mobile device and vice versa.
What is iCloud Keychain?
iCloud Keychain is a highly reliable password manager that securely stores sensitive information such as passwords and credit card details in an online vault as part of Apple’s iCloud suite of services. Users can easily access their stored data by simply logging in to the same iCloud account on any Apple device. Thanks to the end-to-end encryption feature, user data is protected and can only be accessed by the user, even in the unlikely event of an iCloud account breach. Furthermore, the two-factor authentication feature provides an extra layer of security to user accounts, ensuring that they remain safe and secure at all times.
What are Apple Passkeys?
Apple Passkeys hope to eliminate the need for passwords eventually. This authentication method adheres to industry standards and guarantees improved security features while streamlining the login experience.
Passkeys create a unique cryptographic key pair for every website or application you use. The website or app stores the public key while the private one remains on your device. When you log in, your device produces a cryptographic signature using the private key. The website or application can then authenticate your identity by verifying this signature. With Passkeys, you can rest assured that your online security is in good hands.
Like passwords, passkeys are kept in Apple's iCloud Keychain.
The built-in Safari password manager, part of the iCloud Keychain, makes tracking website usernames and passwords easier. Better still, those items carry over to other Apple devices, including iPhone and iPad. In the coming years, Apple hopes to eliminate the need for passwords and replace them with more secure passkeys. However, username and password combinations remain the most popular choice for website authentication.
You might also be interested in Google Chrome now supports passkey for everyone and the best free password managers .
Are you a pro? Subscribe to our newsletter
Sign up to the TechRadar Pro newsletter to get all the top news, opinion, features and guidance your business needs to succeed!

Bryan M. Wolfe is a staff writer at TechRadar, iMore, and wherever Future can use him. Though his passion is Apple-based products, he doesn't have a problem using Windows and Android. Bryan's a single father of a 15-year-old daughter and a puppy, Isabelle. Thanks for reading!
Visa warns dangerous new malware is attacking financial firms
How to set up port forwarding with PureVPN
Firewalla unveils the world's most affordable 10-gigabit smart firewall — ready for next-gen Wi-Fi 7 and high-speed fiber networks, but a price increase is expected soon
Most Popular
By Emma Street March 27, 2024
By Charlotte Henry March 25, 2024
By Jennifer Allen March 24, 2024
By Amelia Schwanke March 23, 2024
By Emma Street March 23, 2024
By Andy Murray March 23, 2024
By Aatif Sulleyman March 23, 2024
By Will Hall March 22, 2024
By Dashiell Wood March 22, 2024
By Ruth Jones March 22, 2024
- 2 Programmers got PSP games running on the PlayStation Portal, then “responsibly reported” the exploit so it could be patched
- 3 Apple TV Plus just added 30 more classic movies to its library – here are 7 to stream first
- 4 TCL's new mini-LED TV is a gamer's dream, with 144Hz gaming, Dolby Atmos and 3,500 nits of brightness
- 5 Apple didn't give us the iPad update we wanted, it gave us what we needed instead
- 2 Gear up for the AI gaming revolution with AORUS 16X and GIGABYTE G6X
- 3 Is 7 years of software support a gimmick? My 4-year-old Samsung Galaxy S20 just gave me the answer
- 4 Meta teases its next big hardware release: its first AR glasses, and we're excited
- 5 Apple TV Plus just added 30 more classic movies to its library – here are 7 to stream first

We do not use any AI writing tools. All our content is written by humans, not robots. See our editorial process .
How to View Saved Passwords on Mac Safari
While passwords are vital for many websites, remembering dozens of passwords is nearly impossible. Luckily, you can rely on Safari to save your passwords for you and autofill them on your next login. But how do you view these saved passwords?

Working in a computer repair store, I’m always helping my customers recover passwords from their web browsers. It seems like almost every day, someone is forgetting something. So, to help those who want to recover their own passwords, I’ve put together a few different options.
If you want to view saved passwords on Safari on your Mac, at least one of these methods will work for you. Let’s get into it!
Table of Contents
Key Takeaways
Option 1: view passwords in system settings, option 2: view passwords in safari, option 3: using siri, alternative: using a password manager, final thoughts.
- Viewing your saved passwords on Safari on Mac is simple , and you can do it in a few quick steps.
- While it is an easy process, you should only save passwords for less sensitive accounts , and make sure to monitor your logins in the event of a data breach or compromise.
- Access your Saved passwords via System Settings, Safari, or Siri . Apple allows for easy access (for you! Not others) to any passwords that you have saved on your device.
- If you want a more robust solution to remember your login info for different websites, Setapp also has an application called Secrets that works as a highly secure password manager.
Personally, I have too many passwords to keep track of, and I could never remember them all. Plus, it is extremely unsafe to use the same password for multiple items.
Relying on Safari to save your passwords for you is a good alternative. This way, they are all located in one central place, and are protected by FaceID, TouchID, and the Mac’s passcode. Passwords that are saved are also able to be safer because they can be longer, more complicated, and not related to personal information or patterns.
However, you should only save passwords for your less sensitive accounts, and remember to change them every now and then to prevent a worst-case scenario, like a hacked account or data breach. With that in mind, let’s look at the easiest way to view saved passwords on Safari.
When you need to view the passwords that are saved, Apple makes them easily accessible (but don’t worry, it’s only easy for you! ). The first option is to view passwords that you have saved in the System Settings of your Mac, iPhone, or iPad.
On your Mac, Click the Apple Menu and hit System Settings .

In System Settings , navigate to Passwords on the left.
Once you enter your password, you will be able to view Usernames and Passwords in an alphabetical list, airdrop passwords, change passwords on websites, delete the saved password, and set up verification codes.

Another way to view your saved passwords is in the Safari application.
With Safari open, click Safari on the menu bar at the top of your screen. Then hit Settings from the drop-down.

In Settings , navigate to Passwords on the top. Enter your password or Touch ID to unlock your passwords.

In Safari, you have the same abilities as you do in the system settings. You are able to view the passwords, airdrop passwords, change passwords on websites, delete the saved password, or change the password on the associated website.
You’re probably familiar with Siri from using it on the iPhone. But, did you know it is also an extremely easy way to find the password for a particular website or application?
Activate Siri on your Mac or iPhone by saying “Hey Siri” and ask “Show me my password for _____ website”.
If “Hey Siri” doesn’t work or you have it turned off, you can also activate Siri using the button in the menu bar as shown.

Once Siri accesses your password, you will be asked to enter your password or TouchID and then will automatically be shown the password that you are looking for.
An additional option to store and save your passwords is to use Setapp’s Secrets application. Secrets uses encryption to save your passwords. This allows you to access your passwords with one passphrase and allows you to set up a passkey that is able to be used if you forget your password for the application.
The application also creates strong passwords for you to use on websites. Similar to Apple, Secrets can autofill on Safari, but it can also autofill on Chrome. It also allows for iCloud Sync.

After you load the app for the first time and log in, you can create a new credential by hitting the Plus(+) sign.

Since Secrets integrates with Safari, you don’t need to waste time switching between applications when you need to access one of your passwords. Overall, it makes a good addition to your Mac’s operating security.
This article provided you with a few different ways to manage your passwords on your Mac for all different websites and applications. These methods require no additional applications to be downloaded on your Mac and use only the pre-installed abilities of the Apple macOS, iPhone, and/or iPad.
If you don’t want to trust Safari with your passwords, or if you want to generate more secure login credentials automatically, Secrets is a good option. It works as a password manager for Mac and integrates with your favorite browsers for added security.
What is your favorite way to manage your passwords on your Mac? Have you used all of these methods before (I know the Siri method was a surprise for me!)? Let us know in the comments below.
Submit a Comment Cancel reply
Your email address will not be published. Required fields are marked *
How to Manage Your Passwords in Safari
Like other browsers, Safari has a built-in password manager that can autofill website usernames and passwords for you. Here's how to see, edit, and add saved passwords in Safari on the Mac and in iOS .

When you log into sites or create a new login, Safari will ask you if you want to save the password (and username). It can also save your credit cards and contact information. If you have iCloud 's Keychain Access set up, this saved information is also synced across your Mac and iOS devices in an encrypted file.
View and Edit Your Stored Passwords in Safari on the Mac
1. Go to Preferences in the Safari menu.

2. Click the Passwords tab.

Safari will show you the sites it has saved your logins for.

To copy the URL, username, or password, right-click on the login

To show the password for an individual login:
Stay in the know with Laptop Mag
Get our in-depth reviews, helpful tips, great deals, and the biggest news stories delivered to your inbox.
1. Double-click the password field. You'll be prompted to enter your Apple password first.

To show passwords for all or multiple logins:
1. Hold down the Command key while you click on sites to select them. 2. Check the "Show passwords for selected websites". Again, you'll be prompted to enter your Apple password before the passwords will be revealed.

To delete a login:
1. Select it and click the Remove button.
To add a new login:
1. Click the Add button.
2. Enter the URL, username, and password.

View Your Stored Passwords in Safari on the iPad
In iOS, you can manage your saved passwords and add new ones from the Settings app.
1. Open the Settings app.
2. Tap Safari then Passwords.

3. Use Touch ID or enter your passcode to continue.

Safari will list the passwords it has saved for you:

To view saved passwords:
1. Tap on the site name.

1. Tap Edit.

2. Tap the minus sign next to the site name.

3. Tap Delete.

To add a new log in:
1. T ap Add Password
- How to Force Safari to Sync with iCloud
- How to Sync Safari Bookmarks with Chrome, Firefox and Internet Explorer
- How to Merge All Windows in Safari
73 million current, former AT&T accounts leaked to the dark web — here's what to do
iPhone users beware: 'Reset password' phishing attacks on the rise
Windows 10 support ends in October 2025 — here's what it'll cost to keep using it securely
Most Popular
By Sarah Chaney 2 April 2024
By Momo Tabari 2 April 2024
By Hilda Scott 1 April 2024
By Stevie Bonifield 1 April 2024
By Sarah Chaney 31 March 2024
By Rael Hornby 31 March 2024
By Sean Riley 31 March 2024
By Momo Tabari 30 March 2024
- 2 Microsoft 365 gets a GPT-4 Turbo upgrade with these powerful new AI tools
- 3 Where to buy the Beats Fit Pro Alo Yoga special edition workout earbuds
- 4 'We show that ReaLM outperforms previous approaches, and performs roughly as well as the state-of-the-art LLM today, GPT-4': Apple throws down the gauntlet with new ReaLM AI on-device model
- 5 Shocking gaming laptop deal knocks $500 off the Acer Predator Helios Neo 16 with RTX 4060
Sign up for our daily newsletter
- Privacy Policy
- Advertise with Us
How to View Saved Passwords in Safari on Mac
If you use Safari as your primary web browser, you probably also use it to store your usernames, passwords, and other credentials. Thanks to Apple’s Keychain , those credentials are safely stored and shared across your devices via iCloud. The same applies to Safari itself, which helps store your passwords and create highly secure ones. So, what happens if you want to view saved passwords in Safari on your Mac?
Luckily for us, this web browser lets you access and view the passwords you saved. It even allows you to update or delete them manually. This comes in handy on numerous occasions, so let’s talk about how to view saved passwords in Safari on your Mac.
How to View Saved Passwords in Safari on Your Mac
Accessing your passwords and credentials on Safari is done on the browser itself.
1. Launch Safari by clicking on its icon in your Dock (if it’s visible there). If you can’t find it, launch Spotlight Search by pressing the Command + Space keyboard shortcut. Type in “Safari,” then press Enter to launch the application.

2. Select “Safari” using macOS’s menu bar (at the top of your screen). A drop-down menu will appear. Select “Preferences,” and a new window will open.

3. Using the newly opened Preferences window, select the “Passwords” tab. As you can imagine, Safari won’t let you reveal your sensitive data that easily. So depending on the type of security measures you’ve set up, you’ll need to provide your password or identify yourself via Touch ID.

4. After a few seconds, you should see a long list of your credentials. Take a good look, and you’ll see three columns there. On the left, you can identify the website associated with your username and password. And on the right, you will see your username and then your password. At first, your passwords are shown as dots. However, as you click on each entry, the associated password will be revealed in full.

That’s it! You now know how to view saved passwords in Safari on your Mac. However, while we still have your attention, we’d like to help you expand your knowledge a bit. Using Safari’s “Passwords” interface, you can remove or add entries manually, improve your cybersecurity, and even share your passwords.
1. To add a new entry manually, visit the Passwords interface following the steps above. Once you get to see the list of your credentials, check the bottom-right corner.
2. Click on “Add” to add a new entry manually. You will need to input a website URL as well as your credentials. Once done, select “Add Password” to let Safari auto-fill that information the next time you need to use it. And if you select an entry and click on “Remove,” you’ll instruct Safari to forget your credentials.

3. And lastly, there’s also the “Details” button (in the bottom-right corner). Using that button, you can check if you use a compromised or reused password, along with the information on how to improve your security. Using strong passwords is crucial for preserving the privacy of your personal information, so do your best to create unique and strong passwords. Let’s also not forget that you can use the “Details” window to share your passwords securely, using Apple’s AirDrop .

That would be all on how to view saved passwords in Safari on your Mac. If you are not a fan of the password manager, here’s how to disable Safari’s built-in password manager . After that, make use of the best free password managers to store your passwords.
Our latest tutorials delivered straight to your inbox
Isaac is a freelance writer with over a decade of experience covering the latest technological innovations. Mainly focused on Apple-related software and hardware systems, his aspiration is to explore all the ways today's digital world intertwines with our everyday life.


Tips & Tricks
Troubleshooting, how to view saved passwords in safari on mac.

If you save passwords with Safari on Mac, you can easily go back and view those saved passwords. This is fantastic if you’ve lost a login, or perhaps if you forgot the password to one of your online accounts.
As long as you previously signed in to your account from Safari on Mac, iPhone, or iPad, you may be able to see the exact password you used thanks to iCloud Keychain.
Safari has a built-in password management solution that fills out website usernames and passwords for you. Every time you log in to a website in Safari for the first time, the browser will ask you if you want to save the password. When you click “Save Password”, Safari keeps a record of this data so that you don’t have to type in these details the next time you log in. If you’ve been using this feature regularly, you could potentially forget your password. Thankfully, you can recover the password pretty quickly even if you lose it. Let’s review how to see and reveal a saved password directly in Safari for Mac.
How to Find Saved Passwords in Safari for Mac
Viewing all the passwords you’ve entered while browsing in Safari is a pretty simple and straightforward procedure. Just follow the steps below to get started.

Pretty useful, right? Viewing saved passwords in Safari on MacOS is incredibly convenient, for many obvious reasons.
Keep in mind that you will only be able to find this lost password in Safari if you chose to “save password” when you typed in your login credentials on the particular website. You can also manually add account information to Safari for websites in the same menu as a one-time thing and you don’t have to remember your password again.
There’s one other way to view all your saved passwords in Safari and that’s using Keychain Access . Here, you’ll see password information for all the sign-ins you’ve made from your Mac and not just Safari. However, if you don’t use iCloud Keychain and have changed the password for any of your accounts from another device, this information that’s stored on your Mac will be outdated and can no longer be used unless you update it manually.
All the passwords you enter in Safari are securely stored in the keychain. Furthermore, all the web passwords that Safari save to Keychain will be synced across all your other Apple devices with the help of iCloud, meaning all of your iPhone, iPad, and Mac hardware will have access to the keychain saved data.
Obviously this covers the Mac, but you can see accounts and view passwords on iPhone and iPad with Keychain too .
Were you able to view all the saved passwords in Safari and regain access to the website you needed to? Were you able to use this method to recover your forgotten password? If not, did you find any other solution? What are your overall thoughts on Safari’s built-in password manager? Do share your valuable opinions and experience below.
Enjoy this tip? Subscribe to our newsletter!
Get more of our great Apple tips, tricks, and important news delivered to your inbox with the OSXDaily newsletter.
You have successfully joined our subscriber list.
Related articles:
- How to Import Saved Passwords from Safari to Chrome
- How to Edit Saved Passwords on Mac with Keychain Access
- How to Update & Edit Saved Passwords in Safari Autofill on Mac
- How to Import Passwords & Logins from Chrome to Safari on Mac
One Comment
» Comments RSS Feed
I wish the passwords were dated the date of origination. I have found instances of multiple passwords for the same web page, which makes selecting the correct password more zoo.
Leave a Reply
Name (required)
Mail (will not be published) (required)
Subscribe to OSXDaily
- - How to Use ChatGPT-4 for Free with Microsoft Edge
- - Fix a Repeating “Trust This Computer” Alert on iPhone & iPad
- - How to Install Windows WSL (Windows Subsystem for Linux)
- - How to Fix the Apple Watch Squiggly Charging Cable Screen
- - Can You Stop Mirroring Camera on MacBook? Yes… Sometimes
- - MacOS Ventura 13.6.6 & Safari 17.4.1 Update Available
- - Using M3 MacBook Air in Clamshell Mode May Reduce Performance
- - First Beta of iOS 17.5, macOS Sonoma 14.5, iPadOS 17.5 Released for Testing
- - iOS 16.7.7 & iPadOS 16.7.7 Released for Older iPhone & iPad Models
- - WWDC 2024 Set for June 10-14, Expect iOS 18, macOS 15, visionOS 2, etc
iPhone / iPad
- - Create a Resume with Pages on Mac, iPhone, iPad
- - How Secure are Personal Hotspot Connections from iPhone?
- - iOS 17.4.1 Update Released for iPhone & iPad with Bug Fixes & Security Enhancements
- - NewsToday2: What it is & How to Disable NewsToday2 on Mac
- - Fix “warning: unable to access /Users/Name/.config/git/attributes Permission Denied” Errors
- - Why Did My iPhone Alarm Stop Automatically & Turn Itself Off?

About OSXDaily | Contact Us | Privacy Policy | Sitemap
This website is unrelated to Apple Inc
All trademarks and copyrights on this website are property of their respective owners.
© 2024 OS X Daily. All Rights Reserved. Reproduction without explicit permission is prohibited.
How to manage passwords on iPhone and iPad with Safari AutoFill
Gotten used to creating and saving passwords with the built-in Safari AutoFill feature on iPhone and iPad, but aren’t sure where they are stored? Or maybe just want to get the feature turned on? Read along for how to manage passwords on iPhone and iPad.
It’s become more and more seamless to use saved passwords in Safari to log in to websites and apps without having to manually type in your credentials on iPhone and iPad. However, sometimes you might need to view your passwords, or you might want to edit or remove old credentials.
We’ll also look at how to turn on Safari AutoFill Passwords on iPhone and iPad if you aren’t using the feature.
How to save and manage passwords on iPhone and iPad
Turn on safari autofill passwords on iphone and ipad.
Safari AutoFill Passwords is the feature that can automatically save and update your passwords on iPhone and iPad as well as offer to create automatic strong passwords when signing up for new accounts online.
It’s also end-to-end encrypted with iCloud Keychain.
- On your iPhone or iPad, open the Settings app
- Swipe down and choose Passwords
- Tap AutoFill Passwords at the top
- If you have a third-party password manager installed you may see the option to allow filling from multiple sources (e.g. 1Password, etc.) along with Apple’s iCloud Keychain
- Now when you log in to accounts, websites, etc. your iPhone will ask if you’d like to AutoFill, save/update or auto create a new password
- Also consider using Sign in with Apple or Sign in with Google/Facebook/Twitter etc. when creating new accounts as it means you don’t have to create another unique login and is a more secure way to manage your credentials

Keep in mind you’ll need to use the Safari app (Apple’s default browser on iPhone) to take advantage of this feature.
Also, if you’d like to save your passwords from iPhone to your other Apple devices, make sure to head to the Settings app > Your name > iCloud > Keychain > toggle on iCloud Keychain.
We’ve also got a walkthrough on using 2FA AutoFill in iOS:
- Here’s how to use the native iPhone 2FA code generator and autofill
How to view and edit saved passwords
The easiest way to update passwords is to head to the website or app and type in the new password. Safari AutoFill Passwords will ask if you’d like to update it.
Alternatively, here’s how to view and edit all your saved passwords manually:
- Open the Settings app
- Swipe down and tap on Passwords
- Tap Edit in the top right corner to delete multiple logins or swipe from right to left to delete individual items.
- Choose Edit in the top right corner to manually change your stored user name or password
If you see a caution icon next to a saved item (triangle with exclamation mark), that indicates you’re using the same password for multiple accounts or your password may have been compromised in a data breach.
It’s important to change your passwords for any reused or compromised passwords. Apple even includes a Change Password on Website button when you’re looking at saved passwords to easily take care of them.
Read more 9to5Mac tutorials:
- How to take a scrolling screenshot on iPhone
- How to type the Apple logo on Mac, iPhone, and iPad
FTC: We use income earning auto affiliate links. More.

Check out 9to5Mac on YouTube for more Apple news:

Apple's tablet debuted in 2010. Since the origin…

Introduced in 2007 by Steve Jobs, iPhone is Appl…
Michael is an editor for 9to5Mac. Since joining in 2016 he has written more than 3,000 articles including breaking news, reviews, and detailed comparisons and tutorials.
Michael Potuck's favorite gear

Satechi USB-C Charger (4 ports)
Really useful USB-C + USB-A charger for home/work and travel.

Apple Leather MagSafe Wallet
My slim wallet of choice for iPhone 12
How to find saved passwords and credit cards on your iPhone in iOS 17
How to find your passwords and credit cards on iOS 17!
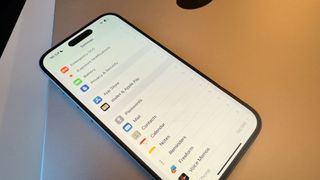
While iOS's iCloud Keychain and Passwords features are fantastic when it comes to auto-filling information on your iPhone, iPad, or Mac, both also serve as a very handy repository for a lot of your information.
For instance, if you're trying to buy something and you don't have the option to use autofill on iOS, you can dive into your settings to find your stored passwords, credit card information, and more. This is handy for making payments over the phone, or double-checking the password of an account before you try to log in somewhere new. Given how sensitive all this information is, it's stored safely behind iPhone's Touch ID or Face ID security measures, meaning you're the only person who can access it.
So how do you find your passwords and credit card information on your iPhone? Luckily, iOS 17 features a dedicated section for your passwords, while autofill information for credit cards can easily be found in your Safari settings, here's everything you need to know.
How to find passwords on iPhone
The iOS Settings app includes a standalone Passwords section which lists all of your saved accounts, usernames, and passwords in one place. Not only does it show you what these passwords are, but it can even make security recommendations based on whether Apple has detected compromised passwords in data breaches or leaks. Here's how to find passwords on iPhone:
- Open the Settings app
- Scroll down and tap Passwords
- Verify your identity with Face ID or Touch ID
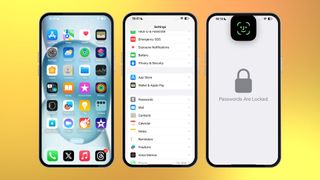
- Scroll down and tap the website name that you want the password for
- Tap the Password tab to reveal the password
- If you need to paste it somewhere, tap Copy
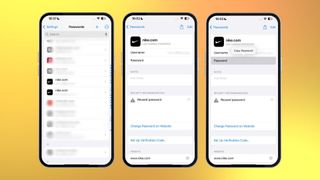
How to set up AutoFill on iPhone
If you aren't using it already, you can enable AutoFill within Safari, which makes it easier to enter information such as your name, address, and more.
- Scroll down and tap Safari
- Under the General section tap AutoFill
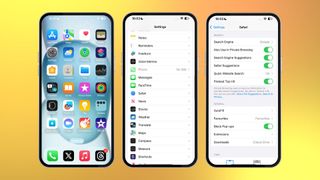
- Tap My Info
- Select your name from your contacts list
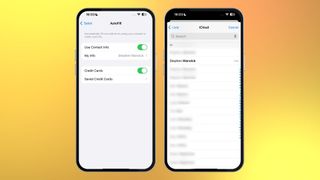
How to find credit card information on iPhone
Just like your passwords, you can find your stored credit card information on your iPhone. This can be handy if you're making a payment over the phone, or entering your details for the first time without AutoFill assistance. Here's how to find it:
- Tap Saved Credit Cards
- Use Face ID or Touch ID to verify your identity (or your four-digit code)
- Select the credit card you want to view
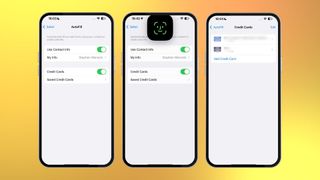
Your iPhone will then show you your card's name, number, expiry, security code, and a brief description. All of this information can be edited by pressing edit in the top right-hand corner.
Master your iPhone in minutes
iMore offers spot-on advice and guidance from our team of experts, with decades of Apple device experience to lean on. Learn more with iMore!
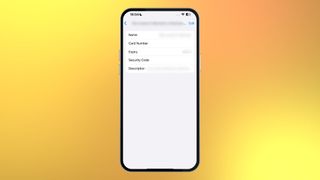
Stephen Warwick has written about Apple for five years at iMore and previously elsewhere. He covers all of iMore's latest breaking news regarding all of Apple's products and services, both hardware and software. Stephen has interviewed industry experts in a range of fields including finance, litigation, security, and more. He also specializes in curating and reviewing audio hardware and has experience beyond journalism in sound engineering, production, and design. Before becoming a writer Stephen studied Ancient History at University and also worked at Apple for more than two years. Stephen is also a host on the iMore show, a weekly podcast recorded live that discusses the latest in breaking Apple news, as well as featuring fun trivia about all things Apple. Follow him on Twitter @stephenwarwick9
Every new feature coming to Apple's OLED iPad Pro and iPad Air 6
Apple confirmed to be laying off over 700 employees — Apple Car, Siri, and Micro-LED display development said to be the cause
Henry Cavill's Argylle will debut on Apple TV Plus on April 12, but you probably shouldn't watch it
Most Popular
By John-Anthony Disotto April 02, 2024
By Brady Snyder March 31, 2024
By Matt Evans March 30, 2024
By John-Anthony Disotto March 28, 2024
By John-Anthony Disotto March 27, 2024
By Daryl Baxter March 26, 2024
By John-Anthony Disotto March 26, 2024
By John-Anthony Disotto March 21, 2024
By John-Anthony Disotto March 20, 2024
By John-Anthony Disotto March 18, 2024
By Gerald Lynch March 18, 2024
- 2 Google's Find My Device network will debut soon as Apple readies iPhone antistalking support
- 3 Audioengine A1-MR review: Compact size, solid sound
- 4 The Razer Leviathan V2 is a gaming soundbar that fits perfectly on your desk and gives quality sound for your Mac
- 5 Some of our favorite 8BitDo iOS game controllers just added support for Apple Vision Pro
How To See Your Passwords In Safari

- Software & Applications
- Browsers & Extensions

Introduction
Safari, the default web browser for Apple devices, offers a seamless and secure browsing experience. One of its convenient features is the ability to save and autofill passwords for various websites, eliminating the need to remember complex login credentials. However, there are instances when users may need to view their saved passwords in Safari. Whether it's for retrieving a forgotten password or updating login information, knowing how to access and manage saved passwords can be incredibly useful.
In this article, we will delve into the process of viewing saved passwords in Safari. By following the steps outlined here, users can gain insight into their stored login credentials and take control of their online security. Whether you're a seasoned Safari user or new to the platform, understanding how to access and manage saved passwords can enhance your browsing experience and bolster your digital security.
Let's explore the steps to access Safari preferences and uncover the saved passwords within the browser . Whether you're using a Mac, iPhone, or iPad, the process remains consistent, ensuring that you can easily retrieve your passwords whenever the need arises. So, let's dive into the world of Safari preferences and discover the secrets to accessing and managing your saved passwords.
Accessing Safari Preferences
Accessing Safari preferences is the first step towards uncovering the saved passwords within the browser. Whether you're using a Mac, iPhone, or iPad, the process remains consistent, ensuring that you can easily retrieve your passwords whenever the need arises.
Launch Safari : Open the Safari browser on your Mac. You can find it in the Applications folder or by using Spotlight search.
Open Preferences : In the top menu bar, click on "Safari" and select "Preferences" from the dropdown menu. Alternatively, you can use the keyboard shortcut "Command + ," to directly access the Preferences window.
Navigate to Passwords Tab : In the Preferences window, click on the "Passwords" tab. You may be prompted to authenticate using your Mac's login credentials or Touch ID to access this sensitive information.
On iPhone or iPad:
Open Settings : Navigate to the home screen of your iPhone or iPad and tap on "Settings."
Scroll to Safari Settings : Scroll down and locate "Safari" in the list of apps. Tap on it to access the Safari settings.
Access Passwords : Within the Safari settings, tap on "Passwords." You may need to authenticate using your device passcode, Touch ID, or Face ID to proceed.
By following these steps, you can easily access the Safari preferences and prepare to view your saved passwords. This initial stage sets the foundation for uncovering the login credentials stored within the browser, allowing you to proceed with confidence and control.
Next, we will explore the process of viewing the saved passwords within Safari, shedding light on how to retrieve this valuable information effortlessly. Let's continue our journey into the realm of Safari's saved passwords and empower ourselves with the knowledge to manage our digital credentials effectively.
Viewing Saved Passwords
Once you have accessed the Safari preferences on your Mac, iPhone, or iPad, the next step is to view the saved passwords within the browser. This process allows you to retrieve and review the login credentials that Safari has securely stored for your convenience. Whether you're looking to retrieve a forgotten password or simply want to review your saved login information, accessing this data is essential for managing your online accounts effectively.
Upon navigating to the "Passwords" tab within Safari preferences, you will be presented with a list of websites for which Safari has saved your login credentials. Each entry typically includes the website's URL and your username, with the password obscured for security purposes. To view a specific password, follow these steps:
Select Website Entry : Scroll through the list of saved passwords and select the entry corresponding to the website for which you want to view the password.
Authenticate : To reveal the password, you will need to authenticate using your Mac's login credentials or Touch ID. This additional layer of security ensures that only authorized users can access the stored passwords.
View Password : Once authenticated, the obscured password will be revealed, allowing you to view and note it down if needed.
In the Safari settings on your iPhone or iPad, accessing the saved passwords is similarly straightforward. Upon tapping on "Passwords," you will be prompted to authenticate using your device passcode, Touch ID, or Face ID. Once authenticated, you will be presented with a list of websites and their corresponding saved passwords. To view a specific password, follow these steps:
Select Website Entry : Tap on the entry for the website whose password you want to view.
Authenticate : Similar to the Mac process, you will need to authenticate using your device's security method to reveal the obscured password.
View Password : Once authenticated, the saved password will be displayed, allowing you to access and utilize it as needed.
By following these steps, you can effortlessly view the saved passwords within Safari, gaining access to the login credentials that the browser has securely stored. This knowledge empowers you to retrieve and manage your passwords effectively, ensuring a seamless and secure browsing experience across your devices.
Next, we will delve into the process of managing saved passwords within Safari, providing insights into how you can update, delete, or add new login credentials to further enhance your digital security and convenience. Let's continue our exploration into the realm of Safari's saved passwords, equipping ourselves with the tools to manage our online accounts with confidence.

Managing Saved Passwords
Managing saved passwords within Safari empowers users to take control of their digital security and streamline their online login experience. Whether it's updating outdated credentials, removing obsolete entries, or adding new passwords, Safari offers a straightforward process for managing saved passwords across Mac, iPhone, and iPad devices.
Updating Saved Passwords
When a user's login credentials for a specific website change, it's essential to update the saved password in Safari to ensure seamless access to the site. The process of updating a saved password involves accessing the Safari preferences and making the necessary modifications. Here's how to update a saved password:
- Navigate to Safari preferences and access the "Passwords" tab.
- Select the entry for the website whose password needs to be updated.
- Authenticate and edit the saved password to reflect the new credentials.
- Access Safari settings and tap on "Passwords."
- Locate the entry for the website requiring a password update.
- Authenticate and update the saved password to align with the new login credentials.
By following these steps, users can effortlessly update their saved passwords in Safari, ensuring that their login information remains accurate and up to date.
Removing Saved Passwords
In situations where a user no longer requires a saved password for a specific website, removing the entry from Safari's saved passwords list is a prudent step. This process helps declutter the stored credentials and enhances security by eliminating unnecessary data. Here's how to remove a saved password:
- Within Safari preferences, navigate to the "Passwords" tab.
- Select the entry for the website from which the password should be removed.
- Authenticate and delete the saved password entry from the list.
- Locate the entry for the website from which the password needs to be removed.
By removing obsolete saved passwords, users can maintain a tidy and secure collection of stored credentials within Safari.
Adding New Saved Passwords
When users create accounts on new websites or update their login information, adding new saved passwords to Safari ensures convenient access to these sites. The process of adding a new saved password involves securely storing the updated login credentials within Safari. Here's how to add a new saved password:
- Select the option to add a new saved password and enter the website's URL, username, and password.
- Confirm the addition of the new saved password entry.
- Select the option to add a new saved password and input the website's URL, username, and password.
By following these steps, users can seamlessly add new saved passwords to Safari, ensuring that their updated login credentials are securely stored for future use.
By understanding and implementing these methods for managing saved passwords within Safari, users can maintain an organized and secure collection of login credentials, enhancing their digital security and browsing convenience across their Apple devices.
In conclusion, the ability to access and manage saved passwords within Safari empowers users to take control of their digital security and streamline their online browsing experience. By delving into the Safari preferences and uncovering the stored login credentials, users gain valuable insights into their online accounts, ensuring that their passwords are secure, up to date, and easily accessible across their Apple devices.
The process of accessing Safari preferences, whether on a Mac, iPhone, or iPad, provides a consistent and intuitive pathway to view and manage saved passwords. By following the outlined steps, users can effortlessly navigate the browser's settings to retrieve their login credentials, update outdated passwords, remove obsolete entries, and add new saved passwords as needed.
Furthermore, the additional layer of authentication required to access and view saved passwords within Safari enhances the overall security of this feature. Whether using Mac login credentials, Touch ID, or Face ID on iPhone and iPad, Safari ensures that only authorized users can access and manage the stored passwords, bolstering the protection of sensitive login information.
By understanding the process of managing saved passwords within Safari, users can maintain a tidy and secure collection of stored credentials, enhancing their digital security and browsing convenience. Whether updating passwords for existing accounts or adding new saved passwords for recently created accounts, Safari offers a seamless and secure platform for managing login credentials across devices.
Ultimately, the knowledge and skills gained from this exploration into Safari's saved passwords empower users to navigate the digital landscape with confidence and control. By leveraging the capabilities of Safari to securely store and manage passwords, users can optimize their online security and enjoy a seamless browsing experience across their Mac, iPhone, and iPad devices.
In essence, the ability to access and manage saved passwords within Safari is not only a practical feature but also a fundamental aspect of maintaining a secure and efficient online presence. By embracing the insights shared in this article, users can harness the power of Safari's saved passwords to enhance their digital security and streamline their browsing experience, ensuring that their online accounts remain protected and easily accessible whenever needed.
Leave a Reply Cancel reply
Your email address will not be published. Required fields are marked *
Save my name, email, and website in this browser for the next time I comment.
- Crowdfunding
- Cryptocurrency
- Digital Banking
- Digital Payments
- Investments
- Console Gaming
- Mobile Gaming
- VR/AR Gaming
- Gadget Usage
- Gaming Tips
- Online Safety
- Software Tutorials
- Tech Setup & Troubleshooting
- Buyer’s Guides
- Comparative Analysis
- Gadget Reviews
- Service Reviews
- Software Reviews
- Mobile Devices
- PCs & Laptops
- Smart Home Gadgets
- Content Creation Tools
- Digital Photography
- Video & Music Streaming
- Online Security
- Online Services
- Web Hosting
- WiFi & Ethernet
- Browsers & Extensions
- Communication Platforms
- Operating Systems
- Productivity Tools
- AI & Machine Learning
- Cybersecurity
- Emerging Tech
- IoT & Smart Devices
- Virtual & Augmented Reality
- Latest News
- AI Developments
- Fintech Updates
- Gaming News
- New Product Launches
- AI Writing How Its Changing the Way We Create Content
- How to Find the Best Midjourney Alternative in 2024 A Guide to AI Anime Generators
Related Post
Ai writing: how it’s changing the way we create content, unleashing young geniuses: how lingokids makes learning a blast, 10 best ai math solvers for instant homework solutions, 10 best ai homework helper tools to get instant homework help, 10 best ai humanizers to humanize ai text with ease, sla network: benefits, advantages, satisfaction of both parties to the contract, related posts.

How To Unsave Passwords On Safari

How Do You Reinstall Safari On A Mac

How To See The Passwords Saved In Safari

How To Transfer Passwords From Safari To Chrome

How To Transfer Safari Passwords To Chrome

How To Make Safari Save Passwords

How To Retrieve Safari Suggested Passwords

How To Import Passwords From Safari To Chrome
Recent stories.

How to Find the Best Midjourney Alternative in 2024: A Guide to AI Anime Generators

How to Know When it’s the Right Time to Buy Bitcoin

How to Sell Counter-Strike 2 Skins Instantly? A Comprehensive Guide

10 Proven Ways For Online Gamers To Avoid Cyber Attacks And Scams

- Privacy Overview
- Strictly Necessary Cookies
This website uses cookies so that we can provide you with the best user experience possible. Cookie information is stored in your browser and performs functions such as recognising you when you return to our website and helping our team to understand which sections of the website you find most interesting and useful.
Strictly Necessary Cookie should be enabled at all times so that we can save your preferences for cookie settings.
If you disable this cookie, we will not be able to save your preferences. This means that every time you visit this website you will need to enable or disable cookies again.
Find cars that meet your safety needs with AARP Auto Buying Program powered by TrueCar. Learn more.
Popular Searches
AARP daily Crossword Puzzle
Hotels with AARP discounts
Life Insurance
AARP Dental Insurance Plans
Suggested Links
AARP MEMBERSHIP — $12 FOR YOUR FIRST YEAR WHEN YOU SIGN UP FOR AUTOMATIC RENEWAL
Get instant access to members-only products and hundreds of discounts, a free second membership, and a subscription to AARP the Magazine.
- right_container
Work & Jobs
Social Security
AARP en Español
- Membership & Benefits
- AARP Rewards
- AARP Rewards %{points}%
Conditions & Treatments
Drugs & Supplements
Health Care & Coverage
Health Benefits

Staying Fit
Your Personalized Guide to Fitness

AARP Hearing Center
Ways To Improve Your Hearing

Brain Health Resources
Tools and Explainers on Brain Health

How to Save Your Own Life
Scams & Fraud
Personal Finance
Money Benefits
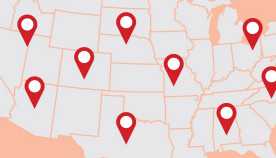
View and Report Scams in Your Area

AARP Foundation Tax-Aide
Free Tax Preparation Assistance

AARP Money Map
Get Your Finances Back on Track

Budget & Savings
Make Your Appliances Last Longer
Small Business
Age Discrimination

Flexible Work
Freelance Jobs You Can Do From Home

AARP Skills Builder
Online Courses to Boost Your Career

31 Great Ways to Boost Your Career

ON-DEMAND WEBINARS
Tips to Enhance Your Job Search

Get More out of Your Benefits

When to Start Taking Social Security

10 Top Social Security FAQs

Social Security Benefits Calculator

Medicare Made Easy
Original vs. Medicare Advantage

Enrollment Guide
Step-by-Step Tool for First-Timers

Prescription Drugs
9 Biggest Changes Under New Rx Law

Medicare FAQs
Quick Answers to Your Top Questions
Care at Home
Financial & Legal
Life Balance

LONG-TERM CARE
Understanding Basics of LTC Insurance
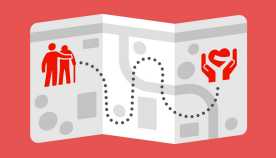
State Guides
Assistance and Services in Your Area

Prepare to Care Guides
How to Develop a Caregiving Plan

End of Life
How to Cope With Grief, Loss
Recently Played
Word & Trivia
Atari® & Retro
Members Only
Staying Sharp
Mobile Apps
More About Games

Right Again! Trivia

Right Again! Trivia – Sports

Atari® Video Games
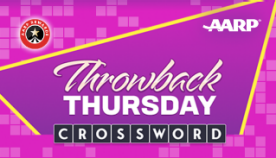
Throwback Thursday Crossword
Travel Tips
Vacation Ideas
Destinations
Travel Benefits

Beach vacation ideas
Vacations for Sun and Fun

Plan Ahead for Tourist Taxes
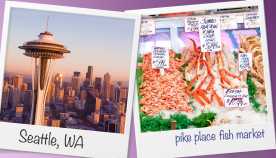
AARP City Guide
Discover Seattle

How to Pick the Right Cruise for You
Entertainment & Style
Family & Relationships
Personal Tech
Home & Living
Celebrities
Beauty & Style

TV for Grownups
Best Reality TV Shows for Grownups

Robert De Niro Reflects on His Life
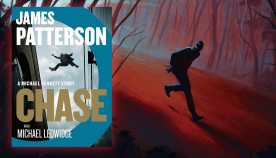
Free Online Novel
Read 'Chase'

Sex & Dating
Spice Up Your Love Life

Navigate All Kinds of Connections

How to Create a Home Gym

Store Medical Records on Your Phone?

Maximize the Life of Your Phone Battery

Virtual Community Center
Join Free Tech Help Events

Create a Hygge Haven

Soups to Comfort Your Soul

AARP Smart Guide
Spring Clean All of Your Spaces
Driver Safety
Maintenance & Safety
Trends & Technology

How to Keep Your Car Running

We Need To Talk
Assess Your Loved One's Driving Skills

AARP Smart Driver Course

Building Resilience in Difficult Times

Tips for Finding Your Calm

Weight Loss After 50 Challenge

Cautionary Tales of Today's Biggest Scams

7 Top Podcasts for Armchair Travelers
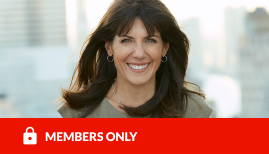
Jean Chatzky: ‘Closing the Savings Gap’

Quick Digest of Today's Top News

AARP Top Tips for Navigating Life

Get Moving With Our Workout Series
You are now leaving AARP.org and going to a website that is not operated by AARP. A different privacy policy and terms of service will apply.
Go to Series Main Page
How to Find the Passwords You’ve Stored in a Web Browser
Learn the steps for google chrome, microsoft edge and apple safari on desktop, mobile.
Marc Saltzman,
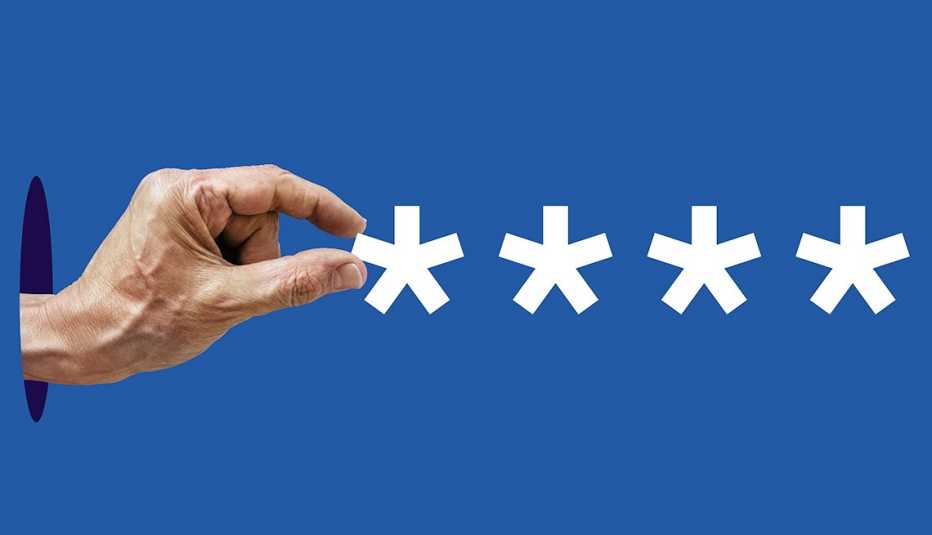
In this story
Autofill advantages • Browser downsides • Google Chrome • Microsoft Edge • Apple Safari
If you haven’t invested in a password manager subscription , don’t beat yourself up.
You’re not alone. You’re probably one of many who struggle to find passwords stored on their desktops, laptops and phones or who rely on handwritten lists. This last option is far from secure.
The good news is web browsers on your computer or mobile device will save your passwords for future logins. Your browser will automatically complete the sign-in form on a website with your password when you log in next.

AARP Membership — $12 for your first year when you sign up for Automatic Renewal
Storing passwords on a browser is convenient, with caveats
Loyalty is a must. Unless you use one device and browser exclusively or use the same browser on all your devices and opt to synchronize your passwords, you may find yourself searching for the sign-on you thought your favorite site or app already remembered.
Exclusivity is important. Having your web browser remember your passwords is secure only if you’re the sole one using that device. If it’s a shared machine, such as a desktop PC that several people in the home use, you’re risking unexpected charges on shopping websites or a family member peeking at your private social media accounts.
Change is good. Also, just because the password is stored doesn’t mean it should stay the same forever. Change your passwords regularly, but alter them immediately if you learn of any data breaches .
Sometimes you want to see a particular password saved in your web browser because you want to type it somewhere else. Here are the steps to take to see your stored passwords on the three most popular browsers — Google Chrome, Microsoft Edge and Apple Safari.
For Google Chrome users
On a computer:
1. Click the three vertical dots ⋮ at the upper right corner of your screen and go to ⚙️ Settings.
2. Select Autofill and Passwords from the menu in the left rail.
3. Click on Google Password Manager.
4. Scroll to 🗝️ Passwords and click the arrow ▸ after the password you want to view.
5. Enter your computer’s PIN or password, face or thumbprint, to proceed. Then click OK.
6. Click the eye icon 👁️ to view the password or the copy icon to copy the password to your clipboard.
On a smartphone or tablet:
1. Open Chrome, tap the three horizontal dots ⋯ or three vertical dots ⋮ , depending on your device, then tap ⚙️ Settings.
2. Tap 🗝️ Password Manager and enter your device’s PIN.
3. Go to the list of Saved Passwords and select a site.
4. Tap the eye icon 👁️ to view the password.

AARP NEWSLETTERS

%{ newsLetterPromoText }%
%{ description }%
Privacy Policy
ARTICLE CONTINUES AFTER ADVERTISEMENT
For Microsoft Edge users
1. Click the three horizontal dots ⋯ at the top right of your screen and go to ⚙️ Settings.
2. Look for Microsoft Wallet section, choose Passwords.
Consumer Cellular
5% off monthly fees and 30% off accessories
3. Select each website whose password you want to see and click the eye icon 👁️ to the right of it.
4. Enter your computer’s PIN or password to proceed, then click OK.
1. Click the three horizontal lines ≡ at the bottom right of your screen and go to ⚙️ Settings.
2. Select Accounts . Then tap Passwords.
3. Scroll down to Passwords and tap each website whose password you want to see. Select it from the list and click the eye icon 👁️ to the right of it.
4. Verify your identity on your mobile device, such as your face, thumbprint, password or PIN.
For Apple Safari users
1. Open Safari. From the Safari menu at the top left of the screen, choose Settings or Preferences, then click 🔑 Passwords.
2. Sign in with Touch ID or enter your user account password.
3. Select a website. Then click the show details button ⓘ.
You can also ask Siri to show your saved passwords by waking your assistant up and saying something like “Show my passwords.”
1. Tap Settings ⚙️ on your iPhone.
2. Select Passwords .
3. Tap on the websites listed to access your saved passwords.
If you use a less popular browser, such as Mozilla Firefox or Opera, instructions will be similar. Don’t be afraid to look under menus if you’re uncertain, because you can always use the back button to get out.
Pro tip: When you clear your browser cache , you probably don’t want to erase your passwords. Make sure that boxes for offline website data, passwords or site settings — the description varies with each browser — are unchecked ☐. Safari automatically leaves passwords alone.
Marc Saltzman is a contributing writer who covers personal technology. His work also appears in USA Today and other national publications. He hosts the podcast series Tech It Out and is the author of several books, including Apple Watch for Dummies .
Discover AARP Members Only Access
Already a Member? Login

More From AARP
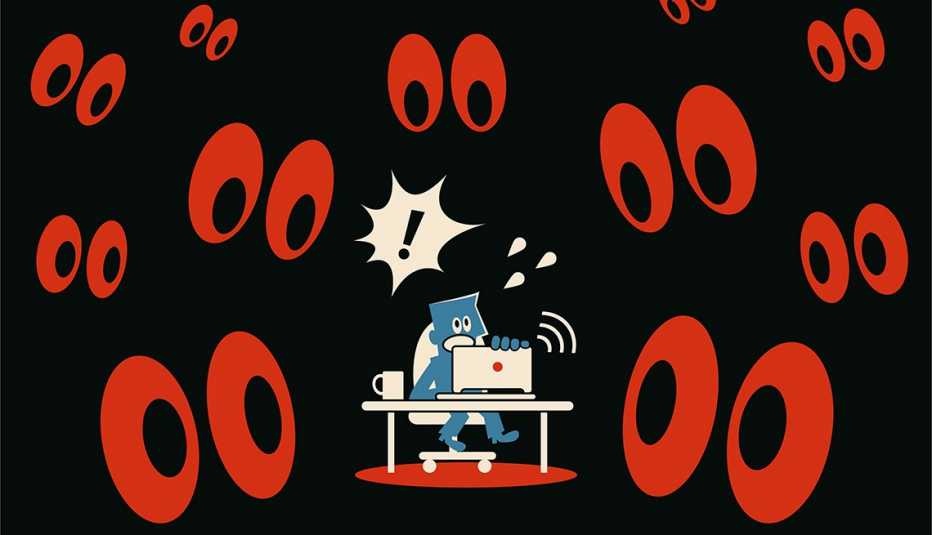
How Private Web Browsing Differs From Going Incognito
Browser Extensions Can Save You Some Money and Time
But read the details, download from browser’s web store
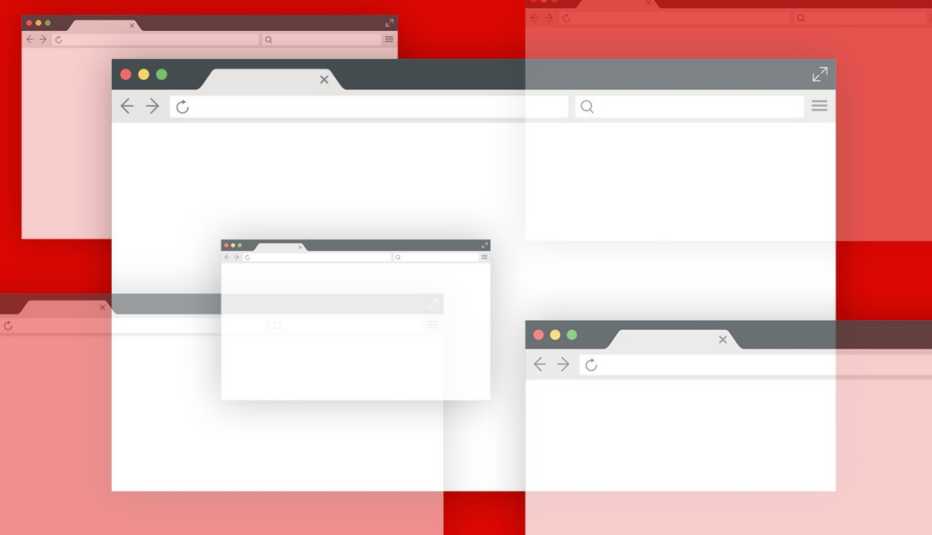
Incognito Browsing Isn’t as Invisible as You Think
Google agrees to settle class-action lawsuit that asked for $5 billion in damages
Recommended for You
AARP Value & Member Benefits

Hollywood.com
5% off all movie tickets

AARP Members Only Access to Special Entertainment Content
Access full-length films and books, celebrity Q&As and classes

AARP Perks™ Browser Extension: Find AARP Member Benefits Online
Install AARP Perks™ and earn up to 750 AARP Rewards points

AARP® Staying Sharp®
Activities, recipes, challenges and more with full access to AARP Staying Sharp®
SAVE MONEY WITH THESE LIMITED-TIME OFFERS
Using Apple’s iCloud Passwords Outside Safari
We regularly recommend using a password manager like 1Password, and for good reason. Passkeys may eventually take over—and I hope to explore them soon—but until that time, we’re stuck with passwords, and managing them manually is less secure and vastly more work. For many years, solutions like 1Password, BitWarden, Dashlane, and LastPass (which I no longer recommend—see “ LastPass Publishes More Details about Its Data Breaches ,” 3 March 2023) fell into the must-have category.
Apple’s Keychain Access utility has long provided basic password management capabilities in macOS but has never been particularly usable. With macOS 12 Monterey, iOS 15, and iPadOS 15, Apple gave passwords a better user-facing interface in System Preferences and Safari on the Mac and the Settings app on the iPhone and iPad. Although the settings screens are labeled Passwords and the iCloud-based password syncing feature is called iCloud Keychain, Apple doesn’t seem to have a formal name for the totality of these password management features, making it hard to talk about them in the same sentence as something like 1Password. For this article, I will use the name iCloud Passwords for reasons that will soon become obvious.
Although iCloud Passwords didn’t—and still doesn’t—have full feature parity with third-party password managers, it was pretty good. It offered all the basics, such as auto-fill, editing, searching, and even syncing through iCloud Keychain. Over time, Apple added support for one-time passwords, password sharing, and more. Importantly, it’s also completely free.
Despite these improvements, iCloud Passwords suffered in one significant way: it worked only in Safari. On the iPhone and iPad, that wasn’t a problem because other Web browsers relied on the same WebKit engine as Safari. (Apple also allowed Safari to treat third-party password managers as first-class alternatives.) But Mac users who wanted to use Chromium-based browsers like Arc, Brave, Google Chrome, Microsoft Edge, Opera, and Vivaldi, or Mozilla’s Firefox couldn’t take advantage of iCloud Passwords.
In 2021, Apple released the iCloud Passwords extension for Google Chrome, but only for Windows. In July 2023, Apple updated it to version 2.0, adding support for Mac versions of Google Chrome running in macOS 14 Sonoma. Although I’m happy with 1Password, I’ve been using iCloud Passwords for the past month in Arc to see if I could recommend iCloud Passwords for those who don’t rely on Safari. While I miss features from 1Password, the answer is yes: iCloud Passwords works fine. At least that’s true for me—I see reviews on the Chrome Web Store page that claim it doesn’t work or broke after some update, but I’ve been using it long enough that I’m comfortable saying it’s functional.
Although Apple released iCloud Passwords only for Chromium browsers—and it seems to work equally as well in all the variants I’ve tried—the company has done nothing for Firefox users. However, an independent developer named Aurélien recently published a Firefox add-on also called iCloud Passwords , so that’s an option for those running Sonoma or recent versions of Windows—it doesn’t work for earlier versions of macOS. It’s not yet well-known, with only 716 users last I checked (versus 2 million for the iCloud Passwords Chrome extension), but I’ve installed it and verified that it works. Although I’m a little hesitant to recommend an independent add-on that interacts with a system-wide password store, it’s open source, and anyone can view its code on GitHub .
Passwords Settings
Before we get to the specifics of using iCloud Passwords in a Chromium browser, I want to review the basics of password management in macOS. You access your passwords in System Settings > Passwords or Safari > Settings > Passwords —they’re the same—and you must authenticate every time you go there. Touch ID or Apple Watch authentication makes that a lot easier.
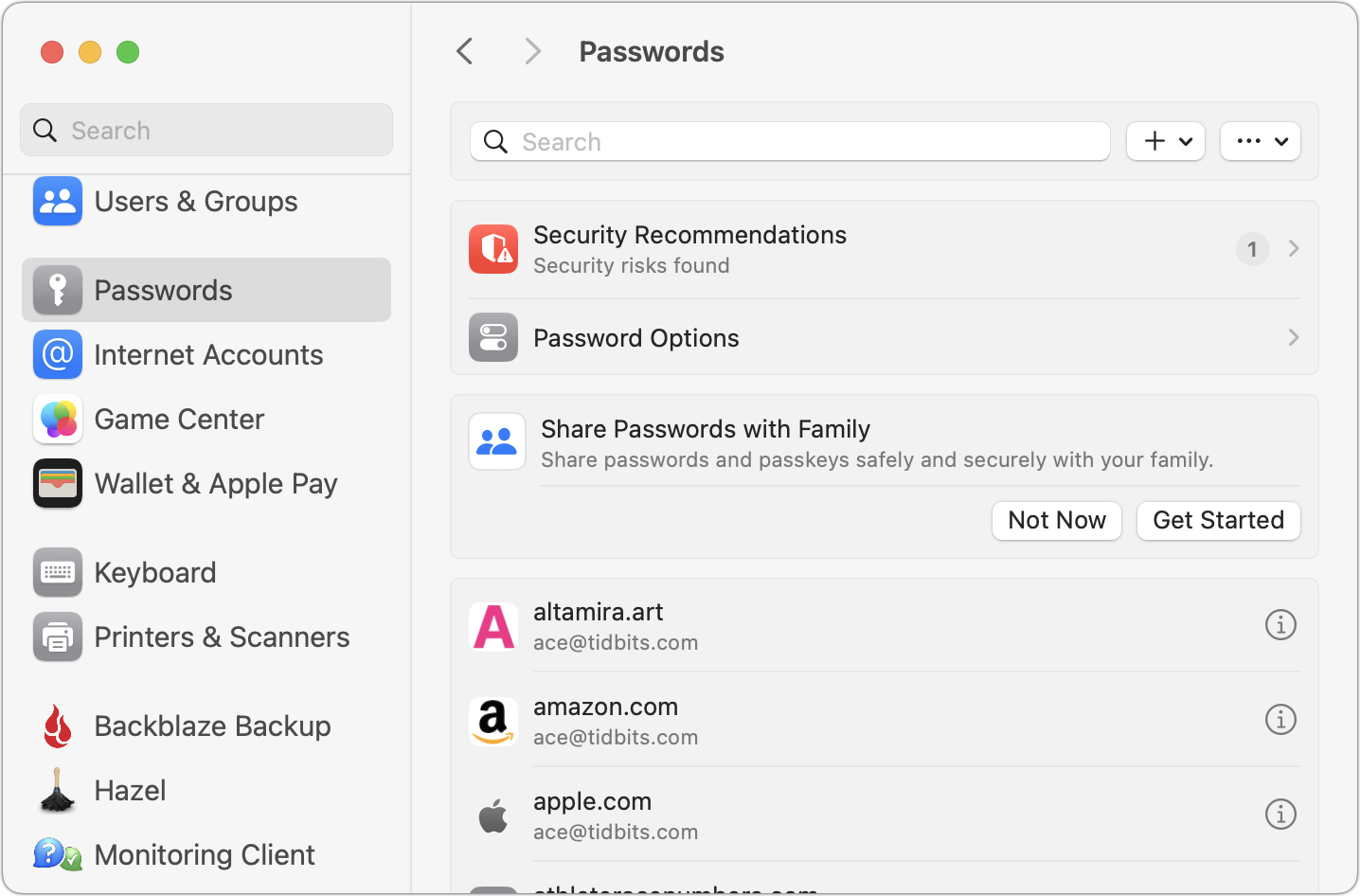
Let’s look at all the options from the top:
- Search field: Use this to find logins in the list below by searching for the site name or username. Unlike 1Password, you can’t search for strings contained in your passwords.
- + menu: Choose New Password or New Shared Group as desired. Most of the time, you’ll create new logins while setting up an account on a website—iCloud Passwords offers to remember the login information for you. More on shared groups shortly.
- ••• menu: Apple puts the Import and Export commands in this unhelpfully labeled menu. The import/export format is CSV, and Apple warns that exported passwords will be stored unencrypted. (As an aside, I think using + and ••• to label menus is borderline criminal interface design, but it’s just one of many decisions in System Settings that will make its designers first up against the wall when the revolution comes.)
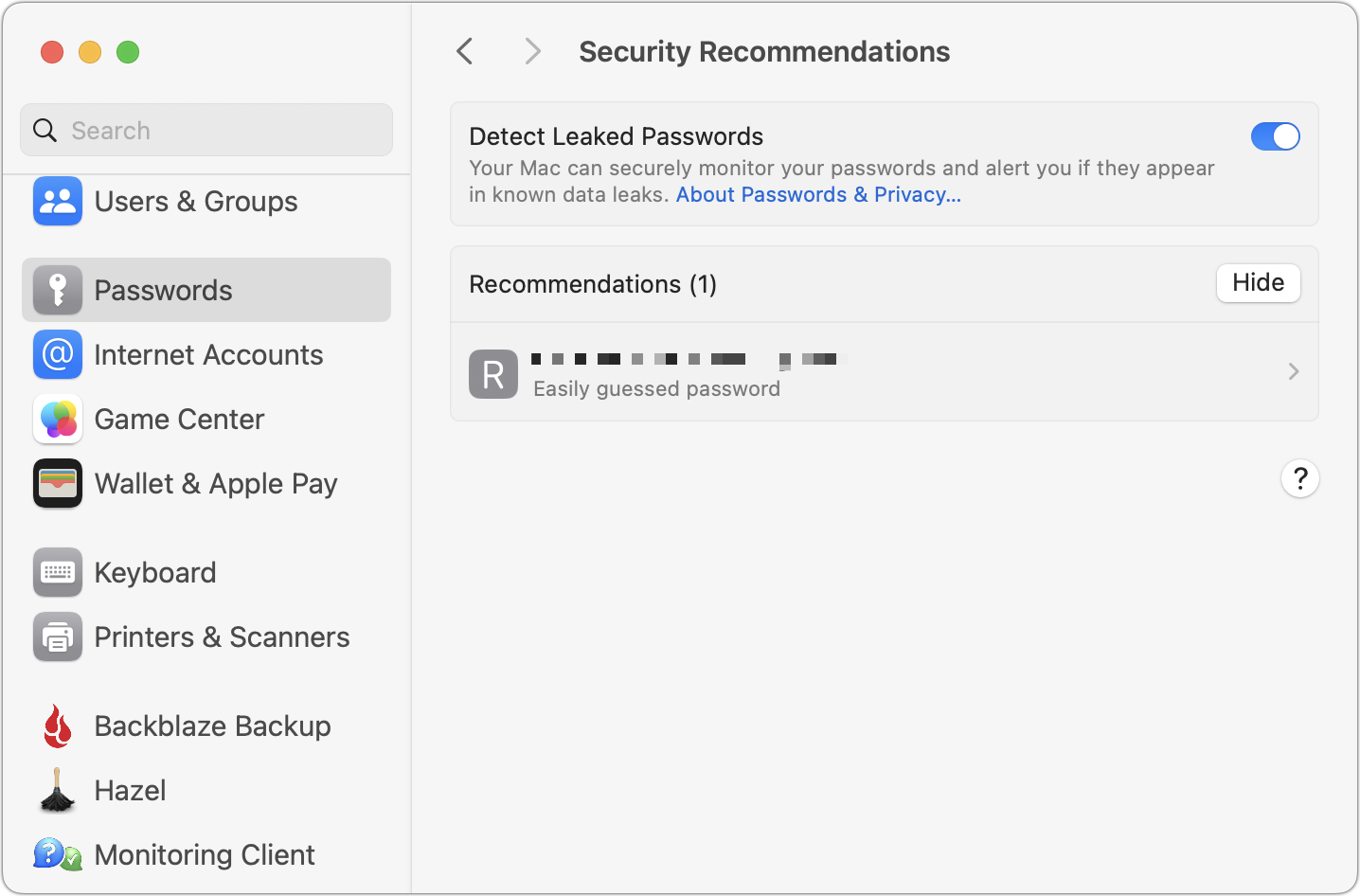
Nothing in Passwords Settings will set the world on fire, but Apple has provided a solid set of basic features.
iCloud Passwords in a Browser
To autofill your passwords in a Chromium browser like Arc, Brave, or Google Chrome, you need to install Apple’s iCloud Passwords extension from the Chrome Web Store. That’s as simple as clicking the Add to Chrome button and acknowledging that you want to install when prompted.
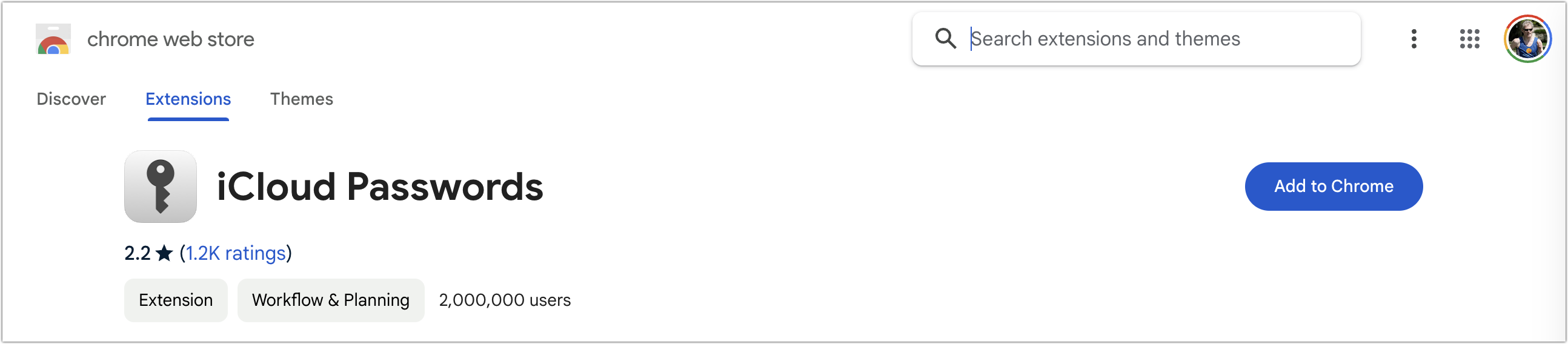
How you interact with extensions varies a bit by browser, though most let you add them to a toolbar. In Chromium browsers other than Arc (which has a bug in this area), clicking a login form displays a notification that you can click to enable Password AutoFill. Arc has no such toolbar, but choosing Extensions > iCloud Passwords has the same effect as clicking the toolbar button or the notification.
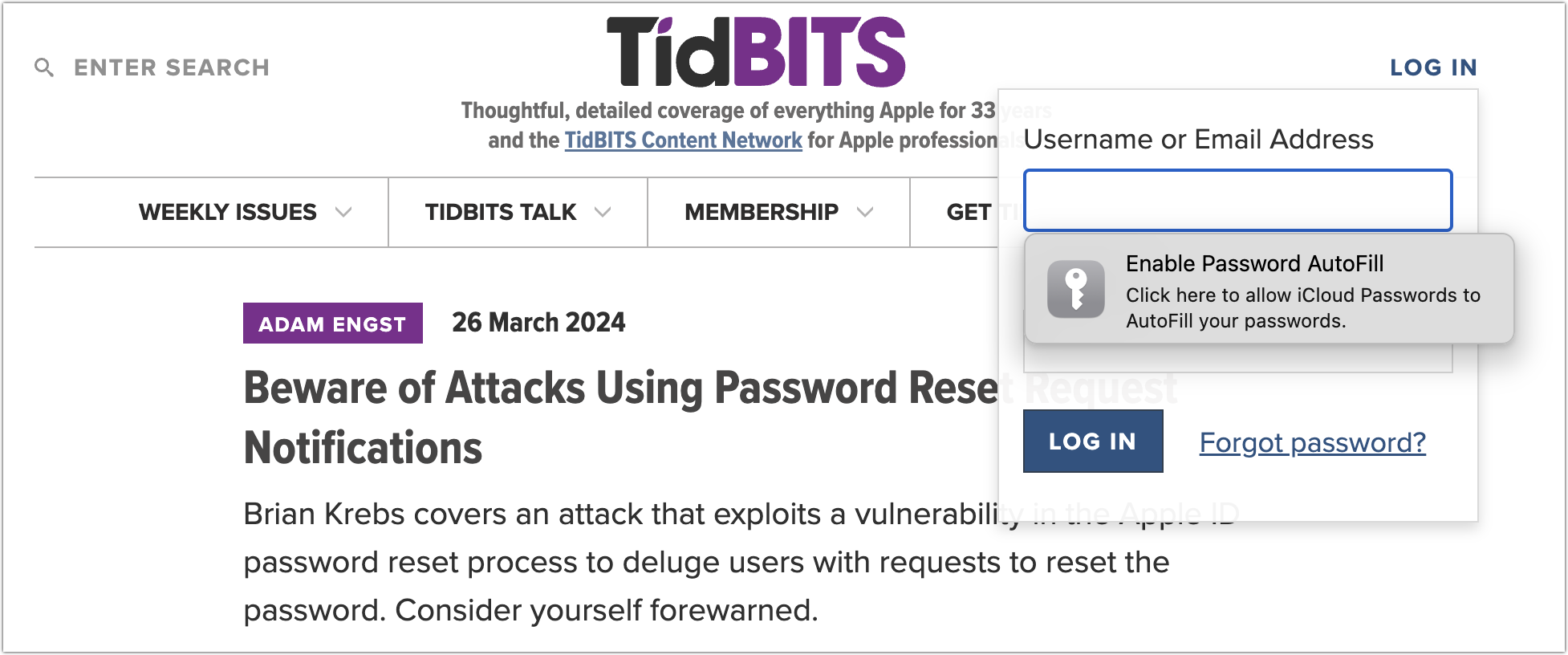
However you invoke it, iCloud Passwords presents you with two dialogs: a system-level dialog with a verification code and a browser-level dialog into which you enter it. If you make a mistake typing, you’re instantly presented with another code.
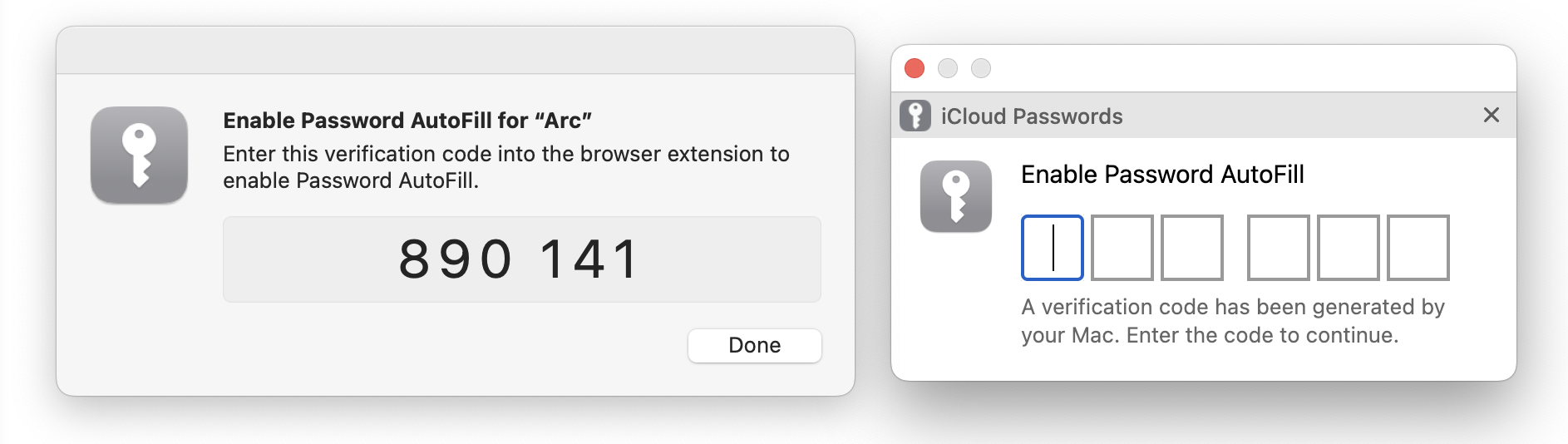
Although this verification approach is straightforward, it’s required for every launch of the Web browser, so you may end up typing a lot of verification codes. It’s much easier to use biometric authentication via Touch ID or an Apple Watch in 1Password; I presume other password managers also support biometric authentication.
Once you’ve enabled Password AutoFill, it’s trivially easy to use. Just click in a login form, and iCloud Passwords detects that action and presents you with passwords that match the domain of the site you’re on. Click one to enter its information in the login form fields. Typically, only a single password will appear, but if you have multiple logins at different sites within the same domain, as I do in the screenshot below, you get to pick one.
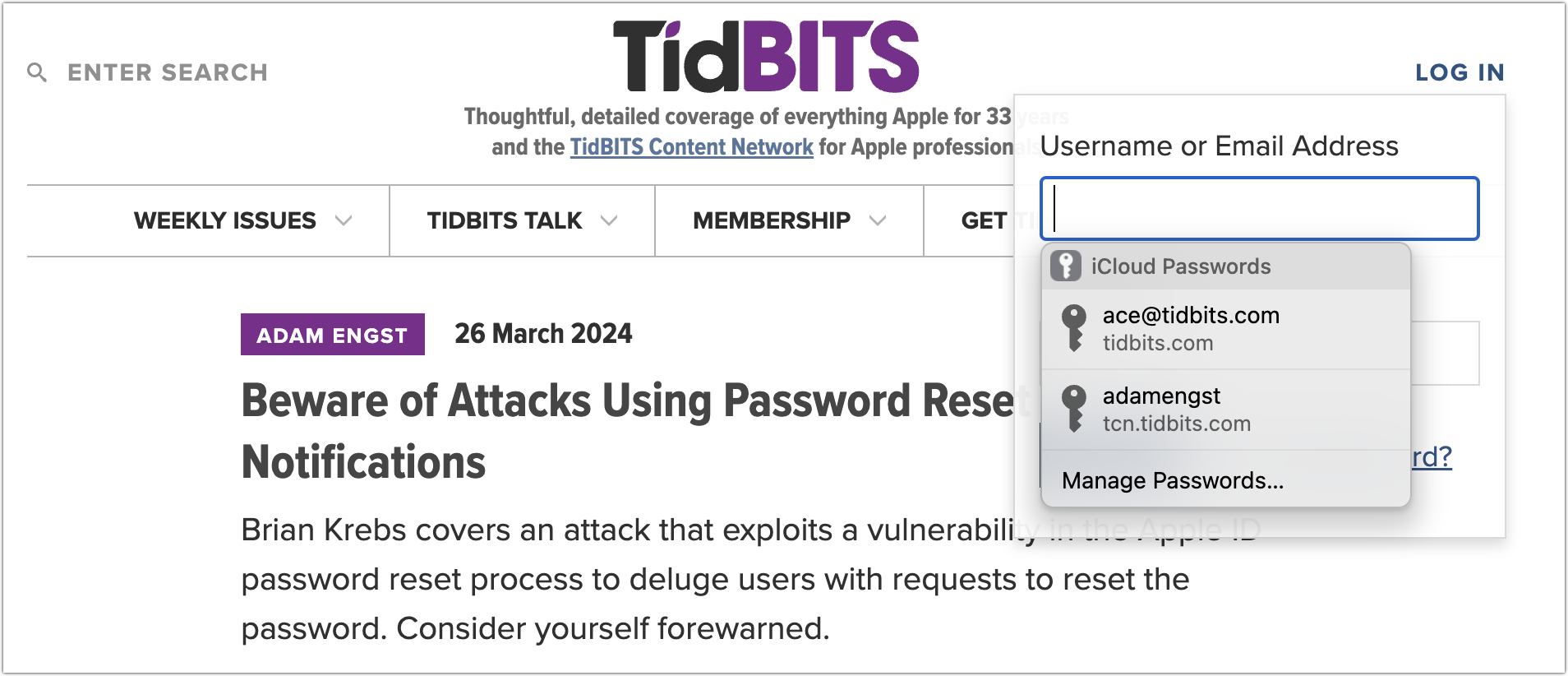
(As an aside, this domain detection is one of the key reasons to use a password manager—they can’t be fooled into helping you enter a password onto a malicious site pretending to be something else. A human might not notice, but app1e.com isn’t apple.com in the eyes of a password manager.)
If a login form has both a username and password field, iCloud Passwords will autofill both. If the login process first requires you to enter your username, followed by the password after a form or page refresh, you’ll likely have to click again to autofill the password separately. 1Password is better at injecting the password into the second field that appears without requiring manual intervention.
One last thing. If you need to create a new account, iCloud Passwords almost always notices and offers to save your credentials. What it doesn’t do, unfortunately, is create a secure password for you. Instead, it suggests creating a strong password in System Settings > Passwords or opening the page in Safari (below left, ignore the broken graphic icon). Indeed, Safari automatically generates strong passwords and saves them to your password collection when you click Use Strong Password (below right). So, the better part of valor is to switch to Safari when creating new accounts and then switch back to log in with the new credentials. If you instead use System Settings > Passwords , you’ll have to click the + menu, choose New Password, click the Create Strong Password button, copy the password, switch back to your browser, and paste the password.
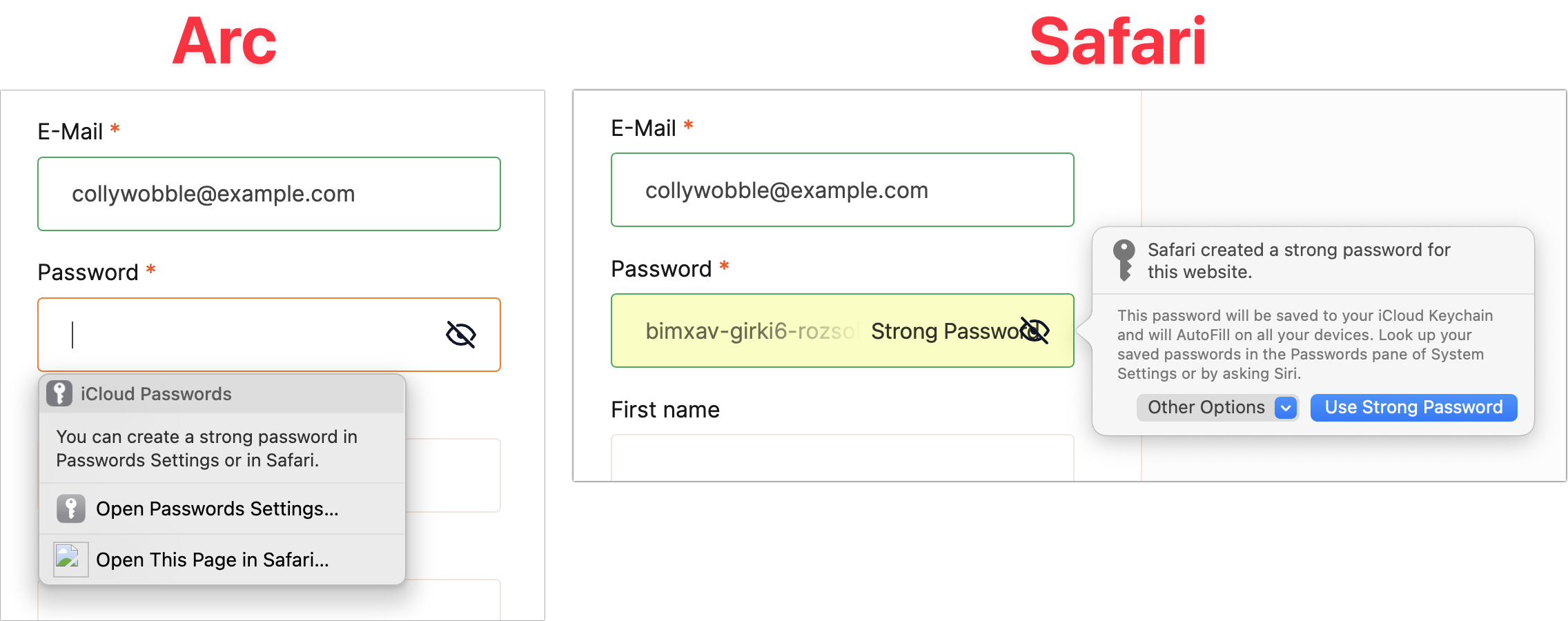
Limitations Compared to Other Password Managers
I’ve mentioned a few ways that iCloud Passwords fails to match up to the likes of 1Password, but let’s collect all of them here so you get a sense of the difference. iCloud Passwords:
- Generates many more verification requests.
- Doesn’t support biometric authentication, so those verification requests can be answered only by typing in a six-digit code. (Although the code may be easier than typing in a master password.)
- Isn’t quite as capable of autofilling login fields separated by a form or page refresh.
- Sometimes fails to offer to save a manual login.
Supports only logins, unlike other password managers, which can store many other types of private information, such as identity cards, medical record cards, bank accounts, API credentials, secure notes, and even documents.
- Can’t autofill credit card or address information.
You can work around this last limitation using browser features. Chromium browsers can all autofill payment methods and addresses, but by default, iCloud Passwords blocks those features from working, even though it won’t help you in that department. If you circumvent the iCloud Passwords block on browser autofill, you can get the best of both worlds. Follow these steps:
- In your Chromium browser, navigate to the Extensions page, usually by choosing Window > Extensions . In Arc, it’s Extensions > Manage Extensions .
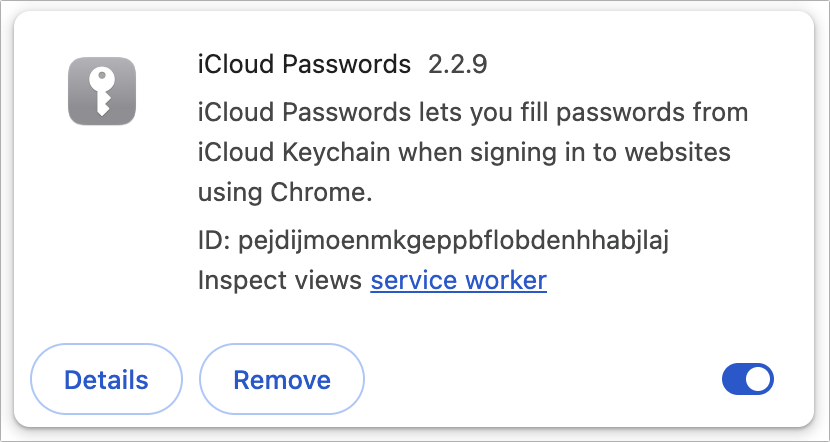
Once you’ve done all that, you should be in a situation where iCloud Passwords autofills your login credentials, and your browser autofills credit card information and addresses. The browser-level interface looks a little different but works well—you simply click in a credit card or address field and then click the desired set of information from the pop-up.
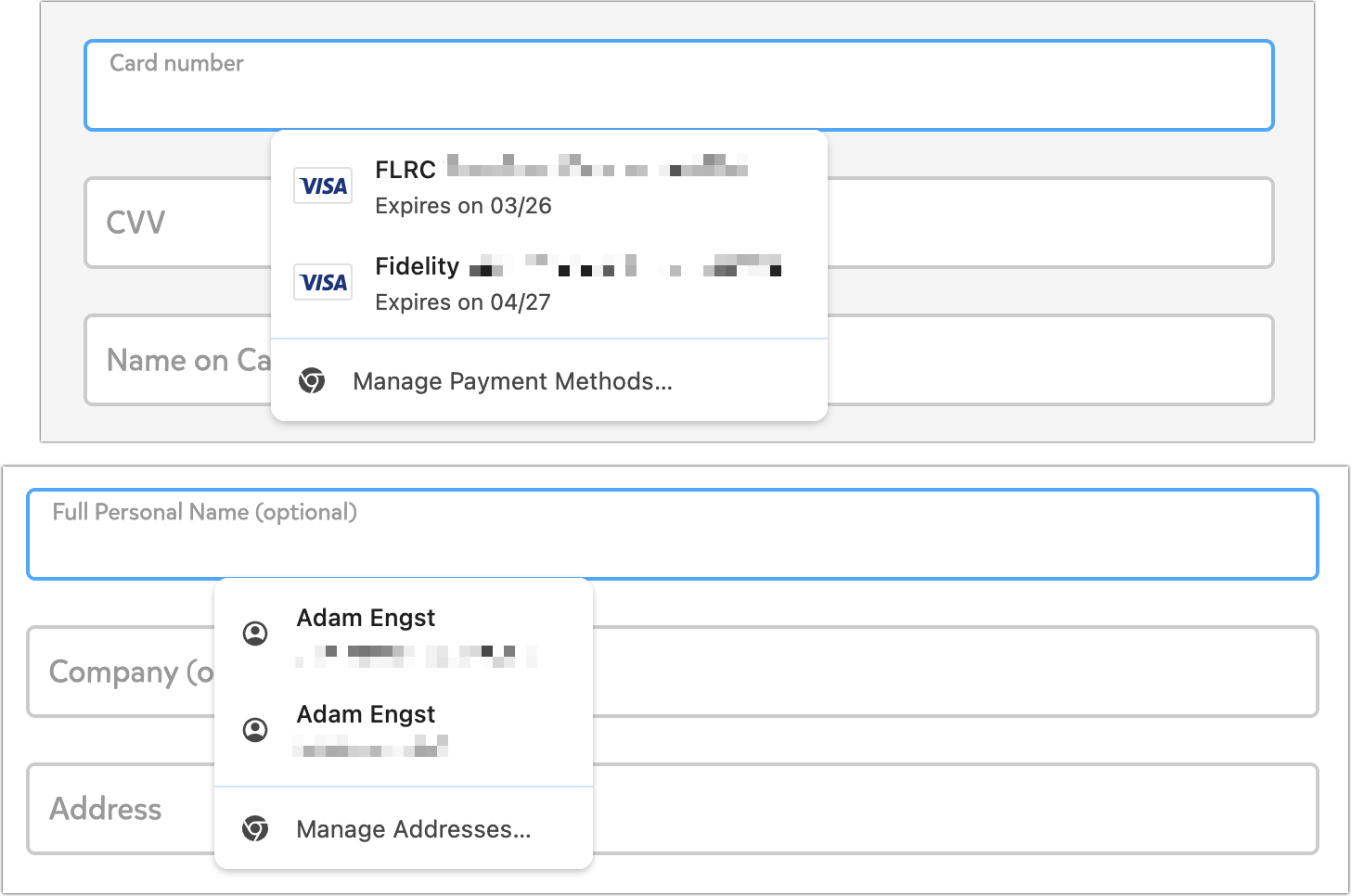
Now that I’ve written this article, I fully admit that I’m going to disable iCloud Passwords and revert to 1Password because it’s easier to use and autofills more information. Plus, my nearly 1000 logins are stored in 1Password—I’ve been using 1Password’s Quick Access pop-up to find and enter credentials in Arc logins so iCloud Passwords could remember them. In the past month, I’ve migrated 73 logins to iCloud Passwords, and although those take care of most of my day-to-day logins, I never get through a week without having to bring more over from 1Password.
But it’s clear that with the addition of the iCloud Passwords extension for Chromium browsers and some judicious browser configuration for payment methods and addresses, it’s entirely possible to rely on Apple’s free password management tools.
Subscribe today so you don’t miss any TidBITS articles!
Every week you’ll get tech tips, in-depth reviews, and insightful news analysis for discerning Apple users. For over 33 years, we’ve published professional, member-supported tech journalism that makes you smarter.
Registration confirmation will be emailed to you.
This site is protected by reCAPTCHA. The Google Privacy Policy and Terms of Service apply.
Comments About Using Apple’s iCloud Passwords Outside Safari
Notable replies.
Since I use Safari 99% of the time and have simple needs for a password manager, keychain works very well for me. I also don’t use any non-Apple platforms or Chromium browsers.
My objection to 1Password is based on two principles I try to adhere to: I really don’t like subscription apps and like even less electron based apps, which I consider to be poor Mac citizens. Even though I have 36 GB of RAM on my M3 Pro, it irks me to use a lazily created app which uses electron and, to add insult to injury, needs a subscription fee (even if it is not large).
So far, these principles have not inhibited me in any way in my choice of apps I run on my Mac.
Thank you for yet another thoughtful and informative article.
Don’t beat around the bush, tell me what you really think.
While I agree with you, I would emphasize that what makes “using + and ••• to label menus” a capital crime is to have no hint appear when one hovers over the cryptic symbol.
The Keychain app has for years supported secure notes which offers a safe haven for that kind of information. However, it is true that it unfortunately does not sync to an iOS front-end even when users have iCloud Keychain turned on. So that makes it Mac-only which limits its usefulness I guess.
Of course Notes also offers secure notes and they can hold all kinds of information (including images, PDFs, etc.) and they sync very nicely across iCloud to other devices you have connected to your Apple ID.
For me the greatest limitation of Apple’s inbuilt password manager / keychain is that it is secured by your Mac password. This means that if you take your Mac in for repairs and the technician needs your computer password, they can access all your Keychain passwords as well. In many cases this can be prevented by setting up a separate administrator account, but most home users don’t know to do this and technicians rarely encourage it.
My customers with password managers have bigger issues with passwords than my customers just using keychain-password settings. I juse keychain because I would rather change a password than somehow “find” one and reuse. (this happens more often than expected) - How secure is Chrome/Firefox/etc password management ? You only know of security of these things in past tense. None of these managers resolve the bigger problem - when stuff is breached or a password is ‘uncoordinated’ - there is no AI crawler to remove breachs or faulted passwords. My wife’s online stock manager password system routinely locks you out forever if three attempts fail and then you have to contact a PERSON who then generates a new password request via snailmail. I have their system fail on my (with the correct password-so i imagine an acceptance glitch on their end creates this havoc) The availability of Password in a browser is inherently a security issue in itself. (small bias: don’t entirely feel anything from Alphabet is 'reliable" as to security - my old edict “The Google giveth - the Google taketh away” still stands.) I do trust Apple’s “values system” though.
I use to use 1 Password Application but switched to Enpass and have had no real problems with it on my Mac Studio running Sonoma. I have used it for over two years now and am wondering why you haven’t mentioned it yet? I also use it on my iPhone and Love the fact that is keeps everything updated on both my desk top computer and my iPhone. Is there some potential problem with this software that I am not aware of?
Respectfully yours Timothy Freitas
Thanks - this is a great introduction to something I didn’t realize was built into Ventura; I had been using Keychain and the Password Manager built into Firefox. Since I find it loaded with the contents of Keychain, I now have a nicer interface to work with. I wish it worked with Firefox.
I did find one thing I consider a problem. All the passwords I checked were listed as last modified 11/28/21, which presumably was the date the password file was created. That unfortunately wiped out the earlier dates when the passwords were created, so I have lost any indication of how old the passwords were created. I often find I need that to pick out passwords that are obsolete because the web site has been redesigned and no longer uses that page.
Purely because I have no experience with Enpass and it doesn’t come up in discussions here as a common choice for password managers. I’ve never heard anything particularly bad about it, though.
As you can see, there are a LOT of options.
Have you tried the iCloud Passwords add-on I mention briefly in the article?
Thanks for your input. BTW I have always respected TidBITS and trusted their reviews and advice.
Respectfully Yours Timothy Freitas
I’m still on Ventura, and you said the add-on required Sonora. The last I have heard, Mail still has problems in Sonora, and I don’t want to risk Mail problems.
Ah, sorry, missed that fact. I suspect the iCloud Passwords extension and add-on leverage some new API in Sonoma, but I don’t know for sure.
Hey Adam, Thanks for the article.
My opinion: Apple is providing too little (or too much), too late.
Like you, I am perfectly happy with my 1Password app. Also, while you mention the Apple iClouds Passwords is “free”, this means no financial purchase is necessary. But the feature is not free, in terms of the effort of moving one’s entire set of passwords over to the Apple feature, which apparently would include a learning curve, as well.
Wishing you clear skies on 08 Apr 2024.
I stopped using Apples password manager and went to a app called StrongPassword.app. Strong Password . It has what I need, but eventually passcodes with take over as they have on Gmail
Hey Adam – In the Password Options paragraph, you wrote: “… I’m intrigued by the “Use passwords and passkeys from” section. iCloud Keychain is the only option here … Perhaps Apple will open up macOS to others in the future.”
Well Sonoma actually does have this:
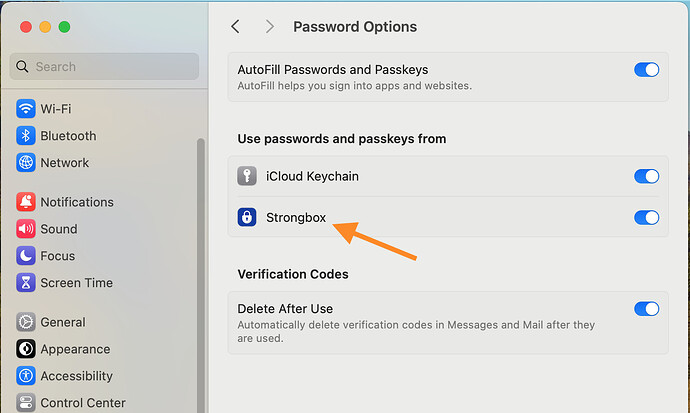
I use Strongbox (by Phoebe Code Ltd.) on my Mac, iPad, and iPhone. The option shown in the screenshot allows me to use Strongbox to autofill on Safari. Plus Strongbox has extensions for Chrome and Firefox.
I believe you still have to have iCloud Keychain enabled as well (and Apple makes it a little clunky when adding new entries from a website). But the overall UX with Strongbox is quite nice.
Yup, essentially going to say this. Strongbox already has an extension, but it’s nice to have options. I don’t like Apple’s extension very much because it’s invasive (turns off Chrome’s autofill until you configure it otherwise, constant prompt for the verification code from the system) but otherwise it’s serviceable enough. Naturally the Safari experience is a great deal more luscious.
Interesting! I wonder what other password managers do this—1Password does not. Perhaps it’s a way that apps that haven’t already put effort into autofill can take advantage of Apple’s built-in code.
I think I’ve tried out several that supported it. I know KeePassium does because I just checked for other apps showing up there on my computer.
For those of you who are using Apple’s password manager and are looking for an easier way to access the password database without digging through Settings, here is a link to a video that shows how to make a password app using Shortcuts and put it right in your Dock. Password app for iPhone and Mac
Join the discussion in the TidBITS Discourse forum
Participants.

Google Chrome: How to find your saved passwords
D espite the emergence of safer ways to log in, like biometrics (fingerprint scanning and facial recognition) and passkeys, text-based passwords are still the major means of authentication and will remain so for a while. Until companies can ditch passwords completely, you can take measures to secure your account, like using different passwords for every service, using passwords that combine unique characters, and managing passwords with an app.
Google has a Password Manager to secure passcodes , and it does an excellent job of automatically filling them out on websites. It's like a personal assistant for logins. But this virtual helper gets clumsy sometimes. Instead of smoothly inputting your password, it does nothing, leaving you to hunt for the code. This guide explains how to find saved passwords in Google Chrome on your desktop computer, Android phone, or top-of-the-line Chromebook .
What is a passkey, and how is it different from a password?
How to access your passwords in google chrome on android.
Chrome is the most popular mobile browser. If you're one of the billions of people using it on Android, follow these steps to find your saved passwords in the Chrome password manager and use them to log in to your favorite websites and apps:
- Launch the Chrome app on your Android device.
- Tap the vertical dots in the upper-right corner to open the drop-down menu.
- Select Settings > Password Manager . Close
- Scroll through the passwords and select the account you want to view. Alternatively, tap the search password box and type the website name to find the code. You're asked to use your device's authentication function.
- Type your PIN or use your biometrics to access your saved account credentials.
- A new overview screen opens with the account name and the saved password hidden by default. Tap the eye icon to reveal the password or the copy icon to paste it elsewhere via the clipboard (you don't see the password like this, but it is ready to paste). Similarly, tap the Edit button to update the account credentials or tap the Delete button to remove it. Close
- Tap the back arrow to return to the main Password Manager page.
You can now access your stored passwords on Google Chrome. Next, let's see how to access your password information via Chrome on desktop devices.
While we took the screenshots on the Chrome Android app, you can replicate these steps on an iPhone. Chrome is available on the Apple App Store.
How to access your passwords in Google Chrome on a desktop PC or Chromebook
It's fast and easy to find your stored passwords using a desktop web browser on Windows or Mac or a Chromebook device. Follow these steps:
- Open Chrome .
- Click the three-dot menu icon in the upper-right corner of the display.
- Click Google Password Manager from the pop-up. Alternatively, go to Settings > Autofill and passwords > Google Password Manager .
- Scroll through the list of accounts saved to your Google account. Use the search bar at the top to find a website or app.
- Click the account that you want to access. You're asked to enter your Windows Hello pin or password.
- Click the eye icon to see your saved password, or use the copy icon to copy your username or password to the clipboard. You can also use the Edit and Delete buttons to perform the relevant operations.
That's it. You can now access all the passwords stored in Google Chrome on your desktop device.
Google Password Manager has a time-out feature that locks you out of an account after five minutes of inactivity.
How to access your saved passwords on Android without Google Chrome
Google recently made a small change that allows you to customize how you access your passwords on Android devices without relying on the Google Chrome browser. The process relies on creating a shortcut on your home screen that takes you to the Password Manager page.
To manage your passwords from your home screen, follow these steps:
- Launch the Settings app.
- Select Passwords & accounts .
- Under the Autofill service section for Google , select the settings cog icon on the right.
- Tap Passwords . Alternatively, tap the search bar at the top of the Settings app and search for password manager .
- Under the Google Play services section, tap the Password Manager entry to continue. Close
- Tap the settings cog icon in the upper-right corner.
- Select Add shortcut to your home screen . Close
- Tap the Add to home screen button. You can also long press the Passwords icon to drag and drop it onto your home screen.
- Return to your home screen by pressing the Home button (or corresponding gesture).
- You'll find a new shortcut icon called Passwords . Tap the icon to go to the main Password Manager page. You can move this shortcut icon to a location that works best for you or place it in a folder with other shortcuts you use frequently. Close
The process may be slightly different on other devices. On Samsung, navigate to Settings > Google > Auto-fill > Autofill with Google > Google Password Manager > Add shortcut .
6 best password managers in 2024
Should you use the on-device encryption feature for your passwords.
On-device encryption locks down the saved passwords on your Google account using a unique security key. After setting up the feature, sign in with your Google account from the security key device. You'll then have control over your passwords. However, it can be risky since you lose access to them if you misplace the key.
The On-device encryption feature is an appealing choice for those who want to take their password security practices into their own hands. Providing this option shows Google is serious about personal account security regardless of your proficiency level with the topic. Since this feature is optional, we only recommend it for advanced or power users who want more control over their passwords. If you're willing to try On-device encryption, your passwords will be incredibly secure. Be extra cautious not to lose or misplace your device.
Easy access to saved account passwords can make life easier
Google Chrome's Password Manager does all the heavy lifting while you enjoy a safer and more convenient browsing experience on your smartphone, desktop computer, or Chromebook. A growing list of saved passwords doesn't change that.
A helpful tip is to use the Check passwords function to identify the codes affected by a third-party data breach. Click the three-dot icon and navigate to Passwords and autofill > Google Password Manager > Check passwords .
If you need more hacks to level up your password security, see our article on creating a strong password .
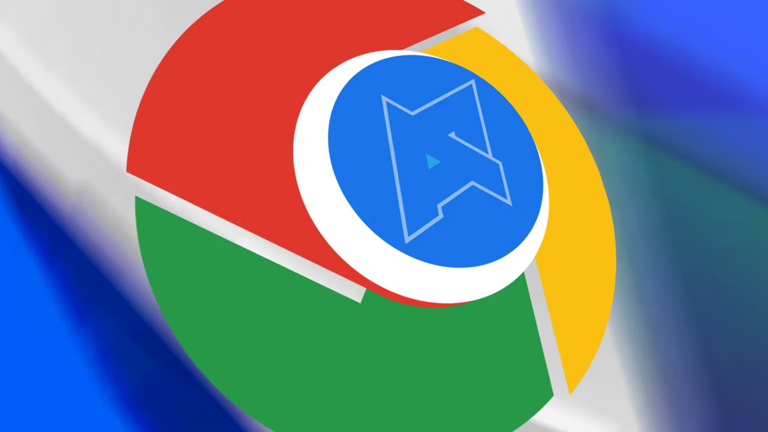
iPad User Guide
- iPad models compatible with iPadOS 17
- iPad mini (5th generation)
- iPad mini (6th generation)
- iPad (6th generation)
- iPad (7th generation)
- iPad (8th generation)
- iPad (9th generation)
- iPad (10th generation)
- iPad Air (3rd generation)
- iPad Air (4th generation)
- iPad Air (5th generation)
- iPad Pro 10.5-inch
- iPad Pro 11-inch (1st generation)
- iPad Pro 11-inch (2nd generation)
- iPad Pro 11-inch (3rd generation)
- iPad Pro 11-inch (4th generation)
- iPad Pro 12.9-inch (2nd generation)
- iPad Pro 12.9-inch (3rd generation)
- iPad Pro 12.9-inch (4th generation)
- iPad Pro 12.9-inch (5th generation)
- iPad Pro 12.9-inch (6th generation)
- Setup basics
- Make your iPad your own
- Keep in touch with friends and family
- Customize your workspace
- Do more with Apple Pencil
- Customize iPad for your child
- What’s new in iPadOS 17
- Turn on and set up iPad
- Wake and unlock
- Set up cellular service
- Connect to the internet
- Sign in with Apple ID
- Subscribe to iCloud+
- Find settings
- Set up mail, contacts, and calendar accounts
- Learn the meaning of the status icons
- Charge the battery
- Show the battery percentage
- Check battery usage
- Use Low Power Mode to save battery life
- Read and bookmark the user guide
- Learn basic gestures
- Learn advanced gestures
- Adjust the volume
- Find your apps in App Library
- Switch between apps
- Zoom an app to fill the screen
- Quit and reopen an app
- Drag and drop
- Open two items in Split View
- Switch an app window to Slide Over
- View an app’s windows and workspaces
- Multitask with Picture in Picture
- Move, resize, and organize windows
- Access features from the Lock Screen
- Perform quick actions
- Search on iPad
- Get information about your iPad
- View or change cellular data settings
- Travel with iPad
- Change or turn off sounds
- Create a custom Lock Screen
- Change the wallpaper
- Adjust the screen brightness and color balance
- Customize the text size and zoom setting
- Change the name of your iPad
- Change the date and time
- Change the language and region
- Organize your apps in folders
- Add, edit, and remove widgets
- Move apps and widgets on the Home Screen
- Remove apps
- Use and customize Control Center
- Change or lock the screen orientation
- View and respond to notifications
- Change notification settings
- Set up a focus
- Allow or silence notifications for a Focus
- Turn a Focus on or off
- Customize sharing options
- Type with the onscreen keyboard
- Dictate text
- Move the onscreen keyboard
- Select and edit text
- Use predictive text
- Use text replacements
- Add or change keyboards
- Add emoji and stickers
- Take a screenshot
- Take a screen recording
- Write and draw in documents
- Add text, shapes, signatures, and more
- Fill out forms and sign documents
- Use Live Text to interact with content in a photo or video
- Use Visual Look Up to identify objects in your photos and videos
- Lift a subject from the photo background
- Subscribe to Apple Arcade
- Play with friends in Game Center
- Connect a game controller
- Use App Clips
- Update apps
- View or cancel subscriptions
- Manage purchases, settings, and restrictions
- Install and manage fonts
- Buy books and audiobooks
- Annotate books
- Access books on other Apple devices
- Listen to audiobooks
- Set reading goals
- Organize books
- Create and edit events in Calendar
- Send invitations
- Reply to invitations
- Change how you view events
- Search for events
- Change calendar and event settings
- Schedule or display events in a different time zone
- Keep track of events
- Use multiple calendars
- Use the Holidays calendar
- Share iCloud calendars
- Take photos
- Take a selfie
- Take a Portrait mode selfie
- Take videos
- Change advanced camera settings
- Adjust HDR camera settings
- View, share, and print photos
- Use Live Text
- Scan a QR code
- See the world clock
- Set an alarm
- Use the stopwatch
- Use multiple timers
- Add and use contact information
- Edit contacts
- Add your contact info
- Send Contacts on iPad
- Use other contact accounts
- Hide duplicate contacts
- Export contacts
- Get started with FaceTime
- Make FaceTime calls
- Receive FaceTime calls
- Create a FaceTime link
- Take a Live Photo
- Turn on Live Captions
- Use other apps during a call
- Make a Group FaceTime call
- View participants in a grid
- Use SharePlay to watch, listen, and play together
- Share your screen in a FaceTime call
- Collaborate on a document in a FaceTime call
- Use video conferencing features
- Hand off a FaceTime call to another Apple device
- Change the FaceTime video settings
- Change the FaceTime audio settings
- Change your appearance
- Leave a call or switch to Messages
- Block unwanted callers
- Report a call as spam
- Connect external devices or servers
- Modify files, folders, and downloads
- Search for files and folders
- Organize files and folders
- Set up iCloud Drive
- Share files and folders in iCloud Drive
- Share your location
- Add or remove a friend
- Locate a friend
- Get notified when friends change their location
- Notify a friend when your location changes
- Add your iPad
- Get notified if you leave a device behind
- Locate a device
- Mark a device as lost
- Erase a device
- Remove a device
- Add an AirTag
- Share an AirTag or other item in Find My on iPad
- Add a third-party item
- Get notified if you leave an item behind
- Locate an item
- Mark an item as lost
- Remove an item
- Adjust map settings
- Get started with Freeform
- Create a Freeform board
- Draw or handwrite
- Apply consistent styles
- Position items on a board
- Search Freeform boards
- Share and collaborate
- Delete and recover boards
- Get started with Health
- Fill out your Health Details
- Intro to Health data
- View your health data
- Share your health data
- View health data shared by others
- Download health records
- View health records
- Log menstrual cycle information
- View menstrual cycle predictions and history
- Track your medications
- Learn more about your medications
- Log your state of mind
- Take a mental health assessment
- Customize your Sleep Focus
- Turn Sleep Focus on or off
- View your sleep history
- Check your headphone audio levels
- Use audiogram data
- Back up your Health data
- Intro to Home
- Upgrade to the new Home architecture
- Set up accessories
- Control accessories
- Control your home using Siri
- Use Grid Forecast to plan your energy usage
- Set up HomePod
- Control your home remotely
- Create and use scenes
- Use automations
- Set up security cameras
- Use Face Recognition
- Configure a router
- Invite others to control accessories
- Add more homes
- Get music, movies, and TV shows
- Get ringtones
- Manage purchases and settings
- Magnify nearby objects
- Change settings
- Detect people around you
- Detect doors around you
- Receive image descriptions of your surroundings
- Read aloud text and labels around you
- Set up shortcuts for Detection Mode
- Add and remove email accounts
- Set up a custom email domain
- Check your email
- Unsend email with Undo send
- Reply to and forward emails
- Save an email draft
- Add email attachments
- Download email attachments
- Annotate email attachments
- Set email notifications
- Search for email
- Organize your email in mailboxes
- Flag or block emails
- Filter emails
- Use Hide My Email
- Use Mail Privacy Protection
- Change email settings
- Delete and recover emails
- Add a Mail widget to your Home Screen
- Print emails
- Use keyboard shortcuts
- Get travel directions
- Select other route options
- Find stops along your route
- View a route overview or a list of turns
- Change settings for spoken directions
- Get driving directions
- Report traffic incidents
- Get cycling directions
- Get walking directions
- Get transit directions
- Delete recent directions
- Get traffic and weather info
- Predict travel time and ETA
- Download offline maps
- Search for places
- Find nearby attractions, restaurants, and services
- Get information about places
- Mark places
- Share places
- Rate places
- Save favorite places
- Explore new places with Guides
- Organize places in My Guides
- Delete significant locations
- Look around places
- Take Flyover tours
- Find your Maps settings
- Measure dimensions
- View and save measurements
- Measure a person’s height
- Set up Messages
- About iMessage
- Send and reply to messages
- Unsend and edit messages
- Keep track of messages
- Forward and share messages
- Group conversations
- Watch, listen, or play together using SharePlay
- Collaborate on projects
- Use iMessage apps
- Take and edit photos or videos
- Share photos, links, and more
- Send stickers
- Request, send, and receive payments
- Send and receive audio messages
- Animate messages
- Change notifications
- Block, filter, and report messages
- Delete messages and attachments
- Recover deleted messages
- View albums, playlists, and more
- Show song credits and lyrics
- Queue up your music
- Listen to broadcast radio
- Subscribe to Apple Music
- Listen to lossless music
- Listen to Dolby Atmos music
- Apple Music Sing
- Find new music
- Add music and listen offline
- Get personalized recommendations
- Listen to radio
- Search for music
- Create playlists
- See what your friends are listening to
- Use Siri to play music
- Change the way music sounds
- Get started with News
- Use News widgets
- See news stories chosen just for you
- Read stories
- Follow your favorite teams with My Sports
- Subscribe to Apple News+
- Browse and read Apple News+ stories and issues
- Download Apple News+ issues
- Solve crossword puzzles
- Search for news stories
- Save stories in News for later
- Subscribe to individual news channels
- Get started with Notes
- Add or remove accounts
- Create and format notes
- Draw or write
- Add photos, videos, and more
- Scan text and documents
- Work with PDFs
- Create Quick Notes
- Search notes
- Organize in folders
- Organize with tags
- Use Smart Folders
- Export or print notes
- Change Notes settings
- Delete, share, or copy a photo
- View and edit Photo Booth photos in the Photos app
- View photos and videos
- Play videos and slideshows
- Delete or hide photos and videos
- Edit photos and videos
- Trim video length and adjust slow motion
- Edit Live Photos
- Edit Cinematic videos
- Edit portraits
- Use photo albums
- Edit, share, and organize albums
- Filter and sort photos and videos in albums
- Make stickers from your photos
- Duplicate and copy photos and videos
- Merge duplicate photos
- Search for photos
- Identify people and pets
- Browse photos by location
- Share photos and videos
- Share long videos
- View photos and videos shared with you
- Watch memories
- Personalize your memories
- Manage memories and featured photos
- Use iCloud Photos
- Create shared albums
- Add and remove people in a shared album
- Add and delete photos and videos in a shared album
- Set up or join an iCloud Shared Photo Library
- Add content to an iCloud Shared Photo Library
- Use iCloud Shared Photo Library
- Import and export photos and videos
- Print photos
- Find podcasts
- Listen to podcasts
- Follow your favorite podcasts
- Use the Podcasts widget
- Organize your podcast library
- Download, save, and share podcasts
- Subscribe to podcasts
- Listen to subscriber-only content
- Change download settings
- Make a grocery list
- Add items to a list
- Edit and manage a list
- Search and organize lists
- Work with templates
- Use Smart Lists
- Print reminders
- Use the Reminders widget
- Change Reminders settings
- Browse the web
- Search for websites
- Customize your Safari settings
- Change the layout
- Use Safari profiles
- Open and close tabs
- Organize your tabs with Tab Groups
- View your tabs from another device
- Share Tab Groups
- Use Siri to listen to a webpage
- Bookmark a website
- Bookmark a website as a favorite
- Save pages to a Reading List
- Find links shared with you
- Annotate and save a webpage as a PDF
- Automatically fill in forms
- Get extensions
- Hide ads and distractions
- Clear your cache
- Browse the web privately
- Use passkeys in Safari
- Check stocks
- Manage multiple watchlists
- Read business news
- Add earnings reports to your calendar
- Use a Stocks widget
- Translate text, voice, and conversations
- Translate text in apps
- Translate with the camera view
- Subscribe to Apple TV+, MLS Season Pass, or an Apple TV channel
- Add your TV provider
- Get shows, movies, and more
- Watch sports
- Watch Major League Soccer with MLS Season Pass
- Watch multiple live sports streams
- Control playback
- Manage your library
- Change the settings
- Make a recording
- Play it back
- Edit or delete a recording
- Keep recordings up to date
- Organize recordings
- Search for or rename a recording
- Share a recording
- Duplicate a recording
- Check the weather
- Check the weather in other locations
- View weather maps
- Manage weather notifications
- Use Weather widgets
- Learn the weather icons
- Find out what Siri can do
- Tell Siri about yourself
- Have Siri announce calls and notifications
- Add Siri Shortcuts
- About Siri Suggestions
- Change Siri settings
- Set up Family Sharing
- Add Family Sharing members
- Remove Family Sharing members
- Share subscriptions
- Share purchases
- Share locations with family and locate lost devices
- Set up Apple Cash Family and Apple Card Family
- Set up parental controls
- Set up a child’s device
- Get started with Screen Time
- Protect your vision health with Screen Distance
- Set up Screen Time for yourself
- Set communication and safety limits and block inappropriate content
- Set up Screen Time for a family member
- Set up Apple Pay
- Use Apple Pay in apps and on the web
- Track your orders
- Use Apple Cash
- Use Apple Card
- Use Savings
- Manage payment cards and activity
- Power adapter and charge cable
- Use AirPods
- Use EarPods
- Use headphone audio-level features
- Apple Pencil compatibility
- Pair and charge Apple Pencil (1st generation)
- Pair and charge Apple Pencil (2nd generation)
- Pair and charge Apple Pencil (USB-C)
- Enter text with Scribble
- Draw with Apple Pencil
- Take and mark up a screenshot with Apple Pencil
- Quickly write notes
- Preview tools and controls with Apple Pencil hover
- Wirelessly stream videos and photos to Apple TV or a smart TV
- Connect to a display with a cable
- HomePod and other wireless speakers
- iPad keyboards
- Switch between keyboards
- Enter characters with diacritical marks
- Use shortcuts
- Choose an alternative keyboard layout
- Change typing assistance options
- Connect Magic Trackpad
- Trackpad gestures
- Change trackpad settings
- Connect a mouse
- Mouse actions and gestures
- Change mouse settings
- External storage devices
- Bluetooth accessories
- Apple Watch with Fitness+
- Share your internet connection
- Make and receive phone calls
- Use iPad as a second display for Mac
- Use iPad as a webcam
- Use a keyboard and mouse or trackpad across your Mac and iPad
- Hand off tasks between devices
- Cut, copy, and paste between iPad and other devices
- Stream video or mirror the screen of your iPad
- Use AirDrop to send items
- Connect iPad and your computer with a cable
- Transfer files between devices
- Transfer files with email, messages, or AirDrop
- Transfer files or sync content with the Finder or iTunes
- Automatically keep files up to date with iCloud
- Use an external storage device, a file server, or a cloud storage service
- Get started with accessibility features
- Turn on accessibility features for setup
- Change Siri accessibility settings
- Open features with Accessibility Shortcut
- Enlarge text by hovering
- Change color and brightness
- Make text easier to read
- Reduce onscreen motion
- Customize per-app visual settings
- Hear what’s on the screen or typed
- Hear audio descriptions
- Turn on and practice VoiceOver
- Change your VoiceOver settings
- Use VoiceOver gestures
- Operate iPad when VoiceOver is on
- Control VoiceOver using the rotor
- Use the onscreen keyboard
- Write with your finger
- Use VoiceOver with an Apple external keyboard
- Use a braille display
- Type braille on the screen
- Customize gestures and keyboard shortcuts
- Use VoiceOver with a pointer device
- Use VoiceOver for images and videos
- Use VoiceOver in apps
- Use AssistiveTouch
- Use an eye-tracking device
- Adjust how iPad responds to your touch
- Auto-answer calls
- Change Face ID and attention settings
- Use Voice Control
- Adjust the top or Home button
- Use Apple TV Remote buttons
- Adjust pointer settings
- Adjust keyboard settings
- Adjust AirPods settings
- Adjust Apple Pencil settings
- Control a nearby Apple device
- Intro to Switch Control
- Set up and turn on Switch Control
- Select items, perform actions, and more
- Control several devices with one switch
- Use hearing devices
- Use Live Listen
- Use sound recognition
- Set up and use RTT
- Flash the LED for alerts
- Adjust audio settings
- Play background sounds
- Display subtitles and captions
- Show transcriptions for Intercom messages
- Get Live Captions (beta)
- Type to speak
- Record a Personal Voice
- Use Guided Access
- Use built-in privacy and security protections
- Set a passcode
- Set up Face ID
- Set up Touch ID
- Control access to information on the Lock Screen
- Keep your Apple ID secure
- Use passkeys to sign in to apps and websites
- Sign in with Apple
- Share passwords
- Automatically fill in strong passwords
- Change weak or compromised passwords
- View your passwords and related information
- Share passkeys and passwords securely with AirDrop
- Make your passkeys and passwords available on all your devices
- Automatically fill in verification codes
- Sign in with fewer CAPTCHA challenges
- Two-factor authentication
- Use security keys
- Control app tracking permissions
- Control the location information you share
- Control access to information in apps
- Control how Apple delivers advertising to you
- Control access to hardware features
- Create and manage Hide My Email addresses
- Protect your web browsing with iCloud Private Relay
- Use a private network address
- Use Advanced Data Protection
- Use Lockdown Mode
- Receive warnings about sensitive content
- Use Contact Key Verification
- Turn iPad on or off
- Force restart iPad
- Update iPadOS
- Back up iPad
- Return iPad settings to their defaults
- Restore all content from a backup
- Restore purchased and deleted items
- Sell, give away, or trade in your iPad
- Install or remove configuration profiles
- Important safety information
- Important handling information
- Find more resources for software and service
- FCC compliance statement
- ISED Canada compliance statement
- Apple and the environment
- Class 1 Laser information
- Disposal and recycling information
- Unauthorized modification of iPadOS
- ENERGY STAR compliance statement
View your passwords and related information on iPad
You can view and copy passwords, add notes like security question reminders, and more with the encrypted account information stored on iPad. iCloud Keychain securely keeps this information up to date across all your approved devices.
View and copy a password for a website or app account
For an account that uses a password, do one of the following:
Say something like: “Show me my passwords.” Learn how to use Siri .
Tap an account, then tap the Password field.
To copy the password to use elsewhere, tap Copy Password.
View and copy a password for a Wi-Fi network
If you’re connected to a Wi-Fi network, its name appears at the top of the screen. To see a list of all saved Wi-Fi networks, tap Edit at the top right.
Tap the Password field.
To copy the password to use elsewhere, tap Copy.
Add notes for an account with a passkey or password
You can securely keep notes about recovery key information, security questions, PIN numbers, and similar details.
Tap Add Notes, enter your text, then tap Done.
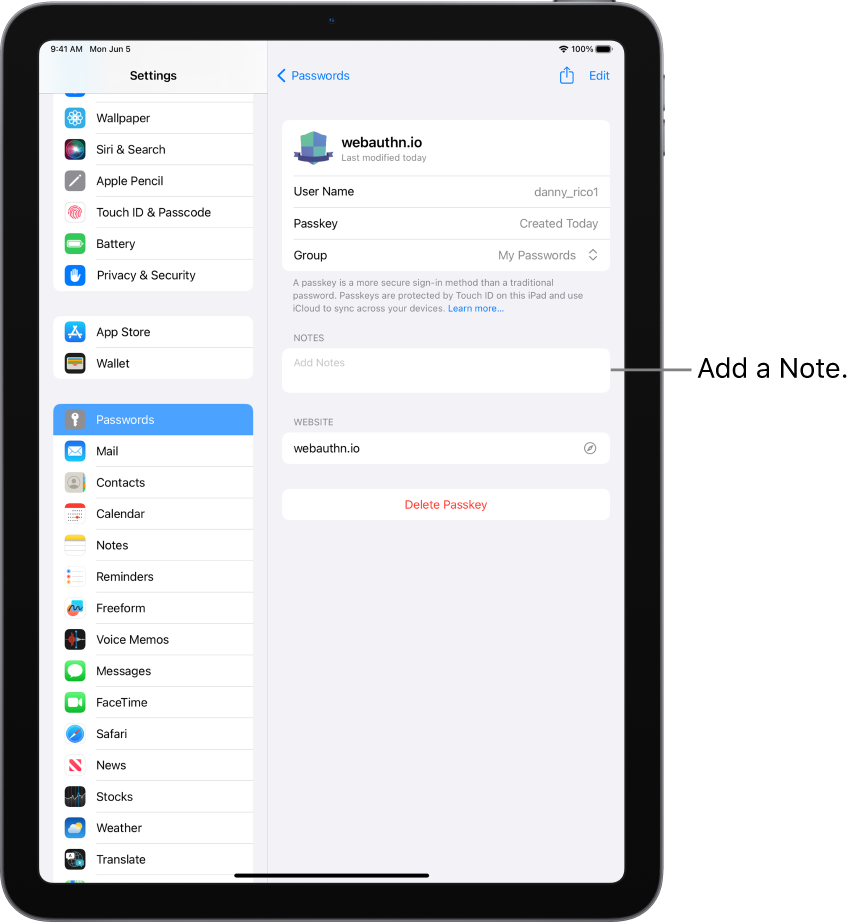
To view the notes later, go to Settings > Passwords, then tap the account. To update the notes, tap Edit (at the top right), then tap the Notes field.
Go to the website for an account
Do one of the following:
Tap the website URL, tap Copy Website, then paste the URL into the address field of your browser.
Remove an account from your iPad and iCloud Keychain
For example, you might want to remove the account for a website or app that’s no longer available.
Note: This action doesn’t remove the account from the website or app where you created it.
Remove a passkey or password from your iPad and iCloud Keychain
Tap Delete Password or Delete Passkey.
Note: This action doesn’t remove the passkey or password from the website or app where you created it.

IMAGES
VIDEO
COMMENTS
Here's how. First, launch "Settings," which can usually be found on the first page of your Home screen or on your Dock. Scroll down the list of Settings options until you see "Passwords & Accounts." Tap it. In the "Passwords & Accounts" section, tap "Website & App Passwords." After you pass authentication (using Touch ID, Face ID, or your ...
View saved passwords and passkeys in Safari. Open Safari. From the Safari menu, choose Settings (or Preferences), then click Passwords. Sign in with Touch ID, or enter your user account password. Select a website, then click the Show Details button. To delete a password, click Delete Password. To update a password, click Edit, change it, then ...
On Mac, the Safari password manager is located by choosing Safari on the menu bar at the top left of your Mac. From there, click Settings from the pull-down menu. Next, click on the Passwords ...
View saved passwords and passkeys in Settings. Tap Settings, then scroll down and tap Passwords. Use Face ID or Touch ID when prompted, or enter your passcode. To view a password or passkey, select a website or app. To delete a saved password or passkey, tap Delete Password or Delete Passkey. To update a password or passkey, tap Edit.
Safari password list on Mac. To sort the list by website, username, or password, just click the column header. Editing passwords on Mac. To see details for the site, username, and password, select one and click Details or simply double-click it.. Here you can make edits to your saved username or password; however, this will not change those credentials on the actual website.
Option 2: View Passwords in Safari. Another way to view your saved passwords is in the Safari application. With Safari open, click Safari on the menu bar at the top of your screen. Then hit Settings from the drop-down. In Settings, navigate to Passwords on the top. Enter your password or Touch ID to unlock your passwords.
Open the Settings app. 2. Tap Safari then Passwords. 3. Use Touch ID or enter your passcode to continue. Safari will list the passwords it has saved for you: To view saved passwords: 1. Tap on the ...
Type in "Safari," then press Enter to launch the application. 2. Select "Safari" using macOS's menu bar (at the top of your screen). A drop-down menu will appear. Select "Preferences," and a new window will open. 3. Using the newly opened Preferences window, select the "Passwords" tab.
Mac: How to view and edit passwords saved with Safari. Open Safari. Click Safari → Preferences…. Click the Passwords tab at the top of the window, and enter your Mac's password. Click on an ...
When you click "Save Password", Safari keeps a record of this data so that you don't have to type in these details the next time you log in. If you've been using this feature regularly, you could potentially forget your password. Thankfully, you can recover the password pretty quickly even if you lose it. Let's review how to see and ...
Open the Settings app. Swipe down and tap on Passwords. Tap Edit in the top right corner to delete multiple logins or swipe from right to left to delete individual items. Tap on an item to see the ...
How to view and manage saved passwords on Safari on iPhone. Go to "System Settings" on your iPhone. Choose "Passwords.". Sign in with your Touch ID or user account password. Find a website that interests you and click on it. Choose "Edit" at the top right corner. View and edit your Safari saved password and other account credentials.
View Saved Password in Safari on iPhone. To get started go to Settings > Passwords & Accounts > Website & App Passwords. After that, you will be asked for your password authentication. You can use ...
View saved passwords and passkeys in Safari. Open Safari. From the Safari menu, choose Settings (or Preferences), then click Passwords. Sign in with Touch ID or enter your user account password. Select a website, then click the Show Details button. To delete a password, click Delete Password. To update a password, click Edit, change it, then ...
View saved passwords in Safari on iPhone/iPad. Step 1: On your iPhone/iPad, go to Settings > Passwords. Step 2: When prompted, use your face ID, Touch ID, or passcode to open the page. Step 3: The page lists all websites/services for which passwords are saved.
Click on "Safari" in the Menu Bar to reveal a dropdown menu. Select "Preferences": Within the dropdown menu, locate and click on "Preferences." This action will open a new window dedicated to Safari's settings and customization options. Access the "Passwords" Tab: Within the Preferences window, you will find a series of tabs at the top.
In this tutorial, you will learn how to see saved passwords in Safari browser on Mac, iPhone and iPad.Method 1: On MacClick on the "Safari" menu, then select...
Open the Settings app. Scroll down and tap Passwords. Verify your identity with Face ID or Touch ID. (Image credit: Future / Apple) Scroll down and tap the website name that you want the password for. Tap the Password tab to reveal the password. If you need to paste it somewhere, tap Copy.
Scroll to Safari Settings: Scroll down and locate "Safari" in the list of apps. Tap on it to access the Safari settings. Access Passwords: Within the Safari settings, tap on "Passwords." You may need to authenticate using your device passcode, Touch ID, or Face ID to proceed. By following these steps, you can easily access the Safari ...
How to View a Saved Passwords in Safari Browser on Mac ComputerPERSONAL GEAR New Main Camera - https://amzn.to/3ii9gwROld Main Camera - https://amzn.to/2Daiz...
View saved passwords and passkeys in Settings. Tap Settings, then scroll down and tap Passwords. Use Face ID or Touch ID when prompted, or enter your passcode. To view a password or passkey, select a website or app. To delete a saved password or passkey, tap Delete Password or Delete Passkey. To update a password or passkey, tap Edit.
3. Click on Google Password Manager. 4. Scroll to 🗝️ Passwords and click the arrow after the password you want to view. 5. Enter your computer's PIN or password, face or thumbprint, to proceed. Then click OK. 6. Click the eye icon 👁️ to view the password or the copy icon to copy the password to your clipboard.
In Arc, it's Extensions > Manage Extensions. Click the Details button next to iCloud Passwords. On the iCloud Password Details screen, click the button next to Extension Options, and in the dialog that opens, deselect Turn Off Chrome AutoFill. That double-negative allows Chrome's AutoFill to operate independently again.
Click the three-dot menu icon in the upper-right corner of the display. Click Google Password Manager from the pop-up. Alternatively, go to Settings > Autofill and passwords > Google Password ...
View and copy a password for a Wi-Fi network. Go to Settings > Wi-Fi. If you're connected to a Wi-Fi network, its name appears at the top of the screen. To see a list of all saved Wi-Fi networks, tap Edit at the top right. Tap next to a network name. Tap the Password field. To copy the password to use elsewhere, tap Copy.