Safari User Guide
- Change your homepage
- Import bookmarks, history, and passwords
- Make Safari your default web browser
- Go to websites
- Find what you’re looking for
- Bookmark webpages that you want to revisit
- See your favorite websites
- Use tabs for webpages
- Pin frequently visited websites
- Play web videos
- Mute audio in tabs
- Pay with Apple Pay
- Autofill credit card info
- Autofill contact info
- Keep a Reading List
- Hide ads when reading articles
- Translate a webpage
- Download items from the web
- Share or post webpages
- Add passes to Wallet
- Save part or all of a webpage
- Print or create a PDF of a webpage
- Customize a start page
- Customize the Safari window
- Customize settings per website
- Zoom in on webpages
- Get extensions
- Manage cookies and website data
- Block pop-ups
- Clear your browsing history
- Browse privately
- Autofill user name and password info
- Prevent cross-site tracking
- View a Privacy Report
- Change Safari preferences
- Keyboard and other shortcuts
- Troubleshooting

Keyboard shortcuts and gestures in Safari on Mac
Here are shortcuts you can use, in addition to those that appear in Safari menus. To turn off or change keyboard shortcuts, see Create keyboard shortcuts for apps .
Open Safari for me
Current webpage
Preferences, reading list, bookmarks sidebar and bookmarks view.
The Safari Shortcuts Cheat Sheet for Mac
Mac users, make your browsing sessions a lot less work with these keyboard and link-based shortcuts for Safari.
Safari is one of the best browsers for Mac users and beats Chrome on many counts .
Have you decided to stick with this native macOS app for browsing? Then it's time to take your Safari experience a notch or two higher by adding a few choice shortcuts to your workflow. Take your pick from the shortcuts we've compiled in the cheat sheet below. (Using them all is even better!)
The cheat sheet contains several keyboard shortcuts as well as link-based shortcuts for handling tabs, bookmarks, webpage content, and more. These shortcuts can save you loads of time as you surf the web.
FREE DOWNLOAD: This cheat sheet is available as a downloadable PDF from our distribution partner, TradePub. You will have to complete a short form to access it for the first time only. Download The Safari Shortcuts Cheat Sheet for Mac .
Personalize Safari for a Better Workflow
Despite being less versatile than popular browsers like Chrome, Firefox, and Opera, Safari remains the top choice for Mac users thanks to its seamless integration with macOS.
To make the best of Safari, personalize it with our Safari customization guide , keep it in top shape with our tips for boosting browser speed and performance and of course, use the shortcuts we've listed above.
- Tech Gift Ideas for Mom
- Hot Tech Deals at Target Right Now
Control Safari Windows With Keyboard Shortcuts
Learn how to use Safari without a mouse
Tom Nelson is an engineer, programmer, network manager, and computer network and systems designer who has written for Other World Computing,and others. Tom is also president of Coyote Moon, Inc., a Macintosh and Windows consulting firm.
In This Article
Jump to a Section
Safari Window Shortcuts
- Enable Command+Click Shortcuts
- Command+Click Options
Page Navigation Shortcuts for Safari
Apple's web browser supports keyboard shortcuts to open new window tabs on a Macbook without using your mouse or trackpad. Learning how to use Safari window shortcuts for tabbed browsing makes for a more streamlined browsing experience.
Instructions in this article apply to Safari 10 and later for macOS and Windows .
Safari supports the following keyboard shortcuts for multi-window and tabbed browsing:
For Windows users, replace the Command (⌘) key with the Ctrl key.
- Command + T : Open a new tab with a blank page.
- Command + N : Open a new window.
- Command + Shift + N : Open a new window in Safari's private browsing mode (Mac only).
- Control + Tab : Move to the next tab on the right and make it active. Performing this shortcut on the right-most tab will move you back around to the left-most one.
- Control + Shift + Tab : Move to the tab on the left and make it active. Performing this shortcut on the left-most tab will move you to the right-most one.
- Command + W : Close the current tab and move to the next tab on the right. If you only have one tab open, this command will close the window.
- Command + Shift + W : Close the current window.
- Command + Option + W : Close all windows (Mac Only).
- Command + Shift + Z : Reopen the last tab you closed (Mac Only).
There are many more keyboard shortcuts for Safari that utilize the Mac modifier keys .
How to Enable Command + Click Shortcuts
Command + click in Safari can perform two different functions, depending on how you set the tab preferences in Safari. Here's how to find and adjust those options to decide which shortcuts are available:
Select Safari > Preferences , or use the shortcut Command + comma ( , ).
On Windows, select the settings gear in the top-right corner and choose Preferences .
Select the Tabs heading.
The first box you can toggle affects what happens when you hold Command (or Ctrl ) and select a link. If it's checked, Command + click will open the linked page in a new tab. If it's not, the page will open in a new window.
The third option unlocks some other useful keyboard shortcuts. Check the box to combine Command with the numbers 1 through 9 to switch between up to nine tabs (numbered left to right).
This option is not available for the Windows version of Safari.
Close the window to save your changes.
Command + Click Options in Safari
Holding Command while you select a link in Safari will always do something, but the specifics depend on whether you checked the box in your Preferences.
- Command + Click : The link will open in a new Safari tab/window in the background.
- Command + Shift + Click : The link will open in a new tab/window, which will then become active.
The following shortcuts help you quickly navigate active web pages:
- Up/Down Arrow keys : Move up or down a web page in small increments.
- Left/Right Arrow keys : Move left or right on a web page in small increments.
- Spacebar or Option + Down Arrow : Moves the page down by one full screen.
- Shift + Spacebar or Option + Up Arrow : Move the page up by one full screen.
- Command + Up or Command + Down Arrow : Moves directly to the top or bottom of the current page (Mac only).
- Command + [ or Command + Left Arrow : Go to the last page you visited.
- Command + ] or Command + Right Arrow : Go to the next page (if you'd previously used the back command).
- Command + L : Move the cursor to the address bar with the current URL selected.
Get the Latest Tech News Delivered Every Day
- The Best Mac Shortcuts in 2024
- What Is Safari?
- The Best Windows Keyboard Shortcuts in 2024
- The 30 Best Gmail Keyboard Shortcuts for 2024
- Keyboard Shortcuts for Safari on macOS
- Keyboard Shortcuts: Google Chrome for Windows
- How to Manage Tabbed Browsing in Safari for macOS
- Essential Windows Keyboard Shortcuts
- Use Keyboard Shortcuts to Speed up PowerPoint Presentations
- Customize Safari Toolbar, Favorites, Tab, and Status Bars
- Using Finder Tabs in OS X
- How to Reopen Closed Safari Tabs and Windows and Access Past History
- The 14 Best Plugins (Extensions) for Chrome in 2024
- How to Check Computer History
- How to Use Windows Text to Speech Feature
- How to Use the Safari Web Browser on iPhone
How-To Geek
The complete guide to mastering tabs in safari.
Tabs, glorious tabs! Every web browser now has them, including Apple's Safari.
Quick Links
How to open, pin, and close tabs, the tab-related keyboard shortcuts you should know, how to choose what appears when safari launches or opens a new tab, get more out of your tabs with extensions.
Tabs, glorious tabs! Every web browser now has them, including Apple's Safari . In fact, tabs have been a part of Safari since the very beginning, but there's a lot more to them than you may have realized. Let's walk you through and show you all you need to know to become a Safari tab master.
Related: The Complete Guide to Mastering Tabs in Google Chrome
Safari tab basics are pretty easy to grasp, and resemble Google Chrome's in many ways .
To create a new tab, click the little + sign on the right edge of the Tab Bar, or press Command+T on your keyboard.
To close a tab, click the X on the tab's left side or use the keyboard shortcut Command+W.
Seems easy enough, but there's so much more you can do.
When you have more than one tab open, drag them along the Tab Bar to rearrange them, or drag a tab out of the Safari window to open it in its own instance.
If you want to merge any separate windows into one, click the Window menu and then "Merge All Windows".
Right-click on any tab and notice the options. There aren't a lot, but they're important. You can close the active tab or move the active tab to a new window, as if you had dragged it off the Tab Bar.
If you have a bunch of open tabs and you don't want to close each one individually, right-click and select "Close Other Tabs". If you accidentally close a tab you want to keep, you can press Command+Shift+T on your keyboard to bring it back. (You can also press Command+Z to do this, like you're "Undoing" your previous action, though this is a bit more limited.)
Speaking of open tabs, you can see all of yours arranged in a convenient grid by clicking the "Show All Tabs" button in the upper-right corner, or by pressing Command+Shift+\ on your keyboard.
Right-clicking on a tab will also let you pin tabs. When you pin tabs, it will create smaller ones that persist on the left side of the Tab Bar.
Pinned tabs will remain there even if you close and re-open Safari, unless you specifically close or unpin the tabs. This is great for keeping tabs open that you use all the time such as your e-mail or How-To Geek.
To silence a noisy tab, click the speaker icon on the tab. To mute all tabs, click the blue speaker icon in the location bar.
Safari has a few other tab tricks up its sleeve. Right-click on any bookmark folder and choose "Open in New Tabs" to quickly open everything in that folder. If you select "Automatically Replace Tabs", every time you click that folder, everything within it will open on the Tab Bar.
You can tell when this option is selected because a small square will appear next to the folder's name.
To restore the folder to normal operation, right-click on it again and uncheck the option.
Finally, if you want to temporarily hide the Tab Bar, click the View menu, and then select "Hide Tab Bar".
The Tab Bar will remain hidden until you create a new tab, after which you will need to hide it again from the View menu.
Safari comes with quite a few handy keyboard shortcuts---some of which we've already covered---to navigate and manipulate tabs. Here's a convenient list:
- Open new tab : Command+T
- Close tab : Command+W
- Move to the next tab : Control+Tab or Command+Shift+]
- Move to the previous tab : Control+Shift+Tab or Command+Shift+[
- Show all tabs : Command+Shift+\
- Open a website in a new tab: Command+Click on a link or bookmark, or Command+Return from the Smart Search Field
- Open a website in a new tab and make it active : Command+Shift+Click on a link
- Open a website in a new window : Command+Option+Click on a link
- Open a website in a new window and make it active : Command+Option+Shift+Click on a link
- Select one of the first nine tabs : Command+1 through Command+9
- Close all tabs but one : Option+click the close (X) button on the tab you want to keep open
- Reopen the last tab(s) or window(s) : Command+Shift+T
If you want to change Safari's tab behavior, open the preferences from the Safari menu or press Command+, on your keyboard.
In the General preferences, you can configure Safari to open new tabs to your Favorites page, Top Sites, your Homepage, an empty page, or the same page---for example, if you have How-To Geek open, new tabs will open with How-To Geek.
In the Tab preferences, you can choose when new pages open in tabs instead of windows:
- Never: if a link is meant to open in a new window, it will open in a new window.
- Automatically: links meant to open in new windows will instead open in new tabs.
- Always: links meant to open in new windows, even those coded to open in their own separate, specially-formatted windows, will instead open in tabs.
Below this are options to change new tab behavior:
- Enable or disable Command+Click to open links in a new tab.
- If you click a link and it opens a new window or tab, it will become active (normally they open in the background).
- Enable or disable Command+1 through Command+9 tab switching.
Disabling Command+Click will also disable any other associated shortcuts and their modifiers, which are described at the bottom of the Tabs preferences.
While Safari's tabs are already pretty complete, they could always do more, which is why you might want to check out some tab extensions .
There are tab extensions to save an entire tab session , add emoji to your favorite tab titles , and a better way to keep track of recently-closed tabs , plus many more. Chances are you might find something really useful.
As you can see, there's a lot more to tabs in Safari than what you find at first glance. They're really easy to learn, and memorizing a couple of keyboard shortcuts can make short work of repetitive tasks. Now you're well on your way to becoming a Safari tab master!
21 shortcuts for Safari you need to know
Become a Safari Svengali by employing some of these keyboard shortcuts.

If you use Apple's own browser on your Mac, then I've got some shortcuts to share with you. With just a handful of these keyboard shortcuts, you can become a superior Safari surfer.
Tab and window management
1. open link in new tab.
Some links are coded to open in the current tab while others open in a new tab. To take control of this behavior, press Command when you click a link to stay on your current page while opening the link in a new tab in the background. Likewise, use Command-Shift-click to open link in new tab and switch to it.
2. Jump to next or previous tab
Use Command-Shift-right arrow to jump one tab to the right and use Command-Shift-left arrow to jump one tab to the left. Alternatively, you can use Control-Tab to move to the right and Control-Shift-Tab to move to the left
3. Jump to specific tab
To jump to a specific tab of the many you have open, press Command and any number key between 1 and 9 . Command-1 jumps you to your first (left-most) tab. Command-5 , for example, jumps you to the fifth tab from the left.
4. Bring back closed tab
You probably use Command-T to open a new tab, but did you know that Command-Z opens your previously closed tab. Undo that last tab closure! Unlike Chrome and Firefox that remember your last 10 closed tabs, Safari brings back only your last closed tab with this shortcut. For other closed tabs, you'll need to find them in Safari's History.
5. Drag tabs
Safari is quite flexible when it comes to moving your tabs around. You can click and drag a tab to move it to another spot among your row open tabs in the current window. You can also drag a tab out of the current window and start a new window or drag it from one window to another window.
6. M for minimize
Hit Command-M to minimize your current window.
7. Close current tab or window
This shortcut saves you from needing to click the little X to close a tab. Instead, use Command-W to close your current tab. To close your current Safari window, use Command-Shift-W .
8. Close all tabs but current tab
After an explosion of tabs, you can close all tabs but the current tab (and any pinned tabs) by hitting Command-Option-W .
9. Enter Reading Mode
Hit Command-Shift-R to enable Safari's reading mode to get a clean, clutter-free version of the page you are viewing.
10. Add to Reading List
Hit Command-Shift-D to add the current page to your Reading List so you can return to it later.
11. Open the Sidebar
Hit Command-Shift-L to open Safari's Sidebar to see your Bookmarks, Reading List, Shared links. Hit the keyboard shortcut again to close the Sidebar.
12. Go fullscreen
Hit Command-Control-F to move in and out of fullscreen mode.
13. Private, keep out
Hit Command-Shift-N to open a Private Browsing window.
14. Mute noisy tab
Like Chrome, Safari displays a speaker icon on any tab that is playing audio. Unlike with Chrome, with Safari you can click on the speaker icon to mute the tab. You can also click the blue speaker icon in the URL bar to mute all tabs.
Page navigation
15. forward and back.
You can go back a page on your current tab by hitting Command-left arrow . To move forward a page, use Command-right arrow .
16. Page up and down
When you are viewing a page (and not filling out a form, using Google Docs or otherwise engaging your cursor in Safari), hit the spacebar to page down on a page and Shift-spacebar to page up.
17. Top or bottom
Hit Command-up arrow to return to the top of the web page you are viewing and Command-down arrow to go to the very bottom of the page.
18. Stop a page from loading
If a page is taking too long to load, hit the Escape key to stop it from loading. To reload the page, hit Command-R .
19. Zoom controls
If you have trouble reading a small font on a page, hit Command-Shift-[equals sign] to zoom in. To zoom out, use Command-Shift-[minus sign] to zoom out. To return to the default zoom level, hit Command-Shift-0 (zero).
20. URL bar
Hit Command-L to take control of URL bar.
21. Find bar
Use Command-F to open the Find bar to search for text on the current page. When searching for text with the Find bar, hit Return to go to the next instance of your search term on the page and use Shift-Return to go to the previous instance.
Many of the shortcuts are the same, but I've got Chrome shortcuts and Firefox shortcuts if either is your preferred browser.
Computing Guides
- Best Laptop
- Best Chromebook
- Best Budget Laptop
- Best Cheap Gaming Laptop
- Best 2-in-1 Laptop
- Best Windows Laptop
- Best Macbook
- Best Gaming Laptop
- Best Macbook Deals
- Best Desktop PC
- Best Gaming PC
- Best Monitor Under 200
- Best Desktop Deals
- Best Monitors
- M2 Mac Mini Review
- Best PC Speakers
- Best Printer
- Best External Hard Drive SSD
- Best USB C Hub Docking Station
- Best Keyboard
- Best Webcams
- Best Laptop Backpack
- Best Camera to Buy
- Best Vlogging Camera
- Best Tripod
- Best Waterproof Camera
- Best Action Camera
- Best Camera Bag and Backpack
- Best E-Ink Tablets
- Best iPad Deals
- Best E-Reader
- Best Tablet
- Best Android Tablet
- Best 3D Printer
- Best Budget 3D Printer
- Best 3D Printing Filament
- Best 3D Printer Deals
- Dell Coupon Codes
- Newegg Promo Codes
- HP Coupon Codes
- Microsoft Coupons
- Anker Coupons
- Logitech Promo Codes
- Western Digital Coupons
- Monoprice Promo Codes
- A4C Coupons
How to Open a New Tab in Safari on an iPhone: A Step-by-Step Guide
Opening a new tab in Safari on your iPhone is a breeze. All you need to do is launch the Safari app, tap the square icon in the bottom right corner, and then tap the plus sign to open a new tab. It’s that simple. Now, let’s dive into the detailed steps to make sure you’ve got it down pat.
Step by Step Tutorial: How to Open a New Tab in Safari on an iPhone
Before we start, it’s worth noting that opening a new tab will allow you to browse multiple websites simultaneously without losing your place on the current page. This can be especially handy when you’re comparing products or need to reference information from different sources.
Step 1: Launch the Safari app
Open the Safari app on your iPhone by tapping on its icon.
Once you’ve opened Safari, you’ll see your current webpage or your favorites page if you don’t have a page open.
Step 2: Tap the square icon
Look for the square icon in the bottom right corner of the screen and tap it.
This icon represents the tabs view, which shows all the web pages you have open in Safari.
Step 3: Tap the plus sign
In the tabs view, tap the plus sign in the bottom center of the screen to open a new tab.
When you tap the plus sign, a new tab will open, and you can begin browsing another website while keeping your other tabs accessible.
After completing these steps, you’ll have a new tab open in Safari where you can navigate to any website you choose. Your previous tabs will remain open, and you can switch between them by tapping the square icon again and selecting the desired tab.
Tips: Navigating New Tabs in Safari on an iPhone
- To close a tab, simply tap the ‘X’ in the corner of the tab preview in the tabs view.
- You can reorder tabs by pressing and holding a tab preview, then dragging it to the desired location.
- If you accidentally close a tab, you can quickly reopen it by pressing and holding the plus sign and selecting the closed tab from the list.
- To quickly switch between tabs without going into the tabs view, swipe left or right on the bottom toolbar.
- Use Private Browsing Mode if you want to open a new tab that won’t save your browsing history.
Frequently Asked Questions
How many tabs can i have open at once in safari on an iphone.
You can have up to 500 tabs open at once in Safari on an iPhone. However, having too many tabs open may slow down your browsing experience.
Can I open a new tab in the background?
Yes, you can open a new tab in the background by pressing and holding a link and selecting ‘Open in New Tab’ from the context menu.
How do I switch to a different tab without closing the current one?
To switch tabs, tap the square icon to enter the tabs view, then tap on the tab you want to view. The current tab will remain open in the background.
Is there a shortcut to open a new tab?
If you have a keyboard connected to your iPhone, you can use the shortcut ‘Command + T’ to open a new tab in Safari.
Can I search within my open tabs?
Yes, in the tabs view, you can use the search bar at the top to search for keywords within your open tabs.
- Launch the Safari app.
- Tap the square icon.
- Tap the plus sign.
Opening a new tab in Safari on your iPhone is a fundamental skill that can enhance your browsing experience. It allows you to multitask and keep information at your fingertips without losing your place. With the simple steps outlined in this tutorial, you’ll be a pro at managing multiple tabs in no time. Remember to use the tips provided to navigate your tabs efficiently and keep your Safari organized. If you have any further questions, don’t hesitate to revisit the frequently asked questions section. Happy browsing, and enjoy the seamless functionality of Safari on your iPhone!

Matt Jacobs has been working as an IT consultant for small businesses since receiving his Master’s degree in 2003. While he still does some consulting work, his primary focus now is on creating technology support content for SupportYourTech.com.
His work can be found on many websites and focuses on topics such as Microsoft Office, Apple devices, Android devices, Photoshop, and more.
Share this:
- Click to share on Twitter (Opens in new window)
- Click to share on Facebook (Opens in new window)
Related Posts
- How to Delete Tabs on iPhone 14
- How to Close All Private Tabs on iPhone: A Step-by-Step Guide
- How to View Safari History on iPhone
- Why Can’t I Create a Private Browsing Tab in Safari on iPhone?
- How to Clear Browsing History on iPhone 14
- How to Close All Private Tabs on iPhone: Step-by-Step Guide
- How to Turn Off Private Browsing on the iPhone 5: A Step-by-Step Guide
- How to Exit Private Browsing on an iPhone 12: A Step-by-Step Guide
- iOS 17: How to Close All Private Tabs on iPhone Quickly
- iPhone Guide: How to Close All Safari Tabs
- How to Close All Open Tabs at Once in Safari on iPhone 12
- How to Close All iPhone 14 Tabs
- How to Enable Firefox Private Browsing on iPhone: A Step-by-Step Guide
- How Can I Tell If I Am In Private Browsing Mode on iPhone?
- How to Do Private Browsing on iPhone 15: A Step-by-Step Guide
- How to Use Private Browsing on the iPhone 5: A Step-by-Step Guide
- How to Insert a Square Root Symbol in Word: A Step-by-Step Guide
- How to Make a Square in Word 2016
- How to Start a Private Browsing Session in iOS 17 on Your iPhone
- How to Close All Tabs on iPhone 13
Get Our Free Newsletter
How-to guides and tech deals
You may opt out at any time. Read our Privacy Policy
14 shortcuts for Safari Views, Tab Groups, and Focus Filters to use with iOS 16
Safari is getting easier to work with inside Shortcuts — these shortcuts will help you get started.
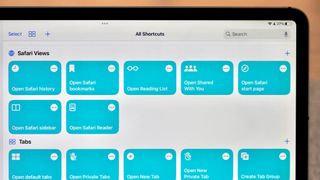
New actions
Safari views, focus filters.
In the iOS 16 public beta, Apple has added six new actions to the Shortcuts app that work with Safari on iPhone and iPad.
Currently only available for developers and public testers (but coming to everyone this fall), these actions are aimed at interacting with different "views" in Safari, plus creating tabs and doing basic Tab Group management.
To help you take full advantage of these, here are 14 shortcuts built out with each potential option across the actions so that you don't have to build them yourself — if you're brave enough to install the betas, that is (if not, just bookmark this story):
- Open Safari Bookmarks
- Open Safari History
- Open Reading List
- Open Shared With You
- Open Safari start page
- Open Safari sidebar
- Open Tab Overview
- Open new tab
- Open new private tab
- Open Default tabs
- Open Private tabs
- Create Tab Group
- Open Safari Tab Group
- Set Safari Focus Filter
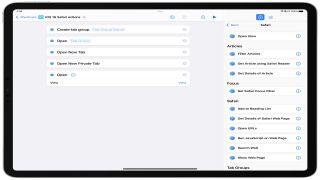
Released alongside 40 other actions , Safari has gained six actions of its own so far in the betas (descriptions from Apple):
1. Open View: Opens the view in Safari.
2. Open New Tab: Opens a new tab.
3. Open New Private Tab: Opens a new Private Tab.
Master your iPhone in minutes
iMore offers spot-on advice and guidance from our team of experts, with decades of Apple device experience to lean on. Learn more with iMore!
4. Create Tab Group: Creates an empty Tab Group.
5. Open Tab Group: Opens the selected Tab Group.
6. Set Safari Focus Filter: Sets the behavior of the safari when the given Focus in enabled.
In addition, Safari Reader actions are also now available on macOS , matching the functionality from iOS and iPadOS that's been missing the last year since Shortcuts for Mac launched — we'll cover how to take advantage of those in a future story.
The Open View action in Safari packs a lot of functionality into a single action, providing access to every screen you can find in the Safari app.
We've built shortcuts for each option, letting you speak the names to Siri and immediately access the specific portion of the app when needed. Plus, this set works great as a Shortcuts widget to quickly pick between every option and get to the right spot.
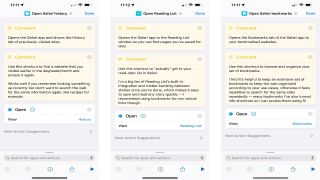
- Open Safari Bookmarks: Opens the Bookmarks tab of the Safari app to your bookmarked websites.
- Open Safari History: Opens the Safari app and shows the History tab of previously-visited sites. Use this shortcut to find a website that you visited earlier in the day/week/month and access it again — it works well if you remember looking something up recently but don't want to search the web for the same information again, like recipes for example.
- Open Reading List: Opens the Safari app to the Reading List window so you can find pages you've saved for later. Use this shortcut to actually get to your read-later list in Safari.
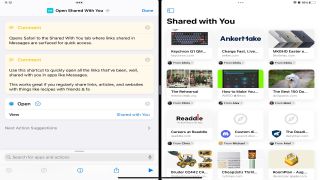
- Open Shared With You: Opens Safari to the Shared With You tab where links shared in Messages are surfaced for quick access. Use this shortcut to quickly open all the links that have been, well, shared with you in apps like Messages – this works great if you regularly share links, articles, and websites with things like recipes with friends and family from your favorite iPad .
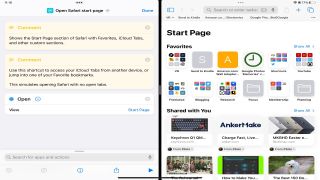
- Open Safari start page: Shows the Start Page section of Safari with Favorites, iCloud Tabs, and other custom sections. Use this shortcut to access your iCloud Tabs from another device or jump into one of your Favorite bookmarks.
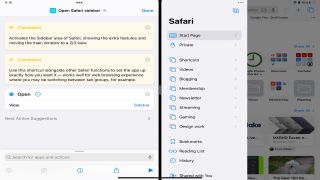
- Open Safari sidebar: Activates the Sidebar area of Safari, showing the extra features and moving the main window to a 2/3 view. Use this shortcut alongside other Safari functions to set the app up exactly how you want it — it works well for a web browsing experience where you may be switching between tab groups, for example.
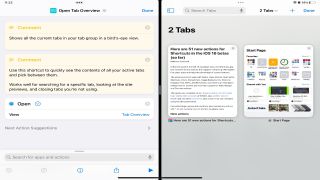
- Open Tab Overview: Shows all the current tabs in your tab group in a bird's eye view. Use this shortcut to quickly see the contents of all your active tabs and pick between them — it works well for searching for a specific tab, looking at the site previews, and closing tabs you're not using.
To work with tabs and tab groups, Safari has options to create new tabs, plus create a new tab group and reopen it as needed. We've included the Open View actions for Open Default Tab View and Open Private Tab View here as well since they align well with the New Tab and New Private Tab actions.
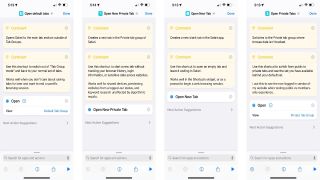
- Open new tab : Creates a new blank tab in the Safari app. Use this shortcut to open an empty tab and leave it waiting in Safari — it works well in the Shortcuts widget, or as a prompt to begin a web browsing session. Oddly, this doesn't let you specify a Tab Group to create it in (yet?).
- Open new private tab: Creates a new tab in the Private tab group of Safari.
- Open Default tabs: Opens Safari to the main tab section outside of Tab Groups. Use this shortcut to switch out of "Tab Group mode" and back to your normal set of tabs. Works well when you don't care about saving tabs for later and want to end a specific browsing session.
- Open Private tabs: Switches to the Private tab group where browse data isn't tracked. Use this shortcut to switch from public to private tabs and see the set you have available behind your default set. I use this to see the non-logged-in version of my website when testing the public vs. members-only experience.
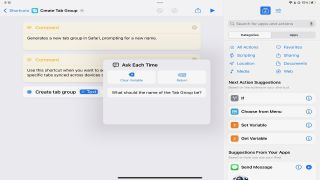
- Create Tab Group: Generates a new tab group in Safari, prompting for a new name. Use this shortcut when you want to set up a new Tab Group and keep track of specific tabs synced across devices over time.
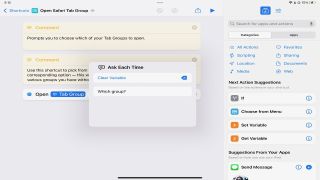
- Open Safari Tab Group: Prompts you to choose which of your Tab Groups to open. Use this shortcut to pick from your full list of tab groups and open the corresponding option — this works well as a Shortcuts widget to jump into the various groups you have without tapping around the Safari app multiple times.
Try duplicating this shortcut and create new shortcuts for each of your tab groups so you can access each of them with Siri too.
Finally, Safari is one of the apps that Apple added Focus Filters actions for (so far?) — this feature lets you automatically switch to a specific tab group when you activate a Focus mode, and this action lets you control that functionality entirely from within Shortcuts.
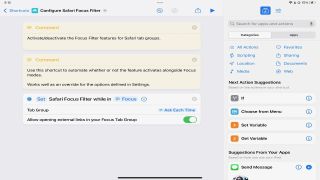
- Set Safari Focus Filter: Activate/deactivate the Focus Filter features for Safari tab groups by asking for a Focus, then which Tab Group to set. Use this shortcut to automate whether or not the feature activates alongside Focus modes — works well as an override for the Focus options defined in Settings.
These handy new Shortcuts make Safari a breeze
With that set of shortcuts, you now have a complete basis for interacting with Safari in iOS 16 — you can access everything, work with tabs, and get even deeper with Tab Groups and Focus Filters.
Currently, these actions do not work in the macOS Ventura betas — while I assume this is only temporary in the earlier betas, it's possible these may not come to the Mac. This story will be updated in future betas if more information is discovered.
This overall release is also missing a set of actions for "getting" the current tabs from Safari and your various tab groups. On the Mac, there is an action called Get Current Tab from Safari that has existed since last year that was brought over from Automator.
However, that action hasn't been brought to iOS, updated for Tab Groups, and doesn't let you get anything except the front-most tab. I hope Apple fixes this in the next few betas, as I'd like to see a Get Tabs From Safari action added in this iOS 16 release so Shortcuts users can truly take advantage of all their tabs and Tab Group setups to the fullest.
We'll be covering how to use the Safari Reader actions on the Mac in the future, plus sharing more advanced use cases for these actions near to the iOS 16 launch — until then, enjoy playing with these shortcuts on the betas.

Matthew Cassinelli is a writer, podcaster, video producer, and Shortcuts creator. After working on the Workflow app before it was acquired by Apple and turned into Shortcuts, Matthew now shares about how to use Shortcuts and how to get things done with Apple technology.
On his personal website MatthewCassinelli.com, Matthew has shared hundreds & hundreds of shortcuts that anyone can download, plus runs a membership program for more advanced Shortcuts users. He also publishes a weekly newsletter called “What’s New in Shortcuts.”
Apple's major iPhone AI upgrade could have no cloud processing — initial wave of iOS 18 features "will work entirely on device"
Apple's iOS 17.4 browser choice is under fire, despite increased adoption of third-party alternatives
Apple's iPhone shipments are on the decline, analysts warn, and you might be surprised who the big winners are
Most Popular
- 2 Apple's major iPhone AI upgrade could have no cloud processing — initial wave of iOS 18 features "will work entirely on device"
- 3 Apple boots popular GameBoy emulator ‘knock-off’ from its iPhone App Store — Furious developer of the original decries Apple's App Review process
- 4 Want better iPhone photo quality without taking up lots of storage? You’re not using your 48MP camera properly unless you use this HEIF Max tip
- 5 2024 "might be a turning point for Apple" — suppliers look elsewhere as Apple faces "frightening" question with no clear answer
The Quickest Way to Open a New Tab in Safari

In this article, we'll show you how to open a new tab in Safari just by swiping on your address bar. We'll also discuss who will love the feature and who may not, as well as how to enable the feature if you don't have the bottom address bar in Safari.
Why You'll Love This Tip
- Easily open a new tab just by swiping.
- If you don't keep a lot of Safari tabs open at once, this is the quickest way to open a new tab.
How to Open New Tab in Safari on iPhone by Swiping
Safari got a redesign a while back that was intended to make life easier while browsing. Swiping to open a new tab is a good example of that! If you're like me and don't often have a lot of Safari tabs open, this could be the fastest shortcut to open a new tab in Safari. If you tend to keep a lot of tabs open, you'll likely have better luck tapping the tabs icon to navigate your tabs in the new grid view. Want to learn more iOS 16 tips and tricks? Sign up for our free Tip of the Day newsletter!

Here's how to open a new tab in Safari by swiping:

Now that you know how to open a new tab in Safari, you're ready to optimize your web browsing experience by opening tabs quicker than ever before! If you ever find yourself accidentally closing a tab that you needed open, there's an easy trick to get it back.
Author Details

Elisabeth Garry
Elisabeth Garry is an Associate Editor for iPhone Life. Formerly of Gartner and Software Advice, they have six years of experience writing about technology for everyday users, specializing in iPhones, HomePods, and Apple TV. As a former college writing instructor, they are passionate about effective, accessible communication, which is perhaps why they love helping readers master the strongest communication tools they have available: their iPhones. They have a degree in Russian Literature and Language from Reed College.
When they’re not writing for iPhone Life, they’re reading about maritime disasters, writing fiction, rock climbing, or walking their adorable dog, Moosh.

Featured Products

Now you can try Informant 5 for free and experience a productivity boost by managing projects with tasks and notes, syncing your calendar among all your devices, enjoying a user-friendly 30-day calendar view, and so much more. Informant 5 features SmartBar navigation which makes it so much easier to use and master this calendar app. Plus, you can use it almost anywhere thanks to Dark Mode. With a dark background, you can check in on your tasks and schedule anywhere, even the movie theater. Upgrade to the best calendar app and task manager for iOS! Download Informant 5 today and get organized!
Most Popular

How to Tell If Someone Blocked Your Number on iPhone

10 Simple Tips To Fix iPhone Battery Drain

How to Tell If a Dead iPhone Is Charging

How to Schedule a Text Message on iPhone

How To Put Two Pictures Together on iPhone

How to Hide an App on Your iPhone

Why Is Find My iPhone Not Working? Here’s the Real Fix

How To Turn Off Flashlight on iPhone (Without Swiping Up!)

The Fastest Way to Type Numbers on iPhone

Convert a Picture to a PDF on iPhone, Even Without Apps

Step Counter: How To Show Steps on Apple Watch Face


How to Right-Click on iPad
Featured articles, why is my iphone battery draining so fast 13 easy fixes.

Identify Mystery Numbers: How to Find No Caller ID on iPhone

Apple ID Not Active? Here’s the Fix!

How to Cast Apple TV to Chromecast for Easy Viewing

Fix Photos Not Uploading to iCloud Once & for All (iOS 17)

There Was an Error Connecting to the Apple ID Server: Fixed

CarPlay Not Working? 4 Ways to Fix Apple CarPlay Today
Check out our sponsors.

- Each email reveals new things you can do with your phone (and other devices) with easy-to-follow screenshots.
- Enter your email to get your first tip immediately!
How To Open A New Tab With Keyboard

- How-To Guides
- Software Tutorials

Introduction
Opening a new tab with a keyboard shortcut can be a time-saving and convenient way to navigate the internet. Instead of reaching for your mouse and clicking on the new tab button, you can quickly open a new tab with just a few keystrokes. Whether you’re a tech-savvy professional, a student conducting research, or simply a frequent internet user, mastering keyboard shortcuts can significantly improve your browsing efficiency.
Many web browsers offer various keyboard shortcuts that allow users to perform tasks more efficiently, and opening a new tab is no exception. By familiarizing yourself with the keyboard shortcuts specific to your preferred browser, you can effortlessly open a new tab to access multiple websites simultaneously, without interrupting your workflow.
In this article, we will explore the benefits of using keyboard shortcuts, list common shortcuts for opening new tabs in popular browsers, provide alternative methods for different operating systems, and even introduce third-party tools that can enhance your tab management experience.
So, whether you’re looking to streamline your web browsing or wanting to discover new ways to increase your productivity, read on to learn how to open a new tab with just a few keystrokes!
Why Use Keyboard Shortcuts?
Keyboard shortcuts offer several advantages over traditional mouse-based navigation. Here’s why you should consider incorporating keyboard shortcuts into your web browsing routine:
- Increased Speed and efficiency: Using keyboard shortcuts allows you to perform tasks with minimal effort and without the need to switch between your mouse and keyboard constantly. With just a few keystrokes, you can open new tabs, switch between tabs, and perform various other actions more quickly, giving you a noticeable boost in browsing speed and efficiency.
- Improved Accessibility: Keyboard shortcuts provide a more accessible browsing experience for users with mobility impairments or those who struggle with precise mouse movements. By relying on keyboard commands, users can navigate websites, open new tabs, and perform other actions with ease, regardless of their physical limitations.
- Reduced Strain and Fatigue: Constantly using a mouse can lead to finger strain and fatigue, especially during long browsing sessions. Keyboard shortcuts offer a more ergonomic alternative by allowing you to access frequently used functions without excessive mouse movement. This can help prevent repetitive strain injuries and improve overall comfort during extended periods of web browsing.
- Enhanced Productivity: By eliminating the need to manually navigate through menus and click on buttons, keyboard shortcuts can significantly boost your productivity. You can rapidly switch between tabs, open new tabs for research purposes, and perform various other tasks effortlessly, saving valuable time and allowing you to focus on the content you are browsing.
Whether you’re a power user or a casual internet browser, incorporating keyboard shortcuts into your routine can enhance your overall browsing experience. The next section will dive deeper into the most common keyboard shortcuts used for opening new tabs in popular web browsers.
Common Keyboard Shortcuts for Opening a New Tab
Each web browser has its own set of keyboard shortcuts for opening a new tab. Below are the most commonly used shortcuts for popular browsers:
- Windows/Linux: To open a new tab, press Ctrl + T .
- Mac: To open a new tab, press Command + T .
These shortcuts work in most versions of the respective browsers and provide a quick and effortless way to open a new tab. By memorizing these shortcuts, you can easily open multiple tabs without having to reach for your mouse.
Now that you know the basic shortcuts for opening a new tab, let’s explore alternative keyboard methods for different operating systems.
Shortcut Methods for Different Browsers
While the common keyboard shortcuts mentioned earlier work in most popular browsers, there are a few additional methods for opening new tabs that are specific to certain browsers. Here are some shortcut methods for different browsers:
- To open a new tab in the background, press Ctrl + Click on a link.
- To open a link in a new tab and switch to it immediately, press Ctrl + Shift + Click on the link.
- To open a link in a new tab and switch to it immediately, press Ctrl + Click on the link.
- To open a new tab in the background, press Command + Click on a link.
- To open a link in a new tab and switch to it immediately, press Command + Option + Click on the link.
These additional methods provide more flexibility when opening new tabs, allowing you to control whether the new tab opens in the background or switches to it immediately.
Now that you’re familiar with the various keyboard shortcuts for opening new tabs in different browsers, let’s explore some alternative methods for opening new tabs using third-party tools.
Opening New Tabs with Alternative Keyboard Shortcuts
Aside from the default keyboard shortcuts provided by browsers, there are alternative methods and tools that allow you to open new tabs using customizable keyboard shortcuts. These tools can provide added convenience and customization options for your browsing experience. Here are a few examples:
- Browser Extensions: Many browser extensions, such as “Shortcut Manager” or “Shortkeys,” allow you to define your own keyboard shortcuts for various browser functions, including opening new tabs. These extensions typically provide a user-friendly interface where you can assign specific keyboard combinations to open new tabs with a single keystroke.
- Operating System Shortcuts: On some operating systems, you can set up system-level shortcuts to open specific applications or websites in new tabs. For example, in Windows, you can create a desktop shortcut to your browser and assign a custom keyboard shortcut to it. This way, pressing the assigned shortcut will open a new tab in your default browser, allowing for quick access to your most frequently visited websites.
- Text Expansion Tools: Text expansion tools like “AutoHotkey” or “TextExpander” enable you to create shortcuts that automatically expand into longer snippets of text, including URLs. By setting up a specific shortcut, you can instantly open a new tab with the desired website pre-populated in the address bar.
By utilizing these alternative keyboard shortcut methods, you have the flexibility to customize your browsing experience according to your preferences and work habits. Experiment with different tools and find the one that suits your needs best.
Now that we’ve explored various keyboard shortcuts and alternative methods for opening new tabs, let’s conclude our discussion.
Using Third-Party Tools for Enhanced Tab Management
In addition to keyboard shortcuts, there are several third-party tools available that can enhance your tab management experience and provide additional features. These tools offer advanced tab organization, customization, and productivity features that can transform your browsing experience. Here are a few popular options:
- Tab Managers: Tab managers such as “OneTab” or “Session Buddy” allow you to quickly save and organize your open tabs into groups or sessions. This can help declutter your browser and improve performance, as well as enable you to easily restore saved sessions or export them for later use.
- Tab Extensions: Browser extensions like “Tab Wrangler” or “Tab Snooze” automatically manage your open tabs by suspending or closing inactive tabs, reducing memory and CPU usage. These extensions can help streamline your browsing experience and improve overall system performance.
- Tab Previews: Some extensions, such as “HoverMe” or “Tabby Cat,” provide tab previews or thumbnails when you hover over your open tabs. This can make it easier to visually identify the content of each tab and quickly switch between them.
- Tab Searchers: Tab search extensions like “Tabliss” or “Search Plus” allow you to search for and switch to specific tabs using keywords or search terms. This is particularly helpful when you have numerous tabs open and need to quickly find a specific webpage.
- Shortcut Customizers: If you prefer complete control over your keyboard shortcuts, tools like “Karabiner” or “AutoHotkey” enable you to create custom shortcuts for various actions, including opening new tabs. Customization options can range from simple key reassignments to more complex multi-key shortcuts.
By incorporating these third-party tools into your browsing routine, you can take your tab management to the next level. Experiment with different tools and find the ones that align with your preferences and browsing habits.
Now that we have explored various methods, shortcuts, and tools for opening and managing new tabs, let’s wrap up our discussion.
Mastering keyboard shortcuts for opening new tabs can greatly enhance your web browsing experience. By utilizing these shortcuts, you can navigate the internet with increased speed, efficiency, and accessibility. Whether you’re using common browser shortcuts or exploring alternative methods, the ability to quickly open new tabs with just a few keystrokes can save you time and streamline your workflow.
In this article, we’ve covered the importance of using keyboard shortcuts, the common shortcuts for opening new tabs in popular web browsers, alternative methods for different browsers, and the use of third-party tools for enhanced tab management. By incorporating these techniques, you can optimize your browsing experience to suit your preferences and increase your productivity.
Remember to practice and familiarize yourself with the keyboard shortcuts specific to your preferred browser. Additionally, feel free to explore the various third-party tools available to further enhance your tab management and browsing efficiency.
With a little practice and exploration, you’ll soon find yourself effortlessly opening new tabs, switching between websites, and optimizing your browsing experience. So, start implementing these keyboard shortcuts today and unlock a whole new level of productivity and convenience while navigating the vast world of the internet!
Leave a Reply Cancel reply
Your email address will not be published. Required fields are marked *
Save my name, email, and website in this browser for the next time I comment.
- Crowdfunding
- Cryptocurrency
- Digital Banking
- Digital Payments
- Investments
- Console Gaming
- Mobile Gaming
- VR/AR Gaming
- Gadget Usage
- Gaming Tips
- Online Safety
- Tech Setup & Troubleshooting
- Buyer’s Guides
- Comparative Analysis
- Gadget Reviews
- Service Reviews
- Software Reviews
- Mobile Devices
- PCs & Laptops
- Smart Home Gadgets
- Content Creation Tools
- Digital Photography
- Video & Music Streaming
- Online Security
- Online Services
- Web Hosting
- WiFi & Ethernet
- Browsers & Extensions
- Communication Platforms
- Operating Systems
- Productivity Tools
- AI & Machine Learning
- Cybersecurity
- Emerging Tech
- IoT & Smart Devices
- Virtual & Augmented Reality
- Latest News
- AI Developments
- Fintech Updates
- Gaming News
- New Product Launches
- AI Writing How Its Changing the Way We Create Content
- How to Find the Best Midjourney Alternative in 2024 A Guide to AI Anime Generators
Related Post
Ai writing: how it’s changing the way we create content, unleashing young geniuses: how lingokids makes learning a blast, 10 best ai math solvers for instant homework solutions, 10 best ai homework helper tools to get instant homework help, 10 best ai humanizers to humanize ai text with ease, sla network: benefits, advantages, satisfaction of both parties to the contract, related posts.

How Do You Restore Tabs In Chrome?

How To Open A New Tab In Chrome

What Is The Quickest Way To Switch Between Application Windows On A Computer?

How To Get Chrome To Open Links In New Tab

How To Search Tabs In Chrome

How To Open Incognito Tab In Chrome

How To Change Keyboard Color On A MSI Gaming Laptop

How To Change Keyboard Language Mac
Recent stories.

How to Find the Best Midjourney Alternative in 2024: A Guide to AI Anime Generators

How to Know When it’s the Right Time to Buy Bitcoin

How to Sell Counter-Strike 2 Skins Instantly? A Comprehensive Guide

10 Proven Ways For Online Gamers To Avoid Cyber Attacks And Scams

- Privacy Overview
- Strictly Necessary Cookies
This website uses cookies so that we can provide you with the best user experience possible. Cookie information is stored in your browser and performs functions such as recognising you when you return to our website and helping our team to understand which sections of the website you find most interesting and useful.
Strictly Necessary Cookie should be enabled at all times so that we can save your preferences for cookie settings.
If you disable this cookie, we will not be able to save your preferences. This means that every time you visit this website you will need to enable or disable cookies again.

Ugreen Nexode RG 65W USB-C GaN Charger: The One Of A Kind Robotic Charger (Review)
- Accessories
First Retro Game Boy Emulator iGBA Shows Up In App Store After Apple’s Policy Change (Update: Removed)
How to connect xbox controller to iphone or ipad, how to refresh airtag location for improved tracking.
- Zip-rar tool
- Zip browser
How To Quickly Open New Tab And Access Tab Switcher In Safari
iOS 15 has introduced us to a complete overhaul of the Safari browser on iPhone. The new Safari browser now features a minimalistic design that gives away more focus to the content by eliminating the top and bottom bars.
iOS 15 update has also introduced new gestures that make it easier for users to quickly open a new tab or access tab switcher screen. These gestures make user’s life easy as now they have more intuitive ways of performing the most important tasks in the Safari.
How to quickly open new tab in Safari for iPhone?
In this post we are going to talk about two Safari gestures. The first gesture we are going to show you allows users to quickly open a new blank tab.
New tab gesture: To open a new tab in Safari simply swipe left on the address bar. Doing so will create a new blank tab and take you to this new tab, putting the website you are currently on in the background. You can switch back to the previous tab by swiping right on the address bar.
How to Access Tab Switcher screen with a gesture in Safari?
The second gesture that we are going to show you lets you quickly and intuitively access the Safari tab switcher screen. Once you are on the tab switcher screen you can switch to other tabs or create a tab group in Safari .
Tab Switcher screen gesture : To access tab switcher screen with a gesture in Safari simply put your finger on the address bar and swipe up. Doing so will take you to the tab switcher screen.
Just make sure you place your finger right on the address bar before you swipe up as putting your finger a little lower could initiate the home gesture on newer iPhones.
- iOS 15 features
- iOS 15 tips
- iPhone tips
- Tab Switcher
Leave a Reply Cancel reply
Your email address will not be published. Required fields are marked *
Notify me of follow-up comments by email.
Notify me of new posts by email.
This site uses Akismet to reduce spam. Learn how your comment data is processed .
Sign Up for Our Newsletters
Related posts, iphone unavailable error here’s how to fix it, forgot apple id password here’s how to find it it on iphone, ipad and mac.
80 Safari Keyboard Shortcuts

You probably know tens of Safari shortcuts, but in reality, tons of Safari shortcuts can improve your experience while browsing the web. Sticking to this native Safari browser, it’s time that you level up a bit higher in the browser by learning Safari shortcuts.
Download Safari Shortcuts PDF
Table of Contents
- 1.1 Most used Safari Shortcuts
- 1.2 Menu Shortcuts
- 1.3 Navigation Shortcuts
Below is a list of the best and most useful Safari shortcuts that you can remember and make yourself more productive. Download the Safari Shortcuts PDF.
Most used Safari Shortcuts
Similar Programs: Firefox Keyboard Shortcuts
Menu Shortcuts
Similar Programs: Internet Explorer Shortcut keys
Navigation Shortcuts
These are the most useful Safari shortcuts that speed up the workflow. However, even though Safari protects users’ privacy and safety, many people still prefer the competitive browsers Chrome and Firefox.
- Slack Keyboard Shortcuts
- Spotify Shortcuts
- Sublime text Shortcuts
- Visual Studio Shortcuts
Related Articles
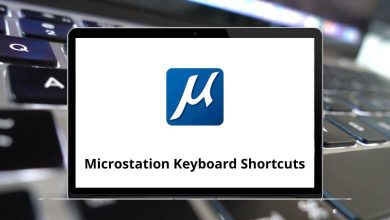
19 Microstation Keyboard Shortcuts
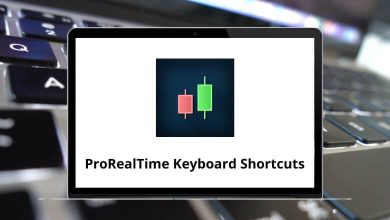
28 ProRealTime Keyboard Shortcuts

15 Podio Keyboard Shortcuts

23 Postman Keyboard Shortcuts

45 1Password Keyboard Shortcuts

30 Freshdesk Keyboard Shortcuts
Download Free
How to Open Links in New Tab on Safari
It's free and super easy to set up
Safari is a widely used web browser that offers a lot of convenient features, one of which is its tab management system. If you're a frequent Safari user, you may have noticed that opening links in new tabs can sometimes get a little tricky. This article will guide you on how to open links in new tabs on Safari with various methods using both mouse actions and keyboard shortcuts. We’ll also discuss how to customize Safari's tab settings and preferences on both MacOS and iOS devices.
Understanding Safari's Tab Management
Before we start discussing how to open links in new tabs, it's important to understand how Safari manages tabs. Unlike other browsers that limit tabs to a set amount, Safari allows users to open an almost infinite number of tabs without slowing down the system. Safari also has a unique feature where it displays the user's most frequently accessed items and recommends opening them in new tabs. This helps users navigate through their regularly accessed websites with ease.
The Benefits of Opening Links in New Tabs
Opening links in new tabs can help you multitask without losing your place. When you open a link in a new tab, you can continue browsing the original page while the new page loads in the background. You can switch to the new tab at your convenience without closing or reloading your current page. This feature is especially useful when you're researching or reading a long article and want to keep multiple pages open.
How Safari's Tab Management Differs from Other Browsers
When it comes to tab management, Safari differs from other browsers in significant ways. For example, Safari doesn't have a dedicated button for opening new tabs, nor does it display a visual tab bar like other browsers do. Instead, it has a hidden Tab Bar that appears only when you have multiple tabs open, and they all don't fit into the window. Safari also has multiple ways to customize the tab bar's appearance and behavior, such as opening new links in tabs, and controlling how tabs should behave when they are closed or reloaded.
Enabling and Customizing Safari's Tab Settings
Accessing safari's preferences.
To begin customizing Safari’s tab settings, navigate to Safari's preferences. You can do this by clicking on "Safari" in the top menu bar, then "Preferences," or by using the keyboard shortcut "Command + ," (comma). Once you’re in the preferences, click on the "Tabs" icon located at the top of the window.
Adjusting Tab Preferences for a Better Browsing Experience
Once you have accessed Tab settings in preferences, you can adjust how new tabs open. If you'd prefer new links to open in tabs, check the "Open pages in tabs instead of windows" box located at the top of the window. To customize how tabs behave when you close them or reload them, you can select from three options: "Leave it as is," "Always close tabs," and "Confirm before closing all tabs." You can also choose to open pages with the same domain name in the same window and disable automatic tab management for a more manual and controlled approach.
Opening Links in New Tabs Using Mouse Actions
Right-click and open in new tab.
The most common way to open a link in a new tab using the mouse is by right-clicking the link and selecting "Open Link in New Tab" from the context menu. Alternatively, you can hold down the "Option" key on your keyboard while clicking on the link to open it in a new tab. If you'd like to open a link in a new tab in the background so that it doesn't automatically come to the front, you can right-click the link and select "Open Link in New Background Tab."
Using a Mouse with Additional Buttons
If you're using a mouse with additional buttons, such as a gaming mouse, you can customize the mouse's buttons to perform specific functions. For example, you can set one of the mouse buttons to open links in new tabs. To customize the button functions, navigate to the "Mouse" section within System Preferences, then click on the "Buttons" tab. From there, choose the button you'd like to customize and select the "Mission Control" option. This will allow you to assign the button to open links in new tabs.
Keyboard Shortcuts for Opening Links in New Tabs
The command + click shortcut.
One of the easiest ways to open links in new tabs is by using the Command + Click keyboard shortcut. Simply hold down the Command key while clicking on the link, and Safari will open it in a new tab. If you'd like to open the link in the background simultaneously, add the Option key to the keyboard shortcut to make it Command + Option + Click.
Other Useful Keyboard Shortcuts for Tab Management
Safari has a few more keyboard shortcuts that can help you manage your tabs more efficiently. Here are some of the best:
Command + T - Open a new tab
Command + W - Close the current tab
Command + Shift + T - Reopen the last closed tab
Opening Links in New Tabs on iOS Devices
Using long press on iphone and ipad.
Opening links in new tabs on iOS devices is slightly different from MacOS. To do so on iPhones and iPads, long-press the link until a menu appears, then tap the "Open In New Tab" option. If you'd like to open links in the background on iOS devices, do the same but select "Open in Background" instead.
Customizing Safari Settings on iOS for Tab Management
On iOS, you can customize Safari's tab settings by navigating to "Settings" and selecting "Safari." From there, you can enable "Open Links" in a new tab and "Open Pages" in the background. You can also adjust handling of links in emails and change where new links open, either in "Current Tab" or "New Tab."
In Conclusion
Now that you know how to open links in new tabs on Safari using both mouse actions and keyboard shortcuts, you can customize Safari's tab settings to suit your browsing habits on both MacOS and iOS devices. Whether you're researching on your Mac or browsing on your iPhone, Safari's efficient tab management system ensures that you'll breeze through your tabs easily and efficiently.
Let's set you up !
Working on the web!
Student Tips
Startup Tools
Browser Glossary
Browser Tips
How to open Safari links in new tabs on iPhone, iPad, and Mac
Everyone browses the web differently. And whether you’re working, researching, or just bumming around the internet, you want control over the links you open.
In Safari , you have various ways to open links on your iPhone, iPad, and Mac. One of the easiest ways to open a link is in a new tab. This lets you keep your current page open but still have a look at the link you click or tap.
Here, we’ll show you a few ways to open a link in a new tab in Safari. From opening it in the background or moving right to it, to shortcuts and settings, you decide how to open your links .
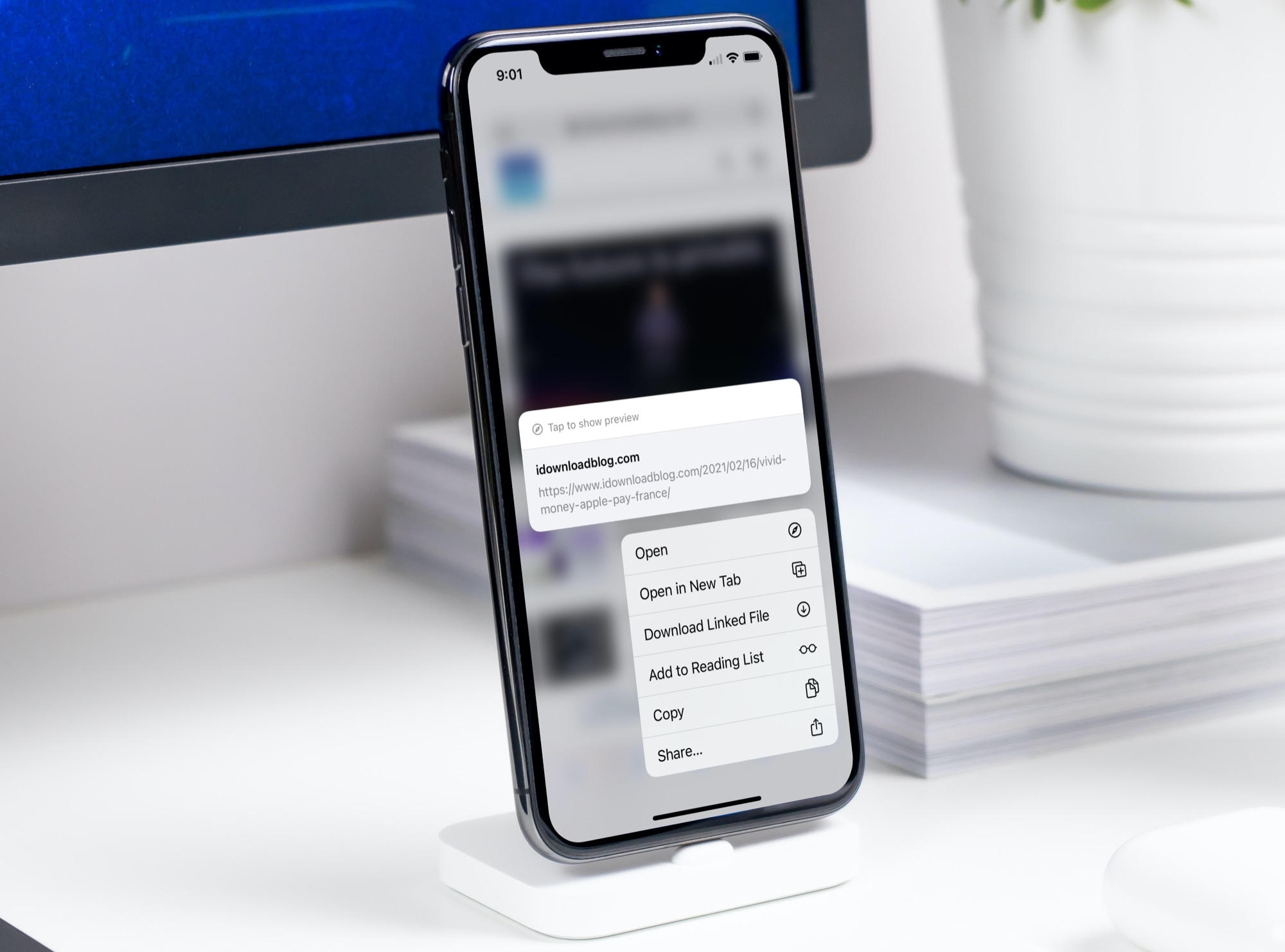
How to open new tabs in Safari
On iphone and ipad.
At times, when you tap a link from a webpage in Safari on iOS, it’ll open in a new tab. But many websites don’t want you to navigate away. So if you visit a site and tap to read an article, for example, it’ll open in the same tab. Here’s how to change this.
Instead of tapping a link on a webpage, press and hold the link . This will display the shortcut menu. From there, tap Open in New Tab .
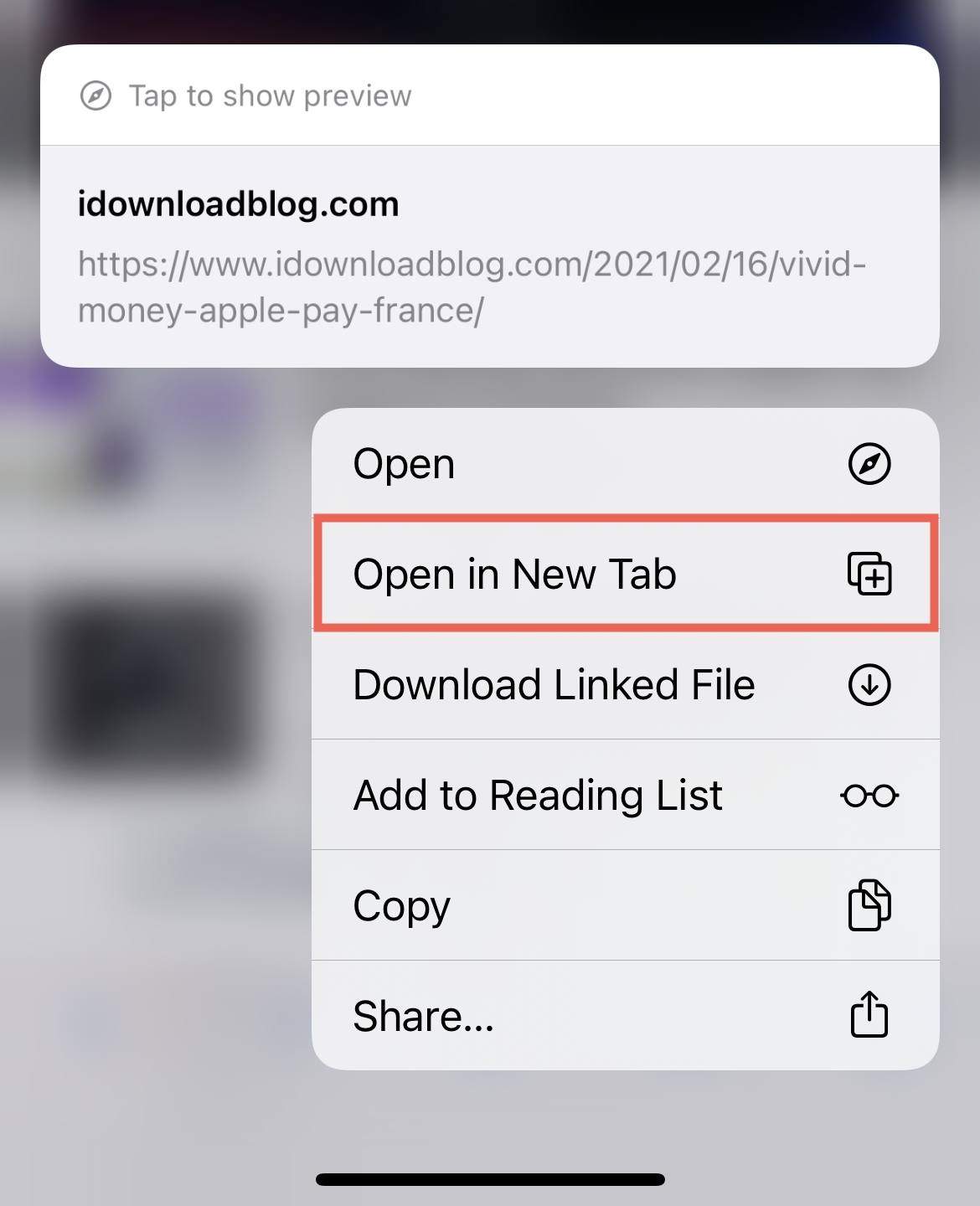
When you do this, the link opens in a new tab and you switch to that new tab automatically . But you can change this too. You can still open the link in a new tab but do so in the background.
1) Open iPhone Settings and select Safari .
2) Under Tabs, pick Open Links .
3) Choose In Background .
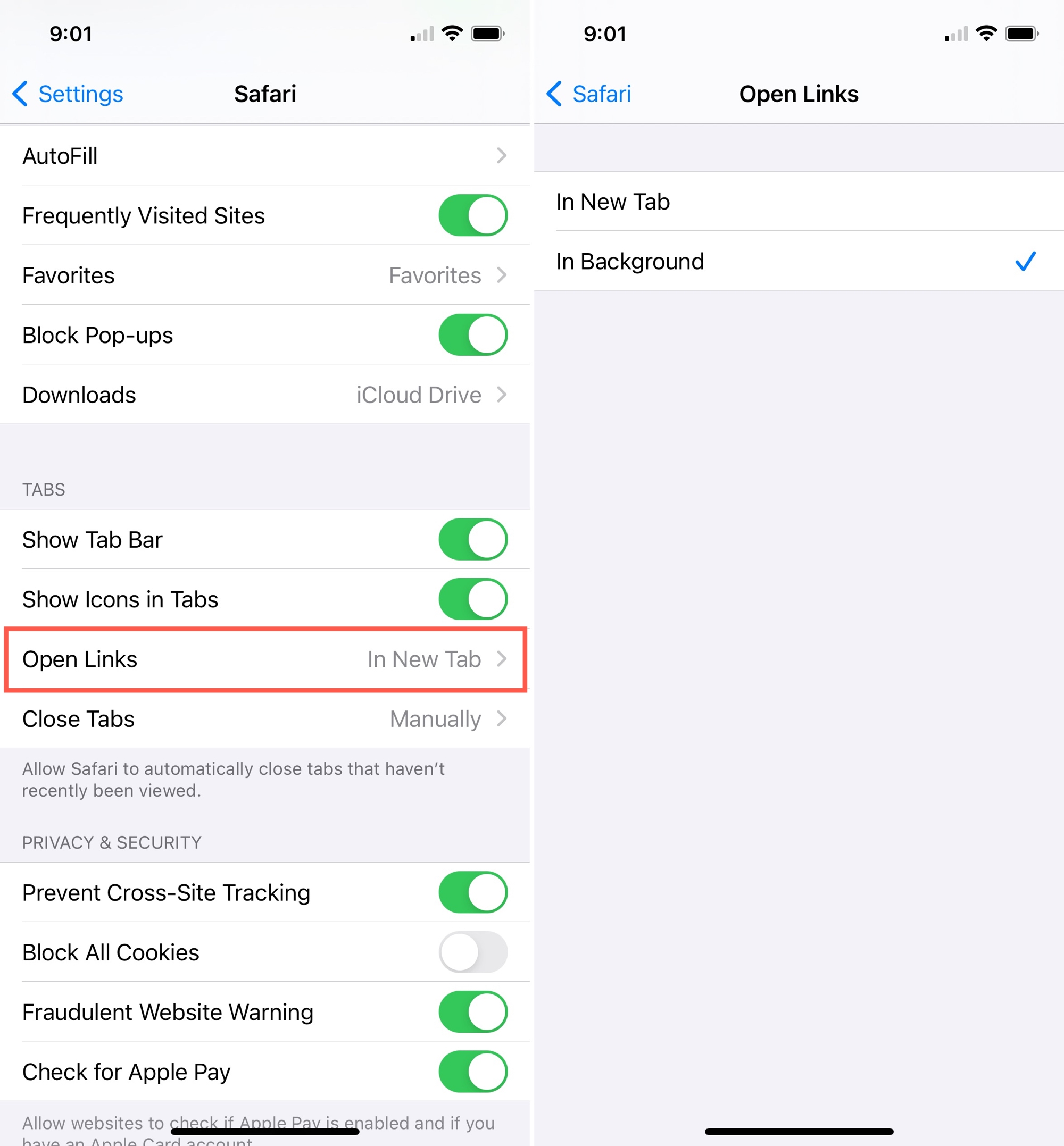
Now, when you press and hold a link to display the shortcut menu, tap Open in Background . This will open the link in a new tab but won’t switch you over to it immediately . This way, you can continue viewing the site you’re on and pop over to that tab when you’re ready.
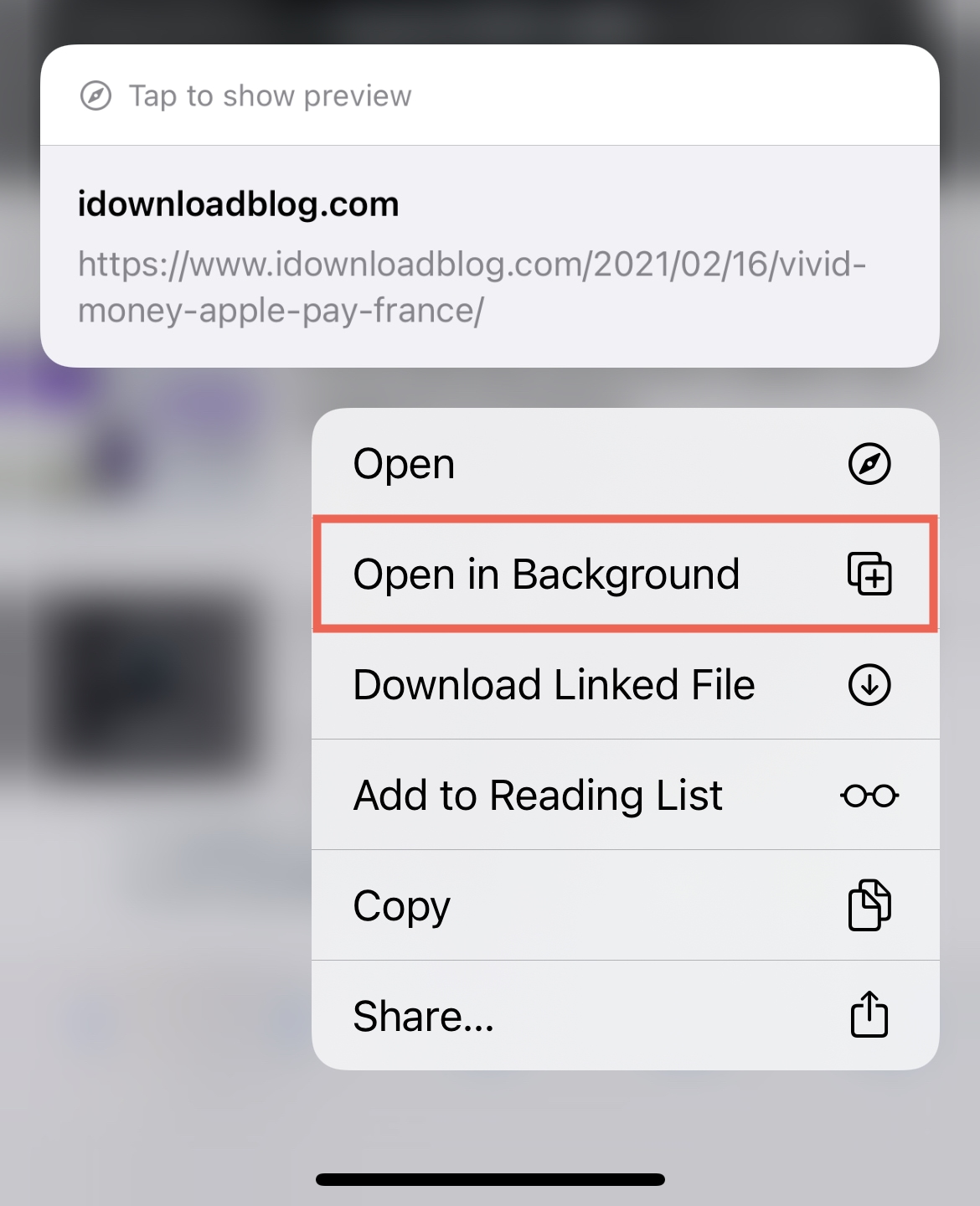
Check out: 4 quick ways to open Safari Private Tab on iPhone
You have different options in Safari on Mac than you do on iOS. You can control links by opening them in new tabs instead of new windows automatically and use a shortcut to immediately open links in new tabs.
Open Safari and click Safari > Preferences from the menu bar. Select Tabs at the top. Then configure these options.
Open pages in tabs instead of windows : Select either Automatically or Always from the drop-down. The difference between these is that Automatically will open the link in a new tab unless that link is designed for a specific format. Always will open it in a new tab regardless.
Command-click opens a link in a new tab : If you check this box, you can hold your Command key, click the link, and the page will open in a new tab.
When a new tab or window opens make it active : Check this box only if you want to immediately switch to the new tab when it opens. If you prefer to leave it open in the background, don’t check the box.
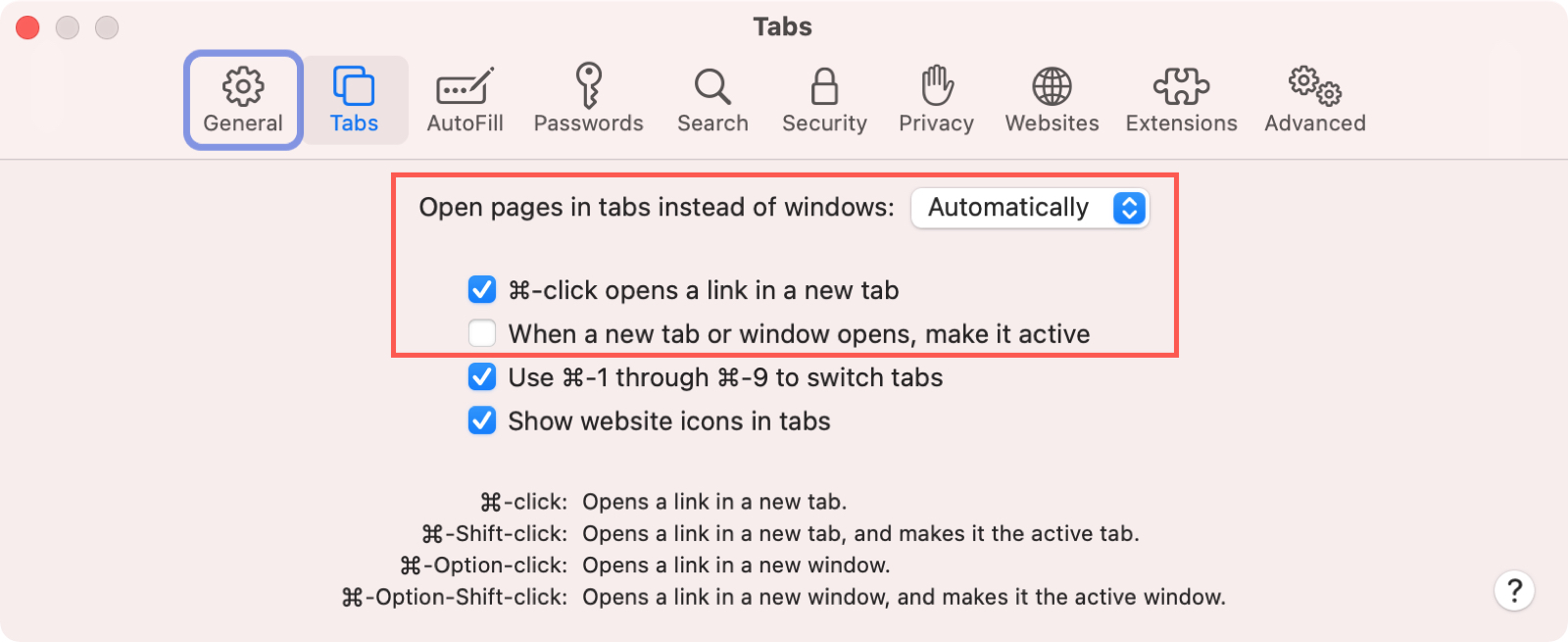
Along with the above adjustments, you can always open a link in a new tab with a right-click. Right-click the link and select Open Link in New Tab .
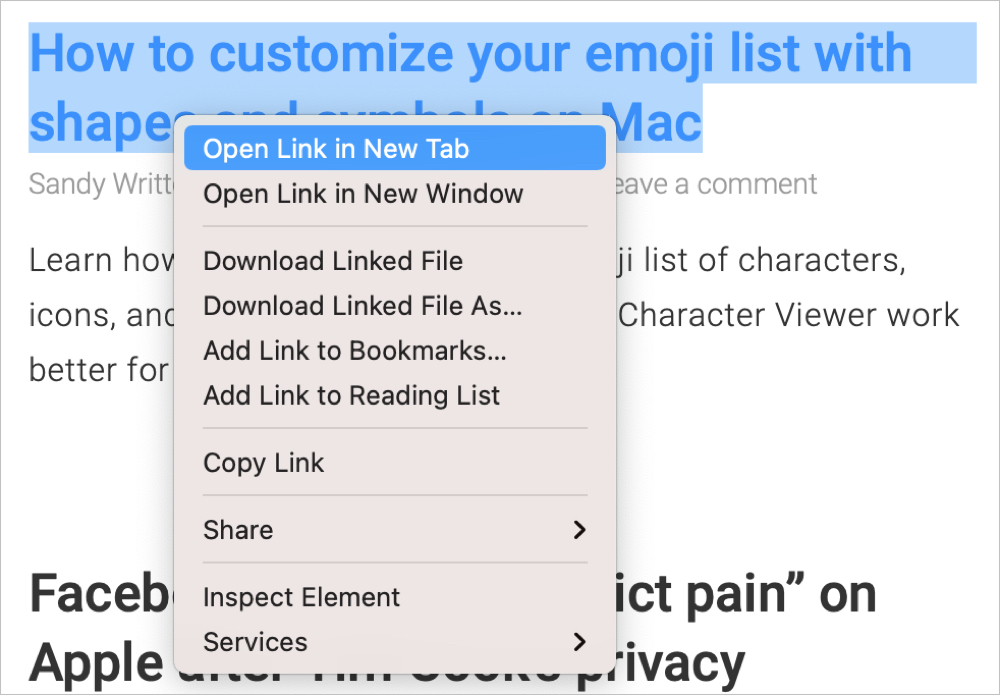
This is how you can take control of the links you open in Safari. Open them in new tabs, switch right to them or open them in the background and use shortcuts. It’s all in your hands!
Do you have Safari tips you want to share?
Handy Safari tutorials:
- 11 tips to customize and personalize Safari on iPhone and iPad
- How to have Safari automatically close all open tabs on iOS
- Ways to reopen recently closed tabs in Safari for Mac
Stack Exchange Network
Stack Exchange network consists of 183 Q&A communities including Stack Overflow , the largest, most trusted online community for developers to learn, share their knowledge, and build their careers.
Q&A for work
Connect and share knowledge within a single location that is structured and easy to search.
Open new tab in Safari settings
How can I make Safari open new tabs next to the current like in Google Chrome?
3 Answers 3
It's a hidden preference. Run this command in Terminal:
You'll have to restart Safari for the preference to take effect.
- Please correct me if I'm wrong but this does not seem to be exactly an answer to the question. The preference setting does not open the new tab NEXT to the current tab. It makes Safari open tabs instead of new windows on clicking a kink that would otherwise open a new window but the new tab is created right of the rightmost tab. As i understand the question (I have had no exposure to Chrome so far) the requirement is to create the tab next to the existing one. – Uwe Honekamp Oct 14, 2009 at 18:41
- Safari's standard behavior is to always open a tab all the way to the right; this is the closest solution to the question that you can get with Safari's preferences/behavior. – mipadi Oct 14, 2009 at 20:21
A Safari plugin called Glims should do the job.
It allows you to open tabs, next to the currently active tab (which is what you want) as well as add some extra functionality to your Safari.
I believe Saft can handle this, "classic" Safari can't.
You must log in to answer this question.
- The Overflow Blog
- Diverting more backdoor disasters
- How to succeed as a data engineer without the burnout
- Featured on Meta
- New Focus Styles & Updated Styling for Button Groups
- Upcoming initiatives on Stack Overflow and across the Stack Exchange network
- Google Cloud will be Sponsoring Super User SE
Hot Network Questions
- Where does "excess" energy go when a vehicle uses a lower gear to move at a given speed?
- Where are my sudo privileges stored?
- How do you measure specific impulse Isp of a rocket engine?
- To what extent can US police lie to a suspect?
- Why aren't there kamikaze warp bombs?
- Safe to remove out-of-service 3-line landline junction box by myself?
- Short novel. A human astronaut is exploring a huge structure in space. It has tunnels and can exit on different planets
- What animals would herbivorous humans most likely domesticate?
- Simple problems that calculators get wrong
- Why do protests happen in the light of their apparent futility
- How to use a character's creativity and understanding to expand and improve a consistency-based foresight power
- Displayed math inside an ovalbox in the fancy box package
- Return current on PCB
- Is Alzheimer’s disease evidence for the non-existence of the soul?
- Ways to Say "Forcibly Inducted"
- Are Quantum Computers Bad at Addition?
- Michael Noll's early computer art - arranging graphic elements in a circular manner
- Can running 4 copies of a Magic card with different art have an advantage/disadvantage over cards with identical art?
- Could a Landlord (sucessfully) sue AirBnB when a tenant is subletting against their lease?
- Is this a photo of a historical reinactment of an 1868 treaty signing?
- After creating HTML, why did Tim Berners-Lee bother creating HTTP? Why didn't he just write a HTML renderer for a FTP client?
- Can motion be oscillatory but not periodic?
- Is there a comprehensive list of counterexamples in quantum information?
- C++ - Find all duplicate files (follow-up)

How to Close All Your Open iPhone Browser Tabs at Once
I f you're someone who has a lot of browser tabs open on your iPhone, you probably get the itch to close them all out once in a while—all those open tabs can slow your phone down and affect its battery life. It can be tedious to close each individual tab, but there's an easy shortcut to close all open tabs at once in Safari, Chrome, Firefox, or Edge.
How to close all Safari tabs on iPhone
To close all your tabs in Safari, open up the browser; on the bottom bar in the right corner, you should see an icon that looks like two squares. That's the Tabs icon to let you easily switch between all your tabs. Press and hold on to the Tabs icon until a pop-up appears—one of the options on that list should say Close All [X] tabs. Tap on it and then tap Close All [X] tabs option that appears.
How to close all Chrome tabs on iPhone
To do so in Google Chrome, open up the app on your phone; tap the Tabs icon (it should look like a square) on the bottom toolbar. Then on the Tabs screen, select Edit in the bottom left corner, and choose Close All Tabs .
How to close all Firefox tabs on iPhone
For Firefox, open up the app and select the square Tabs icon. Your open Tabs should appear on the screen; on the bottom left of this screen, you should see a trash can icon. Press and hold on to the trash can icon and tap Close All Tabs .
How to close all Edge tabs on iPhone
To close your open tabs in Microsoft Edge, open the app. At the bottom, you should see a toolbar and a square box with a number (the number of how many tabs you have open)—that's the Tabs icon. Press and hold on the tabs icon, and you'll get an option to close all tabs. Another pop-up will appear to confirm you want to close them all out.
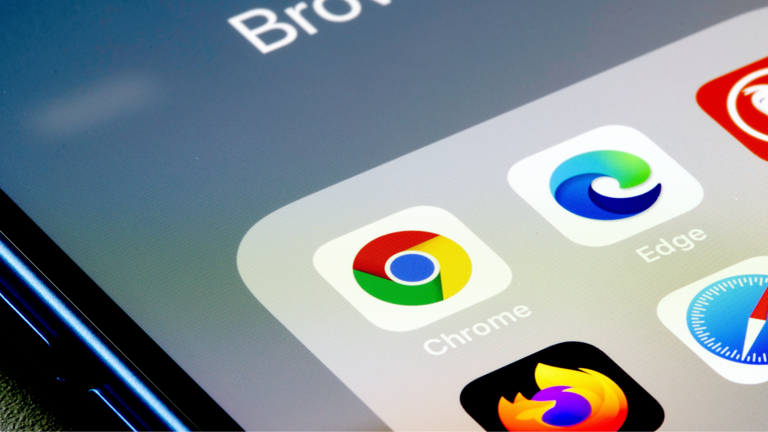

IMAGES
VIDEO
COMMENTS
Command-click a bookmark. Command-Return after typing in the Smart Search field. Open a page in a new tab, and make that tab the active tab. Shift-Command-click a link. Shift-Command-click a bookmark. Shift-Command-Return after typing in the Smart Search field. Go to the next tab. Control-Tab or Shift-Command-]
In System Preferences > Dock if Prefer tabs when opening documents: is set to Always that will cause a tab to open instead of a new window. Changing it to Manually will allow ⌘N to open in a new window. There is also an In Full Screen Only option. Share. Improve this answer.
Jurgita Vaicikeviciene / EyeEm / Getty Images Safari Shortcuts for Moving Around on a Page . Option+arrow: Scroll page by a screenful, minus a small overlap.; Command+up arrow or home: Scroll to top left corner of a web page.; Command+down arrow or end: Scroll to the bottom left corner of a web page.; Page up or shift+space bar: Scroll the page up by a screenful, minus a small overlap.
Using the Tabs icon. First, tap the tabs icon located at the bottom right corner of the Safari screen. The tabs icon is denoted by a square with several smaller squares on top of it. When you tap it, you will see all the open tabs on your device. At the bottom of the screen, you will see a new tab icon. Tap on it to open a new tab.
Toggle contents of selected bookmark folder. ¹Use Cmd + L and Cmd + Return in that order to duplicate current tab quickly. ²Shortcut works with bookmarks in Favorites bar also. ³Shortcut works in other macOS apps also. ⁴The Undo shortcut Cmd + Z also works as long as the Close Tab action was the most recent one.
For Windows users, replace the Command (⌘) key with the Ctrl key. Command + T: Open a new tab with a blank page. Command + N: Open a new window. Command + Shift + N: Open a new window in Safari's private browsing mode (Mac only). Control + Tab: Move to the next tab on the right and make it active. Performing this shortcut on the right-most ...
Open a website in a new window and make it active: Command+Option+Shift+Click on a link. Select one of the first nine tabs: Command+1 through Command+9. Close all tabs but one: Option+click the close (X) button on the tab you want to keep open. Reopen the last tab (s) or window (s): Command+Shift+T.
Here are some of the most common shortcuts used in Safari: Command + T: Opens a new tab on Safari. Command + W: Closes the current tab in Safari. Command + R: Refreshes the current webpage. Command + L: Highlights the address bar. Command + Option + F: Activates the "Find" bar, which lets you search for specific terms on a page.
Hit Command-Shift-R to enable Safari's reading mode to get a clean, clutter-free version of the page you are viewing. 10. Add to Reading List. Hit Command-Shift-D to add the current page to your ...
Is there a shortcut to open a new tab? If you have a keyboard connected to your iPhone, you can use the shortcut 'Command + T' to open a new tab in Safari. Can I search within my open tabs? Yes, in the tabs view, you can use the search bar at the top to search for keywords within your open tabs. Summary. Launch the Safari app. Tap the ...
4. Create Tab Group: Creates an empty Tab Group. 5. Open Tab Group: Opens the selected Tab Group. 6. Set Safari Focus Filter: Sets the behavior of the safari when the given Focus in enabled. In addition, Safari Reader actions are also now available on macOS, matching the functionality from iOS and iPadOS that's been missing the last year since ...
Here's how to open a new tab in Safari by swiping: Open Safari. Swipe from right to left in the Safari address bar. Keep swiping until you've passed the last open tab. Now a fresh, new tab will pop open! If you find yourself unable to swipe the tab bar because your address bar is at the top, you will need to first turn on the bottom tab bar ...
Microsoft Edge: Windows/Linux: To open a new tab, press Ctrl + T. Mac: To open a new tab, press Command + T. Safari: Mac: To open a new tab, press Command + T. These shortcuts work in most versions of the respective browsers and provide a quick and effortless way to open a new tab.
The first gesture we are going to show you allows users to quickly open a new blank tab. New tab gesture: To open a new tab in Safari simply swipe left on the address bar. Doing so will create a new blank tab and take you to this new tab, putting the website you are currently on in the background. You can switch back to the previous tab by ...
Command + Left Arrow key. Page Forward. Command + Right Arrow key. These are the most useful Safari shortcuts that speed up the workflow. However, even though Safari protects users' privacy and safety, many people still prefer the competitive browsers Chrome and Firefox. READ NEXT: Slack Keyboard Shortcuts.
How do I change Safari so when I hold shift and left-click a link it opens the link in a new Safari window? The only options for changing shortcuts are in the Safari Preferences Tabs panel. I looked at the OS-level shortcuts option, but that seems to require an action from the Application menus. I need the right-click context menu action. macos.
One of the easiest ways to open links in new tabs is by using the Command + Click keyboard shortcut. Simply hold down the Command key while clicking on the link, and Safari will open it in a new tab. If you'd like to open the link in the background simultaneously, add the Option key to the keyboard shortcut to make it Command + Option + Click.
1) Open iPhone Settings and select Safari. 2) Under Tabs, pick Open Links. 3) Choose In Background. Now, when you press and hold a link to display the shortcut menu, tap Open in Background. This will open the link in a new tab but won't switch you over to it immediately.
1. In full screen mode, Cmd-N opens a new Tab instead of a new Window. Are you in full screen mode? Also, in System Preferences > Keyboard > Shortcuts you can adjust the Cmd-N shortcut to open a new tab. And it wouldn't surprise me if there is a hidden defaults write command to do the same, though I wouldn't know off the top of my head.
3. It's a hidden preference. Run this command in Terminal: You'll have to restart Safari for the preference to take effect. Please correct me if I'm wrong but this does not seem to be exactly an answer to the question. The preference setting does not open the new tab NEXT to the current tab. It makes Safari open tabs instead of new windows on ...
Open "Script Editor" and paste this code: tell application "Safari". if windows is {} then. make new document. else. tell first window. set current tab to last tab. tell application "System Events" to tell process "Safari" to tell menu bar 1 to tell menu bar item "File" to tell menu 1 to click menu item "New Tab". end tell.
View on Facebook Page (Opens in a new tab) View our Twitter Page (Opens in a new tab) View our Instagram Page (Opens in a new tab) View our Youtube Page (Opens in a new tab)
How to save open tabs in Safari. iPhone Copy Links. Mac Copy Links. Ctrl-Shift-D Command-Shift-D. OneTab More > Copy links to clipboard Share as web page. Select tabs Bookmark tabs Share tabs ...
How to close all Safari tabs on iPhone. To close all your tabs in Safari, open up the browser; on the bottom bar in the right corner, you should see an icon that looks like two squares.