How-To Geek
How to change safari's default search engine on mac.
Prefer DuckDuckGo? Or something else? Switching is easy.

Quick Links
Changing search engine in safari preferences, using other search engines with safari, duckduckgo is your best choice.
Safari is a solid browser for most Mac users. It's fast, energy-efficient , plays nicely with the iPhone and iPad , and more. If you're not happy with the default search engine , though, changing it takes only a few clicks. Related: How to Change the Default Search Engine in Safari on iPhone or iPad
To change Safari's default search engine, launch the Safari app on your Mac and click on "Safari" in the top-left corner of the screen and select "Preferences" from the list that appears:
A new window will appear. Click on the "Search" button to switch to the search engine preferences:
Click on the drop-down arrow to select a search engine of your choice. You'll be able to choose from Google, DuckDuckGo, Yahoo, Bing , and Ecosia :
Once you've chosen your desired search engine you can close the preferences panel. From now on, all searches you conduct from the address bar will use the search engine specified in Safari's preferences.
There's currently no way of adding more search engines to Safari, which means if you want to use another search provider by default, you'll need to use an alternative browser like Chrome or Firefox.
Fortunately, you can use one clever workaround to search the web with different search engines directly from the Safari URL bar. To do this you'll need to use DuckDuckGo as your default search engine, so follow the steps above to change to this default search engine in Safari's preferences.
DuckDuckGo supports a range of additional operators called "bangs" which are primarily designed to limit your search to a particular website . For example, if you search "change Safari search engine !htg" in DuckDuckGo, you'll trigger the How-To Geek bang (!htg) which will search this website specifically, using our choice of search provider (which happens to be Google).
You can do this for a range of services like YouTube (!yt), Wikipedia (!w), and Twitter (!twitter). You can also use it to search Google (!g), Google Images (!gimg), and Gmail (!gmail) without having to rely on Google as your primary search engine. Remember that you don't get DuckDuckGo's enhanced privacy when using these bangs since the search engine merely hands your request to a third-party search instead.
Bangs include other search providers like Bing (!bing) and Ecosia (!eco). Head to the DuckDuckGo Bangs Repository  and search for your desired search engine, then add the bang to each search.
Not only is DuckDuckGo the best default Safari search engine from a privacy perspective, but you can also always switch to Google and get more in-depth results by adding a "!g" bang to your search. Searching with DuckDuckGo soon becomes second nature, especially when you've remembered which bangs to use for your favorite websites and search engines.
You can also use DuckDuckGo for media, maps, news, and directions .
- a. Send us an email
- b. Anonymous form
- Buyer's Guide
- Upcoming Products
- Tips / Contact Us
- Podcast Instagram Facebook Twitter Mastodon YouTube Notifications RSS Newsletter
How to Select a Default Search Engine in Safari and Switch Engines on the Fly
In macOS, Apple's Safari browser allows you to choose the default search engine that is automatically used whenever you type something into the address bar. Keep reading to learn how it's done.
Like rival web browsers, these competing search engines all have something a little different to offer. While Google is the dominant engine, it's certainly not the most privacy-focused – that award goes to DuckDuckGo .
Bing is the second most popular search engine after Google, and uses powerful algorithms to help you find what you're looking for, while Yahoo is also powered by Bing, but it has a more lively interface. Lastly, if you're more environmentally conscious, Ecosia is likely to be your preferred choice.
How to Select a Default Search Engine in Safari
So how do you let Safari know which search engine is your default preference? The following steps show you how it's done.
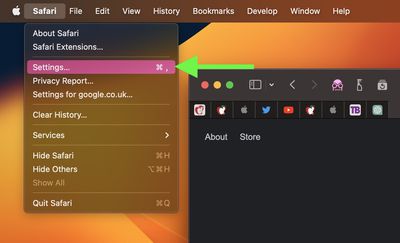
- Select the Search tab.
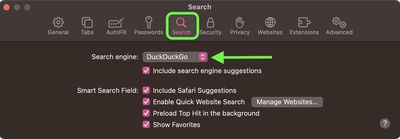
Note that if you check the box next to "Include search engine suggestions," Safari will Ask the search engine for search suggestions based on search terms you enter, but the search engine may record your search terms.
How to Switch Search Engines on the Fly in Safari
In Safari, it's actually possible to quickly switch between search engines from the address bar. Simply press the space bar before you type any words, and you'll get a dropdown menu where you can select from the browser's five search engine options.
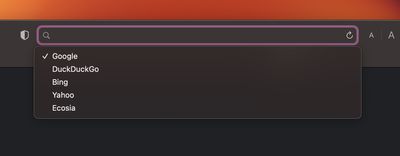
Get weekly top MacRumors stories in your inbox.
Popular Stories
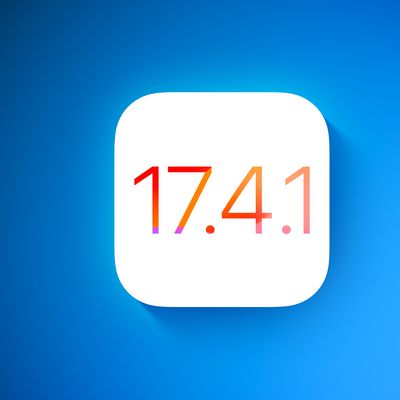
Apple Releases iOS 17.4.1 and iPadOS 17.4.1 With Bug Fixes and Security Improvements

Seven Reasons to Wait for Next Year's iPhone 17

Gurman: No iPad Announcement Planned for March 26

Apple Sued by U.S. Department of Justice, Says Lawsuit is 'Wrong'

iPhone 16 to Adopt Ultra-Thin Bezel Technology to Maximize Display

The MacRumors Show: Apple's Four Upcoming AirPods Models

Apple to Announce New iPads on March 26, Rumors Claim
Next article.

Our comprehensive guide highlighting every major new addition in iOS 17, plus how-tos that walk you through using the new features.

App Store changes for the EU, new emoji, Podcasts transcripts, and more.

Get the most out your iPhone 15 with our complete guide to all the new features.
A deep dive into new features in macOS Sonoma, big and small.

Revamped models with OLED displays, M3 chip, and redesigned Magic Keyboard accessory.

Updated 10.9-inch model and new 12.9-inch model, M2 chip expected.

Expected to see new AI-focused features and more. Preview coming at WWDC in June with public release in September.

Action button expands to all models, new Capture button, camera improvements, and more.
Other Stories
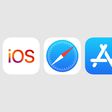
1 day ago by MacRumors Staff

2 days ago by Tim Hardwick

3 days ago by Tim Hardwick
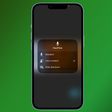
4 days ago by Tim Hardwick

We explain and teach technology, solve tech problems and help you make gadget buying decisions.
How to Change Default Search Engine in Safari on iPhone, iPad, and Mac
The Safari browser is the default app to browse the web on Apple devices. To improve your browsing experience, you can create Tab Groups in Safari of your most visited websites to quickly access them when needed. By default, Safari uses Google as the default search engine.

But there are still a lot of users who prefer using a search engine other than Google Search. So if you want to change the default search engine in Safari, here’s how to do it on your iPhone, iPad, or Mac. Before you begin, ensure that your iPhone, iPad, or Mac run the latest version of the respective operating systems.
Change Default Search Engine in Safari on iPhone and iPad
There’s the option of opening the search engine’s website in a separate tab and using it to browse the web. However, changing the default search engine in Safari is way more convenient. If you prefer using Safari from your iPhone or iPad, here’s how to change the default search engine. The steps remain the same for both platforms.
Step 1: Open the Settings app on your iPhone or iPad.

Step 2: Scroll down and tap on Safari.

Step 3: Scroll down and select Search Engine.

Step 4: Select your preferred search engine from the list of options.

After you select your preferred search engine, you can scroll down and change settings like opening links in a new tab, Search Engine Suggestions, or more. You can repeat the same steps to change your default search engine in Safari on your iPhone and iPad.
You can also read our post if Safari is not downloading files on your iPhone .
Change the Default Search Engine in Safari on Mac
You can use a different search engine to download and install a different web browser like Microsoft Edge or Firefox. But if your Mac is running low on storage, you don’t need to download a separate web browser to change your search engine. But one of the other main reasons behind changing the default search engine is the browser hijacking code or extensions.
The Safari browser on your Mac lets you change the default search engine and use it for internet browsing. Here are the steps.
Step 1: Press Command + Spacebar keyboard shortcut to open Spotlight Search, type Safari, and press Return.

Step 2: Click on Safari at the top-left corner.

Step 3: Select Settings from the list of options.

Step 4: Click the Search tab in the Settings window.

Step 5: Select the drop-down next to Search Engine.

Step 6: Select the new search engine of your choice for use in Safari.

You can repeat the same steps to change your default search engine once again in Safari on your Mac.
How to Change Homepage to Search Engine in Safari on Mac
In addition to changing the default search engine, you can change the default homepage to open with the search engine in Safari. The homepage loads up when you don’t have any specific website tabs opened in Safari. So you can set the web page of your default search engine as the homepage in Safari. Here’s how:
Step 4: Select the General tab in the Settings window.

Step 5: Type the web page link of the search engine you plan to use in the Homepage box.

If you opened the search engine web page in Safari, you can click on Set To Current Page.
After you close the tab, Safari will always open your selected search engine’s web page whenever you open a new tab on your Mac.
You can change this setting by clicking the dropdown menu next to ‘New Windows Open With’ and ‘New Tabs Open With.’

Use a New Search Engine
Using a new search engine as your default is very easy on Safari. You can choose from a list of options available on your iPhone, iPad, and Mac. Sometimes when you don’t get the desired results from one search engine, you can switch to another one. The ChatGPT is the new AI-driven technology that piques interest of many. Read our comparison of ChatGPT vs Google Search to know more about them.
Last updated on 12 April, 2023
The above article may contain affiliate links which help support Guiding Tech. However, it does not affect our editorial integrity. The content remains unbiased and authentic.
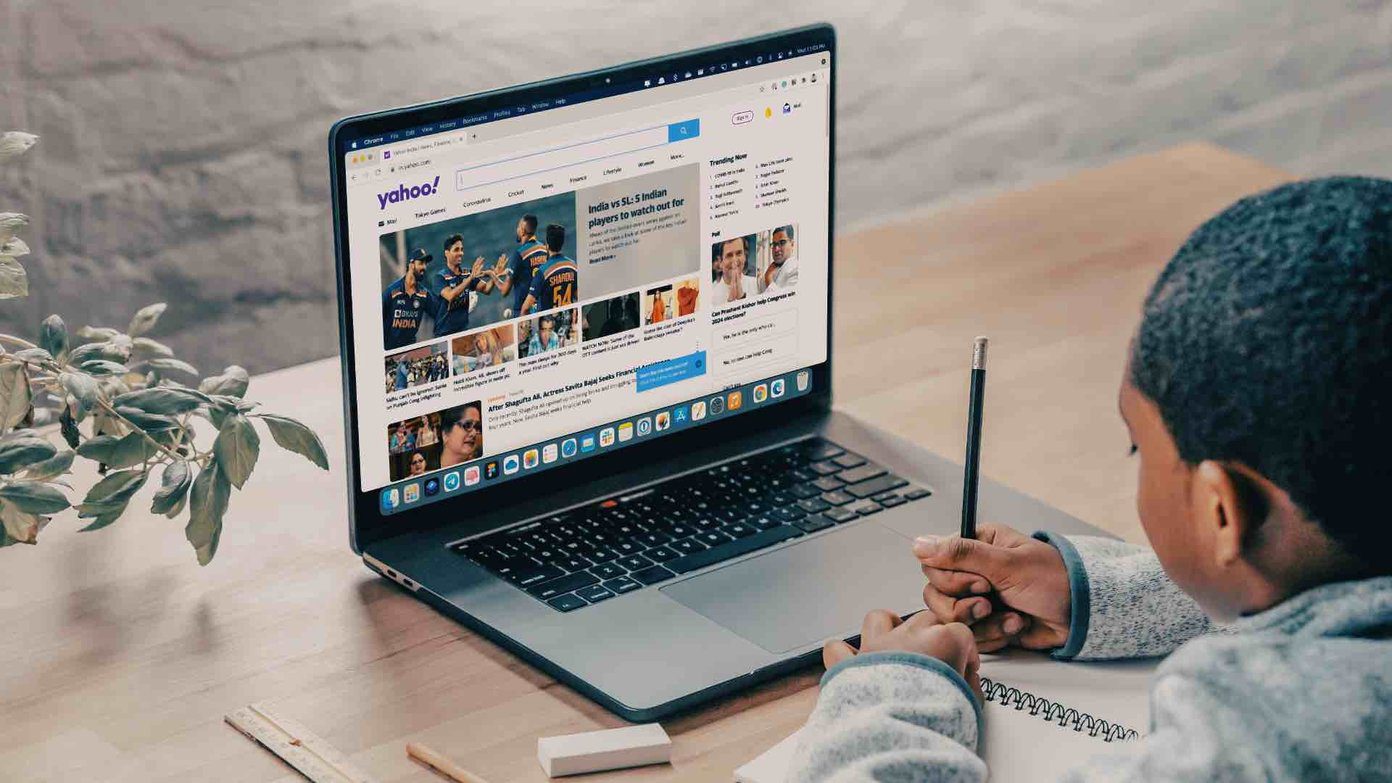
DID YOU KNOW

Paurush Chaudhary
Paurush dabbles around iOS and Mac while his close encounters with Android and Windows. Before becoming a writer, he produced videos for brands like Mr. Phone and Digit and worked briefly as a copywriter. In his free time, he satiates his curiosity about streaming platforms and devices like Apple TV and Google TV. On weekends, he is a full-time cinephile trying to reduce his never-ending watchlist, often bumping it longer.
More in iOS
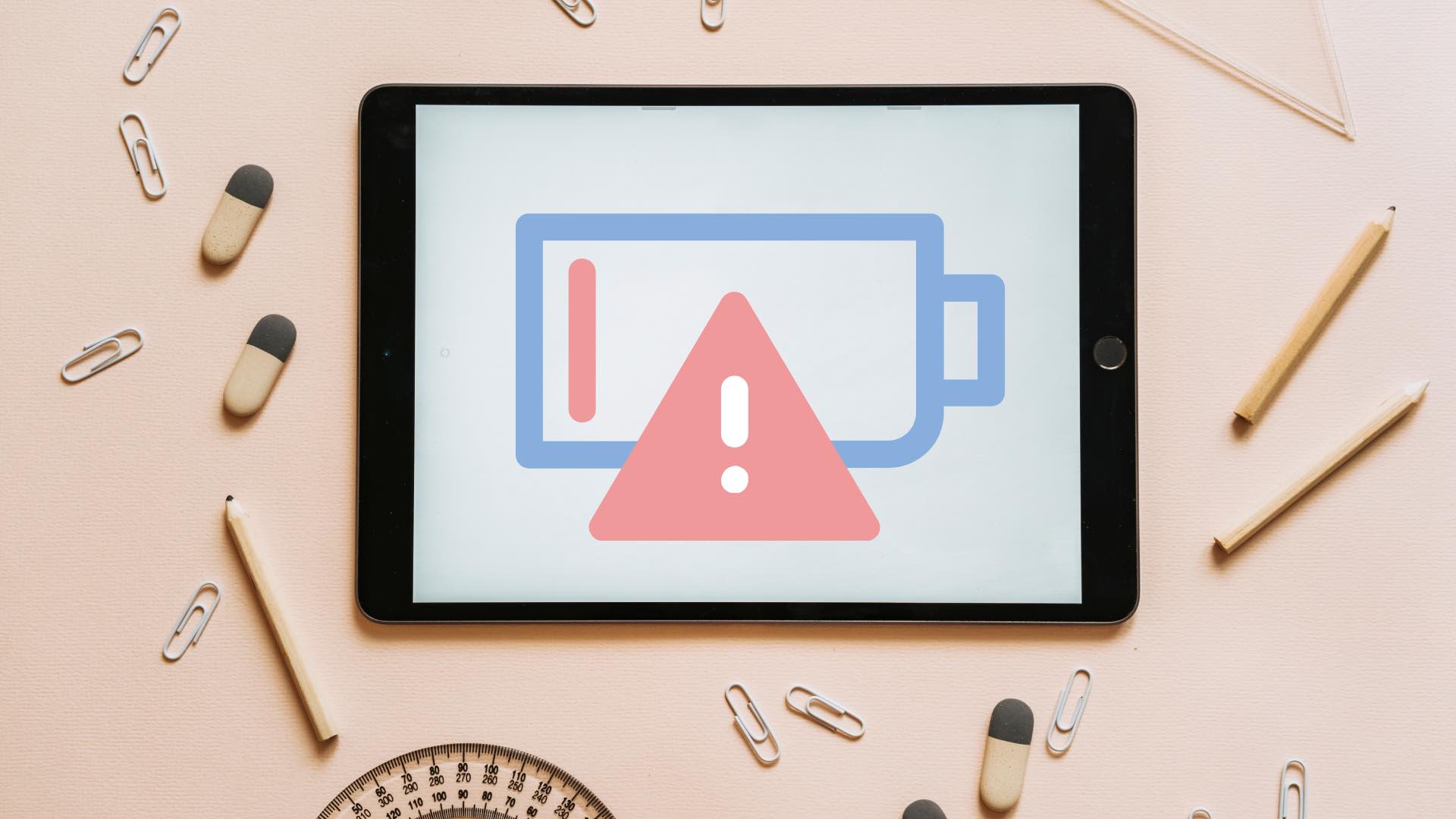
Top 8 Ways to Fix Apple iPad Not Charging

Top 8 Ways to Fix Apps Not Updating on iPhone
Join the newsletter.
Get Guiding Tech articles delivered to your inbox.
iPhone & iPad: How to change default search engine in Safari
While you can’t change your default web browser on iOS, Apple does allow you to change the default search engine in Safari. The default on iOS is Google, but you are able to change it to either, Bing, Yahoo, or DuckDuckGo.
Follow along to learn how…
- Head to Settings > Safari.
- Under SEARCH, tap Search Engine.
- Select the search engine you’d like to set as your default search engine.
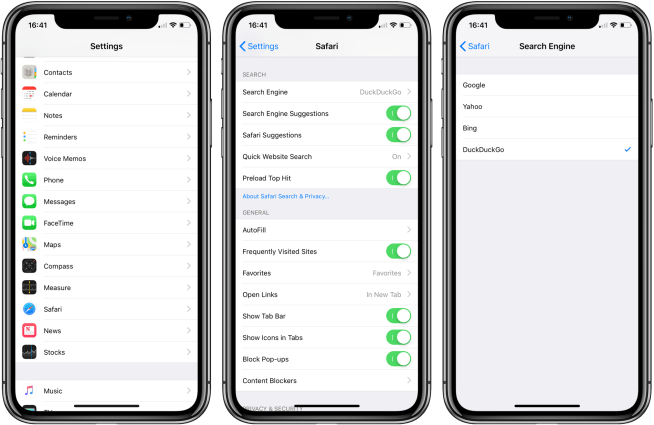
While Safari is the only default option on iOS, it’s great that, at the very least, Apple gives you the option to change your default search engine, especially if you’re privacy conscious and don’t want to use Google. Note that this only applies to Safari, so doing searches via Siri, for example, will still default back to Bing.
For more help getting the most out of your Apple devices, check out our how to guide as well as the following articles:
- iPhone: How to customize respond with text while receiving a phone call
- Mac: How to get the official Apple user guide for free
- iPhone & iPad: How to force quit apps
- Apple Watch: How to get the official Apple user guide for free
- iPhone & iPad: How to use Do Not Disturb for Messages
- Mac: How to delete a user on macOS
- iOS: How to leave a group iMessage
Check out 9to5Mac on YouTube for more Apple news:
FTC: We use income earning auto affiliate links. More.

iOS is Apple's mobile operating system that runs…

A collection of tutorials, tips, and tricks from…
Peter writes for 9to5Mac. He has a passion for music and technology and has accepted the Bluetooth audio revolution, but will never give up the beauty of vinyl.
Peter Cao's favorite gear

12.9-inch iPad Pro (3rd Generation)
A revolution in computing. With Apple Pencil and Smart Keyboard, the 2018 iPad Pros will likely replace your next computer.

nuraphone by nura
Innovative ANC headphones that feature class-leading sound quality, W1-like Bluetooth device switching, and personalized sound.
How to change Safari's default search engine

As you know, Safari was created by Apple and comes bundled into iOS and macOS, making it the go-to option for many Apple fans. If that sounds like you, you may find it useful to be able to customize your browsing experience by changing the default search engine used by Safari.
When you type a URL or search term in Safari's address bar, the browser uses a search engine to return your results. In this case, Google is the factory default, but it's super simple to switch things up to use your search engine of choice. This guide will walk you through a handful of quick steps to show you how to change Safari's default search engine on your iPhone or Mac.
How to change Safari's default search engine on iOS
How to change safari's default search engine on macos.
- Locate and launch the Settings app on your iPhone.
- Once in Settings, scroll down until you see the Safari icon.
- Tap Safari .
- Here, you'll find multiple ways to customize your web browsing experience, but right now you're looking for Search Engine , which is located under the SEARCH heading.
- Tap Search Engine .
- Finally, choose your preferred search engine.
- Open Safari on your Mac.
- Click the Safari drop down menu from the main menu bar at the top of the screen.
- Select Preferences , or use the "⌘," keyboard shortcut.
- Select the Search tab from the Preferences popup.
- Click the drop down menu next to Search Engine .
Safari currently allows you to pick one of four major search engines — Google, Bing, Yahoo, and DuckDuckGo. Once you've made your selection, the changes will be applied and you'll immediately be able to see the search results from the new default engine. Keep in mind, you can change your default at any time using the above steps.
It's also worth noting that, just because you've set a default search engine doesn't mean you can't still use the others. All you have to do is type the URL (google.com, yahoo.com, bing.com, etc.) in Safari and you can use any one you wish, whenever you want.
It's super easy to change your default search engine in Safari. If you have any questions, make sure to drop a line below!
○ iOS 14 Review ○ What's new in iOS 14 ○ Updating your iPhone ultimate guide ○ iOS Help Guide ○ iOS Discussion
○ macOS Big Sur Review ○ macOS Big Sur FAQ ○ Updating macOS: The ultimate guide ○ macOS Big Sur Help Forum
Master your iPhone in minutes
iMore offers spot-on advice and guidance from our team of experts, with decades of Apple device experience to lean on. Learn more with iMore!

Stephanie Barnes is a contributor at iMore. She fell in love with technology after building her first PC as a little girl. She later followed that passion to become a front-end/iOS engineer before switching to writing full-time. Stephanie's writing on technology, health and wellness, movies, television, and much more can be found all over the internet, including at HuffPost, HelloGiggles, PopSci, MindBodyGreen, and Business Insider. At iMore, she covers everything from breaking news to product roundups with the latest and greatest devices, apps, and accessories on the market. Stephanie also writes the occasional how-to guide to help readers get the most out of their Apple's devices and services.
iOS 17.4.1 finally arrives with new bug fixes... just hours after DOJ drops lawsuit bombshell
iOS 18 AI revolution could be behind the curve already thanks to upcoming Android upgrade
Entertainment expert claims "nobody's watching Apple TV Plus", suggesting numbers are much lower than rivals
Most Popular
By Tammy Rogers March 06, 2024
By Lloyd Coombes March 04, 2024
By Matt Evans March 04, 2024
By Brady Snyder March 04, 2024
By Matt Evans February 28, 2024
By Mike Harris February 23, 2024
By Mike Harris February 22, 2024
By James Bentley February 22, 2024
- 2 Steve Jobs' signed business card sold at auction for over $180k
- 3 TCL NXTWEAR S review: Fun and futuristic, but not without drawbacks
- 4 That microLED Apple Watch we all wanted definitely isn't happening by the looks of things
- 5 DOJ says Apple's CarPlay is so good it's anticompetitive — maybe they should just unplug it
- Is a New iPad Pro Coming Soon?
- Get It Now: Spring Tech Deals at Amazon
How to Change Search Engines on a Mac
You don't have to stick with the default on any browser
:max_bytes(150000):strip_icc():format(webp)/ScottOrgera-f7aca23cc84a4ea9a3f9e2ebd93bd690.jpg)
In This Article
Jump to a Section
When you enter a phrase in a web browser's address bar or search box, the term is submitted to the browser's default search engine . The search engine might be Google, Bing , Yahoo , or one of several others, depending on the configuration of the browser you use on your Mac . It's easy to change the default to another search engine.
This article's information addresses changing the default search engine in Safari , Chrome , Firefox , and Opera on a Mac.
How to Change the Search Engine in Safari for Mac
The default browser in macOS, Apple Safari, uses Google as its default search engine, but it's easy to change it to another search engine.
Open Safari.
Select the Safari menu, located in the upper-left corner of the screen.
Select Preferences from the drop-down menu.
In the Safari Preferences interface, select Search , located in the row of icons along the top of the window.
Select the Search engine drop-down menu and select one of the following options: Google , Yahoo , Bing , or DuckDuckGo .
Select the red and black X in the upper-left corner of the Preferences interface to complete the process and return to your browsing session.
How to Change the Search Engine in Chrome for Mac
The default search engine in the Google Chrome browser is also Google. Follow these steps to change it to a different service.
Open Google Chrome.
Select the Chrome main menu (three vertical dots) in the upper-right corner.
When the drop-down menu appears, select Settings .
In the Chrome Settings interface, scroll down until you locate the Search engine section.
Select the Search engine used in the address bar drop-down menu and select Google , Yahoo! , Bing , DuckDuckGo , or Ecosia .
If you want to add options to this list, select Manage search engines .
In the Other search engines section, select Add .
The Add search engine dialog appears, overlaying the main browser window. Enter the search engine name, its URL, and a keyword, if you like.
Select Add to complete the process. The newly added search engine is listed under Other Search Engines .
How to Change the Search Engine in Firefox for Mac
The Mozilla Firefox browser also uses Google as its default search engine, a preference that can be updated quickly.
Open Firefox.
Select the Firefox menu, located in the upper-left corner of the screen.
When the drop-down menu appears, select Preferences .
Alternatively, enter about:preferences into the Firefox address bar.
In the Firefox Preferences interface, select Search , located in the left menu pane.
Add more search engines to Firefox by selecting Find more search engines at the bottom of the Search Preferences screen.
Under Default Search Engine , select the drop-down menu and then choose Google , Bing , Amazon.com , DuckDuckGo , eBay , or Wikipedia .
How to Change the Search Engine in Opera for Mac
Opera for macOS also uses Google as its default search engine. Here's how to change it:
Open Opera.
Select the Opera menu, located in the upper-left corner of the screen.
In the Opera Settings interface, scroll down to the Search engine section.
Select the Set which search engine is used drop-down menu and choose from Google Search , Yahoo! , DuckDuckGo , Amazon , Bing , or Wikipedia .
To add new options to this list, select Manage search engines .
Scroll down to the Other search engines section and select Add .
Enter the search engine name along with its corresponding query URL and optional keyword value, if desired.
Select Add to complete the process.
Get the Latest Tech News Delivered Every Day
- How to Manage Search Engines in the Opera Web Browser
- How to Change the Default Search Engine on Chrome
- How to Manage Search Engines and Use One-Click Search in Firefox
- The 8 Best Search Engines of 2024
- How to Change the Default Search Engine in Chrome for iOS
- How to Change the Default Search Engine in Safari for iOS
- How to Get Rid of Bing
- How to Change the Default Browser in Windows
- How to Change the File Download Location in Your Browser
- Manage Smart Search in Safari for Mac
- How to Make Google Your Default Search Engine
- How to Add Search Engines to Internet Explorer 11
- How to Change Home Page and Startup Behavior in Windows
- How to Set the Home Page to Your Favorite Website
- How to Save a Web Page as a PDF
- Modifying Startup Behavior and Home Pages for macOS
How To Change Search Engine On Safari

- Software & Applications
- Browsers & Extensions

Introduction
Welcome to the world of Safari, Apple's sleek and powerful web browser. Safari offers a seamless browsing experience, and one of its customizable features is the ability to change the default search engine. By default, Safari uses Google as its search engine, but you may prefer to use a different search engine, such as Bing, Yahoo, or DuckDuckGo. Whether you're looking for enhanced privacy, different search results, or simply a change of scenery, Safari allows you to easily switch to your preferred search engine.
In this guide, we will walk you through the simple steps to change the default search engine on Safari. You'll learn how to access the browser's settings and make the necessary adjustments to personalize your browsing experience. Whether you're a seasoned Safari user or just getting started with this innovative browser , you'll find that customizing your search engine preference is a quick and straightforward process.
So, if you're ready to take control of your browsing experience and explore the diverse world of search engines, let's dive into the step-by-step process of changing the default search engine on Safari. Whether you're seeking a fresh perspective or aiming to align your browsing habits with your preferences, this guide will empower you to make the switch seamlessly.
Step 1: Open Safari
To embark on the journey of customizing your search engine in Safari, the first step is to open the browser. If you're using a Mac, you can find the Safari icon in the dock at the bottom of the screen or in the Applications folder. Simply click on the icon to launch the browser and begin your exploration of the digital realm.
For those using an iOS device, such as an iPhone or iPad, locating and launching Safari is just as effortless. Look for the Safari icon on your home screen, which typically features a compass design, and tap on it to open the browser. Once Safari is up and running, you're ready to proceed to the next step in the process of changing your default search engine.
Opening Safari not only sets the stage for your browsing experience but also provides access to a myriad of features and settings that can be personalized to suit your preferences. From seamless navigation to intuitive design, Safari offers a user-friendly interface that invites exploration and customization. By opening Safari, you're taking the first step toward unlocking the full potential of this innovative browser and tailoring it to your unique needs and preferences.
As the gateway to a world of information and entertainment, Safari empowers users to delve into the boundless expanse of the internet with ease and efficiency. Whether you're conducting research, staying updated on current events, or simply indulging in your favorite online activities, opening Safari marks the beginning of a personalized and enriching browsing experience.
With Safari at your fingertips, you're poised to embark on a journey of discovery, connectivity, and customization. By opening the browser, you're laying the foundation for a seamless and tailored browsing experience that aligns with your individual preferences and priorities. So, let's move on to the next step and delve into the process of customizing your search engine in Safari.
Step 2: Go to Preferences
Once Safari is open, the next step in customizing your search engine is to access the browser's preferences. The Preferences menu in Safari serves as a gateway to a multitude of settings and customization options, allowing users to tailor their browsing experience to their specific preferences and requirements.
To access Preferences on a Mac, navigate to the top-left corner of the screen and click on "Safari" in the menu bar. A drop-down menu will appear, and you can select "Preferences" from the list. Alternatively, you can use the keyboard shortcut "Command," followed by the comma key (Command + ,) to swiftly access the Preferences window.
For iOS users, the process of accessing Preferences is equally straightforward. Simply tap the "Settings" icon on your home screen, scroll down to find "Safari," and tap on it to reveal a range of customizable options, including the ability to change the default search engine.
Upon accessing the Preferences window, you will be presented with a comprehensive array of settings that cover various aspects of the Safari browsing experience. From general preferences to security, privacy, and extensions, the Preferences menu offers a treasure trove of customization options to cater to your individual needs.
The Preferences window is designed with user-friendliness in mind, featuring intuitive navigation and clear categorization of settings. This ensures that users can effortlessly locate and modify their desired preferences, including the option to change the default search engine.
As you explore the Preferences menu, you'll find that Safari empowers you to personalize your browsing experience with precision and ease. Whether you're adjusting privacy settings, managing website preferences, or fine-tuning search engine preferences, the Preferences window serves as a central hub for tailoring Safari to align with your unique browsing habits and preferences.
With the Preferences window at your disposal, you're poised to embark on a journey of customization and optimization, ensuring that Safari reflects your individual preferences and priorities. As you navigate through the Preferences menu, you'll discover the power to shape your browsing experience according to your specific needs, ultimately enhancing your enjoyment and efficiency while exploring the digital landscape.
Now that you've accessed the Preferences window, you're ready to delve into the next step of customizing your search engine in Safari. Let's proceed to the following step and continue our journey of personalizing your browsing experience to perfection.
Step 3: Select Search tab
After accessing the Preferences window in Safari, the next pivotal step in customizing your search engine is to navigate to the "Search" tab. This tab serves as the gateway to fine-tuning your search engine preferences, allowing you to seamlessly switch to your preferred search engine and tailor your browsing experience to align with your individual needs and preferences.
Upon entering the Preferences window, you'll notice a series of tabs at the top of the window, each representing a distinct category of settings. To proceed with customizing your search engine, you'll need to locate and select the "Search" tab, which is specifically dedicated to managing search engine preferences within Safari.
Once you've navigated to the "Search" tab, you'll be presented with a range of customizable options related to search engine settings. This includes the ability to choose your preferred search engine from a list of available options. Safari offers a selection of popular search engines, such as Google, Bing, Yahoo, and DuckDuckGo, allowing you to select the one that best aligns with your search habits and preferences.
In addition to choosing your preferred search engine, the "Search" tab may also feature supplementary settings related to search engine behavior, suggestions, and other search-related preferences. This provides you with the flexibility to fine-tune your search experience according to your specific requirements, ensuring that Safari caters to your individual browsing habits and priorities.
The "Search" tab is designed to offer a seamless and intuitive interface, enabling you to effortlessly navigate through the available search engine options and settings. This user-friendly approach ensures that customizing your search engine preferences is a straightforward and accessible process, empowering you to take control of your browsing experience with ease.
By selecting the "Search" tab, you're poised to embark on a journey of personalization and optimization, ensuring that Safari reflects your individual preferences and priorities. This pivotal step in the process of changing your default search engine marks a significant milestone in tailoring your browsing experience to perfection.
Now that you've successfully navigated to the "Search" tab, you're ready to proceed to the next step of choosing a new search engine within Safari. Let's move forward and continue our journey of customizing your search engine to align with your unique browsing habits and preferences.
Step 4: Choose a new search engine
As you navigate to the "Search" tab within the Preferences window of Safari, you'll encounter a pivotal moment in customizing your browsing experience: the opportunity to choose a new search engine. Safari offers a diverse selection of popular search engines, each with its unique features and capabilities, allowing you to align your browsing habits with a search engine that resonates with your preferences.
Upon reaching the "Search" tab, you'll be presented with a list of available search engines, including Google, Bing, Yahoo, and DuckDuckGo, among others. Each search engine is accompanied by a brief description, providing insights into its key features and the search experience it offers. This empowers you to make an informed decision based on your specific search preferences, whether you prioritize comprehensive search results, enhanced privacy, or a minimalist interface.
To choose a new search engine in Safari, simply select your preferred option from the list of available search engines. This straightforward process allows you to seamlessly transition to a search engine that aligns with your individual browsing habits and priorities. Whether you opt for the familiarity of Google, the privacy-centric approach of DuckDuckGo, or the distinct features of Bing or Yahoo, Safari ensures that you have the freedom to tailor your search engine preference with ease.
By choosing a new search engine within Safari, you're not only customizing your browsing experience but also embracing a search ecosystem that resonates with your unique needs. Whether you're seeking advanced search capabilities, enhanced privacy protection, or a fresh perspective on search results, Safari's intuitive interface empowers you to make the switch effortlessly, ensuring that your browsing experience remains tailored to your preferences.
As you select your new search engine within Safari, you're taking a significant step toward personalizing your browsing experience to perfection. This seamless process reflects Safari's commitment to user empowerment, allowing you to align your search engine preference with your individual priorities and browsing habits. With your new search engine in place, you're poised to embark on a search journey that caters to your specific needs and preferences, ensuring that your browsing experience remains both personalized and enriching.
Now that you've chosen a new search engine within Safari, you're ready to proceed to the final step of customizing your search engine preference. Let's move forward and conclude our journey of tailoring your browsing experience to align with your unique preferences and priorities.
Step 5: Close Preferences
After selecting your new search engine within the Preferences window of Safari, the final step in customizing your search engine preference is to close the Preferences window. This simple yet essential action ensures that your chosen search engine settings are saved and applied, seamlessly integrating your new preference into the Safari browsing experience.
Closing the Preferences window in Safari is a straightforward process that signifies the completion of your customization journey. On a Mac, you can close the Preferences window by clicking the red "Close" button in the top-left corner of the window. Alternatively, you can use the keyboard shortcut "Command + W" to swiftly close the Preferences window and return to your browsing activities.
For iOS users, closing the Preferences window is equally effortless. Simply tap the "Done" button in the top-right corner of the screen to save your search engine preference and exit the Preferences menu. This ensures that your chosen search engine settings are seamlessly applied, allowing you to embark on your browsing journey with your personalized search engine preference in place.
By closing the Preferences window, you're affirming the successful customization of your search engine preference within Safari. This action marks the culmination of your journey toward tailoring your browsing experience to align with your unique preferences and priorities. With your new search engine preference saved and applied, you're poised to explore the digital landscape with a search ecosystem that resonates with your individual browsing habits and requirements.
As you close the Preferences window, you're not only finalizing your search engine customization but also affirming Safari's commitment to user empowerment and personalization. This simple yet pivotal step ensures that your chosen search engine preference becomes an integral part of your browsing experience, reflecting your individual priorities and preferences.
With the Preferences window closed, you're ready to embark on a browsing journey that is tailored to your unique needs and preferences. Whether you're conducting research, seeking information, or indulging in your favorite online activities, your chosen search engine preference will seamlessly enhance your search experience within Safari, ensuring that your browsing journey remains both personalized and enriching.
Now that you've successfully closed the Preferences window, your customized search engine preference is seamlessly integrated into Safari, empowering you to explore the digital realm with a search experience that aligns with your individual preferences and priorities.
In conclusion, the process of changing the default search engine on Safari is a testament to the browser's commitment to user empowerment and customization. By following the simple yet impactful steps outlined in this guide, you've embarked on a journey of personalization, tailoring your browsing experience to align with your unique preferences and priorities.
Through the seamless navigation of Safari's Preferences window, you've accessed a treasure trove of customization options, including the ability to fine-tune your search engine preference. This journey of exploration and customization has empowered you to select a new search engine that resonates with your individual browsing habits, whether you prioritize comprehensive search results, enhanced privacy, or a minimalist interface.
By choosing a new search engine within Safari, you've embraced a browsing experience that reflects your unique needs and preferences. Whether you've opted for the familiarity of Google, the privacy-centric approach of DuckDuckGo, or the distinct features of Bing or Yahoo, Safari has seamlessly integrated your chosen search engine preference, ensuring that your browsing journey remains both personalized and enriching.
As you've closed the Preferences window, you've affirmed the successful customization of your search engine preference, marking the culmination of your journey toward tailoring your browsing experience to perfection. With your new search engine preference seamlessly integrated into Safari, you're poised to explore the digital landscape with a search ecosystem that resonates with your individual browsing habits and requirements.
Ultimately, the ability to change the default search engine on Safari reflects the browser's dedication to user-centric design and customization. Whether you're seeking enhanced privacy, diverse search results, or a fresh perspective on browsing, Safari empowers you to personalize your browsing experience with precision and ease.
As you continue your browsing journey with your chosen search engine preference in place, Safari remains a steadfast companion, offering a seamless and tailored browsing experience that aligns with your individual preferences and priorities. With the power to customize your search engine preference at your fingertips, Safari ensures that your browsing journey remains both personalized and enriching, reflecting your unique needs and preferences at every turn.
Leave a Reply Cancel reply
Your email address will not be published. Required fields are marked *
Save my name, email, and website in this browser for the next time I comment.
- Crowdfunding
- Cryptocurrency
- Digital Banking
- Digital Payments
- Investments
- Console Gaming
- Mobile Gaming
- VR/AR Gaming
- Gadget Usage
- Gaming Tips
- Online Safety
- Software Tutorials
- Tech Setup & Troubleshooting
- Buyer’s Guides
- Comparative Analysis
- Gadget Reviews
- Service Reviews
- Software Reviews
- Mobile Devices
- PCs & Laptops
- Smart Home Gadgets
- Content Creation Tools
- Digital Photography
- Video & Music Streaming
- Online Security
- Online Services
- Web Hosting
- WiFi & Ethernet
- Browsers & Extensions
- Communication Platforms
- Operating Systems
- Productivity Tools
- AI & Machine Learning
- Cybersecurity
- Emerging Tech
- IoT & Smart Devices
- Virtual & Augmented Reality
- Latest News
- AI Developments
- Fintech Updates
- Gaming News
- New Product Launches
- Unleashing Young Geniuses How Lingokids Makes Learning a Blast
- How to Sell CounterStrike 2 Skins Instantly A Comprehensive Guide
Related Post
10 proven ways for online gamers to avoid cyber attacks and scams, esports world cup games announcement: what’s on the horizon, when does metroid dread come out, where to go after ice missile metroid dread, how much is metroid dread, where to go after first boss metroid dread, related posts.

How To Remove Bing From Safari

How To Go To Safari Settings On IPhone

How To Get Rid Of Bing On Safari

How Do I Make Duckduckgo My Default Search Engine In Safari

How To Set Google As Default Browser On Mac Safari

Why Does Safari Redirect To Yahoo

How To Make Google Your Homepage In Safari

How To Take Off Yahoo Search Engine On Safari
Recent stories.

Unleashing Young Geniuses: How Lingokids Makes Learning a Blast!

How to Sell Counter-Strike 2 Skins Instantly? A Comprehensive Guide

10 Best AI Math Solvers for Instant Homework Solutions

10 Best AI Homework Helper Tools to Get Instant Homework Help

10 Best AI Humanizers to Humanize AI Text with Ease

SLA Network: Benefits, Advantages, Satisfaction of Both Parties to the Contract

- Privacy Overview
- Strictly Necessary Cookies
This website uses cookies so that we can provide you with the best user experience possible. Cookie information is stored in your browser and performs functions such as recognising you when you return to our website and helping our team to understand which sections of the website you find most interesting and useful.
Strictly Necessary Cookie should be enabled at all times so that we can save your preferences for cookie settings.
If you disable this cookie, we will not be able to save your preferences. This means that every time you visit this website you will need to enable or disable cookies again.
iPhone User Guide
- iPhone models compatible with iOS 17
- R ' class='toc-item' data-ss-analytics-link-url='https://support.apple.com/guide/iphone/iphone-xr-iph017302841/ios' data-ajax-endpoint='https://support.apple.com/guide/iphone/iphone-xr-iph017302841/ios' data-ss-analytics-event="acs.link_click" href='https://support.apple.com/guide/iphone/iphone-xr-iph017302841/ios' id='toc-item-IPH017302841' data-tocid='IPH017302841' > iPhone X R
- S ' class='toc-item' data-ss-analytics-link-url='https://support.apple.com/guide/iphone/iphone-xs-iphc00446242/ios' data-ajax-endpoint='https://support.apple.com/guide/iphone/iphone-xs-iphc00446242/ios' data-ss-analytics-event="acs.link_click" href='https://support.apple.com/guide/iphone/iphone-xs-iphc00446242/ios' id='toc-item-IPHC00446242' data-tocid='IPHC00446242' > iPhone X S
- S Max' class='toc-item' data-ss-analytics-link-url='https://support.apple.com/guide/iphone/iphone-xs-max-iphcd2066870/ios' data-ajax-endpoint='https://support.apple.com/guide/iphone/iphone-xs-max-iphcd2066870/ios' data-ss-analytics-event="acs.link_click" href='https://support.apple.com/guide/iphone/iphone-xs-max-iphcd2066870/ios' id='toc-item-IPHCD2066870' data-tocid='IPHCD2066870' > iPhone X S Max
- iPhone 11 Pro
- iPhone 11 Pro Max
- iPhone SE (2nd generation)
- iPhone 12 mini
- iPhone 12 Pro
- iPhone 12 Pro Max
- iPhone 13 mini
- iPhone 13 Pro
- iPhone 13 Pro Max
- iPhone SE (3rd generation)
- iPhone 14 Plus
- iPhone 14 Pro
- iPhone 14 Pro Max
- iPhone 15 Plus
- iPhone 15 Pro
- iPhone 15 Pro Max
- Setup basics
- Make your iPhone your own
- Take great photos and videos
- Keep in touch with friends and family
- Share features with your family
- Use iPhone for your daily routines
- Expert advice from Apple Support
- What’s new in iOS 17
- Turn on and set up iPhone
- Wake and unlock
- Set up cellular service
- Use Dual SIM
- Connect to the internet
- Sign in with Apple ID
- Subscribe to iCloud+
- Find settings
- Set up mail, contacts, and calendar accounts
- Learn the meaning of the status icons
- Charge the battery
- Charge with cleaner energy sources
- Show the battery percentage
- Check battery health and usage
- Use Low Power Mode
- Read and bookmark the user guide
- Learn basic gestures
- Learn gestures for iPhone models with Face ID
- Adjust the volume
- Find your apps in App Library
- Switch between open apps
- Quit and reopen an app
- Multitask with Picture in Picture
- Access features from the Lock Screen
- View Live Activities in the Dynamic Island
- Perform quick actions
- Search on iPhone
- Get information about your iPhone
- View or change cellular data settings
- Travel with iPhone
- Change sounds and vibrations
- Use the Action button on iPhone 15 Pro and iPhone 15 Pro Max
- Create a custom Lock Screen
- Change the wallpaper
- Adjust the screen brightness and color balance
- Keep the iPhone display on longer
- Use StandBy
- Customize the text size and zoom setting
- Change the name of your iPhone
- Change the date and time
- Change the language and region
- Organize your apps in folders
- Add, edit, and remove widgets
- Move apps and widgets on the Home Screen
- Remove apps
- Use and customize Control Center
- Change or lock the screen orientation
- View and respond to notifications
- Change notification settings
- Set up a Focus
- Allow or silence notifications for a Focus
- Turn a Focus on or off
- Stay focused while driving
- Customize sharing options
- Type with the onscreen keyboard
- Dictate text
- Select and edit text
- Use predictive text
- Use text replacements
- Add or change keyboards
- Add emoji and stickers
- Take a screenshot
- Take a screen recording
- Draw in documents
- Add text, shapes, signatures, and more
- Fill out forms and sign documents
- Use Live Text to interact with content in a photo or video
- Use Visual Look Up to identify objects in your photos and videos
- Lift a subject from the photo background
- Subscribe to Apple Arcade
- Play with friends in Game Center
- Connect a game controller
- Use App Clips
- Update apps
- View or cancel subscriptions
- Manage purchases, settings, and restrictions
- Install and manage fonts
- Buy books and audiobooks
- Annotate books
- Access books on other Apple devices
- Listen to audiobooks
- Set reading goals
- Organize books
- Create and edit events in Calendar
- Send invitations
- Reply to invitations
- Change how you view events
- Search for events
- Change calendar and event settings
- Schedule or display events in a different time zone
- Keep track of events
- Use multiple calendars
- Use the Holidays calendar
- Share iCloud calendars
- Camera basics
- Set up your shot
- Apply Photographic Styles
- Take Live Photos
- Take Burst mode shots
- Take a selfie
- Take panoramic photos
- Take macro photos and videos
- Take portraits
- Take Night mode photos
- Take Apple ProRAW photos
- Adjust the shutter volume
- Adjust HDR camera settings
- Record videos
- Record spatial videos for Apple Vision Pro
- Record ProRes videos
- Record videos in Cinematic mode
- Change video recording settings
- Save camera settings
- Customize the Main camera lens
- Change advanced camera settings
- View, share, and print photos
- Use Live Text
- Scan a QR code
- See the world clock
- Set an alarm
- Change the next wake up alarm
- Use the stopwatch
- Use multiple timers
- Add and use contact information
- Edit contacts
- Add your contact info
- Use NameDrop on iPhone to share your contact info
- Use other contact accounts
- Use Contacts from the Phone app
- Merge or hide duplicate contacts
- Export contacts
- Get started with FaceTime
- Make FaceTime calls
- Receive FaceTime calls
- Create a FaceTime link
- Take a Live Photo
- Turn on Live Captions in a FaceTime call
- Use other apps during a call
- Make a Group FaceTime call
- View participants in a grid
- Use SharePlay to watch, listen, and play together
- Share your screen in a FaceTime call
- Collaborate on a document in FaceTime
- Use video conferencing features
- Hand off a FaceTime call to another Apple device
- Change the FaceTime video settings
- Change the FaceTime audio settings
- Change your appearance
- Leave a call or switch to Messages
- Block unwanted callers
- Report a call as spam
- Connect external devices or servers
- Modify files, folders, and downloads
- Search for files and folders
- Organize files and folders
- Set up iCloud Drive
- Share files and folders in iCloud Drive
- Share your location
- Meet up with a friend
- Send your location via satellite
- Add or remove a friend
- Locate a friend
- Get notified when friends change their location
- Notify a friend when your location changes
- Add your iPhone
- Add your iPhone Wallet with MagSafe
- Get notified if you leave a device behind
- Locate a device
- Mark a device as lost
- Erase a device
- Remove a device
- Add an AirTag
- Share an AirTag or other item in Find My on iPhone
- Add a third-party item
- Get notified if you leave an item behind
- Locate an item
- Mark an item as lost
- Remove an item
- Adjust map settings
- Get started with Fitness
- Track daily activity and change your move goal
- See your activity summary
- Sync a third-party workout app
- Change fitness notifications
- Share your activity
- Subscribe to Apple Fitness+
- Find Apple Fitness+ workouts and meditations
- Start an Apple Fitness+ workout or meditation
- Create a Custom Plan in Apple Fitness+
- Work out together using SharePlay
- Change what’s on the screen during an Apple Fitness+ workout or meditation
- Download an Apple Fitness+ workout or meditation
- Get started with Freeform
- Create a Freeform board
- Draw or handwrite
- Apply consistent styles
- Position items on a board
- Search Freeform boards
- Share and collaborate
- Delete and recover boards
- Get started with Health
- Fill out your Health Details
- Intro to Health data
- View your health data
- Share your health data
- View health data shared by others
- Download health records
- View health records
- Monitor your walking steadiness
- Log menstrual cycle information
- View menstrual cycle predictions and history
- Track your medications
- Learn more about your medications
- Log your state of mind
- Take a mental health assessment
- Set up a schedule for a Sleep Focus
- Turn off alarms and delete sleep schedules
- Add or change sleep schedules
- Turn Sleep Focus on or off
- Change your wind down period, sleep goal, and more
- View your sleep history
- Check your headphone levels
- Use audiogram data
- Register as an organ donor
- Back up your Health data
- Intro to Home
- Upgrade to the new Home architecture
- Set up accessories
- Control accessories
- Control your home using Siri
- Use Grid Forecast to plan your energy usage
- Set up HomePod
- Control your home remotely
- Create and use scenes
- Use automations
- Set up security cameras
- Use Face Recognition
- Unlock your door with a home key
- Configure a router
- Invite others to control accessories
- Add more homes
- Get music, movies, and TV shows
- Get ringtones
- Manage purchases and settings
- Get started with Journal
- Write in your journal
- Review your past journal entries
- Change Journal settings
- Magnify nearby objects
- Change settings
- Detect people around you
- Detect doors around you
- Receive image descriptions of your surroundings
- Read aloud text and labels around you
- Set up shortcuts for Detection Mode
- Add and remove email accounts
- Set up a custom email domain
- Check your email
- Unsend email with Undo Send
- Reply to and forward emails
- Save an email draft
- Add email attachments
- Download email attachments
- Annotate email attachments
- Set email notifications
- Search for email
- Organize email in mailboxes
- Flag or block emails
- Filter emails
- Use Hide My Email
- Use Mail Privacy Protection
- Change email settings
- Delete and recover emails
- Add a Mail widget to your Home Screen
- Print emails
- Get travel directions
- Select other route options
- Find stops along your route
- View a route overview or a list of turns
- Change settings for spoken directions
- Get driving directions
- Get directions to your parked car
- Set up electric vehicle routing
- Report traffic incidents
- Get cycling directions
- Get walking directions
- Get transit directions
- Delete recent directions
- Get traffic and weather info
- Estimate travel time and ETA
- Download offline maps
- Search for places
- Find nearby attractions, restaurants, and services
- Get information about places
- Mark places
- Share places
- Rate places
- Save favorite places
- Explore new places with Guides
- Organize places in My Guides
- Delete significant locations
- Look around places
- Take Flyover tours
- Find your Maps settings
- Measure dimensions
- View and save measurements
- Measure a person’s height
- Use the level
- Set up Messages
- About iMessage
- Send and reply to messages
- Unsend and edit messages
- Keep track of messages
- Forward and share messages
- Group conversations
- Watch, listen, or play together using SharePlay
- Collaborate on projects
- Use iMessage apps
- Take and edit photos or videos
- Share photos, links, and more
- Send stickers
- Request, send, and receive payments
- Send and receive audio messages
- Animate messages
- Change notifications
- Block, filter, and report messages
- Delete messages and attachments
- Recover deleted messages
- View albums, playlists, and more
- Show song credits and lyrics
- Queue up your music
- Listen to broadcast radio
- Subscribe to Apple Music
- Play music together in the car with iPhone
- Listen to lossless music
- Listen to Dolby Atmos music
- Apple Music Sing
- Find new music
- Add music and listen offline
- Get personalized recommendations
- Listen to radio
- Search for music
- Create playlists
- See what your friends are listening to
- Use Siri to play music
- Change the way music sounds
- Get started with News
- Use News widgets
- See news stories chosen just for you
- Read stories
- Follow your favorite teams with My Sports
- Listen to Apple News Today
- Subscribe to Apple News+
- Browse and read Apple News+ stories and issues
- Download Apple News+ issues
- Listen to audio stories
- Solve crossword puzzles
- Search for news stories
- Save stories in News for later
- Subscribe to individual news channels
- Get started with Notes
- Add or remove accounts
- Create and format notes
- Draw or write
- Add photos, videos, and more
- Scan text and documents
- Work with PDFs
- Create Quick Notes
- Search notes
- Organize in folders
- Organize with tags
- Use Smart Folders
- Export or print notes
- Change Notes settings
- Make a call
- Answer or decline incoming calls
- While on a call
- Set up voicemail
- Check voicemail
- Change voicemail greeting and settings
- Select ringtones and vibrations
- Make calls using Wi-Fi
- Set up call forwarding and call waiting
- Avoid unwanted calls
- View photos and videos
- Play videos and slideshows
- Delete or hide photos and videos
- Edit photos and videos
- Trim video length and adjust slow motion
- Edit Cinematic mode videos
- Edit Live Photos
- Edit portraits
- Use photo albums
- Edit, share, and organize albums
- Filter and sort photos and videos in albums
- Make stickers from your photos
- Duplicate and copy photos and videos
- Merge duplicate photos and videos
- Search for photos
- Identify people and pets
- Browse photos by location
- Share photos and videos
- Share long videos
- View photos and videos shared with you
- Watch memories
- Personalize your memories
- Manage memories and featured photos
- Use iCloud Photos
- Create shared albums
- Add and remove people in a shared album
- Add and delete photos and videos in a shared album
- Set up or join an iCloud Shared Photo Library
- Add content to an iCloud Shared Photo Library
- Use iCloud Shared Photo Library
- Import and export photos and videos
- Print photos
- Find podcasts
- Listen to podcasts
- Follow your favorite podcasts
- Use the Podcasts widget
- Organize your podcast library
- Download, save, or share podcasts
- Subscribe to podcasts
- Listen to subscriber-only content
- Change download settings
- Make a grocery list
- Add items to a list
- Edit and manage a list
- Search and organize lists
- Work with templates
- Use Smart Lists
- Print reminders
- Use the Reminders widget
- Change Reminders settings
- Browse the web
- Search for websites
- Customize your Safari settings
- Change the layout
- Use Safari profiles
- Open and close tabs
- Organize your tabs
- View your Safari tabs from another Apple device
- Share Tab Groups
- Use Siri to listen to a webpage
- Bookmark favorite webpages
- Save pages to a Reading List
- Find links shared with you
- Annotate and save a webpage as a PDF
- Automatically fill in forms
- Get extensions
- Hide ads and distractions
- Clear your cache
- Browse the web privately
- Use passkeys in Safari
- Check stocks
- Manage multiple watchlists
- Read business news
- Add earnings reports to your calendar
- Use a Stocks widget
- Translate text, voice, and conversations
- Translate text in apps
- Translate with the camera view
- Subscribe to Apple TV+, MLS Season Pass, or an Apple TV channel
- Add your TV provider
- Get shows, movies, and more
- Watch sports
- Watch Major League Soccer with MLS Season Pass
- Control playback
- Manage your library
- Change the settings
- Make a recording
- Play it back
- Edit or delete a recording
- Keep recordings up to date
- Organize recordings
- Search for or rename a recording
- Share a recording
- Duplicate a recording
- Keep cards and passes in Wallet
- Set up Apple Pay
- Use Apple Pay for contactless payments
- Use Apple Pay in apps and on the web
- Track your orders
- Use Apple Cash
- Use Apple Card
- Use Savings
- Pay for transit
- Access your home, hotel room, and vehicle
- Add identity cards
- Use COVID-19 vaccination cards
- Check your Apple Account balance
- Use Express Mode
- Organize your Wallet
- Remove cards or passes
- Check the weather
- Check the weather in other locations
- View weather maps
- Manage weather notifications
- Use Weather widgets
- Learn the weather icons
- Find out what Siri can do
- Tell Siri about yourself
- Have Siri announce calls and notifications
- Add Siri Shortcuts
- About Siri Suggestions
- Use Siri in your car
- Change Siri settings
- Contact emergency services
- Use Emergency SOS via satellite
- Request Roadside Assistance via satellite
- Set up and view your Medical ID
- Use Check In
- Manage Crash Detection
- Reset privacy and security settings in an emergency
- Set up Family Sharing
- Add Family Sharing members
- Remove Family Sharing members
- Share subscriptions
- Share purchases
- Share locations with family and locate lost devices
- Set up Apple Cash Family and Apple Card Family
- Set up parental controls
- Set up a child’s device
- Get started with Screen Time
- Protect your vision health with Screen Distance
- Set up Screen Time
- Set communication and safety limits and block inappropriate content
- Charging cable
- Power adapters
- MagSafe chargers and battery packs
- MagSafe cases and sleeves
- Qi-certified wireless chargers
- Use AirPods
- Use EarPods
- Apple Watch
- Wirelessly stream videos and photos to Apple TV or a smart TV
- Connect to a display with a cable
- HomePod and other wireless speakers
- Pair Magic Keyboard
- Enter characters with diacritical marks
- Switch between keyboards
- Use shortcuts
- Choose an alternative keyboard layout
- Change typing assistance options
- External storage devices
- Bluetooth accessories
- Share your internet connection
- Allow phone calls on your iPad and Mac
- Use iPhone as a webcam
- Hand off tasks between devices
- Cut, copy, and paste between iPhone and other devices
- Stream video or mirror the screen of your iPhone
- Start SharePlay instantly
- Use AirDrop to send items
- Connect iPhone and your computer with a cable
- Transfer files between devices
- Transfer files with email, messages, or AirDrop
- Transfer files or sync content with the Finder or iTunes
- Automatically keep files up to date with iCloud
- Use an external storage device, a file server, or a cloud storage service
- Intro to CarPlay
- Connect to CarPlay
- Use your vehicle’s built-in controls
- Get turn-by-turn directions
- Change the map view
- Make phone calls
- View your calendar
- Send and receive text messages
- Announce incoming text messages
- Play podcasts
- Play audiobooks
- Listen to news stories
- Control your home
- Use other apps with CarPlay
- Rearrange icons on CarPlay Home
- Change settings in CarPlay
- Get started with accessibility features
- Turn on accessibility features for setup
- Change Siri accessibility settings
- Open features with Accessibility Shortcut
- Change color and brightness
- Make text easier to read
- Reduce onscreen motion
- Customize per-app visual settings
- Hear what’s on the screen or typed
- Hear audio descriptions
- Turn on and practice VoiceOver
- Change your VoiceOver settings
- Use VoiceOver gestures
- Operate iPhone when VoiceOver is on
- Control VoiceOver using the rotor
- Use the onscreen keyboard
- Write with your finger
- Use VoiceOver with an Apple external keyboard
- Use a braille display
- Type braille on the screen
- Customize gestures and keyboard shortcuts
- Use VoiceOver with a pointer device
- Use VoiceOver for images and videos
- Use VoiceOver in apps
- Use AssistiveTouch
- Adjust how iPhone responds to your touch
- Use Reachability
- Auto-answer calls
- Turn off vibration
- Change Face ID and attention settings
- Use Voice Control
- Adjust the side or Home button
- Use Apple TV Remote buttons
- Adjust pointer settings
- Adjust keyboard settings
- Adjust AirPods settings
- Turn on Apple Watch Mirroring
- Control a nearby Apple device
- Intro to Switch Control
- Set up and turn on Switch Control
- Select items, perform actions, and more
- Control several devices with one switch
- Use hearing devices
- Use Live Listen
- Use sound recognition
- Set up and use RTT and TTY
- Flash the LED for alerts
- Adjust audio settings
- Play background sounds
- Display subtitles and captions
- Show transcriptions for Intercom messages
- Get Live Captions (beta)
- Type to speak
- Record a Personal Voice
- Use Guided Access
- Use built-in privacy and security protections
- Set a passcode
- Set up Face ID
- Set up Touch ID
- Control access to information on the Lock Screen
- Keep your Apple ID secure
- Use passkeys to sign in to apps and websites
- Sign in with Apple
- Share passwords
- Automatically fill in strong passwords
- Change weak or compromised passwords
- View your passwords and related information
- Share passkeys and passwords securely with AirDrop
- Make your passkeys and passwords available on all your devices
- Automatically fill in verification codes
- Automatically fill in SMS passcodes
- Sign in with fewer CAPTCHA challenges
- Use two-factor authentication
- Use security keys
- Manage information sharing with Safety Check
- Control app tracking permissions
- Control the location information you share
- Control access to information in apps
- Control how Apple delivers advertising to you
- Control access to hardware features
- Create and manage Hide My Email addresses
- Protect your web browsing with iCloud Private Relay
- Use a private network address
- Use Advanced Data Protection
- Use Lockdown Mode
- Use Stolen Device Protection
- Receive warnings about sensitive content
- Use Contact Key Verification
- Turn iPhone on or off
- Force restart iPhone
- Back up iPhone
- Return iPhone settings to their defaults
- Restore all content from a backup
- Restore purchased and deleted items
- Sell, give away, or trade in your iPhone
- Erase iPhone
- Install or remove configuration profiles
- Important safety information
- Important handling information
- Find more resources for software and service
- FCC compliance statement
- ISED Canada compliance statement
- Ultra Wideband information
- Class 1 Laser information
- Apple and the environment
- Disposal and recycling information
- Unauthorized modification of iOS
Search for websites in Safari on iPhone
Search the web
Enter a search term, phrase, or URL in the search field.
Tap a search suggestion, or tap Go on the keyboard.
See your favorite websites while you search
Search a webpage.
You can find a specific word or phrase on a webpage.
Enter the word or phrase in the search field.
Choose a search engine
Search for objects in your photos.
With Visual Look Up, you can identify and learn about popular landmarks, plants, pets, and more that appear in your photos and videos. See Use Visual Look Up to identify objects in your photos and videos .
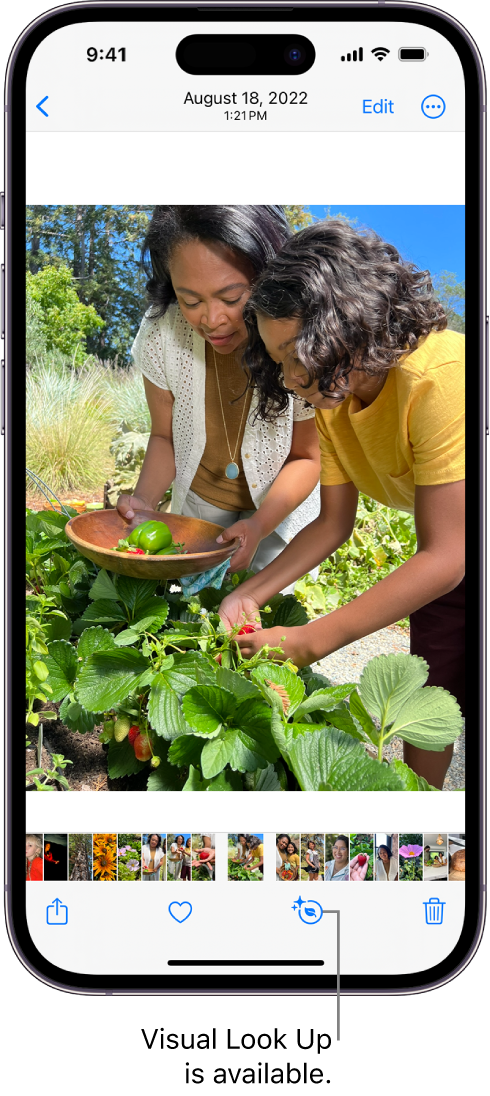
Tip: You can use the same feature to scan text and search online. See Use Live Text with your iPhone camera .
You are using an outdated browser. Please upgrade your browser to improve your experience.
The best search engines to use, if you're tired of Google

When it comes to using an online search engine, the overwhelming majority — 92 percent worldwide , according to Statcounter — use Google as their search engine, whether by default or by choice. Some regions rely on it almost exclusively, like India, while in a few places it isn't easily available — such as China .
In those places, the government has replaced Google search with state-run or locally-controlled alternatives, such as Baidu (China) and Yandex (Russia). It is assumed that such governments gather data on users very aggressively, following Google's model.
Google's chief search rivals — including Bing and the former most popular engine, Yahoo — can't seem to make a serious dent in Google's dominance. In North America, for example, Bing manages a mere seven percent of search queries , while Yahoo doesn't even manage half of Bing's popularity, with three percent.
-xl.jpg)
Much of Google's popularity is the result of user inertia alongside genuine consumer satisfaction. In addition, Google uses aggressive promotion to convert users to its search engine, including pop-ups offering to help switch users' default search every time an Edge user visits a Google site.
Naturally, Google uses its own search in its browser Chrome , now the most frequently-used browser, and it pays Apple billions per year to be the default search in Safari, Spotlight, and Siri. Effectively, Google pays Apple not just to provide services to Apple users, but also to prevent Apple from entering the search engine market.
Over the last two years, there have been numerous rumors that Apple will nonetheless eventually develop or unveil its own search technology to launch a universal Google competitor . So far, however, there's been no obvious move from the company to rid itself of the lucrative Google deal.
Many users are just in the habit of starting any exploration of the internet by going to Google.com first, or setting it as their default start page. Users across a wide age range (but tending to have been born before the home-computer generations) are often under the impression that the only easy way to find a website is to search for it in Google first.
It would take a lot to even come close to knocking Google off their "king of search" pedestal, given that it processes around 5.6 billion queries per day . The company doesn't reveal the average number of daily active users (DAU), but for comparison Facebook claims nearly two billion DAU, so it is likely that Google's count is similar — or even higher.
That's not to say that it doesn't have a few serious rivals. Baidu, for example, had 218 million average daily users as of the end of last year, thanks to its near-monopoly in China.
The best alternatives to using Google for search in the US
Google's search engine is the most popular in the world for a reason: it collects an astonishing amount of data about you more-or-less continuously. Thus, it can offer results very personalized for what it thinks you will click on, as well as based on recent behavior.
Some find this convenient, many find it disturbing, but its effectiveness is revealed in Google's fiscal results: outside of monetizing your data, it has no significant other income. Last year, Google alone reported nearly $257 billion in revenue , which accounted for 80 percent of the income of its parent company, Alphabet.
Due primarily to Google's ubiquity and data-monetization practices, other web-based search engines have emerged to offer effective alternatives. In addition to newer alternatives, it may surprise web veterans to know that a couple of the original search engines are still around, including Yahoo and Ask.com (formerly Ask Jeeves).
Some very small search engine sites claim to offer total anonymity and high security, or specialize in scouring the darker corners of the web. However, it is difficult to verify these claims, or determine how such services pay for themselves, so we won't be covering those here.
Instead, we'll compare the king of the hill to a handful of alternative search websites that offer search with a different spin, or alongside other services. We'll compare strengths and weaknesses, as well as assign an overall privacy-centric score.
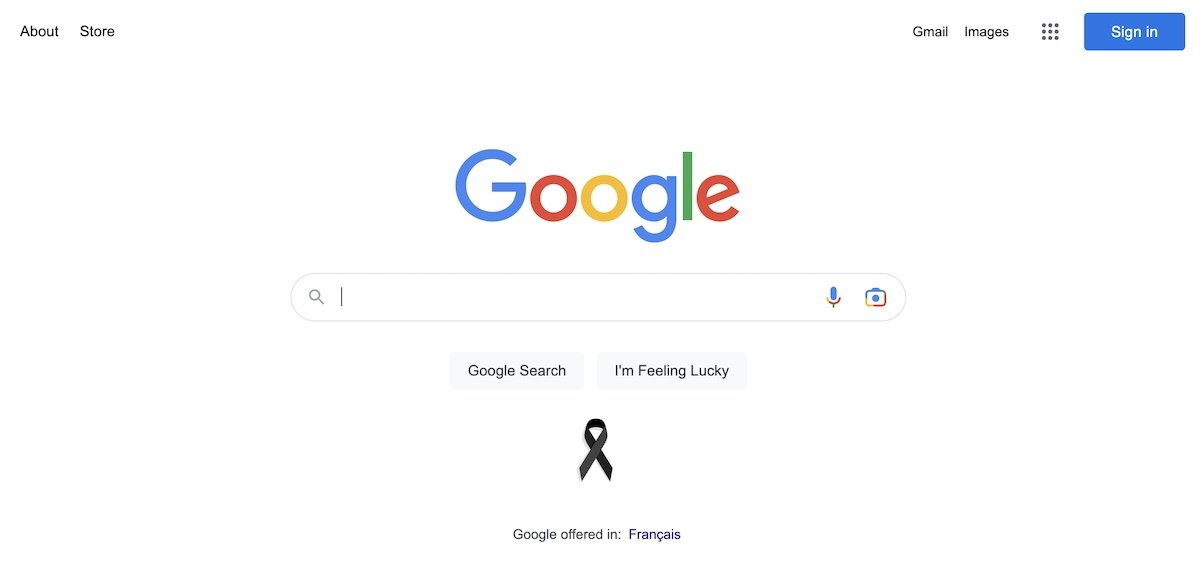
Where Google excels: Exemplary database of business information, myriad extra services available if desired, fast and highly personalized results, available in a wide variety of outlets.
Where Google falls down: Massive collection and monetization of user data on a far more intimate level that most users are aware, manipulated rankings, and no discernible ethics regarding sales of personal data except where forced to comply with regulations or laws. Often prefers to pay fines and carry on over reforming itself.
Privacy: On a scale of 1 to 5, Google rates a one, but probably deserves a zero.
Where Google keeps its search engine page sparse, with barely more than a colorful logo and a text-entry box, Microsoft's Bing naturally tries to overcompensate. Visitors will be greeted with some beautiful photography, marred by the white text bar, with the page's understated but incredibly corporate "Microsoft Bing" logo, and trailed by some monetized clickbait "news" stories.
Those who scroll down get rewarded with the original photo and the story behind it, followed by the useful "previous images" collection and "this day in history" feature. Actually inputting a query takes you to a very Google-esque page of links, along with summaries and tips (if relevant), followed by videos, more links, and further subsections of related material.
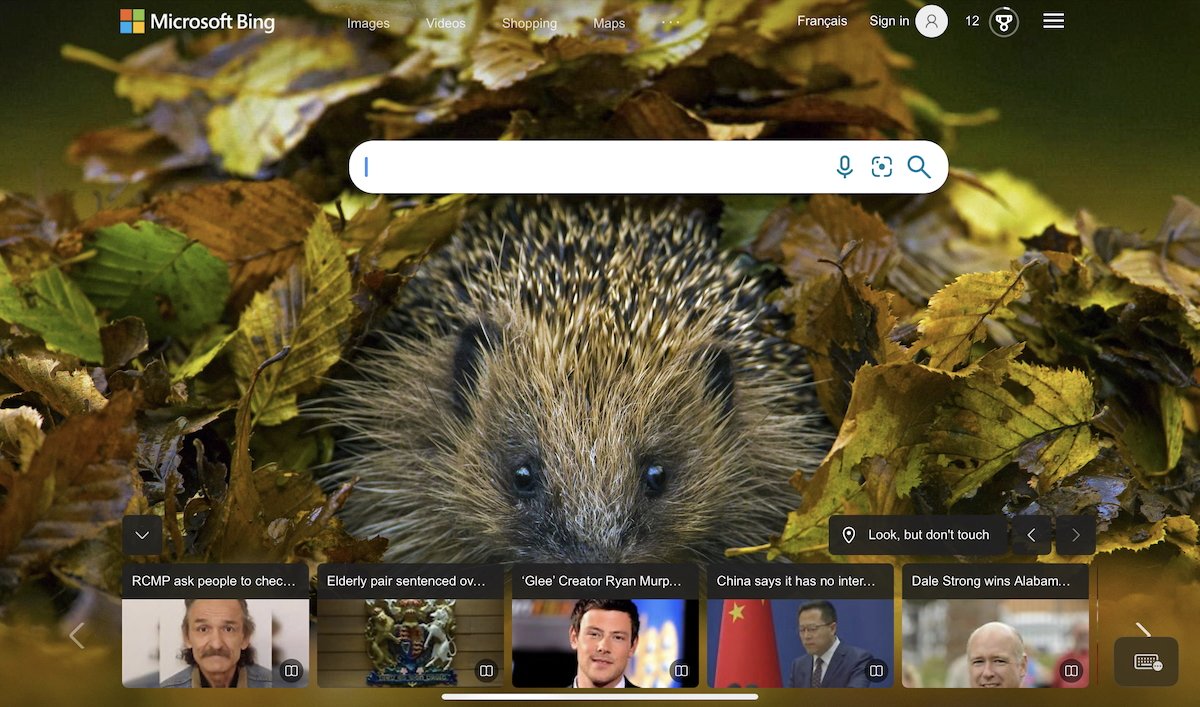
Bing can be set as the default search engine on almost any browser. It is, of course, the default search engine on the Edge browser for Mac, Windows, iOS, and Android.
Where Bing excels: Users can see the effort made in trying to provide links and related material that is as relevant as possible to the search or question asked at the very top of the page. It must drive the Bing team mad that the most frequently-searched term is "Google."
For example, a search on Bing for a driver for a specific printer actually does surface as the "top hit" the legitimate page of the actual maker of said driver. If you try the same with Google, a half-dozen scammers or malware merchants have paid Google in order to top the results and burying the actual answer — and not just for this category, but for every category.
Where Bing falls down: Bing does collect data on its users for monetization and ad-targeting purposes and does some limited tracking, though users do have the option of erasing their search history. The clickbait news-scams down the page should really be beneath a rich company like Microsoft, but there they are.
Bing Privacy: Bing is more privacy-protective that Google, but that's not saying much. Of the top three search engines, Bing might actually be the best in pure results — so we'll give it a 2 out of 5.
Outside of the top three, a relative veteran that has been slowly increasing its foothold since 2008 is DuckDuckGo . The service essentially anonymizes your search query, then feeds it to Microsoft's Bing, showing you the results without the intrusiveness — or benefit — of Google's more personalized findings.
The company makes its revenue by showing ads connected to the search terms alongside the results, but the results nor any clicks are added to a profile of users. No record is kept of one's past searches, and the neither the ads nor the site track user behavior as they continue to surf, again unlike Google.
Users can opt to set or change a default search engine in most browsers, or might opt to simply make a preferred search engine as the home page of their browser of choice. You can set DuckDuckGo as the default search engine in the four most popular browsers: Safari, Google Chrome, Microsoft Edge, and Firefox.
Where DuckDuckGo excels: A sustainable revenue model and additional privacy-focused products, and improving name recognition among privacy-focused web surfers.
Where DuckDuckGo falls down: Relies on Bing for non-personalized results. Its separate browser app for iOS includes a Bing tracker.
DuckDuckGo Privacy: Some smaller private search engines go further than DDG, for example obscuring any URL with search terms visible to people looking over your shoulder, but on the whole we'd give DuckDuckGo's search engine an 3.5 out of 5.
Brave Search
Brave's search engine claims to be one of the most private search engines around. It does this by simply not collecting any information about its users at all. Unlike DuckDuckGo, Brave doesn't rely on another company's index to produce results; it created its own index from scratch.
Brave is a good choice for a basic browser, though nowhere near as full-featured as Safari or Firefox. That said, while Brave does not offer a search extension for users of other browsers, the search engine's own web page — search.brave.com — can be bookmarked on all of them.
Where Brave Search excels: A browser and search engine combo that emphasizes and delivers the best alternative private search available, using its own index.
Where Brave Search falls down: Has had difficulty finding a mainstream audience due ironically to its privacy-centric policies.
Brave Search Privacy: 5 out of 5
Ecosia.org is an ecologically-oriented search engine that, like DuckDuckGo, offers anonymized Bing results, but uses its Bing affiliation and revenues generated from ads to plant trees around the world. The site does not store user searches indefinitely, nor allow third-party tracking tools, or sell any data gathered from users to non-Microsoft advertisers.
Users can opt to turn off all Ecosia's own "product improvement" tracking if desired, but it does require some small effort to do so. Ecosia can be set as the default search engine in Safari, Brave, Vivaldi, Firefox, and Chrome.
Where Ecosia excels: On par with DuckDuckGo for search, but uses its profits for a very worthy cause.
Where Ecosia falls down: Uses tracking for its own "product improvement" unless users make the effort to turn that off.
Privacy: 3.5 out of 5
Startpage is similar to DuckDuckGo and Ecosia, except that it uses Google rather than Bing to get results to your anonymized query. It bills itself as "the world's most private search," and its policies of no cookies, no search history retention, and no IP or location records support the company's claim.
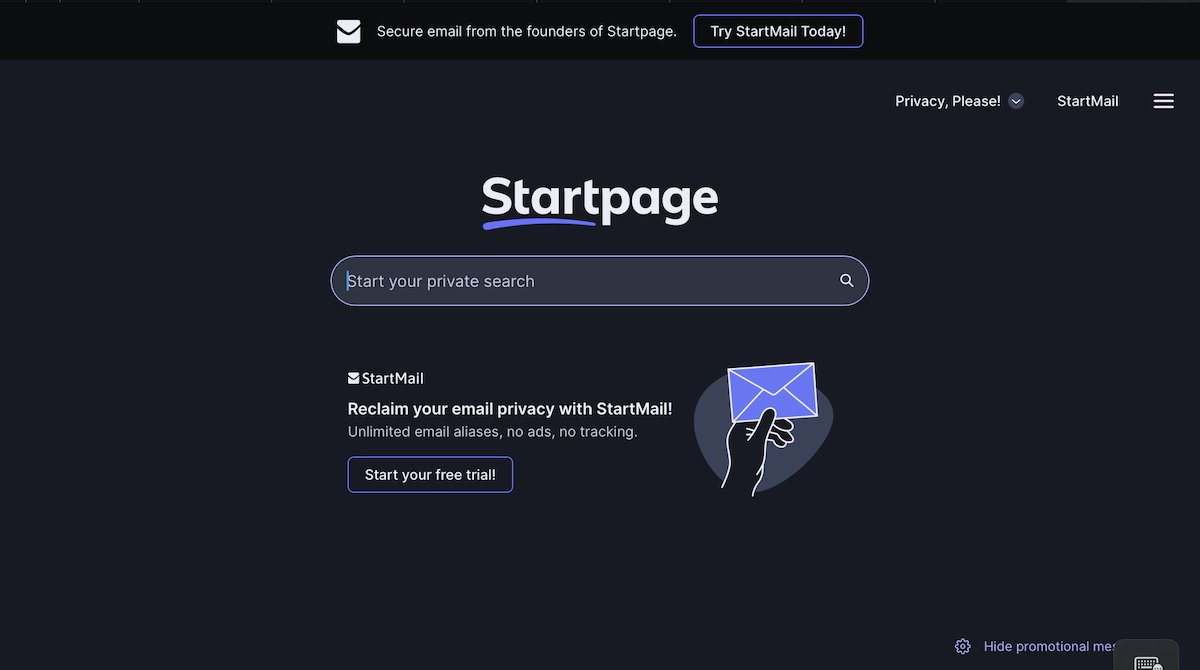
Like Google and Yahoo, Startpage also offers email. It also features an anonymizing proxy page that hides your identity and location as you browse the internet, if desired.
In 2019, a marketing and advertising company called System1 invested in Startpage, raising suspicions among the search site's users that the privacy of the site has been compromised. Small promotional messages have since appeared on the main page, but thus far it does not appear to have changed the overall mission or policies of Startpage.
Where Startpage excels: Completely anonymous search.
Where Startpage falls down: Transparency with its users about System1's involvement.
Startpage Privacy: It would be a 5, but we're deducting a point due to the company's lack of candor in its funding model, so 4 out of 5.
Ask.com may be a nostalgia trip for veteran internet users, but it continues to focus on its original offering from 1996: answering questions rather than simply offering pages of links. It outsourced its search engine technology many years ago, and instead pulls from multiple sources — including a crowdsourced expert community — to compile answers.
As with the bigger-name search engines, Ask gathers question, location, and other user data, and sells this to advertisers. It does offer an opt-out on its tracking practices, but it cannot be set as a default search on any mainstream browsers.
Where Ask excels: The question-based approach results in actual answers rather than just links.
Where Ask falls down: The site's privacy policy outlines clearly the kind of information it collects, such as location, IP address, and query history. The site also explicitly states that it "shares" this information (also known as "selling this information") to advertisers and other vendors/partners.
Tracking users can only be avoided if the visitor is from California (where Ask complies with state law), and even then only if said user opts-out. Broadly speaking, Ask's gathering and use/sale of user data is on par with most commercial websites.
Ask Privacy: 1.5 out of 5
Yahoo, founded in 1994 and thus the earliest still-in-operation website search engine, bought up many of its rivals (such as Altavista) before falling from grace in the face of Google's superior data-driven search results in the late 2000s. It continues to offer search and other services, such as email, but is a pale shadow of its former glory as the "door to the internet."
Currently, the portal is owned by investment firm Apollo Global Management, which holds 90 percent ownership of the company. Like Google, its usage terms disclose that the company analyzes and sells the data it collects both on its site and via tracking technology.
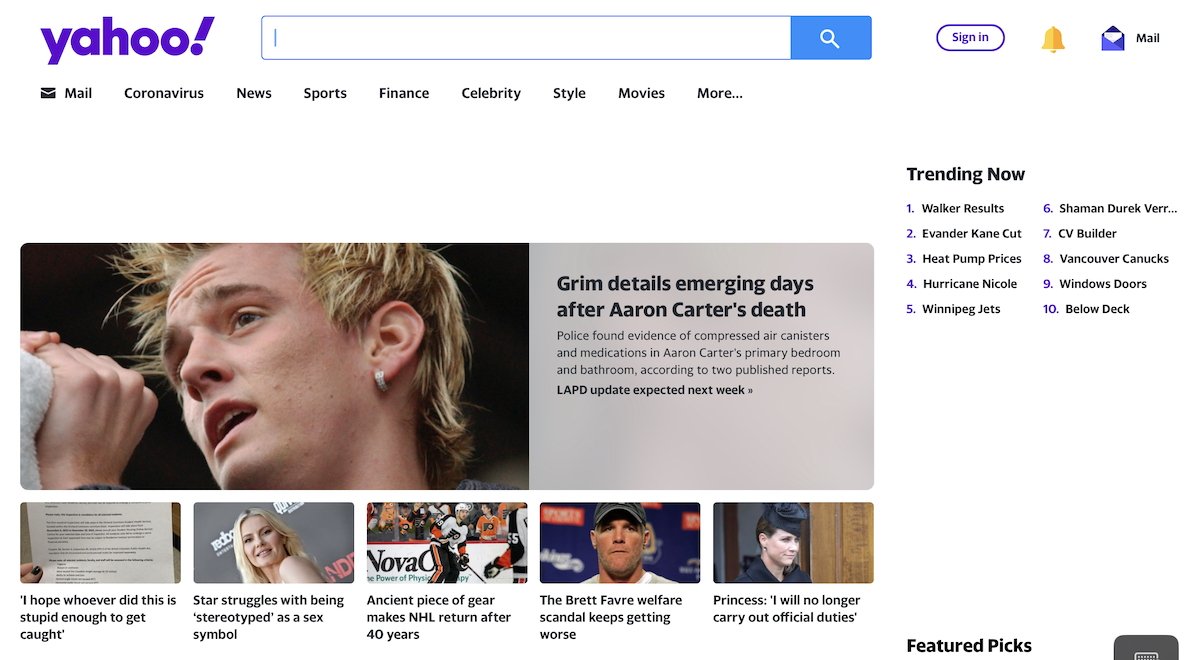
Although it seems to be in a pre-death holding pattern, it remains one of the original multi-purpose "portal" sites, offering news and weather alongside a (poor) email service and search. Yahoo can be set as the default search engine on Safari, Chrome, and Firefox.
Where Yahoo excels: Survival.
Where Yahoo falls down: Mediocre email service and search, coupled with outsourced news and advertorial "content."
Yahoo Privacy: 1 out of 5.
Top Stories

Best Buy drops Apple's M1 MacBook Air to $649, lowest price ever
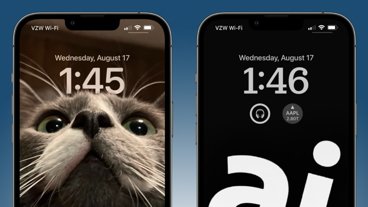
Upcoming iOS 18 rumored to offer more customizable home screen

iPhone 15 Pro Max review six months later: Still an exciting upgrade
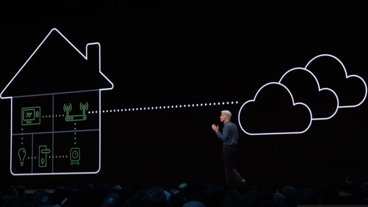
Apple has effectively abandoned HomeKit Secure Routers

Apple has decided against making its own microLED Apple Watch displays

AirPods, AirPods Pro, AirPods Max: What to expect from Apple in 2024
Featured deals.
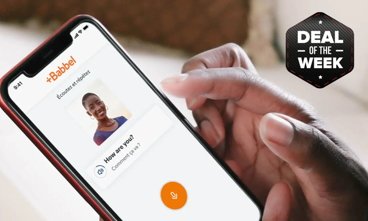
Get a lifetime Babbel subscription for just $139.97 - $460 off retail
Latest comparisons.

M3 15-inch MacBook Air vs M3 14-inch MacBook Pro — Ultimate buyer's guide

M3 MacBook Air vs M1 MacBook Air — Compared


M3 MacBook Air vs M2 MacBook Air — Compared
Latest news.

Upcoming iOS 18 to offer more customizable home screen
Among a slew of new features reported to be coming to iOS 18 later this year, the home screen is said to be more customizable for users.

The next solar eclipse is on April 8 — here's how to photograph it
On April 8, a thin band of North America, Canada, Mexico will be in the path of totality for the 2024 Solar Eclipse, and you probably don't want to use your iPhone to capture it. Here's how you can snag some pictures of the event without ruining your equipment.

Tim Cook says China will get Apple Vision Pro later in 2024
Apple CEO Tim Cook, currently in China for talks with suppliers, told state media there that the Apple Vision Pro will come to mainland China later this year.
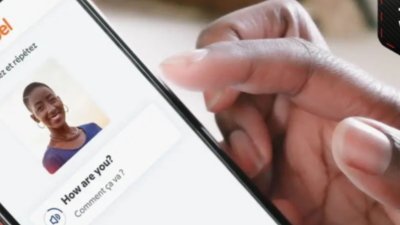
The cost of a lifetime Babbel language learning subscription just dropped to $139.97, reflecting a $460 discount off retail and ringing in within $10 of the lowest price on record.

Family trapped on Mt. Hood rescued via Emergency SOS via Satellite
High altitude combined with bad weather caused a group of hikers to become stranded, but they were rescued within 24 hours thanks to SOS via Satellite for iPhone.
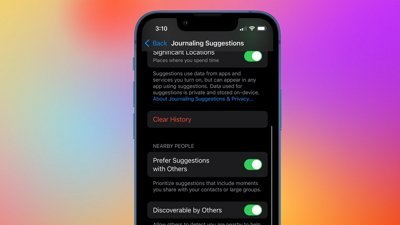
How to turn off Apple's Journal 'Discoverable by Others' setting that's enabled by default
Apple's Journal app automatically opts you into sharing your location with people around you — kind of. The truth is complicated. Here's what it specifically means, and how to opt out.

Get Microsoft Office for Mac for just $24.99
Blowout savings are in effect for standalone Microsoft Office licenses, as well as Microsoft 365 12-month subscriptions. Save up to 90% on the software this weekend.

Less than a month after Apple abandoned its plans for the Apple Car, the tech giant has decided to bail on its initiative to design its own microLED screens for the Apple Watch.

Epic Hackintosh project gets 3D printed Mac Plus body
One Apple enthusiast has managed to create a Hackintosh closely modeled on the Macintosh Plus, thanks to a considerable amount of 3D printing.

Next-gen CarPlay battles Android Automotive for carmakers, drivers
Following the demise of Apple's own automotive project, the company's attention has turned to the next-generation CarPlay and its relationship with automakers.

How to use Apple's services on enterprise networks
Apple services use a variety of ports and connections that may not be immediately accessible when used on a corporate network. Here's how to access them on enterprise networks.
Latest Videos

iPhone 16 Pro: what to expect from Apple's fall 2024 flagship phone
Latest reviews.

TP-Link Tapo Indoor cameras review: affordable HomeKit options with in-app AI tools

ShiftCam LensUltra Deluxe Kit review: Upgrade your iPhone photo shooting game

Keychron Q1 Max review: cushy, comfortable, costly

{{ title }}
{{ summary }}

8 iPhone browser apps you should use instead of Safari
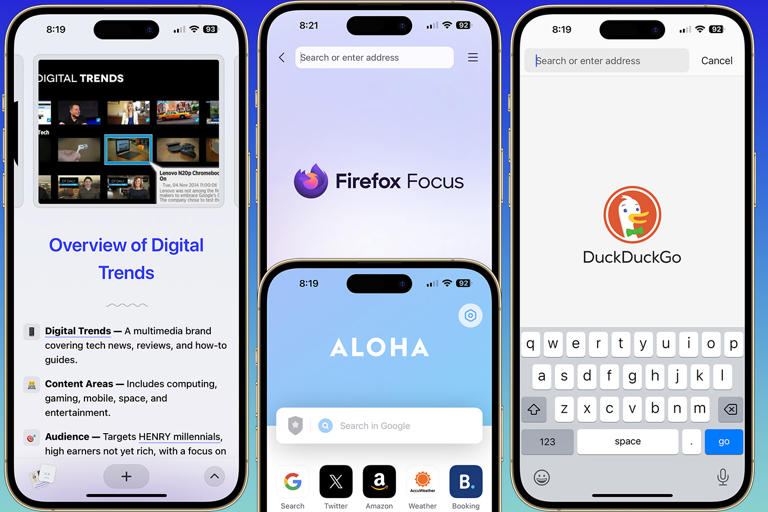
Apple is reportedly exploring a partnership with Google for Gemini-powered feature on iPhones
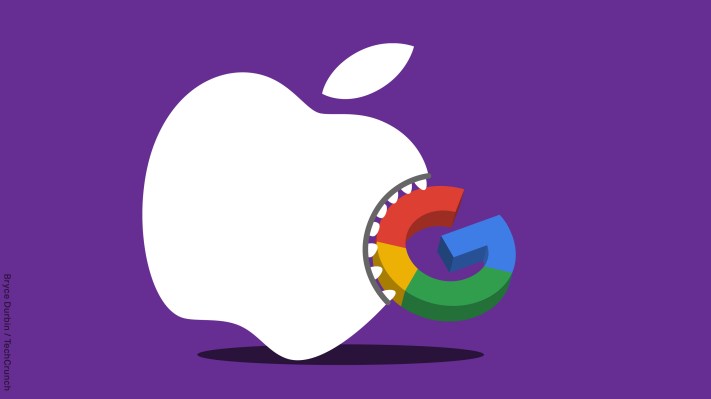
Apple is looking to team up with Google for a mega-deal to leverage the Gemini AI model for features on iPhone, Bloomberg reported. This will put Google in a commanding position as the company already has a deal with Apple as the preferred search engine provider on iPhones for the Safari browser.
The publication cited people familiar with the matter saying that Apple is looking to license Google’s AI tech to introduce AI-powered features with iOS updates later this year. Additionally, the company also held discussions with OpenAI to potentially use GPT models, Bloomberg said.
There is surmounting pressure on Apple to catch up with competitors in the AI field such as OpenAI, Microsoft, Anthropic and even Google. In February, Apple CEO Tim Cook said that the company will introduce GenAI features “later this year.”
The company’s job listings over the last year have suggested that Apple is working on multiple internal and external tools powered by generative AI . However, talks of leveraging third-party AI tech means Apple hasn’t progressed as expected in its own AI efforts.
Apple’s own models might power some of the on-device features on the upcoming iOS 18 software update — expected to be announced at the Worldwide Developer Conference (WWDC) historically held in June. However, the company is exploring partnering with an external provider for generative AI use cases such as image creation and helping users with writing.
Google has had its own set of problems with Gemini. Last month, the company had to pause its image-generation feature after the model created images with historical inaccuracies . Later, Google CEO Sundar Pichai said that Gemini’s responses were “completely unacceptable.” Last week, Google said that it is blocking election-related queries on Gemini across the globe. But TechCrunch found that users could get around those restrictions by introducing typos to some queries.
Despite these fallbacks, Google has an advantage in launching smartphone-related features. Earlier this year, the company partnered with Samsung to introduce Gemini-powered AI features on the Galaxy S24 series of devices . The search giant has also launched these features on its own Pixel series of phones.
We have reached out to Apple and Google for a comment, and we will update the story if we hear back from them.
- Amazon Big Spring Sale: The best deals
- Best Mint alternative
- Apple wants to bring Gemini AI to iPhone
- Best MacBook for 2024
Google will start showing AI-powered search results to users who didn't opt in
But only for certain queries and for a small number of users in the us..
If you're in the US, you might see a new shaded section at the top of your Google Search results with a summary answering your inquiry, along with links for more information. That section, generated by Google's generative AI technology, used to appear only if you've opted into the Search Generative Experience (SGE) in the Search Labs platform. Now, according to Search Engine Land , Google has started adding the experience on a "subset of queries, on a small percentage of search traffic in the US." And that is why you could be getting Google's experimental AI-generated section even if you haven't switched it on.
The company introduced SGE at its I/O developer conference in May last year, shortly after it opened up access to its ChatGPT rival Bard, now called Gemini . By November, it had rolled out the feature to 120 countries with more languages other than English, but it still remained opt in. Search Engine Land says Google will start showing you the experience even if you haven't opted in if you look up complex queries or if it thinks you could benefit from getting information from multiple websites. "How do I get marks off painted walls," is apparently one example.
Google told the publication that for these tests, it will only show AI overviews if it has confidence that they will show information better than what Search results might surface. Apparently, the company is conducting these tests, because it wants to get feedback from more people, specifically from those who didn't choose to activate the feature. That way it can have a better idea of how generative AI can serve those who may not be tech-savvy or those who couldn't care less about generative AI.
Latest Stories
Amazon big spring sale: save up to 50 percent on tech from apple, anker, sony and others.
The Amazon Big Spring Sale 2024 will run from March 20 through March 25. Here's are the best tech deals we could find.
Sonos’ Roam 2 portable speaker may arrive just in time for summer
In the Power On newsletter this week, Mark Gurman writes that Sonos is planning a June release for its Roam 2 portable speaker. It's also reportedly working on a new app to pair with its devices, starting with the Roam 2 and upcoming headphones.
The best budget laptops for 2024
Yes, you can get a great laptop without breaking the bank. These are our favorite budget laptops costing $1,000 or less.
The best laptops for college students
Here's the latest list of the best laptop for college and university students, as reviewed by experts from Engadget.
SAG-AFTRA ratifies TV animation contracts that establish AI protections for voice actors
SAG-AFTRA announced on Friday night that its members approved new three-year contracts for voice actors working in TV animation. The contracts define voice actor as a term that "only includes humans" and set protections around AI, along with wage increases.
Rabbit R1 starts shipping to the first batch of US buyers next week
Rabbit says its R1 device will begin shipping Easter Sunday, March 31. They're expected to arrive at the end of April. The company is also hosting a pickup party on April 23 for buyers from all batches. More information will be released next week.
The Morning After: Neuralink's first human patient plays chess with his mind
This week: The first human Neuralink patient controlling a computer with his thoughts, Dyson enters the US robot vacuum market with the 360 Vis Nav and Apple wants to bring Google's Gemini AI to iPhones
Authorities reportedly ordered Google to reveal the identities of some YouTube videos' viewers
Federal authorities in the US asked Google for the names, addresses, telephone numbers and user activity of the accounts that watched certain YouTube videos between January 1 and 8, 2023, according to unsealed court documents viewed by Forbes.
The best portable Bluetooth speakers for 2024
Here's a list of the best Bluetooth speakers you can buy, as chosen by Engadget editors.
The best laptops for 2024
Picking your next laptop can be a daunting task. The Engadget team has tested and reviewed dozens of laptops and these are our favorites.
The best Amazon Big Spring Sale tech deals on AirPods, Apple Watches, MacBooks, iPads and more
Here are the best Apple deals available during Amazon's Big Spring Sale, including discounts on the AirPods Pro, MacBook Air and Apple Pencil.
Threads is getting into live sports scores, starting with the NBA
Threads is getting into live sports scores, starting with the NBA. Meta CEO Mark Zuckerberg announced the initiative and said that other leagues will be coming soon.
Instagram porn bots’ latest tactic is ridiculously low-effort, but it’s working
Porn bots are pervasive across social media, despite platforms' best efforts to stamp them out. In order to avoid detection by moderation tools, the scammers behind them continually change their methods.
Senators ask intelligence officials to declassify details about TikTok and ByteDance
Two senators are asking the office of the Director of National Intelligence to declassify the contents of intelligence briefings about TikTok and ByteDance,
Apple Silicon has a hardware-level exploit that could leak private data
A team of university security researchers has found a chip-level exploit in Apple Silicon Macs. The group says the flaw can bypass the computer’s encryption and access its security keys, exposing the Mac’s private data to hackers.
The second Final Fantasy XVI DLC, The Rising Tide, will arrive on April 18
Square Enix has revealed that the second Final Fantasy XVI expansion, The Rising Tide, will arrive on April 18. A free update with quality-of-life improvements arrives on the same day.
Joni Mitchell joins Neil Young and returns to Spotify
Joni Mitchell has quietly returned to Spotify, after quietly exiting the platform two years ago. This is happening just a few days after Neil Young put his music back on the streamer.
Activision Blizzard’s ex-CEO Bobby Kotick reportedly wants to buy TikTok
According to a report from The Wall Street Journal, Bobby Kotick has expressed interest in purchasing TikTok, and approached others including OpenAI CEO Sam Altman about the idea of partnering. A new bill has left TikTok's future in the US up in the air.
Samsung is throwing in a free 65-inch 4K TV when you pre-order one of its new 2024 TVs
Samsung is running a new promotion that doles out a free 65-inch 4K TV when you pre-order one of its new 4K, 8K, OLED or Frame TVs for 2024.
The best wireless earbuds for 2024
It's safe to say the wireless earbuds space is pretty saturated. We've tested and reviewed dozens of models; these are our top picks.
- Do Not Sell My Personal Info
- ⋅
- Generative AI
2024 SEO Tools & Tactics To Refresh Your Strategy & Boost Performance
Make your SEO strategy a success with generative AI and Google's Search Generative Experience. Stay up-to-date with the latest trends and SEO tools for 2024!
This post was sponsored by Ahrefs. The opinions expressed in this article are the sponsor’s own.
With AI taking the digital world over, constant Google algorithm changes, and growing competition, how can you shift your strategy to keep up?
Constant changes mean SEO professionals need to find new ways to reach SEO success in 2024.
If you’re looking to not simply survive but thrive amidst these seismic changes, it’s important to keep up with the latest trends and look for new ways to work on SEO.
In this guide, we’ll uncover strategies to help you increase search discoverability, and we’ll introduce the tools you’ll need to implement them effectively.
Some of the most significant improvements you can start making in 2024 include:
- Knowing how to optimize processes with AI.
- Mastering technical SEO and website optimization.
- Executing and measuring your SEO more efficiently.
How AI Capabilities Can Be Applied To SEO
Everyone’s talking about how to best harness the power of Artificial Intelligence (AI) in 2024.
Utilizing AI in 2024 is about striking the perfect balance and finding the synergy between human ingenuity and AI advancements.
Rather than relying solely on AI technology, find ways to use it to enhance your results.
For instance, if you’re a content marketer looking to streamline your process, AI could assist by offering insights, recommendations, and data-driven strategies to elevate the quality and relevance of your content.
How Ahrefs Integrates AI in SEO & Content Marketing Tools
With modern tools , keyword research became a simple and streamlined task. Except for finding good seed keywords to start with.
If you’re familiar with Ahrefs’ Keywords Explorer tool, you’ll be pleased to know that it was improved with a new AI assistant that effortlessly generates keyword suggestions.
You can get AI keyword suggestions directly within the platform, without needing to go back and forth with ChatGPT when doing your keyword research.
And when it comes to content marketing applications for AI, Ahrefs released a number of free AI-powered writing tools . With these tools you can:
- Input your rough ideas and get an organized, well-structured outline in minutes.
- Improve the quality, clarity, and readability of a sentence or paragraph with an instant content refresh.
- Generate optimized meta titles for better search engine visibility.
- Craft informative, SEO-friendly meta descriptions for your articles quickly and easily.
- Simplify and summarize your content with precision.
- Brainstorm variations of ready-to-use, SEO-friendly blog post ideas to drive more traffic to your blog.
- Generate descriptive alt text for your images to improve accessibility and SEO without a hassle.
- Get inspiration for your next piece of content by generating a variety of creative ideas.
Stay ahead of the curve and start leveraging AI to your advantage with Ahrefs .
How To Master Website Optimization & Technical SEO
A well-optimized and technically sound website acts as a sturdy foundation, insulating you from the impact of ruthless core updates that search engines may roll out.
By mastering technical SEO and keeping your site in top-notch condition, you’re not just offering a seamless user experience but also signaling to search engines that your content is reliable and trustworthy.
This proactive approach helps to ensure your site remains visible and valuable amidst ever-evolving ranking criteria.
With Ahrefs Site Audit tool , you can run a thorough SEO audit to uncover your website’s technical and on-page SEO issues, and find out exactly what’s holding your website back.
Plus, the platform recently added some exciting new features to enhance your analysis efforts.
Here are some key updates you should know about:
- Core Web Vital (CWV) metrics : Filter your pages by various CWV data points during website recrawls. Visualize CrUX and Lighthouse scores, historical changes, and individual metric performance in the Performance report.
- Google Data Studio integration : Build personalized reports by blending data from different sources and visualizing everything in the form of reports and dashboards.
- Search by HTML code and page text : Easily search for specific elements extracted during a crawl, such as Google Analytics IDs or “out of stock” labels.
- List of issues for a particular URL : Addressing an issue on a specific URL is streamlined with a dedicated tab showcasing all related issues, allowing comprehensive fixes.
- Links Report in Site Audit Issue s: Navigate issues more effectively with an additional links report tab, facilitating in-depth analysis at the links level. For instance, browse and export links related to 404 pages for a thorough understanding.
Easy Way: Use An SEO Plugin To Help Optimize Your Content
Ahrefs also launched a WordPress SEO plugin to further assist in your optimization efforts.
With this new plugin, you can automate content audits and see how each article performs for a chosen target keyword.
The tool also provides recommendations on how you can improve the article for better results.
Here are a few key capabilities:
- You can import “focus keywords” for each article from Yoast, RankMath, and AIOSEO .
- Smoother audit progress that shows real-time audit completion percentages.
- Export to CSV all metrics for all analyzed articles or only articles with selected performance status.
Ready to get your site in tip-top shape for the year ahead? Check out Ahrefs’ latest offerings today.
How To Execute & Measure Your SEO KPIs More Efficiently
Keeping your website up-to-date with SEO trends is important – but the buck doesn’t stop there.
Success in SEO isn’t just about visibility; it’s about outperforming your peers.
With Ahrefs, you can use the Site structure report in Site Explorer to quickly see how a competing website is structured, and which parts generate the most organic traffic.
Reassessing the competitive landscape and recalibrating your strategy based on real-time insights are the secrets to staying ahead of the curve.
Site structure is not the only noticeable update to Ahrefs Site Explorer tool. Its overview report has also been updated and is worth exploring.
Not only does it load noticeably faster than the previous version, but you get access to the following new features:
- New history chart.
- Comparison mode.
- Paid traffic data.
- Year-over-year mode.
- Google algorithm updates.
- Calendar report.
- Site structure report.
Start Ranking Higher & Maximizing Opportunities With Ahrefs Now
In the rapidly evolving SEO landscape, Ahrefs emerges as a strategic ally, providing the tools you need to not only stay afloat but rise to new heights.
From leveraging AI tools intelligently to mastering technical SEO and executing with precision, we’ve dissected the key strategies that will redefine your SEO in 2024 and beyond.
It’s time to embrace change and elevate your search performance.
Start your journey to sustained SEO success with Ahrefs’ vast array of tools and exciting new features.
With their updated usage-based pricing model, you can access the features you need most. Try it today!
Image Credits
Featured Image: Image by Ahrefs. Used with permission.
SEO and marketing tools, powered by seriously big data
Subscribe To Our Newsletter.
Conquer your day with daily search marketing news.
I visited 5 of the best safari parks in Africa. The trip was filled with surprises, and there are a few things I wish I'd known before leaving.
- I visited five of Kenya's best safari parks to see some of Africa's most famous animals in the wild.
- There were many aspects of the safari that surprised me despite the research I did before my trip.
- I was surprised by many things, including how long I spent sitting in safari cars.

Seeing some of Africa's most famous animals in the wild has been on my bucket list for years. With adventure travel on the rise, I decided to take the plunge and make the 20+ hour flight to Africa to visit some of Kenya's best safari parks.
Masai Mara is arguably the most famous for big-cat sightings, but Amboseli National Park , Crescent Island Game Sanctuary, Nairobi National Park, and Hell's Gate National Park are also must-see reserves teeming with wildlife.
I did lots of research beforehand but found I was unprepared for many things I experienced while on safari — and there are things I'll definitely do differently the next time I go.
From what I should have worn to what seeing the animals was really like, here's what surprised me most about going on safari in Kenya.
I sat in the safari vehicle for about 8 hours every day
Between a morning and afternoon game drive, I spent about eight hours in the car daily. It was shocking to see the low number of daily steps on my Oura ring.
I started doing yoga at the end of the night to loosen up my hips. My airplane pillow also helped me stay comfortable, especially during the seven-hour drives to other parks.
My shoes were off for most of the drives
In hindsight, I should have worn sandals on my drives. Most safari vehicles have small windows and a top that lifts up, and you're frequently standing on the chairs to get a better view.
We took off our shoes when we got into the car so we were ready to hop up on the chairs at a moment's notice.
I had lots of early mornings and bedtimes.
The best times for safaris are in the mornings and at dusk, and sometimes, we had 4 a.m. start times. The lack of sleep , paired with the heat, made me eager to get to bed early.
Related stories
I'm not a morning person, but I preferred the early drives for the animal activity (and incredible sunrises) we saw. We used the less-ideal safari hours during the day to nap, do other activities in the area, or drive to other parks.
Many animals can be difficult to spot due to distance or camouflage
We had our fair share of close-up sightings, but many of the animals we wanted to see were far away and sometimes not immediately obvious to the naked eye.
We ditched our iPhones and used binoculars and someone's camera viewfinder to get a closer look.
A pair of binoculars and a camera with a zoom lens are essential for getting the best view (and pictures) possible.
There were long periods of time with minimal animal sightings
Safari drives can be frustrating because you can't control what animals you'll see, how far away they are, and how long the sighting will last. But being patient can be rewarding.
During one dusk drive, we spent three hours searching for a pride of lions without any luck. Finally, as the sun set in the last half hour, we stumbled upon three female lions napping, a leopard, and giraffes.
Many of the animals are sleeping during the day
I expected to see animals moving around or hunting, but many were resting during the day. It was only when dusk approached that they started to slowly stake out a spot by the grazing herds.
If I go on safari again, I'll book a night drive so I can see how the lions and other animals act during their peak hours of activity.
My view was largely out of my control
Whenever a less common animal like a lion or cheetah is spotted, a traffic jam of safari vehicles speed over and line up, vying for the best view.
What you see — and sometimes, if you see anything at all — can depend on your driver and what vantage point they can get.
Your view can also depend on your position in the car. I spent a lot of time scrambling around to catch a sighting (and a photo, if I was lucky).
Prey is plentiful, but seeing any action is unlikely
Gazelles and impalas were everywhere, so it was surprising to learn that the lions might not eat for days.
Our driver told us the best thing he's seen on safari was a cheetah hunting a gazelle, and then a pride of lions swooping in to steal his meal. However, these kinds of sightings are rare.
Predators need to consider everything from the direction the wind is blowing to the length of the grass when trying to sneak up on their prey. Many hunts are unsuccessful, so seeing one in person is unlikely.
Watch: Crocodile wrangler rates 12 crocodile and alligator attacks in movies and TV
- Main content
Blazing fast. Incredibly private.

Safari is the best way to experience the internet on all your Apple devices. It brings robust customisation options, powerful privacy protections, and optimises battery life — so you can browse how you like, when you like. And when it comes to speed, it’s the world’s fastest browser. 1
Performance
More battery. less loading..
With a blazing-fast JavaScript engine, Safari is the world’s fastest browser. 1 It’s developed to run specifically on Apple devices, so it’s geared to make the most out of your battery life and deliver long-lasting power.

Increased performance
We’re always working to make the fastest desktop browser on the planet even faster.
Improved power efficiency
Safari lets you do more online on a single charge.
Up to 4 hours more streaming videos compared with Chrome 3
Up to 17 hours of video streaming 3
Best-in-class browsing
Safari outperforms both Mac and PC browsers in benchmark after benchmark on the same Mac. 4
- JetStream /
- MotionMark /
- Speedometer /
JavaScript performance on advanced web applications. 4
Safari vs other Mac browsers
Safari on macOS
Chrome on macOS
Edge on macOS
Firefox on macOS
Safari vs Windows 11 browsers
Chrome on Windows 11
Edge on Windows 11
Firefox on Windows 11
Rendering performance of animated content. 4
Web application responsiveness. 4
4K video streaming
See your favourite shows and films in their best light. Safari supports in-browser 4K HDR video playback for YouTube, Netflix and Apple TV+. 5 And it runs efficiently for longer-lasting battery life.

Privacy is built in.
Online privacy isn’t just something you should hope for — it’s something you should expect. That’s why Safari comes with industry-leading privacy protection technology built in, including Intelligent Tracking Prevention that identifies trackers and helps prevent them from profiling or following you across the web. Upgrading to iCloud+ gives you even more privacy protections, including the ability to sign up for websites and services without having to share your personal email address.
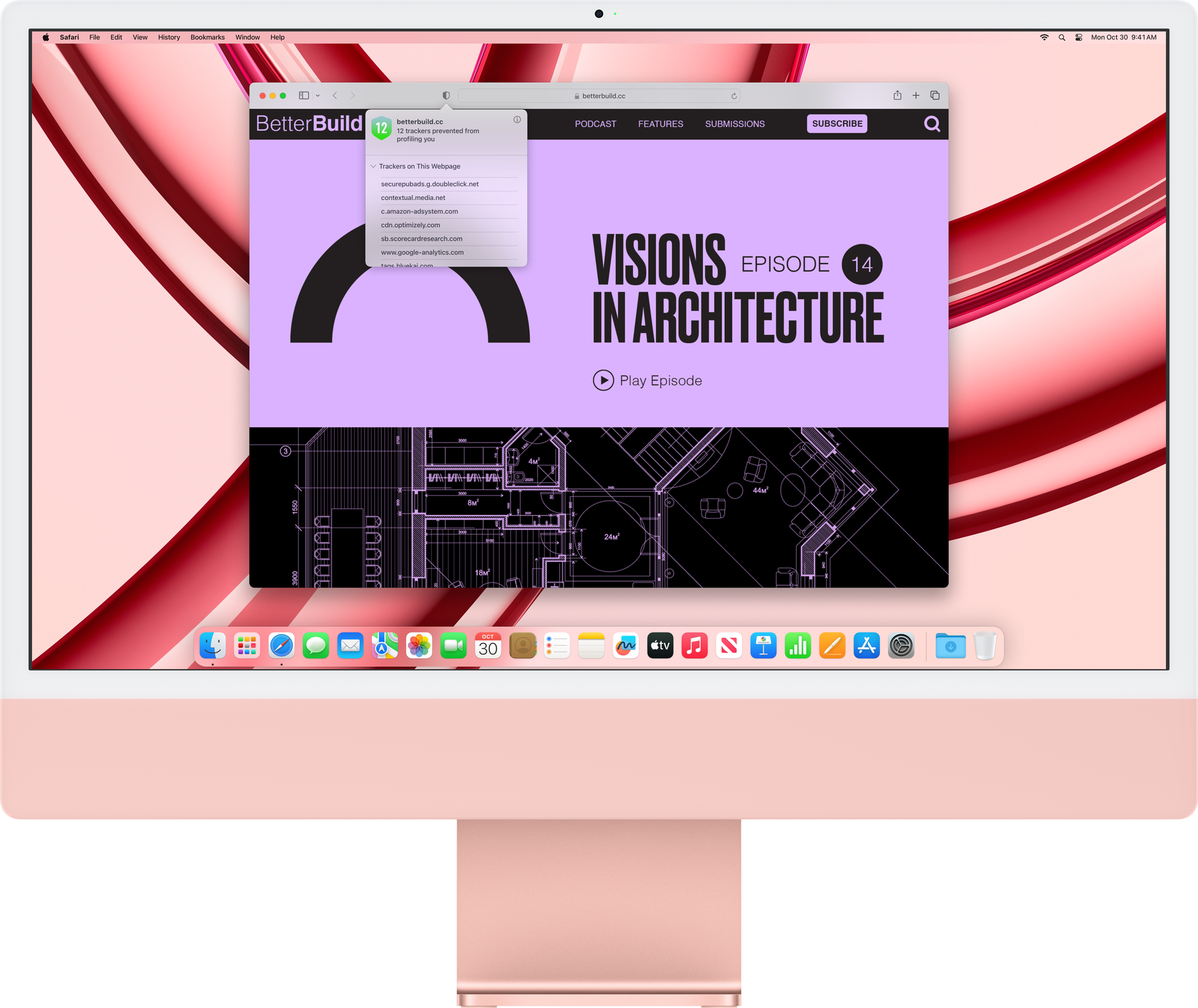
Intelligent Tracking Prevention
Safari stops trackers in their tracks.
What you browse is no one’s business but your own. Safari has built‑in protections to help stop websites and data-collection companies from watching and profiling you based on your browsing activity. Intelligent Tracking Prevention uses on-device intelligence to help prevent cross-site tracking and stops known trackers from using your IP address — making it incredibly difficult to learn who you are and what you’re interested in.
Privacy Report
Safari makes it simple to see how your privacy is protected on all the websites you visit. Click Privacy Report in the Safari menu for a snapshot of cross-site trackers currently prevented from profiling you on the website you’re visiting. Or view a weekly Privacy Report to see how Safari protects you as you browse over time.

Customisation
Putting the you in url..
Safari is more customisable than ever. Organise your tabs into Tab Groups so it’s easy to go from one interest to the next. Set a custom background image and fine-tune your browser window with your favourite features — like Reading List, Favourites, iCloud Tabs and Siri Suggestions. And third-party extensions for iPhone, iPad and Mac let you do even more with Safari, so you can browse the way you want across all your devices.

Safari Profiles allow you to separate your history, extensions, Tab Groups, favourites, cookies and more. Quickly switch between profiles for topics you create, like Personal and Work.

Web apps let you save your favourite websites to the Dock on Mac and to the Home Screen on iPhone and iPad. A simplified toolbar and separate settings give you an app-like experience.

Safari Extensions add functionality to your browser to help you explore the web the way you want. Find and add your favourite extensions in the dedicated Safari category on the App Store.

Save and organise your tabs in the way that works best for you. Name your Tab Groups, edit them, and switch between them across devices. You can also share Tab Groups — making planning your next family trip or group project easier and more collaborative.

Smart Tools
Designed to help your work flow..
Built-in tools create a browsing experience that’s far more immersive, intuitive and immediate. Get detailed information about a subject in a photo with just a click, select text within any image, instantly translate an entire web page, and quickly take notes wherever you are on a site — without having to switch apps.

Notes is your go-to app to capture any thought. And with the Quick Note feature, you can instantly jot down ideas as you browse websites without having to leave Safari.

Translation
Translate entire web pages with a single click. You can also get translations for text in images and paused video without leaving Safari.
Interact with text in any image or paused video on the web using functions like copy and paste, translate, and lookup. 6

Visual Look Up
Quickly learn more about landmarks, works of art, breeds of dog and more, with only a photo or an image you find online. And easily lift the subject of an image from Safari, remove its background, and paste it into Messages, Notes or other apps.

Surf safe and sound.
Strong security protections in Safari help keep you safe. Passkeys introduce a safer way to sign in. iCloud Keychain securely stores and autofills passkeys and passwords across all your devices. Safari also notifies you when it encounters suspicious websites and prevents them from loading. Because it loads each web page in a separate process, any harmful code is always confined to a single browser tab so it won’t crash the entire application or access your data. And Safari automatically upgrades sites from HTTP to the more secure HTTPS when available.

Passkeys introduce a more secure and easier way to sign in. No passwords required.
Passkeys are end-to-end encrypted and safe from phishing and data leaks, and they are stronger than all common two-factor authentication types. Thanks to iCloud Keychain, they work across all your Apple devices, and they even work on non-Apple devices.
Learn more about passkeys
Apple Pay and Wallet make checkout as easy as lifting a finger.
Apple Pay is the easiest and most secure way to shop on Safari — allowing you to complete transactions with Face ID or Touch ID on your iPhone or iPad, with Touch ID on your MacBook Pro or MacBook Air, or by double-clicking the side button on your Apple Watch.
Learn more about Apple Pay
With AutoFill, you can easily fill in your previously saved credit card information from the Wallet app during checkout. Your credit card details are never shared, and your transactions are protected with industry-leading security.
Same Safari. Different device.
Safari works seamlessly and syncs your passwords, bookmarks, history, tabs and more across Mac, iPad, iPhone and Apple Watch. And when your Mac, iOS or iPadOS devices are near each other, they can automatically pass what you’re doing in Safari from one device to another using Handoff. You can even copy images, video or text from Safari on your iPhone or iPad, then paste into another app on your nearby Mac — or vice versa.

When you use Safari on multiple devices, your tabs carry over from one Apple device to another. So you can search, shop, work or browse on your iPhone, then switch to your iPad or Mac and pick up right where you left off.
Save web pages you want to read later by adding them to your Reading List. Then view them on any of your iCloud-connected devices — even if you’re not connected to the internet.
iCloud Keychain securely stores your usernames, passkeys, passwords and credit card numbers, and keeps them up to date on your trusted devices. So you can easily sign in to your favourite websites — as well as apps on iOS and iPadOS — and quickly make online purchases.
Designed for developers.
Deep WebKit integration between Mac hardware and macOS allows Safari to deliver the fastest performance and the longest battery life of any browser on the platform, while supporting modern web standards for rich experiences in the browser. WebKit in macOS Sonoma includes optimisations that enable even richer browsing experiences, and give developers more control over styling and layout — allowing for more engaging content.
Make Safari your default browser
Customise your start page, view your browsing privacy report, monitor your saved passwords, use apple pay in safari, view your tabs across all your devices, read the safari user guide, get safari support.
- Central Oregon
- Oregon-Northwest
- Crime Stoppers
- KTVZ.COM Polls
- Special Reports
- NewsChannel 21 Investigates
- Ask the Mayor
- Interactive Radar
- Local Forecast
- Snow Report
- Road Conditions – Weather Webcams
- Prep Scoreboard
- Livestream Newscasts
- Livestream Special Coverage
- Local Videos
- Photo Galleries
- 21 Cares For Kids
- Community Billboard
- Community Links
- One Class At a Time
- Pay it Forward
- House & Home
- Entertainment
- Events Calendar
- Pump Patrol
- Pet Pics Sweepstakes
- Sunrise Birthdays
- Submit Tips, Pics and Video
- KTVZ Careers
- Central Oregon Careers
- Email Newsletters
- Advertise with NPG of Oregon
- Careers and Internships
- Closed Captioning
- Download Our Apps
- EEO Public Filing
- FCC Public File
- NewsChannel 21 Team
- On-Air Status
- Receiving KTVZ
- TV Listings
Carlos Sainz wins F1 Australian GP after Verstappen retires early with engine fire
By STEWART BELL Associated Press
MELBOURNE, Australia (AP) — Ferrari’s Carlos Sainz ended Red Bull’s Formula 1 winning streak when the Spaniard took advantage of Max Verstappen’s early retirement to win the Australian Grand Prix just two weeks after missing the previous race in Saudi Arabia due to an emergency appendectomy. Sainz, who started on the front row alongside Verstappen, kept his place into turn one, but passed the Dutchman on lap two at turn nine for the lead and took control once his rival retired two laps later with a fiery mechanical failure. Verstappen had won the first two F1 races of the season in Bahrain and Saudi Arabia. Sainz led home teammate Charles Leclerc for Ferrari’s first 1-2 finish since the 2022 Bahrain Grand Prix, with McLaren’s Lando Norris finishing in third for his first podium at Albert Park.
Jump to comments ↓
Associated Press
Related articles.

Police: Sacramento shooting was gunfight among gang rivals
Major storm dumps snow, closes mountain routes in california, as biden weighs willow, he blocks other alaska oil drilling.

Israel declares war, bombards Gaza and battles to dislodge Hamas fighters after surprise attack
KTVZ NewsChannel 21 is committed to providing a forum for civil and constructive conversation.
Please keep your comments respectful and relevant. You can review our Community Guidelines by clicking here
If you would like to share a story idea, please submit it here .

IMAGES
VIDEO
COMMENTS
Changing the Default Search Engine in Safari on iPhone and iPad. To get started, open the Settings app and tap "Safari." Next, under the "Search" heading, tap "Search Engine." Finally, select the search engine that you would like to use as your default when inside Safari. To select a search engine, tap it.
To change Safari's default search engine, launch the Safari app on your Mac and click on "Safari" in the top-left corner of the screen and select "Preferences" from the list that appears: A new window will appear. Click on the "Search" button to switch to the search engine preferences: Click on the drop-down arrow to select a search engine of ...
The following steps show you how it's done. In Safari, select Safari -> Settings... in the menu bar. Select the Search tab. Click the "Search engine" dropdown menu, and choose from Bing, Google ...
With a blazing-fast JavaScript engine, Safari is the world's fastest browser. 1 It's developed to run specifically on Apple devices, ... So you can search, shop, work, or browse on your iPhone, then switch to your iPad or Mac and pick up right where you left off. Reading List.
To change the default search engine used by Safari on iOS devices: Open the Settings app on the Home screen of your iOS device. Scroll down and tap Safari . The current default search engine is listed next to the Search Engine entry. Tap Search Engine to make a change. Choose a different search engine from four options: Google, Yahoo, Bing, and ...
To change these preferences, choose Safari > Preferences, then click Search. Click the pop-up menu, then choose the search engine you want Safari to use for web searches. Ask the search engine for search suggestions based on search terms you enter. The search engine may record your search terms. Get Safari Suggestions as you type in the Smart ...
Step 2: Click on Safari at the top-left corner. Step 3: Select Settings from the list of options. Step 4: Click the Search tab in the Settings window. Step 5: Select the drop-down next to Search ...
In the Safari app on your Mac, choose Safari > Preferences, then click Search. Deselect "Include search engine suggestions.". Safari stops sending the search engine your partial search terms as you type them, and the search engine doesn't send Safari search suggestions to show in the results list below the search and address field.
To change these preferences, choose Safari > Preferences, then click Search. Click the pop-up menu, then choose the search engine you want Safari to use for web searches. Ask the search engine for search suggestions based on search terms you enter. The search engine may record your search terms. Get Safari Suggestions as you type in the Smart ...
Head to Settings > Safari. Under SEARCH, tap Search Engine. Select the search engine you'd like to set as your default search engine. While Safari is the only default option on iOS, it's great ...
Safari 14 was released as a standalone update to macOS Catalina and Mojave users on September 16, 2020. It added Ecosia as a supported search engine. Safari 15. Safari 15 was released for macOS Big Sur and macOS Catalina on September 20, 2021, and later shipped with macOS Monterey.
Click the Safari drop down menu from the main menu bar at the top of the screen. Select Preferences, or use the "⌘," keyboard shortcut. Select the Search tab from the Preferences popup. Click the drop down menu next to Search Engine. Finally, choose your preferred search engine.
Open Safari. Select the Safari menu, located in the upper-left corner of the screen. Select Preferences from the drop-down menu. In the Safari Preferences interface, select Search, located in the row of icons along the top of the window. Select the Search engine drop-down menu and select one of the following options: Google, Yahoo, Bing, or ...
Here's how you can switch up your search engine provider on the Mac: Open the Safari app on your Mac. Click Safari in the menu bar in the top right corner. From the drop-down menu, select Preferences…. Alternatively, you can just open Safari and press CMD + , to reveal the Preferences pane. Click the Search button in the Safari Preferences ...
In Safari, click on the 'Safari' tab on the top left menu bar. Select the 'Preferences' option, typically the third option on the drop-down list. This will open another window that displays your Safari settings. In the top menu, select the 'Search' icon. The first field in this window is 'Search engine.'. Click on the drop-down ...
Now, here are 30 tricks to help you have a better experience when using Safari. 1. Navigate Tab Bar. (Credit: Lance Whitney / Apple) The jump to iOS 15 moved Safari's address bar to the bottom of ...
Step 1: Open Safari. To embark on the journey of customizing your search engine in Safari, the first step is to open the browser. If you're using a Mac, you can find the Safari icon in the dock at the bottom of the screen or in the Applications folder. Simply click on the icon to launch the browser and begin your exploration of the digital ...
To change the default search engine in Safari, open the browser and click Safari in the Apple Menu Bar. Then select Preferences, click the Search tab, and choose a default search engine from the drop-down menu next to Search engine. Open Safari. You can find this in your Applications folder. Then click Safari in the top-left corner of your ...
Search the web. Enter a search term, phrase, or URL in the search field. Tap a search suggestion, or tap Go on the keyboard. If you don't want to see suggested search terms, go to Settings > Safari, then turn off Search Engine Suggestions.
Ecosia can be set as the default search engine in Safari, Brave, Vivaldi, Firefox, and Chrome. Where Ecosia excels: On par with DuckDuckGo for search, but uses its profits for a very worthy cause.
Best Alternative Search Engines (Credit: Bob Al-Greene) ... Safari was a forerunner in several areas of browser features. For example, it was the first with a Reading mode, which cleared ...
Here are the best Safari alternatives available in 2024.The Latest Tech News, Delivered to Your Inbox ... Arc makes it simple to choose your search engine among a list of choices, starting with ...
This will put Google in a commanding position as the company already has a deal with Apple as the preferred search engine provider on iPhones for the Safari browser. The publication cited […]
Now, according to Search Engine Land, Google has started adding the experience on a "subset of queries, on a small percentage of search traffic in the US." And that is why you could be getting ...
Make your SEO strategy a success with generative AI and Google's Search Generative Experience. Stay up-to-date with the latest trends and SEO tools for 2024!
Bears at a safari park have been spotted enjoying a ride on a pedalo after heavy rain created a temporary lake. After the pond formed in the black bear enclosure at Woburn Safari Park in ...
1. Google is completely deindexing websites. Imagine waking up to find your website gone from Google's search results. That's exactly what happened to many websites after the March 2024 update ...
Seeing some of Africa's most famous animals in the wild has been on my bucket list for years. With adventure travel on the rise, I decided to take the plunge and make the 20+ hour flight to Africa ...
Safari is the world's fastest browser. Enjoy more third-party extensions, powerful privacy protections and industry-leading battery life. ... With a blazing-fast JavaScript engine, Safari is the world's fastest browser. 1 It's developed to run specifically on Apple devices, ... So you can search, shop, work or browse on your iPhone, then ...
By STEWART BELL Associated Press. MELBOURNE, Australia (AP) — Ferrari's Carlos Sainz ended Red Bull's Formula 1 winning streak when the Spaniard took advantage of Max Verstappen's early ...