iOS 17 – How to Allow iPhone Safari Cookies
You can allow cookies on your iPhone in iOS 17 by going to Settings > Safari > Advanced > and turning off the Block All Cookies option.
Our tutorial continues below with more information on the iPhone Safari cookie setting, including pictures of these steps.
You can also watch this video about how to allow cookies on iPhone in iOS 17 for more on this topic.

How to Stop Blocking Cookies in iOS 17 (Guide with Pictures)
The steps in this article were performed on an iPhone 14 Plus in the iOS 17 operating system.
The see steps will work for more other iPhone models that are using iOS 17.
Step 1: Open the Settings app on your iPhone.

Step 2: Scroll down and choose the Safari option.

Step 3: Scroll to the bottom of the screen and select the Advanced option.

Step 4: Tap the button to the right of Block All Cookies to turn it off.

Note that this will not affect cookies in other browsers that you might have on your iPhone, such as Chrome or Firefox.
If you are using a version of iOS prior to iOS 17, then you can read this article about enabling cookies on an iPhone .
Video About the iOS 17 Safari Cookie Setting
Summary – Allowing iPhone Cookies
- Open Settings .
- Select Safari .
- Choose Advanced .
- Turn off Block All Cookies .
Related: iPhone Guide to Updating Apps
Additional Information About iPhone Cookies
Let’s talk about cookies. No, not the kind you eat with milk! I’m talking about the tiny pieces of data websites store on your device. If you’ve got an iPhone, you’ve probably seen messages about cookies popping up while browsing. So, what’s the deal? Are they good, bad, or just plain confusing? Let’s break it down.
A Crumbly Introduction to Cookies
Imagine walking into your favorite store and the salesperson remembers your name, what you last bought, and even your favorite color. It feels pretty special, right? That’s sort of what cookies do for websites. They help sites remember stuff about you, making your online experience smoother. When a website remembers your login details, shopping cart items, or settings, that’s cookies working their magic.
Why Would I Want to Allow Cookies on My iPhone?
Smooth Sailing : Websites use cookies to make things faster and easier. Hate typing in your username and password every single time? Cookies have your back!
Personal Touch : Ever noticed ads or content that seem like they were picked just for you? Cookies help websites tailor things to your taste.
Remember the Details : Whether it’s saving items in a shopping cart or keeping track of your progress in a game, cookies store these little details.
Sounds Great, But Are There Any Downsides?
Of course, like everything, cookies have a flip side. Sometimes, they can be a tad nosy. If you’re someone who values privacy, you might not like the idea of websites tracking what you’re up to. And let’s be real, nobody likes too many ads. Cookies can lead to a lot of personalized ads, which can sometimes feel overwhelming.
What happens if I block all cookies?
When you block all cookies, websites may not function as intended. You might need to sign in every time or some features might not work.
Can I choose which websites save cookies?
Yes! Safari on iPhone lets you choose which sites you trust. This is a middle ground between blocking all cookies and allowing them everywhere.
Do cookies harm my iPhone?
Cookies themselves are harmless. They’re just data. But, if a website is shady, it might misuse cookies. It’s always good to only allow cookies from sites you trust.
How often should I clear cookies from my iPhone?
Clearing cookies is like spring cleaning. You can do it whenever you feel your browsing is getting cluttered. Some folks do it monthly, while others, only when there’s an issue.
What’s the difference between cookies and cache?
While cookies store details about your interactions, cache is like a memory bank that helps websites load faster. They’re both there to make your life easier, but they do different things.
More About Cookies
For those who dive deep, there’s more to cookies than meets the eye. There are various types like session cookies, which vanish once you close your browser, and persistent cookies that hang around longer. Plus, there’s a difference between first-party cookies (from the site you’re on) and third-party cookies (from advertisers or others). You can even dive into settings on your iPhone to tweak these specifics if you’re feeling adventurous.
In conclusion, cookies on your iPhone can be friends or foes – it all depends on how you see them. They sure make life online easier, but if privacy is your jam, you’ve got controls in your hands. Either way, now you’re equipped with the knowledge to make an informed choice. So, to allow or not to allow? The cookie crumbles in your court!

Matthew Burleigh has been writing tech tutorials since 2008. His writing has appeared on dozens of different websites and been read over 50 million times.
After receiving his Bachelor’s and Master’s degrees in Computer Science he spent several years working in IT management for small businesses. However, he now works full time writing content online and creating websites.
His main writing topics include iPhones, Microsoft Office, Google Apps, Android, and Photoshop, but he has also written about many other tech topics as well.
Read his full bio here.
Share this:
Related posts:.
- How to Clear Cookies on iPhone
- How to Allow Cookies on iPhone 14
- 15 Ways to Fix Safari Not Working on iPhone in 2023
- How to Block All Cookies on iPhone 15: A Step-by-Step Guide
- How to Allow Cookies on iPhone 15: A Step-by-Step Guide
- How to Block Cookies on iPhone 14: A Step-by-Step Guide
- How Can I Remove Safari Cookies on an iPhone 14?: A Step-by-Step Guide
- How to Always Allow Cookies in the Safari iPhone Browser
- Safari History iPhone: How to See It [2023 Guide]
- Can I Delete the Cookies on My iPhone 11? Here’s How
- How to Delete Cookies on iPhone 12
- Why Would I Want to Delete Cookies on iPhone 13?: Privacy & Performance
- How to Clear Your Cookies in the iPhone 5 Safari Browser
- What Happens If I Delete My iPhone 12 Cookies?: Consequences Explained
- How to Get Safari Back on iPhone 13
- Where Do I Find and Delete My iPhone 15 Cookies?: A Step-by-Step Guide
- How to Block Cookies on the iPhone
- 15 iPhone Settings You Might Want to Change
- How to Enable Cookies on iPhone 13
- iOS 17: How to Clear Cookies on iPhone in Simple Steps
- Apple Pencil
- Apple Watch
- All Smart TVs
In This Article
Does safari support third-party cookies, how do i allow third-party cookies on safari, how do i stop safari from blocking third-party cookies, related articles, enable third-party cookies on safari [mac – iphone – ipad].
Updated on: February 08, 2024
First of all, what are third-Party cookies?
Third-party cookies are created by websites other than the one you are visiting. As the name suggests (third-party), they are made by external parties focused on advertising, retargeting, and providing tracking services .
Like standard cookies, third-party cookies store information about the user that the domain that collects them can use later.
Unlike first-party cookies, which try to improve the user experience on the web, third-party cookies are focused on enhancing online marketing, primarily through image advertising. They save user information that includes: gender, age, and user behavior (to determine things like what the users favor and what they avoid.)
The cookies present personalized ads that promote online marketing campaigns based on the user information collected. You can decide whether enable third-party cookies on your web browser or block them.
In this article, you will learn how to enable third-party cookies on Safari .
Safari is one of the most prominent web browsers currently in use. It is the default web browser for Apple devices. For security reasons, third-party cookies are blocked on Safari by default.
However, you can enable third-party cookies on Safari by following a few simple steps on any of your Apple devices. Whether you have a MacBook, an iPhone, or an iPad, let’s talk about enabling the cookies.
Here are the steps to enable third-party cookies on Safari. IOS (iPhone and iPad) settings are the same because they share the same operating system.
Allow Third-party Cookies On Mac
Launch the Safari browser by clicking its icon (it looks like a blue compass).
Click “Safari ”, which is next to the Apple icon.

A dropdown menu will appear from which you can select “Preferences” .

Click the “Privacy” tab, which is in the top panel.

Navigate to “Cookies and Website Data” and un-tick the option “Block all cookies” . This will allow 3rd party cookies on Safari.

Allow Third-Party Cookies on iPhone/iPad iOS 11
Go to “Settings” .

Scroll down to “ Safari ” and click on it.

Under “Privacy and Security” turn off “Prevent Cross-Site Tracking ”. Also, turn off “Block All Cookies” (Turning off makes the green bar go white.)

Do you know you can also use Safari to do reverse image search on Mac ?
Allow Third Party Cookies on iPad iOS 10 and others

Scroll down to Safari and click on it.

Under “Privacy and Security”, click on “ Block All Cookies ” .

Select “Always Allow” or “Allow from Websites I Visit” from the dropdown menu. This will allow 3rd party cookies on Safari.

Safari is set to block third-party cookies automatically. However, if you use a MacBook and need the browser to stop blocking third-party cookies, you can follow the steps mentioned above to enable third-party cookies on Safari.
At step five, deselect the option “Block Cookies” under the cookies and website data. However, this option allows cookies from all websites to be displayed, which might disrupt your browsing experience.

To cut down the number of websites that display cookies, you can check the option “Allow from websites I visit.” With this option, Safari won’t be able to block third-party cookies on the websites you visit frequently with this option enabled, allowing you to browse uninterrupted and conveniently.
- Change Privacy preferences in Safari on Mac
- Manage Cookies and Website Data in Safari on Mac
- 9+ Best Web Browsers for Mac
- Best Web Browsers for Apple TV
- Change Default Browser in Windows 11
- Best Database Software For Mac
Kimanthi Sammy
Kimanthi Sammy is a tech enthusiast and writer passionate about web development, design, video games, software, and tech in general. She combines creativity with technical prowess to produce captivating and informative content.
Don’t Miss…
![Chrome Extensions on iPad - How to Use Them [The Only Way] chrome extensions ipad share](https://alvarotrigo.com/blog/wp-content/uploads/2023/08/chrome-extensions-ipad-share-300x150.png)
- Legal Notice
- Terms & Conditions
- Privacy Policy
A project by Alvaro Trigo
How to Allow Third-Party Cookies on Safari (Mac, iPhone and iPad)

Third-party cookies are created by websites other than the one you are currently visiting. Also known as third-party trackers, they collect various pieces of data about you — primarily for the purpose of targeted advertising. Cookies are a fundamental building block of web browsing, and are present on all mainstream browsers, including Safari.
Third-Party vs. First-Party Cookies
First-party cookies are different in that they originate from the website you are on. They are used to improve user experience and site optimization by remembering user preferences — such as log-in details and language settings. Third-party cookies instead gather data on your behavior, such as interests, locations, and clicks. Once this data has been collected and analyzed, companies will send targeted ads based on the information they have on you.
Should I Allow Third-Party Cookies?
While many netizens are increasingly uncomfortable with being tracked , and prefer to avoid the perceived intrusion into their private lives, a roughly equal amount do not care about third-party cookies — and even welcome the fact that advertisements can be relevant and useful, rather than random. If you’re in the second category, read on for a quick how-to on allowing third-party cookies on Safari.
How to Allow Third-Party Cookies on Safari
- Go to Safari > Settings .
- Navigate to the Privacy tab.
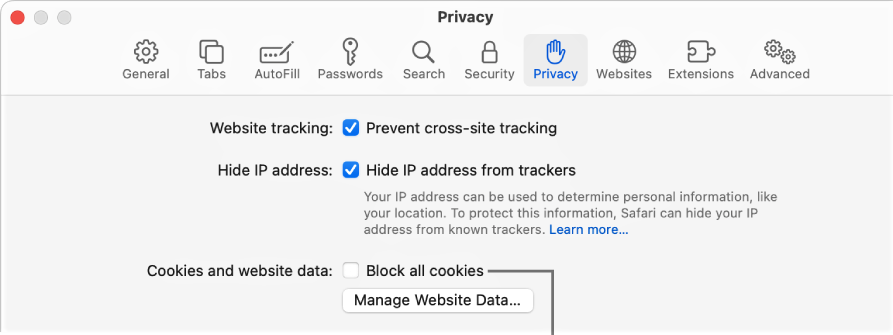
- Deselect “Block all cookies” .
iPhone and iPad (iOS 11)
- Go to your device’s Settings .
- Select Safari .
- Navigate to Privacy & Security .
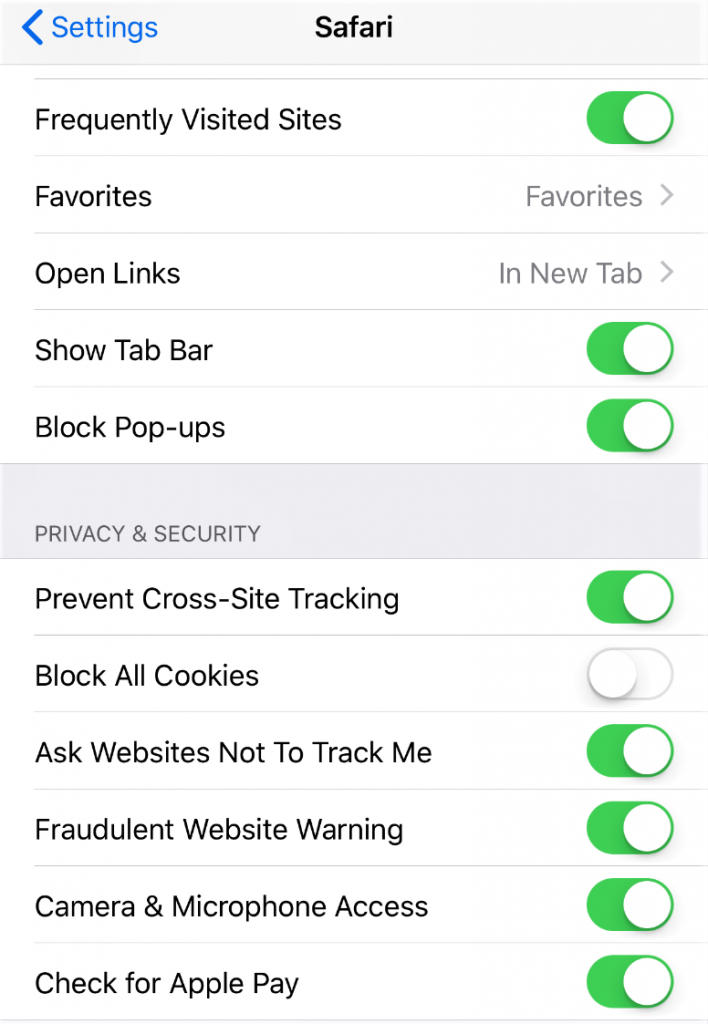
- Turn off “Prevent Cross-Site Tracking” and “Block All Cookies” .
iPhone and iPad (iOS 10)
- Select “Block Cookies” .
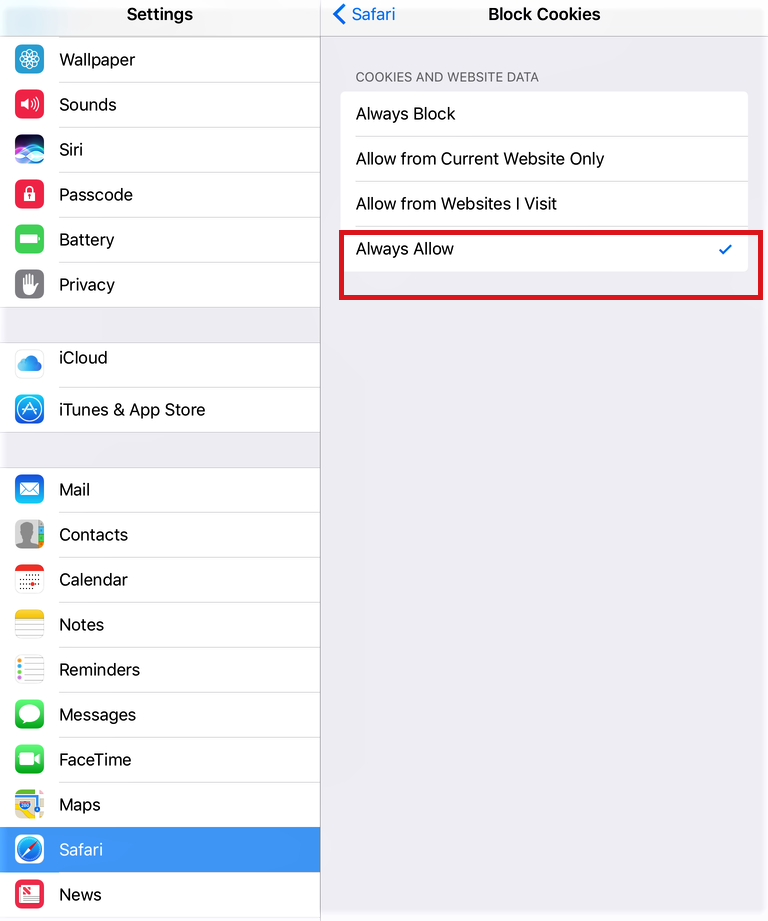
- Select “Always Allow” or “Allow from Websites I Visit” .
VPN Proxy One Pro
Here at Trend Micro, we have the perfect tool to secure your online privacy: VPN Proxy One Pro . Available for Windows , Mac , Android , and iOS , VPN Proxy One Pro gives users unlimited high-speed connections and the ability to access any content online quickly , easily , and invisibly — utilizing the resources, servers, and research from one of the global leading cybersecurity companies. Click the link to learn more and give our free trial a go.
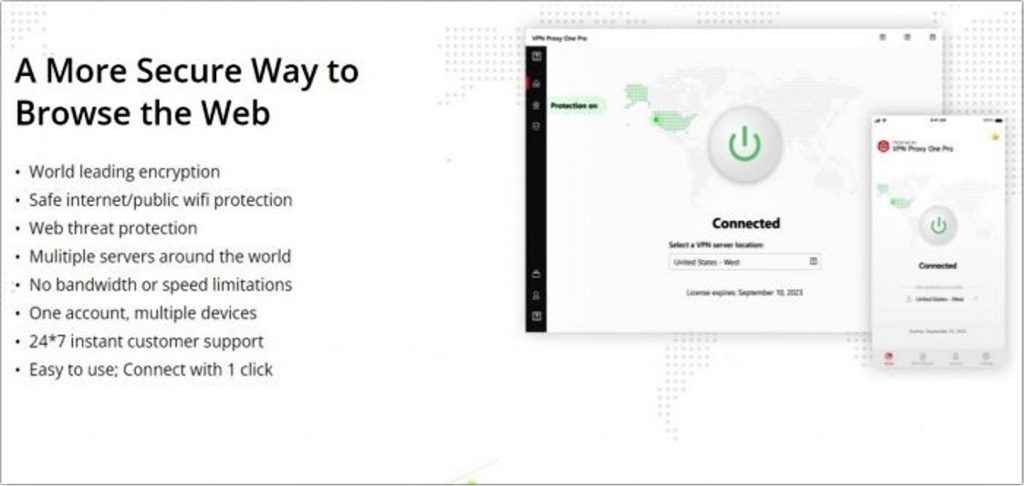
As ever, if this article has been of use and/or interest to you, please do SHARE with friends and family to help keep the online community secure and protected.
Share this article:
Was this article helpful?
Your email address won't be shown publicly.
Other Topics
You Might Also Be Interested In...

Apple Security Issues Allow Hackers to Control Your Devices — How to Update & Fix

How to Update Safari on Mac
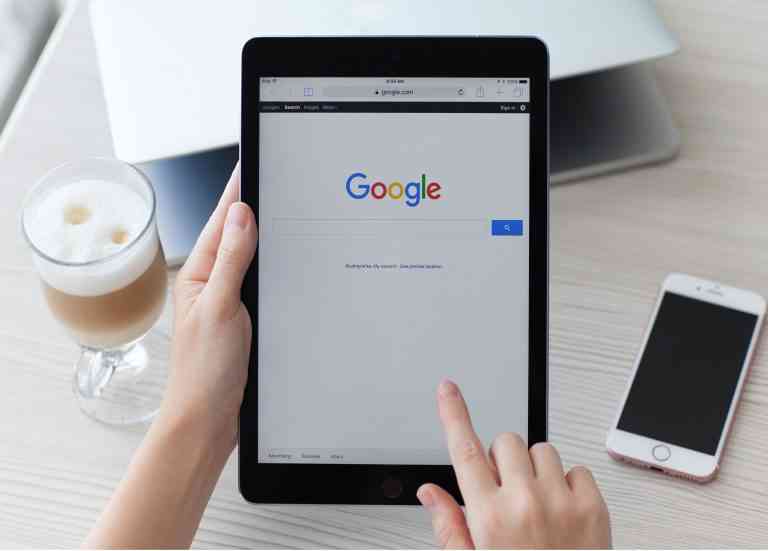
How to Block Ads & Pop-Ups on iPhone and iPad
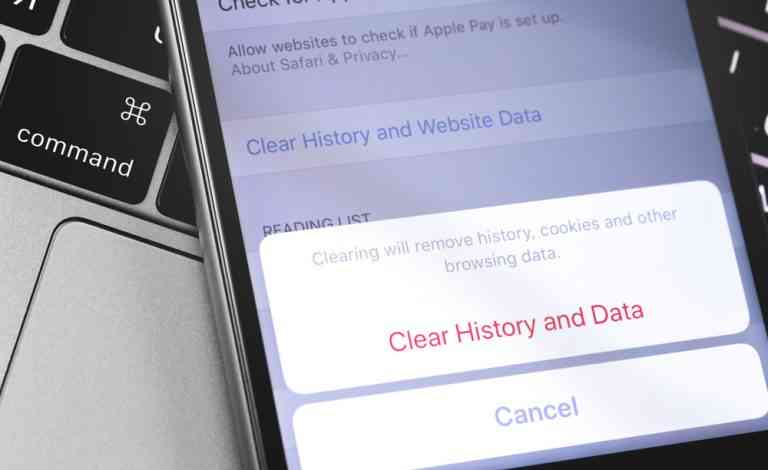
How to Clear Browsing History on Safari on iPhone & Mac
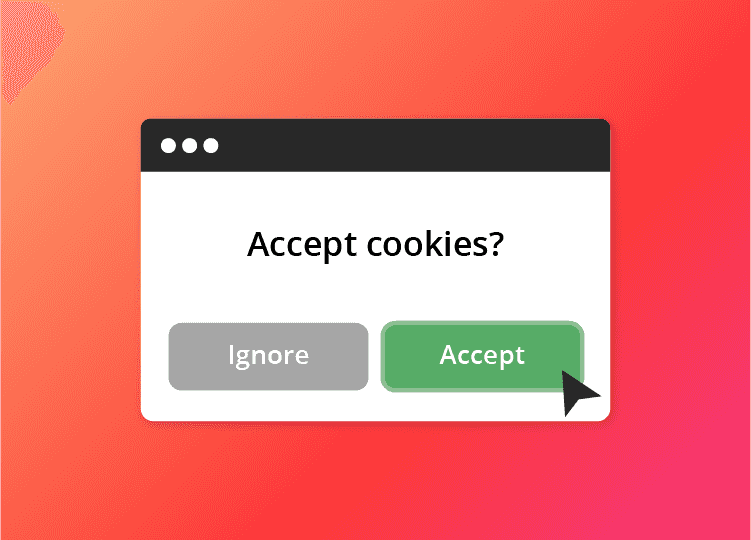
How to Clear Caches and Delete Cookies on Chrome, Safari, Firefox, Edge and I.E.
Stay updated.
Get all the latest cybersecurity news
- Get Great Eclipse Photos with Your Phone
- The Best Noise-Canceling Headphones to Buy
How to Enable Cookies on iPhone
Turning on cookies in mobile Safari can make life a little easier
:max_bytes(150000):strip_icc():format(webp)/SimonChandler-f142d22d063d46c18cdacc6077ecc4ea.jpg)
- University of Reading
- King's College London
- Switching from Android
What to Know
- iOS 11 and Later: Settings > Safari > Block All Cookies > toggle switch to Off position.
- iOS 7 through 10: Settings > Safari > Block Cookies > Allow from Websites I Visit > select desired option.
This guide explains how to enable cookies in Safari on an iPhone.
How to Enable Cookies in iOS 11 and Later
Assuming that you've already disabled cookies, enabling them again is extremely simple.
Go to Settings .
Scroll down and tap Safari .
Tap the switch next to Block All Cookies , so that its moves to the Off position.
That's it, you can now resume viewing websites as normal. You are asked by each new website you visit whether you accept its cookies, and you can choose to tap Yes or No according to whether you trust each website.
How to Enable Cookies on iPhone iOS 7 Through 10
Enabling cookies on iPhones loaded with iOS 7, 8, 9 or 10 (iPhones 4 to 7 Plus) is almost identical to enabling them on the more recent operating systems. However, there is one extra step involved, as shown below:
Scroll down and tap Block Cookies .
Tap Allow from Websites I Visit .
You could tap Allow from Current Website Only , which would mean that only first-party cookies are allowed, rather than third-party cookies from websites you've visited previously. You could also tap Always Allow , which would enable every kind of cookie, even those that don't come from a party whose website you've visited.
How to Delete Cookies
You can choose to periodically delete the cookies you currently have stored without opting to permanently disable cookies. This might be desirable in situations where you've stored settings or visited sites you'd rather erase.
Here's how you do it:
Go to Settings .
Scroll down and tap Safari .
Tap Advanced .
Tap Website Data .
Slide individual website cookies to the left and tap Delete or remove all the cookies from the phone by tapping Remove All Website Data .
Tap Remove Now to confirm the deletion.
By doing this, you clear cookies you currently have stored on your iPhone without preventing new cookies from being saved during subsequent use.
Why Do I Need to Enable Cookies on My iPhone?
In our increasingly privacy-focused age, cookies are getting a bad rap. Some of this is justified, but this doesn't change the fact that cookies can be useful. For example, cookies remember your login data for particular websites, so whenever you return to them you remain logged in and don't have to go through the hassle of remembering your password every time you visit.
Similarly, cookies remember your settings for specific websites and domains, saving you from having to answer the same irritating pop-up that asks whether you'd like to receive notifications. For online retail sites, they save what's in your shopping basket, which means that they're all-but-essential if you're a regular online shopper.
They are, in other words, a big timesaver, which is why enabling them is advisable.
Get the Latest Tech News Delivered Every Day
- How to Enable Cookies in Your Browser
- How to Enable Cookies on Android
- How to Enable Cookies on an iPad
- How to Delete and Clear Cookies on an iPhone
- How to Clear Cookies on iPad
- How to Enable Cookies in Firefox
- How to Manage History and Browsing Data on iPhone
- How to Delete Cookies in Every Major Browser
- How to Clear Private Data, Caches, and Cookies on Mac
- How to Clear Search History on iPhone
- How to Enable and Allow Cookies on Mac
- How to Use the PS4 Web Browser
- How to Clear Cookies and Cache in Chrome
- What Are Cookies on a Computer?
- How to Clear Cookies for a Specific Site
- 3 Ways to Clear Cache on an iPad
- Stream Live Video
- Live Streaming Platform
- Online Video Platform (OVP)
- Over-the-Top (OTT)
- Video on Demand (VOD)
- RTMP Streaming Platform
- HTTP Live Streaming platform
- Broadcast Live Online
- China Content Delivery
- HTML5 Video Player
- Worldwide Delivery Solutions
- Expo Video Gallery
- CDN Live Streaming
- Online Video Hosting
- Privacy & Security
- Video Analytics
- Video Monetization
- Video Marketing
- Live Events Streaming
- Broadcast Live Sports
- Live Fitness Classes
- Production and Publishing
- Video for Enterprises
- Video for Marketing Professionals
- Video for Sales
Organizations
- Churches and Houses Of Worship
- Governments and Municipalities
- Education and e-Learning Institutions
Entertainment and Media
- Creative Agencies
- Live Streaming for Musicians
- TV and Radio Stations
- Video API Documentation
- Player API Documentation
- Developer Tools
- Video Transcoding
- Pay-Per-View Streaming
- Secure Video Upload
Learning Center
- Case Studies
- Latest Features
- 24/7 Support
- Phone Support
- Professional Services
Support Articles
- Knowledge Base
How to Enable 3rd Party Cookies on iPhone iOS for Low Latency Live Streaming

When it comes to live streaming from your iPhone or other Apple device, low latency channels won’t work in Safari unless third-party cookies are enabled. In order to set yourself up for success from the start, you must enable cookies on your Apple device. In this article, we will show you how to enable cookies on:
- Mac OS Sierra
- Mac OS High Sierra
- iPhone iOS 14
- iPhone iOS 13
For more information on setting up low latency streaming, please read our dedicated guide .
Table of Contents
How to Enable Cookie on Mac OS Sierra
STEP 1: Open Safari
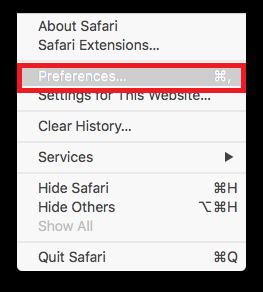
STEP 3: Click “Privacy”
STEP 4: Change which cookies and website data are accepted by selecting the “Cookies and Website Data” option
STEP 5: Choose between these three options:
- Allow from the current website only : Safari accepts cookies and website data only from the website you’re currently visiting. Websites often have embedded content from other sources. Safari does not allow these third parties to store or access cookies or other data.
- Allow from websites I visit : Safari accepts cookies and website data only from websites you visit. Safari uses your existing cookies to determine whether you have visited a website before. Selecting this option helps prevent websites that have embedded content on other websites you browse from storing cookies and data on your Mac.
- Always allow : Safari lets all websites, third parties, and advertisers store cookies and other data on your Mac.
How to Enable Cookies in Safari in macOS High Sierra
STEP 1: Open Safari from your Dock or Applications folder
STEP 2: Click “Safari” in the Menu bar.
STEP 3: Click “Preferences”
STEP 4: Click “Security”
STEP 5: Click “Privacy”
STEP 6: Uncheck the “Block all cookies” box
How to Enable Cookies in Safari for iOS 13 and 14
STEP 1: From your home screen, go to “Settings”
STEP 2: Scroll down and select “Safari”:
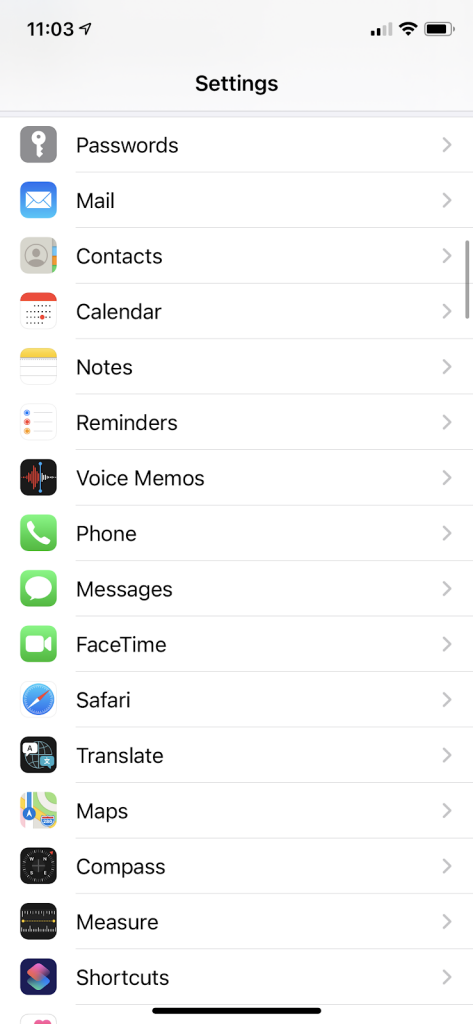
STEP 3: Make sure “Block All Cookies” and “Prevent Cross-Site Tracking” are turned off:
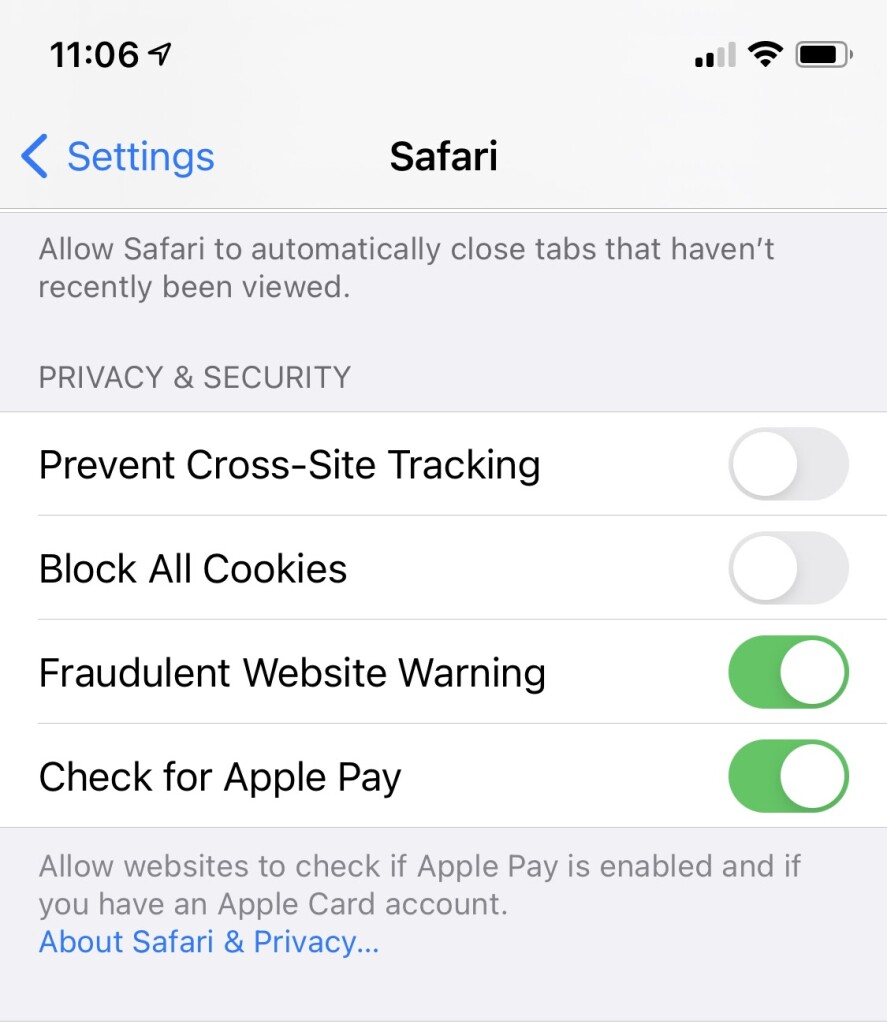
Mobile Streaming with Dacast
While we’re on the topic of iPhones and other mobile devices, we’d like to point out that Dacast fully supports mobile streaming in the sense that you can stream from a mobile device and that our video player is compatible with mobile streaming. In fact, with the help of our mobile SDKs , you can build a live streaming app of your own. Using mobile streaming to make your broadcasts more accessible for viewers will help you reach a wider audience.
If you have any questions about iOS streaming settings or need help with this Dacast feature, feel free to contact us directly. Not yet a Dacast user, and interested in trying Dacast risk-free for 14 days? Sign up today to get started.
get started for free
Additional Resources:
- Mobile Live Streaming: How Do I Stream Using NanoStream?
- Best Live Video Streaming Apps for Mobile
- Live Streaming Apps for iPhone with RTMP iOS Ingest
- Introduction to Live Streaming with Dacast: A Walkthrough
- Web Browser Compatibility with Dacast’s Live Streaming Platform
Jose Guevara
Jose is a part of the Dacast Customer Onboarding team and started working with the company in 2016. He has vast experience in customer service/engagement and live streaming support.
- LOGIN SIGN UP

- Short Guides
- Privacy Policy
How to Enable Cookies on an iPhone: A Step-by-Step Guide
Enable cookies on iPhone, cookies are small pieces of data that websites store on your device to remember information about you. They can make your browsing experience easier by saving settings and preferences. However, some people prefer to disable cookies for privacy reasons.
Recent Released: How to Download Pikashow for iOS: A Complete Guide
If you want to allow cookies on your iPhone, either for certain sites or apps or globally, it just takes a few steps. This guide will walk you through the process of enabling cookies on an iPhone using Safari, Chrome, and other apps.
What are Cookies and Why Do They Matter?
A cookie is a tiny text file that a website places on your device when you visit. It can contain information like login credentials, shopping cart items, or site preferences. When you return to that site, it will recognize your device and load the right settings for you.
Here are some examples of how cookies are beneficial:
- Remembering login details – Cookies can store your usernames and passwords so you don’t have to re-enter them each time.
- Shopping carts – The items you add to an online shopping cart are saved in a cookie. It allows the items to stay in your cart when you browse other pages.
- Tracking website analytics – Cookies help websites understand traffic patterns and see which pages are viewed the most.
- Serving relevant ads – Cookies assist advertisers with targeting ads based on your browsing habits and interests.
Of course, there are also privacy concerns with cookies. Your browsing history and behaviors could potentially be tracked. Some people like to disable cookies to limit the data shared. However, some website features may not work properly with them disabled.
Now let’s look at managing cookies on an iPhone.
Enabling Cookies in Safari on iPhone
Safari is the default web browser on iPhones.
Follow these steps to check your cookie settings:
- Open the Settings app on your iPhone.
- Scroll down and tap on Safari .
- Under the Privacy & Security section, look for the Prevent Cross-Site Tracking option. Make sure this is toggled off.
- Also under the Privacy & Security section, find the Block All Cookies option. Confirm this is toggled off.
- Restart the Safari app for the changes to take effect.
With these settings configured, Safari will allow cookies to be set and read on your iPhone. Most sites will work normally and remember your login, shopping cart, and other details.
If you only want to accept cookies from certain sites, there is an additional setting:
- In Safari, tap the aA icon in the search bar.
- Select Settings .
- Choose Block Cookies .
- Switch Allow Cookies to From Current Website Only .
This will restrict cookies only to sites you explicitly approve. You can add specific exceptions under Allowed Websites too.
Managing Cookies in Chrome for iPhone
Chrome is another popular browser for iOS.
Here’s how to check cookie settings there:
- Open the Chrome app.
- Tap the More icon (the three dots in the bottom right).
- Choose Settings .
- Tap Cookies .
- Make sure the Allow All Cookies option is enabled.
Chrome enables cookies by default. As long as you haven’t changed any settings, they should work normally in Chrome.
You can also block third-party cookies specifically:
- Follow steps 1-3 above to get to Chrome’s Settings.
- Choose Site Settings .
- Select Cookies .
- Turn on Block third-party cookies .
This will still allow cookies from sites you directly visit but block ad/tracking cookies from other domains.
Managing Cookies for Other Apps
The Settings app on your iPhone contains cookie settings that apply to all apps, not just Safari and Chrome. Here’s how to check them:
- Open the Settings app.
- Scroll down and select Privacy .
- Tap on Cookies and Website Data .
- Make sure the toggle for Allow Cookies is on.
Some apps may have their own cookie preferences in their settings as well. For example, in the Facebook app you can configure options for ad cookies. Check individual apps for additional cookie controls specific to that service.
Common Cookie-Related Problems and Solutions
Here are some troubleshooting tips for common cookie issues you may encounter:
Site asking you to enable cookies – If you see a warning on a site asking you to enable cookies to continue, double check the steps above to confirm your cookie settings in Safari and other apps.
Can’t log in to website – Stored login credentials are a common use for cookies. Make sure cookies are allowed globally or for that specific site.
Shopping cart keeps emptying – If items disappear from your online shopping cart, that’s a sign cookies are being blocked from that retailer’s domain. Add it to the exceptions list.
Ads seem irrelevant – Blocking third-party or cross-site tracking cookies will stop behavioral ad targeting, so you may see more generic ads.
Features like “Remember Me” don’t work – These convenience features rely on cookies to recall your device. Be sure to allow cookies from that domain.
Web pages not loading correctly – In some cases, pages may not display properly if required cookie data isn’t available. Try temporarily enabling all cookies.
Following the steps in this guide should resolve most common cookie issues. But if problems persist, try clearing your history and website data in your device settings to remove any corrupted cookies.
Frequently Asked Questions About iPhone Cookies
Here are answers to some common questions about managing cookies on an iPhone.
Q: Do I need cookies enabled for all websites to work properly?
A: Most websites require cookies in order to function fully. However, you can enable cookies on a site-by-site basis if you only want to allow them selectively.
Q: Are there cookies I should keep enabled at all times?
A: Cookies that store login credentials or shopping cart contents are useful to keep enabled. Third-party tracking cookies can usually be disabled without issues.
Q: How can I clear all my cookies on iPhone?
A: Go to Settings > Safari > Clear History and Website Data. This will wipe all cookies along with browsing history and caches.
Q: Where are cookies stored on my iPhone?
A: Cookies are kept in your device’s memory or storage when you interact with websites. They are not accessible directly as files.
Q: Do Private Browsing and Incognito Mode block cookies?
A: Yes, any cookies created in a private browsing session are deleted after you close the session. They do not persist on your device.
Q: Should I be concerned about privacy with cookies enabled?
A: Cookies do allow you to be tracked to an extent, but disabling third-party/cross-site tracking provides more privacy. Use a VPN as well.
Q: Can I select which cookies to keep and remove?
A: On iOS, you can only allow/block cookies globally or on a per-site basis. You cannot selectively delete individual cookies.
In Conclusion
Cookies enable useful website features but also have privacy implications. Fortunately, iPhone makes it easy to find the right balance for your needs. The steps in this guide should help you manage cookies in Safari, Chrome, and other apps.
Be sure to keep cookie-dependent features like logins and shopping carts enabled. But limit third-party/cross-site tracking for better privacy. Check your cookie settings if you encounter issues with web pages not loading correctly. With the right configuration, websites will work properly while still preserving your browsing privacy.
Share this:
- X (Twitter)
You Might Also Like
Why use verify app integrity on iphone ios 17, how to verify app integrity on iphone ios 17, how to test ios app on iphone, how to fix unable to install app ios 17, how to sort notification by app ios 17, leave a reply cancel reply.
Your email address will not be published. Required fields are marked *
Save my name, email, and website in this browser for the next time I comment.
- More Networks
Sign in to your account
Username or Email Address
Remember Me
- PRO Courses Guides New Tech Help Pro Expert Videos About wikiHow Pro Upgrade Sign In
- EDIT Edit this Article
- EXPLORE Tech Help Pro About Us Random Article Quizzes Request a New Article Community Dashboard This Or That Game Popular Categories Arts and Entertainment Artwork Books Movies Computers and Electronics Computers Phone Skills Technology Hacks Health Men's Health Mental Health Women's Health Relationships Dating Love Relationship Issues Hobbies and Crafts Crafts Drawing Games Education & Communication Communication Skills Personal Development Studying Personal Care and Style Fashion Hair Care Personal Hygiene Youth Personal Care School Stuff Dating All Categories Arts and Entertainment Finance and Business Home and Garden Relationship Quizzes Cars & Other Vehicles Food and Entertaining Personal Care and Style Sports and Fitness Computers and Electronics Health Pets and Animals Travel Education & Communication Hobbies and Crafts Philosophy and Religion Work World Family Life Holidays and Traditions Relationships Youth
- Browse Articles
- Learn Something New
- Quizzes Hot
- This Or That Game New
- Train Your Brain
- Explore More
- Support wikiHow
- About wikiHow
- Log in / Sign up
- Computers and Electronics
- Internet Browsers
- Safari Browser
How to Enable Cookies in Safari
Last Updated: March 16, 2024 Tested
This article was written by Luigi Oppido and by wikiHow staff writer, Nicole Levine, MFA . Luigi Oppido is the Owner and Operator of Pleasure Point Computers in Santa Cruz, California. Luigi has over 25 years of experience in general computer repair, data recovery, virus removal, and upgrades. He is also the host of the Computer Man Show! broadcasted on KSQD covering central California for over two years. The wikiHow Tech Team also followed the article's instructions and verified that they work. This article has been viewed 578,505 times.
Cookies are enabled by default in Safari on your Mac, iPhone, and iPad. If the features of a certain website aren't working properly or you're getting errors about cookies, you may have disabled cookies in your settings. This wikiHow article will teach you how to allow cookies in Safari, and show you what to do if cookies aren't working properly.

Things You Should Know
- Open Safari on your Mac. Go to Safari > Preferences… > Privacy and uncheck "Block all Cookies".
- Try clearing your cookies if you are having trouble loading websites—sometimes old cookies get in the way of saving the new version of a cookie.
Enabling Cookies on a Mac

- In most cases, you'll probably want to leave a checkmark in front of this option to preserve your privacy. However, if websites aren't loading properly or you can't use the features of certain sites, you may need to enable this option.
Enabling Cookies on iPhone and iPad

- In most cases, you'll probably want to leave this switch on, as this protects your privacy. However, if websites aren't loading properly or you're unable to use features of certain sites, you can enable this option and see if it resolves the problem.
Troubleshooting

- Mac: Click the Safari menu, select Preferences , click Privacy , and then remove the checkmark from "Prevent cross-site tracking."
- iPhone/iPad: Open your Settings , tap Safari , and then toggle the "Prevent Cross-Site Tracking" switch to the Off (white) position.

- First, check to make sure private browsing is not always set to turn on—click the Safari menu, select Preferences , click General , and click the "New windows open with" menu. [6] X Research source If "A new private window" is selected, choose A new window instead.
- Then, to open a new window, just close the currently open Safari window, click the File menu, and then select New Window .
- iPhone/iPad: Open Safari and tap the overlapping squares at the bottom. [7] X Research source Tap Private at the bottom (if you see it), select (number of) Tabs , and then tap Done .

- Mac: Click the Safari menu, click Preferences , click Privacy , click Manage Website Data , and then click Remove All .
- iPhone/iPad: Open Settings , tap Safari , tap Advanced , select Website Data , and then tap Remove All Website Data . [8] X Research source
Community Q&A
- Enabling cookies can often allow you to view and have access to a larger number of websites that require cookies in order to function or display properly. Thanks Helpful 0 Not Helpful 0
- Despite their poor reputation, cookies aren't inherently malicious. Thanks Helpful 0 Not Helpful 0

You Might Also Like

- ↑ https://support.apple.com/guide/safari/manage-cookies-and-website-data-sfri11471/mac
- ↑ https://support.apple.com/en-us/105082
- ↑ https://support.ewu.edu/support/solutions/articles/10000057364-how-do-i-disable-prevent-cross-site-tracking-in-safari-
- ↑ https://support.apple.com/guide/safari/use-private-browsing-ibrw1069/mac
- ↑ https://support.apple.com/en-us/HT203036
About This Article

1. Open Safari. 2. Click the Safari menu 3. Click Preferences... . 4. Click the Privacy tab. 5. Remove the checkmark from "Block all cookies." Did this summary help you? Yes No
- Send fan mail to authors
Is this article up to date?

Featured Articles

Trending Articles

Watch Articles

- Terms of Use
- Privacy Policy
- Do Not Sell or Share My Info
- Not Selling Info
wikiHow Tech Help Pro:
Level up your tech skills and stay ahead of the curve
Apple blocks third-party cookies in Safari

Starting today, with the release of Safari 13.1 and through updates to the Intelligent Tracking Prevention (ITP) privacy feature, Apple now blocks all third-party cookies in Safari by default.
The company's move means that online advertisers and analytics firms cannot use browser cookie files anymore to track users as they visit different sites across the internet.
But Apple says the move isn't actually a big deal, since they were already blocking most third-party cookies used for tracking anyway.
"It might seem like a bigger change than it is," said John Wilander, an Apple software engineer. "But we've added so many restrictions to ITP since its initial release in 2017 that we are now at a place where most third-party cookies are already blocked in Safari."
Second browser to block third-party cookies for all users
Apple's Safari has now become the second browser -- after the Tor Browser -- to block all third-party cookies by default for all its users.
However, while Apple was quicker to block third-party cookies in Safari, Google is actually the one who pushed browser makers towards making this move in the first place, in a May 2019 blog post .
At the time, Google announced plans to block third-party cookies by default in Chrome and in the Chromium open-source project, on which multiple other browsers are built.
Google released Chrome v80 at the start of February with support for third-party cookie blocking (under the name of SameSite cookies ), but the feature won't fully roll out to all Chrome's users until 2022 .
Microsoft's Edge, which runs a version of Google's Chromium open-source browser has also begun gradually blocking third-party cookies as well, but the feature is not enabled by default for all its users either.
Apple's decision today doesn't mean that Safari now blocks all user tracking, but only tracking methods that rely on planting a cookie file in Safari and (re-)checking that cookie time and time again to identify the user as he moves from site to site.
Other user tracking solutions, such as user/browser fingerprinting, will most likely continue to work.
A small step forward for web privacy
Nonetheless, this is a major step in the right direction. With Google, Safari, Microsoft, and all the other Chromium-based browsers on board, now, the vast majority of current web browsers block third-party cookies or are on their way towards full blocks.
"This update takes several important steps to fight cross-site tracking and make it more safe to browse the web," Wilander explained in a Twitter thread today .
"First of all, it paves the way. We will report on our experiences of full third-party cookie blocking to the privacy groups in W3C to help other browsers take the leap.
"Second, full third-party cookie blocking removes statefulness in cookie blocking.
"Third, full third-party cookie blocking fully disables login fingerprinting, a problem on the web described already 12 years ago. Without protection, trackers can figure out which websites you're logged in to and use it as a fingerprint," Wilander added.
"Fourth, full third-party cookie blocking solves cross-site request forgeries. This is one of the web's original security vulnerabilities and discussed in communities like OWASP for well over a decade. Those vulnerabilities are now gone in Safari."
More on the move and what it means to developers and website owners is available in the WebKit team's blog post .
All the Chromium-based browsers
The best vpns for iphone and ipad: expert tested, google's latest project could help protect you against cookie theft, m3 macbook air review: apple's ai computer for the masses has arrived.
Apple updates Safari’s anti-tracking tech with full third-party cookie blocking
Beating google by two years to the privacy feature.
By Nick Statt , is a Senior Producer on Decoder. Previously, he wrote about technology and gaming for Naavik, Protocol, and The Verge.
Share this story
:format(webp)/cdn.vox-cdn.com/uploads/chorus_asset/file/11477047/acastro_180604_1777_apple_wwdc_0001.jpg)
Apple on Tuesday released a major update to its Safari Intelligent Tracking Prevention (ITP), the privacy feature that allows the company’s web browser to block cookies and prevent advertisers from snooping on your web habits. According to Apple’s John Wilander, the WebKit engineer behind the feature, Safari now blocks all third-party cookies . That means that, by default, no advertiser or website is able to follow you around the internet using the commonplace tracking technology.
It’s a significant milestone for web privacy, and it puts Apple’s browser officially two whole years ahead of Chrome, after Google said in January that it would start phasing out third-party cookies but not fully until some time in 2022.
“Cookies for cross-site resources are now blocked by default across the board. This is a significant improvement for privacy since it removes any sense of exceptions or ‘a little bit of cross-site tracking is allowed,’” Wilander notes in the announcement post on the blog for WebKit, which is Apple’s in-house browser engine that powers many of its features under the hood.
Wilander notes that users might not notice a big change because ITP has been doing this more or less already. “It might seem like a bigger change than it is. But we’ve added so many restrictions to ITP since its initial release in 2017 that we are now at a place where most third-party cookies are already blocked in Safari.”
- How to use Safari’s tools to protect your privacy while browsing
- How your browser protects your privacy
- Advertisers are furious with Apple for new tracking restrictions in Safari 11
Apple first launched ITP within Safari nearly three years ago, where it immediately set a new bar for web privacy standards on both desktop and mobile by blocking some, but not all, cookies by default. Alongside the substantial privacy work of Mozilla’s Firefox, which also blocks third-party cookies by default as of last summer , Apple has been pioneering a machine learning approach to web tracking prevention that has made Safari one of the most widely used and secure web tools available.
In addition to blocking third-party cookies across the board and by default, Wilander says ITP now has safeguards against trackers using the very nature of tracking prevention as a way to keep tabs on users . He adds that the new feature set also ensures that websites and trackers can’t use login IDs to digitally fingerprint users who might otherwise be using tracking prevention or other privacy tools.
Wilander thanks Google for helping Apple improve ITP
“Full third-party cookie blocking makes sure there’s no ITP state that can be detected through cookie blocking behavior. We’d like to again thank Google for initiating this analysis through their report,” he writes, referencing Google’s research published earlier this year on ITP that revealed the possibility of using some elements of it as a fingerprint. (Apple had to disable the Do Not Track feature in Safari in 2019 for similar reasons.)
Wilander goes on to detail some other, more technical elements of the ITP update. But in general, he says Safari is again setting a new bar for web privacy that he and Apple hope other companies will follow.
“Safari continues to pave the way for privacy on the web, this time as the first mainstream browser to fully block third-party cookies by default. As far as we know, only the Tor Browser has featured full third-party cookie blocking by default before Safari, but Brave just has a few exceptions left in its blocking so in practice they are in the same good place. We know Chrome wants this behavior too and they announced that they’ll be shipping it by 2022,” he writes. “We will report on our experiences of full third-party cookie blocking to the privacy groups in W3C to help other browsers take the leap.”
Apple opens the App Store to retro game emulators
The playstation vita still rules, iphones can have emulators now so here are some great ios controllers, openai transcribed over a million hours of youtube videos to train gpt-4, rooms is a delightful escape.
More from Policy
:format(webp)/cdn.vox-cdn.com/uploads/chorus_asset/file/24814378/STK450_European_Union_02.jpg)
The EU’s tough new moderation rules are about to cover a lot more of the internet
:format(webp)/cdn.vox-cdn.com/uploads/chorus_asset/file/23932923/acastro_STK108__01.jpg)
Apple unbanned Epic so it can make an iOS games store in the EU
:format(webp)/cdn.vox-cdn.com/uploads/chorus_asset/file/22512651/acastro_210512_1777_deepfake_0003.jpg)
New bill would let defendants inspect algorithms used against them in court
:format(webp)/cdn.vox-cdn.com/uploads/chorus_asset/file/25287678/1976469308.jpg)
Kids Online Safety Act gains enough supporters to pass the Senate
Apple updates Safari on iOS and Mac to block third-party cookies
Safari is getting better at protecting you on the web.

Safari is blocking third-party cookies.
Annoyed at how much data companies gather from your web browsing? Apple's giving Safari on iOS and MacOS an update to help.
Announced Tuesday by Apple WebKit engineer John Wilander in a blog post on the WebKit site, the move fully blocks third-party cookies, bringing the latest version of Safari in-line with other browsers like Tor. (WebKit is the browser engine that powers Safari.)
Google said in a blog post of its own earlier this year that it hopes to add similar functionality to Chrome "within two years."
Cookies allow for tracking behavior across websites, something that has been under increasing scrutiny in recent years as the internet community began taking stock of how much data was being collected online by these trackers, known as third-party cookies and often used by social networks and advertising companies. With this new update, the newest Safari will no longer allow those cookies to operate.
In tweets accompanying his blog post, Wilander says that Apple will report back its experience to privacy groups such as the Worldwide Web Consortium to "help other browsers take the leap."
This update takes several important steps to fight cross-site tracking and make it more safe to browse the web. First of all, it paves the way. We will report on our experiences of full third-party cookie blocking to the privacy groups in W3C to help other browsers take the leap. — John Wilander (@johnwilander) March 24, 2020
The move is Apple's latest to fight against data trackers. Last year the company built a new browser technology called Privacy Preserving Ad Click Attribution. It was designed to let advertisers figure out when their ads successfully got you to buy something, but without tracking you across the internet and harvesting personal details to do so.
The company has taken other steps to try and limit the gathering of people's information, including creating Sign In with Apple , a way for people to sign in to apps and websites without having to necessarily divulge personal information such as their actual email address.
The new version of Safari is out now in iOS and iPadOS 13.4 and in Safari version 13.1 on MacOS.
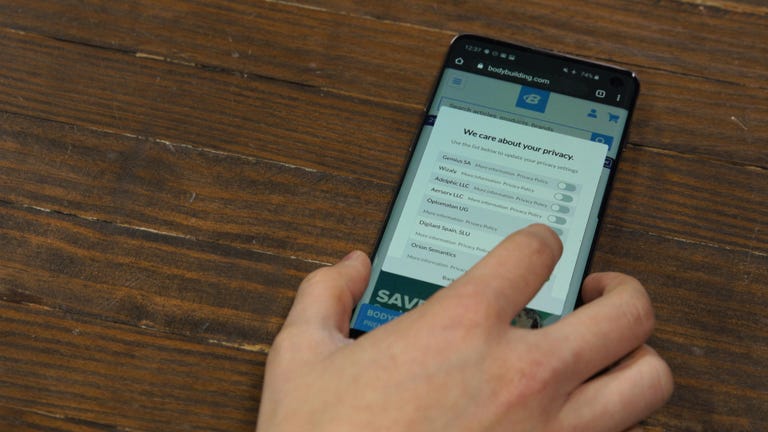
CNET's Stephen Shankland contributed to this report.
Computing Guides
- Best Laptop
- Best Chromebook
- Best Budget Laptop
- Best Cheap Gaming Laptop
- Best 2-in-1 Laptop
- Best Windows Laptop
- Best Macbook
- Best Gaming Laptop
- Best Macbook Deals
- Best Desktop PC
- Best Gaming PC
- Best Monitor Under 200
- Best Desktop Deals
- Best Monitors
- M2 Mac Mini Review
- Best PC Speakers
- Best Printer
- Best External Hard Drive SSD
- Best USB C Hub Docking Station
- Best Keyboard
- Best Webcams
- Best Laptop Backpack
- Best Camera to Buy
- Best Vlogging Camera
- Best Tripod
- Best Waterproof Camera
- Best Action Camera
- Best Camera Bag and Backpack
- Best E-Ink Tablets
- Best iPad Deals
- Best E-Reader
- Best Tablet
- Best Android Tablet
- Best 3D Printer
- Best Budget 3D Printer
- Best 3D Printing Filament
- Best 3D Printer Deals
- Dell Coupon Codes
- Newegg Promo Codes
- HP Coupon Codes
- Microsoft Coupons
- Anker Coupons
- Logitech Promo Codes
- Western Digital Coupons
- Monoprice Promo Codes
- A4C Coupons

How to Allow 3rd Party Cookies on iPhone
Third-party cookies are a type of online tracking technology that alows websites to store information about your browsing behavior. Although they can be used for beneficial purposes, such as remembering your login details and preferences, they can also be used by companies to track your browsing activity.
If you want to enable third-party cookies on your iPhone, there are a few steps you need to take. First, open the Settings app and select Safari from the list of options. Then, turn on the “Block All Cookies” setting. This will prevent websites from setting any type of cookie on your device. Next, tap “Manage Website Data” and then select “Allow All Websites To Set Cookies” from the list of options.
Once you’ve enabled third-party cookies, you may notice that some websites are still not saving your data or settings properly. This is because some sites specifically block third-party cookie access in order to protect user privacy. If this is the case, you can try turning off the “Prevent Cross-Site Tracking” setting in Safari by going to Settings > Safari > Privacy & Security > Prevent Cross-Site Tracking and then toggle it off.
Finally, if you want to see whih websites have set cookies on your device and delete them if necessary, go back into Safari in your settings and tap “Manage Website Data” again. Here you can view a list of all the sites that have set cookies on your device and delete them one at a time or all at once by tapping “Remove All Website Data” at the bottom of the screen.
By following these steps you should now have enabled third-party cookies on your iPhone successfully! Keep in mind that while enabling third-party cookies may make certain aspects of web browsing easier or more convenient for you, it also means that companies will be able to track and collect data about your browsing activity more easily as well.

Enabling Third Party Cookies on Safari
In order to allow third party cookies on Safari, open the Safari browser and go to Safari > Preferences. In the Preferences window, click the “Privacy” tab. Under “Cookies and website data”, select “Always Allow”. This will enable third party cookies for all websites you visit in Safari.
Enabling Third Party Cookies
To change your settings to allow third party cookies, you’ll need to open Chrome on your computer. At the top right, click More Settings. Under “Privacy and security,” click Cookies and oher site data. Scroll down the page and select the option to “Allow all cookies.” This will enable third party cookies on your browser. Keep in mind that allowing third party cookies may leave you vulnerable to tracking by those websites, so it’s important to use caution when setting this option.
Accepting Cookies in a Browser
To set your browser to accept cookies, you’ll need to first open the browser and click on the ‘Tools’ (the gear icon) in the browser toolbar. From there, select ‘Internet Options,’ then click on the ‘Privacy’ tab. Under ‘Settings,’ move the slider to either the top or bottom depending on if you want all cookies blocked or accepted, respectively. Finally, click ‘OK’ to save your changes and accept cookies in your browser.
Enabling Third Party Cookies on iOS 15
To enable third-party cookies on iOS 15, you need to take the following steps: Step 1: Go to Settings and select “Safari”. Step 2: Scroll down to “Privacy & Security”. Step 3: Select “Block All Cookies” and switch it off (white/gray). Step 4: Scroll down to “Cookies and Website Data”. Step 5: Toggle on “Allow from Websites I Visit” or toggle on “Allow All Cookies” to enable third-party cookies. Step 6: Clear Safari’s browser cache and reopen the browser for the changes to take effect.
Enabling Cookies on a Phone
To enable cookies on your phone, open the Chrome app and tap the More icon next to the address bar. Then select Settings, followed by Site Settings. Under Site Settings, tap Cookies and then turn Cookies on. Once enabled, websites will be able to store information such as login details in your browser so that you don’t have to enter them every time you visit.
Enabling Third-Party Apps on iPhone
To allw 3rd party apps on your iPhone, you will need to open the Settings app and select ‘Screen Time’. Under the ‘Content & Privacy Restrictions’ section, you will need to toggle on the ‘iTunes & App Store Purchases’ option. This will allow you to download apps from outside of the Apple App Store. You may be asked to enter your device passcode or use Touch ID/Face ID to confirm this change. Once enabled, you can now download 3rd party apps onto your iPhone.
Checking if Third-Party Cookies are Enabled
If you want to check if third-party cookies are enabled in your browser, you can open your browser’s settings menu. In Google Chrome, you can access the settings menu by clicking on the tree vertical dots at the top right of the browser window and selecting “Settings”. Once you are in the settings menu, scroll down and click on “Advanced” at the bottom of the page. Under the “Privacy and Security” section, click on “Site Settings”. From there, select “Cookies” and look for an option that says “Block third-party cookies and site data”. If this option is unchecked, then third-party cookies are enabled in your browser.
Enabling Third-Party Cookies: Challenges and Solutions
No, you cannot enable third-party cookies directly. However, if you wish to download files from a website that requires third-party cookies, you can add the website to your browser’s list of sites that always use cookies. To do this, scroll down to the “Sites that can always use cookies” section under “See all cookies and site data”. On the right, click Add. In the “Add a site” window, enter the URL of the website that requires third-party cookies. Make sure to select the tick box including third-party cookies on this site and then click Add. Once you have added the website to your browser’s list of sites that always use cookies, you should be able to download files from it withut any issues.
How Do I Enable Cookies On My IPhone 12?
To enable cookies on your iPhone 12, you need to open the Settings app and go to Safari. In the Privacy and Security section, make sure that Prevent Cross-Site Tracking is turned off. Then, turn off Block All Cookies. By ding this, all cookies will be enabled on your iPhone 12 and you will be able to access websites without any issue.
Finding Cookies in iPhone Settings
To find cookies on iPhone settings, go to Settings > Safari. Under the ‘Privacy & Security’ section, you will find the option to clear Website Data. Tapping this option will allow you to delete any cookies stored on your device. You can also choose to enable or disable Block All Cookies if you would like to control when specific websites store data on your device.
Enabling Cookies
To enable cookies in Chrome, open the browser and click on the More button at the top right of the window. In the dropdown menu, select Settings. Under “Privacy and security,” click Site settings. Click Cookies from the options listed. On the next page, find where it says “Blocked” and turn on the switch to allow sites to save and read cookie data. Now you should be able to use cookies in Chrome.
The iPhone is an iconic and revolutionary product from Apple Inc. that has changed the way we interact with technology. It has a sleek design, powerful processor, and intuitive user interface that all combine to create an impressive device. It also offers a vast array of apps and features that allow users to customize their experience. The iPhone is a reliable, user-friendly device that is sure to help you stay connected and get things done quickly and easily. Whether you’re looking for productivity tools, entertainment options, or just a great way to stay in touch with friends and family, the iPhone has something for everyone. With its cutting-edge technology, stylish design, and endless features, the iPhone is truly a revolutionary device for the modern age.
Related posts:

Sanjeev Singh
How to Enable or Disable Cookies on iPhone
Whether you want to turn cookies on or off, here's how to find the option in every major iPhone browser.
Do you want to enable or disable cookies on your iPhone? You’re in luck. Most iPhone browsers let you easily and quickly toggle the cookies option.
This way, you can keep cookies enabled when you want to use them and disable them when you don't.
Let's look at how to enable and disable cookies in the most popular iPhone browsers.
What Is a Website Cookie?
A website cookie is a small file that the website you’re visiting places in your browser. This file allows the website to recognize you as a user, which helps the site serve you with more relevant content.
A cookie is the reason you start seeing content that you're more interested in when you visit a website multiple times.
To learn more about cookies, check out our guide explaining internet cookies . It'll give you all the extra information you want about these little files.
How to Enable or Disable Cookies in Safari on an iPhone
Safari for iPhone has a simple toggle to turn cookies on and off. You can access this option as follows:
- Open the Settings app on your iPhone.
- Scroll down and tap the Safari option.
- You’ll see an option that says Block All Cookies .
- Turn this option on to disable all cookies in Safari.
- Turn the toggle off if you want to enable cookies in Safari on your iPhone.
How to Enable or Disable Cookies in Chrome on an iPhone
Google Chrome for iOS has cookies enabled by default, and you can’t change this option. If you want to disable them, you need to find other ways to stop Google tracking you instead.
You can, however, clear cookies in Chrome if you want. The following shows how you do this if you’re interested:
- Launch Chrome on your iPhone.
- Tap the three dots to open Chrome's menu and tap Settings .
- Tap Privacy on the resulting screen.
- Select Clear Browsing Data .
- Choose a time range from the Time Range menu, tick Cookies , Site Data , and tap Clear Browsing Data at the bottom.
- This will delete your Chrome cookies from your iPhone.
How to Enable or Disable Cookies in Firefox on an iPhone
Unlike Chrome, Firefox offers the option to enable or disable cookies in your browser. Here’s how you find and use this toggle on your phone:
- Open Firefox on your iPhone.
- Tap the three horizontal lines in the bottom-right corner and select Settings .
- Scroll down and tap Data Management .
- You’ll see various toggles on this screen, one of which says Cookies .
- Turn this toggle on to enable cookies in Firefox or switch it off to disable cookies.
How to Enable or Disable Cookies in Opera Touch on an iPhone
Opera Touch comes with cookies enabled and there’s no option to turn them off. However, you can remove existing cookies so that the websites you visit won’t recognize you.
Here’s how you go about doing this:
- Launch Opera Touch and tap the O icon in the bottom-right corner.
- Select Settings from the menu.
- Tap the Clear Browser Data option.
- Select Cookies And Site Data on the screen that follows.
- Tap Clear in the top-right corner.
- You’ll see a message saying Data Cleared .
Related: iPhone Settings and Tweaks to Boost Your Privacy
Should I Enable or Disable Cookies on My iPhone?
Knowing how to enable or disable cookies on your iPhone is only half the battle. It doesn't help you decide whether you should choose to keep using cookies or not.
Cookies are part of what identifies you on the internet. That can lead to more personalized experiences on the web, but it also results in more tracking and data harvesting. If you value your privacy, you might want to disable cookies. But by doing so, some websites and features won't work.
Luckily, there are plenty of other steps you can take to improve the privacy of your iPhone. Another option you might want to look into is disabling ad tracking. When disabled, this ensures advertisers can’t track your activities online.
How to clear or block cookies on an iPhone to help it run more efficiently
- If Safari isn't displaying pages correctly, or your iPhone is running out of space, you might need to clear your cookies.
- You can clear cookies on an iPhone with just a few taps in the Settings app.
- You can also block cookies entirely, if you're concerned about third-party websites collecting your personal information and browsing history.
- Visit Business Insider's homepage for more stories .
Cookies are small files that websites store on your phone or computer to help them remember information about you and your visit. In this way, they can customize and personalize your web experience. Your bank might use cookies to remember your login email address, and how to display the web page. A retailer might use cookies to remember what's in your shopping cart.
Cookies can sometimes be a problem, though. You might need to clear your cookies on an iPhone to resolve a problem with the way your browser is behaving, or to save storage space. And some privacy advocates recommend blocking cookies entirely, so that websites can't glean personal information about you.
That said, while occasionally clearing cookies can be beneficial, we recommend leaving your cookies enabled because blocking them leads to an inconvenient and unsatisfying web experience. If you've blocked cookies and later decided to turn them back on, see our article, " How to enable cookies on an iPhone to help streamline your web browsing ."
How to clear your cookies in Safari on an iPhone
1. Open the Settings app.
2. Scroll down and tap "Safari."
3. Tap "Advanced" at the bottom of the page.
4. On the Advanced page, tap "Website Data." On the Website Data page, you can see the size of the cookie files for every website stored on your iPhone.
- To delete cookies for just certain sites, tap "Edit" and then tap the red icon to the left of the site's name. Tap "Delete" to confirm your choice.
- To delete all your cookies at once, tap "Remove All Website Data" and confirm this by tapping "Remove Now" in the popup window.
You might want to remove not just the cookies, but all history information from Safari as well — this saves additional storage space and can help you troubleshoot if Safari is misbehaving. To do that:
3. Tap "Clear History and Website Data." Then confirm this by tapping "Clear History and Data" in the popup window.
How to block cookies in Safari on an iPhone
3. Turn on Block All Cookies by sliding the button to the right, and then tap "Block All" to confirm.
How to clear your cookies in other browsers on an iPhone
If you are using a browser other than Safari on your iPhone — like Firefox or Google Chrome, for example — you can clear the cookies in those apps as well. You won't find the controls for cookies in Settings, though. You will need to look in the app itself. In Firefox, for example:
1. Open the Firefox app.
2. Tap the menu in the lower right corner of the app (it's shaped like three horizontal lines).
3. Tap "Settings," and then tap "Data Management."
4. Tap "Clear Private Data" and confirm your decision by tapping "OK" in the confirmation window.
Other third-party browsers let you clear cookies in a similar way. Here's how to clear cookies in Chrome:
1. Open the Chrome app.
2. Tap the menu in the lower right (it looks like three horizontal dots).
3. Tap "Settings," and then tap "Privacy."
4. Tap "Clear Browsing Data" to go into a menu where you can select what you want to clear.
5. Select "Cookies, Site Data" and whatever else you'd like to erase, tap the red "Clear Browsing Data" button, and confirm when it asks you to.
Related coverage from How To Do Everything: Tech :
How to enable cookies on an iphone to help streamline your web browsing, how to clear the cache on your iphone and make it run faster, how to show your battery percentage on any iphone, including iphone x models, how to free up space on an iphone that's running out of storage.
Insider Inc. receives a commission when you buy through our links.
Watch: Everything wrong with the iPhone
- Main content
Manage cookies and website data
Websites often store cookies and other data on your Mac. This data may include information that you have provided, such as your name, email address, and preferences. This data helps websites identify you when you return so the site can provide services for you and show information that might be of interest to you.
By default, Safari accepts cookies and website data only from websites you visit. This helps prevent certain advertisers from storing data on your Mac. You can change options in Safari preferences so that Safari always accepts or always blocks cookies and other website data.
Open Safari for me
Important: Changing your cookie preferences or removing cookies and website data in Safari may change or remove them in other apps, including Dashboard.
Choose Safari > Preferences, click Privacy, then do any of the following:
Change which cookies and website data are accepted: Select a “Cookies and website data” option:
Always block: Safari doesn’t let any websites, third parties, or advertisers store cookies and other data on your Mac. This may prevent some websites from working properly.
Allow from current website only: Safari accepts cookies and website data only from the website you’re currently visiting. Websites often have embedded content from other sources. Safari does not allow these third parties to store or access cookies or other data.
Allow from websites I visit: Safari accepts cookies and website data only from websites you visit. Safari uses your existing cookies to determine whether you have visited a website before. Selecting this option helps prevent websites that have embedded content in other websites you browse from storing cookies and data on your Mac.
Always allow: Safari lets all websites, third parties, and advertisers store cookies and other data on your Mac.
Remove stored cookies and data: Click Remove All Website Data, or click Details, select one or more websites, then click Remove.
Removing the data may reduce tracking, but may also log you out of websites or change website behavior.
See which websites store cookies or data: Click Details.
Ask websites not to track you: Some websites keep track of your browsing activities when they serve you content, which enables them to tailor what they present to you. You can have Safari ask sites and their third party content providers (including advertisers) not to track you.
With this option turned on, each time Safari fetches content from a website, Safari adds a request not to track you, but it’s up to the website to honor this request.
Looks like no one’s replied in a while. To start the conversation again, simply ask a new question.
block “3rd party” cookies in ios 14?
safari experts: How do we disable stop or block “3rd party” cookies in ios?
iPad Pro 10.5-inch, Wi-Fi
Posted on Jun 5, 2021 10:19 AM
Posted on Jun 13, 2021 9:13 PM
Hi there Lissy_12, Thank you for taking the time to reply.
But actually, I am looking for the option to disable only “3RD party cookies” In Safari not all cookies or just some cookies specifically third party cookies on the iPhone or iPad.
This option used to be available on Safari but is no more.
Most decent browsers gives us this option. Check out Forfox and chrome.
Hopefully, maybe Apple will return this to us in a future release of Safari if the demand gets high enough. I like Safari for official business but not for General use.
Similar questions
- Blocking cookies from a particular site in Safari on iPad iOS 16.5 Is it possible to block cookies from particular sites in Safari? I didn't see such an option to do so, other than blocking all cookies. Similarly, Chrome on iPad lacks that feature, unlike Chrome on Windows. Thanks. 624 5
- cookies How to block cookies via Privacy in Preferences? Can't find the cookie part... Many thanks, Philippe 197 1
- Block all cookies and third party on my device How to block all cookies and third party on my device 84 1
Loading page content
Page content loaded
Jun 13, 2021 9:13 PM in response to Lissy_12
Jun 27, 2021 7:51 AM in response to melmann1
I was looking for this option myself, it would seem that in safari for IOS the block is an all (meaning the webpage often can’t work) or nothing which leaves a plethora of (google analytics) cookies over the place! Apple, if your really are serious about privacy you MUST develop the ability to block 3rd party cookies into Safari for IOS! People don’t want to be tracked any longer and want secure by default!
Jun 6, 2021 10:06 AM in response to melmann1
Hi melmann1,
We understand you would like to block cookies on your iPhone. Under Settings > Safari, you have the option to enable "Block All Cookies". Learn more here:
Clear the history and cookies from Safari on your iPhone, iPad, or iPod touch
Hope this helps!
Have a great day.
Safari User Guide
- Change your homepage
- Import bookmarks, history, and passwords
- Make Safari your default web browser
- Go to websites
- Find what you’re looking for
- Bookmark webpages that you want to revisit
- See your favorite websites
- Use tabs for webpages
- Pin frequently visited websites
- Play web videos
- Mute audio in tabs
- Pay with Apple Pay
- Autofill credit card info
- Autofill contact info
- Keep a Reading List
- Hide ads when reading articles
- Translate a webpage
- Download items from the web
- Share or post webpages
- Add passes to Wallet
- Save part or all of a webpage
- Print or create a PDF of a webpage
- Customize a start page
- Customize the Safari window
- Customize settings per website
- Zoom in on webpages
- Get extensions
- Manage cookies and website data
- Block pop-ups
- Clear your browsing history
- Browse privately
- Autofill user name and password info
- Prevent cross-site tracking
- View a Privacy Report
- Change Safari preferences
- Keyboard and other shortcuts
- Troubleshooting
Manage cookies and website data in Safari on Mac
You can change options in Safari preferences so that Safari always accepts or always blocks cookies and website data .
Open Safari for me
Prevent trackers from using cookies and website data to track you: Select “Prevent cross-site tracking.”
Cookies and website data are deleted unless you visit and interact with the trackers’ websites.
Always block cookies: Select “Block all cookies.”
Websites, third parties, and advertisers can’t store cookies and other data on your Mac. This may prevent some websites from working properly.
Always allow cookies: Deselect “Block all cookies.”
Websites, third parties, and advertisers can store cookies and other data on your Mac.
Remove stored cookies and data: Click Manage Website Data, select one or more websites, then click Remove or Remove All.
Removing the data may reduce tracking, but may also log you out of websites or change website behavior.
See which websites store cookies or data: Click Manage Website Data.
Note: Changing your cookie preferences or removing cookies and website data in Safari may change or remove them in other apps.

How to Clear Cookies On Your iPhone (and Why You Should)
T his is a complete guide on how to clear cookies on iPhone . It covers the most popular mobile browsers, such as Safari, Google Chrome, Firefox, and Opera.
When you delete cookies, you free up space on your iPhone and stop websites from following you around the web. Therefore, you protect your personal information and privacy online.
Let's jump right to it.
What Are Cookies on My iPhone?
Cookies are small encrypted pieces of information that websites store on your iPhone to remember information about you and your visit.
A typical example would be when you visit an online store and add a product to your shopping cart but don't complete the order.
So next time you visit the same website, you'll find your item right where you left it, in the shopping cart. That's the power of cookies.
Should I Clear Cookies on My iPhone?
Besides personalizing your experience and making surfing the web a pleasant adventure, cookies can sometimes become a serious problem. At some point, you may need to delete them from your browser.
Even though they're tiny, they can take up space over time, which may affect your device's performance speed.
Speaking of performance, please read this helpful article for an in-depth guide on how to speed up your iPhone .
Sometimes, cookies get obsolete, which can create vulnerability so hackers can steal your information. You sure don't want any of that.
That's why you need to clear cookies on your iPhone because it can protect your phone from hackers . So enough with the waffling; we've got a lot to cover in this guide. Let’s get started.
How to Clear Cookies in Safari on an iPhone
While cookies may pose a problem in certain circumstances, we don't recommend you block them altogether.
This will lead to bad user experiences. Instead, delete them periodically. Without further ado, let's get started.
Step 1 . To clear cookies on your iPhone, open the Settings app, scroll down until you find the Safari app, and tap on it.
Step 2 . Under the "Privacy & Security" section of the Safari screen, tap Clear History and Website Data .
A prompt window will show up asking for your confirmation
Step 3 . Select the time period for which you want to delete cookies (e.g., last hour, today, today and yesterday, all history). Then, tap Clear History to remove your browsing history, cookies, and other website data from Safari.
This method will delete all cookies stored in Safari and also erase all cache, browsing history, and other data.
Delete Cookies for Specific Sites on Safari
If you only want to delete cookies for certain websites, proceed this way.
Step 1 . From the Home screen, open Settings and select Safari .
Step 2 . Tap Advanced at the bottom of the screen.
Step 3 . On the next screen, select Website Data .
Step 4 . You should see a list of all cookies saved on your iPhone for every website you've visited. Tap Remove All Website Data at the end of the screen to delete every single cookie saved on your browser.
Step 5 . A prompt will appear on the screen to confirm your decision. Just tap Remove Now . This will prevent websites from tracking what you do on the web.
If you want to delete cookies for a particular website, tap the Edit button on the upper right of the screen, then tap the red minus icon next to the website name.
To delete cookies for a specific website, swipe left on that website's entry.
As mentioned earlier, we don't recommend blocking cookies as some websites require them to function properly.
However, if you still wish to proceed, here's how to block all cookies on an iPhone.
- Open the Settings app from the Home screen.
- Scroll down and tap Safari .
- Tap Advanced .
- Turn on Block All Cookies by sliding the toggle to the right.
- Then, tap Block All to confirm your action.
Not everyone is a fan of Safari. If you happen to use other browsers like Chrome, Firefox, and Opera to surf the web on your iPhone, here's how to delete cookies stored by them.
How to Clear Cookies in Chrome on Your iPhone
Follow the steps below to clear cookies in Chrome on your iPhone.
1. Launch the Chrome app, then tap the ... menu icon in the lower-right corner.
2. On the next screen, select Settings from the menu tab.
3. Swipe up, then select Privacy . You may not need to swipe if you have an iPhone with a large display.
4. On the next screen, tap Clear Browsing Data to delete all the data Chrome has stored when visiting web sites over time.
5. From the list, choose what you want to delete. To clear only cookies on your iPhone, select " Cookies , Site Data. " You can also specify a time range if needed.
6. Choose Clear Browsing Data , then tap Clear Browsing Data again to confirm your decision.
How to Clear Cookies in Firefox on Your iPhone
Follow the instructions below to clear cookies in Firefox on your iPhone.
1. From your home screen, open the Firefox app, then tap the hamburger menu icon in the lower right corner of the screen.
2. Tap Settings right at the bottom.
3. Scroll down and select Data Management .
4. Tap Clear Private Data at the bottom of the page and confirm your decision by tapping OK in the confirmation window.
How to Clear Cookies on Opera on Your iPhone
Now that we've covered Chrome and Firefox let's see how to clear cookies on Opera on your iPhone. The steps are pretty similar.
1. Open the Opera app and tap the vertical three-dots Menu button at the top right corner of the screen.
2. Then, tap on Settings from the drop-down menu.
3. In the Browser section, tap Clear Browser Data .
4. Select Cookies and Site Data from the list. Note that this will sign you out of most sites.
5. Then, tap the Clear button at the top right corner of the screen.
After following the steps, a "Data Cleared" message will appear, confirming that all cookies stored by Opera have been deleted and reset.
Final Thoughts on Clearing Cookies on iPhone
Clearing cookies periodically on your iPhone can protect your online privacy and make your device run faster by freeing up storage space and removing website data that may contain personal information.
Let us know if this helped you clear cookies on your iPhone. If you have any feedback or questions, please don't hesitate to comment below.
FAQs on Clearing Cookies on iPhone
Should I clear cookies on my iPhone?
Although not essential, periodically clearing the cookies on your iPhone can free up storage space and resolve certain browsing problems.
What happens when I delete iPhone cookies?
When you delete your iPhone cookies, it removes all the data from the built-in browser.
Is there a downside to deleting cookies?
Clearing cookies can enhance your internet speed, but it may result in slower access to frequently visited websites.
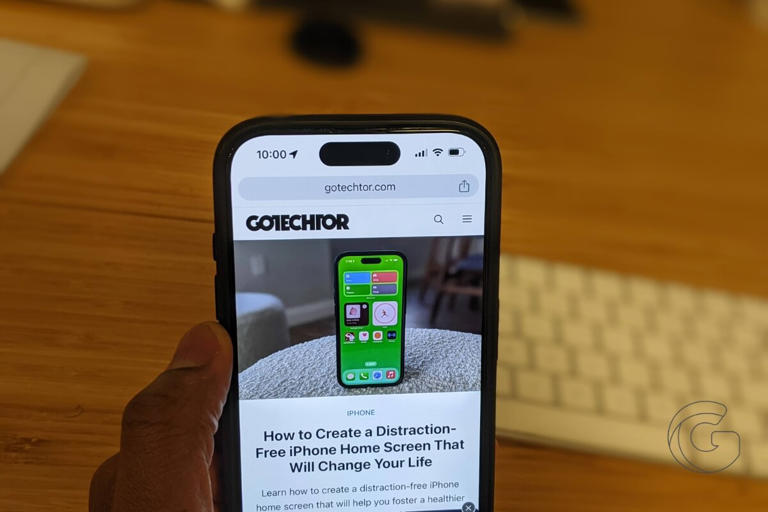

IMAGES
VIDEO
COMMENTS
October 19, 2023 by Matthew Burleigh. You can allow cookies on your iPhone in iOS 17 by going to Settings > Safari > Advanced > and turning off the Block All Cookies option. Our tutorial continues below with more information on the iPhone Safari cookie setting, including pictures of these steps. You can also watch this video about how to allow ...
Here are the steps to enable third-party cookies on Safari. IOS (iPhone and iPad) settings are the same because they share the same operating system. Allow Third-party Cookies On Mac. Launch the Safari browser by clicking its icon (it looks like a blue compass).
First-Party Cookies . First-party cookies are different in that they originate from the website you are on. They are used to improve user experience and site optimization by remembering user preferences — such as log-in details and language settings. Third-party cookies instead gather data on your behavior, such as interests, locations, and ...
Go to Settings . Scroll down and tap Safari . Scroll down and tap Block Cookies . Tap Allow from Websites I Visit . You could tap Allow from Current Website Only, which would mean that only first-party cookies are allowed, rather than third-party cookies from websites you've visited previously. You could also tap Always Allow, which would ...
Always allow: Safari lets all websites, third parties, and advertisers store cookies and other data on your Mac. How to Enable Cookies in Safari in macOS High Sierra. STEP 1: Open Safari from your Dock or Applications folder. STEP 2: Click "Safari" in the Menu bar.
Managing Cookies in Chrome for iPhone. Chrome is another popular browser for iOS. Here's how to check cookie settings there: Open the Chrome app. Tap the More icon (the three dots in the bottom right). Choose Settings. Tap Cookies. Make sure the Allow All Cookies option is enabled. Chrome enables cookies by default.
Enabling Cookies on a Mac. Download Article. 1. Open Safari and click the Safari menu. While Safari is open, you'll see the "Safari" menu at the top of your Mac's screen. [1] 2. Click Preferences…. This option is near the top of the menu.
How to enable cookies on iPhone in Chrome and Firefox. If you use a third-party browser like Chrome or Firefox, cookies are enabled by default, and you do not have the option to disable them.
Content blockers are third-party apps and extensions that let Safari block cookies, images, resources, pop-ups, and other content. To get a content blocker: Download a content blocking app from the App Store. Tap Settings > Safari > Extensions. Tap to turn on a listed content blocker. You can use more than one content blocker. If you need help ...
Starting today, with the release of Safari 13.1 and through updates to the Intelligent Tracking Prevention (ITP) privacy feature, Apple now blocks all third-party cookies in Safari by default. The ...
By Matthew Humphries. March 25, 2020. There's increasing calls for privacy online, and Apple has reacted by making Safari the first mainstream browser to block all third-party cookies by default ...
Apple has an update out for Safari's Intelligent Tracking Prevention tool set that makes its web browser even more secure. Now, Safari blocks all third-party cookies by default, with no ...
To allow your phone to use third-party cookies, you can follow these steps: 1. Open the settings menu on your iPhone. Look for the gear icon, typically located on your home screen. 2. Scroll down and tap on " Safari " or " Settings > Safari " to access your Safari browser settings. 3.
Apple's giving Safari on iOS and MacOS an update to help. Announced Tuesday by Apple WebKit engineer John Wilander in a blog post on the WebKit site, the move fully blocks third-party cookies ...
Step 3: Select "Block All Cookies" and switch it off (white/gray). Step 4: Scroll down to "Cookies and Website Data". Step 5: Toggle on "Allow from Websites I Visit" or toggle on ...
iPadOS (iOS 13.1) Third party cookies blocked despite Safari options being set to enable them. Third party cookies are being blocked by Safari although they are explicitly enabled in the settings app. The settings are: Settings > Safari > Cross-site-tracking OFF. Settings > Safari > Block all cookies OFF. ...but to no avail.
The following document will provide instructions on how to enable Third-Party Cookies for Safari on iPhones and iPads.. Enable Third-Party Cookies for Mobile Safari. If users encounter the "Please Enable Third-Party Cookies" message from Mobile Safari, please follow these instructions. Go to the Settings app on your iPhones or iPads.; Scroll down and select Safari from the left navigation ...
How to Enable or Disable Cookies in Safari on an iPhone Safari for iPhone has a simple toggle to turn cookies on and off. You can access this option as follows: Open the Settings app on your iPhone. Scroll down and tap the Safari option. You'll see an option that says Block All Cookies. Turn this option on to disable all cookies in Safari.
How to block cookies in Safari on an iPhone. 1. Open the Settings app. 2. Scroll down and tap "Safari." 3. Turn on Block All Cookies by sliding the button to the right, and then tap "Block All" to ...
Safari uses your existing cookies to determine whether you have visited a website before. Selecting this option helps prevent websites that have embedded content in other websites you browse from storing cookies and data on your Mac. Always allow: Safari lets all websites, third parties, and advertisers store cookies and other data on your Mac.
Community Specialist. Jun 6, 2021 10:06 AM in response to melmann1. Hi melmann1, We understand you would like to block cookies on your iPhone. Under Settings > Safari, you have the option to enable "Block All Cookies". Learn more here: Clear the history and cookies from Safari on your iPhone, iPad, or iPod touch.
Always allow cookies: Deselect "Block all cookies.". Websites, third parties, and advertisers can store cookies and other data on your Mac. Remove stored cookies and data: Click Manage Website Data, select one or more websites, then click Remove or Remove All. Removing the data may reduce tracking, but may also log you out of websites or ...
Without further ado, let's get started. Step 1. To clear cookies on your iPhone, open the. Settings. app, scroll down until you find the. Safari. app, and tap on it. how to clear cookies on iphone ...