Looks like no one’s replied in a while. To start the conversation again, simply ask a new question.
Video playback resolution setting in Safari
iPhone 11, iOS 13
Posted on Jan 20, 2020 8:19 AM
Posted on Jan 23, 2020 9:01 AM
Hey, Sarah!
Thanks for your reply. I’ve just tried playing couple of videos (on the same website and couple of different ones) via chrome and it’s exactly the same video player: no resolution options and the quality was also around 360-480p. Autorotate works fine both in safari and chrome but it doesn’t make the video resolution higher. So it seems like built-in iOS web video player simply doesn’t have a resolution control. Do you know if it’s possible to pass this question to Apple devs? I think this feature would be highly appreciated by many iOS users!
Loading page content
Page content loaded
Jan 23, 2020 9:01 AM in response to rose_10
Jan 23, 2020 6:44 AM in response to sloggiz
Hi sloggiz,
Thanks for posting your question. I understand you have a concern about video resolution when playing videos in Safari.
You are correct that there's not a setting to change a video's resolution within Safari, but there may be some steps you can try to help narrowing this down. Knowing that the issue occurs on both cellular and Wi-Fi and that you're running iOS 13.3 is helpful.
I recommend trying video playback on the same websites using a different browser. When you try this, how does it look?
Also, how does video in Safari look if you rotate your display? If the screen doesn't rotate on your iPhone, iPad, or iPod touch
Feel free to reply back with an update.
Jan 23, 2020 10:10 AM in response to sloggiz
Hello sloggiz,
We appreciate the update! If you'd like to submit feedback about controls for video resolution, you can do so here: Product Feedback
- PRO Courses Guides New Tech Help Pro Expert Videos About wikiHow Pro Upgrade Sign In
- EDIT Edit this Article
- EXPLORE Tech Help Pro About Us Random Article Quizzes Request a New Article Community Dashboard This Or That Game Popular Categories Arts and Entertainment Artwork Books Movies Computers and Electronics Computers Phone Skills Technology Hacks Health Men's Health Mental Health Women's Health Relationships Dating Love Relationship Issues Hobbies and Crafts Crafts Drawing Games Education & Communication Communication Skills Personal Development Studying Personal Care and Style Fashion Hair Care Personal Hygiene Youth Personal Care School Stuff Dating All Categories Arts and Entertainment Finance and Business Home and Garden Relationship Quizzes Cars & Other Vehicles Food and Entertaining Personal Care and Style Sports and Fitness Computers and Electronics Health Pets and Animals Travel Education & Communication Hobbies and Crafts Philosophy and Religion Work World Family Life Holidays and Traditions Relationships Youth
- Browse Articles
- Learn Something New
- Quizzes Hot
- This Or That Game New
- Train Your Brain
- Explore More
- Support wikiHow
- About wikiHow
- Log in / Sign up
- Computers and Electronics
- Internet Browsers
- Safari Browser

How to Change Safari Settings on iPhone or iPad
Last Updated: November 4, 2019 Tested
This article was co-authored by wikiHow staff writer, Nicole Levine, MFA . Nicole Levine is a Technology Writer and Editor for wikiHow. She has more than 20 years of experience creating technical documentation and leading support teams at major web hosting and software companies. Nicole also holds an MFA in Creative Writing from Portland State University and teaches composition, fiction-writing, and zine-making at various institutions. The wikiHow Tech Team also followed the article's instructions and verified that they work. This article has been viewed 35,399 times. Learn more...
This wikiHow teaches you how to customize the behavior of the Safari web browser on your iPhone or iPad. If you're using iOS 13 or later, you now have the option to choose display options for individual websites in addition to making global changes.
Changing Web Preferences by Website

- Changes you make with this method will only affect the currently-open website. If you want your preferences to affect all websites rather than just for those you customize, see the Changing Web Preferences for All Websites section instead.

- Select Ask on a feature if you'd like to be asked each time the site tries to access the feature (default).
- Select Deny if you never want the site to access the feature.
- Select Allow to always allow the site to access the feature.

Changing Web Preferences for All Websites

- It is also possible to customize these settings on a per-website basis. See this method to learn how.
- Changing your web preferences using this method will not affect sites you've customized individually.

- Select Ask on a feature if you'd like to be asked each time any site tries to access the feature (default).
- Select Deny if you never want websites to access the feature.
- Select Allow to always allow websites to access the feature.
Changing General Safari Settings

- Use the sliders in the "IN SAFARI" section at the top to choose whether Siri has access to Safari.
- Use the sliders in the "IN SEARCH" section to customize whether Safari options show when searching your iPhone/iPad or using the Shortcuts app.
- Tap the back button when you're finished.

- Tap AutoFill to adjust which information appears automatically in form fields, such as your name, address, phone number, email, and credit card info.
- Pop-up ads are blocked in Safari by default. If you'd like to see pop-up ads on websites, slide the "Block Pop-ups" switch to the Off (gray) position.
- Tap Downloads to choose where to save files and media you download from websites. You'll have the option to choose a cloud storage service or your iPhone/iPad.

- To allow sites and services to track your browsing anywhere on the web, slide the "Prevent Cross-Site Tracking" switch to the Off (gray) position. To retain your privacy, you can leave this switch in the On (green) position.
- Cookies are used by websites to keep track of your visits, preferences, and login information (for sites that require username/password access). [2] X Research source The "Block All Cookies" switch is Off (gray) by default, but you can enable it by toggling it to the On (green) position.
- Safari will display a warning message if a website you visit is deemed fraudulent in some way. If you don't want to see these messages, you can toggle the "Fraudulent Website Warning" switch to the Off (gray) position.
- Adjust the "Check for Apple Pay" switch to reflect your desired Apple Pay behavior on all websites.

Expert Q&A
You might also like.

- ↑ https://www.cultofmac.com/636450/how-to-use-safaris-amazing-new-settings-in-ios-13/
- ↑ https://us.norton.com/internetsecurity-privacy-what-are-cookies.html
About This Article

1. Go to a website in Safari. 2. Tap the Aa button. 3. Tap Website Settings . 4. Make your changes. 5. Tap Done . Did this summary help you? Yes No
- Send fan mail to authors
Is this article up to date?

Featured Articles

Trending Articles

Watch Articles

- Terms of Use
- Privacy Policy
- Do Not Sell or Share My Info
- Not Selling Info
Keep up with the latest tech with wikiHow's free Tech Help Newsletter
- Get Great Eclipse Photos with Your Phone
- The Best Noise-Canceling Headphones to Buy
The iPad's Screen Resolution for Different Models
It depends on the model and size
:max_bytes(150000):strip_icc():format(webp)/DanNations-b3e3901c63b544bf8588ac2fc6231f60.jpg)
- University of Texas at Arlington
:max_bytes(150000):strip_icc():format(webp)/image-5e6611aebe974bb7886a24b5070c834f.jpg)
In This Article
Jump to a Section
- Models With 1024x768 Resolution
- Models With 2048x1536 Resolution
- Models With 2160x1620 Resolution
- Models With 2224x1668 Resolution
iPads with 2360x1640 Resolution
- Models With 2388x1668 Resolution
- Models With 2732x2048 Resolution
What Is a Retina Display?
How does a retina display compare to a 4k display, what is a true tone display, what is an ips display.
Apple has four different iPad lines: the iPad, the iPad Mini, the iPad Air, and the iPad Pro. They range from in 7.9-inch to 12.9-inch screen sizes and have a variety of resolutions, so figuring out the actual screen resolution of your iPad depends on the model.
All iPads have multi-touch IPS displays with a 4:3 aspect ratio. While the 16:9 aspect ratio is considered best for watching high definition video, the 4:3 aspect ratio is considered better for browsing the web and using apps. Later models of the iPad also include an anti-reflective coating that makes viewing easier in sunlight. The latest iPad Pro models have a "True Tone" display with a wider gamut of colors than what's available on other iPads.
iPads With 1024x768 Resolution
- iPad 1 (2010)
- iPad 2 (2011)
- iPad Mini 1 (2012)
The iPad's original resolution lasted until the iPad 3 debuted with the Retina Display in 2012.
The 1024x768 resolution was also used with the original iPad Mini. The iPad 2 and the iPad Mini were the two best-selling iPad models, which makes this resolution still one of the most popular configurations.. All modern iPads have gone to the Retina Display at various resolutions based on their screen size.
iPads With 2048x1536 Resolution
- iPad 3 (2012)
- iPad 4 (2012)
- iPad 5 (2017)
- iPad Air (2013)
- iPad Air 2 (2014)
- iPad Mini 2 (2013)
- iPad Mini 3 (2014)
- iPad Mini 4 (2015)
- iPad Pro 9.7-inch (2016)
Both the 9.7-inch iPad models and the 7.9-inch iPad models share the same 2048x1536 Retina Display resolution. This gives the iPad Mini 2, iPad Mini 3, and iPad Mini 4 a pixels-per-inch (PPI) of 326 compared to the 264 PPI in the 9.7-inch models. Even the higher resolution 10.5-inch and 12.9-inch iPad models work out to 264 PPI, which means the iPad Mini models with a Retina Display have the highest pixel concentration of any iPad.
iPads With 2160x1620 Resolution
- iPad 7 (2019)
- iPad 8 (2020)
- iPad 9 (2021)
Every iPad since the seventh-generation has had an LED-backlit Multi-Touch display, which is larger than previous models. It supports the full size Smart Keyboard accessory, mice and trackpads, and the Apple Pencil .
iPads With 2224x1668 Resolution
- iPad Air 3 (2019)
- iPad Pro 10.5-inch (2017)
These models have a casing that's just a little bit bigger than an iPad Air or iPad Air 2, with a smaller bezel that allows it to fit a 10.5-inch display on the slightly larger iPad. This not only means the screen takes up more of the iPad, but it also allows a full-size keyboard to fit on the display. This layout helps users with the transition from typing on a physical keyboard to an on-screen keyboard.
- iPad Air 4 (2020)
- iPad Air 5 (2022)
The iPad Air was once the "entry-level" tablet, but this line has overtaken the base iPad for features. These models have 10.9-inch screens, making them closer to an iPad Pro than the original version. 2022's iPad Air 5 is also the first Air model to run on Apple's M1 chip.
iPads With 2388x1668 Resolution
- iPad Pro 11-inch (2018)
- iPad Pro 11-inch – 2nd generation (2020)
- iPad Pro 11-inch – 3rd generation (2021)
This model has a True Tone Liquid Retina display, enhanced augmented reality (AR) functionality. Its A12Z Bionic chip allows for 4K video editing, 3D design, and AR.
iPads With 2732x2048 Resolution
- iPad Pro 12.9-inch (2015)
- iPad Pro 12.9-inch – 2nd generation (2017)
- iPad Pro 12.9-inch – 3rd generation (2018)
- iPad Pro 12.9-inch – 4th generation (2020)
- iPad Pro 12.9-inch – 5th generation (2021)
The biggest iPad operates at the same screen resolution with a 264 PPI that matches the iPad Air models, but the newer versions supports the wide color gamut and has the same True Tone display properties as the 10.5-inch and 9.7-inch iPad Pro models.
Apple invented the term Retina Display with the release of the iPhone 4 , which bumped the screen resolution of the iPhone up to 960x640. A Retina Display, as defined by Apple, is a display in which the individual pixels are packed in with such density they can no longer be distinguished by the human eye when the device is held at normal viewing distance. "Held at normal viewing distance" is a key component of that statement. The normal viewing distance of the iPhone is considered to be around 10 inches, while the normal viewing distance of the iPad is considered by Apple to be around 15 inches, which allows a slightly lower PPI to still register as a Retina Display.
The idea behind the Retina Display is to create a screen resolution that offers a display that's as clear as possible to the human eye. This means packing more pixels into it would make little difference. A 9.7-inch tablet with a 4K 3840x2160 resolution would have 454 PPI, but the only way you could tell the difference between it and the resolution of an iPad Air is by holding the tablet right at your nose to get the closest view possible. The real difference would be in battery power, as the higher resolution would require faster graphics that suck down more power.
The True Tone Display on the newest iPad Pro models supports a process of altering the whiteness of the screen based on the ambient light. While most screens keep the same shade of white regardless of ambient light, this is not true of real objects in the real world. A sheet of paper, for example, may look whiter with a little bit of shade and slightly more yellow when directly under the sun. The True Tone display mimics this effect by detecting ambient light and shading the white coloring on the display.
The True Tone display on the iPad Pro is capable of a wide color gamut that matches the wider range of colors captured by some of the best cameras.
In-plane switching (IPS) gives the iPad a larger viewing angle. Some laptops have a reduced viewing angle—the screen becomes difficult to see when you stand to the side of the laptop. The IPS display means more people can crowd around the iPad and still have a clear look at the screen . IPS displays are popular among tablets and increasingly popular in televisions.
Get the Latest Tech News Delivered Every Day
- Why Apple May Be Struggling to Make the iPad Pro's Fancy New OLED Screen
- Differences Between the 9.7-inch and 12.9-inch iPad Pro
- Retina Display vs. 4K vs. True Tone
- The Best iPad Cases of 2024
- Does the iPad 2 Have a Retina Display?
- The Ultimate iPad Comparison Chart (2024)
- Is Your iPad Obsolete and Outdated?
- iPad Air 6: News and Expected Price, Release Date, Specs; and More Rumors
- Apple Pencil 3: News and Anticipated Price, Release Date, Features and Other Rumors
- iPadOS 15: Release Date, Features, and Supported Devices
- Apple iPad Air 4 vs. Samsung Galaxy Tab S7+
- What Is the iPad Air?
- The History and Evolution of the iPad
- The iPad Air 2 vs. the iPhone 6 Plus
- The Best iPads Worth Buying in 2024
- iPad Air vs. iPad mini 2
How To Display Safari Full Screen On IPad

- Software & Applications
- Browsers & Extensions

Introduction
When using Safari on your iPad, you may want to enjoy a more immersive browsing experience by displaying web pages in full screen. This feature allows you to maximize the available screen real estate, eliminating distractions and providing a clear view of the content. Whether you're reading an article, watching a video, or exploring a website, the full screen mode can enhance your browsing experience and make it more enjoyable.
In this guide, you will learn how to easily display Safari in full screen on your iPad. By following a few simple steps, you can make the most of your device's display and immerse yourself in the content without any clutter or unnecessary interface elements. Whether you're using your iPad for work, entertainment, or casual browsing, the full screen mode in Safari can help you focus on what matters most – the content.
So, if you're ready to elevate your browsing experience and take advantage of the full screen feature in Safari on your iPad, let's dive into the step-by-step process. With just a few taps and gestures, you'll be able to enjoy a more expansive and visually engaging browsing experience, tailored to your preferences and viewing habits. Let's get started and make the most of your iPad's capabilities for a seamless and immersive browsing experience.
Step 1: Open Safari on your iPad
To begin the process of displaying Safari in full screen on your iPad, the first step is to open the Safari web browser . You can easily locate the Safari icon on your iPad's home screen, which typically features a compass rose design. Tapping on the Safari icon will launch the browser, presenting you with a familiar interface that allows you to navigate the web, access your favorite websites, and explore a wide range of online content.
Upon opening Safari, you will be greeted by the browser's home page or the last webpage you were viewing. The address bar at the top of the screen provides a convenient way to enter website addresses or conduct web searches directly from the browser. This versatile feature allows you to seamlessly navigate to your desired web destinations, whether it's a specific website, a search engine query, or a previously visited page.
Safari's user-friendly interface on the iPad offers intuitive navigation tools, including the ability to open multiple tabs for simultaneous browsing, access bookmarks for quick website retrieval, and utilize the reader view for distraction-free reading. With its seamless integration with the iPad's touch interface, Safari provides a smooth and responsive browsing experience, making it a popular choice for users seeking a reliable and feature-rich web browser on their iPad devices.
Once Safari is open and ready for use, you are one step closer to immersing yourself in a full screen browsing experience. The subsequent steps will guide you through the process of activating the full screen mode, allowing you to maximize the display area and focus on the content of the web pages you visit. By following these straightforward instructions, you can enhance your browsing experience and make the most of your iPad's capabilities for a more engaging and visually appealing interaction with online content.
Step 2: Tap the "AA" icon in the address bar
Located within the address bar of Safari on your iPad is a versatile tool that grants you access to a range of useful options for customizing your browsing experience. This tool is represented by the "AA" icon, which serves as a gateway to various settings related to webpage display, content formatting, and reader-friendly features. By tapping on the "AA" icon, you can unlock a host of functionalities that cater to your preferences and optimize the way web pages are presented on your iPad.
Upon tapping the "AA" icon, you will be presented with a dropdown menu that offers a selection of options designed to enhance your browsing experience. These options include the ability to adjust text size, enter reader view for a simplified reading experience, and access the "Request Desktop Website" feature, among others. The "Request Desktop Website" option is particularly relevant to our goal of displaying Safari in full screen on your iPad, as it enables you to access the desktop version of a website, which often provides a more expansive and feature-rich layout compared to the mobile version.
By tapping the "AA" icon and selecting the "Request Desktop Website" option, you are signaling to Safari that you prefer to view the desktop version of the current website. This action prompts Safari to load the desktop variant of the webpage, which is optimized for larger screens and typically offers a more comprehensive layout with additional content and features. This step is crucial in preparing the webpage for the subsequent transition to full screen mode, ensuring that you have access to the complete set of elements and functionalities available on the desktop version of the site.
In essence, tapping the "AA" icon in the address bar and choosing the "Request Desktop Website" option sets the stage for a seamless transition to the full screen mode, aligning the webpage with the desktop layout to maximize the viewing experience on your iPad. This intuitive process empowers you to take full advantage of the available screen real estate, enabling a more immersive and visually engaging interaction with the content of the website. With this pivotal step completed, you are now ready to proceed to the next stage of the process, bringing you closer to experiencing Safari in full screen on your iPad.
Step 3: Select "Request Desktop Website"
When browsing the web on your iPad, you may encounter websites that offer a mobile-optimized version by default. While mobile versions are designed to be responsive and user-friendly on smaller screens, they may not fully utilize the available screen real estate on larger devices such as the iPad. This is where the "Request Desktop Website" feature in Safari comes into play, allowing you to access the desktop version of a website for a more comprehensive and visually immersive experience.
Upon selecting the "Request Desktop Website" option, Safari communicates to the website that you prefer to view its desktop variant. This prompts the website to load the full desktop layout, complete with additional content, features, and a layout optimized for larger screens. By transitioning to the desktop version, you gain access to a broader range of functionalities and a more expansive presentation of the website's content.
The "Request Desktop Website" feature is particularly beneficial when aiming to display Safari in full screen on your iPad. By accessing the desktop version of the website, you ensure that the webpage is optimized for a larger display, setting the stage for a seamless transition to the full screen mode. This step is essential for maximizing the viewing experience, as it aligns the webpage with the layout and design intended for desktop environments, leveraging the full potential of your iPad's screen.
Furthermore, the desktop version of a website often offers enhanced interactivity, richer multimedia experiences, and a more comprehensive navigation structure. This can be especially advantageous when engaging with content that relies on visual elements, interactive features, or complex layouts. By selecting "Request Desktop Website," you are empowering Safari to present the website in a manner that fully utilizes the capabilities of your iPad, delivering a more immersive and visually engaging browsing experience.
In summary, the "Request Desktop Website" feature in Safari serves as a gateway to accessing the desktop version of websites, optimizing the browsing experience for larger screens such as the iPad. By leveraging this feature, you can ensure that web pages are presented in a manner that fully utilizes the available screen real estate, setting the stage for a seamless transition to the full screen mode. This step is instrumental in enhancing your browsing experience, allowing you to immerse yourself in the content without any limitations imposed by mobile-optimized layouts.
Step 4: Rotate your iPad to landscape orientation
As you progress through the process of displaying Safari in full screen on your iPad, the next step involves a simple yet impactful action – rotating your device to landscape orientation. This deliberate adjustment optimizes the viewing experience, leveraging the wider aspect ratio of the iPad's screen to enhance the presentation of web content.
By rotating your iPad to landscape orientation, you are capitalizing on the device's expansive display capabilities, allowing web pages to unfold across a broader canvas. This orientation adjustment is particularly advantageous when transitioning to full screen mode, as it aligns the device's screen layout with the natural landscape orientation, providing a more immersive and visually engaging browsing experience.
In landscape orientation, the iPad's screen offers a wider expanse for content to unfold, accommodating a broader view of web pages and enabling a more comprehensive display of text, images, and multimedia elements. This orientation adjustment is especially beneficial when engaging with websites that feature expansive layouts, multimedia-rich content, or intricate design elements, as it allows you to fully appreciate the details and nuances of the webpage's presentation.
Furthermore, the landscape orientation lends itself well to activities such as reading articles, viewing images, and watching videos, as it provides a more natural and expansive canvas for consuming content. Whether you're exploring news articles, browsing through image galleries, or enjoying multimedia presentations, the landscape orientation enhances the visual impact and readability of the content, making for a more engaging and immersive browsing experience.
The transition to landscape orientation on your iPad seamlessly complements the upcoming step of tapping the full screen icon, as it primes the device for an optimized full screen display. By embracing the wider aspect ratio offered in landscape orientation, you are preparing to fully immerse yourself in the content of web pages, eliminating distractions and maximizing the available screen real estate for a visually captivating browsing experience.
In essence, the simple act of rotating your iPad to landscape orientation serves as a pivotal precursor to entering full screen mode, unlocking the device's potential for delivering a more expansive and visually immersive browsing experience. This deliberate adjustment sets the stage for the subsequent step, bringing you closer to experiencing Safari in full screen on your iPad and enjoying a seamless interaction with web content in a captivating and visually optimized manner.
Step 5: Tap the full screen icon in the top right corner
As you approach the final step in the process of displaying Safari in full screen on your iPad, you are just a tap away from immersing yourself in a visually expansive and distraction-free browsing experience. The full screen icon, strategically positioned in the top right corner of the Safari interface, serves as the gateway to unlocking the full potential of your iPad's display, allowing you to maximize the viewing area and focus solely on the content of the web page.
Upon reaching this pivotal stage, you will direct your attention to the top right corner of the Safari interface, where the full screen icon awaits your interaction. This icon, typically represented by a pair of diagonal arrows pointing outward, symbolizes the transition to a full screen display, signaling Safari to expand the webpage to occupy the entirety of your iPad's screen real estate.
With a simple tap on the full screen icon, you initiate the seamless transition to a visually immersive browsing experience. As the web page expands to fill the entire screen, the interface elements, including the address bar and navigation controls, gracefully fade away, allowing the content to take center stage. This deliberate design ensures that your focus remains squarely on the webpage's content, free from any distractions or unnecessary interface elements.
The full screen mode in Safari on your iPad offers a captivating and visually engaging browsing experience, allowing you to fully appreciate the details, imagery, and layout of the web page without any encumbrances. Whether you are reading an article, exploring a multimedia-rich website, or engaging with interactive content, the full screen mode provides an unobstructed view, enhancing the impact and immersion of your browsing experience.
Furthermore, the full screen mode is particularly advantageous when engaging with content that benefits from a larger canvas, such as viewing high-resolution images, watching videos, or exploring intricate design elements. By tapping the full screen icon and embracing the expansive display area of your iPad, you unlock the potential for a more captivating and visually optimized interaction with the web content.
In essence, tapping the full screen icon in the top right corner of Safari on your iPad represents the culmination of the process, bringing you to a state of full immersion in the web page's content. This deliberate action marks the transition to a visually expansive and distraction-free browsing experience, tailored to your preferences and designed to maximize the capabilities of your iPad's display. With the full screen mode activated, you are poised to enjoy a seamless and visually captivating interaction with web content, free from any constraints imposed by the browser interface.
In conclusion, the process of displaying Safari in full screen on your iPad offers a transformative and visually immersive browsing experience, tailored to maximize the capabilities of your device's display. By following the step-by-step guide outlined in this article, you have gained the knowledge and insights necessary to seamlessly transition to a full screen mode, allowing you to immerse yourself in the content of web pages without any distractions or interface elements hindering your viewing experience.
The journey begins with opening Safari on your iPad, a familiar and user-friendly web browser that serves as the gateway to a vast array of online content. From there, you navigate through the intuitive interface, tapping the "AA" icon in the address bar to access the essential settings that pave the way for a seamless transition to full screen mode. By selecting the "Request Desktop Website" option, you signal your preference for the desktop version of the website, setting the stage for an optimized viewing experience on your iPad.
As you progress through the steps, you rotate your iPad to landscape orientation, leveraging the wider aspect ratio of the screen to enhance the presentation of web content. This deliberate adjustment primes your device for the final step – tapping the full screen icon in the top right corner of the Safari interface. With a simple tap, you unlock the full potential of your iPad's display, transitioning to a visually expansive and distraction-free browsing experience that allows you to fully immerse yourself in the content of web pages.
The full screen mode in Safari on your iPad offers a captivating and visually engaging browsing experience, enabling you to appreciate the details, imagery, and layout of web pages without any encumbrances. Whether you are reading articles, exploring multimedia-rich websites, or engaging with interactive content, the full screen mode provides an unobstructed view, enhancing the impact and immersion of your browsing experience.
By embracing the full screen mode, you harness the capabilities of your iPad's display to enjoy a seamless and visually captivating interaction with web content, free from any constraints imposed by the browser interface. This transformative experience elevates your browsing sessions, allowing you to focus solely on the content that matters most to you, whether it's news articles, multimedia presentations, or visually rich web experiences.
In essence, the ability to display Safari in full screen on your iPad empowers you to tailor your browsing experience to your preferences, maximizing the available screen real estate and immersing yourself in the content of web pages without any distractions. With this newfound knowledge, you are equipped to elevate your browsing sessions and make the most of your iPad's capabilities for a visually captivating and engaging interaction with online content.
Leave a Reply Cancel reply
Your email address will not be published. Required fields are marked *
Save my name, email, and website in this browser for the next time I comment.
- Crowdfunding
- Cryptocurrency
- Digital Banking
- Digital Payments
- Investments
- Console Gaming
- Mobile Gaming
- VR/AR Gaming
- Gadget Usage
- Gaming Tips
- Online Safety
- Software Tutorials
- Tech Setup & Troubleshooting
- Buyer’s Guides
- Comparative Analysis
- Gadget Reviews
- Service Reviews
- Software Reviews
- Mobile Devices
- PCs & Laptops
- Smart Home Gadgets
- Content Creation Tools
- Digital Photography
- Video & Music Streaming
- Online Security
- Online Services
- Web Hosting
- WiFi & Ethernet
- Browsers & Extensions
- Communication Platforms
- Operating Systems
- Productivity Tools
- AI & Machine Learning
- Cybersecurity
- Emerging Tech
- IoT & Smart Devices
- Virtual & Augmented Reality
- Latest News
- AI Developments
- Fintech Updates
- Gaming News
- New Product Launches
- AI Writing How Its Changing the Way We Create Content
- How to Find the Best Midjourney Alternative in 2024 A Guide to AI Anime Generators
Related Post
Ai writing: how it’s changing the way we create content, unleashing young geniuses: how lingokids makes learning a blast, 10 best ai math solvers for instant homework solutions, 10 best ai homework helper tools to get instant homework help, 10 best ai humanizers to humanize ai text with ease, sla network: benefits, advantages, satisfaction of both parties to the contract, related posts.

How To Get Safari Full Screen On IPad

How To Update Apple Safari

How To Show Web Address Bar On Safari

How To Split Safari Screen On IPad

How To Screen Mirror Safari To TV

How To Get Rid Of Split Screen In Safari On IPad


How To Stop Pop-Ups On IPad Safari

What Version Of Safari Do I Have
Recent stories.

How to Find the Best Midjourney Alternative in 2024: A Guide to AI Anime Generators

How to Know When it’s the Right Time to Buy Bitcoin

How to Sell Counter-Strike 2 Skins Instantly? A Comprehensive Guide

10 Proven Ways For Online Gamers To Avoid Cyber Attacks And Scams

- Privacy Overview
- Strictly Necessary Cookies
This website uses cookies so that we can provide you with the best user experience possible. Cookie information is stored in your browser and performs functions such as recognising you when you return to our website and helping our team to understand which sections of the website you find most interesting and useful.
Strictly Necessary Cookie should be enabled at all times so that we can save your preferences for cookie settings.
If you disable this cookie, we will not be able to save your preferences. This means that every time you visit this website you will need to enable or disable cookies again.
Resolution by iOS device
Apple watch, further reading.
All tables are ordered by release date, then logical resolution height, with some exceptions.
1 iPhone 13 mini and equivalently sized devices have a logical scale factor of 3x but a native scale factor of 2.88x. The logical resolution of 375 × 812 is multiplied by 2.88 to reach the actual resolution of 1080 × 2340.
2 iPhone 8 Plus and equivalently sized devices have a native resolution downsampled from 1242 × 2208 to actual pixel dimensions 1080 × 1920. See here for explanation.
- "The ultimate guide to iPhone resolutions" by PaintCode
- "iPhone X screen demystified" by PaintCode
About | Source | Swiftly | Maintained by Eugene 👨🏻💻
You’re using an older browser version. Update to the latest version of Google Chrome , Safari , Mozilla Firefox , or Microsoft Edge for the best site experience.
- eLearning Blog
- eLearning Basics
- Instructional Design
- Corporate Training
- Course Selling
- Manufacturing
- Products iSpring Suite iSpring Learn
- Use Cases Onboarding Compliance Training Induction Training Product Training Channel Partner Training Sales Training Microlearning Mobile Learning
- Company About Us Case Studies Customers Partnership Course Development Contact Us Academy Blog Webinars Guides
- Community Academy Blog Webinars Guides Experts on iSpring
- Language EN English Français Deutsch Español Italiano Nederlands Português Polski 中文 日本語 العربية Indonesia
- Shopping Cart
Free Online eLearning Conference | May 2nd–3rd
iSPRING DAYS 2024
Seize the human-centric future of learning
How to Make a Website Go Full Screen on Your iPad

You can view almost any type of web content on an iPad, but it doesn’t readily support full-screen mode. People who prefer to use the Safari browser on the iPad face a problem viewing web content without browser panels, elements, etc.
If you want to view a webpage, course, or HTML5 presentation, it will be much more convenient to do it in full-screen mode. Full-screen viewing looks more native and provides additional space for your content, while hiding all Safari elements but the main window.
In this article, we provide a brief guide on how to view a website full screen on an iPad — and you won’t even need to change your iPad settings.
How to Open Safari in Full-Screen Mode on an iPad
- First, launch the Safari browser from the home screen and go to the webpage that you wish to view in full-screen mode.

Note : This way of viewing a webpage, course, or presentation in full-screen mode works if the source code of the webpage contains the following tag:
<meta name=”apple-mobile-web-app-capable” content=”yes “>
You can add this tag to your webpage using a third-party tool like iWeb SEO Tool or any other tool you wish. Please note that you need to first add the tag, refresh the page, and then add a bookmark to your home screen.
How to View a Video in Full-Screen Mode on an iPad
To get a video to show in full-screen mode on an iPad, you’ll need to download a standalone video app. There are multiple apps on the market, but you can use YouTube’s app, for example. Its interface will look almost the same as it would in a browser on a PC, but there are some differences to YouTube on a touch screen device in regard to switching to a full-screen mode.
To make the YouTube app play in full-screen mode, choose and open a video. When the video starts playing, tap on it once. You’ll see several additional options, including dual arrows at the bottom right corner. Tap the arrows to go to full screen.

How to View a PowerPoint Presentation on an iPad
If you want to make your PowerPoint projects available on the iPad, you can easily do so by converting PowerPoint slides to HTML5 with iSpring Converter . It works as a PowerPoint add-in, so you can convert your presentation right from PowerPoint with all of its functionality and appearance preserved. If you want to protect your content from unauthorized access, you can add an extra layer of protection to your presentation by setting a password, restricting the time allowed for viewing, and adding a watermark.
Would you like to get more useful information about online content for your iPad? Discover the easiest way for you to view PowerPoint presentations on an iPad or how to create an iPad app easily using tools you’re already familiar with.
How to Make Apps Full Screen on the iPad
Some apps don’t fill the entire screen of the iPad, but you can resize them to take full advantage of the expanded aspect ratio.
To have an app take up the full screen, drag the handle to the bottom corner of the iPad. If you’re using a mouse or trackpad, then use the mouse pointer on any edge of the window to resize it.
How to Troubleshoot Safari Display Issues
If Safari doesn’t open a webpage or work as expected on your iPad, here a few solutions that might help:
- Reload the page
- Install software updates and restart
- Turn extensions off if there are any installed in your browser
- Try opening the website in a private browser window
- Check the privacy, security, and website settings
- Reload the page without Private Relay if you’re subscribed to iCloud+ and are using this feature
- Check your VPN or other security software if you have these installed on your iPad
- Check network settings
To get the details about using these methods, check out the official Apple website .
How to Remove Split Screen on Safari
Apple devices are multitasking tools. The clearest evidence of this is that the Safari browser features a split screen. It allows you to open two websites in two separate windows simultaneously. These split-screen windows work independently of each other and help users to be more productive. For example, you can open YouTube to watch an instructional video in one window and open another website next to it to find some additional information on a topic.
Split View is enabled by default, so you can’t disable it forever. But there are a few tricks that can help you get your iPad screen back to full size.
To close Split View, tap the Multitasking button in the Safari window that you want to keep, then tap the full screen button. You can also drag the central app divider left or right over the Safari window that you want to close.
You can also merge your Safari windows into a single one to enable full-screen mode. Just touch and hold the tabs button in the toolbar and tap Merge All Windows .
To go into more details about how to use split screen in Safari on your iPad, visit the Apple website .
What to Do if Safari Opens in a Small Window
If a website opens as a small, narrow window off to the side, you likely have an instance of Safari opening in slide-over view.
To make Safari full screen, pull down on the gray grab bar at the top of the browser view that allows you to transform the view into split screen. Then drag a central app divider all the way to the edge of the screen.
Fast PowerPoint to HTML5 Converter
Convert presentations to HTML5 with all effects and transitions preserved

Content creator:
Helen Colman
She enjoys combining in-depth research with expert knowledge of the industry. If you have eLearning insights that you’d like to share, please get in touch .
You might also like this

Subscribe to our blog
Stay tuned to get our latest eLearning tips and tricks!
By clicking “Subscribe”, you agree to our Privacy Policy . All emails include an unsubscribe link, so that you can opt-out at any time.
We use cookies to give you the best possible experience on our website and also for analytics and marketing purposes. You can enable or disable optional cookies as desired. See our Cookie Policy for more details.
Manage your cookies
Essential cookies are always on. You can turn off other cookies if you wish.
Essential cookies
Analytics cookies
Social media cookies
back to JacobsQuick.tips
Enjoyed this video? Why not buy me a coffee!
A new feature in iPadOS 16 will let you change the display scale – the resolution – of your iPad.
That means on an 11 inch iPad PRO you can see the same amount of content that you’d get on the larger 12.9 inch iPad Pro.
So to try this out we’ll go into Settings and on the left hand side we’re going to find Display and Brightness.
Then at the bottom of this page you want to go down to where it says Display Zoom, then if you tap onto here you can choose what mode you would like.
Now the Default mode is the one you’ve been used to for years gone by, but the one that says More Space will change your iPad quite dramatically – in fact more so than that little animated thumbnail might suggest!
When you go on to here your device will quickly restart (and through the magic of editing that’s nice and quick!) and now you can see what more space mode looks like.
Immediately you can see more content in the Settings app than there was before – more options on the sidebar, and the text that’s there is smaller.
The resolution has been increased quite dramatically.
But if we compare side-by-side you’ll see exactly what a difference this is.
So starting in a basic app like Maps you can see that on the left hand side there’s more information in that toolbox and you get more map on the screen.
Then if we go into Split View I’ve got Music and Pages – you can see just how much more is displayed in Music when I’ve got the scaling turned on rather than in default standard mode.
And lastly this features real chance to shine is in Stage Manager.
Have a look at the difference here between the scaling mode being on and being off – we can see more icons in the different Files apps, we can see more space around the apps and we can position them however we like on the screen because we’ve got more resolution to play with.
That’s a quick tip for your iPad. Make sure you subscribe down below for loads more!
Leave a Reply Cancel reply
All of my content is completely free to watch. However, to create these videos I require a steady stream of caffeine! If you've found this #QuickTip helpful then please do consider buying me a coffee . Thank you.
Copyright © 2019-2024 Jacob Woolcock. All Rights Reserved.
iPad Pro 12 (2021)
iPad Pro 12 (2021) is a tablet powered by iPadOS OS and released by Apple on Friday, May 21, 2021.
Download Blisk application to test the cross-browser compatibility and responsive design on iPad Pro 12 (2021). This tablet is ready to use standalone or simultaneously with lots of other popular devices.
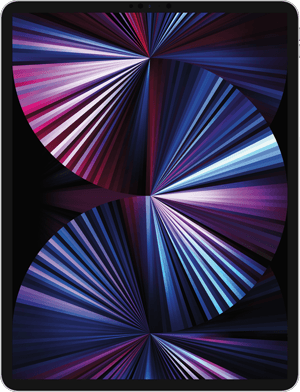
Table of contents:
Overview and dimensions, screen size, viewport & pixel ratio, key points for development and testing, css media query, launch device in blisk application, launch device from command prompt or terminal, specification (summary).
iPad Pro 12 (2021) was released by Apple on Friday, May 21, 2021 and is powered by iPadOS OS. By default, the device is shipped with a web browser — Safari for iPadOS. Device dimensions are 214.9×280.6×6.4 millimeters (8.46×11.05×0.25 inches) 1 . The device weighs 682 g.
iPad Pro 12 (2021) has a Liquid Retina XDR mini-LED LCD display with a 12.9-inch screen (515.3 cm 2 , 4:3 aspect ratio), and an approximately 85.4% screen-to-body ratio. The display is a touch screen, meaning that it supports touch events - interactions using a finger or stylus.
1 - Property is displayed as width × height × thickness.
iPad Pro 12 (2021) has a 12.9-inch screen with a screen size (resolution): 1024px × 1366px , 1024px × 1366px viewport 1 , and a CSS Pixel Ratio of 2.
1 - Property is displayed as width × height.
Screen size (resolution) is the number of physical pixels present on a screen.
Viewport or Viewport size is the number of software pixels (CSS pixels) present on a screen. Usually, viewport size displays as viewport width in pixels to viewport height in pixels.
Device Pixel Ratio (DPR) or CSS Pixel Ratio is the ratio between the physical pixels (screen size or resolution) and CSS pixels (viewport). Depending on device specification, one CSS pixel can equal one or mode physical pixels. Modern devices have screens with high pixel density resulting in the difference between screen size (resolution) and viewport.
Summary: Screen Size (Resolution) = Viewport size × Device Pixel Ratio. Viewport size = Screen Size (Resolution) / Device Pixel Ratio. CSS Pixel Ratio = Screen Size (Resolution) / Viewport size.
Before you start web development or testing, check that the web application supports a responsive viewport by using a viewport meta tag:
You can inspect this tag in the head section of an HTML document on iPad Pro 12 (2021) right in the Blisk app . If this viewport tag is missing, the web application will not be responsive and will overflow the screen, hiding the content from users and leading to a bad user experience.
The form factor of the device represents its primary orientation as a portrait. Landscape orientation is popular on iPad Pro 12 (2021) as well and should be seriously considered when you develop or test web applications on any mobile.
You also need to consider that the users will manipulate your web application on iPad Pro 12 (2021) with a finger and stylus because this device has a touch screen that supports touch events. It is important to remember, that users may interact with multiple fingers (multi-touch) and gestures: single tap, multi-tap, swipe, pinch, stretch, zoom, etc. The users are highly likely to use gestures on small touch screens because of seamless interaction and great user experience.
Use the CSS Media Queries below to apply custom CSS properties for iPad Pro 12 (2021) and devices with the same screens:
iPad Pro 12 (2021) Media Query for min-width:
iPad Pro 12 (2021) Media Query for min-height:
iPad Pro 12 (2021) Media Query for landscape orientation:
iPad Pro 12 (2021) Media Query for portrait orientation:
iPad Pro 12 (2021) Media Query with device pixel ratio:
iPad Pro 12 (2021) is ready to use in the Blisk app, where you can develop web applications and test cross-browser compatibility, use this phone as a standalone device or simultaneously with other devices. Getting started with Blisk...
- Download the latest version .
- Launch the Developer Mode from the Toolbar (screenshot below).
- Click Device Manager (screenshot below).
- Select iPad Pro 12 (2021) from the list.
- Click Launch Devices .
You can launch iPad Pro 12 (2021) in the Blisk app from Command prompt (Windows) or Terminal (macOS or Linux) to develop web applications and test cross-browser compatibility on a standalone device or simultaneously with other devices. Learn more...
- Launch the Developer Mode from the Toolbar.
- Click Menu: Device Set ➜ Share Set .
- Select Command and click Next .
- Copy the generated command.
- Launch Command prompt or Terminal, paste the command, and execute it.
is ready to use for web development, testing, marketing, SEO needs
App for Windows, macOS, Linux
- Develop responsive web applications for mobiles, tablets, and desktops
- Test cross-browser compatibility for mobiles, tablets, and desktops
- Test touch events, simulate medium or slow Internet connection
- Debug and measure performance with Developer Tools
- Home New Posts Forum List Trending New Threads New Media Spy
- WikiPost Latest summaries Watched WikiPosts
- Support FAQ and Rules Contact Us
iPad Pro How to change the resolution of iPad Pro’s external display?
- Thread starter hajime
- Start date Jul 10, 2023
- Sort by reaction score
- iPhone, iPad, and iPod Touch
macrumors 604
- Jul 10, 2023
Hello, I have a 4K TV connected to a M1 iPad Pro 12.9” 2021 via an USB-C to HDMI adapter. The external TV is in extended screen mode. I sent to Settings->Display & Brightness and clicked the TV under Displays.However, under Display Zoom, I only have Large Text and Default. How do I get a list of resolutions and change to the resolutions I want?
macrumors 68030
At the moment you can’t - besides the settings for display zoom for your iPad screen, (if applicable) SDR or HDR, and toggling »allow display mode changes« there are no settings option available.
macrumors 6502a
- Jul 11, 2023
Apple’s implementation really is lazy and awful, for me it doesn’t even recognise the right aspect ratio on my ultrawide monitor, something that no other computer or tablet has had a problem doing. So not only do they not have a way to change it manually, they aren‘t even managing the auto recognition properly.
ofarlig said: Apple’s implementation really is lazy and awful, for me it doesn’t even recognise the right aspect ratio on my ultrawide monitor, … Click to expand...
Slartibart said: Out of curiosity: what monitor model? how do you connect? Click to expand...
Rotate the screen on your iPad
The screen on your iPad can rotate so that you can see apps like Safari and Messages in portrait or landscape mode. Learn how to rotate the screen on your iPad, or get help if the feature doesn't work.
Some apps don't support rotation, so your screen might not rotate while you're in those apps even if rotation is enabled.
How to rotate the screen on your iPad
Turn your iPad sideways.
If the screen still doesn't rotate, try a different app like Safari or Messages, which work in landscape mode, and check to see if your iPad has a side switch .
If you have an older iPad, check to see if it has a side switch
Go to Settings > General. Under Use Side Switch To, select the option that you want.
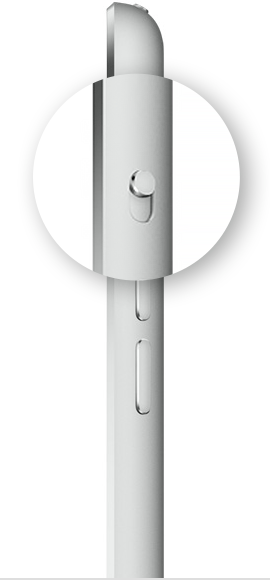
Check the app that you're using
Remember that not all apps support rotation. If some apps on your iPad rotate as expected and others don't rotate, the ones that don't were built that way by their developers.
Still need help?
If the screen on your iPad still won't rotate, contact Apple support .

Related topics
Explore Apple Support Community
Find what’s been asked and answered by Apple customers.
Contact Apple Support
Need more help? Save time by starting your support request online and we'll connect you to an expert.

COMMENTS
Change the display controls for a website on Safari. You can hide the search field, switch to Reader, and more. Open the Safari app on your iPad. Tap , then do any of the following: Hide the search field: Tap Hide Toolbar (tap the top of the screen to get it back). See a streamlined view of the webpage: Tap Show Reader (if available).
I understand you have a concern about video resolution when playing videos in Safari. You are correct that there's not a setting to change a video's resolution within Safari, but there may be some steps you can try to help narrowing this down. Knowing that the issue occurs on both cellular and Wi-Fi and that you're running iOS 13.3 is helpful.
This is an extra 18px of screen that is taken up. So the usable screen area in Safari is actually: landscape: 1024x672 portrait: 768x928. answered Jun 28, 2012 at 13:47. iamalismith. 1,541 9 22. I'm not at a computer to chech this, but I believe you can set the status bar as transparent and then retain that space.
note- (was formerly - mistakenly - titled as safari has stopped showing me the resolution when resizing a window) safari; resolution; Share. Improve this question. Follow ... It could not be zoomed at all, i. e. zooming did not change a single pixel on the screen, and yet, measurements were different at different zoom levels. The same may apply ...
3. Adjust the font size. The default zoom amount (100%) appears at the top of the menu. Tap the smaller A on the left to decrease the default font size, or the larger A on the right to increase it. Continue taping until you're satisfied with the new size, then tap anywhere on the page to close the window. [1] 4.
As of Safari 16.1, in responsive design mode, there should be some bars you can grab with your mouse on all sides of the viewport that you can hold and drag to the dimensions you'd like. It should automatically update the pixel dimensions at the top of the responsive design mode.
Select Develop > Enter Responsive Design Mode in the Safari toolbar. Press the keyboard shortcut Option + Command + R to enter Responsive Design Mode quickly. The active web page displays in Responsive Design Mode. At the top of the page, choose an iOS device or a screen resolution to see how the page will render.
Both the 9.7-inch iPad models and the 7.9-inch iPad models share the same 2048x1536 Retina Display resolution. This gives the iPad Mini 2, iPad Mini 3, and iPad Mini 4 a pixels-per-inch (PPI) of 326 compared to the 264 PPI in the 9.7-inch models. Even the higher resolution 10.5-inch and 12.9-inch iPad models work out to 264 PPI, which means the ...
Step 2: Tap the "AA" icon in the address bar. Located within the address bar of Safari on your iPad is a versatile tool that grants you access to a range of useful options for customizing your browsing experience. This tool is represented by the "AA" icon, which serves as a gateway to various settings related to webpage display, content ...
1 iPhone 13 mini and equivalently sized devices have a logical scale factor of 3x but a native scale factor of 2.88x. The logical resolution of 375 × 812 is multiplied by 2.88 to reach the actual resolution of 1080 × 2340. 2 iPhone 8 Plus and equivalently sized devices have a native resolution downsampled from 1242 × 2208 to actual pixel dimensions 1080 × 1920.
Add Safari back to your Home Screen. If you don't see Safari on your Home Screen, you can find it in App Library and add it back. On the Home Screen, swipe left until you see the App Library. Enter "Safari" in the search field. Press and hold , then tap Add to Home Screen. In Safari on iPad, view websites, preview website links, translate ...
First, launch the Safari browser from the home screen and go to the webpage that you wish to view in full-screen mode. After locating the webpage, tap the Share button at the top of your screen. In the drop-down menu, tap the Add to Home Screen option. In the Add to Home window, you can give the new icon a title on the home screen of your iPad.
iPad 2: 768 x 1024. iPad: 768 x 1024. Another way of easily checking your iPad or iPhone screen resolution is using free apps that show system information. You can find a few such apps in the App Store. However, most of them are either old or poorly developed, and the information they show is often inaccurate.
A new feature in iPadOS 16 will let you change the display scale - the resolution - of your iPad. That means on an 11 inch iPad PRO you can see the same amount of content that you'd get on the larger 12.9 inch iPad Pro. So to try this out we'll go into Settings and on the left hand side we're going to find Display and Brightness.
Anyway, found out on reddit how to check max Netflix video resolution on device. Search for "test pattern" and play the video. It shows bitrate and resolution on upper right corner. iPad Pro 10.5 (2224x1668) received 5800 kbps, 1920x1080, 10 bpc. iPad Pro 12.9 (2732x2048) received 7450 kbps, 2560x1440, 10 bpc.
The display is a touch screen, meaning that it supports touch events - interactions using a finger or stylus. 1 - Property is displayed as width × height × thickness. Screen size, Viewport & Pixel Ratio. iPad Pro 12 (2021) has a 12.9-inch screen with a screen size (resolution): 1024px × 1366px , 1024px × 1366px viewport 1, and a CSS Pixel ...
If you notice that the size of your screen in Microsoft Edge is too big or too small, try adjusting the resolution or zoom. Click on the 3 horizontal dots in the top right corner of the browser Click on the + or - to make the screen bigger or smaller
Go to Settings > Accessibility > Display & Text Size. Do any of following: Make text bigger: Tap Larger Text, then drag the slider to adjust the text size (turn on Larger Accessibility Sizes to show more size options). You can also go to Settings > Display & Brightness > Display Zoom, then select Larger Text to see larger controls.
Jul 10, 2023. #1. Hello, I have a 4K TV connected to a M1 iPad Pro 12.9" 2021 via an USB-C to HDMI adapter. The external TV is in extended screen mode. I sent to Settings->Display & Brightness and clicked the TV under Displays.However, under Display Zoom, I only have Large Text and Default. How do I get a list of resolutions and change to the ...
Turn your iPad sideways. If the screen still doesn't rotate, try a different app like Safari or Messages, which work in landscape mode, and check to see if your iPad has a side switch. If you have an older iPad, check to see if it has a side switch. If you don't see the Rotation Lock button, check to see if your iPad has a side switch. If you ...
Here's how you can change the different external display settings on iPadOS 16: Plug your iPad into an external monitor. Open the Settings app on your iPad. Tap Display & Brightness in the sidebar. Under the Displays section, tap the name of your external monitor. Tap Display Zoom. Select one of the following: