- PRO Courses Guides New Tech Help Pro Expert Videos About wikiHow Pro Upgrade Sign In
- EDIT Edit this Article
- EXPLORE Tech Help Pro About Us Random Article Quizzes Request a New Article Community Dashboard This Or That Game Popular Categories Arts and Entertainment Artwork Books Movies Computers and Electronics Computers Phone Skills Technology Hacks Health Men's Health Mental Health Women's Health Relationships Dating Love Relationship Issues Hobbies and Crafts Crafts Drawing Games Education & Communication Communication Skills Personal Development Studying Personal Care and Style Fashion Hair Care Personal Hygiene Youth Personal Care School Stuff Dating All Categories Arts and Entertainment Finance and Business Home and Garden Relationship Quizzes Cars & Other Vehicles Food and Entertaining Personal Care and Style Sports and Fitness Computers and Electronics Health Pets and Animals Travel Education & Communication Hobbies and Crafts Philosophy and Religion Work World Family Life Holidays and Traditions Relationships Youth
- Browse Articles
- Learn Something New
- Quizzes Hot
- This Or That Game New
- Train Your Brain
- Explore More
- Support wikiHow
- About wikiHow
- Log in / Sign up
- Computers and Electronics
- Internet Browsers
- Safari Browser

How to Delete Cookies Using the Safari Web Browser
Last Updated: August 2, 2023 Tested
iPhone and iPad
This article was co-authored by wikiHow staff writer, Jack Lloyd . Jack Lloyd is a Technology Writer and Editor for wikiHow. He has over two years of experience writing and editing technology-related articles. He is technology enthusiast and an English teacher. The wikiHow Tech Team also followed the article's instructions and verified that they work. This article has been viewed 580,868 times. Learn more...
This wikiHow teaches you how to delete cookies in your Safari browser on a Mac or an iPhone. Cookies are bits of website data that help Safari remember your preferences, passwords, usernames, and more. Since cookies are downloaded onto your computer each time you open a new web page, you may wish to block cookies entirely to prevent them from being downloaded in the future.

- If you don't see this option, make sure that Safari is the front window by clicking it.

- You may be prompted to confirm this action.
- Keep in mind that some websites require cookies in order to load some features. Blocking all cookies will prevent some websites from working correctly.

- Unfortunately, you can't delete only cookies in Safari on an iPhone.

Community Q&A
- Cookies help websites remember who you are and what your preferences are. If you delete all of your cookies, you will need to log back in to any websites which previously had stored passwords or other account information. Thanks Helpful 1 Not Helpful 1

- Blocking cookies will result in some websites not functioning properly, while a few websites may cease to load or work altogether. Thanks Helpful 2 Not Helpful 0
You Might Also Like

- ↑ https://www.imore.com/how-enable-cookies-safari-macos-high-sierra
About This Article
- Send fan mail to authors
Is this article up to date?

Featured Articles

Trending Articles

Watch Articles

- Terms of Use
- Privacy Policy
- Do Not Sell or Share My Info
- Not Selling Info
wikiHow Tech Help:
Tech troubles got you down? We've got the tips you need
- Apple Watch
- Accessories
- Digital Magazine – Subscribe
- Digital Magazine – Log In
- Smart Answers
- M3 MacBook Air
- New iPad Air
- iPad mini 7
- Next Mac Pro
- Best Mac antivirus
- Best Mac VPN
When you purchase through links in our articles, we may earn a small commission. This doesn't affect our editorial independence .
How to clear Safari’s cache and cookies on Mac

There are a handful of situations when clearing Safari’s cookies or cache–one of the places where Safari stores website data to avoid having to download it afresh each time you access a site–can help improve your browsing experience.
The first is when websites simply stop working when you access them on Safari. Perhaps Facebook stops updating with new posts, for example, or the images on a site don’t appear as they should. If this happens, it’s likely the cache has become corrupted.
Alternatively, if you find that personal info automatically completed on sites isn’t correct, deleting cookies can help. These are small files that sites use to save data about you and what you do on the site.
Even if none of these problems affect you, periodically cleaning browser data can help protect your privacy from snoops who want to discover what you’ve been up to online. In this article, therefore, we explain how to clear Safari’s cache and cookies on Mac.
We also have an article that explains How to clear cache on a Mac.
How to clear Safari cookies and cache for websites
Cleaning cookies and the cache data for individual sites can be done via Safari’s Settings/Preferences.
- Open Safari
- Click on Safari in the menu at the top of the screen.
- Click on Settings or Preferences (depending on the version of macOS you are running).
- Go to the Privacy tab.
- Click on Manage Website Data…
- Choose Remove All or select websites individually to remove.
After the data is loaded you’ll probably see a long list of websites. You can choose to Remove All or just select individual websites you want to remove from this list. If you want to select a number of different sites you can click on one and then press and hold the Command key to select a second, third or fourth and so on. We recommend that you don’t select hundreds this way – it’s better to delete in batches just in case you have to start over.
If you would prefer to select all and then deselect the ones you want to keep you can do so. Use Command + A to select all, then press and hold Command while clicking on any website you are happy to keep in this list. Just click Remove afterwards, not Done, as that will just undo all your hard work.
There’s a search field you can use to track down individual sites.
Bear in mind that deleting cookies might remove autocompleted login usernames and passwords for sites, and will almost certainly log you out of that site if you’ve configured it to automatically log in each time you visit.

How to clear Safari cache
The hidden Safari Developer menu can be used to clear just the cache, leaving cookies and the browser history in place. This is a very useful diagnostic step to take before removing those two items if a website behaves badly.
If you just want to clear all your cache you can do so by following these steps:
- Open Safari.
- Click on Safari in menu bar at top of screen.
- Click on Settings/Preferences (depending on the version of macOS you are running).
- Click on the Advanced tab.
- Check the box beside Show Develop Menu in Menu Bar.
- Now there will be a new Develop tab in the menu at the top of your screen. Click on this.
- Click on Empty Caches.
Alternatively click on Option/Alt + Command + E.
Close any open Safari windows and select Empty Caches on the Develop menu. Then click File > New Window to start Safari with a clean cache.

How to remove autocomplete data from AutoFill
Safari’s AutoFill tool can fill in username and password details on websites as well as credit card details and other elements like your address and email details.
This can be really useful, but it can also be annoying if the data it fills in is incorrect or out of context. It’s also a problem when AutoFill helpfully enters old or incorrect passwords or emails and addresses.
You can change this data, or delete it by following these steps:
- Click on Safari.
- Click on Settings/Preferences.
- Choose the AutoFill tab.
- Here you can edit contact information, usernames and passwords, credit cards and other data. Click on Edit beside the category you want access to.
- You’ll need to enter your password or use Touch ID to gain access.
Delete incorrect data: If you are finding that Safari is autofilling incorrect data about you–your address, for example–click Edit beside Using information from my contacts. This will open up your Contacts app. Your card will be at the top or under My Card. You can add and amend data about you here.

Delete incorrect passwords and site logins: If you wanted to delete incorrect passwords, for example, you can just click on the Passwords tab. If you know which password you want to remove search for the website or service and then find the older password option (if there is more than one) and select it and then click on the – below the column to remove it. You can then select Delete Password. If that means there is no password saved for that website, you can then recreate the entry for the site by clicking the Add button. You’ll first need to provide the URL of the site (that is, something like https://facebook.com ), and then type the username and password alongside (hit the Tab key to move from field to field).
See: How to autofill passwords, bank cards, names and addresses for more.

Delete logins and passwords system-wide
Pruning site logins can also be done via the Keychain Access app, which you’ll find in the Utilities folder of the Applications list in Finder, although you should be very careful using this app because it pretty much controls the entire security operation of your Mac! However, by removing errant username and password entries here you’ll stop virtually all of your Mac apps using them, and not just Safari.
Just type the name of the site into the Search field, and look in the list of results for entries of the kind Web Form Password. Right-click the entry and select Delete.

If you want to delete your Chrome or Firefox cache, cookies or browsing history read: How to delete your Mac browsing history . For alternative web browsers take a look at: Best web browser for Mac.
- Clear Safari cache on Mac
- Clear Safari cache on iPhone or iPad
- How to save passwords when clearing your cache
How to clear your Safari browser cache on a Mac, iPhone, or iPad
- You can clear your cache on Safari in just a few steps on a Mac, iPhone, or iPad.
- Clearing your cache, as well as history and cookies, can help resolve your device's performance issues.
- Clearing your cookies will clear your passwords as well, unless you save them with keychain.
A cache is a store of data. When you visit a website on your Mac, iPhone, or iPad, the Safari browser keeps a snapshot of the pages you view.
If you go back to that website, Safari loads the cached page in an instant, instead of taking the time to retrieve the page from the internet again.
But an overloaded cache can take up storage space and cause your device to run inefficiently — and it could use a periodic clearing.
Here's what you need to know to clear your cache on Safari, as well as your cookies and browsing history.
How to clear Safari cache on Mac
You can either clear just your cache or your cache, history, and cookies.
Clear your cache
1. Click on the Safari tab at the top left of your screen and choose Preferences from the dropdown menu.
2. Click the Advanced tab of the menu that pops up.
3. At the end of the tab, select the Show Develop menu in menu bar box and close the Preferences menu.
4. Click the Develop tab from the Safari menu at the top of the page.
5. Click Empty Caches from the dropdown menu.
Clear your cache, history, and cookies
You may also want to clear your browsing history and cookies in addition to emptying your cache. Here's how to do that.
1. Choose the History tab at the top of your screen.
2. At the very bottom of the dropdown menu, choose Clear History.
3. A box pops up with a choice to clear the last hour, today, today and yesterday, or all history. Choose your time frame and click the Clear History button.
Once you clear the history, it will also clear the cache and cookies associated with that time period.
How to clear Safari cache on iPhone or iPad
To clear your cache and browsing history:
1. Open the Settings app.
2. Tap Safari .
3. Tap Clear History and Website Data .
4. On the screen that pops up, choose Clear History and Data .
To clear your cache but not your browsing history:
3. Tap Advanced .
4. Tap Website Data .
5. Choose Remove All Website Data .
What happens to saved passwords when you clear your cache
When you clear your cache, history, and cookies, you may discover that Safari has logged you out of your favorite websites.
While clearing Safari's cache alone will not delete your passwords, clearing your history and cookies can. That's because when you empty your cookies, you will lose their password data saved in Safari as well. And keep in mind that clearing your history also clears its associated cookies.
Luckily, Apple has a solution to this problem. If you use iCloud, check your iCloud settings on your phone or computer.
Make sure that you've checked the box for Safari. As long as this box is checked, any passwords you save through your browser will stay safe in your keychain .
- Main content
How to Delete Cookies and Stored Website Data in Safari
Websites and advertisers use cookies to identify you and follow you around the internet, and they might also save other website data to remember you by. In Safari, you can delete these cookies and other data. Let's head to Safari's privacy settings.

Stored content can include a history of your site visits or information you provided the site, such as your name and email address. You can delete all of the website data at once or for individual sites.
Delete Cookies and Saved Data on the Mac
1. Select Preferences from the Safari menu or hold down the Command key and the comma key at the same time (Command+,).

2. Go to the Privacy tab.

3. Click the Remove All Website Data button to remove all stored website data, or skip to step 5 to remove data on a site-by-site basis.

4. Click Remove Now to confirm. Note, as Safari warns you, this could log you out of sites and perhaps also change how they function. For example, instead of getting tailored ads on the site, you'll be served generic ones.

5. To remove stored data by site, click the Details button.
Stay in the know with Laptop Mag
Get our in-depth reviews, helpful tips, great deals, and the biggest news stories delivered to your inbox.

6. Select the sites with stored data you want to remov e. Hold down the Command key to select multiple sites.

7. Click Remove.
8. Click Done.
Alternatively, you can click the Remove All button to delete all of the sites' cookies and stored data. Safari will ask you to confirm your choice:

Delete Cookies and Web History in Safari in iOS
Clear your history, cookies, and browsing data from Safari on your iPad or iPhone .
1. Open the Settings app and tap Safari.

2. Tap Clear History and Website Data. If you're using iOS 7 or earlier, the menu is slightly different: Tap "Clear History" and "Clear Cookies and Data".

3. Tap Clear to confirm.

4. Tap Advanced back in the Safari Settings window to clear other stored website data.

5. Tap Website Data.

6. Tap Remove All Website Data . Alternatively, you can click the Edit link at the top right and then delete individual sites' data by tapping the minus sign next to the site names.

Doing this will not only help protect your privacy. It can also clear out precious space on your device.
Looking to learn more about your Mac — or buy a new one? Check out our how to reset a MacBook guide for more details about what to do before you sell your laptop (or other macOS machine) and our MacBook Pro 2019 rumors roundup for details on what to expect in next year's model.
- How to Search for Text Within a Web Page in Safari
- How to Restore Recently Closed Tabs and Windows in Safari
- How to Block Cookies in Safari
How to convert PDF to JPG, PNG, or TIFF
How to add Outlook Calendar to Google Calendar
How to optimize Windows 11 for gaming: Tips and tricks to get higher fps, faster load times, and more
Most Popular
By Hilda Scott April 04, 2024
By Momo Tabari April 04, 2024
By Rael Hornby April 04, 2024
By Sarah Chaney April 04, 2024
By Mark Anthony Ramirez April 03, 2024
By Hilda Scott April 03, 2024
By Madeline Ricchiuto April 03, 2024
By Sarah Chaney April 03, 2024
By Stevie Bonifield April 02, 2024
By Mark Anthony Ramirez April 02, 2024
By Hilda Scott April 02, 2024
- 2 The Lenovo Slim 7i changed my mind about laptop keyboards
- 3 7 best Windows 11 themes: How to quickly transform your Windows desktop
- 4 Qualcomm Snapdragon X Elite gaming hands-on: The buttery smooth performance blew me away
- 5 3 open world games like Dragon’s Dogma 2 on console and PC in 2024
How-To Geek
How to clear safari's browsing history and cookies on macos.
To clear your history on Safari, click the "History" button at the top, then select "Clear History.
Quick Links
How to delete your browsing history in safari, how to automatically delete your browsing history on safari, how to clear your cookies on safari, key takeaways.
To clear your history on Safari, click the "History" button at the top, then select "Clear History." You can also set Safari to clear your browsing history automatically by going to Preferences > General, then set "Remove History Items" to the time frame you want.
You may not have anything to hide when we surf the Internet, but you still may want to clear your history every now and then. Here's how you can clear your browsing history in Safari on MacOS.
On Safari, all you do is click the "History" button at the top of the screen then select "Clear History" at the bottom of the list.
Once you do this, you will be given a choice: you can select "the last hour," "today," "today and yesterday," and "all history" from a drop-down menu. Once you've decided, click the "Clear History" button and the history will be clear per your preference.
If you simply want to clear part of your history, you can click "Show History" ("Command + Y").
Click on the site or use the "Command" key to select several sites, then press the "Delete" key. You can also click "Clear History" in the upper right corner to remove everything all at once.
You can also right-click a history entry to delete it.
Related: How to Clear History, Cache, and Cookies in Safari on iPhone or iPad
You can also set Safari to automatically clear your history every so often. When you open up the Safari preference ("Command + ,"), click the "General" tab, and select the "Remove History items" option.
You can decide when or if your history is automatically deleted after one day, one week, two weeks, one month, one year, or you can keep your history indefinitely by selecting the manual option.
To clear cookies in Safari, while you're in Safari's preferences, click on the "Privacy" tab and click "Manage Website Data."
On this page, you will see all the cookies stored on your Mac. You can right-click a specific cookie and select "Delete" to remove it, or you can hold the "Command" button and select several at once.
If you want to remove all of your cookies, click "Remove All" at the bottom of the window.
You will be asked to confirm you want to "remove all data stored by websites on your computer."
Keep in mind that, if you do this, any websites you might have personalized will be removed, and you will be logged out of all websites (though it should be easy to log back in if you've saved your username and password).
Related: How to Block Third-Party Cookies in Every Web Browser
Clearing your history and cookies isn't necessarily sneaky. It's good to be privacy-conscious because there are often times when someone will ask to use your computer for a minute. You may not be looking at anything untoward or scandalous, but then again, you don't necessarily want just anyone knowing what you've been looking at or reading.

We explain and teach technology, solve tech problems and help you make gadget buying decisions.

How To Remove Someone From a Slack Channel
A Slack Channel creates organized communication among your teammates. But when required, here’s how to remove someone from a Slack Channel.

How to Check Processor on Your Android Phone (Including Samsung)
Unsure what processor your device currently has? Here are 4 ways you can use to check the processor on your Android phone.

How to Put Different Headers and Footers on Different Pages in Word
Easily customize your document layout by learning how to put different headers and footers on different pages in Word.
Recommended

HP Omen Transcend 14 Review: Almost Perfect!
Looking for a new portable gaming laptop? Check out our review of the HP Omen Transcend 14, powered by the latest Intel Core Ultra processors.

6 Best Budget Gaming Monitors Under $100
Shopping on a tight budget for monitors? Check out the best budget gaming monitors that can be yours for under $100 right now.
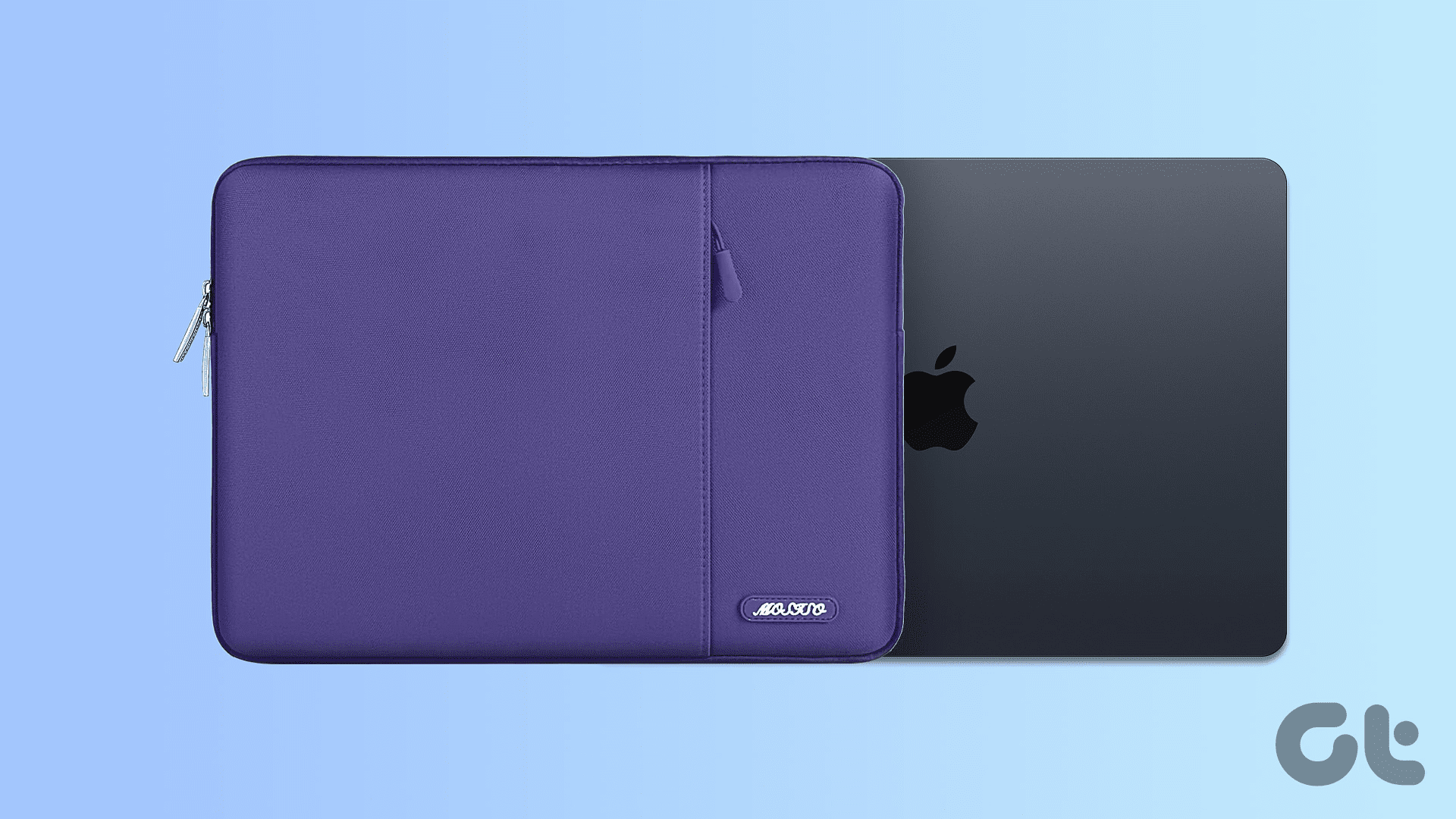
5 Best Laptop Sleeves for Apple MacBook Air M3
If you want to invest in the safety of your new purchase, here are the best laptop sleeves for Apple MacBook Air M3 you should buy now.
Follow Guiding Tech
Join the newsletter.
Get Guiding Tech articles delivered to your inbox.
3 Ways to Compare Columns in Excel for Matches
5 ways to stop microsoft gameinput service from crashing your windows pc, 6 ways to fix recycle bin corrupted error on windows 11.
More →
How to Find IMEI Number on Android (With/Without Phone)
Top 7 fixes for black screen of death on samsung galaxy phone, how to check if your samsung phone is original or fake, 3 ways to play local mp3 files on iphone, 5 easiest ways to transfer files from iphone to mac, top 7 ways to fix ipad could not be restored error 4013, how to use glanceable directions on google maps.

How to Play Music on Twitch Without Infringing Copyright
Want to improve your Twitch stream? Learn how to play music on Twitch without any copyright hurdles and improve your stream.

How to Use Voice Typing on Google Docs on Mobile and Desktop
Here’s how you can enable and use Voice Typing in Google Docs on your mobile and desktop to jot down your ideas quicker.

More Latest Articles

3 Best Ways to Extract a URL From Hyperlinks in Microsoft Excel
Need to extract the hyperlink URLs within your Microsoft Excel spreadsheet? Here are the best timesaving ways to do so.

6 Best Ways to Fix Apple TV Stuck on Apple Logo
Apple TV getting stuck at the Apple logo can spoil your ideal streaming setup. Check the top ways to troubleshoot the problem.

Top 7 Fixes for Grammarly Not Working in Google Docs
If Grammarly is not showing writing suggestions in Google Docs, here are some tips to get it working again in Chrome, Edge, Firefox, or Safari.

3 Best Ways to Record Audio on Mac
Here’s how you can record audio on your Mac using built-in tools. We will also share the steps to record your Mac screen with audio.

How to Add Friends on Steam Without Paying
Tired of playing alone on Steam? Learn how to add your friends on Steam, share your stats, and compete with them.

Need to transfer files, photos, or videos from your iPhone? Explore these five easiest ways to transfer files from your iPhone to a Mac.
Internet and Social
How to go frame by frame on youtube on desktop and mobile, what does battery service recommended mean on mac, 4 best fixes for launchpad icon missing from dock on mac, 8 best utility apps for mac to speed up your workflow, bluetti ac240 power station: top 7 features of this new portable powerhouse, top 6 fixes for ps5 not recognizing external hard drive.
Guiding Tech YouTube Channel →
- a. Send us an email
- b. Anonymous form
- Buyer's Guide
- Upcoming Products
- Tips / Contact Us
- Podcast Instagram Facebook Twitter Mastodon YouTube Notifications RSS Newsletter
How to Clear Safari Browsing History and Cache
Whenever you browse the web in Safari, the browser stores website data so that it doesn't have to download it again each time you revisit a site. In theory this should speed up your browsing experience, but there are some scenarios where you might want to clear the cache and start anew. Keep reading to learn how it's done on Mac, iPhone , and iPad .
If a site you regularly frequent has elements that have stopped working, or if a site has stopped loading completely, there may be a conflict between an older version of it that Safari has cached and a newer one.
Or perhaps you simply want to protect your privacy by wiping the slate clean and removing all the data associated with websites you've visited. Either way, here's how it's done on macOS and iOS.
How to Clear Safari's Cache on Mac
There are two ways to clear Safari's cache on a Mac. The first method outlined below deletes everything relating to a website you've visited, including not only the cached versions of the site, but also cookies and any other related data. The second method described offers a more targeted approach and clears only Safari's cache, but it does involve enabling a hidden menu.
- Launch Safari browser on your Mac.

How to Clear Safari's Cache on iPhone and iPad
Note that the following steps clear all history, cookies and website data on your device, regardless of when the sites were accessed.
- Launch the Settings app on your iOS device.
- Scroll down and select Safari .
- Scroll down and select Clear History and Website Data .
- Choose the timeframe to clear ( Last hour , Today , Today and yesterday , or All history ), choose the profile or select All Profiles , then tap Clear History .

For another way to protect your privacy while browsing the web, be sure to check out our guide on how to use Safari's Private Browsing Mode .
Get weekly top MacRumors stories in your inbox.
Popular Stories

iPhone 16 Pro Expected Later This Year With These 12 New Features

Batterygate: iPhone Users in Canada Can Now Submit Claims for Up to $150 Payout From Apple

Tim Cook Sells Nearly 200,000 Apple Shares

Apple Suppliers Say New iPads Have Been 'Repeatedly Postponed'

Apple Exploring 'Mobile Robot' That 'Follows Users Around Their Homes'

Here's Everything New in iOS 17.5 Beta 1 So Far
Next article.

Our comprehensive guide highlighting every major new addition in iOS 17, plus how-tos that walk you through using the new features.

App Store changes for the EU, new emoji, Podcasts transcripts, and more.

Get the most out your iPhone 15 with our complete guide to all the new features.
A deep dive into new features in macOS Sonoma, big and small.

Revamped models with OLED displays, M3 chip, and redesigned Magic Keyboard accessory.

Updated 10.9-inch model and new 12.9-inch model, M2 chip expected.

Apple's annual Worldwide Developers Conference will kick off with a keynote on June 10.

Expected to see new AI-focused features and more. Preview coming at WWDC in June with public release in September.
Other Stories

5 days ago by MacRumors Staff

1 week ago by Tim Hardwick

1 week ago by Juli Clover
Clear Cache, Cookies and History on Safari
Updated at: Feb 26, 2022
Here are instructions to help you clear your browsing history, cookies & cache in Safari on macOS.
There's a few guides here, what would you like to do:
- Clear the entire Cache, Cookies, and History in Safari on macOS
- Clear the Cache, Cookies, and Local Storage Data (but not the history) in Safari on macOS
- Clear saved Form Data and Passwords
Clear the entire Cache, Cookies, and History in Safari
Click the "safari" menu.
Make sure you have a Safari window open and active; you will see the "Safari" menu in the top left of your screen. Click it and it will expand to show Safari specific options.

Click the "Clear History..." item
Now that you have expanded the Safari menu, you will see the Clear History... item - click on it.

Choose the time range to delete and then "Clear History"
Safari now gives you a very simple interface for clearing your browsing cache, history, and cookies. When you click Clear History your cache, browser history, and cookies will be deleted for the specified time range.

If you choose the default option of " all history " then the entire historical record of your browsing on this computer will be deleted. At the top of the prompt, you'll see "Clear: all history" - you can click on this Select field and choose a time range to clear instead.
So instead of deleting all your history, you can choose to just delete Today's browsing history, or just the past hour's history.
Once you have decided how much you want to delete, click the Clear History button.
Congratulations, you have now cleared your selected browsing data from your computer. You can simply close this window and continue to use Safari.
Clear the Cache, Cookies, and Local Storage Data in Safari
These steps will remove Safari's automatic cache of temporary data it has stored while you browse the internet; these steps won't delete your browsing history .
Click the "Preferences" menu item
Now that you have expanded the Safari menu, you will see the Preferences item - click on it.

The Safari Preferences screen will now appear.
Click the "Privacy" tab
The Safari Preferences screen has a number of sections, indicated by the various options along the top of the screen (General/Tabs/AutoFill etc). Click the Privacy item to see privacy related options.

Click "Manage Website Data...
On the privacy tab, click the Manage Website Data button to show a list of all the sites Safari has collected data for.

Select the site/s you want to delete data from, and click "Remove"
On this screen you will see a list of all the domains Safari has collected data for. Find the ones you want to remove (you can search for a domain in the Search field in the top right of the window.

Delete one page from Safari's Cache
If you just want to delete the cache and cookies from one website, you can select the domain name here and press the Remove button. This will keep all the other data intact and just remove the one site's cookies and cache.
You can remove sites one at a time, you can hold down the ⌘ Command button and keep clicking to select more than one domain at a time.
When you have selected the domains you want to clear the data from, simply press the Remove button and Safari will clear the data for those sites.
If you remove data for any sites you are logged in to, you will probably have to re-log in to them again, but your browsing history will still be intact.
Clearing Form Data and Passwords in Safari
Follow these instructions to clear the form data and passwords that have been saved in Safari.
Click the "AutoFill" tab
The Safari Preferences screen has a number of sections, indicated by the various options along the top of the screen (General/Tabs/AutoFill etc). Click the AutoFill item to see AutoFill related options.

Choose what to AutoFill, and edit/clear existing data
On the AutoFill screen, you will see a listing of types of data Safari can be configured to "remember" for you - that way, when you need to fill out some forms online, Safari will try to automatically put the correct data in for you. You can turn this feature on or off for different types of data, including contact information, credit cards, usernames & passwords, and so on.

To review, edit, and delete the items that Safari has saved, click the corresponding Edit... button. Some of these items require you to enter the password for your computer - that is, the user you are currently logged in as on your Mac.
You can use these interfaces to review and optionally delete any information you've previously entered from your computer. Because some of it is sensitive (Passwords, Credit Card numbers etc) you will have to unlock various sections by entering your computer's password.
When you are finished, simply close Safari's Preferences by clicking the Red "close" button.
More guides and help for Safari
Need more help with Safari? Read our other Safari guides .
Clear cache & history
Do i need to clear my cache.
Not sure why you've been asked to clear your cache? We can explain. Why you need to clear your cache
What is a cache?
Before you consider clearing your browser cache, you should know what it is! Learn a little bit about browser caches
Is it safe to clear my cache?
Are there any risks to clearing your cache? Find out if it's ok to clear your cache
Update my web browser
Do i need to update my browser.
Find out if your browser is out of date Is my browser out of date?
Why should I update my browser?
There are very good reasons to, find out here! Why update your browser?
Is it free to update Chrome?
Find out about the cost of updating Chrome... Does Chrome cost anything?
What does "Update browser" mean?
What does it actually mean? What does it mean to update your browser
Get help with our guides
How to enable javascript.
Change your JavaScript settings Guide to enabling Javascript
How to enable Cookies
Configure your cookie settings for privacy Guide to enabling cookies
Related articles
I can't log in to a website..
We've got a detailed guide to help you solve login problems How to fix website log in problems
Why do websites use cookies?
Why are cookies useful? Do you need them? What's the deal with cookies?
How to update your browser
Old software puts you at risk. Keep your browser fresh and up to date
Clear Cache, Cookies and History
How to reset your browsing history How to reset your browser
Try a different web browser
Different web browsers have different features - try a different one to see if you prefer it. Experiment a bit!
Use a VPN to hide your IP address
We recommend NordVPN to hide your IP address or to unblock websites. Hide your IP Address
Clearing your cache, cookies, and browsing history - Frequently asked questions
How to clear cache.
Clear instructions to clear your cache, cookies, and history. follow the guides.
Learn how to clear your cache, cookies, and history
Before you consider clearing your browser cache, you should know what it is!
Learn a little bit about browser caches

What does "Clear your Cache" mean?
Have you heard the phrase "clear your cache" but aren't sure what it means?
What "clear cache" means
Not sure why you've been asked to clear your cache?
Why you (might) need to clear your cache
Clear the cache for just one page
Need to completely reload a page but don't want to clear your entire cache?
How to clear the cache for just one page
Should I clear my cookies?
Can clearing cookies help with problems or privacy? Here's some info.
Why you (might) need to clear your cookies
Are there any risks to clearing your cache?
Find out if it's ok to clear your cache
What happens when I clear my cache?
When I decide to clear my cache or cookies, what actually happens?
See what happens
Clear Cache in Chrome Shortcut
Don't bother clicking the menus, use the handy keyboard shortcut!
Keyboard shortcut to clear cache in Chrome
Clear Cache in Firefox Shortcut
Keyboard shortcut to clear cache in Firefox
Clear Cache in Edge Shortcut
Keyboard shortcut to clear cache in Edge
Clear Cache in Brave Shortcut
Keyboard shortcut to clear cache in Brave
Clear Cache in Safari Shortcut
Keyboard shortcut to clear cache in Safari
Does clearing cache in one browser affect the other browsers on my computer?
Are the different caches on my computer related to each other?
How big is Chrome's Cache?
Find out how much temporary space Chrome is using for your Cache
The size of Chrome's cache
How To Clear Cookies In Safari

- Software & Applications
- Browsers & Extensions

Introduction
Clearing cookies in Safari is an essential task for maintaining privacy and optimizing browsing performance. Cookies are small pieces of data stored on your device by websites you visit, and while they can enhance your browsing experience by remembering your preferences and login information, they can also be used to track your online activities. By regularly clearing cookies, you can safeguard your privacy and ensure that websites load properly. In this guide, we will walk you through the step-by-step process of clearing cookies in Safari, Apple's popular web browser .
Whether you're using Safari on a Mac, iPhone, or iPad, the steps for clearing cookies are relatively straightforward. By following these instructions, you can effectively remove cookies and website data, giving you greater control over your online privacy and security. Additionally, clearing cookies can help resolve issues related to website functionality, such as login problems and slow page loading times.
Understanding how to clear cookies in Safari empowers you to take charge of your online privacy and browsing experience. It's a simple yet impactful way to ensure that your digital footprint remains under your control. So, let's dive into the step-by-step process of clearing cookies in Safari and take control of your online privacy and browsing performance.
Step 1: Open Safari
To begin the process of clearing cookies in Safari, you first need to open the browser on your device. Whether you're using a Mac, iPhone, or iPad, the steps for opening Safari are quite straightforward.
If you're using a Mac, you can open Safari by clicking on the Safari icon located in the Dock at the bottom of the screen. Alternatively, you can access Safari by clicking on the Launchpad icon in the Dock and then selecting the Safari icon from the displayed applications. Another way to open Safari is by clicking on the Spotlight icon (magnifying glass) in the menu bar, typing "Safari," and then pressing Enter.
On iPhone or iPad:
For iPhone or iPad users, opening Safari is as simple as tapping on the Safari icon on the home screen. The Safari icon typically features a compass design and is easily recognizable among your apps. Once tapped, Safari will launch, and you'll be ready to proceed with the next steps for clearing cookies and website data.
By opening Safari, you gain access to its settings and preferences, allowing you to manage various aspects of your browsing experience. With Safari now open on your device, you're ready to move on to the next step in the process of clearing cookies and website data.
Opening Safari is the first step toward taking control of your online privacy and optimizing your browsing performance. With the browser now accessible, you're one step closer to effectively managing your cookies and ensuring a secure and efficient browsing experience.
Step 2: Access the Preferences
After opening Safari, the next step in clearing cookies involves accessing the browser's preferences. This is where you can find the necessary settings to manage cookies and website data, allowing you to customize your browsing experience according to your privacy preferences.
To access the preferences in Safari on a Mac, you can start by clicking on the "Safari" option located in the top-left corner of the screen. A drop-down menu will appear, and within this menu, you'll find the "Preferences" option. Click on "Preferences," and a new window will open, presenting you with a range of settings and options for customizing your Safari browsing experience.
For iPhone or iPad users, accessing the preferences in Safari involves tapping on the "Settings" icon, which resembles a gear, on the home screen. Scroll down the settings menu until you find "Safari." Tap on "Safari," and a new screen will appear, providing you with various settings related to the browser. Here, you can access the necessary options to manage cookies and website data.
Once you've accessed the preferences in Safari, you're one step closer to clearing cookies and website data, putting you in control of your online privacy and browsing performance. The preferences menu offers a range of customization options, allowing you to tailor your browsing experience to align with your privacy and security preferences.
Accessing the preferences in Safari is a crucial step in the process of managing cookies and website data. By navigating to the preferences menu, you gain access to the tools and settings necessary to maintain a secure and personalized browsing experience. With the preferences now accessible, you're ready to proceed to the next step of clearing cookies and website data in Safari.
Step 3: Clear Cookies and Website Data
Once you have accessed the preferences in Safari, the next crucial step is to clear cookies and website data. This process allows you to remove stored cookies and browsing history, enhancing your privacy and optimizing your browsing performance. By clearing cookies and website data, you can ensure that your online activities remain private and that websites load efficiently.
In Safari on a Mac, after accessing the preferences, you can navigate to the "Privacy" tab within the preferences window. Here, you will find the option to "Manage Website Data." Clicking on this option will open a new window displaying a list of stored website data, including cookies and other browsing information. To clear this data, simply click on the "Remove All" button. A confirmation dialog will appear, asking if you want to remove all website data. Click "Remove Now" to proceed with clearing the cookies and website data from Safari on your Mac.
For iPhone or iPad users, clearing cookies and website data in Safari involves navigating to the "Safari" settings within the device's settings menu. Within the Safari settings, scroll down to find the "Clear History and Website Data" option. Tapping on this option will prompt a confirmation dialog, asking if you want to clear your browsing history, cookies, and other website data. Confirm the action by tapping "Clear History and Data."
By following these steps, you effectively clear cookies and website data from Safari on your iPhone or iPad, ensuring that your browsing history and stored data are removed, thereby enhancing your privacy and optimizing your browsing performance.
Clearing cookies and website data is a proactive measure to safeguard your online privacy and ensure that your browsing experience remains efficient and secure. By regularly performing this task, you can maintain greater control over your digital footprint and mitigate potential privacy risks associated with stored cookies and browsing history.
With cookies and website data now cleared from Safari, you have taken a significant step toward managing your online privacy and optimizing your browsing performance. This simple yet impactful action empowers you to maintain a secure and personalized browsing experience, free from the constraints of accumulated cookies and website data.
Step 4: Confirm the Clearing of Cookies
After clearing cookies and website data in Safari, it's essential to confirm that the process was successful. This confirmation ensures that your browsing history and stored cookies have been effectively removed, allowing you to proceed with a clean slate and enhanced privacy.
Upon clicking the "Remove All" button in the "Manage Website Data" window, a confirmation dialog will appear, prompting you to verify that you want to remove all website data. This dialog serves as a final checkpoint before the clearing process is executed. By clicking "Remove Now" in the confirmation dialog, you confirm the action, and Safari promptly clears the stored cookies and website data from your Mac.
When tapping the "Clear History and Website Data" option in the Safari settings, a confirmation dialog will appear, asking if you want to clear your browsing history, cookies, and other website data. This dialog ensures that you are aware of the data being cleared and provides a final opportunity to confirm the action. By tapping "Clear History and Data" in the confirmation dialog, you affirm the clearing process, and Safari proceeds to remove the stored cookies and website data from your iPhone or iPad.
Confirming the clearing of cookies in Safari is a critical step in the process, as it provides assurance that your privacy has been safeguarded, and your browsing performance has been optimized. This confirmation also signifies the completion of the cookie-clearing process, allowing you to continue your browsing activities with the confidence of a clean and secure digital environment.
By confirming the successful clearing of cookies, you affirm your commitment to maintaining a private and efficient browsing experience. This proactive approach to managing cookies and website data empowers you to take control of your online privacy, ensuring that your digital footprint remains under your supervision. With the clearing process confirmed, you can proceed with your browsing activities, knowing that your privacy and security have been prioritized and upheld.
In conclusion, mastering the art of clearing cookies in Safari is a fundamental step toward taking control of your online privacy and optimizing your browsing performance. By following the step-by-step process outlined in this guide, you have gained valuable insights into managing cookies and website data, empowering you to maintain a secure and personalized browsing experience.
Clearing cookies in Safari is not merely a routine maintenance task; it is a proactive measure to safeguard your privacy and mitigate potential security risks associated with stored browsing data. By regularly clearing cookies, you can ensure that your online activities remain private and that websites load efficiently, free from the constraints of accumulated cookies and website data.
Moreover, the process of clearing cookies in Safari extends beyond privacy concerns. It also addresses issues related to website functionality, such as login problems and slow page loading times. By removing stored cookies and website data, you can resolve these issues and enjoy a seamless browsing experience.
Understanding how to clear cookies in Safari empowers you to navigate the digital landscape with confidence, knowing that your digital footprint remains under your control. Whether you're using Safari on a Mac, iPhone, or iPad, the steps for clearing cookies are relatively straightforward, allowing you to tailor your browsing experience according to your privacy preferences.
By accessing the preferences, clearing cookies and website data, and confirming the clearing process, you have taken a significant step toward maintaining a secure and efficient browsing environment. This proactive approach to managing cookies and website data ensures that your online activities remain private and that your browsing performance is optimized.
In essence, clearing cookies in Safari is a simple yet impactful way to prioritize your online privacy and security. It empowers you to maintain a clean digital slate, free from the constraints of accumulated cookies and browsing history. By incorporating the practice of clearing cookies into your browsing routine, you can navigate the online world with confidence, knowing that your privacy and security are upheld.
So, as you continue your digital journey, remember the importance of regularly clearing cookies in Safari. By doing so, you assert your control over your online privacy and browsing performance, ensuring a secure and personalized experience every time you explore the web.
Leave a Reply Cancel reply
Your email address will not be published. Required fields are marked *
Save my name, email, and website in this browser for the next time I comment.
- Crowdfunding
- Cryptocurrency
- Digital Banking
- Digital Payments
- Investments
- Console Gaming
- Mobile Gaming
- VR/AR Gaming
- Gadget Usage
- Gaming Tips
- Online Safety
- Software Tutorials
- Tech Setup & Troubleshooting
- Buyer’s Guides
- Comparative Analysis
- Gadget Reviews
- Service Reviews
- Software Reviews
- Mobile Devices
- PCs & Laptops
- Smart Home Gadgets
- Content Creation Tools
- Digital Photography
- Video & Music Streaming
- Online Security
- Online Services
- Web Hosting
- WiFi & Ethernet
- Browsers & Extensions
- Communication Platforms
- Operating Systems
- Productivity Tools
- AI & Machine Learning
- Cybersecurity
- Emerging Tech
- IoT & Smart Devices
- Virtual & Augmented Reality
- Latest News
- AI Developments
- Fintech Updates
- Gaming News
- New Product Launches
- AI Writing How Its Changing the Way We Create Content
- How to Find the Best Midjourney Alternative in 2024 A Guide to AI Anime Generators
Related Post
Ai writing: how it’s changing the way we create content, unleashing young geniuses: how lingokids makes learning a blast, 10 best ai math solvers for instant homework solutions, 10 best ai homework helper tools to get instant homework help, 10 best ai humanizers to humanize ai text with ease, sla network: benefits, advantages, satisfaction of both parties to the contract, related posts.

How To Stay Signed In To Google On Safari

Why Won’t Safari Load

How To Clear Browser Cookies On IPhone

How To Stop Google From Asking To Sign In On Safari

How To Remove Captcha In Omegle Safari

Why Is Safari Taking Up So Much Storage

How To Clear Browser Cookies On Mac

How To Get Cookie From Browser
Recent stories.

How to Find the Best Midjourney Alternative in 2024: A Guide to AI Anime Generators

How to Know When it’s the Right Time to Buy Bitcoin

How to Sell Counter-Strike 2 Skins Instantly? A Comprehensive Guide

10 Proven Ways For Online Gamers To Avoid Cyber Attacks And Scams

- Privacy Overview
- Strictly Necessary Cookies
This website uses cookies so that we can provide you with the best user experience possible. Cookie information is stored in your browser and performs functions such as recognising you when you return to our website and helping our team to understand which sections of the website you find most interesting and useful.
Strictly Necessary Cookie should be enabled at all times so that we can save your preferences for cookie settings.
If you disable this cookie, we will not be able to save your preferences. This means that every time you visit this website you will need to enable or disable cookies again.
- PC & Mobile
How to Clear Cache and Cookies in Safari
Lee Stanton Lee Stanton is a versatile writer with a concentration on the software landscape, covering both mobile and desktop applications as well as online technologies. Read more January 3, 2020
Device Links
- Device Missing?
Clearing your cache and cookies is something that everyone should get into the habit of doing, but few do it regularly. It’s like cleaning the dust under your bed. You know it’s there and it could cause problems, yet you rarely get around to doing it.

Like cleaning your home, clearing cache and cookies can help you in different ways. It helps protect your personal information, and helps applications run smoother on your computer.
Find out how easy it is to clear your cache and cookies in Safari across different iOS devices.
Clearing your history on your Safari browser deletes saved data, such as recent searches and lists of frequently visited sites. It also removes cookies from websites that ask to send you notifications or for your location.
Removing all of that information generally involves three simple steps:

When you select Clear History, Safari will ask you how far back you want to clean. It can be recent history or all the history. The choice is yours.
While you’re at it, don’t forget your cookies!
Clean out old, stored cookies and data with these steps:

How to Clear Cache and Cookies in Safari on Mac
If you need more space on your Mac, clearing your cache and cookies is a good start. After a while, old files can slow down your computer and take up space. You can use tools and apps to clear your browser cache, but why spend the extra money?
Here’s how to clear your cache manually:

You can also use keyboard shortcuts to empty your cache. Press Cmd + Option + E to clear your cache automatically.
Cookies, however, are an entirely different story.
You can manage your browser cookies by going into Preferences in the Safari tab. Once you have the Preferences drop-down menu, take these actions:

This extra step to delete cookies can become tedious at times. If you don’t want to deal with the extra maintenance of deleting cookies by yourself, you can keep others from storing them on your Mac. This is how you do so:

Keep in mind, though, that cookies aren’t just for tracking your habits and location. They also help websites run smoothly. If you choose to put your Mac on a diet and ban cookies, some websites may not work properly.
How to Clear Cache and Cookies in Safari on a MacBook
All devices need a little routine cleaning and maintenance every once and a while and your MacBook is no different. Fortunately, clearing your cache is as simple as a few simple clicks:

Clearing cache isn’t necessarily the same as clearing cookies, though. That requires a separate action.
To clear cookies from your MacBook:
- Select ‘Privacy’ from the Safari tab drop-down menu

How to Clear Cache and Cookies in Safari on iPhone
Your cache and cookies contain a lot of personal information that others can access. So, the last thing you want is to keep them lingering on your device. Make sure that your history and cache are scrubbed clean regularly. Here’s how to do this:

Clearing your cache isn’t the same as clearing cookies from your iPhone, though. Check out how to clear cookies while keeping your device’s history:

How to Clear Cache and Cookies in Safari on iPad
If you know how to clear cache and cookies on an iPhone, you already know how to do it on an iPad. You clear both mobile devices in the same way:

Clearing cookies from your iPad requires these extra steps:
- Tap on ‘Settings’ and then ‘Safari’
- Select ‘Advanced’
- Choose ‘Website Data and Remove All Website Data’
How to Clear Cache and Cookies in Safari 13
Is it time to do some routine cleaning on your Safari 13-enabled device? Check out how to get your cache shiny and new in just a few clicks:

Cleaning up cookies is a separate step, but just as simple:

How to Reset Cache and Cookies in Safari
Resetting or clearing a cache in Safari is a simple process. Here’s how to do this:

Unfortunately, clearing or resetting a cache doesn’t automatically delete cookies stored on your system. This is how to delete cookies in Safari:

Additional FAQ
What happens if i clear my cache and cookies on mac.
Deleting temporary media files, such as text files and images, can help your Mac run more efficiently. Not only does it help your apps run smoother, but it can also help protect your identity. Clearing your cache and cookies gets rid of personal information stored on your computer during browsing.
Start a Regular Maintenance Routine
Setting up a regular cleaning routine for your cache and cookies helps you and helps your Apple devices run better. It gets rid of unnecessary files that may bog down your system. It also deletes personal information you may want to keep private.
It’s a win-win situation. But your Apple device can’t do it on its own.
How often do you clear your cache and cookies? Tell us about it in the comments section below?
Related Posts

Disclaimer: Some pages on this site may include an affiliate link. This does not effect our editorial in any way.

Parth Shah February 29, 2024

Lee Stanton February 23, 2024

Lee Stanton February 19, 2024
Send To Someone
Missing device.
Please enable JavaScript to submit this form.

How to clear the cache on your iPhone (and why you should)
How many tabs are open on your mobile browser right now? Go ahead, check -- you might be surprised by what you find.
Americans spend over five hours a day on their smartphones. That's over five hours of your phone potentially accessing, retrieving, and saving cache and cookies, which can negatively impact your iPhone's storage space .
What is cache?
Cache is the temporary storage of some data, like parts of a website from the last time you visited it, for example. Browser cache is content from a website that is stored on your phone during a browser session to help the browser execute faster the next time you visit that page.
Also: How to clear Google search cache on Android
Cache data can slow down your phone's overall browsing performance, however, since it takes up storage space on your device, so it's good to clear it out regularly. In this article, we mainly focus on clearing web browser cache on an iPhone, but you should know that other types of cache include mobile app cache and CPU cache.
How to clear cache on iPhone
What you'll need: Everything you need to clear your browser cache is within the iPhone's settings app or the Safari app, so grab your iPhone to get started.
Keep in mind that clearing the cache can clear private data, which can close all open tabs in Safari. This is also likely to log you out of all your websites, prompting you to sign in again the next time you open them.
How do I clear the cache from Chrome on iPhone?
If Google Chrome is your preferred browser, it may have a substantial amount of data stored on your device, which could also slow down performance.
To clear the cache in Chrome, open the Google Chrome app and follow these steps:
- Tap Settings .
- Go to Privacy and Security .
- Select Clear Browsing Data .
- Select the time from which to delete the data (if you want to delete all your browsing history, choose All Time ).
- Go through the items you'd like to delete, like your Browsing History, Cookies and Site Data, Cached Images and Files, Saved Passwords , and Autofill Data.
- Confirm by tapping Clear Browsing Data at the bottom of the screen.
- Tap Done when you've deleted the Chrome cache.
Also: Apple releases iOS 17.4 with podcast transcripts, new emojis, and EU app store changes
Clearing the browsing and cache data in Google Chrome doesn't close all open tabs, but it will refresh each tab and log you out of websites. Once you tap on one of the tabs you want to access, you'll have to log back in.
How can I browse on Safari without history?
If you're learning how to clear cache on an iPhone, you may also be wondering if there's a way to use Safari without saving any browsing history. You can turn on Private Browsing by following these steps:
- Open Safari .
- Tap on Tabs .
- Choose Private .
You can also enable private browsing by going to your iPhone Settings, finding Safari, and toggling on the private option.
How do I clear my app cache on my iPhone?
To clear the app cache from your iPhone Settings app, you can either delete the app and reinstall it, offload it, or try to clear the cache from within the app. Unfortunately, iOS apps don't have consistent settings across the board that would allow you to clear the cache of every app.
Also: Apple warns: Don't put your wet iPhone in rice. Do this instead
Apps like TikTok and CapCut, for example, have options to Clear Cache within their respective settings. Amazon lets users delete their browsing history, while the Reddit app can clear local history. It all depends on what the app's settings let you do.
Is "clear cache" the same as offloading?
Not exactly, though app offloading can help if your phone is slowed down by low storage. To offload an app means to uninstall an app without deleting any documents or data associated with it.
Also: Apple secures iMessage against threats from the future
To offload an app, go to Settings , then General , choose iPhone Storage and select the app to offload, then tap Offload App . If you ever download it again, you'll pick up where you left off for that app.
Are cookies and cache the same thing?
Cookies and cache are not the same. Cookies are data files that websites send to your phone, including things like saved passwords to keep you logged into an account or even the website preferences from the previous time you visited.
Also: I tested the best Mint alternatives, and this is my new favorite money app
Though they do sound harmless, cookies can also track how you browse the internet. They monitor patterns in your browsing and search history, even seeing what you clicked on or what your mouse hovered over. Ever made an innocuous search on Amazon only to find ads for it on all the apps you use? Cookies likely made that possible.
Can I block cookies on my iPhone?
While you can block cookies on Safari, the ranks are divided on whether you should. Blocking cookies entirely means that websites won't be able to get information from you, but it also means that some websites may not even work correctly on your browser. A lot of users actually enjoy a more personalized browsing experience, so cookies are a good thing for them.
If you'd like to block cookies in Safari, follow these steps:
- Go to Settings and select Safari .
- Tap on the toggle next to Block All Cookies .
There are also third-party extensions that help you block cookies and trackers in Google Chrome, like Ghostery and Disconnect .
How do I check iPhone storage?
On an iPhone, Settings can show you what's taking up most of your media storage, like photos, videos, and music. You can also see what each particular app's storage consumption is, which includes temporary data. To view the details of your iPhone's storage space, follow these steps:
- Go to the iPhone Settings .
- Tap on General .
- Select iPhone Storage .
- Scroll through to find the app you're looking for.
- Tap on the app to view storage status and options.
Unfortunately, you can't clear your iPhone cache for third-party apps by going into your Settings app, but this gives you a visual of your iPhone's storage and the option to delete or offload apps.
Also: Here's the fastest way to declutter your iPhone and free up Gigabytes of space
When you look at your device's storage space, you'll probably see recommended steps you can take to optimize your iPhone's storage, like offloading unused apps.
- How to better organize text messages on your iPhone, thanks to iOS 17
- How to transfer data from Android to an iPhone: 2 simple and fast ways
- How to turn on 80% charging limit on the iPhone 15 to save battery health
- How to leave a FaceTime voice or video message when your call goes unanswered

How to Clear Your Cookies in the iPhone 14 Safari Browser: Easy Steps
Clearing cookies from your iPhone 14 Safari browser is a piece of cake. Simply head to your settings, tap Safari, then hit ‘Clear History and Website Data.’ In just a few taps, you’ll have a fresh browser free of cookies. Easy, right?
Step by Step Tutorial to Clear Cookies in the iPhone 14 Safari Browser
Before we dive into the steps, let’s chat about why you might want to clear your cookies. Cookies are little data files that websites use to remember you. They can be useful, like keeping you logged in, but sometimes they pile up and slow things down. Clearing them gives you a speedier browsing experience and a bit more privacy.
Step 1: Open Settings
Open the ‘Settings’ app on your iPhone 14.
This is where you control all the behind-the-scenes stuff on your iPhone. Think of it as the command center for your device.
Step 2: Scroll to Safari
Scroll down until you see ‘Safari’ and tap it.
‘Safari’ is Apple’s web browser, and it’s got its own section in Settings just for web-related preferences.
Step 3: Clear History and Website Data
Tap ‘Clear History and Website Data.’
This option is pretty self-explanatory. It’s going to wipe out your browsing history and any cookies hanging around.
After you complete the action, your Safari browser will be as good as new – history and cookies gone. This means you’ll need to log in again to websites you frequently visit, but it also means a cleaner, faster browsing experience.
Tips for Clearing Cookies in the iPhone 14 Safari Browser
- Clearing cookies can also help with troubleshooting website issues.
- Remember that clearing cookies will log you out of websites.
- You can also block cookies entirely in Safari settings, but this might make some websites less functional.
- If you’re worried about privacy, consider using ‘Private Browsing’ mode in Safari.
- To manage cookies site by site, you can go to ‘Advanced’ settings in Safari and tap ‘Website Data.’
Frequently Asked Questions
What are cookies.
Cookies are small files that websites store on your device. They help websites remember you and keep you logged in, but they can also track your browsing habits.
Will clearing cookies remove saved passwords?
No, clearing cookies won’t remove saved passwords, but it will log you out of websites where you’ve been signed in.
Can I delete cookies from just one website?
Yes, you can. In Safari settings, go to ‘Advanced,’ then ‘Website Data,’ and you can remove data for individual sites.
Does clearing cookies affect all devices using iCloud?
If you have Safari’s iCloud sync enabled, clearing cookies on one device will clear them across all devices signed into the same iCloud account.
Should I clear cookies regularly?
It’s not necessary, but doing it every now and then can help with privacy and speed up your browser.
- Open Settings
- Scroll to Safari
- Clear History and Website Data
In conclusion, clearing cookies from your iPhone 14’s Safari browser is a quick and easy process that can improve your browsing experience. Whether you’re looking to enhance your privacy, free up some space, or simply give your browser a fresh start, the steps outlined above will help you achieve that in no time. It’s a good habit to periodically clear your cookies, especially if you’re experiencing sluggishness or issues with websites.
Remember, while cookies can be useful for keeping you logged into your favorite sites, they can also be used to track your online activity. If privacy is a concern for you, consider using the ‘Private Browsing’ mode offered by Safari, or manage your cookie settings more closely by choosing to block them entirely or manage them on a site-by-site basis.
So go ahead, give your iPhone 14 Safari browser a cookie cleanse – your device (and perhaps your peace of mind) will thank you for it. Happy browsing!

Matt Jacobs has been working as an IT consultant for small businesses since receiving his Master’s degree in 2003. While he still does some consulting work, his primary focus now is on creating technology support content for SupportYourTech.com.
His work can be found on many websites and focuses on topics such as Microsoft Office, Apple devices, Android devices, Photoshop, and more.
Share this:
- Click to share on Twitter (Opens in new window)
- Click to share on Facebook (Opens in new window)
Related Posts
- How to Clear Browsing History on iPhone 14
- How to Get Rid of iPhone 14 Cookies: A Step-by-Step Guide
- How to Clear Cookies on iPhone 11: A Step-by-Step Guide
- iOS 17 Guide: How to Clear Cookies on iPhone Simplified
- iPhone 15: How to Clear Safari History in Just a Few Steps
- How to View Safari History on iPhone
- How to Clear Your History in the iPhone 5 Safari Browser: A Step-by-Step Guide
- How to Clear Safari History on iPhone 14: A Step-by-Step Guide
- How to Remove All Cookies on iPhone 14
- How to Clear History in Chrome on iPhone: A Step-by-Step Guide
- How to Delete History on iPhone 14: Step-by-Step Guide
- How to Allow Cookies on iPhone 15: A Step-by-Step Guide
- How to View Your History in the iPhone 14 Safari Browser: A Step-by-Step Guide
- How to Block Cookies on iPhone 14: A Step-by-Step Guide
- How to Clear History on iPhone 14
- How to See Safari History on iPhone 11: A Step-by-Step Guide
- How to Clear History in Firefox on iPhone: A Step-by-Step Guide
- How to Clear Cache in the iPad Safari Browser
- How to Clear the Download History in Google Chrome: A Step-by-Step Guide
- How to Clear YouTube Search History on iPhone: A Step-by-Step Guide
Get Our Free Newsletter
How-to guides and tech deals
You may opt out at any time. Read our Privacy Policy
- The Inventory
How To Clear Cookies Every Time You Close Your Browser
Ramp up your online privacy with this straightforward tweak..

You might be familiar with the practice of regularly clearing out the local data stored by your browser, including cookies —those little files that can store your preferences, your personal details, and other bits of information that help sites know who you are. If you don’t want to have to keep doing this manually, there are ways of getting your browser to empty out its cookie collection every time you close the program.
It’s worth bearing in mind what cookies do before changing anything: as well as potentially being a privacy concern, they’re also designed to make your browsing experience more convenient. As you’ll discover if you remove them, they keep track of information related to your logins, where in the world you are, how you like particular webpages set up, and so on.
In other words, deleting cookies every time you shut down your browser is going to mean you’ll be repeatedly logging into sites and seeing that temporary data, like what’s in your shopping basket, doesn’t persist between sessions. It’s up to you whether you want to put privacy concerns before convenience and have these files wiped each and every time your browser closes.
Exactly what gets stored in cookies varies from site to site, so it’s difficult to say definitively. It can be everything from a targeted ad profile to the particular region you want weather reports from. If you’re not sure whether you want cookies or not, you can always try temporarily enabling the automatic removal of cookies: you’ll then quickly get an idea of the difference that it makes to your browsing.
As you work through these options, you’ll also see references to different types of cookies: First-party cookies , which are set by the website you’re currently visiting, and third-party cookies , which aren’t. It’s the latter that are most associated with advertising and watching your behavior as you make your way across the web, and you might want to deal with first-party and third-party cookies separately .
We’ve covered the process for automatically clearing cookies on four of the most common browsers below, but if your browser of choice isn’t included, you should find a similar option somewhere inside the program settings.
Google Chrome
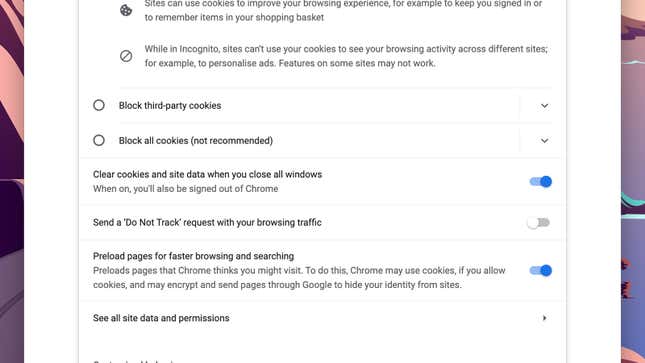
Click the three dots up in the top right corner of the Chrome interface, then choose Settings . Choose Privacy and security , and then Clear browsing data: Here, you’re able to do a one-off, manual wipe of all the cookies that the browser has stored for a particular time period (ranging from the last hour to whenever you installed Chrome). Just make sure Cookies and other site data is checked before clicking Clear data .
Back on the Privacy and security menu, you can choose Cookies and other site data. On this page, you can choose to block just third-party cookies or all types of cookies from being stored in the first place, which is one way of protecting your privacy. Alternatively, turn on the Clear cookies and site data when you close all windows toggle switch, which will delete them whenever you close Chrome.
Microsoft Edge
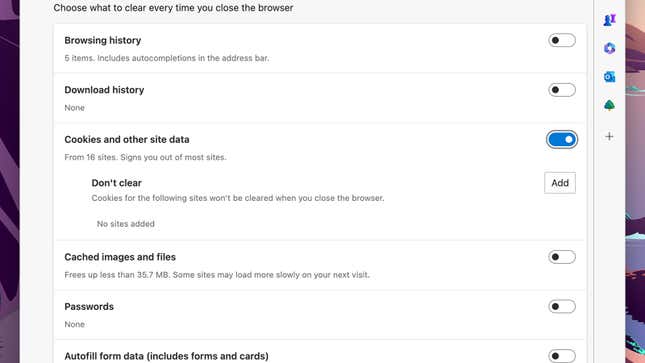
In Microsoft Edge, click the three dots up in the top right corner of the interface and choose Settings , then Cookies and Site Permissions . Select Manage and delete cookies and site data , and you can then block cookies from being logged in the first place, either completely or on a site-by-site basis. There’s also a Clear on exit option that lets you select specific sites that should have their cookies wiped when Edge closes.
To have all cookies erased whenever Edge shuts down, you need to pick Privacy, Search and Services from the Settings panel, and then Choose what to clear every time you close the browser . You can delete browsing history, passwords and other data besides cookies too, and specific sites can be excluded if needed. To do a manual, one-off erase, you need to click Choose What to Clear from the Privacy, Search and Services page.
Mozilla Firefox
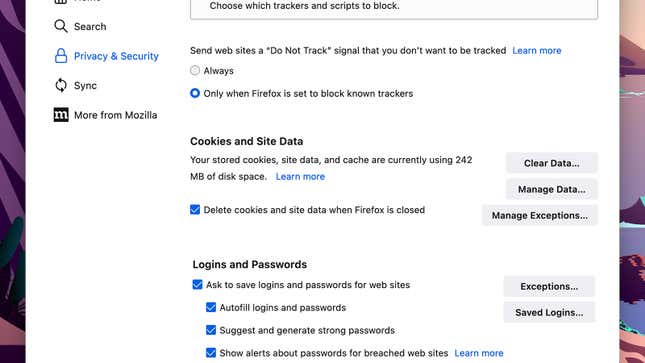
If Mozilla Firefox is your browser of choice, you need to click on the three horizontal lines in the top right corner, and then pick Settings and Privacy & Security . Click on Clear Data and you’ll be able to wipe all of the cookies currently stored by Firefox, as well as other types of cached data. If you want to delete cookies from a specific site instead, click on Manage Data , choose the site, and then click Remove Selected .
Having all Firefox do all of this for you automatically whenever it shuts down is as simple as checking the box marked Delete cookies and site data when Firefox is closed . If there are particular sites that you trust and need cookies for, select Manage Exceptions and you’ll be able to list the specific sites t here.
Apple Safari
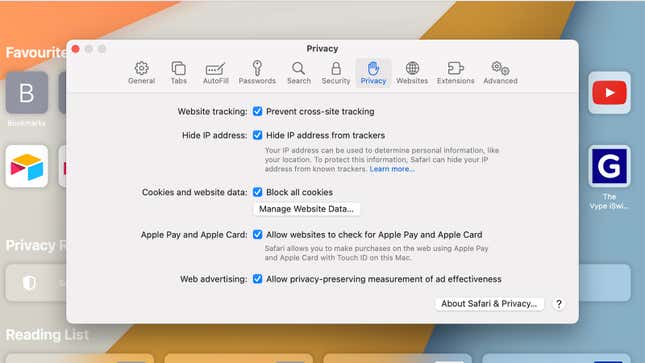
When it comes to Apple Safari, open the Safari menu and choose Settings , then switch to the Privacy tab. You’ll see there’s a Block all cookies checkbox that will do just that if selected. I f you click on Manage Website Data, you can also manually wipe cookies for specific sites as well, should you need to.
Unfortunately, there’s no way yet to delete cookies from Safari whenever you close down the browser. You’ll either need to block them in the first place or erase them manually, as we’ve described above. You can also do your Safari browsing in private windows, which means cookies aren’t permanently stored.
Want more of Gizmodo’s consumer electronics picks? Check out our guides to the best phones , best laptops , best cameras , best televisions , and best tablets and eReaders . And if you want to learn about the next big thing, see our guide to e verything we know about the iPhone 15 .
- Help Center
- Google Account
- Privacy Policy
- Terms of Service
- Submit feedback
- Improve your Google Account
- Troubleshoot issues with Google Accounts
Clear cache & cookies
When you use a browser, like Chrome, it saves some information from websites in its cache and cookies. Clearing them fixes certain problems, like loading or formatting issues on sites.
- On your computer, open Chrome.
- Select a time range, like Last hour or All time .
- Select the types of information you want to remove.
- Click Clear data .
Learn how to change more cookie settings in Chrome . For example, you can delete cookies for a specific site.
In other browsers
If you use Safari, Firefox, or another browser, check its support site for instructions.
What happens after you clear this info
After you clear cache and cookies:
- Some settings on sites get deleted. For example, if you were signed in, you’ll need to sign in again.
- If you turn sync on in Chrome , you’ll stay signed into the Google Account you’re syncing to in order to delete your data across all your devices.
- Some sites can seem slower because content, like images, needs to load again.
How cache & cookies work
- Cookies are files created by sites you visit. They make your online experience easier by saving browsing data.
- The cache remembers parts of pages, like images, to help them open faster during your next visit.
Need more help?
Try these next steps:.
We see you have a new Google Account! Learn how to improve your experience with your Google Account checklist.
- Services & Software
Spring Cleaning: Clear Your iPhone Cache
Give your iPhone a fresh start by clearing your browser cache.

- Adam has been covering streaming services since 2013 and wants to help people navigate the subscription creep in their lives.

- Apple software beta tester, "Helps make our computers and phones work!" - Zach's grandparents

A clear cache keeps your browsing snappy.
Your iPhone can get cluttered, just like the rest of your home. No, I'm not talking about too many videos of your kids and pets, or too many memes saved to your camera roll. I'm talking about your browser cache.

If you're cleaning up your home for the spring, don't forget to spruce up your iPhone's cache, especially if your browsing starts to feel sluggish over time. It takes only a few seconds to keep your iPhone 15 or 15 Plus , iPhone 15 Pro or Pro Max or any other model moving as fast as possible.
Browser caches are intended as a convenience, but without proper maintenance, they can turn into more of a hassle. Think of them like a table, counter or other flat surface in your home that starts as a quick place to leave and grab your keys but eventually turns into a cluttered mess where it's impossible to find anything. Your cache stores website data for faster retrieval the next time you visit, but if the design or content of that site changes, it can actually slow down your browsing or lead to bad formatting on the site. Clearing your cache is like clearing off the counter so everything is clean and easy to navigate.
Whether you use Chrome , Safari or other browsers on your iPhone, your cache builds up that digital clutter over time. Clearing your cache gives the browser a new start, which can speed up your web surfing, even on iOS 17 . (If you're trying to get your phone to run faster, try managing your iPhone's storage .)
Website cookies are similar, except they store information about user data, rather than data on the website itself. Clearing your cookies gives you a chance to reset those preferences, which could improve your browsing experience. Note that clearing your cache and cookies will log you out of sites, which means you'll have to log into them again and reset any preferences. The upfront investment of that time can lead to a smoother experience down the road, and it can be a useful fix if you've recently changed settings that aren't being applied properly.
Here are step-by-step guides on how to clear your cache on your iPhone based on the browser you use .
How to clear your iPhone cache in Safari
Safari is the default browser on iPhones, and you can clear your Safari cache in a few short steps. Starting with iOS 11, following this process will affect all devices signed in to your iCloud account . As a result, all your devices' caches will be cleared, and you'll need to sign in to everything the next time you use them. Here's what to do.
1 . Open the Settings app on your iPhone.
2 . Select Safari from the list of apps.
3 . Go to Clear History and Website Data.
4 . Choose Clear History and Data in the pop-up box.
Then you're set!
Read more : Best iPhone in 2024: Which Apple Phone Should You Buy?
How to clear your iPhone cache in Chrome

It's easy to clear your iPhone cache in Chrome.
Chrome is another popular browser for iPhone users. Thankfully, Google has simplified the process for clearing your Chrome cache, making it much faster to clear your data.
1 . Open the Chrome app.
2 . Select the three dots in the bottom right to open more options.
3 . Swipe over to Settings in the top menu bar.
4 . Scroll down and tap Privacy and security .
5 . Tap Clear Browsing Data to open up another menu. Select the intended time range at the top of the menu (anywhere from Last Hour to All Time). Make sure that Cookies, Site Data is checked, along with Cached Images and Files . Finally, hit Clear Browsing Data at the bottom of the screen.
Read more : This iPhone Setting Stops Ads From Following You Across the Web
How to clear your iPhone cache in Firefox
If you're a Firefox devotee, don't worry. Clearing the cache on your iPhone is pretty straightforward. Just follow these steps.
1 . Click the hamburger menu in the bottom right corner to open up options.
2 . Choose Settings at the bottom of the menu.
3 . Select Data Management in the Privacy section.
4 . You can select Website Data to clear data for individual sites, or select Clear Private Data at the bottom of the screen to clear data from all selected fields.
Read more : Experiencing Slow Wi-Fi? It Could Be Caused by Internet Throttling. Here's How to Tell
What happens when you clear the cache?
Clearing your cache removes the website data your phone stored locally to prevent having to download that data upon each new visit. The data in your cache builds over time and can end up slowing things down if it becomes too bulky or out of date. (My phone had about 150MB of data stored in Chrome when I checked.) Clearing that data gives sites a fresh start, which may fix some loading errors and speed up your browser. Clearing your cache also signs you out of pages, so be prepared to sign in to everything again.
How often do I need to clear my cache?
Most people only need to clear their caches once every month or two. That's generally the point when your browser will build up a cache large enough to start slowing things down. If you frequent a large number of sites, you should err on the side of clearing your cache more often.
Services and Software Guides
- Best iPhone VPN
- Best Free VPN
- Best Android VPN
- Best Mac VPN
- Best Mobile VPN
- Best VPN for Firestick
- Best VPN for Windows
- Fastest VPN
- Best Cheap VPN
- Best Password Manager
- Best Antivirus
- Best Identity Theft Protection
- Best LastPass Alternative
- Best Live TV Streaming Service
- Best Streaming Service
- Best Free TV Streaming Service
- Best Music Streaming Services
- Best Web Hosting
- Best Minecraft Server Hosting
- Best Website Builder
- Best Dating Sites
- Best Language Learning Apps
- Best Weather App
- Best Stargazing Apps
- Best Cloud Storage
- Best Resume Writing Services
- New Coverage on Operating Systems
- Hostinger Coupon Codes
- HR&R Block Coupons
- ShutterStock Coupon Codes
- FedEx Office Coupons
- Coursera Coupons
- Autodesk Coupons
- Codeacademy Coupon Codes
- iolo Techologies Coupons
- Norton Coupon Codes
Clear Your Browser Cookies, Cache, and History

- In the Time range to clear dropdown, click Everything .
- In the Details window , click the arrow icon to expand the list, check all of the options, then click Clear Now .
- Click Clear browsing data .
- Click the Time Range dropdown, then select All Time .
- Verify the checkboxes for Browsing history , Cookies and other site data , and Cached images and files are all selected.
- Click Clear data .
- From the Safari menu, click History , then click Clear History .
- Click Clear History and Website Data .
- Select all history .
- Click Clear History .
- Select Settings and more > Settings > Privacy, search, and services .
- Under Clear browsing data , select Choose what to clear.
- Choose a time range from the Time range drop-down menu.
- Choose the types of data you want to clear. For example, you may want to remove browsing history and cookies but keep passwords and form fill data.
- Select Clear now .
- Press Ctrl+H to open your history page.
- Click Clear browsing data in the top-right corner.
- Select what you want to delete and the time range, like recent history or all time.
- Click Clear data.
Internet Explorer
- Click the Tools icon (gear)
- Click Safety , then click Delete Browsing History .
- Deselect (uncheck) Preserve Favorites website data .
- Select all other data or file type options.
- Click Delete .
- Administration
- Contact EKU
- Class Schedule
- Colonel's Compass
- EKU Green Initiatives
- Student Email
- Faculty/Staff Email
- Faculty & Staff
Quick Links
- Colleges & Departments
- Community Education
- Conferencing & Events
- Employment & Benefits
- Financial Aid
- Noel Studio
- Planetarium
- Alumni Magazine
- EKU Fact Book
- Eastern Progress
- EKU Students Today
- Public Relations
Eastern Kentucky University IT Keen Johnson Ground Floor | 521 Lancaster Avenue Richmond, KY 40475 (859) 622-3000
Safari User Guide
- Change your home page
- Import bookmarks, history and passwords
- Make Safari your default web browser
- Go to websites
- Find what you’re looking for
- Bookmark web pages that you want to revisit
- See your favourite websites
- Use tabs for web pages
- Pin frequently visited websites
- Play web videos
- Mute audio in tabs
- Pay with Apple Pay
- Autofill credit card info
- Autofill contact info
- Keep a Reading List
- Hide ads when reading articles
- Translate a web page
- Download items from the web
- Share or post web pages
- Add passes to Wallet
- Save part or all of a web page
- Print or create a PDF of a web page
- Customise a start page
- Customise the Safari window
- Customise settings per website
- Zoom in on web pages
- Get extensions
- Manage cookies and website data
- Block pop-ups
- Clear your browsing history
- Browse privately
- Autofill username and password info
- Prevent cross-site tracking
- View a Privacy Report
- Change Safari preferences
- Keyboard and other shortcuts
- Troubleshooting
Manage cookies and website data in Safari on Mac
You can change options in Safari preferences so that Safari always accepts or always blocks cookies and website data .
Open Safari for me
Prevent trackers from using cookies and website data to track you: Select “Prevent cross-site tracking”.
Cookies and website data are deleted unless you visit and interact with the trackers’ websites.
Always block cookies: Select “Block all cookies”.
Websites, third parties and advertisers can’t store cookies and other data on your Mac. This may prevent some websites from working properly.
Always allow cookies: Deselect “Block all cookies”.
Websites, third parties and advertisers can store cookies and other data on your Mac.
Remove stored cookies and data: Click Manage Website Data, select one or more websites, then click Remove or Remove All.
Removing the data may reduce tracking, but may also log you out of websites or change website behaviour.
See which websites store cookies or data: Click Manage Website Data.
Note: Changing your cookie preferences or removing cookies and website data in Safari may change or remove them in other apps.

IMAGES
VIDEO
COMMENTS
Clear the history, cache, and cookies from Safari on your iPhone, iPad, or iPod touch. Learn how to delete your history, cookies, and cache in Settings. Delete history, cache, and cookies. Clear cookies and cache, but keep your history. Delete a website from your history. Block cookies. Use content blockers. Delete history, cache, and cookies
This wikiHow teaches you how to delete cookies in your Safari browser on a Mac or an iPhone. Cookies are bits of website data that help Safari remember your preferences, passwords, usernames, and more. Since cookies are downloaded onto your computer each time you open a new web page, you may wish to block cookies entirely to prevent them from ...
Cleaning cookies and the cache data for individual sites can be done via Safari's Settings/Preferences. Open Safari. Click on Safari in the menu at the top of the screen. Click on Settings or ...
Always allow cookies: Deselect "Block all cookies.". Websites, third parties, and advertisers can store cookies and other data on your Mac. Remove stored cookies and data: Click Manage Website Data, select one or more websites, then click Remove or Remove All. Removing the data may reduce tracking, but may also log you out of websites or ...
Clear your cache. 1. Click on the Safari tab at the top left of your screen and choose Preferences from the dropdown menu. Navigate to the Preferences section. Stefan Ionescu/Insider. 2. Click the ...
Find out how to delete your history, cookies and cache in Settings. Delete your history, cache and cookies. Clear your cookies and the cache, but keep your history. Delete a website from your history. Block cookies. Use content blockers. Delete history, cache and cookies. Go to Settings > Safari. Tap Clear History and Website Data.
1. Open the Settings app and tap Safari. 2. Tap Clear History and Website Data. If you're using iOS 7 or earlier, the menu is slightly different: Tap "Clear History" and "Clear Cookies and Data ...
The following steps show you how to delete cookies from Apple's Safari browser on Mac, iPhone, and iPad. How to Delete Cookies in Safari on iOS. Note that the following steps clear all history ...
If you simply want to clear part of your history, you can click "Show History" ("Command + Y"). Click on the site or use the "Command" key to select several sites, then press the "Delete" key. You can also click "Clear History" in the upper right corner to remove everything all at once. You can also right-click a history entry to delete it.
Here's how to clear cache and cookies in Safari on Mac. Step 1: Open Safari on your Mac. Step 2: Click on the Safari tab in the top-left corner of the menu bar to bring up the contextual menu ...
Scroll down and select Safari. Scroll down and select Clear History and Website Data. Choose the timeframe to clear ( Last hour, Today, Today and yesterday, or All history ), choose the profile or ...
Choose the time range to delete and then "Clear History". Safari now gives you a very simple interface for clearing your browsing cache, history, and cookies. When you click Clear History your cache, browser history, and cookies will be deleted for the specified time range. If you choose the default option of " all history " then the entire ...
Whether you clear cookies from the Basic or Advanced tab on Chrome, you will stay signed into your Google account. After you clear your recent browser data, you can also set Chrome to automatically clear cookies by going to Third-party cookies and checking the box next to Block third-party cookies.
How to Clear Cache and Cookies in Safari Browser. Clearing cache and cookies in Safari is a straightforward process that can be accomplished in a few simple steps. By regularly performing this maintenance task, you can ensure a smooth browsing experience and protect your privacy. Here's a comprehensive guide on how to clear cache and cookies in ...
So, let's dive into the step-by-step process of clearing cookies in Safari and take control of your online privacy and browsing performance. Step 1: Open Safari. To begin the process of clearing cookies in Safari, you first need to open the browser on your device. Whether you're using a Mac, iPhone, or iPad, the steps for opening Safari are ...
Click on the Safari header to open the drop-down menu. Select 'Preferences'. Click on the gear icon for 'Advanced' at the top of the new window. Check the box for "Show Develop menu in ...
Go through the items you'd like to delete, like your Browsing History, Cookies and Site Data, Cached Images and Files, Saved Passwords, and Autofill Data. Confirm by tapping Clear Browsing Data at ...
Step 3: Clear History and Website Data. Tap 'Clear History and Website Data.'. This option is pretty self-explanatory. It's going to wipe out your browsing history and any cookies hanging around. After you complete the action, your Safari browser will be as good as new - history and cookies gone.
Open the Chrome browser. On the website where you want to clear cookies, click the lock icon in the URL bar. Select Cookies and Site Data. Click on Manage Cookies and Site Data. At the top of the ...
Unfortunately, there's no way yet to delete cookies from Safari whenever you close down the browser. You'll either need to block them in the first place or erase them manually, as we've ...
Click Clear data. Learn how to change more cookie settings in Chrome. For example, you can delete cookies for a specific site. In other browsers. If you use Safari, Firefox, or another browser, check its support site for instructions. What happens after you clear this info. After you clear cache and cookies: Some settings on sites get deleted.
Website cookies are similar, except they store information about user data, rather than data on the website itself. ... How to clear your iPhone cache in Safari. Safari is the default browser on ...
Clear the history, cache, and cookies from Safari on your iPhone, iPad, or iPod touch. Learn how to delete your history, cookies, and cache in Settings. Delete history, cache, and cookies. Clear cookies and cache, but keep your history. Delete a website from your history. Block cookies. Use content blockers. Delete history, cache, and cookies
Firefox. Click Library , click History, then click Clear Recent History.; In the Time range to clear dropdown, click Everything.; In the Details window, click the arrow icon to expand the list, check all of the options, then click Clear Now.; Chrome. Click the More icon .; Click Clear browsing data.; Click the Time Range dropdown, then select All Time.; Verify the checkboxes for Browsing ...
In Safari on your Mac, clear cookies and website data for some or all websites. Control which cookies and website data you allow. ... Make Safari your default web browser; Browse the web. Go to websites; ... Changing your cookie preferences or removing cookies and website data in Safari may change or remove them in other apps.