How to enable Safari push notifications on iPhone or iPad
iOS 16.4 lets you optionally receive Safari push notifications, but the process isn't straightforward.
Back in 2022, Apple promised to introduce a long-overdue feature in 2023: Safari push notification support on newer versions of iOS 16 and iPadOS 16 . And the day has finally come.
If you have a recent iPhone , such as the iPhone 14 Pro Max , or an iPad running version 16.4 or later, you can follow the steps below to enable Safari push notifications for specific websites. By doing so, you will receive alerts similar to those of native iOS apps, helping you know when your favorite websites publish timely content.
- Launch the Settings app on your iPhone or iPad running iOS/iPadOS 16.4 or later.
- Scroll down and navigate to Safari.
- Click Advanced and then Experimental Features .
- You will find a Push API toggle at the bottom of the list. Make sure it's enabled.
- Now launch the Safari app and visit the website you'd like to receive push notifications from. Note that the website has to support push notifications for this feature to work. For demonstration purposes, we will be choosing Twitter.
- Tap on the Share button in the middle of the bottom bar
- Choose Add to Home Screen .
- Optionally rename the web app, then tap Add in the top right corner.
- It will now appear on your Home Screen as a native app. Launch the newly-added web app.
- Find the website's notifications settings and enable push notifications.
- iOS will ask for your permission to enable them.
Now, the web app will be able to notify you as long as you keep it on your Home Screen. If you delete it, then the permission is revoked automatically, and you won't be able to receive alerts from it until you add it again.
As you can see, the process to enable Safari push notifications on iOS and iPadOS is more complex when compared to macOS because you need to add the web app to the Home Screen for it to work. On new Macs , you can just allow or deny website permissions without needing to bookmark it in any way. Regardless, it can be done now on newer versions of iOS 16.

How to manage web notifications with Mac Safari
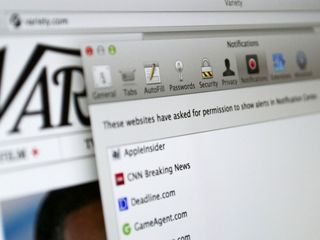
Beginning with OS X Mavericks Apple added the ability for web sites to push updates directly to your desktop. Such updates appear in Notification Center, and when you click on them, Safari will open and load the page. But what happens when you receive notifications you don't want anymore? Here's how to manage which sites can ping you and which can't.
First of all, if you're new to OS X Mavericks or you've never used web notifications, read up on how to get started:
- How to get notifications from your favorite websites with Notification Center and OS X Mavericks
Maybe you've seen a message from Safari that looks like this:
And maybe you've clicked the Allow button. Or maybe you've clicked the Don't Allow button. Now you've changed your mind. You want those notifications. Or you're sick of them. Either way, here's how to take care of them.
To manage web notifications with Safari
- Double-click the Safari icon
- Click the Safari menu and select Preferences . (Alternately, you can hold down the command button and type , .
- Click the Notifications button in Safari's preferences
- Select the site you'd like to change the status of.
- Click the Allow or Deny button as you'd like.
You can also remove sites from the list, though if you do, Safari will ask you the next time you visit the site if to receive notifications from it.
If you don't want Safari to ever ask you about web site notifications, uncheck Allow websites to ask permission to send push notifications .
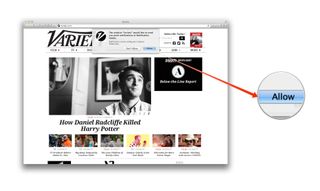
You can also change the way Notification Center will inform you of new push notifications from web sites.
Master your iPhone in minutes
iMore offers spot-on advice and guidance from our team of experts, with decades of Apple device experience to lean on. Learn more with iMore!
To change Safari web notifications
- Click the menu.
- Select System Preferences...
- Click on Notifications .
- Click on Safari .
Safari can alert you with banners which appear in the upper-right corner of the screen and automatically go away after a few seconds, or alerts that stay on the screen until you manually dismiss them.
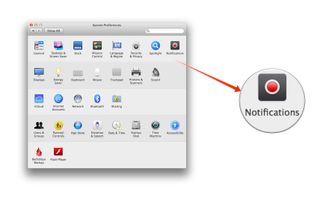
Get notified!
Hopefully these tips helped you get control of Safari's web notifications. If you have anything else to add or if you have any questions, let me know in the comments.

The 10 best Mac tips and tricks you need to know about
I use these macOS Sonoma widgets daily and you should too
Apple faces a robot 'horror show,' analyst warns, as rumors of a new AI companion emerge
Most Popular
By John-Anthony Disotto April 02, 2024
By Brady Snyder March 31, 2024
By Matt Evans March 30, 2024
By John-Anthony Disotto March 28, 2024
By John-Anthony Disotto March 27, 2024
By Daryl Baxter March 26, 2024
By John-Anthony Disotto March 26, 2024
By John-Anthony Disotto March 21, 2024
By John-Anthony Disotto March 20, 2024
By John-Anthony Disotto March 18, 2024
By Gerald Lynch March 18, 2024
- 2 Henry Cavill's Argylle will debut on Apple TV Plus on April 12, but you probably shouldn't watch it
- 3 Google's Find My Device network will debut soon as Apple readies iPhone antistalking support
- 4 Audioengine A1-MR review: Compact size, solid sound
- 5 The Razer Leviathan V2 is a gaming soundbar that fits perfectly on your desk and gives quality sound for your Mac
- Get Great Eclipse Photos with Your Phone
- The Best Noise-Canceling Headphones to Buy
How to Manage Website Push Notifications in Safari for OS X
Control which notifications you receive from websites
:max_bytes(150000):strip_icc():format(webp)/ScottOrgera-f7aca23cc84a4ea9a3f9e2ebd93bd690.jpg)
What to Know
- In the Safari menu, select Preferences > Websites . Choose Notifications in the left pane.
- Use the menu next to any website that has requested permission to send notifications to allow or deny the request.
- Clear the box next to Allow websites to ask for permission to send push notifications to prevent sites from asking permission.
This article explains how to manage website push notifications in Safari for OS X. It includes information on viewing notification-related settings in the Notification Center . This information applies to Safari 9.x and above on Mac OS X.
Change the Safari Permissions
A website must ask your permission before it can push notifications to your desktop, usually as a pop-up question when you visit the site. While useful, these notifications can prove unwieldy and intrusive.
Here's how to deny or allow permissions for push notifications:
Go to the Safari menu and select Preferences .
Select Websites .
Click Notifications in the left menu pane.
The right side of the window contains a list of the sites that asked for permission to send you notifications. Use the menu to the right to either allow or deny those requests.
The Allow websites to ask for permission to send push notifications option is enabled by default. This option allows websites to ask you if you want notifications, usually when you first visit their site. To disable this option and prevent sites from asking permission to show alerts, clear the check box.
To reset a site's permissions, select it and click Remove . The next time you visit the URL, it asks for permission again, assuming you left the previous option active.
Change Notification Settings
To view more notification-related settings in the Notification Center:
Open System Preferences either by clicking its icon in the Dock or selecting it from the Finder's Apple menu.
Click Notifications .
Select Safari from the list of applications in the left menu pane.
Notification preferences specific to the browser appear on the right side of the window. To turn off all notifications, turn off the Allow Notifications from Safari toggle switch.
The Safari alert style section contains three options, each accompanied by an image.
- None : Disables Safari alerts from displaying on the desktop while keeping notifications active in the Notification Center.
- Banners : Informs you when a new push notification is available.
- Alerts : Notifies you and includes relevant buttons. Alerts stay on the screen until you dismiss them.
Below this section are five more settings, each accompanied by a check box and enabled by default. These settings are as follows:
- Show notifications on lock screen : When enabled, push notifications generated by your allowed websites display when your Mac is locked.
- Show notification preview : Specify whether macOS shows previews (which contain more detail about the alert) always or only when the computer is unlocked.
- Show in Notification Center : Leave this option on to see alerts you might have missed by opening the Notification Center in the upper-right corner of the Finder.
- Badge app icon : When enabled, the number of Safari alerts to be viewed displays in a red circle overlaying the browser's icon on the Dock.
- Play sound for notifications : When enabled, an audio alert plays each time you receive a notification.
Get the Latest Tech News Delivered Every Day
- How to Manage Push Notifications in Your Web Browser
- How to Turn Off Notifications on a Mac
- How to Manage Edge Notifications
- How to Manage Tabbed Browsing in Safari for macOS
- Manage Smart Search in Safari for Mac
- Allow or Deny Access to Your Physical Location Settings
- How to Turn off Notifications on Chrome in Windows 10
- How to Pin Sites in Safari and Mac OS
- Select a New Mail Notification Style in Mac OS X Mail
- Set up Your Mac to Integrate With Facebook
- How to Manage Plug-Ins in the Safari Web Browser
- How to Manage Notifications on the iPhone
- How to Save Web Pages in Safari for OS X
- How to Enable Cookies in Your Browser
- Speed Up Safari With These Tuneup Tips
- How to Manage Your Browsing History in Safari
- Entertainment
- Beebom Gadgets
How to Customize Website Notifications in Safari on Mac
Manage Website Notifications in Safari on macOS
Customize how safari notifications appear.
Click on the Apple menu -> System Preferences -> Notifications. Now, select Safari in the sidebar and then customize the notification alert style and other settings.
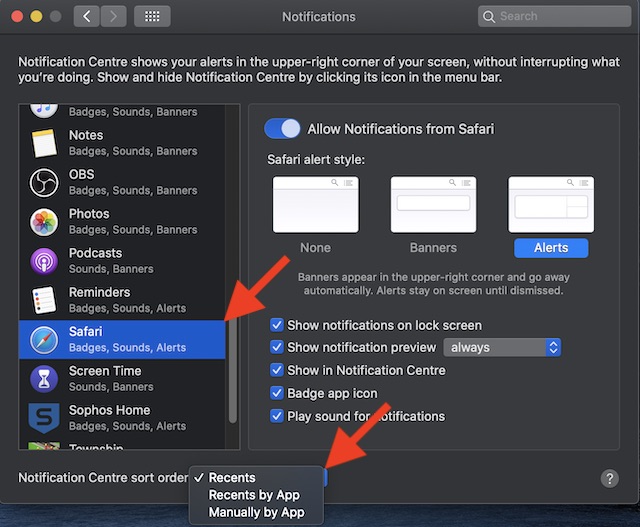
Disallow Websites to Ask for Permission to Send Push Notifications
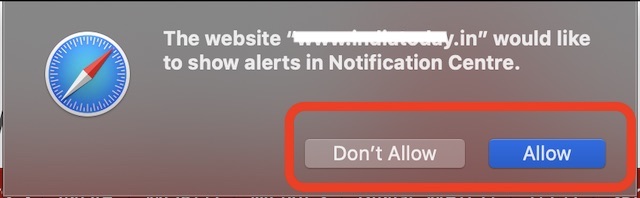
Stop Receiving Push Notifications from a Website in Safari
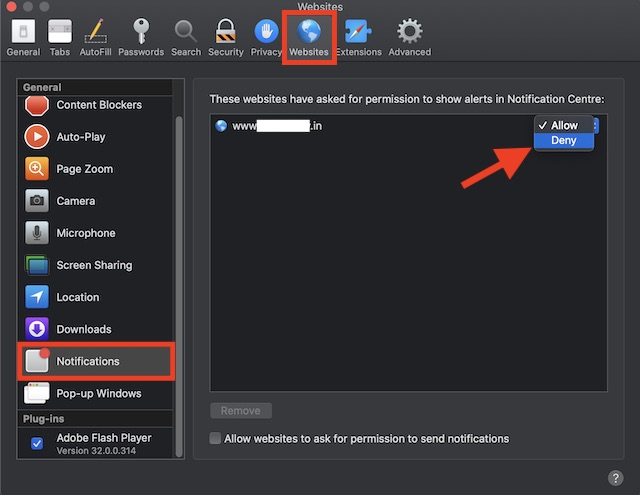
Stop Receiving Siri Suggestions in Safari
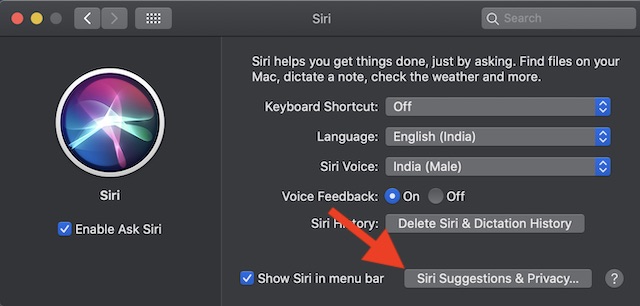
Manage Safari Notifications on Mac With Ease
Rajesh Mishra
An old school bibliophile who turned a tech nerd out of obsession. When he is not digging into hacks and tracking down stories that are breaking the internet, you may find him reciting poems.
totally uncustommizable anymore in Monterey. total crap. user-unfriendly. can’t make changes if you make a mistake by saying no. wtf apple??? really hating/despising/disgusted by apple more and more every year / long time user.
Add new comment

How to manage Safari notifications on Mac
Keep up with your favorite sites ... or don't

Back in Mac OS X Mountain Lion , Apple added a new feature called Safari Web Notifications. This new feature allowed users to subscribe to website updates, then receive push notifications right inside of Notification Center whenever website content updated.
This can be a great feature, or, in some cases, an annoying one. In this article, we'll show you how to manage your Safari Web Notifications or even get rid of them entirely.
Subscribing to a web notification
To subscribe to a web notification in Safari, you'll first need to visit a website that allows web notifications. CNN.com is a great example of a site that provides useful notifications to Safari users. When visiting the website, you'll be prompted to subscribe or choose to not be asked again. Clicking subscribe will add your Mac to the subscription list, and you'll begin receiving push notifications on your Mac when website content updates or whenever CNN decides to send out breaking news updates.
Viewing and removing web notification subscriptions
If you wish to view the websites that you're currently subscribed to, or you change your mind about not wanting notifications, then open Safari and open the preferences (press Command + , [comma] for a shortcut), then click on the notifications tab. A list of all the websites that have offered you notifications will be displayed. Here, you can view all of the sites that you're subscribed to and revoke notifications from any of these sites if you wish. You can also click on "Allow" to ensure that a particular site can send you push notifications. Additionally, you can remove any websites from this list by selecting them and clicking "Remove" or remove them all by clicking the "Remove All" button.

Disable web notification subscriptions
If you no longer wish to be asked to subscribe to notifications when visiting websites, then perform these steps:
1. Open Safari.
2. Navigate to Preferences > Notifications.
Get daily insight, inspiration and deals in your inbox
Get the hottest deals available in your inbox plus news, reviews, opinion, analysis and more from the TechRadar team.
3. Click "Remove All."
4. Uncheck the option for "Allow websites to ask for permission to send push notifications."
This will remove all current subscriptions, plus keep websites from asking if you'd like to subscribe in the future.
- Check out our review of the New MacBook
The 'MacIntosh Studio' is an ingenious dock for a Mac Studio and iPad mini
The M3 iMac is now available refurbished from Apple and it's a better purchase for the planet and your wallet
How to watch Paris–Roubaix 2024: live stream men's cycling online
Most Popular
By Jennifer Allen March 31, 2024
By Joshua Chard March 30, 2024
By Emma Street March 27, 2024
By Charlotte Henry March 25, 2024
By Jennifer Allen March 24, 2024
By Amelia Schwanke March 23, 2024
By Emma Street March 23, 2024
By Andy Murray March 23, 2024
By Aatif Sulleyman March 23, 2024
By Will Hall March 22, 2024
By Dashiell Wood March 22, 2024
- 2 Programmers got PSP games running on the PlayStation Portal, then “responsibly reported” the exploit so it could be patched
- 3 8 new horror movies on Max, Paramount Plus, Shudder and more in April 2024
- 4 New Philips Hue update makes using your smart lights a whole lot easier
- 5 Pro-Ject's two new affordable turntables promise audiophile quality for less
- 2 Buying a new TV in 2024? Make it a Sony
- 3 Is 7 years of software support a gimmick? My 4-year-old Samsung Galaxy S20 just gave me the answer
- 4 Meta teases its next big hardware release: its first AR glasses, and we're excited
- 5 Leaked iPhone 16 dummy units show design changes for all four phones
How-To Geek
Safari on mac, iphone, and ipad will allow web notifications.
Apple will finally allow websites to send notifications on iPhone and iPad.
Apple's Safari web browser has lagged behind some features in recent years, especially with background services. After years of waiting, it seems like Safari will finally support web push notifications on all platforms.
Following today's WWDC event , Apple published a post on the WebKit Blog explaining what's new in the Safari 16 Beta. Perhaps the most surprising addition is Web Push support, which is already functional on the macOS Ventura beta release. The feature will allow web sites and web apps to send push notifications, even when they are not open.
"Web Push is coming to Safari 16 on macOS Ventura," Apple said in the blog post. "This lets you remotely send notifications to users of your websites and web apps --- and deliver those notifications even when Safari isn't running. It uses the same combination of web standards you may be familiar with from other browsers: Push API and Notifications API, along with Service Worker."
Similar to Firefox , Safari will only allow a website to show a prompt to enable notifications after you've interacted with the page --- for example, you won't see the popup message right after a page loads, but you might see one after you click a link or button. That won't stop the pages from showing buttons in the page for enabling notifications, but it will prevent Safari itself from spamming you.
Safari on macOS has technically supported push notifications since Mac OS X 10.9, but Safari's notifications worked differently than push notifications other browsers --- sites had to register for a paid Apple developer license, and the technology for sending alerts wasn't similar at all. This new implementation uses the same push standard that every other browser uses, and sites don't have to pay for Apple developer accounts to provide visitors with notifications.
Importantly, Apple says Web Push will arrive on the iPhone and iPad sometime in 2023. That's a massive win for web apps on mobile Apple devices --- you could always use alternative browsers on Mac if you needed push notifications, but Apple doesn't allow third-party browser engines on iPhone and iPad. Web Push will make Progressive Web Apps better than ever on iPhone and iPad, as long as Apple doesn't introduce any strange limitations or missing features.
Source: WebKit Blog
New Safari features will make iPhone web apps feel more like native apps
Apple’s Safari browser in iOS and iPadOS 16.4 is gaining support for features like web push notifications, making iPhone web apps work more like native apps.
The browser now supports new technologies like web push notifications to improve the experience of using Progressive Web Apps (aka web apps) on the iPhone.
Apple also has relaxed some of the restrictions related to third-party browsers, which are now permitted to add web apps to the Home Screen.
Safari is adopting several new web features
- Safari will support push notifications from web apps such as Google Maps, Uber and Instagram. Once approved, web notifications will show up in the Notification Center and on the Lock Screen, just like notifications from native apps.
- Third-party web browsers like Google Chrome can now add web apps to the Home Screen. Before iOS 16.4, only Safari could do that.
- Extension syncing will ensure you use the same Safari extensions on your iPhone, iPad and Mac, making the user experience more consistent.
Web push notifications
Web apps won’t be permitted to send you notifications without permission. Web notifications will only work for web apps you’ve added to your Home Screen. Furthermore, web developers must explicitly enable support for this feature.
Additionally, you’ll need to turn on notifications in the web app’s settings and respond positively to a prompt asking whether you’d like to allow notifications.
Brady Eidson and Jen Simmons, WebKit blog :
A web app that has been added to the Home Screen can request permission to receive push notifications as long as that request is in response to direct user interaction—such as tapping on a Subscribe button provided by the web app. iOS or iPadOS will prompt the user to give the web app permission to send notifications.
From that moment, notifications from said web app will appear in the Notification Center, Daily Summaries, on the Lock Screen and your paired Apple Watch alongside notifications from native apps (this is already supported on macOS).
Web apps will display the number of unread notifications on icon badge, just like native apps. You’ll be able to manage web notifications and how they appear in your notification settings, just like you would notifications for native apps.
You will also be able to filter web notifications using Focus modes.
Adding web apps to the Home Screen
With iOS 16.4, you can add a web app to the Home Screen using a third-party browser like Chrome. Before iOS 16.4, only Safari could add a web app to the Home Screen. You’ll choose Add to Home Screen from the share sheet, which will bring up an interface to add a web app to your Home Screen.
Saving a web app to the Home Screen ensures it launches in fullscreen, with no browser interface visible. Another significant change: Such web apps will launch in the third-party browser that added them to the Home Screen.
Previously, these things opened exclusively in Safari.
Developers can even provide an iOS-sized icon for their web app to appear on the Home Screen. Yet another exciting change: you can add multiple instances of the same app to the Home Screen.
iPhone web apps are about to become much more powerful
Summing up, Safari in iOS 16.4 and iPadOS 16.4 has adopted several web technologies, including the Push API, Notifications API, Badging API, WebCodecs API, Screen Wake Lock API, Import Maps, Media Queries, Service Workers, additional codecs for video processing (AV1), device orientation APIs and more.
The move will make web apps on the iPhone behave much more like their native counterparts. Web apps will be able to automatically adapt their interface between portrait and landscape modes, prevent your device from going to sleep when using a web app, and more. All told, there are 135 new features for Safari in iOS 16.4.
Useful Safari tutorials
- How to fix Safari tabs disappearing on iPad and iPhone
- How to show the full URL in the Safari address bar
- How to pin tabs in Safari on iPhone, iPad and Mac
- How to download videos from Safari on iPhone
- How to customize Safari on iPhone and iPad
How to Turn Off Website Notifications in Safari
In OS X Mavericks and above, you can subscribe to websites' push notifications, which will show you things like breaking news or new content you might be interested in at the top-right corner of your screen. Although this can be a helpful feature, you might want to have better control over these possibly-distracting notifications.
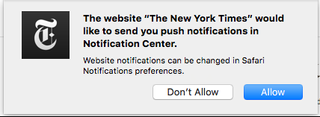
Sites that support push notifications usually ask you when you visit them if you'd like to allow those alerts. Some sites let you customize the kinds of notifications you get, such as all new articles or just the most important ones. Whatever you decide at the time, you can later prevent or allow notifications from websites in Safari's settings.
1. Click Preferences from the Safari menu.
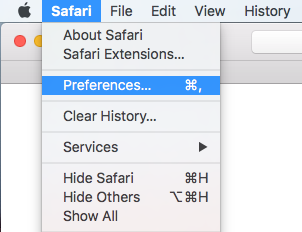
2. Go to the Notifications tab.
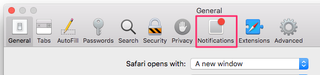
3. Click Allow or Deny next to the website you want to edit.
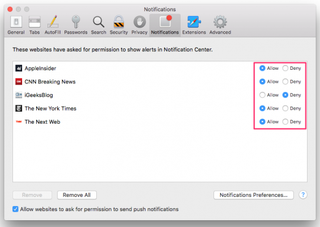
4. Select a site and click the Remove button if you want to delete it from the list completely .
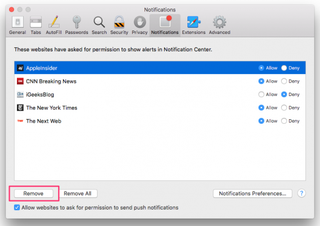
You could also click the Remove All button to remove all of the sites from the list. When you visit these sites, you'll be asked again to allow push notifications--unless you uncheck the box that says "Allow websites to ask for permission to send push notifications."
Stay in the know with Laptop Mag
Get our in-depth reviews, helpful tips, great deals, and the biggest news stories delivered to your inbox.
5. Click the Notifications Preferences button to further customize sites' push notifications in OS X's System Preferences. Here you adjust the alert style, lock screen notifications, and number of alerts shown in Notification Center.
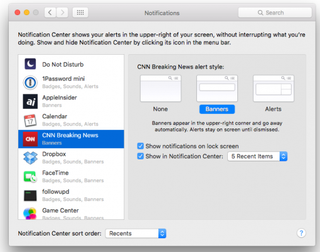
Safari Browser Tips
- Previous Tip
- Manage Your Passwords in Safari
- How to Merge All Windows in Safari
- How to Block or Enable Plug-ins for Specific Sites in Safari
- Make Safari Read a Web Page Aloud to You
- Force Safari to Sync with iCloud
- How to Sync Safari Bookmarks with Chrome, Firefox and Internet Explorer
- Hide Top Sites in Safari
- See the Entire URL in Safari's Address Bar
- Quickly Close Open Tabs in Safari
- How to Delete Cookies and Stored Website Data in Safari
- How to Block Cookies in Safari
- How to Restore Recently Closed Tabs and Windows in Safari
- Search for Text Within a Web Page in Safari
- Pin a Tab in Safari
- How to Mute Tabs in Safari
- How to Subscribe to RSS Feeds in Safari
- How to Send Safari Pages Between Devices
How to convert PDF to JPG, PNG, or TIFF
How to add Outlook Calendar to Google Calendar
The best Apple deals of April 2024
Most Popular
By Madeline Ricchiuto 3 April 2024
By Sarah Chaney 3 April 2024
By Stevie Bonifield 2 April 2024
By Mark Anthony Ramirez 2 April 2024
By Rael Hornby 2 April 2024
By Sarah Chaney 2 April 2024
By Momo Tabari 2 April 2024
By Hilda Scott 1 April 2024
- 2 Best MacBook deals and sales in April 2024
- 3 AI Decoded: How NVIDIA ACE is redefining how we interact with digital characters
- 4 Save $95 on the 15-inch MacBook Air M3 in the first price drop on Apple's latest laptop!
- 5 How to fix 'cannot connect to App Store': 5 easy solutions to an annoying iPhone problem
- Best Mac Apps
- Unknown Caller
How to turn off Safari website notifications

Is MacOS driving you crazy with Safari notifications from websites you don’t want to hear from? These days most websites will at least drop a warning before creating a connection to your desktop and posting updates, but it’s still possible to rack up extra notifications.
- Step 1: Head to Safari’s preferences
Step 2: Check website permissions
Step 3: deny any permissions you want, step 4: remove any websites you want.
No one likes unwanted messages pushed to their private desktop all the time, so you may be desperate to remove a few (or all). Here’s how to turn them off in Apple’s web browser.
Step 1: Head to Safari’s preferences
Make sure your Safari browser is open on MacOS. At the top left corner of your screen (your full screen, not the Safari window), look for the menu item “Safari” and select it.
- How to change the default apps on a Mac
- The best MacBook to buy in 2024
- Wi-Fi not working? How to fix the most common problems
One of the early options in the dropdown menu should be “Preferences.” Choose this to begin.
Preferences will open a new window with all the important Safari settings. There’s a lot you can change here, but to deal with notifications, look at the top of the window and choose the “Websites” option. Now look to the sidebar menu on the left, where you will see a lot of different options to control how websites deal with various MacOS features. Look down until you see an option for “Notifications” and select that.
Now, this will open up a section in the middle of the window that will show you all the websites that have asked for permission to push notifications to your operating system — which you don’t want to happen in most cases. It’s a good idea to check out these website to see if there are any notifications that you actually want to keep. Think about organizations you may be a part of, sites that are very important to you, and so on.
If you want to forget the whole notification thing as soon as possible, just uncheck the “Allow websites to ask for permission to send push notifications” at the bottom.
You will notice that each website has, on the right hand, a little drop-down menu with options to “Deny” or “Allow” permission to send notifications. You can simply switch to “Deny” for any websites that you don’t want bothering you. Some sites may already be on “Deny” if you have blocked them. Going through the sites one by one is a great way to customize the notifications that you see.
This part may look a little different if you have an older version of Safari, but the process should work generally the same way. Note that Safari updates are no longer available on Windows, which will eventually compromise the safety of the browser on that operating system. You may want to consider switching to a different browser .
As you go through the sites, you may find some (or all of them) that you have zero interest in and never want notifications from. In this case, highlight the website by selecting it, and use the “Remove” button toward the bottom of the window to take it away completely.
Why should you leave websites in “Deny” mode and not remove them? Because sometimes you may want to switch notifications at certain times. There may be some sites that you want to monitor for deals during the holidays, or sites you want to turn on for news notifications during bad weather. However, you don’t need these kinds of notifications all the time, so switching them off is possible as well.
Extra tip: Just say no
Remember, most websites must give you an option to allow push notifications. Safari makes this option very obvious with a drop-down window when you enter a new website. Simply choose “Don’t Allow” to block the website from pushing anything.
If you do allow notifications, you may also have the option to deny the site from knowing your location, which accomplishes a similar goal. If you deny a website access that this point, it may not even show up in your website permissions. If you’re on the Windows side of things, our step-by-step guide details how to turn off notifications in Windows 10 as a whole.
Editors' Recommendations
- How to clean a laptop keyboard without damaging the keys
- How to clean a laptop screen without scratching it
- 10 best desktop computers of 2024: tested and reviewed
- How much RAM do you need for a laptop, gaming PC, or tablet?
- Here’s how to choose the right printer to buy in 2024

- Audio / Video
While DVD and Blu-ray dominate today's world, VHS tapes ruled supreme in the '80s and '90s. It wasn't uncommon for families to document birthday parties, holidays, sporting events, and other big moments in life with their handheld camcorder, recording the footage onto a trusty VHS tape. Unfortunately, playing those VHS tapes is challenging nowadays, as it's unlikely that you still have your old VHS player (or that it's even still in working condition).
That means you'll need to look into converting your VHS tapes to DVD, Blu-ray, or digital formats to take a trip down memory lane. Even if you're not interested in checking out the footage today, it makes sense to get the film converted – after all, those VHS tapes are slowly deteriorating, and if they go bad, all that footage will be forever lost.
Sometimes, whether you're chatting with friends or posting on social media, words just aren't enough -- you need a GIF to fully convey your feelings. If there's a moment from a YouTube video that you want to snip into a GIF, the good news is that you don't need complex software to so it. There are now a bunch of ways to make a GIF from a YouTube video right in your browser.
If you want to use desktop software like Photoshop to make a GIF, then you'll need to download the YouTube video first before you can start making a GIF. However, if you don't want to go through that bother then there are several ways you can make a GIF right in your browser, without the need to download anything. That's ideal if you're working with a low-specced laptop or on a phone, as all the processing to make the GIF is done in the cloud rather than on your machine. With these options you can make quick and fun GIFs from YouTube videos in just a few minutes. Use GIFs.com for great customization Step 1: Find the YouTube video that you want to turn into a GIF (perhaps a NASA archive?) and copy its URL.
Chromebooks are great alternatives to MacBooks and Windows 10 laptops, but they aren’t perfect. Any laptop computer is bound to have issues, and some of the most common problems faced by Chromebook users can feel difficult or even impossible to solve on their own.
From issues with updates to internet connectivity, troubleshooting common Chromebook problems doesn’t have to ruin your day. Read on to discover easy fixes for the most frequent issues Chromebook users face. If you've got a fancy Pixelbook, consider checking out our companion guide to common Pixelbook problems. The Diagnostics app
How to Customize Website Notifications in Safari (Mac)
Web notifications popping from Safari while you are working on your Mac, are very annoying. While some of them might be useful, the rest are pretty useless and you won’t want to see them. So, it’s a good idea to customize website notifications in Safari on your Mac to avoid unwanted interruptions.
Fortunately, macOS provides you with enough controls to manage website notifications in Safari. So, you can easily turn off or disable useless notifications in Safari and allow useful ones only. In this tutorial, we are going to show you how to customize website notifications in Safari on macOS and block useless browser alerts .
SEE ALSO: How to Block Pop-ups and Spam Notifications on Android?
Manage Website Notifications in Safari Browser on macOS
The macOS allows you to control almost every aspect of website notifications from Safari. You can customize the notification’s appearance and display order in the Notification Center. Plus you can completely block useless alerts as well.
1. Customize How Safari Notifications Appear
You can change how notifications show up on your Mac. For example, you can select from banners and alert styles. And you can also make the alerts automatically disappear or stay until you manually dismiss them.
You can also choose to hide notifications on the lock screen and show them only when the Mac is unlocked. Alerts can be sorted based on Recents , Recents by App , and Manually by App .
First of all, select System Preferences from the Apple Menu and then choose Notifications . Here, select Safari from the left sidebar and customize the notification display style and other settings.

INFO: You can also block website notifications from Safari completely. To do so, disable the switch for “ Allow Notifications from Safari “.
2. Disallow Websites to Ask for Permission to Send Push Notifications
Do you hate those annoying website popups asking you to allow notification access? If your answer is yes, you can choose to prevent websites from asking you to allow sending notifications.

To disable websites from asking for notification permissions, open the Safari browser first. Then, go to Menu > Preferences > Websites > Notifications . Here, uncheck the box next to “ Allow websites to ask for permission to send notifications “.

3. Stop Receiving Push Notifications from a Website in Safari
Once, you allow a website to send you notifications, it will keep sending you annoying notifications every now and then. If any website is bugging you and you want to get rid of it, you can do that in Safari Settings .
Just like in the previous step , open Safari on your Mac and go to Menu > Preferences > Websites > Notifications . Now, select the website that you want to disallow notifications from and select Deny from the dropdown. From now onwards, you will no longer receive notifications from the selected websites.

4. Stop Receiving Siri Suggestions in Safari
Besides websites, Siri also keeps sending you suggestions to improve your browsing experience. If you don’t want to see these suggestions, you can disable them as well. Go to Apple menu > System Preferences > Siri > Siri Suggestions & Privacy .

Here, select Safari from the left sidebar, uncheck the boxes next to the Show Siri Suggestions in App, and Learn from this app . Finally, click on Done to save the changes.

SEE ALSO: How to Set Google Chrome as Default Browser in iOS 14?
Manage and Customize Safari Notifications on macOS
Finally, you have successfully blocked annoying push notifications from websites in Safari on your Mac. And after disabling Siri suggestions in Safari, you will only see useful notifications. By using the methods explained above, you can easily manage notifications from any website on your Mac.
Hope you liked the above tutorial. Feel free to share your queries and suggestions in the comment section below. You can also consider subscribing to our newsletter to get the latest tips directly into your inbox.
Editorial Staff
Subscribe to updates, leave a reply cancel reply.
Your email address will not be published. Required fields are marked *
This site uses Akismet to reduce spam. Learn how your comment data is processed .
Related Articles

Unable to Delete a Folder in Use by Another Program? Here is the Fix


How to Install Latest Windows Update on Your PC

How to Find Your Leaked Data on the Dark Web and What to Do Next?

Fix Windows Update Issues using PowerShell Script

How to Enable the New File Explorer Header UI on Windows 11

How to Use WhatsApp Opinion Poll Feature: A Step-by-Step Guide
How to turn off Safari website notifications on macOS
Safari website notifications are great to get up to date news as they are published. However, it can sometime be overwhelming and you might want to turn off Safari website notifications for certain sites.
Follow along to learn how to turn them off…
- While in Safari on macOS, tap on Safari > Preferences.
- Tap on Websites and then Notifications on the left column.
- Highlight the website you’d like to turn off notifications for and tap the Remove button at the bottom. Confirm the removal.
Safari website notifications are great until you are overloaded with tons of them. Knowing how to manage them and reducing the amount of notifications pushed is always a good thing, especially when they start to get a bit spammy.

For more help getting the most out of your Apple devices, check out our how to guide as well as the following articles:
- How to switch to list view or grid view on Apple Watch with watchOS 5
- How to enable mute on iPad
- How to use Cc and Bcc in email on iPhone, iPad, and Mac
- How to force restart iPad Pro
- How to force restart Apple Watch
- How to turn Apple Watch on and off
- How to force quit apps on iPad Pro
- How to find out which Apple TV model you have
- How to turn off Walkie-Talkie on Apple Watch
- How to get Spotify on Apple Watch
- How to turn off iPad Pro
Check out 9to5Mac on YouTube for more Apple news:
FTC: We use income earning auto affiliate links. More.

Apple’s Mac lineup consists of MacBook, MacBoo…

A collection of tutorials, tips, and tricks from…
Peter writes for 9to5Mac. He has a passion for music and technology and has accepted the Bluetooth audio revolution, but will never give up the beauty of vinyl.
Peter Cao's favorite gear

12.9-inch iPad Pro (3rd Generation)
A revolution in computing. With Apple Pencil and Smart Keyboard, the 2018 iPad Pros will likely replace your next computer.

nuraphone by nura
Innovative ANC headphones that feature class-leading sound quality, W1-like Bluetooth device switching, and personalized sound.
How To Turn Off Website Notifications On Safari

- Software & Applications
- Browsers & Extensions

Introduction
Safari, Apple's widely used web browser, offers a seamless and intuitive browsing experience for its users. However, one common frustration that many encounter while browsing the web is the incessant barrage of website notifications. These notifications, although intended to provide valuable updates and information, can often become overwhelming and intrusive, disrupting the browsing experience.
Thankfully, Safari provides a straightforward method to manage and customize website notifications according to individual preferences. By understanding how to navigate Safari's settings, users can regain control over their browsing experience and enjoy a more peaceful and focused interaction with the web.
In this guide, we will delve into the process of turning off website notifications on Safari, empowering users to tailor their browsing environment to their liking. Whether you're seeking to minimize distractions, enhance privacy, or simply declutter your browsing experience, mastering the art of managing website notifications in Safari is a valuable skill that can greatly improve your overall satisfaction with the browser .
Let's embark on this journey to unlock the full potential of Safari by learning how to effectively manage and disable website notifications, thereby reclaiming control over your online experience.
Accessing Safari Preferences
Accessing Safari preferences is the first step towards gaining control over website notifications and customizing the browsing experience to suit individual preferences. Safari preferences encompass a wide array of settings, allowing users to fine-tune their browsing environment according to their specific needs. To access Safari preferences, follow these simple steps:
Open Safari : Launch the Safari browser on your Mac or iOS device. The Safari browser icon typically features a compass rose and is easily recognizable on both platforms.
Navigate to the Menu Bar : At the top of the screen, you will find the Menu Bar, which houses various options and settings for Safari. Click on "Safari" in the Menu Bar to reveal a dropdown menu.
Select "Preferences" : Within the dropdown menu, locate and click on the "Preferences" option. This action will open the Preferences window, providing access to a multitude of customizable settings for Safari.
Explore the Preferences Window : Once the Preferences window is open, take a moment to familiarize yourself with the various tabs and options available. The Preferences window is designed to be user-friendly, featuring intuitive navigation and clear categorization of settings.
Navigate to the "Websites" Tab : Within the Preferences window, locate and click on the "Websites" tab. This tab serves as the gateway to managing website-specific settings, including notifications, content blockers, and more.
By following these steps, users can easily access Safari preferences and prepare to delve into the realm of website notifications management. The "Websites" tab within Safari preferences is the focal point for customizing website-specific settings, making it a crucial area to navigate when seeking to disable or manage website notifications effectively.
With the ability to access Safari preferences at your fingertips, you are now poised to embark on the journey of fine-tuning your browsing experience and taking control of website notifications within the Safari browser. This foundational step sets the stage for the subsequent process of managing website notifications, allowing you to tailor your browsing environment to align with your preferences and priorities.
Managing Website Notifications
Once you have accessed Safari preferences, the next crucial step is to delve into the realm of managing website notifications. Safari provides a comprehensive set of tools and options to customize the notification settings for individual websites, empowering users to tailor their browsing experience according to their preferences. By understanding the intricacies of managing website notifications, users can effectively control the influx of notifications and create a more harmonious browsing environment.
Upon navigating to the "Websites" tab within Safari preferences, you will encounter a plethora of website-specific settings, including those related to notifications. The "Notifications" section within the "Websites" tab is where the magic happens, offering a centralized location to manage and customize notification preferences for various websites.
Within the "Notifications" section, users are presented with a list of websites for which notifications are allowed or blocked. This comprehensive list provides a clear overview of the notification settings for each website, allowing users to make informed decisions about their preferences. Additionally, users have the flexibility to modify notification settings for individual websites, granting them precise control over their browsing experience.
Safari also offers the option to customize notification preferences based on specific criteria, such as allowing or blocking notifications for all websites, managing notifications for specific websites, and handling notification requests from websites in real-time. This granular level of control ensures that users can tailor their notification settings to align with their unique browsing habits and preferences.
Furthermore, Safari's intuitive interface simplifies the process of managing website notifications, ensuring that users can navigate the notification settings with ease. The clear categorization of notification preferences and the user-friendly interface contribute to a seamless and efficient management experience, allowing users to make swift adjustments to their notification settings without unnecessary complexity.
By mastering the art of managing website notifications within Safari, users can curate a personalized browsing environment that minimizes distractions and enhances the overall browsing experience. Whether you seek to limit notifications to a select few websites or prefer a notification-free browsing experience, Safari's robust notification management capabilities empower you to sculpt your ideal online sanctuary.
With a firm grasp of managing website notifications in Safari, you are now equipped with the knowledge and tools to take charge of your browsing experience. The ability to customize notification settings according to your preferences ensures that you can enjoy a more focused, uninterrupted, and tailored browsing experience, free from the distractions of unwanted notifications.
In the next section, we will explore the process of turning off website notifications, allowing you to implement your customized notification preferences and reclaim control over your online experience.
Turning Off Website Notifications
Turning off website notifications in Safari is a straightforward process that empowers users to declutter their browsing experience and minimize distractions. Whether you're inundated with an excessive number of notifications or simply prefer a more serene browsing environment, Safari provides the necessary tools to disable website notifications with ease.
To begin the process of turning off website notifications, follow these simple steps:
Access Safari Preferences : As outlined earlier, navigate to the Safari preferences by clicking on "Safari" in the Menu Bar and selecting "Preferences." This action opens the Preferences window, providing access to a multitude of customizable settings for Safari.
Navigate to the "Websites" Tab : Within the Preferences window, locate and click on the "Websites" tab. This tab serves as the gateway to managing website-specific settings, including notifications.
Select "Notifications" : Within the "Websites" tab, locate the "Notifications" section. Here, you will find a comprehensive list of websites for which notifications are allowed or blocked.
Turn Off Notifications for Specific Websites : To disable notifications for a specific website, simply locate the website in the list and choose "Deny" from the adjacent dropdown menu. This action effectively blocks notifications from the selected website, providing a tailored browsing experience.
Block All Website Notifications : If you prefer to disable notifications for all websites, Safari offers the option to block all notifications universally. By selecting "Deny" under the "Allow websites to ask for permission to send push notifications" option, you can effectively turn off notifications across the board, creating a notification-free browsing environment.
By following these steps, users can effectively turn off website notifications in Safari, reclaiming control over their browsing experience and fostering a more tranquil and focused interaction with the web. Whether you seek to minimize interruptions, enhance privacy, or simply streamline your browsing environment, mastering the art of disabling website notifications empowers you to curate a personalized and distraction-free online sanctuary.
With the ability to customize notification settings according to your preferences, Safari ensures that you can enjoy a more tailored and uninterrupted browsing experience, free from the distractions of unwanted notifications. By implementing your customized notification preferences, you can create a serene and personalized online environment that aligns with your unique browsing habits and priorities.
In conclusion, mastering the art of managing and turning off website notifications in Safari is a pivotal step towards reclaiming control over your browsing experience. By accessing Safari preferences and navigating to the "Websites" tab, users can delve into the realm of website-specific settings, including the comprehensive management of notifications. Safari's intuitive interface and granular control options empower users to tailor their browsing environment according to their unique preferences and priorities.
The process of managing website notifications within Safari offers a seamless and efficient experience, allowing users to make informed decisions about their notification preferences for individual websites. Whether you seek to allow notifications from select websites or prefer a notification-free browsing experience, Safari's robust notification management capabilities ensure that you can curate a personalized online sanctuary that aligns with your browsing habits.
Furthermore, the ability to turn off website notifications in Safari provides users with the freedom to declutter their browsing experience and minimize distractions. By following the simple steps to access Safari preferences, navigate to the "Websites" tab, and customize notification settings, users can effectively disable notifications for specific websites or universally block all notifications. This level of control empowers users to create a serene and focused browsing environment that enhances their overall satisfaction with the Safari browser.
Ultimately, by mastering the art of managing and turning off website notifications in Safari, users can enjoy a more tailored, uninterrupted, and personalized browsing experience. Whether you prioritize minimizing distractions, enhancing privacy, or simply streamlining your online interactions, Safari's robust notification management capabilities ensure that you can sculpt your ideal browsing environment with ease.
As you embark on your journey to optimize your browsing experience, remember that Safari's notification management tools are designed to empower you to take charge of your online sanctuary. By implementing your customized notification preferences, you can create a tranquil and personalized browsing environment that aligns with your unique browsing habits and priorities, ultimately enhancing your overall satisfaction with the Safari browser.
Leave a Reply Cancel reply
Your email address will not be published. Required fields are marked *
Save my name, email, and website in this browser for the next time I comment.
- Crowdfunding
- Cryptocurrency
- Digital Banking
- Digital Payments
- Investments
- Console Gaming
- Mobile Gaming
- VR/AR Gaming
- Gadget Usage
- Gaming Tips
- Online Safety
- Software Tutorials
- Tech Setup & Troubleshooting
- Buyer’s Guides
- Comparative Analysis
- Gadget Reviews
- Service Reviews
- Software Reviews
- Mobile Devices
- PCs & Laptops
- Smart Home Gadgets
- Content Creation Tools
- Digital Photography
- Video & Music Streaming
- Online Security
- Online Services
- Web Hosting
- WiFi & Ethernet
- Browsers & Extensions
- Communication Platforms
- Operating Systems
- Productivity Tools
- AI & Machine Learning
- Cybersecurity
- Emerging Tech
- IoT & Smart Devices
- Virtual & Augmented Reality
- Latest News
- AI Developments
- Fintech Updates
- Gaming News
- New Product Launches
- AI Writing How Its Changing the Way We Create Content
- How to Find the Best Midjourney Alternative in 2024 A Guide to AI Anime Generators
Related Post
Ai writing: how it’s changing the way we create content, unleashing young geniuses: how lingokids makes learning a blast, 10 best ai math solvers for instant homework solutions, 10 best ai homework helper tools to get instant homework help, 10 best ai humanizers to humanize ai text with ease, sla network: benefits, advantages, satisfaction of both parties to the contract, related posts.

How To Turn Off Browser Notifications

How To Turn Off Safari Notifications

How To Stop Notifications From Safari

How To Get Rid Of Privacy Report On Safari

How to Resume Download for Devices and Browsers

How To Completely Remove Safari From IPhone

How Do I Disable Ad Blocker On Safari

How To Unblock Pop-Ups On Windows
Recent stories.

How to Find the Best Midjourney Alternative in 2024: A Guide to AI Anime Generators

How to Know When it’s the Right Time to Buy Bitcoin

How to Sell Counter-Strike 2 Skins Instantly? A Comprehensive Guide

10 Proven Ways For Online Gamers To Avoid Cyber Attacks And Scams

- Privacy Overview
- Strictly Necessary Cookies
This website uses cookies so that we can provide you with the best user experience possible. Cookie information is stored in your browser and performs functions such as recognising you when you return to our website and helping our team to understand which sections of the website you find most interesting and useful.
Strictly Necessary Cookie should be enabled at all times so that we can save your preferences for cookie settings.
If you disable this cookie, we will not be able to save your preferences. This means that every time you visit this website you will need to enable or disable cookies again.
- Become a Contributor
Enable Safari Push Notifications on iOS: Step-by-Step Guide
Last updated on aug 08, 2023.
Push notifications are the most efficient and fastest way for publishers to reach out to their readers. These notifications have been pretty straightforward to enable and access on the desktop and on Android smartphones. However, iOS didn’t offer this ability. Things have changed now and Apple has introduced Safari push notifications in iOS 16.4 .
So, why should you care you ask? A significant chunk of website visitors use an Apple iPhone, and can now be reached via push notifications. According to StatCounter, iPhones account for 28% market share globally, now that’s a healthy chunk of the audience you can reach out to. If you are a US-based news publisher, the metrics are completely different. In the US, iOS accounts for over a whopping 56% market share followed by Android at 42%. If iPhone users are a sizeable chunk of your audience, here is how you can help them receive push notifications on their smartphones.
Enabling Safari Push Notifications on iOS
If you want to reach out to your audience on iOS devices such as the iPhone and the iPad, you will need them to enable Push API in Safari settings and then add your website to their home screen. I’ll break this down into two steps.
Enable Push API on Safari
For readers to receive push notifications they need to enable the Push API toggle in Safari settings. This is a one-time step and isn’t required to be done for every website.
- Go to Settings and then scroll down to Safari .
- Click Advanced and then Experimental Features
- The reader has to switch on the Push API toggle.
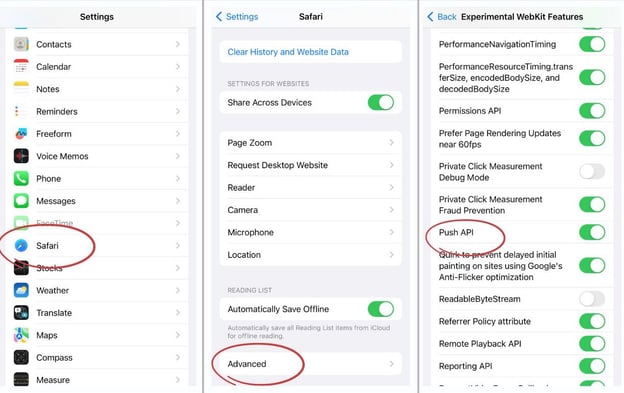
- The reader must use the Safari browser on an Apple iPhone running iOS 16.4 or above.
- In Safari, get them to click the Share button and scroll down to the Add to home screen option.
- Users can then save the app to their home screen.
- Once the app is on their home screen they can now click it to access your website.
- They need to click subscribe, followed by accepting the default iOS prompt for notifications.
- All done, your subscriber can now receive notifications on their iPhone.
This is a complex process and will need you to handhold your reader through this process. For starters, you can add a banner on the website prompting iPhone users to enable push notifications. You can reach out to your repeat users using an iPhone first since they are more likely to be willing to go through this entire process. They are your loyal users after all.
Getting your readers to add your website to the home screen is a big win in itself and is likely to increase repeat visits to your website.
You can try a bottom banner for Safari on iOS like the one we see here. Check it out on GitHub
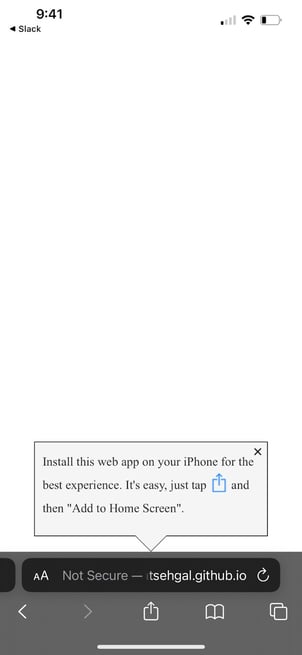
Aditya Shenoy
Lists by Topic
- Browser Push Notification (86)
- Publisher Strategies (49)
- iZooto Updates (43)
- App push notifications (7)
- Messenger Push Notifications (5)
- Android push notifications (3)
- iOS push notifications (3)
- wordpress plugins (2)
- Spotlight (1)
- audience engagement (1)
- audience growth (1)
- best seo plugins (1)
- best wordpress seo plugins (1)
- iZooto Updates (1)
- mobile ad network (1)
- seo plugins (1)
- startups, startup culture (1)
- wordpress (1)
Get More Stuff Like This In Your Inbox
Stay up-to-date on topics of your interest. Subscribe now to join 10,000+ marketers who receive high-quality articles every fortnight.
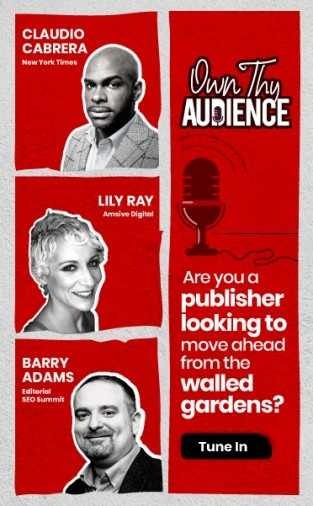
Join The List!
Subscribe to join our list of 10,000+ marketers and receive high-quality articles on topics of your interest in your inbox every fortnight
Related Posts
5 ways publishers can monetize newsletters.
Newsletters are owned channels that allow publishers to reach their au[...]
- Vaishnavi Ramkumar
- Apr 03, 2024
Diversify Revenue Streams: 5 Monetization Alternatives for Media Publishers
There are around nine different monetization options considered as the[...]
- Mar 27, 2024
What is Comscore? What is it Used for?
The primary focus of news publishers or advertisers today is to attrac[...]
- Punya Batra
- Mar 22, 2024
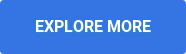
- Steller Subscription Experience
- Audience Engagement Guide
- Content Engagement
- Website Engagement Tools
- Web Push Notifications Guide
- Messenger Push Notifications Guide
- App Push Notifications Guide
- Push Notification Marketing
- Push Notifications Examples
- Best Time To Send Push Notifications
- Understanding Your Audeince
- Engaging Your Audience
- Push Notifications Advertising Guide
- Overcoming Monetization Challenges
- Checklist For Push Monetization
- Monetization Strategies
- Dynamic Paywall
- Best Paywall Solutions
- Exit-Intent Recommendations
- Show Latest
- Magic Notifications
- Segmentation
- Personalization
- RSS Automation
- Web Push Notifications
- Messenger Push Notifcations
- App Push Notifications
- Email Newsletter
- On-Site Interactions
- iZooto vs OneSignal
- iZooto vs Feedify
- iZooto vs Push Engage
- iZooto vs SendPulse
- iZooto vs Aimtell
- iZooto vs Pushnami
- iZooto vs Pushly
- Switch To iZooto
- Success Stories
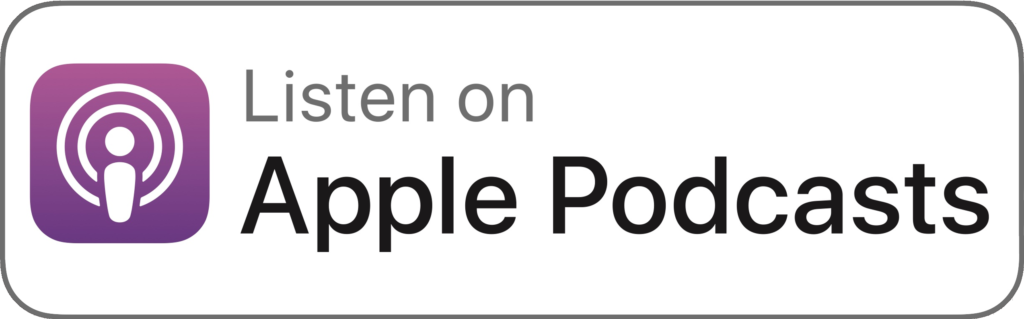
- Testimonials
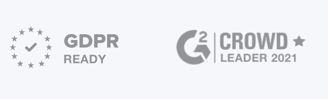
© 2023 Copyright iZooto. All rights reserved.
- Copyright Terms
- Privacy Policy


Lauren Graham Reveals Last Birthday Gift Matthew Perry Gave Her

WrestleMania 40 Shredded Bods Guess Who!

Marjorie Taylor Greene Blames Earthquake, Eclipse on God's Wrath

The Rock Good Genes Or Good Docs?!

Morgan Wallen Fans Boo Taylor Swift After Attendance Record Joke
African elephant attack leaves 80-year-old woman dead, safari truck flipped, african safari woman killed in elephant attack ... flips truck on video.
An elderly woman was killed in Africa during a safari trip -- this after an elephant charged her party's vehicle ... and flipped it over, which left her fatally wounded.
The unidentified woman 80-year-old was on a safari Saturday in Zambia at the Kafue National Park -- and at one point in the excursion, a bull elephant charges their truck ... and rams into it head-on, all of which was captured in a dramatic video.
The elephant tips over the vehicle, and you can hear panicked screams from the tour guide as well as the patrons -- including what sounds like the woman who actually died.
A chief executive of a conservation and hospitality company called Wilderness Safaris -- which was heading up this trip -- later confirmed that an American tourist had been killed in the attack ... and that another female guest had been seriously injured, and was flown to a hospital.
Four other guests who were part of this safari were treated on-site for minor injuries, and were provided trauma counseling as well.
In terms of how this happened, Wildness says the guide's route became blocked by the terrain and vegetation as they were driving along -- and that they didn't have enough time to move the vehicle out of the way before the elephant could hit them.
Waiting for your permission to load the Instagram Media.
They called the incident "extremely tragic" and sent their condolences to the victim's family.
For more shocking viral stories check out TMZ Verified , available on all podcast platforms.
- Share on Facebook
related articles

PETA Wants Doc Antle Investigated Over Chris Brown's Daughter's Elephant Ride

Stanley The Giraffe Seized As Evidence at Malibu Wine Safaris
Old news is old news be first.
About the security content of Safari 17.4.1
This document describes the security content of Safari 17.4.1.
About Apple security updates
For our customers' protection, Apple doesn't disclose, discuss, or confirm security issues until an investigation has occurred and patches or releases are available. Recent releases are listed on the Apple security releases page.
Apple security documents reference vulnerabilities by CVE-ID when possible.
For more information about security, see the Apple Product Security page.

Safari 17.4.1
Released March 25, 2024
Available for: macOS Monterey and macOS Ventura
Impact: Processing an image may lead to arbitrary code execution
Description: An out-of-bounds write issue was addressed with improved input validation.
CVE-2024-1580: Nick Galloway of Google Project Zero
Information about products not manufactured by Apple, or independent websites not controlled or tested by Apple, is provided without recommendation or endorsement. Apple assumes no responsibility with regard to the selection, performance, or use of third-party websites or products. Apple makes no representations regarding third-party website accuracy or reliability. Contact the vendor for additional information.
Start a discussion in Apple Support Communities

IMAGES
VIDEO
COMMENTS
In the Safari app on your Mac, do any of the following:. Stop receiving notifications from a website: Choose Safari > Preferences, click Websites, then click Notifications.Find the website in the list, then select Deny. Change how website notifications appear: Choose Apple menu > System Preferences, click Notifications , select Safari on the left, then change the Safari alert style and other ...
Luckily, if you don't want to receive notifications from a particular website (or none at all), you can easily turn them off in Safari's preferences by either clicking on the Safari menu or using the keyboard combination "Command + ,". Once you've opened the preferences, click on the "Notifications" tab to see the websites that have asked for ...
Launch the Settings app on your iPhone or iPad running iOS/iPadOS 16.4 or later. Scroll down and navigate to Safari. Click Advanced and then Experimental Features . Close. You will find a Push API ...
Double-click the Safari icon. Click the Safari menu and select Preferences. (Alternately, you can hold down the command button and type ,. Click the Notifications button in Safari's preferences. Select the site you'd like to change the status of. Click the Allow or Deny button as you'd like.
Here's how to deny or allow permissions for push notifications: Go to the Safari menu and select Preferences . Select Websites . Click Notifications in the left menu pane. The right side of the window contains a list of the sites that asked for permission to send you notifications. Use the menu to the right to either allow or deny those requests.
In Safari on your Mac, respond to website notifications, stop receiving them, or change how they appear. Also see all recent notifications.
Click on the Apple menu -> System Preferences -> Notifications. Now, select Safari in the sidebar and then customize the notification alert style and other settings. Just in case, you don't want to see alerts from Safari completely, turn off the toggle for Allow Notifications from Safari . Note: You can follow these same steps to ideally ...
From the Notifications tab within Safari's preferences, you can allow, deny and remove website notifications. Disable web notification subscriptions. If you no longer wish to be asked to subscribe ...
Safari on macOS has technically supported push notifications since Mac OS X 10.9, but Safari's notifications worked differently than push notifications other browsers --- sites had to register for a paid Apple developer license, and the technology for sending alerts wasn't similar at all. This new implementation uses the same push standard that ...
Safari is adopting several new web features. Safari will support push notifications from web apps such as Google Maps, Uber and Instagram. Once approved, web notifications will show up in the Notification Center and on the Lock Screen, just like notifications from native apps. Third-party web browsers like Google Chrome can now add web apps to ...
1. Click Preferences from the Safari menu. 2. Go to the Notifications tab. 3. Click Allow or Deny next to the website you want to edit. 4. Select a site and click the Remove button if you want to ...
Step 1: Head to Safari's preferences. Step 2: Check website permissions. Step 3: Deny any permissions you want. Step 4: Remove any websites you want. No one likes unwanted messages pushed to ...
Now, according to Apple's website, iOS 16 and iPadOS 16 will finally enable web push notifications - but there's a catch. Apple says the feature will come in 2023 with a future update of iOS ...
Here, select Safari from the left sidebar and customize the notification display style and other settings. INFO: You can also block website notifications from Safari completely. To do so, disable the switch for " Allow Notifications from Safari ". 2. Disallow Websites to Ask for Permission to Send Push Notifications.
While in Safari on macOS, tap on Safari > Preferences. Tap on Websites and then Notifications on the left column. Highlight the website you'd like to turn off notifications for and tap the ...
To begin the process of turning off website notifications, follow these simple steps: Access Safari Preferences: As outlined earlier, navigate to the Safari preferences by clicking on "Safari" in the Menu Bar and selecting "Preferences." This action opens the Preferences window, providing access to a multitude of customizable settings for Safari.
This is a one-time step and isn't required to be done for every website. Go to Settings and then scroll down to Safari. Click Advanced and then Experimental Features. The reader has to switch on the Push API toggle. The user is now ready to receive push notifications on Safari. They now have to add your website to get notifications.
There are a few ways to disable Safari notifications: Stop receiving Safari notifications from specific websites. If you no longer want to receive notifications from one certain website (or all websites): With Safari open, click Safari on the top left of your menu bar and choose Settings. Tip: You can also access Safari's settings when the ...
Step 1: Click the Apple logo at the top-left corner on the Menu bar. Step 2: Select Force Quit. Step 3: Select Safari from the list of apps and click the Force Quit button. Step 4: Press Command ...
Four other guests who were part of this safari were treated on-site for minor injuries, and were provided trauma counseling as well. In terms of how this happened, Wildness says the guide's route ...
Safari 17.4.1. Released March 25, 2024. WebRTC. Available for: macOS Monterey and macOS Ventura. Impact: Processing an image may lead to arbitrary code execution. Description: An out-of-bounds write issue was addressed with improved input validation. CVE-2024-1580: Nick Galloway of Google Project Zero.