- Is a New iPad Pro Coming Soon?
- Get It Now: Spring Tech Deals at Amazon

How to Activate the iPhone Debug Console or Web Inspector
Use Safari's web developer tools to study problematic websites
:max_bytes(150000):strip_icc():format(webp)/ScottOrgera-f7aca23cc84a4ea9a3f9e2ebd93bd690.jpg)
- Saint Mary-of-the-Woods College
- Switching from Android
What to Know
- Activate Web Inspector on iOS: Go to Settings > Safari > Advanced and move the Web Inspector toggle switch to the On position.
- Use Web Inspector on macOS: Connect your iOS device to a Mac and choose the URL to inspect from the Develop menu.
If you run into a bug or another issue with a website on Safari mobile, use the Web Inspector tool to investigate. This article explains how to use the Safari console for iPhone to debug errors with the help of your Mac computer. Instructions apply to iPhones with iOS 14, iOS 12, or iOS 11, and well as Macs with macOS Big Sur (11.0), macOS Catalina (10.15), or macOS Mojave (10.14).
Activate Web Inspector on Your iPhone or Other iOS Device
The Web Inspector is disabled by default since most iPhone users have no use for it. However, if you're a developer or you're curious, you can activate it in a few short steps. Here's how:
Open the iPhone Settings menu.
On an iPhone with an early version of iOS, access the Debug Console through Settings > Safari > Developer > Debug Console . When Safari on the iPhone detects CSS, HTML, and JavaScript errors, details of each display in the debugger.
Scroll down and tap Safari to open the screen that contains everything related to the Safari web browser on your iPhone, iPad, or iPod touch.
Scroll to the bottom of the page and select Advanced .
Move the Web Inspector toggle switch to the On position.
Connect Your iOS Device to Safari on a Mac
To use the Web Inspector, connect your iPhone or another iOS device to a Mac that has the Safari web browser and enable the Develop menu .
With Safari open, select Safari from the menu bar and choose Preferences .
Select the Advanced tab.
Select the Show Develop menu in menu bar check box and close the settings window.
From the Safari menu bar, select Develop and choose the name of your attached iOS device, then select the URL that appears under Safari to open the debug console for that site.
After you connect your device, use your Mac to inspect the website you want to debug and have it open in the Safari mobile browser.
What Is Web Inspector?
Web developers use Web Inspector to modify, debug, and optimize websites on Macs and iOS devices. With Web Inspector open, developers can inspect the resources on a web page. The Web Inspector window contains editable HTML and notes regarding the styles and layers of the web page in a separate panel.
Before iOS 6, the iPhone Safari web browser had a built-in Debug Console that developers used to find web page defects. Recent versions of iOS use Web Inspector instead.
With Safari 9 and OS X Mavericks (10.9), Apple introduced Responsive Design Mode in Web Inspector. Developers use this built-in simulator to preview how web pages scale to different screen sizes, resolutions, and orientations.
To set up Web Inspector on your iPad, open your iPad's Settings and select Safari > Advanced , then turn Web Inspector On . Connect the iPad to a Mac computer, then open Safari on the Mac and select Safari > Preferences > Advanced , then turn on Show Develop menu in menu bar .
You cannot just connect your iPhone to a Windows PC and start using Web Inspector through Chrome like you can with a Mac. Installing package manager software can provide you a sort of workaround, but it's not recommended unless you're familiar with the package management app you intend to use.
Get the Latest Tech News Delivered Every Day
- Add More Features by Turning on Safari's Develop Menu
- How to Use Web Browser Developer Tools
- How to Activate and Use Responsive Design Mode in Safari
- How to Clear Search History on iPhone
- What Is Safari?
- How to Inspect an Element on a Mac
- 4 Ways to Play Fortnite on iPhone
- 10 Hidden Features in macOS Sonoma
- How to Disable JavaScript in Safari for iPhone
- How to Manage History and Browsing Data on iPhone
- How to View HTML Source in Safari
- How to Manage Cookies in the Safari Browser
- How to Change Your Homepage in Safari
- How to Clear Private Data, Caches, and Cookies on Mac
- How to Reset Safari to Default Settings
- How to Manage Your Browsing History in Safari

Tips & Tricks
Troubleshooting, enable the safari debug console on iphone & ipad.
Safari for iOS includes an optional debug console to help web developers track down and resolve issues with webpages on iPhone and iPad.
Even better, with the latest versions of iOS it actually uses the same Web Inspector that Safari on desktop does too, meaning if you connect the iPhone or iPad to the computer you can use the Safari debugging tools directly with your iOS or iPadOS device
Older versions of iOS have this capability too, and while not as in inclusive as the desktop Safari debug and developer tools , it’s still useful and is easy to enable or disable on the iPhone and iPad.
Let’s learn how to enable this feature on both new and old versions of iOS, and learn what’s different between the versions as well.
How to Enable & Use Web Inspector in Safari for iPhone & iPad
On modern iOS and iPadOS versions, here’s how Safari web inspector works:
- Open Settings > Safari > Advanced then tap to enable “Web Inspector”
- Connect the iPhone or iPad to a Mac, then go to Safari and enable the developer menu if you haven’t done so by going to Safari > Preferences > Advanced > Show Develop menu bar
- Pull down the “Develop” menu bar and find the iPhone or iPad, and then open the web page you wish to debug
- Safari Web Inspector will open where you can debug and inspect web elements from the iOS or IPadOS device directly in Safari on the Mac
Now as you navigate on the iPhone or iPad you will find the Web Inspector in Safari on the Mac will update.
You can access the debug Console through the Console tab in the web inspector, and you can access the debugger through the Debugger tab. And of course the usual web inspector tools for elements, resources, network, etc, are available to use as well.

You can also use a View Source trick for iOS and iPadOS while you’re on the go, if needed too.
How to Enable Debug Console on Older iOS Versions
If you have an older version of iOS on an older iPhone or iPad, the whole debug experience is on the device and you don’t have the ability to connect it to Safari on a Mac. Nonetheless it’s still quite useful, here’s how it works:
- Launch “Settings” and tap on “Safari”
- Tap on “Advanced”
- Slide “Debug Console” to ON

Once enabled, tap on the Debug Console at the top of any Safari screen to see web page errors.

The default list shows all errors, but you can drill down to more specific HTML, JavaScript, and CSS errors by tapping them individually.
Another useful tool for mobile web developers is Firebug Lite for iOS , which utilizes a javascript bookmarklet to load a simpler version of the popular Firebug development tool. That functionality is probably most useful for the older iOS versions as well, since newer releases have new capabilities.
Do you use any web developer tools for iPhone or iPad? Share with us any tips, tricks, apps, or techniques in the comments below.
Enjoy this tip? Subscribe to our newsletter!
Get more of our great Apple tips, tricks, and important news delivered to your inbox with the OSXDaily newsletter.
You have successfully joined our subscriber list.
Related articles:
- Enable Safari Hidden Debug Menu in Mac OS X
- Make Console Easier to Read in Mac OS X with PID, Icons, & Bold View Options
- Enable Mac App Store Hidden Debug Menu
- How to Enable a Hidden Debug Menu in Photo Booth for Mac OS X
» Comments RSS Feed
out dated — no longer accurate
The topmost section is accurate for new iOS versions using Web Inspector, the lower portion is for older versions with Debug Console. Hope that helps!
Leave a Reply
Name (required)
Mail (will not be published) (required)
Subscribe to OSXDaily
- - How to Use the Apple Watch Keyboard: Typing on Apple Watch Directly, & with Dictation, or iPhone
- - Use Both Dark & Light Mode Themes Per App on Mac with Gray
- - How Secure are Personal Hotspot Connections from iPhone?
- - How to Setup a Timer on Mac with Clock App
- - How to Hide the Clock at MacOS Login Screen
- - MacOS Sonoma 14.4.1 Update Released with Bug Fixes & Security Updates
- - iOS 17.4.1 Update Released for iPhone & iPad with Bug Fixes & Security Enhancements
- - USB Hub & External Monitors Not Working After MacOS Sonoma 14.4 Update for Some Mac Users
- - MacOS Ventura 13.6.5 & macOS Monterey 12.7.4 Updates Available
- - MacOS Sonoma 14.4 Update Released with New Emoji & Bug Fixes
iPhone / iPad
- - Does ‘Find My’ Work Internationally? Using Find My iPhone/Mac/iPad Abroad
- - Why Did My iPhone Alarm Stop Automatically & Turn Itself Off?
- - Compare Loans Easily on iPhone, Mac, iPad, with Numbers App
- - What is fileproviderd on Mac & Why Does it Use High CPU?
- - How to Find Universal Control Settings on MacOS Sonoma & Ventura?
- - Fix WeatherWidget Using Heavy CPU & Slowing a Mac

About OSXDaily | Contact Us | Privacy Policy | Sitemap
This website is unrelated to Apple Inc
All trademarks and copyrights on this website are property of their respective owners.
© 2024 OS X Daily. All Rights Reserved. Reproduction without explicit permission is prohibited.
The Tech Edvocate
- Advertisement
- Home Page Five (No Sidebar)
- Home Page Four
- Home Page Three
- Home Page Two
- Icons [No Sidebar]
- Left Sidbear Page
- Lynch Educational Consulting
- My Speaking Page
- Newsletter Sign Up Confirmation
- Newsletter Unsubscription
- Page Example
- Privacy Policy
- Protected Content
- Request a Product Review
- Shortcodes Examples
- Terms and Conditions
- The Edvocate
- The Tech Edvocate Product Guide
- Write For Us
- Dr. Lynch’s Personal Website
- The Edvocate Podcast
- Assistive Technology
- Child Development Tech
- Early Childhood & K-12 EdTech
- EdTech Futures
- EdTech News
- EdTech Policy & Reform
- EdTech Startups & Businesses
- Higher Education EdTech
- Online Learning & eLearning
- Parent & Family Tech
- Personalized Learning
- Product Reviews
- Tech Edvocate Awards
- School Ratings
Best Taco Meat Substitutes for Meatless Tacos
How can you find the best ai consulting company by sonu parashar, best of the worst’: americans share their ideal 2024 matchup a year out from presidential election, nfl stars react to aaron rodgers’ ankle injury in jets debut: ‘praying for the best’, mastering the flow: 10 best tips for preventing clogged drains in australia, the best waterfalls in victoria to explore this summer, maharashtra school named finalist for world’s best school prizes 2024, best cryptocurrency below $1 to hold before it’s too late, study finds protected areas for elephants work best if they are connected, you won’t believe which cheeseburger has been named best in nevada, how to activate the iphone debug console or web inspector.

As an iPhone user, there are times when you may run into issues or encounter bugs while using your device. In such cases, it may be necessary to activate the iPhone debug console or web inspector to get more information about the issue and troubleshoot it effectively.
The iPhone debug console and web inspector are powerful tools that allow you to inspect and debug web pages, apps, and other content on your iPhone. They are essential for developers and advanced users who want to delve deeper into the functionalities of their device.
Here’s how to activate the iPhone debug console or web inspector:
1. Connect your iPhone to your computer using a lightning cable.
2. Launch Safari on your computer.
3. In Safari’s preferences, click on the Advanced tab.
4. Check the “Show Develop menu in menu bar” option to enable it.
5. On your iPhone, open the Settings app, go to Safari, and then select Advanced.
6. Turn on the “Web Inspector” and “JavaScript Console” options.
7. Open the app or web page that you want to inspect on your iPhone.
8. On your computer, click on the Develop menu in Safari, and then select your iPhone’s name.
9. You should now see a list of open tabs and windows on your iPhone.
10. Click on the tab or window you want to inspect, and the Safari web inspector will open.
With the web inspector open, you can inspect the HTML, CSS, and JavaScript code of the web page or app. You can also see the network requests, resources, and console logs.
To access the JavaScript console, click on the “Console” button in the web inspector. This will open a console where you can enter JavaScript commands and see the output.
Similarly, to access the iPhone debug console, click on the “Debug” button in the web inspector. This will open a console where you can see debug information and errors.
In conclusion, activating the iPhone debug console or web inspector is easy and can be helpful in troubleshooting issues with your device. With these powerful tools at your disposal, you can inspect and debug web pages and apps like a pro.
How to Hide Specific Facebook Posts From ...
A short guide to mms picture messaging.
Matthew Lynch
Related articles more from author.

How to Fix It When Touch ID Is Not Working

Tips to Optimize Your Windows 11 PC for Gaming Performance

How to Display a Clock on Your Android Lock Screen

Can I Use Spotify on Samsung Galaxy Watch?

How to Put Your PS5 in Rest Mode

Ways to Copy Files Faster in Windows 10 and 11
iPhone Safari debugging console (iPhone/iPad web app debugging)
iPhone HTML web app debugging - I'm trying to optimize my HTML/web application to look and feel like a native iPhone app; how can I debug my web app on an iPhone or iPad (presumably using Safari)?
I was going to write about how to debug an HTML iPhone web application, but Apple has this covered very well in their Safari debugging tip , so I'll generally just refer you to that tip.
For developers that like their information fast, here's the abridged version of that iPhone Safari debugging tip:
- On your iPhone, tap Settings, then Safari, scroll down and tap Developer.
- On the next screen, turn on the Developer Console.
After you've changed this setting, a banner will appear above your web pages in the iPhone Safari browser when messages are in the console. Just click the Message banner to see the message content.
iPhone Safari console debugging messages
You can place your own debug messages in the Safari debugging console with JavaScript code like this:
These Safari debugging message examples use the console attribute of the JavaScript window object.
Again, for detailed information and screenshots, please see that Apple documentation page .
Help keep this website running!
- iPhone user agent - Use JavaScript to detect the user agent
- iPhone and iPad JavaScript dialogs (alert, confirm, prompt)
- Setting an iPhone HTML/web app icon | iPhone app home screen icon
- iPhone HTML apps - Status bar control (color control)
- iPhone HTML apps - Using an app startup image (app splash screen)
books by alvin
- Black paint that "turns any surface into a chalkboard"
- Margaret Hamilton, Apollo software designer, next to her code
- Boulder, Colorado: Largest snowstorms in history
- Scala: How to square a number (Int, Double, Float, Long)
- The purposes of mindfulness (or, why bother being mindful, and motivation)

How to Enable and Use Safari Web Inspector on iPhone in iOS 17
If you are a developer or a website manager, we are sure you know the importance of inspecting websites to analyze website issues or debug web pages. On iOS, Safari used to have a built-in Debug Console for inspecting web page issues. However, since iOS 6, Safari on iPhones has been relying on the Web Inspector tool to show to debug and analyze websites.
So, if you are looking for a way to enable the Web Inspector tool on iOS or iPadOS and use it to debug websites on your Mac, we have prepared this simple guide for you. In this article, we are going to provide step-by-step ways to enable and use the Web Inspector tool on your iOS and macOS devices. This way you will be able to easily track down issues in iOS and iPadOS websites on your macOS devices.
Enable and Use Safari Web Inspector on iPhone
Now, below we have provided the ways to enable the Web Inspector tool for Safari on iOS and macOS devices. Hence, you must already know by now that the Web Inspector tool for Safari will work only if you have a Mac or a MacBook with which you can connect your iOS device.
With the method provided here, you will be able to use the Web Inspector tool to analyze all the resources of web pages, debug, and fix underlying issues of the pages. This method can also be used with the iOS Simulator, which comes free with XCode from the Mac App Store, to view and scale web pages for different screen sizes.
Enable Web Inspector on iPhone
Before you can view the websites from the iOS Safari on your Mac using Web Inspector, you will need to enable the tool on your iOS device. You can do that using the steps right below.
1. Open the Settings app on your iPhoned.
2. Go to Safari .

3. Scroll down to the bottom and tap the Advanced button.

4. On the Advanced settings page, enable the toggle for Web Inspector .

This is all you have to do to enable the Web Inspector tool on iOS. With this advanced setting enabled on your iPhone, you will be able to view and edit the websites opened on your iOS Safari right inside the Safari browser on your Mac.
However, before that, you will need to tweak a few settings in Safari on your Mac. Read on to find out how you can use the Web Inspector tool in Safari on your Mac.

Use Web Inspector for iOS Safari on Mac
Now, to use the Web Inspector tool for iOS/ iPadOS Safari on Mac, you need to connect your iPhone or iPad with the tool enabled to your Mac via a USB connection. Once both devices are connected, follow the steps below:
1. Open the Safari browser on your Mac.
2. Click the Safari option on the top navigation bar and select the Preferences option from the menu.
3. Now, go to the Advanced tab and check the box for the “Show Develop menu in menu bar” option.

4. Exit the Settings window and you will see the new Develop menu on your Safari menu bar at the top.
5. Click the Develop option and you will see your iPhone or iPad listed.
6. Move your cursor on your device and you will see the websites opened on your iOS or iPadOS Safari appear on the drop-down list.

7. From here, you can click the website that you want to open in the Web Inspector console on your Mac for optimization and debugging.
So, this way, you can easily enable and use the Web Inspector tool for Safari on your iPhone or iPad and analyze websites on your Mac. The Web Inspector is especially useful if you are a macOS developer who also develops or manages iOS websites. With this, you can easily view the web pages from iPhones or iPads on your Mac and tinker with them to improve their quality and fix other issues.
How can I enable Web Inspector on my iPad?
The process of enabling the Web Inspector tool on iPhones and iPads is pretty much the same. Hence, you can use the method provided in this article to easily enable Web Inspector in Safari on your iPad and your iPhone.
Can I inspect web pages on my iPhone or iPad?
Although you can enable the Web Inspector tool in Safari on your iPhone or iPad, you will require a macOS device and a USB-Lightning cable to actually use the tool for inspecting web pages.
How can I bring up the Web Inspector console on Mac?
After enabling the Develop menu in the menu bar in Safari on your Mac (steps provided above), you can click the Develop option in Safari and select your connected iPhone or iPad to view the web pages. From here, you can click a web page and the Web Inspector console will open up the resources.
Final Words
So, this was all about enabling and using the Web Inspector tool in Safari on iPhones and iPads. It is a great tool for website developers to prototype, optimize, and debug web content on iOS, iPadOS, and macOS devices. And if this guide added value to your work or helped you in any way, do let us know in the comments below.
Dwaipayan Sengupta
After graduating with a Bachelor's in Business Administration, Dwaipayan has worked for reputable media firms such as Beebom and Pinkvilla. He has written over 1500 articles in his 3+ years of writing career and specializes in How-tos about Windows issues and features, flash news, and custom mechanical keyboards. When he is not writing or customizing mechanical keyboards, you can find him playing an intense Valorant match or browsing through his Reddit feed.
You may also like

How to Use and Share “Browse for Me” Web Pages in Arc Search on iPhone

How to Set Arc Search as the Default Browser on iPhone

How to Install and Use the Arc Search Browser on iPhone

How to Fix Geometry Dash Not Working on Windows 11
Leave a reply cancel reply.
Your email address will not be published. Required fields are marked *
Save my name, email, and website in this browser for the next time I comment.
Freelance iOS, macOS, Apple Watch, and Apple TV Developer
Web inspector on ios devices and simulators.
Want to keep up to date? Sign up to my free newsletter which will give you exclusive updates on all of my projects along with early access to future apps.
Over the past few weeks I’ve worked on a number of projects that have necessitated me working with HTML and JavaScript be that via Safari on iOS, an SFSafariViewController, or in an embedded WKWebView. In all of these cases, I’ve needed to dive into the DOM to see what styles are being applied to certain elements or dig into a JavaScript Console to work out why some code isn’t working. On desktop, this is trivial as Safari has a Web Inspector panel built in similar to other browsers. It turns out it is also trivial on mobile as the exact same tool can be used with both iOS simulators and physical devices.
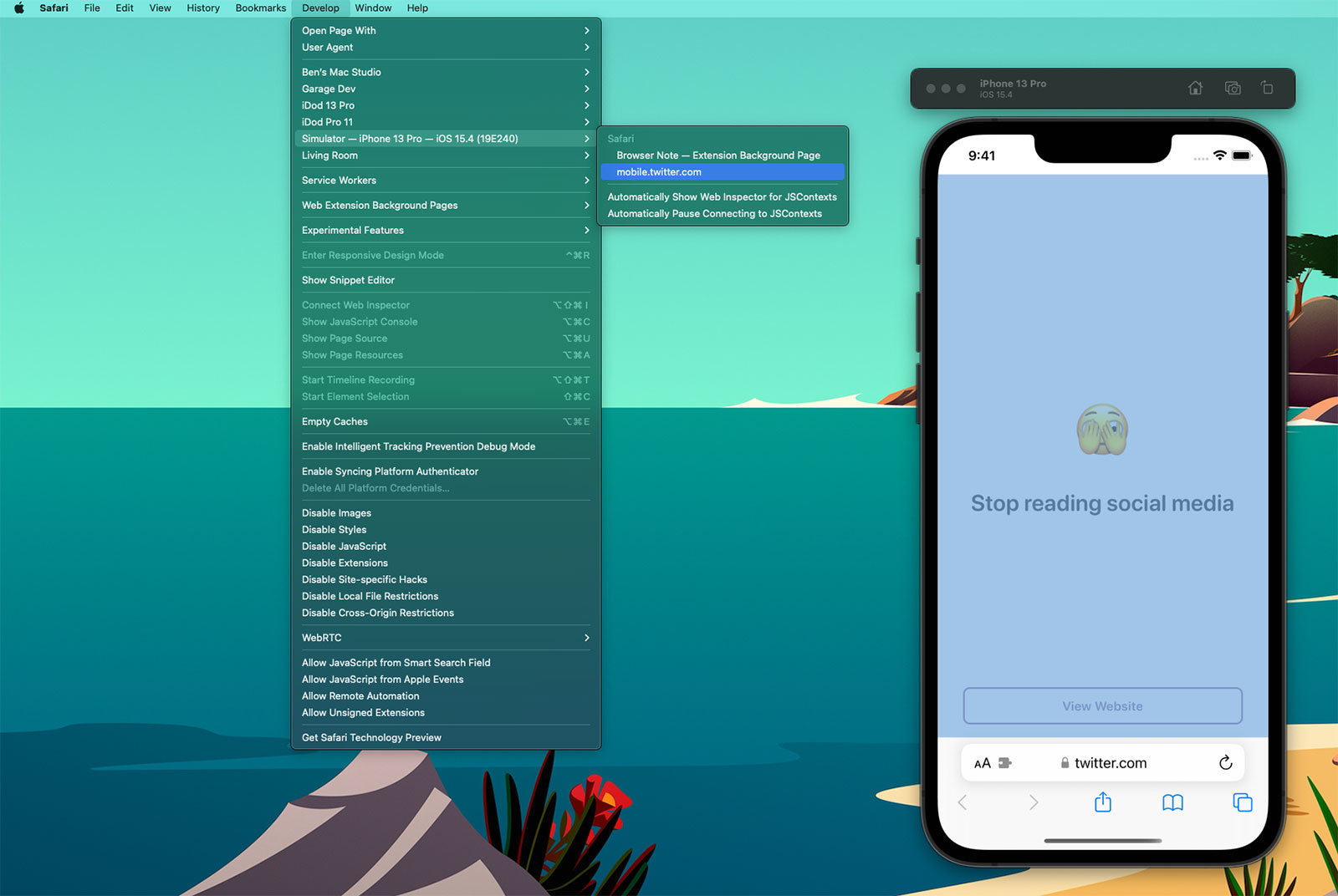
If you select the ‘Develop’ tab from the menu bar of Safari on macOS, you’ll see a list of all of your connected devices and actively running simulators 1 . Drilling into this will then show all of the active web instances you can interact with; notice how the content within Safari has highlighted blue within the Simulator as I’ve moused over the twitter.com web instance above. When you click, a web inspector panel is then produced which allows you to make all the usual interrogations and changes you can within desktop Safari such as interacting with the console or changing CSS values of elements to see how they would look in realtime.
Here’s an example using a WKWebView within one of my client projects, Yabla Spanish :
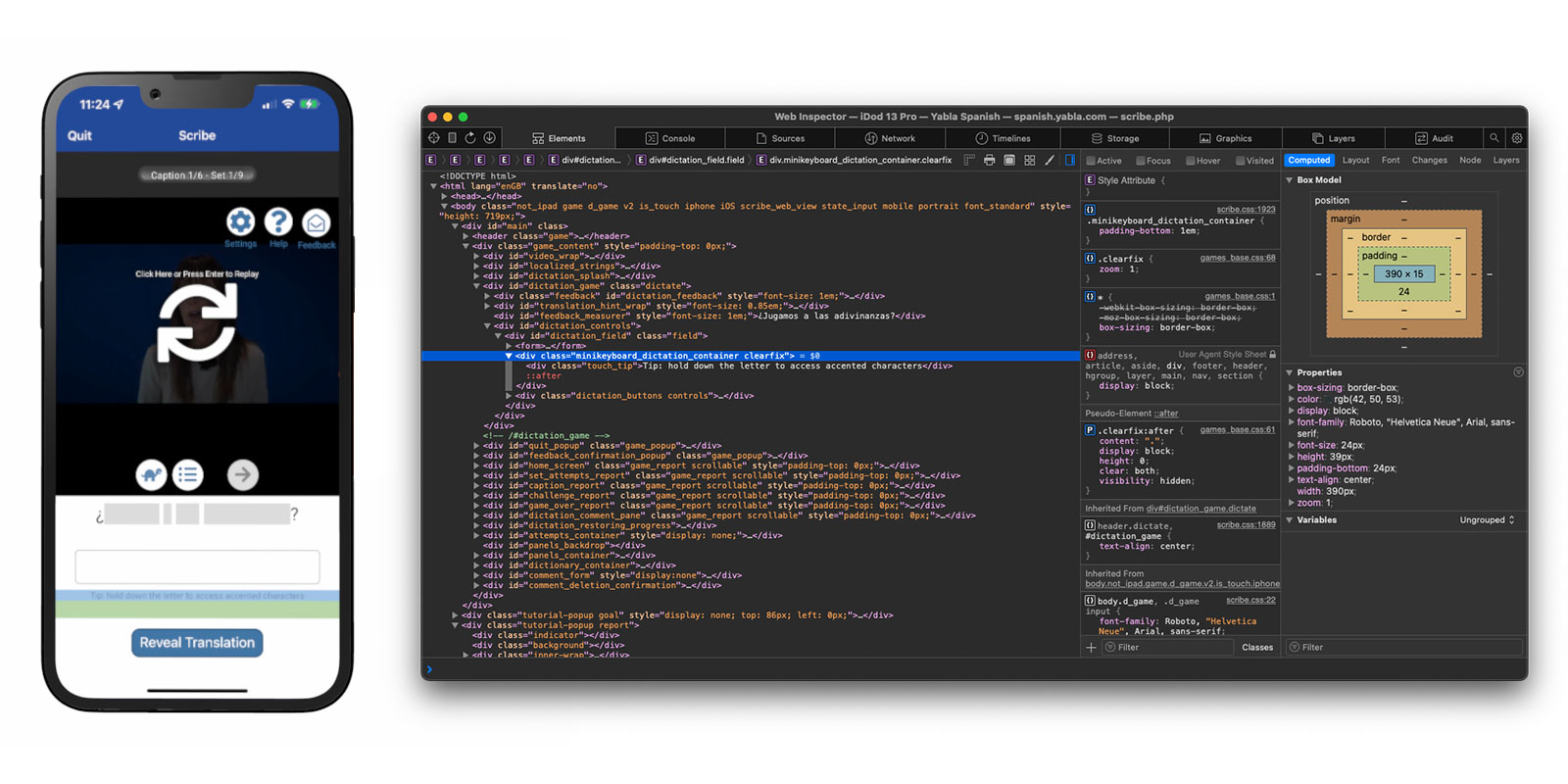
Discovering that simulators and devices could be interacted with in this way has been a huge timesaver for me. Whilst developing Browser Note , I was constantly needing to tweak CSS values and investigate the current state of the DOM as websites have various tricks to try and make ads or cookie notices appear on top of all content (and the note needed to be on top at all times - you should totally take a look at Browser Note whilst you’re here). In doing this, I was then able to put this knowledge to use on no less than 3 client projects in the past month; this validates my theory that by working on your own side projects you can improve your efficiency when it comes to work projects.
There are a few caveats to be aware of when using the Web Inspector with an iOS device or simulator:
- If you want to use this on an actual device you’ll first need to enable the Web Inspector on iOS. To do this, go to the Settings app and then Safari > Advanced and toggle the Web Inspector on.
- Whilst the Web Inspector can interrogate WKWebView, it can only do this for apps you are running via Xcode. You cannot look at the WKWebView of apps you did not create nor of your own apps from TestFlight / the App Store. However, you can inspect debug builds installed via Xcode even if the debugger is not active (i.e. you build to the device then quit Xcode).
- Conversely, you can use the Web Inspector with any SFSafariViewController even if it is not in your own app.
- Whilst it is still possible to submit apps that use UIWebView, the web inspector will not work with them; it needs to be WKWebView .
- This also works for AppKit, SwiftUI, and Catalyst apps on macOS.
I use an “iDod” naming prefix for all of my devices; a throwback pun to my first Apple product, the iPod. ↩︎
This page requires JavaScript.
Please turn on JavaScript in your browser and refresh the page to view its content.
View console logs from non-Safari browsers on an iPhone
Using the about:inspect special page you can see your website's logs in Chrome or Edge running on iPhone!
This is important because debugging a webpage that's running in Safari on an iPhone isn't hard, but debugging the same webpage when it's running in Chrome or Edge on an iPhone is impossible, and sometimes there are pages that may work in Safari, but not in Chrome or Edge.
The former requires connecting your iPhone to a Mac via USB, enabling the WebInspector tools on the Mac, and connecting from Safari desktop to Safari mobile (learn more at Enabling Web Inspector ).
The latter, however, is not possible. Even if Chrome and Edge use the webkit webview on iPhone, Apple just doesn't let you connect to these webviews from your Mac. Because the webview-version of webkit is subtly different from the version of webkit that powers Safari, it's possible for your webpage to work in Safari but not in Chrome or Edge, even on the same iPhone.
Thankfully, here is a way to at least see your console logs from these browsers, which is better than nothing:
- In Chrome or Edge on iPhone, open a new tab and go to about:inspect .
- Click Start Logging .
- Keep this tab open and open a new one.
- In the new tab, go to the site that you need to test and run the user scenario that will trigger a the console logs you need to see.
- Return to the previous tab. Your logs are now displayed on the about:inspect page.
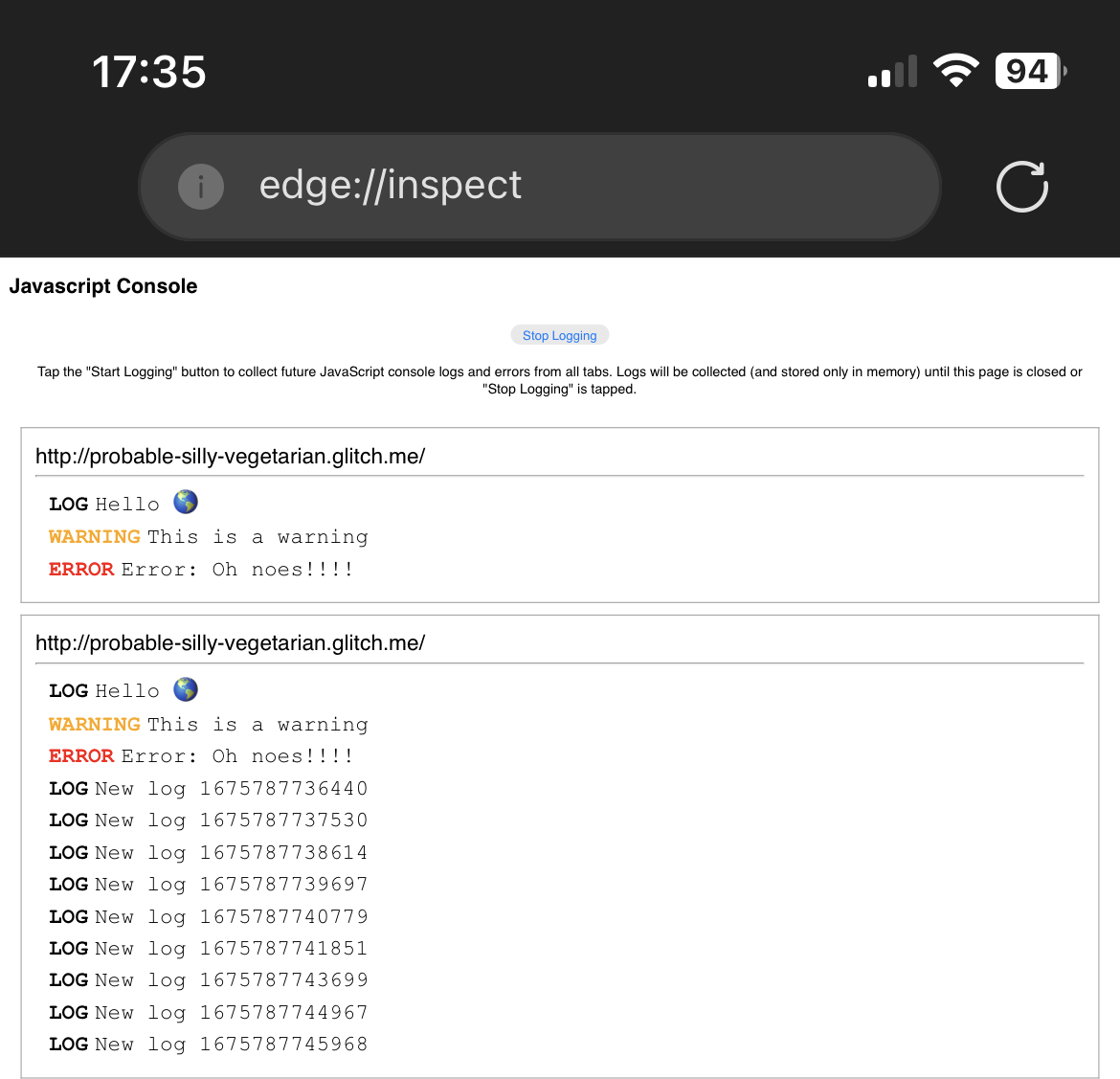
Last edit: 2/7/2023 - Edit this page
- Home New Posts Forum List Trending New Threads New Media Spy
- WikiPost Latest summaries Watched WikiPosts
- Support FAQ and Rules Contact Us
How do I check logs on iOS Safari if I use Windows?
- Thread starter moonman239
- Start date Dec 9, 2022
- Tags debug ios 16.1 logs
- Sort by reaction score
- Web Design and Development
- Dec 9, 2022
I'm running my Web app on an iPhone 11 running iOS 16.1.2, and I want to access the iOS Safari console logs. I found a tutorial that didn't have instructions for Windows computers: https://www.lifewire.com/activate-the-debug-console-in-safari-445798 Here's what I've done so far: Under Settings->Safari->Advanced, enable Web Inspector. However, the next steps appear to be for Mac computers, and I have a Windows 11 computer. I searched for my problem on Google, and all the solutions I came up with involve downloading something to my computer. A few of them are paid products with a free trial. Some, I'm not sure I can trust. I just want to view the browser logs. Any ideas?
To be clear, I don’t want paid software if I can reasonably avoid it. And I don’t need a lot of bells and whistles, just a way to view the logs.
OK, so this isn't exactly the solution I was looking for because it doesn't use iOS Safari, but it's close enough: 1) Download Google Chrome from the iOS App Store. 2) In Chrome, go to chrome://inspect. Make sure this is the only tab open. 3) Click the button to enable JavaScript logging. 4) Open your Web app in Chrome. As of now, Chrome is basically Safari with a different skin, so what you see in Chrome and in its JS logs should be what would happen in Safari.
macrumors newbie
- Aug 31, 2023
Update Safari on Windows PC
This quick iPhone Safari trick will help you close all tabs and master Apple's mobile browser
Take control of tabs.

- iOS 17 tips and tricks - Speed up your typing with this neat trick - Delete Screenshots and save loads of storage - How to use swipe to reply
If you’re anything like me, Safari on your iPhone is bloated with hundreds, if not thousands, of tabs that not only slow down your web browsing but also make it difficult to find the tab you’re looking for.
This simple iPhone trick lets you close all your Safari tabs at once, allowing you to start fresh and feel like your Safari garden is nice and maintained. Here’s how to quickly close all tabs in Safari on iPhone or iPad and some other useful hidden tab management tricks.
Quickly close all tabs in Safari
Whether I’m using one of the best iPhones , my iPad, or my Mac, I constantly have far too many tabs open at once leading to slower performance and getting lost between tabs, which often leaves me feeling overwhelmed. This quick trick makes using Safari as a serial tab opener a breeze.
Simply hold down on the tab button (bottom right) in Safari and tap Close All X Tabs . In my case, I closed 229 tabs without manually scrolling through to get back to a manageable amount.
The tab button can be used for more quick navigation tricks in Safari, too. For example, instead of tapping the button and then the + to add a new tab, you can simply hold down on the tab button and tap New Tab .
Copy all tabs as links
So you’ve got hundreds of tabs you want to close but you’ve been working on a school project and need to keep the web pages for future use? Easy, iOS 17 has a built-in way to copy all URLs to easily paste them into Notes when you want to save them for a rainy day without clogging up Safari.
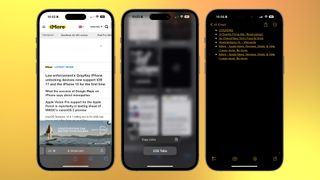
- Press the tab button (bottom right)
- Hold down on X Tabs
- Tap Copy Links
Now you can paste all of the links to your tabs to a text app and close all tabs in Safari without losing access to some important URLs. It’s a really useful trick for when you’re working on a project or even for things like planning a vacation where you want to keep track of travel guides.
Master your iPhone in minutes
iMore offers spot-on advice and guidance from our team of experts, with decades of Apple device experience to lean on. Learn more with iMore!
By combining these two quick iPhone tricks, you’ll quickly keep on top of your Safari tab management without losing important information from webpages that matter. This is an easy and sure-fire way to master Apple’s mobile browser.

John-Anthony Disotto is the How To Editor of iMore, ensuring you can get the most from your Apple products and helping fix things when your technology isn’t behaving itself. Living in Scotland, where he worked for Apple as a technician focused on iOS and iPhone repairs at the Genius Bar, John-Anthony has used the Apple ecosystem for over a decade and prides himself in his ability to complete his Apple Watch activity rings. John-Anthony has previously worked in editorial for collectable TCG websites and graduated from The University of Strathclyde where he won the Scottish Student Journalism Award for Website of the Year as Editor-in-Chief of his university paper. He is also an avid film geek, having previously written film reviews and received the Edinburgh International Film Festival Student Critics award in 2019. John-Anthony also loves to tinker with other non-Apple technology and enjoys playing around with game emulation and Linux on his Steam Deck.
In his spare time, John-Anthony can be found watching any sport under the sun from football to darts, taking the term “Lego house” far too literally as he runs out of space to display any more plastic bricks, or chilling on the couch with his French Bulldog, Kermit.
This iPhone trick solves the worst problem with using your device in bed — and it isn't dropping your phone on your face
My iPhone 15 Pro Max Action Button is a Shazam shortcut and nothing else… and I'm actually fine with that
DOJ: Apple has a monopoly and its stock buybacks prove it — Lack of R&D spending highlights competition issues
- simonmann Up there with 'use your keyboard to type' this one. Reply
- Wotchered Close tabs earlier. Reply
- View All 2 Comments
Most Popular
By John-Anthony Disotto March 07, 2024
By Brady Snyder March 06, 2024
By Alex Blake March 06, 2024
By Tammy Rogers March 06, 2024
By Lloyd Coombes March 04, 2024
By Matt Evans March 04, 2024
By Brady Snyder March 04, 2024
By Matt Evans February 28, 2024
By Mike Harris February 23, 2024
By Mike Harris February 22, 2024
- 2 This is not a drill! Samsung TVs are buy-one-get-one-free on Amazon right now
- 3 These AirPods rivals offer something hilarious Apple never will
- 4 Apple is doing something it has never done before ahead of WWDC 2024
- 5 AirPods retailers crippled by theft — Walmart, Costco, and Target named as customers receive 'fake or tampered products'
About iOS 17 Updates
iOS 17 brings big updates to Phone, Messages, and FaceTime that give you new ways to express yourself as you communicate. StandBy delivers a new full-screen experience with glanceable information designed to view from a distance when you turn iPhone on its side while charging. AirDrop makes it easier to share and connect with those around you and adds NameDrop for contact sharing. Enhancements to the keyboard make entering text faster and easier than ever before. iOS 17 also includes updates to Widgets, Safari, Music, AirPlay, and more.
For information on the security content of Apple software updates, please visit this website: https://support.apple.com/kb/HT201222
This update provides important bug fixes and security updates and is recommended for all users.
For information on the security content of Apple software updates, please visit this website:
https://support.apple.com/kb/HT201222
This update introduces new emoji, transcripts in Apple Podcasts and includes other features, bug fixes, and security updates for your iPhone.
New mushroom, phoenix, lime, broken chain, and shaking heads emoji are now available in the emoji keyboard
18 people and body emoji add the option to face them in either direction
Apple Podcasts
Transcripts let you follow an episode with text that highlights in sync with the audio in English, Spanish, French and German
Episode text can be read in full, searched for a word or phrase, tapped to play from a specific point and used with accessibility features such as Text Size, Increase Contrast, and VoiceOver
This update includes the following enhancements and bug fixes:
Music recognition lets you add songs you have identified to your Apple Music Playlists and Library, as well as Apple Music Classical
Siri has a new option to announce messages you receive in any supported language
Stolen Device Protection supports the option for increased security in all locations
Battery Health in Settings shows battery cycle count, manufacture date, and first use on iPhone 15 and iPhone 15 Pro models
Call Identification displays Apple-verified business name, logo, and department name when available
Business updates in Messages for Business provide trusted information for order status, flight notifications, fraud alerts or other transactions you opt into
Apple Cash virtual card numbers enable you to pay with Apple Cash at merchants that don’t yet accept Apple Pay by typing in your number from Wallet or using Safari AutoFill
Fixes an issue where contact pictures are blank in Find My
Fixes an issue for Dual SIM users where the phone number changes from primary to secondary and is visible to a group they have messaged
Some features may not be available for all regions or on all Apple devices. For information on the security content of Apple software updates, please visit this website:
This update provides bug fixes for your iPhone including:
Text may unexpectedly duplicate or overlap while typing
This update introduces additional security measures with Stolen Device Protection. This release also includes a new Unity wallpaper to honor Black history and culture in celebration of Black History Month, as well as other features, bug fixes, and security updates for your iPhone.
Stolen Device Protection
Stolen Device Protection increases security of iPhone and Apple ID by requiring Face ID or Touch ID with no passcode fallback to perform certain actions
Security Delay requires Face ID or Touch ID, an hour wait, and then an additional successful biometric authentication before sensitive operations like changing device passcode or Apple ID password can be performed
Lock Screen
New Unity wallpaper honors Black history and culture in celebration of Black History Month
Collaborate on playlists allows you to invite friends to join your playlist and everyone can add, reorder, and remove songs
Emoji reactions can be added to any track in a collaborative playlist
This update also includes the following improvements:
AirPlay hotel support lets you stream content directly to the TV in your room in select hotels
AppleCare & Warranty in Settings shows your coverage for all devices signed in with your Apple ID
Crash detection optimizations (all iPhone 14 and iPhone 15 models)
This update provides important bug fixes and is recommended for all users.
This update introduces Journal, an all-new way to reflect on life’s moments and preserve your memories. This release also includes Action button and Camera enhancements, as well as other features, bug fixes, and security updates for your iPhone.
Journal is a new app that lets you write about the small moments and big events in your life so you can practice gratitude and improve your wellbeing
Journaling suggestions make it easy to remember your experiences by intelligently grouping your outings, photos, workouts, and more into moments you can add to your journal
Filters let you quickly find bookmarked entries or show entries with attachments so you can revisit and reflect on key moments in your life
Scheduled notifications help you keep a consistent journaling practice by reminding you to write on the days and time you choose
Option to lock your journal using Touch ID or Face ID
iCloud sync keeps your journal entries safe and encrypted on iCloud
Action Button
Translate option for the Action button on iPhone 15 Pro and iPhone 15 Pro Max to quickly translate phrases or have a conversation with someone in another language
Spatial video lets you capture video on iPhone 15 Pro and iPhone 15 Pro Max so you can relive your memories in three dimensions on Apple Vision Pro
Improved Telephoto camera focusing speed when capturing small faraway objects on iPhone 15 Pro and iPhone 15 Pro Max
Catch-up arrow lets you easily jump to your first unread message in a conversation by tapping the arrow visible in the top-right corner
Add sticker option in the context menu lets you add a sticker directly to a bubble
Memoji updates include the ability to adjust the body shape of any Memoji
Contact Key Verification provides automatic alerts and Contact Verification Codes to help verify people facing extraordinary digital threats are messaging only with the people they intend
Precipitation amounts help you stay on top of rain and snow conditions for a given day over the next 10 days
New widgets let you choose from next-hour precipitation, daily forecast, sunrise and sunset times, and current conditions such as Air Quality, Feels Like, and wind speed
Wind map snapshot helps you quickly assess wind patterns and access the animated wind map overlay to prepare for forecasted wind conditions for the next 24 hours
Interactive moon calendar lets you easily visualize the phase of the moon on any day for the next month
This update also includes the following improvements and bug fixes:
Siri support for privately accessing and logging Health app data using your voice
AirDrop improvements including expanded contact sharing options and the ability to share boarding passes, movie tickets, and other eligible passes by bringing two iPhones together
Favorite Songs Playlist in Apple Music lets you quickly get back to the songs you mark as favorites
Use Listening History in Apple Music can be disabled in a Focus so music you listen to does not appear in Recently Played or influence your recommendations
A new Digital Clock Widget lets you quickly catch a glimpse of the time on your Home Screen and while in StandBy
Enhanced AutoFill identifies fields in PDFs and other forms enabling you to populate them with information such as names and addresses from your contacts
New keyboard layouts provide support for 8 Sámi languages
Sensitive Content Warning for stickers in Messages prevents you from being unexpectedly shown a sticker containing nudity
Qi2 charger support for all iPhone 13 models and iPhone 14 models
Fixes an issue that may prevent wireless charging in certain vehicles
This update provides important security fixes and is recommended for all users.
In rare circumstances, Apple Pay and other NFC features may become unavailable on iPhone 15 models after wireless charging in certain cars
Weather Lock Screen widget may not correctly display snow
This update introduces the ability for AirDrop transfers to continue over the internet when you step out of AirDrop range. This release also includes enhancements to StandBy and Apple Music, as well as other features, bug fixes, and security updates for your iPhone.
Content continues to transfer over the internet when you step out of AirDrop range
New options to control when the display turns off (iPhone 14 Pro, iPhone 14 Pro Max, iPhone 15 Pro, and iPhone 15 Pro Max)
Favorites expanded to include songs, albums, and playlists, and you can filter to display your favorites in the library
New cover art collection offers designs that change colors to reflect the music in your playlist
Song suggestions appear at the bottom of every playlist, making it easy to add music that matches the vibe of your playlist
Option to choose a specific album to use with Photo Shuffle on the Lock Screen
Home key support for Matter locks
Improved reliability of Screen Time settings syncing across devices
Fixes an issue that may cause the Significant Location privacy setting to reset when transferring an Apple Watch or pairing it for the first time
Resolves an issue where the names of incoming callers may not appear when you are on another call
Addresses an issue where custom and purchased ringtones may not appear as options for your text tone
Fixes an issue that may cause the keyboard to be less responsive
Fixes an issue that may cause display image persistence
https://support.apple.com/HT201222
This update provides important bug fixes, security updates, and addresses an issue that may cause iPhone to run warmer than expected.
This update provides important bug fixes, security updates, and fixes an issue that may prevent transferring data directly from another iPhone during setup.
Contact Posters let you customize how you appear on other people’s devices when you call them with a customized poster
Live Voicemail displays a live transcription as someone leaves a message and allows you to pick up the call
Stickers iMessage app brings all your stickers into one place including Live Stickers, Memoji, Animoji, emoji stickers, and your third party sticker packs
Live Stickers can be created by lifting the subject from photos or videos and stylizing them with effects like Shiny, Puffy, Comic, and Outline
Check In automatically notifies a family member or friend when you arrive at a destination safely and can share helpful information with them in case of a delay
Audio message transcription is available for audio messages you receive so you can read them in the moment and listen later
Search improvements help you find messages faster by allowing you to combine search filters such as people, keywords, and content types like photos or links to find exactly what you are looking for
Swipe to reply to a message inline by swiping to the right on any bubble
One-time verification code cleanup automatically deletes verification codes from the Messages app after using them with AutoFill in other apps
Leave a video or audio message to capture exactly what you want to say when someone does not pick up your FaceTime call
Enjoy FaceTime calls on Apple TV by using your iPhone as a camera (Apple TV 4K 2nd generation and later)
Reactions layer 3D effects like hearts, balloons, confetti, and more around you in video calls and can be triggered with gestures
Video effects allow you to adjust the intensity of Studio Lighting and Portrait mode
Full-screen experience with glanceable information like clocks, photos, and widgets designed to view from a distance when iPhone is on its side and charging in places such as your nightstand, kitchen counter, or desk
Clocks are available in a variety of styles including Digital, Analog, Solar, Float, and World Clock, with elements you can personalize like the accent color
Photos automatically shuffle through your best shots or showcase a specific album you choose
Widgets give you access to information at a distance and appear in Smart Stacks that deliver the right information at the right time
Night Mode lets clocks, photos, and widgets take on a red tone in low light
Preferred view per MagSafe charger remembers your preference for each place you charge with MagSafe, whether that’s a clock, photos, or widgets
Interactive widgets let you take actions, like mark a reminder as complete, directly from the widget by tapping it on the Home Screen, Lock Screen, or in StandBy
iPhone widgets on Mac enable you to add widgets from your iPhone to your Mac desktop
NameDrop lets you exchange contact information with someone new by bringing your iPhones close together
New way to initiate AirDrop allows you to share content or start a SharePlay session over AirDrop by bringing your iPhones close together
Improved autocorrect accuracy makes typing even easier by leveraging a powerful transformer-based language model (iPhone 12 and later)
Easier autocorrect editing temporarily underlines corrected words and lets you revert back to what you originally typed with just a tap
Enhanced sentence corrections can correct more types of grammatical mistakes when you finish sentences (iPhone 12 and later)
Inline predictive text shows single and multi-word predictions as you type that can be added by tapping space bar (iPhone 12 and later)
Safari and Passwords
Profiles keep your browsing separate for topics like work and personal, separating your history, cookies, extensions, Tab Groups, and favorites
Private Browsing enhancements include locking your private browsing windows when you’re not using them, blocking known trackers from loading, and removing identifying tracking from URLs
Password and passkey sharing lets you create a group of passwords to share with trusted contacts that stays up to date as members of the group make changes
One-time verification code AutoFill from Mail autofill in Safari so you can log in without leaving the browser
SharePlay makes it easy for everyone to control and play Apple Music in the car
Crossfade smoothly transitions between songs by fading out the currently playing song while fading in the next so the music never stops
Intelligent AirPlay device list makes finding the right AirPlay-compatible TV or speaker even easier by showing your devices in order of relevance, based on your preferences
Suggested AirPlay device connections are proactively shown to you as a notification to make it even more seamless to connect to your preferred AirPlay devices
Automatic AirPlay device connections are made between your iPhone and the most relevant AirPlay-compatible device so all you have to do is tap “Play” to begin enjoying your content
Adaptive Audio delivers a new listening mode that dynamically blends Active Noise Cancellation and Transparency to tailor the noise control experience based on the conditions of your environment (AirPods Pro (2nd generation) with firmware version 6A300 or later)
Personalized Volume adjusts the volume of your media in response to your environment and listening preferences over time (AirPods Pro (2nd generation) with firmware version 6A300 or later)
Conversation Awareness lowers your media volume and enhances the voices of the people in front of the user, all while reducing background noise (AirPods Pro (2nd generation) with firmware version 6A300 or later)
Press to mute and unmute your microphone by pressing the AirPods stem or the Digital Crown on AirPods Max when on a call (AirPods (3rd generation), AirPods Pro (1st and 2nd generation), or AirPods Max with firmware version 6A300 or later)
Offline Maps allow you to select an area you want to access, search, and explore rich information for places to download for use when your iPhone doesn’t have a Wi-Fi or cellular signal
EV routing improvements give you routes based on real-time EV charger availability for supported chargers
Option to say “Siri” in addition to “Hey Siri” for an even more natural way to make requests
Back-to-back requests can be issued without needing to reactivate Siri in between commands (iPhone 11 and later)
Visual Look Up
Expanded domains in Visual Look Up help you discover similar recipes from photos of food, Maps information from photos of storefronts, and the meaning of signs and symbols on things like laundry tags
Multiple or single subjects can be lifted from the background of photos and videos and placed into apps like Messages
Visual Look Up in Video helps you learn about objects that appear in paused video frames
Visual Look Up for subjects in photos enables you to look up information about objects you lift from photos directly from the callout bar
State of Mind reflection allows you to log your momentary emotion and daily mood, choose what factors are having the biggest impact on you, and describe your feelings
Interactive charts give you insights into your state of mind, how it has changed over time, and what factors may have influence such as exercise, sleep, and mindful minutes
Mental health assessments help you understand your current risk for depression and anxiety and if you might benefit from getting support
Screen Distance leverages the TrueDepth camera that powers Face ID to encourage you to increase the distance you view your device to reduce digital eye strain and can help reduce the risk of myopia in children
Sensitive Content Warnings can be enabled to prevent users from unexpectedly being shown images containing nudity in Messages, AirDrop, Contact Posters in the Phone app, and FaceTime messages
Expanded Communication Safety protections for children now detect videos containing nudity in addition to photos that children may receive or attempt to send in Messages, AirDrop, Contact Posters in the Phone app, FaceTime messages, and the system Photo picker
Improved sharing permissions give you even more control over what you share with apps, with an embedded photo picker and an add-only Calendar permission
Link tracking protection removes extra information from links shared in Messages, Mail, and Safari Private Browsing that some websites use in their URLs to track you across other websites, and links still work as expected
Accessibility
Assistive Access distills apps and experiences to their essential features in Phone and FaceTime, Messages, Camera, Photos, and Music, including large text, visual alternatives, and focused choices to lighten cognitive load
Live Speech lets you type what you want to say and have it be spoken out loud in phone calls, FaceTime calls, and for in-person conversations
Personal Voice enables users who are at risk of losing their voice to privately and securely create a voice that sounds like them on iPhone, and use it with Live Speech in phone and FaceTime calls
Point and Speak in Magnifier Detection Mode uses iPhone to read text out loud on physical objects with small text labels, such as keypads on doors and buttons on appliances
This release also includes other features and improvements:
Roadside Assistance via satellite lets you contact AAA to help you with vehicle issues when out of Wi-Fi or cellular range (iPhone 14, iPhone 14 Plus, iPhone 14 Pro, iPhone 14 Pro Max)
Pets in the People album in Photos surfaces individual pets in the album just like friends or family members
Photos Album widget lets you select a specific album from the Photos app to appear in the widget
Item sharing in Find My allows you to share an AirTag or Find My network accessory with up to five other people
Activity History in Home displays a recent history of events for door locks, garage doors, security systems, and contact sensors
Grid Forecast in Home shows when your electrical grid has cleaner energy sources available (Contiguous US only)
Grocery Lists in Reminders automatically group related items into sections as you add them
Inline PDFs and document scans in Notes are presented full-width, making them easy to view and mark them up
New Memoji stickers in Keyboard include Halo, Smirk, and Peekaboo
App Shortcuts in Spotlight Top Hit offer you app shortcuts to your next action when you search for an app
Redesigned Sharing tab in Fitness provides highlights of your friends’ activity like workout streaks and awards
Email or phone number sign-in lets you sign into your iPhone with any email address or phone number listed in your Apple ID account
New drawing tools in Freeform include a fountain pen, watercolor brush, ruler and more to create expressive boards
Crash Detection optimizations (iPhone 14, iPhone 14 Plus, iPhone 14 Pro, iPhone 14 Pro Max)
Some features may not be available for all regions or on all Apple devices. For more information, please visit this website:
https://www.apple.com/ios/ios-17
Some features may not be available for all regions or on all iPhone models. For information on the security content of Apple software updates, please visit this website:
iPhone 16 Pro
Iphone 16 bezels will shrink as screen size expands, says supply-chain report.
A new supply-chain report says that new technology acquired by Apple’s display suppliers will enable the iPhone 16 bezels to be further reduced in size, in conjunction with the larger displays we’re expecting in the two Pro models .
The same report also claims that Apple could hide the Face ID module beneath the display as early as 2026, though it quickly hedges on this …
Larger screen sizes
We were the first to find hard evidence of rumored plans for larger displays in the iPhone 16 Pro models, getting our hands on CAD models which showed a bigger screen initially for the Pro Max way back in May of last year.
As seen in CADs shared with 9to5Mac , the larger iPhone 16 Pro model, possibly called iPhone 16 Ultra, will carry a roughly 6.9” screen, and the entire body will grow significantly.
We noted at the time that the challenge with this was to avoid any significant increase to the width of the phone.
The device is taller, but thankfully, only slightly wider, as the iPhone 14 Pro Max is already difficult to hold with one hand. These CADs show how Apple is planning to increase the screen size of the iPhone 16 Pro Max, while keeping the overall form factor as close to the same as physically possible.
Smaller iPhone 16 bezels
Another way to increase the display size without making the phone harder to handle is to further shrink the size of the bezels, and a new supply-chain report says that Apple’s display suppliers now have the technology needed to achieve this in this year’s iPhone 16 line-up.
Sisa Journale reports that this particular improvement is expected to be made to all four models.
The bezel, the border area around the display screen of the iPhone 16 series, which Apple is scheduled to launch in the second half of this year, is expected to shrink further. Apple is set to launch four models: the iPhone 16 regular model, Plus, Pro, and ProMax, all of which are expected to introduce a new BRS (Border Reduction Structure) technology, an ultra-thin bezel technology.
One challenge with BRS tech has been that it squeezes wiring into a smaller space, which can result in overheating. This problem is now said to have been resolved.
Recently, heat-controlled heat dissipation technologies have been improved and seem to be applied again.
This improved technology has reportedly been acquired by all three Apple display suppliers: Samsung, LG, and BOE.
Under-display Face ID
Apple’s long-term goal is what Jony Ive referred to as “a single slab of glass” – an essentially bezel-free display, with all the front-facing tech hidden beneath the display. This would include both the Face ID module, and the selfie camera.
The selfie camera is the bigger challenge. The technology is technically possible today , but only at the expense of photo quality . Embedding the infrared camera and sensor needed for Face ID is somewhat easier, and we’re expecting that to happen first.
Today’s report claims this could happen as early as 2026, though it does quickly pull its punches.
“Apple wants to change the shape of the display once again by hiding the camera behind the display or hiding the face ID, but UDC technology continues to slow down,” said Kang Min-soo, a senior researcher at Omdia. “It was originally planned to launch this year, but it was delayed to next year, and now it could be delayed until 2026 and beyond 2027.”
Photo by Amanz on Unsplash
FTC: We use income earning auto affiliate links. More.

Check out 9to5Mac on YouTube for more Apple news:

Ben Lovejoy is a British technology writer and EU Editor for 9to5Mac. He’s known for his op-eds and diary pieces, exploring his experience of Apple products over time, for a more rounded review. He also writes fiction, with two technothriller novels, a couple of SF shorts and a rom-com!
Ben Lovejoy's favorite gear

Dell 49-inch curved monitor

COMMENTS
With Safari open, select Safari from the menu bar and choose Preferences . Select the Advanced tab. Select the Show Develop menu in menu bar check box and close the settings window. From the Safari menu bar, select Develop and choose the name of your attached iOS device, then select the URL that appears under Safari to open the debug console ...
Connect the iOS device to the machine. Enable the Web-Inspector option. To do so: Go to Settings > Safari > Scroll down to the bottom > Open Advanced Menu>. Turn on Web Inspector. Open the desired web page to debug or preview on your mobile Safari browser. Once done, enable the Develop menu on the Mac device.
To view your iOS device's console in Safari on your Mac (Mac only apparently): On your iOS device, go to Settings > Safari > Advanced and switch on Web Inspector. On your Mac, if you've not already got Safari's Developer menu activated, go to Preferences > Advanced, and select "Show Develop menu in menu bar".
Enabling the Debug Console in Safari on iPhone, iPod touch, or iPad allows you to see HTML, CSS, and JavaScript errors directly in the device. This is the most reliable way to ensure that you have no surprise issues to resolve when you do your final testing.
Apple has brought its expertise in development tools to the web. Safari includes Web Inspector, a powerful tool that makes it easy to modify, debug, and optimize websites for peak performance and compatibility on both platforms. And with Responsive Design Mode, you can preview your web pages in various screen sizes, orientations, and resolutions.
29. plug iphone into computer. settings > safari > advanced > web inspector (turn on) open safari on your computer. run your web app on your iphone in the safari browser. on your computer in safari, go to Develop -> "name of your iphone" and then find the correct tab under "Safari" opens Web Inspector. doing these steps enables the safari debug ...
Open Settings > Safari > Advanced then tap to enable "Web Inspector". Connect the iPhone or iPad to a Mac, then go to Safari and enable the developer menu if you haven't done so by going to Safari > Preferences > Advanced > Show Develop menu bar. Pull down the "Develop" menu bar and find the iPhone or iPad, and then open the web page ...
This will open a console where you can enter JavaScript commands and see the output. Similarly, to access the iPhone debug console, click on the "Debug" button in the web inspector. This will open a console where you can see debug information and errors. In conclusion, activating the iPhone debug console or web inspector is easy and can be ...
View and inspect the elements that make up the DOM of a webpage. Clicking elements from the fully editable markup tree on the left reveals the node's styles in the middle sidebar, with more details in the right sidebar. Console. Type JavaScript commands in the console to interactively debug, modify, and get information about your webpage.
On your iPhone, tap Settings, then Safari, scroll down and tap Developer. On the next screen, turn on the Developer Console. After you've changed this setting, a banner will appear above your web pages in the iPhone Safari browser when messages are in the console. Just click the Message banner to see the message content. iPhone Safari console ...
When you see your project's URL, select it. This will open the Safari console. Once the Safari console is open, you can now see the interaction between the console and the DOM on your mobile web browser. You can see that it works similarly to the Chrome Console.
4. Exit the Settings window and you will see the new Develop menu on your Safari menu bar at the top. 5. Click the Develop option and you will see your iPhone or iPad listed. 6. Move your cursor on your device and you will see the websites opened on your iOS or iPadOS Safari appear on the drop-down list. 7.
Old ways: iOS Simulator prints its logs directly to stdout, so you can see the logs mixed up with system logs. Open the Terminal and type: tail -f /var/log/system.log. Then run the simulator. EDIT: This stopped working on Mavericks/Xcode 5. Now you can access the simulator logs in its own folder: ~/Library/Logs/iOS Simulator/<sim-version ...
Click the Advanced tab in the Preferences. 3. Select the box next to Show Develop menu in menu bar. 4. Exit the settings window. 5. Click Develop in the Safari menu bar and click Show/Connect Web Inspector. Your attached iPhone or other iOS device appears in the Develop drop-down menu. With Web Inspector open, developers can inspect all the ...
On your Mac, in Safari, click the Develop menu. Near the top of the menu you should see your iPad or iPhone listed. Hover over your device in the menu and you'll see Safari with each tab listed below. Click the one you want to debug. The Web Inspector should then appear, now debug it: Elements, Console, Sources, Network, all of it should work!
To access the Responsive Design Mode, enable the Safari Develop menu. Follow the steps below to enable the Develop menu: Launch Safari browser. Click on Safari -> Settings -> Advanced. Select the checkbox -> Show Develop menu in menu bar. Once the Develop menu is enabled, it'll show up in the menu bar as shown in the image below: Note ...
In depth tutorial. 1. Select your device in the sidebar and click Show Device Console. The second the console opens, you'll notice log information start to display. ⚡ Important: It is necesssary keep the console window open (even in the background) to continuously gather log information. 2. Once you are happy with the data you've collected ...
If you select the 'Develop' tab from the menu bar of Safari on macOS, you'll see a list of all of your connected devices and actively running simulators 1.Drilling into this will then show all of the active web instances you can interact with; notice how the content within Safari has highlighted blue within the Simulator as I've moused over the twitter.com web instance above.
iPhone: Settings > Safari > Advanced > Web Inspector. Mac: Safari > Develop > [iPhone Name] > Connect via Network. Unplug the iPhone form USB. You should still see it in the menu. Go to the website on iPhone Safari. On your Mac select the website. A window should open with console, inspect element and a bunch of other developer tools.
In this section, you'll use Console to view a livestream of log messages for an app on a Mac. Step 1. In the Finder menu bar, choose Go > Utilities. Step 2. From the Utilities folder, open Console. The Console window opens. Tip. You can access Console in many ways, including using Spotlight and Launchpad.
In Chrome or Edge on iPhone, open a new tab and go to about:inspect. Click Start Logging. Keep this tab open and open a new one. In the new tab, go to the site that you need to test and run the user scenario that will trigger a the console logs you need to see. Return to the previous tab.
OK, so this isn't exactly the solution I was looking for because it doesn't use iOS Safari, but it's close enough: 1) Download Google Chrome from the iOS App Store. 2) In Chrome, go to chrome://inspect. Make sure this is the only tab open. 3) Click the button to enable JavaScript logging. 4) Open your Web app in Chrome.
I ran into this very same issue over and over, and got fed up with it, so I decided to have a go at writing a script that displays console messages in HTML, so you can just view everything in the webpage itself, without having to resort to a console-replacement or a tedious remote debugger (for which you, indeed, require a Mac), without having ...
Here's how to quickly close all tabs in Safari on iPhone or iPad and some other useful hidden tab management tricks. Quickly close all tabs in Safari. Whether I'm using one of the best iPhones, my iPad, or my Mac, I constantly have far too many tabs open at once leading to slower performance and getting lost between tabs, which often leaves ...
If you don't see an option for SDH, you can turn on CC or SDH by default. You can also look in the Apple TV app to see whether movies and TV shows have accessibility features. On iPhone, iPad, iPod touch, Apple TV, smart TV, or streaming device. Go to Settings and choose Accessibility. Under Hearing, choose Subtitles and Captioning.
Apple recently released iOS 17.4.1 and macOS Sonoma 14.4.1, both with two security patches.For users running older versions of macOS, the company has now released a standalone update for Safari ...
Apple was found to be a gatekeeper in terms of the App Store, as there was no other way for a developer to sell iPhone apps. That meant the company was obliged to make policy changes to comply ...
iOS 17 brings big updates to Phone, Messages, and FaceTime that give you new ways to express yourself as you communicate. StandBy delivers a new full-screen experience with glanceable information designed to view from a distance when you turn iPhone on its side while charging. AirDrop makes it easier to share and connect with those around you and adds NameDrop for contact sharing. Enhancements ...
As seen in CADs shared with 9to5Mac, the larger iPhone 16 Pro model, possibly called iPhone 16 Ultra, will carry a roughly 6.9" screen, and the entire body will grow significantly.