- Tech Deals at Target Right Now!
- The Ultimate Sleep Tech To Wind You Down

How to Get a Full Screen on iPad
Maximize your iPad screen
:max_bytes(150000):strip_icc():format(webp)/SamCostello-d7fcf106ec2048ccb06d1e2190b3396d.jpg)
- Ithaca College
:max_bytes(150000):strip_icc():format(webp)/image-5e6611aebe974bb7886a24b5070c834f.jpg)
What to Know
- There's no way to make your iPad full screen in every situation, but there are a few ways to make it work.
- Some websites can go full screen, but only if they're coded to support it.
- You can make videos and iPhone apps run on iPad full screen by tapping the button showing two arrows going in opposite directions.
This article explains the situations in which you can get full screen on iPad and how to do it.
If you want to get full screen on your iPad—that is, no clock, date, or battery icon on the screen—we've got bad news for you: There's no way to do it in every situation. The iPadOS doesn't provide that option. But, there are some cases in which you can do something similar in certain apps.
How to Get a Full Screen on iPad in Safari
One of the most common cases in which people want an iPad to be full screen is the Safari web browser . Getting iPad Safari in full screen appeals to people who wish to have the most immersive web browsing experience possible. Here's what to do:
This tip doesn't work on all websites. It works on relatively few. This tip is the only way to make Safari full screen on an iPad. It relies on web developers who have added a bit of code to the site, and most developers don't do that.
Find the website you want to view full screen.
Tap the action button (the button with the arrow coming out of it).
Tap Add to Home Screen . This creates a shortcut to the site on your iPad home screen (aka a web clip).
Edit the display name for the shortcut and then tap Add .
When you tap the shortcut from your home screen, it will open the website in Safari.
How to Get a Full Screen on iPad: For Video
Another way to get full screen on iPad is in video apps. Some video apps offer actual full screen, with no menu bar at the top, while others keep the menu bar but otherwise go full screen. Users can't control which is which; it's up to the developer of the app.
Whichever your video app supports, you can view it full screen by tapping the icon that looks like two arrows pointing in opposite directions.
If you're viewing the video picture-in-picture, tap the right-corner icon showing two squares with one that has an arrow in it.
Get the Latest Tech News Delivered Every Day
- How to Download and Save Photos and Images to the iPad's Camera Roll
- How to Get the Most Out of the iPad
- How to Capture an iPad Screenshot
- How to Add and Save a Website to the Home Screen on Your iPad
- 4 Ways to Go Full Screen in Windows 11
- How to Change Your Homepage in Safari
- How to Share Your Screen in FaceTime
- How to Control F on iPad
- How to Add Safari Bookmarks on iPad
- How to Get Instagram for iPad
- How to Use Picture-in-Picture on iPad (iOS 14)
- How to Add, Edit, and Delete Bookmarks in iPhone's Safari
- How to Use Split Screen on iPad
- How to Use the Safari Web Browser on iPhone
- How to Bookmark on an iPad
- How to Watch Amazon Prime Video on Apple TV
You’re using an older browser version. Update to the latest version of Google Chrome , Safari , Mozilla Firefox , or Microsoft Edge for the best site experience.
- eLearning Blog
- eLearning Basics
- Instructional Design
- Corporate Training
- Course Selling
- Manufacturing
- Products iSpring Suite iSpring Learn
- Use Cases Onboarding Compliance Training Induction Training Product Training Channel Partner Training Sales Training Microlearning Mobile Learning
- Company About Us Case Studies Customers Partnership Course Development Contact Us Academy Blog Webinars Guides
- Community Academy Blog Webinars Guides Experts on iSpring
- Language EN English Français Deutsch Español Italiano Nederlands Português Polski 中文 日本語 العربية Indonesia
- Shopping Cart
How to Make a Website Go Full Screen on Your iPad

You can view almost any type of web content on an iPad, but it doesn’t readily support full-screen mode. People who prefer to use the Safari browser on the iPad face a problem viewing web content without browser panels, elements, etc.
If you want to view a webpage, course, or HTML5 presentation, it will be much more convenient to do it in full-screen mode. Full-screen viewing looks more native and provides additional space for your content, while hiding all Safari elements but the main window.
In this article, we provide a brief guide on how to view a website full screen on an iPad — and you won’t even need to change your iPad settings.
How to Open Safari in Full-Screen Mode on an iPad
- First, launch the Safari browser from the home screen and go to the webpage that you wish to view in full-screen mode.

Note : This way of viewing a webpage, course, or presentation in full-screen mode works if the source code of the webpage contains the following tag:
<meta name=”apple-mobile-web-app-capable” content=”yes “>
You can add this tag to your webpage using a third-party tool like iWeb SEO Tool or any other tool you wish. Please note that you need to first add the tag, refresh the page, and then add a bookmark to your home screen.
How to View a Video in Full-Screen Mode on an iPad
To get a video to show in full-screen mode on an iPad, you’ll need to download a standalone video app. There are multiple apps on the market, but you can use YouTube’s app, for example. Its interface will look almost the same as it would in a browser on a PC, but there are some differences to YouTube on a touch screen device in regard to switching to a full-screen mode.
To make the YouTube app play in full-screen mode, choose and open a video. When the video starts playing, tap on it once. You’ll see several additional options, including dual arrows at the bottom right corner. Tap the arrows to go to full screen.

How to View a PowerPoint Presentation on an iPad
If you want to make your PowerPoint projects available on the iPad, you can easily do so by converting PowerPoint slides to HTML5 with iSpring Converter . It works as a PowerPoint add-in, so you can convert your presentation right from PowerPoint with all of its functionality and appearance preserved. If you want to protect your content from unauthorized access, you can add an extra layer of protection to your presentation by setting a password, restricting the time allowed for viewing, and adding a watermark.
Would you like to get more useful information about online content for your iPad? Discover the easiest way for you to view PowerPoint presentations on an iPad or how to create an iPad app easily using tools you’re already familiar with.
How to Make Apps Full Screen on the iPad
Some apps don’t fill the entire screen of the iPad, but you can resize them to take full advantage of the expanded aspect ratio.
To have an app take up the full screen, drag the handle to the bottom corner of the iPad. If you’re using a mouse or trackpad, then use the mouse pointer on any edge of the window to resize it.
How to Troubleshoot Safari Display Issues
If Safari doesn’t open a webpage or work as expected on your iPad, here a few solutions that might help:
- Reload the page
- Install software updates and restart
- Turn extensions off if there are any installed in your browser
- Try opening the website in a private browser window
- Check the privacy, security, and website settings
- Reload the page without Private Relay if you’re subscribed to iCloud+ and are using this feature
- Check your VPN or other security software if you have these installed on your iPad
- Check network settings
To get the details about using these methods, check out the official Apple website .
How to Remove Split Screen on Safari
Apple devices are multitasking tools. The clearest evidence of this is that the Safari browser features a split screen. It allows you to open two websites in two separate windows simultaneously. These split-screen windows work independently of each other and help users to be more productive. For example, you can open YouTube to watch an instructional video in one window and open another website next to it to find some additional information on a topic.
Split View is enabled by default, so you can’t disable it forever. But there are a few tricks that can help you get your iPad screen back to full size.
To close Split View, tap the Multitasking button in the Safari window that you want to keep, then tap the full screen button. You can also drag the central app divider left or right over the Safari window that you want to close.
You can also merge your Safari windows into a single one to enable full-screen mode. Just touch and hold the tabs button in the toolbar and tap Merge All Windows .
To go into more details about how to use split screen in Safari on your iPad, visit the Apple website .
What to Do if Safari Opens in a Small Window
If a website opens as a small, narrow window off to the side, you likely have an instance of Safari opening in slide-over view.
To make Safari full screen, pull down on the gray grab bar at the top of the browser view that allows you to transform the view into split screen. Then drag a central app divider all the way to the edge of the screen.
Fast PowerPoint to HTML5 Converter
Convert presentations to HTML5 with all effects and transitions preserved

Content creator:
Helen Colman
She enjoys combining in-depth research with expert knowledge of the industry. If you have eLearning insights that you’d like to share, please get in touch .
You might also like this

Subscribe to our blog
Stay tuned to get our latest eLearning tips and tricks!
By clicking “Subscribe”, you agree to our Privacy Policy . All emails include an unsubscribe link, so that you can opt-out at any time.
We use cookies to give you the best possible experience on our website and also for analytics and marketing purposes. You can enable or disable optional cookies as desired. See our Cookie Policy for more details.
Manage your cookies
Essential cookies are always on. You can turn off other cookies if you wish.
Essential cookies
Analytics cookies
Social media cookies
How To Get Safari Full Screen On IPad

- Software & Applications
- Browsers & Extensions

Introduction
Welcome to the world of browsing on your iPad! Safari, the default web browser on Apple devices, offers a seamless and intuitive browsing experience. However, if you've ever found yourself wishing for a larger and more immersive view while using Safari on your iPad, you're in the right place. In this guide, we'll walk you through the steps to achieve a full-screen browsing experience on Safari, allowing you to make the most of your iPad's display and enjoy an expansive view of your favorite websites.
Whether you're an avid reader, a multitasker, or someone who simply appreciates a clutter-free interface, the full-screen mode in Safari can significantly enhance your browsing experience. By maximizing the available screen real estate, you can immerse yourself in the content without distractions, making it ideal for reading articles, watching videos, or engaging in any other online activities.
So, if you're ready to elevate your browsing experience on your iPad and take full advantage of its stunning display, let's dive into the simple yet effective steps to enable full-screen mode in Safari. Get ready to unlock a whole new level of browsing comfort and visual delight on your iPad!
Step 1: Open Safari on your iPad
To embark on the journey towards achieving a full-screen browsing experience on your iPad, the first step is to launch the Safari app . Located on the home screen of your iPad, the Safari icon beckons you to tap and explore the vast expanse of the internet. Upon tapping the icon, the familiar blue compass of Safari comes to life, signaling the beginning of your browsing adventure.
As the app springs into action, you are greeted by the welcoming sight of the Safari browser interface, with its clean and minimalist design inviting you to delve into the digital realm. The address bar stands ready at the top of the screen, eager to receive your input and guide you to your desired destinations across the web. Below the address bar, the browsing area awaits, poised to display the myriad of web pages, articles, images, and interactive content that the internet has to offer.
With Safari now open on your iPad, you are poised to embark on a seamless and visually captivating browsing experience. Whether you seek to catch up on the latest news, explore your favorite websites, or indulge in online entertainment, Safari is your gateway to a world of digital exploration and discovery.
Now that Safari is at your fingertips, ready to serve as your window to the internet, it's time to proceed to the next step in our quest to enable full-screen mode and elevate your browsing experience on your iPad. Let's continue our journey towards unlocking the immersive potential of Safari on your iPad, where a world of captivating content and seamless navigation awaits.
Step 2: Tap the "AA" icon in the address bar
As you stand on the threshold of enhancing your browsing experience on Safari, the next pivotal step involves tapping the "AA" icon nestled within the address bar. This unassuming yet powerful icon holds the key to unlocking a world of possibilities, allowing you to seamlessly transition into a more expansive and immersive browsing mode on your iPad.
Located within the address bar at the top of the Safari interface, the "AA" icon embodies the essence of customization and optimization, offering a gateway to tailor your browsing experience to your preferences. Upon tapping this icon, a menu unfurls, presenting you with a range of options to refine and enhance your interaction with the web content displayed on Safari.
The "AA" icon serves as a portal to a realm of customization, empowering you to mold your browsing environment to suit your needs and preferences. By engaging with this icon, you signal your intent to delve deeper into the realm of personalized browsing, where you can tailor the display and functionality of Safari to align with your unique preferences and requirements.
As your fingertip makes contact with the "AA" icon, a sense of anticipation fills the air, heralding the imminent transformation of your browsing experience. With a tap, you initiate a sequence of events that will lead you closer to the coveted full-screen mode, where the captivating content of the web can unfold before you in all its unobstructed glory.
With the "AA" icon now activated, you have taken a significant stride towards unlocking the full potential of Safari on your iPad. The journey towards a more immersive and visually captivating browsing experience continues, as we delve deeper into the realm of customization and optimization within Safari. Let's press on, as we navigate the path towards achieving full-screen bliss on your iPad's Safari browser.
Step 3: Select "Request Desktop Website"
As you stand at the crossroads of customization within Safari, the pivotal next step involves selecting the "Request Desktop Website" option, a strategic maneuver that holds the potential to elevate your browsing experience to new heights. Nestled within the menu unveiled by the "AA" icon, this option represents a gateway to a more expansive and feature-rich rendition of the websites you visit, tailored to the capabilities of a desktop environment.
By opting to "Request Desktop Website," you signal your intent to transcend the confines of the mobile browsing experience, venturing into a realm where web pages unfold in all their desktop-optimized splendor. This deliberate choice empowers you to access the full breadth of features and content offered by websites, unshackled from the constraints of a mobile-centric layout.
Upon selecting this option, Safari orchestrates a seamless transition, summoning forth the desktop version of the website you are visiting. This transformation heralds a shift in perspective, as the web content assumes a grander and more expansive form, meticulously tailored to leverage the capabilities of a desktop interface.
The "Request Desktop Website" option serves as a conduit to a realm of enhanced functionality and visual grandeur, where the full spectrum of web content can unfold before you in all its unobstructed glory. By embracing this option, you open the door to a browsing experience that transcends the limitations of a mobile layout, ushering in a world of possibilities and immersive engagement with the digital realm.
As the desktop version of the website materializes before your eyes, you are greeted by a vista of content and functionality that transcends the confines of the mobile interface. The web pages unfurl in all their desktop-optimized splendor, presenting a cornucopia of features, visuals, and interactive elements that beckon you to explore and engage.
With the "Request Desktop Website" option now activated, you have taken a significant stride towards unlocking the full potential of Safari on your iPad. The journey towards a more immersive and visually captivating browsing experience continues, as we delve deeper into the realm of customization and optimization within Safari. Let's press on, as we navigate the path towards achieving full-screen bliss on your iPad's Safari browser.
Step 4: Rotate your iPad to landscape orientation
As you stand on the threshold of optimizing your browsing experience, the pivotal next step involves a physical maneuver that holds the potential to transform the very landscape of your digital exploration. With your iPad in hand, the act of rotating it to landscape orientation marks a deliberate shift in perspective, unlocking a broader canvas on which the web content can unfold in all its unobstructed grandeur.
The transition to landscape orientation heralds a seamless metamorphosis, as the Safari interface adapts to the expanded dimensions of the display. The web pages, now presented in a wider and more panoramic view, beckon you to immerse yourself in their captivating content and interactive elements. The shift in orientation serves as a catalyst for a more expansive and visually captivating browsing experience, allowing you to behold the web content in a new light.
As the iPad assumes its landscape orientation, the Safari interface undergoes a graceful transformation, optimizing the layout to harness the full potential of the wider display. The address bar and navigation elements gracefully reposition themselves, seamlessly adapting to the new orientation and ensuring a harmonious browsing experience. This recalibration of the interface sets the stage for a seamless transition into the coveted full-screen mode, where distractions fade into the periphery, and the web content takes center stage.
The landscape orientation serves as a gateway to a panoramic vista of web content, inviting you to explore and engage with a newfound sense of immersion. Whether you seek to peruse lengthy articles, indulge in multimedia experiences, or navigate complex web interfaces, the landscape orientation empowers you to do so with enhanced comfort and visual clarity. The wider canvas offered by this orientation beckons you to savor the intricate details and expansive vistas presented by the web pages, fostering a sense of connection and engagement with the digital realm.
With your iPad now poised in landscape orientation, you have taken a significant stride towards unlocking the full potential of Safari on your iPad. The journey towards a more immersive and visually captivating browsing experience continues, as we prepare to embark on the final steps towards achieving full-screen bliss on your iPad's Safari browser.
Step 5: Tap the full screen icon in the top right corner
As you stand on the threshold of achieving a truly immersive browsing experience, the final and decisive step beckons you to tap the full-screen icon nestled in the upper right corner of the Safari interface. This unassuming yet powerful icon, represented by two outward-facing arrows, embodies the essence of liberation and expansiveness, offering you the key to unlock a world of unobstructed visual delight.
With a deliberate tap on the full-screen icon, the Safari interface undergoes a seamless transformation, shedding the vestiges of clutter and distraction to unveil a pristine canvas of web content. The web pages, now liberated from the confines of the browser interface, expand to fill the entirety of the iPad's display, ushering in a sense of unbounded freedom and visual grandeur.
As the full-screen mode engulfs the Safari interface, a profound sense of immersion washes over you, drawing you into a realm where the captivating content of the web takes center stage. Whether you are delving into an engrossing article, savoring multimedia experiences, or navigating intricate web interfaces, the full-screen mode empowers you to do so with unparalleled visual clarity and unobstructed focus.
The expansive canvas offered by the full-screen mode invites you to savor the intricate details and immersive vistas presented by the web pages, fostering a profound sense of connection and engagement with the digital realm. Distractions fade into the periphery, allowing you to revel in the captivating content before you without the encumbrance of browser elements vying for attention.
With the Safari interface now enveloped in the embrace of full-screen mode, you have achieved the pinnacle of browsing liberation on your iPad. The web content unfolds before you in all its unobstructed glory, inviting you to immerse yourself in a seamless and visually captivating browsing experience. The full-screen mode stands as a testament to the transformative power of customization and optimization, elevating your interaction with Safari to new heights of comfort and visual delight.
As the full-screen mode envelops the Safari interface, you are poised to embark on a journey of unbounded exploration and engagement with the digital realm. The captivating content of the web awaits, presented in a panoramic vista that beckons you to savor its richness and intricacy. With the full-screen mode activated, the stage is set for you to revel in a browsing experience that transcends boundaries and invites you to immerse yourself in the captivating tapestry of the internet.
In conclusion, the journey towards achieving a full-screen browsing experience on Safari for your iPad has culminated in a transformative and visually captivating outcome. By following the simple yet impactful steps outlined in this guide, you have unlocked the potential for a seamless and immersive interaction with the web content, transcending the confines of traditional browsing interfaces to embrace a realm of unbounded visual delight.
The culmination of your efforts is epitomized by the activation of the full-screen mode, a pivotal achievement that heralds a new era of browsing liberation on your iPad. With distractions fading into the periphery, the web content now unfolds before you in all its unobstructed glory, inviting you to immerse yourself in a seamless and visually captivating browsing experience.
The landscape orientation of your iPad, coupled with the invocation of the desktop website request and the deliberate tap on the full-screen icon, has orchestrated a symphony of customization and optimization within Safari. This harmonious convergence of actions has paved the way for a browsing experience that transcends boundaries, empowering you to engage with the captivating tapestry of the internet in a manner that aligns with your preferences and comfort.
As you bask in the panoramic vista of web content, liberated from the confines of the browser interface, you are poised to savor the intricate details and immersive vistas presented by the web pages. Whether you seek to peruse lengthy articles, indulge in multimedia experiences, or navigate complex web interfaces, the full-screen mode empowers you to do so with unparalleled visual clarity and unobstructed focus.
The activation of full-screen mode stands as a testament to the transformative power of customization and optimization, elevating your interaction with Safari to new heights of comfort and visual delight. This achievement not only enhances your browsing experience but also underscores the potential for seamless and immersive engagement with the digital realm, where the captivating content of the web awaits in all its unobstructed grandeur.
With the full-screen mode activated, you are now poised to embark on a journey of unbounded exploration and engagement with the digital realm. The captivating content of the web beckons you to savor its richness and intricacy, inviting you to revel in a browsing experience that transcends boundaries and embraces the expansive canvas of visual delight.
In embracing the full-screen mode, you have not only optimized your browsing experience but also unlocked a world of unbounded visual delight, where the captivating content of the web unfolds before you in all its unobstructed glory. This achievement serves as a testament to the transformative potential of customization and optimization, empowering you to engage with the digital realm in a manner that aligns with your preferences and comfort.
As you navigate the digital landscape with newfound ease and visual clarity, the full-screen mode stands as a beacon of browsing liberation, inviting you to immerse yourself in a seamless and visually captivating interaction with the web content. With distractions fading into the periphery, the stage is set for you to revel in a browsing experience that transcends boundaries and invites you to savor the captivating tapestry of the internet.
Leave a Reply Cancel reply
Your email address will not be published. Required fields are marked *
Save my name, email, and website in this browser for the next time I comment.
- Crowdfunding
- Cryptocurrency
- Digital Banking
- Digital Payments
- Investments
- Console Gaming
- Mobile Gaming
- VR/AR Gaming
- Gadget Usage
- Gaming Tips
- Online Safety
- Software Tutorials
- Tech Setup & Troubleshooting
- Buyer’s Guides
- Comparative Analysis
- Gadget Reviews
- Service Reviews
- Software Reviews
- Mobile Devices
- PCs & Laptops
- Smart Home Gadgets
- Content Creation Tools
- Digital Photography
- Video & Music Streaming
- Online Security
- Online Services
- Web Hosting
- WiFi & Ethernet
- Browsers & Extensions
- Communication Platforms
- Operating Systems
- Productivity Tools
- AI & Machine Learning
- Cybersecurity
- Emerging Tech
- IoT & Smart Devices
- Virtual & Augmented Reality
- Latest News
- AI Developments
- Fintech Updates
- Gaming News
- New Product Launches
New Step by Step Roadmap for Marijuana News
- Facts About Skycity Online Casino Nz 8211 100 Welcome Bonus Up To 100 Revealed
Related Post
The basic principles of online pokies real money nz ᐈ best slots to play (2024), top guidelines of play pokies online new zealand, related posts.

How To Display Safari Full Screen On IPad

What Version Of Safari Do I Have

How To Get To Safari Menu

How To Update Apple Safari

How To Get Rid Of Split Screen In Safari On IPad

How To Download The Latest Version Of Safari

How To Close Split Screen On IPad Safari

How To Sync Safari Tabs Across Devices
Recent stories.

Facts About Skycity Online Casino Nz – 100% Welcome Bonus Up To $100 Revealed

How to Find the Best Midjourney Alternative in 2024: A Guide to AI Anime Generators

How to Know When it’s the Right Time to Buy Bitcoin

Unleashing Young Geniuses: How Lingokids Makes Learning a Blast!

- Privacy Overview
- Strictly Necessary Cookies
This website uses cookies so that we can provide you with the best user experience possible. Cookie information is stored in your browser and performs functions such as recognising you when you return to our website and helping our team to understand which sections of the website you find most interesting and useful.
Strictly Necessary Cookie should be enabled at all times so that we can save your preferences for cookie settings.
If you disable this cookie, we will not be able to save your preferences. This means that every time you visit this website you will need to enable or disable cookies again.

How To Get A Full Screen On iPad
Published: August 28, 2023
Enabling Full Screen Mode on Safari
When using your iPad to browse the internet on Safari, you may want to utilize the full potential of the device’s screen by enabling the full-screen mode. This feature allows you to experience a more immersive browsing experience without any distracting elements. Below, we will guide you through the steps to enable full-screen mode on Safari:
- Launch the Safari app on your iPad by tapping on its icon on the home screen.
- Access the website you want to view in full-screen mode by entering the URL in the search bar.
- Once the website loads, you will notice various browser elements, such as the navigation toolbar and tab bar, taking up space on the screen.
- To hide these elements and enter full-screen mode, you need to swipe downwards from the top edge of the screen (for devices without a home button) or swipe upwards from the bottom edge of the screen (for devices with a home button).
- As you swipe, the browser elements will gradually disappear, and the website content will expand to occupy the entire screen.
- You can browse the website in full-screen mode without any distractions. To access the hidden browser elements, simply swipe upwards from the edge of the screen where they disappeared.
Enabling full-screen mode on Safari allows you to enjoy a more immersive browsing experience, especially when viewing websites that are optimized for larger screens. Whether you want to read articles, watch videos, or explore web content, the full-screen mode on Safari ensures that you make the most of your iPad’s display space.
Now that you have learned how to enable full-screen mode on Safari, you can take advantage of this feature whenever you want to maximize your browsing experience on your iPad.
Adjusting Display Settings on Safari
Customizing the display settings on Safari can significantly enhance your browsing experience on the iPad. You can fine-tune various aspects of the browser, such as text size, page zoom, and content blockers. Here’s how you can adjust the display settings on Safari:
- Launch the Safari app on your iPad and open a website.
- Tap the “AA” icon located on the left side of the address bar.
- A menu will appear with options for adjusting the text size.
- Use the larger “A” icon to increase the text size or the smaller “A” icon to decrease it.
- You can instantly see the changes made to the text size on the website.
- Below the text size options, you will find the “Reader” option. Tapping it will convert the webpage into a distraction-free reading format.
- To return to the normal view, simply tap the “Reader” icon again.
Additionally, you can adjust the zoom level of the webpage to suit your preferences:
- Pinch two fingers apart on the webpage to zoom in and make the content larger.
- Pinch two fingers together on the webpage to zoom out and make the content smaller.
- This zoom feature is especially useful when you want to focus on specific sections of a website.
Furthermore, you can customize other display settings by going to the “Settings” app on your iPad:
- Open the “Settings” app and scroll down to find “Safari” in the list.
- Tap on “Safari” and you will see various options to control the browser’s behavior.
- Under the “General” section, you can enable or disable content blockers to prevent ads and trackers from appearing on websites.
- Explore other settings, such as toggling on/off JavaScript, blocking pop-ups, and enabling dark mode.
By adjusting the display settings on Safari, you can personalize your browsing experience on the iPad to match your preferences. Experiment with different text sizes, zoom levels, and content blocking options to create a comfortable and enjoyable browsing environment.
Now that you know how to adjust the display settings on Safari, you can optimize your browsing experience on your iPad.
Accessing Full Screen on Other Apps
Full-screen mode is not limited to just Safari on your iPad. Many other apps also offer this feature, allowing you to make the most of your screen real estate. Here are some common methods to access full-screen mode on other apps:
- Photos and Videos: When viewing photos or videos on your iPad, such as in the Photos or YouTube app, simply double-tap on the media to enable full-screen mode. This will remove any surrounding elements and provide a distraction-free viewing experience.
- Documents and Presentations: Apps like Pages, Keynote, and Microsoft Office allow you to view documents and presentations in full-screen mode. Look for the full-screen icon, usually located in the top-right corner of the app’s interface, and tap on it to enter the full-screen mode.
- PDF Readers: If you’re using an app like Adobe Acrobat or Apple Books to read PDF documents, you can access full-screen mode by tapping on the screen to bring up the reading controls. Look for the full-screen icon, often represented by a square with arrows pointing outwards, and tap on it to switch to full-screen mode.
- Media Streaming Apps: Popular streaming apps like Netflix, Hulu, and Disney+ provide a dedicated full-screen button on their video player interface. Simply tap on this button to maximize the video to full-screen mode and enjoy your favorite shows or movies without any distractions.
These are just a few examples, and the availability of full-screen mode may vary depending on the app you’re using. However, most apps strive to provide a seamless and immersive experience by enabling you to access full-screen mode easily.
By taking advantage of the full-screen mode in various apps, you can enjoy a focused and immersive experience, whether you’re viewing media, reading documents, or presenting slideshows on your iPad.
Now that you’re aware of how to access full-screen mode in different apps, explore your favorite apps and discover the enhanced viewing experience that full-screen mode can offer.
Using the Zoom Feature on iPad
The Zoom feature on your iPad allows you to magnify the screen and make content more readable or visible. Whether you have difficulty seeing small text or want to focus on specific details, the Zoom feature provides a solution. Here’s how you can use the Zoom feature:
- First, navigate to the “Settings” app on your iPad.
- Scroll down and tap on “Accessibility.”
- In the Accessibility menu, select “Zoom.”
- Toggle the switch next to “Zoom” to enable the feature.
- Now, you can use the Zoom feature in multiple ways:
- Double-Tap with Three Fingers: To quickly enable or disable the zoom, double-tap anywhere on the screen with three fingers.
- Drag Three Fingers: When Zoom is active, drag three fingers across the screen to move around and explore different areas.
- Pinch with Three Fingers: Pinching with three fingers allows you to adjust the zoom level. Pinch outwards to zoom in and make the screen content larger, or pinch inwards to zoom out and make the content smaller.
- Zoom Window: Tap and hold with three fingers to open a zoom window that displays a magnified view of the area you’re touching. Move your fingers to adjust the position of the zoom window.
- Full-Screen Zoom: To zoom in on the entire screen, double-tap with three fingers and drag them towards the top of the screen. This will activate the full-screen zoom mode.
The Zoom feature offers flexibility and convenience for users with visual impairments or those who simply prefer a larger view. Whether you’re reading small text, examining detailed images, or accessing features on intricate interfaces, the Zoom feature ensures that you can interact with your iPad comfortably.
Remember that you can adjust the Zoom settings to meet your specific preferences. Return to the “Accessibility” settings in the “Settings” app and explore options like Zoom Filter, Zoom Region, and Zoom Controller to customize the Zoom feature to your liking.
Now that you know how to use the Zoom feature on your iPad, you can easily magnify the screen and make content more accessible or appealing to your eyes.
Customizing Interface on Specific Apps
One of the great advantages of using an iPad is the ability to customize the interface of specific apps according to your preferences. This allows you to create a personalized and more efficient user experience. Here’s how you can customize the interface on specific apps:
- Mail: To customize the Mail app, open the app and go to the mailbox you want to customize. Tap on the “Edit” button, located in the top-right corner. Here, you can rearrange the mailbox order by dragging the handles next to each mailbox. You can also swipe left on a mailbox to reveal additional customization options like “Mark as Read” or “Archive.”
- Photos: When viewing your photos in the Photos app, you can customize the display by tapping on the “Options” button, represented by three dots in a circle. Here, you can choose to show/hide certain albums, enable/disable the “Hidden” album, and toggle on/off the “Automatically play videos” feature.
- Calendar: Open the Calendar app and tap on the “Calendars” button at the bottom to view your calendars. To customize the interface, tap on the “i” icon next to a calendar. You can change the color associated with the calendar, enable/disable the display of events, and easily manage notifications.
- Notes: To customize the Notes app, open a note and tap on the “…” button in the top-right corner. Here, you can change the appearance of the note by selecting a different paper style, change the text formatting, and add attachments like photos, sketches, or scanned documents.
These are just a few examples of how you can customize the interface on specific apps. Many other apps offer various customization options to enhance your user experience.
When exploring an app, take a moment to browse through its settings or preferences. Look for options that allow you to personalize the app’s interface, change display preferences, or customize the layout to suit your needs.
By customizing the interface on specific apps, you can streamline your workflow, improve productivity, and create a more personalized and enjoyable experience on your iPad.
Now that you know how to customize the interface on specific apps, feel free to explore other apps on your iPad and discover the customization options that each one offers!
Utilizing Split View and Slide Over
Split View and Slide Over are powerful multitasking features on the iPad that allow you to work with multiple apps simultaneously. With these features, you can boost productivity and enhance your multitasking capabilities. Here’s how you can utilize Split View and Slide Over on your iPad:
Split View: Split View enables you to have two apps open side by side on the screen, allowing you to work on both simultaneously.
- To activate Split View, open an app and swipe up from the bottom of the screen to access the dock.
- Locate the second app you want to use and tap and hold its icon.
- Drag the app icon to the left or right side of the screen until it snaps into place, splitting the screen into two sections.
- Release your finger to activate Split View mode.
- You can adjust the divider between the two apps by dragging it to the desired position.
- To exit Split View, simply drag the divider all the way to one side of the screen, making one app fullscreen, or swipe the divider towards the center to temporarily hide it.
Slide Over: Slide Over allows you to quickly access a secondary app in a floating window on top of the current app you’re using.
- Swipe from the right edge of the screen to the left to bring up the Slide Over app picker.
- Drag an app from the app picker onto the screen to open it in a Slide Over window.
- You can swipe left or right on the Slide Over window’s handle at the top to switch between different apps in Slide Over mode.
- To dismiss the Slide Over app, swipe it off the right edge of the screen or tap the handle and drag it off the screen.
Both Split View and Slide Over provide great flexibility in multitasking on your iPad. You can use Split View to work on two apps side by side, such as writing an email while referencing a web page, or taking notes while watching a video. Slide Over, on the other hand, allows you to quickly access apps without leaving your current app.
Note that not all apps support Split View and Slide Over. However, many popular apps have been optimized for these features, making multitasking a seamless experience.
Now that you know how to utilize Split View and Slide Over, explore your favorite apps and maximize your productivity by using these powerful multitasking features on your iPad.
Related Stories
9 Unbelievable Lightning To HDMI Cable Adapter for 2024
Download Manuals For Every iPad Model Here
10 Unbelievable HDMI Lightning Cable Adapter Iphone for 2024
What Should You Do With A Cracked IPad Screen?
Zoom In And Zoom Out On IPhone Or IPad
Get A Refurbished IPad 6 With Accessories For Only $175
11 Unbelievable Apple Ipad Tablet for 2024
How To Use Find My Friends For IPhone And IPad

Why Is Securing a Lawyer for Long-Term Disability Claims Crucial for Your Future?

Essential Insights for Strategizing with a Bronx Personal Injury Law Firm

Understanding Your Legal Options When Navigating Speeding Tickets in Louisiana

Precision and Control: The Role of Automation in Ensuring Compliance Accuracy

How Steffens Law Attorney Can Assist in Financial Settlement

Top 100 Christmas Songs for the Best Christmas Music

The Life and Career of Dean Haglund: A Journey from Canada to the Paranormal and Beyond

16 Best Ad Blocker For Every Browser and Device

Different Types of Aesthetics: 30 Outfit Ideas to Step Up Your OOTD Game

Watch Guide: 20 Best Limited Series on Netflix
iPad: Enable full screen mode in Safari
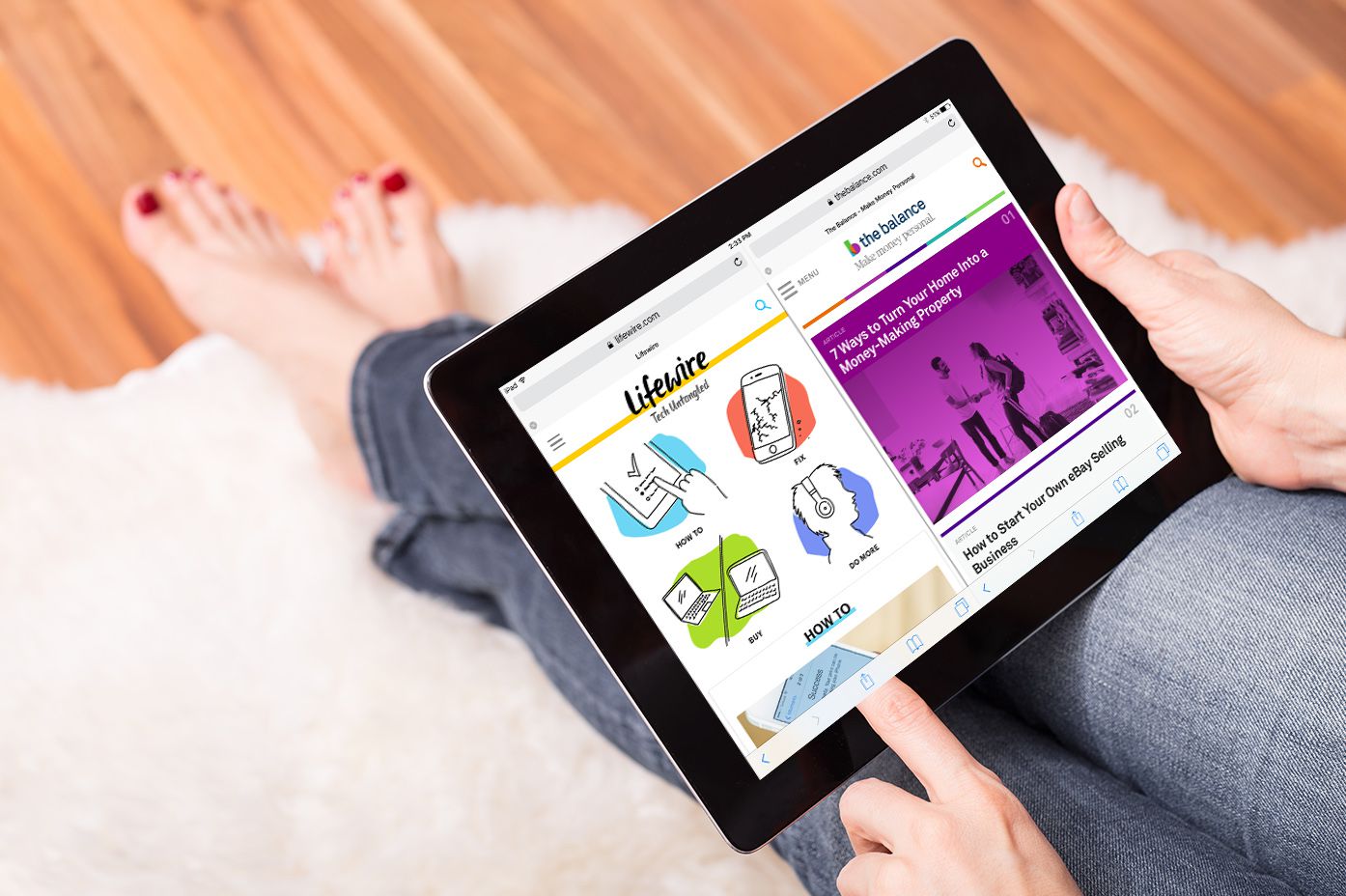
Website operators can activate full-screen mode in Safari on the iPad for their users. We will show you exactly how this works.
iPad: How to activate full screen mode in Safari
Unfortunately, the menu bars cannot simply be hidden in the Safari app on the iPad. There is no direct full-screen mode.
- However, website operators can activate the full-screen mode for their own website by using a specific code. This works on the iPad from iOS 7.
- Insert the following addition in the viewport line of your website:
- For example, you can see how a web page looks in full screen mode on the iPad at Perpetual-Beta.org.

iPad gets hot – what you can do about it
Connect a bluetooth keyboard to your ipad, related articles, how to set up arcor mail on the..., iphone: answer rejected calls with an automatic message, airdrop is not working – what you can..., screenshot on the iphone – how it works, iphone: block anonymous calls, instructions: how to connect your fitbit with apple..., iphone camera roll: how to create the missing..., stolen device mode: how the iphone theft protection..., ipad: changing the battery – you should expect..., iphone: deactivate voicemail – here’s how, leave a comment cancel reply.
Save my name, email, and website in this browser for the next time I comment.
Download Free
How to Go Full Screen on Safari
It's free and super easy to set up
If you're a frequent user of Safari, you now have the option to go full screen while browsing the web. Full screen mode can help eliminate distractions so that you can focus solely on the content on your screen. In this article, we'll explore the benefits of full screen mode, how to enable it, and how to customize it to fit your preferences.
Understanding Full Screen Mode in Safari
Full screen mode provides a clean and clutter-free browsing experience by hiding the menu bar, address bar, and tabs. This allows the content you're viewing to take center stage, maximizing screen real estate while minimizing distractions.
When using full screen mode, it's important to note that you can still access the menu bar and address bar by moving your cursor to the top of the screen. This will temporarily display the bars, allowing you to navigate to a different webpage or access a specific menu option. Once you move your cursor away, the bars will disappear again, providing an uninterrupted viewing experience.
Benefits of Using Full Screen Mode
One of the primary benefits of using full screen mode is that it makes webpages feel more immersive. Whether you're browsing an article, video, or image gallery, you can enjoy the experience without any distractions. Additionally, full screen mode can help reduce eye strain by providing a larger viewing area.
Another benefit of full screen mode is that it can be particularly useful when giving presentations or demonstrations. By hiding the menu bar, address bar, and tabs, you can ensure that your audience is focused solely on the content you're presenting. This can help to keep them engaged and attentive throughout your presentation.
Full Screen Mode vs. Regular Mode
Regular mode displays the menu bar, address bar, and tabs at all times. This can be helpful when you need to quickly navigate between multiple pages or tabs. However, it can also be distracting, taking up valuable screen real estate. In contrast, full screen mode allows you to focus on the content, eliminating distractions and providing a cleaner browsing experience.
It's worth noting that some websites may not display correctly in full screen mode. This is because some websites are designed to be viewed in a specific resolution or aspect ratio. If you encounter any issues while using full screen mode, you can always switch back to regular mode by moving your cursor to the top of the screen and clicking the green full screen button again.
In conclusion, full screen mode in Safari can provide a more immersive and focused browsing experience, allowing you to enjoy content without any distractions. Whether you're reading an article, watching a video, or giving a presentation, full screen mode can help you to stay engaged and focused on the task at hand.
Enabling Full Screen Mode on Safari
Enabling full screen mode on Safari is easy and can be done in several ways, including using the green button, a keyboard shortcut, or the menu bar.
Using the Green Button
One way to enable full screen mode is by clicking on the green button in the top left corner of the Safari window. This will maximize the Safari window, hiding the menu bar, address bar, and tabs.
Keyboard Shortcut for Full Screen Mode
Another way to enable full screen mode is by using a keyboard shortcut. Simply press the "control" key + "command" key + "F" key simultaneously to toggle between full screen mode and regular mode.
Menu Bar Option for Full Screen Mode
A third way to enable full screen mode is through the menu bar. Click on "View" in the top menu bar, then select "Enter Full Screen" to activate full screen mode.
Navigating Full Screen Mode in Safari
Once you've enabled full screen mode, you may wonder how to navigate around the browser. Here are a few tips:
Accessing the Address Bar and Tabs
While full screen mode hides the address bar and tabs, you can access them by moving your mouse to the top of the screen. The address bar and tabs will appear momentarily, allowing you to type in a new URL or switch to a different tab.
Using Gestures for Navigation
If your Mac supports gestures, you can use them to navigate while in full screen mode. Swiping left or right with three fingers will allow you to switch between tabs, while swiping up with three fingers will reveal all open tabs in a grid view.
Keyboard Shortcuts for Navigating Full Screen Mode
If you prefer to use keyboard shortcuts, there are several available for navigating in full screen mode. For example, pressing "control" + "tab" will switch to the next tab, while pressing "option" + "command" + "right arrow" will switch to the next tab to the right.

Customizing Full Screen Mode in Safari
Full screen mode in Safari is highly customizable. Here are a few ways you can adjust it to fit your preferences:
Adjusting Toolbar Visibility
You can choose to hide or show the toolbar in full screen mode. To do this, go to "View" in the top menu bar, then select "Hide Toolbar" or "Show Toolbar." This can be especially helpful if you want to reduce distractions further while still having access to the address bar and tabs.
Changing the Appearance of Tabs
If you don't like the default appearance of tabs in full screen mode, you can customize them. Go to "Safari" in the top menu bar, then select "Preferences." Click on the "Tabs" tab, then select your preferred option for tab appearance.
Enabling Split View for Multitasking
If you frequently multi-task, you can enable split view in full screen mode. With split view, you can have two windows open side-by-side, allowing you to work on multiple tasks at once. To enable split view, click and hold on the green button in the top left corner of the Safari window. A menu will appear, allowing you to select a second window to open alongside Safari.
Full screen mode in Safari can help enhance your browsing experience by providing a clean, immersive environment for viewing content. Whether you choose to use keyboard shortcuts, gestures, or the menu bar to navigate, customizing the appearance of tabs or enabling split view for multitasking, there are several ways to tailor full screen mode to your preferences. Try it out and see how it can help boost your productivity and increase your enjoyment of browsing the web.
Let's set you up !
Working on the web!
Student Tips
Startup Tools
Browser Glossary
Browser Tips

Full Screen Safari iPhone: How to Maximize Your Browsing Experience

Enabling Full Screen Mode in Safari
When using Safari on your iPhone or iPad, full screen mode lets you enjoy more screen real estate, offering an uninterrupted and immersive browsing experience. Here’s how you can maximize content viewing on your devices.
Access Full Screen on iPhone
On an iPhone, Safari provides a straightforward way to enter full screen mode. While browsing a web page, simply change your iPhone’s orientation to landscape. You’ll see a button with two diagonal arrows in the bottom right corner of the screen. Tap this button to switch to full screen mode, which hides the address bar and tabs, giving you a wider view of the content you’re exploring.
Full Screen Mode on iPad
For iPad users, the process is slightly different due to the larger screen. Safari on iPad doesn’t offer a dedicated full screen button like on the iPhone. However, you can achieve a full screen experience by hiding the toolbar. Swipe up on any web page to hide the toolbar and enjoy a more expansive browsing interface. Swipe down to bring the toolbar back into view when needed.
Navigating the Full Screen Safari Interface
Experience the web on your iPhone like never before by learning how to browse in full-screen mode on Safari. This section will teach you about Safari’s interface and how to make the most out of its full-screen capabilities.
Understanding Safari’s Interface
Apple’s Safari browser on iOS provides a clean and user-friendly interface. It has an address bar at the top where you can type in URLs or search queries, and a toolbar at the bottom containing navigation buttons and tools for managing tabs. When you switch to landscape mode on your iPhone, the option to enter full-screen mode appears, represented by two diagonal arrows, allowing for a more immersive browsing experience. In full-screen, Safari hides distractions such as the address bar and toolbar, so you can focus on the content.
Utilizing Safari’s Full Screen Features
To activate full-screen mode in Safari:
- Open Safari from your iPhone’s Home screen.
- Navigate to your desired website.
- Rotate your iPhone to landscape mode.
- Tap the full-screen icon (two diagonal arrows) in the bottom right corner.
While in full screen:
- Swipe down at the top edge of the screen to access the address bar and search functionality.
- Access open tabs by tapping the tabs icon, which minimizes the full-screen view and shows your open pages.
Exiting full-screen is just as simple; rotate your iPhone back to portrait mode, or tap the full-screen icon again. Full-screen browsing effectively utilizes the entire display of your iPhone, eliminating borders and other on-screen elements that could compete with the web content you’re viewing. This mode is perfect for reading articles, watching videos, or examining images without extraneous distractions.
Advanced Full Screen Safari Tips
Exploring beyond basic navigation in Safari on an iPhone opens up a host of options for savvy users. This section highlights techniques for viewing web pages in full screen and customizing the browsing experience on small screens.
Requesting Desktop Sites
In Safari, the demand for viewing full websites as on a Mac rather than their mobile versions continues to grow. Desktop Site functionality enables this, and Safari has made it increasingly straightforward. To request the desktop version of a website on an iPhone:
- Open Safari and navigate to the desired website.
- Press the Share Button at the bottom of the screen.
- Scroll down the list and tap Request Desktop Site .
Since iOS 13 , this feature has been optimized for users, ensuring that websites are scaled correctly for touch interactions on smaller screens. The pages sync seamlessly with iCloud across devices, so changes reflect on Safari on Mac too.
Creating Web App Shortcuts
With Safari on iPhone, users have the ability to create shortcuts on their home screen for quick access to their favorite websites. This simulates the experience of using a native app, all without the need to download anything from the App Store. To set up a web shortcut:
- Navigate to the desired webpage in Safari.
- Tap the Share Button .
- Select Add to Home Screen and name the shortcut.
The meta tag apple-mobile-web-app-capable in a webpage’s code indicates that the site is optimized for full screen. This tag tells Safari that the site is prepared to function as an application, making the user experience smoother and more integrated for iOS users. Starting from iOS 6 , this has become a commonly used feature, allowing for chrome-less browsing where the browser UI elements are not displayed, spotlighting the content itself.
Frequently Asked Questions
This section addresses some common questions about using full-screen mode in Safari on the iPhone to enhance your browsing experience.
How can I enable full-screen mode in Safari on my iPhone?
To enter full-screen mode in Safari, simply rotate your iPhone to the landscape orientation and tap the full-screen icon in the bottom right corner. If this option isn’t visible, ensure that screen rotation isn’t locked in your device’s Control Center.
Why isn’t Safari on my iPhone switching to full-screen mode?
If Safari isn’t switching to full-screen, first check that your iPhone’s orientation lock is turned off. Then, ensure you’re using a website that supports full-screen viewing as some websites might restrict this feature.
How do I hide the address bar in Safari on my iPhone to view websites in full screen?
Hide the address bar in Safari by scrolling up on a webpage, which allows you to view content in full-screen. The bar will reappear when you scroll back down.
What steps should I follow to view web pages in full-screen on Safari for iOS 15?
In iOS 15, full-screen mode is achieved by scrolling up on any webpage, which will hide the address and tab bars. To bring them back, simply tap the bottom of the screen or scroll down.
How can I use JavaScript to create full-screen experiences in Safari on iOS?
Full-screen experiences on Safari can be programmed using JavaScript by employing the Fullscreen API. However, this often requires user interaction – like a button press – to activate full-screen mode due to browser security settings.
What is the method to exit full-screen mode in Safari on an iPhone?
To exit full-screen mode, tap the screen to bring up the address and navigation bars, then tap the full-screen icon in the bottom right corner again. Rotating your iPhone back to portrait orientation will also exit full-screen mode.
Similar Posts

The Best Guide For Fixing An iPhone That Won’t Charge (2024)
If your iPhone is no longer charging you might only have a short amount of time to…

How To Fix An iPhone 13 Pro Max That Is Overheating
The iPhone 13 Pro Max is prone to overheating issues (an issue also shared with the 12…

How To Fix A Cell Phone Vibrating Motor
Is your smartphone’s vibrating motor giving you the silent treatment? Vibrations in a phone are more than…
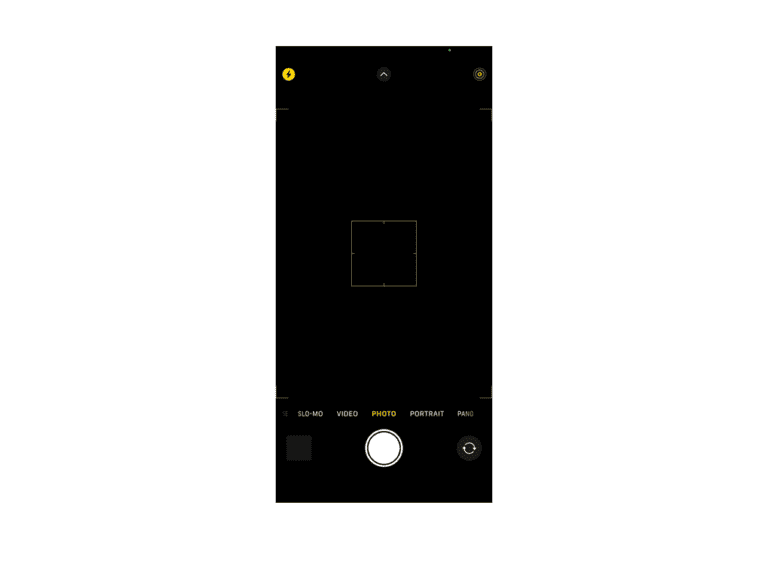
How To Fix The iPhone Camera Black Screen Issue
Ever grabbed your iPhone to capture a moment, only to find your camera screen as black as…

How To Repair Cracked Back Glass On An iPhone: DIY Guide
Options To Repair Cracked Back Glass (iPhone) Option Pros Cons Apple Repair Professional job, warranty on repair,…

iPhone Stuck on the Apple Logo? How to Fix Your iPhone
Have you ever experienced that moment of panic when your iPhone just won’t go past the Apple…
Newsletters
- Our sponsors
- Watch Store
- Hot topics:
- Apple legal battles
- Apple deals
- Editor’s picks
- Buying guides
Force YouTube videos to play full-screen in Safari on iPad
By Charlie Sorrel • 11:00 am, March 26, 2018
- Top stories
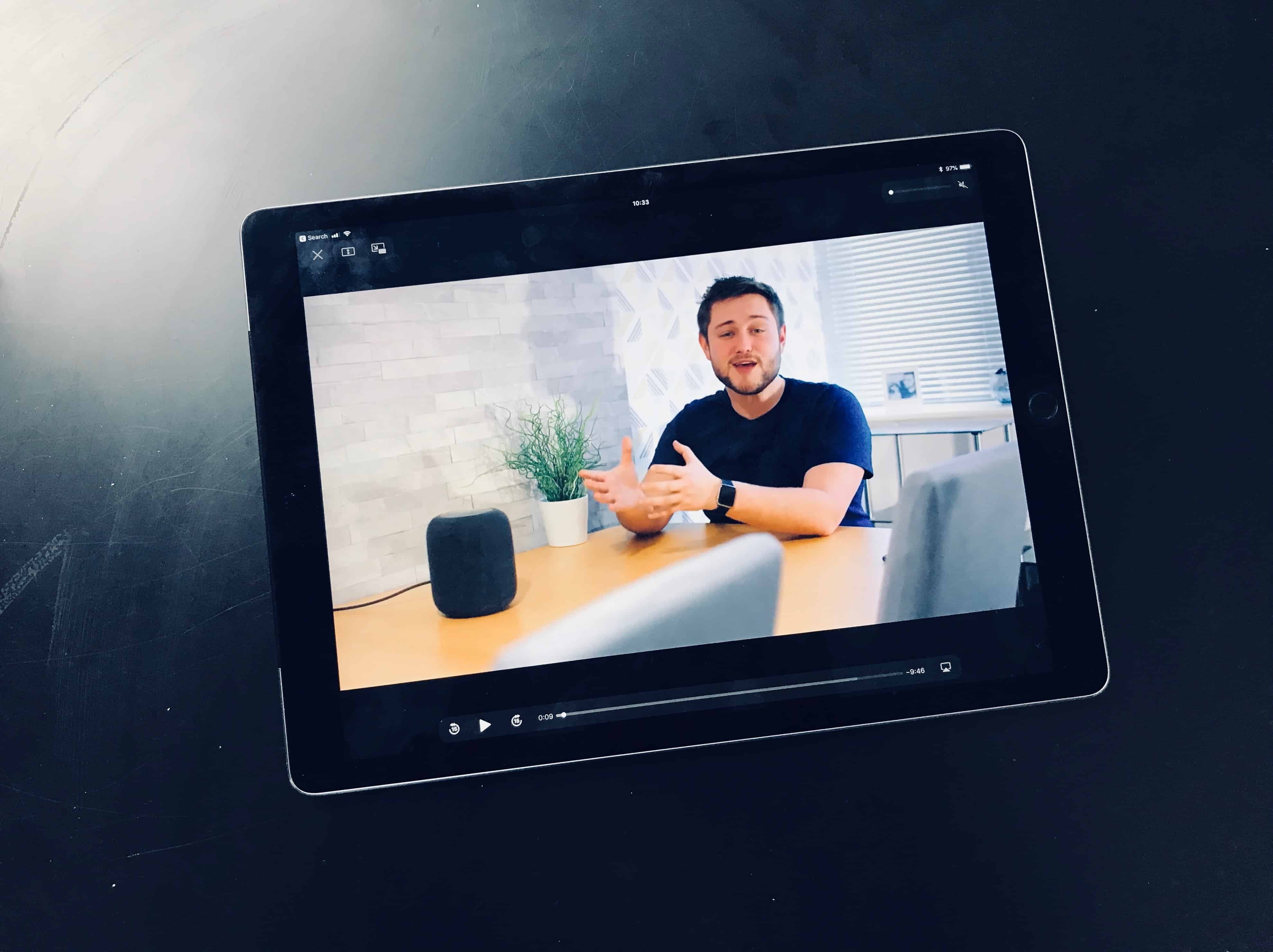
If you’re watching YouTube on your iPhone or Mac, then you can just tap a button to watch the video in proper full-screen, just you and a skateboarding dog, with nothing to distract you. But on the iPad, the same “full-screen” button just maximizes the video into the browser tab, with all the Safari chrome still surrounding it. And because it doesn’t use the native iOS video view, you can’t watch the video in Picture in Picture mode.
Happily, we can fix that. Today we’ll see how to make YouTube play its video in full screen on your iPad, with one tap, using a bookmarklet.
How to force full-screen video in YouTube on iPad
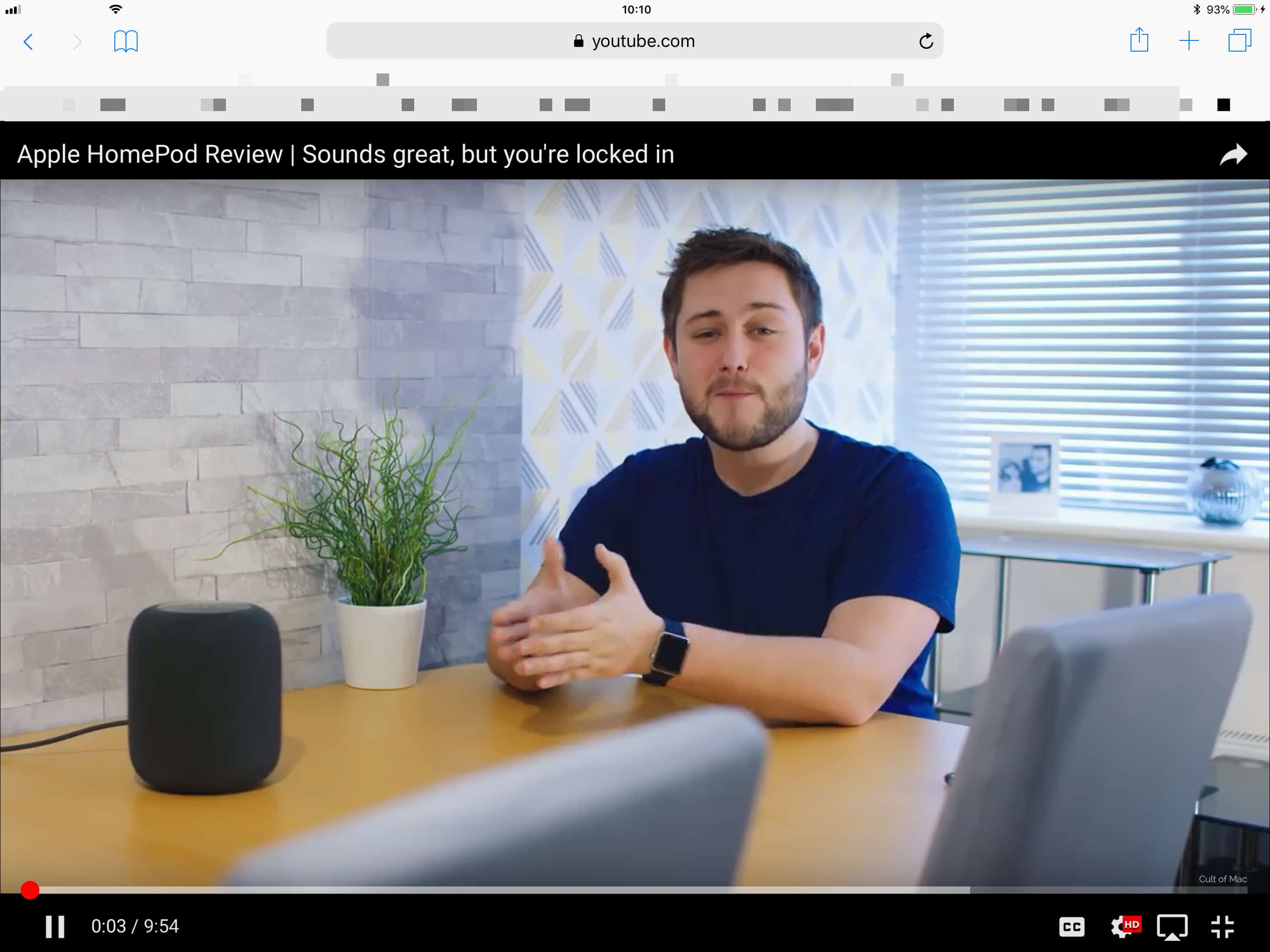
First we have to give up on the idea of YouTube actually letting use do this simple thing. There’s no trick in the YouTube settings that will enable full-screen. If you try to get around the mobile limitations by asking Safari to load the desktop version of the site, you’re out of luck. As soon as you hit the full-screen button, you get a message telling you that the browser isn’t supported.
But there are a few ways to get full screen YouTube video on the iPad.
Use this bookmarklet to view YouTube in full-screen on iPad
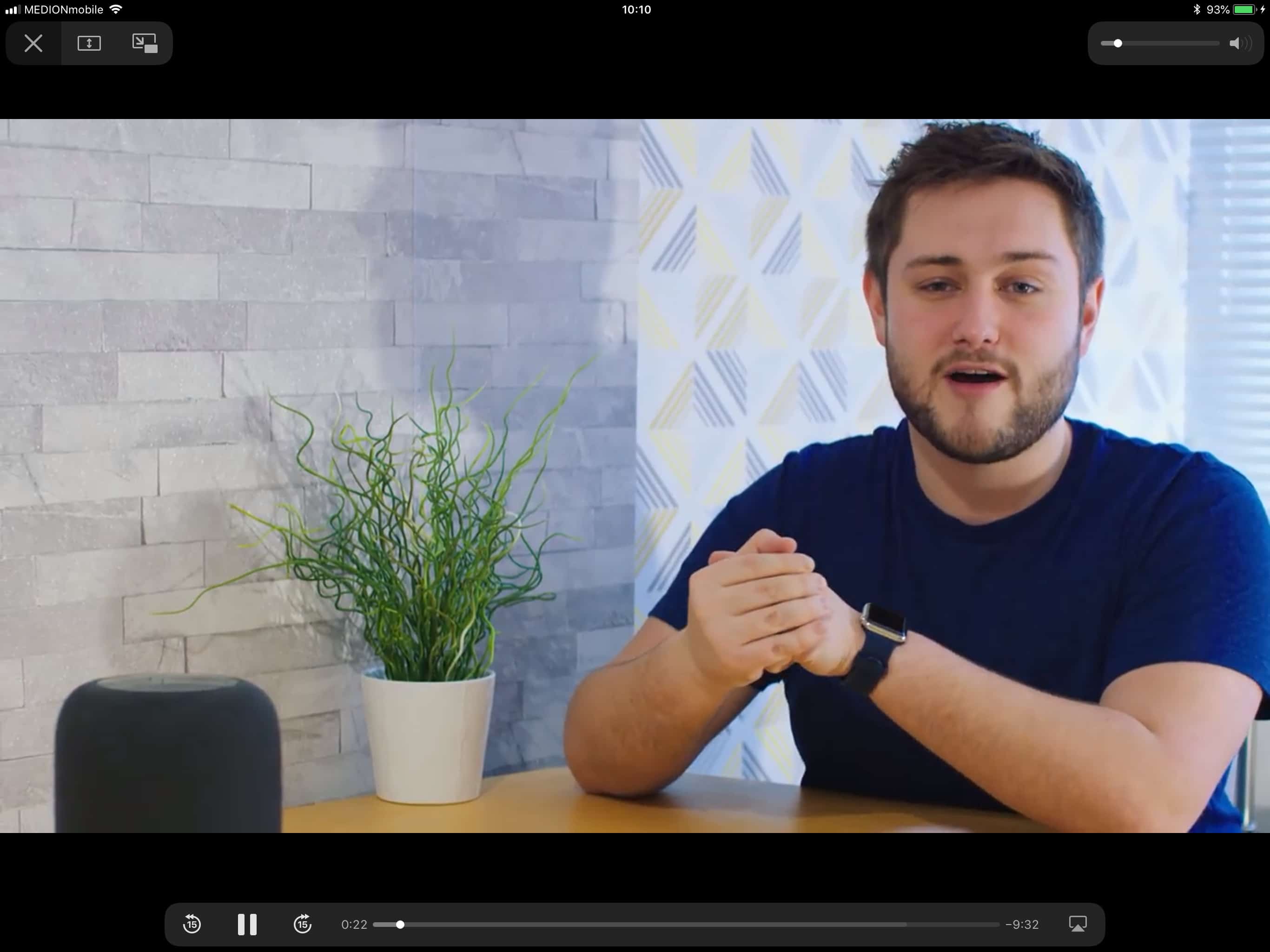
If you find yourself on the youtube site, then the best way to view a video in full screen is to use my bookmarklet. This will force the video to display in Mobile Safari’s native full-screen mode, with full support for the skip forward and skip back buttons, Picture-in-Picture, and keyboard shortcuts to control playback. Here’s the Javascript, which you can paste into a bookmarklet using these instructions .
javascript:document.querySelector("video").webkitEnterFullScreen ();
Or, if you’re reading on your Mac, you can just drag the bookmarklet to Safari’s bookmark bar, and it will sync to your iPad and iPhone via iCloud. I can’t put the link here in the blog post, thanks to WordPress limitations, but I copied it over to the Bookmarkify bookmark-sharing site: Full Screen Video bookmarklet .
Now, whenever you’re watching a video on YouTube, just tap this bookmarklet, and you’ll instantly switch to proper, native full-screen view.
Use this bookmarklet to view YouTube Picture-in-Picture on iPad
What about Picture in Picture? This lets you float a video window over the rest of your apps on the iPad. You can access PiP from the full-screen video view, but you can also use the following code. As above, either roll your own, or drag to the bookmarks bar in Safari for Macby following this PiP link at Bookmarkify
javascript:document.querySelector("video").webkitSetPresentationMode("picture-in-picture");
Works on Mac, and other sites, too
Bonus: Both these bookmarklets also work on your Mac, so you can quickly switch to a PiP view, for example. They should also work on any video site, not just YouTube. Also, you may find that once you have used this bookmarklet in a Mobile Safari tab, its effect is persistent. That is, any other YouTube video you browse to in the same tab will also expand to full screen just by pinching out.
Alternatives
Here are a couple of other ways to get full-screen video on your iPad.
This is likely the option Google wants you to take. If you download the YouTube app, you will be able to watch video full-screen. There are plenty of YouTube apps around, but I don’t find any of them any less badly-designed than the YouTube site, so I don’t use one.
Use DuckDuckGo
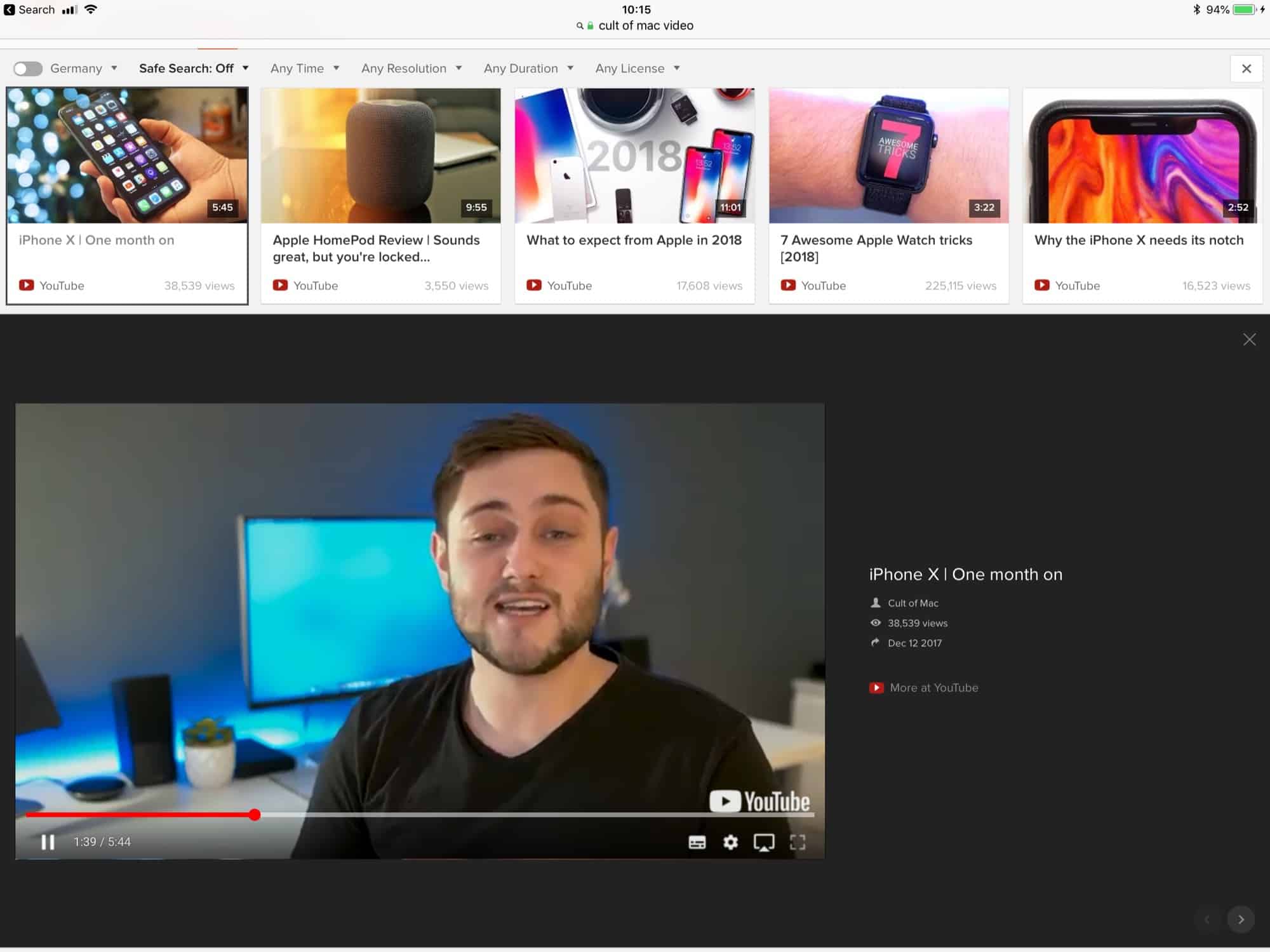
DuckDuckGo is a great alternative search engine. Unlike Google, it doesn’t track you, it keeps your search history private, it lets you do proper image searches, and it lets you watch YouTube videos full-screen, direct from he search results page. Say you wanted to watch one of Cult of Mac’s amazing videos in full screen. Just search Duck Duck Go , and you’ll see a grid of video results. Tap one, and you’ll be able to pinch to zoom the video to full screen, as nature intended.
Daily round-ups or a weekly refresher, straight from Cult of Mac to your inbox.

Cult of Mac Today
Our daily roundup of Apple news, reviews and how-tos. Plus the best Apple tweets, fun polls and inspiring Steve Jobs bons mots. Our readers say: "Love what you do" -- Christi Cardenas. "Absolutely love the content!" -- Harshita Arora. "Genuinely one of the highlights of my inbox" -- Lee Barnett.

The Weekender
The week's best Apple news, reviews and how-tos from Cult of Mac, every Saturday morning. Our readers say: "Thank you guys for always posting cool stuff" -- Vaughn Nevins. "Very informative" -- Kenly Xavier.
Popular This Week
New ipados version might finally usher in 2024 ipad pro and air [updated], who called me from this phone number 10 best ways to find out. [sponsored], anker dock handles macbook pro and pc laptop [setups], 1tb icloud storage plan would be a win for both apple and users, 7 reasons to get an apple tv instead of a roku, best external ssds for mac or ipad in 2024, how to translate an entire website to english directly from safari, magnets make this slick silicone apple watch band awesome [deals], new ipads won’t arrive until may and we can’t stop crying, smartphone-maker’s new ev aims to equal porsche and tesla.
iPad 2024 Rumors: New iPad Pro and Air Models Arriving in Early May
Every iPad line is expected to receive an update this year, starting in a few weeks with new OLED-based Pros and a bigger Air.

Artists using an iPad Pro could soon be drawing on an OLED display as early as May.
The current iPad lineup is a cluttered and confusing mess. There are two sizes of iPad Pro, a single iPad Air, two generations of the regular iPad and the iPad Mini that's still alive and kicking. It's hit or miss with which Apple Pencil works with which iPad, and only one iPad has the camera on the side for landscape FaceTime calls.
Not only are the current iPad offerings confounding, but they are also getting state. Apple didn't release any iPads last year, making it the first calendar year without a new iPad since Apple's tablet was first released in 2010. If the rumors are true, the long wait for new iPads is almost over. New iPad Pro and Air models are expected in early May, according to the latest report from Bloomberg's Mark Gurman .
Apple needs to do something with the iPad to keep consumers interested in its device that's neither iPhone nor MacBook. The iPad has always occupied the middle ground between the company's phones and laptops, and now it has company in this in-between zone with the arrival of the Vision Pro . CNET's Scott Stein said the Vision Pro feels like "an iPad exploded into space." The Vision Pro is far too expensive right now to cannibalize iPad sales, but as its price comes down in the years to come, it will compete with the iPad for our third-screen needs and dollars.
We will soon get confirmation to which direction Apple is taking its tablets. Here's what the rumored updates will look like for each iPad line.

OLED coming to iPad Pro

OLED is the big news with Apple's top-end iPad Pro . The new models will reportedly ditch mini-LED screens for OLED displays that will deliver more vibrant colors, true black levels and superior contrast. The OLED panels could also support a wider range of refresh rates. The newer iPhone Pro models feature always-on OLED displays that can operate as slow as 1Hz to extend battery life.
The updated iPad Pros will come in 11- and 13-inch sizes, with the latter being slightly larger than the current big Pro at 12.9 inches. The new Pros are also expected to upgrade from Apple's M2 chip of the current models to the M3 chip. Other rumored changes include USB-C and MagSafe wireless charging along with an updated Magic Keyboard with an aluminum cover and larger trackpad.
iPad Air expanding to 12.9 inches

A larger iPad Air is expected to be added to the line this spring. The current, fifth-gen iPad Air is based on a 10.9-inch display and an M1 chip. The new lineup will be based on M2 chips and available in both 10.9-inch and 12.9-inch models. A 12.9-inch Air would give tablet buyers the ability to get a larger screen without needing to pay the premium for a Pro model.
The new iPad Airs are not expected to move to mini-LED or OLED displays and will keep their LED-based liquid retina panels. The rear camera, according to 9to5Mac , is expected to be housed in a new camera bump that includes a flash, a feature not offered on the current Air. The new models are also expected to work with the current Magic Keyboard and not the keyboard update that will be exclusive to the new Pro models.
iPad and iPad Mini updates later this year

The rumors are foggier for the entry-level iPad and iPad Mini . Each could get a processor bump, with the 11th-gen iPad moving to the A15 chip and the seventh-gen iPad Mini getting the A16 chip. With the arrival of the 11th-gen iPad, Apple will likely keep the 10th-gen iPad as its budget offering and phase out the ninth-gen model , which is the last remaining model with the home button. These updates are expected not this spring but later in the year.
And by the end of the year, perhaps we will finally see the long-rumored foldable iPad .
Computing Guides
- Best Laptop
- Best Chromebook
- Best Budget Laptop
- Best Cheap Gaming Laptop
- Best 2-in-1 Laptop
- Best Windows Laptop
- Best Macbook
- Best Gaming Laptop
- Best Macbook Deals
- Best Desktop PC
- Best Gaming PC
- Best Monitor Under 200
- Best Desktop Deals
- Best Monitors
- M2 Mac Mini Review
- Best PC Speakers
- Best Printer
- Best External Hard Drive SSD
- Best USB C Hub Docking Station
- Best Keyboard
- Best Webcams
- Best Laptop Backpack
- Best Camera to Buy
- Best Vlogging Camera
- Best Tripod
- Best Waterproof Camera
- Best Action Camera
- Best Camera Bag and Backpack
- Best E-Ink Tablets
- Best iPad Deals
- Best E-Reader
- Best Tablet
- Best Android Tablet
- Best 3D Printer
- Best Budget 3D Printer
- Best 3D Printing Filament
- Best 3D Printer Deals
- Dell Coupon Codes
- Newegg Promo Codes
- HP Coupon Codes
- Microsoft Coupons
- Anker Coupons
- Logitech Promo Codes
- Western Digital Coupons
- Monoprice Promo Codes
- A4C Coupons
Looks like no one’s replied in a while. To start the conversation again, simply ask a new question.
Full screen problem on iPad
Hey guys, I recently updated my iPad to 15.4.1 after
that I just can't make fullscreen videos on chrome or
safari. I tried to restart iPad and request desktop site
but they didn't solve the problem. Could you help me
iPad, iPadOS 15
Posted on Apr 19, 2022 5:49 AM
Posted on Apr 20, 2022 7:36 AM
Hello Yhaka,
Thank you for reaching out to Apple Support Communities.
Let's attempt to clear your website data to improve performance.
"Clear website data
You can clear website data occasionally to improve Safari performance. If you still need help, follow these steps:
- Go to Settings > Safari.
- Tap Clear History and Website data.
- Tap Clear History and Data to confirm."
More information can be found here: If Safari displays a blank page or quits on your iPhone, iPad, or iPod touch
If the issue persists, can you provide a few more details? When did you first notice this? Which website are you attempting to view a video on? Does this happen on multiple websites? Also, what exactly happens after you tap on full screen?
Similar questions
- How do I get to a full screen on iPad when using Safari How do I change to a full screen when I’m using Safari on the iPad 2037 1
- How to get my iPad to full screen using safari How can I get my iPad back to full screen 884 1
- Fullscreen When I go to watch a video like anime on a website and when I turn my phone to go fullscreen it will not 1539 1
Loading page content
Page content loaded
Apr 20, 2022 7:36 AM in response to yhaka
Using Apple’s iCloud Passwords Outside Safari
We regularly recommend using a password manager like 1Password, and for good reason. Passkeys may eventually take over—and I hope to explore them soon—but until that time, we’re stuck with passwords, and managing them manually is less secure and vastly more work. For many years, solutions like 1Password, BitWarden, Dashlane, and LastPass (which I no longer recommend—see “ LastPass Publishes More Details about Its Data Breaches ,” 3 March 2023) fell into the must-have category.
Apple’s Keychain Access utility has long provided basic password management capabilities in macOS but has never been particularly usable. With macOS 12 Monterey, iOS 15, and iPadOS 15, Apple gave passwords a better user-facing interface in System Preferences and Safari on the Mac and the Settings app on the iPhone and iPad. Although the settings screens are labeled Passwords and the iCloud-based password syncing feature is called iCloud Keychain, Apple doesn’t seem to have a formal name for the totality of these password management features, making it hard to talk about them in the same sentence as something like 1Password. For this article, I will use the name iCloud Passwords for reasons that will soon become obvious.
Although iCloud Passwords didn’t—and still doesn’t—have full feature parity with third-party password managers, it was pretty good. It offered all the basics, such as auto-fill, editing, searching, and even syncing through iCloud Keychain. Over time, Apple added support for one-time passwords, password sharing, and more. Importantly, it’s also completely free.
Despite these improvements, iCloud Passwords suffered in one significant way: it worked only in Safari. On the iPhone and iPad, that wasn’t a problem because other Web browsers relied on the same WebKit engine as Safari. (Apple also allowed Safari to treat third-party password managers as first-class alternatives.) But Mac users who wanted to use Chromium-based browsers like Arc, Brave, Google Chrome, Microsoft Edge, Opera, and Vivaldi, or Mozilla’s Firefox couldn’t take advantage of iCloud Passwords.
In 2021, Apple released the iCloud Passwords extension for Google Chrome, but only for Windows. In July 2023, Apple updated it to version 2.0, adding support for Mac versions of Google Chrome running in macOS 14 Sonoma. Although I’m happy with 1Password, I’ve been using iCloud Passwords for the past month in Arc to see if I could recommend iCloud Passwords for those who don’t rely on Safari. While I miss features from 1Password, the answer is yes: iCloud Passwords works fine. At least that’s true for me—I see reviews on the Chrome Web Store page that claim it doesn’t work or broke after some update, but I’ve been using it long enough that I’m comfortable saying it’s functional.
Although Apple released iCloud Passwords only for Chromium browsers—and it seems to work equally as well in all the variants I’ve tried—the company has done nothing for Firefox users. However, an independent developer named Aurélien recently published a Firefox add-on also called iCloud Passwords , so that’s an option for those running Sonoma or recent versions of Windows—it doesn’t work for earlier versions of macOS. It’s not yet well-known, with only 716 users last I checked (versus 2 million for the iCloud Passwords Chrome extension), but I’ve installed it and verified that it works. Although I’m a little hesitant to recommend an independent add-on that interacts with a system-wide password store, it’s open source, and anyone can view its code on GitHub .
Passwords Settings
Before we get to the specifics of using iCloud Passwords in a Chromium browser, I want to review the basics of password management in macOS. You access your passwords in System Settings > Passwords or Safari > Settings > Passwords —they’re the same—and you must authenticate every time you go there. Touch ID or Apple Watch authentication makes that a lot easier.
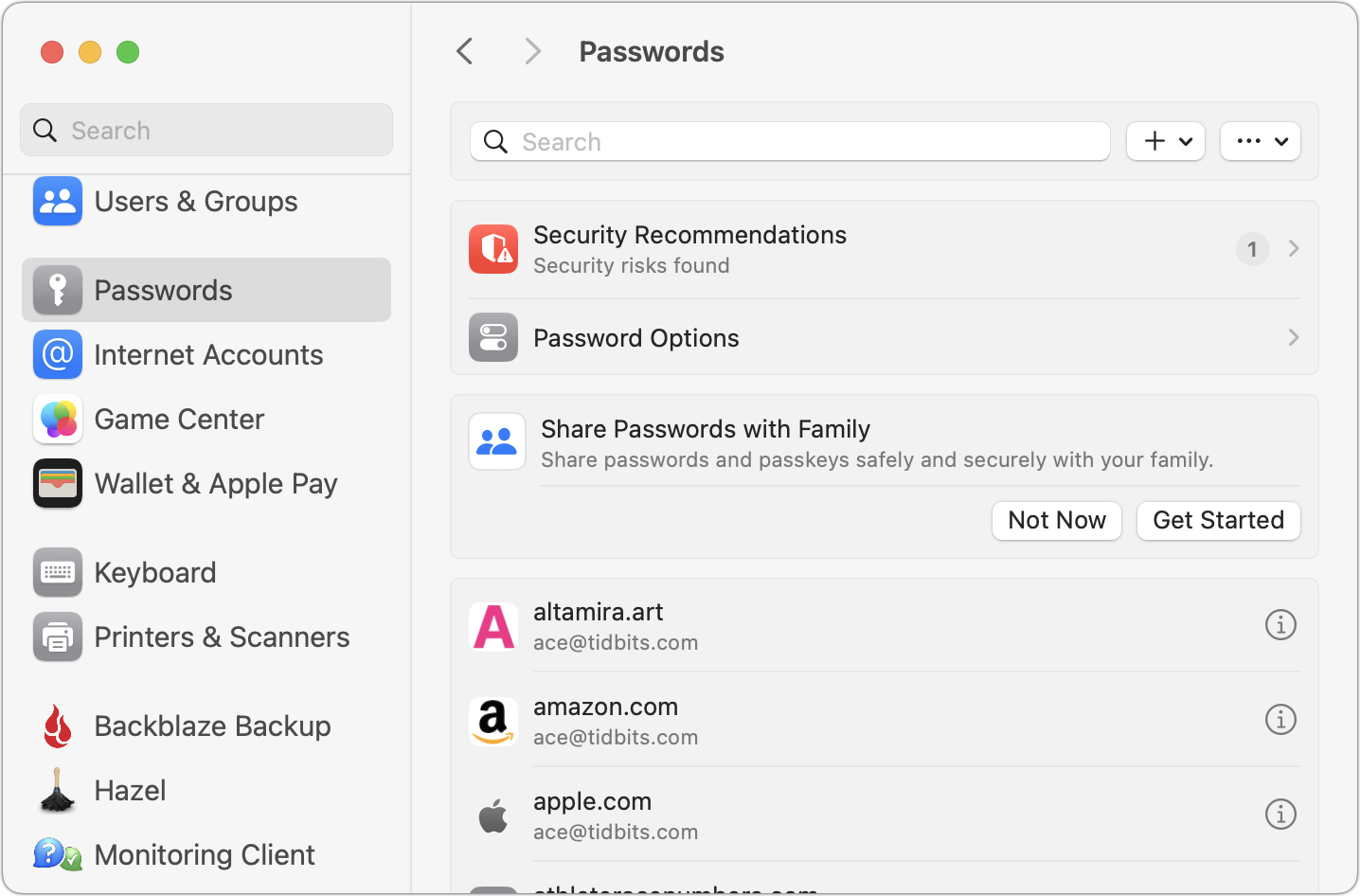
Let’s look at all the options from the top:
- Search field: Use this to find logins in the list below by searching for the site name or username. Unlike 1Password, you can’t search for strings contained in your passwords.
- + menu: Choose New Password or New Shared Group as desired. Most of the time, you’ll create new logins while setting up an account on a website—iCloud Passwords offers to remember the login information for you. More on shared groups shortly.
- ••• menu: Apple puts the Import and Export commands in this unhelpfully labeled menu. The import/export format is CSV, and Apple warns that exported passwords will be stored unencrypted. (As an aside, I think using + and ••• to label menus is borderline criminal interface design, but it’s just one of many decisions in System Settings that will make its designers first up against the wall when the revolution comes.)
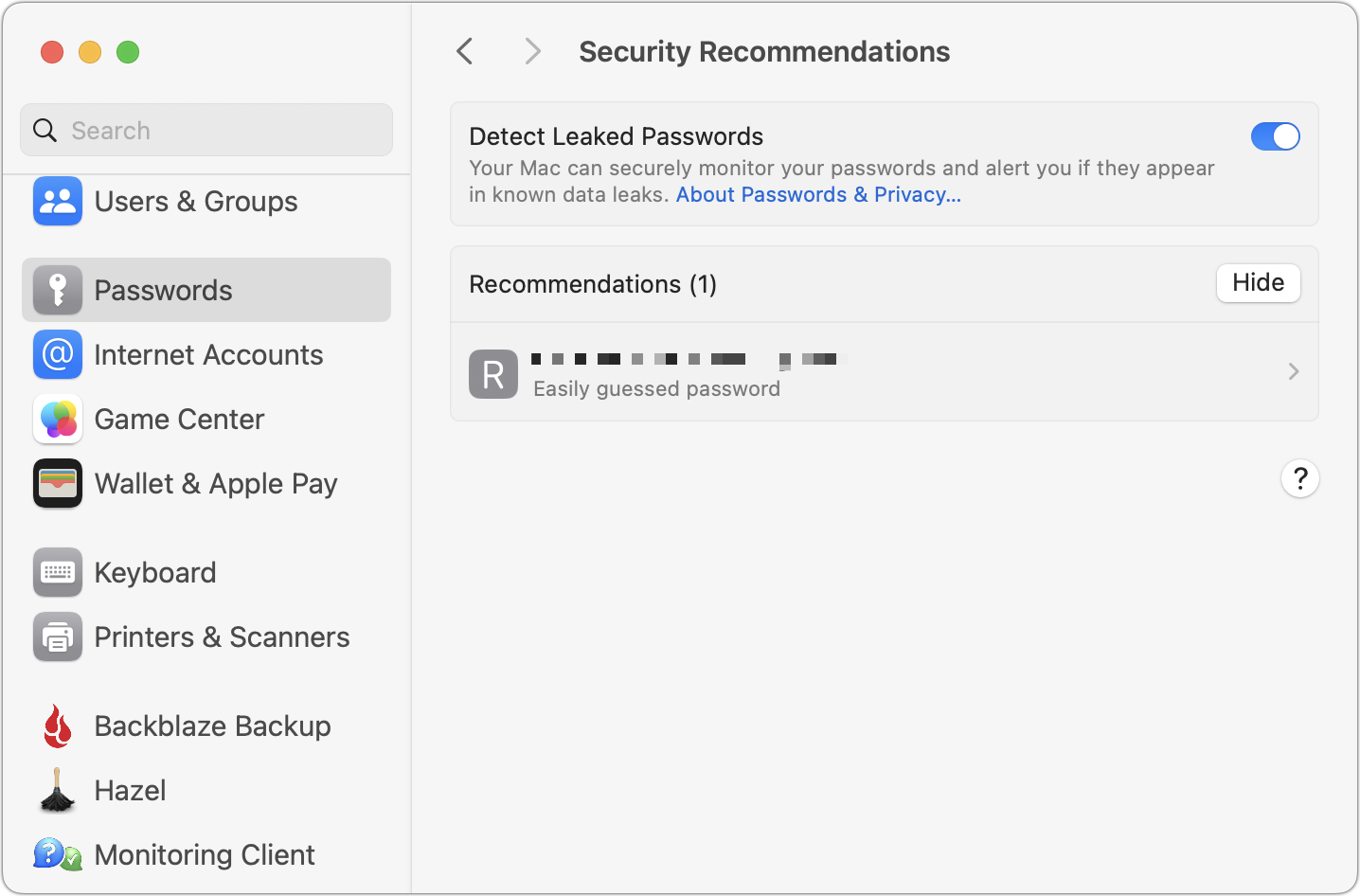
Nothing in Passwords Settings will set the world on fire, but Apple has provided a solid set of basic features.
iCloud Passwords in a Browser
To autofill your passwords in a Chromium browser like Arc, Brave, or Google Chrome, you need to install Apple’s iCloud Passwords extension from the Chrome Web Store. That’s as simple as clicking the Add to Chrome button and acknowledging that you want to install when prompted.
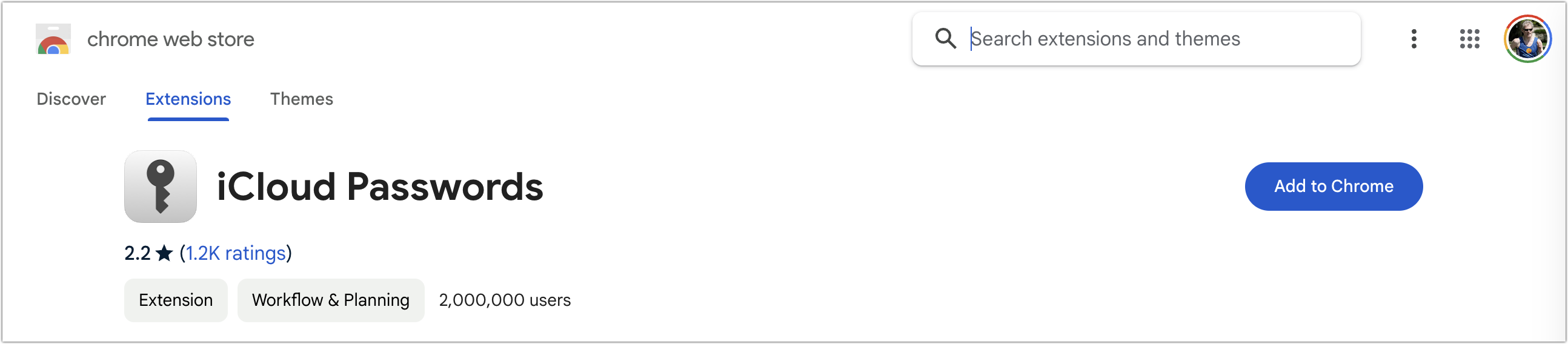
How you interact with extensions varies a bit by browser, though most let you add them to a toolbar. In Chromium browsers other than Arc (which has a bug in this area), clicking a login form displays a notification that you can click to enable Password AutoFill. Arc has no such toolbar, but choosing Extensions > iCloud Passwords has the same effect as clicking the toolbar button or the notification.
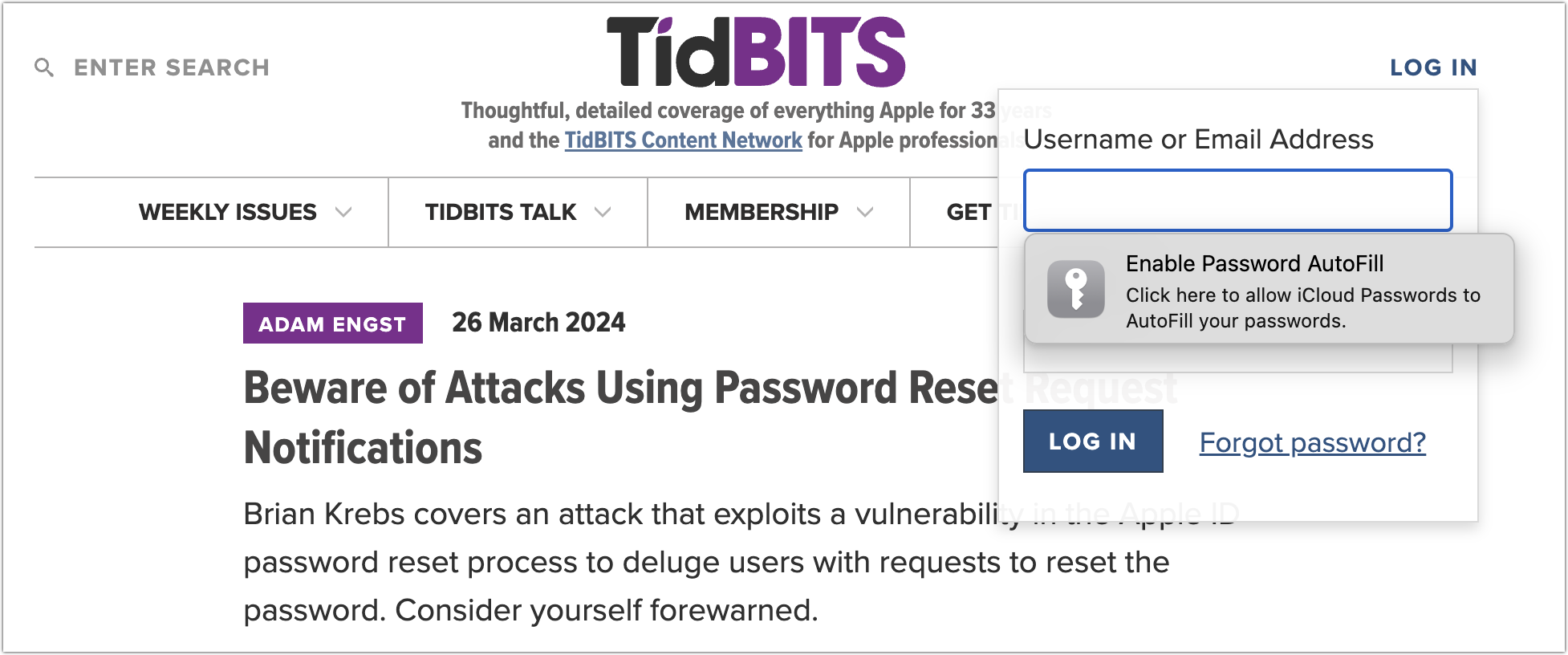
However you invoke it, iCloud Passwords presents you with two dialogs: a system-level dialog with a verification code and a browser-level dialog into which you enter it. If you make a mistake typing, you’re instantly presented with another code.
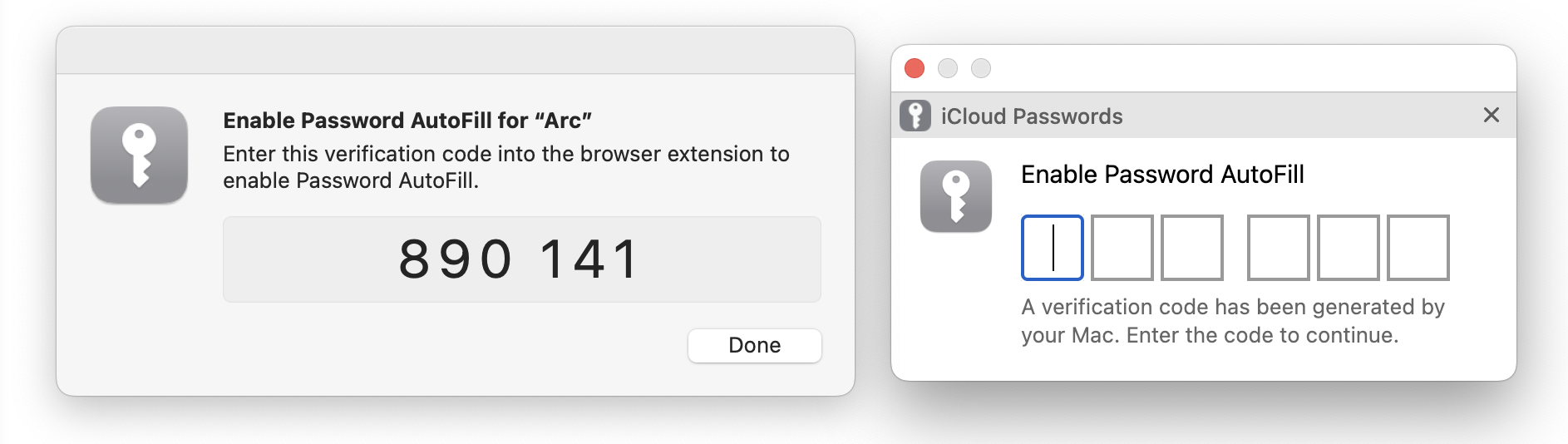
Although this verification approach is straightforward, it’s required for every launch of the Web browser, so you may end up typing a lot of verification codes. It’s much easier to use biometric authentication via Touch ID or an Apple Watch in 1Password; I presume other password managers also support biometric authentication.
Once you’ve enabled Password AutoFill, it’s trivially easy to use. Just click in a login form, and iCloud Passwords detects that action and presents you with passwords that match the domain of the site you’re on. Click one to enter its information in the login form fields. Typically, only a single password will appear, but if you have multiple logins at different sites within the same domain, as I do in the screenshot below, you get to pick one.
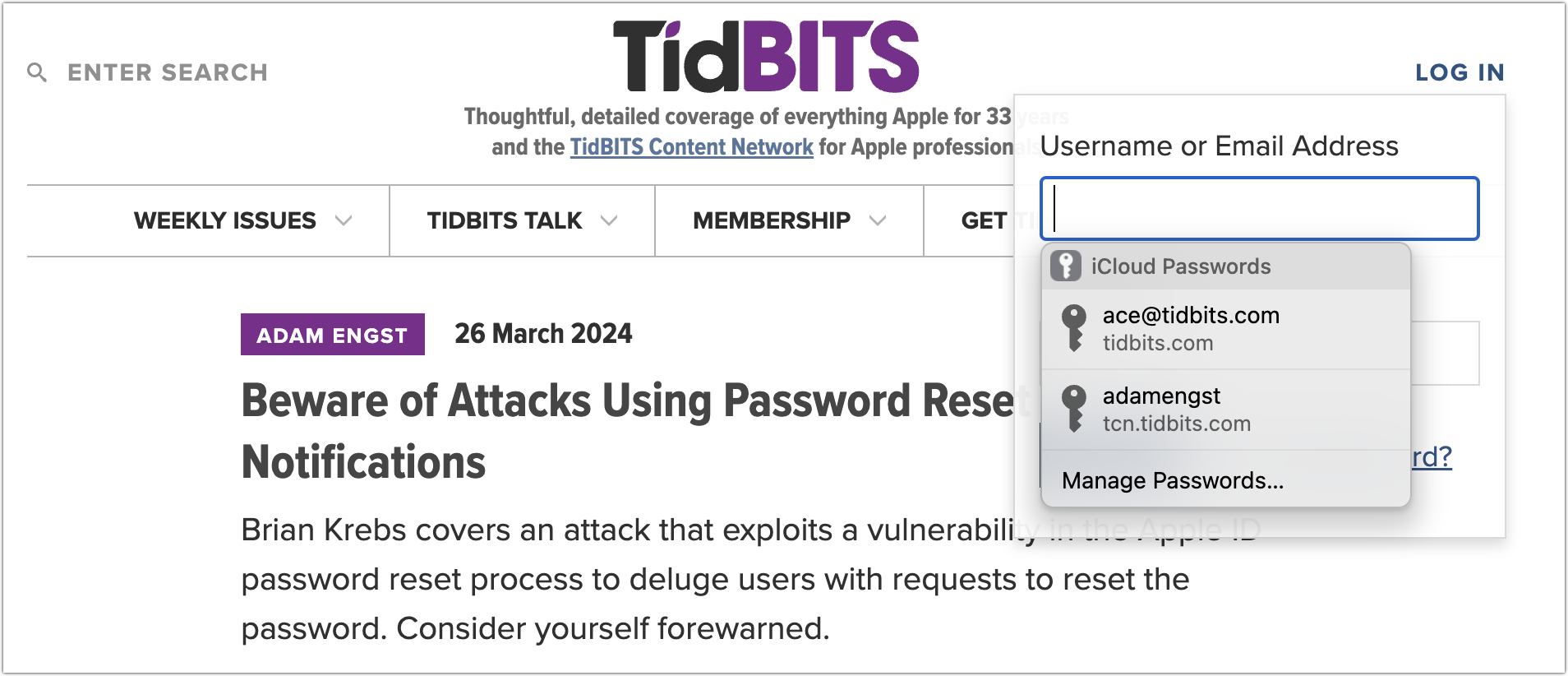
(As an aside, this domain detection is one of the key reasons to use a password manager—they can’t be fooled into helping you enter a password onto a malicious site pretending to be something else. A human might not notice, but app1e.com isn’t apple.com in the eyes of a password manager.)
If a login form has both a username and password field, iCloud Passwords will autofill both. If the login process first requires you to enter your username, followed by the password after a form or page refresh, you’ll likely have to click again to autofill the password separately. 1Password is better at injecting the password into the second field that appears without requiring manual intervention.
One last thing. If you need to create a new account, iCloud Passwords almost always notices and offers to save your credentials. What it doesn’t do, unfortunately, is create a secure password for you. Instead, it suggests creating a strong password in System Settings > Passwords or opening the page in Safari (below left, ignore the broken graphic icon). Indeed, Safari automatically generates strong passwords and saves them to your password collection when you click Use Strong Password (below right). So, the better part of valor is to switch to Safari when creating new accounts and then switch back to log in with the new credentials. If you instead use System Settings > Passwords , you’ll have to click the + menu, choose New Password, click the Create Strong Password button, copy the password, switch back to your browser, and paste the password.
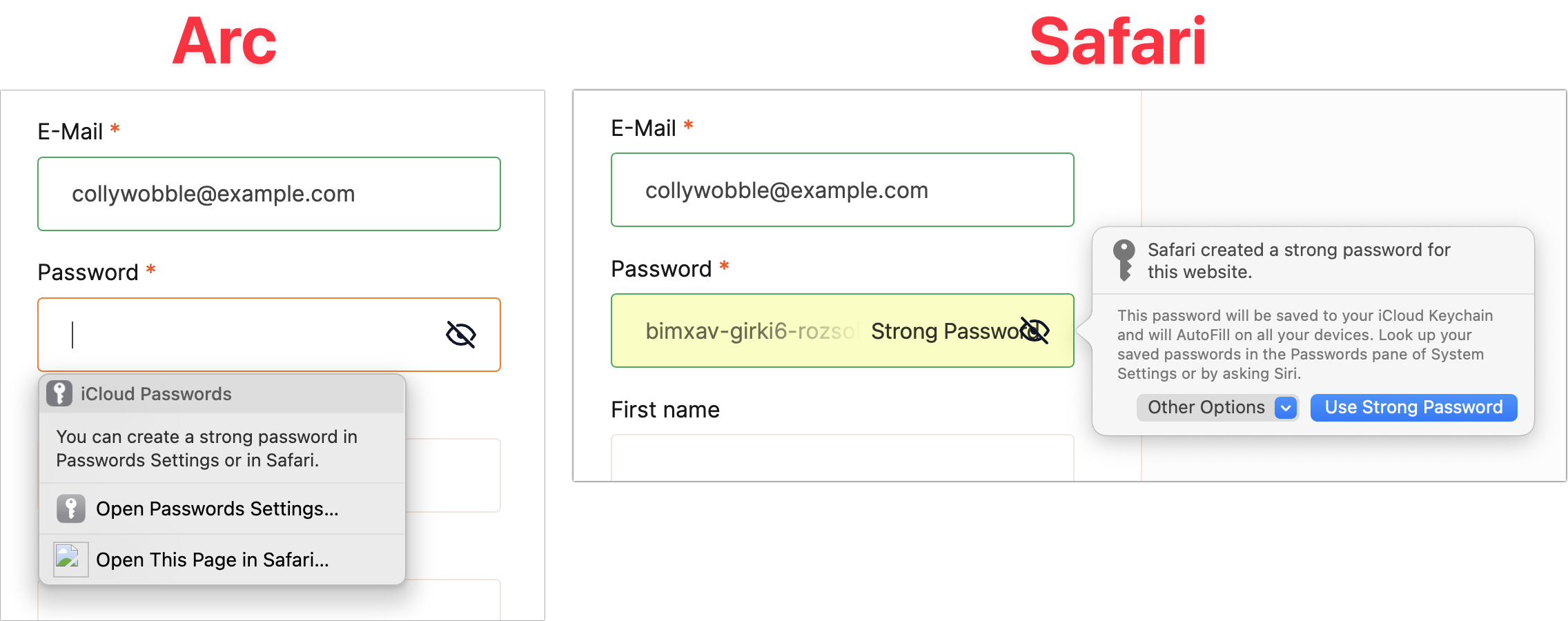
Limitations Compared to Other Password Managers
I’ve mentioned a few ways that iCloud Passwords fails to match up to the likes of 1Password, but let’s collect all of them here so you get a sense of the difference. iCloud Passwords:
- Generates many more verification requests.
- Doesn’t support biometric authentication, so those verification requests can be answered only by typing in a six-digit code. (Although the code may be easier than typing in a master password.)
- Isn’t quite as capable of autofilling login fields separated by a form or page refresh.
- Sometimes fails to offer to save a manual login.
Supports only logins, unlike other password managers, which can store many other types of private information, such as identity cards, medical record cards, bank accounts, API credentials, secure notes, and even documents.
- Can’t autofill credit card or address information.
You can work around this last limitation using browser features. Chromium browsers can all autofill payment methods and addresses, but by default, iCloud Passwords blocks those features from working, even though it won’t help you in that department. If you circumvent the iCloud Passwords block on browser autofill, you can get the best of both worlds. Follow these steps:
- In your Chromium browser, navigate to the Extensions page, usually by choosing Window > Extensions . In Arc, it’s Extensions > Manage Extensions .
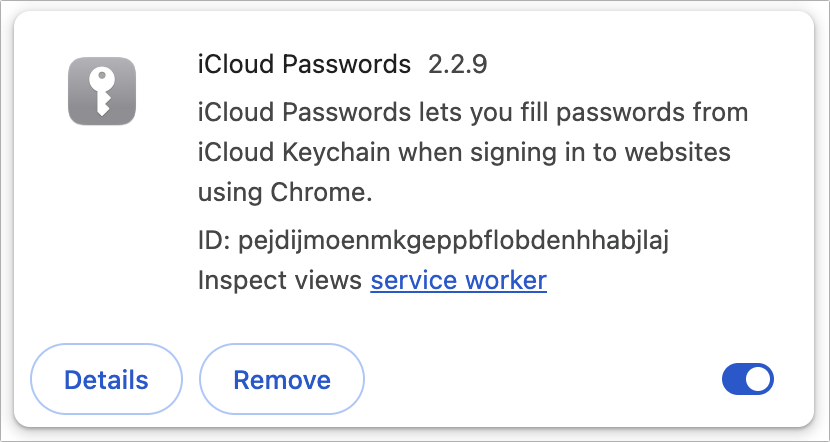
Once you’ve done all that, you should be in a situation where iCloud Passwords autofills your login credentials, and your browser autofills credit card information and addresses. The browser-level interface looks a little different but works well—you simply click in a credit card or address field and then click the desired set of information from the pop-up.
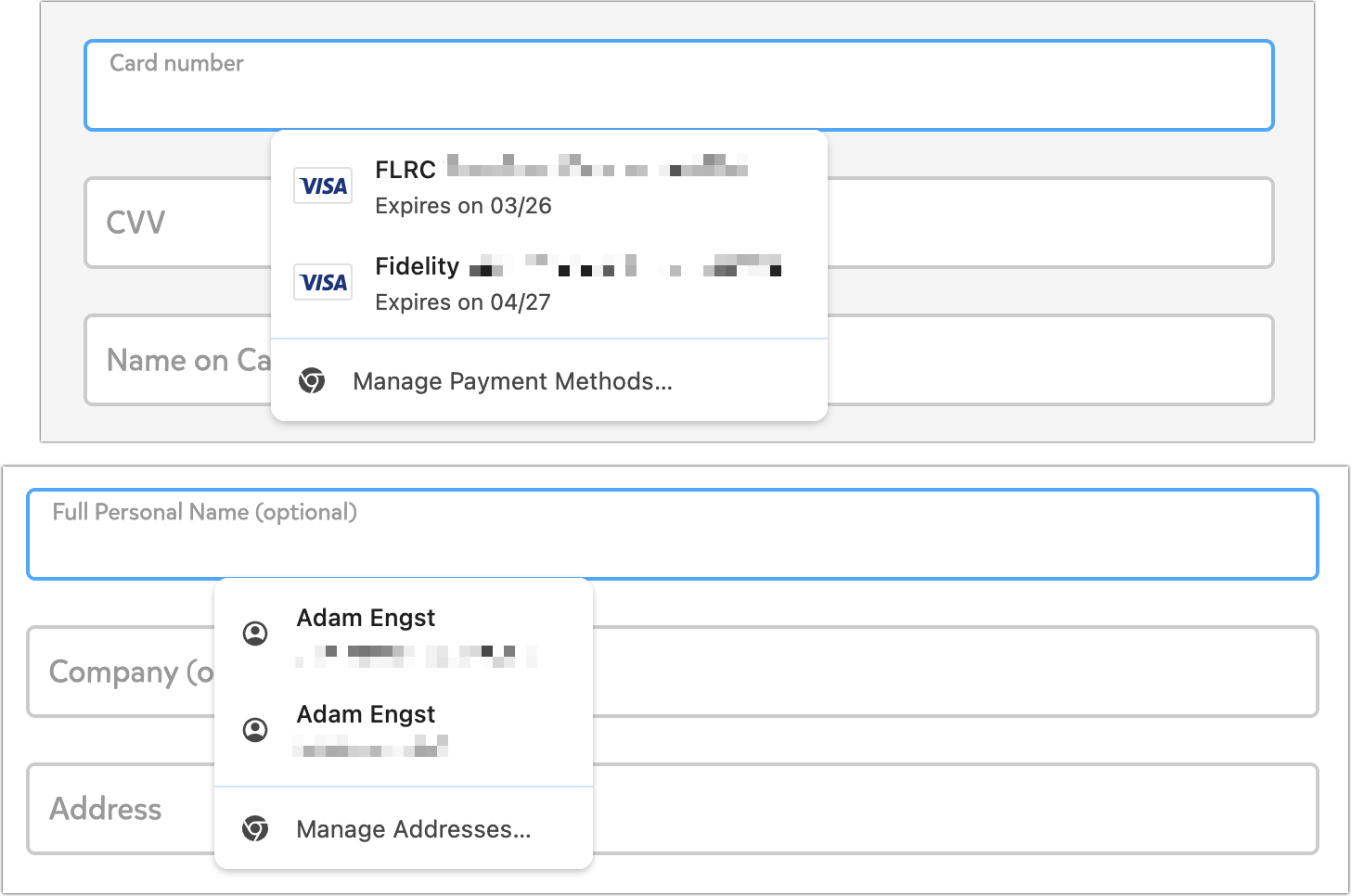
Now that I’ve written this article, I fully admit that I’m going to disable iCloud Passwords and revert to 1Password because it’s easier to use and autofills more information. Plus, my nearly 1000 logins are stored in 1Password—I’ve been using 1Password’s Quick Access pop-up to find and enter credentials in Arc logins so iCloud Passwords could remember them. In the past month, I’ve migrated 73 logins to iCloud Passwords, and although those take care of most of my day-to-day logins, I never get through a week without having to bring more over from 1Password.
But it’s clear that with the addition of the iCloud Passwords extension for Chromium browsers and some judicious browser configuration for payment methods and addresses, it’s entirely possible to rely on Apple’s free password management tools.
Subscribe today so you don’t miss any TidBITS articles!
Every week you’ll get tech tips, in-depth reviews, and insightful news analysis for discerning Apple users. For over 33 years, we’ve published professional, member-supported tech journalism that makes you smarter.
Registration confirmation will be emailed to you.
This site is protected by reCAPTCHA. The Google Privacy Policy and Terms of Service apply.
Comments About Using Apple’s iCloud Passwords Outside Safari
Notable replies.
Since I use Safari 99% of the time and have simple needs for a password manager, keychain works very well for me. I also don’t use any non-Apple platforms or Chromium browsers.
My objection to 1Password is based on two principles I try to adhere to: I really don’t like subscription apps and like even less electron based apps, which I consider to be poor Mac citizens. Even though I have 36 GB of RAM on my M3 Pro, it irks me to use a lazily created app which uses electron and, to add insult to injury, needs a subscription fee (even if it is not large).
So far, these principles have not inhibited me in any way in my choice of apps I run on my Mac.
Thank you for yet another thoughtful and informative article.
Don’t beat around the bush, tell me what you really think.
While I agree with you, I would emphasize that what makes “using + and ••• to label menus” a capital crime is to have no hint appear when one hovers over the cryptic symbol.
The Keychain app has for years supported secure notes which offers a safe haven for that kind of information. However, it is true that it unfortunately does not sync to an iOS front-end even when users have iCloud Keychain turned on. So that makes it Mac-only which limits its usefulness I guess.
Of course Notes also offers secure notes and they can hold all kinds of information (including images, PDFs, etc.) and they sync very nicely across iCloud to other devices you have connected to your Apple ID.
For me the greatest limitation of Apple’s inbuilt password manager / keychain is that it is secured by your Mac password. This means that if you take your Mac in for repairs and the technician needs your computer password, they can access all your Keychain passwords as well. In many cases this can be prevented by setting up a separate administrator account, but most home users don’t know to do this and technicians rarely encourage it.
Join the discussion in the TidBITS Discourse forum
Participants.

iPad mini (6th generation) - Technical Specifications
Year introduced : 2021
Identify your iPad model
Size and Weight 2
Wi-Fi models
Height: 7.69 inches (195.4 mm)
Width: 5.3 inches (134.8 mm)
Depth: 0.25 inch (6.3 mm)
Weight: 0.65 pound (293 grams)
Wi-Fi + Cellular models
Weight: 0.66 pound (297 grams)
Buttons and Connectors
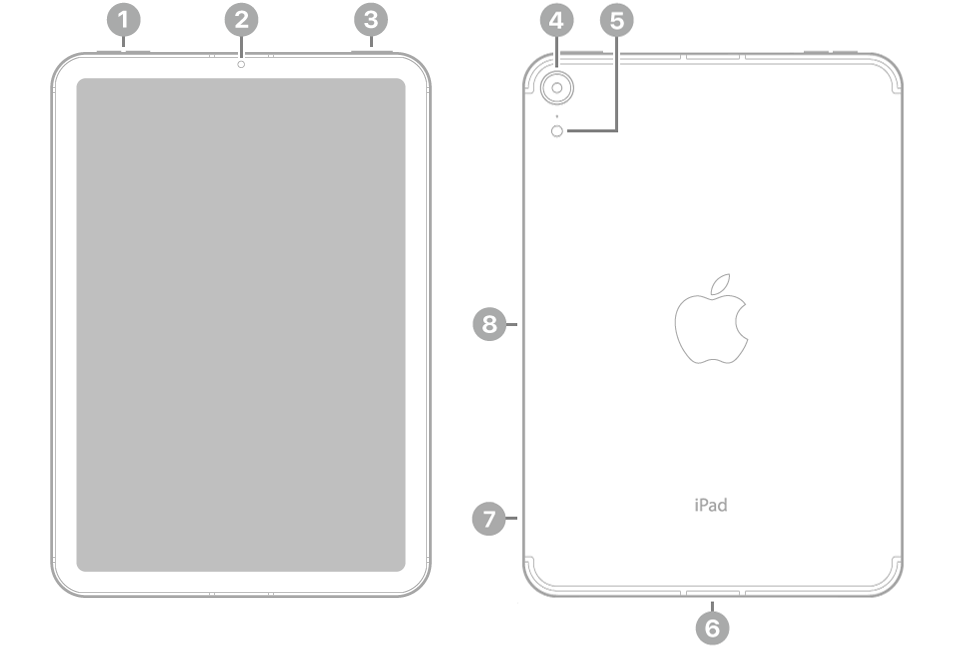
Volume buttons
Front camera
Top button/Touch ID
Rear camera
USB-C connector
SIM tray (Wi-Fi + Cellular)
Magnetic connector for Apple Pencil
iPad mini (6th generation)
USB-C Charge Cable (1 meter)
20W USB-C Power Adapter
Liquid Retina display
8.3-inch (diagonal) LED-backlit Multi-Touch display with IPS technology
2266-by-1488 resolution at 326 pixels per inch (ppi)
Wide color display (P3)
True Tone display
Fingerprint-resistant oleophobic coating
Fully laminated display
Antireflective coating
1.8% reflectivity
500 nits brightness
Supports Apple Pencil (2nd generation)
The iPad mini display has rounded corners. When measured diagonally as a rectangle, the screen is 8.3 inches. Actual viewable area is less.
A15 Bionic chip
6-core CPU with 2 performance cores and 4 efficiency cores
16-core Neural Engine
12MP Wide camera, ƒ/1.8 aperture
Digital zoom up to 5x
Five-element lens
Quad-LED True Tone flash
Autofocus with Focus Pixels
Panorama (up to 63MP)
Smart HDR 3
Wide color capture for photos and Live Photos
Advanced red-eye correction
Photo geotagging
Auto image stabilization
Image formats captured: HEIF and JPEG
Video Recording
4K video recording at 24 fps, 25 fps, 30 fps, or 60 fps
1080p HD video recording at 25 fps, 30 fps, or 60 fps
720p HD video recording at 30 fps
Slo-mo video support for 1080p at 120 fps or 240 fps
Time-lapse video with stabilization
Extended dynamic range for video up to 30 fps
Cinematic video stabilization (4K, 1080p, and 720p)
Continuous autofocus video
Playback zoom
Video formats recorded: HEVC and H.264
Front Camera
12MP Ultra Wide front camera, 122° field of view
ƒ/2.4 aperture
Cinematic video stabilization (1080p and 720p)
Lens correction
Retina Flash
Video Calling 3
FaceTime video
Center Stage
iPad to any FaceTime-enabled device over Wi-Fi or cellular
Audio Calling 3
FaceTime audio
Landscape stereo speakers
Microphones
Dual microphones for calls, video recording, and audio recording
Cellular and Wireless
Wi-Fi 6 (802.11ax) with 2x2 MIMO; speeds up to 1.2 Gbps
Simultaneous dual band
Bluetooth 5.0
Model A2568:
5G NR (Bands n1, n2, n3, n5, n7, n8, n12, n20, n25, n28, n29, n30, n38, n40, n41, n48, n66, n71, n77, n78, n79) 4
FDD-LTE (Bands 1, 2, 3, 4, 5, 7, 8, 11, 12, 13, 14, 17, 18, 19, 20, 21, 25, 26, 28, 29, 30, 32, 66, 71)
TD-LTE (Bands 34, 38, 39, 40, 41, 42, 46, 48)
UMTS/HSPA/HSPA+/DC-HSDPA (850, 900, 1700/2100, 1900, 2100 MHz)
Data only 5
Wi-Fi calling 4
Learn more about cellular
For details on 5G and LTE support, contact your carrier and see apple.com/ipad/cellular/networks
Nano-SIM 6 )
Digital compass
iBeacon microlocation
Three-axis gyro
Accelerometer
Ambient light sensor
Unlock iPad
Secure personal data within apps
Make purchases from the iTunes Store, the App Store, and Apple Books
Pay with your iPad using Touch ID within apps and on the web
Send and receive money in Messages
Learn more about Apple Pay
Use your voice to send messages, set reminders, and more
Use your iPad hands-free
Listen and identify songs
Learn more about Siri
Charging and Expansion
USB-C port with support for:
DisplayPort
USB 3.1 Gen 1 (up to 5Gb/s)
Display Support
Supports full native resolution on the built-in display at millions of colors
Supports one external display with up to 4K resolution at 30Hz
Digital video output
Native DisplayPort output over USB-C
VGA, HDMI, and DVI output supported using adapters (sold separately)
Video mirroring
Up to 4K AirPlay for mirroring, photos, and video out to Apple TV (2nd generation or later) or AirPlay‑enabled smart TV
Video mirroring and video out support through USB-C Digital AV Multiport Adapter and USB-C VGA Multiport Adapter (adapters sold separately)
Power and Battery 8
Built-in 19.3-watt-hour rechargeable lithium-polymer battery
Up to 10 hours of surfing the web on Wi-Fi or watching video
Charging via power adapter or USB-C to computer system
Up to 9 hours of surfing the web using cellular data network
Operating System
iPadOS comes with powerful features and built-in apps designed to take advantage of the unique capabilities of iPad.
Learn more about iPadOS
iPad User Guide
Accessibility
Built-in accessibility features supporting vision, mobility, hearing, and cognitive disabilities help you get the most out of your iPad.
Learn more about Accessibility
Features include:
Spoken Content
Voice Control
Switch Control
AssistiveTouch
Siri and Dictation
Type to Siri
Real-Time Text
Audio Descriptions
Subtitles and Closed Captioning
Live Captions (beta)
Built-in Apps
iTunes Store
Photo Booth
Voice Memos
Free Apps from Apple
Pages, Numbers, Keynote, iMovie, GarageBand, Clips, and Apple Store app are preinstalled on iPad.
Apple Store
Swift Playgrounds
System Requirements
Apple ID (required for some features)
Internet access 9
Syncing to a Mac or PC requires:
macOS Catalina 10.15 or later using the Finder
macOS El Capitan 10.11.6 through macOS Mojave 10.14.6 using iTunes 12.8 or later
Windows 10 or later using iTunes 12.12.10 or later (free download from itunes.com/download )
Language support
English (Australia, UK, U.S.), Chinese (Simplified, Traditional, Traditional – Hong Kong), French (Canada, France), German, Italian, Japanese, Korean, Spanish (Latin America, Spain), Arabic, Bulgarian, Catalan, Croatian, Czech, Danish, Dutch, Finnish, Greek, Hebrew, Hindi, Hungarian, Indonesian, Kazakh, Malay, Norwegian, Polish, Portuguese (Brazil, Portugal), Romanian, Russian, Slovak, Swedish, Thai, Turkish, Ukrainian, Vietnamese
QuickType keyboard support
English (Australia, Canada, India, Japan, New Zealand, Singapore, South Africa, UK, U.S.), Chinese – Simplified (Handwriting, Pinyin QWERTY, Pinyin 10-Key, Shuangpin, Stroke), Chinese – Traditional (Cangjie, Handwriting, Pinyin QWERTY, Pinyin 10-Key, Shuangpin, Stroke, Sucheng, Zhuyin), French (Belgium, Canada, France, Switzerland), German (Austria, Germany, Switzerland), Italian, Japanese (Kana, Romaji), Korean (2-Set, 10-Key), Spanish (Latin America, Mexico, Spain), Ainu, Albanian, Amharic, Apache (Western), Arabic, Arabic (Najdi), Armenian, Assamese, Assyrian, Azerbaijani, Bangla, Belarusian, Bodo, Bulgarian, Burmese, Cantonese – Traditional (Cangjie, Handwriting, Phonetic, Stroke, Sucheng), Catalan, Cherokee, Croatian, Czech, Danish, Dhivehi, Dogri, Dutch, Dzongkha, Emoji, Estonian, Faroese, Filipino, Finnish, Flemish, Fula (Adlam), Georgian, Greek, Gujarati, Hawaiian, Hebrew, Hindi (Devanagari, Latin, Transliteration), Hungarian, Icelandic, Igbo, Indonesian, Irish Gaelic, Kannada, Kashmiri (Arabic, Devanagari), Kazakh, Khmer, Konkani (Devanagari), Kurdish (Arabic, Latin), Kyrgyz, Lao, Latvian, Lithuanian, Macedonian, Maithili, Malay (Arabic, Latin), Malayalam, Maltese, Manipuri (Bengali, Meetei Mayek), Māori, Marathi, Mongolian, Navajo, Nepali, Norwegian (Bokmål, Nynorsk), Odia, Pashto, Persian, Persian (Afghanistan), Polish, Portuguese (Brazil, Portugal), Punjabi, Rohingya, Romanian, Russian, Samoan, Sanskrit, Santali (Devanagari, Ol Chiki), Serbian (Cyrillic, Latin), Sindhi (Arabic, Devanagari), Sinhala, Slovak, Slovenian, Swahili, Swedish, Tajik, Tamil (Anjal, Tamil 99), Telugu, Thai, Tibetan, Tongan, Turkish, Turkmen, Ukrainian, Urdu, Uyghur, Uzbek (Arabic, Cyrillic, Latin), Vietnamese (Telex, VIQR, VNI), Welsh, Yiddish
QuickType keyboard support with autocorrection
Arabic, Arabic (Najdi), Bangla, Bulgarian, Catalan, Cherokee, Chinese – Simplified (Pinyin QWERTY), Chinese – Traditional (Pinyin QWERTY), Chinese – Traditional (Zhuyin), Croatian, Czech, Danish, Dutch, English (Australia, Canada, India, Japan, New Zealand, Singapore, South Africa, UK, U.S.), Estonian, Filipino, Finnish, Dutch (Belgium), French (Belgium), French (Canada), French (France), French (Switzerland), German (Austria), German (Germany), German (Switzerland), Greek, Gujarati, Hawaiian, Hebrew, Hindi (Devanagari, Latin, Transliteration), Hungarian, Icelandic, Indonesian, Irish Gaelic, Italian, Japanese (Kana), Japanese (Romaji), Korean (2-Set, 10-Key), Latvian, Lithuanian, Macedonian, Malay, Marathi, Norwegian (Bokmål), Norwegian (Nynorsk), Persian, Persian (Afghanistan), Polish, Portuguese (Brazil), Portuguese (Portugal), Punjabi, Romanian, Russian, Serbian (Cyrillic), Serbian (Latin), Slovak, Slovenian, Spanish (Latin America), Spanish (Mexico), Spanish (Spain), Swedish, Tamil (Anjal), Tamil (Tamil 99), Telugu, Thai, Turkish, Ukrainian, Urdu, Vietnamese (Telex)
QuickType keyboard support with predictive typing
English (Australia, Canada, India, Japan, Singapore, South Africa, UK, U.S.), Chinese (Simplified, Traditional), French (Belgium, Canada, France, Switzerland), German (Austria, Germany, Switzerland), Italian, Japanese, Korean, Spanish (Latin America, Mexico, Spain), Arabic, Arabic (Najdi), Cantonese (Traditional), Dutch, Hindi (Devanagari, Latin), Portuguese (Brazil, Portugal), Russian, Swedish, Thai, Turkish, Vietnamese
QuickType keyboard support with multilingual input
English (Australia, Canada, India, Japan, New Zealand, Singapore, South Africa, UK, U.S.), Chinese – Simplified (Pinyin), Chinese – Traditional (Pinyin), French (France), French (Belgium), French (Canada), French (Switzerland), German (Germany), German (Austria), German (Switzerland), Italian, Japanese (Romaji), Portuguese (Brazil), Portuguese (Portugal), Spanish (Spain), Spanish (Latin America), Spanish (Mexico), Dutch (Belgium), Dutch (Netherlands), Hindi (Latin), Vietnamese
QuickType keyboard support with contextual suggestions
English (Australia, Canada, India, Japan, New Zealand, Singapore, South Africa, UK, U.S.), Chinese (Simplified), French (Belgium), French (Canada), French (France), French (Switzerland), German (Austria), German (Germany), German (Switzerland), Italian, Spanish (Latin America), Spanish (Mexico), Spanish (Spain), Arabic, Arabic (Najdi), Dutch (Belgium), Dutch (Netherlands), Hindi (Devanagari), Hindi (Latin), Russian, Swedish, Portuguese (Brazil), Turkish, Vietnamese
QuickPath keyboard support
English (Australia, Canada, India, Japan, New Zealand, Singapore, South Africa, UK, U.S.), Chinese (Simplified Pinyin QWERTY), Chinese (Traditional Pinyin QWERTY), French (Canada), French (France), French (Switzerland), German (Austria), German (Germany), German (Switzerland), Italian, Spanish (Latin America), Spanish (Mexico), Spanish (Spain), Portuguese (Brazil), Portuguese (Portugal), Dutch (Belgium), Dutch (Netherlands), Swedish, Vietnamese
Siri languages
English (Australia, Canada, India, Ireland, New Zealand, Singapore, South Africa, UK, U.S.), Spanish (Chile, Mexico, Spain, U.S.), French (Belgium, Canada, France, Switzerland), German (Austria, Germany, Switzerland), Italian (Italy, Switzerland), Japanese (Japan), Korean (Republic of Korea), Mandarin Chinese (China mainland, Taiwan), Cantonese (China mainland, Hong Kong), Arabic (Saudi Arabia, United Arab Emirates), Danish (Denmark), Dutch (Belgium, Netherlands), Finnish (Finland), Hebrew (Israel), Malay (Malaysia), Norwegian (Norway), Portuguese (Brazil), Russian (Russia), Swedish (Sweden), Thai (Thailand), Turkish (Türkiye)
Dictation languages
English (Australia, Canada, India, Ireland, Malaysia, New Zealand, Philippines, Saudi Arabia, Singapore, South Africa, United Arab Emirates, UK, U.S.), Cantonese (China mainland, Hong Kong), Mandarin Chinese (China mainland, Taiwan), French (Belgium, Canada, France, Luxembourg, Switzerland), German (Austria, Germany, Switzerland), Italian (Italy, Switzerland), Japanese, Korean, Spanish (Chile, Colombia, Mexico, Spain, U.S.), Portuguese (Brazil, Portugal), Arabic (Kuwait, Qatar, Saudi Arabia, United Arab Emirates), Catalan, Croatian, Czech, Danish, Dutch (Belgium, Netherlands), Finnish, Greek, Hebrew, Hindi, Hungarian, Indonesian, Malay, Norwegian (Bokmål), Polish, Romanian, Russian, Shanghainese (China mainland), Slovak, Swedish, Thai, Turkish, Ukrainian, Vietnamese
Monolingual dictionary support
English (UK, U.S.), Chinese (Simplified, Traditional, Traditional – Hong Kong), Danish, Dutch, French, German, Hebrew, Hindi, Italian, Japanese, Korean, Norwegian, Portuguese, Russian, Spanish, Swedish, Thai, Turkish
Idiom dictionary support
Simplified Chinese, Traditional Chinese – English, Cantonese – English
Bilingual dictionary support
Arabic – English, Bangla – English, Chinese (Simplified) – English, Chinese (Traditional) – English, Czech – English, Dutch – English, Finnish – English, French – English, French – German, German – English, Gujarati – English, Hindi – English, Hungarian – English, Indonesian – English, Italian – English, Japanese – English, Japanese – Chinese (Simplified), Korean – English, Polish – English, Portuguese – English, Russian – English, Spanish – English, Tamil – English, Telugu – English, Thai – English, Urdu – English, Vietnamese – English
English (UK, U.S.), Chinese (Simplified)
Spell check
English (Australia, Canada, India, Japan, New Zealand, Singapore, South Africa, UK, U.S.), French (Belgium, Canada, France, Switzerland), German (Austria, Germany, Switzerland), Italian, Spanish (Latin America, Mexico, Spain), Arabic, Arabic (Najdi), Bulgarian, Czech, Danish, Dutch (Netherlands, Belgium), Finnish, Greek, Hindi (Devanagari), Hungarian, Irish Gaelic, Norwegian (Bokmål, Nynorsk), Polish, Portuguese (Brazil, Portugal), Punjabi, Romanian, Russian, Swedish, Telugu, Turkish, Vietnamese
Apple Pay supported regions
Argentina, Armenia, Australia, Austria, Azerbaijan, Bahrain, Belarus, Belgium, Brazil, Bulgaria, Canada, China mainland, 10 Colombia, Costa Rica, Croatia, Cyprus, Czech Republic, Denmark, Estonia, Faroe Islands, Finland, France, Georgia, Germany, Greece, Greenland, Guernsey, Hong Kong, Hungary, Iceland, Ireland, Isle of Man, Israel, Italy, Japan, Jersey, Kazakhstan, Latvia, Liechtenstein, Lithuania, Luxembourg, Macao, Malaysia, Malta, Mexico, Moldova, Monaco, Montenegro, Netherlands, New Zealand, Norway, Palestine, Peru, Poland, Portugal, Qatar, Romania, Russia, San Marino, Saudi Arabia, Serbia, Singapore, Slovakia, Slovenia, South Africa, Spain, Sweden, Switzerland, Taiwan, UK, Ukraine, United Arab Emirates, U.S., Vatican City
Video Playback
Supported formats include HEVC, H.264, and ProRes
Supports Dolby Vision and HDR10 content
Audio Playback
Supported formats include AAC, MP3, Apple Lossless, FLAC, Dolby Digital, Dolby Digital Plus, and Dolby Atmos
Spatial audio playback
User-configurable maximum volume limit
Mail Attachment Support
Viewable document types
.jpg, .tiff, .gif (images); .doc and .docx (Microsoft Word); .htm and .html (web pages); .key (Keynote); .numbers (Numbers); .pages (Pages); .pdf (Preview and Adobe Acrobat); .ppt and .pptx (Microsoft PowerPoint); .txt (text); .rtf (rich text format); .vcf (contact information); .xls and .xlsx (Microsoft Excel); .zip; .ics; .usdz; .pkpass (Wallet)
Environmental Requirements
Operating ambient temperature: 32° to 95° F (0° to 35° C)
Nonoperating temperature: −4° to 113° F (−20° to 45° C)
Relative humidity: 5% to 95% noncondensing
Operating altitude: tested up to 10,000 feet (3000 m)
iPad mini and the Environment
iPad mini is designed with the following features to reduce its environmental impact: 11
Learn more about the iPad mini Product Environmental Report (PDF)
Made with better materials
100% recycled aluminum in the enclosure
100% recycled rare earth elements in the speaker and enclosure magnets
100% recycled tin in the solder of the main logic board
35% or more recycled plastic in multiple components
Energy efficient
ENERGY STAR ® certified 12
Smarter chemistry 13
Arsenic-free display glass
Mercury-, BFR-, PVC-, and beryllium-free
Green manufacturing
Apple's Zero Waste Program helps suppliers eliminate waste sent to landfill
All final assembly supplier sites are transitioning to 100% renewable energy for Apple production
Responsible packaging
100% of virgin wood fiber comes from responsibly managed forests
90% or more fiber-based packaging
Apple and the Environment
We're committed to making our products without taking from the earth, and to become carbon neutral across our entire business, including products, by 2030.
Learn more about Apple’s commitment to the environment
◊ The displays have rounded corners. When measured diagonally as a rectangle, the iPad Pro 12.9‑inch screen is 12.9 inches, the iPad Pro 11‑inch screen is 11 inches, the iPad Air and iPad (10th generation) screens are 10.86 inches, and the iPad mini screen is 8.3 inches. Actual viewable area is less.
◊◊ Data plan required. 5G and LTE are available in select markets and through select carriers. Speeds are based on theoretical throughput and vary based on site conditions and carrier. For details on 5G and LTE support, contact your carrier and see apple.com/ipad/cellular .
◊◊◊ USB‑C to Apple Pencil Adapter required to work with iPad (10th generation).
Available space is less and varies due to many factors. Storage capacity subject to change based on software version, settings, and iPad model. 1GB = 1 billion bytes; 1TB = 1 trillion bytes. Actual formatted capacity less.
Size and weight vary by configuration and manufacturing process.
FaceTime calling requires a FaceTime-enabled device for the caller and recipient and a Wi‑Fi connection. Availability over a cellular network depends on carrier policies; data charges may apply.
Data plan required. 5G, Gigabit LTE, LTE, and Wi-Fi calling are available in select markets and through select carriers. Speeds are based on theoretical throughput and vary based on site conditions and carrier. For details on 5G and LTE support, contact your carrier and see apple.com/ipad/cellular.
Cellular data plan is sold separately. The model you purchase is configured to work with a particular cellular network technology. Check with your carrier for compatibility and cellular data plan availability.
Not all carriers support eSIM. See your carrier for details. Not available in China mainland.
Siri may not be available in all languages or in all areas, and features may vary by area. Internet access required. Cellular data charges may apply.
Testing conducted by Apple in August 2021 using preproduction iPad mini (6th generation) units and software. Testing consisted of full battery discharge while performing each of the following tasks: video playback and internet browsing using Wi‑Fi or cellular data network (cellular models subscribed to LTE and 5G carrier networks). Video content was a repeated 2-hour 23-minute movie purchased from the iTunes Store. Internet over Wi‑Fi and cellular data network tests were conducted using dedicated web servers, browsing snapshot versions of 20 popular web pages. All settings were default except: Wi‑Fi was associated with a network (except for internet browsing over cellular data network); the Wi‑Fi feature Ask to Join Networks and Auto‑Brightness were turned off; Brightness was set to 50%; and WPA2 encryption was enabled. Battery life depends on device settings, usage, network, and many other factors. Battery tests are conducted using specific iPad units; actual results may vary.
Wireless broadband recommended; fees may apply.
In China mainland, you can use Apple Pay on the web in Safari only on compatible iPhone and iPad models using iOS 11.2 or later.
Data accurate as of product launch.
ENERGY STAR and the ENERGY STAR mark are registered trademarks owned by the U.S. Environmental Protection Agency.
Apple defines its restrictions on harmful substances, including definitions for what Apple considers to be “free of,” in the Apple Regulated Substances Specification . Every Apple product is free of PVC and phthalates with the exception of AC power cords in India, Thailand (for two-prong AC power cords), and South Korea, where we continue to seek government approval for our PVC and phthalates replacement.

IMAGES
VIDEO
COMMENTS
Find the website you want to view full screen. Tap the action button (the button with the arrow coming out of it). Tap Add to Home Screen. This creates a shortcut to the site on your iPad home screen (aka a web clip). Edit the display name for the shortcut and then tap Add . When you tap the shortcut from your home screen, it will open the ...
The full screen mode in Safari on your iPad offers a captivating and visually engaging browsing experience, enabling you to appreciate the details, imagery, and layout of web pages without any encumbrances. Whether you are reading articles, exploring multimedia-rich websites, or engaging with interactive content, the full screen mode provides ...
First, launch the Safari browser from the home screen and go to the webpage that you wish to view in full-screen mode. After locating the webpage, tap the Share button at the top of your screen. In the drop-down menu, tap the Add to Home Screen option. In the Add to Home window, you can give the new icon a title on the home screen of your iPad.
Change the display controls for a website on Safari. You can hide the search field, switch to Reader, and more. Open the Safari app on your iPad. Tap , then do any of the following: Hide the search field: Tap Hide Toolbar (tap the top of the screen to get it back). See a streamlined view of the webpage: Tap Show Reader (if available).
Step 1: Open Safari on your iPad. To embark on the journey towards achieving a full-screen browsing experience on your iPad, the first step is to launch the Safari app. Located on the home screen of your iPad, the Safari icon beckons you to tap and explore the vast expanse of the internet. Upon tapping the icon, the familiar blue compass of ...
I created a webpage shortcut and somehow made it into an app which opens in its own screen. I deleted it and tried to do it again but can't. I want my webpage shortcut to open in its own full screen not back in safari tab. Appreciate the help. Nice feature but not able to do it again. iPad Pro 10.5-inch, Wi-Fi, iOS 11.4.
Touch-and-drag the drag-bar to the top-centre of the screen - and lift your finger; the Slide Over window will transform into a full screen view. You may find these overview Apple video guides to be helpful: After viewing, you'll be ready for the additional Multitasking Guide: Use Multitasking on your iPad - Apple Support. The iPad User Guide ...
Safari and Chrome web browsers for iPad have no native control to take browser full screen. While scrolling through the webpage, however, the browser controls and address bar area shrinks to provide a bit more space for content.
Add Safari back to your Home Screen. If you don't see Safari on your Home Screen, you can find it in App Library and add it back. On the Home Screen, swipe left until you see the App Library. Enter "Safari" in the search field. Press and hold , then tap Add to Home Screen. In Safari on iPad, view websites, preview website links, translate ...
Launch the Safari app on your iPad and open a website. Tap the "AA" icon located on the left side of the address bar. A menu will appear with options for adjusting the text size. Use the larger "A" icon to increase the text size or the smaller "A" icon to decrease it. You can instantly see the changes made to the text size on the ...
There is no direct full-screen mode. However, website operators can activate the full-screen mode for their own website by using a specific code. This works on the iPad from iOS 7. Insert the following addition in the viewport line of your website: For example, you can see how a web page looks in full screen mode on the iPad at Perpetual-Beta.org.
Posted on Aug 24, 2020 11:03 AM. Unless you are using Split or Slide Over views, when using Safari, it is already in full screen mode. To transform a Slide Over view, to Split Screen, use the grey drag-bar at the top of the Slide Over Window; drag downwards and to towards the side of the screen. As the view changes, lift your finger.
Now, here are 30 tricks to help you have a better experience when using Safari. 1. Navigate Tab Bar. (Credit: Lance Whitney / Apple) The jump to iOS 15 moved Safari's address bar to the bottom of ...
17. First, launch your Safari browser from the Home screen and go to the webpage that you want to view full screen. After locating the webpage, tap on the arrow icon at the top of your screen. In the drop-down menu, tap on the Add to Home Screen option. The Add to Home window should be displayed.
Enabling Full Screen Mode on Safari. Enabling full screen mode on Safari is easy and can be done in several ways, including using the green button, a keyboard shortcut, or the menu bar. Using the Green Button. One way to enable full screen mode is by clicking on the green button in the top left corner of the Safari window.
Full Screen Mode on iPad. For iPad users, the process is slightly different due to the larger screen. Safari on iPad doesn't offer a dedicated full screen button like on the iPhone. However, you can achieve a full screen experience by hiding the toolbar. Swipe up on any web page to hide the toolbar and enjoy a more expansive browsing interface.
Photo: Cult of Mac. If you find yourself on the youtube site, then the best way to view a video in full screen is to use my bookmarklet. This will force the video to display in Mobile Safari's ...
1 year ago 534 2. Hide menu bar in full screen only while watching videos but not on the other apps I know the feature of making the menu bar invisible or visible, I prefer using the menu bar visible all the time except when I am watching something on Safari on Netflix or so. But when I activate making the menu bar invisible on fullscreen, this ...
After you confirm your passcode you'll be asked to enter your Apple ID and password. This can be used to reset your Screen Time passcode if you forget it. If you're setting up Screen Time on your child's device, follow the prompts until you get to Screen Time Passcode and enter a passcode. Re-enter the passcode to confirm.
Playing with the demo page of a 2014 full screen API tutorial at Site Point worked well on my iPad also. Beware, playing with the older, outdated demo page of the 2012 version of the Site Point tutorial twice froze my iPad in Safari, and I had to reboot the iPad to escape. Playing with the demo page of the screenfull.js library worked well on ...
In my iPad 2 ver 8.1.2 I've lost the use of the Safari Browser. A website is stuck on full page, so I can't type in a url, or go back. Nothing of Safari shows. I keep my ipad locked in Horizontal view. If I unlock it and turn it vertical, I can see the left side of Safari, but not all the way to the right. How do I disable Fullscreen?
XDR brightness: 1000 nits max full screen, 1600 nits peak (HDR content only) 1,000,000:1 contrast ratio. Supports Apple Pencil (2nd generation) ... In China mainland, you can use Apple Pay on the web in Safari only on compatible iPhone and iPad models using iOS 11.2 or later.
The rumors are foggier for the entry-level iPad and iPad Mini. Each could get a processor bump, with the 11th-gen iPad moving to the A15 chip and the seventh-gen iPad Mini getting the A16 chip.
You can clear website data occasionally to improve Safari performance. If you still need help, follow these steps: Go to Settings > Safari. Tap Clear History and Website data. Tap Clear History and Data to confirm." More information can be found here: If Safari displays a blank page or quits on your iPhone, iPad, or iPod touch.
Despite these improvements, iCloud Passwords suffered in one significant way: it worked only in Safari. On the iPhone and iPad, that wasn't a problem because other Web browsers relied on the same WebKit engine as Safari. (Apple also allowed Safari to treat third-party password managers as first-class alternatives.)
Supports full native resolution on the built-in display at millions of colors ... have rounded corners. When measured diagonally as a rectangle, the iPad Pro 12.9‑inch screen is 12.9 inches, the iPad Pro 11‑inch screen is 11 inches, the iPad Air and iPad (10th generation) screens are 10.86 inches, and the iPad mini screen is 8.3 inches ...
Supports full native resolution on the built-in display at millions of colors ... have rounded corners. When measured diagonally as a rectangle, the iPad Pro 12.9‑inch screen is 12.9 inches, the iPad Pro 11‑inch screen is 11 inches, the iPad Air and iPad (10th generation) screens are 10.86 inches, and the iPad mini screen is 8.3 inches ...