- Apple Pencil
- Apple Watch
- All Smart TVs

In This Article
Does safari support third-party cookies, how do i allow third-party cookies on safari, how do i stop safari from blocking third-party cookies, related articles, enable third-party cookies on safari [mac – iphone – ipad].
Updated on: February 08, 2024
First of all, what are third-Party cookies?
Third-party cookies are created by websites other than the one you are visiting. As the name suggests (third-party), they are made by external parties focused on advertising, retargeting, and providing tracking services .
Like standard cookies, third-party cookies store information about the user that the domain that collects them can use later.
Unlike first-party cookies, which try to improve the user experience on the web, third-party cookies are focused on enhancing online marketing, primarily through image advertising. They save user information that includes: gender, age, and user behavior (to determine things like what the users favor and what they avoid.)
The cookies present personalized ads that promote online marketing campaigns based on the user information collected. You can decide whether enable third-party cookies on your web browser or block them.
In this article, you will learn how to enable third-party cookies on Safari .
Safari is one of the most prominent web browsers currently in use. It is the default web browser for Apple devices. For security reasons, third-party cookies are blocked on Safari by default.
However, you can enable third-party cookies on Safari by following a few simple steps on any of your Apple devices. Whether you have a MacBook, an iPhone, or an iPad, let’s talk about enabling the cookies.
Here are the steps to enable third-party cookies on Safari. IOS (iPhone and iPad) settings are the same because they share the same operating system.
Allow Third-party Cookies On Mac
Launch the Safari browser by clicking its icon (it looks like a blue compass).
Click “Safari ”, which is next to the Apple icon.

A dropdown menu will appear from which you can select “Preferences” .

Click the “Privacy” tab, which is in the top panel.

Navigate to “Cookies and Website Data” and un-tick the option “Block all cookies” . This will allow 3rd party cookies on Safari.

Allow Third-Party Cookies on iPhone/iPad iOS 11
Go to “Settings” .

Scroll down to “ Safari ” and click on it.

Under “Privacy and Security” turn off “Prevent Cross-Site Tracking ”. Also, turn off “Block All Cookies” (Turning off makes the green bar go white.)

Do you know you can also use Safari to do reverse image search on Mac ?
Allow Third Party Cookies on iPad iOS 10 and others

Scroll down to Safari and click on it.

Under “Privacy and Security”, click on “ Block All Cookies ” .

Select “Always Allow” or “Allow from Websites I Visit” from the dropdown menu. This will allow 3rd party cookies on Safari.

Safari is set to block third-party cookies automatically. However, if you use a MacBook and need the browser to stop blocking third-party cookies, you can follow the steps mentioned above to enable third-party cookies on Safari.
At step five, deselect the option “Block Cookies” under the cookies and website data. However, this option allows cookies from all websites to be displayed, which might disrupt your browsing experience.

To cut down the number of websites that display cookies, you can check the option “Allow from websites I visit.” With this option, Safari won’t be able to block third-party cookies on the websites you visit frequently with this option enabled, allowing you to browse uninterrupted and conveniently.
- Change Privacy preferences in Safari on Mac
- Manage Cookies and Website Data in Safari on Mac
- 9+ Best Web Browsers for Mac
- Best Web Browsers for Apple TV
- Change Default Browser in Windows 11
- Best Database Software For Mac
Kimanthi Sammy
Kimanthi Sammy is a tech enthusiast and writer passionate about web development, design, video games, software, and tech in general. She combines creativity with technical prowess to produce captivating and informative content.
Don’t Miss…
![Chrome Extensions on iPad - How to Use Them [The Only Way] chrome extensions ipad share](https://alvarotrigo.com/blog/wp-content/uploads/2023/08/chrome-extensions-ipad-share-300x150.png)
- Legal Notice
- Terms & Conditions
- Privacy Policy
A project by Alvaro Trigo
How To Allow Third-Party Cookies on Mac for Safari, Chrome and Firefox
- It is common for most browsers to disable third-party cookies.
- Remember that cookies often invade your privacy and are typically used to target specific advertising to the user.
- Try to remember to disable these features again once you are finished.
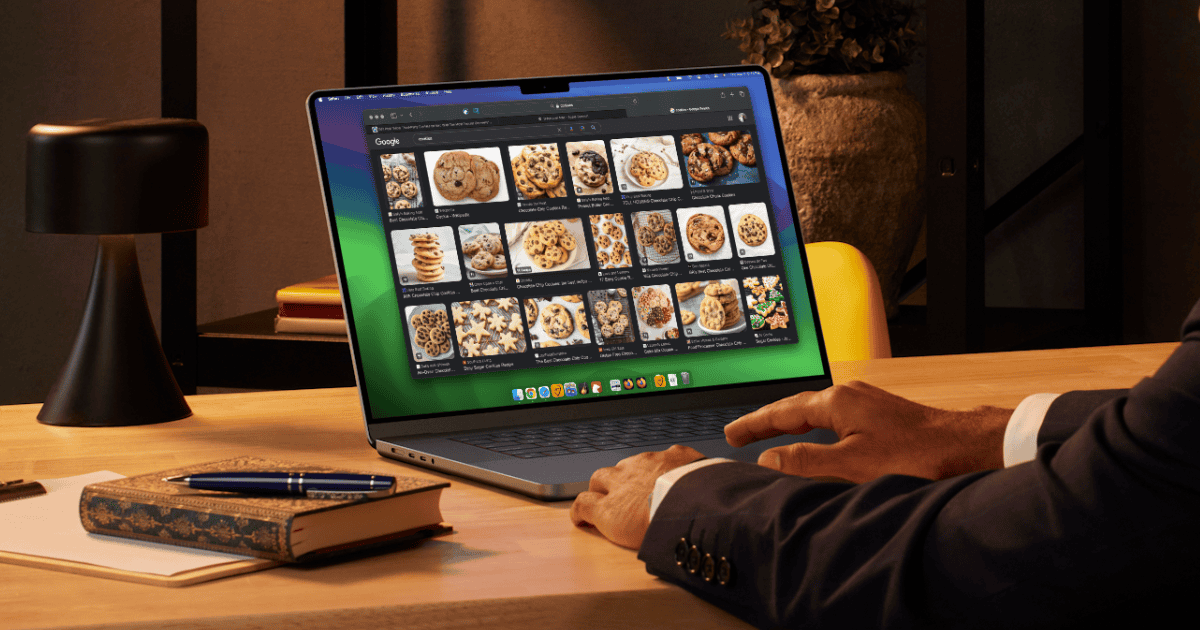
Typically it’s a great idea to avoid third-party cookies, but some may want to know how to allow them on a Mac anyway. While this sounds insane, there are a couple of good reasons for this. For example, I was recently helping my uncle plan a vacation, and enabling cookies gave us more specific advertising on deals we were looking for. Allowing certain things to be on your Mac can sometimes be a good thing, so continue reading to explore the options.
How to Allow Third-Party Cookies with Safari
When it comes to a Mac’s native browser, there are two settings that users should change.
Time needed: 1 minute
How to enable third-party cookies in Safari:
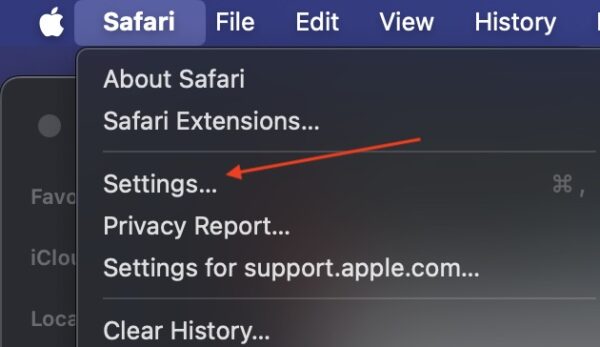
In just a few simple clicks, Safari can accept all third-party cookies.
How to Allow Third-Party Cookies with Google Chrome
Of course, Safari isn’t for everybody, so let’s take a look at how to do the same thing within Google Chrome:
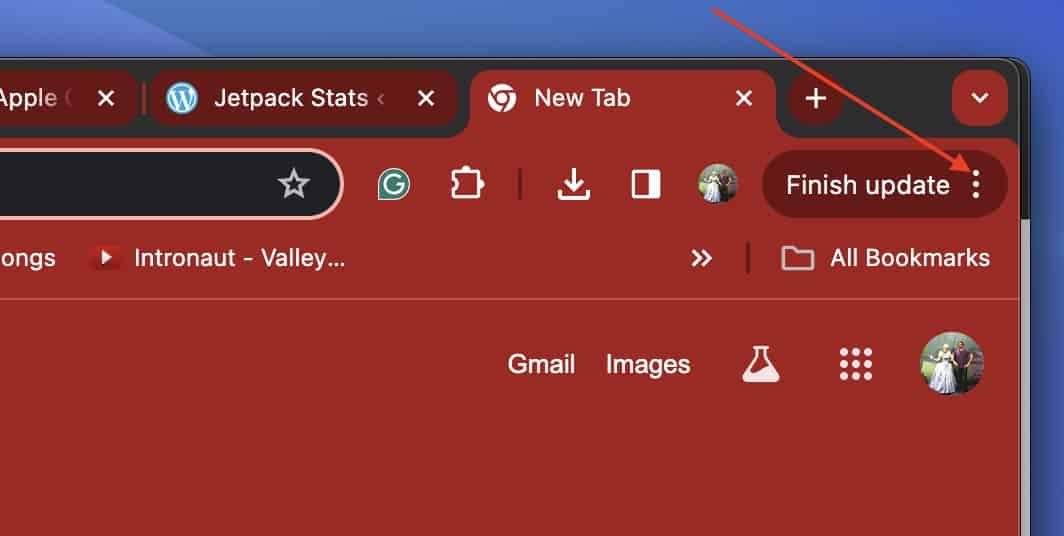
The nice thing about Google Chrome is that it allows that extra option for Incognito mode. This can be great for allowing cookies while browsing normally, yet still keeping things private when they need to be.
How to Allow Third-Party Cookies with Mozilla Firefox
Who can forget this one? Firefox is another staple within the world of alternative web browsers, as it should be. Like the other browsers before it, enabling the proper settings is as easy as a few clicks.
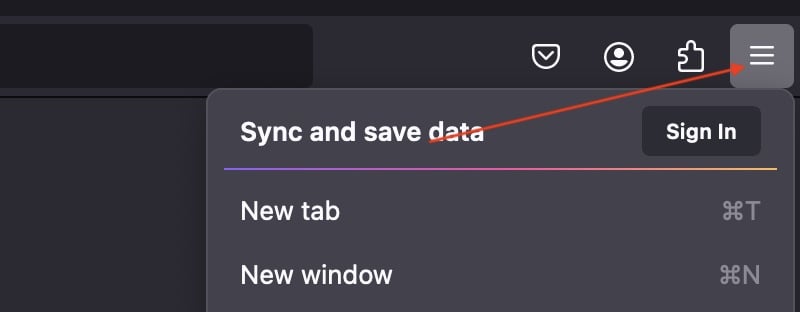
- Select Privacy & Security .
- Scroll a bit and select Custom .
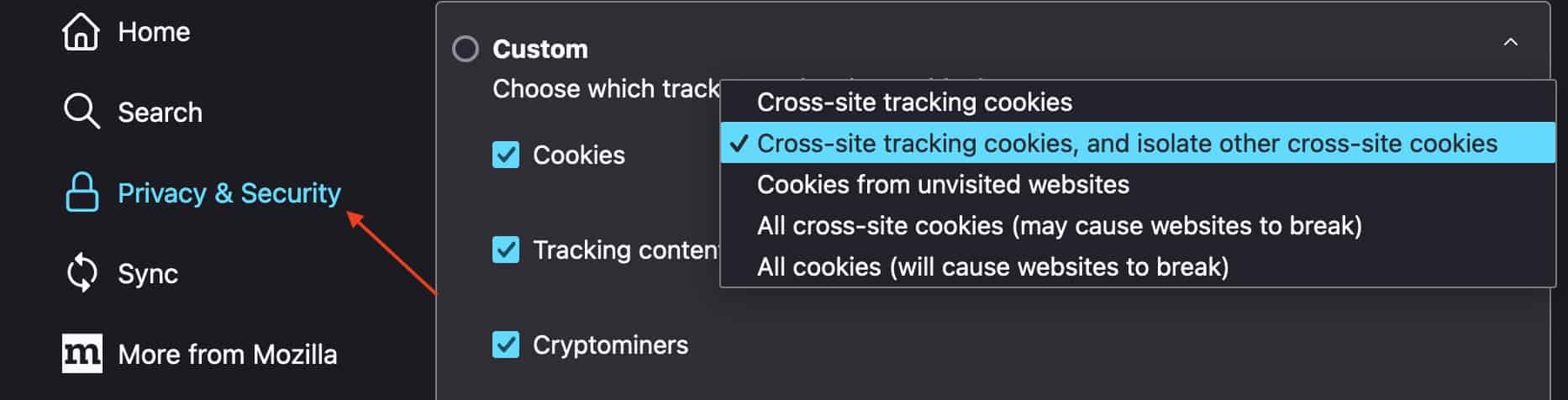
Additionally, it may be of interest to read about why Mozilla decided to block third-party cookies automatically .
What About Other Browsers?
By now, astute readers should begin noticing a theme. If a user needs to enable third-party cookies in other web browsers, it’s simply a matter of exploring the Settings menu within that browser. With luck, enabling third-party cookies will most likely be within a Privacy and/or Security section. It may take some exploring, but as long as users avoid shutting things off randomly, the settings shouldn’t be too hard to find.
You may also want to know how to clear the cache of the three of the most popular Mac browsers .
Leave a Reply Cancel reply
You must be logged in to post a comment.
This site uses Akismet to reduce spam. Learn how your comment data is processed .
- Nick deCourville
- PRO Courses Guides New Tech Help Pro Expert Videos About wikiHow Pro Upgrade Sign In
- EDIT Edit this Article
- EXPLORE Tech Help Pro About Us Random Article Quizzes Request a New Article Community Dashboard This Or That Game Popular Categories Arts and Entertainment Artwork Books Movies Computers and Electronics Computers Phone Skills Technology Hacks Health Men's Health Mental Health Women's Health Relationships Dating Love Relationship Issues Hobbies and Crafts Crafts Drawing Games Education & Communication Communication Skills Personal Development Studying Personal Care and Style Fashion Hair Care Personal Hygiene Youth Personal Care School Stuff Dating All Categories Arts and Entertainment Finance and Business Home and Garden Relationship Quizzes Cars & Other Vehicles Food and Entertaining Personal Care and Style Sports and Fitness Computers and Electronics Health Pets and Animals Travel Education & Communication Hobbies and Crafts Philosophy and Religion Work World Family Life Holidays and Traditions Relationships Youth
- Browse Articles
- Learn Something New
- Quizzes Hot
- This Or That Game New
- Train Your Brain
- Explore More
- Support wikiHow
- About wikiHow
- Log in / Sign up
- Computers and Electronics
- Operating Systems
How to Allow 3rd Party Cookies on a Mac
Last Updated: December 5, 2023 Fact Checked
This article was co-authored by wikiHow staff writer, Darlene Antonelli, MA . Darlene Antonelli is a Technology Writer and Editor for wikiHow. Darlene has experience teaching college courses, writing technology-related articles, and working hands-on in the technology field. She earned an MA in Writing from Rowan University in 2012 and wrote her thesis on online communities and the personalities curated in such communities. This article has been fact-checked, ensuring the accuracy of any cited facts and confirming the authority of its sources. This article has been viewed 53,909 times. Learn more...
When you visit a website, there’s a good chance that it’s saving your browsing patterns on your device. This information, known most commonly as “cookies,” allows websites to personalize their data to fit your specific needs. While cookies have gotten a bad rap in the media, they can actually help you find exactly what you’re looking for when you have them enabled. This wikiHow will teach you how to allow 3rd party cookies on Mac using Safari, Chrome, or Firefox.
Allowing 3rd Party Cookies on Safari

- You can also check a less liberal option, such as "Allow from websites I visit", to cut down on the number of third-party cookies on your computer.
- These cookies will make your browsing experience easier. They allow the 3rd-party elements (like ads and images) to remember your site preferences and give you locally relevant information.
Allowing 3rd Party Cookies on Chrome

- Cookies are enabled by default in Chrome. You won't have to turn them on unless you disabled them in the past.

- To allow all cookies, including those meant to track your browsing on other websites, select Allow all cookies .
- To allow all cookies except tracking cookies from third parties, select Block third-party cookies . This option may break some features on websites, but it will protect your privacy from trackers.
- To only block third-party cookies in Incognito mode , select Block third-party cookies in Incognito . This allows all cookies except when you open a new Incognito window.

Allowing 3rd Party Cookies on Firefox

- Cookies are enabled by default in Firefox. You won't have to turn them on unless you disabled them in the past.

- Standard: This option allows all cookies except for those that track you on other websites, although it will let some cross-site trackers through if they are for login or other non-predatory reasons. This option is best for most users.
- Strict: This option is similar to Standard, except it blocks all third-party cookies. This could make it difficult to log in to some websites and use certain website features.
- Custom: This option lets you choose exactly which types of cookies you want to allow and block. This option is great for power users who are familiar with different types of tracking cookies.
- Cookies will make your browsing experience easier. They allow the 3rd-party elements (like ads and images) to remember your site preferences and give you locally relevant information.
Expert Q&A
You Might Also Like

- ↑ https://support.apple.com/guide/safari/manage-cookies-and-website-data-sfri11471/mac
- ↑ https://support.apple.com/en-us/102564
- ↑ https://support.apple.com/en-us/guide/safari/ibrw850f6c51/mac
- ↑ https://support.google.com/accounts/answer/61416?hl=en&co=GENIE.Platform%3DDesktop
- ↑ https://support.google.com/chrome/answer/95647
- ↑ https://support.mozilla.org/en-US/kb/websites-say-cookies-are-blocked-unblock-them#firefox:mac:fx120
About This Article

1. Open Safari. 2. Click Safari . 3. Click Preferences . 4. Click the Privacy tab. 5. Deselect the “Block All Cookies” option. Did this summary help you? Yes No
- Send fan mail to authors
Is this article up to date?

Featured Articles

Trending Articles

Watch Articles

- Terms of Use
- Privacy Policy
- Do Not Sell or Share My Info
- Not Selling Info
wikiHow Tech Help Pro:
Level up your tech skills and stay ahead of the curve
How to Enable Cookies in Any Mac Browser
Is your browser blocking cookies when you don't want it to?
Key Takeaways
- Enabling cookies in your Mac's browser is important for many websites to function properly and store important information.
- Safari users can enable cookies by going to Safari settings, navigating to the Advanced tab, and unchecking the Block all cookies box.
- Other browsers like Chrome, Firefox, and Microsoft Edge also offer options to enable cookies in their privacy settings, allowing for customization and fine control over cookie preferences.
Websites often store small text files on your Mac. While these files, AKA cookies, could raise privacy concerns, many sites will not function properly without them. So, whether you use Safari, Chrome, or Firefox, here's how to enable cookies in your Mac's browser.
While Safari's tracker prevention tool is often best left on, not allowing any cookies can be problematic. Many websites rely on cookies to store important information relating to preferences and account details, and blocking them can create a negative user experience and make some pages slow or completely nonfunctional.
You can enable cookies in Safari using these steps:
- Launch Safari .
- Head to the Advanced tab in the window.
You can also click the Manage Website Data button in the Privacy section of Safari settings to either remove individual cookies you don't want stored on your Mac or clear out all the cookies on Safari. The tool has a search function, so you can easily locate files related to a particular website and delete them if necessary.
Google Chrome
If you use Chrome instead of Safari as the default browser on your Mac, follow these steps to enable cookies:
- Launch Google Chrome .
- Click Chrome in the menu bar and choose Settings .
- Select Privacy and security in the left sidebar.
If you scroll down to the bottom of the same menu, you'll see the option to allow specific sites to use third-party cookies for greater control. Before you alter any settings, you may want to see our guide on Chrome's cookies policy .
Mozilla Firefox
If you're someone who uses Firefox instead of Chrome, you can enable third-party cookies in a similar way by following these simple steps:
- Launch Firefox and click Firefox in the menu bar.
- Select Settings from the dropdown to open up Firefox's settings.
- Click Privacy & Security in the left sidebar.
Firefox also has a tool for blocking or allowing cookies from certain websites. You'll find these settings when you click the Manage Exceptions button under the Cookies and Site Data section in the same menu.
Microsoft Edge
Thanks to the switch to Chromium, Microsoft Edge has gained popularity in recent years. And if you're someone who uses it, here's what you need to do on your Mac to enable cookies on Microsoft Edge:
- Launch Microsoft Edge .
- Click Microsoft Edge in the menu bar and choose Settings .
- Go to Cookies and Site Permissions in the side menu.
- Select Manage and delete cookies and site data on the right.
Further down the page, you'll find a Block and Allow list where you can add specific sites for finer control.
Allow Third-Party Cookies in Less Common macOS Browsers
As you can see, you'll generally find your cookies settings within your browser's privacy settings. If you still can't locate the appropriate setting in your browser, you may need to check the developer's website for more information.
Cookies Are Necessary for Browsing the Web
Cookies aren't necessarily harmful. While many aim to gather personal information and track you across the internet, others are crucial to helping websites work as intended. In fact, cookies help save your preferences, so you don't have to add them each time you visit.
In most cases, you can allow third-party cookies without any serious security risks. Most browsers offer intuitive options within their privacy settings that let you quickly alter and customize your preferences.
Stay connected
Trending news, 3 ways to play content warning on mac – our experience , 4 ways to play supermarket simulator on mac – our experience , do you need a vpn on your mac when connecting privately or only on public networks , two ways to play fall guys on mac – our experience , three ways to play rust on mac – our experience , 4 ways to play balatro on mac – our experience .
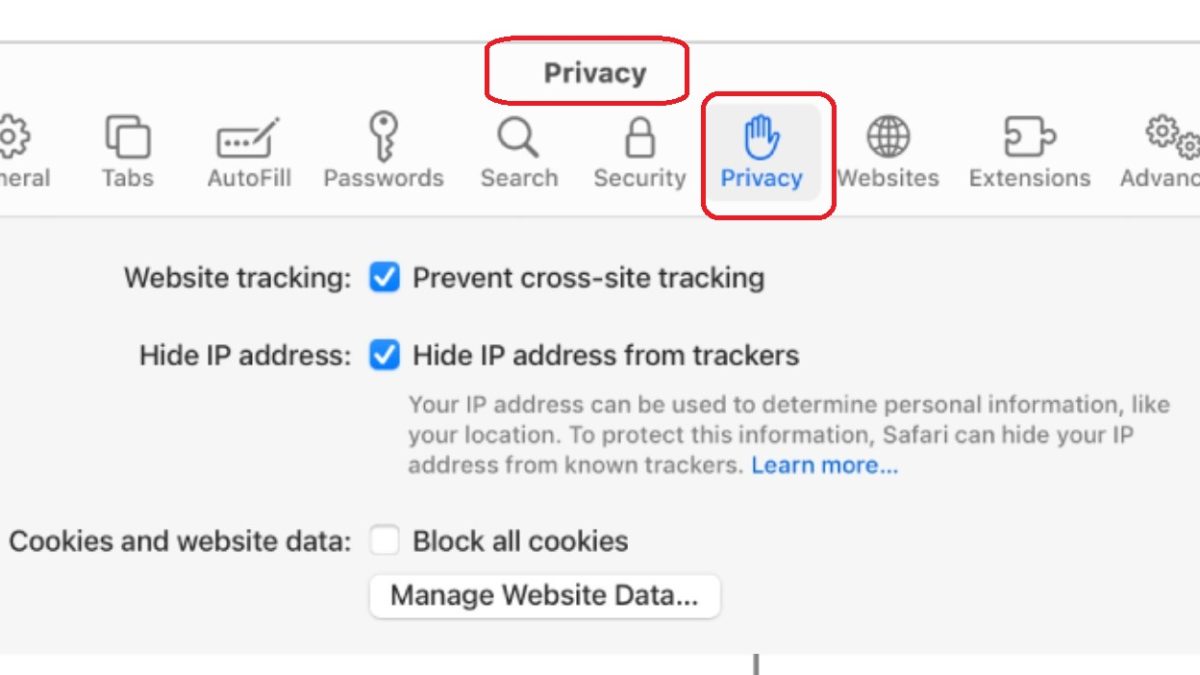
How To Enable Cookies Safari (Mac)
We all know how integral Safari is to our daily digital lives. But have you ever wondered why some websites remember your preferences, while others don’t? The answer lies in cookies. But, we’re not talking about the chocolate chip cookies here! In this guide, we’ll explain to you about the digital ones and show you how to enable cookies on Safari. So, let’s get started!
How to Enable Cookies in Safari on Mac
In the digital context, cookies are tiny files that websites store on your device to remember your preferences, such as login details, language settings, and more. Enabling cookies on Safari can significantly enhance your browsing experience, making it more personalized and streamlined. Here’s a detailed step-by-step guide on how to enable cookies on your Mac:
- Open Safari: Start by launching Safari. You can find it in your Dock or in your Applications folder. It’s the compass icon we’re all familiar with.
- Access Preferences: Once Safari is open, navigate to the menu bar at the top of your screen. Click on ‘Safari’, then select ‘Preferences’ from the drop-down menu. This will open a new window where you can adjust Safari’s settings.
- Navigate to the Privacy Tab: In the Preferences window, locate and click on the ‘Privacy’ tab. It’s here that you’ll find the settings related to cookies.
- Enable Cookies: Look for a checkbox that says ‘Block all cookies’. If this box is checked, Safari is currently blocking all cookies. To enable cookies, simply uncheck this box. And voila! You’ve successfully enabled cookies on Safari.
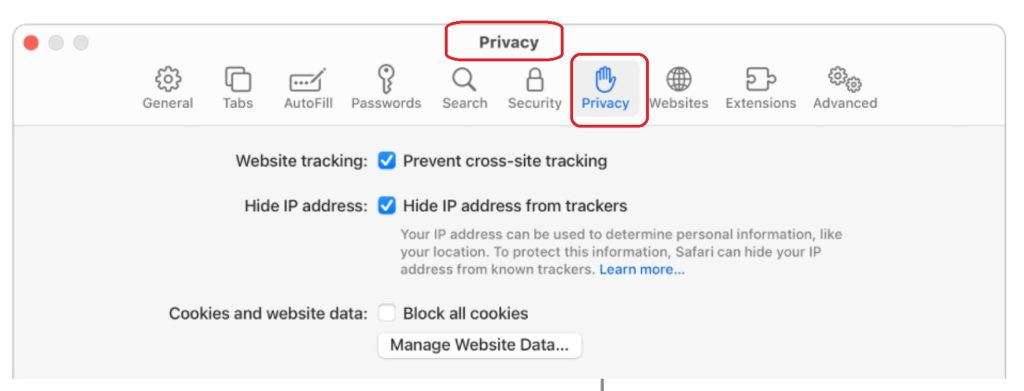
How to Enable 3rd Party Cookies on Safari
Third-party cookies are set by a website other than the one you’re currently visiting. For instance, if you visit a website that has a Facebook ‘Like’ button, Facebook may set a cookie on your device. These cookies can make your browsing experience more personalized, but they can also be used for tracking purposes. Here’s how to enable third-party cookies on Safari:
- Open Safari and Access Preferences: Just like we explained above, start by opening Safari and navigating to ‘Preferences’ from the ‘Safari’ menu.
- Navigate to the Privacy Tab: Click on the ‘Privacy’ tab in the Preferences window.
- Enable Third-Party Cookies: Look for a checkbox that says ‘Prevent cross-site tracking’. If this box is checked, Safari is currently blocking third-party cookies. To enable third-party cookies, simply uncheck this box.
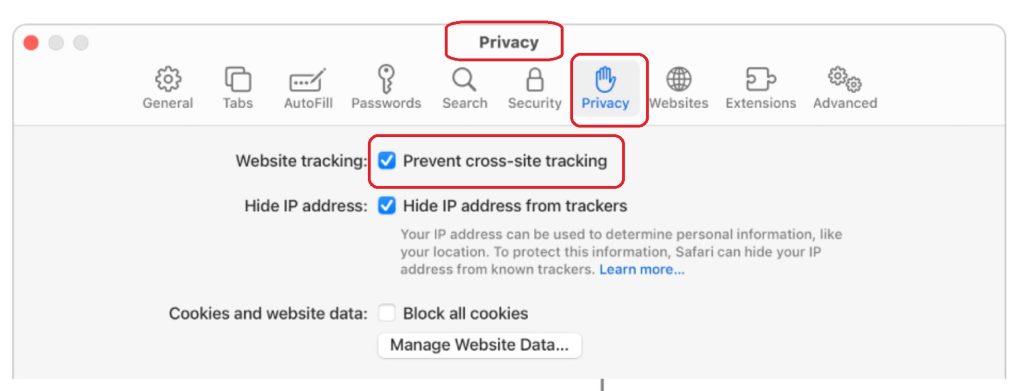
Remember, while third-party cookies can enhance your browsing experience, they can also raise privacy concerns. Always be mindful of your privacy settings and only enable third-party cookies if you’re comfortable with them.
How to Enable Non-Persistent Cookies in Safari
Non-persistent cookies, also known as session cookies, are temporary cookies that are deleted when you close your browser. These cookies are used for things like keeping you logged into a website during your browsing session. Here’s how to enable non-persistent cookies in Safari:
- Open Safari and Access Preferences: Start by launching Safari and navigating to ‘Preferences’ from the ‘Safari’ menu.
- Enable Non-Persistent Cookies: Make sure the ‘Block all cookies’ box is unchecked. This will allow all cookies, including non-persistent ones.
Remember, while cookies can enhance your browsing experience, they can also pose privacy concerns. So, always be mindful of your settings and only allow cookies from websites you trust.
Enabling cookies on Safari is a simple yet effective way to make your browsing experience more personalized and convenient. But remember, with enabling cookies comes great responsibility. You should always be mindful of your privacy settings and only allow cookies from websites you trust if you want to have a safe and trouble-free browsing experience.
In this article, we’ve explored the basics of enabling cookies on Safari, delved into the specifics of third-party cookies, and even explained how to enable non-persistent cookies. With this knowledge, you’re now equipped to tailor your browsing experience to your liking.
But the digital world is vast and ever-evolving, and there’s always more to learn. So, if you have any other tech-related questions or if there’s a specific topic you’d like us to cover, feel free to let us know. We’re here to help you navigate the digital seas, make the most out of your Mac and have fun.
Connect Mac to a Monitor
How To Clear Cache Safari (Mac)
Martina Nikolova
Leave a reply cancel reply.
Save my name, email, and website in this browser for the next time I comment.
Username or Email Address
Remember Me
Registration is closed.
Enable Cookies in Safari
Updated at: Feb 19, 2022
This guide will step you through the process of getting Cookies enabled in Safari on macOS.
Enable Cookies
Click the "safari" menu.
Make sure you have a Safari window open and active; you will see the "Safari" menu in the top left of your screen. Click it and it will expand to show Safari specific options.

Click the "Preferences" menu item
Now that you have expanded the Safari menu, you will see the Preferences item - click on it.

The Safari Preferences screen will now appear.
Click the "Privacy" tab
The Safari Preferences screen has a number of sections, indicated by the various options along the top of the screen (General/Tabs/AutoFill etc). Click the Privacy item to see privacy related options.

Choose your preferred Cookies and tracking settings
On the Privacy Preferences tab, you will see the " Website tracking: " and " Cookies and website data: " checkboxes.

Enabling Prevent cross-site tracking blocks third-party cookies from being set as well as third-party websites from storing data on your computer. Enabling this option is a good step in helping prevent companies from tracking your activity online.
Enabling Block all cookies will prevent block First-Party cookies, as well as Third-Party cookies. Enabling this may cause websites to not work properly, and Safari will warn you about this if you choose this option.
A good balance of settings is to enable Prevent cross-site tracking and disable Block all cookies .
If you click the Manage Website Data button you'll see a list of website domains which have stored data on your computer. You can remove some or all of them.
Close the Preferences window
Once you have configured your cookie blocking preferences, you can simply close this window and continue using Safari.

Congratulations, you just configured Cookies in Safari. Click here to check if Cookies are enabled.
You may also want to take a moment to clear your cookies and history in Safari .
Safari and Third-Party Cookies
After extensive testing and debugging, we have found that when you enable Block cross-site tracking in Safari it will still hold on to the third-party cookies and keep using them until you restart Safari.
So if you choose to enable Block cross-site tracking in Safari, make sure you restart (and preferably Reset Safari) to ensure that it doesn't keep using any third party cookies it may have cached.
More guides and help for Safari
Need more help with Safari? Read our other Safari guides .
Clear cache & history
Do i need to clear my cache.
Not sure why you've been asked to clear your cache? We can explain. Why you need to clear your cache
What is a cache?
Before you consider clearing your browser cache, you should know what it is! Learn a little bit about browser caches
Is it safe to clear my cache?
Are there any risks to clearing your cache? Find out if it's ok to clear your cache
Update my web browser
Do i need to update my browser.
Find out if your browser is out of date Is my browser out of date?
Why should I update my browser?
There are very good reasons to, find out here! Why update your browser?
Is it free to update Chrome?
Find out about the cost of updating Chrome... Does Chrome cost anything?
What does "Update browser" mean?
What does it actually mean? What does it mean to update your browser
Get help with our guides
How to enable javascript.
Change your JavaScript settings Guide to enabling Javascript
How to enable Cookies
Configure your cookie settings for privacy Guide to enabling cookies
Related articles
I can't log in to a website..
We've got a detailed guide to help you solve login problems How to fix website log in problems
Why do websites use cookies?
Why are cookies useful? Do you need them? What's the deal with cookies?
How to update your browser
Old software puts you at risk. Keep your browser fresh and up to date
Clear Cache, Cookies and History
How to reset your browsing history How to reset your browser
Try a different web browser
Different web browsers have different features - try a different one to see if you prefer it. Experiment a bit!
Use a VPN to hide your IP address
We recommend NordVPN to hide your IP address or to unblock websites. Hide your IP Address
iOS 17 – How to Allow iPhone Safari Cookies
You can allow cookies on your iPhone in iOS 17 by going to Settings > Safari > Advanced > and turning off the Block All Cookies option.
Our tutorial continues below with more information on the iPhone Safari cookie setting, including pictures of these steps.
You can also watch this video about how to allow cookies on iPhone in iOS 17 for more on this topic.
How to Stop Blocking Cookies in iOS 17 (Guide with Pictures)
The steps in this article were performed on an iPhone 14 Plus in the iOS 17 operating system.
The see steps will work for more other iPhone models that are using iOS 17.
Step 1: Open the Settings app on your iPhone.

Step 2: Scroll down and choose the Safari option.

Step 3: Scroll to the bottom of the screen and select the Advanced option.

Step 4: Tap the button to the right of Block All Cookies to turn it off.

Note that this will not affect cookies in other browsers that you might have on your iPhone, such as Chrome or Firefox.
If you are using a version of iOS prior to iOS 17, then you can read this article about enabling cookies on an iPhone .
Video About the iOS 17 Safari Cookie Setting
Summary – Allowing iPhone Cookies
- Open Settings .
- Select Safari .
- Choose Advanced .
- Turn off Block All Cookies .
Related: iPhone Guide to Updating Apps
Additional Information About iPhone Cookies
Let’s talk about cookies. No, not the kind you eat with milk! I’m talking about the tiny pieces of data websites store on your device. If you’ve got an iPhone, you’ve probably seen messages about cookies popping up while browsing. So, what’s the deal? Are they good, bad, or just plain confusing? Let’s break it down.
A Crumbly Introduction to Cookies
Imagine walking into your favorite store and the salesperson remembers your name, what you last bought, and even your favorite color. It feels pretty special, right? That’s sort of what cookies do for websites. They help sites remember stuff about you, making your online experience smoother. When a website remembers your login details, shopping cart items, or settings, that’s cookies working their magic.
Why Would I Want to Allow Cookies on My iPhone?
Smooth Sailing : Websites use cookies to make things faster and easier. Hate typing in your username and password every single time? Cookies have your back!
Personal Touch : Ever noticed ads or content that seem like they were picked just for you? Cookies help websites tailor things to your taste.
Remember the Details : Whether it’s saving items in a shopping cart or keeping track of your progress in a game, cookies store these little details.

Sounds Great, But Are There Any Downsides?
Of course, like everything, cookies have a flip side. Sometimes, they can be a tad nosy. If you’re someone who values privacy, you might not like the idea of websites tracking what you’re up to. And let’s be real, nobody likes too many ads. Cookies can lead to a lot of personalized ads, which can sometimes feel overwhelming.
What happens if I block all cookies?
When you block all cookies, websites may not function as intended. You might need to sign in every time or some features might not work.
Can I choose which websites save cookies?
Yes! Safari on iPhone lets you choose which sites you trust. This is a middle ground between blocking all cookies and allowing them everywhere.
Do cookies harm my iPhone?
Cookies themselves are harmless. They’re just data. But, if a website is shady, it might misuse cookies. It’s always good to only allow cookies from sites you trust.
How often should I clear cookies from my iPhone?
Clearing cookies is like spring cleaning. You can do it whenever you feel your browsing is getting cluttered. Some folks do it monthly, while others, only when there’s an issue.
What’s the difference between cookies and cache?
While cookies store details about your interactions, cache is like a memory bank that helps websites load faster. They’re both there to make your life easier, but they do different things.
More About Cookies
For those who dive deep, there’s more to cookies than meets the eye. There are various types like session cookies, which vanish once you close your browser, and persistent cookies that hang around longer. Plus, there’s a difference between first-party cookies (from the site you’re on) and third-party cookies (from advertisers or others). You can even dive into settings on your iPhone to tweak these specifics if you’re feeling adventurous.
In conclusion, cookies on your iPhone can be friends or foes – it all depends on how you see them. They sure make life online easier, but if privacy is your jam, you’ve got controls in your hands. Either way, now you’re equipped with the knowledge to make an informed choice. So, to allow or not to allow? The cookie crumbles in your court!

Matthew Burleigh has been writing tech tutorials since 2008. His writing has appeared on dozens of different websites and been read over 50 million times.
After receiving his Bachelor’s and Master’s degrees in Computer Science he spent several years working in IT management for small businesses. However, he now works full time writing content online and creating websites.
His main writing topics include iPhones, Microsoft Office, Google Apps, Android, and Photoshop, but he has also written about many other tech topics as well.
Read his full bio here.
Share this:
Join our free newsletter.
Featured guides and deals
You may opt out at any time. Read our Privacy Policy
Related posts:
- How to Clear Cookies on iPhone
- How to Allow Cookies on iPhone 14
- 15 Ways to Fix Safari Not Working on iPhone in 2023
- How to Block All Cookies on iPhone 15: A Step-by-Step Guide
- How to Allow Cookies on iPhone 15: A Step-by-Step Guide
- How to Block Cookies on iPhone 14: A Step-by-Step Guide
- How Can I Remove Safari Cookies on an iPhone 14?: A Step-by-Step Guide
- How to Always Allow Cookies in the Safari iPhone Browser
- Safari History iPhone: How to See It [2023 Guide]
- Can I Delete the Cookies on My iPhone 11? Here’s How
- How to Delete Cookies on iPhone 12
- Why Would I Want to Delete Cookies on iPhone 13?: Privacy & Performance
- How to Clear Your Cookies in the iPhone 5 Safari Browser
- What Happens If I Delete My iPhone 12 Cookies?: Consequences Explained
- How to Get Safari Back on iPhone 13
- Where Do I Find and Delete My iPhone 15 Cookies?: A Step-by-Step Guide
- How to Block Cookies on the iPhone
- 15 iPhone Settings You Might Want to Change
- How to Enable Cookies on iPhone 13
- iOS 17: How to Clear Cookies on iPhone in Simple Steps
How To Enable Cookies In Safari On Mac

- Software & Applications
- Browsers & Extensions

Introduction
Safari, the sleek and intuitive web browser developed by Apple, offers a seamless and secure browsing experience for Mac users. One essential aspect of web browsing involves the use of cookies, which are small pieces of data stored on your computer by websites you visit. These cookies serve various purposes, such as remembering your login information, personalizing your browsing experience, and tracking site usage.
Enabling cookies in Safari on your Mac is a fundamental step to ensure that websites can function optimally and provide you with a tailored and convenient browsing experience. By allowing cookies, you can access personalized content, retain preferences across sessions, and enjoy a smoother interaction with websites you frequently visit.
In this guide, we will walk you through the process of enabling cookies in Safari on your Mac. Whether you're a seasoned Mac user or a newcomer to the platform, understanding how to manage cookies in Safari can significantly enhance your browsing experience. So, let's delve into the step-by-step instructions to empower you with the knowledge and skills to customize your cookie settings in Safari, tailored to your preferences and privacy requirements.
Step 1: Open Safari
To embark on the journey of customizing your cookie settings in Safari, the first step is to open the browser on your Mac. Safari is seamlessly integrated into the macOS ecosystem, offering a user-friendly interface and a range of features designed to optimize your browsing experience.
You can easily launch Safari by clicking on its icon in the Dock, which is typically located at the bottom of the screen. Alternatively, you can access Safari from the Applications folder in Finder. Upon opening the browser, you will be greeted by the familiar Safari window, where you can begin your exploration of the web.
As Safari springs to life, you'll notice the clean and minimalist design that characterizes the browser, reflecting Apple's commitment to simplicity and functionality. The uncluttered interface provides a welcoming environment for users to navigate the web, with a focus on content and intuitive navigation.
Once Safari is open, you're ready to proceed to the next step in customizing your cookie settings. With the browser at your fingertips, you're poised to delve into the realm of Safari preferences, where you can fine-tune various aspects of your browsing experience, including cookie management.
With Safari now open, you're one step closer to unlocking the full potential of your browsing experience. The journey to enable and customize cookies in Safari is just beginning, and the next step will take you deeper into the browser's settings, empowering you to tailor your cookie preferences to suit your individual needs and privacy considerations.
Step 2: Access Safari Preferences
Accessing Safari preferences is the gateway to unlocking a treasure trove of customization options, including the ability to manage cookies according to your preferences and privacy requirements. By delving into the Safari preferences, you gain the power to tailor your browsing experience, ensuring that it aligns with your individual needs and enhances your interaction with websites.
To access Safari preferences, you can simply click on "Safari" in the top menu bar, located next to the Apple logo. A drop-down menu will appear, presenting a range of options, including "Preferences." Clicking on "Preferences" will open a new window dedicated to Safari settings, where you can explore and customize various aspects of the browser's functionality.
Alternatively, you can use the keyboard shortcut "Command + ," to swiftly access Safari preferences, streamlining the process and allowing you to delve into the settings without interrupting your browsing flow.
Upon entering the Safari preferences window, you will be greeted by a series of tabs, each offering a distinct set of customization options. To navigate to the relevant section for managing cookies, you should click on the "Privacy" tab, which is represented by an icon featuring a stylized padlock.
The "Privacy" tab is where the magic happens, as it empowers you to fine-tune your cookie settings and exercise control over how websites interact with your browser. Within this tab, you will find the "Cookies and website data" section, which is pivotal for customizing your cookie preferences.
By clicking on "Cookies and website data," you will unveil a range of options that allow you to manage how Safari handles cookies. This includes the ability to block all cookies, block only third-party cookies, or allow cookies from websites you visit. Additionally, Safari offers the flexibility to customize cookie settings on a per-website basis, granting you granular control over your browsing experience.
As you navigate through the Safari preferences window and immerse yourself in the realm of cookie management, you are empowered to align your browsing habits with your privacy preferences. The ability to access Safari preferences and fine-tune cookie settings underscores Apple's commitment to user empowerment and privacy protection, ensuring that you have the tools to shape your digital footprint according to your values and preferences.
With Safari preferences at your disposal, you are poised to embark on the next phase of the journey, where you will delve into the intricacies of enabling and customizing cookies to optimize your browsing experience. Armed with the knowledge of accessing Safari preferences, you are well-equipped to navigate the digital landscape with confidence and control, harnessing the power to tailor your browsing experience to perfection.
Step 3: Enable Cookies
Enabling cookies in Safari is a straightforward process that empowers you to harness the full potential of your browsing experience. By allowing cookies, you can access personalized content, retain preferences across sessions, and enjoy seamless interactions with websites you frequent. Here's how you can enable cookies in Safari on your Mac:
Navigate to Safari Preferences: As outlined in the previous step, accessing Safari preferences is the gateway to customizing your browsing experience. Click on "Safari" in the top menu bar and select "Preferences" to open the Safari preferences window.
Access the Privacy Tab: Within the Safari preferences window, click on the "Privacy" tab, denoted by an icon featuring a stylized padlock. This tab is where you can manage various aspects of your privacy and security settings, including cookie management.
Enable Cookies: In the "Privacy" tab, locate the "Cookies and website data" section. Here, you will find the option to enable cookies. By default, Safari allows cookies from websites you visit, ensuring that you can benefit from personalized content and a seamless browsing experience.
Customize Cookie Settings: While enabling cookies allows websites to store data on your Mac, Safari provides additional options to customize cookie settings based on your preferences. You can choose to block all cookies or only third-party cookies, offering granular control over your privacy and browsing habits.
Save Your Preferences: After enabling cookies and customizing your settings, you can simply close the Safari preferences window. Your preferences will be automatically saved, ensuring that Safari adheres to your chosen cookie management settings during your browsing sessions.
Enabling cookies in Safari empowers you to unlock a world of personalized content and seamless interactions with websites, tailored to your preferences. By understanding how to enable and customize cookies in Safari, you are equipped to shape your browsing experience according to your individual needs and privacy considerations. With cookies enabled, you can navigate the digital landscape with confidence, knowing that Safari is optimized to deliver a tailored and convenient browsing experience.
As you embark on the journey of enabling cookies in Safari, you are poised to harness the power of personalized content and seamless interactions with websites, enhancing your digital experience and empowering you to navigate the web with ease and confidence.
Step 4: Customize Cookie Settings
Customizing cookie settings in Safari offers a nuanced approach to managing your browsing experience, allowing you to tailor your privacy and preferences with precision. Once you have enabled cookies, Safari provides additional options to customize cookie settings based on your individual needs and browsing habits.
Upon accessing the "Cookies and website data" section within the Safari preferences window, you will encounter a range of customizable options that empower you to fine-tune how Safari handles cookies. These options include:
Block All Cookies: Safari allows you to block all cookies, preventing websites from storing any data on your Mac. While this approach prioritizes privacy and data protection, it may impact certain website functionalities that rely on cookies to deliver personalized content and retain user preferences.
Block Only Third-Party Cookies: This setting enables you to block cookies from third-party websites, while still allowing first-party cookies from the websites you directly visit. By blocking third-party cookies, you can enhance your privacy and mitigate tracking from external sources, while still benefiting from essential website functionalities.
Manage Website Data: Safari offers the flexibility to manage website data on a per-site basis. This granular control allows you to view and modify the specific cookies stored by individual websites, empowering you to make informed decisions about your data preferences for each site you visit.
Remove Stored Cookies and Data: In addition to customizing cookie settings, Safari enables you to remove stored cookies and website data. This feature empowers you to clear accumulated data from your browsing history, ensuring a clean slate and enhanced privacy as you navigate the web.
By customizing cookie settings in Safari, you can align your browsing experience with your privacy preferences, ensuring that your digital footprint reflects your values and priorities. Whether you prioritize stringent data protection or seek a balance between privacy and personalized content, Safari's customizable cookie settings empower you to navigate the web with confidence and control.
As you delve into the realm of customizing cookie settings, you are equipped to shape your digital experience according to your unique preferences, ensuring that Safari aligns with your privacy and browsing habits. With the ability to fine-tune cookie settings, you can navigate the digital landscape with assurance, knowing that your browsing experience is tailored to your individual needs and privacy considerations.
In conclusion, the process of enabling and customizing cookies in Safari on your Mac empowers you to shape your browsing experience according to your individual needs and privacy considerations. By understanding how to manage cookies in Safari, you gain the ability to access personalized content, retain preferences across sessions, and navigate the web with confidence and control.
The journey of enabling cookies in Safari begins with accessing the browser and delving into the realm of Safari preferences. This pivotal step sets the stage for customizing your cookie settings, ensuring that your browsing experience aligns with your privacy preferences and browsing habits. With the ability to access Safari preferences and fine-tune cookie settings, you are well-equipped to navigate the digital landscape with assurance, knowing that your browsing experience is tailored to your individual needs.
Enabling cookies in Safari is a seamless process that unlocks a world of personalized content and seamless interactions with websites. By allowing cookies, you can access tailored content, retain preferences across sessions, and enjoy a smoother interaction with websites you frequent. This foundational step sets the stage for a personalized and convenient browsing experience, tailored to your unique preferences.
Furthermore, customizing cookie settings in Safari offers a nuanced approach to managing your browsing experience, allowing you to tailor your privacy and preferences with precision. Whether you prioritize stringent data protection or seek a balance between privacy and personalized content, Safari's customizable cookie settings empower you to navigate the web with confidence and control.
As you navigate the digital landscape with Safari, the ability to enable and customize cookies underscores Apple's commitment to user empowerment and privacy protection. By providing users with the tools to shape their digital footprint according to their values and preferences, Safari ensures that your browsing experience is aligned with your individual needs and privacy considerations.
In essence, the process of enabling and customizing cookies in Safari on your Mac is not merely a technical task; it is a journey of empowerment and control. By understanding how to manage cookies in Safari, you are poised to navigate the web with confidence, knowing that your browsing experience is tailored to your unique preferences and privacy considerations.
Leave a Reply Cancel reply
Your email address will not be published. Required fields are marked *
Save my name, email, and website in this browser for the next time I comment.
- Crowdfunding
- Cryptocurrency
- Digital Banking
- Digital Payments
- Investments
- Console Gaming
- Mobile Gaming
- VR/AR Gaming
- Gadget Usage
- Gaming Tips
- Online Safety
- Software Tutorials
- Tech Setup & Troubleshooting
- Buyer’s Guides
- Comparative Analysis
- Gadget Reviews
- Service Reviews
- Software Reviews
- Mobile Devices
- PCs & Laptops
- Smart Home Gadgets
- Content Creation Tools
- Digital Photography
- Video & Music Streaming
- Online Security
- Online Services
- Web Hosting
- WiFi & Ethernet
- Browsers & Extensions
- Communication Platforms
- Operating Systems
- Productivity Tools
- AI & Machine Learning
- Cybersecurity
- Emerging Tech
- IoT & Smart Devices
- Virtual & Augmented Reality
- Latest News
- AI Developments
- Fintech Updates
- Gaming News
- New Product Launches
- AI Writing How Its Changing the Way We Create Content
- How to Find the Best Midjourney Alternative in 2024 A Guide to AI Anime Generators
Related Post
Ai writing: how it’s changing the way we create content, unleashing young geniuses: how lingokids makes learning a blast, 10 best ai math solvers for instant homework solutions, 10 best ai homework helper tools to get instant homework help, 10 best ai humanizers to humanize ai text with ease, sla network: benefits, advantages, satisfaction of both parties to the contract, related posts.

How To Stay Signed In To Google On Safari

Why Won’t Safari Load

How To Remove Safari Documents And Data

How To Enable Cookies On Safari Browser

How Do You Enable Cookies On Safari

How To Clear Browser History On Mac

What Does It Mean When Safari Cannot Connect To The Server

How To Clear Cookies In Safari On MacBook
Recent stories.

How to Find the Best Midjourney Alternative in 2024: A Guide to AI Anime Generators

How to Know When it’s the Right Time to Buy Bitcoin

How to Sell Counter-Strike 2 Skins Instantly? A Comprehensive Guide

10 Proven Ways For Online Gamers To Avoid Cyber Attacks And Scams

- Privacy Overview
- Strictly Necessary Cookies
This website uses cookies so that we can provide you with the best user experience possible. Cookie information is stored in your browser and performs functions such as recognising you when you return to our website and helping our team to understand which sections of the website you find most interesting and useful.
Strictly Necessary Cookie should be enabled at all times so that we can save your preferences for cookie settings.
If you disable this cookie, we will not be able to save your preferences. This means that every time you visit this website you will need to enable or disable cookies again.
How to enable third-party cookies in your browser
- Knowledge Base
- Variant Option Product Options
- 1. Microsoft Internet Explorer
- 2. Microsoft Edge
- 4. Google Chrome for Desktop
- 5. Google Chrome on Android
- 6. Apple Safari on OS X
- 7. Apple Safari on iOS
To turn on third-party cookie blocking, click the gear icon in the upper-right corner, then click “Internet Options” from the drop-down list.
Click the “Privacy” tab and set it to “Medium High”. This will block all third-party cookies.
When you’ve finished, click on the “OK” button to exit the Internet Options and commit the changes.
If you use the new Edge browser on Windows 10, then tap or click on the three dots in the upper-right corner of the browser window. Select “Settings” at the bottom of the menu.
In the settings, tap or click on “View advanced settings”.
Now, in the advanced settings, under the Cookies heading, click the drop-down menu and select “Block only third party cookies”.
Close out the settings and Edge will now block third-party cookies.
On Firefox, click the three lines in the upper-right corner, then click “Preference”.
With the preferences open, note that there’s an option to turn on Firefox’s Do Not Track option. Below the Tracking preferences, click “Remember History” and then select “Use custom settings for history” option.
From the custom history settings screen, click the drop-down list next to “Accept third-party cookies” and then choose “Never”.
Your changes will be implemented immediately, so there’s no “OK” or “Apply” button to click.
On Chrome for desktops, click the three lines in the upper-right corner, then click “Settings”.
Scroll to the bottom of the settings and click “Show advanced settings” at the bottom of the settings screen.
On the advanced settings screen, click “Content settings…” under the Privacy heading.
With the content settings open, click the box next to “Block third-party cookies and site data”.
That’s it–you’re done, you can close the settings tab and go back to your regular browsing activities.
When you want to block third-party cookies on Chrome for Android, you need to click the three dots in the upper-right corner and choose “Settings” from the drop-down menu.
Under the Advanced heading, you’d think what you’re looking for would be in the Privacy settings…
…but all you will find in here worth noting is the Do Not Track option. If you don’t have it turned on, you might as well enable it now.
In order to designate which Cookies are allowed, you need to tap on “Site Settings” in the Advanced options, then tap “Cookies”.
In the Cookies settings, all you do is deselect “Allow third-party cookies”.
That’s it. Simply exit out of the settings and you’re done.
On Safari for OS X, you will need to open the Preferences by clicking on the Safari menu, or using the old standard keyboard shortcut “Command + ,”.
With the preferences open, click the “Privacy” tab, then under “Cookies and website data” click “Allow fro current website only”. At the bottom of the Privacy tab, there’s also an option to turn on Safari’s Do Not Track feature.
Exit out of the preferences and you’re done.
On Safari for iPhone, iPad, iPod Touch, you will need to tap open the “Settings” and then tap “Safari”.
On the Safari preferences screen, scroll to the “Privacy & Security” options. Here you will see Safari’s Do Not Track feature, and the “Block Cookies” option.
In the Block Cookies screen, click “Allow from Current Website Only” and exit out.
Pin It on Pinterest
- Stream Live Video
- Live Streaming Platform
- Online Video Platform (OVP)
- Over-the-Top (OTT)
- Video on Demand (VOD)
- RTMP Streaming Platform
- HTTP Live Streaming platform
- Broadcast Live Online
- China Content Delivery
- HTML5 Video Player
- Worldwide Delivery Solutions
- Expo Video Gallery
- CDN Live Streaming
- Online Video Hosting
- Privacy & Security
- Video Analytics
- Video Monetization
- Video Marketing
- Live Events Streaming
- Broadcast Live Sports
- Live Fitness Classes
- Production and Publishing
- Video for Enterprises
- Video for Marketing Professionals
- Video for Sales
Organizations
- Churches and Houses Of Worship
- Governments and Municipalities
- Education and e-Learning Institutions
Entertainment and Media
- Creative Agencies
- Live Streaming for Musicians
- TV and Radio Stations
- Video API Documentation
- Player API Documentation
- Developer Tools
- Video Transcoding
- Pay-Per-View Streaming
- Secure Video Upload
Learning Center
- Case Studies
- Latest Features
- 24/7 Support
- Phone Support
- Professional Services
Support Articles
- Knowledge Base
How to Enable 3rd Party Cookies on iPhone iOS for Low Latency Live Streaming

When it comes to live streaming from your iPhone or other Apple device, low latency channels won’t work in Safari unless third-party cookies are enabled. In order to set yourself up for success from the start, you must enable cookies on your Apple device. In this article, we will show you how to enable cookies on:
- Mac OS Sierra
- Mac OS High Sierra
- iPhone iOS 14
- iPhone iOS 13
For more information on setting up low latency streaming, please read our dedicated guide .
Table of Contents
How to Enable Cookie on Mac OS Sierra
STEP 1: Open Safari
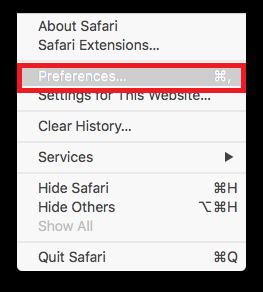
STEP 3: Click “Privacy”
STEP 4: Change which cookies and website data are accepted by selecting the “Cookies and Website Data” option
STEP 5: Choose between these three options:
- Allow from the current website only : Safari accepts cookies and website data only from the website you’re currently visiting. Websites often have embedded content from other sources. Safari does not allow these third parties to store or access cookies or other data.
- Allow from websites I visit : Safari accepts cookies and website data only from websites you visit. Safari uses your existing cookies to determine whether you have visited a website before. Selecting this option helps prevent websites that have embedded content on other websites you browse from storing cookies and data on your Mac.
- Always allow : Safari lets all websites, third parties, and advertisers store cookies and other data on your Mac.
How to Enable Cookies in Safari in macOS High Sierra
STEP 1: Open Safari from your Dock or Applications folder
STEP 2: Click “Safari” in the Menu bar.
STEP 3: Click “Preferences”
STEP 4: Click “Security”
STEP 5: Click “Privacy”
STEP 6: Uncheck the “Block all cookies” box
How to Enable Cookies in Safari for iOS 13 and 14
STEP 1: From your home screen, go to “Settings”
STEP 2: Scroll down and select “Safari”:
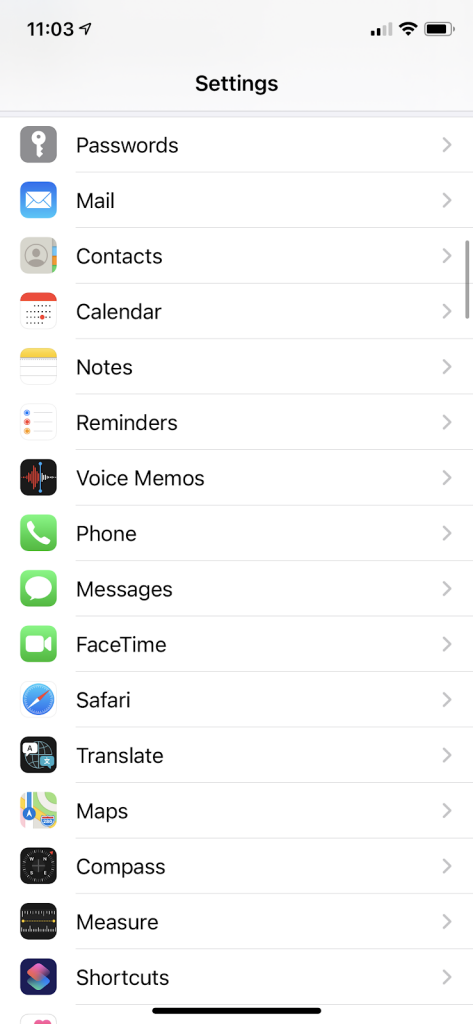
STEP 3: Make sure “Block All Cookies” and “Prevent Cross-Site Tracking” are turned off:
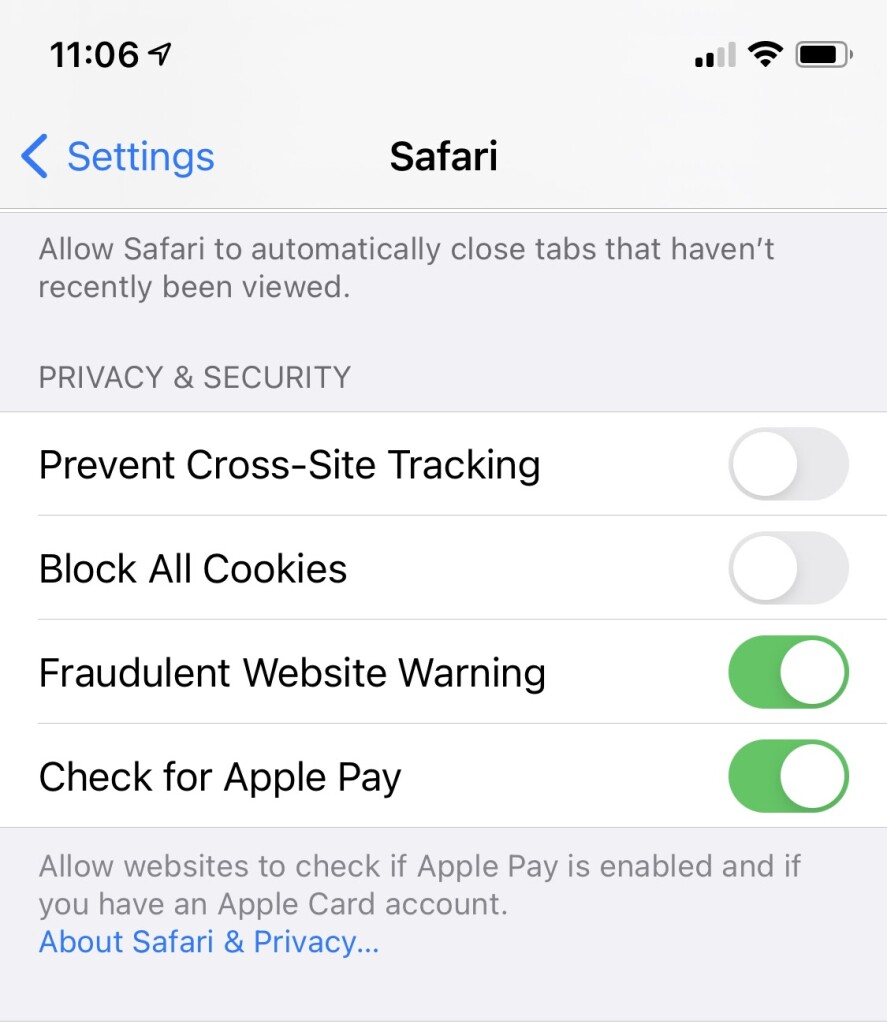
Mobile Streaming with Dacast
While we’re on the topic of iPhones and other mobile devices, we’d like to point out that Dacast fully supports mobile streaming in the sense that you can stream from a mobile device and that our video player is compatible with mobile streaming. In fact, with the help of our mobile SDKs , you can build a live streaming app of your own. Using mobile streaming to make your broadcasts more accessible for viewers will help you reach a wider audience.
If you have any questions about iOS streaming settings or need help with this Dacast feature, feel free to contact us directly. Not yet a Dacast user, and interested in trying Dacast risk-free for 14 days? Sign up today to get started.
get started for free
Additional Resources:
- Mobile Live Streaming: How Do I Stream Using NanoStream?
- Best Live Video Streaming Apps for Mobile
- Live Streaming Apps for iPhone with RTMP iOS Ingest
- Introduction to Live Streaming with Dacast: A Walkthrough
- Web Browser Compatibility with Dacast’s Live Streaming Platform
Jose Guevara
Jose is a part of the Dacast Customer Onboarding team and started working with the company in 2016. He has vast experience in customer service/engagement and live streaming support.
- LOGIN SIGN UP
Safari User Guide
- Change your home page
- Import bookmarks, history and passwords
- Make Safari your default web browser
- Go to websites
- Find what you’re looking for
- Bookmark web pages that you want to revisit
- See your favourite websites
- Use tabs for web pages
- Pin frequently visited websites
- Play web videos
- Mute audio in tabs
- Pay with Apple Pay
- Autofill credit card info
- Autofill contact info
- Keep a Reading List
- Hide ads when reading articles
- Translate a web page
- Download items from the web
- Share or post web pages
- Add passes to Wallet
- Save part or all of a web page
- Print or create a PDF of a web page
- Customise a start page
- Customise the Safari window
- Customise settings per website
- Zoom in on web pages
- Get extensions
- Manage cookies and website data
- Block pop-ups
- Clear your browsing history
- Browse privately
- Autofill username and password info
- Prevent cross-site tracking
- View a Privacy Report
- Change Safari preferences
- Keyboard and other shortcuts
- Troubleshooting
Manage cookies and website data in Safari on Mac
You can change options in Safari preferences so that Safari always accepts or always blocks cookies and website data .
Open Safari for me
Prevent trackers from using cookies and website data to track you: Select “Prevent cross-site tracking”.
Cookies and website data are deleted unless you visit and interact with the trackers’ websites.
Always block cookies: Select “Block all cookies”.
Websites, third parties and advertisers can’t store cookies and other data on your Mac. This may prevent some websites from working properly.
Always allow cookies: Deselect “Block all cookies”.
Websites, third parties and advertisers can store cookies and other data on your Mac.
Remove stored cookies and data: Click Manage Website Data, select one or more websites, then click Remove or Remove All.
Removing the data may reduce tracking, but may also log you out of websites or change website behaviour.
See which websites store cookies or data: Click Manage Website Data.
Note: Changing your cookie preferences or removing cookies and website data in Safari may change or remove them in other apps.
How to Enable Third-Party Cookies in 5 Popular Browsers on Mac/Windows [Step with Pictures]
Quick Navigation
Part 1: All You Need To Know About Third-Party Cookies
Part 2: how to enable third-party cookies on mac, part 3: how to enable third-party cookies on windows.
If you're looking to personalize the content you come across while browsing various websites, enabling third-party cookies is the way to go. Although third-party cookies have been at the center of privacy concerns, they can also help you enhance your browsing experience.
In this comprehensive guide, we will explore the ins and outs of third-party cookies, their advantages and disadvantages, and provide step-by-step instructions on how to enable them in popular browsers on both Mac and Windows devices.
Firstly, let’s understand what third-party cookies are, how they work, and the effects of enabling them.
What Are Third-Party Cookies?
Third-party cookies are small text files that websites place on users' devices through their web browsers.
Unlike first-party cookies, which are set by the website you are directly visiting, third-party cookies are created by domains other than the one you are currently browsing. These cookies enable advertisers, analytics companies, and other third-party services to track your online activity and gather information about your browsing habits.
How Does Third Party Cookies Work?
When you visit a website that contains third-party content, such as advertisements or social media widgets, those third-party domains can set cookies on your device. These cookies record information about your interactions with the site and other websites you visit. So, any time you navigate to another site that uses the same third-party services, the cookies can be accessed to provide personalized content or targeted advertisements.
Effect Of Enabling Third-Party Cookies: Advantages & Disadvantages Of Third-party Cookies
Enabling third-party cookies comes with a set of advantages and disadvantages. Understanding these can help you make an informed decision about whether to enable or disable them.
Advantages of Third-Party Cookies:
- Personalized Content: Third-party cookies enable websites to provide personalized content based on your browsing history and preferences.
- Enhanced User Experience: By remembering your login information, preferences, and settings, third-party cookies can enhance your overall browsing experience.
- Targeted Advertising: Advertisers use third-party cookies to deliver targeted advertisements based on your interests and browsing behavior.
Disadvantages of Third-Party Cookies:
- Privacy Concerns: Third-party cookies can track your online activity, raising concerns about privacy and data security.
- Intrusive Advertising: Some users find targeted advertising intrusive and prefer not to have their browsing habits monitored.
- Security Risks: Malicious actors can exploit third-party cookies for unauthorized access or data breaches.
Now that you have a better understanding of third-party cookies, let's explore how to enable them on Mac devices in popular browsers like Chrome and Safari.
Method 1: Enable Third-Party Cookies for Safari on Mac
Safari, the default browser on Mac, also allows you to enable third-party cookies. Follow these steps to enable third-party cookies in Safari:
Step 1: Launch Safari on your Mac.
Step 2: Click on "Safari" in the top left side of the menu bar.
Step 3: Select "Preferences" from the dropdown menu.
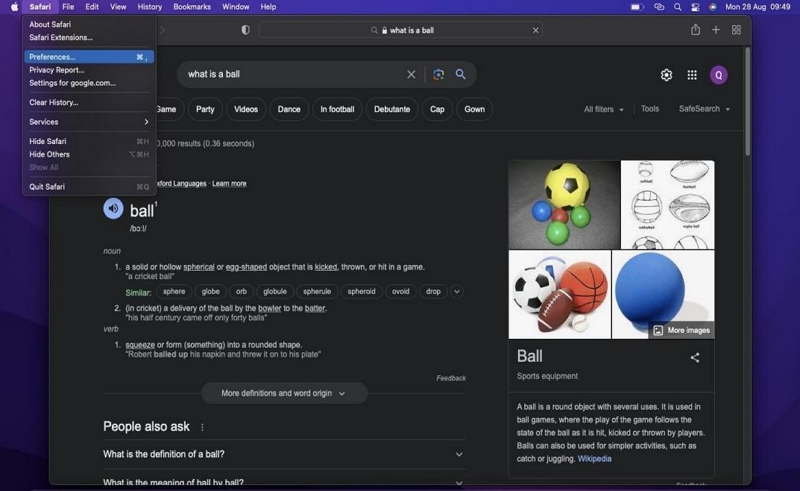
Step 4: Click on the "Privacy" tab in the pop-up window that appears. Then, uncheck the "Block all cookies" option to enable third-party cookies.
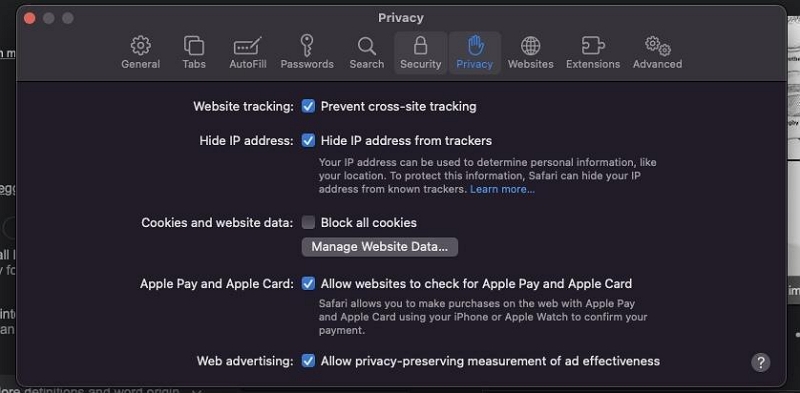
Step 5: You can also enable the "Prevent cross-site tracking" option for additional privacy measures.
Method 2: Enable Third-Party Cookies in Chrome on Mac
Google Chrome is one of the most popular browsers, and enabling third-party cookies is a simple process. Follow these steps:
Step 1: Launch Google Chrome on your Mac.
Step 2: Click on the three-dot menu icon in the top-right corner of the browser window.
Step 3: Select "Settings" from the dropdown menu.
Step 4: Click on "Privacy and security" in the left sidebar.
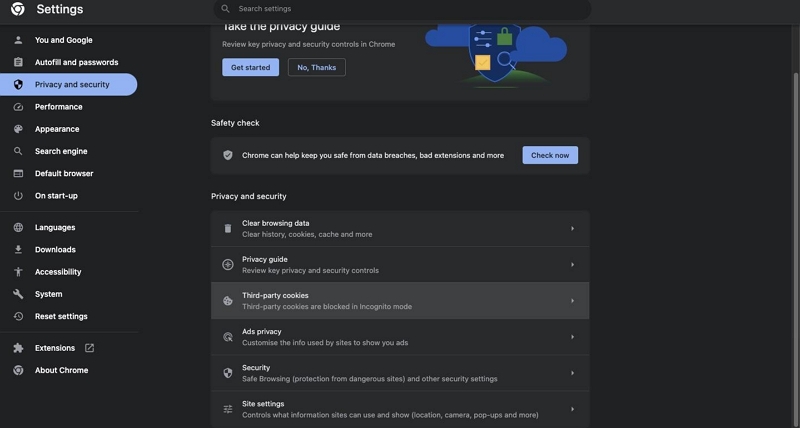
Step 5: Click on "Cookies and other site data."
Step 6: Choose the "Third-party Cookies" option. Then, select “Allow third-party cookies”.
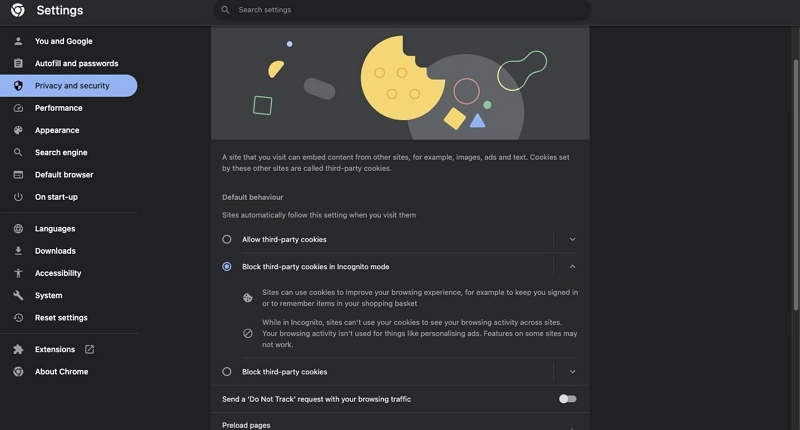
Helpful Tip: Smartest Way To Clear Cookies On Mac
When you enable third-party cookies, don't forget to clear your cookie regularly to protect your privacy. We recommend Macube Cleaner , which can clean your cookie very well.
Macube Cleaner is a powerhouse that enables users with any experience level to effectively clean cookies and optimize Mac performance. It uses modern technology to deeply scan Mac for browser cookies, caches, downloads, and lots more, then completely delete them and make them unrecoverable.
Free Download Free Download
Key Features:
- Smart Scan and Privacy Protector tools facilitate efficient cleaning of junk, caches, cookies, and other browser history on Mac.
- Allows complete uninstallation of apps and their leftovers from Mac.
- Free up Mac storage by clearing large and old files using an advanced “Large & Old Files Finder”.
- Supports more helpful functions like files shredder, extension manager, and similar image finder.
Step-by-step Guide to Clear Cookies with Macube Cleaner:
Step 1: Firstly, install Macube Cleaner software on your Mac..
Step 2: Start installed app and select “Privacy” from the left side of the page. Then, click on the “Scan” button next.
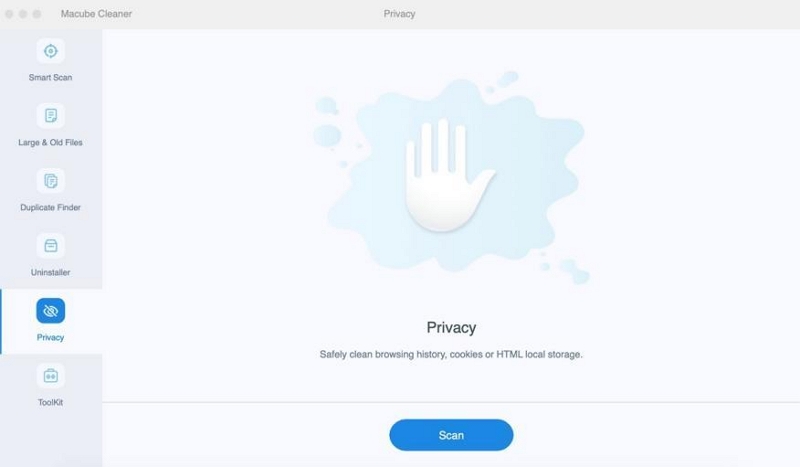
Step 3: Macube Cleaner will perform a deep scan on all available browsers installed on your Mac to find cache files, cookies, history, and lots more.
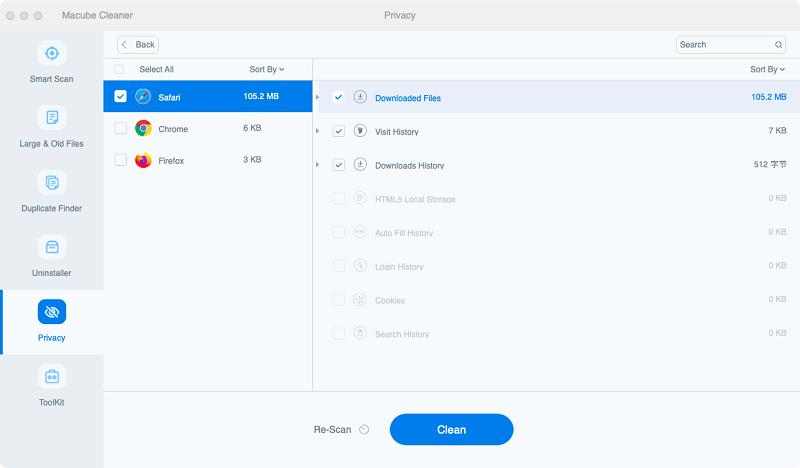
Step 4: Once the scanning process is complete, choose the browsers you intend to clear cookies from. Then, check the relevant checkboxes and click “Clean” to completely clear cookies from the Mac.
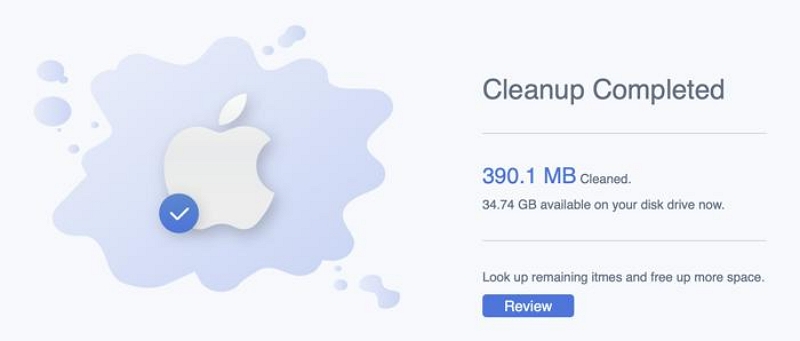
If you're using a Windows device, worry less, we got you covered. Enabling third-party cookies on popular Windows browsers like Chrome, Firefox, Internet Explorer, and Microsoft Edge is as straightforward as taking a walk in the park. Read on to find out how to operate.
Method 1: Enable Third-Party Cookies in Chrome
The procedure to enable third-party cookies on Google Chrome on Windows is similar to using Mac. You just need to do the following;
Step 1: Launch Google Chrome on your Windows device.
Step 2: Click on the three-dot menu icon in the top-right corner of the browser window and select “Settings" from the dropdown menu.
Step 3: Select on "Privacy and security" in the left pane and click on "Cookies and other site data."
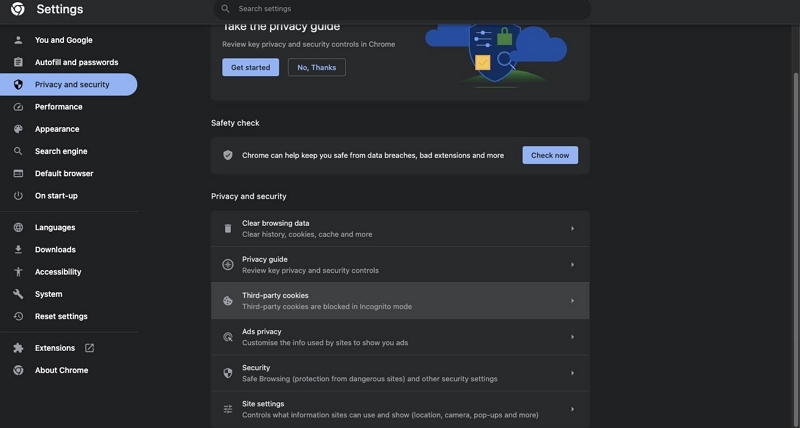
Step 4: Finally, select the "Allow all cookies" option to enable third-party cookies.
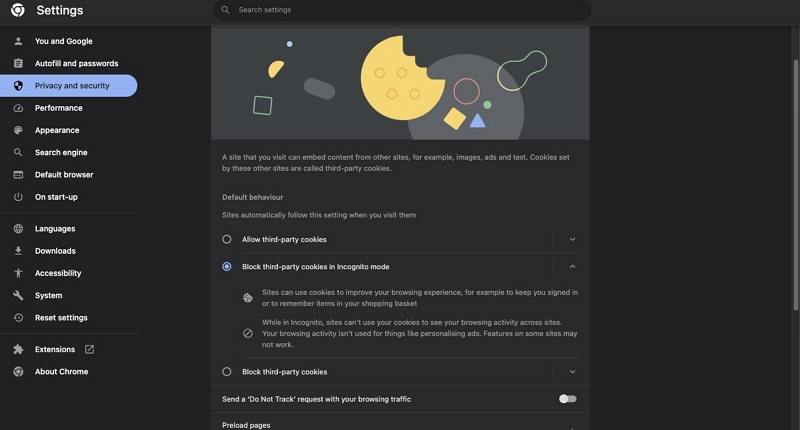
Method 2: Enable Third-Party Cookies in Firefox
Firefox offers a range of privacy options, including enabling third-party cookies. Here is how to enable third-party cookies on this browser;
Step 1: Open Mozilla Firefox on your Windows computer and click on the three-line menu icon in the top-right corner of the browser window.
Step 2: Select "Settings".
Step 3: Click on "Privacy & Security" in the left sidebar.
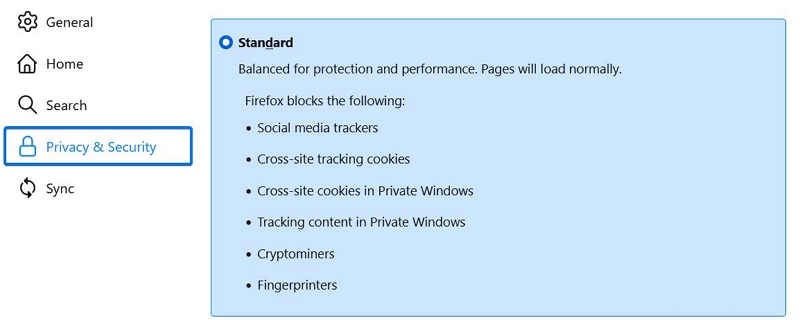
Step 4: Choose the "Standard" protection option or customize your settings with the "Custom" configuration.
Method 3: Enable Third-Party Cookies in Internet Explorer
Internet Explorer, although less commonly used, still offers the option to enable third-party cookies. Here is how to execute the operation;
Step 1: Launch Internet Explorer on your Windows device.
Step 2: Click on the gear icon in the top-right corner of the browser window. Select "Internet Options" from the dropdown menu.
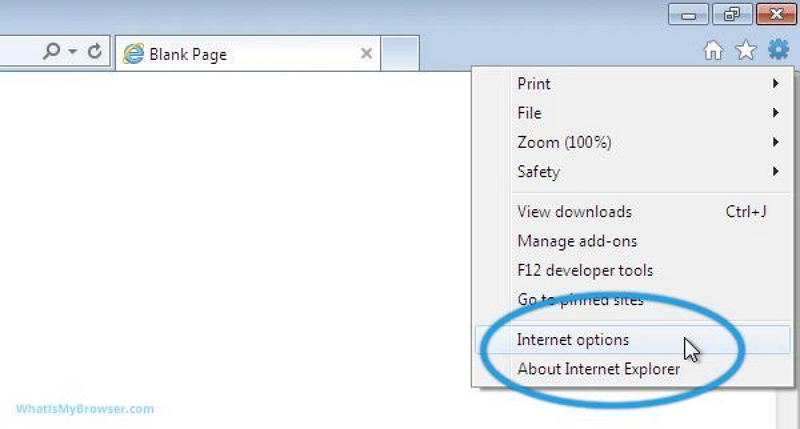
Step 3: Click on the "Privacy" tab and click the "Advanced" button.
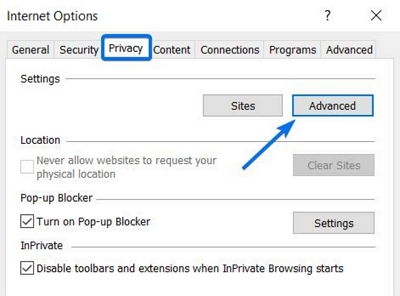
Step 4: Navigate to the “Third-Party Cookies” section and select "Accept".
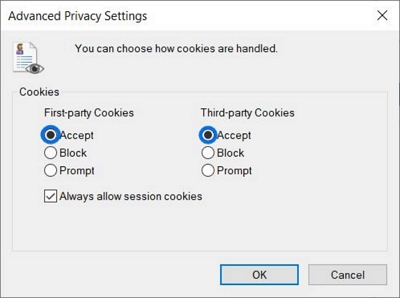
Method 4: Enable Third-Party Cookies in Microsoft Edge
Microsoft Edge, the newer browser from Microsoft, also supports third-party cookies. Follow these steps to enable it:
Step 1: Launch Microsoft Edge on your Windows device.
Step 2: Click on the three-dot menu icon in the top-right corner of the browser window and select "Settings" from the dropdown menu.
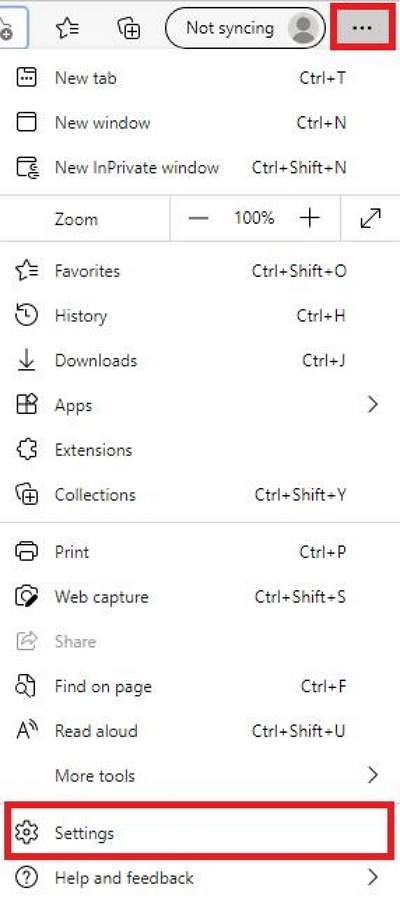
Step 3: Scroll down and select "Cookies and site Permissions."
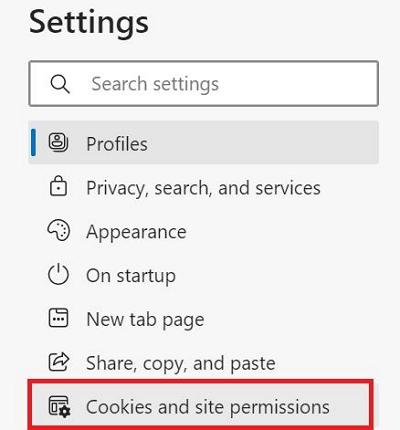
Step 4: Next, click on “Manage and Delete Cookies and Site Data”. Then, click on the toggle next to “Block Third-party Cookies” to disable it.
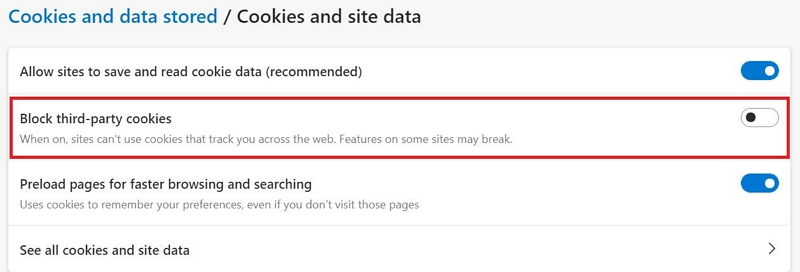
Method 5: Enable Third-Party Cookies in Safari
If you're using Safari on a Windows device, you can also enable third-party cookies by using the steps outlined below;
Step 1: Open “Safari” browser on your Windows computer.
Step 2: Click on the gear icon in the top-right corner of the browser window. Then, select "Preferences" from the dropdown menu.
Step 3: Click on the "Privacy" tab.
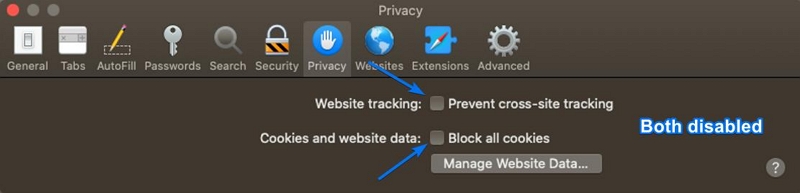
Step 4: Uncheck the "Block all cookies" option to enable third-party cookies.
Enabling third-party cookies can enhance your browsing experience by providing personalized content and targeted advertising. However, weighing the advantages against the potential privacy risks is crucial.
By following the step-by-step instructions provided in this guide, you can easily enable third-party cookies in popular browsers on both Mac and Windows devices. However, always remember to review and clean your cookie settings periodically to ensure they align with your privacy preferences protect your privacy.
People Also Read
- How To Clear Cookies and Cache On Android/Computer Browsers Effectively
- Ultimate Guide to Completely Uninstall Teams on Mac 2023
- Best 6 Methods on How to Delete Mail App on Your Mac
- Top 6 Best Free Cookies Removal Software For Windows/Mac 2024
Macube Cleaner
Speed up and troubleshoot your Mac super easily with a Macube full-featured free trial!
Macube Cleaner is downloading now...
Install -- Scan your Mac -- Clean it up
iTechScreen
Solution to virtualization
- How to / Tutorials
Unleashing Experience: Enabling Third Party Cookies on Safari
In today’s digital age, cookies have become an integral part of our online experience. These small data files are used to track user activity and personalize website experiences, providing convenience and efficiency in navigating the web.
However, with the growing concern for user privacy and data protection, many web browsers have started to restrict or disable third-party cookies by default.
One such browser is Safari, which has taken a proactive approach to safeguard user information by blocking third-party cookies by default. While this move has been applauded by privacy advocates, it has also sparked a debate among advertisers and website owners who rely on cookies for their businesses.
The question remains, is enabling third-party cookies in Safari necessary for a seamless browsing experience, or should we embrace the changes in the name of privacy? In this article, we explore the implications of enabling third-party cookies in Safari and its impact on user privacy, online advertising, and the future of web browsing.
So, sit back and delve into the world of cookies and privacy as I explore the controversy surrounding enabling third-party cookies in Safari.
Table of Contents
What happens when you enable third-party cookies in Safari?
Enabling third-party cookies in a browser allows websites to store cookies on your device from third-party domains that are different from the website you are currently visiting. These third-party cookies can be used to track your browsing behavior across multiple websites and gather information such as your interests, demographics, and online activity.
When you visit a website that uses third-party cookies, the website can access the stored cookies from the third-party domain and use that information to personalize your browsing experience or show you targeted advertisements based on your interests.
This is known as online behavioral advertising and is a common practice used by advertisers to serve relevant ads to users.
However, enabling third-party cookies can also have implications for your privacy and security. Some third-party cookies can be used to track your online activity without your knowledge or consent, potentially exposing your personal information to third-party advertisers or hackers.
Additionally, enabling third-party cookies can also slow down your browsing experience and consume more data, as more cookies are being stored and accessed by different websites.
It is important to note that Safari, now blocks or limits third-party cookies by default. This means that some websites may not function properly or show personalized content if third-party cookies are disabled. Ultimately, the decision to enable or disable third-party cookies should be made based on your own preferences and priorities regarding privacy and website functionality.
Enable Third Party Cookies

Since Safari is present in both macOS and iOS; I have also divided it into two parts.
- Enable third-party cookies in macOS
- Enable third-party cookies on iOS
Enabling third-party cookies in Safari on macOS
As of Safari 13 and later, third-party cookies are blocked by default in order to protect user privacy. However, you can enable third-party cookies on Safari by following these steps:
- Open Safari on your Mac.
- Click on Safari in the menu bar at the top left corner of the screen.

- Select Preferences.
- Click on the Privacy & Security tab.

- Uncheck the box next to Prevent cross-site tracking.
- If you want to allow all third-party cookies, check the box next to Block all cookies.
- Select Allow from websites I visit or Always Allow if you want to selectively allow third-party cookies for certain websites.
Enabling third-party cookies in Safari on iOS
Here is how you will enable it on iOS devices:
- Open the Settings app on your iOS device.
- Scroll down and tap on Safari .

- Under the Privacy & Security section, toggle the switch next to Block All Cookies to the off position.
- A pop-up window will appear, giving you the option to choose between Allow from Current Website Only or Allow from Websites I Visit . Choose the option that best suits your preferences.
- Don’t forget to toggle Prevent Cross-Site Tracking button too.
- Finally, exit the settings app and open Safari to start browsing with third-party cookies enabled.
It’s important to note that enabling third-party cookies on Safari may have implications for your privacy and security. By allowing third-party cookies, you are granting websites permission to track your online activity and collect personal information. It’s important to weigh the benefits and drawbacks of enabling third-party cookies and make an informed decision based on your own preferences and priorities.
In addition, it’s worth noting that Apple has announced plans to phase out support for third-party cookies entirely in future versions of Safari. This move is in line with the company’s commitment to user privacy and will likely have significant implications for online advertising and website functionality.
Related: How to Enable Safari’s Dark Mode on iPhone?
Share this:
You may also like....

Fixed: Hardware Virtualization Is Enabled in the Acceleration
by Admin
by Admin · Published 17/09/2023

Easily Repair VHD File (Damaged or Corrupted) in macOS
by Admin · Published 19/04/2023 · Last modified 16/09/2023

How to Install Windows Vista on VirtualBox?
by Admin · Published 17/07/2023 · Last modified 16/09/2023
Leave a Reply Cancel reply
Your email address will not be published. Required fields are marked *
Save my name, email, and website in this browser for the next time I comment.
- Next story How to install macOS Mojave on VMware VM?
- Previous story Install VirtualBox on Linux: A Quick and Easy Guide

- Digital Marketing
How to Enable Third-Party Cookies in Safari Mac
Safari is a popular web browser developed by Apple Inc. and is known for its strong focus on user privacy and security. By default, Safari blocks third-party cookies, which can sometimes affect the functionality of certain websites. In this article, we will guide you on how to enable third-party cookies in the Safari web browser, allowing you to have a seamless browsing experience while still maintaining a level of privacy.
Cookies are small text files stored on your browser by websites you visit. They are used to remember your preferences, enhance your browsing experience, and provide personalized content. Third-party cookies, in particular, are created by websites other than the one you are currently visiting. These cookies are often used for advertising, analytics, and tracking purposes.
Steps to Enable Third-Party Cookies in Safari Macbook
- Open Safari Browser on your Apple Mac
- Click on the “ Safari ” top left corner of the browser
- Click and Open the “ Settings ” options from the dropdown menu
- Deselect the “ Block all cookies ” option
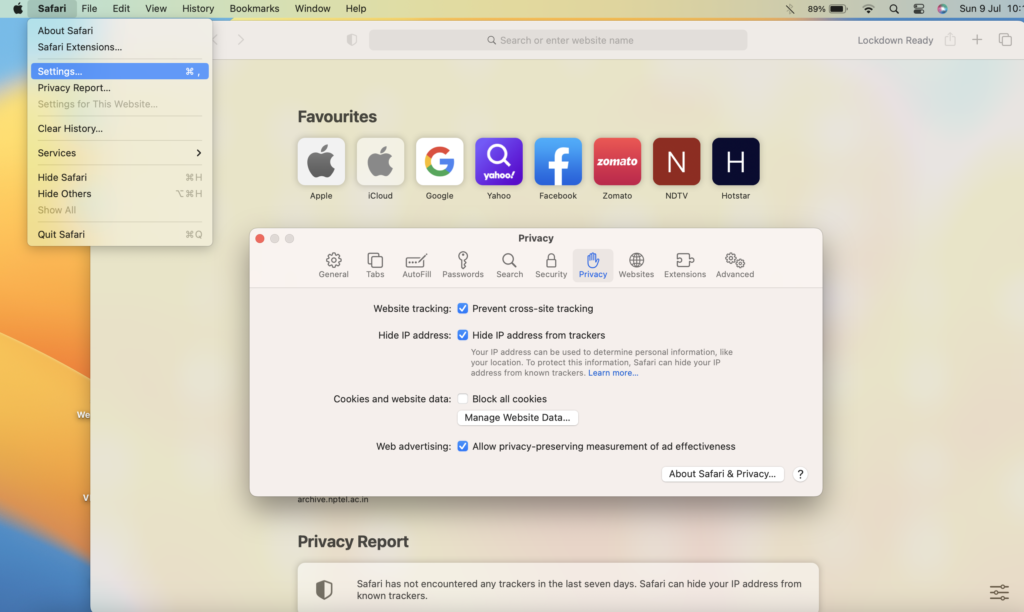
Read More: How To Turn Off Pop-Up Blocker On Ipad
Steps to Enable Third-Party Cookies in Safari iPad
- Open Settings on your Apple Ipad
- Scroll down to Safari and click on it
- Under “Privacy and Security”, option click on “ Block all cookies “
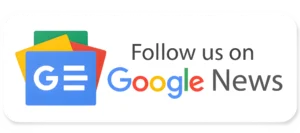
About author
Visal vadayar, sign up for our newsletter and stay informed, leave a reply cancel reply.
Your email address will not be published. Required fields are marked *
Save my name, email, and website in this browser for the next time I comment.
This site is protected by reCAPTCHA and the Google Privacy Policy and Terms of Service apply.

Visal Vadayar is a passionate Digital marketing professional from Kochi, Kerala. Highly experienced SEO Specialised digital advertising professional with 6+ years of experience.
Enter your email address below to subscribe to my newsletter
Something Fresh
Gemini: a highly versatile and multimodal ai, apex technical school review 2024/ admission requirements & complete guide, best cool tech christmas gifts to buy in 2023, what people reading, free proxy address for whatsapp in middle east, how to enable parallel downloading in google chrome, is whatsapp banned in saudi arabia, indian government cyber security internships [2023] freshers, free proxy for whatsapp in saudi arabia: breaking communication barriers.
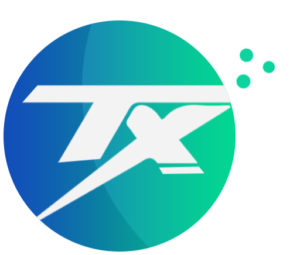
Techyxpert.com is a tech storytelling website and tech news aggregator for apps, websites, gadgets, AI, softwares, games and more. Enjoy latest tech news with keeping the flow of storytelling with Xpert Tech guy.
Powered by Visal Vadayar
Useful Links
- Privacy Policy
- Affiliate Disclosure
- Human Sitemap
- App Reviews

IMAGES
VIDEO
COMMENTS
Always allow cookies: Deselect "Block all cookies.". Websites, third parties, and advertisers can store cookies and other data on your Mac. Remove stored cookies and data: Click Manage Website Data, select one or more websites, then click Remove or Remove All. Removing the data may reduce tracking, but may also log you out of websites or ...
Does Safari Support Third-Party Cookies? Safari is one of the most prominent web browsers currently in use. It is the default web browser for Apple devices. For security reasons, third-party cookies are blocked on Safari by default. However, you can enable third-party cookies on Safari by following a few simple steps on any of your Apple ...
Enabling Cookies on a Mac. Download Article. 1. Open Safari and click the Safari menu. While Safari is open, you'll see the "Safari" menu at the top of your Mac's screen. [1] 2. Click Preferences…. This option is near the top of the menu.
Time needed: 1 minute If you want to enable third-party cookies in Safari, follow these steps. Launch Safari on your Mac. From the menu bar, click File > Settings.
Allowing 3rd Party Cookies on Safari. Download Article. 1. Open Safari. Click the Safari app icon, which resembles a blue compass, in your Mac's Dock. [1] 2. Click Safari. It's a menu item in the top-left corner of the screen next to the Apple icon.
Safari users can enable cookies by going to Safari settings, navigating to the Advanced tab, and unchecking the Block all cookies box. Other browsers like Chrome, Firefox, and Microsoft Edge also offer options to enable cookies in their privacy settings, allowing for customization and fine control over cookie preferences. ... Click Third-party ...
By default, Safari blocks third-party cookies for privacy and security reasons. To enable third-party cookies, uncheck the box next to "Block all cookies." This action will allow both first-party and third-party cookies to be stored on your device. Confirm the Changes: After unchecking the "Block all cookies" option, Safari will prompt you to ...
How to Enable 3rd Party Cookies on Safari. Third-party cookies are set by a website other than the one you're currently visiting. For instance, if you visit a website that has a Facebook 'Like' button, Facebook may set a cookie on your device. ... Enable Third-Party Cookies: Look for a checkbox that says 'Prevent cross-site tracking ...
Choose Third-party cookies. Check the radio button next to 'Allow third-party cookies.' If you want to allow third-party cookies for most sites but disable them when you're in Incognito mode, click 'Block third-party cookies in Incognito mode.' Close the Settings tab. How to enable third-party cookies in Firefox
Enable Cookies in Safari. Updated at: Feb 19, 2022. This guide will step you through the process of getting Cookies enabled in Safari on macOS. ... Enabling Prevent cross-site tracking blocks third-party cookies from being set as well as third-party websites from storing data on your computer. Enabling this option is a good step in helping ...
Please note: as of Safari 13.1 and later, third-party cookies are blocked by default. For more information, visit Webkit's article: Full Third-Party Cookie Blocking and More. Open Safari, go to the left-hand corner, and click on Safari -> Settings from the drop-down menu (Fig. 1). Figure 1
October 19, 2023 by Matthew Burleigh. You can allow cookies on your iPhone in iOS 17 by going to Settings > Safari > Advanced > and turning off the Block All Cookies option. Our tutorial continues below with more information on the iPhone Safari cookie setting, including pictures of these steps. You can also watch this video about how to allow ...
Here's a step-by-step guide to allowing third-party cookies on Safari: Access Safari Preferences: Start by opening the Safari browser on your Mac or iOS device. Click on "Safari" in the top menu bar and select "Preferences" from the dropdown menu. This action will open the Preferences window, where you can manage various browser settings.
Block Only Third-Party Cookies: This setting enables you to block cookies from third-party websites, while still allowing first-party cookies from the websites you directly visit. By blocking third-party cookies, you can enhance your privacy and mitigate tracking from external sources, while still benefiting from essential website functionalities.
Below the Tracking preferences, click "Remember History" and then select "Use custom settings for history" option. From the custom history settings screen, click the drop-down list next to "Accept third-party cookies" and then choose "Never". Your changes will be implemented immediately, so there's no "OK" or "Apply ...
Always allow: Safari lets all websites, third parties, and advertisers store cookies and other data on your Mac. How to Enable Cookies in Safari in macOS High Sierra. STEP 1: Open Safari from your Dock or Applications folder. STEP 2: Click "Safari" in the Menu bar.
Prevent trackers from using cookies and website data to track you: Select "Prevent cross-site tracking". Cookies and website data are deleted unless you visit and interact with the trackers' websites. Always block cookies: Select "Block all cookies". Websites, third parties and advertisers can't store cookies and other data on your Mac.
Method 1: Enable Third-Party Cookies for Safari on Mac. Safari, the default browser on Mac, also allows you to enable third-party cookies. Follow these steps to enable third-party cookies in Safari: Step 1: Launch Safari on your Mac. Step 2: Click on "Safari" in the top left side of the menu bar. Step 3: Select "Preferences" from the dropdown menu.
Enable third-party cookies in macOS; Enable third-party cookies on iOS; Enabling third-party cookies in Safari on macOS As of Safari 13 and later, third-party cookies are blocked by default in order to protect user privacy. However, you can enable third-party cookies on Safari by following these steps: Open Safari on your Mac.
Steps to Enable Third-Party Cookies in Safari Macbook. Open Safari Browser on your Apple Mac. Click on the " Safari " top left corner of the browser. Click and Open the " Settings " options from the dropdown menu. Deselect the " Block all cookies " option. Enable Third Party Cookies in Safari Mac.
The following document will provide instructions on how to enable Third-Party Cookies for Safari on iPhones and iPads.. Enable Third-Party Cookies for Mobile Safari. If users encounter the "Please Enable Third-Party Cookies" message from Mobile Safari, please follow these instructions. Go to the Settings app on your iPhones or iPads.; Scroll down and select Safari from the left navigation ...
Select the 'Accept' or 'Prompt' option under 'Third-party Cookies.' (Note: if you select the 'Prompt' option, you'll be prompted to click OK every time a website attempts to send you a cookie.)