Safari Password Manager: How to save, view and manage passwords in Apple's browser
Thanks to iCloud Keychain, you can save browser username and password combinations.

- Quick steps

Tools and Requirements
Step by step guide to using the safari password manager, final thoughts.
You probably already know about iCloud if you're using at least one Apple device. The cloud storage and synchronization service allows it to store and access content across multiple devices, including Mac, iPhone, iPad, and more. These include files and information like documents, photos, music, video, and contacts.
Apple's iCloud service is also at the heart of the iCloud Keychain , where you can store website usernames/passwords, among other items. In this how-to, we're concentrating on how to add, edit, and delete Safari password content. Similar tools are available on other browsers like Microsoft Edge and Mozilla Firefox .
- You should also consider the best browsers and best secure browsers .
Steps for saving, viewing and managing passwords
- Before you can save any username/password combinations, you must first be sure to have an Apple ID or iCloud account.
- From there, you can begin adding usernames and passwords for websites you frequent.
- You can also take advantage of Apple's new passkey feature.
- Safari is only available on Apple devices such as Mac, iPhone, and iPad.
1. Go into the manager

To get started, you must first create an Apple ID . The username/password combinate is usable across all Apple devices to log into iCloud.com. You can proceed once you have an Apple ID and are logged into your device.
On Mac, the Safari password manager is located by choosing Safari on the menu bar at the top left of your Mac. From there, click Settings from the pull-down menu.
Next, click on the Passwords option at the top. Input your password as needed.
2. Adjust existing password settings

You can adjust password information in the iCloud Keychain directly from Safari. To get started, go into the Passwords section of Mac Settings (see above) and log in as necessary. Then, use the search box on the left side of the display to find the password information you wish to change. Click Edit .
You can change the username and password for a website and add notes when applicable. After making a change, click Save .
Click Delete Password to delete the password information.
Thanks to iCloud, any changes you make here will also be reflected in other Apple devices that use your Apple ID.
4. Using Autofill in Safari

With AutoFill, you can fill in your previously saved usernames and website passwords. The tool is also a great way to add a new username/password combination for the first time and to create a strong password.
You will see AutoFill pop up when a website asks you to create a password.
You will see an Autofill prompt In Safari when it's time to use or create a password.
Click the AutoFill Key button, then choose Suggest New Password . For optimal security, you should use the suggested strong password. However, if you choose not to use the suggested password, you can easily select the password field, click “ Don’t Use ,” and enter your preferred password.
From there, enter the rest of the required information to create the website account.
Why use a separate password manager instead of a browser?
While most web browsers have their own password management feature, except for Safari which incorporates it into iCloud Keychain, in-browser password managers have limitations. They can only be used with one specific browser and cannot be accessed from other browsers. On the other hand, standalone password managers are compatible with any browser on your device, making them a more versatile option. Moreover, it is important to consider security when choosing a password manager. Browsers are not updated as frequently as standalone password managers, which can pose a security risk in case of a breach.
Does Safari have a built-in VPN?
Like many other browsers, Safari does not come with a pre-installed VPN. However, several reliable third-party VPNs like ExpressVPN, NordVPN, and SurfShark can easily be integrated with Safari. With a VPN, you can significantly boost the security and privacy of your online activities.
Are browser password managers safe?
To guarantee the safety of your passwords, using browser password managers like Safari with encryption is a great first step. However, there are additional measures you can take to further enhance your protection. It is highly recommended to create a strong and secure master password. The newest optional feature in Microsoft Edge mandates that you input your master password before making any changes to the password manager, thereby adding an extra layer of security. Regularly backing up your password manager is also a wise precaution in case of loss or theft. Another crucial step is creating a Firefox profile, allowing content synchronization across devices. This ensures that any changes made on your computer are reflected on your mobile device and vice versa.
What is iCloud Keychain?
iCloud Keychain is a highly reliable password manager that securely stores sensitive information such as passwords and credit card details in an online vault as part of Apple’s iCloud suite of services. Users can easily access their stored data by simply logging in to the same iCloud account on any Apple device. Thanks to the end-to-end encryption feature, user data is protected and can only be accessed by the user, even in the unlikely event of an iCloud account breach. Furthermore, the two-factor authentication feature provides an extra layer of security to user accounts, ensuring that they remain safe and secure at all times.
What are Apple Passkeys?
Apple Passkeys hope to eliminate the need for passwords eventually. This authentication method adheres to industry standards and guarantees improved security features while streamlining the login experience.
Passkeys create a unique cryptographic key pair for every website or application you use. The website or app stores the public key while the private one remains on your device. When you log in, your device produces a cryptographic signature using the private key. The website or application can then authenticate your identity by verifying this signature. With Passkeys, you can rest assured that your online security is in good hands.
Like passwords, passkeys are kept in Apple's iCloud Keychain.
The built-in Safari password manager, part of the iCloud Keychain, makes tracking website usernames and passwords easier. Better still, those items carry over to other Apple devices, including iPhone and iPad. In the coming years, Apple hopes to eliminate the need for passwords and replace them with more secure passkeys. However, username and password combinations remain the most popular choice for website authentication.
You might also be interested in Google Chrome now supports passkey for everyone and the best free password managers .
Are you a pro? Subscribe to our newsletter
Sign up to the TechRadar Pro newsletter to get all the top news, opinion, features and guidance your business needs to succeed!

Bryan M. Wolfe is a staff writer at TechRadar, iMore, and wherever Future can use him. Though his passion is Apple-based products, he doesn't have a problem using Windows and Android. Bryan's a single father of a 15-year-old daughter and a puppy, Isabelle. Thanks for reading!
Malicious Google Ads found promoting a fake IP scanner that just wants to steal your data
LastPass users tricked by hackers posing as staff to steal passwords
How to watch Liège-Bastogne-Liège 2024: live stream men's cycling online from anywhere
Most Popular
- 2 I really hope Google doesn't promise 7 years of Android for the Pixel 8a
- 3 I’ve seen Sony’s impressive new mini-LED TV backlight tech in action, and OLED TVs should be worried
- 4 Meta rolls out new Meta AI website, and it might just bury Microsoft and Google's AI dreams
- 5 DJI drones just got a new rival in the US that licenses… DJI technology
- 2 The latest macOS Ventura update has left owners of old Macs stranded in a sea of problems, raising a chorus of complaints
- 3 Disney Plus' possible cable-style Star Wars channel plan proves we're never getting rid of cable
- 4 Bosses are becoming increasingly scared of AI because it might actually adversely affect their jobs too
- 5 Apple's M4 plans could make the latest MacBooks outdated already
How-To Geek
How to view a saved password in safari on mac.
Forgotten an important website password? If Safari has saved the password in the past on your Mac, it's easy to recover it. Here's how.
Sometimes, you need to login to a website on a different device or browser, but you can't remember the password. Luckily, if you have previously allowed Safari to save the password on your Mac, you can recover it. Here's how.
First, launch Safari. In the menu bar at the top of the screen, locate the "Safari" menu and click on it. Then click "Preferences."
A Preferences window will pop up that contains a row of icons stretched across the top. Click on the "Passwords" icon, which looks like a key.
Next, Safari will tell you that the "Passwords Are Locked." Using your Mac's keyboard, enter the password for your Mac user account and hit return.
Now you're in. In the Passwords section, you can see a list of all the sites Safari has saved passwords for. It will probably be a much longer list than the one seen below. Each entry lists the website, user name, and a password that has been hidden as a series of dots for security purposes.
Scroll through the list until you find the account you're looking for, then click on it. The password will be revealed.
Make sure you make a mental note of the password, then close the Preferences window. If you have trouble keeping many different passwords straight, consider using a password manager instead of potentially writing your passwords down on paper. Good luck, and stay safe!
Related: Why You Should Use a Password Manager, and How to Get Started
Sign up for our daily newsletter
- Privacy Policy
- Advertise with Us
How to View Saved Passwords in Safari on Mac
If you use Safari as your primary web browser, you probably also use it to store your usernames, passwords, and other credentials. Thanks to Apple’s Keychain , those credentials are safely stored and shared across your devices via iCloud. The same applies to Safari itself, which helps store your passwords and create highly secure ones. So, what happens if you want to view saved passwords in Safari on your Mac?
Luckily for us, this web browser lets you access and view the passwords you saved. It even allows you to update or delete them manually. This comes in handy on numerous occasions, so let’s talk about how to view saved passwords in Safari on your Mac.
How to View Saved Passwords in Safari on Your Mac
Accessing your passwords and credentials on Safari is done on the browser itself.
1. Launch Safari by clicking on its icon in your Dock (if it’s visible there). If you can’t find it, launch Spotlight Search by pressing the Command + Space keyboard shortcut. Type in “Safari,” then press Enter to launch the application.

2. Select “Safari” using macOS’s menu bar (at the top of your screen). A drop-down menu will appear. Select “Preferences,” and a new window will open.

3. Using the newly opened Preferences window, select the “Passwords” tab. As you can imagine, Safari won’t let you reveal your sensitive data that easily. So depending on the type of security measures you’ve set up, you’ll need to provide your password or identify yourself via Touch ID.

4. After a few seconds, you should see a long list of your credentials. Take a good look, and you’ll see three columns there. On the left, you can identify the website associated with your username and password. And on the right, you will see your username and then your password. At first, your passwords are shown as dots. However, as you click on each entry, the associated password will be revealed in full.

That’s it! You now know how to view saved passwords in Safari on your Mac. However, while we still have your attention, we’d like to help you expand your knowledge a bit. Using Safari’s “Passwords” interface, you can remove or add entries manually, improve your cybersecurity, and even share your passwords.
1. To add a new entry manually, visit the Passwords interface following the steps above. Once you get to see the list of your credentials, check the bottom-right corner.
2. Click on “Add” to add a new entry manually. You will need to input a website URL as well as your credentials. Once done, select “Add Password” to let Safari auto-fill that information the next time you need to use it. And if you select an entry and click on “Remove,” you’ll instruct Safari to forget your credentials.

3. And lastly, there’s also the “Details” button (in the bottom-right corner). Using that button, you can check if you use a compromised or reused password, along with the information on how to improve your security. Using strong passwords is crucial for preserving the privacy of your personal information, so do your best to create unique and strong passwords. Let’s also not forget that you can use the “Details” window to share your passwords securely, using Apple’s AirDrop .

That would be all on how to view saved passwords in Safari on your Mac. If you are not a fan of the password manager, here’s how to disable Safari’s built-in password manager . After that, make use of the best free password managers to store your passwords.
Our latest tutorials delivered straight to your inbox
Isaac is a freelance writer with over a decade of experience covering the latest technological innovations. Mainly focused on Apple-related software and hardware systems, his aspiration is to explore all the ways today's digital world intertwines with our everyday life.

Tips & Tricks
Troubleshooting, how to view saved passwords in safari on mac.

If you save passwords with Safari on Mac, you can easily go back and view those saved passwords. This is fantastic if you’ve lost a login, or perhaps if you forgot the password to one of your online accounts.
As long as you previously signed in to your account from Safari on Mac, iPhone, or iPad, you may be able to see the exact password you used thanks to iCloud Keychain.
Safari has a built-in password management solution that fills out website usernames and passwords for you. Every time you log in to a website in Safari for the first time, the browser will ask you if you want to save the password. When you click “Save Password”, Safari keeps a record of this data so that you don’t have to type in these details the next time you log in. If you’ve been using this feature regularly, you could potentially forget your password. Thankfully, you can recover the password pretty quickly even if you lose it. Let’s review how to see and reveal a saved password directly in Safari for Mac.
How to Find Saved Passwords in Safari for Mac
Viewing all the passwords you’ve entered while browsing in Safari is a pretty simple and straightforward procedure. Just follow the steps below to get started.

Pretty useful, right? Viewing saved passwords in Safari on MacOS is incredibly convenient, for many obvious reasons.
Keep in mind that you will only be able to find this lost password in Safari if you chose to “save password” when you typed in your login credentials on the particular website. You can also manually add account information to Safari for websites in the same menu as a one-time thing and you don’t have to remember your password again.
There’s one other way to view all your saved passwords in Safari and that’s using Keychain Access . Here, you’ll see password information for all the sign-ins you’ve made from your Mac and not just Safari. However, if you don’t use iCloud Keychain and have changed the password for any of your accounts from another device, this information that’s stored on your Mac will be outdated and can no longer be used unless you update it manually.
All the passwords you enter in Safari are securely stored in the keychain. Furthermore, all the web passwords that Safari save to Keychain will be synced across all your other Apple devices with the help of iCloud, meaning all of your iPhone, iPad, and Mac hardware will have access to the keychain saved data.
Obviously this covers the Mac, but you can see accounts and view passwords on iPhone and iPad with Keychain too .
Were you able to view all the saved passwords in Safari and regain access to the website you needed to? Were you able to use this method to recover your forgotten password? If not, did you find any other solution? What are your overall thoughts on Safari’s built-in password manager? Do share your valuable opinions and experience below.
Enjoy this tip? Subscribe to our newsletter!
Get more of our great Apple tips, tricks, and important news delivered to your inbox with the OSXDaily newsletter.
You have successfully joined our subscriber list.
Related articles:
- How to Import Saved Passwords from Safari to Chrome
- How to Edit Saved Passwords on Mac with Keychain Access
- How to Update & Edit Saved Passwords in Safari Autofill on Mac
- How to Import Passwords & Logins from Chrome to Safari on Mac
One Comment
» Comments RSS Feed
I wish the passwords were dated the date of origination. I have found instances of multiple passwords for the same web page, which makes selecting the correct password more zoo.
Leave a Reply
Name (required)
Mail (will not be published) (required)
Subscribe to OSXDaily
- - How to Use the Latest GPT 4 & DALL-E 3 Free on iPhone & iPad with Copilot
- - 15 Mail Keyboard Shortcuts for Mac
- - How to Use Hover Text on Mac to Magnify On-Screen Text
- - How to Bulk Image Edit on iPhone & iPad wth Copy & Paste Edits to Photos
- - How to Use Apple Watch as Viewfinder & Remote for iPhone Camera
- - Beta 2 of iOS 17.5, iPadOS 17.5, macOS Sonoma 14.5, Available for Testing
- - Opinion: Shiny Keys on MacBook Air & Pro Are Ugly and Shouldn’t Happen
- - MacOS Ventura 13.6.6 & Safari 17.4.1 Update Available
- - Using M3 MacBook Air in Clamshell Mode May Reduce Performance
- - First Beta of iOS 17.5, macOS Sonoma 14.5, iPadOS 17.5 Released for Testing
iPhone / iPad
- - What Does the Bell with Line Through It Mean in Messages? Bell Icon on iPhone, iPad, & Mac Explained
- - iOS 16.7.7 & iPadOS 16.7.7 Released for Older iPhone & iPad Models
- - Fix a Repeating “Trust This Computer” Alert on iPhone & iPad
- - Make a Website Your Mac Wallpaper with Plash
- - The Best Way to Clean a MacBook Air Keyboard: Microfiber Cloth & KeyboardCleanTool
- - Fix “warning: unable to access /Users/Name/.config/git/attributes Permission Denied” Errors
- - How to Fix the Apple Watch Squiggly Charging Cable Screen
- - NewsToday2: What it is & How to Disable NewsToday2 on Mac
- - Why Did My iPhone Alarm Stop Automatically & Turn Itself Off?

About OSXDaily | Contact Us | Privacy Policy | Sitemap
This website is unrelated to Apple Inc
All trademarks and copyrights on this website are property of their respective owners.
© 2024 OS X Daily. All Rights Reserved. Reproduction without explicit permission is prohibited.
How to Manage Your Passwords in Safari
Like other browsers, Safari has a built-in password manager that can autofill website usernames and passwords for you. Here's how to see, edit, and add saved passwords in Safari on the Mac and in iOS .

When you log into sites or create a new login, Safari will ask you if you want to save the password (and username). It can also save your credit cards and contact information. If you have iCloud 's Keychain Access set up, this saved information is also synced across your Mac and iOS devices in an encrypted file.
View and Edit Your Stored Passwords in Safari on the Mac
1. Go to Preferences in the Safari menu.

2. Click the Passwords tab.

Safari will show you the sites it has saved your logins for.

To copy the URL, username, or password, right-click on the login

To show the password for an individual login:
Stay in the know with Laptop Mag
Get our in-depth reviews, helpful tips, great deals, and the biggest news stories delivered to your inbox.
1. Double-click the password field. You'll be prompted to enter your Apple password first.

To show passwords for all or multiple logins:
1. Hold down the Command key while you click on sites to select them. 2. Check the "Show passwords for selected websites". Again, you'll be prompted to enter your Apple password before the passwords will be revealed.

To delete a login:
1. Select it and click the Remove button.
To add a new login:
1. Click the Add button.
2. Enter the URL, username, and password.

View Your Stored Passwords in Safari on the iPad
In iOS, you can manage your saved passwords and add new ones from the Settings app.
1. Open the Settings app.
2. Tap Safari then Passwords.

3. Use Touch ID or enter your passcode to continue.

Safari will list the passwords it has saved for you:

To view saved passwords:
1. Tap on the site name.

1. Tap Edit.

2. Tap the minus sign next to the site name.

3. Tap Delete.

To add a new log in:
1. T ap Add Password
- How to Force Safari to Sync with iCloud
- How to Sync Safari Bookmarks with Chrome, Firefox and Internet Explorer
- How to Merge All Windows in Safari
73 million current, former AT&T accounts leaked to the dark web — here's what to do
iPhone users beware: 'Reset password' phishing attacks on the rise
Galaxy Watch 6 Classic deal: Save up to $80 on Samsung's premium stainless steel smartwatch
Most Popular
- 2 How to unzip files on iPhone — it's easier than it sounds
- 3 Not a fan of Google Gemini? How to revert back to Google Assistant
- 4 iPad Air going Pro? 12.9-inch model tipped for this major display upgrade
- 5 Save $300! Asus ROG Zephyrus G16 (2024) RTX 4070 gaming laptop hits all-time low
Mac: How to view and edit passwords saved with Safari
Have you gotten used to creating and saving passwords with the built-in Safari AutoFill feature on Mac, but aren’t sure where they are stored? Follow along for how to view and edit saved passwords on your Mac.
It’s become easy to use saved passwords in Safari to log in to websites without having to manually type in your credentials. However, sometimes you might need to view your passwords, or you might want to edit or remove old credentials.
- Open Safari
- Click Safari → Preferences…
- Click the Passwords tab at the top of the window, and enter your Mac’s password
- Click on an item to view the password, double-click the password (or user name) to edit
Follow along with the images below for a more detailed walkthrough:

If it’s not already selected, click Passwords at the top of the preferences window and enter your Mac’s password or use Touch ID.

Now you can click any item to view the password or make changes. Double click a field (user name, password, etc.) to make edits.

If you’d like to delete multiple items at a time, hold the command key while clicking items, then use the Remove button in the bottom right corner. Use the Add button to create a new entry.
There’s also a handy search option in the top right corner of the preferences window.
For more help getting the most out of your Apple devices, check out our how to guide as well as the following articles:
- HomePod: How to turn off listening history
- iPhone & iPad: How to view passwords saved with Safari
- iPhone & iPad: How to turn off automatic app updates over cellular data
- Mac: How to see Wi-Fi passwords for networks you’ve connected to
- iPhone & iPad: How to turn off In-App Ratings & Reviews
- iPhone & iPad: How to turn off video autoplay for the App Store
- iPhone: How to forward iMessages or SMS

Check out 9to5Mac on YouTube for more Apple news:
FTC: We use income earning auto affiliate links. More.

Apple’s Mac lineup consists of MacBook, MacBoo…

A collection of tutorials, tips, and tricks from…
Michael is an editor for 9to5Mac. Since joining in 2016 he has written more than 3,000 articles including breaking news, reviews, and detailed comparisons and tutorials.
Michael Potuck's favorite gear

Satechi USB-C Charger (4 ports)
Really useful USB-C + USB-A charger for home/work and travel.

Apple Leather MagSafe Wallet
My slim wallet of choice for iPhone 12

We do not use any AI writing tools. All our content is written by humans, not robots. See our editorial process .
How to View Saved Passwords on Mac Safari
While passwords are vital for many websites, remembering dozens of passwords is nearly impossible. Luckily, you can rely on Safari to save your passwords for you and autofill them on your next login. But how do you view these saved passwords?

Working in a computer repair store, I’m always helping my customers recover passwords from their web browsers. It seems like almost every day, someone is forgetting something. So, to help those who want to recover their own passwords, I’ve put together a few different options.
If you want to view saved passwords on Safari on your Mac, at least one of these methods will work for you. Let’s get into it!
Table of Contents

Key Takeaways
Option 1: view passwords in system settings, option 2: view passwords in safari, option 3: using siri, alternative: using a password manager, final thoughts.
- Viewing your saved passwords on Safari on Mac is simple , and you can do it in a few quick steps.
- While it is an easy process, you should only save passwords for less sensitive accounts , and make sure to monitor your logins in the event of a data breach or compromise.
- Access your Saved passwords via System Settings, Safari, or Siri . Apple allows for easy access (for you! Not others) to any passwords that you have saved on your device.
- If you want a more robust solution to remember your login info for different websites, Setapp also has an application called Secrets that works as a highly secure password manager.
Personally, I have too many passwords to keep track of, and I could never remember them all. Plus, it is extremely unsafe to use the same password for multiple items.
Relying on Safari to save your passwords for you is a good alternative. This way, they are all located in one central place, and are protected by FaceID, TouchID, and the Mac’s passcode. Passwords that are saved are also able to be safer because they can be longer, more complicated, and not related to personal information or patterns.
However, you should only save passwords for your less sensitive accounts, and remember to change them every now and then to prevent a worst-case scenario, like a hacked account or data breach. With that in mind, let’s look at the easiest way to view saved passwords on Safari.
When you need to view the passwords that are saved, Apple makes them easily accessible (but don’t worry, it’s only easy for you! ). The first option is to view passwords that you have saved in the System Settings of your Mac, iPhone, or iPad.
On your Mac, Click the Apple Menu and hit System Settings .

In System Settings , navigate to Passwords on the left.
Once you enter your password, you will be able to view Usernames and Passwords in an alphabetical list, airdrop passwords, change passwords on websites, delete the saved password, and set up verification codes.

Another way to view your saved passwords is in the Safari application.
With Safari open, click Safari on the menu bar at the top of your screen. Then hit Settings from the drop-down.

In Settings , navigate to Passwords on the top. Enter your password or Touch ID to unlock your passwords.

In Safari, you have the same abilities as you do in the system settings. You are able to view the passwords, airdrop passwords, change passwords on websites, delete the saved password, or change the password on the associated website.
You’re probably familiar with Siri from using it on the iPhone. But, did you know it is also an extremely easy way to find the password for a particular website or application?
Activate Siri on your Mac or iPhone by saying “Hey Siri” and ask “Show me my password for _____ website”.
If “Hey Siri” doesn’t work or you have it turned off, you can also activate Siri using the button in the menu bar as shown.

Once Siri accesses your password, you will be asked to enter your password or TouchID and then will automatically be shown the password that you are looking for.
An additional option to store and save your passwords is to use Setapp’s Secrets application. Secrets uses encryption to save your passwords. This allows you to access your passwords with one passphrase and allows you to set up a passkey that is able to be used if you forget your password for the application.
The application also creates strong passwords for you to use on websites. Similar to Apple, Secrets can autofill on Safari, but it can also autofill on Chrome. It also allows for iCloud Sync.

After you load the app for the first time and log in, you can create a new credential by hitting the Plus(+) sign.

Since Secrets integrates with Safari, you don’t need to waste time switching between applications when you need to access one of your passwords. Overall, it makes a good addition to your Mac’s operating security.
This article provided you with a few different ways to manage your passwords on your Mac for all different websites and applications. These methods require no additional applications to be downloaded on your Mac and use only the pre-installed abilities of the Apple macOS, iPhone, and/or iPad.
If you don’t want to trust Safari with your passwords, or if you want to generate more secure login credentials automatically, Secrets is a good option. It works as a password manager for Mac and integrates with your favorite browsers for added security.
What is your favorite way to manage your passwords on your Mac? Have you used all of these methods before (I know the Siri method was a surprise for me!)? Let us know in the comments below.
Submit a Comment Cancel reply
Your email address will not be published. Required fields are marked *
How To Find Safari Saved Passwords On IPhone

- Software & Applications
- Browsers & Extensions

Introduction
Safari, the default web browser on iPhones, offers a convenient feature that allows users to save and autofill passwords for their favorite websites. This functionality not only saves time but also enhances the overall browsing experience on iOS devices. However, there are instances when users need to access or manage these saved passwords, whether it's to retrieve a forgotten login credential or to update outdated information. Understanding how to navigate Safari's saved passwords feature on an iPhone can be immensely beneficial.
In this article, we will delve into the process of accessing and managing Safari saved passwords on an iPhone. Whether you're an avid iPhone user or a newcomer to the iOS ecosystem, this guide will equip you with the knowledge and tools necessary to effortlessly interact with your saved passwords in Safari. By the end of this article, you will have a comprehensive understanding of how to leverage this feature to streamline your browsing activities and enhance your overall digital security. Let's embark on this insightful journey to uncover the secrets of Safari's saved passwords on iPhone.
Accessing Safari Saved Passwords on iPhone
Accessing saved passwords in Safari on your iPhone is a straightforward process that can be incredibly useful in various scenarios. Whether you need to retrieve a forgotten password or simply want to review your stored credentials, Safari provides a seamless way to access this information. Here's how you can access your saved passwords on iPhone:
Open Settings : Begin by navigating to the "Settings" app on your iPhone. This is typically represented by a gear icon and is a central location for managing various aspects of your device.
Scroll Down and Tap on "Passwords & Accounts" : Within the Settings menu, scroll down and look for the "Passwords & Accounts" option. Tap on it to proceed to the next step.
Authenticate Your Identity : To access your saved passwords, you will likely need to authenticate your identity using Touch ID, Face ID, or your device passcode. This security measure ensures that only authorized individuals can view the sensitive information stored in your device.
Select "Website & App Passwords" : Once your identity is verified, you will see the "Website & App Passwords" option. Tap on this to view a list of all the saved passwords associated with your Safari browser .
View and Manage Saved Passwords : Within the "Website & App Passwords" section, you can view a comprehensive list of the websites and apps for which Safari has saved your login credentials. You can tap on any entry to view the associated username and password, as well as make changes if necessary.
Search for Specific Passwords : If you have a long list of saved passwords, you can use the search bar at the top of the screen to quickly locate a specific website or app for which you've saved login information.
By following these steps, you can effortlessly access and manage your saved passwords in Safari on your iPhone. This feature not only provides convenience but also serves as a valuable tool for maintaining control over your digital identity and security. Whether you're a casual user or a tech-savvy individual, knowing how to access your saved passwords in Safari can be empowering and reassuring.
With the ability to access your saved passwords at your fingertips, you can navigate the digital landscape with confidence, knowing that your login credentials are securely stored and easily accessible when needed. This knowledge empowers you to make the most of Safari's password management capabilities, enhancing your overall browsing experience on your iPhone.
Managing Safari Saved Passwords on iPhone
Managing saved passwords in Safari on your iPhone is an essential aspect of maintaining your digital security and streamlining your browsing experience. Whether you need to update outdated credentials, remove obsolete entries, or add new passwords, Safari provides a user-friendly interface for efficiently managing your saved passwords. Here's a detailed guide on how to effectively manage your Safari saved passwords on your iPhone:
Updating Saved Passwords
When you encounter a scenario where your login credentials for a specific website or app have changed, Safari makes it easy to update the saved password. To do this, follow these steps:
- Access the "Website & App Passwords" section within the "Passwords & Accounts" settings on your iPhone.
- Locate the entry for the website or app whose password needs to be updated.
- Tap on the entry to view the saved username and password.
- Select the "Edit" option to modify the saved password, and then save the updated information.
Removing Saved Passwords
If you no longer require a saved password for a particular website or app, Safari allows you to remove it from the list. Here's how you can delete a saved password:
- Navigate to the "Website & App Passwords" section within the "Passwords & Accounts" settings on your iPhone.
- Find the entry for the website or app from which you want to remove the saved password.
- Swipe left on the entry to reveal the delete option, then tap on "Delete" to remove the saved password.
Adding New Saved Passwords
When you log in to a website or app for the first time and Safari prompts you to save the password, you can easily add it to your saved passwords list. However, if you initially chose not to save the password and later decide to do so, follow these steps to add a new saved password:
- Log in to the website or app for which you want to save the password.
- When prompted by Safari to save the password, select the "Save Password" option.
- The saved password will now appear in the "Website & App Passwords" section within the "Passwords & Accounts" settings on your iPhone.
Utilizing iCloud Keychain for Seamless Management
For a seamless experience across all your Apple devices, consider enabling iCloud Keychain. This feature securely stores your passwords and payment information, making them available on all your Apple devices that are signed in with the same Apple ID. By utilizing iCloud Keychain, you can effortlessly manage your saved passwords and ensure consistent access to your login credentials across your iPhone, iPad, and Mac.
By effectively managing your saved passwords in Safari on your iPhone, you can maintain a secure and organized digital identity while enjoying the convenience of streamlined login experiences. Whether you need to update, remove, or add saved passwords, Safari provides the tools necessary to manage this crucial aspect of your digital security.
With the ability to efficiently manage your saved passwords, you can navigate the digital landscape with confidence, knowing that your login credentials are up to date and securely stored. This knowledge empowers you to make the most of Safari's password management capabilities, enhancing your overall browsing experience on your iPhone.
In conclusion, the ability to access and manage saved passwords in Safari on your iPhone is a valuable asset that empowers you to navigate the digital realm with confidence and convenience. By following the simple steps outlined in this guide, you can effortlessly access your saved passwords, update outdated credentials, remove obsolete entries, and add new passwords as needed. This level of control not only streamlines your browsing experience but also contributes to the overall security of your digital identity.
Safari's password management capabilities, coupled with the seamless integration of iCloud Keychain, provide a comprehensive solution for securely storing and accessing your login credentials across all your Apple devices. This cohesive ecosystem ensures that your saved passwords are readily available whenever you need them, regardless of whether you're using your iPhone, iPad, or Mac.
By understanding how to access and manage your saved passwords in Safari, you are equipped to maintain an organized and secure digital identity. Whether you're a casual user or a tech-savvy individual, the knowledge gained from this guide empowers you to make the most of Safari's password management features, enhancing your overall browsing experience on your iPhone.
As you continue to explore the capabilities of Safari and other iOS features, remember that staying informed and proactive about managing your digital security is essential. With the insights gained from this guide, you can confidently navigate the digital landscape, knowing that your login credentials are securely stored and easily accessible when needed.
In essence, the ability to access and manage saved passwords in Safari on your iPhone is not only a matter of convenience but also a fundamental aspect of maintaining control over your digital security. By leveraging these features, you can embrace a seamless and secure browsing experience while enjoying the peace of mind that comes with knowing your login credentials are well-organized and easily accessible.
With this newfound knowledge, you are well-equipped to harness the full potential of Safari's saved passwords feature, enhancing your digital lifestyle and reinforcing your confidence in managing your online identity.
Leave a Reply Cancel reply
Your email address will not be published. Required fields are marked *
Save my name, email, and website in this browser for the next time I comment.
- Crowdfunding
- Cryptocurrency
- Digital Banking
- Digital Payments
- Investments
- Console Gaming
- Mobile Gaming
- VR/AR Gaming
- Gadget Usage
- Gaming Tips
- Online Safety
- Software Tutorials
- Tech Setup & Troubleshooting
- Buyer’s Guides
- Comparative Analysis
- Gadget Reviews
- Service Reviews
- Software Reviews
- Mobile Devices
- PCs & Laptops
- Smart Home Gadgets
- Content Creation Tools
- Digital Photography
- Video & Music Streaming
- Online Security
- Online Services
- Web Hosting
- WiFi & Ethernet
- Browsers & Extensions
- Communication Platforms
- Operating Systems
- Productivity Tools
- AI & Machine Learning
- Cybersecurity
- Emerging Tech
- IoT & Smart Devices
- Virtual & Augmented Reality
- Latest News
- AI Developments
- Fintech Updates
- Gaming News
- New Product Launches
- AI Writing How Its Changing the Way We Create Content
- How to Find the Best Midjourney Alternative in 2024 A Guide to AI Anime Generators
Related Post
Ai writing: how it’s changing the way we create content, unleashing young geniuses: how lingokids makes learning a blast, 10 best ai math solvers for instant homework solutions, 10 best ai homework helper tools to get instant homework help, 10 best ai humanizers to humanize ai text with ease, sla network: benefits, advantages, satisfaction of both parties to the contract, related posts.

How To Delete Passwords On Safari

How To Sign Out Of Safari On IPhone

How To Export Passwords From Safari IPhone

How Do I Turn Off Safari Private Browsing

How To See Your Passwords In Safari

How To Save Passwords In Safari

How To See The Passwords Saved In Safari

How To Stop Autofill In Safari
Recent stories.

How to Find the Best Midjourney Alternative in 2024: A Guide to AI Anime Generators

How to Know When it’s the Right Time to Buy Bitcoin

How to Sell Counter-Strike 2 Skins Instantly? A Comprehensive Guide

10 Proven Ways For Online Gamers To Avoid Cyber Attacks And Scams

- Privacy Overview
- Strictly Necessary Cookies
This website uses cookies so that we can provide you with the best user experience possible. Cookie information is stored in your browser and performs functions such as recognising you when you return to our website and helping our team to understand which sections of the website you find most interesting and useful.
Strictly Necessary Cookie should be enabled at all times so that we can save your preferences for cookie settings.
If you disable this cookie, we will not be able to save your preferences. This means that every time you visit this website you will need to enable or disable cookies again.
Looks like no one’s replied in a while. To start the conversation again, simply ask a new question.
iPad not saving passwords automatically
My IPad Air 2 won’t auto save passwords. I have checked settings, and all is correct to have passwords auto saved. Anyone have any ideas?
iPad Air 3, iPadOS 15
Posted on Oct 12, 2022 3:49 PM
Posted on Oct 13, 2022 3:19 PM
Hey there Dohrmc,
Thanks for reaching out to the Apple Support Communities. Just to confirm, are you using iCloud Keychain to save your passwords on your iPad Air? If so, check out the steps listed in the link below that can help with troubleshooting issues with your passwords not saving as expected: If iCloud Keychain won't turn on or sync - Apple Support
If iCloud Keychain is on, but Safari won't save or AutoFill account or credit card information
If Safari doesn't autofill your account names, passwords, or credit cards, or doesn't ask to save them, make sure you have the latest version of iOS and macOS on your devices. If the issue remains, follow these steps to check the AutoFill and Private Browsing settings on your device.
On your iPhone, iPad, or iPod touch with iOS 10 or later
1. For account names and passwords:
- iOS 14 or later: Go to Settings > Passwords > AutoFill Passwords. Check that AutoFill Passwords is turned on.
- iOS 12 or 13: Go to Settings > Passwords & Accounts > Website & App Passwords. Check that AutoFill Passwords is turned on.
- iOS 10 or 11: Go to Settings > Safari > AutoFill. Check that AutoFill Passwords is turned on.
2. For credit card information, go to Settings > Safari > Autofill. Check that Credit Cards is turned on.
3. Open Safari. If the navigation bar in Safari is black or dark instead of white or light gray, turn off Private Browsing . Safari doesn't save account names and passwords when Private Browsing is on.
Still need help to autofill credit card information? In Safari, tap the credit card field, then tap AutoFill Credit Card above the keyboard.
If still running into issues after going through the steps above, we'd recommend reaching out to Apple Support directly from this link here: Get Support - Apple
Similar questions
- Passwords not auto saving and iPhone is not suggesting strong passwords I updated my iPhone 12 Pro to iOS 15 and now my passwords aren’t auto saving, my saved passwords are gone and I don’t receive strong password suggestions. Is anyone else having similar issues? 3689 1
- Ipad not offering to save passwords My iPad mini 5 does not offer to save new passwords. I have it all turned on in the settings but it never prompts me like my previous iPad did. Anyone else had this problem and solved it? 1314 4
- Saved passwords since my software update last week, my passwords are not visible to me in the saved passwords section. They are there but only show as black dots. Often I refer to the saved passwords in my phone when signing on to a site with my iPad. How can I resume seeing them? 1577 1
Loading page content
Page content loaded
Oct 13, 2022 3:19 PM in response to Dohrmc
2 Ways To Find Your Apple ID Password Without Resetting It

Are you also trying to find your Apple ID password without resetting it? Most people rely on Face ID or Touch ID to use Apple Pay, App Store, or to log in to any website. So, it’s very easy to forget the password. Luckily, you don’t need to reset it. You can retrieve your password using two simple methods. Here’s how.
2 Ways to Find Your Apple ID Password Without Resetting It
Technically, you cannot recover a forgotten password directly, but you can access it if it’s saved in iCloud Keychain or a browser. So, let’s explore both locations where your password might be saved.
1. Check Saved Passwords in Settings
Time needed: 2 minutes
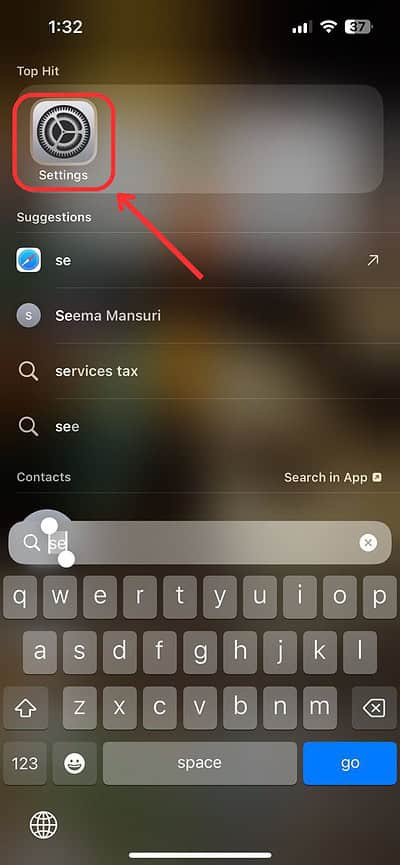
2. Verify Your Browsers for Saved Passwords
If you didn’t find the password using the method above, then it means it’s not saved in the Safari browser. If you use another browser, it’s worth checking the saved passwords in its settings. Below, I’ve outlined the steps for retrieving passwords from the three most popular browsers.
2.1 Google Chrome
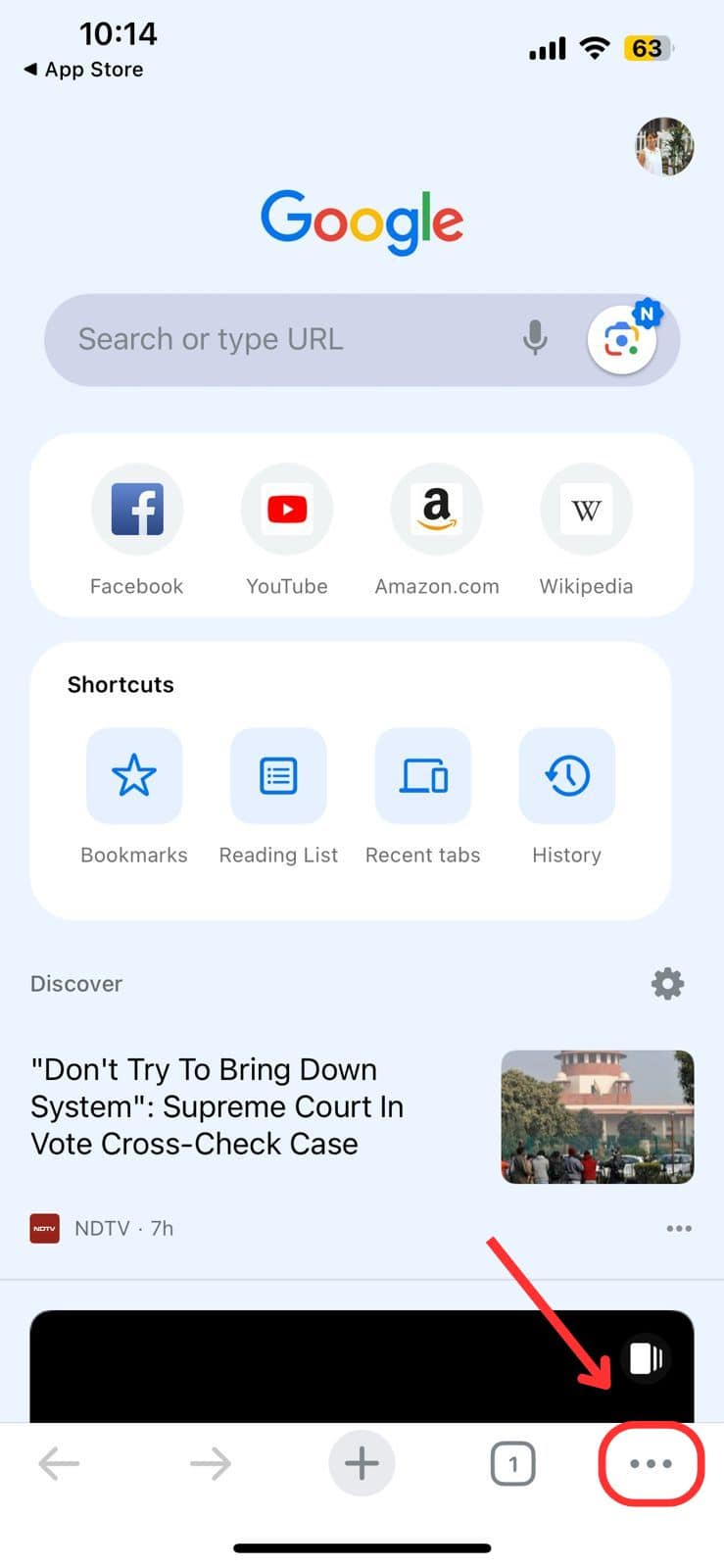
2.2 Firefox
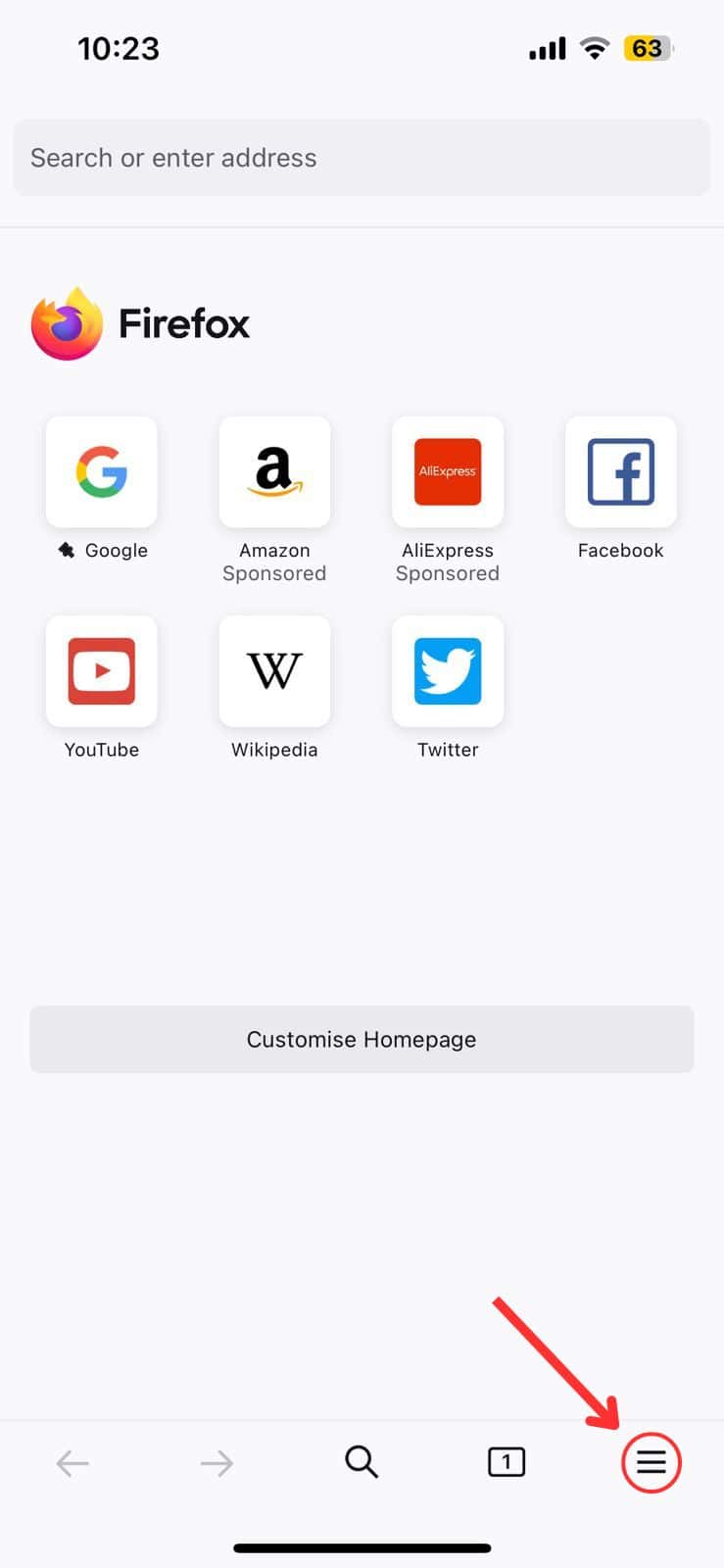
2.3 Microsoft Edge
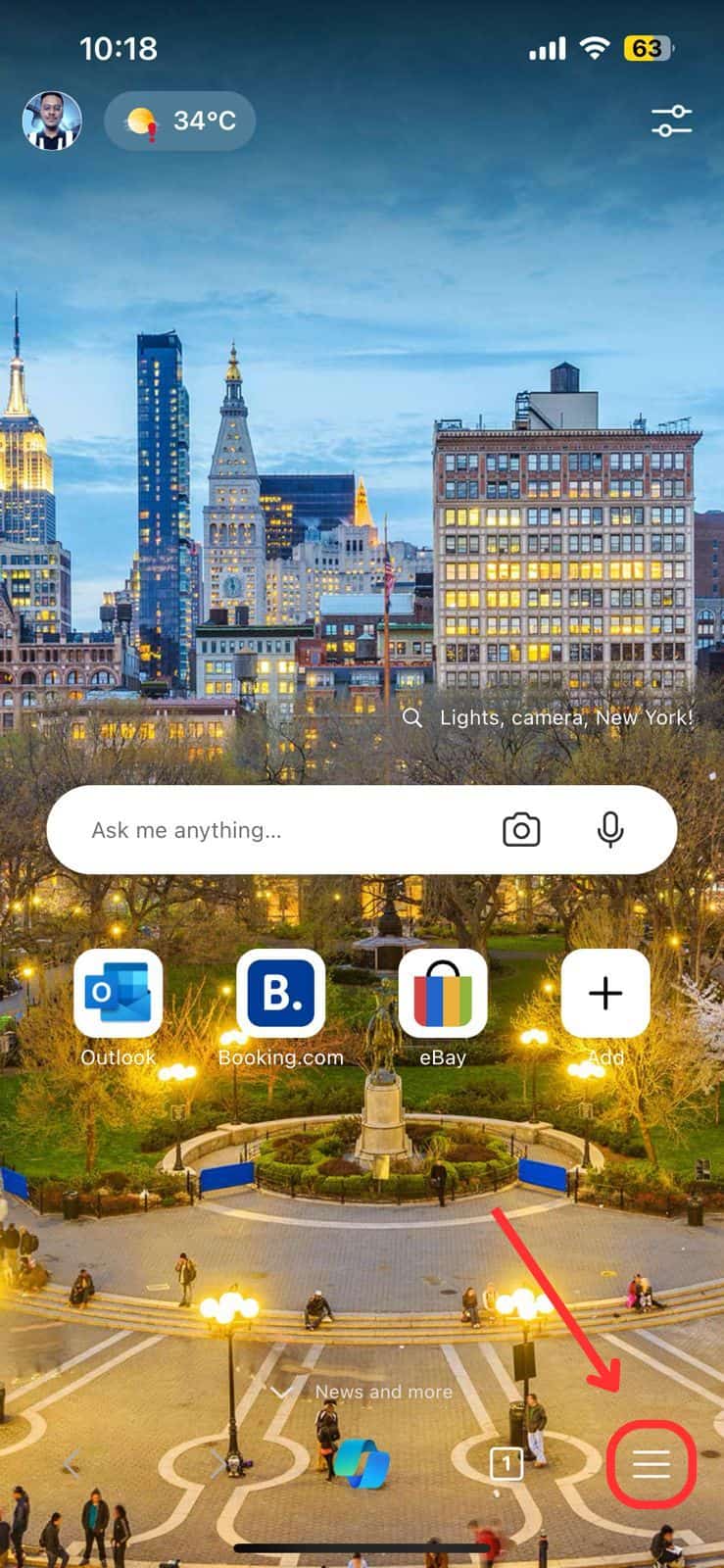
Leave a Reply Cancel reply
You must be logged in to post a comment.
This site uses Akismet to reduce spam. Learn how your comment data is processed .
- Jaskaran Singh
About iOS 17 Updates
iOS 17 brings big updates to Phone, Messages, and FaceTime that give you new ways to express yourself as you communicate. StandBy delivers a new full-screen experience with glanceable information designed to view from a distance when you turn iPhone on its side while charging. AirDrop makes it easier to share and connect with those around you and adds NameDrop for contact sharing. Enhancements to the keyboard make entering text faster and easier than ever before. iOS 17 also includes updates to Widgets, Safari, Music, AirPlay, and more.
For information on the security content of Apple software updates, please visit this website: https://support.apple.com/kb/HT201222
This update provides important bug fixes and security updates and is recommended for all users.
For information on the security content of Apple software updates, please visit this website:
https://support.apple.com/kb/HT201222
This update introduces new emoji, transcripts in Apple Podcasts and includes other features, bug fixes, and security updates for your iPhone.
New mushroom, phoenix, lime, broken chain, and shaking heads emoji are now available in the emoji keyboard
18 people and body emoji add the option to face them in either direction
Apple Podcasts
Transcripts let you follow an episode with text that highlights in sync with the audio in English, Spanish, French and German
Episode text can be read in full, searched for a word or phrase, tapped to play from a specific point and used with accessibility features such as Text Size, Increase Contrast, and VoiceOver
This update includes the following enhancements and bug fixes:
Music recognition lets you add songs you have identified to your Apple Music Playlists and Library, as well as Apple Music Classical
Siri has a new option to announce messages you receive in any supported language
Stolen Device Protection supports the option for increased security in all locations
Battery Health in Settings shows battery cycle count, manufacture date, and first use on iPhone 15 and iPhone 15 Pro models
Call Identification displays Apple-verified business name, logo, and department name when available
Business updates in Messages for Business provide trusted information for order status, flight notifications, fraud alerts or other transactions you opt into
Apple Cash virtual card numbers enable you to pay with Apple Cash at merchants that don’t yet accept Apple Pay by typing in your number from Wallet or using Safari AutoFill
Fixes an issue where contact pictures are blank in Find My
Fixes an issue for Dual SIM users where the phone number changes from primary to secondary and is visible to a group they have messaged
Some features may not be available for all regions or on all Apple devices. For information on the security content of Apple software updates, please visit this website:
This update provides bug fixes for your iPhone including:
Text may unexpectedly duplicate or overlap while typing
This update introduces additional security measures with Stolen Device Protection. This release also includes a new Unity wallpaper to honor Black history and culture in celebration of Black History Month, as well as other features, bug fixes, and security updates for your iPhone.
Stolen Device Protection
Stolen Device Protection increases security of iPhone and Apple ID by requiring Face ID or Touch ID with no passcode fallback to perform certain actions
Security Delay requires Face ID or Touch ID, an hour wait, and then an additional successful biometric authentication before sensitive operations like changing device passcode or Apple ID password can be performed
Lock Screen
New Unity wallpaper honors Black history and culture in celebration of Black History Month
Collaborate on playlists allows you to invite friends to join your playlist and everyone can add, reorder, and remove songs
Emoji reactions can be added to any track in a collaborative playlist
This update also includes the following improvements:
AirPlay hotel support lets you stream content directly to the TV in your room in select hotels
AppleCare & Warranty in Settings shows your coverage for all devices signed in with your Apple ID
Crash detection optimizations (all iPhone 14 and iPhone 15 models)
This update provides important bug fixes and is recommended for all users.
This update introduces Journal, an all-new way to reflect on life’s moments and preserve your memories. This release also includes Action button and Camera enhancements, as well as other features, bug fixes, and security updates for your iPhone.
Journal is a new app that lets you write about the small moments and big events in your life so you can practice gratitude and improve your wellbeing
Journaling suggestions make it easy to remember your experiences by intelligently grouping your outings, photos, workouts, and more into moments you can add to your journal
Filters let you quickly find bookmarked entries or show entries with attachments so you can revisit and reflect on key moments in your life
Scheduled notifications help you keep a consistent journaling practice by reminding you to write on the days and time you choose
Option to lock your journal using Touch ID or Face ID
iCloud sync keeps your journal entries safe and encrypted on iCloud
Action Button
Translate option for the Action button on iPhone 15 Pro and iPhone 15 Pro Max to quickly translate phrases or have a conversation with someone in another language
Spatial video lets you capture video on iPhone 15 Pro and iPhone 15 Pro Max so you can relive your memories in three dimensions on Apple Vision Pro
Improved Telephoto camera focusing speed when capturing small faraway objects on iPhone 15 Pro and iPhone 15 Pro Max
Catch-up arrow lets you easily jump to your first unread message in a conversation by tapping the arrow visible in the top-right corner
Add sticker option in the context menu lets you add a sticker directly to a bubble
Memoji updates include the ability to adjust the body shape of any Memoji
Contact Key Verification provides automatic alerts and Contact Verification Codes to help verify people facing extraordinary digital threats are messaging only with the people they intend
Precipitation amounts help you stay on top of rain and snow conditions for a given day over the next 10 days
New widgets let you choose from next-hour precipitation, daily forecast, sunrise and sunset times, and current conditions such as Air Quality, Feels Like, and wind speed
Wind map snapshot helps you quickly assess wind patterns and access the animated wind map overlay to prepare for forecasted wind conditions for the next 24 hours
Interactive moon calendar lets you easily visualize the phase of the moon on any day for the next month
This update also includes the following improvements and bug fixes:
Siri support for privately accessing and logging Health app data using your voice
AirDrop improvements including expanded contact sharing options and the ability to share boarding passes, movie tickets, and other eligible passes by bringing two iPhones together
Favorite Songs Playlist in Apple Music lets you quickly get back to the songs you mark as favorites
Use Listening History in Apple Music can be disabled in a Focus so music you listen to does not appear in Recently Played or influence your recommendations
A new Digital Clock Widget lets you quickly catch a glimpse of the time on your Home Screen and while in StandBy
Enhanced AutoFill identifies fields in PDFs and other forms enabling you to populate them with information such as names and addresses from your contacts
New keyboard layouts provide support for 8 Sámi languages
Sensitive Content Warning for stickers in Messages prevents you from being unexpectedly shown a sticker containing nudity
Qi2 charger support for all iPhone 13 models and iPhone 14 models
Fixes an issue that may prevent wireless charging in certain vehicles
This update provides important security fixes and is recommended for all users.
In rare circumstances, Apple Pay and other NFC features may become unavailable on iPhone 15 models after wireless charging in certain cars
Weather Lock Screen widget may not correctly display snow
This update introduces the ability for AirDrop transfers to continue over the internet when you step out of AirDrop range. This release also includes enhancements to StandBy and Apple Music, as well as other features, bug fixes, and security updates for your iPhone.
Content continues to transfer over the internet when you step out of AirDrop range
New options to control when the display turns off (iPhone 14 Pro, iPhone 14 Pro Max, iPhone 15 Pro, and iPhone 15 Pro Max)
Favorites expanded to include songs, albums, and playlists, and you can filter to display your favorites in the library
New cover art collection offers designs that change colors to reflect the music in your playlist
Song suggestions appear at the bottom of every playlist, making it easy to add music that matches the vibe of your playlist
Option to choose a specific album to use with Photo Shuffle on the Lock Screen
Home key support for Matter locks
Improved reliability of Screen Time settings syncing across devices
Fixes an issue that may cause the Significant Location privacy setting to reset when transferring an Apple Watch or pairing it for the first time
Resolves an issue where the names of incoming callers may not appear when you are on another call
Addresses an issue where custom and purchased ringtones may not appear as options for your text tone
Fixes an issue that may cause the keyboard to be less responsive
Fixes an issue that may cause display image persistence
https://support.apple.com/HT201222
This update provides important bug fixes, security updates, and addresses an issue that may cause iPhone to run warmer than expected.
This update provides important bug fixes, security updates, and fixes an issue that may prevent transferring data directly from another iPhone during setup.
Contact Posters let you customize how you appear on other people’s devices when you call them with a customized poster
Live Voicemail displays a live transcription as someone leaves a message and allows you to pick up the call
Stickers iMessage app brings all your stickers into one place including Live Stickers, Memoji, Animoji, emoji stickers, and your third party sticker packs
Live Stickers can be created by lifting the subject from photos or videos and stylizing them with effects like Shiny, Puffy, Comic, and Outline
Check In automatically notifies a family member or friend when you arrive at a destination safely and can share helpful information with them in case of a delay
Audio message transcription is available for audio messages you receive so you can read them in the moment and listen later
Search improvements help you find messages faster by allowing you to combine search filters such as people, keywords, and content types like photos or links to find exactly what you are looking for
Swipe to reply to a message inline by swiping to the right on any bubble
One-time verification code cleanup automatically deletes verification codes from the Messages app after using them with AutoFill in other apps
Leave a video or audio message to capture exactly what you want to say when someone does not pick up your FaceTime call
Enjoy FaceTime calls on Apple TV by using your iPhone as a camera (Apple TV 4K 2nd generation and later)
Reactions layer 3D effects like hearts, balloons, confetti, and more around you in video calls and can be triggered with gestures
Video effects allow you to adjust the intensity of Studio Lighting and Portrait mode
Full-screen experience with glanceable information like clocks, photos, and widgets designed to view from a distance when iPhone is on its side and charging in places such as your nightstand, kitchen counter, or desk
Clocks are available in a variety of styles including Digital, Analog, Solar, Float, and World Clock, with elements you can personalize like the accent color
Photos automatically shuffle through your best shots or showcase a specific album you choose
Widgets give you access to information at a distance and appear in Smart Stacks that deliver the right information at the right time
Night Mode lets clocks, photos, and widgets take on a red tone in low light
Preferred view per MagSafe charger remembers your preference for each place you charge with MagSafe, whether that’s a clock, photos, or widgets
Interactive widgets let you take actions, like mark a reminder as complete, directly from the widget by tapping it on the Home Screen, Lock Screen, or in StandBy
iPhone widgets on Mac enable you to add widgets from your iPhone to your Mac desktop
NameDrop lets you exchange contact information with someone new by bringing your iPhones close together
New way to initiate AirDrop allows you to share content or start a SharePlay session over AirDrop by bringing your iPhones close together
Improved autocorrect accuracy makes typing even easier by leveraging a powerful transformer-based language model (iPhone 12 and later)
Easier autocorrect editing temporarily underlines corrected words and lets you revert back to what you originally typed with just a tap
Enhanced sentence corrections can correct more types of grammatical mistakes when you finish sentences (iPhone 12 and later)
Inline predictive text shows single and multi-word predictions as you type that can be added by tapping space bar (iPhone 12 and later)
Safari and Passwords
Profiles keep your browsing separate for topics like work and personal, separating your history, cookies, extensions, Tab Groups, and favorites
Private Browsing enhancements include locking your private browsing windows when you’re not using them, blocking known trackers from loading, and removing identifying tracking from URLs
Password and passkey sharing lets you create a group of passwords to share with trusted contacts that stays up to date as members of the group make changes
One-time verification code AutoFill from Mail autofill in Safari so you can log in without leaving the browser
SharePlay makes it easy for everyone to control and play Apple Music in the car
Crossfade smoothly transitions between songs by fading out the currently playing song while fading in the next so the music never stops
Intelligent AirPlay device list makes finding the right AirPlay-compatible TV or speaker even easier by showing your devices in order of relevance, based on your preferences
Suggested AirPlay device connections are proactively shown to you as a notification to make it even more seamless to connect to your preferred AirPlay devices
Automatic AirPlay device connections are made between your iPhone and the most relevant AirPlay-compatible device so all you have to do is tap “Play” to begin enjoying your content
Adaptive Audio delivers a new listening mode that dynamically blends Active Noise Cancellation and Transparency to tailor the noise control experience based on the conditions of your environment (AirPods Pro (2nd generation) with firmware version 6A300 or later)
Personalized Volume adjusts the volume of your media in response to your environment and listening preferences over time (AirPods Pro (2nd generation) with firmware version 6A300 or later)
Conversation Awareness lowers your media volume and enhances the voices of the people in front of the user, all while reducing background noise (AirPods Pro (2nd generation) with firmware version 6A300 or later)
Press to mute and unmute your microphone by pressing the AirPods stem or the Digital Crown on AirPods Max when on a call (AirPods (3rd generation), AirPods Pro (1st and 2nd generation), or AirPods Max with firmware version 6A300 or later)
Offline Maps allow you to select an area you want to access, search, and explore rich information for places to download for use when your iPhone doesn’t have a Wi-Fi or cellular signal
EV routing improvements give you routes based on real-time EV charger availability for supported chargers
Option to say “Siri” in addition to “Hey Siri” for an even more natural way to make requests
Back-to-back requests can be issued without needing to reactivate Siri in between commands (iPhone 11 and later)
Visual Look Up
Expanded domains in Visual Look Up help you discover similar recipes from photos of food, Maps information from photos of storefronts, and the meaning of signs and symbols on things like laundry tags
Multiple or single subjects can be lifted from the background of photos and videos and placed into apps like Messages
Visual Look Up in Video helps you learn about objects that appear in paused video frames
Visual Look Up for subjects in photos enables you to look up information about objects you lift from photos directly from the callout bar
State of Mind reflection allows you to log your momentary emotion and daily mood, choose what factors are having the biggest impact on you, and describe your feelings
Interactive charts give you insights into your state of mind, how it has changed over time, and what factors may have influence such as exercise, sleep, and mindful minutes
Mental health assessments help you understand your current risk for depression and anxiety and if you might benefit from getting support
Screen Distance leverages the TrueDepth camera that powers Face ID to encourage you to increase the distance you view your device to reduce digital eye strain and can help reduce the risk of myopia in children
Sensitive Content Warnings can be enabled to prevent users from unexpectedly being shown images containing nudity in Messages, AirDrop, Contact Posters in the Phone app, and FaceTime messages
Expanded Communication Safety protections for children now detect videos containing nudity in addition to photos that children may receive or attempt to send in Messages, AirDrop, Contact Posters in the Phone app, FaceTime messages, and the system Photo picker
Improved sharing permissions give you even more control over what you share with apps, with an embedded photo picker and an add-only Calendar permission
Link tracking protection removes extra information from links shared in Messages, Mail, and Safari Private Browsing that some websites use in their URLs to track you across other websites, and links still work as expected
Accessibility
Assistive Access distills apps and experiences to their essential features in Phone and FaceTime, Messages, Camera, Photos, and Music, including large text, visual alternatives, and focused choices to lighten cognitive load
Live Speech lets you type what you want to say and have it be spoken out loud in phone calls, FaceTime calls, and for in-person conversations
Personal Voice enables users who are at risk of losing their voice to privately and securely create a voice that sounds like them on iPhone, and use it with Live Speech in phone and FaceTime calls
Point and Speak in Magnifier Detection Mode uses iPhone to read text out loud on physical objects with small text labels, such as keypads on doors and buttons on appliances
This release also includes other features and improvements:
Roadside Assistance via satellite lets you contact AAA to help you with vehicle issues when out of Wi-Fi or cellular range (iPhone 14, iPhone 14 Plus, iPhone 14 Pro, iPhone 14 Pro Max)
Pets in the People album in Photos surfaces individual pets in the album just like friends or family members
Photos Album widget lets you select a specific album from the Photos app to appear in the widget
Item sharing in Find My allows you to share an AirTag or Find My network accessory with up to five other people
Activity History in Home displays a recent history of events for door locks, garage doors, security systems, and contact sensors
Grid Forecast in Home shows when your electrical grid has cleaner energy sources available (Contiguous US only)
Grocery Lists in Reminders automatically group related items into sections as you add them
Inline PDFs and document scans in Notes are presented full-width, making them easy to view and mark them up
New Memoji stickers in Keyboard include Halo, Smirk, and Peekaboo
App Shortcuts in Spotlight Top Hit offer you app shortcuts to your next action when you search for an app
Redesigned Sharing tab in Fitness provides highlights of your friends’ activity like workout streaks and awards
Email or phone number sign-in lets you sign into your iPhone with any email address or phone number listed in your Apple ID account
New drawing tools in Freeform include a fountain pen, watercolor brush, ruler and more to create expressive boards
Crash Detection optimizations (iPhone 14, iPhone 14 Plus, iPhone 14 Pro, iPhone 14 Pro Max)
Some features may not be available for all regions or on all Apple devices. For more information, please visit this website:
https://www.apple.com/ios/ios-17
Some features may not be available for all regions or on all iPhone models. For information on the security content of Apple software updates, please visit this website:

IMAGES
VIDEO
COMMENTS
From your Safari menu bar click Safari > Preferences then select the Passwords tab. Make sure: AutoFill user names and passwords is selected. If that was already selected, make sure your OS X software is up to date. Click your Apple top left in your screen. From the drop down menu click About this Mac. Make sure the Overview tab is selected ...
View saved passwords and passkeys in Safari. Open Safari. From the Safari menu, choose Settings (or Preferences), then click Passwords. Sign in with Touch ID, or enter your user account password. Select a website, then click the Show Details button. To delete a password, click Delete Password. To update a password, click Edit, change it, then ...
Mac passwords doesn't appear on iPhone Hello I have a Mac with enabled iCloud Keychain. Recently I bought an iPhone and configured it with my iCloud password too. My problem is all my saved passwords on Safari (Mac) are not showing up on iPhone. I believe I made all the trivial checking: All devices have a configured iCloud with keychain turned on.
For iOS 10.3 or later, on your iPhone, go to Settings > Apple ID > iCloud > keychain >Advanced and request to change the security code and then enter the new code on your device. Check that the phone number under Verification Number is correct. For iOS 10.2 or earlier, tap Settings > iCloud > Keychain > Advanced.
Here's how. First, launch "Settings," which can usually be found on the first page of your Home screen or on your Dock. Scroll down the list of Settings options until you see "Passwords & Accounts." Tap it. In the "Passwords & Accounts" section, tap "Website & App Passwords." After you pass authentication (using Touch ID, Face ID, or your ...
View saved passwords and passkeys in Settings. Tap Settings, then scroll down and tap Passwords. Use Face ID or Touch ID when prompted, or enter your passcode. To view a password or passkey, select a website or app. To delete a saved password or passkey, tap Delete Password or Delete Passkey. To update a password or passkey, tap Edit.
On Mac, the Safari password manager is located by choosing Safari on the menu bar at the top left of your Mac. From there, click Settings from the pull-down menu. Next, click on the Passwords ...
Here's how. First, launch Safari. In the menu bar at the top of the screen, locate the "Safari" menu and click on it. Then click "Preferences." A Preferences window will pop up that contains a row of icons stretched across the top. Click on the "Passwords" icon, which looks like a key. Next, Safari will tell you that the "Passwords Are Locked."
Type in "Safari," then press Enter to launch the application. 2. Select "Safari" using macOS's menu bar (at the top of your screen). A drop-down menu will appear. Select "Preferences," and a new window will open. 3. Using the newly opened Preferences window, select the "Passwords" tab.
If you've been using this feature regularly, you could potentially forget your password. Thankfully, you can recover the password pretty quickly even if you lose it. Let's review how to see and reveal a saved password directly in Safari for Mac. How to Find Saved Passwords in Safari for Mac. Viewing all the passwords you've entered while ...
In iOS, you can manage your saved passwords and add new ones from the Settings app. 1. Open the Settings app. 2. Tap Safari then Passwords. 3. Use Touch ID or enter your passcode to continue ...
Mac: How to view and edit passwords saved with Safari. Open Safari. Click Safari → Preferences…. Click the Passwords tab at the top of the window, and enter your Mac's password. Click on an ...
Safari password list on Mac. To sort the list by website, username, or password, just click the column header. Editing passwords on Mac. To see details for the site, username, and password, select one and click Details or simply double-click it.. Here you can make edits to your saved username or password; however, this will not change those credentials on the actual website.
View saved passwords and passkeys in Safari. Open Safari. From the Safari menu, choose Settings (or Preferences), then click Passwords. Sign in with Touch ID or enter your user account password. Select a website, then click the Show Details button. To delete a password, click Delete Password. To update a password, click Edit, change it, then ...
View Saved Password in Safari on iPhone. To get started go to Settings > Passwords & Accounts > Website & App Passwords. After that, you will be asked for your password authentication. You can use ...
Here's a comprehensive guide to managing your saved passwords in Safari on your Mac: Editing Saved Passwords. Safari provides the flexibility to edit your saved passwords, allowing you to update or modify login credentials as needed. To edit a saved password, simply navigate to the "Passwords" tab within Safari preferences, locate the entry for ...
So I click on "Forgot Password" to correct the issue, and ultimately I'm given the choice of selecting a new PW, or using a "Strong Password," created by Safari. I choose "Strong Password," and I think the website then accepts the new password. BUT, the new password ISN'T stored throughout the Keychain, in the Cloud, nor in my other devices ...
Option 2: View Passwords in Safari. Another way to view your saved passwords is in the Safari application. With Safari open, click Safari on the menu bar at the top of your screen. Then hit Settings from the drop-down. In Settings, navigate to Passwords on the top. Enter your password or Touch ID to unlock your passwords.
Here's how you can access your saved passwords on iPhone: Open Settings: Begin by navigating to the "Settings" app on your iPhone. This is typically represented by a gear icon and is a central location for managing various aspects of your device. Scroll Down and Tap on "Passwords & Accounts": Within the Settings menu, scroll down and look for ...
To import user names and passwords you exported from another browser into Safari, click the Action pop-up menu , choose Import Passwords, then select a CSV file. To save the user names and passwords for your website accounts in a CSV file, click the Action pop-up menu , choose Export Passwords, click Export Passwords, type a filename, then ...
On an iPhone or iPad, go to Settings and tap your name. Open iCloud > Passwords and Keychain and make sure Sync this iPhone or Sync this iPad is turned on. On a Mac, go to System Settings and ...
On your iPhone, iPad, or iPod touch with iOS 10 or later. 1. For account names and passwords: - iOS 14 or later: Go to Settings > Passwords > AutoFill Passwords. Check that AutoFill Passwords is turned on. - iOS 12 or 13: Go to Settings > Passwords & Accounts > Website & App Passwords.
1. Check Saved Passwords in Settings. Time needed: 2 minutes. Open the Settings app. Scroll down and select Passwords. If Apple.com is on this list, then tap on it. Now, just click on the password ...
To update a password, click Edit, change it, then click Save. View saved passwords and passkeys in Safari. Open Safari. From the Safari menu, choose Settings (or Preferences), then click Passwords. Sign in with Touch ID, or enter your user account password. Select a website, then click the Show Details button. To delete a password, click Delete ...
Safari and Passwords. Profiles keep your browsing separate for topics like work and personal, separating your history, cookies, extensions, Tab Groups, and favorites ... Intelligent AirPlay device list makes finding the right AirPlay-compatible TV or speaker even easier by showing your devices in order of relevance, based on your preferences ...