How to Turn on Safari Private Browsing on iPhone: A Step-by-Step Guide
Turning on Safari Private Browsing on an iPhone is a simple process. Open the Safari app, tap the tabs button (which looks like two overlapping squares), then tap “Private” to turn on Private Browsing Mode. Now, Safari won’t remember the pages you visit, your search history, or your AutoFill information.
After you complete this action, your browsing activity will not be saved in Safari. This means that websites you visit won’t appear in your history, and information entered in forms won’t be saved for AutoFill.

Introduction
In today’s digital age, privacy is a hot commodity. With every click, tap, and scroll, we leave digital footprints that can tell a story about who we are and what we like to do online. That’s why learning how to turn on Safari Private Browsing on your iPhone is essential. Whether you’re entering sensitive information, researching a surprise gift, or simply want to keep your browsing history to yourself, Private Browsing Mode is your go-to feature.
This function is particularly handy for shared devices or when you want to keep your browsing habits under wraps. So, if you’re an iPhone user looking to browse the web without leaving a trace, you’re in the right place. We’ll show you how to enable this feature in just a few easy steps.
Step by Step Tutorial on How to Turn on Safari Private Browsing on an iPhone
Before we dive into the steps, let’s clarify what we’ll achieve here. By following these simple steps, you’ll enable Private Browsing Mode in Safari, which prevents Safari from keeping track of your browsing history, search records, and AutoFill information.
Step 1: Open the Safari App
Navigate to your iPhone’s home screen and tap on the Safari app to open it.
Opening the Safari app is your gateway to the internet on your iPhone. Make sure you’re connected to the internet before you proceed.
Step 2: Access Your Open Tabs
Look for the tabs button, which resembles two overlapping squares, and tap on it.
This button will show you all your currently open tabs. If you have many tabs open, you may have to swipe left or right to find the “Private” option.
Step 3: Enable Private Browsing
Find the “Private” option at the bottom left of the screen and tap it.
Once you tap “Private,” you’ll notice the color of the browser interface changes, indicating that you’re now in Private Browsing Mode.
Additional Information
Now that you’re all set with Private Browsing Mode on Safari, there are a few things to keep in mind. Firstly, while your browsing activity isn’t saved on your iPhone, your internet service provider or employer can still track it. Also, if you download files while in Private Browsing, they’re saved to your phone and visible in the Downloads folder.
Moreover, not all Safari features are available in this mode; for example, you can’t use Handoff to pass browsing activity between devices. Lastly, remember to close all private tabs before returning to regular browsing to maintain your privacy.
- Open the Safari app on your iPhone.
- Tap the tabs button to view your open tabs.
- Tap “Private” to enter Private Browsing Mode.
Frequently Asked Questions
Does private browsing hide my activity from my employer or internet service provider.
No, Private Browsing only prevents Safari from saving your browsing data on your iPhone. Your activity can still be tracked by your internet service provider or employer.
Will downloads in Private Browsing show up in my regular downloads folder?
Yes, any files you download while in Private Browsing Mode will be saved to your iPhone and visible in the Downloads folder.
Can I use Handoff with Private Browsing?
No, Handoff does not work with Private Browsing tabs, as your browsing activity isn’t saved.
Can websites track me while I’m using Private Browsing?
Some websites may still track your activity using cookies during your Private Browsing session, but they will not be saved once you close the tabs.
How do I turn off Private Browsing?
To exit Private Browsing Mode, open the tabs view, tap “Private” again, and it will switch back to regular browsing.
Turning on Safari Private Browsing on your iPhone is a surefire way to maintain your online privacy. Whether it’s to shop for a surprise, handle sensitive work, or simply because you value your digital privacy, navigating this feature is a breeze. Just remember that while Private Browsing protects your data on your device, it doesn’t make you invisible online. Always exercise caution and use additional privacy tools if needed. Happy private browsing!

Matthew Burleigh has been writing tech tutorials since 2008. His writing has appeared on dozens of different websites and been read over 50 million times.
After receiving his Bachelor’s and Master’s degrees in Computer Science he spent several years working in IT management for small businesses. However, he now works full time writing content online and creating websites.
His main writing topics include iPhones, Microsoft Office, Google Apps, Android, and Photoshop, but he has also written about many other tech topics as well.
Read his full bio here.
Share this:
Join our free newsletter.
Featured guides and deals
You may opt out at any time. Read our Privacy Policy
Related posts:
- Safari History iPhone: How to See It [2023 Guide]
- Why Can’t I Create a Private Browsing Tab in Safari on My iPhone?
- How to Do Private Browsing on iPhone 15: A Step-by-Step Guide
- How to Turn Off Private Browsing Mode on Your iPad: A Step-by-Step Guide
- Can I Quickly Close All of My Private Tabs in Safari on My iPhone?
- iOS 17: How to Close All Private Tabs on iPhone Quickly
- 15 Ways to Fix Safari Not Working on iPhone in 2023
- How to Get Out of Incognito Mode on iPhone 14
- How to Turn On Private Browsing on iPhone 13
- How to Go Incognito in YouTube on an iPhone
- How to Delete Autofill Entry on iPhone: A Step-by-Step Guide
- How to Close All Private Tabs on iPhone 13
- 15 iPhone Settings You Might Want to Change
- How to Delete YouTube History on iPad
- How to Clear History on iPhone 14
- How to Do Private Browsing on iPhone 14
- How to Clear History in Firefox on iPhone: A Simple Guide
- How to Delete History on iPhone 14: A Step-by-Step Guide
- How to Clear Visited Pages From an iPhone: A Step-by-Step Guide
- iPhone 15: How to Clear Safari History Quickly and Easily
How-To Geek
4 ways to open a private safari tab on iphone and ipad.
Hide your activity quickly and easily!
Quick Links
Use the drop-down on safari's toolbar, use the pages button on safari's toolbar, use 3d touch or haptic touch, say a siri command.
Private Browsing mode in Safari lets you view sites without adding anything to your history on your iPhone and iPad. Here are four different ways to open a private tab in Safari when you need it.
When you use a private tab, Safari doesn't store your browsing history, AutoFill your information, suggest recent searches, or save cookies once you close the tab.
With iOS 15 and iPadOS 15 arrived several changes, including how you can use private browsing mode in Safari . That said, there are easier and lesser-known ways to quickly open a private tab in Safari on your iPhone or iPad.
Related: How Private Browsing Works, and Why It Doesn't Offer Complete Privacy
To get started, open Safari on your iPhone or iPad. On the iPhone, tap the "Pages" button (cascading squares icon) in the bottom-right corner.
You'll see a windows or webpages management screen with the grid of thumbnails representing the open tabs. The toolbar at the bottom will show the "Tab Groups" option with a drop-down button next to it. Tap the drop-down button.
Select the "Private" option from the menu that pops up to switch to the private browsing mode.
Select the "+" icon in the bottom-left to open a new private tab. Or tap "Done" in the bottom-left corner if you're opening a private tab for the first time.
On the iPad, you'll need to tap the "Sidebar" option on the upper-left corner.
When the sidebar panel slides open, choose the "Private" option to turn on the private browsing mode and open a new private tab.
Related: How to Always Start Any Browser in Private Browsing Mode
A quick way to open a private tab in Safari is to use the "Pages" button on the bottom toolbar on your iPhone.
Fire up Safari. Long-press or hard-press the "Pages" button (cascading squares icon).
Select the "New Private Tab" option with a hand icon next to it from the menu that pops up.
You'll need to follow the same method on the iPad by tapping the "Pages" button (four squares) in the top-right corner and then select "New Private Tab."
Related: How to Open Chrome's Incognito Mode with a Keyboard Shortcut
You can open a private tab directly from the Safari app icon using the hard-press or long-press gesture powered by 3D Touch or Haptic Touch feature. The 3D Touch is available only on the older (pre-iPhone 11) modes.
Long-press or hard-press the Safari app icon on the homescreen.
Select "New Private Tab" from the menu that pops up.
Follow the same on the iPad.
The iPhone models from iPhone 6s to iPhone X (including XS) support 3D Touch. All iPhone models from iPhone XR and higher support Haptic Touch.
Another neat method to launch a private tab in Safari is to use Siri commands on your iPhone and iPad. This method works if you have the "Listen For 'Hey Siri'" option enabled from the Settings app.
While your iPhone or iPad is unlocked, say "Hey Siri" and ask it to open a private Safari tab. Here's an example of what you can ask Siri:
- Open a private tab in Safari
That's it! Have fun opening the private tab quickly in Safari on iPhone and iPad.
Related: How to Set Up and Use "Hey Siri" on iPhone and iPad
iOS 15: How to switch to Private Browsing on iPhone with Safari
Safari got an overhaul with iOS 15, and while there are a number of improvements and changes, some features aren’t found where they used to be. Read along for a look at how to switch to iPhone Private Browsing in Safari with iOS 15.
As a refresher, here’s how Apple describes Private Browsing mode:
Safari won’t remember the pages you visited, your search history, or your AutoFill information after you close a tab in Private Browsing Mode.
Private Browsing in iOS 15 may be a “who moved my cheese?” moment for a lot of users as it’s more buried than in iOS 14 and earlier – unless you know the shortcut.
And going beyond what Private Browsing offers, Apple also launched iCloud Private Relay with iOS 15 , which is available on iPhone, iPad, and Mac .
Switch to iPhone Private Browsing in Safari with iOS 15
- On your iPhone running iOS 15, open Safari
- Do a long-press on the two-square icon in the bottom right corner (top right corner for landscape view)
- Choose New Private Tab

- In iOS 15, open Safari
- Tap the two-square icon in the bottom right corner (top right corner if using landscape view)
- Tap the “1 Tab” button (or “X Tabs”)
- Choose Private
- Tap the + icon in bottom corner
- You can tell you’re using Private Browsing as the address/search turns dark
- Follow the same steps and tap Private again to stop using the feature
Here’s how that looks on iPhone:
Now, just tap the + icon. When using light mode in iOS 15, the address/search bar will turn from white to gray, and when using dark mode, it will turn from gray to black while using iPhone Private Browsing.
Read more 9to5Mac tutorials:
- How to take a scrolling screenshot on iPhone
- Hands-on: Here’s how Background Sounds work in iOS 15
- iPhone: How to set a custom Safari background in iOS 15
- Apple Watch: Four advanced health features you’re probably not using
FTC: We use income earning auto affiliate links. More.

Check out 9to5Mac on YouTube for more Apple news:

A collection of tutorials, tips, and tricks from…
Michael is an editor for 9to5Mac. Since joining in 2016 he has written more than 3,000 articles including breaking news, reviews, and detailed comparisons and tutorials.
Michael Potuck's favorite gear

Satechi USB-C Charger (4 ports)
Really useful USB-C + USB-A charger for home/work and travel.

Apple Leather MagSafe Wallet
My slim wallet of choice for iPhone 12
- Is a New iPad Pro Coming Soon?
- Get It Now: Spring Tech Deals at Amazon
How to Turn On Private Browsing in Safari for iOS
You don't have to store browsing data, history, or cookies on iOS
:max_bytes(150000):strip_icc():format(webp)/ScottOrgera-f7aca23cc84a4ea9a3f9e2ebd93bd690.jpg)
What to Know
- In the lower-right corner of Safari app, select Tabs icon > tap Private .
- Tap plus ( + ) to open a new tab. You're now in Private Browsing mode.
- To return to standard browsing, tap Done .
This article explains how to turn on private browsing in Safari for iOS to prevent the app from saving browsing history, cookies, or local user data. Instructions in this article apply to iPhone, iPad, and iPod touch devices.
How to Enable Private Browsing in Safari for iOS
To browse incognito using the Safari mobile app:
Launch the Safari app and tap the Tabs icon, indicated by two overlapping boxes in the bottom-right corner.
Tap Private at the bottom of the screen.
Tap plus ( + ) to open a new tab. You are now in Private Browsing. Safari will not save any browsing history, cookies, or other user data during your session.
To return to standard browsing mode, tap Done at the bottom of the screen.
Pages that were visited during your private session close when you return to standard browsing mode, but any tabs left open will return the next time you open Private Browsing. To exit the pages permanently, tap the X in the top-left corner of the tab you want to close.
Private Browsing does not withhold data from your internet service provider or the websites that you visit. It only prevents information that is usually stored on your device from being saved.
Get the Latest Tech News Delivered Every Day
- How to Manage Your Browsing History in Safari
- How to Clear Search History on iPhone
- How to Turn on Private Browsing on Your iPad
- Managing History and Other Private Data in Safari for macOS
- What Is Safari?
- How to Turn Off Private Browsing Mode on iPad
- How to Use Private Browsing on iPhone
- How to Turn on Incognito Mode in Chrome, Edge, Firefox, Safari and Opera
- How to Use Safari Extensions on the iPhone, iPad, or iPod Touch
- How to Activate Incognito Mode in Chrome for iPhone, iPad, and iPod Touch
- How to Use the Safari Web Browser on iPhone
- How to Turn off Incognito Mode
- How to Manage History and Browsing Data on iPhone
- The Top 10 Internet Browsers for 2024
- Use Private Browsing Mode in Opera for Desktop
- How to Manage Browsing History on Safari for iPad
How to use private browsing on your iPhone, and turn it off when you're done browsing
- To turn off private browsing on your iPhone , or turn it on, you just need to press a single button in Safari.
- The iPhone's private browsing feature is a convenient feature for those who don't want their online activity listed in their browsing history.
- Private browsing prevents your iPhone from creating any browsing history for the sites you visit, but will also log you out of most sites.
- Visit Business Insider's homepage for more stories.
Private browsing prevents people who have access to your iPhone from seeing your internet history, because it stops the browser from recording your search and site visit history at all.
It also prevents your iPhone from storing most cookies for websites, however, which means that you'll be logged out of most sites you visit.
The private browsing feature is exceedingly easy to turn on and off at will, and you won't lose any tabs in the process — your regular tabs stay put when you open private mode, and likewise, your private tabs will stay until you close them.
Check out the products mentioned in this article:
Iphone 11 (from $699.99 at best buy), how to use private browsing on your iphone in safari.
1. Open Safari.
2. Tap the icon in the bottom right corner that looks like two boxes stacked on top of each other. This will open your tabs.
3. Tap the "Private" button in the bottom left corner to turn on private browsing mode.
4. Tap the + button at the bottom of the screen to open a private tab.
5. When you're done browsing and want to go back to regular browsing mode, first close any tabs you don't want to be there the next time you open private browsing mode.
6. Tap the same tabs button you pressed before.
7. Tap the word "Private" again to turn off private browsing mode.
Related coverage from How To Do Everything: Tech :
How to reset the safari browser on your iphone in 2 different ways, how to stop pop-ups from appearing on your iphone's safari browser, how to add bookmarks and favorites on an iphone's safari browser for quick access to your preferred webpages, how to delete or edit the saved bookmarks on your iphone's safari browser.
Insider Inc. receives a commission when you buy through our links.
Watch: How to use the iPhone's new spam-call-blocking feature
- Main content
- a. Send us an email
- b. Anonymous form
- Buyer's Guide
- Upcoming Products
- Tips / Contact Us
- Podcast Instagram Facebook Twitter Mastodon YouTube Notifications RSS Newsletter
How to Use Safari's Private Browsing Mode
This article explains how to use Safari's Private Browsing mode, which prevents your browsing history from being logged on your Apple devices. It's a useful feature if you're buying gifts online for friends or family, for instance, and you don't want anyone with access to your devices to find out what you're up to.
Using Safari's Private Browsing Mode
Enabling Private Browsing limits Safari in three important ways: It prevents the browser from creating a history of the pages you visit, it stops AutoFill information like website usernames and passwords from being remembered, and any tabs you open won't be stored in iCloud .
Also, for added peace of mind when you browse privately, Safari automatically prevents cross-site tracking , and requests that sites and third-party content providers don't track you as a rule. Additionally, the privacy mode stops sites from modifying any information stored on your iOS device, and deletes cookies when you close the associated tab.
To enable Private Browsing in Safari, follow these steps.
- Open Safari on your iPhone or iPad , tap the Pages icon (consisting of two squares) to bring up the open tabs view, and then tap the profile icon, centered at the bottom of the screen.

- When you're done browsing, return to the open tabs view, individually swipe any open tabs to close them if you wish.
- Tap the profile icon again, then choose your regular profile at the top. Your private browsing session is now cleared from memory.
Clearing Existing Browsing History
When you clear your browsing history on a device running iOS 11 or higher, the same logs are cleared on any other devices signed into your iCloud account. The following methods also clear all cookies and web data on the device you're currently using, although AutoFill information remains unchanged.
The first method outlined below allows you to either limit the clearing of history, cookies and website data to a specific timeframe, or to delete your existing web history altogether.
- Open Safari and with a tab open, tap the Bookmarks icon (the open book) located at the bottom of the screen.
- Tap the tab at the top of the screen with a clock symbol, and you'll see a history of your browsing activity.
- To remove instances of recorded visits to specific web pages, swipe leftwards across individual logs in the list and tap the red delete button that appears.
- To delete the entire browsing history list, tap Clear .
- Choose the timeframe to clear ( Last hour , Today , Today and yesterday , or All history ), choose the profile or select All Profiles , then tap Clear History .

The second method of wiping your browsing history might be considered the 'nuke' option, since it clears all history, cookies and website data on that device, regardless of when the sites were accessed.
- Open the Settings app and scroll down to Safari in the list.

And that's it. Note that these built-in Safari features only make you safer from discovery by other people in the same household.
If your privacy concerns extend to a desire for enhanced security and anonymity online, consider subscribing to a Virtual Private Network (VPN) service that offers an iOS client or supports OpenVPN ( Private Internet Access and ProtonVPN are two popular options), and using a Tor-powered browser for iOS .
Get weekly top MacRumors stories in your inbox.
Top Rated Comments
This article explains how to use Safari's Private Browsing mode, which prevents your browsing history from being logged on your Apple devices. It's a useful feature if you're buying gifts online for friends or family, for instance, and you don't want anyone with access to your devices to find out what you're up to.
I can really use this info, because I’m always “buying gifts”. ;) :cool:
Popular Stories

Sources: iOS 18 Lets Apps Be Placed Anywhere on Home Screen Grid

Apple Releases macOS Sonoma 14.4.1 With Fix for USB Hub Bug

New iPad Pro Again Rumored to Feature Landscape Front-Facing Camera

Apple Says These New iOS Features Are Coming Later This Year

Seven Reasons to Wait for Next Year's iPhone 17
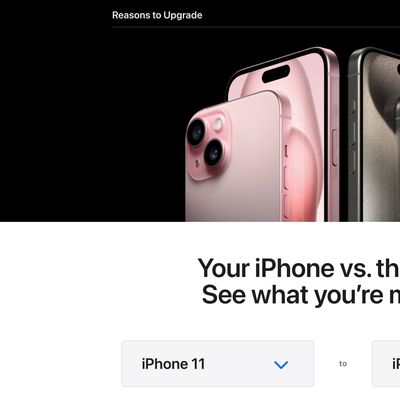
Apple Outlines 'Reasons to Upgrade' Your iPhone on New Website

iOS 18 Rumored to Feature 'More Customizable' Home Screen
Next article.
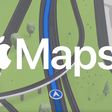
Our comprehensive guide highlighting every major new addition in iOS 17, plus how-tos that walk you through using the new features.

App Store changes for the EU, new emoji, Podcasts transcripts, and more.

Get the most out your iPhone 15 with our complete guide to all the new features.
A deep dive into new features in macOS Sonoma, big and small.

Revamped models with OLED displays, M3 chip, and redesigned Magic Keyboard accessory.

Updated 10.9-inch model and new 12.9-inch model, M2 chip expected.

Apple's annual Worldwide Developers Conference will kick off with a keynote on June 10.

Expected to see new AI-focused features and more. Preview coming at WWDC in June with public release in September.
Other Stories

13 hours ago by Tim Hardwick

14 hours ago by Tim Hardwick

1 day ago by Tim Hardwick

1 day ago by MacRumors Staff
iOS 17 Safari makes private browsing more secure — here's how
You can use Face ID to lock private browsing tabs in Safari

The private browsing feature in iOS 17 Safari gets an extra layer of privacy, as the your private browsing tabs can now lock when you're not using the feature. But to make sure prying passersby don't see your browsing activity, you've first go to turn on locked private browsing in iOS 17 .
When you turn on locked private browsing, you're setting things up so that your open tabs can only be unlocked with Face ID, Touch ID or your passcode. The advantage of having that safeguard in place should be clear — no one will be able to see your private browsing tabs except for you. That way, you can keep those tabs open when you need to move on to other things, secure in the knowledge that whatever sites you've visited in Safari will remain private.
Here's how to turn on locked private browsing in iOS 17, as well as as a guide to the updated interface for private browsing in mobile Safari.
How to turn on locked private browsing
1. go to safari settings.
Launch the Settings app , and scroll down until you find Safari. (It's in the block of settings that contain the other built-in iOS apps.) Tap Safari .
2. Turn on locked private browsing
In the Safari setting screen, scroll down to the Privacy & Security section. There's an entry for Require Face ID to Unlock Private Browsing. Move the slider right to turn on the feature.
For phones without Face ID — essentially the iPhone SE, at this point — the menu item lets you require Touch ID instead.
Once that slider is set, your private browsing sessions will now require you to unlock the page using Face ID (or Touch ID) before you can view any open tabs. You can also unlock pages by tapping Unlock and entering your passcode.
As a reminder, here's how to enter private browsing in Safari on your iPhone.
1. Go to the tabs page
In Safari, tap the tabs button . (It's the one on the far right of Safari's menu bar at the bottom of the screen.)
2. Launch private browsing
Swipe right on the tab menu so that the private browsing tab now appears on the center of the page. Tap Done to begin private browsing.
3. Turn on iCloud Private Relay (optional)
If you subscribe to iCloud Plus, you've got access to Private Relay . That's a a VPN-esque proxy service that encrypts your data and masks your IP address and DNS requests. That way, website and network operators can't build a profile using your browsing history.
Safari was just one of the apps to get an update as part of iOS 17, as you can see in our iOS 17 review . We can also show you how to take advantage of other new iOS 17 features, such as how to download offline maps in iOS 17 Maps , how to use the new Check In features in Messages and how to use gestures in FaceTime video chats.
Get the BEST of Tom’s Guide daily right in your inbox: Sign up now!
Upgrade your life with the Tom’s Guide newsletter. Subscribe now for a daily dose of the biggest tech news, lifestyle hacks and hottest deals. Elevate your everyday with our curated analysis and be the first to know about cutting-edge gadgets.

Philip Michaels is a Managing Editor at Tom's Guide. He's been covering personal technology since 1999 and was in the building when Steve Jobs showed off the iPhone for the first time. He's been evaluating smartphones since that first iPhone debuted in 2007, and he's been following phone carriers and smartphone plans since 2015. He has strong opinions about Apple, the Oakland Athletics, old movies and proper butchery techniques. Follow him at @PhilipMichaels.
Who says the iPhone 16 can't be an action cam? These are the GoPro features I want Apple to copy
Apple vs DOJ antitrust suit: 3 big ways your iPhone could change
GTA 6 release potentially delayed until 2026 as development is ‘falling behind’
Most Popular
By Olivia Powell March 20, 2024
By Cynthia Lawrence March 19, 2024
By Grace Dean March 18, 2024
By Sam Hopes March 18, 2024
By David Crookes March 17, 2024
By Ryan Morrison March 17, 2024
By Camilla Sharman March 17, 2024
By Camilla Sharman March 16, 2024
By Claire Davies March 16, 2024
By Cynthia Lawrence March 16, 2024
By Frances Daniels March 15, 2024
- 2 Walmart slashes price on Xbox Series X in deal that beats Amazon's Big Spring Sale
- 3 Samsung Galaxy Z Fold 6 could get this big upgrade
- 4 iPhone 16 Pro Max vs Galaxy S24 Ultra: Which flagship could win?
- 5 Ninja Combi All-in-One Multicooker, Oven, and Air Fryer review
How to browse the web privately in Safari
Use Safari’s private browsing mode to surf the internet without having all of your information tracked and recorded. Private browsing prompts Safari to block websites from tracking your search behavior. The browser won’t remember any webpages you visit and your search history won’t get logged. Follow along with us to learn how to open Safari in private browsing mode on your iPhone, iPad and Mac.

How private browsing mode works
Browsing the internet in Safari’s private-browsing mode strengthens your online privacy. When surfing the web privately, website tracking is limited and none of your browsing history or login information is saved. This prevents others with have access to your device to view a list of websites you visited. Read: How to turn off Safari website tinting
Browsing certain websites privately in Safari ensures that those histories don’t pop up in everyone’s faces. For instance, you may want to perform a web search incognito or browse adult websites privately. As mentioned, private tabs don’t appear in Safari’s history. And to boost your privacy even further, private tabs also won’t show up in the list of synced tabs on your other devices.
- Private browsing : Private browsing won’t remember your search history, show the pages you visit or reveal any automatically filled passwords. Private browsing also blocks some websites from tracking your search behavior.
- Regular browsing : Public browsing isn’t private so it will in fact record your browsing and searching history, as well as your Autofill information like saved passwords.
Of course, Safari allows you to manually clear your browsing history and website data, including cookies, at any time. But with private browsing mode, you don’t need to do that because nothing gets remembered in the first place.
How to use private browsing in Safari for iPhone
To open a new private browsing tab on your iPhone or iPod touch, you must choose the Private tab group from the browser’s New Tab screen.
- Open Safari on your iPhone or iPod touch with iOS 15.0 or later.
- Touch the New Page icon in the bottom-right corner.
- Hit “ ⌄ ” in the center of the tab bar at the bottom of the screen, then choose Private.
- Touch Done to start browsing the web privately.
When in private browsing mode, Safari appears black or dark instead of white or gray. Specifically, the URL field turns gray and uses white text. You will also see a message near the top of the private window saying “Private Browsing Mode”.
When opening multiple private tabs, Safari nests them under a group titled “Private”.
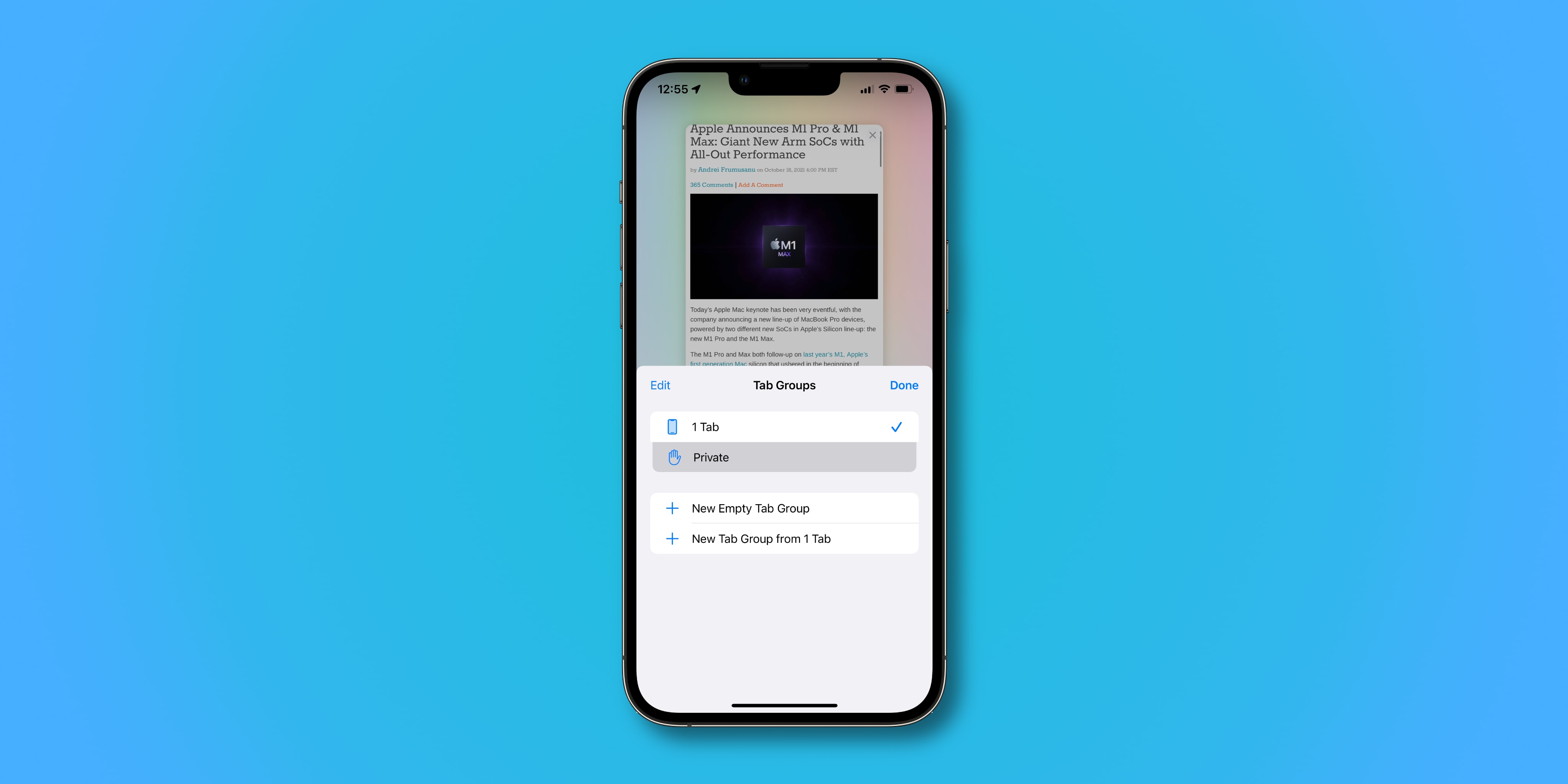
To close a single private tab, hit the New Page icon to get thumbnails of all your private tabs, then swipe left each of the private tabs you wish to close. To exit private browsing mode, first touch the New Page button in the bottom-right corner, then choose Private . Now simply select a different, non-private tab group and then hit Done in order to switch to it.
How to use private browsing in Safari for iPad
Entering private browsing mode in Safari for iPad requires bringing the browser’s sidebar into view. The sidebar includes all the private tab options you need.
- Open Safari on your iPad with iPadOS 15.0 or later.
- Hit the sidebar icon near the top-left corner to open the Safari sidebar.
- From the Safari sidebar on the lefthand side, choose the option labeled Private .
Doing so creates a new tab in a group dubbed “Private”. You can open multiple private tabs in this tab group. Private tabs don’t leave traces in the Safari history nor do they appear in the list of tabs on your other devices.
To hide your private tabs and exit private browsing mode, switch to a different tab group from the Safari sidebar. Don’t worry, any open private tabs you have will reappear the next time you invoke the private browsing mode.
Forcing mobile Safari to always open in private mode
Unfortunately, Apple hasn’t provided a toggle in iOS/iPadOS to force Safari to always open in private browsing mode similar to macOS Monterey. Thankfully, there’s a simple trick that’ll let you do just that.
The trick is in creating a new private tab like you normally would and leaving it intact when you exit Safari. Doing so makes your private tabs persist across sessions, with Safari automatically showing your private tabs the next time you launch the browser.
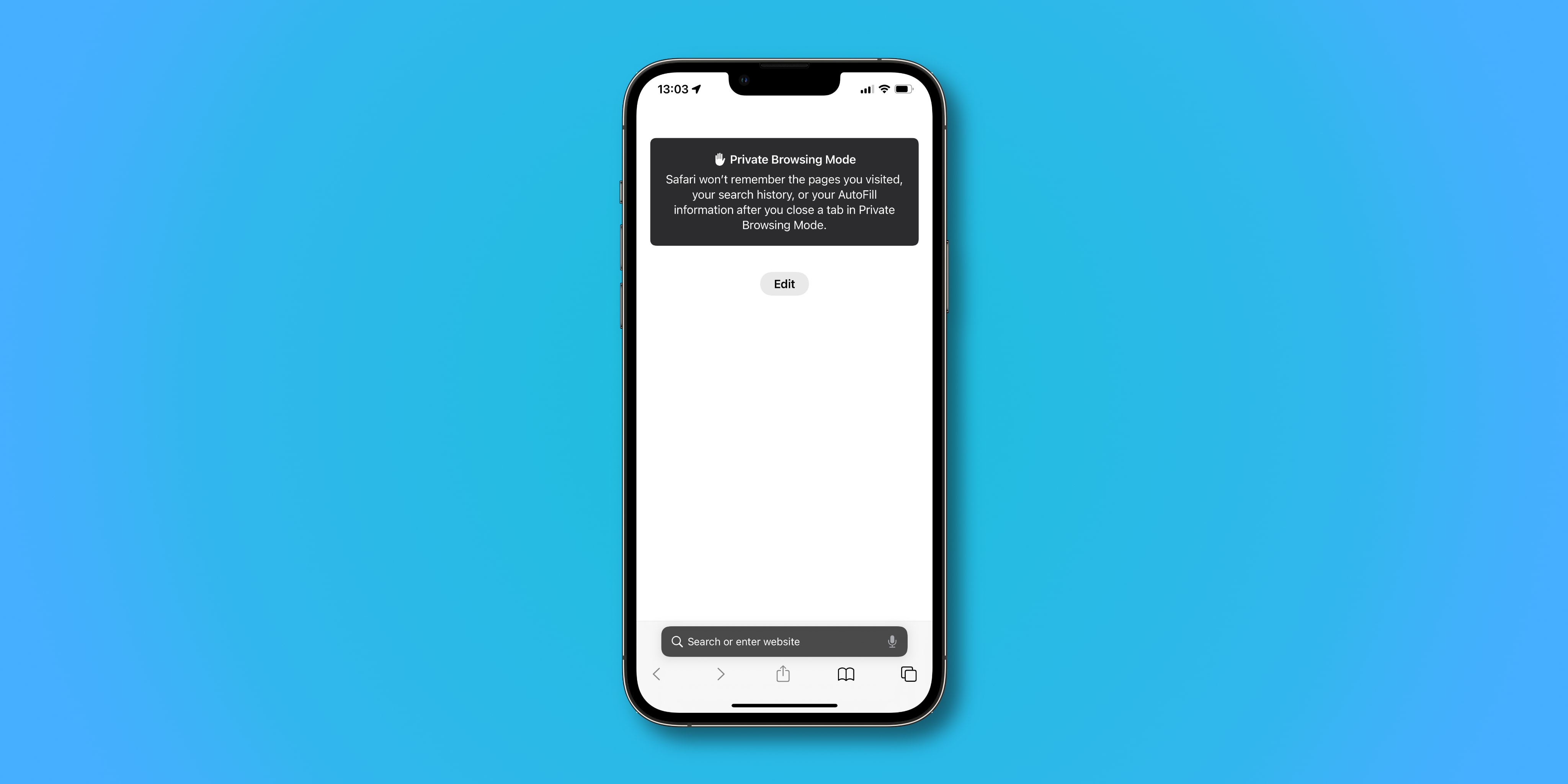
If you exit private mode though, the next tab you open won’t be private. Safari will default to opening private windows each time you launch it.
How to use private browsing in Safari for Mac
You can open a new private browsing window in Safari on your Mac either by leveraging a dedicated menu option or invoking a special keyboard shortcut.
- Open Safari on your Mac
- Click Safari’s File menu, then choose New Private Window .
Doing so creates a new private window that has dark-colored borders, with the URL field set against the white text to distinguish it from regular Safari windows. You will also see a message near the top of the private window saying “Private Browsing Enabled”.
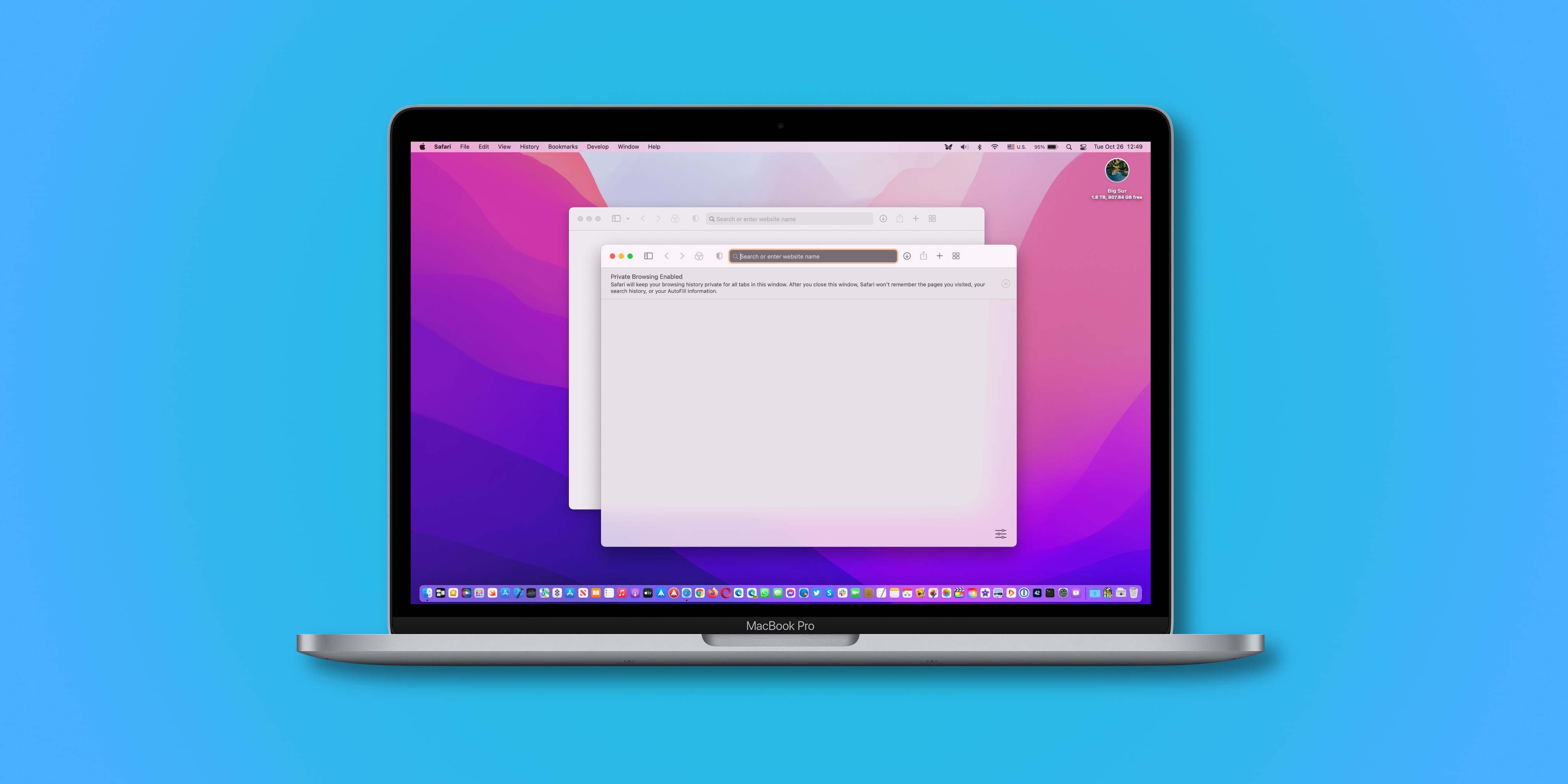
To open a private window faster, hit Shift (⇧) – Command (⌘) – N on the keyboard.
Forcing desktop Safari to always open with a private window
You can also force Safari for Mac to automatically launch in private browsing mode.
- Open Safari on your Mac.
- Click the Safari menu, then choose Preferences .
- In the Safari preferences window, select the General tab.
- Click the menu next to Safari opens with , then choose A new private window .
Safari will default to opening in private browsing mode each time it’s launched.
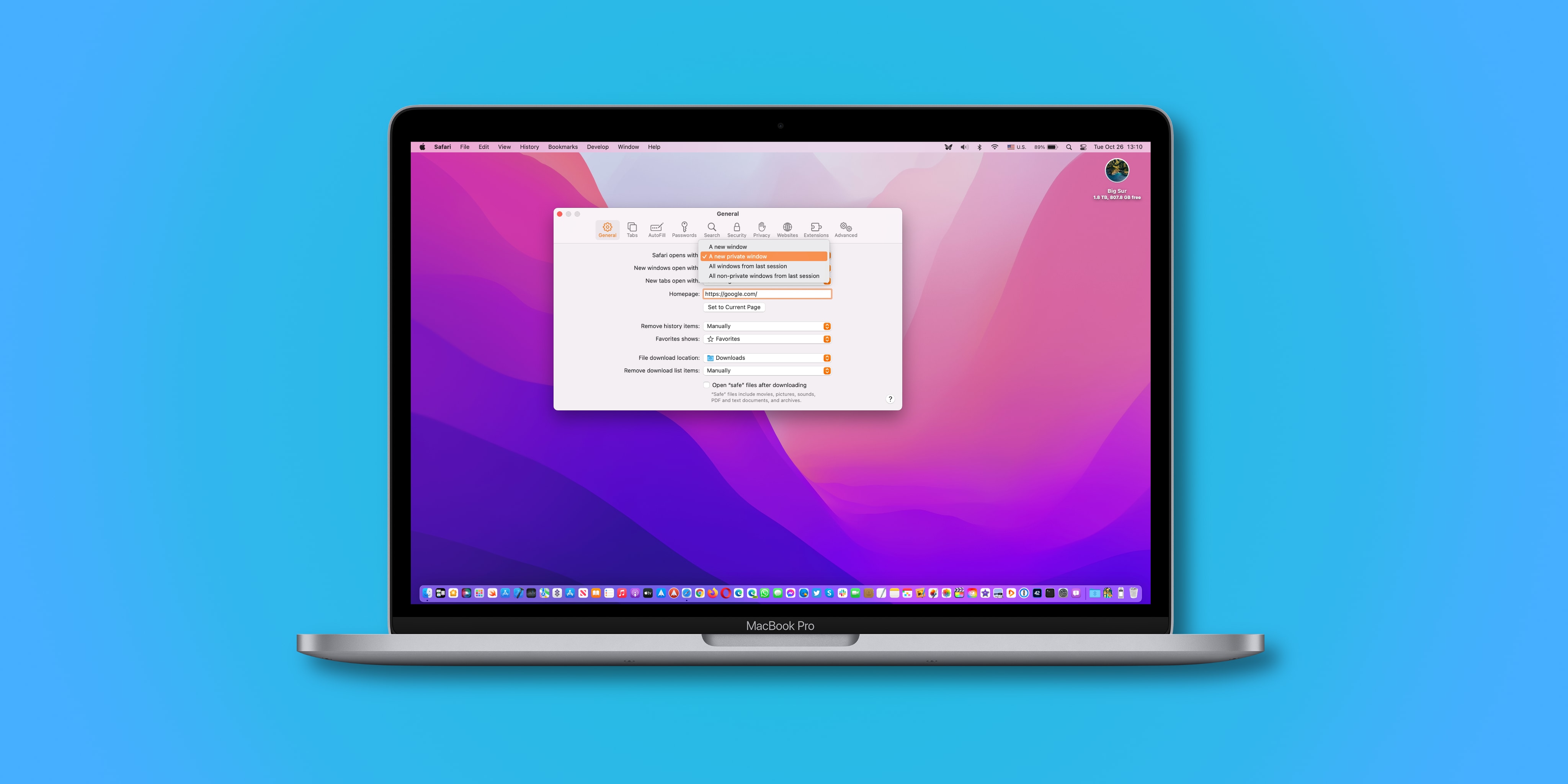
A support document on the Apple website instructs people who don’t see this option to tick Close windows when quitting an app in System Preferences → General .
To close the current private window, simply close it. Switching to a non-private Safari window or opening one will also turn off private browsing temporarily until you click the private window again. Apple advises closing all private windows when you’re done using Safari’s private browsing mode in order to prevent other people from clicking Safari’s back and forward buttons to see pages you visited in the private windows.
What private browsing mode in Safari actually does
Wondering what all of the features of Safari’s private browsing mode are? Apple notes in support documents for Safari for iPhone , iPad and Mac that all of the following are true:
- All of your tabbed windows are isolated from one another, so none of the websites that are open in your private window can see what other websites you might have open in the same window.
- All of your login sessions and AutoFill information will be forgotten the next time the web browser is used.
- Any of the webpages that you have open are kept out of iCloud so that other devices won’t have access to any of the webpages you have open in the private browsing window. Also, your recent searches won’t appear as suggestions when typing a search phrase into the URL field.
- All of your search results from searches performed in a private browsing window are hidden and not stored.
- Anything you download while in the private browsing window is not saved in your download history (downloaded items still end up in your Downloads folder or designated download location).
- Private windows are not passed to other devices when Handoff is turned on.
- All websites you visit are asked not to track you and Safari won’t remember cookie information from your current private browsing window when you begin your next browsing session.
- Any plug-ins you have installed will also be limited to tracking your information from the private browsing window.
Use private browsing to surf the web anonymously
Your online privacy is important, and you should never give it up!
Most people won’t want to do all their web surfing privately. Browsing the internet publicly has its advantages, like better website personalization, the ability to view your browsing history and so forth. Read: How to reverse Safari’s polarizing redesign in iOS 15
Browsing certain websites privately in Safari ensures that those histories don’t pop up in everyone’s faces. Private browsing is useful even if you’re the only user of your device because you never know when you’ll be sharing a screen with someone in the future when you go surfing the web. For instance, you may wanna prevent others from knowing what you were looking up in the past such as when you were shopping for the holidays.
So whenever you feel like hiding all traces of your online activity in Safari, remember to switch to the private browsing mode before doing any web surfing.
How to Start a Private Browsing Session in iOS 17 on Your iPhone
Starting a private browsing session in iOS 17 on your iPhone is a handy way to keep your browsing history under wraps. Whether you’re shopping for a surprise gift or just want to keep your search history private, iOS 17 makes it easy. In just a few taps, you can switch to a private browsing mode where your activities won’t be recorded, and your cookies won’t be saved. Let’s walk through the steps to get you browsing privately in no time.
How to Start a Private Browsing Session in iOS 17 on iPhone
Starting a private browsing session on your iPhone using iOS 17 is a breeze. In the following steps, I’ll guide you through the process, ensuring that your online activities remain private.
Step 1: Open Safari
Open the Safari app on your iPhone. This is where all your web browsing magic happens.
When you open Safari, you’ll see your frequently visited sites or the last page you were browsing. Don’t worry about this, as going private won’t affect these pages – it just means that any new pages you visit won’t be saved.
Step 2: Tap the Tabs Button
Tap the Tabs button, which looks like two overlapping squares, usually found in the bottom-right corner of the screen.
This will show you all the open tabs you currently have. From here, you can manage, close, or open new tabs.
Step 3: Select “Private”
Look for the “Private” option, which might be on the left or right side at the bottom of your screen, and tap on it.
When you select “Private,” Safari will switch to private browsing mode. The interface will usually change color to indicate that you’re now browsing privately.
Step 4: Tap the Plus Sign
Tap the plus sign (+) to open a new private tab.
A new, blank tab will open up in private browsing mode. You can now start searching or visiting websites, and your activity won’t be recorded.
Step 5: Start Browsing Privately
Begin your private browsing session by typing in a URL or using a search engine.
Anything you do in this private tab will not show up in your Safari history, and no cookies will be saved after you close the tab.
After you complete these steps, you’ll be browsing privately on your iPhone. No history will be recorded, and cookies will be tossed once you’re done. Remember that downloads and bookmarks will still be saved, so if you’re aiming for total privacy, be mindful of that. When you’re finished, just close all the private tabs, and you’re all set.
Tips for Private Browsing in iOS 17 on iPhone
- Always remember to close your private tabs after your session to ensure your privacy is maintained.
- If you want to bookmark a site while in private mode, remember that it will be visible in your regular browsing mode.
- Private browsing doesn’t make you invisible online; your ISP and websites can still track your activities.
- For extra privacy, consider using a VPN in addition to private browsing.
- Be aware that some sites might not work correctly without cookies, which are blocked in private browsing.
Frequently Asked Questions
Does private browsing on my iphone hide my activity from my internet service provider.
No, private browsing only prevents your browsing history from being stored on your device. Your ISP can still track your online activities.

Can I use private browsing on other browsers besides Safari?
Yes, most browsers have a private or incognito mode that functions similarly to Safari’s private browsing.
Will downloads be saved if I’m using private browsing?
Yes, any files you download will still be saved to your device, even in private browsing mode.
Can websites track my activity in private browsing mode?
Websites can still track your activity during private browsing sessions through your IP address and other online identifiers.
Does private browsing prevent malware or viruses?
Private browsing does not protect you from malware or viruses. It’s important to have good security software installed on your device.
- Open Safari.
- Tap the Tabs button.
- Select “Private”.
- Tap the Plus Sign.
- Start Browsing Privately.
In an age where privacy is becoming increasingly valuable, knowing how to start a private browsing session in iOS 17 on your iPhone is essential. Whether you’re entering sensitive information, planning a surprise, or simply value your privacy, private browsing is a great feature that’s easy to use. Just remember that while it keeps your local history clean, it doesn’t make you invisible online. For those who need an extra layer of privacy, combining private browsing with other tools like VPNs can provide more comprehensive protection. So next time you pick up your iPhone, remember these simple steps and browse with peace of mind, knowing that your private browsing session keeps your personal information just that – private.

Matt Jacobs has been working as an IT consultant for small businesses since receiving his Master’s degree in 2003. While he still does some consulting work, his primary focus now is on creating technology support content for SupportYourTech.com.
His work can be found on many websites and focuses on topics such as Microsoft Office, Apple devices, Android devices, Photoshop, and more.
Share this:
- Click to share on Twitter (Opens in new window)
- Click to share on Facebook (Opens in new window)
Related Posts
- How to Clear Browsing History on iPhone 14
- How to View Safari History on iPhone
- How to Use Private Browsing on the iPhone 5: A Step-by-Step Guide
- How to Close All Private Tabs on iPhone: A Step-by-Step Guide
- Why Can’t I Create a Private Browsing Tab in Safari on iPhone?
- How to Turn Off Private Browsing on the iPhone 5: A Step-by-Step Guide
- How to Do Private Browsing on iPhone 15: A Step-by-Step Guide
- How to Enable Firefox Private Browsing on iPhone: A Step-by-Step Guide
- How Can I Tell If I Am In Private Browsing Mode on iPhone?
- iOS 17: How to Close All Private Tabs on iPhone Quickly
- How to Return to Private Browsing in iOS 17: A Step-by-Step Guide
- iPhone 15: How to Clear Safari History in Just a Few Steps
- How to Delete Tabs on iPhone 14
- How to See Safari History on iPhone 11: A Step-by-Step Guide
- How to Delete History on iPhone 14: Step-by-Step Guide
- How to Start a Private Session in Spotify on iPhone 14: Easy Steps
- How to Clear Your History in the iPhone 5 Safari Browser: A Step-by-Step Guide
- How to Clear History on iPhone 14
- How to Clear Safari History on iPhone 14: A Step-by-Step Guide
- How to View Your History in the iPhone 14 Safari Browser: A Step-by-Step Guide
Get Our Free Newsletter
How-to guides and tech deals
You may opt out at any time. Read our Privacy Policy
- GTA 5 Cheats
- What is Discord?
- Find a Lost Phone
- Upcoming Movies
- Nintendo Switch 2
- Best YouTube TV Alternatives
- How to Recall an Email in Outlook
8 iPhone browser apps you should use instead of Safari

By default, the Safari web browser is available on every iPhone, including the iPhone 15 series. Nevertheless, several other web-browsing options can be found on the App Store, each with at least one unique feature that distinguishes it from the others. While some web browser apps like Google Chrome, DuckDuckGo, and Microsoft Edge might already be familiar to you, others such as Aloha and Arc Search may not be.
Google Chrome
Microsoft edge, aloha browser, brave browser, opera browser, duckduckgo private browser, firefox focus, which safari alternative should you choose.
If you’re looking for a Safari alternative, here are our favorite iPhone browser apps you should consider using instead.
Google Chrome is the most popular browser in the world. It stands out as offering one of the best user interfaces for newcomers. Its rapid browsing speed, integration with Google Search, and robust security measures against malware and phishing attempts contribute to its popularity.
- iOS 18 could add a customization feature I’ve waited years for
- I found 16 new widgets for iOS 17 that you have to try
- Your iPhone just got a new iOS update, and you should download it right now
An essential feature of Chrome is the ability to sign in with your Google Account, which allows you to synchronize bookmarks and browsing history across devices where Chrome is active. Chrome also includes a password manager that stores website login details, simplifying the login process without the need to recall numerous credentials. Users can also leverage Google services like Gmail, Google Drive, and Google Photos to ensure password accessibility across these platforms for convenience.
In short, Google Chrome emerges as the choice for individuals seeking a browsing experience across their range of devices within the Google ecosystem. If you’re a big Google user, this is the way to go.
Download Google Chrome
Arc Search is the latest addition to the selection of mobile web browsers, and it evolved from its desktop version, which was initially launched in 2023. Arc is unique from other web browsers because it uses artificial intelligence (AI) to perform searches on your behalf. Although it may take some time to get used to, the result is an exciting spin on search .
By utilizing the app’s “Browse for Me” functionality, you can view a typical search page with the AI to gather information from six different sources. This will provide a personalized webpage showcasing all the essential details required to answer your search query.
If you do a traditional search, Arc makes it simple to choose your search engine among a list of choices, starting with your iPhone’s default web browser.
Spaces is an exciting feature of Arc Search that lets you organize tabs and themes for a personalized look. Perhaps best of all, Arc Search prioritizes security and privacy and doesn’t track browser activity or search history. It’s one of the more unique Safari alternatives, but if you want a wholly new web-browsing experience, it’s well worth checking out.
Download Arc Search
If you’re already using Microsoft Edge on your Mac or PC, you might find the Microsoft Edge browser helpful. It offers password monitoring, ad tracker blocking, and other features many browsers lack. You can use the InPrivate browsing feature to browse the web without saving your browsing history, cookies, or other data. Microsoft Edge also includes AI capabilities through its Copilot tool, which makes searching easier.
With Microsoft Edge, you can sync your favorites, passwords, and browsing data between your mobile device and other devices. You can also earn rewards points through the Microsoft Rewards program, which you can redeem for various benefits like Starbucks gift cards, a free month of Xbox Game Pass, and more.
Microsoft Edge, even with its AI tools, is best considered a traditional browsing tool for mobile and desktop. That alone means it’s not for everyone. Nonetheless, it’s reliable and stable and gets the job done.
Download Microsoft Edge
Aloha is a web browser that also acts as a private VPN . It comes with an Adblock Plus plug-in to block annoying ads. While it is free, it’s recommended that you purchase one of the premium options after the one-week free trial.
Aloha’s free version includes a VPN that encrypts your internet traffic, making it less likely for you to experience a data breach while browsing anonymously. The built-in ad blocker blocks ads and trackers, improving your browser speed and protecting your privacy. The incognito mode creates a private browsing session that doesn’t save cookies. In addition to its primary function as a VPN service and web browser, Aloha also offers a media player, profile manager, and a Web3 cryptocurrency wallet.
By upgrading to Aloha Premium , you can modify your VPN country selection and configure the VPN to start automatically with the browser. The premium package also extends VPN protection to all devices and includes other premium features. It also removes the occasional ad you’ll see with the free version.
If you want to use Aloha, keep in mind that it currently lacks a desktop version. This means you won’t be able to synchronize your passwords or browsing history across all your devices. If that’s not an issue for you, definitely give this one a look.
Download Aloha
AI technology has now been integrated into the Brave browser — making it one of the better Safari alternatives out there. Brave, also available for desktops, offers features similar to other options on this list — such as Adblock, a rewards system, and a crypto wallet. It also includes a built-in VPN service as a feature, with new users eligible for a free week’s trial of the VPN .
Having used Brave for quite some time, I am consistently impressed by its user interface, which stands out for its creativity. I also find that the built-in news feature enhances the overall mobile web-browsing experience.
On a less positive note, while the Brave VPN functions as expected, it is worth noting that it is priced higher than other options on the market. This aspect should be considered before deciding on an in-app purchase. Even so, Brave still stands out as a fantastic Safari replacement.
Download Brave
Opera has been around for a while and has stayed relevant by incorporating new technology as it arrives. A recent enhancement to Opera is an AI feature called Aria, which aims to assist users in navigating the internet effectively by understanding their queries and responding in natural language.
Aria is currently kept separate from the rest of the browser. This setup isn’t necessarily a drawback; it’s simply Opera’s chosen design. In addition to the AI component, Opera includes web browser functions like bookmarks, privacy mode, synchronization, and more. Opera also boasts an Opera Fast Action Button (FAB), a multi-functional tool that makes navigating and switching between recently opened tabs easier. Finally, Opera provides a VPN service that comes with privacy tools at no cost. Combine all of that with a clean and simple interface, and there’s a lot to like with this one.
Download Opera
DuckDuckGo is an exceptional web browser with a reputation for being the ultimate guardian of user privacy. With its advanced capabilities, DuckDuckGo is designed to keep your online identity under wraps and protect you from the prying eyes of third-party advertisers and data collectors. It does this by automatically blocking trackers hidden in the websites you visit, providing you with a safe and stress-free browsing experience.
DuckDuckGo’s user interface is also user-friendly and allows you to personalize your settings according to your preferences. You can turn off images, use the Fire Button to quickly clear your tabs and browsing data, and customize other settings to make your browsing experience seamless.
One of DuckDuckGo’s most remarkable features is its search engine, which doesn’t track your search history. This means you can search for anything you want without worrying about your searches being stored or used for targeted advertisements. If privacy is a top concern for you, DuckDuckGo should be at the top of your list when searching for a Safari replacement.
Download DuckDuckGo
Firefox Focus is another browser that prioritizes privacy. The browser blocks trackers and ads by default, ensuring that companies do not gather browsing data and habits. This aspect proves beneficial for users who value their privacy.
The browser accelerates page loading times by disabling trackers and data collection, resulting in a better browsing journey. Using Firefox Focus can also reduce mobile data consumption, which is advantageous for users with data plans.
Download Firefox Focus
If you’re not satisfied with the default browser on your iPhone and are looking for an alternative, it’s worth exploring some of the options available.
To make an informed decision, download a few of these browsers and test them to see which works best for you. Consider factors such as speed, ease of use, privacy features, and level of customization. Once you’ve tried them, you’ll be better equipped to choose the browser that best suits your needs.
Happy browsing!
Editors' Recommendations
- Mophie made one of the cutest iPhone accessories I’ve ever used
- 5 phones you should buy instead of the iPhone 15 Pro Max
- Does the iPhone 15 have an overheating problem? Here’s what we know
- The DOJ has sued Apple over the iPhone. Here’s what it means for you
- UPS worker accused of nabbing $1.3M worth of iPhones and other Apple gear
- Apple iPhone

- Audio / Video
If you use the most popular live-streaming service on an iPhone or iPad, things just got even better. YouTube TV — which boasts more than 8 million subscribers — just pushed multiview live on Apple's mobile devices, as previously promised.
It works basically the same way it does on a television. YouTube TV picks the programs available in multiview, and you get them all at once, with audio coming from one of the shows. Tap another, and the audio switches. And just as before, you can get multiview for sports, news, business, or weather. (Though we definitely don't recommend watching four news channels at once in an election year.) It's just in time for March Madness, which is great, though we hope you'll be able to pick your own games instead of just sticking with the multiple viewing options YouTube TV gives. This will be great come fall, though, when the new season of NFL Sunday Ticket takes hold.
Apple is reportedly planning to further shrink bezels with the upcoming iPhone 16 series. According to Korea’s Sisa Journal, Apple is banking on a new display tech called BRS (Border Reduction Structure) that has allowed suppliers like Samsung, LG, and BOE to reduce the size of the black borders around the screen.
Notably, all four iPhone 16 trims will get the display tech upgrade, but its true benefits will be reserved for the pricier Pro models. The report, citing market research firm Omdia, notes that both the Pro models will see their screen size go up by 0.2 inches thanks to slimmer bezels.
Abe, Ann, Anne, Anna, Ana, Ave, AB’s. These words are the bane of my life, as all too often my iPhone thinks I'm typing them instead of the word “and.” It happens shockingly often, to the point where I begin to think it’s doing it deliberately to troll me.
I’m an iOS keyboard fan, but it’s getting to the point where I’m going to have to make a big change unless Apple does something about it. It’s always the word 'and'
This quick iPhone Safari trick will help you close all tabs and master Apple's mobile browser
Take control of tabs.

- iOS 17 tips and tricks - Speed up your typing with this neat trick - Delete Screenshots and save loads of storage - How to use swipe to reply
If you’re anything like me, Safari on your iPhone is bloated with hundreds, if not thousands, of tabs that not only slow down your web browsing but also make it difficult to find the tab you’re looking for.
This simple iPhone trick lets you close all your Safari tabs at once, allowing you to start fresh and feel like your Safari garden is nice and maintained. Here’s how to quickly close all tabs in Safari on iPhone or iPad and some other useful hidden tab management tricks.
Quickly close all tabs in Safari
Whether I’m using one of the best iPhones , my iPad, or my Mac, I constantly have far too many tabs open at once leading to slower performance and getting lost between tabs, which often leaves me feeling overwhelmed. This quick trick makes using Safari as a serial tab opener a breeze.
Simply hold down on the tab button (bottom right) in Safari and tap Close All X Tabs . In my case, I closed 229 tabs without manually scrolling through to get back to a manageable amount.
The tab button can be used for more quick navigation tricks in Safari, too. For example, instead of tapping the button and then the + to add a new tab, you can simply hold down on the tab button and tap New Tab .
Copy all tabs as links
So you’ve got hundreds of tabs you want to close but you’ve been working on a school project and need to keep the web pages for future use? Easy, iOS 17 has a built-in way to copy all URLs to easily paste them into Notes when you want to save them for a rainy day without clogging up Safari.
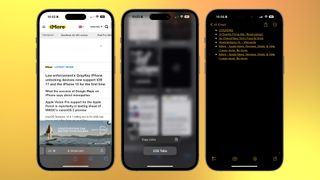
- Press the tab button (bottom right)
- Hold down on X Tabs
- Tap Copy Links
Now you can paste all of the links to your tabs to a text app and close all tabs in Safari without losing access to some important URLs. It’s a really useful trick for when you’re working on a project or even for things like planning a vacation where you want to keep track of travel guides.
Master your iPhone in minutes
iMore offers spot-on advice and guidance from our team of experts, with decades of Apple device experience to lean on. Learn more with iMore!
By combining these two quick iPhone tricks, you’ll quickly keep on top of your Safari tab management without losing important information from webpages that matter. This is an easy and sure-fire way to master Apple’s mobile browser.

John-Anthony Disotto is the How To Editor of iMore, ensuring you can get the most from your Apple products and helping fix things when your technology isn’t behaving itself. Living in Scotland, where he worked for Apple as a technician focused on iOS and iPhone repairs at the Genius Bar, John-Anthony has used the Apple ecosystem for over a decade and prides himself in his ability to complete his Apple Watch activity rings. John-Anthony has previously worked in editorial for collectable TCG websites and graduated from The University of Strathclyde where he won the Scottish Student Journalism Award for Website of the Year as Editor-in-Chief of his university paper. He is also an avid film geek, having previously written film reviews and received the Edinburgh International Film Festival Student Critics award in 2019. John-Anthony also loves to tinker with other non-Apple technology and enjoys playing around with game emulation and Linux on his Steam Deck.
In his spare time, John-Anthony can be found watching any sport under the sun from football to darts, taking the term “Lego house” far too literally as he runs out of space to display any more plastic bricks, or chilling on the couch with his French Bulldog, Kermit.
The GameSir X2S is the perfect iPhone controller for small hands but not for me
iPhone 16 and iOS 18 to leverage China's Baidu generational AI technology, but you'll probably never use it
We've finally got a Severance season 2 release date update from an official source — and it's not good news
Most Popular
By Alex Blake March 06, 2024
By Tammy Rogers March 06, 2024
By Lloyd Coombes March 04, 2024
By Matt Evans March 04, 2024
By Brady Snyder March 04, 2024
By Matt Evans February 28, 2024
By Mike Harris February 23, 2024
By Mike Harris February 22, 2024
- 2 What the success of Google Maps on iPhone says about monopolies
- 3 Apple Vision Pro support for the Apple Pencil is reportedly in testing ahead of WWDC's visionOS 2 preview
- 4 macOS Sonoma 14.4.1 rolling out to fix USB hub issues and other bugs on your Mac
- 5 The GameSir X2S is the perfect iPhone controller for small hands

Private browsing on iOS, an alternative to Safari and Chrome
by kay | Mar 24, 2024 | Maxthon Team | 0 comments
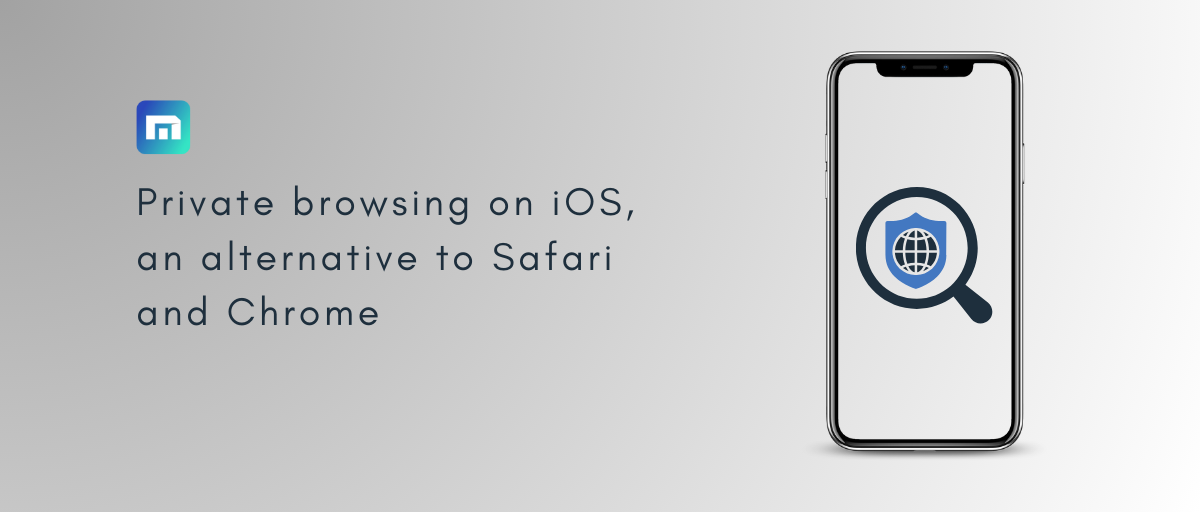
Secure browsers offer the ideal solution for safeguarding your information and device from hackers. To assist you promptly, we have diligently curated a list of the most secure browsers for iPhone available today. Furthermore, we have included measures to ensure the safety of children using iPhones.
In the realm of secure web browsing, browsers equipped with robust security measures to fend off unauthorised access are available. These browsers are armed with anti-spyware features that prevent websites from deploying intrusive cookies and safeguard your online activities and whereabouts from prying eyes.
5 Private Browsers for iOS
Delving into secure browsing options for iPhone users, let’s explore seven top-notch browsers that prioritise user privacy.

Maxthon Browser prioritises user safety with its robust set of privacy features. Users can enjoy a private browsing experience through incognito mode, ensuring their online activities are not logged or stored. In addition, Maxthon offers ad-blocker technology to prevent potentially harmful advertisements from appearing on websites.

Its safety features include an independent search engine, robust fingerprinting protection, HTTPS encryption for secure data transmission, a paid VPN for browsing anonymity, a paid firewall to block unauthorised network access, and a cryptocurrency wallet for financial privacy. Additionally, it boasts ad-blocking capabilities, blocks cookie consent notifications, and provides protection against search and click tracking.
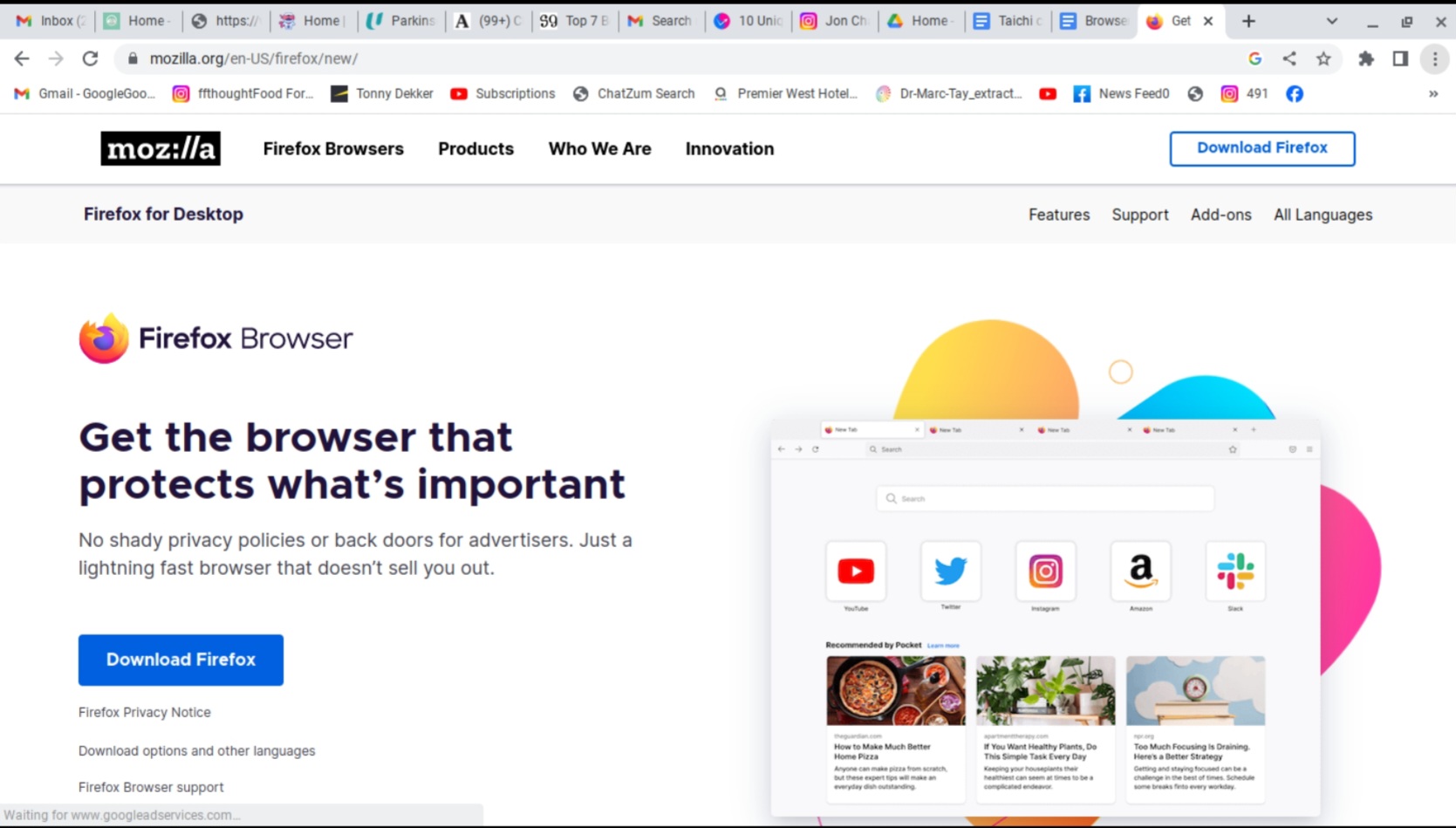
Since its launch in 2004, the widely used Firefox browser has been dedicated to ensuring user safety and privacy. It offers a range of features, such as blockers for script and social media tracking, fingerprint protection, DNS-over-HTTPS for browsing anonymity, phishing and malware scanners, isolated cookies for enhanced tracking prevention , and a Firefox Monitor to alert users of breached websites.
Users can enjoy customisation options for the interface, seamless syncing of browsing history and preferences, efficient tab management, and a built-in screen capture tool. However, some drawbacks include high memory usage, slow page loading times, limited website support, and persistent pop-up ads that cannot be removed.
4. DuckDuckGo
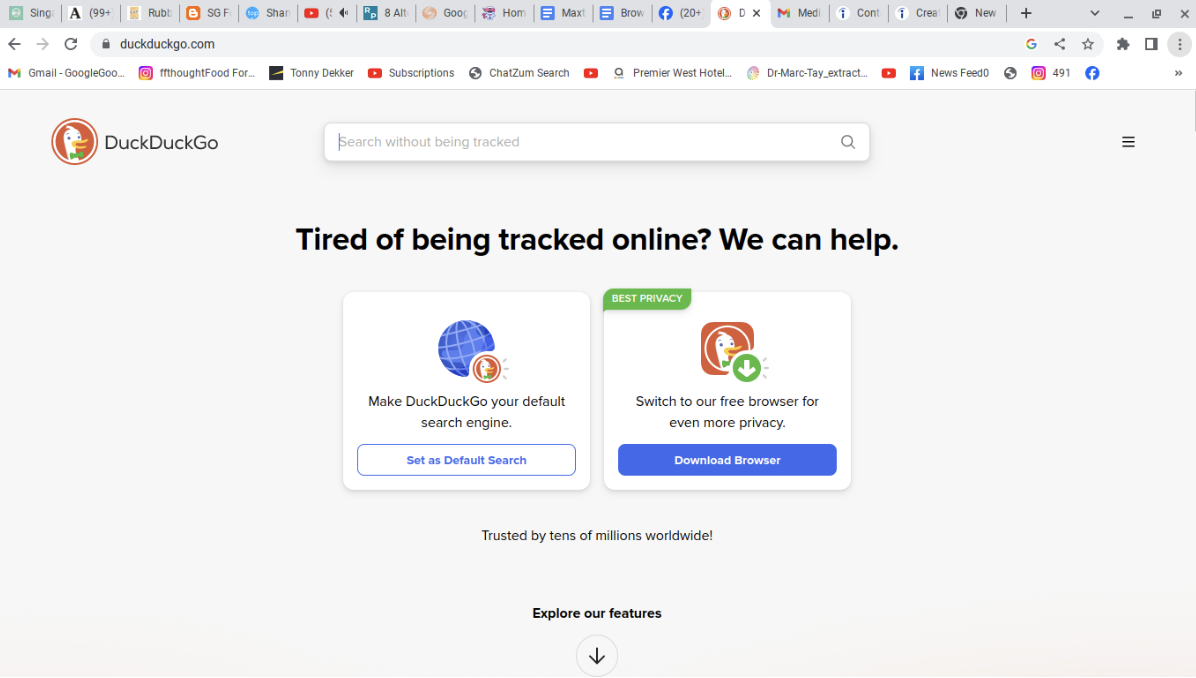
In the realm of internet privacy, DuckDuckGo emerges as a beacon of safety and security for users seeking to browse the web without fear of data collection. This innovative browser offers a seamless experience, eliminating the need for incognito mode by default. Its robust anti-tracking policy shields users from websites attempting to harvest their personal information, effectively combatting search leakage.
DuckDuckGo Browser prioritises user privacy through a range of protective features: from Duck Player for concealing YouTube viewing history to Burn Bar for erasing browsing data and cookies. The inclusion of a third-party script blocker thwarts silent data collection while fingerprinting protection safeguards against profiling by tech giants. Additionally, the browser shields users from masked links that could compromise their anonymity and prevent Google AMP tracking.
The Aloha Browser, with millions of users worldwide and a stellar 4.7-star rating, is a versatile web browser that also functions as a VPN and Web3 wallet. Renowned for its top-notch VPN services, it ensures user safety through lockable and private tabs with passcode protection, default track protection, ad-free blocking, and an HTTPS lock for secure browsing.
Moreover, it offers a free unlimited VPN connection to shield users’ online activities from their Internet Service Provider (ISP). On the positive side, it features a VR media player and numerous customisation options. However, to unlock all advanced features, users must opt for a premium subscription. Despite being slightly slower than other browsers, the Aloha Browser remains a reliable choice for those seeking privacy and security while browsing the web.

How to clear Safari browsing history on iPhone and iPad
Y ou'll definitely want to know how to clear Safari browsing history on iPhone and iPad. Know how to delete browsing history is part of basic user operation on all your devices, and is especially if you share devices with others.
Luckily, deleting browsing history on Safari is easy and can be done in just a few taps, and is the same on iOS and iPadOS, so whether you're using an iPhone 15 Pro or an iPad Air , these steps will apply.
Remember, though, that deleting your browsing history only stops your activity being visible on that device. Your Internet Service Provider (ISP) will still be able to see the webpages you have visited. If you want to stop that, for ultimate privacy, you'll need to use one of the best VPN services .
- In Safari, tap the book icon
- Go to the history tab (clock)
- Select how far back to clear
Read on to see full illustrated instructions.
1. In Safari, tap the book icon
Firstly, open Safari and tap the book icon in the bottom bar.
2. Select the history tab (clock icon) and tap Clear
Now select the history tab (clock icon) and tap Clear at the bottom.
3. Select how far back to clear and tap Delete
Now choose how far back you'd like to delete : last hour, today, today and yesterday, or all time.
If you like, you can toggle on Close All Tabs , which will close every open tab that isn't in a tab group (we can show you how to use tab groups if you aren't sure).
Finally, when you're happy, hit Delete .
As you can see in the screenshot above, if you now go back to the history tab, your history will have been deleted.
For more iPhone tutorials, check out our guides on how to transfer data from iPhone to iPhone , how to clear RAM on iPhone , how to delete multiple contacts on iPhone and how to rearrange the iOS 17 Messages '+' menu .
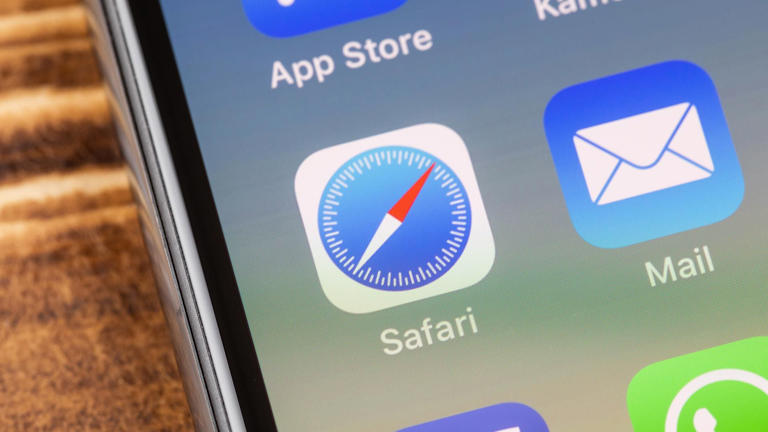
Instagram Not Loading in Safari on Mac? 9 Ways to Fix It
Instagram is an extremely popular and widely used social media platform. Unfortunately, Instagram does not have a dedicated app for Mac. This means that Mac users have to access Instagram through Safari, and people have made peace with it. However, there has been a rising number of complaints about Instagram not loading in Safari on Mac. If you’re encountering a similar problem, we’ll help you fix the Instagram not loading in Safari on Mac issue.
How To Fix Instagram Not Loading in Safari on Mac
1. update macos to fix instagram not loading in safari on mac.
It would be safe to assume that the reason Instagram is not loading in Safari on Mac is due to software bugs in Safari or macOS. Why? Because numerous people have reported about this issue in the Apple Discussions forum and if you scroll down in the same thread, you will find several responses that claim updating macOS fixes the issue.
Now, since Safari is a part of macOS you can’t update it separately. However, the Safari browser updates alongside macOS. Therefore, please update macOS as it might help fix the Instagram not loading in Safari on Mac issue.
Time needed: 2 minutes
Steps to update macOS
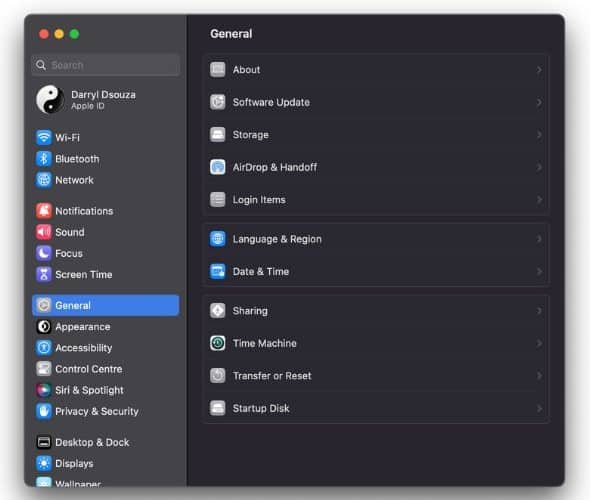
2. Update Safari Without Updating macOS
Not all of us are using the latest Mac from Apple. Some of us are still on our five to ten-year-old Macs because they work just fine. Unfortunately, most of these older models have reached their end of life with regards to macOS updates (software updates) and don’t receive updates anymore.
If you’re in a similar position, you won’t be able to update macOS which in turn means you can’t update Safari and fix the Instagram not loading issue. However, that is not the case here. Older Macs have an update to Safari updating macOS.
- Click the Apple logo at the top right corner of the menu bar.
- Select the System Preferences… option.
- Navigate to the Software Update option.
- Now, click the More info… option located below the Updates Available section.
- In the pop-up menu, select the Safari checkbox and then click the Install Now button.
- After the update is downloaded and installed, we suggest that you restart your Mac.
3. Check Instagram Server Status
Instagram might not be loading because its servers are down. In this case, none of these troubleshooting methods can help you resolve the issue. Therefore, we suggest that you check Instagram’s server status before following any other troubleshooting methods.
- Open Safari and head to downdetector.com .
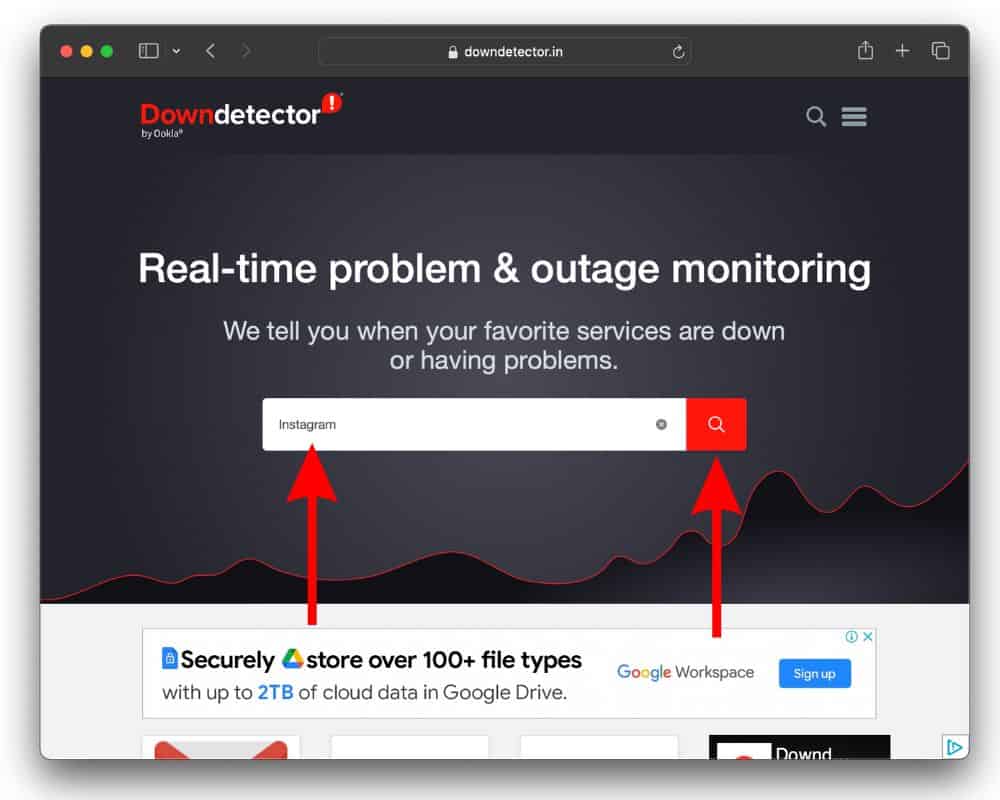
In case Instagram servers are down, we suggest you wait until the company fixes the errors. After that, Instagram should load without any issues in Safari.
4. Switch to Private Browsing in Safari
If you haven’t already, we suggest opening a Private Window in Safari and checking if Instagram loads and works fine. Because, a Private Window, a.k.a. Private Browsing mode doesn’t use cookies, cache, or any other website data stored on your Mac. Hence, if issues with this data prevent Instagram from loading in Safari, it won’t affect the Private Window.
- Open Safari on your Mac.
- Click the File option in the menu bar.
- Select the New Private Window option from the list and use Private Browsing Mode in Safari on Mac.
- Log in to Instagram and check if the issue has been resolved.
5. Disable iCloud Private Relay
iCloud Private Relay is meant to help protect your privacy when browsing the web in Safari. While it is a useful feature, users have reported that disabling iCloud Private Relay helped fix Instagram not loading in Safari on Mac.
- Select the System Settings… option.
- Click the “ Your Name ” Apple ID option at the top of the sidebar.
- Next, click the iCloud option and then click the Private Relay option on the next screen.
- Click the Turn Off… button located to the right of the Private Relay option.
- Two options will appear: Turn Off Until Tomorrow and Turn off Turn Off Private Relay. If you want to disable iCloud Private Relay temporarily select the Turn Off Until Tomorrow button and if you intend to keep it turned off, select the Turn Off Private Relay button.
- Finally, click the Done button to save the changes.
6. Disable VPN To Fix Instagram Not Loading in Safari on Mac
Just like iCloud Private Relay, the VPN your Mac is connected to, is preventing Instagram from loading in Safari. Problems like these happen often and disabling the VPN service on your Mac might help fix it.
- Click the VPN option in the sidebar.
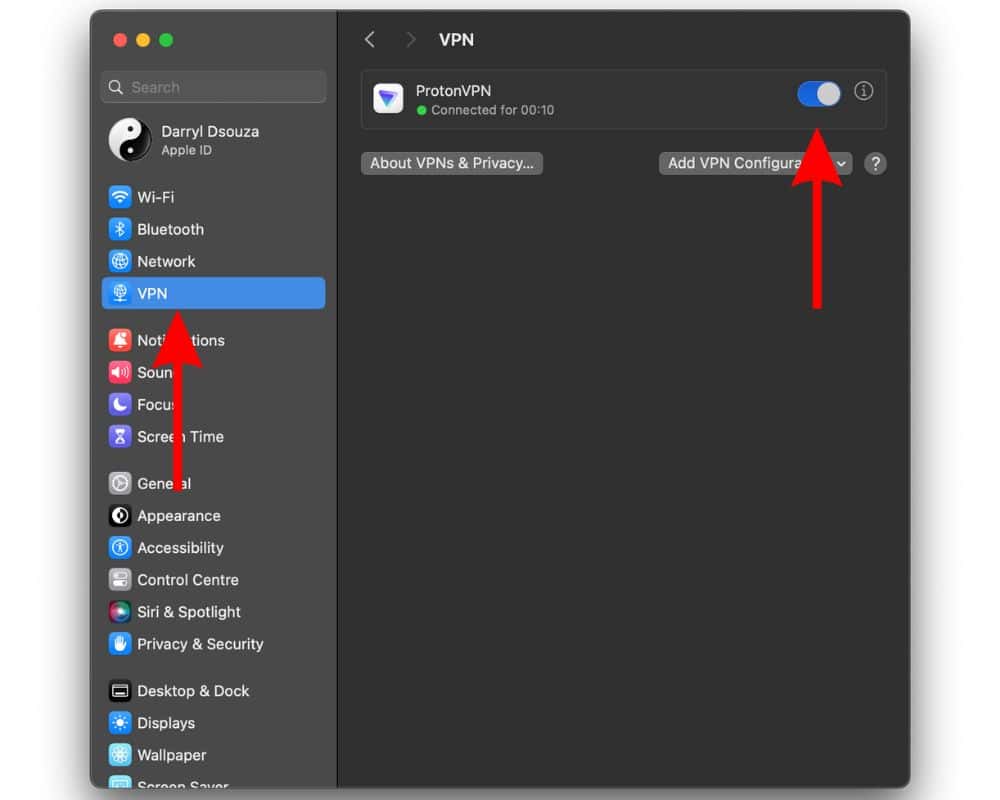
- If this doesn’t work, click the VPN service’s logo in the menu bar.
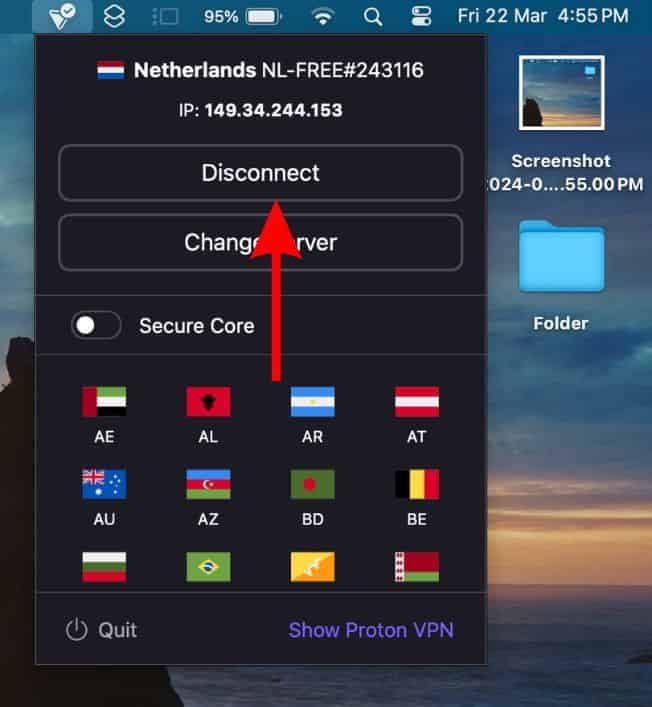
7. Disable Extensions
Yes, Safari Extensions can also be the reason why Instagram isn’t loading on your Mac. We suggest that you disable these extensions and restart your Mac. After that you should open Instagram in Safari and check if it loads or not.
- Open Safari on your Mac.
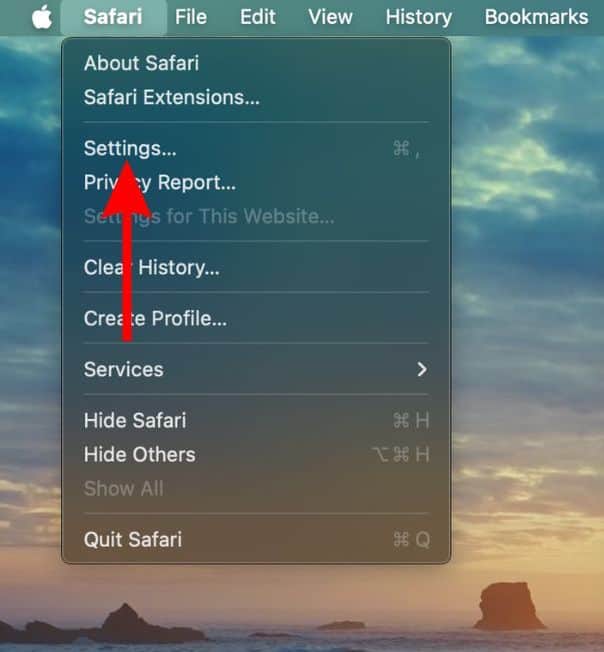
- Click the Extensions tab.
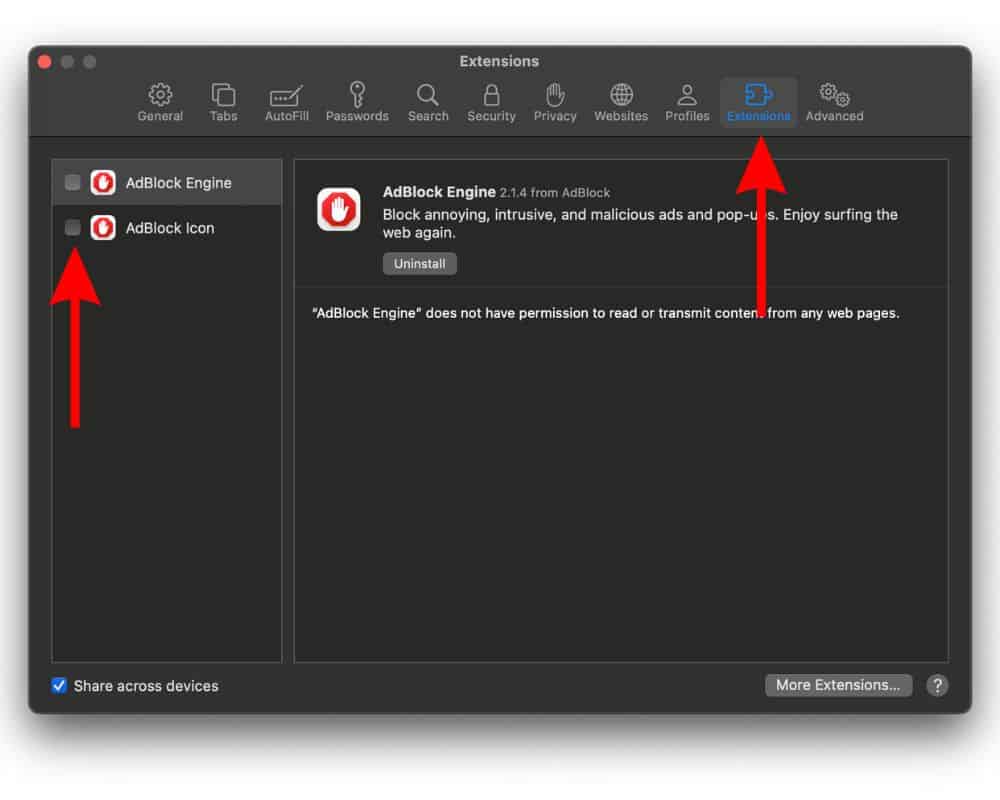
If you have any doubts, please refer to our guide, “ How to Manage Extensions in Safari on Mac .”
8. Remove Website Data To Fix Instagram Not Loading in Safari on Mac
Corrupt website data might prevent websites from functioning smoothly. In case Instagram is loading in Safari due to this reason, you must remove the Website Data as it might help resolve the issue.
- Click the Safari option in the menu bar and then select the Settings… option.
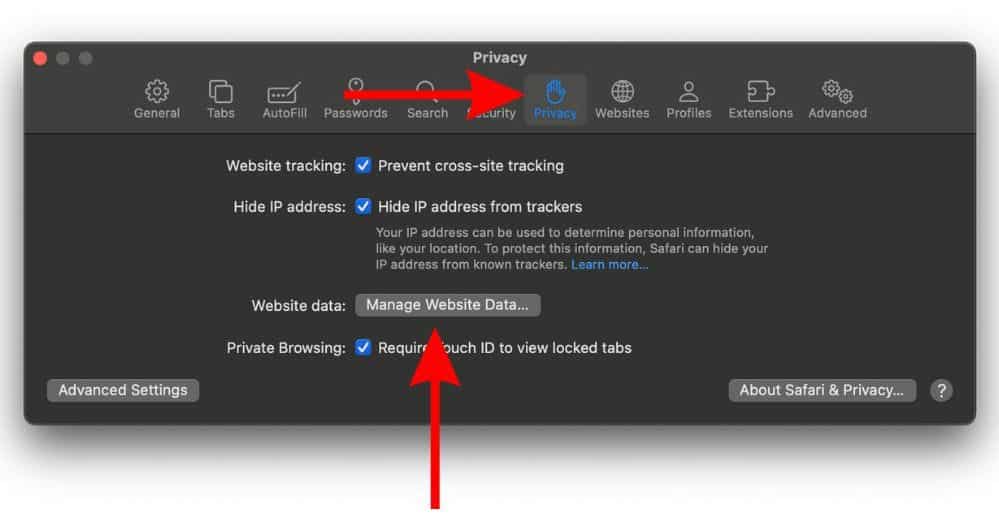
- On the next screen, click the Remove All button.
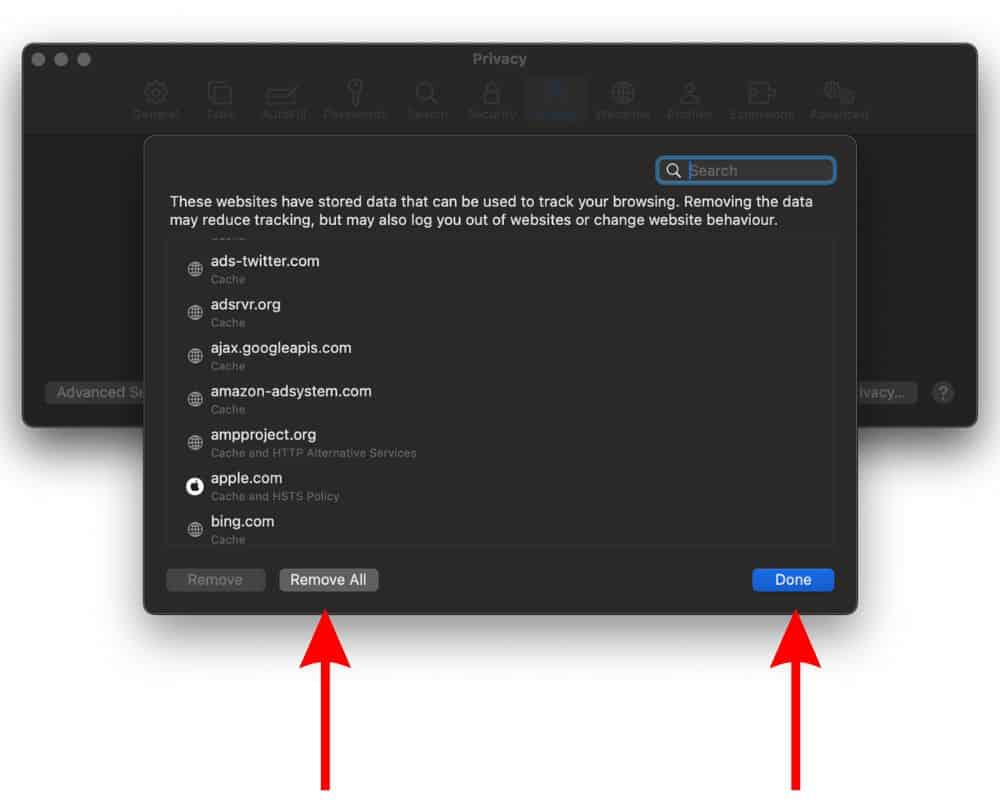
9. Switch to a Different Browser
If nothing works, the last option is to switch to a different web browser. You can switch to any browser of your choice like Opera One . While I understand that you might be used to using Safari, you can at least try this browser for the time being. Opera One can load Instagram without any issues and you can use them as a temporary solution until the issue with Safari is resolved.
We hope this guide helps you fix Instagram not loading in Safari on Mac. If you have any doubts, please let us know in the comments below.
Leave a Reply Cancel reply
You must be logged in to post a comment.
This site uses Akismet to reduce spam. Learn how your comment data is processed .
- Darryl Dsouza
How to use Locked Private Browsing in Safari
Lock your private windows, so that you can keep them open and private even when you step away from your device.
Browse privately in Safari on your Apple device
When you use Private Browsing, Safari doesn't remember the pages that you visit, your search history, or your AutoFill information. Private Browsing also protects you from tracking by blocking known trackers from loading and by removing tracking used to identify individual users from URLs as you browse.
For additional privacy, your private windows can lock when you're not using them.
When your device is locked or asleep, or if you aren't actively using Safari, your private windows in Safari will lock.
When you unlock or wake up your device, or start using Safari again, just unlock your private window with Touch ID, Face ID, or your device passcode or password.
Locked Private Browsing is available starting in iOS 17, iPadOS 17, and in Safari 17 on macOS Monterey, macOS Ventura, and macOS Sonoma. If you don't find the option to lock private windows, update your device to the latest software version.
Turn on Private Browsing on iPhone
Turn on Private Browsing on Mac
Locked Private Browsing is turned on by default in macOS. In iOS and iPadOS, you have the option to turn on Locked Private Browsing when you use Private Browsing for the first time after updating to supported software, or you can turn it on in Settings.
How to turn Locked Private Browsing on or off on iPhone or iPad
Open the Settings app.
Scroll down and tap Safari.
Scroll down to Privacy & Security, then turn on Require Face ID (or Touch ID) to Unlock Private Browsing. Or turn it off, if you don't want your private windows to lock.

How to turn Locked Private Browsing on or off on Mac
Open Safari.
From the Safari menu, choose Settings.
Click Privacy.
Next to Private Browsing, select "Require Touch ID to view locked tabs." Or unselect it, if you don't want your private windows to lock.
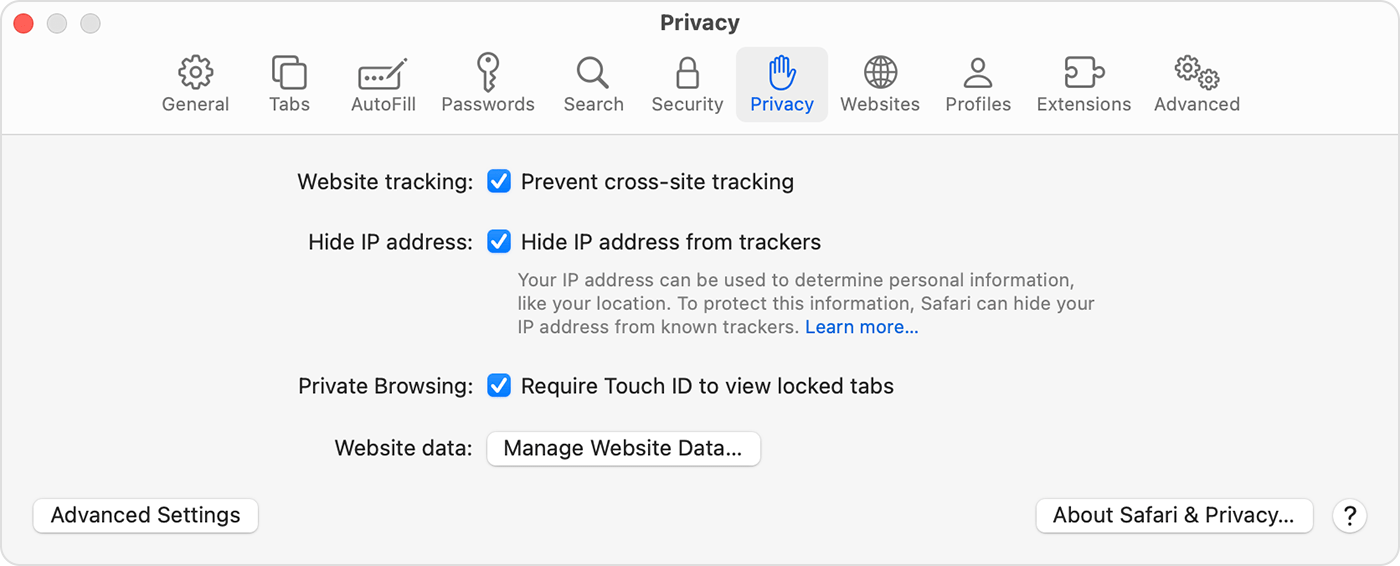
When private windows lock
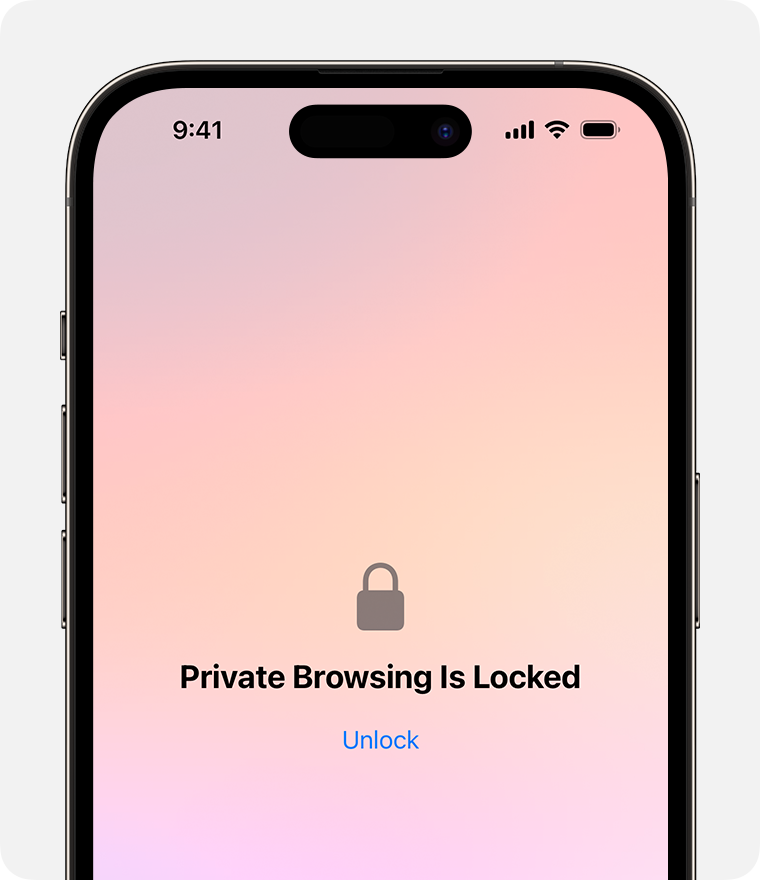
On iPhone or iPad, private windows lock when Safari isn't running in the foreground or when you switch from Private Browsing. They also lock when your device locks.
On Mac, private windows lock when Safari isn't the active window for a period of time. They also lock when you lock your Mac, when it goes to sleep, or when a screensaver starts.
On Mac, you can lock all private windows manually: From the Safari menu bar, choose Window > Lock All Private Windows.
Private windows don't lock if you haven't loaded a web page.
Private windows don't lock if you're playing audio or video.
Explore Apple Support Community
Find what’s been asked and answered by Apple customers.
Contact Apple Support
Need more help? Save time by starting your support request online and we'll connect you to an expert.

Exploring Chrome: Why It’s Time to Ditch Safari on Your iPhone
For many iPhone users, Safari – Apple’s default browser – is a familiar companion. However, Google Chrome presents a compelling alternative, offering a feature set that caters to diverse user needs. With the recent iOS 17.4 update loosening restrictions on third-party browsers, it’s an opportune time to explore a switch. This article delves into the reasons why Chrome might be a superior choice for your iPhone, analyzing its interface, functionality, and user experience.
Rethinking Your iPhone Browser: A Deep Dive into Why Chrome Might Be a Better Choice
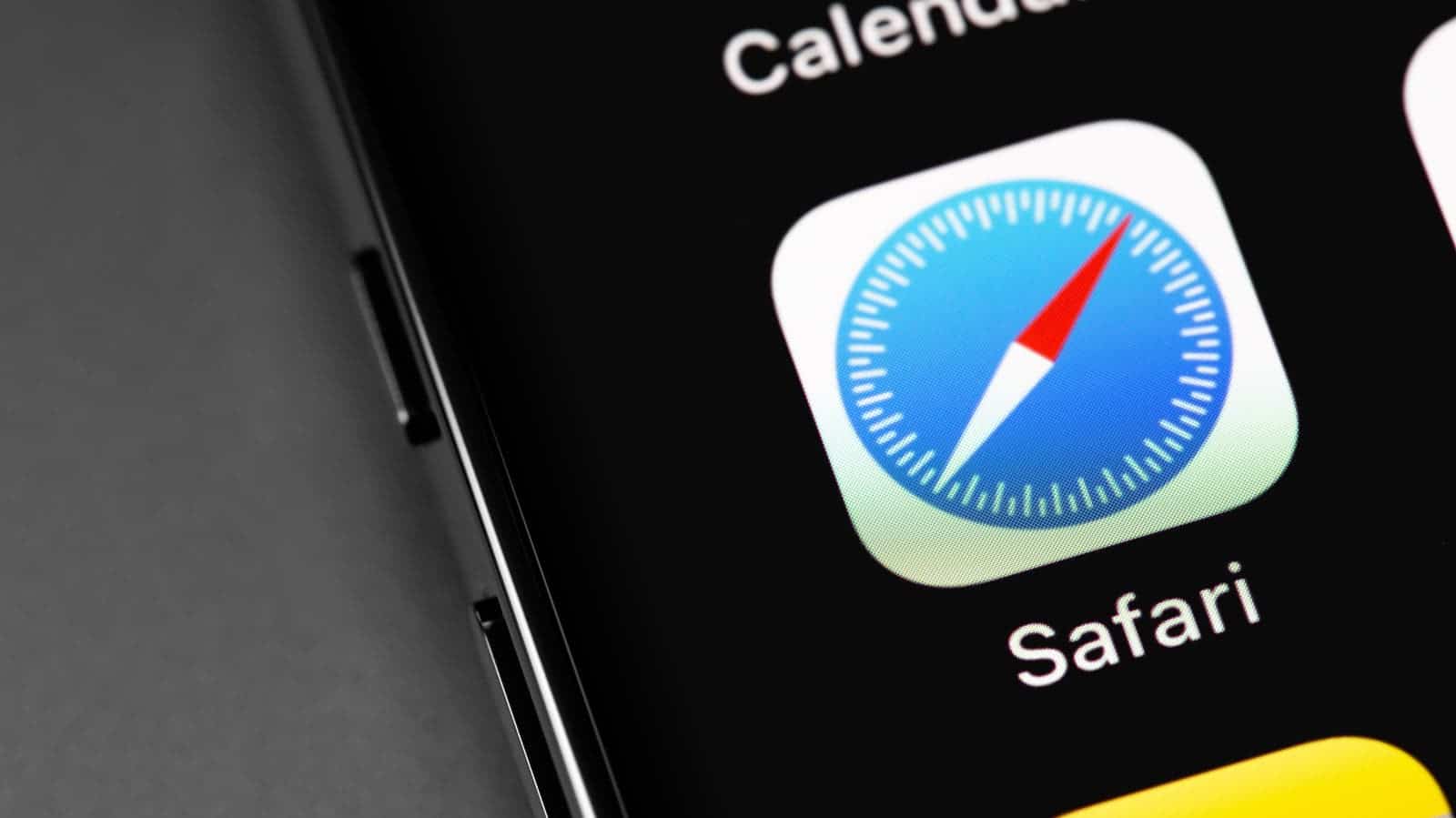
A User-Centric Interface: Effortless Navigation and Reduced Cognitive Load
The cornerstone of a user-friendly experience is simplicity. Chrome boasts a clean and minimalist interface that prioritizes intuitive navigation. Unlike Safari , where icons might not be consistently used, Chrome employs a two-pronged approach: clear text labels and corresponding icons. This redundancy minimizes cognitive load, making it easier to find frequently used features like desktop mode or incognito browsing. Additionally, tab management is significantly smoother in Chrome. Users can effortlessly switch between open tabs with a single tap, or easily open new ones without cluttering the screen.
Uncompromising Functionality: Familiar Features, Enhanced Capabilities
A major concern for iPhone users transitioning to a third-party browser is the potential loss of core functionalities. Thankfully, Chrome integrates seamlessly with familiar features from Safari. Users can access and manage saved passwords across devices with a synced Google account. This eliminates the tedious task of manually re-entering login credentials on different devices. Chrome goes even further, offering a wider range of tools compared to Safari . Users can leverage features like “Find in Page” to search for specific text within a webpage, or utilize the “Request Desktop Site” option for a more desktop-like browsing experience on certain websites.
Information at Your Fingertips: A Personalized Browsing Journey
Chrome prioritizes user comfort by providing relevant information that simplifies web browsing. Google leverages user data (tastes and interests) to personalize the browsing experience. This translates into tailored suggestions on the Google homepage, surfacing content that aligns with your interests. Additionally, Chrome’s search bar offers autocomplete suggestions as you type, streamlining the search process. However, it’s crucial to emphasize that these features do not compromise user privacy. Chrome employs robust data security measures, allowing users to maintain control over the data collected and how it’s used. Ultimately, Chrome facilitates a user experience where you have quick access to the information you need, fostering a more enjoyable and efficient browsing journey.
Beyond the Basics: Unique Advantages that Set Chrome Apart
Chrome offers a multitude of benefits that extend beyond replicating Safari’s functionalities.
- Cross-Device Syncing: A Seamless Experience Across Devices
Chrome excels at cross-device synchronization. Bookmarks, browsing history, and open tabs can be seamlessly accessed across all your devices (phones, laptops, tablets) when logged into your Google account. This fosters continuity and eliminates the need to rebuild your browsing experience on each device. Imagine starting a research project on your phone during your commute and effortlessly picking it up on your laptop when you reach home. Chrome facilitates a smooth and uninterrupted workflow across your devices.
- The Power of Extensions: Tailoring Chrome to Your Needs
Chrome boasts a vast library of extensions, which are essentially add-ons that enhance functionality and cater to specific user needs. Want to block intrusive ads that disrupt your browsing experience? There’s an extension for that. Need a more robust password manager than the one offered by default? There’s an extension for that as well. Feeling overwhelmed by online grammar mistakes? Grammarly, a popular extension, can help you polish your writing. This level of customization empowers users to tailor Chrome to their individual browsing preferences, creating a truly personalized experience.
- Voice Search Integration: Hands-Free Browsing for a Modern Lifestyle
Chrome leverages Google Assistant for voice search functionality. This allows for hands-free browsing, ideal for situations where typing is inconvenient. Imagine you’re in the kitchen with your hands full, but you need to quickly look up a recipe. Simply speak your query into your phone, and Chrome will navigate you to the desired webpage. Voice search empowers users with a convenient and intuitive way to interact with the web.
Gizchina News of the week
- Prioritizing Security and Privacy: Balancing Convenience with Protection
While Chrome personalizes the browsing experience, it prioritizes user privacy. Users have granular control over the data collected by Chrome and how it’s used. Chrome offers options to disable personalized ads or incognito browsing mode for added privacy when needed. Additionally, Chrome leverages Google’s robust security infrastructure, including Safe Browsing technology, to protect users from malware and phishing attacks. This multi-layered approach ensures a safe and secure browsing experience.

Making an Informed Choice: Chrome vs. Safari – A Balanced Comparison
Who should choose chrome.
- Users who prioritize ease of navigation and a user-friendly interface
- Users who value seamless cross-device syncing and a consistent browsing experience across multiple devices
- Users who desire extensive customization options through extensions
- Users who want hands-free browsing with voice search integration
Who Should Choose Safari?
- Users who deeply value Apple’s ecosystem and tight integration between devices
- Users who prioritize strict privacy controls and limited data collection
Beyond the Binary: Finding the Right Fit
While Chrome and Safari offer distinct advantages, some users might find value in both browsers. Here are some additional considerations:
- Performance: Benchmarks generally show Chrome offering slightly faster loading times and smoother performance. However, Safari is known for being more battery efficient on iPhones.
- Data Usage: Extensive use of extensions and features in Chrome can potentially increase data usage compared to Safari.
Ultimately, the best way to choose is to experiment with both browsers and see which one aligns better with your browsing habits and preferences. You can even keep both browsers installed and utilize them for different purposes. Chrome might be your go-to for extensive research and content consumption, while Safari can handle everyday browsing tasks or situations where battery life is a concern.
The Future of Browsing on iPhone
With iOS 17.4 opening doors for third-party browsers, the landscape is evolving. We can expect continued innovation from both Chrome and Safari, leading to a more diverse and feature-rich browsing experience for iPhone users. This empowers users to choose the browser that best caters to their individual needs and preferences.
In Conclusion
While Safari has long been the default choice for iPhone users, Chrome presents a compelling alternative. By considering factors like interface, functionality, customization, and user experience, you can make an informed decision about which browser best suits your needs. Remember, the best browser is the one that empowers you to navigate the web efficiently, securely, and in a way that aligns with your browsing habits. So, explore the options, experiment, and find the browser that unlocks a more enjoyable and productive web experience on your iPhone.
Previous Lack of Updates for VLC Android App with 100 Million Downloads
Next discover the best alternatives to whatsapp and telegram for seamless chats.
About the author Abdullah I'm the ANDROID & CUSTOM ROMs EXPERT of GizChina for the past 5 years. With an unwavering passion for all things tech and a love for exploring the limitless possibilities of Android devices, I'm thrilled to be part of this incredible community.
Related Posts

Google Chrome’s New Enhancements: A Personalized Browsing Experience
Chrome 122 beta: exciting new features for a better browsing experience.
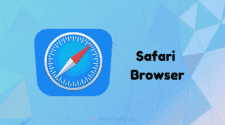
Apple Safari in Europe will remind users to set their default browser
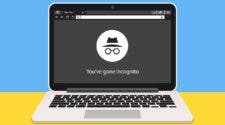
Google changes the description of the Chrome browser incognito mode
Arc Search — Find it, Faster 17+
A browser that browses for you, the browser company of new york inc..
- 4.5 • 864 Ratings
iPhone Screenshots
Description.
Arc Search is the modern, AI-enabled mobile browsing experience you’ve been waiting for —focused on getting you to an answer faster, and without all the clutter of the internet. LET US BROWSE FOR YOU Our features BROWSE FOR ME and PINCH TO SUMMARIZE take the heavy lifting out of your search journey. With intuitive AI summarization, Arc Search condenses webpages into concise insights, delivering the perfect answer to any question you have – no more endless scrolling or information overload. AD FREE, DISTRACTION FREE BROWSING Enjoy an ad-free, distraction-free web experience that's clutter-free (and great for ADHD) with: - Always-on blocking of ads, trackers, GDPR popups, and banners - Automatic archiving of inactive tabs to maintain tidiness - A reader mode that minimizes distractions (great for ADHD) - A minimalist user interface that subtly complements any website PRIVACY FIRST BROWSING We're passionate about the internet but not at the cost of compromising your privacy. Arc Search ensures your online activities remain yours alone with advanced private browsing modes, secure tabs, and comprehensive data protection. IN THE DETAILS From the keyboard-ready start to the ~easter egg~ fidget spinner logo (also great for ADHD), Arc Search delights with its clean UI and thoughtful touches. ABOUT THE BROWSER COMPANY Arc Search, crafted with care by The Browser Company, is more than just a browser—it represents a step forward towards a better internet. The Browser Company, based in New York, is a team of friendly individuals committed to improving how we use the internet. After all, the web browser, a tool we use daily for hours, has remained largely unchanged in the past 15 years. This realization led us to develop Arc, a browser that is not just faster but also more personal, focused, and creative. Arc embodies a vision of simplicity, eliminating tab overwhelm and internet clutter to create a more efficient online experience, keeping pace with our increasingly online lives. GO DOWN THE ARC RABBIT HOLE - Download Arc for your desktop and sync your browsing experience across devices: http://arc.net/ - Learn about our mission and team behind Arc: https://thebrowser.company/ - Privacy Policy: https://arc.net/privacy - Terms of Use: https://start.arc.net/terms-of-use
Version 1.5.0
- Pull-to-refresh 'Browse for Me' pages to access the latest content. Pages now load instantly after app restarts, thanks to improved caching. - Improved back-swiping functionality ensures a smoother experience when moving to a previous tab or page, avoiding conflicts with horizontal scrolling elements. - Solve page loading issues caused by ad blockers by using the 'Reload without ad blockers' button available under tab settings. - Tab back / forward history and state are now saved across sessions, reducing loading times. - The command bar now suggests popular sites to help you find what you're looking for more quickly.
Ratings and Reviews
864 Ratings
Beautiful, and actually useful AI features!
I got the email announcement for this and had to download it immediately. While the AI research isn’t perfect, it does about as well (for me) as GPT-4 without the monthly subscription. To be honest, I wouldn’t mind paying a small monthly fee for it, but I’m glad it’s free for now. It’s also super clean and the haptic feedback makes it feel alive! Having the full screen taken up by the webpage with only a small navigation bar at the bottom is interesting, and I would complain about the lack of buttons, however for a mobile browser, I kinda like the simplicity. If this ever gets ported to iPadOS (PLEASE!!!!), I would like to see more buttons available with one click instead of having to hit the up arrow and then back. Can’t wait to see more cool features in the future!
Amazing, needs some work
I absolutely love Arc on Mac. And I so much want to be able to use Arc on all of my devices. But the truth is I don’t use my iPhone for web browsing that much. I use my iPad and my Mac. And unfortunately, there is no version of any arc for iPad natively. only the scaled versions of the iPhone apps, which are unfortunately just not suitable for normal browsing. At least there is the Arc sync app where I can get my tabs that I need. But that just adds many extra steps when on iPad it would be nice to just have an arc with sync and with all the features, that should be an arc. The four stars, however are because I know it is still new and I know they’re still working on everything. The one star missing is just for the fact that there is no native iPad app and there is no all in one app in general. If you have a Mac, I absolutely recommend downloading Arc. And if you use your iPhone for web browsing also recommend. And if you have an iPad, I would highly recommend sending out your request to the developers so that they know that it should be a priority.
I'm in love with this app. Seriously, thank you for just creating a simple, straightforward tool that can be downloaded and used in under a minute. No tedious account setup, no intrusive ads, no subscription pop-ups, and best of all, the app is simple enough to not even need a tutorial — you just type in whatever you'd like to search, and a beautiful, minimalistic article self-generates that provides more than enough knowledge than what a half-hour of searching on Google would have taught. I especially appreciate that the app just sticks to what it was designed best for and isn't attempting to execute additional features that aren't as useful. I definitely look forward to seeing what else this company has to offer! Their products feel very well intentioned.
App Privacy
The developer, The Browser Company of New York Inc. , indicated that the app’s privacy practices may include handling of data as described below. For more information, see the developer’s privacy policy .
Data Linked to You
The following data may be collected and linked to your identity:
- User Content
Data Not Linked to You
The following data may be collected but it is not linked to your identity:
- Identifiers
- Diagnostics
Privacy practices may vary, for example, based on the features you use or your age. Learn More
Information
- Developer Website
- App Support
- Privacy Policy

Get all of your passes, tickets, cards, and more in one place.
More by this developer.
Arc Sidebar Sync
You Might Also Like
Noir - Dark Mode for Safari
Vivaldi Powerful Web Browser
Orion Browser by Kagi
Sink It for Reddit
1Blocker - Ad Blocker
Amplosion: Redirect AMP Links

IMAGES
VIDEO
COMMENTS
Tap Private, then tap Done. How to turn off Private Browsing. While Private Browsing is off, the Safari address bar appears white or gray. In iOS 17. Open Safari on your iPhone. Tap the Tabs button. Swipe to the [number] Tabs tab group button, then tap the tab that you want to open. In iOS 16 or earlier. Open Safari on your iPhone. Tap the Tabs ...
Private Browsing may not lock immediately. Open the Safari app on your iPhone. Tap . Swipe right on the tab bar at the bottom of the screen until Private Browsing opens, then tap Unlock. To exit Private Browsing, tap , then swipe left to open a Tab Group from the menu at the bottom of your screen. The websites you have open in Private Browsing ...
Step 3: Enable Private Browsing. Find the "Private" option at the bottom left of the screen and tap it. Once you tap "Private," you'll notice the color of the browser interface changes, indicating that you're now in Private Browsing Mode.
When you use Private Browsing, Safari won't remember your search history, the pages you visit, or your AutoFill information. Private Browsing also blocks som...
To activate Private Browsing, first launch Safari. If you don't see the toolbar at the top of the screen, tap anywhere once to reveal it. Then tap on the "New Window" button in the upper-right corner. On Safari's window management screen, tap the "Private" button in the upper-right corner. After Private Mode is enabled, tap the plus (+) button ...
Use the Pages Button on Safari's Toolbar. A quick way to open a private tab in Safari is to use the "Pages" button on the bottom toolbar on your iPhone. Fire up Safari. Long-press or hard-press the "Pages" button (cascading squares icon). Select the "New Private Tab" option with a hand icon next to it from the menu that pops up.
Open Safari on your iPhone. Tap and hold the Tabs button. Tap [number] Tabs in the pop-up menu. You may also exit out of incognito mode in Safari on iOS 17 by completing these steps: Open Safari on your iPhone. Tap the Tabs button. Tap [number] Tabs or Start Page to show the Tab Groups list. Tap Private, then tap Done.
Standard. In iOS 15, open Safari. Tap the two-square icon in the bottom right corner (top right corner if using landscape view) Tap the "1 Tab" button (or "X Tabs") Choose Private. Tap the ...
How to Enable Private Browsing in Safari for iOS. Launch the Safari app and tap the Tabs icon, indicated by two overlapping boxes in the bottom-right corner. Tap Private at the bottom of the screen. Tap plus ( +) to open a new tab. You are now in Private Browsing. Safari will not save any browsing history, cookies, or other user data during ...
Open the Safari app on your iPhone or iPad, then tap the Tabs button in the bottom-right corner to view your open pages. In the bottom-left corner, tap Private to enable private browsing mode. Then tap the Add ( +) button to open a private browsing window. Tap the Tabs button in the bottom-right corner.
1. Open Safari. 2. Tap the icon in the bottom right corner that looks like two boxes stacked on top of each other. This will open your tabs. 3. Tap the "Private" button in the bottom left corner ...
Safari for iPhone and iPad will track your search history by default. For users that either share devices with other users or just don't want people nosing through their porn browsing history - hey, we don't judge! - you can enable private browsing which won't track what you're doing and what sites you're visiting.
Open Safari on your iPhone or iPad, tap the Pages icon (consisting of two squares) to bring up the open tabs view, and then tap the profile icon, centered at the bottom of the screen. Tap Private ...
Safari Private Browsing on iPhone or iPad. To enter private browsing mode, tap the 'tabs' button in the top right-hand corner. Then tap the button labeled Private. That then gets highlighted ...
The private browsing feature in iOS 17 Safari gets an extra layer of privacy, as the your private browsing tabs can now lock when you're not using the feature. But to make sure prying passersby ...
Tap Private, then tap Done. How to turn off Private Browsing. While Private Browsing is off, the Safari address bar appears white or gray. In iOS 17. Open Safari on your iPhone. Tap the Tabs button. Swipe to the [number] Tabs tab group button, then tap the tab that you want to open. In iOS 16 or earlier. Open Safari on your iPhone. Tap the Tabs ...
To open a new private browsing tab on your iPhone or iPod touch, you must choose the Private tab group from the browser's New Tab screen. Open Safari on your iPhone or iPod touch with iOS 15.0 or later. Touch the New Page icon in the bottom-right corner. Hit " ⌄ " in the center of the tab bar at the bottom of the screen, then choose ...
Step 3: Select "Private". Look for the "Private" option, which might be on the left or right side at the bottom of your screen, and tap on it. When you select "Private," Safari will switch to private browsing mode. The interface will usually change color to indicate that you're now browsing privately.
Open the Safari app on your iPhone. Inside Safari, swipe up from the bottom Tab Bar until you see all your open tabs on the screen. When you see the active tabs on your screen, tap on the Private tab from the bottom left corner or swipe from left to right on the bottom bar. This will open the Private Browsing screen which may show the ...
Trying to disable the private browsing feature in Safari on an iPhone? You can do so easily by using the built-in content restrictions settings. If you're just trying to turn off private browsing and get back to normal browsing, you can switch modes directly in the Safari app.
The incognito mode creates a private browsing session that doesn't save cookies. In addition to its primary function as a VPN service and web browser, Aloha also offers a media player, profile ...
Select Safari, scroll down to the Profile section, and select New Profile. Choose an icon, name, and background color for your profile. Tap Favorites to select where to save your Favorites for the ...
Here's how to quickly close all tabs in Safari on iPhone or iPad and some other useful hidden tab management tricks. Quickly close all tabs in Safari Whether I'm using one of the best iPhones , my iPad, or my Mac, I constantly have far too many tabs open at once leading to slower performance and getting lost between tabs, which often leaves ...
So, you cannot check Safari's private browsing history (with active Private Browsing Mode). However, although iPhone devices do not record your private browsing data, it does not mean your private browsing history is totally untraceable. In the next section, we'll discuss how your iPhone's private browsing can be traced.
Delving into secure browsing options for iPhone users, let's explore seven top-notch browsers that prioritise user privacy. 1. Maxthon. Maxthon Browser prioritises user safety with its robust set of privacy features. Users can enjoy a private browsing experience through incognito mode, ensuring their online activities are not logged or stored.
How to clear Safari browsing history on iPhone and iPad. Story by Peter Wolinski. • 1mo • 2 min read. Here's how to clear Safari browsing history on iPhone and iPad.
If this doesn't work, click the VPN service's logo in the menu bar. Then click the Disconnect option to disable the VPN connection. 7. Disable Extensions. Yes, Safari Extensions can also be ...
Next to Private Browsing, select "Require Touch ID to view locked tabs." Or unselect it, if you don't want your private windows to lock. When private windows lock. On iPhone or iPad, private windows lock when Safari isn't running in the foreground or when you switch from Private Browsing. They also lock when your device locks.
Abdullah March 24, 2024. For many iPhone users, Safari - Apple's default browser - is a familiar companion. However, Google Chrome presents a compelling alternative, offering a feature set ...
Arc Search is the modern, AI-enabled mobile browsing experience you've been waiting for —focused on getting you to an answer faster, and without all the clutter of the internet. LET US BROWSE FOR YOU. Our features BROWSE FOR ME and PINCH TO SUMMARIZE take the heavy lifting out of your search journey. With intuitive AI summarization, Arc ...