Looks like no one’s replied in a while. To start the conversation again, simply ask a new question.
Why is Safari displaying other language rather than English?
i've been having this problem for a while now, and i can't seem to find any solution(s) online. hoping that someone could help me out.
whenever i open up facebook contents through safari, it always display in another language. this is the Malay language, and although i live here, i do not understand the written language.
i've set everything to english, and english only. but i'm not sure why contents in safari always turn up in Malay. this happens to all my mobile devices - iPhones & iPads.
does anyone here know how i can read everything in English again?
please help.
iPhone 6s, iOS 10.2.1
Posted on Feb 21, 2017 10:25 AM
Loading page content
Page content loaded
Feb 21, 2017 10:38 AM in response to KiltedTim
hello kiltedtim,
yes, i did. i change everything to one single language - which is english. but safari on my iphone & ipad is still displaying the Malay language. i even turned off location services on my iphone for safari websites. i even changed my region format to UK.
yet, it still happens.
even when i open a website through facebook app (or any app), contents are always displayed in Malay.
Feb 21, 2017 10:27 AM in response to filet0fish
Safari doesn't have a choice in the matter. it displays whatever the server you're connected to (in this case, Facebook) tells it to display. Change your settings in Facebook.
Feb 21, 2017 12:55 PM in response to filet0fish
Does facebook have forums? You should ask there. Doesn't sound like it is an Apple issue.
Feb 21, 2017 1:45 PM in response to Tom Gewecke
They said it's not their problem. It's the Browser problem.
Feb 21, 2017 2:31 PM in response to filet0fish
WWhat about chrome or Firefox browsers?

How to quickly translate web pages in Safari on iOS and iPadOS
Easily translate web pages in Safari for iPhone and iPad.

- How to translate web pages in Safari in iOS 16 and iPadOS 16
How to activate the Microsoft Translator extension in Safari
How to translate a web page on iphone with microsoft translator.
If you're running iOS 14 or later, Safari now comes with a translation feature baked into the browser, making it easier than ever to translate a web page on iPhone and iPad.
Once enabled, text is translated in-line on the webpage that you're viewing. It's a handy tool if you want to read websites that are written in different languages, and it's available right in the address bar in Safari.
With this in mind, here's how you can translate web pages in Safari on iPhone and iPad.
How to translate a web page on iPhone in iOS 16 and iPadOS 16
In iOS 15 and later, the ability to translate a web page's language to your native language is now a built-in part of Safari. As such, you no longer need a third-party app to translate. Here's how to use built-in language translation in Safari in iOS 14, iOS 15, and later.
- Tap the action button on the left side of the address bar while visiting a site that you need to translate. The button looks like two A's next to each other.
- Tap Translate to [Your Device Language] .

- Tap Enable Translation if prompted.
Your page will then be translated into the primary language that you've set on your device. If you want to revert back to the page's original language, take the following steps.
- Tap the translate button in the Safari address bar. It takes the place of the standard action button on the left side of the address bar.
- Tap View Original .

The page will revert to its original language.
If you're running a version of iOS 13 or earlier on your device, then a third-party app with a translation extension is what you'll want to use. Microsoft's Translator extension is an excellent tool for the task, as it translates the web page in place when activated.
Master your iPhone in minutes
iMore offers spot-on advice and guidance from our team of experts, with decades of Apple device experience to lean on. Learn more with iMore!

Microsoft Translator
Microsoft Translator is a great third-party solution for translating web pages, and its translations take place in-line on the web, rather than taking you to another, translated version of the page like some other apps.
Once you've got it downloaded, you can set up the action extension for translation web pages.
- Open Safari on your iPhone or iPad.
- While viewing a web page, tap the share button .
- Scroll to the left on the bottom row of icons.

- Tap the More button.
- Turn the switch next to Microsoft Translator to the green 'on' position.

Now that you have the app installed, you can use it in Safari from the share menu.
- Head to the web page that you want to translate.

- Tap the share button at the bottom of the display.
- Tap the Microsoft Translator button. The extension will then translate the entire page for you.

Looking to upgrade your iPhone? Make sure you're getting the best price by checking in with our guides. We've got you covered for iPhone 14 deals and the larger model's iPhone 14 Plus deals . If you're looking for a fancy upgrade, complete with the Dynamic Island feature, then the iPhone 14 Pro deals , and iPhone 14 Pro Max deals can help cut down those monthly fees and help maximize your trade-in options.
In the market for a new iPad? Check out the best iPad deals guide. Happy translating!
Updated September 2022: Added information instructions for the translation feature in iOS 14, iOS 15, iPadOS 14, and iPadOS 15.

Joseph Keller is the former Editor in Chief of iMore. An Apple user for almost 20 years, he spends his time learning the ins and outs of iOS and macOS, always finding ways of getting the most out of his iPhone, iPad, Apple Watch, and Mac.
- Nicolette Roux Contributor
Been missing iOS betas? iOS 17.5's could hit your iPhone this week
Google confirms what we already suspected — RCS is likely coming to the iPhone with iOS 18 this fall
Apple Watch Link Bracelets and Milanese Loops are being sold off cheap as rumors of future incompatibility swirl
Most Popular
By Gerald Lynch March 18, 2024
By Lloyd Coombes March 15, 2024
By Alex Blake March 07, 2024
By John-Anthony Disotto March 07, 2024
By Brady Snyder March 06, 2024
By Alex Blake March 06, 2024
By Tammy Rogers March 06, 2024
By Lloyd Coombes March 04, 2024
By Matt Evans March 04, 2024
By Brady Snyder March 04, 2024
By Matt Evans February 28, 2024
- 2 Been missing iOS betas? iOS 17.5's could hit your iPhone this week
- 3 How to safely clean an Apple Vision Pro headset and accessories
- 4 Report suggests Vision Pro training coming for Apple employees in France
- 5 This third-party app is even better than your iPhone for Spatial Video on Vision Pro
You are using an outdated browser. Please upgrade your browser to improve your experience.
How to translate languages in Safari in iOS 14

Have you ever wanted to read a webpage on your iPhone or iPad, only to find out that it isn't in your native language? Now you can easily translate webpages from within the Safari app — and it only takes a few taps to do.
Important: Currently the translation feature is only available to U.S. users.
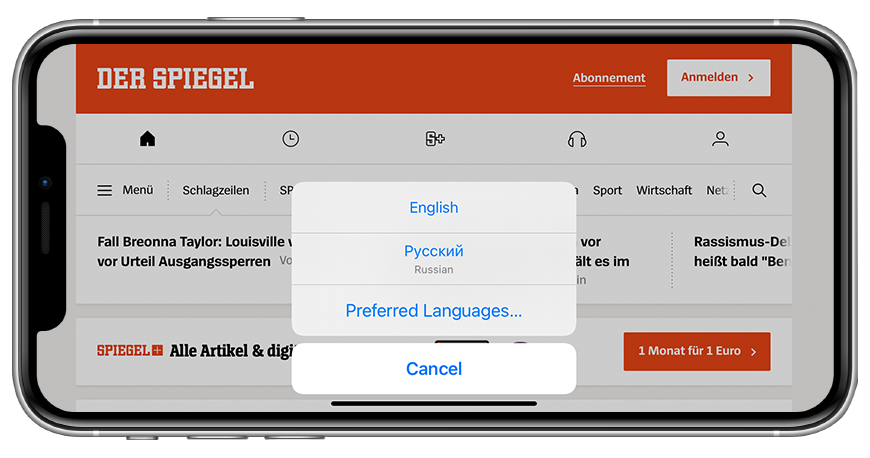
How to translate a webpage in Safari on iOS 14
- Open Safari
- Go to a website in a language you'd like to translate
- Tap the aA button
- Select the language you would like to translate to
- Tap Enable Translation
Which languages you can translate to and from are based on your preferred language list. You can add additional languages by following the steps below.
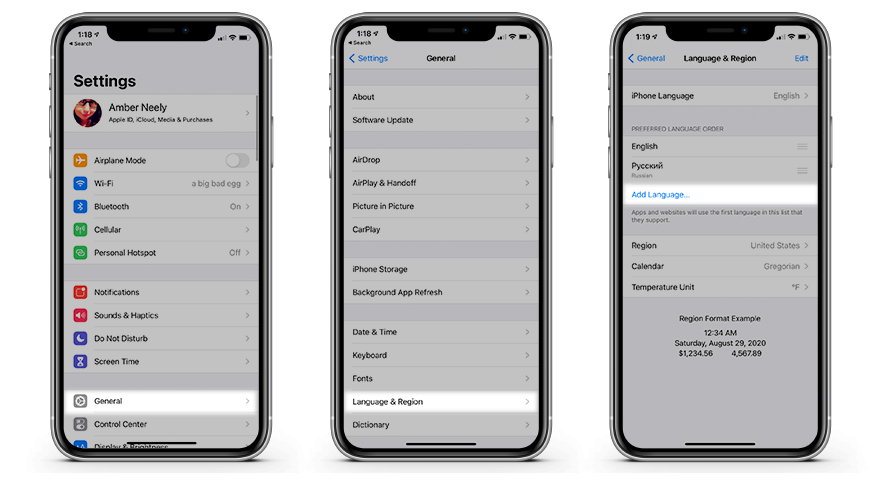
How to add a preferred language to your iPhone in iOS 14
- Open Settings
- Tap General
- Tap Language & Reigon
- Tap Add Language...
- Select the language from the list
- Tap Keep [original language]
That's it! Now you'll be able to translate webpages from one language and into another. Not every language is supported, and we anticipate many languages added in the future.
Top Stories

Save up to $350 on every Apple M3 MacBook Pro, plus get up to $80 off AppleCare

Computing would be totally different had Apple not been formed 48 years ago, today

iPhone 16 case leak includes vertical camera bump at the back

iOS 18 is coming soon with AI, a new interface, and accessibility: what to expect at WWDC 2024

Apple Ring rumors & research - what you need to know about Apple's next wearable

Apple AI, visionOS 2.0, iOS 18: What to expect from Apple during WWDC 2024 on June 10
Featured deals.

Blowout deals: Apple's MacBook Air up to $400 off, MacBook Pro starts at $899
Latest news.

Apple will be holding WWDC 2024 from June 10, showing off its future operating system updates and maybe even new hardware. This is what has been rumored so far.

Apple Savings APY to decrease for first time on April 3
Apple Card customers taking advantage of the high-yield Apple Savings account will see their APY decrease for the first time from 4.5% to 4.4% on April 3.

Apple AI research: ReALM is smaller, faster than GPT-4 when parsing contextual data
Apple AI research reveals a model that will make giving commands to Siri faster and more efficient by converting any given context into text, which is easier to parse by a Large Language Model.

Apple staff offered Milanese Loop Apple Watch bands at 40% off
Apple has started to discount some of its Apple Watch bands for employees, but it is unclear if it is to prepare for changes with the next Apple Watch models.

Migo Ascender stair-climbing vacuum, Qi2 gear, & TP-Link camera reviews on HomeKit Insider
On this episode of HomeKit Insider, Migo launches the Ascender stair-climbing robot, lots of Qi2 news, and HomeKit camera reviews.

Blowout deals are in effect this April, with multiple MacBook Air configurations ranging from standard models to top-of-the-line specs up to $400 off. The M2 MacBook Pro also starts at $899 at Best Buy while supplies last.

Loop Capital cuts AAPL price target to $170 over weak iPhone demand
Projecting that Apple's annual revenue will decline in 2024, investment firm Loop Capital says iPhone demand is too soft.

macOS 15 will get a big AI boost: what to expect at WWDC 2024
With WWDC still months away, rumors about Apple's inbound software updates are starting to surface. Here's what to expect from macOS in 2024.
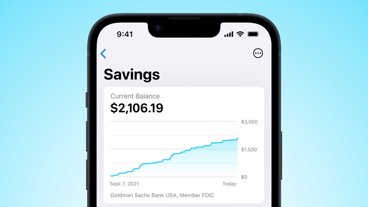
Latest Videos

WWDC 2024 will show off Apple's AI efforts on June 10

iPhone 15 Pro Max review six months later: Still an exciting upgrade
Latest reviews.

TP-Link Tapo Indoor cameras review: affordable HomeKit options with in-app AI tools

ShiftCam LensUltra Deluxe Kit review: Upgrade your iPhone photo shooting game

Keychron Q1 Max review: cushy, comfortable, costly

{{ title }}
{{ summary }}
How to change language on iPhone
Learn how to change language on iPhone with this guide

Learning how to change language on iPhone is super important if you're setting up a device for someone who speaks a different language, or if you've purchased an iPhone in a country whose primary language isn't your own.
Thankfully, changing language on iPhone is incredibly straightforward. If you're trying to change an iPhone back to English from another language that you don't understand, don't fear — the settings menu should be laid out the same as in the screenshots below, so you can navigate by the appearance of the menu bars and icons. We've included some extra guidance where that might be tricky.
Once you get to the language menu, the languages always appear in their native language first, so you'll easily be able to identify English once you're there.
Here's how to change language on iPhone.
- Open Settings, tap General
- Tap Language & Region
- Tap Add Language...
- Tap a language
- Tap Use [selected language]
Read on to see detailed instructions for each step.
1. Open Settings and tap General .
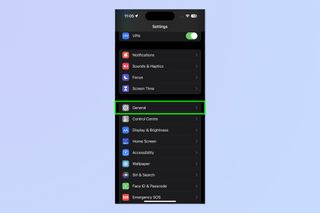
2. Tap Language & Region (it's located in the fourth block down , fourth option down ).
Sign up to get the BEST of Tom’s Guide direct to your inbox.
Upgrade your life with a daily dose of the biggest tech news, lifestyle hacks and our curated analysis. Be the first to know about cutting-edge gadgets and the hottest deals.
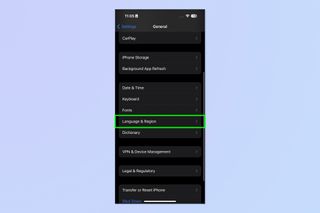
3. Tap Add Language (it's in blue text at the bottom of the first block of options ).
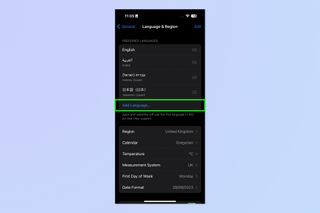
4. Tap the language you'd like to change to.
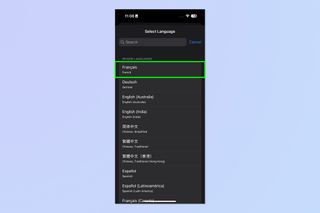
5. Tap Use [selected language] . This language will now be the primary language of your iPhone.
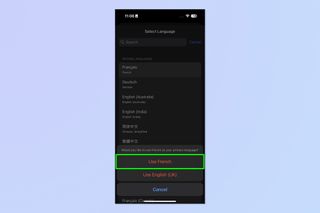
6. If you want to undo your actions, your iPhone will only take you back to the Languages & Region menu, where you'll still see your previous primary language. Simply tap and hold the three lines icon next to your preferred language, then drag the language bar to the top . Tap the top option in red text to confirm.
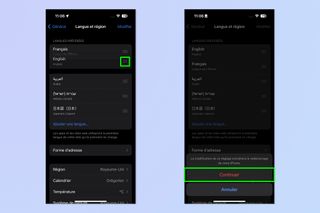
If you'd like to read more iPhone guides, we've got you covered with our range of how-tos. We have basic tutorials like how to screenshot on iPhone and how to screen record on iPhone , as well as a guide on how to transfer data from iPhone to iPhone , if you've just got a new device.
We also have more advanced tutorials to help cater for power users, like how to clear RAM on iPhone and how to hard reset an iPhone , which can both help speed up a sluggish iPhone. We can show you how to block pop ups on Safari and how to block ads on iPhone , if you're sick of those ruining your online experience.
Dropped your iPhone in water? We can also show you how to eject water from an iPhone . Got a load of Live Photos? We'll teach you how to turn Live Photos into video on iPhone and how to use Google Lens on iPhone and iPad . Spending too much time on TikTok? Learn how to set time limits on iPhone apps using Screen Time .

Peter is Editor of the How To and Camera sections at Tom's Guide. As a writer, he covers topics including tech, photography, gaming, hardware, motoring and food & drink. Outside of work, he's an avid photographer, specialising in architectural and portrait photography. When he's not snapping away on his beloved Fujifilm camera, he can usually be found telling everyone about his greyhounds, obsessively detailing his car, squeezing as many FPS as possible out of PC games, and perfecting his espresso shots.
I’ve been reviewing iPhones for over a decade — here’s 3 questions to ask before you upgrade
Forget iPhone Flip — Apple needs to prioritize releasing this new iPhone first
Don't wait! Get Apple AirTags for just $18 a piece in this 4-pack deal at Amazon
Most Popular
By Cynthia Lawrence March 26, 2024
By Camilla Sharman March 25, 2024
By Camilla Sharman March 24, 2024
By Cynthia Lawrence March 24, 2024
By Camilla Sharman March 23, 2024
By Cynthia Lawrence March 23, 2024
By Anthony Spadafora March 22, 2024
By Roderick Easdale March 21, 2024
By Cynthia Lawrence March 21, 2024
By Camilla Sharman March 20, 2024
By Peter Wolinski March 20, 2024
- 2 Final Fantasy VII Rebirth
- 3 Google looked to the original Pixel to decide on 7 years of software updates for the Pixel 8
- 4 PS5 Pro could have ‘Enhanced’ label for games that use its full power
- 5 Massive AT&T data leak hits 73 million users — what to do now
How to Make English the Default Language Using Safari
- Small Business
- Business Communications & Etiquette
- Presentations
- ')" data-event="social share" data-info="Pinterest" aria-label="Share on Pinterest">
- ')" data-event="social share" data-info="Reddit" aria-label="Share on Reddit">
- ')" data-event="social share" data-info="Flipboard" aria-label="Share on Flipboard">
Can I Input Chinese on an iPad?
How to make letters in different languages on a keyboard, how to connect an iphone to a pc if it doesn't pop up.
- How to Switch a Keyboard Back to English
- How to Change the Language on a PayPal Account
Some Web pages are available in a variety of languages and are displayed in the language you have set as your browser default. Configuring your Safari preferences so English is the default language ensures that content is consistently displayed in English, even if the page is written in another language. Language settings -- which determine languages for all apps, not just for Safari -- are in the System Preferences menu on your Mac and the Settings app on your iOS device.
Changing Language Settings on Mac OS X
Launch System Preferences from your Dock or Apple menu and then click "Language & Region." Ensure that "English" is present and listed as the "Primary" language at the top of the list on the left. If it is not, click "+" and add it, then drag it to the top of the list. Close your System Preferences window once your language is set. If Safari was open while you made the changes, quit it and then open it again to reset the browser to your new preferences.
Changing Language Settings on iOS
Launch the Settings app, tap "General" and then "International." On the next screen, verify that "English" is displayed in gray next to the "Languages" header. If not, tap "Languages" and select "English" from the list of available language options. Your iOS device will return to the Home screen after a few moments and display the language you selected. You can launch Safari from here to verify Web pages are displaying in English.
- Apple: Safari 6 (OS X Mountain Lion) -- Specify Your Preferred Language for Web Pages
- Apple: iOS -- How to Change the Language When It's Set to One You Don't Understand
- MacWorld: Get to Know OS X Mavericks -- System Preferences
Based in Tampa, Fla., Danielle Fernandez been writing, editing and illustrating all things technology, lifestyle and education since 1999. Her work has appeared in the Tampa Tribune, Working Mother magazine, and a variety of technical publications, including BICSI's "Telecommunications Distribution Methods Manual." Fernandez holds a bachelor's degree in English from the University of South Florida.
Related Articles
How to use a hiragana keyboard, how to change ipad language, how to change language in startup on windows 7, how to get siri for ipad, how to turn on international keyboard on a sony laptop, how to switch the keyboard back to english & arabic, how to switch language on a dell laptop, how to install a language for openoffice, how to write kanji on a keyboard, most popular.
- 1 How to Use a Hiragana Keyboard
- 2 How to Change iPad Language
- 3 How to Change Language in Startup on Windows 7
- 4 How to Get Siri for iPad

Tips & Tricks
Troubleshooting, how to set preferred language and change region on iphone & ipad.

Do you want to set a preferred language as your iPhone’s system language? Or perhaps, switch to a different region? Fortunately, changing your iPhone’s language and region is a fairly straightforward procedure.
When you set up a shiny new iPhone for the first time, you’re asked to select a default language and set the region you’re residing in. However, you may know multiple languages in addition to English. For example, you may want to use your native language as your preferred device language. Or, if you’re moving to a different country for college or work, you might want to change your iPhone’s region to set how date, time, and currencies are displayed locally.
If you’re keen on learning how you can make these changes to your iOS device, read along to learn how to set the preferred language and change region on your iPhone or iPad.
How to Set Preferred Language on iPhone or iPad
Adding multiple languages and setting one of them as the preferred language is pretty easy to do on an iPhone.
There you go, that’s how to set and use preferred languages on your iPhone.
How to Change Your iPhone / iPad Region
Changing the region of your iPhone is a lot easier than adding and switching to a different language. However, you can do this in the same Settings menu.
- Return to Settings app > General if you aren’t there already.

That’s pretty much all there is to it. How easy was that?
Keep in mind that when you switch to a different country on your iPhone, you will be given the option to change the iPhone language to the country’s local language as well. For example, if you changed the country from United Kingdom to United States, your iPhone will ask if you want to change the language from English (UK) to English (US).
Depending on the country you selected, your iPhone will display temperature in either Celsius or Fahrenheit, show Calendar in Gregorian, Japanese, or Buddhist format, and even use 12-hour or 24-hour clock format.
Do you use a Mac as your primary computer? If so, you may be interested in learning how to change the region of your Mac or how to add & switch languages in macOS . Plus, if your Mac is running macOS Catalina or later, you can change language settings on a per-app basis too .
We hope you had no trouble changing the region and preferred language on your iPhone or iPad. Although we were focusing solely on the iPhone, you can use these steps to change the language & region on your iPad too. Let us know your thoughts, experiences, and opinions in the comments section down below.
Enjoy this tip? Subscribe to our newsletter!
Get more of our great Apple tips, tricks, and important news delivered to your inbox with the OSXDaily newsletter.
You have successfully joined our subscriber list.
Related articles:
- How to Change Your Mac Region
- How to Change Language for Specific Apps on Mac
- How to Add & Switch Languages in Mac OS X
- How to Change the Language on iPhone & iPad
Leave a Reply
Name (required)
Mail (will not be published) (required)
Subscribe to OSXDaily
- - How to Install Windows WSL (Windows Subsystem for Linux)
- - How to Fix the Apple Watch Squiggly Charging Cable Screen
- - Can You Stop Mirroring Camera on MacBook? Yes… Sometimes
- - Create a Resume with Pages on Mac, iPhone, iPad
- - How to Use the Apple Watch Keyboard: Typing on Apple Watch Directly, & with Dictation, or iPhone
- - WWDC 2024 Set for June 10-14, Expect iOS 18, macOS 15, visionOS 2, etc
- - MacOS Sonoma 14.4.1 Update Released with Bug Fixes & Security Updates
- - iOS 17.4.1 Update Released for iPhone & iPad with Bug Fixes & Security Enhancements
- - USB Hub & External Monitors Not Working After MacOS Sonoma 14.4 Update for Some Mac Users
- - MacOS Ventura 13.6.5 & macOS Monterey 12.7.4 Updates Available
iPhone / iPad
- - How Secure are Personal Hotspot Connections from iPhone?
- - Does ‘Find My’ Work Internationally? Using Find My iPhone/Mac/iPad Abroad
- - Why Did My iPhone Alarm Stop Automatically & Turn Itself Off?
- - NewsToday2: What it is & How to Disable NewsToday2 on Mac
- - Use Both Dark & Light Mode Themes Per App on Mac with Gray
- - Fix “warning: unable to access /Users/Name/.config/git/attributes Permission Denied” Errors
- - What is fileproviderd on Mac & Why Does it Use High CPU?

About OSXDaily | Contact Us | Privacy Policy | Sitemap
This website is unrelated to Apple Inc
All trademarks and copyrights on this website are property of their respective owners.
© 2024 OS X Daily. All Rights Reserved. Reproduction without explicit permission is prohibited.


Safari Browser: to change the language
- Apr 01, 2024
The language in Apple's own Browser Safari, only in a roundabout way change. You need to adjust the language settings for the entire System. We will show how this works.
Safari on Mac: to change the language
Within Safari, there is no Option, fit the language. Instead, the Browser takes over the language settings of the operating system. If necessary, you can adjust the language on your Mac but.
- First, open the system preferences on your Mac. The works, for example, by clicking on the Apple Logo in the top left > "system settings...".
- Select "Language & Region".
- In the field "Preferred languages", you go on the Plus icon and add the language in which you want Safari to use.
- You will see a query of whether you want the selected language as the primary language of use. You go here on the blue Button "use".
- In order to apply the primary language on the entire System, you must now restart your Mac new.
- You open Safari after the restart, you need to change the language.

Language in Safari on the iPhone customize
On iOS devices such as the iPhone or iPad, you also need to set the system language to use Safari in another language.
- Go to the system settings.
- Go to "General" > "language and Region".
- At the top, touch "iPhone/iPad-languages" and select from the list the desired language.
- You go to the top right on "Done" and confirm the query.
- After a short wait, an iOS conversion of the device to the new language, and you can also use Safari in this language.
YOU MAY ALSO LIKE

Offline iOS games: The 5 best Games
- Sun 24, 2024

Apple Earpods or AirPods clean - so it goes
- Sat 30, 2024
LEAVE A COMMENT
Recent posts.

How to Download All Instagram Profile Photo in HD Quality?
Mon 01, 2024.

Ultimate Guide: Swapping Bitcoin(BTC) for Monero(XMR) in Simple Steps

Why a Lawyer Should Be Your First Call After a Car Accident and Not Your Insurance Company?

How to Clone My Hard Drive to SSD Free in Windows 11/10/8/7
Subscribe to our newsletter to get notification about new updates, information, etc..
- a. Send us an email
- b. Anonymous form
- Buyer's Guide
- Upcoming Products
- Tips / Contact Us
- Podcast Instagram Facebook Twitter Mastodon YouTube Notifications RSS Newsletter
Translate Webpages in Safari on iPhone and iPad
On iPhone and iPad , Apple includes a Translate app that can translate several different languages in real-time, and Safari has integrated translation capabilities, too.
At the time of writing, supported languages include English, Spanish, French, Italian, German, Russian, Portuguese, Japanese, Chinese, Korean, Ukrainian, Polish, Arabic, Dutch, Indonesian, Thai, Turkish, and Vietnamese.
How Translate a Webpage in Safari

Add More Language Options to Safari Webpage Translation
You can translate web content into additional languages if you add them to your preferred languages list. The following steps show you how it's done.
- Launch the Settings app on your iPhone and iPad.
- Tap General -> Language & Region .

- Select a language from the list.
- Tap your preferred language to keep the current language that the system is using, thereby confirming this selection as an additional Webpage Translation language option.
After following the above steps, the next time you visit a compatible webpage in another language you'll see your selected languages available as additional translation options.
Get weekly top MacRumors stories in your inbox.
Popular Stories

Apple to Launch New iPad Pro and iPad Air Models in May

Google Reveals When to Expect RCS Support on iPhone for Improved Texting With Android Users

Top Stories: WWDC 2024 Announced, New iPads Delayed, and More

Criminals in Montreal Using AirTags to Steal Vehicles

First iPhone 16 Cases Outline New Rear Vertical Camera Bump

$3 App Shoots Better Quality Spatial Video Than iPhone's Camera App
Next article.
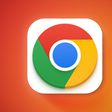
Our comprehensive guide highlighting every major new addition in iOS 17, plus how-tos that walk you through using the new features.

App Store changes for the EU, new emoji, Podcasts transcripts, and more.

Get the most out your iPhone 15 with our complete guide to all the new features.
A deep dive into new features in macOS Sonoma, big and small.

Revamped models with OLED displays, M3 chip, and redesigned Magic Keyboard accessory.

Updated 10.9-inch model and new 12.9-inch model, M2 chip expected.

Apple's annual Worldwide Developers Conference will kick off with a keynote on June 10.

Expected to see new AI-focused features and more. Preview coming at WWDC in June with public release in September.
Other Stories

3 days ago by Tim Hardwick

4 days ago by Juli Clover

4 days ago by MacRumors Staff
How-To Geek
How to change the language of an app on your iphone or ipad.
iOS 13 lets you change the language of individual apps. Use different apps in whichever language you like. Here's how.
Apple's iOS 13 makes the iPhone and iPad multilingual. Now, you can change the language of an individual app without changing your primary system language . Each app can have its own separate language setting.
First, ensure your iPhone or iPad has multiple languages installed. To do so, head to Settings > General > Language & Region. Tap "Other Languages" and add a language you want to use.
This is also where you can set your overall system language on your iPhone or iPad. But you don't have to switch to the new language---just add it to this list.
Next, head to the main Settings screen and scroll down until you see an alphabetical list of installed apps. Tap the app you want to modify language settings for.
You'll see a "Language" option under Preferred Language. Tap it and select the language you want to use for that app.
Repeat this process to change the language individually for additional apps.
Not every app offers multiple languages. If an app doesn't offer additional languages, you won't see a Language option on its settings screen at all.
If you don't see the Language option on any app's settings screen, you probably just don't have multiple languages installed on your device.
Head to Settings > General > Language & Region and ensure you have more than one language on the list. If you don't, the per-app Language option won't appear.

How to translate web pages in Safari on iPhone and iPad
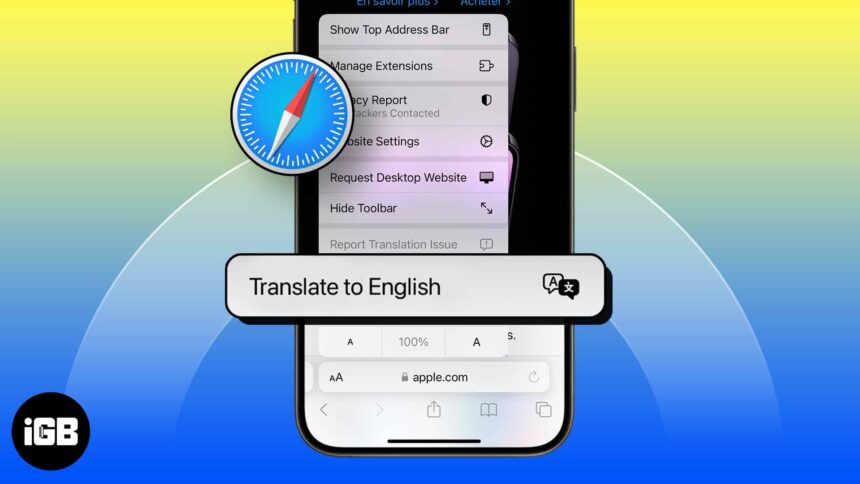
Have you landed on a webpage in a foreign language when browsing Safari but can’t read it? Though many translation tools are available, Safari also offers a built-in translation feature to understand web pages in different languages. So, you don’t need to install any third-party tools or extensions. Let’s learn how to translate a webpage in Safari on iPhone and iPad.
How to translate a webpage in Safari on iPhone and iPad
Safari supports translation to Arabic, Chinese (Simplified), Chinese (Traditional), Dutch, English, French, German, Indonesian, Italian, Japanese, Korean, Polish, Portuguese (Brazil), Russian, Spanish, Thai, Turkish, Ukrainian, and Vietnamese.
Just check for the “Translation Available” popup in the address bar to ensure the website offers translation. Now, follow the steps below to translate web pages in Safari on iOS:
- Open Safari → Go to the webpage you want to translate.
- Tap the AA icon located in the address bar.
- Select Translate to [language] .
How to add preferred languages to Safari webpage translation on iPhone
By default, Safari will only translate into your device’s default language. However, you can add other supported languages rather than your device’s default one.
- Launch Settings → Go to General.
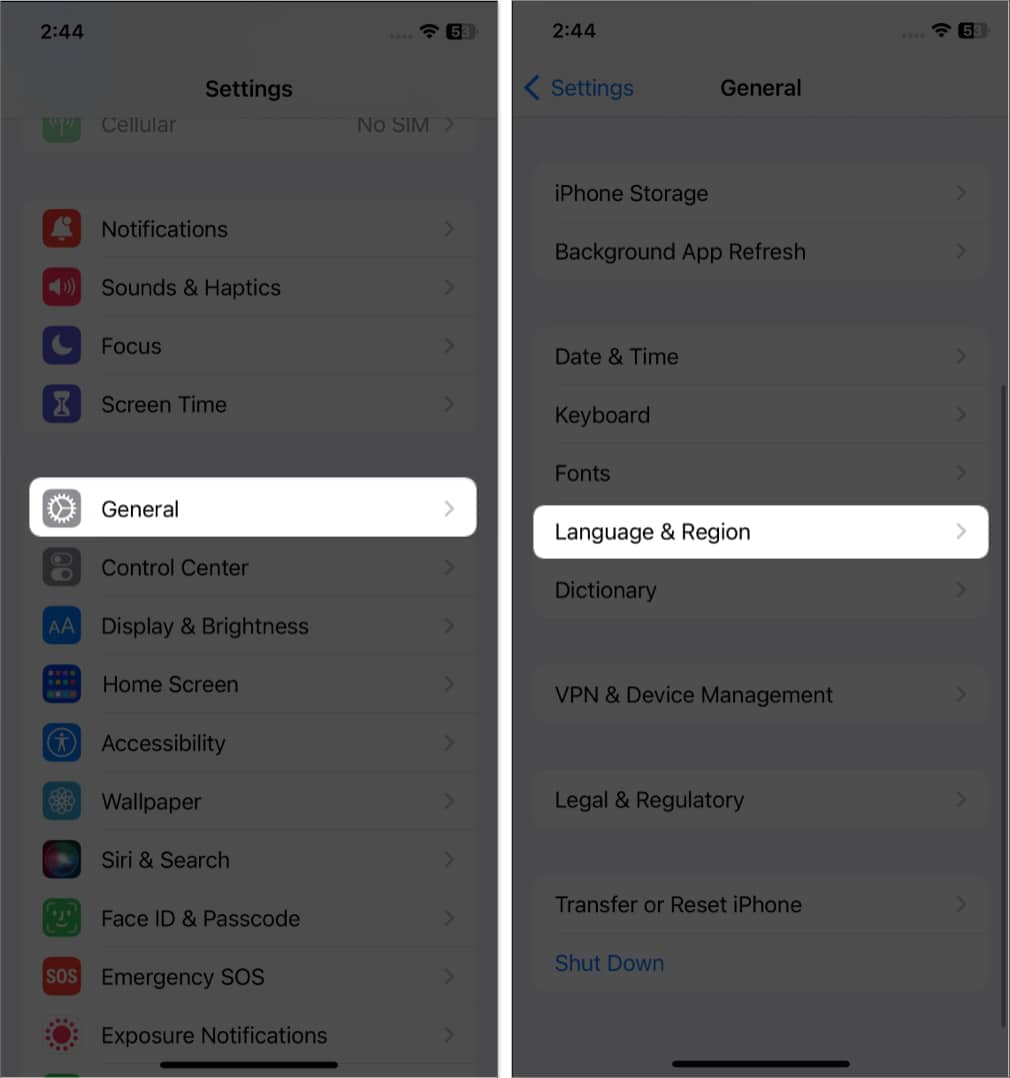
- Tap Add Language and choose a Safari-supported language .
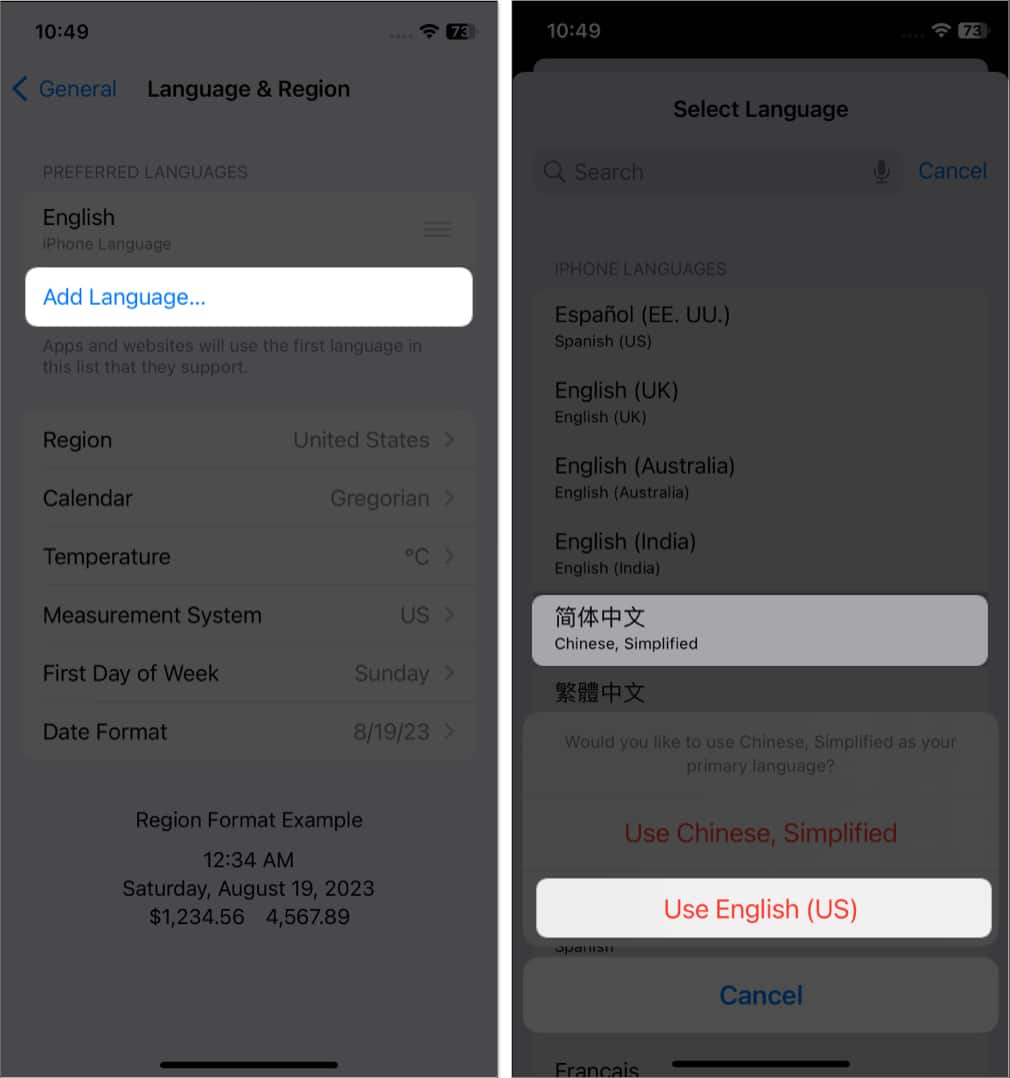
- Go to the desired website and tap the AA icon on the address bar.
Why is my translate button missing in Safari on iPhone?
Are you using iOS 13? If yes, you don’t have the built-in translation feature. Therefore, you must install third-party language translators like Microsoft Translator or Translator Safari extension. Now, use these Safari extensions on your iPhone and translate any web page to your preferred language.
If you use iOS 17, the translation option may be missing because your device language is set to the same language as the webpage you want to translate. Besides, the website may be incompatible with Safari’s translation tool or not support your preferred language.
If you still see the translate button missing on Safari, you can clear your cache and browsing history or reset your iPhone . Alternatively, use a Safari translator extension and enjoy content in your native language.
How to use translator extensions in Safari on iPhone
There are multiple Safari extensions to accomplish the same. Here, I have used Microsoft Translator to illustrate the below method.
- Download Microsoft Translator .
- Go to Safari and open any website you’d like to translate.
- Tap the Share icon.
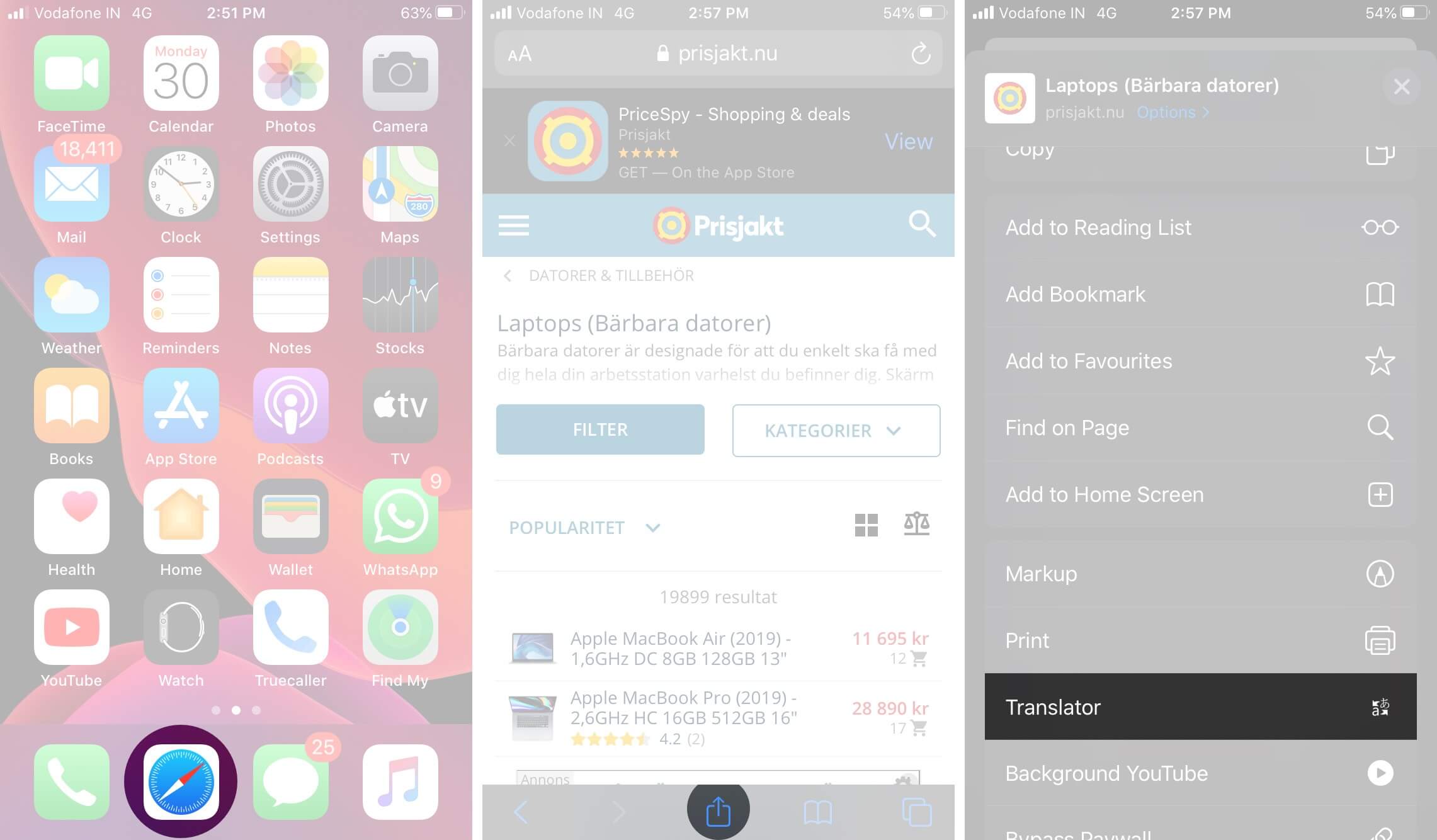
If you do not see the ‘Translator’ option in the Share Sheet, tap Edit Actions , locate, and tap the green plus icon for Translator. Also, toggle on Translator . Finally, tap Done . Now, you will see the option to translate in the Share Sheet.
To add other languages to the Microsoft Translator extension, follow the steps below:
- Open the Microsoft Translator app → Tap the settings icon at the bottom right.
- Now, tap Safari Translation Language → Select your preferred languages .
So, that’s all for today, folks!
Thanks to the embedded translation feature, you can now easily translate a webpage in Safari without leaving the website. You can also use Google Lens on your Mac to translate text from images. What’s your preferred language to consume content? Let me know in the comments below.
- 40+ Safari tips and tricks for iPhone (iOS 17)
- Best translation apps for iPhone and iPad in 2024
- How to use Apple Translate app on iPhone
- How to view webpage source code in Safari on iPhone and Mac
- How to Fix A Problem Occurred with this Webpage so it was Reloaded on iPhone
🗣️ Readers like you help support iGeeksBlog. When you make a purchase using links on our site, we may earn an affiliate commission. Read Disclaimer .
Leave a Reply Cancel reply
Your email address will not be published. Required fields are marked *
Save my name, email, and website in this browser for the next time I comment.
- Help Center
- Google Search
- Privacy Policy
- Terms of Service
- Submit feedback
- Announcements
Change your display language on Google
You can set your preferred language for buttons and other display text that appears in Google Search.
Tip : This doesn’t change the language of your search results.
Learn how Google determines the language of search results .
To change the language your Google app uses, change your device's language setting. When you change this setting, you change the language for all the apps on your device.
- Select your preferred language.
Mobile browser
In Chrome or Safari, you can use the browser settings page to change the language.
- On your mobile device, open Search settings .
- Scroll to the "Display Language section."
- At the bottom, tap Confirm .
Was this helpful?
Need more help, try these next steps:.
iPhone User Guide
- iPhone models compatible with iOS 17
- R ' class='toc-item' data-ss-analytics-link-url='https://support.apple.com/guide/iphone/iphone-xr-iph017302841/ios' data-ajax-endpoint='https://support.apple.com/guide/iphone/iphone-xr-iph017302841/ios' data-ss-analytics-event="acs.link_click" href='https://support.apple.com/guide/iphone/iphone-xr-iph017302841/ios' id='toc-item-IPH017302841' data-tocid='IPH017302841' > iPhone X R
- S ' class='toc-item' data-ss-analytics-link-url='https://support.apple.com/guide/iphone/iphone-xs-iphc00446242/ios' data-ajax-endpoint='https://support.apple.com/guide/iphone/iphone-xs-iphc00446242/ios' data-ss-analytics-event="acs.link_click" href='https://support.apple.com/guide/iphone/iphone-xs-iphc00446242/ios' id='toc-item-IPHC00446242' data-tocid='IPHC00446242' > iPhone X S
- S Max' class='toc-item' data-ss-analytics-link-url='https://support.apple.com/guide/iphone/iphone-xs-max-iphcd2066870/ios' data-ajax-endpoint='https://support.apple.com/guide/iphone/iphone-xs-max-iphcd2066870/ios' data-ss-analytics-event="acs.link_click" href='https://support.apple.com/guide/iphone/iphone-xs-max-iphcd2066870/ios' id='toc-item-IPHCD2066870' data-tocid='IPHCD2066870' > iPhone X S Max
- iPhone 11 Pro
- iPhone 11 Pro Max
- iPhone SE (2nd generation)
- iPhone 12 mini
- iPhone 12 Pro
- iPhone 12 Pro Max
- iPhone 13 mini
- iPhone 13 Pro
- iPhone 13 Pro Max
- iPhone SE (3rd generation)
- iPhone 14 Plus
- iPhone 14 Pro
- iPhone 14 Pro Max
- iPhone 15 Plus
- iPhone 15 Pro
- iPhone 15 Pro Max
- Setup basics
- Make your iPhone your own
- Take great photos and videos
- Keep in touch with friends and family
- Share features with your family
- Use iPhone for your daily routines
- Expert advice from Apple Support
- What’s new in iOS 17
- Turn on and set up iPhone
- Wake and unlock
- Set up cellular service
- Use Dual SIM
- Connect to the internet
- Sign in with Apple ID
- Subscribe to iCloud+
- Find settings
- Set up mail, contacts, and calendar accounts
- Learn the meaning of the status icons
- Charge the battery
- Charge with cleaner energy sources
- Show the battery percentage
- Check battery health and usage
- Use Low Power Mode
- Read and bookmark the user guide
- Learn basic gestures
- Learn gestures for iPhone models with Face ID
- Adjust the volume
- Find your apps in App Library
- Switch between open apps
- Quit and reopen an app
- Multitask with Picture in Picture
- Access features from the Lock Screen
- View Live Activities in the Dynamic Island
- Perform quick actions
- Search on iPhone
- Get information about your iPhone
- View or change cellular data settings
- Travel with iPhone
- Change sounds and vibrations
- Use the Action button on iPhone 15 Pro and iPhone 15 Pro Max
- Create a custom Lock Screen
- Change the wallpaper
- Adjust the screen brightness and color balance
- Keep the iPhone display on longer
- Use StandBy
- Customize the text size and zoom setting
- Change the name of your iPhone
- Change the date and time
- Change the language and region
- Organize your apps in folders
- Add, edit, and remove widgets
- Move apps and widgets on the Home Screen
- Remove apps
- Use and customize Control Center
- Change or lock the screen orientation
- View and respond to notifications
- Change notification settings
- Set up a Focus
- Allow or silence notifications for a Focus
- Turn a Focus on or off
- Stay focused while driving
- Customize sharing options
- Type with the onscreen keyboard
- Dictate text
- Select and edit text
- Use predictive text
- Use text replacements
- Add or change keyboards
- Add emoji and stickers
- Take a screenshot
- Take a screen recording
- Draw in documents
- Add text, shapes, signatures, and more
- Fill out forms and sign documents
- Use Live Text to interact with content in a photo or video
- Use Visual Look Up to identify objects in your photos and videos
- Lift a subject from the photo background
- Subscribe to Apple Arcade
- Play with friends in Game Center
- Connect a game controller
- Use App Clips
- Update apps
- View or cancel subscriptions
- Manage purchases, settings, and restrictions
- Install and manage fonts
- Buy books and audiobooks
- Annotate books
- Access books on other Apple devices
- Listen to audiobooks
- Set reading goals
- Organize books
- Create and edit events in Calendar
- Send invitations
- Reply to invitations
- Change how you view events
- Search for events
- Change calendar and event settings
- Schedule or display events in a different time zone
- Keep track of events
- Use multiple calendars
- Use the Holidays calendar
- Share iCloud calendars
- Camera basics
- Set up your shot
- Apply Photographic Styles
- Take Live Photos
- Take Burst mode shots
- Take a selfie
- Take panoramic photos
- Take macro photos and videos
- Take portraits
- Take Night mode photos
- Take Apple ProRAW photos
- Adjust the shutter volume
- Adjust HDR camera settings
- Record videos
- Record spatial videos for Apple Vision Pro
- Record ProRes videos
- Record videos in Cinematic mode
- Change video recording settings
- Save camera settings
- Customize the Main camera lens
- Change advanced camera settings
- View, share, and print photos
- Use Live Text
- Scan a QR code
- See the world clock
- Set an alarm
- Change the next wake up alarm
- Use the stopwatch
- Use multiple timers
- Add and use contact information
- Edit contacts
- Add your contact info
- Use NameDrop on iPhone to share your contact info
- Use other contact accounts
- Use Contacts from the Phone app
- Merge or hide duplicate contacts
- Export contacts
- Get started with FaceTime
- Make FaceTime calls
- Receive FaceTime calls
- Create a FaceTime link
- Take a Live Photo
- Turn on Live Captions in a FaceTime call
- Use other apps during a call
- Make a Group FaceTime call
- View participants in a grid
- Use SharePlay to watch, listen, and play together
- Share your screen in a FaceTime call
- Collaborate on a document in FaceTime
- Use video conferencing features
- Hand off a FaceTime call to another Apple device
- Change the FaceTime video settings
- Change the FaceTime audio settings
- Change your appearance
- Leave a call or switch to Messages
- Block unwanted callers
- Report a call as spam
- Connect external devices or servers
- Modify files, folders, and downloads
- Search for files and folders
- Organize files and folders
- Set up iCloud Drive
- Share files and folders in iCloud Drive
- Share your location
- Meet up with a friend
- Send your location via satellite
- Add or remove a friend
- Locate a friend
- Get notified when friends change their location
- Notify a friend when your location changes
- Add your iPhone
- Add your iPhone Wallet with MagSafe
- Get notified if you leave a device behind
- Locate a device
- Mark a device as lost
- Erase a device
- Remove a device
- Add an AirTag
- Share an AirTag or other item in Find My on iPhone
- Add a third-party item
- Get notified if you leave an item behind
- Locate an item
- Mark an item as lost
- Remove an item
- Adjust map settings
- Get started with Fitness
- Track daily activity and change your move goal
- See your activity summary
- Sync a third-party workout app
- Change fitness notifications
- Share your activity
- Subscribe to Apple Fitness+
- Find Apple Fitness+ workouts and meditations
- Start an Apple Fitness+ workout or meditation
- Create a Custom Plan in Apple Fitness+
- Work out together using SharePlay
- Change what’s on the screen during an Apple Fitness+ workout or meditation
- Download an Apple Fitness+ workout or meditation
- Get started with Freeform
- Create a Freeform board
- Draw or handwrite
- Apply consistent styles
- Position items on a board
- Search Freeform boards
- Share and collaborate
- Delete and recover boards
- Get started with Health
- Fill out your Health Details
- Intro to Health data
- View your health data
- Share your health data
- View health data shared by others
- Download health records
- View health records
- Monitor your walking steadiness
- Log menstrual cycle information
- View menstrual cycle predictions and history
- Track your medications
- Learn more about your medications
- Log your state of mind
- Take a mental health assessment
- Set up a schedule for a Sleep Focus
- Turn off alarms and delete sleep schedules
- Add or change sleep schedules
- Turn Sleep Focus on or off
- Change your wind down period, sleep goal, and more
- View your sleep history
- Check your headphone levels
- Use audiogram data
- Register as an organ donor
- Back up your Health data
- Intro to Home
- Upgrade to the new Home architecture
- Set up accessories
- Control accessories
- Control your home using Siri
- Use Grid Forecast to plan your energy usage
- Set up HomePod
- Control your home remotely
- Create and use scenes
- Use automations
- Set up security cameras
- Use Face Recognition
- Unlock your door with a home key
- Configure a router
- Invite others to control accessories
- Add more homes
- Get music, movies, and TV shows
- Get ringtones
- Manage purchases and settings
- Get started with Journal
- Write in your journal
- Review your past journal entries
- Change Journal settings
- Magnify nearby objects
- Change settings
- Detect people around you
- Detect doors around you
- Receive image descriptions of your surroundings
- Read aloud text and labels around you
- Set up shortcuts for Detection Mode
- Add and remove email accounts
- Set up a custom email domain
- Check your email
- Unsend email with Undo Send
- Reply to and forward emails
- Save an email draft
- Add email attachments
- Download email attachments
- Annotate email attachments
- Set email notifications
- Search for email
- Organize email in mailboxes
- Flag or block emails
- Filter emails
- Use Hide My Email
- Use Mail Privacy Protection
- Change email settings
- Delete and recover emails
- Add a Mail widget to your Home Screen
- Print emails
- Get travel directions
- Select other route options
- Find stops along your route
- View a route overview or a list of turns
- Change settings for spoken directions
- Get driving directions
- Get directions to your parked car
- Set up electric vehicle routing
- Report traffic incidents
- Get cycling directions
- Get walking directions
- Get transit directions
- Delete recent directions
- Get traffic and weather info
- Estimate travel time and ETA
- Download offline maps
- Search for places
- Find nearby attractions, restaurants, and services
- Get information about places
- Mark places
- Share places
- Rate places
- Save favorite places
- Explore new places with Guides
- Organize places in My Guides
- Delete significant locations
- Look around places
- Take Flyover tours
- Find your Maps settings
- Measure dimensions
- View and save measurements
- Measure a person’s height
- Use the level
- Set up Messages
- About iMessage
- Send and reply to messages
- Unsend and edit messages
- Keep track of messages
- Forward and share messages
- Group conversations
- Watch, listen, or play together using SharePlay
- Collaborate on projects
- Use iMessage apps
- Take and edit photos or videos
- Share photos, links, and more
- Send stickers
- Request, send, and receive payments
- Send and receive audio messages
- Animate messages
- Change notifications
- Block, filter, and report messages
- Delete messages and attachments
- Recover deleted messages
- View albums, playlists, and more
- Show song credits and lyrics
- Queue up your music
- Listen to broadcast radio
- Subscribe to Apple Music
- Play music together in the car with iPhone
- Listen to lossless music
- Listen to Dolby Atmos music
- Apple Music Sing
- Find new music
- Add music and listen offline
- Get personalized recommendations
- Listen to radio
- Search for music
- Create playlists
- See what your friends are listening to
- Use Siri to play music
- Change the way music sounds
- Get started with News
- Use News widgets
- See news stories chosen just for you
- Read stories
- Follow your favorite teams with My Sports
- Listen to Apple News Today
- Subscribe to Apple News+
- Browse and read Apple News+ stories and issues
- Download Apple News+ issues
- Listen to audio stories
- Solve crossword puzzles
- Search for news stories
- Save stories in News for later
- Subscribe to individual news channels
- Get started with Notes
- Add or remove accounts
- Create and format notes
- Draw or write
- Add photos, videos, and more
- Scan text and documents
- Work with PDFs
- Create Quick Notes
- Search notes
- Organize in folders
- Organize with tags
- Use Smart Folders
- Export or print notes
- Change Notes settings
- Make a call
- Answer or decline incoming calls
- While on a call
- Set up voicemail
- Check voicemail
- Change voicemail greeting and settings
- Select ringtones and vibrations
- Make calls using Wi-Fi
- Set up call forwarding and call waiting
- Avoid unwanted calls
- View photos and videos
- Play videos and slideshows
- Delete or hide photos and videos
- Edit photos and videos
- Trim video length and adjust slow motion
- Edit Cinematic mode videos
- Edit Live Photos
- Edit portraits
- Use photo albums
- Edit, share, and organize albums
- Filter and sort photos and videos in albums
- Make stickers from your photos
- Duplicate and copy photos and videos
- Merge duplicate photos and videos
- Search for photos
- Identify people and pets
- Browse photos by location
- Share photos and videos
- Share long videos
- View photos and videos shared with you
- Watch memories
- Personalize your memories
- Manage memories and featured photos
- Use iCloud Photos
- Create shared albums
- Add and remove people in a shared album
- Add and delete photos and videos in a shared album
- Set up or join an iCloud Shared Photo Library
- Add content to an iCloud Shared Photo Library
- Use iCloud Shared Photo Library
- Import and export photos and videos
- Print photos
- Find podcasts
- Listen to podcasts
- Follow your favorite podcasts
- Use the Podcasts widget
- Organize your podcast library
- Download, save, or share podcasts
- Subscribe to podcasts
- Listen to subscriber-only content
- Change download settings
- Make a grocery list
- Add items to a list
- Edit and manage a list
- Search and organize lists
- Work with templates
- Use Smart Lists
- Print reminders
- Use the Reminders widget
- Change Reminders settings
- Browse the web
- Search for websites
- Customize your Safari settings
- Change the layout
- Use Safari profiles
- Open and close tabs
- Organize your tabs
- View your Safari tabs from another Apple device
- Share Tab Groups
- Use Siri to listen to a webpage
- Bookmark favorite webpages
- Save pages to a Reading List
- Find links shared with you
- Annotate and save a webpage as a PDF
- Automatically fill in forms
- Get extensions
- Hide ads and distractions
- Clear your cache
- Browse the web privately
- Use passkeys in Safari
- Check stocks
- Manage multiple watchlists
- Read business news
- Add earnings reports to your calendar
- Use a Stocks widget
- Translate text, voice, and conversations
- Translate text in apps
- Translate with the camera view
- Subscribe to Apple TV+, MLS Season Pass, or an Apple TV channel
- Add your TV provider
- Get shows, movies, and more
- Watch sports
- Watch Major League Soccer with MLS Season Pass
- Control playback
- Manage your library
- Change the settings
- Make a recording
- Play it back
- Edit or delete a recording
- Keep recordings up to date
- Organize recordings
- Search for or rename a recording
- Share a recording
- Duplicate a recording
- Keep cards and passes in Wallet
- Set up Apple Pay
- Use Apple Pay for contactless payments
- Use Apple Pay in apps and on the web
- Track your orders
- Use Apple Cash
- Use Apple Card
- Use Savings
- Pay for transit
- Access your home, hotel room, and vehicle
- Add identity cards
- Use COVID-19 vaccination cards
- Check your Apple Account balance
- Use Express Mode
- Organize your Wallet
- Remove cards or passes
- Check the weather
- Check the weather in other locations
- View weather maps
- Manage weather notifications
- Use Weather widgets
- Learn the weather icons
- Find out what Siri can do
- Tell Siri about yourself
- Have Siri announce calls and notifications
- Add Siri Shortcuts
- About Siri Suggestions
- Use Siri in your car
- Change Siri settings
- Contact emergency services
- Use Emergency SOS via satellite
- Request Roadside Assistance via satellite
- Set up and view your Medical ID
- Use Check In
- Manage Crash Detection
- Reset privacy and security settings in an emergency
- Set up Family Sharing
- Add Family Sharing members
- Remove Family Sharing members
- Share subscriptions
- Share purchases
- Share locations with family and locate lost devices
- Set up Apple Cash Family and Apple Card Family
- Set up parental controls
- Set up a child’s device
- Get started with Screen Time
- Protect your vision health with Screen Distance
- Set up Screen Time
- Set communication and safety limits and block inappropriate content
- Charging cable
- Power adapters
- MagSafe chargers and battery packs
- MagSafe cases and sleeves
- Qi-certified wireless chargers
- Use AirPods
- Use EarPods
- Apple Watch
- Wirelessly stream videos and photos to Apple TV or a smart TV
- Connect to a display with a cable
- HomePod and other wireless speakers
- Pair Magic Keyboard
- Enter characters with diacritical marks
- Switch between keyboards
- Use shortcuts
- Choose an alternative keyboard layout
- Change typing assistance options
- External storage devices
- Bluetooth accessories
- Share your internet connection
- Allow phone calls on your iPad and Mac
- Use iPhone as a webcam
- Hand off tasks between devices
- Cut, copy, and paste between iPhone and other devices
- Stream video or mirror the screen of your iPhone
- Start SharePlay instantly
- Use AirDrop to send items
- Connect iPhone and your computer with a cable
- Transfer files between devices
- Transfer files with email, messages, or AirDrop
- Transfer files or sync content with the Finder or iTunes
- Automatically keep files up to date with iCloud
- Use an external storage device, a file server, or a cloud storage service
- Intro to CarPlay
- Connect to CarPlay
- Use your vehicle’s built-in controls
- Get turn-by-turn directions
- Change the map view
- Make phone calls
- View your calendar
- Send and receive text messages
- Announce incoming text messages
- Play podcasts
- Play audiobooks
- Listen to news stories
- Control your home
- Use other apps with CarPlay
- Rearrange icons on CarPlay Home
- Change settings in CarPlay
- Get started with accessibility features
- Turn on accessibility features for setup
- Change Siri accessibility settings
- Open features with Accessibility Shortcut
- Change color and brightness
- Make text easier to read
- Reduce onscreen motion
- Customize per-app visual settings
- Hear what’s on the screen or typed
- Hear audio descriptions
- Turn on and practice VoiceOver
- Change your VoiceOver settings
- Use VoiceOver gestures
- Operate iPhone when VoiceOver is on
- Control VoiceOver using the rotor
- Use the onscreen keyboard
- Write with your finger
- Use VoiceOver with an Apple external keyboard
- Use a braille display
- Type braille on the screen
- Customize gestures and keyboard shortcuts
- Use VoiceOver with a pointer device
- Use VoiceOver for images and videos
- Use VoiceOver in apps
- Use AssistiveTouch
- Adjust how iPhone responds to your touch
- Use Reachability
- Auto-answer calls
- Turn off vibration
- Change Face ID and attention settings
- Use Voice Control
- Adjust the side or Home button
- Use Apple TV Remote buttons
- Adjust pointer settings
- Adjust keyboard settings
- Adjust AirPods settings
- Turn on Apple Watch Mirroring
- Control a nearby Apple device
- Intro to Switch Control
- Set up and turn on Switch Control
- Select items, perform actions, and more
- Control several devices with one switch
- Use hearing devices
- Use Live Listen
- Use sound recognition
- Set up and use RTT and TTY
- Flash the LED for alerts
- Adjust audio settings
- Play background sounds
- Display subtitles and captions
- Show transcriptions for Intercom messages
- Get Live Captions (beta)
- Type to speak
- Record a Personal Voice
- Use Guided Access
- Use built-in privacy and security protections
- Set a passcode
- Set up Face ID
- Set up Touch ID
- Control access to information on the Lock Screen
- Keep your Apple ID secure
- Use passkeys to sign in to apps and websites
- Sign in with Apple
- Share passwords
- Automatically fill in strong passwords
- Change weak or compromised passwords
- View your passwords and related information
- Share passkeys and passwords securely with AirDrop
- Make your passkeys and passwords available on all your devices
- Automatically fill in verification codes
- Automatically fill in SMS passcodes
- Sign in with fewer CAPTCHA challenges
- Use two-factor authentication
- Use security keys
- Manage information sharing with Safety Check
- Control app tracking permissions
- Control the location information you share
- Control access to information in apps
- Control how Apple delivers advertising to you
- Control access to hardware features
- Create and manage Hide My Email addresses
- Protect your web browsing with iCloud Private Relay
- Use a private network address
- Use Advanced Data Protection
- Use Lockdown Mode
- Use Stolen Device Protection
- Receive warnings about sensitive content
- Use Contact Key Verification
- Turn iPhone on or off
- Force restart iPhone
- Back up iPhone
- Return iPhone settings to their defaults
- Restore all content from a backup
- Restore purchased and deleted items
- Sell, give away, or trade in your iPhone
- Erase iPhone
- Install or remove configuration profiles
- Important safety information
- Important handling information
- Find more resources for software and service
- FCC compliance statement
- ISED Canada compliance statement
- Ultra Wideband information
- Class 1 Laser information
- Apple and the environment
- Disposal and recycling information
- Unauthorized modification of iOS
Translate text, voice, and conversations on iPhone
In the Translate app, you can translate text, voice, and conversations into any supported language. You can also download languages to translate entirely on a device, even without an internet connection.
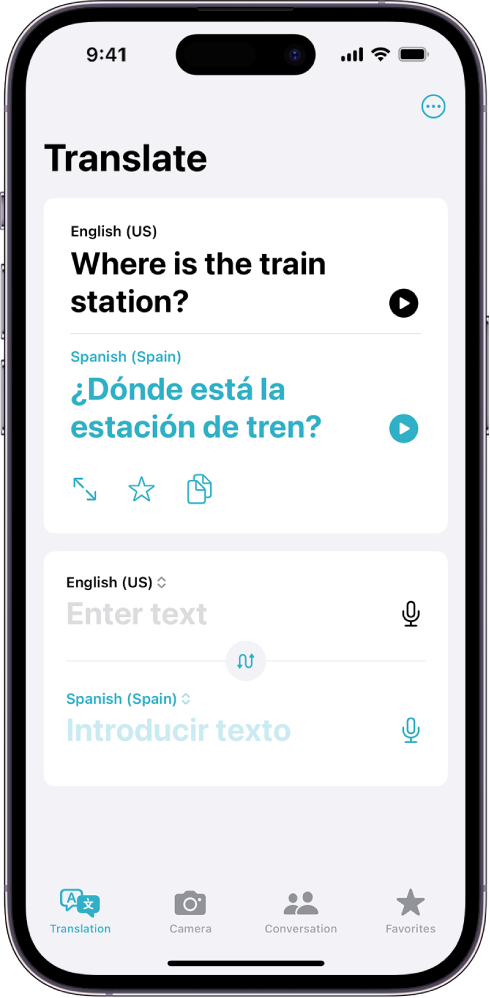
Note: Translation is available for supported languages. See the iOS and iPadOS Feature Availability website .
Translate text or your voice
Tap the language you want to translate your selected text to.
Tap one of the following:
Translate text: Tap “Enter text,” type a phrase (or paste text), then tap Next in the keyboard.
You can also tap Done in the top-left corner of the screen.
Note: Words are translated as you type or speak.
When the translation is shown, do any of the following:
Tip: To view your recent history, swipe the translation down.
Translate a conversation
iPhone shows the translated text bubbles from both sides of the conversation. Conversations work for downloaded languages when you don’t have an internet connection or when On-Device Mode is turned on.
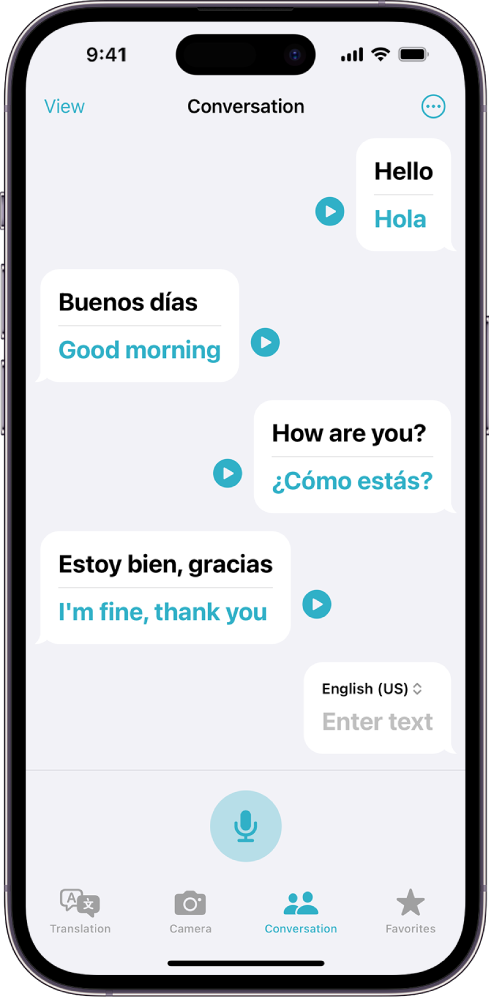
Tap Conversation.
Type text: Tap “Enter text,” type a phrase (or paste text), then tap Done.
When chatting face to face, tap View in the top left, then tap Face to Face so that each person can see the conversation from their own side.
Review words with multiple meanings
When translating a word that has several meanings, you can choose the one you want. You can also select feminine or masculine translations for words that have grammatical gender variations.
Note: When gender hasn’t been specified, translations automatically default to the gender-neutral form of a word.
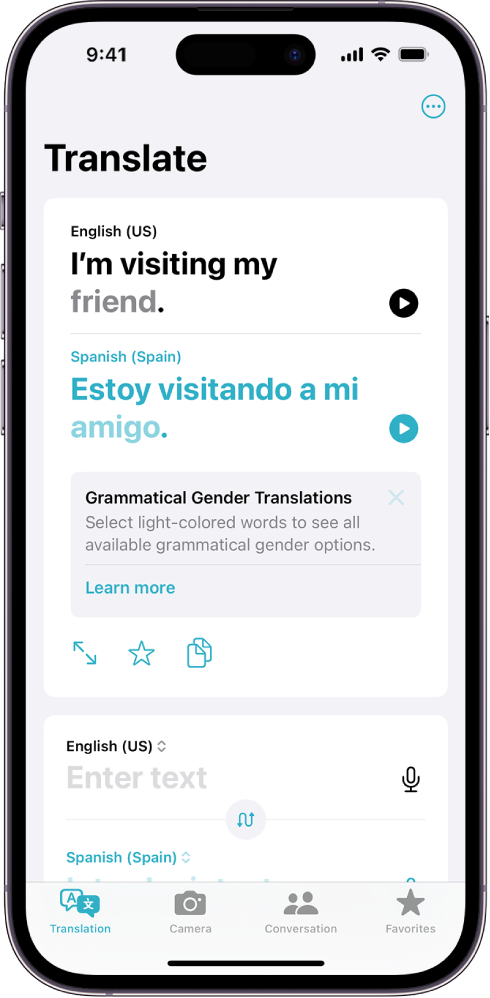
Translate a word or phrase, then tap Next in the keyboard.
When available, do any of the following:
Choose a different meaning: When available, tap the light-colored word to select the intended meaning.
Choose grammatical gender translations: When available, tap the light-colored word to select a feminine or masculine translation.
Download languages for offline translation or On-Device Mode
Download languages to translate when you don’t have an internet connection or when On-Device Mode is turned on.
Do any of the following:
Turn On-Device Mode on.
Screen Rant
How to translate website pages in different languages on your iphone.
Apple's Safari browser for the iPhone can translate a webpage between 10 different languages, and it's as easy as a tap when using iOS 15.
The iPhone makes it easy to read websites written in many different languages even if the user isn't multilingual, a sort of universal translator that's made by Apple and built into Safari. Of course, not every iPhone supports this feature, but any that can run iOS 15 will have this ability. This opens up a whole new side of the internet for browsing and makes it easier to see the world from different perspectives.
There are a variety of translation apps for the iPhone, including the very popular Google Translate app . Apple's solution didn't come until 2020 with the launch of iOS 14 and, unfortunately, supports a much more limited selection of languages. Nevertheless, both offer offline translation that's fast and relatively accurate. The only real advantage of Apple's Translate app is that it's built right into every new iPhone and iPad without the need to download an app.
Related: How To Block Websites On iPhones and iPads (And Why You Should)
With iOS 15, Apple brought website translation to the iPhone's Safari browser . This is much faster and easier than pasting blocks of text into the Translate app or using a third-party service to see a webpage in English. Safari can automatically recognize if a newly opened website uses a foreign language, relative to what is chosen as the primary dialect on the iPhone, and highlights the web translation option in the search bar. If it doesn't, or if the highlight isn't noticed before it disappears, the option is still available by tapping the Font Resizing icon to the left of the search bar , then selecting the Translate option from the menu that appears. Within seconds, the entire webpage will appear in English. The translation works even when tapping a link to visit another page on the same website.
Which Languages Safari Can Translate
When the iPhone's Safari translation was first released, it was pretty limited, recognizing only a few languages. While it still can't compete with Google's solution in terms of language support, the list has expanded with iOS 15.4 , and the translation is quick and seems to be reliable. On the iPhone, Safari can translate between several of the most common languages, including English, Chinese (Simplified), Chinese (Traditional), French, German, Italian, Japanese, Spanish, Portuguese (Brazil) and Russian.
This iOS translation is also available system-wide when selecting the text, even if the text appears in a photo since the iPhone can also recognize text in images . While Apple's support for ten languages might seem restrictive when compared to Google's ability to translate over a hundred, the ease of use to translate a Safari webpage on the iPhone with a single tap is hard to beat.
Next: How To Use An iPhone To Create Videos With Live Captions As You Speak
Source: Apple
7 Ways to Translate Text on Your iPhone or iPad
Here are the best apps to translate text on iPhone, allowing you to translate text messages, websites, and much more.
Whether you speak English as a second language or frequently visit foreign websites, you'll likely want to know how to translate text on your iPhone or iPad. There are plenty of options at your disposal, most of them relying on third-party apps.
Use the methods below to make your iPhone translate text messages, websites, emails, or even someone's voice. You shouldn't blindly trust these translations; they're created by algorithms and might contain mistakes. But for the most part, they're accurate enough.
1. Google Translate
The Google Translate app is the closest you'll get to turning your iPhone into Star Trek's universal translator. It works with over 100 different languages---many of which are available offline. You can use it to translate text, handwriting, speech, and even real-world objects thanks to your iPhone camera.
Like all Google products, Google Translate is completely free, with nothing hidden behind a paywall. However, you should take a close look at Google's privacy policy if you're concerned about Google collecting personal data from your translations.
After installing Google Translate on your iPhone, choose the languages you want to translate from and to at the top of the app. Then choose how you want to translate.
Google Translate even offers a conversation mode so you and someone else can translate between two different languages at the same time. To find out more, take a look at our breakdown of Google Translate features you need to know .
Download: Google Translate for iOS (Free)
Gboard is Google's keyboard that you can install on iOS or iPadOS. It includes built-in access to Google search, Google Maps, YouTube, and more. You can also use it to access Google Translate from your keyboard in whatever app you're using.
This is a simplified version of Google Translate that lets you type or paste text to translate into any language. There's no option to use handwriting or speech translation in Gboard.
For an easy way to translate text messages on your iPhone, Gboard is great. It lets you type what you want to say into a translation page in the keyboard. Alternatively, copy existing messages and paste them into Gboard to translate them without sending anything.
After downloading Gboard from the App Store, you need to give it full access to your iPhone for everything to work properly. Go to Settings > Gboard > Keyboard and enable Allow Full Access to do so.
The next time you open the keyboard on your iPhone, tap and hold the Globe icon to select Gboard from your available keyboards. Then tap the Translate icon to open the translator.
Download: Gboard for iOS (Free)
3. Google Chrome
When you load a website that's in a foreign language, Google Chrome automatically offers to translate it to your native tongue. All you need to do is tap the language you want to use at the bottom of the screen and all the text translates in a flash.
After choosing your preference once, Chrome automatically translates websites between those two languages in the future. This way, you can keep browsing foreign sites on your iPhone, and Google Chrome will translate them without you even realizing it.
To view your translation settings, tap the More ( ... ) button in the bottom-right corner and go to Translate . Then tap the Gear to choose between different languages or decide if you want Chrome to translate automatically in the future.
Built-in translation helps to make Google Chrome one of the most popular iPhone browsers . If you aren't using it yet, it might be time to start.
Download: Google Chrome for iOS (Free)
4. iTranslate
iTranslate offers the same features you get with Google Translate. The main difference is that many of those features are locked behind a subscription. We're including it on this list despite this because iTranslate offers a better keyboard, making it quicker and easier to translate your iPhone text messages.
You can grab iTranslate for free and use it to translate text across over 100 languages. With a premium subscription, you can also translate using the microphone and the camera on your iPhone.
After installing the iTranslate keyboard app, go to Settings > iTranslate > Keyboards and choose to Allow Full Access . The next time you open your iPhone keyboard, tap and hold the Globe icon and select iTranslate from your available keyboards.
Type into the iTranslate keyboard and tap the Green Arrow to translate it to your chosen language. Alternatively, copy some text and tap the Speech Bubble icon to view a quick translation.
You can also choose to send text messages in two languages from your iPhone. This makes it possible to read back through a conversation in either language. To enable this feature, open iTranslate and go to More > Keyboard . Then tap the Flag + Translation both languages option.
Download: iTranslate for iOS (Free, subscription available)
For quick, one-way translations, Siri is the best option. Either use "Hey Siri" or hold the Side button (or the Home button if your iPhone has one) to activate Siri. Then ask how to say something in a different language.
Siri displays your translation on the screen with a Play button available if you want to hear it out loud. With Siri, you can translate between 11 languages, including English:
- Brazilian Portuguese
- English (US and UK)
Unfortunately, Siri can't translate other languages into English, so this is not a good option if you're trying to hold a conversation in another language. However, it is a good way to tell someone you can't speak their language.
6. Apple Translate
With the release of iOS 14 in the fall of 2020, Apple will introduce a Translate app to the iPhone.
Apple's Translate app features a minimalist design that lets you focus on the translations themselves. This is a great app to use if you're trying to hold a conversation with someone, especially when you turn your iPhone landscape to enter conversation mode.
In conversation mode, Translate shows a different language on each side of the screen. There is a single Microphone button, which uses automatic language detection so it doesn't matter who speaks into it. You can also tap Play to hear translations out loud or use the Fullscreen button to display a big, clear translation for people to read.
While Apple's Translate app looks great and is easy to use, it only translates between 11 languages, including English. Thankfully, they're all available to download for offline use.
Alongside the Translate app, Apple also plans to add a translation feature to Safari in iOS 14. Again, this software update is scheduled to release in September or October of 2020.
When you visit a foreign website in Safari, you should see a Translation icon appear in the address bar. Tap this icon to translate the website to your native language. Safari keeps translating the page as more content loads, so you can forget about it and keep scrolling down the page.
Once again, Apple's translation abilities are limited compared to the competition. For the time being, Safari translation only works with seven languages:
- Simplified Chinese
A further limitation is that Safari's web page translation is only available in the US during its beta phase.
Even More Translation Apps
We've shown you the best ways to translate text on your iPhone, whether your need to translate text messages, emails, websites, or anything else. But there are always other apps that turn your iPhone into a text or speech translator as well.
If you aren't satisfied with the options above---maybe you don't like the user interface or the features don't offer what you need---take a look at our list of the best mobile translation apps .

IMAGES
VIDEO
COMMENTS
hello kiltedtim, yes, i did. i change everything to one single language - which is english. but safari on my iphone & ipad is still displaying the Malay language. i even turned off location services on my iphone for safari websites. i even changed my region format to UK. yet, it still happens. even when i open a website through facebook app (or ...
At the bottom of the page, you'll see a prompt titled Change Language. Click on this. Choose the language you'd like to translate to under the Translation tab. When you go back to the Translate screen, you will see the new translated language you chose. If you want to use that elsewhere, you can select the Copy Translation tab.
Just open a safari browser > bookmarks (the button looks like a book) > swipe left to delete Chinese sites in Favorites and Bookmarks. Then add your own bookmarks/favorites that you like when you visit a page e.g Apple.com (without the ".cn" as that's Apple China site). Share. Improve this answer. Follow.
Customize your start page. When you open a new tab, you begin on your start page. You can customize your start page with new background images and options. Open the Safari app on your iPhone. Tap , then tap . Scroll to the bottom of the page, then tap Edit. Favorites: Display shortcuts to your favorite bookmarked websites.
Here's how to use built-in language translation in Safari in iOS 14, iOS 15, and later. Tap the action button on the left side of the address bar while visiting a site that you need to translate. The button looks like two A's next to each other. Tap Translate to [Your Device Language]. (Image credit: iMore)
How to add a preferred language to your iPhone in iOS 14. Open Settings. Tap General. Tap Language & Reigon. Tap Add Language... Select the language from the list. Tap Keep [original language ...
Learn How to Change Safari Language on iPhone. It is simple process to change safari language on iPhone, follow this video.0:00 Intro0:05 How to Change Safar...
Tap Add Language (it's in blue text at the bottom of the first block of options ). (Image credit: Future) 4. Tap the language you'd like to change to. (Image credit: Future) 5. Tap Use [selected ...
Learn how you can set the Safari preferred language on the iPhone 13 / iPhone 13 Pro.Gears I use:iPhone 13 Pro: https://amzn.to/3i454lHVelbon Sherpa 200 R/F ...
Launch System Preferences from your Dock or Apple menu and then click "Language & Region." Ensure that "English" is present and listed as the "Primary" language at the top of the list on the left ...
In the settings menu, scroll down and tap on "General". Next, scroll down and choose "Language & Region" to proceed further. Here, you'll see the default language for your iPhone. Tap on "Other Languages" to view the available languages. Now, simply tap on the additional language you want to use. When you get a prompt, choose ...
Go to the system settings. Go to "General" > "language and Region". At the top, touch "iPhone/iPad-languages" and select from the list the desired language. You go to the top right on "Done" and confirm the query. After a short wait, an iOS conversion of the device to the new language, and you can also use Safari in this language.
On iPhone and iPad, Apple includes a Translate app that can translate several different languages in real-time, and Safari has integrated translation capabilities, too. Thanks to its webpage ...
You'll see a "Language" option under Preferred Language. Tap it and select the language you want to use for that app. Repeat this process to change the language individually for additional apps. Not every app offers multiple languages. If an app doesn't offer additional languages, you won't see a Language option on its settings screen at all.
Now, follow the steps below to translate web pages in Safari on iOS: Open Safari → Go to the webpage you want to translate. Tap the AA icon located in the address bar. Select Translate to [language]. For the first time, tap Enable Translation. All web pages of that website will now be translated into the selected language.
On your iPhone or iPad, open the Settings app . Tap General Language & Region iPhone or iPad language. Select your preferred language. Tap Done. Mobile browser. In Chrome or Safari, you can use the browser settings page to change the language. On your mobile device, open Search settings. Scroll to the "Display Language section." At the bottom ...
Translate text or your voice. Open the Translate app on your iPhone. Tap the language you want to translate your selected text to. To swap languages, tap . Tap one of the following: Translate text: Tap "Enter text," type a phrase (or paste text), then tap Next in the keyboard. You can also tap Done in the top-left corner of the screen.
The iPhone makes it easy to read websites written in many different languages even if the user isn't multilingual, a sort of universal translator that's made by Apple and built into Safari. Of course, not every iPhone supports this feature, but any that can run iOS 15 will have this ability. This opens up a whole new side of the internet for browsing and makes it easier to see the world from ...
The next time you open your iPhone keyboard, tap and hold the Globe icon and select iTranslate from your available keyboards. Type into the iTranslate keyboard and tap the Green Arrow to translate it to your chosen language. Alternatively, copy some text and tap the Speech Bubble icon to view a quick translation.