How to set up and use Handoff on your iPhone and iPad
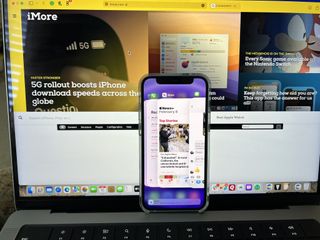

Handoff requirements
- Enable or disable Handoff
- Access via App Switcher
Handoff, which is part of Apple's Continuity features, lets you transfer your activities between iPhone, iPad, Apple Watch, iPod touch, and Mac. For example, you can start writing an email on your iPad, then switch immediately to your nearby iPhone or Mac. Best of all, it's easy to do!
Handoff broadcasts activities using Bluetooth Low Energy (BT LE) and transfers them using Wi-Fi, either directly or through iCloud. Handoff requirements include:
- A mobile device equipped with Bluetooth LE. This includes all of the best iPhones , including the iPhone 13 series and any iPhone 5 or later; the best iPads , including iPad Pro (any version), iPad 4 or later, iPad Air or later, and iPad mini (any version); plus iPod touch 5th generation or later and Apple Watch (any version).
- Logged into the same Apple ID (iCloud account) on all your devices.
- Connected to the same Wi-Fi network.
Bluetooth LE is required because it uses very little power and it only works within a very close range. You want Handoff to always be available but not draining your battery unnecessarily. Likewise, you only want devices that are nearby and under your physical control to pick up your activities. Security and privacy first, as is the Apple standard.
The Handoff feature works with Mail, Maps, Safari, Reminders, Calendar, Contacts, Pages, Numbers, Keynote, and many third-party apps .
How to enable or disable Handoff on iPhone and iPad
Handoff should be enabled by default. If it isn't or if you need to toggle it:
- Launch the Settings app from your Home screen.
- Tap General .
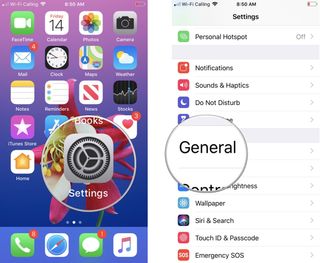
- Tap AirPlay & Handoff .
- Toggle on Handoff .
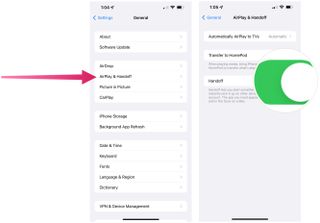
To disable Handoff, repeat the same steps but set the toggle to Off .
How to access Handoff from the App Switcher
When you're using an app on one device and it's available for Handoff, you'll see a message on the bottom of the App Switcher on your iPhone or iPad. For example, if you're surfing the web with Safari on your Mac, you will see a link to Safari on your mobile device.
Master your iPhone in minutes
iMore offers spot-on advice and guidance from our team of experts, with decades of Apple device experience to lean on. Learn more with iMore!
In this example:
- On your Mac, open a website in Safari.
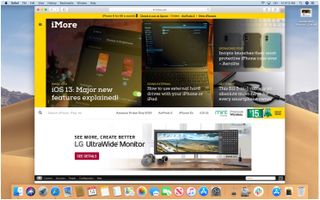
- On your mobile device, go into the App Switcher .
- Tap the message at the bottom of the screen to bring up the Safari page you were viewing on your Mac.
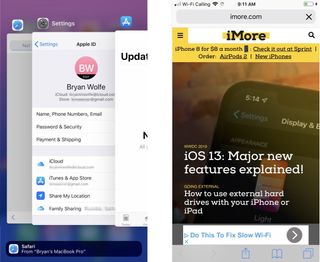
It can take a few seconds or more for the app to launch and your activity to transfer over. Once it has, you can continue working right where you left off.
Time to Handoff!
Part of Apple's continuity , Handoff is a terrific tool that makes it easier to move back and forth between Apple machines. To see how to use Handoff on your Mac, check out our guide for that as well. Use the neat feature with your best iPhone, iPad, Mac, and other supported devices.
Updated February 2022 : Added iOS 15 information.

Bryan M. Wolfe has written about technology for over a decade on various websites, including TechRadar, AppAdvice, and many more. Before this, he worked in the technology field across different industries, including healthcare and education. He’s currently iMore’s lead on all things Mac and macOS, although he also loves covering iPhone, iPad, and Apple Watch. Bryan enjoys watching his favorite sports teams, traveling, and driving around his teenage daughter to her latest stage show, audition, or school event in his spare time. He also keeps busy walking his black and white cocker spaniel, Izzy, and trying new coffees and liquid grapes.
Law enforcement's GrayKey iPhone unlocking devices now support iOS 17 and the iPhone 15 for the first time
Apple AI: Everything you need to know about artificial intelligence changes coming to iPhone, iOS 18 and beyond
The best free VPN for iPhone in 2024
Most Popular
By Brady Snyder March 06, 2024
By Alex Blake March 06, 2024
By Tammy Rogers March 06, 2024
By Lloyd Coombes March 04, 2024
By Matt Evans March 04, 2024
By Brady Snyder March 04, 2024
By Matt Evans February 28, 2024
By Mike Harris February 23, 2024
By Mike Harris February 22, 2024
- 2 Six things we want from Apple’s visionOS 2 and what we know about it so far
- 3 Can't concentrate? I always come back to this beautifully minimal noise-generating iPhone app to get work done
- 4 My iPhone 15 Pro Max Action Button is a Shazam shortcut and nothing else
- 5 WWDC 2024 announced — iOS 18 and Apple's AI revelation to headline June 10 event
How To Use Apple’s Handoff Feature for Seamlessly Switching Between iOS and Mac
Become a master of productivity with Apple’s newly-updated feature.
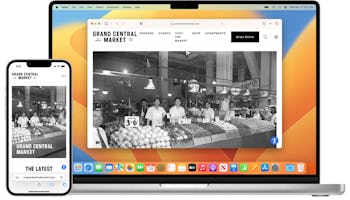
Whether you’re always on the move or a chronic multitasker, switching between devices without having to constantly send yourself files and links is a perk no one can argue with.
Apple’s Handoff feature , introduced in 2014, lets you move your apps between iOS and macOS devices almost seamlessly, saving you both time and tedium.
What is Handoff?
Handoff uses Bluetooth to move apps and their data between Apple devices. This is done by connecting two devices that are logged into the same iCloud account and allows you to transfer instances of multiple first- and third-party apps with one click.
First-party compatible apps include Safari, Mail, Maps, Contacts, Pages, Numbers, Keynote, and FaceTime, among others, and multiple third-party apps are also compatible.
The feature was first introduced with the release of iOS 8, and was updated with iOS 16 to add FaceTime functionality.
The feature is based on Apple’s Continuity system, which allows for complex connections and data transfers between multiple devices.
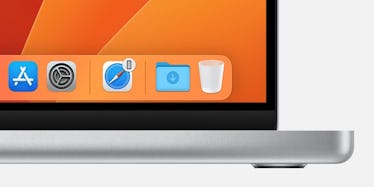
From Mac back to iOS or vice versa.
What devices does Handoff work on?
The majority of Handoff features are compatible with most Apple devices, as long as they’re running at least iOS 8 or OS X Yosemite — both of which were released in 2014.
This means the oldest compatible devices are a 2012 MacBook Pro or iMac, a 2013 Mac Pro, a 2015 MacBook, and an iPhone 5.
Along with this, every model of Apple Watch can use Handoff.
However, to get the most out of the feature (aka. FaceTime compatibility), you’ll need a device capable of running iOS 16 , meaning at least an iPhone 8, and a computer running macOS Ventura .
How does Handoff work?
To use Handoff, you’ll need two devices that have Bluetooth enabled and are connected to the same Wi-Fi signal. They’ll both need to be logged into the same iCloud account.
The devices will connect using Bluetooth Low Energy 4.1, and will transfer data using 256-bit AES encryption, which Apple compares to the encryption used in iMessage . If the file is too large to transfer over BLE entirely, an initial package will be sent over Bluetooth before the rest of the data is transferred over Wi-Fi.
(For more information on how it works, Apple has fairly in-depth documentation available online.)
While Apple says that Wi-Fi is required to use Handoff, most users report that many app instances and websites can be transferred entirely over Bluetooth, while larger files — like images and documents — will require both devices to be on the same Wi-Fi connection.
How do you use Handoff?
- First, make sure that Handoff is enabled in the settings of both devices. This can be found through general settings in the Airplay & Handoff section, or through the Settings search bar.
- Next, make sure both devices are logged into the same iCloud account and are connected to the same Wi-Fi network.
- To transfer a file onto a new device, you’ll first want to have an instance of the app open on the initial device.
- If you want to transfer your session onto a Mac, open the app and hover over the app’s icon on the Dock. There should be a smaller icon on the top right.
- Click on this, and whatever you were working on should open on your computer.
- To transfer a file to an iPhone, open the App Switcher (swipe up or double-tap the home button).
- A banner should appear at the bottom of the screen indicating an open instance on another device. Tap on this to open it on your iPhone.
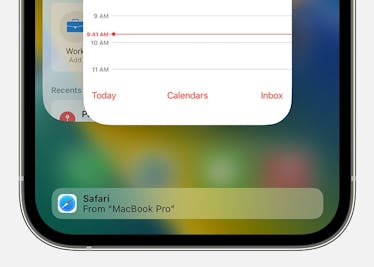
Handoff makes switching between your phone and computer a breeze.
How do you transfer a FaceTime call with Handoff?
- First, make sure both devices are set up to receive facetime calls from the same address and phone number.
- When on a FaceTime call, open the notification center or lock screen of the device you want to move to.
- A notification should appear with the option to “Move this call to [your device]”
- Select the “Switch” button, and a preview of the call will appear.
- Press “Switch” again once you’ve verified that the camera, microphone, and audio are working.
- If you want to switch the call back, there should be an alert on the initial device to confirm the transfer of the call. This alert will have a “Switch” button that allows you to revert the call.
What are some good uses for Handoff?
Handoff is mostly useful for productivity across devices, meaning you can start working on something on your iPhone and transfer it to your Mac, or vice versa. The feature also works between two of the same kind of device, meaning you can transfer information between two Macs or two iPhones.
This can be useful for writing emails, working on documents, or reading articles.
The feature can also be useful if you start working on something, but end up needing to go somewhere — like continuing a FaceTime call while going on a walk, or reading an article during your daily commute.
Handoff can be helpful with moving browser tabs between two devices if you want to keep reading an article on the go. It also enables the Universal Clipboard , which lets you copy and paste items like text, images, and videos across devices.
The same technology is also being used for features like Continuity Camera , which lets you use an iPhone as a webcam for your Mac.
This article was originally published on March 27, 2023
Seamlessly Switch Between Your iPhone, iPad, and Mac Using Handoff
Handoff makes switching between your Mac, iPhone, and iPad simple. Here's how to use it and what to do if it's not working.
Apple designs its products to work best with other Apple devices. As questionable as this practice may be, if you happen to own more than one Apple device you can take advantage of it with useful features like Handoff.
Never used Handoff before? We're here to show you exactly what it can do and how to use it. If you can't get Handoff working properly, we'll even show you the troubleshooting steps you can follow to fix it.
What Is Handoff?
Handoff is an Apple feature that lets you seamlessly switch from one Apple device to another without losing your progress in an app or document.
It's easiest to explain with an example.
Let's say you open Mail on your iPad and start replying to an important message. Halfway through, you realize you need to attach a file that's on your Mac. Rather than starting again from scratch, you can use Handoff to wirelessly transfer your half-written reply from your iPad to your Mac. Then attach the file and carry on right where you left off.
Handoff works with a wide range of different apps:
- and many third-party apps
When you Handoff to a different device, it opens the exact app and document you were using in the exact same state it was in on the first device.
Handoff is the best way to transfer music or podcast playback from one Apple device to another. You can even use Handoff—or Universal Clipboard, to be more precise—to copy something on your iPhone , then paste it on your Mac, or vice versa.
You can use Handoff to switch between a Mac, iPhone, iPad, iPod touch, and even an Apple Watch (though you can only switch from an Apple Watch, not to one).
How to Use Handoff on an iPhone, iPad, or Mac
Handoff is simple to use. All you need to do is open a compatible app and start using it on the first device, then follow the instructions below to hand the app over to a second device.
You don't need to do anything special if you only want to copy and paste between different devices, using Universal Clipboard. Simply copy content from one device, then paste on another.
Related: How to Scan Documents Into Your Mac Using an iPhone
Handoff to an iPhone
Swipe up from the bottom of the screen (or double-click the Home button if your iPhone has one) to view the App Switcher. Then tap the banner at the bottom of the screen, which shows an app icon and tells you which device it's coming from.
Handoff to an iPad
Follow the iPhone method above to find an app in the App Switcher view or go to the Home screen and tap the app icon that appears at the far right side of the Dock. It should feature a little badge showing the device you're handing off from.
Handoff to a Mac
Click the app icon that appears in the Dock. Depending on your version of macOS, this icon will appear at either the far left or the far right edge of the Dock. It should feature a little badge showing the device you're handing off from.
Alternatively, press Cmd + Tab to view the App Switcher and select the app on the left edge, which should feature a badge showing the device you're handing off from.
How to Fix Handoff If It Doesn't Work
Handoff is supposed to be easier than manually transferring content between two devices. Most of the time it is, but occasionally the feature doesn't work as it's supposed to.
There are a few different reasons Handoff might not work properly, but you should be able to fix them by following the tips below.
Sign In to the Same Apple ID Account on Both Devices
Make sure both devices you're trying to use Handoff with are signed in to the same Apple ID or iCloud account.
On an iPhone or iPad, go to Settings and tap [Your Name] at the top of the screen to check this.
On a Mac, open the System Preferences and go to Apple ID .
If Handoff still doesn't work, sign out of both devices, then sign back in again.
Enable Handoff in the Settings on Both Devices
Handoff might be turned off in the settings for one or both of the devices you're trying to use.
On an iPhone or iPad, go to Settings > General > AirPlay & Handoff , then enable the Handoff option.
For an Apple Watch, open the Apple Watch app on a connected iPhone, go to General , and choose to Enable Handoff .
On a Mac, open the System Preferences and click General , then enable the option to Allow Handoff between this Mac and your iCloud devices .
If you can't find Handoff in the settings, make sure your device meets the Continuity requirements on Apple's website.
Turn on Wi-Fi and Bluetooth
Handoff uses Wi-Fi and Bluetooth to transfer data between your devices. Make sure Bluetooth is enabled in the Control Center for each device, then check they're both connected to the same Wi-Fi network.
This is also a good time to mention that both devices need to be relatively close to one another (at least in the same room) for Handoff to work.
Make Sure the App Is Open on the First Device
The most common reason Handoff doesn't work properly is because the app you're trying to transfer isn't open on the first device. You can't Handoff apps you used recently, only apps that you're using right now.
This is particularly relevant for music or podcast apps, which you might be listening to in the background.
To Handoff an app, make it the active app on the first device you're using. Open it and use it for a second, then try handing it off to another device.
More Ways to Use Your Apple Devices Together
Handoff is underpinned by Apple's Continuity technology and is only one of many benefits you get from using Apple devices. You can also use Continuity to wirelessly transfer files using AirDrop, share your mobile data with Personal Hotspot, effortlessly unlock your Mac with Auto Unlock, and much more.
How to hand off a task from iOS to macOS and vice versa
Continue reading this article on a larger screen
If you buy a Mac and pair it with a recent iPhone , you get to take advantage of the ecosystem that ties Apple products together. This enables you to copy text on one device and then paste it on the other. You similarly can initiate a task on iOS, iPadOS, or watchOS, then resume it on macOS, thanks to a Continuity feature called Handoff. Below, you will find the steps you need to follow to hand off a task from your iPhone or iPad to a nearby Mac and vice versa.
What's Handoff?
Handoff is a Continuity feature that lets you continue working on an ongoing task on a different device. For example, if you start typing an email on your iPhone, you can resume doing so on a nearby Mac effortlessly. This makes switching from one Apple device to another while working significantly simple.
Continuity on Apple operating systems also enables you to copy and paste between devices, use Sidecar and Universal Control , and do much more. However, it's worth noting that handing off a FaceTime call from one device to another has different requirements and steps, and we've highlighted them in a dedicated guide.
Handoff requirements
Before you go setting up Handoff, you need to make sure your devices have the following requirements:
- Both devices must be running at least iOS 10, iPadOS 13, OS X 10.10, or watchOS 1.
- Bluetooth, Wi-Fi, and Handoff must be enabled on all devices.
- Your devices must be near each other (no more than 10 meters apart).
- The app you're using must support the Handoff API.
How to enable Handoff on your Apple devices
Handoff is typically enabled on Apple devices by default, but you can double-check by following the steps below:
- Launch the Settings app on your iPhone, iPad, or Apple Watch > General > AirPlay & Handoff .
- Similarly, launch the System Settings app on your Mac > General > AirDrop & Handoff .
How to use Handoff
Now, whenever your iPhone, iPad, Mac, or Apple Watch are within proximity with Bluetooth and Wi-Fi enabled, you'll be able to hand off tasks between the two devices. Here's how:
- On iOS, you will see the Handoff shortcut at the bottom of the App Switcher .
- Meanwhile, on macOS and iPadOS, the shortcut will appear towards the right of your Dock .
It's worth noting that Handoff also works on the latest Apple Watches . So, if you view an email or message on the tiny screen, you will see the relevant app's icon in your iPhone's App Switcher or Mac/iPad's Dock.
Handoff is great for those who tend to work on the go. You can quickly start typing an email on your iPhone, then hand it off to your iPad or Mac if you prefer the larger keyboard and screen. You can use Handoff with Notes, iWork, Safari, Mail, and other first-party apps. Notably, Apple has provided third-party developers with a Handoff API. So those choosing to support the feature can implement it in their apps across iOS, iPadOS, macOS, and watchOS.
You are using an outdated browser. Please upgrade your browser to improve your experience.
How to enable Apple's Handoff feature between your iOS devices and Mac

For example, start composing an email message on your Mac in OS X Mail and a symbol will appear on your iPhone's lock screen to continue writing on the go. Open a webpage in Safari on your iPhone and a Safari icon will appear in your Mac's Dock to load the same webpage. Or start reading a story in the official AppleInsider app on your iPhone, and quickly continue on your iPad.
Handoff works with Calendar, Contacts, Mail, Maps, Messages, Notes, Reminders, Safari, Pages, Numbers, Keynote as well as any enabled third party apps. Some examples of apps you can try with Handoff are Pocket , Wunderlist , and the NYTimes app.
Of all the Continuity features, Handoff has the most requirements. Devices must use the same iCloud account, be on the same Wi-Fi network, capable of Bluetooth Low Energy (LE), and run iOS 8 or OS X Yosemite. iPhone 5 or later, iPad 4 or later, any iPad mini and iPod touch 5 meet these requirements.
To see if your Mac has Bluetooth LE, go to the symbol in the menu bar and select About This Mac .
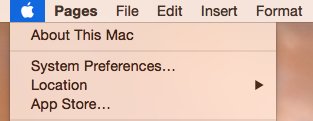
In the new window, click System Report and then Bluetooth in the left-hand column.
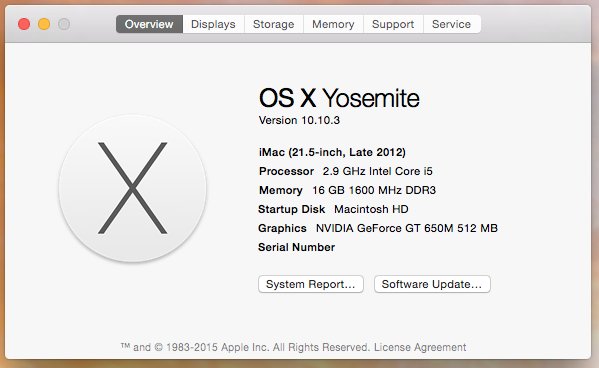
On the right you will see Bluetooth Low Energy Supported : and either Yes or No. If Yes , Handoff will work on your Mac, if No , unfortunately Handoff will not. The short list of Macs with Bluetooth LE are: MacBook Air (Mid 2012 and later), MacBook Pro (Mid 2012 and later), iMac (Late 2012 and later), Mac mini (Late 2012 and later), and Mac Pro (Late 2013).
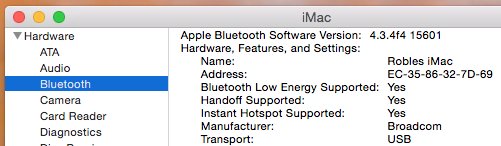
In addition to the hardware and OS requirements, make sure you are signed into the same iCloud account across devices. On iOS, go to Settings > iCloud to see what account is active.
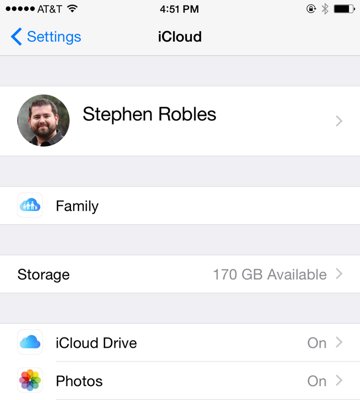
On a Mac, go to System Preferences > iCloud and be sure you are signed in with the same account as your other iOS devices.
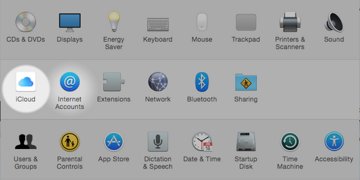
Once you have confirmed that the same iCloud account is on all devices, you'll need to enable Handoff. On iOS, go to Settings > General > Handoff & Suggested Apps .
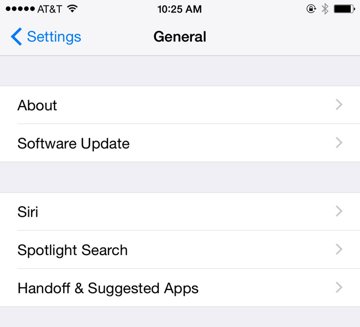
Tap the Handoff slider to the ON position.
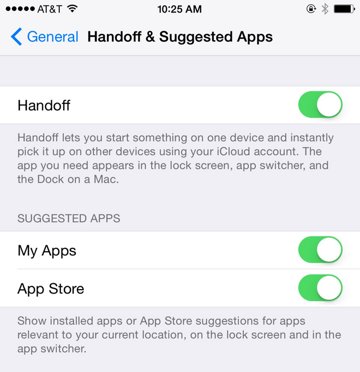
On your Mac, go to System Preferences > General .
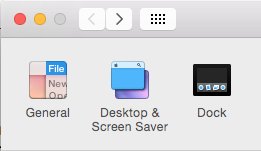
The second-to-last checkbox is Allow Handoff between this Mac and your iCloud devices , make sure this is checked.
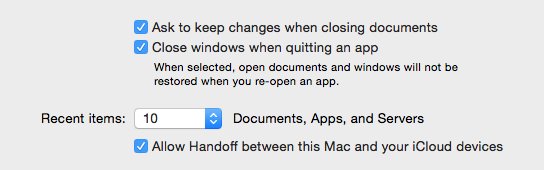
Handoff should now be enabled across your devices. Remember that Wi-Fi and Bluetooth must be turned on for both your Mac and iOS devices. To test, navigate to any website using the Safari browser on your Mac or begin composing a new email message in OS X Mail.
Once the page is loaded or you begin composing a new email, you should see a small icon in the lower left corner of your iPhone or iPad lock screen.
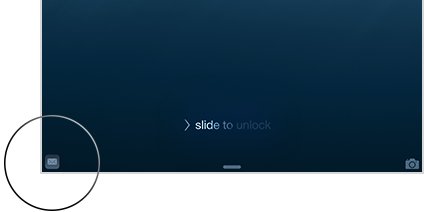
Swipe up on this icon to unlock your iPhone or iPad and automatically be brought to the respective application with the web page or email from your Mac loaded on your iOS device.
In addition to swiping on the lock screen to activate Handoff, enter multitasking view on your iOS device by double-tapping the home button and swipe all the way to the left. A screen should appear with your most recent active Handoff-enabled application.
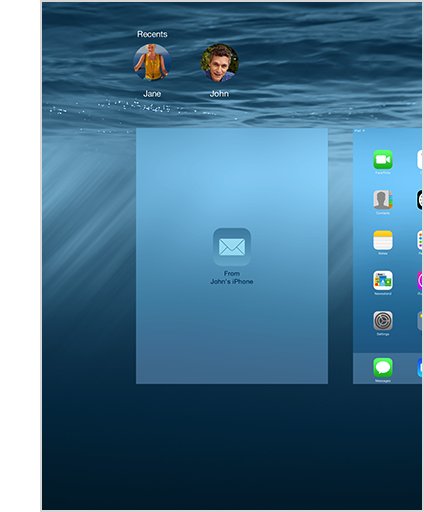
If you are using a Handoff application on your iOS device and would like to move onto your Mac, look at the far left (or top depending on Dock location) for the Handoff icon. Click it to open the application you were using on your iPhone or iPad.
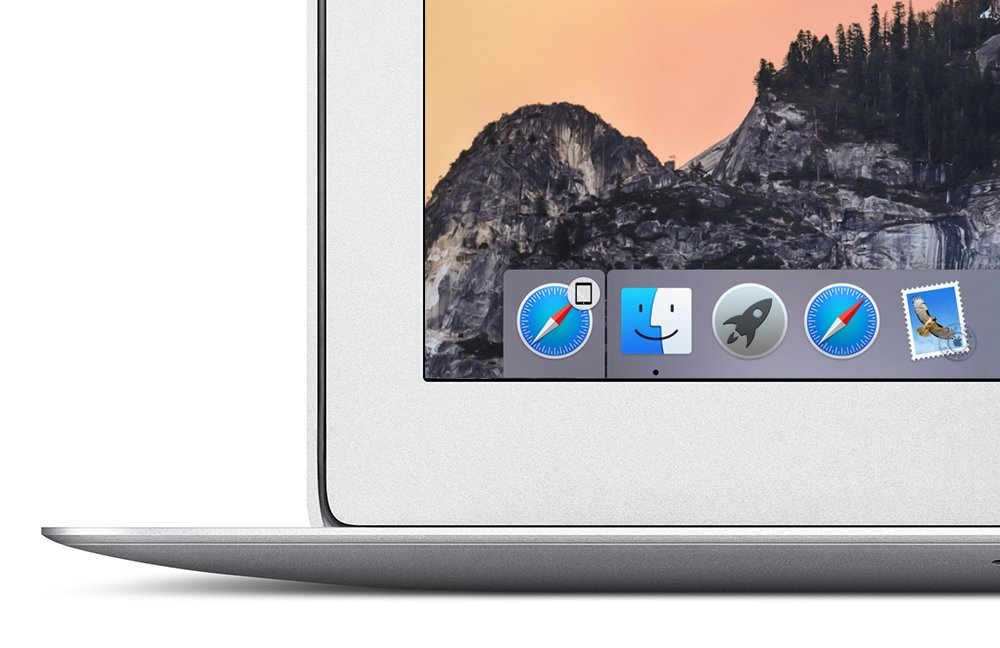
Sponsored Content
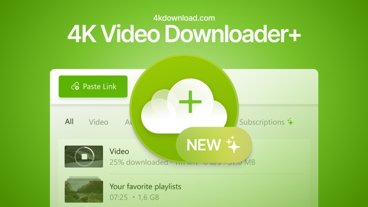
How to download YouTube Videos with 4K Video Downloader
Top stories.

iOS 18 is coming soon with AI, a new interface, and accessibility: what to expect at WWDC 2024

Apple Ring rumors & research - what you need to know about Apple's next wearable
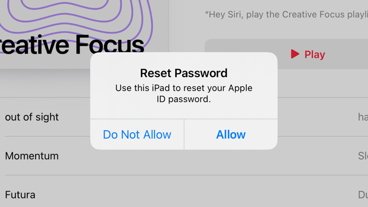
If you're getting dozens of password reset notifications, you're being attacked
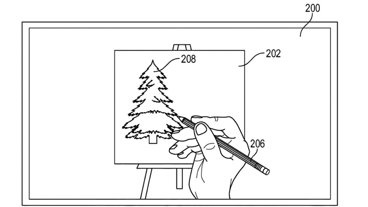
Future Apple Vision Pro may get Bob Ross-style virtual painting tools

Apple AI, visionOS 2.0, iOS 18: What to expect from Apple during WWDC 2024 on June 10
Featured deals.

Flash Deal: Apple's M3 MacBook Air (10-core GPU, 16GB RAM, 512GB SSD) drops to $1,329
Latest comparisons.

M3 15-inch MacBook Air vs M3 14-inch MacBook Pro — Ultimate buyer's guide

M3 MacBook Air vs M1 MacBook Air — Compared

M3 MacBook Air vs M2 MacBook Air — Compared
Latest news.

Apple will be holding WWDC 2024 from June 10, showing off its future operating system updates and maybe even new hardware. This is what has been rumored so far.

Apple is just months away from showing off its iOS 18 update that will arrive in the fall. This is what the rumor mill suspects is on the way in the next version of the iPhone operating system.

Get a Mac Studio M1 Ultra for just $2,199, now $1,800 off during Prime Appreciation Sale
A drastic $1,800 price drop has been issued on Apple's M1 Ultra Mac Studio at Amazon-owned Woot. Units are in new condition with Apple's 1-year warranty.

If you've ever wanted to unleash your inner Bob Ross, you may be soon able to make your own happy accidents in Apple Vision Pro.

Killer deal: Apple's M2 Mac mini plunges to $474.99
The M2 Mac mini has dropped to the lowest price ever, and the flash deal is available exclusively to AppleInsider readers. Save $124 instantly for 2 days only.

iOS 17.4 has an unexpected charging benefit for iPhone 12 owners
While still not getting the full charging speed that Qi2 allows, the iPhone 12 now charges a bit faster after the iOS 17.4 release.

Future Apple Vision Pro may correct for vision problems without magnetic lenses
Apple is working to remove the need for users to add prescription lenses to the Apple Vision Pro, by having the headset itself adapt to different vision needs.

Beware of fake CleanMyMac installers that will infect your Mac
Cybersecurity experts recently uncovered a sophisticated scheme where attackers disguise malware as CleanMyMac to steal Mac users' data.

Epic Hackintosh project gets 3D printed Mac Plus body
One Apple enthusiast has managed to create a Hackintosh closely modeled on the Macintosh Plus, thanks to a considerable amount of 3D printing.

Next-gen CarPlay battles Android Automotive for carmakers, drivers
Following the demise of Apple's own automotive project, the company's attention has turned to the next-generation CarPlay and its relationship with automakers.

How to use Apple's services on enterprise networks
Apple services use a variety of ports and connections that may not be immediately accessible when used on a corporate network. Here's how to access them on enterprise networks.
Latest Videos

WWDC 2024 will show off Apple's AI efforts on June 10

iPhone 15 Pro Max review six months later: Still an exciting upgrade
Latest reviews.

TP-Link Tapo Indoor cameras review: affordable HomeKit options with in-app AI tools

ShiftCam LensUltra Deluxe Kit review: Upgrade your iPhone photo shooting game

Keychron Q1 Max review: cushy, comfortable, costly

{{ title }}
{{ summary }}

Tips & Tricks
Troubleshooting, how to handoff safari from iphone to ipad and vice versa.

Have you ever been reading an article in Safari on an iPhone and wished you could be reading the same article on your larger screened iPad instead? Rather than email or message yourself the article link, this is a perfect situation to use the wonderful Handoff feature for. Handoff allows you to quite literally hand an app session from one device to another, and Handoff works with MacOS and iOS devices . For our purposes here, we’ll be showing you how to use Handoff to pass a webpage from Safari on an iPhone to an iPad, but it works the exact same going the other direction too.
Requirements : To use Handoff, you will need two modern iOS devices running a somewhat modern iOS release, and they must be using the same Apple ID with iCloud. The devices must be in close proximity to one another, and on the same internet connection. Of course Handoff must be enabled too, which you can check by going to Settings > General > Handoff and confirming it is toggled to the ON position.
How to Handoff a Safari Webpage from iPhone to iPad, or Vice Versa in iOS
For the purpose of this walkthrough, let’s assume you have a webpage open in Safari on iPhone that you want to pass off to your iPad, here’s what you’d want to do:
- Keep the webpage / article open in Safari on the iPhone (or iPad) that you want to pass off to the other device

- Now pick up and unlock the iPad (or iPhone) and go to the Home Screen, then wait a moment for the Safari icon to appear in the lower right corner of the devices Dock

- Safari will launch on the iPad (or iPhone) with the webpage from the iPhone (or other iOS device) open

It’s as simple as that! Now you’re reading the webpage or article on the larger screened iPad (or other iOS device).
If you want to try this out yourself, you can use this very article you’re reading right now. Just pick up your iPhone and iPad and follow the steps above.
This obviously covers passing Safari webpages from iOS to iOS, but you can pass them from Mac to iOS and iOS to Mac as well, as long as Handoff is also enabled on the Mac and it’s using the same Apple ID too. You can learn more about using Handoff in MacOS and iOS here if interested, the feature exists for many other apps and is not limited to Safari.
Another option for passing a browsing session from one iOS device to another iOS device (or Mac) is to use Universal Clipboard feature , which allows you to copy something on one of your devices and paste it onto another. Universal Clipboard is another Handoff / Continuity feature, and it works great as well.
If this isn’t working for you, it’s likely because one of the Handoff requirements mentioned earlier is not being met. Be sure to have Handoff enabled on iOS in Settings > General > Handoff

Also be sure that iCloud is signed in with the same Apple ID on all devices involved. In terms of version and device support, most new iPhone and iPad models will have this feature as it was originally introduced way back in the 8.1 release of iOS, so any modern iPhone or iPad that is kept somewhat up to date with iOS 12 or later will certainly include the Continuity and Handoff features.
Enjoy this tip? Subscribe to our newsletter!
Get more of our great Apple tips, tricks, and important news delivered to your inbox with the OSXDaily newsletter.
You have successfully joined our subscriber list.
Related articles:
- How to Use Handoff Between a Mac with Mac OS X and iPhone / iPad with iOS
- How to Handoff Safari from Mac to iPhone
- How to Disable Handoff on Mac OS
- Access Handoff in iOS Quickly from the Multitasking Screen
» Comments RSS Feed
This is a simple and very efficient feature. Although I don’t think being on the same network is a must. I’m reading this from a cafe and my Mac is connected to cafe’s WiFi but not my iPhone and I can use Handoff. As far as I know only bluetooth is required to determine proximity between two devices.
I have been using iPhone and Mac from the day they were launched. But somehow certain things don’t work for me.
I can’t use HandOff feature, Universal Clipboard doesn’t work for me, iMessage on Mac doesn’t work for me. God Knows why..
I have restores my iPhone as new a couple of times. Restored my Mac as new as well. Logged out and then logged back in to iCloud on both the device to make sure they sync. But nothing helped.
If you know how to get it working, let me know.
Jignesh, I have had these issues you describe several times myself.
How I can reliably get Handoff features working is by having iOS and MacOS on the latest versions available, using the same iCloud account, both with Bluetooth enabled, and on the same wi-fi network, and both devices in close proximity to each other.
Unfortunately with different iOS versions on different devices, or an old MacOS and newer iOS, I often have problems as well. It is finicky, which can be frustrating.
Anyway, if you find that works, or you find another solution to your issue, please share it! I think these are commonly experienced problems with a lot of Apple users.
Hi and good day, With OS High Sierra (and earlier vs. ?) Handoff is unreliable and buggy.
Often on the iPad I need to write the url’s first characters, then Safari ‘gets it’ and I can open the page.
So the Handoff information (the url) is there (somewhere), but often there is a timeout.
Should be better!
/ with best regards, Omar KN
Leave a Reply
Name (required)
Mail (will not be published) (required)
Subscribe to OSXDaily
- - Create a Resume with Pages on Mac, iPhone, iPad
- - How to Use the Apple Watch Keyboard: Typing on Apple Watch Directly, & with Dictation, or iPhone
- - Use Both Dark & Light Mode Themes Per App on Mac with Gray
- - How Secure are Personal Hotspot Connections from iPhone?
- - How to Setup a Timer on Mac with Clock App
- - WWDC 2024 Set for June 10-14, Expect iOS 18, macOS 15, visionOS 2, etc
- - MacOS Sonoma 14.4.1 Update Released with Bug Fixes & Security Updates
- - iOS 17.4.1 Update Released for iPhone & iPad with Bug Fixes & Security Enhancements
- - USB Hub & External Monitors Not Working After MacOS Sonoma 14.4 Update for Some Mac Users
- - MacOS Ventura 13.6.5 & macOS Monterey 12.7.4 Updates Available
iPhone / iPad
- - Does ‘Find My’ Work Internationally? Using Find My iPhone/Mac/iPad Abroad
- - Why Did My iPhone Alarm Stop Automatically & Turn Itself Off?
- - NewsToday2: What it is & How to Disable NewsToday2 on Mac
- - What is fileproviderd on Mac & Why Does it Use High CPU?
- - How to Find Universal Control Settings on MacOS Sonoma & Ventura?

About OSXDaily | Contact Us | Privacy Policy | Sitemap
This website is unrelated to Apple Inc
All trademarks and copyrights on this website are property of their respective owners.
© 2024 OS X Daily. All Rights Reserved. Reproduction without explicit permission is prohibited.
- a. Send us an email
- b. Anonymous form
- Buyer's Guide
- Upcoming Products
- Tips / Contact Us
- Podcast Instagram Facebook Twitter Mastodon YouTube Notifications RSS Newsletter
Handoff Lets You Swap FaceTime Calls Between Devices in iOS 16, iPadOS 16 and macOS Ventura
In iOS 16, iPadOS 16, and macOS Ventura, the FaceTime app finally supports Handoff, which means FaceTime calls can be swapped from one device to another.

When a FaceTime call is handed off, connected Bluetooth headphones will transition to the new device too, so your call is not interrupted by the transfer.
Apple in FaceTime is also adding support for Live Captions, which let you see automatically transcribed dialogue during FaceTime calls. Live captions are available in English and are limited to the iPhone 11 and later, iPad with A12 Bionic and later, and Macs with Apple silicon.
Along with these new features, Apple is adding a "Collaboration" option that can be activated during a FaceTime call. Collaboration can be started during an active FaceTime call and it can be used with apps that include Files, Keynote, Numbers, Pages, Notes, Reminders, and Safari. Third-party apps will also be able to support Collaboration.
Get weekly top MacRumors stories in your inbox.
Top Rated Comments
I think the bigger thing if I have this right is that you can use your iPhone camera for a FaceTime call on the Mac for those with a Mac Mini / Studio / Pro who don't have a webcam but want to use their display as their screen. Am I correct that the phone will be the camera and the connected monitor will be the FaceTime screen interface?
Popular Stories
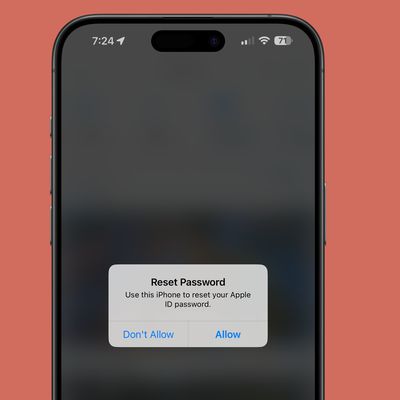
Warning: Apple Users Targeted in Phishing Attack Involving Rapid Password Reset Requests

Sources: iOS 18 Lets Apps Be Placed Anywhere on Home Screen Grid


Apple Announces WWDC 2024 Event for June 10 to 14

New iPad Pro Again Rumored to Feature Landscape Front-Facing Camera

iOS 18: What to Expect From 'Biggest' Update in iPhone's History
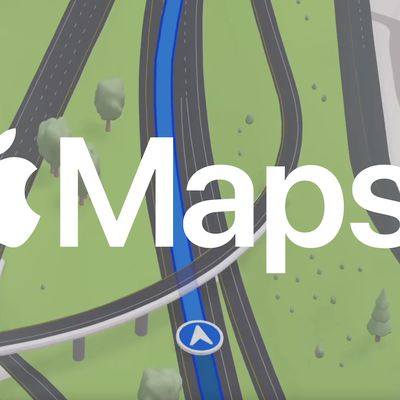
Apple Maps May Gain Custom Routes With iOS 18

Apple Releases macOS Sonoma 14.4.1 With Fix for USB Hub Bug
Ios 18 will finally bring this android feature to iphone, next article.

Our comprehensive guide highlighting every major new addition in iOS 17, plus how-tos that walk you through using the new features.

App Store changes for the EU, new emoji, Podcasts transcripts, and more.

Get the most out your iPhone 15 with our complete guide to all the new features.
A deep dive into new features in macOS Sonoma, big and small.

Revamped models with OLED displays, M3 chip, and redesigned Magic Keyboard accessory.

Updated 10.9-inch model and new 12.9-inch model, M2 chip expected.

Apple's annual Worldwide Developers Conference will kick off with a keynote on June 10.

Expected to see new AI-focused features and more. Preview coming at WWDC in June with public release in September.
Other Stories

5 hours ago by MacRumors Staff

23 hours ago by MacRumors Staff

2 days ago by Tim Hardwick

3 days ago by Tim Hardwick

Home » Tech Tips » iPhone » How to Use Handoff Between iPhone and Mac?
How to Use Handoff Between iPhone and Mac?
One of the biggest success factors behind Apple devices is the ability to sync data across all devices. You can easily transfer files or share screen when having multiple devices on the same network. Among other sharing options like AirDrop, Continuity is the must use feature for all Apple users. Handoff is part of Continuity feature which allows you to instantly share content from iPhone to Mac and vice versa. If you wonder what Handoff is and how to use it on your devices, here is the instructions for you. You can also check out the article on how to fix Handoff between iPhone and Mac if it does not work.
Handoff Requirements
As the name indicates, Handoff allows you to start an activity on one device and continue the activity on another device where you left. All default macOS apps like Safari, Reminders, Notes, Mail, Contacts and Pages support Handoff. Good thing is that you can copy and paste content across devices when using Handoff feature. However, here are the requirements for the feature to work between your iPhone and Mac:
- Enabled Handoff on both iPhone and Mac.
- Both devices are connected to the same Wi-Fi and enabled Bluetooth . You do not need to pair the devices, just enabling Bluetooth on both devices is sufficient.
- Using same iCloud account.
Handoff works on all latest models and latest OS version. You can check the hardware and OS requirements in this Apple support page to make sure your device supports the function.
Enabling Handoff in iPhone
- Open Settings app and go to “General” section.

- Tap on “AirPlay & Handoff” option.

- Enable “Handoff” option.

Enabling Handoff in Mac
- Go to Apple logo menu and select “System Settings…”.

- Navigate to “General” section and select “AirPlay & Handoff” option.

- On the next screen, enable “Allow Handoff between this Mac and your iCloud devices”.

If you are using macOS Monterey or earlier versions, then you will see “System Preferences…” instead of “System Settings…” in the Apple menu. From there, you can open “General” preferences section and enable Handoff.
How Does Handoff Work?
As mentioned, Handoff works for all the apps from iPhone to Mac and vice versa including Safari tabs.
Handoff Example from iPhone to Mac
For example, let me open a Pages document in iPhone.

It will immediately show the Pages app in the Mac’s Dock as below. This app will show the phone icon in the badge to indicate this is a handed off app and not from your Mac.

I click on the Pages icon in the Dock to open the document and continue where I left on the iPhone.

Likewise, you can pick up the Safari tabs, Mail, FaceTime call and work from other Apple apps.
Handoff Example from Mac to iPhone
Now, I can open the same Pages document from Mac to iPhone with the updated content. However, I will show a different example for picking up a Safari tab .
- Open a website in Safari browser on your Mac.
- Swipe the screen up on your iPhone to open App Switcher.
- You will see the tab from Safari on the bottom of the apps showing “From Your Mac…”.
- Tap on it to open the tab from Mac in iPhone Safari and continue reading.

About Nagasundaram Arumugham
Naga is the founder and chief content editor of WebNots. He has over 20 years of experience in technology field and published more than 2000 articles.
You also might be interested in

How to Change Accent Colors in Windows 10 and macOS?
Whenever you open an application or dialog box, the operating[...]

How to Recover Files Converted to Unix Executable File in Mac?
Have you ever gone made with folders and files on[...]

Clear Browsing History in Chrome, Firefox, Edge and Safari
Back to basics – let us learn how to clear[...]
DOWNLOAD EBOOKS
- SEO Guide for Beginners
- WordPress SEO PDF Guide
- Weebly SEO PDF Guide
- Alt Code Emoji Shortcuts PDF
- ALT Code Shortcuts PDF
- View All eBooks
TRENDING TECH ARTICLES
- 600+ Windows Alt Codes for Symbols
- Fix Chrome Resolving Host Problem
- Fix Slow Page Loading Issue in Google Chrome
- View Webpage Source CSS and HTML in Google Chrome
- Fix Safari Slow Loading Pages in macOS
- Fix Windows WiFi Connection Issue
- ROYGBIV or VIBGYOR Rainbow Color Codes
- Fix I’m Not A Robot reCAPTCHA Issue in Google Search
- Structure of HTTP Request and Response
POPULAR WEB TUTORIALS
- Move WordPress Localhost Site to Live Server
- Move Live WordPress Site to Localhost
- Move WordPress Media Folder to Subdomain
- Fix WooCommerce Ajax Loading Issue
- Create a Free Weebly Blog
- Edit Weebly Source Code HTML and CSS
- Add Scroll To Top Button in Weebly
- Add Table in Weebly Site
- How to Add Advanced Data Table Widget in Weebly?
- Up to $500 Free Google Ads Coupon Codes
FREE SEO TOOLS
- Webpage Source Code Viewer
- HTTP Header Checker
- What is My IP Address?
- Google Cache Checker
- Domain Age Checker Tool
- View All Free Web and SEO Tools
© 2024 · WebNots · All Rights Reserved.
Type and press Enter to search
How To Sync Safari Tabs Across Devices

- Software & Applications
- Browsers & Extensions

Introduction
Safari, Apple's native web browser, offers a seamless browsing experience across all your Apple devices. One of its most convenient features is the ability to sync tabs, allowing you to access the same webpages on your Mac, iPhone, and iPad effortlessly. Whether you're researching a topic on your Mac and want to continue reading on your iPhone while on the go, or you simply want to pick up where you left off on your iPad, Safari's tab syncing functionality ensures a smooth transition between devices.
In this comprehensive guide, we'll delve into the intricacies of syncing Safari tabs across your Apple devices. From setting up iCloud for Safari to troubleshooting common sync issues, you'll gain a thorough understanding of how to make the most of this convenient feature. So, whether you're a seasoned Safari user or just getting started with Apple's ecosystem, this guide will equip you with the knowledge and tools to seamlessly sync your browsing experience across all your devices. Let's dive in and unlock the full potential of Safari's tab syncing capabilities.
Setting Up iCloud for Safari
To begin harnessing the power of Safari's tab syncing feature, you need to ensure that iCloud is set up to sync Safari data across your devices. This involves enabling Safari within iCloud settings to seamlessly share your browsing history, bookmarks, and open tabs across your Apple devices.
Here's how to set up iCloud for Safari:
- Open System Preferences and click on Apple ID.
- Select iCloud from the sidebar.
- Ensure that the Safari option is checked. This allows Safari to sync your browsing data across your devices.
On iPhone and iPad:
- Open the Settings app and tap on your Apple ID at the top.
- Select iCloud and ensure that Safari is toggled on. This enables Safari to sync your browsing data across your iPhone and iPad.
Once iCloud is set up to sync Safari data, you're ready to seamlessly access your browsing history, bookmarks, and open tabs across all your Apple devices. This ensures a cohesive browsing experience, allowing you to effortlessly transition between devices without losing track of your open tabs and saved webpages.
By following these simple steps to set up iCloud for Safari, you'll unlock the full potential of Safari's tab syncing capabilities, enhancing your browsing experience and productivity across your Mac, iPhone, and iPad.
Syncing Safari Tabs on Mac
Syncing Safari tabs on your Mac is a straightforward process that allows you to seamlessly access open tabs from your other Apple devices. Whether you're researching a topic on your iPhone or iPad and want to continue on your Mac, or you simply want to pick up where you left off, Safari's tab syncing feature ensures a smooth transition between devices.
To sync Safari tabs on your Mac, follow these simple steps:
Ensure iCloud Sync is Enabled :
- Open Safari on your Mac and click on "Safari" in the top menu bar.
- Select "Preferences" and navigate to the "General" tab.
- Ensure that the "Safari" option is checked under iCloud preferences. This allows Safari to sync your browsing data, including open tabs, with your other Apple devices.
Accessing Synced Tabs :
- Once iCloud sync is enabled, you can access your synced tabs by clicking on the "Show All Tabs" button in the Safari toolbar. This button looks like two overlapping squares and is located on the right side of the Safari toolbar.
- Clicking on "Show All Tabs" will display a grid of all open tabs from your other synced devices, allowing you to seamlessly pick up where you left off.
Continuity and Handoff :
- If you have multiple Apple devices nearby, you can take advantage of Continuity and Handoff features to seamlessly transition your browsing session from one device to another.
- For example, if you're viewing a webpage on your iPhone and want to continue reading on your Mac, simply click on the Safari icon in the Dock of your Mac to instantly open the same webpage, thanks to the Handoff feature.
By following these steps, you can effortlessly sync Safari tabs on your Mac, ensuring that your browsing experience remains consistent across all your Apple devices. Whether you're working on a project, conducting research, or simply enjoying leisurely browsing, Safari's tab syncing feature enhances your productivity and convenience by seamlessly integrating your browsing experience across your Mac, iPhone, and iPad.
Syncing Safari Tabs on iPhone and iPad
Syncing Safari tabs on your iPhone and iPad allows for a seamless browsing experience across all your Apple devices. Whether you're researching a topic on your Mac and want to continue reading on your iPhone while on the go, or you simply want to pick up where you left off on your iPad, Safari's tab syncing functionality ensures a smooth transition between devices.
To sync Safari tabs on your iPhone and iPad, follow these simple steps:
- Open the Settings app on your iPhone or iPad and tap on your Apple ID at the top.
- Select "iCloud" and ensure that Safari is toggled on. This enables Safari to sync your browsing data, including open tabs, across your iPhone and iPad.
- Once iCloud sync is enabled, you can access your synced tabs by tapping the "Tabs" button in Safari. This button is located in the lower-right corner of the Safari interface and displays the number of open tabs.
- Tapping on the "Tabs" button will reveal a list of all open tabs from your other synced devices, allowing you to seamlessly continue your browsing session.
Handoff and Continuity :
- Apple's Handoff feature allows for a seamless transition of your browsing session from one device to another. For instance, if you're viewing a webpage on your iPad and want to continue reading on your iPhone, simply swipe up from the bottom of the iPhone's lock screen to open the same webpage, thanks to the Handoff feature.
By following these steps, you can effortlessly sync Safari tabs on your iPhone and iPad, ensuring that your browsing experience remains consistent across all your Apple devices. Whether you're working on a project, conducting research, or simply enjoying leisurely browsing, Safari's tab syncing feature enhances your productivity and convenience by seamlessly integrating your browsing experience across your Mac, iPhone, and iPad.
This seamless integration of browsing data across devices not only saves time but also ensures that you can easily pick up where you left off, regardless of which Apple device you are using. With Safari's tab syncing feature, your browsing experience becomes more fluid and adaptable to your dynamic lifestyle, allowing you to transition between devices without missing a beat.
Troubleshooting Sync Issues
Despite the seamless nature of Safari's tab syncing feature, occasional sync issues may arise, disrupting the continuity of your browsing experience across devices. When faced with sync issues, it's essential to troubleshoot and resolve them promptly to ensure that your browsing data remains consistent and accessible across all your Apple devices.
Here are some common troubleshooting steps to address sync issues with Safari tabs:
Check iCloud Status
Ensure that iCloud is functioning properly and that there are no service disruptions. You can check the status of iCloud services on Apple's System Status page. If there are any reported issues with iCloud, it's advisable to wait until the service is restored before attempting to troubleshoot further.
Verify iCloud Settings
Double-check the iCloud settings on all your devices to ensure that Safari syncing is enabled. Sometimes, settings may inadvertently change or become disabled, leading to sync issues. By verifying that Safari syncing is enabled within iCloud settings, you can rule out any potential configuration issues.
Restart Devices
A simple yet effective troubleshooting step is to restart the devices experiencing sync issues. This can help refresh the connection to iCloud and resolve any temporary glitches that may be impeding the syncing process.
Update Software
Ensure that your Mac, iPhone, and iPad are running the latest version of their respective operating systems. Software updates often include bug fixes and improvements that can address sync-related issues, so keeping your devices up to date is crucial for maintaining seamless sync functionality.
Clear Safari Cache
On your Mac, clearing the cache in Safari can help resolve sync issues related to browsing data. Navigate to Safari's preferences, select the "Privacy" tab, and click on "Manage Website Data" to clear the cache. On iPhone and iPad, you can clear Safari's cache by going to Settings > Safari > Clear History and Website Data.
Sign Out and Sign Back In
If sync issues persist, signing out of iCloud on the affected devices and signing back in can sometimes resolve underlying synchronization problems. This process can reestablish the connection to iCloud and refresh the syncing mechanism.
By following these troubleshooting steps, you can effectively address sync issues with Safari tabs and restore the seamless syncing functionality across your Mac, iPhone, and iPad. Maintaining consistent and reliable sync capabilities ensures that your browsing experience remains uninterrupted, allowing you to seamlessly transition between devices without losing track of your open tabs and saved webpages.
In conclusion, Safari's tab syncing feature, powered by iCloud, offers a seamless and integrated browsing experience across all your Apple devices. By setting up iCloud for Safari and enabling tab syncing, users can effortlessly access their browsing history, bookmarks, and open tabs on their Mac, iPhone, and iPad. This level of synchronization not only enhances productivity but also ensures a consistent browsing experience, allowing users to seamlessly transition between devices without losing track of their open tabs and saved webpages.
The convenience of syncing Safari tabs becomes particularly evident in various scenarios. Whether you're conducting research, working on a project, or simply enjoying leisurely browsing, the ability to seamlessly continue your browsing session from one device to another adds a layer of adaptability to your dynamic lifestyle. For instance, you can start reading an article on your Mac, continue on your iPhone while commuting, and pick up where you left off on your iPad when you arrive home, all without missing a beat.
Furthermore, the Handoff and Continuity features enrich the tab syncing experience, allowing for a smooth transition of browsing sessions from one device to another. This seamless integration of browsing data across devices not only saves time but also ensures that users can easily pick up where they left off, regardless of which Apple device they are using.
However, despite the robust nature of Safari's tab syncing, occasional sync issues may arise. In such cases, troubleshooting steps such as verifying iCloud settings, restarting devices, updating software, and clearing Safari cache can help resolve any synchronization hiccups, ensuring that the browsing experience remains consistent and uninterrupted.
In essence, Safari's tab syncing feature, when utilized in conjunction with iCloud, exemplifies the seamless integration of browsing data across devices, reflecting Apple's commitment to enhancing user experience within its ecosystem. Whether for work, study, or leisure, the ability to seamlessly transition between devices while maintaining access to your browsing history and open tabs underscores the adaptability and convenience that Safari's tab syncing brings to users' digital lives.
Leave a Reply Cancel reply
Your email address will not be published. Required fields are marked *
Save my name, email, and website in this browser for the next time I comment.
- Crowdfunding
- Cryptocurrency
- Digital Banking
- Digital Payments
- Investments
- Console Gaming
- Mobile Gaming
- VR/AR Gaming
- Gadget Usage
- Gaming Tips
- Online Safety
- Software Tutorials
- Tech Setup & Troubleshooting
- Buyer’s Guides
- Comparative Analysis
- Gadget Reviews
- Service Reviews
- Software Reviews
- Mobile Devices
- PCs & Laptops
- Smart Home Gadgets
- Content Creation Tools
- Digital Photography
- Video & Music Streaming
- Online Security
- Online Services
- Web Hosting
- WiFi & Ethernet
- Browsers & Extensions
- Communication Platforms
- Operating Systems
- Productivity Tools
- AI & Machine Learning
- Cybersecurity
- Emerging Tech
- IoT & Smart Devices
- Virtual & Augmented Reality
- Latest News
- AI Developments
- Fintech Updates
- Gaming News
- New Product Launches
- Unleashing Young Geniuses How Lingokids Makes Learning a Blast
Related Post
10 best ai math solvers for instant homework solutions, 10 best ai homework helper tools to get instant homework help, 10 best ai humanizers to humanize ai text with ease, designing for flexibility: materials and manufacturing techniques in flexible hybrid electronics, robots acquires spyontech, clear hearings: navigating ear health with the scopearound otoscope, related posts.

How To Reopen Closed Tab On Safari IPhone

How To Use Safari Tab Groups

How To Show Bookmarks Bar In Safari

Why Do My Tabs In Safari Disappear

Why Does Safari Keep Opening Closed Tabs

What Is The Reading List In Safari

How To Unlink Safari From Mac And IPhone

How To Save Passwords In Safari
Recent stories.

Unleashing Young Geniuses: How Lingokids Makes Learning a Blast!

How to Sell Counter-Strike 2 Skins Instantly? A Comprehensive Guide

10 Proven Ways For Online Gamers To Avoid Cyber Attacks And Scams

Esports World Cup Games Announcement: What’s on the Horizon

- Privacy Overview
- Strictly Necessary Cookies
This website uses cookies so that we can provide you with the best user experience possible. Cookie information is stored in your browser and performs functions such as recognising you when you return to our website and helping our team to understand which sections of the website you find most interesting and useful.
Strictly Necessary Cookie should be enabled at all times so that we can save your preferences for cookie settings.
If you disable this cookie, we will not be able to save your preferences. This means that every time you visit this website you will need to enable or disable cookies again.
How-To Geek
How to integrate your iphone with a windows pc or chromebook.
It's true that an iPhone works best with a Mac, but we've got some tips for making it getting along with your Windows 10 PC or Chromebook.
Quick Links
So, what's the problem, integrating icloud with windows, accessing icloud in a browser, consider avoiding safari on your iphone, sync photos via google photos, onedrive, or dropbox, microsoft and google make excellent ios apps, use third-party productivity apps, alternatives to airplay, back up locally to itunes for windows.
The iPhone was designed to work best with Macs, iCloud, and other Apple technologies. However, it can be a great companion for a Windows PC or Chromebook, too. It's all about finding the right tools to bridge the gap.
Apple isn't just selling a device; it's selling a whole family of devices, and an ecosystem to go with them. Given this, if you forego the wider Apple ecosystem, you're also foregoing some of the reasons many people choose an iPhone in the first place.
This includes features like Continuity and Handoff, which make it easy to pick up where you left off when switching devices. iCloud support is also baked-in to most first-party apps, allowing Safari to sync tabs and Photos to store your images on the cloud. If you want to cast video from your iPhone to a TV, AirPlay is the default choice.
The Your Phone app on Windows 10 also works best with Android phones. Apple doesn't allow Microsoft or other developers to integrate as deeply with the iPhone's iOS as it does.
So, what do you do if you use Windows or another operating system?
For the best possible integration, download and install Apple's iCloud for Windows . This software provides access to iCloud Drive and iCloud Photos right from your Windows desktop. You'll also be able to sync email, contacts, calendars, and tasks with Outlook, and Safari bookmarks with Internet Explorer, Chrome and Firefox.
After you install iCloud for Windows, launch it and log in with your Apple ID credentials. Click "Options" next to "Photos" and "Bookmarks" to change additional settings. These include which browser you want to sync with, and whether you want photos and videos to download automatically.
You can also enable "Photo Stream," which will automatically download the last 30 days' worth of photos to your device (no iCloud subscription required). You'll find shortcuts to iCloud Photos via Quick access in Windows Explorer. Click "Download" to download any images you've stored in iCloud Photos, "Upload" to upload new photos, or "Shared" to access any shared albums. It's not elegant but it works.
In our experience, iCloud Photos take a long time to show up on Windows. If your patience is wearing thin with storing images on iCloud, you might have better luck using the web-based control panel at iCloud.com instead.
Many iCloud services are also available in a browser. This is the only way to access your iCloud Notes, Calendar, Reminders, and other services on a Windows PC.
Simply point your browser to iCloud.com and log in. You'll see a list of available iCloud services, including iCloud Drive and iCloud Photos. This interface works in any web browser, so you can use it on Chromebooks and Linux PCs, too.
Here, you can access most of the same services and features you can on a Mac or iPhone, albeit through your browser. These include the following:
- Browsing, organizing, and transferring files to and from iCloud Drive.
- Viewing, downloading, and uploading images and videos via Photos.
- Taking Notes and creating Reminders via web-based versions of those apps.
- Accessing and editing contact information in Contacts.
- Viewing your iCloud email account in Mail.
- Using web-based versions of Pages, Numbers, and Keynote.
You can also access your Apple ID account settings, view information about your available iCloud storage, trace devices with Apple's handy Find My app, and recover deleted cloud-based files.
Safari is a capable browser, but its tab and history syncing features only work with other versions of Safari, and the desktop version is only available on a Mac.
Fortunately, plenty of other browsers offer session- and history-syncing, including Google Chrome , Microsoft Edge , Opera Touch , and Mozilla Firefox . You'll get the best possible web-browser syncing between your computer and iPhone if you use a browser that natively runs on both.
If you use Chrome, check out the Chrome Remote Desktop app for iPhone. It allows you to access just about any machine that's accessible remotely from your iPhone.
iCloud Photos is an optional service that stores all your photos and videos on the cloud, so you can access them on virtually any device. Unfortunately, there isn't an app for Chromebook or Linux, and Windows functionality isn't the best. If you use anything other than macOS, it might be best to avoid iCloud Photos altogether.
Google Photos is a viable alternative. It offers unlimited storage if you allow Google to compress your images to 16 megapixels (that is, 4,920p x 3,264p) and your videos to 1,080p. If you want to keep the originals, then you'll need sufficient room on your Google Drive.
Google provides 15 GB of storage space for free, but after you reach that, you'll have to purchase more. Once your images are uploaded, you can access them via your browser or a dedicated native app for iOS and Android.
Another option is to use an app like OneDrive or Dropbox to sync your photos to a computer. Both support background uploads, so your media will be backed up automatically. These probably aren't as reliable as the native Photos app in terms of consistently updating in the background; however, they do provide workable alternatives to iCloud.
Microsoft and Google both produce some of the best third-party apps on Apple's platform. If you already use a prominent Microsoft or Google service, there's a good chance there's an iOS companion app for it.
On Windows, Microsoft Edge is the obvious choice for a browser. It will sync your information, including tabs and Cortana preferences. OneDrive is Microsoft's answer to iCloud and Google Drive. It works just fine on an iPhone and offers 5 GB of free space (or 1 TB, if you're a Microsoft 365 subscriber).
You can take notes and access them on the go with OneNote , and grab native versions of Office , Word , Excel , PowerPoint , and Teams to get work done. There's even a free version of Outlook you can use instead of Apple Mail.
While Google has its own mobile platform in Android, the company produces a large number of iOS apps , too, and they're some of the best third-party apps available on the service. These include the aforementioned Chrome browser and Chrome Remote Desktop apps, which are ideal if you use a Chromebook.
The rest of Google's core services are also eminently accessible on iPhone. The Gmail app is the best way to interact with a Google email account. Google Maps is still leaps and bounds above Apple Maps, and there are individual apps for Docs , Sheets , and Slides . You can also keep using Google Calendar , sync to your Google Drive , and chat with friends on Hangouts .
It's not possible to change default apps on the iPhone because that's how Apple designed iOS. However, some Google apps allow you to choose how you want to open links, which email addresses you want to use, and more.
Some third-party apps give you similar choices, as well.
Just like Photos, Apple's productivity apps are also less than ideal for non-Mac owners. You can access apps like Notes and Reminders via iCloud.com , but they're nowhere near as useful as they are on a Mac. You won't get desktop alerts or the ability to natively create new reminders outside of a browser.
For this reason, you're probably best passing these duties on to a third-party app or service with a native app. For notes, Evernote , OneNote , Drafts , and Simplenote are three of the best alternatives to Apple Notes. However, there are plenty of others .
The same can be said for Reminders. There are many excellent to-do list apps , including Microsoft To Do , Google Keep , and Any.Do .
While not all of these alternatives offer native apps for every platform, they've been designed to work well with a broad range of non-Apple devices.
AirPlay is a proprietary wireless audio- and video-casting technology on Apple TV, HomePod, and some third-party speaker systems. If you use Windows or a Chromebook, you probably don't have any AirPlay receivers in your home.
Fortunately, you can use Chromecast for many similar tasks via the Google Home app for iPhone. Once you set it up, you can cast video to your TV in apps like YouTube and Chrome, as well as third-party streaming services, like Netflix and HBO.
Apple ditched iTunes on the Mac in 2019, but on Windows, you still have to use iTunes if you want to back up your iPhone (or iPad) locally. You can download iTunes for Windows, connect your iPhone via Lightning cable, and then select it in the app. Click "Back Up Now" to make a local backup on your Windows machine.
This backup will include all your photos and videos, app data, messages, contacts, and preferences. Anything unique to you will be included. Also, if you check the box to encrypt your backup, you can save your Wi-Fi credentials and other login information.
Local iPhone backups are perfect if you need to upgrade your iPhone and want to quickly copy its contents from one device to another. We still recommend you purchase a small amount of iCloud storage to enable iCloud backups , as well. These occur automatically whenever your phone is plugged in, connected to Wi-Fi, and locked.
Unfortunately, if you're on a Chromebook, there isn't a version of iTunes you can use to back up locally---you'll have to rely on iCloud.
Apple releases Safari update with security patches for older macOS versions
Apple recently released iOS 17.4.1 and macOS Sonoma 14.4.1 , both with two security patches . For users running older versions of macOS, the company has now released a standalone update for Safari, its own web browser, with the same patches included with macOS 14.4.1.
Safari update available for older versions of macOS
As detailed on Apple’s website , Safari 17.4.1 fixes an exploit in WebRTC that allowed arbitrary code to be executed when processing images. Apple says that an “out-of-bounds write issue was addressed with improved input validation” and credits Nick Galloway of Google Project Zero for finding and reporting the exploit.
The standalone Safari update is available for Macs running macOS Monterey (version 12) and macOS Ventura (version 13), as there are Macs that can’t be updated to macOS Sonoma, the latest version of macOS available.
Apple has also released iOS 16.7.7 to fix the WebRTC exploit on some iPhone and iPad models not supported by iOS 17, such as the iPhone 8 and iPhone X. It’s always important to keep your devices updated to keep them safe from exploits like this.
In order to update Safari on your Mac, open the System Settings app, click on the General menu and then choose Software Update. Wait until your Mac finds the available update and then click Update Now. To update an iOS device, go to Settings > General > Software Update. It’s worth noting that not every old device gets security patches.
- Unpatchable security flaw in Apple Silicon Macs breaks encryption
- GarageBand update comes with an important security patch
- Here’s how to protect against ‘GoldPickaxe’, the first iPhone trojan
- Apple starts rolling out new AirTag firmware update
FTC: We use income earning auto affiliate links. More.

Check out 9to5Mac on YouTube for more Apple news:

Filipe Espósito is a Brazilian tech Journalist who started covering Apple news on iHelp BR with some exclusive scoops — including the reveal of the new Apple Watch Series 5 models in titanium and ceramic. He joined 9to5Mac to share even more tech news around the world.

Six Ways to Speed Up Your iPhone
I t’s hard to be patient with a slow iPhone , especially when using it for everything, from the calculator to getting directions on Maps. No one likes dealing with lag, buffering, or app freezing. Fortunately, there are a few ways you could speed up your iPhone.
Restart your iPhone
Let’s start with the classic “Did you try turning it off and on again?” It’s a classic for a reason, not just another tech myth. On a technical level, it helps refresh your iPhone’s RAM or working memory, which optimizes its overall performance. Since it’s probably the most straightforward hack, I’d recommend starting with this one.
There are slightly different ways to restart an iPhone based on its model. If you can’t get yours to restart, you might want to do a quick “how to restart [your iPhone model]” search. In case you’re unsure about your iPhone’s model, we have a guide for that , too.
Clear Safari Data
I’m sure we have encountered an ‘Accept Cookies’ popup. Even if you have no idea what that does, you’ve probably accepted tons of cookies by now. Refer to this helpful guide for a detailed and easy lesson on internet cookies. For the scope of this piece, all you need to know is that every time you click on ‘Accept Cookies’ on your browser, you’re putting a bunch of files on your device. These files pile up over time and end up slowing your phone.
If you frequently use Safari on your iPhone, you probably have a lot of passwords, cookies, tabs, and other login info in your Safari cache. It’s a good habit to clear that from time to time. Note that this will require re-entering login credentials or other personal info on some sites since clearing your cache will make your Safari brand new again.
To clear all Safari data, go to Settings on your iPhone and look up ‘Safari.’ Once in the Safari menu, scroll down until you see ‘Clear History and Website Data.’ It will ask you to pick a timeframe. Select ‘All history’ and then hit the red button at the bottom that says ‘Clear History.’
Free Up Space
Full storage is one of the leading causes of a sluggish iPhone. Go to Settings , scroll to General , and click on iPhone Storage from the menu. Doing so will present you with a stacked bar chart and an ordered list of your iPhone’s storage situation, clearly labeling how much space is occupied by which app.
It will also provide you with recommendations on how to free up space. Under Recommendations , click on Review Large Attachments to see the photos, videos, and attachments that are taking up the most space. When you see something you want to delete, swipe left and hit Delete .
There are other ways to free up space on your iPhone, but it ultimately depends on your priorities and your phone use. If you don’t always need all your photos and videos on your phone, you can back them up on iCloud and delete them from your iPhone. However, this would mean you would no longer be able to access them without the internet.
Similarly, if you don’t need all your iMessages, you can mass-delete them. I’ll review all the ways to clear storage on your iPhone in a separate, dedicated guide.
iOS updates often bring bug fixes that help improve your iPhone’s efficiency, so it’s a good idea to always be on the latest software update. You can do that by turning automatic updates on. Go to Settings > General > Software Update > Automatic Updates and turn on the toggle switch for all three options on the page. This will automatically download and install iOS software updates when your phone is connected to Wi-Fi, charging, and locked.
You can also manually update your iOS. A ‘Software Update Available’ notice on your Settings app under your Apple ID will tell you there’s a newer version you haven’t yet updated to. If you see that, scroll down to General > Software Update and click Download and Install to begin the update. If you don’t see that notice, you’re on the latest version.
Replace Battery
Another possible reason for a slow phone is a battery overused to the point of dysfunction. If your iPhone is old, its battery’s health may not be ideal. To see if that’s the case, go to Settings, look up Battery Health, and click on Battery Health & Charging from the open menu. Anything 80% and above is good, but Apple recommends replacing your battery when its health falls below that mark.
Turn Off Automatic Downloads and Background App Refresh
Apps on your iPhone tend to auto-update. While this is helpful, it could become overwhelming for your phone, especially if you have many apps on it. Multiple background app refreshes also take place without you knowing. Again, this is a helpful feature, but it could lead to a considerable drop in your phone’s efficiency if you have many apps that constantly refresh and update.
Go to Settings > App Store and turn off all three toggle switches under ‘Automatic Downloads.’ These are App Downloads, App Updates, and In-App Content. Then, go to General > Background App Refresh > Background App Refresh (again) and choose Off . Doing both will ensure no power-hungry apps are running in the background. If you’d like an app updated, you can constantly manually update it in the App Store.
No, closing your background apps won’t help.
I know; I felt as deceived as you did when Gizmodo Maxwell Zeff told us that closing background apps doesn’t do anything and that I have been making my poor little thumb do all that labor for years for nothing. It’s just a tech myth that originated years ago on Apple’s community forum and Stack Overflow and has been perpetuated ever since (because it sounds like it should work!). But yeah, doing that won’t affect either performance or battery.
Are some of your apps still running slow?
Are you sure it’s your phone and not your network? People often mistake a slow connection for a slow phone. Especially if you’re experiencing lag on apps that require an internet connection, it might just be your internet that needs fixing.
To quickly check this, look up ‘speed test’ on your browser. You’ll see an ‘Internet speed test’ pop-up. Hit the blue button that says ‘run speed test.’ In around 30 seconds, you’ll get precise stats on your download and upload speeds and a comment on your internet performance.
I just ran mine, and it said, “Your Internet connection is very fast. It should be able to handle multiple devices streaming HD videos, video conferencing, and gaming at the same time.” So, if my iPhone starts acting up, I’d know it’s not my internet.
For the latest news, Facebook , Twitter and Instagram .

- Entertainment
iPhone Features You Can’t Use If You’re Not in the EU
- To comply with the EU's DMA, Apple made notable changes to its App Store policies and unveiled exclusive iPhone features for European users.
- iPhone users in the EU can download apps from third-party app stores and websites, uninstall Safari, and pay using third-party wallets or banking apps.
- App developers in the EU can request additional interoperability with iPhone hardware and software features.
1. Access to Third-party App Stores

Any app developer has the freedom to create an app marketplace for iPhone users. Also, they can use third-party payment mechanisms for purchases. All they have to make sure that they meet Apple’s criteria for customer support, customer experience, fraud prevention, and more. McPaw’s Setapp has already launched its alternative app store on the iPhone in the EU. Of course, Apple won’t offer the much-opposed sideloading feature for free. To make sure it still makes money, Apple will charge a commission of 50 euro cents per install to the app developers. This will be applicable once the app reaches 1 million downloads annually in the EU.
2. Option to Uninstall Safari and Switch to a Third-party Browser
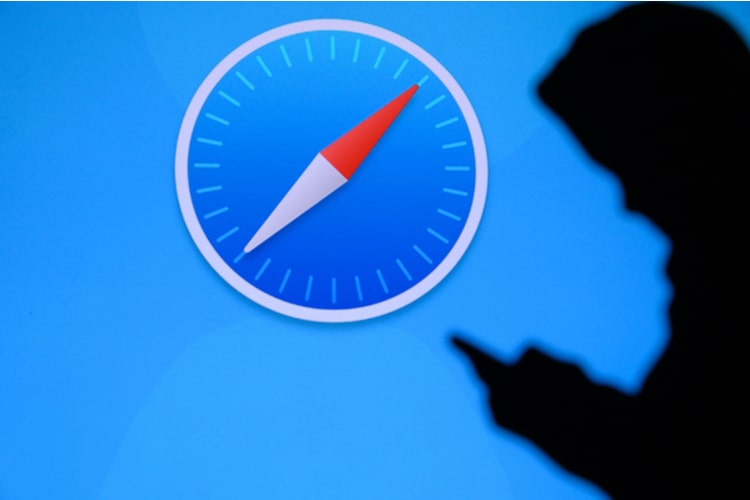
What’s more? By fall 2025, Apple will also offer more “user-friendly ways” to transfer data from an iPhone to a non-Apple device. When this happens, Google and Samsung can come up with better data transfer tools so a user to easily switch from an iPhone to an Android smartphone.
3. Download Apps Directly from Websites
4. pay using third-party banking or wallet apps.

Apple also made some significant changes to its contactless payments policy as a part of the DMA-compliant. Developers can now offer their own tap-to-pay solutions from within their banking or wallet apps while maintaining user security and privacy. Now, it means iPhone users in the EU can initiate NFC payments directly from a third-party banking app or wallet app, without the need for Apple Pay or the Wallet app.
5. Interoperability Requests Form for Developers
Those were the 5 new exclusive iPhone features that only EU users will enjoy. At the moment, no other country, not even the US has access to these features.
Kanika Gogia
Kanika has been a loyal iPhone user since 2014 and loves everything Apple. With a Master’s in Computer Applications, passion for technology, and over five years of experience in writing, she landed at Beebom as an Apple Ecosystem Writer. She specializes in writing How To’s, troubleshooting guides, App features, and roundups for Apple users to help them make the best use of their gadgets. When not writing, she loves to try out new recipes and enjoy some family time.
Add new comment

Use Handoff to continue tasks on your other devices
With Handoff, you can start work on one device, then switch to another nearby device and pick up where you left off.
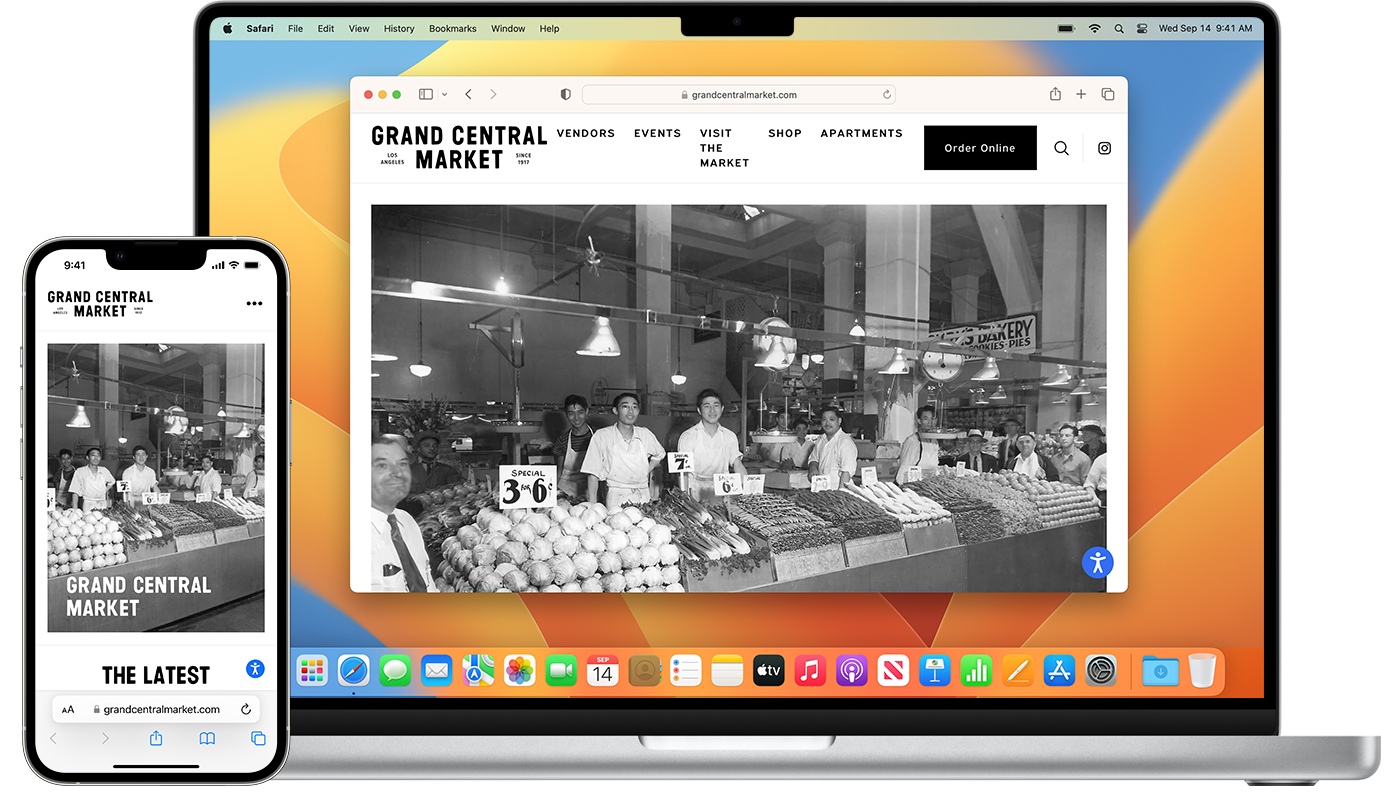
Set up Handoff
Use Handoff with any Mac, iPhone, iPad, or Apple Watch that meets the Continuity system requirements . Handoff works when your devices are near each other and set up as follows.
Each device is signed in to iCloud with the same Apple ID. (To see the Apple ID used by Apple Watch, open the Apple Watch app on your iPhone, then go to General > Apple ID.)
Each device has Bluetooth and Wi-Fi turned on.
Each device has Handoff turned on:
Mac with macOS Ventura or later: Choose Apple menu > System Settings, click General in the sidebar, then click AirDrop & Handoff on the right. Turn on “Allow Handoff between this Mac and your iCloud devices.”
Mac with earlier versions of macOS: Choose Apple menu > System Preferences, click General, then select “Allow Handoff between this Mac and your iCloud devices.”
iPhone or iPad: Go to Settings > General > AirPlay & Handoff, then turn on Handoff.
Apple Watch: In the Apple Watch app on your iPhone, tap General and turn on Enable Handoff. Apple Watch supports handing off from your watch to your iPhone or Mac.
Use Handoff
Open an app that works with Handoff. Apps that work with Handoff include Safari, Mail, Maps, Reminders, Calendar, Contacts, Pages, Numbers, Keynote, FaceTime, and many third-party apps.
Use the app to start a task, such as writing an email or document.
To switch to your Mac, click the app's Handoff icon in the Dock.

To switch to your iPhone or iPad, open the App Switcher, as you would when switching between apps , then tap the app banner at the bottom of the screen.

Related topics

IMAGES
VIDEO
COMMENTS
Apple Watch supports handing off from your watch to your iPhone or Mac. Use Handoff. Open an app that works with Handoff. Apps that work with Handoff include Safari, Mail, Maps, Reminders, Calendar, Contacts, Pages, Numbers, Keynote, FaceTime, and many third-party apps. Use the app to start a task, such as writing an email or document.
From the Mac, open Safari and navigate to the website you want to Handoff to the iPhone. From the iPhone, have the device in close proximity to the Mac then open the Application Switcher (on iPhone's without a Home button, swipe up from the bottom of the screen, whereas on iPhones with a home button double-click the Home button) Look at the ...
First, ensure that Handoff is enabled on your devices. From there, launch the Safari browser and then open the website on the primary device. This can be your iPhone, iPad, or Mac. Ensure that your device doesn't go to sleep or else the feature won't be able to hand the tab over to the secondary Apple device. Now, let's move over to the device ...
Tap the Icon or Notice for Handoff. For Messages, open an existing message or start a new one. On your iPhone or iPad, tap the icon or notice for Handoff, and your message appears on your iOS ...
Enabling Handoff on your iPhone or iPad. Open up your Settings app and tap the "General" option. On the General page, tap the "Handoff" setting. Flick the toggle to turn Handoff on (or off if that's what want).
How to access Handoff from the App Switcher. When you're using an app on one device and it's available for Handoff, you'll see a message on the bottom of the App Switcher on your iPhone or iPad. For example, if you're surfing the web with Safari on your Mac, you will see a link to Safari on your mobile device.
When on a FaceTime call, open the notification center or lock screen of the device you want to move to. A notification should appear with the option to "Move this call to [your device ...
Safari Music Podcasts and many third-party apps When you Handoff to a different device, it opens the exact app and document you were using in the exact same state it was in on the first device. ... You can use Handoff to switch between a Mac, iPhone, iPad, iPod touch, and even an Apple Watch (though you can only switch from an Apple Watch, ...
Launch the Settings app on your iPhone, iPad, or Apple Watch > General > AirPlay & Handoff . Make sure the Handoff toggle is enabled. Close. Similarly, launch the System Settings app on your Mac ...
Handoff is one part of Continuity.It allows you to pick-up a task started in an app on another device or Mac. Most core Apple apps like Safari, Maps, Calendar, Mail, Reminders and so on are ...
On iOS, go to Settings > General > Handoff & Suggested Apps . Tap the Handoff slider to the ON position. On your Mac, go to System Preferences > General . The second-to-last checkbox is Allow ...
Handoff, which is part of Apple's Continuity features, lets you transfer your activities between iPhone, iPad, Apple Watch, iPod touch, and Mac. Handoff broa...
Keep the webpage / article open in Safari on the iPhone (or iPad) that you want to pass off to the other device. Now pick up and unlock the iPad (or iPhone) and go to the Home Screen, then wait a moment for the Safari icon to appear in the lower right corner of the devices Dock. Safari will launch on the iPad (or iPhone) with the webpage from ...
In iOS 16, iPadOS 16, and macOS Ventura, the FaceTime app finally supports Handoff, which means FaceTime calls can be swapped from one device to another.. If you get a FaceTime call on ...
Enabling Handoff in Mac. Go to Apple logo menu and select "System Settings…". System Settings in macOS. Navigate to "General" section and select "AirPlay & Handoff" option. Open AirPlay and Handoff Setting in Mac. On the next screen, enable "Allow Handoff between this Mac and your iCloud devices". Enable Handoff in Mac Settings.
To sync Safari tabs on your Mac, follow these simple steps: Ensure iCloud Sync is Enabled: Open Safari on your Mac and click on "Safari" in the top menu bar. Select "Preferences" and navigate to the "General" tab. Ensure that the "Safari" option is checked under iCloud preferences. This allows Safari to sync your browsing data, including open ...
On Macs. Go to System Preferences > General and uncheck "Allow Handoff Between This Mac and Your iCloud Devices". This stops the Mac sharing and receiving things from Handoff. Handoff is a really great feature of iOS and macOS if you're the only person who uses your devices.
3 Surprising Settings To Change Immediately For A Faster iPhone, According To Apple Experts: Clear Safari Data & More. Story by Lisa Cupido ... Think of the Safari browser a bit like a garbage bin ...
Handoff works for a number of other apps, from Safari and Mail to Pages and Facetime. It's an incredibly useful feature for those frequently on the go. ... When using the iPhone's Handoff feature ...
Apple has officially released iOS 17.4.1 for iPhone users today. The update comes two weeks after Apple released iOS 17.4 with major changes in the European Union. You can update your iPhone to ...
The three bugs include CVE-2024-23222, a remote code execution bug in the WebKit browser engine for Safari, and CVE-2024-23225 and CVE-2024-23296, two kernel vulnerabilities in iOS that attackers ...
This includes features like Continuity and Handoff, which make it easy to pick up where you left off when switching devices. iCloud support is also baked-in to most first-party apps, allowing Safari to sync tabs and Photos to store your images on the cloud. If you want to cast video from your iPhone to a TV, AirPlay is the default choice.
Starting with visionOS 1.1, Safari introduces support for the default gaze-pinch control method for WebXR experiences. ... iPhone 16 Pro: New A18 Pro chip to offer powerful on-device AI performance.
Apple releases Safari update with security patches for older macOS versions. Apple recently released iOS 17.4.1 and macOS Sonoma 14.4.1, both with two security patches. For users running older ...
Mac with earlier versions of macOS: choose Apple menu > System Preferences, click General, then select "Allow Handoff between this Mac and your iCloud devices". iPhone or iPad: go to Settings > General > AirPlay & Handoff, then turn on Handoff. Apple Watch: In the Apple Watch app on your iPhone, tap General and turn on Enable Handoff.
To clear all Safari data, go to Settings on your iPhone and look up 'Safari.' Once in the Safari menu, scroll down until you see 'Clear History and Website Data.' It will ask you to pick a ...
With iOS 14, Apple allowed iPhone users to choose their own default web browser. That said, there was no way to uninstall Safari, Apple's built-in browsing option. Well, that's soon going to be a thing of the past now. Apple is gearing up to allow iPhone users in the EU to completely uninstall Safari by the end of 2024. Therefore, EU iPhone ...
Apple Watch supports handing off from your watch to your iPhone or Mac. Use Handoff. Open an app that works with Handoff. Apps that work with Handoff include Safari, Mail, Maps, Reminders, Calendar, Contacts, Pages, Numbers, Keynote, FaceTime, and many third-party apps. Use the app to start a task, such as writing an email or document.