
We explain and teach technology, solve tech problems and help you make gadget buying decisions.

9 Best Ways to Fix Safari Closing Tabs on Its Own
Although there is no shortage of capable web browsers on the Mac ecosystem, most still prefer the built-in Safari to surf the web. Even with continuous updates and improvements, the usual niggles with Safari remain more or less the same. Sometimes, Safari doesn’t find a server on Mac , fails to play videos , and even closes the tab without your consent. The latter can be quite irritating, and here is why Safari keeps closing tabs on Mac.
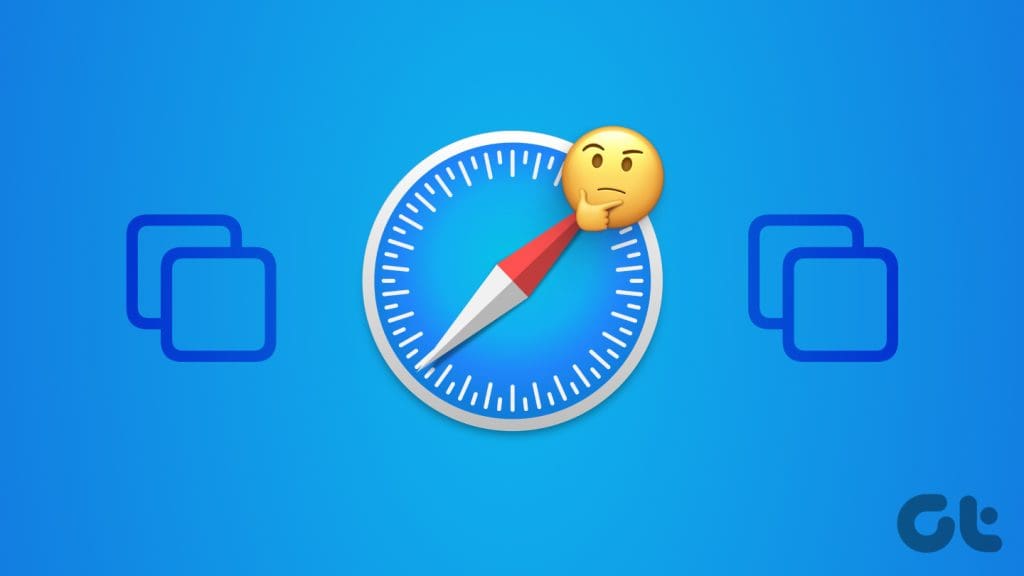
Safari closing tabs on its own can irritate you during work hours. It even breaks your research, too. Multiple factors can affect your Safari experience. It can be due to a lack of memory, buggy iCloud syncing, outdated extensions, corrupt cache, etc. Let’s go through the steps to stop Safari from automatically closing tabs.
1. Disable Auto-Close Tabs
Safari offers an option to auto-close tabs after a certain period of activity. If you have enabled the option, Safari closes the tabs after a fixed time. You need to revert your decision from Safari Settings. Go through the steps below.
Step 1: Launch Safari on Mac. Click Safari at the top.
Step 2: Open Settings.

Step 3: Move to the Tabs menu. Expand the ‘Automatically close tabs’ menu and select Manually.

Restart Safari, and it shouldn’t auto-close tabs.
2. High RAM Usage in Safari
When you have dozens of tabs open in Safari, it may lead to high RAM usage on your Mac. If you have a Mac with 8GB of RAM and multiple apps open in the background, the system may kill several tabs to free up memory. You can confirm the same from the Activity Monitor menu and close unnecessary apps.
Step 1: Open the applications menu and launch Activity Monitor.
Step 2: Move to the Memory tab. Check the memory breakdown at the bottom.
Step 3: Select an app or server and hit the x mark at the top.
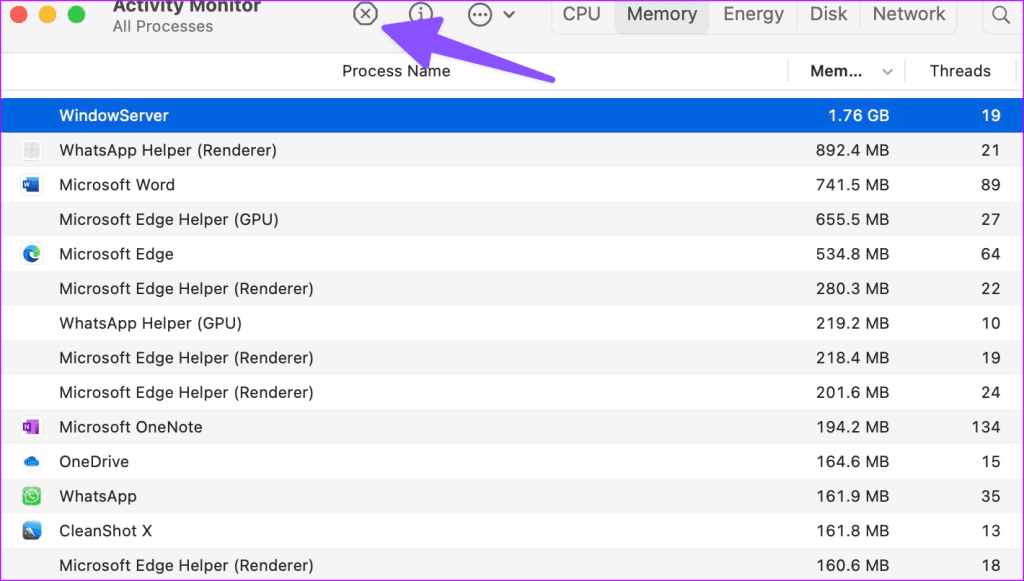
3. Disable iCloud Syncing in Safari
If the iCloud sync is broken, Safari may close tabs independently. Safari relies on iCloud to sync your tabs across all the devices. Here’s how you can disable iCloud syncing for Safari on Mac.
Step 1: Click the Apple icon in the Mac menu bar. Open System Settings.
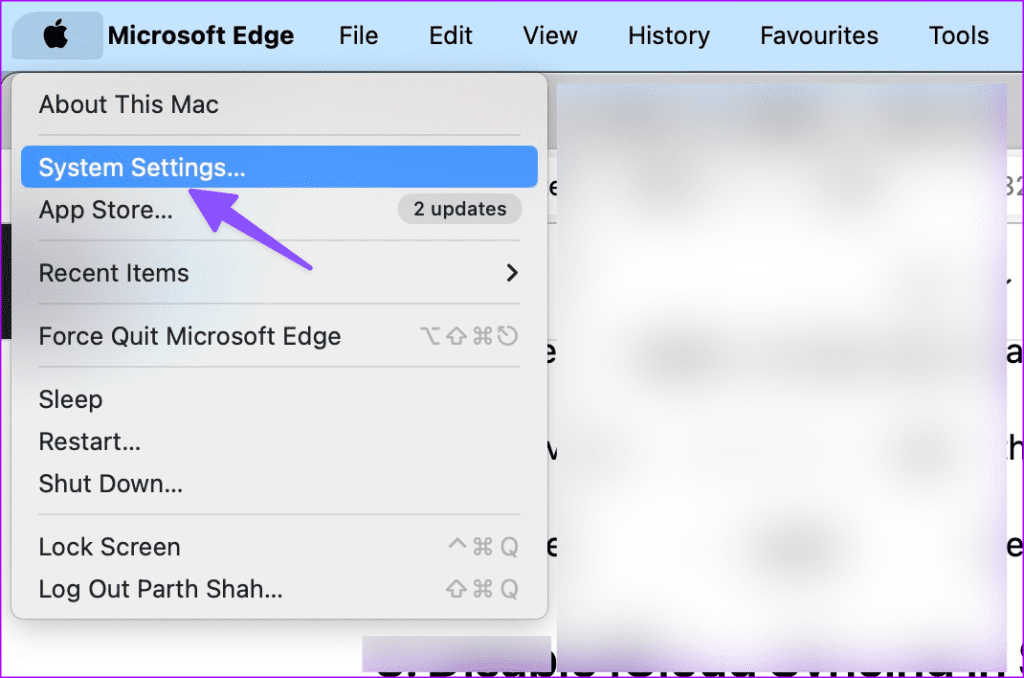
Step 2: Select your account and open iCloud.

Step 3: Select Show all under ‘Apps Using iCloud.’

Step 4: Disable the toggle beside Safari.
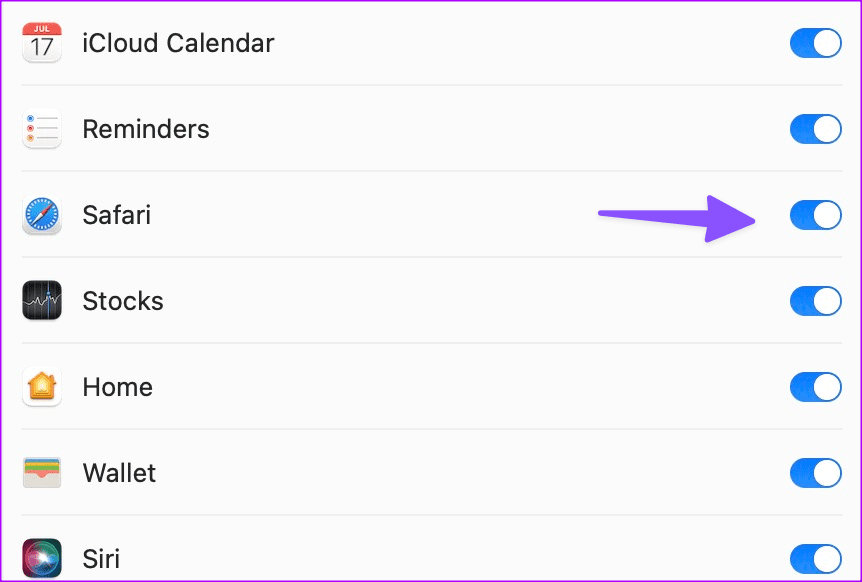
4. Disable Private Relay on Mac
Private Relay is a part of iCloud+ that reroutes Safari traffic via Apple’s servers to shield your browsing details from advertisers. When the third-party server isn’t working as expected, it may break your Safari experience and auto-close tabs.
Step 1: Go to Apple’s system settings on Mac (check the steps above).
Step 2: Select your profile and open iCloud.
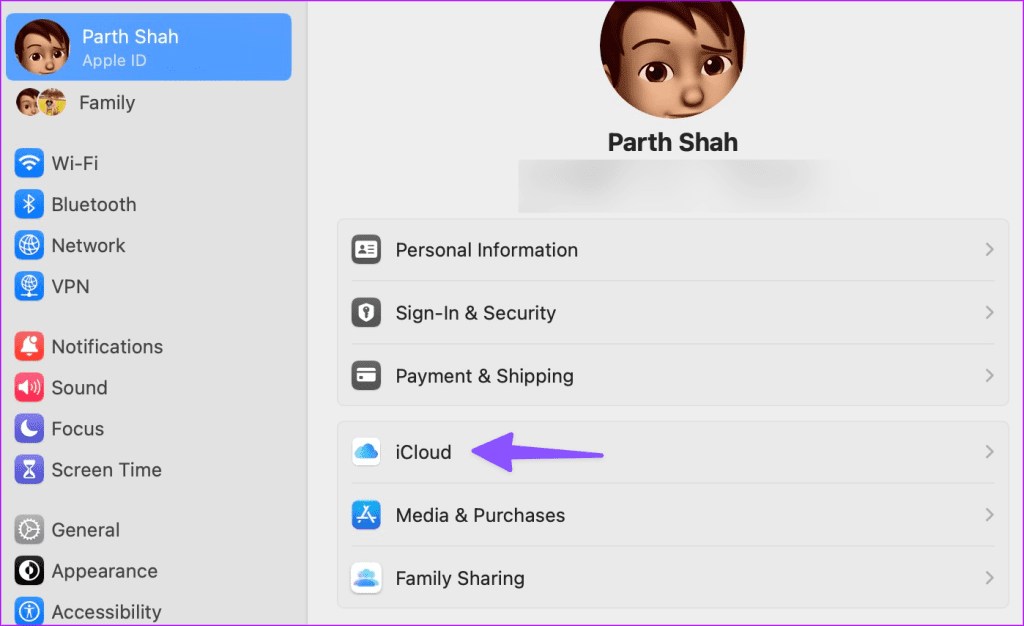
Step 3: Open Private Relay and disable the option from the following menu.

5. Bad Ads and Trackers
Some of the sketchy websites may have bad ads and trackers in them. They may interfere with your browsing setup, leading Safari to close the tabs independently. You need to avoid such websites.
Safari also has a dedicated privacy report that lets you check such a tracker in the past week. You can glance over the data and avoid the mentioned websites.
6. Disable Safari Extensions
One of the installed extensions may be hampering your Safari experience. You need to disable unknown extensions and try again.
Step 1: Go to Safari settings on Mac (check the steps above).
Step 2: Move to the Extensions tab.
Step 3: Select an extension from the sidebar and hit Uninstall.
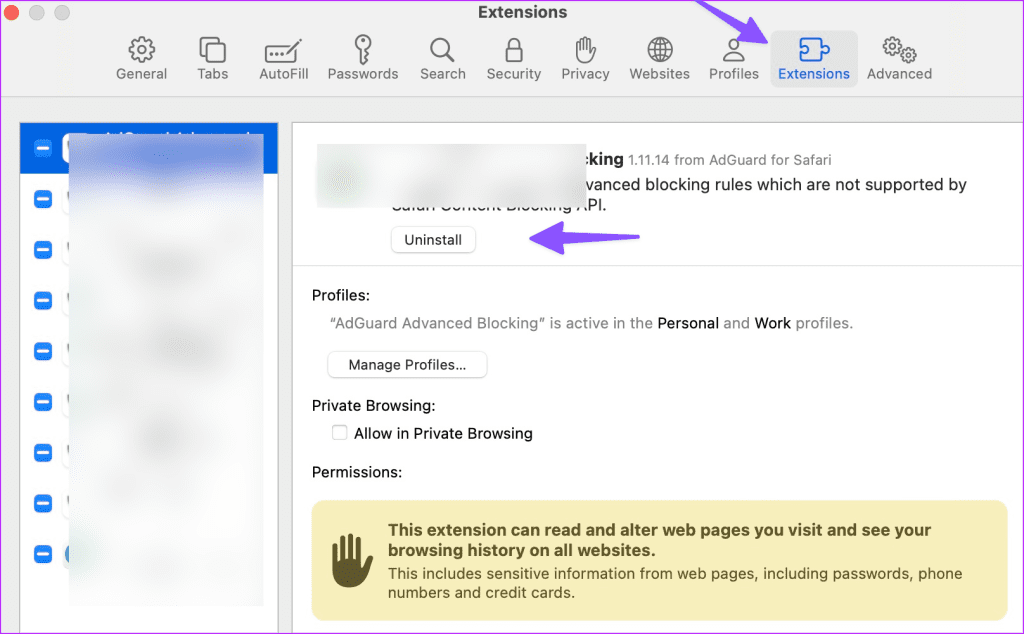
7. Clear Website Data
Does Safari still close tabs on its own? You need to clear the Safari cache and try again. Here’s how.
Step 1: Go to Safari settings on Mac (refer to the steps above).
Step 2: Move to the Privacy tab and click ‘Manage Website Data’.

Step 3: Remove all website cache and try again.

8. Update macOS
Apple updates Safari with macOS builds on your Mac. Here’s how you can update macOS to the latest version and try again.
Step 1: Go to Mac System Settings (check the steps above).
Step 2: Select General and click ‘Software Update’.
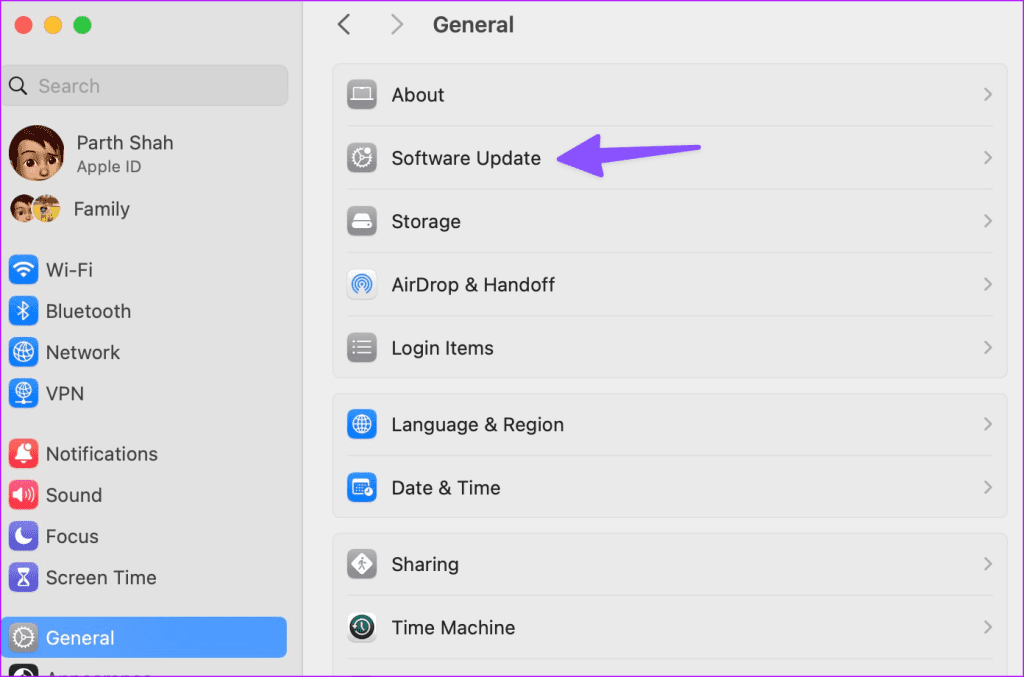
Download and install the latest macOS update on your Mac.
9. Ditch Safari on Mac
Do you still face issues with Safari on Mac? It’s time to ditch Safari and go with Google Chrome, Microsoft Edge, Brave, or Firefox.
Go Back to Your Ideal Browsing Experience
Safari closing tabs on its own is never an ideal setup. The tricks above should take care of the problem. Which trick worked for you? Share it in the comments below.
Was this helpful?
Last updated on 04 September, 2023
The above article may contain affiliate links which help support Guiding Tech. However, it does not affect our editorial integrity. The content remains unbiased and authentic.
Leave a Reply Cancel reply
Your email address will not be published. Required fields are marked *

The article above may contain affiliate links which help support Guiding Tech. The content remains unbiased and authentic and will never affect our editorial integrity.
DID YOU KNOW
Parth Shah is an evergreen freelance writer covering how-tos, app guides, comparisons, listicles, and troubleshooting guides on Android, iOS, Windows, Mac, and smart TV platforms. He has over five years of experience and has covered 1,500+ articles on GuidingTech and Android Police. In his free time, you will see him binge-watching Netflix shows, reading books, and traveling.
More in Mac
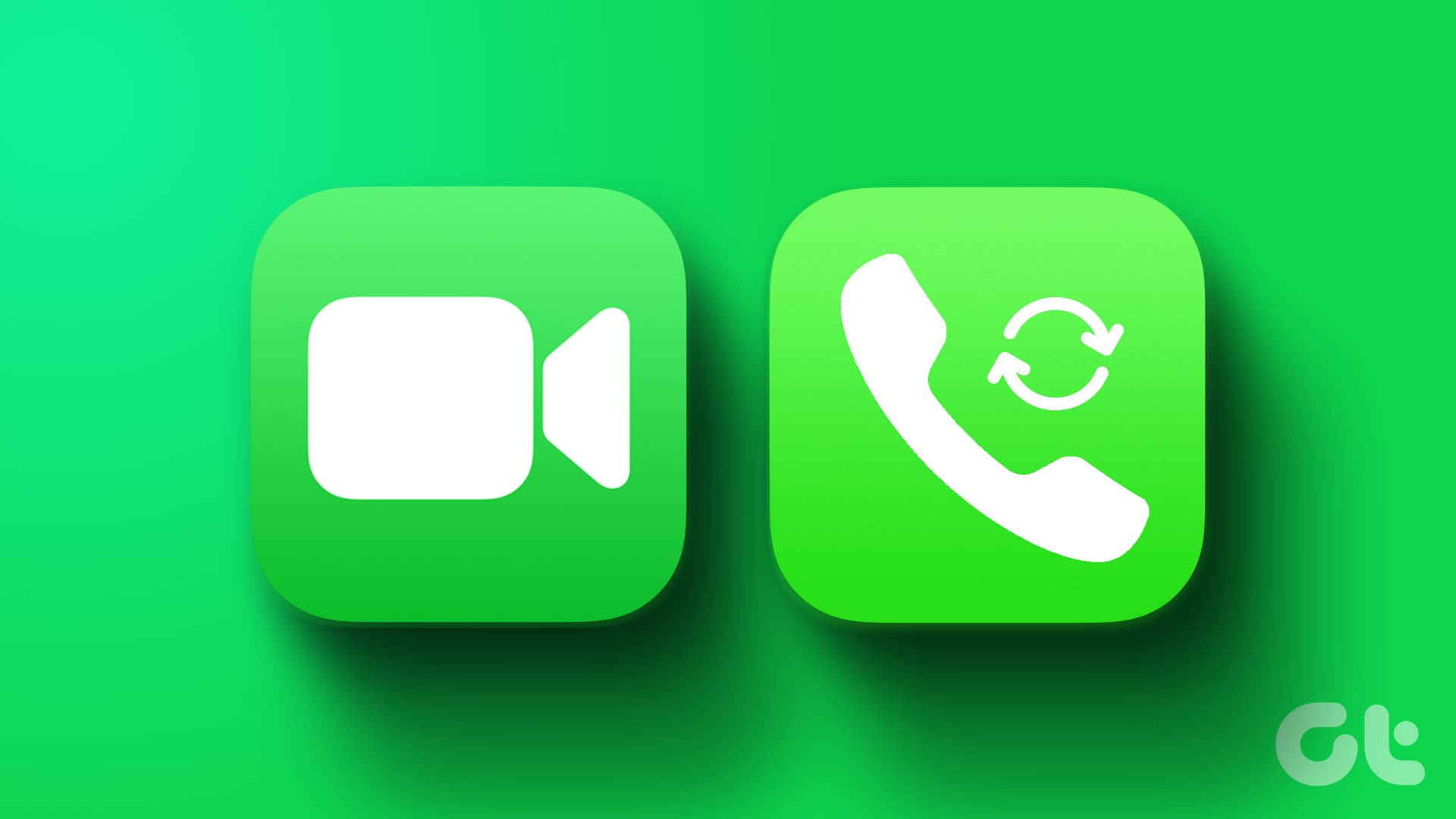
How to Change FaceTime Phone Number on iPhone, iPad, and Mac
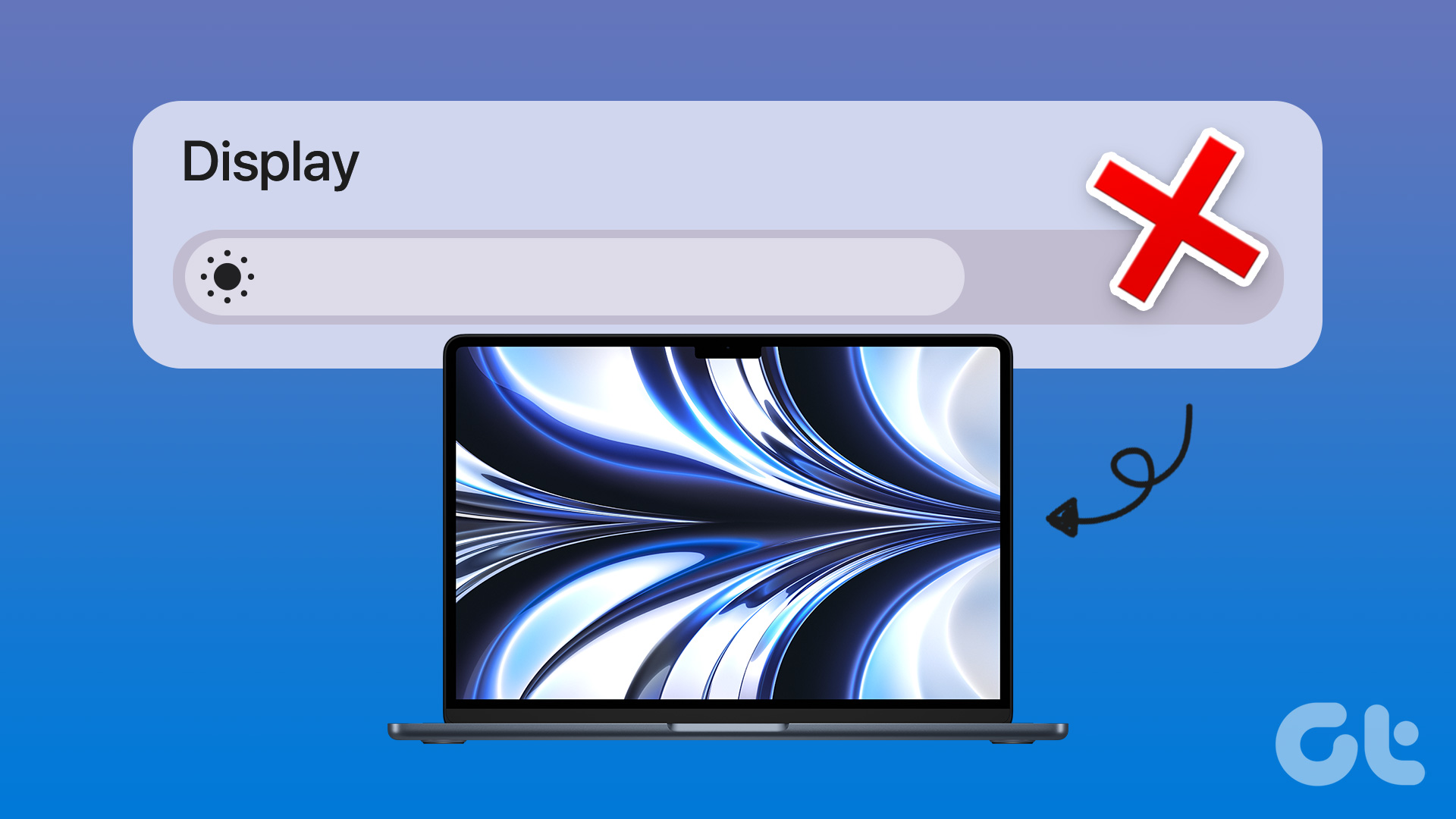
7 Best Fixes for Display Brightness Not Working on Mac
Join the newsletter.
Get Guiding Tech articles delivered to your inbox.
How to close all Safari tabs on iPhone
There's a super-simple way to close down every tab in Safari

Whether you've just picked up an iPhone 13 or have been using iOS for a while, iPhones and iPads have a whole bunch of features that you may not know about. But here's one particularly handy trick that everyone should be aware of — being able to close all of your Safari tabs at once.
Quickly racking up browser tabs and forgetting about them is something we're all guilty of. And while iOS 15 is a highly optimized and efficient operating system, it's probably not a good idea to have endless tabs sitting around in the background.
Thankfully, there's a quick and easy way to close down every tab in Safari on your iPhone or iPad . Here's how to do it.
How to close every tab in Safari on iPhone or iPad
1. To instantly close every tab in Safari on your iPhone or iPad, simply tap and hold the tab icon, then tap " Close all [X] tabs ."
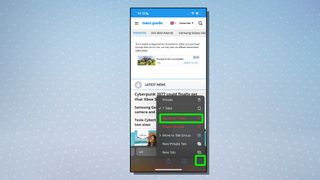
2. To confirm, tap " Close all [X] tabs ."
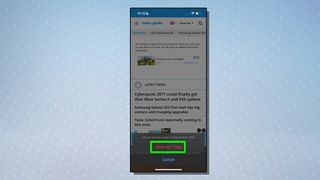
3. Safari also has the option to automatically close unused tabs after a set period of time. To do this, tap one of the time periods that appears, or tap " Don't Close Automatically " if you don't want Safari to shut your tabs automatically.
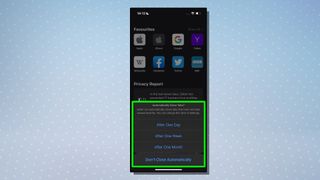
Now you know how to shut all your tabs in Safari, you might also want to find out how to move the Safari address bar back to the top on iOS 15 . You could also check out another hidden iPhone trick that will save you a ton of time, and find out how to recover deleted messages on iPhone , how to zoom with one hand in Apple Maps or a trick that boosts your headphone volume instantly .
Sign up to get the BEST of Tom’s Guide direct to your inbox.
Upgrade your life with a daily dose of the biggest tech news, lifestyle hacks and our curated analysis. Be the first to know about cutting-edge gadgets and the hottest deals.

Dale Fox is a freelance journalist based in the UK. He's been a tech nerd ever since childhood, when he used the money from his first job as a paperboy to buy a subscription to GamesMaster magazine. Dale was previously a presenter and editor in China, where he also worked as a copywriter for OnePlus at its Shenzhen HQ.
iOS 18 will see a big AI push — and one app in particular should get a boost
iOS 17.5 public beta is here — here's how to install it
Why are people spraying alcohol on their beds and is it safe for your mattress?
Most Popular
By Hunter Fenollol April 02, 2024
By Madeleine Streets April 02, 2024
By Grace Dean April 02, 2024
By Grace Dean April 01, 2024
By Madeleine Streets April 01, 2024
By Jo Plumridge March 30, 2024
By Camilla Sharman March 30, 2024
By Cynthia Lawrence March 30, 2024
By Christoph Schwaiger March 29, 2024
By Lee Bell March 29, 2024
By Cynthia Lawrence March 28, 2024
- 2 I made the ultimate solar eclipse mixtape using Suno AI — here’s the results
- 3 5 best shows like 'The Regime' to watch after it ends
- 4 7 tips for planting grass seed to get a greener lawn
- 5 Forget pull-ups — this dumbbell workout builds your shoulders and biceps in just 5 moves
- a. Send us an email
- b. Anonymous form
- Buyer's Guide
- Upcoming Products
- Tips / Contact Us
- Podcast Instagram Facebook Twitter Mastodon YouTube Notifications RSS Newsletter
Disappearing Safari Tabs on iPhone or iPad? How to Find Them
Every so often, a seemingly small bug in Apple's operating systems survives the company's annual OS launches and continues to cause users huge frustration from one software update to the next.

While there isn't an accepted solution to the problem of disappearing tabs, there are cases where it might seem that your tabs are gone, when in fact they are just hidden from view. Here are some ways that you may be able to get them back or stop them from disappearing in the first place.
Reveal Hidden Tabs
On iPadOS, for example, if you press and hold the Show Tab Overview button (four squares in a quadrant) in the top-right corner of the Safari window, this will reveal a dropdown menu that includes an option to Merge All Windows .

Reveal the Shelf
Another action worth trying on iPadOS is pressing and holding the Safari icon in the Dock or on the Home Screen and selecting Show All Windows from the popup menu that appears.

Recently Closed Tabs
If you have an inkling that some of the tabs you're missing have been inadvertently closed, you can always use the Recently Closed Tabs option to re-open them. All you have to do is open up the tab view in Safari and long press on the "+" icon to get a look at all of the tabs that you've recently closed.
Turn Off Auto-Close Tabs
If you still haven't been able to find some of your tabs, make sure that Safari isn't closing them after a certain duration on your behalf: Open Settings , tap through to Safari -> Close Tabs and ensure that Manually is selected.

Bookmark All Open Tabs
If the above suggestions haven't worked for you, there is a workaround: Consider bookmarking your open tabs after each browsing session. This might sound like more hassle than it's worth, but since iOS 13 Apple has included a one-tap option to just that.

A popup menu will appear at the on the screen from which you can select Add Bookmarks for X Tabs , the X being the number of tabs open.
Once you've tapped this option, you'll be asked to save the tabs in a new bookmarks folder (remember to give it a recognizable name). Alternately, you can choose a location from the existing folder list in which to save the tabs.

To access your bookmarks in Safari at any time, simply tap the Bookmarks icon in the main browsing interface or the sidebar to reveal all of your saved favorites and folders. Press and hold on the folder of bookmarks and select Open in New Tabs , or alternatively, Open in Tab Group if you want them grouped.
Get weekly top MacRumors stories in your inbox.
Popular Stories

Batterygate: iPhone Users in Canada Can Now Submit Claims for Up to $150 Payout From Apple

When to Expect the Next iPad Mini and Low-End iPad Models to Launch

iPhone 16 Pro Expected Later This Year With These 12 New Features

Tim Cook Sells Nearly 200,000 Apple Shares

Best Buy Introduces Record Low Prices Across Every 10th Gen iPad

Best Buy's Weekend Sale Has Best-Ever Prices on MacBook Air, MacBook Pro, TVs, and More

Gurman: New iPads Likely to Launch During Second Week of May
Next article.
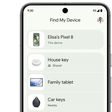
Our comprehensive guide highlighting every major new addition in iOS 17, plus how-tos that walk you through using the new features.

App Store changes for the EU, new emoji, Podcasts transcripts, and more.

Get the most out your iPhone 15 with our complete guide to all the new features.
A deep dive into new features in macOS Sonoma, big and small.

Revamped models with OLED displays, M3 chip, and redesigned Magic Keyboard accessory.

Updated 10.9-inch model and new 12.9-inch model, M2 chip expected.

Apple's annual Worldwide Developers Conference will kick off with a keynote on June 10.

Expected to see new AI-focused features and more. Preview coming at WWDC in June with public release in September.
Other Stories

1 week ago by MacRumors Staff

2 weeks ago by Tim Hardwick

2 weeks ago by Juli Clover
Why Does Safari Keep Closing My Tabs? (4 Easy Steps to Fix It)
When you open the Safari app on your iPhone and tap the tabs icon at the bottom of the screen, you will see all your Safari tabs that are currently open.
But the list of tabs open might not include ones that you know should be there.
Our tutorial below will help you find the setting that causes this to happen so that you can change it.
How to Stop Safari from Closing Tabs on an iPhone 11
- Open the Settings app.
- Scroll down and select Safari .
- Scroll down and choose the Close Tabs option.
- Tap the Manually option at the top of the list.
Our article continues below with additional information on how to stop Safari from closing your tabs in an iPhone, including pictures of these steps.
Clicking links to view a Web page is such a common activity on an iPhone that we often take it for granted. But each time you open a link it likely creates a new tab in Safari.
This results in a lot of open Web page tabs, so if you don’t see one that you need, you may be wondering “why does Safari keep closing my tabs?
There is a Safari setting that attempts to manage this by closing tabs periodically. But you may want to know how to stop Safari from closing tabs on your iPhone if you find that it is getting rid of information that you wanted to keep.
Have you ever gone to look for a tab in your iPhone’s Safari browser , only to find that the tab wasn’t there anymore? At first, you may have thought you closed it accidentally, but it’s entirely possible that Safari closed that tab on its own.
Your iPhone using the iOS 13 operating system includes a setting for Safari where it will close a tab after it has been open for a certain period of time. That amount of time can vary, but it is either one day, one week, or one month.
If you would prefer to manage your tabs on your own, without Safari intervening, then you can change a setting so that it stops closing your tabs automatically.
Related: Check out this article if you would like to see the people that can see your location on your iPhone.
How to Manually Manage Your Open Tabs in the Safari iPhone Browser (Guide with Pictures)
The steps in this article were performed on an iPhone 11 in iOS 13.1.3. By making this change Safari will no longer close any of your open tabs. This can lead to a lot of open tabs if you don’t close them out periodically, which can affect how quickly your phone runs.
Step 1: Open the Settings app.
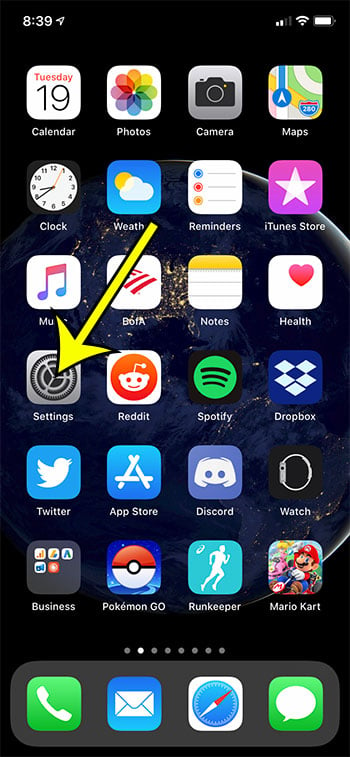
Step 2: Scroll down and open the Safari menu.
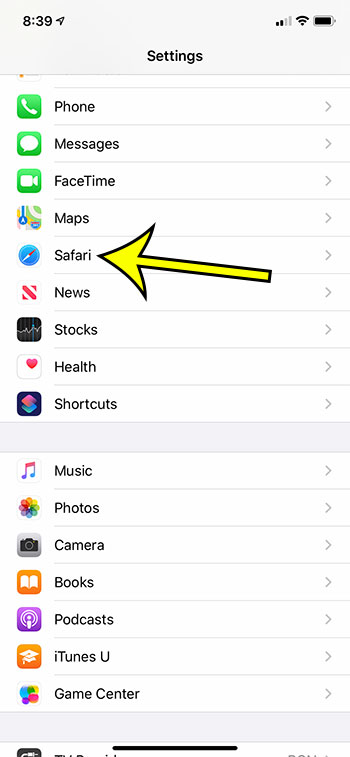
Step 3: Scroll to the Tabs section of the menu, then choose the Close Tabs option.
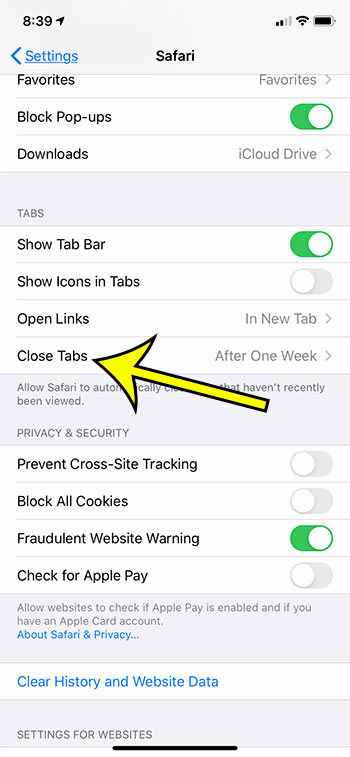
Step 4: Tap the Manually button at the top of the screen.
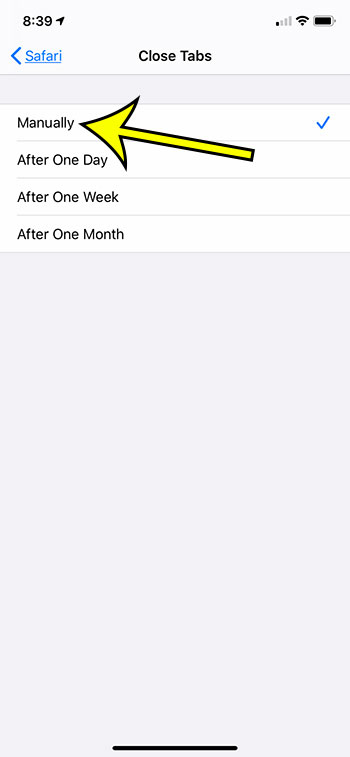
Safari will no longer close your tabs automatically, which means that you will need to close them on your own. This can be accomplished by opening Safari, selecting the Tabs button, then either tapping the X on a tab to close it or by swiping it to the left side of the screen.
One other thing that your iPhone will do automatically is turn the screen off. If you don’t want that to happen, then the next section will show you how to fix it.
How to Keep the iPhone Screen on For Longer Periods of Time
If you have an iPhone 13, you might have observed that if you don’t touch the screen for a brief amount of time, the screen shuts off. It can be annoying if you’re trying to read or watch a movie and the screen keeps going off, but this is a default feature Apple created to help preserve battery life.
This article discusses more about how to keep the iPhone screen turned on.
Thankfully, changing your iPhone 13’s auto-lock settings is a quick and easy operation that can enable you leave the screen on for longer periods of time. This is how you do it:
Step 1: Open Settings first.
Locate the Settings app on your iPhone 13 to get started. It typically appears on the home screen and is symbolized by a gear icon. To open it, tap on it.
Step 2: Choose Display & Brightness.
Once the Settings app has been launched, scroll down until you see the Display & Brightness option. To continue, tap on it.
Step 3: Select Auto-Lock.
The Auto-Lock option may be found under the Display & Brightness settings. To view the options for how long the screen will remain on before turning off, tap on it.
Step 4: Pick a time frame.
Determine how long you want your screen to remain on before turning off.
30 seconds, 1 minute, 2 minutes, 3 minutes, 4 minutes, 5 minutes, or Never are your options.
When you select the Never option, your screen will remain on indefinitely until you physically lock your device by pressing the Power button . It’s crucial to keep in mind, though, that leaving your screen on for an extended period of time might result in unintentional pocket dialing and serious power loss if you forget to properly lock your phone.
You can change the auto-lock setting as well as adhere to a few additional recommendations to extend the battery life of your iPhone 13. Here are a few examples:
Set your phone to consume less power by activating Low Power Mode, which can help your battery last longer. Go to Settings > Battery > Low Power Mode and toggle it on to activate Low Power Mode.
Reduce Screen Brightness: A brighter screen consumes more energy. You may prolong the life of your battery by lowering the screen’s brightness. Go to Settings > Display & Brightness > Brightness and move the slider to change the brightness of your screen.
Disable Background App Refresh: A few apps keep running in the background even when you aren’t using them, which might deplete your battery. Go to Settings > General > Background App Refresh and toggle it off if you want to disable background app refresh.
Close Apps: Be sure to fully close each app when you’ve finished using it. This will lessen the chance of it running in the background and draining the battery.
By using these suggestions, you can help your iPhone 13’s battery last longer and stop getting annoyed when the screen shuts down too quickly. Keep your smartphone updated with the most recent software updates as well to make sure it is operating effectively and to address any potential faults that could result in battery depletion or other problems.
In conclusion, it’s easy to modify the auto-lock setting on your iPhone 13 so that you can use it for longer periods of time. You can help extend the battery life of your iPhone 13 and guarantee that it is operational for longer periods of time by following the instructions mentioned above and putting extra energy-saving advice into practice.
Our tutorial continues below with additional discussion about why your tabs keep closing in the iPhone’s default Web browser .
More Information on Why Safari Tabs Close on Their Own
There have been a lot of recent quality-of-life upgrades to the Safari browser, and the iPhone in general, that can take some getting used to.
Now that we have answered the question of why does Safari keep closing my tabs, you might want to look at some of the other settings on this Safari menu.
For example, the Search Engine option specifies the default search engine in the browser. if you are used to going to google.com or bing.com to make a search, then you might find it useful to know that you can skip that navigation step and simply type your search term into the address bar. That bar also serves as a search field, and the search engine that Safari elects to use is determined by the “Search Engine” setting on this menu.
While it can be tempting to never close any tabs in Safari, it can have a negative impact on Safari’s performance, as well as the iPhone’s overall performance. If you elect to manually close your tabs that it is beneficial to periodically audit your open tabs and close the ones you don’t need anymore.
Find out how to draw on a Web page in Safari if you would like to be able to markup a page or write notes on it.
Frequently Asked Questions
What does close tabs mean.
The open Safari tabs on your iPhone provide you with a quick way to view the pages that you had previously seen on the device.
But having too many browser tabs open at once can make it tough to find the tabs you really need. Plus it can have a negative impact on the overall performance of your iPhone.
The “Close tabs” option simply provides you with a way to close Safari mobile tabs in the browser automatically.
You can choose to close tabs manually, after one day, after one week, or after one month. This setting is found by going to Settings > Safari > Close Tabs .
How come Safari keeps opening old tabs?
If you find that Safari is opening recently closed tabs then you might be wondering why that is happening.
While there isn’t a specific answer to the question of why do Safari tabs reappear, it does seem to be related to a glitch on some specific devices.
Unfortunately, there doesn’t seem to be a fix for this problem, although people have had varying levels of success with these different options:
1. Restart the iPhone. 2. Clear browsing history and data in Safari. 3. Manually close the apps on the device. 4. Disable the Safari syncing option in iCloud.
Can I use the automatic tab closing on other Apple devices?
Yes, there is a clear tabs iPad option and a clear tabs iPhone 11 option, as well as almost any other Apple device using a modern version of iOS.
You can find it by opening the Settings menu on the device, choosing the Safari menu option there, then looking for the Close Tabs option.
You can then select the amount of time that you want your device to wait before it closes open tabs automatically.
Matthew Burleigh is the head writer at solveyourtech.com, where he covers topics like the iPhone, Microsoft Office, and Google apps. He has a Bachelor’s and Master’s degree in Computer Science and has over 15 years of IT experience.
He has been writing online since 2008 and has published thousands of articles that have been read millions of times.
You can read his full bio here.
Share this:
- Click to share on Twitter (Opens in new window)
- Click to share on Facebook (Opens in new window)
- Click to email a link to a friend (Opens in new window)
- Click to share on LinkedIn (Opens in new window)
- Click to share on Reddit (Opens in new window)
- Click to share on Pinterest (Opens in new window)
- Click to share on Tumblr (Opens in new window)
Related posts:
- How to Close Tabs on iPhone 7
- How to Close All iPhone 13 Safari Private Tabs
- How to Close All Tabs on iPhone: A Step-by-Step Guide
- 10 Ways to Make Your iPhone 13 Battery Stop Draining So Fast
- How to Make the iPhone 13 Screen Brighter
- How to Close All Private Tabs on iPhone: A Step-by-Step Guide
- How to Close Tabs on iPhone SE
- How to Stop iPhone 14 From Dimming
- How to Make Your Screen Stay on Longer on an iPhone (4 Easy Steps)
- iOS 17: How to Disable Auto Brightness on Your iPhone
- How to Close All Safari Tabs on iPhone 14
- How to Make the iPhone 14 Screen Brighter
- iOS 17 – How to Close Apps: A Step-by-Step Guide
- How to Close All Tabs at Once in Firefox on an iPhone
- How to Check Battery Health on iPhone 14
- How to Pin a Tab in Safari on iPhone 14: A Step-by-Step Guide
- iOS 17: How to Turn On/Off Battery Percentage on iPhone
- Why is the Battery Yellow on My iPhone 6?
- How to Zoom Out on Safari iPhone 13
- How to Stop iPhone Screen from Dimming: A Step-by-Step Guide
iPhone Guide: How to Close All Safari Tabs
Closing all Safari tabs on an iPhone is easy. Launch Safari, tap the tab icon, press and hold the ‘Done’ button, and choose “Close All Tabs.” This simple action boosts efficiency, saves battery, and reduces data usage.
You can continue reading below for more about using this feature, including pros and cons, as well as answers to some common questions about closing tabs.
You can also check out this video about how to close all tabs on iPhon e for more information.
Ever found yourself with a jungle of open Safari tabs on your iPhone? We’ve all been there! It’s easy to get carried away opening new tabs, but closing them can be a mystery. Fear not! This guide will shine a light on that little-known feature to help you declutter and get your Safari back in shipshape.
What’s the Big Deal with Open Tabs?
Before we dive into the solution, let’s understand why you’d want to close those tabs.
Reduce Distractions
Having numerous tabs open can be distracting. You may find yourself aimlessly hopping between tabs without focusing on any content.
Improve Performance
The more tabs you have open, the harder your iPhone has to work. By closing unnecessary tabs, you can speed up your device and save battery.
Stay Organized
A tidy browser is a tidy mind. Keeping your tabs to a minimum helps you stay organized and efficient.
Related: How to Enable iPhone 14 Javascript in Safari
Steps to Close All Safari Tabs
Enough preamble, let’s get to the meat and potatoes of this guide!
1. Open Safari
Launch the Safari app from your iPhone’s home screen.
2. View Tabs
Tap the tab icon (it looks like two overlapping squares) at the bottom-right corner.
3. Press and Hold
Now, instead of swiping away each tab, just press and hold the ‘Done’ button.
4. Close All Tabs
A menu will pop up with an option to “Close All [number of] Tabs.” Tap it, and voila, all your tabs will disappear!
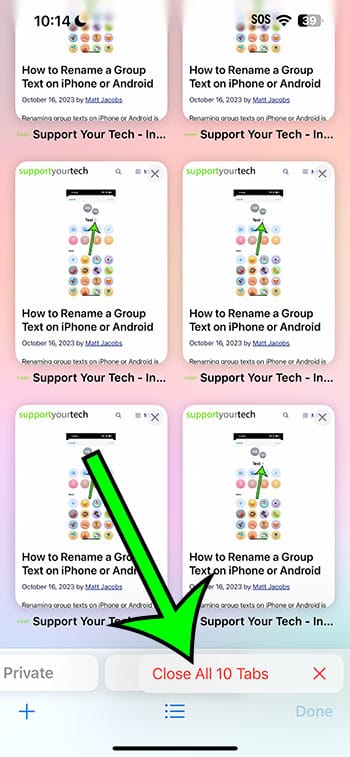
Pros of Closing All Safari Tabs
- Boosts Efficiency : With fewer tabs to sift through, you can quickly find what you need.
- Saves Battery : Reducing the tabs your phone juggles can improve battery life.
- Reduces Data Usage : Less open tabs means less background refreshing and reduced data usage.
Cons of Closing All Safari Tabs
- Lost Research : You might inadvertently close a tab you needed.
- Reopen Hassle : If you didn’t bookmark a page, you’ll have to search for it again.
- Lost Position : For those reading long articles, you’ll lose your place if you accidentally close the tab.
Video About Closing iPhone Tabs
Additional Information
While the method above is super handy, remember that Safari on iPhone also allows you to automatically close tabs after a day, week, or month. This can be found in Settings > Safari > Close Tabs. This feature is perfect for those who often forget about their opened tabs.
There you have it! A step-by-step guide to clearing your Safari jungle. No more endless swipes or time wasted hunting through dozens of tabs. With a few taps, your browsing experience can be clean, efficient, and distraction-free. Why not give it a try?
- Q: Will closing all tabs delete my bookmarks? – A: No, bookmarks and tabs are separate. Your bookmarks will remain intact.
- Q: What if I accidentally close a tab I need? – A: You can reopen recently closed tabs by tapping the tab icon and then pressing and holding the ‘+’ button.
- Q: Can I undo the action of closing all tabs? – A: Unfortunately, there’s no direct undo option. However, you can view your browsing history to access previously opened pages.
- Q: Does closing tabs free up storage space? – A: Not significantly. Closing tabs mainly helps with performance and battery life.
- Q: Can I set a limit to the number of tabs I can open? – A: No, Safari doesn’t currently have a feature to limit the number of open tabs.

Matt Jacobs has been working as an IT consultant for small businesses since receiving his Master’s degree in 2003. While he still does some consulting work, his primary focus now is on creating technology support content for SupportYourTech.com.
His work can be found on many websites and focuses on topics such as Microsoft Office, Apple devices, Android devices, Photoshop, and more.
Share this:
- Click to share on Twitter (Opens in new window)
- Click to share on Facebook (Opens in new window)
Related Posts
- How to Delete Tabs on iPhone 14
- How to Close All Private Tabs on iPhone: A Step-by-Step Guide
- How to Close All iPhone 14 Tabs
- How to Close All Tabs on iPhone 13
- How to Turn Off Pandora on an iPhone
- iOS 17 Simplifies App Closing: A Step-by-Step Guide!
- How to Automatically Manage Tabs in Safari on an iPhone
- How to View Safari History on iPhone
- Enabling/Disabling Low Power Mode in iOS 17
- How to Pin an iPhone 14 Safari Tab
- How to Remove Safari Frequently Visited on iPhone 13
- How to Turn Off Back Tap on iPhone
- How to Hard Reset an iPhone 13
- iPhone 15: How to Clear Safari History in Just a Few Steps
- How to Create Safari Bookmarks on iPhone 14
- How to Keep iPhone Screen On
- How to Clear History on iPhone 14
- How to Bookmark on iPhone 15: A Step-by-Step Guide
- How to Use the Screen Recorder on iPhone 13
- How to Favorite a Web Page in Safari on iPhone 13
Get Our Free Newsletter
How-to guides and tech deals
You may opt out at any time. Read our Privacy Policy
Why Are My Tabs Closing In Safari

- Software & Applications
- Browsers & Extensions

Introduction
Safari, the sleek and intuitive web browser developed by Apple, is a popular choice for many users across the globe. Its seamless integration with Apple devices, robust privacy features, and smooth browsing experience make it a top contender in the browser arena. However, some users may encounter a perplexing issue where their tabs unexpectedly close, disrupting their browsing flow and causing frustration. If you've found yourself in this predicament, fear not, as we delve into the possible causes and solutions to this exasperating conundrum.
The sudden closure of tabs in Safari can be a perplexing and irksome experience, especially when you're in the midst of important research, online shopping, or leisurely browsing. Imagine having multiple tabs open, each containing valuable information or captivating content, only to have them vanish into the digital abyss without warning. It's a disconcerting scenario that can leave even the most tech-savvy individuals scratching their heads in bewilderment.
As we embark on this exploration, it's essential to approach the issue with a curious and open mindset. Rather than viewing it as an insurmountable obstacle, let's adopt a proactive stance and unravel the mystery behind the vanishing tabs. By understanding the potential triggers and implementing effective strategies, we can reclaim control over our browsing experience and bid adieu to the vexing phenomenon of tabs closing unexpectedly in Safari.
So, fasten your seatbelts and prepare to navigate the intricate terrain of Safari's tab management. Together, we'll uncover the underlying causes and equip ourselves with the knowledge to prevent this inconvenience from disrupting our online endeavors. Let's embark on this enlightening journey and empower ourselves with the insights needed to conquer the enigma of tabs closing in Safari.
Possible Causes of Tabs Closing in Safari
Accidental Gestures : Safari on Apple devices is designed to be intuitive and responsive to touch gestures. However, this very convenience can sometimes lead to inadvertent tab closures. A simple swipe in the wrong direction or an unintentional tap on the close button can swiftly bid farewell to an open tab, leaving the user bewildered.
Memory and Performance Issues : When Safari encounters memory or performance issues, it may resort to closing tabs to free up resources. This can occur when the browser is overloaded with multiple tabs and intensive web applications, causing it to prioritize system stability over tab retention.
Outdated Browser Version : Using an outdated version of Safari can potentially trigger erratic behavior, including unexpected tab closures. Newer versions often contain bug fixes and performance enhancements that address such issues, making it crucial to keep the browser updated.
Third-Party Extensions and Plugins : While extensions and plugins can enhance the browsing experience, they can also introduce instability. Incompatibility or conflicts between these add-ons and Safari may lead to tab closures as the browser attempts to mitigate potential disruptions.
System and Software Glitches : Anomalies within the operating system or Safari itself can manifest as tabs closing unexpectedly. These glitches may stem from various factors, such as conflicting processes, corrupted cache, or temporary system hiccups.
User Settings and Preferences : Customized settings within Safari, such as those related to tab management or session restoration, could inadvertently contribute to tab closures. Misconfigured preferences or unintended alterations to default settings may trigger unexpected tab behavior.
Malicious Software or Adware : In some cases, the presence of malicious software or adware on the device can interfere with the normal functioning of Safari, leading to disruptive actions such as tab closures without user consent.
Understanding these potential causes provides valuable insights into the complex interplay of factors that can lead to tabs closing unexpectedly in Safari. By recognizing these underlying triggers, users can take proactive measures to address and mitigate the issue, thereby restoring stability and predictability to their browsing experience.
How to Prevent Tabs from Closing in Safari
Preventing tabs from closing unexpectedly in Safari entails a proactive approach that encompasses various strategies and best practices. By implementing these measures, users can safeguard their browsing sessions and minimize the likelihood of encountering the vexing issue of tabs vanishing without warning.
1. Familiarize Yourself with Gestures
Become acquainted with the touch gestures supported by Safari on your device. Understanding how swipes, taps, and pinch-to-zoom actions interact with tab management can help you avoid accidental closures. Additionally, consider adjusting the sensitivity of touch gestures in the device settings to align with your browsing habits and preferences.
2. Utilize Tab Management Features
Safari offers robust tab management capabilities, allowing users to organize, pin, and group tabs for efficient navigation. By leveraging these features, such as tab pinning to prevent accidental closures and tab grouping for streamlined organization, users can exert greater control over their browsing environment.
3. Regularly Update Safari
Ensure that you are using the latest version of Safari to benefit from bug fixes, security patches, and performance enhancements. Keeping the browser up to date not only mitigates potential issues related to tab closures but also enhances overall browsing stability and security.
4. Evaluate and Disable Extensions
Review the extensions and plugins installed in Safari, paying close attention to their compatibility and impact on browser stability. Disable or remove any extensions known to cause conflicts or instability, and periodically reassess the necessity of installed add-ons to streamline the browsing environment.
5. Monitor System Health
Maintain the health of your device by monitoring system resources and addressing any performance issues that could prompt Safari to close tabs. Clearing cache, managing background processes, and optimizing system settings can contribute to a more stable browsing experience.
6. Customize Safari Preferences
Explore the settings and preferences within Safari to tailor the browsing experience to your specific needs. Adjust tab-related settings, session restoration options, and privacy preferences to align with your usage patterns and minimize the likelihood of tabs closing unexpectedly.
7. Implement Security Measures
Safeguard your device against malicious software and adware by utilizing reputable security software and practicing safe browsing habits. Regularly scan your device for potential threats and be cautious when interacting with unfamiliar websites or downloads.
By embracing these proactive measures and integrating them into your browsing routine, you can fortify Safari against the unwelcome occurrence of tabs closing unexpectedly. Empowered with a deeper understanding of tab management and browser optimization, you can navigate the digital landscape with confidence, knowing that your browsing sessions are safeguarded against disruptive interruptions.
In the ever-evolving realm of web browsing, Safari stands as a stalwart companion, offering a harmonious blend of elegance, performance, and privacy. As we draw the curtains on our exploration of the enigmatic phenomenon of tabs closing unexpectedly in Safari, it becomes evident that the journey has been one of enlightenment and empowerment.
Armed with a deeper understanding of the potential triggers behind tab closures and equipped with proactive strategies to prevent such occurrences, users can navigate the digital landscape with renewed confidence. By embracing touch gestures, harnessing tab management features, and maintaining a vigilant stance on browser health and security, individuals can reclaim control over their browsing experience.
The allure of Safari lies not only in its seamless integration with Apple devices but also in its adaptability to the diverse needs and preferences of users. Whether it's the intuitive touch gestures that facilitate effortless navigation or the robust tab management capabilities that empower users to organize their digital pursuits, Safari continues to exemplify user-centric design and functionality.
As we bid adieu to the perplexing conundrum of tabs closing unexpectedly, let us carry forth the knowledge and insights garnered from this expedition. Let us embrace the dynamic nature of web browsing, where challenges are met with curiosity, and solutions are forged through understanding and adaptability.
In the grand tapestry of digital experiences, Safari remains a steadfast companion, guiding users through the boundless realms of information, entertainment, and connectivity. With a renewed sense of empowerment and a repertoire of best practices at our disposal, we embark on our browsing endeavors with a steadfast resolve to conquer the unexpected and savor the serenity of uninterrupted exploration.
So, as the digital horizon beckons, let us tread forth with confidence, knowing that the vexing riddle of tabs closing unexpectedly in Safari has been unraveled, and our browsing odyssey continues with unwavering assurance and boundless possibilities.
Leave a Reply Cancel reply
Your email address will not be published. Required fields are marked *
Save my name, email, and website in this browser for the next time I comment.
- Crowdfunding
- Cryptocurrency
- Digital Banking
- Digital Payments
- Investments
- Console Gaming
- Mobile Gaming
- VR/AR Gaming
- Gadget Usage
- Gaming Tips
- Online Safety
- Software Tutorials
- Tech Setup & Troubleshooting
- Buyer’s Guides
- Comparative Analysis
- Gadget Reviews
- Service Reviews
- Software Reviews
- Mobile Devices
- PCs & Laptops
- Smart Home Gadgets
- Content Creation Tools
- Digital Photography
- Video & Music Streaming
- Online Security
- Online Services
- Web Hosting
- WiFi & Ethernet
- Browsers & Extensions
- Communication Platforms
- Operating Systems
- Productivity Tools
- AI & Machine Learning
- Cybersecurity
- Emerging Tech
- IoT & Smart Devices
- Virtual & Augmented Reality
- Latest News
- AI Developments
- Fintech Updates
- Gaming News
- New Product Launches
- AI Writing How Its Changing the Way We Create Content
- How to Find the Best Midjourney Alternative in 2024 A Guide to AI Anime Generators
Related Post
Ai writing: how it’s changing the way we create content, unleashing young geniuses: how lingokids makes learning a blast, 10 best ai math solvers for instant homework solutions, 10 best ai homework helper tools to get instant homework help, 10 best ai humanizers to humanize ai text with ease, sla network: benefits, advantages, satisfaction of both parties to the contract, related posts.

How Do I Get To Safari Browser

How To Restart A Web Browser

How To Close A Tab With Keyboard


How Do I Clear Browser Cache

How Do I Start Safari In Safe Mode

Why Do My Tabs In Safari Disappear

How To Switch Tabs With Keyboard

How Do I Close All Tabs On My Tablet
Recent stories.

How to Find the Best Midjourney Alternative in 2024: A Guide to AI Anime Generators

How to Know When it’s the Right Time to Buy Bitcoin

How to Sell Counter-Strike 2 Skins Instantly? A Comprehensive Guide

10 Proven Ways For Online Gamers To Avoid Cyber Attacks And Scams

- Privacy Overview
- Strictly Necessary Cookies
This website uses cookies so that we can provide you with the best user experience possible. Cookie information is stored in your browser and performs functions such as recognising you when you return to our website and helping our team to understand which sections of the website you find most interesting and useful.
Strictly Necessary Cookie should be enabled at all times so that we can save your preferences for cookie settings.
If you disable this cookie, we will not be able to save your preferences. This means that every time you visit this website you will need to enable or disable cookies again.
- Get Great Eclipse Photos with Your Phone
- The Best Noise-Canceling Headphones to Buy
How to Close All Tabs in Safari on the iPhone or iPad
Long-press the Tab icon or delete your Safari cache
:max_bytes(150000):strip_icc():format(webp)/DanNations-b3e3901c63b544bf8588ac2fc6231f60.jpg)
- University of Texas at Arlington
What To Know
- To close tabs normally: Press and hold the two-stacked-square Tab button . The menu will open. Press Close all # Tabs .
- To close unresponsive tabs: Go to Settings > Safari > Clear History and Website Data > Confirm.
This article explains how to close all of your tabs in the Safari browser for iPhone and iPad. These instructions work for iOS 12, iOS 11, and iOS 10.
How to Close All Tabs in the Safari Browser
Use the Tab menu to close all open tabs simultaneously. Tap and hold the Tab button, which looks like two stacked squares. When you tap it, the button opens a new window, but when you keep your finger pressed on it, the Tabs menu appears.
The Tabs menu includes an option to close all open tabs, except for the page you're currently viewing.
Use this method to open a private tab to launch a private browsing session.
How to Close All Tabs Without Opening the Safari Browser
When you cannot open Safari to close all the open tabs on your iPhone or iPad, clear the Safari cache of website data. This approach is the sledgehammer way to close tabs and should only be done when you cannot close tabs through the web browser. Clearing this data erases all the cookies stored on your device, which means you will need to log back in to websites that ordinarily keep you logged in between visits.
From in the iPhone or iPad Settings app , browse to the Safari section and select Clear History and Website Data . Confirm your selection in the pop-up screen.
Get the Latest Tech News Delivered Every Day
- What Is Safari?
- How to Download and Save Photos and Images to the iPad's Camera Roll
- How to Close All Tabs on Your Computer or Android Browsers
- How to Manage Your Browsing History in Safari
- How to Clear Search History on iPhone
- Managing History and Other Private Data in Safari for macOS
- How to Use Tab Groups in Safari With iOS 15
- The 22 Best Chrome Extensions for Chromebooks in 2024
- 10 Hidden Features in macOS Sonoma
- 3 Ways to Clear Cache on an iPad
- How to Reset Safari to Default Settings
- How to Delete and Clear Cookies on an iPhone
- How to Manage Browsing History on Safari for iPad
- Speed Up Safari With These Tuneup Tips
- How to Manage History and Browsing Data on iPhone
- How to Turn Off Private Browsing Mode on iPad

How to close all Safari tabs at once on iPhone and iPad
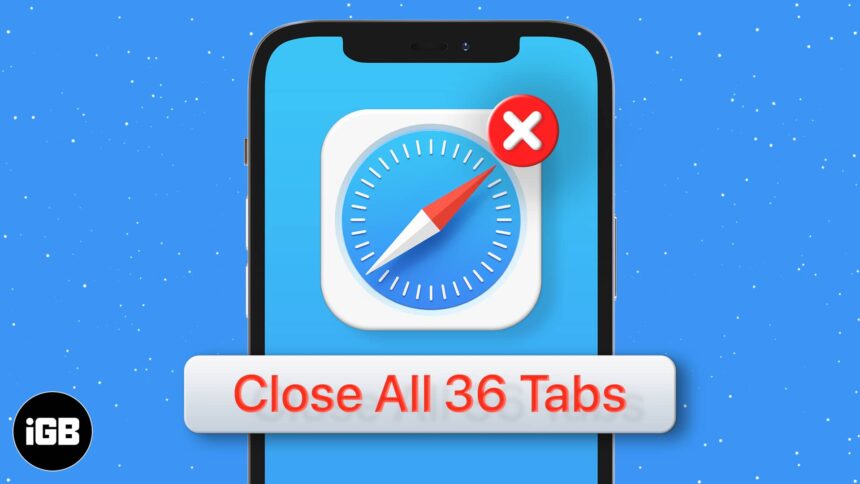
We open dozens of Safari tabs and often leave them as they are. As a result, it may lead to confusion and even slow the browser or the iPhone. Moreover, if you have eighty open tabs, it would be cumbersome to close them one by one. Thankfully, there are multiple ways to manually and automatically close all Safari tabs on iPhone at once.
Note : All the methods here work on iOS 14 and the latest iOS 15 unless stated otherwise. The screenshots are from iOS 15. On iOS 14, things look slightly different.
How to close all open Safari tabs on iPhone
How to close all safari tabs on the tab switcher screen, automatically close safari tabs on iphone and ipad, close several similar safari tabs at once on iphone.
- How to close all Safari tabs of a tab group in iOS 15
- Launch Safari on your iPhone and long-press the two-square icon from the bottom right. On iPad, this icon may be at the top-right.
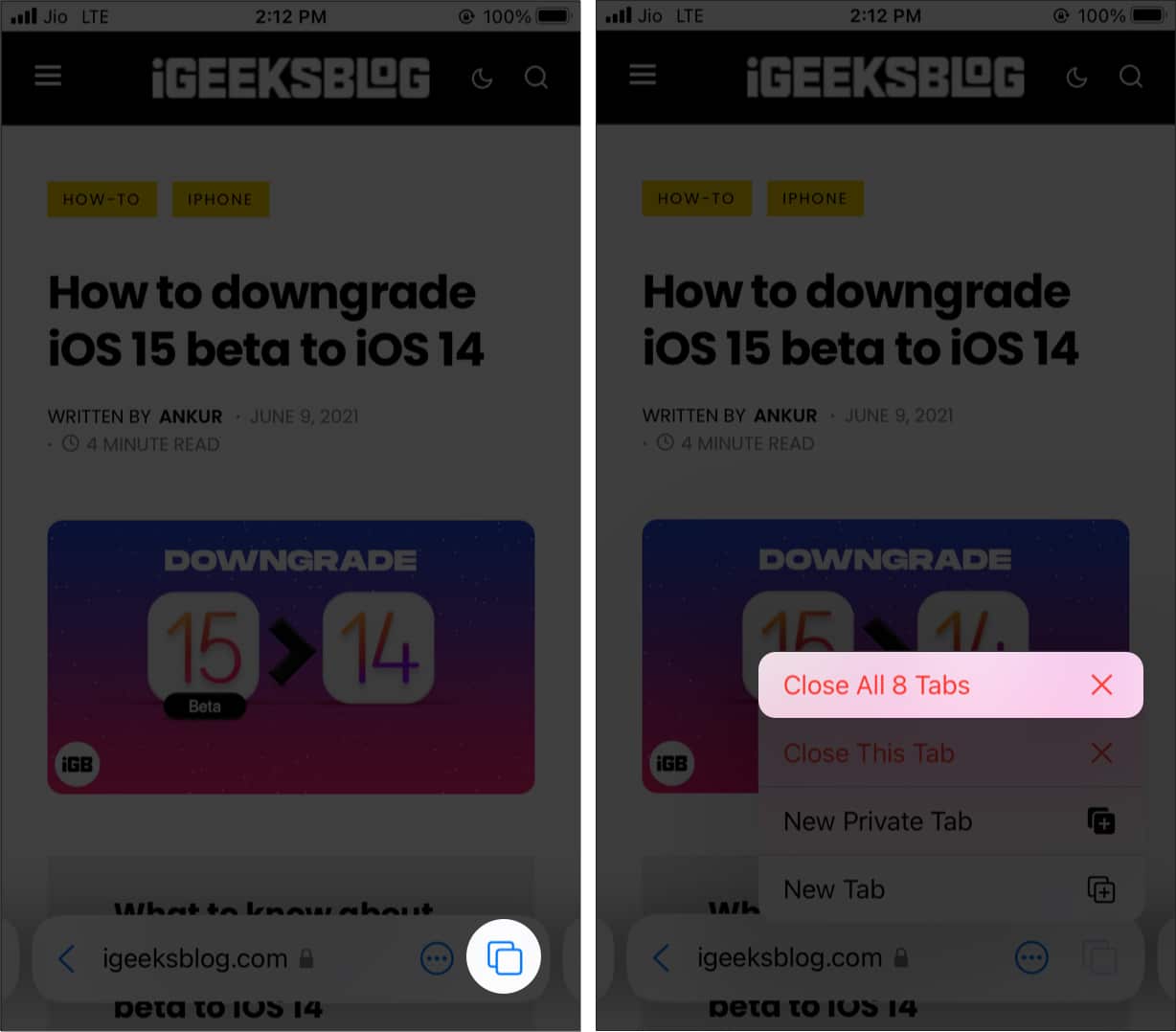
This is useful if you want to take a quick look at the tab names before closing them.
- Inside Safari, tap the two-square icon .
- Take a look at the tabs, if needed.
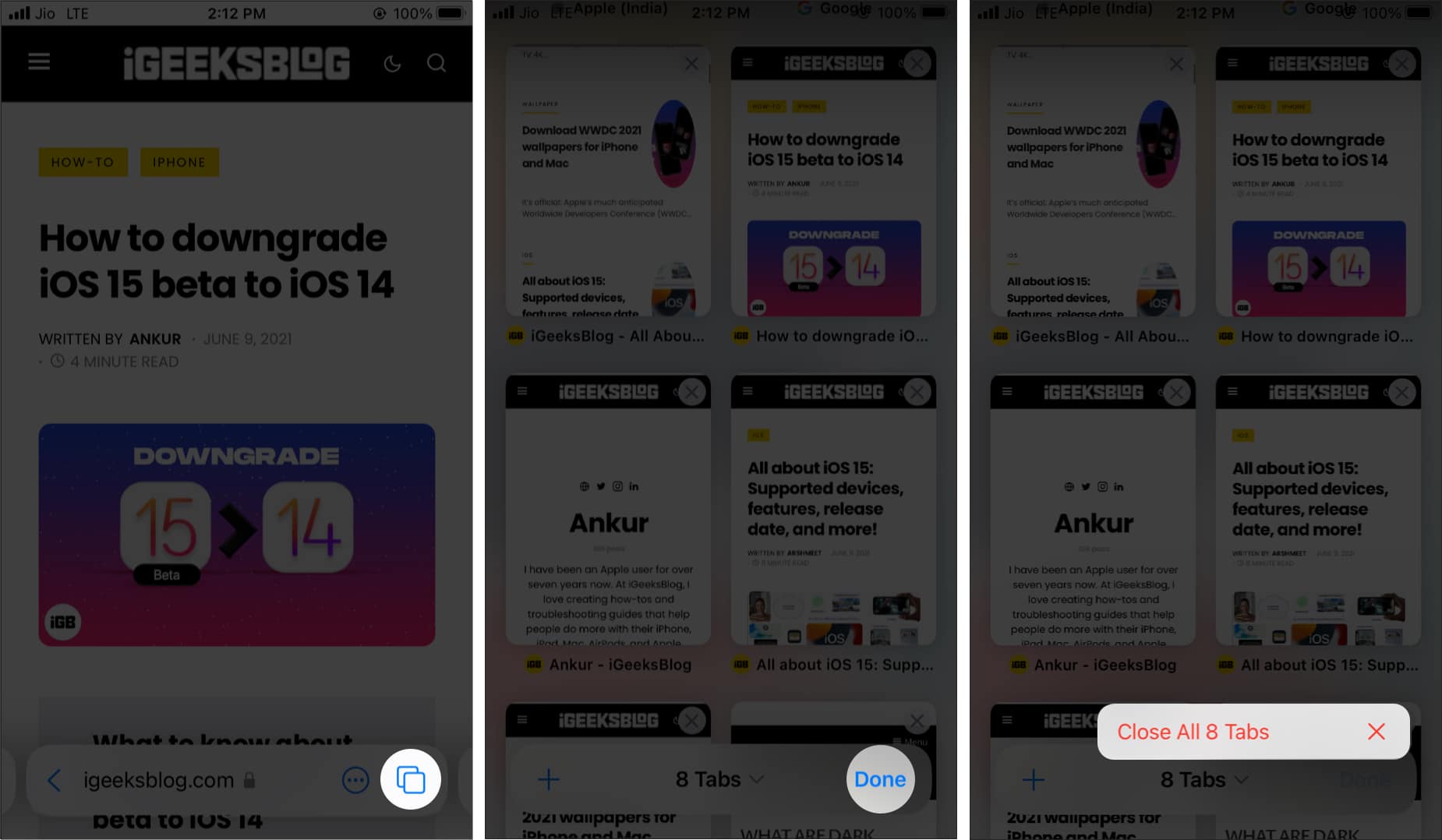
If you have the habit of opening and leaving Safari tabs, there is an option that will close them automatically for you after the set time. Here’s how.
- Open Settings and tap Safari .
- Scroll down to TABS and tap Close Tabs .
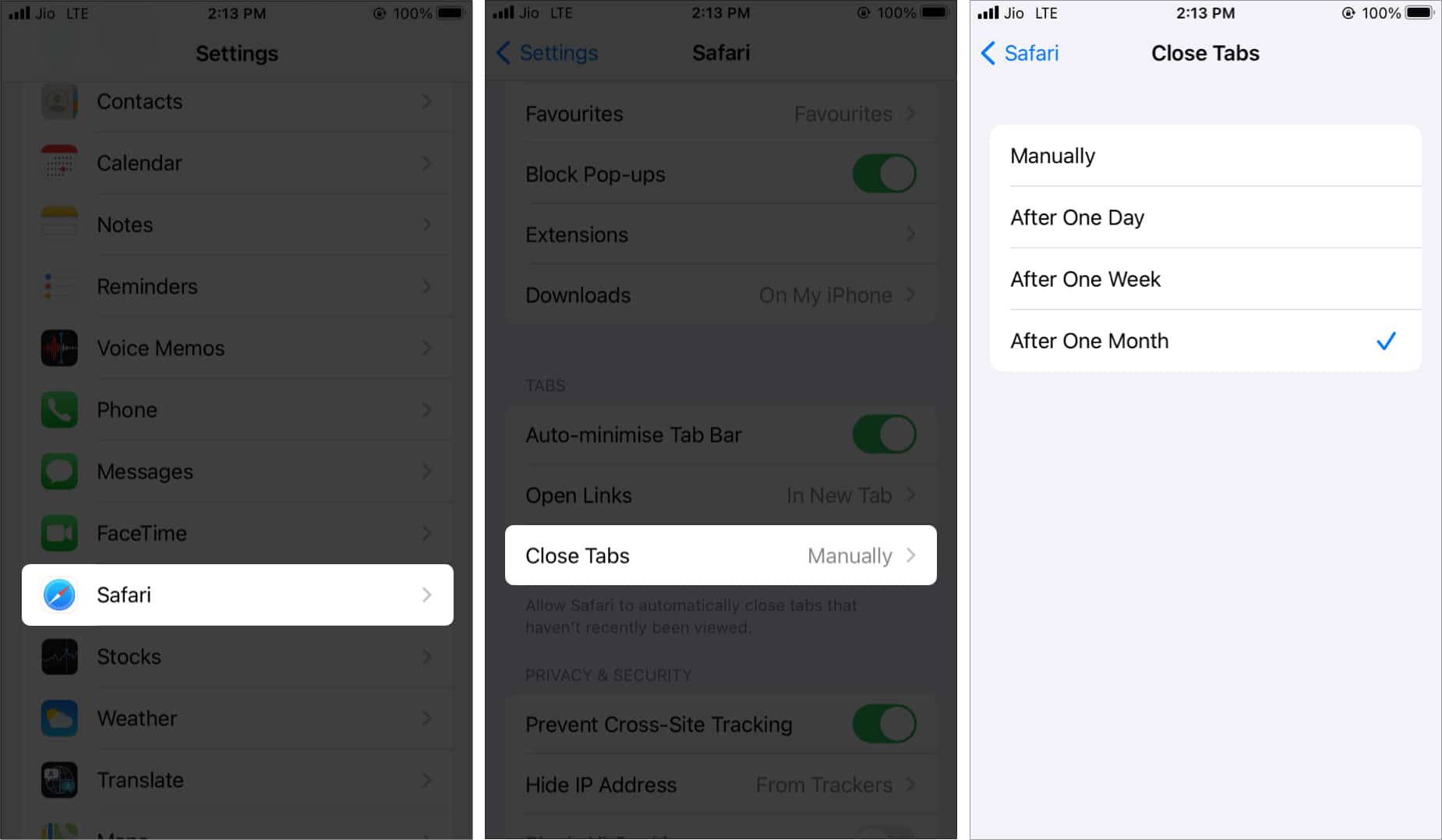
Let’s say you were searching for hotels in Rajasthan, India . You opened nine tabs for the same. Now, there is a handy way to close all these nine tabs at once. Your other opened tabs will not close.
- Open Safari and tap the two-square icon .
- Swipe down the tab thumbnails to reveal the search bar.
- Type the desired word. Let’s say Rajasthan . You will see all the open tabs that match this word.
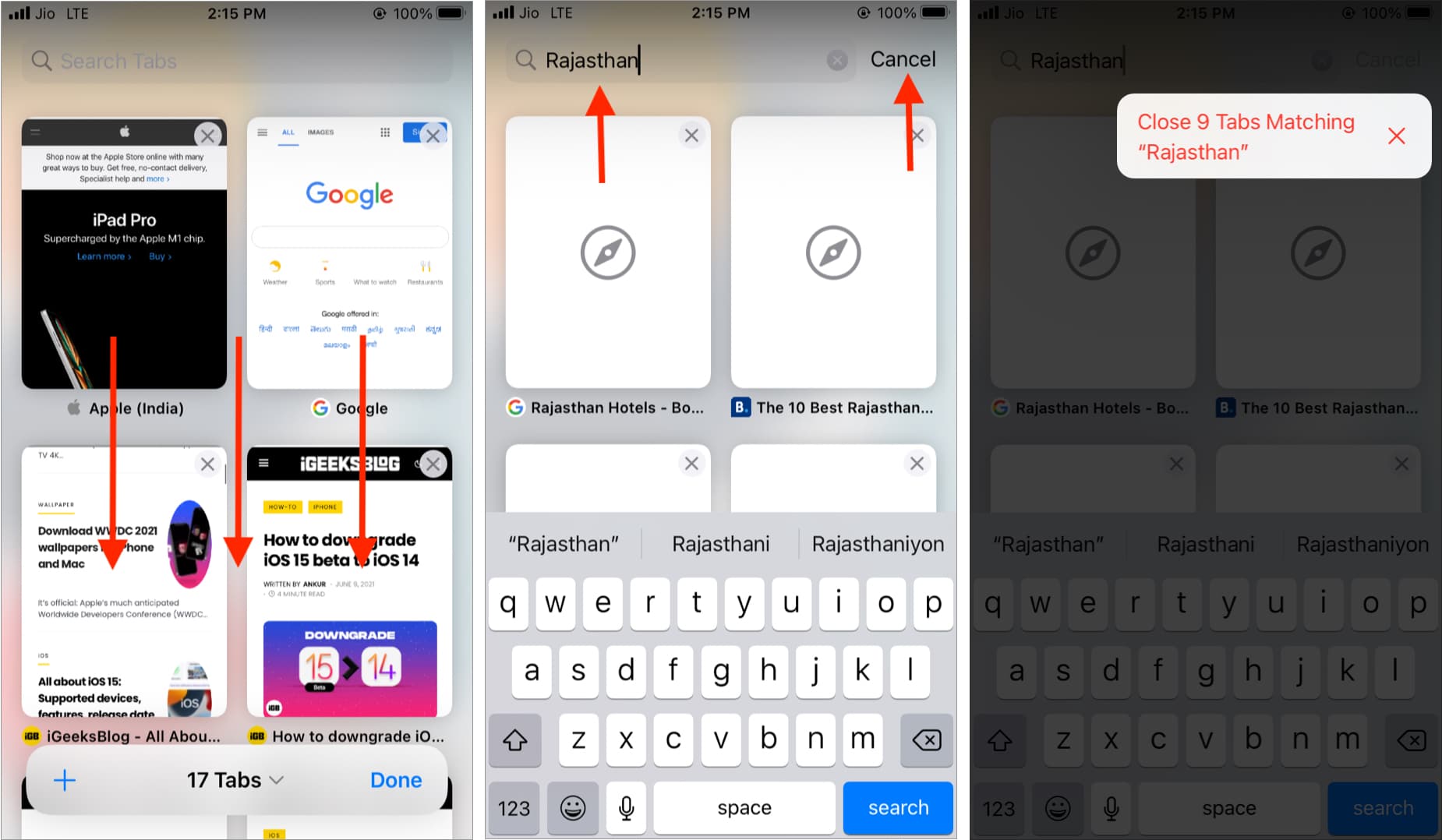
How to close all open Safari tabs of a tab group in iOS 15
iOS 15 has revamped Safari on iPhone and iPad. Now you have two additional ways to close all Safari tabs.
Tab group lets you have a folder of tabs for better organization. Using this, you can close all open tabs of a tab group by deleting the tab group. Learn all about Safari tab groups in our detailed guide.
Secondly, you can also enter the tab thumbnail mode and close all the other tabs except that one. Here’s how.
- Tap the two-square icon from the bottom right of Safari.
- Long-press one of the tab thumbnails.
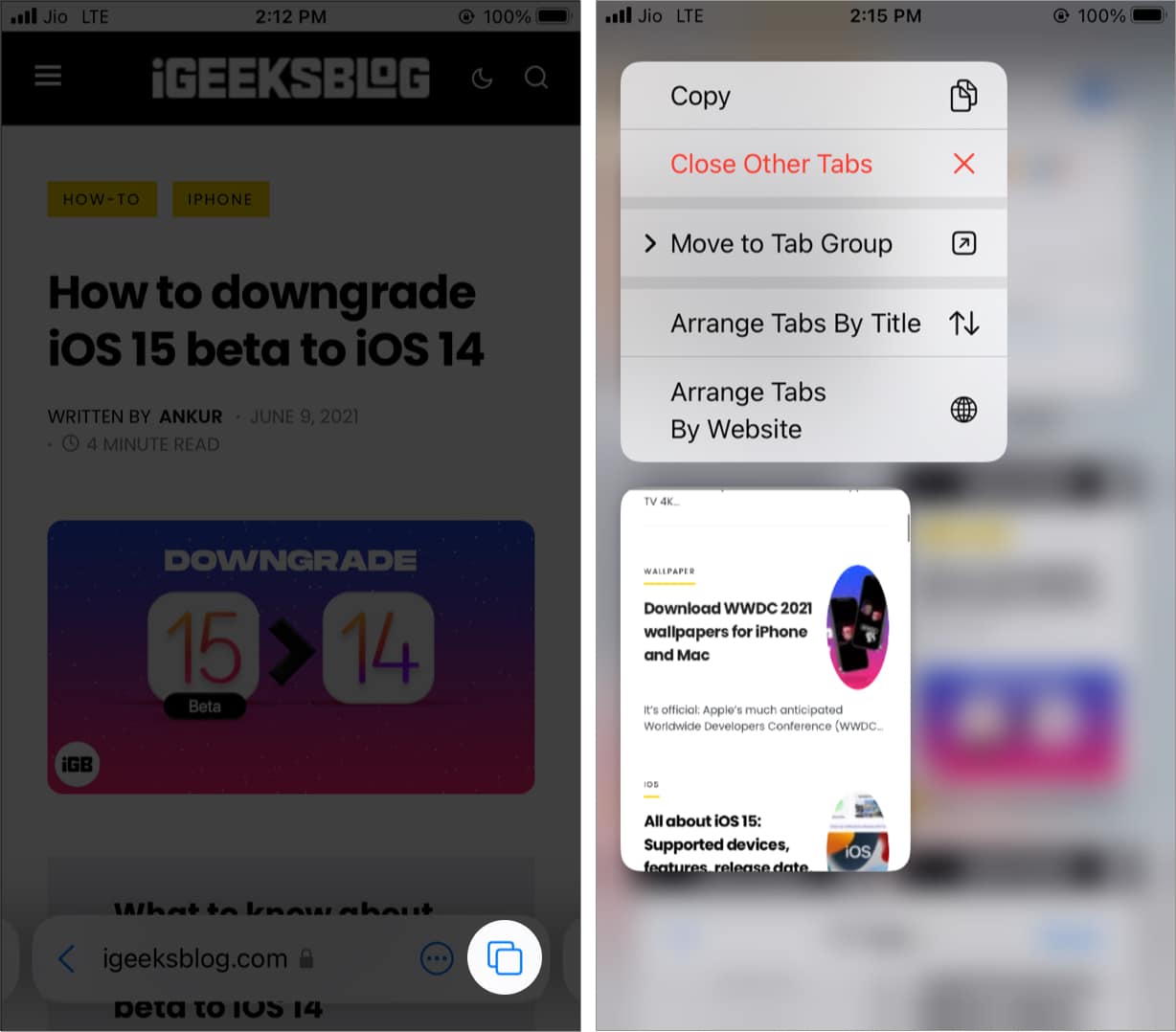
This is how you can effortlessly close all Safari tabs on your iPhone and iPad. I believe this guide was helpful. You can restore accidentally closed tabs .
Other helpful Safari posts:
- How to hide IP address in Safari on iPhone and Mac
- How to Close All Safari Tabs Except the Existing One on Mac
- How to use Safari extensions in iOS 15 on iPhone and iPad
- How to search for text on Safari webpage from iPhone
🗣️ Our site is supported by our readers like you. When you purchase through our links, we earn a small commission. Read Disclaimer .
Leave a Reply Cancel reply
Your email address will not be published. Required fields are marked *
Save my name, email, and website in this browser for the next time I comment.
How to Close All the Tabs in Safari at Once
Keep on top of your browsing activities by closing all your old Safari tabs at once with these iPhone, iPad, and Mac tips.
Whether you use Safari on your iPhone, iPad, Mac, or any combination of these devices, it's very likely you have a lot of tabs open in it right now. This is far from a call-out—I'm guilty of it myself. It feels great to close a bunch of them when you finish a project or finish reading everything, but it's annoying to close them one by one.
Thankfully, there are ways to quickly close all of your Safari tabs at once on an iPhone, iPad, or Mac. So, read on to see how you do it on each device!
How to Close All Safari Tabs on an iPhone or iPad
As you can see in our guide for using Safari on iPhone and iPad , Safari runs the same on both devices. So, you can follow the same steps for closing all of your Safari tabs on an iPhone or iPad.
These steps start with opening Safari on your device. Once Safari is open, find the Tabs icon in the bottom menu (it looks like two overlapping squares). If you don't see this bottom menu, scroll up on your screen to make it visible.
Long-press on the Tabs icon. A menu should appear, giving you options to open new tabs and close existing ones. Tap Close All [Number] Tabs to close all tabs you have open in Safari at once. It's that easy.
You can also close or delete all of your Safari tabs on an iPhone or iPad if you only tap the Tabs icon once. This shows all of the tabs you have open on your device, gives you an exact count of them, and lets you close them individually.
To close all of your Safari tabs at once from here, long-press on Done and select Close All [Number] Tabs . All of your Safari tabs will be deleted immediately.
How to Close All Your Safari Tabs on a Mac
There are many great ways to manage your tabs and bookmarks in Safari on a Mac , but sometimes you just need to close them all. Unlike on an iPhone and iPad, you can't close all the open Safari tabs at once on your Mac with a single click. It instead takes a menu selection and an additional click.
To find the appropriate menu, open Safari on your Mac. Then, Control -click (or right-click) on any tab in the Safari window. A menu will appear with options to pin, duplicate, and close tabs. Select the Close Other Tabs option. This will close all the tabs open in Safari, leaving only the one you opened the menu on.
You can now hit the Close (X) button in the window of your one open tab or press Cmd + W to close or delete the last tab. Either way, you'll have closed all open Safari tabs on your Mac pretty much all at once!
Close All Your Safari Tabs for Peace of Mind
It can be deeply satisfying to close all your open tabs in your Safari browser simultaneously. Your Mac, iPhone, and iPad can run a little quicker after, and your mind can feel a little less cluttered too.
Safari makes closing all of your tabs easy, no matter which Apple device you're using. Hopefully, the above steps illustrated that and helped you close all your tabs for a bit of digital decluttering and peace of mind.
How to Restore Accidentally Closed Safari Tabs on iPhone
- If you’ve accidentally closed Safari tabs on an iPhone, you can easily recover them by using the Recently Closed Tabs list.
- Another alternative method is to restore deleted Safari tabs by accessing the History tab.
- And, finally the Shake to Undo feature also allows you to recover recently closed Safari tabs on iPhone.

Did you accidentally close all tabs open in Safari on your iPhone? If you did, you’re not alone. Several people, including myself, have encountered this issue at least once. However, it is nothing to worry about as you can easily recover any deleted Safari tab. Read along to learn how to Restore accidentally closed Safari tabs on iPhone.
How To Recover Deleted Safari Tabs on iPhone
Since Safari is the primary web browser for most of us, we have multiple tabs open within the browser. Some of us leave these tabs open as we need to revisit them later. Now, if you accidentally delete or close all of these tabs in Safari, do not panic. Recovering accidentally closed Safari tabs isn’t all that difficult.
Many people accidentally close tabs and you can find several posts regarding this issue on Apple’s Discussion Community page . Therefore, to solve this issue, we’ve put together some of the best troubleshooting methods to help you recover deleted Safari tabs on your iPhone.
1. Restore Accidentally Closed Tabs from Recently Closed Tabs List in Safari
The Safari browser on iPhone has a Recently Closed Tabs list hidden in plain sight within the browser. Not many people are aware of this feature and hence panic when they accidentally close multiple Safari tabs on their iPhones. However, we will help you navigate to the Recently Closed Tabs list and reopen all the tabs you accidentally closed on Safari.
Time needed: 1 minute
Steps to reopen websites from the Recently Closed Tabs list in Safari on iPhone.

Once the tab opens, you can continue browsing. If you want to reopen several tabs that you accidentally closed, you will have to repeat this step multiple times.
2. Restore Deleted Safari Tabs From Safari History
Another simple method to recover accidentally closed tabs is to restore them from History. Like most browsers, Safari also stores your browsing history in the History tab. However, note that if you accidentally closed tabs in the Private Browsing Mode, then they cannot be restored.
This is because Apple does not store browsing history for any activity in the Private Browsing Mode on iPhone. If they did, the Private Browsing Mode wouldn’t be that private. But if you’re on Mac, there’s a workaround that allows you to view Private Mode browsing history .
With that said, here’s how to recover deleted Safari tabs from Safari History on your iPhone.
- Open the Safari browser on your iPhone.
- Tap the Bookmarks icon located below the address bar.
- Here, tap the History tab (clock icon).
- Next, tap the page you want to reopen.
- Alternatively, you can also tap and hold and then select the Open in New Tab or Open in New Tab Group option if you do not want to load the link on the current tab.

3. Shake Your iPhone To Undo Changes and Recover Accidentally Closed Tabs in Safari
Have you ever tried the Shake to Undo feature on your iPhone? Chances are, you have used this feature to correct typing errors. However, the Shake to Undo feature offers a lot more and can help you undo several accidental changes, including the ability to restore recently closed tabs in Safari on iPhone.
Apart from reopening accidentally closed tabs, the Shake to Undo feature also works in other apps and services. Here are a few examples of using your iPhone’s Shake to Undo feature.
- Creating, editing, renaming, or deleting files or folders in the Files app.
- Creating, editing, or deleting events in the Calendar app.
- Editing or deleting images or videos in the Photos app.
- Rearranging apps and widgets on the Home Screen.
We understand that this feature might be helpful you right now. Because a few minutes must’ve passed since you accidentally closed these tabs. Regardless, it might come in handy in the near future. Therefore, here’s how to use the Shake to Undo feature to restore accidentally closed tabs in Safari on iPhone.
- The moment you accidentally close Safari tabs, quickly shake your iPhone . We suggest using the hammering motion as that is what seems to work for us.
- The iPhone will display an Undo Close Tab pop-up. Tap the Undo button.
- The closed tab will be restored and you can continue browsing.

If the Shake to Undo feature is not working on your iPhone, you might have accidentally disabled it. Here’s how to enable the Shake to Undo feature on iPhone.
- Open the Settings app and tap the Accessibility option.
- Select the Touch option located under the Physical and Motor menu.
- On the next screen, enable the Shake to Undo toggle.

Prevent Accidentally Closing Safari Tabs
Why do you have multiple tabs open in Safari? Mostly, it might be because you visit those sites often and do not want to search for them every single time. However, navigating through hundreds of tabs to revisit a website isn’t very easy. While doing so, you might accidentally close all of the open tabs too.
Therefore, in order to prevent accidentally closing Safari tabs on iPhone, we suggest bookmarking tabs you visit frequently. This will streamline the entire process of navigating websites you visit often and in turn save time. Here’s how to bookmark tabs in Safari on your iPhone.
- Head to the website you want to bookmark.
- Now, tap and hold on the Bookmark icon below the address bar.

- On the next screen, you can edit the Name and the Link of the website .
- If you want to change the location of the Bookmark, tap the option below Location and select the Bookmark Folder of your choice.

Conclusion
We hope you were able to restore all the accidentally closed Safari tabs on your iPhone. I can completely relate to your pain of losing all the open tabs. It has happened to me in the past too. If you have any other doubts or are aware of other methods that can help restore accidentally deleted tabs in Safari, please let us know in the comments below.
Leave a Reply Cancel reply
You must be logged in to post a comment.
This site uses Akismet to reduce spam. Learn how your comment data is processed .
- Darryl Dsouza
iPad User Guide
- iPad models compatible with iPadOS 17
- iPad mini (5th generation)
- iPad mini (6th generation)
- iPad (6th generation)
- iPad (7th generation)
- iPad (8th generation)
- iPad (9th generation)
- iPad (10th generation)
- iPad Air (3rd generation)
- iPad Air (4th generation)
- iPad Air (5th generation)
- iPad Pro 10.5-inch
- iPad Pro 11-inch (1st generation)
- iPad Pro 11-inch (2nd generation)
- iPad Pro 11-inch (3rd generation)
- iPad Pro 11-inch (4th generation)
- iPad Pro 12.9-inch (2nd generation)
- iPad Pro 12.9-inch (3rd generation)
- iPad Pro 12.9-inch (4th generation)
- iPad Pro 12.9-inch (5th generation)
- iPad Pro 12.9-inch (6th generation)
- Setup basics
- Make your iPad your own
- Keep in touch with friends and family
- Customize your workspace
- Do more with Apple Pencil
- Customize iPad for your child
- What’s new in iPadOS 17
- Turn on and set up iPad
- Wake and unlock
- Set up cellular service
- Connect to the internet
- Sign in with Apple ID
- Subscribe to iCloud+
- Find settings
- Set up mail, contacts, and calendar accounts
- Learn the meaning of the status icons
- Charge the battery
- Show the battery percentage
- Check battery usage
- Use Low Power Mode to save battery life
- Read and bookmark the user guide
- Learn basic gestures
- Learn advanced gestures
- Adjust the volume
- Find your apps in App Library
- Switch between apps
- Zoom an app to fill the screen
- Quit and reopen an app
- Drag and drop
- Open two items in Split View
- Switch an app window to Slide Over
- View an app’s windows and workspaces
- Multitask with Picture in Picture
- Move, resize, and organize windows
- Access features from the Lock Screen
- Perform quick actions
- Search on iPad
- Get information about your iPad
- View or change cellular data settings
- Travel with iPad
- Change or turn off sounds
- Create a custom Lock Screen
- Change the wallpaper
- Adjust the screen brightness and color balance
- Customize the text size and zoom setting
- Change the name of your iPad
- Change the date and time
- Change the language and region
- Organize your apps in folders
- Add, edit, and remove widgets
- Move apps and widgets on the Home Screen
- Remove apps
- Use and customize Control Center
- Change or lock the screen orientation
- View and respond to notifications
- Change notification settings
- Set up a focus
- Allow or silence notifications for a Focus
- Turn a Focus on or off
- Customize sharing options
- Type with the onscreen keyboard
- Dictate text
- Move the onscreen keyboard
- Select and edit text
- Use predictive text
- Use text replacements
- Add or change keyboards
- Add emoji and stickers
- Take a screenshot
- Take a screen recording
- Write and draw in documents
- Add text, shapes, signatures, and more
- Fill out forms and sign documents
- Use Live Text to interact with content in a photo or video
- Use Visual Look Up to identify objects in your photos and videos
- Lift a subject from the photo background
- Subscribe to Apple Arcade
- Play with friends in Game Center
- Connect a game controller
- Use App Clips
- Update apps
- View or cancel subscriptions
- Manage purchases, settings, and restrictions
- Install and manage fonts
- Buy books and audiobooks
- Annotate books
- Access books on other Apple devices
- Listen to audiobooks
- Set reading goals
- Organize books
- Create and edit events in Calendar
- Send invitations
- Reply to invitations
- Change how you view events
- Search for events
- Change calendar and event settings
- Schedule or display events in a different time zone
- Keep track of events
- Use multiple calendars
- Use the Holidays calendar
- Share iCloud calendars
- Take photos
- Take a selfie
- Take a Portrait mode selfie
- Take videos
- Change advanced camera settings
- Adjust HDR camera settings
- View, share, and print photos
- Use Live Text
- Scan a QR code
- See the world clock
- Set an alarm
- Use the stopwatch
- Use multiple timers
- Add and use contact information
- Edit contacts
- Add your contact info
- Send Contacts on iPad
- Use other contact accounts
- Hide duplicate contacts
- Export contacts
- Get started with FaceTime
- Make FaceTime calls
- Receive FaceTime calls
- Create a FaceTime link
- Take a Live Photo
- Turn on Live Captions
- Use other apps during a call
- Make a Group FaceTime call
- View participants in a grid
- Use SharePlay to watch, listen, and play together
- Share your screen in a FaceTime call
- Collaborate on a document in a FaceTime call
- Use video conferencing features
- Hand off a FaceTime call to another Apple device
- Change the FaceTime video settings
- Change the FaceTime audio settings
- Change your appearance
- Leave a call or switch to Messages
- Block unwanted callers
- Report a call as spam
- Connect external devices or servers
- Modify files, folders, and downloads
- Search for files and folders
- Organize files and folders
- Set up iCloud Drive
- Share files and folders in iCloud Drive
- Share your location
- Add or remove a friend
- Locate a friend
- Get notified when friends change their location
- Notify a friend when your location changes
- Add your iPad
- Get notified if you leave a device behind
- Locate a device
- Mark a device as lost
- Erase a device
- Remove a device
- Add an AirTag
- Share an AirTag or other item in Find My on iPad
- Add a third-party item
- Get notified if you leave an item behind
- Locate an item
- Mark an item as lost
- Remove an item
- Adjust map settings
- Get started with Freeform
- Create a Freeform board
- Draw or handwrite
- Apply consistent styles
- Position items on a board
- Search Freeform boards
- Share and collaborate
- Delete and recover boards
- Get started with Health
- Fill out your Health Details
- Intro to Health data
- View your health data
- Share your health data
- View health data shared by others
- Download health records
- View health records
- Log menstrual cycle information
- View menstrual cycle predictions and history
- Track your medications
- Learn more about your medications
- Log your state of mind
- Take a mental health assessment
- Customize your Sleep Focus
- Turn Sleep Focus on or off
- View your sleep history
- Check your headphone audio levels
- Use audiogram data
- Back up your Health data
- Intro to Home
- Upgrade to the new Home architecture
- Set up accessories
- Control accessories
- Control your home using Siri
- Use Grid Forecast to plan your energy usage
- Set up HomePod
- Control your home remotely
- Create and use scenes
- Use automations
- Set up security cameras
- Use Face Recognition
- Configure a router
- Invite others to control accessories
- Add more homes
- Get music, movies, and TV shows
- Get ringtones
- Manage purchases and settings
- Magnify nearby objects
- Change settings
- Detect people around you
- Detect doors around you
- Receive image descriptions of your surroundings
- Read aloud text and labels around you
- Set up shortcuts for Detection Mode
- Add and remove email accounts
- Set up a custom email domain
- Check your email
- Unsend email with Undo send
- Reply to and forward emails
- Save an email draft
- Add email attachments
- Download email attachments
- Annotate email attachments
- Set email notifications
- Search for email
- Organize your email in mailboxes
- Flag or block emails
- Filter emails
- Use Hide My Email
- Use Mail Privacy Protection
- Change email settings
- Delete and recover emails
- Add a Mail widget to your Home Screen
- Print emails
- Use keyboard shortcuts
- Get travel directions
- Select other route options
- Find stops along your route
- View a route overview or a list of turns
- Change settings for spoken directions
- Get driving directions
- Report traffic incidents
- Get cycling directions
- Get walking directions
- Get transit directions
- Delete recent directions
- Get traffic and weather info
- Predict travel time and ETA
- Download offline maps
- Search for places
- Find nearby attractions, restaurants, and services
- Get information about places
- Mark places
- Share places
- Rate places
- Save favorite places
- Explore new places with Guides
- Organize places in My Guides
- Delete significant locations
- Look around places
- Take Flyover tours
- Find your Maps settings
- Measure dimensions
- View and save measurements
- Measure a person’s height
- Set up Messages
- About iMessage
- Send and reply to messages
- Unsend and edit messages
- Keep track of messages
- Forward and share messages
- Group conversations
- Watch, listen, or play together using SharePlay
- Collaborate on projects
- Use iMessage apps
- Take and edit photos or videos
- Share photos, links, and more
- Send stickers
- Request, send, and receive payments
- Send and receive audio messages
- Animate messages
- Change notifications
- Block, filter, and report messages
- Delete messages and attachments
- Recover deleted messages
- View albums, playlists, and more
- Show song credits and lyrics
- Queue up your music
- Listen to broadcast radio
- Subscribe to Apple Music
- Listen to lossless music
- Listen to Dolby Atmos music
- Apple Music Sing
- Find new music
- Add music and listen offline
- Get personalized recommendations
- Listen to radio
- Search for music
- Create playlists
- See what your friends are listening to
- Use Siri to play music
- Change the way music sounds
- Get started with News
- Use News widgets
- See news stories chosen just for you
- Read stories
- Follow your favorite teams with My Sports
- Subscribe to Apple News+
- Browse and read Apple News+ stories and issues
- Download Apple News+ issues
- Solve crossword puzzles
- Search for news stories
- Save stories in News for later
- Subscribe to individual news channels
- Get started with Notes
- Add or remove accounts
- Create and format notes
- Draw or write
- Add photos, videos, and more
- Scan text and documents
- Work with PDFs
- Create Quick Notes
- Search notes
- Organize in folders
- Organize with tags
- Use Smart Folders
- Export or print notes
- Change Notes settings
- Delete, share, or copy a photo
- View and edit Photo Booth photos in the Photos app
- View photos and videos
- Play videos and slideshows
- Delete or hide photos and videos
- Edit photos and videos
- Trim video length and adjust slow motion
- Edit Live Photos
- Edit Cinematic videos
- Edit portraits
- Use photo albums
- Edit, share, and organize albums
- Filter and sort photos and videos in albums
- Make stickers from your photos
- Duplicate and copy photos and videos
- Merge duplicate photos
- Search for photos
- Identify people and pets
- Browse photos by location
- Share photos and videos
- Share long videos
- View photos and videos shared with you
- Watch memories
- Personalize your memories
- Manage memories and featured photos
- Use iCloud Photos
- Create shared albums
- Add and remove people in a shared album
- Add and delete photos and videos in a shared album
- Set up or join an iCloud Shared Photo Library
- Add content to an iCloud Shared Photo Library
- Use iCloud Shared Photo Library
- Import and export photos and videos
- Print photos
- Find podcasts
- Listen to podcasts
- Follow your favorite podcasts
- Use the Podcasts widget
- Organize your podcast library
- Download, save, and share podcasts
- Subscribe to podcasts
- Listen to subscriber-only content
- Change download settings
- Make a grocery list
- Add items to a list
- Edit and manage a list
- Search and organize lists
- Work with templates
- Use Smart Lists
- Print reminders
- Use the Reminders widget
- Change Reminders settings
- Browse the web
- Search for websites
- Customize your Safari settings
- Change the layout
- Use Safari profiles
- Open and close tabs
- Organize your tabs with Tab Groups
- View your tabs from another device
- Share Tab Groups
- Use Siri to listen to a webpage
- Bookmark a website
- Bookmark a website as a favorite
- Save pages to a Reading List
- Find links shared with you
- Annotate and save a webpage as a PDF
- Automatically fill in forms
- Get extensions
- Hide ads and distractions
- Clear your cache
- Browse the web privately
- Use passkeys in Safari
- Check stocks
- Manage multiple watchlists
- Read business news
- Add earnings reports to your calendar
- Use a Stocks widget
- Translate text, voice, and conversations
- Translate text in apps
- Translate with the camera view
- Subscribe to Apple TV+, MLS Season Pass, or an Apple TV channel
- Add your TV provider
- Get shows, movies, and more
- Watch sports
- Watch Major League Soccer with MLS Season Pass
- Watch multiple live sports streams
- Control playback
- Manage your library
- Change the settings
- Make a recording
- Play it back
- Edit or delete a recording
- Keep recordings up to date
- Organize recordings
- Search for or rename a recording
- Share a recording
- Duplicate a recording
- Check the weather
- Check the weather in other locations
- View weather maps
- Manage weather notifications
- Use Weather widgets
- Learn the weather icons
- Find out what Siri can do
- Tell Siri about yourself
- Have Siri announce calls and notifications
- Add Siri Shortcuts
- About Siri Suggestions
- Change Siri settings
- Set up Family Sharing
- Add Family Sharing members
- Remove Family Sharing members
- Share subscriptions
- Share purchases
- Share locations with family and locate lost devices
- Set up Apple Cash Family and Apple Card Family
- Set up parental controls
- Set up a child’s device
- Get started with Screen Time
- Protect your vision health with Screen Distance
- Set up Screen Time for yourself
- Set communication and safety limits and block inappropriate content
- Set up Screen Time for a family member
- Set up Apple Pay
- Use Apple Pay in apps and on the web
- Track your orders
- Use Apple Cash
- Use Apple Card
- Use Savings
- Manage payment cards and activity
- Power adapter and charge cable
- Use AirPods
- Use EarPods
- Use headphone audio-level features
- Apple Pencil compatibility
- Pair and charge Apple Pencil (1st generation)
- Pair and charge Apple Pencil (2nd generation)
- Pair and charge Apple Pencil (USB-C)
- Enter text with Scribble
- Draw with Apple Pencil
- Take and mark up a screenshot with Apple Pencil
- Quickly write notes
- Preview tools and controls with Apple Pencil hover
- Wirelessly stream videos and photos to Apple TV or a smart TV
- Connect to a display with a cable
- HomePod and other wireless speakers
- iPad keyboards
- Switch between keyboards
- Enter characters with diacritical marks
- Use shortcuts
- Choose an alternative keyboard layout
- Change typing assistance options
- Connect Magic Trackpad
- Trackpad gestures
- Change trackpad settings
- Connect a mouse
- Mouse actions and gestures
- Change mouse settings
- External storage devices
- Bluetooth accessories
- Apple Watch with Fitness+
- Share your internet connection
- Make and receive phone calls
- Use iPad as a second display for Mac
- Use iPad as a webcam
- Use a keyboard and mouse or trackpad across your Mac and iPad
- Hand off tasks between devices
- Cut, copy, and paste between iPad and other devices
- Stream video or mirror the screen of your iPad
- Use AirDrop to send items
- Connect iPad and your computer with a cable
- Transfer files between devices
- Transfer files with email, messages, or AirDrop
- Transfer files or sync content with the Finder or iTunes
- Automatically keep files up to date with iCloud
- Use an external storage device, a file server, or a cloud storage service
- Get started with accessibility features
- Turn on accessibility features for setup
- Change Siri accessibility settings
- Open features with Accessibility Shortcut
- Enlarge text by hovering
- Change color and brightness
- Make text easier to read
- Reduce onscreen motion
- Customize per-app visual settings
- Hear what’s on the screen or typed
- Hear audio descriptions
- Turn on and practice VoiceOver
- Change your VoiceOver settings
- Use VoiceOver gestures
- Operate iPad when VoiceOver is on
- Control VoiceOver using the rotor
- Use the onscreen keyboard
- Write with your finger
- Use VoiceOver with an Apple external keyboard
- Use a braille display
- Type braille on the screen
- Customize gestures and keyboard shortcuts
- Use VoiceOver with a pointer device
- Use VoiceOver for images and videos
- Use VoiceOver in apps
- Use AssistiveTouch
- Use an eye-tracking device
- Adjust how iPad responds to your touch
- Auto-answer calls
- Change Face ID and attention settings
- Use Voice Control
- Adjust the top or Home button
- Use Apple TV Remote buttons
- Adjust pointer settings
- Adjust keyboard settings
- Adjust AirPods settings
- Adjust Apple Pencil settings
- Control a nearby Apple device
- Intro to Switch Control
- Set up and turn on Switch Control
- Select items, perform actions, and more
- Control several devices with one switch
- Use hearing devices
- Use Live Listen
- Use sound recognition
- Set up and use RTT
- Flash the LED for alerts
- Adjust audio settings
- Play background sounds
- Display subtitles and captions
- Show transcriptions for Intercom messages
- Get Live Captions (beta)
- Type to speak
- Record a Personal Voice
- Use Guided Access
- Use built-in privacy and security protections
- Set a passcode
- Set up Face ID
- Set up Touch ID
- Control access to information on the Lock Screen
- Keep your Apple ID secure
- Use passkeys to sign in to apps and websites
- Sign in with Apple
- Share passwords
- Automatically fill in strong passwords
- Change weak or compromised passwords
- View your passwords and related information
- Share passkeys and passwords securely with AirDrop
- Make your passkeys and passwords available on all your devices
- Automatically fill in verification codes
- Sign in with fewer CAPTCHA challenges
- Two-factor authentication
- Use security keys
- Control app tracking permissions
- Control the location information you share
- Control access to information in apps
- Control how Apple delivers advertising to you
- Control access to hardware features
- Create and manage Hide My Email addresses
- Protect your web browsing with iCloud Private Relay
- Use a private network address
- Use Advanced Data Protection
- Use Lockdown Mode
- Receive warnings about sensitive content
- Use Contact Key Verification
- Turn iPad on or off
- Force restart iPad
- Update iPadOS
- Back up iPad
- Return iPad settings to their defaults
- Restore all content from a backup
- Restore purchased and deleted items
- Sell, give away, or trade in your iPad
- Install or remove configuration profiles
- Important safety information
- Important handling information
- Find more resources for software and service
- FCC compliance statement
- ISED Canada compliance statement
- Apple and the environment
- Class 1 Laser information
- Disposal and recycling information
- Unauthorized modification of iPadOS
- ENERGY STAR compliance statement
Open and close tabs in Safari on iPad
Note: If you’re using the Compact Tab Bar layout, the menus and other items may look different from what’s described in this guide. See Change the layout of Safari .
Open a link in a new tab
Touch and hold the link, then tap Open in Background.
View a tab’s history
You can see which webpages you previously visited in this tab.
Tip: To close all tabs in this Tab Group at the same time, touch and hold Done, then tap Close All [number of] Tabs.
Open a recently closed tab
Safari Tabs Disappeared on iPhone? How to Get Them Back!
What to know.
- You can re-open recently closed tabs in Safari by tapping and holding the plus icon.
- Lastly, check if your missing tab is hidden in another tab group or within a separate Safari profile.
- If your Safari tabs disappeared on iPad, you can try merging windows or revealing the iPad shelf.

Why do your tabs keep closing on iPhone or iPad? Maybe you wanted to retrieve a few interesting recipes you saw online, but now the tabs for those recipes are nowhere to be seen in Safari. But don't panic! We'll show you how to retrieve those lost tabs on your iPhone or iPad.
- iPad-Specific Fixes
- Re-Opening Closed Tabs
- Frequently Asked Questions
Why Do My Tabs Disappear in Safari on iPad?
Safari closing tabs on its own seems to happen somewhat frequently to iPad users. We'll start with some iPad-specific fixes for how to get tabs back. Has your Safari app completely disappeared from your Home Screen? Find out how to get Safari back on your iPhone or iPad . For more iPhone and iPad troubleshooting pointers, be sure to sign up for our free Tip of the Day newsletter.
How to Get Tabs Back on iPad
If you're browsing the web on an iPad and you have multiple Safari windows open, then you may not be able to see all your tabs. These steps will allow all your open tabs to appear in the current window. This potentially includes some tabs that weren’t visible in the Tab Overview screen. For a more in-depth tutorial, check out our article on re-opening closed tabs in Safari .

Reveal the Shelf on iPad
This method will show any open windows directly above the Dock. As a result, you will be able to switch between windows and potentially reveal any Safari tabs that disappeared on your iPad.

How to Open a Closed Tab on iPhone & iPad
The purpose of this method is to find and reopen tabs you may have accidentally closed. This works on both iPhone and iPad (although the placement of the buttons in the below screenshots will look different depending on your device).

Disable Auto-Close Tabs
Another cause of Safari tabs disappearing is a setting that automatically closes open Safari tabs after a set amount of time. This can prevent the problem of too many open tabs but can also lead to tabs you still want open getting closed. Here's how to solve this issue on your iPhone or iPad.

Bookmark Open Tabs
Once a tab is bookmarked, you will always be able to find it, even if it's closed or your browser history is closed

Check Tab Groups & Safari Profiles
In Safari, you can create tab groups to separate all of your different tabs into specific groups. For example, if you have several recipe tabs open, you could place these tabs into a group called "Dinners." Additionally, iOS 17 and newer include a feature called Safari Profiles, allowing you to separate your browsing sessions into different profiles.

If you are still having trouble opening closed tabs or locating a missing tab, it may, unfortunately, be lost forever. Next, find out the best ways to manage your Safari tabs .
Why do my tabs keep closing on iPhone? You might have your Safari tabs set to automatically close. You can change this by going into Settings, tapping Safari, and then selecting Close Tabs. Check out the above section on how to set your Safari tabs to manually close for more information.
How to close all tabs in Safari? You can close all your open tabs at once. If you've become too overwhelmed by all your open tabs, simply tap and hold the tabs button, then select Close All Tabs. Check out this tip on how to close all tabs at once for a more detailed view.
Author Details

Kenya Smith

Article Spotlight
New body scan connected health station by withings.

Are you ready to revolutionize the way you approach your health and well-being? Look no further than the Withings Body Scan Connected Health Station – a cutting-edge device designed to empower you on your health journey. Let's dive into the features that make this health station a game-changer for your lifestyle.
Featured Products

Are you looking for an iPad case that checks all the boxes? Look no further! Zugu creates convenient cases that are protective and slim…and their wide range of colors is simply unmatched. With a magnetic stand featuring up to ten viewing angles, your iPad will always be ready for work, play, and even travel. In the rare case of any iPad damage, Zugu will cover AppleCare+ repair costs. They also offer free 60-day returns plus a 2-year warranty. If that isn’t enough, Zugu also donates 10% of profits to a charitable cause that helps kids around the world. Take your iPad to the next level while making a meaningful difference.
Most Popular

How to Tell If Someone Blocked Your Number on iPhone

10 Simple Tips To Fix iPhone Battery Drain

How to Tell If a Dead iPhone Is Charging

How To Put Two Pictures Together on iPhone

How to Schedule a Text Message on iPhone

How to Hide an App on Your iPhone

Apple Maps vs Google Maps: Which Should You Use?

Why Is Find My iPhone Not Working? Here’s the Real Fix

Change the Focus Point of Portrait Photos

How to Use Emoji Search on iPhone & iPad

Step Counter: How To Show Steps on Apple Watch Face

How To Turn Off Flashlight on iPhone (Without Swiping Up!)
Featured articles, why is my iphone battery draining so fast 13 easy fixes.

Identify Mystery Numbers: How to Find No Caller ID on iPhone

Apple ID Not Active? Here’s the Fix!

How to Cast Apple TV to Chromecast for Easy Viewing

Fix Photos Not Uploading to iCloud Once & for All (iOS 17)

There Was an Error Connecting to the Apple ID Server: Fixed

CarPlay Not Working? 4 Ways to Fix Apple CarPlay Today
Check out our sponsors.

- Each email reveals new things you can do with your phone (and other devices) with easy-to-follow screenshots.
- Enter your email to get your first tip immediately!

6 Tips to Improve Your Safari Experience on iPhone
A ccessing the internet on an iPhone is made simple by Safari, Apple's native web browser; it does a great job of getting you started, but there are several other features that you can leverage to enhance your user experience.
Below, we'll list some valuable tips you can use to get the most out of Safari on your iPhone. So, let's get started.
1. Modify the Start Page
The start page is the first element you usually run into when launching Safari—it's the default screen if you've not used the browser before or didn't leave any tabs open after your last session. And the first step you can take in improving your Safari experience is to customize it.
Customizing the start page involves changing the background image and choosing the sections (listed below) you want the app to show. We've added descriptions to help you understand a little more about each section.
- Favorites : This section will show all your favorite websites and bookmarks which have been added to the Favorites section on your iPhone.
- Frequently Visited : This is a collection of searches and websites you've frequented in recent months. The information is said to be a mix from all your Apple devices if you've enabled iCloud.
- Shared with You : It works by finding links, images, music, and more, sent within the Messages app, and brings them up in relevant applications. For example, if someone texted you a link via iMessage, you'll find it in this section of the start page.
- Privacy Report : This section surfaces information on the trackers used by websites you've visited in the last 30 days and showcases when your iPhone—and other Apple devices—prevented them from profiling you.
- Siri Suggestions : You can find website suggestions based on your recent browsing history, bookmarks, and open tabs within this section if you choose to use them.
- Reading List : You can find the three latest additions to your Reading List in this section, with a Show All button available in case you want to view the other articles you've added to your read later list.
- iCloud Tabs : This feature showcases up to four most recent tabs open on each Apple device you own with iCloud enabled for Safari.
To begin customizing your Safari's start page, follow the steps listed below:
- Scroll down to the bottom of the Safari start page and tap Edit.
- Now, enable the desired sections using the toggles or reorder them by pressing (and dragging) the three horizontal lines.
If you want to experience Apple's Continuity feature , toggle on Use Start Page on All Devices at the top of the edit menu. This will ensure your start page is in sync across all devices connected to your iCloud account.
2. Create Tab Groups in Safari
The next step in improving Safari on iPhone is to create and use Tab Groups . The feature lets you bring order and control to tabs by allowing you to group similar ones—or those you often use together—into folders. Ideally, you can use the feature to separate search results and websites related to work from those you open during casual browsing.
To create a Tab Group, follow the steps listed below:
- View all your tabs by tapping the Tab button in the bottom-right corner.
- Now, tap the text box at the bottom of the screen—it mentions the number of tabs open.
- In the menu that appears, tap New Empty Tab Group or the second option, New Tab Group with X Tabs .
- Name the Tab Group according to your liking and hit Save .
The X in the second option will vary based on the number of tabs open when creating a Tab Group.
3. Use Safari Extensions
Like Chrome, you can install Safari extensions to improve your browsing experience. For those unaware, these are applications built for web browsers that bring additional functionality and make your life easier.
For example, you can install applications that scour the web for coupon codes and bring them up when you're making a purchase or add ones that help edit written content to ensure you aren't making silly errors.
Adding extensions to Safari on an iPhone is a bit different compared to installing and removing extensions in Safari on a Mac . To do this, follow the steps listed below:
- Go to Settings > Safari on your iOS device.
- On the next screen, find Extensions under the General subsection and tap on it.
- You'll now see a list of extensions available. In case you see no options, tap More Extensions to visit the Safari Extensions store.
You may sometimes see options without having installed an extension before; these are present due to an application—that offers Safari extensions—installed on your iPhone from before.
Once you've installed an extension, activate it in Settings using the same steps above and then do the following:
- Open Safari and tap the AA button in the address bar.
- Now, tap Manage Extensions and select the extension you want to activate.
4. Choose Websites to Automatically Use Reader
Reader in Safari is a nifty add-on that lets you read content from a website with minimal distractions and no ads. It makes the experience quite simple and offers options like changing the page color, font, and font size.
Activating Reader is quite simple; tap the AA button in the address bar when you're on a supported webpage and choose Show Reader . However, if you frequently visit a specific website, you can configure Safari to load all its webpages in Reader. Here's what you need to do:
- Open the desired website and tap the AA button.
- In the context menu that appears, tap Website Settings .
- Now, toggle on Use Reader Automatically . Each supported webpage will now open in Reader, making it easier to read the content.
5. Set Tabs to Open in Background
Despite it being easy to access AI tools like ChatGPT on mobile for learning about things, if you prefer getting deep into the weeds when doing research, you may want to view many of the following webpages in new tabs.
By default, opening a new tab via a hyperlink will leave the old tab behind and move you to the new tab. While this behavior is fine, it can feel like a chore if you'd like to open multiple results from a search page.
Fortunately, you can change this behavior. Here's what you need to do:
- Open the Settings app, and scroll down to the Safari option.
- On this page, under the Tabs subsection, tap on Open Links .
- Now, choose In Background .
6. Configure Safari to Automatically Close Tabs
Lastly, while the ability to open many tabs in Safari is a boon, knowing ways to organize your browser and keeping it clutter-free can help you focus better and increase productivity. And keeping only a few tabs open can be a part of this regime.
Safari on iPhone also helps with this, with the ability to automatically close tabs after a set period of time; we've detailed the steps to activate the feature below:
- On this page, under the Tabs subsection, tap on Close Tabs .
- Now, choose from the available options: After One Day , After One Week , or After One Month .
Become a Safari Power User With These Changes
Each customization method listed above will help improve your Safari experience, be it with a new background image that makes the app feel more personal or a setting that keeps it clutter-free.
Overall, Safari is an excellent browser that can be made even better for power users with a few changes. And some of Apple's exclusive features make a strong case for the app, especially if you're a Mac user.

How-To Geek
How to close browser tabs with a keyboard shortcut (in chrome, firefox, edge, and safari).
Quit an open tab lickety-split!
Quick Links
Close an open chrome tab with a shortcut key, close an open firefox tab with a shortcut key, close an open edge tab with a shortcut key, close an open safari tab with a shortcut key.
With a close tab shortcut key, you can quickly quit an open tab in your web browser. This works for Chrome, Firefox, Edge, and Safari, and we'll show you how to use it.
On Windows, Chromebook, or Linux, to quickly close an open Chrome tab, press the Ctrl+W shortcut on your keyboard. This will instantly close your tab.
On Mac, press the Command+W shortcut to close an open tab in Chrome.
If you accidentally close a tab, restore that tab by pressing Ctrl+Shift+T (Windows) or Command+Shift+T (Mac).
In case you want to close an entire Chrome window, then press Ctrl+Shift+W (Windows) or Command+Shift+W (Mac).
Related: How to Reopen a Closed Tab in Google Chrome
On a Linux or Windows PC, you can close an open Firefox tab by pressing Ctrl+W.
On a Mac, the keyboard shortcut to close an open Firefox tab is Command+W.
An entire Firefox window can be closed by pressing Ctrl+Shift+W (Windows) or Command+Shift+W (Mac).
If you end up closing an important tab, there are multiple ways to reopen closed tabs in Firefox.
Edge works pretty much the same way as Chrome, so you can use Chrome's shortcut to close tabs in Edge.
On your Windows or Linux PC, to close an active Edge tab, press the Ctrl+W keyboard shortcut.
In Edge on Mac, you can close an open tab by pressing the Command+W shortcut.
To fully close an Edge window, press Ctrl+Shift+W (Windows) or Command+Shift+W (Mac).
Like other browsers, Safari also lets you close open tabs with a shortcut key. This shortcut even works in Safari on iPad when you have connected a physical keyboard to the device.
To close an open tab in Safari, press Command+W on your keyboard. To close your Safari window, press Command+Shift+W instead.
And, if you end up closing an important tab, there's a way to restore closed Safari tabs in your browser.
With the availability of a keyboard shortcut to close an open browser tab, your browsing speed will be off the charts. Happy browsing!
As you advance in your browsing skills, consider the advantages of using tab groups .
Related: Why You Should Use Tab Groups in Your Web Browser
Android Police
How to close all of your chrome tabs at once.
Make sure you close them before they get out of control
Google Chrome is a popular web browser. It's easy to use and offers many helpful features. These include custom extensions for added functionality, securely storing passwords to your Google account, and managing multiple tabs for websites. Modern Android phones have plenty of onboard memory, so it's easy to open many tabs. This guide shows how to close Chrome tabs on your smartphone or desktop computer.
How to close Chrome tabs on the mobile app
The mobile version of the Chrome browser has more than one way to close tabs. We show you the easiest methods in the sections below.
How to make Google Chrome the default browser on your phone or PC
Quickly close every tab that is currently open.
The first option in the mobile version of Chrome is the ability to close every tab that's open. This is useful if you leave active tabs open when you exit Chrome. The tabs stay open until you manually close them. However, you can prevent them from piling up if you clear your tabs before leaving Chrome.
To close all of your Chrome tabs, check out these steps:
- Select the tab switcher icon , which shows the number of open tabs.
- Tap the three-dot Chrome menu in the upper right corner.
- Choose the Close all tabs option.
- Tap the Close all tabs button. All your Chrome tabs close.
- Select the Undo option in the lower-right corner to reopen your closed tabs.
Select specific tabs and close them all
If you'd rather not close all tabs, choosing which ones to close as a group is another option. This allows you to keep the important tabs open while removing the ones you can do without.
To close specific tabs at once, do the following:
- Select the tab switcher icon .
- Tap the three-dot Chrome menu in the upper-right corner.
- Choose the Select tabs option.
- Tap each tab you want to close.
- Tap the three-dot menu .
- Select the Close tabs option.
- The tabs you selected close after that.
How to close Chrome tabs on a desktop computer
Like the mobile version of Chrome, the desktop counterpart has more than one way to close Chrome tabs. The sections below show some of these methods.
Use a keyboard shortcut command
When you have a keyboard at your fingertips, using a shortcut is a fast option for closing Chrome tabs. For Windows or ChromeOS devices, press Ctrl + Shift + W to close all your Chrome tabs. This closes all active tabs and shuts down the Chrome browser. Press Command + Shift + W to do this on a Mac computer.
Right-click and close all other inactive tabs
If you want to avoid closing all tabs, there's a separate option to keep one tab open and close everything else. This feature saves the most important tab while eliminating other tabs with minimal effort.
To close all inactive tabs using the right-click option, do this:
- Move the cursor over the tab you want to keep open.
- Every inactive tab closes, and your current one remains open.
Use the Close tabs to the right option to choose a specific tab and close all the tabs to the right of it.
There are multiple different ways to close your Chrome tabs
Whether using the desktop version of Chrome or the app on your mobile device, you have several methods to close your tabs. From closing all tabs at once to closing specific ones, you can choose the option that suits your needs. If you don't stay on top of them, tabs will pile up before you know it. So, instead of exiting Chrome and leaving your tabs open, close them to avoid unnecessary clutter in the future.

IMAGES
VIDEO
COMMENTS
Go through the steps below. Step 1: Launch Safari on Mac. Click Safari at the top. Step 2: Open Settings. Step 3: Move to the Tabs menu. Expand the 'Automatically close tabs' menu and select ...
Close tabs. Tap , then tap in the upper-right corner of a tab to close it. Tip: To close all tabs in this Tab Group at the same time, touch and hold Done, then tap Close All Tabs.
In the Safari app on your Mac, do any of the following: Close all other tabs: Control-click the tab you want to keep open, then choose Close Other Tabs. Close all tabs to the right: Control-click a tab, then choose Close Tabs to the Right. If you click a link that opens a new tab, you can close the tab by clicking the Back button . In Safari on ...
Key Takeaways. Close all your Safari tabs at once by long-pressing the tab switcher button and selecting "Close All Tabs" in the pop-up menu. Confirm with another tap. Another way to close all tabs is by long-pressing the "Done" button on the tab switcher screen and selecting "Close All Tabs" in the pop-up menu. Confirm again.
To close specific tabs at once, first, open Safari and then tap the Tabs button. Next, scroll to the top of your collection of open tabs and search for the tabs you want to close. An example may be all tabs that have Twitter open, or maybe all tabs from the Apple Store. When the tabs are selected, press and hold "Cancel."
Finally, tap Close All XX Tabs to confirm. Open the Safari app on your iPhone. To find the app, swipe down from the middle of the home screen on your iPhone and type Safari in the search bar. Then tap and hold the tab switcher icon. The tabs switcher icon looks like two overlapping squares in the bottom-right corner of your screen. Next, select ...
1. To instantly close every tab in Safari on your iPhone or iPad, simply tap and hold the tab icon, then tap " Close all [X] tabs ." (Image credit: Apple) 2. To confirm, tap " Close all [X] tabs ...
To do so, press and hold the tabs button (the two overlapping squares) until a menu pops up. In the menu, select "Close All Tabs." A confirmation message will pop up. Tap "Close All Tabs" again, and all your tabs will disappear. If you've made a mistake and closed something important, hold down the plus ("+") button at the bottom of the screen.
Long press on the "Tabs" icon denoted by two squares. On iPhones, it's at the bottom of the browser in portrait mode or at the top in landscape mode. On the iPad, it's at the top. Select Close All ...
If you still haven't been able to find some of your tabs, make sure that Safari isn't closing them after a certain duration on your behalf: Open Settings, tap through to Safari -> Close Tabs and ...
How to Stop Safari from Closing Tabs on an iPhone 11. Open the Settings app. Scroll down and select Safari. Scroll down and choose the Close Tabs option. Tap the Manually option at the top of the list. Our article continues below with additional information on how to stop Safari from closing your tabs in an iPhone, including pictures of these ...
Pros of Closing All Safari Tabs. Boosts Efficiency: With fewer tabs to sift through, you can quickly find what you need.; Saves Battery: Reducing the tabs your phone juggles can improve battery life.; Reduces Data Usage: Less open tabs means less background refreshing and reduced data usage.; Cons of Closing All Safari Tabs. Lost Research: You might inadvertently close a tab you needed.
Possible Causes of Tabs Closing in Safari. Accidental Gestures: Safari on Apple devices is designed to be intuitive and responsive to touch gestures. However, this very convenience can sometimes lead to inadvertent tab closures. A simple swipe in the wrong direction or an unintentional tap on the close button can swiftly bid farewell to an open ...
A list of recently closed tabs appears, click an item to open it in a new tab. Alternatively, go to History > Reopen Last Closed Tab or press Cmd + Shift + T to automatically reopen your las closed tab. Reopen your recently closed tabs from the menu bar on a Mac. Step 2. Check Your Other Safari Windows in iPadOS.
To close tabs normally: Press and hold the two-stacked-square Tab button. The menu will open. Press Close all # Tabs. To close unresponsive tabs: Go to Settings > Safari > Clear History and Website Data > Confirm. This article explains how to close all of your tabs in the Safari browser for iPhone and iPad. These instructions work for iOS 12 ...
How to close all open Safari tabs of a tab group in iOS 15. iOS 15 has revamped Safari on iPhone and iPad. Now you have two additional ways to close all Safari tabs. Tab group lets you have a folder of tabs for better organization. Using this, you can close all open tabs of a tab group by deleting the tab group.
Then, Control -click (or right-click) on any tab in the Safari window. A menu will appear with options to pin, duplicate, and close tabs. Select the Close Other Tabs option. This will close all the tabs open in Safari, leaving only the one you opened the menu on. You can now hit the Close (X) button in the window of your one open tab or press ...
Here's how to set it up. First, open Settings. Scroll down until you see "Safari" and tap it. In Safari settings, swipe down until you see the "Tabs" section, then tap "Close Tabs." One the "Close Tabs" screen, you have the option to set the lifespan of an open Safari browser tab. When set, Safari will close tabs that have not been viewed ...
Steps to reopen websites from the Recently Closed Tabs list in Safari on iPhone. Open the Safari browser on your iPhone. Tap the Tabs icon at the bottom right corner. Now, tap and hold on the ...
Close tabs. Tap , then tap in the upper-right corner of a tab to close it. Tip: To close all tabs in this Tab Group at the same time, touch and hold Done, then tap Close All [number of] Tabs.
Set a time frame (one day, one week, or one month) for Safari to automatically close tabs that are older, preventing tab clutter. Organize Safari tabs on iPhone with Tab Groups. Create tab groups ...
Open Safari, and Select a tab. Long press the Bookmark icon on your iPhone or the address bar on your iPad, and a menu will pop up. Tap Add Bookmarks for [X] Tabs. The X represents the number of tabs. Create a name for the new folder. Now you can find your saved tabs anytime by tapping the Bookmark icon in Safari.
Open the Settings app, and scroll down to the Safari option. On this page, under the Tabs subsection, tap on Close Tabs. Now, choose from the available options: After One Day, After One Week, or ...
To close an open tab in Safari, press Command+W on your keyboard. To close your Safari window, press Command+Shift+W instead. And, if you end up closing an important tab, there's a way to restore closed Safari tabs in your browser. With the availability of a keyboard shortcut to close an open browser tab, your browsing speed will be off the charts.
To close specific tabs at once, do the following: Select the tab switcher icon . Tap the three-dot Chrome menu in the upper-right corner. Choose the Select tabs option. Tap each tab you want to ...