How to view and clear your web browsing history in Safari on iPhone or iPad
Easily wipe your browsing history in Apple's Safari web browser in seconds.


How to find your web-browsing history
How to clear your web browsing history.
Clearing your browsing history on iPhone and iPad in Safari has been a straightforward affair for years now.
Sometimes, you may want a fresh start with your web browsing — perhaps to get rid of some history that may bring up a memory you'd rather forget as you type in a website URL in the address bar.
Apple makes this feature very easy to access on both the iPhone and iPad by offering two ways to clear your history. So with this in mind, here's how you can do just that and make a fresh start in Safari .
Viewing your web history in iOS 17 and iPadOS 17 is very easy to do — and it's all done from Safari.
- In Safari, tap the Bookmarks button in the toolbar that's below the address bar.
- Tap the History icon in the upper right corner. Here, you can view your entire web history.

- Use the History search bar to find previously viewed pages.

If the time calls to wipe most or all of your web browsing history in Safari, here's how to do it on both iPhone and iPad.
To note, the below steps will be the same if you attempt to wipe your web browsing history on an iPhone 15 Pro Max , and an iPad Mini 6 for example.
- In Safari, tap the Bookmarks button.
- Select the History icon in the upper right corner.
- Tap Clear and select how much history you'd like to clear: the last hour, the last day, 48 hours' worth, or all recorded history.

One more thing… A feature no one talks about
Privacy on the web matters more than ever in these modern times. Websites store the pages you click on, especially when you sign into a page that can contain personal information about you.
Master your iPhone in minutes
iMore offers spot-on advice and guidance from our team of experts, with decades of Apple device experience to lean on. Learn more with iMore!
It's great to have a feature like this in Safari — but it would be good to have this automated. To tell Apple's web browser to automatically clear history after 24 hours would be very useful, as you wouldn't leave a trail behind.
Regardless, it's still a good feature, and one you should use every week.

Daryl is iMore's Features Editor, overseeing long-form and in-depth articles and op-eds. Daryl loves using his experience as both a journalist and Apple fan to tell stories about Apple's products and its community, from the apps we use everyday to the products that have been long forgotten in the Cupertino archives.
Previously Software & Downloads Writer at TechRadar, and Deputy Editor at StealthOptional, he's also written a book, ' The Making of Tomb Raider ', which tells the story of the beginnings of Lara Croft and the series' early development. He's also written for many other publications including WIRED, MacFormat, Bloody Disgusting, VGC, GamesRadar, Nintendo Life, VRV Blog, The Loop Magazine, SUPER JUMP, Gizmodo, Film Stories, TopTenReviews, Miketendo64 and Daily Star.
- Bryan M Wolfe Staff Writer
Apple can update your new iPhone before you even buy it
Apple CEO Tim Cook sells almost 200k of his shares
Apple just opened up the App Store to game emulators, but there's a catch
Most Popular
By John-Anthony Disotto April 02, 2024
By Brady Snyder March 31, 2024
By Matt Evans March 30, 2024
By John-Anthony Disotto March 28, 2024
By John-Anthony Disotto March 27, 2024
By Daryl Baxter March 26, 2024
By John-Anthony Disotto March 26, 2024
By John-Anthony Disotto March 21, 2024
By John-Anthony Disotto March 20, 2024
By John-Anthony Disotto March 18, 2024
By Gerald Lynch March 18, 2024
- 2 Another app subscription model switcheroo has users up in arms, and this time they probably have a reason to be annoyed
- 3 Apple TV Plus is growing, but it's still not as popular as its rivals
- 4 Apple can update your new iPhone before you even buy it
- 5 Apple CEO Tim Cook sells almost 200k of his shares
- PRO Courses Guides New Tech Help Pro Expert Videos About wikiHow Pro Upgrade Sign In
- EDIT Edit this Article
- EXPLORE Tech Help Pro About Us Random Article Quizzes Request a New Article Community Dashboard This Or That Game Popular Categories Arts and Entertainment Artwork Books Movies Computers and Electronics Computers Phone Skills Technology Hacks Health Men's Health Mental Health Women's Health Relationships Dating Love Relationship Issues Hobbies and Crafts Crafts Drawing Games Education & Communication Communication Skills Personal Development Studying Personal Care and Style Fashion Hair Care Personal Hygiene Youth Personal Care School Stuff Dating All Categories Arts and Entertainment Finance and Business Home and Garden Relationship Quizzes Cars & Other Vehicles Food and Entertaining Personal Care and Style Sports and Fitness Computers and Electronics Health Pets and Animals Travel Education & Communication Hobbies and Crafts Philosophy and Religion Work World Family Life Holidays and Traditions Relationships Youth
- Browse Articles
- Learn Something New
- Quizzes Hot
- This Or That Game New
- Train Your Brain
- Explore More
- Support wikiHow
- About wikiHow
- Log in / Sign up
- Computers and Electronics
- Internet Browsers
- Safari Browser
2 Easy Ways to Check Your Safari Search History
Last Updated: January 17, 2024 Fact Checked
This article was co-authored by wikiHow staff writer, Rain Kengly . Rain Kengly is a wikiHow Technology Writer. As a storytelling enthusiast with a penchant for technology, they hope to create long-lasting connections with readers from all around the globe. Rain graduated from San Francisco State University with a BA in Cinema. This article has been fact-checked, ensuring the accuracy of any cited facts and confirming the authority of its sources. This article has been viewed 153,099 times. Learn more...
Do you need to check your Safari browser history? In a few simple steps, you can easily view all the websites you accessed in the past. You can also search for specific websites in your history and clear any website data you don't want. This wikiHow will teach you how to view and delete your Safari history on iPhone, iPad, and macOS.
Things You Should Know
- On iPhone and iPad, you can click the book icon, then the clock icon to find your Safari history.
- On macOS, you can click the "History" tab, then "Show History".
- You can search for specific websites and clear your history data.
Using iPhone and iPad

- If needed, you can change your General Settings .

- If you're signed in with the same Apple ID to you use to log into your Mac, your Mac's Safari history will appear in this list as well.

- You may have to swipe down on the History page to find it.
- The results will load as you type.

- Tap a time period to delete the history from just that time period. To delete the entire log, select All time .
- You can also swipe left on individual websites in your history, then click Delete .
Using macOS

- Be sure to update Safari.

- If you're logged into the computer with the same Apple ID you use on your iPhone or iPad, you'll also see sites you've visited on those devices.

- A list of matching results from your history will appear. Click a site to load it in Safari.

- Select a time frame from the drop-down menu, then click Clear History .
- You can also delete cookies from Safari .
Expert Q&A
You Might Also Like

- ↑ https://support.apple.com/guide/safari/search-your-browsing-history-ibrw1114/mac
- ↑ https://support.apple.com/en-us/HT201265
About This Article

iPhone/iPad: 1. Open Safari . 2. Tap the book icon. 3. Tap the clock button. macOS: 1. Open Safari . 2. Click History . 3. Click Show All History . Did this summary help you? Yes No
- Send fan mail to authors
Is this article up to date?

Featured Articles

Trending Articles

Watch Articles

- Terms of Use
- Privacy Policy
- Do Not Sell or Share My Info
- Not Selling Info
Keep up with the latest tech with wikiHow's free Tech Help Newsletter
How to search your browsing history on an iPhone, in Safari or Google Chrome
- It's easy to search the history on your iPhone's web browser to return to a specific webpage you've visited previously.
- You can search the history on your iPhone in the Safari or Google Chrome browsers with these steps.
- Visit Business Insider's homepage for more stories.
The search history on your iPhone's web browser can be helpful in taking you back to a site you want to see again, but scrolling through the whole list can be time consuming and annoying.
Luckily, there's a search tool to help you get back to websites you may have visited a while ago — without going through the trouble of trying to remember the date you visited it.
This feature is available on both the Safari and Google Chrome browsers. Here's how to use it to search your web history on an iPhone .
Check out the products mentioned in this article:
Iphone 11 (from $699.99 at best buy), how to search the history on your iphone in safari .
1. Open the Safari app.
2. Tap the book icon at the bottom of your screen. It is the second icon from the right. This will bring up your search history.
3. Pull down on this History menu to reveal a bar at the top labeled "Search History" with a magnifying glass to the left of it.
4. Tap the search bar you just revealed to bring up the keypad, and type your search query. The query doesn't have to be exact to bring up results.
5. The result you are looking for should appear. Tap it to return to the website you visited.
How to search history on your iPhone in Google Chrome
1. Open the Google Chrome app.
2. Tap the three dots in the bottom right hand corner of the screen. This will bring up an options menu.
3. Tap "History," which is the second to last option on the list of items in blue. The icon looks like a clock with an arrow around the outside pointing counterclockwise.
4. On the new History page, tap the search bar at the top to bring up your keyboard.
5. Type your search query into the search bar.
6. Tap the name of the site you were looking for. This will bring you back to the page.
Related coverage from How To Do Everything: Tech :
How to close all of the open tabs on your iphone's safari browser at once, how to stop pop-ups from appearing on your iphone's safari browser, how to add bookmarks and favorites on an iphone's safari browser for quick access to your preferred webpages, how to clear the safari search history on your iphone in three different ways.
On February 28, Axel Springer, Business Insider's parent company, joined 31 other media groups and filed a $2.3 billion suit against Google in Dutch court, alleging losses suffered due to the company's advertising practices.
Insider Inc. receives a commission when you buy through our links.
Watch: I'm a diehard iPhone user who switched to Android for a week — here's what I loved and hated about the Google Pixel 3 XL
- Main content
- How to watch the solar eclipse
- Polestar 4 first look
- Best Mint alternative
- Best MacBook for 2024
iPhone 101: How to view your Safari browsing history on your iPhone or iPad
Like most modern web browsers, Safari for iOS stores your browsing history so you can call up web pages that you previously visited on your iPhone or iPad. The feature is easy to access and works with any open Safari page on your device.
Open Safari for iOS on your iPhone or iPad.
Press and hold the back arrow button on the far left hand side of the bottom tool bar.
Your browser history menu will appear on the screen. From here, you can tap on a link to open it.
If you use iOS 7 and have multiple windows/tabs open, you can view each window's browser history by tapping the "multiple pages" icon in the bottom right of the tool bar and then selecting the target page to open it. When it is open, you can press and hold the back bottom to view the history of that particular session.
This only works for open tabs that originate on your device. If you use iCloud, you may be able to see pages that are open on another iOS device or Mac. Opening an iPad window from your iPhone, for example, does not allow you to view the history of that iPad browsing session.
Latest Stories
One of these concept lunar vehicles could join nasa’s artemis v astronauts on the moon.
NASA announced this week that it’s chosen Intuitive Machines, Lunar Outpost and Venturi Astrolab to develop their lunar terrain vehicles (LTV) in a feasibility study over the next year. One will eventually be chosen for a demonstration mission.
Apple’s second-generation AirPods Pro are back on sale for $190
Apple's AirPods Pro (second-generation) are $60 off in a deal on Amazon, bringing the price don to just $190. The AirPods Pro normally cost $250. They come with active noise cancellation, adaptive audio, and personalized spatial audio.
Solar Eclipse 2024: How to watch and record the total eclipse on Monday
To find out all the details of watching and recording the total solar eclipse on April 8, read on.
Best Buy’s Geek Squad agents say they were hit by mass layoffs this week
Former Geek Squad workers who lost their jobs this week told 404 Media that Best Buy is conducting mass layoffs, though no numbers have yet been confirmed. Many have posted on Reddit to say they're "going sleeper."
OpenAI and Google reportedly used transcriptions of YouTube videos to train their AI models
A report by The New York Times claims both OpenAI and Google transcribed videos from YouTube and used these texts to train their AI models, possibly violating copyrights. OpenAI reportedly transcribed more than one million hours of YouTube videos.
Apple officially allows retro game emulators on the App Store
Retro gaming console emulator apps are now welcome on the Apple App Store and can even offer downloadable games.
iOS music apps in the EU can now send users to external websites for purchase
Apple will make it easier for you to pay for music purchases and subscriptions outside of its payment system, if you're living in a European Union country.
Tesla will unveil a robotaxi on August 8, according to Musk
Tesla is introducing a robotaxi on August 8, Elon Musk has announced on X a few hours after Reuters published a report that the automaker is scrapping its plans to produce a low-cost EV.
Meta asks a judge to throw out an FTC antitrust case
Meta has asked a court to throw out an FTC lawsuit that aims to force the company to unwind its purchases of Instagram and WhatsApp. It argued that the agency "has failed to provide evidence to support its claims."
Tesla is reportedly focusing on robotaxis over its planned budget EV
Tesla has scrapped plans to make an affordable electric vehicle (EV), according to Reuters. CEO Elon Musk said as recently as January that he was “optimistic” the low-cost EV would arrive in the second half of 2025.
Annual Max subscriptions are still 40 percent off, plus the rest of this week's best tech deals
Here are all the best deals we found this week on the tech we've tested and recommend.
Samsung is doubling its semiconductor investment in Texas to $44 billion
Samsung is reportedly doubling its chip investment in Texas to $44 billion. This will take the form of a new chip manufacturing plant and a packaging hub.
Meta plans to more broadly label AI-generated content
Mets says it will more broadly apply labels to AI-generated content across its platforms. The company claimed its existing policy was "too narrow," concurring with an Oversight Board recommendation.
Our favorite cheap Android tablet is on sale for $170
The Samsung Galaxy Tab A9+ is our favorite budget Android tablet for most people, and it's now on sale for an all-time low of $170.
Apple Vision Pro owners now have more decent controller options
Accessory manufacturer 8BitDo just announced official support for the Apple Vision Pro. All told, eight controllers and one keyboard are compatible.
Logitech’s Litra Beam key light is 10 percent off right now
Adding a key light to your setup is an easy way to make yourself look better on video calls and livestreams. Logitech's Litra Beam is a good option and it's currently $10 off at $90.
NASA will be studying the total solar eclipse. Here's how you can help
On Monday, April 8, a total solar eclipse will be visible across a swath of North America, from Mexico’s Pacific coast to the easternmost reaches of Canada. NASA has sponsored a handful of citizen science projects that anyone can participate in.
Engadget Podcast: Why pay $10 a month to get away from Google search?
Cherlynn and Devindra chat with 404 Media co-founder Jason Koebler about his experience moving away from Google and towards Kagi.
YouTube CEO warns OpenAI that training models on its videos is against the rules
YouTube CEO Neal Mohan stated that OpenAI using its videos to train AI tool Sora would violate its terms of use.
Roku looks into serving you ads on whatever you plug into its TVs
Roku has filed a patent to be able to serve you ads even though you're watching a show or playing a game through a third-party streaming device or console.

How to Access Your Safari Browsing History on Your iPhone
If you’re an iPhone user, you know the importance of being able to access the websites you visit. Whether it’s for research or entertainment, having quick and easy access to your browsing history can be invaluable.
Unfortunately, with Safari for iOS there’s no straightforward way to view your browsing history. But don’t worry! We’re here to show you how to access it quickly and easily on your iPhone or iPad.
To begin, open Safari for iOS on your device. Next, press and hold the back arrow button on the far left hand side of the bottom tool bar. This will bring up a menu that contains all of your recent web activity. From here, you can tap on any link to pull up that page again.
If you want to search through your browser history quickly and easily, use the Search field at the top-right corner of the window in Safari on your Mac. This will allow you to type in specific keywords or phrases which will help narrow down your results.
It’s also important to note that when browsing with Safari for iOS, data such as history, cache, and cookies are stored on your device as well. This data helps deliver faster load times while also providing records of all searches performed while using Safari from an iPhone or iPad. Additionally, this data is what allows web forums to automatically populate when visited again and tailors advertisements specifically for each user based off their past browsing habits.
if you’re looking for a way to access information such as websites visited from within Safari for iOS on an iPhone or iPad then press and hold the back arrow button at the bottom of the screen and look thrugh your browser history menu that appears afterwards! And don’t forget about searching through it with keywords from within Safari on Mac too!

Viewing Full History on Safari for iPhone
You can view the full history of your web browser activity in Safari on your iPhone or iPad by following these steps:
1. Open Safari and tap the bookmarks icon (the open book icon) at the bottom of the screen. 2. Tap the clock icon at the top of the screen to access your browsing history. 3. Here, you will see a list of all websites that you have visited for that session, organized by date and time. You can scroll through this list to view all of your browsing history for today or any other date listed in the sidebar. 4. If you wuld like to view more detailed information about a specific website, tap on it to open up its page info window. This window will provide details such as when you visited it, how many times you’ve visited it, and other related data points. 5. To clear your browsing history in Safari on an iPhone or iPad, simply tap “Clear” at the bottom of the page info window and confirm this action with “Clear History” when prompted.
Viewing Browser History in Safari
To view your browser history in Safari, open the Safari app on your Mac and go to History > Show All History. This will open a window showing all of your recent browsing activity. You can search for specific websites by typing in the Search field at the top-right corner of the window. You can also use this window to view how long ago you visited a certin website, or to quickly jump back to a page you recently visited.
Does Browsing History Get Stored on iPhones?
Yes, browsing history is stored on iPhone. It is stored as part of the data that your iPhone collects when you use its web browser. This includes information such as which websites you have visited, when you visited them, and how long you spent on each site. Additionally, your web browser may store details about the webpages you visited such as images, text and oter elements of the page. This information is stored in a cache and may be used to speed up loading times for returning visitors or to tailor ads to your preferences. Finally, cookies are also stored on your device and can contain data about website visits or preferences.
Recovering iPhone Safari History
Yes, you can recover iPhone Safari history. If you have an iTunes backup of your phone, you can restore that backup to get your deleted Safari history back. To do this, open iTunes and click on your iPhone icon. Then select the ‘Restore Backup’ option and choose the file that contains your deleted Safari history. You can also use third-party data recovery software to recover your lost data from an iOS device.
Deleting Safari History on an iPhone
Yes, iPhones can delete Safari history. To do this, go to Settings > Safari and tap Clear History and Website Data. This will remove all of your browsing history, cookies, and other website data from the Safari app. It won’t affect any of your AutoFill inforation though, so if you’ve saved details like credit cards or passwords for websites in the past, they’ll still be there.
Viewing My iPhone History
Your history on your iPhone is located in the Safari app. To find it, open the Safari app and tap the book icon at the bottom of your screen. This will bring up a menu showing your recent browsing history. Pull down on this History menu to reveal a bar at the top labeled “Search History” with a magnifying glass to the left of it. You can use this search bar to search for specific sites that you have visited in the past. You can also scroll throgh your full history by selecting “Show All History” from the bottom of this menu.
How Long Does iPhone Browsing History Remain Accessible?
Browsing history on an iPhone typically stays visible for the last 30 days. Unfortunately, thre is currently no way to change this behaviour in Safari on iOS, so if you need to view a longer period of time, you’ll need to use a third-party app or use Safari on Mac OS. On Mac OS Safari, you can choose to Show All History and also set when history is deleted (daily, weekly, monthly, yearly, manually).
Retention Period of Safari History on iCloud
Apple’s iCloud stores your Safari browsing history for up to two weeks. This includes all the webpages you have visited, even if you have cleared your browser history manually. It is important to note that this data is stored in iCloud, not on your device itself. After two weeks, it may be deleted or made invisible to tools like Phone Breaker – however, it is important to remain aware that this data may still be stored in iCloud even if it is not visible on your device.
In conclusion, Safari for iPhone and iPad offers a convenient way to view your browsing history. By pressing and holding the back arrow button on the bottom toolbar, you can view all the websites you have visited in an easy-to-access menu. Additionally, search functions allow you to quickly find websites you visited in the past. Data such as history, cache, and cookies are stored on your device, which can make loading webpages faster and more tailored to your needs. Keeping track of your browsing history is a great way to stay organized and protect your privacy.
Related posts:

Sanjeev Singh
How to Find Safari History on iPhone 13
You can find your iPhone 13 Safari history by opening Safari, tapping the book icon, then choosing the Clock tab.
Our guide continues below with additional information about viewing your iPhone browsing history, including pictures of these steps.
You can also watch this video about how to find Safari history on iPhone for more on this topic.
How to See Your iPhone Safari History (Guide with Pictures)
The steps in this article were performed on an iPhone 13 in the iOS 17 operating system.
These steps will work for most other versions of iOS and many other iPhone models, including the following:
- iPhone 13 Mini
- iPhone 13 Plus
- iPhone 13 Pro
- iPhone 13 Pro Max
Step 1: Find the Safari icon on your Home screen and tap it to open the browser.
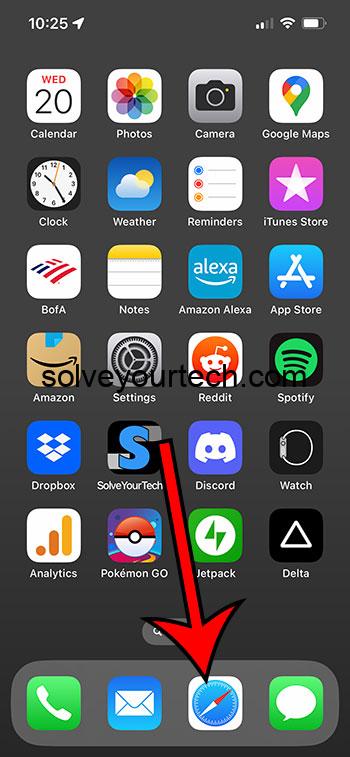
Step 2: Touch the book icon at the bottom of the screen.
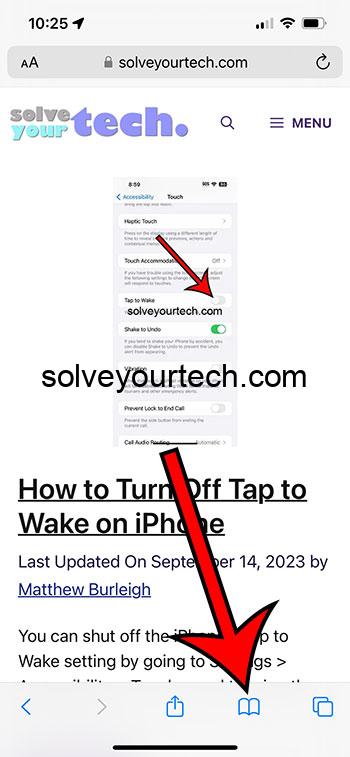
Step 3: Select the Clock icon at the top-right of this menu.
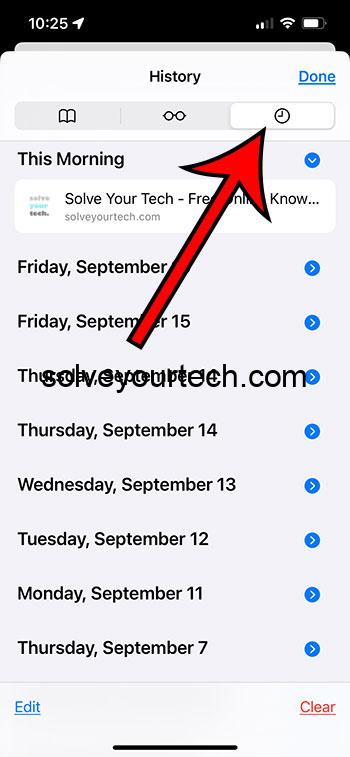
You can then choose a date to view the browsing history for that day. You can also delete individual pages from your history by swiping to the left on them and then touching the trash can button.
Now that you know how to find Safari history on iPhone 13, you can use this feature to revisit a page that you have viewed in the past.
Note that pages that you view in private browsing mode will not be saved to your history.
You can clear your Safari browsing history by going to Settings > Safari > and then tapping the Clear History and Browsing Data button, then tapping Clear History and Data to confirm.
Video About Safari Browsing History
Summary – How to Look at Your Safari History on iPhone
- Open Safari .
- Tap the book button.
- Touch the clock icon.
Related: How to Pin a Safari Tab on an iPhone 14
One feature that you will find with many Web browsers, either on your computer or your phone, is an option to store your history.
This provides you with a simple way to go back and view a Web page that you had looked ar previously.
While you might be familiar with or comfortable performing this action on your computer, you might be struggling to find the history on the Safari browser on your iPhone.
Hopefully, our tutorial above about how to find Safari history on iPhone 13 has helped you to find the menu that contains this information so that you can use it to re-visit a page that contains information you wish to see again.

Matthew Burleigh has been writing tech tutorials since 2008. His writing has appeared on dozens of different websites and been read over 50 million times.
After receiving his Bachelor’s and Master’s degrees in Computer Science he spent several years working in IT management for small businesses. However, he now works full time writing content online and creating websites.
His main writing topics include iPhones, Microsoft Office, Google Apps, Android, and Photoshop, but he has also written about many other tech topics as well.
Read his full bio here.
Share this:
Join our free newsletter.
Featured guides and deals
You may opt out at any time. Read our Privacy Policy
Related posts:
- Safari History iPhone: How to See It [2023 Guide]
- 15 Ways to Fix Safari Not Working on iPhone in 2023
- How to Delete History on iPhone 14: A Step-by-Step Guide
- Why Can’t I Create a Private Browsing Tab in Safari on My iPhone?
- How to Delete YouTube History on iPad
- How to Clear History on iPhone 14
- 3 iPhone Safari Tips You Might Not Know
- iPhone 15: How to Clear Safari History Quickly and Easily
- How to Get Safari Back on iPhone 13
- How to Clear Safari History on iPhone 14: A Step-by-Step Guide
- How to Do Private Browsing on iPhone 15: A Step-by-Step Guide
- iOS 17 – How to Clear Safari History
- iPhone 14 – How to Clear Browsing History
- How to Clear History in Firefox on iPhone: A Simple Guide
- How to View Your History in the iPhone 5 Safari Browser
- How to Clear History in Chrome on iPhone: A Step-by-Step Guide
- How to Clear Cookies on iPhone
- How to See the Safari History on an iPhone 6
- 15 iPhone Settings You Might Want to Change
- What is Edge on iPhone?
How to clear Safari browsing history on iPhone and iPad
Clear Safari browsing history on iPhone and iPad in a few simple steps

You'll definitely want to know how to clear Safari browsing history on iPhone and iPad. Know how to delete browsing history is part of basic user operation on all your devices, and is especially if you share devices with others.
Luckily, deleting browsing history on Safari is easy and can be done in just a few taps, and is the same on iOS and iPadOS, so whether you're using an iPhone 15 Pro or an iPad Air , these steps will apply.
Remember, though, that deleting your browsing history only stops your activity being visible on that device. Your Internet Service Provider (ISP) will still be able to see the webpages you have visited. If you want to stop that, for ultimate privacy, you'll need to use one of the best VPN services .
The following screenshots were taken on an iPhone running iOS 17 . If you aren't running the latest version of your device's OS, we can show you how to update an iPhone or how to update an iPad .
- In Safari, tap the book icon
- Go to the history tab (clock)
- Select how far back to clear
Read on to see full illustrated instructions.
1. In Safari, tap the book icon

Firstly, open Safari and tap the book icon in the bottom bar.
2. Select the history tab (clock icon) and tap Clear

Now select the history tab (clock icon) and tap Clear at the bottom.
3. Select how far back to clear and tap Delete

Now choose how far back you'd like to delete : last hour, today, today and yesterday, or all time.
If you like, you can toggle on Close All Tabs , which will close every open tab that isn't in a tab group (we can show you how to use tab groups if you aren't sure).
Finally, when you're happy, hit Delete .

As you can see in the screenshot above, if you now go back to the history tab, your history will have been deleted.
For more iPhone tutorials, check out our guides on how to transfer data from iPhone to iPhone , how to clear RAM on iPhone , how to delete multiple contacts on iPhone and how to rearrange the iOS 17 Messages '+' menu .
Sign up to get the BEST of Tom’s Guide direct to your inbox.
Upgrade your life with a daily dose of the biggest tech news, lifestyle hacks and our curated analysis. Be the first to know about cutting-edge gadgets and the hottest deals.

Peter is Reviews Editor at Tom's Guide. As a writer, he covers topics including tech, photography, gaming, hardware, motoring and food & drink. Outside of work, he's an avid photographer, specialising in architectural and portrait photography. When he's not snapping away on his beloved Fujifilm camera, he can usually be found telling everyone about his greyhounds, riding his motorcycle, squeezing as many FPS as possible out of PC games, and perfecting his espresso shots.
iPhone 16 display could get a big upgrade — but there's a problem
All four iPhone 16 models just revealed in new leak — meet the new design
iOS 17.5 public beta is here — here's how to install it
Most Popular
By Camilla Sharman March 30, 2024
By Cynthia Lawrence March 30, 2024
By Christoph Schwaiger March 29, 2024
By Lee Bell March 29, 2024
By Cynthia Lawrence March 28, 2024
By Christoph Schwaiger March 27, 2024
By Camilla Sharman March 27, 2024
By John Velasco March 27, 2024
By Cynthia Lawrence March 26, 2024
By Camilla Sharman March 25, 2024
By Camilla Sharman March 24, 2024
- 2 Epic Best Buy weekend sale is live — here's the 15 deals I'd buy
- 3 iPad Pro 2024 and iPad Air 2024 may not arrive until May — here's what we know
- 4 iPhone 16 display could get a big upgrade — but there's a problem
- 5 Google just made it easier than ever to turn your photos into a short video — meet VDIM
How To Check Safari History on iPhone and Mac [2024]

Recently a man in the EU discovered that his Safari browsing history was included in his Apple data download. After I discussed the issue with him and compared my data download, it turns out he received a lot more information than I did.
After this experience, I decided to research and learn different ways to manage your Safari browser history on your Mac and iPhone. But before we dive into this, what exactly is the Safari Browsing History and why is it so important?
How To Check Safari Search History on iPhone?
1. Open Safari .
2. In the Menu bar, look at the lower right corner of the screen and tap the History icon.
A Pop-up window showing the list of all the websites you have visited in Safari will appear. Also, If you want to, you can search the history for particular websites, and do this:

3. Enter a phrase into the search bar at the top of the screen.

This filters just the websites with that particular keyword or phrase. It is also important to know how to clear your Safari Browsing History.
To do this, follow these simple steps below.
How To Check Safari Search History on Mac?
There are a number of ways you can manage your browser history for Safari on both your macOS and iOS. Here are different techniques and how you can do it. First, let´s consider how to view your browsing history.
Time needed: 1 minute
View Your Safari Browsing History on Mac

Follow the simple steps below to view your browsing history on your iPhone as well.
Delete Your Safari Browsing History on your Mac
To clear your browser history on Mac, follow these straightforward steps:
1. Open Safari.
2. Open the History Bar at the top of the screen.
3. Click the Show All History tab in the Menu bar or press Command (⌘) + Y in Safari, which will take you to the history view.

4. Select Clear History .

A pop-up menu will come up and it will allow you to choose how far back you want to clear the existing history. This option lets you choose if you want to clear your history from the last hour, day, week, two weeks, a month, or even for all time.

5. Choose your preferred option and click Clear History .

Great! You have successfully cleared your Safari browsing history on Mac. Now, Let´s see how we can do this for iPhone as well.
Delete Your Safari Browsing History on iPhone
Clearing your browsing history on your iPhone is also easy. Follow these simple steps too:
1. Open the Settings app on your iPhone.

2. Scroll through the options and click on Safari .

3. Again, scroll and find the Clear History and Website Data option.

4. Tap Clear History and Data .

Yes! You have successfully cleared all Browsing History on Mac and iPhone.
Following these next easy steps to remove all the records of the web pages or sites you have visited over the selected period.

You can also prevent Safari from tracking your browsing history. Let us quickly dive into this too.
Prevent Safari From Tracking Your Browsing History on Mac
Suppose you prevent Safari from tracking the history of the websites you visited. In that case, it means that Safari cannot save any record of the searches you perform or the websites you visit. How can you do this?
2. Navigate to click Safari in the Menu Ba r .
3. Select Preferences from the Menu Ba r .

4. Next, Click on the Privacy tab.

5. You´ll see a box that is next to Prevent cross-site tracking, Check the box.
Let me also walk you through how to do this on your iPhone.
Prevent Safari From Tracking Your Browsing History on iPhone
1. Open the Settings app.

2. Scroll down to the bottom and tap Safari .

3. On this page as well, scroll down to the Privacy and Security section .
4. Toggle on the switch that is next to the Prevent Cross-Site Tracking .

You have successfully prevented Safari from tracking your browsing history both on your Mac and iPhone!
If you prefer additional protection for your browsing activity and for your iPhone and Mac overall, we recommend a dedicated antivirus like Intego Internet Security that can block malicious websites from accessing your data.
That is not all. Sometimes, you might not want your Safari Browser to save your browsing history, website data, or even cookies. Using the private browsing mode is the solution to this.
Keep Your Browsing History Private on Mac
To keep your browsing history private on Mac, you need to use the private browsing mode. Follow these very easy and straightforward steps to do this:
2. Look at the top of your screen, select File , and click New Private Window .

A new window will be opened and this will disallow Safari from saving your Browsing or search history.

This would also restrict Safari from sending auto-fill information to any website you visit while using the window. You can also do the same on your iPhone.
Keep Your Browsing History Private on iPhone
2. Tap the Page tab in the bottom right corner of the Safari screen.

3. Switch the page option to Private .

4. Finally, Click the ‘+’ sign at the bottom left corner to open a new private browser.
Keeping your browsing history private is very important, but in some situations, you may have visited a website by mistake or you don´t want another person to see that you visited the website. In this situation, the best thing you should do is delete the individual website from your Browsing history. Let me quickly show you how to do this:
Delete Individual Websites From Your Browsing History for Mac
To delete individual items or websites from your Safari Browsing history, follow these very easy steps:
1. Open your Safari Browser .
2. Click on the History tab in the Menu bar
3. Select the Show All History tab

4. Find the website you want to remove and Right-click on it.

5. Select the Delete from History option.

Let me quickly walk you through how to do this on iPhone as well.
Delete Individual Websites From Your Browsing History for iPhone
1. Open the Safari app.
2. Click the history tab at the bottom right corner of the screen of the browser.
3. Look for the website you want to delete from your history and swipe left on it.

4. Finally, Tap the Delete option.
Yeah! You have successfully deleted individual websites from your browsing history. But if you use Safari on multiple devices of yours such as iPhone, Mac, and maybe your iPad, iCloud sync can help you to keep all your history synchronized across all the devices you own. This means that you can start browsing on your iPhone and continue later on your Mac. Let me quickly show you how to set this up.
Manage Your Safari Browsing History Across Multiple Devices Using iCloud Sync
To use the iCloud sync feature, you must have iCloud enabled on all the devices you own and they all need to be signed in to the iCloud with the same Apple ID.
If you have Safari iCloud syncing turned on and you clear your history, it will also be cleared from all of your other Apple devices with iCloud sync enabled. How can you enable and disable iCloud sync for your Safari browsing history on your Mac and iPhone?
Manage Your Safari Browsing History Across Multiple Devices Using iCloud Sync on Mac
2. Select Safari > Preferences > iCloud Option
4. Check the checkbox next to Safari to make sure that it syncs across all your devices
To sync your browsing history across certain devices, do this:
5. Click on the Manage Devices Button and select the devices you want to sync with.
6. Click Done
Manage Your Safari Browsing History Across Multiple Devices Using iCloud Sync on iPhone
1. Open the Settings app on your iPhone.
2. Click on your name at the top of the settings screen.

3. Tap the iCloud option.

4. Under Apps Using iCloud , select Safari.
5. Finally, toggle on the switch next to Safari.

Great! You have successfully enabled iCloud sync for Safari browsing history and it will be updated on all your devices using the same Apple ID when you visit new websites or close an existing Safari tab.
Suppose you’ve carefully followed the methods and steps I’ve provided in this step-by-step guide. In that case, you will have a great edge over efficiently managing your Safari browsing history on one or even multiple devices.
Which of these methods worked for you? Feel free to share your thoughts here in the comment section. Also, if you are having problems with iCloud syncing on your devices, check out our guide for effective solutions.
One thought on “ How To Check Safari History on iPhone and Mac [2024] ”
I like to use imymac——Browser Cleaner to clean up browser traces, historical records, etc.Browser Cleanup lets you clean up junk files, cookies, and history, eliminate deceleration reasons, clear privacy traces to protect your confidential data and more. It is performed on Mac OS and Mac OS X.
Leave a Reply Cancel reply
You must be logged in to post a comment.
This site uses Akismet to reduce spam. Learn how your comment data is processed .
- Amalia Souris

How to View Safari History on iPhone in 5 Simple Ways?
Viewing your Safari history on your iPhone can be quite useful. Whether you're looking to revisit a webpage you recently visited, want to keep track of your browsing habits, or need to delete some of your history for privacy reasons, it's essential to know how to navigate this feature.
This article will guide you through the methods about how to view Safari history on iPhone. You'll also learn how to manage your browsing history, including deleting individual sites or clearing it all at once. So, let's dive in and learn more about checking and managing your Safari history on your iPhone!
Way 1. How to Check Safari History on iPhone in Settings
Way 2. how to view iphone safari history by searching history, way 3. how to view browser history on iphone from icloud backup, way 4. how to look at safari history on iphone from itunes backup.
- Way 5. How to View Safari History on iPhone with Assistant for iOS [HOT!]
FAQs on Safari History on iPhone
Your iPhone's Safari browser keeps track of the websites you visit, making it convenient to revisit recently accessed pages or to find information you've looked up before. This browsing history is accessible through the Safari app itself, but you can also view it within the Settings app. Here's how to check history on iPhone in settings:
- Launch the "Settings" app on your iPhone.
- Scroll down until you find and tap on "Safari" to access its settings.
- Scroll down within the Safari settings until you reach the "Advanced" section.
- Inside the "Advanced" section, tap on "Website Data" to view any deleted history that's still stored on your device.

Can't Miss:
- Safari Running Slow or Freezing on iPhone or iPad? Solutions to Speed It Up!
- 4 Ways to Delete Browsing History from iPad
In the latest version of Safari for iOS, browsing history is now searchable, making it easier than ever to find previously visited websites. Here's a step-by-step guide on how to find search history on iPhone:
- Launch the Safari app on your iPhone or iPad. The icon looks like an open book.
- Tap on the "Bookmarks" button, which is the icon at the bottom of the screen that looks like an open book.
- Select the "History" tab from the list of options.
- At the top of the History section, you'll see a search box labeled "Search History." Tap on it.
- Type in the search term for the history you're trying to find. Safari will automatically start filtering your history as you type.
- As you type, Safari will populate the search results below. Each result will show the website's title, URL, and a snippet of text from the page.
- To open one of the search results, simply tap on it. Safari will immediately load that webpage.
- When you're done, tap the "x" button in the search box or tap "Cancel" to return to your browsing history.
iCloud serves as a digital locker for your iPhone data, safeguarding it in the cloud. One of its features, iCloud Backup, routinely stores all your iPhone content. Therefore, if you unintentionally erase your Safari history, you can retrieve it from iCloud Backup .
However, bear in mind that this process necessitates erasing all current data on your iPhone. Here's how to find browsing history on iPhone using iCloud Backup:
- Open "Settings" on your iPhone, then tap "General."
- Select "Reset" and opt for "Erase All Content and Settings."

- Follow the on-screen instructions. During the 'Apps & Data' phase, tap "Restore from iCloud Backup."
- Log in to your iCloud account, and select the backup containing the deleted Safari history. Your deleted data will be restored, allowing you to peruse your former records. This is how you access your history using iCloud Web.

- How to Transfer Videos/Movies from iPad to Computer? [5 Easiest Ways]
- How to Transfer Photos from iPhone to Mac (7 Ways Offered)
There are iPhone users who opt to use iTunes to back up their devices. This approach allows them to access their iPhone's browsing history within the iTunes backup. iTunes is able to cover nearly all aspects of your iPhone, including browser history. This means that if you mistakenly delete your browsing history , you have the option to restore it from your iTunes backup.
However, it's important to note that when you restore old data from iTunes, any new data added to your iPhone since the last backup will be overwritten and lost. ( How to recover deleted Safari history on iPhone without data loss ?)
Here's how to find search history on iPhone from an iTunes backup:
- Connect your iPhone to your Mac or PC using a USB cable. If you're using a Mac, use the Finder app. If you're on a PC, open iTunes.
- Click on your iPhone's icon to select your device.
- Next, choose "Restore Backup" from the list of options.

- Then, select the backup that contains the browser history you want to recover.
- Finally, click "Restore" and wait for the process to complete.
Way 5. How to View Safari History on iPhone with Assistant for iOS
MobiKin Assistant for iOS stands out as an intelligent iOS data exporting tool. Not only does it facilitate the effortless exportation of Safari history from iOS devices to computers, but it also enables users to access this crucial history at any time, even when their iOS device is unavailable. However, this iPhone data exporter boasts a plethora of other functionalities that users may find invaluable. Here are its standout features:
Main Features of MobiKin Assistant for iOS:
- Facilitates the transfer of data between iPads/iPhones/iPod touches and computers, supporting both directions.
- Provides the option to selectively or comprehensively back up data, offering enhanced flexibility.
- Enables users to preview data before exporting, ensuring they select only the files they need.
- Can seamlessly export over 18 types or versions of files, including contacts, messages, notes, calendars, bookmarks, music, and photos, among others.
- Compatible with almost all models of iPhone, iPad, and iPod, including the latest iPhone 15 and 14 series.

Here's the simplest and most effective way to transfer and view your iPhone's Safari history on your computer using MobiKin Assistant for iOS, along with its advanced features:
Step 1: Connect your iPhone to the computer
Download and Launch MobiKin Assistant for iOS on your computer. Connect your iPhone to the computer via a USB data cable.

Step 2: Select the Safari bookmarks you need
Once your device is detected by Assistant for iOS, navigate to the left sidebar. Select the file types you wish to export. In this case, click on "Safari History," or any other files you want to transfer.

Step 3: Export and view Safari bookmarks on computer
After selecting the Safari history you want to export, click on "Export" and choose a location on your computer to save them.
Now, you have successfully transferred all your Safari history to your computer. You can freely browse and use them on your computer at any time.
Video guide on how to transfer bookmarks from iPhone to computer:
Q1: How to clear Safari browser history on iPhone?
If you're experiencing sluggish performance on your iPhone or simply wish to clear your website data for privacy reasons, follow these steps to clear cookies and browser history:
- Launch Safari and tap on the "Bookmarks" icon located in the toolbar.
- Select the clock icon situated in the top right corner.
- Choose "Clear" to erase all your browsing history.
Q2: How long does the iPhone Safari history last?
The Safari history on your iPhone can last for an extended period, depending on your browsing habits and storage capacity. By default, Safari saves your browsing history indefinitely. However, you can manually delete it at any time.
If you have iCloud enabled, your Safari history might also be included in your iCloud backup, preserving it as long as the backup is maintained. The "Clear History and Website Data" option under "Settings" > "Safari" > "Clear History and Website Data" can also affect this. If set to "Never," your history remains until you manually clear it or restore your iPhone. In summary, your Safari history can last indefinitely unless deleted or overwritten during a backup or restore process.
Wrapping Up
Learning how to go to history on iPhone can greatly enhance your browsing experience. With Safari being the default browser for iOS devices, it's essential to understand how to access this feature for efficient browsing. This tutorial provides five different methods to view your Safari bookmarks, ensuring you can choose the one that works best for you.
Furthermore, if you want to access your Safari browsing history without a backup, MobiKin Assistant for iOS is a reliable option. This iPhone Data Exporter offers a comprehensive solution to extract, view, and export all your iDevice data, including Safari browsing history. This comprehensive summary underscores the importance of learning how to view Safari bookmarks on your iPhone, and the versatile solutions available to do so.
Related Articles
[Total Guide] How to Add New Contacts to iPhone Easily in 2024?
3 Best Ways to Backup and Restore iPhone (#3 is Excellent)
How to Backup Text Messages on iPhone Effectively?
How to Transfer Voice Memos from iPhone to PC
How to Transfer Music/Songs from iPad to Computer

Feedback Help us make our website better for you
Please select your question type and we'll guide you to the right service team.
- PC & Mobile
How To View History in Safari on a PC, Tablet, or Mobile Device
Lee Stanton Lee Stanton is a versatile writer with a concentration on the software landscape, covering both mobile and desktop applications as well as online technologies. Read more July 19, 2022
Device Links
- Device Missing?
Safari for iOS provides a convenient way to keep track of your browsing history. You can use it to call up web pages quickly you’ve visited. You can easily go down the rabbit hole when performing searches online. This makes it difficult to remember exactly where you found a valuable piece of information. Reviewing your browsing history can retrace your steps, saving you the arduous task of finding the data from scratch. This article covers how to see your history in Safari. Check out how to do that below.

How to View History in Safari on an iPhone
Safari stores your browser activity, making it possible to revisit sites at a later date. You could either view your most recent history or check out the entire list of previously visited websites. This is how to do that.

You have now accessed your recent history on Safari.
If you would like to view your complete Safari browsing history, here’s how to do that.

You’ve now accessed your Safari browsing history.
How to View History in Safari on an iPad
Safari allows users to keep track of their browsing history. This feature can then be used to revisit sites that might be of interest. You could either view recent history or peruse all your browsing data. The steps listed here detail how to do that.

You have now viewed the recent history on your iPad.
To view your complete browsing data, follow the steps outlined here.

How to View History in Safari on a Mac
Your Safari browsing history allows you to revisit sites you viewed in the past. You can even use the search tool so that you don’t have to scroll through the entire list of results to find what you are looking for. Here’s how to view your browsing history on an iPhone.

- Click on it to open the page in your browser.
You can now see your history in Safari. If you signed in to your device using the same Apple ID that you use on your other Apple devices, that history would also be displayed on your Mac.
Can You View History From Private Browsing?
Private Browsing is a feature that prevents Safari from storing information on sites you have visited. It ensures there’s no record of your online activity, including passwords or autofill information. It also prevents iCloud from storing data on any tabs that you open. To provide an additional layer of privacy, Safari prevents sites and content providers from tracking you. Any cookies you might have picked up are deleted once you close the tab.
This means that Safari doesn’t store your browsing history when you activate Private Browsing. You will therefore be unable to view it in the future.
How to Clear History in Safari
If your Apple device is lagging or otherwise misbehaving, you might consider clearing your browsing data. This is how to do that.

Your browsing data will now be removed from your device.
Retracing Your Steps
Like many web browsers, Safari stores information on websites you’ve visited. This data can come in handy when you want to go back to a particular site. This guide shows you how to retrieve the browsing history stored on your Apple devices.
Have you viewed your browsing history on Safari? What did you think of the process? Let us know in the comments below.
Related Posts

Disclaimer: Some pages on this site may include an affiliate link. This does not effect our editorial in any way.

Parth Shah February 29, 2024

Lee Stanton February 23, 2024

Lee Stanton February 19, 2024
Send To Someone
Missing device.
Please enable JavaScript to submit this form.
- iPhone Data Recovery
- Android Data Recovery
- iPhone Passcode Unlocker
- iOS System Recovery
- iOS Location Changer
- Free iOS Backup & Restore
- Excel Password Recovery

- Data Recovery iPhone Data Recovery Android Data Recovery
- Unlock & Repair iPhone Passcode Unlocker iOS System Recovery
- Utilities iOS Location Changer Free iOS Backup & Restore Excel Password Recovery PDF Editor

5 Ways to View & Recover Deleted Safari History on iPhone/iPad
“I've cleared my Safari history recently but now I need find back one website I visited previously. I was just wondering whether there's any chance to recover deleted Safar history so I can access these sites again?”
Safari is the built-in web browser for iOS devices and Mac computers, which is widely used among Apple users. While searching the internet with Safari, it usually keeps the browsing history and bookmarks for picking up what has been read.
The Safari history is very important and helpful. What if you have accidentally deleted your browsing history or it is suddenly gone without a record?
Don't worry. You still have chances to get back the deleted Safari history. Keep reading to find out how you can recover deleted Safari history on iPhone without or without backup.
Can You Recover Deleted Safari History on iPhone?
Are you wondering if it's possible to recover deleted Safari history on your iPhone? The good news is that it's YES. Even if you've deleted your browsing history on Safari, it's not permanently gone from your iPhone. It may still be stored on your phone for a limited period and inaccessible. And with the right steps, you can recover the deleted Safari history on iPhone.

Check iPhone Settings for Deleted Safari History
Before you try any other methods listed below, first check your iPhone itself. The most accessible and simple way of recovering your browsing history is to find them in Safari Website Data under Settings. Here's how to do it:
- On your iPhone, open the Settings app. Scroll down to find Safari and tap on it.
- On the next screen, scroll to the bottom and tap on the " Advanced " option.
- Choose the " Website Data " and you'll view the domain of the deleted browsing history.

Drawback of this method:
This method will only show you the root domain of your visited sites. You won't be able to find a specific page you've viewed before. Also, this method only works as long as you don't clear cookies and history from Safari.
Recover Safari History on iPhone without Backup (Recommend)
If there is no backup of your deleted Safari history, FoneGeek iPhone Data Recovery is highly recommended to you. As the World's 1st iPhone and iPad data recovery software, it has helped tens of thousands iOS users find the deleted or lost data. What makes it become so popular? The answer is its reliability and function.
It provides 3 recovery modes for users: Recover from iOS Device, Recover from iTunes Backup, Recover from iCloud Backup, which means that it is powerful enough to scan deleted iOS data, preview almost all the content of iTunes/iCloud backup and download them on computer.
And the data types this tool supports to recover include messages, contacts, photos , videos, Safari history, notes , WhatsApp messages, Viber, etc. This tool works well on the latest iPhone 15/14/13 and iOS 17/16.

Follow the steps below to recover deleted safari history on iPhone without backup :
Step 1. Connect iPhone to Computer
To start with, install the program on your Windows PC or Mac and launch it. Choose " Recover from iOS Device " and then connect your iPhone to the computer using USB cable.

Step 2. Select Safari History to Scan
Once yoru iPhone is detected by the program, choose " Safari History " of any other type of files you would like to recover and then click " Scan " to begin scanning.

Step 2. Recover Deleted Safari History
After the scan, click " Safari History " from the category list to preview the recoverable safari history. Then select the ones you need and click " Recover " button to save the deleted safari history to your computer.

Recover Deleted Safari History on iPhone from Backup
Recover safari history from icloud web.
You are allowed to recover only Safari history from iCloud official site as long as you have turned on iCloud Auto Syncing on your iPhone. Follow these simple steps:
- Sign into iCloud official site from any browser using your iCloud account.
- Navigate to the " Advanced " option and scroll down to click " Restore Bookmarks " .
- Choose an archive of bookmarks you want and click on " Restore ".

Only the deleted Safari hisoty within the last 30 days can be retrieved. Also, the existing Safari bookmarks on your iPhone will be replaced and erased, which might cause new data loss.
Restore iPhone Safari History from iCloud Backup
If you have backed up your iPhone to iCloud, restoring iPhone from the iCloud backup is also one of the feasible choice you can try. Doing this will get back all the app data, including the deleted Safari history. But you need to factory reset the iPhone before performing the restore.
- Open Settings and click on " General ", scroll down to tap on " Reset " and select " Erase All Content and Settings ".
- Follow the instructions to set up your iPhone until you reach the page of " Apps & Data ". Then choose " Restore from iCloud Backup ".
- Sign in to iCloud and choose a backup to restore the device. All data in the backup file including the deleted Safari history will come back.

You're not allowed to preview the deleted files and selectively recover what you need only. What's worse, all the existing data on your iPhone will be erased and you'll lose your latest data that are not included in the iCloud backup.
Selectively Recover Deleted Safari History on iPhone from iCloud Backup
With FoneGeek iPhone Data Recovery, you're able to preview and selectively recover deleted Safari history from iCloud backup.
- Run FoneGeek iPhone Data Recovery and switch to " Recover from iCloud ".
- Sign in to iCloud with your Apple ID and password. Then select the data types you want to restore and click on " Scan ".
- After you've downloaded the iCloud data, preview and select the data you need, then click on " Recover ".

Recover Deleted Safari History from iTunes Backup
If you have made an iTunes/Finder backup before you deleted the Safari history, you can also recover the deleted browsing history by restoring iPhone from iTunes backup. However, to restore the backed-up data, you will have to erase the existing data on your iPhone.
- Connect your iPhone to computer and launch iTunes or Finder.
- Click on the iPhone icon when it shows up and then choose " Restore Backup ".
- Select the backup file that contains your deleted Safari history and click on " Restore ".

Same as iCloud, preview and selectively recovery is not supported. Restoring from iTunes backup might also lead to data loss since any new files added to your iPhone since the backup will be replaced and overwritten.
Selectively Recover Deleted Safari History on iPhone from iTunes Backup
And again, we recommend you using FoneGeek iPhone Data Recovery to recover deleted Safari history from iTunes backup without erasing any data.
- Launch FoneGeek iPhone Data Recovery and choose the option of " Recover from iTunes Backup ".
- Select the iTunes backup file you want and click " Next ". Then select " Safari history " and click on " Scan ".
- After the scan, you can preview the Safari history and selectively recover those you need by clicking on " Recover ".

FAQs about iPhone Safari History Recovery
Q1. How long does Safari keep your browsing history?
This question has confused a lot of iPhone users. Actually, there is a definite answer of this question: your Mac can keep your browsing history for as long as a year, while some iPhone, iPad and iPod touch models keep browsing history for a month. This is what demonstrated on Apple’s official site.
Q2. How to recover deleted Safari history on iPad?
There are different methods for recovering deleted Safari history on your iPhone, most of which apply to iPads. You can try using FoneGeek iPhone Data Recovery, which is compatible with major iOS devices, including iPhone, iPad, and iPod touch.
Q3. Where is Safari history stored on your Mac?
All the Safari history you can see on your Mac is stored in the ~/Library/Safari/ folder.
- Just click on Finder > Go > Go to Folder .
- Then enter the path in the textbox and click on OK to open the History.db file.
Q4. How to avoid losing Safari history?
To avoid the possible loss of Safari history, we can enable Safari in iCloud preferences. In this way, the Safari data will be backed up to cloud automatically.
Besides that, we can also use some tools such as FoneGeek iOS Backup & Restore to back up iPhone data to computer selectively or fully.
This article has outlined all feasible solutions to recover deleted Safari history on your iPhone. You can pick the one that works best for you. We strongly recommended FoneGeek iPhone Data Recovery for its easy-to-use interface and allowing us to recover Safari history without data loss.
Joan J. Mims is interested in researching all tips about iPhone, iPad and Android. He loves to share useful ideas with all users.
Leave a Reply
Your email address will not be published. Required fields are marked *
Table of Content
- 1 Can You Recover Deleted Safari History on iPhone?
- 2 Check iPhone Settings for Deleted Safari History
- 3 Recover Safari History on iPhone without Backup (Recommend) Hot
- 4 Recover Deleted Safari History on iPhone from Backup
- 5 FAQs about iPhone Safari History Recovery
- Company About us Contact us Privacy Policy Refund Policy Terms of Use EULA Cookie Policy
- Star Products iPhone Data Recovery Android Data Recovery iPhone Passcode Unlocker iOS System Recovery iOS Location Changer Free iOS Backup & Restore Excel Password Recovery PDF Editor
- Support Support Store How-to Tutorials Sitemap

- Privacy Policy
- Refund Policy
- Terms of Use
- Cookie Policy
- How-to Tutorials
Copyright © 2024 FoneGeek Software Co., Ltd. All Rights Reserved
How To See Safari History On IPhone

- Software & Applications
- Browsers & Extensions

Introduction
Safari, the default web browser on iPhones, is a gateway to a world of information, entertainment, and connectivity. Whether you're researching a school project, catching up on the latest news, or simply browsing for leisure, Safari keeps a record of the websites you visit, forming a trail of your digital journey. This history can be a valuable resource, allowing you to revisit previously viewed sites with ease. Understanding how to access and manage your Safari history on your iPhone empowers you to navigate the web efficiently and maintain your browsing privacy.
In this guide, we will delve into the intricacies of accessing, viewing, and managing your Safari history on your iPhone. You will learn how to effortlessly retrace your steps through the digital landscape, gain insights into your browsing patterns, and take control of your browsing history. Additionally, we will explore the process of clearing your Safari history, providing you with the knowledge to safeguard your privacy and maintain a clutter-free browsing experience.
By the end of this comprehensive exploration, you will be equipped with the knowledge and skills to harness the full potential of your Safari browsing history on your iPhone. Let's embark on this enlightening journey to uncover the hidden gems of your digital footprints and master the art of navigating Safari history on your iPhone.
Accessing Safari History on iPhone
Accessing your Safari history on your iPhone is a straightforward process that allows you to revisit previously viewed websites and gain insights into your browsing habits. To access your Safari history, follow these simple steps:
Open Safari : Begin by tapping the Safari icon on your iPhone's home screen. This action launches the Safari web browser , providing you with access to a world of information and entertainment.
Navigate to History : Once Safari is open, tap the book icon located at the bottom of the screen. This icon represents the "Bookmarks" feature, which encompasses your browsing history.
View History : Upon tapping the book icon, a menu will appear, presenting various options such as Bookmarks, Reading List, and History. Select the "History" option to access a chronological list of websites you have previously visited.
Explore Your History : Within the History section, you will find a comprehensive list of websites you have visited, organized by date and time. Scroll through this list to revisit specific websites and retrace your digital footsteps.
Search Your History : To expedite the process of finding a specific website within your history, utilize the search bar located at the top of the History section. By entering keywords or website names, you can quickly locate and revisit specific webpages from your browsing history.
By following these steps, you can effortlessly access your Safari history on your iPhone, gaining the ability to revisit past websites and delve into your browsing patterns with ease. This access to your browsing history empowers you to make the most of your digital journey and harness the wealth of information at your fingertips.
Viewing and Managing Safari History
Viewing and managing your Safari history on your iPhone provides valuable insights into your browsing habits and allows you to maintain a clutter-free browsing experience. Once you have accessed your Safari history, you can delve into the details of each visited website, gaining a deeper understanding of your digital journey. Additionally, the ability to manage your browsing history empowers you to maintain privacy and optimize your browsing experience.
Viewing Safari History
Upon accessing your Safari history, you will be presented with a chronological list of websites you have visited, organized by date and time. Each entry in the history provides a glimpse into your browsing patterns, offering a snapshot of your digital exploration. By scrolling through this list, you can revisit specific websites, retrace your steps, and gain insights into your browsing habits.
Managing Safari History
In addition to viewing your Safari history, you have the ability to manage this record of your digital journey. Safari on iPhone offers options to clear individual website entries from your history, providing a tailored approach to managing your browsing trail. By swiping left on a specific history entry, you can reveal the option to delete that individual entry, allowing you to maintain a refined and organized browsing history.
Furthermore, Safari provides the option to clear your entire browsing history with a single action. By navigating to the History section and tapping the "Clear" button, you can remove all recorded websites from your browsing history, ensuring a clean slate for your future digital explorations.
Utilizing Bookmarks
In addition to managing your browsing history, Safari offers the functionality of bookmarks, allowing you to save and organize websites for future reference. By bookmarking specific websites, you can create a personalized collection of online resources, enabling quick and convenient access to your favorite webpages. This feature complements your browsing history, providing a seamless way to revisit and organize websites that hold significance to you.
By viewing and managing your Safari history on your iPhone, you gain a deeper understanding of your digital footprint and the tools to maintain a streamlined browsing experience. This insight into your browsing habits empowers you to make the most of your digital journey while safeguarding your privacy and optimizing your browsing efficiency.
Clearing Safari History on iPhone
Clearing your Safari history on your iPhone is a simple yet powerful way to maintain your browsing privacy and ensure a clutter-free digital experience. By removing traces of your digital footsteps, you can safeguard your personal information and streamline your browsing history. The process of clearing your Safari history offers a fresh start for your digital explorations, allowing you to maintain a clean slate and optimize your browsing efficiency.
To clear your Safari history on iPhone, follow these straightforward steps:
Open Safari Settings : Begin by launching the "Settings" app on your iPhone. This app serves as the control center for various aspects of your device's functionality and configurations.
Navigate to Safari Settings : Within the "Settings" app, scroll down and locate the "Safari" option. Tap on "Safari" to access the browser's specific settings and preferences.
Access Clear History Option : Within the Safari settings, scroll down to find the "Clear History and Website Data" option. This feature allows you to remove your entire browsing history, along with website data stored on your device.
Confirm Clearing : Upon selecting the "Clear History and Website Data" option, a confirmation prompt will appear, asking if you want to proceed with clearing your browsing history. Confirm the action by tapping "Clear History and Data."
By following these steps, you can effectively clear your Safari history on your iPhone, ensuring that your digital footprint remains private and your browsing experience remains uncluttered. This proactive approach to managing your browsing history empowers you to maintain control over your digital privacy and optimize your device's performance.
In addition to clearing your browsing history, Safari on iPhone offers the option to selectively remove individual website entries from your history. By swiping left on a specific history entry, you can reveal the option to delete that individual entry, providing a tailored approach to managing your browsing trail.
By mastering the art of clearing your Safari history on your iPhone, you gain the ability to maintain a refined and organized browsing history, ensuring that your digital journey remains secure and efficient. This proactive approach to managing your browsing history empowers you to maintain control over your digital privacy and optimize your device's performance.
In conclusion, mastering the art of navigating and managing your Safari history on your iPhone empowers you to harness the full potential of your digital journey. By accessing your browsing history, you gain the ability to revisit previously viewed websites, delve into your browsing patterns, and extract valuable insights from your digital footprint. This access to your browsing history serves as a gateway to a wealth of information, entertainment, and personalization, allowing you to make the most of your online experiences.
Furthermore, the capability to manage your Safari history provides a tailored approach to maintaining a clutter-free browsing experience. By selectively clearing individual website entries or removing your entire browsing history, you can safeguard your privacy, optimize your device's performance, and ensure a streamlined digital exploration. This proactive approach to managing your browsing history empowers you to maintain control over your digital privacy and optimize your browsing efficiency.
Moreover, the integration of bookmarks within Safari complements your browsing history, offering a seamless way to save and organize websites for future reference. This feature allows you to curate a personalized collection of online resources, providing quick and convenient access to your favorite webpages. The synergy between browsing history and bookmarks enhances your ability to navigate the digital landscape with ease and efficiency.
In essence, the knowledge and skills acquired through this comprehensive exploration enable you to navigate Safari history on your iPhone with confidence and proficiency. By understanding the nuances of accessing, viewing, managing, and clearing your Safari history, you are equipped to make informed decisions about your digital footprint, privacy, and browsing efficiency. Embrace the power of your Safari history, and embark on a seamless and enriching digital journey with your iPhone.
Leave a Reply Cancel reply
Your email address will not be published. Required fields are marked *
Save my name, email, and website in this browser for the next time I comment.
- Crowdfunding
- Cryptocurrency
- Digital Banking
- Digital Payments
- Investments
- Console Gaming
- Mobile Gaming
- VR/AR Gaming
- Gadget Usage
- Gaming Tips
- Online Safety
- Software Tutorials
- Tech Setup & Troubleshooting
- Buyer’s Guides
- Comparative Analysis
- Gadget Reviews
- Service Reviews
- Software Reviews
- Mobile Devices
- PCs & Laptops
- Smart Home Gadgets
- Content Creation Tools
- Digital Photography
- Video & Music Streaming
- Online Security
- Online Services
- Web Hosting
- WiFi & Ethernet
- Browsers & Extensions
- Communication Platforms
- Operating Systems
- Productivity Tools
- AI & Machine Learning
- Cybersecurity
- Emerging Tech
- IoT & Smart Devices
- Virtual & Augmented Reality
- Latest News
- AI Developments
- Fintech Updates
- Gaming News
- New Product Launches
- AI Writing How Its Changing the Way We Create Content
- How to Find the Best Midjourney Alternative in 2024 A Guide to AI Anime Generators
Related Post
Ai writing: how it’s changing the way we create content, unleashing young geniuses: how lingokids makes learning a blast, 10 best ai math solvers for instant homework solutions, 10 best ai homework helper tools to get instant homework help, 10 best ai humanizers to humanize ai text with ease, sla network: benefits, advantages, satisfaction of both parties to the contract, related posts.

How To Clear iPhone Browser Cache

How To Open Private Browser On Safari iPhone

How To Clear Cache On Tablet

Why Can’t I Clear Safari Search History

How To View Private Browsing History On Safari IPhone

Why Is My Safari Not Working On IPhone

How To Delete Browser History On iPhone

How To Clear Browser History On Safari
Recent stories.

How to Find the Best Midjourney Alternative in 2024: A Guide to AI Anime Generators

How to Know When it’s the Right Time to Buy Bitcoin

How to Sell Counter-Strike 2 Skins Instantly? A Comprehensive Guide

10 Proven Ways For Online Gamers To Avoid Cyber Attacks And Scams

- Privacy Overview
- Strictly Necessary Cookies
This website uses cookies so that we can provide you with the best user experience possible. Cookie information is stored in your browser and performs functions such as recognising you when you return to our website and helping our team to understand which sections of the website you find most interesting and useful.
Strictly Necessary Cookie should be enabled at all times so that we can save your preferences for cookie settings.
If you disable this cookie, we will not be able to save your preferences. This means that every time you visit this website you will need to enable or disable cookies again.
Personal Safety User Guide for Apple devices
- Personal safety at a glance
- What’s new in personal safety
- Use Safety Check to stop sharing
- How Safety Check works
- Additional considerations when using Safety Check
- Intro to review and take action
- Secure AirDrop and NameDrop
- Securely control whom you share content with from iPhone, iPad, and Apple Watch
- Securely control whom you share content with from Mac
- Share or stop sharing your location
- Manage automatic ETA sharing in Maps
- Manage Location Services settings
- Stop and remove location metadata in Photos
- Stay safe with AirTag
- Safely manage how you forward content
- Reject unknown sign-in attempts
- Record suspicious activity
- Store your data securely in iCloud
- Delete suspicious content
- Manage Family Sharing settings
- Avoid fraudulent requests to share info
- Securely control your Home accessories
- How to erase all content and settings
- Restore the data you backed up
- Intro to privacy and safety tools
- Update your Apple software
- Set a unique passcode or password
- Secure your iPhone or iPad with Face ID
- Secure your devices with Touch ID
- Delete unknown fingerprints from iPhone or iPad
- Add or delete fingerprints on your Mac
- Keep your Apple ID secure
- Use two-factor authentication
- Help prevent being locked out of your device
- Keep your device, app, and website passwords secure on iPhone and iPad
- Manage shared password and passkeys
- App privacy features in Apple products
- Harden your devices against mercenary spyware
- Manage safety settings in Messages
- Use Check In for Messages
- Block calls and messages
- Receive warnings about sensitive images and videos on iPhone, iPad, and Mac
- Keep your browsing history private
- Make an emergency call or text on iPhone or Apple Watch
- Obtain evidence related to another person’s account
- See who has access to your iPhone or iPad
- How to stop sharing your iPhone or iPad content
- How to stop sharing your iPhone or iPad location
Keep your browsing history private in Safari and Maps
Reviewing and clearing search history and caches for browsers and other apps may be a good practice if you’re concerned someone has access to your device. Many apps store information about what you’ve searched for and what you’ve looked at so that it’s easy for you to rediscover it in the future. For example, when you use the Maps app, having a history of locations you’ve searched for or navigated to can make it easier to navigate back to a place you recently visited.
If you’re in an unsafe personal situation and need to look up safety strategies online but don’t want Safari to keep a record of what you’ve viewed, you can open a Private Browsing window on iPhone , iPad , and Mac . When you use Private Browsing, the details of your browsing aren’t saved, and they aren’t shared across your devices. Additionally, if you’ve updated your devices to iOS 17 , iPadOS 17 , or macOS Sonoma 14 , Safari locks Private Browsing tabs after a period of inactivity so that they can be opened only with your password, passcode, Face ID or Touch ID , protecting your privacy when you’re away from your device. You can clear your browsing history and open a Private Browsing window on iPhone, iPad, and Mac.

Clear your browsing history in Safari
If you’ve been looking up information about safety strategies online and are concerned someone may see your browsing history, you can remove all records that Safari keeps about where you’ve browsed.
When you clear your history, Safari removes data it saves as a result of your browsing, including:
A history of the webpages you visited
The back and forward list for open webpages
A list of frequently visited sites
Recent searches
Icons for webpages
Snapshots saved for open webpages
A list of items you downloaded (downloaded files aren’t removed)
Websites you added for a Quick Website Search
Websites that asked to use your location
Websites that asked to send you notifications
Clear recent directions and favorites in Maps on iPhone and iPad
Do one of the following:
Swipe a recent route left.
Tap More directly above the list, then swipe a recent route left; or to delete a group of routes, tap Clear above the group.
Clear recent directions and favorites in Maps on Mac
Below Recents, click Clear Recents.
If you want to remove a Favorite location, Control-click a location (in the sidebar below Favorites), then choose Remove from Favorites.
Open a Private Browsing window on iPhone
Open the Safari app.
The tab is automatically added to a Tab Group called Private. You can open multiple private tabs in the group.
You can easily confirm that you’re in Private Browsing Mode by checking that the search field bar is gray or that it displays the word Private.
Open a Private Browsing window on iPad
While Private Browsing Mode is on, the search field background is black instead of white and sites you visit don’t appear in History on iPad or in the list of tabs on your other devices. You can open multiple private tabs in the Private Tab Group.
Open a Private Browsing window on Mac
A window using Private Browsing has a dark Smart Search field with white text.
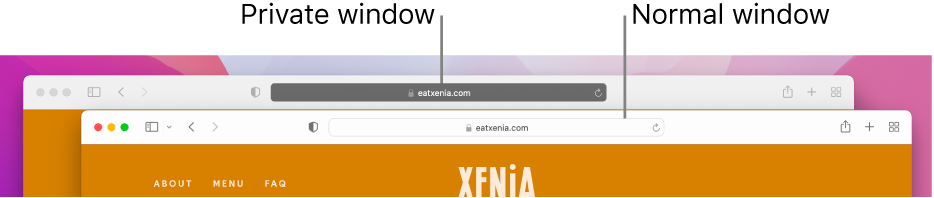
Browse as you normally would.
If you want to always open windows with Private Browsing on Mac
Click the “Safari opens with” pop-up menu, then choose “A new private window.”
If you don’t see this option, do one of the following:
To further enhance Safari privacy
In your Downloads folder, delete any items that were downloaded while you were using Private Browsing windows.
Close any other Private Browsing windows that are still open, to prevent other people from using the Back and Forward buttons to see pages you visited.
Download this guide as a PDF
- Services & Software
Spring Cleaning: Clear Your iPhone Cache
Give your iPhone a fresh start by clearing your browser cache.

- Adam has been covering streaming services since 2013 and wants to help people navigate the subscription creep in their lives.

- Apple software beta tester, "Helps make our computers and phones work!" - Zach's grandparents

A clear cache keeps your browsing snappy.
Your iPhone can get cluttered, just like the rest of your home. No, I'm not talking about too many videos of your kids and pets, or too many memes saved to your camera roll. I'm talking about your browser cache.

If you're cleaning up your home for the spring, don't forget to spruce up your iPhone's cache, especially if your browsing starts to feel sluggish over time. It takes only a few seconds to keep your iPhone 15 or 15 Plus , iPhone 15 Pro or Pro Max or any other model moving as fast as possible.
Browser caches are intended as a convenience, but without proper maintenance, they can turn into more of a hassle. Think of them like a table, counter or other flat surface in your home that starts as a quick place to leave and grab your keys but eventually turns into a cluttered mess where it's impossible to find anything. Your cache stores website data for faster retrieval the next time you visit, but if the design or content of that site changes, it can actually slow down your browsing or lead to bad formatting on the site. Clearing your cache is like clearing off the counter so everything is clean and easy to navigate.
Whether you use Chrome , Safari or other browsers on your iPhone, your cache builds up that digital clutter over time. Clearing your cache gives the browser a new start, which can speed up your web surfing, even on iOS 17 . (If you're trying to get your phone to run faster, try managing your iPhone's storage .)
Website cookies are similar, except they store information about user data, rather than data on the website itself. Clearing your cookies gives you a chance to reset those preferences, which could improve your browsing experience. Note that clearing your cache and cookies will log you out of sites, which means you'll have to log into them again and reset any preferences. The upfront investment of that time can lead to a smoother experience down the road, and it can be a useful fix if you've recently changed settings that aren't being applied properly.
Here are step-by-step guides on how to clear your cache on your iPhone based on the browser you use .
How to clear your iPhone cache in Safari
Safari is the default browser on iPhones, and you can clear your Safari cache in a few short steps. Starting with iOS 11, following this process will affect all devices signed in to your iCloud account . As a result, all your devices' caches will be cleared, and you'll need to sign in to everything the next time you use them. Here's what to do.
1 . Open the Settings app on your iPhone.
2 . Select Safari from the list of apps.
3 . Go to Clear History and Website Data.
4 . Choose Clear History and Data in the pop-up box.
Then you're set!
Read more : Best iPhone in 2024: Which Apple Phone Should You Buy?
How to clear your iPhone cache in Chrome

It's easy to clear your iPhone cache in Chrome.
Chrome is another popular browser for iPhone users. Thankfully, Google has simplified the process for clearing your Chrome cache, making it much faster to clear your data.
1 . Open the Chrome app.
2 . Select the three dots in the bottom right to open more options.
3 . Swipe over to Settings in the top menu bar.
4 . Scroll down and tap Privacy and security .
5 . Tap Clear Browsing Data to open up another menu. Select the intended time range at the top of the menu (anywhere from Last Hour to All Time). Make sure that Cookies, Site Data is checked, along with Cached Images and Files . Finally, hit Clear Browsing Data at the bottom of the screen.
Read more : This iPhone Setting Stops Ads From Following You Across the Web
How to clear your iPhone cache in Firefox
If you're a Firefox devotee, don't worry. Clearing the cache on your iPhone is pretty straightforward. Just follow these steps.
1 . Click the hamburger menu in the bottom right corner to open up options.
2 . Choose Settings at the bottom of the menu.
3 . Select Data Management in the Privacy section.
4 . You can select Website Data to clear data for individual sites, or select Clear Private Data at the bottom of the screen to clear data from all selected fields.
Read more : Experiencing Slow Wi-Fi? It Could Be Caused by Internet Throttling. Here's How to Tell
What happens when you clear the cache?
Clearing your cache removes the website data your phone stored locally to prevent having to download that data upon each new visit. The data in your cache builds over time and can end up slowing things down if it becomes too bulky or out of date. (My phone had about 150MB of data stored in Chrome when I checked.) Clearing that data gives sites a fresh start, which may fix some loading errors and speed up your browser. Clearing your cache also signs you out of pages, so be prepared to sign in to everything again.
How often do I need to clear my cache?
Most people only need to clear their caches once every month or two. That's generally the point when your browser will build up a cache large enough to start slowing things down. If you frequent a large number of sites, you should err on the side of clearing your cache more often.
Services and Software Guides
- Best iPhone VPN
- Best Free VPN
- Best Android VPN
- Best Mac VPN
- Best Mobile VPN
- Best VPN for Firestick
- Best VPN for Windows
- Fastest VPN
- Best Cheap VPN
- Best Password Manager
- Best Antivirus
- Best Identity Theft Protection
- Best LastPass Alternative
- Best Live TV Streaming Service
- Best Streaming Service
- Best Free TV Streaming Service
- Best Music Streaming Services
- Best Web Hosting
- Best Minecraft Server Hosting
- Best Website Builder
- Best Dating Sites
- Best Language Learning Apps
- Best Weather App
- Best Stargazing Apps
- Best Cloud Storage
- Best Resume Writing Services
- New Coverage on Operating Systems
- Hostinger Coupon Codes
- HR&R Block Coupons
- ShutterStock Coupon Codes
- FedEx Office Coupons
- Coursera Coupons
- Autodesk Coupons
- Codeacademy Coupon Codes
- iolo Techologies Coupons
- Norton Coupon Codes
How to View Your History in the iPhone 14 Safari Browser: A Step-by-Step Guide
So, you’ve got an iPhone 14 and you’re wondering how to check out your Safari browsing history? Don’t worry, it’s a piece of cake! In less than a minute, you’ll be navigating through your past searches and visited pages like a pro. Let’s get you started!
Step by Step Tutorial: Viewing Your History in the iPhone 14 Safari Browser
Before diving into the steps, it’s essential to understand the purpose of viewing your history. It helps you revisit a previously visited site, track your digital footprint, or clear any traces for privacy concerns.
Step 1: Open Safari
Launch Safari from your iPhone’s home screen by tapping on the Safari icon.
When you open Safari, you’ll see your default homepage or the last page you visited if you haven’t closed the app completely.
Step 2: Tap the Bookmarks icon
The Bookmarks icon looks like an open book and is located at the bottom of the screen.
After tapping the Bookmarks icon, you’ll see a list of options, including your bookmarks, reading list, and history.
Step 3: Select the History tab
The History tab is represented by a clock icon and located at the top of the Bookmarks menu.
In the History tab, you’ll find a chronological list of all the websites you’ve visited over the past few days or weeks.
Step 4: Scroll through your history
Browse through the list to find the website you want to revisit, or simply review your past activity.
You can also search for specific pages by using the search bar at the top of the History section.
Step 5: Clear your history (optional)
To clear your history, scroll to the bottom of the History list and tap on ‘Clear’. You can choose to clear the history of the last hour, today, today and yesterday, or all history.
Clearing your history can be beneficial if you’re using a shared device or if you want to keep your browsing information private.
After completing these steps, you’ll have successfully viewed your history on the iPhone 14 Safari browser. You can now revisit old sites, track your browsing habits, or clear your history for privacy.
Tips for Viewing Your History in the iPhone 14 Safari Browser
- Regularly check your history to keep tabs on your online activity.
- Clearing your history can help protect your privacy, especially when using public or shared devices.
- Use the search function in the History tab to quickly find specific pages you’ve visited.
- Remember that clearing your history does not remove cookies or other data stored by websites on your device.
- If you can’t find the history tab, make sure you’re not in Private Browsing mode, which doesn’t save your history.
Frequently Asked Questions
How do i access private browsing history on my iphone 14.
Private browsing history is not saved in Safari, so there’s no way to access it once you’ve closed the private browsing tabs.
Can I recover my Safari history if I accidentally clear it?
Once cleared, your Safari history cannot be recovered. It’s always a good idea to bookmark pages you might need in the future before clearing your history.
Can other devices see my iPhone 14 Safari history?
If you use iCloud Safari syncing, your history can be accessed from any device logged into your iCloud account.
Is there a way to view history from a specific date on my iPhone 14?
Safari’s History tab only shows a chronological list. For a history from a specific date, you might need to scroll through the list or use a third-party app.
Does clearing my history also clear my cookies and website data?
No, clearing your history does not clear your cookies or website data. You must do that separately in Safari’s settings.
- Open Safari.
- Tap the Bookmarks icon.
- Select the History tab.
- Scroll through your history.
- Clear your history (optional).
Navigating your Safari browsing history on the iPhone 14 is a simple and straightforward process. Whether you’re looking to revisit a favorite website, check your browsing habits, or maintain privacy by clearing your history, you now have the know-how to do it all. Remember to use the history feature responsibly, as it is a record of your digital activity.
If privacy is a concern, familiarize yourself with the Private Browsing mode and consider regularly clearing your history and website data. Happy browsing, and enjoy exploring the depths of your digital footprint on your iPhone 14 Safari browser!

Matt Jacobs has been working as an IT consultant for small businesses since receiving his Master’s degree in 2003. While he still does some consulting work, his primary focus now is on creating technology support content for SupportYourTech.com.
His work can be found on many websites and focuses on topics such as Microsoft Office, Apple devices, Android devices, Photoshop, and more.
Share this:
- Click to share on Twitter (Opens in new window)
- Click to share on Facebook (Opens in new window)
Related Posts
- How to Clear Browsing History on iPhone 14
- How to View Safari History on iPhone
- iPhone 15: How to Clear Safari History in Just a Few Steps
- How to Clear Your History in the iPhone 5 Safari Browser: A Step-by-Step Guide
- How to Clear Safari History on iPhone 14: A Step-by-Step Guide
- How to Remove Frequently Visited on iPhone: A Step-by-Step Guide
- How to Use Private Browsing on the iPhone 5: A Step-by-Step Guide
- How to Clear History in Chrome on iPhone: A Step-by-Step Guide
- How to Create Safari Bookmarks on iPhone 14
- How to Turn Off Private Browsing on the iPhone 5: A Step-by-Step Guide
- How to See Safari History on iPhone 11: A Step-by-Step Guide
- How to Delete History on iPhone 14: Step-by-Step Guide
- How to Clear History on iPhone 14
- How to Remove Safari Frequently Visited on iPhone 13
- Why Can’t I Create a Private Browsing Tab in Safari on iPhone?
- How to See the Safari History on an iPhone: A Step-by-Step Guide
- How Can I Tell If I Am In Private Browsing Mode on iPhone?
- How to Clear the Download History in Google Chrome: A Step-by-Step Guide
- How to Clear History in Firefox on iPhone: A Step-by-Step Guide
- How to Close All Private Tabs on iPhone: A Step-by-Step Guide
Get Our Free Newsletter
How-to guides and tech deals
You may opt out at any time. Read our Privacy Policy

How to Clear Cookies On Your iPhone (and Why You Should)
T his is a complete guide on how to clear cookies on iPhone . It covers the most popular mobile browsers, such as Safari, Google Chrome, Firefox, and Opera.
When you delete cookies, you free up space on your iPhone and stop websites from following you around the web. Therefore, you protect your personal information and privacy online.
Let's jump right to it.
What Are Cookies on My iPhone?
Cookies are small encrypted pieces of information that websites store on your iPhone to remember information about you and your visit.
A typical example would be when you visit an online store and add a product to your shopping cart but don't complete the order.
So next time you visit the same website, you'll find your item right where you left it, in the shopping cart. That's the power of cookies.
Should I Clear Cookies on My iPhone?
Besides personalizing your experience and making surfing the web a pleasant adventure, cookies can sometimes become a serious problem. At some point, you may need to delete them from your browser.
Even though they're tiny, they can take up space over time, which may affect your device's performance speed.
Speaking of performance, please read this helpful article for an in-depth guide on how to speed up your iPhone .
Sometimes, cookies get obsolete, which can create vulnerability so hackers can steal your information. You sure don't want any of that.
That's why you need to clear cookies on your iPhone because it can protect your phone from hackers . So enough with the waffling; we've got a lot to cover in this guide. Let’s get started.
How to Clear Cookies in Safari on an iPhone
While cookies may pose a problem in certain circumstances, we don't recommend you block them altogether.
This will lead to bad user experiences. Instead, delete them periodically. Without further ado, let's get started.
Step 1 . To clear cookies on your iPhone, open the Settings app, scroll down until you find the Safari app, and tap on it.
Step 2 . Under the "Privacy & Security" section of the Safari screen, tap Clear History and Website Data .
A prompt window will show up asking for your confirmation
Step 3 . Select the time period for which you want to delete cookies (e.g., last hour, today, today and yesterday, all history). Then, tap Clear History to remove your browsing history, cookies, and other website data from Safari.
This method will delete all cookies stored in Safari and also erase all cache, browsing history, and other data.
Delete Cookies for Specific Sites on Safari
If you only want to delete cookies for certain websites, proceed this way.
Step 1 . From the Home screen, open Settings and select Safari .
Step 2 . Tap Advanced at the bottom of the screen.
Step 3 . On the next screen, select Website Data .
Step 4 . You should see a list of all cookies saved on your iPhone for every website you've visited. Tap Remove All Website Data at the end of the screen to delete every single cookie saved on your browser.
Step 5 . A prompt will appear on the screen to confirm your decision. Just tap Remove Now . This will prevent websites from tracking what you do on the web.
If you want to delete cookies for a particular website, tap the Edit button on the upper right of the screen, then tap the red minus icon next to the website name.
To delete cookies for a specific website, swipe left on that website's entry.
As mentioned earlier, we don't recommend blocking cookies as some websites require them to function properly.
However, if you still wish to proceed, here's how to block all cookies on an iPhone.
- Open the Settings app from the Home screen.
- Scroll down and tap Safari .
- Tap Advanced .
- Turn on Block All Cookies by sliding the toggle to the right.
- Then, tap Block All to confirm your action.
Not everyone is a fan of Safari. If you happen to use other browsers like Chrome, Firefox, and Opera to surf the web on your iPhone, here's how to delete cookies stored by them.
How to Clear Cookies in Chrome on Your iPhone
Follow the steps below to clear cookies in Chrome on your iPhone.
1. Launch the Chrome app, then tap the ... menu icon in the lower-right corner.
2. On the next screen, select Settings from the menu tab.
3. Swipe up, then select Privacy . You may not need to swipe if you have an iPhone with a large display.
4. On the next screen, tap Clear Browsing Data to delete all the data Chrome has stored when visiting web sites over time.
5. From the list, choose what you want to delete. To clear only cookies on your iPhone, select " Cookies , Site Data. " You can also specify a time range if needed.
6. Choose Clear Browsing Data , then tap Clear Browsing Data again to confirm your decision.
How to Clear Cookies in Firefox on Your iPhone
Follow the instructions below to clear cookies in Firefox on your iPhone.
1. From your home screen, open the Firefox app, then tap the hamburger menu icon in the lower right corner of the screen.
2. Tap Settings right at the bottom.
3. Scroll down and select Data Management .
4. Tap Clear Private Data at the bottom of the page and confirm your decision by tapping OK in the confirmation window.
How to Clear Cookies on Opera on Your iPhone
Now that we've covered Chrome and Firefox let's see how to clear cookies on Opera on your iPhone. The steps are pretty similar.
1. Open the Opera app and tap the vertical three-dots Menu button at the top right corner of the screen.
2. Then, tap on Settings from the drop-down menu.
3. In the Browser section, tap Clear Browser Data .
4. Select Cookies and Site Data from the list. Note that this will sign you out of most sites.
5. Then, tap the Clear button at the top right corner of the screen.
After following the steps, a "Data Cleared" message will appear, confirming that all cookies stored by Opera have been deleted and reset.
Final Thoughts on Clearing Cookies on iPhone
Clearing cookies periodically on your iPhone can protect your online privacy and make your device run faster by freeing up storage space and removing website data that may contain personal information.
Let us know if this helped you clear cookies on your iPhone. If you have any feedback or questions, please don't hesitate to comment below.
FAQs on Clearing Cookies on iPhone
Should I clear cookies on my iPhone?
Although not essential, periodically clearing the cookies on your iPhone can free up storage space and resolve certain browsing problems.
What happens when I delete iPhone cookies?
When you delete your iPhone cookies, it removes all the data from the built-in browser.
Is there a downside to deleting cookies?
Clearing cookies can enhance your internet speed, but it may result in slower access to frequently visited websites.
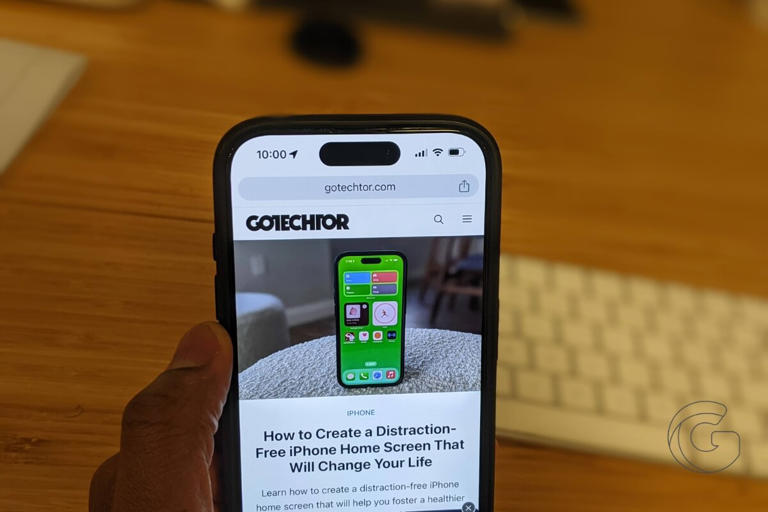
iOS System Data bug stealing your iPhone storage? Here are 5 solutions
There’s been an iOS bug for years that gobbles up a big percentage of an iPhone’s available storage. The issue persists in iOS 17.4 and 17.5 but fortunately, there are solutions that don’t involve wiping your iPhone. Here’s how to fix the iPhone System Data storage bug.
Across Apple’s Community forums , Reddit , and more, iOS users have complained about the iPhone System Data storage bug for years (some reports date back to iOS 13). I haven’t had trouble with the bug until iOS 17.3-17.5 where I’ve seen up to 60 GB of storage eaten up by iOS System Data.
And it’s not just a reporting bug, the storage used by System Data is unusable. Unlike the cache in individual iOS apps or Apple apps like Safari, there’s no button to quickly empty System Data. Here’s how Apple describes what it’s used for:
System Data includes caches, logs and other resources currently in use by the system. This value will fluctuate according to system needs.
Apple hasn’t offered an official solution to the problem, but there are several ways to resolve the issue. We’ll start from the simplest and quickest option to more involved tactics.
How to fix the iPhone System Data storage bug
You can see how much storage System Data is using on your iPhone by heading to Settings > General > iPhone Storage > Go to the very bottom > System Data
- Head back to iPhone Storage > System Data to see if that’s helped
- This alone has worked to reduce my System Data by over 50 GB (but sometimes in days or weeks it will inflate again with further restarts helping)
- Head to Settings > Messages > Keep Messages > 1 year or 30 Days
- Some users report having success with deleting and reinstalling Apple TV to clear the cache and doing the same with apps like Instagram, TikTok, Discord, Slack, etc.
- Settings > Safari > Clear History and Website Data (note: this impacts any sites you were logged into, etc.)
- Via Reddit user Vertsix , there is a more complex “date trick” that seems to work reliably to purge iOS System Data – make sure to follow the steps as described to avoid losing iMessages in the process
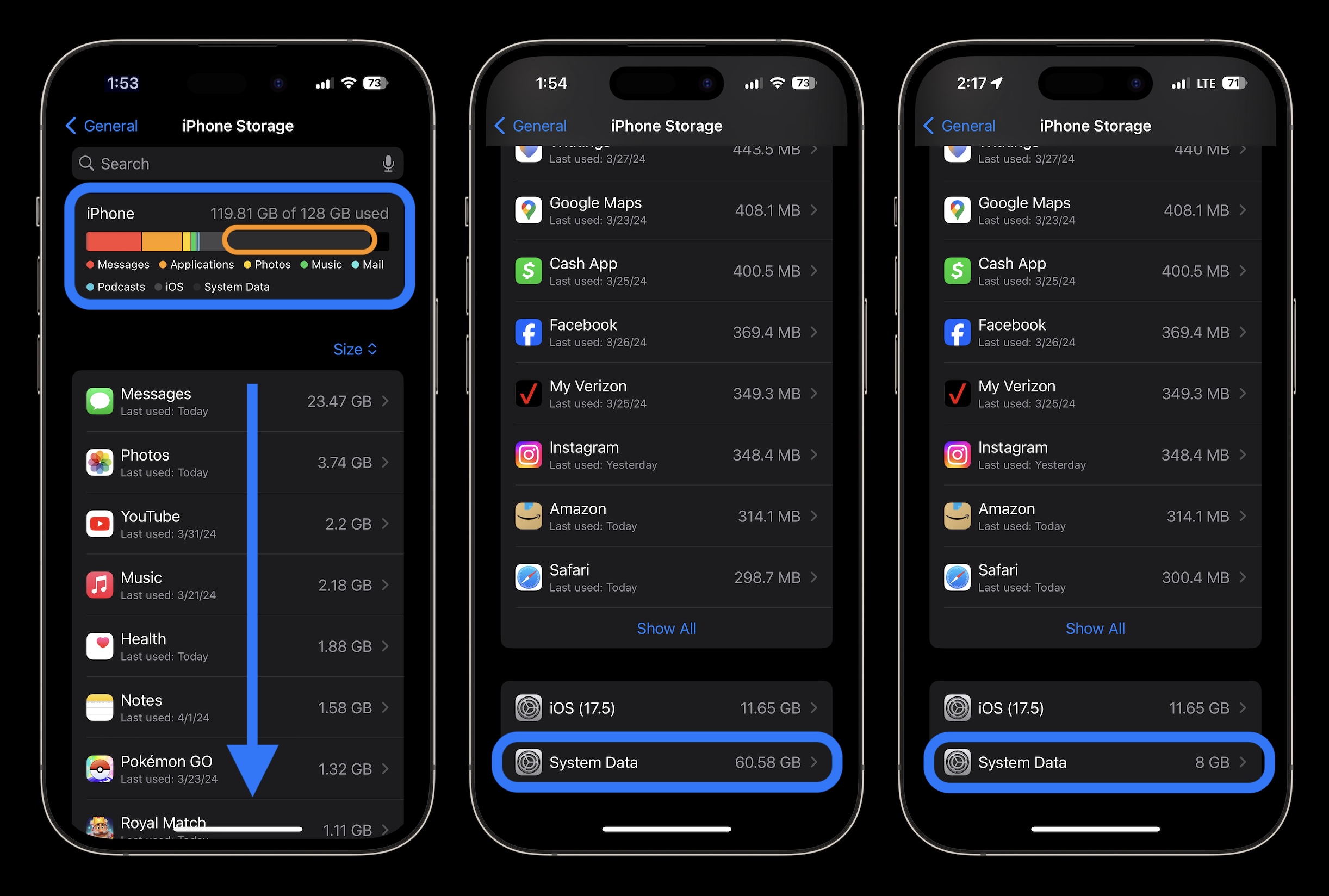
Above is my before and after power cycling my iPhone – 60.58 GB to 8GB usage for System Data.
Have you seen this issue? Just notice it for the first time after checking your settings? Share your experience in the comments!
More 9to5Mac tutorials:
- Here’s how to protect against iPhone password reset attacks
- Best USB-C and Thunderbolt displays for Mac
- iPhone 13 vs 15: Time to upgrade?
- How to catch iMessage impersonators with Contact Key Verification
FTC: We use income earning auto affiliate links. More.
Check out 9to5Mac on YouTube for more Apple news:

iOS is Apple's mobile operating system that runs…

Introduced in 2007 by Steve Jobs, iPhone is Appl…
Michael is an editor for 9to5Mac. Since joining in 2016 he has written more than 3,000 articles including breaking news, reviews, and detailed comparisons and tutorials.
Michael Potuck's favorite gear

Satechi USB-C Charger (4 ports)
Really useful USB-C + USB-A charger for home/work and travel.

Apple Leather MagSafe Wallet
My slim wallet of choice for iPhone 12
Watch CBS News
What customers should know about AT&T's massive data breach
By Khristopher J. Brooks
Edited By Anne Marie Lee
Updated on: April 2, 2024 / 5:38 PM EDT / CBS News
Millions of current and former AT&T customers learned over the weekend that hackers have likely stolen their personal information and are sharing it on the dark web .
AT&T on Saturday said it doesn't know if the massive data breach "originated from AT&T or one of its vendors," but that it has "launched a robust investigation" into what caused the incident. The data breach is the latest cyberattack AT&T has experienced since a leak in January of 2023 , that affected 9 million users. By contrast, Saturday's much larger breach impacts 73 million current and former AT&T account holders. AT&T has seen several data breaches over the years that range in size and impact.
The data breach prompted an Ohio man to file a class-action lawsuit against AT&T, accusing the telecommunications giant of negligence and breach of contract. Lawyers representing Alex Petroski of Summit County, Ohio, argued that the cyberattack could have been avoided and that AT&T's security failed to protect customer data.
Until more details of AT&T's investigation arise, here's what customers should know about the most recent data breach.
How many people were impacted by the AT&T data breach?
AT&T said the breach on Saturday affects about 7.6 million current and 65.4 million former AT&T customers.
What type of information was taken from AT&T?
AT&T said Saturday that a dataset found on the dark web contains information such as Social Security and passcodes. Unlike passwords, passcodes are numerical PINS that are typically four-digits long. Full names, email addresses, mailing addresses, phone numbers, dates of birth and AT&T account numbers may have also been compromised, the company said. The impacted data is from 2019 or earlier and does not appear to include financial information or call history, it added.
Was my information affected by the AT&T data breach?
Consumers impacted by this breach should be receiving an email or letter directly from AT&T about the incident. The email notices began going out on Saturday, an AT&T spokesperson confirmed .
What has AT&T done so far to help customers?
Beyond notifying customers, AT&T said that it had already reset the passcodes of current users. The company also said it would pay for credit-monitoring services where applicable.
What's the latest with AT&T's investigation into the breach?
AT&T hasn't disclosed details about its investigation into the data breach, but it is likely to be time-consuming and costly, according to Kevin Powers, the founding director of the Master of Science in Cybersecurity Policy and Governance Programs at Boston College.
The company will most likely bring in outside computer forensics specialists who will work with its on-site IT staff to determine exactly when and how the hackers got into the customer account information system, Powers said. But identifying the hackers' path of entry will be a big challenge for such a large company.
"You don't know where it came in from," Powers told CBS MoneyWatch, referring to the source of the breach. "It potentially could be from a customer or it could have been done from one of their outside contractors or someone else along their supply chain."
In addition, AT&T will have to scrub any malware out of the software that runs its customer account system, while also keeping the system running for customers who weren't impacted, he said. All these steps will have to be shared with lawyers, the outside consultants, and likely officials from the Federal Trade Commission.
What's the best way to protect my personal information?
Start by freezing your credit reports at all three major agencies — Equifax, Experience and TransUnion. Then sign up for 24-7 credit monitoring and enable two-factor authentication on your AT&T account, said WalletHub CEO Odysseas Papadimitriou, a former senior director at Capital One.
If you receive a notice about a breach, it's a good idea to change your password and monitor your account activity for any suspicious transactions. The Federal Trade Commission offers free credit freezes and fraud alerts that consumers can set up to help protect themselves from identity theft and other malicious activity.
—The Associated Press contributed to this report.

Khristopher J. Brooks is a reporter for CBS MoneyWatch. He previously worked as a reporter for the Omaha World-Herald, Newsday and the Florida Times-Union. His reporting primarily focuses on the U.S. housing market, the business of sports and bankruptcy.
More from CBS News

Ukraine's landmine crisis

Ukrainians losing life and limb in landmine crisis: "It's a real horror"

Hotel prices soar as tourists flock to see solar eclipse

The solar eclipse could deliver a $6 billion economic boom
- Home New Posts Forum List Trending New Threads New Media Spy
- WikiPost Latest summaries Watched WikiPosts
- Support FAQ and Rules Contact Us
iPhone 14/Plus Safari very slow compared to
- Thread starter Higson_apple
- Start date Today at 10:37 AM
- Tags safari
- Sort by reaction score
- iPhone, iPad, and iPod Touch
Higson_apple
Macrumors newbie.
- Today at 10:37 AM
Hey! So since recently purchasing a brand new 14 plus, I have had major lag issues with safari compared to Chrome and Firefox, cookies are clear and so is browsing history, but for some reason safari seems to lag for at least 6 seconds when trying to load any websites as opposed to the other browsers. Does anyone else have the same issue?
FreakinEurekan
Macrumors 603.
- Today at 11:13 AM
Not at all. Using a VPN, by any chance?
How-To Geek
4 ways to take a scrolling screenshot on a mac.
Grab a screenshot of a full web page or document even when it doesn't fit on your screen.
Quick Links
Take full-page screenshots in safari with the develop menu, take a scrolling screenshot with the fireshot safari extension, take screenshots in an online tool, take scrolling screenshots in any app with shottr.
macOS has a built-in tool for taking screenshots, but it can only capture what's actually visible on the screen at any time. What if you need to take a screenshot of an entire web page or lengthy document? Here are the best ways to take scrolling screenshots on a Mac.
Safari has a hidden screen capture tool that you might not know about. It's a bit technical, but is accessible to everyone, and if you only need it for occasional use, this is the simplest option to try.
To access the feature, you first need to enable the Developer Settings in Safari. Go to Safari > Settings > Advanced and click "Show Features for Web Developers".
Exit the settings, and you should see that a "Develop" option has appeared in the Safari menu bar. Now load up the web page you want to screenshot and go to Develop > Show Web Inspector. A panel will open at the bottom of the screen. It looks pretty complicated if you aren't used to it, but don't be put off—you don't need to know what any of it means.
To take your screenshot, make sure the Elements tab is selected at the top of the panel. In the code in the left-hand pane, scroll to the top and right-click on the line that begins "html"—it'll normally be the second line. From the dialog box that opens, click "Capture Screenshot."
You'll now be prompted to choose where to save your image. Click "Save" and you're done.
If you take screenshots of websites regularly, then you'll be better off using an app to handle it. For Safari, you can install an extension to capture scrolling screenshots. The one we like is FireShot, which is free and is also available as an extension for Chrome and other third-party browsers.
Head to FireShot on the Mac App Store and download it by clicking "Get" followed by "Install."
Now open Safari and go to Safari > Settings > Extensions and locate FireShot in the Installed pane. Check the box alongside the name to activate the extension. In the right-hand pane, you can click "Always Allow on Every Website" if you plan to use it a lot. For security reasons, it's better not to do this. You can simply grant permission for the extension to work as and when you need it instead.
Now load up the page you want to screenshot in Safari. You'll see that a FireShot icon has been added to the toolbar alongside the address bar. It'll be grayed out at first, so click the icon and select "Allow for One Day" to give it permission to run.
Click the icon again, followed by "Capture Entire Page." The screenshot will open in a new tab, and you can choose to save it as an image (in the PNG format) or PDF, email it, copy it to your clipboard, or print it.
The other good option for taking full-page screenshots of websites is by using an online tool. This is less convenient in some cases, but it comes with the benefit of being able to share your screenshots between your Mac and another device more easily.
There are many web services that can capture full-screen screenshots of websites. FullPageScreenCapture.com is as good as any. It's free to use and fast, and it assigns a unique URL to every screenshot it saves, so you can access it through any browser on any device.
Simply head to fullpagescreencapture.com and type or paste the URL of the web page you want to save into the box, then click "Capture Now."
It takes a few seconds to process. Once it's done, you'll see the image displayed on the site. Click it to open the image in a new browser tab, then right-click on the image and select either "Save to Desktop" or "Save As."
You can also click in the address bar in Safari and hit Command+C to copy the unique URL for the image and share it with other devices.
Finally, if you need to take a full-page or scrolling screenshot from within any app, not just of a website, you can do this with the third-party app Shottr. You can use it to capture screenshots of PDF files, spreadsheets, documents, large photos, or anything else.
You can use the app for free for as long as you like. After 30 days, it will occasionally ask you if you want to pay for it. You're not obligated to do so, but it only costs $8 and is great value if you use it a lot.
The app isn't available through the Mac App Store. Instead, download it from the official Shottr website and install it to get started .
Launch Shottr, and its icon will appear in your menu bar at the top of the screen where it's always easily accessible. Open the app and content you want to screenshot, then click the Shottr icon and select "Scrolling Capture."
Your mouse pointer will turn into a crosshair. Click in the top-left corner of the area you want to screenshot, then drag to the bottom-right. When you let go of the mouse button, the screen will begin to scroll up. Everything within the width of the rectangle you drew will be captured, right down to the bottom of the page.
Your screenshot will open in a preview window. You can annotate or crop it, or click the Save icon to save it. If you close the preview accidentally, click the Shottr icon and select "Reopen Shottr."
It's easy to take scrolling screenshots on a Mac. Whether you just need a quick tool or a more professional solution, choose the method that's best for you, and you can grab full-page screenshots in any app.

IMAGES
VIDEO
COMMENTS
In Safari, tap the Bookmarks button. Select the History icon in the upper right corner. Tap Clear and select how much history you'd like to clear: the last hour, the last day, 48 hours' worth, or all recorded history. To clear History, tap the Bookmarks button, then choose the History icon.
Seeing the Safari history on an iPhone is a straightforward process. Just open the Safari app, tap the book icon at the bottom of the screen, and then tap the clock icon to view your browsing history. You'll be able to see a list of all the websites you've visited, sorted by date. After completing this action, you'll have access to the ...
Use the search bar to find specific websites. Enter your text in the Search bar. A list of matching results from your history will appear. Click a site to load it in Safari. 5. To clear your history, click the "History" menu. Click Clear History…. [2] Select a time frame from the drop-down menu, then click Clear History.
Delete a website from your history. Block cookies. Use content blockers. Delete history, cache, and cookies. Go to Settings > Safari. Tap Clear History and Website Data. Clearing your history, cookies, and browsing data from Safari won't change your AutoFill information. When there's no history or website data to clear, the button to clear it ...
Step 2: Tap the Book Icon. At the bottom of the screen, you'll see a book icon. Go ahead and tap it. The book icon is your gateway to your bookmarks, reading list, and, most importantly, your history. It's typically located on the bottom bar of your Safari screen. If you don't see it, make sure you're on the main Safari page and not in ...
How to See Safari History on iPhone 11. Launch Safari. At the bottom of the screen, tap the book icon. To examine your history, tap the clock symbol. Our explanation continues below with further information on seeing your iPhone's Safari history, as well as screenshots of these procedures. When you use your computer or smartphone's Web ...
April 13, 2023 by Matthew Burleigh. To view your browsing history in Safari on your iPhone, start by launching the Safari app. Once open, locate the Bookmarks button, symbolized by an icon resembling a book, positioned at the lower part of your screen. Upon tapping this icon, a menu will present itself. Look for the History button, represented ...
1. Open the Safari app. 2. Tap the book icon at the bottom of your screen. It is the second icon from the right. This will bring up your search history. Click on the book icon to access your ...
To see your Safari history on an iPhone 11, simply open the Safari app, tap the book icon at the bottom of the screen, and then select the clock icon to view your browsing history. It's a straightforward process that doesn't require any technical know-how. After completing this action, you'll have access to a list of websites you've ...
The feature is easy to access and works with any open Safari page on your device. Open Safari for iOS on your iPhone or iPad. Press and hold the back arrow button on the far left hand side of the ...
1. Open Safari and tap the bookmarks icon (the open book icon) at the bottom of the screen. 2. Tap the clock icon at the top of the screen to access your browsing history. 3. Here, you will see a ...
In this tutorial, you will learn how to view your Safari browsing history on your iPhone. If you've been using Safari on your iPhone and want to check the si...
Open Safari: Launch the Safari app on your iPhone to access the browser interface. Access History: Tap the book icon at the bottom of the screen to open the Bookmarks menu. From the menu options, select "History" to view your browsing history. Clear History: Once in the History section, tap the "Clear" button located at the bottom right corner ...
Step 3: Select the Clock icon at the top-right of this menu. You can then choose a date to view the browsing history for that day. You can also delete individual pages from your history by swiping to the left on them and then touching the trash can button. Now that you know how to find Safari history on iPhone 13, you can use this feature to ...
In Safari, tap the book icon. Firstly, open Safari and tap the book icon in the bottom bar. 2. Select the history tab (clock icon) and tap Clear. Now select the history tab (clock icon) and tap ...
Follow these simple steps too: 1. Open the Settings app on your iPhone. 2. Scroll through the options and click on Safari. 3. Again, scroll and find the Clear History and Website Data option. 4 ...
Here's the simplest and most effective way to transfer and view your iPhone's Safari history on your computer using MobiKin Assistant for iOS, along with its advanced features: Step 1: Connect your iPhone to the computer. Download and Launch MobiKin Assistant for iOS on your computer. Connect your iPhone to the computer via a USB data cable.
Open Safari and head to the menu bar located at the top of the page. Tap "History" then "Show All History" to reveal the list of websites you have visited. To find a particular website ...
Go to Settings > [ your name ] > iCloud > Show All, then make sure Safari is turned on. Note: To also see tabs open on your Mac, you must have Safari turned on in iCloud settings on your Mac, be signed in with the same Apple ID, and use two-factor authentication. In Safari on iPhone, view the tabs that are open on your other Apple devices and ...
Follow the steps below to recover deleted safari history on iPhone without backup: Step 1. Connect iPhone to Computer. To start with, install the program on your Windows PC or Mac and launch it. Choose " Recover from iOS Device " and then connect your iPhone to the computer using USB cable. Step 2.
To access your Safari history, follow these simple steps: Open Safari: Begin by tapping the Safari icon on your iPhone's home screen. This action launches the Safari web browser, providing you with access to a world of information and entertainment. Navigate to History: Once Safari is open, tap the book icon located at the bottom of the screen.
On your iPhone or iPad: Go to Settings > Safari > Clear History and Website Data. On your Mac: Open the Safari app , choose History > Clear History, click the pop-up menu, then choose how far back you want your browsing history cleared. When you clear your history, Safari removes data it saves as a result of your browsing, including:
See full bio. Adam Benjamin, ... Open the Settings app on your iPhone. 2. Select Safari from the list of apps. 3. Go to Clear History and Website Data. 4.
Can other devices see my iPhone 14 Safari history? If you use iCloud Safari syncing, your history can be accessed from any device logged into your iCloud account. Is there a way to view history from a specific date on my iPhone 14? Safari's History tab only shows a chronological list. For a history from a specific date, you might need to ...
Here's how: Go to " Contacts " and tap the " + " sign at the top right corner. Enter 000-000-0000 for the phone number. Next, open the phone app, find the new contact you created, and select it ...
Without further ado, let's get started. Step 1. To clear cookies on your iPhone, open the. Settings. app, scroll down until you find the. Safari. app, and tap on it. how to clear cookies on iphone ...
Head back to iPhone Storage > System Data to see if that's helped; ... Settings > Safari > Clear History and Website Data (note: this impacts any sites you were logged into, etc.)
The data breach is the latest cyberattack AT&T has experienced since a leak in January of 2023, that affected 9 million users. By contrast, Saturday's much larger breach impacts 73 million current ...
Mar 28, 2024. 2. 0. 2 minutes ago. #1. Hey! So since recently purchasing a brand new 14 plus, I have had major lag issues with safari compared to Chrome and Firefox, cookies are clear and so is browsing history, but for some reason safari seems to lag for at least 6 seconds when trying to load any websites as opposed to the other browsers.
Take a Scrolling Screenshot With the FireShot Safari Extension If you take screenshots of websites regularly, then you'll be better off using an app to handle it. For Safari, you can install an extension to capture scrolling screenshots. The one we like is FireShot, which is free and is also available as an extension for Chrome and other third ...