- Tech Deals at Target Right Now!
- The Ultimate Sleep Tech To Wind You Down

How to Change Your Homepage in Safari
Mobile and desktop Safari use different procedures
:max_bytes(150000):strip_icc():format(webp)/ScottOrgera-f7aca23cc84a4ea9a3f9e2ebd93bd690.jpg)
What to Know
- Safari on Mac: With Safari open, choose Safari > Preferences > select General tab.
- Then, next to Homepage, add a URL or select Set to Current Page .
- Safari iOS app: Open the page you want > Sharing icon > Add to Home Screen .
This article explains how to change your Safari homepage for the Mac and the Safari app for iOS devices. This information applies to Macs with macOS Monterey (12) through OS X El Capitan (10.11), as well as iPhones and iPads with iOS 15 through iOS 11 and iPad OS 15 through iPadOS 13.
How to Set the Homepage in Safari on a Mac
You can choose any page you want to display when you launch Safari . For example, if you usually begin browsing with a Google search, set the Google homepage as your default. If the first thing you do when you go online is check your email, tell Safari to go to your provider's site.
Here's how to set your Safari homepage on a Mac.
Open Safari on your Mac.
Select Safari from the menu bar and choose Preferences from the drop-down menu.
Select the General tab on the Preferences screen.
Next to Homepage , type the URL you want to set as the Safari homepage.
Select Set to Current Page to choose the page you're on.
Exit the General preferences window to save your changes.
Set the Safari Homepage on an iPhone
You can't set a homepage on an iPhone or another iOS device the same way you can with Safari on the desktop. However, you can add a web page link to your device's Home screen and open it to go directly to that page.
Tap the Safari icon on the iPhone Home screen to open the browser.
Open the web page you want to use as a Safari shortcut.
Tap Sharing (the square with an arrow) at the bottom of the web page to display the Sharing options.
Scroll up on the Sharing screen to see more options.
Tap Add to Home Screen .
Accept the suggested name or change it, then tap Add to create the shortcut.
You can tap the shortcut instead of opening Safari to always start at the site you chose.
Get the Latest Tech News Delivered Every Day
- How to Set Your Homepage in Firefox
- How to Set the Home Page to Your Favorite Website
- 4 Ways to Play Fortnite on iPhone
- How to Use Tab Groups in Safari With iOS 15
- What Is Safari?
- How to Add, Edit, and Delete Bookmarks in iPhone's Safari
- 10 Hidden Features in macOS Sonoma
- What Is a Home Page?
- Modifying Startup Behavior and Home Pages for macOS
- How to Add Safari Website Shortcuts to iPad's Home Screen
- How to Manage Your Browsing History in Safari
- How to Add Safari Shortcuts to an iPhone Home Screen
- Learn the Right Way to Change the Homepage in Google Chrome
- Add More Features by Turning on Safari's Develop Menu
- How to Clear Search History on iPhone
- How to Bookmark on an iPad
How to change your Safari Homepage on Mac, iPhone and iPad
While you may not think much about what your Homepage is on Safari , this can be the handiest way to see your favorite site first. Every time you open Safari, you can visit the website you like most right off the bat or when you hit your Home button. Maybe it’s your preferred news source, the weather site you trust most, or your favorite tech site, iDownloadblog.com.
To make sure you get to your favorite website quickly each day, here’s how to change your Safari Homepage on Mac, iPhone, and iPad.

Change your Safari Homepage
Open Safari on your Mac, and then follow these steps to change your Homepage:
1) Click Safari > Preferences from the top menu bar.
2) Choose the General tab.
3) In the box next to Homepage , enter the URL of the website you want. If you are currently on that site, just click the Set Current Page button. This will change that URL for you.

Set your Homepage for new windows and tabs
By making that change above, each time you click the Home button on your toolbar or History > Home from the menu bar, you’ll land on that page. But you can set it up so that whenever you open a new Safari window or tab, you’ll go directly to that page too.
In the same Safari Preferences window, above Homepage , you’ll see the options for New windows open with and New tabs open with . You can click the drop-down box and choose Homepage for both or just one.

For something out of the ordinary, you can also set an image as your Safari Homepage on Mac. So, you can see your adorable pet, favorite vacation spot, or loving family whenever you open Safari.
On iPhone and iPad
Things are currently not as simple on iOS as they are on macOS. There isn’t a setting for Homepage in Safari on iPhone and iPad. But there is a workaround you can use to always open Safari with your favorite page. You’ll do this by creating a shortcut on your Home Screen, and here’s how.
1) Open Safari on iPhone or iPad and go to the site you want to use.
2) Tap the Share button at the bottom.
3) Select Add to Home Screen .
4) Name your shortcut and tap Add .
Now, whenever you want to open Safari to that “Homepage,” just tap your shortcut.

Note : If a website you use opens in a reader or mobile mode, you may not see your normal Safari options (tabs, bookmarks, etc.). So, use the desktop version of the site instead. Before performing the steps above, select the Share button > Request Desktop Site . Then, follow the instructions to add it to your Home Screen.
Setting Safari Homepage
You can always use the Favorites feature in Safari to quickly get to the sites you love most. But setting your Homepage gets you to your favorite website the fastest.
Do you plan to set a Safari Homepage for your favorite site? Let us know! And if you have tips for using Safari on Mac or iOS that you’d like to share, feel free to comment below.
Useful Safari tips:
- 11 tips to customize and personalize Safari on iPhone and iPad
- How to add Favorites in Safari on iPhone, iPad, and Mac
- How to fix Safari tabs disappearing on iPad and iPhone
How to Make Google Your Homepage in Safari on a Mac: A Step-by-Step Guide
Making Google your homepage on Safari on a Mac is a breeze. Simply open Safari, click on Safari in the menu bar, choose Preferences, go to the General tab, and in the Homepage field, type in “ https://www.google.com “. Click “Set to Current Page” if you are already on Google’s website. You can also opt to have new windows or tabs open with the homepage, ensuring Google is always at your fingertips.
After you complete this action, every time you open Safari, Google will greet you as your homepage. This convenience allows for quick searches and access to all of Google’s services right from the get-go.
Introduction
Have you ever found yourself frustrated with the default Safari homepage or just wanting a more familiar starting point when browsing the web? Well, you’re not alone. Many Mac users prefer to have Google as their homepage, and it’s easy to see why. Google, being the world’s most popular search engine, offers a user-friendly interface and an array of services right at your fingertips. Whether you’re a student, professional, or just an everyday Mac user, setting Google as your homepage in Safari can streamline your web browsing experience.
The importance of having a convenient and efficient homepage cannot be understated. It saves time, keeps your favorite resources readily available, and can even make your internet usage more enjoyable. This topic is particularly relevant to those who rely heavily on Google’s services for work or personal use. So, if you’re ready to make your digital life a little more straightforward, keep reading. We’ll guide you through the process step by step.
Step by Step Tutorial: Setting Google as Your Homepage in Safari on a Mac
Before we dive into the steps, let’s talk about what we’re aiming to achieve here. By following this tutorial, you’ll set Google as your homepage in Safari. This means that every time you open Safari, you’ll start on Google’s search page, ready to tackle whatever inquiry or task you have at hand.
Step 1: Open Safari
Open the Safari browser on your Mac.
Opening Safari is the first step in this process. If Safari is already your default browser, you can simply click on its icon in the dock. If not, you may find it in your Applications folder or search for it using Spotlight.
Step 2: Access Preferences
Click on “Safari” in the menu bar, then choose “Preferences” from the drop-down menu.
This step will take you to the settings page for Safari. Here you can adjust various elements to suit your browsing preferences. Make sure you’re on the General tab, which is usually the first tab in Preferences.
Step 3: Set Google as Your Homepage
In the Homepage field within the General tab, type in “ https://www.google.com “.
If you’re already on Google’s website, you can also click “Set to Current Page” to automatically fill in the web address. This action sets Google’s main search page as your starting point each time you open Safari.
Step 4: Customize New Windows and Tabs (Optional)
Select the options to have new windows and tabs open with your homepage if desired.
This step is optional but can enhance your browsing experience. By setting new windows and tabs to open with your homepage, you ensure that Google is always just a click away, no matter how you navigate Safari.
Additional Information
While the steps to make Google your homepage on Safari are straightforward, there are some additional tips and insights that can enhance your experience. For instance, if you prefer Google’s search results but want a visually appealing start page, consider setting up a custom start page that includes a Google search bar but also features bookmarks, news, or a personalized background.
Another useful tip is to ensure your Safari browser is always up to date. This helps in maintaining compatibility with Google’s services and can provide a smoother browsing experience. Lastly, if you’re someone who uses multiple devices, consider syncing your Safari settings across your Apple devices. This way, you’ll have Google as your homepage whether you’re on your Mac, iPhone, or iPad.
- Open Safari.
- Access Preferences.
- Set Google as Your Homepage.
- Customize New Windows and Tabs (Optional).
Frequently Asked Questions
Will setting google as my homepage affect my bookmarks.
No, setting Google as your homepage will not affect your bookmarks or any other saved data in Safari.
Can I change my homepage back to something else later?
Absolutely! You can change your homepage in Safari’s preferences at any time to any website you prefer.
Does this process work on other browsers on my Mac?
The process may differ slightly, but most browsers have a similar way to set a homepage. Check the preferences or settings of your specific browser.
Can I set multiple homepages in Safari?
Safari only allows for one homepage, but you can set multiple favorite sites that open in new tabs when you start the browser.
Will my homepage sync across all my devices?
If you have iCloud Safari syncing enabled, your homepage preference should sync across all your Apple devices.
Setting Google as your homepage in Safari on a Mac is a simple yet impactful change that can enhance your browsing experience. By having the world’s most powerful search engine greeting you every time you open Safari, you streamline your digital routines, save precious time, and keep the vast resources of the internet just a keystroke away.
Don’t forget to keep your browser up to date and explore additional customization options to make your online journey even more personal and efficient. Happy browsing!

Matt Jacobs has been working as an IT consultant for small businesses since receiving his Master’s degree in 2003. While he still does some consulting work, his primary focus now is on creating technology support content for SupportYourTech.com.
His work can be found on many websites and focuses on topics such as Microsoft Office, Apple devices, Android devices, Photoshop, and more.
Share this:
- Click to share on Twitter (Opens in new window)
- Click to share on Facebook (Opens in new window)
Related Posts
- How to Delete Tabs on iPhone 14
- How to Close All Private Tabs on iPhone: A Step-by-Step Guide
- How to Clear Browsing History on iPhone 14
- How to View Safari History on iPhone
- iPhone Guide: How to Close All Safari Tabs
- How to Close All iPhone 14 Tabs
- How to Close All Tabs on iPhone 13
- iPhone 15: How to Clear Safari History in Just a Few Steps
- How to Automatically Manage Tabs in Safari on an iPhone
- How to See Safari History on iPhone 11: A Step-by-Step Guide
- How to Create Safari Bookmarks on iPhone 14
- How to Clear History on iPhone 14
- How to Turn Location on iPhone 14: A Step-by-Step Guide
- How to Clear Safari History on iPhone 14: A Step-by-Step Guide
- How to Remove Safari Frequently Visited on iPhone 13
- iOS 17: How to Turn Off Location Tracking on Your iPhone
- Disabling Safari Extensions on iOS 17: A Step-by-Step Guide
- How to Find Your MAC Address on iPhone 13
- How to Change the Default iPhone 13 Web Browser
- iOS 17: How to Add or Remove Apps from iPhone Search
Get Our Free Newsletter
How-to guides and tech deals
You may opt out at any time. Read our Privacy Policy
- Skip to primary navigation
- Skip to main content
- Skip to primary sidebar
Technology Simplified.
How to Set Safari Homepage on Mac And iPhone
By: Waseem Patwegar | Filed Under: iOS , Mac
The Safari browser on Mac provides the option to Set any website as Homepage and the option to Add Shortcuts to Home Screen on iPhone.
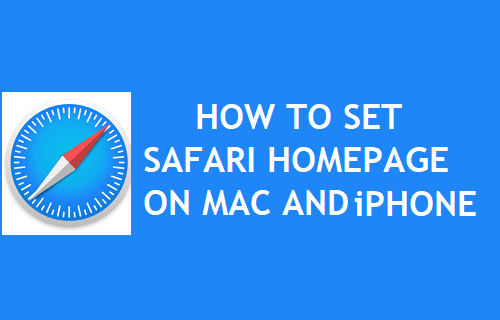
Change or Set Safari Homepage on Mac
Depending on the settings, you may find the Safari browser on your MacBook opening a blank page or landing on the default Safari Home.
However, the macOS Safari browser also provides the option to set any website as the Home Page and this can be used to make Safari always land on your favorite or most frequently accessed website, whenever it is opened.
In the case of iPhone, Safari browser does not provide the option to Set Homepage, but it provides the option to add websites to the Home screen of your device.
1. Set Any Website As Safari Homepage on Mac
You can make the Safari browser on MacBook always land on your favorite or most frequently visited website, instead of opening a blank page or landing on the default Safari Homepage.
1. Open the Safari Browser on your Mac and visit the website that you want to set as Safari Home Page on your Mac.
2. Once you land on the website, click on the Safari tab in top-menu bar and select Preferences in the drop-down menu.

3. On Safari Preferences screen, switch to General tab and click on Set to Current Page button or enter URL of the website that you want to designate as the Homepage in Safari Browser.
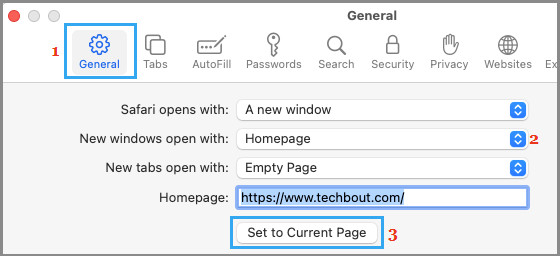
important: Make sure that you set New windows open with option is set to Homepage .
2. Add Shortcut to Home Screen on iPhone Using Safari Browser
As mentioned above, the Safari browser on iPhone does not provide the option to Set or Change Homepage, but provides the option to Add Shortcuts to Home Screen.
1. Open the Safari App on iPhone and visit the website that you want to set as Homepage in Safari browser on iPhone.
2. Once you are on the website, tap on the Share button located in bottom menu to open Safari sharing menu.
3. On the sharing menu, select Add to Home Screen option.
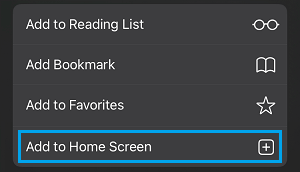
4. On the next screen, tap on the Add option, located at top-right corner.
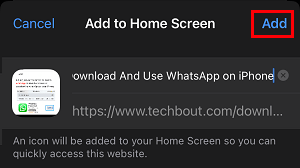
This will add a Shortcut to the website on the Home Screen of your iPhone, which allows you to vist your favorite or most frequently accessed website by tapping on the shortcut.
- How to Speed Up Slow Safari Browser on Mac
- How to Allow or Block Pop-ups in Safari Browser
- PRO Courses Guides New Tech Help Pro Expert Videos About wikiHow Pro Upgrade Sign In
- EDIT Edit this Article
- EXPLORE Tech Help Pro About Us Random Article Quizzes Request a New Article Community Dashboard This Or That Game Popular Categories Arts and Entertainment Artwork Books Movies Computers and Electronics Computers Phone Skills Technology Hacks Health Men's Health Mental Health Women's Health Relationships Dating Love Relationship Issues Hobbies and Crafts Crafts Drawing Games Education & Communication Communication Skills Personal Development Studying Personal Care and Style Fashion Hair Care Personal Hygiene Youth Personal Care School Stuff Dating All Categories Arts and Entertainment Finance and Business Home and Garden Relationship Quizzes Cars & Other Vehicles Food and Entertaining Personal Care and Style Sports and Fitness Computers and Electronics Health Pets and Animals Travel Education & Communication Hobbies and Crafts Philosophy and Religion Work World Family Life Holidays and Traditions Relationships Youth
- Browse Articles
- Learn Something New
- Quizzes Hot
- This Or That Game New
- Train Your Brain
- Explore More
- Support wikiHow
- About wikiHow
- Log in / Sign up
- Computers and Electronics
- Internet Browsers
- Safari Browser
How to Change Your Start Page on Safari
Last Updated: February 10, 2023 Tested
This article was co-authored by Luigi Oppido . Luigi Oppido is the Owner and Operator of Pleasure Point Computers in Santa Cruz, California. Luigi has over 25 years of experience in general computer repair, data recovery, virus removal, and upgrades. He is also the host of the Computer Man Show! broadcasted on KSQD covering central California for over two years. The wikiHow Tech Team also followed the article's instructions and verified that they work. This article has been viewed 454,583 times.
Your Safari start page, or "homepage", is the page that loads whenever you start Safari. You can change this page to whatever you'd like, but if you have an adware infection it may keep getting reset. If this is the case, you can try manually removing the adware so that you can regain your control. If you use an iOS device, you can create custom shortcuts to simulate a traditional start page.
Changing Your Homepage

- If you're using Safari for Windows, click the "Edit" menu and select "Preferences". It is highly recommended that you switch to a more up-to-date browser, as Safari for Windows is no longer supported by Apple and is not receiving any security updates.

- You can also click Set to Current Page to set your new homepage to the page that is currently open.
- If your homepage keeps resetting to something else, red on to the next section.
Removing an Adware Infection

- Amazon Shopping Assistant by Spigot Inc.
- Cinema-Plus Pro (Cinema + HD, Cinema + Plus, and Cinema Ploos)
- Ebay Shopping Assistant by Spigot Inc.
- Searchme by Spigot, Inc
- Slick Savings by Spigot Inc.

- /System/Library/Frameworks/v.framework
- /System/Library/Frameworks/VSearch.framework
- /Library/PrivilegedHelperTools/Jack
- /Library/InputManagers/CTLoader/
- /Library/Application Support/Conduit/
- ~/Library/Internet Plug-Ins/ConduitNPAPIPlugin.plugin
- ~/Library/Internet Plug-Ins/TroviNPAPIPlugin.plugin
- /Applications/SearchProtect.app
- /Applications/WebTools.app
- /Applications/cinemapro1-2.app
- ~/Applications/cinemapro1-2.app

iPhone, iPad, iPod

Expert Q&A
You might also like.

- ↑ https://support.apple.com/en-us/HT203987
- ↑ http://forums.macrumors.com/threads/homepage-in-iphone-safari.398581/
About This Article

- Send fan mail to authors
Is this article up to date?

Featured Articles

Trending Articles

Watch Articles

- Terms of Use
- Privacy Policy
- Do Not Sell or Share My Info
- Not Selling Info
wikiHow Tech Help Pro:
Level up your tech skills and stay ahead of the curve
How-To Geek
How to make google your homepage in chrome, firefox, edge, or safari.
Make accessing the big G easier in your web browsers.

Quick Links
Make google your homepage in chrome on desktop, make google your homepage in chrome on mobile, make google your homepage in firefox on desktop, make google your homepage in firefox on mobile, make google your homepage in edge on desktop, make google your homepage in edge on mobile, set google as your home page on safari.
A quick and easy way to access Google in your web browsers is to make Google your homepage. You can do this in browsers like Chrome, Firefox, and Edge, and we'll show you how.
Your browser has a box that you can fill in with any site's URL to make it your homepage . You can set any region-specific Google site (like Google UK ) as the homepage if you prefer.
Related: How to Change the Safari Home Page on a Mac
In Chrome, you can make Google your homepage so that it opens when you click the home icon, which is beside the address bar. You can also make Google launch when you open the Chrome browser . We'll show you how to do both of these below.
Set Google As Your Homepage
To make the home button launch Google, then in Chrome's top-right corner, click the three dots.
From the three-dots menu, select "Settings."
In "Settings," from the left sidebar, select "Appearance."
You will see an "Appearance" section on the right. Here, enable "Show Home Button" if it is not already enabled.
Click the "Show Home Button" option to expand the section. Then, beneath the "New Tab Page" option, click the text field and type the following URL. Then press Enter.
https://www.google.com
And Google is now the homepage in Chrome on your computer. To try it, click the home icon beside the address bar, and Google will open.
Make Chrome Launch Google on Startup
To make it so Chrome opens Google when you launch the browser, add Google to Chrome's startup section.
To do so, in Chrome's top-right corner, click the three dots and choose "Settings."
In "Settings," from the left sidebar, select "On Startup."
An "On Startup" section will appear on the right. Here, enable "Open a Specific Page or Set of Pages."
In the menu that expands, click "Add a New Page."
Chrome will open a small "Add a New Page" window. In this window, click the "Site URL" field and type the following URL. Then click "Add."
You're set. From now on, when you launch Chrome , it will automatically launch the Google site.
Related: How to Launch Chrome with a Keyboard Shortcut in Windows 10
You can only set a homepage in Chrome on Android. There's no option to do that in Chrome's iPhone and iPad versions.
To set the homepage, first, open Chrome on your Android phone.
In Chrome's top-right corner, tap the three dots.
Scroll the "Settings" page to the "Advanced" section. Here, tap "Homepage."
On the "Homepage" screen, turn on the toggle at the top. Then tap the "Enter Custom Web Address" field and type the following:
And that's it. When you tap the home icon in Chrome, it will load the Google site.
To set Google as your homepage in Firefox, first, open Firefox on your computer .
At the top-right corner of Firefox, click the three horizontal lines.
In the menu that opens, click "Settings."
In "Settings," from the left sidebar, select "Home."
A "Home" page will open. Here, in the "New Windows and Tabs" section, click the "Homepage and New Windows" drop-down menu and select "Custom URLs."
In the "Paste a URL" field, type the following and press Enter.
Firefox has now made Google the homepage. When you open a new Firefox window, it will automatically load the Google site.
In Firefox's Android version, there's no way to set a homepage. Instead, you can add Google to the top sites list that appears on the first page of Firefox. On an iPhone and iPad, you can set a proper homepage in Firefox.
Set the Homepage on Android
Launch Firefox on your phone. Tap the address bar at the top, type the following, and hit Enter:
When the Google site loads, in Firefox's top-right corner, tap the three dots.
In the three-dots menu, tap "Add to Top Sites."
Google is now pinned to the site list on Firefox's default page. Tap it to quickly access the site.
Set the Homepage on iPhone and iPad
Open Firefox on your iPhone or iPad. At the lower-right corner, tap the three horizontal lines.
In the menu that opens, tap "Settings."
On the "Settings" page, select "Home."
On the "Home" screen, in the "Show" section, tap "Custom URL" and type the following. Then press Enter:
Google is now the homepage in Firefox.
In Microsoft Edge, you can make the home button launch Google, and you can also make Google automatically launch when you open Edge . Let us show you how to do both.
Make Google Open When You Click Home
To make the home button launch Google in Edge, first, open Edge on your computer.
In Edge's top-right corner, click the three dots.
On the "Settings" window, in the left sidebar, click "Appearance."
Scroll down the "Appearance" page to the "Select Which Buttons to Show On the Toolbar" section. In this section, turn on the "Home Button" option. Then, beside the toggle, click "Set Button URL."
You will now specify what site the home button should take you to. In the "Home Button" section that opens, click the "Enter URL" field and type the following URL. Then click "Save."
And you have successfully set Google as the homepage in Edge on your computer. Click the home button beside the address bar each time you want to visit Google.
Open Google When You Launch Edge
To have Edge open Google when you launch the browser, set Google as the startup page in Edge. To do so, first, open Edge on your computer.
In Edge's top-right corner, click the three dots and choose "Settings."
On the "Settings" page, in the left sidebar, click "Start, Home, and New Tabs."
In the "When Edge Starts" section on the right, select the "Open These Pages" option.
Next to "Pages," click "Add a New Page."
You will now tell Edge what site to launch when you open the browser. On the "Add a New Page" window, click the "Enter a URL" field and type the following URL. Then select "Add."
You're all done. Google is now the startup page in Edge, and it will automatically launch when you open the browser.
To set or change Edge's homepage on iPhone, iPad, or Android, first, open Edge on your phone.
At the bottom of Edge, tap the three dots.
From the menu that pops up, select "Settings."
In "Settings," tap "General."
At the bottom of the "General" page, from the "Home Page" section, choose "A Specific Page."
A "Set Home Page" box will open. In this box, tap the text field and type the following. Then tap "Save."
Unfortunately, Safari for iPhone and iPad doesn't have a precise "homepage" feature. It will open the last webpage you had open, or to the Start Page. However, you can customize the Start Page to include a link to Google, change your default search engine to Google, or add a link to Google to your Home Screen and use it any time you want to launch Safari.
If you're on a Mac, though, you can make Google your home page by first clicking Safari > Preferences, or use the keyboard shortcut Command+, (comma). Then click "General."
In the "Homepage" field, enter the following:
You also may want to make sure "New Windows Open With" and "New Tabs Open With" are set to "Homepage."
You're all set. Enjoy quick access to your favorite site from your all web browsers!
Did you know you can turn a website into a Windows app ? Try that for Google so that your favorite site works as a native app on your PC.
Related: How to Make a Website into a Windows 10 App
AAPL Company
Key safari designer departs apple to join ‘the browser company’.
One of Apple’s lead designers for Safari has departed the company to join The Browser Company. The news was announced today by Josh Miller, CEO of The Browser Company.
The Browser Company is the company behind the increasingly popular Arc web browser , which claims to offer “a calmer, more personal” internet browsing experience.
In his announcement on social media, Miller said that Charlie Deets is joining The Browser Company after five years at Apple. Miller describes Deets as one of the two Safari lead designers on Apple.
According to his LinkedIn, Deets joined Apple in May 2019 and worked across “Safari, Home, Privacy, Accessibility, and Screen Sharing” at the company. Prior to his time at Apple, he spent five and a half years as a Lead Product Designer at Meta, working across Facebook and WhatsApp.
Deets confirmed his move to The Browser Company on his personal Twitter account. He also retweeted a post that credits him with creating the “swipe to reply” gesture during his time at Meta.
Last month, The Browser Company announced that it had raised $50 million at a $550 million valuation. The company says that Arc will be “generally available on Windows, Mac, and iOS” with a single cross-platform syncing system by this summer.
“We’re imagining a browser that can think as quickly as we do, take work off of our plates, and pull our creativity forward,” The Browser Company says on its website. “A browser equipped for the way we use the internet in 2024, and foundational for how we hope to use it in the future.”
Arc has added an array of AI-focused features recently, setting itself apart from Safari. Whether Apple has any major new AI features planned for Safari as part of iOS 18 this year remains to be seen.
Follow Chance : Threads , Twitter , Instagram , and Mastodon .
Image: 9to5Mac composite | Background by Krisztian Tabori on Unsplash
FTC: We use income earning auto affiliate links. More.
Check out 9to5Mac on YouTube for more Apple news:

Breaking news from Cupertino. We’ll give you t…
Chance is an editor for the entire 9to5 network and covers the latest Apple news for 9to5Mac.
Tips, questions, typos to [email protected]
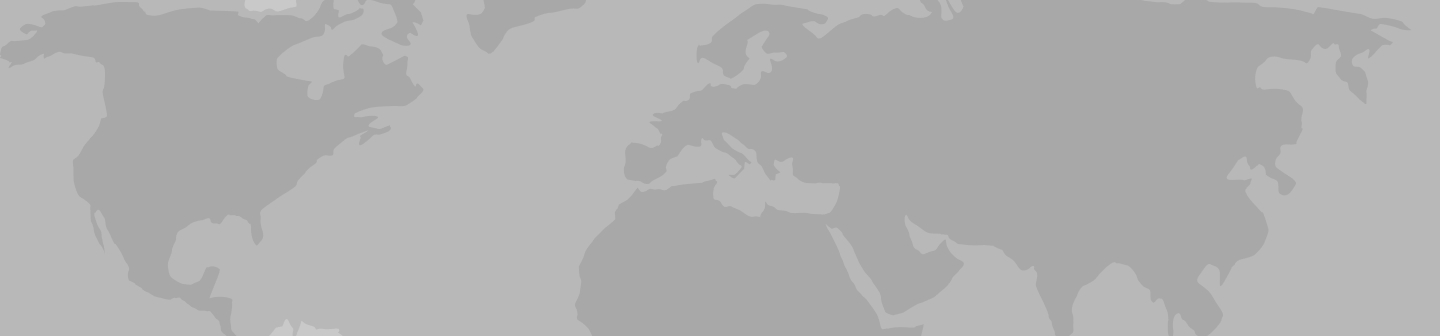
Moscow Tours & Travel Packages 2024/2025
63 moscow trips. compare tour itineraries from 45 tour companies. 308 reviews. 4.7/5 avg rating., popular moscow tours.

St Petersburg & Moscow in Style - Winter
- Explore the majestic St Petersburg & Moscow on private city tours
- Admire the rich Russian history, art and architecture
- Travel to Moscow on a highspeed train
- Enjoy the local cuisine in stylish restaurants

Golden Ring of Russia

Lower Volga Voyage
- Visit magnificent Red Square and Kremlin and examine the collection at theKremlin’s State Armory.
- Experience Russia’s diverse musical traditions at lively folk music performances
- Explore Volgograd, the site of the decisive battle of World War II’s eastern front

Best of Russia

Volga Dream Russian River Cruise

Highlights of Russia

St Petersburg & Moscow in Style - Summer

White Russian - 7 days
- Discover Moscow's UNESCO-listed Red Square, home to spectacular St Basil’s Cathedral, Lenin's Mausoleum and the historic GUM Department store
- Explore the grounds of Moscow's mighty Kremlin, with its numerous governmentbuildings, gold-domed cathedrals and the giant tsar bell
- Celebrate New Year's Eve in Moscow!
- Take in the highlights of St Petersburg including a guided tour of the exquisite Church on Spilled Blood, Peter & Paul Fortress and Cathedral
- Take a guided tour of the remarkable Hermitage Museum at the Winter Palace
All Moscow , expedition cruises, self guided adventures and vacation packages. Find the best guided and expert planned vacation and holiday packages. Read more about Moscow

Small Group Moscow Tours

Vodka Shot - 6 days
- Explore the beautiful city of St Petersburg, including the exquisite Church on Spilled Blood, Peter & Paul Fortress and Nevsky Prospekt
- Marvel at the dazzling array of art and exhibits in the world-famous Hermitage Museum, at the Winter Palace in St Petersburg
- Discover a lavish residence of the tsars on a day trip to Catherine Palace at Tsarkoe Selo (winter: mid-October to April) or Peterhof Palace and gardens (summer: May to mid-October)
- Take in the highlights of the capital on a walking tour, visiting Moscow's famous Red Square, home to the historic GUM Department Store, Lenin’s Mausoleum and spectacular St Basil’s Cathedral
- Take a guided tour of the Moscow Kremlin, Russia’s political power house. Stroll around the grounds of this fortified complex, visit the Kremlin's cathedrals and see the mighty Tsar Bell

Route of the Romanovs - 10 days
- Learn about the last days of the Romanovs in Yekaterinburg, visiting the sites where Tsar Nicolas II and his family were assassinated and buried
- Straddle two continents at the famous obelisk Europe/Asia border marker in Yekaterinburg
- Experience the Trans-Siberian railway on an overnight train journey from Moscow to Yekaterinburg

New Year's in Moscow - 9 days
- Visit Catherine Palace at Tsarkoe Selo on Christmas Day and marvel at the incredible Amber Room
- Spend a night in Novgorod, an ancient city by the Volkhov River - explore the kremlin, cathedral and other sights and enjoy a traditional Russian banya (sauna)

Back in the USSR - 7 days

Russian Revolution - 9 days
- Visit historic Novgorod, an ancient city which straddles the Volkhov River. Explore the attractive riverside kremlin and experience a traditional Russian banya (sauna)

The Snowball - 6 days
- Visit Catherine Palace at Tsarkoe Selo and marvel at the incredible Amber Room

Mood for Moscow - 4 days
- Head underground to visit a Stalinist-era Soviet Bunker on an optional excursion
- Stroll to the vibrant Izmailovo Market, which lies behind the walls of an ancient Kremlin, and shop for an array of souvenirs
Best Moscow Tours by Duration
Tours, Cruises & Private Trips
Best Moscow Tours by Price
Top Moscow Attractions & Experiences
Moscow Tours & Travel Guide
Moscow Attractions & Landmarks Guide
Moscow reviews & ratings, capitals of the north.
some hotels could have been better
It was jam packed with every place I wanted to go and see. I especially love my photo of us setting out on the night time river cruise in St Petersburg and the Peter...
I really did not buy much and what I did buy was small gifts for others .
Johanna-Marie
Good hotels, some better than others. Interesting itinerary
Too rushed. Optional tour rather too short
See all Moscow reviews
Traveling to Moscow, an FAQ
1. Does Travelstride have all the tour operators?
2. How does the Member Savings program save me money?
3. Can I trust the tour operator and trip reviews on Travelstride?
4. What does ‘Stride Preferred’ mean?
WE USE COOKIES TO GIVE YOU MORE OPTIONS WHEN USING THIS WEBSITE LEARN MORE
48 858 726 ₽ WITH FINISHING
ALL APARTMENTS CAN BE FINISHED TO YOUR LIKING, ACCORDING TO YOUR CHOICE
YOUR CHOICE OF THREE INTERIOR STYLES (INCLUDED IN THE PRICE)
CONDITIONS FOR PURCHASE
100% PAYMENT
Term Up to 30 years
BY INSTALLMENTS
MONTHLY PAYMENT Is calculated individually
iPad-gebruikershandleiding
- iPad-modellen die compatibel zijn met iPadOS 17
- iPad mini (5e generatie)
- iPad mini (6e generatie)
- iPad (6e generatie)
- iPad (7e generatie)
- iPad (8e generatie)
- iPad (9e generatie)
- iPad (10e generatie)
- iPad Air (3e generatie)
- iPad Air (4e generatie)
- iPad Air (5e generatie)
- iPad Pro 10,5 inch
- iPad Pro 11 inch (1e generatie)
- iPad Pro 11 inch (2e generatie)
- iPad Pro 11 inch (3e generatie)
- iPad Pro 11 inch (4e generatie)
- iPad Pro 12,9 inch (2e generatie)
- iPad Pro 12,9 inch (3e generatie)
- iPad Pro 12,9 inch (4e generatie)
- iPad Pro 12,9 inch (5e generatie)
- iPad Pro 12,9 inch (6e generatie)
- Basisconfiguratie
- Je iPad personaliseren
- Contact houden met familie en vrienden
- Je werkruimte aanpassen
- Meer doen met Apple Pencil
- iPad configureren voor je kind
- Nieuw in iPadOS 17
- De iPad inschakelen en configureren
- Uit de sluimerstand halen en ontgrendelen
- Mobiele voorzieningen configureren
- Verbinding maken met het internet
- Log in met Apple ID
- Gebruik iCloud
- Een abonnement nemen op iCloud+
- Instellingen zoeken
- Accounts voor e‑mail, contacten en agenda's configureren
- De betekenis van de statussymbolen
- De batterij opladen
- Het batterijpercentage weergeven
- Het batterijgebruik bekijken
- De energiebesparingsmodus gebruiken om de gebruiksduur van de batterij te verlengen
- De gebruikershandleiding lezen en als bladwijzer toevoegen
- Leren werken met basisgebaren
- Leren werken met geavanceerde gebaren
- Het volume aanpassen
- Apps openen
- Je apps terugvinden in de appbibliotheek
- Schakelen tussen apps
- Een app inzoomen om deze schermvullend weer te geven
- Een app stoppen en opnieuw openen
- Twee onderdelen in Split View openen
- Een appvenster als Slide Over-venster weergeven
- De vensters en werkruimten van een app weergeven
- Multitasken met Beeld in beeld
- Vensters verplaatsen, vergroten, verkleinen en rangschikken
- Toegang tot voorzieningen vanuit het toegangsscherm
- Snelle taken uitvoeren
- Zoeken op de iPad
- Informatie over je iPad opvragen
- Instellingen voor mobiele data weergeven of wijzigen
- Reizen met de iPad
- Geluiden wijzigen of uitschakelen
- Een aangepast toegangsscherm aanmaken
- De achtergrond wijzigen
- De helderheid van het scherm en de kleurbalans aanpassen
- De tekstgrootte en het zoomniveau aanpassen
- De naam van je iPad wijzigen
- Datum en tijd wijzigen
- Taal en regio wijzigen
- Je apps in mappen ordenen
- Widgets toevoegen, wijzigen en verwijderen
- Apps en widgets in het beginscherm verplaatsen
- Apps verwijderen
- Het bedieningspaneel gebruiken en aanpassen
- De schermstand wijzigen of vergrendelen
- Meldingen bekijken en erop reageren
- Meldingsinstellingen wijzigen
- Een focus instellen
- Meldingen toestaan of stilhouden voor een focus
- Een focus in- of uitschakelen
- Deelopties aanpassen
- Met het schermtoetsenbord typen
- Tekst dicteren
- Het schermtoetsenbord verplaatsen
- Tekst selecteren en wijzigen
- Tekstsuggesties gebruiken
- Tekstvervanging gebruiken
- Toetsenborden toevoegen of wijzigen
- Emoji's en stickers toevoegen
- Een schermafbeelding maken
- Een schermopname maken
- Schrijven en tekenen in documenten
- Tekst, vormen, handtekeningen en andere elementen toevoegen
- Formulieren invullen en documenten ondertekenen
- Via Livetekst werken met informatie in een foto of video
- Met 'Visueel opzoeken' objecten in je foto's en video's identificeren
- Een onderwerp losmaken van de fotoachtergrond
- Apps downloaden
- Een abonnement nemen op Apple Arcade
- Games downloaden
- Met vrienden spelen via Game Center
- Een gamecontroller verbinden
- Appclips gebruiken
- Apps bijwerken
- Abonnementen bekijken of opzeggen
- Aankopen, instellingen en beperkingen beheren
- Lettertypen installeren en beheren
- Boeken en audioboeken kopen
- Boeken lezen
- Boeken annoteren
- Toegang krijgen tot je boeken op andere Apple apparaten
- Audioboeken beluisteren
- Leesdoelen instellen
- Boeken ordenen
- Pdf's lezen
- Activiteiten aanmaken en wijzigen in Agenda
- Uitnodigingen sturen
- Op uitnodigingen reageren
- Activiteiten anders weergeven
- Activiteiten zoeken
- Agenda- en activiteitsinstellingen wijzigen
- Activiteiten plannen of weergeven in een andere tijdzone
- Activiteiten bijhouden
- Meerdere agenda's gebruiken
- De feestdagenagenda gebruiken
- iCloud-agenda's delen
- Foto's maken
- Een selfie maken
- Selfies in de portretmodus maken
- Video-opnamen maken
- Geavanceerde camera-instellingen wijzigen
- HDR-camera-instellingen aanpassen
- Foto's bekijken, delen en afdrukken
- Livetekst gebruiken
- Een QR-code scannen
- De wereldklok bekijken
- Een wekker zetten
- De stopwatch gebruiken
- Meerdere timers gebruiken
- Contactgegevens toevoegen en gebruiken
- Contactpersonen wijzigen
- Je contactgegevens toevoegen
- Contactpersonen versturen op de iPad
- Andere contactenaccounts gebruiken
- Dubbele contactpersonen verbergen
- Contactpersonen exporteren
- Aan de slag met FaceTime
- FaceTime-gesprekken starten
- FaceTime-gesprekken ontvangen
- Een FaceTime-link aanmaken
- Een Live Photo maken
- Live bijschriften inschakelen
- Andere apps gebruiken tijdens een gesprek
- Een FaceTime-groepsgesprek starten
- Deelnemers in een raster weergeven
- Met SharePlay samen kijken, luisteren en spelen
- Je scherm delen in een FaceTime-gesprek
- Samen aan een document werken in een FaceTime-gesprek
- Functies voor videoconferenties gebruiken
- Een FaceTime-gesprek verplaatsen naar een ander Apple apparaat
- De video-instellingen voor FaceTime wijzigen
- De audio-instellingen voor FaceTime wijzigen
- Je weergave wijzigen
- Een gesprek verlaten of overstappen op Berichten
- Ongewenste bellers blokkeren
- Een gesprek als spam melden
- Externe apparaten of servers verbinden
- Bestanden, mappen en downloads wijzigen
- Bestanden en mappen zoeken
- Bestanden en mappen ordenen
- Bestanden versturen
- iCloud Drive configureren
- Bestanden en mappen delen op iCloud Drive
- Je locatie delen
- Een vriend(in) toevoegen of verwijderen
- Een vriend(in) zoeken
- Een melding krijgen wanneer de locatie van een vriend(in) verandert
- Een vriend(in) op de hoogte stellen wanneer je locatie verandert
- Je iPad toevoegen
- Een melding krijgen als je een apparaat ergens achterlaat
- Een apparaat zoeken
- Een apparaat als verloren markeren
- Een apparaat wissen
- Een apparaat verwijderen
- Een AirTag toevoegen
- Een AirTag of ander object delen in Zoek mijn op de iPad
- Een object van derden toevoegen
- Een melding krijgen als je een object ergens achterlaat
- Een object zoeken
- Een object als verloren markeren
- Een object verwijderen
- Kaartinstellingen aanpassen
- Aan de slag met Freeform
- Een Freeform-bord aanmaken
- Tekenen of met de hand schrijven
- Tekst toevoegen
- Vormen toevoegen
- Bestanden toevoegen
- Consistente stijlen toepassen
- Onderdelen op een bord plaatsen
- Freeform-borden doorzoeken
- Delen en samenwerken
- Borden verwijderen en terugzetten
- Aan de slag met Gezondheid
- Je gezondheidsdetails invoeren
- Introductie tot gezondheidsgegevens
- Je gezondheidsgegevens bekijken
- Je gezondheidsgegevens delen
- Gezondheidsgegevens bekijken die door anderen worden gedeeld
- Medische dossiers downloaden
- Medische dossiers bekijken
- Je cyclusgegevens in een logboek vastleggen
- Voorspellingen en de geschiedenis van je cyclus bekijken
- Je medicijnen bijhouden
- Informatie opzoeken over je medicijnen
- Je gemoedstoestand vastleggen
- Een beoordeling van je geestelijke gezondheid uitvoeren
- Je slaapfocus aanpassen
- De slaapfocus in- of uitschakelen
- Je slaapgeschiedenis bekijken
- Het geluidsniveau van je koptelefoon controleren
- Audiogramgegevens gebruiken
- Een reservekopie van je gezondheidsgegevens maken
- Introductie tot Woning
- Upgraden naar de nieuwe Woning-architectuur
- Accessoires configureren
- Accessoires bedienen
- Je woning bedienen met Siri
- Je energiegebruik plannen met behulp van 'Energieprognose'
- De HomePod configureren
- Je woning op afstand bedienen
- Scènes aanmaken en gebruiken
- Automatiseringen gebruiken
- Beveiligingscamera's configureren
- Gezichtsherkenning gebruiken
- Een router configureren
- Anderen uitnodigen om accessoires te bedienen
- Meer woningen toevoegen
- Muziek, films, en tv-programma's downloaden
- Beltonen toevoegen
- Aankopen en instellingen beheren
- Inzoomen op objecten
- Instellingen wijzigen
- Personen in de buurt detecteren
- Deuren in de buurt detecteren
- Beeldbeschrijvingen van je omgeving ontvangen
- Tekst en labels om je heen laten voorlezen
- Activeringsknoppen voor de detectiemodus instellen
- E‑mailaccounts toevoegen en verwijderen
- Een aangepast e‑maildomein configureren
- Je e‑mail controleren
- E‑mail versturen
- Het versturen van e‑mails ongedaan maken met 'Maak verzenden ongedaan'
- E‑mails beantwoorden en doorsturen
- Een concept-e‑mail bewaren
- E‑mailbijlagen toevoegen
- E‑mailbijlagen downloaden
- E‑mailbijlagen annoteren
- E‑mailmeldingen instellen
- E‑mails zoeken
- Je e‑mail in postbussen ordenen
- E‑mails markeren of blokkeren
- E‑mails filteren
- 'Verberg mijn e‑mailadres' gebruiken
- Privacybescherming in Mail
- E‑mailinstellingen wijzigen
- E‑mails verwijderen en terugzetten
- Een widget 'Mail' in het beginscherm zetten
- E‑mails afdrukken
Toetscombinaties gebruiken
- Kaarten weergeven
- Een routebeschrijving opvragen
- Andere routeopties selecteren
- Stops langs je route zoeken
- Een route als overzicht of als stappenlijst bekijken
- Instellingen voor gesproken instructies wijzigen
- Een autoroutebeschrijving opvragen
- Verkeershinder melden
- Een fietsroute opvragen
- Een looproute opvragen
- Een ov-route opvragen
- Recente routebeschrijvingen verwijderen
- Verkeers- en weersinformatie tonen
- De reistijd en geschatte aankomsttijd voorspellen
- Offline kaarten downloaden
- Plaatsen zoeken
- Interessante plaatsen, restaurants en voorzieningen in de buurt zoeken
- Informatie over plaatsen ophalen
- Plaatsen markeren
- Plaatsen delen
- Plaatsen beoordelen
- Favoriete plaatsen bewaren
- Nieuwe plaatsen verkennen met gidsen
- Plaatsen ordenen in 'Mijn gidsen'
- Belangrijke locaties verwijderen
- Op plekken rondkijken
- Een Flyover-tour volgen
- Je Kaarten-instellingen vinden
- Objecten meten
- Metingen bekijken en bewaren
- Meten hoe lang iemand is
- Berichten configureren
- Informatie over iMessage
- Berichten versturen en beantwoorden
- Verstuurde berichten ongedaan maken en wijzigen
- Berichten bijhouden
- Berichten doorsturen en delen
- Groepsgesprekken
- Samen kijken, luisteren en gamen met SharePlay
- Samenwerken aan projecten
- iMessage-apps gebruiken
- Foto's of video's maken en bewerken
- Foto's, links en ander materiaal delen
- Stickers versturen
- Betaalverzoeken en betalingen versturen en ontvangen
- Audioberichten versturen en ontvangen
- Berichten animeren
- Meldingen wijzigen
- Berichten blokkeren, filteren en melden
- Berichten en bijlagen verwijderen
- Verwijderde berichten terugzetten
- Muziek toevoegen
- Albums, afspeellijsten en meer bekijken
- Muziek afspelen
- Credits en songteksten weergeven
- Je muziek in de wachtrij zetten
- Naar een radio-uitzending luisteren
- Een abonnement nemen op Apple Music
- Naar lossless-muziek luisteren
- Naar Dolby Atmos-muziek luisteren
- Apple Music Sing
- Nieuwe muziek ontdekken
- Muziek toevoegen en offline beluisteren
- Persoonlijke aanbevelingen ontvangen
- Radio luisteren
- Naar muziek zoeken
- Afspeellijsten aanmaken
- Zien waar je vrienden naar luisteren
- Met Siri muziek afspelen
- Geluid anders laten klinken
- Aan de slag met News
- News-widgets gebruiken
- Nieuwsartikelen bekijken die speciaal voor jou zijn geselecteerd
- Artikelen lezen
- Je favoriete teams volgen met 'My Sports'
- Een abonnement nemen op Apple News+
- Artikelen en uitgaven van Apple News+ bekijken en lezen
- Apple News+-uitgaven downloaden
- Kruiswoordpuzzels oplossen
- Nieuwsartikelen zoeken
- Artikelen voor later bewaren in News
- Een abonnement nemen op afzonderlijke nieuwskanalen
- Aan de slag met Notities
- Accounts toevoegen of verwijderen
- Notities aanmaken en opmaken
- Tekenen of schrijven
- Foto's, video's en ander materiaal toevoegen
- Tekst en documenten scannen
- Werken met pdf's
- Links toevoegen
- Snelle notities aanmaken
- Notities doorzoeken
- Notities in mappen ordenen
- Ordenen met tags
- Slimme mappen gebruiken
- Notities exporteren of afdrukken
- Notities vergrendelen
- De instellingen voor Notities wijzigen
- Een foto verwijderen, delen of kopiëren
- Photo Booth-foto's bekijken en bewerken in de Foto's-app
- Foto's en video's bekijken
- Video's en diavoorstellingen afspelen
- Foto's en video's verwijderen of verbergen
- Foto's en video's bewerken
- Een video inkorten en een vertraagde opname aanpassen
- Live Photos bewerken
- Films bewerken
- Portretten bewerken
- Fotoalbums gebruiken
- Albums bewerken, delen en ordenen
- Foto's en video's in albums filteren en sorteren
- Stickers maken van je foto's
- Foto's en video's dupliceren en kopiëren
- Dubbele foto's samenvoegen
- Foto's zoeken
- Mensen en huisdieren herkennen
- Foto's bekijken per locatie
- Foto's en video's delen
- Lange video's delen
- Foto's en video's bekijken die met je zijn gedeeld
- Terugblikken bekijken
- Je terugblikken personaliseren
- Terugblikken en uitgelichte foto's beheren
- iCloud-foto's gebruiken
- Gedeelde albums aanmaken
- Abonnees voor een gedeeld album toevoegen en verwijderen
- Foto's en video's aan een gedeeld album toevoegen en eruit verwijderen
- Een gedeelde iCloud-fotobibliotheek configureren of daaraan deelnemen
- Materiaal toevoegen aan een gedeelde iCloud-fotobibliotheek
- Gedeelde iCloud-fotobibliotheek gebruiken
- Foto's en video's importeren en exporteren
- Foto's afdrukken
- Podcasts zoeken
- Podcasts luisteren
- Je favoriete podcast volgen
- De widget 'Podcasts' gebruiken
- Je podcastbibliotheek ordenen
- Podcasts downloaden, bewaren en delen
- Een abonnement nemen op podcasts
- Naar materiaal voor abonnees luisteren
- Downloadinstellingen wijzigen
- Een boodschappenlijst maken
- Onderdelen aan een lijst toevoegen
- Een lijst wijzigen en beheren
- Lijsten doorzoeken en ordenen
- Werken met sjablonen
- Slimme lijsten gebruiken
- Herinneringen afdrukken
- De widget 'Herinneringen' gebruiken
- Instellingen voor Herinneringen wijzigen
- Surfen op het web
- Websites zoeken
- Je Safari-instellingen aanpassen
- De lay-out veranderen
- Safari-profielen gebruiken
- Tabbladen openen en sluiten
- Je tabbladen ordenen in tabbladgroepen
- Je tabbladen van een ander apparaat bekijken
- Tabbladgroepen delen
- Naar een website luisteren met Siri
- Een bladwijzer voor een website toevoegen
- Een website als favoriet markeren
- Pagina's bewaren in een leeslijst
- Links die met je zijn gedeeld terugvinden
- Een webpagina annoteren en als pdf bewaren
- Formulieren automatisch laten invullen
- Extensies downloaden
- Advertenties en afleidende elementen verbergen
- De cache wissen
- Privé surfen op het web
- Passkeys gebruiken in Safari
- Aandelen bekijken
- Meerdere volglijsten beheren
- Zakelijk nieuws lezen
- Winstverslagen aan je agenda toevoegen
- Een Aandelen-widget gebruiken
- Gesproken en geschreven tekst en gesprekken vertalen
- Tekst in apps vertalen
- Vertalen met de cameraweergave
- Een abonnement nemen op Apple TV+, MLS Season Pass of een Apple TV-kanaal
- Je tv-aanbieder toevoegen
- Programma's, films en ander materiaal downloaden
- Sport kijken
- Je favoriete teams volgen met 'Mijn sporten'
- Major League Soccer kijken met MLS Season Pass
- Meerdere live sportstreams tegelijk kijken
- Het afspelen regelen
- Je bibliotheek beheren
- De instellingen wijzigen
- Een opname maken
- Opname afspelen
- Een opname bewerken of verwijderen
- Opnamen up-to-date houden
- Opnamen ordenen
- Een opname zoeken of een andere naam geven
- Een opname delen
- Een opname dupliceren
- Weersinformatie bekijken
- Het weer op andere locaties bekijken
- Weerkaarten weergeven
- Weermeldingen beheren
- De widget 'Weer' gebruiken
- Betekenis van de weersymbolen
- Siri gebruiken
- Ontdekken wat Siri voor je kan doen
- Siri meer informatie over jezelf geven
- Siri bellers en meldingen laten aankondigen
- Siri-opdrachten toevoegen
- Siri-suggesties
- De Siri-instellingen wijzigen
- 'Delen met gezin' configureren
- 'Delen met gezin'-leden toevoegen
- 'Delen met gezin'-leden verwijderen
- Abonnementen delen
- Aankopen delen
- Locaties delen met gezinsleden en zoekgeraakte apparaten terugvinden
- 'Apple Cash voor gezinnen' en 'Apple Card voor gezinnen' configureren
- Ouderlijk toezicht instellen
- Een apparaat van je kind configureren
- Aan de slag met Schermtijd
- Je ogen beschermen met Schermafstand
- Schermtijd configureren voor jezelf
- Limieten voor communicatie en veiligheid instellen en ongeschikt materiaal blokkeren
- Schermtijd instellen voor een gezinslid
- Apple Pay configureren
- Apple Pay gebruiken in apps en op het web
- Je bestellingen volgen
- Apple Cash gebruiken
- Apple Card gebruiken
- Savings gebruiken
- Betaalkaarten en transacties beheren
- Lichtnetadapter en oplaadkabel
- AirPods gebruiken
- EarPods gebruiken
- Functies voor het geluidsniveau van je koptelefoon gebruiken
- Compatibiliteit van Apple Pencil
- Apple Pencil (1e generatie) koppelen en opladen
- Apple Pencil (2e generatie) koppelen en opladen
- Apple Pencil (USB-C) koppelen en opladen
- Tekst invoeren met Schrijven
- Tekenen met de Apple Pencil
- Een schermafbeelding maken en markeren met de Apple Pencil
- Snel notities schrijven
- Hulpmiddelen en regelaars bekijken door de Apple Pencil stil te houden
- Video's en foto's draadloos naar een Apple TV of smart-tv streamen
- Met een kabel aansluiten op een scherm
- HomePod en andere draadloze luidsprekers
- iPad-toetsenborden
- Schakelen tussen toetsenborden
- Letters met diakritische tekens invoeren
- Een andere toetsenbordindeling kiezen
- Opties voor typassistentie wijzigen
- Een Magic Trackpad verbinden
- Trackpadgebaren
- Trackpadinstellingen wijzigen
- Een muis aansluiten
- Muishandelingen en gebaren
- Muisinstellingen wijzigen
- Externe opslagapparaten
- Bluetooth-accessoires
- De Apple Watch met Fitness+
- Je internetverbinding delen
- Bellen en gebeld worden
- De iPad als tweede scherm gebruiken voor de Mac
- De iPad als webcam gebruiken
- Een toetsenbord en muis of trackpad voor zowel je Mac als je iPad gebruiken
- Taken verplaatsen tussen apparaten
- Knippen, kopiëren en plakken tussen je iPad en andere apparaten
- Video streamen of het scherm van je iPad synchroon weergeven
- Onderdelen versturen met AirDrop
- De iPad via een kabel aansluiten op je computer
- Bestanden van het ene naar het andere apparaat overzetten
- Bestanden overzetten via e‑mail, berichten of AirDrop
- Bestanden overzetten of materiaal synchroniseren via de Finder of iTunes
- Bestanden automatisch up-to-date houden via iCloud
- Een extern opslagapparaat, een bestandsserver of een cloudopslagvoorziening gebruiken
- Aan de slag met toegankelijkheidsvoorzieningen
- Toegankelijkheidsvoorzieningen inschakelen om je apparaat te configureren
- Toegankelijkheidsinstellingen voor Siri wijzigen
- Functies openen met de activeringsknop
- Tekst vergroten door je aanwijzer op de tekst te plaatsen
- De kleur en helderheid wijzigen
- Tekst beter leesbaar maken
- Beweging op het scherm verminderen
- Visuele instellingen per app aanpassen
- Horen wat er op het scherm staat of wordt getypt
- Audiodescripties horen
- VoiceOver inschakelen en ermee oefenen
- Instellingen voor VoiceOver wijzigen
- VoiceOver-gebaren gebruiken
- De iPad gebruiken wanneer VoiceOver is ingeschakeld
- VoiceOver met de rotor bedienen
- Het schermtoetsenbord gebruiken
- Met je vinger schrijven
- VoiceOver gebruiken met een extern toetsenbord van Apple
- Een brailleleesregel gebruiken
- Braille op het scherm typen
- Gebaren en toetscombinaties aanpassen
- VoiceOver gebruiken met een aanwijsapparaat
- VoiceOver gebruiken voor foto's en video's
- VoiceOver in apps gebruiken
- AssistiveTouch gebruiken
- Een oogbesturingsapparaat gebruiken
- De reactie van de iPad op aanraking aanpassen
- Oproepen automatisch beantwoorden
- Instellingen voor Face ID en aandacht wijzigen
- Stembediening gebruiken
- De bovenste knop of de thuisknop aanpassen
- Knoppen op de Apple TV Remote gebruiken
- Aanwijzerinstellingen aanpassen
- Toetsenbordinstellingen aanpassen
- AirPods-instellingen aanpassen
- Instellingen wijzigen voor de Apple Pencil
- Een Apple apparaat in de buurt bedienen
- Introductie tot Schakelbediening
- Schakelbediening configureren en inschakelen
- Onderdelen selecteren, handelingen uitvoeren en meer
- Meerdere apparaten bedienen met één schakelaar
- Hoortoestellen gebruiken
- 'Live luisteren' gebruiken
- Geluidsherkenning gebruiken
- RTT configureren en gebruiken
- De led laten flitsen bij meldingen
- Geluidsinstellingen aanpassen
- Achtergrondgeluiden afspelen
- Ondertiteling en bijschriften weergeven
- Transcripties voor intercomberichten weergeven
- Live bijschriften (bèta)
- Typen om te spreken
- Een persoonlijke stem opnemen
- Begeleide toegang gebruiken
- Ingebouwde privacy- en beveiligingsvoorzieningen gebruiken
- Een toegangscode instellen
- Face ID configureren
- Touch ID configureren
- De toegang tot informatie op het toegangsscherm beheren
- Je Apple ID veilig houden
- Met passkeys inloggen bij apps en websites
- Log in met Apple
- Wachtwoorden delen
- Sterke wachtwoorden automatisch laten invullen
- Zwakke of gehackte wachtwoorden wijzigen
- Je wachtwoorden en gerelateerde gegevens bekijken
- Passkeys en wachtwoorden veilig delen met AirDrop
- Je passkeys en wachtwoorden op al je apparaten beschikbaar maken
- Verificatiecodes automatisch invullen
- Inloggen met minder CAPTCHA-tests
- Twee-factor-authenticatie
- Beveiligingssleutels gebruiken
- Toestemming voor apptracking instellen
- De locatiegegevens beheren die je deelt
- De toegang tot informatie in apps beheren
- Instellen hoe Apple advertenties weergeeft
- De toegang tot hardwarevoorzieningen beheren
- Adressen voor 'Verberg mijn e‑mailadres' aanmaken en beheren
- Je surfactiviteiten op het web beschermen met 'Privédoorgifte in iCloud'
- Een privénetwerkadres gebruiken
- Geavanceerde gegevensbescherming gebruiken
- De isolatiemodus gebruiken
- Waarschuwingen ontvangen over gevoelig materiaal
- 'Sleutelverificatie van contacten' gebruiken
- De iPad in- of uitschakelen
- De iPad geforceerd opnieuw opstarten
- iPadOS bijwerken
- Een reservekopie van de iPad maken
- iPad-instellingen op de standaardwaarden terugzetten
- Alle inhoud uit een reservekopie terugzetten
- Aangeschafte en verwijderde onderdelen terugzetten
- Je iPad verkopen, weggeven of inruilen
- De iPad wissen
- Configuratieprofielen installeren of verwijderen
- Belangrijke veiligheidsinformatie
- Belangrijke gebruiksinformatie
- Meer informatie over software en service
- Verklaring van conformiteit (FCC)
- Verklaring van conformiteit (ISED Canada)
- Apple en het milieu
- Informatie over klasse 1 lasers
- Informatie over gescheiden inzameling en recycling
- Ongeautoriseerde aanpassing van iPadOS
- Verklaring ENERGY STAR-conformiteit
Je Safari-instellingen aanpassen op de iPad
De startpagina aanpassen
Telkens als je een nieuw tabblad opent, begin je op de startpagina. Je kunt de startpagina aanpassen met nieuwe achtergrondafbeeldingen en opties.
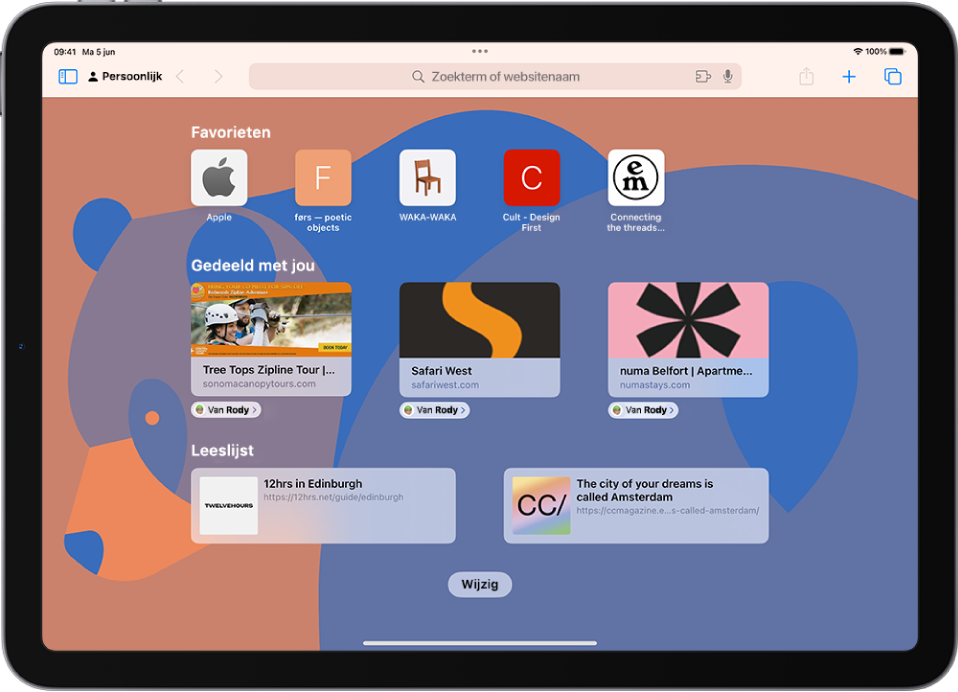
Scrol naar de onderkant van de pagina en tik op 'Wijzig'.
Kies opties voor de startpagina.
Favorieten: Hiermee geef je een snelkoppeling weer naar je favoriete websites die je als bladwijzer hebt toegevoegd. Zie Een website aan je favorieten toevoegen .
Veelbezocht: Hiermee ga je rechtstreeks naar de websites die je het vaakst bezoekt.
Gedeeld met jou: Hier zie je links die met je zijn gedeeld in Berichten. Zie Links die met je zijn gedeeld terugvinden .
Privacyrapport: Hier houd je in de gaten hoeveel trackers en websites Safari heeft geblokkeerd, zodat ze je niet kunnen volgen. Zie Het privacyrapport bekijken .
Siri-suggesties: Neem bij zoekacties ook websites die in Agenda en andere apps zijn gedeeld in de resultaten op.
Leeslijst: Toon webpagina's die momenteel in je leeslijst staan. Zie De huidige webpagina aan je leeslijst toevoegen .
Onlangs gesloten tabbladen: Ga terug naar tabbladen die je eerder hebt gesloten.
iCloud-tabbladen: Hier zie je de tabbladen die zijn geopend op andere Apple apparaten waarop je met dezelfde Apple ID bent ingelogd en waarop 'Safari' is ingeschakeld in de iCloud-instellingen of -voorkeuren. Zie Je tabbladen ordenen in tabbladgroepen .
Opmerking: Je aangepaste startpagina-instellingen worden bijgewerkt op al je Apple apparaten waarop je 'Gebruik startpagina op alle apparaten' hebt ingeschakeld en waarop je via twee-factor-authenticatie met dezelfde Apple ID bent ingelogd.
De tekstgrootte voor een website aanpassen in Safari
Tik op de grote A om de lettergrootte te vergroten of op de kleine A om de lettergrootte te verkleinen.
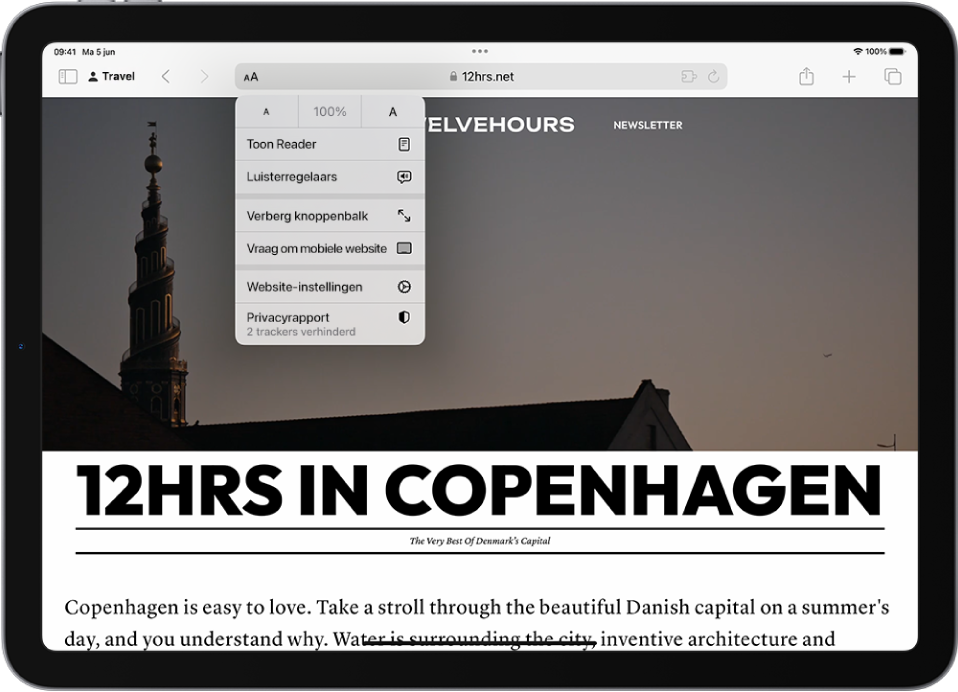
De weergave-instellingen voor een website aanpassen in Safari
Je kunt onder andere het zoekveld verbergen en overschakelen op de Reader.
Het zoekveld verbergen: Tik op 'Verberg knoppenbalk' (tik boven in het scherm om de knoppenbalk weer zichtbaar te maken).
Een gestroomlijnde weergave van de webpagina bekijken: Tik op 'Toon Reader' (indien beschikbaar).
Tik op 'Verberg Reader' om terug te gaan naar de normale weergave.
Zien hoe de webpagina er op een desktopcomputer uitziet: Tik op 'Vraag om desktopsite' (indien beschikbaar).
Je kunt Safari-instellingen ook wijzigen in de toegankelijkheidsinstellingen. Tik in Instellingen op 'Toegankelijkheid' > 'Instellingen per app'. Tik op 'Voeg app toe', kies 'Safari' en tik vervolgens op 'Safari' om de instellingen aan te passen.
Kiezen waar downloads worden bewaard
Als je een bestand downloadt in Safari, kun je kiezen of je het in iCloud of op je iPad wilt bewaren.
iCloud Drive: Selecteer deze optie om downloads te bewaren in de map 'Downloads' in iCloud Drive. Je hebt dan toegang tot je gedownloade bestand op elke iPhone, iPad en Mac waarop je met dezelfde Apple ID bent ingelogd.
Op mijn iPad: Selecteer deze optie om downloads te bewaren in de map 'Downloads' op je iPad.
Wachtwoorden voor websites delen met een groep
Je kunt een groep met vertrouwde contactpersonen aanmaken en wachtwoorden met hen delen. Wachtwoorden blijven voor iedereen in de groep up-to-date en je kunt altijd iemand verwijderen.
Zie Groepen voor gedeelde wachtwoorden aanmaken .
De privacy-instellingen voor Safari aanpassen
Je kunt kiezen welke privacy-instellingen je overal in Safari wilt gebruiken en uitzonderingen aanmaken voor afzonderlijke websites. Zie Privé surfen .
Je kunt in Safari met toetscombinaties navigeren als je een extern toetsenbord van Apple op je iPad hebt aangesloten.
Om te bekijken welke toetscombinaties beschikbaar zijn, sluit je je toetsenbord aan en houd je de Command-toets ingedrukt.
- Helpcentrum
- Google-account
- Privacybeleid
- Algemene gebruiksvoorwaarden
- Feedback verzenden
- Je Google-account verbeteren
Google instellen als je homepage
Je kunt snel naar Google gaan wanneer je je browser opent door Google in te stellen als je homepage.
Je homepage wijzigen
Kies hieronder een browser en volg de stappen op je computer. Als je browser hieronder niet wordt weergegeven, ga je naar het gedeelte Help van de browser. Zoek daar naar informatie over het wijzigen van de homepage van de browser.
- Open de browser en ga naar www.google.nl .
- Sleep het tabblad naar de knop voor de homepage en laat dit los.
- Klik op Ja .
- Schakel in het gedeelte 'Vormgeving' de optie Knop 'Homepage' weergeven in.
- Selecteer de tweede optie en geef www.google.nl op.
- Selecteer Startpagina naast 'Open nieuwe vensters met' en 'Open nieuwe tabbladen met'.
- Geef www.google.nl op naast Startpagina.
- Klik in de menubalk boven in je browser op Extra .
- Selecteer Internetopties .
- Klik op het tabblad Algemeen .
- Ga naar het gedeelte Startpagina en geef www.google.nl op in het tekstvak.
- Klik op OK .
- Start je browser opnieuw.
- Scroll omlaag naar 'Openen met' en selecteer Een specifieke pagina of pagina's .
- Open de lijst en selecteer Aangepast . Selecteer vervolgens de 'X' naast de huidige homepage.
- Geef www.google.nl op naast 'Een webadres invoeren' en selecteer het plusteken.
Google is mijn homepage en ik kan dit niet veranderen
Google verandert de instellingen voor je homepage nooit zonder je toestemming.
- Reset je homepage . Kies hierboven een browser en volg de stappen om Google te vervangen door de site die je als homepage wilt instellen.
- Controleer op ongewenste programma's . Als het probleem niet wordt opgelost door je homepage te resetten, wordt het probleem mogelijk veroorzaakt door ongewenste software (malware) die de site van Google imiteert. Meer informatie over malware en hoe je deze kunt verwijderen .
We hebben vastgesteld dat je een nieuw Google-account hebt. Ontdek hoe je je gebruikerservaring kunt verbeteren met de checklist voor je Google-account.

IMAGES
VIDEO
COMMENTS
In the Safari app on your Mac, choose Safari > Preferences, then click General. In the Homepage field, enter a webpage address. To simply use the webpage you're currently viewing, click Set to Current Page. Choose when your homepage is shown. Open new windows with your homepage: Click the "New windows open with" pop-up menu, then choose ...
It can be any website you want. In the menu bar at the top of the screen, select Safari > Preferences. In Preferences > General, click the "Set to Current Page" button. This changes your home page to the current website Safari has open. After clicking the button, the address in the "Homepage" field will change to the address of the current page.
Open Safari on your Mac. Select Safari from the menu bar and choose Preferences from the drop-down menu. Select the General tab on the Preferences screen. Next to Homepage, type the URL you want to set as the Safari homepage. Select Set to Current Page to choose the page you're on. Exit the General preferences window to save your changes.
Google Chrome. Klik in de rechterbovenhoek van de browser op je computer op Meer Instellingen. Schakel in het gedeelte 'Vormgeving' de optie Knop 'Homepage' weergeven in. Selecteer de tweede optie en geef www.google.nl op. Safari. Selecteer Safari Voorkeuren Algemeen in de linkerbovenhoek van het scherm.
In the Safari app on your Mac, choose Bookmarks > Show Start Page. Click the Options button in the bottom-right corner of the window. Select options for your start page. Use Start Page on All Devices: Select this to use the same start page settings on your iPhone, iPad, and iPod touch. You must be signed in to your other devices with the same ...
On Mac. Open Safari on your Mac, and then follow these steps to change your Homepage: 1) Click Safari > Preferences from the top menu bar. 2) Choose the General tab. 3) In the box next to Homepage, enter the URL of the website you want. If you are currently on that site, just click the Set Current Page button. This will change that URL for you.
Making Google your homepage on Safari on a Mac is a breeze. Simply open Safari, click on Safari in the menu bar, choose Preferences, go to the General tab, and in the Homepage field, type in " https://www.google.com ". Click "Set to Current Page" if you are already on Google's website. You can also opt to have new windows or tabs open ...
Open the Safari App on iPhone and visit the website that you want to set as Homepage in Safari browser on iPhone. 2. Once you are on the website, tap on the Share button located in bottom menu to open Safari sharing menu. 3. On the sharing menu, select Add to Home Screen option. 4.
Click the "Safari" menu and select "Preferences". This will open the Safari Preferences menu. If you're using Safari for Windows, click the "Edit" menu and select "Preferences". It is highly recommended that you switch to a more up-to-date browser, as Safari for Windows is no longer supported by Apple and is not receiving any security updates.
First, open Safari on your iPhone or iPad and open a new tab by tapping the tabs button (two overlapping rectangles), then tapping the plus ("+") button. You'll see Safari's "Start Page" by default. To edit what's on the Start Page, scroll down if necessary and tap the "Edit" button. When you tap "Edit," a "Customize Start Page" window will appear.
Klik in de rechterbovenhoek van de browser op je computer op Meer Instellingen. Schakel in het gedeelte 'Vormgeving' de optie Knop 'Homepage' weergeven in. Selecteer de tweede optie en geef www.google.nl op. Safari. Selecteer Safari Voorkeuren Algemeen in de linkerbovenhoek van het scherm. Selecteer Startpagina naast 'Open nieuwe vensters met ...
Scroll the "Settings" page to the "Advanced" section. Here, tap "Homepage." On the "Homepage" screen, turn on the toggle at the top. Then tap the "Enter Custom Web Address" field and type the following: https://www.google.com. And that's it. When you tap the home icon in Chrome, it will load the Google site.
Microsoft Edge. Je kunt als volgt je startpagina wijzigen in de nieuwe Microsoft Edge : Open Microsoft Edge, selecteer Instellingen en meer > Instellingen . Selecteer Vormgeving. Schakel de knop Startpagina weergeven in. Je kunt Nieuwe tabbladpagina kiezen of URL invoeren selecteren voor een pagina die je wilt gebruiken als je startpagina.
Arc has added an array of AI-focused features recently, setting itself apart from Safari. Whether Apple has any major new AI features planned for Safari as part of iOS 18 this year remains to be seen.
63 Moscow trips. Compare tour itineraries from 45 tour companies. 308 reviews. 4.7/5 avg rating. Choose your trip style: Design custom trip. Group Tour. Private Guided. Small Group. River Cruise.
Embark on a captivating journey through the heart of Moscow with our immersive City Walk. ⚠️ Follow for more: https://www.youtube.com/@Real-Russia-4K-Walks F...
Je Safari-instellingen aanpassen op de iPhone. In de Safari-app kun je de startpagina, de tekstgrootte op websites en de weergave- en privacy-instellingen aanpassen. Log op al je Apple apparaten met dezelfde Apple ID in bij iCloud om je geopende tabbladen, je bladwijzers, je browsergeschiedenis en je leeslijst op al je apparaten up-to-date te houden.
In the Safari app on your Mac, choose Safari > Preferences, then click General. In the Homepage field, enter a web page address. To simply use the web page you're currently viewing, click Set to Current Page. Choose when your homepage is shown. Open new windows with your homepage: Click the "New windows open with" pop-up menu, then choose ...
It takes 15 minutes to get to MSU. The sports complex is an example of Khrushchev-era architecture aimed at 'eliminating architectural excesses'. The dominant feature of the sports complex is the amphitheatre of the main sports arena. Location. POKLONNAYA 9 - Designer finishes. Views of Moscow City.
YOUR CHOICE OF THREE INTERIOR STYLES. (INCLUDED IN THE PRICE) 1 / 3. Apartment 28.17 51.2m2 floor 28 at a price of 48 858 726 RUB with finishing. POKLONNAYA 9 - Designer finishes. Views of Moscow City. Restaurants.
On the Home Screen, swipe left until you see the App Library. Enter "Safari" in the search field. Press and hold , then tap Add to Home Screen. In Safari on iPhone, view websites, preview website links, translate webpages, and add the Safari app back to your Home Screen.
In the Safari app on your Mac, choose Safari > Preferences, then click General. In the Homepage field, enter a webpage address. To simply use the webpage you're currently viewing, click Set to Current Page. Choose when your homepage is shown. Open new windows with your homepage: Click the "New windows open with" pop-up menu, then choose ...
Je Safari-instellingen aanpassen op de iPad. In de Safari-app kun je de startpagina, de tekstgrootte op websites en de weergave- en privacyinstellingen aanpassen. Log op al je Apple apparaten met dezelfde Apple ID in bij iCloud om je geopende tabbladen, je bladwijzers, je browsergeschiedenis en je leeslijst op al je apparaten up-to-date te houden.
The Digital Markets Act (DMA) Google instellen als je homepage. Beleid voor inactieve Google-accounts. Zoekfunctie sluiten. Je kunt snel naar Google gaan wanneer je je browser opent door Google in te stellen als je homepage. Je homepage wijzigen Kies hieronder een browser en volg de stappen op je computer. Als.