Looks like no one’s replied in a while. To start the conversation again, simply ask a new question.
Safari redirect - how do I stop it?
I'm having major problems with my apple products. I keep getting redirected to other sites and apps when I click on links when browsing safari. I'm to a point where I don't want to use my apple products. It first started on my iPad. Then, my MacBook and iPhone. I have the newest versions of each product. Is this a virus? How can I stop it?
MacBook, iOS 4
Posted on May 24, 2014 10:35 PM
Loading page content
Page content loaded
Nov 23, 2017 7:37 AM in response to US_Chairforce
Double clicking the Home button and swipe Safari upwards. Go to Settings/Safari and clear History and Website Data. Open Safari and test.
Safari - Clear the history and cookies on your iPhone, iPad, or iPod touch
Safari website data on your iPhone or iPad - How to clear
Nov 22, 2017 9:08 PM in response to dominic23
I am using an iPhone 7S and this crap seems to happen to me all the time. I don’t even have my phone connected to WiFi, as I have unlimited data. So what else could the problem be?
I get constant trash we I do a google search, websites are giving me amazon gift card redirects, and just all out sending me 10 or more sites within a matter of seconds.
May 25, 2014 1:45 AM in response to CHopitup
Hope this helps.
http://www.thesafemac.com/eliminating-browser-redirects-and-advertisements/
Identify and remove adware/malware
http://www.thesafemac.com/arg/
http://www.thesafemac.com/mmg/
May 25, 2014 4:57 AM in response to CHopitup
If it's happening on several different devices, the router/modem has likely been hacked.
Reset it to defaults & set a new access password, or meantime, test using a different wireless network.
May 25, 2014 11:32 AM in response to CHopitup
From the menu bar, select
▹ System Preferences... ▹ Network ▹ Advanced... ▹ DNS
Under DNS Servers you should have one or more numerical addresses, such as “192.168.1.1” or “10.0.0.1”. What are those addresses?
Nov 5, 2016 2:53 AM in response to CHopitup
It is VERY annoying that Safari redirects me to a region language when choosing a page. I do NOT speak Thai....I want the Englisch version - for which my whole Mac is set to!
Nov 5, 2016 6:40 AM in response to siamless
Safari/Browsers - Eliminating browser redirects and advertisements
Safari/Browsers - Eliminating browser redirects and advertisements (2)
- PRO Courses Guides New Tech Help Pro Expert Videos About wikiHow Pro Upgrade Sign In
- EDIT Edit this Article
- EXPLORE Tech Help Pro About Us Random Article Quizzes Request a New Article Community Dashboard This Or That Game Popular Categories Arts and Entertainment Artwork Books Movies Computers and Electronics Computers Phone Skills Technology Hacks Health Men's Health Mental Health Women's Health Relationships Dating Love Relationship Issues Hobbies and Crafts Crafts Drawing Games Education & Communication Communication Skills Personal Development Studying Personal Care and Style Fashion Hair Care Personal Hygiene Youth Personal Care School Stuff Dating All Categories Arts and Entertainment Finance and Business Home and Garden Relationship Quizzes Cars & Other Vehicles Food and Entertaining Personal Care and Style Sports and Fitness Computers and Electronics Health Pets and Animals Travel Education & Communication Hobbies and Crafts Philosophy and Religion Work World Family Life Holidays and Traditions Relationships Youth
- Browse Articles
- Learn Something New
- Quizzes Hot
- This Or That Game New
- Train Your Brain
- Explore More
- Support wikiHow
- About wikiHow
- Log in / Sign up
- Computers and Electronics
- Internet Security
- Internet Filtering

5 Easy Ways to Block Page Redirects in a Web Browser
Last Updated: December 27, 2023 Fact Checked
Using Safari
Using google chrome, using mozilla firefox, using microsoft edge, using opera.
This article was co-authored by wikiHow staff writer, Nicole Levine, MFA . Nicole Levine is a Technology Writer and Editor for wikiHow. She has more than 20 years of experience creating technical documentation and leading support teams at major web hosting and software companies. Nicole also holds an MFA in Creative Writing from Portland State University and teaches composition, fiction-writing, and zine-making at various institutions. This article has been fact-checked, ensuring the accuracy of any cited facts and confirming the authority of its sources. This article has been viewed 585,289 times. Learn more...
When a page redirect happens on your browser, you're taken from one URL to another. In some cases, this is caused by a spam link, and it's best to avoid these redirects to avoid viruses or malware. Luckily, many browsers have built-in features to protect you from page redirects. This wikiHow will show you how to block a website from redirecting you to another page using Google Chrome, Mozilla Firefox, Microsoft Edge, Safari, and Opera on a PC or Mac computer.
Things You Should Know
- On Chrome, click "⋮" → "Settings" → "Privacy and Security" → "Site settings" → "Pop-ups and redirects". Make sure it's toggled on.
- On Firefox, you'll need to edit about:config to block page redirects.
- On Microsoft Edge, click "•••" → "Settings" → "Cookies and site permissions" → "Pop-ups and redirects". Toggle on "Block".

- If you're seeing the error "Could not open the page, too many redirects" while browsing a particular website, skip to Step 8 .

- If this box is already checked, skip this step.

- Restart Safari to apply your settings. Safari will now block page redirects.
- If needed, you can also delete cookies .

- In Safari > Settings , click Privacy and select Cookies and website data .
- Click Details or Manage Website Data .
- Search for the site you're having problems with.
- Select the site and click Remove > Remove Now .
- Refresh the page to view the site without errors. [2] X Research source

- If this option is already selected, page redirects are already being blocked in Chrome.

- Editing this file will allow you to choose whether you want to be redirected to a different site when a site attempts to redirect you.
- Be sure to check for updates and download accordingly.

- Be very careful when editing this file, as you can inadvertently break things.
- Type Accessibility.blockautorefresh into the Search bar. This filters the settings list to show only two items.

- If you don't see this option, click the three-line menu at the top-left corner of the page.
- If you need to update Microsoft Edge , click About Microsoft Edge in the left panel.

Community Q&A
- Adware on your computer or in your browser can cause redirects as well. Try scanning your computer for viruses and removing extensions and add-ons from your browsers to clear out any malware that might be causing redirects. Thanks Helpful 0 Not Helpful 0
- Most browsers will give you the option of continuing to a redirected page when a redirect is blocked. Thanks Helpful 0 Not Helpful 0
- There is no guaranteed way to block 100% of page redirects. Thanks Helpful 0 Not Helpful 0

You Might Also Like

- ↑ https://support.apple.com/en-us/HT203987
- ↑ https://help.netflix.com/en/node/40124
- ↑ https://support.google.com/chrome/answer/95472?hl=en&co=GENIE.Platform%3DDesktop
- ↑ https://kb.mozillazine.org/Accessibility.blockautorefresh
About This Article

1. Open Chrome. 2. Click the menu. 3. Click Settings . 4. Click Advanced . 5. Scroll down to "Privacy and security." 6. Toggle on "Safe Browsing." 7. Restart Chrome. Did this summary help you? Yes No
- Send fan mail to authors
Is this article up to date?

Featured Articles

Trending Articles

Watch Articles

- Terms of Use
- Privacy Policy
- Do Not Sell or Share My Info
- Not Selling Info
wikiHow Tech Help Pro:
Level up your tech skills and stay ahead of the curve
Safari User Guide
- Change your homepage
- Import bookmarks, history, and passwords
- Make Safari your default web browser
- Go to websites
- Find what you’re looking for
- Bookmark webpages that you want to revisit
- See your favorite websites
- Use tabs for webpages
- Pin frequently visited websites
- Play web videos
- Mute audio in tabs
- Pay with Apple Pay
- Autofill credit card info
- Autofill contact info
- Keep a Reading List
- Hide ads when reading articles
- Translate a webpage
- Download items from the web
- Share or post webpages
- Add passes to Wallet
- Save part or all of a webpage
- Print or create a PDF of a webpage
- Customize a start page
- Customize the Safari window
- Customize settings per website
- Zoom in on webpages
- Get extensions
- Manage cookies and website data
- Block pop-ups
- Clear your browsing history
- Browse privately
- Autofill user name and password info
- Prevent cross-site tracking
- View a Privacy Report
- Change Safari preferences
- Keyboard and other shortcuts
- Troubleshooting
Customize website notifications in Safari on Mac
If you let websites send you notifications, each notification appears in the top-right corner of your screen. You get notifications from websites even if they’re not open—and even if Safari isn’t open.
Open Safari for me
Use Siri suggestions
If you let Siri make suggestions in Safari , and you book an event on a website, such as a dinner reservation, you can quickly add it to Calendar.
Accept a Siri suggestion: Click the notification to review the event, then click Add to Calendar.
Respond to a notification from a website
Click the notification to go to the site.
See all of your recent notifications
Click the date or time at the right end of the menu bar, or swipe left with two fingers from the right edge of your trackpad, then click Notifications.
If you’re away from your Mac, you can see all the notifications you missed when you get back.
Change preferences for notifications
Stop receiving notifications from a website: Choose Safari > Preferences, click Websites, then click Notifications. Find the website in the list, then select Deny.
Open Notifications preferences for me
Stop seeing requests for permission to send you notifications in Safari: Choose Safari > Preferences, click Websites, then click Notifications. Deselect “Allow websites to ask for permission to send push notifications.”
From now on, when you visit a website that wants to send you notifications, you aren’t asked.
Open Siri preferences for me
How To Fix Safari Cannot Open The Page Because Too Many Redirects Occurred

- Software & Applications
- Browsers & Extensions

Introduction
Encountering the "Safari cannot open the page because too many redirects occurred" error can be a frustrating experience for Safari users. This issue often arises when attempting to access a specific website, and it can disrupt the browsing experience. However, there are several effective methods to address this problem and restore seamless access to the desired web content.
In this comprehensive guide, we will explore various troubleshooting techniques to resolve the "Safari cannot open the page because too many redirects occurred" error. By following these steps, users can regain access to the affected website and prevent similar issues from recurring in the future.
Whether you are a casual Safari user or rely on this browser for professional purposes, encountering such errors can disrupt your workflow and hinder your ability to access essential online resources. Therefore, understanding the underlying causes of this error and learning how to address it effectively is crucial for maintaining a smooth and uninterrupted browsing experience.
By delving into the troubleshooting methods outlined in this guide, users can gain valuable insights into the inner workings of Safari and learn how to navigate and resolve common browsing issues. With a proactive approach to addressing browser errors, users can enhance their overall browsing experience and minimize the impact of technical glitches on their daily activities.
In the following sections, we will explore step-by-step solutions to address the "Safari cannot open the page because too many redirects occurred" error. By implementing these strategies, users can overcome this obstacle and continue to enjoy seamless access to their favorite websites without encountering disruptive redirects. Let's dive into the troubleshooting process and empower ourselves with the knowledge to resolve this common Safari error.
Clear Safari History and Website Data
Clearing Safari's history and website data is a fundamental troubleshooting step to address the "Safari cannot open the page because too many redirects occurred" error. This process involves removing stored browsing data, including history, cookies, and cache, which can become corrupted or outdated, potentially leading to browsing issues.
To initiate this process, users can follow these simple steps:
Open Safari Preferences : Begin by launching the Safari browser and accessing the "Safari" menu located in the top-left corner of the screen. From the dropdown menu, select "Preferences" to access the browser's settings.
Navigate to Privacy Settings : Within the Preferences window, navigate to the "Privacy" tab. Here, users will find options to manage website data, including cookies and other browsing information.
Manage Website Data : Click on the "Manage Website Data" button to view a list of websites that have stored data on the browser. Users can choose to remove individual website data or clear all stored data by selecting the "Remove All" option.
Clear History : To clear browsing history, users can navigate to the "History" menu in the top menu bar and select "Clear History." This action will prompt a window to appear, allowing users to choose the time range for which they wish to clear their browsing history.
By following these steps, users can effectively clear Safari's history and website data, eliminating potentially problematic stored information that may be contributing to the "too many redirects" error. This process can help reset the browser's state and remove any conflicting or outdated data that could be causing browsing issues.
Clearing history and website data is a proactive measure that can contribute to a smoother browsing experience, not only in resolving the current error but also in preventing similar issues from arising in the future. It provides a fresh start for the browser, allowing users to navigate websites without the burden of outdated or corrupted data hindering their access.
In the next section, we will explore another essential troubleshooting step: disabling Safari extensions. By understanding how extensions can impact browsing behavior, users can take proactive measures to address the "Safari cannot open the page because too many redirects occurred" error effectively.
Disable Safari Extensions
Disabling Safari extensions is a crucial step in troubleshooting the "Safari cannot open the page because too many redirects occurred" error. Safari extensions, also known as plugins or add-ons, are designed to enhance the browsing experience by providing additional features and functionality. However, these extensions can sometimes conflict with website behavior and lead to browsing errors, including excessive redirects.
To disable Safari extensions, users can follow these straightforward steps:
Access Safari Preferences : Begin by launching the Safari browser and navigating to the "Safari" menu located in the top-left corner of the screen. From the dropdown menu, select "Preferences" to access the browser's settings.
Navigate to Extensions : Within the Preferences window, click on the "Extensions" tab. Here, users will find a list of installed extensions along with options to manage their functionality.
Disable Extensions : To disable an extension, users can simply uncheck the box next to the extension's name. This action effectively deactivates the extension, preventing it from impacting the browsing experience.
By disabling extensions, users can isolate the browsing environment and assess whether any installed extensions are contributing to the "too many redirects" error. This step allows users to identify and address potential conflicts between extensions and website behavior, ultimately restoring seamless access to web content.
Furthermore, disabling extensions can serve as a diagnostic measure, helping users pinpoint the specific extension that may be causing browsing issues. By systematically re-enabling extensions one by one, users can observe the impact of each extension on browsing behavior, facilitating the identification of the problematic extension.
In some cases, outdated or incompatible extensions can trigger browsing errors, including excessive redirects. Therefore, by disabling extensions and selectively re-enabling them, users can ensure that only reliable and compatible extensions are active, minimizing the risk of encountering similar errors in the future.
By following these steps to disable Safari extensions, users can proactively address the "Safari cannot open the page because too many redirects occurred" error and gain valuable insights into the impact of extensions on browsing behavior. This proactive approach empowers users to optimize their browsing environment and mitigate potential conflicts, fostering a smoother and more reliable browsing experience.
In the subsequent section, we will delve into another essential troubleshooting method: checking for website URL errors. Understanding how website URLs can influence browsing behavior is crucial for resolving the "too many redirects" error effectively.
Check for Website URL Errors
When encountering the "Safari cannot open the page because too many redirects occurred" error, it is essential to investigate the website URL for potential errors or inconsistencies. Website URLs, or Uniform Resource Locators, serve as the addresses for accessing specific web pages, and discrepancies within these addresses can lead to browsing issues, including excessive redirects.
To address potential website URL errors, users can take the following steps:
Verify the URL : Begin by carefully examining the URL of the website that is triggering the error. Ensure that the URL is accurately entered, including the use of proper syntax, domain names, and page paths. Typos or inaccuracies in the URL can lead to redirection loops, causing the browser to encounter the "too many redirects" error.
Check for Redirect Chains : Some websites may utilize redirect chains, which are sequences of multiple redirects that guide users from one URL to another before reaching the final destination. Excessive or misconfigured redirect chains can result in the "too many redirects" error. Users can use online tools or browser extensions to analyze the redirect paths of specific URLs and identify any problematic chains.
Inspect HTTPS and HTTP Protocol Usage : The implementation of secure HTTPS connections is increasingly prevalent across websites, offering enhanced security and data protection. However, inconsistencies in the usage of HTTPS and HTTP protocols within a website's URL structure can lead to browsing errors, including excessive redirects. Users should ensure that the website's URL consistently employs the appropriate protocol to maintain a secure and stable browsing experience.
By meticulously examining the website URL and addressing any potential errors or inconsistencies, users can mitigate the risk of encountering the "Safari cannot open the page because too many redirects occurred" error. This proactive approach empowers users to identify and rectify issues related to website URLs, ultimately contributing to a smoother and more reliable browsing experience.
In the subsequent section, we will explore another essential troubleshooting method: resetting network settings. Understanding the impact of network configurations on browsing behavior is crucial for effectively addressing the "too many redirects" error.
Reset Network Settings
Resetting network settings can serve as a potent troubleshooting measure to address the "Safari cannot open the page because too many redirects occurred" error. Network configurations, including DNS settings, proxy configurations, and other network parameters, can influence the browsing behavior of the Safari browser. In some instances, inconsistencies or conflicts within these settings can lead to browsing errors, including excessive redirects.
To initiate the process of resetting network settings, users can follow these steps:
Access Network Preferences : Begin by accessing the "System Preferences" on the Mac and navigating to the "Network" settings. Here, users can view and manage various network configurations that impact the overall connectivity and browsing experience.
Select Active Network Connection : Identify the active network connection, which may be Wi-Fi or Ethernet , and select it to view detailed configuration options.
Reset Network Settings : Within the network configuration window, users can locate the option to reset network settings. This action effectively clears network-related parameters and restores default configurations, potentially resolving any conflicts that may be contributing to the browsing error.
By resetting network settings, users can effectively address potential network-related issues that could be triggering the "Safari cannot open the page because too many redirects occurred" error. This proactive measure provides a fresh start for network configurations, allowing the browser to establish stable connections and navigate websites without encountering disruptive redirects.
It is important to note that resetting network settings may temporarily disrupt the internet connectivity on the device. Therefore, users should ensure that they have necessary network credentials and connection details available before proceeding with this troubleshooting step.
By systematically addressing network-related factors, users can optimize the browsing environment and minimize the risk of encountering similar errors in the future. This proactive approach empowers users to maintain a stable and reliable network connection, fostering a seamless browsing experience on the Safari browser.
In the subsequent section, we will delve into another essential troubleshooting method: updating the Safari browser. Understanding the significance of browser updates in addressing browsing errors is crucial for maintaining an optimal browsing experience.
Update Safari Browser
Updating the Safari browser is a pivotal step in addressing the "Safari cannot open the page because too many redirects occurred" error. Browser updates often include essential bug fixes, security enhancements, and performance optimizations that can directly impact the browsing experience. By ensuring that Safari is running the latest version, users can mitigate the risk of encountering browsing errors, including excessive redirects, and benefit from improved stability and compatibility with web content.
To update the Safari browser on a Mac, users can follow these straightforward steps:
Access the App Store : Launch the App Store application on the Mac, either from the Dock or by accessing it through the Applications folder or Spotlight search.
Navigate to Updates : Within the App Store, click on the "Updates" tab located in the top navigation bar. This section displays available updates for installed applications, including the Safari browser.
Update Safari : If a Safari update is available, it will be listed in the Updates section. Users can click on the "Update" button next to Safari to initiate the update process. Depending on the size of the update and the internet connection speed, the update may take a few moments to download and install.
By ensuring that Safari is running the latest version, users can benefit from the latest security patches, performance improvements, and compatibility enhancements. This proactive approach to maintaining an updated browser environment can contribute to a smoother and more reliable browsing experience, reducing the likelihood of encountering the "too many redirects" error and other browsing-related issues.
Furthermore, regular browser updates reflect the ongoing efforts of developers to address known issues and optimize the user experience. By staying current with Safari updates, users can leverage the latest features and improvements, ensuring that their browsing environment remains secure, efficient, and seamlessly compatible with a wide range of websites and online services.
Incorporating the habit of routinely checking for and applying browser updates aligns with best practices for maintaining a secure and optimized browsing experience. By prioritizing the update process, users can proactively address potential vulnerabilities and performance limitations, ultimately fostering a more resilient and enjoyable browsing experience on the Safari browser.
Contact Website Support
In the event that all previous troubleshooting steps fail to resolve the "Safari cannot open the page because too many redirects occurred" error, reaching out to the support team of the affected website can provide valuable insights and assistance in addressing the issue. Website support teams are equipped to handle user inquiries and technical issues, offering specialized guidance to help users navigate and resolve browsing-related challenges.
When contacting website support, users can consider the following steps:
Locate Contact Information : Begin by visiting the website's official contact or support page. This section typically provides details on how to reach the website's support team, including email addresses, contact forms, or live chat options.
Provide Detailed Information : When reaching out to website support, it is essential to provide comprehensive details about the encountered error. This includes specifying the exact URL or webpage where the error occurs, detailing any specific actions or interactions that trigger the error, and providing information about the Safari browser version and device used for browsing.
Describe Troubleshooting Steps Taken : Users can outline the troubleshooting steps they have already undertaken, such as clearing browser data, disabling extensions, and verifying network settings. This information can help the support team understand the user's proactive efforts and focus on more advanced troubleshooting methods.
Request Assistance : Clearly communicate the need for assistance in resolving the "too many redirects" error. Users can express their desire to understand any website-specific configurations or settings that may impact the browsing experience and request guidance on potential workarounds or solutions.
Be Open to Feedback : Website support teams may provide specific instructions or insights tailored to the website's functionality and structure. Users should remain open to implementing the suggestions provided by the support team and follow any prescribed troubleshooting steps or recommendations.
By engaging with the website support team, users can leverage specialized expertise to address the "Safari cannot open the page because too many redirects occurred" error effectively. The support team's insights and guidance can offer a tailored approach to resolving the issue, taking into account the unique characteristics of the affected website and its interaction with the Safari browser.
In summary, contacting website support serves as a proactive and user-focused approach to troubleshooting website-specific browsing errors. By collaborating with the support team, users can gain valuable assistance and potentially uncover website-related factors contributing to the error, ultimately fostering a more seamless and reliable browsing experience.
Incorporating the option to contact website support as part of the troubleshooting process underscores the importance of leveraging specialized assistance when addressing complex browsing issues, ensuring that users can navigate and enjoy their favorite websites with minimal disruptions.
Leave a Reply Cancel reply
Your email address will not be published. Required fields are marked *
Save my name, email, and website in this browser for the next time I comment.
- Crowdfunding
- Cryptocurrency
- Digital Banking
- Digital Payments
- Investments
- Console Gaming
- Mobile Gaming
- VR/AR Gaming
- Gadget Usage
- Gaming Tips
- Online Safety
- Software Tutorials
- Tech Setup & Troubleshooting
- Buyer’s Guides
- Comparative Analysis
- Gadget Reviews
- Service Reviews
- Software Reviews
- Mobile Devices
- PCs & Laptops
- Smart Home Gadgets
- Content Creation Tools
- Digital Photography
- Video & Music Streaming
- Online Security
- Online Services
- Web Hosting
- WiFi & Ethernet
- Browsers & Extensions
- Communication Platforms
- Operating Systems
- Productivity Tools
- AI & Machine Learning
- Cybersecurity
- Emerging Tech
- IoT & Smart Devices
- Virtual & Augmented Reality
- Latest News
- AI Developments
- Fintech Updates
- Gaming News
- New Product Launches
- Fintechs and Traditional Banks Navigating the Future of Financial Services
- AI Writing How Its Changing the Way We Create Content
Related Post
How to find the best midjourney alternative in 2024: a guide to ai anime generators, unleashing young geniuses: how lingokids makes learning a blast, 10 best ai math solvers for instant homework solutions, 10 best ai homework helper tools to get instant homework help, 10 best ai humanizers to humanize ai text with ease, sla network: benefits, advantages, satisfaction of both parties to the contract, related posts.

How To Fix Too Many Redirects On Safari

5 Easy Ways to Remove Facebook Virus Effectively

Why Does Safari Redirect To Yahoo

How to Free Up Space on Mac & Improve Performance

How To Stop Browser Hijacking

Why Does Hulu Keep Freezing (Troubleshoot Guide)

Disney Plus Error Code 83 Guide: How To Fix It

Why Safari Cannot Find Server
Recent stories.

Fintechs and Traditional Banks: Navigating the Future of Financial Services

AI Writing: How It’s Changing the Way We Create Content

How to Know When it’s the Right Time to Buy Bitcoin

How to Sell Counter-Strike 2 Skins Instantly? A Comprehensive Guide

10 Proven Ways For Online Gamers To Avoid Cyber Attacks And Scams

- Privacy Overview
- Strictly Necessary Cookies
This website uses cookies so that we can provide you with the best user experience possible. Cookie information is stored in your browser and performs functions such as recognising you when you return to our website and helping our team to understand which sections of the website you find most interesting and useful.
Strictly Necessary Cookie should be enabled at all times so that we can save your preferences for cookie settings.
If you disable this cookie, we will not be able to save your preferences. This means that every time you visit this website you will need to enable or disable cookies again.
How to Prevent Redirects in Safari
You click a link while browsing the Web in Safari and, all of the sudden, the App Store pops up displaying what seems to be a random app. What happened? Clicking on the wrong spot can cause a redirect , which is preventable in Safari for iOS 8 for iPhone, iPad and iPod Touch as well as Safari for OS X Yosemite for Mac.
Advertisement
Prevent Safari Redirects in iOS 8
Video of the Day
Update to Latest iOS
Preventing redirects in iOS is as simple as updating to the latest iOS version.
Step 1: Check if There Is an Available Update

Go to the Settings application and select General and then Software Update .
Step 2: Download and Install the Update

If there is an update available, click Install Now to download and install it. IOS 8 includes security fixes meant to disable redirects from occurring in Safari.
Check Safari Settings
Change Safari settings to prevent redirects.
Step 1: Block Pop-Ups and Disable Website Tracking

Open Settings , scroll down and select Safari . Within the General section, make sure the Block Pop-ups option is toggled on. Under Privacy & Security , enable the Do Not Track and Fraudulent Website Warning options.
Step 2: Block Cookies

Click the Block Cookies option within Safari settings. Set the option to either Always Block or Allow from Websites I Visit , which may prevent redirects as you browse the Web.
Prevent Safari Redirects in OS X Yosemite
Check safari security preferences, step 1: open safari security preferences.

Click Safari in the menu bar while within the app and select Preferences . In the Preferences window, select the Security tab.
Step 2: Block Pop-Ups and Disable JavaScript

To prevent redirects, make sure the Block pop-up windows and Warn when visiting a fraudulent website options are checked. Unchecking the Enable JavaScript option can help with preventing redirects, but may render certain functions of websites inoperable and cause some websites to not load at all.
Check Safari Privacy Preferences
Step 1: open safari privacy preferences.

Click Safari in the menu bar while within the app and select Preferences. Select the Privacy tab in the Preferences window.
Step 2: Block Cookies and Disable Website Tracking

Check the Ask websites not to track me option. As with iOS, selecting Always block or Allow from website I visit under the Cookies and website data section may prevent redirects, but can also affect features of websites such as auto-login and suggested products.
- iOS Safari can block ads from automatically redirecting to the App Store
- iOS 8 - Safari Redirects to App Store
Report an Issue
Screenshot loading...
- Service & Repairs
- Learning Center
How to Prevent Redirects in Safari
Posted June 16th, 2015 by Nick Markman in Tech Tips
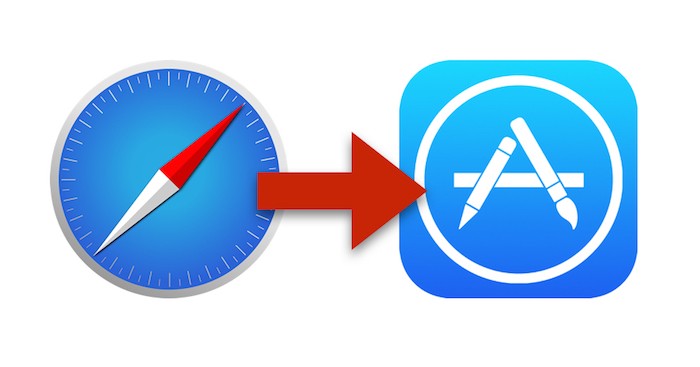
Prevent Safari Redirects in iOS 8
Update to latest ios.
Preventing redirects in iOS is as simple as updating to the latest iOS version.
Step 1: Check if There Is an Available Update
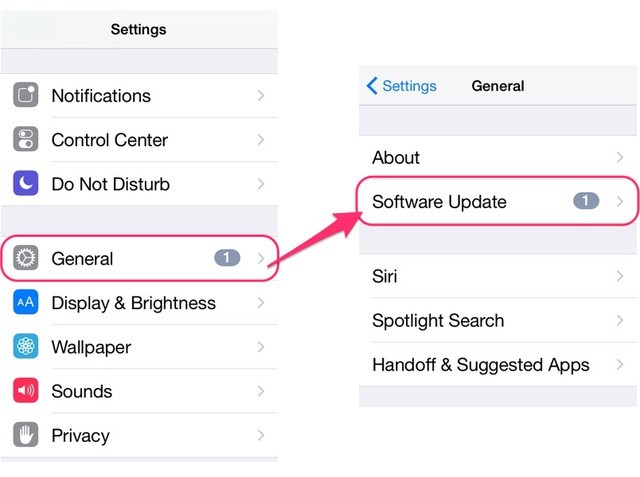
Go to the Settings application and select General and then Software Update .
Step 2: Download and Install the Update
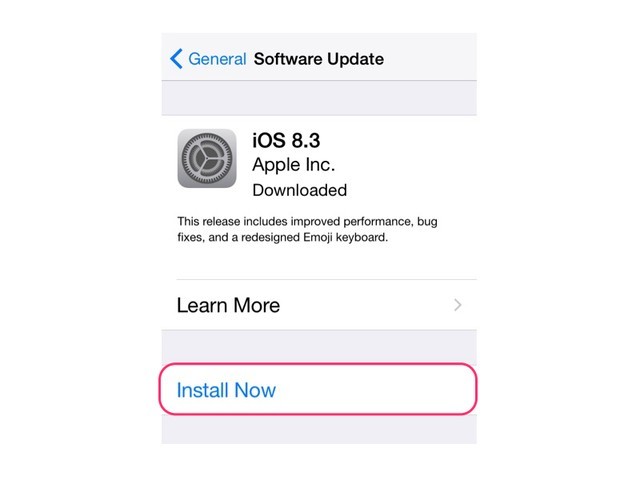
If there is an update available, click Install Now to download and install it. IOS 8 includes security fixes meant to disable redirects from occurring in Safari.

Check Safari Settings
Change Safari settings to prevent redirects.
Step 1: Block Pop-Ups and Disable Website Tracking
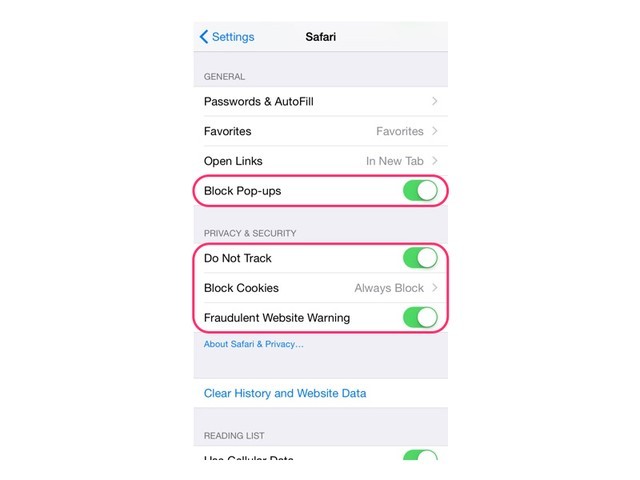
Open Settings , scroll down and select Safari . Within the General section, make sure the Block Pop-ups option is toggled on. Under Privacy & Security , enable the Do Not Track and Fraudulent Website Warning options.
Step 2: Block Cookies
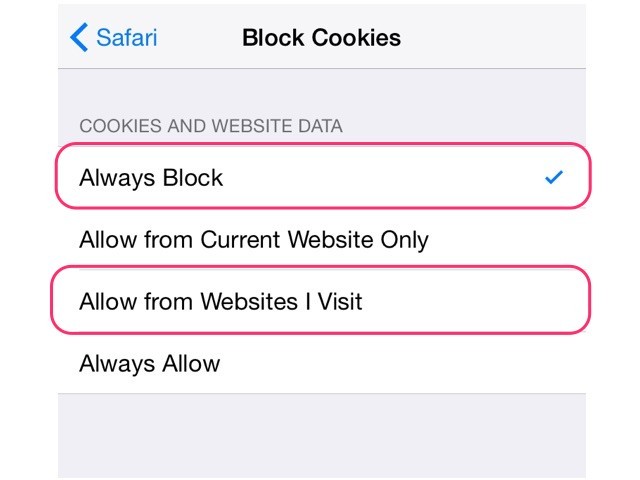
Click the Block Cookies option within Safari settings. Set the option to either Always Block or Allow from Websites I Visit , which may prevent redirects as you browse the Web.
Note: Blocking cookies may affect certain websites' functionality. Cookies are used to save login info and customization options as well as power features such as an e-commerce site's product suggestions.
Prevent Safari Redirects in OS X Yosemite
Check safari security preferences, step 1: open safari security preferences.
Click Safari in the menu bar while within the app and select Preferences . In the Preferences window, select the Security tab.
Step 2: Block Pop-Ups and Disable JavaScript
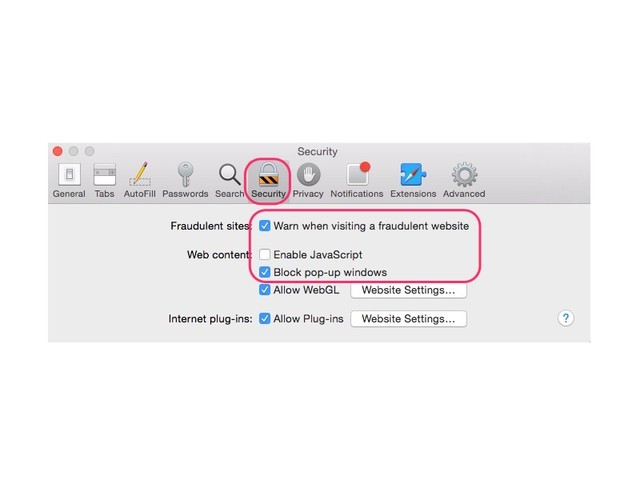
Check Safari Privacy Preferences
Step 1: open safari privacy preferences.
Click Safari in the menu bar while within the app and select Preferences . Select the Privacy tab in the Preferences window.
Step 2: Block Cookies and Disable Website Tracking
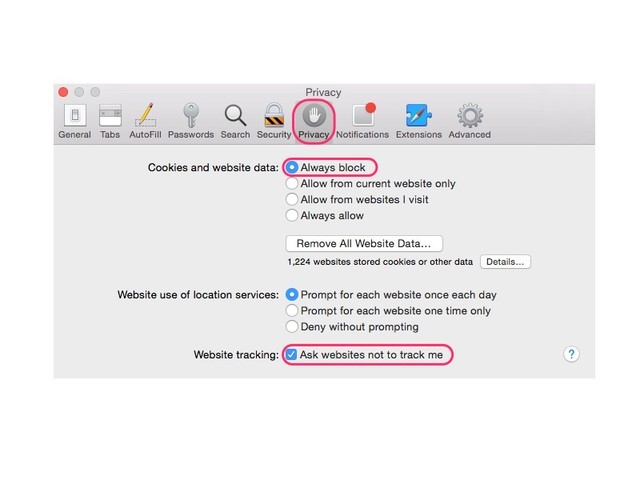
Apple Certified Technicians
Wherever you purchased your Apple product(s) from, bring it to the Service Center for support and repairs!
Apple Service Parts
Our Apple Certified Technicians use only genuine parts for repairs. The Service Center at CityMac provides service you can trust—no appointment necessary!
Newsletter Sign-up
Get updates on special offers through CityMac and discover new Apple products.
How to manage web notifications with Mac Safari
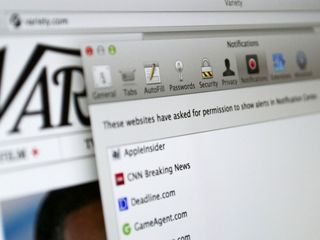
Beginning with OS X Mavericks Apple added the ability for web sites to push updates directly to your desktop. Such updates appear in Notification Center, and when you click on them, Safari will open and load the page. But what happens when you receive notifications you don't want anymore? Here's how to manage which sites can ping you and which can't.
First of all, if you're new to OS X Mavericks or you've never used web notifications, read up on how to get started:
- How to get notifications from your favorite websites with Notification Center and OS X Mavericks
Maybe you've seen a message from Safari that looks like this:
And maybe you've clicked the Allow button. Or maybe you've clicked the Don't Allow button. Now you've changed your mind. You want those notifications. Or you're sick of them. Either way, here's how to take care of them.
To manage web notifications with Safari
- Double-click the Safari icon
- Click the Safari menu and select Preferences . (Alternately, you can hold down the command button and type , .
- Click the Notifications button in Safari's preferences
- Select the site you'd like to change the status of.
- Click the Allow or Deny button as you'd like.
You can also remove sites from the list, though if you do, Safari will ask you the next time you visit the site if to receive notifications from it.
If you don't want Safari to ever ask you about web site notifications, uncheck Allow websites to ask permission to send push notifications .
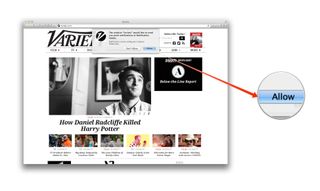
You can also change the way Notification Center will inform you of new push notifications from web sites.
Master your iPhone in minutes
iMore offers spot-on advice and guidance from our team of experts, with decades of Apple device experience to lean on. Learn more with iMore!
To change Safari web notifications
- Click the menu.
- Select System Preferences...
- Click on Notifications .
- Click on Safari .
Safari can alert you with banners which appear in the upper-right corner of the screen and automatically go away after a few seconds, or alerts that stay on the screen until you manually dismiss them.
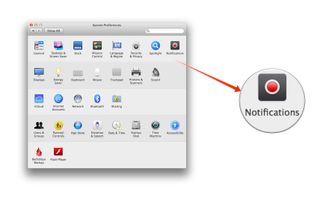
Get notified!
Hopefully these tips helped you get control of Safari's web notifications. If you have anything else to add or if you have any questions, let me know in the comments.

Four new features Finder needs in macOS 15 (and the apps you can use to get them now)
Sick of dealing with your Mac’s unwieldy trash? Here’s how to manage deleted files like a pro
Emulators on iPhone: Everything you need to know
Most Popular
- 2 Refurbished Apple Watch Ultra 2 smartwatches have started their international Apple Store rollout with 15% savings
- 3 iPad Air 6 to get the iPad Pro's mini-LED display in shock late leak — OLED iPad Pro won't be the only display boost in May
- 4 How to play games on Delta Game Emulator for iPhone — get to grips with the app everyone's talking about
- 5 iPhone and iPad owners can now AirPlay content, music, and even games to TVs in these hotels
How-To Geek
How to turn safari website notifications on or off.
If you're a Mac user and you've noticed that Safari sometimes shows you website notifications, you might have wondered how to turn them off, and conversely, on again.
If you're a Mac user and you've noticed that Safari sometimes shows you website notifications, you might have wondered how to turn them off, and conversely, on again. It's very simple and can be accomplished in just a few key presses.
You will see these notifications slide out from the top-right corner like other OS X notifications. They will usually inform you when a website has posted a new article or of breaking news. Usually they disappear within a few seconds but on busy days, you might get one after another.
When you click on the Notification Center icon in the upper-right corner of the OS X desktop, you can see a history of these website notifications, just in case you missed any and, of course, you can remove them one by one if you prefer. We talked at length about the Notification Center in an earlier article , so we recommend you read that if you want to know more about it.
The reason you're even seeing these alerts in the first place is because you likely agreed to allow a website to send you push notifications at one time or another.
Luckily, if you don't want to receive notifications from a particular website (or none at all), you can easily turn them off in Safari's preferences by either clicking on the Safari menu or using the keyboard combination "Command + ,".
Once you've opened the preferences, click on the "Notifications" tab to see the websites that have asked for permission to display alerts in the Notification Center.
You need to go through and click "Allow" or "Deny" next to each one you want to affect. Alternatively, you can click on a single website and then "Remove" it or you can simply "Remove All" of them in one go.
If you want a website to keep showing you notifications, but you would like to change how it shows them, then click on the "Notifications Preferences..." button in the bottom-right corner of the Safari preferences tab.
This will open the Notifications system preferences, which will allow you to go through and change each website's notification style, such whether it displays none, as a banner, or as an alert.
When you go through these notifications, you'll notice that any and all websites that you see in your Safari notifications can also be found here, in fact, using the Notifications system preferences ensures that you have a lot more control over how each notification acts.
As we said, you can choose whether notifications appear as banners, alerts, or not at all. You can also choose to show them on the lock screen and decide how many recent items appear in the Notification Center.
We hope that you found this article useful, especially if you have been noticing website push notifications and weren't sure exactly how to deal with them. If you have an questions or comments you would like to contribute, please leave them in our discussion forum.
- Bahasa Indonesia
- Slovenščina
- Science & Tech
- Russian Kitchen
Your 48-hour tour guide of Moscow this winter!

9 am – Visit the Red Square

Christmas market on Red Square
The first thing that every tourist should do by default is visit the very heart of Moscow – it’s main and most beautiful (which ‘krasnaya’ actually meant in Old Russian) square!
There are several ways to explore it:
- Take a selfie with Spasskaya Tower
- Have a warm drink at the Christmas market (which lasts until mid-January)
- Visit Lenin’s Mausoleum
- Shop in the gorgeous adjacent GUM department store
- Visit St. Basil’s Cathedral (and learn that it’s actually several churches under one roof).
11 am – It’s Kremlin time!

Inside the Moscow Kremlin
Entering the Kremlin is, actually, a bit of a quest, as it’s a presidential facility with no general access. You need to buy a ticket or, better still, book a guided tour. Inside the Kremlin’s walls, you will find ancient cathedrals, in which Russian tsars used to be crowned and buried, as well as explore the magnificent architecture of the Kremlin that reflects the rich history of the country. And, finally, you could also make a quick visit to the Moscow Kremlin Museums and admire artifacts from various Russian tsarist eras: carriages, thrones, crowns and the most incredible armory and jewelry.
For more information, visit the official website of the Kremlin . It’s open from 10 am to 5 pm (and it’s closed on Thursdays) in winter.
2 pm – Watch the changing of the Guard

The honor guard at the Tomb of the Unknown Soldier
A very spectacular (and free) thing to do is watch how the honor guard does their ceremonial change at the Tomb of the Unknown Soldier and the Eternal Flame, situated in Alexander Garden, right next to the Kremlin wall. Every hour, from 8 am to 8 pm, the 1st Company of the Kremlin (Presidential) Regiment performs this rather old and beautiful tradition. But, be warned, it's often overcrowded.
3 pm – Enjoy a green oasis just in the center

Florarium in Zaryadye
Just a few steps from the Red Square, you will find the fabulous Zaryadye park. Opened in 2017, it is designed by renowned American architect bureau ‘Diller Scofidio + Renfro’. You can walk among the very cozy botanical decorations and explore Russia’s climate zones, as each of them is represented in dedicated areas, complete with flora from those zones.

The floating bridge in Zaryadye Park
The park also has an underground museum, an “ice cave” and a 3D cinema, where you can take part in a virtual adventure – a flight over Moscow! However, the piece de resistance is a floating boomerang bridge over the Moskva River, one of the best places to take a selfie.
You can also grab a quick lunch or relax with a cup of coffee or tea in the park.
7 pm – Arrange a ballet night

The Bolshoi Theater
Of course, the most fancy way to finish your day in Moscow would be to go to the ballet at the Bolshoi Theater (in a perfect world, to see ‘The Nutcracker’!). However, getting tickets to the Bolshoi is not an easy task and should be done well in advance of your visit.
But, don’t be upset if you don’t manage to get tickets to the Bolshoi. Moscow has dozens of other options to see a ballet (or opera). No less brilliant performances can be seen in the Stanislavsky and Nemirovich-Danchenko Music Theater or in The State Kremlin Palace (by the way, this is another way to get a quick glimpse inside the Kremlin!).
10:30 pm – Have a late dinner in a fancy restaurant

Dr Zhivago restaurant
There are not so many other cities with such a big choice of restaurants in a range of tastes and styles. In 2021, the authoritative Michelin guide announced their pick of the best of Moscow’s restaurants. And here’s our guide to all the places with Russian cuisine for any budget. But, if you happen to be in the area of the Bolshoi or Nemirovich-Danchenko Theater, then ‘Dr. Zhivago’ would definitely be a nice option (and it’s open around the clock).
DAY 2
9 am – grab a moscow coffee.

Winter festivities mood in Moscow
Moscow is definitely a coffee city! You can find coffee shops on every corner and they all offer a huge range of drinks. Try a ‘raf’ coffee, a sweet, creamy drink that was created in Russia, or dare to pick one of the very unusual offers, like cheese coffee or a Soviet candy style one (check out our coffee guide here ).
10 am – Take a river cruise

Winter boating along the Moskva River
Another exciting way to explore Moscow is to observe it from the water. Boats cruise along the Moskva River all year round. Most begin their route from the Hotel Ukraine, one of Stalin's ‘Seven Sister’ skyscrapers, and will bring you back to the same spot after passing the medieval Novodevichy Convent, Moscow State University and Luzhniki Stadium, the Cathedral of Christ the Saviour and giant monument to Peter the Great and many other sightseeings.
It’s always at optimum temperature inside the boat, which also has huge panoramic windows. Select boats also offer a full dining experience, so it is also a nice place to have breakfast or lunch.
If you are not a water person, then discover other, unusual sides of Moscow – pick one of the activities we’ve prepared for you here !
1 pm – Visit ‘Russia’ Expo and taste a bunch of Russian regional cuisines

Russia Expo at VDNKh
Until April 2024, the Soviet-era VDNKh exhibition park is hosting the huge ‘Russia’ expo, with tons of activities and expositions devoted to Russia, its culture, science and nature. Check out our special guide on what to do there!
An entire ‘House of Russian Cuisine’ has been opened at the expo. You will find 15 food stands with flagship dishes from Kamchatka, Siberia, Karelia and other regions of Russia. Imagine trying a range of cuisines and dishes in one place without even having to travel anywhere, be it Altai pelmeni, Tula kalach or Caucasian pies! A perfect place to grab some lunch.

House of Russian cuisines at VDNKh
The VDNKh exhibition park is a great place to visit, in general! Its pavilions are the perfect example of Stalinit Empire style architecture and you can almost feel as if you’ve traveled back in time! You will also find several interesting museums in the park – devoted to space exploration, Russian history and even a ‘Special Purpose Garage’, which showcases the various vehicles used by the country’s leaders.

'Sun of Moscow' wheel
And, finally, you can ride Europe's tallest panoramic wheel – ‘Sun of Moscow’ – that will give you panoramic views of the city – from a height of 140 meters!
5 pm – Ice skate with view & mulled wine

Ice skating rink on Red Square (GUM department store on the background)
Ice skating is one of the most popular and affordable activities in Moscow. There are several great ice skating rinks in picturesque locations that are open all winter long. One of the biggest rinks in Europe is also at the aforementioned VDNKh or you can visit the one in Gorky Park, another very popular Moscow spot, or the small, but fancy rink – right on Red Square!
All the parks offer ice skate rental, so the only things you need are warm clothes, a charged phone to record your memories and a good mood! Moscow also gets dark at 4:30 pm in winter and hundreds of lights are switched on, turning the city into a giant fairy tale!

A mulled wine with a view
And, if you are not a sports person, we’ve picked several other unusual activities that you could do in Moscow instead. For example, did you know that there is an entire district of dacha (countryside) houses, just 10 minutes from the center, surrounded by giant new highrises? How about taking a stroll there and feeling the early Soviet atmosphere?
8 pm – Warm up & laugh out loud
After all these outdoor activities, what could be better than a warm cozy bar with a hot drink and nice company? Moscow is a city full of entertainment for all tastes. So, if you know the Russian language or want to practice it, go to a theater or catch a stand-up comedy show. Moscow even has comedy shows in English, where you can hear both Russians speaking fluent English or foreigners (including Brits and Americans) who live in Russia speaking in broken or heavily-accented Russian (Check their show dates on the ‘ Moscow English Comedy ’ Telegram channel)!
11 pm – Finish by partying the night away!

Propaganda club in Moscow
Moscow never sleeps, as you might have heard. Which means there are plenty of bars and nightclubs where you can have a drink (or two or three; be sure to check out how Russians make Black Russian and White Russian cocktails) and chat with incredibly different people. Have fun and don’t miss your flight (or miss it and stay longer in the best city in the world!)!

That's it! See you soon in Moscow
Dear readers,
Our website and social media accounts are under threat of being restricted or banned, due to the current circumstances. So, to keep up with our latest content, simply do the following:
- Subscribe to our Telegram channel
- Subscribe to our weekly email newsletter
- Enable push notifications on our website
- Install a VPN service on your computer and/or phone to have access to our website, even if it is blocked in your country
If using any of Russia Beyond's content, partly or in full, always provide an active hyperlink to the original material.
to our newsletter!
Get the week's best stories straight to your inbox
- Tula: The best getaway from Moscow! (PHOTOS)
- 20 most interesting places in Moscow Region (PHOTOS)
- 10 things you should NEVER do in Moscow
This website uses cookies. Click here to find out more.
2018 Primetime Emmy & James Beard Award Winner
R&K Insider
Join our newsletter to get exclusives on where our correspondents travel, what they eat, where they stay. Free to sign up.
A History of Moscow in 13 Dishes
Featured city guides.
Shooter Files by f.d. walker
Street Photography Tips, Interaction, Travel, Guides
Apr 24 2017
City Street Guides by f.d. walker: A Street Photography Guide to Moscow, Russia

*A series of guides on shooting Street Photography in cities around the world. Find the best spots to shoot, things to capture, street walks, street tips, safety concerns, and more for cities around the world. I have personally researched, explored and shot Street Photography in every city that I create a guide for. So you can be ready to capture the streets as soon as you step outside with your camera!
At over 12 million people, Moscow is the largest city in Russia and second largest in Europe by population ( Istanbul is #1). An urban, cosmopolitan metropolis with more than enough glitz and glam to cater to the elite, but without losing its fair share of Soviet era roughness around the edges. It can be fast paced, brash, busy, and trendy like other big cities, but it has its blend of West meets Russia atmosphere and beauty that provides plenty of unique interest. The Red Square is as famous as it gets, but there’s so much more to this city, including the most beautiful subway system you’ve ever seen. It would take years to capture all of Moscow, but that means you have an endless amount of areas to discover.

So here’s a Street Photography guide so you can be ready to capture all that Moscow has to offer before you even arrive!
- Patriarch’s Pond
- Old Arbat Street
- Maroseyka Street
- Tverskoy Boulevard
Top 5 Street Spots:
1. red square.
The Red Square is the most famous square in not just Russia, but all of Eastern Europe. The name actually doesn’t come from the color of the bricks or communism, but from the name in Russian, Krásnaya, once meaning “beautiful” before its meaning changed to “red.” This large plaza is what you see on the cover of guide books and magazines for Moscow, with St. Basil’s Cathedral being the center piece next to Lenin’s Mausoleum surrounded by the Kremlin Wall. Of course, the Red Square attracts hordes of tourist due to the main attractions, but all that activity around an interesting atmosphere does provide street photo opportunities. It’s also the central square connecting to the city’s major streets, providing a good starting point to explore outward.

You’ll also find the popular pedestrian only Nikolskaya Street connecting the Red Square to Lubyanka Square. This line of expensive shops includes plenty of activity, while also leading you to another popular square. Filled with history rivaling any city, the Red Square and surrounding areas are the heart and soul of Russia.

2. Patriarch’s Ponds
Patriarch’s Ponds is one of the most exclusive neighborhoods in Moscow. Despite the name being plural, there’s only one large pond, but it’s worth a visit with your camera. It’s a popular spot for locals and expats to come relax or take a stroll around the pond. You get an interesting mix of young and old too, from young love to “babushkas” feeding pigeons. It’s a very peaceful park atmosphere in one of the nicer areas within the city center, while bringing enough activity for street photography.

The pond is shallow and in the winter becomes a popular spot for ice-skating too. The area is also well-known for the location in the famous Russian novel, The Master and Margarita.
3. Old Arbat (Stary Arbat)
Old Arbat is the most famous pedestrian street in Moscow, and dating back to the 15th century, also one of its oldest. Originally, it was an area of trade, but soon became the most prestigious residential area in Moscow. During the 18th century, Arbat started attracting the city’s scholars and artists, including Alexander Pushkin. Cafes lined the streets and impressive homes filled the neighborhood. Since then, New Arbat street was created as a highway in the area, while Old Arbat was paved for a 1km pedestrian only walkway.

Due to the historic buildings, famous artists that lived here, and the bohemian atmosphere, Old Arbat has become a big attraction for tourists today. Now, there’s a mix of cafes, restaurants, souvenir shops, street performers, street merchants and other attractions for visitors, and some locals, to come enjoy. It can get really busy here and there’s usually something interesting going on so it’s a good street to come walk with your camera for guaranteed life.
4. Gorky Park
One of the most famous places in Moscow is Gorky Park. The official name is Maxim Gorky’s Central Park of Culture & Leisure, which gives you an idea of what goes on here. When built, it was the first of its kind in the Soviet Union. Divided into two parts, it stretches along Moscow River. One end contains fair rides, foods stands, tennis courts, a sports club, a lake for boat rides, and more. This end brings more active life due to its number of attractions, while the other end is more relaxed, where you’ll find gardens, trees, older buildings, and an outdoor amphitheater.

Gorky Park attracts mostly locals so it’s a good spot to capture the non-tourist side of Moscow life. Muscovites come here to escape the city and unwind in a picturesque setting. The park remains alive outside of the warmer months too, especially when the lake turns into the city’s largest outdoor skating rink. I’d recommend taking the metro out here to spend at least half a day exploring the massive park’s life with your camera.
5. Maroseyka Street
Maroseyka Street is a popular area not too far from the Red Square. The long, winding street turns into Pokrovka and is lined with restaurants, cafes, bars and places to stay. It’s actually where I like to stay when I’m in Moscow due to its location and solid street photography opportunities itself. You have Kitay-gorod station near and if you keep walking southwest, you’ll get to the Red Square. But if you walk northwest, as it changes to Pokrovka, you can find a long street of activity for photography with its own interesting atmosphere.

6. Tverskoy Boulevard
Tverskoy Boulevard is the oldest and longest boulevard in Moscow, beginning at the end of Nikitsky Boulevard, and finishing at Pushkin Square, a spot to come for activity itself. The boulevard is made up of two avenues, with pedestrian walkways in-between. You’ll find grass, shrubbery, trees, benches and more walking it’s almost kilometer length. Many people come here to enjoy some relaxation, walk their dog, or just to use it to walk wherever they’re going. Its center location also provides a nice place to walk with your camera near plenty of other spots you’ll want to check out anyway.
Sample Street Walk:
For a full day of Street Photography, covering some of the best spots, you can follow this sample street walk for Moscow:
- Start your morning walking around the Red Square (1), while exploring the surrounding area, including Nikolskaya Street
- Then walk northwest to Patriarch’s Ponds (2) and slowly walk the pond and surrounding area with your camera
- Next, walk east to the Pushkin Monument and stroll down Tverskoy Boulevard (6)
- Once Tverskoy Boulevard (6) ends, it will turn into Nikitsky Boulevard. Follow this down until you get to the start of Old Arbat Street (3), across from Arbatskaya station
- After you’re done walking down Old Arbat Street (3) for more street photography, spend some time checking out Moscow’s beautiful metro stations
- To finish off the day with more street photography, get off the metro near Red Square (1) again, Maroseyka Street (5) or wherever you’re staying for the night.

3 Things I’ll Remember about Shooting in Moscow:
1. museum metro.
The Moscow metro system was the first underground railway system in the Soviet Union and today includes 203 stations across 340km of routes. The elaborate system has some of the deepest stations in the world too, with escalators that seem to go on forever. None of this is what makes it so special, though. Many of its stations feel like stepping inside a museum, making it without a doubt the most interesting and beautiful metro system I’ve been in.

When built, Stalin wanted to make the metro stations “palaces for the people” with marble, chandeliers, and grand architecture. The best part is the variety of architecture and styles used, making many of the stations a completely different experience visually. You could easily spend a whole day traveling the stations and there are even tours available for people who wish to do just that. My advice, though, would be just to buy a ticket and hop on and off at different stations, while exploring different lines. The museum-like surrounding mixed with the crowds of characters can make for a great photography experience.

Since there are so many stations, here are some of my favorites to check out:
- Novoslobodskaya
- Mayakovskaya
- Elektrozavodskaya
- Komsomolskaya
- Ploschad Revolyutsii
- Dostoyevskaya
- Prospekt Mira

2. Moscow is Big
It’s no secret that Moscow is a big city, but it can feel even bigger with how spread out much of it is. This is especially true if you compare it to cities outside of Asia. If I compared it to cities in Europe, I’d probably say only Istanbul would warrant more time to really discover the depths of this city. Most only explore around the Red Square and surrounding area, but that is such a small part of the city. Although, that central area does give you plenty to see on its own.

Fortunately, I had a good friend living in the city to show me around, but it opened up my eyes even more to how much there is to discover in Moscow. It’s a big city with a variety of atmosphere that can take you from “east” to “west” and trendy to rugged depending on where you go. I’d imagine you’d have to live here a while to really know the city.
3. Cosmopolitan Mix of East meets West
Modern skyscrapers mixed with amazing architecture, a world-class metro system with museum-like beauty, trendy fashion and chic clubs, Moscow is a rich mix of Russian culture and history in a more western cosmopolitan package. There is a push to keep the Russian culture, while also pushing forward with a modern metropolis the whole world will envy. This comes with an impressive skyline, that continues to grow, and endless modernities, but with soviet nostalgia and atmosphere mixed in for good measure.

Mixed in with this grand western cosmopolitan atmosphere, is a strong national pride in Russia. This includes their famous leader, Vladimir Putin. Maybe no other place will you see a country’s leader more often. All over, from the pricey tourist shops to the underground walkway stalls, you’ll find goods with Putin’s likeness covering them. From t-shirts to magnets to Matryoshka dolls. There’s a strong national pride that can be seen around the city, which also extends to their leader. Moscow is many things. It’s East meets West, modernizations meets Soviet era, and a whole lot more.
What To Do For a Street Photography Break?:
Eat at a stolovaya.
Stolovayas are Russian cafeterias that became popular in the Soviet days. You grab a tray and walk down the line of freshly prepared local dishes, and select whatever you want from the chefs. They’re usually inexpensive and a much better value than restaurants, while giving you the opportunity to try from a wide selection of everyday Russian food. They’re also very tasty. I always include some borsch on my tray and go from there. The places themselves are all over Moscow and usually come with Soviet-era aesthetics to complete the experience.

Street Safety Score: 7
*As always, no place is completely safe! So when I talk about safety, I’m speaking in general comparison to other places. Always take precaution, be smart, observe your surroundings and trust your instincts anywhere you go!
Being the 2nd largest city in Europe with over 12 million people, you’re going to have your dangerous areas, but for the most part, it feels safe walking around. Russia is statistically higher in crime compared to most of Europe, but this generally doesn’t apply to tourists and visitors. Around the Red Square and surrounding city center, you should feel completely safe walking around. Pick pocketing can happen, but no more than other touristic places. I always explore Moscow freely without coming across too much to worry about. It’s a spread out city, though, so of course it matters where you are. Just use basic street smarts, know where you are and Moscow shouldn’t give you a problem.

People’s Reaction Score: 7
Moscow is fast paced, big city life, which usually means people aren’t too concerned with you, or your camera. I don’t find people notice or pay much attention to me when I’m out taking photos in Moscow. For the most part, people just go about their day. You shouldn’t get too many looks or concern. But it can depend on the area you are in. The more you stick out, the more you might get noticed with suspicions. I’ve never had any problems in Moscow, or Russia, but just be careful who you’re taking a photo of if you get out of the city center. Other than that, it’s about average for reactions.

Street Tips:
Learn the alphabet .
Much of Moscow, including the metro system, doesn’t use english. The Russian alphabet uses letters from the Cyrillic script, which if you aren’t familiar with it and don’t know the sounds, can be hard to decipher the words. This is most important for street names and metro stops when trying to get around. It can save confusion and make it easier getting around if you learn the basic alphabet. At the very least then, you can sound out the words to see which are similar in the english conversion, which can help matching them to maps. When out shooting street photography, getting around is as important as anything. So save yourself some time and frustration by learning the Russian Alphabet.

Use the metro
While Saint-Petersburg feels very walkable for a city its size, Moscow can feel very spread out, even for its bigger size. Outside of the Red Square area, you can have plenty of walking before getting anywhere very interesting, so you’ll need to take the metro a lot if you really want to explore the city. Maps are deceiving here too, it will always be further than it looks.

Another reason it’s less walkable than Saint-Petersburg is its completely different set-up. Moscow’s streets are mostly contstructed in rings with narrow, winding streets in-between. This is common with medieval city cities that used to be confined by walls, but you usually don’t have it in a city this massive. Saint-Petersburg has a more grid-like pattern that also uses the canals to help you know your way around. When it comes to navigating on foot in Moscow, it can be more difficult, so bring a map and take the metro when needed. It’s why Moscow’s metro carries more passengers per day than the London and Paris subways combined.
Explore other areas if you have time
Moscow is really big. While most people stay around the Red Square within the Boulevard Ring, there’s so much more to the city. I covered some other spots outside of this circle, but if you really want to see the city, you’ll need time. If you do have time, some other areas I’d check out first are Zamoskvarechye, along some of the south and western Moscow.

Inspiration:
For some more inspiration, you can look through the Street Photography of Moscow photographer Artem Zhitenev and check out 33 of my photos taken in Moscow .
Conclusion:
Moscow’s name brings a certain mystique, but once you’re there it might bring a different atmosphere than you expect. It’s big and sprawling, but beautiful in many ways. It can feel like a European capital on a grand scale, but you can definitely find its Russian side in there.

The urban sprawl of Moscow can be intimidating, but give it enough time and you’ll be rewarded with plenty to discover. All with the world’s best metro system to take you around.
I hope this guide can help you start to experience some of what Moscow contains. So grab your camera and capture all that Moscow has to offer for Street Photography!
If you still have any questions about shooting in Moscow, feel free to comment below or email me!
(I want to make these guides as valuable as possible for all of you so add any ideas on improvements, including addition requests, in the comment section!)
Click Here For More City Street Guides!
(A New Guide Posted Every Other Wednesday)

Comment Here! Cancel reply
For patreon exclusive educational content:.

Limited Edition Postcard Prints!
Street Photography Workshops
Donations Always Appreciated
I'll always keep Shooter Files free for everyone, but any donations would be greatly appreciated and help me keep it going. Many thanks to everyone following along!
Cheers! -f.d. walker
Search the Files

For Exclusive Patron Content:

IMAGES
COMMENTS
Nov 23, 2017 7:37 AM in response to US_Chairforce. Double clicking the Home button and swipe Safari upwards. Go to Settings/Safari and clear History and Website Data. Open Safari and test. Safari - Clear the history and cookies on your iPhone, iPad, or iPod touch. Safari website data on your iPhone or iPad - How to clear.
Enable Pop-Up Blocking: In Safari preferences, navigate to the "Security" tab and ensure that the "Block pop-up windows" option is enabled. This can help prevent websites from triggering deceptive pop-ups that lead to unwanted redirects. Check Website Permissions: Safari allows users to manage website permissions, including location access ...
Access Safari Preferences: Begin by launching the Safari browser and navigating to the "Safari" menu located in the top-left corner of the screen. From the drop-down menu, select "Preferences" to access the browser's settings. Open Extensions Tab: Within the Preferences window, click on the "Extensions" tab.
A user-friendly guide to block page redirects on multiple desktop browsers When a page redirect happens on your browser, you're taken from one URL to another. ... you how to block a website from redirecting you to another page using Google Chrome, Mozilla Firefox, Microsoft Edge, Safari, and Opera on a PC or Mac computer. Things You Should Know ...
In the Safari app on your Mac, do any of the following:. Stop receiving notifications from a website: Choose Safari > Preferences, click Websites, then click Notifications.Find the website in the list, then select Deny. Change how website notifications appear: Choose Apple menu > System Preferences, click Notifications , select Safari on the left, then change the Safari alert style and other ...
However, these extensions can sometimes conflict with website behavior and lead to browsing errors, including excessive redirects. To disable Safari extensions, users can follow these straightforward steps: Access Safari Preferences: Begin by launching the Safari browser and navigating to the "Safari" menu located in the top-left corner of the ...
Step 2: Block Pop-Ups and Disable JavaScript. To prevent redirects, make sure the Block pop-up windows and Warn when visiting a fraudulent website options are checked. Unchecking the Enable JavaScript option can help with preventing redirects, but may render certain functions of websites inoperable and cause some websites to not load at all.
IOS 8 includes security fixes meant to disable redirects from occurring in Safari. Check Safari Settings. Change Safari settings to prevent redirects. Step 1: Block Pop-Ups and Disable Website Tracking. Open Settings, scroll down and select Safari. Within the General section, make sure the Block Pop-ups option is toggled on.
Here's how you can switch up your search engine provider on the Mac: Open the Safari app on your Mac. In the Menu Bar, click the Safari button. From the drop-down menu that appears, highlight and select Settings…. In the window that appears, click the Search button in the Menu Bar. Click the drop-down box next to Search engine.
For Safari on iOS and macOS, Redirect Web is a good option: It's a free download for up to two redirect rules, and you can pay $3.99 once to unlock unlimited rules. Once you've downloaded and ...
Double-click the Safari icon. Click the Safari menu and select Preferences. (Alternately, you can hold down the command button and type ,. Click the Notifications button in Safari's preferences. Select the site you'd like to change the status of. Click the Allow or Deny button as you'd like.
Luckily, if you don't want to receive notifications from a particular website (or none at all), you can easily turn them off in Safari's preferences by either clicking on the Safari menu or using the keyboard combination "Command + ,". Once you've opened the preferences, click on the "Notifications" tab to see the websites that have asked for ...
Welcome to the support website for Redirect Web for Safari, a Safari extension for iOS and macOS. This extension lets you set up redirect rules to jump to a specific website from another website. With Redirect Web, you can save time by automatically redirecting to your preferred websites, without the need to manually type the URLs or navigate ...
4. Sometimes when you share a URL from a single result in SERP with someone that didn't perform the search, the redirect notices appears. This is for preventing click and CTR manipulation by having fake entrances (clicks that don't actually happen and is generated by an expired Google SERP URL.
Walking tour around Moscow-City.Thanks for watching!MY GEAR THAT I USEMinimalist Handheld SetupiPhone 11 128GB https://amzn.to/3zfqbboMic for Street https://...
And, finally, you could also make a quick visit to the Moscow Kremlin Museums and admire artifacts from various Russian tsarist eras: carriages, thrones, crowns and the most incredible armory and ...
1: Off-kilter genius at Delicatessen: Brain pâté with kefir butter and young radishes served mezze-style, and the caviar and tartare pizza. Head for Food City. You might think that calling Food City (Фуд Сити), an agriculture depot on the outskirts of Moscow, a "city" would be some kind of hyperbole. It is not.
Moscow is fast paced, big city life, which usually means people aren't too concerned with you, or your camera. I don't find people notice or pay much attention to me when I'm out taking photos in Moscow. For the most part, people just go about their day. You shouldn't get too many looks or concern. But it can depend on the area you are in.