- Great Tech Gifts for Any Occasion
- The Best Gadgets for The Beach or Pool

How to Enable the Safari Pop-up Blocker
Block pop-ups on Mac, Windows, and iOS
:max_bytes(150000):strip_icc():format(webp)/ScottOrgera-f7aca23cc84a4ea9a3f9e2ebd93bd690.jpg)
What to Know
- To enable the pop-up blocker, go to Safari > Preferences > Websites > Pop-up Windows > choose how to handle pop-ups.
- To block pop-ups on iOS, go to Settings > Safari > General > Block Pop-ups .
- Another way to enable or disable pop-up blocker in Safari, select Preferences > Security > Block pop-up windows .
This article explains how to enable or disable the pop-up blocker within Safari. Instructions apply to macOS, iOS, and Windows.
You might need to disable the pop-up blocker for access to some sites. Alternatively, install plug-ins that suppress tracking and pop-ups for individual sites and browsing sessions.
The pop-up blocker for Mac computers is accessible through the Web content section of Safari's settings.
From the menu along the top of the Safari window, choose Safari > Preferences .
The keyboard shortcut to Safari's Preferences page is Command+, .
Select Websites .
Click Pop-up Windows .
Select the desired action for the current website. Block and Notify blocks pop-ups on the site and notifies you when it happens. Block blocks pop-ups without notifying you. Allow allows pop-ups.
To do the same when visiting other websites, select When visiting other websites in the lower-right corner of the window. If this checkbox is selected, Safari's integrated pop-up blocker is enabled.
In older OS X versions, select Windows > Preferences , then check the Block pop-up windows box.
Block Pop-ups on iOS (iPad, iPhone, iPod touch)
You can turn the Safari pop-up blocker on and off on an iOS device too.
From the home screen, open Settings .
Scroll down the list and tap Safari .
In the Safari screen, locate the General section.
Tap the Block Pop-ups toggle switch to turn it on or off. It turns green to indicate that Safari is blocking pop-ups.
Another way to enable or disable the pop-up blocker in Safari is to select Preferences > Security > Block pop-up windows .
Get the Latest Tech News Delivered Every Day
- How to Turn Off a Pop-Up Blocker on a Mac
- How to Block Pop-Up Ads in Your Web Browser
- How to Allow Pop-Ups on iPhones and iPads
- How To Disable the Pop-up Blocker in Chrome
- How to Allow Pop-Ups on a Mac
- What Is Safari?
- How to Use the Pop-Up Blocker in Internet Explorer 11
- How to Block Ads in Safari on the iPhone
- How to Remove Adware From Your Mac
- How to Disable JavaScript in the Safari Web Browser
- How to Use Safari Extensions on the iPhone, iPad, or iPod Touch
- How to Install, Manage, and Delete Safari Extensions
- How to Turn Off AdBlock on Mac
- How to Manage Website Push Notifications in Safari for OS X
- How to Allow Pop-Ups on Your PC
- How to Turn Off a MacBook Pro
How to allow pop-ups in Safari on iPhone, iPad and Mac
It seems like we put so much effort into blocking things like pop-ups and ads when we’re browsing the web that we forget about sites that actually use pop-ups for good reasons. It could be a shopping site where you get a confirmation, a CMS where you can use tools, or a social site where you log in.
In Safari on iPhone or iPad, you can allow pop-ups globally; and on Mac, you can even allow them just for the specific sites you want. Here’s how to do both.

Allow pop-ups in Safari on iPhone and iPad
On iPhone and iPad, you cannot currently specify which sites you want to allow pop-ups for. It’s a global setting that you can enable or disable. The best option to allow pop-ups for a particular site is to turn off the setting, visit the website you want to see the pop-ups for, and then turn the setting back on.
Open Settings and select Safari . Turn off the toggle for Block Pop-ups .

When you finish visiting the site whose pop-ups you want to see, you should strongly consider turning the Block Pop-ups setting back on. Otherwise, you could end up inundated with ads or even unsafe pop-ups on your device.
Related: How to increase privacy in Safari on iPhone and iPad
Allow pop-ups in Safari on Mac
You have a couple of ways to allow pop-ups in Safari on Mac for the sites you trust. You can do this in the Preferences or with the site active in Safari. By taking a few moments to configure certain sites, you’ll save some aggravation later, waiting for that pop-up that never comes.
Allow when on the website
Suppose you clicked a link that triggered a new pop-up window. But if you have restricted pop-up windows in Preferences, the pop-up window won’t open and display a message temporarily in the Safari address bar. Besides that, it will show a tiny pop-up icon . Simply click that icon in the address bar, and it will open the blocked pop-up window.

When starting a live chat with Apple Support or downloading booked train tickets, I always use this method to allow the website to open the requested pop-up window.
Allow pop-ups in Preferences
- Open Safari and click Safari > Preferences from the menu bar.
- Select the Websites tab.
- On the left, scroll down to and pick Pop-Up Windows .
- To the right, you have your Currently Open Websites at the top with any Configured Websites at the bottom. Next to each, select the drop-down box and pick Allow for those you want to allow pop-ups.

For any sites that you don’t want to allow or that you want to be notified, select either Block or Block and Notify in that drop-down box.
At the bottom, next to When visiting other websites , you have a drop-down box with those three options as well. This is a global setting that covers all other sites you visit that you have not yet configured.

Allow pop-ups in the Safari window
- Right-click the address bar for the site you’re viewing and select Settings for site name or Settings For This Website .
- In the small window that appears, go down to Pop-up Windows .
- Use the drop-down box to choose Allow to see pop-ups for that website. Obviously, you can choose Block or Block and Notify for those you don’t want to see pop-ups.

When you use this method to adjust pop-ups for particular websites, these sites will then be added to the Configured Websites list in your Preferences, as explained above.
Hopefully, Apple will offer the ability to configure pop-ups for specific sites in Safari on iPhone and iPad at some point, just like on Mac. But in the meantime, you do have a way to allow pop-ups for the sites you want on all your devices.
Which types of websites do you want or need to see pop-ups for? And will you take the time to make sure you can? Let us know!
More Safari tips:
- How to open multiple websites at once on Mac
- 11 tips to customize and personalize Safari on iPhone and iPad
- How to stop name, address, email, and payment autofill suggestions in Safari
- How to safely install and use Safari extensions on iPhone
How to Allow Pop-Ups in Safari
Safari blocks all pop-up windows by default, which isn't always ideal, as you'll face issues while visiting old websites.
Over the past few years, Apple has positioned Safari as a privacy-first web browser. And it's one of the many reasons Apple users prefer it to popular alternatives like Google Chrome or Firefox.
The ability to block pop-ups in Safari automatically is one of the most praised features in the bunch. However, there are times when you need to allow pop-ups in Safari. So, we'll explain how you can allow pop-ups in Safari on an iPhone, iPad, or Mac.
How to Allow Pop-Ups in Safari on a Mac
You can allow pop-ups for all websites or a specific site in Safari. We'll show you how to do both, but if you use another browser, you may need an extensive guide on how to allow pop-ups on Mac in general.
How to Allow Pop-Ups for a Specific Website
Enabling pop-ups for a website you trust or visit frequently is pretty easy. Here's what you need to do.
- Visit the website for which you want to allow pop-ups in Safari.
- Control -click on the URL in the address bar and choose Settings for [Website URL] from the context menu.
- Then, click the dropdown next to Pop-up Windows and choose Allow .
From now on, Safari will allow pop-up windows on the specific website.
How to Allow Pop-Ups Across Safari
Likewise, you can enable pop-up windows for all sites you access in Safari. Follow these steps:
- Launch Safari and click Safari > Settings from the menu bar.
- Head to the Websites tab in the window that appears.
- Now, select Pop-up Windows from the left sidebar.
- Click the dropdown next to When visiting other websites at the bottom-right corner and choose Allow .
As you can see, it's pretty easy to allow pop-ups for all sites you visit in Safari. However, we recommend keeping the Block option unless you want to be bombarded with pop-ups.
How to Allow Pop-Ups in Safari on an iPhone or iPad
Allowing pop-ups in Safari on an iPhone or iPad is also pretty straightforward. Once again, you may need a more extensive guide to allow pop-ups on an iPhone or iPad if you use third-party browsers. Regardless, here's what you need to do.
- Launch the Settings app, scroll down, and tap on Safari .
- Scroll down to the General subsection.
- Toggle off& Block Pop-ups to enable pop-ups.
Unfortunately, there's no option to allow pop-ups for specific websites in iOS and iPadOS. So, you'll have to deal with pop-up windows across Safari when you disable this option.
When Should You Allow Pop-Ups in Safari?
Even though pop-ups are mostly used for annoying advertisements, some legitimate sites use pop-ups. For example, some websites use pop-up windows for payments so that the user can process the payment without leaving the current page. They're also used to facilitate customer service interactions.
You may also need pop-up windows to use specific features on some websites. This could be the case when using less modern websites. However, by default, you'll find that Safari blocks all pop-up windows. Regardless of how many times you click a button, the pop-up will not appear.
Fortunately, you now have better ways to control how pop-ups behave in Safari on an iPhone, iPad, and Mac. Nevertheless, you should only allow pop-ups in Safari when you're confident about the security and privacy of the website. Also, you should check the different aspects of allowing pop-ups in your browser before you proceed.
Change How Safari Handles Pop-Ups
While it has risks, allowing pop-up windows in Safari is an easy task. As we said, it will be useful when dealing with old websites or those with Google Sign-In options. If you're a developer, this option will also help you with testing.
However, considering how problematic they can be, pop-up windows should be enabled only in safe environments, and disabling pop-up blocking across your device may not be a good idea.
How to allow pop-ups on a Mac computer while using a Safari browser
- Although a Mac's Safari browser blocks pop-ups by default, pop-ups can be useful, so it's good to know how to allow pop-ups on a Mac .
- If you want to allow all pop-ups on your Mac computer's Safari browser, or allow pop-ups on a select few websites, you can do so in Safari's preferences.
- Visit Business Insider's homepage for more stories .
Most of the time the default site pop-up blocker on Mac's Safari is useful. It can save you from unwanted advertisements, protect you from potential scams and phishing attempts, or just reduce distractions.
Other times, pop-up blockers have the ability to hinder workflow and various other tasks. Many banks, universities, and retail sites, like Amazon, use pop-ups to open customer service chats, for example.
If you'd like to allow pop-ups on your Mac when using Safari, you can do so by accessing Safari's Preferences menu. Here's how to do it.
How to allow pop-ups on Mac in a Safari browser
1. Launch Safari.
2. In your menu bar at the top of the screen, click "Safari." Find and click "Preferences" in the drop-down menu.
3. Once in Preferences, click on "Websites" — the icon that looks like a globe.
4. On the left menu, click "Pop-up Windows."
5. Where it says "When visiting other websites:," there will be a dropdown menu with two blue arrows. Click on it.
6. Here you can select "Allow" and it will automatically save this setting. You can also select "Block and Notify" if you'd like to choose to allow or block a pop-up when it appears.
How to change the default settings for pop-ups on individual websites in Safari
To change default settings for individual sites, make sure the website is open in Safari when you access "Preferences."
1. In the menu bar up at the top of the page, select Safari > Preferences.
2. Click "Websites," and find "Pop-up Windows" on the left.
3. Here you'll see the URL of the site you have open in Safari and a drop-down menu with two blue arrows.
4. Select "Allow" to allow pop-ups on this individual website.
Related coverage from How To Do Everything: Tech :
How to clear the cache on your mac computer to make it run more efficiently, how to clear the cache on a safari browser to make it run more efficiently, how to add a google chrome shortcut icon to your desktop on a mac or pc, how to clear the cache on your iphone to make it run faster.
Insider Inc. receives a commission when you buy through our links.
Watch: Apple just launched a $6,000 Mac Pro, available this fall
- Main content
- PRO Courses Guides New Tech Help Pro Expert Videos About wikiHow Pro Upgrade Sign In
- EDIT Edit this Article
- EXPLORE Tech Help Pro About Us Random Article Quizzes Request a New Article Community Dashboard This Or That Game Popular Categories Arts and Entertainment Artwork Books Movies Computers and Electronics Computers Phone Skills Technology Hacks Health Men's Health Mental Health Women's Health Relationships Dating Love Relationship Issues Hobbies and Crafts Crafts Drawing Games Education & Communication Communication Skills Personal Development Studying Personal Care and Style Fashion Hair Care Personal Hygiene Youth Personal Care School Stuff Dating All Categories Arts and Entertainment Finance and Business Home and Garden Relationship Quizzes Cars & Other Vehicles Food and Entertaining Personal Care and Style Sports and Fitness Computers and Electronics Health Pets and Animals Travel Education & Communication Hobbies and Crafts Philosophy and Religion Work World Family Life Holidays and Traditions Relationships Youth
- Browse Articles
- Learn Something New
- Quizzes Hot
- This Or That Game New
- Train Your Brain
- Explore More
- Support wikiHow
- About wikiHow
- Log in / Sign up
- Computers and Electronics
- Internet Browsers
- Safari Browser
How to Disable the Safari Pop-Up Blocker: Quick Step-by-Step Tutorial
Last Updated: November 14, 2023 Fact Checked
Disable for One Website on Mac
Disable for all websites on mac, disable on iphone & ipad.
This article was co-authored by Luigi Oppido and by wikiHow staff writer, Hannah Dillon . Luigi Oppido is the Owner and Operator of Pleasure Point Computers in Santa Cruz, California. Luigi has over 25 years of experience in general computer repair, data recovery, virus removal, and upgrades. He is also the host of the Computer Man Show! broadcasted on KSQD covering central California for over two years. This article has been fact-checked, ensuring the accuracy of any cited facts and confirming the authority of its sources. This article has been viewed 2,672 times.
Does Safari keep blocking pop-ups that you really need to see? While pop-ups are usually associated with advertisements and spam, sometimes websites use pop-ups to display important information or ask for your login. Whatever the reason, disabling the pop-up blocker in Safari is a simple process on both Mac and your mobile device, so keep reading to learn more.
Things You Should Know
- To disable the pop-up blocker on a Mac, go to your Safari settings and navigate to the "Websites" section.
- You can either add specific websites you want to allow pop-ups on, or you can opt to allow pop-ups from all sites.
- On your iPhone or iPad, you can disable the pop-up blocker by going to the Safari section of your Settings app and toggling it off.

- Repeat these steps for other sites you want to allow popups on.
- You can also select Block and Notify , which will stop the pop-up from appearing but will notify you that one was blocked so you can show it anyway.

- If you don't see a Configured Websites section, you haven't set any pop-up blocking rules for any websites.

Expert Q&A
You might also like.

- ↑ https://support.apple.com/en-in/guide/safari/sfri40696/mac
- ↑ https://support.apple.com/en-in/guide/iphone/iphdc30e3b86/ios
- ↑ https://support.apple.com/en-in/guide/ipad/ipad0669fc3c/ios
About This Article

- Send fan mail to authors
Is this article up to date?

Featured Articles

Trending Articles

Watch Articles

- Terms of Use
- Privacy Policy
- Do Not Sell or Share My Info
- Not Selling Info
wikiHow Tech Help:
Tech troubles got you down? We've got the tips you need
Allow or block Popups in Safari
Updated at: Mar 09, 2022
By default, Safari blocks popup windows from automatically appearing. But since some popups are legitimate and useful this guide will show you how to tell Safari to allow those pop-ups, block others, and change your settings to how you want them.
Go to the webpage with the pop-up window that you want to allow
To allow a pop-up window to open in Safari, you first need to go to the web page that tries to open the pop-up.
If you want to just test these steps out, you can use our Pop-ups detection page to experiment with; it will open a pop-up window you can test with.

The above image is a screenshot of our pop-ups detection page, showing you what it looks like when Safari isn't allowing pop-up windows to be shown, but please visit the actual page you're trying to use and want to allow pop-ups on.
Temporarily show the blocked pop-up window in Safari
When you visit a page that tries to show you a pop-up window but is blocked by Safari, you will see a warning in the Address Bar:

This is a temporary change - Safari will only remember that you want to allow pop-ups from this website just in this tab , and only while it is still open. If you close the tab or open other browser tabs/windows and go back to the same website, you will have to click the icon again and allow Safari to open the pop-up window. However you can tell Safari to remember your preference for this website and permanently allow pop-ups from a website...
Permanently allow pop-ups from a website in Safari
The easiest way to tell Safari to always allow pop-ups from the website you are visiting, is to go to the website and right click (or hold ⌃ Control and click) on the address bar. You will see a menu appear that contains an item: Settings for This Website... .

Click Settings for This Website... and in the small dialog window that appears, next to the section that says Pop-up Window - click the Block and Notify option and you will see three options appear:

- Block and Notify is the default behaviour for Safari and will cause Safari to block pop-up windows from this website, Safari will show you the small notice in the Address Bar every time a pop-up is blocked.
- Block will cause Safari to block pop-up windows from this website and not even tell you
- Allow will cause Safari to let the website you are visiting always open pop-up windows
Choose the option you want for Safari, remembering that this is changing the setting just for this website .
Once you have selected the pop-ups setting for this site, you can click away from the little window and keep browsing. If you have enabled popups for a website you can refresh the page in Safari and it should allow the popup window to open this time.
Change saved pop-ups settings in Safari
Even if you have saved custom settings for pop-ups in Safari, you can reset or modify them easily. First, open Safari's preferences by clicking the Safari menu and then choosing Preferences.

Click the "Websites" tab
In Safari's Preferences window, click the Websites tab, to show preferences for websites.

Click "Pop-up Windows" in the side-menu
Click the Pop-up Windows item on the "Websites" configuration screen to reveal the configuration screen for popups.

Remove site settings, and change the default pop-up behaviour
On the Pop-ups settings screen, you can do a few things:
- Change custom settings for sites , by clicking the select field next to the site and choosing a new option
- Removing the pop-ups preference for a website , by selecting it and then clicking Remove
- Configure the default pop-ups behaviour for all new websites by

Once you have changed Safari's pop-up preferences, you can simply close the Preferences window and resume using Safari.
More guides and help for Safari
Need more help with Safari? Read our other Safari guides .
Clear cache & history
Do i need to clear my cache.
Not sure why you've been asked to clear your cache? We can explain. Why you need to clear your cache
What is a cache?
Before you consider clearing your browser cache, you should know what it is! Learn a little bit about browser caches
Is it safe to clear my cache?
Are there any risks to clearing your cache? Find out if it's ok to clear your cache
Update my web browser
Do i need to update my browser.
Find out if your browser is out of date Is my browser out of date?
Why should I update my browser?
There are very good reasons to, find out here! Why update your browser?
Is it free to update Chrome?
Find out about the cost of updating Chrome... Does Chrome cost anything?
What does "Update browser" mean?
What does it actually mean? What does it mean to update your browser
Get help with our guides
How to enable javascript.
Change your JavaScript settings Guide to enabling Javascript
How to enable Cookies
Configure your cookie settings for privacy Guide to enabling cookies
Related articles
I can't log in to a website..
We've got a detailed guide to help you solve login problems How to fix website log in problems
Why do websites use cookies?
Why are cookies useful? Do you need them? What's the deal with cookies?
How to update your browser
Old software puts you at risk. Keep your browser fresh and up to date
Clear Cache, Cookies and History
How to reset your browsing history How to reset your browser
Try a different web browser
Different web browsers have different features - try a different one to see if you prefer it. Experiment a bit!
Use a VPN to hide your IP address
We recommend NordVPN to hide your IP address or to unblock websites. Hide your IP Address
Allowing and blocking popups - Frequently asked questions
How to allow or block popups.
Clear instructions to allow or block popups in your web browser.
Learn how to allow or block popups in your browser
Are popups allowed or blocked in my browser?
Will my web browser allow popups to open?
Do I have popups enabled?

Which browsers block pop-ups by default?
Do all web browsers block pop-up windows by default?
Web browsers that block pop-ups

We explain and teach technology, solve tech problems and help you make gadget buying decisions.
How to Allow Pop-Ups in Safari for iPhone, iPad, and Mac
The Safari browser on Apple devices delivers fast performance and excellent security features. It blocks harmful pop-ups by default and offers a private browsing experience with a Private Relay add-on. But sometimes, you may need to enable pop-ups for a specific website to check the content. Whether it’s a banking website or a university login page, the website might ask you to enable pop-ups temporarily.

Most websites throw unwanted ads via pop-ups. It’s one of the reasons why Safari blocks pop-ups by default on iPhone, iPad, and Mac. But, you’ll need to allow pop-ups for banks and other important websites. For example, when you try to download a monthly statement from your bank’s website, it may open the document in a pop-up. Luckily, Safari let’s you enable pop-ups for such exceptions and here’s how you can do that on iPhone, iPad, and Mac.
Allow Pop-Ups in Safari for iPhone and iPad
You can allow pop-ups for all websites in Safari for iPhone and iPad. Unlike the Safari macOS version, there is no way to allow pop-ups for specific websites. Follow the steps below to make changes.
Step 1: Open the Settings app on your iPhone and scroll to Safari.
Step 2: Disable the Block Pop-ups toggle.
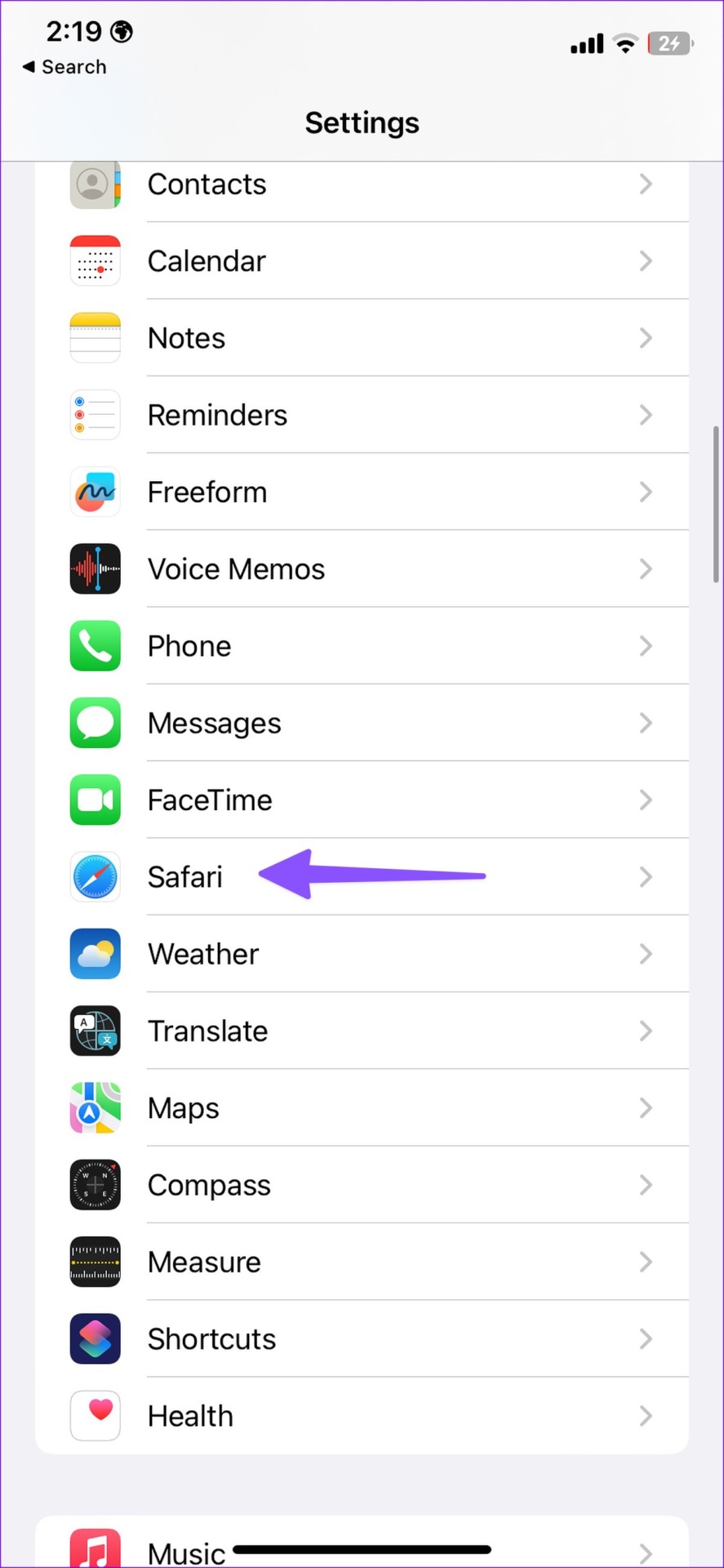
Allow Pop-Ups for All Websites in Safari for Mac
Safari on macOS offers better control over pop-ups. You have the option to enable pop-ups for all websites or specific ones. Here’s what you need to do.
Step 1: Open Safari on your Mac. Click Safari menu at the top-left corner on the menu bar.
Step 2: Select Settings from the context menu.
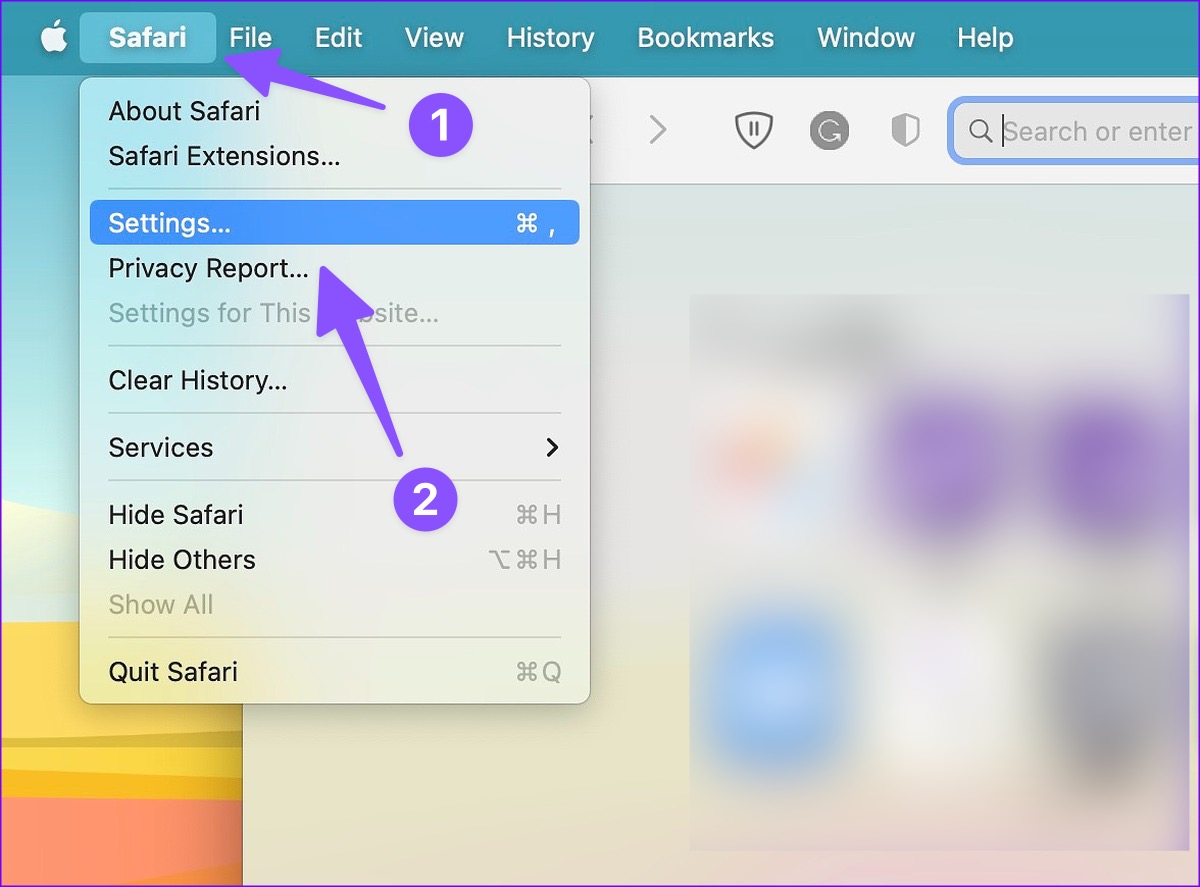
Step 3: Click on the Websites tab at the top and select Pop-up Windows from the left sidebar.
Step 4: Open the menu beside ‘When visiting other websites.’
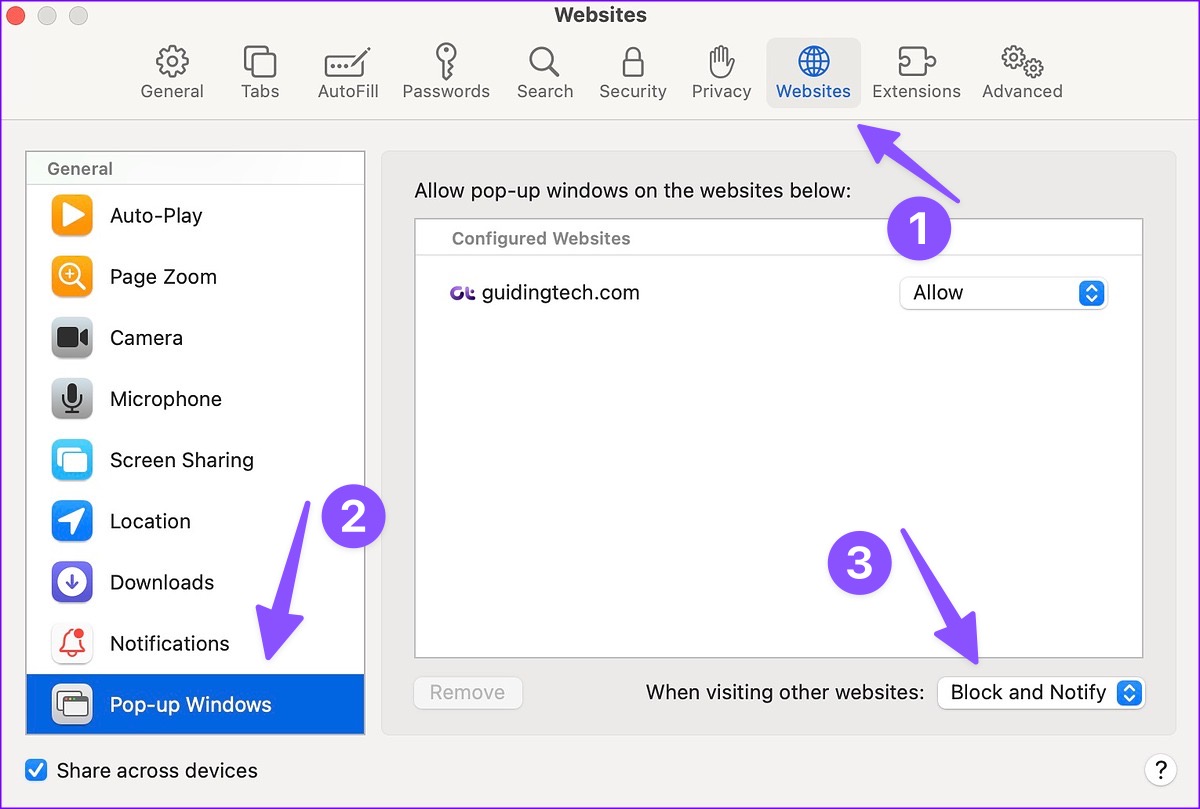
Step 5: You have three options to choose from.
Block and Notify: It’s the default option and blocks pop-ups on all websites. Safari also notifies you when it blocks pop-ups.
Block: It will simply block pop-ups on all websites in the background and won’t notify you about it. We don’t recommend using this option as you may miss important information
Allow: As the name suggests, the option allows pop-ups on all websites.
Step 6: Select Allow.
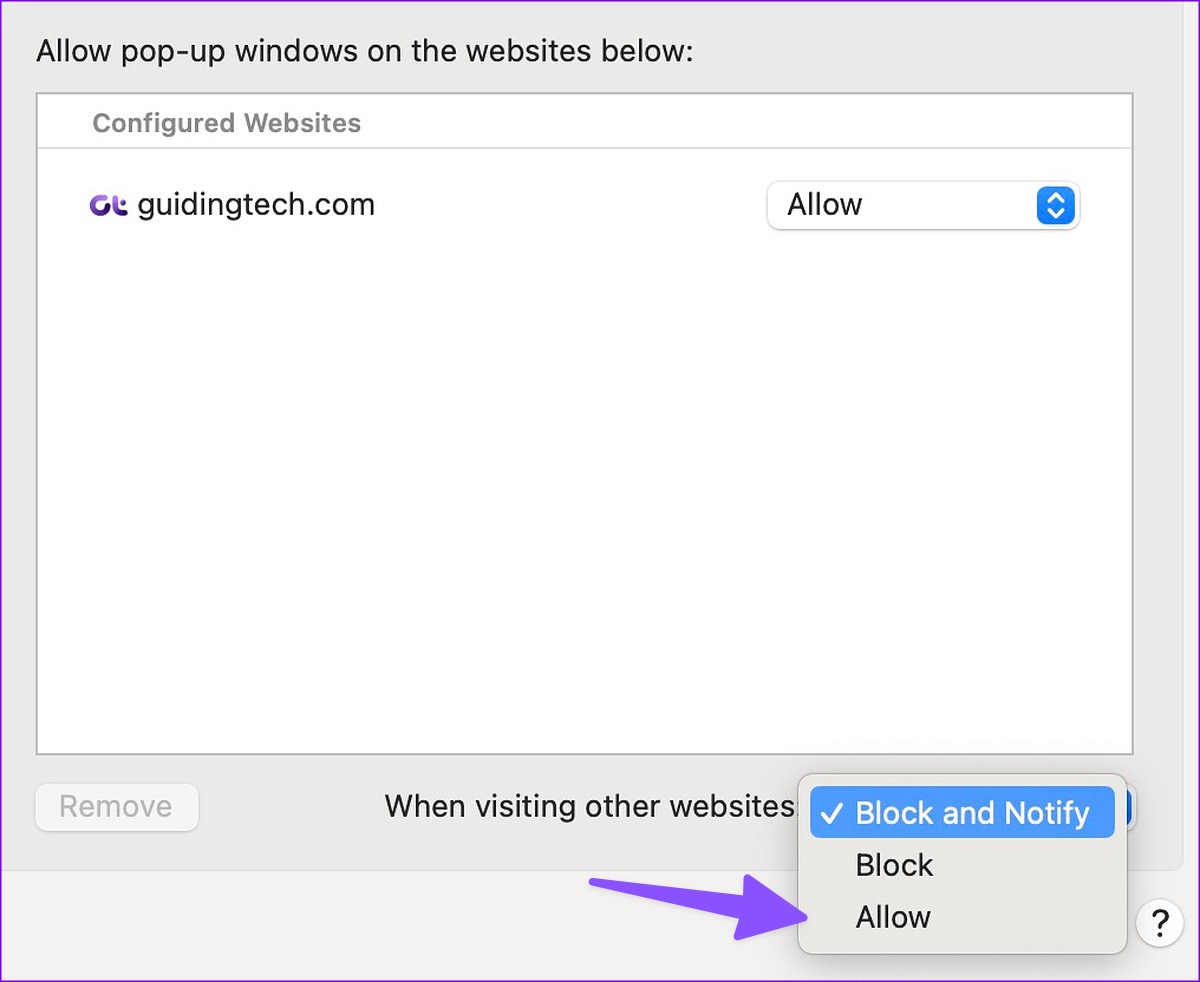
You’ll need to be careful when you allow pop-ups for all websites. You may end up seeing unnecessary pop-ups on harmful websites. Thankfully, there is an option to allow pop-ups for specific websites only.
Allow Safari Pop-Ups for Selected Websites on Mac
You don’t need to head to Safari settings to allow pop-ups for a specific website. Once Safari notifies you of blocking a pop-up, allow permission from the address bar only.
Step 1: Open Safari on your Mac.
Step 2: Visit a website. If you see Safari blocking a pop-up, right-click (or two-finger click on the Mac trackpad) on the address bar at the top.
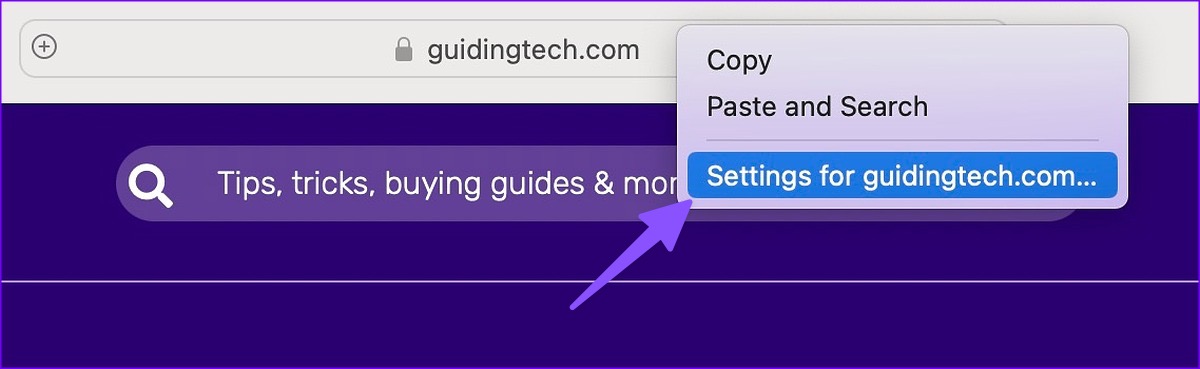
Step 3: Open the ‘Settings for a website’ option.
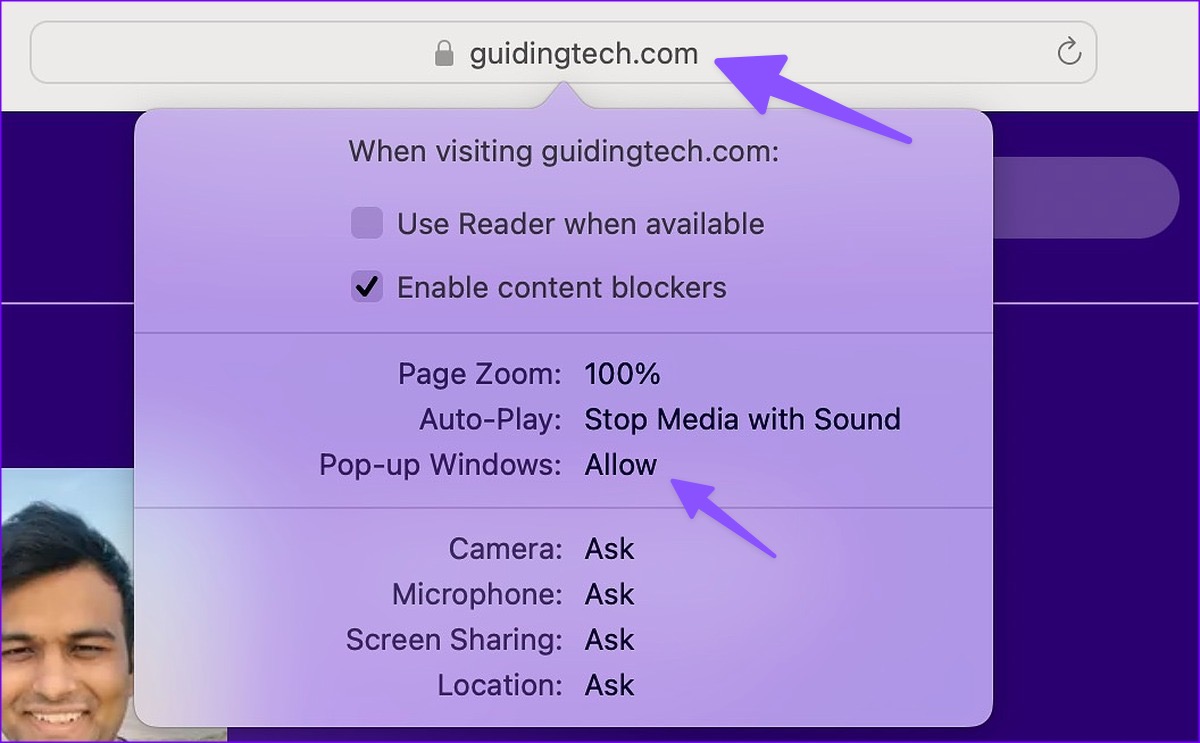
Step 4: Expand the Pop-up widows and select Allow.
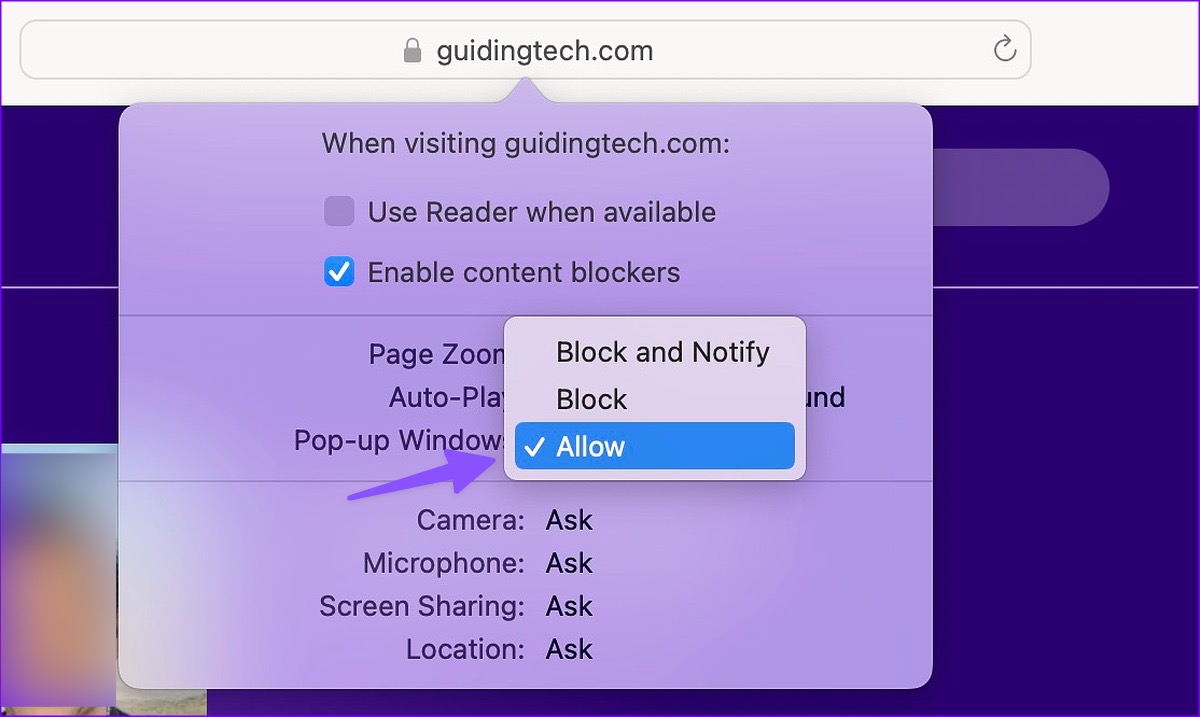
You can also hit the Safari option in the menu bar and open Settings for a website.
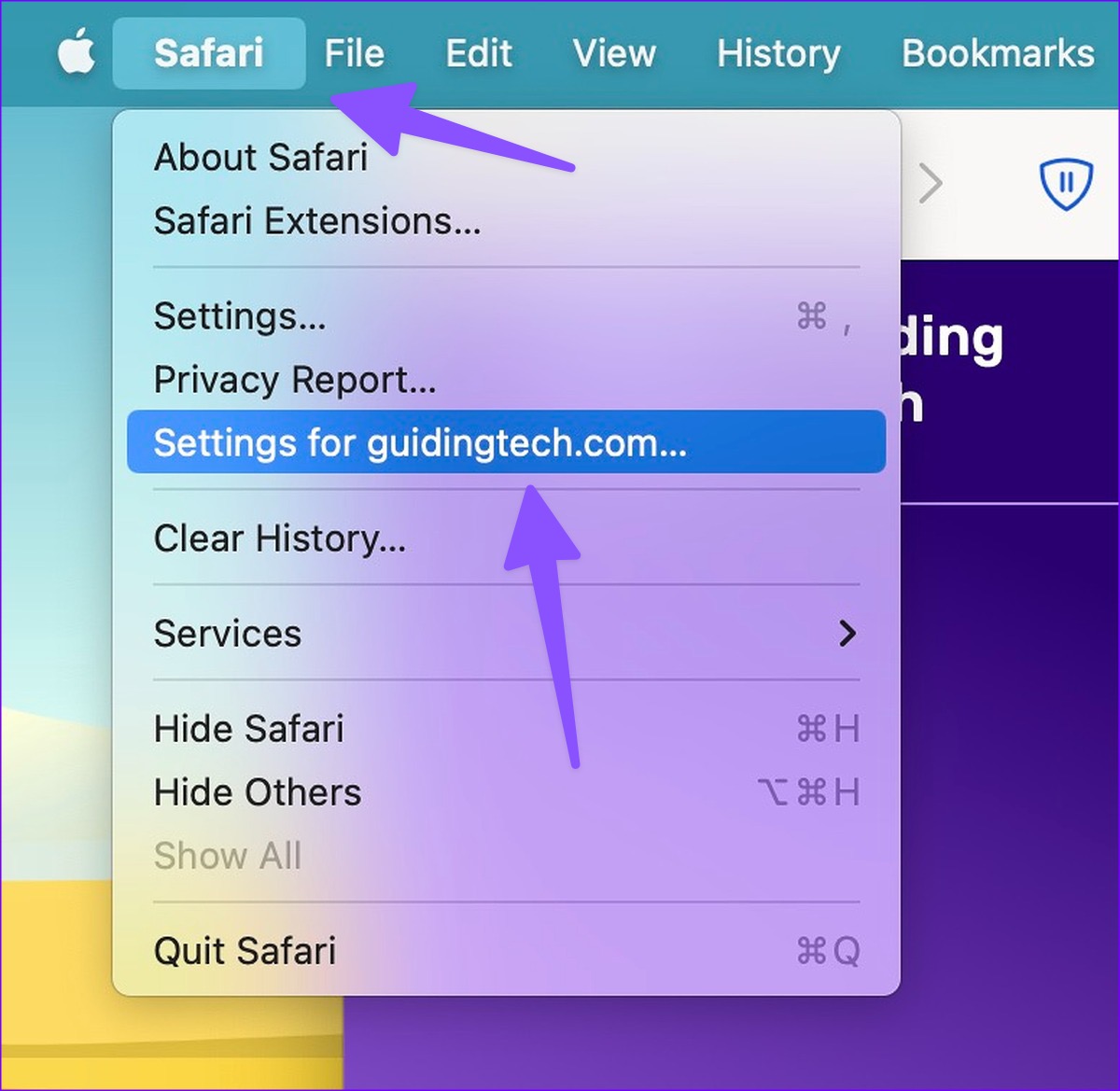
Manage Pop-up Permission for Websites in Safari
If you have allowed pop-up permission for several websites in Safari for Mac, you may get a below-average web-browsing experience . You can check which websites have pop-up permission and disable it for irrelevant ones. Here’s how.
Step 1: Click on the Safari menu at the top-left corner on the menu bar. Select Settings from the context menu.
Step 2: Select the Websites menu.
Step 3: Check which websites have permission to show pop-ups.
Step 4: Click the website and hit Remove to disable the permission. You can also open the side menu and select Block.
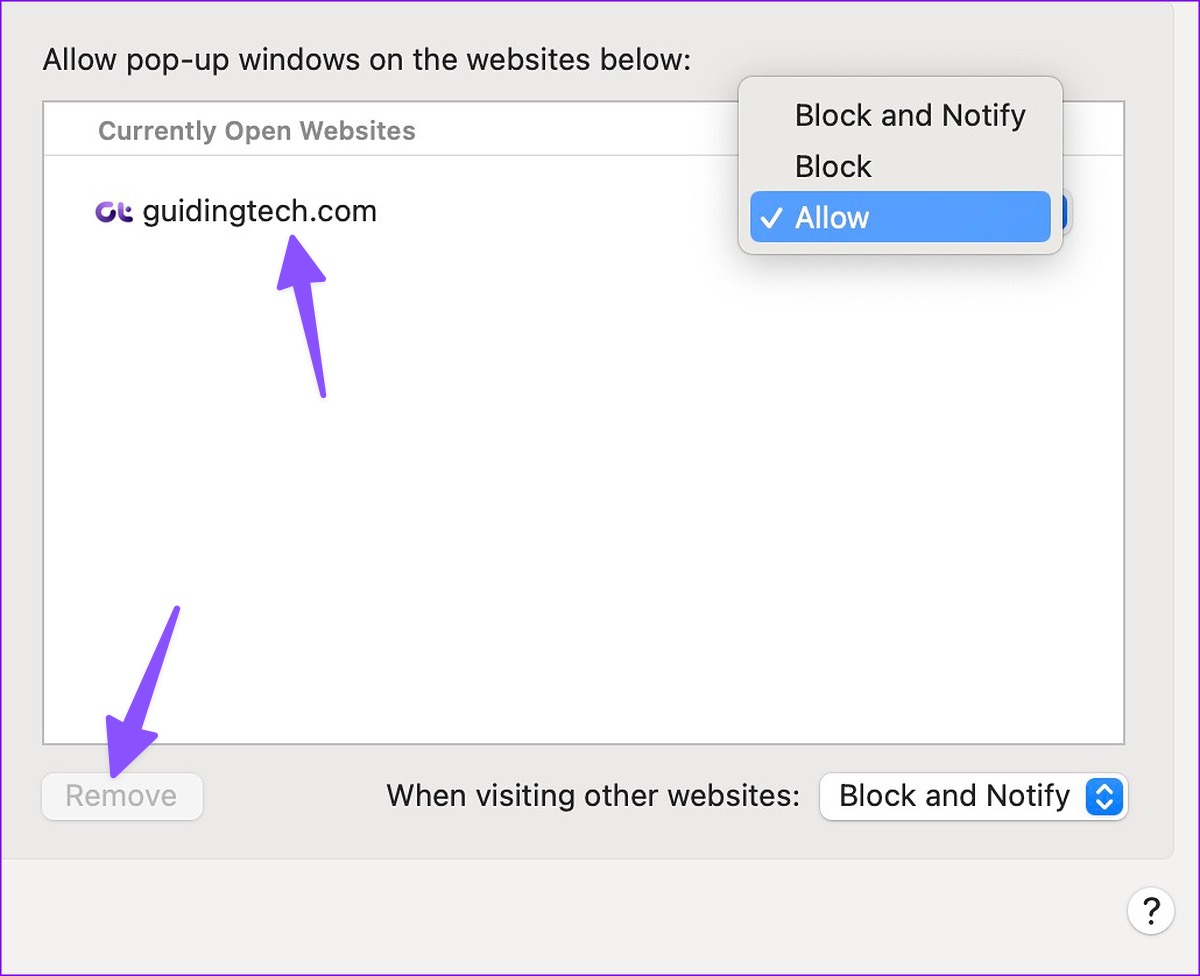
How Do I Know Which Pop-Ups to Block in Safari?
You’ll need to only allow pop-ups for websites you trust. You can enable pop-ups for banks, stock trading, and other frequently visited websites. If you encounter unfamiliar questionable websites during web browsing, block pop-ups on them.
Are Safari Pop-Ups Harmful?
It depends on the type of website you are visiting on Safari. If it’s a spammy content website or a streaming service with unlicensed content, they may send an unbearable number of pop-ups to trick you into clicking on them. Such unintentional and accidental clicks may show irrelevant ads and download unverified programs on your Mac. That’s why we recommend enabling pop-up permission for selected trusted sources only.
Customize Your Safari Experience
Allowing pop-ups in Safari is a double-edged sword. If you allow pop-ups for all websites, you may end up with unnecessary ads. Did you enable pop-ups for all websites or selected ones? Share your preference in the comments below.
Was this helpful?
Last updated on 13 March, 2023
The above article may contain affiliate links which help support Guiding Tech. However, it does not affect our editorial integrity. The content remains unbiased and authentic.
Leave a Reply Cancel reply
Your email address will not be published. Required fields are marked *

The article above may contain affiliate links which help support Guiding Tech. The content remains unbiased and authentic and will never affect our editorial integrity.
DID YOU KNOW
Parth Shah is an evergreen freelance writer covering how-tos, app guides, comparisons, listicles, and troubleshooting guides on Android, iOS, Windows, Mac, and smart TV platforms. He has over five years of experience and has covered 1,500+ articles on GuidingTech and Android Police. In his free time, you will see him binge-watching Netflix shows, reading books, and traveling.
More in Mac

6 Best Fixes for Google Search Suggestions Not Showing in Safari on Mac

Top 4 Ways to Fix Google Docs Voice Typing Not Working
Join the newsletter.
Get Guiding Tech articles delivered to your inbox.
- Editorial Process
- Why Trust Us?
- Affiliate Linking Policy
- Privacy Policy
- Terms of Service
Weekly Must-Reads View All
7 things to do if you spilled water on your macbook.
Quick steps to save your MacBook from water damage
How to Boot Your Mac Into Verbose Mode: 4 Best Ways
Boot your Mac into Verbose Mode with this step-by-step guide
How to Fix Your Mac Shutting Down Randomly: 16 Fixes to Try
Troubleshoot random shutdowns on Mac with effective solutions
How Much Space Does macOS Take On Your Mac?
Understand macOS size and analyze your Mac's storage usage
Popular Topics
- What to Do With Your Old MacBook? 13 Useful Ways to Reuse an Old Mac
- What Is the MacBook Flexgate Issue and How to Fix It
- What Is the MacBook Flexgate Issue
- Uninstall Java
- Safely Transfer Files from Mac to Mac
- Safari Bookmarks Disappeared on Mac: 10 Best Ways to Restore Them
- Repairing disk permissions
- Old MacBook
Trending Now View All

- Mac Security and Privacy
How to Allow Pop-Ups on Safari: 3 Quick Methods
Hashir Ibrahim
Reviewed by
Last updated: September 6, 2023
Expert verified
Pop-ups present a dual nature, with some being advantageous while others pose challenges. Useful pop-ups may offer opportunities to subscribe to informative newsletters, provide relevant discount codes, or initiate secure downloads. However, malicious pop-ups are more prevalent, leading to device congestion through adware.
In addition, some websites reliant on advertising as a revenue source restrict access unless their ads are unblocked. To enhance your browsing experience, it’s essential to familiarize yourself with the process of enabling and disabling pop-ups on Safari. So, let’s learn how to allow pop-ups on Safari on Mac.
Before We Begin
MacKeeper’s Adware Cleaner is designed to identify and eliminate advertising software from your computer. With its effective adware scanning capabilities, Adware Cleaner swiftly detects and removes any suspicious applications, offering a hassle-free solution with just two simple clicks.
What Are Safari Pop-Ups?
Pop-ups on Safari refer to the small windows or dialog boxes that appear on the Safari web browser without your permission or request. These pop-ups can be in the form of advertisements, alerts, or notifications that can be distracting and intrusive to your browsing experience.
While some pop-ups are harmless, others may contain malicious content, such as malware or phishing scams, which can harm your device or compromise your personal information. So, it is important to control which pop-ups are allowed on your Safari browser and which ones are blocked to ensure a safe and seamless browsing experience.
How Do I Know Which Pop-Ups to Allow on Safari?
When deciding which pop-ups on Safari should be allowed, it’s essential to consider the source and content of the pop-up. While some pop-ups on Safari can be legitimate and helpful, others may contain malicious or unwanted content. Here are some guidelines to help you determine which pop-ups to allow:
- 🌐 Pop-up Origin : Check the source of the pop-up. Is it from a reputable website or a source you trust? Pop-ups from well-known websites or established organizations are generally safer than those from unfamiliar or suspicious sources.
- 🖥️ Context : Consider the context in which the pop-up appears. Is it related to the website or content you’re currently viewing? Legitimate pop-ups often provide additional information or relevant offers based on the page you are visiting.
- 📜 Content and Purpose : Read the content of the pop-ups on Safari carefully. Does it offer valuable information, promotions, or updates you find useful? Legitimate pop-ups typically provide relevant content or present optional actions, such as subscribing to a newsletter or accessing additional resources.
- 🎨 Design and Appearance : Pay attention to the design and appearance of the pop-up. Legitimate pop-ups generally have a professional and consistent look with the website’s branding. Pop-ups with poor grammar, excessive ads, flashy colors, or alarming messages are often associated with potentially malicious content.
- 👥 User Reviews and Online Reputation : If you’re unsure about a particular pop-up, search online for reviews or information about it. Other users may have encountered similar pop-ups on Safari and shared their experiences, which can help you make an informed decision.
Remember, it’s generally safer to err on the side of caution and avoid allowing pop-ups that appear suspicious or intrusive. By following these guidelines and using your judgment, you can make more informed decisions about which pop-ups on Safari to allow.
How to Allow Pop-Ups on Safari
Now that you know what Safari pop-ups are and why you may need to allow them, let’s figure out how to allow pop-ups on Safari on Mac. Below, I’ve shared a few methods to allow pop-ups on Safari.
1. Disable Safari’s Pop-Up Blocker Temporarily
This method is only a temporary solution, and you will need to re-enable the pop-up blocker after you have finished accessing the website that required pop-ups. Disabling the pop-up blocker can leave your Mac vulnerable to potentially harmful pop-ups, so using this method for trusted websites is important.
To disable Safari’s pop-up blocker temporarily, follow these steps:
- Open Safari on your Mac. Click Safari in the top menu bar, and select Settings .

- Click the Websites tab.

- Select Pop-up Windows from the left-hand menu.

- In the bottom right corner, click the drop-down menu next to When visiting other websites and select Allow .
- Safari will now allow all pop-ups for any website you visit.
- Once you have finished accessing the website, return to Safari Settings and re-enable the pop-up blocker by selecting Block next to When visiting other websites .

2. Allow Pop-Ups for Specific Sites on Safari
When using Safari on a Mac, you may encounter situations where you need to allow pop-ups on Safari from specific sites for various purposes, such as online banking, web applications, or educational websites.
However, navigating through the browser’s settings can be confusing if you’re unfamiliar with it. Below, I’ve shared the steps on how to allow pop-ups on Safari for specific sites.

- Find the website you want to allow pop-ups from in the list, or enter it in the box at the bottom.

- Next to the website, choose Allow .

Now, when you open this particular website, Safari won’t block pop-ups.
3. Allow Pop-Ups for an Active Website on Safari
When browsing Safari, you may encounter certain websites requiring pop-ups for important features or content. However, you may not want to allow all pop-ups on all websites, as this can lead to unwanted pop-ups and potential security risks.
In this case, you can allow pop-ups on Safari on the active website only using Safari’s built-in pop-up blocker. Here are the steps to allow pop-ups on Safari for an active website:
- Open Safari and navigate to the website you want to allow pop-ups from.
- Right-click the website URL in the middle of the Safari address bar and select Settings for [website name] .

- Here, you’ll see Block next to Pop-up Windows .

- Click the drop-down menu button and select Allow .

- Close the dialog box by clicking anywhere outside of it on the webpage.
- Now, Safari won’t block pop-ups for this active website.
How to Allow Pop-Ups on Other Browsers on Mac
Although most Mac users use Safari to browse the internet, some prefer other browsers, like Google Chrome and Firefox. Most modern web browsers are designed to block pop-ups by default, given their potential misuse for disruptive advertising or even malicious activities. For those moments when you need to enable pop-ups, each browser offers a unique method to do so.
Below, I’ll walk you through the necessary steps to allow pop-ups on different browsers, including Google Chrome and Mozilla Firefox, on a Mac.
1. Google Chrome
- Open Google Chrome on your Mac.

- Click the three dots at the top right corner of the screen and select Settings .

- On the next window, click Privacy and security in the left pane and select Site Settings on the right.

- In Site Settings, click Pop-ups and redirects . You may have to scroll down.

- Under Default behaviour , select Sites can send pop-ups and use redirects .

- Now, Google Chrome won’t disable pop-ups.
2. Mozilla Firefox
- Open Mozilla Firefox on your Mac.

- Click the three lines at the top right corner of the screen and select Settings .

- Select the Privacy & Security tab on the left.

- Scroll down to the Permissions section and uncheck Block pop-up windows .

- Now, Firefox won’t block pop-ups on any website.
Remember to be careful when allowing pop-ups, as they can sometimes contain harmful or misleading content. Always make sure you trust the site you’re allowing pop-ups on.
How to Block Safari Pop-Ups on Mac
Pop-up windows are often intrusive and disruptive, interrupting your workflow and distracting you from the content you’re trying to access. They can also be used for malicious purposes, such as displaying fraudulent ads, promoting scams, or attempting to install malware on your computer.
By blocking pop-ups in Safari, you can maintain a clutter-free browsing environment, improve your online security, and avoid potential risks associated with deceptive or harmful pop-up content.
Follow these steps to disable Safari pop-ups on Mac :
- In the Settings window, click the Websites tab.
- In the bottom right corner, click the drop-down menu next to When visiting other websites and select Block .

- Safari will now block all pop-ups on all websites.
- To block pop-ups from a specific website, click the website’s entry and choose Block from the drop-down menu.

Stop Pop-Ups and Browse Safely With MacKeeper
You can conveniently enable or disable pop-ups on Mac. However, there may be instances where certain pop-ups continue to appear despite your settings. In such cases, you need an adware cleaner, like MacKeeper’s to perform a full system scan and remove suspicious pop-ups from your Mac.
Here’s how to run MacKeeper’s Adware Cleaner on Mac:
- Download and install MacKeeper.
- Launch MacKeeper and access the Adware Cleaner option in the left panel.

- At the bottom of the window, click the Open button in blue to open Adware Cleaner.

- Initiate the scanning process by clicking Start Scan .

- Once the scan is finished, a comprehensive list of identified adware items will be displayed.
- To eliminate all the detected adware items, click the Delete button.
- If there’s no adware on your Mac, you’ll get a No items found message. You can click Rescan to start the process again.

What Else Can MacKeeper Do?
Besides removing adware on your Mac, MacKeeper can free up RAM on your Mac , remove duplicates , and manage login items . Check out my detailed MacKeeper review to know more about its features.
Let Useful Pop-Ups Pop on Safari
Allowing pop-ups on Safari can be useful for certain websites and applications, but it is important to use pop-ups on Safari with caution.
Now that you know how to allow pop-ups on Safari, here are some more tips related to improving the Safari experience on your Mac:
- Ads are another nuisance that disrupts your workflow on Safari. You can block ads on Mac to make your workflow more efficient.
- If your Safari is crashing or running slow, your browser extensions may be a culprit. You can remove browser extensions on Mac to improve its performance and prevent crashes.
- Regularly clear the browser cache on your Mac to speed up its performance and enhance your browsing experience.
Frequently Asked Questions
Can i set safari to allow all pop-ups by default .
Yes, you can set Safari to allow all pop-ups by default. Open Safari , click Safari in the menu bar and select Settings . Click the Websites tab and select Pop-up Windows . In the bottom right corner, click the drop-down menu next to When visiting other websites and select Allow .
How do I know if a pop-up is safe to allow on Safari?
To know if a pop-up is safe to allow on Safari, consider the source and content of the pop-up. Only allow pop-ups on Safari from trusted websites that you’re familiar with. Avoid clicking suspicious or unexpected pop-ups, especially those offering downloads or asking for personal information.
Why are some pop-ups still appearing even though I blocked them on Safari?
Some pop-ups still appear even though you blocked them on Safari because they bypass Safari’s blocking settings by using different techniques. Running an adware scan or using ad-blocking extensions can effectively identify and block such pop-ups.
I'm Hashir, a tech journalist with a decade of experience. My work has been featured in some of the top tech publications like MakeUseOf and MakeTechEasier. I have a bachelor's degree in IT, a master's in cybersecurity, and extensive knowledge of Apple hardware, specifically MacBooks. As the senior writer at MacBook Journal, I write in depth guides that help you solve any issues you have with your mac and unbiased reviews that help you make the right buying decisions.
Hi there! I'm Ojash, a tech journalist with over a decade of experience in the industry. I've had the privilege of contributing to some of the world's largest tech publications, making my mark as a respected Mac expert. My passion lies in exploring, using, and writing about MacBooks, and I enjoy sharing my expertise to help others make informed decisions and get the most out of their MacBook experience. Join me as we delve into the fascinating world of MacBooks together!
You May Also Like

How to Password Protect a Zip File on Mac
Easy steps to password protect a zip file on Mac

How to Delete FaceTime Calls on MacBook: 3 Best Ways
Erase FaceTime history on your MacBook in easy steps

How to Find Your Apple ID Password: 4 Tried and Tested Ways
Recover your Apple ID password quickly with easy methods

How to Use Apple Diagnostics to Test Your Mac: An Easy Guide
Run Apple Diagnostics on your Mac to test for performance issues
How to block pop-ups on Safari for iOS and iPadOS
Here's how to block pop-ups on Safari's mobile and tablet app

It's important you learn how to block pop-ups on Safari when you're using the iPhone or iPad version of the browser. Despite being some of the best phones and best tablets around, iPhones and iPads are not immune to pop-ups.
As you may already know, pop-ups are a menace. Not only do they get in the way of the content you're trying to read or watch, they can also present security concerns, directing you to nefarious websites. Needless to say, then, blocking them is pretty much a necessity.
But how do you block pop-ups on your iPhone? You'd be forgiven for thinking you have to sign up for or purchase one of the best ad blockers . But although those are great, luckily, you don't need them — your iPhone comes pre-loaded with a Safari pop-up blocker. All you need to do is make sure it's turned on, and this guide is here to show you how.
Read on to see how to block pop-ups on Safari for iOS and iPadOS.
1. Open the Settings app , then scroll down and tap Safari .

2. Toggle on Block Pop-ups .

That's really all there is to it. Safari will now block pop-ups for you, meaning you don't have to think about them again. Unfortunately, there's no option for blocking ads too, but we've got a guide on how to block ads on iPhone using Opera browser which, if you haven't already tried it, may tempt you away from using Safari for good thanks to free a built-in ad blocker, pop-up blocker and other cool features.
Sign up to get the BEST of Tom’s Guide direct to your inbox.
Upgrade your life with a daily dose of the biggest tech news, lifestyle hacks and our curated analysis. Be the first to know about cutting-edge gadgets and the hottest deals.
If you'd like to read more iPhone guides, we've got you covered with our range of tutorials. Just got a new iPhone? Learn how to transfer data from iPhone to iPhone and get everything transferred over smoothly. Is your iPhone being a little sluggish? Find out how to clear RAM on iPhone , as this can usually help speed things up. You may also want to check out how to hard reset an iPhone , which could also help kick your iPhone back into gear. Dropped your iPhone in water? Learn how to eject water from an iPhone . Got a load of Live Photos? Here's how to turn Live Photos into video on iPhone . Want to end your TikTok addiction? Here's how to set time limits on iPhone apps with Screen Time . Going skiing? Learn how to disable Crash Detection on iPhone so your phone doesn't call the ambulance when it shouldn't.

Peter is Reviews Editor at Tom's Guide. As a writer, he covers topics including tech, photography, gaming, hardware, motoring and food & drink. Outside of work, he's an avid photographer, specialising in architectural and portrait photography. When he's not snapping away on his beloved Fujifilm camera, he can usually be found telling everyone about his greyhounds, riding his motorcycle, squeezing as many FPS as possible out of PC games, and perfecting his espresso shots.
iPhone 16 Pro Max vs. iPhone 14 Pro Max: Biggest expected upgrades
iPhone 16 Pro should jump to 256GB of base storage — but will it?
Act fast! The best gaming headset I’ve ever tested just hit its lowest-ever price
Most Popular
- 2 Every Fallout game that you can play on PS5, Xbox Series X, Nintendo Switch and PC right now
- 3 Apple is cooking up a new way to convince you to buy the Vision Pro
- 4 Act fast! The Apple Watch 9 just hit its lowest price ever at Amazon
- 5 Google Maps could soon let you navigate in 3D — what we know
How-To Geek
How to disable the pop-up blocker in safari on mac.
Never miss important pop-ups.
Quick Links
How to disable pop-up blocker for all websites in safari, how to disable pop-up blocker for specific website in safari.
Safari blocks all kinds of pop-up windows by default. In that mix, it ends up blocking some legitimate ones. Here's how you can disable the pop-up blocker in Safari for all websites or specific ones on Mac.
Many websites offer helpful pop-ups to enter important details such as login credentials, captcha, forms, and more. So it makes sense to allow pop-ups for certain websites.
It's annoying to click on the pop-up blocked notification every time you visit sites that require you to allow pop-ups. Luckily, you can change Safari's default behavior and get pop-up windows while browsing.
To get started, open the Safari browser on your Mac. Next, click "Safari" in the top-left corner of the menu bar and select "Preferences."
Click the "Websites" tab.
In the "General" column on the left, scroll down and select "Pop-up Windows."
Use the drop-down menu next to the "When Visiting Other Websites" option in the bottom-left and choose "Allow."
Safari will allow all future pop-up windows for all websites.
Related: How to Allow Pop-Ups in Safari on Mac
If you want to allow pop-up windows for a specific website (like a bank site), Safari lets you do that too. First, open Safari on your Mac, then browse to the websites you want to allow pop-ups for.
Next, click "Safari" in the menu bar and select "Preferences."
In Safari Preferences, click the "Websites" tab.
Scroll down in the "General" column and select "Pop-up Windows."
On the right, you'll see the list of websites open in Safari and the option "Block and Notify" set for each site. Use the drop-down menu next to a site and select "Allow." Repeat the same to allow pop-ups for the other websites on the list.
That's it! Close the Preferences window, and you're ready to go. When you're done, you might want to update Safari on Mac to make the best of the latest pop-ups blocker settings. Happy Browsing!
Related: How to Update Safari on Mac
Park Boram, K-Pop Singer and ‘Superstar K2’ Competitor, Dies at 30
By Steven J. Horowitz
Steven J. Horowitz
Senior Music Writer
- Janelle Monáe, Bleachers and Hozier to Headline All Things Go Festival 2024 2 days ago
- Donald Glover Announces Final Childish Gambino Album, Will Soundtrack His Film ‘Bando Storm and the New World’ 3 days ago
- Kesha Changes ‘Tik Tok’ Lyrics to ‘F— P. Diddy’ During Surprise Appearance at Reneé Rapp’s Coachella 2024 Set 3 days ago

Park Boram , a South Korean singer who has steadily built her career over the past decade, has unexpectedly died at the age of 30, according to her agency Xanadu Entertainment.
Popular on Variety
Boram has had success in her native Korea since first appearing as a contestant in 2010 on Mnet’s “Superstar K2,” where she finished in eighth place. She put out her debut single “Beautiful,” which hit No. 2 on Korea’s Circle Digital Chart in 2014. That song was a semi-autobiographical tune about the pressures to conform to beauty standards.
She released her first EP “Celepretty” the following year, earning a second top 10 entry with the title track. Amid a string of one-off singles and collaborations with artists like Eric Nam and Park Kyung , she put out her second EP “Orange Moon” in 2017 and followed with soundtrack songs and standalone tracks. She most recently put out a pair of singles — “I Hope” and “I Miss You” — earlier this year. Boram was working on an album to coincide with her 10th anniversary as a recording musician this summer.
More From Our Brands
Tessa thompson brings night-blooming romance to arooj atfab’s ‘raat ki rani’ video, superyacht sales down 17 percent last year, aaron judge’s big toe trouble stubs yankees’ hot start, be tough on dirt but gentle on your body with the best soaps for sensitive skin, jimmy kimmel says he ‘might’ host 2025 oscars in response to donald trump rant, verify it's you, please log in.
Safari User Guide
- Change your home page
- Import bookmarks, history and passwords
- Make Safari your default web browser
- Go to websites
- Find what you’re looking for
- Bookmark web pages that you want to revisit
- See your favourite websites
- Use tabs for web pages
- Pin frequently visited websites
- Play web videos
- Mute audio in tabs
- Pay with Apple Pay
- Autofill credit card info
- Autofill contact info
- Keep a Reading List
- Hide ads when reading articles
- Translate a web page
- Download items from the web
- Share or post web pages
- Add passes to Wallet
- Save part or all of a web page
- Print or create a PDF of a web page
- Customise a start page
- Customise the Safari window
- Customise settings per website
- Zoom in on web pages
- Get extensions
- Manage cookies and website data
- Block pop-ups
- Clear your browsing history
- Browse privately
- Autofill username and password info
- Prevent cross-site tracking
- View a Privacy Report
- Change Safari preferences
- Keyboard and other shortcuts
- Troubleshooting
Block pop-ups in Safari on Mac
You can prevent web pages from displaying pop-up windows.
Open Safari for me
Click Pop-up Windows.
Block pop-up windows for:
A website in the list: Select the website in the right column, then choose the option you want.
All websites that aren’t currently customised: Click the “When visiting other websites” pop-up menu in the bottom-right corner of the pane, then choose the option you want.
You can see all websites you’ve customised under Configured Websites. If you don’t see Configured Websites, either you haven’t customised a website yet or you’ve cleared the list. See Change Websites preferences in Safari on Mac .
All websites: Make sure no websites are listed under Configured Websites (to clear the list quickly, select the websites, then click Remove). Click the “When visiting other websites” pop-up menu, then choose the option you want.
If you choose Block and Notify for pop-up windows on a website, click the icon in the Smart Search field to display the pop-up windows.
Note: Blocking pop-ups might also block some content you want to see.
'SNL' star Heidi Gardner said cracking up in 'Beavis and Butt-Head' sketch gave her anxiety

There was a lot of breaking character during the April 13 episode of “Saturday Night Live,” hosted by Ryan Gosling , but no one broke harder than Heidi Gardner during the now-infamous “Beavis and Butt-Head” sketch.
Gardner played a NewsNation anchor hosting a discussion on AI, but the event is disrupted by two audience members who look exactly like Beavis and Butt-Head, played by Gosling and Mikey Day under makeup and prosthetics.
Gardner completely lost it midway through the sketch when she turned to see Day as Butt-Head sitting behind her. She broke character and couldn’t get herself composed for nearly a minute, leading to huge audience cheers and powering the sketch to 5.6 million views on YouTube and counting.
In an interview with Vulture, Gardner revealed that she had actually seen Gosling and Day in their full prosthetic look at the episode’s dress rehearsal earlier in the night. Many viewers assumed Gardner did not see their final looks until the live taping given how much she broke on air, but she actually did. Day’s exposed gums and teeth made her break both times.
“This makes me feel almost even worse and unprofessional. When I looked and saw Mikey in the dress rehearsal, I lost it. I was shocked,” Gardner said. “I’m thinking about it right now and laughing. I recovered and tried to tell myself in between dress and the live show, You can’t laugh like that again. I was trying to imagine seeing him in my head so I was prepared for it, but I just couldn’t prepare for what I saw. I really tried. I even saw Mikey out of the corner of my eye seconds before I went live. I saw the red shorts. I knew I couldn’t look over there again. Mikey even told me later that he was bending down and hiding himself so I wouldn’t see him.”
“Mikey does seem to turn his head just a little bit and bug out his eyes. It’s like he’s doing a subtle acknowledgment. That was new,” she continued. “Maybe the fact I was trying to give myself pep talks contributed to it. Mikey and I sit next to each other during table reads, and he makes me laugh a lot. It’s easy for us to mess with each other. Something in the way he moved on live television felt like when someone messes with you to make you laugh.”
Gardner told Vulture the “Beavis and Butt-Head” sketch had been “put up at table reads and rehearsals for about five years prior to this.” She had also “coached myself for so many years to not break,” but something about seeing Gosling and Day in character made it impossible.
“I left the stage a little bit in shock. Then the anxiety set in and I was like, ‘Oh my God, was that OK?’ I had some friends in my dressing room, and they were like, ‘Of course, it was OK,’” Gardner said about breaking for such an extended period of time. “So many other writers and cast members came up and said, ‘Good job.’ I’m like, ‘What? I actually didn’t do my job.’”
“It’s really hard for me to give myself any sort of credit because I didn’t do the job,” she added. “I hope, for those guys and their portrayals of Beavis and Butt-Head, that it helped how shocked I was by how funny they were. And I hope it helps people think of the sketch. I’ll never be able to shake looking over my shoulder and seeing what I saw. That’s really special.”
"Saturday Night Live" is broadcast on NBC, which is owned by NBCUniversal, the parent company of NBC News.
Looks like no one’s replied in a while. To start the conversation again, simply ask a new question.
No Pop up option in Safari
I am using Macbook Air (macOS Sierra). How come there are no pop up options in safari preferences?
MacBook Air 13", macOS 10.12
Posted on Mar 26, 2020 1:33 AM
Posted on Mar 26, 2020 1:45 PM
Apple has moved those options under either security or the Developer menu in advanced preferences depending on the version of Safari. Sometimes the View menu has it. Adblock is a popular extension to remove popups that does more than Safari alone.
Similar questions
- Safari pop-up preferences missing When I go to Safari Preferences and click on the Websites tab, there is no Pop-up option in the left bar (see screen shot). I am using Safari 12.1.1 on a MacBook Pro (Early 2011) running macOS Sierra 10.12.6. 3146 11
- There is no "Pop up select" button in Safari Preferences MacBook There is no "Pop up select" button in Safari Preferences MacBook. I need pop-ups on company sites. 619 1
- website preferences in safari does not have pop up windows setting In the safari preferences, under the Website preferences tab, there is no Pop-up Windows setting to even select. Running High Sierra 10.13.6 and Safari 12.1.2 -- has most current updates. Currently running bitdefender but had uninstalled it to see if any change and none noted. The missing Pop-up Windows setting is missing with or without bitdefender. I called Apple support and they were a bit miffed as well. 865 4
Loading page content
Page content loaded
Mar 26, 2020 1:45 PM in response to HizaOthman
Awesome, you're subscribed!
Thanks for subscribing! Look out for your first newsletter in your inbox soon!
The best of New York for free.
Sign up for our email to enjoy New York without spending a thing (as well as some options when you’re feeling flush).
Déjà vu! We already have this email. Try another?
By entering your email address you agree to our Terms of Use and Privacy Policy and consent to receive emails from Time Out about news, events, offers and partner promotions.
- Things to Do
- Food & Drink
- Time Out Market
- Coca-Cola Foodmarks
- Attractions
- Los Angeles
Get us in your inbox
🙌 Awesome, you're subscribed!

Eleven Madison Park's pastry pop-up is coming back
Order pastries, specialty drinks and to-go pantry staples.
After a successful run last spring , fine-dining favorite Eleven Madison Park is bringing back its bakery pop-up Bake It Nice this month.
Kicking off on Saturday, April 20 and running through Saturday, May 11, the seasonal spin-off gives New York eaters the chance to try one of the world's best restaurants without forking over a hefty fee for that famed, four-star tasting menu.
RECOMMENDED: NYC's 30 best bakeries including pie pros and famous cupcake destinations
Eleven Madison Park’s Executive Pastry Chef, Laura Cronin, will be spearheading this year's plant-based offerings at the pop-up, including a one-of-a-kind croissant-inspired pastry available in a trio of tasty-sounding flavors: candied hazelnut and vanilla, chocolate and pretzel praline, and strawberry-rhubarb and orange blossom.
In addition to the pastry team's delicious creations, the Bake It Nice pop-up will also offer agua fresca from the restaurant's Beverage Director Sebastian Tollius's team: choose between quenchers like h ibiscus-passionfruit or cucumber-ginger. There will also be Devoción Coffee to go, as well as a selection of Eleven Madison Home products, like their jarred granolas (blueberry-lemon, cherry-pistachio) for sale. (Pro tip: with Mother's Day coming up on Sunday, May 12, you can consider the pop-up a great opportunity to find a yummy something special for mom.)
The Bake It Nice pop-up will launch outside the iconic restaurant at the northeast edge of Madison Square Park beginning this Saturday between 11am and 1pm, or until sold out. It will return on April 27, May 4 and May 11, and we expect long lines, so plan accordingly!
Get a sneak peek of the pastries and tarts on offer below, as well as those refreshing agua frescas:

- Christina Izzo
Share the story
An email you’ll actually love
Popular on Time Out
Discover Time Out original video
- Press office
- Investor relations
- Work for Time Out
- Editorial guidelines
- Privacy notice
- Do not sell my information
- Cookie policy
- Accessibility statement
- Terms of use
- Copyright agent
- Modern slavery statement
- Manage cookies
- Claim your listing
- Local Marketing Solutions
- Advertising
Time Out products
- Time Out Worldwide

IMAGES
VIDEO
COMMENTS
In the Safari app on your Mac, choose Safari > Preferences, then click Websites.. Click Pop-up Windows. Block pop-up windows for: A website in the list: Select the website in the right column, then choose the option you want. All websites that aren't currently customized: Click the "When visiting other websites" pop-up menu in the bottom-right corner of the pane, then choose the option ...
On your iPhone or iPad, go to Settings > Safari. Turn on Block Pop-ups. Turn on Fraudulent Website Warning. On your Mac, open Safari and choose Safari > Settings (or Preferences) from the menu bar. In the Websites tab, you can configure options to allow or block some or all pop-ups. In the Security tab, turn on the setting to warn when visiting ...
Here's how. First, open Safari on your Mac and browse to the website that includes the pop-ups that you want to allow. In the menu bar, click "Safari," and select "Preferences" from the menu that appears. In the preferences window of Safari 14 and up, click the "Websites" tab, and then scroll down to the bottom of the sidebar and select "Pop-up ...
From the home screen, open Settings . Scroll down the list and tap Safari . In the Safari screen, locate the General section. Tap the Block Pop-ups toggle switch to turn it on or off. It turns green to indicate that Safari is blocking pop-ups. Another way to enable or disable the pop-up blocker in Safari is to select Preferences > Security ...
Allow pop-ups in Preferences. Open Safari and click Safari > Preferences from the menu bar. Select the Websites tab. On the left, scroll down to and pick Pop-Up Windows. To the right, you have your Currently Open Websites at the top with any Configured Websites at the bottom. Next to each, select the drop-down box and pick Allow for those you ...
Click on the Websites tab at the top of the Preferences window. From the left side-bar, click on Pop-up Windows. Finally, click the drop-down menu in the bottom right corner of the window and select Allow. This will cause Safari to allow all pop-ups. You can also choose to block all pop-ups or notify you every time they are blocked as well.
Launch Safari and click Safari > Settings from the menu bar. Head to the Websites tab in the window that appears. Now, select Pop-up Windows from the left sidebar. Click the dropdown next to When visiting other websites at the bottom-right corner and choose Allow . As you can see, it's pretty easy to allow pop-ups for all sites you visit in Safari.
1. In the menu bar up at the top of the page, select Safari > Preferences. 2. Click "Websites," and find "Pop-up Windows" on the left. 3. Here you'll see the URL of the site you have open in ...
Click Safari > Settings > Websites. You should click the Safari menu in the top left of your screen to navigate to this setting window. 2. Click Pop-up Windows on the left. If you don't see the Pop-up Windows option, scroll down to the bottom of the list. 3.
How to allow pop-ups in iOS and iPadOS: Launch the Settings app and scroll down to Safari. Turn on or off the Block Pop-ups switch. Turn off the Block Pop-ups button in Settings. Revisit the site where Safari blocked a pop-up-it should now load. If not, restart your iDevice and go to the site again. If any other pop-up issues pop up, pop an ...
Turn Off Pop-Up Blocker in Safari on iPhone and iPad. To disable Safari's pop-up blocker on your iPhone or iPad, first, open the Settings app on your phone. Settings is where many of Safari's options are located. On the Settings page, scroll down and tap "Safari." On the "Safari" page that opens, you have various options to configure for your ...
Allow or block Popups in Safari. Updated at: Mar 09, 2022. By default, Safari blocks popup windows from automatically appearing. But since some popups are legitimate and useful this guide will show you how to tell Safari to allow those pop-ups, block others, and change your settings to how you want them.. Go to the webpage with the pop-up window that you want to allow
Step 1: Open Safari on your Mac. Step 2: Visit a website. If you see Safari blocking a pop-up, right-click (or two-finger click on the Mac trackpad) on the address bar at the top. Step 3: Open the ...
Click Safari in the top menu bar, and select Settings. Click the Websites tab. Select Pop-up Windows from the left-hand menu. In the bottom right corner, click the drop-down menu next to When visiting other websites and select Allow. Safari will now allow all pop-ups for any website you visit.
Safari will now block pop-ups for you, meaning you don't have to think about them again. Unfortunately, there's no option for blocking ads too, ...
1. Allow Pop-Ups in Safari on iPhone and iPad. Enabling Pop-Ups on Safari for iPhone (iOS) and iPad (iPadOS) is straightforward and doesn't offer much in terms of customization; it's essentially an all-or-nothing setting. Here's how to do it: On your iPhone or iPad, open your device's Settings. Scroll down and select Safari. Open Safari Settings on iOS
Next, click "Safari" in the menu bar and select "Preferences." In Safari Preferences, click the "Websites" tab. Scroll down in the "General" column and select "Pop-up Windows." On the right, you'll see the list of websites open in Safari and the option "Block and Notify" set for each site. Use the drop-down menu next to a site and select "Allow."
Hi I was finally able to get the pop up blocker control back in Safari preferences by locating and deleting the safari.plist file. It's in your user library. To get to it (in your user account with the issue) click Go in the Finder menu then hold down the option key on your keyboard, then click library.
To block pop-up ads and windows in Safari, we recommend that you try the steps here: Block pop-up ads and windows in Safari - Apple Support. To perform the recommended troubleshooting steps via the link above, complete the steps in the section titled "Check Safari settings." On your iPhone or iPad, go to Settings > Safari.* Turn on Block Pop-ups.
Block pop-up ads and windows in Safari. Find out how to block pop-up windows and handle persistent ads on your iPhone, iPad or Mac. Pop-ups can be ads, notices, offers or alerts that open in your current browser window, in a new window or in another tab. Some pop-ups are third-party ads that use phishing tactics, such as warnings or prizes, to ...
No provision for pop up block in Safari 13 preferences Just updated my 2017 MacBook Pro (and Safari to 13.1) and see no provision whatsoever for pop up blocking in Safari preferences. Not a box/item to check in "security" and no pop up button choice in "websites". I am suffering from perpetual web page reloading/crashing on certain websites ...
Fix 3 - Unblock the pop-ups in Safari. The downloads option can be a pop-up in a website. Safari blocks all the pop-ups by default. Step 1 - Start by going to the Settings. Step 2 - Next, open the "Safari" settings. Step 3 - Swipe down slightly, and you shall see the "Block popups" option. Step 4 - Turn it off. Now, Safari won ...
The most advanced ad blocker for Safari: it makes you forget about pop-up ads, speeds up page loading, and protects your personal data. A manual element-blocking tool and highly customizable settings help you tailor the filtering to your exact needs.
Park Boram, K-Pop Singer and 'Superstar K2' Competitor, Dies at 30. Park Boram, a South Korean singer who has steadily built her career over the past decade, has unexpectedly died at the age ...
In the Safari app on your Mac, choose Safari > Preferences, then click Websites.. Click Pop-up Windows. Block pop-up windows for: A website in the list: Select the website in the right column, then choose the option you want. All websites that aren't currently customised: Click the "When visiting other websites" pop-up menu in the bottom-right corner of the pane, then choose the option ...
Day's exposed gums and teeth made her break both times. "This makes me feel almost even worse and unprofessional. When I looked and saw Mikey in the dress rehearsal, I lost it. I was shocked ...
website preferences in safari does not have pop up windows setting In the safari preferences, under the Website preferences tab, there is no Pop-up Windows setting to even select. Running High Sierra 10.13.6 and Safari 12.1.2 -- has most current updates. Currently running bitdefender but had uninstalled it to see if any change and none noted.
Drop and give me fifty, drop and give me fifty, ayy. Niggas really got me out here talkin' like I'm 50, ayy. Niggas really got me out here rappin' what I'm livin'. [Verse 2] I might take your ...
A Night Celebrating Sicilian Wine and Food at Callie . Callie Restaurant's first-ever winemaker dinner will spotlight Giusto Occhipinti of COS, Sicily's acclaimed winery whose biodynamic wines are vinified in clay amphorae, on Tuesday, April 23 for a special dinner informed by chef and owner Travis Swikard's travels to the Italian region.The family-style, five-course dinner, priced at ...
Tuesday April 16 2024. After a successful run last spring, fine-dining favorite Eleven Madison Park is bringing back its bakery pop-up Bake It Nice this month. Kicking off on Saturday, April 20 ...