- Clear Safari cache on Mac
- Clear Safari cache on iPhone or iPad
- How to save passwords when clearing your cache

How to clear your Safari browser cache on a Mac, iPhone, or iPad
- You can clear your cache on Safari in just a few steps on a Mac, iPhone, or iPad.
- Clearing your cache, as well as history and cookies, can help resolve your device's performance issues.
- Clearing your cookies will clear your passwords as well, unless you save them with keychain.
A cache is a store of data. When you visit a website on your Mac, iPhone, or iPad, the Safari browser keeps a snapshot of the pages you view.
If you go back to that website, Safari loads the cached page in an instant, instead of taking the time to retrieve the page from the internet again.
But an overloaded cache can take up storage space and cause your device to run inefficiently — and it could use a periodic clearing.
Here's what you need to know to clear your cache on Safari, as well as your cookies and browsing history.
How to clear Safari cache on Mac
You can either clear just your cache or your cache, history, and cookies.
Clear your cache
1. Click on the Safari tab at the top left of your screen and choose Preferences from the dropdown menu.
2. Click the Advanced tab of the menu that pops up.
3. At the end of the tab, select the Show Develop menu in menu bar box and close the Preferences menu.
4. Click the Develop tab from the Safari menu at the top of the page.
5. Click Empty Caches from the dropdown menu.
Clear your cache, history, and cookies
You may also want to clear your browsing history and cookies in addition to emptying your cache. Here's how to do that.
1. Choose the History tab at the top of your screen.
2. At the very bottom of the dropdown menu, choose Clear History.
3. A box pops up with a choice to clear the last hour, today, today and yesterday, or all history. Choose your time frame and click the Clear History button.
Once you clear the history, it will also clear the cache and cookies associated with that time period.
How to clear Safari cache on iPhone or iPad
To clear your cache and browsing history:
1. Open the Settings app.
2. Tap Safari .
3. Tap Clear History and Website Data .
4. On the screen that pops up, choose Clear History and Data .
To clear your cache but not your browsing history:
3. Tap Advanced .
4. Tap Website Data .
5. Choose Remove All Website Data .
What happens to saved passwords when you clear your cache
When you clear your cache, history, and cookies, you may discover that Safari has logged you out of your favorite websites.
While clearing Safari's cache alone will not delete your passwords, clearing your history and cookies can. That's because when you empty your cookies, you will lose their password data saved in Safari as well. And keep in mind that clearing your history also clears its associated cookies.
Luckily, Apple has a solution to this problem. If you use iCloud, check your iCloud settings on your phone or computer.
Make sure that you've checked the box for Safari. As long as this box is checked, any passwords you save through your browser will stay safe in your keychain .
- Main content
- Apple Watch
- Accessories
- Digital Magazine – Subscribe
- Digital Magazine – Info
- Smart Answers
- Let Loose iPad event
- New iPad Pro
- New iPad Air
- Best Mac antivirus
- Best Mac VPN
When you purchase through links in our articles, we may earn a small commission. This doesn't affect our editorial independence .
How to clear Safari’s cache and cookies on Mac

There are a handful of situations when clearing Safari’s cookies or cache–one of the places where Safari stores website data to avoid having to download it afresh each time you access a site–can help improve your browsing experience.
The first is when websites simply stop working when you access them on Safari. Perhaps Facebook stops updating with new posts, for example, or the images on a site don’t appear as they should. If this happens, it’s likely the cache has become corrupted.
Alternatively, if you find that personal info automatically completed on sites isn’t correct, deleting cookies can help. These are small files that sites use to save data about you and what you do on the site.
Even if none of these problems affect you, periodically cleaning browser data can help protect your privacy from snoops who want to discover what you’ve been up to online. In this article, therefore, we explain how to clear Safari’s cache and cookies on Mac.
We also have an article that explains How to clear cache on a Mac.
How to clear Safari cookies and cache for websites
Cleaning cookies and the cache data for individual sites can be done via Safari’s Settings/Preferences.
- Open Safari
- Click on Safari in the menu at the top of the screen.
- Click on Settings or Preferences (depending on the version of macOS you are running).
- Go to the Privacy tab.
- Click on Manage Website Data…
- Choose Remove All or select websites individually to remove.
After the data is loaded you’ll probably see a long list of websites. You can choose to Remove All or just select individual websites you want to remove from this list. If you want to select a number of different sites you can click on one and then press and hold the Command key to select a second, third or fourth and so on. We recommend that you don’t select hundreds this way – it’s better to delete in batches just in case you have to start over.
If you would prefer to select all and then deselect the ones you want to keep you can do so. Use Command + A to select all, then press and hold Command while clicking on any website you are happy to keep in this list. Just click Remove afterwards, not Done, as that will just undo all your hard work.
There’s a search field you can use to track down individual sites.
Bear in mind that deleting cookies might remove autocompleted login usernames and passwords for sites, and will almost certainly log you out of that site if you’ve configured it to automatically log in each time you visit.

How to clear Safari cache
The hidden Safari Developer menu can be used to clear just the cache, leaving cookies and the browser history in place. This is a very useful diagnostic step to take before removing those two items if a website behaves badly.
If you just want to clear all your cache you can do so by following these steps:
- Open Safari.
- Click on Safari in menu bar at top of screen.
- Click on Settings/Preferences (depending on the version of macOS you are running).
- Click on the Advanced tab.
- Check the box beside Show Develop Menu in Menu Bar.
- Now there will be a new Develop tab in the menu at the top of your screen. Click on this.
- Click on Empty Caches.
Alternatively click on Option/Alt + Command + E.
Close any open Safari windows and select Empty Caches on the Develop menu. Then click File > New Window to start Safari with a clean cache.

How to remove autocomplete data from AutoFill
Safari’s AutoFill tool can fill in username and password details on websites as well as credit card details and other elements like your address and email details.
This can be really useful, but it can also be annoying if the data it fills in is incorrect or out of context. It’s also a problem when AutoFill helpfully enters old or incorrect passwords or emails and addresses.
You can change this data, or delete it by following these steps:
- Click on Safari.
- Click on Settings/Preferences.
- Choose the AutoFill tab.
- Here you can edit contact information, usernames and passwords, credit cards and other data. Click on Edit beside the category you want access to.
- You’ll need to enter your password or use Touch ID to gain access.
Delete incorrect data: If you are finding that Safari is autofilling incorrect data about you–your address, for example–click Edit beside Using information from my contacts. This will open up your Contacts app. Your card will be at the top or under My Card. You can add and amend data about you here.

Delete incorrect passwords and site logins: If you wanted to delete incorrect passwords, for example, you can just click on the Passwords tab. If you know which password you want to remove search for the website or service and then find the older password option (if there is more than one) and select it and then click on the – below the column to remove it. You can then select Delete Password. If that means there is no password saved for that website, you can then recreate the entry for the site by clicking the Add button. You’ll first need to provide the URL of the site (that is, something like https://facebook.com ), and then type the username and password alongside (hit the Tab key to move from field to field).
See: How to autofill passwords, bank cards, names and addresses for more.

Delete logins and passwords system-wide
Pruning site logins can also be done via the Keychain Access app, which you’ll find in the Utilities folder of the Applications list in Finder, although you should be very careful using this app because it pretty much controls the entire security operation of your Mac! However, by removing errant username and password entries here you’ll stop virtually all of your Mac apps using them, and not just Safari.
Just type the name of the site into the Search field, and look in the list of results for entries of the kind Web Form Password. Right-click the entry and select Delete.

If you want to delete your Chrome or Firefox cache, cookies or browsing history read: How to delete your Mac browsing history . For alternative web browsers take a look at: Best web browser for Mac.
Clear your browsing history
You can remove all records that Safari keeps of where you’ve browsed during a period of time you choose. If your Mac and your other devices have the iCloud Safari feature turned on, your browsing history is removed from all of them. Clearing your browsing history in Safari doesn’t clear any browsing histories kept independently by websites you visited.
Open Safari for me
Choose History > Clear History and Website Data, then click the pop-up menu and choose how far back you want your browsing history cleared.
When you clear your history, Safari removes data it saves as a result of your browsing, including:
History of webpages you visited
The back and forward list for open webpages
Top Sites that aren’t marked as permanent
Frequently visited site list
Cookies and website data saved while visiting webpages
Recent searches
Icons for open webpages
Snapshots saved for open webpages
List of items you downloaded (downloaded files aren’t removed)
Websites added for Quick Website Search
Websites that asked to use your location
Websites that asked to send you notifications
Websites with plug-in content you started by clicking a Safari Power Saver notice
Responses to requests to let websites use WebGL
You are using an outdated browser. Please upgrade your browser to improve your experience.
How to clear browsing history on Safari on iPhone or Mac

You can clear your Safari browsing history on both iOS and Mac

As tracking goes, Safari keeping your browsing history is less about privacy-busting security and more about just being useful. It's your history that means Safari remembers where to go to when you choose forward and back within a site, for instance.
It's also how Safari is able to offer you a list of sites that you regularly go to, on account of how handy it is to be able to back to them with a click. History also does keep things you may not expect, though, such as a list of items you've downloaded.
If you don't want that, though, or you're just fed up of Safari going to site addresses you haven't looked at in years, you can wipe the whole browsing history.
On a Mac, you can also wipe, for instance, just the last hour's browsing history. So if you share Safari and it's someone's special birthday coming up, you can avoid them inadvertently finding out you plan to surprise them with dance lessons.

How to clear search history on Safari on Mac
- In Safari, choose the History menu
- Select Clear History from the very bottom of the menu
- In the dialog box that appears, choose from clearing the last hour , today , today and yesterday , or all history
- Click on Clear History
Alternatively, within Safari you can press Command-Y and the current page will be replaced by a history list. There's a Clear History... button toward the top right.
Clicking on that gives you exactly the same dialog about choosing how far back you want to clear your browsing history. But this page does also give you one extra option — the ability to delete one specific item.
How to clear one item from Safari search history on Mac
- In Safari, press Command-Y
- From the long list, click once on a history item to select it
- Right-click to bring up a menu, then choose Delete
Alternatively, if you select one, two, or more items in the history list, you can then press the Delete key to remove them all.

That kind of precision removal is only possible on your Mac, not on iOS . However, whether it's precision or wholesale clearing of your history, though, there is a way to replicate it on iOS.
If you have set iCloud to share your Safari history, then just doing this on your Mac also removes the history from your iPhone, and iPad.
Otherwise, you're stuck with going to your iOS device. And then with clearing the entire history.
How to clear search history on iPhone
- Go to Settings on your iOS device
- Tap on Safari
- Scroll down to Clear History and Website Data
- Tap that, then tap Clear History and Data to confirm
One important thing to note is that you can't selectively remove, say, today's browsing history on the iPhone or iPad . It's all or nothing, with iOS.

What you leave behind
Clearing your history like this does remove the list of sites and pages you've visited. It does mean you can't go back to that site you read last Tuesday, not without remembering what it was and going there yourself.
What it doesn't remove, though, is the information that gets used by something like AutoFill. If you have your address, for instance, and you're used to online forms being filled out with it, you've still got that feature.
You've also still got anything you downloaded. It's purely that Safari won't keep the list of downloads.
Keep up with AppleInsider by downloading the AppleInsider app for iOS, and follow us on YouTube , Twitter @appleinsider and Facebook for live, late-breaking coverage. You can also check out our official Instagram account for exclusive photos.
Top Stories

Save up to $130 on Apple's new iPad Air & M4 iPad Pro with AppleCare

At a crossroads to the future of computing: choosing between Apple Vision Pro and iPad Pro
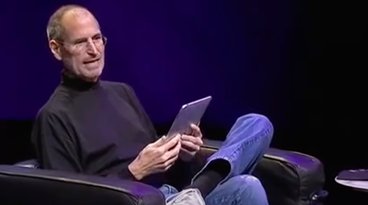
The iPad has come so incredibly far since 2010, and fulfills Steve Jobs' vision perfectly

Apple apologizes for iPad Pro 'Crush' ad after massive backlash

The next Apple CEO: Who could succeed Tim Cook?

Flagship iPad head-to-head — M4 iPad Pro vs M2 iPad Pro compared
Featured deals.

Save up to $350 on every M3 MacBook Pro, plus get up to $80 off AppleCare
Latest exclusives.

Apple's new Photos app will utilize generative AI for image editing

Siri for iOS 18 to gain massive AI upgrade via Apple's Ajax LLM

Apple's iOS 18 to streamline task management with unified events and reminders
Latest comparisons.

iPad Air shootout — 2024 M2 iPad Air vs M1 iPad Air compared

Apple headphone shootout: Beats Solo 4 vs AirPods Max
Latest news.
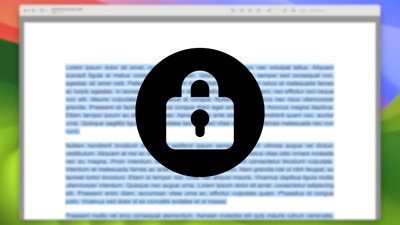
How to copy text from locked PDFs in macOS
There are few things worse than trying to copy a string of text from a PDF, only to find that you can't highlight any text at all. Thankfully, bypassing a locked PDF is easy enough to do on Mac.

Dive into app & game development with new 'Apple Pathways' hub
Apple has created a new web page that acts as a hub for the various paths to developing apps for its platforms with various resources and guides.

Apple has scrapped plans to run its infamous iPad Pro "Crush" ad, issuing an apology for coming off insensitive toward artists.

It's still a sheet of glass, has no serious competitors, and uses radically different technology as you'd expect for a product more than a decade old, but the 2024 iPad still conforms to Steve Jobs' original vision for the product.

Apple drops three macOS release candidates in one day
Arriving two days after the rest of the operating systems, the release candidate of macOS 14.5 is now available alongside two older versions for testing ahead of full release.

More doctors are embracing Apple Vision Pro for precision 'keyhole' surgeries
The Apple Vision Pro is continuing to get praise from the medical community, with it being used in even more surgical procedures requiring precision and detail.

Spatial computing represents Apple's long-term goals while iPad Pro lives in the post-PC present, but choosing one over the other may not be easy for those seeking to live on the cutting edge.

Amazon's $829 M2 MacBook Air deal delivers the lowest price on record
Amazon's new price drop on Apple's M2 MacBook Air delivers the lowest price on record, with a $170 discount bringing the laptop down to $829.

Tim Cook promises aid for Brazil flooding relief
CEO Tim Cook has again committed Apple to donating support for relief efforts, this time for the flooding in southern Brazil.

Assets in iOS 17.5 unveil new Beats Pill, hint at imminent release
New assets found within the release candidate for iOS 17.5 show three colors of the yet-unreleased new Beats Pill, suggesting that the device is nearing release.

Apple's new release candidates betas arrive for everything but Mac and Apple Vision Pro
Apple's release candidate beta round arrived on Tuesday for iOS, iPadOS, watchOS and tvOS are release candidates, but macOS is conspicuously absent so far.
Latest Videos

New iPad Air & iPad Pro models are coming soon - what to expect

Beats Solo 4 headphones review: Great audio quality and features

iPhone 16 Pro: what to expect from Apple's fall 2024 flagship phone
Latest reviews.

Atoto S8 Pro Wireless CarPlay receiver review: great, but fragile aftermarket solution

Unistellar Odyssey Pro review: Unlock pro-level astronomy with your iPhone from your backyard

Ugreen DXP8800 Plus network attached storage review: Good hardware, beta software

{{ title }}
{{ summary }}
How to Clear Safari's Browsing History on an iPhone or Mac
Browsing data reveals your browsing habits, and can be accessed by sites you visit. If you're concerned about your privacy, you can manage and delete your browsing history.
Navigating the digital world creates a footprint similar to how our steps leave marks in real life. These digital traces, from sites visited to search queries, can pose privacy risks. So, it's essential to know how to clear your browsing history.
Whether you aim to clear search history on your iPhone or Mac, delete history from a specific timeframe in Safari, or fully clear your browsing history, Apple offers streamlined solutions. Let's take a look.
How to Delete Your Safari Browsing History on an iPhone or iPad
If you're looking to clear Safari's browsing history from within the Safari app on the iPhone or iPad, you're looking in the wrong place. Apple puts such options in the Settings app, and this is how to find them:
- Open the Settings app. Then, scroll down and tap on Safari .
- Scroll down to the Privacy & Security section and tap Clear History and Website Data .
- When a sub-window pops up, choose a timeframe and tap Clear History .
If you find yourself needing to delete your history in short timeframes, consider using private browsing (or incognito mode) in Safari instead of heading to the Settings app to do this often.
How to Clear Your Browsing History in Safari on a Mac
Unlike on an iPhone or iPad, you'll find all you need to clear Safari's history within the app. There's no need to open System Settings. Here's how to do it:
- Launch Safari using Spotlight search ( Command + Space ) or any other desired method.
There are still a few other things you would have to do if you want to reset Safari to default settings . But this method is all you need to delete your Safari browsing history on a Mac.
Safari Keeps Your History Private
Do not be worried if you suspect Apple is selling your browsing data; that is far from the truth. Apple has built a reputation for prioritizing privacy and security and even goes the extra mile to protect you from advertisers and third parties.
In fact, Safari might be safer to use than Google Chrome since Google doesn't offer the same commitment to privacy as Safari does. Use Private Browsing if necessary or delete your history if you still want to keep it from prying eyes.
- a. Send us an email
- b. Anonymous form
- Buyer's Guide
- Upcoming Products
- Tips / Contact Us
- Podcast Instagram Facebook Twitter Mastodon YouTube Notifications RSS Newsletter
How to Clear Safari Profile Web History on iPhone
In iOS 17 , Apple has increased the options available for clearing Safari's web history and website data. You can even clear Safari's cache for a specific Safari profile. Keep reading to learn how it works.

If a site you regularly frequent has elements that have stopped working, or if a site has stopped loading completely, there may be a conflict between an older version of it that Safari has cached and a newer one. Or perhaps you simply want to protect your privacy by wiping the slate clean and removing all the data associated with websites you've visited.
With iOS 17, Apple doesn't just let you clear Safari's history and website data for a specific timeframe. You can also clear the cache for a specific Safari Profile. (Profiles are is designed to help separate your browsing sessions into things like Work, School, or Personal: For more on how to use Profiles, click this link .)
How to Clear Safari Cache
Here's how to clear Safari history and website data on iPhones running iOS 17, and iPads running iPadOS 17 .
- Open the Settings app.
- Scroll down and tap Safari .
- Tap Clear History and Website Data in blue.
- Choose a timeframe in which to clear your history: Last hour , Today , Today and yesterday , or All history .
- Choose a specific profile to clear from the list, or check All Profiles .
- To close all open tabs within your timeframe and profile(s), toggle on the switch next to Close All Tabs .
- Tap Clear History , then confirm when prompted.
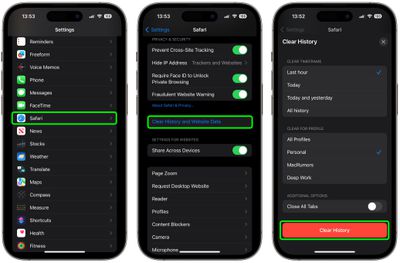
That's all you need to do. The next time you open the associated profile(s), you should notice that all web history for the chosen timeframe will be gone.
Get weekly top MacRumors stories in your inbox.
Popular Stories

Apple Announces New iPad Pro With M4 Chip, OLED Display, and More

Apple Event Live Blog: New iPad Pro, iPad Air, and More

Everything Announced at Today's Apple Event

Apple Announces Redesigned Magic Keyboard for New iPad Pro Starting at $299

Apple Says iOS 17.5 Coming 'Soon' With These New Features for iPhones
Next article.

Our comprehensive guide highlighting every major new addition in iOS 17, plus how-tos that walk you through using the new features.

App Store changes for the EU, new emoji, Podcasts transcripts, and more.

Get the most out your iPhone 15 with our complete guide to all the new features.
A deep dive into new features in macOS Sonoma, big and small.

Revamped models with OLED displays, M4 chip, and redesigned Magic Keyboard accessory.

Updated 10.9-inch model and new 12.9-inch model, M2 chip.

Apple's annual Worldwide Developers Conference will kick off with a keynote on June 10.

Expected to see new AI-focused features and more. Preview coming at WWDC in June with public release in September.
Other Stories

1 day ago by Tim Hardwick

2 days ago by Tim Hardwick
3 days ago by Tim Hardwick
1 week ago by Tim Hardwick
Clear Cache, Cookies and History on Safari
Updated at: Feb 26, 2022
Here are instructions to help you clear your browsing history, cookies & cache in Safari on macOS.
There's a few guides here, what would you like to do:
- Clear the entire Cache, Cookies, and History in Safari on macOS
- Clear the Cache, Cookies, and Local Storage Data (but not the history) in Safari on macOS
- Clear saved Form Data and Passwords
Clear the entire Cache, Cookies, and History in Safari
Click the "safari" menu.
Make sure you have a Safari window open and active; you will see the "Safari" menu in the top left of your screen. Click it and it will expand to show Safari specific options.

Click the "Clear History..." item
Now that you have expanded the Safari menu, you will see the Clear History... item - click on it.

Choose the time range to delete and then "Clear History"
Safari now gives you a very simple interface for clearing your browsing cache, history, and cookies. When you click Clear History your cache, browser history, and cookies will be deleted for the specified time range.

If you choose the default option of " all history " then the entire historical record of your browsing on this computer will be deleted. At the top of the prompt, you'll see "Clear: all history" - you can click on this Select field and choose a time range to clear instead.
So instead of deleting all your history, you can choose to just delete Today's browsing history, or just the past hour's history.
Once you have decided how much you want to delete, click the Clear History button.
Congratulations, you have now cleared your selected browsing data from your computer. You can simply close this window and continue to use Safari.
Clear the Cache, Cookies, and Local Storage Data in Safari
These steps will remove Safari's automatic cache of temporary data it has stored while you browse the internet; these steps won't delete your browsing history .
Click the "Preferences" menu item
Now that you have expanded the Safari menu, you will see the Preferences item - click on it.

The Safari Preferences screen will now appear.
Click the "Privacy" tab
The Safari Preferences screen has a number of sections, indicated by the various options along the top of the screen (General/Tabs/AutoFill etc). Click the Privacy item to see privacy related options.

Click "Manage Website Data...
On the privacy tab, click the Manage Website Data button to show a list of all the sites Safari has collected data for.

Select the site/s you want to delete data from, and click "Remove"
On this screen you will see a list of all the domains Safari has collected data for. Find the ones you want to remove (you can search for a domain in the Search field in the top right of the window.

Delete one page from Safari's Cache
If you just want to delete the cache and cookies from one website, you can select the domain name here and press the Remove button. This will keep all the other data intact and just remove the one site's cookies and cache.
You can remove sites one at a time, you can hold down the ⌘ Command button and keep clicking to select more than one domain at a time.
When you have selected the domains you want to clear the data from, simply press the Remove button and Safari will clear the data for those sites.
If you remove data for any sites you are logged in to, you will probably have to re-log in to them again, but your browsing history will still be intact.
Clearing Form Data and Passwords in Safari
Follow these instructions to clear the form data and passwords that have been saved in Safari.
Click the "AutoFill" tab
The Safari Preferences screen has a number of sections, indicated by the various options along the top of the screen (General/Tabs/AutoFill etc). Click the AutoFill item to see AutoFill related options.

Choose what to AutoFill, and edit/clear existing data
On the AutoFill screen, you will see a listing of types of data Safari can be configured to "remember" for you - that way, when you need to fill out some forms online, Safari will try to automatically put the correct data in for you. You can turn this feature on or off for different types of data, including contact information, credit cards, usernames & passwords, and so on.

To review, edit, and delete the items that Safari has saved, click the corresponding Edit... button. Some of these items require you to enter the password for your computer - that is, the user you are currently logged in as on your Mac.
You can use these interfaces to review and optionally delete any information you've previously entered from your computer. Because some of it is sensitive (Passwords, Credit Card numbers etc) you will have to unlock various sections by entering your computer's password.
When you are finished, simply close Safari's Preferences by clicking the Red "close" button.
More guides and help for Safari
Need more help with Safari? Read our other Safari guides .
Clear cache & history
Do i need to clear my cache.
Not sure why you've been asked to clear your cache? We can explain. Why you need to clear your cache
What is a cache?
Before you consider clearing your browser cache, you should know what it is! Learn a little bit about browser caches
Is it safe to clear my cache?
Are there any risks to clearing your cache? Find out if it's ok to clear your cache
Update my web browser
Do i need to update my browser.
Find out if your browser is out of date Is my browser out of date?
Why should I update my browser?
There are very good reasons to, find out here! Why update your browser?

Is it free to update Chrome?
Find out about the cost of updating Chrome... Does Chrome cost anything?
What does "Update browser" mean?
What does it actually mean? What does it mean to update your browser
Get help with our guides
How to enable javascript.
Change your JavaScript settings Guide to enabling Javascript
How to enable Cookies
Configure your cookie settings for privacy Guide to enabling cookies
Related articles
I can't log in to a website..
We've got a detailed guide to help you solve login problems How to fix website log in problems
Why do websites use cookies?
Why are cookies useful? Do you need them? What's the deal with cookies?
How to update your browser
Old software puts you at risk. Keep your browser fresh and up to date
Clear Cache, Cookies and History
How to reset your browsing history How to reset your browser
Try a different web browser
Different web browsers have different features - try a different one to see if you prefer it. Experiment a bit!
Use a VPN to hide your IP address
We recommend NordVPN to hide your IP address or to unblock websites. Hide your IP Address
Clearing your cache, cookies, and browsing history - Frequently asked questions
How to clear cache.
Clear instructions to clear your cache, cookies, and history. follow the guides.
Learn how to clear your cache, cookies, and history
Before you consider clearing your browser cache, you should know what it is!
Learn a little bit about browser caches
What does "Clear your Cache" mean?
Have you heard the phrase "clear your cache" but aren't sure what it means?
What "clear cache" means
Not sure why you've been asked to clear your cache?
Why you (might) need to clear your cache
Clear the cache for just one page
Need to completely reload a page but don't want to clear your entire cache?
How to clear the cache for just one page
Should I clear my cookies?
Can clearing cookies help with problems or privacy? Here's some info.
Why you (might) need to clear your cookies
Are there any risks to clearing your cache?
Find out if it's ok to clear your cache
What happens when I clear my cache?
When I decide to clear my cache or cookies, what actually happens?
See what happens
Clear Cache in Chrome Shortcut
Don't bother clicking the menus, use the handy keyboard shortcut!
Keyboard shortcut to clear cache in Chrome
Clear Cache in Firefox Shortcut
Keyboard shortcut to clear cache in Firefox
Clear Cache in Edge Shortcut
Keyboard shortcut to clear cache in Edge
Clear Cache in Brave Shortcut
Keyboard shortcut to clear cache in Brave
Clear Cache in Safari Shortcut
Keyboard shortcut to clear cache in Safari
Does clearing cache in one browser affect the other browsers on my computer?
Are the different caches on my computer related to each other?
How big is Chrome's Cache?
Find out how much temporary space Chrome is using for your Cache
The size of Chrome's cache
- Accessories
- Meet the team
- Advertise with us
- Privacy Policy

You may want to clear Safari history, cache, and website data on Mac to prevent others from seeing what you were browsing. Removing these helps make the browser responsive . It also comes handy when Safari lags or takes ages to load webpages. The steps to delete website data of Safari in macOS is easy. Let us see how.
Consequences of clearing Safari History and Website Data
- Records of visited web pages are deleted.
- A list of the frequently visited sites is also cleared.
- It may reduce tracking by websites. (a good thing)
- You may be logged out of websites.
- Records of blocked or allowed location access, notification, etc. are also reset. So, if you visit a website, it will again ask your permission for these.
- The download list is deleted. (Actual downloaded files are not.)
- If you have several Apple devices that sync via iCloud, the changes will reflect on all.
How to clear Safari history on Mac
You can choose to clear all history in a few clicks. Or choose to delete them date-wise or by specific pages. Let me show you how.
- Open Safari on Mac.
- Click on History from the top menu bar

- Dropdown menu will show all history . Click on it if you want to select another option, like the last hour, today, today, and yesterday.

Now, if you don’t want to clear the entire history but just a few specific pages, here’s what you need to do.
How to delete specific webpage from Safari history on Mac
- From the top menu bar, click on History .

- Or, click on the tiny triangle arrow ▶ to expand.

How to clear Safari cache and cookies on Mac
To clear cache and cookies of your existing Safari profile, you need to delete all of its Website Data. Here’s how you can do that:
- Launch the Safari browser .

The above-mentioned method will only delete website data for a particular profile in Safari.
If you’re like me and enjoy using multiple profiles on Safari to maintain a separation between your personal and professional activities, then I’d like to notify you about something.
However, if you wish to clear the cookies and cache for all your Safari profiles, then you must employ the following method.
How to clear cache of all Safari profiles on Mac
- Launch Safari → Click Safari in the menu bar → Select Settings .

How to block all cookies for Safari on Mac
Cookies are tiny data packets that a website saves on your device. It helps the site know that you are revisiting it. (If this is your first visit to iGeeksBlog, you might have seen a banner at the bottom asking for your cookie consent.)
When you clear history and website data, cookies are also deleted. However, here is how you can remove cookies (cache, etc. too) individually and how you can block them from accumulating further.
- Launch Safari browser → Click Safari in the menu bar → Select Settings .

No, clearing your Safari history will not lead to the removal of your bookmarks or saved passwords.
Yes, clearing cookies will log you out from websites and services where you were previously signed in. This process removes stored login credentials.
Yes, clearing cache, history, and cookies might have a temporary impact on your browsing experience. Websites could a bit slowly.
If you want to remove the Safari cache, history, and cookies on your Mac, just follow the instructions above. Furthermore, I’d highly recommend our complete guides if you’re thinking of changing your default search engine for normal and private windows in Safari.
Did you find this guide helpful? Let me know in the comments!
- How to create Safari profiles on iPhone, iPad and Mac
- How to flush your DNS cache on Mac
- How to fix Safari crashing on Mac
I have been an Apple user for over seven years now. At iGeeksBlog, I love creating how-tos and troubleshooting guides that help people do more with their iPhone, iPad, Mac, AirPods, and Apple Watch. In my free time, I like to watch stand up comedy videos, tech documentaries, news debates, and political speeches.
View all posts
🗣️ Our site is supported by our readers like you. When you purchase through our links, we earn a small commission. Read Disclaimer .
LEAVE A REPLY Cancel reply
Save my name, email, and website in this browser for the next time I comment.
Related Articles
How to fix shareplay not working on iphone in ios 17.4.1, how to find wi-fi passwords on iphone or ipad (2024 guide), how to clear the dns cache on an iphone or ipad, how to fix iphone stuck in dark mode.
Safari User Guide
- Change your homepage
- Import bookmarks, history, and passwords
- Make Safari your default web browser
- Go to websites
- Find what you’re looking for
- Bookmark webpages that you want to revisit
- See your favorite websites
- Use tabs for webpages
- Pin frequently visited websites
- Play web videos
- Mute audio in tabs
- Pay with Apple Pay
- Autofill credit card info
- Autofill contact info
- Keep a Reading List
- Hide ads when reading articles
- Translate a webpage
- Download items from the web
- Share or post webpages
- Add passes to Wallet
- Save part or all of a webpage
- Print or create a PDF of a webpage
- Customize a start page
- Customize the Safari window
- Customize settings per website
- Zoom in on webpages
- Get extensions
- Manage cookies and website data
- Block pop-ups
- Clear your browsing history
- Browse privately
- Autofill user name and password info
- Prevent cross-site tracking
- View a Privacy Report
- Change Safari preferences
- Keyboard and other shortcuts
- Troubleshooting
Manage cookies and website data in Safari on Mac
You can change options in Safari preferences so that Safari always accepts or always blocks cookies and website data .
Open Safari for me
Prevent trackers from using cookies and website data to track you: Select “Prevent cross-site tracking.”
Cookies and website data are deleted unless you visit and interact with the trackers’ websites.
Always block cookies: Select “Block all cookies.”
Websites, third parties, and advertisers can’t store cookies and other data on your Mac. This may prevent some websites from working properly.
Always allow cookies: Deselect “Block all cookies.”
Websites, third parties, and advertisers can store cookies and other data on your Mac.
Remove stored cookies and data: Click Manage Website Data, select one or more websites, then click Remove or Remove All.
Removing the data may reduce tracking, but may also log you out of websites or change website behavior.
See which websites store cookies or data: Click Manage Website Data.
Note: Changing your cookie preferences or removing cookies and website data in Safari may change or remove them in other apps.
- PRO Courses Guides New Tech Help Pro Expert Videos About wikiHow Pro Upgrade Sign In
- EDIT Edit this Article
- EXPLORE Tech Help Pro About Us Random Article Quizzes Request a New Article Community Dashboard This Or That Game Popular Categories Arts and Entertainment Artwork Books Movies Computers and Electronics Computers Phone Skills Technology Hacks Health Men's Health Mental Health Women's Health Relationships Dating Love Relationship Issues Hobbies and Crafts Crafts Drawing Games Education & Communication Communication Skills Personal Development Studying Personal Care and Style Fashion Hair Care Personal Hygiene Youth Personal Care School Stuff Dating All Categories Arts and Entertainment Finance and Business Home and Garden Relationship Quizzes Cars & Other Vehicles Food and Entertaining Personal Care and Style Sports and Fitness Computers and Electronics Health Pets and Animals Travel Education & Communication Hobbies and Crafts Philosophy and Religion Work World Family Life Holidays and Traditions Relationships Youth
- Browse Articles
- Learn Something New
- Quizzes Hot
- This Or That Game
- Train Your Brain
- Explore More
- Support wikiHow
- About wikiHow
- Log in / Sign up
- Computers and Electronics
- Internet Browsers
- Safari Browser
2 Simple Ways to Clear History in Safari
Last Updated: January 4, 2024
This article was co-authored by Luigi Oppido . Luigi Oppido is the Owner and Operator of Pleasure Point Computers in Santa Cruz, California. Luigi has over 25 years of experience in general computer repair, data recovery, virus removal, and upgrades. He is also the host of the Computer Man Show! broadcasted on KSQD covering central California for over two years. This article has been viewed 125,408 times.
You can delete all of your web browsing history or specific entries on both the OS X and the iOS versions of Safari. This can come in handy if you're on a public computer, or need to remove a certain website from your browsing history. No matter what system you're using, it will only take a few moments.
OS X (All History)

- If you're using an older version of Safari, click the "History" menu instead and select "Clear History".

- Note that this will delete history across all devices connected to your iCloud account.
OS X (Single Entries)

iOS (All History)

- If you want to delete a single entry, click here .

iOS (Single Entries)

Expert Q&A

You Might Also Like

- ↑ http://osxdaily.com/2014/11/28/clear-recent-web-history-safari-mac-os-x/
- ↑ http://osxdaily.com/2014/11/21/delete-specific-history-safari-ios/
About This Article

- Send fan mail to authors
Is this article up to date?

Featured Articles

Trending Articles

Watch Articles

- Terms of Use
- Privacy Policy
- Do Not Sell or Share My Info
- Not Selling Info
wikiHow Tech Help:
Tech troubles got you down? We've got the tips you need
How-To Geek
How to delete specific website history from safari on iphone or ipad.
Forgot to enable Private Browsing mode on Safari? Don't nuke your entire history, prune specific sites instead.
Quick Links
How to remove websites from safari history, how to delete specific website data, don't forget about private browsing mode.
It's not always convenient to delete your entire history, but you can instead choose to delete specific websites from your history (and the data they leave behind on your device). Here's how to do it in Safari for iPhone and iPad.
Safari will record any websites you visit unless you use Private Browsing . Once a website is in your history it will appear in the URL bar when you start typing a related term. There are all sorts of reasons you may want to prune specific websites, and it's easy to do so.
Open Safari and tap on the "Bookmarks" icon at the bottom of the screen (it looks like an open book).
A pop-up will appear with three tabs for your Bookmarks, Reading List , and History. Tap on the clock icon to see your history.
You can now swipe left on any entry in your history and tap "Delete" to remove it for good.
Rather than scrolling through your entire history of visited websites, you can also search for specific terms or URLs using the on-screen search box . But that's not the only evidence a website may have left behind on your device.
Related: How to Change the Default Search Engine in Safari on iPhone or iPad
Websites leave all sorts of data on your device including cached images and cookies . If you want to remove all signs of a website, it's important to remove website data as well.
Launch Settings and tap on Safari > Advanced > Website Data. This menu may take a little while to load as Safari fetches a full list of website data and estimates how much storage each entry takes up on your device.
You can now follow the same procedure as above by swiping left on any websites you would like to forget about and tapping the "Delete" button that appears.
You can also search for specific websites using the search bar at the top of the screen, or nuke everything using the "Remove All Website Data" button at the bottom of the list.
Note that if you do remove website data (or wipe everything) that there may be some drawbacks like having to log in again or having your shopping cart emptied.
Related: Clearing Your Cookies All the Time Makes the Web More Annoying
You can use Private Browsing mode in Safari at any point to visit a website without it being recorded to your device. To do this, tap on the tab icon in the lower right corner of the screen followed by the number of tabs you have open at the bottom of the screen. From here tap "Private" to switch to a private browsing session.
Note that all tabs in your private browsing session will remain open until you close them , so make sure you close anything that may compromise your privacy.
To get a better handle on your iPhone or iPad's privacy settings, we recommend a periodic iOS privacy check-up .
Related: How to Check and Tighten All Your iPhone's Privacy Settings
How to Clear Safari Documents and Data on iPhone and iPad
Need to clear Safari documents and data on iPhone or iPad? Look no further. With Safari not only being Apple’s native browser, but one of the most popular mobile browsers in general, plenty of users may find themselves needing to clear some space. Going through the internet can cause users to amass quite a collection of files that are no longer necessary or warranted. Over time, users may find that these files have completely overtaken the storage on their device. While bloat is almost never fun, there is a rather simple way to get rid of it.
Keeping all this in mind, I’m going to take a look at how you can clear Safari documents and data on iOS. This includes clearing Safari data on iPhone as well as iPad. I’ll also go into a few details concerning what exactly your browser is storing, and I’ll also take a look at smaller tips as well. If you’re in need of clearing documents and data from Safari, let’s explore some options.
What is Documents and Data on Safari Storage?
Documents and Data is where Safari stores information about the websites you visit. Whenever you are traversing the vast internet landscape, your device needs to download and collect everything you visit so that you are able to access it. While this can make visiting certain websites multiple times a faster experience, it’s also going to accumulate data on your device. Things such as cached files, cookies and other files need to take up space on your iPhone or iPad. Fortunately, if you find that it’s taking up far too much space, there is a way to get rid of it.
Why is My Documents and Data on Safari So High?
When it comes to Safari, if you find that the browser is taking up a large amount of storage on your device, it’s likely due to your browsing history. This applies to both websites and downloaded files. Overtime, these files will eventually begin to accumulate until you find that your storage is overtaken by data you no longer need.
Additionally, Safari is going to save webpage data, images and cookies from every site that you visit. Obviously this will cause your storage to fill rather quickly. This will be especially true if you synchronize Safari with other devices. Plug-ins, toolbars and extensions will also eat up a lot of storage space.
How Do I Clear Safari Data on My iPhone?
For those that need to clear their Safari storage, doing so is fortunately rather easy. Even better, Safari gives you a couple of options when it comes to clearing your storage: you can either clear your history and cookies, or you can delete just your cookies. Note that deleting any of this information will not change your AutoFill information.
Time needed: 1 minute
If you want to clear both your history and cookies, simply follow these steps:
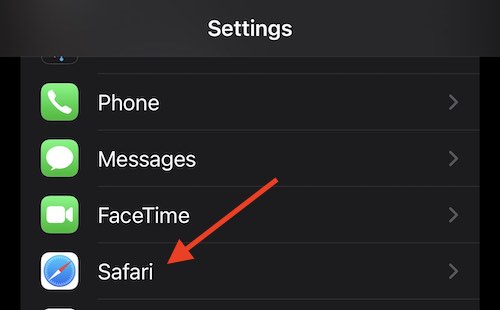
If you want to delete just your cookies and keep your history, do the following:
- From your iPhone, go to Settings.
- Select Safari .
- Choose Advanced .
- Tap Website Data and select Remove All Website Data .
Note that if there is no history or cookies to delete, these options will turn gray and you will not be able to click them. This applies to both methods.
You can also delete website data for a specific website by going to Settings > Safari > Advanced > Website Data and swiping left on the site you want to delete.
Note that when it comes to things you’ve downloaded, Safari gives you options on where they’re stored. The default option is to store them in iCloud. So if you want to delete Safari downloads from iCloud, visit the Files app and go to iCloud Drive > Downloads . If you download files directly to your iPhone, you can delete them by going to Files > On My iPhone > Downloads . You can change where your downloads go in Safari by navigating to Settings > Safari > Downloads .
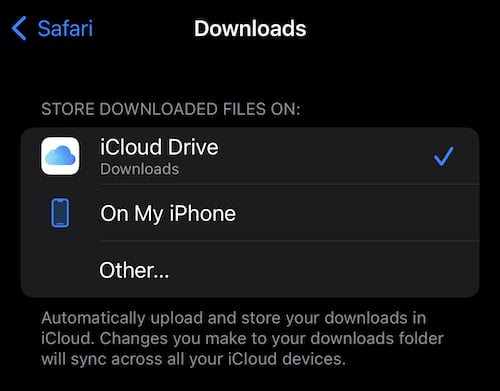
Clear Safari iPhone Data: Does Clearing Safari History Save Storage?
Clearing your Safari history is going to save you some storage, yes. Clearing the history and website data is going to clear the temporary files from your devices, freeing up some space on your device. Deleting cookies will also free up some space, but not nearly as much. Additionally, know that deleting your history and website data may cause improvements in the speed of your device, but it may take some websites to load longer.
Clear Safari iPhone Data: What Will Deleting Safari Data Do?
If you clear your website data and history, there are a couple of things you should know. First, you will more than likely need to re-login for most of the sites you visit. Furthermore, if you have anything in shopping carts that you have yet to purchase, it will be gone as well. Webpages will also take a little longer to load, as the site will need to redownload things.
Note that deleting data from Safari will not have an impact on passwords saved to your iPhone. You will also keep your bookmarks, as well as any data you save from a particular website. For example, Google Docs will still keep your information in the cloud.
How Do I Delete Documents and Data From Safari on iPad?
The steps for iPad are virtually identical to the steps for iPhone. Simply go to Settings > Safari > Clear History and Website Data and then confirm. You will also have the option to delete cookies as well. Note that virtually all of my advice regarding deleting files applies to both the iPhone and the iPad.
Keep Your Record Clean: Clear Safari Data on Your iPhone
Clearing out website data in Safari can be a great way to free-up some additional space on your iPhone or iPad. While you will have to remember to log back in to your favorite websites, having more storage on your device is almost always a good thing. There’s also the added benefit that you may find your device acting a bit snappier if your Safari data was extremely bloated. With more storage on your device, you can go back to saving the things that are actually important to you.
If you need further help with Apple’s Safari, we’ve got you covered. For example, did you know that there is a way to download videos from Safari on both the iPad and iPhone ? We can also show you how to handle your Safari extensions , which can also be handy if you’re trying to free up some space on your device. If you find that your device isn’t running its best, you may want to consider these tips to get your gear working the way it was intended.
Leave a Reply Cancel reply
You must be logged in to post a comment.
This site uses Akismet to reduce spam. Learn how your comment data is processed .
- Nick deCourville
- Editor's Choice: Tech Gifts for Mom
- New! iPad Air 6 Details
How to Clear Private Data, Caches, and Cookies on Mac
Cover your tracks in Safari
:max_bytes(150000):strip_icc():format(webp)/Heinz-Tschabitsche-c6d01096ad5f47b8800846cebc7d99b1.jpg)
- University of Vienna
What to Know
- Clear history on macOS: Select History in menu > Clear History . Then, clear history for specific time or select All History .
- Clear data on macOS: Safari > Preferences > Privacy tab. Manage Website Data > select websites > Remove or Remove All .
- On iOS: Settings > Safari > Clear History and Website Data > Clear History and Data . Clear data: Safari > Advanced > Website .
As you use the internet, it may fill up your device's memory with temporary files; you may also want to hide the sites you've been visiting. This article explains how to remove browsing history, cookies, caches, and other website data from the Safari web browser on macOS, OS X, and iOS devices.
Remove Browsing History, Cookies, and Caches in Safari on macOS
To remove your browsing history , cookies, caches, and other website data from Safari on your Mac and across any synchronized devices:
Select Safari > Clear History from the menu bar at the top of the Safari screen.
Select the Clear dropdown arrow and choose either the last hour, today , today and yesterday , or all history .
You are notified that the history is also removed on other devices that are signed in to your iCloud account.
Click Clear History .
You can also clear all history by selecting History > Clear History . You have the same options here: the last hour, today , today and yesterday , and all history . There is no confirmation, and the deletion is immediate.
From here, you also have options to view all history or to view history by specific days.
Clear Data (But Not History) for Specific Sites in Safari
Clearing data does not remove sites from your browsing history. You may want to clear your history in addition to deleting certain sites' data.
Select Safari > Preferences .
Select the Privacy tab.
Click Manage Website Data .
All sites you've visited that store data via cookies, database, or local storage (such as cookies or files) are listed here.
For each site whose data you want to remove, highlight the site in the list and click Remove . To remove all the sites, click Remove All .
Removing the data of any particular site might log you out of it or change the site's behavior.
Click Done .
Close the Privacy preferences window.
Clear Private Data, Empty Caches, and Remove Cookies in Safari for iOS
To delete all Safari history entries, cookies, and data websites using your iOS mobile device:
Open Settings .
Go to Safari .
Tap Clear History and Website Data .
Tap Clear History and Data to confirm and delete all the entries.
View Sites and Selectively Delete Data on iOS Devices
To delete Safari history for a specific website on your iOS mobile device:
Open Settings.
Tap Safari .
Select Advanced at the bottom of the screen.
Tap Website Data .
Scroll through the list of entries. Swipe to the left on any entry and tap Delete to remove it. To remove all the entries, tap Remove All Website Data at the bottom of the entry list.
Get the Latest Tech News Delivered Every Day
- Managing History and Other Private Data in Safari for macOS
- How to Manage Your Browsing History in Safari
- How to Clear Search History on iPhone
- How to Clear Your Search Bar History
- How to Manage Browsing History on Safari for iPad
- How to Clear Cookies and Cache in Chrome
- How to Reset Safari to Default Settings
- How to Clear Private Data in Google Chrome for Windows
- Search History: How to View or Delete It
- How to Delete and Clear Cookies on an iPhone
- How to Manage History and Browsing Data on iPhone
- 3 Ways to Clear Cache on an iPad
- Manage Browsing History and Private Data in Firefox
- How to Clear Private Data in Mozilla Firefox
- How to Delete Cookies in Every Major Browser
- Speed Up Safari With These Tuneup Tips

How to Clear ‘Documents and Data’ on iPhone
- By Yurii Kulynych
- Updated on May 2, 2024
- Comments Off on How to Clear ‘Documents and Data’ on iPhone
- – Share on Twitter
- – Share on Facebook
- – Share via Email
Table of Contents
Struggling with a slow iPhone or running out of storage space? It’s likely due to accumulated ‘Documents and Data’. This issue affects many iPhone users, who might not be aware of how much space it can take up. Learning how to delete documents and data on iPhone is great way to be sure your device has enough space for what you truly need. This article will show you simple and direct methods to clean up your iPhone and prevent future data pile-ups.
What is ‘Documents and Data’ on iPhone?
Many iPhone users wonder, “what is documents and data on iPhone?” This section in your iPhone’s storage settings represents a combination of different files that can impact your device’s performance and storage capacity.
- App Data: This is information saved by your apps, which helps them remember user settings and perform tasks efficiently without having to re-download data.
- Browser History and Data: Includes cookies and cached files from web browsers like Safari, which help web pages load faster on future visits.
- Cache Files: Temporary files that are meant to speed up app performance. Although useful, they can accumulate and use up a significant amount of space unnecessarily.
Deleting these files is a great way to free up storage on your iPhone. Regularly clearing documents and data will allow your device have enough space for additional photos, important tasks or updates.
Step-by-Step Methods to Clear Documents and Data on iPhone
Here are great methods to clean documents and data on iPhone, which can help you reclaim storage and keep your iPhone organized:
Method 1: Delete Safari Cache and Data
Clearing Safari’s cache and data is an effective way to free up space and protect your privacy. Here’s step-by-step guide:

- Confirm your choice to clear data. This ensures you don’t accidentally delete your data. Clearing this data can also speed up Safari by removing old files that may slow down your browsing.
Method 2: Clear App Data from App Settings
Many apps allow you to manage their documents and data directly within the app’s settings. This can be an efficient way to free up space without affecting the app’s functionality:

- Confirm the action. Make sure to read any prompts carefully to understand what data will be deleted. Clearing cache usually does not affect your account settings or personalizations, but it’s good to be sure of what will be removed.
Clearing the cache does not log you out of most apps or delete any important data. It simply removes temporary files that help the app load faster but can accumulate and take up a significant amount of storage over time.
Method 3: Delete and Reinstall Apps
Deleting and reinstalling apps is, sometimes, the only way to clear all data associated with an app . This can be particularly useful for apps that accumulate large amounts of cache and data over time, such as social media apps or games. Here’s how to do it:
- Locate the app on your home screen . Press and hold the app icon until a menu appears.

When you delete an app, iOS removes all associated data stored within the app. However, some data like logins or game progress might be saved in the cloud, depending on the app’s cloud integration, allowing you to recover it even after reinstalling it.
Method 4: Use Third-Party Cleaning Apps
To achieve a more thorough cleanup of your iPhone’s storage, several specialized third-party cleaning apps use algorithms that can differentiate between essential and expendable files, making them safe for users who may not be familiar with the intricacies of iPhone storage management. Here are three recommended apps available on the App Store:

Using these apps can significantly improve your iPhone’s performance by freeing up space and ensuring that only necessary files are stored. They offer a range of tools that are particularly effective for users who want to maintain optimal device performance with minimal effort.
By following these methods, you can keep your iPhone’s storage in check and ensure your device remains fast and responsive. Regular maintenance such as this is essential for prolonging the life and performance of your iPhone.
How to Prevent Accumulation of Documents and Data in the Future
Minimizing the future build-up of ‘Documents and Data’ on your iPhone involves adopting specific habits and settings adjustments. Here are targeted strategies to help you maintain a cleaner iPhone:
- Adjust App Settings: For each app that generates significant data, explore its individual settings. Many apps allow users to limit background data usage or reduce cache size. This can prevent excessive data accumulation from the start.
- Regular Review and Cleanup: Make it a routine to check the ‘iPhone Storage’ under Settings and review which apps are storing the most data. Proactively clear out unnecessary files or data within apps, such as clearing chat history in messaging apps or browser cache in Safari.
- Stream Instead of Download: Whenever possible, choose to stream content such as music and videos instead of downloading them to your device. This approach keeps your storage free and clear of documents and data on iPhone that can quickly add up.
- Use Cloud Services: Utilize cloud services for document and photo storage. Services like iCloud can store your documents and photos securely online, significantly reducing the local storage needed on your device.
By making this advice part of your routine, you can prevent the accumulation of iPhone documents and data in the future. Regular attention to these details will reduce the need for frequent extensive cleanups and help maintain your iPhone’s optimal performance.
Regularly managing and clearing ‘Documents and Data’ from your iPhone frees up storage space and helps keep your device running smoothly. By implementing the methods outlined, such as deleting unnecessary data and utilizing cleaning apps, you can maintain your iPhone’s efficiency and aven extend its life. Remember, a little regular maintenance can go a long way in avoiding “storage full” messages.
What happens when I delete 'Documents and Data' from my iPhone?
Will clearing safari data log me out of websites, is it safe to use third-party cleaning apps, how often should i delete documents and data, can deleting app data affect app functionality.


How to make your iPhone go faster
I t’s hard to be patient with a slow iPhone , especially when using it for everything, from the calculator to getting directions on Maps. No one likes dealing with lag, buffering, or app freezing. Fortunately, there are a few ways you could speed up your iPhone.
Restart your iPhone
Let’s start with the classic “Did you try turning it off and on again?” It’s a classic for a reason, not just another tech myth. On a technical level, it helps refresh your iPhone’s RAM or working memory, which optimizes its overall performance. Since it’s probably the most straightforward hack, I’d recommend starting with this one.
There are slightly different ways to restart an iPhone based on its model. If you can’t get yours to restart, you might want to do a quick “how to restart [your iPhone model]” search. In case you’re unsure about your iPhone’s model, we have a guide for that , too.
Clear Safari Data
I’m sure we have encountered an ‘Accept Cookies’ popup. Even if you have no idea what that does, you’ve probably accepted tons of cookies by now. Refer to this helpful guide for a detailed and easy lesson on internet cookies. For the scope of this piece, all you need to know is that every time you click on ‘Accept Cookies’ on your browser, you’re putting a bunch of files on your device. These files pile up over time and end up slowing your phone.
If you frequently use Safari on your iPhone, you probably have a lot of passwords, cookies, tabs, and other login info in your Safari cache. It’s a good habit to clear that from time to time. Note that this will require re-entering login credentials or other personal info on some sites since clearing your cache will make your Safari brand new again.
To clear all Safari data, go to Settings on your iPhone and look up ‘Safari.’ Once in the Safari menu, scroll down until you see ‘Clear History and Website Data.’ It will ask you to pick a timeframe. Select ‘All history’ and then hit the red button at the bottom that says ‘Clear History.’
Free Up Space
Full storage is one of the leading causes of a sluggish iPhone. Go to Settings , scroll to General , and click on iPhone Storage from the menu. Doing so will present you with a stacked bar chart and an ordered list of your iPhone’s storage situation, clearly labeling how much space is occupied by which app.
It will also provide you with recommendations on how to free up space. Under Recommendations , click on Review Large Attachments to see the photos, videos, and attachments that are taking up the most space. When you see something you want to delete, swipe left and hit Delete .
There are other ways to free up space on your iPhone, but it ultimately depends on your priorities and your phone use. If you don’t always need all your photos and videos on your phone, you can back them up on iCloud and delete them from your iPhone. However, this would mean you would no longer be able to access them without the internet.
Similarly, if you don’t need all your iMessages, you can mass-delete them. I’ll review all the ways to clear storage on your iPhone in a separate, dedicated guide.
iOS updates often bring bug fixes that help improve your iPhone’s efficiency, so it’s a good idea to always be on the latest software update. You can do that by turning automatic updates on. Go to Settings > General > Software Update > Automatic Updates and turn on the toggle switch for all three options on the page. This will automatically download and install iOS software updates when your phone is connected to Wi-Fi, charging, and locked.
You can also manually update your iOS. A ‘Software Update Available’ notice on your Settings app under your Apple ID will tell you there’s a newer version you haven’t yet updated to. If you see that, scroll down to General > Software Update and click Download and Install to begin the update. If you don’t see that notice, you’re on the latest version.
Replace Battery
Another possible reason for a slow phone is a battery overused to the point of dysfunction. If your iPhone is old, its battery’s health may not be ideal. To see if that’s the case, go to Settings, look up Battery Health, and click on Battery Health & Charging from the open menu. Anything 80% and above is good, but Apple recommends replacing your battery when its health falls below that mark.
Turn Off Automatic Downloads and Background App Refresh
Apps on your iPhone tend to auto-update. While this is helpful, it could become overwhelming for your phone, especially if you have many apps on it. Multiple background app refreshes also take place without you knowing. Again, this is a helpful feature, but it could lead to a considerable drop in your phone’s efficiency if you have many apps that constantly refresh and update.
Go to Settings > App Store and turn off all three toggle switches under ‘Automatic Downloads.’ These are App Downloads, App Updates, and In-App Content. Then, go to General > Background App Refresh > Background App Refresh (again) and choose Off . Doing both will ensure no power-hungry apps are running in the background. If you’d like an app updated, you can constantly manually update it in the App Store.
No, closing your background apps won’t help.
I know; I felt as deceived as you did when Gizmodo Maxwell Zeff told us that closing background apps doesn’t do anything and that I have been making my poor little thumb do all that labor for years for nothing. It’s just a tech myth that originated years ago on Apple’s community forum and Stack Overflow and has been perpetuated ever since (because it sounds like it should work!). But yeah, doing that won’t affect either performance or battery.
Are some of your apps still running slow?
Are you sure it’s your phone and not your network? People often mistake a slow connection for a slow phone. Especially if you’re experiencing lag on apps that require an internet connection, it might just be your internet that needs fixing.
To quickly check this, look up ‘speed test’ on your browser. You’ll see an ‘Internet speed test’ pop-up. Hit the blue button that says ‘run speed test.’ In around 30 seconds, you’ll get precise stats on your download and upload speeds and a comment on your internet performance.
I just ran mine, and it said, “Your Internet connection is very fast. It should be able to handle multiple devices streaming HD videos, video conferencing, and gaming at the same time.” So, if my iPhone starts acting up, I’d know it’s not my internet.
A version of this article originally appeared on Gizmodo .
For the latest news, Facebook , Twitter and Instagram .


IMAGES
VIDEO
COMMENTS
Delete a website from your history. Block cookies. Use content blockers. Delete history, cache, and cookies. Go to Settings > Safari. Tap Clear History and Website Data. Clearing your history, cookies, and browsing data from Safari won't change your AutoFill information. When there's no history or website data to clear, the button to clear it ...
Open Safari for me. In the Safari app on your Mac, choose History > Clear History, then click the pop-up menu. Choose how far back you want your browsing history cleared. When you clear your history, Safari removes data it saves as a result of your browsing, including: History of webpages you visited. The back and forward list for open webpages.
Clear your cache. 1. Click on the Safari tab at the top left of your screen and choose Preferences from the dropdown menu. Navigate to the Preferences section. Stefan Ionescu/Insider. 2. Click the ...
Cleaning cookies and the cache data for individual sites can be done via Safari's Settings/Preferences. Open Safari. Click on Safari in the menu at the top of the screen. Click on Settings or ...
Choose History > Clear History and Website Data, then click the pop-up menu and choose how far back you want your browsing history cleared. When you clear your history, Safari removes data it saves as a result of your browsing, including: Remove all records that Safari keeps of where you've browsed during a period of time you choose.
If you simply want to clear part of your history, you can click "Show History" ("Command + Y"). Click on the site or use the "Command" key to select several sites, then press the "Delete" key. You can also click "Clear History" in the upper right corner to remove everything all at once. You can also right-click a history entry to delete it.
Scroll down and select Safari. Scroll down and select Clear History and Website Data. Choose the timeframe to clear ( Last hour, Today, Today and yesterday, or All history ), choose the profile or ...
In Safari, choose the History menu. Select Clear History from the very bottom of the menu. In the dialog box that appears, choose from clearing the last hour, today, today and yesterday, or all ...
Here's how to do it: Launch Safari using Spotlight search ( Command + Space) or any other desired method. Once in Safari, mouse up to the menu bar and click History. Then, choose Clear History from the dropdown. A dialogue box will appear. Select the timeframe using the Clear dropdown menu and click Clear History when you've decided.
Scroll down and tap Safari. Tap Clear History and Website Data in blue. Choose a timeframe in which to clear your history: Last hour, Today, Today and yesterday, or All history. Choose a specific ...
5. Tap Remove All Website Data. This is at the bottom of the page. Your cookies and cache will be deleted. [2] If you want to delete your history along with your cookies and cache, return to the Safari settings page. Scroll down and tap Clear History and Website Data, select a timeframe, and then tap Clear History. 6.
Choose the time range to delete and then "Clear History". Safari now gives you a very simple interface for clearing your browsing cache, history, and cookies. When you click Clear History your cache, browser history, and cookies will be deleted for the specified time range. If you choose the default option of " all history " then the entire ...
Delete history, cache and cookies. Go to Settings > Safari. Tap Clear History and Website Data. Clearing your history, cookies and browsing data from Safari won't change your AutoFill information. When there's no history or website data to be cleared, the button to clear it will turn grey.
Right-click on one and then choose Delete. Or, click on the tiny triangle arrow to expand. Next, right-click on an individual page and choose Delete. How to clear Safari cache and cookies on Mac. To clear cache and cookies of your existing Safari profile, you need to delete all of its Website Data. Here's how you can do that: Launch the ...
Remove stored cookies and data: Click Manage Website Data, select one or more websites, then click Remove or Remove All. Removing the data may reduce tracking, but may also log you out of websites or change website behavior. See which websites store cookies or data: Click Manage Website Data.
Open Safari and click the "History" menu. 2. Select "Show History". You can also press ⌘ Command +⌥ Option + 2 to open the Show History window. 3. Find the entry that you want to delete. You can use the search bar in the upper-right corner, or expand the dates to browse through all your entries. 4.
Open "Safari" and press the keyboard shortcut you just defined. A small pop-over window will appear with a drop-down menu and two buttons. In the "Clear" menu, you can choose how much of your history is cleared. When you're ready, click the "Clear History" button. Your Safari browsing history will be cleared to whatever level you selected.
Open Safari and tap on the "Bookmarks" icon at the bottom of the screen (it looks like an open book). A pop-up will appear with three tabs for your Bookmarks, Reading List, and History. Tap on the clock icon to see your history. You can now swipe left on any entry in your history and tap "Delete" to remove it for good.
Select the gear icon on the Home screen to open the iPad Settings . Scroll down and select Safari . Scroll through the list of settings and select Clear History and Website Data to delete the browsing history, cookies, and other cached website data. Select Clear to confirm, or select Cancel to return to the Safari settings without removing any ...
Choose Safari. Select Clear History and Website Data. Choose Clear History and Data again to confirm. If you want to delete just your cookies and keep your history, do the following: From your ...
Go to Settings > Safari > Clear History and Website Data. Confirm you want to Clear History and Data. The button turns gray after you clear the data. Clear History and Website Data from Safari in the Settings app on your iPhone or iPad. If you want, you can go to Advanced > Website Data from the bottom of the Safari settings. This screen allows ...
To remove your browsing history, cookies, caches, and other website data from Safari on your Mac and across any synchronized devices: Select Safari > Clear History from the menu bar at the top of the Safari screen. Select the Clear dropdown arrow and choose either the last hour, today, today and yesterday, or all history .
Method 1: Delete Safari Cache and Data. Clearing Safari's cache and data is an effective way to free up space and protect your privacy. Here's step-by-step guide: Open the Settings app and tap Safari. This takes you directly to where you can adjust Safari's settings. Scroll down and select Clear History and Website Data.
To clear all Safari data, go to Settings on your iPhone and look up 'Safari.' Once in the Safari menu, scroll down until you see 'Clear History and Website Data.' It will ask you to pick a ...