
PowerUninstall
Weekly Sale

How to View and Clear Your Safari History on Mac

Written By Chloe Turner
Last updated: February 11, 2022
Technical Writing Specialist who creates different types of articles, from reviews to how-to types of articles for Mac.
We all spend a vast proportion of our time surfing, that’s why your Mac swarms with a list of sites you have browsed in the past. Safari uses iCloud to maintain the same browsing history across your Macs and iOS devices. You only need to have Safari toggled on in iCloud preferences. Macs preserve your browsing history for up to a year, while iOS devices keep it for a month.
You’ve to manage your browsing history to determine what goes to your Apple data download. However, erasing it will not give you a clean slate due to iCloud backups. So in this article, we will show you how to view history on Safari , and ways to delete them. Let’s get started.
Contents: Part 1. Understanding Search Browser History & Why You Need to Turn It off Part 2. How to View and Clear Safari History on Mac Manually Part 3. How to Clear Other Browser History Manually Part 4. Other Choices to Clear Browser History Part 5. Conclusion
Part 1. Understanding Search Browser History & Why You Need to Turn It off

Unpacking Search Browser History
Your browser memorizes every website you visit. To prevent this, enable Incognito Mode or Private Browsing. Otherwise, your browser stores all these pages systematically and they’re inextricably linked to your account. Sites you visit can pop up in autofill Google search forms if you track them. They stick out in violet in your search results.
Browsers also save information about the time when you surfed any page. Browsing history doubles as a website retrieval tool to home on any page from corpus items through the search bar.
Why would you mull over a nuked browsing history?
Sometimes, you wipe out this data for privacy, regulatory compliance, business secrecy, anxiety or simply spruce up your Mac. So, no website you opened will appear in your browser search results titled “ already visited ”.
When you want to sell or give away your Mac, failure to erase browser history could expose troves of your online data to prying eyes. Equally, clearing your history will throw a snooping eye off the scent if someone attempts to look up your surfing history.
Wipe Out Browser History in a Click with a Dedicated Removal Tool
Automate your way of handling histories with a versatile browser removal tool for clockwork accuracy. Privacy tool adds an extra layer of security in safeguarding your privacy with the total annihilation of surfed pages.
We recommend you use the module Privacy of iMyMac PowerMyMac to automatically wipe away history details, cookies, and other pieces of data regurgitated by browsers. This software works like stink to clear out various types of Apple data download records.

It also allows you to determine the cookies you wish to retain like the frequently-visited-sites. It boasts powerful algorithms that scan faster and delete in a single click. Try it out to wipe out your online footprint.
Part 2. How to View and Clear Safari History on Mac Manually
How to View Safari History on Mac
- Search the web browsing history in Safari on your Mac. You can search your browsing history to quickly find webpages you visited before.
- In the Safari app on your Mac, choose History > Show All History.
- Type in the Search field at the top-right corner of the window.
How to Clear Safari History on Mac
- Launch Safari from the dock.
- Click on history in the menu bar at the upper parts of your screen. You can pore over your recent browsing history by drifting the mouse over the latest date in this list of entries.
- Choose Show All History at the upper drop-down menu. This throws up the entire browser history exhibited by date. Use the keyboard shortcut ⌘Command+Y to launch the history in Safari.
- Click ▶ on the left of any date to extend the browser archives for that date in a complete list. You can wipe out the history by clicking on Clear history on the upper-right of the page.

Part 3. How to Clear Other Browser History Manually
Google chrome.
- Launch Chrome.
- Click on History from the menu bar on the crest of the screen. This spew up a collection of Recently Closed websites and an assortment of Recently Visited
- Click on Show Full History at the foot of the drop-down menu. This reveals a list of your Chrome browsing history.
- Scroll down to see your browser history. The pages appear incrementally and you can keep looking through to go back months earlier. You can discard your history by clicking on Clear browsing data at the top left of the window.
- Launch the Firefox browser.
- Click on the History tab at the top of the menu bar.
- Select “ Clear Recent History ”.
- Decide the time range you want wiping out (“Everything” will erase all history).
- Hover over the Details arrow, click it.
- Select “ Browsing and Download History ”.
- Un-check the other options.
- Select “ Clear now ” to wrap up.
Part 4. Other Choices to Clear Browser History
Icloud apple’s data.
You don’t have to panic about iCloud backups associated with browsing history. Turn on Safari iCloud syncing and clear out your history across your able devices. Follow the steps under Safari with iCloud sync enabled.

Sign Out your Accounts
Browsing without having social media, iTunes or Google account logged in prevents search engines from tying up pages visited you. However, these pages still exist in your browser history. But these pages will no longer appear as “already visited”. Alternatively, use the Incognito Mode or Private Browsing to dissociate listed pages with your accounts.
Third-Party Tool
Erasing browser history ensures your history doesn’t fall into the wrong hands. Browser Cleanup Tool "Privacy" of PowerMyMac blazes the trail as dedicated software to securely and quickly wipe out browser history from Macs, from the first day. It provides a safe pair of hands to clean up browsers in a split-second. Download it for free so you won’t soil your hands with digital dirt.
Furthermore, Mac stores info on your internet activity with caches, logs, outdated files, and downloads. Privacy (Browser Cleanup) from iMyMac PowerMyMac offers a new broom to brush away all bits of your browser history.

How to clear Safari’s cache and cookies on Mac

There are a handful of situations when clearing Safari’s cookies or cache–one of the places where Safari stores website data to avoid having to download it afresh each time you access a site–can help improve your browsing experience.
The first is when websites simply stop working when you access them on Safari. Perhaps Facebook stops updating with new posts, for example, or the images on a site don’t appear as they should. If this happens, it’s likely the cache has become corrupted.
Alternatively, if you find that personal info automatically completed on sites isn’t correct, deleting cookies can help. These are small files that sites use to save data about you and what you do on the site.
Even if none of these problems affect you, periodically cleaning browser data can help protect your privacy from snoops who want to discover what you’ve been up to online. In this article, therefore, we explain how to clear Safari’s cache and cookies on Mac.
We also have an article that explains How to clear cache on a Mac.
How to clear Safari cookies and cache for websites
Cleaning cookies and the cache data for individual sites can be done via Safari’s Settings/Preferences.
- Open Safari
- Click on Safari in the menu at the top of the screen.
- Click on Settings or Preferences (depending on the version of macOS you are running).
- Go to the Privacy tab.
- Click on Manage Website Data…
- Choose Remove All or select websites individually to remove.
After the data is loaded you’ll probably see a long list of websites. You can choose to Remove All or just select individual websites you want to remove from this list. If you want to select a number of different sites you can click on one and then press and hold the Command key to select a second, third or fourth and so on. We recommend that you don’t select hundreds this way – it’s better to delete in batches just in case you have to start over.
If you would prefer to select all and then deselect the ones you want to keep you can do so. Use Command + A to select all, then press and hold Command while clicking on any website you are happy to keep in this list. Just click Remove afterwards, not Done, as that will just undo all your hard work.
There’s a search field you can use to track down individual sites.
Bear in mind that deleting cookies might remove autocompleted login usernames and passwords for sites, and will almost certainly log you out of that site if you’ve configured it to automatically log in each time you visit.

How to clear Safari cache
The hidden Safari Developer menu can be used to clear just the cache, leaving cookies and the browser history in place. This is a very useful diagnostic step to take before removing those two items if a website behaves badly.
If you just want to clear all your cache you can do so by following these steps:
- Open Safari.
- Click on Safari in menu bar at top of screen.
- Click on Settings/Preferences (depending on the version of macOS you are running).
- Click on the Advanced tab.
- Check the box beside Show Develop Menu in Menu Bar.
- Now there will be a new Develop tab in the menu at the top of your screen. Click on this.
- Click on Empty Caches.
Alternatively click on Option/Alt + Command + E.
Close any open Safari windows and select Empty Caches on the Develop menu. Then click File > New Window to start Safari with a clean cache.

How to remove autocomplete data from AutoFill
Safari’s AutoFill tool can fill in username and password details on websites as well as credit card details and other elements like your address and email details.
This can be really useful, but it can also be annoying if the data it fills in is incorrect or out of context. It’s also a problem when AutoFill helpfully enters old or incorrect passwords or emails and addresses.
You can change this data, or delete it by following these steps:
- Click on Safari.
- Click on Settings/Preferences.
- Choose the AutoFill tab.
- Here you can edit contact information, usernames and passwords, credit cards and other data. Click on Edit beside the category you want access to.
- You’ll need to enter your password or use Touch ID to gain access.
Delete incorrect data: If you are finding that Safari is autofilling incorrect data about you–your address, for example–click Edit beside Using information from my contacts. This will open up your Contacts app. Your card will be at the top or under My Card. You can add and amend data about you here.

Delete incorrect passwords and site logins: If you wanted to delete incorrect passwords, for example, you can just click on the Passwords tab. If you know which password you want to remove search for the website or service and then find the older password option (if there is more than one) and select it and then click on the – below the column to remove it. You can then select Delete Password. If that means there is no password saved for that website, you can then recreate the entry for the site by clicking the Add button. You’ll first need to provide the URL of the site (that is, something like https://facebook.com ), and then type the username and password alongside (hit the Tab key to move from field to field).
See: How to autofill passwords, bank cards, names and addresses for more.

Delete logins and passwords system-wide
Pruning site logins can also be done via the Keychain Access app, which you’ll find in the Utilities folder of the Applications list in Finder, although you should be very careful using this app because it pretty much controls the entire security operation of your Mac! However, by removing errant username and password entries here you’ll stop virtually all of your Mac apps using them, and not just Safari.
Just type the name of the site into the Search field, and look in the list of results for entries of the kind Web Form Password. Right-click the entry and select Delete.

If you want to delete your Chrome or Firefox cache, cookies or browsing history read: How to delete your Mac browsing history . For alternative web browsers take a look at: Best web browser for Mac.
Clear your browsing history
You can remove all records that Safari keeps of where you’ve browsed during a period of time you choose. If your Mac and your other devices have the iCloud Safari feature turned on, your browsing history is removed from all of them. Clearing your browsing history in Safari doesn’t clear any browsing histories kept independently by websites you visited.
Open Safari for me
Choose History > Clear History and Website Data, then click the pop-up menu and choose how far back you want your browsing history cleared.
When you clear your history, Safari removes data it saves as a result of your browsing, including:
History of webpages you visited
The back and forward list for open webpages
Top Sites that aren’t marked as permanent
Frequently visited site list
Cookies and website data saved while visiting webpages
Recent searches
Icons for open webpages
Snapshots saved for open webpages
List of items you downloaded (downloaded files aren’t removed)
Websites added for Quick Website Search
Websites that asked to use your location
Websites that asked to send you notifications
Websites with plug-in content you started by clicking a Safari Power Saver notice
Responses to requests to let websites use WebGL
- Editor's Choice: Tech Gifts for Mom
- Nintendo Switch Lite vs OLED
How to Manage Your Browsing History in Safari
Revisit websites or remove them from your Safari search history
:max_bytes(150000):strip_icc():format(webp)/ScottOrgera-f7aca23cc84a4ea9a3f9e2ebd93bd690.jpg)
In This Article
Jump to a Section
- Step-by-Step: Manage History on macOS
- Use Private Browsing in Safari
- Step-by-Step: Manage History on iOS Devices
- Use Private Browsing on iOS
The Apple Safari web browser keeps a log of your search history and the websites that you visit. Learn how to manage your browsing history in Safari and how to browse privately.
Instructions in this article apply to Safari for Mac computers with OS X Yosemite (10.10) through macOS Catalina (10.15) and Apple mobile devices with iOS 8 through iOS 14.
How to Manage Safari History on macOS
Safari has long been the standard web browser for macOS . Here's how to manage Safari's history on a Mac:
Open the Safari browser and select History in the menu bar located at the top of the screen.
You'll see a drop-down menu with the titles of the web pages you visited recently. Select a website to load the respective page or select one of the previous days at the bottom of the menu to see more options.
To clear your Safari browsing history and other site-specific data that's stored locally, choose Clear History at the bottom of the History drop-down menu.
If you want to keep website data (like saved passwords and other autofill information), go to History > Show All History . Press Cmd + A to select everything, then press Delete to remove your browser history while retaining website data.
Select the period you want to clear from the drop-down menu. Options include the last hour , today , today and yesterday , and all history .
Select Clear History to delete the list of sites.
If you sync your Safari data with any Apple mobile devices using iCloud , the history on those devices is cleared as well.
How to Use Private Browsing in Safari
To prevent websites from appearing in the browser history, use Private Browsing. To open a private window in Safari, go to File > New Private Window , or use the keyboard shortcut Shift + Command + N .
When you close the private window, Safari doesn't remember your search history, the web pages you visited, or any autofill information. The only distinguishing feature of the new window is that the address bar is tinted dark gray. The browsing history for all tabs in this window remains private.
In Safari for Windows , select the settings gear and choose Private Browsing from the drop-down menu.
How to Manage History in Safari on iOS Devices
The Safari app is part of the iOS operating system used in the Apple iPhone , iPad, and iPod touch . To manage the Safari browsing history on an iOS device:
Tap the Safari app to open it.
Tap the Bookmarks icon at the bottom of the screen. It resembles an open book.
Tap the History icon at the top of the screen that opens. It resembles a clock face.
Scroll through the screen for a website to open. Tap an entry to open the page in Safari.
To clear the browsing history, tap Clear at the bottom of the History screen.
Choose one of the four options: The last hour , Today , Today and yesterday , and All time .
Clearing your Safari history also removes cookies and other browsing data. If your iOS device is signed into your iCloud account, the browsing history is removed from other devices that are signed in.
Tap Done to exit the screen and return to the browser page.
If you only want to remove individual sites from your Safari history, swipe left on the entry, then tap Delete .
How to Use Private Browsing in Safari on iOS Devices
You can also use Private Browsing in iOS to prevent your Safari search history and web data from being saved:
Open the Safari app and then press and hold the tabs icon (the two overlapping boxes) at the bottom of the screen.
Tap Private .
Tap the plus sign to open a private browsing window.
When you are in private browsing, the background of the URL address bar is black instead of light gray. Enter a URL or search term as usual.
When you are ready to go back to regular browsing, tap the tabs icon and then tap Private to turn off private browsing.
Get the Latest Tech News Delivered Every Day
- How to Clear Search History on iPhone
- Search History: How to View or Delete It
- How to Manage Browsing History on Safari for iPad
- How to Clear Your Search Bar History
- Managing History and Other Private Data in Safari for macOS
- How to Manage History and Browsing Data on iPhone
- How to Clear Private Data, Caches, and Cookies on Mac
- How to Use Private Browsing on iPhone
- Manage Browsing History and Private Data in Firefox
- How to Turn Off Private Browsing Mode on iPad
- How to Turn On Private Browsing in Safari for iOS
- How to Turn on Private Browsing on Your iPad
- How to Change Settings in iOS Dolphin
- Speed Up Safari With These Tuneup Tips
- How to Reset Safari to Default Settings
- How to Delete and Clear Cookies on an iPhone
You are using an outdated browser. Please upgrade your browser to improve your experience.
How to clear browsing history on Safari on iPhone or Mac

You can clear your Safari browsing history on both iOS and Mac

As tracking goes, Safari keeping your browsing history is less about privacy-busting security and more about just being useful. It's your history that means Safari remembers where to go to when you choose forward and back within a site, for instance.
It's also how Safari is able to offer you a list of sites that you regularly go to, on account of how handy it is to be able to back to them with a click. History also does keep things you may not expect, though, such as a list of items you've downloaded.
If you don't want that, though, or you're just fed up of Safari going to site addresses you haven't looked at in years, you can wipe the whole browsing history.
On a Mac, you can also wipe, for instance, just the last hour's browsing history. So if you share Safari and it's someone's special birthday coming up, you can avoid them inadvertently finding out you plan to surprise them with dance lessons.

How to clear search history on Safari on Mac
- In Safari, choose the History menu
- Select Clear History from the very bottom of the menu
- In the dialog box that appears, choose from clearing the last hour , today , today and yesterday , or all history
- Click on Clear History
Alternatively, within Safari you can press Command-Y and the current page will be replaced by a history list. There's a Clear History... button toward the top right.
Clicking on that gives you exactly the same dialog about choosing how far back you want to clear your browsing history. But this page does also give you one extra option — the ability to delete one specific item.
How to clear one item from Safari search history on Mac
- In Safari, press Command-Y
- From the long list, click once on a history item to select it
- Right-click to bring up a menu, then choose Delete
Alternatively, if you select one, two, or more items in the history list, you can then press the Delete key to remove them all.

That kind of precision removal is only possible on your Mac, not on iOS . However, whether it's precision or wholesale clearing of your history, though, there is a way to replicate it on iOS.
If you have set iCloud to share your Safari history, then just doing this on your Mac also removes the history from your iPhone, and iPad.
Otherwise, you're stuck with going to your iOS device. And then with clearing the entire history.
How to clear search history on iPhone
- Go to Settings on your iOS device
- Tap on Safari
- Scroll down to Clear History and Website Data
- Tap that, then tap Clear History and Data to confirm
One important thing to note is that you can't selectively remove, say, today's browsing history on the iPhone or iPad . It's all or nothing, with iOS.

What you leave behind
Clearing your history like this does remove the list of sites and pages you've visited. It does mean you can't go back to that site you read last Tuesday, not without remembering what it was and going there yourself.
What it doesn't remove, though, is the information that gets used by something like AutoFill. If you have your address, for instance, and you're used to online forms being filled out with it, you've still got that feature.
You've also still got anything you downloaded. It's purely that Safari won't keep the list of downloads.
Keep up with AppleInsider by downloading the AppleInsider app for iOS, and follow us on YouTube , Twitter @appleinsider and Facebook for live, late-breaking coverage. You can also check out our official Instagram account for exclusive photos.
Top Stories

Blowout deal: grab Apple's M2 Pro MacBook Pro for $1,649 today only

New iPad Air & iPad Pro models are coming tomorrow - what to expect
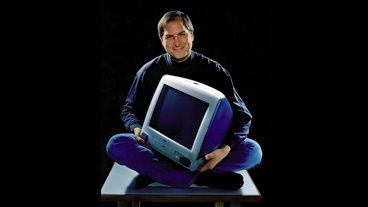
How Steve Jobs saved Apple with the iMac 26 years ago

All-screen MacBook Pro and iPhone fold get new and aggressive rumored launch timetable

Siri for iOS 18 to gain massive AI upgrade via Apple's Ajax LLM

How to watch Apple's 'Let Loose' iPad Air & iPad Pro event
Featured deals.

Deals: Apple AirPods dip to $79, M3 iMac 24-inch drops to $1,149 at Amazon
Latest exclusives.

Apple's iOS 18 to streamline task management with unified events and reminders

Apple to unveil AI-enabled Safari browser alongside new operating systems

An inside look at Apple's various internal iOS variants that aid development
Latest comparisons.

Apple headphone shootout: Beats Solo 4 vs AirPods Max

M3 15-inch MacBook Air vs M3 14-inch MacBook Pro — Ultimate buyer's guide

M3 MacBook Air vs M1 MacBook Air — Compared
Latest news.

Apple has dominated 2024 smartphone sales with iPhone 15 Pro Max
The iPhone 15 Pro Max was the top-selling smartphone in the first quarter of 2024, with iPhones occupying half the spots in the top ten.

Foxconn saw best-ever April revenues partly because of better than expected iPhone demand
Apple's largest iPhone manufacturer has reported almost a fifth higher revenue for April 2024 compared to the same month in 2023, in part because of diversification.

On May 6, 1998, Steve Jobs announced the iMac, and we wouldn't now have the iPhone, the Apple Store, or even Apple itself, if it hadn't been such a success.

An Apple analyst believes that a foldable iPhone and an all-screen MacBook Pro are coming far sooner than expected, but there are reasons to be cautious about the latest rumor.

An eraseable 'Let Loose' event logo teases a new Apple Pencil feature
Apple has changed its "Let Loose" event logo to include the ability to erase it by dragging a mouse — or presumably a forthcoming Apple Pencil — across it.

A flash price drop on Apple's 14-inch MacBook Pro with an M2 Pro chip is in effect today only, driving the price down to $1,649 during B&H's 24-hour Deal Zone.

Apple's earbuds are $50 off and the current M3 iMac is $150 off at Amazon today, just in time for Mother's Day gift-giving.

Under-screen Face ID allegedly pushed back to 2026 iPhone 18 Pro
Under-screen Face ID always seems to be a year away, and the latest rumor now pins it to the 2026 iPhone 18 Pro and iPhone 18 Pro Max models.

Warren Buffett has sold a lot of Apple stock so far in 2024
Famed investor Warren Buffett cut his firm's Apple holdings by 13% in the first quarter of 2023, as analyst consensus was that the iPhone was seeing declining demand.
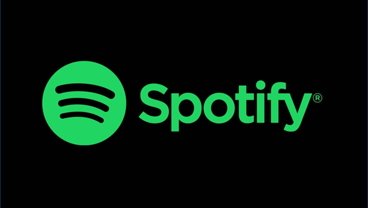
Fingers crossed: Spotify might actually launch lossless audio in 2024
After years of promises and nothing to show for it, a new leak suggests that Spotify may actually be close to launching lossless audio on its service. Maybe.

Morgan Stanley hikes Apple stock target after unexpectedly positive earnings
Despite a recent Apple stock price target cut bank Morgan Stanley is amongst Apple's biggest bulls — and it has proven that by nudging the company's price target up to $216.
Latest Videos
New ipad air & ipad pro models are coming soon - what to expect.

Beats Solo 4 headphones review: Great audio quality and features

iPhone 16 Pro: what to expect from Apple's fall 2024 flagship phone
Latest reviews.

Unistellar Odyssey Pro review: Unlock pro-level astronomy with your iPhone from your backyard

Ugreen DXP8800 Plus network attached storage review: Good hardware, beta software

Espresso 17 Pro review: Magnetic & modular portable Mac monitor

{{ title }}
{{ summary }}
How to Clear Safari History on a Mac in 4 Simple Steps
When you visit a website, your browser records your visit in the browser history. It also saves elements like the page’s URL, text, images, and lists of IP addresses in the browser cache.
This speeds up the loading time for that website the next time you visit it. What’s more, if you ever need to find that site again, you can just look in your browser history rather than searching for it on Google.
Apple makes it easy to retrieve links from your history with Safari — if you use iCloud on your devices, you can access your history from any device signed in to your iCloud account.
Similarly, deleting your Safari history will make it disappear on all of your connected devices. You can clear the whole of your Safari history or specific parts of it for a selected period of time or for all time.
However, clearing your Safari history still leaves the cache taking up precious disk space. You need to delete your Safari cache separately on each device.
You can find out how to delete your Safari search history, cookies, and cache from a Mac with the detailed guide below. We’ll cover:
- Clearing your entire Safari history
- Deleting specific pages from your history
- Removing the cookies and cache from your Mac
- Browsing privately in Safari
Before we start One of the most popular reasons for clearing your history in browsers is that your Mac is running slow. However, it’s more effective to clean up your entire Mac with dedicated cleaning software. Download MacKeeper to remove all junk, useless apps, and duplicate files in just a couple of clicks.
- How to clear all your Safari history
You can remove your Safari history for a range of dates starting from the last hour and going up to your complete browsing history.
Here are simple steps:
1. Launch Safari . If you keep it in the Dock, simply click on the browser icon. Otherwise, go to Launchpad and find it there
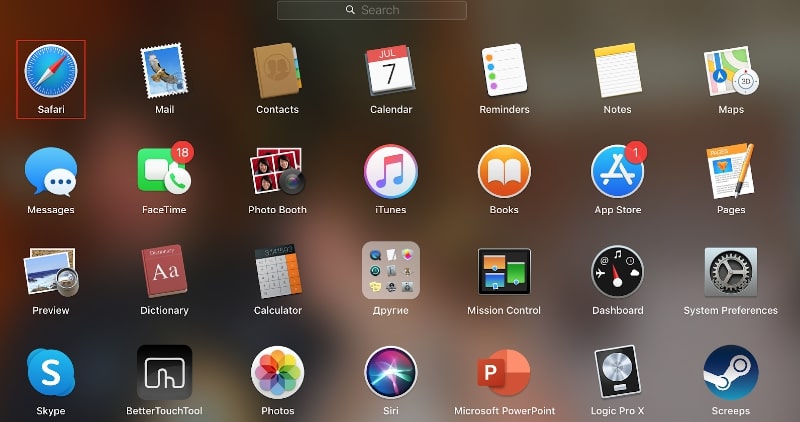
2. In the menu at the top of the screen, click History

3. A drop-down menu will open. At the bottom of the menu, click Clear History
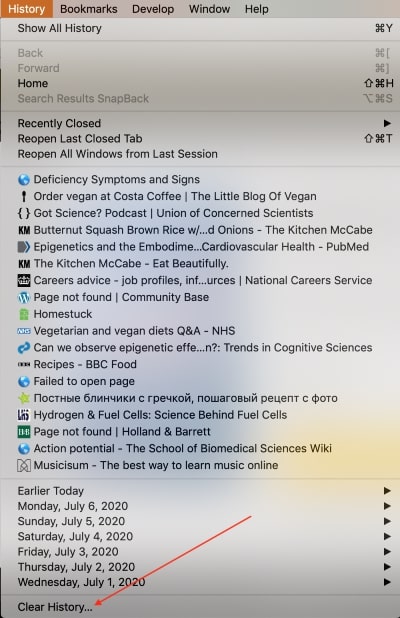
4. In the pop-up window, select the period of time for which you want to clear your Safari history
5. Click Clear History
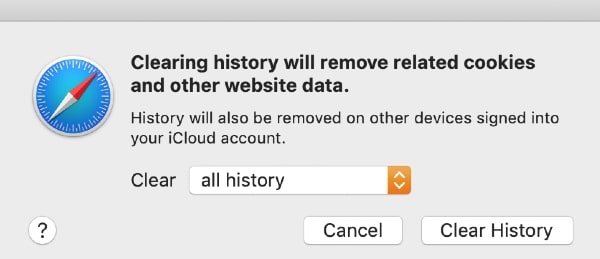
- How to delete specific pages from your Safari history
What if you only need to delete one link from your Safari history? Luckily, there is an option on your Mac to erase particular pages rather than everything.
Here is your step-by-step guide:
- Launch Safari
- Open the History menu at the top of the screen
- Select Show All History from the drop-down menu
- Right-click on the desired page from the list that appears
- Click on Delete in the drop-down menu
- You can search for the website’s name by typing it into the search bar in the top-right corner of the pop-up window
- How to clear the cookies and cache in Safari
Cookies and cache files are essential for the optimal functioning of most websites. They allow pages to load much faster when you revisit them in the future.
Unfortunately, they can also contain a lot of personal information such as your location, username and password, language preferences, email, and other data. In this way, cookies in particular make your internet usage easily traceable.
How to delete cookies and cache in Safari:
1. Open Safari
2. Open the Safari menu at the top of the screen
3. Click Preferences
4. Go to the Privacy tab
5. Click on the Manage Website Data button
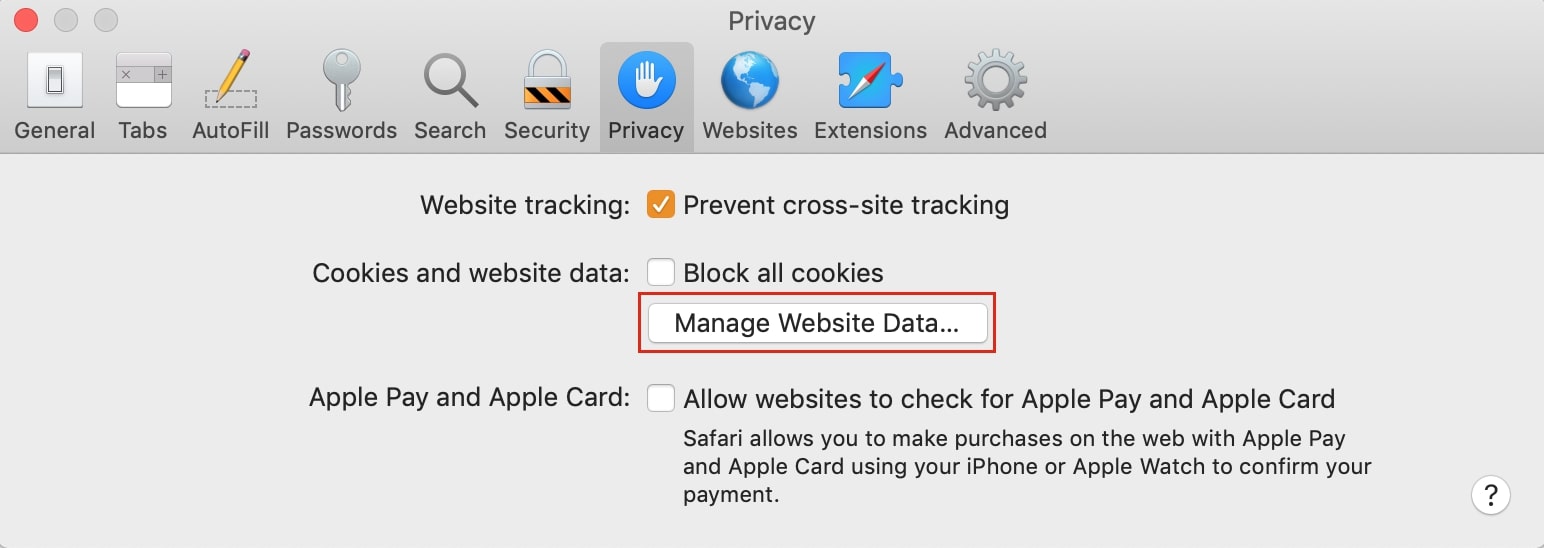
6. A window appears listing all the websites Safari is storing your cookies, cache, and other types of data for. You can delete all of them by clicking on the Remove All button, or you can select specific websites and click on the Remove button instead
Bear in mind that your browser will slow down when you delete your cache. If you’re not sure about the results, we suggest creating a backup before you start the cleanup.
How to clear the cache automatically with MacKeeper
When you visit websites, pieces of text, images, and other data downloads to your Mac. This information is called the cache and its purpose is to speed up the loading of a website on future visits.
Similarly, apps on your Mac and the system as a whole generate a cache, too.
With time, the cache piles up and starts taking up too much of your storage space, rather than just helping you browse or load apps faster.
With Safe Cleanup in MacKeeper, you can remove all types of cache data in just a few clicks, along with other junk files — leaving your Mac clean and free of junk.
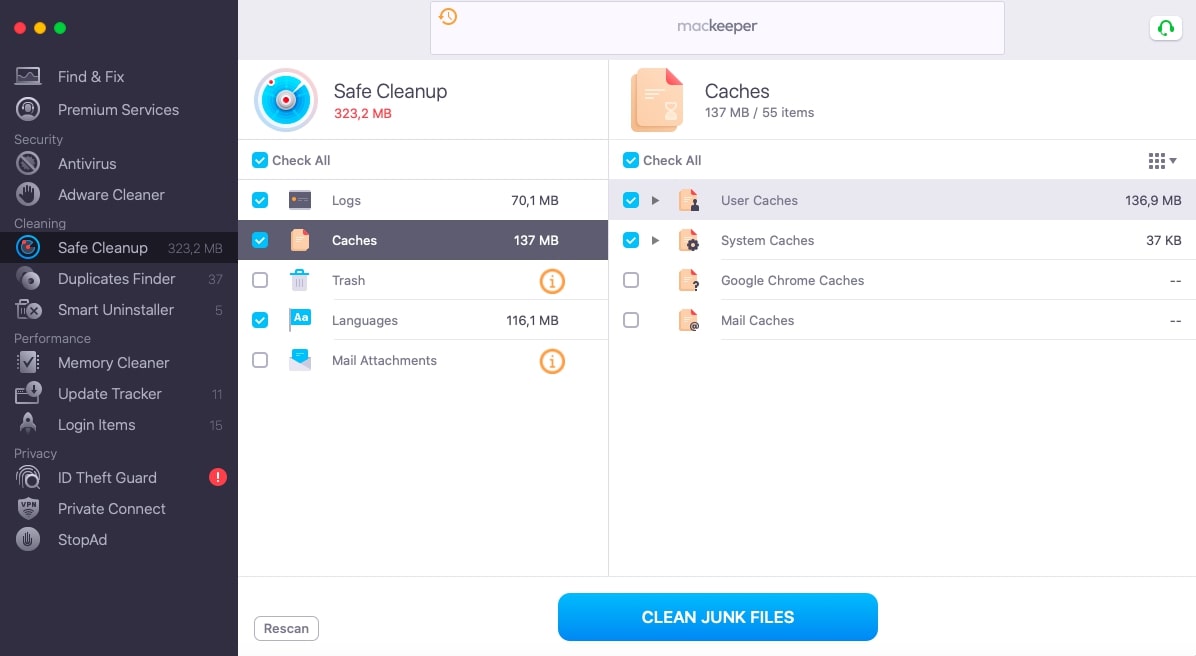
We’ve created a separate article in case you want to learn more about clearing the cache on your Mac.
- How to browse privately
When you use Safari in Private mode, the usual data acquired when you visit a website isn’t saved in your browser history. Therefore, it won’t be synchronised with your other Apple devices that use the same iCloud account.
This is useful when you don’t want the history and cookies for your browsing session recorded but don’t have time to delete them manually afterwards. Take a look at our guide to learn more about how to browse in Safari Private mode .
For an even more private connection, use MacKeeper’s VPN Private Connect. This tool will help you hide your online activity and conceal what you browse while keeping your identity a secret from the websites you visit.
- How to clear history on Chrome on a Mac
- How to delete Firefox history
- Safari bookmarks disappeared: what to do
- How to remove unwanted browser toolbars
You’ll love exploring your Mac with us.
Oops, something went wrong.
Try again or reload a page.

- Delete unnecessary system files and caches
- Free up GBs of storage space
- Easily find and delete duplicate files
Mac works slowly? Feel the benefit of removing digital junk from it.

MacKeeper - your all-in-one solution for more space and maximum security.

We respect your privacy and use cookies for the best site experience.
Privacy Preferences Center
We use cookies along with other tools to give you the best possible experience while using the MacKeeper website. Cookies are small text files that help the website load faster. The cookies we use don’t contain any type of personal data meaning they never store information such as your location, email address, or IP address.
Help us improve how you interact with our website by accepting the use of cookies. You can change your privacy settings whenever you like.
Manage consent
All cookies
These cookies are strictly necessary for enabling basic website functionality (including page navigation, form submission, language detection, post commenting), downloading and purchasing software. The website might malfunction without these cookies.
Download MacKeeper when you're back at your Mac
Please enter your email so we can send you a download link
Check your email on your Mac
Install MacKeeper on your Mac computer to rediscover its true power.

Run Application

Click Continue

Click Install

Your macOS version is lower than OS 10.11. We’d like to offer you MacKeeper 4 to solve the cleaning, privacy, and security issues of your macOS.

Tips & Tricks
Troubleshooting, how to access & search safari history on mac.
Just about all modern web browsers default to maintaining a history log of your web browsing activity, and Safari for Mac is no different. This article will focus on how to access your Safari history on the Mac, and also how to search Safari browsing history for specific words, terms, and matches.
Accessing and searching through Safari browser history can be helpful for tracking down websites or articles that were previously visited on a particular topic but that you’ve since forgotten, retrieving previously visited websites, looking for a particular match, amongst many other valid uses for individual users, parents, public computers, information security, systems administrators, and much more.
Searching Safari web browsing history on a Mac is easy, here’s how it works:
How to Search Safari History on Mac
- Open the Safari web browser on the Mac if you have not done so already
- Pull down the “History” menu and choose “Show All History”

- You’ll now be presented with all stored Safari History of web browsing activity, with each browsing history session separated by date
- Click into the search box seen in the upper right corner of the History screen

- Type in any word, term, or phrase to search the Safari History for, any matches will be shown on screen

In the example here, we searched for the term “Chromebook” and Safari returned all matches for that term.
Safari History Search will find matches as far back as possible, searching through all Safari history for the current Mac user. Anything matching will be returned as a search result.
Searching browser history can be helpful for many reasons, whether you’re trying to recall something you were looking at some time ago, or you want to find a website or article about a particular topic you know you have visited before. Of course searching through web browser history can also be useful for forensic purposes and data auditing too, for those involved in fields where that can be necessary or relevant.
Safari will store browser history for as long as you have been using Safari, unless it has been cleared specifically. There are multiple options for clearing Safari history, and if you want to completely clear all history in Safari on the Mac that is possible. You can also prevent browser history from being stored in the first place by choosing to use Private Browsing mode in Safari for Mac , which doesn’t store local browsing session data or cookies.
Do keep in mind if you (or the target Mac) run multiple different versions of Safari, like Safari alongside Safari Tech Preview, then you’d need to check history in both Safari browsers, and likewise you’d want to clear history in both of them too if you were wanting to clear our history for whatever reason.
The capability to find and look through past browsing data is not unique to the Mac, you can also search Safari browsing history on the iPhone and iPad too, and virtually every other modern web browser also has the same capability, except for most TOR browsers and privacy centric apps like Firefox Focus.
Enjoy this tip? Subscribe to our newsletter!
Get more of our great Apple tips, tricks, and important news delivered to your inbox with the OSXDaily newsletter.
You have successfully joined our subscriber list.

Related articles:
- How to Recover Deleted Safari History on Mac
- How to Delete Specific Safari History on Mac
- View Browsing History on iPhone, iPad, iPod touch from Safari
- How to Clear Google Maps Search History on iPhone & iPad
» Comments RSS Feed
My safari on my MacBook Pro is getting buggy and a lot of things aren’t working, like I can’t click on an email address to start an email from the mail program, I click and nothing happens. Now I am trying to find a web page from a few days ago, so I try to go to ‘show all history’ but nothing happens. I can’t get my history to show in the browser!! It does have recent history, it’s just that I can’t access my whole history like I should be able to. What gives?
I used to use history a lot when I created a search in Safari. After going to a website that lead to further exploration it would sometimes take clicking the back arrow several times to get back to the original search and it was quicker to go to history and just click on the original search. Since one of the recent updates I have been unable to find the original searches any more. I don’t know if I am just not seeing it or if it isn’t there. Anyone else have this problem?
I have asked this before but I’m asking it again. It is possible to make a guide on how to go to root and _delete_ the option “new private window” from the File dropdown menu? How to edit the nib file etc…
You can Enable Parental Controls on Mac and that can be used to disable Safari Private Mode.
Or this below, which I found on the web and would not recommend to anyone:
If logging isn’t practical or you want to be more proactive and prevent Private Browsing from being accessible in the first place, it is possible (though not a short process) to disable Private Browsing if you are willing to mess with Safari’s internal files.
Note that macOS 10.12+ will not allow you to modify, overwrite, or delete Safari. You can make the following modifications to a copy of Safari and put that version in the Dock, but the original Safari will still need to exist in the Applications folder.
Install the necessary files
Install Xcode (available in the App Store) Download a zip file of Nib-Decompiler from GitHub (or clone the repository if you know how to do that) Open the NibDecompiler.xcodeproj Xcode project in Xcode Compile the project. This will produce a file named NibDecompiler.action. You can now close the project. Copy NibDecompiler.action into ~/Library/Automator* From your download, copy NibDecompiler.workflow into ~/Library/Services* Remove the “New Private Window” option from the menu bar
Note that this involves editing the Safari internal files. You will need to redo these steps every time you update Safari.
Go to Safari in the Finder and right-click “Show Package Contents” This will open the app as if it were a folder. Go to Contents, then Resources, then Base.lproj folder. Find MainMenu.nib. Copy it outside of the package somewhere (like the Desktop). Right-click on the file and choose “NibDecompiler”. The file will be made editable. Open the file in Xcode (should be double-clickable) In the window with the Safari menu, choose “Safari” to expand it. Click on the “New Private Window” menu item. Hit the delete key to see it disappear. Save the file. Back in the Base.lproj folder of the Safari app, make a copy MainMenu.nib just in case something goes wrong and you need to restore it. Copy your edited MainMenu.nib to Base.lproj, overwriting the existing one. Open Safari to make sure that it still opens (if it doesn’t, restore your original MainMenu.nib file). (Optional) If everything works, you may delete the backup MainMenu.nib if you so choose. By removing the “New Private Window” menu item from the menu bar, they will not be able to enter private browsing. Additionally, keyboard shortcuts are tied to menu items, so that’s disabled too.
* ~ means your user home directory. Library is a hidden folder that isn’t visible when you navigate to the home directory. You can get to this folder in the Finder by going to the “Go” menu and choosing “Connect to Folder…”, then typing in ~/Library. You will then see the folders you need to copy files to.
Instructions copied from this MacRumors forum thread ( https://forums.macrumors.com/threads/how-to-disable-private-browsing-in-safari.175238/page-3#post-23387488 )
You can see things you wish you didn’t see by doing this on someone elses computer!
You can find cold things in their refrigerators, too, genius.
Leave a Reply
Name (required)
Mail (will not be published) (required)
Subscribe to OSXDaily
- - How to Import Google Chrome Data into Microsoft Edge
- - How to Convert Photos to Videos on iPhone & iPad
- - How to Hide iPhone Keyboard When It’s Covering Buttons & Won’t Go Away
- - How to Use AirPods with Apple TV
- - 6 Useful Apple Watch Tips
- - The Apple Pirate Flag – A Fun Story from Apple History, and a Free Wallpaper
- - Beta 3 of iOS 17.5, macOS Sonoma 14.5, iPadOS 17.5, Available for Testing
- - Apple Event Set for May 7, New iPads Expected
- - Beta 2 of iOS 17.5, iPadOS 17.5, macOS Sonoma 14.5, Available for Testing
- - Opinion: Shiny Keys on MacBook Air & Pro Are Ugly and Shouldn’t Happen
iPhone / iPad
- - How to Use the Latest GPT 4 & DALL-E 3 Free on iPhone & iPad with Copilot
- - How to Bulk Image Edit on iPhone & iPad wth Copy & Paste Edits to Photos
- - What Does the Bell with Line Through It Mean in Messages? Bell Icon on iPhone, iPad, & Mac Explained
- - Beta 4 of macOS Sonoma 14.5, iOS 17.5, iPadOS 17.5, Available for Testing
- - How to Customize the Finder Sidebar on Mac
- - How to Uninstall Apps on MacOS Sonoma & Ventura via System Settings
- - Make a Website Your Mac Wallpaper with Plash
- - 15 Mail Keyboard Shortcuts for Mac
- - What Does the Number Badge Mean on Microsoft Edge Icon?
- - What’s a PXM File & How Do You Open It?
- - Fixing Apple Watch False Touch & Ghost Touch Issues

About OSXDaily | Contact Us | Privacy Policy | Sitemap
This website is unrelated to Apple Inc
All trademarks and copyrights on this website are property of their respective owners.
© 2024 OS X Daily. All Rights Reserved. Reproduction without explicit permission is prohibited.
- PRO Courses Guides New Tech Help Pro Expert Videos About wikiHow Pro Upgrade Sign In
- EDIT Edit this Article
- EXPLORE Tech Help Pro About Us Random Article Quizzes Request a New Article Community Dashboard This Or That Game Popular Categories Arts and Entertainment Artwork Books Movies Computers and Electronics Computers Phone Skills Technology Hacks Health Men's Health Mental Health Women's Health Relationships Dating Love Relationship Issues Hobbies and Crafts Crafts Drawing Games Education & Communication Communication Skills Personal Development Studying Personal Care and Style Fashion Hair Care Personal Hygiene Youth Personal Care School Stuff Dating All Categories Arts and Entertainment Finance and Business Home and Garden Relationship Quizzes Cars & Other Vehicles Food and Entertaining Personal Care and Style Sports and Fitness Computers and Electronics Health Pets and Animals Travel Education & Communication Hobbies and Crafts Philosophy and Religion Work World Family Life Holidays and Traditions Relationships Youth
- Browse Articles
- Learn Something New
- Quizzes Hot
- This Or That Game
- Train Your Brain
- Explore More
- Support wikiHow
- About wikiHow
- Log in / Sign up
- Computers and Electronics
- Operating Systems
3 Easy Ways to View Your Web Browsing History on Mac
Last Updated: January 2, 2024 Fact Checked
Using Safari
Using google chrome, using mozilla firefox, expert q&a.
This article was co-authored by Chiara Corsaro and by wikiHow staff writer, Rain Kengly . Chiara Corsaro is the General Manager and Apple Certified Mac & iOS Technician for macVolks, Inc., an Apple Authorized Service Provider located in the San Francisco Bay Area. macVolks, Inc. was founded in 1990, is accredited by the Better Business Bureau (BBB) with an A+ rating, and is part of the Apple Consultants Network (ACN). This article has been fact-checked, ensuring the accuracy of any cited facts and confirming the authority of its sources. This article has been viewed 222,253 times.
Do you want to view your browser history on your Mac computer or Macbook? You can easily check your viewing history in a few simple steps. You'll be able to search for specific websites and find the history for specific days. This wikiHow will show you how to find your Safari, Google Chrome, or Mozilla Firefox browsing history using Mac Ventura, Monterey, and earlier.
Things You Should Know
- On Safari, click "History" → "Show All History" or use the shortcut "Command" + "Y".
- On Chrome, click "⋮"→ "History" → "History" or use the shortcut "Command" + "Y".
- On Firefox, click "☰"→ "History" → "Manage history" or use the shortcut "Command" + "Y".

- Be sure to update Safari.

- A drop-down menu will open.

- You can use the keyboard shortcut Command + Y to open the history in Safari.

- If you have history from previous days, click the arrow next to the date to expand the browser history for that specific date. If no other dates are listed, the history has been cleared recently or there is no browsing history for that day.
- Use the search bar in the top-right of the window to find a specific website.
- Clear Safari history by clicking Clear History… next to the search bar.
- You can also delete cookies from Safari .

- If needed, you can download Google Chrome .

- You can use the keyboard shortcut Command + Y to open the history in Chrome.

- Use the search bar at the top of the window to find a specific website.
- You can also click ⋮ next to a website, then More from this site to view all history relating to the specific website.
- Clear your browser history by clicking Clear browsing data on the left.

- If needed, you can download Mozilla Firefox .

- Click a timeframe, then scroll up and down to view your browsing history.
- Clear your history by right-clicking a single page or category and clicking Delete .

You Might Also Like

- ↑ https://support.apple.com/guide/safari/search-your-web-browsing-history-ibrw1114/16.1/mac/13.0
- ↑ https://support.google.com/chrome/answer/95589?hl=en&co=GENIE.Platform%3DDesktop
About This Article

- Send fan mail to authors
Is this article up to date?

Featured Articles

Trending Articles

Watch Articles

- Terms of Use
- Privacy Policy
- Do Not Sell or Share My Info
- Not Selling Info
wikiHow Tech Help:
Tech troubles got you down? We've got the tips you need
How To Check History On Safari On Mac

- Software & Applications
- Browsers & Extensions

Introduction
Safari, the default web browser for Mac, is a powerful tool for navigating the vast expanse of the internet. Whether you're conducting research, shopping online, or simply browsing for leisure, Safari keeps track of the websites you visit by maintaining a history of your online activities. This feature allows you to revisit previously viewed sites with ease, making it convenient to retrace your digital footsteps.
Understanding how to access, view, and manage your browsing history on Safari is essential for optimizing your web browsing experience. By familiarizing yourself with these functionalities, you can streamline your online activities, maintain privacy, and ensure a clutter-free browsing environment.
In this comprehensive guide, we will delve into the intricacies of checking your browsing history on Safari for Mac. From accessing your browsing history to managing and clearing it, we will walk you through the essential steps to leverage the full potential of Safari's history feature. Whether you're a seasoned Mac user or a newcomer to the platform, this guide will equip you with the knowledge and skills to navigate Safari's history feature with confidence.
Let's embark on this journey to uncover the tools and techniques that will empower you to harness the full capabilities of Safari's browsing history on your Mac.
Accessing Safari History on Mac
Accessing your browsing history on Safari for Mac is a straightforward process that allows you to revisit previously viewed websites and track your online activities. Whether you need to reference a previously visited site or simply want to gain insights into your browsing patterns, accessing Safari's history feature is a valuable capability. Here's how you can effortlessly access your browsing history on Safari for Mac:
Using the Menu Bar:
- Launch Safari on your Mac.
- Navigate to the menu bar at the top of the screen.
- Click on the "History" option in the menu bar. This will reveal a dropdown menu containing various options related to your browsing history.
Keyboard Shortcut:
- Alternatively, you can use a keyboard shortcut to access your browsing history. Simply press "Command" + "Y" on your keyboard while Safari is open. This will instantly display your browsing history in a new window.
Using the Sidebar:
- Another convenient method to access your browsing history is by utilizing the sidebar within Safari. To do this, click on the sidebar icon located in the top-left corner of the Safari window. Then, select the "Show History" option to reveal your browsing history within the sidebar.
Once you have accessed your browsing history using any of these methods, you will be presented with a chronological list of websites you have visited, organized by date and time. This allows you to efficiently navigate through your browsing history and locate specific websites based on your browsing timeline.
By mastering the art of accessing your browsing history on Safari for Mac, you can harness the power of this feature to enhance your browsing experience, streamline your online activities, and gain valuable insights into your digital footprint. Now that you have unlocked the key to accessing your browsing history, let's delve into the next steps of viewing and managing your Safari history on your Mac.
Viewing and Managing Safari History
Once you have accessed your browsing history on Safari for Mac, the next step is to explore the various options for viewing and managing this valuable repository of your online activities. Safari provides intuitive tools and functionalities that enable you to efficiently navigate through your browsing history, revisit specific websites, and manage your historical data. Let's delve into the essential aspects of viewing and managing your Safari history on your Mac.
Viewing Browsing History
Upon accessing your browsing history, Safari presents you with a chronological list of websites you have visited, organized by date and time. This user-friendly interface allows you to seamlessly scroll through your browsing history and locate specific websites based on your browsing timeline. Each entry in the history list typically includes the website's title and URL, providing you with clear identifiers to recognize and revisit previously viewed sites.
Searching Browsing History
To expedite the process of locating specific websites within your browsing history, Safari offers a convenient search functionality. By utilizing the search bar located at the top right corner of the history window, you can enter keywords, website titles, or URLs to quickly filter and pinpoint relevant entries in your browsing history. This search feature is invaluable for efficiently retrieving specific websites from your extensive browsing history, saving you time and effort in the process.
Managing Browsing History
In addition to viewing your browsing history, Safari empowers you to manage this historical data according to your preferences. You have the option to selectively delete individual entries from your browsing history, allowing you to maintain privacy and declutter your history list. By right-clicking on a specific entry or hovering over it and clicking the "Remove" button, you can discreetly remove individual websites from your history, ensuring that your browsing activities remain private and organized.
Furthermore, Safari provides the capability to clear your entire browsing history in one fell swoop. By accessing the "Clear History" option within the History menu, you can choose to remove your browsing history from a specific time range, such as the past hour, today, today and yesterday, or all time. This comprehensive clearing feature enables you to reset your browsing history according to your desired timeframe, offering a fresh start for your browsing activities.
By mastering the art of viewing and managing your Safari history on your Mac, you can leverage these capabilities to streamline your online activities, maintain privacy, and gain valuable insights into your browsing patterns. Now that you are equipped with the knowledge to navigate and manage your browsing history, let's proceed to explore the final step of clearing your Safari history on your Mac.
Clearing Safari History on Mac
Clearing your browsing history on Safari for Mac is a pivotal aspect of maintaining privacy, decluttering your browsing environment, and ensuring a fresh start for your online activities. Safari offers a seamless and comprehensive method to clear your browsing history, allowing you to reset your historical data according to your preferences. Let's explore the essential steps to effectively clear your Safari history on your Mac.
Clearing Specific Time Ranges
Safari provides the flexibility to clear your browsing history from specific time ranges, catering to your individual needs. To initiate this process, navigate to the "History" menu in Safari's menu bar and select the "Clear History" option. Upon doing so, a dropdown menu will appear, presenting you with various time range options for clearing your browsing history. You can choose to clear your history from the past hour, today, today and yesterday, or all time, depending on your desired level of clearance.
Confirming the Clearing Action
Once you have selected your preferred time range for clearing your browsing history, Safari will prompt you to confirm the action. This serves as a safeguard against accidental history clearance, ensuring that you have the opportunity to review and validate your decision before proceeding. By confirming the clearing action, you initiate the process of resetting your browsing history according to the specified time range, effectively decluttering and refreshing your historical data.
Impact of Clearing History
Clearing your browsing history on Safari for Mac has immediate implications on your browsing environment. By removing the historical data within the selected time range, you effectively erase the record of websites visited during that period, enhancing privacy and minimizing clutter within your browsing history. This action also serves to reset your browsing history, providing a clean slate for your future online activities and enabling you to start anew with a refreshed browsing environment.
Streamlining Your Browsing Experience
By mastering the art of clearing your Safari history on your Mac, you can streamline your browsing experience, maintain privacy, and ensure a clutter-free history repository. Whether you seek to declutter your browsing history, reset your historical data, or enhance privacy, the clearing functionality in Safari empowers you to exert control over your browsing environment, aligning it with your preferences and requirements.
By understanding the nuances of clearing your Safari history on your Mac, you can harness the full potential of this feature to optimize your browsing experience and maintain a tidy digital footprint. Now that you have gained insights into the process of clearing your Safari history, you are well-equipped to navigate and manage your browsing history with confidence and efficiency.
In conclusion, mastering the art of managing your browsing history on Safari for Mac empowers you to optimize your web browsing experience, maintain privacy, and gain valuable insights into your digital footprint. By accessing, viewing, and managing your browsing history, you can effortlessly revisit previously viewed websites, streamline your online activities, and declutter your history repository. The seamless process of clearing your browsing history offers a fresh start for your online activities, ensuring a tidy and privacy-conscious browsing environment.
Understanding the various methods to access your browsing history, including utilizing the menu bar, keyboard shortcuts, and the sidebar, provides you with the flexibility to seamlessly navigate through your historical data. The ability to search your browsing history enables you to efficiently retrieve specific websites, saving time and effort in the process. Moreover, the capability to manage your browsing history by selectively deleting individual entries or clearing the entire history empowers you to maintain privacy and declutter your history repository according to your preferences.
By leveraging these functionalities, you can gain valuable insights into your browsing patterns, enhance privacy, and ensure a streamlined browsing experience. Whether you are conducting research, revisiting favorite websites, or maintaining a tidy browsing environment, Safari's browsing history feature equips you with the tools to navigate the digital landscape with confidence and efficiency.
As you embark on your journey through the vast expanse of the internet, remember that your browsing history is a reflection of your digital footprint. By harnessing the capabilities of Safari's browsing history feature, you can navigate this digital landscape with ease, maintain privacy, and gain valuable insights into your online activities. Whether you are a seasoned Mac user or a newcomer to the platform, the knowledge and skills acquired from this guide will serve as valuable assets in optimizing your web browsing experience on Safari for Mac.
Leave a Reply Cancel reply
Your email address will not be published. Required fields are marked *
Save my name, email, and website in this browser for the next time I comment.
- Crowdfunding
- Cryptocurrency
- Digital Banking
- Digital Payments
- Investments
- Console Gaming
- Mobile Gaming
- VR/AR Gaming
- Gadget Usage
- Gaming Tips
- Online Safety
- Software Tutorials
- Tech Setup & Troubleshooting
- Buyer’s Guides
- Comparative Analysis
- Gadget Reviews
- Service Reviews
- Software Reviews
- Mobile Devices
- PCs & Laptops
- Smart Home Gadgets
- Content Creation Tools
- Digital Photography
- Video & Music Streaming
- Online Security
- Online Services
- Web Hosting
- WiFi & Ethernet
- Browsers & Extensions
- Communication Platforms
- Operating Systems
- Productivity Tools
- AI & Machine Learning
- Cybersecurity
- Emerging Tech
- IoT & Smart Devices
- Virtual & Augmented Reality
- Latest News
- AI Developments
- Fintech Updates
- Gaming News
- New Product Launches
Learn To Convert Scanned Documents Into Editable Text With OCR
Top mini split air conditioner for summer, related post, comfortable and luxurious family life | zero gravity massage chair, when are the halo awards 2024, what is the best halo hair extension, 5 best elegoo mars 3d printer for 2024, 11 amazing flashforge 3d printer creator pro for 2024, 5 amazing formlabs form 2 3d printer for 2024, related posts.

How To Get Your Safari History Back

What To Do If Safari Keeps Crashing

How To Refresh Safari On Mac

How Do You Refresh Safari

How To Sync IPhone Safari With Mac

How To See My History On Safari

Why Does Safari Keep Opening Old Tabs

How To Clear Search History On Safari For Mac
Recent stories.

Fintechs and Traditional Banks: Navigating the Future of Financial Services

AI Writing: How It’s Changing the Way We Create Content

How to Find the Best Midjourney Alternative in 2024: A Guide to AI Anime Generators

How to Know When it’s the Right Time to Buy Bitcoin

Unleashing Young Geniuses: How Lingokids Makes Learning a Blast!

- Privacy Overview
- Strictly Necessary Cookies
This website uses cookies so that we can provide you with the best user experience possible. Cookie information is stored in your browser and performs functions such as recognising you when you return to our website and helping our team to understand which sections of the website you find most interesting and useful.
Strictly Necessary Cookie should be enabled at all times so that we can save your preferences for cookie settings.
If you disable this cookie, we will not be able to save your preferences. This means that every time you visit this website you will need to enable or disable cookies again.
How-To Geek
How to view and clear safari download history on a mac.
Dust away the breadcrumbs of your download history.
While using the Safari browser on Mac, it's easy to see a list of files you've downloaded in the past and to clear that download history if necessary. Here's how to do it.
First, open the Safari application on your Mac. In any Safari window, look to the right of the address bar for an icon that looks like a downward-pointing arrow in a circle. If you see it, click it or press Option+Command+L. (If you don't see the arrow icon, Safari does not have any download history to display.)
When the download list opens, you'll see a list of files you've downloaded recently. Somewhat confusingly, when you save certain media files such as images, songs, and videos in Safari on Mac, Safari does not include them in the download history list, so you won't see them there.
To reveal the location of a downloaded file in Finder , right-click the file in the list and choose "Show in Finder." Or simply click the small magnifying glass icon beside the file.
After that, a Finder window will pop up over your Safari window. In it, you'll see the downloaded file highlighted.
By default, Safari automatically unzips downloaded files and removes the original ZIP files. To turn this off, open Safari Preferences, click "General," and uncheck "Open 'safe' files after downloading."
To remove a particular file from the list, right-click it and choose "Remove From List." To clear the entire list of downloads, click the "Clear" button in the upper-right corner of the Downloads pop-up window.
Safari will wipe the Downloads list and the downloads (arrow) icon in the toolbar will disappear. Any time you need to see the downloads list again---if it hasn't been recently cleared---click the downloads icon or press Option+Command+L on your keyboard. Happy downloading!
Related: What Is Finder on a Mac?
Effacer l’historique de Safari Mac (totalement ou en partie)
Effacer l’historique de Safari (macOS / Mac OS X) permet à l’utilisateur de supprimer complètement ou en partie toutes les trace des pages qu’il a consulté. Ainsi, vous pouvez précisément supprimer l’historique de navigation de Safari totalement ou bien pour une période précise (aujourd’hui, hier, la dernière heure). En complément de lecture sur l’excellent navigateur Safari, nous vous invitons à lire nos tutoriels pour Nettoyer les cookies sur Safari Mac , cet autre pour Vider les caches de Safari Mac celui pour Accélérer Safari Mac . et enfin Réinitialiser Safari Mac lorsque le navigateur plante et ne répond plus.
Effacer l’historique de Safari : à quoi cela sert-il ?
Effacer l’historique de son navigateur web Safari, rappelons-le, cela sert à supprimer les données enregistrées sur votre disque à la suite de votre navigation d’un site à l’autre. En détails cela efface :
- L’historique des pages web que vous avez consultées
- La liste des pages précédentes et suivantes ouvertes
- Les Meilleurs sites qui ne sont pas marqués comme permanents
- La liste des sites fréquemment visités
- Les recherches récentes
- Les icônes des pages web
- Les instantanés enregistrés pour les pages web ouvertes
- La liste des éléments téléchargés (les fichiers téléchargés ne sont pas supprimés)
- Les sites web ajoutés pour la recherche rapide de site web
- Les sites web qui ont demandé à utiliser votre emplacement
- Les sites web qui ont demandé à vous envoyer des notifications
- Les sites web comportant du contenu issu de modules, activé lorsque vous avez cliqué sur une notification Économiseur d’énergie Safari
Effacer l’historique de Safari : supprimer tout les sites visités ou une période précise de navigation
Lancez le navigateur d’Apple et allez au menu déroulant Safari puis sur Effacer l’historique… Vous pouvez également vous rendre au menu Historique et tout en bas choisir l’option du même nom.
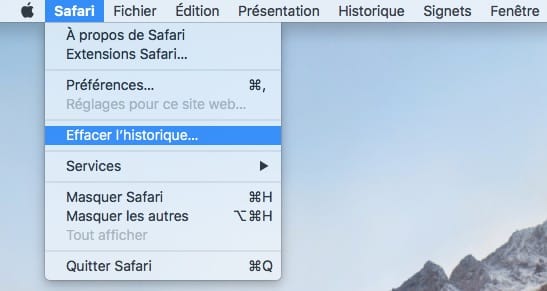
Pour supprimer tout l’historique en une seule opération optez simplement sur le menu « tout l’historique » et le tour est joué !
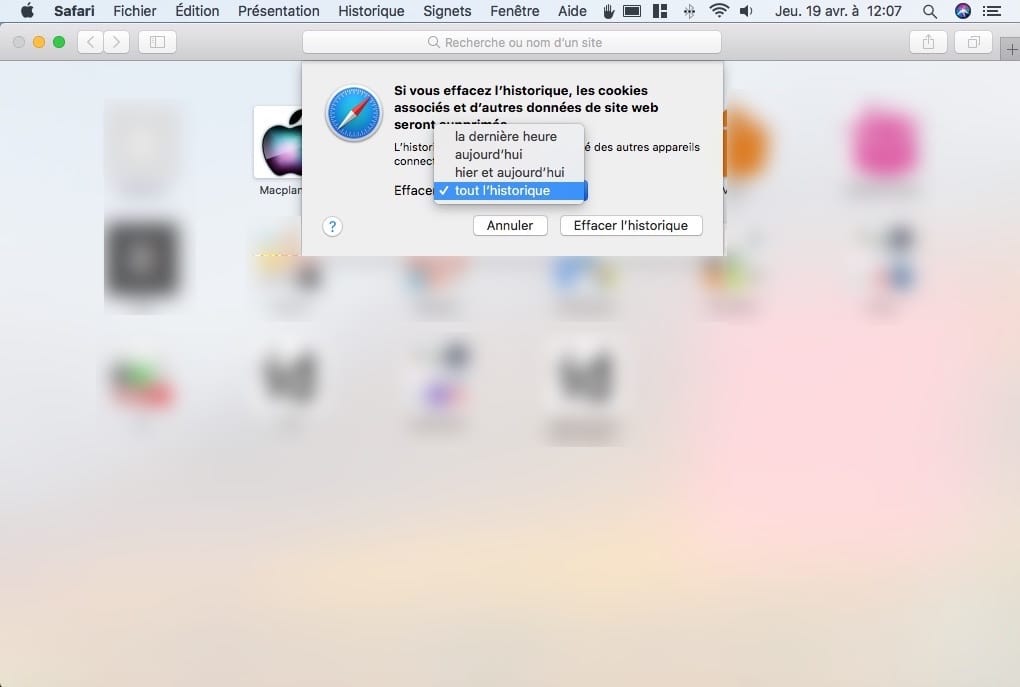
En revanche, pour supprimer une période en particulier de navigation, la dernière heure, aujourd’hui, hier et aujourd’hui adaptez votre choix en conséquences.
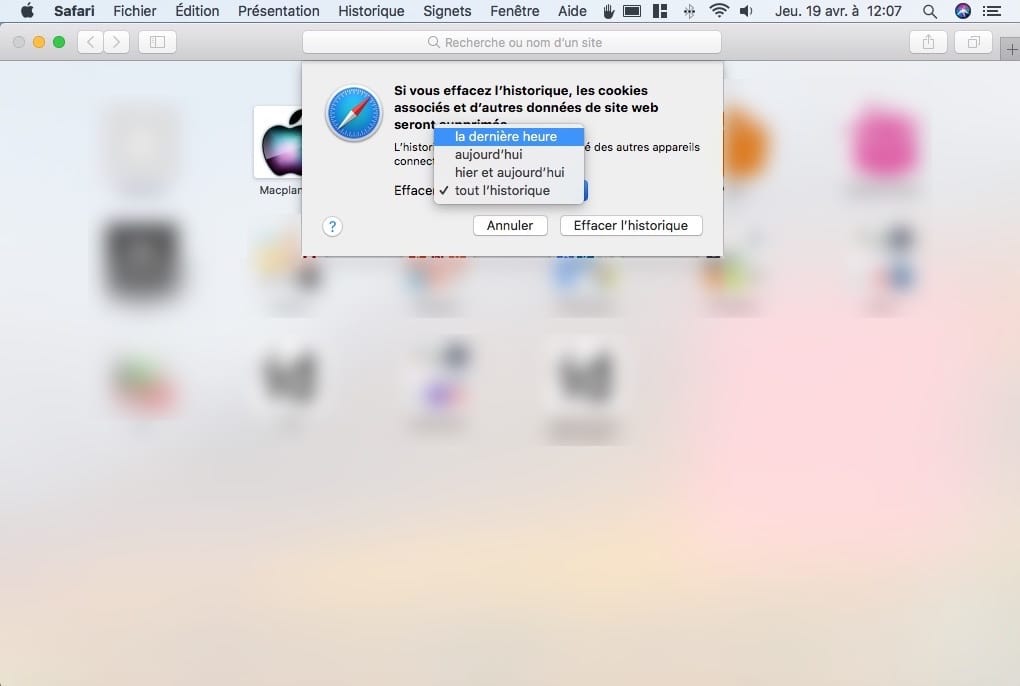
Effacer l’historique de Safari : un site web en particulier…
Lancez Safari. Allez au menu déroulant Historique et sur Afficher tout l’historique (⌘Y). Vous êtes à présent dans le menu avancé Historique. Vous pouvez décider ici de tout supprimer en une seule opération via le bouton « Effacer l’historique… » Vous pouvez également supprimer un jour précis, un site en particulier. Il suffit d’effectuer un clic droit sur l’élément concerné et de choisir le menu contextuel « Supprimer ».
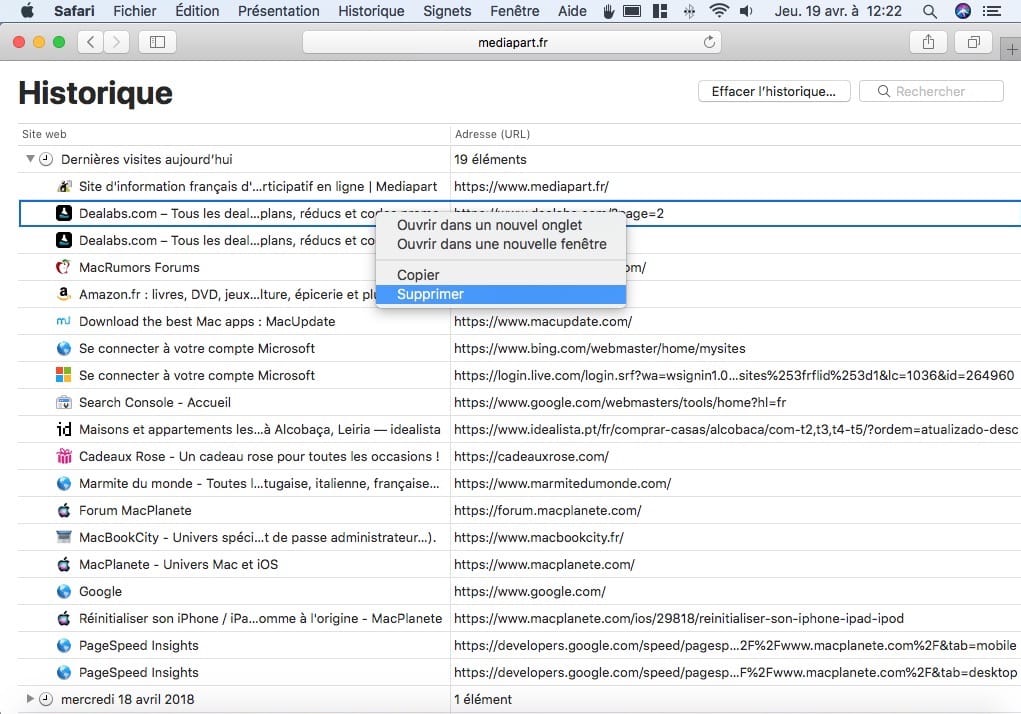
Utiliser la Navigation privée de Safari… pour ne pas avoir à effacer l’historique !
Pour ne pas avoir à effacer les traces de navigation de Safari, il suffit d’exploiter le mode Navigation privée de Safari . Un mode pratique qui n’enregistre pas votre historique de navigation et demande aux sites web que vous visitez de ne pas suivre vos activités. Lancez Safari et allez au menu Fichier et Nouvelle fenêtre privée (⇧⌘N).

Notez qu’il est possible de ne naviguer qu’en mode Navigation privée. Pour cela, rendez-vous sous Safari, Préférences et sous l’onglet Général. Dans « Au démarrage, Safari ouvre » remplacez une nouvelle fenêtre par l’option une nouvelle fenêtre privée.

Laisser un commentaire Annuler la réponse
- EXPLORER À propos de wikiHow Tableau de bord communautaire Au hasard Catégories
Connectez-vous
- Parcourez les catégories
- En savoir plus au sujet de wikiHow
- Connexion/Inscription
- Ordinateurs et l'électronique
- Navigateurs web
Comment afficher l'historique du navigateur sur un Mac
Cet article a été coécrit par Chiara Corsaro . Chiara Corsaro est directrice générale et technicienne certifiée Apple Mac & iOS pour macVolks, inc., un prestataire de services agréé Apple situé dans la baie de San Francisco. Fondée en 1990, l’entreprise macVolks, inc. est accréditée par le Better Business Bureau (BBB) avec la note A+ et fait partie du réseau de consultants Apple (ACN). Cet article a été consulté 78 266 fois.
Si vous voulez retrouver une page web que vous avez consultée auparavant ou si vous voulez simplement connaitre les sites que vous visitez le plus sur Internet, vous pouvez afficher votre historique de navigation sur votre Mac. Cela est possible sur Safari, Chrome ou Firefox.
Utiliser Safari

- Dans ce menu, vous pouvez afficher votre historique de navigation récent en survolant une date avec votre souris.
Vous pouvez choisir Safari et Effacer l'historique , cela dépend de la version de Safari que vous avez.
Chiara Corsaro

- Vous pouvez également utiliser le raccourci clavier Commande + Y pour ouvrir l'historique de navigation de Safari.

- Si une date spécifique n'est pas listée, ça signifie qu'il n'y a pas d'historique de navigation disponible.
- Si vous voulez supprimer l'historique de navigation, cliquez sur Effacer l'historique en haut à droite de la page.
Utiliser Google Chrome

- Il est également possible d'ouvrir l'historique de navigation de Chrome en utilisant le raccourci clavier Commande + Y .

- Vous pouvez supprimer votre historique en cliquant sur Effacer les données de navigation en haut à gauche de la page.
Utiliser Mozilla Firefox

- Vous verrez votre historique de navigation en bas du menu déroulant Historique .

- Vous pouvez supprimer votre historique en cliquant sur Historique dans la barre de menus en haut puis en sélectionnant Supprimer l'historique récent .
wikiHows en relation

À propos de ce wikiHow

Cet article vous a-t-il été utile ?
Articles en relation.

Abonnez-vous à la newsletter gratuite de wikiHow !
Des tutoriels utiles dans votre boitier de réception chaque semaine.
Articles tendance

Vidéos tendance

- À propos de wikiHow
- Contactez nous
- Plan du site
- Termes et conditions
- Politique de confidentialité
- Do Not Sell or Share My Info
- Not Selling Info
Suivez-nous
Abonnez-vous pour recevoir la
newsletter de wikiHow!
Guide d’utilisation de Safari
- Modifier votre page d’accueil
- Importer des signets, un historique et des mots de passe
- Définir Safari comme navigateur web par défaut
- Accéder à des sites web
- Trouver ce que vous cherchez
- Ajouter des signets aux pages web que vous souhaitez consulter à nouveau ultérieurement
- Consulter vos sites web favoris
- Utiliser des onglets pour les pages web
- Épingler les sites fréquemment visités
- Lire des vidéos web
- Couper le son d’un onglet
- Payer avec Apple Pay
- Remplir automatiquement les données de carte bancaire
- Remplir automatiquement les coordonnées
- Conserver une liste de lecture
- Masquer les publicités lorsque vous lisez des articles
- Traduire une page web
- Télécharger des éléments depuis le Web
- Partager ou publier des pages web
- Ajouter des billets, cartes et coupons à Cartes
- Enregistrer tout ou partie d’une page web
- Imprimer une page web ou créer un PDF d’une page web
- Personnaliser une page de démarrage
- Personnaliser la fenêtre Safari
- Personnaliser les réglages pour chaque site web
- Effectuer un zoom avant sur des pages web
- Obtenir des extensions
- Gérer les cookies et les données de sites web
- Bloquer les pop-up
- Effacer votre historique de navigation
- Naviguer de manière privée
- Remplir automatiquement le nom d’utilisateur et le mot de passe
- Empêcher le suivi sur plusieurs domaines
- Afficher un rapport de confidentialité
- Modifier des préférences Safari
- Raccourcis clavier et autres raccourcis
Effectuer une recherche dans l’historique de navigation web dans Safari sur Mac
Vous pouvez effectuer une recherche dans l’historique de navigation afin de trouver rapidement les pages web que vous avez consultées.
Ouvrir Safari
Saisissez le texte recherché dans le champ de recherche situé dans le coin supérieur droit de la fenêtre.
Safari utilise iCloud pour tenir à jour votre historique de navigation sur vos iPhone, iPad, iPod touch et vos ordinateurs Mac sur lesquels l’option Safari est activée dans les préférences iCloud . Sur votre iPhone, iPad ou iPod touch, accédez à Réglages > [ votre nom ] > iCloud, puis vérifiez que Safari est activé. Votre Mac peut conserver votre historique de navigation pendant un an, alors que certains iPhone, iPad et iPod touch ne conservent l’historique que pendant un mois. Pour modifier la fréquence de suppression des éléments d’historique sur votre Mac, consultez la rubrique Modifier les préférences Général dans Safari .

COMMENTS
Open Safari for me. In the Safari app on your Mac, choose History > Clear History, then click the pop-up menu. Choose how far back you want your browsing history cleared. When you clear your history, Safari removes data it saves as a result of your browsing, including: History of webpages you visited. The back and forward list for open webpages ...
In the Safari app on your Mac, choose History > Show All History. Type in the Search field at the top-right corner of the window. How to Clear Safari History on Mac. Launch Safari from the dock. Click on history in the menu bar at the upper parts of your screen.
Dans l'app Safari sur votre Mac, choisissez Historique > Effacer l'historique, puis cliquez sur le menu local. Indiquez la période pour laquelle vous voulez effacer l'historique. Lorsque vous effacez votre historique, Safari supprime les données qu'il a enregistrées à la suite de votre navigation, notamment : L'historique des ...
Cleaning cookies and the cache data for individual sites can be done via Safari's Settings/Preferences. Open Safari. Click on Safari in the menu at the top of the screen. Click on Settings or ...
Use the search bar to find specific websites. Enter your text in the Search bar. A list of matching results from your history will appear. Click a site to load it in Safari. 5. To clear your history, click the "History" menu. Click Clear History…. [2] Select a time frame from the drop-down menu, then click Clear History.
In the Safari app on your Mac, choose History > Show All History. Type in the Search field at the top-right corner of the window. Safari uses iCloud to keep your browsing history the same on your iPhone, iPad, iPod touch and Mac computers that have Safari turned on in iCloud preferences. On your iPhone, iPad or iPod touch, go to Settings ...
Launch Safari on your Mac from the Launchpad or by looking it up on Spotlight . Next, click "Safari" from the left corner of the menu bar and select "Preferences." Alternatively, you can press Cmd+comma on your keyboard to head directly into this menu. Under the "General" tab, locate the "Remove History Items" option.
Clearing your browsing history in Safari doesn't clear any browsing histories kept independently by websites you visited. Open Safari for me. Choose History > Clear History and Website Data, then click the pop-up menu and choose how far back you want your browsing history cleared. When you clear your history, Safari removes data it saves as a ...
Here's how to manage Safari's history on a Mac: Open the Safari browser and select History in the menu bar located at the top of the screen. You'll see a drop-down menu with the titles of the web pages you visited recently. Select a website to load the respective page or select one of the previous days at the bottom of the menu to see more options.
In Safari, choose the History menu. Select Clear History from the very bottom of the menu. In the dialog box that appears, choose from clearing the last hour, today, today and yesterday, or all ...
Launch Safari. If you keep it in the Dock, simply click on the browser icon. Otherwise, go to Launchpad and find it there. 2. In the menu at the top of the screen, click History. 3. A drop-down menu will open. At the bottom of the menu, click Clear History. 4.
Open the Safari web browser on the Mac if you have not done so already. Pull down the "History" menu and choose "Show All History". You'll now be presented with all stored Safari History of web browsing activity, with each browsing history session separated by date. Click into the search box seen in the upper right corner of the ...
Open Safari: Launch the Safari web browser on your Mac. You can do this by clicking on the Safari icon in the dock or by searching for Safari using Spotlight. Navigate to History: Once Safari is open, look for the "History" option in the top menu bar. Click on "History" to reveal a dropdown menu containing various options related to your ...
This article was co-authored by Chiara Corsaro and by wikiHow staff writer, Rain Kengly.Chiara Corsaro is the General Manager and Apple Certified Mac & iOS Technician for macVolks, Inc., an Apple Authorized Service Provider located in the San Francisco Bay Area. macVolks, Inc. was founded in 1990, is accredited by the Better Business Bureau (BBB) with an A+ rating, and is part of the Apple ...
Clearing your browsing history on Safari for Mac is a pivotal aspect of maintaining privacy, decluttering your browsing environment, and ensuring a fresh start for your online activities. Safari offers a seamless and comprehensive method to clear your browsing history, allowing you to reset your historical data according to your preferences.
Si l'option Safari est activée dans les réglages iCloud sur votre Mac et vos autres appareils Apple, votre historique de navigation est supprimé de ces derniers. Si vous supprimez votre historique de navigation dans Safari, les historiques de navigation conservés séparément par les sites web que vous avez visités ne sont pas effacés.
Click on the History menu and Show Full History. Now select 'Clear browsing data' in the left sidebar. A new web page will open with the option to 'Clear the following items from…'. Choose a time period for which you want to clear data and then check the boxes next to the data you want to delete. Click Clear Data.
Here's how to do it. First, open the Safari application on your Mac. In any Safari window, look to the right of the address bar for an icon that looks like a downward-pointing arrow in a circle. If you see it, click it or press Option+Command+L. (If you don't see the arrow icon, Safari does not have any download history to display.)
Lancez Safari. Allez au menu déroulant Historique et sur Afficher tout l'historique (⌘Y). Vous êtes à présent dans le menu avancé Historique. Vous pouvez décider ici de tout supprimer en une seule opération via le bouton « Effacer l'historique…. » Vous pouvez également supprimer un jour précis, un site en particulier.
1. Ouvrez Safari sur votre Mac. Son icône est une boussole bleue contenant une flèche rouge et blanche. Vous devriez la trouver dans le Dock, le plus souvent en bas de l'écran. 2. Cliquez sur le menu Historique. Il se trouve dans la barre de menu en haut de l'écran. 3.
Spécialiste en informatique. 3. Sélectionnez Afficher tout l'historique. Cette option se trouve en haut dans le menu déroulant et affiche tout l'historique de navigation organisé par date. Vous pouvez également utiliser le raccourci clavier Commande + Y pour ouvrir l'historique de navigation de Safari. 4.
Comment effacer l'historique sur le navigateur Web mac Safari, fonctionne également sur les appareils macOS tels que MacBook Pro, MacBook Air.Vous pouvez sup...
Safari utilise iCloud pour tenir à jour votre historique de navigation sur vos iPhone, iPad, iPod touch et vos ordinateurs Mac sur lesquels l'option Safari est activée dans les préférences iCloud.Sur votre iPhone, iPad ou iPod touch, accédez à Réglages > [votre nom] > iCloud, puis vérifiez que Safari est activé.Votre Mac peut conserver votre historique de navigation pendant un an ...