TP-Link Router is Connected but Can’t Access Internet? Here’s How to Fix it

Before assuming that your internet is down, visit several websites. Sometimes, the issue may be on the website’s end.
When your TP-Link router appears to be connected to the internet but it is not working on your phone or computer, it may be due outage at the ISP end, a glitch in the router, an outdated network adapter driver, or a virus.
The first thing to do is to check your ISP status. If there is a network outage at your ISP end, there is nothing to be done on your part than wait.
Your ISP could also have blocked your access if you had exceeded your bandwidth cap or failed to make a timely payment.
If everything is fine at the ISP’s end, begin troubleshooting by rebooting your TP-Link router. Here’s how to do that:
- Turn off your router.
- Unplug it from the power source for 1 minute .
- After 1 minute , plug it back in and turn it On.


Rebooting Didn’t Work? Disable & Enable Network Connection
Another quick fix that has worked for many Windows users is to disable and then enable the network connection. Here’s how to do that:
- Open Control Panel and click on Network & Internet .

- Select Network and Sharing Center .

- Click on Change adapter settings on the left side. See the screenshot below:

- Right-click on your network and select Disable from the context menu.

- To enable it back, select the Enable option from the context menu.
Temporarily Connect Directly to ISP Modem
Disconnecting the ethernet cable from your TP-Link router and connect it directly to your computer.
If this resolves the issue, reconnect the cable to the WAN port of your TP-Link router.
The Ethernet cable from the ISP should only be connected to the WAN port on the router, which is typically colored blue. This is a very common mistake.

Having trouble connecting to the internet? Don’t worry yet, as there are few more steps you can try before contacting your ISP for support.
Change DNS on Router
It’s possible that your router doesn’t get the DNS address from the ISP, so manually configure the DNS server in router’s setting. This has been suggested by TP-Link support as well.
To change the DNS server on your TP-Link router, follow these steps:
- Login to your TP-Link router web interface by visiting 192.168.0.1 or 192.168.1.1 in the web browser.
- Enter the username and password.
You can find the default username/password are generally printer on the bottom of the router. Mostly, the default username and password is admin .
- Click on Advanced tab, and then select Network -> Internet in the left side.
- Select Use the following DNS Addresses option.
- Next, change the value for Primary DNS to 8.8.8.1 and Secondary DNS to 1.1.1.1 . Click on Save . See the screenshot below:

- Now, reboot your router.
Update Drivers
If you haven’t updated your network drivers for quite a long, there is a good chance that simply updating the driver would fix the problem.
Here’s how to do that:
- Open Device Manager. Expand the Network adapters section.
- Select your network adapter from there and right click on it.
- Select Update Driver .

- Select Search automatically for the driver option.

- When the drivers are updated, restart your PC.
Scan your computer for Malware
Did you recently install any new applications on your computer? If the internet was working fine before installing the software/app, that app is likely the culprit.
While it’s uncommon, malware or virus may disable your computer network settings. So, I’d recommend that you run a full virus scan on your computer. Both Windows 10 and Windows 11 come with built-in Antivirus.
Here’s how to run a full PC scan:
- Type Windows Security in the search menu and open it.

- In the right pane, under Current threats , click on Scan options . See the screenshot below:

- Choose Full Scan .
- Click on Scan now button to begin scanning. See the screenshot below:

Depending upon the data on your computer, it might take Windows a few hours to complete the scan.
- If any virus or malware during the scan, click on the Start actions button to remove it.
OK, after following all the above steps, if your internet is still not working, you’ve my permission a worry a little bit!
Did you find this guide useful? Let me know in the comments section!
About the Author

Muhammad Qasim
Muhammad Qasim is an Electrical Engineer, Solopreneur, and Web Developer who loves troubleshooting gadgets and making cool things for the internet.
You can find him on Twitter .
Leave a Comment Cancel reply
You must be logged in to post a comment.
How-To Geek
Tp-link’s new travel router is a do-it-all hotspot.

Your changes have been saved
Email is sent
Email has already been sent
Please verify your email address.
You’ve reached your account maximum for followed topics.
Travel routers are a popular way to set up a Wi-Fi network from anywhere, either using wired internet or cellular internet. TP-Link has now released a travel router with some impressive connectivity options and a compact design.
The new TP-Link Wi-Fi 6 Travel Router TL-WR1502X (great name, I know) is a small travel router that can act as a regular router with an Ethernet connection, an access point, a range extender, or as a tethering hotspot. It’s compact enough to slip into most bags, and it uses USB Type-C for power, so you can share cables and chargers with your other Type-C devices.
There’s no built-in cellular connection on the TP-Link travel router—you have to connect a phone over the USB port, then tether over USB to the router. The travel router’s Wi-Fi network should have a stronger signal than the phone on its own, but since the connection is still coming from your phone, the router doesn’t need its own data plan. The USB port can also be used to connect a storage drive, which then functions as NAS storage for all connected device.
The travel router supports dual-band Wi-Fi 6, with speeds of up to 1.2 Gbps on the 5 GHz band and 300 Mbps on the 2.4 GHz band. There are also two Ethernet ports, and a physical switch for changing the Wi-Fi mode.
TP-Link also included support for VPN connections, including OpenVPN, WireGuard, L2TP, and PPTP. That gives you the option of funneling all network traffic through a VPN service (or your own server somewhere else) without installing VPN apps on all your devices.
TP-Link said in its press release, “Featuring Wi-Fi modes for nearly any scenario, the TL-WR1502X travel router delivers Wi-Fi to users wherever they need it. Whether on the road or at home, users can stay connected while camping or in an RV by using USB tethering to convert their phone's data into a stable Wi-Fi network for all devices.”
You can buy the TP-Link travel router from Amazon now for $60, and it should appear at other retailers in the near future.
Source: TP-Link
- Wi-Fi Routers

TP Link router not working - the most common errors
- Sep 02, 2024
If your TP Link router is no longer working, this may be due to the router itself or to your Internet provider. In this practical tip we will show you how to identify and solve the problem.

TP-Link: provider down instead of router problem
If there are problems with the Internet, it doesnt necessarily have to be your router. Often there is also a problem with your Internet provider.
- If this is the case, there is usually not much you can do and you have to wait out the problem. As a rule, the Internet then works again by itself after a few minutes to hours.
- In the following practical tips we will show you how to check problems with your Internet provider and how to deal with them: Telekom , Kabel Deutschland , 1&1 , Unitymedia , Kabel BW .
TP-Link: Reset router to factory settings
If the problem is not with your Internet provider, a simple reset will help in most cases. This will reset all settings on your router. You must then reconfigure the router. This only takes a few minutes. How to do it:
- On the back of the router you will find a small button labeled "Reset". If the button is in a hole, you will need a paperclip to press it.
- Press the reset button for about three seconds until lights on the router start flashing.
- Release the button and wait a few minutes for the router to reset itself. You can then connect the device to your computer using a LAN cable and set it up using the IP address 192.168.1.1 or 192.168.1.254 . Select "admin" as user name and password.
You might also be interested in this:
- Use TP Link router as an access point - this is how it works
- TP Link: change router password - heres how
- Carry out a firmware update on the TP-Link router: Heres how
- Household & Living
- Auto & Mobility
YOU MAY ALSO LIKE

NoteIt app: send messages via widget - thats how it works
- Tue 03, 2024

Google Maps: Activate 3D view - how it works
Leave a comment, recent posts.

Harmed by a Defective Product in Atlanta? Know Why You Need a Product Liability Lawyer
Wed 04, 2024.

Sustainable Web Design Strategies: Building a Greener Online Future

Does your injury lawyer have these 7 essential qualities?

10 Tips to practice before hiring an employee rights lawyer
Subscribe to our newsletter to get notification about new updates, information, etc..

- Community Home Page
- Smart Home Community
- Business Community
- Home Network Community
- Knowledge Base
- Wi-Fi Routers
- Range Extenders
- Powerline Adapters
- Access Points
- Accessories
- SOHO Switches
- Feature Request
- Product Suggestion
- Product Highlights and Announcements
Powerline Extender Not Connecting
Hi everyone,
I recently moved in to a new apartment and brought my TP Link extender (TL-PA7017) with me. At my previous residence, I've had no issue with it working. Now, I am unable to make it work. The connection seems good, as the unit near the router show there is a connection recieved, and the extender near my device shows a connection going out. That said, my device is unable to connect - "IP address could not be obtained." The modem itself (Xfinity gateway) has an orange blinking light next to the port where the extender connects via Ethernet, and I'm not sure if that has anything to do with it.
Any and all help is appreciated :)
- Report Inappropriate Content

Information
No one has voted for it yet.
- Corporate Profile
- Privacy Policy
- Security Advisory
We use cookies and browser activity to improve your experience, personalize content and ads, and analyze how our sites are used. For more details, please read our Privacy Policy .
You are using an outdated browser. Please upgrade your browser to improve your experience.
Your browser does not support JavaScript. Please turn it on for the best experience.
- All Support
- Download Center
- Support Videos
- TP-Link Community
- Contact Technical Support
- Online Stores
- Distribution Partners
- Reseller Partners
- Solution Partners
Specifications
_US_1.0_overview_1_normal_20240813082452l.jpg)
/ 9 Download
Deco BE5000
BE5000 Whole Home Mesh WiFi 7 System
- 5 Gbps Dual-Band WiFi – 4324 Mbps (5 GHz) + 688 Mbps (2.4 GHz). †
- 2.5 Gbps Wired Connections – 2× 2.5 Gbps ports ensure max flexibility and boosted throughput. §
- Wireless and Wired Combined Backhaul – Connects a wireless and wired backhaul with each unit simultaneously to improve overall throughput and reduce latency.
- Multi-Link Operation (MLO) – Simultaneously send and receive data across different bands and channels to increase throughput, reduce latency, and improve reliability. △
- Seamless AI-Driven Roaming – Forms a unified netwok with built-in AI-Roaming creating the ideal Wi-Fi solution for your home.
- TP-Link HomeShield – Provides comprehensive network protection, robust parental controls, and real-time IoT security.*
- Universal Compatibility – Backward compatible with all WiFi generations and works with any internet service provider (ISP) and modem. ☆
Fast, Reliable WiFi 7 Coverage at Your Entire Home
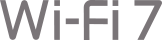
Dual-Band WiFi 7 Speeds up to 5000 Mbps
A True Whole Home Multi-Gigabit Mesh WiFi
The Ultimate 2.5G Connectivity Wired and Wireless
Connect Over 150 Devices
Wireless and Wired Combined Backhaul
TP-Link HomeShield
Multi-Link Operation
Seamless AI Roaming
WiFi 7, WiFi Like Never Before
WiFi 7 offers accelerated throughput, lower latency, stronger anti-jamming, and higher efficiency. Join the league of pros and experience the sheer performance of the next generation of WiFi.
Watch Video Learn more about Wi-Fi 7
Extremely High Throughput
Blazing Fast WiFi 7 Speed up to 5 Gbps
The latest 4K-QAM boosts the Wi-Fi speeds up to 5 Gbps. † — ideal for bandwidth-intensive tasks like cloud gaming and 8K video. Families will enjoy immersive live-streaming with flawless video and clear audio without buffering.
Ultra-Fast 2.5 Gbps Wired Performance
Perfect for bandwidth-intensive tasks like cloud gaming, VR entertainment, and 8K video streaming. Enjoy immersive live-streaming with flawless video and clear audio, no buffering. Ideal for families and busy households.
The Ultimate Backhaul: Stronger and More Flexible
Through our self-developed technology, Deco BE5000 is able to connect wireless and wired backhaul with each unit simultaneously. What’s more, with the latest WiFi 7 MLO technology, the system’s wireless and wired combined backhaul aggregation flow rate is increased. This way, it greatly improves overall throughput and reduces latency, delivering broader coverage with more stable and reliable connections.

Smart Security for Smart Living
HomeShield is a built-in service, it provides a series of services for you to protect all your devices comprehensively with various features at home or on-the-go. With HomeShield, safer internet experiences bring more happiness to your smart living.
Watch Video Learn more about HomeShield
KidShield App
Devices Security App
Network Protection

Simply configure your gateway and achieve whole home network security. HomeShield examines your network by scanning and identifying potential risks, stopping them in their tracks before they harm your network.*
Parental Controls
Parental Controls protect your kids, while helping them maintain healthy digital habits. Parents can set app blocking, web filtering, YouTube restrictions, SafeSearch, and online time limits to keep kids safe while they’re having fun online.*
Maintain Protection Away from Home
Devices remain secure everywhere with devices security app. And through KidShield, parents can monitor their kids› locations . This way, kids stay digitally protected even on the go.*
VPN Clients and Server Supported
Allow devices in your home network to access remote VPN servers without needing to install VPN software on every device. You can create different VPN connection types, including OpenVPN, PPTP, L2TP/IPSec VPN. Besides, Deco can run both the VPN and ordinary internet connections at the same time, delivering security and flexibility.
Learn more about VPN
Private IoT Network for More Security
Set up a separate WiFi for IoT devices and overlay HomeShield and advanced WPA3 encryption** to better protect the security of your home network and IoT devices.
Seamless AI-Driven Mesh
Uninterrupted Streaming when Moving Between Rooms
Deco Mesh forms a unified network with a single network name. With built-in AI-Roaming technology, it creates the ideal WiFi solution with its advanced algorithms and self-learning. Walk through your home and enjoy seamless streaming at the fastest possible speeds. ‡
Learn more about AI-Driven Mesh
Seamless Roaming with One WiFi Name
Sophisticated Algorithms
Customized WiFi

Simple. Easy. Yet Powerful.
Setup and manage your network anytime and anywhere on the friendly TP-Link Deco app. In just three easy steps your entire home can be blanketed in strong and reliable WiFi.
1 CONNECT to a modem and power on both.
2 DOWNLOAD and launch the Deco app.
3 CONFIGURE by following the in-app instructions.
Easy Management
Manage your WiFi at home or away on the Deco app. See every connected device, prioritize your own, and set up a guest network.
Voice Control
Use an Amazon Alexa or Google Assistant-enabled device to control Deco BE5000 with just your voice.
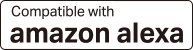
All Decos Work Together
Deco BE5000 is compatible with every other Deco model to form a Mesh network. Expand Mesh WiFi coverage anytime by adding more Decos.
† Maximum wireless signal rates are the physical rates derived from IEEE Standard 802.11 specifications. Connection to over 150 devices is based on laboratory test data, which analyzed the connections of different devices on the 5 GHz, and 2.4 GHz bands simultaneously. These devices simulated a typical home scenario by running simultaneous applications in the same room that included 4K video, 1080p video, 720p video, file downloading, web browsing, IP cameras, and other IoT devices. Actual wireless data throughput, wireless coverage, and connected devices are not guaranteed and will vary as a result of internet service provider factors, network conditions, client limitations, and environmental factors, including building materials, obstacles, volume and density of traffic, and client location.
△ Use of Wi-Fi 7 (802.11be), Wi-Fi 6 (802.11ax), and features including Multi-Link Operation (MLO), 4K-QAM, Multi-RUs, OFDMA, MU-MIMO and BSS Color requires clients to also support the corresponding features.
§ 2.5 Gbps internet speeds require compatible service plans and equipment. All WAN/LAN ports will operate as either WAN or LAN ports. Only one port can serve as a WAN port at a time.
*HomeShield includes both basic and advanced features. Advanced features require a paid subscription. For details, visit tp-link.com/homeshield. Some features are under development and will be supported with subsequent software updates.
☆ WiFi generations represent the wireless standard IEEE 802.11 a/b/g/n/ac/ax/be. Users may require an extra modem device that is compatible with their internet service provider to gain internet access.
Actual network speed may be limited by the rate of the product's Ethernet WAN or LAN port, the rate supported by the network cable, internet service provider factors, and other environmental conditions.
This Deco may not support all the mandatory features as ratified in IEEE 802.11be specification.
Further software upgrades for feature availability may be required.
Google and Google Home are trademarks of Google LLC.
We have updated our Policies. Read Privacy Policy and Terms of Use here. This website uses cookies to improve website navigation, analyze online activities and have the best possible user experience on our website. You can object to the use of cookies at any time. You can find more information in our privacy policy .
Basic Cookies
These cookies are necessary for the website to function and cannot be deactivated in your systems.
accepted_local_switcher, tp_privacy_base, tp_privacy_marketing, tp_smb-select-product_scence, tp_smb-select-product_scenceSimple, tp_smb-select-product_userChoice, tp_smb-select-product_userChoiceSimple, tp_smb-select-product_userInfo, tp_smb-select-product_userInfoSimple, tp_top-banner, tp_popup-bottom, tp_popup-center, tp_popup-right-middle, tp_popup-right-bottom, tp_productCategoryType
__livechat, __lc2_cid, __lc2_cst, __lc_cid, __lc_cst, CASID
id, VISITOR_INFO1_LIVE, LOGIN_INFO, SIDCC, SAPISID, APISID, SSID, SID, YSC, __Secure-1PSID, __Secure-1PAPISID, __Secure-1PSIDCC, __Secure-3PSID, __Secure-3PAPISID, __Secure-3PSIDCC, 1P_JAR, AEC, NID, OTZ
Analysis and Marketing Cookies
Analysis cookies enable us to analyze your activities on our website in order to improve and adapt the functionality of our website.
The marketing cookies can be set through our website by our advertising partners in order to create a profile of your interests and to show you relevant advertisements on other websites.
Google Analytics & Google Tag Manager
_gid, _ga_<container-id>, _ga, _gat_gtag_<container-id>
Google Ads & DoubleClick
test_cookie, _gcl_au
cebsp_, _ce.s, _ce.clock_data, _ce.clock_event, cebs
OptanonConsent, _sctr, _cs_s, _hjFirstSeen, _hjAbsoluteSessionInProgress, _hjSessionUser_14, _fbp, ajs_anonymous_id, _hjSessionUser_<hotjar-id>, _uetsid, _schn, _uetvid, NEXT_LOCALE, _hjSession_14, _hjid, _cs_c, _scid, _hjAbsoluteSessionInProgress, _cs_id, _gcl_au, _ga, _gid, _hjIncludedInPageviewSample, _hjSession_<hotjar-id>, _hjIncludedInSessionSample_<hotjar-id>
lidc, AnalyticsSyncHistory, UserMatchHistory, bcookie, li_sugr, ln_or

IMAGES
VIDEO
COMMENTS
Access Point Mode (AP Mode) Step 1. Make sure your Ethernet cable coming from your main router correctly plugged into TP-Link nano router, and your main router's Internet is fine. Step 2. Connect your cellphone/laptop to the Wi-Fi of the Nano router, and check whether your client devices can get IP address from main router through TP-Link ...
2). Go to Advanced -> Network -> Internet . Then change Primary DNS to 8.8.8.8 and Secondary DNS to 8.8.4.4. Then click Save. Step 3. Please make sure the router stays away from high-powered appliances. High-powered appliances will affect the wireless performance.
Case 1. If Internet IP address is invalid as 0.0.0.0. Case 2. If internet IP address is valid and public IP address. Please contact TP-Link technical support with the following information if you still cannot have internet access after above suggestions. 1).the Internet IP address of your TP-Link router; 2).the model number of your modem, is it ...
Step 2 On the phone Settings > Wi-Fi page, click on the connected Wi-Fi name, write down the MAC Address (iPhone says Wi-Fi Address), IP Address, Subnet Mask, Gateway (iPhone says Router), and DNS Server. Step 3 Configure TL-WR902AC/TL-WR802N in the hotspot router mode, and then re-login to the web UI of the router.
@Matt_V . When the AX1800 is configured in AP mode its DHCP server should be disabled (turned off). In this scenario your main router should be the DHCP server - Here's a guide on how to configure AX1800 in AP mode (Case 1). LAN IP address of AX1800 should be in the same subnet as your main router LAN IP address, preferably outside its DHCP pool.
There are 2 operation modes you can select: wireless router mode and access point mode; For the wireless router mode, cause the LAN IP of the main router is also 192.168..1, to avoid IP conflict, we need change the LAN IP of 902AC to another subnet, like 192.168.1.1; and the IP of devices connected to the 902AC will be assigned by itself, not ...
Struggling to connect your devices to your TP-Link router's WiFi network? Follow these steps to restore connectivity:Reboot the Router: Unplug the router for...
Here's how to do that: Open Control Panel and click on Network & Internet. Select Network and Sharing Center. Click on Change adapter settings on the left side. See the screenshot below: Right-click on your network and select Disable from the context menu. To enable it back, select the Enable option from the context menu.
TP-Link Router: Login does not work anymore. Take your Router as the first completely from the power. Wait a few seconds and connect the Router again. Small errors in the cache are deleted. Now try on the user interface of your router to access. For this purpose, you need to have the IP address 192.168.1.1 or 192.168.1.254.
The router provides four security options, No Security, WPA/WPA2 - Personal (Recommended), WPA/WPA2 - Enterprise and WEP. We recommend you don't change the default settings unless necessary. If you select other options, configure the related parameters according to the help page.
TP-Link has now released a travel router with some impressive connectivity options and a compact design. The new TP-Link Wi-Fi 6 Travel Router TL-WR1502X (great name, I know) is a small travel router that can act as a regular router with an Ethernet connection, an access point, a range extender, or as a tethering hotspot. It's compact enough ...
This only takes a few minutes. How to do it: On the back of the router you will find a small button labeled "Reset". If the button is in a hole, you will need a paperclip to press it. Press the reset button for about three seconds until lights on the router start flashing. Release the button and wait a few minutes for the router to reset itself.
1. Please be sure that when the computer is connected to your internet modem, the internet works fine without dropping. If the internet is not stable, please contact your internet service provider to do some troubleshooting. If it's a modem/router, please contact your ISP to ensure the internet line is good. 2.
Power cycle your wireless client and Router. This is pretty simple. All you need to do is just unplug your client, your modem, and your wireless router from the power. It's not enough to just turn them off. You must disconnect them from the power outlet. Leave everything unplugged for at least 60 seconds.
2) Click on your connections in the Windows tray, then on "Network and Internet Settings". 3) Click on "Change Adapter Options". 4) Right-click on Wi-Fi, then click on "Properties". 5) Click on sharing tab,the check "Allow other network users to connect through this computer's internet connection." 6) Power and Plug travel router into Ethernet ...
Hardware Version: Firmware Version: I have a TP-Link travel router (TL-WR902AC) that I'm trying to connect to a WiFi network called ResortNet at a Worldmark facility where we visit often. The goal is to do WiFi to WiFi bridging. The problem is that to connect to that network, I have to visit a web page and log in with a username and password ...
If the signal is weak, move the computer closer to your router if possible. in Control Panel >> Locate the wireless adapter in the list.>>Highlight the device in the listing >> Right-click and Select. Step 3. Check if the problem happens on 2.4GHz or 5GHz if it's a dual-band adapter. Step 4.
2. Reboot Devices. Reboot both your wired client device and the router. Sometimes, a simple restart can resolve connectivity issues. 3. Test with Another Device. Connect another device to the router using the same Ethernet cable and port. If the Internet works on the other device, the issue lies with the initial device.
Step 3. Restart the TP-Link device. A simple restart by pushing the power off and on the button will not bring any harm. Note: If there is no internet at all, or if you don't mind losing all your configuration, please reset the device. Usually, there is a reset button/hole on the TP-Link device, push it for a few seconds can factory reset it.
A static IP and specific DHCP server settings on the extender will sort this out. A.Login to router and check the DHCP server settings on Router. For example, below is the DHCP server settings on TP-Link Archer C7. B. Customize the DHCP server settings on RE. According to the settings on Router, RE's DHCP server should be set as below.
Its small size is designed for travel-friendly storage. Enjoy Reliable Network Anywhere: With versatile modes including Router, USB Tethering, 3G/4G USB Modem, Hotspot, Access Point, Range Extender, and Client, TL-WR1502X enables flexible WiFi setup for homes, hotel stays, and travel.
If you have issues with multiple routers then I would suspect the cable, the modem or the ISP. Connect a PC direct to the modem via an Ethernet cable bypassing the router. Be sure to use a good Ethernet cable. Note that we had a poster report that the cable that came with the router was bad, so even if it is new does not mean it is good.
@DeLorean . From your screenshot - you got private IP address 192.168.100.58 on your WAN interface. As long as this is private IP address the port-forwarding won't work.
3. In AP mode, some advanced features will not be available in your EasyMesh Network, including Antivirus, Parental Controls, Port Forwarding, TP-Link DDNS, etc. 4. Ethernet Backhaul is also working in AP mode. 5. You can refer to the link to know the differences between the Access Point and Router mode. Here we take Archer AX55 as an example.
The green light turns on after 30 minutes or later. Is unable to find wireless networks. The PC works good with ethernet wire directly to the router. I always use tablet, notebook and phone wireless in the same room of the PC and the signal is high. In the device status shows "This device is working properly".
I recently moved in to a new apartment and brought my TP Link extender (TL-PA7017) with me. At my previous residence, I've had no issue with it working. Now, I am unable to make it work. The connection seems good, as the unit near the router show there is a connection recieved, and the extender near my device shows a connection going out.
5 Gbps Dual-Band WiFi - 4324 Mbps (5 GHz) + 688 Mbps (2.4 GHz). 2.5 Gbps Wired Connections - 2× 2.5 Gbps ports ensure max flexibility and boosted throughput. § Wireless and Wired Combined Backhaul - Connects a wireless and wired backhaul with each unit simultaneously to improve overall throughput and reduce latency.; Multi-Link Operation (MLO) - Simultaneously send and receive data ...