How-To Geek
How to close all safari tabs at once on iphone and ipad.

Your changes have been saved
Email is sent
Email has already been sent
Please verify your email address.
You’ve reached your account maximum for followed topics.

The Rise and Fall of the Home Theatre PC
Don't pay for patreon on your iphone (do this instead), mid-range android vs. old iphone: you should buy the iphone, quick links, how to close every tab by pressing the tab switcher button, how to close all safari tabs on the tab switcher screen, how to reopen recently closed tabs, key takeaways.
- Close all your Safari tabs at once by long-pressing the tab switcher button and selecting "Close All Tabs" in the pop-up menu. Confirm with another tap.
- Another way to close all tabs is by long-pressing the "Done" button on the tab switcher screen and selecting "Close All Tabs" in the pop-up menu. Confirm again.
- To reopen recently closed tabs, tap the tab switcher button, long-press the "+" button, and select the desired tab from the "Recently Closed Tabs" list. Stay out of Private Browsing mode. Good luck!
If you have dozens of tabs open in Safari on iPhone or iPad and need to clear them out quickly, it can be tedious to "X" them out one at a time. Luckily, there are two ways to close all your Safari tabs at once, and they also work in Private Browsing mode. Here's how.
First, open "Safari" on your iPhone or iPad. While on any page, locate the tab switcher button, which looks like two overlapping squares. On the iPad, you'll find it in the upper-right corner of the screen.
On the iPhone, it's in the lower-right corner of the screen.
Place your finger on the tab switcher button and hold it there for a moment, preforming a "long press." In the menu that pops up, select "Close All Tabs." (There will be a number in the choice that lists the number of open tabs.)
When Safari asks you to confirm with another pop-up, tap "Close All Tabs" again. After that, all of your browser tabs will close.
There's another way to quickly close all tabs in Safari on iPhone and iPad. First, open "Safari," then tap the tab switcher button once.
On the tab switcher screen, locate the "Done" button, which is located in the upper-right corner of the screen on the iPad and in the lower-right corner of the screen on the iPhone.
Long-press the "Done" button — place and hold your finger there for a moment until a pop-up appears. In the pop-up, select "Close All Tabs." The exact name of the pop-up action will vary, depending on the number of tabs you have open.
Safari will ask you to confirm closing all the tabs with another pop-up message. Select "Close All Tabs" again. Then all of your Safari tabs will close instantly. The same action works in Private Browsing mode. Pretty handy!
If you accidentally closed all of your tabs and would like to get them back, you can retrieve them one at a time as long as you aren't in Private Browsing mode . Just tap the tab switcher button, then long-press the "+" button until a "Recently Closed Tabs" list appears . From there you can tap on entries in the list to open them again in Safari. Good luck!
- iPhone & iPad
3 Ways to Close or Manage Safari Tabs on iPad
- November 15, 2021
If you are an iPhone or iPad user and use Safari for your browsing requirements, then you must be aware of how bad is safari when it comes to managing tabs. Things turn even worse when you use multiwindow or split-screen, as managing all the tabs becomes more difficult. That’s why today I’ll be sharing a few tips to help you manage tabs when using multiwindow on your iPhone or iPad.
Also, Read | 8 Best iOS 15 Safari Tips and Tricks and New Features You Should Know
Ways to Manage Multiple Windows in Safari on iPad
iPadOS allows you to arrange or group multiple safari tabs, for easy and faster surfing, and there are two ways to do so.
2 Ways to Open Safari Tab in Multi Window on iPadOS
If you want to open a safari tab in a multiwindow tab, then can do so by following these steps:

If for some reason, this method doesn’t work, as generally, Safari does experience random glitches, then you use the second method to open multiple tabs in different windows.

- If you chose Split View, the second app appears side-by-side with the current app.

Note: Method 2 works with any app combination on your iPad.
Also, Read | 3 Ways To Make Your iPad Air Fast Like iPad Pro In User Interface
3 Ways to Close Safari Tabs in MultiWindow
There are a few ways to close Safari Tabs when using multiwindow on your iPad. Let’s have a look at them.
Close Any Safari Tab From the Multi Window Screen
Close All Safari Tabs From the Multi Window Screen

Merge All the Safari Tabs Windows Into One Window
You can merge all the Safari Tabs Window into one main window, killing the split or slide window if any.

Also, Read | How to Get Free Unlimited iCloud Storage on iPhone, iPad Temporarily
Wrapping Up
This is how you can manage and close the safari tabs on your iPad. I hope this article cleared the confusion around managing safari tabs and making your browsing experience on Safari a pleasant one.
You can also follow us for instant tech news at Google News or for tips and tricks, smartphones & gadgets reviews, join GadgetsToUse Telegram Group or for the latest review videos subscribe GadgetsToUse Youtube Channel.
Gaurav Sharma
As an editor, Gaurav ensures the delivery of quality-rich, detailed, and accurate content tailored to the right audience. His three years of experience as a reviewer allow him to provide comprehensive evaluations of various consumer gadgets. On the video front, Gaurav serves as a video production manager for both long and short formats and anchors short videos at GadgetsToUse. View Author posts
Related Topics
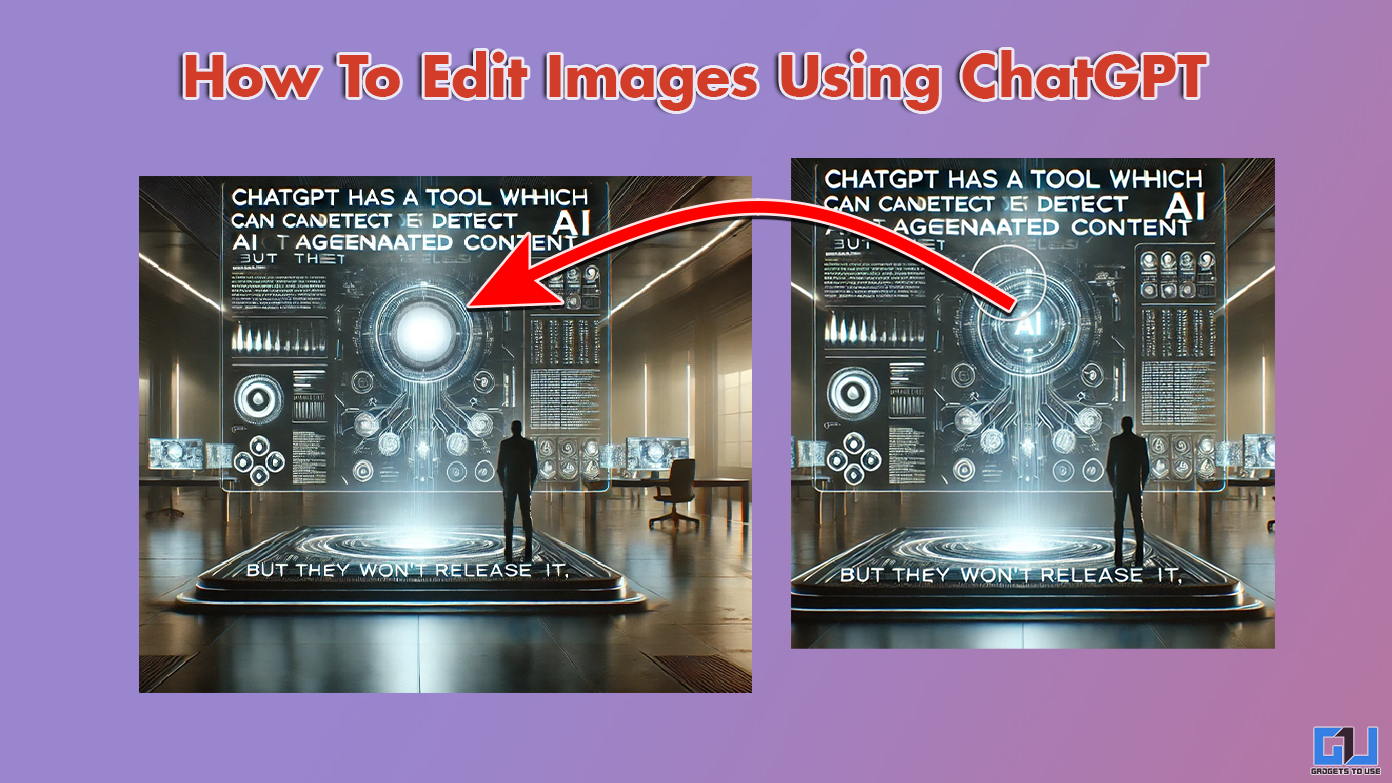
How to Edit AI-Generated Image With ChatGPT
- August 8, 2024
… Read More » How to Edit AI-Generated Image With ChatGPT
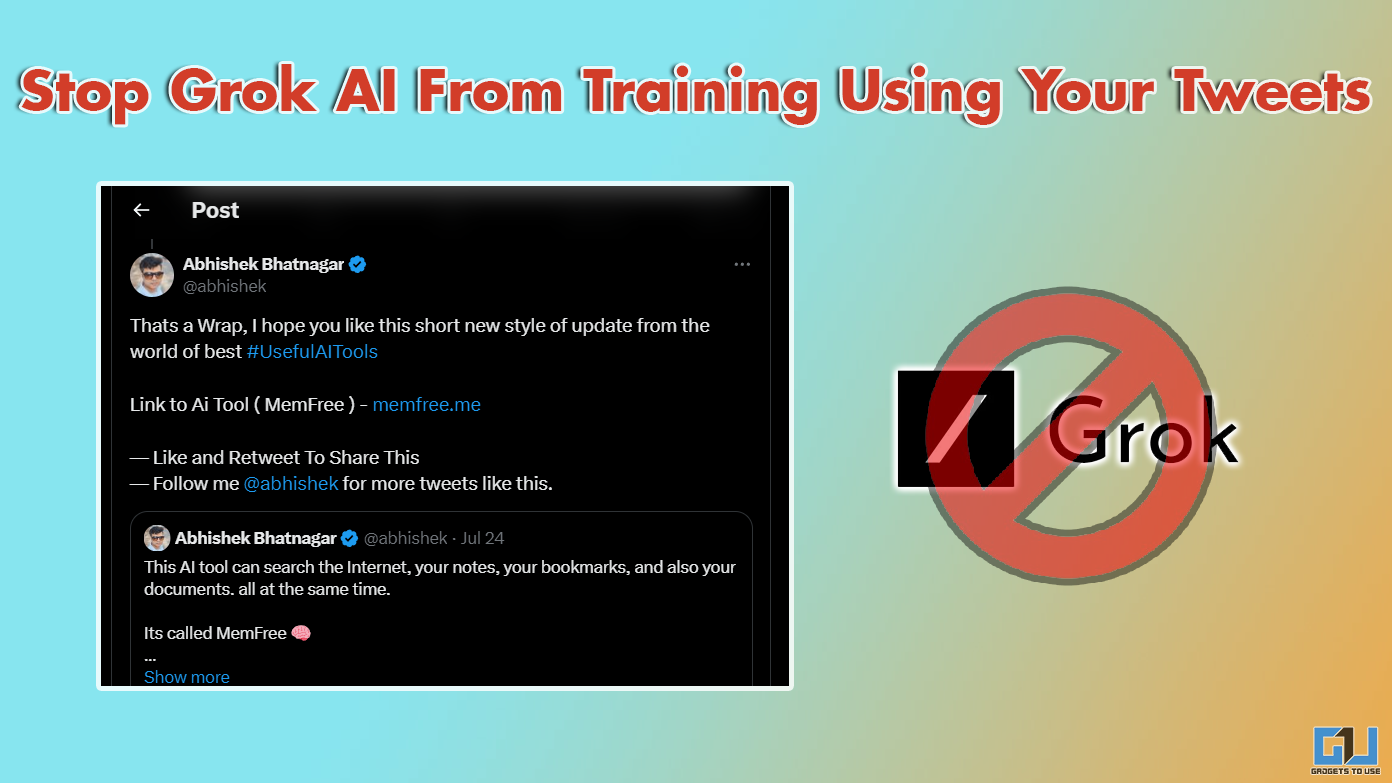
Stop X Formerly (Twitter) From Training Grok AI With Your Tweets
- August 12, 2024
… Read More » Stop X Formerly (Twitter) From Training Grok AI With Your Tweets
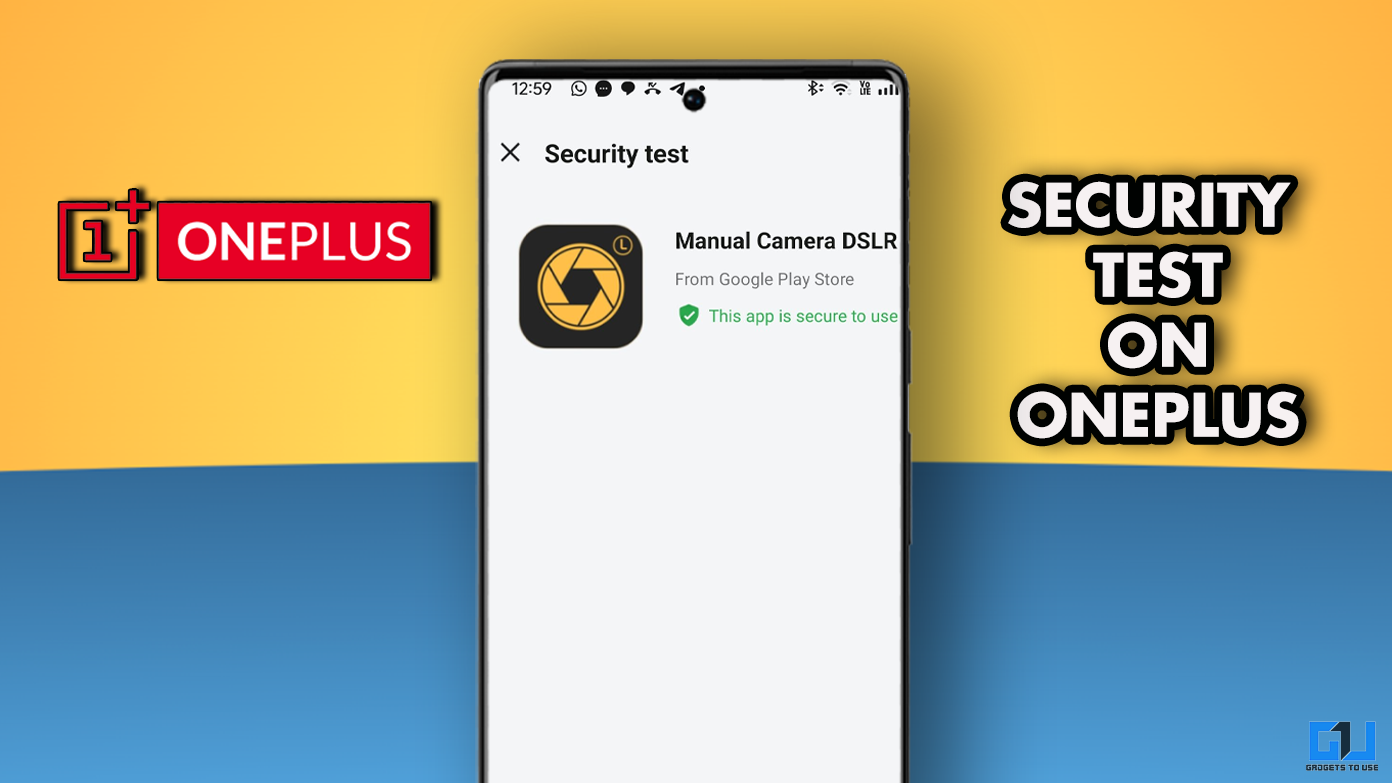
How to Disable App Security Test on OnePlus Devices For Newly Installed Apps
- August 6, 2024
… Read More » How to Disable App Security Test on OnePlus Devices For Newly Installed Apps
Close split screen or a floating app on your iPad
With iPadOS multitasking, you can have more than one app on your iPad screen at the same time. If you want to get out of multitasking and focus on one app, follow these steps.
How to close or get out of split screen on your iPad
Touch the controller in the middle of the vertical bar between the two apps.
Drag the controller off the screen in the direction of the app that you want to close.
Learn how to use Split View multitasking mode to work in two apps at the same time.
Merge tabs and windows in Safari
How to remove a floating app from your iPad screen with Slide Over
Swipe the app off the screen to the left or right.
Learn how to use Slide Over multitasking mode to work on an app that slides in front of any open app.

Related topics
Explore Apple Support Community
Find what’s been asked and answered by Apple customers.
Contact Apple Support
Need more help? Save time by starting your support request online and we'll connect you to an expert.
- a. Send us an email
- b. Anonymous form
- Buyer's Guide
- Upcoming Products
- Tips / Contact Us
- Podcast Instagram Facebook Twitter Mastodon YouTube Notifications RSS Newsletter
How to Close All of Your Safari Tabs at Once on iPhone or iPad
There are some iOS gestures and tricks that have been around forever, but remain relatively hidden because they're hard to find unless you know about them.
Closing all of the tabs in your Safari browser on an iOS device is one such trick -- it's simple if you know how to do it, but it's a gesture you might not know exists.
play Subscribe to the MacRumors YouTube channel for more videos. Here's how to do it:
- Open up Safari.
- Long press on the "Tabs" icon denoted by two squares. On iPhones, it's at the bottom of the browser in portrait mode or at the top in landscape mode. On the iPad, it's at the top.
- Select Close All Tabs.
Alternatively, you can single tap on the Tabs icon to bring up the browser window view, and then long press on "Done" to bring up the same "Close All Tabs" interface.
That's all there is to it. Safari will let you know how many tabs are currently open, and it will close each and every one after the Close All Tabs option is tapped.
Because it's so easy to open a new tab when browsing without meaning to on an iOS device, the Close All Tabs option is super handy for getting rid of all those open browser windows in one quick go.
Get weekly top MacRumors stories in your inbox.
Top Rated Comments
Are there really MacRumors readers that don’t know this?
Thanks for sharing the shortcut. It will be real helpful to me in the future. Especially when I am cleaning up my wife’s iPhone. She usually has 20 to 30 tabs open.
Why doesn’t this use force touch? iOS has more and more UX inconsistencies.
Next Article

Our comprehensive guide highlighting every major new addition in iOS 17, plus how-tos that walk you through using the new features.

Update now for a number of important security fixes.

Get the most out your iPhone 15 with our complete guide to all the new features.
A deep dive into new features in macOS Sonoma, big and small.

Updates to Mail, Photos, Messages, and more, with Apple Intelligence features throughout.

iPhone Mirroring, Safari improvements, new Passwords app, and Apple Intelligence features throughout.

Apple Intelligence features, Smart Script handwriting refinement, Calculator app, and more.

New hand gestures, rearrange apps in Home View, larger Mac Virtual Display, and more.
Other Stories

3 hours ago by Tim Hardwick

6 hours ago by Tim Hardwick

4 days ago by Tim Hardwick

5 days ago by Tim Hardwick
Pocket-lint
Too many safari tabs open on your iphone close them all with this trick.

Your changes have been saved
Email is sent
Email has already been sent
Please verify your email address.
You’ve reached your account maximum for followed topics.
Key Takeaways
- Set a time frame (one day, one week, or one month) for Safari to automatically close tabs that are older, preventing tab clutter.
- Organize Safari tabs on iPhone with Tab Groups. Create tab groups to categorize and easily find open web pages based on topics or interests.
- Close Safari tabs open on your Mac from your iPhone.
Safari on your iPhone tends to be a bit overzealous at opening new tabs, resulting in a web browser that's more crowded than a Taylor Swift concert. Thankfully, iOS and iPadOS make it possible to close all but one tab at once -- it's one of our favorite tricks for iPhone .
If robot vacuums can automatically clean your house, why shouldn't your phone automatically clean up tabs for you? The iPhone can automatically close tabs that are older than a week or a month, keeping your Safari tab count from creeping to embarrassing numbers. You only have to arrange your settings once, then Safari will do the cleanup for you, set it and forget it.
Best iPhone: Expert tested and reviewed
We break down Apple's current iPhone lineup, detailing the the best phone at every price for photography, demanding apps, and other tasks.
Safari has a few other hidden organization features, like tab groups and even the ability to close your MacBook's open tabs from your iPhone. We're sharing our favorite tricks for keeping your Safari tabs under control, starting with how to close all tabs on your iPhone or iPad.
How to close all tabs on iPhone or iPad Safari
If you're like us, and you end up with multiple Safari tabs open, closing them all down individually can take a very long time. We had 246 open at one point.
If you have tabs you want to keep open, you'll still need to close all of your tabs individually, pin them, or you can save a bookmark and reopen them afterward. Another option is to move those favorite tabs to a new Tab Group, as this process only deletes the tabs in the group. If you want to clear out the Safari clutter, you can close all but one tab with just a few taps. Here's how:
- Open the Safari app on your iPhone.
- Tap the icon with two squares in the lower right corner to view all your open tabs.
- Optional: If you have any tabs that you want to keep open, press and hold on that tab and select Move to Tab Group , as this process only does one tab group at a time.
- Long press on the thumbnail for an open tab . Pro tip: Use a tab you would like to keep open, as this will be the only tab remaining at the end of the process.
- Tap on Close Other Tabs.
Alternatively, you can long-press the tab button in the bottom-right corner of Safari and then select Close All Tabs to quickly close everything that's open, including the tab you're currently viewing.
How to automatically close old Safari tabs on your iPhone
Whenever you open a link from another app, odds are it opens in Safari and creates yet another new tab, making it fairly easy for your tab count to grow without you even realizing it. But you don't have to go through and close all your tabs on a regular basis. Instead, you can have your iPhone automatically close old tabs after one day, one week, or one month.
This is a great option if you have a tendency to rack up open tabs quickly. If you turn on this feature, remember to use the bookmark tool or reading list to easily recall any important websites to revisit later, which tends to be easier than searching through your Safari history.
- Open the Settings app.
- Scroll down and select Safari.
- Under Tabs, find the Close Tabs option and tap on it -- it should be set to 'manually' by default.
- On the next screen, tap the time frame that you would like Safari to close old tabs after -- either one day, one week, or one month.
How to organize Safari tabs on iPhone with Tab Groups
Maybe you like having 217 tabs open at once (I won't judge, I've been there) but you want to be able to find what you need a bit more easily. Safari allows you to use tab groups to organize your open web pages. For example, you could have a tab group for online shopping and another for housing your favorite news websites that you want to leave open to easily read every morning. Tab Groups allow you to organize your web browsing and are especially helpful if you have lots of tabs open at once.
- Open the Safari app on iPhone.
- Tap on the tab icon in the lower right corner -- it's the one with the two squares.
- Tap the menu icon at the bottom center.
- Select New Empty Tab Group or use the New Tab Group with # Tabs to create a group with the tabs already opened.
- Name the new tab group and tap Save.
Best MacBook laptops: Expertly tested and ranked
MacBooks are powerful machines that professionals use to get work done. Here are the best ones available now.
How to close open Safari tabs on your Mac from your iPhone
If you have a MacBook or iPad signed onto the same Apple ID as your iPhone , when you open the Safari app, and you tap on the two squares in the bottom right corner, you will see a list of the pages open on your MacBook below those open on your iPhone. It isn't possible to close them all down at once from your iPhone, but you can close them out one by one from your iPhone, so they are no longer open on your Mac.
- Make sure that you have Safari enabled under the iCloud settings first . Head to the Settings App.
- Tap your name , then iCloud .
- In Apps using iCloud , make sure the Safari toggle is green .
- Open Safari on your iPhone.
- Tap the tabs icon.
- Tap the plus to open a new tab.
- Scroll down on the new tab until you see "From [Your MacBook's Name]."
- There are two ways to close out these tabs -- you can tap and hold the entry to close, then select close. Or, you can click "Show All" then swipe left and tap close.
How to use picture-in-picture mode in Safari on Mac
This handy setting can be so useful.
How to open a private browsing tab in Safari on iPhone
Private Browsing Mode on Safari allows you to visit websites without Safari remembering what pages you've visited, your search history or your Autofill information when you close the tab.
To open a Private Browsing Tab in Safari on your iPhone, follow these steps:
- Press and hold the squares in the bottom right corner.
- Select 'New Private Tab.'
You can also tap the squares once, tap 'Private' in the left corner to highlight it, and tap the '+' in the middle to open a new Private Browsing Tab.
More Safari organization tricks
Did you know that you could create different browsing profiles to keep your work and personal browsing separate? It's a new feature on iOS 17, but it's not the only Safari trick that can help keep your browser organized. You can also bookmark multiple tabs at once, or even alphabetize that long list of open Safari tabs. You can even swipe left on the address bar to quickly open a new tab. Find the step-by-step details for these tricks in our guide to Safari tips and tricks .
- Shop Now: Amazon Labor Day Tech Sale
- Get These 12 Student Discounts!
How to Close All Tabs in Safari on the iPhone or iPad
Long-press the Tab icon or go to Settings > Safari to clear the history and force the tabs to close
:max_bytes(150000):strip_icc():format(webp)/DanNations-b3e3901c63b544bf8588ac2fc6231f60.jpg)
- University of Texas at Arlington
What to Know
- Press and hold the Tab button at the top right. Choose Close All [#] Tabs , and then tap it again to confirm.
- To close unresponsive tabs, go to Settings > Safari > Clear History and Website Data > Clear > Close Tabs .
This article explains how to close all your Safari tabs at once. These directions work for iOS 12 and up, including iPadOS.
How to Close All Tabs in the Safari Browser
Use the Tab menu to close all open tabs simultaneously.
Tap and hold the Tab button, which looks like two stacked squares.
Tap Close All [#] Tabs .
Tap the same button once more to confirm. This will close all tabs immediately.
The Tab menu is also how you launch a private browsing session .
How to Close All Tabs Without Opening Safari
Another way to close all tabs on iPhone or iPad is through the Settings app. This is helpful if you can't close the tabs within Safari, like if the browser won't open.
When you clear all tabs this way, you're also erasing the Safari cache , which includes your browsing history, cookies, and other browsing data. That means you'll need to log back into any websites that normally log in automatically when you visit them.
Open the Settings app and tap Safari .
Scroll down and choose Clear History and Website Data > Clear .
To close all tabs at the same time, choose Close Tabs .
Get the Latest Tech News Delivered Every Day
- How to Turn on Private Browsing on Your iPad
- The iPadOS Versions Guide
- iPadOS 17: News, Release Date, and Features
- How to Get a Full Screen on iPad
- How to Clear Cache on an iPad
- How to Enable Cookies on an iPad
- How to Turn Off Private Browsing on iPad
- How to Control F on iPad
- How to Disconnect an iPad From an iPhone
- How to Speed Up Your iPad and Improve the Performance
- How to Fix It When Safari Is Not Working on an iPad
- How to Find and Save iPad Downloads
- iPadOS 16: Release Date, Features, News, and Price
- Can An iPad Get Infected With a Virus?
- How to Clear Cookies on iPad
- How to Bookmark on an iPad
How To Close Multiple Windows On iPad

- How-To Guides
- Software Tutorials

Introduction
Welcome to the world of iPads, where multiple windows and apps can be open simultaneously, making it easy to navigate between tasks efficiently. However, with numerous apps running in the background, it can sometimes be a challenge to close them all at once.
If you’re finding yourself with a cluttered screen and an overwhelming number of open windows on your iPad, fear not! We’ve got you covered with a variety of methods to help you close multiple windows and apps seamlessly.
In this article, we will explore different techniques to streamline your iPad experience and keep your device running smoothly. Whether you prefer to close apps one by one, utilize the App Switcher, restart your iPad entirely, or force close apps that are unresponsive, we’ll guide you through each method step by step.
By the end of this article, you’ll have the knowledge and tools to efficiently manage multiple windows and apps on your iPad, maximizing your productivity and preserving your device’s performance. So, without further ado, let’s dive into the methods for closing multiple windows on your iPad!

Method 1: Closing Apps One by One
If you prefer a more hands-on approach, manually closing apps one by one is a straightforward method to tidy up your iPad’s screen. Here’s how you can do it:
1. Start by navigating to the home screen of your iPad. You can do this by pressing the home button or swiping up from the bottom on devices without a physical home button.
2. Look for the app you want to close. You can swipe left or right to browse through the open apps or use the search feature by swiping down on the home screen and entering the app’s name.
3. Once you’ve located the app you want to close, swipe it up and off the top of the screen. This action will remove the app from the list of open apps and effectively close it.
4. Repeat this process for each app you wish to close. Swipe up on each app individually until you have closed all the desired apps.
Keep in mind that closing an app will not delete or uninstall it from your iPad. It simply removes it from the list of open apps, freeing up system resources and reducing clutter on your screen.
By manually closing apps one by one, you have complete control over which apps to close and when to close them. It’s a simple and effective way to manage your open windows and keep your iPad running smoothly.
Now that you’re familiar with the first method, let’s move on to the next technique: using the App Switcher to close multiple windows on your iPad.
Method 2: Using the App Switcher
Another convenient method for closing multiple windows on your iPad is by utilizing the App Switcher. The App Switcher allows you to view all open apps on your device at once, making it easy to close them efficiently. Here’s how you can use the App Switcher:
1. Begin by swiping up from the bottom of the screen and pausing in the middle of the screen. This action will bring up the App Switcher.
2. You will now see a list of all the open apps on your iPad. To close an app, simply swipe it up and off the top of the screen with your finger.
3. Continue swiping up on each app that you want to close until you have cleared all the desired windows from the App Switcher.
4. Once you have closed all the apps you want to close, simply tap anywhere outside the App Switcher area or swipe down from the top of the screen to return to your home screen.
The App Switcher provides a quick and comprehensive overview of all your open apps, allowing you to close them efficiently with just a few swipes. This method is especially useful when you have multiple windows open and want to close them all at once without individually swiping up on each app.
Now that you’re familiar with using the App Switcher, let’s move on to exploring another method: restarting your iPad.
Method 3: Restarting the iPad
If you’re experiencing issues with multiple apps or your iPad’s performance, restarting the device can often resolve these problems. Restarting your iPad essentially refreshes the system, closing all apps and clearing any temporary files or glitches. Here’s how you can restart your iPad:
1. Press and hold the power button on your iPad until the “Slide to power off” slider appears on the screen.
2. Slide the power off slider from left to right to turn off your iPad.
3. Wait for a few seconds after your iPad has completely shut down.
4. Press and hold the power button again until the Apple logo appears on the screen, indicating that your iPad is restarting.
Your iPad will now go through the boot-up process and will load a fresh instance of the operating system. This effectively closes all open apps and clears any temporary files or issues that may have been affecting their performance.
Restarting your iPad can be particularly useful when you have multiple apps open that are unresponsive or causing your device to slow down. It gives your iPad a clean slate and can help resolve any software-related issues that may be impacting its performance.
Now that you’ve learned how to restart your iPad, let’s move on to exploring another method: force closing apps.
Method 4: Force Closing Apps
If you’re dealing with stubborn or frozen apps on your iPad, force closing them may be necessary. Force closing an app forcibly shuts it down, even if it’s unresponsive, and can help resolve any issues caused by a particular app. Here’s how you can force close apps on your iPad:
1. Begin by double-pressing the home button on your iPad. For devices without a physical home button, swipe up from the bottom and pause in the middle of the screen to access the App Switcher.
2. In the App Switcher, you will see a list of all the open apps on your iPad. Swipe left or right to browse through the apps and locate the one you want to force close.
3. Once you’ve found the app, swipe up on the app window to force close it. Depending on your iPad model, you may need to swipe up from the bottom of the app window or swipe it off the top of the screen.
4. Repeat this process for any other apps you wish to force close. Swipe up on each app individually until you have closed all the desired apps.
Force closing apps is a useful method when you encounter apps that are not responsive or acting erratically. By closing these problematic apps, you can restore the smooth operation of your iPad and prevent any potential conflicts between apps.
It’s important to note that force closing an app should be used sparingly and only when necessary. Most of the time, simply closing apps using the previous methods will suffice.
Now that you’re familiar with force closing apps, let’s summarize the methods we’ve covered in this article.
Managing multiple windows and apps on your iPad is essential for maintaining a clutter-free and efficient workspace. In this article, we explored four different methods for closing multiple windows on your iPad:
- Closing apps one by one: A hands-on approach to swipe up and close each app individually.
- Using the App Switcher: Utilizing the App Switcher to view and close multiple apps at once.
- Restarting the iPad: Refreshing the system by restarting the device to resolve issues and clear temporary files.
- Force closing apps: Forcibly shutting down unresponsive or problematic apps.
By incorporating these methods into your iPad usage, you can keep your device running smoothly, enhance performance, and create a more organized workflow.
Remember to choose the method that best suits your needs and preferences. Whether you prefer the control of manually closing apps, the convenience of the App Switcher, the rejuvenation of restarting, or the forceful intervention of closing unresponsive apps, you have a variety of options at your disposal.
It’s always a good practice to regularly close unnecessary apps to free up system resources and optimize the overall performance of your iPad. By implementing these methods, you can declutter your screen, reduce load on the system, and enjoy a more seamless and efficient iPad experience.
So go ahead and give these methods a try and discover the best approach for managing multiple windows on your iPad!
Leave a Reply Cancel reply
Your email address will not be published. Required fields are marked *
Save my name, email, and website in this browser for the next time I comment.
- Crowdfunding
- Cryptocurrency
- Digital Banking
- Digital Payments
- Investments
- Console Gaming
- Mobile Gaming
- VR/AR Gaming
- Gadget Usage
- Gaming Tips
- Online Safety
- Tech Setup & Troubleshooting
- Buyer’s Guides
- Comparative Analysis
- Gadget Reviews
- Service Reviews
- Software Reviews
- Mobile Devices
- PCs & Laptops
- Smart Home Gadgets
- Content Creation Tools
- Digital Photography
- Video & Music Streaming
- Online Security
- Online Services
- Web Hosting
- WiFi & Ethernet
- Browsers & Extensions
- Communication Platforms
- Operating Systems
- Productivity Tools
- AI & Machine Learning
- Cybersecurity
- Emerging Tech
- IoT & Smart Devices
- Virtual & Augmented Reality
- Latest News
- AI Developments
- Fintech Updates
- Gaming News
- New Product Launches
OpenStack Backup and Recovery Software
- Apple Wallet Availability in the PocketGuard App Sync your Apple Card Apple Cash and Savings from Apple Card Accounts
Related Post
Ai writing: how it’s changing the way we create content, how to find the best midjourney alternative in 2024: a guide to ai anime generators, unleashing young geniuses: how lingokids makes learning a blast, 10 best ai math solvers for instant homework solutions, 10 best ai homework helper tools to get instant homework help, related posts.

How To Close Safari Windows On IPad

How Do I Close All Tabs On My Tablet

How To Close Extra Safari Window On IPad

How Do I Get To Safari Browser

How To Delete Tabs On Safari

How Do You Share Your Screen On Zoom

How To Get HBO Max Picture In Picture

What Does Safari Private Browsing Do
Recent stories.

Apple Wallet Availability in the PocketGuard App: Sync your Apple Card, Apple Cash, and Savings from Apple Card Accounts

5 Ways to Improve IT Automation

What is Building Information Modelling?

How to Use Email Blasts Marketing To Take Control of Your Market

Learn To Convert Scanned Documents Into Editable Text With OCR

Top Mini Split Air Conditioner For Summer

Comfortable and Luxurious Family Life | Zero Gravity Massage Chair

- Privacy Overview
- Strictly Necessary Cookies
This website uses cookies so that we can provide you with the best user experience possible. Cookie information is stored in your browser and performs functions such as recognising you when you return to our website and helping our team to understand which sections of the website you find most interesting and useful.
Strictly Necessary Cookie should be enabled at all times so that we can save your preferences for cookie settings.
If you disable this cookie, we will not be able to save your preferences. This means that every time you visit this website you will need to enable or disable cookies again.
How to Close Tabs on iPad: A Simple Guide to Managing Your Safari Tabs
Closing tabs on an iPad is a simple task that can help improve your device’s performance and make it easier to find the tabs you actually need. To close tabs, open Safari, tap the tab switcher icon, and then tap the “X” on the tabs you want to close. If you have many tabs open, you can close all tabs at once by holding down the tab switcher icon and selecting “Close All Tabs.”
How to Close Tabs on iPad
In this section, we’ll dive into a more detailed, step-by-step guide on how to close tabs on your iPad. These steps will ensure that you can manage your tabs effectively.
Step 1: Open Safari
To begin, open the Safari app on your iPad.
Safari is the default browser on your iPad, so it should be easily accessible from your home screen. Just look for the blue compass icon and tap to open it.
Step 2: Tap the Tab Switcher Icon
Next, locate and tap the tab switcher icon in Safari.
The tab switcher icon looks like two overlapping squares and is usually found in the upper-right corner of the screen. Tapping this icon will show you all the tabs you currently have open.
Step 3: Close Individual Tabs
Tap the “X” button on the tabs you want to close.
Each open tab has a small “X” in the corner. Tapping this “X” will close that specific tab. If you only have a few tabs to close, this method works best.
Step 4: Close All Tabs
Hold down the tab switcher icon and select “Close All Tabs.”
If you have a lot of tabs open, holding down the tab switcher icon will bring up a menu. From here, you can select “Close All Tabs” to close everything at once, saving you a lot of time.
Step 5: Confirm the Action
Confirm that you want to close all tabs if prompted.
Sometimes, Safari will ask you to confirm that you want to close all tabs. Just tap “Close All Tabs” in the confirmation dialog to proceed.
Once you have completed these steps, all your unwanted tabs will be closed. This will make it easier to navigate your browser and can help improve your iPad’s performance.
Tips for Closing Tabs on iPad
- Regularly close tabs you no longer need to keep your browser organized.
- Use the “Close All Tabs” option to quickly clear out a large number of open tabs.
- Consider using bookmarks for pages you frequently visit instead of keeping them open.
- Enable “Private Browsing” mode for temporary tabs so they automatically close when you exit Safari.
- Keep an eye on the number of open tabs to avoid slowing down your device.
Frequently Asked Questions
How do i close tabs in private browsing mode.
In Private Browsing mode, you can close tabs the same way as in regular mode. Open the tab switcher and tap the “X” on the tabs you want to close.
What happens if I accidentally close a tab?
If you close a tab by mistake, you can reopen it by holding down the “+” icon in the tab switcher and selecting from the list of recently closed tabs.
Can I close multiple tabs at once without closing all tabs?
No, Safari only allows you to close all tabs at once or one by one. There’s no built-in feature to select and close multiple specific tabs.
Does closing tabs save battery life?
Yes, closing unused tabs can help save battery life and improve the overall performance of your iPad.
How can I see how many tabs I have open?
When you tap the tab switcher icon, the number of open tabs will appear at the bottom of the screen, giving you a quick count.
- Open Safari.
- Tap the tab switcher icon.
- Close individual tabs by tapping the “X”.
- Hold down the tab switcher and select “Close All Tabs”.
- Confirm the action if prompted.
Mastering how to close tabs on your iPad can make your browsing experience more efficient and enjoyable. By regularly managing your open tabs, you’ll not only keep things tidy but also help your iPad run more smoothly. Whether you’re a casual user or a power user, knowing these steps can save you time and headaches down the road. If you found this guide helpful, consider exploring more tips and tricks for your iPad to get the most out of your device. Closing tabs might seem like a small task, but it’s one of those little things that can make a big difference in your daily tech life. So, go ahead and give your iPad a little spring cleaning; your device (and your sanity) will thank you!

Matthew Burleigh has been writing tech tutorials since 2008. His writing has appeared on dozens of different websites and been read over 50 million times.
After receiving his Bachelor’s and Master’s degrees in Computer Science he spent several years working in IT management for small businesses. However, he now works full time writing content online and creating websites.
His main writing topics include iPhones, Microsoft Office, Google Apps, Android, and Photoshop, but he has also written about many other tech topics as well.
Read his full bio here.
Share this:
Join our free newsletter.
Featured guides and deals
You may opt out at any time. Read our Privacy Policy
Related posts:
- How to Close All Tabs on iPhone 15: A Step-by-Step Guide
- 15 Ways to Fix Safari Not Working on iPhone in 2023
- Is There a Way to Close All Of My iPhone Safari Tabs at Once?
- Safari History iPhone: How to See It [2023 Guide]
- How to Delete Tabs on iPhone 14
- How to Close All Private Tabs on iPhone 13
- How to Close All Tabs on iPhone: A Step-by-Step Guide
- How to Get Rid of 2 Tabs on iPad: Simple Steps for Closing Extra Tabs
- How to Close All Tabs on iPhone 14
- How to Close Window on iPad: A Simple Guide to Manage Your Apps
- How to Delete Tabs on iPhone: A step-by-step guide
- How to Make All Columns the Same Width in Excel 2013
- Can I Quickly Close All of My Private Tabs in Safari on My iPhone?
- iOS 17: How to Close All Private Tabs on iPhone Quickly
- How to Close All Open Tabs on iPhone: A Step-by-Step Guide
- How to Close All Tabs on iPhone 12: A Step-by-Step Guide
- Why Can’t I Create a Private Browsing Tab in Safari on My iPhone?
- How to Get Safari Back on iPhone 13
- How to Close All Open Tabs at Once in Safari on an iPhone
iOS 11: Closing All Open Safari Tabs
On your iPhone and iPad, there’s a really quick way to close all of your existing Safari tabs, and it doesn’t involve swiping or tapping on each one you’ve got open. To do this, launch Safari first (of course), and then tap and hold on the Tabs icon, shown here:
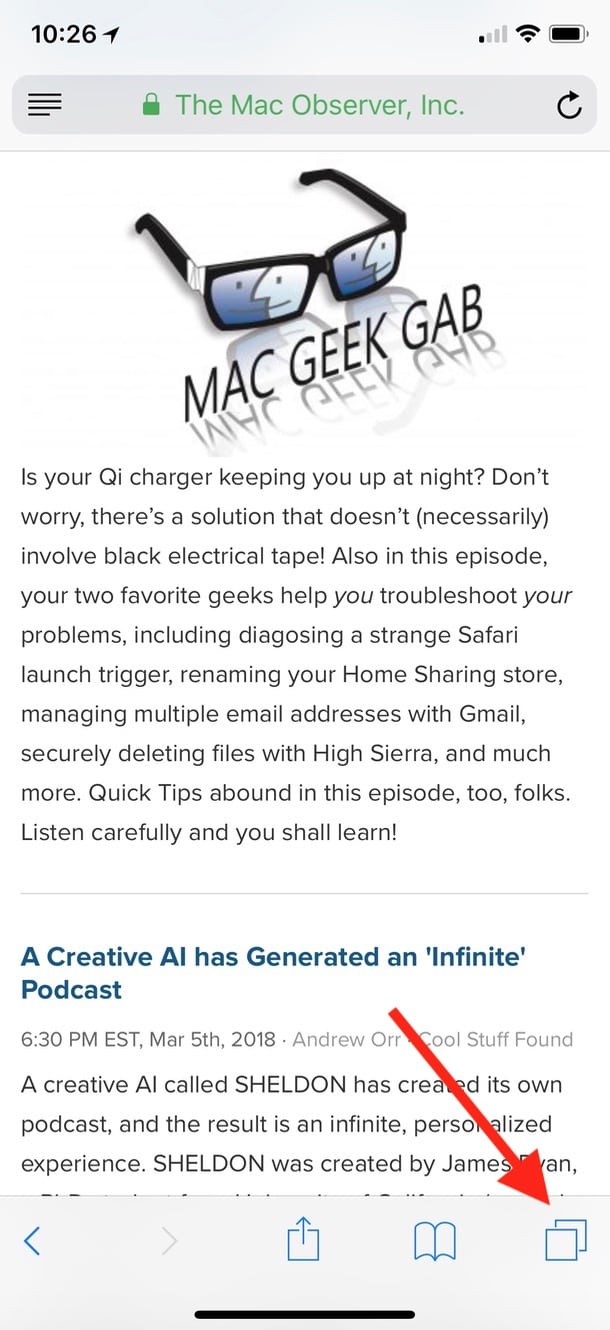
Doing that will bring up a menu with a few options, one of which is “Close All [number of] Tabs”:
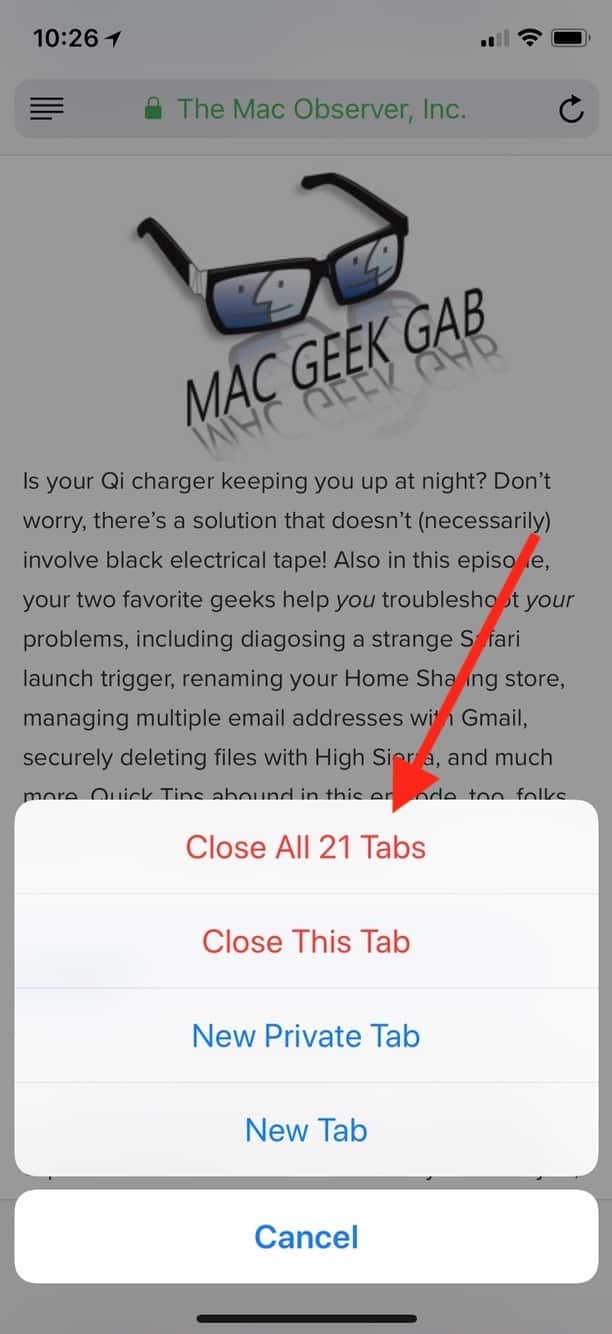
This is cool, and it’s much easier than the way things used to work . If you’d prefer, though, you can also close all existing tabs under iOS by clearing your history entirely with Settings > Safari > Clear History and Website Data …
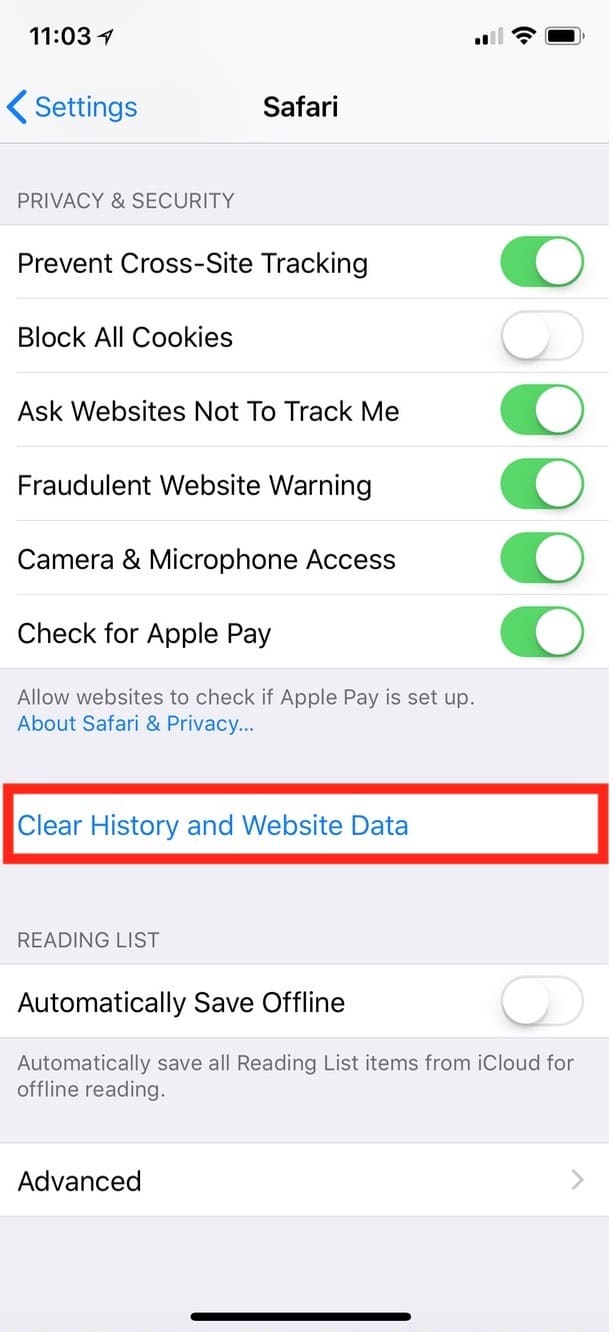
…but that’s more of a nuke-it-from-orbit approach, as it’ll wipe out all of your browsing data along with closing the aforementioned tabs. So you won’t be able to go back and search your history to find that site that you visited just that one time. You know the one I mean.
I totally judge you for looking at that site.
One thought on “ iOS 11: Closing All Open Safari Tabs ”
Good tip, because sometimes I need to take out the trash even if some of the tabs are my usual places.
Leave a Reply Cancel reply
You must be logged in to post a comment.
This site uses Akismet to reduce spam. Learn how your comment data is processed .
WIN an iPhone 15 Pro Max!
You can make a difference in the Apple Support Community!
When you sign up with your Apple ID , you can provide valuable feedback to other community members by upvoting helpful replies and User Tips .
Looks like no one’s replied in a while. To start the conversation again, simply ask a new question.
Closing Windows on iPad Air 5th gen
How do I close multiple open windows in Safari? On my old iPad (2014) I would double click home button and then see all the open windows as tiles. Not figuring this out on new iPad Air iOS 15.
Posted on May 1, 2022 8:25 PM
Similar questions
- close all Safari windows iPad Pro How do I close all open windows on a new iPad Pro? The help file says to click on the tabs icon, then Close all Windows, but that option does not appear on my iPad. Thanks! 2400 6
- How to close Safari Windows on iPad? When you hit the Multitask ... up at the top, and see the windows below, how do you close them? Note: I selected the wrong iPad and iOS below, but can't edit. It should be the latest gen iPad Pro and iOS 15.4 3808 1
- Closing safari windows on ipad How to close many safari windows (not tabs) on ipad? 7488 1
Loading page content
Page content loaded
May 2, 2022 2:35 PM in response to JulieC5684
Hi, JulieC5684.
"Close all your tabs
You can also close tabs from the Tab Overview Screen. Touch and hold Done, then tap Close All Tabs."
For more information, such as closing individual tabs, check out this article: Use tabs in Safari on iPad

IMAGES
COMMENTS
Click merge windows. You should have all windows showing and then click the X in the corner to eliminate them. You might have to open safari and select another window and re peat the process several times. The open windows should start to disappear until you have just 1.
Getting safari tabs back on iPad Pro iOS On my iPad Pro ios I often have multiple safari windows open When I double click home button and have them all show I have swiped up accidentally on wrong safari windows and lost all the open tabs. Many of those tabs are in privacy mode How can I get that window and all its tabs back
Closing multiple windows of Safari on the iPad depends on which windows or tabs you have open. There are more ways how you can multitask using Safari on iPad...
When you open Safari, you may see the Shelf at the bottom of the screen - within which you will see each of your open Safari Windows; simply tap the thumbnail corresponding with the Safari Window (with associated tabs) that you wish to view. If you closed a Safari Window - and all associated tabs - you can reopen a Recently Closed Window…
Key Takeaways. Close all your Safari tabs at once by long-pressing the tab switcher button and selecting "Close All Tabs" in the pop-up menu. Confirm with another tap. Another way to close all tabs is by long-pressing the "Done" button on the tab switcher screen and selecting "Close All Tabs" in the pop-up menu. Confirm again.
Step 1: Swipe Up from the Bottom of the Screen. Start by swiping up from the bottom of your iPad's screen and pausing in the middle. This action will bring up the App Switcher, showing you all the apps currently running on your device. It's similar to opening a drawer to see all your tools.
Step 3: Swipe Up on the Windows. Third, swipe up on each window you want to close. Swiping up on a window in the App Switcher effectively closes it. This gesture mimics the motion of flicking something off your screen, giving you a sense of satisfaction as you clear the clutter.
Method 1: Using the Tab View. When it comes to managing multiple Safari windows on your iPad, using the Tab View is a convenient and intuitive method. This approach allows you to visualize all open tabs at a glance, making it easier to identify and close the extra windows. Here's how you can utilize the Tab View to streamline your browsing ...
Method 2: Using the App Switcher. Another effective method for closing Safari windows on your iPad involves utilizing the App Switcher. The App Switcher provides a convenient way to manage and close multiple apps, including Safari windows, with just a few simple gestures. To access the App Switcher, start by swiping up from the bottom of the ...
Method 2: Open Safari on Your iPad. Tap the Multitasking button at the top of the screen. Tap the Split View button or the Slide Over button. The current app moves aside and your Home Screen appears. Tap on the Safari app on your Home Screen. If you chose Split View, the second app appears side-by-side with the current app.
Merge tabs and windows in Safari. If you have two Safari windows open in Split View, you can merge all the tabs from both windows into one. Touch and hold the windows button, then tap Merge All Windows. You can also close tabs by tapping Close All [number] Tabs or tapping the close button to close tabs individually. How to remove a floating app ...
In this video I will show you how to close all Safari tabs or windows on your iPad or iPhone.I truly hope you find this video useful. Please give this video...
Open up Safari. Long press on the "Tabs" icon denoted by two squares. On iPhones, it's at the bottom of the browser in portrait mode or at the top in landscape mode. On the iPad, it's at the top ...
Step 1: Open the App Switcher. To close an app window, you first need to access the App Switcher. Swipe up from the bottom of the screen and pause in the middle until the App Switcher appears. This will show you all the open apps on your iPad, making it easy to find the one you want to close.
Open Safari on your iPhone. Tap the tabs icon. Tap the plus to open a new tab. Scroll down on the new tab until you see "From [Your MacBook's Name]." There are two ways to close out these tabs ...
When you hit the Multitask ... up at the top, and see the windows below, how do you close them? Note: I selected the wrong iPad and iOS below, but can't edit. It should be the latest gen iPad Pro and iOS 15.4. Figured it out -- you can simply swipe up.
Press and hold the Tab button at the top right. Choose Close All [#] Tabs, and then tap it again to confirm. To close unresponsive tabs, go to Settings > Safari > Clear History and Website Data > Clear > Close Tabs. This article explains how to close all your Safari tabs at once. These directions work for iOS 12 and up, including iPadOS.
If you accidentally close a Safari window, or if your Safari window seemingly disappears, you can restore it together with all its open tabs. ... Select Show All Windows. After updating my iPad, all my Safari tabs vanished. Launching Safari didn't restore my open tabs. If you update iPadOS or force-restart your iPad, it may seem that Safari ...
1. Begin by swiping up from the bottom of the screen and pausing in the middle of the screen. This action will bring up the App Switcher. 2. You will now see a list of all the open apps on your iPad. To close an app, simply swipe it up and off the top of the screen with your finger. 3.
Step 4: Close All Tabs. Hold down the tab switcher icon and select "Close All Tabs.". If you have a lot of tabs open, holding down the tab switcher icon will bring up a menu. From here, you can select "Close All Tabs" to close everything at once, saving you a lot of time.
On your iPhone and iPad, there's a really quick way to close all of your existing Safari tabs, and it doesn't involve swiping or tapping on each one you've got open. To do this, launch ...
Thank you for using Apple Support Communities! We understand from your post that you would like to use Shortcuts to create a one tap button that will clear all the tabs in Safari on your mother's iPad. This article has information about using the Shortcuts app, so you can determine if the Shortcut you want to create can actually be created or ...
On any open page, touch and hold , then tap Close All Tabs. You can also close tabs from the Tab Overview Screen. Touch and hold Done, then tap Close All Tabs." For more information, such as closing individual tabs, check out this article: Use tabs in Safari on iPad. Cheers.