Apple iPhone: Webseite drucken oder als PDF speichern
Du möchtest wissen wie man auf dem iPhone eine Webseite drucken oder als PDF speichern kann? Wir zeigen, wie es im Safari geht.
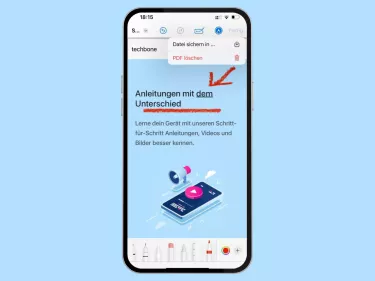
Lerne das mobile Betriebssystem iOS auf deinem Apple iPhone Schritt für Schritt mit unseren iPhone Anleitungen kennen.

Als PDF speichern
Besuchte Webseiten in Safari können direkt als PDF gespeichert werden, was den Vorteil hat, dass ein schneller Zugriff möglich ist, auch ohne die Verwendung von mobilen Daten oder eines verbundenen WLAN-Netzwerks.
Beim Speichern einer Webseite als PDF wird die gesamte Seite gespeichert, was es ermöglicht, dass auf die enthaltenen Texte vollständig zugegriffen werden kann, sodass keine andere Datei geöffnet werden muss, um Artikel lesen beziehungsweise recherchieren zu können.
Hinweis: Die PDF-Dateien können direkt auf dem iPhone oder in der iCloud gespeichert werden.
Markieren und als PDF speichern
Die besuchten Webseiten in Safari können nicht nur als PDF gespeichert werden, sondern auch mit eigenen Markierungen versehen werden.
Hierfür stehen auf dem iPhone verschiedene Tools, Stifte oder Werkzeuge, wie ein Lineal zur Verfügung, die das Hinzufügen von eigenen Notizen oder Stichpunkten ermöglichen.

- Öffne den Browser Safari
- Tippe auf die Adressleiste
- Öffne die gewünschte Webseite (Seite)
- Tippe auf Menü
- Tippe auf Markierung
- Verwende die Tool-Leiste um Markierungen zu setzen. Bestätige anschließend mit Fertig
- Wähle Datei sichern in ...
- Wähle den Speicherort
Die besuchten Webseiten in Safari können, neben dem Speichern als PDF-Datei, auch jederzeit ausgedruckt werden, sofern kompatible Drucker über Bluetooth oder WLAN mit dem iPhone verbunden sind.
Für den Ausdruck stehen uns, abhängig vom Drucker, die folgenden Optionen zur Verfügung:
- Anzahl der Kopien
- Seitenauswahl
- Schwarzweiß
- Doppelseitig
- Papiergröße
- Ausrichtung

- Tippe auf Drucken
Häufig gestellte Fragen (FAQ)
Wie kann man auf iphone eine webseite als pdf sichern.
Über den Safari-Browser lassen sich schnell PDF-Dateien von Webseiten erstellen und im Speicher des iPhones oder in der iCloud sichern. [ Anleitung ] Die gespeicherten PDF-Dateien lassen sich dann jederzeit über andere Apps weiterleiten, offline einsehen oder ausdrucken.
Wie kann man aus Safari drucken?
Besuchte Webseiten lassen sich direkt über den Safari-Browser auf dem iPhone an kompatible Drucker senden, um sie direkt auszudrucken. Hierfür wird das Teilen-Menü in Safari gewählt und das "Drucken"-Menü geöffnet. Nach dem Festlegen der gewünschten Optionen kann der Druck-Prozess gestartet werden. [ Anleitung ]

Samsung: Webseite über den Samsung Internet-Browser teilen, speichern oder drucken

OnePlus: Webseite über den Browser teilen oder speichern

Android: Mit dem Smartphone drucken
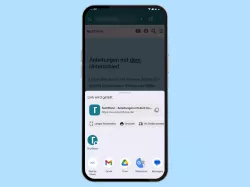
Android: Webseite über den Browser teilen oder speichern

Huawei: Eine Webseite teilen oder speichern

OnePlus: Mit dem Smartphone drucken

Xiaomi: Mit dem Smartphone drucken

Xiaomi: Standard-Apps festlegen

Apple iPhone: Mail verwenden und konfigurieren
Wonach suchst du?
- Is Hulu Worth It?
- iPad Pro vs. Surface Pro: What's the Difference?
How to Save a Web Page as a PDF in Safari on the Mac
Take that web page to go as a PDF
:max_bytes(150000):strip_icc():format(webp)/ScottOrgera-f7aca23cc84a4ea9a3f9e2ebd93bd690.jpg)
What to Know
- In Safari, open a web page and go to File > Export as PDF . Follow the on-screen prompts to name the file and select a storage location.
- Alternatively, press Command + P in Safari. Select the PDF drop-down menu, choose Save as PDF , and then select Save .
- Press Shift + Command + R in Safari to open the Reader . Saving a PDF in Reader downloads a cleaner-looking PDF.
It's easy to export a web page to a PDF file with the Apple Safari web browser on the Mac. When you save a web page to PDF, you can share it so that the information looks identical to how it appears on the website. All PDF files look the same on a computer, tablet , phone, or another device. PDFs are also an alternative to printing the web page .
How to Export a Web Page as a PDF in Safari
It takes a few clicks to convert a web page to a PDF file with Safari.
Open the web page you want to save to PDF.
Go to the File menu and choose Export as PDF .
In the window that appears, enter a name for the PDF file and choose where to save it.
Select Save to save the web page as a PDF.
How to Print a PDF From a Website in Safari
Another way to save a web page as a PDF file is to print the page to PDF.
This feature is available in most web browsers.
Navigate to the page you want to save.
Go to the File menu and select Print .
The keyboard shortcut is Command + P .
Go to the lower-left corner of the print window and select the PDF drop-down arrow.
Select Save as PDF .
Enter a title for the PDF and choose where to save it.
Select Save .
Make a Cleaner PDF in Safari
Use Reader mode to remove ads for a cleaner appearance when saving a page as a PDF. It makes sites easier to read and simpler to save.
Reader isn't available for every website.
Navigate to the site you want to save.
Go to the View menu and choose Show Reader . Or, press Shift + Command + R on the keyboard. If the Show Reader option is gray, it isn't available for the current page.
To activate Reading Mode in earlier versions of Safari, select the three-line icon next to the URL.
A pared-down version of the page opens in Reader. Save the page as a PDF or print it as a PDF to keep a copy of the page.
Get the Latest Tech News Delivered Every Day
- How to Save a Web Page as a PDF
- How to Send a Web Page With the Mac's Email Program
- How to Convert PDF to JPG
- How to Print to PDF
- How to Print a Web Page
- Email a Web Page in Safari Instead of Sending a Link
- The 13 Best Free PDF Editors (April 2024)
- How to Save Web Pages in Safari for OS X
- How to Convert a Picture to PDF
- How to Make a PDF File
- How to Save One Page of a PDF
- How to Save an Outlook Email as a PDF
- How to Open a Pages File on PC
- How to Convert Word to PDF
- How to Save a PDF to Your iPhone or iPad
- How to Convert Excel Documents to the PDF Format
Download Free
How to Print Web Page on Safari
It's free and super easy to set up
Safari is a popular web browser among Mac users due to its speedy performance and streamlined design. If you're new to using Safari or want to brush up on your printing skills, this guide will walk you through the steps on how to print a web page on Safari with ease. From accessing the print menu to troubleshooting common issues, you'll learn valuable tips to help you print documents quickly and efficiently from your Mac or iOS device.
Understanding Safari's Print Options
Before you start printing, it's essential to understand the various print options available on Safari. Safari offers multiple print settings, such as paper size, orientation, and page range. Additionally, you can choose to print in color or black and white, and some printers allow double-sided printing for more eco-friendly options. Knowing these options beforehand can save you time and effort, and ensure that the final printout aligns with your intended preferences.
Accessing the Print Menu
To access the print menu, the easiest way is to select the "File" menu from the top left corner of the browser window and then select "Print." Alternatively, you can use the keyboard shortcut "Command-P" to access the print menu directly. Once there, you can customize the print settings according to your preferences.
It's important to note that the print menu may look different depending on the version of Safari you are using. However, the basic print options should be available regardless of the version.
Customizing Print Settings
If you need more control over the print settings, click the "Show Details" button in the print menu. This will reveal additional print options that allow you to specify what elements to include in the printout and how to format the content. You can select the scale to adjust the size of the content on the page, choose whether to print in color or black and white, and specify the paper size, orientation, and page range. Additionally, certain printers enable you to select the number of copies you want to print and whether you want to print single or double-sided pages.
For example, if you're printing a document with a lot of images, you might want to select the "Scale to Fit" option to ensure that all the images fit on the page. Alternatively, if you're printing a lengthy document, you might want to select the "Print Range" option to print only specific pages instead of the entire document.
Previewing the Web Page Before Printing
Previewing a document before printing can save you from printing unnecessary pages or spotting potential issues, such as cut-off text or graphics or unreadable fonts. In Safari, use the "Preview" button in the print menu to see how the web page will appear once printed. If the preview doesn't match what you had in mind, you can go back and change your print settings before sending the document to print.
Additionally, you can use the "Print Using System Dialog" option to access your printer's settings directly from the print menu. This can be particularly useful if you need to adjust advanced printer settings, such as print quality or ink usage.
Finally, if you frequently print documents from Safari, you might want to consider creating a custom print preset. This will allow you to save your preferred print settings and quickly access them in the future.
Overall, Safari's print options offer a range of customization and control, making it easy to print documents exactly how you want them.
Step-by-Step Guide to Print a Web Page on Safari
Now that you understand the basics, let's walk through the step-by-step process of printing a web page on Safari.
Open the Desired Web Page
First, open the web page that you want to print. Ensure that it is fully loaded, as printing may not capture data that loads after the initial page load. Additionally, use the zoom function to adjust the page size to ensure that everything is visible and legible in the final printout.
Access the Print Menu
Once you've opened the desired web page, access the print menu by either selecting "File" and then "Print" or using the keyboard shortcut "Command-P."
Adjust Print Settings
Customize the print settings according to your preferences. Specify the paper size, orientation, page range if necessary, and select whether to print in color or black and white. Ensure that the content scales appropriately, so it isn't cut off or shrink to an unreadable size. Additionally, select the "Preview" button to see how the final page will appear.
Preview and Print the Web Page
Once you're satisfied with the print settings and preview, select the "Print" button to send the document to your printer. Wait for your printer to finish processing the information, and then collect your printed web page. Ensure that the printout is legible and that there is no missing information.
Troubleshooting Common Printing Issues in Safari
Printing is a straightforward process, but sometimes things may not go as planned. Below are some common issues and their solutions.
Web Page Not Displaying Correctly in Print Preview
If the web page doesn't display correctly in Print Preview, there may be compatibility issues with the printer driver or an error with the web page's coding. In this case, try printing the document without previewing it beforehand.
Printer Not Responding or Not Found
If your printer isn't responding or found, make sure that it's turned on and connected to the same network as your Mac or iOS device. Additionally, update the printer software and drivers to ensure compatibility with your device. If the issue persists, restart your device and printer and try again.
Incomplete or Blank Pages Printed
If some pages appear incomplete or blank, ensure that they aren't cut off by changing the print settings to display all content on a single page. You can also try clearing your cache and cookies or resetting your browser settings if these issues persist.
Printing Web Pages on Safari for iOS (iPhone and iPad)
Safari for iOS devices allows users to print web pages similar to the macOS version. Here's how to do it:
Accessing the Print Menu on iOS
Open the web page you want to print and select the "Share" button from the bottom toolbar. Scroll down to the "Print" option and tap it to access the print menu.
Customizing Print Settings on iOS
Select the print options in the print menu, such as paper size, layout, and page range. Additionally, specify whether to print in color or grayscale, and select the number of copies you want to print.
Previewing and Printing the Web Page on iOS
Choose the "Preview" option to see how the final printout will appear. Once you're ready, tap the "Print" button to send the document to your printer. Wait for the printer to process the information and collect your printed web page.
Printing web pages on Safari is a simple process that can help you create hard copies of online information for future reference or sharing. By following the steps outlined in this guide, you can ensure that your printouts look professional and align with your intended preferences. Remember to also troubleshoot common issues, such as printer and web page compatibility, to ensure a smooth printing experience. Happy printing!
Let's set you up !
Working on the web!
Student Tips
Startup Tools
Browser Glossary
Browser Tips
Webseite drucken im Safari
Bei guten Webseiten lohnt es sich manchmal, diese auszudrucken. Mit dem Safari-Browser geht das dabei ganz ähnlich wie mit Chrome oder Firefox. Wie Sie genau vorgehen, zeigen wir Ihnen in diesem Praxistipp.

Von Urlaubserkrankung bis Reiseabbruch: Der Reisekomplettschutz von American Express
Unabhängig und kostenlos dank Ihres Klicks
Die mit einem Symbol gekennzeichneten Links sind Affiliate-Links . Erfolgt darüber ein Einkauf, erhalten wir eine Provision ohne Mehrkosten für Sie. Die redaktionelle Auswahl und Bewertung der Produkte bleibt davon unbeeinflusst. Ihr Klick hilft bei der Finanzierung unseres kostenfreien Angebots.
Webseiten ausdrucken im Safari
Sie können auf verschiedenen Wegen eine Webseite im Safari ausdrucken:
- Selbstverständlich klappt die gängige Tastenkombination [Strg] + [P] zum Drucken auch im Safari. Sobald Sie die Tasten gleichzeitig gedrückt haben, erscheint das Druckerfenster.
- Sie können auch rechts neben der Google-Suchleiste auf das kleine Blatt Papier zum Aufrufen der Seiteneinstellungen drücken. Anschließend klicken Sie auf den Eintrag "Drucken..." (siehe Bild).
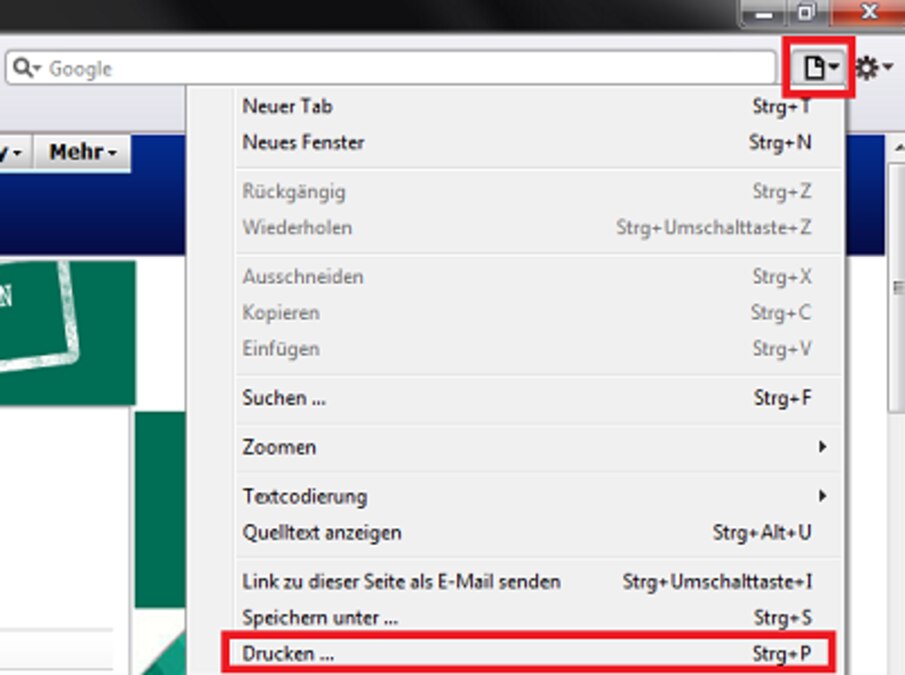
Für diesen Praxistipp wurde Safari 5.1.7 verwendet. Auch für Chrome und den Internet Explorer haben wir Anleitungen parat, um Webseiten zu drucken.
Aktuell viel gesucht
KI-Bilder erstellen: Diese Möglichkeiten gibt es

Handynummer suchen und Besitzer herausfinden - so geht's

Handynummer suchen und Besitzer herausfinden - so geht's
- Payback-Punkte auf Konto überweisen lassen - so einfach geht's

Payback-Punkte auf Konto überweisen lassen - so einfach geht's
YouTube Musik runterladen - so klappt der Download

- Die fünf besten kostenlosen Email-Adressen: E-Mail Anbieter im Vergleich

Word: Seitenzahl ab Seite 3 - Nummerierung von 1 beginnend

Windows 10: Screenshot erstellen - so klappt's

Windows 10: Screenshot erstellen - so klappt's
Wie schreibe ich eine Kündigung? Muster für Arbeit, Probezeit und Wohnung

Deutsche Bank Phishing: Alles zur Fake-SMS "PhotoTAN App läuft ab"

Deutsche Bank Phishing: Alles zur Fake-SMS "PhotoTAN App läuft ab"
Wertvolle 2 Euro Münzen: So erkennen Sie seltene Exemplare

ChatGPT kostenlos nutzen: Das müssen Sie wissen

Base-Chat kostenlos: Mit dieser Nummer gratis chatten

Neueste Internet-Tipps
- Was ist Wire Transfer? Einfach erklärt
- Lycamobile: Guthaben abfragen - so geht's
- WordPress: Error establishing a database connection - das können Sie tun
- WordPress: Weiterleitung einrichten - so geht's
- TGIF: Bedeutung der Abkürzung einfach erklärt
- WM 2022: Fußball kostenlos auf dem Handy ansehen
- Von Spotify zu Apple Music umziehen: Vollständige Anleitung
- Weitere neue Tipps
Beliebteste Internet-Tipps
- A1, E4, M2: Geheime Codes auf Amazon-Paketen – das steckt dahinter
- WLAN verbunden aber kein Internet: Daran kann's liegen
- Markt.de: Account löschen - so geht's
- c/o-Adresse richtig schreiben: Am Beispiel erklärt
- Onlyfans: Was das ist und wie das Portal funktioniert
- Weitere beliebte Tipps
Die besten Shopping-Gutscheine
- Gutscheine von OTTO
- Deinhandy.de-Gutscheine
- Rabatte bei Saturn
- Home24-Rabattcodes
- Weitere Gutscheine
How to Print a Web Page on an iPad
I print a lot less than I used to now that I have a phone or an iPad available most of the time.
But situations still arise where you might need a physical copy of a document, and you may not want to or be able to print from your computer.
Our tutorial below will show you how to use the Safari web browser on your iPad to print to a compatible printer on your network.
Setting up a printer on a Windows or Mac computer can sometimes be a hassle, but learning how to print a Web page on an iPad is a much smoother process.
The iPad takes advantage of a feature called AirPrint that allows it to print to an AirPrint-compatible printer with a minimal amount of preparation.
AirPrint is a common feature on most newer wireless printers, and you do not even need to install a print driver on your iPad to use it.
Your iPad and AirPrint printer simply need to both be turned on and connected to the same wireless network and you will be able to print items from your iPad, such as a Web page.
You can read our iPhone printer guide for more information on printing from Apple devices.
Printing From Safari on an iPad (Guide with Pictures)
This tutorial will teach you how to print a Web page to your AirPrint printer, directly from the iPad’s Safari Web browser. You do not need to do anything to configure your iPad to use AirPrint.
Your iPad and your AirPrint-compatible printer simply need to be on the same wireless network. You can learn more about AirPrint here .
The steps in this article were written on an iPad 2 using iOS 7. Your screen and the exact instructions may be slightly different if you are using a different version of iOS.
Step 1: Confirm that your iPad and your AirPrint printer are connected to the same wireless network, and that the printer is turned on.
Step 2: open the safari browser on your ipad..
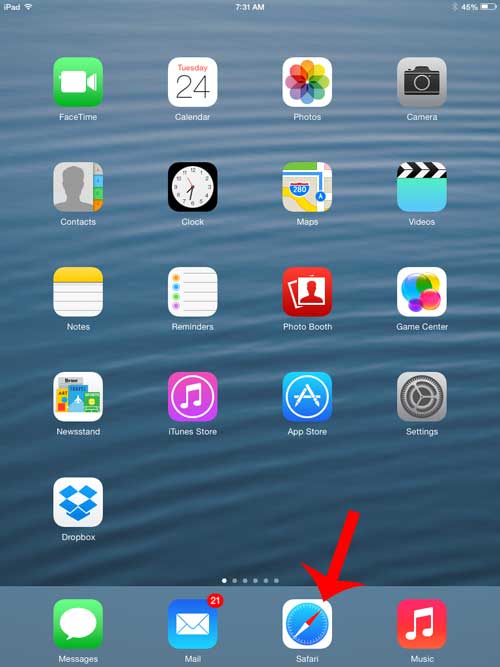
Step 2: Browse to the Web page that you want to print.
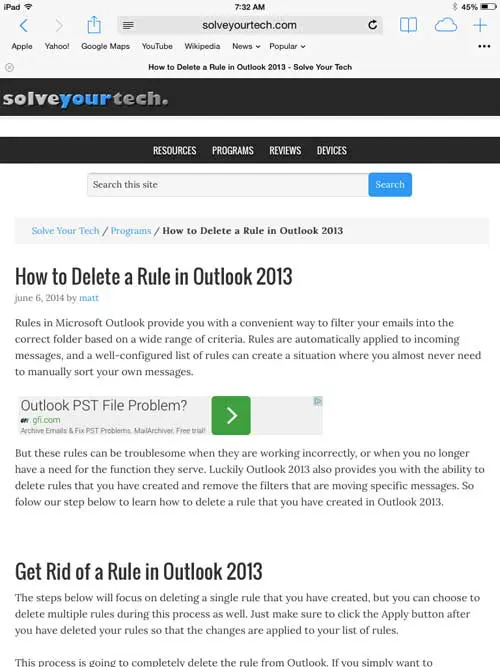
Step 3: Touch the Share icon at the top-left of the screen.
It is the icon that looks like a rectangle with an arrow pointing up.
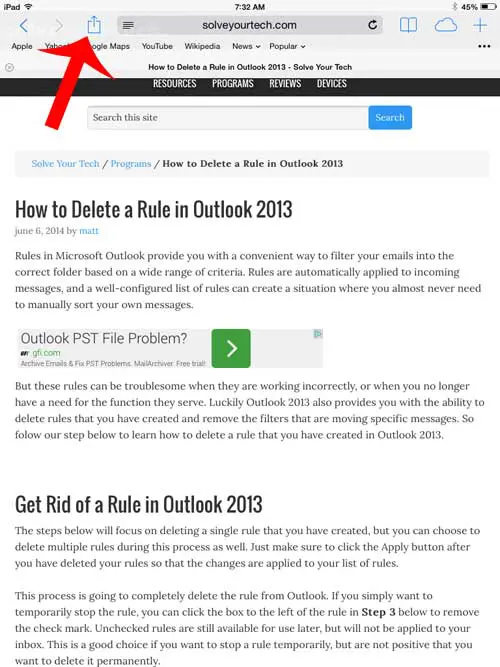
Step 4: Touch the Print button.
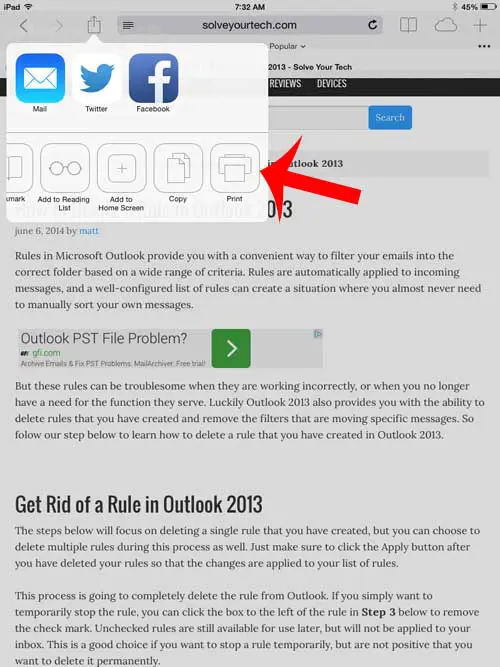
Step 5: Touch the Printer button.
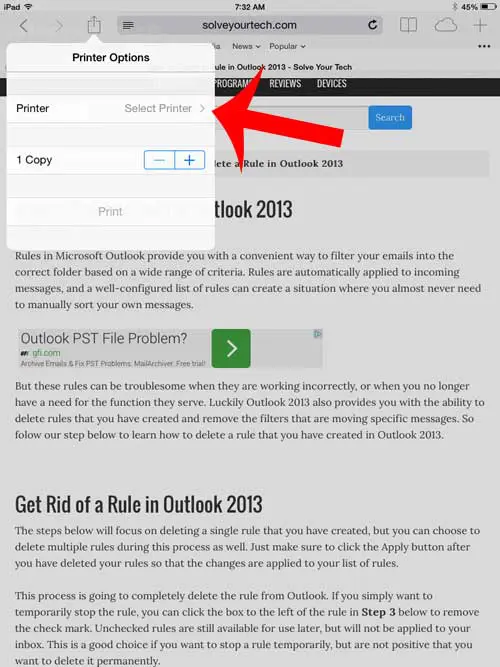
Step 6: Select your AirPrint printer from the list on this screen.
Note that if you do not see your printer on this list, then the printer may not be AirPrint compatible, or it may not be connected to the same wireless network as your iPad. You can consult this list to see if your printer is compatible with AirPrint.
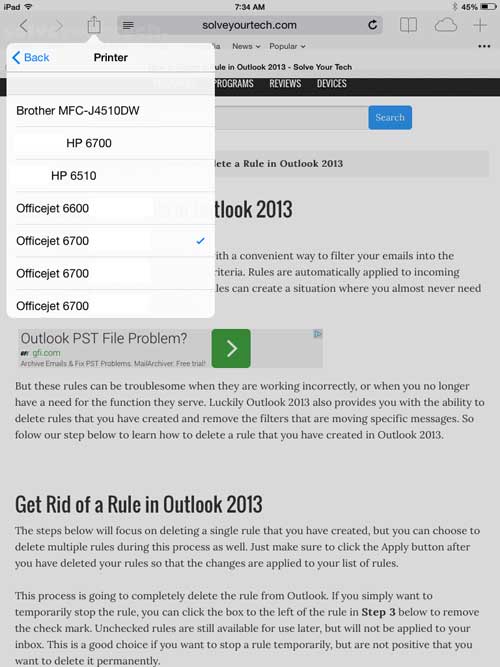
Step 7: Touch the Print button.
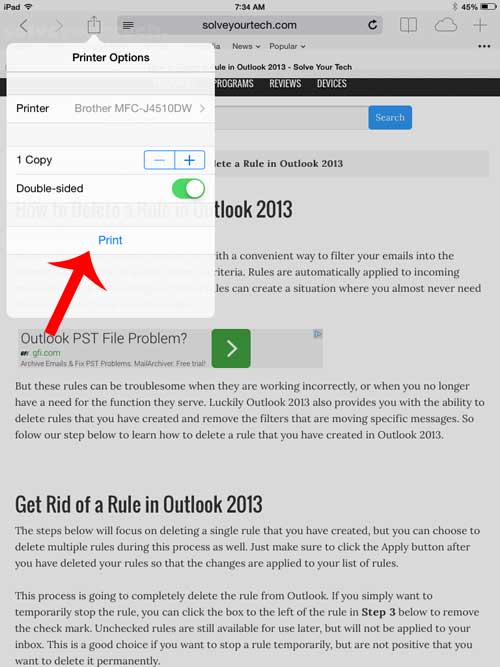
Are you looking for an AirPrint printer? Read our review of a popular Epson model to see if it is the right solution for you.
Summary – How to Print Webpage on iPad
- Make sure your printer and iPad are turned on and connected to the same network.
- Open Safari.
- Go to the page to print.
- Tap the Share icon.
- Choose Print.
- Touch the Printer button and choose the printer.
Now that you know how to print a Web page from your iPad you will be able to print pages that you need later without needing to open that page up on your laptop or desktop computer.

Matthew Burleigh has been writing tech tutorials since 2008. His writing has appeared on dozens of different websites and been read over 50 million times.
After receiving his Bachelor’s and Master’s degrees in Computer Science he spent several years working in IT management for small businesses. However, he now works full time writing content online and creating websites.
His main writing topics include iPhones, Microsoft Office, Google Apps, Android, and Photoshop, but he has also written about many other tech topics as well.
Read his full bio here.
Share this:
Join our free newsletter.
Featured guides and deals
You may opt out at any time. Read our Privacy Policy
Related posts:
- How Do I Change My Printer from Offline to Online in Windows 7?
- How to Add Printer to iPhone 11
- How to Get Printer Online – Windows 10
- General Guidelines for Printer Troubleshooting
- How to Print from Google Docs on iPhone or Android
- How to Set Up Wireless Printing With the Brother HL2270DW
- How to Print a Web Page on the iPhone 5 with AirPrint
- 15 Ways to Fix Safari Not Working on iPhone in 2023
- How to Remove Old Printer Drivers
- How to Print Pictures from the iPad 2
- Print a Picture from the iPhone 5
- How to Completely Uninstall a Printer in Windows 7
- Safari History iPhone: How to See It [2023 Guide]
- How to Change the AirPrint Name on the Photosmart 6510
- How to Print from Microsoft Word for Office 365: A Step-by-Step Guide
- How to Print Email from iPhone Devices
- How to Print a Note on the iPhone 5
- How to Change a Printer Name in Windows 7
- Where is the Print Button on My iPhone 6?
- How to Print an Email on Your iPad 2
Safari: So drucken Sie eine Webseite ohne Werbung am Mac aus
Sie werden das Problem sicherlich nur zu gut kennen: Sie möchten einen interessanten Artikel, ein Rezept oder einen anderen Inhalt einer Webseite ausdrucken, aber viel Platz und vor allem wertvolle Druckertinte wird für Werbebanner verschwendet. In Safari am Mac können Sie dies ganz leicht umgehen und Webseiten auch ohne Werbung und andereausdrucken. Wie das genau funktioniert, zeigen wir Ihnen gerne.

Der Ansatz Webseiten ohne Werbung und teils sogar ohne Navigationsmenüs auszudrucken, basiert auf einer genialen Funktion von Safari, die bereits seit mehreren Software-Generation enthalten ist: dem Lesemodus. Dieser teils unbekannte oder zu Unrecht vernachlässigte Modus entfernt die meisten Elemente und macht damit Artikel leichter lesbar.
Mac Life+ ist die digitale Abo-Flatrate mit exklusiven, unabhängigen Tests, Tipps und Ratgebern für alle Apple-Anwenderinnen und Anwender - ganz egal ob neu mit dabei oder Profi!
Mac Life+ beinhaltet
- Zugriff auf alle Online-Inhalte von Mac Life+
- alle digitalen Ausgaben der Mac Life, unserer Sonderhefte und Fachbücher im Zugriff
- exklusive Tests, Artikel und Hintergründe vorab lesen
- maclife.de ohne Werbebanner lesen
- Satte Rabatte: Mac, iPhone und iPad sowie Zubehör bis zu 15 Prozent günstiger kaufen!
✔ SOFORT gratis und ohne Risiko testen : Der erste Monat ist kostenlos , danach nur 4,99 Euro/Monat. ✔ Im Jahresabo noch günstiger! Wenn du direkt für ein ganzes Jahr abonnierst, bezahlst du sogar nur 2,99 Euro pro Monat .
Um nun eine Webseite ohne Werbung zu drucken, öffnen Sie, falls Sie das noch nicht getan haben, Safari auf Ihrem Mac. Rufen Sie nun eine beliebige Internetseite auf, die Sie in der einfachen Leseansicht ausdrucken möchten. (Auch dieser Artikel eignet sich zum Ausprobieren.)

Klicken Sie nun in der Adressleiste auf den Button für den Lesemodus. Dieser wird durch ein Symbol mit vier Linien angedeutet. Alternativ dazu können Sie auch in der Menüleiste am oberen Bildschirmrand auf „Darstellung“ klicken und dort die Option „Reader einblenden“ auswählen oder drücken Sie Shift + Befehlstaste (cmd) + (r) auf Ihrer Tastatur. Der Artikel wird daraufhin analysiert und in die vereinfachte Leseansicht gebracht.
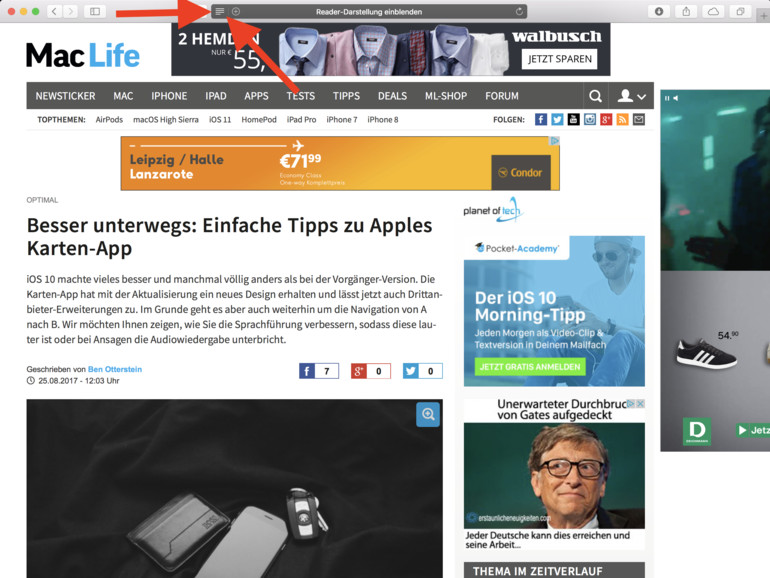
Drücken Sie nun die Befehlstaste (cmd) + (p) oder klicken Sie in der Menüleiste auf „Ablage“ und wählen dann “Drucken“ aus. In der Druckansicht können Sie nun noch verschiedene Einstellungen vornehmen. Damit Sie später nachvollziehen können, woher der Artikel stammt, empfehlen wir Ihnen die Option „Kopf- und Fußzeilen drucken“ zu aktivieren. Sobald Sie alles nach Ihren Vorstellungen konfiguriert haben, klicken Sie auf „Drucken“. Fertig.
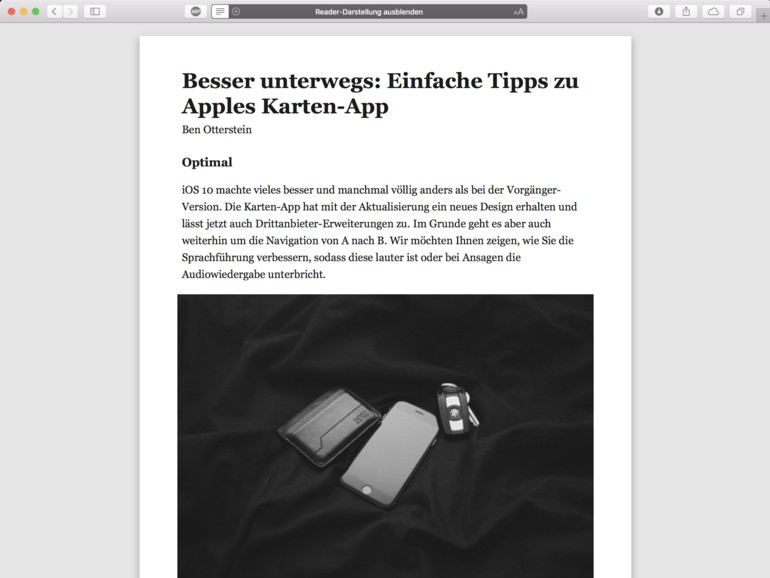
Apple AirPods Pro
Mehr zu diesen themen:, diskutiere mit.
Hier kannst du den Artikel "Safari: So drucken Sie eine Webseite ohne Werbung am Mac aus" kommentieren. Melde dich einfach mit deinem maclife.de-Account an oder fülle die unten stehenden Felder aus.

Mehr Apple-Wissen für dich
- Zugriff auf alle Inhalte von Mac Life+
- Alle Magazine vor dem Erscheinen lesen.
- Über 300 Ausgaben und Bücher als E-Paper
- Maclife.de ohne Werbebanner
- 31 Tage gratis, danach monatlich ab 4,99 €
- Press Releases
- Industry News
- Product Spotlight
- Fresh from Apple
- Video Production
- Installation Videos
- Explainer Videos
- Testing Lab
- Networking & Security
- Special OWC Deals
- The Other World
- Powered by OWC
- Space & Beyond
- Random Thoughts & Topics
- OWC Unplugged
- Article Archives
- Make a Suggestion
Send us a Topic or Tip
Have a suggestion for the blog? Perhaps a topic you'd like us to write about? If so, we'd love to hear from you! Fancy yourself a writer and have a tech tip, handy computer trick, or "how to" to share? Let us know what you'd like to contribute!
How to Take a Screenshot of an Entire Webpage in Safari on a Mac
Taking screenshots of a webpage is a normal operation for many. Perhaps it’s to capture an image for a meme, graphs for a presentation, or to send that annoying error message to a disbelieving customer service rep. Whatever the reason, some of the standard Mac screenshot options may not do the trick.
Most of us are familiar with Shift-Command-3 to capture the entire screen, or Shift-Command-4 to capture a selected portion of a screen. You may even be familiar with Shift-Command-5 to capture a single window. But what if you want to take a scrolling screen capture of an entire webpage? The aforementioned tools can’t do that – they can only capture visible areas of your screen. So, is it even possible to take a screenshot that includes a portion of a webpage you would normally need to scroll to see?
Yes, there is! But it does take a few extra steps than just executing a single keystroke combination.
Screenshot a Webpage
- Open Safari and go to “ Safari > Preferences… “
- Click the Advanced tab and toggle on “ Show Develop menu in menu bar .”
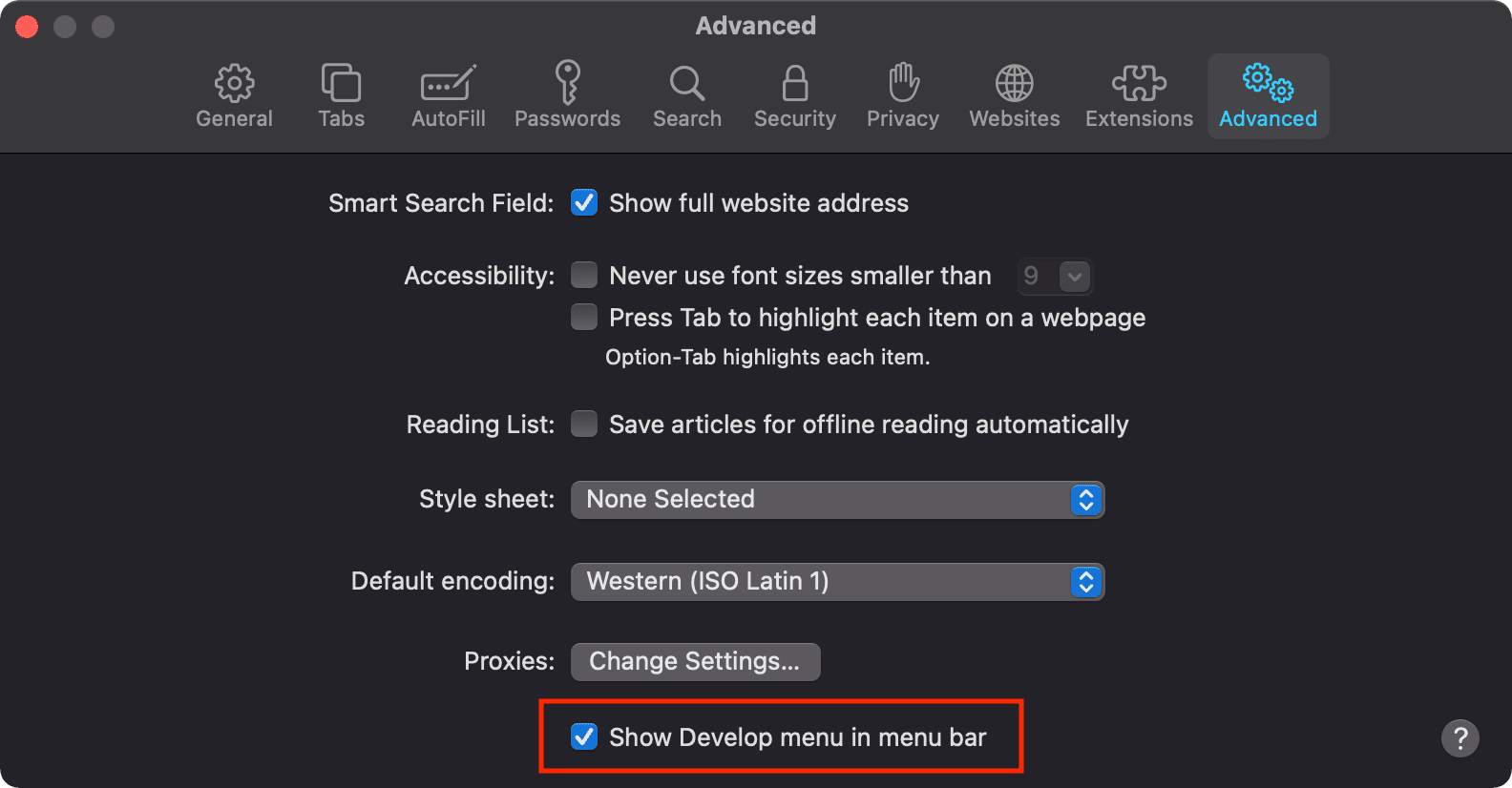
- Navigate to the webpage you want to capture and from the Develop menu, choose “ Show Web Inspector .” Alternatively, you can hit alt-command-I (⌥⌘I).
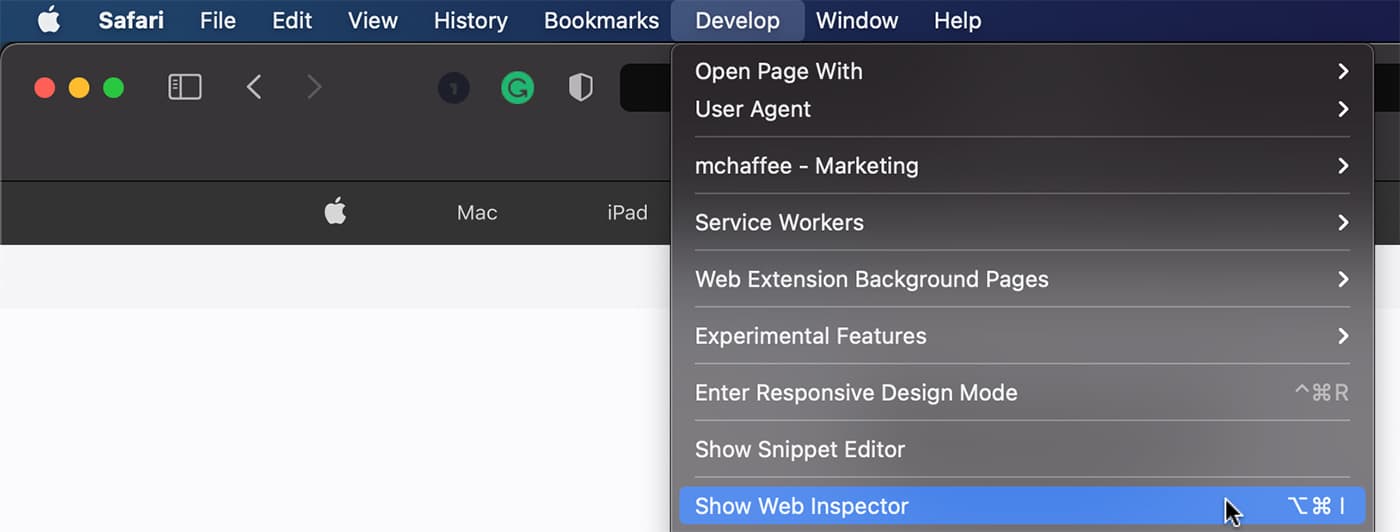
- Select the Elements tab and right-click on the line that begins with “<html…”
- Choose Capture Screenshot
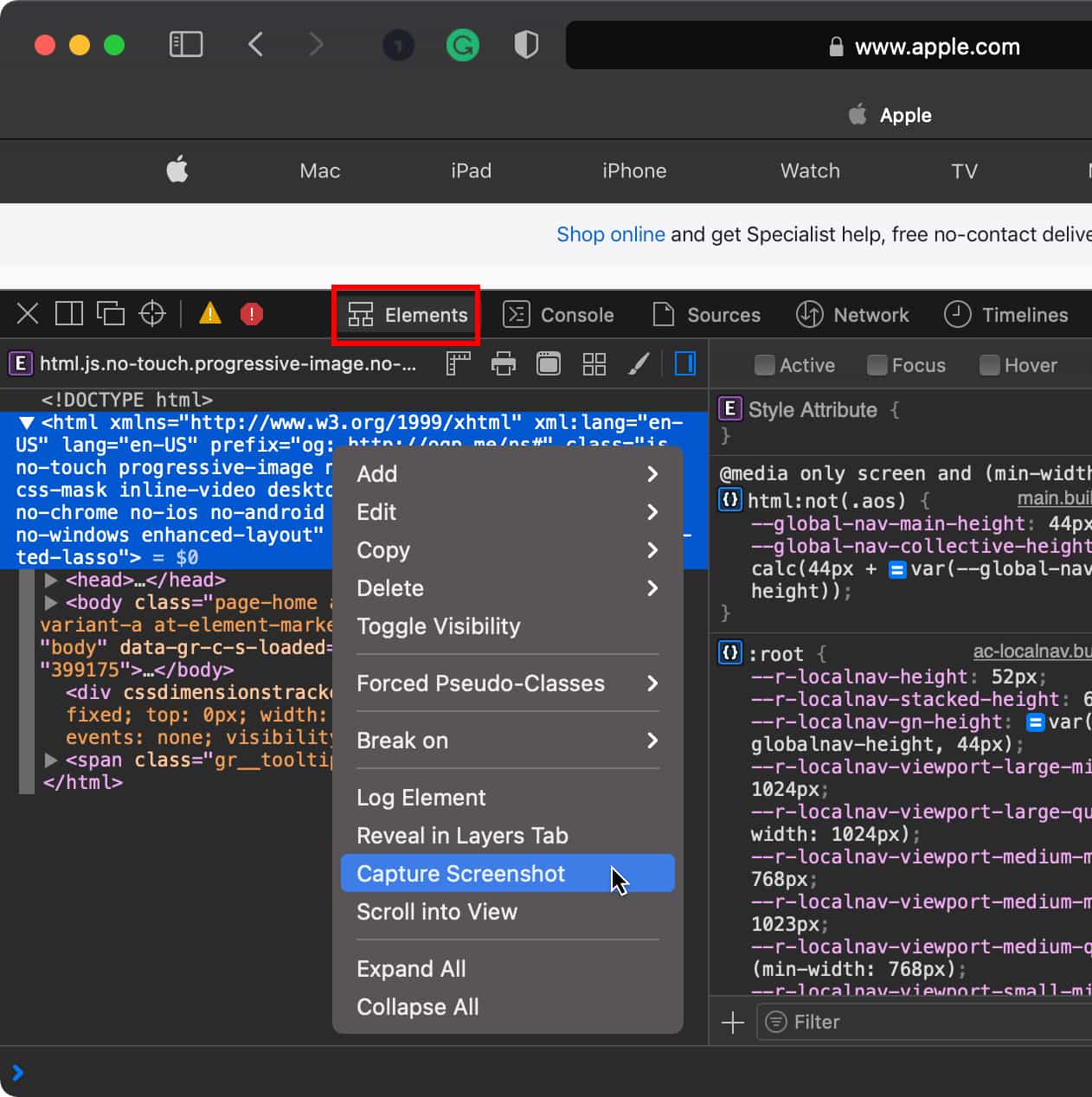
- Give it a moment to do it’s magic, and then select a name and location to save the file.

All done! Well, almost…
This could just be an issue I run into, but when capturing entire pages in this manner, there is a lot of empty container buffer around the image in the PNG file. You can see this in the Quick Preview of the file:
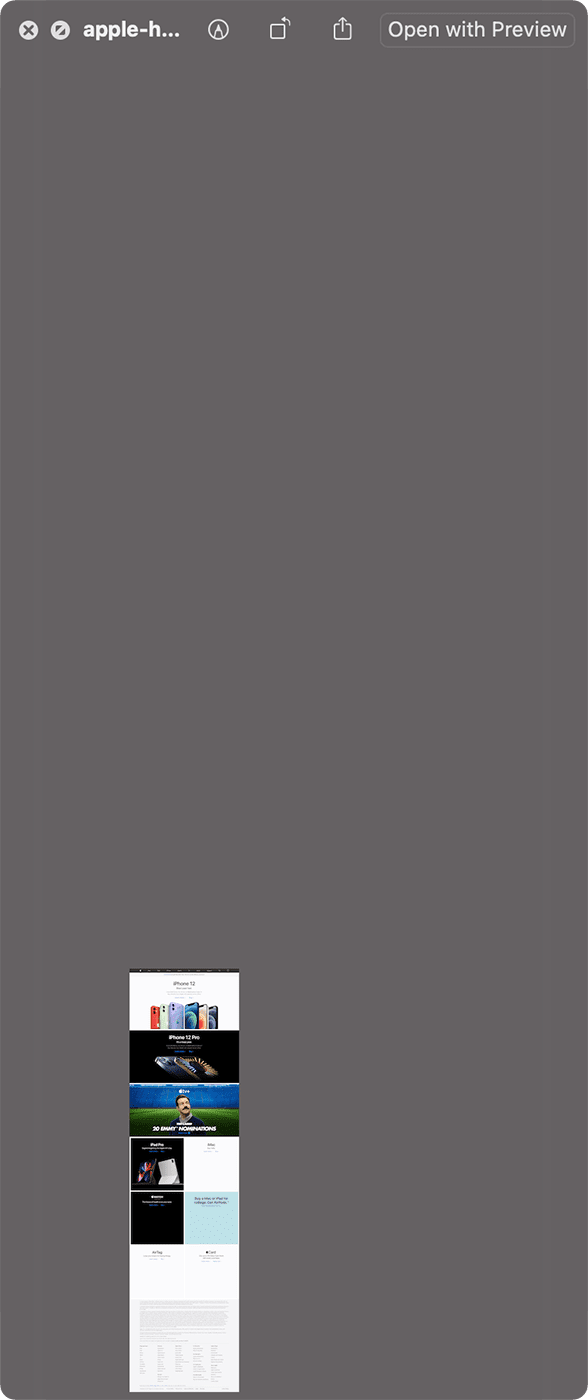
Let’s fix that.
- Open the file in Preview . If Preview is already your default application to open PNG files, you can simply double-click its icon.

- Drag the crosshairs in the empty area around the image. You’ll see the empty space selected and highlighted in red. Drag too far, and you’ll pick up the image itself. Don’t do that, we only want to select the empty area.
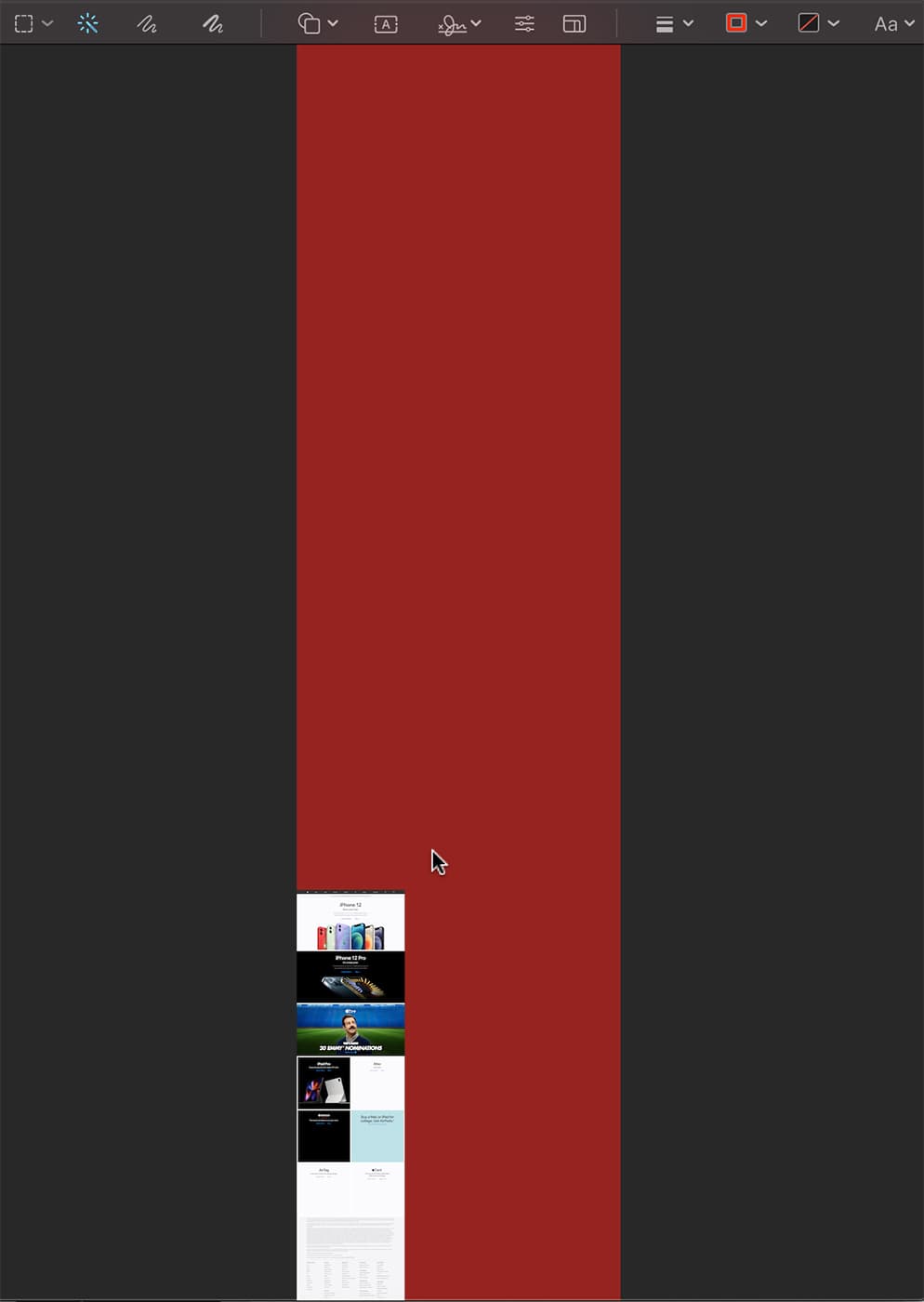
- When you let go of the mouse button, the highlighted color will disappear and be replaced with a dotted line indicating the selected area.
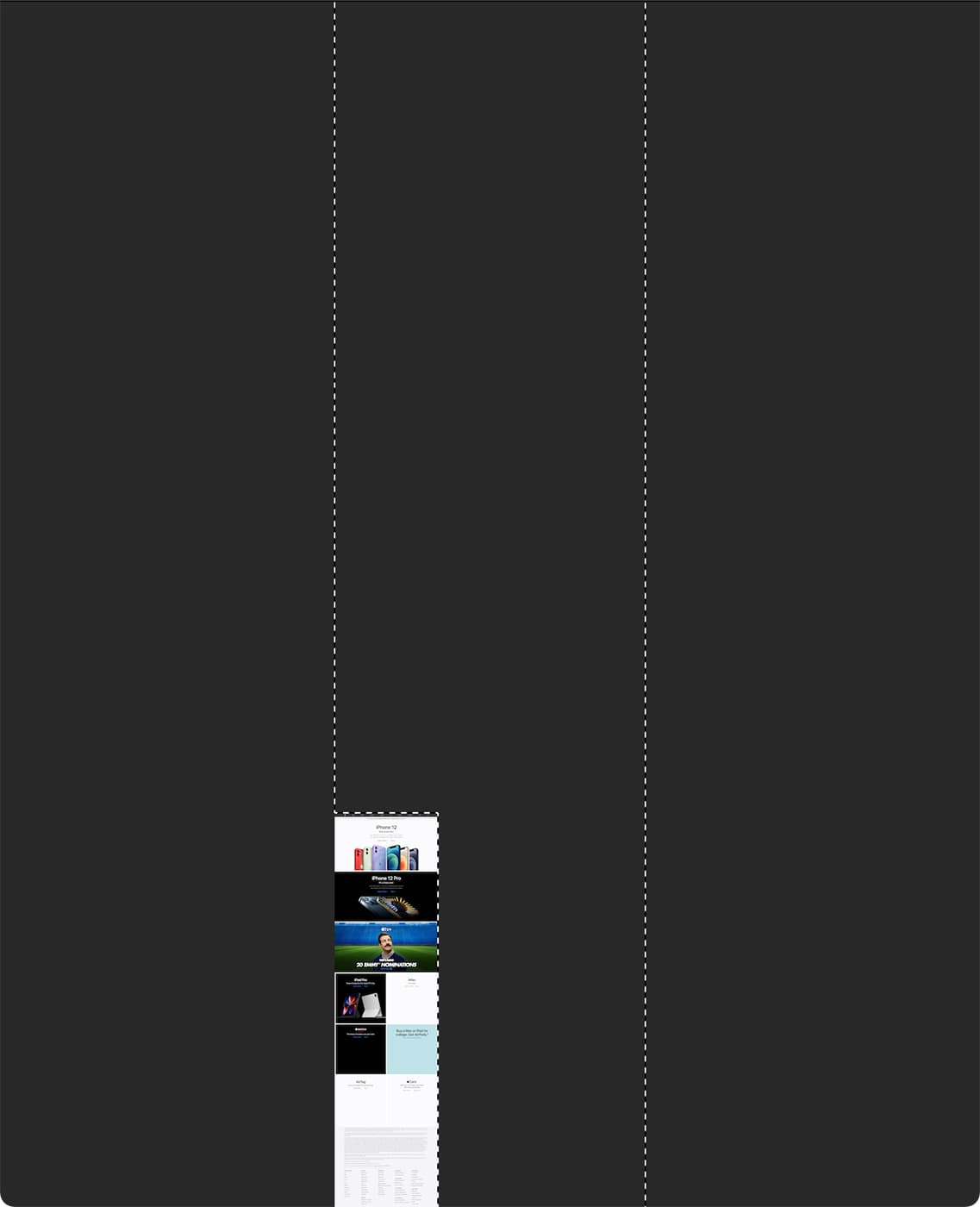
- Hit Shift-Command-I (⇧⌘I) to invert the selection.
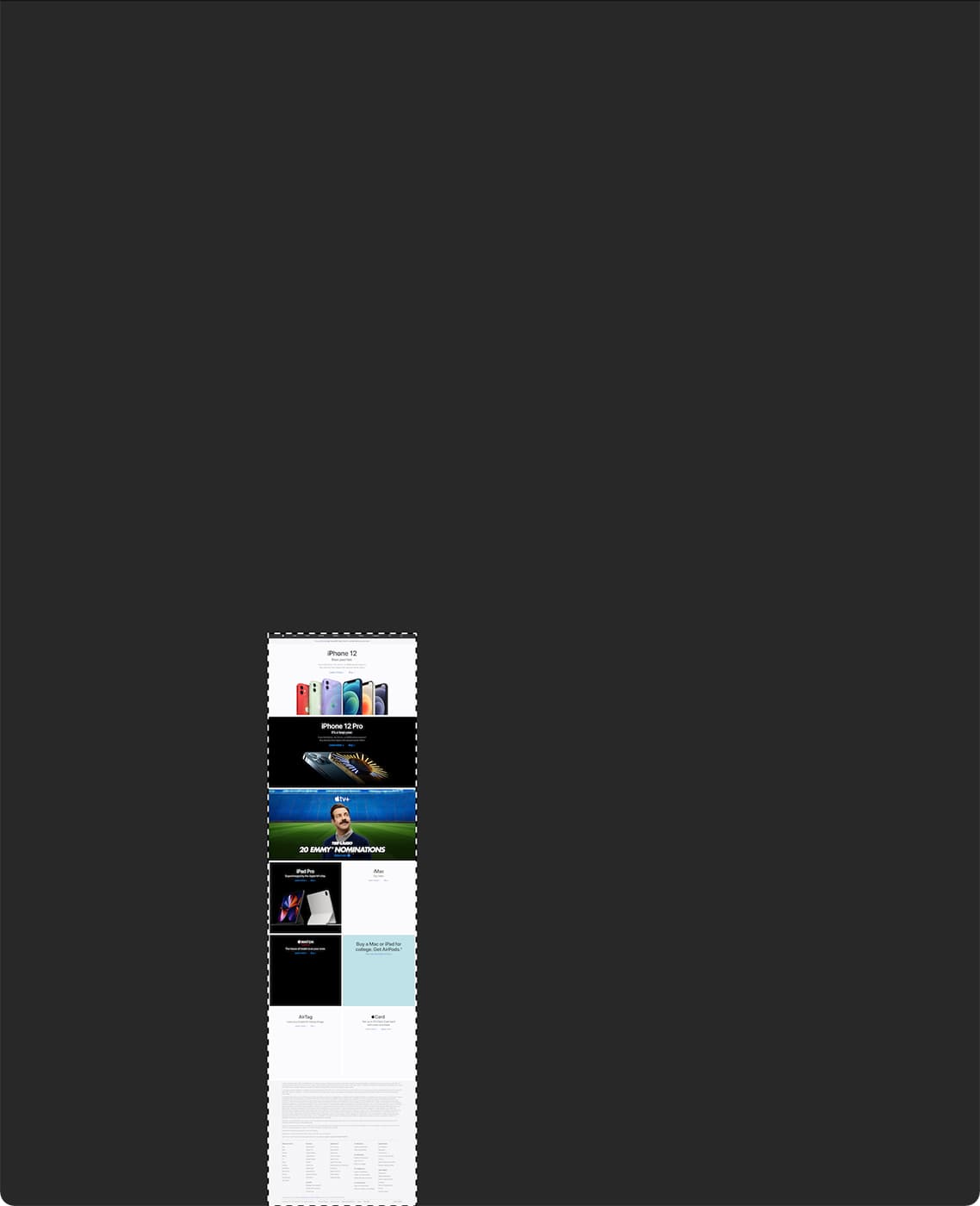
- Hit Control-K (⌘K) to crop the image to the selection.
- Now you can hit Save (⌘S) and you truly are done. One cleaned up screenshot of an entire webpage.

Related Links
- macOS 101: What’s in the Utility Folder, Part 2
- Friday Five: Apple Webpages You Should Bookmark Right Now
- Using Activity Monitor Part 1: CPU and Memory
- Your Mac Doesn’t Want to Empty the Trash? Make It!
- How to Print a Webpage Without Ads and Backgrounds on a Mac
Other Topics You Might Like:

Leave a Reply Cancel reply
Save my name, email, and website in this browser for the next time I comment.
Notify me of follow-up comments by email.
Notify me of new posts by email.
13 Comments
OH man, Thank you so much for this post. it really helped me and saved a lot of my time.
Thanks for the helpful screen capture. I cannot get the clean up to work. The Shift+Command+I doesn’t work and I cannot get the Control+K to work. Can select the red area but that’s it.
Hoping you can help.
You show us how to capture OTHER web pages but NOT your own? That’s not cool dudes! If its not NOT for you, its not OK for anyone, right?
on Catalina, the part involving Preview to crop the image was a bit different, but I figured it out. Click on the show Markup Toolbar icon, then click on Rectangular Selection, then draw a box around the bit of interest, then click on “crop” in the toolbar. Repeat if needed. Zoom as needed.
Thanks for the insight!
Tried it on the article and when I try to pen saved .png I get message that either file is corrupted or can’t open the file format.
I ran into this also, then I quickly realized the file does not have the .png extension. Recaptured the screen and ensured when renaming the file, I added .png. Opened as a webpage though not as a preview. Still to figure out how to set preview as the default file opener for png files.
I’ve often wanted to do this. However, on this very page, while the initial steps seem to work, the resulting .png is un-openable by Preview or Pixelmator Pro or Quicklook. (“It may be damaged or use a file format that Preview doesn’t recognize.”)
File->Print->Save as PDF, and File->Export as PDF work as expected in Safari (full HTML-rendered page) with the added features of selectable text and extractable images in the PDFs (for those memes y’all). ~Tim~ macOS Big Sur, 11.4 Safari 14.1.1
Awesome tip! These are the articles that make it worthwhile to keep visiting Rocket Yard of OWC. Thanks. BTW an application to do it is Paparazzi! (but it does not work in all cases) https://derailer.org/paparazzi
I just tried that same Apple webpage with Safari 14.1.1 in OS 11.4. Went to File > Export as PDF… and bingo! Got a nice high-res 8.2MB PDF on my desktop instantly. Image is clean, no unexpected margins.
That works! Thank you!
Huh. I just tried that in Mojave with the latest Safari (14.1.2), using this webpage for the test.
I end up with a 20.6mb file ending in .PNG format, but which will not open. It’s either “damaged” or in a format that Preview can’t open.
In most other applications, this function would be easily performed using the Print button, and then Save as PDF. It is truly unfortunate that web developers have blocked the normal Print functionality on the web.
You Might Also Like

How to Share Security Certificates in macOS Sonoma

At OWC Earth Day is Every Day

Keep it Simple! Don’t Trust Your Photo Library’s Organization to Cloud and Editing Apps

How to Control your Mac, Windows and Linux Machines with One Keyboard and Mouse
Email Address

- Brand Assets

8 Galaxy Way Woodstock, IL 60098 1-800-275-4576 +1-815-338-8685 (Int)
All Rights Reserved, Copyright 2020, OWC – Since 1988 | Terms of Use | Privacy Policy
We use cookies to provide you with a full shopping experience, including personalized content, and to help us improve your experience. To learn more, click here .
By continuing to use our site, you accept our use of Cookies, Privacy Policy and Terms of Use .
- Webseiten perfekt ausdrucken: 6 Tipps - so geht's
Praxis-Tipps
Webseiten perfekt ausdrucken: 6 Tipps - so geht's
21.2.2020 von Jan Kaden
Gehen Sie nicht in die Luft, wenn Ihr Browser mal wieder moderne Kunst aufs Papier zaubert. Viele Webseiten möchten nicht gedruckt werden. Probieren Sie lieber unsere Tipps, mit denen Sie Web-Seiten perfekt ausdrucken.
Mehr zu Microsoft
Kennen Sie das Gefühl, wenn der Drucker eine Seite mit genau einer Zeile Text ausspuckt? Oder drei Seiten gefüllt mit unsinnigen Headern und Werbeanzeigen, umgeben von reichlich weißem Papier? Ersparen Sie sich den Ärger und vor allem die Kosten.
Mit ein paar kleinen Tricks bekommt man schöne Ausdrucke und ordentlich formatierte PDF-Dateien für das Archiv, die man angenehm wie ein Buch lesen kann. Beachten Sie aber bitte das Urheberrecht, wenn Sie Ihre gedruckten oder archivierten Seiten mit anderen Anwendern teilen sollten.
Tipp 1: Überflüssige Elemente reduzieren
Bevor Sie den Drucker anschalten gilt: Werbung, die nicht angezeigt wird, muss man auch nicht drucken. Deshalb erleichtern Werbeblocker das Leben. Für Firefox und Chrome -basierte Browser wie Opera gibt es Adblock Plus oder uBlock Origin . Für Microsoft Edge verwenden Sie die entsprechende uBlock-Origin -Erweiterung. Noch mehr Möglichkeiten bieten Skript-Blocker wie NoScript für Firefox oder ScriptSafe für Chrome -basierte Browser.
Tipp 2: Die richtigen Passagen auswählen
Am einfachsten schneiden Sie wichtige Teile einer Website aus, indem Sie diese mit der Maus markieren. In Firefox drücken Sie dann das Tastaturkürzel [Strg+P] und wählen im Druckdialog ganz unten die Option Markierung . In Opera und Chrome erreichen Sie mit dem Tastaturkürzel [Strg+Umschalten+P] dasselbe. Microsoft Edge hat einen eigenen Druckdialog, in dem das Drucken von markierten Stellen nicht vorgesehen ist. Der Nachteil der Methode: Manchmal lassen sich unerwünschte Seitenelemente nicht ausschließen oder erwünschte Seitenelemente nicht markieren.
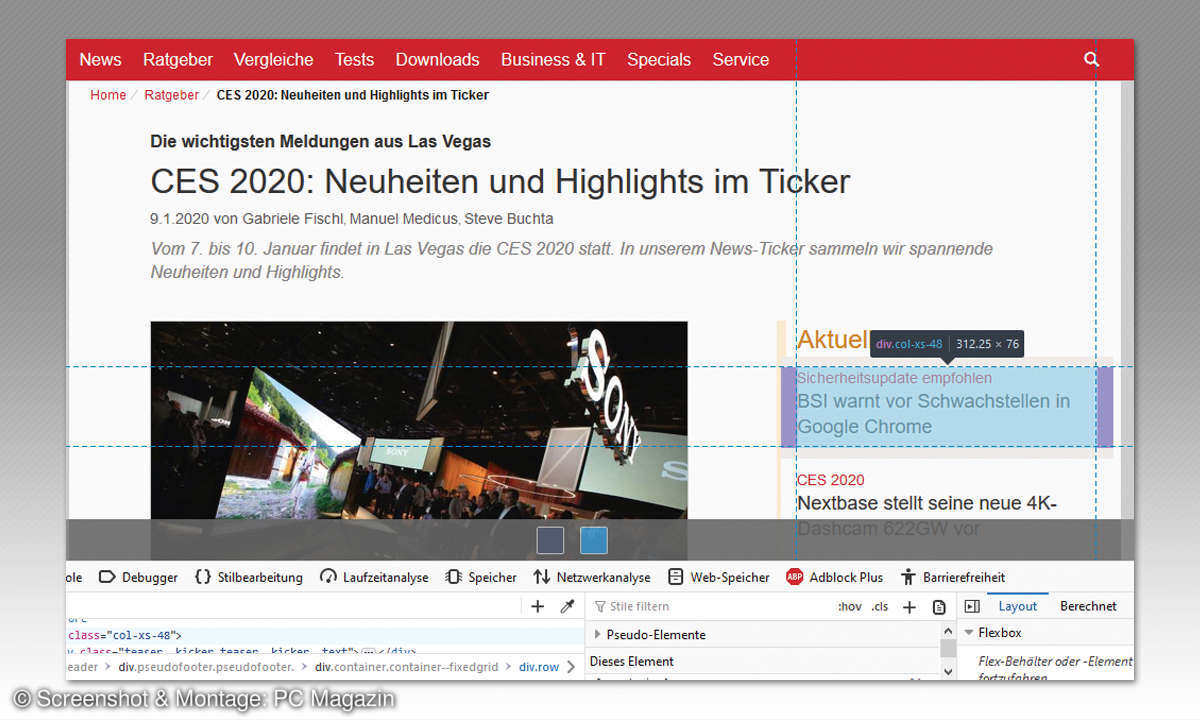
Tipp 3: Besser drucken mit der Leseansicht
Firefox bietet eine Leseansicht, die Sie mit der Taste [F9] einschalten. Damit räumt der Browser Seiten-Header, Werbeanzeigen, Menüs und andere störende Elemente weg und beschränkt die Ansicht auf den Lesetext und einige wenige Bilder. In der Leseansicht können Sie auch den Bildschirmfont und die Spaltenbreite je nach Geschmack ändern.
Eine praktische Funktion, welche die Seite mit einem Schlag druckfertig macht. Leider ist die Leseansicht nicht für jede Web-Seite verfügbar. Gibt es für eine Seite, keine Leseansicht oder arbeitet diese nicht zufriedenstellend, ist das aber kein Grund zu verzagen. Schließlich gibt es ja den Web-Inspektor des Browsers oder kostenlose Plug-ins. Beide Möglichkeiten stellen wir weiter unten vor.
Arbeitet die Leseansicht von Firefox zu radikal, probieren Sie die Drucken-Funktion. In der Druckvorschau gibt es die Option Seite vereinfachen . Setzen Sie ein Häkchen davor, und Werbung sowie Menüs sollten verschwinden. Leider ist diese Option gelegentlich ausgegraut.
Versuchen Sie, in der Druckvorschau zusätzlich mithilfe der Funktion Skalierung Benutzerdefiniert die Seiten so zu vergrößern oder zu verkleinern, dass uninteressante Passagen auf eigene Seiten verschoben werden. Diese Seiten lassen Sie beim Ausdrucken dann einfach weg.
Firefox kann auch Screenshots der kompletten Website im PNG-Bildformat liefern. Klicken Sie dazu die Seite rechts an, und wählen Sie Bildschirmfoto aufnehmen . Auch Microsoft Edge hat eine Leseansicht, die Sie mit [Strg+Umschalten+R] aufrufen. Allerdings lieferte diese Funktion in unserem Test zum Teil unbrauchbare Resultate.
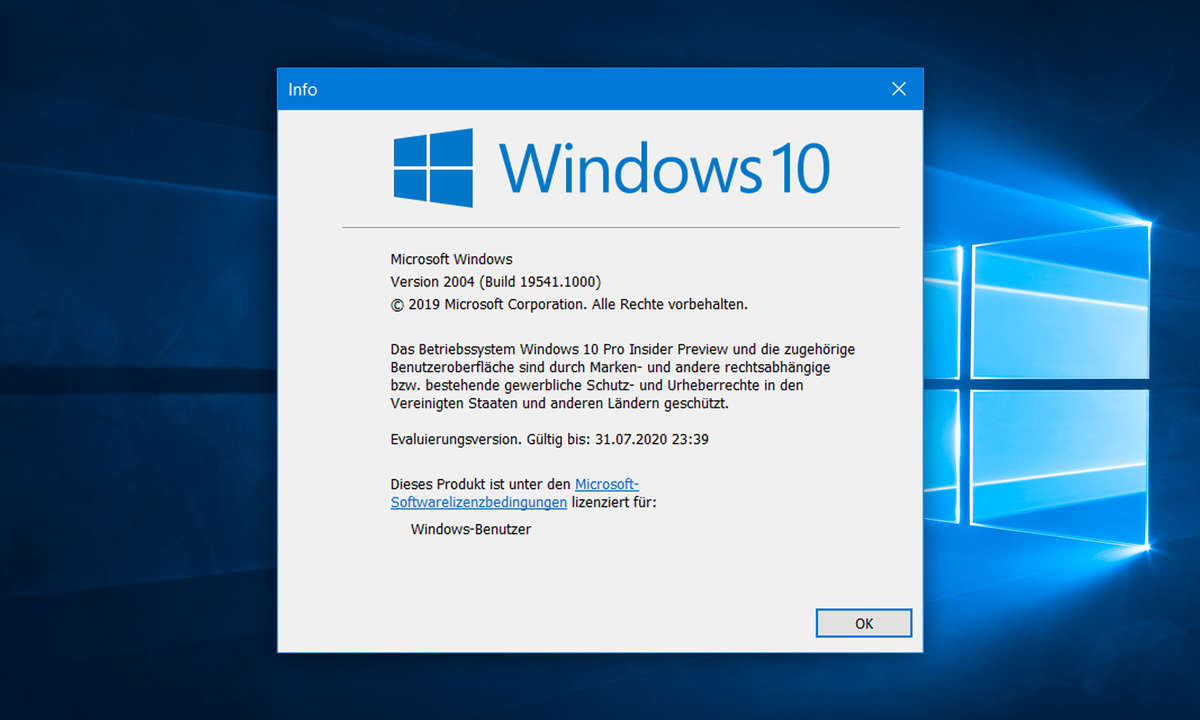
Vorschau auf Windows 10 20H1
Windows 10 Mai Update 2020: Was ist neu in Version 2004?
Insider können das Mai 2020 Update für Windows 10 bereits testen. Unsere Vorschau auf Windows 10 20H1 fasst kommende Neuerungen von Version 2004…
Besser war die normale Drucken-Funktion, welche Werbeanzeigen relativ zuverlässig entfernt. Störend ist aber, dass man die Größe des Ausdrucks nur in vorgegebenen Schritten und nicht benutzerdefiniert wie bei Firefox bestimmen kann.
Chrome bietet die größte Auswahl an Druckoptionen: Man kann mehrere Seiten auf ein Blatt drucken, beidseitig drucken und die Skalierung der Seiten auf den Prozentpunkt genau bestimmen. Außerdem gibt es eine gute Leseansicht, die allerdings in der Version 79 des Browsers nicht aktiviert ist.
Erst, wenn Sie Chrome mit der Kommandozeilenoption -enable-dom-distiller starten, sehen Sie im Dreipunkte-Menü rechts oben den Eintrag Zusammengefasste Seiteninhalte ein- und ausblenden . Nach einem Klick darauf erscheint die Leseansicht der jeweiligen Website mit frei skalierbarer Schriftgröße und wahlweise dunklen Seitenhintergründen.
Um Chrome mit dieser Einstellung zu starten, legen Sie sich am besten eine Verknüpfung auf dem Desktop an. Klicken Sie mit der rechten Maustaste auf eine freie Stelle des Desktops, und wählen Sie Neu/Verknüpfung . Suchen Sie nun nach einem Klick auf Durchsuchen die Datei chrome.exe , die sich meist im Verzeichnis Programme (x86)/Google/Chrome/Application befindet.
Haben Sie die Anwendung angeklickt, setzt Windows den Pfad in Anführungszeichen in das Suchfeld ein. Hinter das schließende Anführungszeichen schreiben Sie -enable-dom-distiller und klicken auf Weiter .
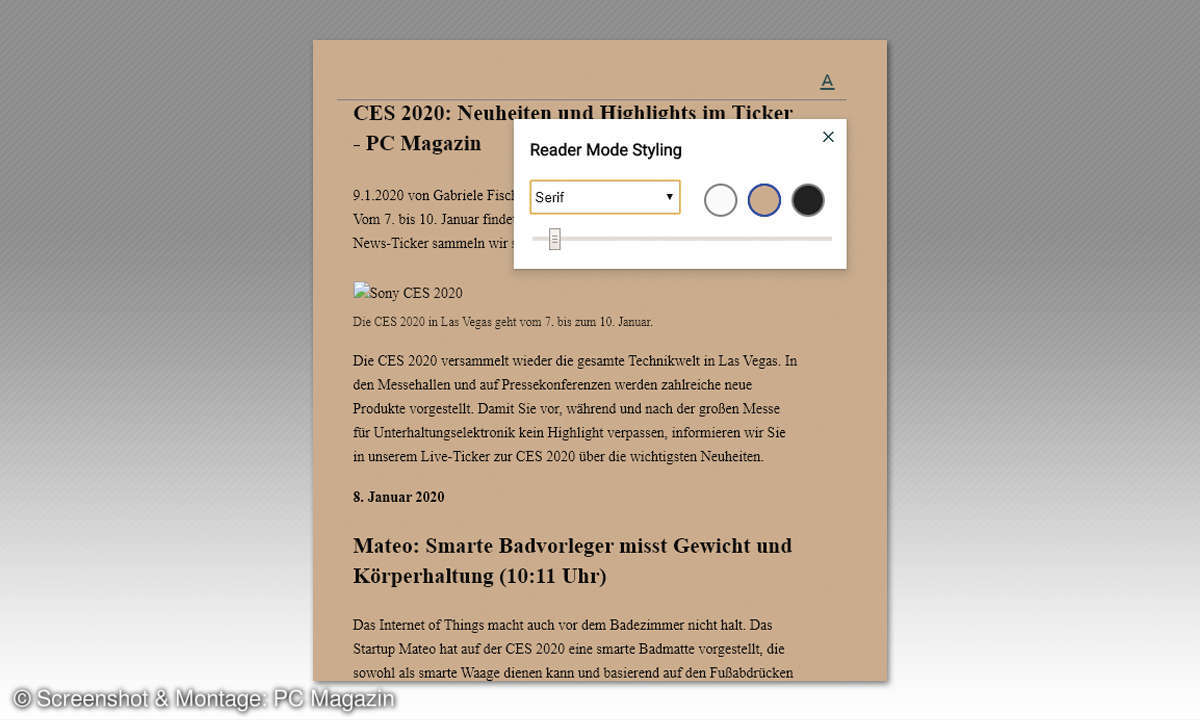
Vergeben Sie noch einen Namen für die Verknüpfung, und bestätigen Sie mit OK . Sobald Sie die Verknüpfung erstellt haben, können Sie diese mit der rechten Maustaste anklicken und zum Startmenü oder zur Taskleiste hinzufügen.
Einfacher geht es bei Opera. Hier finden Sie die Leseansicht im Opera -Menü unter Seite/Zusammengefasste Seiteninhalte ein- oder ausblenden . Dazu bietet Opera als praktisches Feature die Momentaufnahme [Strg+Umschalten+5] , die sich zum Beispiel mit dem kleinen Fotoapparat in der Adressleiste aufrufen lässt.
Jetzt können Sie einzelne Bildbereiche oder das ganze Fenster als Screenshot aufnehmen oder die komplette Seite als PDF speichern. Das funktioniert vor allem mit der Leseansicht perfekt.

Tipp 4: Seiten per Hand verbessern
Sollte Ihr Browser Probleme mit einer Website haben, legen Sie einfach selbst Hand an. Dafür gibt es in jedem aktuellen Browser Web-Entwickler-Tools. In Chrome finden Sie diese im Drei-Punkte-Menü unter Weitere Tools/Entwicklertools [Strg+Umschalten+I] , in Firefox unter Web-Entwickler/Inspektor [Strg+ Umschalten+C] , in Edge unter Weitere Tools/Entwicklungstools [F12] und in Opera unter Entwickler/Entwicklerwerkzeuge [Strg+Umschalten+I] .
Laden Sie die Seite, die Sie drucken wollen, und starten Sie die Entwicklerwerkzeuge. Sie sehen ein Fenster mit dem HTML-Code (Hypertext Markup Language) der Seite. Keine Angst, Sie müssen keinen Code eingeben. In allen Werkzeugfenstern gibt es links oben ein Icon, mit dem Sie Seitenelemente per Hand auswählen können.
Meist ist es ein Viereck mit einem pfeilförmigen Mauszeiger. Sehen Sie das Symbol nicht gleich, rufen Sie es per Tastaturkürzel auf: [Strg+Umschalten+C] in Chrome, Opera und Firefox, [Strg+B] in Edge. Markieren Sie jetzt mit einem Mausklick auf die Website ein Element, das Sie nicht drucken wollen, drücken Sie [Entf] , und das Element ist verschwunden.
Die Webentwickler-Tools funktionieren natürlich auch mit den Leseansichten, sodass Sie diesen damit den letzten Schliff geben können. Wer sich mit HTML und CSS (Cascading Style Sheets) auskennt, kann mit den Web-Tools auch eigenen Code einfügen und so zum Beispiel die Seitenumbrüche beim Ausdruck korrigieren.
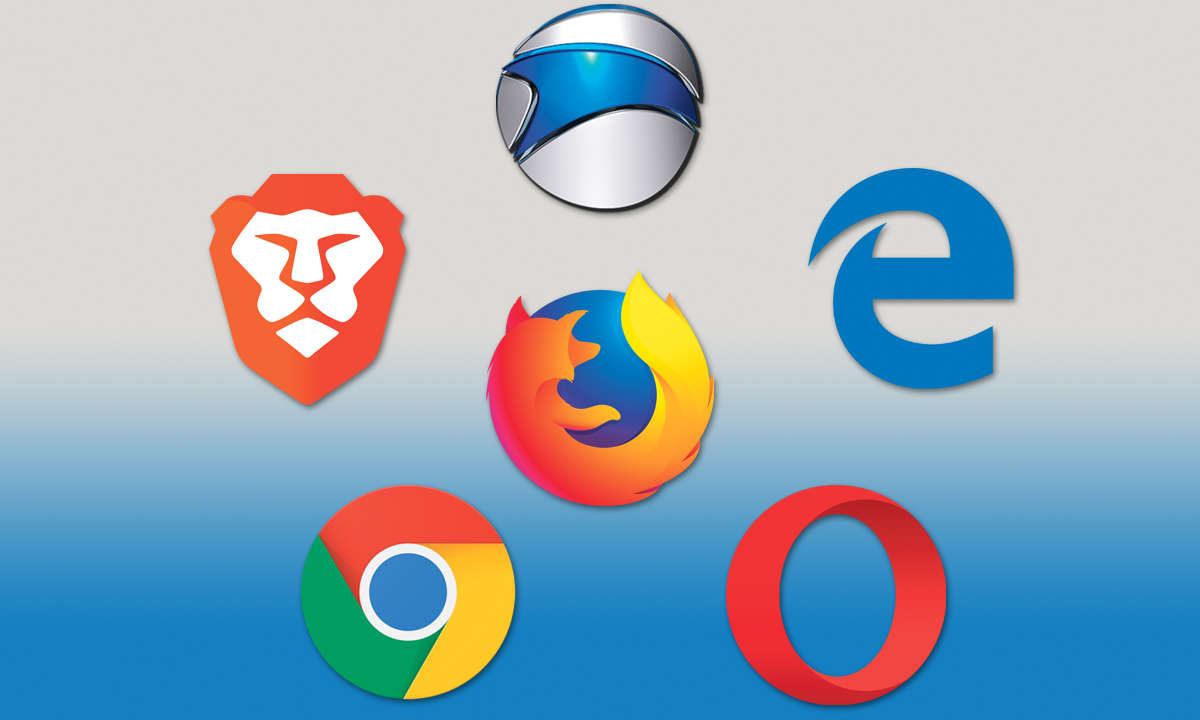
Internet-Browser
Browser-Vergleich: Firefox vs. Opera, Brave, Iron, Chrome…
Verrückte Browser-Welt: In unserem Test tritt Firefox als einziger technisch unabhängiger Browser gegen fünf Chrome-Clones an. Lesen Sie wie die…
Tipp 5: Browser-Erweiterungen helfen
Ist Ihnen die Arbeit mit den Webentwickler-Tools zu mühsam oder zu zeitaufwändig, machen Sie sich das Leben mit Browser-Erweiterungen leichter. Für Chrome -Browser gibt es zum Beispiel die Erweiterung Print Friendly & PDF . Nach der Installation sehen Sie ein kleines grünes Icon in der Chrome-Adressleiste.
Mit einem Klick darauf wird jede Seite in eine Lese-Version umgewandelt, die in einem neuen Fenster erscheint. Per Mausklick entfernen Sie einzelne Elemente, passen Bilder in der Größe an und verändern die Schriftgröße, bis die Vorschau Ihren Vorstellungen entspricht. Anschließend drucken Sie die Seite oder speichern sie als PDF.
Print Friendly & PDF schafft es dabei meistens, Bilder nicht auf mehrere Seiten zu verteilen und Textabschnitte zusammenzuhalten. Sowohl für Chrome-Browser als auch für Firefox gibt es die Erweiterung Print Edit WE , eine freundlichere Version der Webentwickler-Tools. Mit dieser Erweiterung löschen Sie vor dem Drucken per Hand alle unerwünschten Elemente auf der Seite.
Fortgeschrittene können die Seitenelemente nach ihren Wünschen formatieren und sogar eigenen Text einfügen. Ein spezieller Fall ist die Erweiterung Capture & Print für Firefox. Mit ihr schneiden Sie leicht bestimmte Teile einer Website aus, zum Beispiel Textpassagen und das dazu passende Bild. Diese Elemente können Sie dann als PNG-Grafik drucken.
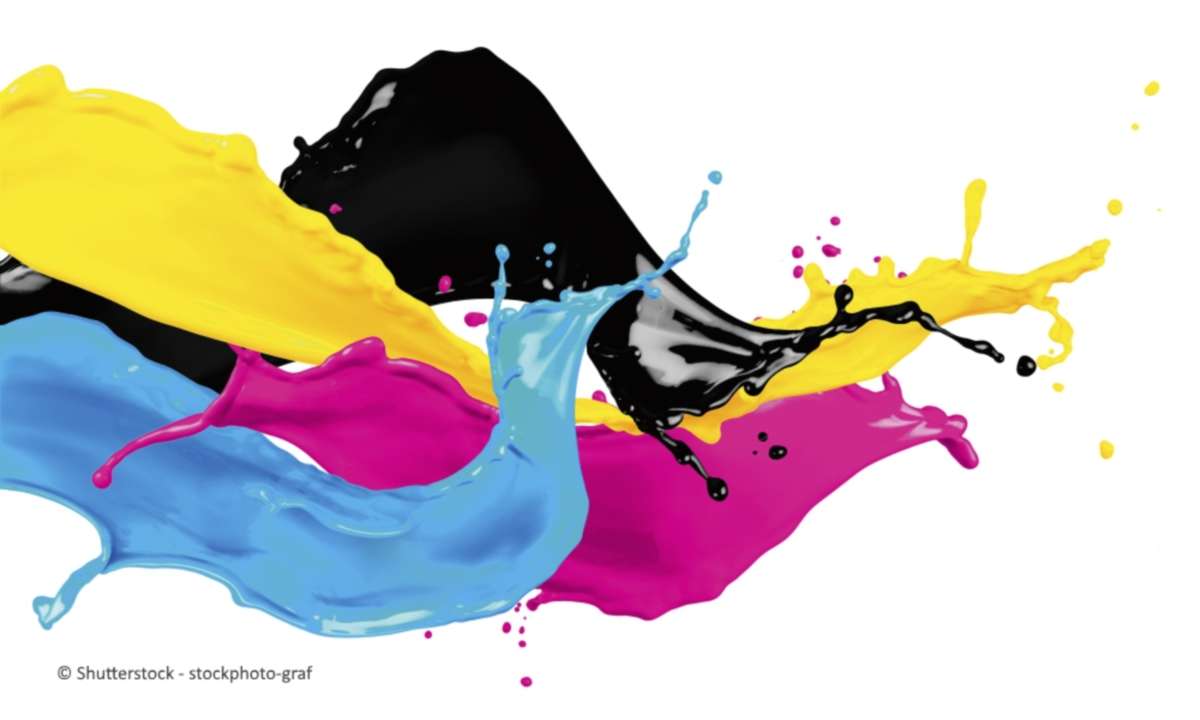
Multifunktionsgeräte
Epson, Canon, HP: Sechs 4in1-Tinten-Drucker im…
Preiswerte Tintentanks sollen die teuren Tintenpatronen ablösen. Das gelingt in unserem Testfeld aber nur bedingt. Lesen Sie, warum das so ist, und…
Tipp 6: Mit Screenshots zum Ziel
Als letzter Ausweg bleibt immer der Screenshot. Er hilft zum Beispiel, wenn Sie eine Landkarte oder einen Hintergrund von einer Website übernehmen wollen. Drücken Sie [F11] , um den Browser in den Vollbild-Modus zu schalten. Anschließend zoomen Sie die Website mit den Tastenkombinationen [Strg++] und [Strg+-] in die gewünschte Größe.
Schießen Sie mit [Drucken] einen Screenshot, und bearbeiten Sie ihn mit einer Bildbearbeitung wie dem kostenlosen Gimp ( www.gimp.org/ ) nach. Alternativ benutzen Sie ein Screenshot-Tool wie das kostenlose Hardcopy ( www.hardcopy.de/ ), das viele Bildformate unterstützt und sogar Retuschier-Werkzeuge mitbringt.
Nächste passende Artikel
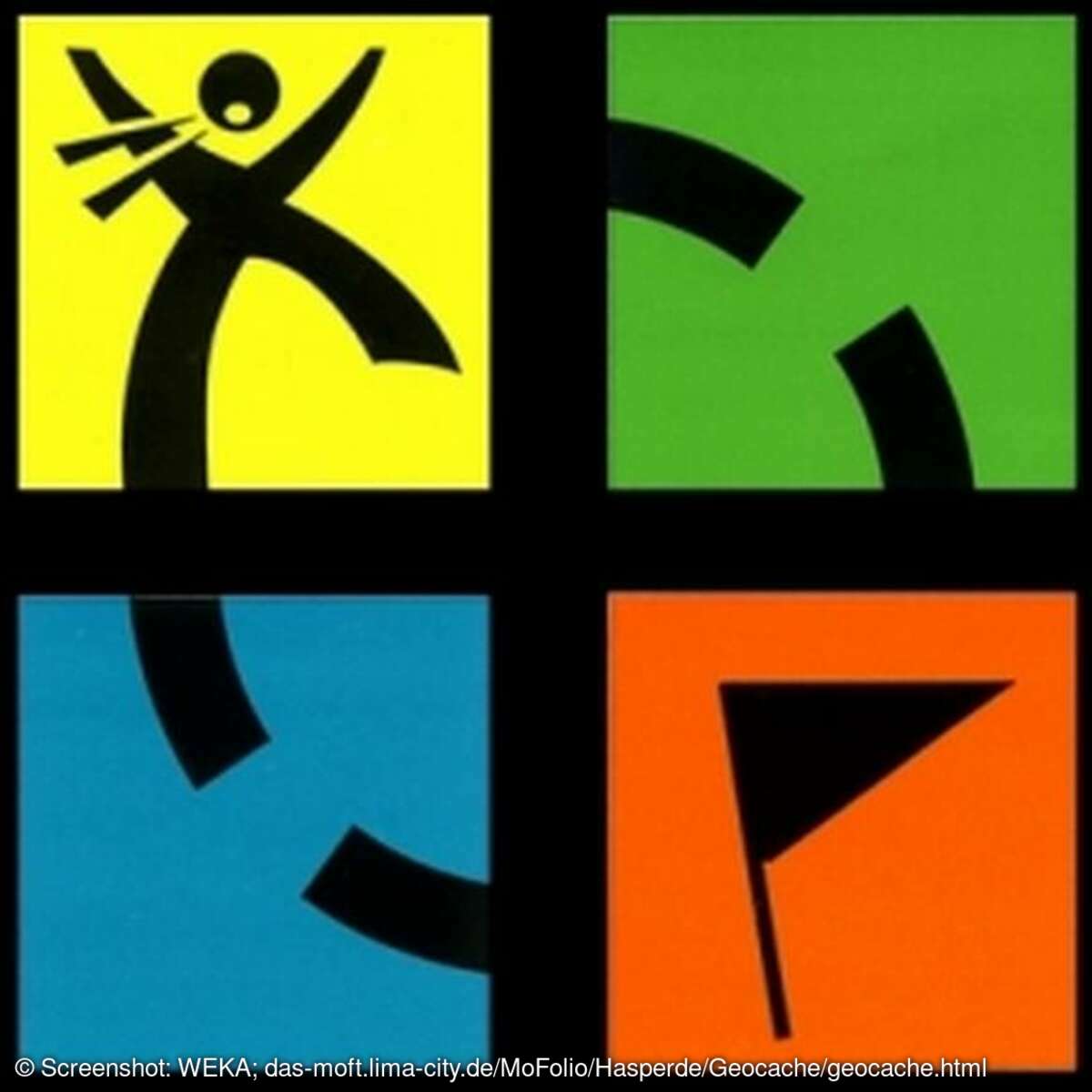
Geocaches finden

Rollenspiel-Guide

So geht es nach der Story…
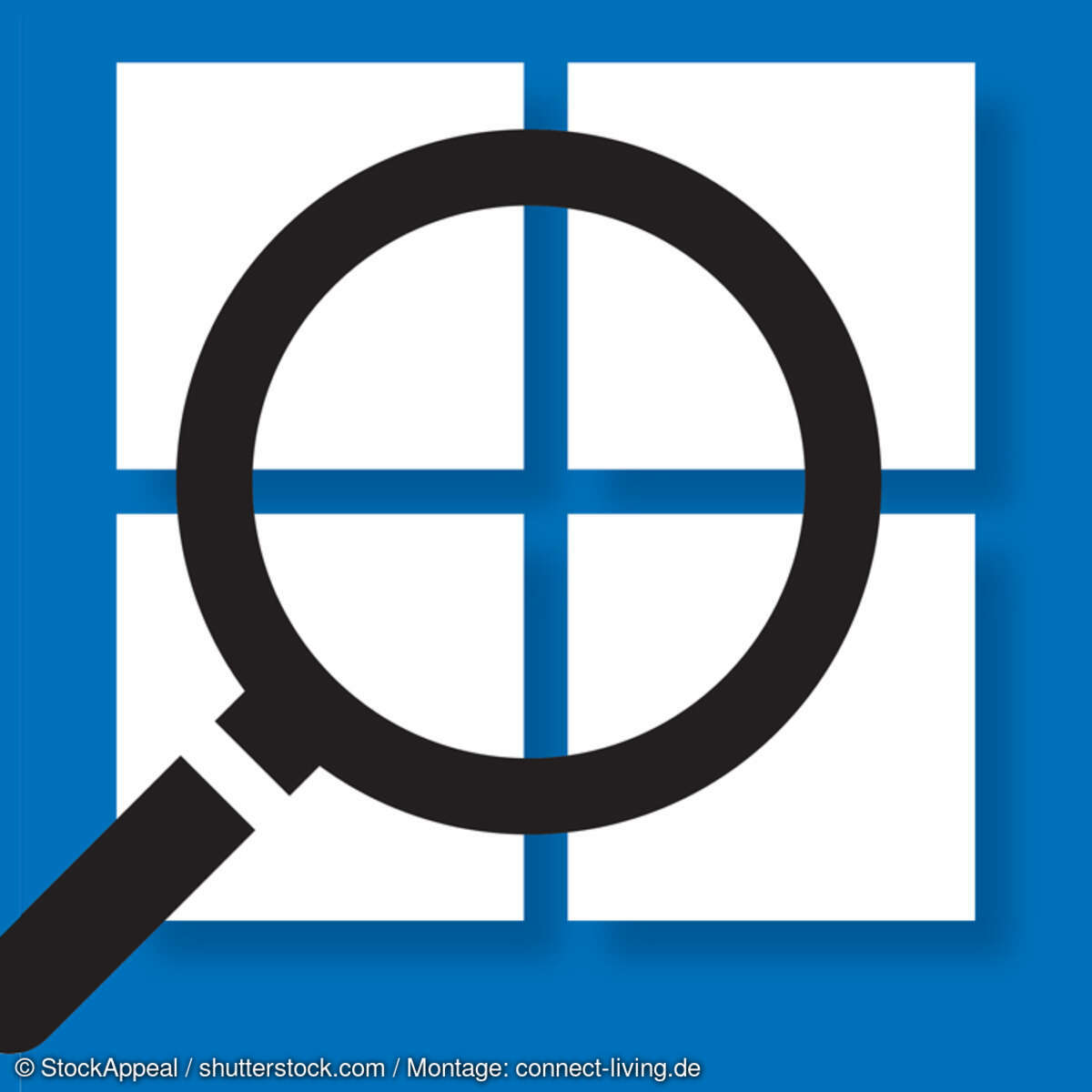
Windows-Suche

Unser Kaufratgeber liefert…

Kaufberatung und Tipps

Energiesparmodus,…
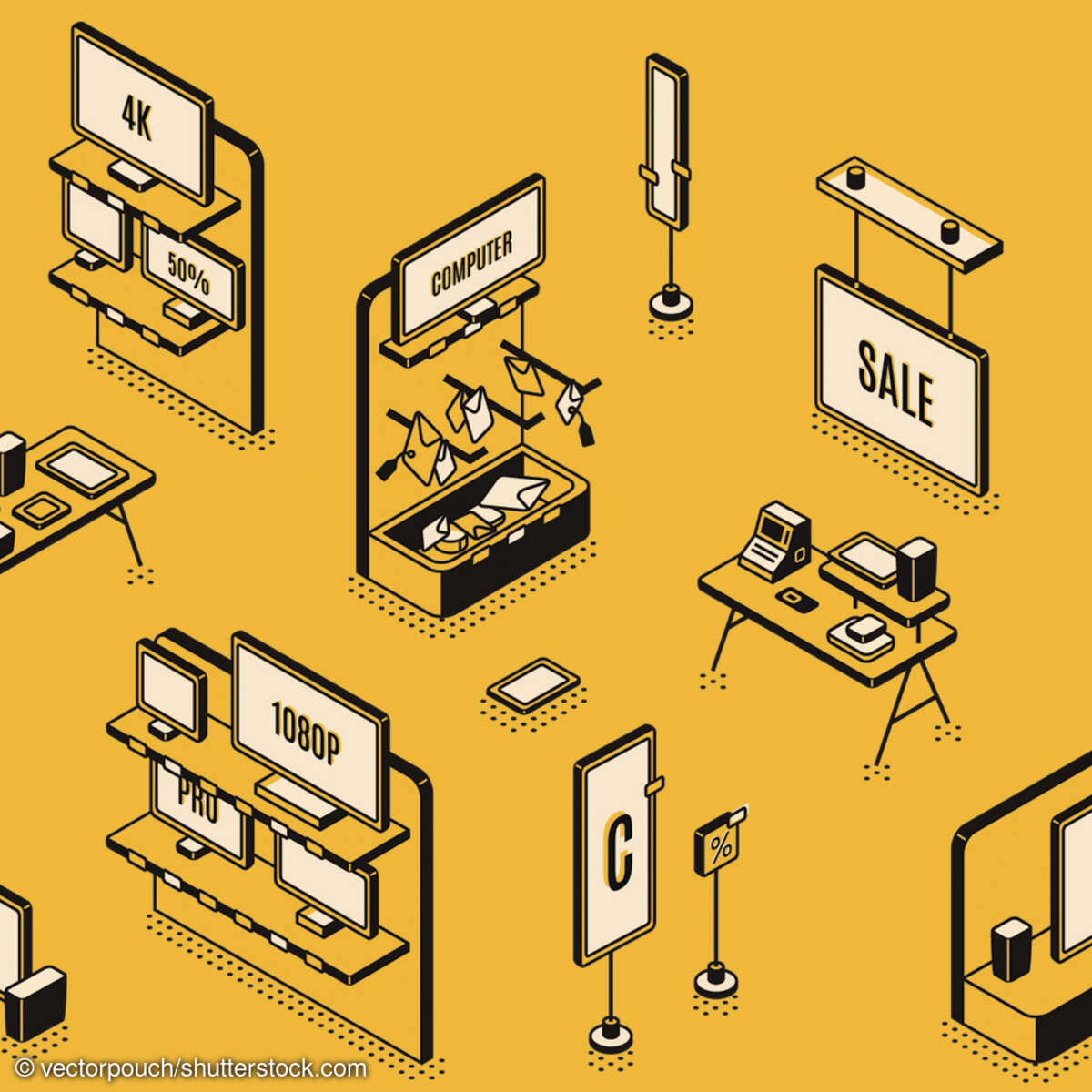
Monitor-Kaufberatung

Chrome vs. Firefox, Opera und Edge: Browser im…

Internet Sicherheit
Google Chrome vs. Firefox, Opera & Edge: Browser im…
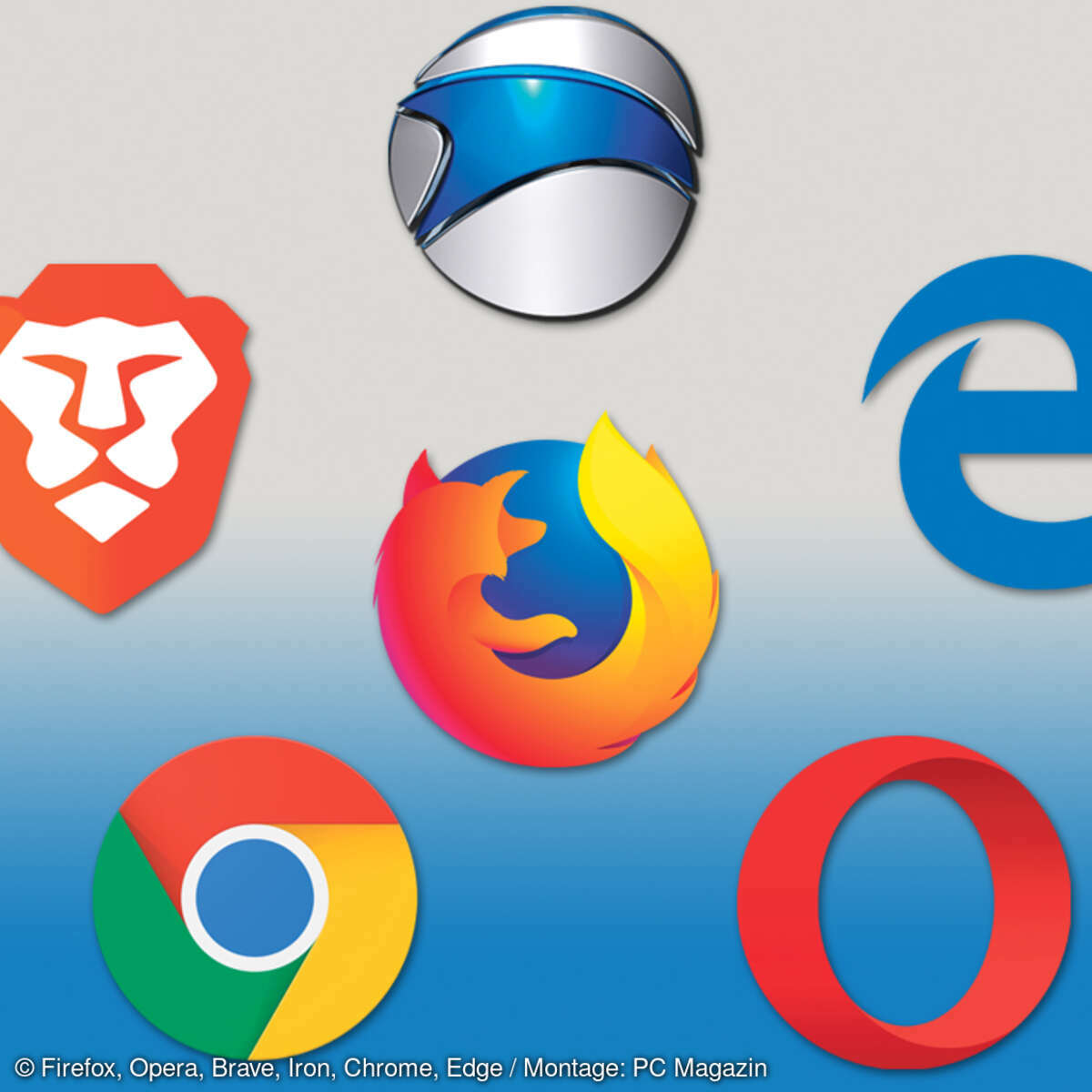
Browser-Test 2020
Der neue Edge, Chrome & Firefox im Vergleichstest

Wechsel zu Chrome, Firefox und mehr
Windows 11 Tipps: Standard-Browser ändern

Erste Schritte und Tipps für den Einstieg
Fritzbox gekauft: Anschließen, Einrichten, WLAN optimieren…
Sie haben eine Fritzbox gekauft und brauchen Tipps für den Einstieg? Wir helfen beim Anschließen, Einrichten von Passwörtern, Internet, WLAN, Updates…

Empfang verbessern
So erhöhen Sie die WLAN-Reichweite: 3 Tipps
Ein WLAN-Netz sollte zuhause alle Räume abdecken. Wenn die drahtlose Verbindung nicht reicht, verbessern diese 3 Lösungen den WLAN-Empfang.
Online-Ratgeber
Internationales Streaming vs. Sicherheit
TV mit VPN nutzen: Diese Möglichkeiten gibt's
Verkauf, Gebrauchtkauf, bei Problemen und mehr
Fritzbox sicher auf Werkseinstellungen zurücksetzen - so…
DSL, Kabel, LTE und mehr
Fritzbox kaufen: Welcher WLAN-Router ist der beste für Sie?
NAS, Cloud-Anwendungen und mehr
Fernzugriff auf das NAS: Diese Möglichkeiten gibt's
Die neuen ausgaben.

Die neue Ausgabe ist da
Ausgabe 05/2024 jetzt online bestellen
!PCgo + PC Magazin 05 / 2024

Die neue Ausgabe
connect 05/2024 jetzt online bestellen
!connect Ausgabe: 05/2024

ColorFoto - Digital-Abo
!ColorFoto Magazin Digital im Abonnement
Mehr Online-Themen
Social Media
Bluesky: Registrierung für Twitter-Alternative ohne…
Digital Services Act
Wegen Fake News: EU-Kommission eröffnet Verfahren gegen…
Breitband-Ausbau
Langsames Internet? Verbraucherschützer fordern…
15 Terabit Datendurchsatz
DE-CIX Frankfurt erreicht neuen Rekord
Immer aktuell informiert.

Jetzt bestellen!
Kostenlose Newsletter
!Newsletter

Browser druckt nicht richtig – Probleme mit Webseiten-Druckvorschau

Dokument per Browser drucken funktioniert nicht – Lösung.
Sie möchten ein Dokument aus Ihrem Browser drucken, doch funktioniert das nicht fehlerfrei? Sehr häufig treten bei aktuellen Browsern Probleme mit dem Ausdruck von Internetseiten sowie mit der Druckvorschau auf. Grundsätzlich handelt es sich dabei nicht immer um ein Browserproblem. Vielfach ist der Fehler auf eine falsche Drucker-Konfiguration oder falsche Einstellungen zurückzuführen.
Browser-Update als Lösungsansatz
Wenn Sie Probleme mit dem Drucken über Safari, Chrome oder Firefox haben, könnte Sie unsere Kurzhilfe möglicherweise interessieren. In unserem heutigen Beitrag erfahren Sie, wie Sie reagieren können, wenn sich über Ihren Browser keine Internetseite ausdrucken lässt, wenn die Seite falsch ausgedruckt wird oder wenn die Druckvorschau nicht mehr funktioniert.
Natürlich sollten Sie zunächst sicherstellen, dass Ihr Browser auf dem aktuellsten Stand ist. Führen Sie im Zweifelsfall ein Update durch und aktualisieren Safari, Google-Chrome, Microsoft Edge oder Firefox auf die neueste Version. Gehen Sie dann wie folgt vor:
Windows- und Browser-Grundeinstellungen prüfen
Prüfen Sie zunächst die Basics:
- Ist der Drucker richtig angeschlossen?
- Sind die Druckertreiber korrekt installiert?
- Wird beim Klick auf “Drucken” im Browser auch der richtige Drucker angesprochen?
In vielen Fällen ist im Pulldown-Menü unter “Name” ein falscher Drucker ausgewählt . Möglicherweise haben Sie das Druckproblem bereits durch diesen Hinweis gelöst. Wenn nicht, lesen Sie weiter!
Druck mit Edge, Google Chrome oder Safari oder Firefox
Um das Problem einzugrenzen, sollten Sie zunächst versuchen mit einem anderen Browser zu drucken. Verwenden Sie also einen Webbrowser, der nicht Ihr Standardbrowser ist . Wenn das problemlos funktioniert, sind Sie bereits einen Schritt weiter: Es kann sich nur noch um eine Einstellung des aktuell genutzten Browsers handeln, die korrigiert werden muss, um den Fehler zu beheben.
Seiteneinstellungen im Browser überprüfen
Öffnen Sie die Druckvorschau in Ihrem Browser und klicken Sie dort auf Skalierung. Aktivieren Sie an dieser Stelle die Option “Auf Seitengröße verkleinern”. So stellen Sie sicher, dass sich die zu druckende Seite automatisch an die Papiergröße anpasst. Ebenfalls können Sie an dieser Stelle zwischen Quer- und Hochformat wählen sowie die benutzerdefinierten Ränder ändern. Manchmal kann es hilfreich sein die Seitenränder abweichend vom Standard zu definieren. Wenn Sie nun auf “Datei” > “Drucken” klicken, sollten Sie sicherstellen, dass die Option Ausgabe in Datei deaktiviert ist.
Druckereinstellungen zurücksetzen – so geht’s
Wird immer noch falsch oder gar nicht gedruckt, so sollten Sie die Druckereinstellungen resettet. Geben Sie in Ihrem Browser (Firefox) about:config ein, akzeptieren und bestätigen Sie alle Sicherheitshinweise und suchen nach der Option print_printer . Ein Rechtsklick auf diese Einstellung bewirkt, dass Sie “Zurücksetzen” klicken können. Schließen Sie das Fenster und starten Sie Ihren Browser neu. Testen Sie nun erneut, ob das Drucken nach der Änderung fehlerfrei möglich ist.
Für Chrome gehen Sie wie folgt vor:
- Öffnen Sie zurnächst den Browser Google-Chrome
- Klicken Sie nun auf die drei Punkte im oberen Bereich
- Wählen Sie nun „Einstellungen“
- Öffnen Sie das Menü „Erweiterte Einstellungen“
- Klicken Sie nun auf die Schaltfläche „Einstellungen zurücksetzen“
In der Regel sollte Ihr Browser nun wieder korrekte Ausdrucke liefern. In 95% aller Fälle ist das Problem bereit an dieser Stelle gelöst. Ein Nicht-Drucken kann jedoch auch auf eine fehlerhafte bzw. nicht vorhandene Schriftart zurückzuführen sein.
Standard Schriftart ändern
Klicken Sie in Ihrem Browser auf die drei waagerechten Linien am rechten, oberen Rand. Durch diesen Klick rufen Sie die Einstellungen des Browsers auf. An dieser Stelle haben Sie die Möglichkeit auf Einstellungen zu klicken und können dort auf die Registerkarte Inhalt klicken. Ändern Sie hier die Schriftart Times New Roman, Calibri oder Arial in eine beliebig andere Schriftart. Klicken Sie anschließend auf OK, schließen das Fenster und führen einen Neustart durch. Alternativ können Sie das obere Menüband nutzen und auf Extras > Einstellungen klicken, um die Einstellungen zur Standard-Schriftart zu finden.
Unsere Empfehlung
Wir empfehlen: Gehen Sie systematisch vor! Grenzen Sie das Problem ein, um es umzingelt zu eliminieren. Die Vorgehensweise ist grundsätzlich immer ähnlich – nicht nur bei dem in diesem Beitrag beschriebenen Druckfehler. Zuerst wird geprüft, ob die Hardware korrekt funktioniert. Nach dem Ausschließen eines Hardwareproblems kann es sich nur noch um ein Softwareproblem handeln – und das haben wir wiederum eingegrenzt, indem wir die Funktionalität mit vergleichbaren Programmen getestet haben – in diesem Fall ganz einfach mit einem anderen Browser. Im Zweifelsfall setzen Sie die gesamten Einstellungen zurück.
Datei speichern und per Desktop drucken
Letztlich könnten Sie auch wie folgt vorgehen: Per „Datei“ > „Speichern“ können Sie die Datei aus dem Internet herunterladen und über Ihren Desktop öffnen. Ein Rechtsklick auf die Datei mit der anschließenden Auswahl „Drucken“ könnte das Problem ebenfalls lösen.
6 Gedanken zu „Browser druckt nicht richtig – Probleme mit Webseiten-Druckvorschau“
Zum Druckereinstellungen zurücksetzen: Leider gibt es bei mir eine ganze Liste von Optionen unter dem Titel print.printer.
Druckereinsellungen zurücksetzen: Es gibt bei mir ein Dutzend Optionen „print.printer“, für alle möglchen Aspekte des Druckens, speziell orintiert an meinem Drucker (samsung).
Hallo Seit einem Update ist auf dem Handy eine Druckvorschau und ich kann seit dem nicht mehr ausdrucken???? Mfg
Guten Tag Wenn ich einen Text oder ein Dokument drucken will, kommt zuerst eine Druckvorschau. Leider ist diese aber nicht lesbar, aber wenn ich das unlesbare Dokument trotzdem drucke, oh Wunder Jesu, ist es lesbar. Wie ist das möglich? Ich hätte gerne wenn die Druckvorschau auch lesbar wäre.
Mit freundlichen Grüßen A.E
Habe den Chrome-Browser wie beschrieben zurückgesetzt, keine Änderung zu vorher. Probiere es nochmals mit einem Neustart, mal sehen ob das was nützt.
Das kann auch eine sehr gute Methode sein. Geben Sie uns gerne Bescheid, wenn weiterhin Probleme auftreten, wir finden bestimmt eine Lösung. Beste Grüße
Schreibe einen Kommentar Antworten abbrechen
THE 5 BEST Moscow Safaris
Safaris in moscow.
- Adrenaline & Extreme Tours
- Gear Rentals
- Nature & Wildlife Tours
- 5.0 of 5 bubbles
- District Central (TsAO)
- 3rd Transport Ring (TTK)
- District North-Eastern (SVAO)
- District Eastern (VAO)
- District South-Western (YuZAO)
- Lomonosovskiy
- Ostankinskiy
- Meshchanskiy
- Krasnoselskiy
- Maryina Roshcha (Jewish Quarter)
- Good for Couples
- Good for Kids
- Good for Big Groups
- Adventurous
- Budget-friendly
- Good for a Rainy Day
- Hidden Gems
- Honeymoon spot
- Good for Adrenaline Seekers
- Things to do ranked using Tripadvisor data including reviews, ratings, photos, and popularity.

1. Rybokhotsoyuz

2. Easy Russia Tour Guide
3. UTS GROUP

4. 365AltaiMongolia

5. #1 Russia -Tanzania | Zanzibar, Serengeti Safari & Kilimanjaro Agency | BURIGI CHATO SAFARIS CO LTD

6. Aviashop.Ru

7. Transsib Moscow

8. BASK TOUR
- Easy Russia Tour Guide
- #1 Russia -Tanzania | Zanzibar, Serengeti Safari & Kilimanjaro Agency | BURIGI CHATO SAFARIS CO LTD
- 365AltaiMongolia
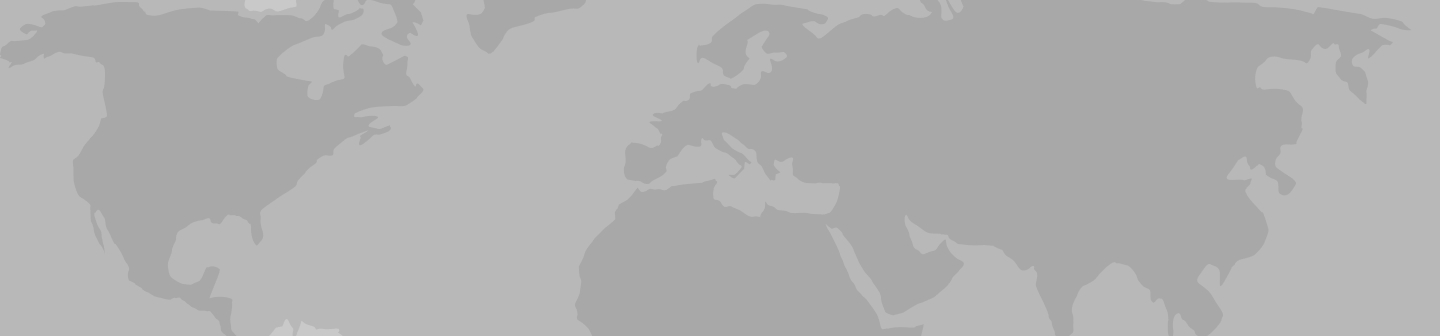
Moscow Tours & Travel Packages 2024/2025
Our 60 most popular moscow trips. compare tour itineraries from 45 tour companies. 308 reviews. 4.7/5 avg rating., popular moscow tours.

St Petersburg & Moscow in Style - Winter
- Explore the majestic St Petersburg & Moscow on private city tours
- Admire the rich Russian history, art and architecture
- Travel to Moscow on a highspeed train
- Enjoy the local cuisine in stylish restaurants

Lower Volga Voyage
- Visit magnificent Red Square and Kremlin and examine the collection at theKremlin’s State Armory.
- Experience Russia’s diverse musical traditions at lively folk music performances
- Explore Volgograd, the site of the decisive battle of World War II’s eastern front

Volga Dream Russian River Cruise

St Petersburg & Moscow in Style - Summer

White Russian - 7 days
- Discover Moscow's UNESCO-listed Red Square, home to spectacular St Basil’s Cathedral, Lenin's Mausoleum and the historic GUM Department store
- Explore the grounds of Moscow's mighty Kremlin, with its numerous governmentbuildings, gold-domed cathedrals and the giant tsar bell
- Celebrate New Year's Eve in Moscow!
- Take in the highlights of St Petersburg including a guided tour of the exquisite Church on Spilled Blood, Peter & Paul Fortress and Cathedral
- Take a guided tour of the remarkable Hermitage Museum at the Winter Palace

Vodka Shot - 6 days
- Explore the beautiful city of St Petersburg, including the exquisite Church on Spilled Blood, Peter & Paul Fortress and Nevsky Prospekt
- Marvel at the dazzling array of art and exhibits in the world-famous Hermitage Museum, at the Winter Palace in St Petersburg
- Discover a lavish residence of the tsars on a day trip to Catherine Palace at Tsarkoe Selo (winter: mid-October to April) or Peterhof Palace and gardens (summer: May to mid-October)
- Take in the highlights of the capital on a walking tour, visiting Moscow's famous Red Square, home to the historic GUM Department Store, Lenin’s Mausoleum and spectacular St Basil’s Cathedral
- Take a guided tour of the Moscow Kremlin, Russia’s political power house. Stroll around the grounds of this fortified complex, visit the Kremlin's cathedrals and see the mighty Tsar Bell

Route of the Romanovs - 10 days
- Learn about the last days of the Romanovs in Yekaterinburg, visiting the sites where Tsar Nicolas II and his family were assassinated and buried
- Straddle two continents at the famous obelisk Europe/Asia border marker in Yekaterinburg
- Experience the Trans-Siberian railway on an overnight train journey from Moscow to Yekaterinburg

New Year's in Moscow - 9 days
- Visit Catherine Palace at Tsarkoe Selo on Christmas Day and marvel at the incredible Amber Room
- Spend a night in Novgorod, an ancient city by the Volkhov River - explore the kremlin, cathedral and other sights and enjoy a traditional Russian banya (sauna)
All Moscow , expedition cruises, self guided adventures and vacation packages. Find the best guided and expert planned vacation and holiday packages. Read more about Moscow

Small Group Moscow Tours

Back in the USSR - 7 days

Russian Revolution - 9 days
- Visit historic Novgorod, an ancient city which straddles the Volkhov River. Explore the attractive riverside kremlin and experience a traditional Russian banya (sauna)

The Snowball - 6 days
- Visit Catherine Palace at Tsarkoe Selo and marvel at the incredible Amber Room

Mood for Moscow - 4 days
- Head underground to visit a Stalinist-era Soviet Bunker on an optional excursion
- Stroll to the vibrant Izmailovo Market, which lies behind the walls of an ancient Kremlin, and shop for an array of souvenirs
Best Moscow Tours by Duration
Tours, Cruises & Private Trips
Best Moscow Tours by Price
Top Moscow Attractions & Experiences
Moscow Tours & Travel Guide
Moscow Attractions & Landmarks Guide
Moscow reviews & ratings, capitals of the north.
some hotels could have been better
It was jam packed with every place I wanted to go and see. I especially love my photo of us setting out on the night time river cruise in St Petersburg and the Peter...
I really did not buy much and what I did buy was small gifts for others .
Johanna-Marie
Good hotels, some better than others. Interesting itinerary
Too rushed. Optional tour rather too short
See all Moscow reviews
Moscow Tours FAQ
1. Does Travelstride have all the tour operators?
2. How does the Member Savings program save me money?
3. Can I trust the tour operator and trip reviews on Travelstride?
4. What does ‘Stride Preferred’ mean?
Safari User Guide
- Change your homepage
- Import bookmarks, history, and passwords
- Make Safari your default web browser
- Go to websites
- Find what you’re looking for
- Bookmark webpages that you want to revisit
- See your favorite websites
- Use tabs for webpages
- Pin frequently visited websites
- Play web videos
- Mute audio in tabs
- Pay with Apple Pay
- Autofill credit card info
- Autofill contact info
- Keep a Reading List
- Hide ads when reading articles
- Translate a webpage
- Download items from the web
- Share or post webpages
- Add passes to Wallet
- Save part or all of a webpage
- Print or create a PDF of a webpage
- Customize a start page
- Customize the Safari window
- Customize settings per website
- Zoom in on webpages
- Get extensions
- Manage cookies and website data
- Block pop-ups
- Clear your browsing history
- Browse privately
- Autofill user name and password info
- Prevent cross-site tracking
- View a Privacy Report
- Change Safari preferences
- Keyboard and other shortcuts
- Troubleshooting
Change Websites preferences in Safari on Mac
The settings you can customize (such as Reader and Content Blockers) are listed on the left.
To apply a setting to a website on the right, first select the setting, then choose the option you want from the pop-menu next to the website.
Open Safari for me

TikToker Kyle Marisa Roth's Parents Saw Troubling Video Before She Died

Cut Into Kim Kardashian's New Pink 'Do And See More Hot Stars Rockin' Pink On Top!

Melissa McCarthy Responds to Streisand's Ozempic Question, Babs Apologizes

Ice Spice vs. Hailey Bieber Who'd You Rather?! (Elevator Babes Edition)

Lions Have Sex on Top of Safari Truck Full of People, Wild Video
Gypsy rose blanchard officially back together with ex-fiancé ken urker, gypsy rose blanchard locks lips with ex-fiancé ken urker ... officially back together.
Gypsy Rose Blanchard and Ken Urker are officially back together ... putting their rekindled love on display at a public event this past weekend ... and TMZ's got the first look!
GRB and her ex-fiancé locked lips and showed off major PDA Saturday in NOLA at the Jazz Fest down there -- and if you thought the first photos showing them cuddled up were something ... wait 'til you get a look at these new shots.
TMZ obtained new photos/videos showing Gypsy and Ken swaying to the music ... and there's a sweet new kissing shot here too -- with the lovebirds locking lips for a big smooch.
To hit the point home, Gypsy tells TMZ ... "After reconnecting earlier this month, we realized that our love for each other is simply undeniable, and life is too short to not take a chance."
She adds ... "We have a history that made for the perfect foundation for a new beginning. We are together and in a wonderful place in our relationship. We know it is going to be a long road ahead but are excited for the future"
Gypsy and Ken first got together when GRB was still incarcerated, serving time for the role she played in mom Dee Dee Blanchard 's death. Gypsy and Ken connected through a prison pen pal program ... and got engaged in April 2019.
However, they eventually called off the engagement ... leading Gypsy to connect with a new pen pal, Ryan Anderson . In July 2022, Gypsy and Ryan tied the knot in a ceremony behind bars ... but separated in 2024 -- only a few short months after her release from prison .
While sources told us Gypsy was enjoying her single life ... she also loved spending quality time with Ken again, who reached out after her breakup news went public.
Clearly ... a lot has happened between these two since then. Gypsy and Ken have met up for a handful of adventures together lately ... hitting a tattoo parlor , the dollar store , and more spots in the last several weeks. In just about all of those, they looked real cozy.
Now, they're ready to embrace their newfound love ... it's Gypsy and Ken's time, y'all.
- Share on Facebook
related articles

Gypsy Rose Coming to L.A., Hopes to Meet 'The Act' Star Joey King

Gypsy Rose Loses Out on $6K From TikTok, Money Transferred to Her Ex
Old news is old news be first.

IMAGES
VIDEO
COMMENTS
Method 4. Print from an exported PDF. Open Safari and navigate to the website you want to print. From the menu bar, go to File > Export as PDF. Choose a name and destination for the exported PDF file. Open the PDF file using Preview. If you need to, take this opportunity to annotate the page using Preview's toolbar.
In the Safari app on your Mac, choose File > Print. Click the options pop-up menu (in the separator bar), choose Safari, then set the webpage printing options. If you don't see the options pop-up menu in a separator bar to the right of the page preview, click Show Details at the bottom of the Print dialog. To create a PDF of the webpage ...
Drucken. Die besuchten Webseiten in Safari können, neben dem Speichern als PDF-Datei, auch jederzeit ausgedruckt werden, sofern kompatible Drucker über Bluetooth oder WLAN mit dem iPhone verbunden sind. Für den Ausdruck stehen uns, abhängig vom Drucker, die folgenden Optionen zur Verfügung:
Take that web page to go as a PDF. In Safari, open a web page and go to File > Export as PDF. Follow the on-screen prompts to name the file and select a storage location. Alternatively, press Command + P in Safari. Select the PDF drop-down menu, choose Save as PDF, and then select Save. Press Shift + Command + R in Safari to open the Reader.
Drucken einer Webseite oder Erstellen einer PDF-Datei aus einer Webseite in Safari auf dem Mac. Wenn du eine Webseite druckst oder eine PDF-Datei aus einer Webseite erstellst, kannst du angeben, ob deren Hintergrundbild und Hintergrundfarbe einbezogen werden sollen und ob in den Kopf- und Fußzeilen die Adresse der Webseite und das Datum erscheinen sollen.
Accessing the Print Menu. To access the print menu, the easiest way is to select the "File" menu from the top left corner of the browser window and then select "Print." Alternatively, you can use the keyboard shortcut "Command-P" to access the print menu directly. Once there, you can customize the print settings according to your preferences.
step by step: click the 'share' icon, which is usually in the top bar of Safari. click the 'markup' icon, which is in the 'share' dropdown menu and looks like a felt-tip pen. click 'done', which is usually in the upper right corner. select where you'll save your file in Files, then click 'save'. Share.
Sie können auf verschiedenen Wegen eine Webseite im Safari ausdrucken: Selbstverständlich klappt die gängige Tastenkombination [Strg] + [P] zum Drucken auch im Safari. Sobald Sie die Tasten gleichzeitig gedrückt haben, erscheint das Druckerfenster. Sie können auch rechts neben der Google-Suchleiste auf das kleine Blatt Papier zum Aufrufen ...
Du möchtest wissen, wie man auf dem Apple iPhone eine Webseite in Safari drucken kann? Diese Anleitung zeigt dir, wie es unter iOS 15 geht.0:00 Intro0:05 Öff...
Open Safari. Go to the page to print. Tap the Share icon. Choose Print. Touch the Printer button and choose the printer. Tap Print. Now that you know how to print a Web page from your iPad you will be able to print pages that you need later without needing to open that page up on your laptop or desktop computer.
Öffnen Sie dazu eine Webseite in Safari und tippen Sie auf das „Teilen"-Symbol. Im Menü sehen sich oben den Seitentitel. Tippen Sie darunter auf „Optionen" und wählen Sie „PDF" aus ...
Tap . Tap Markup , then use the tools to annotate the webpage. Tap Done, then tap Save File To. Choose a file to save it to, then tap Save. In Safari on iPhone, mark up a webpage, highlight your favorite parts, draw and write notes, and share your document as a PDF with others.
Um nun eine Webseite ohne Werbung zu drucken, öffnen Sie, falls Sie das noch nicht getan haben, Safari auf Ihrem Mac. Rufen Sie nun eine beliebige Internetseite auf, die Sie in der einfachen ...
Open Safari and go to " Safari > Preferences…. Click the Advanced tab and toggle on " Show Develop menu in menu bar .". Navigate to the webpage you want to capture and from the Develop menu, choose " Show Web Inspector .". Alternatively, you can hit alt-command-I (⌥⌘I). Select the Elements tab and right-click on the line that ...
WEBSEITE DRUCKEN Abbrechen Drucker Druckoptionen Drucken EPSON WF-4720 Series > Standardeinstellungen > ... Ausrichtung Hochformat TECHBONE TECH SUPPORT MIT EINEM UNTERSCHIED Seite 1 von 3 TechBone techbone . Öffne Safari 11:45 Safari techbone techbone . Tippe auf @techbone TECHBONE TECH SUPPORT MIT EINEM UNTERSCHIED INTERAKTIVE ANLEITUNGEN ...
Webseiten perfekt ausdrucken: 6 Tipps - so geht's. 21.2.2020 von Jan Kaden. Gehen Sie nicht in die Luft, wenn Ihr Browser mal wieder moderne Kunst aufs Papier zaubert. Viele Webseiten möchten nicht gedruckt werden. Probieren Sie lieber unsere Tipps, mit denen Sie Web-Seiten perfekt ausdrucken.
Safari can't open the page "https://..." because Safari can't establish a secure connection to the server "...". Is there a way to open such a page nevertheless in Safari? This is for testing purposes only, (to test the rendering of this non-public page, visible only through VPN), so there is no security concern?
Wenn Sie Probleme mit dem Drucken über Safari, Chrome oder Firefox haben, könnte Sie unsere Kurzhilfe möglicherweise interessieren. In unserem heutigen Beitrag erfahren Sie, wie Sie reagieren können, wenn sich über Ihren Browser keine Internetseite ausdrucken lässt, wenn die Seite falsch ausgedruckt wird oder wenn die Druckvorschau nicht ...
These places are best for safaris in Moscow: Easy Russia Tour Guide; UTS GROUP #1 Russia -Tanzania | Zanzibar, Serengeti Safari & Kilimanjaro Agency | BURIGI CHATO SAFARIS CO LTD; 365AltaiMongolia; BASK TOUR; See more safaris in Moscow on Tripadvisor
Moscow Tours & Travel Packages 2024/2025. Our 60 most popular Moscow trips. Compare tour itineraries from 45 tour companies. 308 reviews. 4.7/5 avg rating. Choose your trip style:
In the Safari app on your Mac, use Websites preferences to customize how you browse individual websites. To change these preferences, choose Safari > Preferences, then click Websites. The settings you can customize (such as Reader and Content Blockers) are listed on the left. To apply a setting to a website on the right, first select the ...
🎧 Wear headphones for the best experience.For watching on a big screen 4K.In this video, we will take a walk among the skyscrapers of the Moscow City Intern...
Gypsy Rose Blanchard and Ken Urker are officially back together ... putting their rekindled love on display at a public event this past weekend ... and TMZ's got the first look!. GRB and her ex ...
Lobby Bar. A cozy place to meet with colleagues, partners and friends or just to have a snack and relax during a busy day. The Crowne Plaza Moscow with the new PLAZA GARDEN WTC brand is waiting for guests. World Trade Centre Hotel official website, Krasnopresnenskaya embankment, 12.