A Complete Guide to Using Your iPhone Abroad: For Dummies
This complete guide to using your iPhone* overseas includes comprehensive details, such that even the least tech-savvy people will be able to use their smartphones abroad by following the instructions below.
This post contains affiliate links.
In this guide, we’ll go over:
1. How to use Airplane mode and Wifi 2. How iMessage and FaceTime work overseas 3. Best apps for texting overseas 4. Using international SIM cards with your American iPhone 5. Locked vs unlocked phones 6. Must-have travel accessories for your iPhone 7. Freezing your existing cell phone plan 8. Adding international service to your existing cell phone plan 9. Keeping your US phone number even if you cancel your service 10. Overview of the best cell phone plans for travelers 11. Dumbphones: Buying a cheap international cell phone 12. International Hotspot: Global Wifi Device
*Android users, while your exact Settings instructions will vary a bit from the iPhone’s Settings instructions detailed in this post, the ideas are exactly the same.
Read it, save it, pin it , share it. Help me help you and your friends to be smart with your cell phone bill when you travel.

First, What Type of Traveler Are You?
If you have no idea what you should be doing with your iPhone abroad, start here to identify which parts of this guide apply directly to you.
A – Short-Term Traveler: You’re going on a one-time short trip (less than a month) and you want Wifi capability to keep in touch with family and friends or check Facebook, email, post to Instagram, etc., but you don’t necessarily need an international SIM card or international data. Pay attention to sections 1, 2, 3, 6.
B – Relocator: You’re going abroad for at least a month to one location or region and would like an international SIM card to have all the regular calling and data capabilities of your smartphone abroad. Examples: Study abroad students, working or volunteering abroad, or moving abroad. Pay attention to sections 2, 3, 4, 5, 6, 8, 9.
C – Convenience Traveler: Trip length doesn’t matter so much to you, you just want to be able to add international service to your already existing plan, so that you can easily use it in multiple places without having to think twice. Pay attention to sections 3, 6, 7, and 10.
D – Nomad: You’re peacing out without a long-term plan, you need all the data in all the countries. You’re hoping to not switch SIM cards all that often, or at all if possible. Pay attention to sections 3, 4, 5, 6, 8, 9, 10.
1. Using Airplane Mode and Wifi
This section will help you completely avoid international charges on your iPhone bill.
Why is this important? If you don’t freeze your account (Section 8) and your phone happens to pick up service in foreign countries, you might be tempted to use apps or answer calls, and that will skyrocket your bill.
SKY. ROCKET. Your bill. International charges will be applied to your account, and the sight will not be pretty.
Avoid international charges, yet still enjoy the apps on your phone by connecting to Wifi.
You don’t need to do anything special to your phone before you go abroad. After you arrive in your destination country:
How to Turn on Airplane Mode and Use Wifi at the Same Time (Yes, you can)
Swipe down from the home screen to access your control center:
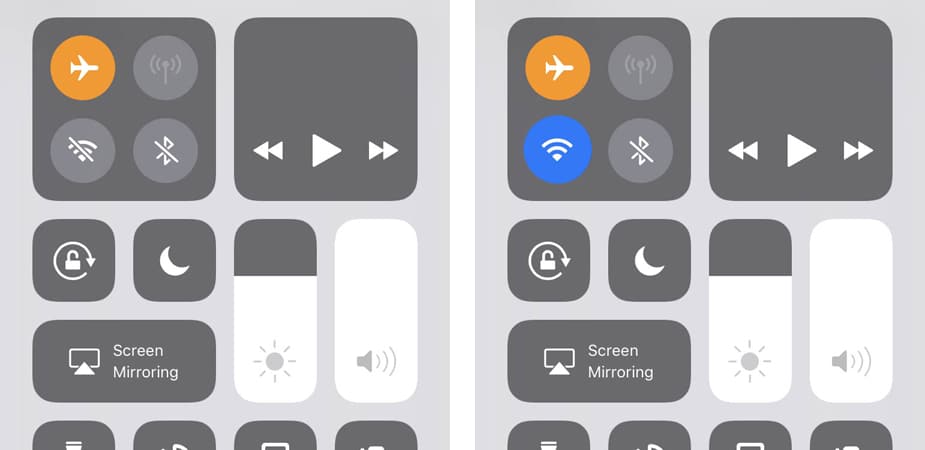
As long as Airplane Mode is ON, you won’t be charged for data. To double triple make sure you won’t be charged for data, do this:
- Settings –> Cellular –> turn Cellular Data OFF
Any apps that function on Wifi (Facebook, Instagram, Twitter, Mail, Voxer, etc.) are accessible as long as you are connected to Wifi. Go to town.
Turning off Airplane Mode and Cellular Data essentially turns off your phone number and the data you normally pay for.
This means you cannot receive or place regular phone calls or SMS messages (iMessage excluded, see next section). Also, you can’t access anything that needs Wifi to function if you’re not connected to a Wifi signal.
No Control Center? Using Airplane Mode and Wifi for Dummies:
Step 1: In your Settings, turn Airplane Mode ON (make sure the little airplane icon is highlighted). This ensures you will not use any data or incur any unexpected international charges.

Step 2: In your Settings, select Wifi, and turn your Wifi ON. Airplane Mode automatically turns Wifi OFF, so you will want to go in and turn it back ON.
Your only chance to use your phone’s Wifi-capable apps and functions will be when you are connected to Wifi. If you aren’t picking up any free signals, you’ll want to head to a coffee shop or your hotel to find one.
Step 3: To connect to a Wifi signal, go into your Settings, select Wifi, and select a network. If your hotel or a restaurant provides Wifi that takes a password, you’ll need to get the password from them, then select that network and type in the password to connect.
2. Using iMessage and FaceTime Overseas (for free)
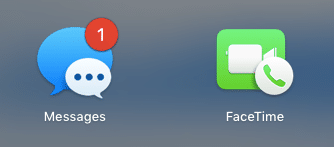
Sorry Android, this is for iPhone only.
Connect your iPhone to Wifi, with iMessage and FaceTime turned ON and activated:
- Settings —> Messages —> make sure iMessage is ON
- Settings —> FaceTime —> make sure FaceTime is ON
- If you have been switching SIMs and phone numbers around recently and iMessage isn’t activating on your iPhone, restart your phone and try again.
iMessage and FaceTime work through your Apple ID if they can’t use your affiliated phone number. Meaning, that in your Settings —> Messages —> Send & Receive, you will see all options you have to reach people through iMessage.
Your email address will be one option when your phone number is frozen or unavailable (i.e. perhaps you switched out your SIM). Friends at home might see an email address instead of your phone number when you send a text, but it still works.
As long as Airplane Mode is ON, or if your Cellular Data is OFF, you won’t be charged for using these services. If Airplane Mode is not on, and your Cellular Data is turned on, FaceTime will charge as Data, so be careful.
Using iMessage and FaceTime for Dummies
FaceTime: A nice way to chat with family and friends back home as long as they have iPhones and are awake at the same time as you! (Mind the time zone!)
Open your Contacts, select the person you want to FaceTime, and hit the video icon in your options.
Alternatively, open your FaceTime app (looks like the green one in the photo above), on the top select Audio or Video, then type the name of the person you’d like to chat with and they should show up in a list. Then tap their name to place the call.
If they don’t have an iPhone, this won’t work.
iMessage: Yes, iMessage functions on Wifi (between iPhones only), so you can text all you want with others who also have iPhones and iMessage, even overseas!
You don’t have to do anything special to make iMessage work (it should already be turned on in your Settings), your phone already knows what to do.
Simply text anyone else with an iPhone. If you aren’t sure who has one, you can look back in your texts. Anyone that you text with blue text bubbles has an iPhone, anyone with green text bubbles does not.
3. Best Apps for International Texting and Calling (for free)
All of the following listed app functions are free on Wifi. Please note that it is necessary for each user to communicate through the same app. For example, you can’t send a WhatsApp message or place a call to someone who doesn’t have WhatsApp.
Most popular app outside the US for texting and phone calls.
Download it and activate your phone number with it. Even if you freeze your phone number or switch out the SIM, you can still opt to continue using WhatsApp with the original number that you connect to it.
The only time this won’t work is if you give up your number and someone else starts using it. (Avoid that with Tossable Digits , read more about saving your phone number while you travel here).
Functions: texting, sending images and videos, voice messages, video calls, audio calls.
Refer to the previous section.
Functions: texting, sending images, and videos from iPhone to iPhone only.
Functions: audio and video calls from iPhone to iPhone only.
Facebook Messenger
Messenger has come a long way.
Functions: texting, sending images and videos, and placing voice and video calls.
One of my favorite apps for keeping in touch with my best friends and family. It’s like a walkie-talkie app .
Functions: texting, sending images and videos, voice messages up to 15 minutes long.
4. Using an International SIM Card with an American iPhone
aka How to get a foreign phone number with data .
SIM Cards for Dummies
A SIM card is essentially your cell phone number and whatever data you pay for, while the actual phone is just the machine that makes it all work.
This means you can take out your SIM and insert it into another (unlocked) phone and make a phone call, and the person you are calling still sees your name on the caller ID.
It also means you could take out your SIM, and still use your same phone with Wifi to access any apps, you just wouldn’t have your phone number or any data connected anymore.
Taking out your SIM essentially does the same thing as turning on Airplane Mode or turning off Cellular Data. Your phone just becomes a Wifi device.
So, getting a foreign SIM means getting a foreign phone number and data. This is ideal for people moving to one place overseas for longer than a month.
Before you do anything else (like leave the country), make sure:
- Your phone has a SIM card slot. See the photo below if you don’t know what this looks like.
- Your phone is unlocked. See next section for more about unlocked vs. locked cell phones.
Having an unlocked phone is important if you want to be able to use your own phone once you get abroad. If your phone is locked, you will have to buy a local phone rather than use your own.
Unlocking your phone gives you the ability to use an international SIM card .
As long as you have an unlocked phone with a SIM card slot, you should be able to purchase a SIM overseas, or pre-order a SIM card , with data, calling, texting, whatever you need. Then slip it into your phone, and have a fully-functioning local phone.
How to Install a SIM Card
After you arrive in your destination country:
Step 1: Purchase a SIM card. There are three different sizes of SIM cards: regular, micro, and nano.
Newer iPhones use nano-SIM cards, but most SIM cards for sale will come in a “one size fits all” format, with perforations in the plastic such that you can punch out the size you need to fit in your phone’s SIM card slot. Be sure to check before you buy.
Getting one might be as easy as purchasing one from a vending machine like the one in the photo below from London Heathrow Airport (I’ve never done this!). In most cases, however, you will need to locate a store where they are available for purchase This I have done a ton of times.
SIM cards are cheap. You can get a SIM with a decent amount of data and calling for under $20 just about everywhere, then you just “top up” when your data gets low.
You may want to do a bit of research on the best carriers in your destination country before you choose one.
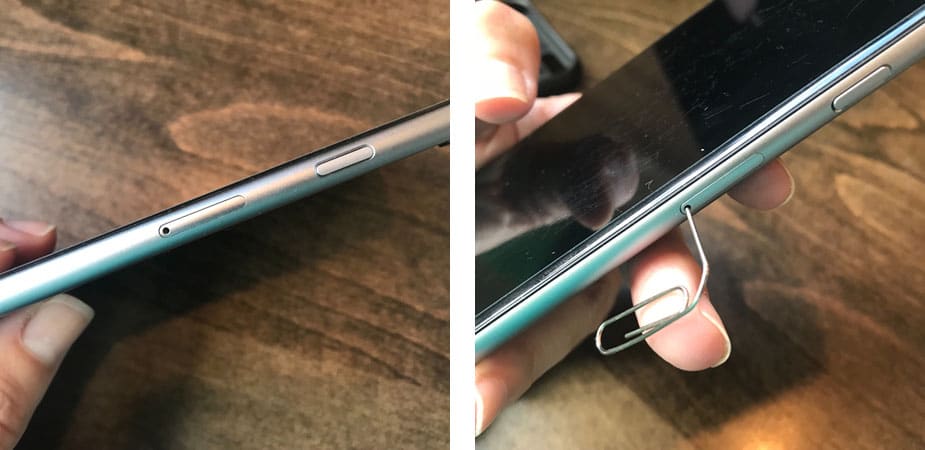
When purchasing an international SIM card, keep in mind:
- If you purchase it from a cellular carrier, you may be required to show your passport, so bring it with you.
- Some SIM carriers have better coverage or offer better pricing than others. If you have a chance, ask around to see which carrier the locals prefer before you commit.
- Some SIM carriers might simply be a better option because they exist in more than one country. For example in Italy, you could go with an Italian SIM carrier, like Tim, or a general European one, like Vodafone, that will recharge your data or minutes in more countries than just Italy. This is a good thing to keep in mind if you’ll be traveling through multiple countries.
- Make sure it is the right size and will work for your phone, whatever phone you decided to buy it for.
Step 2: Purchase any extra credits or data that might not have come included on your SIM card. These will be available in the same store where you buy your SIM card. Many convenience stores also sell them.
They come in the form of cards with scratch-off codes or it may be an automated system that the store clerk can do for you.
Your SIM card provides your phone number, while credits and data provide your service. It is pay-as-you-go with SIM cards, so once you use up your credit, you will need to buy more. Don’t worry, you will still have all your apps on your phone, switching out the SIM is simply switching out the phone number.
Step 3: Insert the SIM card into your phone. For iPhones, make sure your phone is off, take off any case you might have, and find the tiny slot on the side with a little hole in it. Use a paper clip to push into the hole (push hard), and that little tray will slide out. Remove your SIM card associated with your account in the States (be very careful not to lose this!) and replace it with your new international SIM card. Turn your phone back on to set up your new SIM.
Tip: tape your home SIM card to a card in your wallet for safe keeping. For additional security, store that card in a room safe if you have one.
Step 4: Add any credits/data that you purchased. If you’re using a card with a scratch-off code, just follow the instructions on the card. Usually, you dial a number, and a recording tells you what to do, entering your scratch-off code to activate your credit.
Be careful if you are in a country that speaks another language, perhaps ask someone else to help you load your credits to make sure nothing gets lost in translation.
Once you have activated your credit, you should be good to go! You will have a local phone number, and you should be able to use everything on your phone just as you would in the States.

Buy an International SIM Card Online
If you want to pre-order an international SIM card for iPhone and have it topped up and ready to go for immediate use, try one from SimOptions.
It’s a bit more expensive than an international plan like T-Mobile or Sprint, and also more expensive than a local SIM, but it is super convenient and guarantees you’ll hit the ground abroad with service. Plus, you can easily top up your data online.
You can get a Europe SIM card easily. Check out all your international SIM card options at SimOptions.
Learn more about pre-ordering international SIM cards .

5. Locked vs. Unlocked Phones
aka How a US iPhone works overseas
When a phone is “locked,” it essentially means it will only operate with the carrier through which you have a contract and, most likely, a monthly payment for the phone.
Carriers do this so you won’t jump ship and start using another carrier. If you bought it through a specific carrier, like at a Verizon store, chances are it came locked.
However, US cell phone carriers will unlock your iPhone for international use if you just ask them. “Unlocking” is a software issue, not hardware, so your carrier can unlock your phone remotely. This will enable your iPhone to be compatible with SIM carriers in other countries.
Unlocking your phone basically means you could go abroad, purchase an international SIM card, put it in your iPhone, and use your iPhone abroad with that carrier as explained in the previous section.
It sounds simple, and sometimes it is, but it requires action on your part, and it’s different for every carrier (if you purchased through a carrier). Click here to find out how to unlock your iPhone with your carrier and use it overseas.
iPhones purchased direct from Apple and paid for in full are always unlocked.
6. Must-Have Travel Accessories for Your iPhone
1. pop socket.
Before they were super popular, one of the top five questions I got asked anywhere was “WHAT is that THING on your phone???”
That “thing” is the cheapest insurance policy I’ve ever bought. That “thing” is a pop socket . Since I bought it, I haven’t dropped my phone while taking photos, texting, or other.
It acts as an extra grip on the slippery iPhone, plus it provides leverage so that I can reach the entire screen with one hand (iPhones are getting so big these days). It also acts as a stand so I can prop up the phone to watch videos, and it really helps if I’m lying in bed and holding my phone above my face so I don’t drop it on myself.
I got it brand new with the case I mention next, stuck it on in March of 2017, and it has not budged at all.
I’m not convinced there is much else out there that is more worth your next $15. I am completely unaffiliated with them and completely in love with their product.
Expert tip: Do NOT purchase a generic version, the stickiness is not guaranteed to be strong. Saving a couple of bucks is not worth losing your iPhone which cost several hundred dollars if the sticky part gives. Stick with Pop Socket 😉
Update 2022: I’m now happily using a PopWallet+ from PopSockets so I can keep my ID and credit cards with my phone without worrying about finding a credit card iphone case that works, because honestly I couldn’t once I bought the iPhone 12. I’m now using an Otterbox case with my PopWallet+ and it sticks just fine and has served me well.

2. Hidden Credit Card iPhone Case
I’m not a purse girl. I love having my ID and credit card ready with my phone; however, I DON’T like it when everyone else can SEE my credit card just hanging out on the back of my phone. Especially if I pass my phone to someone to snap a photo of me.
Look at that photo above one more time. You’d never know there is a hidden credit card slot.

This brilliant little baby is by Spigen , and I swear by it for my iPhone 6.* It is a little worn, but I used it from March of 2017 through December 2018 without breaking, nor did my phone get any dropping damage whatsoever with this case on (I rarely drop it because of the grip of my Pop Socket).
For the ultimate credit card phone case stealth mode, I highly recommend it.
*Update 2022: If this amazing Spigen case fits your phone, get it. If you don’t have an older phone, don’t get it because the new Spigen cases are NOT as good.
I’ve upgraded my phone and am now happily using a PopWallet+ from PopSockets so I can keep my ID and credit cards with my phone without worrying about finding a credit card iPhone case that works. I’m now using an Otterbox case with my PopWallet+ and it sticks just fine and has served me well. I still use this tempered glass screen protector .
3. Waterproof Case
This is a simple waterproof phone case by Joto, sort of like a dry bag for your phone for those of us who don’t have Lifeproof cases. It has smart material so you can operate the screen through plastic. For $8, another great insurance policy for the active traveler.
4. Anker Charger
I can’t get through any packing list or iPhone post without mentioning my absolute favorite mobile USB phone charger. No matter which one you get, go with one from Anker , they are a great brand and make powerful batteries.
I’ve had mine since the summer of 2015 and it still charges my phone up to 7 times on one charge. I never leave home without it.
7. Freezing Your Existing Cell Phone Plan
aka How to not pay money for services you aren’t using.
If you are leaving for at least a month and not going to be needing your US cellular service at all during that time, I suggest that you put your service on hold. You should be able to do this online or by calling your carrier’s customer service.
For Verizon, you can freeze your service online in your MyVerizon account. In my experience in the past, if you call customer service and ask them to do it, they charge a $15 fee, so be smart about how you do it.
On one trip to Mexico in 2014, I waited until I arrived, then I did it online and it took effect immediately. Upon arrival back to the States, you can go back online and have them reactivate your service immediately as well.
Even if your carrier charges a small fee to keep your line “alive” while it hibernates, it could still save you a significant amount of money that would otherwise be wasted.
Note: You will not be able to receive regular SMS texts or phone calls while your service is on hold. Your phone becomes a Wifi device without an active SIM card (you can still use iMessage and FaceTime with your AppleID).
Because I switched to T-Mobile , I do not have to do this anymore. This is for people who want to keep everything about your regular account the same, but you’ll be leaving for long enough to put it on hold for a bit.
The other option would be using Tossable Digits to keep or save your number while traveling , but cancel your plan completely for now (see section 9).

8. Adding International Service to Your Existing Cell Phone Plan
This part is a little tricky for me to write about because there are many different cellular carriers within the US, and each carrier’s services and rates are going to vary. Not to mention the fact that they seem to constantly change.
I wrote a post comparing cell phone plans for travelers , check that out to see what your carrier/plan includes.
Verizon International Service
Verizon has an option to activate a Travel Pass for $5/day in Mexico and Canada and $10/day in over 130 countries worldwide. For short-term trips, this can be a great option. For long-term trips, $10/day = roughly $300/month. Please don’t be that dummy.
Also, remember to activate your Travel Pass BEFORE you travel, otherwise, you’re screwed.
See more about Verizon’s international travel solutions here .
AT&T International Service
AT&T has the same idea as Verizon, but they call it the International Day Pass and it starts at $10/day.
Some of AT&T’s existing plans already cover talk and text in Mexico and Canada, so be sure to know what you’re already paying for before you purchase coverage.
See more about AT&T’s international travel solutions here .
T-Mobile & Sprint International Service
T-Mobile is leading the movement that has made this girl ONE HAPPY TRAVELER. The T-Mobile ONE plan gets you unlimited (2G) data in more than 140 countries worldwide. Sprint is catching on and implementing similar plans.
All you have to do to use it is overseas is make sure your roaming is turned ON:
- Settings —> Cellular —> Cellular Data (ON) and Cellular Data Options (Roaming ON)
While you’re in Settings, turn on your FREE Wifi calling:
- Settings —> Phone —> Wifi Calling ON
Times have changed. Even Montana has T-Mobile now, which was my biggest problem with the carrier until 2018.
Read more about the best cell phone plans for travelers .
9. How to Keep Your US Cell Phone Number When You Travel
Guess what! You don’t have to say goodbye to your precious cell phone number that you’ve had for years just because you’re going abroad for a while.
You can cancel your existing, expensive cell phone plan AND keep your number, even having calls and texts forwarded in the meantime, and reactivating it with a new service at home upon your return.
How? Use Tossable Digits . You essentially turn your existing number into a virtual number by porting it to Tossable Digits (don’t do this until you’re abroad and ready to cancel your existing cell phone plan).
You only pay for the forwarded texts and calls that you use, and you can cancel any time. Lots of people have found this to be a massively helpful solution when it comes to phone numbers and travel.
Check out everything you need to know to save your phone number while you travel .
10. Overview of the Best Cell Phone Plans for Travelers
I have a whole post dedicated to comparing cell phone plans for travelers , but here is a quick summary:
T-Mobile : Best for the frequent traveler or nomad who skips around a lot but still has a home base in the US.
Sprint: Same offering as T-Mobile, not great coverage in the US.
Verizon: Best coverage in the US, has a Travel Pass for short trips, so it is still a great option for frequent but short-term travelers. Not ideal for any long-term travel.
AT&T: Same idea as Verizon.
Project Fi: Consider Project Fi if the Wifi aspect makes sense in your area (and you’re willing to give up your precious iPhone), or stick to what you have.
Click here to read the full post.
11. Dumbphones: Buying a Cheap International Cell Phone
A “dumbphone” is what I call the opposite of a smartphone. It still has a flip screen, qwerty keyboard, or… just buttons. Remember those?
You won’t be able to use your dumbphone abroad unless it is SIM card-compatible, and even then some countries are strict about what phones will work with their networks. Check behind the battery to see if there is a SIM card in there.
Most dumbphones in the US are not SIM-compatible, but don’t worry, because your destination country is bound to have many international cell phones for you to choose from for cheap. The phones will already be SIM-capable and some might even come packaged with a SIM card and credits included.
This means that you do not need to have a smartphone overseas, you can still have a regular phone, but the ones overseas will be SIM-capable, and that is the key to using it abroad.
You will simply need to purchase a new phone, and in most cases, this won’t cost you much. I have paid as little as $10 (Brazil) and as much as $65 (Italy) for a phone abroad.
Refer to Sections 4 and 5 above for help with using SIM cards in dumbphones.

12. International Hotspot: Global Wifi Device
An international hotspot is a portable device that connects to local data and produces a private Wifi signal just for the owner of the device to use (and share with friends or family).
You do not need a SIM card for it, but it will only work where there is cell service. For example, in Germany it might connect to Telekom, in the US it might connect to AT&T, etc., but if there is no cell service for it to connect to, it won’t magically provide a Wifi signal.
With a portable global Wifi device, you don’t need to buy SIM cards or find public Wifi for your phone, you can simply turn on your device, connect to its signal with your phone and laptop, and you are charged for every 24 hours that you use.
I don’t consider this a better option than SIM cards if you’re going on a long-term trip, because the charges will add up quickly. But if you’re traveling somewhere for a short time that has good connectivity (i.e. don’t bring this to Patagonia and expect a signal), this would be a good option if you need to stay connected, especially if you’ll be using the internet on your laptop.
Here are a couple of options to get started with international Wifi devices:
- Skyroam : Skyroam’s device is called Solis. It works as a portable 4G LTE Global Wifi device AND a power charger at the same time. It costs about $9/day. Use promo code BMTWIFI to receive a discount!
- Tep Wireless : Tep’s device is called Teppy, and you can rent it for a trip and return it by mail. It also costs about $9/day.

Conclusions
Tell me, have I forgotten anything?
To read more about using your iPhone abroad, check these out:
- How to Unlock Your iPhone and Use and International SIM Card
- Using Your iPhone Abroad with Wifi and Airplane Mode
- How to Set Up a Telcel SIM Card in Mexico
- Portable iPhone Charger: Anker Review
- Best Road Trip Apps For Your Next Adventure
- Comparing Cell Phone Plans For Travelers
- Global SIM Card Magic: I Switched to T-Mobile and I’m Not Looking Back
Also, now it’s your turn! I would love to hear about your experience taking your phones abroad. It helps others reading the comments if YOU share successes and failures with phones abroad.
What did you do right? Is there something you wish you knew before you left? Can you add anything else to the information here? Please share in the comments!
Like this post? Pin it! | Follow my travels on Instagram
Shop Our Cell Phone Travel Essentials
- Portable Charger Power Bank
- Otterbox Case
- Waterproof Phone Case
- Screen Protector
Ready to Book Your Trip?
Some of these links are affiliate links.
Use these BMT-approved travel resources to plan your best budget-friendly trip yet!
Flights – Learn our tried and true strategies for finding the cheapest flights .
Accommodations – Using Booking.com to search for hostels and budget hotels has many benefits, including free cancelation and member upgrades.
Travel Insurance – Now more than ever, we encourage the purchase of travel insurance for every trip. Insurance protects you against cancellations, lost luggage, theft, injury, and illness. Compare plans at:
- InsureMyTrip
- World Nomads
- Allianz Travel Insurance
Activities – Find amazing things to do that won’t break the bank in destinations worldwide on Viator .
Need an international SIM card? We suggest pre-ordering from SimOptions .
- Tags airplane mode , international cell phone plans , international phone number , international sim card , iphone , iPhone apps , study abroad , t-mobile , unlocking iPhone , wifi abroad
111 replies on “A Complete Guide to Using Your iPhone Abroad: For Dummies”
Thank a lot for posting this. I am the Dumb phone Users: Buying a Cheap International Cell Phone”. I normally carry my basic cell phone purchased in Trinidad and Tobago, get a SIM card and phone card at the airport upon arrival. This way I can call locally and internationally. Any tips on a workable camera for under $200-$25USD, would be helpful? Thanks again for the detailed information, I learned a lot about my Iphone which I am not taking on this vacation. 🙂
Glad you found it helpful! As for cameras, I stopped carrying them a while ago, I just use my iPhone and my GoPro, but I am a big fan of Canon cameras when I have them!
[…] Related: A Complete Guide to Using Your iPhone Abroad, for Dummies […]
Thanks for the great article! I was researching how to use a current phone and adding an international number. Have you had any experience with using your phone in Cuba? My plan was to unlock an old iPhone 4, buy a SIM card for it and use it as our Cuba phone so our friends could get in touch with us and we could use it to make and confirm appointments. After reading your article, I think just unlocking our current iPhone 5 and buying a SIM card there for it is the way to go. Your thoughts?
I’m sorry I don’t have experience with Cuba specifically. I imagine the best way to go would be to buy a SIM once you get there if you can. Just try to unlock and use your own phone. Good luck!
Cuba is a blacklisted country in the terms of buying a prepaid SIM card, very difficult to buy unless you’re a local resident, roaming data as well as local data is very expensive as well. http://prepaid-data-sim-card.wikia.com/wiki/Cuba
[…] Related: A Complete Guide to Using Your iPhone Abroad: For Dummies […]
[…] A Complete Guide to Using Your iPhone Abroad, for Dummies […]
[…] here for a Complete Guide to Using Your iPhone Abroad. When taking your US smartphone abroad, you have a couple of […]
[…] for taking your smartphone overseas- A Complete Guide to Using Your iPhone Abroad, for Dummies, How to Unlock Your iPhone and Use an International SIM Card, Using Your iPhone Abroad with WiFi […]
[…] Related: A Complete Guide to Using Your iPhone Abroad: For Dummies […]
Great post—thanks for the rundown! I’d love to hear/see a post on cyber security while traveling. Using wifi at hotels and public places can compromise devices and data. My understanding is that it’s extremely easy to siphon off data sent over an unsecured network—passwords you might send while logging in to your bank account or checking your email, etc. I use a VPN (virtual private network), which is easy enough to plug in to my iPhone’s settings (General->VPN) and also have a credit freeze. I was considering trying a wireless travel router for an added layer. I’d love to know how people handle this. Unfortunately identity theft is the petty crime of our era. Thank you for the great travel inspiration!
I agree, and that’s why I’m working on a post about using VPNs while traveling! Stay tuned.
I’d suggest that you all check with your US mobile providers first. A coworker told me that her T Mobile account has free unlimited international service for everything but phone calls (.20/min). We checked with Sprint and have the exact same thing! They just turn it on & we are good to go. Apparently the competition between providers has made this very common. I hope you have the same experience. Good luck!
Going to europe for 2.5/3 months and based off your info, option B seems to be best. If I choose option B and take out my regular sim card will my iMessage and FaceTime be a different email/number when I talk to people or will it still be my same email/number I had with my regular sim in the phone? Wondering if there is a difference between using iMessage/Facetime versus texting/calling with a different sim card.
Yes, it you take out your SIM, you will not have that number associated with your iMessage and FaceTime anymore. Instead, it will be your apple ID that shows up, so be sure that in your settings, you choose to send and receive from your Apple ID instead of your phone number. That way it doesn’t matter which SIM card you have in your phone.
Niall… we’re going to Belize for ten days with iPhones 6. Is there any advantage to buying a SIM card for that period. We’re told we can just dial direct to US or buy a $40 plan. Thanks
Unless you really need to be on your phone, don’t worry about a SIM for just a 10-day trip. You will have plenty of access to WiFi and you can make calls for free using today’s technologies (Skype, WhatsApp, Facebook..) I only recommend a SIM if you’re going to be in one country long-term.
Yes because iMessage works with your Apple ID when it doesn’t go through your phone number. Just check your iMessage settings and make sure you can send and receive from your Apple ID, you might need to be on WiFi for this to work, as I’m not sure what your Argentinian SIM will include. I recommend getting WhatsApp and using that for messaging. Have fun!
so, i’m not that tech savvy, and i learned how to install the sim card to my iphone5s. I’m going to Spain and Portugal. if i understand correctly i can buy a sim card when i get to spain and install it. i have Verizon. so what does it mean to me? verizon has a plan that charges 10.00/day for use, another that is 80.00 flat rate. how does having a sim benefits me? thanks for your response.
Getting a SIM means not using Verizon. It means getting a local phone number and paying locally for data and usage, etc. I recommend getting a local SIM if you plan to be traveling for a while, but for a short trip it’s probably not worth it if you don’t use your phone that much, you can just get by using WiFi in places. If you’re only going for a few days and you want service and don’t want to mess with SIM cards, it could be worth it to just pay Verizon the $10/day, but that gets very expensive if you’re going for a long trip.
Hi Kirk – Okay, this makes sense, I’m going to try to answer this the best I can, but you may consider asking someone at an Apple Store or calling Apple to get the full answer. The reason your devices connect is because they are all associated to your Apple ID. SO, I think that as long as your phone number is still activated (you cannot freeze your account and expect this to work), it makes sense to me that even if you take your SIM out, the other devices should still work at least for texting because they are all still associated with your Apple ID. I am not certain this will work for phone calls. Do you get ALL text messages to your other devices, or only iMessages? Because if it’s only iMessages, then I don’t think it has to do with your phone number at all, we’re only talking about your Apple ID here, which you technically will always have, regardless of which phone number you use. I think you should call Apple and ask them exactly what will happen. And when you find out, I would love to know! Please come back and tell us how it went. I hope that is helpful in some way! Good luck!
I’m going to call APPLE….. BUT…just to test things, I went and purchased a Trac Phone Sim Card ($1)…and I bought a $19 plan just for fun. I plugged it in and as soon as I did….my computers and my iPad and all my devices LIT UP and asked me if I wanted to associate this “NEW NUMBER” with my apple ID….again….just for fun, I said NO! As a result, my other number disappeared…..all text messages coming to the old number STOPPED….all phone calls STOPPED….. Then I made a few calls with the new Sim Card and a few text messages….took it out and put in my OLD sim card…the REAL one….the one that is my regular number……and again all my devices LIT UP asking if I wanted to associate THIS number with my apple ID…I said YES…..and bingo……my voice mails started coming in….my text messages…etc. Just as info…..
Hi. Do I have to unlock my iPhone if I’m just going the wifi/ airplane route?
[…] For short (under 3 months) trips, learn how to freeze your plan, get an international SIM card, or use WiFi and airplane mode in my Complete Guide to Using Your iPhone Abroad. […]
I always bring with me a cheap unlocked T-Mobile or AT&T phone and buy a sim card there when traveling to Europe. It’s inexpensive, there are no hidden charges and some cards are very generous when it comes to calls to the US (gotta check around when you get there). Moreover, you can always refill your card at a convenience store or a supermarket.
I went to England and purchased a local SIM card. Now I am back in the U.S. And have put my American SIM card back into my phone but I’m not receiving any of the texts I missed while out of the country.
I found this so helpful, thank you! I’m traveling to Peru for 11 days, and I was wondering whether it would be better to freeze my service and use the Wi-Fi or to leave it as is and just set it on Airplane Mode and use the Wi-Fi.. what would you recommend? I have an iPhone and a plan with Cricket Wireless.
Don’t worry about freezing your service, that’s only really helpful when you’ll be gone for an entire billing cycle (1 month) or more. Just use Wi-Fi and airplane mode! Have FUN!!
You can remove and insert SIM cards whenever you want to. It does no harm to the phone, it’s just a matter of whether the SIM card will work in your current location or not.
If I’m understanding your question correctly, then I’d say yes to buying an iPhone that uses a SIM card, because that means it can be unlocked (or it comes unlocked) and used overseas. You must have a slot for a SIM card to do this (obviously), but Verizon also is able to put a SIM card in your phone for use in the States. This is why purchasing from a third party vendor (like a cellular store or a kiosk at Target) is a better idea than purchasing through Verizon because they won’t automatically give you a phone that uses SIM cards. I hope that helps!
Very helpful even from the 2016 point of view, thanks 🙂
You are welcome! 🙂
Why is that you have to wait until you reach your destination country before turning on airplane mode? Just curious. Thanks in advance.
Hi Anna! You don’t have to wait, you can put your phone in airplane mode at any time. 🙂
[…] A Complete Guide To Using Your iPhone Abroad […]
Mobile phone is very useful when you travel to different places or in any other countries, just be sure that your phone is open to accept different sim card networks to work well or else it’s useless.
I am going to Mexico in 16 days. I called up Verizon and was able to add a Canada/Mexico plan that gives me 500 minutes, 500 sent texts, unlimited received texts, and 1GB of data for only $25 extra. That’s really good for when I’m out and about and I won’t have WiFi. When I do have WiFi I use WhatsApp to text and I don’t make phone calls much (but have 500 minutes if I do need to call). But the peace of mind of being able to have some data for google maps and what not is nice.
Great post. I kept my iPhone 4S when I upgraded to a 6. It is already unlocked. I plan to buy a Telcel Sim card and data when I am in Baja this winter. And the big hope, and I think it is completely possible, is to hook up the phone as a modem, like I do with Verizon in the US. Any knowledge on the subject?
I wrote the guide on setting up data with Telcel, and yes you can use a prepaid Telcel SIM card in your iPhone 4s as a wifi hotspot, just follow the guide I wrote for adding data https://www.thebudgetmindedtraveler.com/how-to-set-up-a-mexican-telcel-sim-card-with-your-iphone/
Yeah, Alvin! Thanks.
One caveat–be sure to text back to Telcel with the code for the plan you bought when you add $$–or the $$ will be used by the minutes instead of the plan. (That detail that I learned after burning through my data in 2 days was a $60 Spanish lesson.) I learned my mistake from a call to Telcel requesting English speaker.
I recently went to Greece for two weeks and swapped out my iPhone 6 SIM card for a prepaid one and it was great! However, now that I’m home and have my real SIM card in, my iPhone is weird. The name of my phone is back to “iPhone,” iTunes thinks it’s a new phone, all of my saved wifi passwords are gone, and even though Location services is on and apps that use it are configured correctly, I can’t seem to use apps that need locations. Is this a common side effect of swapping SIM cards? I’m wondering if loading a backup from pre-Greece will solve the issue?
That is strange! I have not had that issue so I wouldn’t say it’s normal. It’s definitely good that you backed up your phone before swapping out the SIM, and it probably wouldn’t hurt to restore it to your backup. You can always take it into the Apple store if you have one to have them do it or ask questions to feel safer about it. Let us know how it goes!
My boyfriend and I have Verizon and he is in Korea right now! He got a Korean SIM card for his phone and I just wanted to make sure the SIM card would still work even if his services with Verizon are frozen.
Yes! Your Verizon account is only associated with your Verizon SIM, not your actual phone. As long as your phone is unlocked, it can take any SIM.
This was very helpful – thank you. I am moving to New Zealand this winter. I owe Sprint $480 on my current Samsung Note 4 but have no contract with them otherwise. My phone just broke down on me after 6 months so I have an $800 gift card from my best buy warranty. I have 2 options and would love advice/input. 1. Pay off Sprint. Purchase an iPhone w my gift card and sign up with Verizon. Suspend service when we move and purchase a sim card in nz. 2. Keep my contract with Sprint. Use my gift card to buy an unlocked phone from Best Buy. They carry two brands – blu and some other that I can’t remember. I’d suspend my contract with Sprint upon move and purchase a sim card in nz. I’m leaning towards option 1. Any thoughts?
Just keep in mind you can only suspend your account for a few months max, check into that before you sign up for Verizon. It may be worth looking into T-Mobile, I just made the switch and I’m loving the international data plan. You could always wait to cancel with Sprint, then just cancel when you leave instead of starting with Verizon before you go. Use a NZ SIM while you’re there, and then get a new contract (if you must) when you return.
Option 1, If you are moving to NZ permanently, then buy the unlocked GSM iPhone at full price, if you plan on moving back to the US in the next year, then purchase the Verizon version of the iPhone at full price, sign up with Verizon on a no contract plan until you move to NZ.
If I purchase and use the SIMS card after unlocking my phone would I still be able to use airplane mode and not use the SIMS card and use WIFI in certian situations?
Yes! You can always opt to just use WiFi by turning off the data or switching to airplane mode.
If you insert a local prepaid SIM card with data in your phone when you get to your destination, you’ll be able to use your phone like you would at home with no fear of an expensive phone bill when you get home, no need to put your phone on airplane mode unless you are roaming outside of the country you bought the SIM from.
“Sorry Android”? Not hardly. Skype, Hangouts, Voxer, WhatsApp, Facebook, and others all offer free WiFi calling and video calling on Android. I prefer Hangouts because you can call landlines, and use it on your laptop.
This is all true! There are many options for Android, but not iMessage or Facetime, which is what I was referring to.
Hangouts is an awesome wifi/data app that works across devices and acts as both facetime and iMessage. It can also show up on your laptop/PC when you have messages if you allow it. Overall a very good app.
Hi! This might be a silly question, but if you swap out your sim card and have a local number, what happens to any text messages or phone calls people send to your regular number while you are using the international sim card? I am traveling to Australia for 2 weeks and I am wondering if it is even worth it to try and use an international sim card. But I also want to make sure that I do not miss any important texts or calls while i am away. Thanks!
It’s a great question! You will NOT be able to receive any texts or calls to your regular number in real time if you switch out the SIM. Voicemails may still come through when you put your SIM back in, and you should still be able to check your voicemail (calling from another phone) even while your SIM is out (because your account is still active), but I wouldn’t count on catching everything that comes through. On an iPhone, you can change your iMessage settings to use your apple ID (your email address) instead of your regular phone number, that way you can still communicate with people via iMessage on your new SIM (just don’t forget to change it back when you put your normal SIM back in). This reply is getting long but I have another idea too – if you have one or two people that you really don’t want to miss anything from, text them from your new SIM as soon as you get it, that way they know you have a new number in case they need to get ahold of you. I hope this helps..
Thank you! That helps a lot. Changing the iMessage setting to your apple ID is a brilliant idea!
Yes your phone will update timezones whenever it connects to WiFi as long as it is set to “set automatically” in your settings, which it probably is already. As long as your time is up to date, your alarms will work normally. If you can’t connect to WiFi, simply go into your settings: General > Date & Time > and turn off “set automatically” so you can choose your own timezone. Then your alarms will also work just fine. Hope that answers your question!
I have an iPhone on a Pay Monthly contract with O2. Annoyingly, I cannot ‘freeze’ my contract, despite the fact that I will be leaving the country and living in Spain for nine months. My only answer is essentially, to purchase their O2 Travel Bolt-Ons, which charge you a flat rate of £1.99 a day if using data overseas. Not bad, really. However, my best option is to — like you recommend — keep my phone firmly on Airplane Mode (if simply to conserve battery life!), and log in to any available Wi-Fi spots that I can. I’m also going to encourage my family and friends to install Skype onto their PCs for free video calls.
Interesting, I wish I knew more about O2 to help you. I’m actually about to leave for about 9 months or so myself, I use Verizon and I think I’m just going to cancel my contract, eat the fee, and figure it out from there. I’m considering T-Mobile since it has $50/month unlimited data worldwide, or something crazy like that.. Or I’ll just get SIMs as I go. Let us know how you end up!
Hey Jess- I’m not sure if you can suspend your plan for less than a month, you’ll have to check with your carrier. But if you can’t, don’t worry about it (just continue to pay for it), if you take your SIM out, you don’t have to worry about data charges to your US plan, at that point your phone simply becomes a vessel for WiFi, and then you can put any SIM in it that you want to get local phone service and data (in Europe) and you’ll put credit on that SIM, it will have nothing to do with your US account. I hope that helps!
I am curious that if you suspend the account that all the messages will be lost of people who are trying to call you. I will be going abroad for 40 days. I was thinking of keeping my phone on airport mode and using Viber in wifi for calls. The sims sounds much better but my concern that I will not receive important calls. Any issues?
You are correct – when you suspend your account, your phone number is essentially deactivated for that period of time. It cannot accept calls, nor allow anyone to leave voicemails. If you need to accept phone calls, do not suspend your account. You can always use Skype or another service to call yourself to check your voicemail for important messages (make sure you have a passcode for your voicemail to do this). That’s what I do.
Hi Sarah- it depends on his plan. It may still charge him to accept texts, but if it’s the US phone number that he is still using, I would imagine it wouldn’t charge YOU to text him. I can’t promise though! It really is going to depend on the plan that he got and what number he is using. Here is an idea for both of you- just download Voxer and you can text and talk all you want for free! (And no, they don’t pay me to say that) 😉
A few months ago I found out about Republic Wireless. It’s no contract and allows you to pick one of four plans that are as little as $5/month. That plan strictly uses WiFi for calls, data, and texts, so it can be used internationally without additional fee. We chose to go for the $10 plan that uses WiFi and cell towers for calls and texts while still relying on WiFi for data. They also let you switch plans mid-cycle so you could drop down to the $5 plan while abroad without penalty. The only downside is that you have to purchase one of their phones which are all on the Android operating system. That being said, the phones are very reasonably priced and we are very happy with the service.
You used to have to call to get it unlocked, but it only took a few minutes, now they save you a phone call!
I Jackie, I hope this question hasn’t been asked yet. I scrolled through the answers trying to find out & I don’t see the answer, so……If I buy an overseas SIM card & install it in my unlocked phone, will I be able to text and/or call back to the US on it? (affordably) Thanks.
Hi Cathie- Yes, you will be able to use it internationally to call/text whatever country you want, with international charges according to whoever the SIM is through (the local carrier). You will just have a new (local) phone number.
I’m sure you can order an international SIM through a company that specializes in that, but I’ve never done it. I always just get it on the ground. That being said, yes, you can always get WiFi on your smartphone and use it whether it’s unlocked or not. As long as there is free WiFi at the airport you will be fine to use any app on your phone that works on WiFi.
Hi Amberly! I have not heard of this new SIM card yet but I’m intrigued, thank you for bringing it up, I’ll try to look into it!
Very helpful, thank you so much for sharing! Traveller B is definitely going to be my option, since I will travel to Asia for almost three months. Really wish I had seen this sooner…Wasted a lot of time trying figure things out with Verizon customer service people—all of them were trying to put me on an international calling&texting bundle added to my existing domestic plan (very expensive after accounting for everything), instead of recommending a simple account suspension and purchasing local SIM card. Guess money always comes before customers’ real needs and convenience.
So glad you found it helpful! Enjoy your trip!
If you are going to the UK first, get a Vodafone SIM, great roaming program for the EU. http://www.vodafone.co.uk/shop/pay-as-you-go/travelling-abroad/
So I will be traveling with school for about a month and wanted to “freeze”, put my service on hold (essentially Traveler A). Do you recommend just doing the whole airplane mode process or calling AT&T and putting my account on hold for the time being- or am I suppose to do both? When I called AT&T to ask about putting my account on hold (they called it suspending it), they said it would just be $10 a month and I would not be able to take or make calls but could operate my applications on wifi (such as vibe, Facebook, etc…). I would do the airplane thing, but I’m just afraid it would accidentally turn on. Also if I suspend my account through AT&T, will I still be able to use IMessage or FaceTime when I’m connected to Wifi? Thank you for your help!
If you’re going to be gone for a month, I would do both! Freeze your account just before you leave the US, and then just don’t take your phone off of airplane mode while you’re gone. All airplane mode does is essentially allow WiFi only on your phone, so it’s like an extra security blanket. And yes, you will still be able to use iMessage and FaceTime, I suggest getting Voxer as well. There is SO much you can do with WiFi, who needs phone calls anymore 😉 Have a great trip!!
Be careful as placing a non ATT SIM card in your phone will delete your voicemail!
The SIM cards will work in all those countries, BUT you will be charged roaming fees so get a SIM from the country that you’ll spend the most time in, and prepare yourself with plenty of credit so you don’t have to worry about running out in a place where you can’t buy more credits. I would look for Vodafone, or do some research about which SIMs are available in all those countries and get the one that shows up in the most countries. Hope that helps!
Here is a video showing an unlocked iPhone 6 swapping SIM cards. Hopefully this gives you an idea of how it works. Don’t worry about the special tool that he uses to swap SIM cards, a paper clip bent open works fine. https://www.youtube.com/watch?v=r_ispNVHmQY
Does this still work if you are using a Verizon iPhone 6? I read a post about having to call Verizon to have them unlock my phone before going overseas. Do I need to do that, or can I just switch out the Verizon SIM card with an international SIM card once I am in Europe?
You still need to make sure your phone is unlocked. It only takes a few minutes to make the phone call, so I would recommend calling to make sure. The worst would be to get overseas, switch your SIM, and find out your phone is locked. Also, make sure your Verizon iPhone has a SIM card, many don’t, which is why it’s also a good idea to get your phone through a 3rd party company.
The apps and music get stored to your phone (or the cloud), not your SIM card. Therefore when you switch it out, it shouldn’t matter, unless there is a strange glitch everything should be there. However, I would recommend making sure everything is backed up regardless. I do this before every trip anyway just in case anything were to happen to my phone.
Exactly what Jackie said, I perform the iCloud backup before I leave and backup every night when I get a new SIM card and connected to wifi at my destination, don’t wait a few weeks to backup your phone while traveling, especially if you take a lot of photos. Backup your photos to iCloud or dropbox when your phone is plugged in and connected to wifi for the night.
Thanks for sharing all of the options to suit different travelers. I usually opt to use Wi-Fi, but I’m considering other options for longer visits, so it’s nice to know what’s out there and what might best fit me!
Happy to help!
This was EXACTLY the post I needed. I haven’t traveled internationally in a couple of years, and wasn’t sure what was now the suggested way to use cell phones overseas. I have a few school trips coming up (none exceeding a month at a time) and it seems like using WiFi exclusively is the way to go. Quick question though: instead of turning airplane mode ON, is there any difference with just turning off “Cellular Data” and “Data Roaming”? Thanks!
Yay! Glad you found it helpful. I don’t think there is a difference between turning Airplane Mode on or those two things off. I guess just simplicity. It’s like a security blanket, seeing the Airplane is your ticket to FREEdom 😉 and you don’t have to double check your settings.
FYI – The newer iPhones use nano SIM cards, not micro (as mentioned in this post). Please see this helpful reference from Apple. http://support.apple.com/en-us/HT5554
Wonderful, thanks for sharing!
we go to Mexico twice a year for the past 3 years.,I have called verizon each time about the best way use the phone. I’ve gotten a totally different answer each time. I’ve paid for the “Mexican plan.” 3 times, it’s never worked and one time got an international bill from a Mexican provider, a lot of money. The last 2 times we turned everything off but wifi. We had no problems, it,s easy to use. We pay about $10 a week for the service from the resort, well worth it. Last trip a small family emergency came up and I needed to call home. Checked with the resort and it only cost 75 cents a call, what a deal. I highly recommend the wifi plan.
This is great, thanks for sharing, Rod!
I fall under Traveler B, I have an unlocked GSM iPhone 5 that was originally locked to T-Mobile. Two months after I got it, I paid off the full balance of the iPhone and was quickly approved for the unlock, once I got the confirmation from T-Mobile, I connected my iPhone 5 to iTunes via my laptop and performed a backup and restore and got the “Congratulations, your iPhone is now unlocked” message and restored my iPhone from iCloud. I have a Telcel Mexico SIM card that I used in my old unlocked iPhone 3GS and had it cut down to fit the nano SIM and installed it in my newly unlocked iPhone 5 and it recognized it as a Telcel carrier. A few weeks later I was in Spain, during a layover in Madrid I went to an electronics store in the terminal and bought a Orange SIM card with 1GB of data for €15 and added an extra €15 for voice and text credit. I was in Spain for over a month and was able to use my iPhone like I would at home without the fear of outrageous charges on my phone bill. I traveled to the Philippines earlier this year for a month and bought a SMART SIM for P45 ($1) and month of unlimited data (hotspot too) for P1000 ($21) and added P500 ($11) for voice and text credit. After I got back, I travelled to Mexico and used my Telcel Mexico SIM card and bought 1GB of data good for a week for $169.00MXN ($11 US) and extra credit for voice and texts. After too many dead spots in coverage from T-Mobile I switched to AT&T on a non contract month to month plan. That’s five different SIM cards on one iPhone with no special settings needed, I get to my destination and buy and install a new SIM card and off I go. From my experience, every foreign SIM card I have used has had free incoming calls and texts even if there is no credit on the phone. The only special items I needed to bring are the travel adapters from the Apple world travel kit that I paid half price on Ebay and a paper clip to change SIM cards. I have tested several of my friends Verizon 4G LTE iPhone 5, 5C, and 5S with my Telcel Mexico SIM card when I was in Mexico and all of them connected with no problems at all, I even helped them get their own Telcel SIM cards for their iPhones. http://www.verizonwireless.com/aboutus/commitment/safety-security/device-unlocking-policy.html I’m not a fan of buying a dumb phone when I travel, most of those phones get tossed out and added the e-waste pile that gets bigger and bigger each year. A SIM is cheaper than buying a whole dumb phone. Has anybody tried to text from one? Not fun at all. This is why I like to travel with my unlocked iPhone, I’m familiar with my device and able to use it like I would at home much cheaper than any “international plan” through a US carrier.
This is so awesome, thanks for sharing, Alvin!
What your forgetting is ” what’s app” and “bbm” will ask you to associate all contacts with this new number then reverting back to your primary card will be an issue..
Hi Cleo, Using Voxer is my absolute favorite (or in your case Viber or Skype), and you can find WiFi in so many places in Europe that this really becomes a personal preference, and you could easily get by without a SIM. It does limit your interactions to finding WiFi, but it’s free… I think if you really want to have access to phone calls and data on your phone (without WiFi or Skype, etc.) then choose the country you will spend the most time in and get a SIM card there, but make sure it’s Vodafone or another carrier that exist in multiple European countries. This way you can top up minutes and data when you need to, no matter what country you are in. You will essentially be getting a phone number for one country and then you’ll be charged the international rates as you travel through other countries. If you are sharing it could definitely be worth it because it’ll be cheap for you. Do a bit of research to find out which carriers are present in all or most of the countries you’ll be visiting and be sure to get one of their SIMs over a local carrier. Hope this helps!
Awesome post! Thank you!
Glad you enjoyed it, Katie!
Perfect example, thanks for sharing Glenn!
I also have verizon and think that the best decision is to suspend my account, like you mentioned when you went to Mexico. If I do this, will I still be able to imessage and use all of the same wifi functions?
I have not done this personally, but my sources say yes- this is when your iCloud stuff kicks in and rather than sending from your phone number, it will come across as your email address in iMessages (and this is iMessage only, so iPhones only, sorry Droids). And Wi-Fi is a for sure yes for any smartphone (just no data obviously).
So if I suspend my account and just use iMessage from the iCloud, will I still be able to receive iMessages from someone sending a text to my phone number? Or only my email address?
Check out this website to see just how iMessage works: http://www.apple.com/ios/messages/ You can activate your phone number as well as your email address (or multiple email addresses), so when one isn’t available (like if you suspend your account) the other one will kick in. Then what happens (I’m pretty sure) is that when someone tries to send a text to your phone number, the number isn’t available but your email account is, so it just sends “via” your email account instead. It even shows up on your phone as your email account rather than your phone number, but it all still works the same as far as the user experience is concerned. I know this is a confusing subject, I really hope that helps!!
I have the iPhone 4s on Verizon and spent half a year in Ireland recently. Most of the carriers there (I used Vodafone) give away the standard size SIM cards for free. You can take a pair of scissors and cut this down to the micro SIM card size. I lined up my Verizon card over the full size SIM making sure the metal contact points had the same distance to the side of the card. Use a pencil to draw the outline of the smaller card onto the larger card and cut on the line. Hope this helps! My wife and I are really enjoying your podcast. Keep it up!
That’s a great tip! Thanks for sharing, Drew!
[…] The unabridged notes for this episode can be found in the previously published blog post entitled A Complete Guide to Using Your iPhone Abroad: For Dummies. […]
This was so incredibly helpful. My husband and I are heading to France and I’ve had “phone stuff” on my list to research. I just got off the phone with verizon after reading this and they essentially repeated your instructions and have more specific pricing info. Thanks!!
That’s great, Maggie! So glad to be able to help you, have fun in France!
Comments are closed.
Airplane Mode: What Is It and When Do You Need It?

Ever wondered what Airplane Mode actually does? We've all been asked to put our devices into Airplane Mode while traveling on a flight. You may be wondering whether Airplane Mode is important or what will happen if you don't enter Airplane Mode while on a flight. I've done the research, so you don't have to! Let's get into it
Why You'll Love This Tip:
- Become an expert about Airplane Mode and never worry again about using your iPhone on a flight.
- Learn how Airplane Mode works and when you should and shouldn't use it.
- Use Airplane Mode so you don't use up all your data.
What Is Airplane Mode and How to Use It
We're going to cover the basics of Airplane Mode, how it works, and how to use it. If you like tips like this, sign up for our free Tip of the Day !

What Does Airplane Mode Do?
When you enable Airplane Mode, you disable all wireless and cellular signals from your iPhone. This means you can't use your cellular data or make calls. After you enter Airplane Mode, you can turn on other signals like Wi-Fi or Bluetooth. This is important for airplane travel because your iPhone's signals could interfere with the Airplane's instruments and technology. The most important feature to disable while traveling is the cell signal. Using Wi-Fi is typically not an issue unless the airplane doesn't have a Wi-Fi system installed.
If you forget to put your iPhone into Airplane Mode, don't panic! It will probably be no problem. According to the FAA, there are some reports of suspected interference, specifically from a cell phone's radio transmission. But if the captain of the flight issues a request for passengers to put their phones in Airplane Mode or to turn them off completely, you should follow their recommendation.
Outside of actual airplanes, Airplane Mode can be useful to ensure you're not accidentally using cellular data when you're almost out or otherwise don't want to use your cellular network .
How to Use Airplane Mode on iPhone
There are a few different ways to put your iPhone into Airplane Mode, all of which are super simple. Here's how.

And that's how to use Airplane Mode on an iPhone! Hopefully, this will calm your nerves for your next flight. Safe travels!
Author Details

Rachel Needell

Featured Products

Are you looking for an iPad case that checks all the boxes? Look no further! Zugu creates convenient cases that are protective and slim…and their wide range of colors is simply unmatched. With a magnetic stand featuring up to ten viewing angles, your iPad will always be ready for work, play, and even travel. In the rare case of any iPad damage, Zugu will cover AppleCare+ repair costs. They also offer free 60-day returns plus a 2-year warranty. If that isn’t enough, Zugu also donates 10% of profits to a charitable cause that helps kids around the world. Take your iPad to the next level while making a meaningful difference.
Most Popular

How to Tell If Someone Blocked Your Number on iPhone

10 Simple Tips To Fix iPhone Battery Drain

How to Tell If a Dead iPhone Is Charging

How To Put Two Pictures Together on iPhone

How to Schedule a Text Message on iPhone

Apple Maps vs Google Maps: Which Should You Use?

How to Hide an App on Your iPhone

Change the Focus Point of Portrait Photos

Why Is Find My iPhone Not Working? Here’s the Real Fix

How to Use Emoji Search on iPhone & iPad

Step Counter: How To Show Steps on Apple Watch Face

How To Turn Off Flashlight on iPhone (Without Swiping Up!)
Featured articles, why is my iphone battery draining so fast 13 easy fixes.

Identify Mystery Numbers: How to Find No Caller ID on iPhone

Apple ID Not Active? Here’s the Fix!

How to Cast Apple TV to Chromecast for Easy Viewing

Fix Photos Not Uploading to iCloud Once & for All (iOS 17)

There Was an Error Connecting to the Apple ID Server: Fixed

CarPlay Not Working? 4 Ways to Fix Apple CarPlay Today
Check out our sponsors.

- Each email reveals new things you can do with your phone (and other devices) with easy-to-follow screenshots.
- Enter your email to get your first tip immediately!
How and when to use Airplane Mode on iPhone
Using Airplane Mode on your iPhone isn't reserved just for flights.

Airplane Mode is more than just a way to comply with flight attendants' requests to disable your device during a flight. It can actually be used as a preventative measure while roaming, or a way to let your child safely play a game on your iPhone , as well as a means to help you save battery life.
Enable Airplane Mode
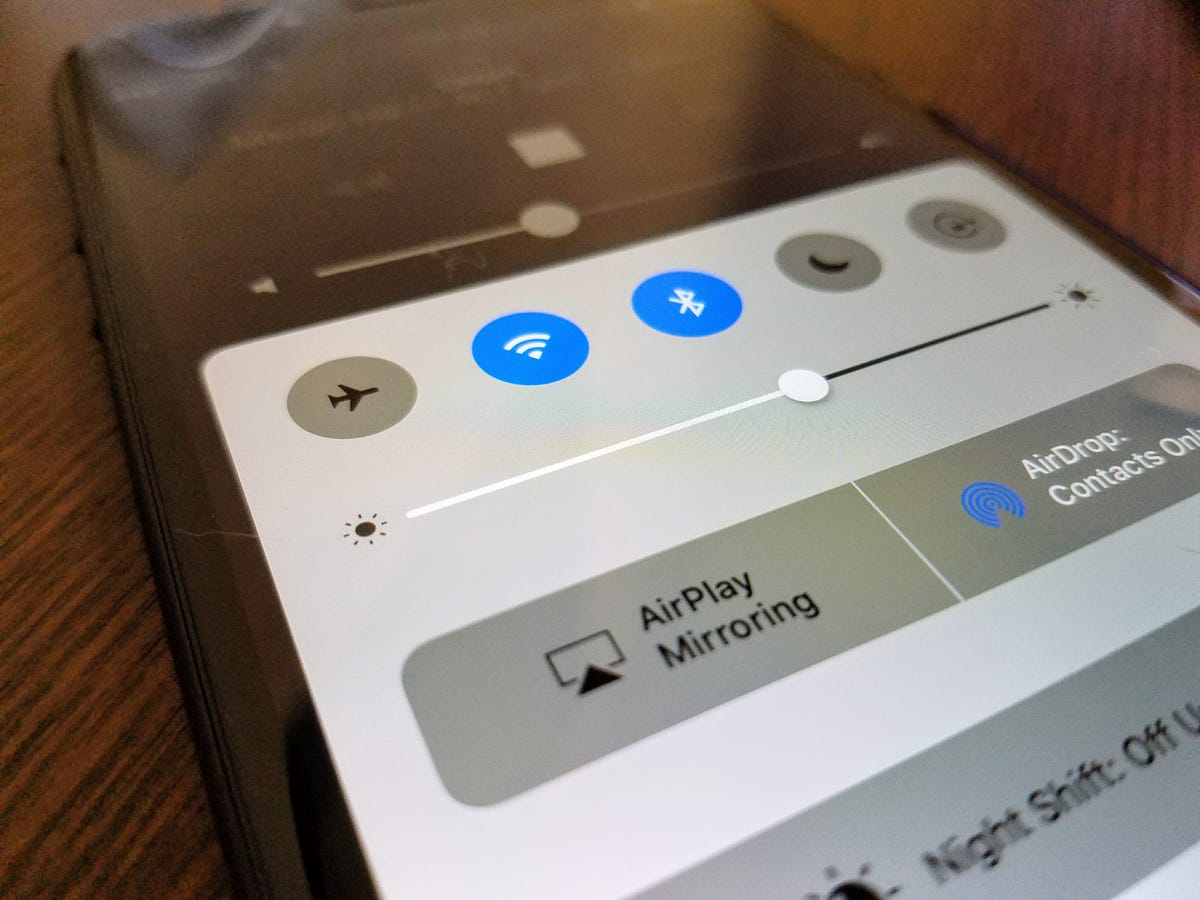
With iOS 7, Apple introduced Control Center, putting device settings such as Airplane Mode a swipe away. From any screen on your iPhone, swipe up from the bottom to reveal Control Center and tap the airplane icon. Doing so will turn off all wireless connections -- Wi-Fi, cellular and Bluetooth -- on your iPhone. Meaning, text messages, phone calls, emails and even your Apple Watch will stop receiving notifications until Airplane Mode is turned off.
Besides the obvious scenario, there are other situations when Airplane Mode is useful.
1. Time to unplug
As we just discussed, when Airplane Mode is turned on, all connections to your iPhone are turned off. This is a great way to unplug, to spend some time with your family, or just to take a break from the beeps that seem to control our lives sometimes. With the demand of constantly being connected, it's easy to get in the habit of checking your email with every ding .
Putting your iPhone in Airplane Mode puts you back in control. You may be surprised how quickly you forget that your connection is turned off, and how peaceful your night can be. This is also a great way to silence your phone during important meetings. Don't worry, all of your messages will be waiting when you turn Airplane Mode off.
2. While traveling internationally
Traveling across borders can be an expensive affair for you and your wireless carrier; international roaming charges aren't cheap. One way to help avoid the extra roaming fees is to activate airplane mode on your iPhone and only use Wi-Fi hot spots while you travel.
You won't receive text messages or phone calls, but you will still be able to check your email, use messaging apps, and browse the Internet over a Wi-Fi-only connection.
3. While your kids play games or watch movies
If you have kids, you likely are thankful for the distraction the iPhone can provide. You also probably know that kids will start pushing and tapping on anything they see on the screen, including accidentally dialing phone numbers.
If you are going to let your kids play games or watch a movie on your iPhone, turn on Airplane Mode before you hand your iPhone over to them. This not only prevents them from calling anyone, but it also stops push alerts from interrupting their gameplay or movie.
4. Save battery
We have all been in a situation where we suddenly have a low battery and no opportunity to recharge. One way to help slow down battery drain is to turn Airplane Mode on.
When your iPhone is on, even with the screen off, it is constantly searching for and monitoring data connections. Turning those connections off through Airplane Mode will save battery, allowing you to make calls when you absolutely need to.
5. Prevent a message mishap
Ever hit the Send button in the Messages app, only to realize there's an embarrassing typo or you're sending a personal message to the wrong contact? The next time it happens, enable Airplane Mode as quickly as possible. If you catch it in time, the message will fail to deliver.
Editors' Note: This article was originally published in 2011, and has since been updated to reflect new features.
Mobile Guides
- Best iPhone
- Best Galaxy S24 Deals
- Best iPhone Deals
- Samsung Galaxy S24 Review
- Best Android Phones
- Best Samsung Galaxy Phone
- Pixel 8 Pro Review
- iPhone 15 Pro/Pro Max Review
- Best iPhone 15 Deals
- Best Foldable Phones
- Galaxy Z Fold 5 Review
- OnePlus Open Review
- Best Galaxy Z Flip Deals
- Best Wireless Earbuds
- Best Noise Canceling Headphones
- Best Headphones
- Best Over Ear Headphones
- Best Wireless Earbuds and Headphones for Making Calls
- Best Headphones for Work at Home
- Best Noise Canceling Wireless Earbuds
- Best Sounding Wireless Earbuds
- Best Cheap Wireless Earbuds
- Best Wireless Headphones
- Best iPhone 15 Cases
- Best iPhone 14 Cases
- Best Power Bank for iPhone
- Best Airpods Pro Accessories
- Best Magsafe iPhone Accessories
- Best Speakerphone
- Best Wireless Car Charger and Mount
- Best iPhone Fast Charger
- Best Portable Chargers and Power Banks for Android
- Apple Watch Series 8 vs Series 7
- Best Apple Watch Bands
- Best Android Smartwatch
- Apple Watch Ultra Review
- Best Smartwatch
- Best Prepaid Phone Plans
- Best Cheap Phone Plans
- Best Unlimited Data Plans
- Best Phone Plans
- Best Phone Plan Deals
- Best Senior Phone Plans
- Best Family Phone Plans
- Best Travel Phone Plans
- Best Verizon Plans
- Samsung Promo Codes
- Consumer Cellular Coupons
- Verizon Promo Codes
- AT&T Wireless Promo Codes
- Best Buy Coupons
- Motorola Coupon Codes
- OnePlus Promo Codes
- Sony Coupon Codes
- Apple Store Promo Codes

How to use iPhone when traveling internationally

While preparing for your next international journey, get your iPhone ready. To be secure, connected, and stress-free, you must know essential iPhone settings for international travel. This will help you avoid receiving unexpectedly high bills upon your return. Here, I will tell you cool tips and tricks for using the iPhone while traveling abroad.
- Use Airplane Mode and Wi-Fi simultaneously
- Use Wi-Fi-based services and apps for international travel
- Turn off Data Roaming or buy a roaming plan
- Benefits of using eSIM on iPhone
- Make sure your iPhone is unlocked
- Reset your data usage statistics
- Update the procedures for multi-factor authentication
1. Use Airplane Mode and Wi-Fi simultaneously
Using Airplane Mode and Wi-Fi ensures your iPhone bill won’t include any foreign fees. You can use mobile data or accept calls if your phone picks up service in a foreign country. Therefore, connecting to Wi-Fi may avoid paying for overseas data while using your phone’s apps.
So, how to use Wi-Fi and Airplane mode simultaneously? Here’s how to do this:
- Swipe up to open the Control Center .
- Tap the Airplane and Wi-Fi icons.
Also, you should turn off your Cellular Data. You can do so from the Control Centre, or you could do it from Settings:
- Go to Settings. Tap Cellular Data.
- Now, toggle off Cellular Data .
But this iPhone settings for international travel restrict you from making or receiving ordinary phone calls or text messages (iMessage excluded). You may use any Wi-Fi-enabled applications (such as Facebook, Instagram, etc.) as long as you are connected to Wi-Fi. Besides, add your tickets to your Apple Wallet to avoid any inconvenience.
2. Use Wi-Fi based services and apps for international travel
If you’re traveling to a location where you anticipate having access to Wi-Fi, you should use it because it enables your iPhone to operate online rather than accessing your mobile data. Besides, the best part is your iPhone already comes with several Wi-Fi-based built-in apps. With iMessage, you can send SMS via Wi-Fi (to other iPhones only).
Similarly, FaceTime allows you to conduct network-based voice and video calls. Ensure you have enabled iMessage and FaceTime in Settings . Also, you can view options for sending messages using iMessage in Settings → Messages → Send & Receive . Sometimes, our SIM switches out of network. In that case, you may use your email address to send a text.
If you are a customer of the big four carriers, another perk of using the iPhone internationally is Wi-Fi calling. Essentially, this built-in carrier function allows the native app to place audio calls via Wi-Fi when there is no cellular service. Besides, you may use other Wi-Fi-enabled travel apps for iPhone , like Skype, WhatsApp, Facebook Messenger, etc., for calling and texting.
It will reduce your data usage, whether you purchase a local SIM card or an eSIM data plan. We will talk about the benefits of having eSIM later in this post.
3. Turn off Data Roaming or buy a roaming plan
We all know data roaming helps to access the internet in other regions. But connecting to partner networks overseas results in a hefty bill. So, should data roaming be on or off on iPhone? Well, always disable data roaming on your iPhone to avoid being charged the international fee. For that, do the following:
- Open Settings .
- Tap Cellular Data .
- Now, go to Cellular Data Options .
- Then toggle off the switch beside the Data Roaming option.
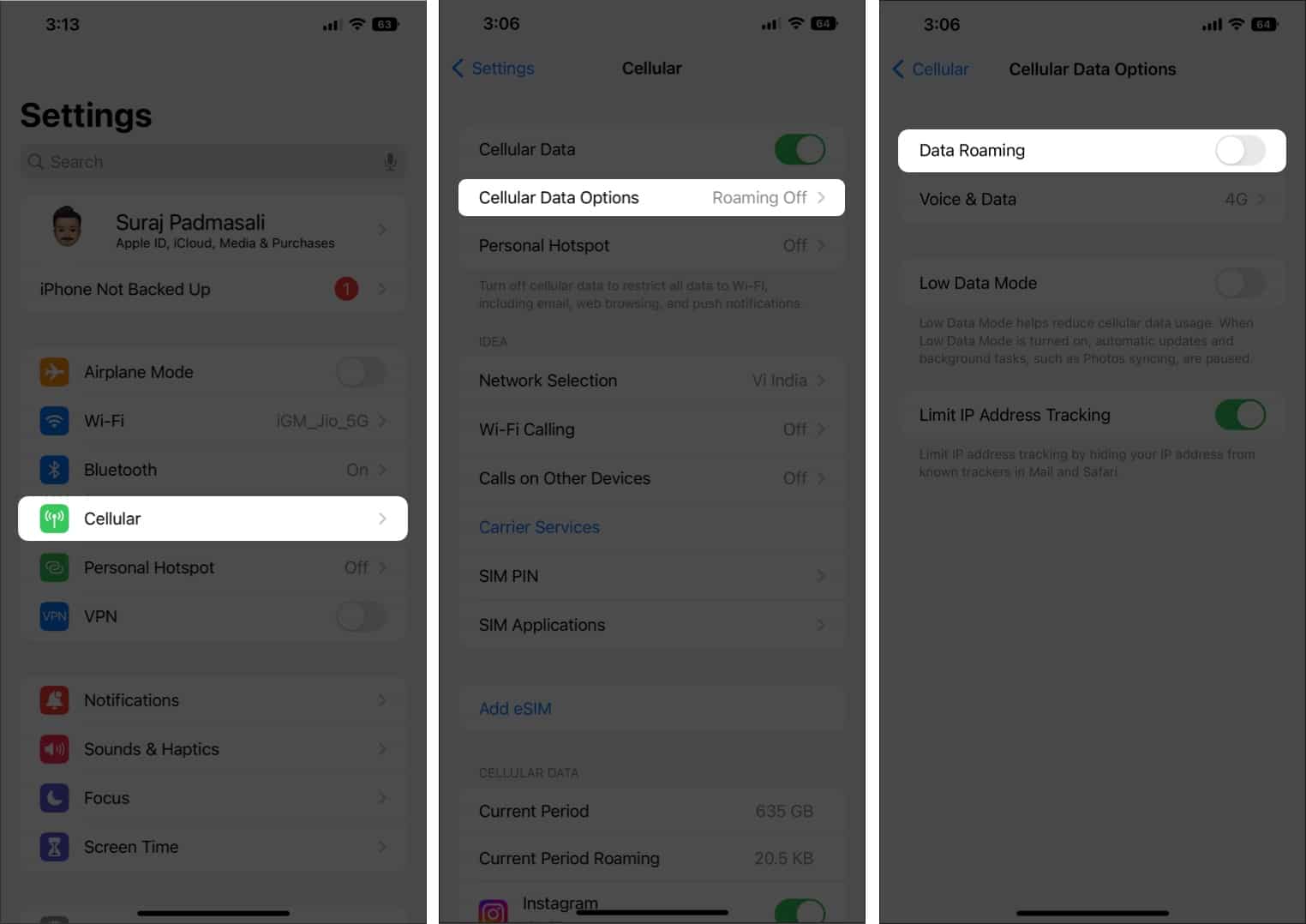
Besides, to be extra secure, completely switch off Cellular Data . However, you’ll need to turn it on if you have an eSIM data plan.
In case you wish to use Cellular Data while on the go, then you may opt for an international roaming plan offered by your carrier.
4. Benefits of using eSIM on iPhone
An eSIM is a standard digital SIM supported by carriers across the globe. The iPhone XS and subsequent models support eSIM. And the US variant of the latest iPhone 14 does not allow conventional SIM cards and only supports eSIM.
While traveling overseas, there are several benefits of eSIM . Because it cannot be taken out, it is more secure than a real SIM. So, you don’t need to buy, carry, or exchange physical SIM cards. Additionally, your carrier could let you manage your eSIM plan online and may provide free international roaming with data plans.
The functionality of international roaming with an eSIM is identical to that of physical SIM roaming. Besides, you may have two active eSIM plans while using a data-only eSIM as your secondary line. You only need to change iPhone settings for international travel. To choose your data line, open Settings → Cellular → Cellular (or Mobile) Data .
5. Make sure your iPhone is unlocked
Carriers lock handsets to keep customers on their network. If your iPhone is carrier-locked, it functions just like a real SIM card and can only be used by that carrier. But you can not use local SIM cards or even eSIM services while traveling internationally. Therefore, if your phone is locked, you’ll have to use Wi-Fi or pay international roaming fees.
Besides, Apple advises contacting your carrier to have them unlock your iPhone. Frequently, just stating that you’ll be going overseas and want a local phone number may be sufficient. But if they object, there are several third-party alternatives available. But how to check if your iPhone is unlocked?
- Go to Settings . Tap General .
- Then tap About .
- Scroll down to see if you see No SIM restrictions next to Carrier Lock . If so, your iPhone has been unlocked.
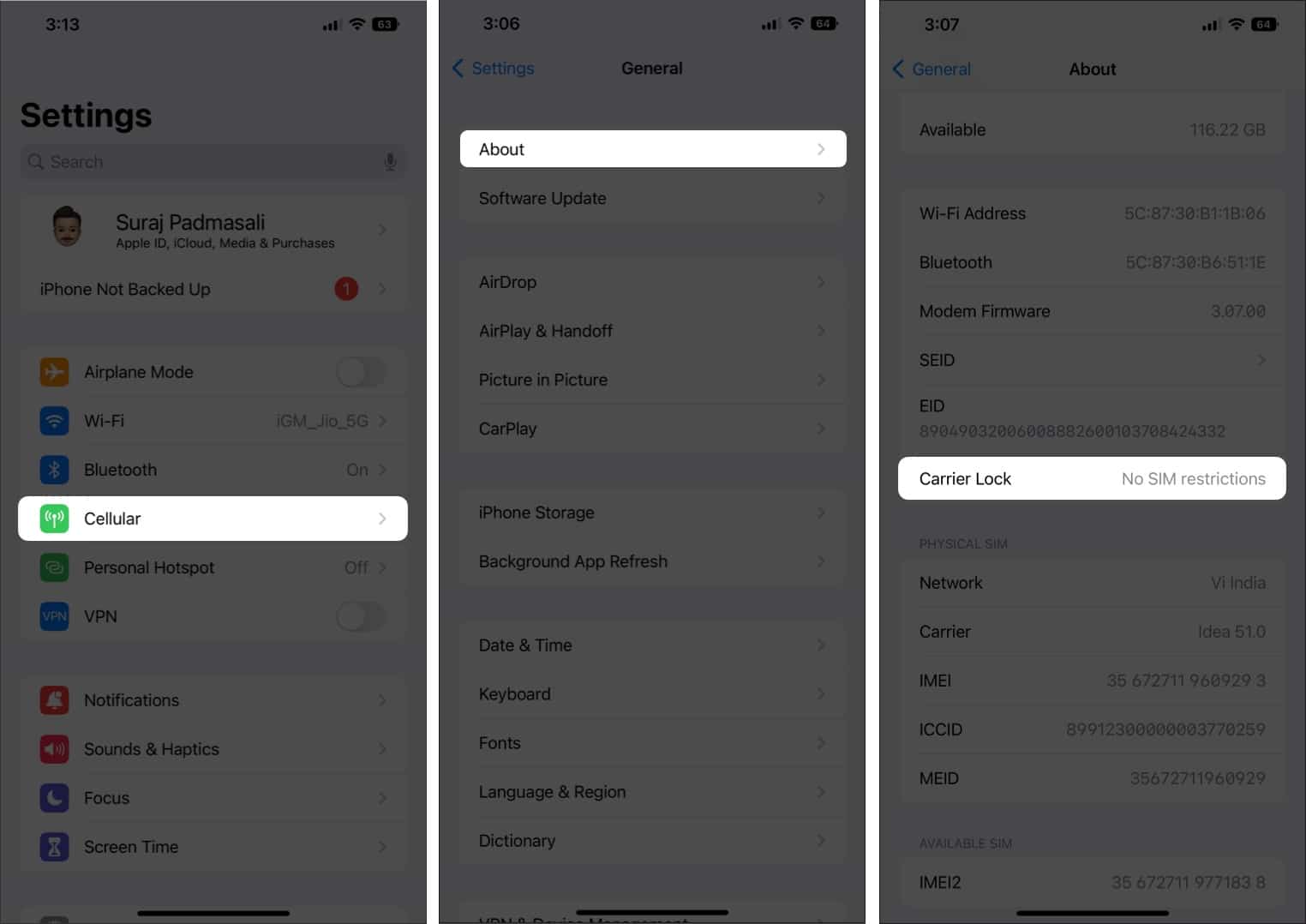
6. Reset your data usage statistics
It’s a good idea to monitor your data consumption while you’re on the road. Additionally, you may identify apps that consume a lot of data and stop them. To reset the app statistics before international travel, do the following.
- Open Settings, then go to Cellular Data .
- After that, scroll down to the bottom and click on Reset Statistics . This will allow you to see exactly how much data you use while traveling.
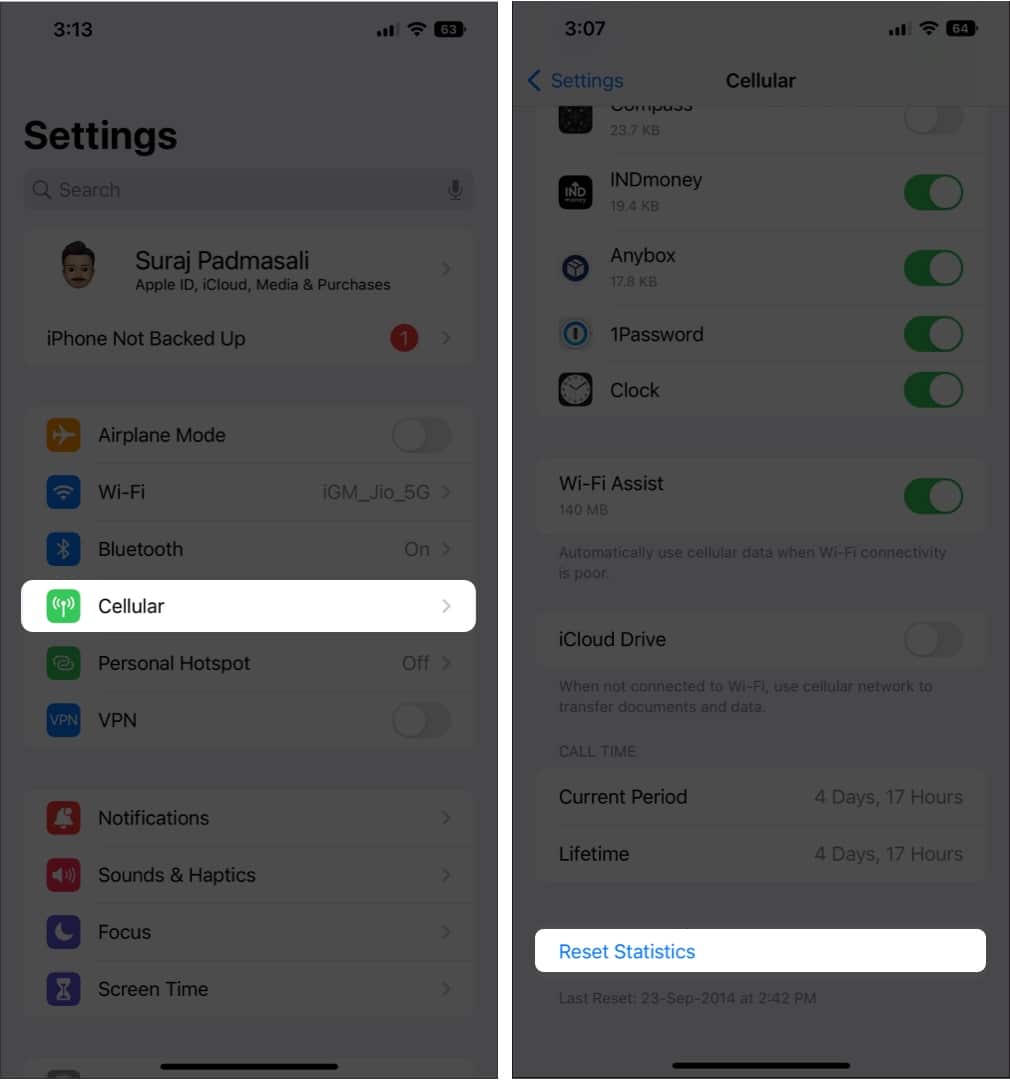
7. Update the procedures for multi-factor authentication
Most multi-factor authentication or two-step verification send you an OTP to verify your identity and protect your accounts against fraud. However, you can lock out your email at a crucial time if you don’t have a network overseas. Therefore, update your 2FA logins to be as easily available to avoid this.
Get a Google Voice number by temporarily transferring your phone number to Google. Or install an authenticator app, like Google Authenticator or LastPass Authenticator.
So, that’s all for today, folks!
Preparing for your next travel includes setting up your iPhone as well. Knowing what to turn off on your iPhone when traveling internationally will bring convenience, save your pocket, and keep you connected on the road. Please let me know in the comment section below if you have any doubts.
Explore more about traveling with iPhone …
- 10+ Must-have travel accessories for iPhone
- iPhone Travel Guide – Accessories and travel apps
- Best Apple Watch Travel Apps
🗣️ Our site is supported by our readers like you. When you purchase through our links, we earn a small commission. Read Disclaimer .
Leave a Reply Cancel reply
Your email address will not be published. Required fields are marked *
Save my name, email, and website in this browser for the next time I comment.
What Is Airplane Mode on iPhone? When and How to Use It?
What is Airplane Mode on iPhone? What does Airplane Mode do on iPhone? How to turn it on your iPhone? When to use it? This post from MiniTool introduces information about iPhone Airplane Mode.
What Is Airplane Mode on iPhone?
What is Airplane Mode on iPhone? It is a feature on iPhones, iPads, iPod touches, and the latest models of Apple Watch running iOS 7 or later. This is a safety precaution, as the use of wireless data may interfere with the aircraft’s communication systems.
However, you can still use your phone. You can take pictures, listen to music, play games, or compose emails/messages to send later and do something that doesn’t require a signal or Internet.
What Does Airplane Mode Do on iPhone?
What does Airplane Mode do on iPhone? It turns off the device’s ability to send and receive wireless data. Airplane Mode turns off your iPhone’s connection to all wireless networks, including cellular and Wi-Fi. It also turns off Bluetooth, GPS, and other related services.
When to Use Airplane Mode on iPhone
When to use Airplane Mode on iPhone? First, you can use Airplane Mode iPhone when you take the airplane. Besides, if you’re having trouble getting a solid connection on your iPhone and you’re having trouble receiving a signal, turning Airplane Mode on and off again can be helpful.
You can quickly turn on Airplane Mode before going to bed, and your phone won’t annoyingly wake you up with text or email reminders (the alarm still works). Airplane Mode is also a great technique for boosting your phone’s battery life when you need to extend it.
Another property of Airplane Mode is that it blocks your phone from emitting radiation. Finally, if you’re not paying international roaming charges, enabling Airplane Mode is a great way to limit cellular data usage while traveling.
How to Turn on/off Airplane Mode on iPhone
How to turn on or turn off Airplane Mode on iPhone? Follow the guide below:
Step 1: Open Control Center on your iPhone.
Step 2: Then, tap the Airplane Mode button.
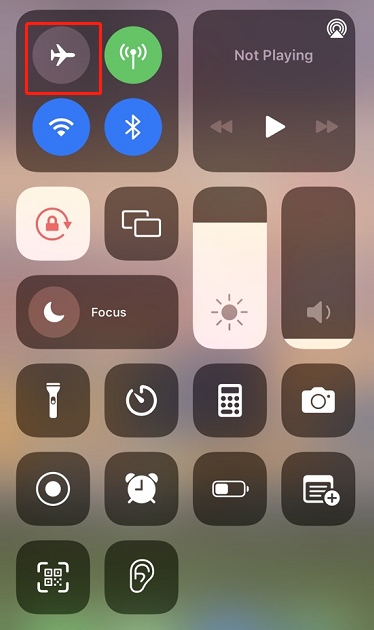
You can also go to Settings and select Airplane Mode to turn it on.
Use Wi-Fi and Bluetooth in Airplane Mode
If the airline allows it, you can use Wi-Fi and Bluetooth while in Airplane Mode. You just need to turn them on separately.
On your iPhone, iPad, or iPod touch:
1. Open Control Center from the Home Screen.
2. Tap the Wi-Fi icon or the Bluetooth icon.
You can also go to Settings > Wi-Fi or Settings > Bluetooth.
On your Apple Watch:
1. For Wi-Fi, touch and hold the bottom of the screen until you see Control Center.
2. Swipe up, and tap the Wi-Fi icon.
You can also go to Settings > Wi-Fi. For Bluetooth, go to Settings > Bluetooth.
If you turn on Wi-Fi or Bluetooth while you’re in Airplane Mode, they’ll be on the next time you use Airplane Mode, unless you turn them off while in Airplane Mode.
Also see: Can’t Turn off Airplane Mode? How to Turn off Airplane Mode?
Final Words
What is Airplane Mode on iPhone? What does Airplane Mode do on iPhone? How to turn on it on iPhone? When to use it? I belive that you have found the answers.
About The Author
Position: Columnist
13 essential iPhone tricks to use when you’re travelling
Turn your phone into the ultimate travel companion
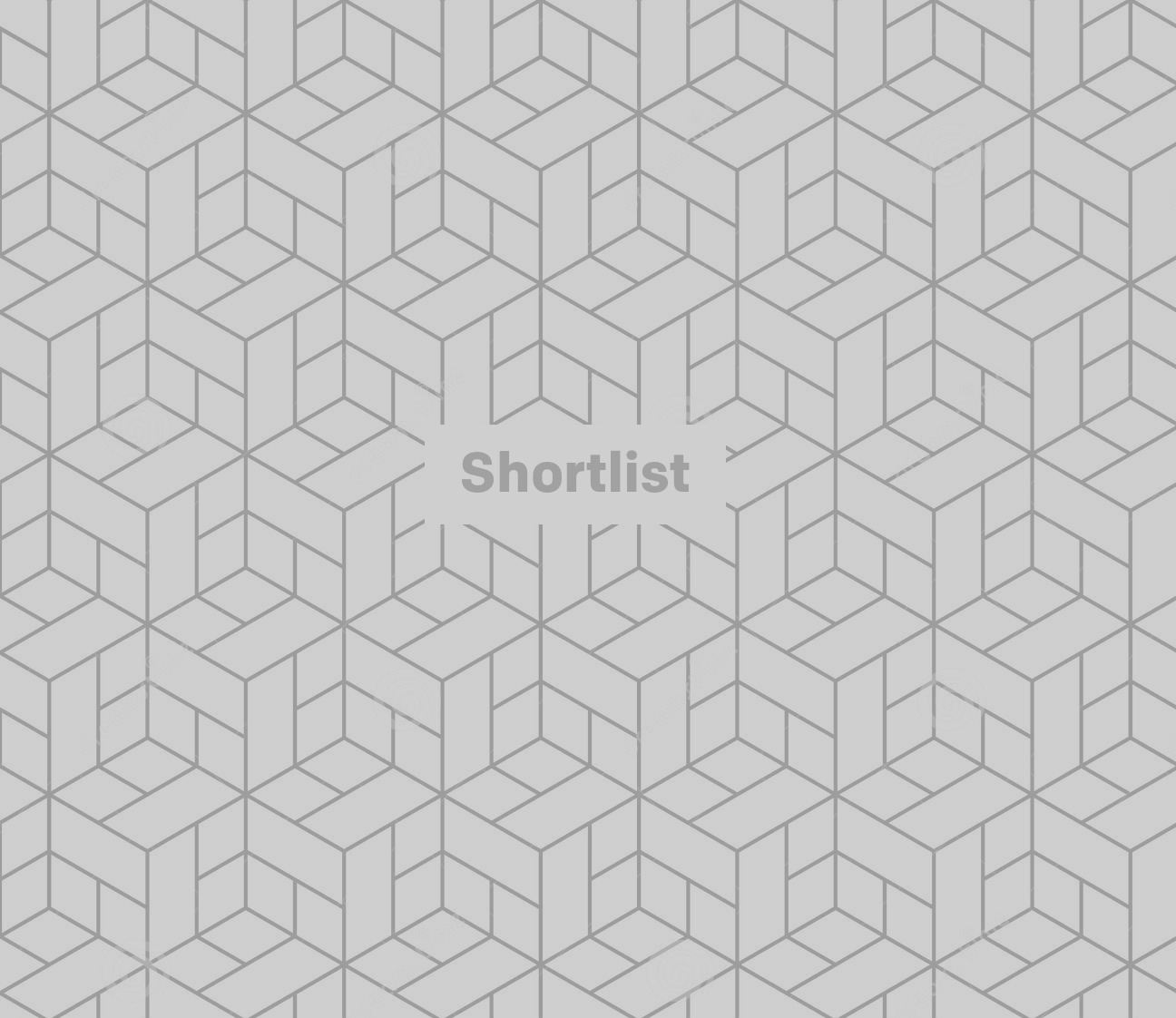
1. Sync before you go
Do it. Don’t question it, just do it. Plug your iPhone into your computer, fire up iTunes and back up your brick. Make sure you’ve got all your contacts, photos, settings and songs reassuringly saved before you start slinging your iPhone around a distant continent.
We’re not questioning your capacity to look after your stuff (we totally are), but if you’ve spent half an hour doing this before you leave your iPhone on the back seat of a sweaty tuk tuk, it’ll help take some of the sting out of the whole affair.
- If you're travelling on a budget, check out our picks for best travel backpacks
- Best travel mug 2020: reusable cups that won't harm the environment
2. Know how to turn off mobile data
Sure, data roaming charges aren’t as wallet-ruining as they used to be, but you can still save a decent amount of cash if you know how to turn off your data while travelling.
Open Settings and tap Mobile Data . Turn off Mobile Data , then tap Mobile Data Options and turn off Data Roaming . You’ll have to use wi-fi for any online browsing or retrieving iMessages, but heck, you’re on holiday, a little offline time might be good for the soul.

3. Use a web browser compressor
If you know you won’t be able to go your whole holiday without going online at some point, you can save yourself some hefty fees by downloading a web browser that uses less data.
Apps like Opera Mini compress your web session, using less data than apps like Safari or Chrome. It also helps improve your browsing experience if you’re in an area with a slow connection.
4. Download your map before you go
Come on. You can do better than the crappy tourist map you get from the front desk of the hotel. Fire up Google Maps , search the city or area you’ll be headed off to and open ‘Offline Maps’ in the menu. Using the option ‘SELECT YOUR OWN MAP’ you’ll be able to drag a square around a region to download and keep offline; the bigger the region, the bigger the download.
Be sure to add pins for anything you’ll want to find offline as they’ll be saved too – hotels, bus routes, the spot the free walking tour sets off from (just us?).
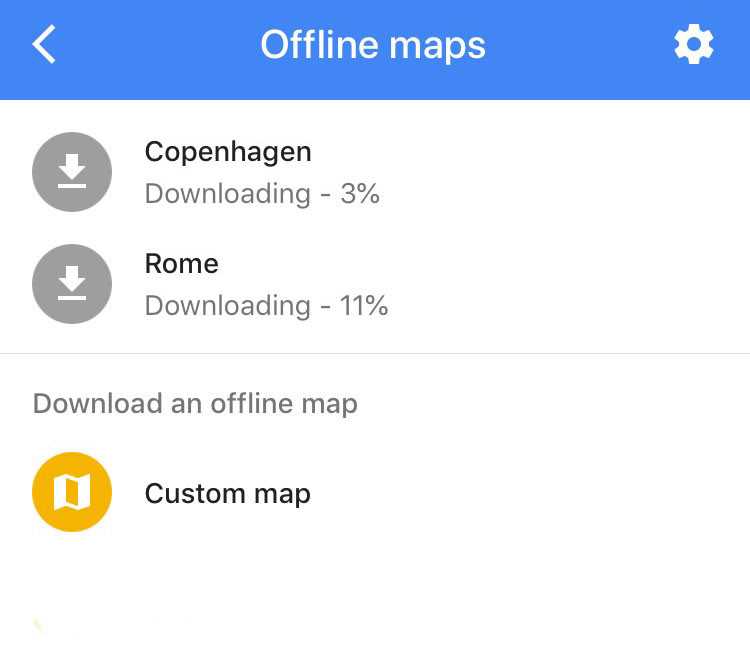
5. Download an Itinerary App
Have you bust a lung sprinting from the Heathrow Wetherspoons to your gate on more than one occasion? Do you always, always manage to forget when your return flight actually leaves? We’re with you.
Itinerary apps might feel painfully patronising, but they take the stress out of managing your trip details. An app like TripIt allows you to forward all confirmation emails of flights, hotels and transfers to their system, which will then centralise it in a master itinerary in within the app. You can then view all the details of your trip offline, removing the hassle of having to pay €20 for airport wifi just find out what your flight number is. Sorted.
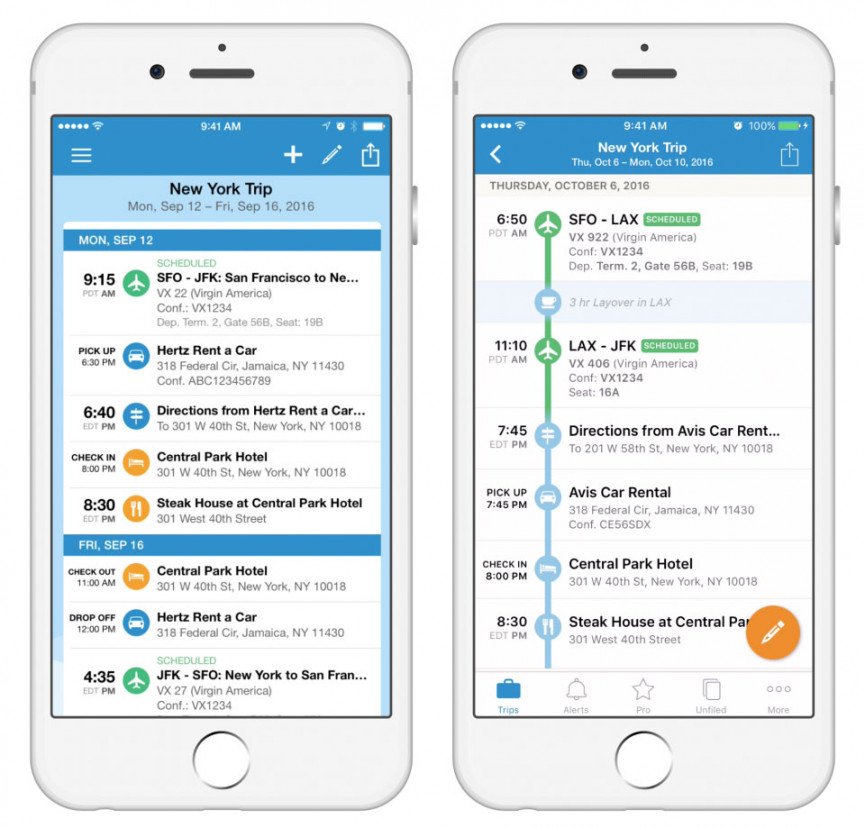
6. Save your boarding pass to Apple Wallet
Paper tickets are dead. The neat Apple Wallet cuts the faff of finding that one mate who still owns a printer to get a hard copy of your boarding pass.
Airlines will vary on how they present you with your boarding pass – either as an email attachment or within a web browser, but when viewing your boarding pass and its QR code, make sure you tap ‘Add to Apple Wallet’ when it pops up. This will allow you to download your boarding pass as on offline file.
Just remember to keep your phone powered up when you’re heading to the airport, yeah?
7. Turn off Fetch New Data
Your iPhone loves data. Bloody mad for it. If you’re happy with your roaming charges, but don’t fancy wasting precious data updating your work inbox or calendar, you should consider turning off your ‘Fetch New Data’ setting.
Head to Settings and go to Accounts & Passwords . Under ‘Fetch New Data’ you’ll have a variety of options as to when you want your iPhone to grab new data for your iCloud and personal accounts. If you turn off ‘Push’ and change your Fetch setting to ‘Manual’ , your iPhone will only go digging for new emails and updates when you open an app, rather than doing it in the background.
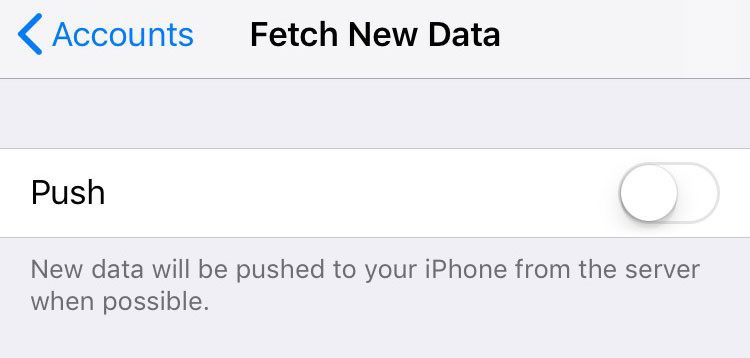

8. Buy a good portable battery
No, not that crummy promotional battery pack you got at a summer festival. A proper power bank. The best, most reliable name out there is Anker, who make mini chargers that’ll resupply your iPhone 6 with one full charge, or larger devices that’ll juice it up multiple times. It’s worth the investment.
- Check out our best iPhone XS cases to keep your phone safe on your journey
9. Get a proper weather app
Your holiday deserves a better, more accurate forecast than the one you’re currently getting from your iPhone’s pre-packed weather system. Download AccuWeather for a seriously accurate report on what’s going on in your local area, with a two-hour forecast updated every minute. It will also supply you with a spread of additional features like ‘RealFeel Temperature’, indicating just how sweaty 33 degrees in 80% humidity will be.
10. Clear out your photos before you travel
Be honest, when did you look at those photos you took last autumn of your sub-par attempt at a cottage pie? Chances are you’ve got stacks of photos knocking about on your iPhone taking up valuable space – fine now, but extremely annoying when you’re lining up that perfect sunset shot only to be interrupted by a message saying you’re out of storage.
Before you go, have a fiddle about with your iCloud Photo Library. Head to ‘Settings’ and tap on your Apple ID. Scroll down to ‘iCloud’ and tap on the ‘Photos’ app and make sure your ‘iCloud Photo Library’ is turned on , uploading your photos and videos to cloud storage.
With all your images safely floating about in the cloud, you can set about cleaning up your phone – a proper cathartic deletion session – to ensure you’ve got as much room as possible for those questionable holiday pool that you’re never going to look at ever again.
11. Download a language app
We live in the future. Really. Get Google Translate , download the language of the country you’ll be heading to (it’s got over 100 available) and prepare to be amazed.
The standard feature allows you to input a phrase or word and receive an immediate translation that the app can read aloud for you. But for 37 of the app’s languages, you can use your iPhone’s camera to look at a menu or sign and watch the app recognise the text and translate it for you. The Conversation mode allows you to pass your phone back and forth between speakers, translating the conversation on the fly. It makes you wonder why you wasted your childhood conjugating French verbs.
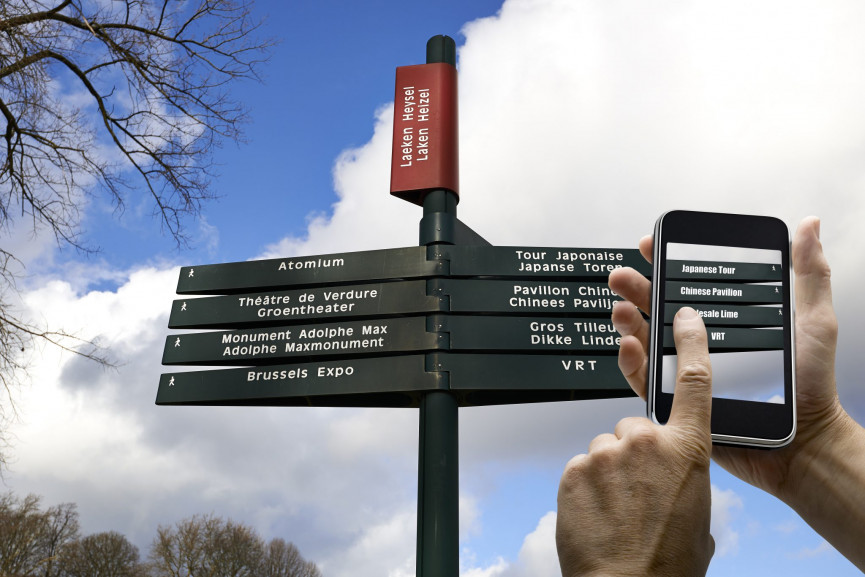
12. Get a proper camera app
Your iPhone camera can do a lot more than you’re currently using it for. The standard camera app is great for simple point-and-shoot stuff, but if you want to get shots that’ll provoke cries of rage from your office-bound Instagram followers, download the Camera+ 2 app before you fly.
The Camera+ 2 app lets you control a whole heap of standard photography settings – white balance, shutter speed, ISO – as well as giving you some neat features like smile detection and a handy stabiliser. There’s also a built-in ‘Lightbox’, that lets you tweak your shots to obsessive perfection. It’s worth the £2.99 price tag.
13. Use Apple Pay abroad
Don’t want to travel with a heap of plastic in your wallet? Apple Pay is now accepted in a heap of countries (you can see the full list here ). Load up your iPhone with your credit and debit cards before you travel and you’ll be able to tap-and-pay with ease. The amount your bank will charge you for international transactions will vary, so it pays to shop around to see who offers the best travel scheme.
Want great free content like this sent to you daily?
Get exclusive shortlists, celebrity interviews and the best deals on the products you care about, straight to your inbox..
(Images: Getty)

Nothing Phone (2a) revealed: 5 things to know

Smeg EGF03 Espresso Machine review: coffee perfection

OnePlus Watch 2: 5 things to know
Related reviews and shortlists.
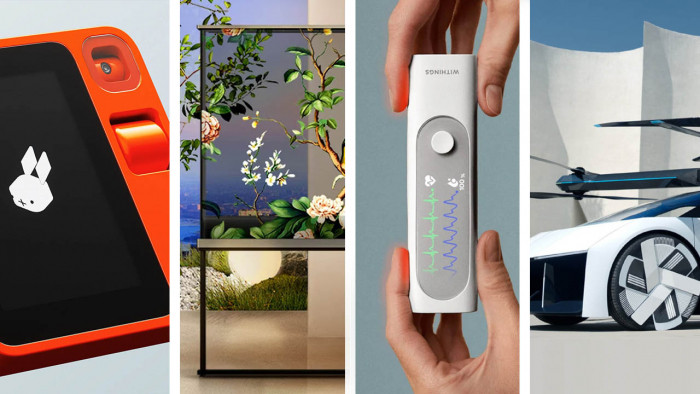
10 future gadgets that are already here
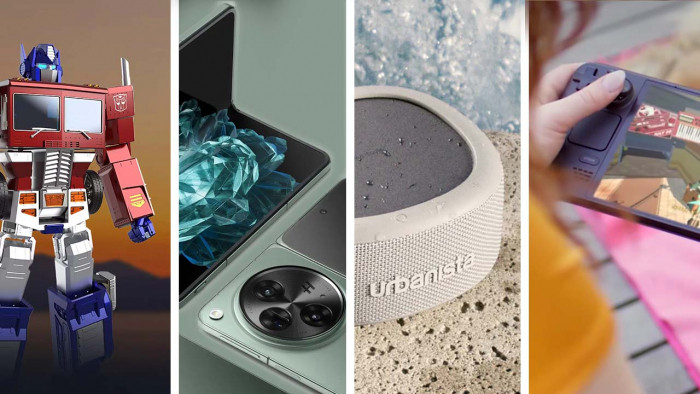
The best gadgets of 2023

The best gifts for him this Christmas

The best Meta Quest 3 games to play today
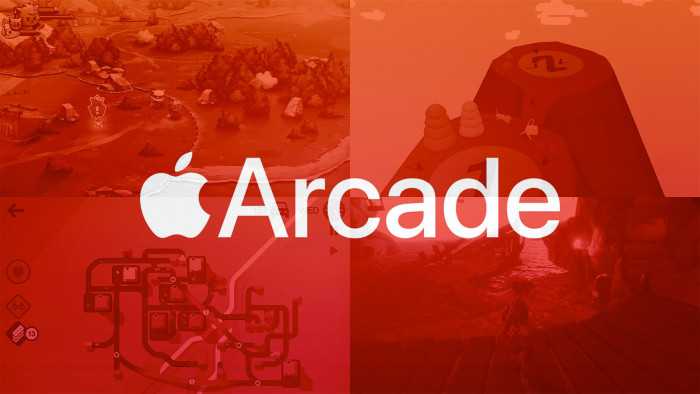
Best Apple Arcade games: 29 titles you need to play

Best iPad games: 28 iOS titles that play better on a tablet
How to use Travel Mode with Apple Vision Pro on an airplane
Using Travel Mode is easy. Everything else about bringing Vision Pro on a plane is hard.

How to start using Travel Mode
How to stop using travel mode, should you use vision pro on a plane.
Apple Vision Pro has the potential to be a game-changer for travel, offering an immersive experience in a relatively small form factor. But to do so, it'll need to overcome some of the issues that have plagued mixed-reality headsets when they're used while in motion. Apple's answer to this problem is Travel Mode, a feature that aims to mitigate the effects of using Vision Pro on an airplane. Here's how you can use Travel Mode on Vision Pro, how it works, and some problems you might run into.
Why using Vision Pro is difficult while moving

Apple Vision Pro uses a collection of cameras and sensors to not only track your eyes and hands but also your surroundings. Apps and windows in visionOS are essentially "anchored" to a physical place in your physical environment. That's what allows you to walk around your space without apps and windows moving around. However, this poses a problem for Vision Pro any time the wearer is in a moving vehicle, like a plane, train, or car. For these reasons, trying to use Vision Pro in a vehicle is pretty much impossible. That is unless you're on an airplane using Travel Mode.
Does Travel Mode work in cars or trains?

Apple officially says that Travel Mode should only be used in airplanes, and reinforces that it isn't designed to be used on trains or in cars. But can you do it anyway? It depends. For starters, you absolutely should not use Apple Vision Pro if you're the one operating a moving vehicle — such as a car. This is, of course, because it is incredibly dangerous. Also, even as a passenger, a car's motion is too variable and inconsistent to make Travel Mode worth using.
Commuter rail trains might give you better luck, but results may vary. Light rail trains and subways will likely suffer from the same issues as cars because the frequent stops and variable speed throw off Travel Mode. However, something like a long-distance commuter rail train making only a few stops might work with Travel Mode. Officially, Apple's guidance for using Travel Mode is simple: stick to airplanes.

You shouldn't try to use Travel Mode in Apple Vision Pro while your airplane is taking off, taxiing, or landing. In-flight turbulence may cause an issue with Travel Mode as well. However, if you've gotten through the takeoff and are settling in for the flight, you can start using Travel Mode by following the steps below. Vision Pro might also prompt you to use Travel Mode automatically if it detects that you're on an airplane.
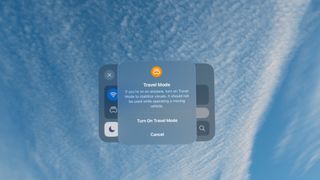
- Look up, wait for the Control Center bubble to appear, and pinch to open the Control Center
- This will open a compact Control Center view, but you'll need to look at the Control Center icon again and pinch it to see more settings
- Look at the Travel Mode icon and pinch it. The icon is right under the Wi-Fi symbol, and is the Vision Pro logo with three lines on top of it
- A pop-up will appear explaining how Travel Mode works, and further saying that it should only be used on planes. Pinch the Turn On Travel Mode button to continue
After that, Travel Mode will be enabled. To continue using Travel Mode without issue, make sure you don't look out your airplane windows, as the moving environment can disrupt Travel Mode. You can also long-press the Digital Crown to re-center your view if it does not appear to be straight. With Travel Mode on, you can use Vision Pro like normal, but some immersive features will be disabled.

Travel Mode remains active until it is turned off, or until Vision Pro is turned off. To stop using Travel Mode:
Master your iPhone in minutes
iMore offers spot-on advice and guidance from our team of experts, with decades of Apple device experience to lean on. Learn more with iMore!
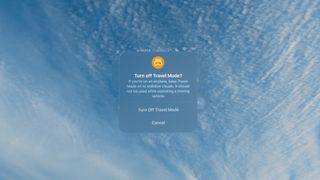
- A Travel Mode bubble will appear below the Control Center quick settings, with a Turn off button beside it
- Pinch to select Turn off , and pinch Turn off Travel Mode to confirm your choice
It'll take a few seconds to turn off Travel Mode, and you should remain still until your visionOS view returns. After that, you can keep using Vision Pro as normal, or stow it away for landing.

Travel Mode works fairly well as a way to use Apple Vision Pro while flying. However, that doesn't mean there aren't other issues you might experience if you use Vision Pro on a plane. Wearing Vision Pro in public, especially in a plane's tight quarters, is still a socially awkward experience. Plus, you'll need to manage to pull out Vision Pro, keep track of the battery pack, and use gestures without bumping into people or things.
Size is also a factor. The Apple Vision Pro headset itself isn't too large, but the carrying case is. It takes up a ton of space in a backpack and makes nearly all parts of the traveling experience a tad bit more difficult. When flying to, from, or within the U.S., you will be required to completely unpack Vision Pro for TSA screening. My least favorite part of traveling with Apple Vision Pro wasn't due to an issue with Travel Mode — it was because of the headaches getting through security.
Still, there are plenty of reasons you might want to bring Vision Pro along while traveling. If you can deal with the difficulties and awkwardness that come with wearing Vision Pro on a plane, Travel Mode is a pretty neat feature.
Brady is a tech journalist contributing to iMore as a freelancer. He has spent the last two years reporting and commenting on all things related to consumer technology for various publications. Brady graduated from St. John's University in New York City with a bachelor's degree in journalism. When he isn't experimenting with the latest tech, you can find Brady running or watching sports.
Some of our favorite 8BitDo iOS game controllers just added support for Apple Vision Pro
Complete guide to Vision Pro streaming: When to use Apple TV, Safari, and apps
Apple just opened up the App Store to game emulators, but there's a catch
Most Popular
By John-Anthony Disotto April 02, 2024
By Brady Snyder March 31, 2024
By Matt Evans March 30, 2024
By John-Anthony Disotto March 28, 2024
By John-Anthony Disotto March 27, 2024
By Daryl Baxter March 26, 2024
By John-Anthony Disotto March 26, 2024
By John-Anthony Disotto March 21, 2024
By John-Anthony Disotto March 20, 2024
By John-Anthony Disotto March 18, 2024
By Gerald Lynch March 18, 2024
- 2 Another app subscription model switcheroo has users up in arms, and this time they probably have a reason to be annoyed
- 3 Apple TV Plus is growing, but it's still not as popular as its rivals
- 4 Apple can update your new iPhone before you even buy it
- 5 Apple CEO Tim Cook sells almost 200k of his shares
I traveled using an eSIM for my iPhone — and here’s why you should too
After traveling with eSIMs for my iPhone and I can never go back to a regular SIM

The freedom to be able to take your phone all over the world and not pop in another physical SIM card to stay tethered to the world is unparalleled. Thanks to eSIMs this reality has been around since 2017 on smartphones — but I only just discovered the joy of getting an eSIM connection on my iPhone when I recently traveled to Europe from the US.
I have always faithfully relied on a good old physical SIM card for all my travels up until now. Enabling a physical SIM seemed easy enough, and I always carry a little pouch to store my original SIM so I don’t lose it. Simple, I thought.
But after my experience with eSIMs on my iPhone, I don’t think I can ever go back to a regular SIM card while traveling.
For the uninitiated, eSIM — that's short for embedded subscriber identity module — is basically a digital version of the SIM card which can be downloaded on a compatible phone and saves you the hassle of popping out the SIM card tray and popping in a tiny SIM card.
Most recent phones, be they iPhone or Android device, come with eSIM compatibility.
Traveling with an eSIM
Traveling with an eSIM was an easy-breezy affair. I was set to travel to France and Italy, and I had my trusty iPhone XR with me.
There’s a nifty app that I discovered for downloading the eSIM on my iPhone XR. (More on the app later.) With a few swishes and taps, I was all set for my summer travel. As soon as I switched off airplane mode on my iPhone, the eSIM was enabled and I had a strong connection. Bonjour Paris!
eSIM will save you the hassle of popping tiny nano SIM cards in and out on your flight, where you risk the possibility of losing the tiny things. It will also save you the stress of landing in a new country and buying one of those touristy SIM cards, which can prove to be quite costly in certain countries.
It’s very easy to switch networks with an eSIM, and you can have more than one network including having voice and data on different plans. You can usually have up to 5 virtual SIMs, depending on the phone you use.
I didn’t need that many. I bought two connections — one each for France and Italy.
eSIM on iPhone
iPhone XR was one of the first iPhones to come enabled with eSIM, and using eSIM proved to be a delight. After purchasing my plan, I just had to enable everything under Settings > Mobile Data; under "Data Plans" I could toggle the plan I wanted, to be on or off.
You can also label your plans with different options like "Business" or "Travel" and then choose which number to use for calls or messages and data too. I custom-labeled mine to know which one to use in which country.
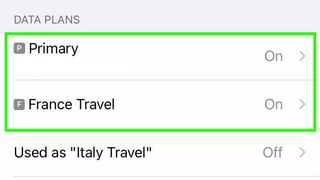
Now here’s the best part about getting an eSIM on your iPhone — you can opt to make one connection a primary one while turning another connection into your secondary one. This means that you can make calls from one number, which will be your default and use the secondary one just for cellular data. This is exactly what I did, with texts coming through my primary US number while I used the data from the eSIM I bought.
Using iOS 13 and later, you can choose either or both numbers. In fact, with iPhone 13 Pro Max , iPhone 13 Pro , iPhone 13 , and iPhone 13 mini , you can use Dual SIM with two active eSIMs as well.
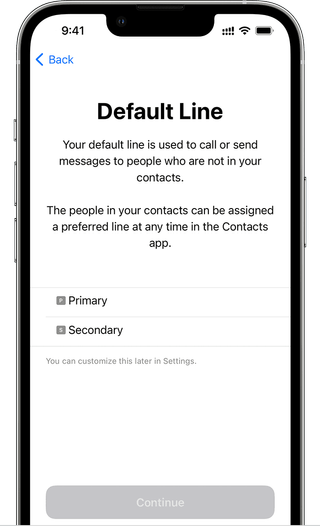
Dual SIM is there on models before the iPhone 13 family as well, but with one nano SIM and one eSIM.
You can also choose to "Allow cellular data switching," which will then use cellular data from both plans, depending on coverage and availability.
Apple offers eSIM on all their models above iPhone XR and with iOS 12.1 or later. But you cannot use eSIM on an iPhone that is locked to a carrier. (Perhaps a reason to consider one of the best unlocked phones .)
Meet Airalo
Airalo is the app that sprung up the eSIM connection on my iPhone almost instantly. It's a free download on iOS or Android that presents a list of countries and eSIM plans to choose from.
Comparing a basic data plan I found on Airalo with some of the SIM card data plans in Paris, I found I had saved around $5 by taking the eSIM 7-day data plan on Airalo (although the SIM card plans did include talk time as well).
Once I purchased the plan on Airalo, the app led me step-by-step on how to activate the eSIM. It was through the same steps mentioned above, and all I had to do to switch between my France and Italy plan was to tap on "Turn on this line" in the settings.
Other apps, such as Holafly , offer eSim plans, too, if you prefer to shop around.
Overall, I feel this is an underrated technology that is not spoken about enough. The ease of use of eSIMs and travel especially on an iPhone made me a total convert.
In the future, all phones might just move to having no physical SIM cards leaving more space for other components, such as the battery. For now, iOS 16 is all set to make transferring eSIMs very easy , just through Bluetooth. Now that the iPhone 14 series is being sold in the US as eSIM-only models, here's a detailed guide on how to activate eSIM on your iPhone 14 .
Sign up to get the BEST of Tom’s Guide direct to your inbox.
Upgrade your life with a daily dose of the biggest tech news, lifestyle hacks and our curated analysis. Be the first to know about cutting-edge gadgets and the hottest deals.

Sanjana loves all things tech. From the latest phones, to quirky gadgets and the best deals, she's in sync with it all. Based in Atlanta, she is the news editor at Tom's Guide. Previously, she produced India's top technology show for NDTV and has been a tech news reporter on TV. Outside work, you can find her on a tennis court or sipping her favorite latte in instagrammable coffee shops in the city. Her work has appeared on NDTV Gadgets 360 and CNBC.
iOS 18 — this is the biggest AI move Apple needs to make
iOS 17.5 public beta is here — here's how to install it
Here's how to watch the 2024 total solar eclipse from anywhere in the world — no safety goggles needed
- drdigital1 There is one area not addressed in the article: making/receiving phone calls and SMS. Specifically, there are 4 cases that need a solution: Making calls and sending SMS to USA Receiving calls and SMS from USA Making calls and sending SMS locally (in the country you’re visiting) Receiving calls and SMS sent locally (in the country you’re visiting) The article makes a passing reference about “texts coming through my primary US number“ . If the texts are iMessage or WhatsApp text messages, they work indeed through the eSIM data network. But regular phone calls and SMS to your US number will be sent to your phone. One can block data roaming but phone calls and SMS cannot be blocked. If you answer the incoming phone call/SMS, you’ll be charged international rates by your US carrier. There is a potential work around: using WiFi calling. Not clear to me but it might be possible that WiFi calling feature might also work when the Internet connectivity is provided by the eSIM data network, not by WiFi. If so, the first 2 cases listed above are covered. Reply
- DaveAS A disadvantage of an Airalo eSIM (and maybe others too) is that it can only be used for data, not calls - there is no phone number. This was in Turkey and a local phone number was required for certain online services (travel card top-up for example). Reply
- View All 2 Comments
Most Popular
By Philip Michaels April 04, 2024
By Dan Girolamo April 04, 2024
By Mark Spoonauer April 04, 2024
By Frances Daniels April 03, 2024
By Dan Bracaglia April 03, 2024
By Ryan Epps April 03, 2024
By Michael Sawh April 03, 2024
By Mark Spoonauer April 03, 2024
By Tony Polanco April 03, 2024
By Tom Pritchard April 03, 2024
By Philip Michaels April 02, 2024
- 2 I wore Columbia's $200 Wyldwood rain jacket in my shower to test its water resistance — here's what happened
- 3 Why are people spraying alcohol on their beds and is it safe for your mattress?
- 4 I made the ultimate solar eclipse mixtape using Suno AI — here’s the results
- 5 5 best shows like 'The Regime' to watch after it ends
The 12 biggest travel upgrades Apple just announced for your devices

Each year, our Apple devices get a slew of new features that don't even require splurging for new gear.
These improvements come thanks to upgraded and redesigned operating systems, which are unveiled annually at Apple's Worldwide Developers Conference. On Monday, the tech giant kicked off its big 2023 conference with a jam-packed keynote that I attended at the company's Apple Park headquarters in Cupertino, California.
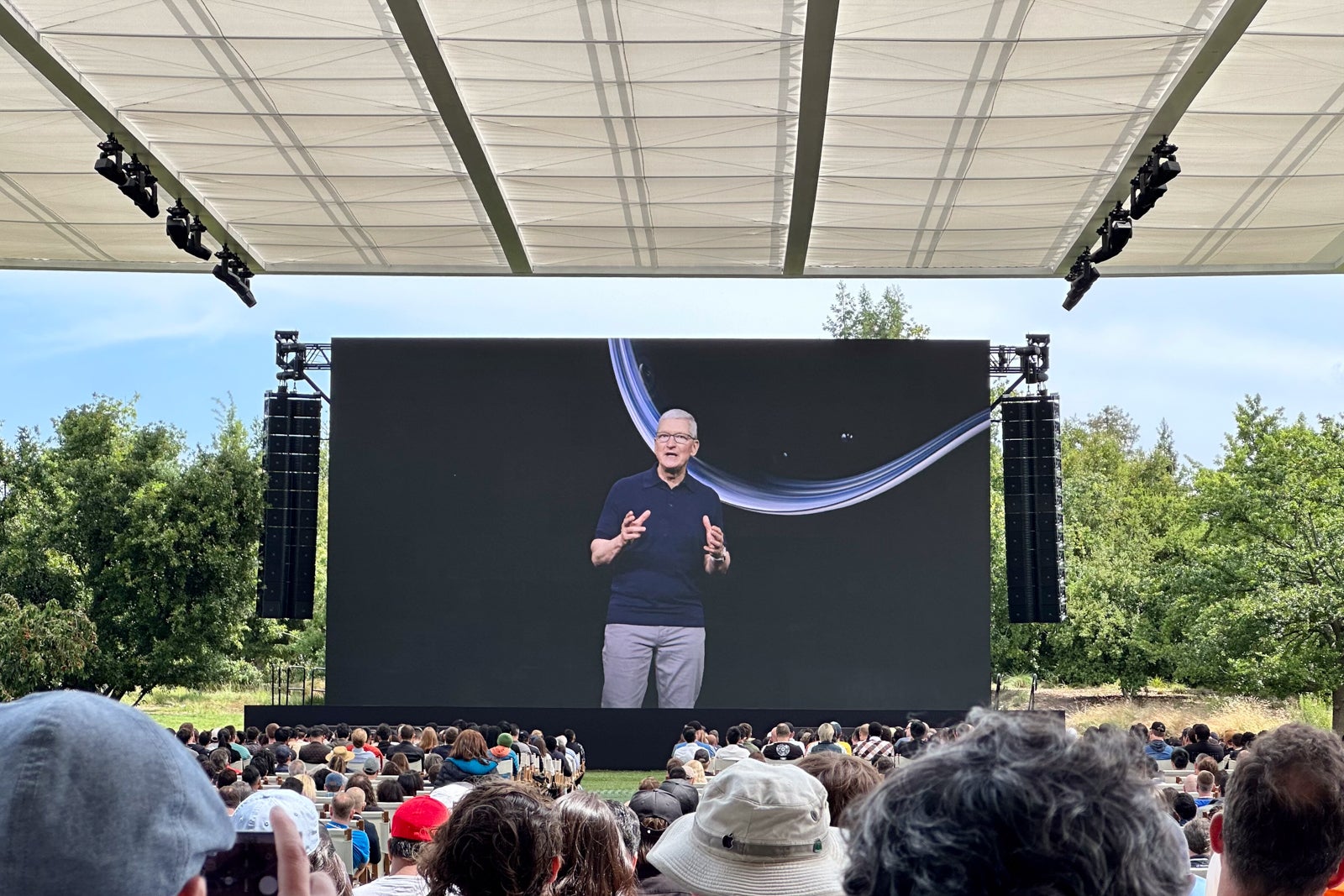
The announcement included the introduction of iOS and iPadOS 17, MacOS Sonoma and WatchOS 10 software for our iPhones, iPads, Macs and Apple Watches, as well as a slew of new hardware, including the much-anticipated mixed-reality Vision Pro headset, along with several noteworthy new Macs.
For travelers, there's a lot to look forward to — here are the 12 top travel-focused upgrades and announcements that excited me the most.
Digital check-in with friends and family
Sometimes when I'm traveling alone, I like telling my wife and loved ones when I'm expecting to arrive at a destination. If I don't arrive by the intended time, I usually ask them to check in with me to see if everything is all right.
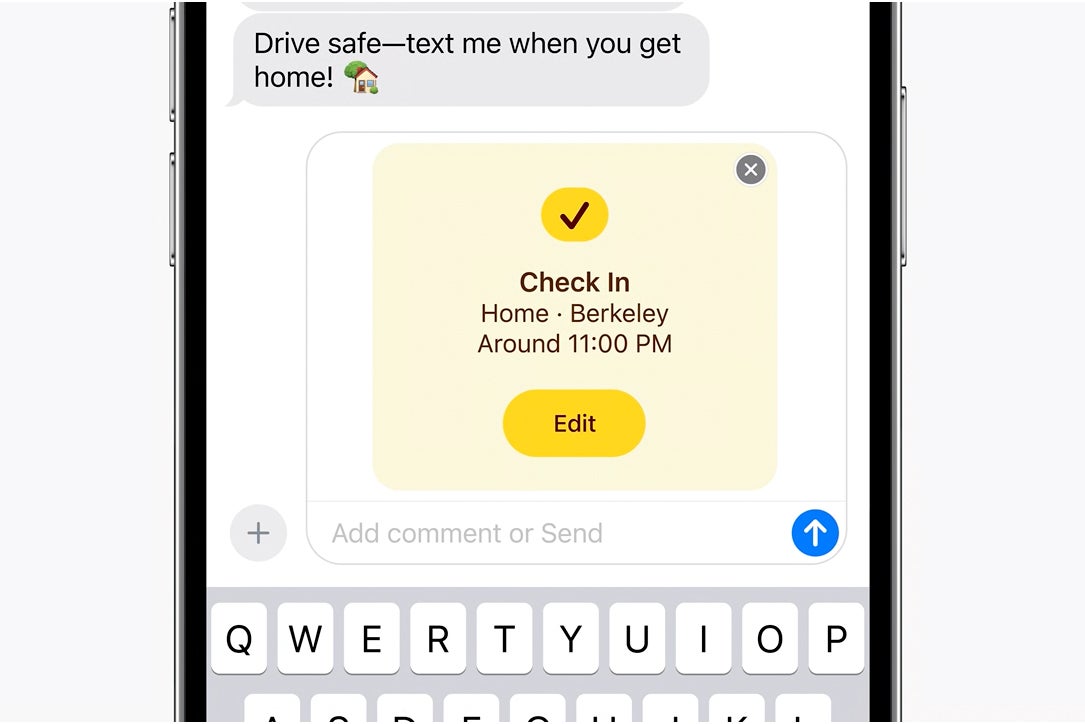
With Apple's new check-in feature, your iPhone will soon automate this entire process, making it easier than ever for loved ones to keep track of you when you're on the go.
You can initiate a check-in via Messages, and it'll automatically notify your family and friends when you arrive at a certain destination within a defined time frame. If you don't, it'll send some important information to the contact who is tracking you, such as your device's location, battery level and cellphone service status.
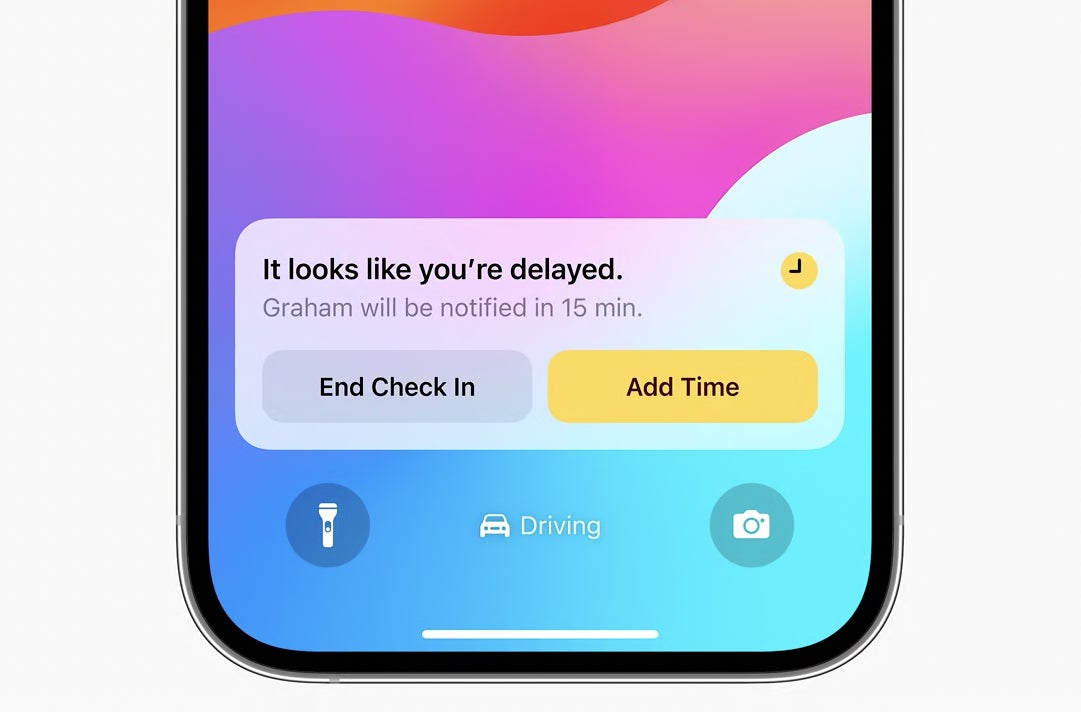
This feature is great for travelers, and it's poised to be incredibly powerful for parents and guardians who want to track their kids.
AirPods get more powerful for travelers
If you use the noise-canceling AirPods Pro , you might be familiar with needing to take out a pod to pause your music to listen to an important announcement.
Fortunately, that'll no longer be necessary beginning this fall when AirPods receive a software upgrade that includes a new "Adaptive Audio" feature.

This will dynamically adjust the active noise cancellation based on your external environment. Suppose there's an announcement, or a flight attendant starts talking to you. In that case, your AirPods will automatically turn on transparency mode, which enables you to hear and interact with the outside environment without pausing your music.
AirPods have become perhaps the world's most popular travel headphones , so this will no doubt become a fan-favorite feature for flyers.
Live Voicemail to filter calls
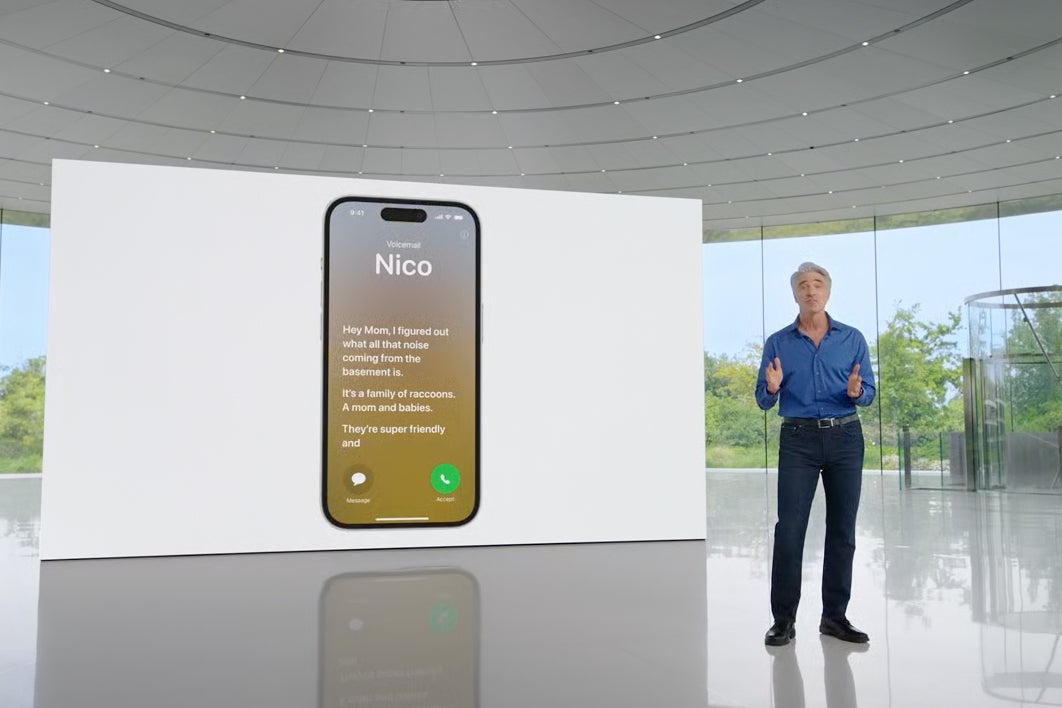
I hate getting phone calls from unknown numbers. Sometimes my iPhone will recognize a number and suggest who the call may be from, but the upcoming iOS 17 release will include an even more powerful feature to help you filter these calls.
With the so-called Live Voicemail, you'll see a live transcription of voicemails as they're being recorded. If it turns out that you indeed want to take the call, you'll be able to stop the recording and pick up the phone.
Better yet, Live Voicemail will also be available for calls from your saved contacts. This will be a great way for travelers who are always on the move to see if they need to pick up a call from a friend or loved one.
Share an AirTag
AirTags are a traveler's best friend . These small item trackers have helped me reunite with lost luggage and always give me peace of mind when I check bags .
However, AirTags have historically only been tied to a single owner and account. If you share luggage, only the AirTag owner could see where the item is located.

But with iOS 17, AirTags and other Find My-capable items can be shared with up to five other people, which means that your entire traveling party will be able to see an item's location, play a sound and pinpoint exactly where it is using the advanced compass and GPS chips — without needing to be right near you.
A travel journaling tool
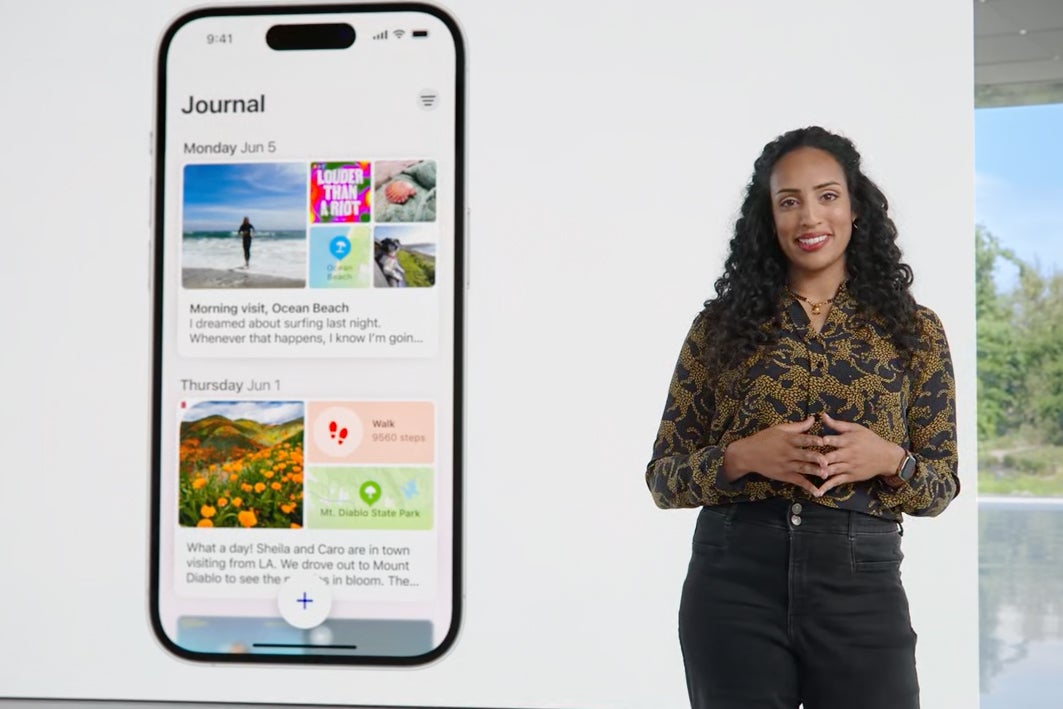
Even before I became a journalist, I loved writing about my travel experiences. I used to do that in Google Docs or the iPhone Notes app, but the journaling experience is about to get much better in iOS 17.
That's thanks to the introduction of a stand-alone journal app, which will automatically offer suggestions on when to write in your digital journal based on recent locations visited, pictures taken and more. You can even set up notifications to remind you to write on a regular cadence.
As a writer and traveler, this is undoubtedly a feature I'll use to help me keep track of my trips. You can link pictures, your daily step count and specific locations to the journal to complement your writing.
Critical compass updates
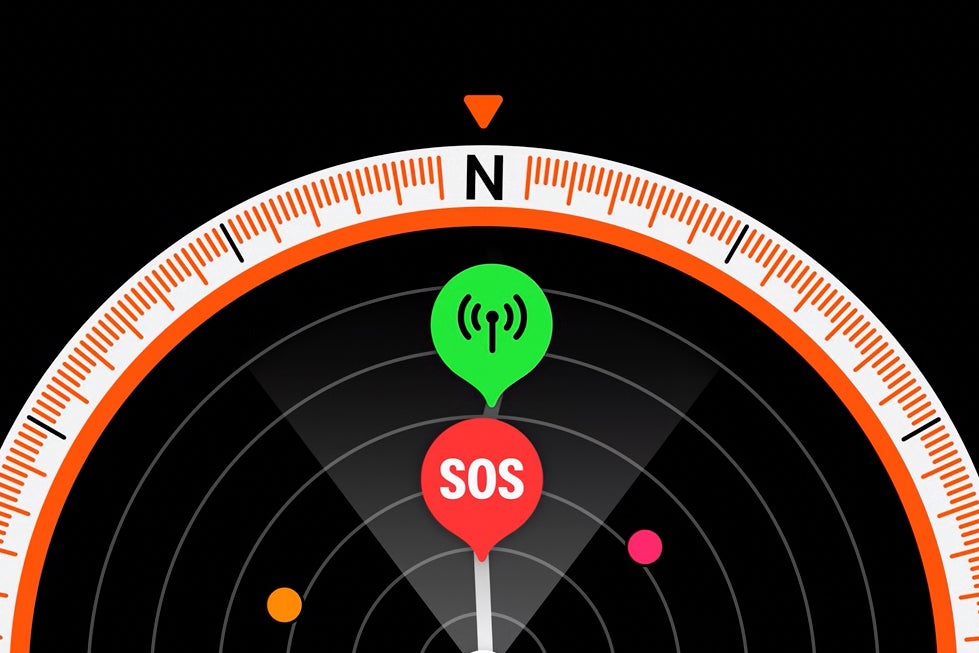
If you're adventuring in the great outdoors, the Apple Watch's compass app will soon be able to track two incredibly important and potentially life-saving waypoints.
The first is a last cellular connection waypoint, which will estimate the last location you passed that had reliable service for making a call or sending a message.
The second is an emergency call waypoint, which is the last location where you can still make an emergency call using any carrier's wireless network.
These compass upgrades are only a small part of the WatchOS 10 software update, but they're among the biggest and most notable for travelers.
Standby mode will replace alarm clocks
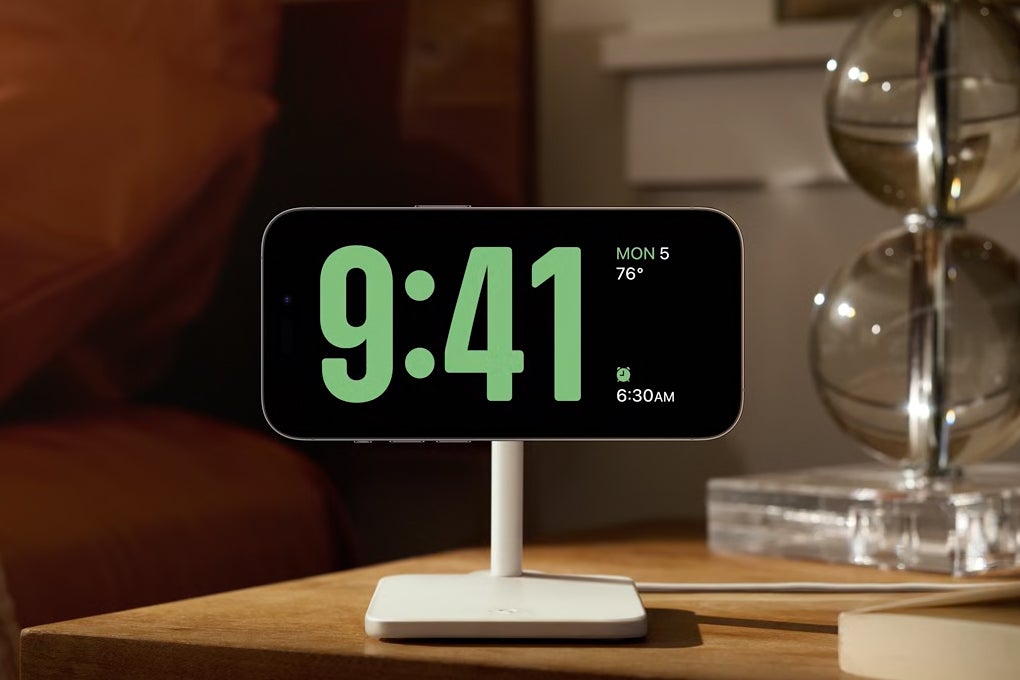
If you're like me, you keep your phone charging next to your bed, perhaps face down and on silent to minimize distractions in the middle of the night.
But with the new Standby mode, Apple is turning the iPhone into an intelligent alarm clock that's with you wherever you are. If you place the phone in the landscape orientation while charging, it'll bring up the new clock interface, which can be customized with photos, stacks of notifications and more.
The clock will automatically dim during the night, and you can even set your preference if you want to be awakened in the middle of the night for a phone call or text message.
Goodbye, hotel alarm clocks.
Offline maps to navigate while on the go
Apple Maps has improved considerably in recent years, and this year's big update brings offline maps to the Apple ecosystem.
By downloading a map of a specific area or region before you travel, you will be able to access turn-by-turn directions, find points of interest and see your estimated arrival time without being connected to a cellular or Wi-Fi network.
That's great news for those who want to avoid racking up expensive roaming charges or are often out of range of cell towers.
The best travel laptop gets bigger

Last July, Apple introduced the 13-inch MacBook Air, which brought an all-new thin-and-light design to the company's most travel-friendly laptop .
The computer has since become the world's best-selling laptop, and it's become incredibly popular with travelers .

On Monday, Apple introduced a 15-inch MacBook Air that's 25% larger than the 13-inch version. In addition to the bigger form factor, it packs additional speakers and a larger battery that delivers a whopping 18 hours of battery life.
Plus, at just 11.5 millimeters thin, it's the thinnest 15-inch notebook on the market, and it weighs just 3.3 pounds, so it's sure to be a hit with those who are always on the go.
Digital IDs get much more powerful
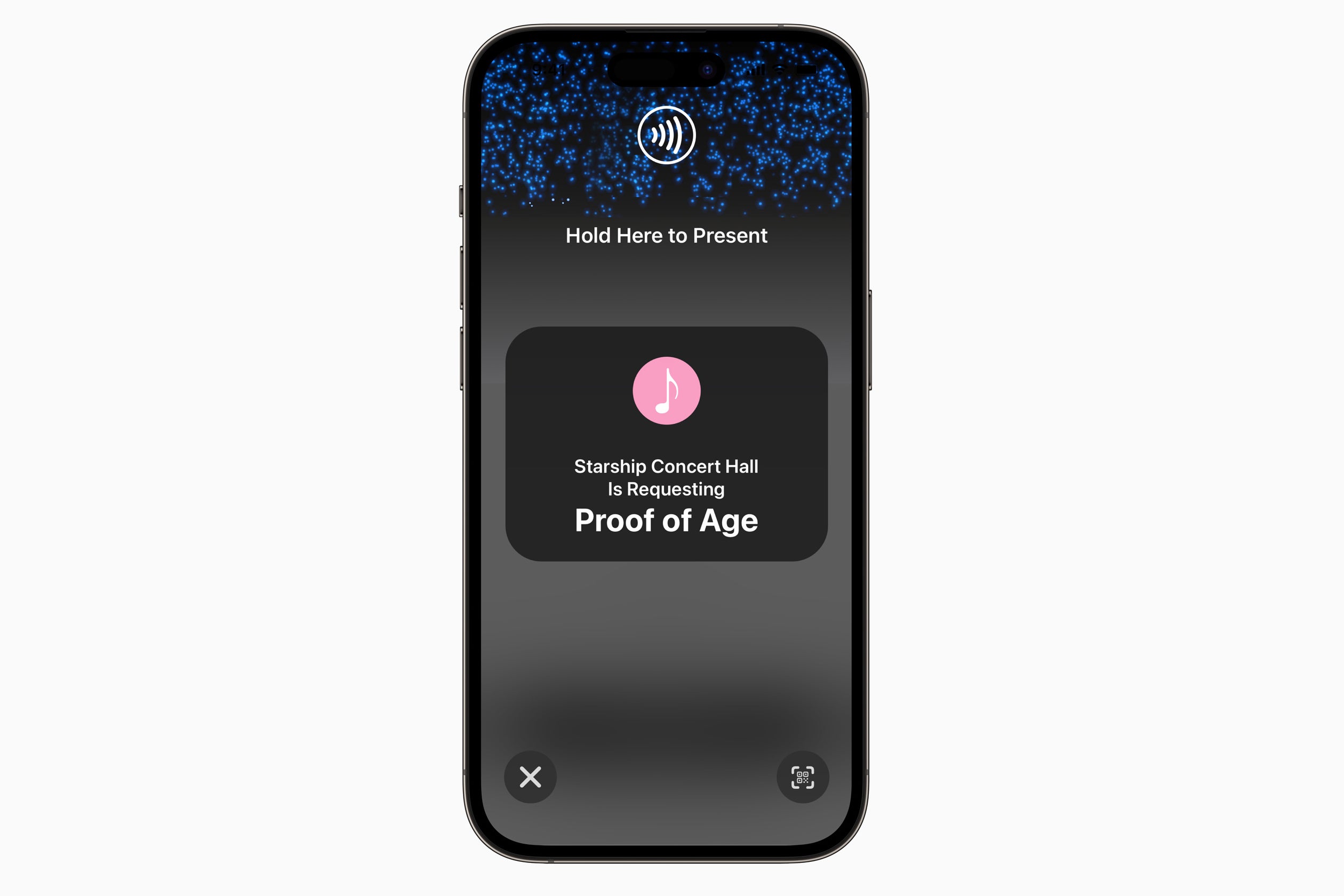
Last year, Apple introduced digital IDs that let you store a copy of your driver's license or ID card directly in your iPhone's wallet. These digital IDs are already incredibly powerful for travelers since the TSA accepts them in lieu of the physical card (currently available in four states with support for many more coming soon).
And with this year's iOS 17 release, they're getting even more useful.
Starting this fall, businesses will be able to accept digital IDs to verify your age and other information. This will be great for car rental agencies, liquor stores and concert venues, which will soon be able to streamline the checkout process using this new feature.
All you need to do is authenticate with Face ID or Touch ID, and you'll be on your way faster than ever before.
Wirelessly pair your device with hotel TVs
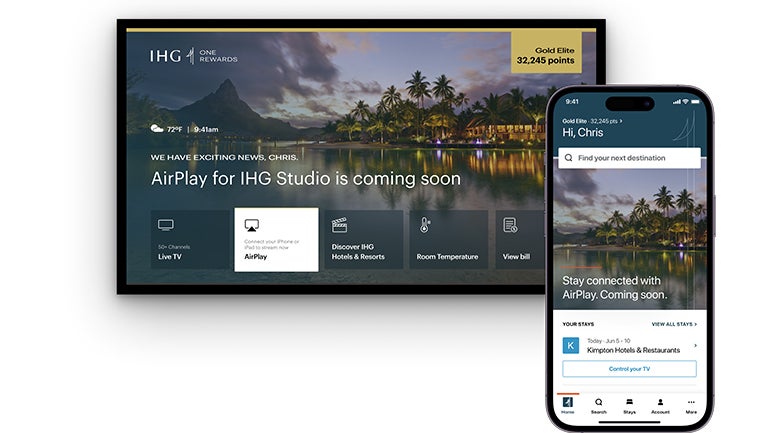
On a recent trip, I asked on Instagram if people actually travel with HDMI cables to connect their devices to hotel TVs.
I was surprised that nearly 70% of my followers said that they do, so this will be big news: IHG is teaming up with Apple to enable AirPlay on hotel TVs later this year.
With AirPlay, you can wirelessly connect your Apple devices to the hotel TV to enjoy your own content, perfect your presentation or watch a Fitness+ class.
This will be a popular feature with those who enjoy viewing content on a larger screen while on the go, and I'm hopeful that more hotels will add this functionality in the coming years.
A spatial computing future

While all of the aforementioned upgrades are big for travelers, there's one innovation announced Monday that could change the way we interact with the world and travel for good: the Vision Pro headset.
This long-rumored mixed-reality headset marks the beginning of Apple's spatial computing era.
What this means is that you'll put on this headset, and you'll be immediately transported into an augmented-reality world with all of your favorite apps on display right around you — your "real-world" surroundings will be replaced by this immersive digital environment.
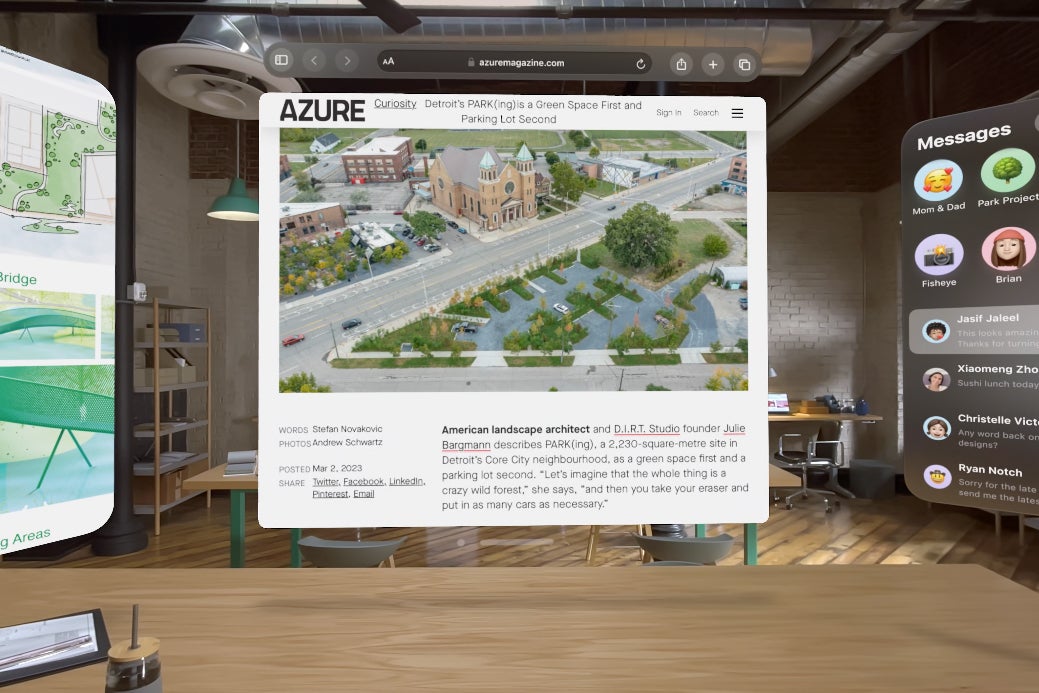
You'll be able to make a FaceTime call, browse the web, respond to messages and much more by using the movement of your eyes and hands.
There's a lot to unpack with the Vision Pro headset, and I haven't had a chance to try it myself yet. While it may ultimately change the way we interact with travel, the two-hour battery life and the price tag — $3,499 — will make it unattainable for most.

Purely based on those two factors, I'd count this one as developing.
Bottom line
Apple's annual Worldwide Developers Conference on Monday was the tech giant's biggest and most important yet. It was packed with announcements, many of which will bring big improvements to the digital travel experience.

From Live Voicemail on iPhone to Adaptive Audio on AirPods, those who travel with Apple products will soon enjoy a slew of free software improvements that don't even require a pricey device upgrade.
The company also dedicated a good chunk of the keynote to new hardware, which includes the travel-friendly 15-inch MacBook Air, new desktop computers and the Vision Pro headset.
With so many new features and devices, there's sure to be something exciting for every type of traveler.

What should I do when travel internationally with iPhone?

Traveling abroad for holidays is a highly anticipated event for many people. In today’s digital age, having a smartphone has become crucial for travelers. From booking plane tickets and accommodation to finding directions and checking the weather, smartphones have become an essential tool for travelers.
Among smartphones, the iPhone is one of the most widely used and loved devices, especially by those who enjoy taking aesthetic pictures. However, travel internationally with iPhone requires some preparation to ensure a smooth and safe experience. In this article, we will provide a comprehensive guide on what you should do with your iPhone when traveling internationally.

What should I do for travel internationally with iPhone?
Before you leave for your trip, it is essential to take some steps to ensure that you can use your iPhone safely and conveniently while abroad. Here is a list of actions that you should consider doing:
For using iPhone abroad securely
- Check iOS, apps, browsers are up to date & Backed up all data & Empty storage Before traveling internationally, make sure to update your iOS, Apps, and Browsers to ensure the best performance and security of your device. You can check and update the iOS version by going to [Settings] – [General] – [Software Update]. To update your apps, go to [App store] – [Updates] and select the apps that you need to update. It is also essential to backup all your data to avoid losing any important information during your trip. Additionally, freeing up storage space on your device will help prevent performance issues. You can free up some spaces by deleting apps that you don’t use or backuping pictures to clouds or external storages. To check your iPhone’s storage, go to [Settings] – [General] – [iPhone Storage]. By checking and emptying the storage, you surely prevent the full-storage caution message, especially if you love to take pictures abroad.
- Learn about data roaming & how to prevent unintentional roaming charges Data roaming allows your iPhone to connect to a mobile network with your domestic carrier line while abroad, but it can also result in high roaming charges. To prevent unintentional roaming charges, it is best to turn off data roaming and use Wi-Fi hotspots or a local SIM card instead. You can go to [Settings] – [Cellular], choose your domestic line and then toggle off the [Data roaming]. Also if you are using dual SIM and want to avoid unintentional cellular line switching, please go to [Settings] – [Cellular]– [Cellular Data] and make sure that you select “Secondary line” for cellular data and then toggle off [Allow Cellular Data Switching]. It is recommended to purchase a data roaming plan before you leave, which can be an affordable option for short trips.
- Turn off useless notifications and cellular data usage to save your data When traveling internationally, it is crucial to save data usage to avoid unexpected data charges. Turning off notifications and disabling cellular data usage for apps that you do not need will help save your data. You can also turn on Wi-Fi assist to automatically switch to Wi-Fi when a mobile network is weak. You can go to [Settings] – [Notification] to manage all your app’s notification options. Also you can go to [Settings] – [Cellular] and then scroll down to control cellular data usage of all applications on your iPhone. If you don’t want to use a certain app with your cellular data while traveling abroad, you can turn off the toggle next to the application’s name to avoid using cellular data with the app.
- Set “Find My iPhone feature” and learn how to use it The Find My iPhone feature is a useful tool that helps you locate your device if it is lost or stolen. Before leaving for your trip, make sure to set up this feature and learn how to use it. To use this iPhone-only feature, connect your Apple ID to your device first. Then, go to [Settings] and click your name at the top, and click [Find My]. By tapping and turning on [Find My iPhone], you can enable Find My iPhone feature. Under [Find My iPhone], you can also turn on [Find My network] in case your iPhone is offline and [Send Last Location] in case your iPhone battery is barely left. If you have another iOS device, consider connecting them with your iPhone just in case you need to find your device easily when you lose it.
- Update Multi-Factor Authentication Steps To prevent unauthorized access to your device, it is crucial to update your Multi-Factor Authentication steps before leaving for your trip. For instance, using your backup email and OTP via phone number for logging in will greatly help you to protect your accounts safely. This will help ensure that only you can access your device and its data.
- Make note of a list of emergency contacts Before traveling abroad, make a list of emergency contacts that you can reach out to in case of an emergency. It is essential to include your home country’s embassy or consulate’s contact information and your emergency contacts’ phone numbers. Also, be sure to save address and contact information of your accommodation, in case you need help from them while traveling. Since accommodation can be greatly helpful for you during travel, such as recommendation or finding a route, making a note ahead about contact information might be useful.
For using iPhone abroad conveniently
In addition to securing and saving data usage on your iPhone, you may also want to use your device conveniently while traveling abroad. Here are some tips to help you use your iPhone conveniently while abroad:
- Check if your iPhone is unlocked To use data abroad, it is necessary to have an unlocked iPhone. Some carriers might lock your phone to avoid using another network carrier other than their own. If your device is locked (not unlocked), you can contact your carrier to request an unlock. Alternatively, you can purchase a new iPhone that is unlocked or ask your domestic carrier to unlock it. To check if your iPhone is unlocked, go to [Settings] – [General] – [About] and scroll down to see if you can see “No SIM restrictions.” Once your iPhone is unlocked, you can use a local SIM card or eSIM from providers like eSIM USA to access data abroad.
- Utilize your international travel plans There are various options available for accessing data while traveling abroad, including purchasing a local SIM card, using Wi-Fi hotspots, or using a data roaming plan from your carrier. However, using eSIM from providers like eSIM USA can be a more affordable and convenient option for staying connected while abroad. eSIMs can be easily purchased and activated online, and you can use them in multiple countries without having to switch SIM cards. By using eSIM, you can avoid the hassle of purchasing a local SIM card or relying on Wi-Fi hotspots. By following these tips, you can use your iPhone conveniently and affordably while traveling abroad. Whether you need to access data for work or stay connected with friends and family, having a reliable and convenient way to use your iPhone internationally can make all the difference in your travels.
For using iPhone abroad entertainingly
Apart from using your iPhone for essential tasks, you can also use it for entertainment while traveling abroad. Here are some things you can do to keep yourself entertained during your trip:
- Learn how to use Facetime and iMessage with data Facetime and iMessage are two of the most popular features of the iPhone. To use these features while traveling abroad, make sure to enable them with data. You can also use messaging apps like WhatsApp or Facebook Messenger to communicate with your friends and family back home.
- Download necessary Apps (Maps, Taxi, Delivery etc.) and be familiar with WiFi-based Apps Before leaving for your trip, make sure to download necessary apps like Maps, Taxi, Delivery, and Translation apps that can be helpful while traveling abroad. Also, most maps will let you use it by downloading certain areas or places while staying in offline mode. So if you want to save your data, be prepared by downloading locations and places to use it offline. Additionally, be familiar with Wi-Fi-based apps that can be used offline to avoid using data.
- Pre-download your favorite music, shows, or movies Especially if you have a long flight or layover, pre-downloading your favorite music, shows, or movies can be a great way to stay entertained while traveling abroad. You can use apps like Apple Music, Netflix, or Amazon Prime Video to download your favorite content for offline viewing.
Final Thoughts
Being prepared ahead of time can make all the difference when using your iPhone internationally. Taking the necessary steps to secure your device, save data usage, and unlock your iPhone will help you have a smooth and safe experience while traveling abroad. Additionally, using eSIM from providers like eSIM USA can be an affordable and convenient option for staying connected while abroad. By following the tips outlined in this article, you can have a worry-free experience using your iPhone internationally, and enjoy all that your destination has to offer.
Leave a Reply Cancel reply
Your email address will not be published.
Save my name, email, and website in this browser for the next time I comment.
Looks like no one’s replied in a while. To start the conversation again, simply ask a new question.
Why does my Cellular Data show “Travel”?
I got a new iphone 14 and would like to know Why does my Cellular Data show “Travel.”?
Posted on Dec 22, 2022 3:28 PM
Similar questions
- iPhone settings - cellular vs mobile data Between iphone SE2 and iphone 11, with the same ios version and esims from the same carrier, we are seeing two different options: iphone SE2 shows “cellular” and iphone 11 shows “mobile data” in settings. What could be the reason? [Re-Titled by Moderator] 246 2
- My cellular data is not working properly when I am outside How do I fix this cellular data is not working properly when I am outside 405 1
- cellular data Why does my iphone 6 doesn’t have the ‘cellular data’ in the setting menu? 249 1
Loading page content
Page content loaded
Dec 22, 2022 3:46 PM in response to JCAppleQuest
JCAppleQuest wrote:
Start by asking your cellular data provider.
About mobile data roaming options for your iPhone and iPad
Turn Data Roaming on or off, prepare for international trips and more.
Turn off Data Roaming or prepare for a trip
Do you need to avoid roaming charges because you've arrived at your destination without an international data plan? Check your Cellular/Mobile Data options and turn off Data Roaming.
In the Settings app, tap Mobile or Mobile Data. Then:
If your device has a single SIM card or eSIM, turn on Mobile Data, then tap Mobile Data Options.
If your device is running Dual SIM or Dual eSIM, turn on Mobile Data, tap the number you want to modify, then tap Mobile Data Options.
Turn off Data Roaming. 1,2
Are you still planning your trip? Here are three other ways to prepare:
Shop roaming plans with your network provider
Before you go: to avoid fees and higher rates, contact your network provider by phone or online to shop international roaming plans.
After arrival: open Settings. Tap Mobile or Mobile Data. Then:
If your device has a single SIM card or eSIM, turn on Mobile Data, then tap Mobile Data Options, turn on Data Roaming and other settings suggested by your network provider.
If your device is running Dual SIM or Dual eSIM, turn on Mobile Data, tap the number you want to modify, then tap Mobile Data Options, then turn on Data Roaming and other settings suggested by your network provider.
Shop roaming plans with eSIM
Before you go: if you have an iPad with an eSIM 3 , you can browse mobile data plans from selected network providers in more than 90 countries, regions and territories.
After arrival: go to Settings > Mobile Data and buy a roaming plan that fits your needs.
From 1 October 2022, Apple SIM technology will no longer be available for activating new mobile data plans on iPad. If you’re not sure whether your iPad uses Apple SIM, find your iPad model and click the link for its tech specs.
Buy or rent local SIM cards
Before you go: you can usually 4 buy or rent a SIM card for a specific country or region. Find out more from travel guides and websites related to the country or region.
After arrival: replace your current iPhone SIM card or iPad SIM card with the new one. You'll need the original when you return home, so put it in a safe place.
If your iPhone has eSIM capability, you can purchase an eSIM when you travel. Learn how to use an eSIM while you travel abroad .
When you turn off Cellular/Mobile Data and Data Roaming, the cellular data icon shouldn't appear in the status bar. Find out more about mobile data settings and usage .
Apple Watch Series 4 doesn’t support data roaming. While using data roaming on your iPhone, your Apple Watch Series 4 will only be able to use Wi-Fi or your iPhone mobile connection.
To use eSIM with your iPad in China mainland, you’ll need an iPad (10th generation) Wi-Fi + Cellular, model number A3162. All other iPad models, including those purchased outside China mainland, are unable to install an eSIM profile from network providers in China mainland. Find out more about using eSIM with your iPad in China mainland .
To use purchased or rented SIM cards, you'll need an iPad (Wi-Fi + Cellular), unlocked iPhone or SIM-free iPhone.
Check your data usage
If you exceed the data-usage limits of your international data plan, you may run out of data or notice slower network speeds. To check data usage, open Settings and tap Mobile or Mobile Data. Then look under the Mobile Data heading.
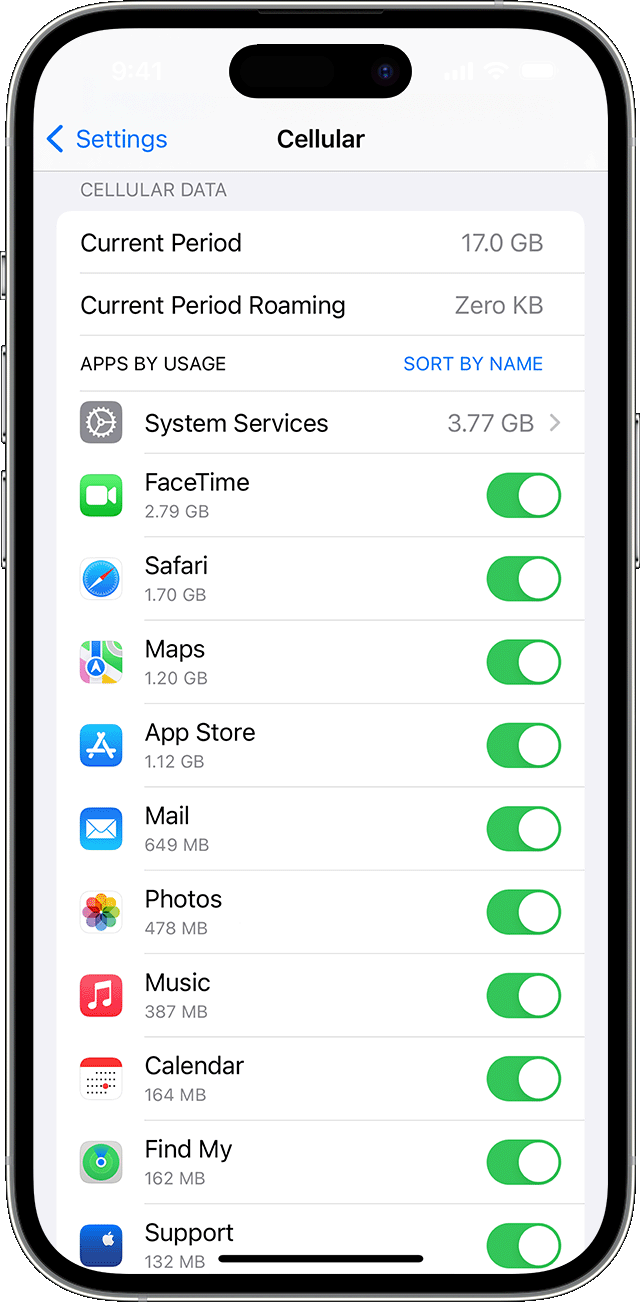
Find out more about mobile data usage .
If you have roaming issues during international travel
If the date and time are wrong after you’ve arrived, go to Settings > General > Date & Time. Make sure Set Automatically is turned on.
Turn on Airplane Mode for about 30 seconds. Then turn it off again and let your iPhone select the best network automatically.
If you see No Service or SOS only in the status bar of your iPhone, open Settings and tap Mobile Data. Then:
If your device has a single SIM card or eSIM, turn on Mobile Data, then tap Mobile Data Options, and make sure Data Roaming is turned on.
If your device is running Dual SIM or Dual eSIM, turn on Mobile Data, tap the number you want to modify, then tap Mobile Data Options and make sure Data Roaming is turned on.
If you still need help, try a different SIM card or contact your network provider for more information.
If you use an iPhone with an eSIM, find out more about your travel options for eSIM .

Related topics
Contact Apple Support
Need more help? Save time by starting your support request online and we'll connect you to an expert.
'ZDNET Recommends': What exactly does it mean?
ZDNET's recommendations are based on many hours of testing, research, and comparison shopping. We gather data from the best available sources, including vendor and retailer listings as well as other relevant and independent reviews sites. And we pore over customer reviews to find out what matters to real people who already own and use the products and services we’re assessing.
When you click through from our site to a retailer and buy a product or service, we may earn affiliate commissions. This helps support our work, but does not affect what we cover or how, and it does not affect the price you pay. Neither ZDNET nor the author are compensated for these independent reviews. Indeed, we follow strict guidelines that ensure our editorial content is never influenced by advertisers.
ZDNET's editorial team writes on behalf of you, our reader. Our goal is to deliver the most accurate information and the most knowledgeable advice possible in order to help you make smarter buying decisions on tech gear and a wide array of products and services. Our editors thoroughly review and fact-check every article to ensure that our content meets the highest standards. If we have made an error or published misleading information, we will correct or clarify the article. If you see inaccuracies in our content, please report the mistake via this form .
How to use StandBy Mode on iOS 17 (and which iPhone models support it)

When Apple first unveiled iOS 17 and all the new features coming with the latest iPhone software, all eyes were reasonably drawn to StandBy mode, which transforms the smartphone, when docked, into a smart display.
Also: Apple's mysterious iOS 17.4.1 and iPad OS 17.4.1 updates are actually very important
With the latest version of iOS officially released, setting your iPhone horizontally (or in landscape orientation) on a MagSafe , Qi-based wireless , or wired charger activates StandBy mode, turning what would typically be a blank lock screen into an interactive, glanceable window of widgets.
Here's how you can start using the feature.
How to use StandBy mode on iOS 17
What you'll need : StandBy mode is available now on the most recent iPhone models . You'll also need to have iOS 17 downloaded . Any software after iOS 17.0 will work.
1. Turning on StandBy mode
By default, StandBy mode is turned on in iOS 17.
If it's not, or should you want to turn off the feature, open up Settings > scroll down to StandBy > and switch the activation toggle.
Also: Let the iPhone sideloading begin! iOS 17.5 lets EU users download apps from the web
There are two other settings within this page for turning on Night Mode, which shifts the color tint from vibrant to red when the environment is darker, and notifications.
With the latter setting, you can have critical notifications displayed in StandBy mode, and you can also tap on them to expand to the preview, similar to the iPhone's lock screen behavior.
2. Charging your iPhone
StandBy mode works with any compatible iPhone that's charging and rotated to a horizontal orientation. You can power the iPhone with a MagSafe charging dock, a standard Qi-enabled wireless charging pad, or even a standard lightning cable.
Also: This $20 wireless charger is so useful I bought two of them for my iPhone
StandBy mode will automatically turn on when both requirements are met, and your iPhone lock screen will change into a widescreen status hub with the time, date, and temperature.
One notable advantage when using a MagSafe-certified charging dock is location awareness. If you plan on docking your iPhone on multiple MagSafe accessories -- say you have one for your work desk, one by your bedside, and another for the kitchen -- the iPhone will automatically display the StandBy mode configuration you set for each.
StandBy Mode has different display options, including a quick view of HomeKit devices in use.
3. Customizing StandBy mode
Swiping sideways on a docked iPhone cycles between three StandBy mode panels:
- The first panel displays two columns of interactive widgets, similar to those on the iPhone home screen. A tap and hold on this panel allows you to add or remove widgets, move them around, and turn on Smart Rotate and Widget Suggestions for a more personalized experience.
- The second panel is a photo clock, displaying the time and your choice of existing photo albums or photo categories (i.e., pets, nature, people). A tap and hold on this panel allows you to select the pictures you want to display.
- The third panel shows a larger clock with different styles to choose from.
4. Notifications and alerts
If Show Notifications is turned on in the iPhone's StandBy settings, incoming messages and alerts will appear when the device is docked.
Also: Siri's finally reading my messages in the right language thanks to iOS 17.4
For more privacy, you can toggle on Show Preview on Tap Only, so that you have to unlock the device via Touch ID or Face ID to view the notification in full.
What iPhone models support StandBy mode?
All iPhones that are upgradeable to iOS 17 will support StandBy mode. That level of support spans from the most recent models to the iPhone XR. Here's the full list of compatible devices .
Will StandBy mode always stay on?
StandBy mode will only stay on for iPhone models that support always-on display, meaning at the time of writing, the iPhone 14 Pro and iPhone 15 Pro series. For older models, StandBy mode will automatically turn off after 30 seconds of inactivity.
What charging dock is compatible with StandBy mode?
StandBy mode works with MagSafe-certified chargers , traditional Qi-enabled wireless chargers , and wired chargers -- the iPhone just needs to be horizontal and propped up on a stand or against something to trigger StandBy mode. If you want to take advantage of MagSafe location awareness, you'll need MagSafe chargers.
8 Apple Watch settings I changed to dramatically improve battery life
The best apple watch deals you can buy right now, apple is finally adding an ios home screen feature that android has had for 15 years.
Trusted Reviews is supported by its audience. If you purchase through links on our site, we may earn a commission. Learn more.
How to use the iPhone’s incredibly useful StandBy mode
StandBy mode was added with the iOS 17 update, and it is now one of the handiest software features on the iPhone. Here we will show you how to turn it on and get the smart display mode working.
StandBy mode turns any iPhone running iOS 17 into something comparable to a smart display. It can highlight the time, weather, calendar appointments or show a photo slideshow and works brilliantly on a desk or bedside table.
While this feature works best with a wireless charging stand that sits the phone horizontally, it will work as long as the phone is charging in a horizontal position.
What you’ll need:
- An iPhone running iOS 17
The Short Version
Unlock the iphone, open settings.
- Select StandBy
- Make sure it’s toggled on
- Place the iPhone horizontally on a charging stand
- The StandBy screen will appear

Scroll down and tap StandBy

Make sure StandBy is toggled on

Place the iPhone in landscape on a charging stand

Troubleshooting
StandBy is a new mode introduced with iOS 17 that adds new functionality to an iPhone when it’s charging. The mode can show the time in various forms, photo albums, calendar appointments and Live Activities from within apps.
Yes, if you’re using this on the iPhone 15 Pro Max, iPhone 15 Pro, iPhone 14 Pro or Pro Max, this StandBy screen will stay visible like the current AOD does.
Sadly not. For now, this is an iPhone feature – however, there’s every chance it could come to the iPad in the future.
You might like…

How to install the iPadOS 17 Public Beta on your iPad
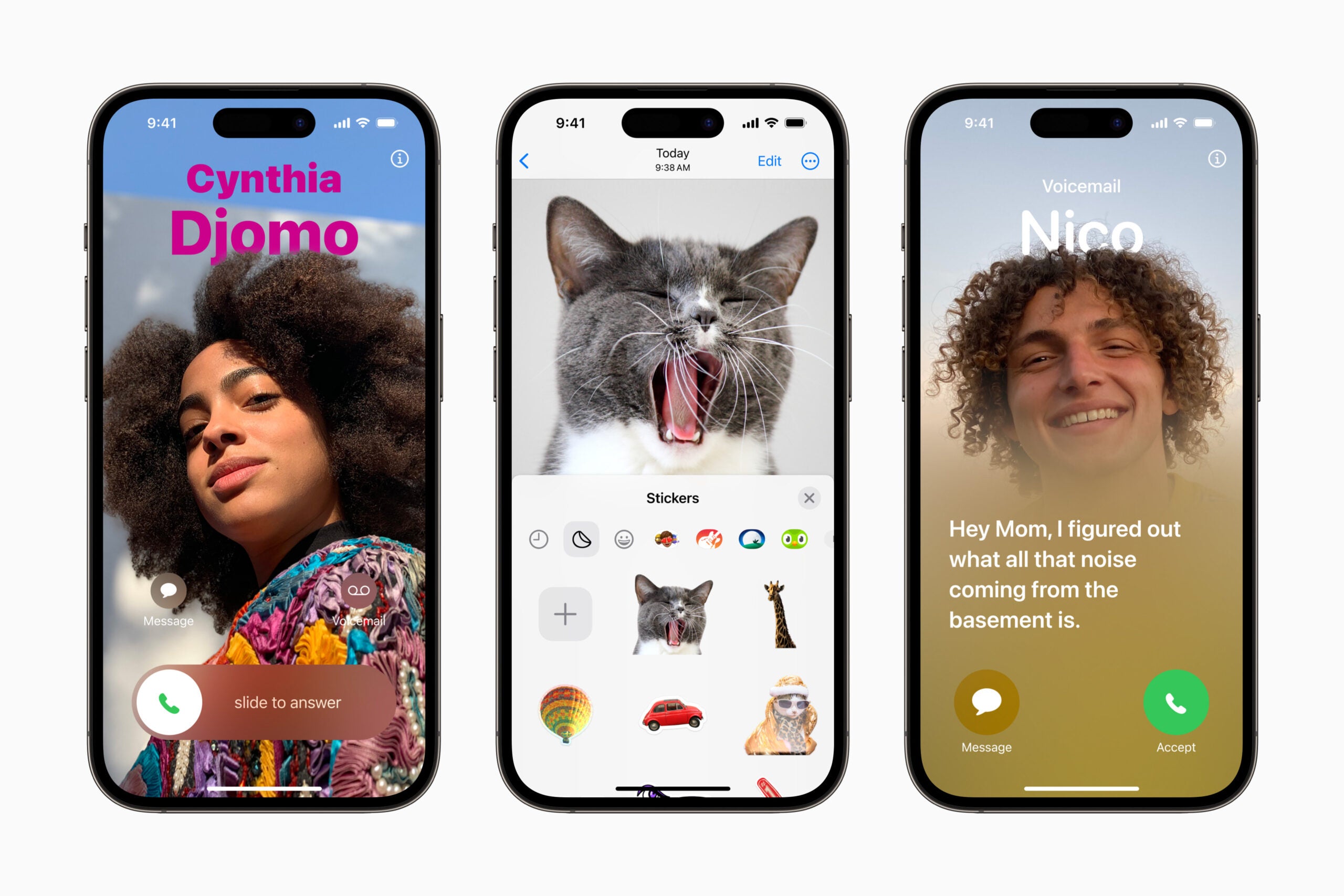
How to install the iOS 17 Public Beta on an iPhone

Max is the Editor of Trusted Reviews, and has been a mobile phone and technology specialist for over nine years. Max started his career at T3 straight after graduating from Kingston University. Max ha…
Why trust our journalism?
Founded in 2003, Trusted Reviews exists to give our readers thorough, unbiased and independent advice on what to buy.
Today, we have millions of users a month from around the world, and assess more than 1,000 products a year.
Editorial independence
Editorial independence means being able to give an unbiased verdict about a product or company, with the avoidance of conflicts of interest. To ensure this is possible, every member of the editorial staff follows a clear code of conduct.
Professional conduct
We also expect our journalists to follow clear ethical standards in their work. Our staff members must strive for honesty and accuracy in everything they do. We follow the IPSO Editors’ code of practice to underpin these standards.

Sign up to our newsletter
Get the best of Trusted Reviews delivered right to your inbox.
iPhone: How to change your 5G settings for better battery life or faster speeds
5G cellular service expanded significantly across the US carriers in the last couple of years and works with iPhone 12-15, and SE 3. Apple uses a “5G Auto” setting as the default that aims to give users a balance between network speed and battery life. But you can also manage the settings manually to optimize for what you need in a given moment. Follow along for how to turn 5G on/off on iPhone.
If you’re curious about what kind of 5G performance you’ll see with your iPhone , that will vary depending on where you live and your carrier. In the US, Verizon, AT&T, and T-Mobile all have 5G available nationwide and top speeds can reach beyond 1,000 Mbps (1 Gbps) however, that won’t be the norm for most.
That said, iPhone 15 Pro and Pro Max are quite a bit faster for cellular speeds:
- iPhone 15 Pro Max shows 96% faster download speeds vs 14 Pro Max
There are several types of 5G. mmWave offers the fastest speeds but has a quite limited range. Sub-6Ghz 5G has a better range but speeds closer to 4G LTE (only iPhone 12, 13, 14, and 15 support both mmWave and sub-6GHz 5G).
If you’re considering switching carriers for better 5G coverage, we’ve got a full guide:
- Best phone carriers: Verizon vs T-Mobile vs AT&T – is it worth making a switch?
However, one downside to 5G is it uses more battery than LTE. Some tests have shown iPhone lasting from 1-2.5 hours longer when sticking with 4G LTE vs 5G.
iPhone default 5G setting
5G is on by default with compatible iPhones, but won’t be used permanently (even if available). It uses what Apple calls “Smart Data mode” that tries to automatically strike the best balance between 5G/LTE and battery life. Apple even says it takes into account your data plan:
The default settings for 5G on iPhone are optimized for battery life and data usage based on your data plan. You can customize these options for when to use 5G and how much data to use in some apps.
However, inside the cellular settings, you can choose to turn 5G on/off on iPhone manually to optimize for speed or battery life.
How to turn 5G on/off on iPhone
- Head to the Settings app on your iPhone (5G available on iPhone 12-15, and SE 3)
- Tap Cellular
- Choose Cellular Data Options
- Tap Voice & Data
- With 5G Auto as the default, you can choose 5G On to use it anytime it’s available for faster speeds
- Alternatively, if you want to turn 5G off completely, tap LTE for better battery life
You can also tap Data Mode in the cellular settings and pick Allow More Data on 5G for higher quality video for streaming and things like FaceTime. And the opposite, Low Data Mode for when you want to conserve.
Here’s how this looks:
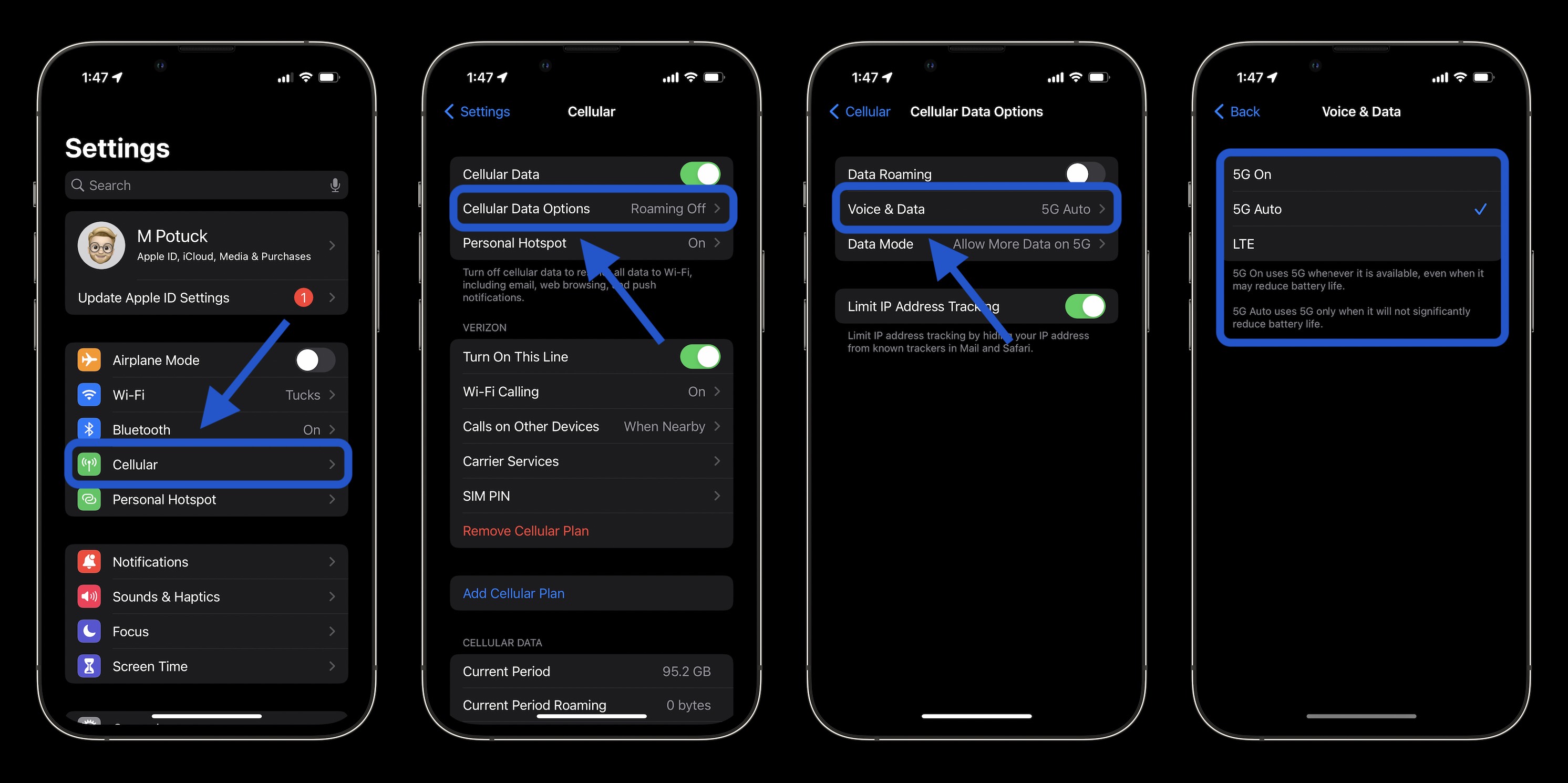
Turn 5G on/off: what’s this icon?
With the different types of 5G service (sub-6Ghz, mmWave, etc.) Apple has four different icons in the iPhone status bar to denote what you’re using (no matter if you turn 5G on manually or use the 5G Auto/Smart Data mode).
Verizon uses 5G UW to note mmWave and other high-frequency 5G connections, AT&T uses 5G+, and T-Mobile labels it 5G UC (ultra capacity). If you see the plain “5G’ in your status bar, that’s signaling you’re on the lower spectrum (greater range and coverage, slower speeds comparatively).
Note: iPhone SE 3 isn’t compatible with mmWave 5G service, just sub-6GHz. iPhone 12, 13, 14, and 15 support both mmWave and sub-6GHz.
Read more 9to5Mac tutorials:
- iPhone Screen Distance in iOS 17 protects your eyes, here’s how it works
- Here’s how to hide silent bell icon on iPhone 15 Pro
- How to check if iPhone has 5G Standalone turned on and is working
- How to take a scrolling screenshot on iPhone
Top image via Apple
FTC: We use income earning auto affiliate links. More.
Check out 9to5Mac on YouTube for more Apple news:

Introduced in 2007 by Steve Jobs, iPhone is Appl…

A collection of tutorials, tips, and tricks from…
Michael is an editor for 9to5Mac. Since joining in 2016 he has written more than 3,000 articles including breaking news, reviews, and detailed comparisons and tutorials.
Michael Potuck's favorite gear

Satechi USB-C Charger (4 ports)
Really useful USB-C + USB-A charger for home/work and travel.

Apple Leather MagSafe Wallet
My slim wallet of choice for iPhone 12

IMAGES
VIDEO
COMMENTS
Open Control Center, then turn on airplane mode. Tap to turn on Wi-Fi or to turn on Bluetooth. If you turn on Wi-Fi or Bluetooth while in airplane mode, it may be on the next time you return to airplane mode. You can turn it off again in Control Center. When you travel with iPhone, choose settings that comply with airline requirements.
If you have roaming issues during international travel. If the date and time are wrong after you arrive, go to Settings > General > Date & Time. Make sure that Set Automatically is turned on. Turn on Airplane Mode for about 30 seconds. Then turn it off again and let your iPhone automatically select the best network.
Must-have travel accessories for your iPhone. 7. Freezing your existing cell phone plan. 8. Adding international service to your existing cell phone plan. 9. Keeping your US phone number even if you cancel your service. 10. Overview of the best cell phone plans for travelers.
When you enable Airplane Mode, you disable all wireless and cellular signals from your iPhone. This means you can't use your cellular data or make calls. After you enter Airplane Mode, you can turn on other signals like Wi-Fi or Bluetooth. This is important for airplane travel because your iPhone's signals could interfere with the Airplane's ...
Enable Airplane Mode. With iOS 7, Apple introduced Control Center, putting device settings such as Airplane Mode a swipe away. From any screen on your iPhone, swipe up from the bottom to reveal ...
Well, always disable data roaming on your iPhone to avoid being charged the international fee. For that, do the following: Open Settings. Tap Cellular Data. Now, go to Cellular Data Options. Then toggle off the switch beside the Data Roaming option. Besides, to be extra secure, completely switch off Cellular Data.
Best travel SIM cards for iPhone. GO-SIM. GO-SIM has some of the most flexible options for international travelers, including an international SIM (good in over 210 destinations), a Europe card, a data-only SIM (good in over 100 countries), and a China SIM. All cards, aside from the data-only card, are $17, while the data-only is $10.
First off, you'll want to turn off data roaming when traveling internationally. Basically, this will cut off your iPhone's ability to use data when abroad. Open Settings. Tap on Cellular. Tap on Cellular Data Options. Tap on the toggle next to Data Roaming to turn it off. While that reduces the functionality of your iPhone, it will help you ...
On your iPhone, iPad, or iPod touch: 1. Open Control Center from the Home Screen. 2. Tap the Wi-Fi icon or the Bluetooth icon. You can also go to Settings > Wi-Fi or Settings > Bluetooth. On your Apple Watch: 1. For Wi-Fi, touch and hold the bottom of the screen until you see Control Center.
Turn your phone into the ultimate travel companion. 1. Sync before you go. Do it. Don't question it, just do it. Plug your iPhone into your computer, fire up iTunes and back up your brick. Make sure you've got all your contacts, photos, settings and songs reassuringly saved before you start slinging your iPhone around a distant continent ...
First of all, you need to obtain the flight number. Once you've got it, launch Messages, enter the flight number in a text, input your own phone number in the To field and tap Send. You'll then ...
Look at the Travel Mode icon and pinch it. The icon is right under the Wi-Fi symbol, and is the Vision Pro logo with three lines on top of it. A pop-up will appear explaining how Travel Mode works, and further saying that it should only be used on planes. Pinch the Turn On Travel Mode button to continue.
You can set your iPhone and Apple Watch to mirror the Airplane Mode setting of the other device. Go to the Apple Watch app on your iPhone, then tap General > Airplane Mode > Mirror iPhone. Turning on Airplane Mode turns off all radios except for Bluetooth—you can't make calls, but you can listen to music, play games, watch videos, and use ...
eSIM will save you the hassle of popping tiny nano SIM cards in and out on your flight, where you risk the possibility of losing the tiny things. It will also save you the stress of landing in a ...
Sometimes, the smallest changes can make the biggest impact. And that's especially the case with Apple's brand-new iPhone 15 and 15 Pro smartphones, which debuted last week at the tech giant's "Wanderlust" press event. Now that the devices are available for sale in stores and online, you're probably wondering if this is the year to upgrade.
The announcement included the introduction of iOS and iPadOS 17, MacOS Sonoma and WatchOS 10 software for our iPhones, iPads, Macs and Apple Watches, as well as a slew of new hardware, including the much-anticipated mixed-reality Vision Pro headset, along with several noteworthy new Macs. For travelers, there's a lot to look forward to — here ...
You can go to [Settings] - [Notification] to manage all your app's notification options. Also you can go to [Settings] - [Cellular] and then scroll down to control cellular data usage of all applications on your iPhone. If you don't want to use a certain app with your cellular data while traveling abroad, you can turn off the toggle ...
1 reply. razmee209. Level 10. 191,131 points. Dec 22, 2022 3:46 PM in response to JCAppleQuest. JCAppleQuest wrote: I got a new iphone 14 and would like to know Why does my Cellular Data show "Travel."? Start by asking your cellular data provider.
If you have roaming issues during international travel. If the date and time are wrong after you've arrived, go to Settings > General > Date & Time. Make sure Set Automatically is turned on. Turn on Airplane Mode for about 30 seconds. Then turn it off again and let your iPhone select the best network automatically.
1. Turning on StandBy mode. By default, StandBy mode is turned on in iOS 17. If it's not, or should you want to turn off the feature, open up Settings > scroll down to StandBy > and switch the ...
Unlock the iPhone. Open Settings. Select StandBy. Make sure it's toggled on. Place the iPhone horizontally on a charging stand. The StandBy screen will appear. Recommended videos. Powered by ...
Head to the Settings app on your iPhone (5G available on iPhone 12-15, and SE 3) Tap Cellular. Choose Cellular Data Options. Tap Voice & Data. With 5G Auto as the default, you can choose 5G On to ...
SEE ALSO: 3 features Samsung Galaxy S24 Ultra 'stole' from iPhone 15 Pro Max. 1. The 'palm gesture' to take hands-free photos. When I'm in a new country, I, of course, want to memorialize the ...