5 Ways to View Page Source on iPhone or iPad [Inspect]
It is quite easy to view HTML page source code on Windows PC or Mac, but you don’t always hold your computer. For iOS users, you always have your iPhone around. It would be more convenient to view page source on iPhone or iPad. Actually, you can do it without third-party apps.
In this post, I will show you 5 ways to show webpage source code on iOS devices and even inspect elements. Sounds great? Keep reading to learn how.

Method 1: Create a View Source Shortcut
The first I recommend is to create a View Source shortcut that is available in Share Sheet, so you can easily access it from Safari. Shortcuts is a stock app in iOS 13 or new versions for automation. There are many amazing pre-made shortcuts that you can get from the internet.
Here I will show you how to make one to view HTML source code step by step. You can refer to the steps below or the video. If you don’t want to make it by yourself, you can also click this link to add it to your Shortcuts Library.
Step 1. Open the Shortcuts on your iPhone or iPad. Tap on the “+” icon to create a new one.
Step 2. Tap on the three-dot icon and enable the option “Show in Share Sheet”. Tap Done to go back to the new shortcut.
Step 3. Type “html” in the search bar and drag the “Make HTML from Rich Text” action from the search results to the shortcut.
Step 4. Type “quick look” in the search bar and drag the “Quick Look” action to the shortcut.
Step 5. Tap “Done” to save the shortcut and change the shortcut name to “View Source”.
Step 6. Go to Safari and open the web page where you want to view the source code. Tap the Safari Share button and select the “View Source” shortcut that you just created.
Shortcuts only accept Safari web pages, so if you want to view source code on Chrome or other web browsers, keep reading to find other alternative methods.
Method 2: Safari Bookmark Trick
Another way to view source code is via Safari bookmark. You can use bookmark to run a javascript and it will show the source code of any web page.
Step 1. Copy the script. You can go to this Github page and copy the script or copy the script below.
Step 2. Tap your browser (Chrome or Safari) Share button and select Add Bookmark. It doesn’t matter which web page you add. You just need to create a new bookmark for further usage.
Step 3. Tap on the Bookmark icon and locate the new bookmark that you just created.
Step 4. From there, tap Edit and change the new bookmark name to “View Page Source” and the URL to the script that you copied before.
Step 5. Go to the webpage where you want to view source code. Tap the Bookmark icon and select the View Page Source bookmark that you just saved.
Then it will display the source code of that web page. If you use Chrome, it is even simpler because you can change the bookmark URL on Step 2.
Method 3: DevTools Extension for Safari
If you also need to inspect elements, you can use a Safari extension for iPhone or iPad. There are a few of extensions that allows you to inspeact elements, including DevTools Extension, Web Inspector, and Achoo HTML Viewer & Inspector (Paid).
Let me take DevTools Extension as an example to show you how:
Step 1. Open AppStore and search for “DevToools Extension” or simply click on this link to install it.
Step 2. Once installed, go to Settings Safari > Extensions to enable DevTools Extension.
Step 3. Open Safari and visit any web page that you want to inspect. Tap on the AA icon from the address bar and select DevTools Extension.
Step 4. You will see a gear icon on the page. Tap on it and you will see the Developer Tools like on Desktop browser. When done, you can always click on the gear icon again to close Developer Tools.
Method 4: A Nice Browser That Spports View Source
Unfortunately, Chrome for iOS does not allow viewing page source. Alternatively, You can use Via Browser. It is a nice browser for iPhone and iPad that allows you to view page source and inspect elements.
Via Browser is also available for Android, so you can also use it to view page source on Android . Once you have the browser, you can tap the three bars icon on the bottom right and select Tools > View Source. It will open a new tab with the source code of your current page.
In addition, Via browser enables you to run userscripts and change user agent. As you know, some web apps only works on Desktop. If you use Via browser to change user agent to MacOS or Windows, then you can use Desktop web app on your iPhone or iPad.
Method 5: View Source App for iOS
You can also download a dedicated app for viewing HTML source code. For that, I recommend the free app View Source , which is designed for iPhone. Once you installed this app, you will see an option View Source in your Web Browser (Safari or Chrome) Share Sheet. You can simply tap on it to see the source code.
In addition, it can also work as a standalone app. Within the app, you can input any webpage URL and the app will load its source code automatically.
These 5 methods all work great on iOS devices. You can use any of them to view page source on iPhone or iPad based on your preference. For me, I prefer the Shortcuts method because Shortcuts allows you to customize it for all kinds of possibilities.
1 thought on “ 5 Ways to View Page Source on iPhone or iPad [Inspect] ”
Thanks for this, shortcut now created, most useful.
Leave a Reply
Your email address will not be published. Required fields are marked *
You cannot copy content of this page

Home » Tech Tips » iPhone » How to View Webpage HTML Source in iPhone?
How to View Webpage HTML Source in iPhone?
On desktop computers, you can use the developer console on the browsers to check the source code of websites. This is a very easy task when using Google Chrome browser both on Mac and Windows based computers. However, viewing source code is a lengthy process when using Safari browser on MacBook . And, that’s a kind of hidden feature with the Safari on your iPhone. If you ever wonder how to look at the HTML source code of webpages in your iPhone, here is how you can do that.
Can I View Source Code of Webpages in Safari iPhone?
The answer is no. You can’t view the source code of webpages directly on your iPhone. It also does not make sense to do such analysis with a small screen devices. However, Apple allows you to view the source code of mobile webpages and do all the Developer Console related stuffs from your Mac.
What You Need?
You need the following things to view the source code of iPhone Safari webpages on your Mac?
- Your iPhone with the the latest iOS version
- Lightning or USB-C connector cable
- Your Mac computer or laptop
- Safari browser in both iPhone and Mac
How to View Source Code of Webpages in Safari iPhone?
Follow the below steps to view the source code of webpages in Safari iPhone on your Mac.
- Add “Develop” menu in Mac Safari
- Enable “Web Inspector” in Safari iPhone
- Connect iPhone to Mac
- View source and inspect elements
Step 1 – Add Develop Menu in Safari Mac
By default, Mac Safari does not show the developer console and inspect element options. You need to manually enable “Develop” menu in order to use developer console in Safari.
- Launch Safari and go to “Safari > Settings…” section.
- Go to “Advanced” tab and enable “Show Develop menu in the menu bar” option.

Learn more on how to add “Develop” menu in Safari and do the responsiveness testing of website.
Step 2 – Enable Web Inspector in Safari iPhone
Similar to enabling “Develop” menu in Safari Mac, you also need to enable an option called “Web Inspector” in Safari iPhone.
- Tap on the “Settings” app and go to “Safari” settings page on your iPhone.
- Scroll down to the bottom and tap on “Advanced” option.
- On the next screen, you can enable “Web Inspector” option.

Step 3 – Connect iPhone to Mac
Now that you have setup your iPhone and Mac. Next step is to connect the iPhone to your Mac. If you have old iPhone / Mac models, use your USB lightning cable to connect the phone to Mac. However, the latest iPhone / Mac models come with USB Type-C connector instead of lightning cable. If you have one old model device and one new model device (either iPhone or Mac), you need an additional convertor to connect your iPhone and Mac.
If this is the first time you connect your iPhone, then choose to “Trust” the device by entering your passcode. Otherwise, you will not see the webpages opened in iPhone from Mac.

Step 4 – View Source HTML Code
Launch Safari browser on iPhone and open the website you want to view the source code and inspect elements.
- Go to your Mac and launch Safari browser. Navigate to “Develop > Your iPhone Name” to view the webpages that you have opened on your phone.

- Click on the website to open “Web Inspector” that will show the source code of the webpage opened in Safari iPhone.

- You can view elements, check source HTML / CSS and do all kind of analysis that you can do with Chrome Developer Tools .
- You can select the HTML elements in Mac Web Inspector (first column) to view source code and the corresponding element will get highlighted on your Safari iPhone.

Final Words
Note that you can also do the responsive site analysis on Safari Mac. However, selecting mobile relevant elements may be difficult in responsive design mode and Mac may not have your iPhone models by default. Therefore, using Web Inspector to inspect elements is an effective method to directly get the relevant mobile element’s source code.
About Nagasundaram Arumugham
Naga is the founder and chief content editor of WebNots. He has over 20 years of experience in technology field and published more than 2000 articles.
You also might be interested in

Slow Safari on iPhone? – 11 Ways to Fix
Safari is a browser app that comes with iPhone as[...]

How to Add Home Button in Browsers and Customize the Home Page?
Browsers offer different ways to access webpages quickly. Home page[...]

How to Manage Tabs in Safari Browser on Mac?
Safari is the default browser Apple supplies along with the[...]
DOWNLOAD EBOOKS
- SEO Guide for Beginners
- WordPress SEO PDF Guide
- Weebly SEO PDF Guide
- Alt Code Emoji Shortcuts PDF
- ALT Code Shortcuts PDF
- View All eBooks
TRENDING TECH ARTICLES
- 600+ Windows Alt Codes for Symbols
- Fix Chrome Resolving Host Problem
- Fix Slow Page Loading Issue in Google Chrome
- View Webpage Source CSS and HTML in Google Chrome
- Fix Safari Slow Loading Pages in macOS
- Fix Windows WiFi Connection Issue
- ROYGBIV or VIBGYOR Rainbow Color Codes
- Fix I’m Not A Robot reCAPTCHA Issue in Google Search
- Structure of HTTP Request and Response
POPULAR WEB TUTORIALS
- Move WordPress Localhost Site to Live Server
- Move Live WordPress Site to Localhost
- Move WordPress Media Folder to Subdomain
- Fix WooCommerce Ajax Loading Issue
- Create a Free Weebly Blog
- Edit Weebly Source Code HTML and CSS
- Add Scroll To Top Button in Weebly
- Add Table in Weebly Site
- How to Add Advanced Data Table Widget in Weebly?
- Up to $500 Free Google Ads Coupon Codes
FREE SEO TOOLS
- Webpage Source Code Viewer
- HTTP Header Checker
- What is My IP Address?
- Google Cache Checker
- Domain Age Checker Tool
- View All Free Web and SEO Tools
© 2024 · WebNots · All Rights Reserved.
Type and press Enter to search

How to view webpage source code in Safari on iPhone and Mac
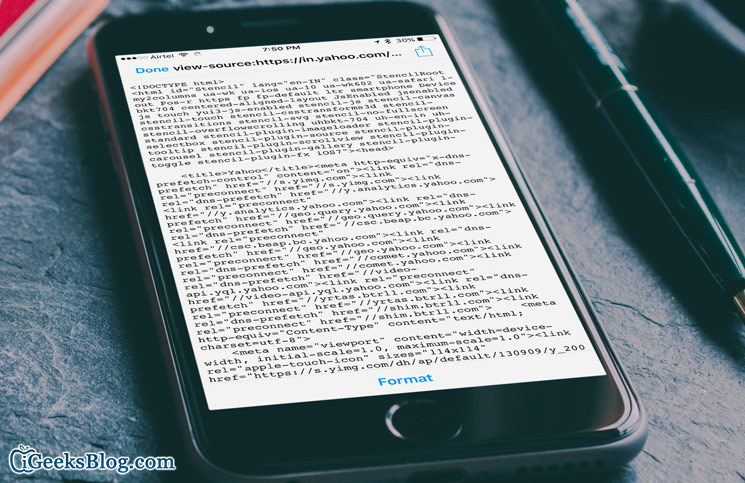
Web pages are generally written in HTML (HyperText Markup Language) or comparable markup language. Web browsers have to get along with a number of web resource elements like images, scripts, stylesheet and more to show the web page. Ever wanted to view the source code of any webpage in Safari on your iPhone or Mac?
Turns out, you can easily access the HTML source code of any webpage in Safari. Once you have enabled your device, you are just a few clicks away from accessing it. Here is how it works.
How to View Source Code of a Webpage in Safari on Mac
How to enable develop mode in safari on mac.
To access the source code in Safari on your Mac, you need to first enable Develop Mode.
Step #1. Open Safari on your Mac and click on Safari → Click on Preferences.
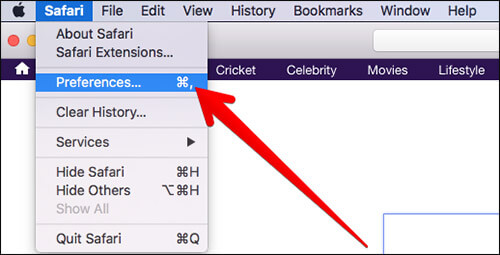
Step #2. Next, click on the Advanced tab → Check the box next to Show Develop menu in the menu bar .
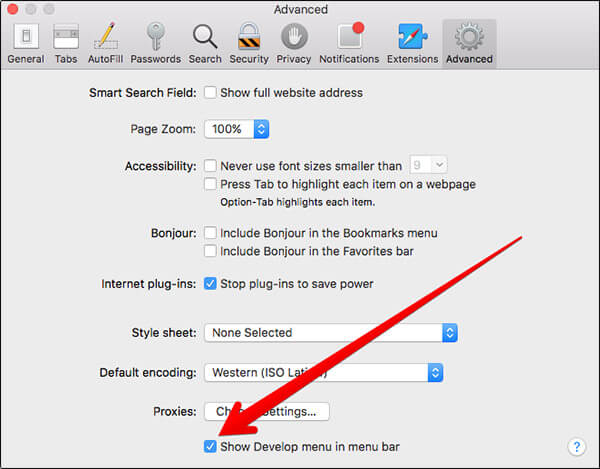
A new tab named “Develop” will now appear in the menu bar.
How to Show/View Page Source Code in Safari on Mac
There are three ways you can access page source code of a webpage.
- Just right-click on a page and select “Show Source Code”. Now, check out the source code of the page in the new window
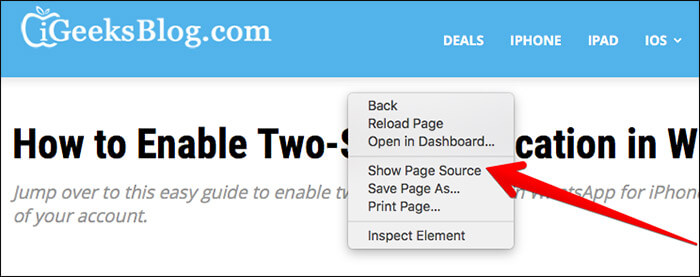
- On the web page, you need to press the Option/Alt+Command+U keys at once
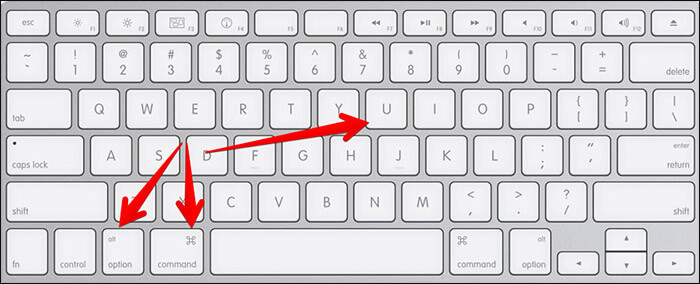
- While viewing any web page, select Develop in the Menu bar and choose “Show Source”
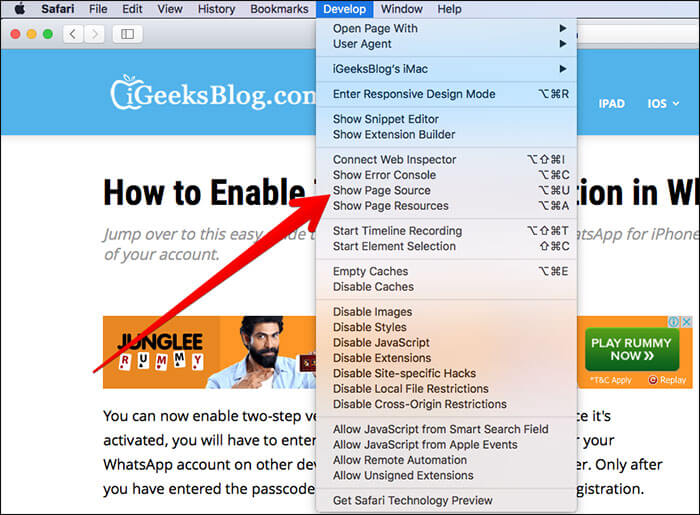
How to View Webpage Source Code in Safari on iPhone and iPad
There are quite a few iOS apps that let you view the source code of any webpage in Safari on your iOS device. But, I find “Source” very handy in letting you access HTML source of any web page.
How to Enable Safari Extension on your iOS device
Step #1. First off, you need to download “Source” on your iOS device . It’s priced at $0.99.
Step #2. Now, open Safari and tap on the Share button in the toolbar.
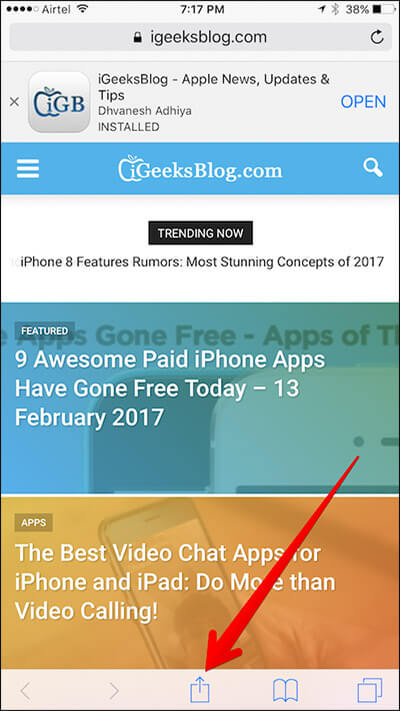
Step #3. Next, you have to scroll right to the end and tap on More.
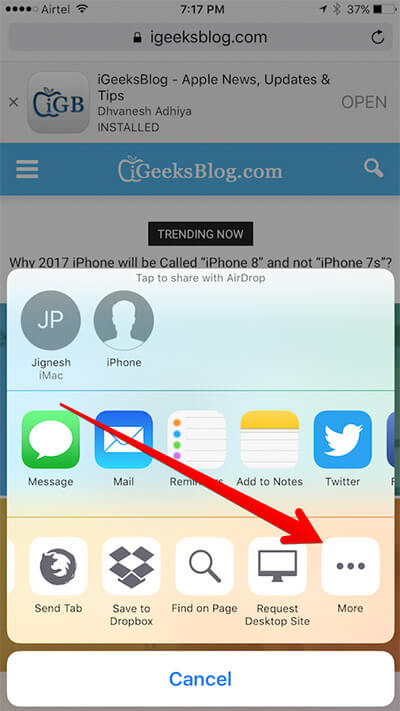
Step #4. Now, Make sure to enable Source. Then, tap on Done at the top right corner to confirm.
Access/View Webpage Source Code in Safari on iPhone and iPad
Once you have enabled Safari extension, you can easily access the source code of any web page.
Step #1. Launch Safari on your iOS device.
Step #2. Go to any web page.
Step #3. Next, tap on the Share button.
Step #4. Now, tap on Source. Now, check out the source of the page.
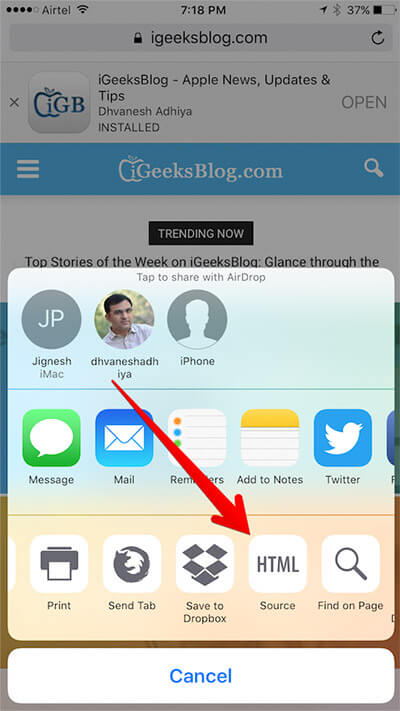
Wrapping Up
Except for developers and some curious people, I don’t think many folks would show a lot of interest in viewing the complex source code of any web page. What do you say?
More Resources
- How to translate web pages in Safari on iPhone and iPad
- How to Fix A Problem Occurred with this Webpage so it was Reloaded on iPhone
- Safari not loading images on iPhone or iPad? 10 Ways to fix it!
- Safari Clear History and Data grayed out on iPhone? 4 Fixes!
🗣️ Our site is supported by our readers like you. When you purchase through our links, we earn a small commission. Read Disclaimer .
Leave a Reply Cancel reply
Your email address will not be published. Required fields are marked *
Save my name, email, and website in this browser for the next time I comment.
- Tech Gift Ideas for Mom
- Hot Tech Deals at Target Right Now
How to View HTML Source in Safari
If you want to see how a webpage was built, try viewing its source code.
- University of California
- University of Washington
What to Know
- From Safari menu, select Develop > Show Page Source .
- Or, right-click on page and Show Page Source from drop-down menu.
- Keyboard shortcut: Option+Command+U .
This article shows how to view HTML source code in Safari.
View Source Code in Safari
Showing source code in Safari is easy:
Open Safari.
Navigate to the web page you would like to examine.
Select the Develop menu in the top menu bar. Select the Show Page Source option to open a text window with the HTML source of the page.
Alternatively, press Option+Command+U on your keyboard.
If the Develop menu is not visible, go into Preferences in the Advanced section and select Show Develop menu in menu bar .
On most web pages, you can also view the source by right-clicking on the page (not on an image) and choosing Show Page Source . You must enable the Develop menu in Preferences for the option to appear.
Safari also has a keyboard shortcut for viewing the HTML source: Hold down the command and option keys and hit U ( Cmd + Opt + U .)
Advantages of Viewing Source Code
Viewing the source to see how a web designer achieved a layout will help you learn and improve your work. Over the years, many web designers and developers have learned quite a lot of HTML by merely viewing the source of web pages they see. It's an excellent way for beginners to learn HTML and for seasoned web professionals to see how others used new techniques.
Remember that source files can be very complicated. Along with the HTML markup for a page, there will probably be significant CSS and script files used to create that site's look and functionality, so don't get frustrated if you can't figure out what's going on immediately. Viewing the HTML source is just the first step. After that, you can use tools like Chris Pederick's Web Developer extension to look at the CSS and scripts as well as inspect specific elements of the HTML.
Is Viewing Source Code Legal?
While copying a site's code wholesale and passing it off as your own on a website is certainly not acceptable, using that code as a springboard to learn from is actually how many people make advancements in this industry. You would be hard-pressed to find a working web professional today who has not discovered something by viewing a site's source!
Web professionals learn from each other and often improve upon the work that they see and are inspired by, so don't hesitate to view a site's source code and use it as a learning tool.
You cannot edit webpage source code in Safari. When viewing the source code in Safari, copy and paste it into an app that can export files as plain text (like TextEdit or Pages).
The iOS version of Safari doesn't directly support webpage source viewing, but you can set up a custom bookmark that will accomplish the same task. Create a new bookmark in Safari and name it "Show Page Source" (or something similar, so long as you can identify it). Then in the address text box, copy and paste a specific javascript code , then Save . Once the bookmark is set up, navigate to a webpage that you want to vide the source of, then open your bookmarks and select the new Show Page Source bookmark to view the webpage's source code.
Get the Latest Tech News Delivered Every Day
- How to View the HTML Source in Google Chrome
- How to Use Web Browser Developer Tools
- How to View the Source Code of a Web Page
- Add More Features by Turning on Safari's Develop Menu
- 8 Best Free HTML Editors for Windows for 2024
- How to Inspect an Element on a Mac
- How to Activate and Use Responsive Design Mode in Safari
- A Step-By-Step Guide to Editing the HTML Source of an Email
- How to View the Source of a Message in Mozilla Thunderbird
- The Best Windows Web Editors for Beginners
- What Is Safari?
- How to View the Source of a Message in Apple Mail
- Keyboard Shortcuts for Safari on macOS
- What is WOFF?
- How to Save Web Pages in the Opera Desktop Browser
- How to Find an RSS Feed on a Website
- Question of “Why”
- Crohn’s & Diabetes
- Run & Cycle
- Nerdy Things
- Recommended Books to Read from one Middle-Aged Man to Another
- Recommended Movies from one Middle-aged Man to Another
- 101 Universe
- Photography
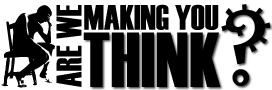
- What is Crohn’s Disease?
- What is Ulcerative Colitis
- Related Complications and Symptoms
- Life with Diabetes
- Diet and Nutrition
- Medications to Treat Chronic Illness
- Blog Post on Running and Cycling
- Running Races (Road and Trail)
- Running and Cycling Training
- My Story / Contact Me
- Recommended Books to Read
- Recommended Movies to Watch
- What am I Saving For?
- Blog-Roll and Links
- Content License
- Hardware & App Review
- Hints & Tips
- WordPress and Website Hosting
- Download and Technology Primer
Tip: How to view webpage HTML on iPad / iPhone
This article outlines the steps required to view the source code (HTML, CSS, JavaScript, etc.) for any webpage on your iDevices including iPad, iPhone or iPod touch using iOS 15 without any hacks or javascript.
How to View HTML source code on iOS Devices like iPhone and iPad
- Install a free ios app called View Source
- Open Safari and visit a webpage you would like to view the HTML code
- Click the Share Button
- Navidate down to Actions
- Choose View Source
As a web design project manager, I need to view HTML from my iPhone or iPad. Here are a few quick steps to set up your iPhone to view HTML source code. These steps do not require any JAVA hacks, helping a HTML developer take a look at the HTML source code for any website. Check out these steps .
Note, these steps may work on older versions of iOS, however, have not been tested. This process uses a small app without the need for backdoor programming, javascript, or other coding is required! For iOS 12 and lower, scroll down.
Here are detailed steps that I have been using to view HTML source code without and JAVA hacks.
How to view HTML source code on iPhone / iPad iOS Devices
Step 1 : Install a free app from the Apple Store called View Source .
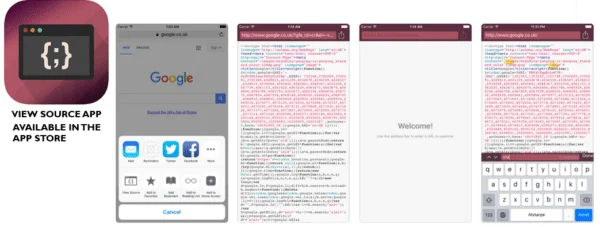
Step 2 : Load Safari (iPhone, iPod, or iPad), if it is not already open, and visit any web page .
Step 3: Click the Share Button (it looks like a box with an arrow pointing upwards.)

Step 4 . Scroll down to your Actions (below Messenger favourites and app icons)
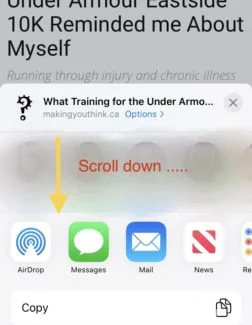
Step 5 . Choose View Source (see Step 5 and 6 if View Source is not listed)

Step 6 . If View Source is not available – choose edit actions at the bottom of the screen and enable View Source

Step 7. To move View Source to the top of the list (favourite Actions) – select edit actions on the bottom of the page .

That’s it! Now you can use the new “View Source Button” under your Share Button to review the HTML on any webpage using mobile Safari (and Chrome) on your iDevice (iPhone, iPod, or iPad).
Tremendous kudos to Roman Tomjak and his simple View Source app and clean integration into the safari web environment.
Related Posts
Tips on how to give and earn ride on’s in zwift cycling app, tip | how to move safari search bar to top of the screen in ios 16, fix: safari requires you to always login to websites, leave a reply cancel reply, mark hanlon.
Mark is an avid photographer, Starbucks addict, motivated cyclist, struggling runner, and rocking single parent living outside of Toronto, Ontario. Living with two chronic ilnesses, Crohn’s Disease and Diabetes, life for this Transportation Planner and Registered Professional Planner (RPP) can be an interesting mix.
Most Popular
- Blogging 101
- Crohn's Disease & Diabetes
- Guest Post | Contributions to Making You Think
- Health and Wellness
- Inspiration
- Life with Crohn's Disease
- Medications for Chronic Illness
- My Photography
- Photography 101
- Product Reviews
- Running and Cycling
- Social Media
- The question of Why
- What We Said
Calorie Counting – The Ultimate Guide to Achieving Your Weight Loss Goals
3 benefits of using a rocker plate while cycling indoors, diabetes non-profit here to support canadians, libre 3 approved for use in canada, the benefits of group cycling and peloton riding, editor picks, buying a tablet should i buy an e-reader or a tablet (part 2), repost: how running helped mark hanlon take control of injury and illness, popular posts, how do i upload my hike from alltrails to strava, popular topics.
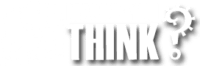
Making You Think blends my passions of running, cycling, photography, and inspirational thoughts with the challenges of living with chronic disease (Crohn's and Diabetes). I hope you enjoy my story.
Visit our Contact Page and say hi!
© 2024 by Are we "Making you Think?” | Privacy and Cookie Policy | Copywrite Policy
View HTML Source for Free on iPhone, iPad, and Mac
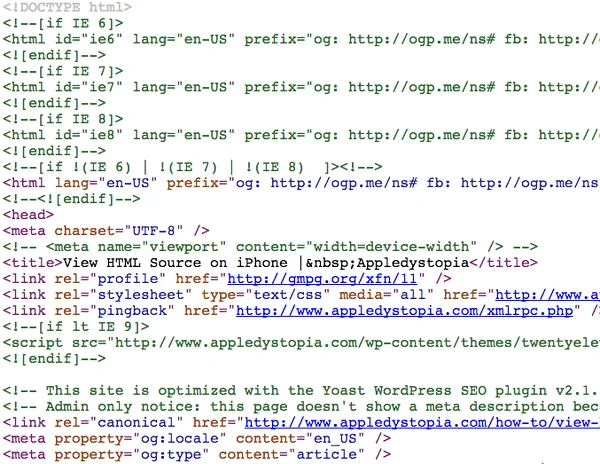
- Over the years, Apple has made it difficult for users to access HTML and javascript source code on web pages.
- With iOS and iPadOS, users can use an app or a javascript-enabled bookmark to view HTML source code.
- macOS Ventura hides developer tools by default, complicating source code access with Safari.
- Changing Safari’s settings allows one to add developer tools, including access to HTML and javascript source code on any web page.
Developers love to look at code. Whether it is your own code or someone else’s, it is often essential to fixing problems, deploying solutions or learning new skills. Unfortunately, if you are on your iPhone, iPad or iPod touch, this isn’t easily accomplished. To make matters worse, Apple keeps hiding developer tools, such as viewing html source code, from lay people.
Some may erroneously attempt forwarding a website’s URL from their iPhone to their computer, but they won’t see the mobile version of the site. There are quite a few workarounds, but wouldn’t it be great if you could just view the source on your iPhone? You can.
There are actually a few ways to accomplish this. With a little effort, you can do it for free, but it is a bit of a kludge. If you are willing to spend $1 for an app (with a Safari Extension), you will get better results.

View HTML Source on Your iPhone With the View Source App
The View Source app is the best and easiest way to view HTML source using Safari. The standalone app isn’t that handy. It requires the user to type or paste the URL. With iOS 8, Apple introduced Extensions, which allow apps to embed functionality within other apps. The View Source Safari Extension is by far the best way to view the source code of a web page.
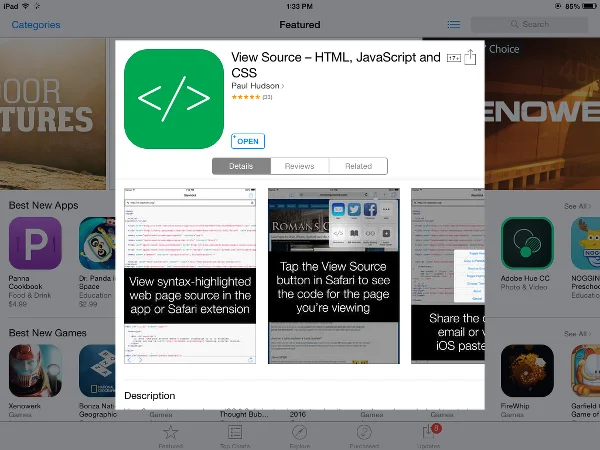
It doesn’t take a degree in computer science or applied math to get this working. Simply go to the App Store and install the View Source app. The app only costs $1. Once installed, the Safari Extension is available. To view the source of a web page, simply tap on the share button and then tap on the View Source button.
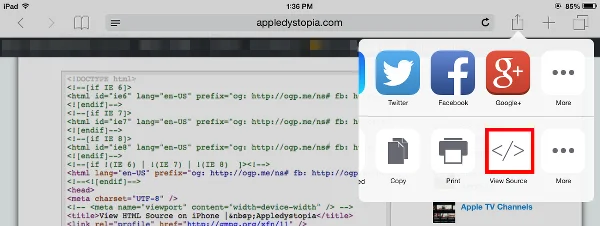
The color-coded HTML source code will appear.
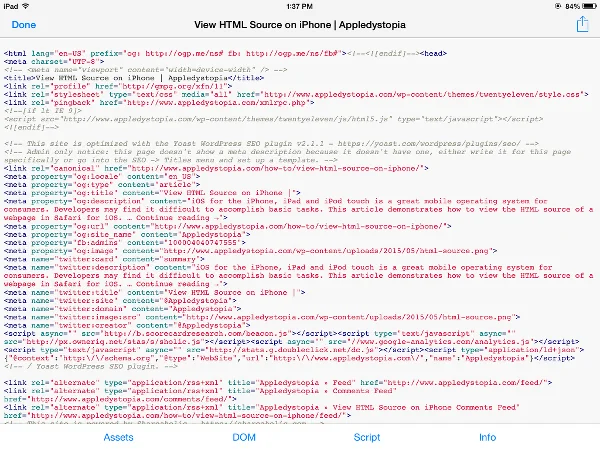
View Source offers a few more features. One can toggle between views of assets, the document object model (DOM), script and info. Sharing the source code directly from the Safari Extension is effortless. You can also configure eight different color coding modes. Not bad for a buck.
There are other apps and browsers in the App Store that can display HTML source code. View Source is the cheapest and highest rated app. If $1 is too expensive and your free time is cheap, there’s a free way to view source code.
View HTML Source on Your iPhone for Free Using a JavaScript Trick
HTML is a host markup language. There are usually other languages embedded in HTML source. JavaScript is a ubiquitous technology embedded in just about every web page. It breathes life into web pages, allowing them to be dynamic without constantly reloading the entire page. JavaScript can also help you view the HTML source of a web page, using a neat trick developed by Ole Michelsen .
First, add this page to your Bookmarks by tapping the Share button on the top right of Safari.

Tap Add Bookmark and name the Bookmark “View Source”, then tap Save.
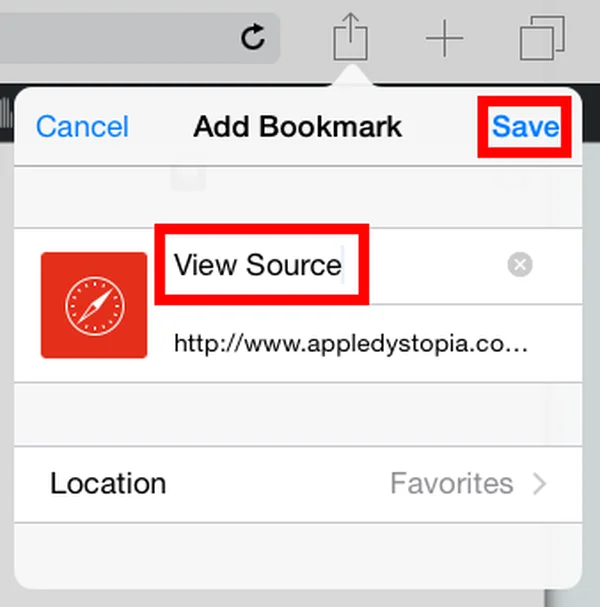
Next, copy this JavaScript code: javascript:(function(){ var w = window.open('about:blank'), s = w.document; s.write(''); s.close(); var f = s.body.appendChild(s.createElement('form')); f.setAttribute('method','post'); f.setAttribute('action','https://ole.michelsen.dk/viewsource/?uri='+location.href); var i = f.appendChild(s.createElement('input')); i.setAttribute('type','hidden'); i.setAttribute('name','DOM'); i.setAttribute('value',encodeURIComponent(document.documentElement.innerHTML)); f.submit(); })(); Tap on the Safari address bar to display the panel of favorites and bookmarks. Hold your finger on the View Source bookmark you just created until it expands, then release your finger and tap on Edit.
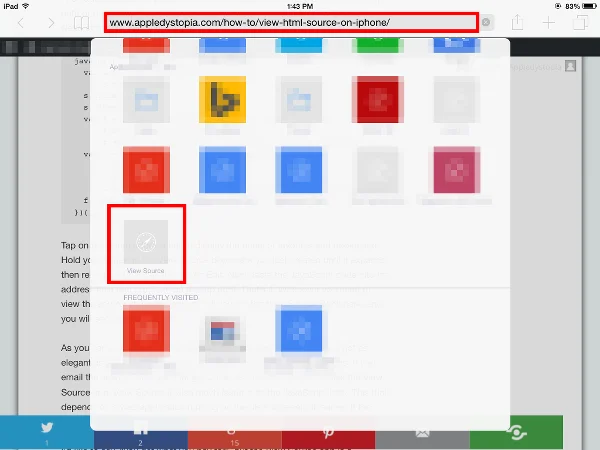
Now paste the JavaScript code into the address field and tap Save on the top right.
That’s it. Whenever you need to view the source of a web page, simply launch the View Source Bookmark, and you will see the source code.
As you can see this is a clever kludge, but a kludge nonetheless. It’s not as elegant as the View Source app and doesn’t offer color coding options. If you email the source code, you just get a link, not the source code, unlike the View Source app. View Source is also much faster than the JavaScript trick. This trick depends on a web application running on the ole.michelsen.dk server. If the server is offline or he decides to remove the page, it won’t work.
I’d like to say, “you get what you pay for”, but the View Source app is a remarkable deal. Nonetheless, the frugal coder can also enjoy the ability to view HTML source on any iOS device. This trick will work on your iPhone, iPad or iPod touch.
How to View HTML Source Code on Safari for macOS Ventura
Apple continues simplifying macOS, making it more like an iPhone. Part of this streamlining involves hiding developer tools from the masses. To this extent, Apple made it difficult to view HTML source code in Safari with its latest macOS Ventura operating system.
Apple only offers “view source” if developer mode is enabled. Once activated, you can right-click on any web page and view its HTML source code. Here’s how to do it:
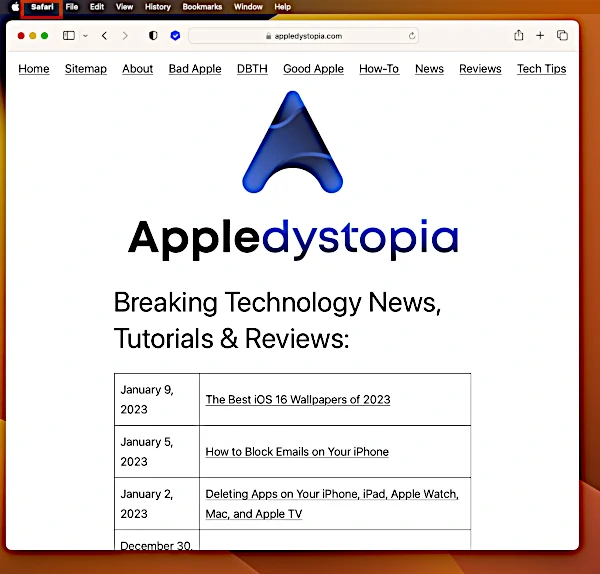
- Click on “Show Develop menu in menu bar” to appear checked.
- Close the Settings control panel by clicking on the red button on the top right.
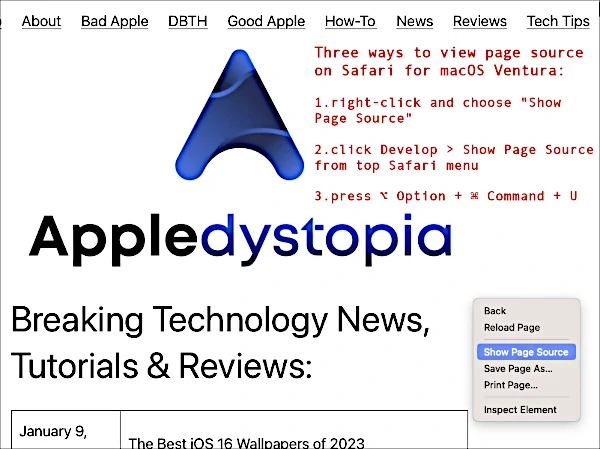
That’s it. Now you can view any web page’s HTML and javascript code by right-clicking on the page. You can also view a page’s source code by pressing option + cmd + U on your Mac’s keyboard. If that’s not enough, you can access a page’s source code by clicking on Develop in the top menu bar, then select Show Page Source from the menu.
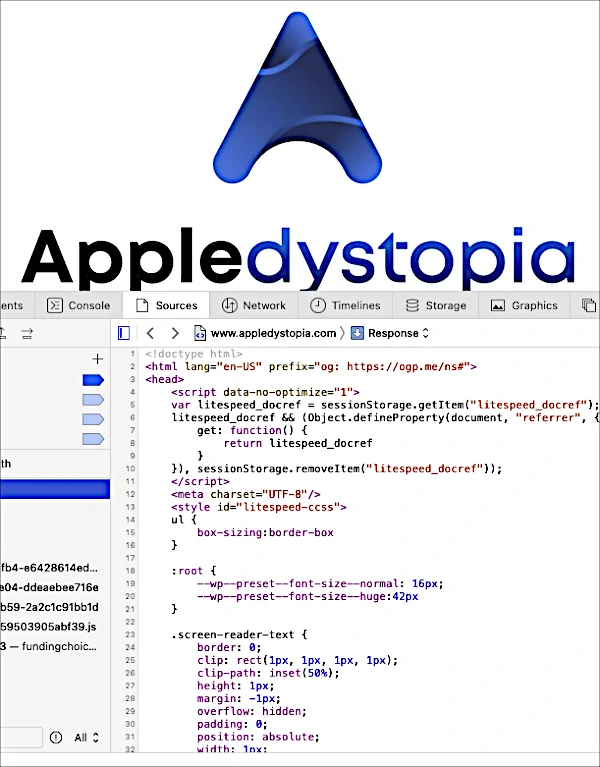
Personally, I prefer the right-click method, but you need to click on an empty part of the page. With dense and crowded web pages, your best bet is to use the keyboard shortcut or Safari menu to view source.
How to View Web Page Source Code on iPhone: 5 Ways
A source code is something that every developer is familiar with. In fact, they play with source codes every day. While carrying out your work on a PC or a laptop, it is easy as a pie to check the source code of any web page or website. Just right-click and you have the option right on your screen. Similarly, when you are using an Android phone, browsers like Chrome give the option to view the source code of any web page easily.
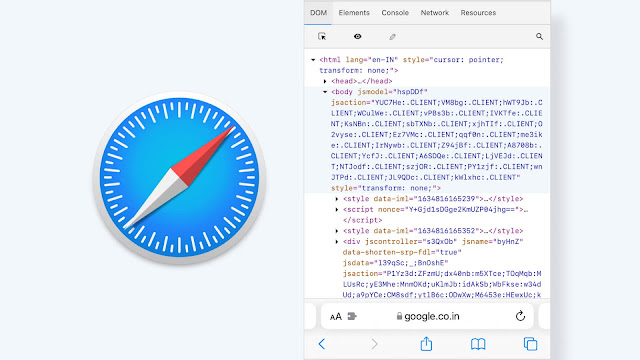
But this is not the case when you are working with an iPhone or an iPad. If you own an iPhone, and you get an urgent requirement to check the source code of any web page, you feel helpless and you have to go through the whole process of opening your PC, visiting that web page, and then inspecting it. This whole process is irritating and surely takes a lot of time. And at that time you wish if it was possible to inspect the same web page using the Safari browser of my iPhone.
Well, to your surprise, yes it is possible to view the HTML source code of any web page right through your iPhone’s Safari app. Although it’s not as simple as in Android phones, we have shared some tips and tricks that will help you out. So use these methods and the next time some web page fascinates you and you want to inspect it, just do it using your iPhone or iPad.
Table of Contents
1. Use Web Inspector Safari extension on iPhone
There is a new Safari extension available for iPhone and iPad which comes by the name Web Inspector. It is recently launched after the iOS 15 update. This extension is the most advanced web inspector tool that has ever made for the mobile smartphones till now. Why we are saying this is because it gives you features which are available in the desktop browser inspector tool. You can not only view the source code of a web page but also inspect particular HTML elements in the DOM, run codes in the console, check network requests and resources used by the web page and much more.
Here’s how you can use the Web Inspector extension on Safari browser to view page source code on your iPhone or iPad –
- First, install the Web Inspector from the App Store. It is available for free and would take just few seconds to download as the size is very small.
- Once installed, you will see the app added to your home screen. Click on it to open and then it will ask to allow Safari extension from the settings.
- Open the Settings on your iPhone or iPad and go to Safari .
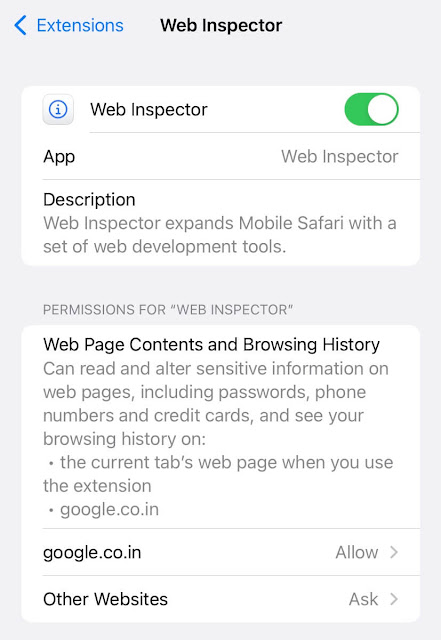
- To check the source code, open the Safari app and visit the web page.

- If you go to the Elements tab, there you can check more details of the element such as attributes, styles, and even computed style like you see on the desktop browsers. You can also make edits in the HTML source code of the web page, apply the changes and see the live preview.
2. Create a view source shortcut for Safari
In this method, we will using Shortcuts app on iPhone to create a shortcut for viewing the source code on Safari. This is very technical method and you will need to be attentive while following the steps. To start with, first find and open the Shortcuts app and tap the plus button at the top right corner. In the next screen, give a name to your shortcut like View source or whatever you want.
After that, tap the three dots in the upper right corner which will open a pop up box on your screen. Enable the Show in Share Sheet button and click the Done option.
Set the type of content you want to receive from the Share Sheet to Safari web pages only by clicking on the Any option on the Receive command. Make sure to clear all other inputs.
Now tap the + Add Action button and search for Make HTML from Rich Text . Click on it to add it to the shortcut.
Search for another action named Quick Look using the search bar at the bottom and add it also. This is how the final page will look like –
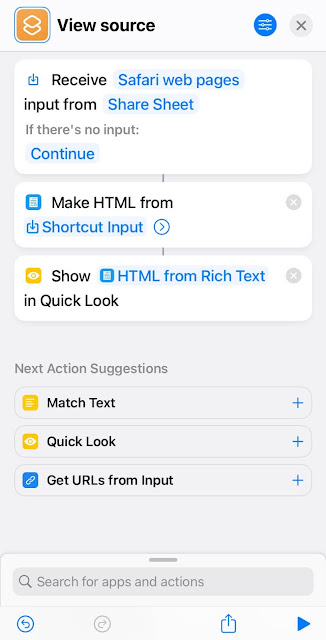
Now you have successfully create a shortcut for viewing source code of any web page on Safari browser. To use it, visit the web page you want to inspect and click the share button at the bottom. Swipe it up and click on the View Source option that you created with the Shortcuts app. This will open a pop up box where you will see the HTML source code of the web page.
3. Safari bookmark trick to view page source
This is the old school method which used to the only way to view the source code on iPhone before when there are no extensions available for Safari browser. This method would require you to use a script code and save it as bookmark on Safari. Then you simply need to open the bookmark on the web page you want to inspect. Here’s a detailed guide on this method –
First of all, open the Safari browser on your iPhone or iPad and visit any web page. Click on the share button (a square with an arrow pointing upward) at the bottom. Next, click on the Add bookmark option and then save it. Now you need to go to the Bookmarks, click the Edit option and then choose the bookmark you have recently saved. Change it name to something like “ View source ” and replace the address field with the below code.
Now all the technical part is done. Whenever you want to view the source code of a web page, simply open it, go to the Bookmarks and click on the new bookmark you have created to run the script. You will then see the code all over your screen. The drawback of this method is that it doesn’t highlight the HTML elements in different colors so it become little difficult to find what you are looking for.
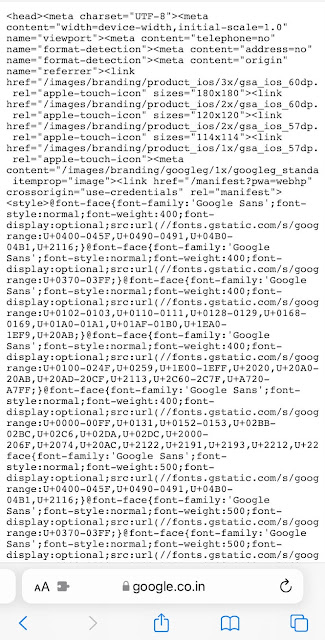
4. Use Google’s webpage cache to view source
If you don’t want to install a third party extension on your phone or don’t use any method that involves script to view the source code of a webpage on your iPhone or iPad then this method is for you. Here will use the Google’s cache version of the web page to view its HTML source code.
For those who don’t know, Google save a cached copy of all web pages that are indexed on it. You can publicly access this cached version by adding cache: before the address of the web page. This is all what you have to do in this method.
Simply, open the Safari browser on your iPhone or iPad and visit the web page or website whose source code you want to view. After that, click on the URL tab and add cache: at the starting. As you visit the link, it will take you to Google’s cache page. Make sure there is no space after cache: otherwise you will land on Google search page instead. The next thing you have to do is to click on the View source option.
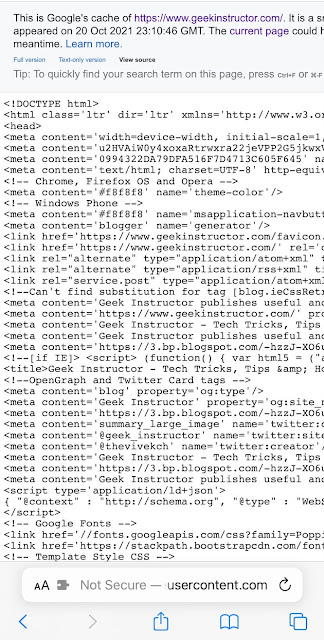
Please note that this method will only show the web page as it appeared the last time when Google crawled it. In the meantime, the current page could have changed so you won’t get to see the updated HTML source code with this method until the Google crawl the web page again.
5. Use View Source application
Although we have shared enough methods for this topic but this last one is for those people who wants to use a specific application for viewing the source code of the web pages on their iOS device. There is an app named View Source which you can find on the App Store. You simply need to install this app on your phone, open it and enter the URL of the web page you want to inspect. It will then instantly show the HTML source code. As simple as that!
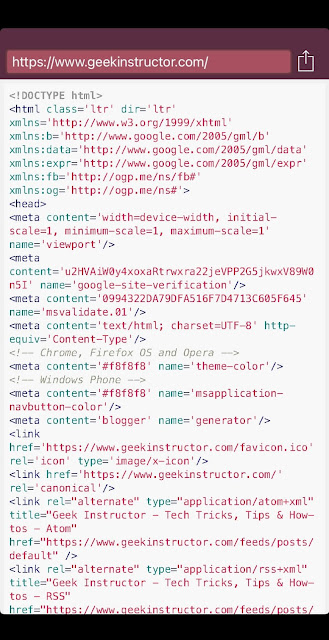
Another feature that this app has is the direct integration with the Safari browser. When you browsing on Safari and instantly need to view the source of a web page, just click on the share button and swipe the pop up to reveal all options. You will find View Source there. Clicking on that will open a pop-up window where you will see the source code of the web page.
So these are some methods which you can use to view the page source in Safari browser on your iPhone or iPad. Out of all these, using the Web Inspector extension is the best one as it gives you other useful features also which are available on desktop browser. Other than that, you can also use Google’s cache method to quickly view the source code of any web page without installing any app or extension on your device. Let us know which method your personally liked that you will use. If you are facing any problem, feel free to share it in the comments below.
Vivek Chaudhary

Related Posts
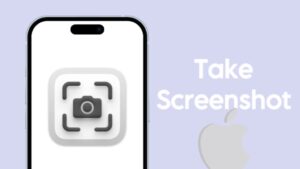
How to Take a Screenshot on iPhone: 6 Ways
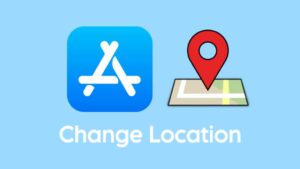
How to Change App Store Country on iPhone

How to Fix Flickering in iPhone Slow-Motion Videos

10 Ways to Fix Incoming Call Busy Problem [Solved]
Leave a comment cancel reply.
Your email address will not be published. Required fields are marked *
Save my name, email, and website in this browser for the next time I comment.
How-To Geek
How to view web page source code on your iphone or ipad.
Mobile Safari is a really great browser -- it's fast, easy to use, and has most of the features you might want.
Quick Links
Viewing web page source on iphone or ipad.
Mobile Safari is a really great browser -- it's fast, easy to use, and has most of the features you might want. What it doesn't have, however, is a good way to view the source code of a page.
For the vast majority of people, viewing the source code of a page on their phone or tablet probably isn't the highest thing on their list, but for anybody who is curious about how sites are doing things, or for programmers, it can be pretty useful.
To accomplish this task, we'll need an app that is appropriately called "View Source" , and you'll need to be running iOS8. This particular app is 99 cents, which isn't the same thing as free, but you probably paid a ton of money for that iDevice, so we're assuming it won't break the bank.
Once you've installed it, you can access using the Share menu in Safari, which has really turned into the extensions menu at this point. Once there, press the More button on the second row.
Then flip the View Source toggle to enabled.
And now you'll have a View Source button in the drop-down menu.
Which, naturally, will let you view the source. There are some other options like sharing the source code, or switching to the DOM mode, but you can explore those for yourself.
So if you've ever wondered how to view the source of a website from your phone, now you know.
How to view the HTML source code of a web page on Mac, iPad, and iPhone
Do you want to see what’s under the hood of web pages you visit? Check out how to view a page’s source code on Mac, iPad, and iPhone.
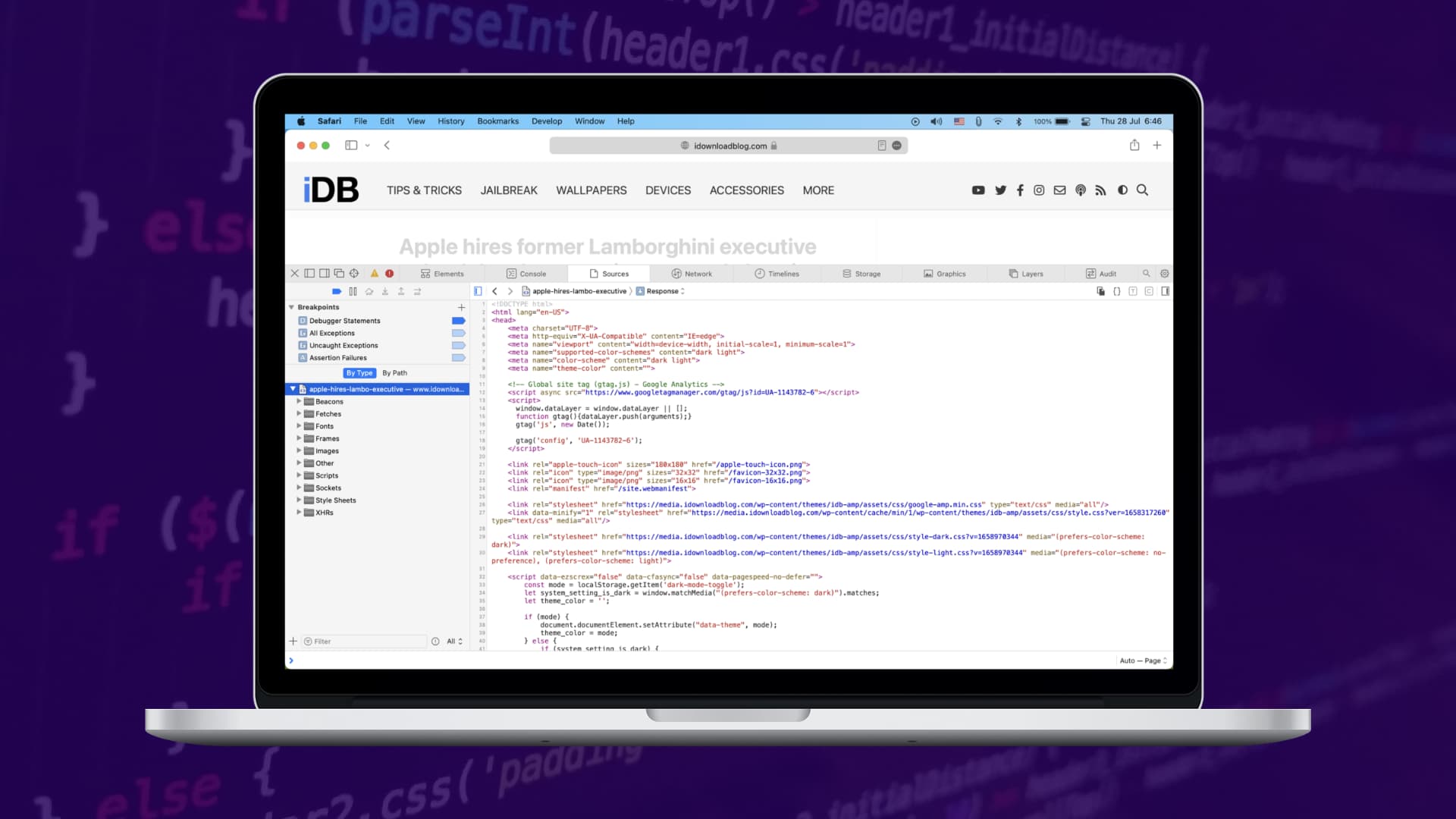
Whether you dabble in small-time web development or you just have the general interest of digging around in code to see how things work, there may be times when you want to see the HTML source code behind a specific web page.
It’s possible to do this from Safari (or other browsers) on your Mac, and for iPhone or iPad, you will have to use dedicated third-party apps.
View the source code of a website
Here are the steps for macOS and iOS.
The first step to being able to see the HTML code of a site is to enable Develop mode , a mode that Apple hides by default as the company assumes only developers would want to tinker with these options.
Enable Develop mode in Safari:
1) Open Safari and click Safari > Settings or Preferences from the top menu bar.
2) Go to the Advanced tab.
3) At the bottom, check the box that says Show features for web developers or Show Develop menu in menu bar .

In the menu bar, you will now see a new tab called Develop .

Show page source code:
Now that you have enabled this developer mode, you can access the source code of a web page in three different ways:
- With the web page open, go to Develop in the menu bar and select Show Page Source .
- On the web page for which you want to see the source code, press the Option + Command + U keys simultaneously.
- This is probably the easiest option. Simply Control-click or right-click on an empty area of the page and select Show Page Source .
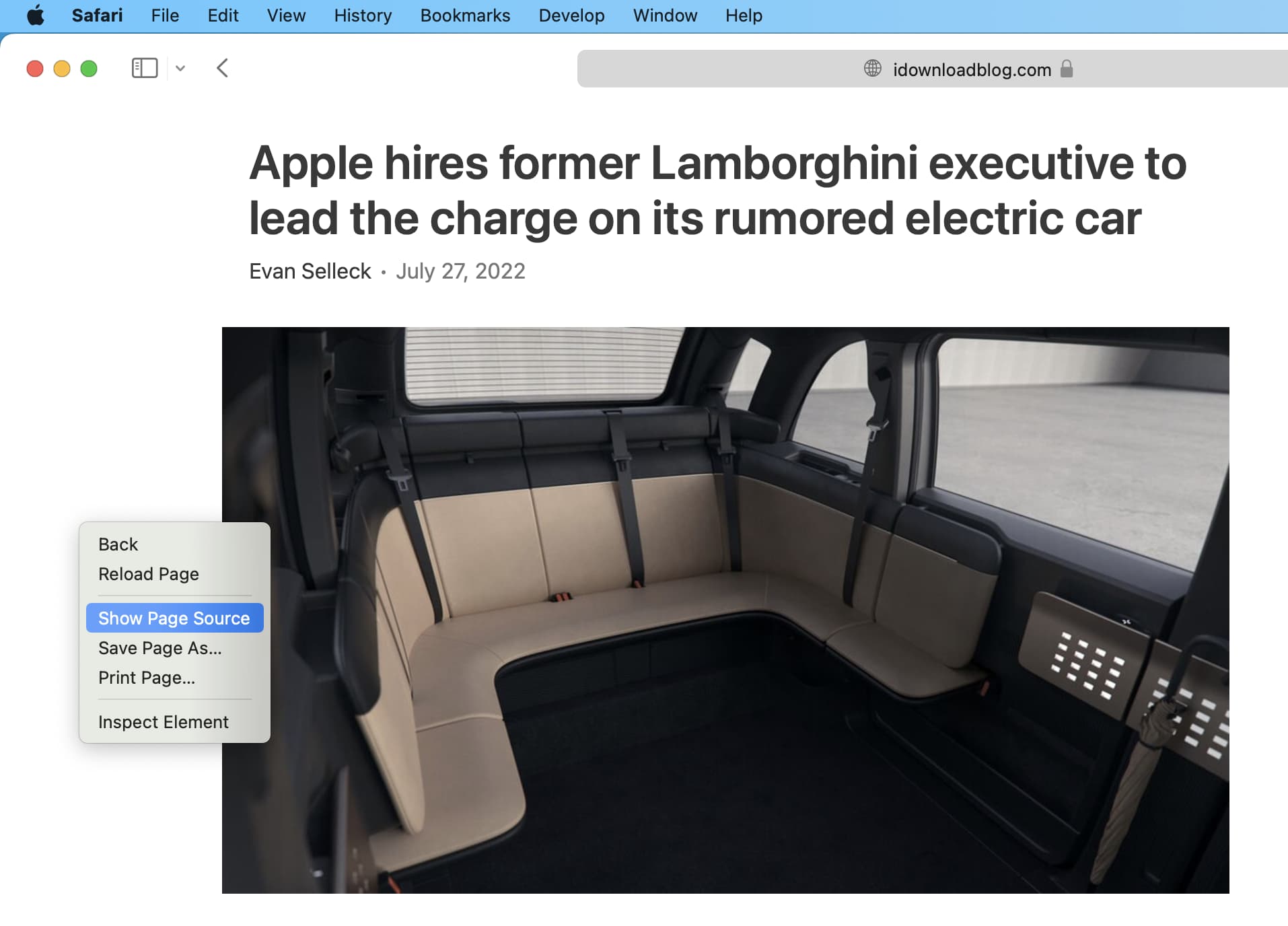
When performing any of these actions, the source code of the page will then appear at the bottom of your Safari window. From there, you can inspect all you want.
On iPhone or iPad
If you want to view a web page’s source code from your iPhone or iPad, you will want to use an app to assist you. Most modern apps make this process easy and include useful syntax highlighting so you can better understand what you’re looking at.
We recommend using HTML Viewer Q , which is a free download from the App Store. Once installed, follow these steps to view a web page’s source code:
1) Launch HTML Viewer Q and tap the Link button at the top right of the app.
2) Enter the full URL of a web page you want to see the source code of, then tap the Go button. We will use Amazon for this example.
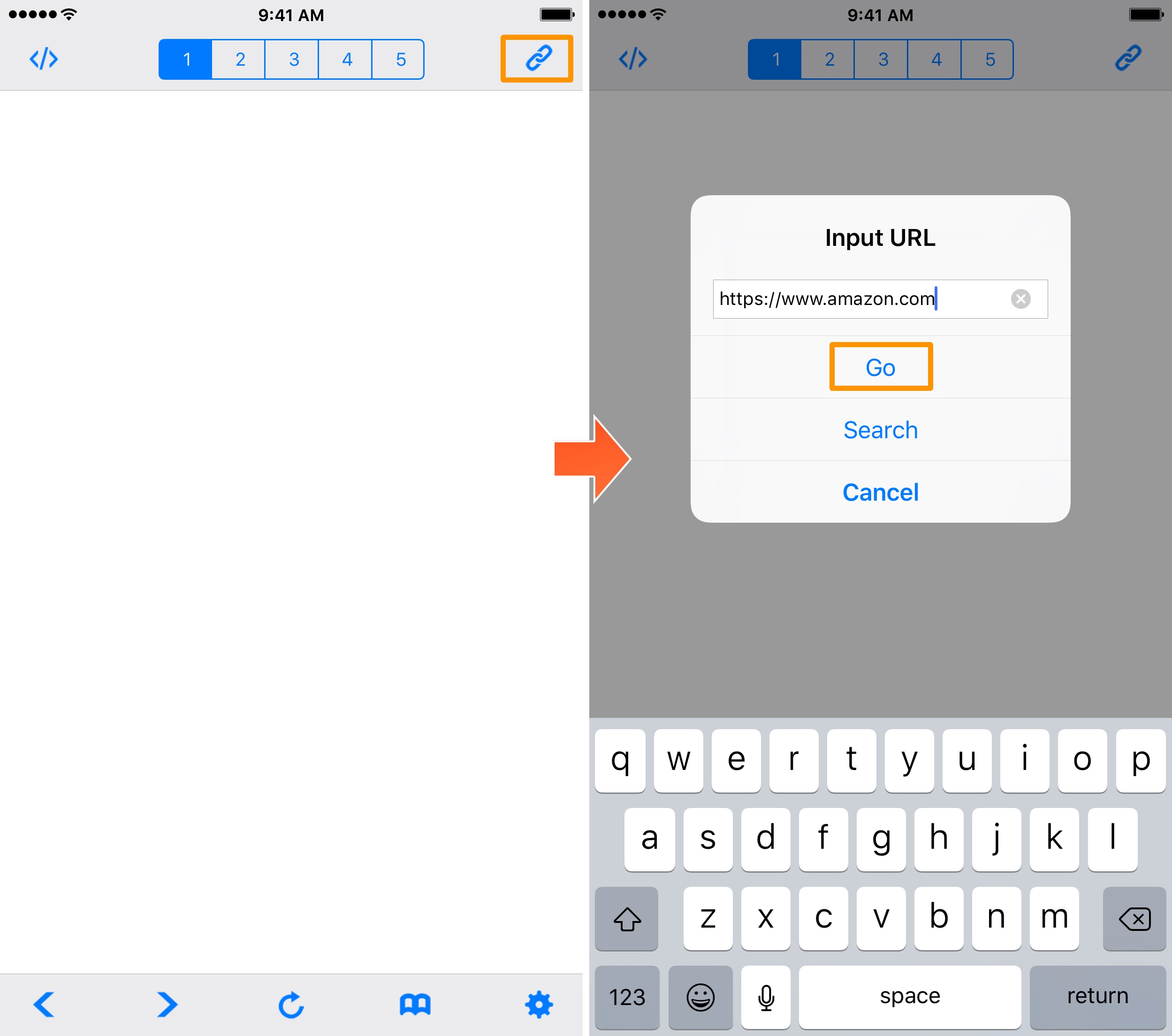
3) Once the page loads, tap on the Code button at the top left of the app.
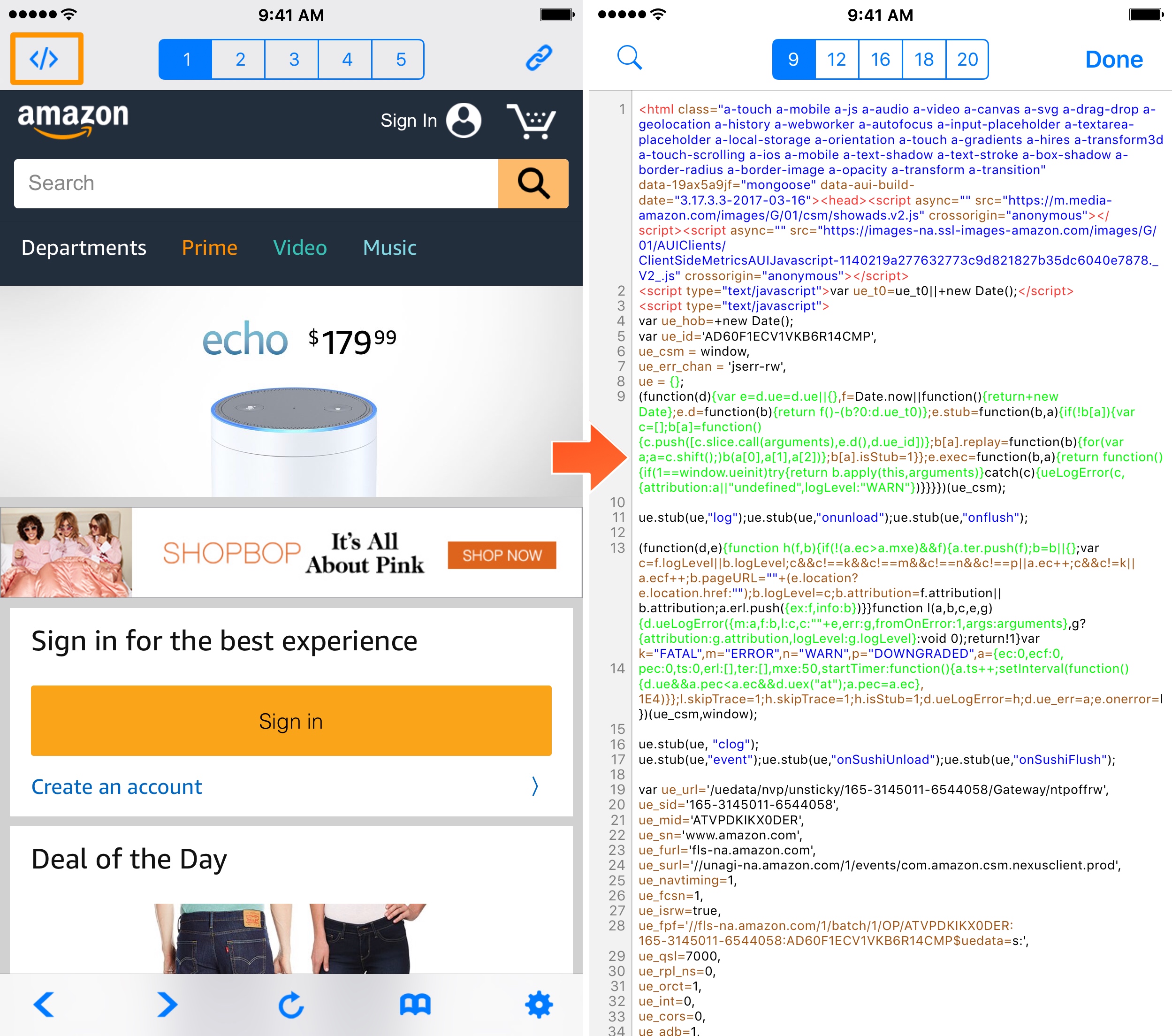
You are now viewing the source code of the web page you selected. You can tap any of the numbers at the top of the app to change between different font sizes, i.e., 9pt, 12pt, 16pt, etc., and you can also use the Search button to search for any keywords or syntax you might be specifically looking for.
The app also lets you copy the HTML code so you can paste it into any other app.
This feature empowers the Curious Georges out there with the ability to see what makes a web page tick, but this is also an invaluable tool for web developers, novice or experienced, who want a better understanding of the code behind a web page or simply want to troubleshoot their own site.
Check out next: How to use Safari Web Inspector on Mac, iPad, and iPhone
How to open html file on iphone & iPad (A How-to Guide)
Looking for how to open html file on iphone and iPad?
Look no further as I have what you’re looking for, the best method and apps to open or view html file on iphone and iPad.
Right now, the best you can open or view a html file on your iPhone or iPad is by using a html app, likewise for the Android user .
Using the html file editor for ios, you can open any html file on your iPhone and iPad. But going going to the apps, let me show you how to open html file on iphone and iPad without using the html editor.
How to open html file on iphone and iPad.
Let’s say you’re on a web page and wants to open or view the html file or probably the source code of the website, this is how you can do it.
On safari browser or any other browser, enter the below code beside the web page url view-source: and tap the go button.
For example, view-source:gadgetroyale.com and it will display the html file of the website. But here, you can’t make changes or edit the html cause it doesn’t give the option of editing the file. You can only view the website html on your mobile browser .
To open html file on iphone and iPad, you need to download and install these apps;
1. Textastic Code Editor 7
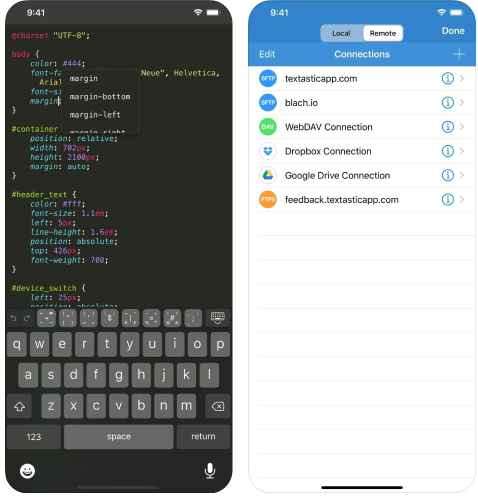
One of the best html editor for iPhone and iPad i love so much is the Textastic Code Editor 7. Since you’re looking for how to open html file on iphone, you sure will love this app.
According to the developer, Textastic Code Editor 7 is a fast and versatile text, code and markup editor. The html editor app supports syntax highlighting of more than 80 programming and markup languages.
You can easily connect to FTP, SFTP, SSH and WebDAV servers or to your Dropbox or Google Drive account.
You can also use the built-in WebDAV server to easily transfer files from your Mac or PC over Wi-Fi.
One of the features of the Textastic Code Editor 7 is that it is a multifunctional app. That is to say that it serve a code completion for HTML, CSS, JavaScript and PHP functions.
Another feature is the FTP, FTPS (FTP over SSL), SFTP (SSH connection), WebDAV, Dropbox and Google Drive clients and SSH terminal connections.
Download Textastic Code Editor 7
2. How to open html file on iphone: Code html editor
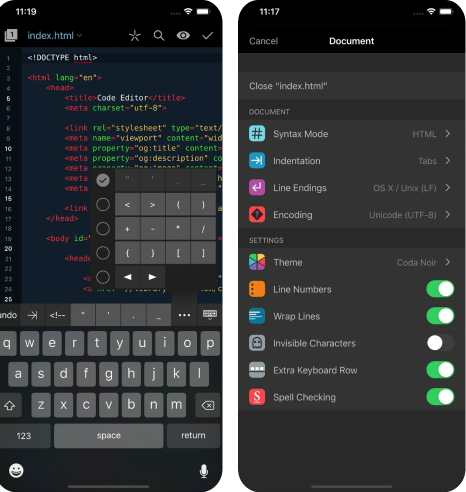
The best html file editor in the store is the Code html file editor, packed with lots of features though with a high price.
Code Editor is a text editor with syntax highlighting, clips, find replace, the works. But it also has a full file manager, allowing you to work with files locally or remotely.
It has a cool keyboard with context keys and an amazing super loupe to set your cursor. It manages ‘sites’ so you can quickly get to work, and it’ll even sync those sites. It’ll preview your pages, of course.
Don’t miss > 5 Best walking app for mobile phones
Apart from the fact that you can use the code editor to open html file on iphone and iPad, you can as well use the app for Syntax highlighting for Apache, C, CSS, Diff, Go, Haml, HTML, INI, Java, JavaScript, LESS, Lua, Markdown, Perl, PHP, Python, Ruby, Sass, Scheme, Shell, SQL, Swift, XML and YAML.
This is why it comes with a high price of $24 compared to other paid file editor apps for ios. But if your looking for the best app to open html file on iphone and iPad, you should go for this not withstanding the price tag.
Download code file editor
3. HTML & HTML 5 Editor app
This is the free html file editor app for iPhone and iPad, and the app is very much okay. As the name suggests, the app is strictly for html viewer.
Looking for how to open html file on iphone and iPad without paying a dime, you should get yourself this free application. Very simple and easy to use and understand, no fancy or too much navigations.
As it supports redo and functionality, you will be able to edit web pages with needed freedom. You can sort files by file name, create time and file type. Even better, it lets you auto backup text files to ensure they remain safe.
Don’t miss > Is there an app that will speak what you type
The HTML & HTML 5 Editor app supports offer these services, Support for HTML code coloring, support for HTML code intelligence sensing, support for HTML code auto-completion, support HTML file preview function, support redo and undo, and automatically backup files when editing a text file.
Download HTML & HTML 5 Editor app
What app can open HTML file?
The apps that can open html file on iphone and iPad includes Textastic Code Editor 7, code html editor app and HTML & HTML 5 Editor app. These three are the best even though there are lots of html file editor in the Apple store.
You can go to the Apple store and get more of the html file app it you want to explore more the apps.
Don’t miss > How to open html file in mobile browser
This is how to open html file on iphone, and I recommend using the html file editor app as you can be able to create and also edit a html file using the apps on your iPhone or iPad.
About Kennedy
I'm Amaechi Uchenna by name, a mobile tech enthusiast who love writing articles about tips and tutorials especially relating to gadgets.
Leave a Comment
About us .
Gadgetroyale is a technology inspired website which was started by Amaechi Uchenna whom great love for gadgets and technology in general inspired him to start this website.
The goal is to deeply impact the technology user behaviour and spending decisions of the consumers in their day to day lives.
Recent Posts
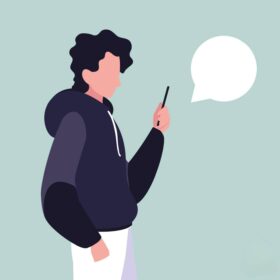
Why is iMessage popular in the US? Explained
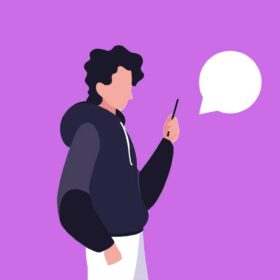
How to send someone to voicemail without blocking them on iPhone
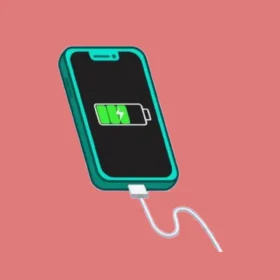
How to fix iphone only charges at an angle

5 Major bad sim card symptoms you should know
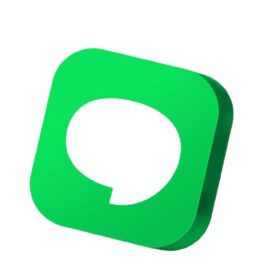
Will imessage say delivered if blocked? All explained

How do you know if someone heard your audio message on iPhone? Answered
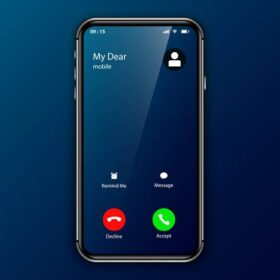
What does it mean when you call someone and it hangs up right away? Explained

What happens if i clear data on snapchat app?

How to refresh a page on android phone (A How-to Guide)

What is show my caller id on iPhone? Explained
Privacy Policy

DEV Community
Posted on Aug 4, 2022

Viewing HTML Source Code On iPhone and iPad
As a new software engineering student I noticed a limitation when trying to test out my webpages on either my iPhone or iPad, there is no built in functionality to "view source page source". Sure, there are third party apps that do this plus much more but I just wanted a built in option right in my Safari mobile browser.
With a little googling I found there is a way and it starts with an app that every Apple device has called Shortcuts. You can use this app to build custom shortcuts that can be added to your browser actions. You can do a lot more with the Shortcuts app. (The gifs in this post were created using a shortcut!)

Once there hit the + in the top right corner to add a new shortcut. You can set the name, icon and icon color.
Then it is time to "Add Action" and search for and choose "Make HTML from Rich Text". Click the settings icon in the upper right and turn on "Show in Share Sheet". Add another action, search and choose "Quick Look".
All that is left to do now is test it out. Go to any webpage in Safari and hit the action button, then choose "View Source" and Voilà, source code!
Top comments (0)
Templates let you quickly answer FAQs or store snippets for re-use.
Are you sure you want to hide this comment? It will become hidden in your post, but will still be visible via the comment's permalink .
Hide child comments as well
For further actions, you may consider blocking this person and/or reporting abuse

Valeria Durán Ruiz Contact Information
ValerianaGit💙 - Apr 10
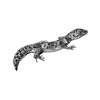
Software Testing(Task - 1)
sankar - Apr 10

Star Wars (copy) (copy) (copy)
Josep Miquel - Apr 10

We're a place where coders share, stay up-to-date and grow their careers.
- How to Inspect Element on iPhone: A Step-by-Step Guide
Ever wanted to peek behind the digital curtain and see what makes your favorite websites tick right from your iPhone? Inspecting elements can be a game-changer for developers, designers, or the simply curious. It’s not as daunting as it may first appear, and with a few easy steps, you can unlock this powerful tool in the palm of your hand. Ready to dive in? Let’s go!
Step by Step Tutorial: How to Inspect Element on iPhone
Before we start, know that inspecting elements on your iPhone lets you view the HTML and CSS of a webpage, just like on a desktop. This is super helpful for troubleshooting website issues or just satisfying your curiosity about how a website is built.
Step 1: Enable Developer Mode on Safari
First up, you need to turn on Developer Mode on your iPhone’s Safari browser.
To do this, open up your Settings app, scroll down to Safari, and tap on it. Scroll down again until you see “Advanced,” and then toggle on the “Web Inspector.” This nifty feature is your golden ticket to accessing the underlying code of any webpage you come across.
Step 2: Connect your iPhone to a Mac
Next, you’ll need to hook up your iPhone to your Mac using your trusty charging cable.
This is because, unlike on a desktop, the iPhone doesn’t allow you to inspect elements directly on the device. But don’t worry, your Mac acts as the perfect sidekick here, allowing you to view everything on a larger screen.
Step 3: Open Safari on Your Mac
Once connected, open up Safari on your Mac – yes, it has to be Safari!
Make sure you’ve got the Develop menu enabled on your Mac’s Safari too. If it’s not showing up in the menu bar, go into Safari’s preferences, click on the “Advanced” tab, and check the box at the bottom that says “Show Develop menu in menu bar.”
Step 4: Access the Web Inspector
With Safari open on your Mac, click on the “Develop” menu, and you should see your iPhone listed there. Hover over it, and a list of open tabs on your iPhone’s Safari will appear.
Pick the tab you want to inspect, click on it, and Voila! A window will pop up on your Mac showing you all the HTML and CSS goodness of that webpage. You can now click around, explore, and even make changes to see how they would appear on the live site (don’t worry, these changes are just temporary and won’t affect the actual website).
After completing these steps, you’ll have successfully inspected an element on your iPhone. You can marvel at the neatly organized code, modify it to test out changes, or use this new power to debug website issues on the go.
Tips for Inspecting Element on iPhone
- Always remember to turn off Web Inspector in your iPhone’s Safari settings when you’re done to keep your phone running smoothly.
- If you’re having trouble getting your Mac to recognize your iPhone, make sure both devices have Wi-Fi and Bluetooth turned on, and that they’re updated to the latest software versions.
- Utilize the “Elements” tab in the Web Inspector to navigate through the HTML structure of the page. It’s a great way to understand how the webpage is put together.
- The “Styles” tab is your friend if you want to play around with CSS. You can tweak colors, fonts, and layout, and see the changes in real-time.
- Remember that any changes you make in the Web Inspector are not permanent. To make lasting changes, you’d have to edit the website’s actual codebase.
Frequently Asked Questions
Can i inspect element on iphone without a mac.
Unfortunately, you can’t directly inspect elements on an iPhone without a Mac. The iPhone’s Safari browser doesn’t support inspecting elements natively. You need to use a Mac as a bridge to access the Web Inspector functionality.
Do I need to install any special software on my Mac to inspect elements from my iPhone?
No special software is needed, just the native Safari browser and the Web Inspector feature, which is built right in.
Can I use this method to inspect elements on websites that require a login?
Yes, you can. Just make sure you’re logged into the website on your iPhone’s Safari browser before you connect to your Mac and start inspecting.
Will the changes I make in the Web Inspector be visible to other people?
No, rest easy! Any changes you make are temporary and only visible to you. They disappear once you refresh the webpage or navigate away.
Can I inspect elements on browsers other than Safari on my iPhone?
No, currently, this method only works with Safari as it’s the only browser that supports the Web Inspector feature on iOS.
- Enable Developer Mode on Safari
- Connect your iPhone to a Mac
- Open Safari on Your Mac
- Access the Web Inspector
Inspecting an element on an iPhone might seem like a tricky process at first, but it’s actually quite straightforward once you get the hang of it. Remember, this is a powerful tool at your fingertips that can help you understand web design, troubleshoot issues, and even improve your web development skills. By following the simple steps outlined in this article, you’ll be a pro at inspecting elements in no time. And who knows, maybe this will spark a newfound interest in web development or design for you. So next time you’re browsing on your iPhone and find yourself curious about how a page is built, go ahead and inspect away. Happy coding!

Matthew Burleigh has been writing tech tutorials since 2008. His writing has appeared on dozens of different websites and been read over 50 million times.
After receiving his Bachelor’s and Master’s degrees in Computer Science he spent several years working in IT management for small businesses. However, he now works full time writing content online and creating websites.
His main writing topics include iPhones, Microsoft Office, Google Apps, Android, and Photoshop, but he has also written about many other tech topics as well.
Read his full bio here.
Share this:
Join our free newsletter.
Featured guides and deals
You may opt out at any time. Read our Privacy Policy
Related posts:
- Safari History iPhone: How to See It [2023 Guide]
- 15 Ways to Fix Safari Not Working on iPhone in 2023
- How to Get Safari Back on iPhone 13
- 3 iPhone Safari Tips You Might Not Know
- How to Make Google Your Homepage in Safari on a Mac
- How to Make All Columns the Same Width in Excel 2013
- How to Enable Javascript on an iPhone
- How to Bookmark on iPhone (2023 Guide)
- How to Clear Cookies on iPhone
- How Do I Change Pop Up Blocker iPhone Settings in Chrome?
- How to Remove Frequently Visited on iPhone
- How to Show Bookmarks Bar in Safari on iPad
- How to Delete Favorites in Safari on a Mac
- Why Can’t I Create a Private Browsing Tab in Safari on My iPhone?
- How to Change the iPhone Search Engine to Google in Safari
- What is a Mac Mini?
- How to Disable a Safari Extension on an iPhone 13
- How to Bookmark on iPhone 11 to Save Websites to a Browser
- How to Remove Safari from iPhone: Step-by-Step Guide
iPhone User Guide
- iPhone models compatible with iOS 17
- R ' class='toc-item' data-ss-analytics-link-url='https://support.apple.com/guide/iphone/iphone-xr-iph017302841/ios' data-ajax-endpoint='https://support.apple.com/guide/iphone/iphone-xr-iph017302841/ios' data-ss-analytics-event="acs.link_click" href='https://support.apple.com/guide/iphone/iphone-xr-iph017302841/ios' id='toc-item-IPH017302841' data-tocid='IPH017302841' > iPhone X R
- S ' class='toc-item' data-ss-analytics-link-url='https://support.apple.com/guide/iphone/iphone-xs-iphc00446242/ios' data-ajax-endpoint='https://support.apple.com/guide/iphone/iphone-xs-iphc00446242/ios' data-ss-analytics-event="acs.link_click" href='https://support.apple.com/guide/iphone/iphone-xs-iphc00446242/ios' id='toc-item-IPHC00446242' data-tocid='IPHC00446242' > iPhone X S
- S Max' class='toc-item' data-ss-analytics-link-url='https://support.apple.com/guide/iphone/iphone-xs-max-iphcd2066870/ios' data-ajax-endpoint='https://support.apple.com/guide/iphone/iphone-xs-max-iphcd2066870/ios' data-ss-analytics-event="acs.link_click" href='https://support.apple.com/guide/iphone/iphone-xs-max-iphcd2066870/ios' id='toc-item-IPHCD2066870' data-tocid='IPHCD2066870' > iPhone X S Max
- iPhone 11 Pro
- iPhone 11 Pro Max
- iPhone SE (2nd generation)
- iPhone 12 mini
- iPhone 12 Pro
- iPhone 12 Pro Max
- iPhone 13 mini
- iPhone 13 Pro
- iPhone 13 Pro Max
- iPhone SE (3rd generation)
- iPhone 14 Plus
- iPhone 14 Pro
- iPhone 14 Pro Max
- iPhone 15 Plus
- iPhone 15 Pro
- iPhone 15 Pro Max
- Setup basics
- Make your iPhone your own
- Take great photos and videos
- Keep in touch with friends and family
- Share features with your family
- Use iPhone for your daily routines
- Expert advice from Apple Support
- What’s new in iOS 17
- Turn on and set up iPhone
- Wake and unlock
- Set up cellular service
- Use Dual SIM
- Connect to the internet
- Sign in with Apple ID
- Subscribe to iCloud+
- Find settings
- Set up mail, contacts, and calendar accounts
- Learn the meaning of the status icons
- Charge the battery
- Charge with cleaner energy sources
- Show the battery percentage
- Check battery health and usage
- Use Low Power Mode
- Read and bookmark the user guide
- Learn basic gestures
- Learn gestures for iPhone models with Face ID
- Adjust the volume
- Find your apps in App Library
- Switch between open apps
- Quit and reopen an app
- Multitask with Picture in Picture
- Access features from the Lock Screen
- View Live Activities in the Dynamic Island
- Perform quick actions
- Search on iPhone
- Get information about your iPhone
- View or change cellular data settings
- Travel with iPhone
- Change sounds and vibrations
- Use the Action button on iPhone 15 Pro and iPhone 15 Pro Max
- Create a custom Lock Screen
- Change the wallpaper
- Adjust the screen brightness and color balance
- Keep the iPhone display on longer
- Use StandBy
- Customize the text size and zoom setting
- Change the name of your iPhone
- Change the date and time
- Change the language and region
- Organize your apps in folders
- Add, edit, and remove widgets
- Move apps and widgets on the Home Screen
- Remove apps
- Use and customize Control Center
- Change or lock the screen orientation
- View and respond to notifications
- Change notification settings
- Set up a Focus
- Allow or silence notifications for a Focus
- Turn a Focus on or off
- Stay focused while driving
- Customize sharing options
- Type with the onscreen keyboard
- Dictate text
- Select and edit text
- Use predictive text
- Use text replacements
- Add or change keyboards
- Add emoji and stickers
- Take a screenshot
- Take a screen recording
- Draw in documents
- Add text, shapes, signatures, and more
- Fill out forms and sign documents
- Use Live Text to interact with content in a photo or video
- Use Visual Look Up to identify objects in your photos and videos
- Lift a subject from the photo background
- Subscribe to Apple Arcade
- Play with friends in Game Center
- Connect a game controller
- Use App Clips
- Update apps
- View or cancel subscriptions
- Manage purchases, settings, and restrictions
- Install and manage fonts
- Buy books and audiobooks
- Annotate books
- Access books on other Apple devices
- Listen to audiobooks
- Set reading goals
- Organize books
- Create and edit events in Calendar
- Send invitations
- Reply to invitations
- Change how you view events
- Search for events
- Change calendar and event settings
- Schedule or display events in a different time zone
- Keep track of events
- Use multiple calendars
- Use the Holidays calendar
- Share iCloud calendars
- Camera basics
- Set up your shot
- Apply Photographic Styles
- Take Live Photos
- Take Burst mode shots
- Take a selfie
- Take panoramic photos
- Take macro photos and videos
- Take portraits
- Take Night mode photos
- Take Apple ProRAW photos
- Adjust the shutter volume
- Adjust HDR camera settings
- Record videos
- Record spatial videos for Apple Vision Pro
- Record ProRes videos
- Record videos in Cinematic mode
- Change video recording settings
- Save camera settings
- Customize the Main camera lens
- Change advanced camera settings
- View, share, and print photos
- Use Live Text
- Scan a QR code
- See the world clock
- Set an alarm
- Change the next wake up alarm
- Use the stopwatch
- Use multiple timers
- Add and use contact information
- Edit contacts
- Add your contact info
- Use NameDrop on iPhone to share your contact info
- Use other contact accounts
- Use Contacts from the Phone app
- Merge or hide duplicate contacts
- Export contacts
- Get started with FaceTime
- Make FaceTime calls
- Receive FaceTime calls
- Create a FaceTime link
- Take a Live Photo
- Turn on Live Captions in a FaceTime call
- Use other apps during a call
- Make a Group FaceTime call
- View participants in a grid
- Use SharePlay to watch, listen, and play together
- Share your screen in a FaceTime call
- Collaborate on a document in FaceTime
- Use video conferencing features
- Hand off a FaceTime call to another Apple device
- Change the FaceTime video settings
- Change the FaceTime audio settings
- Change your appearance
- Leave a call or switch to Messages
- Block unwanted callers
- Report a call as spam
- Connect external devices or servers
- Modify files, folders, and downloads
- Search for files and folders
- Organize files and folders
- Set up iCloud Drive
- Share files and folders in iCloud Drive
- Share your location
- Meet up with a friend
- Send your location via satellite
- Add or remove a friend
- Locate a friend
- Get notified when friends change their location
- Notify a friend when your location changes
- Add your iPhone
- Add your iPhone Wallet with MagSafe
- Get notified if you leave a device behind
- Locate a device
- Mark a device as lost
- Erase a device
- Remove a device
- Add an AirTag
- Share an AirTag or other item in Find My on iPhone
- Add a third-party item
- Get notified if you leave an item behind
- Locate an item
- Mark an item as lost
- Remove an item
- Adjust map settings
- Get started with Fitness
- Track daily activity and change your move goal
- See your activity summary
- Sync a third-party workout app
- Change fitness notifications
- Share your activity
- Subscribe to Apple Fitness+
- Find Apple Fitness+ workouts and meditations
- Start an Apple Fitness+ workout or meditation
- Create a Custom Plan in Apple Fitness+
- Work out together using SharePlay
- Change what’s on the screen during an Apple Fitness+ workout or meditation
- Download an Apple Fitness+ workout or meditation
- Get started with Freeform
- Create a Freeform board
- Draw or handwrite
- Apply consistent styles
- Position items on a board
- Search Freeform boards
- Share and collaborate
- Delete and recover boards
- Get started with Health
- Fill out your Health Details
- Intro to Health data
- View your health data
- Share your health data
- View health data shared by others
- Download health records
- View health records
- Monitor your walking steadiness
- Log menstrual cycle information
- View menstrual cycle predictions and history
- Track your medications
- Learn more about your medications
- Log your state of mind
- Take a mental health assessment
- Set up a schedule for a Sleep Focus
- Turn off alarms and delete sleep schedules
- Add or change sleep schedules
- Turn Sleep Focus on or off
- Change your wind down period, sleep goal, and more
- View your sleep history
- Check your headphone levels
- Use audiogram data
- Register as an organ donor
- Back up your Health data
- Intro to Home
- Upgrade to the new Home architecture
- Set up accessories
- Control accessories
- Control your home using Siri
- Use Grid Forecast to plan your energy usage
- Set up HomePod
- Control your home remotely
- Create and use scenes
- Use automations
- Set up security cameras
- Use Face Recognition
- Unlock your door with a home key
- Configure a router
- Invite others to control accessories
- Add more homes
- Get music, movies, and TV shows
- Get ringtones
- Manage purchases and settings
- Get started with Journal
- Write in your journal
- Review your past journal entries
- Change Journal settings
- Magnify nearby objects
- Change settings
- Detect people around you
- Detect doors around you
- Receive image descriptions of your surroundings
- Read aloud text and labels around you
- Set up shortcuts for Detection Mode
- Add and remove email accounts
- Set up a custom email domain
- Check your email
- Unsend email with Undo Send
- Reply to and forward emails
- Save an email draft
- Add email attachments
- Download email attachments
- Annotate email attachments
- Set email notifications
- Search for email
- Organize email in mailboxes
- Flag or block emails
- Filter emails
- Use Hide My Email
- Use Mail Privacy Protection
- Change email settings
- Delete and recover emails
- Add a Mail widget to your Home Screen
- Print emails
- Get travel directions
- Select other route options
- Find stops along your route
- View a route overview or a list of turns
- Change settings for spoken directions
- Get driving directions
- Get directions to your parked car
- Set up electric vehicle routing
- Report traffic incidents
- Get cycling directions
- Get walking directions
- Get transit directions
- Delete recent directions
- Get traffic and weather info
- Estimate travel time and ETA
- Download offline maps
- Search for places
- Find nearby attractions, restaurants, and services
- Get information about places
- Mark places
- Share places
- Rate places
- Save favorite places
- Explore new places with Guides
- Organize places in My Guides
- Delete significant locations
- Look around places
- Take Flyover tours
- Find your Maps settings
- Measure dimensions
- View and save measurements
- Measure a person’s height
- Use the level
- Set up Messages
- About iMessage
- Send and reply to messages
- Unsend and edit messages
- Keep track of messages
- Forward and share messages
- Group conversations
- Watch, listen, or play together using SharePlay
- Collaborate on projects
- Use iMessage apps
- Take and edit photos or videos
- Share photos, links, and more
- Send stickers
- Request, send, and receive payments
- Send and receive audio messages
- Animate messages
- Change notifications
- Block, filter, and report messages
- Delete messages and attachments
- Recover deleted messages
- View albums, playlists, and more
- Show song credits and lyrics
- Queue up your music
- Listen to broadcast radio
- Subscribe to Apple Music
- Play music together in the car with iPhone
- Listen to lossless music
- Listen to Dolby Atmos music
- Apple Music Sing
- Find new music
- Add music and listen offline
- Get personalized recommendations
- Listen to radio
- Search for music
- Create playlists
- See what your friends are listening to
- Use Siri to play music
- Change the way music sounds
- Get started with News
- Use News widgets
- See news stories chosen just for you
- Read stories
- Follow your favorite teams with My Sports
- Listen to Apple News Today
- Subscribe to Apple News+
- Browse and read Apple News+ stories and issues
- Download Apple News+ issues
- Listen to audio stories
- Solve crossword puzzles
- Search for news stories
- Save stories in News for later
- Subscribe to individual news channels
- Get started with Notes
- Add or remove accounts
- Create and format notes
- Draw or write
- Add photos, videos, and more
- Scan text and documents
- Work with PDFs
- Create Quick Notes
- Search notes
- Organize in folders
- Organize with tags
- Use Smart Folders
- Export or print notes
- Change Notes settings
- Make a call
- Answer or decline incoming calls
- While on a call
- Set up voicemail
- Check voicemail
- Change voicemail greeting and settings
- Select ringtones and vibrations
- Make calls using Wi-Fi
- Set up call forwarding and call waiting
- Avoid unwanted calls
- View photos and videos
- Play videos and slideshows
- Delete or hide photos and videos
- Edit photos and videos
- Trim video length and adjust slow motion
- Edit Cinematic mode videos
- Edit Live Photos
- Edit portraits
- Use photo albums
- Edit, share, and organize albums
- Filter and sort photos and videos in albums
- Make stickers from your photos
- Duplicate and copy photos and videos
- Merge duplicate photos and videos
- Search for photos
- Identify people and pets
- Browse photos by location
- Share photos and videos
- Share long videos
- View photos and videos shared with you
- Watch memories
- Personalize your memories
- Manage memories and featured photos
- Use iCloud Photos
- Create shared albums
- Add and remove people in a shared album
- Add and delete photos and videos in a shared album
- Set up or join an iCloud Shared Photo Library
- Add content to an iCloud Shared Photo Library
- Use iCloud Shared Photo Library
- Import and export photos and videos
- Print photos
- Find podcasts
- Listen to podcasts
- Follow your favorite podcasts
- Use the Podcasts widget
- Organize your podcast library
- Download, save, or share podcasts
- Subscribe to podcasts
- Listen to subscriber-only content
- Change download settings
- Make a grocery list
- Add items to a list
- Edit and manage a list
- Search and organize lists
- Work with templates
- Use Smart Lists
- Print reminders
- Use the Reminders widget
- Change Reminders settings
- Browse the web
- Search for websites
- Customize your Safari settings
- Change the layout
- Use Safari profiles
- Open and close tabs
- Organize your tabs
- View your Safari tabs from another Apple device
- Share Tab Groups
- Use Siri to listen to a webpage
- Bookmark favorite webpages
- Save pages to a Reading List
- Find links shared with you
- Annotate and save a webpage as a PDF
- Automatically fill in forms
- Get extensions
- Hide ads and distractions
- Clear your cache
- Browse the web privately
- Use passkeys in Safari
- Check stocks
- Manage multiple watchlists
- Read business news
- Add earnings reports to your calendar
- Use a Stocks widget
- Translate text, voice, and conversations
- Translate text in apps
- Translate with the camera view
- Subscribe to Apple TV+, MLS Season Pass, or an Apple TV channel
- Add your TV provider
- Get shows, movies, and more
- Watch sports
- Watch Major League Soccer with MLS Season Pass
- Control playback
- Manage your library
- Change the settings
- Make a recording
- Play it back
- Edit or delete a recording
- Keep recordings up to date
- Organize recordings
- Search for or rename a recording
- Share a recording
- Duplicate a recording
- Keep cards and passes in Wallet
- Set up Apple Pay
- Use Apple Pay for contactless payments
- Use Apple Pay in apps and on the web
- Track your orders
- Use Apple Cash
- Use Apple Card
- Use Savings
- Pay for transit
- Access your home, hotel room, and vehicle
- Add identity cards
- Use COVID-19 vaccination cards
- Check your Apple Account balance
- Use Express Mode
- Organize your Wallet
- Remove cards or passes
- Check the weather
- Check the weather in other locations
- View weather maps
- Manage weather notifications
- Use Weather widgets
- Learn the weather icons
- Find out what Siri can do
- Tell Siri about yourself
- Have Siri announce calls and notifications
- Add Siri Shortcuts
- About Siri Suggestions
- Use Siri in your car
- Change Siri settings
- Contact emergency services
- Use Emergency SOS via satellite
- Request Roadside Assistance via satellite
- Set up and view your Medical ID
- Use Check In
- Manage Crash Detection
- Reset privacy and security settings in an emergency
- Set up Family Sharing
- Add Family Sharing members
- Remove Family Sharing members
- Share subscriptions
- Share purchases
- Share locations with family and locate lost devices
- Set up Apple Cash Family and Apple Card Family
- Set up parental controls
- Set up a child’s device
- Get started with Screen Time
- Protect your vision health with Screen Distance
- Set up Screen Time
- Set communication and safety limits and block inappropriate content
- Charging cable
- Power adapters
- MagSafe chargers and battery packs
- MagSafe cases and sleeves
- Qi-certified wireless chargers
- Use AirPods
- Use EarPods
- Apple Watch
- Wirelessly stream videos and photos to Apple TV or a smart TV
- Connect to a display with a cable
- HomePod and other wireless speakers
- Pair Magic Keyboard
- Enter characters with diacritical marks
- Switch between keyboards
- Use shortcuts
- Choose an alternative keyboard layout
- Change typing assistance options
- External storage devices
- Bluetooth accessories
- Share your internet connection
- Allow phone calls on your iPad and Mac
- Use iPhone as a webcam
- Hand off tasks between devices
- Cut, copy, and paste between iPhone and other devices
- Stream video or mirror the screen of your iPhone
- Start SharePlay instantly
- Use AirDrop to send items
- Connect iPhone and your computer with a cable
- Transfer files between devices
- Transfer files with email, messages, or AirDrop
- Transfer files or sync content with the Finder or iTunes
- Automatically keep files up to date with iCloud
- Use an external storage device, a file server, or a cloud storage service
- Intro to CarPlay
- Connect to CarPlay
- Use your vehicle’s built-in controls
- Get turn-by-turn directions
- Change the map view
- Make phone calls
- View your calendar
- Send and receive text messages
- Announce incoming text messages
- Play podcasts
- Play audiobooks
- Listen to news stories
- Control your home
- Use other apps with CarPlay
- Rearrange icons on CarPlay Home
- Change settings in CarPlay
- Get started with accessibility features
- Turn on accessibility features for setup
- Change Siri accessibility settings
- Open features with Accessibility Shortcut
- Change color and brightness
- Make text easier to read
- Reduce onscreen motion
- Customize per-app visual settings
- Hear what’s on the screen or typed
- Hear audio descriptions
- Turn on and practice VoiceOver
- Change your VoiceOver settings
- Use VoiceOver gestures
- Operate iPhone when VoiceOver is on
- Control VoiceOver using the rotor
- Use the onscreen keyboard
- Write with your finger
- Use VoiceOver with an Apple external keyboard
- Use a braille display
- Type braille on the screen
- Customize gestures and keyboard shortcuts
- Use VoiceOver with a pointer device
- Use VoiceOver for images and videos
- Use VoiceOver in apps
- Use AssistiveTouch
- Adjust how iPhone responds to your touch
- Use Reachability
- Auto-answer calls
- Turn off vibration
- Change Face ID and attention settings
- Use Voice Control
- Adjust the side or Home button
- Use Apple TV Remote buttons
- Adjust pointer settings
- Adjust keyboard settings
- Adjust AirPods settings
- Turn on Apple Watch Mirroring
- Control a nearby Apple device
- Intro to Switch Control
- Set up and turn on Switch Control
- Select items, perform actions, and more
- Control several devices with one switch
- Use hearing devices
- Use Live Listen
- Use sound recognition
- Set up and use RTT and TTY
- Flash the LED for alerts
- Adjust audio settings
- Play background sounds
- Display subtitles and captions
- Show transcriptions for Intercom messages
- Get Live Captions (beta)
- Type to speak
- Record a Personal Voice
- Use Guided Access
- Use built-in privacy and security protections
- Set a passcode
- Set up Face ID
- Set up Touch ID
- Control access to information on the Lock Screen
- Keep your Apple ID secure
- Use passkeys to sign in to apps and websites
- Sign in with Apple
- Share passwords
- Automatically fill in strong passwords
- Change weak or compromised passwords
- View your passwords and related information
- Share passkeys and passwords securely with AirDrop
- Make your passkeys and passwords available on all your devices
- Automatically fill in verification codes
- Automatically fill in SMS passcodes
- Sign in with fewer CAPTCHA challenges
- Use two-factor authentication
- Use security keys
- Manage information sharing with Safety Check
- Control app tracking permissions
- Control the location information you share
- Control access to information in apps
- Control how Apple delivers advertising to you
- Control access to hardware features
- Create and manage Hide My Email addresses
- Protect your web browsing with iCloud Private Relay
- Use a private network address
- Use Advanced Data Protection
- Use Lockdown Mode
- Use Stolen Device Protection
- Receive warnings about sensitive content
- Use Contact Key Verification
- Turn iPhone on or off
- Force restart iPhone
- Back up iPhone
- Return iPhone settings to their defaults
- Restore all content from a backup
- Restore purchased and deleted items
- Sell, give away, or trade in your iPhone
- Erase iPhone
- Install or remove configuration profiles
- Important safety information
- Important handling information
- Find more resources for software and service
- FCC compliance statement
- ISED Canada compliance statement
- Ultra Wideband information
- Class 1 Laser information
- Apple and the environment
- Disposal and recycling information
- Unauthorized modification of iOS
Browse the web using Safari on iPhone
View websites with Safari
You can easily navigate a webpage with a few taps.
Get back to the top: Double-tap the top edge of the screen to quickly return to the top of a long page.
See more of the page: Turn iPhone to landscape orientation.
Refresh the page: Pull down from the top of the page.
Preview website links
Touch and hold a link in Safari to see a preview of the link without opening the page. To open the link, tap the preview, or choose Open.
To close the preview and stay on the current page, tap anywhere outside the preview.

Translate a webpage or image
When you view a webpage or image that’s in another language, you can use Safari to translate the text (not available in all languages or regions).
Add Safari back to your Home Screen
If you don’t see Safari on your Home Screen, you can find it in App Library and add it back.
On the Home Screen, swipe left until you see the App Library.
Enter “Safari” in the search field.
- Artificial Intelligence
- Generative AI
- Cloud Computing
- Computers and Peripherals
- Data Center
- Emerging Technology
- Augmented Reality
- Enterprise Applications
- IT Leadership
- IT Management
- Remote Work
- IT Operations
- Operating Systems
- Productivity Software
- Collaboration Software
- Office Suites
- Vendors and Providers
- Enterprise Buyer’s Guides
- United States
- Netherlands
- United Kingdom
- New Zealand
- Newsletters
- Foundry Careers
- Terms of Service
- Privacy Policy
- Cookie Policy
- Copyright Notice
- Member Preferences
- About AdChoices
- E-commerce Affiliate Relationships
- Your California Privacy Rights
Our Network
- Network World
The evolution of Apple’s iPhone
As the iphone ages, let's look at how the now-iconic device has matured since its arrival in 2007..
![view html safari iphone Computerworld > The Evolution of the iPhone [cover]](https://www.computerworld.com/wp-content/uploads/2024/03/cw_evolution_of_the_iphone_01-100771459-orig.jpg?quality=50&strip=all&w=1024)
The iPhone has come a long way since its arrival in 2007. Here’s our look at every iPhone that Apple has released since the original iconic iPhone arrived in 2007.
Every iPhone model from 2007 to 2023
The original iphone (2007), the iphone 3g (2008), the iphone 3gs (2009), the iphone 4 (2010), the iphone 4s (2011), the iphone 5 (2012), the iphone 5s and 5c (2013), the iphone 6 and 6 plus (2014), the iphone 6s and 6s plus (2015), the iphone 7 and 7 plus (2016), the iphone 8 and 8 plus (2017), the iphone x (2017), the iphone xr (2018), the iphone xs and xs max (2018), the iphone 11 (2019), the iphone 11 pro and pro max (2019), the iphone 12 and 12 mini (2020), the iphone 12 pro and pro max (2020), the iphone 13 and 13 mini (2021), the iphone 13 pro and pro max (2021), the iphone 14 and 14 plus (2022), the iphone 14 pro and pro max (2022), the iphone 15 and 15 plus (2023), the iphone 15 pro and pro max (2023), first iphone.
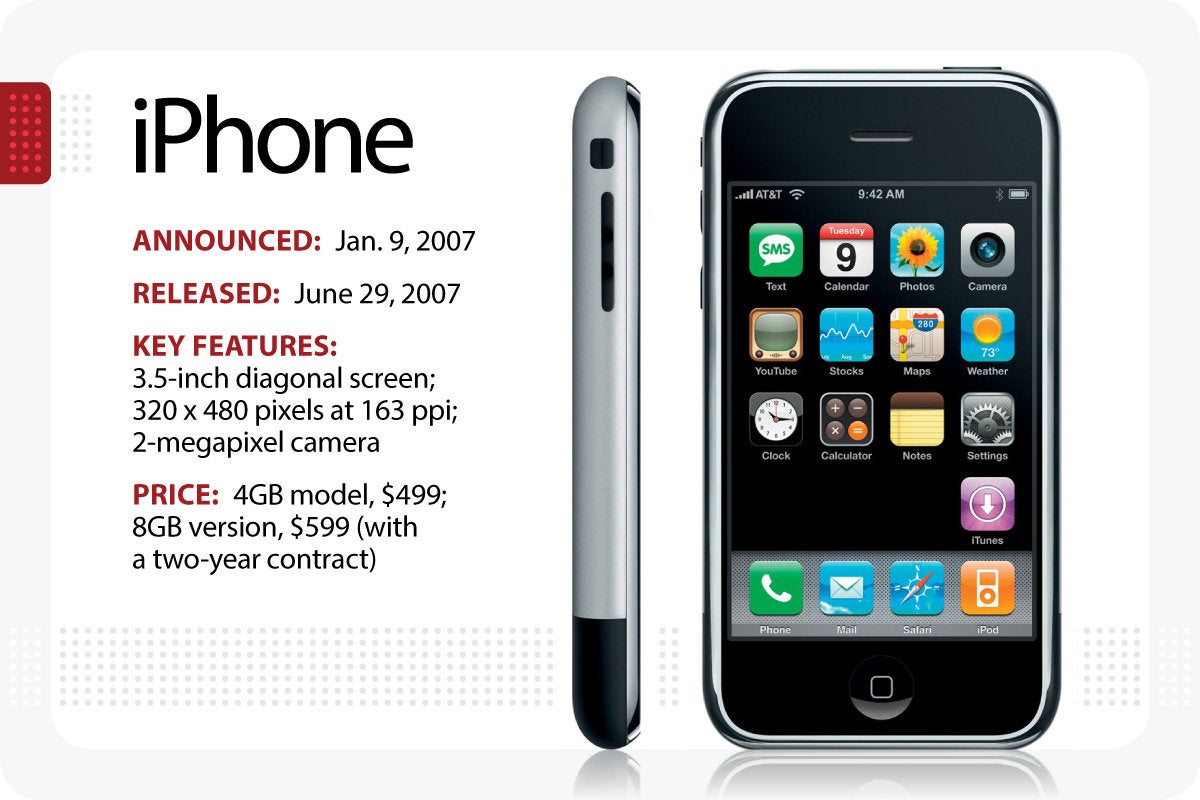
Apple’s first iPhone arrived in June 2007.
After months of rumors and speculation, Apple CEO Steve Jobs unveiled the first iPhone on Jan. 9, 2007. The device, which didn’t actually go on sale until June, started at $499 for a 4GB model, $599 for the 8GB version (with a two-year contract). It offered a 3.5-in. screen, a 2-megapixel camera and won plaudits for the then-new multitouch features. Critics, however, said the phone was too expensive to do well in the market. (See iPhone launch story.)

Apple’s iPhone 3G arrived in July 2008
On June 9, 2008, a year after the original iPhone went on sale, Apple rolled out its successor, the iPhone 3G . The new model could connect to faster 3G-based networks, included built-in GPS, offered more storage and was cheaper. Selling for $199 for the 8GB model, $299 for the 16GB version, the iPhone 3G was available on July 11, and offered something called location services. “Location services is going to be a really big deal on the iPhone,” said CEO Steve Jobs. “It’s going to explode.” (See launch story.)

Apple’s iPhone 3Gs arrived in June 2009.
Again at WWDC, Apple’s Steve Jobs announced the next iPhone, a faster version called the iPhone 3GS . Although the form factor was unchanged from the previous version, the new iPhone was twice as fast as its predecessor and ran iPhone 3.0 (an early version of iOS 8, due out later this month). The 32GB iPhone 3G S sold for $299; a 16GB model went for $199. An 8GB iPhone 3G was also offered for $99. The iPhone 3GS was available June 19, 2009. (See launch story.)
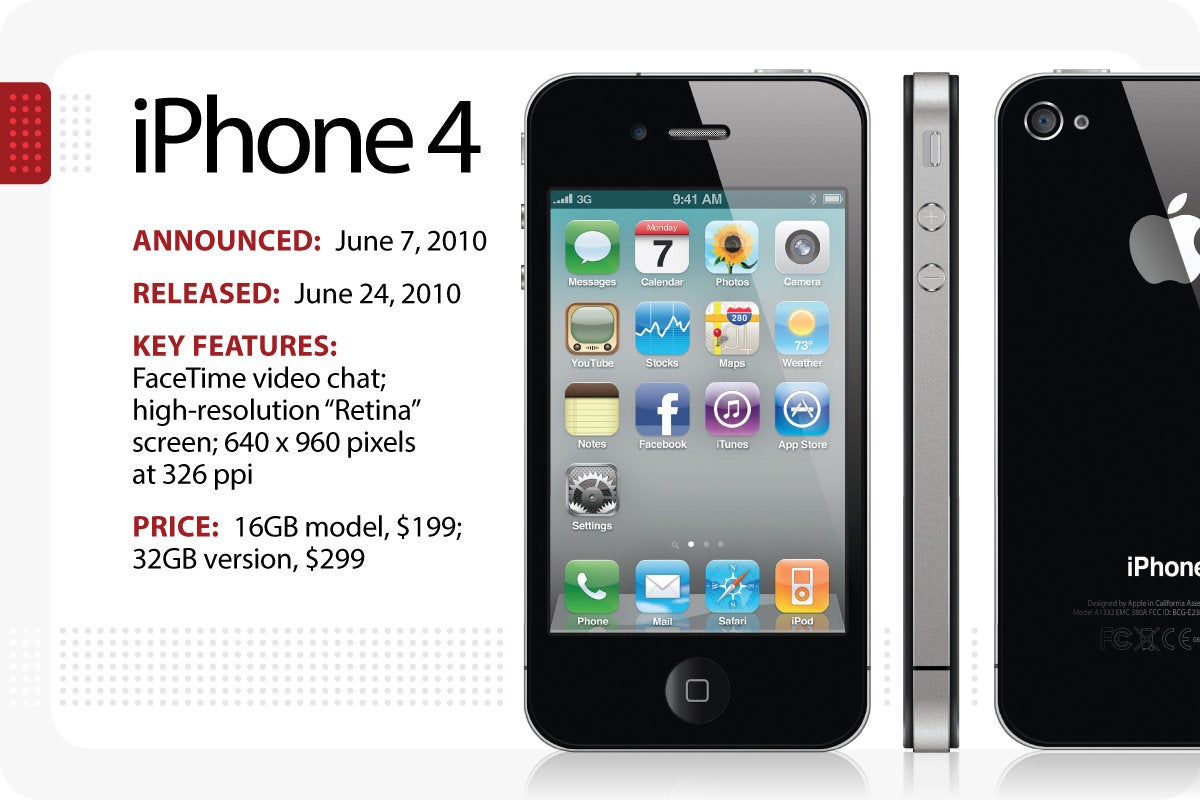
Apple’s iPhone 4 arrived in June 2010.
The redesigned iPhone 4 arrived on June 7, 2010 in tandem with the newly-renamed iOS 4, and marked the arrival of FaceTime video chat. Prices remained unchanged: $199 for a 16GB model and $299 for the 32GB version. It went on sale on June 24, and heralded the arrival of the first high-resolution “Retina” screen. “Once you use a Retina Display, you can’t go back,” said Steve Jobs. (See launch story.)

Apple’s iPhone 4S arrived in October 2011.
In a change of pace, Apple unveiled the iPhone 4S on Oct. 4, 2011, a few weeks after Steve Jobs stepped down because of health issues. New CEO Tim Cook talked up the new phone’s dual-core processor (the same used in the iPad 2), and said the 4S would go on sale Oct. 14. In addition to the usual 16GB and 32GB models, Apple also unveiled a 64GB version that sold for $399. (See launch story.)
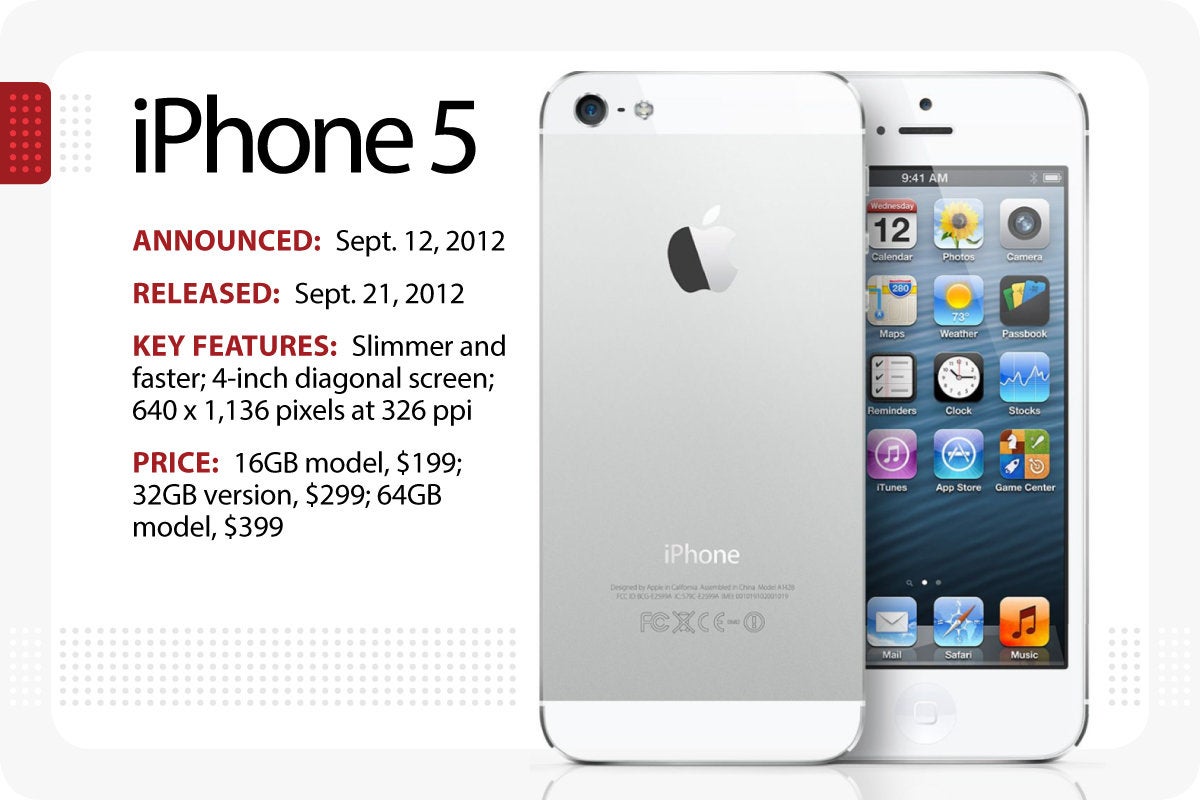
Apple’s iPhone 5 arrived in September 2012.
The iPhone 5, the first version to have a 4-in. screen, arrived on Sept. 12, 2012, as CEO Tim Cook touted the faster, slimmer upgrade to the iPhone 4S during a 90-minute presentation in San Francisco. “This is the biggest thing to happen to iPhone since the [original] iPhone,” he said, referring to the first-gen smartphone Steve Jobs had launched in 2007. The iPhone 5 hit the streets on Sept. 21; prices for the 16GB, 32GB and 64GB models were unchanged. (See launch story.)
iPhone 5S and 5C

Apple’s iPhone 5s and 5c arrived in September 2013.
On Sept. 10, 2013, Apple CEO Tim Cook rolled out not one, but two iPhones: the upscale iPhone 5S (now in gold, in addition to the usual white and black), and the colorful, less-expensive iPhone 5C. (The iPhone 5C was basically a reskinned iPhone 5.) The iPhone 5S got a faster, 64-bit A7 SoC (system on a chip), Touch ID, and a new motion data processor touted as the foundation for a new wave of health and fitness apps. The iPhone 5C started at $99 for a $16GB model; the iPhone 5S started at $199 for the same amount of storage. Both went on sale Sept. 20. (See launch story.)
iPhone 6 and 6 Plus
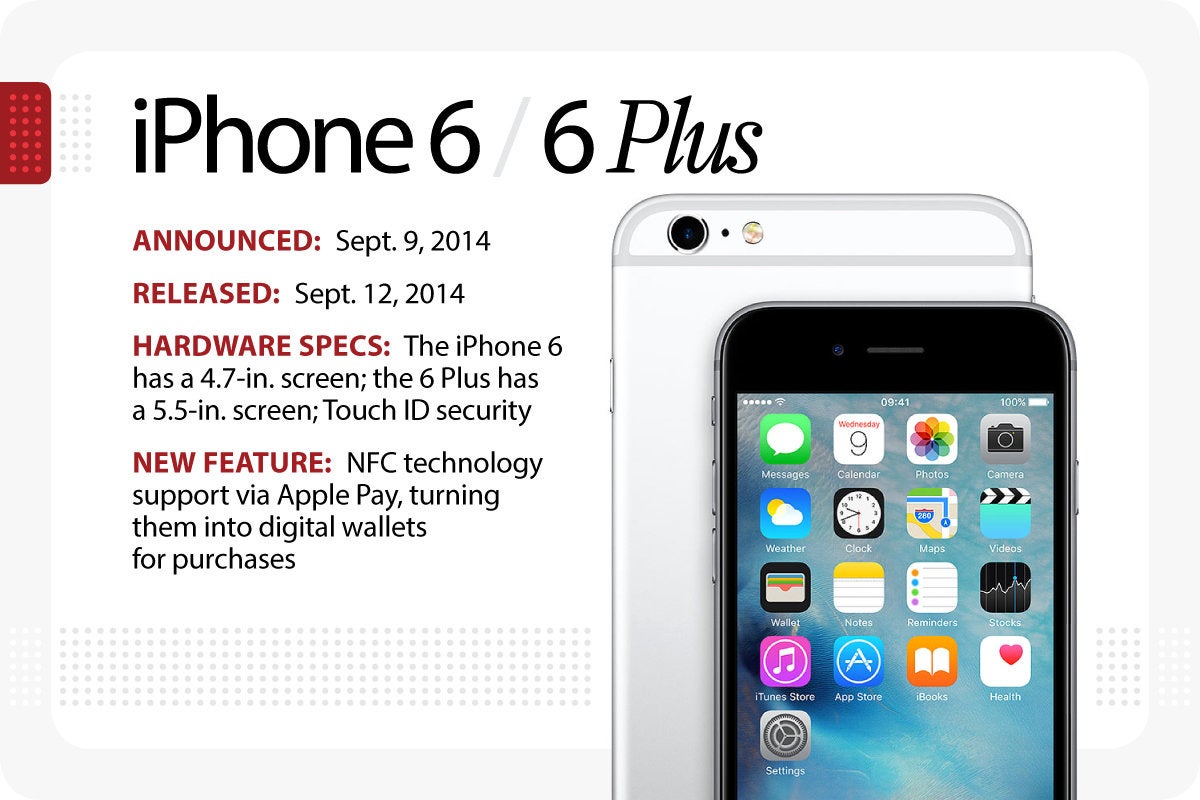
Apple’s iPhone 6 and 6 Plus arrived in September 2014.
For the second year in a row, Apple unveiled two iPhones in 2014: the iPhone 6 , which has a 4.7-in. screen, and the iPhone 6 Plus , with a 5.5-in. screen. Both iPhones sported new A8 processors that were faster and more efficient than the previous year’s models. Both also had upgraded cameras and were NFC-ready for access to the new Apple Pay network that rolled out in October. Although the iPhone 6 was priced the same as 2013’s iPhone 5S, the Plus model was $100 more. (See launch story.)
iPhone 6S and 6S Plus
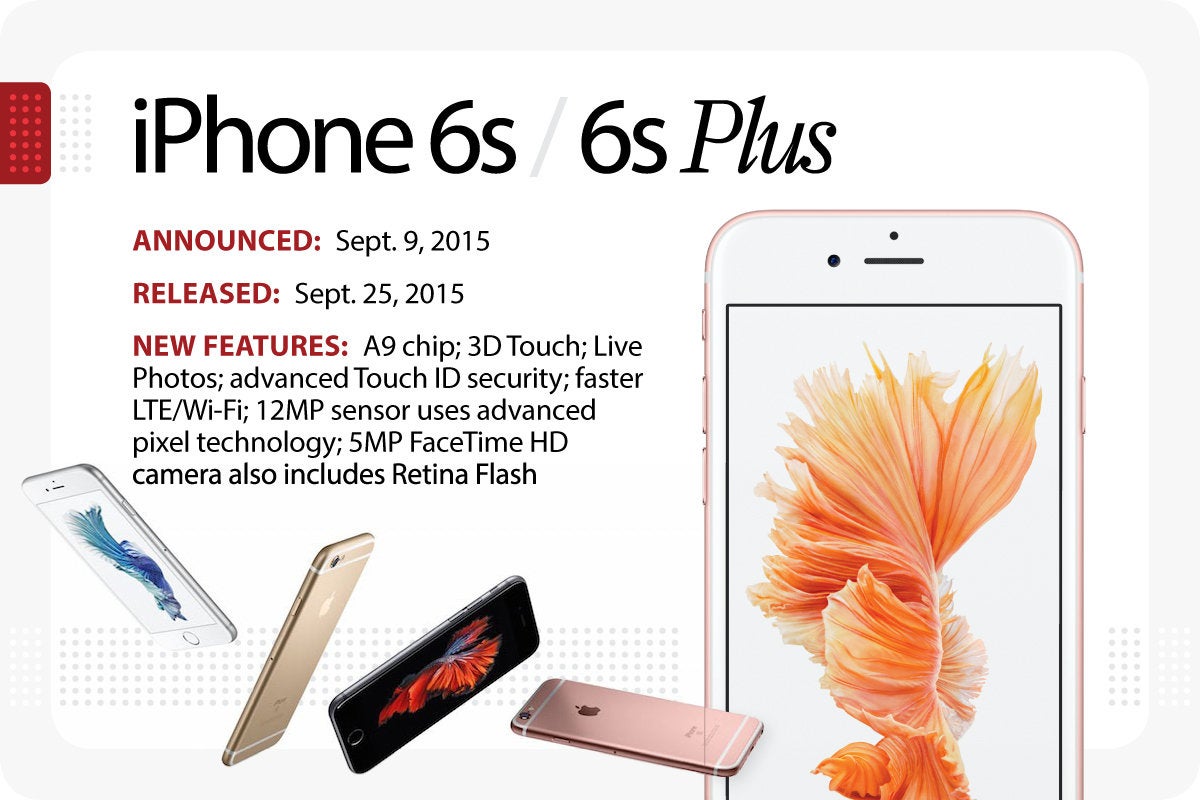
Apple’s iPhone 6s and 6s Plus arrived in September 2015.
Apple’s iPhone 6S and 6S Plus represented meaty upgrades to the 2014 models on which they were based. The 6S and 6S plus got new force touch technology called 3D Touch, as well as a beefed up 12-megapixel iSight camera that shot 4K video. (The 5-megapixel FaceTime camera was also new, and was designed to take better selfies.) Both phones ran on a faster A9 chip, and came in a new color for 2015: rose gold. (See launch story.)
iPhone 7 and 7 Plus
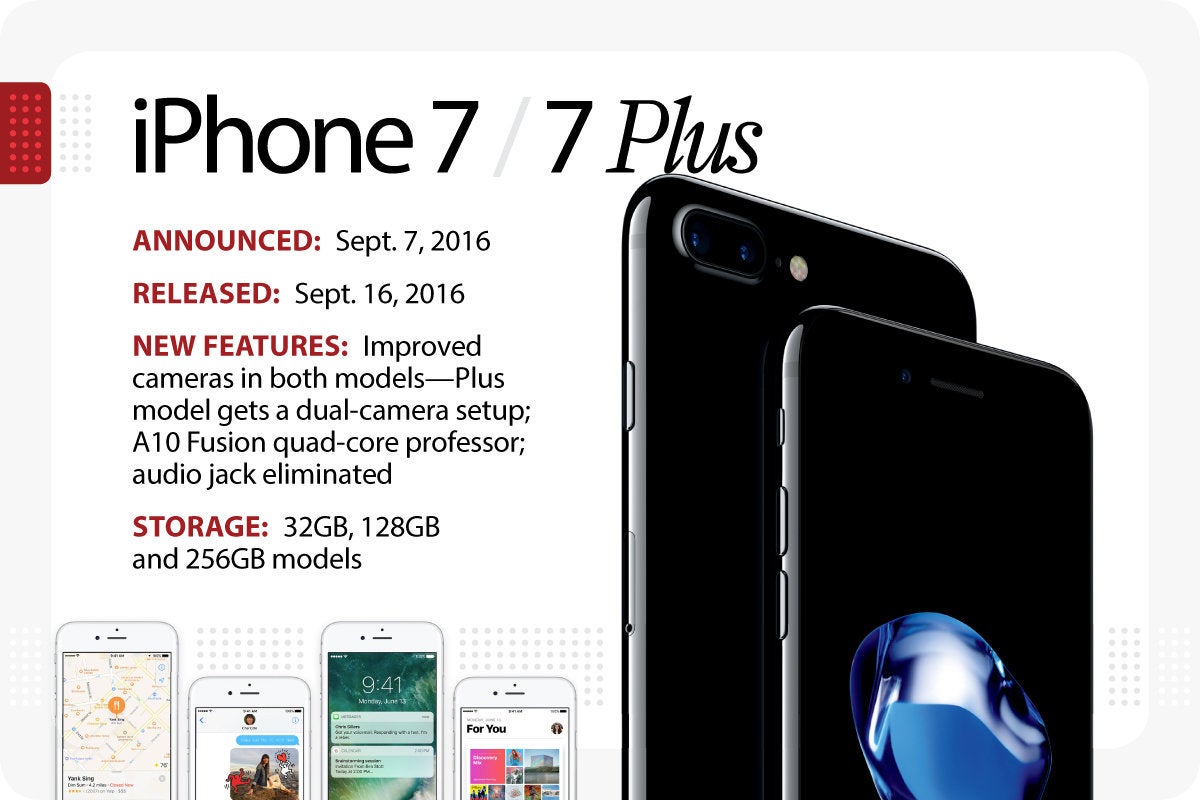
Apple’s iPhone 7 and 7 Plus were released in September 2016.
The iPhone 7 and 7 Plus looked much like the 2015 models, with three major exceptions: Apple eliminated the audio jack, changed the home button into a haptic-based virtual button, and added a dual-camera setup in the 7S. The loss of the audio jack, a somewhat controversial move, meant users had to rely on the Apple-supplied earbuds or use their old headphones with the included adapter. Both phones ran on a quad-core A10 Fusion chip, and came in two new colors: Black (a matte-finish charcoal color) and the super shiny Jet Black. (See launch story launch story.)
iPhone 8/8 Plus

Apple’s iPhone 8 and 8 Plus were released in September 2017.
Apple introduced the iPhone 8 and 8 Plus with a new glass and aluminium enclosure, Retina HD display, A11 Bionic Chip, and wireless charging on Sept. 12, 2017. The front and back glass enclosure, which Apple said was the most durable glass ever in a smartphone, was reminiscent of the design of the iPhone 4 and 4s. True Tone technology adjusted the white balance of the display to match the surrounding light. Redesigned stereo speakers were 25% louder and delivered deeper bass.
Apple called the A11 Bionic chip “the most powerful and smartest chip ever in a smartphone.” It featured a six-core CPU with two performance cores and four efficiency cores, which were 25% and 70% faster than the A10 Fusion chip, respectively. The new iPhones included an Apple-designed GPU that delivered up to 30% faster graphics than in 2016’s iPhone 7.
Each model featured an improved 12-megapixel camera with a larger (and faster) sensor, a new color filter, deeper pixels, and capabilities for 4K video up to 60fps and 1080p slo-mo up to 240fps. ARKit in iOS 11 allowed developers to create AR games and apps offering immersive and fluid experiences. Color variations included space gray, silver, and a new version of gold.
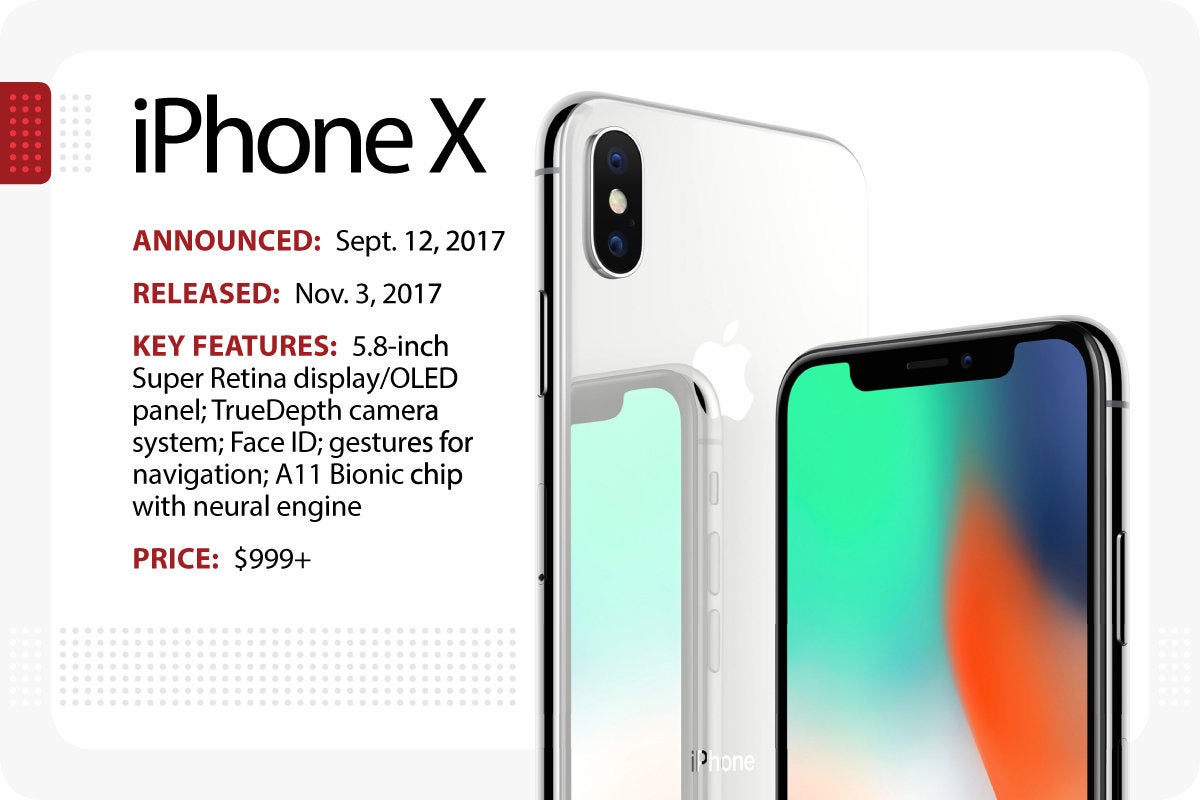
Apple’s iPhone X arrived in November 2017.
To commemorate a decade of iPhones, Apple ended its September event with “one more thing,” the iPhone X (“ten”). Starting at $999 for 64GB and $1,149 for 256GB, it was Apple’s most expensive iPhone to date. It included a redesigned glass and stainless steel enclosure, wireless charging, and dual cameras. Its flagship feature was an edge-to-edge “Super Retina display” — a 5.8-in. OLED display that supports Dolby Vision and HDR 10. It had a pixel resolution of 458ppi, a 1 million-to-1 contrast ratio, and True Tone.
Touch ID and the Home button were removed in favor of a new biometric security feature: Face ID. Face ID uses a TrueDepth camera system made up of a dot projector, infrared camera and flood illuminator. The A11 Bionic chip works in tandem with advanced depth-sensing technologies to map and recognize a user’s face to securely unlock the iPhone or make a transaction with Apple Pay. Face ID only works when a user looks at the iPhone X directly and is designed to prevent spoofing by photos and masks.
The 7-megapixel TrueDepth front-facing camera that enables Face ID also included auto image stabilization and delivered Portrait mode for better selfies with a depth-of-field effect. The TrueDepth camera also could animate emoji, which Apple playfully calls Animoji. The dual 12-megapixel rear camera included dual optical image stabilization, and an improved f/2.4 aperature on the telephoto lens.
According to Apple, the A11 Bionic neural engine performed up to 600 billion operations per second and was designed for specific machine learning algorithms, enabling Face ID, Animoji, and other features. Colors included silver and space gray.
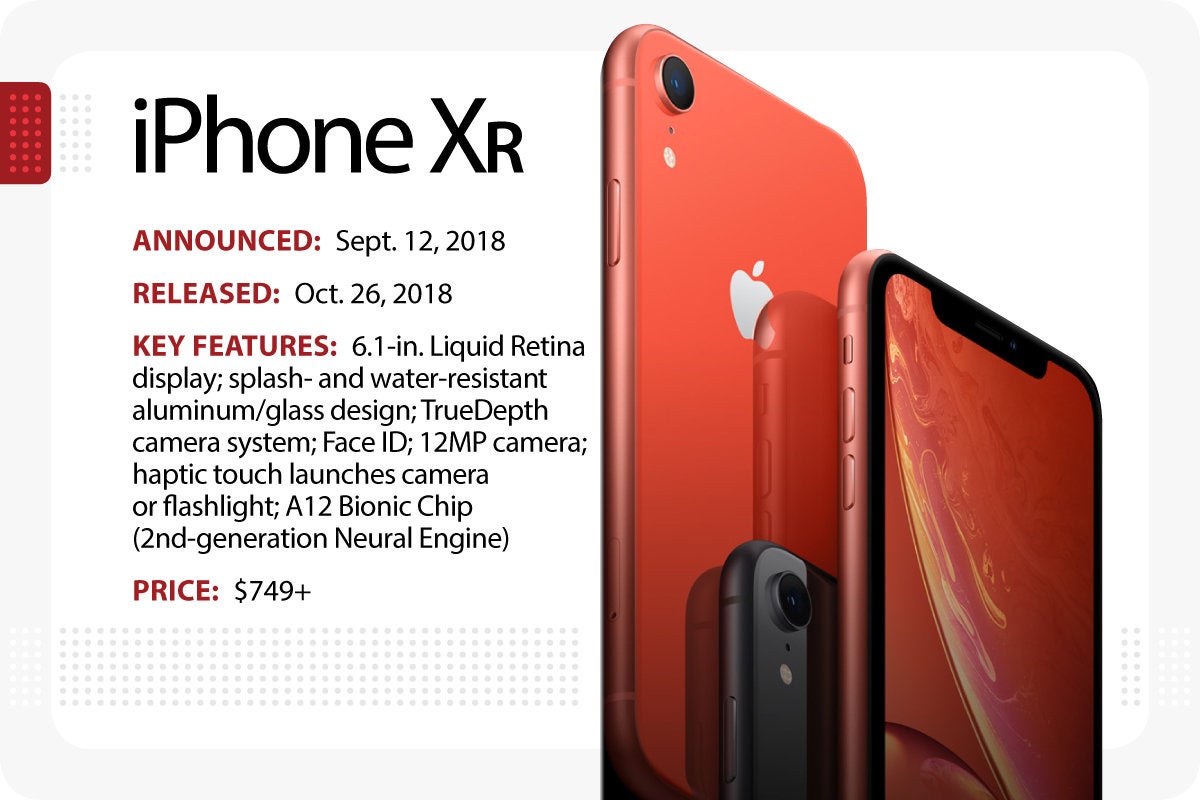
Apple’s iPhone Xr arrived in October 2018.
The Xr had an aluminum-and-glass design in six finishes, with improved water resistance and a 6.1-in. “Liquid Retina” display. Available in 64GB, 128GB and 256GB models and starting at $749, it featured Apple’s A12 Bionic Chip with second-generation Neural Engine — the first 7-nanometer chip in a smartphone.
Portrait mode with depth control was available on the TrueDepth camera for selfies, which included support for Memoji and face tracking for Face ID authentication, while the 12-megapixel camera with an f/1.8-aperture wide-angle lens featured a new sensor and improved software algorithms for faster focusing and enhanced portraiture with depth control. Established iPhone gestures were supported, and haptic touch controls could be used to instantly launch the camera or flashlight from the home screen.
iPhone Xs and Xs Max
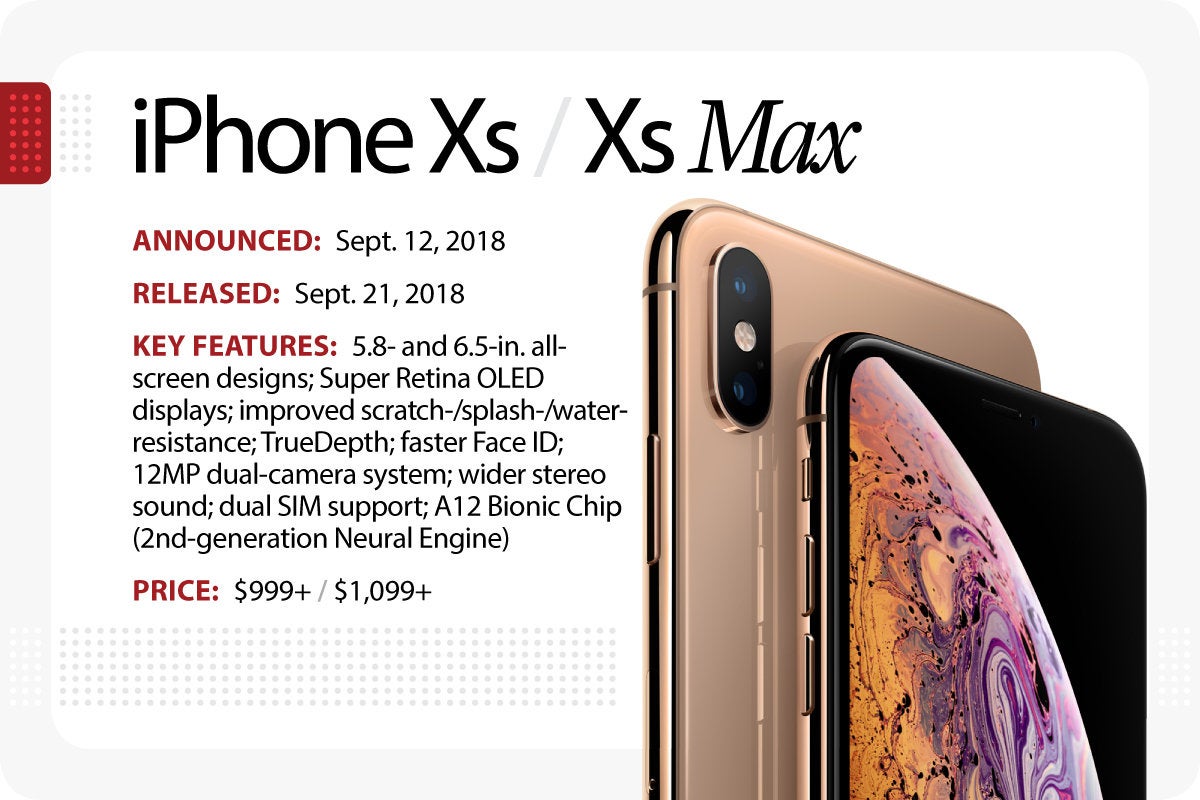
Apple’s iPhone Xs and Xs Max arrived in September 2018.
Featuring 5.8- and 6.5-in. all-screen designs and improved scratch- and water-resistance, Apple’s iPhone Xs and Xs Max both offered Super Retina OLED displays that supported Dolby Vision and HDR10 and had iOS system-wide color management; the Xs Max had the largest iPhone display to date, with more than 3 million pixels, and the biggest battery — promising up to an hour and a half more battery life than the iPhone X.
The 12-megapixel dual-camera system offered advanced depth segmentation in Portrait mode with the ability to adjust depth of field both in preview and post-capture for precise control in portrait creation; the system allowed for faster face tracking for Face ID, Memoji, and third-party ARKit apps. Low-light performance and image stabilization were enhanced for both still photography and video capture, in addition to an extended dynamic range for better highlight and shadow detail. Four built-in mics could record stereo sound.
These models were the first to include Apple’s A12 Bionic Chip with second-generation Neural Engine. The chip design was capable of completing up to 5 trillion operations per second (compared with 600 billion in its predecessor). Models in 64GB, 256GB and 512GB configurations started at $999 and $1,099 for the Xs and Xs Max, respectively.
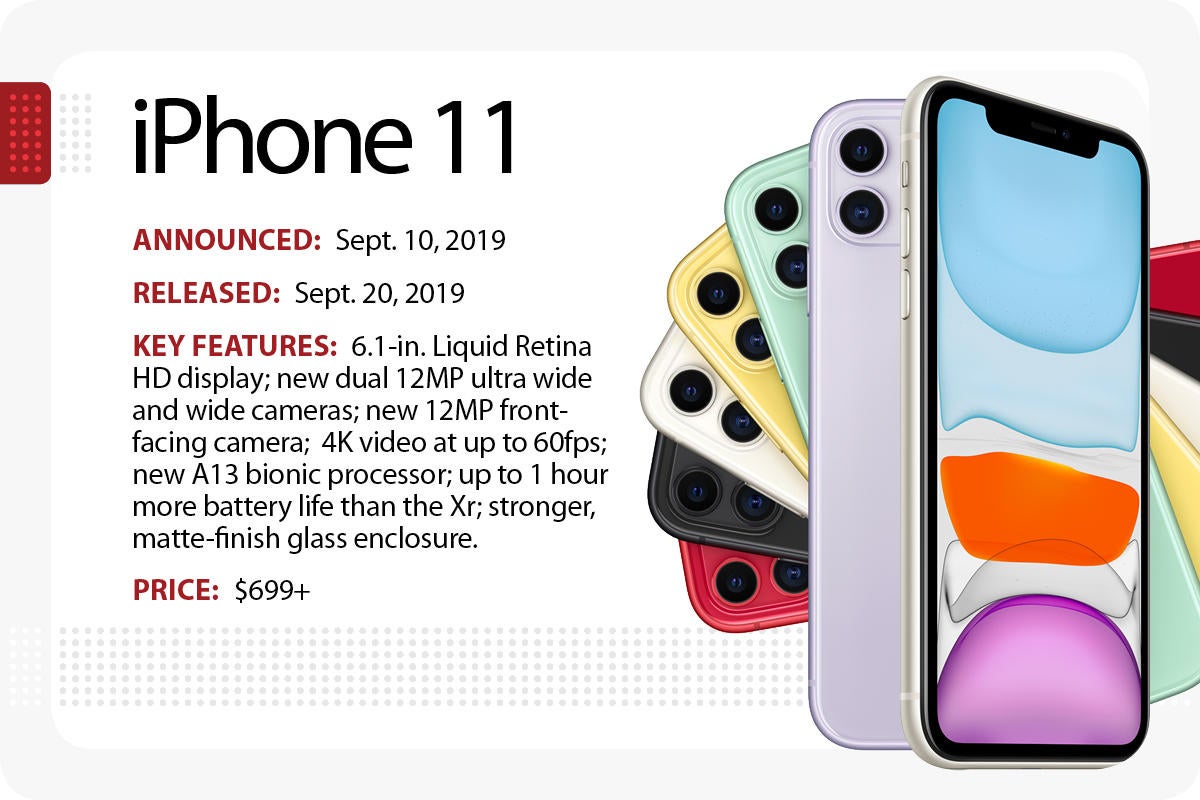
The iPhone 11 arrived in September 2019.
The iPhone 11, which succeeded 2018’s iPhone XR, got a $50 price cut (to $699), a new color (purple), a redesigned two-camera system, and a number of under-the-hood technology upgrades. The screen is a 6.1-in. Liquid Retina HD display, storage comes in 64GB, 128GB or 256GB options, and the phone uses Apple’s new A13 “Bionic” processor.
The camera system features an ultra-wide camera that captures more than four times the scenery and 4K video at up to 60 frames per second. It also features audio zoom, so if you zoom in on video, the audio does, too. The front-facing camera is a 12-megapixel model that allows for slow-motion selfies, which Apple dubbed “slofies.” The camera system also offers a new “night mode” for better images in low-light conditions. According to Apple, the A13 bionic chip allows for an extra hour of use compared to the 2018 models.
iPhone 11 Pro and 11 Pro Max
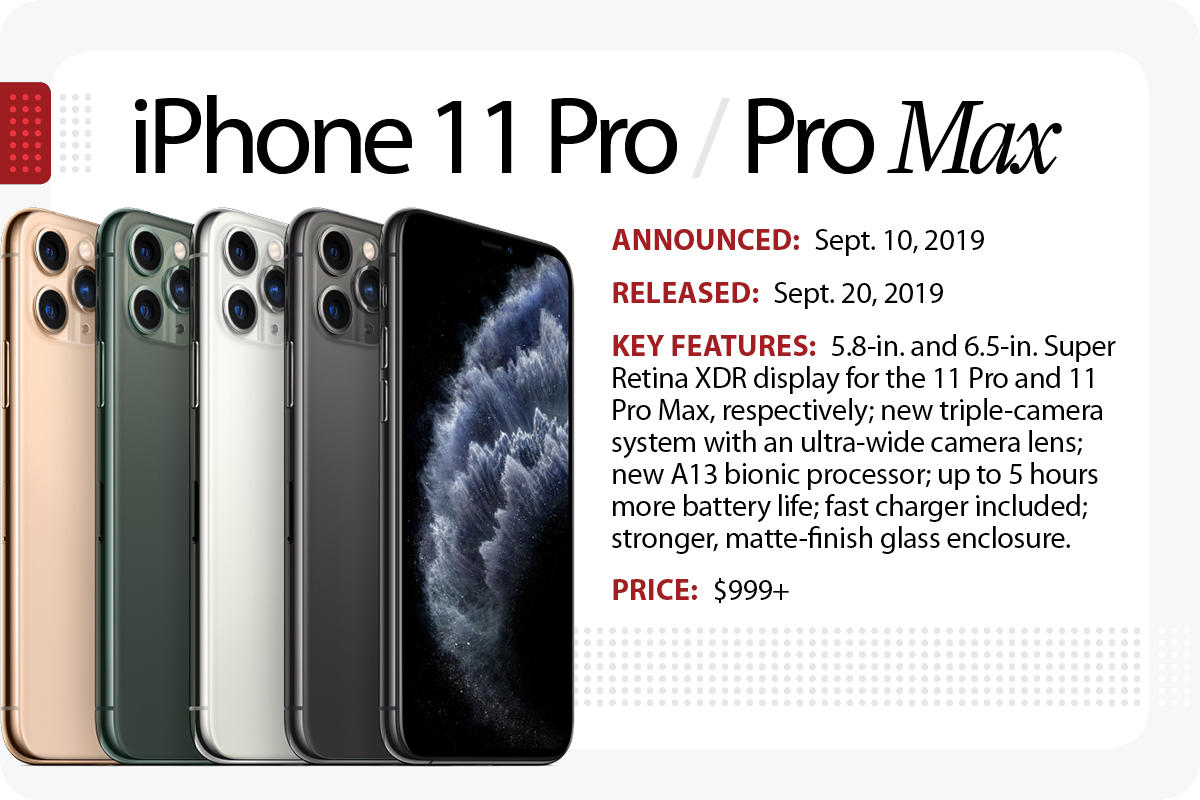
The iPhone 11 Pro and Pro Max arrived in September 2019.
The iPhone 11 Pro and Pro Max succeeded 2018’s iPhone XS and XS Max, and started at $999. The phones come in four colors, including a new one (Midnight Green), and feature a wholly new three-camera system and a variety of under-the-hood technology upgrades. The screen is either a 5.8-in. or 6.5-in. Super Retina XDR display, storage cames in 64GB, 128GB or 256GB options, and the phone uses Apple’s new A13 “Bionic” processor.
The camera system features an ultra-wide camera that captures more than four times the scenery and 4K video at up to 60 frames per second. It also features audio zoom, so if you zoom in on video, the audio does too. The front-facing camera is a 12-megapixel model that allows for slow-motion selfies, which Apple dubbed “slofies.” The camera system offers a “night mode” for better images in low-light conditions.
According to Apple, the A13 bionic chip and the third-generation Neural Engine run more efficiently, allowing for up to four or five hours of additional use compared to the previous year’s models.
iPhone 12 and 12 mini
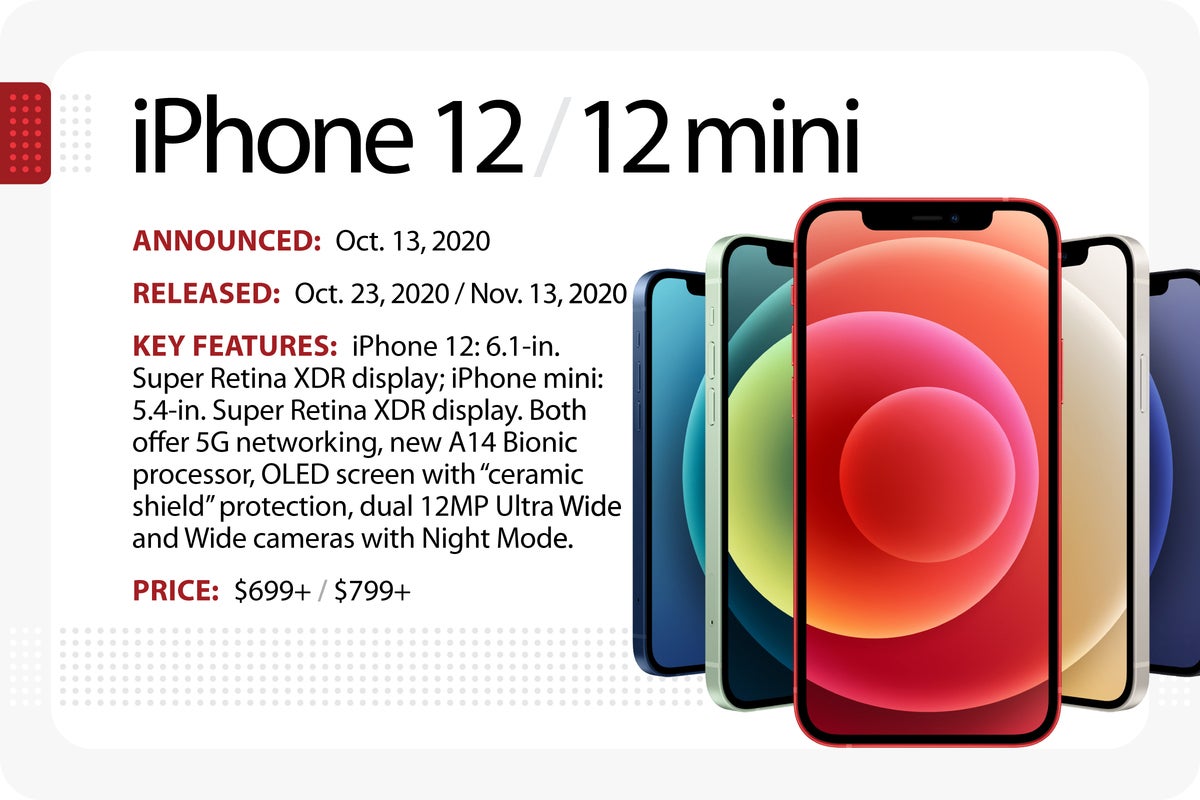
The iPhone 12 and 12 mini arrived in October and November, 2020.
The iPhone 12 took over for the iPhone 11, as Apple expanded its OLED displays across its smartphone lineup and rolled out a new 5.4-in. iPhone mini. Prices started at $699 for the mini ($100 more for the larger iPhone 12), with storage options of 64GB, 128GB, and 256GB. The new Super Retina XDR displays are built with what Apple calls “Ceramic Shield” for four times better resistance to breaking if dropped.
All iPhone 12 models use the A14 Bionic chip and offered 5G networking — both the sub-6GHz and mmWave varieties. Both models offer a dual 12MP camera system with Ultra Wide and Wide cameras that include Night Mode for better photos in low-light conditions. 4K video recording can be done at 24 fps, 30 fps, or 60 fps and HDR video recording with Dolby Vision is available at up to 30 fps.
iPhone 12 Pro and 12 Pro Max
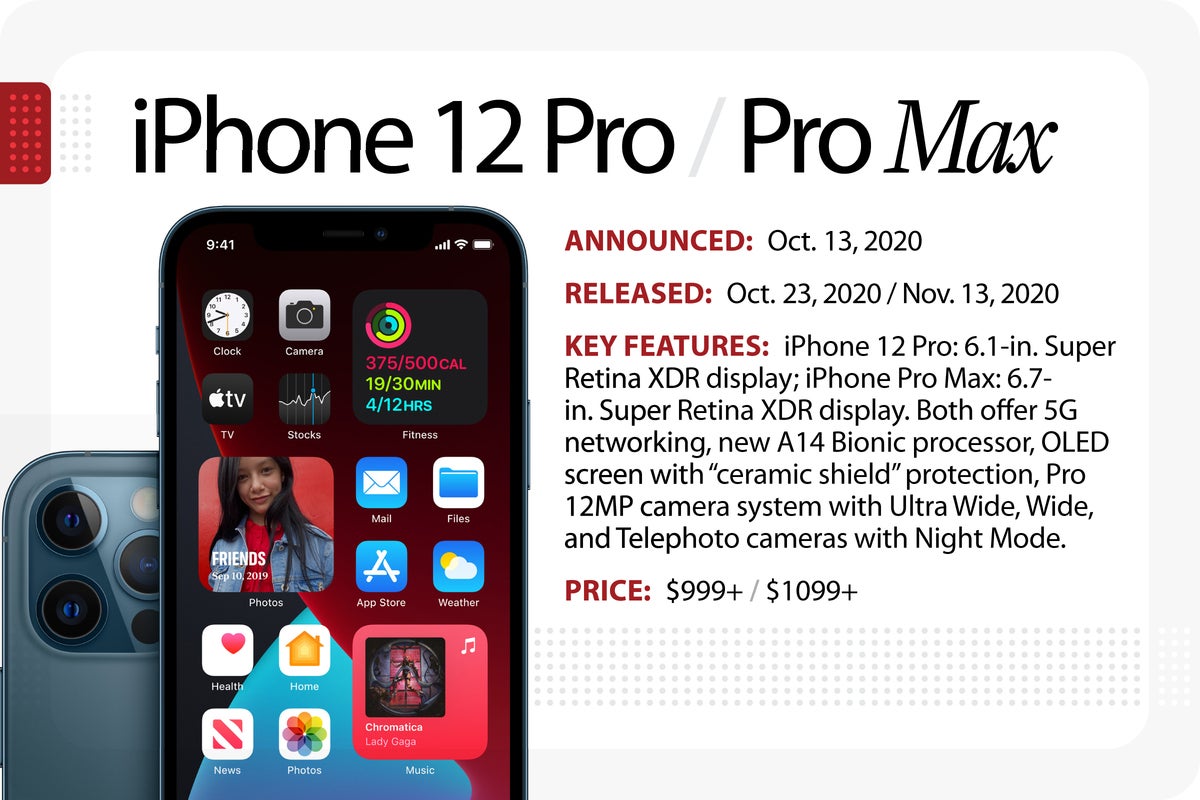
Apple’s iPhone 12 Pro and Pro Max arrived in October and November, 2020.
The iPhone 12 Pro got an even larger big brother with the 6.7-in. iPhone 12 Pro Max. Prices started at $999 for the iPhone 12 Pro ($100 more for the Pro Max), with storage options of 128GB, 256GB and 512GB. The Super Retina XDR OLED displays are built with what Apple calls “Ceramic Shield” for four times better resistance to breaking if dropped.
Both Pro models use the A14 Bionic chip and offered 5G networking — both the sub-6GHz and mmWave varieties. The three-lens Pro 12MP camera system includes either a 4X or 5X optical zoom range, Night Mode for better photos in low-light conditions, and LiDAR sensors for faster focus and improved AR/VR. 4K video recording can be done at 24 fps, 30 fps, or 60 fps and HDR video recording with Dolby Vision is available at up to 60 fps.
iPhone 13 and 13 mini
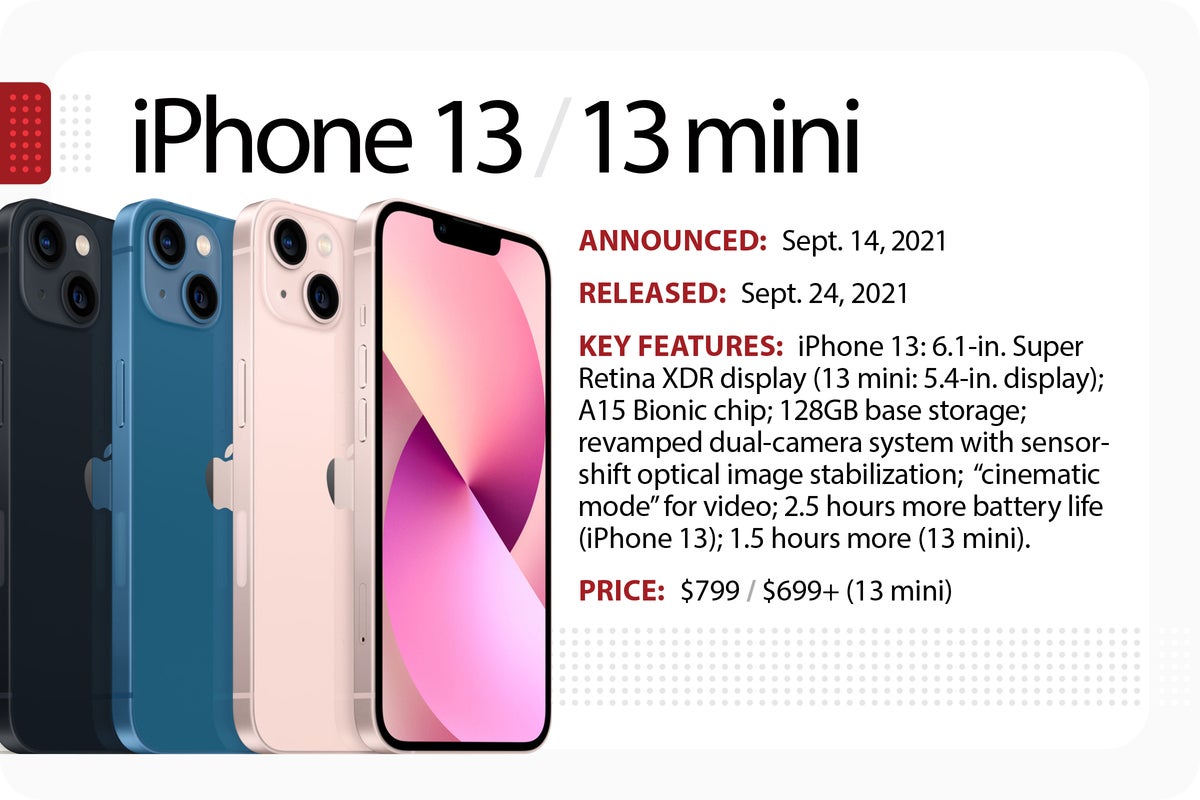
The iPhone 13 and 13 mini arrived in September 2021.
The iPhone 13 and 13 mini picked up where the previous year’s models left off: they have the same form factor and price range as in 2020, plus a new processor and better battery life. Prices started at $699 for the mini ($100 more for the larger iPhone 13), with storage options of 128GB (twice the base amount offered last year), 256GB, and 512GB. Both models sport Apple’s Super Retina XDR displays and run on the new A15 Bionic chip.
Both also feature a 12MP dual-camera system with Ultra Wide and Wide cameras, sensor‑shift optical image stabilization for sharper photos, and “cinematic mode” for video. 4K video can be shot at 24 fps, 25 fps, 30 fps, or 60 fps and HDR video recording with Dolby Vision is available at up to 60 fps. Both have larger batteries for up to 2.5 hours more battery life in the iPhone 13 (1.5 hours more in the mini).
iPhone 13 Pro and Pro Max

The Apple iPhone 13 Pro and Pro Max arrived in September 2021.
The iPhone 13 Pro and Pro Max are virtually identical to their predecessors (though slightly thicker and heavier). They got Apple’s newest A15 bionic processor and delivered better battery life. Prices again started at $999 (for the iPhone 13 Pro) and $1099 (for the iPhone 13 Pro Max), with storage options ranging from 128GB to a whopping 1TB. Both models again use Apple’s Super Retina XDR displays, with the Pro models getting ProMotion screens for smoother on-screen graphics.
Both feature a 12MP triple-camera system with revamped Ultra Wide and Wide cameras, “cinematic mode” for video, and macro photography. 4K video can be shot at 24 fps, 25 fps, 30 fps, or 60 fps and HDR video recording with Dolby Vision is available at up to 60 fps. A larger battery means up to 2.5 hours more battery life in the iPhone 13 Pro Max (1.5 hours more in the 13 Pro).
iPhone 14 and 14 Plus
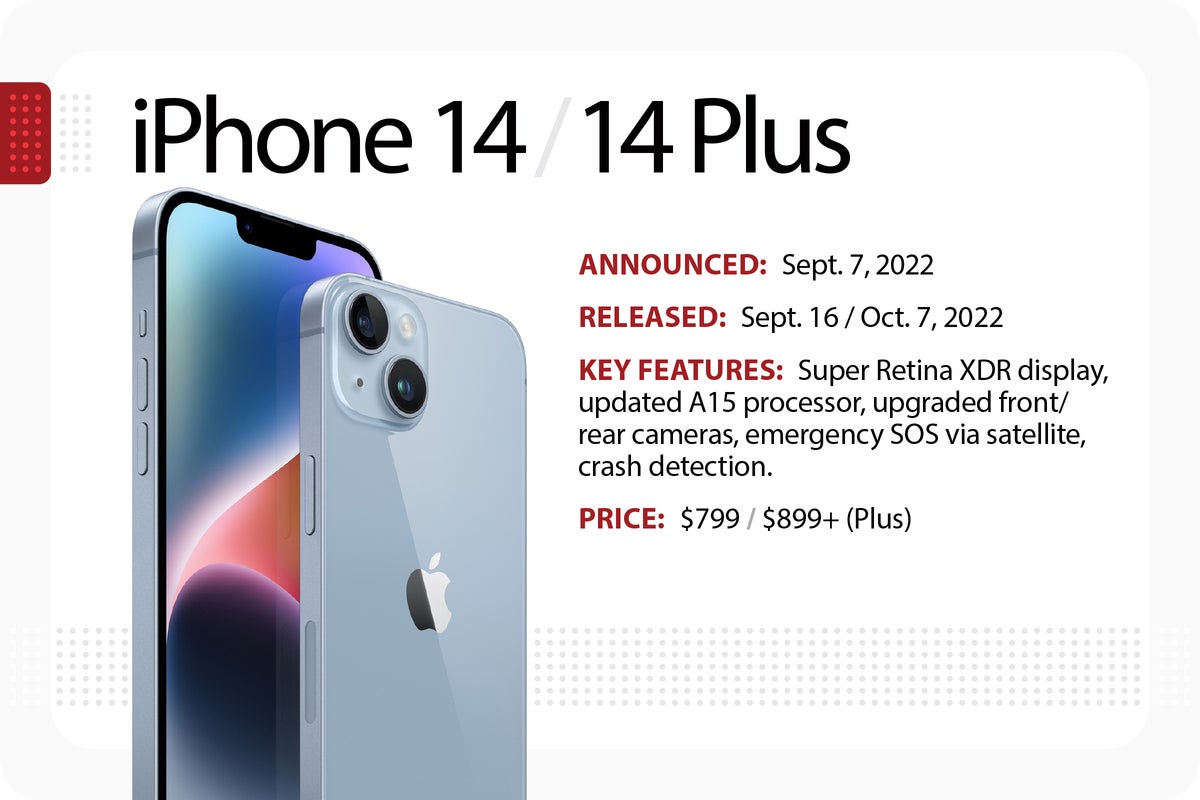
The Apple iPhone 14 and 14 Plus arrived in September and October 2022, respectively.
The iPhone 14 and new 14 Plus have the same form factor and price range as the previous year, with the larger Plus model replacing the discontinued iPhone 13 mini. Both use an updated version of the Bionic A15 processor — the same chip used in the 2021 models — and offer better battery life. Prices start at $799 for the iPhone 14 and $899 for the larger 14 Plus, with storage options of 128GB, 256GB, and 512GB.
Both models use Apple’s Super Retina XDR displays with the iPhone 14 having a 6.1-in. screen and the 14 Plus model sporting a 6.7-in. display. (Unlike the Pro models, these versions of the iPhone do not have an always-on display or any changes to the screen “notch.”) Both feature a 12MP dual-camera system with Ultra Wide and Wide cameras, sensor‑shift optical image stabilization, and cinematic and action modes for video. 4K video can be shot at 24 fps, 25 fps, 30 fps, or 60 fps and HDR video recording with Dolby Vision is available at up to 60 fps. Pre-orders began Sept. 7, with the phones available in stores on Sept. 16 (iPhone 14) and Oct. 7 (iPhone 14 Plus).
iPhone 14 Pro and Pro Max
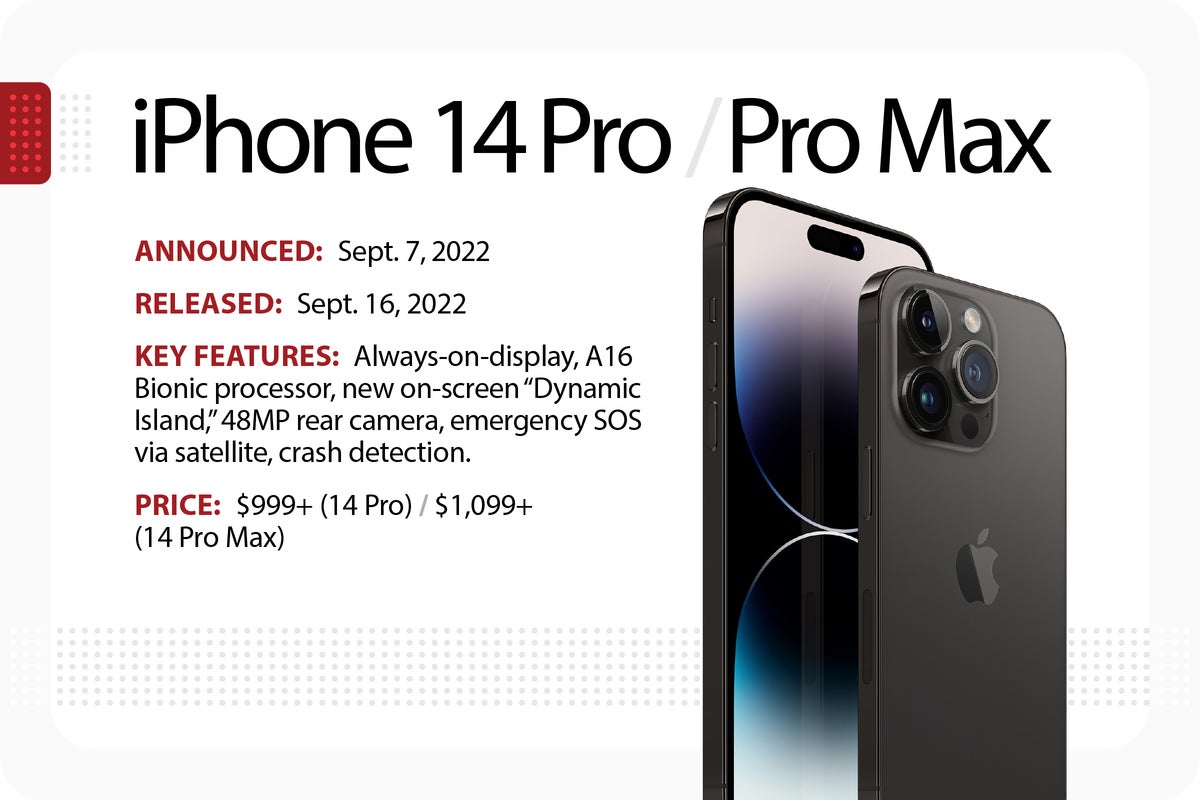
The Apple iPhone 14 Pro and Pro Max arrived in September 2022.
The iPhone 14 Pro and Pro Max look similar to last year’s models, but get noteworthy new features, including the new A16 processor and a more powerful 48MP rear camera system. Prices are unchanged from 2021, storage options range between 128GB and 1TB, and this year brings a new “Deep Purple” color as an option. Both models again use Apple’s Super Retina XDR displays, but this year get an always-on display. (The screen dims when not in use to save on battery life, but can display as much as 2000 nits of brightness outdoors.)
Both feature a 48MP triple-camera system with tweaked Ultra Wide and Wide cameras, and the same 3X optical zoom in/2X optical zoom out as last year. 4K video can be shot at 24 fps, 25 fps, 30 fps, or 60 fps, HDR video recording with Dolby Vision is available at up to 60 fps, and cinematic video stabilization is available in 4K, 1080p and 720p.) Gone this year are SIM cards, which Apple has replaced with eSIMs. Pre-orders began Sept. 7, with the phones available in stores on Sept. 16.
iPhone 15 and 15 Plus
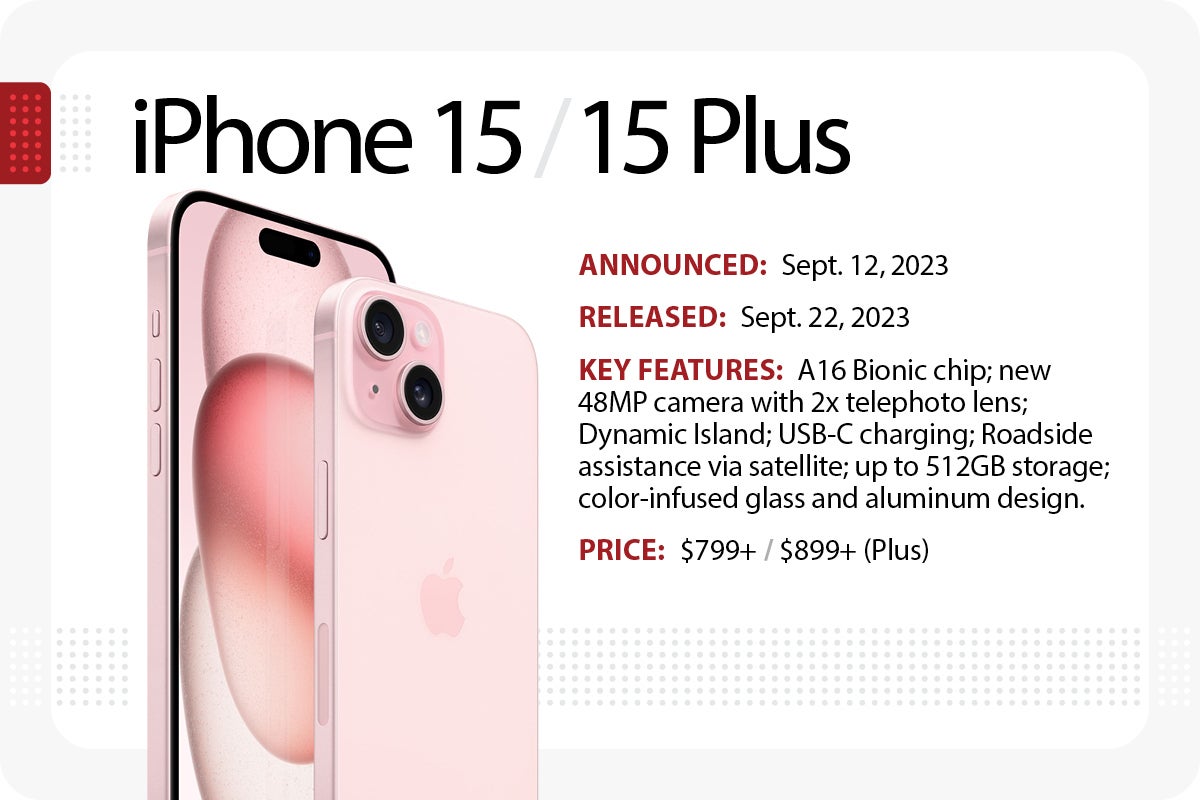
The Apple iPhone 15 and 15 Plus were released in September 2023.
The iPhone 15 and new 15 Plus look much like their 2022 predecessors (with prices in the same range), but offer design tweaks that include an aluminum and color-infused glass combo and new colors. Both use the Bionic A16 processor — the same chip used in the 2022 Pro models — and get USB-C charging for the first time. Prices again start at $799 for the iPhone 15 and $899 for the larger 15 Plus, with storage options remaining unchanged at 128GB, 256GB, and 512GB.
Both models continue to feature Apple’s Super Retina XDR display; the iPhone 15 has a 6.1-in. screen, the 15 Plus model has a 6.7-in. display — and both get the Dynamic Island feature at the top of the screen for more interactivity with various apps. The iPhone 15 now features a revamped camera system that includes a 48-megapixel main camera, a 26 mm ƒ/1.6 aperture, sensor‑shift optical image stabilization with support for super-high-resolution photos, and a 4x optical optical zoom range. Both models now get Roadside assistance via satellite through AAA.
Pre-orders begin Sept. 15, with the phones available in stores on Sept. 22.
iPhone 15 Pro and Pro Max
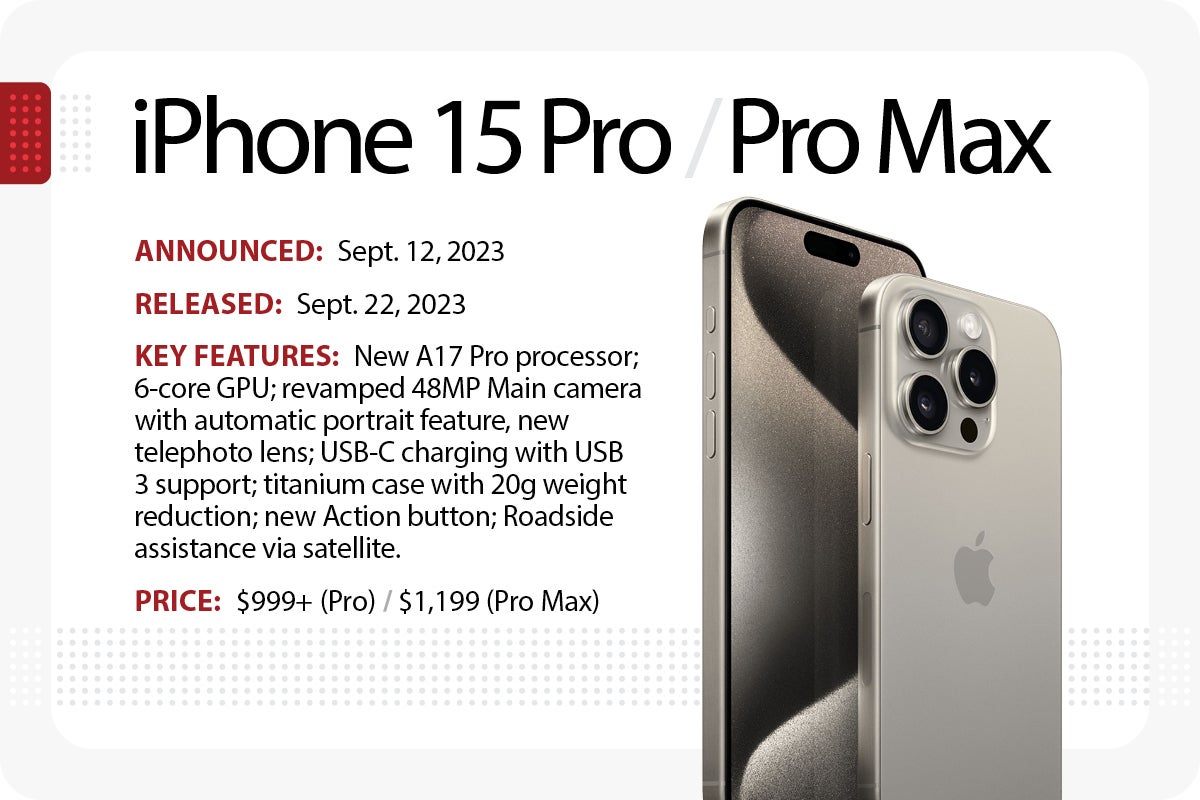
The Apple iPhone 15 Pro and Pro Max were released in September 2023.
The big change for the iPhone 15 Pro and Pro Max this year involves a new Titanium-based design that cuts 19 grams of weight and allows for thinner bezels around both models’ screens. Inside, both run Apple’s new A17 Pro processor (with 6 cores) and get a tweaked 48MP rear camera system. The main difference between the two camera systems: the Pro Max version gets a 12-megapixel 5x Telephoto feature at 120 mm with an ƒ/2.8 aperture; 3D sensor‑shift optical image stabilization and autofocus, and a new tetraprism design; the smaller Pro version features a 12-megapixel 3x Telephoto at 77 mm with an ƒ/2.8 aperture. Coming later this year on Pro models: the ability to capture spatial video for playback on Apple’s upcoming Vision Pro device.
For connectivity, the Pro models move to USB-C, with USB 3 support and Wi-Fi 6E for faster wireless speeds. Screen sizes remain the same as last year — 6.1-in. and 6.7-in. — but thinner bezels allow for a slightly smaller overall size. The mute button has been replaced with a programmable “Action” button similar to the one that debuted in 2022 on the Apple Watch Ultra. And Find My Friends gets more powerful “Precision Finding.” Storage options start at 128GB for the Pro model, 256GB for Pro Max version, and range up to 1TB.
As with the regular iPhone 15, pre-orders for the Pro models begin Sept. 15, with the phones available in stores on Sept. 22.
Related content
How to use pivottables and pivotcharts in excel, 18 ways to speed up windows 10, google adds a premium option for chrome enterprise, jamf brings powerful new compliance tools to apple it, from our editors straight to your inbox.
Ken Mingis is Executive Editor at Computerworld and oversees the day-to-day operation of, and strategic planning for, our website.
More from this author
Macintosh highlights from around the web (march 2003), macintosh highlights from around the web (april 2003), brief: hp reports q2 revenue of $17.98 billion, second look: apple’s dual 2-ghz g5 by the numbers, most popular authors.
- Howard Wen Contributing Writer

Show me more
Google workspace gets new genai pricing options, vids app.

The AI talent shortage — can companies close the skills gap?

What everyone's getting wrong about Google's Chrome incognito saga

Is AR/VR set for another growth spurt? | Ep. 143

Voice cloning, song creation via AI gets even scarier

The link between smartphones and social media addiction

Is AR/VR set for another growth spurt?


Apple's iOS 18 tipped to feature mystery 'Safari browsing assistant' feature
Apple is expected to announce a new ios 18 update with ai features this year and a new safari browsing assistant feature has leaked..

You don't need to have been following along with the iPhone rumor mill too much to know that Apple is strongly expected to launch a new iOS 18 software update this fall and it's anticipated that it'll bring with it some big new AI features. The software isn't expected to be announced for a while yet, but we're seeing more and more leaks the closer we get to the big date.
The latest of those leaks comes in the form of back-end code that has been discovered and found to reference an unknown Safari browsing assistant feature. It isn't yet known exactly what that feature will do, although the name might suggest a ChatGPT 4-like ability to have AI search the internet and then collect information and present data based on the results.
The same person who shared the details of the Safari browsing assistant feature also shared that Encrypted Visual Search is part of the back-end code, but again it isn't clear what that does. it's possible that it will be an expansion on the existing Visual Search feature that allows people to get information about the content of their photos.
As for the iOS 18 update itself, that's expected to be unveiled at the WWDC event that kicks off on June 10 before being made available to developers in early beta form on the same day. A months-long beta program is then expected to run before the update is made available to the public in September. That'll likely happen alongside the release fo the iPhone 16 and iPhone 16 Pro devices, too.

Anker 150W USB-C Charger

Oliver Haslam
Based in the UK, Oliver has been writing about technology, entertainment, and games for more than a decade. If there's something with a battery or a plug, he's interested. After spending too much money building gaming PCs, Oliver switched to Apple and the Mac - and now spends too much on those instead.
Similar News
Related Tags
New iOS 18 Safari browsing assistant feature tipped as Apple's iPhone AI plans come into focus
Apple's AI plans are afoot.

With Apple set to announce the iPhone's iOS 18 software update at WWDC 2024 on June 10, we continue to hear various tidbits about what the software might have to offer when it's finally previewed to the world. Apple has been characteristically tight-lipped about the whole thing, but a new report suggests that changes are coming to the way people browse the internet on their iPhones.
According to some newly-discovered backend code, Apple appears to be working on a new Safari browsing assistant feature, although at this point it's difficult to know what that will actually do or how it will benefit iPhone owners everywhere. However, that doesn't mean that we can't make some calculated guesses.
Those guesses are informed by the ongoing narrative that we can expect a boom in Apple AI features with the release of iOS 18, something that is also tipped for the Mac with macOS 15 . If Apple really will, as is heavily rumored, lean on AI for a number of impressive new features this WWDC, it's possible that the Safari browsing assistant feature will do much the same. And that could be very interesting indeed.
AI browsing
The code was first spotted by Nicolás Álvarez and shared on the X social network. According to the post, references were found to Safari browsing assistant and something called Encrypted Visual Search. Both features are thought to make use of Apple's iCloud Private Relay infrastructure to send data to Apple which suggests that there will be some sort of privacy or security angle to them. If that's the case, users may require an iCloud Plus subscription to use them.
Safari browsing assistant could well be a byproduct of Apple's focus on generative AI which could in turn mean that users will be able to have their iPhone go off and find information for them based on internet searches. Siri can already do that to some extent and with wildly varying degrees of success. But ChatGPT 4 can already do this to a much more impressive extent, as can similar chatbot tools from others.
As for the Encrypted Visual Search reference, it's possible that could be an expansion of the Visual Look Up feature that allows people to identify things within photos and videos, but we will need to wait and see how that one pans out.
If Apple follows the release cadence we're all familiar with, the new software announcements will happen on June 10 with developers immediately given an early beta to test. However, the public will have to wait until the fall to install them on their personal devices. A launch in mid-September seems most likely, probably shortly before the iPhone 16 and iPhone 16 Pro officially go on sale.
Master your iPhone in minutes
iMore offers spot-on advice and guidance from our team of experts, with decades of Apple device experience to lean on. Learn more with iMore!
WWDC will see more than just iOS 18 and macOS 15 previewed, with the iPad, Apple Watch, Apple TV, and more all receiving big updates. The Apple Vision Pro will also likely be updated to visionOS 2 later this year and that software is also expected to be previewed at WWDC before following a similar months-long beta program.
More from iMore
- iOS 18 is reportedly out in the wild ahead of WWDC reveal
- iOS 18 AI revolution could be behind the curve already thanks to a new Android upgrade
- Apple expects iOS 18 to be the biggest iOS update in the company's history

Oliver Haslam has written about Apple and the wider technology business for more than a decade with bylines on How-To Geek, PC Mag, iDownloadBlog, and many more. He has also been published in print for Macworld, including cover stories. At iMore, Oliver is involved in daily news coverage and, not being short of opinions, has been known to 'explain' those thoughts in more detail, too. Having grown up using PCs and spending far too much money on graphics card and flashy RAM, Oliver switched to the Mac with a G5 iMac and hasn't looked back. Since then he's seen the growth of the smartphone world, backed by iPhone, and new product categories come and go. Current expertise includes iOS, macOS, streaming services, and pretty much anything that has a battery or plugs into a wall. Oliver also covers mobile gaming for iMore, with Apple Arcade a particular focus. He's been gaming since the Atari 2600 days and still struggles to comprehend the fact he can play console quality titles on his pocket computer.
13 changes we want to see in iOS 18: How Apple could make it the 'biggest' iPhone update ever
New iOS 18 leak hints at an Apple Vision Pro-inspired redesign for the iPhone as WWDC preview nears
Apple to issue iPhone update over unintentional Palestinian flag emoji Jerusalem reference
Most Popular
By Daryl Baxter April 10, 2024
By James Bentley April 10, 2024
By Gerald Lynch April 10, 2024
By Stephen Warwick April 10, 2024
By Tammy Rogers April 10, 2024
By Oliver Haslam April 10, 2024
By Connor Jewiss April 09, 2024
By Oliver Haslam April 09, 2024
By Graham Barlow April 09, 2024
- 2 Apple, it's finally time to bring ProMotion to the masses — starting with these two products
- 3 US teens love their iPhones and Apple Watches, but it isn't all good news with Apple streaming services lagging behind the competition
- 4 13 changes we want to see in iOS 18: How Apple could make it the 'biggest' iPhone update ever
- 5 iPhone 17 again tipped to inherit iPhone 16 Pro's display — could 120Hz finally make the leap to the cheaper models?
You are using an outdated browser. Please upgrade your browser to improve your experience.
iOS 18 rumored to have a mysterious Safari Browsing Assistant feature

An iPhone running iOS 17

Apple is a few months away from introducing the new features it will be including in iOS 18 at WWDC 2024. As the rumor mill ramps up ahead of the event, two new features have surfaced that could improve how users browse the internet.
According to Nicolas Alvarez on X, the features are titled "Safari browsing assistant" and "Encrypted visual search." Alvarez doesn't go into detail about the features of each, but does say that they each appear to use the Private Relay infrastructure to send data to Apple.
Though actual details of the features remain unknown, the names do at least offer some hint as to what they could be.
Coming in iOS 18: - "Safari browsing assistant" - "Encrypted visual search" Both features seem to use the Private Relay infrastructure to send data to Apple (so that they don't know your IP?). — Nicols lvarez (@nicolas09F9) April 10, 2024
The Safari Browsing Assistant could is naturally linked to Safari itself, but the name may mean some sort of intelligent help could be summoned for users trying to accomplish tasks. Since Apple has been working on AI and machine learning, there's a good chance the technologies will be in play here.
The other, Encrypted Visual Search, could be an evolution of existing search systems available in its operating systems. For example, Spotlight does allow for the content of images to be found, while Visual Look Up offers more information about items detected in images.
Alvarez is uncertain as to what exactly is being changed with Encrypted Visual Search, other than "better privacy" for users. However, Visual Search has also been mentioned in visionOS , albeit not used in the software itself.
It's also entirely plausible that it could be Apple attempting to provide an image-based search system, similar to the function in Google Image Search. But, since Apple doesn't want to offer a full-blown search engine to the public just yet, this seems a little doubtful.
Other recently discovered features include Apple Maps routes , a redesign inspired by visionOS, and more home screen customizations .
Top Stories

Today only: Apple's 1TB MacBook Pro 14-inch with 19-core GPU drops to $1,949

Rumor: M4 MacBook Pro with AI enhancements expected at the end of 2024

Apple warning users about a mercenary spyware attack on iPhones

iPhone 16 Plus may expand to seven colors including white and purple

Apple wants to hire a PR heavyweight to battle the EU on its own soil

What to expect from Apple's Q2 2024 earnings on May 2
Featured deals.

Apple's M2 MacBook Air drops to all-time low of $849 in latest price war
Latest comparisons.

M3 15-inch MacBook Air vs M3 14-inch MacBook Pro — Ultimate buyer's guide

M3 MacBook Air vs M1 MacBook Air — Compared

M3 MacBook Air vs M2 MacBook Air — Compared
Latest news.

Rise in corporate Mac use invites more sophisticated hacking
Hackers are developing more complex, cross-platform tactics to take advantage of the ever increasing Mac user base, and the latest targets the TCC framework.

Apple hardware chief John Ternus insists parts pairing is not evil
Apple SVP of Hardware Engineering John Ternus has defended Apple's use of parts pairing, while also insisting the company still supports the use of third-party parts in repairs.

Espresso 17 Pro review: Magnetic & modular portable Mac monitor
The Espresso 17 Pro avoids the usual compromises in portable monitors by offering a large multi-touch glossy 4K retina-grade display with magnetic modularity inspired by Apple's iPad.

Apple's next generation M4 Apple Silicon, is expected to arrive before the end of 2024, and is rumored to have a greater focus on AI than ever before.
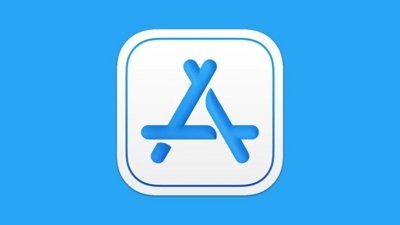
Unfortunately, a surprise million-dollar App Store windfall for some developers is a bug
Some developers had an exciting morning, as a bug in App Store Connect misreported millions in earnings from apps in the App Store for a while.

Apple will allow activation of used parts in repairs by users & service shops
Apple is expanding its self-repair program procedures, and is adding the ability for consumers to use parts pairing to fully activate used parts in repairs — assuming they haven't been harvested from stolen devices.

JP Morgan drops Apple target price over questions on when AI iPhone will launch
Investment firm JP Morgan predicts that Apple will introduce AI with the 2025 iPhone 17 Pro, and has dropped its current price target to $210 partly as a result.

Future Apple Pencil may work on iPhone and never need charging
Apple is looking at technology to entirely remove the need to charge a future Apple Pencil without removing features, and whether that will help it be used on an iPhone.
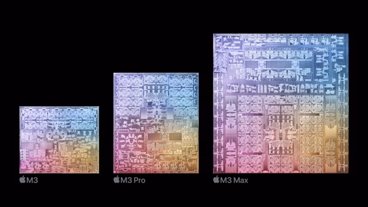
Apple Pencil 3 may be able to be squeezed in multiple ways
The Apple Pencil 3's rumored squeeze gesture could provide more than one function, with more than one gesture potentially arriving with the stylus.
Latest Videos

How to get the best video capture possible on iPhone 15 Pro with ProRes

How to turn off Apple's Journal 'Discoverable by Others' setting that's enabled by default

The best Thunderbolt 4 docks and hubs you can buy for your Mac
Latest reviews.

Journey Loc8 MagSafe Finder Wallet review: an all-in-one Find My wallet

TP-Link Tapo Indoor cameras review: affordable HomeKit options with in-app AI tools

{{ title }}
{{ summary }}

IMAGES
VIDEO
COMMENTS
To open an HTML file saved on your iPhone, open the Files app on iOS. When the app opens, tap on the Browse tab at the bottom and select On My iPhone under "Locations". Inside On My iPhone, go to the folder or location, you may have saved the HTML file, possibly the Downloads folder. When you locate it, tap on the HTML file to open it.
View Page Source on iPhone or iPad without Third-Party App. Watch on. Step 1. Open the Shortcuts on your iPhone or iPad. Tap on the "+" icon to create a new one. Step 2. Tap on the three-dot icon and enable the option "Show in Share Sheet". Tap Done to go back to the new shortcut. Step 3.
On iPhone or iPad, go to this link: Source Code Viewer using the Safari browser. How to View Source Code on Web Apps. In the Enter URL box, type or copy and paste the web page URL for which you want to reveal the HTML source code. Tap the View button to view page source on iPhone/iPad Safari browser.
Once the page is opened on your iPhone all you have to do is tap the Sharing icon, middle icon on bottom, and select 'Add to Home Screen'. If you want to load an html file that you've created on you Mac to your iPhone you'll need to do the following. From System Prefs > Sharing > Enable Web Sharing. Place the html file in your ~/Sites folder.
Mobile Safari can call other programs to "View Source" via the share functionality in iOS / iPadOS. To transform your web page into source, install an app that has this functionality (e.g. View Source - HTML, JavaScript and CSS ), click the share button in the middle of screen footer (the icon depicts an arrow out from a square).
8 Easy Steps to see HTML source codes. Tap Safari (iPhone, iPod, or iPad), if it is not already open, and visit this page. This method also works for Chrome. Choose the Name Field and hit the X icon to clear it and name it "Show Page Source" and then tap "Save.".
Launch Safari browser on iPhone and open the website you want to view the source code and inspect elements. Go to your Mac and launch Safari browser. Navigate to "Develop > Your iPhone Name" to view the webpages that you have opened on your phone. Open iPhone Page in Mac Safari. Click on the website to open "Web Inspector" that will ...
Access/View Webpage Source Code in Safari on iPhone and iPad. Once you have enabled Safari extension, you can easily access the source code of any web page. Step #1. Launch Safari on your iOS device. Step #2. Go to any web page. Step #3. Next, tap on the Share button.
View Source Code in Safari. Showing source code in Safari is easy: Open Safari. Navigate to the web page you would like to examine. Select the Develop menu in the top menu bar. Select the Show Page Source option to open a text window with the HTML source of the page. Alternatively, press Option+Command+U on your keyboard.
Step 1: Install a free app from the Apple Store called View Source. The free View Source App in the iPhone and iPad App Store provides a quick, clean, and easily integrated into iOS. Step 2: Load Safari (iPhone, iPod, or iPad), if it is not already open, and visit any web page. Step 3: Click the Share Button (it looks like a box with an arrow ...
Simply go to the App Store and install the View Source app. The app only costs $1. Once installed, the Safari Extension is available. To view the source of a web page, simply tap on the share button and then tap on the View Source button. The color-coded HTML source code will appear. View Source offers a few more features.
Safari bookmark trick to view page source. 4. Use Google's webpage cache to view source. 5. Use View Source application. 1. Use Web Inspector Safari extension on iPhone. There is a new Safari extension available for iPhone and iPad which comes by the name Web Inspector. It is recently launched after the iOS 15 update.
Once the file is on your iPhone, you can open it in Safari by following these steps: Open the Files app on your iPhone. Navigate to the location where the HTML file is saved. Tap on the file to open it. Tap the share icon in the bottom left corner of the screen. Scroll down and tap on "Copy to Safari.".
Once you've installed it, you can access using the Share menu in Safari, which has really turned into the extensions menu at this point. Once there, press the More button on the second row. Then flip the View Source toggle to enabled. And now you'll have a View Source button in the drop-down menu. Which, naturally, will let you view the source.
Once installed, follow these steps to view a web page's source code: 1) Launch HTML Viewer Q and tap the Link button at the top right of the app. 2) Enter the full URL of a web page you want to see the source code of, then tap the Go button. We will use Amazon for this example. 3) Once the page loads, tap on the Code button at the top left of ...
You may want to view the HTML source of a web page. This short tutorials explains how to view the source of a webpage: 1. Safari menu > Preferences > Advanced. 2. Check "Show Develop menu in menu bar". Close Safari's preferences. 3. Develop menu > Show Page Source OR right click your mouse and select "Show Page Source".
On safari browser or any other browser, enter the below code beside the web page url view-source: and tap the go button. For example, view-source:gadgetroyale.com and it will display the html file of the website. But here, you can't make changes or edit the html cause it doesn't give the option of editing the file.
Click the settings icon in the upper right and turn on "Show in Share Sheet". Add another action, search and choose "Quick Look". All that is left to do now is test it out. Go to any webpage in Safari and hit the action button, then choose "View Source" and Voilà, source code! As a new software engineering student I noticed a limitation when ...
Step 1: Enable Developer Mode on Safari. First up, you need to turn on Developer Mode on your iPhone's Safari browser. To do this, open up your Settings app, scroll down to Safari, and tap on it. Scroll down again until you see "Advanced," and then toggle on the "Web Inspector.". This nifty feature is your golden ticket to accessing ...
On the Home Screen, swipe left until you see the App Library. Enter "Safari" in the search field. Press and hold , then tap Add to Home Screen. In Safari on iPhone, view websites, preview website links, translate webpages, and add the Safari app back to your Home Screen.
From System Prefs > Sharing > Enable Web Sharing. Place the html file in your ~/Sites folder. Go the the URL listed in the Web Sharing panel from your iPhone, while on the home network, and open the html file. It will load in Mobile Safari. If you want this to stay on your iPhone you'll need to have the page written in html5 and have a properly ...
The following should work starting from scratch on a Mac or Windows (with an alternate command line app). (1) Go to https://nodejs.org and download and install NodeJS. (2) In Terminal or iTerm, cd to your project's directory. (3) In Terminal, run the command npm install -g http-server. (4) If everything goes according to plan, you can now start ...
The iPhone 5S got a faster, 64-bit A7 SoC (system on a chip), Touch ID, and a new motion data processor touted as the foundation for a new wave of health and fitness apps. The iPhone 5C started at ...
Apple is expected to announce a new iOS 18 update with AI features this year and a new Safari browsing assistant feature has leaked. Oliver Haslam. @OliverJHaslam. Published Apr 11, 2024 2:45 PM ...
Safari browsing assistant could well be a byproduct of Apple's focus on generative AI which could in turn mean that users will be able to have their iPhone go off and find information for them based on internet searches. Siri can already do that to some extent and with wildly varying degrees of success.
Reddit. Rumor Score. 🤔 Possible. Two more potential features inbound to iOS 18 have surfaced in rumors, with Safari Browsing Assistant and Encrypted Visual Search possibly on the way. Apple is ...
Safari browsing assistant rumored for iOS 18. In a post on social media today, code sleuth Nicolás Álvarez shared two new features in the works at Apple: According to Álvarez, both of these ...
More people choose alternative iPhone web browsers when prompted. One of the changes Apple had to make to comply with the EU's Digital Markets Act (DMA) was to present customers with a list of ...
Zambia is popular with safari travelers thanks to a number of national parks and the quality of its guides. Kafue is the country's largest national park and is home to more than 200 animal species.