How to Turn on Safari Private Browsing on iPhone: A Step-by-Step Guide
Turning on Safari Private Browsing on an iPhone is a simple process. Open the Safari app, tap the tabs button (which looks like two overlapping squares), then tap “Private” to turn on Private Browsing Mode. Now, Safari won’t remember the pages you visit, your search history, or your AutoFill information.
After you complete this action, your browsing activity will not be saved in Safari. This means that websites you visit won’t appear in your history, and information entered in forms won’t be saved for AutoFill.

Introduction
In today’s digital age, privacy is a hot commodity. With every click, tap, and scroll, we leave digital footprints that can tell a story about who we are and what we like to do online. That’s why learning how to turn on Safari Private Browsing on your iPhone is essential. Whether you’re entering sensitive information, researching a surprise gift, or simply want to keep your browsing history to yourself, Private Browsing Mode is your go-to feature.
This function is particularly handy for shared devices or when you want to keep your browsing habits under wraps. So, if you’re an iPhone user looking to browse the web without leaving a trace, you’re in the right place. We’ll show you how to enable this feature in just a few easy steps.
Step by Step Tutorial on How to Turn on Safari Private Browsing on an iPhone
Before we dive into the steps, let’s clarify what we’ll achieve here. By following these simple steps, you’ll enable Private Browsing Mode in Safari, which prevents Safari from keeping track of your browsing history, search records, and AutoFill information.
Step 1: Open the Safari App
Navigate to your iPhone’s home screen and tap on the Safari app to open it.
Opening the Safari app is your gateway to the internet on your iPhone. Make sure you’re connected to the internet before you proceed.
Step 2: Access Your Open Tabs
Look for the tabs button, which resembles two overlapping squares, and tap on it.
This button will show you all your currently open tabs. If you have many tabs open, you may have to swipe left or right to find the “Private” option.
Step 3: Enable Private Browsing
Find the “Private” option at the bottom left of the screen and tap it.
Once you tap “Private,” you’ll notice the color of the browser interface changes, indicating that you’re now in Private Browsing Mode.
Additional Information
Now that you’re all set with Private Browsing Mode on Safari, there are a few things to keep in mind. Firstly, while your browsing activity isn’t saved on your iPhone, your internet service provider or employer can still track it. Also, if you download files while in Private Browsing, they’re saved to your phone and visible in the Downloads folder.
Moreover, not all Safari features are available in this mode; for example, you can’t use Handoff to pass browsing activity between devices. Lastly, remember to close all private tabs before returning to regular browsing to maintain your privacy.
- Open the Safari app on your iPhone.
- Tap the tabs button to view your open tabs.
- Tap “Private” to enter Private Browsing Mode.
Frequently Asked Questions
Does private browsing hide my activity from my employer or internet service provider.
No, Private Browsing only prevents Safari from saving your browsing data on your iPhone. Your activity can still be tracked by your internet service provider or employer.
Will downloads in Private Browsing show up in my regular downloads folder?
Yes, any files you download while in Private Browsing Mode will be saved to your iPhone and visible in the Downloads folder.
Can I use Handoff with Private Browsing?
No, Handoff does not work with Private Browsing tabs, as your browsing activity isn’t saved.
Can websites track me while I’m using Private Browsing?
Some websites may still track your activity using cookies during your Private Browsing session, but they will not be saved once you close the tabs.
How do I turn off Private Browsing?
To exit Private Browsing Mode, open the tabs view, tap “Private” again, and it will switch back to regular browsing.
Turning on Safari Private Browsing on your iPhone is a surefire way to maintain your online privacy. Whether it’s to shop for a surprise, handle sensitive work, or simply because you value your digital privacy, navigating this feature is a breeze. Just remember that while Private Browsing protects your data on your device, it doesn’t make you invisible online. Always exercise caution and use additional privacy tools if needed. Happy private browsing!

Matthew Burleigh has been writing tech tutorials since 2008. His writing has appeared on dozens of different websites and been read over 50 million times.
After receiving his Bachelor’s and Master’s degrees in Computer Science he spent several years working in IT management for small businesses. However, he now works full time writing content online and creating websites.
His main writing topics include iPhones, Microsoft Office, Google Apps, Android, and Photoshop, but he has also written about many other tech topics as well.
Read his full bio here.
Share this:
Join our free newsletter.
Featured guides and deals
You may opt out at any time. Read our Privacy Policy
Related posts:
- Safari History iPhone: How to See It [2023 Guide]
- Why Can’t I Create a Private Browsing Tab in Safari on My iPhone?
- How to Do Private Browsing on iPhone 15: A Step-by-Step Guide
- How to Turn Off Private Browsing Mode on Your iPad: A Step-by-Step Guide
- Can I Quickly Close All of My Private Tabs in Safari on My iPhone?
- iOS 17: How to Close All Private Tabs on iPhone Quickly
- 15 Ways to Fix Safari Not Working on iPhone in 2023
- How to Get Out of Incognito Mode on iPhone 14
- How to Turn On Private Browsing on iPhone 13
- How to Go Incognito in YouTube on an iPhone
- How to Delete Autofill Entry on iPhone: A Step-by-Step Guide
- How to Close All Private Tabs on iPhone 13
- 15 iPhone Settings You Might Want to Change
- How to Delete YouTube History on iPad
- How to Clear History on iPhone 14
- How to Do Private Browsing on iPhone 14
- How to Clear History in Firefox on iPhone: A Simple Guide
- How to Delete History on iPhone 14: A Step-by-Step Guide
- How to Clear Visited Pages From an iPhone: A Step-by-Step Guide
- iPhone 15: How to Clear Safari History Quickly and Easily
- Great Tech Gifts for Any Occasion
- The Best Gadgets for The Beach or Pool
How to Turn On Private Browsing in Safari for iOS
You don't have to store browsing data, history, or cookies on iOS
:max_bytes(150000):strip_icc():format(webp)/ScottOrgera-f7aca23cc84a4ea9a3f9e2ebd93bd690.jpg)
What to Know
- In the lower-right corner of Safari app, select Tabs icon > tap Private .
- Tap plus ( + ) to open a new tab. You're now in Private Browsing mode.
- To return to standard browsing, tap Done .
This article explains how to turn on private browsing in Safari for iOS to prevent the app from saving browsing history, cookies, or local user data. Instructions in this article apply to iPhone, iPad, and iPod touch devices.
How to Enable Private Browsing in Safari for iOS
To browse incognito using the Safari mobile app:
Launch the Safari app and tap the Tabs icon, indicated by two overlapping boxes in the bottom-right corner.
Tap Private at the bottom of the screen.
Tap plus ( + ) to open a new tab. You are now in Private Browsing. Safari will not save any browsing history, cookies, or other user data during your session.
To return to standard browsing mode, tap Done at the bottom of the screen.
Pages that were visited during your private session close when you return to standard browsing mode, but any tabs left open will return the next time you open Private Browsing. To exit the pages permanently, tap the X in the top-left corner of the tab you want to close.
Private Browsing does not withhold data from your internet service provider or the websites that you visit. It only prevents information that is usually stored on your device from being saved.
Get the Latest Tech News Delivered Every Day
- How to Manage Your Browsing History in Safari
- How to Clear Search History on iPhone
- How to Turn on Private Browsing on Your iPad
- Managing History and Other Private Data in Safari for macOS
- How to Use Private Browsing on iPhone
- How to Turn Off Private Browsing Mode on iPad
- What Is Safari?
- How to Turn on Incognito Mode in Chrome, Edge, Firefox, Safari and Opera
- How to Use Safari Extensions on the iPhone, iPad, or iPod Touch
- How to Crop Videos on iPhone
- How to Use the Safari Web Browser on iPhone
- How to Activate Incognito Mode in Chrome for iPhone, iPad, and iPod Touch
- How to Manage History and Browsing Data on iPhone
- How to Turn off Incognito Mode
- Use Private Browsing Mode in Opera for Desktop
- How to Manage Browsing History on Safari for iPad
How-To Geek
4 ways to open a private safari tab on iphone and ipad.
Hide your activity quickly and easily!
Quick Links
Use the drop-down on safari's toolbar, use the pages button on safari's toolbar, use 3d touch or haptic touch, say a siri command.
Private Browsing mode in Safari lets you view sites without adding anything to your history on your iPhone and iPad. Here are four different ways to open a private tab in Safari when you need it.
When you use a private tab, Safari doesn't store your browsing history, AutoFill your information, suggest recent searches, or save cookies once you close the tab.
With iOS 15 and iPadOS 15 arrived several changes, including how you can use private browsing mode in Safari . That said, there are easier and lesser-known ways to quickly open a private tab in Safari on your iPhone or iPad.
Related: How Private Browsing Works, and Why It Doesn't Offer Complete Privacy
To get started, open Safari on your iPhone or iPad. On the iPhone, tap the "Pages" button (cascading squares icon) in the bottom-right corner.
You'll see a windows or webpages management screen with the grid of thumbnails representing the open tabs. The toolbar at the bottom will show the "Tab Groups" option with a drop-down button next to it. Tap the drop-down button.
Select the "Private" option from the menu that pops up to switch to the private browsing mode.
Select the "+" icon in the bottom-left to open a new private tab. Or tap "Done" in the bottom-left corner if you're opening a private tab for the first time.
On the iPad, you'll need to tap the "Sidebar" option on the upper-left corner.
When the sidebar panel slides open, choose the "Private" option to turn on the private browsing mode and open a new private tab.
Related: How to Always Start Any Browser in Private Browsing Mode
A quick way to open a private tab in Safari is to use the "Pages" button on the bottom toolbar on your iPhone.
Fire up Safari. Long-press or hard-press the "Pages" button (cascading squares icon).
Select the "New Private Tab" option with a hand icon next to it from the menu that pops up.
You'll need to follow the same method on the iPad by tapping the "Pages" button (four squares) in the top-right corner and then select "New Private Tab."
Related: How to Open Chrome's Incognito Mode with a Keyboard Shortcut
You can open a private tab directly from the Safari app icon using the hard-press or long-press gesture powered by 3D Touch or Haptic Touch feature. The 3D Touch is available only on the older (pre-iPhone 11) modes.
Long-press or hard-press the Safari app icon on the homescreen.
Select "New Private Tab" from the menu that pops up.
Follow the same on the iPad.
The iPhone models from iPhone 6s to iPhone X (including XS) support 3D Touch. All iPhone models from iPhone XR and higher support Haptic Touch.
Another neat method to launch a private tab in Safari is to use Siri commands on your iPhone and iPad. This method works if you have the "Listen For 'Hey Siri'" option enabled from the Settings app.
While your iPhone or iPad is unlocked, say "Hey Siri" and ask it to open a private Safari tab. Here's an example of what you can ask Siri:
- Open a private tab in Safari
That's it! Have fun opening the private tab quickly in Safari on iPhone and iPad.
Related: How to Set Up and Use "Hey Siri" on iPhone and iPad
iOS 15: How to switch to Private Browsing on iPhone with Safari
Safari got an overhaul with iOS 15, and while there are a number of improvements and changes, some features aren’t found where they used to be. Read along for a look at how to switch to iPhone Private Browsing in Safari with iOS 15.
As a refresher, here’s how Apple describes Private Browsing mode:
Safari won’t remember the pages you visited, your search history, or your AutoFill information after you close a tab in Private Browsing Mode.
Private Browsing in iOS 15 may be a “who moved my cheese?” moment for a lot of users as it’s more buried than in iOS 14 and earlier – unless you know the shortcut.
And going beyond what Private Browsing offers, Apple also launched iCloud Private Relay with iOS 15 , which is available on iPhone, iPad, and Mac .
Switch to iPhone Private Browsing in Safari with iOS 15
- On your iPhone running iOS 15, open Safari
- Do a long-press on the two-square icon in the bottom right corner (top right corner for landscape view)
- Choose New Private Tab

- In iOS 15, open Safari
- Tap the two-square icon in the bottom right corner (top right corner if using landscape view)
- Tap the “1 Tab” button (or “X Tabs”)
- Choose Private
- Tap the + icon in bottom corner
- You can tell you’re using Private Browsing as the address/search turns dark
- Follow the same steps and tap Private again to stop using the feature
Here’s how that looks on iPhone:
Now, just tap the + icon. When using light mode in iOS 15, the address/search bar will turn from white to gray, and when using dark mode, it will turn from gray to black while using iPhone Private Browsing.
Read more 9to5Mac tutorials:
- How to take a scrolling screenshot on iPhone
- Hands-on: Here’s how Background Sounds work in iOS 15
- iPhone: How to set a custom Safari background in iOS 15
- Apple Watch: Four advanced health features you’re probably not using
FTC: We use income earning auto affiliate links. More.

Check out 9to5Mac on YouTube for more Apple news:

A collection of tutorials, tips, and tricks from…
Michael is an editor for 9to5Mac. Since joining in 2016 he has written more than 3,000 articles including breaking news, reviews, and detailed comparisons and tutorials.
Michael Potuck's favorite gear

Satechi USB-C Charger (4 ports)
Really useful USB-C + USB-A charger for home/work and travel.

Apple Leather MagSafe Wallet
My slim wallet of choice for iPhone 12

Manage push notifications
How to Enable Incognito Mode in Safari for iOS 15, iPadOS

We will show you how you can use Safari in incognito mode in iOS 15 and iPadOS running iPhone and iPad, respectively.
Learn to Enable Incognito Mode (Private Browsing) in Safari for iOS 15 and iPadOS in a Few Easy Steps
If you are absolutely brand new to the iPhone or iPad, then things might look a different compared to the platform you're coming from. And if you are getting yourself acquainted with Safari for iOS 15 and iPadOS, then you are obviously wondering how you can turn on incognito mode for a private browsing session.
Related Story Apple Rumored To Be Developing Custom Silicon For AI Servers, New Chip Said To Use TSMC’s 3nm Process And Will Enter Mass Production In 2025
In today's tutorial we will walk you through how you can enable the feature and even turn it off so you can return browsing back to normal.
There are two ways you can jump into incognito mode. Either you can open up a tab quickly right from the Home Screen or by opening up a new private browsing session from inside Safari. Let's start with the Home Screen method.
Find the Safari icon and then tap and hold on it until you see a list of options. Simply tap on New Private Tab and you'll jump straight into a new tab and browse completely privately.

Second method involves going into incognito mode from inside Safari. Here's how it goes:
Step 1. Launch the Safari app from the Home Screen.
Step 2. Now tap on the tabs icon as shown below. The icon can be found on the top right if you're using iPadOS.
Step 3. You'll see an option that says Start Page . Tap on it to open.

Step 4. Tap on Private .

Step 5. Now tap on the + sign to open a new private browsing tab.

Once you're done with incognito mode, tap on the tabs button , tap on Private and then select Start Page . Remember, Safari will keep your private tabs in memory if you do not close them. But of course, it won't record anything in history. Therefore it is highly recommended that you close all your private tabs before ending your private browsing session.
If you're coming from Chrome in Android to Safari then you have to re-learn a few things to get into incognito browsing mode in iOS 15 and iPadOS. But interestingly, Chrome for iOS and iPadOS works in the same way as its Android counterpart.
Which browser you end up using it entirely your choice though. Both offer similar functionality but you get more cross-platform syncing features especially if you stick with Chrome.
For more helpful guides and tutorials, head over to this section .
Deal of the Day

Further Reading

Apple Announces “Let Loose” Event For May 7, New iPads And Apple Pencil Possibly Coming

Telegram Founder Believes Apple Made A Huge Mistake With Its Strict App Store Policies In China, Contributing To Further Decline In iPhone Shipments

Apple Has Added Eight New Chinese Firms To Its Supply Chain While Removing Four, Indicating Its Dependence On The Region

Vision Pro Demand Dwindles As Customer Interest Dropped After Initial Hype
Trending stories, nintendo switch 2 not being as powerful as the steam deck won’t matter, as the system’s power will be used differently to possibly achieve better results, trump media and technology group (djt) urges its investors to pursue a 3-step plan to crush short-sellers, new horizon forbidden west patch 1.3 released for pc, amd radeon rx 8000 “rdna 4” gpus to utilize 18 gbps gddr6 memory across entire lineup, unreal engine 5.4 out now, offering improvements to 60fps performance, shader compilation, popular discussions, amd radeon rx 7000 & nvidia geforce rtx 40 gpus available below msrp across all models in germany, nvidia acknowledges “strong competition” in ai market, reaffirms company’s business not just hardware but software too, nvidia’s monopoly over the ai markets isn’t sustainable, analyst worries about increasing gpu power consumption, amd radeon rx 7000 gpu deals: 7900 xtx for $799, 7900 gre for $510, 7800 xt for $457, 7700 xt for $351, 7600 xt for $299, it’s time to bid farewell to amd rdna 2 “radeon rx 6000” gpus, inventory hits rock bottom.
- Dragon’s Dogma 2
- Genshin Impact
- Honkai Star Rail
- Lego Fortnite
- Stardew Valley
- NYT Strands
- NYT Connections
- Apple Watch
- Crunchyroll
- Prime Video
- Jujutsu Kaisen
- Demon Slayer
- Chainsaw Man
- Solo Leveling
- Beebom Gadgets
Two Ways to Enable Safari Private Browsing Mode in iOS 15 on iPhone
Enable Private Browsing Mode in Safari on iPhone (2021)
Method 1: long-press shortcut to enable safari private browsing mode in ios 15.
- First, open the Safari browser on your iPhone. After that, long-press the tabs icon at the bottom right corner of the screen and choose Private/ New Private Tab in the menu that pops up.
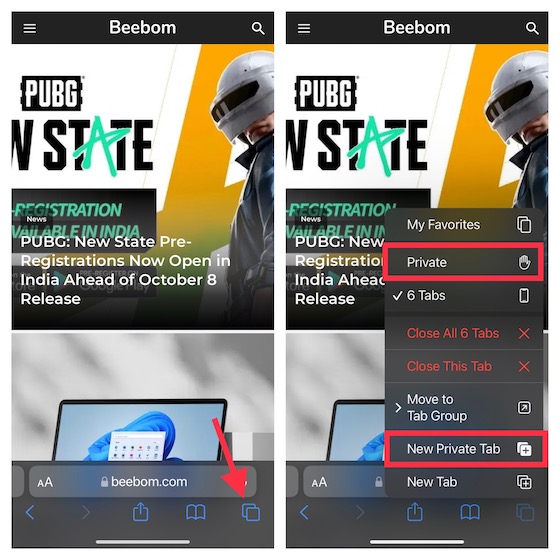
- Now, the address bar will turn dark, and a Private Browsing Mode message will appear at the top. Next, go ahead and browse the web, knowing that Safari won’t remember the pages you visited.
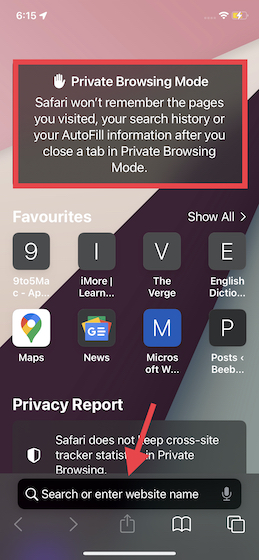
Method 2: Turn on Private Browsing Mode from Safari Tab Menu in iOS 15
- Open Safari on your iPhone and tap on the tabs icon at the bottom right corner of the screen.
- Now, tap on the “ X Tabs ” option located at the bottom center and choose Private .

- Next, tap on the “+” button located on the left to open a new private tab and start browsing anonymously.
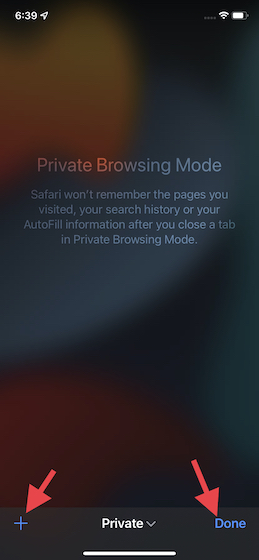
Use Safari Private Browsing Mode to Shield Your Browsing History
Rajesh Mishra
An old school bibliophile who turned a tech nerd out of obsession. When he is not digging into hacks and tracking down stories that are breaking the internet, you may find him reciting poems.
Absolutely none of those options work for me.
Add new comment

How to Enable or Disable Private Browsing on iOS 15
Private browsing aka Incognito mode on Safari lets you browse privately. This means that your browsing history isn’t saved, websites aren’t shared across devices, and Safari won’t remember the Autofill information. When Private browsing is enabled, the address bar turns black or dark instead of the regular white or gray. If you have been wondering how to get to the private browser on iOS 15 or iPadOS 15, you have arrived at the right page. We will also tell you how to disable private browsing in Safari on iPhone and iPad. Let’s get started.
Table of Contents
How to Turn on Private Browsing in iOS 15
You can enable Safari’s private browser in three ways.
1. Directly From Home Screen
One of the easiest ways to go to private browsing is to long-press the Safari app icon on the iPhone’s home screen or in the App Library. A menu will open. Select the New Private tab from the menu.
You will be taken to the private browser. Open the website that you want to browse privately. Tap on the two square icons at the bottom-right corner and press the + (Add) icon to create more tabs in the private browsing mode.
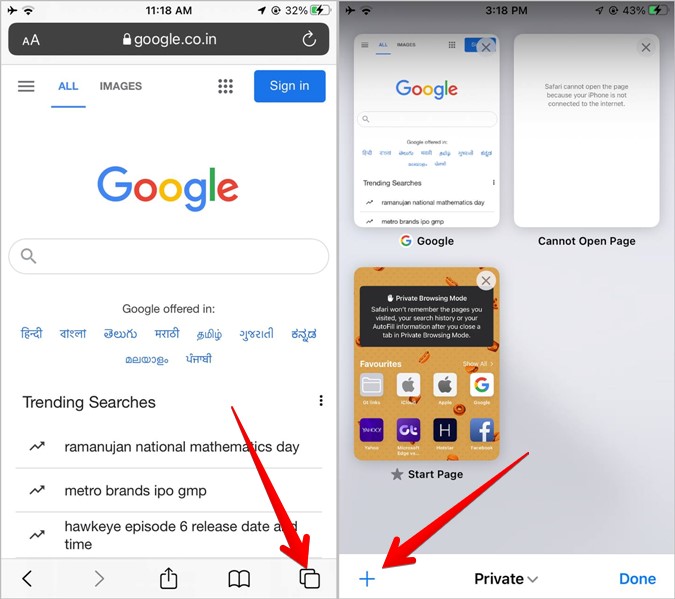
2. From Tab Overview
1. Open the Safari browser and tap on the two square icons at the bottom. These are commonly called Tab overview or Tab switcher buttons as they take you to that particular screen.
Tip : If the Safari address bar is at the bottom, swipe up on it to go to the Tab switcher screen quickly.
2. On the Tab overview screen, tap on the X Tabs or Start Page at the bottom. Select Private from the menu.
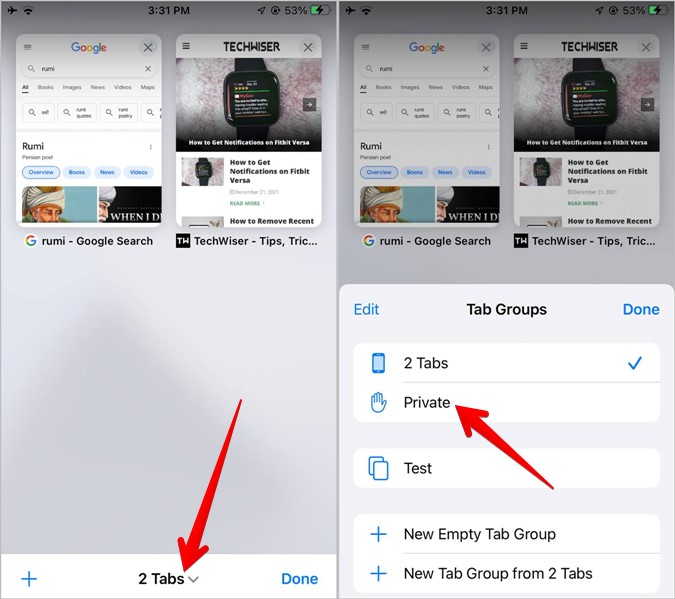
3. You will be taken to the Private browsing mode where you will see the existing private tabs if any. Tap on the + (Add) icon to open a private tab.
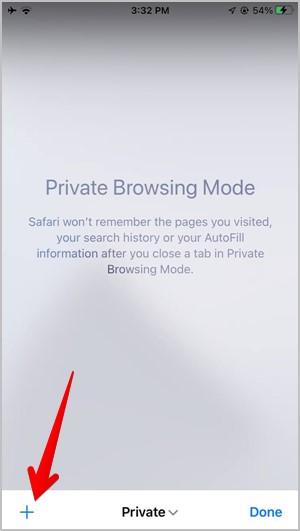
Similarly, tap on the Tab Overview icon at the bottom-right corner and press the + icon to open more private tabs. Alternatively, long-press the Tab Overview icon and select New private tab.
3. Open Private Tab Quickly
Another way to open private browsing in Safari is to long-press the Tab switcher icon. That will show a menu where you will see two options related to private browsing. Tap on the New private tab to open an incognito tab directly. Alternatively, tap the Private option to go to private browsing mode where you will see the existing incognito tabs and you can also create new tabs.
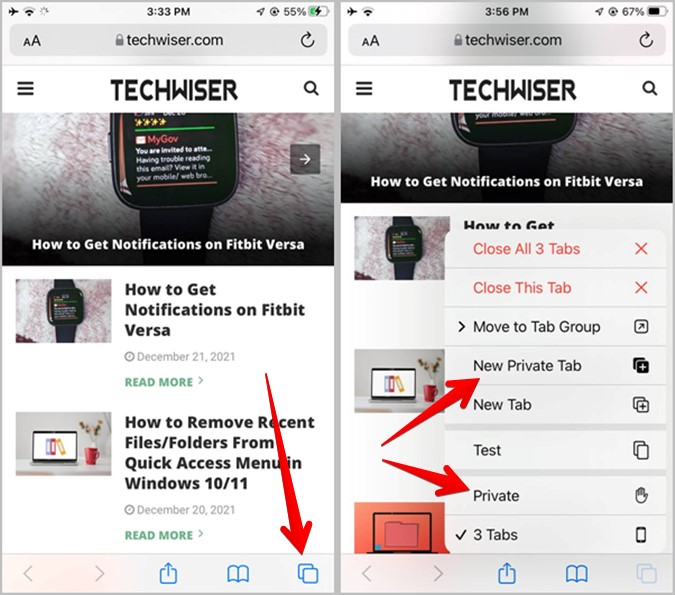
Tip: Swipe right or left on the address bar at the bottom to quickly switch between the private tabs.
How to Disable Private Browsing on iPhone
You can turn off private browsing in iOS 15 in the following ways:
1. Using Tab Overview Button
1. Tap the Tab overview button to go to the tab overview screen.
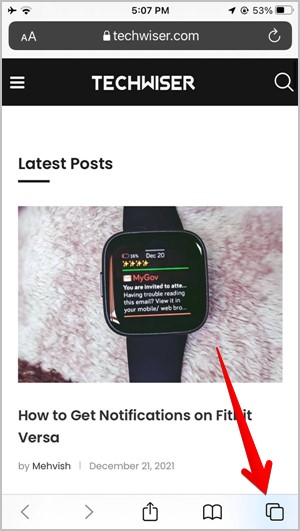
2. Tap on the Private option at the bottom and select X Tabs from the menu to get rid of private browsing.
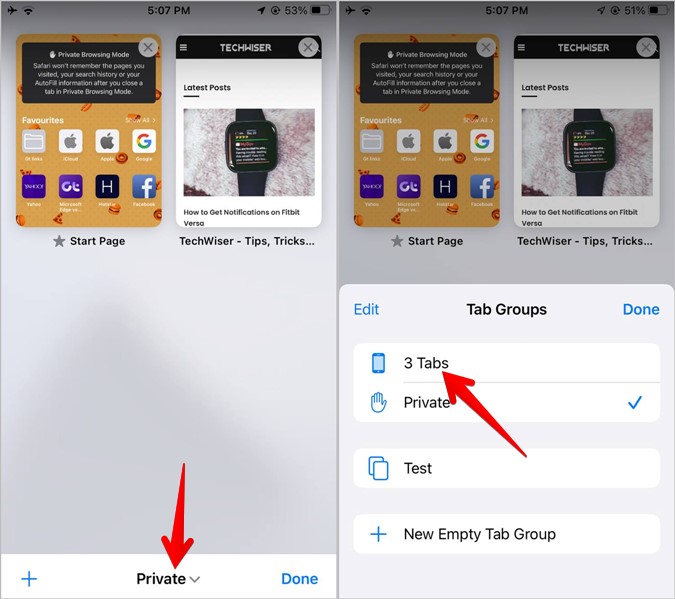
Alternatively, long-press the Tab overview icon and select X Tabs from the menu to get out of the private browsing. This will take you to the regular mode, which can be identified by the white background.
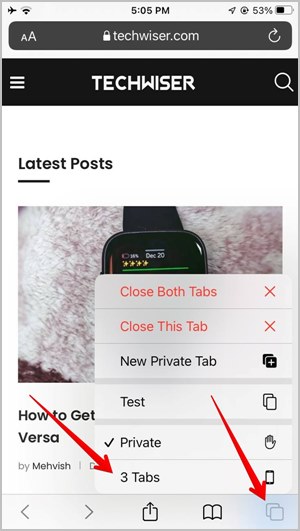

2. Close Private Browsing Completely
The methods described above will not automatically close any open private tabs. That is, if you reopen private browsing, you will see the previous private tabs. To be on the safe side and to completely eliminate private browsing, you need to manually close all the open private pages before leaving private browsing.
To do so, follow these steps:
1. Long press the Tab overview button and select Close X tabs .
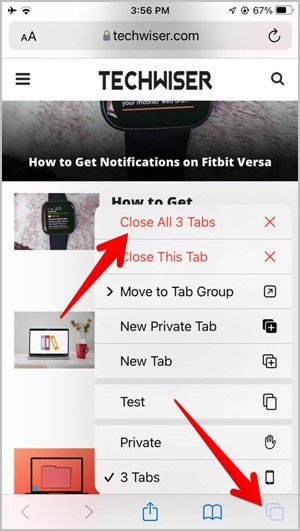
Tip: Alternatively, tap on the Tab overview button and press the X button on the page thumbnails to close them.
2. After you have closed all the open tabs, you will be taken to the Private browsing mode’s home page. Tap on the Private option and select X tabs from the menu.
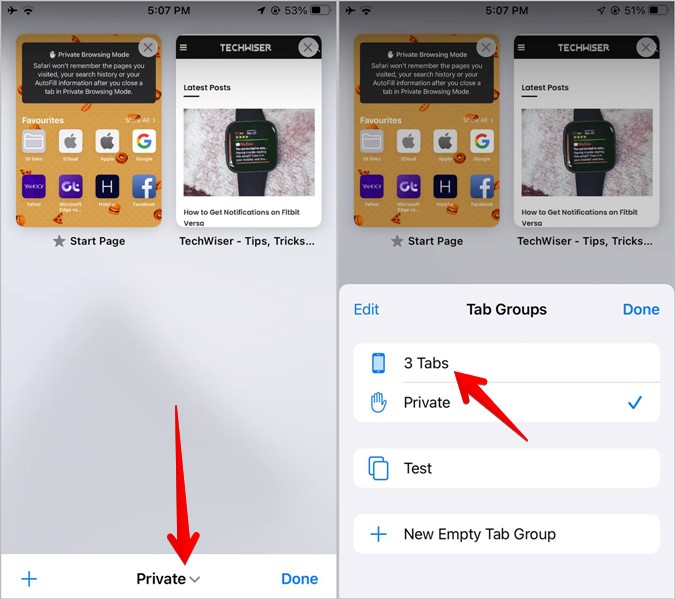
How to Enable Private Browsing on iPadOS 15
1. In the Safari browser, long press the Tabs button at the top.
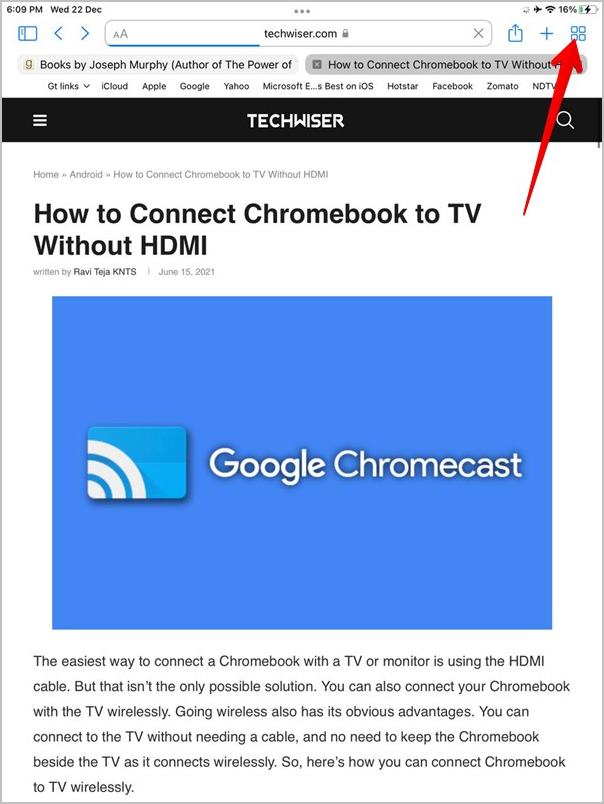
2. Select the New Private tab option from the menu.
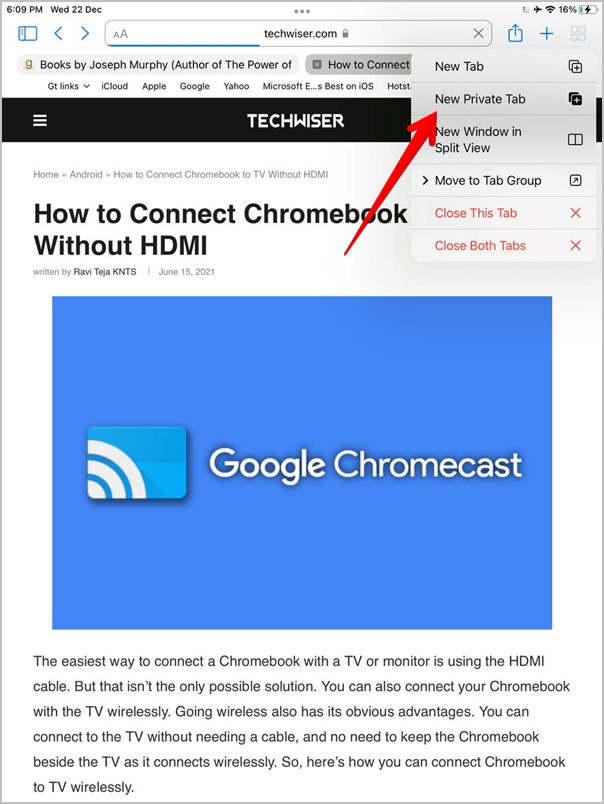
Alternatively, tap on the Tabs button to open the tab overview screen. Hit the X Tabs option at the top and select Private from the menu.
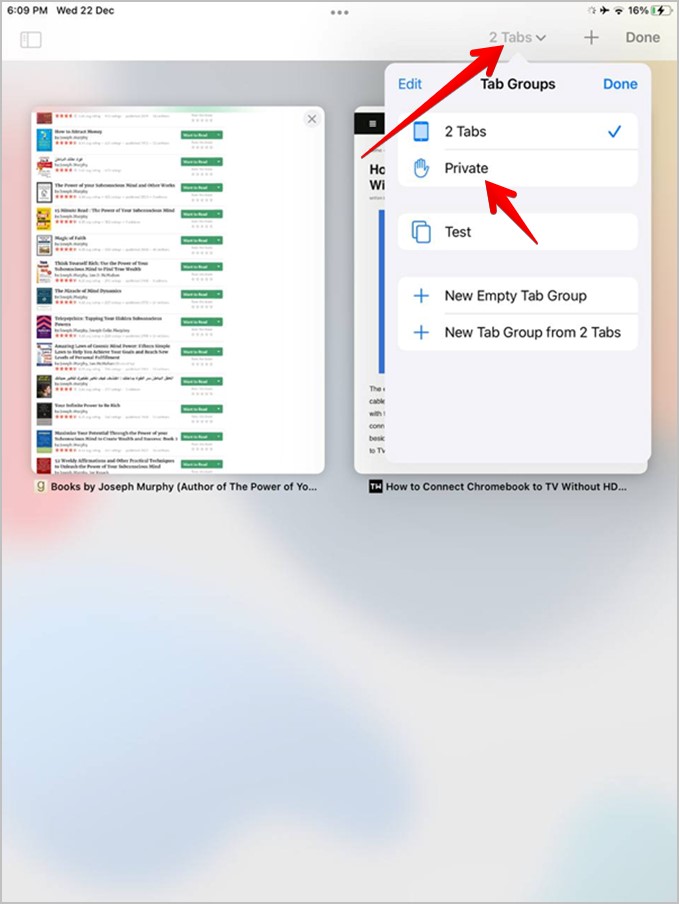
1. Open the Safari’s side drawer by tapping on the Navigation icon at the top-left corner.
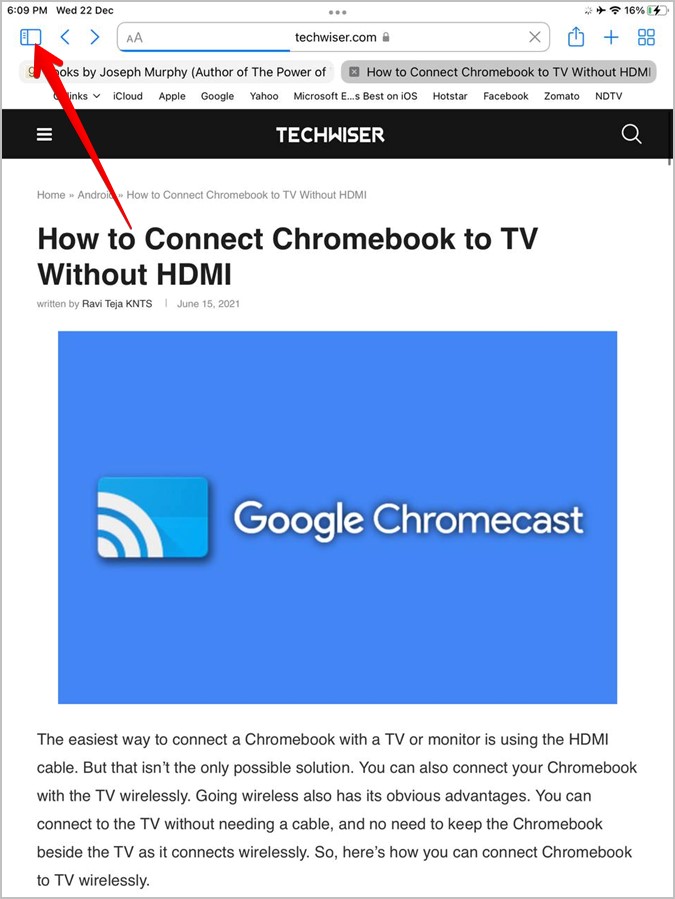
2 . Choose Private from the menu.
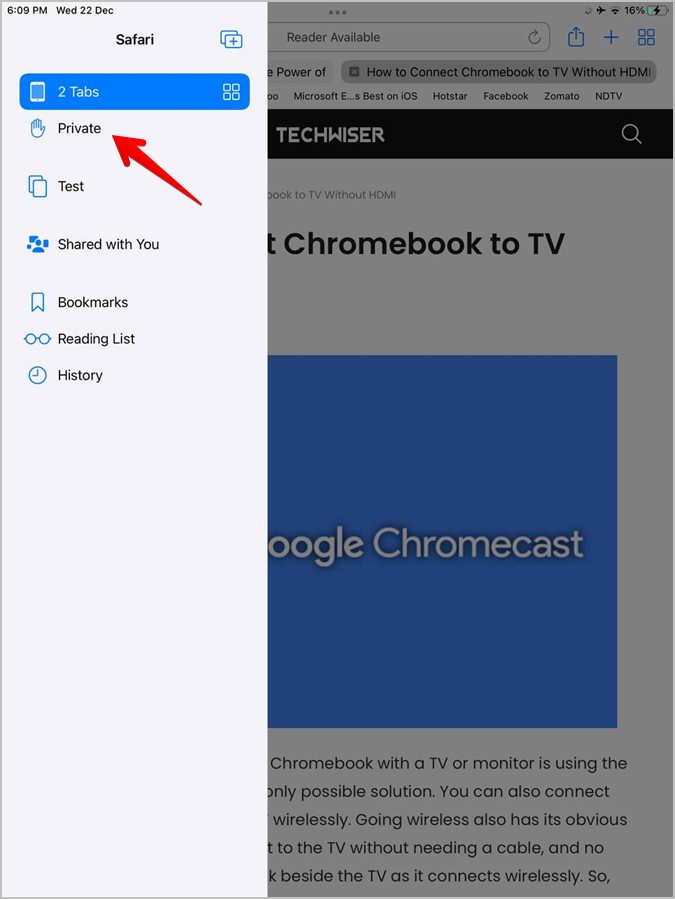
How to Disable Private Browsing on iPad
To disable private browsing on iPadOS 15 , follow these steps:
1. Press the Tabs button at the top in Safari.
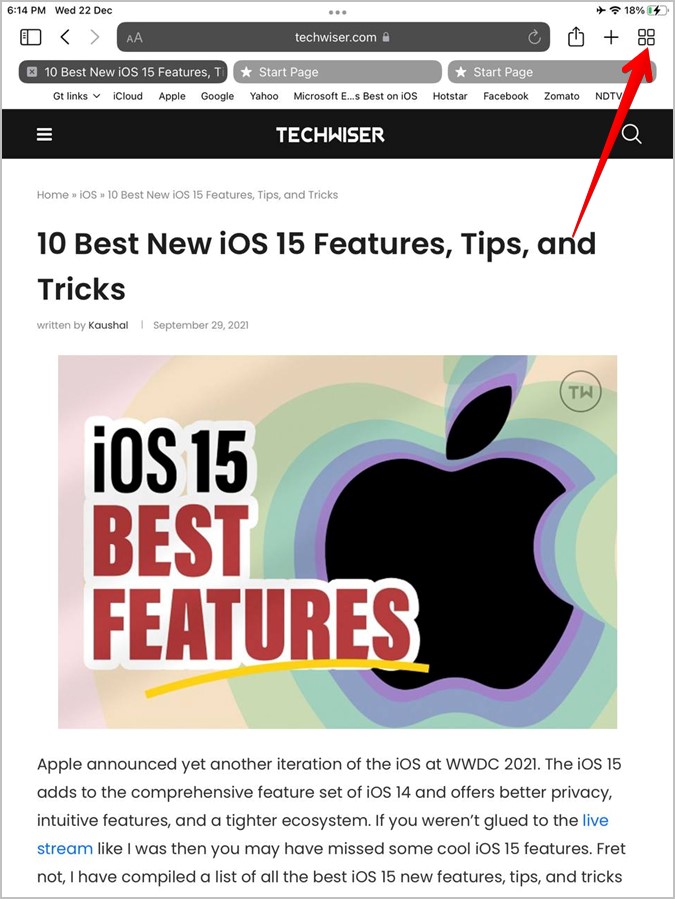
2 . On the Tab overview screen, tap on Private and select X tabs from the menu. That will take you to the regular browsing mode.
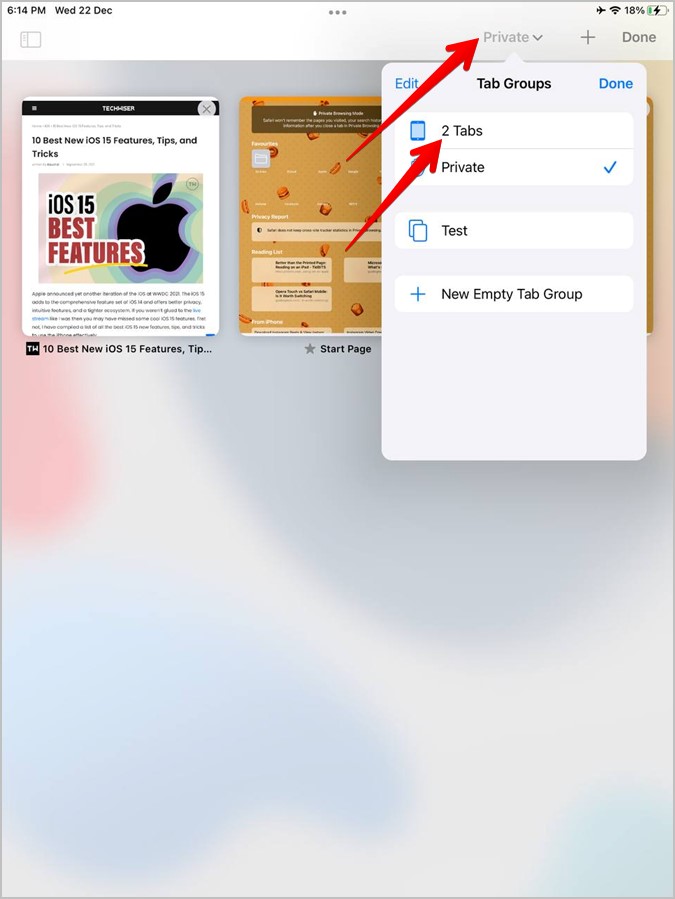
Tip : You can also open the Safari sidebar and tap on X tabs .
To wipe out all private tabs, long-press the Tabs button and select Close X tabs . Then, follow the above steps to close Private browsing mode. This will wipe out all the evidence of any website that you opened in private browsing.
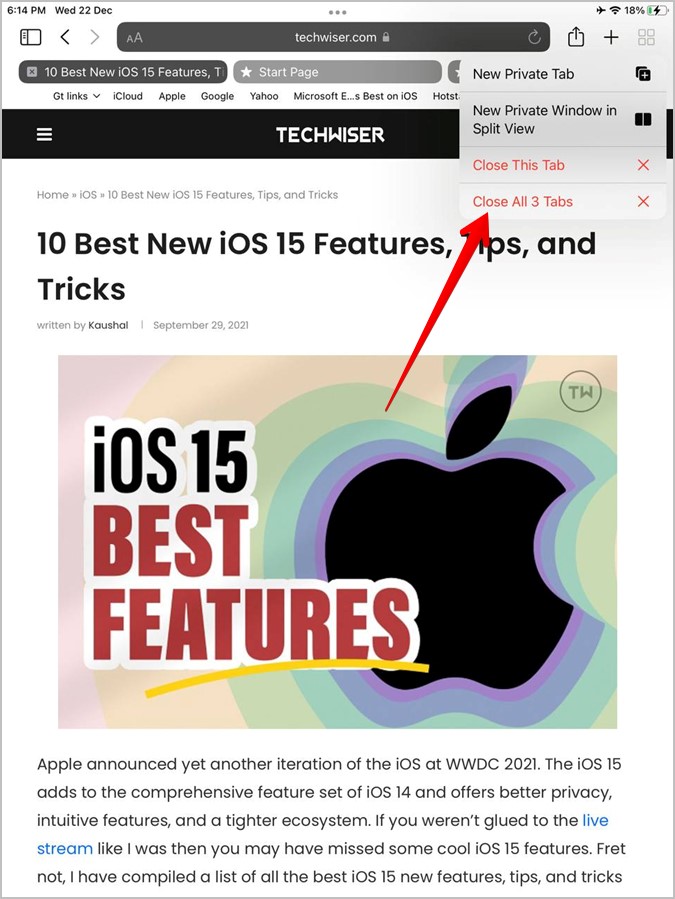
Frequently Asked Questions (FAQs)
1. how to fix safari private browsing not available.
If you do not see the Private tab or Private browsing option in Safari, it’s due to content restrictions set in Screen time settings. To fix it, go to iPhone Settings > Screen Time > Content & Privacy Restrictions. Enable the toggle for Content & Privacy restrictions.
Scroll down on the same screen and tap on Content Restrictions. Go to Web content and choose Unrestricted access instead of Limit adult websites and Allowed websites only.
2. How to Fix Can’t Disable Private Browsing Issue?
If for some reason, you are unable to turn off private browsing on your iPhone or iPad, simply restart the device. Then, try the above methods.
If that doesn’t help, try resetting settings. For that, go to iPhone Settings > General > Transfer or Reset > Reset > Reset all settings. You will not lose any personal data or files by doing so. It will only reset your device’s settings.
Understand iOS 15
Enabling or disabling private browsing on iOS 15 and iPadOS 15 is quite easy as you saw above. Find out other privacy-related settings present in iOS 15. And the best features of iOS 15 that you should definitely know.

Mehvish Mushtaq is a tech lover from Kashmir. With a degree in computer engineering, she's always been happy to help anyone who finds technology challenging. She's been writing about technology for over six years, and her favorite topics include how-to guides, explainers, tips and tricks for Android, iOS/iPadOS, Windows, social media, and web apps. You can also find her work on Make Tech Easier , Guiding Tech , and Nerds Chalk
You may also like
What is stolen device protection on iphone, 11 fixes for imessage not working with one..., 7 fixes for microsoft teams notifications not working..., 11 fixes for pictures not loading or showing..., 3 ways to use google gemini ai on..., 8 fixes for slow app store downloads and..., how to use two different search engines in..., 3 ways to mark all messages as read..., 6 fixes for outlook not showing email preview..., 9 fixes for iphone not backing up to....
iOS 17 Safari makes private browsing more secure — here's how
You can use Face ID to lock private browsing tabs in Safari

The private browsing feature in iOS 17 Safari gets an extra layer of privacy, as the your private browsing tabs can now lock when you're not using the feature. But to make sure prying passersby don't see your browsing activity, you've first go to turn on locked private browsing in iOS 17 .
When you turn on locked private browsing, you're setting things up so that your open tabs can only be unlocked with Face ID, Touch ID or your passcode. The advantage of having that safeguard in place should be clear — no one will be able to see your private browsing tabs except for you. That way, you can keep those tabs open when you need to move on to other things, secure in the knowledge that whatever sites you've visited in Safari will remain private.
Here's how to turn on locked private browsing in iOS 17, as well as as a guide to the updated interface for private browsing in mobile Safari.
How to turn on locked private browsing
1. go to safari settings.

Launch the Settings app , and scroll down until you find Safari. (It's in the block of settings that contain the other built-in iOS apps.) Tap Safari .
2. Turn on locked private browsing

In the Safari setting screen, scroll down to the Privacy & Security section. There's an entry for Require Face ID to Unlock Private Browsing. Move the slider right to turn on the feature.
For phones without Face ID — essentially the iPhone SE, at this point — the menu item lets you require Touch ID instead.

Once that slider is set, your private browsing sessions will now require you to unlock the page using Face ID (or Touch ID) before you can view any open tabs. You can also unlock pages by tapping Unlock and entering your passcode.
As a reminder, here's how to enter private browsing in Safari on your iPhone.
1. Go to the tabs page

In Safari, tap the tabs button . (It's the one on the far right of Safari's menu bar at the bottom of the screen.)
2. Launch private browsing

Swipe right on the tab menu so that the private browsing tab now appears on the center of the page. Tap Done to begin private browsing.
3. Turn on iCloud Private Relay (optional)

If you subscribe to iCloud Plus, you've got access to Private Relay . That's a a VPN-esque proxy service that encrypts your data and masks your IP address and DNS requests. That way, website and network operators can't build a profile using your browsing history.
Safari was just one of the apps to get an update as part of iOS 17, as you can see in our iOS 17 review . We can also show you how to take advantage of other new iOS 17 features, such as how to download offline maps in iOS 17 Maps , how to use the new Check In features in Messages and how to use gestures in FaceTime video chats.
Sign up to get the BEST of Tom’s Guide direct to your inbox.
Upgrade your life with a daily dose of the biggest tech news, lifestyle hacks and our curated analysis. Be the first to know about cutting-edge gadgets and the hottest deals.

Philip Michaels is a Managing Editor at Tom's Guide. He's been covering personal technology since 1999 and was in the building when Steve Jobs showed off the iPhone for the first time. He's been evaluating smartphones since that first iPhone debuted in 2007, and he's been following phone carriers and smartphone plans since 2015. He has strong opinions about Apple, the Oakland Athletics, old movies and proper butchery techniques. Follow him at @PhilipMichaels.
iPhone 16 Pro: 5 biggest rumored camera upgrades
The iPhone 16 needs to copy the best thing about Apple's least popular iPhone model of all time
You don't need the gym to build a stronger core — use this 10-minute abs workout instead
Most Popular
- 2 This iiNet discount makes now the perfect time to upgrade your NBN plan
- 3 I reviewed Windows 11, and these are 3 things Windows 12 has to do better
- 4 A new Mac calculator app could launch soon — here's what to expect
- 5 You can use Delta emulator for iPhone to play retro games on your TV — here's how
- a. Send us an email
- b. Anonymous form
- Buyer's Guide
- Upcoming Products
- Tips / Contact Us
- Podcast Instagram Facebook Twitter Mastodon YouTube Notifications RSS Newsletter
iOS 17 Safari Features: Profiles, Locked Private Browser, Shared Passwords, Updated Tracking Prevention and More
With every update to the iOS operating system, Apple adds new features to the built-in apps like Safari. In iOS 17 , Safari gains new privacy functionality, improvements to search, updated Siri integration, and more.

In iOS 17, Apple expanded on Tab Groups with a Profile feature that is designed to let you separate your browsing for different use cases. You can create a "Work" profile and a "Personal" profile, for example, so all of your work-related browsing is kept separate from your personal browsing.
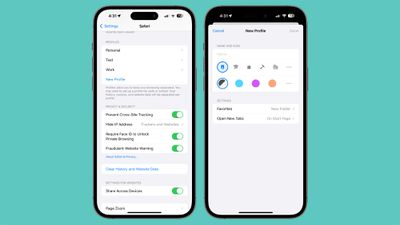
- Open up the Settings app.
- Scroll down to Safari.
- Tap on New Profile.
- Select an icon, name, and background color for the profile.
- Choose your settings for Favorites and Tabs.
From there, you can edit profiles by tapping into them in the Settings app. In Safari, tap on the Tabs icon with two overlapping squares, then tap on the middle icon and choose the "Profile" option to change which profile is active.
Locked Private Browsing Window
Private browsing windows are now locked and require secondary authentication to unlock and access. If you hand your unlocked phone over to someone and they attempt to open your Safari private browsing tab, access will be denied without a second Face ID / Touch ID scan or a passcode.
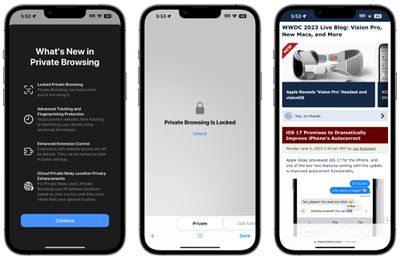
- Open the Settings app.
- Tap on Safari.
- Scroll down to Require Face ID (or Touch ID) to Unlock Private Browsing.
- Tap the toggle to turn it off and confirm with a Face ID/Touch ID scan. When disabled, the toggle will be gray.
Private Search Engine
In iOS 16 you can choose a default search engine to use with Safari, but in iOS 17, you can choose separate search engines for standard browsing and private browsing.
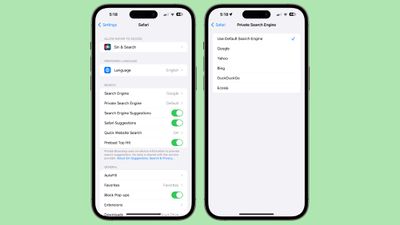
- Tap on Private Search Engine.
- Tap on one of the Search Engine options to select it.
- Exit out of the Settings.
Tracking URLs
URLs in iOS 17 can be stripped of all tracking information appended to the end of the URL so that websites cannot track your browsing using URL identifiers. This function is enabled automatically for private browsing in iOS 17, but it can be turned on for all browsing.
- Tap on Advanced.
- Tap on Advanced Tracking and Fingerprinting Protection.
- Toggle on "All Browsing."
Turning this on will ensure that all URLs opened in Safari will strip the additional tracking information that's sometimes pasted on to the end of a URL.
Hide IP Address From Websites
In iOS 17, there is an option to hide IP address from both trackers and websites or only trackers when using the iCloud Private Relay feature. With Trackers and Websites selected, IP address will be kept cloaked and websites will not be able to determine your location using that information.
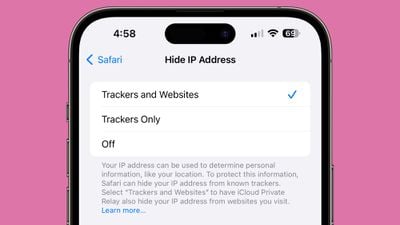
Search Improvements
Search is more responsive in iOS 17, so it brings up search results more quickly. It also brings up a wider range of search suggestions for you to choose from.
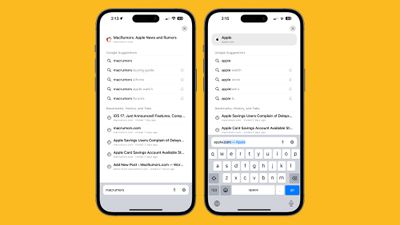
Listen to Page
Siri in iOS 17 can read a website to you, which is useful if you come across a long-form article or other content that you want to listen to while you do something else. The feature works as long as Reader View is available on a website.
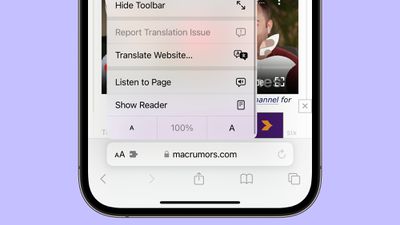
- Open up Safari.
- Navigate to the content that you want Siri to read.
- Tap on the Aa icon in the address bar.
- Select the Listen to Page option.
From there, Siri will begin to read the content on the page. You can pause by tapping on the Pause Listening option, and resume with the Resume Listening option. If you lock your display, you will get dedicated playback controls.
Siri will also read a page if you open up a website to a selected article and ask Siri to "Read this to me."
Shared Passwords and Passkeys
In iOS 17 (and iPadOS 17 / macOS Sonoma ) there is an option to securely share passwords and passkeys with friends and family members. With the sharing feature, passwords for shared media accounts, utilities, bills, and more can be provided to multiple people.
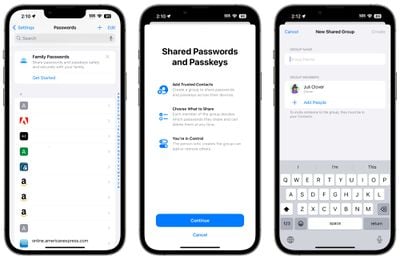
This is not strictly a Safari feature, but it does make logging into sites where you use shared login information simpler.
Privacy Settings
Note that privacy-focused settings that include Block All Cookies, Privacy Preserving Ad Measurement, and Check for Apple Pay have been relocated from the "Privacy & Security" section of the Safari settings to the "Advanced" section, which is more hidden.
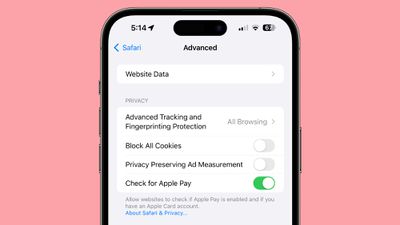
A rundown on all of the new features in the iOS 17 update can be found in our comprehensive iOS 17 roundup .
Get weekly top MacRumors stories in your inbox.
Top Rated Comments
Each profile has separate cookies , browsing history, extensions, and website data
Popular Stories

Apple Reportedly Stops Production of FineWoven Accessories

PlayStation and SEGA Emulator for iPhone and Apple TV Coming to App Store [Updated]

iOS 17.5 Will Add These New Features to Your iPhone

Apple Vision Pro Customer Interest Dying Down at Some Retail Stores
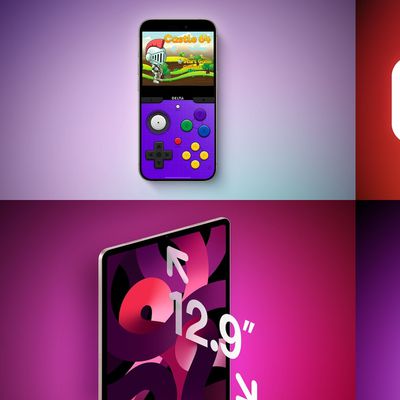
Top Stories: Nintendo Emulators on App Store, Two New iOS 17 Features, and More
Next article.

Our comprehensive guide highlighting every major new addition in iOS 17, plus how-tos that walk you through using the new features.

App Store changes for the EU, new emoji, Podcasts transcripts, and more.

Get the most out your iPhone 15 with our complete guide to all the new features.
A deep dive into new features in macOS Sonoma, big and small.

Revamped models with OLED displays, M3 chip, and redesigned Magic Keyboard accessory.

Updated 10.9-inch model and new 12.9-inch model, M2 chip expected.

Apple's annual Worldwide Developers Conference will kick off with a keynote on June 10.

Expected to see new AI-focused features and more. Preview coming at WWDC in June with public release in September.
Other Stories

20 minutes ago by Tim Hardwick

40 minutes ago by Tim Hardwick

2 hours ago by Tim Hardwick

13 hours ago by MacRumors Staff
- Skip to primary navigation
- Skip to main content
- Skip to footer
Technology News | Gadget Reviews | Tutorials
How to Access Incognito Mode in Safari for iOS
Updated on Jul 26, 2013 by Guest Authors
An iPhone is supposed to be a personal device, as there are very rare cases when more than one person will use it on a regular basis. The same can be said for iPod touch and the iPad. Usually they fall under the category of devices which a person can customize for their own use, without having to think about what will be convenient for another person if they decide to use the device. It is also a known fact that all handheld, or mobile in other term, iDevices run on iOS, which is Apple’s operating system customized for such gadgets.
All iOS devices have a few common features, which can be found throughout the OS, whether it is on the smaller screen of the iPhone and iPod touch, or the much larger one of the iPad. One such feature, or app, which is universal through iOS is, its web browser. Unlike Android, which uses a lot of different web browsers on many mobile devices, iOS devices predominantly use Safari. It is the same with Mac, where Safari is the favored browser for Mac OS X.
While Safari has many virtues, like its speed and efficiency, this lightweight browser can certainly use a few improvements. What if you want to use Safari for some private time? You might want that for a variety of reasons. You might want to view some content which you don’t want anyone else to know about, also it is possible that if you browse the web the normal way, your important password and other personal information might be compromised. One simple solution is to wipe your browser history every time you access some such data, but that can prove to be unnecessarily cumbersome, and you might forget doing it just one time, rendering all your hitherto efforts futile. In many desktop browsers there is the private or incognito mode for such occasions, and once you enter such a mode in your browser, it will stop tracking you completely and neither your history, nor any cookies or form data will be stored by the browser. On the surface you won’t find such a mode in iOS Safari, but look closely, and turns out it is possible to use Safari on iPhone like a detective. Here is what you need to do.
First of all, go to the Settings app in your iPhone, iPad or iPod touch. In it you will find that there is a separate menu of Safari, enter it. Once inside, the next step you have to go through is to locate the submenu named Privacy . Tap on it and the menu will lead you to its internal controls. Here, switch on private browsing, and then for good measure turn off cookies as well so that your trail will be completely covered.
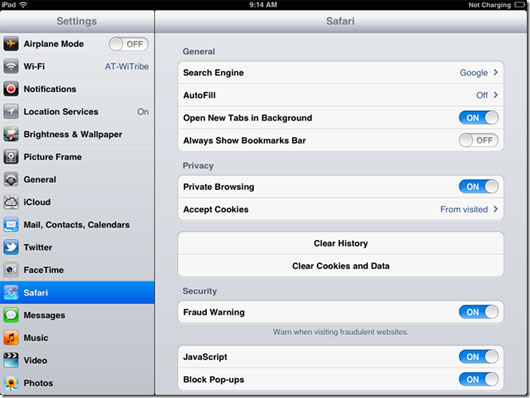
Now each time you use Safari on your iOS device, it will not keep your history or any other telltale data which might later get you in trouble.
Disclosure : We might earn commission from qualifying purchases. The commission help keep the rest of my content free, so thank you!

AiDot WELOV P200 Pro Review – Why The First Matter-Certified Air Purifier Matters?

TourBox Lite Review – Impressive Editing Controller for Less Than $100

BUYDEEM Electric Steam Brewer Review – How Steaming Can Change Your Brew?

EKSAtelecom S30 Open-Ear Air Conduction True Wireless Headset Review
Follow techwalls, recent posts.
- How to Receive the CHEAPR Standard Rebate and Rebate+ New When Buying a Tesla in Connecticut
- CR-Scan Raptor – The world’s first consumer-grade laser scanner
- The Total Cost of Buying A New Tesla Model Y
- Trading In and Picking Up Your Tesla at Mohegan Sun: A Complete Guide
How to Always Open Private Browsing by Default on Android and iPhone
Jump right into Incognito mode when you launch your web browser.
Quick Links
How to launch your iphone browser in private browsing mode, how to launch your android browser in incognito mode.
Tired of having to manually switch to an incognito tab every time you want to surf the web privately? There are easier ways to go about this on your phone. We'll teach you how to open your browser in private mode on Android and iPhone.
If you use Safari as the default browser on your iPhone , you're probably familiar with the steps to open a Private Browsing tab—tap the Tabs icon, swipe right on the tab bar, and then tap the screen. This is far from convenient if you regularly use Safari's Private Browsing feature.
So, the next time you want to browse privately, long-press the Safari app icon and select New Private Tab from the context menu. Note that you may not see this if you haven't opened a private tab in Safari before.
If you use other popular browsers like Chrome, Firefox, or Edge, you can long-press the respective app's icon to see similar options like Incognito Search or New InPrivate Tab .
You can open a web browser in private mode on Android by following the same steps. Just long-press the app icon and choose the New Private Tab or New Incognito Tab option from the context menu.
Additionally, Android lets you create a Home screen shortcut for this context menu item. You can use it to launch a private browsing tab on Android with a single tap.
Long-press your browser's app icon on your Home screen, then long-press the New Private Tab or New Incognito Tab option, depending on your browser. Doing so will create an app icon you can drag and drop anywhere on the Home screen.
The next time you want to open a private tab, you simply need to tap this app shortcut. From my testing, I found that Firefox, Chrome, Edge, and Opera have these context menu options.
If you use Chrome, you can use its Home screen widget to quickly open an Incognito tab. To add this widget, long-press on any empty area on your Android phone and select Widgets . Type "Chrome" in the search field and expand the dropdown to see all available widgets. Scroll down, select the Chrome Shortcuts widget, and tap Add .
When you want to use it, simply tap the Incognito icon in the widget to launch Chrome in private mode. And while you're at it, you can follow our tips to enhance Chrome's Incognito mode on Android .
With these simple workarounds, you can always launch your browser in private mode. However, you should know that browsing incognito isn't fully private, and you can still be tracked . Fear not, though; there are several other ways to browse the web anonymously .
Turn Private Browsing on or off on your iPhone
With Private Browsing, Safari won't remember the pages you visit, your search history, or your AutoFill information. Private Browsing also blocks known trackers, removes tracking used to identify individual users from URLs and adds protections against advanced fingerprinting techniques.
How to turn on Private Browsing
While Private Browsing is turned on, the Safari address bar will appear black or dark, instead of white or grey.
Open Safari on your iPhone.
Swipe to the Private tab group button, then tap the tab that you want to open.

For additional privacy, you can choose to lock Private Browsing when you're not using it. When you lock your device, your private tabs in Safari will also lock. Then, when you unlock your device again, just unlock Private Browsing with Touch ID, Face ID, or your device passcode.
Find out more about locking Private Browsing tabs
In iOS 16 or earlier
Tap [number] Tabs or Start Page to show the Tab Groups list.
Tap Private, then tap Done.
How to turn off Private Browsing
While Private Browsing is off, the Safari address bar appears white or grey.

Swipe to the [number] Tabs tab group button, then tap the tab that you want to open.

Tap Private to show the Tab Groups list.
Tap [number] Tabs , then tap Done.
Learn how to use Private Browsing on your iPad .
Contact Apple Support
Need more help? Save time by starting your support request online and we'll connect you to an expert.

IMAGES
VIDEO
COMMENTS
Open the Safari app on your iPhone. Tap . Swipe right on the tab bar at the bottom of the screen until Private Browsing opens, then tap Unlock. To exit Private Browsing, tap , then swipe left to open a Tab Group from the menu at the bottom of your screen. The websites you have open in Private Browsing stay open, and Private Browsing locks.
Step 3: Enable Private Browsing. Find the "Private" option at the bottom left of the screen and tap it. Once you tap "Private," you'll notice the color of the browser interface changes, indicating that you're now in Private Browsing Mode.
When you use Private Browsing, Safari won't remember your search history, the pages you visit, or your AutoFill information. Private Browsing also blocks som...
To browse incognito using the Safari mobile app: Launch the Safari app and tap the Tabs icon, indicated by two overlapping boxes in the bottom-right corner. Tap Private at the bottom of the screen. Tap plus ( +) to open a new tab. You are now in Private Browsing. Safari will not save any browsing history, cookies, or other user data during your ...
Use the Pages Button on Safari's Toolbar. A quick way to open a private tab in Safari is to use the "Pages" button on the bottom toolbar on your iPhone. Fire up Safari. Long-press or hard-press the "Pages" button (cascading squares icon). Select the "New Private Tab" option with a hand icon next to it from the menu that pops up.
Open Safari on your iPhone. Tap and hold the Tabs button. Tap [number] Tabs in the pop-up menu. You may also exit out of incognito mode in Safari on iOS 17 by completing these steps: Open Safari on your iPhone. Tap the Tabs button. Tap [number] Tabs or Start Page to show the Tab Groups list. Tap Private, then tap Done.
Standard. In iOS 15, open Safari. Tap the two-square icon in the bottom right corner (top right corner if using landscape view) Tap the "1 Tab" button (or "X Tabs") Choose Private. Tap the ...
1. Open Safari and click on File in the menu bar at the top. 2. Choose New Private Window, and you will get a new window to browse privately in Safari on Mac. 3. Alternatively, you can use the Mac shortcut Command + Shift + N to access incognito mode in Safari. 3.
Switching to incognito mode in Safari on the iPad follows similar steps as on the iPhone, as both devices run the iOS operating system. Follow the steps below to switch to incognito mode on the ...
Launch Safari on your iPhone. Tap the icon in the lower-right corner. Select Private from the lower-left corner. The private browsing mode should now be enabled. Tap the Add (+) icon at the bottom to open an incognito tab. Safari won't remember the websites you visit and autofill information you use while you're in this mode.
Second method involves going into incognito mode from inside Safari. Here's how it goes: Step 1. Launch the Safari app from the Home Screen. Step 2. Now tap on the tabs icon as shown below. The ...
Method 2: Turn on Private Browsing Mode from Safari Tab Menu in iOS 15. Open Safari on your iPhone and tap on the tabs icon at the bottom right corner of the screen. Now, tap on the " X Tabs " option located at the bottom center and choose Private . Next, tap on the "+" button located on the left to open a new private tab and start ...
Tip: If the Safari address bar is at the bottom, swipe up on it to go to the Tab switcher screen quickly. 2. On the Tab overview screen, tap on the X Tabs or Start Page at the bottom. Select Private from the menu. 3. You will be taken to the Private browsing mode where you will see the existing private tabs if any.
Here's how to turn on locked private browsing in iOS 17, as well as as a guide to the updated interface for private browsing in mobile Safari. How to turn on locked private browsing 1.
While Private Browsing is off, the Safari address bar appears white or grey. In iOS 17. Open Safari on your iPhone. Tap the Tabs button. Swipe to the [number] Tabs tab group button, then tap the tab that you want to open. In iOS 16 or earlier. Open Safari on your iPhone. Tap the Tabs button. Tap Private to show the Tab Groups list.
Open Safari Tabs. You'll know how to go incognito on iPhone in no time. In Safari, open your tabs (the two squares at the bottom), and where it says "1 Tab" (or however many you have open) with an arrow, press this and it'll bring up your Tab Groups options. Here, you can easily get into your private browsing mode, so you can keep ...
In iOS 16 you can choose a default search engine to use with Safari, but in iOS 17, you can choose separate search engines for standard browsing and private browsing. Options include Google ...
Unlike Android, which uses a lot of different web browsers on many mobile devices, iOS devices predominantly use Safari. It is the same with Mac, where Safari is the favored browser for Mac OS X. While Safari has many virtues, like its speed and efficiency, this lightweight browser can certainly use a few improvements.
While Private Browsing is off, the Safari address bar appears white or gray. In iOS 17. Open Safari on your iPhone. Tap the Tabs button. Swipe to the [number] Tabs tab group button, then tap the tab that you want to open. In iOS 16 or earlier. Open Safari on your iPhone. Tap the Tabs button. Tap Private to show the Tab Groups list.
If you're using Safari's incognito mode, aka private browsing, you probably want to keep your browsing history private. However, before iOS 17, anyone with access to your unlocked iPhone could ...
To add this widget, long-press on any empty area on your Android phone and select Widgets. Type "Chrome" in the search field and expand the dropdown to see all available widgets. Scroll down, select the Chrome Shortcuts widget, and tap Add . When you want to use it, simply tap the Incognito icon in the widget to launch Chrome in private mode.
While Private Browsing is off, the Safari address bar appears white or grey. In iOS 17. Open Safari on your iPhone. Tap the Tabs button. Swipe to the [number] Tabs tab group button, then tap the tab that you want to open. In iOS 16 or earlier. Open Safari on your iPhone. Tap the Tabs button. Tap Private to show the Tab Groups list.