How to Change the Arrival & Departure Time in Apple Maps

The ability to set a departure time and arrival time in Apple Maps is not only useful for trip planning—it can help you to better coordinate your day. Want to know when you need to leave for your son's 4:30 p.m. guitar lesson in rush hour traffic? Or maybe you'd like to find the best time to leave and avoid traffic? We'll show you how to get estimated travel times and directions with departure time and arrival time factored in.
Related: How to Add Driver's License to Apple Wallet
- How to Change Departure Time in Apple Maps

How to Set an Arrival Time in Apple Maps
How to change departure time in apple maps.
When you set a departure date and time in Apple Maps, you can preview your best route and estimated travel time with traffic. This is useful for trip planning, as your travel time will likely vary depending on the day of the week and the time of day you decide to leave. By testing different departure times in Apple Maps, you can determine the best time to leave. Here's how:

Changing the arrival time in Apple Maps allows you to see when you should leave to reach your destination. The departure time and route are calculated factoring in delays, giving you an estimated travel time with traffic. Here's how to set an arrival time in Apple Maps on iOS 15:

That's all there is to it! Now you can easily find the time you need to leave by setting arrival times, and also be able to adjust departure times to preview estimated traffic delays and when you'd likely arrive at your destination.
Author Details

Ashleigh Page

Featured Products

Most Popular

How to Tell If Someone Blocked Your Number on iPhone

iPhone Alarm Volume Low? How to Make an iPhone Alarm Louder

10 Simple Tips To Fix iPhone Battery Drain

How to Schedule a Text Message on iPhone

How to Tell If a Dead iPhone Is Charging

How To Put Two Pictures Together on iPhone

How to Hide an App on Your iPhone

How to Fix Apple Watch ECG Not Working

How to Get Automatic Birthday Reminders on iPhone

How To Turn Off Flashlight on iPhone (Without Swiping Up!)

How to Transfer Call from Apple Watch to iPhone

Can iPhones Get Viruses? How to Detect & Remove Malware (iOS 17)
Featured articles, why is my iphone battery draining so fast 13 easy fixes.

Identify Mystery Numbers: How to Find No Caller ID on iPhone

Apple ID Not Active? Here’s the Fix!

How to Cast Apple TV to Chromecast for Easy Viewing

Fix Photos Not Uploading to iCloud Once & for All (iOS 17)

There Was an Error Connecting to the Apple ID Server: Fixed

CarPlay Not Working? 4 Ways to Fix Apple CarPlay Today
Check out our sponsors.

- Each email reveals new things you can do with your phone (and other devices) with easy-to-follow screenshots.
- Enter your email to get your first tip immediately!
Apple Maps: 17 essential tips and tricks
Get the most out of Apple Maps with these essential tips and tricks

- Offline maps
- Look Around
- AR Directions
- Clear location data
- Send directions
- Find en-route
- Compass mode
- Do Not Disturb
Indoor maps
- No interuptions
Apple Maps had a rocky start, but those days are long gone and nowadays the service isn't met with muffled laughter or eye-trolling from those around you. In fact, Apple Maps could easily one of the most valuable tools in your iPhone's repertoire.
Not only does the app offer a huge range of features, Apple has also been regularly updating the app with new features and tools — fast catching up to rival Google Maps. Apple Maps offers more than just simple navigation. That is a big part of what it does, but there are tons of features and tricks hiding in places you didn't think to look.
From educating you about future vacation spots, grabbing ride shares, viewing the world from street level and more. Here are 17 of the best Apple Maps tips and tricks you can try right now.
Use offline maps
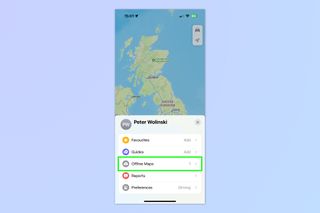
If you've installed the iOS 17, you'll finally be able to use Apple Maps without an active data connection. Simply tap your initials in the bottom right side of the screen, followed by Offline Maps and Download New Map. From there you search for an area or place and tap the Download button. The map will then be saved to let you get around regardless of whether you have cell signal.
Touchscreen gestures
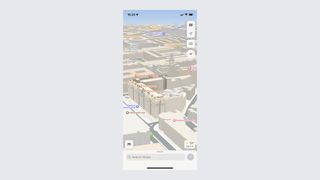
Navigating Apple Maps is significantly easier if you know which gestures can help you move beyond your immediate vicinity. You likely know that swiping in one direction or another physically moves the map view, but there are others to be aware of.
The most notable is the pinch-to-zoom gesture, which is used on several different apps. Tap the screen with two fingers, and move them away from each other to zoom out, or closer together to zoom in.
gMap orientation can change by tapping with two fingers, and spinning them both round in a circle. You can also change the tilt level, and turn a flat 2D map into 3D mode by swiping up and down with two fingers simultaneously.
Sign up to get the BEST of Tom’s Guide direct to your inbox.
Upgrade your life with a daily dose of the biggest tech news, lifestyle hacks and our curated analysis. Be the first to know about cutting-edge gadgets and the hottest deals.
Look Around with Apple’s take on Street View
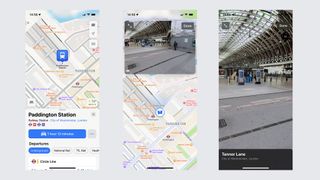
Street View is a term closely linked to Google Maps , but Apple Maps has its own version as well, dubbed Look Around. The principle is essentially the same: you find a location on a map and get to see what it looks like if you were actually standing there at street level.
Accessing it is simple. If you drop a pin on the map you’ll see a square in mid-left with a pair of binoculars . Tap that and a pop-up window will take you down to street level. That window only covers the full screen by default, but you can bring up a split screen mode with a map by tapping the arrows in the top left.
Navigating with Look Around is just as easy. In full screen mode, simply tap the place you want to go and the camera will move around. With the pop-up window you can tap a pot on the map and be teleported there instantly.
Navigate with AR directions
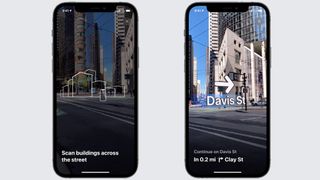
Like Google Maps, Apple Maps offers immersive directions in augmented reality. By scanning the buildings around you, Apple Maps can offer step-by-step directions from street level. However it only works in major cities.
First thing to do is set up your Directions and make sure it's set to Walking before you hit Go. If AR navigation is available, you'll see a hexagon icon on the right side of the screen.
Your iPhone's camera will open up, and prompt you to scan the buildings around you. That's how it pinpoints your exact location, showing off directions and street signs in 3D as you look around.
Create your own collections and guides
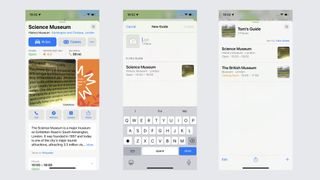
If you’re heading on vacation, or you plan to have a day out with friends or family, Apple Maps can help you organize everything. Using the Collections feature, you can gather everything in a single place, and share it with others.
You can do this by searching for a location or topic of interest, like Museums and picking one of the results. Once you’ve found something you like, scroll down until you see a box that says Guides . Tap it and select New Guide , type in a name when prompted and tap Create in the top right corner. Future locations can then be added to this collection with a single tap.
To access your collection later, pull up the search bar menu at the bottom of your screen and scroll down until you find the section called My Guides .
Share your ETA
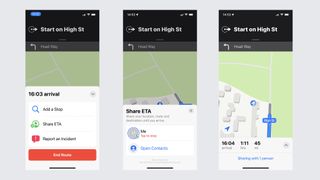
If you’re meeting someone at your destination, it can be helpful to let them know when you’re arriving. Like so many other navigation apps, Apple Maps can take all the hassle out of it with real time updates on your ETA.
Once you have navigation active, tap the arrow in the bottom right and hit Share ETA. The app will prompt you to select a contact, and once you pick someone you will see a blue circle wrap around their profile picture followed by the word Sharing.
When you go back to your map, you’ll see a line at the bottom of the screen that says Sharing with 1 person . It’s worth mentioning, however, that Apple Maps doesn’t let the contact track your position, and you can stop sharing at any time. Instead they get text messages with your ETA, and updates if something changes — like if there’s suddenly heavy traffic.
Find useful stuff nearby
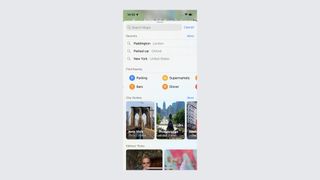
Apple Maps’ Nearby feature is incredible for finding amenities in your local area — whether you’re in a new place or want to branch out from your normal routine. Using it is easy too: Tap the Search bar at the bottom of your screen, and look for the section labelled Find Nearby . It’s right under your search history, and tapping each category will search your local area for that particular thing. Options include gas stations, COVID-19 vaccination points, restaurants, parking lots, and more.
Find where you parked
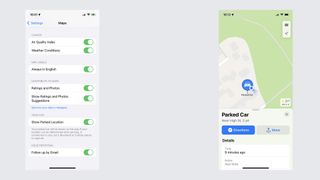
It can be hard to find where you parked your car, especially if you’re in a particularly gargantuan parking lot. Fortunately Apple Maps can do this job for you, provided you connect your phone to CarPlay or in-car Bluetooth while you’re driving.
Go to Settings > Privacy > Location Services and make sure Location Services are enabled. From there go to System Services > Significant Locations and activate that — you may need your passcode or Face/Touch ID at this stage. Finally go back to the main Settings menu and go to Apple Maps > Show Parked Location . Every time your phone disconnects from the car, Apple Maps will log where you are.
To find your car simply open Maps, hit Search > Parked Car . You can then see your car on the map, and get directions if you really need them.
Take a 3D tour with Flyover

Whether you’re heading to a new city for a trip, or you want the same vacation experience without getting off your couch, Apple Maps’ Flyover feature is worth checking out. Flyover opens up a 3D view of select cities across the world, letting you explore them from the air or take a pre-recorded tour.
Search for the city you want to see, and tap the Flyover button in the pop-up menu. Once the AR-style interface opens, tap Star Tour on the bottom menu to have Apple maps give you a virtual helicopter tour of all the best sights.
You can also navigate the 3D aerial map using the same gestures you’d use to navigate the Apple Maps app, or by physically moving your phone around — as you would with an AR app.
Enable third party extensions
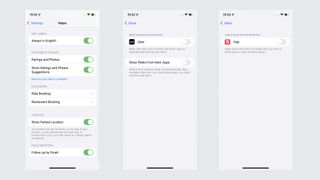
One of the more unique Apple Maps features is its ability to integrate third party apps as extensions. That means you can effectively port features from those apps into Apple Maps, saving you from having to jump between different apps all the time.
So far these extensions seem to be limited to ride hailing and table booking services like Uber or Yelp. But you can see which compatible apps are installed on your phone by heading to Settings > Maps > and scrolling down until you see an Extensions option. Each type of extension has its own category, and tapping on them lets you enable and disable those services at your leisure.
Clear your location history
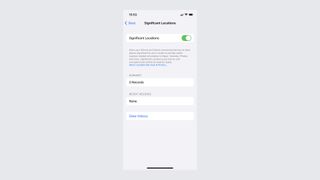
One of the key benefits of Apple Maps is Apple’s commitment to privacy. This means Apple doesn’t store any information on an external server, instead keeping it all on your phone — and masking your precise location after 24 hours.
But if you’d rather Apple Maps didn’t keep tabs on you at all, you can clear your location history very easily. Go to Settings > Privacy > Location Services > System Services > Significant Locations > Clear History. Your phone may ask you to enter your passcode, or verify you are you with Face or Touch ID, but that’s the only other thing you need to do.
Send directions from your desktop
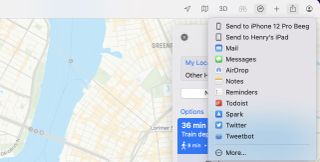
Apple Maps isn’t just available on mobile devices, it’s also accessible from Macs. The two platforms are linked as well, meaning you can look up directions on your desktop machine and send it to your phone where it’ll be a lot more useful.
To do this hit the Share button at the top of your screen, the one with the arrow sticking out of the square, and pick the Send to X’s iPhone or Send to X’s iPad options. You can also reach the share menu by hitting File > Share.
Find places en-route
Getting from place to place isn’t always direct, and you may find you need to stop for something along the way. Fortunately Apple Maps gives you the option to add stops to existing directions, without having to set up the navigation from scratch.
From your navigation screen hit the arrow in the bottom right corner and then Add a Stop. A screen will pop up with six options: Fast food, gas stations, coffee, parking, grocery stores and banks. Picking one, you then get another menu, complete with all the different options along the way.
Picking one means Apple Maps switches gear, sending you to whatever detour you’ve chosen. Once you’re finished doing what you need to do, your original destination will appear letting you carry on your journey like nothing happened. If you decide to ski[ the stop, you can tap the blue banner at the top of the screen that says Resume route to [destination].
Get your bearings with compass mode

Navigating from a top-down map can be confusing if you don’t know the area. Fortunately Apple Maps makes it a little simple with something called ‘Compass Mode’. The idea is that your phone becomes the compass, with the map rotating depending on where your phone is pointing.
Simply tap the Location arrow in the top right until it turns into a vertical arrow with a line sticking out of the top. You’ll know it’s working when a compass emblem appears beneath it. The compass isn’t 100% accurate, especially if you’re inside or surrounded by trees/tall buildings, but it gives you a pretty good idea of which direction you need to move in.
Switch on Do Not Disturb mode
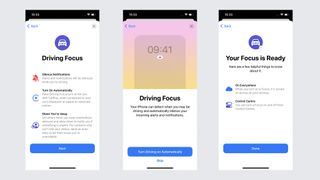
The last thing you need when you’re driving is the distraction of emails, text messages, or phone calls coming through. That’s why Apple Maps now lets you automatically switch on Do Not Disturb Mode when it senses you’re out on the road. Notifications will still come through, but your phone will stay silent while you’re driving.
Open the Control Center menu by swiping down from the top right corner of your screen and press the Focus button. That’s between the flashlight and auto rotate toggles. From there hit New Focus > Driving.
iOS will then ask you if you want to whitelist any contacts, which you can skip by tapping Allow None. One the following screen tap Turn Driving on Automatically then Done. Now, wherever you’re driving, your phone will automatically stay quiet.
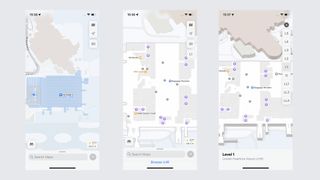
Just because you’re inside doesn’t mean Apple Maps can’t help you get around. Certain big locations, like airports and shopping malls, also have indoor maps — enabling you to locate stores, bathrooms, restaurants and whatever else there might be inside.
All you need to do is zoom into a location and look for a toggle that says Look Inside , then zoom in to see a map of the interior. If that spot has multiple floors, which it no doubt will, you can switch floors by hitting the floor button on the right, underneath the toggle that switches the map between 2D and 3D.
Don’t interrupt your podcast or audiobook
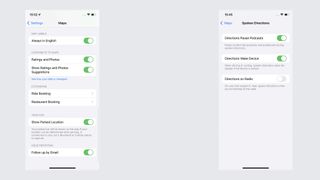
You’re listening to a podcast, or an audiobook, and Apple Maps has some directions to give you. Normally it would speak over the top of whatever you’re listening to, meaning you miss precious seconds of whatever discussion is happening. Thankfully you can set it to pause playback, and automatically resume as soon as Apple Maps stops bossing you around.
Head into the iOS Settings Menu > Maps > Spoken Directions . Right at the top of the page you’ll see an option for Directions pause Podcasts . Make sure this is switched on, and that’s all you need to do.
Once you're finished getting to grips with Apple Maps, be sure to check and see what the outcome of pitting Apple Maps vs Google Maps . Of course if you've decided Apple Maps isn't for you, we have guides essential Google Maps tips and tricks and Waze tips and tricks — since both apps of which are freely available on iOS devices.

Tom is the Tom's Guide's UK Phones Editor, tackling the latest smartphone news and vocally expressing his opinions about upcoming features or changes. It's long way from his days as editor of Gizmodo UK, when pretty much everything was on the table. He’s usually found trying to squeeze another giant Lego set onto the shelf, draining very large cups of coffee, or complaining about how terrible his Smart TV is.
Instagram Blend could surface reels for you and a friend
Apple Arcade April launches just revealed — including two Vision Pro games
Forget Pixel 8 Pro — the Pixel 7 Pro is nearly 50% off at Amazon right now
Most Popular
- 2 LG Display announces production of new gaming OLED — and it’s a world's first
- 3 Act fast! Our favorite mini PC is only $309 right now
- 4 Quick! This Cocoon by Sealy cooling mattress for hot sleepers just dropped to $344 at Walmart
- 5 Deal alert! Samsung’s new glare-free OLED TV is $300 off right now
- 2 Act fast! Our favorite mini PC is only $309 right now
- 3 Quick! This Cocoon by Sealy cooling mattress for hot sleepers just dropped to $344 at Walmart
- 4 Deal alert! Samsung’s new glare-free OLED TV is $300 off right now
- 5 Apple announces ‘Let Loose’ event for May 7 — get ready for new iPad Pro OLED and iPad Air
Better ways ahead.
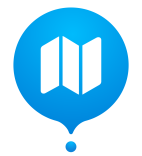
Navigation. Clean and simple.
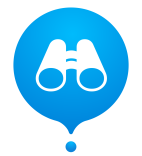
A world of ways to explore the world.
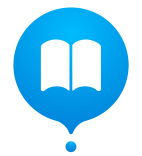
Guides to all the right places.

Works seamlessly across your Apple devices.
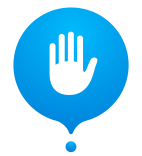
Shows you around without following you around.
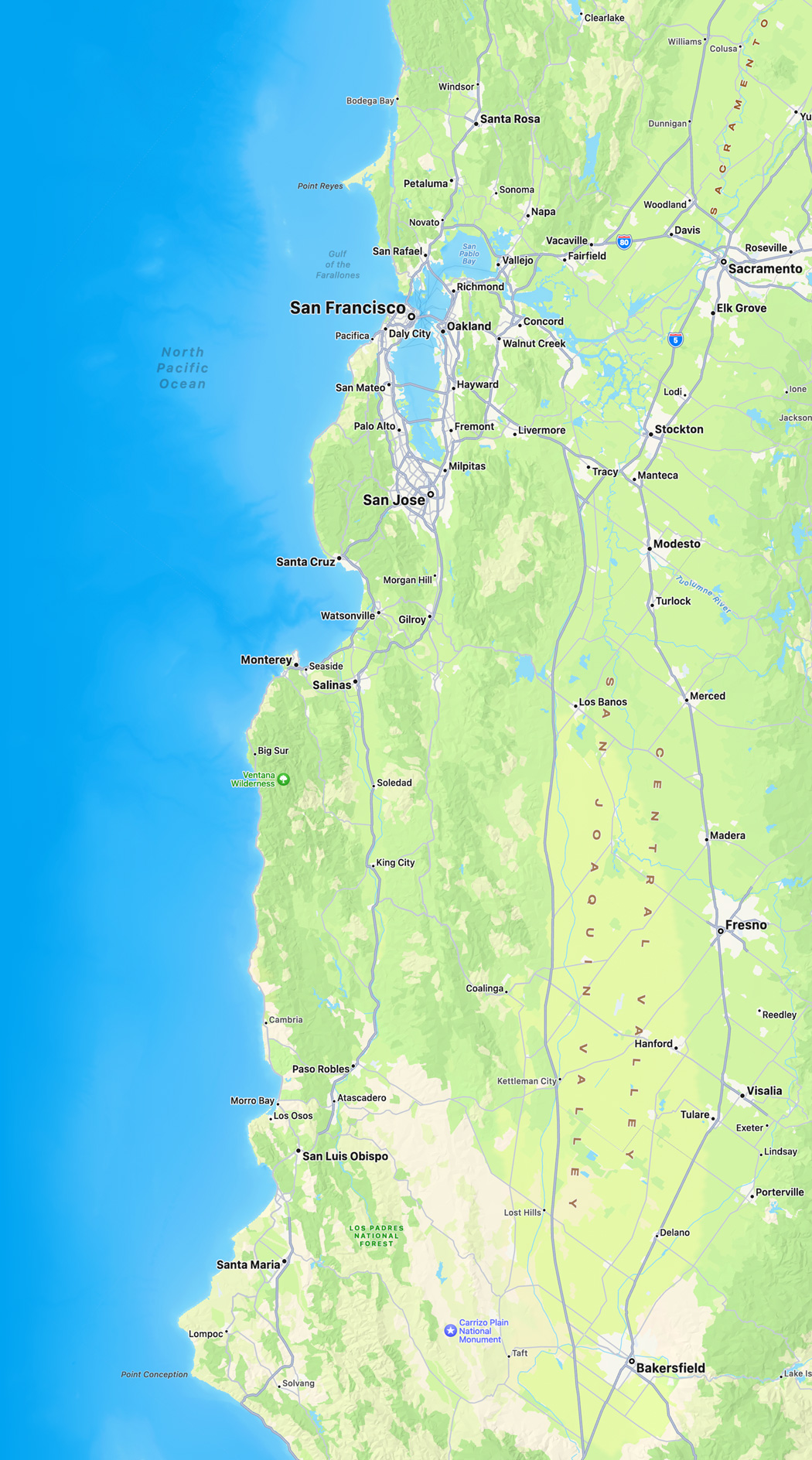
Your ultimate get‑around.
Maps gives you at-a-glance information to make every drive a good one. Route planning provides ETAs for future departures based on expected traffic. As you drive, you see real-time traffic, current speed limits, and nearby speed cameras. Turn lanes, bike, bus, and taxi lanes, medians, and crosswalks are displayed in incredible detail. When you approach a complex intersection, Maps switches to a 3D road-level perspective to simplify what’s ahead. Lane guidance prepares you for turns and exits, so you can avoid wrong turns and missed exits. If you drive an electric vehicle, Maps can assess your charge level, elevation, and compatible charging stops along your route. 1
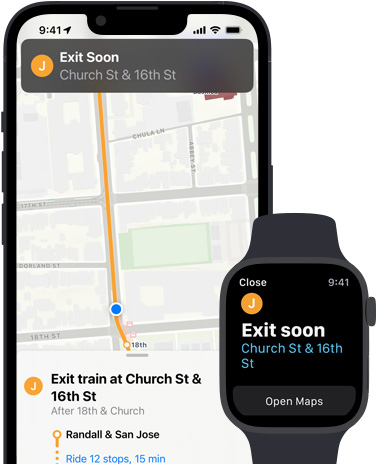
Hit all the right stops.
Getting around town is a snap with Maps. See real-time information about transit arrival and departure times, outages, current locations of buses and trains, and connections. 2 You can even be alerted when you’re approaching your stop. Nearby departures are just a tap away, and you can pin your favorite lines so the closest ones always show up at the top.
A heightened way to hoof it.

Use augmented reality and Indoor Maps to stay on point when you’re on foot. Just raise your iPhone to scan the buildings in the area, and Maps will show step-by-step guidance in augmented reality. 3 You can also use Indoor Maps to easily find your way around major airports and shopping centers all over the world. See which restaurants are past security at the airport, where the nearest restroom is, or what floor your favorite store is on at the mall.
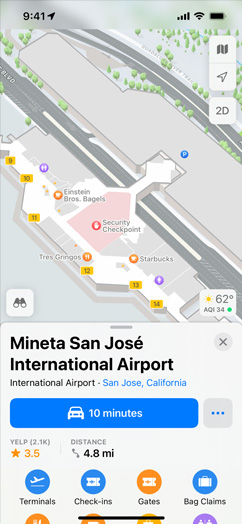
Be ready for any path, lane, hill, or obstacle.
Keep rolling with cycling directions that include an elevation profile of your route. 4 Maps will let you know if there’s a steep incline along your way, if you need to carry your bike up stairs, or if there’s a safer, easier route that avoids busy roads. And with voice guidance and Haptic Feedback on Apple Watch, you can stay even more focused on the path ahead.
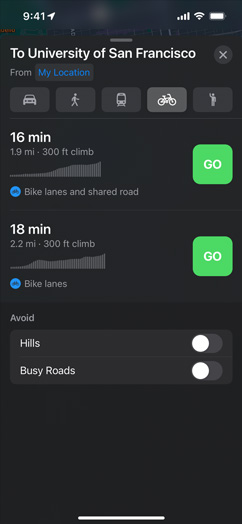
Exploration
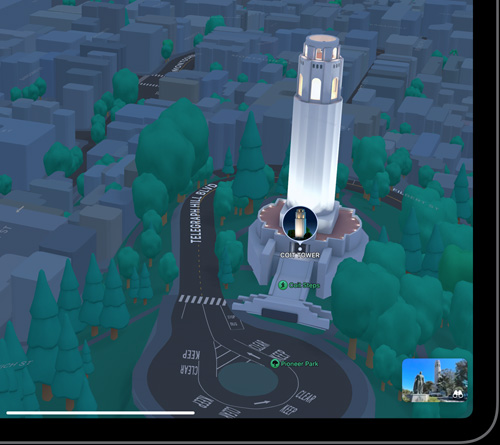
Detailed city experiences.
A better way to get your bearings., detailed city experiences.
Explore San Francisco, Los Angeles, New York City, and London — and more cities coming soon — with unprecedented detail for elevation, neighborhoods, buildings, trees, and road features like crosswalks and turn lanes. Visit amazing 3D landmarks like the Golden Gate Bridge in both the day and dark mode maps.
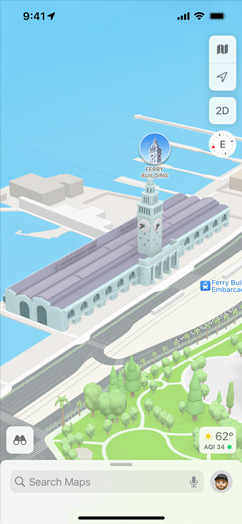
Look Around.
Go there before you get there..

Look Around
Explore select cities with an interactive 3D street-level experience and a smooth, seamless 360‑degree view. Use Look Around to scope out the parking situation by that hot new brunch place, locate landmarks near a meet-up spot, or get a feel for the neighborhoods in a new city. Precise views let you know what to expect when you get there — so you can make the most of every outing.
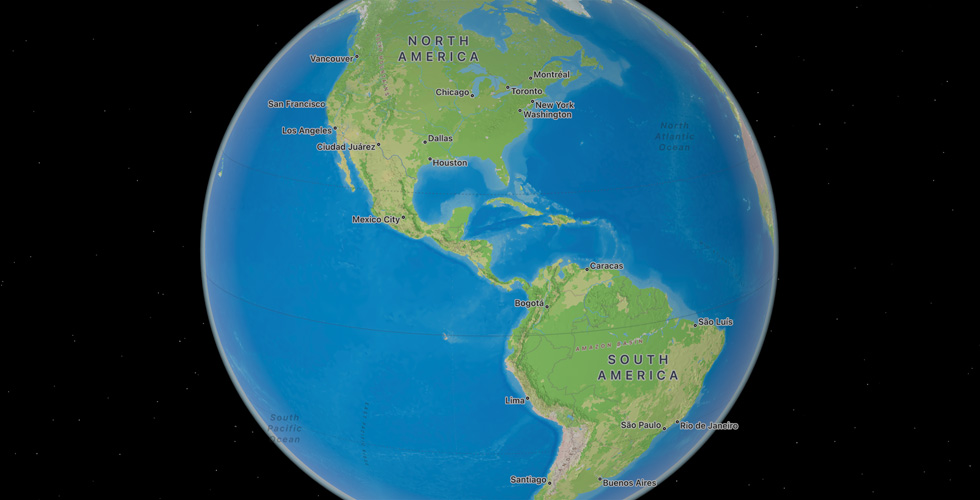
Interactive globe.
Mountains and deserts and rainforests. oh my., interactive globe.
Discover Earth’s natural beauty with a rich and interactive 3D globe. Explore amazing textures and contours, with vibrant details of mountain ranges, deserts, forests, oceans, and more. 3 The most remote and precious locales on the planet are now readily accessible.
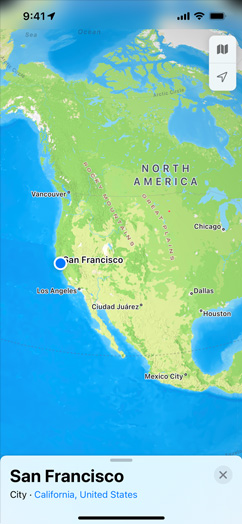
Place cards.
More ways to learn and interact..
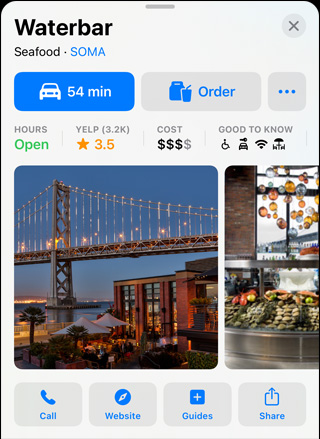
Place Cards
Choose a destination, and its interactive place card shows you everything you need at a glance. See basics like address, hours, website, and phone number, along with details like price range, photo galleries, associated Guides, accepted payment types — even whether you can bring your dog. Launch Flyover or Look Around to get a sense of the location and surroundings. You can even quickly and securely rent a bike, pay for parking, order food, and more with just a tap. And for places that use Business Chat, you can reach out and ask questions directly in Messages.
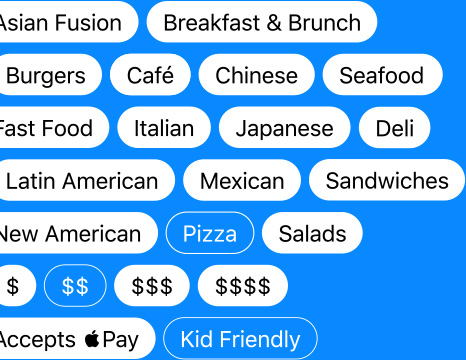
Find the right spot. Right now.
It’s quick and easy to find just what you’re looking for in Maps. Use ultra-targeted filters to search for restaurants by cuisine, price range, and whether they offer takeout. Or choose to see only places that are open right now. Want to broaden your search? Just move the map, and your search results update automatically. Want something closer to home? Tap Nearby to find local places in categories like Restaurants, Gas Stations, Coffee, Hotels, Bars, Fast Food, Groceries, and Shopping Centers. Locations are displayed on the map with colorful badges, making it even easier to pinpoint your picks.
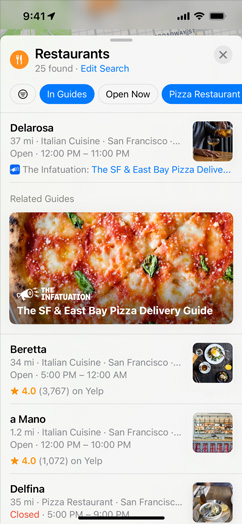
Get a bird’s-eye view.
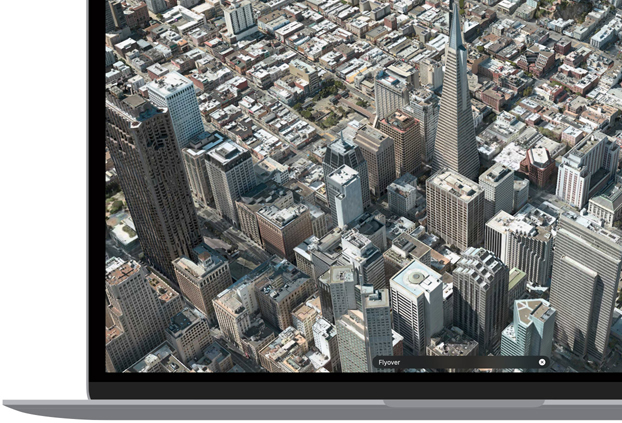
Get a whole new perspective on select major metro areas with photo‑realistic, immersive 3D views. Move your iPhone or iPad through space to experience a city from above, or take a closer look at cities and their landmarks in high resolution as you zoom, pan, tilt, and rotate. 5 It’s exploration elevated.
Oh, the places you’ll know.
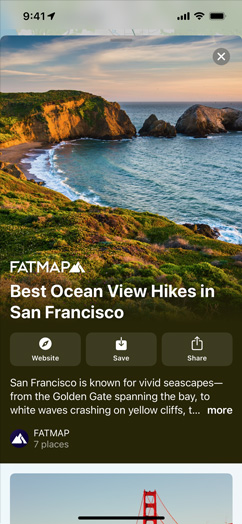
Guides help you find amazing things to see and do in cities around the world. 6 Just tap the Explore Guides button to access nearly 1000 expertly curated Guides, and find and save the ones that catch your eye. Curated Guides automatically update when new places are added, so you always have the latest recommendations at your fingertips. You can also create your own Guides and share them with friends and family.
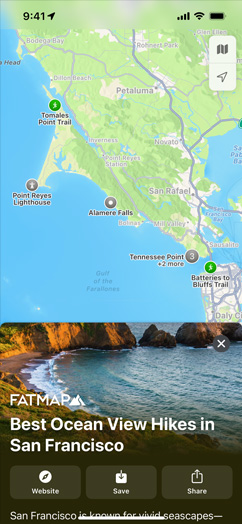
Get to the good stuff.
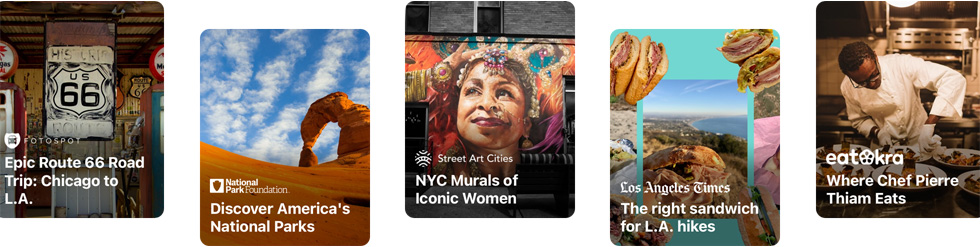
Interested in boho-chic gastropubs in Rio? Family-friendly rock pools near Cape Town? A movie star’s best-kept secrets for Palm Springs? We’ve got you covered. Guides tap into the local culture for the ultimate insider experience wherever you eat, shop, meet friends, or explore in cities around the world.
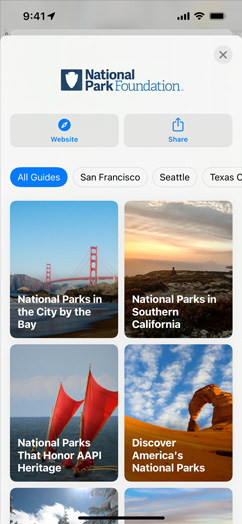
Editorial experts.
Follow the leaders., editorial experts.
We’ve partnered with some of the most trusted and experienced names in travel and publishing to create distinctive collections of must‑see city attractions. Current Guides are constantly being updated, and new ones are always on the way — so you’re sure to find the latest and greatest, wherever you go.
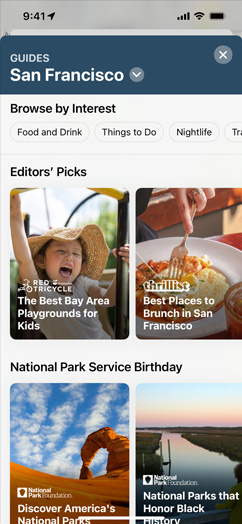
Integration
Seamless experience., go from device to device with the greatest of ease..
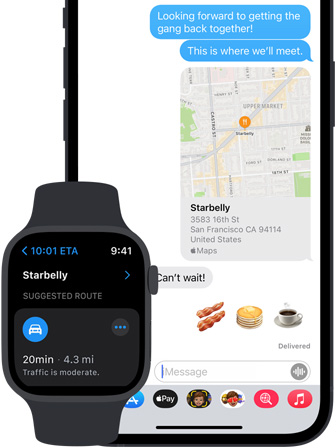
Seamless Experience
Enjoy a smooth, uninterrupted experience across all the Apple devices you use to get around. Haptic Feedback on Apple Watch nudges you in the right direction so you don’t have to get out your iPhone when you’re on foot or on your bike. Calendar alerts on your Mac let you know when it’s time to stop working and go. Just say the word, and HomePod finds directions and sends them to your iPhone on your way out the door. And Maps also syncs automatically with Siri, Spotlight, Messages, and Weather to give you relevant information at all the right moments.
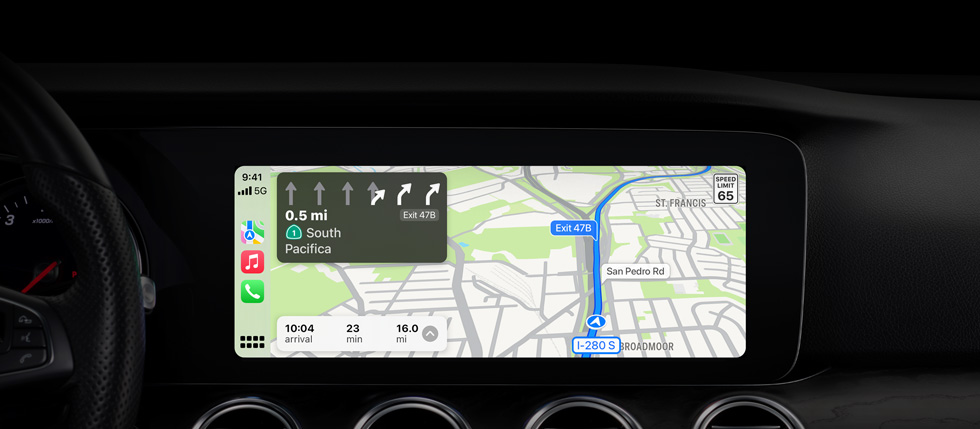
Eyes on the road, not your device.
CarPlay brings the power and simplicity of Maps behind the wheel. It can make intelligent suggestions based on data you already store on your device, like addresses from your email, text messages, contacts, and calendars. And with a detailed map, turn‑by‑turn spoken directions, and immersive 3D experiences, it’s easier than ever to get where you need to go.
Issues and incidents.
Have a tip just tap..
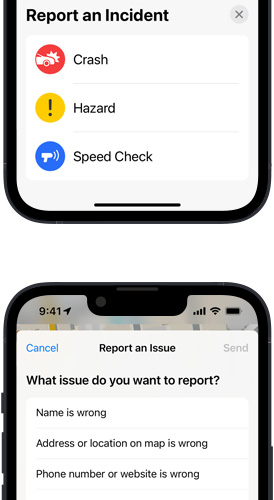
Issues and Incidents
Incorrect lunch hours listed at your favorite cafe? Old mattress in the middle of the highway? Whatever issue you encounter, it’s fast and easy to report it in Maps. Edit and submit updated information about a business directly in the place card interface. And report an accident, hazard, or speed check safely and easily with Siri. Just say “There’s an accident up ahead” or “There’s something on the road” and Siri will file the incident for you. If an incident displayed on the map has been cleared, you can report that, too — all while keeping your hands free and your focus on the road.
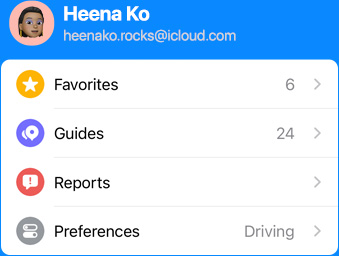
Quickly get to your go‑tos.
Open Maps and tap your user account photo at the bottom of the screen to see your most used settings — like preferred mode of transit, reported issues, and favorites — all in one place. And when you open Maps on your devices or on your dashboard with CarPlay, it displays the places you visit most — so you’re always just a tap away from home, work, the gym, your kid’s school, the nearest gas station, or your favorite restaurant.
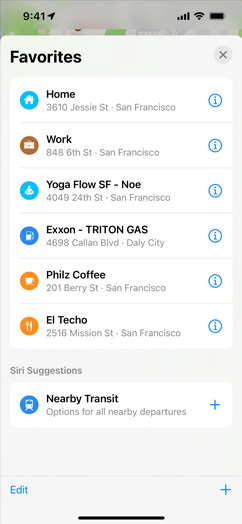
Data protection.
Keep your location history, history..

Data Protection
Maps delivers a great experience without Apple knowing which stores, neighborhoods, or clinics you visit. Because Maps doesn’t include a sign-in, where you go isn’t associated with your Apple ID at all. And personalized features, like locating your parked car, are created right on your device. Data used to improve navigation, such as routes and search terms, is not associated with your identity. Instead, that information is based on random identifiers that are constantly changing.
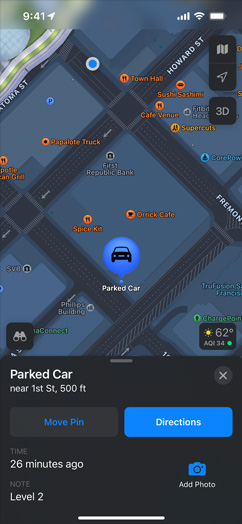
In case you missed anything.
Where is maps available.
Maps is available in over two hundred regions around the world. For information on which features are available where you are, visit the Feature Availability page.
How does Maps keep my information private?
Maps doesn’t associate your data with your Apple ID, and Apple doesn’t keep a history of where you’ve been. Personalized features, like locating your parked car, are initiated right on your device. Data used to improve navigation, such as routes and search terms, is not associated with your identity. Instead, that information is based on random identifiers that are constantly changing.
What are curated Guides?
Curated Guides are lists of places created by trusted partners to help you find great places to eat, shop, meet friends, or just explore. Maps offers more than 1000 curated Guides in cities around the world. In iOS 15, tap Explore Guides in Maps to see Guides recommended by Maps editors.
How can I integrate Maps into my app or website?
Apple offers two ways for developers to integrate Maps into their products.
MapKit allows you to integrate Maps into your iOS, iPadOS, or macOS apps. You can display map or satellite imagery, add annotations and overlays, call out points of interest, determine information for map coordinates, and more.
Learn more about MapKit
MapKit JS brings interactive maps to your website — complete with annotations, overlays, and interfaces for Maps services like search and directions.
Learn more about MapKit JS

How can I get the latest Maps features?
Update to iOS 15, iPadOS 15, and macOS Monterey to get the latest Maps features, including the interactive globe, 3D experiences for cities like San Francisco, Los Angeles, New York, and London, nearby transit, and more.
Get iPadOS 15
Get macOS Monterey
Get moving.
- a. Send us an email
- b. Anonymous form
- Buyer's Guide
- Upcoming Products
- Tips / Contact Us
- Podcast Instagram Facebook Twitter Mastodon YouTube Notifications RSS Newsletter
Apple Maps Lets You Set Leaving or Arrival Times When Getting Directions in iOS 15
Apple Maps received a major overhaul in iOS 15 and in addition to new details in cities, an interactive globe, and enhanced driving directions, there are a handful of other smaller features that are available.
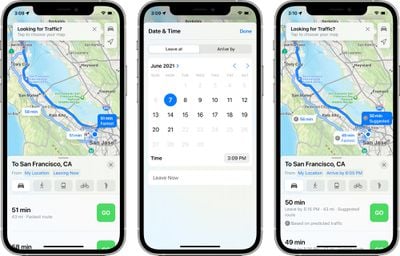
If you tap on "Leaving Now" next to "My Location" when getting directions to a specific spot, you can choose to get directions with a "Leave at" or "Arrive by" time that lets you select dates and times to leave at or arrive by.
This is a feature that's long been available for Google Maps, but until now, there was no way to get estimated travel times in advance of a trip using the Apple Maps app.
Other new Maps features include 3D road level perspectives for complex interchanges, step-by-step augmented reality directions when walking, a redesigned transit experience, new place cards with updated info about businesses, improved search functionality, and a dedicated Maps user profile for reporting issues, selecting favorites, and choosing a preferred mode of transit.
Get weekly top MacRumors stories in your inbox.
Top Rated Comments
Do you still have to open Yelp to read details on any business of interest?
This is the one thing I wish Apple would do. Have their own reviews and ratings service built right into maps
Popular Stories

Apple Announces 'Let Loose' Event on May 7 Amid Rumors of New iPads
Apple Releases Open Source AI Models That Run On-Device

Apple Cuts Vision Pro Shipments as Demand Falls 'Sharply Beyond Expectations'

Apple Finally Plans to Release a Calculator App for iPad Later This Year

iOS 18 Rumored to Add These 10 New Features to Your iPhone
Next article.

Our comprehensive guide highlighting every major new addition in iOS 17, plus how-tos that walk you through using the new features.

App Store changes for the EU, new emoji, Podcasts transcripts, and more.

Get the most out your iPhone 15 with our complete guide to all the new features.
A deep dive into new features in macOS Sonoma, big and small.

Revamped models with OLED displays, M3 chip, and redesigned Magic Keyboard accessory.

Updated 10.9-inch model and new 12.9-inch model, M2 chip expected.

Apple's annual Worldwide Developers Conference will kick off with a keynote on June 10.

Expected to see new AI-focused features and more. Preview coming at WWDC in June with public release in September.
Other Stories

8 hours ago by Joe Rossignol

12 hours ago by MacRumors Staff

1 day ago by Joe Rossignol

3 days ago by Tim Hardwick

You are using an outdated browser. Please upgrade your browser to improve your experience.
How to create a Maps itinerary on iPhone

You can't do it. Almost a decade after the launch of Apple Maps, you still cannot use it to plan a route that takes you to three or more different places.
That's not entirely true. If you are already en route down Interstate 95, you can get your iPhone to give you a kind of temporary diversion to a restaurant or gas station on the way.
But you can't plan one Apple Maps route that take you from Times Square, past Central Park, across to Jersey, and then on a whistle-stop 20-city tour of the States. And to be fair, you can't do it well in Google Maps, either.
There is a reason and you've already found it when you have stopped for gas. It's that while you're off course, your iPhone is going to keep tell you to "Proceed to the route." That's irritating enough as you're filling up, imagine the fun at a family party.
If you can't get this feature directly in Apple Maps, though, there are two things you can do instead.
Get a specialized route app
These are designed for delivery people more than they are for tourists or just individuals with a complicated route. That means both that this type of specialized app is always barebones in terms of mapping detail, and also that you may need a company subscription.
Routific, for instance, is an iOS app that is solely available when you have an account with the company . Straightaway does the same thing, but does include a free starter version that let you plot out up to 25 stops.
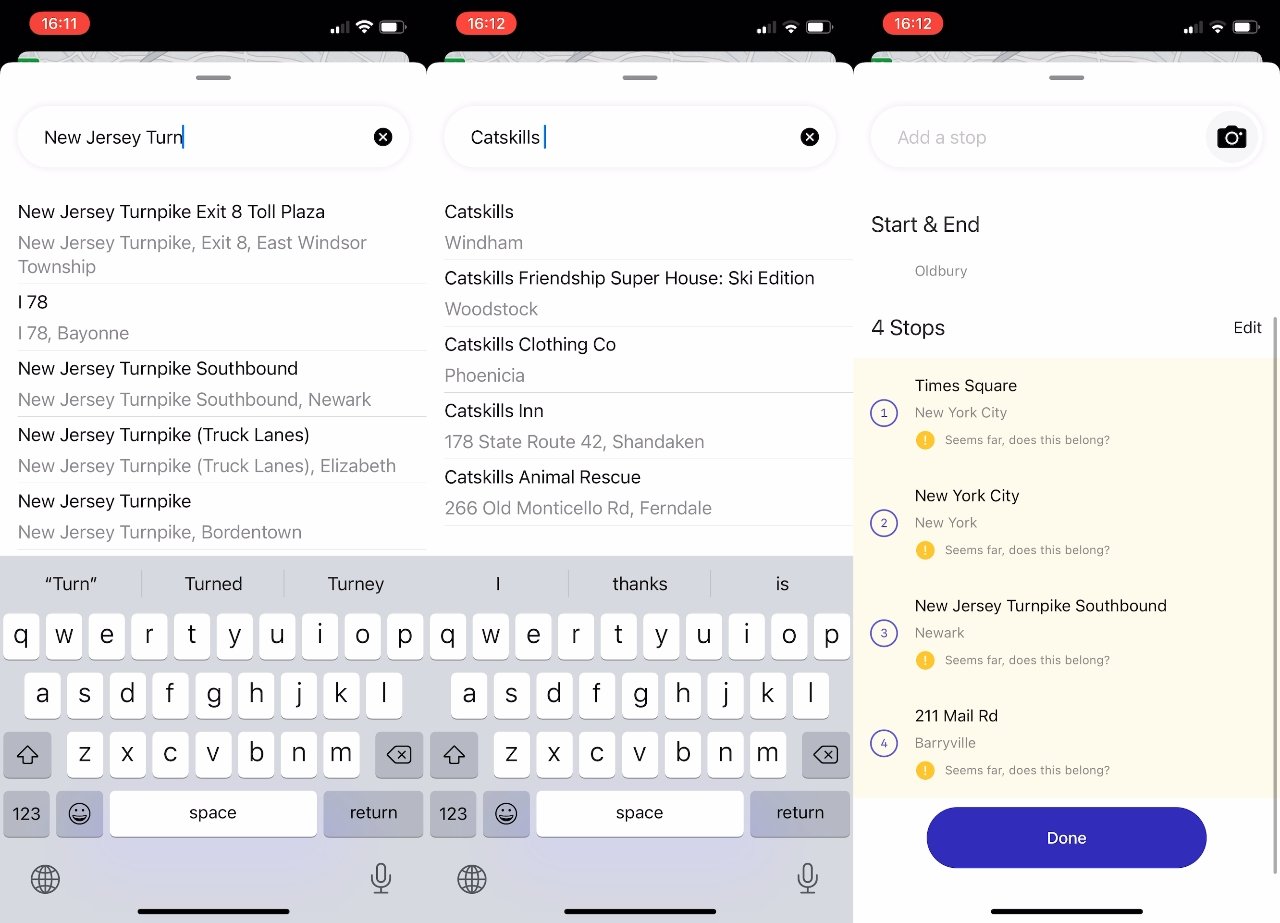
You gain this itinerary ability, but depending on the route app concerned, you may be required to use the company's mapping instead of Apple Maps. That may not concern you if you just want to get driving, but it becomes an issue if you are also using Apple's nearest nod to the idea of an intinerary.
Apple Maps lets you create guides
Apple Maps on iOS, iPadOS, and macOS, lets you set up your own, personalized tour guide . Collect together every location you want or need to visit, and then have them all available throughout your trip.
On the plus side, you get far more detail about each place than just a pin on the map. But on the bad side, you still can't say you want to go to each place in the group in turn.
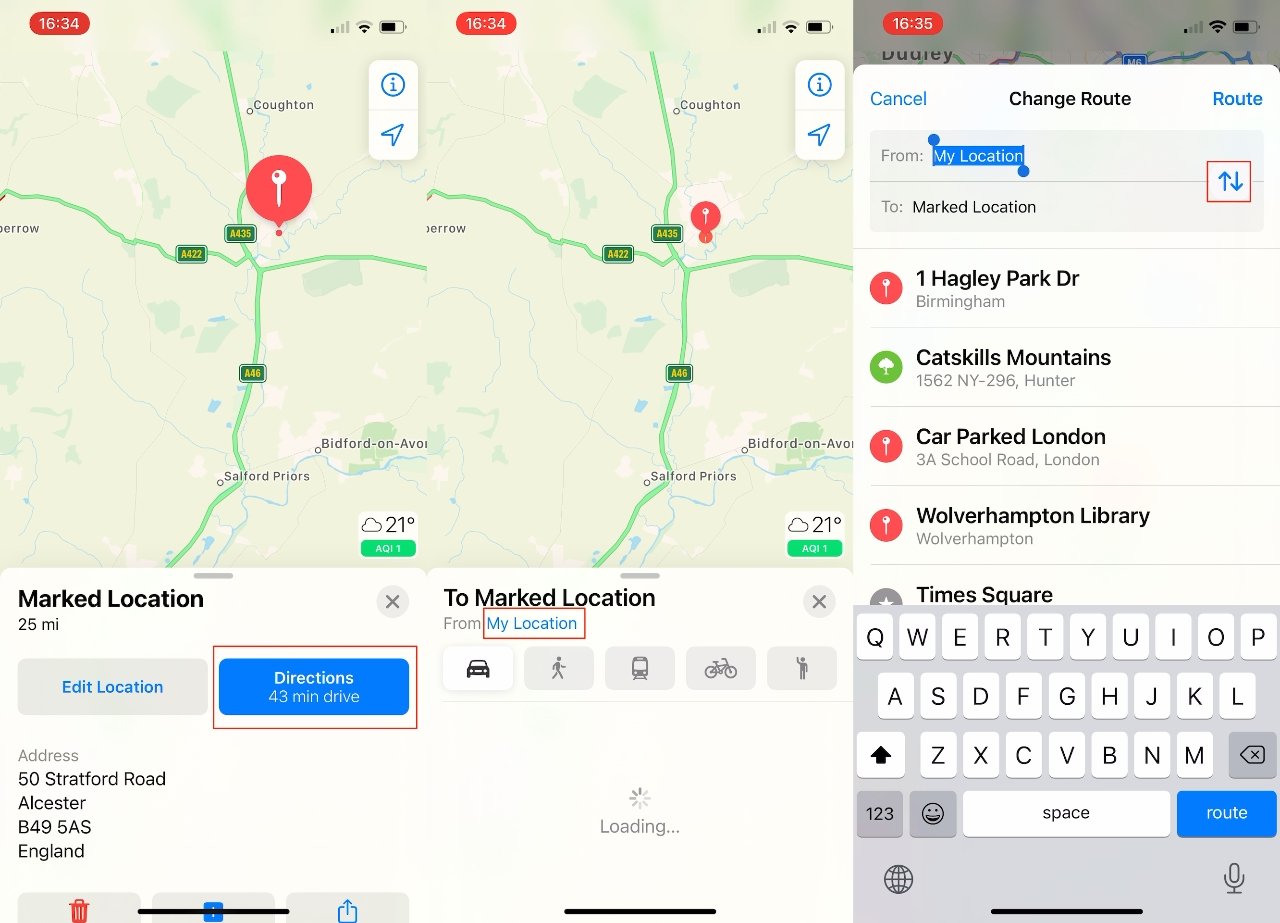
What you can do is set a route between two of them. Apple Maps expects you to start from wherever you are now, but it lets you change that.
How to set a journey starting somewhere other than where you are
- Open Maps and search for a location
- Tap on that location, then tap Directions
- Ignore the route Apple Maps suggests from your location to there
- Instead, tap on the words My Location
- Tap the Reverse icon to the right
- Then tap into the now empty From field
- Search for another location
- Tap the Route button
That sounds more fiddly than you'd expect from an Apple app, but it's also slightly worse than you think. When you search for the destination, you have to search for its address.
Even if you've set up a guide with all the places you're interested in, you seemingly can't select that guide or any of the locations in it. So you have to read your own guide, remember the name of a place, and enough of its address to be sure you search for the right spot.
Keep up with everything Apple in the weekly AppleInsider Podcast — and get a fast news update from AppleInsider Daily. Just say, "Hey, Siri," to your HomePod mini and ask for these podcasts, and our latest HomeKit Insider episode too.
If you want an ad-free main AppleInsider Podcast experience, you can support the AppleInsider podcast by subscribing for $5 per month through Apple's Podcasts app , or via Patreon if you prefer any other podcast player.

The Worst of WWDC - Apple's biggest missteps on the way to success

If you're seeing canceled Apple iPhone trade-in notifications today, you're not alone

Apple's generative AI may be the only one that was trained legally & ethically

Spotify is still complaining about Apple's EU App Store rules

New iPad Air & iPad Pro models are coming soon - what to expect
Featured deals.

Apple's M2 Mac mini is back down to $499.99 at Amazon

Best Buy kicks off new M3 MacBook Air sale, blowout M2 deals up to $400 off still available
Latest comparisons.

M3 15-inch MacBook Air vs M3 14-inch MacBook Pro — Ultimate buyer's guide

M3 MacBook Air vs M1 MacBook Air — Compared

M3 MacBook Air vs M2 MacBook Air — Compared
Latest news.

How to Use Apple Managed Device Attestation to secure networks
Managed Device Attestation enables enterprises to verify Apple devices for security, protecting the corporate network. Here's how to use it.

Arizona TSMC facility continues to fight cultural battles, rising costs & logistical hurdles
Apple chip partner TSMC faces significant barriers that impede the Arizona chip fabrication facility's progress, and the culture clash between American and Taiwanese employees doesn't seem to be getting batter.

iPhone 18 will probably get TSMC's newly announced next-generation 1.8nm chip process
TSMC has announced a breakthrough chip fabrication technology, with reduced node size, increased performance and better power management — all of which should ultimately lead to faster iPhones and Macs.

WWDC is Apple's annual backdrop for its most important software and hardware announcements. It has also unintentionally launched some of Apple's biggest flops.

Apple Card promotion offers users 10% cash back on Nike purchases
Apple and Nike have released a new promotional offer, which will give Apple Card holders 10% cash back on Nike purchases made through Apple Pay.

FCC votes to restore net neutrality protections in the United States
In an entirely expected move, the Federal Communications Commission has voted to reinstate net neutrality protections in the United States.

Spotify continues to complain about an Apple Tax that it doesn't really pay, as it decries Apple's non-approval of its latest update because of a violation of App Store rules.

Patrick Wardle teams up with ex-Apple researcher to boost Mac security for all
Two long-standing Mac security experts have formed DoubleYou, a firm that aims to develop security tools that other Mac developers can incorporate into their systems.

How to find 3D movies to watch on Apple Vision Pro
The introduction of the Apple Vision Pro has reintroduced 3D content after nearly a decade of absence. Here's where to find 3D movies for purchase from any Apple device that has a TV app.

How to shoot 3D video for Apple Vision Pro on iPhone 15 Pro
Apple added the ability to record Spatial Video to the iPhone 15 Pro and iPhone 15 Pro Max as part of iOS 17.2. Here's how to record video to be viewed on the Apple Vision Pro.

How to make Apple Music more private by turning off 'Discoverable by Nearby Contacts'
Apple Music has a setting that automatically opts users into sharing your musical tastes with contacts by default. Here's what the problem is, and how to keep what you listen to a bit more private.
Latest Videos

All of the specs of the iPhone SE 4 may have just been leaked

When to expect every Mac to get the AI-based M4 processor
Latest reviews.

Ugreen DXP8800 Plus network attached storage review: Good hardware, beta software

Espresso 17 Pro review: Magnetic & modular portable Mac monitor

Journey Loc8 MagSafe Finder Wallet review: an all-in-one Find My wallet

{{ title }}
{{ summary }}

If you just learned something new want more of that, subscribe to our newsletter.
iPhone Mobile Hotspot connected but no internet? Top 5 fixes
Best 2 methods to invert colors on an image on iphone, how to make certain contacts ring on silent on iphone, 3 ways to hide names on notifications on iphone, how to see apple maps timeline and location history, aleksandar ognjanovic.
- February 1, 2024
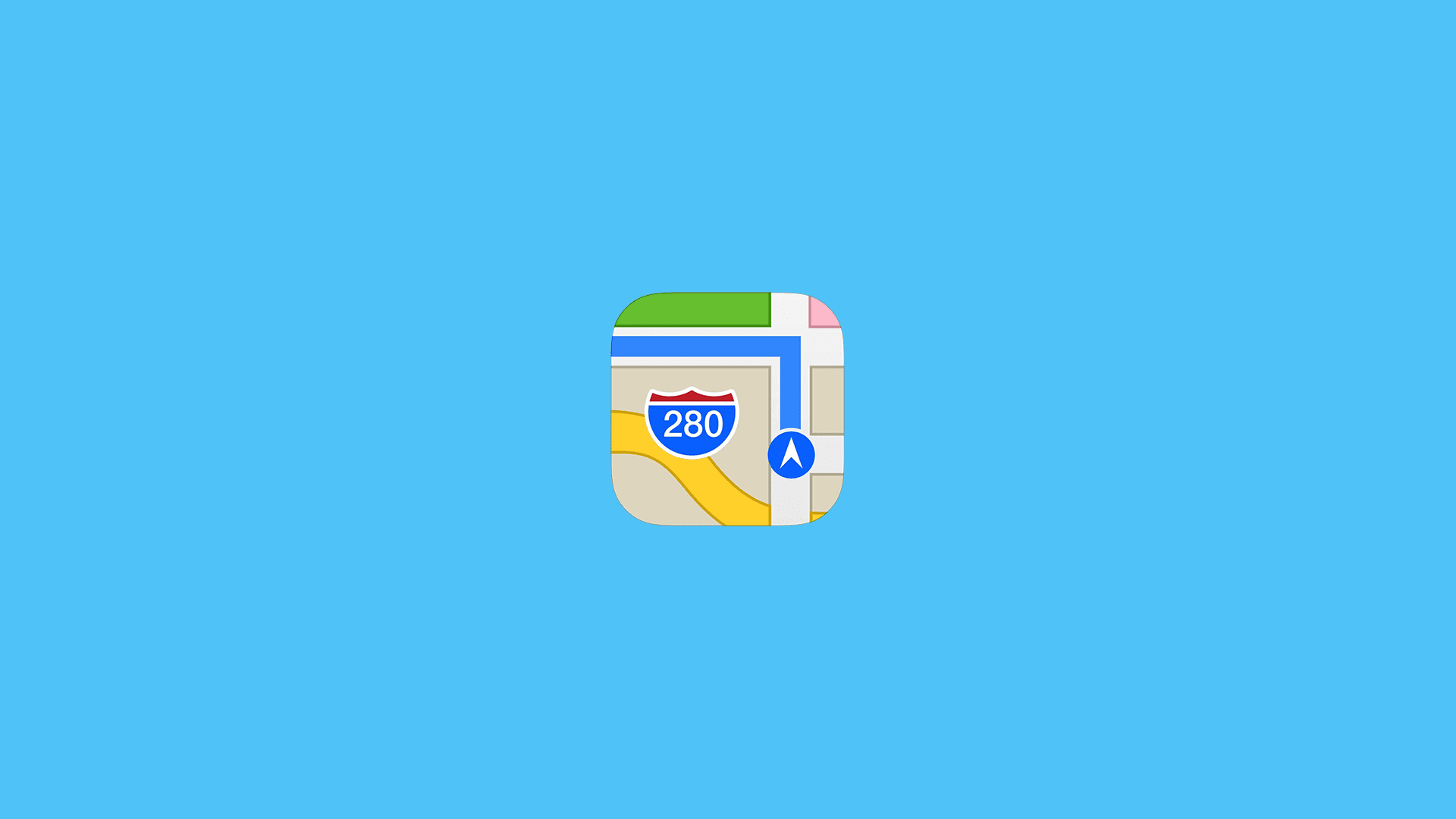
Unlike Google Maps which goes into detail on location history, Apple Maps offers less information on previously visited places. In comparison, Google Maps go deep into detail with Timeline covering years of travels , photos taken on locations, and much more. Apple Maps Timeline shows a few recent locations with an approximate position along with a date. Today, we took a short route to show you how to check Apple Maps Location History or the closest thing to Google Maps Timeline.
Does Apple Maps have a timeline?
Now, the difference between the two can be positive or negative, depending on your preferences. If you prefer privacy over an abundance of details about your past travels and local places you’ve visited, Apple Maps are taking a more strict approach.
You can, of course, install Google Maps on your iPhone and iPad, if you prefer Google’s Location History, but Apple Maps can be enough for most people.
Now, the question is how to check the location history on Apple Maps. Strangely, it’s not all that simple as the option is hidden deep in Privacy settings.
Here’s what you need to do to check your Location History on Apple Maps:
- Open the Settings app .
- Tap Privacy & Security .
- Select Location Services .
- Tap System Services .

- All notable locations will be at the bottom. You can disable Significant Locations or clear location history here.
These locations come from all devices using the same Apple Account. So, if you are using multiple devices, the list will contain all Significant Locations. And this is also quite informative regarding what Apple knows about you. Which isn’t a lot in comparison to Google’s approach with Google Maps.
Thank you for reading and don’t forget to post your questions, thoughts, or suggestions in the comments section below. We look forward to hearing from you and every feedback is more than welcome.
Editor’s note: This article was initially published in March 2021. We made sure to revamp it for freshness and accuracy.
- # Apple Maps , ios how to
Images not loading in iMessage? Top 6 solutions
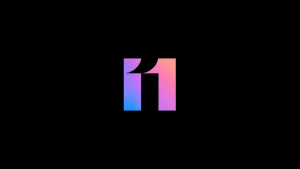
MIUI 11 common issues and how to solve them
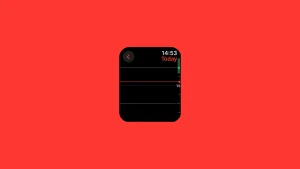
Apple Watch Calendar is not syncing? Top 5 solutions

Apple Watch is not syncing with iPhone? Top 7 fixes
- Entertainment
- Social Media
- Android Apps
- Android Guides
© 2024 Mobile Internist • Polyana Media
How-To Geek
How to find your location history on iphone or ipad.
Trying to remember where you went for lunch last Friday?
Quick Links
Location history and privacy, find your location history on your iphone or ipad, how to disable location history on iphone or ipad, find your google location history, how to disable google maps history, key takeaways.
- On an iPhone or iPad, go to Settings > Privacy > Location Services > System Services > Significant Locations to view your location history.
- Disable location tracking on your Apple device by going to Settings > Privacy & Security > Location Services > System Services > Significant Locations and toggle off.
- Other apps, like Google Maps, may track your location using your phone's GPS. You can disable tracking on a per-app basis in Settings > Privacy & Security > Locations Services, then tap on the app.
If you've ever wondered where you were last week, you can use your iPhone or iPad to view your location history. And if you use Google Maps, you can find very detailed information about your whereabouts.
All major tech companies and apps have some form of location tracking feature. Everyone from Apple, Google, Facebook, to Twitter does it. Each company uses the data in different ways.
Apple, for example, only collects a pool of significant locations that you have visited in the past and claims it doesn't share this data with anyone. Google, on the other hand, keeps a detailed track of all your activity, especially if you use Google Maps .
If you open Google Maps' Timeline view, you'll be able to see exactly where you traveled on a given day — even if you didn't use Google Maps for navigation — thanks to background location tracking .
Both these services opt you in by default, but you can disable location tracking if needed.
First, let's talk about finding the location history on your iPhone or iPad. Open the Settings app and tap on "Privacy and Security"
From here, select "Location Services."
Scroll down on this screen and tap on "System Services."
From the next screen, select "Significant Locations" and enter your PIN.
Here you'll see both "Recent Records" and a "Summary" section, both of which contain information about your previous locations.
We kept this off on our iPhone, but if you have it enabled, you will have historical location information here.
When you tap on a location collection from the Signification Locations window, it will show you a visual breakdown on the next screen. You'll see the map of all locations at the top of the display.
Select one of the visits to see a detailed view of the area you visited. The detailed view will also show the time of your visit and the mode of transport along with the date. If you wish to clear the history, you can scroll down and tap on "Clear History."
If you want to stop location tracking on your iPhone or iPad, you need to open the Settings app, then navigate Privacy & Security > Location Services > System Services > Significant Locations, then tap the toggle at the top.
If you want to disable your location tracking and clear your history, just go down to the bottom and tap "Clear History" once you've disabled Significant Locations.
Apple stores a limited amount of location history data and doesn't let you browse through the data in a timeline view. Google, on the other hand, has a detailed Timeline view that lets you browse through the roads you traveled through and the places you visited on a given day.
If you use the Google Maps app on your iPhone or iPad for navigation, you can use Google Maps' Timeline feature to access your location history.
If you want, you can also disable the Location History feature from your Google account settings (we've outlined the steps below).
The Google Maps Timeline page can be accessed on the web on your iPhone, iPad, or computer. For the best viewing experience, try to use a laptop or a desktop computer. You'll see the map of the world with some places highlighted. Here, you can pan around and click on a location to see the available data points.
In the top-left corner, you'll see the timeline interface. From here, you can pick any date to see the detailed breakdown of your travel data. On the right, you'll see the route you took in the map view.
On the left, you'll see the timeline view with details of the places you visited, the time of the visit, and how long you stayed at a location. If you use Google Photos , you'll also see all your images from your trip here.
If you don't want Google to collect and store this data (it helps to improve Google's suggestions and search results in Maps), you can disable the Location History feature altogether. You can do this in two ways: by disabling location data on your iPhone or iPad, or by disabling location history entirely for your Google account.
Google Maps' ability to track your location with your iPhone depends on your privacy settings. You can choose to allow Google to track your location only when you're using the app or to always track your location in the background. You can change this setting on your iPhone or iPad by going to Settings > Privacy & Security > Location Services > Google Maps.
Alternatively, you can shut it off using the Google Maps Timeline page in any browser. You'll see a location history section in the bottom row. It will say "Location History Is On." Click on the "Manage Location History" button in the same section.
Click "Turn Off" on the next page, then select "Turn Off" in the dropdown menu that appears.
While this stops the Google Maps app on your devices from tracking your location, some Google apps will still store time-stamped location data . You can disable this activity by turning off Web & App Activity in settings.
Now that you know how to look up location history on your iPhone and iPad, remember to bring it up next time you're wondering where you went and what you did on your last vacation. While Apple might not have precise data, rest assured, Google Maps will.

Pine Knoll Lodge & Cabins
How Does Apple Maps Calculate Travel Time
Apple Maps calculates estimated travel time for a journey by taking into account the distance between the points of departure and arrival, the current traffic conditions and the average speed of travel for that route.
Apple Maps updates its estimated travel time in real time as traffic conditions change. If there is a traffic accident or road closure, for example, Apple Maps will recalculate the travel time and update it on the map.
If you’re travelling by public transport, Apple Maps will also take into account the departure and arrival times of the buses, trains or trams and estimate how long it will take to reach your destination.
- 1 Is Apple Maps travel time accurate?
- 2 How do Maps calculate driving time?
- 3 Does Apple Maps calculate traffic time?
- 4 Is Apple Maps based on speed limit?
- 5 How is Apple Maps so accurate?
- 6 Is Google Maps or Apple Maps more accurate time?
- 7 How is ETA calculated?
Is Apple Maps travel time accurate?
Apple Maps has had its share of problems since its debut in 2012. However, the app has come a long way and is now a credible Maps app. So the question is, is Apple Maps travel time accurate?
The answer is both yes and no. Apple Maps is generally accurate when it comes to calculating travel time. However, there are some exceptions. For instance, if you’re traveling in a rural area, Apple Maps may not be as accurate as Google Maps.
Overall, Apple Maps is a good option for travelers. It’s accurate most of the time, and it’s convenient to use because it’s built into the iPhone. If you’re traveling in a rural area, you may want to use Google Maps instead. But for most trips, Apple Maps is a good choice.”
How do Maps calculate driving time?
Maps calculate driving time by factoring in the distance between two points, the average speed of a car, and the amount of time it takes to make a turn. While this calculation is relatively straightforward, there are a few things to consider when using maps to estimate how long a drive will take.
The first thing to consider is the distance between two points. This can be measured in miles or kilometers, depending on the map. The next factor to consider is the average speed of a car. This number can vary depending on the type of road you’re driving on. Typically, highways have a higher speed limit than local roads. The last thing to consider is the amount of time it takes to make a turn. This can vary depending on the type of turn and the size of the road.
Once all of these factors have been taken into account, the map will calculate the estimated time it will take to drive between the two points. This time can be affected by traffic, so it’s best to use the estimate as a general guideline rather than a precise calculation.
Does Apple Maps calculate traffic time?
When it comes to navigation, most people use Google Maps. However, with the release of iOS 6, Apple Maps has become a viable option as well. So the question is, does Apple Maps calculate traffic time?
The answer is yes, Apple Maps does calculate traffic time. In fact, it does so in a very accurate way. This is because Apple Maps takes into account both the current traffic conditions and the time of day. This ensures that you always get the most accurate estimate possible.
So if you’re looking for a navigation app that takes traffic into account, Apple Maps is definitely the way to go.
Is Apple Maps based on speed limit?
Apple Maps is a navigation app that is pre-installed on all Apple devices. The app uses data from OpenStreetMap to provide users with accurate maps and directions. Recently, there has been some speculation that Apple Maps may be based on speed limit data.
One of the main features of Apple Maps is its ability to provide users with real-time traffic updates. The app uses data from other Apple users to determine traffic conditions and then provides users with an estimate of how long it will take to get to their destination.
Apple Maps has been known to be inaccurate in the past. In 2012, the app was heavily criticized for its poor mapping data. However, the app has been updated significantly since then and it is now one of the most accurate mapping apps available.
So, is Apple Maps based on speed limit data?
There is no definitive answer to this question. However, it is plausible that Apple Maps may use speed limit data to help calculate traffic conditions. This data could be used to provide users with more accurate traffic updates.
Apple has not confirmed whether or not it uses speed limit data to calculate traffic conditions. However, the possibility that it does is certainly intriguing.
How is Apple Maps so accurate?
Apple Maps has been one of the most reliable map applications available for some time now. It is known for its accuracy and detail, which is why it is often the preferred choice for many users. So, how is Apple Maps so accurate?
Apple Maps relies on a combination of data from different sources to ensure accuracy. This includes data from Apple’s own mapping service, as well as data from third-party providers such as TomTom and OpenStreetMap. Apple also uses a feature called Flyover to provide a 3D view of certain locations.
Apple Maps is constantly being updated with new information to ensure accuracy. For example, in late 2017 the company added new data for indoor locations, such as airports and malls. This data is used to provide accurate directions and information for users inside these locations.
Apple Maps is also frequently used by first responders and emergency services. This means that the app is constantly being tested in real-world scenarios, which helps to ensure its accuracy.
Overall, Apple Maps is a very reliable map application, thanks to its combination of data sources and frequent updates. It is often the first choice for many users due to its accuracy and detail.
Is Google Maps or Apple Maps more accurate time?
There is no definitive answer when it comes to the question of which mapping app is more accurate in terms of time, as there are pros and cons to both Google Maps and Apple Maps.
Google Maps is generally considered to be more accurate when it comes to time, as it takes into account traffic conditions and provides estimated travel times that are as accurate as possible. However, Apple Maps is not without its own merits – it offers lane guidance and indoor mapping, which can be helpful when navigating in unfamiliar areas.
Ultimately, which mapping app is more accurate when it comes to time will depend on the individual user’s needs and preferences. Google Maps is probably the better choice for those who need to be as precise as possible when it comes to travel times, while Apple Maps may be a better choice for those who need more detailed navigation instructions.
How is ETA calculated?
ETA (estimated time of arrival) is a calculation that estimates the time it will take for a package or parcel to reach its destination. It is based on the distance between the sender and the recipient, as well as the mode of transportation.
There are a few different ways to calculate ETA. One common method is to use a postal route map. This map plots out the various postal routes between the sender and the recipient. It then calculates the estimated time it would take for a package to travel along each route.
Other methods include using a road atlas or global positioning system (GPS). Both of these methods use the distance between the sender and the recipient to calculate ETA. The road atlas method takes into account the time it would take to travel along each road between the two points. The GPS method uses actual GPS data to calculate the estimated time it would take to travel between the two points.
No matter which method is used, there are several factors that can affect the ETA calculation. These include:
-The type of package or parcel.
-The weight of the package or parcel.
-The size of the package or parcel.
-The postal code of the recipient.
-The type of transportation used.
-The weather conditions.
-The traffic conditions.
Despite these factors, the ETA calculation is still a good estimate of the time it will take for a package to reach its destination.
Related Posts
How far can mice travel, how to pack sunglasses for travel.

Google vs. Apple Maps: Comparisons and tricks you need to try
A s a kid, on vacations I remember looking into the front seat to see my mom with a large map and print-out directions. I loved being able to pretend to use the map myself, looking at the small freeways or streets and imagining driving there.
Once I got older and learned how to drive, there wasn’t a need for a physical hand-held map. It was hard not to pick a phone app over a physical map for directions when everything was given step by step in the moment of driving.
While there are a multitude of map apps, two of the most popular are Google and Apple. These apps regularly update to help users get to where they need to go. If choosing to follow the updates and features, you might find there are fun tricks to up the usability and decrease travel confusion.
The Points Guy , a website created by travelers for travelers, compiled a list of recent Apple Maps updates.
Major city navigation
Apple’s map enhancements make navigating major cities like Paris, Houston, Dallas and New York City easier. With features such as detailed 3D landmarks, road markings and public transit routes, getting around is easier whether you’re walking or driving.
Currently available in 24 cities, this enhanced experience offers a “windshield view” when driving, making exits and on-ramps easier to navigate.
Additionally, Apple provides over 2,000 curated city guides from publishers like AllTrails and Lonely Planet, allowing you to explore local favorites. You can even create your own guides to share with visiting family and friends, highlighting the best of your hometown.
Offline maps
Apple Maps’ new offline maps feature is a game-changer for travelers, especially those venturing into areas with poor internet connectivity. Whether you’re camping in remote wilderness or avoiding data charges abroad, this feature ensures access to driving, walking, transit and cycling directions even with spotty internet.
To use offline maps, download the map of your destination while connected to Wi-Fi or cellular data. Simply search in Apple Maps and select the option to download the offline map. You can customize the map’s size and storage space.
Apple Maps may prompt you to download an offline map based on upcoming trips or service availability predictions.
Offline maps include turn-by-turn navigation, detailed trail maps for parks, Apple Watch sync for walking directions, arrival estimates, public transit schedules and nearby points of interest. While offline, information remains accurate at the time of download. To update, connect to Wi-Fi or cellular data.
Try it out by downloading a map for your local area or next travel destination.
Real-time electric vehicle charging availability
With the increasing availability of electric vehicles in dealerships and rental services, having precise information about EV charging stations is crucial.
Apple Maps now offers real-time updates on EV charging station availability, allowing users to filter by charging network, plug type, operating hours and other criteria. Users can also set their preferred charging network for convenience.
This feature proves invaluable, particularly for electric vehicle drivers navigating unfamiliar areas, providing reassurance and preventing last-minute charging crises.
Trail information
In iOS 17, trail information is now more comprehensive than ever before. Through Apple Maps, users can explore thousands of trails located in local, state and national parks across the United States. When you come across a hiking trail or campground of interest, you’ll find details such as trail length, photos, parking availability and the park’s information center contact number.
For Apple Watch users, watchOS 10 updates introduce user-friendly topographic maps featuring contour lines, hill shading, elevation markers and points of interest. These enhancements facilitate outdoor adventures and seamlessly integrate with offline maps on your iPhone when downloaded in advance and kept accessible during your visit.
Google Maps
On the other hand, The Washington Post shares three tips to get the most from Google Maps.
Download maps for areas with unreliable phone service
Similar to Apple Maps, if you’re traveling outside the United States and concerned about phone data charges, or if you frequently visit areas with unreliable mobile phone service, consider downloading a map.
A downloaded map functions perfectly even without cell reception.
To download a portion of a map in Google Maps:
- Choose the area you wish to save.
- Click on your profile picture or initials located in the upper-right corner of the screen.
- Select “Offline maps” and then “Select your own map.” Adjust the zoom until you’ve highlighted the desired area for saving.
- Tap on “Download.” Your selected map section is now accessible even without an internet connection.
Keep track of your favorite spots using ‘lists’
Bookmark spots you like to go to or need for an emergency, like a shop, restaurant, parking or hospitals.
To bookmark a restaurant on Google Maps:
- Search for the restaurant by name. Once its details appear, check the options located to the right of “Directions.”
- Select the “Save” option and click on “New list” at the top of the subsequent screen. Name it something like “Best Burgers.”
- Tap “Create” in the upper-right corner.
- You have the option to keep your list private or select “Shared” and invite friends and family to contribute their favorite burger spots.
- To access your lists and individual places within a list, navigate to the main screen of Google Maps and tap “Saved” on the bottom row of the app.
After saving places in a list, you can tap on them to “Add a note about this place.”
In addition to lists, Google Maps offers options to save places under similar categories like “Want to go” or “Starred places.” This variety might seem overwhelming, so you can choose to use just one or utilize all three features differently.
Google has stated that it is continuously enhancing the Google Maps experience to facilitate the discovery of helpful information.
Use visual pointers for walking directions
Imagine you’re just a half-mile away from a restaurant listed in your “Best Burgers” compilation, but you’re uncertain about the walking route.
You have the option to click “Directions” in Google Maps for step-by-step instructions — or you can enhance those instructions significantly.
Simply tap “live” at the bottom right of the Google Maps screen and point your phone towards your surroundings. Note: Your phone might prompt you for permission to activate the camera.
Google overlays virtual arrows onto your screen, guiding you to your next left turn. It’s reminiscent of the Pokémon Go game, but tailored for pedestrian directions.
Exercise caution when using this feature. It’s important not to endanger yourself or others by constantly holding your phone in front of your face.
Apple Maps vs. Google Maps, which is better?
While the app you use might depend on your phone brand, the debate about which app is better is ongoing. According to Tom’s Guide , the answer might be Google Maps. However, apps are updating constantly so performance levels may vary.
Winners in selected categories:
- Availability on devices: Google Maps, available on almost every device and brand.
- Interface: Apple Maps, everything is in one place.
- Map design: Apple Maps, less distraction.
- Navigation: Google Maps, for accuracy and prioritizing safety and fuel consumption.
- Traffic data: Google Maps, adjusting travel time and “Commute” feature.
- Public transportation: Google Maps, notes where crowds are.
- Discovery: Google Maps as Google itself has more information available.
- Hands-free control: Tie, both work great.
- Street view: Google Maps, more locations documented for now.
- Privacy: Apple Maps, for ensuring anonymity.
Google Maps wins seven to four.
On a personal note, my brother, a firefighter and EMT in both Virginia and Utah, says his teams use Google Maps for speed.
Are there other map apps?
There are many map apps available that can be downloaded on phones, no matter the brand.
According to data research published in Statista, Google Maps is the most downloaded map and navigation app in the U.S. with over 21 million downloads, not including the number of apps pre-installed on Android smartphones.
Waze , a community-based traffic and navigation app, was found to be downloaded 9.89 million times, coming in second, the research found. Waze is owned by Google.
Citymapper , a public transit app, was the third most downloaded app with almost 900,000 downloads, per the data research .
No matter which app you choose to use, remember to stay updated on features to get the most out of your traveling experience.
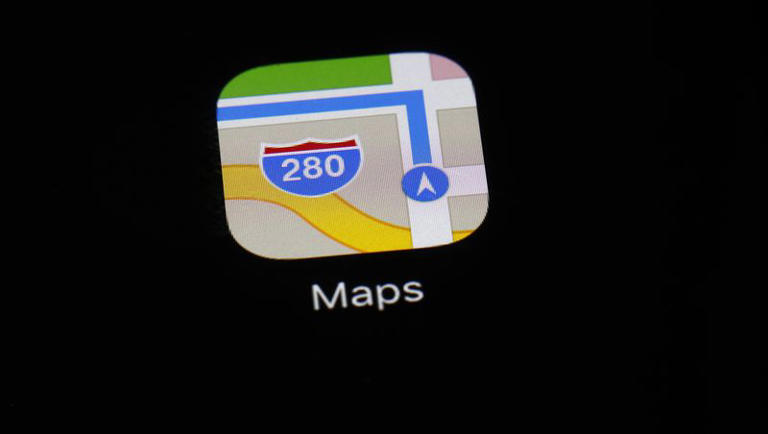
iPhone User Guide
- iPhone models compatible with iOS 17
- R ' class='toc-item' data-ss-analytics-link-url='https://support.apple.com/guide/iphone/iphone-xr-iph017302841/ios' data-ajax-endpoint='https://support.apple.com/guide/iphone/iphone-xr-iph017302841/ios' data-ss-analytics-event="acs.link_click" href='https://support.apple.com/guide/iphone/iphone-xr-iph017302841/ios' id='toc-item-IPH017302841' data-tocid='IPH017302841' > iPhone X R
- S ' class='toc-item' data-ss-analytics-link-url='https://support.apple.com/guide/iphone/iphone-xs-iphc00446242/ios' data-ajax-endpoint='https://support.apple.com/guide/iphone/iphone-xs-iphc00446242/ios' data-ss-analytics-event="acs.link_click" href='https://support.apple.com/guide/iphone/iphone-xs-iphc00446242/ios' id='toc-item-IPHC00446242' data-tocid='IPHC00446242' > iPhone X S
- S Max' class='toc-item' data-ss-analytics-link-url='https://support.apple.com/guide/iphone/iphone-xs-max-iphcd2066870/ios' data-ajax-endpoint='https://support.apple.com/guide/iphone/iphone-xs-max-iphcd2066870/ios' data-ss-analytics-event="acs.link_click" href='https://support.apple.com/guide/iphone/iphone-xs-max-iphcd2066870/ios' id='toc-item-IPHCD2066870' data-tocid='IPHCD2066870' > iPhone X S Max
- iPhone 11 Pro
- iPhone 11 Pro Max
- iPhone SE (2nd generation)
- iPhone 12 mini
- iPhone 12 Pro
- iPhone 12 Pro Max
- iPhone 13 mini
- iPhone 13 Pro
- iPhone 13 Pro Max
- iPhone SE (3rd generation)
- iPhone 14 Plus
- iPhone 14 Pro
- iPhone 14 Pro Max
- iPhone 15 Plus
- iPhone 15 Pro
- iPhone 15 Pro Max
- Setup basics
- Make your iPhone your own
- Take great photos and videos
- Keep in touch with friends and family
- Share features with your family
- Use iPhone for your daily routines
- Expert advice from Apple Support
- What’s new in iOS 17
- Turn on and set up iPhone
- Wake and unlock
- Set up cellular service
- Use Dual SIM
- Connect to the internet
- Sign in with Apple ID
- Subscribe to iCloud+
- Find settings
- Set up mail, contacts, and calendar accounts
- Learn the meaning of the status icons
- Charge the battery
- Charge with cleaner energy sources
- Show the battery percentage
- Check battery health and usage
- Use Low Power Mode
- Read and bookmark the user guide
- Learn basic gestures
- Learn gestures for iPhone models with Face ID
- Adjust the volume
- Find your apps in App Library
- Switch between open apps
- Quit and reopen an app
- Multitask with Picture in Picture
- Access features from the Lock Screen
- View Live Activities in the Dynamic Island
- Perform quick actions
- Search on iPhone
- Get information about your iPhone
- View or change cellular data settings
- Travel with iPhone
- Change sounds and vibrations
- Use the Action button on iPhone 15 Pro and iPhone 15 Pro Max
- Create a custom Lock Screen
- Change the wallpaper
- Adjust the screen brightness and color balance
- Keep the iPhone display on longer
- Use StandBy
- Customize the text size and zoom setting
- Change the name of your iPhone
- Change the date and time
- Change the language and region
- Organize your apps in folders
- Add, edit, and remove widgets
- Move apps and widgets on the Home Screen
- Remove apps
- Use and customize Control Center
- Change or lock the screen orientation
- View and respond to notifications
- Change notification settings
- Set up a Focus
- Allow or silence notifications for a Focus
- Turn a Focus on or off
- Stay focused while driving
- Customize sharing options
- Type with the onscreen keyboard
- Dictate text
- Select and edit text
- Use predictive text
- Use text replacements
- Add or change keyboards
- Add emoji and stickers
- Take a screenshot
- Take a screen recording
- Draw in documents
- Add text, shapes, signatures, and more
- Fill out forms and sign documents
- Use Live Text to interact with content in a photo or video
- Use Visual Look Up to identify objects in your photos and videos
- Lift a subject from the photo background
- Subscribe to Apple Arcade
- Play with friends in Game Center
- Connect a game controller
- Use App Clips
- Update apps
- View or cancel subscriptions
- Manage purchases, settings, and restrictions
- Install and manage fonts
- Buy books and audiobooks
- Annotate books
- Access books on other Apple devices
- Listen to audiobooks
- Set reading goals
- Organize books
- Create and edit events in Calendar
- Send invitations
- Reply to invitations
- Change how you view events
- Search for events
- Change calendar and event settings
- Schedule or display events in a different time zone
- Keep track of events
- Use multiple calendars
- Use the Holidays calendar
- Share iCloud calendars
- Camera basics
- Set up your shot
- Apply Photographic Styles
- Take Live Photos
- Take Burst mode shots
- Take a selfie
- Take panoramic photos
- Take macro photos and videos
- Take portraits
- Take Night mode photos
- Take Apple ProRAW photos
- Adjust the shutter volume
- Adjust HDR camera settings
- Record videos
- Record spatial videos for Apple Vision Pro
- Record ProRes videos
- Record videos in Cinematic mode
- Change video recording settings
- Save camera settings
- Customize the Main camera lens
- Change advanced camera settings
- View, share, and print photos
- Use Live Text
- Scan a QR code
- See the world clock
- Set an alarm
- Change the next wake up alarm
- Use the stopwatch
- Use multiple timers
- Add and use contact information
- Edit contacts
- Add your contact info
- Use NameDrop on iPhone to share your contact info
- Use other contact accounts
- Use Contacts from the Phone app
- Merge or hide duplicate contacts
- Export contacts
- Get started with FaceTime
- Make FaceTime calls
- Receive FaceTime calls
- Create a FaceTime link
- Take a Live Photo
- Turn on Live Captions in a FaceTime call
- Use other apps during a call
- Make a Group FaceTime call
- View participants in a grid
- Use SharePlay to watch, listen, and play together
- Share your screen in a FaceTime call
- Collaborate on a document in FaceTime
- Use video conferencing features
- Hand off a FaceTime call to another Apple device
- Change the FaceTime video settings
- Change the FaceTime audio settings
- Change your appearance
- Leave a call or switch to Messages
- Block unwanted callers
- Report a call as spam
- Connect external devices or servers
- Modify files, folders, and downloads
- Search for files and folders
- Organize files and folders
- Set up iCloud Drive
- Share files and folders in iCloud Drive
- Share your location
- Meet up with a friend
- Send your location via satellite
- Add or remove a friend
- Locate a friend
- Get notified when friends change their location
- Notify a friend when your location changes
- Add your iPhone
- Add your iPhone Wallet with MagSafe
- Get notified if you leave a device behind
- Locate a device
- Mark a device as lost
- Erase a device
- Remove a device
- Add an AirTag
- Share an AirTag or other item in Find My on iPhone
- Add a third-party item
- Get notified if you leave an item behind
- Locate an item
- Mark an item as lost
- Remove an item
- Adjust map settings
- Get started with Fitness
- Track daily activity and change your move goal
- See your activity summary
- Sync a third-party workout app
- Change fitness notifications
- Share your activity
- Subscribe to Apple Fitness+
- Find Apple Fitness+ workouts and meditations
- Start an Apple Fitness+ workout or meditation
- Create a Custom Plan in Apple Fitness+
- Work out together using SharePlay
- Change what’s on the screen during an Apple Fitness+ workout or meditation
- Download an Apple Fitness+ workout or meditation
- Get started with Freeform
- Create a Freeform board
- Draw or handwrite
- Apply consistent styles
- Position items on a board
- Search Freeform boards
- Share and collaborate
- Delete and recover boards
- Get started with Health
- Fill out your Health Details
- Intro to Health data
- View your health data
- Share your health data
- View health data shared by others
- Download health records
- View health records
- Monitor your walking steadiness
- Log menstrual cycle information
- View menstrual cycle predictions and history
- Track your medications
- Learn more about your medications
- Log your state of mind
- Take a mental health assessment
- Set up a schedule for a Sleep Focus
- Turn off alarms and delete sleep schedules
- Add or change sleep schedules
- Turn Sleep Focus on or off
- Change your wind down period, sleep goal, and more
- View your sleep history
- Check your headphone levels
- Use audiogram data
- Register as an organ donor
- Back up your Health data
- Intro to Home
- Upgrade to the new Home architecture
- Set up accessories
- Control accessories
- Control your home using Siri
- Use Grid Forecast to plan your energy usage
- Set up HomePod
- Control your home remotely
- Create and use scenes
- Use automations
- Set up security cameras
- Use Face Recognition
- Unlock your door with a home key
- Configure a router
- Invite others to control accessories
- Add more homes
- Get music, movies, and TV shows
- Get ringtones
- Manage purchases and settings
- Get started with Journal
- Write in your journal
- Review your past journal entries
- Change Journal settings
- Magnify nearby objects
- Change settings
- Detect people around you
- Detect doors around you
- Receive image descriptions of your surroundings
- Read aloud text and labels around you
- Set up shortcuts for Detection Mode
- Add and remove email accounts
- Set up a custom email domain
- Check your email
- Unsend email with Undo Send
- Reply to and forward emails
- Save an email draft
- Add email attachments
- Download email attachments
- Annotate email attachments
- Set email notifications
- Search for email
- Organize email in mailboxes
- Flag or block emails
- Filter emails
- Use Hide My Email
- Use Mail Privacy Protection
- Change email settings
- Delete and recover emails
- Add a Mail widget to your Home Screen
- Print emails
- Get travel directions
- Select other route options
- Find stops along your route
- View a route overview or a list of turns
- Change settings for spoken directions
- Get driving directions
- Get directions to your parked car
- Set up electric vehicle routing
- Report traffic incidents
- Get cycling directions
- Get walking directions
- Get transit directions
- Delete recent directions
- Get traffic and weather info
- Estimate travel time and ETA
- Download offline maps
- Search for places
- Find nearby attractions, restaurants, and services
- Get information about places
- Mark places
- Share places
- Rate places
- Save favorite places
- Explore new places with Guides
- Organize places in My Guides
- Delete significant locations
- Look around places
- Take Flyover tours
- Find your Maps settings
- Measure dimensions
- View and save measurements
- Measure a person’s height
- Use the level
- Set up Messages
- About iMessage
- Send and reply to messages
- Unsend and edit messages
- Keep track of messages
- Forward and share messages
- Group conversations
- Watch, listen, or play together using SharePlay
- Collaborate on projects
- Use iMessage apps
- Take and edit photos or videos
- Share photos, links, and more
- Send stickers
- Request, send, and receive payments
- Send and receive audio messages
- Animate messages
- Change notifications
- Block, filter, and report messages
- Delete messages and attachments
- Recover deleted messages
- View albums, playlists, and more
- Show song credits and lyrics
- Queue up your music
- Listen to broadcast radio
- Subscribe to Apple Music
- Play music together in the car with iPhone
- Listen to lossless music
- Listen to Dolby Atmos music
- Apple Music Sing
- Find new music
- Add music and listen offline
- Get personalized recommendations
- Listen to radio
- Search for music
- Create playlists
- See what your friends are listening to
- Use Siri to play music
- Change the way music sounds
- Get started with News
- Use News widgets
- See news stories chosen just for you
- Read stories
- Follow your favorite teams with My Sports
- Listen to Apple News Today
- Subscribe to Apple News+
- Browse and read Apple News+ stories and issues
- Download Apple News+ issues
- Listen to audio stories
- Solve crossword puzzles
- Search for news stories
- Save stories in News for later
- Subscribe to individual news channels
- Get started with Notes
- Add or remove accounts
- Create and format notes
- Draw or write
- Add photos, videos, and more
- Scan text and documents
- Work with PDFs
- Create Quick Notes
- Search notes
- Organize in folders
- Organize with tags
- Use Smart Folders
- Export or print notes
- Change Notes settings
- Make a call
- Answer or decline incoming calls
- While on a call
- Set up voicemail
- Check voicemail
- Change voicemail greeting and settings
- Select ringtones and vibrations
- Make calls using Wi-Fi
- Set up call forwarding and call waiting
- Avoid unwanted calls
- View photos and videos
- Play videos and slideshows
- Delete or hide photos and videos
- Edit photos and videos
- Trim video length and adjust slow motion
- Edit Cinematic mode videos
- Edit Live Photos
- Edit portraits
- Use photo albums
- Edit, share, and organize albums
- Filter and sort photos and videos in albums
- Make stickers from your photos
- Duplicate and copy photos and videos
- Merge duplicate photos and videos
- Search for photos
- Identify people and pets
- Browse photos by location
- Share photos and videos
- Share long videos
- View photos and videos shared with you
- Watch memories
- Personalize your memories
- Manage memories and featured photos
- Use iCloud Photos
- Create shared albums
- Add and remove people in a shared album
- Add and delete photos and videos in a shared album
- Set up or join an iCloud Shared Photo Library
- Add content to an iCloud Shared Photo Library
- Use iCloud Shared Photo Library
- Import and export photos and videos
- Print photos
- Find podcasts
- Listen to podcasts
- Follow your favorite podcasts
- Use the Podcasts widget
- Organize your podcast library
- Download, save, or share podcasts
- Subscribe to podcasts
- Listen to subscriber-only content
- Change download settings
- Make a grocery list
- Add items to a list
- Edit and manage a list
- Search and organize lists
- Work with templates
- Use Smart Lists
- Print reminders
- Use the Reminders widget
- Change Reminders settings
- Browse the web
- Search for websites
- Customize your Safari settings
- Change the layout
- Use Safari profiles
- Open and close tabs
- Organize your tabs
- View your Safari tabs from another Apple device
- Share Tab Groups
- Use Siri to listen to a webpage
- Bookmark favorite webpages
- Save pages to a Reading List
- Find links shared with you
- Annotate and save a webpage as a PDF
- Automatically fill in forms
- Get extensions
- Hide ads and distractions
- Clear your cache
- Browse the web privately
- Use passkeys in Safari
- Check stocks
- Manage multiple watchlists
- Read business news
- Add earnings reports to your calendar
- Use a Stocks widget
- Translate text, voice, and conversations
- Translate text in apps
- Translate with the camera view
- Subscribe to Apple TV+, MLS Season Pass, or an Apple TV channel
- Add your TV provider
- Get shows, movies, and more
- Watch sports
- Watch Major League Soccer with MLS Season Pass
- Control playback
- Manage your library
- Change the settings
- Make a recording
- Play it back
- Edit or delete a recording
- Keep recordings up to date
- Organize recordings
- Search for or rename a recording
- Share a recording
- Duplicate a recording
- Keep cards and passes in Wallet
- Set up Apple Pay
- Use Apple Pay for contactless payments
- Use Apple Pay in apps and on the web
- Track your orders
- Use Apple Cash
- Use Apple Card
- Use Savings
- Pay for transit
- Access your home, hotel room, and vehicle
- Add identity cards
- Use COVID-19 vaccination cards
- Check your Apple Account balance
- Use Express Mode
- Organize your Wallet
- Remove cards or passes
- Check the weather
- Check the weather in other locations
- View weather maps
- Manage weather notifications
- Use Weather widgets
- Learn the weather icons
- Find out what Siri can do
- Tell Siri about yourself
- Have Siri announce calls and notifications
- Add Siri Shortcuts
- About Siri Suggestions
- Use Siri in your car
- Change Siri settings
- Contact emergency services
- Use Emergency SOS via satellite
- Request Roadside Assistance via satellite
- Set up and view your Medical ID
- Use Check In
- Manage Crash Detection
- Reset privacy and security settings in an emergency
- Set up Family Sharing
- Add Family Sharing members
- Remove Family Sharing members
- Share subscriptions
- Share purchases
- Share locations with family and locate lost devices
- Set up Apple Cash Family and Apple Card Family
- Set up parental controls
- Set up a child’s device
- Get started with Screen Time
- Protect your vision health with Screen Distance
- Set up Screen Time
- Set communication and safety limits and block inappropriate content
- Charging cable
- Power adapters
- MagSafe chargers and battery packs
- MagSafe cases and sleeves
- Qi-certified wireless chargers
- Use AirPods
- Use EarPods
- Apple Watch
- Wirelessly stream videos and photos to Apple TV or a smart TV
- Connect to a display with a cable
- HomePod and other wireless speakers
- Pair Magic Keyboard
- Enter characters with diacritical marks
- Switch between keyboards
- Use shortcuts
- Choose an alternative keyboard layout
- Change typing assistance options
- External storage devices
- Bluetooth accessories
- Share your internet connection
- Allow phone calls on your iPad and Mac
- Use iPhone as a webcam
- Hand off tasks between devices
- Cut, copy, and paste between iPhone and other devices
- Stream video or mirror the screen of your iPhone
- Start SharePlay instantly
- Use AirDrop to send items
- Connect iPhone and your computer with a cable
- Transfer files between devices
- Transfer files with email, messages, or AirDrop
- Transfer files or sync content with the Finder or iTunes
- Automatically keep files up to date with iCloud
- Use an external storage device, a file server, or a cloud storage service
- Intro to CarPlay
- Connect to CarPlay
- Use your vehicle’s built-in controls
- Get turn-by-turn directions
- Change the map view
- Make phone calls
- View your calendar
- Send and receive text messages
- Announce incoming text messages
- Play podcasts
- Play audiobooks
- Listen to news stories
- Control your home
- Use other apps with CarPlay
- Rearrange icons on CarPlay Home
- Change settings in CarPlay
- Get started with accessibility features
- Turn on accessibility features for setup
- Change Siri accessibility settings
- Open features with Accessibility Shortcut
- Change color and brightness
- Make text easier to read
- Reduce onscreen motion
- Customize per-app visual settings
- Hear what’s on the screen or typed
- Hear audio descriptions
- Turn on and practice VoiceOver
- Change your VoiceOver settings
- Use VoiceOver gestures
- Operate iPhone when VoiceOver is on
- Control VoiceOver using the rotor
- Use the onscreen keyboard
- Write with your finger
- Use VoiceOver with an Apple external keyboard
- Use a braille display
- Type braille on the screen
- Customize gestures and keyboard shortcuts
- Use VoiceOver with a pointer device
- Use VoiceOver for images and videos
- Use VoiceOver in apps
- Use AssistiveTouch
- Adjust how iPhone responds to your touch
- Use Reachability
- Auto-answer calls
- Turn off vibration
- Change Face ID and attention settings
- Use Voice Control
- Adjust the side or Home button
- Use Apple TV Remote buttons
- Adjust pointer settings
- Adjust keyboard settings
- Adjust AirPods settings
- Turn on Apple Watch Mirroring
- Control a nearby Apple device
- Intro to Switch Control
- Set up and turn on Switch Control
- Select items, perform actions, and more
- Control several devices with one switch
- Use hearing devices
- Use Live Listen
- Use sound recognition
- Set up and use RTT and TTY
- Flash the LED for alerts
- Adjust audio settings
- Play background sounds
- Display subtitles and captions
- Show transcriptions for Intercom messages
- Get Live Captions (beta)
- Type to speak
- Record a Personal Voice
- Use Guided Access
- Use built-in privacy and security protections
- Set a passcode
- Set up Face ID
- Set up Touch ID
- Control access to information on the Lock Screen
- Keep your Apple ID secure
- Use passkeys to sign in to apps and websites
- Sign in with Apple
- Share passwords
- Automatically fill in strong passwords
- Change weak or compromised passwords
- View your passwords and related information
- Share passkeys and passwords securely with AirDrop
- Make your passkeys and passwords available on all your devices
- Automatically fill in verification codes
- Automatically fill in SMS passcodes
- Sign in with fewer CAPTCHA challenges
- Use two-factor authentication
- Use security keys
- Manage information sharing with Safety Check
- Control app tracking permissions
- Control the location information you share
- Control access to information in apps
- Control how Apple delivers advertising to you
- Control access to hardware features
- Create and manage Hide My Email addresses
- Protect your web browsing with iCloud Private Relay
- Use a private network address
- Use Advanced Data Protection
- Use Lockdown Mode
- Use Stolen Device Protection
- Receive warnings about sensitive content
- Use Contact Key Verification
- Turn iPhone on or off
- Force restart iPhone
- Back up iPhone
- Return iPhone settings to their defaults
- Restore all content from a backup
- Restore purchased and deleted items
- Sell, give away, or trade in your iPhone
- Erase iPhone
- Install or remove configuration profiles
- Important safety information
- Important handling information
- Find more resources for software and service
- FCC compliance statement
- ISED Canada compliance statement
- Ultra Wideband information
- Class 1 Laser information
- Apple and the environment
- Disposal and recycling information
- Unauthorized modification of iOS
Get driving directions in Maps on iPhone
When you drive in select cities, you see enhanced details for crosswalks, bike lanes, buildings, and a street-level perspective that helps you find the right lane as you approach complex interchanges ( supported models ).
Note: Turn-by-turn spoken directions and directions for multiple stops are available in select areas. Features vary by country and region. See the iOS and iPadOS Feature Availability website .
Get directions for driving
Do one of the following:
Siri: Say something like: “Give me driving directions home.” Learn how to use Siri .
Tap your destination (such as a search result in Maps or a landmark on a map), or touch and hold anywhere on the map, then tap the directions button .
When a suggested route appears, you can do any of the following:
View a route’s directions in a list: On the route card, tap the route’s estimated travel time so that the route appears at the top of the card, then tap the estimated travel time again. To share the directions, scroll to the bottom of the card, then tap Share.
Choose a future departure or arrival time: Tap Now (below the Directions list), select a time or date for departure or arrival, then tap Done. The estimated travel time may change based on predicted traffic.
Add stops along your route: You can add up to 14 stops on the way to your destination. See Add a stop to your driving directions .
Avoid tolls or highways: Tap Avoid (below the Directions list), choose your options, then tap Apply.
Choose other route options: You can switch the starting point and destination, select a different starting point or destination, and more. See Select other route options .
Tap Go for the route you want to take.
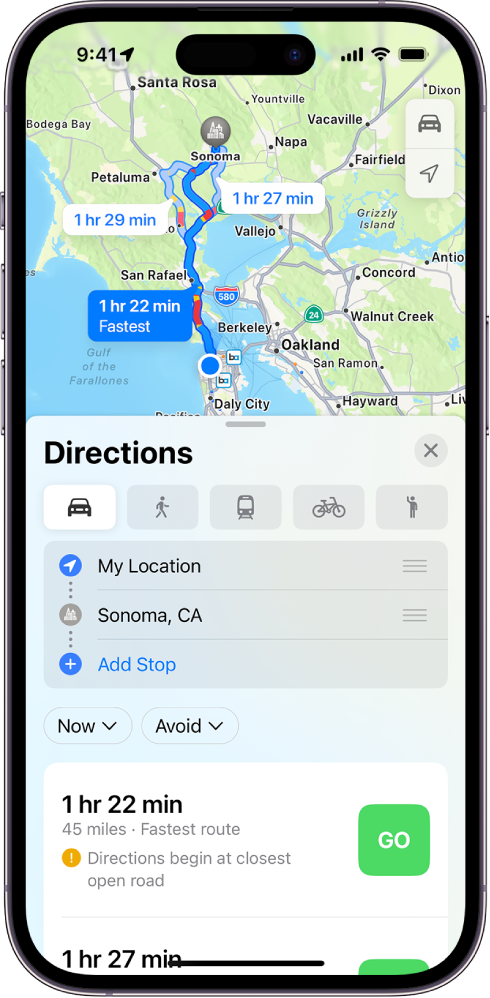
As you travel along your route, Maps speaks turn-by-turn directions to your destination.
While following the route, you can share your ETA , find a place to stop , turn off spoken directions , and view a route overview or a list of turns .
End driving directions before you arrive
Siri: Say something like: “Stop navigating.” Learn how to use Siri .
Or without using Siri, tap the card at the bottom of the screen, then tap End Route.
Show or hide the compass or the speed limit

Driving Time Calculator
Driving time between two cities.
Travelmath helps you find the driving time based on actual directions for your road trip. You can find out how long it will take to drive between any two cities, airports, states, countries, or zip codes. This can also help you plan the best route to travel to your destination. Compare the results with the flight time calculator to see how much longer it might take to drive the distance instead of flying. You can also print out pages with a travel map.
You may want to search for the driving distance instead. Or if you're thinking about flying, make sure you compare flight times between airports. For a long road trip, check the cost calculator to see if it's within your budget.
Home · About · Terms · Privacy


April 22, 2024
Making history: brightline west breaks ground on america’s first high-speed rail project connecting las vegas to southern california , officials hammer the first spike commemorating the groundbreaking for brightline west.
LAS VEGAS (April 22, 2024) – Today, Brightline West officially broke ground on the nation's first true high-speed rail system which will connect Las Vegas to Southern California. The 218-mile system will be constructed in the middle of the I-15 and is based on Brightline’s vision to connect city pairs that are too short to fly and too far to drive. Hailed as the greenest form of transportation in the world, Brightline West will run zero emission, fully electric trains capable of speeds of 200 miles per hour. Brightline West is a watershed project for high-speed rail in America and will establish the foundation for the creation of a new industry and supply chain. The project was recently awarded $3 billion in funding from President Biden’s Bipartisan Infrastructure Bill. The rest of the project will be privately funded and has received a total allocation of $3.5 billion in private activity bonds from USDOT.
The groundbreaking included remarks from U.S. Transportation Secretary Pete Buttigieg, Brightline Founder Wes Edens, Nevada Gov. Joe Lombardo, Sen. Catherine Cortez Masto, Sen. Jacky Rosen, Senior Advisor to President Biden Steve Benjamin and Vince Saavedra of the Southern Nevada Building Trades. In addition, Nevada Reps. Dina Titus, Susie Lee and Steve Horsford and California Reps. Pete Aguilar and Norma Torres made remarks and joined the celebration. More than 600 people, including union representatives, project supporters and other state and local officials from California and Nevada, attended the event.
“People have been dreaming of high-speed rail in America for decades – and now, with billions of dollars of support made possible by President Biden’s historic infrastructure law, it’s finally happening,” said Secretary Buttigieg. “Partnering with state leaders and Brightline West, we’re writing a new chapter in our country’s transportation story that includes thousands of union jobs, new connections to better economic opportunity, less congestion on the roads, and less pollution in the air.”
“This is a historic project and a proud moment where we break ground on America’s first high-speed rail system and lay the foundation for a new industry,” said Wes Edens, Brightline founder. “Today is long overdue, but the blueprint we’ve created with Brightline will allow us to repeat this model in other city pairs around the country.”
CONSTRUCTION OF BRIGHTLINE WEST
Brightline West's rail system will span 218 miles and reach speeds of 200 mph. The route, which has full environmental clearance, will run within the median of the I-15 highway with zero grade crossings. The system will have stops in Las Vegas, Nev., as well as Victor Valley, Hesperia and Rancho Cucamonga, Calif.
The privately led infrastructure project is one of the largest in the nation and will be constructed and operated by union labor. It will use 700,000 concrete rail ties, 2.2 million tons of ballast, and 63,000 tons of 100% American steel rail during construction. Upon completion, it will include 322 miles of overhead lines to power the trains and will include 3.4 million square feet of retaining walls. The project covers more than 160 structures including viaducts and bridges. Brightline West will be fully Buy America Compliant.
STATIONS AND FACILITIES
Brightline West will connect Southern California and Las Vegas in two hours or almost half the time as driving. The Las Vegas Station will be located near the iconic Las Vegas Strip, on a 110-acre property north of Blue Diamond Road between I-15 and Las Vegas Boulevard. The site provides convenient access to the Harry Reid International Airport, the Las Vegas Convention Center and the Raiders’ Allegiant Stadium. The station is approximately 80,000 square feet plus parking.
The Victor Valley Station in Apple Valley will be located on a 300-acre parcel southeast of Dale Evans Parkway and the I-15 interchange. The station is intended to offer a future connection to the High Desert Corridor and California High Speed Rail. The Victor Valley Station is approximately 20,000 square feet plus parking.
The Rancho Cucamonga Station will be located on a 5-acre property at the northwest corner of Milliken Avenue and Azusa Court near Ontario International Airport. The station will be co-located with existing multi-modal transportation options including California Metrolink, for seamless connectivity to Downtown Los Angeles and other locations in Los Angeles, Orange, San Bernardino and Riverside Counties. The Rancho Cucamonga Station is approximately 80,000 square feet plus parking.
The Hesperia Station will be located within the I-15 median at the I-15/Joshua Street interchange and will function primarily as a local rail service for residents in the High Desert on select southbound morning and northbound evening weekday trains.
The Vehicle Maintenance Facility (VMF) is a 200,000-square-foot building located on 238 acres in Sloan, Nev., and will be the base for daily maintenance and staging of trains. This site will also serve as one of two hubs for the maintenance of way operations and the operations control center. More than 100 permanent employees will report on a daily basis once operations begin and will serve as train crews, corridor maintenance crews, or operations control center teammates. A second maintenance of way facility will be located adjacent to the Apple Valley station.
The Las Vegas and Southern California travel market is one of the nation’s most attractive corridors with over 50 million trips between the region each year. Additionally, Las Vegas continues to attract visitors from around the world, with 4.7 million international travelers flying into the destination. The city dubs itself on being the world’s No. 1 meeting destination, welcoming nearly 6 million people to the Las Vegas Convention Center last year.
In California, approximately 17 million Southern California residents are within 25 miles of the Brightline West station sites. Studies show that one out of every three visits to Las Vegas come from Southern California.
ECONOMIC & ENVIRONMENTAL BENEFITS
Brightline West's $12 billion infrastructure investment will create over $10 billion in economic impact for Nevada and California and will generate more than 35,000 jobs, including 10,000 direct union construction roles and 1,000 permanent operations and maintenance positions. The investment also includes over $800 million in improvements to the I-15 corridor and involves agreements with several unions for skilled labor. The project supports Nevada and California's climate goals by offering a no-emission mobility option that reduces greenhouse gasses by over 400,000 tons of CO2 annually – reducing vehicle miles traveled by more than 700 million each year and the equivalent of 16,000 short-haul flights. The company will also construct three wildlife overpasses, in partnership with the California Department of Fish and Wildlife and Caltrans for the safe passage of native species, primarily the bighorn sheep.
BRIGHTLINE FLORIDA
Brightline’s first rail system in Florida connecting Miami to Orlando began initial service between its South Florida stations in 2018. In September 2023, Brightline’s Orlando station opened at Orlando International Airport, connecting South Florida to Central Florida. The company has plans to expand its system with future stops in Tampa, Florida’s Space Coast in Cocoa and the Treasure Coast in Stuart.
BRIGHTLINE WEST
ABOUT BRIGHTLINE WEST
Brightline is the only private provider of modern, eco-friendly, intercity passenger rail service in America – offering a guest-first experience designed to reinvent train travel and take cars off the road by connecting city pairs and congested corridors that are too short to fly and too long to drive. Brightline West will connect Las Vegas and Southern California with the first true high-speed passenger rail system in the nation. The 218-mile, all-electric rail service will include a flagship station in Las Vegas, with additional stations in Victor Valley and Rancho Cucamonga. At speeds up to 200 miles per hour, trains will take passengers from Las Vegas to Rancho Cucamonga in about two hours, twice as fast as the normal drive time.
Brightline is currently operating its first passenger rail system connecting Central and South Florida with stations in Miami, Aventura, Fort Lauderdale, Boca Raton, West Palm Beach, and Orlando, with future stations coming to Stuart and Cocoa. For more information, visit www.brightlinewest.com and follow on LinkedIn , X , Instagram and Facebook .
QUOTE SHEET
“Through this visionary partnership, we are going to create thousands of jobs, bring critical transportation infrastructure to the West, and create an innovative, fast, and sustainable transportation solution. Nevada looks forward to partnering with Brightline on this historic project.” - Governor Joe Lombardo, Nevada
“Today, not only are we breaking ground on a historic high-speed rail project here in Nevada, we are breaking ground on thousands of good paying American jobs, union jobs.” - Steve Benjamin, Senior Advisor to the President and Director of the White House Office of Public Engagement
“For decades, Nevadans heard about the promise of high-speed rail in our state, and I’m proud to have led the charge to secure the funding to make it a reality. Today’s groundbreaking is the beginning of a new era for southern Nevada -- creating thousands of good-paying union jobs, bringing in billions of dollars of economic development, enhancing tourism to the state, reducing traffic, and creating a more efficient and cleaner way to travel. This is a monumental step, and I’m glad to have worked across the aisle to make this project come true.” - Senator Jacky Rosen (D-NV)
“Having high-speed rail in Las Vegas will electrify our economy in Southern Nevada, and I’m thrilled to celebrate this milestone today. This project is on track to create tens of thousands of good-paying union jobs while cutting down traffic on I-15, and I’ll keep working with the Biden Administration to get this done as quickly as possible and continue delivering easier and cleaner transportation options for everyone in Nevada.” - Senator Catherine Cortez Masto (D-NV)
“Today’s groundbreaking is a historic step in modernizing rail service in the United States. Californians driving between the Los Angeles region and Las Vegas often face heavy traffic, causing emissions that pollute the air in surrounding communities. The Brightline West Project will provide travelers with more options—helping Californians and visitors alike get to their final destination without facing gridlock on the road.” - Senator Alex Padilla (D-Calif.)
"High-speed rail in the Southwest has been a dream as far back as the nineties when Governor Bob Miller appointed me to the California-Nevada Super Speed Train Commission. As a senior Member of the House Transportation & Infrastructure Committee, I am honored to have helped write the Bipartisan Infrastructure Law and secure $3 billion to turn that dream into a reality which will generate millions of dollars in tax revenue, reduce carbon emissions by easing traffic on Interstate 15, and create thousands of good-paying union jobs. I am proud to stand with advocates and transportation leaders as we break ground on the Brightline West project and look forward to welcoming high-speed passenger rail to Southern Nevada." - Congresswoman Dina Titus (NV-1)
“For decades, high-speed rail was just a dream in southern Nevada – but now, I’m beyond proud that we finally made it a reality. I worked across the aisle to help negotiate, craft, and ultimately pass the Bipartisan Infrastructure Law because I knew it would kickstart transformative projects like Brightline West that will stand the test of time. Together, we’re cutting down on traffic, boosting our tourism economy, and creating thousands of good-paying union jobs.” - Congresswoman Susie Lee (NV-3)
“I am proud to join Brightline West for the groundbreaking of this monumental project for Southern Nevada and the southwestern United States. By connecting Las Vegas to Southern California via high-speed rail, we will boost tourism, reduce congestion on the I-15 corridor, and create jobs. The impact on our local economy and the people of the Silver State will be tremendous. In my conversations with Secretary Buttigieg, Brightline West, and our Nevada labor leaders, I know that local workers and our Nevada small businesses will benefit from this transformational investment. This will be the nation's first true high-speed rail system, blazing a new path forward for our nation’s rail infrastructure, and we hope it will serve as a blueprint for fostering greater regional connections for many other cities across the country. - Congressman Steven Horsford (NV-4)
“Brightline West’s groundbreaking today marks the construction of a dynamic high-speed rail system that will link Las Vegas, Hesperia, and Apple Valley to Rancho Cucamonga’s Metrolink Station, creating new jobs and fostering economic growth in California’s 23rd Congressional District. This convenient alternative to driving will reduce the number of cars on the road, decreasing emissions and reducing congestion in our High Desert communities. This is an exciting step and I look forward to the completion of this project.” - Congressman Jay Obernolte (CA-23)
"Today's groundbreaking on the Brightline West high-speed rail project marks an incredible milestone in the Biden-Harris Administration's commitment to fulfilling the promise of high-speed rail and emissions-free transportation across the country. As a longtime supporter of this project, I helped pass the Bipartisan Infrastructure Law, which has already invested over $3 billion to support the completion of this project. By increasing transportation options, spurring job creation and new economic opportunities, and improving our environment through cutting over 400,000 tons of carbon pollution each year, this project will be transformative to my district and all of Southern California for generations—particularly in and around the last stop in Rancho Cucamonga. With the goal of being operational in time for Los Angeles to host the Summer Olympic Games in 2028, I look forward to Brightline West facilitating travel for the millions visiting our region and elevating our 21st-century connectivity on the global stage." - Congresswoman Judy Chu (CA-28)
"As the Member of Congress that represents the City of Rancho Cucamonga and a member of the House Appropriations Subcommittee on Transportation, Housing, and Urban Development, it is my honor to participate in breaking ground on one of the most highly anticipated high-speed rail projects in the country. We gathered today thanks to the Biden Administration's leadership, which enacted the Bipartisan Infrastructure Law and the Inflation Reduction Act to fund vital projects like this and transform our economy. The Brightline project is a stellar illustration of the power of successful public-private partnerships. Thanks to all the labor unions, Tribes, and wildlife advocates for their hard work, which brought this project to life. The bright line is fully electric and has zero emissions, which is excellent for our environment. I am eagerly anticipating the completion of this project in my district and look forward to seeing everyone there." - Congresswoman Norma J. Torres (CA-35)
Media Contact
Vanessa Alfonso [email protected]
Want to highlight a helpful answer? Upvote!
Did someone help you, or did an answer or User Tip resolve your issue? Upvote by selecting the upvote arrow. Your feedback helps others! Learn more about when to upvote >
Looks like no one’s replied in a while. To start the conversation again, simply ask a new question.
Missing estimate "travel time" feature on Calendar after iOS 14 update
Hi - I recently updated my iPhone 11 to the new iOS 14.0.1. However, I’m now missing the estimate “travel time” feature in my calendar. I’ve confirmed that the destination address is correct, but even in my previous invites the option to select it is gone.
How can I get this feature back?
[Re-Titled by Moderator]
iPhone 11 Pro Max, iOS 15
Posted on Dec 10, 2021 12:59 PM
Similar questions
- Where did the travel time location feature go in calendar? I no longer have the option to select a starting location (under travel time) on events in calendar. Did Apple remove this feature, or do I have an issue? Experiencing this on my iPhone and MacBook pro. 439 3
- Time to leave sometimes gives me option to choose travel method and sometimes doesnt So today I set up two new events in my calendar app on my iPhone (running iOS 15.4). For both, entered location data in to the "Location or Video Call" field. I set "Time to leave" notifications for both. For one, it gave me the option to choose my travel type so i was able to set walking, as I do not own a car. The second one, it just auto selected car as my travel type and there is no way to change it. Is this a glitch in iOS or is there a method to adding addresses in calendar that lets you choose the travel type? Both places are listed as contacts in my app. and i can't find anything different between how the two were entered in the calendar app, so I am a bit confused. thanks! 3877 6
- i did an upgrade in IPhoneand am now missing travel time from my events in calandar I did an upgrade on my iPhone 11 and have lost travel time from my events screen. 194 2
Loading page content
Page content loaded
Dec 10, 2021 1:06 PM in response to dsheckton
dsheckton wrote:
I recently updated my iPhone 11 to the new iOS 14.0.1.
iOS 14.0.1 is certainly not new. In fact, it has been obsolete for a while. It was released on September 24, 2020 and superseded by iOS 14.1 on October 20, 2020.
Dec 10, 2021 1:16 PM in response to dsheckton
For one things, iOS 14.0.1 is not the latest iOS available. The latest is iOS 15.1 for the iPhone 11. Have you checked your Location Settings for your iPhone and Calendar? The Event in calendar generates the ability to set a travel time based on Calendar and Maps both using location settings on the iPhone in Settings.
I checked into adding a new even on my iPhone 13. Pro, and when creating an event I was able to see and add travel time.
Dec 10, 2021 5:54 PM in response to dsheckton
Well, it is still there, it is just for some reason that you cannot see it. I provided one possible scenario, but you did not respond to that. Did you check location settings? I know that there was a reason sometime in the past that travel time would not appear and I cannot remember what it was at this time. Maybe it will come to me later. Maybe someone else will post here, but I know that it is still available in iOS 15.1.
Dec 10, 2021 7:05 PM in response to dsheckton
I agree with ChrisJ4203 . It all works fine for me as well.
Of course, the staring and ending locations must be accessible in Apple’s Maps app. And Settings > Privacy > Location Services must be set correctly for Maps and Calendar.
Dec 11, 2021 12:02 AM in response to sberman
I figured it out, travel time is not available if you have “all day” turned on.
Dec 10, 2021 1:41 PM in response to ChrisJ4203
Thanks for responding. I meant 15.1. The travel time option was always there and worked great until the upgrade to 15.1, it’s a bummer because I used it all the time.
Dec 11, 2021 12:21 AM in response to dsheckton
Yes, that’s true. I believe it was also true long before iOS 15.1.
Glad your question is resolved. Enjoy your iPhone.
Dec 11, 2021 7:22 AM in response to dsheckton
Thank you, that jogged my memory about when it was not available, all day events. I'm glad you were able to sort it out.

IMAGES
VIDEO
COMMENTS
Here's how to set an arrival time in Apple Maps on iOS 15: Open the Apple Maps app. Type in the address or business name of your intended destination. Tap Directions. Select the correct mode of transportation. Tap Leaving Now. Tap Arrive By. Select your preferred arrival date and time. You can also select Leave Now to reset back to the current ...
Open the Maps app on your iPhone. Search for the place you want to go, tap a result, then tap the directions button. If you're driving or taking transit, the time to your destination is based on current traffic conditions. To see how long it may take you to travel later, tap Now, tap "Leave at" or "Arrive by," enter a date and time ...
Find out about traffic conditions. With a map showing, tap the button at the top right, choose Driving or Satellite, then tap . Yellow indicates slowdowns, and red indicates stop-and-go traffic. To get an incident report, tap an incident marker. Markers indicate incidents such as hazards , road closures , road construction , accidents , and more.
Apple is overhauling Apple Maps with a range of new features, including more detailed maps, time-specific navigation, and improvements to transit directions. For example, the company in iOS 15 is ...
Every time your phone disconnects from the car, Apple Maps will log where you are. To find your car simply open Maps, hit Search > Parked Car . You can then see your car on the map, and get ...
Tap the Driving directions button. Tap Leaving Now. Using the Leave at and Arrive by tabs, select a time and date. Tap Done. Apple Maps will show you several directions and how long it will ...
Your ultimate get‑around. Driving. Maps gives you at-a-glance information to make every drive a good one. Route planning provides ETAs for future departures based on expected traffic. As you drive, you see real-time traffic, current speed limits, and nearby speed cameras. Turn lanes, bike, bus, and taxi lanes, medians, and crosswalks are ...
Apple Maps will display the time required for each leg of your trip on the map preview, along with the total travel time required at the bottom of the screen. You can add up to 14 stops along your ...
Apple has dropped the number of Vision Pro units that it plans to ship in 2024, going from an expected 700 to 800k units to just 400k to 450k units, according to Apple analyst Ming-Chi Kuo.
Then, it will show travel time and you can select the option for notifications so you know when to leave. If you're using a Mac, you can use these steps: Add location and travel time to events in Calendar on Mac. If you are using an iOS device such as an iPhone, you will want to open the Calendar application, tap the "+" in the top right corner ...
Open Maps and search for a location. Tap on that location, then tap Directions. Ignore the route Apple Maps suggests from your location to there. Instead, tap on the words My Location. Tap the ...
Unlike Google Maps which goes into detail on location history, Apple Maps offers less information on previously visited places. In comparison, Google Maps go deep into detail with Timeline covering years of travels, photos taken on locations, and much more.Apple Maps Timeline shows a few recent locations with an approximate position along with a date.
You'll see the map of the world with some places highlighted. Here, you can pan around and click on a location to see the available data points. In the top-left corner, you'll see the timeline interface. From here, you can pick any date to see the detailed breakdown of your travel data. On the right, you'll see the route you took in the map view.
Modify preferences in Apple Maps MY Mac's Apple Maps app insists on calculating travel time from my work location. I don't know how that decision was made, but I'd like to modify the default behavior so it would calculate travel times from my home. I can't find any preferences menu or control for the Apple Maps app.
Unlike Waze, Apple Maps and Google Maps have many options for alternate modes of travel. Driving directions are first and foremost, but both apps give directions for walking, cycling, and public ...
Apple Maps calculates estimated travel time for a journey by taking into account the distance between the points of departure and arrival, the current traffic conditions and the average speed of travel for that route. Apple Maps updates its estimated travel time in real time as traffic conditions change. If there is a traffic accident.
Map design: Apple Maps, less distraction. Navigation: Google Maps, for accuracy and prioritizing safety and fuel consumption. Traffic data: Google Maps, adjusting travel time and "Commute ...
Add travel time. In the Calendar app on your Mac, double-click or force click an event, then click the event's date. (You can also select an event, then use the Touch Bar .) Click the Travel Time pop-up menu, then choose an option. Note: Travel time doesn't update automatically when you change locations.
Does apple map calculate/estimate different time zones as part of the directions/arrival times when traveling across country? Show more Less. iPhone 6s Plus Posted on Oct 4, 2019 6:05 PM Me too (196 ... Apple disclaims any and all liability for the acts, omissions and conduct of any third parties in connection with or related to your use of the ...
Switch to driving directions: If driving isn't your default mode of travel or if you're viewing a transit map, tap . View a route's directions in a list: On the route card, tap the route's estimated travel time so that the route appears at the top of the card, then tap the estimated travel time again. To share the directions, scroll to ...
Find local businesses, view maps and get driving directions in Google Maps.
Maps predicting destination. When I get into my car and my phone connects to Bluetooth, I get a notification from Maps on my screen predicting my destination based on my travel patterns which tells me how far away I am and how long it will take me to get there. It's actually kind of creepy because my phone always seems to know where i am going.
Travelmath helps you find the driving time based on actual directions for your road trip. You can find out how long it will take to drive between any two cities, airports, states, countries, or zip codes. This can also help you plan the best route to travel to your destination. Compare the results with the flight time calculator to see how much ...
The Victor Valley Station in Apple Valley will be located on a 300-acre parcel southeast of Dale Evans Parkway and the I-15 interchange. The station is intended to offer a future connection to the High Desert Corridor and California High Speed Rail. The Victor Valley Station is approximately 20,000 square feet plus parking.
iOS 14.0.1 is certainly not new. In fact, it has been obsolete for a while. It was released on September 24, 2020 and superseded by iOS 14.1 on October 20, 2020. ChrisJ4203. Level 10. 230,329 points. Dec 10, 2021 1:16 PM in response to dsheckton. For one things, iOS 14.0.1 is not the latest iOS available. The latest is iOS 15.1 for the iPhone 11.