More From Forbes
Google chrome update warning issued for all windows, mac users.
- Share to Facebook
- Share to Twitter
- Share to Linkedin
An “update now” warning has just been issued for Google’s billion-plus desktop Chrome users, fixing multiple serious threats. There’s also a major new update for Windows users that will actually change the way you use Chrome…
Update now warning issued for all Chrome users
Just as Google releases its latest Chrome update, with the usual “update now” advisory, the world’s leading browser is also rapidly introducing new enhancements for its 3 billion users around the world.
Chrome 123 fixes 12 security issues, of which one is marked as high risk—an object lifecycle vulnerability in its V8 engine. The five medium risk fixes include two that impact Apple iPhone users. Most of the major fixed were identified externally. As ever, “access to bug details and links may be kept restricted until a majority of users are updated with a fix. [Google] will also retain restrictions if the bug exists in a third party library that other projects similarly depend on, but haven’t yet fixed.”
The new stable desktop release for Windows, Mac and Linux is just out—mobile users should check for updates in the usual way. The iOS update—per the above warnings—was released a week ago and can be installed immediately.
Suffice to say, on any platform you’re running Chrome, apply the update as soon as you get chance. Once vulnerabilities are published and fixed, the chance of exploitation of unpatched systems increases rapidly as time runs out.

Google s Surprise New Update Brings Unique iPhone Feature To Android Phones
Apple s surprise update just made iphone more like android, google makes another surprise new offer to pixel 8 buyers.
This update comes just days after Google announced major security changes to Chrome, as reported by my colleague Davey Winder . “To keep up with the increasing pace of hackers,” Google said, “we’re bringing real-time, privacy-preserving URL protection to Google Safe Browsing for anyone using Chrome on desktop or iOS.” This mirrors the safe browsing update for Android, that I reported previously.
Nowhere is Chrome more dominant than across the desktop market, which means Windows. In the last week this has made its own headlines , with Chrome users reporting irritating Microsoft pop-ups encouraging them to switch from Google to Bing as their default search engine. Some even commented that the pop-ups looked almost like malware, while many criticized the use of seeming Windows OS notifications as a marketing ploy.
Well now, on a more friendly note, according to Windows Report “Chrome security is to get beefed up as Windows Hello becomes the default authentication method—with this change, your password and payment information will be more secure.”
This feature isn’t new to Chrome, what’s changing is that it is going to be required by default. “The new dialog doesn’t offer any other verification options, so you’re forced to use Windows Hello. This is a welcome addition since it requires unauthorized users to know your PIN as well or to use biometric authentication.”
Huge security change revealed for Windows users
Google is clearly on a welcome mission to default to end-to-end encryption, hardened passwords and trusted device assurance, as well as multi-factor authentication. And while there will always be short-term irritation and inconvenience with such changes, the reality is that they should be embraced whole-heartedly. The parallel news of vulnerability fixes and hardened security is neither by accident nor unusual.
And so, once you’ve finished this article, you should quickly update your browser…
- Editorial Standards
- Reprints & Permissions

How to enable and disable autofill in a browser

This page explains how to enable autofill , a browser feature that automatically populates forms with saved data, such as those that ask for shipping or billing information.
To enable or disable the autofill feature, select your browser from the list below and follow the steps.
Autocomplete , which is another browser feature, is similar, but not the same as autofill. It gives you suggestions as you type in the address bar or search box. To learn how to adjust those settings, see: How to enable or disable autocomplete in a web browser.
If you are enabling autofill for the first time, you must manually enter text into a form to "teach" autofill what to automatically enter the next time. Alternatively, you can add and edit the information yourself. See: How to add, change, or clear autofill data.
Not all forms on the Internet support the autofill feature. Some web pages disable autofill, so you have to manually enter text into a form each time.
Microsoft Edge
Microsoft edge legacy, internet explorer, third-party autofill tools, autofill example test form.

In Google Chrome, the autofill feature can populate three types of forms or fields: passwords, credit card information, and addresses. The following sections show you how to access each, and enable or disable them.
- Access autofill options
Payment methods
Addresses and more.
- Open the Google Chrome browser.
- In the drop-down menu , select Settings .

- On the left side of the screen, click the Autofill selector.
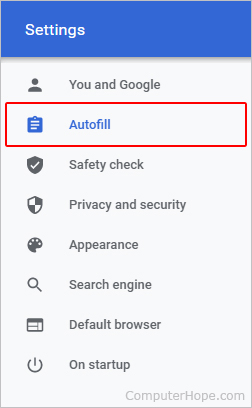
- In the middle of the screen, under the Autofill section, you are presented with three choices: Passwords , Payment methods , and Addresses and more .

- Once you know which autofill item you'd like to enable or disable, find it in the sections below and follow the instructions.
The following link shows you how to manage your browser passwords in Chrome.
- How to view, save, and remove browser passwords.
To enable or disable autofill for payment methods in Chrome, click the toggle switch next to Save and fill payment methods .
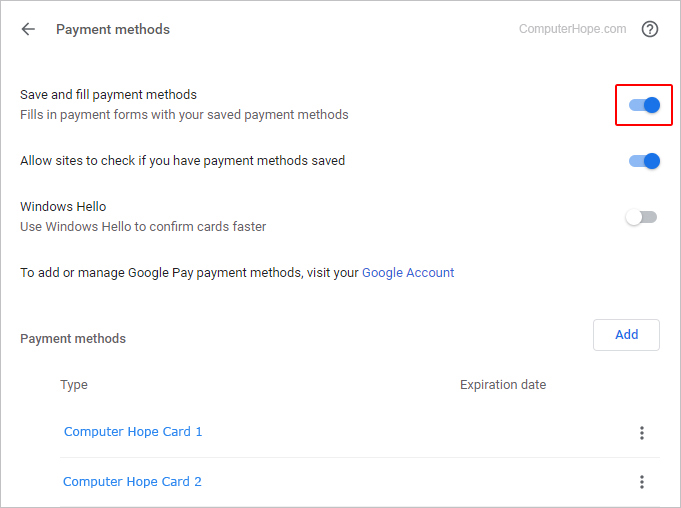
To enable or disable autofill for addresses in Chrome, click the toggle switch next to Save and fill addresses .
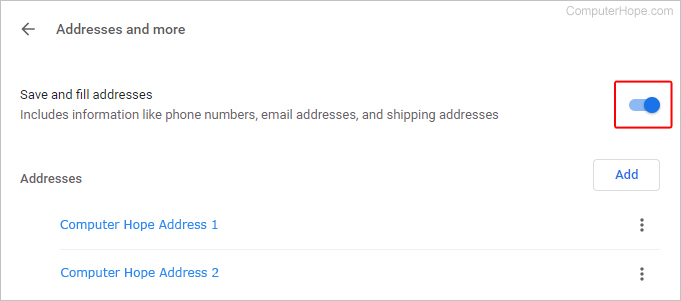
You can try out your autofill settings using the example test form below.
You may also create autofill entries manually, and change or delete them. See: How to add, change, or clear autofill data.
To use one autofill feature across all your browsers and devices, see our third-party autofill tools .

In Firefox, the autofill feature works with logins and passwords, and addresses. The following section shows you how to enable and disable them.
- Open the Firefox browser.
- Select Settings from the drop-down menu .
- On the Settings tab, select the Privacy & Security option in the left navigation pane .

- To autofill username and password fields, under the Logins and Passwords section, check the box for the Autofill logins and passwords option ( A ).
- To autofill address fields, under the Forms and Autofill section, check the box for the Autofill addresses option ( B ).
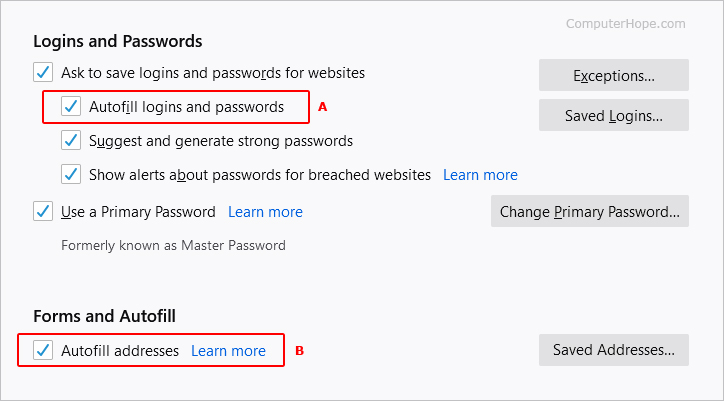
- Once you've filled out a form, that information is saved for the next time you input an address or sign in to an account.

In Microsoft Edge, the autofill feature can populate three types of forms or fields: passwords, credit card information, and addresses. The following sections show you how to access each, and enable or disable them.
Payment info
- Open the Microsoft Edge browser.
- In the drop-down menu , near the bottom, select Settings .

- Under the Settings section on the left, click Profiles .
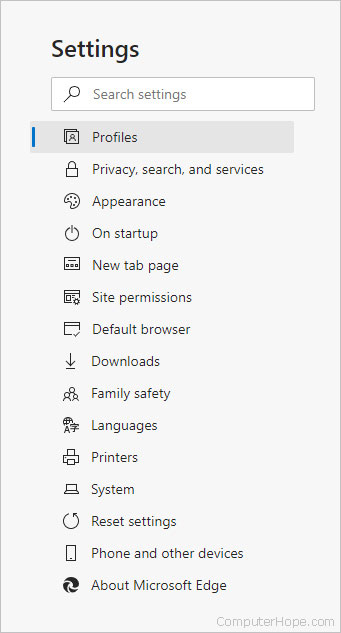
- Under the Your profile section in the middle of the screen, there are three categories to choose from: Passwords , Payments , and Addresses and more .
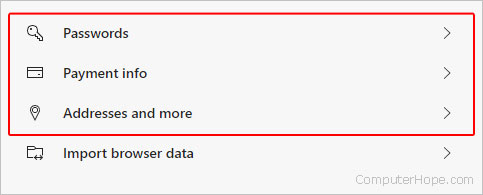
The following link shows you how to manage your browser passwords in Edge.
To enable or disable autofill for payment methods in Edge, click the toggle switch next to Save and fill payment methods .
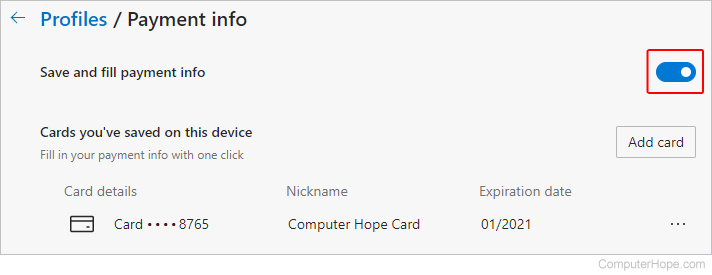
To enable or disable autofill for addresses in Edge, click the toggle switch next to Save and fill addresses .
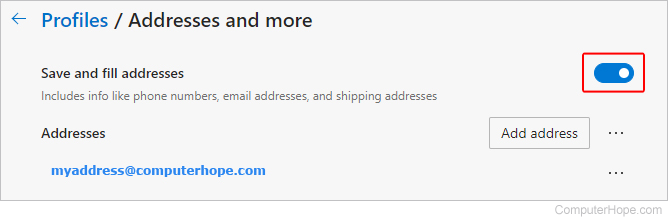
To enable or disable autofill in Microsoft Edge Legacy, follow these steps.
- Open the Microsoft Edge Legacy browser.
- In the left navigation pane of the Settings menu, click the Passwords & autofill option.
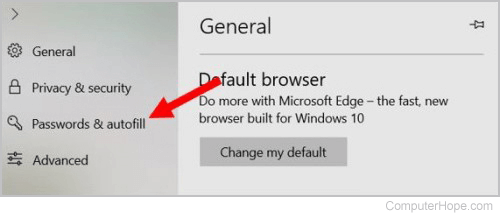
To enable or disable autofill in Internet Explorer, follow these steps.
- Open the Internet Explorer browser.
- In the window that opens, click the Content tab ( A ) and select Settings ( B ) in the AutoComplete section.
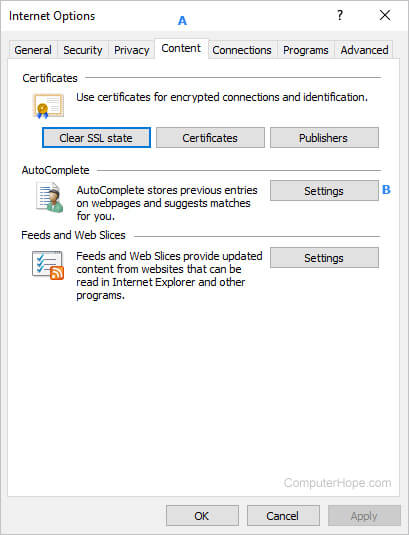
- In the AutoComplete Settings prompt , check or uncheck the box next to Forms and searches , then click OK .
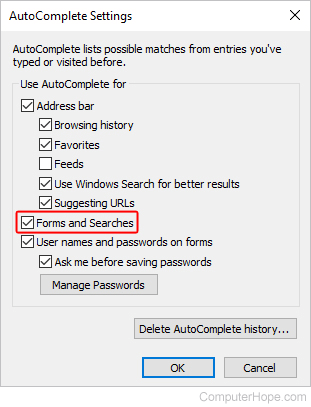
In Opera, the autofill feature can populate three types of forms or fields: passwords, credit card information, and addresses. The following sections show you how to access each, and enable or disable them.
Accessing autofill options
- Open the Opera browser.
- On the left side of the tab that appears, click Privacy & security .

- In the Privacy and security section, scroll down to the Autofill section where you see three options: Passwords , Payment methods , and Addresses and more .

The following link shows you how to manage your browser passwords in Opera.
To enable or disable autofill for payment methods in Opera, click the toggle switch next to Save and fill payment methods .
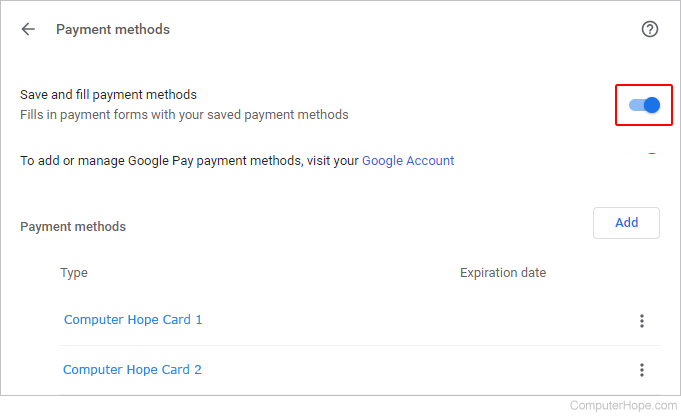
To enable or disable autofill for addresses in Opera, click the toggle switch next to Save and fill addresses .
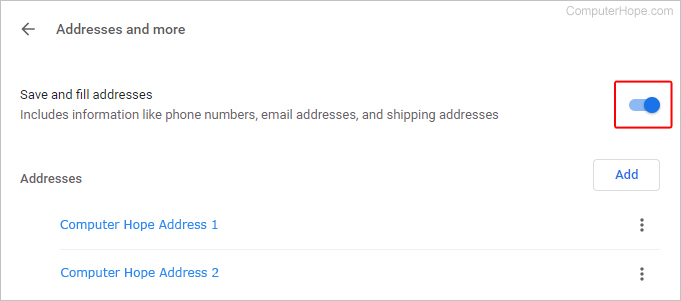
To enable or disable autofill in the Safari web browser, follow these steps.
- Open the Safari browser.
- In the window that opens, click the AutoFill tab ( A ).
- Click the checkboxes ( B ) next to the forms you want to disable or enable.
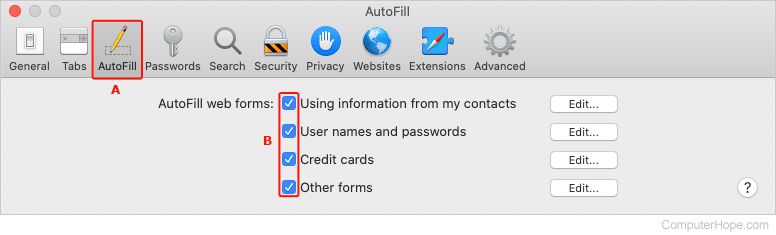
- You can try out your autofill settings using the example test form below. To enter the values, double-click any of the fields in the test form and select the name of your address.
If you use multiple devices and browsers, it may be beneficial to use a third-party tool to autofill data across all of them. Our favorite autofill utilities are Dashlane and RoboForm , which are available for PC , Mac , iPhone , iPad , and Android devices.
Below is a test form you can use to make sure your autofill works. Click the First name field to see available autofill options. In most browsers, if the fields are blank, they auto-populate with a suggestion as you start to type in one of them.
First name: Last name: Address: City: State: Zip: Phone number: E-mail:
Related information
- How to add, change, or clear autofill data.
- How to enable or disable autocomplete in a web browser.
- How to export and import browser login information.
- Top 10 Internet tricks.
- See the autofill definition for further information and related links.
- Internet browser help and support.
Sign up for our daily newsletter
- Privacy Policy
- Advertise with Us
How to Use Autofill on iPhone Like a Power User
Whenever you have to fill out a registration form online, you are asked to add personal details like your name, address, email, phone number, etc. If you have to do it often, it can get tedious and troublesome very quickly. That’s what makes iOS’s autofill function so incredibly handy. If you have ever wanted to be an AutoFill power user, this guide has what you need to know to accomplish that.
Enable AutoFill with Contact Info
To get started, you need to first enable AutoFill in your iOS settings.
1. Start by opening the Settings app and scrolling down until you find Safari.
2. Once you are in your Safari settings, click on AutoFill.

3. If AutoFill is not activated or turned on, you can do so by ensuring the toggle next to “Use Contact Info” is showing green.
4. To make sure the AutoFill information is accurate, tap on “My Info” and select your contact info. It’s important to note that your contact info should contain everything you need for AutoFill.
Updating Your Personal Info
Enabling AutoFill is super easy but really only works if the information is correct. To ensure that is the case, follow the next few steps:
1. Open the “Contacts” app on your phone and tap on “Edit.”

2. Go through all of the available options and ensure everything you want to AutoFill is properly listed. This will include email, phone number, full name, home or work address, etc. Of course, you can have multiple addresses and multiple numbers available. As you AutoFill, you will be able to select which information to include.
3. As soon as you have included everything you may want for AutoFill, tap on “Done” and exit out of your contacts.
Adding a Credit Card
While you might think that AutoFill is mostly about names and home addresses, credit cards can be added as an option .
1. Begin by opening up the Settings app on your iPhone and head to the Safari app.
2. As you open the settings for the Safari app, you will once again go back to AutoFill and locate “Credit Cards.”

3. Ensure that you can autofill credit cards by toggling the option on so it shows green.
4. If you want to add a card for the first time or edit existing cards, select “Saved Credit Cards” and access this menu by either entering your device passcode or allowing Face ID.
5. Once you are in the saved menu, go ahead and make any changes including updated card numbers, expiration date, security code, etc. You can also add a description in the event you have multiple cards for different shopping needs.
6. When you are done with all of your changes, tap on “Done” and exit out of the Safari settings menu.
How to AutoFill Passwords
In the same way you are able to autofill your name, address and credit cards, you can do the same with passwords . Whether you use iCloud Keychain or third-party password managers like 1Password or LastPass, AutoFill can work for you.
1. Open Settings on your iPhone and scroll until you hit “Passwords.” You will need to either enter your phone’s password or access this menu through FaceID or Touch ID.

2. Once you find “AutoFill Passwords” at the very top of the screen, tap on that.
3. You now have the option of not only activating AutoFill Passwords by switching the toggle to on or green but also choosing what app(s) can utilize AutoFill. It’s okay to have more than one password manager available and active, as you can choose which one to use with AutoFill each time you need to enter a password. After one or two uses, it becomes a seamless process, whether you are autofilling passwords in apps or inside Safari or third-party browsers, like Chrome and Firefox.
Final Thoughts
Having set up each of the above options, you are now able to use AutoFill like a power user. There really aren’t any more tricks beyond what you have read above. AutoFill “just works” by automatically adding your name, address, phone number, etc. Should you ever want to disable it, you can go back into each of the above menu options and toggle the feature off.
If you prefer to use Google Chrome over Safari, check out the autofill guide for Chrome here .
Our latest tutorials delivered straight to your inbox
David is a freelance tech writer with over 15 years of experience in the tech industry. He loves all things Nintendo.

Affiliate links on Android Authority may earn us a commission. Learn more.
Chrome for Android now lets you use a non-Google password manager, but you should wait

- Chrome for Android now offers the ability to use third-party password managers and autofill solutions.
- The app has long restricted you to using Google’s password manager and Chrome Autofill.
- This new feature requires you to enable a flag and isn’t 100% reliable just yet.
Android has pretty robust support for password managers and autofill providers, but this doesn’t extend to Chrome for Android. Instead, Chrome users have to rely on Google’s password manager and Chrome’s autofill for entering and saving credentials.
That looks to be changing as X user Leopeva64 has discovered that Chrome for Android now lets you use other password managers and autofill providers.
The functionality isn’t available out of the box, but Android Police reports that you’ll need to enable a specific Chrome flag (chrome://flags/#enable-autofill-virtual-view-structure).

Once you’ve enabled the feature, you’ll find it under “Autofill Options” in the settings menu. Tap this feature, and you’ll be presented with two options, namely “Default” (Google Password Manager and Chrome Autofill) or “Use other providers.” To use other password managers or autofill providers, you’ll need to enable them in your Android phone’s settings menu.
Do you use a third-party password manager on your phone?
Unfortunately, it seems like this feature still needs some time in the oven. I found that third-party password managers don’t immediately suggest saved usernames at first, although they indeed suggest passwords just fine. We can also corroborate the outlet’s claim that the alternative password manager doesn’t prompt you to save new credentials after first entering them, but you do have a button to manually enter them for later use.
In other words, it’s clear that this feature isn’t ready for prime time just yet. But this would nevertheless be a long-overdue addition to Chrome on Android, especially for people who don’t want all their eggs in the Google basket or those who use third-party solutions for work.

We explain and teach technology, solve tech problems and help you make gadget buying decisions.
How to Enable or Disable Autofill in Google Chrome for PC and Mobile
Are you tired of entering your personal information every time you fill out a form or make an online purchase? Google Chrome’s autofill feature can save you time and effort. It can automatically fill in details like passwords, addresses, phone numbers, and even credit card information.
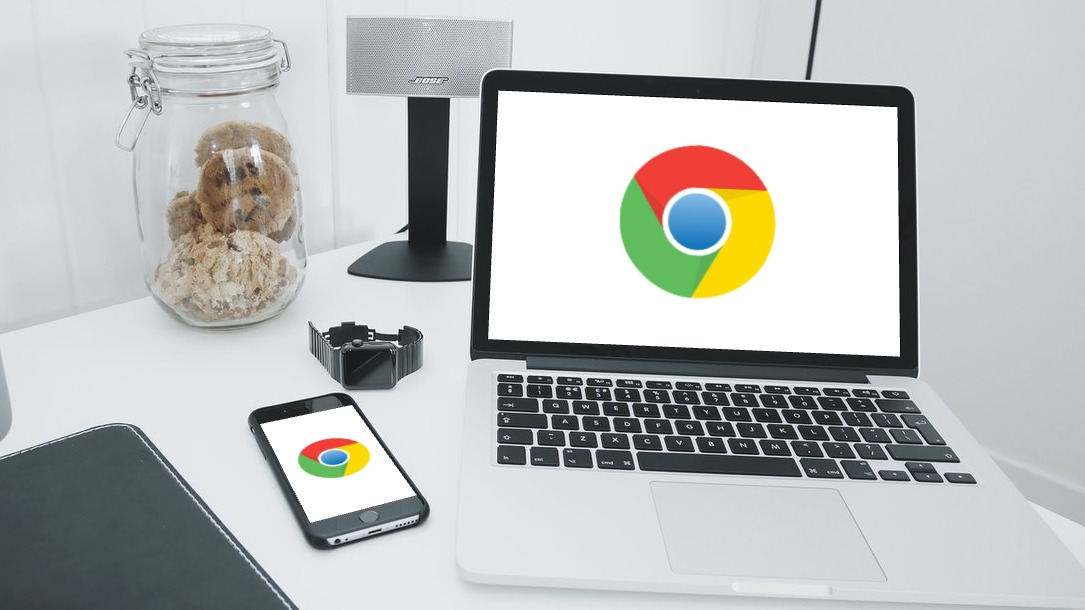
If you’re interested in knowing how to use Chrome’s autofill feature on your device, this post will show you the steps involved in enabling and disabling autofill in Google Chrome for both PC and mobile. So, without further ado, let’s get right to it.
How to Enable or Disable Autofill in Google Chrome (On PC)
Whether you’re looking to set up the autofill feature for the first time or want to disable it for good, accessing Chrome’s autofill settings is pretty straightforward. You can use the following steps on Windows and Mac.
Step 1: Open Google Chrome on your PC. Click on the three-dot menu icon in the top right corner and select Settings from the list.
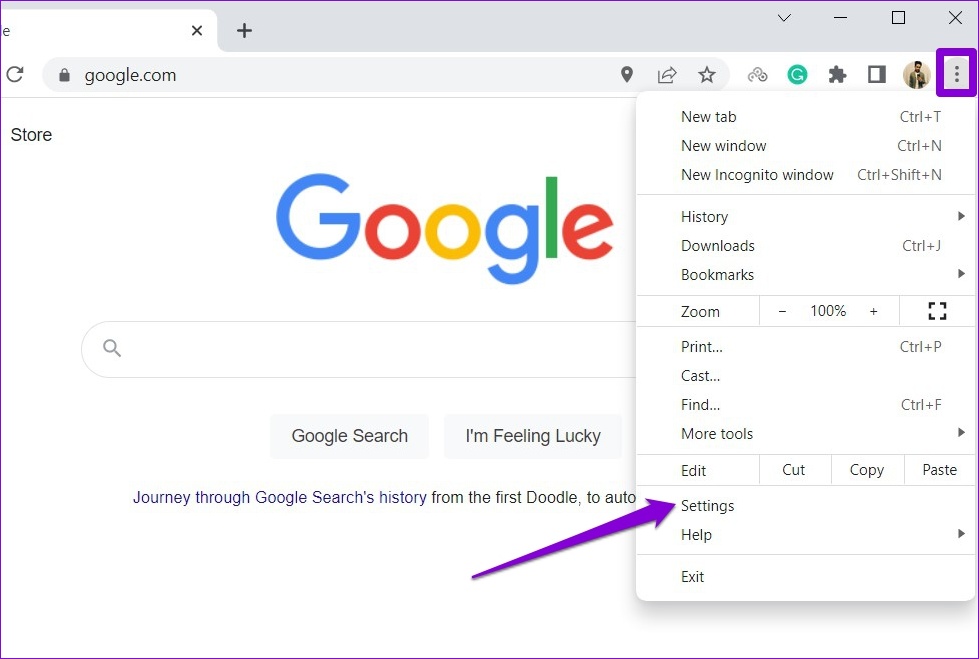
Step 2: Click on Autofill from the left sidebar.
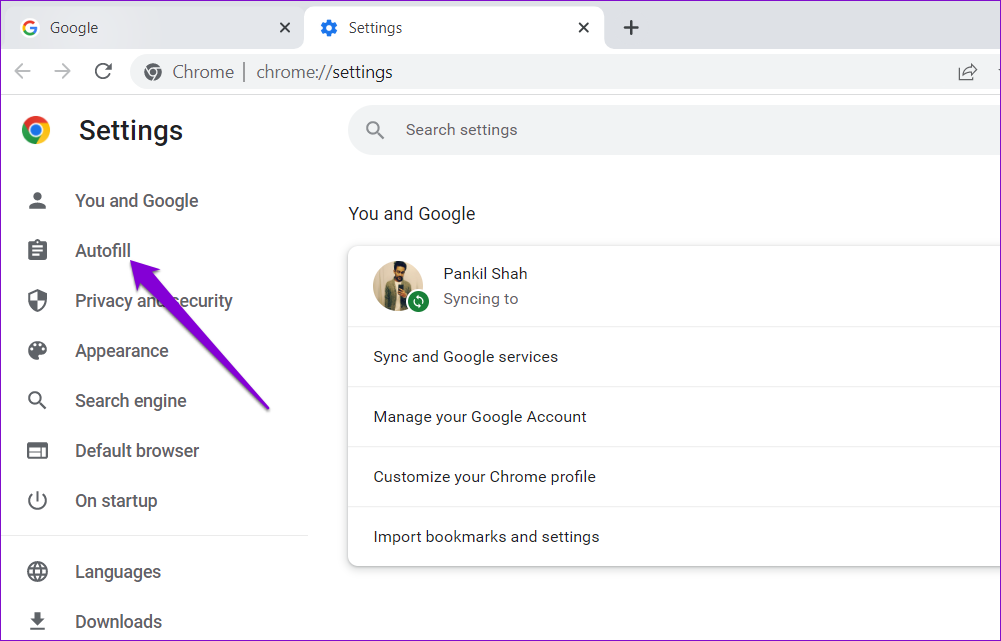
Step 3: On your right, you’ll see three options: Passwords, Payment methods, and Addresses and more. Select the autofill item you’d like to enable or disable.
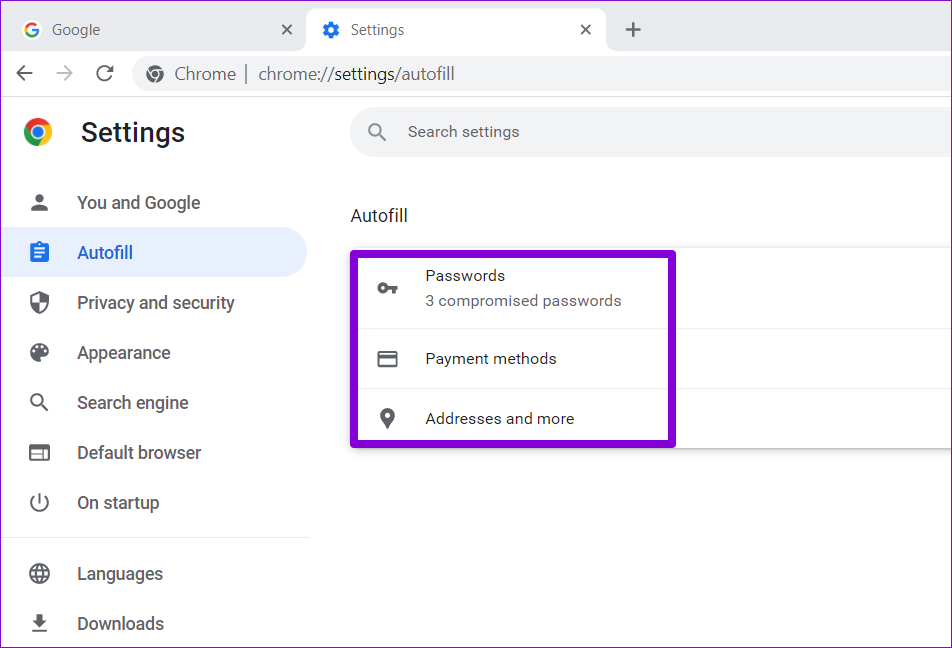
Enable or Disable Autofill for Passwords
Let us first explore Passwords. To enable autofill for Passwords, toggle on the switch next to ‘Offer to save passwords.’ Optionally, you can also enable the Auto sign-in feature and allow Chrome to sign you in automatically using stored passwords.
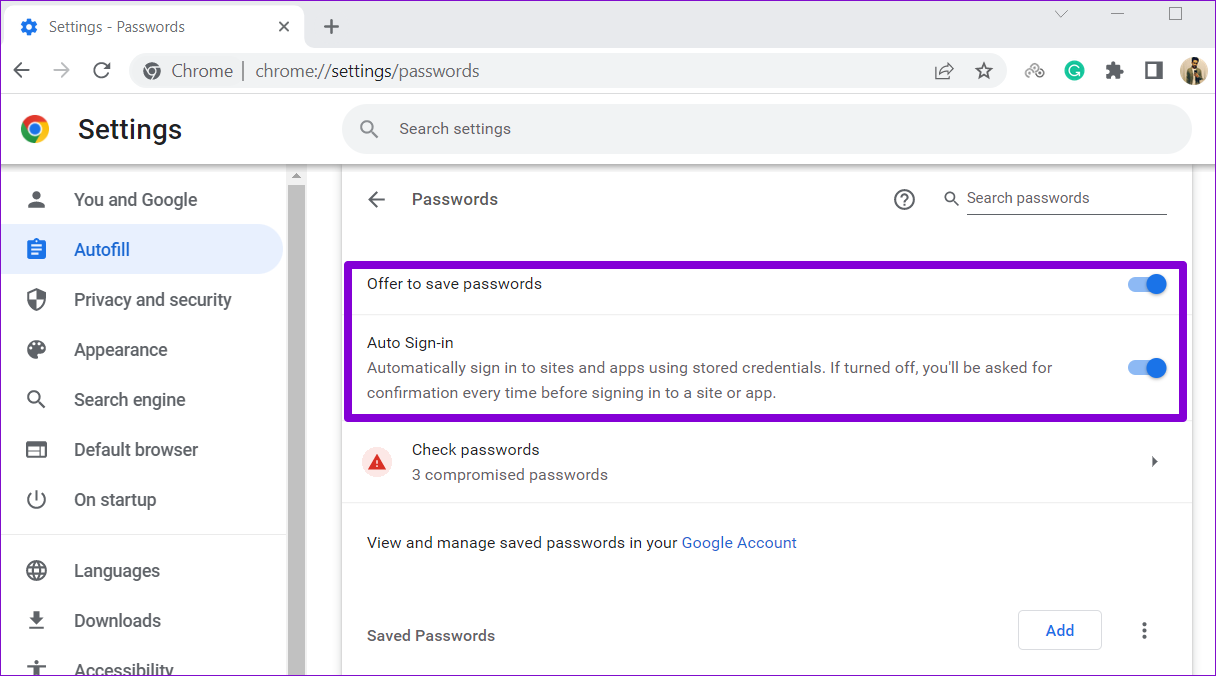
Once you enable it, Chrome will offer an option to save passwords whenever you log in to a site.
If you wish to disable autofill for passwords at any point, toggle off the switch next to ‘Offer to save passwords’ and ‘Auto Sign-in.’
Enable or Disable Autofill for Payment Methods
To enable or disable autofill for payment methods in Chrome, use the toggle next to ‘Save and fill payment methods.’ You can use the Add button to save your debit card or credit card details manually.
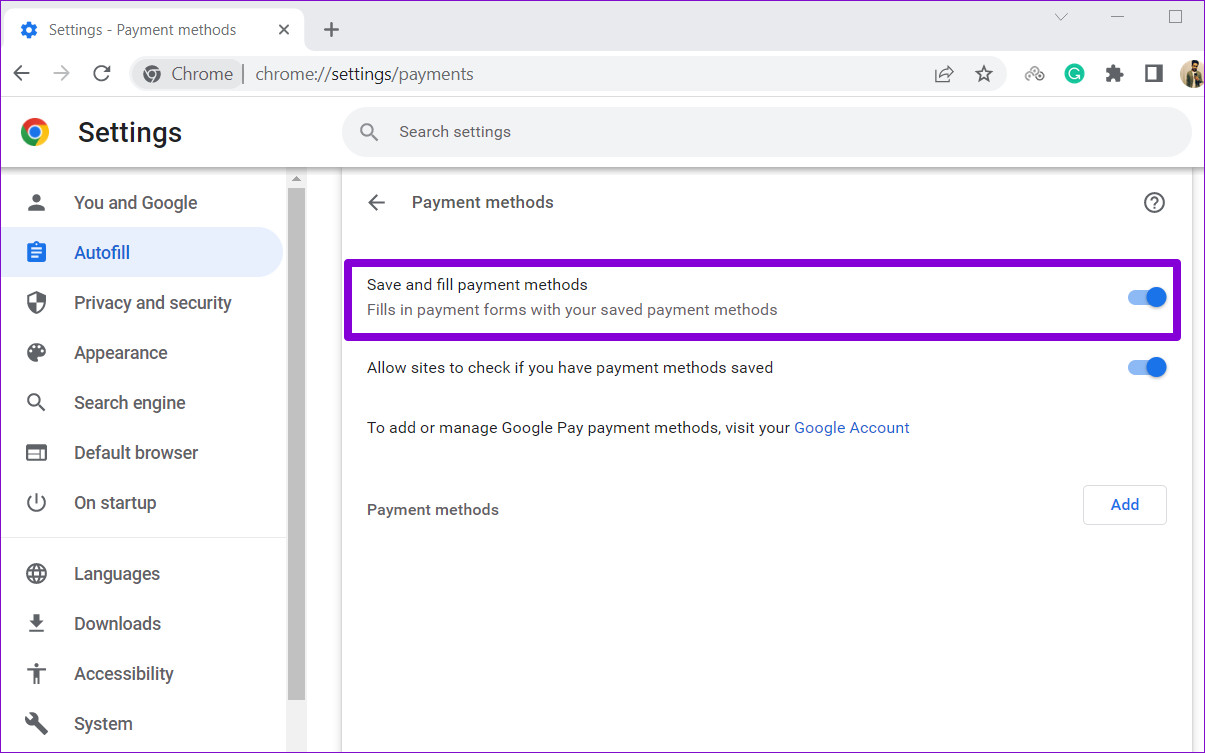
Enable or Disable Autofill for Addresses and More
Lastly, to enable or disable autofill for addresses in Chrome, use the toggle switch next to ‘Save and fill addresses’. This allows Chrome to save and autofill your details such as your address, region, phone number, email address, and more.
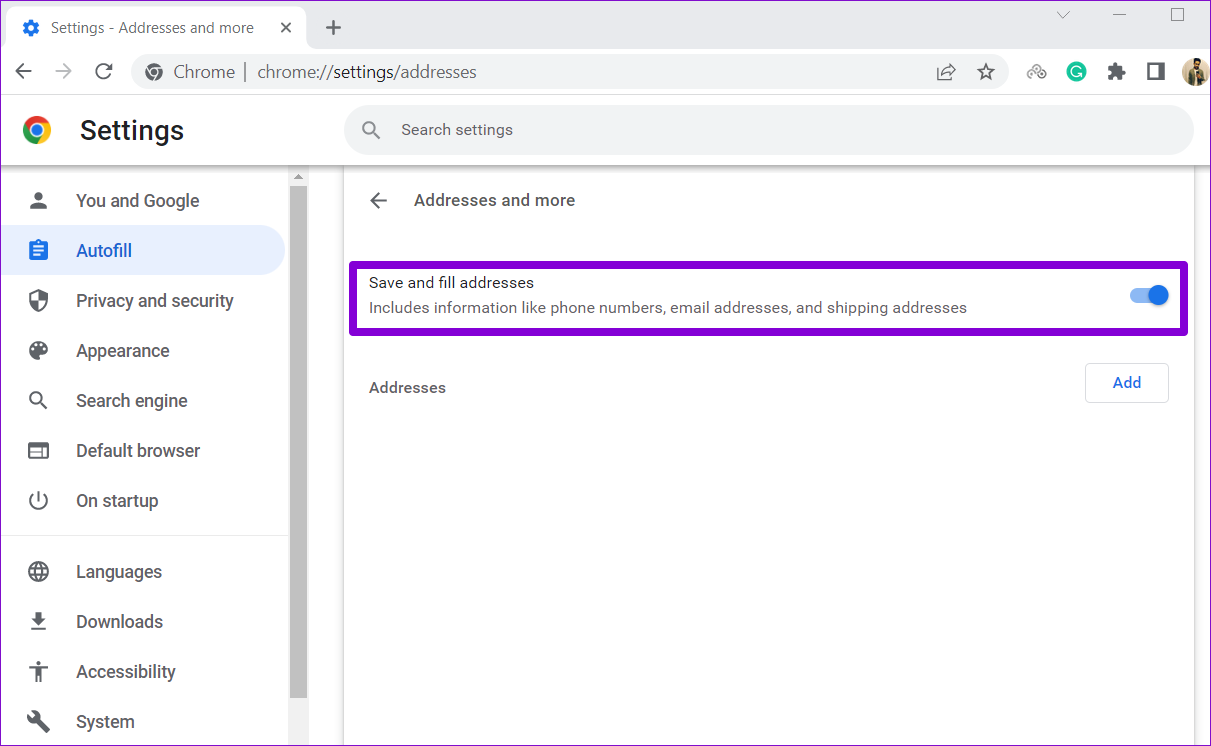
How to Enable or Disable Autofill in Google Chrome (On Mobile)
Chrome’s autofill feature is also available on its mobile app and works the same way it does on the desktop. Plus, if you use the same Google account on both PC and mobile, Chrome will automatically sync all your autofill data. However, you can always change that by modifying the sync settings in Chrome .
We’ve used an Android phone to demonstrate the process of enabling and disabling autofill in Chrome, but you can use the following steps in Chrome for iOS as well.
Step 1: Open Google Chrome on your phone. Tap the three-dot menu icon in the top right corner and select Settings from the list.
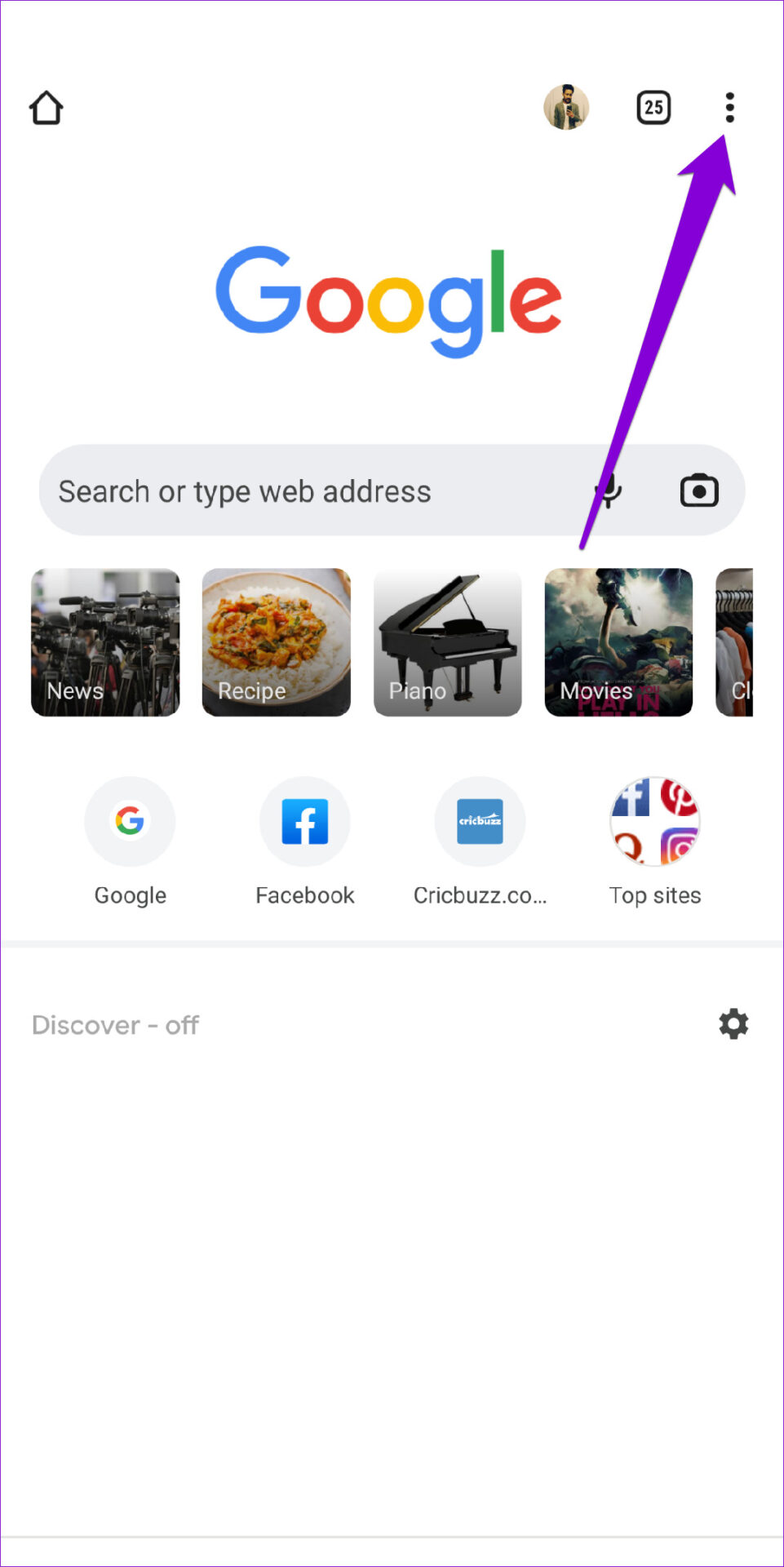
Step 2: Under Basics, you’ll see three autofill options: Passwords, Payment methods, and Addresses and more. Let’s see how you can configure them.
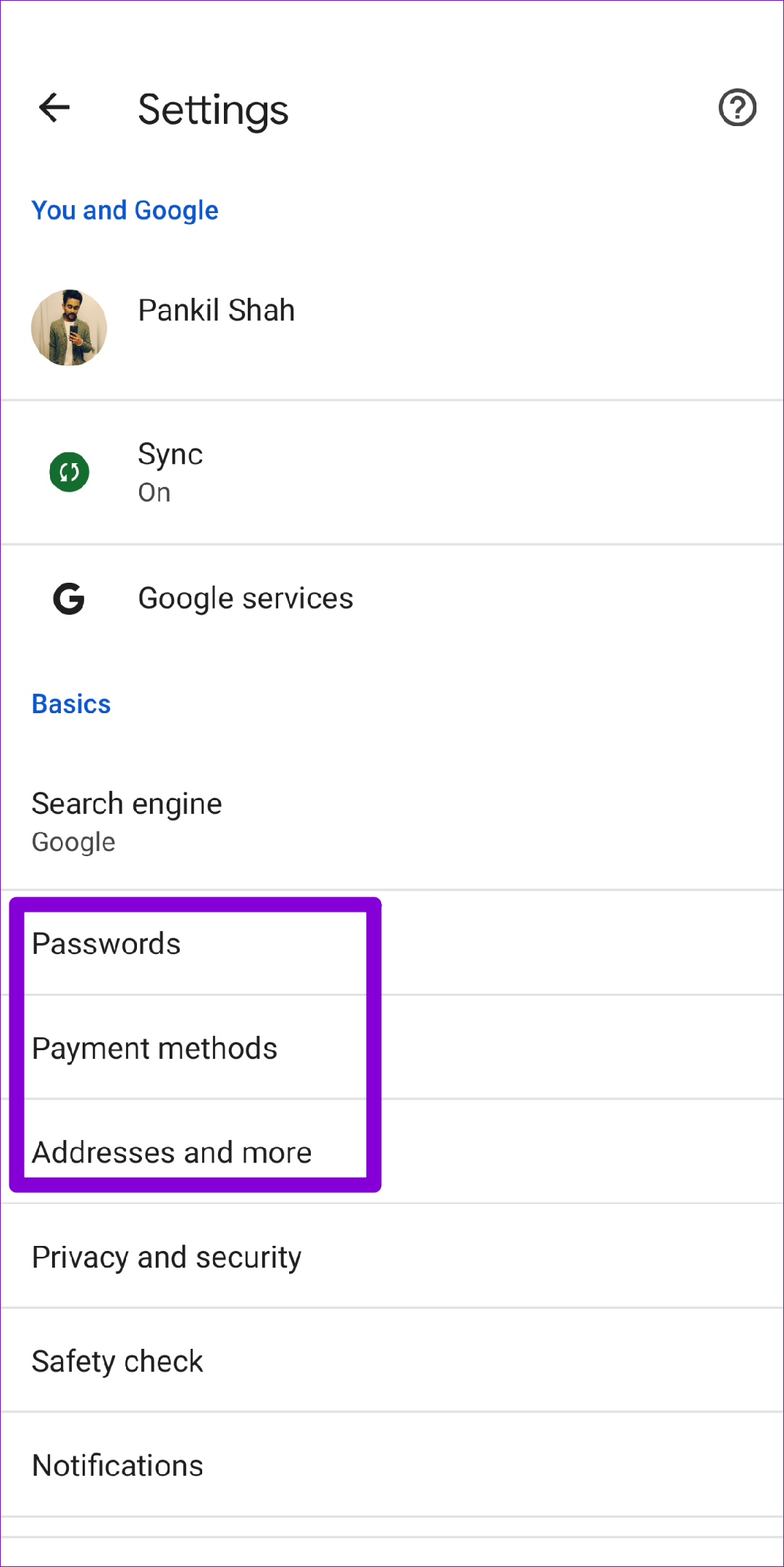
To configure autofill for passwords, go to Passwords and use the Save passwords toggle from the following menu. All your saved passwords will appear under the Passwords section.

To enable or disable autofill for Payment methods, tap on the Payment methods on the Settings page. Then, use the toggle next to ‘Save and fill payment methods’ to enable or disable autofill for debit card or credit card information.
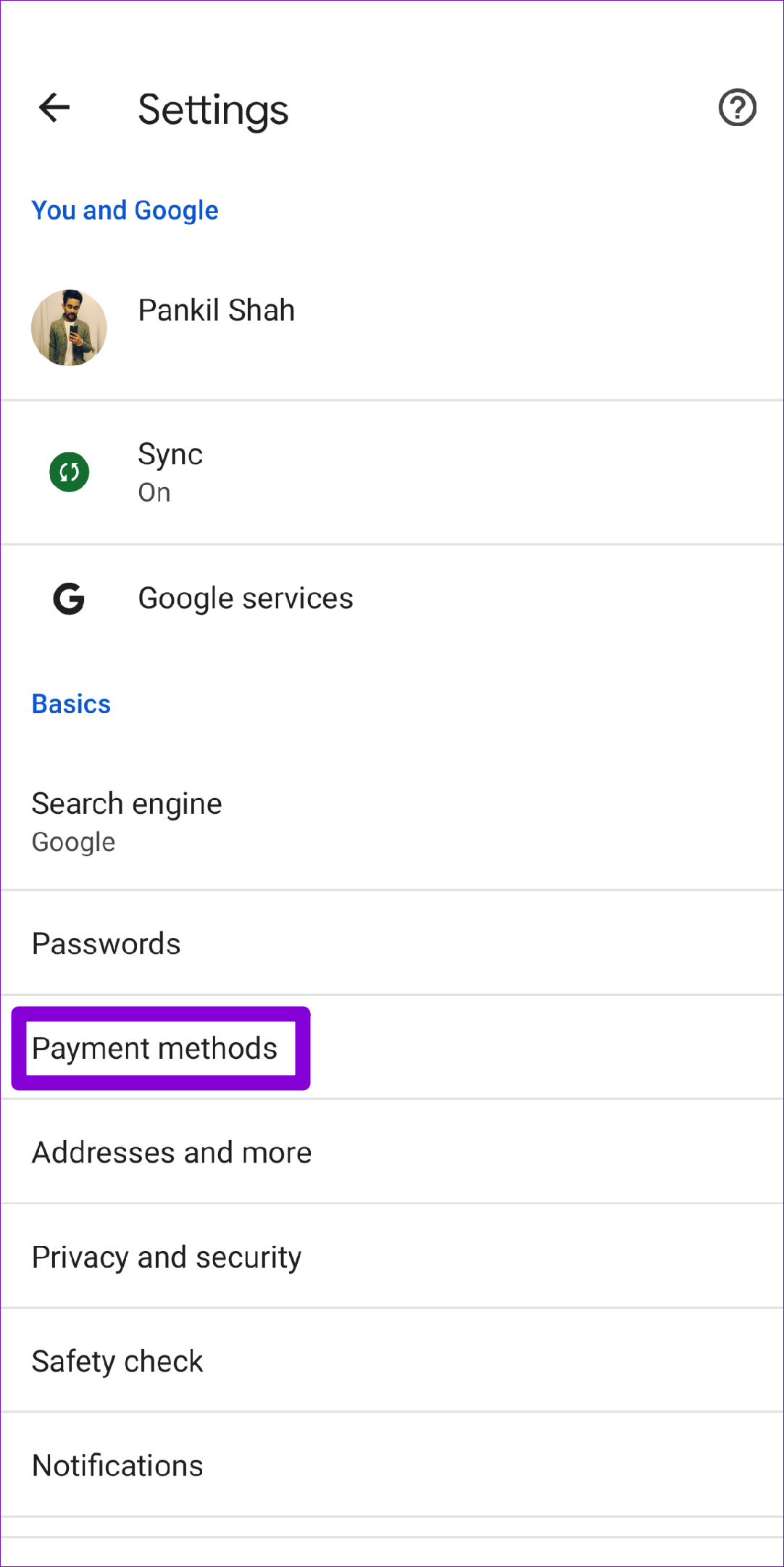
Finally, to enable or disable autofill for addresses, you can use the toggle next to ‘Save and fill addresses’. All your saved addresses, phone numbers, and email addresses will appear on this page.
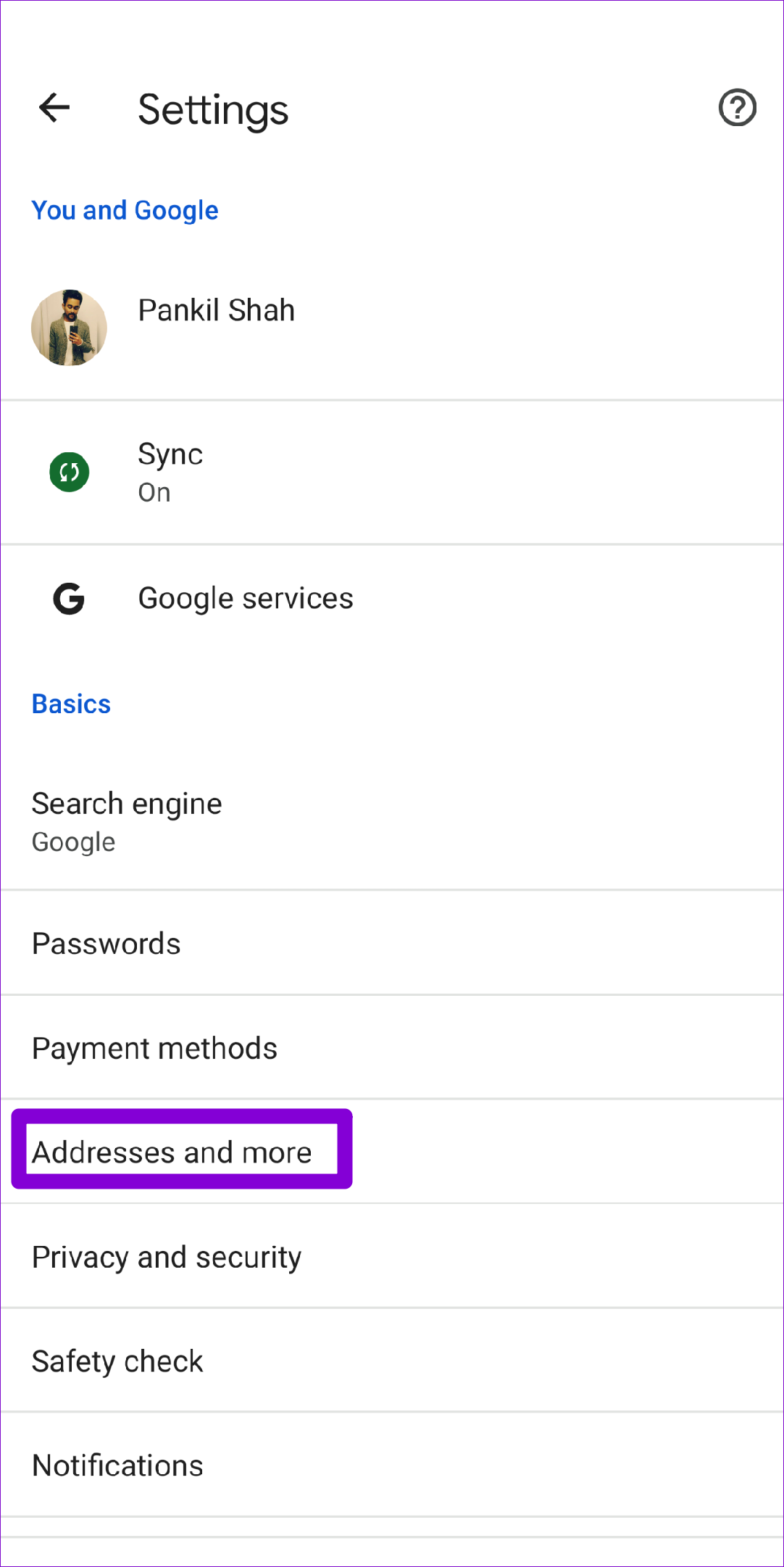
Filling the Blanks
Using Chrome’s autofill feature can bring a lot of convenience to the table. It not only speeds up form filling, but it also remembers passwords for all of your favorite websites . Plus, enabling or disabling autofill is quite simple, whether using Google Chrome on your PC or phone. However, if you don’t intend to use autofill in Chrome, you can consider deleting all the saved autofill items at once by clearing browsing data in Google Chrome.
So what are your thoughts about Chrome’s autofill feature? Do you find it useful? Let us know in the comments below.
Last updated on 07 July, 2022
The above article may contain affiliate links which help support Guiding Tech. However, it does not affect our editorial integrity. The content remains unbiased and authentic.

DID YOU KNOW

Pankil Shah
Pankil is a Civil Engineer turned freelance writer from Ahmedabad, India. Since his arrival at Guiding Tech in 2021, he delves into the world of how-tos, and troubleshooting guides on Android, iOS, Windows, and the Web at Guiding Tech. When time permits, he also writes at MakeUseOf and Techwiser. Besides his new-found love for mechanical keyboards, he's a disciplined footfall fan and continues to plan his international travels with his wife.
More in Internet and Social

How to Create an Attendance Report in Google Meet
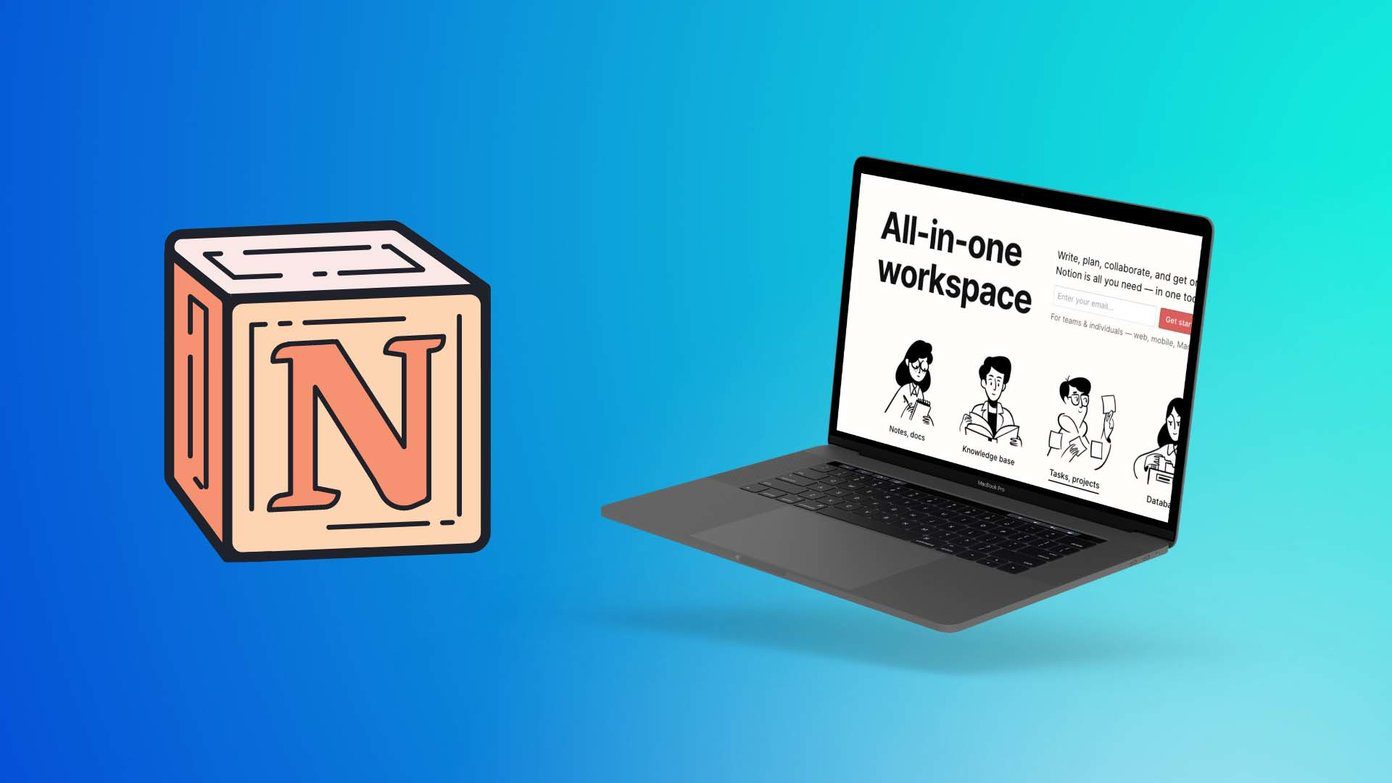
8 Best Notion Templates for Work
Join the newsletter.
Get Guiding Tech articles delivered to your inbox.

Search form
Set up autofill in chrome browser.
To create a Chrome autofill profile:
Allow Chrome to store and use this information:
- Mac: Chrome menu > Preferences > Autofill > Addresses and more > Save and fill addresses (on)
- Windows: Chrome > Settings > Addresses and more > Save and fill addresses (on)
Fill out any fields you choose in the form below.
Reload the page, and start typing on the first input. Chrome should offer autofill suggestions.
Now you have the data you need to test this elsewhere. (You can always delete autofill info from Chrome at any time.)
Most Commonly Used Fields
name (first name, last name) honorific-prefix (e.g., Ms., Dr.) given-name (first name) family-name (last name) honorific-suffix (e.g., Jr.) street-address (full address e.g., 42 W. Maple, Clinton, MI, 42117, US)
address-level2 (e.g., Clinton) address-level1 (e.g., MI) country (e.g., US) country-name (full country name) postal-code (e.g., 42117) tel (full phone number, including the country code) email
Lesser Used Fields
additional-name (middle name) nickname organization-title (e.g., Chief Bottle Washer) username (e.g., bjensen) new-password current-password organization (e.g., University of Michigan)
Address values below - use only if not using "street-address" above. See documentation on the HTML autocomplete attribute .
address-line1 address-line2 address-line3 address-level4 address-level3 cc-name (name on credit card) cc-given-name cc-additional-name cc-family-name cc-number cc-exp cc-exp-month cc-exp-year cc-csc cc-type transaction-currency transaction-amount language bday bday-day bday-month bday-year sex url photo tel-country-code tel-national tel-area-code tel-local tel-local-prefix tel-local-suffix tel-extension impp
Now reload this page and complete step 3 above.
Finished entering data and testing that it worked?
Return to the test: Text inputs are automatically filled when they ask for personal information .
Tell us what you think
Your opinion is important to us. We use feedback to continually improve our website and resources to better meet your needs.
Provide Feedback
- Help Center
- Google Chrome
- Privacy Policy
- Terms of Service
- Submit feedback
Fill out forms automatically in Chrome
Add, edit, or delete payment & address info you saved in chrome.
- On your computer, open Chrome.
- Add: Next to "Payment methods" or "Addresses," select Add .
If you add, edit, or delete an address and you’re signed in to Chrome with your Google Account, your changes show up on your other devices where you’re signed in to Chrome with the same account.
If your payment method is saved in Google Pay, you'll need to edit or delete it in Google Pay .
Nickname your payment method in Chrome
- Next to "Payment methods," select Add or Edit next to an existing card.
- At the bottom, select Card nickname.
- Enter a nickname for the card. The nickname appears when you select a form where you use a saved payment method.
- If you rename a payment method, it appears when you select a form that uses a saved payment method.
- Chrome's payment method nicknames don't transfer to Google Pay. If you save your payment information in Google Pay, you must update it separately.
Save your payment information in Google Pay
When you’re signed in to Chrome and you enter your payment method into an online form, Chrome may ask if you want to save your payment info in Google Pay. If you accept, your payment information is saved in Google Pay. If Google Pay doesn’t support your payment method, Chrome may offer to save it locally on your device.
Payment methods saved in Google Pay show up as suggestions in most online forms.
If Chrome doesn't offer to save your payment info in Google Pay, learn how to fix issues with saved payment info .
- Go to pay.google.com .
- On the left, click Payment methods .
- Edit : Below the card, click Edit .
- Delete : Below the card, click Remove .
To stop syncing payment info to Google Pay:
- Under “Sync,” click Manage what you sync .
- Turn off Sync everything .
- Turn off Payment methods and addresses using Google Pay .
If you're signed-in but sync isn't enabled, Chrome may still offer to save your payment info to Google Pay.
When you sign in to your Google Account through a Google service, like Gmail, you’ll be automatically signed in to Chrome. If you don’t want to ever sign in to Chrome, you can turn off Chrome sign-in .
Stop offering to save payment and contact info to Chrome
You can tell Chrome not to save your payment and contact info on your device and not to offer to save your info.
- To stop saving payment info, turn off Save and fill payment methods .
- To stop saving addresses and contact info, turn off Save and fill addresses .
Manage “Always verify when using autofill” setting
Important: This is a device-level setting. You must turn it on for each device that you want this setting on.
To prevent others from using your payment info when you share your device, you can turn on verification when you use autofill. With this setting, you can increase your security and protect yourself from fraudulent activities.
- Turn on Always verify when using autofill .
If the setting is in gray and you can’t turn it on, check if:
- Your device has a screen lock. To use this setting, make sure you set up a screen lock.
- “Save and fill payment methods” is on.
If you have issues with Chrome not suggesting your saved info
- The website might not be secure enough to get this info from Chrome.
- If the website is secure, Chrome might not detect certain fields in the form.
Delete your saved autofill form info in Chrome
To delete your addresses, payment methods, or other saved info in Chrome at the same time:
- Select Clear browsing data .
- Choose a time range, like "Last hour" or "All time".
- Under "Advanced," choose Autofill form data .
This method doesn't delete cards and addresses stored in Google Pay. Learn how to remove a payment method from Google Pay .
Related resources
- Manage saved passwords
- Edit or remove a payment method in Google Pay
- Fix issues with saved info
Was this helpful?
How to set up autofill on a Mac computer in Safari, so you don't have to type in your information each time
- You can set up autofill on a Mac computer in your Safari browser to make filling out online forms easy.
- When you set up autofill on your Mac in Safari, the browser can remember and automatically input usernames, passwords, credit cards, and other information.
- Here's what you'll need to know to set up autofill on your Mac computer, via the Safari browser.
- Visit Business Insider's homepage for more stories .
Autofill is one of those modern conveniences that can have a large impact on your web browsing experience.
It makes filling out online forms quick and easy, as it can remember and automatically input usernames, passwords, credit cards, and other information you might often type in.
For those who frequently use Mac's default browser, Safari, setting up your auto-filled information is an easy task. Just be sure you have your information handy to cut down on the amount of time this task will take you.
Here's how to get started.
Check out the products mentioned in this article:
Macbook pro (from $1,299 from best buy), how to set up autofill on a mac computer.
1. Open the Safari browser.
2. In the top toolbar, select "Safari" and then "Preferences."
3. Toggle over to the "Autofill" section in the pop-up.
4. Click the "Edit" button next to the desired autofill category, like passwords or credit cards, to set up your autofill in Safari.
When you click the edit button, you may have to enter your Mac's password to get to the next screen. After that, you'd simply click the "Add" button, where available, to start adding your passwords and other pieces of information to the autofill feature.
You should then see the option to autofill all the information you input whenever you're prompted to type it in on your Mac.
Related coverage from How To Do Everything: Tech :
How to set your browser's homepage on a mac, with instructions for safari, chrome, and firefox, how to block pop-ups on a mac computer's safari browser, and avoid fraudulent websites, how to edit autofill information on your iphone, or disable the feature, how to take a screenshot on a mac, and find that screenshot on your computer later.
Insider Inc. receives a commission when you buy through our links.
Watch: Mac 'n' cheese is the star of the show at this Texas-style BBQ joint
- Main content
- Is a New iPad Pro Coming Soon?
- Get It Now: Spring Tech Deals at Amazon
How to Manage Chrome Autofill Settings
Plus, how to delete autofill for contact information and payments
:max_bytes(150000):strip_icc():format(webp)/Lifewire_Molly-McLaughlin_webOG-327b0af1832c48a6b565fb20f3a87090.jpg)
- Wichita Technical Institute

In This Article
Jump to a Section
- How to Enable Autofill
- How to Disable Autofill
- Step-by-Step: Manage Autofill Settings
Update Payment Methods in Google Pay
- Delete Autofill Data
Chrome autofill saves contact information, and payment details, if enabled in the browser , making it easier to fill in online forms and complete purchases . If you want to prevent Chrome from using this information, learn how to enable, manage, and disable Chrome autofill settings.
You can also save login information using the Chrome password manager .
How to Enable Chrome Autofill
You can quickly enable and disable autofill in Chrome. Here's how to enable autofill for addresses and payment information.
Open Chrome .
Select the three-dot menu on the top right of your screen.
Select Settings .
Under Autofill, select Payment methods .
Toggle on Save and fill payment methods .
Select the back arrow to go back to Settings.
Select Addresses and more .
Toggle on Save and fill addresses . Close the Settings page by navigating to a website or closing the browser.
Going forward, on most websites, you’ll get a prompt to autofill addresses and payment information.
If Chrome doesn't prompt you to autofill addresses or payment information, it means either the website you’re on is not secure or the browser can’t detect the appropriate form fields.
How to Disable Chrome Autofill
To disable the setting, go through the same steps to enable it. Instead of turning on Save and fill payment methods, just toggle that switch to the Off position.
Manage Chrome Autofill Settings
When you’ve used Chrome autofill for a while, you’ll eventually have outdated information saved or mistyped addresses. You can add, edit, and delete your information for both addresses and payments.
Select your profile icon on the top right. Underneath your profile photo and email address are three icons: Passwords , Payment methods , and Addresses and more .
Select the Payment methods icon, then choose Add .
Input your credit or debit card details and select Save .
Select the Addresses and more icon.
Select Add . Input an address and choose Save .
You can add as many addresses and cards as you want.
To edit or remove a payment or address entry, select the three-dot menu next to it.
Select Edit . Update the entry and choose Save .
Select Remove to delete an address or payment.
If you have syncing turned on, your address changes will show up on your other devices.
If you sync your payment methods with Google Pay , you’ll have to make the updates there.
Go to pay.google.com .
Select Payment methods .
To add a card, scroll down and choose Add payment method .
To update information, select Edit below the card.
To delete a card, select Remove underneath it.
Delete Chrome Autofill Data
Finally, you can delete all the saved addresses and payment methods in Chrome at the same time by clearing browsing data .
At the top right, select the three-dot menu .
Select More tools > Clear browsing data .
Choose a time range. Options include Last hour , Last 7 days , and All time .
Under Advanced, tick the box for Autofill form data .
Select Clear data .
This process will not delete cards stored in Google Pay.
Get the Latest Tech News Delivered Every Day
- How to Manage Microsoft Edge Autofill Settings
- Using Form Autofill or Autocomplete in Your Web Browser
- How to Manage Android Autofill Settings
- How to Clear Cookies and Cache in Chrome
- How to Manage Firefox Autofill Settings
- How to Pay With PayPal in Stores
- How to Enable or Change AutoFill Information on an iPhone
- Manage and Delete Browsing Data in Microsoft Edge
- How to Use Autofill in the Opera Browser
- How to Turn Hardware Acceleration On and Off in Chrome
- Is Google Password Manager Safe? What You Need to Consider Before Using It
- How to Clear Cache in Chrome on Mac
- How to Disable Extensions and Plug-ins in Google Chrome
- Using Web Services and Prediction Services in Google Chrome
- How to Delete Cookies in Every Major Browser
- How to Sign Out of Chrome
- Español – América Latina
- Português – Brasil
- Tiếng Việt
Having to re-enter your address for the tenth time is tiring. Browsers, and you, as a developer, can help users enter data faster, and avoid re-entering data. This module teaches you how autofill works, and how autocomplete and other element attributes can ensure that browsers offer appropriate autofill options.
How does autofill work?
In the intro to autofill , you already learned the basics of autofill. But why do browsers offer autofill?
Filling out forms isn't an interesting activity, but still something you do often. Over time, you fill out many forms, and you often fill in the same data. One way to help users fill out forms faster is by offering them the option to automatically fill in form fields with previously entered data. That's autofill.
How do browsers know what data to autofill? Take a look at an example form field to find out.
If you submit this form field, browsers store the value (the data you entered) along with the value of the name attribute (name). Some browsers also look at the id attribute when storing and filling in data.
Say, weeks later, you fill out another form on another website. This site also contains a form field with name="name" . Your browser can now offer autofill, because a value for name is already stored.
Autofill is especially useful in forms you regularly use, such as sign-up and sign-in, payment, checkout, and forms where you have to enter your name or address.
You can help browsers offer the best autofill options by using appropriate values for the autocomplete attribute. There are many possible values for autocomplete . Here is an example of addresses.
Does your browser already have an address saved for you? Great! After you interact with the first field in the address form, the browser shows you a list of saved addresses. You can choose one, and the browser fills in all fields related to the address. Autofill makes filling out forms fast and easy.
Not every address form has the same fields, and the order of fields also varies. Using the correct values for autocomplete ensures that the browser fills in the correct values for a form. There are values for country , postal-code , and many more .
Ensure users can sign in fast and use secure passwords
Many people aren't good at remembering passwords. The most common password is '123456', followed by other easy-to-remember combinations. How can you use secure and unique passwords without remembering them all?
Browsers have built-in passwords managers to generate, save, and fill in passwords for you. See how you can help browsers with auto-filling emails and managing passwords.
You can use autocomplete="email" for an email field, so users get the autofill option for an email address.
As this is a sign-up form, users shouldn't get the option to fill in previously used passwords. You can use autocomplete="new-password" to ensure browsers offer the option to generate a new password.
On the sign-in form, you can use autocomplete="current-password" to tell browsers to offer the option to fill in previously saved passwords for this website.
You can set up two-factor authentication on many websites. In addition to the password, a one-time code is sent with SMS or a two-factor authentication app.
Wouldn't it be great if the code you received in the SMS message was suggested by the on-screen keyboard, and you could directly select it to fill in the value? On Safari 14 or later, you can use autocomplete="one-time-code" to achieve this. On Chrome on Android, you can use the WebOTP API to achieve this with JavaScript.
Learn more about how to verify phone numbers on the web with the SMS OTP form best practices .
Help users fill in their credit card information
On many ecommerce websites, you can use your credit card to purchase products. Sites may use third-party payment platforms that provide their own forms, but if you do need to build your own payment forms, make sure people can easily fill in payment information.
You can use the autocomplete attribute again, to ensure browsers offer the correct autofill options.
There are values for the credit card number cc-number , credit card expiration date cc-exp , and all other information needed for a credit card payment.
Use a single input for numbers such as credit card numbers and telephone numbers, to ensure browsers offer autofill. Use standard form elements, for example, a <select> for the payment card dates, instead of custom elements, to ensure autocomplete is available.
Learn more about helping users to avoid re-entering payment data .
Ensure autofill works for all your fields
In addition to addresses, account information, and credit card information, there are many more fields where browsers can help users with autofill.
When adding a telephone field to your form check if you can use any of the available values for autocomplete. Found an appropriate value for your form field? Add it.
Using suitable values for the autocomplete attribute helps browsers offer the best autofill option, and helps users fill out forms faster.
Help browsers understand that a field shouldn't be autofilled
You learned how autofill works, how you can help browsers with autofill, and why autofill makes it convenient for users to fill out forms. Sometimes, though, you don't want browsers to offer autofill.
One place where autofill isn't helpful is when entering one-off, unique values such as a one-time code field. The value is different every time, and the browser shouldn't save values or offer an autofill option. You can use autocomplete="off" for such fields to prevent autofill.
Another use case for autocomplete="off" is a honeypot field (see previous module ). Even though the field isn't visible, browsers may autofill it with the rest of the fields. Turning autofill off ensures a real user isn't identified as a bot, due to the field being completed automatically.
You should only disable autofill if you are sure it will help users.
Check your understanding
Test your knowledge of autofill
What autocomplete value should you use for the password field in a sign-up form?
- Payment and address form best practices
Except as otherwise noted, the content of this page is licensed under the Creative Commons Attribution 4.0 License , and code samples are licensed under the Apache 2.0 License . For details, see the Google Developers Site Policies . Java is a registered trademark of Oracle and/or its affiliates.
Last updated 2021-11-03 UTC.
How to Use AutoFill in Safari on Mac
You can save time when filling out forms on Safari thanks to the excellent AutoFill feature. Here's everything you need to know.
If you’re like most people, you probably don’t remember the login to every online account you have, or recall most of your credit card information. You might have to refer to a saved note to remember your username and password, or have to pull out your credit card every time you need to use it to make a purchase online.
It can be tedious to have to enter that information repeatedly. Thankfully, a Safari feature called AutoFill makes saving and filling in information like login credentials or a credit card simple. We're going to show you how to use it.
What Is AutoFill?
AutoFill is a feature in Safari that allows you to automatically fill out web forms. The first time you fill out a form, AutoFill prompts you to save that information, which you can then re-use every time you fill out the same or similar form. This gets stored locally in Safari by default and in your iCloud Keychain (if you have that enabled.) We've explained the basics of using iCloud Keychain if you're not familiar.
When you are filling out fields in an online shopping cart, or you can’t remember your password to your Netflix account, AutoFill populates the fields with a click. It's incredibly useful in time-sensitive situations, such as when you need to order a ticket for a concert that will sell out quickly. No more time wasted having to enter your information manually.
What Information Can You Use With AutoFill?
AutoFill allows you to use multiple types of information. You can use information such as a username and password to an online account, credit card information, and it allows you to input information from your contacts. AutoFill also allows you to use other information that you may have entered on other forms. That way, when you revisit that website, you don’t have to try to remember the information.
How to Add a Username, Password, and Credit Card to Safari
Adding an account’s username and password through AutoFill is a straightforward process. To add a username and password:
- Open Safari on your Mac.
- Click on Safari in the Menu Bar , then click Preferences .
- Next, click on AutoFill .
- You will now see the multiple AutoFill Forms. Click Edit next to Usernames and passwords .
- Enter your Mac’s password or scan your fingerprint to proceed.
- Click the + symbol .
- You can now enter the website’s name, your username, and the password.
- Next, click Add Password .
If you would like to add a credit card through AutoFill, the process is similar to adding an account login. To add a credit card:
- In the AutoFill tab , click Edit next to Credit cards .
- Enter your password or scan your fingerprint to continue.
- Click Add .
- You can now fill in a description for the card that you want to add, the cardholder name, card number, and the expiration date.
- Once you have entered that information, click Done .
Now that you have added your login information or your credit card, you’re all set. Next time you go to the website to log in or need to enter your credit card, Safari will prompt you to automatically fill in the fields with that information when you click on the web form.
How to Remove or Change Saved AutoFill Information
There may be times when you would like to remove an account, or maybe you received a compromised password alert from Safari and would now like to update the password for AutoFill. Normally, it prompts you to save the new password automatically, but you can also do it manually. You can do this within the Passwords tab in Safari preferences.
- In Preferences , click Passwords .
- Select the website that is associated with your account.
- Click Edit .
- If you would like to update the information, simply remove the old login and enter the new information, then click Save .
- If you want to delete the login altogether, instead of hitting Save , click Delete Password .
- Click Delete Password again .
Can You Use AutoFill Across Apple Devices?
AutoFill information will be accessible on all of your Apple devices if you have iCloud Keychain enabled. You also need to be logged in to the same Apple ID. This means that if you try to sign in to an account on your iPhone that you saved on your Mac, Safari on your phone will automatically offer AutoFill's assistance. In addition to that, any updates or changes made through AutoFill will be saved and shared across your devices.
AutoFill Saves Time and Frustration
Having to enter crucial information repeatedly not only wastes time but is also inefficient. Trying to remember a login or entering a credit card when time is vital can be nerve-racking. Using a feature like AutoFill will remove hurdles when having to complete web forms, and you can use it across all of your Apple devices. It's one of the many handy features that Safari on Mac has to offer.

How to use Touch ID to autofill passwords in Safari on Mac
AutoFill feature on Safari saves you time by streamlining your input in various fields. So, you don’t need to manually input your passwords each time you check in to your favorite websites. Interesting, right? In this guide, I’ll show you how to use Touch ID to autofill passwords in Safari on Mac.
How to save or remove username and password in Safari on Mac
How to use touch id to autofill passwords in safari, how to change autofill settings in safari on mac.
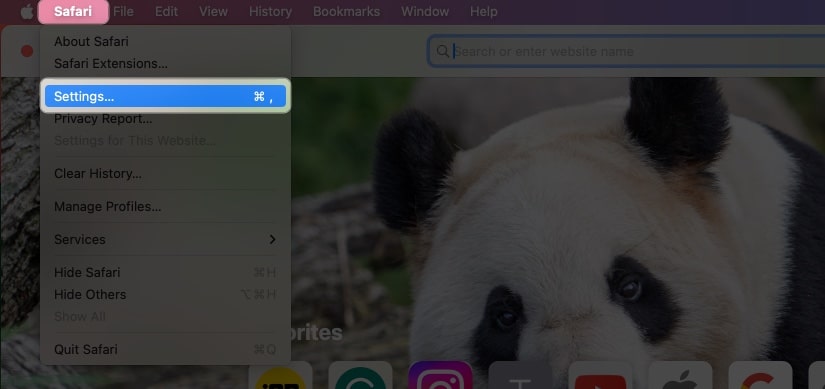
- Fill in the following details: Title , Website , Username, and Password . You can also add Notes if you want.
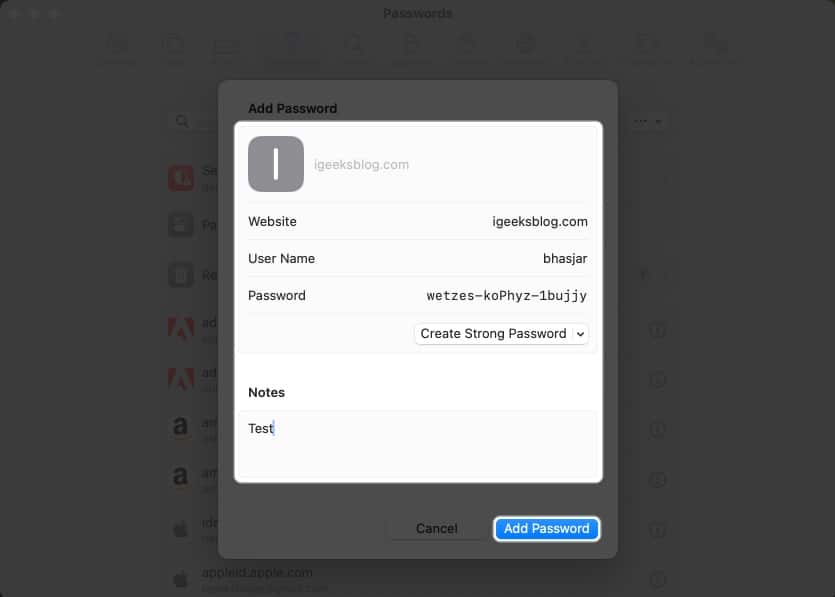
To remove the username and password in Safari on Mac, follow these steps:
- Open Safari → Go to the Sign in section of a website. I’m using Facebook for illustrations.
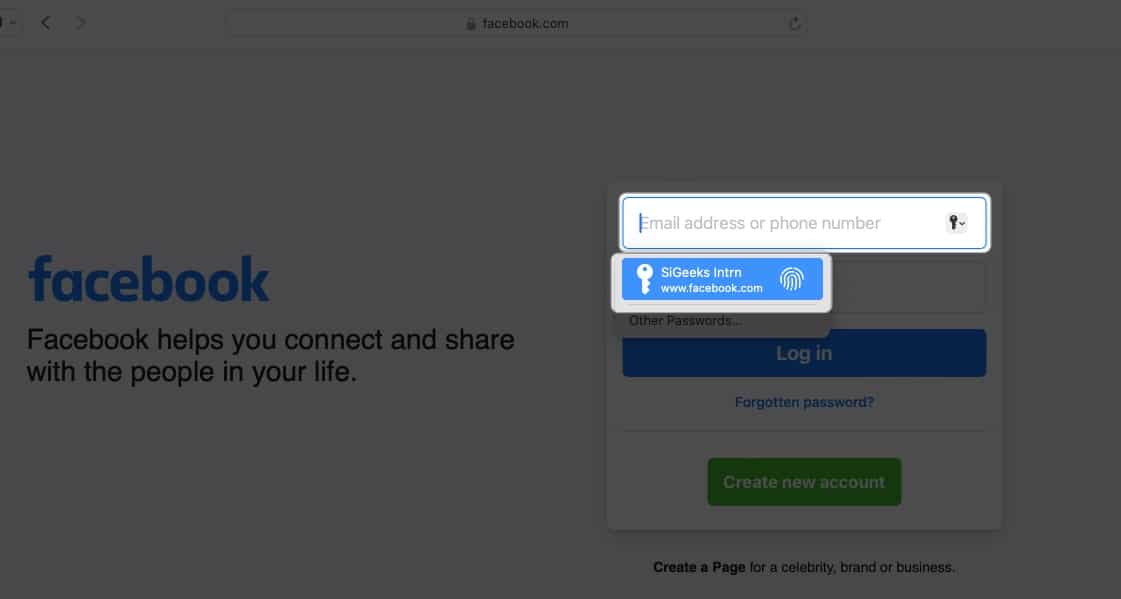
Voila! You’ve successfully avoided the hassle of typing your username and password.
You can autofill various information depending on the form you are filling. If you don’t want to save your private information or want to remove any saved details, you can change your Mac’s AutoFill settings.
- Go to Safari Settings.
- Head to AutoFill .
- Using information from my contacts: Enabling lets you fill in the basic information on any website using your Contact card. To update your information on the contact card, click the Edit button .
- Usernames and passwords: You may save your usernames and passwords on websites to access them later quickly. Saved passwords will be pre-filled in subsequent fields.
- Credit Cards: You can AutoFill your Credit Card details while purchasing on Safari. Furthermore, manage your saved credit cards by clicking the Edit button beside it.
- Other forms: This feature saves the data you enter in online forms and reuse it to fill out the same form fields quickly. To know websites that have saved AutoFill information, click the Edit button . From there, you can view or delete the saved information.
What to do if AutoFill is not showing the saved password on Mac?
Several things can prevent AutoFill from filling in a saved password on a website. Follow the instructions below to ensure your saved passwords are correctly auto-filled.
- Open Safari Settings .
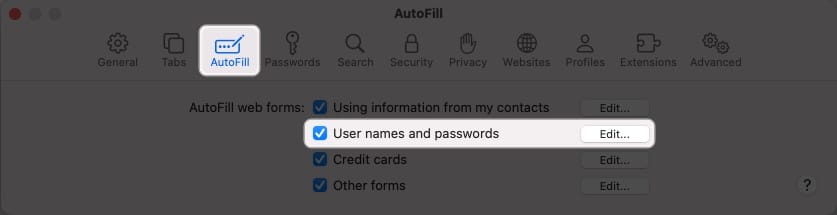
- Go to Safari Settings → Select Passwords → Enter your Mac’s password .
- Locate the website’s password labeled never saved → Click the info icon .
- Select Delete Password → Confirm by selecting Delete Password .
- Afterward, click the Add button to save the website , username, and password .
- Go to the Apple logo ( ) → Select System Settings .
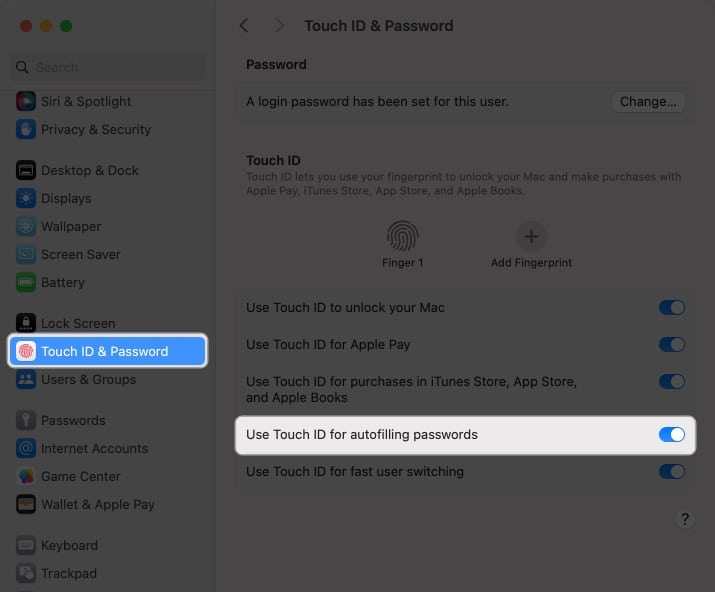
Is AutoFill different from iCloud Keychain?
AutoFill is a handy feature that quickly fills in your saved usernames and passwords for websites and apps in Safari. It eliminates the need for manually entering login credentials every time.
However, Keychain is a password management tool that is a safe repository for all your login and other private information such as credit card details, Wi-Fi network passwords, etc. It uses robust encryption algorithms and a master password to encrypt sensitive data.
You can disable Touch ID for your Mac’s Safari AutoFill feature. To do so, go to Safari → Settings → AutoFill → uncheck Usernames and passwords .
Unfortunately, you cannot use the AutoFill feature outside the Safari browser on your Mac. However, Chrome offers its own password manager. Besides, you may use password manager apps that support Touch ID to AutoFill passwords across different apps and websites.
Wrapping up…
Using Touch ID on a Mac to automatically fill in passwords in Safari saves you time and increases your online security. So why not give it a shot and see how convenient it is for you. Do you use any third-party password manager on your Mac? Let me know in the comments below!
- How to use AutoFill Passwords on iPhone and iPad
- AutoFill Passwords not working on iPhone or iPad
- How to Change Default Password AutoFill App on iPhone
🗣️ Readers like you help support iGeeksBlog. When you make a purchase using links on our site, we may earn an affiliate commission. Read Disclaimer .
Leave a Reply Cancel reply
Your email address will not be published. Required fields are marked *
Save my name, email, and website in this browser for the next time I comment.
1.6K ratings
The most popular autofill extension, boosting productivity since 2010.
Autofill is a form filler, form recovery, text snippets, and automation tool all in one. Your browser has a built-in autofill feature, but it doesn't work on all fields and requires you to select from a dropdown menu. With this extension, you can autofill form fields lightning fast without any user interaction, and so much more! If you know some JavaScript, then you can program Autofill to do a lot of cool stuff like filling out a multi-page form, submitting a form after autofilling it, or even reloading a product page every 10 seconds until the product is in stock and completing the checkout. Give Autofill a try today to increase your productivity and decrease your risk of getting Repetitive Strain Injury (RSI) or Carpal Tunnel Syndrome (CTS). FEATURES ⚡ Set and forget — fill out forms in ZERO clicks! There's also a manual mode. ⚡ Autofill everything — works on all input types (checkbox, color, date, email, hidden, number, password, radio, range, search, text, time), textarea fields, select fields, contentEditable fields, and rich text editors (WYSIWYG). ⚡ Ultimate power — auto-click buttons and links, auto-submit forms, and any automation you can dream up using JavaScript or jQuery. ⚡ Form fields wizard — use the infobar to automatically generate autofill rules for you without having to look at the HTML code. ⚡ Easy to manage — create, sort, and duplicate profiles to better organize your autofill rules. You can also use search to quickly find a rule. ⚡ Quick access — add autofill rules using the toolbar icon or right-click context menu. Assign profile hotkeys or use a global hotkey to execute rules from the infobar. ⚡ Peace of mind — automatically save text fields in case the browser crashes. ⚡ Regular Expressions — use powerful text matching patterns to identify fields to autofill. ⚡ Text clips — insert boilerplate text snippets in text fields. ⚡ Variables — use special variables to output boilerplate text, JavaScript return values, other rule names/values, random/sequential words from a list, incrementing/decrementing numbers, and random data. ⚡ Site filters — restrict autofilling on a per-site or per-page basis (match by URL or document title). ⚡ Exceptions — specify pages or entire websites to exclude from Autofill. ⚡ Import/Export — back up your autofill rules and settings. Restore your data from a local or remote file. You can also share data across different browsers by installing Autofill in each browser. ⚡ Keyboard shortcuts — navigate and reorder rules using the keyboard. ⚡ Localized — French, Portuguese, and Simplified Chinese are supported. Translate Autofill into your local language if it's not listed. PRIVACY & SECURITY Autofill does not track your browsing history in any way, nor does it transmit any data over the internet. All data remains on your local hard disk drive at all times. However, the data saved by this extension is NOT encrypted, so any data you save remains in the clear, although it will remain on your hard drive and only someone who knows where to look and has physical access to your hard drive would be able to access it. Your activities are also not monitored by Google Analytics or equivalent tracking tags. PERMISSIONS The following permissions are required by this extension: ◼ host (http://*/*, https://*/*, file://*/*) — allow Autofill's content script to operate on all non-secure pages, secure pages, and local files. Technically, Autofill has to be able to read data (to detect form fields) and change data (to fill out the form for you) on the web pages that you visit. Note that Autofill does not and will never track your browsing history, nor does it transmit any data back to a remote server. Your data remains on your local hard drive at all times. ◼ contextMenus — add Autofill to the right-click context menu. ◼ storage — store rules and settings on your hard drive. ◼ unlimitedStorage — allow unlimited storage. Without this permission you would only be able to store 5 MB of data. WHAT'S NEW - Improved Portuguese translation (thanks Frederico Valério) - Fixed error related to fenced frames - Fixed issue generating some <select> rules - Fixed unescaped HTML in changelog - Fixed text wrapping issue in Options - Updated default options (sound disabled) - Removed "commands" permission - Removed banner (making way for v12) - Removed debugging logs
3.9 out of 5 1.6K ratings Google doesn't verify reviews. Learn more about results and reviews.
Jonathan Beltran Mar 12, 2024
the best!!!
cz Lo Mar 11, 2024
Great. I like it.
Walter Mazzola Mar 6, 2024
Awesome - 5 stars. Keep going!
- Version 11.9.0
- Updated February 9, 2024
- Report a concern
- Size 320KiB
- Languages 4 languages English , Français , português (Portugal) , 中文 (简体)
- Developer Website Email [email protected]
- Non-trader This developer has not identified itself as a trader. For consumers in the European Union, please note that consumer rights do not apply to contracts between you and this developer.
This developer declares that your data is
- Not being sold to third parties, outside of the approved use cases
- Not being used or transferred for purposes that are unrelated to the item's core functionality
- Not being used or transferred to determine creditworthiness or for lending purposes
For help with questions, suggestions, or problems, visit the developer's support site
Auto Form Filler
This extension will help delvelopers to fill random values in the form
SSS Autofill
Open source autofill extension for Shopify, Supreme and Stripe
Testofill, Form Filler for Testers
Enable testers to fill forms automatically/on-demand based on (sets of) rules they wrote / captured.
Muestra los enlaces de las imagenes
AutoFill Forms
One-click form filler that supports multiple profiles and regular expression rules
Fake Filler
A form filler that fills all inputs on a page with fake/dummy data.
AutoFormer+
Automatic form filler
Simply fill forms with SimpleFill. The simplest and easiest form filler ever.
EasyForm AutoFill
Auto fill in your form using your saved information
Simple Form Fill
Enter text into input fields by choosing items from the context menu or using the optional autocomplete.
Simple Autofill
Presents a simple dropdown menu for textboxes from a list of preconfigured items.
WebApp Form Filler
Automatically fills forms in your web applications. Especially handy for manual testing and development.
Safari User Guide
- Change your homepage
- Import bookmarks, history, and passwords
- Make Safari your default web browser
- Go to websites
- Find what you’re looking for
- Bookmark webpages that you want to revisit
- See your favorite websites
- Use tabs for webpages
- Pin frequently visited websites
- Play web videos
- Mute audio in tabs
- Pay with Apple Pay
- Autofill credit card info
- Autofill contact info
- Keep a Reading List
- Hide ads when reading articles
- Translate a webpage
- Download items from the web
- Share or post webpages
- Add passes to Wallet
- Save part or all of a webpage
- Print or create a PDF of a webpage
- Customize a start page
- Customize the Safari window
- Customize settings per website
- Zoom in on webpages
- Get extensions
- Manage cookies and website data
- Block pop-ups
- Clear your browsing history
- Browse privately
- Autofill user name and password info
- Prevent cross-site tracking
- View a Privacy Report
- Change Safari preferences
- Keyboard and other shortcuts
- Troubleshooting
Change AutoFill preferences in Safari on Mac
Open Safari for me
If your Mac or Apple keyboard has Touch ID , you can use Touch ID to fill in user names and passwords and to fill in credit card information. See Change Touch ID preferences .
How-To Geek
How to disable and edit safari’s autofill on macos and ios.
Safari's AutoFill will automatically complete information for contacts, passwords, credit cards and more.
Quick Links
Editing or disabling autofill on safari for macos, editing or disabling autofill on safari for ios.
Safari's AutoFill will automatically complete information for contacts, passwords, credit cards and more. Today we're going to discuss how to turn off or edit those AutoFill entries on macOS and iOS.
Whenever any form data is autofilled, Safari highlights them in yellow.
To turn off any or all AutoFill forms in Safari on macOS, first open Safari's preferences from the Safari menu or press Command+, on your keyboard.
In Safari's preferences, click the AutoFill tab You'll see a list of the things Safari can autofill.
Uncheck any items you don't want Safari autofilling, or click "Edit" next to any of the four items to change the actual data Safari has saved. This includes:
- Using info from my contacts : When you start typing any personal information about you, or any other person in your Contacts, into a form (name, address, phone number, etc.), Safari will autofill the blanks.
- User names and passwords : Clicking "Edit" will simply switch to the Passwords tab, which will let you amend any of your login information contained therein.
- Credit cards : This will open a credit card dialog allowing you add or remove payment information. Double-click on an entry to update a credit card's information including the cardholder's name, card number, and expiration date. Before you can edit any sensitive data, you will have to enter your system password.
- Other forms : Click the other forms "Edit" button to edit or remove any or all form data you have saved for a particular website. This is particularly useful if you frequently visit a website with forms you need to fill in time after time with the same information.
Safari on iOS can also fill in form data automatically. To access the AutoFill settings on iOS, open the Settings and tap "Safari".
Next, scroll down to the General options and tap "AutoFill".
In iOS, the options are slightly different than on macOS. You can still turn off your contact information, names and passwords, and credit cards, but there is no option for other forms.
The My Info option will let you choose another contact to use as your device's main contact, or again, you can edit your own contact information so it is up to date.
You can also view, add, remove, and edit any saved credit cards.
You may have noticed, in the previous screenshot, that there isn't any obvious way to edit saved login information. To fix any stored usernames and passwords, tap back to the Safari settings, and then tap "Passwords" right above the AutoFill settings.
Keep in mind that AutoFill will automatically populate any forms on your devices, regardless of who is using them. Thus, you should only lend your devices to people you trust, or simply turn off AutoFill if someone else is going to be using your Mac, iPhone, or iPad.
One final note: user login details and credit cards are stored in your iCloud Keychain ( unless they're not set up to sync to iCloud ), so when you add, delete, or edit either of these items on any one device connected to your iCloud account, the information will be populated to your other devices.
Related: How to Sync Contacts, Reminders, and More with iCloud
That's really all there is to it. Safari's AutoFill settings are simple enough to understand. Now, if you no longer want certain information to automatically populate forms, you can turn it off. Similarly, if the information is incorrect, you can fix it.
Get the most of your stay in Moscow

TOP-11 Moscow Parks to Visit
I have chosen the best 11 Moscow parks to visit and spend a beautiful time for you. Do not miss and choose one that you like the most – cycling, festivals, flowers, panoramic views and many other things are waiting for you!
Gorky Park (The Central Park of Culture and Leisure) – The main one of the Moscow Parks
In my opinion this park could be called the main park of the city. Why? Because of its huge territory, the central location and the amount of people visiting the park daily. It was founded in 1928 and in 2011 it was totally reconstructed. Now it pleases visitors with modern objects and soft green lawns.
- Oktybrskaya or Park Kultuty metro station, Krimsky Val, 9
The Gorky park is a the right choice for everyone! The youth will like a free WiFi, bicycles, skateboards and other rentals; the couples will enjoy spending time near the river, watching a sunset; parents will appreciate colorful playgrounds and a room for mother and child. Everyone can find something for themselves: from yoga classes to watching movies in a cozy summer cinema, from dance classes to volleyball playground. Gorky Park is also the venue for all kinds of exhibitions, festivals, events for children and adults. During the winter there is one of the biggest skating rinks in the park.
Museon Art Park – A Second Gorky they say
“Museon” is located on the opposite side of Krimsky Val street. And right now some people believe that Gorky and Museon together is a one space sharing the same beauty.
- Oktybrskaya or Park Kultuty metro station, Krimsky Val, 2
The Park of Arts was named this way because there is the largest composition of open-air sculptures in Russia. In its territory there are already more than 1000 unique exhibits: from monuments of the socialist realism era to various kinds of contemporary art. But this is not all the attractions of the park. In recent years, “Museon” has become an important cultural site of the city. The park regularly hold many different concerts, festivals, educational projects in the field of art and design. There is a Central House of the Artist, a comfortable summer cinema and other attractions on territory. Be sure to stroll pedestrian Crimean embankment, which looks like a modern park.
Neskuchny Garden – True Russian Nature is Here
Neskuchny garden is located on the right bank of the Moscow River. Today it is also seen as a part of the Gorky Park. This landscape park is one of the oldest in the city and is protected by the state. Its name was received from the Neskuchnoye Estate of Prince Trubetskoi which is still located in the park.
- Leninsky Prospekt metro station, Leninsky Prospect, 30
This park is famous mostly for its location close to the Gorky park. It is a quite place with true nature, lots of trees and squirrels and also ancient architecture. As in every park, there are sports and playgrounds, cafes and even a football field.
Zaryadye Park – 5 Steps Away From The Red Square
The area of this brand new park was opened only in September 2017 and located in the very heart of Moscow – right near the Red Square.
- Open from 10AM to 10PM
- Teatralnaya, Okhotnyi ryad, Ploschad Revolutsii
The park has 4 zones, each of them represent different parts of Russian landscapes. Above the river there is a floating bridge from where you get to see one of the best panoramic views on Moscow. Other attractions of the park are 5D cinema where you can take a flight above Moscow, few cafes and restaurants, pretty lakes with fishes and old preserved churches. In addition there is still being built a philharmonic hall, covered with a huge dome and an Ice cage where the temperature will always stay below zero degrees.
When you are on the Red Square do not miss it!
All-Russia Exhibition Center (VDNKh) – The Soviet Style Moscow Park
Park VDNKh – one of the most famous parks in Moscow. This park is one of the sights of the city as it hasn’t changed much since the Soviet era.
- VDNKh metro station, Prospect Mira, 119
The symbol of VDNKh is a fountain with 16 women symbolizing the friendship of the nations of the USSR. Around this fountain there are all the pavilions representing 16 republics. Now inside the pavilions you find various shops, cafes and exhibitions. If you go deep inside the park you will find a rocket Vostok and and an aircraft. What is funny the inside of the aircraft there is actually a photo exhibition. Near the northern entrance you there is a famous sculpture “Worker and Kolkhoz Woman”. It is extremely famous among Russians as all the movies by Mosfilm corporation used to start with the picture of this statue. But if you go further inside the park you will reach a very calm area. A lake is there, forest and birds singing. Since the park occupies a large area I suggest you to rent a bicycle.
Sokolniki Park – A Place For A Hunt Or For Leisure?
The park got its name because of the royal falconry, which took place there in the past when there was a dense forest. (Sokol means a falcon.) In 2011 it was significantly transformed: updated lawns, landscaped ponds and picnic areas, restored summer cinema and theater, a large rose garden, sports grounds, bicycle paths and other things.
- Sokolniki metro station, Sokolnichesky Val, 1, p. 1
From the main entrance along the alley you can walk to the Sokolniki circle, where 8 alleys form 9 sectors, in each of them you will find trees of the same breed. The park is famous for its rosary, as well as flower decoration. On the territory of the park there are concert halls, a library, amusement zone, dances zone and many many other attractions. In winter the park has a skating rink (a free of charge one) and ski runs. During the warm season you can rent a bicycle.
Tsaritsino Park – A Different World Inside Moscow
Here you can walk for hours, admiring the most beautiful nature and magnificent architecture.
- Open from 6AM to 12AM
- Tsaritsyno metro station, Dolsky, 1
The most amazing part of the park is the lake with a light and musical fountain. Every evening the fountain starts the show. Lights and music combined make you feel like you are not in Moscow but in a fairy tale. The park is also well equipped for sports lovers and healthy lifestyle. There are volleyball and basketball courts, a tennis court, sports facilities for acrobatics, bodybuilding equipment.
What I personally like about this park is the atmosphere. This place is actually far from the city center but I love going there anyway. Whenever I go there I feel like I left Moscow with all its hectic lifestyle. It is the place where I relax, enjoy myself or a company of my friends and feel kind of different. By the way totally suggested for a date!
Kolomenskoye Park – Combination Of Reserve and Architecture
The Kolomenskoye park is actually a Museum-Reserve. It is a former residence of Russian tsars and one of the most scenic places in Moscow.
- May to September – open from 8AM to 12AM, October to April – from 8AM to 9PM
- Kolomenskoye metro station, Andropov Ave, 39
Alike with Tsaritsino park Kolomenskoye park has its own special atmosphere with all the architecture, trees, ponds and even a river bank. The park regularly hosts various folk festivals and different fairs. In summer time you can play with kites or rent a bicycle and ride around the huge area of the park.
I love the view that you get on the city from one of the hills near the river. I love the apple trees alleys and the beautiful churches. It is also a bit far from the city center but yet worth going there. One of my best friends even celebrated her wedding there.
Aptekarsky Garden or Botanical garden of the Moscow State University – The Best Botanical Garden in The World
Aptekar in Russian language means a pharmacist so basically it is a pharmacist’s garden. It was founded in 1706 by Peter The Great for growing medicinal plants for the royal family. But later they moved it from under the walls of the Kremlin to the current location.
- Open from 10AM to 8PM
- Prospect Mira metro station, Prospekt Mira, 26
In the botanical garden there are no attractions and noisy crowds of tourists. The area of the garden is not as big as any other park in Moscow. And the entrance is not free. But this exactly what makes this park one of the most comfortable in the city. In the Aptekarsky garden they grow thousands of different plants, flowers and trees. Some of the trees are more than 300 years old. They held different festivals there: flowers festivals, sand and ice sculptures expositions.
For me it is one of the most beautiful parks not only in Moscow but in the world. I have never seen so many different flowers and plants anywhere else. And trust me I am a real park lover. And what is more the staff really takes care about every single tree or plant there, some of the trees have names and stories. I love it there and I think the price is really worth what you get.
Victory Park – A Park That Makes Us Remember The War
The park is located on the Poklonnaya Hill and it has one of the world’s largest memorial complexes dedicated to the World War II. The park was opened for the 50th anniversary of the Victory on May 9, 1995. It is also one of the main venues in the city for holding a variety of mass events.
- Park Pobedy metro station, Brothers Fonchenko, 7
On the main avenue of the park there are with 1418 fountains – exactly as long as the war lasted. Fountains make five water terraces, symbolizing five years of military operations. And in the center of the park there is the Museum of the Great Patriotic War. If you are interested in the history of the war do not miss it. The Poklonnaya Hill is a part of the park and from the hill you get one of the best views on the city of Moscow. And I could say this is the best place for watching the fireworks during the mass celebrations. But be aware it gets too crowded then. As in most of the other big parks you can rent a bicycle or rollers there.
Izmailovsky Park – A Mix of a Big Forest and Attractions
Izmaylovsky Park occupies a huge green territory, making up a large part of the Izmailovo district. The park consists of two parts: Izmaylovsky Park of Culture and Rest and the forest park of Izmailovo. First part is full of attractions and restaurants while the second one is like a real forest with pine trees, birch groves, beautiful clearings and ponds.
- Izmaylovskaya, Shosse Entuziastov or Partizanskaya metro stations, Izmaylovsky Park
It is easy to spend there a whole day. A large landscaped area and a lot of various entertainments for children and adults will help you not to get bored. An observation wheel, a boat station, children’s playgrounds, a dance floor, sports grounds, a skate park – all this is only a small part of the possible leisure activities. In the park there are bike paths and a rental services.
I don’t go there often to be honest. But the park is very very close whenever to a souvenir market on Partizanskaya metro station. And whenever the weather is nice and I have enough of free time I stroll through the alleys of the park and enjoy the nature. So if you are going to the souvenir market too and you have enough free time then do go to the park too.
5 thoughts on “TOP-11 Moscow Parks to Visit”
Pingback: Places to visit in Moscow – Sheran Bhattacharyya
Yes, sure 🙂 This is my top list 🙂
Yes, sure. These are my favorites!
I like this blog very much. Please keep sharing it in future too.
Thanks for sharing.
Thank you! 🙂
Leave a Comment Cancel Reply
Your email address will not be published. Required fields are marked *
WE USE COOKIES TO GIVE YOU MORE OPTIONS WHEN USING THIS WEBSITE LEARN MORE
A COLLECTION OF UNIQUE PENTHOUSES PLACED IN A HARMONIOUS ARCHITECTURAL MOSAIC
DIZZYING VIEWS OVER MOSCOW, AND ASTONISHINGLY LARGE ALL-WEATHER TERRACES. YOUR LIFE WILL TAKE PLACE 100 METRES ABOVE THE GROUND — THIS IS REFLECTED IN THE NAME ‘CLUB 100’
INTERIORS INSPIRED BY MINIMALISM, ITALIAN MODERNISM AND ANTIQUE AESTHETICS. DELICATE BEIGE AND PEARL TONES, LOTS OF LIGHT — ALL THIS CREATES AN ENVIRONMENT THAT WILL NEVER GO OUT OF STYLE.
YOU CAN CHOOSE A PENTHOUSE OF ANY SIZE, ON EITHER ONE OR TWO LEVELS. AND IT IS SURE TO BECOME THE PERFECT HOME FOR YOU — STYLISH AND FUNCTIONAL.
NO TWO PENTHOUSES ARE THE SAME: THEY ALL HAVE DIFFERENT SIZES, AS WELL AS AN INDIVIDUAL FUNCTIONALITY.
FROM YOUR WINDOWS YOU HAVE BREATHTAKING VIEWS OF MOSCOW-CITY, POKLONNAYA HILL, AND THE VALLEY OF THE RIVER SETUN
MODERN CLASSICISM
A PENTHOUSE FOR A LIFE OF GOOD TASTE
INDIVIDUALITY
BEAUTIFUL VIEWS
CLUB 100 IS FOR THOSE FOR WHOM SUCCESS IS THE ROAD TO HARMONY AND A FULFILLING LIFE, IN WHICH THERE IS ALWAYS TIME FOR LOVED ONES, FOR GOOD EMOTIONS, AND FOR YOURSELF.
BESPOKE INTERIOR DESIGN CREATED SPECIFICALLY FOR THE PENTHOUSE COLLECTION
CEILING HEIGHTS FROM 3.6M, AND SECOND-LEVEL SPACE FROM 6M.
ALL-WEATHER TERRACES WITH UNDERFLOOR HEATING
FUNCTIONAL MASTER BEDROOMS, FIREPLACES, AND PANORAMIC WINDOWS EVEN IN BATHROOMS
SUPPLY AND EXHAUST VENTILATION SYSTEMS AND MULTI-ZONE VRF AIR-CONDITIONING SYSTEMS
EVERY DETAIL OF THE PENTHOUSE REFLECTS YOUR PERSONALITY, AND HELPS YOU SET YOUR MOOD FOR NEW ACHIEVEMENTS
THE EAST-FACING BEDROOM WINDOWS LET IN THE DAWN RAYS: THEY ENVELOP THE SPACE AND GENTLY AWAKEN IT.
PANORAMIC VIEWS OF THE CENTRE OF THE CITY, OF A LARGE PARK AND OF MOSCOW-CITY INSPIRE YOU TO DO GREAT THINGS, AND FILL YOU WITH ENERGY FOR THE WHOLE DAY
SAMPLE FLOOR PLAN
5 BATHROOMS
YOUR HOME IS A PLACE WHERE YOU CAN RECOVER AND ENERGISE YOURSELF
IT’S TIME TO LIVE AT FULL SPEED, AND TRY SOMETHING NEW EVERY DAY. NEVER STOP — IT'S ONLY GOING TO GET MORE INTERESTING!
THE PENTHOUSE HAS TWO TERRACES WITH FANTASTIC VIEWS OF MOSCOW-CITY, THE CENTRE OF THE CITY AND VICTORY PARK.
3 BATHROOMS
CREATIVITY BEGINS WITH INSPIRATION, THE INEXHAUSTIBLE SOURCE OF WHICH IS RIGHT IN YOUR OWN HOME.
THE PERFECT EMBODIMENT OF WORK-LIFE BALANCE. YOUR CREDO IN LIFE IS TO CREATE NEW THINGS, AND MAKE THE WORLD A BETTER PLACE EVERY DAY.
YOUR NEW HOME HAS A COMFORTABLE OFFICE WITH SOUNDPROOFING FOR MAXIMUM PRODUCTIVITY.
contemporary
YOU ENJOY LIFE IN SEVERAL COUNTRIES, EACH WITH A UNIQUE CULTURE. IN MOSCOW, YOU APPRECIATE ITS ANCIENT TRADITIONS AND BUBBLING ENERGY: HERE YOU CAN ENJOY BOTH.
THE SERVICE OF A FIVE-STAR HOTEL, THE MOST EXCLUSIVE IN THE WORLD, IS AVAILABLE. THIS IS YOUR HOME, AFTER ALL
YOU HAVE UNASSUMING TASTE — THE VERY BEST IS ALL YOU NEED. THE HIGHEST FLOOR, THE MOST BEAUTIFUL VIEW - THIS IS WHAT THE PENTHOUSE BRIGHT PROVIDES.
4 BATHROOMS
Check your mail, we sent you files
REQUEST A CALLBACK
THANK YOU FOR YOUR MESSAGE.
WE WILL GET BACK TO YOU SOON!

IMAGES
VIDEO
COMMENTS
Chrome 123 fixes 12 security issues, of which one is marked as high risk—an object lifecycle vulnerability in its V8 engine. The five medium risk fixes include two that impact Apple iPhone users ...
Step 1: Open Chrome on your Mac or Windows PC. Step 2: Click the three vertical dots in the top-right corner and select Settings. Step 3: Click on Autofill and Passwords. Step 4: Click on ...
Safari. To enable or disable autofill in the Safari web browser, follow these steps. Open the Safari browser. In the menu bar at the top of the screen, open the menu, and click Settings.... In the window that opens, click the AutoFill tab (A). Click the checkboxes (B) next to the forms you want to disable or enable.
1. Begin by opening up the Settings app on your iPhone and head to the Safari app. 2. As you open the settings for the Safari app, you will once again go back to AutoFill and locate "Credit Cards.". 3. Ensure that you can autofill credit cards by toggling the option on so it shows green. 4.
Tap Settings > Safari > AutoFill. Select My Info to edit your name. Select Saved Credit Cards to update your payment info. Now your autofill name is updated! If you would like help changing your name in other places be sure to check out NewlyNamed. Our personalized name change kits start at just $39. Sources: Google and Apple.
Here's how to do it on the former. Click on Safari in your browser menu, located at the top of the screen. When the drop-down menu appears, select the Preferences option. You can also use the following keyboard shortcut in place of this menu item: COMMAND + COMMA (, ). Click the Autofill icon.
Chrome for Android now offers the ability to use third-party password managers and autofill solutions. The app has long restricted you to using Google's password manager and Chrome Autofill.
Step 1: Open Google Chrome on your PC. Click on the three-dot menu icon in the top right corner and select Settings from the list. Step 2: Click on Autofill from the left sidebar. Step 3: On your ...
Open Safari, go to the Safari menu, and select Preferences . The keyboard shortcut to open Safari preferences is Command + , (comma). In the General preferences screen, select the AutoFill tab. Place a check next to any of the four AutoFill options you want to use when auto-filling forms on the internet. To prevent Safari from using any of ...
To create a Chrome autofill profile: Allow Chrome to store and use this information: Mac: Chrome menu > Preferences > Autofill > Addresses and more > Save and fill addresses (on) Windows: Chrome > Settings > Addresses and more > Save and fill addresses (on) Fill out any fields you choose in the form below. Reload the page, and start typing on ...
Delete your saved autofill form info in Chrome. To delete your addresses, payment methods, or other saved info in Chrome at the same time: On your computer, open Chrome. At the top right, select More . Select Clear browsing data. Choose a time range, like "Last hour" or "All time". Under "Advanced," choose Autofill form data.
1. Open the Safari browser. 2. In the top toolbar, select "Safari" and then "Preferences." Click on Preferences under Safari. Devon Delfino/Business Insider. 3. Toggle over to the "Autofill ...
Open Chrome . At the top right, select the three-dot menu . Select More tools > Clear browsing data . Choose a time range. Options include Last hour, Last 7 days, and All time . Under Advanced, tick the box for Autofill form data . Select Clear data . This process will not delete cards stored in Google Pay.
On the Mac, it works while filling 2FA fields when a 2FA code appears in the Messages app on your iPhone. A prompt then appears below the 2FA field on the Mac and clicking it automatically fills the field. Prior to Big Sur, Security Code AutoFill was limited to Safari. However, with Big Sur, Apple has extended the feature to support third-party ...
How to Disable Autofill in Chrome. Autofill is a useful feature, but it also means relying on Google for your privacy. You can switch off all of Chrome's auto-filling features via the Settings ...
On Safari 14 or later, you can use autocomplete="one-time-code" to achieve this. On Chrome on Android, you can use the WebOTP API to achieve this with JavaScript. Learn more about how to verify phone numbers on the web with the SMS OTP form best practices.
Adding an account's username and password through AutoFill is a straightforward process. To add a username and password: Open Safari on your Mac.; Click on Safari in the Menu Bar, then click Preferences.; Next, click on AutoFill.; You will now see the multiple AutoFill Forms.
Open Safari → Click Safari on the menu bar → Select Settings. Select Preferences if you're running macOS Monterey or earlier. Select Passwords → Use your Touch ID or enter your Mac's password. Click the plus (+) icon. Fill in the following details: Title, Website, Username, and Password.
Follow the steps below to add username and passwords autofill feature: Open Safari app and go to Preference inside Safari Menu. Click on Passwords tab and then tap on Add button. Fill out empty fields for Website, User Name, and Password. Now tap on Add Password button.
There's also a manual mode. ⚡ Autofill everything — works on all input types (checkbox, color, date, email, hidden, number, password, radio, range, search, text, time), textarea fields, select fields, contentEditable fields, and rich text editors (WYSIWYG). ⚡ Ultimate power — auto-click buttons and links, auto-submit forms, and any ...
MENU. SELECT AN APARTMENT. +7 499 322 16 67 REQUEST A CALL. The official website of the residential complex POKLONNAYA 9 - apartments from 44.1 million rubles with interest-free mortgage. Designer finishes. Views of Moscow City. Restaurants. Room service. Fitness Centre.
In the Safari app on your Mac, use AutoFill preferences to fill in contact information, user names and passwords, credit card information, and other forms on webpages. To change these preferences, choose Safari > Preferences, then click AutoFill. Complete forms with information from any contact card in Contacts.
To turn off any or all AutoFill forms in Safari on macOS, first open Safari's preferences from the Safari menu or press Command+, on your keyboard. In Safari's preferences, click the AutoFill tab You'll see a list of the things Safari can autofill. Uncheck any items you don't want Safari autofilling, or click "Edit" next to any of the four ...
104 498 579 ₽. 1 249 983 ₽ / м 2. 2. 24.14. Apartment catalog. POKLONNAYA 9 - Designer finishes. Views of Moscow City. Restaurants. Room service.
Museon Art Park - A Second Gorky they say. "Museon" is located on the opposite side of Krimsky Val street. And right now some people believe that Gorky and Museon together is a one space sharing the same beauty. Free. 24h open. Oktybrskaya or Park Kultuty metro station, Krimsky Val, 2.
2. +7 499 322 16 67. +7 499 322 16 67 REQUEST A CALL. Penthouses. Penthouses. FAVORITES2. Penthouses. A COLLECTION OF UNIQUE PENTHOUSES. PLACED IN A HARMONIOUS.