iPhone User Guide
- iPhone models compatible with iOS 17
- R ' class='toc-item' data-ss-analytics-link-url='https://support.apple.com/guide/iphone/iphone-xr-iph017302841/ios' data-ajax-endpoint='https://support.apple.com/guide/iphone/iphone-xr-iph017302841/ios' data-ss-analytics-event="acs.link_click" href='https://support.apple.com/guide/iphone/iphone-xr-iph017302841/ios' id='toc-item-IPH017302841' data-tocid='IPH017302841' > iPhone X R
- S ' class='toc-item' data-ss-analytics-link-url='https://support.apple.com/guide/iphone/iphone-xs-iphc00446242/ios' data-ajax-endpoint='https://support.apple.com/guide/iphone/iphone-xs-iphc00446242/ios' data-ss-analytics-event="acs.link_click" href='https://support.apple.com/guide/iphone/iphone-xs-iphc00446242/ios' id='toc-item-IPHC00446242' data-tocid='IPHC00446242' > iPhone X S
- S Max' class='toc-item' data-ss-analytics-link-url='https://support.apple.com/guide/iphone/iphone-xs-max-iphcd2066870/ios' data-ajax-endpoint='https://support.apple.com/guide/iphone/iphone-xs-max-iphcd2066870/ios' data-ss-analytics-event="acs.link_click" href='https://support.apple.com/guide/iphone/iphone-xs-max-iphcd2066870/ios' id='toc-item-IPHCD2066870' data-tocid='IPHCD2066870' > iPhone X S Max
- iPhone 11 Pro
- iPhone 11 Pro Max
- iPhone SE (2nd generation)
- iPhone 12 mini
- iPhone 12 Pro
- iPhone 12 Pro Max
- iPhone 13 mini
- iPhone 13 Pro
- iPhone 13 Pro Max
- iPhone SE (3rd generation)
- iPhone 14 Plus
- iPhone 14 Pro
- iPhone 14 Pro Max
- iPhone 15 Plus
- iPhone 15 Pro
- iPhone 15 Pro Max
- Setup basics
- Make your iPhone your own
- Take great photos and videos
- Keep in touch with friends and family
- Share features with your family
- Use iPhone for your daily routines
- Expert advice from Apple Support
- What’s new in iOS 17
- Turn on and set up iPhone
- Wake and unlock
- Set up cellular service
- Use Dual SIM
- Connect to the internet
- Sign in with Apple ID
- Subscribe to iCloud+
- Find settings
- Set up mail, contacts, and calendar accounts
- Learn the meaning of the status icons
- Charge the battery
- Charge with cleaner energy sources
- Show the battery percentage
- Check battery health and usage
- Use Low Power Mode
- Read and bookmark the user guide
- Learn basic gestures
- Learn gestures for iPhone models with Face ID
- Adjust the volume
- Find your apps in App Library
- Switch between open apps
- Quit and reopen an app
- Multitask with Picture in Picture
- Access features from the Lock Screen
- View Live Activities in the Dynamic Island
- Perform quick actions
- Search on iPhone
- Get information about your iPhone
- View or change cellular data settings
- Travel with iPhone
- Change sounds and vibrations
- Use the Action button on iPhone 15 Pro and iPhone 15 Pro Max
- Create a custom Lock Screen
- Change the wallpaper
- Adjust the screen brightness and color balance
- Keep the iPhone display on longer
- Use StandBy
- Customize the text size and zoom setting
- Change the name of your iPhone
- Change the date and time
- Change the language and region
- Organize your apps in folders
- Add, edit, and remove widgets
- Move apps and widgets on the Home Screen
- Remove apps
- Use and customize Control Center
- Change or lock the screen orientation
- View and respond to notifications
- Change notification settings
- Set up a Focus
- Allow or silence notifications for a Focus
- Turn a Focus on or off
- Stay focused while driving
- Customize sharing options
- Type with the onscreen keyboard
- Dictate text
- Select and edit text
- Use predictive text
- Use text replacements
- Add or change keyboards
- Add emoji and stickers
- Take a screenshot
- Take a screen recording
- Draw in documents
- Add text, shapes, signatures, and more
- Fill out forms and sign documents
- Use Live Text to interact with content in a photo or video
- Use Visual Look Up to identify objects in your photos and videos
- Lift a subject from the photo background
- Subscribe to Apple Arcade
- Play with friends in Game Center
- Connect a game controller
- Use App Clips
- Update apps
- View or cancel subscriptions
- Manage purchases, settings, and restrictions
- Install and manage fonts
- Buy books and audiobooks
- Annotate books
- Access books on other Apple devices
- Listen to audiobooks
- Set reading goals
- Organize books
- Create and edit events in Calendar
- Send invitations
- Reply to invitations
- Change how you view events
- Search for events
- Change calendar and event settings
- Schedule or display events in a different time zone
- Keep track of events
- Use multiple calendars
- Use the Holidays calendar
- Share iCloud calendars
- Camera basics
- Set up your shot
- Apply Photographic Styles
- Take Live Photos
- Take Burst mode shots
- Take a selfie
- Take panoramic photos
- Take macro photos and videos
- Take portraits
- Take Night mode photos
- Take Apple ProRAW photos
- Adjust the shutter volume
- Adjust HDR camera settings
- Record videos
- Record spatial videos for Apple Vision Pro
- Record ProRes videos
- Record videos in Cinematic mode
- Change video recording settings
- Save camera settings
- Customize the Main camera lens
- Change advanced camera settings
- View, share, and print photos
- Use Live Text
- Scan a QR code
- See the world clock
- Set an alarm
- Change the next wake up alarm
- Use the stopwatch
- Use multiple timers
- Add and use contact information
- Edit contacts
- Add your contact info
- Use NameDrop on iPhone to share your contact info
- Use other contact accounts
- Use Contacts from the Phone app
- Merge or hide duplicate contacts
- Export contacts
- Get started with FaceTime
- Make FaceTime calls
- Receive FaceTime calls
- Create a FaceTime link
- Take a Live Photo
- Turn on Live Captions in a FaceTime call
- Use other apps during a call
- Make a Group FaceTime call
- View participants in a grid
- Use SharePlay to watch, listen, and play together
- Share your screen in a FaceTime call
- Collaborate on a document in FaceTime
- Use video conferencing features
- Hand off a FaceTime call to another Apple device
- Change the FaceTime video settings
- Change the FaceTime audio settings
- Change your appearance
- Leave a call or switch to Messages
- Block unwanted callers
- Report a call as spam
- Connect external devices or servers
- Modify files, folders, and downloads
- Search for files and folders
- Organize files and folders
- Set up iCloud Drive
- Share files and folders in iCloud Drive
- Share your location
- Meet up with a friend
- Send your location via satellite
- Add or remove a friend
- Locate a friend
- Get notified when friends change their location
- Notify a friend when your location changes
- Add your iPhone
- Add your iPhone Wallet with MagSafe
- Get notified if you leave a device behind
- Locate a device
- Mark a device as lost
- Erase a device
- Remove a device
- Add an AirTag
- Share an AirTag or other item in Find My on iPhone
- Add a third-party item
- Get notified if you leave an item behind
- Locate an item
- Mark an item as lost
- Remove an item
- Adjust map settings
- Get started with Fitness
- Track daily activity and change your move goal
- See your activity summary
- Sync a third-party workout app
- Change fitness notifications
- Share your activity
- Subscribe to Apple Fitness+
- Find Apple Fitness+ workouts and meditations
- Start an Apple Fitness+ workout or meditation
- Create a Custom Plan in Apple Fitness+
- Work out together using SharePlay
- Change what’s on the screen during an Apple Fitness+ workout or meditation
- Download an Apple Fitness+ workout or meditation
- Get started with Freeform
- Create a Freeform board
- Draw or handwrite
- Apply consistent styles
- Position items on a board
- Search Freeform boards
- Share and collaborate
- Delete and recover boards
- Get started with Health
- Fill out your Health Details
- Intro to Health data
- View your health data
- Share your health data
- View health data shared by others
- Download health records
- View health records
- Monitor your walking steadiness
- Log menstrual cycle information
- View menstrual cycle predictions and history
- Track your medications
- Learn more about your medications
- Log your state of mind
- Take a mental health assessment
- Set up a schedule for a Sleep Focus
- Turn off alarms and delete sleep schedules
- Add or change sleep schedules
- Turn Sleep Focus on or off
- Change your wind down period, sleep goal, and more
- View your sleep history
- Check your headphone levels
- Use audiogram data
- Register as an organ donor
- Back up your Health data
- Intro to Home
- Upgrade to the new Home architecture
- Set up accessories
- Control accessories
- Control your home using Siri
- Use Grid Forecast to plan your energy usage
- Set up HomePod
- Control your home remotely
- Create and use scenes
- Use automations
- Set up security cameras
- Use Face Recognition
- Unlock your door with a home key
- Configure a router
- Invite others to control accessories
- Add more homes
- Get music, movies, and TV shows
- Get ringtones
- Manage purchases and settings
- Get started with Journal
- Write in your journal
- Review your past journal entries
- Change Journal settings
- Magnify nearby objects
- Change settings
- Detect people around you
- Detect doors around you
- Receive image descriptions of your surroundings
- Read aloud text and labels around you
- Set up shortcuts for Detection Mode
- Add and remove email accounts
- Set up a custom email domain
- Check your email
- Unsend email with Undo Send
- Reply to and forward emails
- Save an email draft
- Add email attachments
- Download email attachments
- Annotate email attachments
- Set email notifications
- Search for email
- Organize email in mailboxes
- Flag or block emails
- Filter emails
- Use Hide My Email
- Use Mail Privacy Protection
- Change email settings
- Delete and recover emails
- Add a Mail widget to your Home Screen
- Print emails
- Get travel directions
- Select other route options
- Find stops along your route
- View a route overview or a list of turns
- Change settings for spoken directions
- Get driving directions
- Get directions to your parked car
- Set up electric vehicle routing
- Report traffic incidents
- Get cycling directions
- Get walking directions
- Get transit directions
- Delete recent directions
- Get traffic and weather info
- Estimate travel time and ETA
- Download offline maps
- Search for places
- Find nearby attractions, restaurants, and services
- Get information about places
- Mark places
- Share places
- Rate places
- Save favorite places
- Explore new places with Guides
- Organize places in My Guides
- Delete significant locations
- Look around places
- Take Flyover tours
- Find your Maps settings
- Measure dimensions
- View and save measurements
- Measure a person’s height
- Use the level
- Set up Messages
- About iMessage
- Send and reply to messages
- Unsend and edit messages
- Keep track of messages
- Forward and share messages
- Group conversations
- Watch, listen, or play together using SharePlay
- Collaborate on projects
- Use iMessage apps
- Take and edit photos or videos
- Share photos, links, and more
- Send stickers
- Request, send, and receive payments
- Send and receive audio messages
- Animate messages
- Change notifications
- Block, filter, and report messages
- Delete messages and attachments
- Recover deleted messages
- View albums, playlists, and more
- Show song credits and lyrics
- Queue up your music
- Listen to broadcast radio
- Subscribe to Apple Music
- Play music together in the car with iPhone
- Listen to lossless music
- Listen to Dolby Atmos music
- Apple Music Sing
- Find new music
- Add music and listen offline
- Get personalized recommendations
- Listen to radio
- Search for music
- Create playlists
- See what your friends are listening to
- Use Siri to play music
- Change the way music sounds
- Get started with News
- Use News widgets
- See news stories chosen just for you
- Read stories
- Follow your favorite teams with My Sports
- Listen to Apple News Today
- Subscribe to Apple News+
- Browse and read Apple News+ stories and issues
- Download Apple News+ issues
- Listen to audio stories
- Solve crossword puzzles
- Search for news stories
- Save stories in News for later
- Subscribe to individual news channels
- Get started with Notes
- Add or remove accounts
- Create and format notes
- Draw or write
- Add photos, videos, and more
- Scan text and documents
- Work with PDFs
- Create Quick Notes
- Search notes
- Organize in folders
- Organize with tags
- Use Smart Folders
- Export or print notes
- Change Notes settings
- Make a call
- Answer or decline incoming calls
- While on a call
- Set up voicemail
- Check voicemail
- Change voicemail greeting and settings
- Select ringtones and vibrations
- Make calls using Wi-Fi
- Set up call forwarding and call waiting
- Avoid unwanted calls
- View photos and videos
- Play videos and slideshows
- Delete or hide photos and videos
- Edit photos and videos
- Trim video length and adjust slow motion
- Edit Cinematic mode videos
- Edit Live Photos
- Edit portraits
- Use photo albums
- Edit, share, and organize albums
- Filter and sort photos and videos in albums
- Make stickers from your photos
- Duplicate and copy photos and videos
- Merge duplicate photos and videos
- Search for photos
- Identify people and pets
- Browse photos by location
- Share photos and videos
- Share long videos
- View photos and videos shared with you
- Watch memories
- Personalize your memories
- Manage memories and featured photos
- Use iCloud Photos
- Create shared albums
- Add and remove people in a shared album
- Add and delete photos and videos in a shared album
- Set up or join an iCloud Shared Photo Library
- Add content to an iCloud Shared Photo Library
- Use iCloud Shared Photo Library
- Import and export photos and videos
- Print photos
- Find podcasts
- Listen to podcasts
- Follow your favorite podcasts
- Use the Podcasts widget
- Organize your podcast library
- Download, save, or share podcasts
- Subscribe to podcasts
- Listen to subscriber-only content
- Change download settings
- Make a grocery list
- Add items to a list
- Edit and manage a list
- Search and organize lists
- Work with templates
- Use Smart Lists
- Print reminders
- Use the Reminders widget
- Change Reminders settings
- Browse the web
- Search for websites
- Customize your Safari settings
- Change the layout
- Use Safari profiles
- Open and close tabs
- Organize your tabs
- View your Safari tabs from another Apple device
- Share Tab Groups
- Use Siri to listen to a webpage
- Bookmark favorite webpages
- Save pages to a Reading List
- Find links shared with you
- Annotate and save a webpage as a PDF
- Automatically fill in forms
- Get extensions
- Hide ads and distractions
- Clear your cache
- Browse the web privately
- Use passkeys in Safari
- Check stocks
- Manage multiple watchlists
- Read business news
- Add earnings reports to your calendar
- Use a Stocks widget
- Translate text, voice, and conversations
- Translate text in apps
- Translate with the camera view
- Subscribe to Apple TV+, MLS Season Pass, or an Apple TV channel
- Add your TV provider
- Get shows, movies, and more
- Watch sports
- Watch Major League Soccer with MLS Season Pass
- Control playback
- Manage your library
- Change the settings
- Make a recording
- Play it back
- Edit or delete a recording
- Keep recordings up to date
- Organize recordings
- Search for or rename a recording
- Share a recording
- Duplicate a recording
- Keep cards and passes in Wallet
- Set up Apple Pay
- Use Apple Pay for contactless payments
- Use Apple Pay in apps and on the web
- Track your orders
- Use Apple Cash
- Use Apple Card
- Use Savings
- Pay for transit
- Access your home, hotel room, and vehicle
- Add identity cards
- Use COVID-19 vaccination cards
- Check your Apple Account balance
- Use Express Mode
- Organize your Wallet
- Remove cards or passes
- Check the weather
- Check the weather in other locations
- View weather maps
- Manage weather notifications
- Use Weather widgets
- Learn the weather icons
- Find out what Siri can do
- Tell Siri about yourself
- Have Siri announce calls and notifications
- Add Siri Shortcuts
- About Siri Suggestions
- Use Siri in your car
- Change Siri settings
- Contact emergency services
- Use Emergency SOS via satellite
- Request Roadside Assistance via satellite
- Set up and view your Medical ID
- Use Check In
- Manage Crash Detection
- Reset privacy and security settings in an emergency
- Set up Family Sharing
- Add Family Sharing members
- Remove Family Sharing members
- Share subscriptions
- Share purchases
- Share locations with family and locate lost devices
- Set up Apple Cash Family and Apple Card Family
- Set up parental controls
- Set up a child’s device
- Get started with Screen Time
- Protect your vision health with Screen Distance
- Set up Screen Time
- Set communication and safety limits and block inappropriate content
- Charging cable
- Power adapters
- MagSafe chargers and battery packs
- MagSafe cases and sleeves
- Qi-certified wireless chargers
- Use AirPods
- Use EarPods
- Apple Watch
- Wirelessly stream videos and photos to Apple TV or a smart TV
- Connect to a display with a cable
- HomePod and other wireless speakers
- Pair Magic Keyboard
- Enter characters with diacritical marks
- Switch between keyboards
- Use shortcuts
- Choose an alternative keyboard layout
- Change typing assistance options
- External storage devices
- Bluetooth accessories
- Share your internet connection
- Allow phone calls on your iPad and Mac
- Use iPhone as a webcam
- Hand off tasks between devices
- Cut, copy, and paste between iPhone and other devices
- Stream video or mirror the screen of your iPhone
- Start SharePlay instantly
- Use AirDrop to send items
- Connect iPhone and your computer with a cable
- Transfer files between devices
- Transfer files with email, messages, or AirDrop
- Transfer files or sync content with the Finder or iTunes
- Automatically keep files up to date with iCloud
- Use an external storage device, a file server, or a cloud storage service
- Intro to CarPlay
- Connect to CarPlay
- Use your vehicle’s built-in controls
- Get turn-by-turn directions
- Change the map view
- Make phone calls
- View your calendar
- Send and receive text messages
- Announce incoming text messages
- Play podcasts
- Play audiobooks
- Listen to news stories
- Control your home
- Use other apps with CarPlay
- Rearrange icons on CarPlay Home
- Change settings in CarPlay
- Get started with accessibility features
- Turn on accessibility features for setup
- Change Siri accessibility settings
- Open features with Accessibility Shortcut
- Change color and brightness
- Make text easier to read
- Reduce onscreen motion
- Customize per-app visual settings
- Hear what’s on the screen or typed
- Hear audio descriptions
- Turn on and practice VoiceOver
- Change your VoiceOver settings
- Use VoiceOver gestures
- Operate iPhone when VoiceOver is on
- Control VoiceOver using the rotor
- Use the onscreen keyboard
- Write with your finger
- Use VoiceOver with an Apple external keyboard
- Use a braille display
- Type braille on the screen
- Customize gestures and keyboard shortcuts
- Use VoiceOver with a pointer device
- Use VoiceOver for images and videos
- Use VoiceOver in apps
- Use AssistiveTouch
- Adjust how iPhone responds to your touch
- Use Reachability
- Auto-answer calls
- Turn off vibration
- Change Face ID and attention settings
- Use Voice Control
- Adjust the side or Home button
- Use Apple TV Remote buttons
- Adjust pointer settings
- Adjust keyboard settings
- Adjust AirPods settings
- Turn on Apple Watch Mirroring
- Control a nearby Apple device
- Intro to Switch Control
- Set up and turn on Switch Control
- Select items, perform actions, and more
- Control several devices with one switch
- Use hearing devices
- Use Live Listen
- Use sound recognition
- Set up and use RTT and TTY
- Flash the LED for alerts
- Adjust audio settings
- Play background sounds
- Display subtitles and captions
- Show transcriptions for Intercom messages
- Get Live Captions (beta)
- Type to speak
- Record a Personal Voice
- Use Guided Access
- Use built-in privacy and security protections
- Set a passcode
- Set up Face ID
- Set up Touch ID
- Control access to information on the Lock Screen
- Keep your Apple ID secure
- Use passkeys to sign in to apps and websites
- Sign in with Apple
- Share passwords
- Automatically fill in strong passwords
- Change weak or compromised passwords
- View your passwords and related information
- Share passkeys and passwords securely with AirDrop
- Make your passkeys and passwords available on all your devices
- Automatically fill in verification codes
- Automatically fill in SMS passcodes
- Sign in with fewer CAPTCHA challenges
- Use two-factor authentication
- Use security keys
- Manage information sharing with Safety Check
- Control app tracking permissions
- Control the location information you share
- Control access to information in apps
- Control how Apple delivers advertising to you
- Control access to hardware features
- Create and manage Hide My Email addresses
- Protect your web browsing with iCloud Private Relay
- Use a private network address
- Use Advanced Data Protection
- Use Lockdown Mode
- Use Stolen Device Protection
- Receive warnings about sensitive content
- Use Contact Key Verification
- Turn iPhone on or off
- Force restart iPhone
- Back up iPhone
- Return iPhone settings to their defaults
- Restore all content from a backup
- Restore purchased and deleted items
- Sell, give away, or trade in your iPhone
- Erase iPhone
- Install or remove configuration profiles
- Important safety information
- Important handling information
- Find more resources for software and service
- FCC compliance statement
- ISED Canada compliance statement
- Ultra Wideband information
- Class 1 Laser information
- Apple and the environment
- Disposal and recycling information
- Unauthorized modification of iOS

Bookmark a website in Safari on iPhone
Bookmark a favorite website
View and organize your bookmarks
Tap Edit, then do any of the following:
Create a new folder: Tap New Folder at the bottom left, enter a name, then tap Done.
Rename bookmarks: Tap the bookmark, enter a new name, then tap Done.
See your Mac bookmarks on iPhone
Tap Show All (below Apps Using iCloud), then make sure Safari is turned on.
Note: You must also have Safari turned on in iCloud settings on your Mac and be signed in with the same Apple ID . See Set up iCloud for the Safari app on all your devices in the iCloud User Guide.
Add a website icon to your Home Screen
You can add a website icon to your iPhone Home Screen for quick access.
Scroll down the list of options, then tap Add to Home Screen.
The icon appears only on the device where you add it.
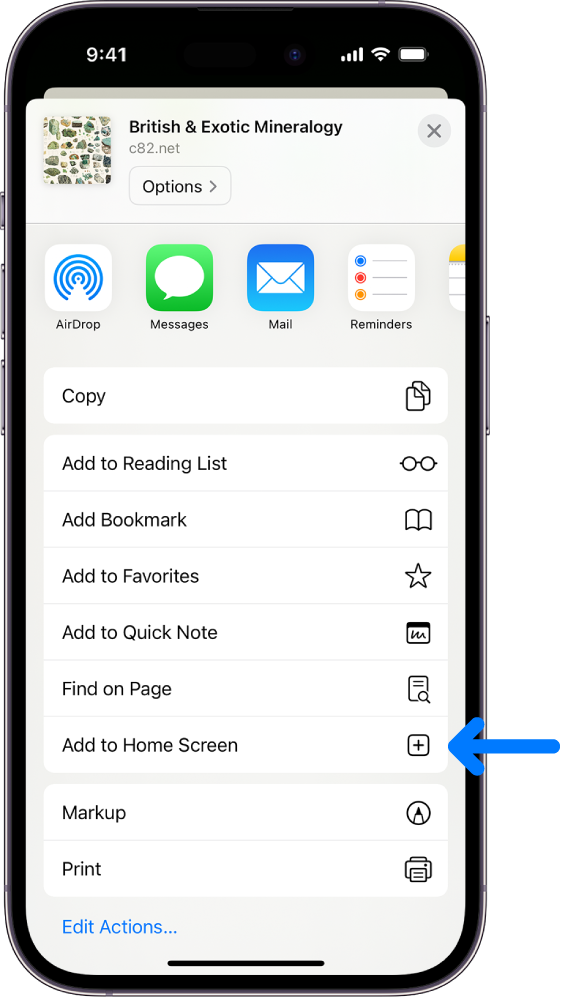
Note: Some websites may ask for permission to send you notifications. You can change your notification settings at any time. See Change notification settings .
How to add bookmarks and favorites on an iPhone's Safari browser for quick access to your preferred webpages
- You can easily bookmark or favorite a webpage on an iPhone if you want to regularly return to a particular page.
- Just tap the "Share" button at the bottom of a page and then tap "Add Bookmark" to create a bookmark in your iPhone's Safari browser.
- If you save a bookmark to the Favorites folder or choose the "Add to Favorites" option, it'll appear in the Favorites list when you open a new tab in Safari.
- Visit Business Insider's homepage for more stories .
Like any web browser, you can bookmark web pages you want to return to using Safari on your iPhone .
Once bookmarked, you can find these saved pages by tapping the Bookmark button at the bottom of the Safari screen.
Check out the products mentioned in this article:
Iphone xs (from $999 at apple), how to save a bookmark on your iphone's safari browser.
1. Start the Safari app and open a web page that you want to bookmark.
2. Tap the Share button (the square with an arrow).
3. Tap "Add Bookmark."
4. On the Add Bookmark page, you can edit the name of the bookmark and even tweak the URL if necessary — just tap either of those fields and type as needed.
5. If you want to store the bookmark in the default Favorites folder, tap "Save." If you want to choose a different folder, tap "Favorites" and then choose a folder (or create a new one) and then tap "Save."
If you save your bookmark to the default folder, it will appear in the list of favorites when you open a blank new tab in Safari, giving you fast access to commonly used web sites.
The difference between favorites and bookmarks in Safari
You might notice that when you tap the Share button, there are options to add both a bookmark and a favorite. Since the Favorites folder happens to be the default location to save bookmarks, this can be somewhat confusing.
In reality, favorites are just a special kind of bookmark. If you save a bookmark to the Favorites folder (either using the Add Bookmark button or the "Add to Favorites" button in the Share menu), it's effectively the exact same thing as a favorite. If you store a bookmark in a different folder, you'll need to navigate past the default Favorites folder to find them.
Bottom line: Using the "Add to Favorites" button does the same thing as using the default folder for "Add bookmark."
Read more coverage from How To Do Everything: Tech :
How to add link shortcuts to business insider and insider on your iphone or ipad, how to move apps and create app folders on any iphone model, how to stop robocalls and other spam calls from reaching your iphone, how to print a file from your iphone or ipad in a few easy steps.
Watch: How to use the iPhone's new spam-call-blocking feature
- Main content
- Great Tech Gifts for Any Occasion
- The Best Gadgets for The Beach or Pool
How to Add Safari Bookmarks on an iPhone or iPod Touch
Create shortcuts to your favorite websites on your iOS home screen
:max_bytes(150000):strip_icc():format(webp)/ScottOrgera-f7aca23cc84a4ea9a3f9e2ebd93bd690.jpg)
What to Know
- Go to the URL in Safari. Tap Share > Add Bookmark or Add to Favorites . Accept the name, and select Save .
- Edit and rearrange bookmarks by tapping the Bookmarks icon at the bottom of Safari and selecting Edit beneath the list.
This article explains how to add bookmarks on an iPhone or iPod Touch using the Safari browser app. We also discuss the difference between bookmarks and favorites. Instructions apply to devices with iOS 10 and later.
How to Add Bookmarks in Safari for iPhone
To add a bookmark to Safari on your iPhone or iPod Touch:
Open Safari and go to the URL you want to bookmark.
Tap the Share icon at the bottom of the page. It looks like a box with an arrow pointing up.
In the Share menu, tap Add Bookmark . Enter a new name, if you like, or tap Save to save the bookmark under its original name.
Alternatively, press and hold the Bookmark icon (it looks like an open book) beside the Share icon and select Add Bookmark . Select Save to save the bookmark.
How to Add Favorites to Safari on an iPhone
The process for adding favorites is similar:
Open Safari and go to the URL you want to add to your Favorites list.
In the Share menu, tap Add to Favorites . Enter a new name, if you like, or tap Save to save the URL under its original name.
Safari Bookmarks vs. Favorites
People often use the words bookmarks and favorites interchangeably. However, there is a distinction between the two folders in the Safari app on the iPhone and iPod.
In iOS, a favorite is one type of bookmark. Bookmarks on an iPhone or iPod Touch appear in a default primary folder in Safari, where all bookmarked pages are stored. Anything added to this folder is accessible through the Bookmarks icon in Safari so that you can access those saved links at any time.
Favorites is a folder stored within the Bookmarks folder. It's the first folder you see when you access Bookmarks. You don't get quicker access to favorites than to bookmarks on an iPhone or iPod Touch. However, on an iPad, the favorites appear as tabs at the top of every Safari page you open, so you're one tap away from any of them. You can add additional custom folders to either folder to organize your bookmarks on any iOS device.
It's also possible to add bookmark shortcuts to the iPhone or iPod Touch home screen so that you can instantly access websites without first opening Safari.
How to Edit and Arrange Bookmarks
You can edit and arrange your bookmarks in a few ways:
- To view and organize folders and bookmarks, tap the Bookmark icon at the bottom of any Safari screen to display a list of folders, and then tap the Bookmark tab.
- To edit folders, tap a folder to open it and display the individual URLs saved in the folder, then tap Edit .
- To delete a folder or bookmark, tap the red minus next to the name.
- To rearrange folders or bookmarks, drag the three-horizontal-line icon next to each entry up or down.
- To add a folder, tap New Folder at the bottom of the editing screen.
Get the Latest Tech News Delivered Every Day
- How to Bookmark on an iPad
- How to Add and Install Apps to Your Apple Watch
- How to Add Safari Bookmarks on iPad
- How to Add Safari Shortcuts to an iPhone Home Screen
- How to Add, Edit, and Delete Bookmarks in iPhone's Safari
- How to Manage Favorite Contacts on iPhone
- How to Organize Safari Bookmarks and Favorites
- How to Block Websites on Your Android Phone or Tablet
- Keyboard Shortcuts for the Safari Bookmarks Toolbar
- How to Clear Search History on iPhone
- How to Delete Bookmarks on Chrome
- How to Add and Save a Website to the Home Screen on Your iPad
- How to Delete Bookmarks in Any Browser
- How to Use Tab Groups in Safari With iOS 15
- Back up or Move Your Safari Bookmarks to a New Mac
- Customize Safari Toolbar, Favorites, Tab, and Status Bars
How to use Bookmarks and Reading List in Safari on iPhone and iPad

- How to add a bookmark
- How to search for a bookmark
- How to edit a bookmark
- How to remove a bookmark
- How to add an article to your Reading List
- How to view your Reading List
- How to delete articles from your Reading List
Your favorite iPhone can make browsing the web much easier by utilizing Bookmarks to get to your favorite webpages quicker, and using the Reading List to save articles you want to read later. In iOS 15, it's built right into Safari, allowing you to save articles and other web items for later perusal on your iPhone or iPad.
Both Reading List and Bookmarks sync via iCloud, so your links and stories are available no matter which device you have with you, whether you're taking a quick break from work on your Mac, relaxing with your iPad, or commuting with your best iPhone . Here's how to use Bookmarks and the Reading List in Safari in iOS 15 .
How to add a bookmark in Safari
- Launch Safari from your Home screen.
- Navigate to the website you want to bookmark.
- Long press the bookmark button . It's the icon that looks like a book.
- Tap Add Bookmark

- Tap the name to rename your bookmark.
- Tap the location you want the bookmark. The default is Favorites.

- Tap a new location if you want.

How to search for a bookmark in Safari
If you're having trouble finding a particular bookmark, you can always search for it.
- Launch Safari from your home screen.
- Tap the Bookmark button at the bottom of your screen.
- Swipe down on the Bookmark list to bring up the search bar.

- Tap the search bar
- Type in your search query .

How to edit a bookmark in Safari
If you ever want to change the name or location of a bookmark you've already created, you can do so by editing the bookmark right in Safari.
- Long press the bookmark you want to edit.
- Tap edit from the pop-up menu.

Here's where you can rename or change the location of a bookmark.
How to remove a bookmark in Safari
- Tap delete from the pop-up menu.

How to add an article to your Reading List in Safari
Not every website supports reading lists, but a lot do, so if you come across an article you want to read later, here's how.
- Long press the bookmark button when you're on the page or article you want to add.
- Tap Add to Reading List .

How to view your Reading List in Safari
Getting to all of those articles you've added to your Reading List is just a matter of a couple of taps.
Master your iPhone in minutes
iMore offers spot-on advice and guidance from our team of experts, with decades of Apple device experience to lean on. Learn more with iMore!
- Tap the bookmark button .
- Tap the Reading List . It's the icon that looks like glasses.

How to delete an article from your Reading List in Safari
After you've read an article, you can easily remove it from your Reading List.

- Swipe left on the article you want to delete.
- Tap delete .

You can do this on your Mac too!
Now that you've mastered Bookmarks and the Reading List on your iPhone and iPad, check out how to use Bookmarks and the Reading List on your Mac !
Updated February 2022: Added new steps for iOS 15.

○ iOS 14 Review ○ What's new in iOS 14 ○ Updating your iPhone ultimate guide ○ iOS Help Guide ○ iOS Discussion

Luke Filipowicz has been a writer at iMore, covering Apple for nearly a decade now. He writes a lot about Apple Watch and iPad but covers the iPhone and Mac as well. He often describes himself as an "Apple user on a budget" and firmly believes that great technology can be affordable if you know where to look. Luke also heads up the iMore Show — a weekly podcast focusing on Apple news, rumors, and products but likes to have some fun along the way.
Luke knows he spends more time on Twitter than he probably should, so feel free to follow him or give him a shout on social media @LukeFilipowicz .
I’m a space lover with a new favorite iPhone app for stargazing
Limitless is a Mac app that hopes to succeed where Humane failed by using AI to turn your computer into a personal assistant
Sideloading update arrives on EU iPhones with iOS 17.5 beta 2 — but not everyone will be able to use it
Most Popular
- 2 This iPhone case has its own motherboard to give you access to shortcuts galore with another button
- 3 3 Android tablets Apple's new OLED iPad Pro will have to beat
- 4 I’m a space lover with a new favorite iPhone app for stargazing
- 5 Satechi's Thunderbolt 4 Slim Pro Hub is excellent (if all you need is more Thunderbolt ports in your life)
How to Bookmark on iPhone 11 to Save Websites to a Browser
The Safari Web browser on your iPhone has a lot of different features packed into its seemingly sparse interface. Among them is both the ability to create a bookmark, then find and view those bookmarks. Our tutorial will show you how to bookmark on iPhone 11, plus how to find bookmarks on the iPhone 11 so that you can visit the sites that you have saved to the device.
How to Bookmark on iPhone in Safari
- Open Safari .
- Browse to the page to bookmark.
- Tap the Share icon.
- Select Add Bookmark .
- Name the bookmark and tap Save .
Our article continues below with additional information on bookmarking on an iPhone , including pictures of these steps.
Bookmarks combine great with your previously visited pages to find information that you read in the past. Check out our Safari browser history iPhone article for more on this feature.
If you use bookmarks on your desktop or laptop Web browser, then you are likely accustomed to opening a bookmarks folder to find your saved pages, and you probably know how to create a new one when you find a Web page that you need to remember.
But the bookmark folder on your iPhone may be a little tougher to find, and you may be wondering how to bookmark on your iPhone since the interface is a little different.
It’s tough to remember every website that you like. We use the Internet for so many things that we often visit dozens of Web pages everyday, without even realizing it. Remembering the sites that were useful or entertaining can be difficult, so it’s important to create things like bookmarks and favorites so that you can get back to the information that you need.
Creating a bookmark or favorite is something that you might be familiar with on your computer, and it’s something that you can also do on your iPhone, although the process is slightly different. Our tutorial below will show you how to create a bookmark in Safari in iOS 11 so that you can create a simple way to get back to a site that you think you will want to visit again in the future.
if you need a website for your personal hobby or business, then read our guide on how to create a website with Google Workspace .
How to Create a Favorite or Bookmark in Safari on an iPhone in iOS 11 (Guide with Pictures)
The steps in this article were performed on an iPhone 7 Plus in iOS 11.3. Once you complete the steps in this article you will have created a bookmark for a Web page in the Safari browser on your iPhone. You can then navigate to the bookmarks location in the browser and tap on the created bookmark to go directly to the page.
Step 1: Open the Safari browser on your iPhone.
If you don’t see the Safari icon on your Home screen then you can swipe down on the Home screen and type the word “Safari” into the Spotlight Search field.
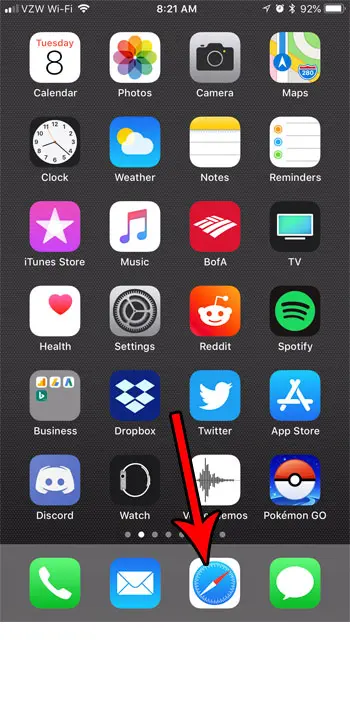
Step 2: Navigate to the page for which you wish to create a bookmark.
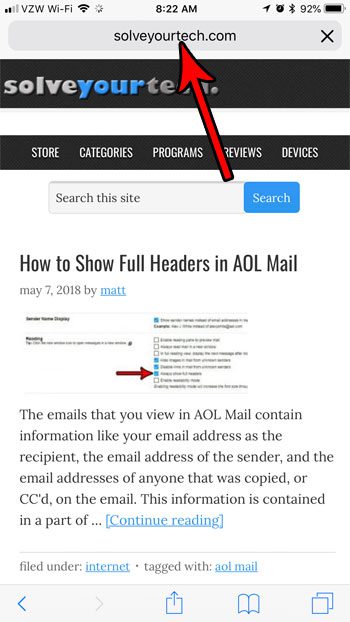
Step 3: Tap the Share button in the menu at the bottom of the screen.
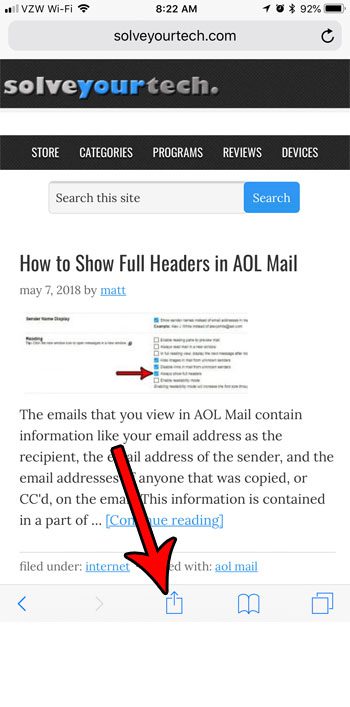
Step 4: Touch the Add Bookmark button.
Note that newer versions of iOS have adjusted the layout on this menu slightly, so you may need to scroll down a bit to tap Add Bookmark .
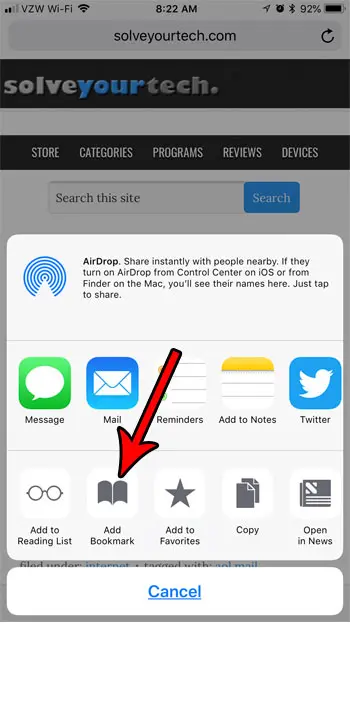
Step 5: Change the name of the bookmark if you want to.
You can also tap the Location button and choose a different location for the bookmark if you don’t want to use the current selection. Once you’re done, tap the Save button at the top-right of the screen.
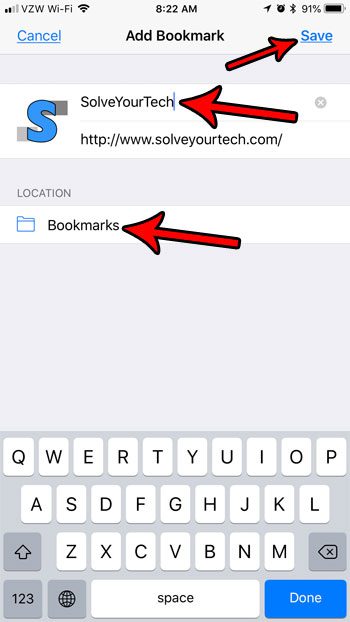
You can navigate to your bookmark by tapping the Bookmarks button at the bottom of the screen. It’s the button that looks like an open book.
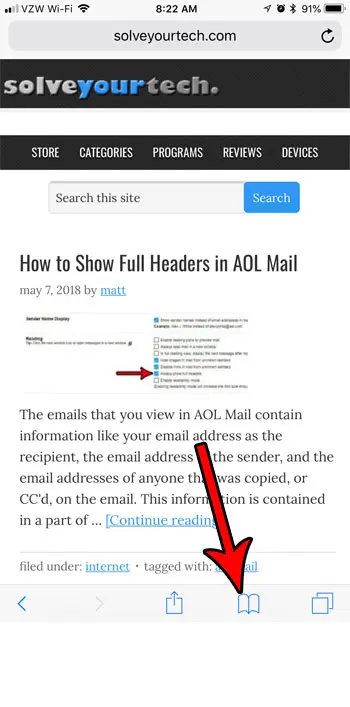
There are a handful of different tabs available after you tap the Bookmarks icon. The Bookmarks tab is the one at the top of the screen that looks like an open book.
If you add a bookmark and decide later that you don’t want or need it then you can tap Edit at the bottom right of this screen. This will adjust the layout of the bookmarks tab slightly and you will be able to touch the red circle next to the item that you want to delete, then you can touch the Delete button.
Now that you have created bookmarks, you might be having trouble finding them. Luckily it’s a fairly short process to do so.
How to Find Bookmarks on iPhone 11
While learning how to bookmark on iPhone 11 is its own process, it is just one piece of the puzzle when it comes to effectively incorporating bookmarks into your phone usage.
The bookmarks that you create are accessible from within Safari. However, they are hidden behind a button that you might not have had a reason to use before. You can find bookmarks on iPhone 11 with the steps below.
- Open Safari.
- Touch the open book icon.
- Select the Bookmarks tab at the top of the screen.
- Tap a bookmarked page to go to it.
If you are using a browser other than Safari, then you may be wondering if it’s possible to bookmark in that browser instead. We provide information below on how to create bookmarks in Chrome and Firefox .
How to Bookmark in Chrome on an iPhone
The Google Chrome Web browser is one of the most popular browsers available on laptop and desktop computers, so it’s no surprise that a lot of people elect to use it in place of the Safari browser. Fortunately you can also create bookmarks in the Chrome iPhone browser .
- Open Chrome.
- Navigate to the Web page that you want to bookmark.
- Tap the Share icon next to the address at the top of the screen.
- Choose the Bookmark option.
You will see a bar at the bottom of the screen indicating that the page has been bookmarked. There is also an “Edit” button on that bar if you would like to rename it.
Chrome bookmarks on the iPhone can be found by tapping the three dots at the bottom right of the screen, then choosing the Bookmarks option.
How to Bookmark in Firefox on an iPhone
Another mobile browser that you may want to use on your iPhone is Firefox. Like the Chrome browser, Firefox is also a popular choice on desktop and laptop computers.
- Open Firefox.
- Go to the page to bookmark.
- Tap the three dots at the top right.
- Choose Bookmark This Page .
You can find your bookmarks in the Safari iPhone browser by tapping the three lines at the bottom right of the screen, then selecting the Your Library option.
Is the storage space on your iPhone becoming limited? Find out how to delete some common iPhone items and increase your available storage so that you can install more apps, or store more new files on your device.

Matthew Burleigh has been writing tech tutorials since 2008. His writing has appeared on dozens of different websites and been read over 50 million times.
After receiving his Bachelor’s and Master’s degrees in Computer Science he spent several years working in IT management for small businesses. However, he now works full time writing content online and creating websites.
His main writing topics include iPhones, Microsoft Office, Google Apps, Android, and Photoshop, but he has also written about many other tech topics as well.
Read his full bio here.
Share this:
Join our free newsletter.
Featured guides and deals
You may opt out at any time. Read our Privacy Policy
Related posts:
- How to Bookmark on iPhone (2023 Guide)
- How to Bookmark in Google Chrome
- How to Show Bookmarks Bar in Safari on iPad
- Organizing Bookmarks in Google Chrome
- Safari History iPhone: How to See It [2023 Guide]
- How to Delete Favorites in Safari on a Mac
- How to View Saved Passwords in Google Chrome (3 Methods)
- iOS 17: How to Easily Delete a Bookmark on Your iPhone
- How Do I Change Pop Up Blocker iPhone Settings in Chrome?
- How to Download Bookmarks from Chrome (An Easy 4 Step Guide)
- Where Are the Chrome Bookmarks Stored?
- How to Export iPad Safari Bookmarks
- 15 Ways to Fix Safari Not Working on iPhone in 2023
- How to Bookmark in Safari on the iPhone 5
- IOS 17: How to Easily Bookmark on iPhone
- How to Create a Microsoft Word Bookmark in Office 365: A Step-by-Step Guide
- How to Bookmark on iPhone 15: A Step-by-Step Guide
- How to Bookmark Website on iPhone 14: A Step-by-Step Guide
- Set Google Chrome as the Default Browser in Windows 7
- How to Delete Bookmarks in Google Chrome
How-To Geek
How to bookmark multiple tabs in safari on iphone and ipad.
Want to quickly save all of the open tabs in Safari on iPhone or iPad for later? Here's how you can bookmark all of the pages at once and continue your browsing later.
Safari on the iPhone and iPad has a hidden feature that lets you quickly bookmark all open websites to a single folder. To keep things as you had left it, quickly bookmark all the tabs in Safari using this trick.
Open the "Safari" app on your iPhone or iPad and then tap the URL bar. Here, enter a URL and then press the "Go" button on your keyboard to open the website. Repeat this process to open all of the websites that you want to bookmark at once .
If you already have the websites open, tap the "Tabs" button, and close any webpage that you don't want to bookmark.
Next, tap and hold the "Bookmarks" button and then select the "Add Bookmarks For X Tabs" option.
From the next page, give the new folder a name. By default, Safari will save the folder in Favorites, but you can tap the Favorites button to see all available locations.
After choosing the folder, tap the "Save" button.
Safari has now saved all of your open tabs. To access the tabs later, tap the Bookmarks button from the Safari toolbar.
Here, locate the folder where you saved the bookmarks. Then tap and hold the folder to see options.
Tap the "Open In New Tabs" button to reopen all of the tabs. Later, you can tap the "Delete" button here to delete the folder.
From the folder, you can also swipe left on a particular webpage and then tap the "Delete" option to delete the bookmark.
Once you're done with your bookmarked webpages, here's how you can quickly close all open Safari tabs at once .
Related: How to Close Multiple Tabs at Once in Safari on iPhone
How to save bookmarks on Safari for easy access on your iPhone
In this article, we will outline the steps you need to follow to save bookmarks on Safari for easy access on your iPhone. Safari is the default web browser on iPhones, and like any other web browser, you can save bookmarks to return to your favorite websites later. Saving bookmarks is a great way to avoid the hassle of typing out lengthy URLs every time you want to visit a particular website.

Learn how to save bookmarks on Safari for easy access on your iPhone
- To save bookmarks on Safari for easy access on your device, launch Safari on your iPhone and navigate to the website you want to save as a bookmark.
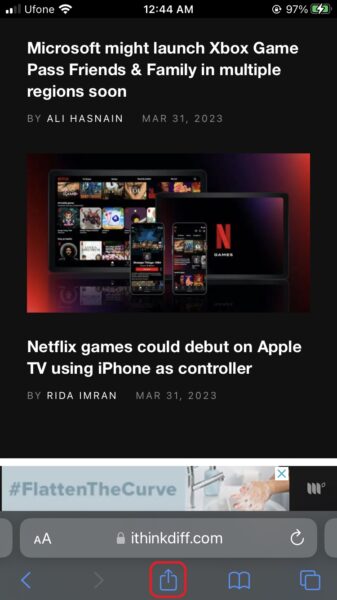
In conclusion, saving bookmarks on Safari on your iPhone is a quick and easy process. By following the simple steps outlined above, you can easily save and organize bookmarks, allowing you to quickly access your favorite websites without having to type out lengthy URLs.
We hope this guide helped you learn how to save bookmarks on Safari for easy access on your iPhone. If you have any questions, let us know in the comments below.
- How to clear Safari Reading List on iPhone and iPad
- How to change Safari Start Page’s background on iPhone and iPad
- How to clear cookies from Safari without deleting your browsing history on iPhone & iPad
- How to force Safari to always load desktop sites on iPhone
Share this:
Asma Hussain
Asma is an editor at iThinkDifferent with a strong focus on social media, Apple news, streaming services, guides, mobile gaming, app reviews, and more. When not blogging, Asma loves to play with her cat, draw, and binge on Netflix shows.
- @asma_hussainn
- Send me an email!
You May Also Like

iPhone 16 Pro’s rumored ALD coating promises flare-free photography

Arlecchino: Materials and pre-farming guide (Genshin Impact)
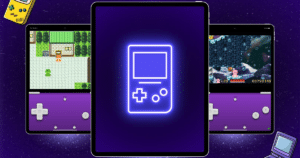
Game Boy emulator arrives on the iPhone App Store
Leave a comment cancel reply.
- Create a Menu in Menus and assign it as Hidden Menu in Theme Location
How to Make Bookmark Folders in Safari on the iPhone or iPad

If you want to quickly revisit pages in Safari, you can save them as bookmarks. But did you know you can save Safari bookmarks in bookmark folders? Instead of scrolling through all the bookmarks you've saved, you can categorize them into folders, making your bookmarks organized and easy to browse. Below, I'll show you how to create Safari bookmark folders.
Related: How to Quickly Close All Tabs in Safari on iPhone

We've already gone over how to use search suggestions in Safari and Chrome, how to add favorites in Safari , and how to use Reader mode in Safari . For more great Safari navigation tips, check out our free Tip of the Day . To create a new bookmark folder in Safari:
- Open the Safari app and tap the Bookmarks icon, which looks like an open book.

- On the Bookmarks page, tap Edit.
- Then tap New Folder to create a new Safari bookmark folder.

- You can rename the new folder and tap Done in the keyboard when you're finished.
- On the Bookmarks page, you'll see your new folder.
- Tap Done in the lower right corner to save all your changes.

You can also rearrange your list of bookmark folders.
- After tapping edit, press on the three lines next to a folder's title.
- Drag and drop to rearrange the folders.
- Tap Done to save your changes.

To move a bookmark you've saved into a bookmark folder:
- Open Bookmarks and tap Edit.
- Then tap the title of the bookmark you want to move.

- Under Location, tap the current location to open the menu.
- Select the folder you want to move the bookmark to.
- Then tap All in the upper left corner to go back to Bookmarks.
- Tap Done in the lower right to save your changes.

To save a new bookmark into a bookmark folder:
- On the Safari webpage.
- Tap the Share icon.
- Then tap Add Bookmark.

- Tap the current location under Location to open the menu and select where the webpage will be stored, including any folders you've created.
- Then tap Save.

Now you can create, add to, and rearrange your Safari bookmark folders! Next, learn how to bookmark all open Safari tabs at once . You can also learn how to save images from Safari on your iPhone , as well as how to create a custom stocks watchlist .
Author Details

Hallei Halter
Hallei is a 2018 graduate of Maharishi University of Management with a BFA in Creative & Professional Writing. She's currently working on a novel about people using witchcraft to clean their houses.

Featured Products

Now you can try Informant 5 for free and experience a productivity boost by managing projects with tasks and notes, syncing your calendar among all your devices, enjoying a user-friendly 30-day calendar view, and so much more. Informant 5 features SmartBar navigation which makes it so much easier to use and master this calendar app. Plus, you can use it almost anywhere thanks to Dark Mode. With a dark background, you can check in on your tasks and schedule anywhere, even the movie theater. Upgrade to the best calendar app and task manager for iOS! Download Informant 5 today and get organized!
Most Popular

How to Tell If Someone Blocked Your Number on iPhone

10 Simple Tips To Fix iPhone Battery Drain

How to Tell If a Dead iPhone Is Charging

How to Schedule a Text Message on iPhone

How To Put Two Pictures Together on iPhone

How to Hide an App on Your iPhone

How To Turn Off Flashlight on iPhone (Without Swiping Up!)

Why Is Find My iPhone Not Working? Here’s the Real Fix

The Fastest Way to Type Numbers on iPhone

Step Counter: How To Show Steps on Apple Watch Face

Convert a Picture to a PDF on iPhone, Even Without Apps

Can iPhones Get Viruses? How to Detect & Remove Malware (iOS 17)
Featured articles, why is my iphone battery draining so fast 13 easy fixes.

Identify Mystery Numbers: How to Find No Caller ID on iPhone

Apple ID Not Active? Here’s the Fix!

How to Cast Apple TV to Chromecast for Easy Viewing

Fix Photos Not Uploading to iCloud Once & for All (iOS 17)

There Was an Error Connecting to the Apple ID Server: Fixed

CarPlay Not Working? 4 Ways to Fix Apple CarPlay Today
Check out our sponsors.

- Each email reveals new things you can do with your phone (and other devices) with easy-to-follow screenshots.
- Enter your email to get your first tip immediately!
- PRO Courses Guides New Tech Help Pro Expert Videos About wikiHow Pro Upgrade Sign In
- EDIT Edit this Article
- EXPLORE Tech Help Pro About Us Random Article Quizzes Request a New Article Community Dashboard This Or That Game Popular Categories Arts and Entertainment Artwork Books Movies Computers and Electronics Computers Phone Skills Technology Hacks Health Men's Health Mental Health Women's Health Relationships Dating Love Relationship Issues Hobbies and Crafts Crafts Drawing Games Education & Communication Communication Skills Personal Development Studying Personal Care and Style Fashion Hair Care Personal Hygiene Youth Personal Care School Stuff Dating All Categories Arts and Entertainment Finance and Business Home and Garden Relationship Quizzes Cars & Other Vehicles Food and Entertaining Personal Care and Style Sports and Fitness Computers and Electronics Health Pets and Animals Travel Education & Communication Hobbies and Crafts Philosophy and Religion Work World Family Life Holidays and Traditions Relationships Youth
- Browse Articles
- Learn Something New
- Quizzes Hot
- This Or That Game New
- Train Your Brain
- Explore More
- Support wikiHow
- About wikiHow
- Log in / Sign up
- Computers and Electronics
- Internet Browsers
- Safari Browser
3 Easy Ways to Transfer and Import Bookmarks with Safari
Last Updated: April 8, 2024 Fact Checked
Importing Chrome or Firefox Bookmarks (Desktop)
Importing a bookmarks file (desktop), importing bookmarks to safari (mobile), troubleshooting.
This article was co-authored by wikiHow staff writer, Rain Kengly . Rain Kengly is a wikiHow Technology Writer. As a storytelling enthusiast with a penchant for technology, they hope to create long-lasting connections with readers from all around the globe. Rain graduated from San Francisco State University with a BA in Cinema. This article has been fact-checked, ensuring the accuracy of any cited facts and confirming the authority of its sources. This article has been viewed 165,722 times. Learn more...
Are you trying to back up or import your bookmarks to Safari? It's an easy process if you're using a computer! If you want to sync your bookmarks to your iPhone or iPad, you'll need to do a few extra steps. This wikiHow article teaches you how to import bookmarks to Safari whether you're moving from Google Chrome, Firefox, or any other browser.
Quick Tips to Move Your Safari Bookmarks
To import bookmarks from another browser in Safari, click File , Import From , and then select a browser. You can also export your bookmarks into an HTML file in Chrome, Firefox, or another browser, and then import it with Safari.

- Use this method if you want to import bookmarks from Google Chrome or Mozilla Firefox into Safari on your Mac device.
- If this is your first time opening Safari, importing from Chrome or Firefox can be automatic if you choose Keep your imported items . If you didn't opt for that, continue reading to manually import bookmarks from Chrome and Firefox.

- If this button is greyed out and unclickable, make sure Chrome or Firefox is not open in the background.
- If you imported passwords, you may need to enter your admin password before you can continue.

- Click ⋮ in the top-right corner.
- Hover over Bookmarks and lists .
- Click Bookmark manager .
- Click Export bookmarks . [3] X Research source
- Select a save location.
- Click ☰ in the top-right corner.
- Click Bookmarks .
- Click Manage bookmarks .
- Click Import and Backup .
- Click Export Bookmarks to HTML… [4] X Research source

- Imported bookmarks will appear under "Bookmarks" in the sidebar. [7] X Research source

- Safari is unavailable for Windows devices.

- Enter your password if prompted.

- You may need to tap Show all to see it. [12] X Research source

Community Q&A
- Keep a copy of your bookmarks' HTML file on hand as a backup in case you lose your bookmarks. Thanks Helpful 0 Not Helpful 0
- You can continue to add bookmarks to your library from within Safari by pressing ⌘ Command + D . Thanks Helpful 0 Not Helpful 0
- To see a non-Safari browser's favorites on mobile, export that browser's HTML file to your desktop, import it into Safari, and then sync your mobile with iCloud. Thanks Helpful 0 Not Helpful 0

You Might Also Like

- ↑ https://edu.gcfglobal.org/en/safari/bookmarking-in-safari/1/
- ↑ https://support.google.com/chrome/answer/96816?hl=en
- ↑ https://support.mozilla.org/en-US/kb/export-firefox-bookmarks-to-backup-or-transfer
- ↑ https://support.apple.com/en-al/guide/safari/ibrw1015/mac
- ↑ https://support.apple.com/en-us/102314
- ↑ https://support.apple.com/guide/iphone/bookmark-favorite-webpages-iph42ab2f3a7/ios

About This Article

1. Open Safari. 2. Go to the File tab and hover over Import From . 3. Click Google Chrome or Firefox . 4. Select the items you want to import. 5. Click Import . Did this summary help you? Yes No
- Send fan mail to authors
Is this article up to date?

Featured Articles

Trending Articles

Watch Articles

- Terms of Use
- Privacy Policy
- Do Not Sell or Share My Info
- Not Selling Info
wikiHow Tech Help:
Tech troubles got you down? We've got the tips you need
- Free Download
How to Backup Safari Bookmarks on iPhone iPad
How to backup Safari bookmarks on iPhone iPad? There are 3 ways in which you can easily backup Safari bookmarks on iPhone iPad or iPod.

iPhone Backup Tips
Backup iphone data.
- Backup iPhone Contacts
- Backup iPhone Text Messages
- Backup iPhone Notes
- Backup iPhone Safari Bookmarks
- Backup iPhone Apps
iPhone Backup Locations
- Backup iPhone to Google Drive
- Backup iPhone to Flash Drive
Backup iPhone to Computer
- Backup iPhone to iTunes
- View iPhone Backup on PC/Mac
- Combine Two iPhone Backups
- iPhone Backup Extractor
- Backup Disabled iPhone
- Backup iPhone in Recovery Mode
- Find iPhone Backup Password
- Fix iPhone Won’t Backup to iCloud
We know that Safari on our iPhone, iPad and iPod touch keeps tracking of our web browsing history and saving bookmarks for our frequently used websites. And when we visiting these websites, bookmarks offer us a shortcut to enter the target page without re-typing the URL again, which vastly improves our work efficiency and offers us a better experience of online surfing.
However, you may lose these important safari bookmarks due to many reasons, such as, mistaken deletion, device crash, a failed iOS upgrade, jailbreak, even get your iPhone iPad iPod to touch lost, broken or stolen. Therefore, in this post, we will offer you 2 ways to quickly backup Safari bookmarks from iPhone iPad.
- Method 1. How to Backup Safari Bookmarks from iPhone iPad to iCloud
- Method 2. How to Save Safari Bookmarks to Computer or Another iOS Device with AnyTrans
- Method 3. Backup Safari Bookmarks to Computer with Ease
Can’t Miss: How to Recover Deleted Safari Bookmarks on iPhone >
Method 1: Backup Safari Bookmarks via iCloud
You know, iCloud allows us to backup iOS contents whenever when we connect our device to a Wi-Fi network. Naturally, you can easily backup Safari bookmarks with iCloud. If you are green hand to iDevices, follow us to back up Safari bookmarks to iCloud with the steps below:
Tap on your device, go to Settings > iCloud > Safari > Turn on Safari if it is off > Click Merge to merge bookmarks with iCloud.

How to Backup Safari Bookmarks via iCloud
Important Note: Once the Safari bookmarks backed up to iCloud, you can’t access them unless you want to merge the current data with that on iCloud.
If you want to backup Safari bookmarks to computer or store them in HTML format, read our post to learn the second way to back up Safari bookmarks.
Also Read: How to Increase iCloud Backup Speed >
Method 2: Backup Safari Bookmarks to Computer or Another iOS Device
Unlike Android smartphones, the iPhone’s system folders can’t be opened or viewed. Naturally, you can’t explore or manage your iPhone iPad iPod touch files, let alone backup Safari bookmarks to the computer. Here we’ll introduce you to a powerful iPhone iPad Management Tool – AnyTrans , which allows you to backup, manage, export your Safari bookmarks as you want.
Download and install AnyTrans on your computer firstly, and then follow us to backup Safari Bookmarks to computer or another device with a few clicks
Step 1. Run AnyTrans > Click Device Manager > Tap More to scroll down in the category box.

Click More Button to Find Ringtones
Step 2. Slide to find “Safari”, and then “Bookmarks” > Select bookmarks you want to backup or export > Click “Send to PC” to save them to a computer, or Click “Send to Device” to transfer them to another iOS device.

Backup Safari Bookmarks from iPhone to Computer or Another Device
– No matter you are working with Windows or Mac computer, you can back up Safari bookmarks with AnyTrans with the tutorial above.
You May Like: How to Transfer Contacts from Old iPhone to New iPhone >
Method 3. Backup Safari Bookmarks to Computer with Ease
As a professional phone backup tool, you can use PhoneTrans to selectively or fully backup your iPhone’s data to the computer with just a few clicks. With the Selective Backup function, you can backup about 17 types of iOS data and 12 types of Android data. And you won’t risk any data loss while the backup process.
PhoneTrans – Phone to Phone Data Transfer
- Backup iPhone/Android data to the computer in 1-click.
- Support transfer data between Android and iPhone, iPhone to iPhone.
- Will not erase any existing data in the target and source device.
Free Download 100% Clean & Safe
Free Downloa * 100% Clean & Safe
Now, please free download PhoneTrans to backup the Safari bookmarks to your computer.
Step 1. Install and launch PhoneTrans on your PC/Mac computer > Choose the Phone Backup function at the left panel > Click on Selective Backup option.

Choose Selective Backup on PhoneTrans
Step 2. Then connect your iPhone/iPad to your computer, PhoneTrans will detect your iOS device automatically > Click on the Back Up button.

Step 3. Now please choose the data you want to backup.

Choose Data to Selectively Back Up Data
The Bottom Line
Although you also can backup Safari bookmarks to computer by syncing your device to iTunes, this means backing up all the contents on your iPhone/iPad/iPod touch, and you can’t access these bookmarks unless you plan to restore them to your device with this iTunes backup. While AnyTrans offers you a way to selectively backup Safari bookmark to computer and exports them to HTML or CSV format. Why Not Download AnyTrans to Start free trial Now >

Member of iMobie team as well as an Apple fan, love to help more users solve various types of iOS & Android related issues.
Product-related questions? Contact Our Support Team to Get Quick Solution >

How To Bookmark On Safari IPhone

- Software & Applications
- Browsers & Extensions

Introduction
Welcome to the world of Safari on your iPhone! As you navigate through the vast expanse of the internet, you may come across websites that pique your interest or provide valuable information. In such instances, having the ability to bookmark these websites can be incredibly convenient, allowing you to revisit them with ease at a later time.
Bookmarking on Safari for iPhone is a simple yet powerful feature that enables you to save and organize your favorite websites for quick access. Whether it's a recipe you want to try, an article you want to read later, or a shopping site you frequently visit, Safari's bookmarking functionality can help you stay organized and efficient in your online endeavors.
In this guide, we will walk you through the step-by-step process of bookmarking a website on Safari for iPhone. By following these instructions, you will be able to effortlessly save your preferred websites and tailor your browsing experience to suit your preferences. So, let's embark on this journey together and unlock the full potential of Safari's bookmarking capabilities on your iPhone.
Step 1: Open Safari on your iPhone
To begin the process of bookmarking a website on Safari for iPhone, you first need to launch the Safari browser on your device. The Safari icon, featuring a compass rose, is typically located on your iPhone's home screen. Tapping on this icon will open the Safari browser, ushering you into the boundless realm of the internet.
Upon opening Safari, you will be greeted by a clean and intuitive interface, designed to provide a seamless browsing experience on your iPhone. The address bar, where you can enter website URLs or conduct searches, is prominently displayed at the top of the screen. Below the address bar, you will find the main browsing area, where web pages are rendered for your viewing pleasure.
As you delve into the world of Safari, you will discover a plethora of features and functionalities that cater to your browsing needs. From tab management to reader mode, Safari offers a range of tools to enhance your browsing experience. However, for now, our focus lies on the fundamental task of bookmarking a website, which begins with the simple act of opening Safari on your iPhone.
With Safari now open and ready to serve as your gateway to the internet, you are poised to embark on the next steps of the bookmarking process. The journey ahead will empower you to capture and preserve the digital destinations that resonate with you, ensuring that they remain easily accessible whenever you desire to revisit them.
As you navigate through the digital landscape within Safari, you will encounter a multitude of websites that captivate your interest, inspire your curiosity, or provide valuable resources. By mastering the art of bookmarking, you can curate a personalized collection of these websites, tailored to your preferences and ready to be revisited at your convenience.
So, with Safari at your fingertips, let's venture forth and explore the seamless process of bookmarking a website on your iPhone, unlocking the potential to enrich your browsing experience with the touch of a button.
Step 2: Navigate to the website you want to bookmark
Once Safari is open on your iPhone, the next step in the bookmarking journey involves navigating to the website that you wish to bookmark. This process is akin to embarking on a digital expedition, where you set out to discover and capture a virtual treasure that holds significance for you.
To navigate to the desired website, you can utilize the address bar located at the top of the Safari interface. By tapping on the address bar, you can enter the URL of the website directly, allowing Safari to swiftly transport you to your chosen digital destination. Alternatively, if you have previously visited the website and it appears in your browsing history, you can access it by tapping on the history section and selecting the desired entry.
As you traverse the digital landscape within Safari, you may encounter a diverse array of websites, each offering its own unique blend of content, functionality, and visual appeal. Whether it's a news site delivering the latest headlines, a blog sharing insightful perspectives, or an online store showcasing an array of products, the internet is brimming with destinations waiting to be explored.
Upon reaching the website that resonates with you, take a moment to immerse yourself in its offerings. Whether it's absorbing informative articles, perusing captivating images, or engaging with interactive features, allow yourself to fully experience the essence of the website.
Once you have arrived at the website that you intend to bookmark, you are on the verge of capturing a digital memento that will endure within your Safari browser. This act of bookmarking serves as a testament to the value you place on the website, signifying its significance in your digital repertoire.
As you prepare to proceed with the bookmarking process, take a moment to appreciate the seamless navigation facilitated by Safari on your iPhone. The fluidity and responsiveness of the browser empower you to effortlessly traverse the digital realm, enabling you to explore, discover, and engage with a myriad of websites that cater to your interests and preferences.
With the website now within your grasp, you are poised to embark on the subsequent steps of the bookmarking process, where you will secure its place within your collection of cherished digital destinations. As you prepare to immortalize the website as a bookmark, you are on the brink of enhancing your browsing experience and establishing a personalized repository of online resources tailored to your preferences.
Step 3: Tap the share icon
Upon reaching the website that you wish to bookmark, the next pivotal step in the process involves tapping the share icon within Safari on your iPhone. The share icon, represented by a square containing an arrow pointing upwards, serves as the gateway to a multitude of actions and functionalities, including the ability to add the current website to your bookmarks.
Located at the bottom of the Safari interface, the share icon embodies the spirit of connectivity and interaction, empowering you to seamlessly engage with the content you encounter during your browsing endeavors. By tapping this icon, you initiate a transformative journey that transcends mere browsing, allowing you to curate and personalize your digital experience with a simple gesture.
As your finger hovers over the share icon, poised to ignite a chain of actions, you are presented with a spectrum of possibilities that extend beyond the confines of the current website. The share icon beckons you to embark on a digital odyssey, where you can not only bookmark the website but also share it with others, save it to your reading list, or engage with various third-party applications and services.
Upon tapping the share icon, a menu unfurls before you, unveiling an array of options that cater to your desire to interact with the website in meaningful ways. Amidst this symphony of choices, the "Add Bookmark" option stands as a beacon, inviting you to immortalize the website within your collection of cherished bookmarks.
The act of tapping the share icon serves as a pivotal juncture in your journey, marking the transition from passive browsing to active engagement. It symbolizes your intent to capture and preserve the essence of the website, ensuring that it remains within your reach whenever the need arises.
As the menu materializes before you, the "Add Bookmark" option gleams with promise, offering you the opportunity to bestow the website with a digital accolade that signifies its significance in your online pursuits. With a sense of purpose and reverence, you proceed to the next phase of the bookmarking process, ready to etch the website into the annals of your digital sanctuary.
The simple act of tapping the share icon heralds a profound transformation, empowering you to imbue your browsing experience with personal meaning and relevance. It exemplifies the seamless fusion of technology and human intent, where a mere tap sets in motion a sequence of events that culminate in the preservation of digital memories and the enrichment of your online journey.
With the share icon serving as your guide, you are now poised to embark on the subsequent steps of the bookmarking process, each one propelling you closer to the realization of a personalized collection of digital treasures. As you navigate this transformative landscape, the share icon stands as a steadfast companion, ready to facilitate your interactions and empower you to shape your digital world with a touch.
The journey continues as you embrace the possibilities unveiled by the share icon, venturing forth to immortalize the website as a cherished bookmark within your Safari browser.
Step 4: Select "Add Bookmark"
As you stand at the crossroads of digital interaction, with the share icon serving as your conduit to a realm of possibilities, the time has come to embark on the pivotal act of adding a bookmark to the website. With a sense of purpose and reverence, you navigate the menu unveiled by the share icon, seeking the sacred option that will immortalize the website within your Safari browser.
Amidst the array of choices presented before you, your gaze settles upon the hallowed words "Add Bookmark," beckoning you to bestow this digital sanctuary with a mark of distinction. With a gentle tap, you invoke the transformative power of this option, setting in motion a sequence of events that will etch the website into the fabric of your digital existence.
As you select "Add Bookmark," a sense of fulfillment washes over you, for you have taken a definitive step towards preserving the essence of the website within your browsing domain. This act transcends mere functionality, embodying a profound gesture of acknowledgment and appreciation for the value that the website holds in your digital repertoire.
The selection of "Add Bookmark" serves as a testament to your discerning eye, recognizing the website as a beacon amidst the vast expanse of the internet. It signifies your intent to weave a tapestry of digital memories, each bookmark a thread that contributes to the rich tapestry of your browsing experience.
As the digital ink dries on this virtual accolade, the website is enshrined within the annals of your Safari browser, poised to stand the test of time and remain within your reach whenever the need arises. The act of selecting "Add Bookmark" is a testament to the seamless fusion of human intent and technological empowerment, where a simple tap engenders a profound transformation in your digital landscape.
With the selection made and the website immortalized as a bookmark, you stand at the threshold of a new chapter in your browsing journey. The act of adding a bookmark is a testament to your agency in shaping your digital world, curating a personalized collection of digital treasures that resonate with your interests and preferences.
As you proceed to the subsequent steps of the bookmarking process, the selection of "Add Bookmark" stands as a defining moment, marking the inception of a digital legacy that reflects your unique journey through the boundless realms of the internet.
Step 5: Edit the bookmark (optional)
Upon adding a bookmark to a website in Safari on your iPhone, you have the option to further personalize and refine the details associated with the bookmark. This optional step empowers you to tailor the bookmark to your preferences, adding a touch of individuality and context to the saved website.
To embark on this optional journey of refinement, you can tap the "Bookmarks" icon located at the bottom of the Safari interface. This action will unveil a menu that provides access to your bookmarked websites, allowing you to navigate through your collection and locate the recently added bookmark.
Once you have located the newly added bookmark, you can engage with it by tapping and holding the respective entry. This gesture will summon a contextual menu, presenting you with the option to edit the bookmark. By selecting this option, you initiate a transformative process that enables you to imbue the bookmark with additional details and context.
As the editing interface materializes before you, you are presented with the opportunity to customize the title and URL associated with the bookmark. This level of customization allows you to succinctly capture the essence of the website, providing a clear and descriptive title that resonates with your understanding of the website's content or purpose.
Furthermore, you can refine the URL associated with the bookmark, ensuring that it accurately reflects the specific page or section of the website that holds significance for you. This level of granularity empowers you to pinpoint the exact digital destination within the website, facilitating swift and precise access when you revisit the bookmark in the future.
In addition to customizing the title and URL, you can also designate a specific folder for the bookmark, organizing it within a thematic or categorical framework that aligns with your browsing habits and preferences. This organizational prowess allows you to curate a structured and intuitive collection of bookmarks, ensuring that you can effortlessly locate and engage with your saved websites.
As you navigate through the editing interface, each modification you make serves as a stroke of personalization, imbuing the bookmark with a sense of relevance and resonance within your digital landscape. Whether it's refining the title, fine-tuning the URL, or organizing the bookmark within a designated folder, each action contributes to the cultivation of a browsing experience tailored to your unique preferences.
Upon completing the optional editing process, you stand poised to embrace a browsing experience enriched by the nuances and personal touches infused into your collection of bookmarks. This optional step empowers you to transcend the realm of mere bookmarking, transforming the act into a personalized curation of digital treasures that reflect your individuality and browsing habits.
With the bookmark now refined and personalized to your satisfaction, you are prepared to embark on the subsequent steps of the bookmarking process, each one contributing to the seamless integration of the bookmark within your Safari browsing experience. As you proceed, the optional editing step stands as a testament to your agency in shaping your digital world, infusing it with a touch of personalization and relevance.
Step 6: Save the bookmark
After navigating through the optional process of refining and personalizing the details associated with the bookmark, the final step in the journey of bookmarking a website on Safari for iPhone involves saving the bookmark. This pivotal act serves as the culmination of your efforts, solidifying the website's place within your collection of cherished digital destinations.
With a sense of purpose and reverence, you proceed to save the bookmark, ensuring that the website is securely enshrined within the confines of your Safari browser. This act of preservation embodies a profound acknowledgment of the website's significance in your digital repertoire, signifying its status as a virtual memento awaiting your return.
As you initiate the process of saving the bookmark, a wave of fulfillment washes over you, for you have succeeded in capturing a digital treasure that holds relevance and value in your browsing journey. The act of saving the bookmark transcends mere functionality, representing a transformative gesture that imbues the website with a sense of permanence and accessibility.
Upon saving the bookmark, you stand at the threshold of a new chapter in your browsing experience, enriched by the addition of this digital accolade to your collection. The bookmark stands as a testament to your discerning eye, recognizing the website as a beacon amidst the vast expanse of the internet, worthy of preservation and reverence.
With the bookmark now securely saved, it joins the ranks of your existing collection, poised to stand the test of time and remain within your reach whenever the need arises. This act of preservation signifies the seamless fusion of human intent and technological empowerment, where a simple gesture engenders a profound transformation in your digital landscape.
As the digital ink dries on this virtual accolade, the website is enshrined within the annals of your Safari browser, poised to stand the test of time and remain within your reach whenever the need arises. The act of saving the bookmark is a testament to the seamless fusion of human intent and technological empowerment, where a simple tap engenders a profound transformation in your digital landscape.
With the bookmark now securely saved, you stand poised to embrace a browsing experience enriched by the nuances and personal touches infused into your collection of bookmarks. This optional step empowers you to transcend the realm of mere bookmarking, transforming the act into a personalized curation of digital treasures that reflect your individuality and browsing habits.
Upon completing the act of saving the bookmark, you have successfully etched the website into the fabric of your digital existence, ensuring that it remains within your grasp whenever the need arises. This act of preservation signifies the culmination of your journey, marking the inception of a digital legacy that reflects your unique journey through the boundless realms of the internet.
In conclusion, the process of bookmarking a website on Safari for iPhone is a journey that transcends mere functionality, embodying a profound fusion of human intent and technological empowerment. By following the step-by-step guide outlined in this article, you have embarked on a transformative odyssey, culminating in the preservation of digital treasures within your Safari browser.
As you navigated through the seamless interface of Safari, you embraced the power to capture and preserve the essence of websites that resonate with your interests and preferences. From the simple act of opening Safari to the pivotal moments of tapping the share icon and saving the bookmark, each step symbolized your agency in shaping your digital world.
The optional process of refining and personalizing the details associated with the bookmark empowered you to imbue each saved website with a touch of individuality and context, enriching your browsing experience with nuances that reflect your unique journey through the internet.
With each bookmark securely saved, your Safari browser has evolved into a personalized sanctuary of digital memories, curated to align with your browsing habits and preferences. The collection of bookmarks stands as a testament to your discerning eye, recognizing the significance of each website amidst the vast expanse of the internet.
As you traverse the digital landscape within Safari, your collection of bookmarks serves as a gateway to a myriad of digital destinations, each waiting to be revisited at your convenience. Whether it's a recipe, an article, or a shopping site, your curated collection empowers you to seamlessly access the websites that hold relevance and value in your online pursuits.
In essence, the act of bookmarking on Safari for iPhone transcends mere functionality, evolving into a personalized curation of digital treasures that reflect your individuality and browsing habits. As you continue your journey through the boundless realms of the internet, your collection of bookmarks stands as a testament to your unique browsing experience, enriched by the touch of personalization and relevance that you have infused into it.
With the knowledge and empowerment gained from this guide, you are poised to continue shaping your digital world, curating a browsing experience that resonates with your interests and preferences. As you navigate the ever-expanding digital landscape, may your collection of bookmarks serve as a steadfast companion, guiding you to the digital destinations that enrich your online journey.
Leave a Reply Cancel reply
Your email address will not be published. Required fields are marked *
Save my name, email, and website in this browser for the next time I comment.
- Crowdfunding
- Cryptocurrency
- Digital Banking
- Digital Payments
- Investments
- Console Gaming
- Mobile Gaming
- VR/AR Gaming
- Gadget Usage
- Gaming Tips
- Online Safety
- Software Tutorials
- Tech Setup & Troubleshooting
- Buyer’s Guides
- Comparative Analysis
- Gadget Reviews
- Service Reviews
- Software Reviews
- Mobile Devices
- PCs & Laptops
- Smart Home Gadgets
- Content Creation Tools
- Digital Photography
- Video & Music Streaming
- Online Security
- Online Services
- Web Hosting
- WiFi & Ethernet
- Browsers & Extensions
- Communication Platforms
- Operating Systems
- Productivity Tools
- AI & Machine Learning
- Cybersecurity
- Emerging Tech
- IoT & Smart Devices
- Virtual & Augmented Reality
- Latest News
- AI Developments
- Fintech Updates
- Gaming News
- New Product Launches
- AI Writing How Its Changing the Way We Create Content
- How to Find the Best Midjourney Alternative in 2024 A Guide to AI Anime Generators
Related Post
Ai writing: how it’s changing the way we create content, unleashing young geniuses: how lingokids makes learning a blast, 10 best ai math solvers for instant homework solutions, 10 best ai homework helper tools to get instant homework help, 10 best ai humanizers to humanize ai text with ease, sla network: benefits, advantages, satisfaction of both parties to the contract, related posts.

How To Sync IPhone Safari With Mac

How To Organize Safari Bookmarks

How To Sync Safari Favorites Across Devices

How To Save Safari Bookmarks

How To Unlink Safari From Mac And IPhone

How To See Safari History On IPhone

How To Get To Safari Menu

How To Unlink Safari From IPhone To IPad
Recent stories.

How to Find the Best Midjourney Alternative in 2024: A Guide to AI Anime Generators

How to Know When it’s the Right Time to Buy Bitcoin

How to Sell Counter-Strike 2 Skins Instantly? A Comprehensive Guide

10 Proven Ways For Online Gamers To Avoid Cyber Attacks And Scams

- Privacy Overview
- Strictly Necessary Cookies
This website uses cookies so that we can provide you with the best user experience possible. Cookie information is stored in your browser and performs functions such as recognising you when you return to our website and helping our team to understand which sections of the website you find most interesting and useful.
Strictly Necessary Cookie should be enabled at all times so that we can save your preferences for cookie settings.
If you disable this cookie, we will not be able to save your preferences. This means that every time you visit this website you will need to enable or disable cookies again.
How to save all open Safari tabs as bookmarks on iPhone and iPad
Have you ever been researching something in Safari on iPhone or iPad and wanted to save the links for all of those open tabs? Sure, you can bookmark each one individually , but that’s a tedious task that takes longer than it should. If you follow the steps below, you can save significant time by bookmarking all open Safari tabs in just a few taps.
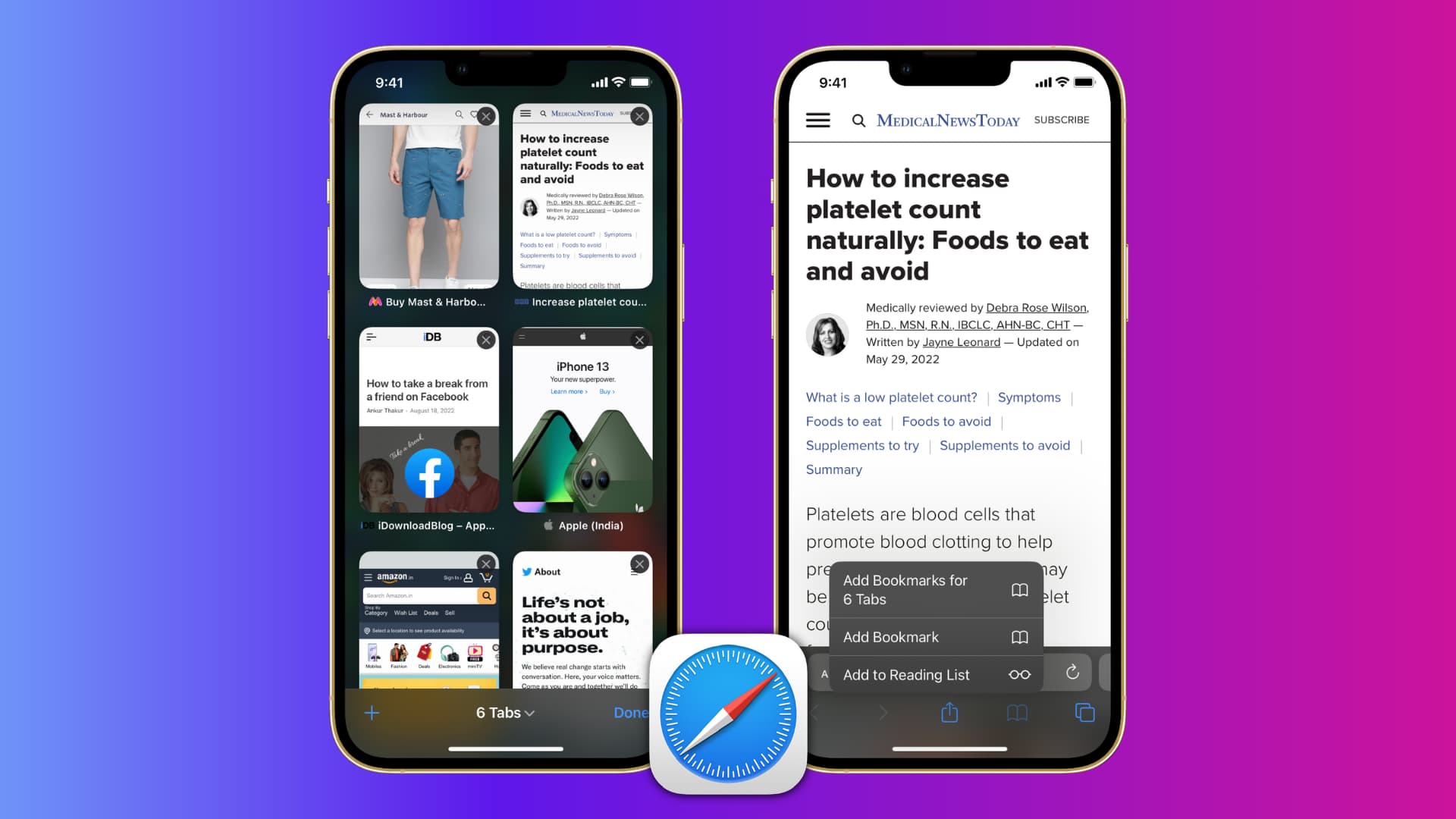
Save all open tabs in Safari on iPhone or iPad
With Safari open along with the tabs you want to save, just follow these steps to bookmark those links as a group:
1) Tap and hold the Bookmark button (open book icon) at the top on iPad or bottom on iPhone.
2) Select Add Bookmarks for [number] Tabs .
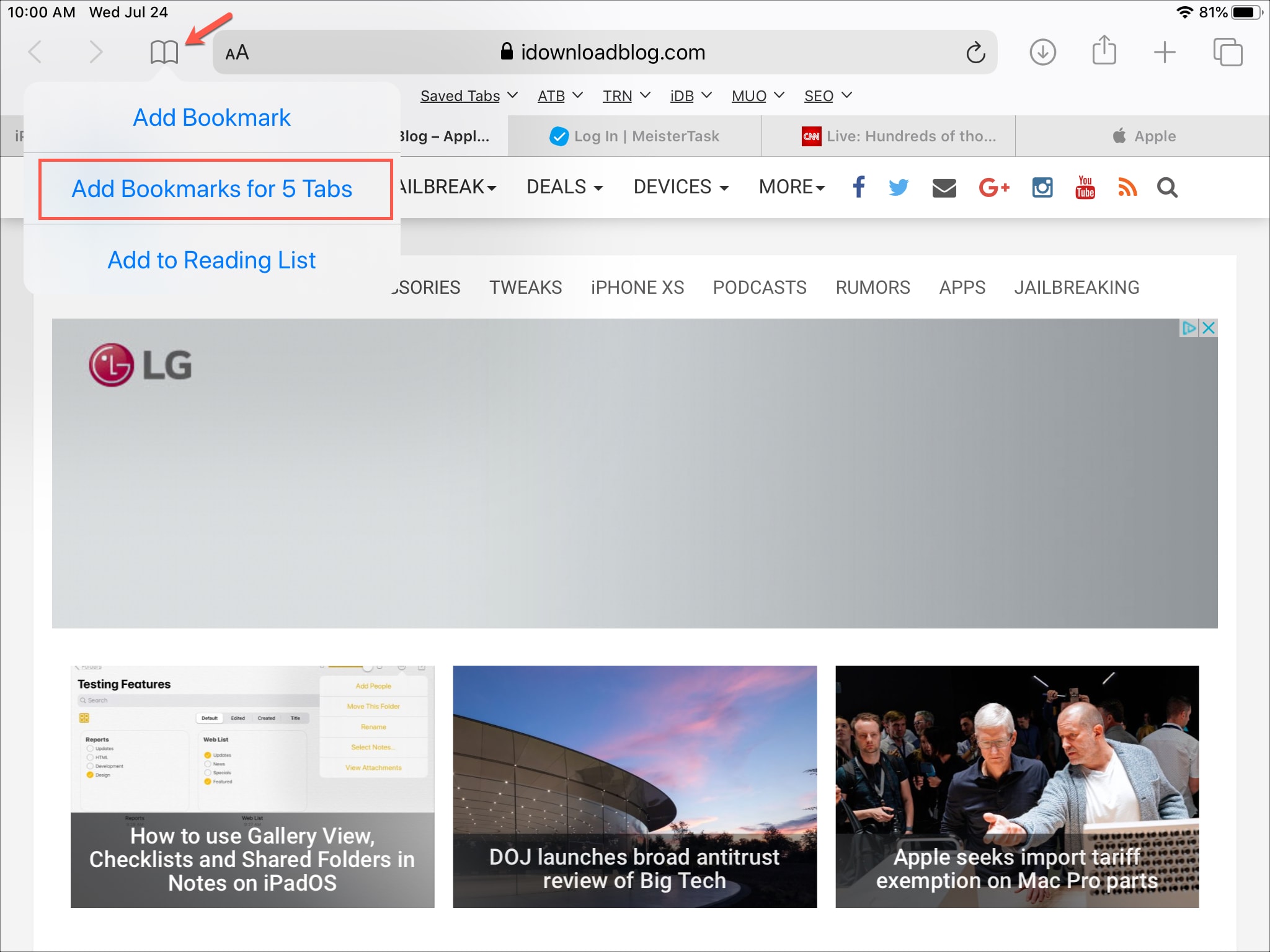
3) This will create a new folder for those tabs. So, give your folder a name and select the location .
4) Select Save .
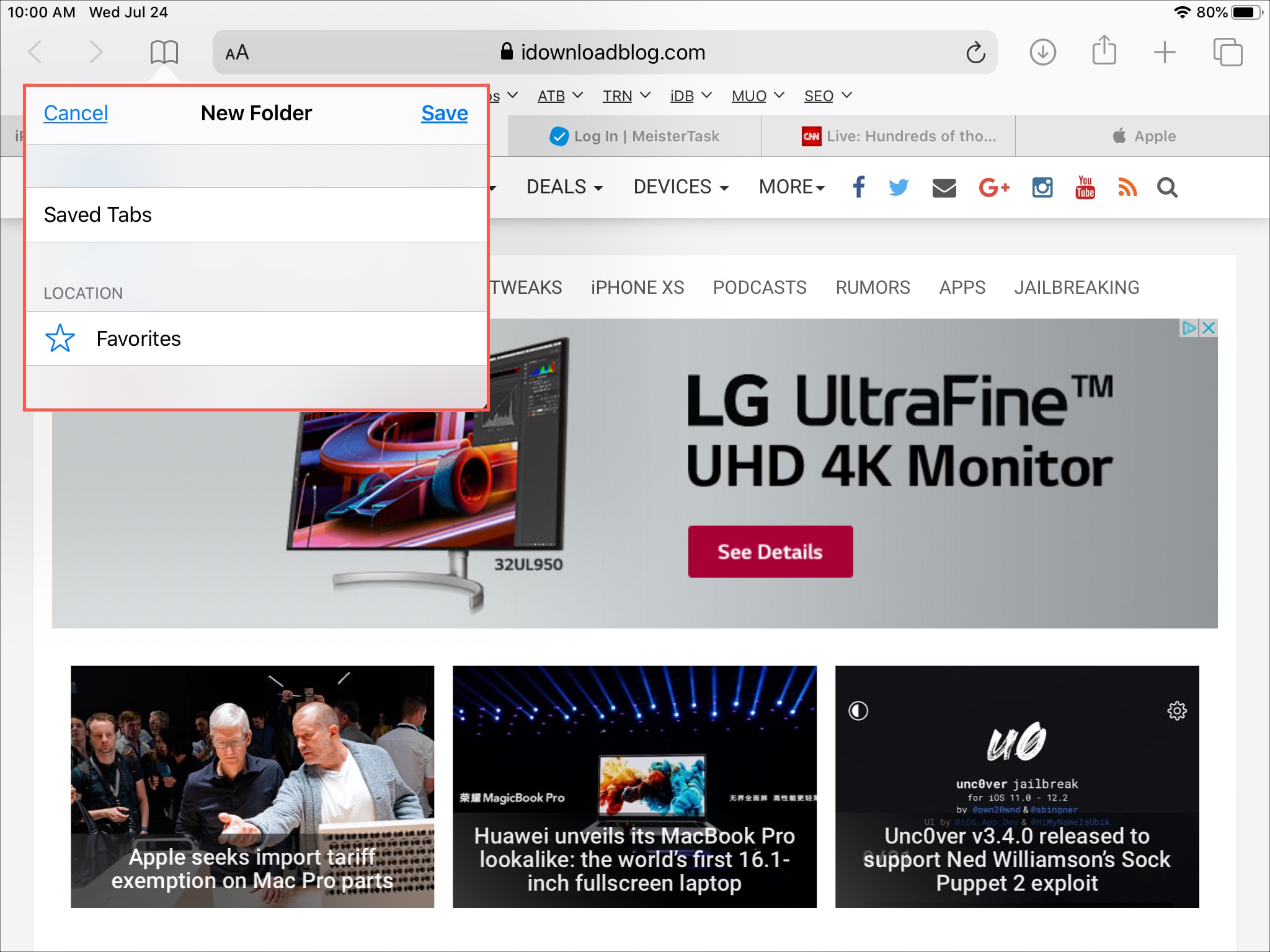
Done and done!
This new feature really is a handy one for those who open multiple tabs in Safari and want to keep them all.
For someone who needs to save handfuls of bookmarks, this is a terrific feature for Safari on iOS and iPadOS and a true time-saver.
What are your thoughts on this new feature? Is it one you’ve been waiting for as well? Feel free to share what you think about it in the comments below.
Helpful Safari tips:
- How to save all your open Safari tabs on Mac
- How to export Safari bookmarks from your iPhone or iPad to a Mac or PC
- 11 tips to customize and personalize Safari on iPhone and iPad
- How and why to update Safari, Chrome, and other web browsers on iPhone and Mac
- How to fix Safari tabs disappearing on iPad and iPhone
iOS 17 Guide: How to Bookmark on Your iPhone Efficiently
To bookmark on your iPhone running iOS 17, you simply open the Safari browser, navigate to the website you want to bookmark, tap the share button, and select the “Add Bookmark” option. After you’ve named your bookmark and chosen where to save it, just tap “Save,” and voila! Your webpage is bookmarked for quick access in the future.
After bookmarking a site, you’ll be able to find it quickly without having to remember the URL or search for it again. It’ll be neatly stored in your Safari bookmarks, ready for you whenever you need it.
You can also check out this video about how to bookmark on iPhone for additional information.
Introduction
Let’s be real. We’ve all been down that rabbit hole on the internet where we find something gold, and then somehow, we lose it. Frustrating, right? But, hey, that’s where bookmarking swoops in to save the day, or rather, save that must-not-forget website. Bookmarking on your iPhone, especially with the latest iOS 17, is like having a personal librarian that’s got your back, keeping all those precious pages in tip-top order. Consider this: How many times have you stumbled upon a killer recipe or a life-hack article that you meant to try out later? Or perhaps, you’ve got a stack of online shops you swear by. Bookmarking is key to not losing these treasures in the endless sea of the internet.
For iPhone users, iOS 17 brings a seamless and user-friendly way to keep tabs on those essential web pages. Whether you’re a student, a professional, or just someone who loves to keep their digital life organized, knowing how to bookmark effectively on your iPhone is a game-changer. Bookmarking isn’t just about saving a page; it’s about having instant access to your curated information, anytime and anywhere.
Related: iPhone 15: How to Clear Safari History in Just a Few Steps
How to Bookmark on iPhone with iOS 17
Before diving into the steps, it’s important to understand that this process will enable you to quickly access your favorite websites without having to type the URL each time.
Step 1: Open Safari and navigate to the desired webpage
Navigate to the website you want to bookmark in the Safari app on your iPhone.
Step 2: Tap on the share button
The share button looks like a square with an arrow pointing out from the top. It’s usually located at the bottom of the screen.
Finding the share button is a breeze once you’re familiar with Safari’s interface. It’s your gateway to many useful features, including bookmarking.
Step 3: Select “Add Bookmark” from the share menu
After tapping the share button, a menu will appear. From there, tap on “Add Bookmark” to initiate the bookmarking process.
Step 4: Edit the bookmark name and location
You’ll have the option to rename the bookmark and select where to save it. By default, it saves to the “Favorites” folder, but you can choose another folder or create a new one.
Being able to edit the bookmark name is super handy for recall, and choosing the right location helps keep your bookmarks organized.
Step 5: Tap “Save” to store the bookmark
Once you’ve made your edits, tap “Save” to add the bookmark to your selected folder.
With the bookmark now saved, it’s easy to retrieve the page without the fuss of searching for it again.
Video About Bookmarks
Additional Information
When it comes to bookmarking on iOS 17, there are a few extra nuggets of wisdom to keep in mind. First, customization is key. Don’t just stick with the default name of the bookmark; make it something memorable and meaningful to you. Also, consider organizing your bookmarks right from the get-go. Create separate folders for recipes, work research, or your favorite blogs to keep things tidy.
What’s more, if you’re a fan of minimalism, Safari’s “Favorites” section allows you to keep a clean slate with only your most-visited sites a tap away. This way, your screen isn’t cluttered, and you can enjoy a more focused browsing experience.
Lastly, remember that bookmarking on your iPhone with iOS 17 syncs across all your Apple devices, provided you’re using the same Apple ID. This ensures you have a seamless browsing experience whether you’re on your phone, tablet, or laptop.
- Open Safari and navigate to the desired website.
- Tap the share button.
- Select “Add Bookmark” from the share menu.
- Edit the bookmark name and choose a saving location.
- Tap “Save” to store the bookmark.
Frequently Asked Questions
Can i organize my bookmarks into folders.
Yes, you can create folders and organize your bookmarks to keep them tidy and categorized.
What if I want to bookmark a page for offline reading?
iOS allows you to save web pages to your reading list for offline access, not just as a bookmark.
Can I edit or delete a bookmark later?
Absolutely! You can edit or delete bookmarks at any time by accessing your bookmarks list and tapping “Edit.”
Do bookmarks sync across all my devices?
Yes, if you’re using iCloud and the same Apple ID, your bookmarks will sync across all your devices.
Can I export my bookmarks from Safari to another browser?
While there’s no direct way to export bookmarks from Safari on your iPhone, you can sync them to Safari on a Mac and then export them to other browsers.
Bookmarking on your iPhone with iOS 17 is like giving your digital life a well-organized library. It’s a simple yet powerful way to keep the vast ocean of the internet neatly sorted, just a few taps away. Remember, in this digital age, staying organized is not just about keeping your physical desk tidy, but also managing the virtual one.
With the tips and insights shared, you’re ready to turn your bookmarking game into a model of digital efficiency. Happy browsing, and may your bookmarks always lead you back to those hidden gems on the web!

Matt Jacobs has been working as an IT consultant for small businesses since receiving his Master’s degree in 2003. While he still does some consulting work, his primary focus now is on creating technology support content for SupportYourTech.com.
His work can be found on many websites and focuses on topics such as Microsoft Office, Apple devices, Android devices, Photoshop, and more.
Share this:
- Click to share on Twitter (Opens in new window)
- Click to share on Facebook (Opens in new window)
Related Posts
- How to Create Safari Bookmarks on iPhone 14
- How to Bookmark on iPhone 15: A Step-by-Step Guide
- iOS 17: How to Easily Delete Bookmarks on Your iPhone
- How to Delete Bookmarks on Chrome
- How to View Safari History on iPhone
- How to Create a Bookmark in Google Chrome on an iPhone 11
- How to Remove Frequently Visited on iPhone: A Step-by-Step Guide
- How to Add Someone to a Group Text with iPhone and Android
- iPhone 15: How to Clear Safari History in Just a Few Steps
- How to Remove Safari Frequently Visited on iPhone 13
- iOS 17: How to Create a New Contact on iPhone
- How to Favorite a Web Page in Safari on iPhone 13
- How to Delete Tabs on iPhone 14
- How to Share a Contact on iPhone 13
- How to Clear Safari History on iPhone 14: A Step-by-Step Guide
- How to Install Google Chrome on iPhone 14: A Step-by-Step Guide
- How to Turn Off Back Tap on iPhone
- How to Add Autofill Password on iPhone
- How to Keep iPhone Screen On
Get Our Free Newsletter
How-to guides and tech deals
You may opt out at any time. Read our Privacy Policy
Data Management
D-Back for iOS/Win/Mac - Data Recovery HOT
Recover Deleted Data from iOS/Win/Mac
Data Recovery
D-Back Hard Drive Recovery - Hard Drive Data Recovery
Recover Deleted Data from PC/Mac
Windows/Mac Data Recovery
ChatsBack for WhatsApp - WhatsApp Recovery
Recover Deleted WhatsApp Messages
WhatsApp Messages Recovery
ChatsBack for LINE - LINE Recovery
Recover Deleted LINE Messages
LINE Messages Recovery
iMyTrans - Apps Data Transfer HOT
Transfer, Export, Backup, Restore WhatsApp Data with Ease
WhatsApp Data Transfer Tool
iTransor for LINE
Transfer, Export, Backup, Restore LINE Data with Ease
LINE Data Transfer Tool
Umate Pro - Secure iOS Data Eraser
Permanently Erase iPhone/iPad/iPod Data to Secure your privacy
iPhone Data Eraser
AllDrive - Multiple Cloud Storage Manager NEW
Manage All Cloud Drive Accounts in One Place
Multiple Cloud Storage Manager
AnyTo - Location Changer HOT
Best iOS/Android Location Changer
iOS/Android Location Changer
MirrorTo - Screen Mirror
Professional iOS/Android Screen Mirror
iOS/Android Screen Mirror
LockWiper for iOS - iPhone Passcode Unlocker HOT
Remove iPhone/iPad/iPod touch Password
iPhone Passcode Unlocker
LockWiper for Android - Android Passcode Unlocker
Unlock Android FRP Lock & All Screen Locks
Android Passcode Unlocker
Fixppo for iOS - iPhone System Repair HOT
Fix your iPhone/iPad/iPod touch/Apple TV without losing data
iPhone System Repair Tool
iBypasser - iCloud Activation Lock Bypasser
Bypass iCloud Activation Lock & Sim Lock
iCloud Activation Lock Bypasser
UltraRepair - File Repair
Fix damaged and corrupted videos/photos/files/audio
Repair Corrupt Video/Photo/File
Passper - Password Recovery Expert
Recover password for Excel/Word/PPT/PDF/RAR/ZIP/Windows
Office/Files/Windows Unlocker
FamiGuard - Reliable Parental Control App
Remotely Monitor Your Kid's Device and Activity
Reliable Parental Control App
VoxNote - AI Vocie Notes NEW
Transcribe real-time & recorded audio into text
Voice Notes with AI Summaries
Novi AI - AI Story-to-Video Generator NEW
Convert Your Story & Novel to Original Video Easily
Convert Story & Novel to Video
RewriteX - Al rewriter for anywhere NEW
Make Your Words Mistake-free And Clear
Mistake-free And Clear
EasifyAI - Life-Changing AI Toolkit NEW
Innovative AI Toolbox to Take All The Heavy Lifting Off
Innovative AI Toolbox
LokShorts - Locate best drama & short film NEW
Online Watching 1-minute Short Drama
Filme - The Best Video Editor
Video Editor and Fast Slide Show Maker
MagicMic - Real-Time Voice Changer HOT
Change Your Voice in Real-Time Easily
Real-Time Voice Changer
MarkGo - Effective Watermark Remover
Manage Your Video & Image Watermark Easily
Effective Watermark Remover
V2Audio - Video Convertor
Super Video Converter Makes Everything Easier
Super Video Converter

VoxBox - Ai Text-to-Speech Generator
Make Voiceover Easily with Cloning & TTS
Text-to-Speech Voice Generator
AnySmall - Video Compressor NEW
One Click to Compress Videos While Keeping High Quality
One-click Video Compressor
TopClipper - Video Downloader
Download Any Videos You Like from Any Platforms
Video Downloader from Any Platforms

TopMediai - Online AI Tools Collection
Discover how AI Transforms Image & audio editing
Online AI Tools Collection
MagicPic - AI Background Remover & Changer NEW
Remove and Change your Photo Background with Single Click
AI Background Remover & Changer
MusicAI - AI Music Generator NEW
All-in-one generator to make AI songs
AI Music Generator
Productivity
ChatArt : Chatbot & AI Writer HOT
Generate AI Painting, Write AI Article and Marketing Copy Easily
Chatbot & AI Writer
ZoeAI - Chat With Any PDF Document NEW
Start AI Conversation With PDF With One Click
The Best PDF AI Chat Assistant
FigCube - Free Website Builder
Create A Blog Website Within Minutes
Free Website Builder
PromptWink - AI Prompt Marketplace NEW
Get 1,000+ quality AI prompts from top prompt engineers
AI Prompt Marketplace
AI Tools : Complete Resource of AI Tools
Find The Exact AI Tool For Your Needs
AI Tools Navigation Page
iMyWork - Personal AI Work Assistant App NEW
Provide professional work advise and support
AI Work Assistant
QRShow - Professional QR Code Generator NEW
Create various static and dynamic QR codes for free
QR Code Generator
Support Center
Licenses, FAQs
Pre-Sales Inquiry, etc.
How-to Guides
Mobile/PC Issues Solutions
Product Center
iMyFone Products Free Trial
How to Export Safari Bookmarks from iPhone to Computer?
- How to Get Photos out of Locked iPhone (iOS 12 included)
- Top 5 iPhone Backup Readers for Windows & Mac
- How to Export & Save QQ Chat History from iPad/iPhone (2022)
- How to Save Text Messages from iPhone to Computer for Free without iTunes?
- How to Fullly Backup iPhone to MacBook Air Pro Big Sur without iTunes Free
If you use the Safari browser , no doubt, you want to navigate to the websites you often visit easily. Safari bookmarks can help you to go to web pages quickly. You may even want to export iPhone bookmarks to pc for ease of use. But, how can you do this?
Well, let us discuss three ways you can export Safari bookmarks from iPad or iPhone in this post. Keep move on!

- Method 1: Transfer Safari Bookmarks from iPhone to PC/Mac via iCloud
- Method 2: Export Bookmarks from iPhone to Computer by Syncing to Browsers

Transfer Safari Bookmarks from iPhone to PC/Mac via iCloud
The first method you can use is to leverage on iCloud. With the service of iCloud, exporting bookmark in Safari iPhone is easy.
Just follow the steps below.
- Step 1. Set up iCloud on iPhone and enable iCloud syncing for Safari on your iPhone and PC/Mac.
- Step 2. Go to "Settings" and enable it on your phone.
- Step 3. Your Safari bookmarks will start being uploaded to iCloud.
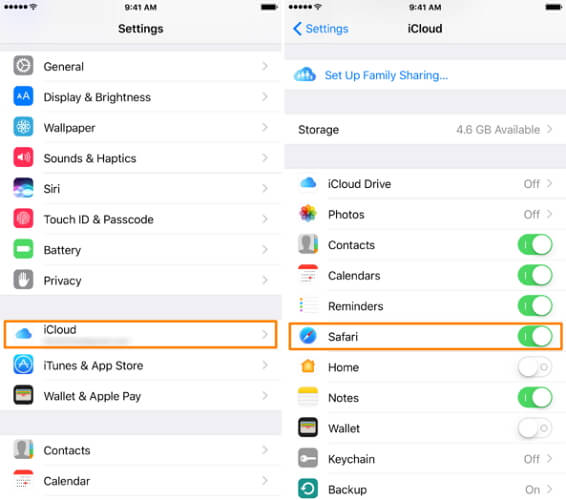
Now you have your iPhone bookmarks in iCloud and you can start exporting them to your computer. We will discuss the next steps for Mac and Windows users separately.
- Go to System Preferences → iCloud and make sure you have a checkmark in the Safari checkbox.
- Launch Safari on Mac and open File → Export Bookmarks… from the Menu Bar.
- Then choose a place to save the Safari bookmarks and click on Save button.
- All your Safari bookmarks on iPhone are exported on your Mac with the HTML format.
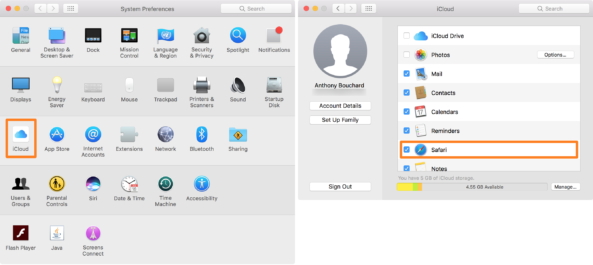
For Windows
- Download iCloud for Windows , and log in to your iCloud account.
- Put a checkmark in the Bookmarks checkbox.
- iCloud will sync bookmarks with the IE browser. You can change this to other browsers by clicking the "Options…" button.
- Click on the Apply button from the main iCloud dashboard to save your changes.
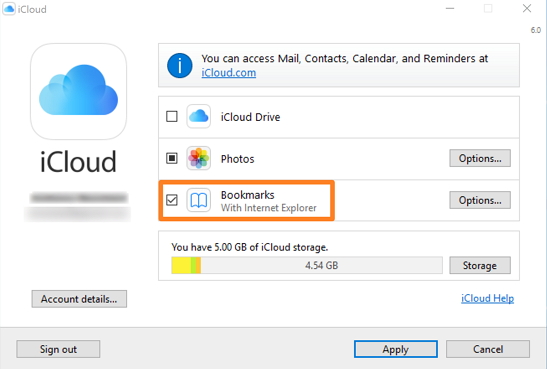
This method is a little bit complicated to use, but you still can consider use it to export Safari bookmarks to your Mac/PC from iPhone.
Export Bookmarks from iPhone to Computer by Syncing to Browsers
Another good way to export your Safari bookmarks from iPhone to computer is to sync them to the browsers on your computer. How may you do this? Follow the steps below.
- Use a USB cable to connect your iPhone to your PC, and open iTunes 11.
- Tap the iPhone button, and select your iPhone's name.
- Move over to the Info tab and scroll to locate the Other section.
- If you see the Bookmarks line in the Other section showing: Your bookmarks are being synced with your iPhone over the air from iCloud . Then, turn off iCloud's Safari sync on your phone.
- Continue to Sync Bookmarks With and check and choose a Web browser from the menu - preferably Internet Explorer.
- Leave the Bookmarks box unchecked.
- Click on Apply and wait until the end of the syncing. If you have previously selected Internet Explorer, then open the browser to see your iPhone's bookmarks under your favorite list.
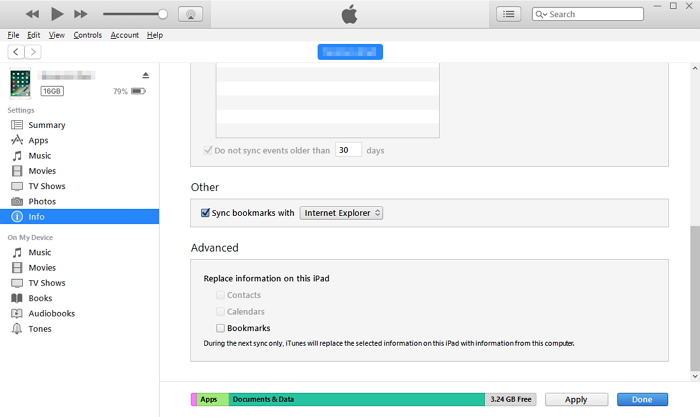
Export Bookmarks Safari with iMyFone iTransor Lite
If you find the methods above is hard to use, you should try to use a thrid-party App to export Safari bookmarks from iPhone to PC/Mac. iMyFone iTransor Lite (compatible with the latest iOS 15) can be your frist choice! It eliminates all the stress of data exploring from iPhone, iPad and iPod touch to computer.
- Support Export 20 Types of iPhone Files
- Selectively back up and export the bookmarks you want.
- Support view all Safari bookmarks on iTunes and iCloud backups on PC.
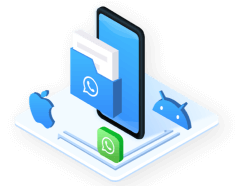
The Steps to Export iPhone Bookmarks to Computer via iMyFone iTransor Lite
Before start, please download and install iMyFone iTransor for Lite on your PC and launch it.
Step 1. Connect your iPhone to the computer and click the "Export from Device & Backup" option on the screen, and then click "Export from Device" .
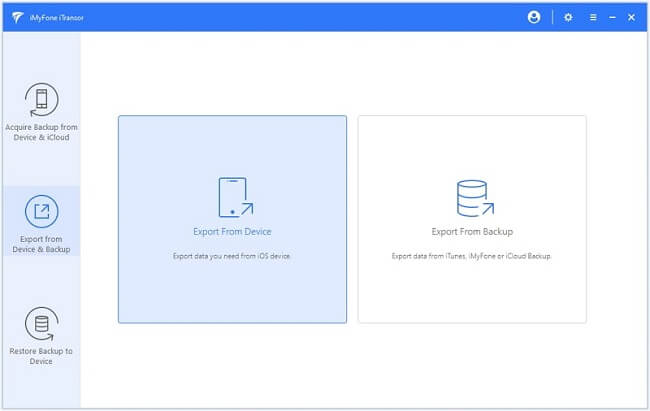
Step 2. Select the data you want to export and click "Scan" .
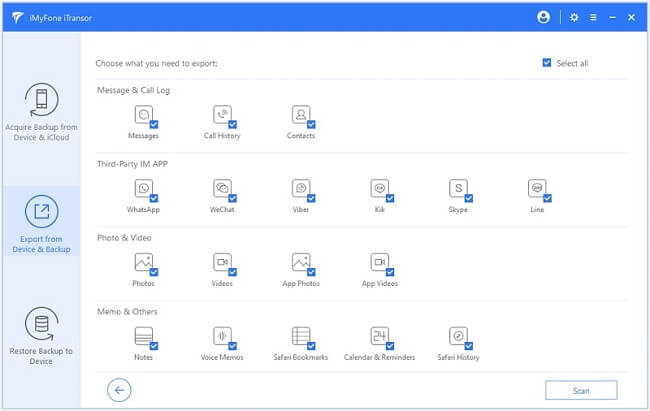
Step 3. After the scanning is complete, you can select the data you need and tap on "Export" . You need to choose a format and select the location where the data you want to export.
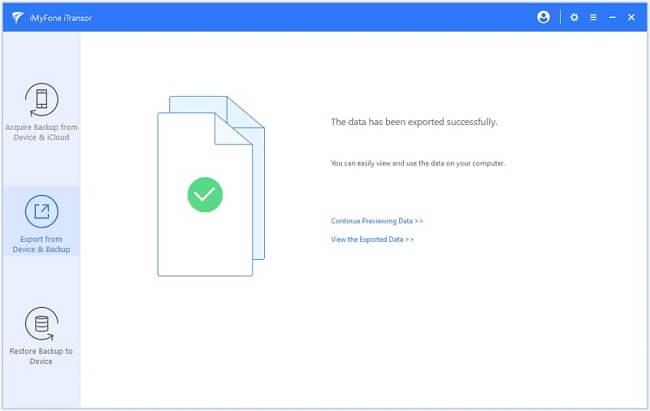
Now you have three different ways about how to transfer bookmarks from iPhone to computer. Compare them and choose the best to help and don't forget that iMyFone iTransor Lite offers free trial version to both Windows and Mac users. Have a try!
Francisco Spearman
(Click to rate this post)
Generally rated 5 ( 256 participated)
Rated successfully!
You have already rated this article, please do not repeat scoring!
More Resources
- Unlock iPhone
- Transfer WhatsApp
- iPhone Issues
- iOS Data Recovery
- Change Location
Home > Backup iPhone > How to Export Safari Bookmarks from iPhone to Computer?

Google Chrome vs. Apple Safari: Which browser is better on Mac
- Cross-platform availability can make the switch from Chrome to Safari seamless, with data and preferences intact across devices.
- Safari's user interface impresses with a clean layout, while Google Chrome offers more customization options in its Material You makeover.
- Safari's memory usage advantage over Chrome on Mac with 8GB of RAM is a key factor to consider if performance is a concern.
As the default web browser on Mac, Safari has received a steady stream of updates over the last few years. Apple releases new builds for all its apps and services with yearly OS updates. While we applaud Safari improvements on Mac, the burning question remains the same: is it good enough to prevent users from switching to Chrome? How does it compare to everyone’s favorite web browser out there? Read our comparison post before you change the default browser on your Mac , iPhone, or iPad.
Google Chrome vs Microsoft Edge: Which browser is better?
Cross-platform availability.
Before we pit Safari against Chrome, let’s check their cross-platform availability first. After all, you won’t want to leave your web bookmarks, history, quick links, and other preferences behind when you switch to another platform.
As expected, alternating is a breeze with Chrome, since the browser is available on most smart platforms you can think of. Whether you use Mac, Windows, iPhone, Android, or ChromeOS, you are ready to surf the web with all of your personal data and a familiar interface. In contrast, Apple’s walled garden approach has limited Safari’s availability to the company’s devices only.
User interface and theme
Being the first-party app on macOS, Apple has nailed the esthetics of Safari. Let’s start with the homepage. It carries all the essential elements you need when you fire up the browser. You can check your favorites, recently closed tabs, reading list, privacy report, Siri suggestions, and even apply minimal wallpaper to the background. If it’s too busy for you, customize the entire homepage from the bottom menu. Overall, it’s not as busy as Microsoft Edge and doesn’t look as bland as Chrome’s homepage. Safari also offers a cool translucent effect at the top when you scroll through webpages. Unlike Chrome, there is no theme store to change the look and feel with a single click.
Google Chrome recently received a neat Material You makeover on the web. While Material You on Chrome matches the rest of Google services, it does look slightly out of place with other Mac apps.
Tab management
Do you often have dozens of tabs open during long research sessions? Managing and switching between them can be cumbersome after a while. Here’s where Chrome and Safari’s tab groups come into play, where you can organize relevant tabs under different groups. Safari does have a couple of additional tricks up its sleeve though.
When you create several tab groups on Safari, you can check the entire list from the vertical sidebar. Safari also lets you create different profiles to keep your browsing data separate, such as tabs, history, cookies and website data.
You can assign a different symbol, color, and separate extension list for Work, School, or Personal profiles. There is also an option to share a tab group with your iMessage contacts.
Chrome vs. Safari: Features
Let’s compare Safari and Chrome based on extension support, reading mode, and other novelty features.
Reading mode
Apple offers a seamless reading mode on Safari that you can customize with different backgrounds, fonts, and sizes. In comparison, Chrome’s reader mode leaves a lot to be desired. It opens the article in a sidebar and doesn’t necessarily hide all the distracting elements. Safari wins hands down here.
While Safari covers the essential extensions from top VPNs, password managers, and other third-party developers like Grammarly, Pocket, Raindrop, and Notion, the overall collection is still slim compared to Google Chrome.
If your workflow depends on dozens of extensions, think twice before switching from Chrome to Safari.
Seamless sharing
Shared with You is a niche Safari feature that is tightly backed in iMessage. Links shared with you in the Messages app automatically appear in the Share with You section in Safari. It is only useful for those who frequently exchange weblinks in iMessage conversations.
Instant conversion and translation
Both Safari and Chrome support instant currency conversion and basic math equations. For example, you can quickly get a final number when you type $1000 to INR or 45*3 in the address bar. Chrome goes a step further with Google Translate integration - you can simply type Hello in French and get results instantly.
Chrome vs. Safari: Password management
Both browsers offer basic password management to save your login credentials. Safari uses iCloud Passwords that can sync with all your devices. It supports autofill, Passkeys, verification codes, notes, and more.
Google Password Manager also supports notes and checkup. Like security recommendations on Safari, Chrome Password Manager’s checkup tool shows your leaked, reused, and weak passwords.
Privacy and security
The built-in standard protection on Chrome warns you of harmful files, extensions, and corrupt sites. Safari is a step ahead with iCloud Private Relay. It’s a privacy add-on for Apple One and iCloud+ subscribers to hide your IP address from websites you visit. The option is enabled by default and works silently in the background. When you visit a website in Safari, no one, including Apple, can see who you are or which sites you are visiting. It’s not as extreme as a VPN connection and doesn’t break your browsing setup. You can check out our dedicated guide if you'd like to learn more about iCloud Private Relay .
Safari also offers a privacy report that shows the number of trackers it has blocked from profiling you in the last 30 days.
Performance
When it comes to performance, you won’t find any major differences between Chrome and Safari on a high-speed internet connection. However, if your Mac has a slow network connection, you may notice that Safari can load webpages faster than Chrome, something that Avast confirmed in their dedicated speed comparison for major browsers.
While we are on the topic of performance, we should also factor in compatibility. Since Google Chrome (built on Chromium) is the most popular web browser out there, developers test and optimize their offerings for it. You may run into performance issues with specific websites (like Photopea, a web-based Photoshop alternative) on Safari.
Memory usage
Safari is a relatively lightweight web browser compared to Chrome. This is expected, since Chrome has been infamous for high RAM usage. We opened a couple of identical tabs on Chrome and Safari and checked their memory usage from the Activity Monitor. We will let the screenshot below do the talking.
Mac users with 8GB of RAM will surely appreciate Safari’s approach to memory usage.
Chrome vs. Safari: Mobile experience
Both Apple and Google have done a solid job with their iOS apps. They use a bottom bar with all the essential options. You can also use Chrome password manager as the default method to autofill login info. Chrome’s default Discover menu with news articles may irritate some users. Interestingly, Google has done a better job than Apple when it comes to widgets, as Chrome offers more widget options than Safari. Most notably, Chrome offers lock screen widgets which are missing from Safari.
Browse the web in style
Are you still unsure about the pros and cons of Chrome and Safari? Allow us to simplify the situation. Safari shines with better UI, low memory usage, and integration with other Apple apps. Chrome strikes back with cross-platform availability, rich extension support, and Google Translate integration. If you notice performance glitches while browsing the web, check CPU usage on Mac .

We've detected unusual activity from your computer network
To continue, please click the box below to let us know you're not a robot.
Why did this happen?
Please make sure your browser supports JavaScript and cookies and that you are not blocking them from loading. For more information you can review our Terms of Service and Cookie Policy .
For inquiries related to this message please contact our support team and provide the reference ID below.

IMAGES
VIDEO
COMMENTS
Tap . Tap Edit, then do any of the following: Create a new folder: Tap New Folder at the bottom left, enter a name, then tap Done. Move a bookmark into a folder: Tap the bookmark, tap below Location, then tap a folder. Tap to return to your bookmarks. Delete bookmarks: Tap , then tap Delete. Rename bookmarks: Tap the bookmark, enter a new name ...
1. Start the Safari app and open a web page that you want to bookmark. 2. Tap the Share button (the square with an arrow). 3. Tap "Add Bookmark." Use the Add Bookmark button to save bookmarks in ...
What to Know. Add a bookmark: Go to the web page you want to bookmark, tap the box-and-arrow icon, then tap Add Bookmark. View and manage your bookmarks: Tap the open book icon to view, edit, and delete your Safari bookmarks. Sync bookmarks across devices: Go to Settings > your name > iCloud, then turn on the Safari toggle and tap Merge.
To save a site to bookmarks, first, launch Safari on your iPhone and open your favorite site or web page. When the site loads, in Safari's bottom bar, tap and hold on the book icon. In the menu that opens, choose "Add Bookmark." On the "Add Bookmark" page, optionally, change the bookmark's title. From the "Location" section, choose where to ...
Method 1: Add a single webpage as bookmark. To bookmark a page, open the Safari app on your iPhone. Inside Safari, open a webpage you want to add as a bookmark. When the webpage loads up, tap on the Share icon at the bottom. In the iOS Share Sheet, select Add Bookmark . In the Add Bookmark screen, you can enter the name of the bookmark inside ...
What to Know. Go to the URL in Safari. Tap Share > Add Bookmark or Add to Favorites. Accept the name, and select Save. Edit and rearrange bookmarks by tapping the Bookmarks icon at the bottom of Safari and selecting Edit beneath the list. This article explains how to add bookmarks on an iPhone or iPod Touch using the Safari browser app.
Tap Add Bookmark. How To Add Bookmark In Safari on iPhone: Launc hSafari, navigate to the websire you want to bookmark, long press the bookmark button, and then tap add bookmark. (Image credit: iMore) Tap the name to rename your bookmark. Tap the location you want the bookmark. The default is Favorites.
To manage your Safari bookmarks on your iPhone or iPad, first tap the Bookmarks icon along the bottom row. Now, in the bookmarks screen, tap the "Edit" button in the bottom-right corner. Now the edit mode will appear. Next to each bookmark or folder there is a "-" symbol, which means you can tap it and delete stuff.
Navigate to the Web page that you want to bookmark. Tap the Share icon next to the address at the top of the screen. Choose the Bookmark option. You will see a bar at the bottom of the screen indicating that the page has been bookmarked. There is also an "Edit" button on that bar if you would like to rename it.
Open the "Safari" app on your iPhone or iPad and then tap the URL bar. Here, enter a URL and then press the "Go" button on your keyboard to open the website. Repeat this process to open all of the websites that you want to bookmark at once . If you already have the websites open, tap the "Tabs" button, and close any webpage that you don't want ...
To open the Editor click Bookmarks > Edit Bookmarks. Here are three ways to create a folder: Click Bookmarks > Add Bookmark Folder from the menu bar. Right-click inside the Bookmarks Sidebar and select New Folder from the shortcut menu. Click New Folder at the top of the Bookmarks Editor. Give your folder a name and hit your Return key.
On the sharing menu, swipe to the left, and tap on the Add Bookmark option. If you want to edit the name of the bookmark or its location, you can do that here. After editing the name or location ...
Bookmarking Websites in Safari. To add a new bookmark in Safari, open the webpage you want to save. On Mac, click Bookmarks in the top toolbar, then click Add Bookmark. On iOS, tap the Share icon, then tap Add Bookmark . Method 1.
Open the Safari app and tap the Bookmarks icon, which looks like an open book. On the Bookmarks page, tap Edit. Then tap New Folder to create a new Safari bookmark folder. You can rename the new folder and tap Done in the keyboard when you're finished. On the Bookmarks page, you'll see your new folder. Tap Done in the lower right corner to save ...
Click Bookmarks HTML File. The Finder will open so you can find your files. 5. Navigate to and select the HTML file to import. You can double-click the file name in Finder or you can single-click it to select it, then click Import . Imported bookmarks will appear under "Bookmarks" in the sidebar.
Step 1. Run AnyTrans > Click Device Manager > Tap More to scroll down in the category box. Step 2. Slide to find "Safari", and then "Bookmarks" > Select bookmarks you want to backup or export > Click "Send to PC" to save them to a computer, or Click "Send to Device" to transfer them to another iOS device. Note:
Step 6: Save the bookmark. After navigating through the optional process of refining and personalizing the details associated with the bookmark, the final step in the journey of bookmarking a website on Safari for iPhone involves saving the bookmark.
Here's how: Chrome: Open Chrome on your Mac and click the three dots icon from the top right. Here, pick Bookmarks > Import Bookmarks and Settings. Next, click the dropdown menu and choose Bookmarks HTML File. Finally, click Choose File, select the Safari Bookmarks HTML file and hit Open. Firefox: Launch Firefox on Mac and press Command ...
With Safari open along with the tabs you want to save, just follow these steps to bookmark those links as a group: 1) Tap and hold the Bookmark button (open book icon) at the top on iPad or bottom on iPhone. 2) Select Add Bookmarks for [number] Tabs. 3) This will create a new folder for those tabs. So, give your folder a name and select the ...
To bookmark on your iPhone running iOS 17, you simply open the Safari browser, navigate to the website you want to bookmark, tap the share button, and select the "Add Bookmark" option. After you've named your bookmark and chosen where to save it, just tap "Save," and voila! Your webpage is bookmarked for quick access in the future.
Launch Safari on Mac and open File → Export Bookmarks… from the Menu Bar. Then choose a place to save the Safari bookmarks and click on Save button. All your Safari bookmarks on iPhone are exported on your Mac with the HTML format. For Windows. Download iCloud for Windows, and log in to your iCloud account. Put a checkmark in the Bookmarks ...
Safari shines with better UI, low memory usage, and integration with other Apple apps. Chrome strikes back with cross-platform availability, rich extension support, and Google Translate integration.
Colombia is working on a deal to produce oil and natural gas in Venezuela, President Gustavo Petro said following a trip to Caracas.. State-controlled Ecopetrol SA could develop "high quality ...