- Apple Watch
- Accessories
- Digital Magazine – Subscribe
- Digital Magazine – Log In
- Smart Answers
- M3 MacBook Air
- New iPad Air
- iPad mini 7
- Next Mac Pro
- Best Mac antivirus
- Best Mac VPN
When you purchase through links in our articles, we may earn a small commission. This doesn't affect our editorial independence .

How to clear Safari’s cache and cookies on Mac

There are a handful of situations when clearing Safari’s cookies or cache–one of the places where Safari stores website data to avoid having to download it afresh each time you access a site–can help improve your browsing experience.
The first is when websites simply stop working when you access them on Safari. Perhaps Facebook stops updating with new posts, for example, or the images on a site don’t appear as they should. If this happens, it’s likely the cache has become corrupted.
Alternatively, if you find that personal info automatically completed on sites isn’t correct, deleting cookies can help. These are small files that sites use to save data about you and what you do on the site.
Even if none of these problems affect you, periodically cleaning browser data can help protect your privacy from snoops who want to discover what you’ve been up to online. In this article, therefore, we explain how to clear Safari’s cache and cookies on Mac.
We also have an article that explains How to clear cache on a Mac.
How to clear Safari cookies and cache for websites
Cleaning cookies and the cache data for individual sites can be done via Safari’s Settings/Preferences.
- Open Safari
- Click on Safari in the menu at the top of the screen.
- Click on Settings or Preferences (depending on the version of macOS you are running).
- Go to the Privacy tab.
- Click on Manage Website Data…
- Choose Remove All or select websites individually to remove.
After the data is loaded you’ll probably see a long list of websites. You can choose to Remove All or just select individual websites you want to remove from this list. If you want to select a number of different sites you can click on one and then press and hold the Command key to select a second, third or fourth and so on. We recommend that you don’t select hundreds this way – it’s better to delete in batches just in case you have to start over.
If you would prefer to select all and then deselect the ones you want to keep you can do so. Use Command + A to select all, then press and hold Command while clicking on any website you are happy to keep in this list. Just click Remove afterwards, not Done, as that will just undo all your hard work.
There’s a search field you can use to track down individual sites.
Bear in mind that deleting cookies might remove autocompleted login usernames and passwords for sites, and will almost certainly log you out of that site if you’ve configured it to automatically log in each time you visit.

How to clear Safari cache
The hidden Safari Developer menu can be used to clear just the cache, leaving cookies and the browser history in place. This is a very useful diagnostic step to take before removing those two items if a website behaves badly.
If you just want to clear all your cache you can do so by following these steps:
- Open Safari.
- Click on Safari in menu bar at top of screen.
- Click on Settings/Preferences (depending on the version of macOS you are running).
- Click on the Advanced tab.
- Check the box beside Show Develop Menu in Menu Bar.
- Now there will be a new Develop tab in the menu at the top of your screen. Click on this.
- Click on Empty Caches.
Alternatively click on Option/Alt + Command + E.
Close any open Safari windows and select Empty Caches on the Develop menu. Then click File > New Window to start Safari with a clean cache.

How to remove autocomplete data from AutoFill
Safari’s AutoFill tool can fill in username and password details on websites as well as credit card details and other elements like your address and email details.
This can be really useful, but it can also be annoying if the data it fills in is incorrect or out of context. It’s also a problem when AutoFill helpfully enters old or incorrect passwords or emails and addresses.
You can change this data, or delete it by following these steps:
- Click on Safari.
- Click on Settings/Preferences.
- Choose the AutoFill tab.
- Here you can edit contact information, usernames and passwords, credit cards and other data. Click on Edit beside the category you want access to.
- You’ll need to enter your password or use Touch ID to gain access.
Delete incorrect data: If you are finding that Safari is autofilling incorrect data about you–your address, for example–click Edit beside Using information from my contacts. This will open up your Contacts app. Your card will be at the top or under My Card. You can add and amend data about you here.

Delete incorrect passwords and site logins: If you wanted to delete incorrect passwords, for example, you can just click on the Passwords tab. If you know which password you want to remove search for the website or service and then find the older password option (if there is more than one) and select it and then click on the – below the column to remove it. You can then select Delete Password. If that means there is no password saved for that website, you can then recreate the entry for the site by clicking the Add button. You’ll first need to provide the URL of the site (that is, something like https://facebook.com ), and then type the username and password alongside (hit the Tab key to move from field to field).
See: How to autofill passwords, bank cards, names and addresses for more.

Delete logins and passwords system-wide
Pruning site logins can also be done via the Keychain Access app, which you’ll find in the Utilities folder of the Applications list in Finder, although you should be very careful using this app because it pretty much controls the entire security operation of your Mac! However, by removing errant username and password entries here you’ll stop virtually all of your Mac apps using them, and not just Safari.
Just type the name of the site into the Search field, and look in the list of results for entries of the kind Web Form Password. Right-click the entry and select Delete.

If you want to delete your Chrome or Firefox cache, cookies or browsing history read: How to delete your Mac browsing history . For alternative web browsers take a look at: Best web browser for Mac.
How-To Geek
How to clear safari's browsing history and cookies on macos.
To clear your history on Safari, click the "History" button at the top, then select "Clear History.
Quick Links
How to delete your browsing history in safari, how to automatically delete your browsing history on safari, how to clear your cookies on safari, key takeaways.
To clear your history on Safari, click the "History" button at the top, then select "Clear History." You can also set Safari to clear your browsing history automatically by going to Preferences > General, then set "Remove History Items" to the time frame you want.
You may not have anything to hide when we surf the Internet, but you still may want to clear your history every now and then. Here's how you can clear your browsing history in Safari on MacOS.
On Safari, all you do is click the "History" button at the top of the screen then select "Clear History" at the bottom of the list.
Once you do this, you will be given a choice: you can select "the last hour," "today," "today and yesterday," and "all history" from a drop-down menu. Once you've decided, click the "Clear History" button and the history will be clear per your preference.
If you simply want to clear part of your history, you can click "Show History" ("Command + Y").
Click on the site or use the "Command" key to select several sites, then press the "Delete" key. You can also click "Clear History" in the upper right corner to remove everything all at once.
You can also right-click a history entry to delete it.
Related: How to Clear History, Cache, and Cookies in Safari on iPhone or iPad
You can also set Safari to automatically clear your history every so often. When you open up the Safari preference ("Command + ,"), click the "General" tab, and select the "Remove History items" option.
You can decide when or if your history is automatically deleted after one day, one week, two weeks, one month, one year, or you can keep your history indefinitely by selecting the manual option.
To clear cookies in Safari, while you're in Safari's preferences, click on the "Privacy" tab and click "Manage Website Data."
On this page, you will see all the cookies stored on your Mac. You can right-click a specific cookie and select "Delete" to remove it, or you can hold the "Command" button and select several at once.
If you want to remove all of your cookies, click "Remove All" at the bottom of the window.
You will be asked to confirm you want to "remove all data stored by websites on your computer."
Keep in mind that, if you do this, any websites you might have personalized will be removed, and you will be logged out of all websites (though it should be easy to log back in if you've saved your username and password).
Related: How to Block Third-Party Cookies in Every Web Browser
Clearing your history and cookies isn't necessarily sneaky. It's good to be privacy-conscious because there are often times when someone will ask to use your computer for a minute. You may not be looking at anything untoward or scandalous, but then again, you don't necessarily want just anyone knowing what you've been looking at or reading.
How to clear cache on Mac in Safari, Chrome, and Firefox
Looking to tidy up the browser on your Mac or fix some issues you’re seeing with websites? Read on for how to clear cache on Mac, as well as history, and cookies in Safari , Chrome, and Firefox.
It’s a straightforward process to clear cache on Mac in Safari as well as third-party browsers like Chrome and Firefox. While the button in the menu bar for Safari is labeled “Clear History,” it also clears cookies and your cache.
For Chrome and Firefox, you get more detailed control of what data you’re deleting.
Whether you’re just wanting to do some regular maintenance or having some issues with browsing that you want to clear up, follow along below…
For how to clear your cache, history, and website data on iPhone and iPad, check out our tutorial here .
Table of contents
Google chrome, how to clear cache on mac.
- Open Safari
- In the menu bar (top left of your screen) click History
- You can also choose Safari > Clear History…
- Use the drop-down menu to pick what timeframe you want to clear history and cookies from Safari
- One last time, click Clear History
- Keep in mind that means you may be logged out of websites, etc.

Now look at the bottom of the menu and click “Clear History…”
To fully clear your history, cache, and cookies, click the drop-down and select “all history.”
- For Google Chrome on Mac, click Chrome in the menu bar (top left corner)
- Choose “Clear Browsing Data”
- Pick a time range, or “All time”
- Choose what data to clear with the checkboxes
- Click Clear data
- For Firefox on Mac, click History in the menu bar (top left of your screen)
- Click Clear Recent History…
- Change the timeframe to what you’d like
- Choose what data to remove
Read more 9to5Mac tutorials:
- Best USB-C and Thunderbolt displays for Mac
- Here’s how the new 14″ and 16″ MacBook Pro compare to other MacBook models
- Find the battery percentage of your iPhone 13 (and earlier iPhones too )
- Here’s how Background Sounds work in iOS 15
FTC: We use income earning auto affiliate links. More.

Check out 9to5Mac on YouTube for more Apple news:

Apple’s Mac lineup consists of MacBook, MacBoo…

A collection of tutorials, tips, and tricks from…
Michael is an editor for 9to5Mac. Since joining in 2016 he has written more than 3,000 articles including breaking news, reviews, and detailed comparisons and tutorials.
Michael Potuck's favorite gear

Satechi USB-C Charger (4 ports)
Really useful USB-C + USB-A charger for home/work and travel.

Apple Leather MagSafe Wallet
My slim wallet of choice for iPhone 12

How to clear Safari cache, history, and cookies on Mac
If you are looking for ways to delete your Safari browsing history, stored data, and cache to keep your online activities private, this article is perfect for you. Besides privacy, clearing website data can also help if your Safari browser is running slowly on Mac. Let’s get started!
How to clear Safari cookies and cache for websites on Mac
How to clear safari cache on mac, how to block all cookies for safari on mac.
- Launch the Safari browser .

If you’re like me and enjoy using multiple profiles on Safari to maintain a separation between your personal and professional activities, then I’d like to notify you about something. The above-mentioned method will only delete website data for a particular profile in Safari.
However, if you wish to clear the cookies and cache for all your Safari profiles, then you must employ the following method.
- Launch Safari → Click Safari in the menu bar → Select Settings .

- Launch Safari browser → Click Safari in the menu bar → Select Settings .

Consequences of clearing Safari History and Website Data
- Clearing website data will delete the history of all the sites you visited.
- This can limit website tracking (which is good).
- You might need to log in again to all your accounts.
- Reset the permissions for all apps.
- Websites will ask permission again.
- The list of downloaded files will be erased, but the files will be intact.
Clearing your Safari cache, history, and cookies offers several benefits. It can enhance browser performance, create more available storage space , bolster privacy by erasing saved login details and browsing records, and help address issues related to website loading and functionality.
No, clearing your Safari history will not lead to the removal of your bookmarks or saved passwords.
Yes, clearing cookies will cause you to be logged out from websites and services where you were previously signed in. This process removes stored login credentials.
Yes, clearing cache, history, and cookies might have a temporary impact on your browsing experience. Websites could load more slowly initially as cached data is retrieved anew.
If you want to remove the Safari cache, history, and cookies on your Mac, just follow the instructions above. Furthermore, I’d highly recommend our complete guides if you’re thinking of changing your default search engine for normal and private windows in Safari.
Did you find this guide helpful? Let me know in the comments!
- How to create Safari profiles on iPhone, iPad and Mac
- How to flush your DNS cache on Mac
- How to fix Safari crashing on Mac
🗣️ Readers like you help support iGeeksBlog. When you make a purchase using links on our site, we may earn an affiliate commission. Read Disclaimer .
Leave a Reply Cancel reply
Your email address will not be published. Required fields are marked *
Save my name, email, and website in this browser for the next time I comment.
Manage cookies and website data
Websites often store cookies and other data on your Mac. This data may include information that you have provided, such as your name, email address, and preferences. This data helps websites identify you when you return so the site can provide services for you and show information that might be of interest to you.
By default, Safari accepts cookies and website data only from websites you visit. This helps prevent certain advertisers from storing data on your Mac. You can change options in Safari preferences so that Safari always accepts or always blocks cookies and other website data.
Open Safari for me
Important: Changing your cookie preferences or removing cookies and website data in Safari may change or remove them in other apps, including Dashboard.
Choose Safari > Preferences, click Privacy, then do any of the following:
Change which cookies and website data are accepted: Select a “Cookies and website data” option:
Always block: Safari doesn’t let any websites, third parties, or advertisers store cookies and other data on your Mac. This may prevent some websites from working properly.
Allow from current website only: Safari accepts cookies and website data only from the website you’re currently visiting. Websites often have embedded content from other sources. Safari does not allow these third parties to store or access cookies or other data.
Allow from websites I visit: Safari accepts cookies and website data only from websites you visit. Safari uses your existing cookies to determine whether you have visited a website before. Selecting this option helps prevent websites that have embedded content in other websites you browse from storing cookies and data on your Mac.
Always allow: Safari lets all websites, third parties, and advertisers store cookies and other data on your Mac.
Remove stored cookies and data: Click Remove All Website Data, or click Details, select one or more websites, then click Remove.
Removing the data may reduce tracking, but may also log you out of websites or change website behavior.
See which websites store cookies or data: Click Details.
Ask websites not to track you: Some websites keep track of your browsing activities when they serve you content, which enables them to tailor what they present to you. You can have Safari ask sites and their third party content providers (including advertisers) not to track you.
With this option turned on, each time Safari fetches content from a website, Safari adds a request not to track you, but it’s up to the website to honor this request.
- PRO Courses Guides New Tech Help Pro Expert Videos About wikiHow Pro Upgrade Sign In
- EDIT Edit this Article
- EXPLORE Tech Help Pro About Us Random Article Quizzes Request a New Article Community Dashboard This Or That Game Popular Categories Arts and Entertainment Artwork Books Movies Computers and Electronics Computers Phone Skills Technology Hacks Health Men's Health Mental Health Women's Health Relationships Dating Love Relationship Issues Hobbies and Crafts Crafts Drawing Games Education & Communication Communication Skills Personal Development Studying Personal Care and Style Fashion Hair Care Personal Hygiene Youth Personal Care School Stuff Dating All Categories Arts and Entertainment Finance and Business Home and Garden Relationship Quizzes Cars & Other Vehicles Food and Entertaining Personal Care and Style Sports and Fitness Computers and Electronics Health Pets and Animals Travel Education & Communication Hobbies and Crafts Philosophy and Religion Work World Family Life Holidays and Traditions Relationships Youth
- Browse Articles
- Learn Something New
- Quizzes Hot
- This Or That Game New
- Train Your Brain
- Explore More
- Support wikiHow
- About wikiHow
- Log in / Sign up
- Computers and Electronics
- Internet Browsers
- Safari Browser
How to Delete Cookies Using the Safari Web Browser
Last Updated: August 2, 2023 Tested
iPhone and iPad
This article was co-authored by wikiHow staff writer, Jack Lloyd . Jack Lloyd is a Technology Writer and Editor for wikiHow. He has over two years of experience writing and editing technology-related articles. He is technology enthusiast and an English teacher. The wikiHow Tech Team also followed the article's instructions and verified that they work. This article has been viewed 579,944 times. Learn more...
This wikiHow teaches you how to delete cookies in your Safari browser on a Mac or an iPhone. Cookies are bits of website data that help Safari remember your preferences, passwords, usernames, and more. Since cookies are downloaded onto your computer each time you open a new web page, you may wish to block cookies entirely to prevent them from being downloaded in the future.

- If you don't see this option, make sure that Safari is the front window by clicking it.

- You may be prompted to confirm this action.
- Keep in mind that some websites require cookies in order to load some features. Blocking all cookies will prevent some websites from working correctly.

- Unfortunately, you can't delete only cookies in Safari on an iPhone.

Community Q&A
- Cookies help websites remember who you are and what your preferences are. If you delete all of your cookies, you will need to log back in to any websites which previously had stored passwords or other account information. Thanks Helpful 1 Not Helpful 1

- Blocking cookies will result in some websites not functioning properly, while a few websites may cease to load or work altogether. Thanks Helpful 2 Not Helpful 0
You Might Also Like

- ↑ https://www.imore.com/how-enable-cookies-safari-macos-high-sierra
About This Article
- Send fan mail to authors
Is this article up to date?

Featured Articles

Trending Articles

Watch Articles

- Terms of Use
- Privacy Policy
- Do Not Sell or Share My Info
- Not Selling Info
wikiHow Tech Help Pro:
Level up your tech skills and stay ahead of the curve
- Clear Safari cache on Mac
- Clear Safari cache on iPhone or iPad
- How to save passwords when clearing your cache
How to clear your Safari browser cache on a Mac, iPhone, or iPad
- You can clear your cache on Safari in just a few steps on a Mac, iPhone, or iPad.
- Clearing your cache, as well as history and cookies, can help resolve your device's performance issues.
- Clearing your cookies will clear your passwords as well, unless you save them with keychain.
A cache is a store of data. When you visit a website on your Mac, iPhone, or iPad, the Safari browser keeps a snapshot of the pages you view.
If you go back to that website, Safari loads the cached page in an instant, instead of taking the time to retrieve the page from the internet again.
But an overloaded cache can take up storage space and cause your device to run inefficiently — and it could use a periodic clearing.
Here's what you need to know to clear your cache on Safari, as well as your cookies and browsing history.
How to clear Safari cache on Mac
You can either clear just your cache or your cache, history, and cookies.
Clear your cache
1. Click on the Safari tab at the top left of your screen and choose Preferences from the dropdown menu.
2. Click the Advanced tab of the menu that pops up.
3. At the end of the tab, select the Show Develop menu in menu bar box and close the Preferences menu.
4. Click the Develop tab from the Safari menu at the top of the page.
5. Click Empty Caches from the dropdown menu.
Clear your cache, history, and cookies
You may also want to clear your browsing history and cookies in addition to emptying your cache. Here's how to do that.
1. Choose the History tab at the top of your screen.
2. At the very bottom of the dropdown menu, choose Clear History.
3. A box pops up with a choice to clear the last hour, today, today and yesterday, or all history. Choose your time frame and click the Clear History button.
Once you clear the history, it will also clear the cache and cookies associated with that time period.
How to clear Safari cache on iPhone or iPad
To clear your cache and browsing history:
1. Open the Settings app.
2. Tap Safari .
3. Tap Clear History and Website Data .
4. On the screen that pops up, choose Clear History and Data .
To clear your cache but not your browsing history:
3. Tap Advanced .
4. Tap Website Data .
5. Choose Remove All Website Data .
What happens to saved passwords when you clear your cache
When you clear your cache, history, and cookies, you may discover that Safari has logged you out of your favorite websites.
While clearing Safari's cache alone will not delete your passwords, clearing your history and cookies can. That's because when you empty your cookies, you will lose their password data saved in Safari as well. And keep in mind that clearing your history also clears its associated cookies.
Luckily, Apple has a solution to this problem. If you use iCloud, check your iCloud settings on your phone or computer.
Make sure that you've checked the box for Safari. As long as this box is checked, any passwords you save through your browser will stay safe in your keychain .
- Main content
- a. Send us an email
- b. Anonymous form
- Buyer's Guide
- Upcoming Products
- Tips / Contact Us
- Podcast Instagram Facebook Twitter Mastodon YouTube Notifications RSS Newsletter
How to Delete Cookies in Safari
When you browse the web on your devices, websites will often leave cookies on your system so that they can remember you and what your preferences are.
However, for the same reason, cookies can pose a privacy risk because of the information they hold about you, which is why you may want to remove them from your computer every so often.
The following steps show you how to delete cookies from Apple's Safari browser on Mac, iPhone , and iPad .
How to Delete Cookies in Safari on iOS
Note that the following steps clear all history, cookies and website data on your device, regardless of when the sites were accessed.
- Launch the Settings app on your iOS device.
- Scroll down and select Safari .
- Scroll down and select Clear History and Website Data .
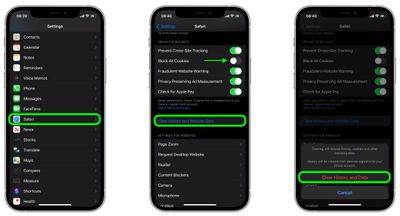
How to Delete Cookies in Safari on macOS
- Launch Safari browser on your Mac.

Note that you can opt to block all cookies in future by selecting Block all cookies in Safari's settings ( Settings -> Safari on iOS, and in the Privacy tab of Safari's Preferences on macOS). However, bear in mind that some websites use cookies to improve your browsing experience – by remembering your login details, for example – so think twice before you select this option.
Get weekly top MacRumors stories in your inbox.

Popular Stories
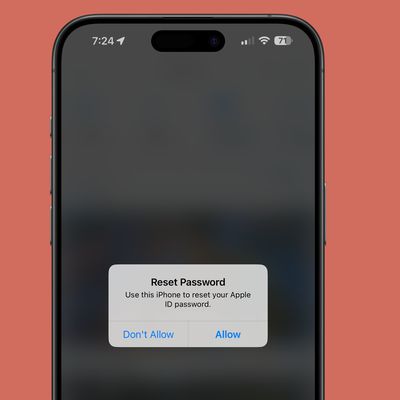
Warning: Apple Users Targeted in Phishing Attack Involving Rapid Password Reset Requests

iOS 18: What to Expect From 'Biggest' Update in iPhone's History

Apple to Launch New iPad Pro and iPad Air Models in May

Apple Announces WWDC 2024 Event for June 10 to 14
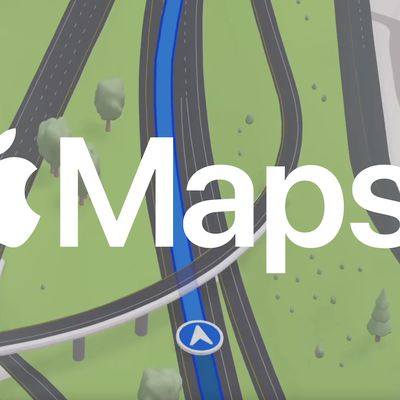
Apple Maps May Gain Custom Routes With iOS 18
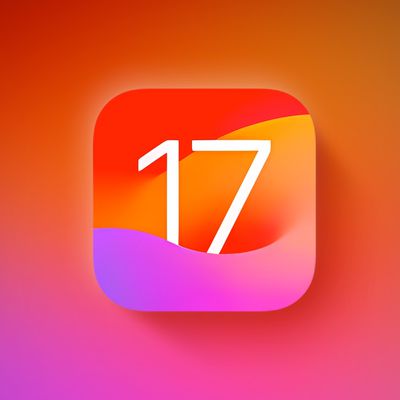
Apple Releases Revised Versions of iOS 17.4.1 and iPadOS 17.4.1 With Updated Build Number

Apple's Phil Schiller Works 80 Hours a Week Overseeing App Store
Next article.

Our comprehensive guide highlighting every major new addition in iOS 17, plus how-tos that walk you through using the new features.

App Store changes for the EU, new emoji, Podcasts transcripts, and more.

Get the most out your iPhone 15 with our complete guide to all the new features.
A deep dive into new features in macOS Sonoma, big and small.

Revamped models with OLED displays, M3 chip, and redesigned Magic Keyboard accessory.

Updated 10.9-inch model and new 12.9-inch model, M2 chip expected.

Apple's annual Worldwide Developers Conference will kick off with a keynote on June 10.

Expected to see new AI-focused features and more. Preview coming at WWDC in June with public release in September.
Other Stories

4 hours ago by Juli Clover

17 hours ago by MacRumors Staff

1 day ago by MacRumors Staff

3 days ago by Tim Hardwick

Stay connected
Trending news, two ways to play fall guys on mac – our experience , three ways to play rust on mac – our experience , 3 ways to play balatro on mac – our experience , 4 ways to play last epoch on mac – our experience , genshin impact characters explained , helldivers 2 samples – how to get them .
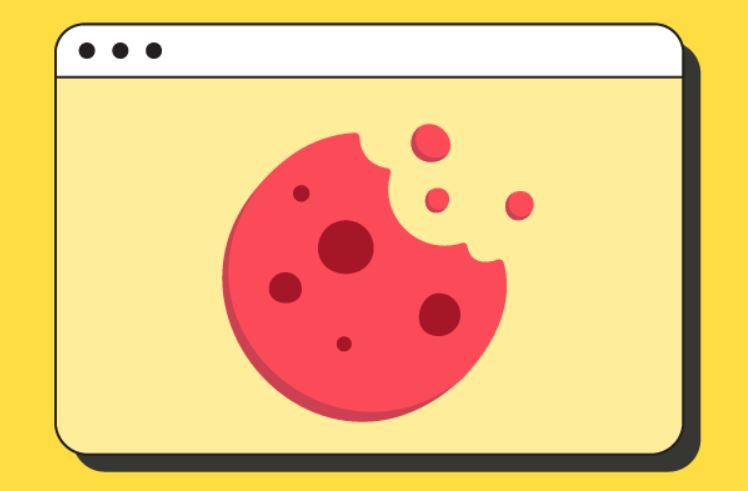
Clear cookies on Mac
Why should you clear cookies on Mac?
Clearing cookies on your Mac is an important practice for several reasons, including maintaining privacy, enhancing security, and optimizing your browsing experience. Let us explain these points in detail.
First and foremost, privacy is a major concern for many users these days. Cookies are small text files that websites use to store information about you and your preferences. Over time, these cookies can reveal a surprising amount of personal data, such as your browsing habits and the sites you’ve visited. By regularly clearing your cookies, you’re ensuring that websites and advertisers have less data to track your online activities.
Secondly, security plays a crucial role in our digital lives. While cookies can be helpful in remembering your login information and preferences, they can also be exploited by hackers to gain unauthorized access to your accounts. Clearing cookies can reduce the risk of this type of cyber attack, helping to keep your personal information and accounts safe from potential threats.
Another reason to clear cookies on your Mac is to resolve website issues. Sometimes, corrupted or outdated cookies can cause problems when loading websites or logging into accounts. Deleting these problematic cookies can often fix the issue and improve your browsing experience.
Moreover, clearing cookies can help you manage your storage space more effectively. Although cookies are typically small files, they can accumulate over time and take up a noticeable amount of space on your hard drive. By regularly deleting cookies, you can free up storage space and keep your Mac running smoothly.
In summary, regularly clearing cookies on your Mac is an important practice for maintaining privacy, enhancing security, resolving website issues, and optimizing storage space. Doing so will result in a better and safer browsing experience overall.
How to clear cookies on Mac Chrome
In order to clear the cookies on your Mac’s Chrome browser, you need to complete the following steps:
- Start by launch the Google Chrome browser from the Launchpad, the Applications folder, or from your Dock (or even by pressing together Command + Space , typing Chrome , and opening the first result).
- Click the Chrome menu from the menu bar or the three-dots in the top-right of the browser’s window.
- Select the Settings option.
- Go to the Privacy and security from the left panel.
- Choose Cookies and other side data .
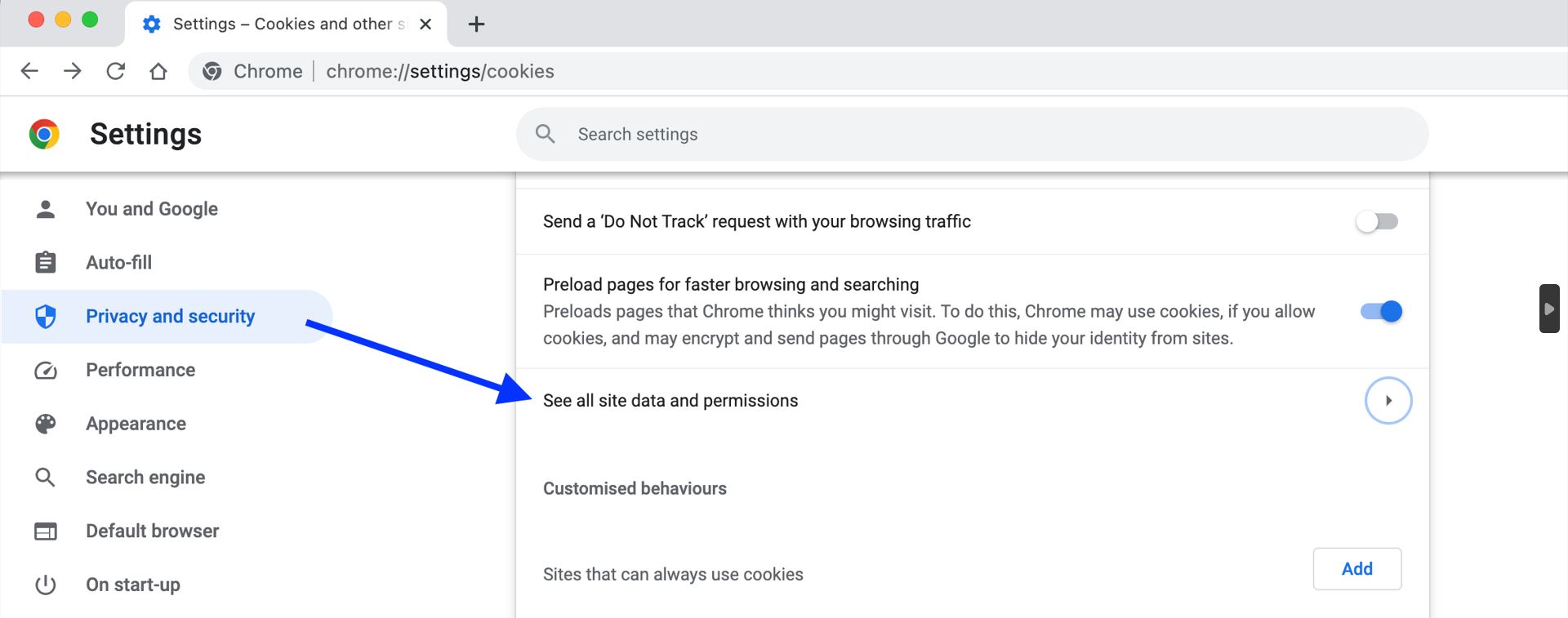
How to clear cookies on Mac Safari
Clearing cookies on your Mac’s Safari can be a breeze when you follow these simple steps. This process not only makes your browsing experience more enjoyable but also helps maintain your online privacy.
- To start, open up Safari on your Mac. You can do this by locating the blue, white, and red compass icon on your desktop, in your applications list, or through your file explorer. Once Safari is open, you’ll see your homepage displayed.
- Next, head to the top left corner of your screen and click on the word “Safari.” A drop-down menu will appear, from which you should select “Preferences”.
- Upon opening the “Preferences” menu, you’ll want to find the “Privacy” tab, symbolized by a blue circle with a white hand in the center. Click on it to access a menu that provides options for managing cookies. Here, you can choose to “Prevent cross-site tracking” or “Block all cookies,” depending on your preferences. Simply click the white box next to your desired option to enable it.
- Now it’s time to delete any existing cookies. Within the “Privacy” menu, locate and click on “Manage Website Data.” A new window will open, presenting you with a list of websites storing cookies on your device. You can either click “Remove all” to delete all cookies or pick and choose individual websites by selecting them manually.
- Lastly, consider blocking all future cookies. To do this, go back to the “Privacy” tab and check the box next to “Block all cookies.” A pop-up window will appear, asking you to confirm your choice. Click “Block all” to finalize your selection. Moving forward, Safari will not generate any new cookies unless you decide to allow it later on.
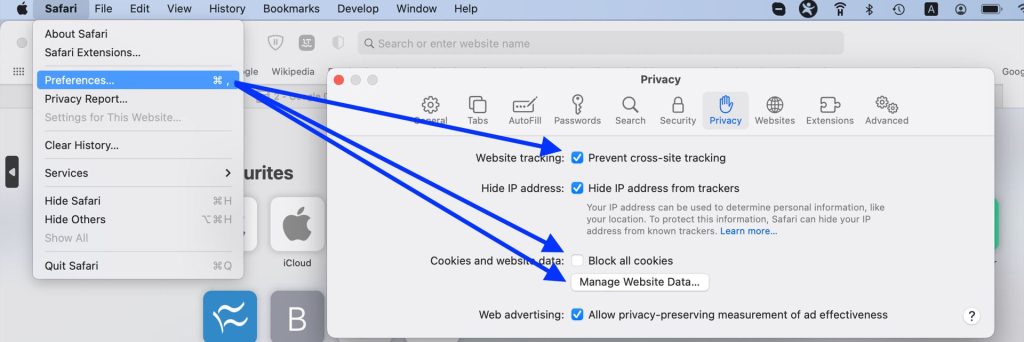
By following these steps, you’re not only enhancing your online privacy and security but also ensuring a smoother browsing experience. Plus, you can always tweak your cookie settings as needed to suit your preferences. Remember that taking control of your online footprint is crucial in today’s digital world. So, keep your Mac free of unwanted cookies and enjoy a clutter-free browsing experience!
Mac camera not working
Mac keyboard not working
Martina Nikolova
Leave a reply cancel reply.
Save my name, email, and website in this browser for the next time I comment.
Username or Email Address
Remember Me
Registration is closed.
How to Enable/Disable/Clear Cookies in Safari/Chrome/Firefox on Mac
Quick Navigation
- How to Enable/Disable/Clear Safari’s Cookies on Mac
- How to Enable/Disable/Clear Chrome's Cookies on Mac
- How to Enable/Disable/Clear Firefox's Cookies on Mac
- Clear Cookies from Safari/Chrome/Firefox on Mac in One Go
Cookies are great for every web browser, as they make your browsing experience comfy. When you enable cookies on your Safari, Chrome or Firefox browser on Mac, you don’t have to struggle to remember personal info such as log-in credentials, location, shopping cart, and more, for specific platforms. This browsing feature is structured to help you store and remember your info for future reference. However, sometimes you might have to disable and clear cookies from your browser on your Mac computer system. The reason is that, with cookies, advertisers and other intruders can track your browsing habits and other info about you without your consent. In fact, we can conclude that with cookies, your browsing privacy and security is exposed.
With the aforementioned merits and demerits in mind, it's crucial you learn how to manage cookies on your Mac. To help you out, this post will discuss how to enable, disable and clear cookies in Safari, Chrome, and Firefox on a Mac computer. Read on!
Part 1. How to Enable/Disable/Clear Safari’s Cookies on Mac
Enable or disable cookies in safari.
- Launch Safari on your Mac.
- Navigate to where you have the Safari icon at the upper left corner of your screen, and click on the Preference tab when the flyout menu pops up.
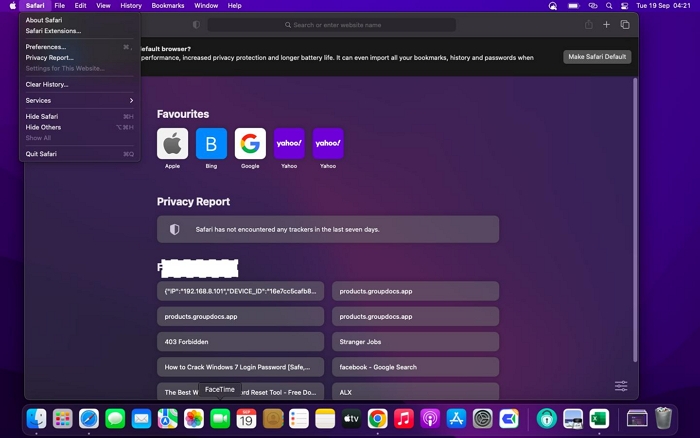
- On the Preference screen, click on Privacy , then check the box beside Block all cookies to disable cookies on Safari. If you wish to enable cookies, kindly uncheck the box.
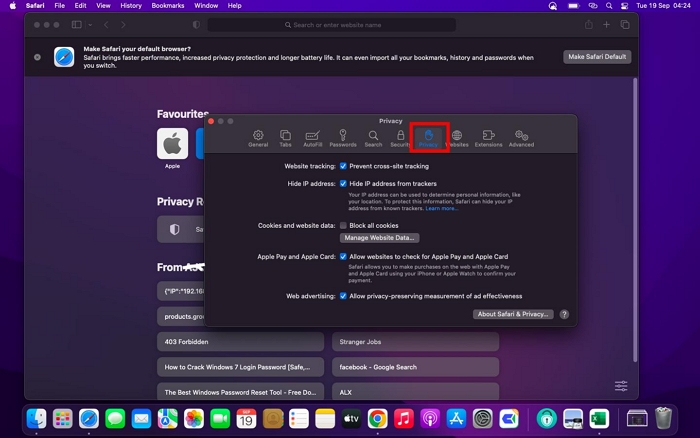
Clear Cookies in Safari
- Open Safari and head to the upper left corner of your screen.
- Next, click Safari > Preferences .
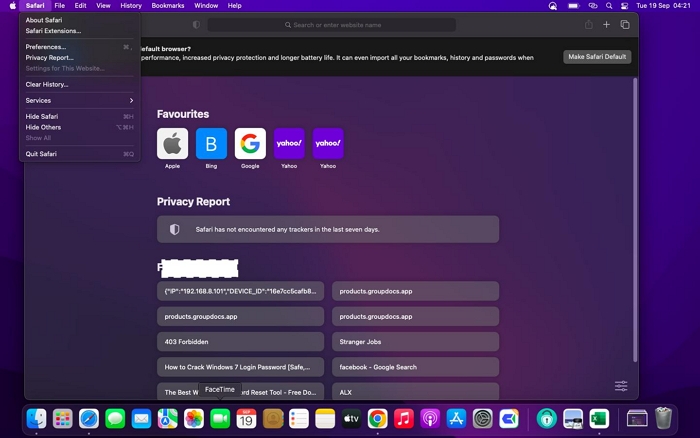
- At the top menu bar, find the Privacy icon and click on it.
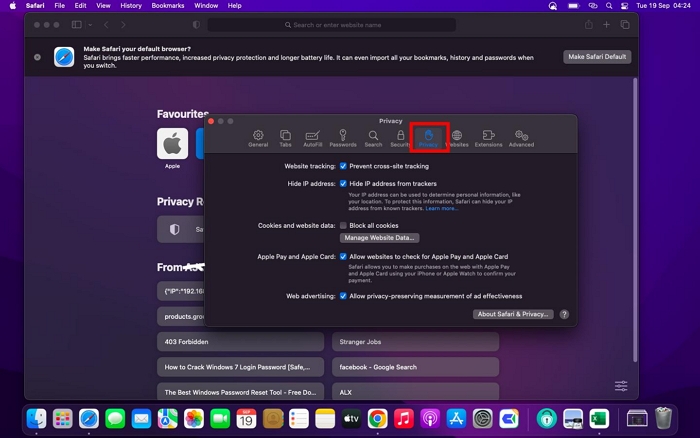
- Hit Manage Website Data to proceed.
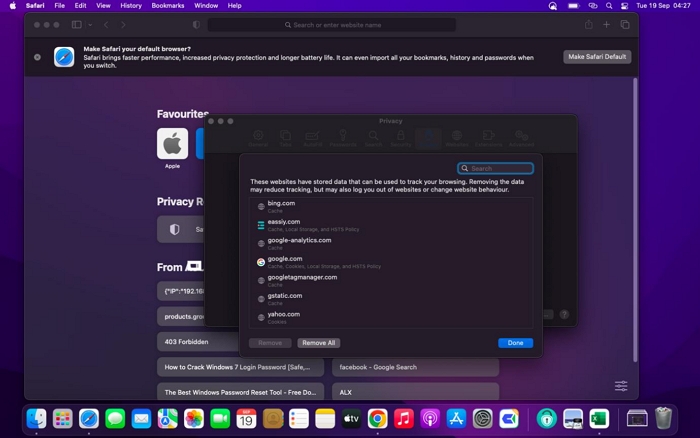
- Choose the cookies to delete from Safari or better yet click Remove All > Remove . Without further ado, the cookies will be cleared.
Part 2. How to Enable/Disable/Clear Chrome’s Cookies on Mac
Enable/disable cookies in chrome.
- Hold down the Command + Spacebar buttons and enter Chrome then tap the appropriate icon.
- Tap the Hamburger icon at the upper right corner of your screen, and pick Settings from the list displayed.
- Choose Privacy and security on the left sidebar.
- On the right hand panel, click Site Settings at the bottom of the interface shown.
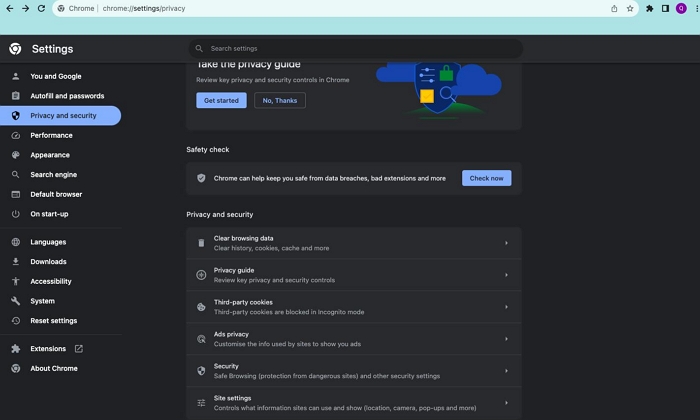
- Now scroll down and click on Third-party cookies underneath the Content section.
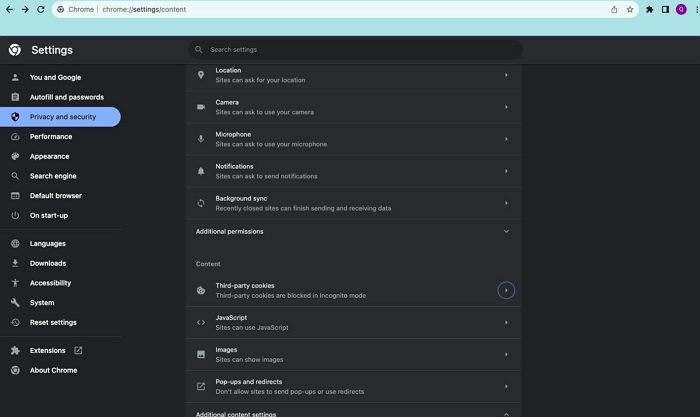
- Lastly, check the box near Block third-party cookies to disable cookies on Chrome.
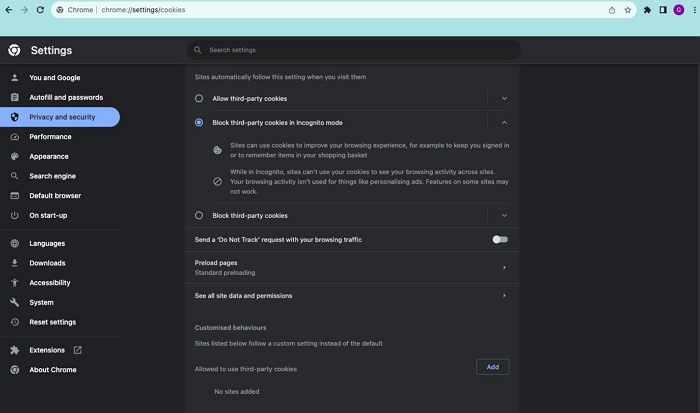
- To enable cookies on Chrome, check the box next to Allow third-party cookies .
Clear Cookies in Chrome
- Launch Chrome and hold down Command + , button to access the Settings menu.
- Tap on the Privacy and security tab on the left hand panel.
- Next, click Clear browsing data .
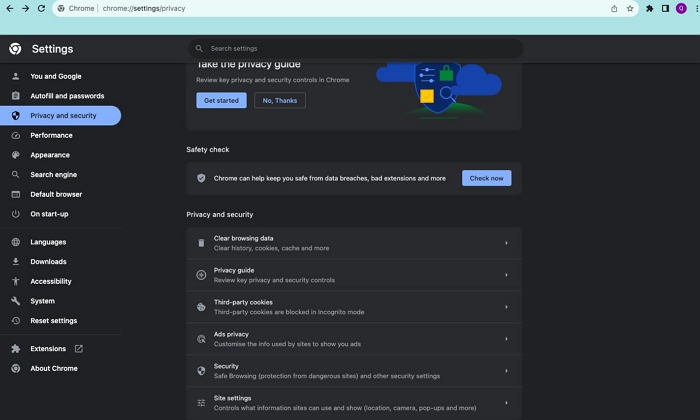
- Now click the box beside Cookies and other sites data and tap the blue Clear data button to wipe cookies from Chrome.
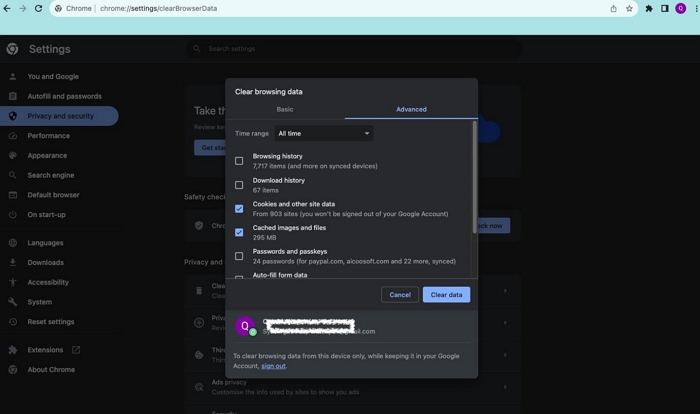
Part 3. How to Enable/Disable/Clear Firefox’s Cookies on Mac
Enable or disable cookies in firefox.
- Go to the Firefox page on your Mac, and hit the Hamburger sign at the top right corner of your screen.
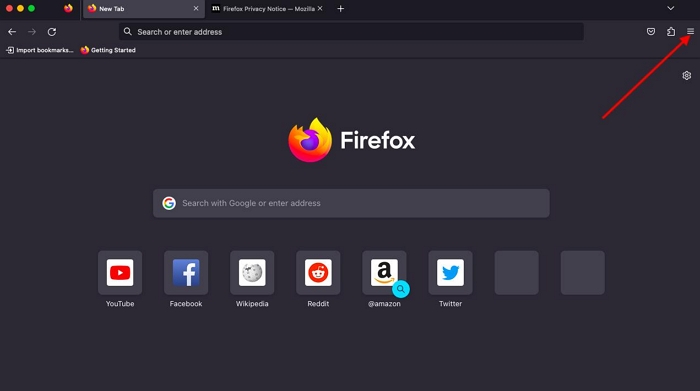
- Tap Settings and jump to the next step.
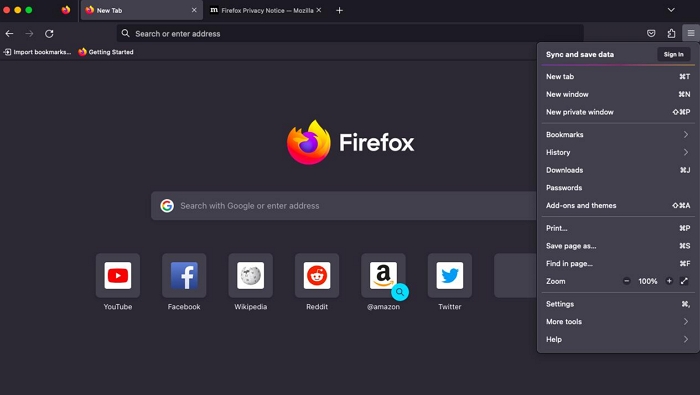
- Select Privacy & Security and click on Strict underneath the Enable Tracking Protection to block cookies on Firefox.
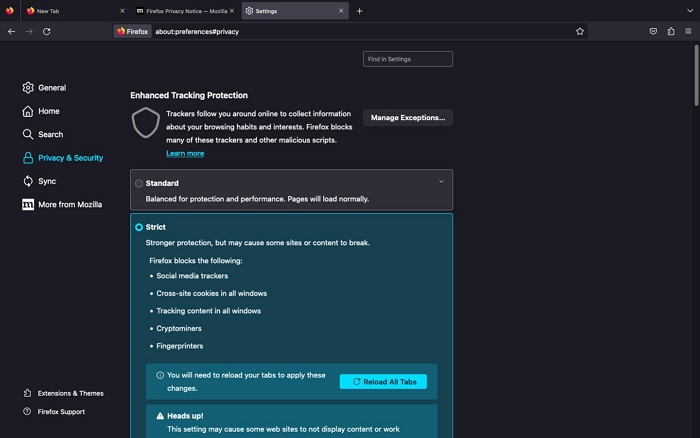
- To enable, kindly check the Standard box.
Clear Cookies in Firefox
- When you launch the Firefox browser on your mac, click on the Hamburger button and select Settings .
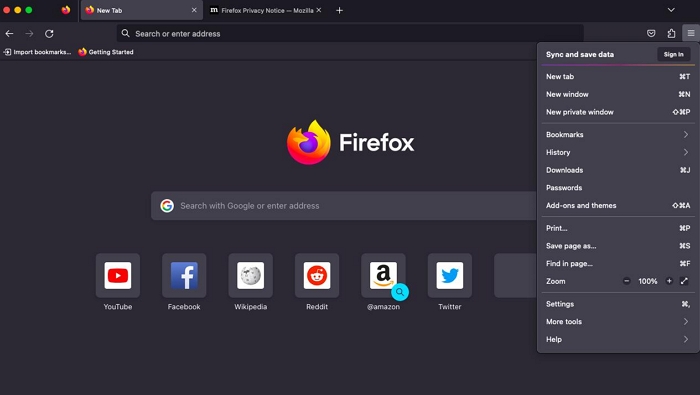
- Choose Privacy & Security on the left sidebar and scroll down to Cookies and Site Data .
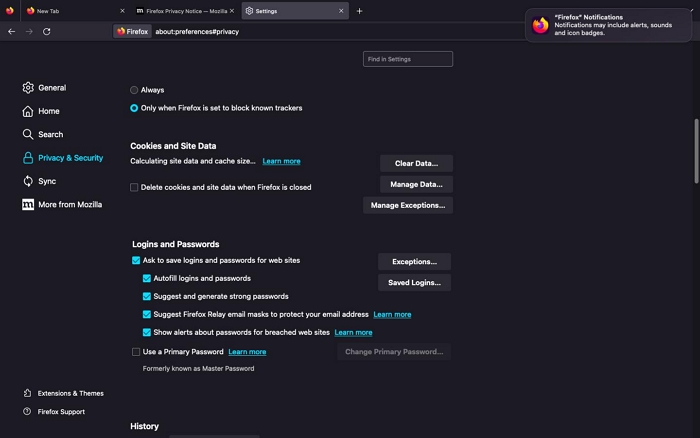
- Now click Clear Data and confirm your action by clicking the corresponding button.
Part 4. Clear Cookies from Safari/Chrome/Firefox on Mac in One Go
Instead of going through the stress of clearing cookies for each browser on your Mac computer, you can always count on Macube Cleaner to wipe cookies for Chrome, Safari and Firefox simultaneously. Macube Cleaner is a versatile system cleaning suite designed to handle all unnecessary data such as junks, system logs, browsing history, caches, duplicate files and more that is responsible for slowing down the operations of a Mac computer. It is nicely built with 8 cleaning modes such as Junk Cleaner, Duplicate Remover, File Shredder, Large&Old&Similar File Finder that you can choose from to clean your system.
Free Download Free Download
Key Features
- Easily manage your browsing privacy with just a few clicks.
- Get gigabytes of memory space in 1-click without compromising your system.
- Macube Cleaner can be operated by anyone, no matter the tech proficiency.
- Offers 7-days trial version.
- Advanced features: uninstaller, large & old files, file shredder, duplicate finder and several others.
Steps to Clear Cookies from Safari/Chrome/Firefox Using Macube Cleaner
Step 1: Open Macube Cleaner after download, then tap the Privacy icon on the left hand panel of your display screen. After that, hit the blue Scan icon to proceed.

Step 2: Wait for Macube Cleaner to read through all the browsers on your computer, and the interface below will come up:

Check the box beside each of the browsers, and select the cookies icon on the right hand panel.
Step 3: Now, click the blue Clean button to remove all the cookies from Safari, Chrome, and Firefox immediately.
How to Enable Cookies in Safari on iPhone/iPad?
Follow the steps below to enable cookies in Safari on your iPhone or iPad:
- Hit the Settings icon and select Safari .
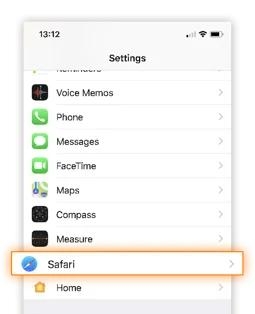
- Go to the PRIVACY & SECURITY section and toggle the icon beside Block All Cookies to enable or disable cookies. Once done, click the corresponding confirmation icon.
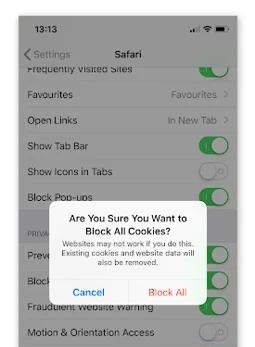
2. Why Can’t I Enable Cookies on My Mac?
Enabling cookies on any browser is no big deal, but sometimes you may encounter difficulty. Find below some of the reasons why you cannot activate cookies on your Mac:
Browser Settings
Have you set your browser to disable cookies? If so, then you cannot enable the browsing feature on your Mac. You have to go to settings and make necessary modifications so the browser can start collecting and storing cookie data.
Third Party Extensions
Third party extensions such as UltraBlock, Ghostery Privacy Suites and many others are designed to protect users’ privacy and security. So they automatically disable cookies on your Mac if you have them installed on it. To fix this, you need to remove the corresponding extensions from your browser completely.
Security Software
Antivirus and malware software like Avast can disrupt cookie activation on your Mac computer. In this case, you need to uninstall or delete the software from your device so you can enable cookies.
Enabling, disabling and clearing cookies on Mac is easy regardless of the web browser you are using. Our team has demonstrated the various ways to manage your privacy and security on Chrome, Safari, and Firefox browsers. Kindly select any one.
Macube Cleaner is our most preferred option from the solutions provided. The software manages your privacy and security on Mac with high accuracy and precision, so that no one can track you down via your browsing history, caches, or cookies.
Hot Articles
- Enable Third-Party Cookies in 5 Popular Browsers on Mac/Windows
- How to Clear Cache and Cookies from Safari/Chrome on iPhone/iPad/Mac
- Top 6 Best Free Cookies Removal Software For Windows/Mac 2024
Macube Cleaner
Speed up and troubleshoot your Mac super easily with a Macube full-featured free trial!
Macube Cleaner is downloading now...
Install -- Scan your Mac -- Clean it up
- Home New Posts Forum List Trending New Threads New Media Spy
- WikiPost Latest summaries Watched WikiPosts
- Support FAQ and Rules Contact Us
why are cookies cleared when clearing safari history?
- Thread starter dontlan
- Start date Mar 20, 2024
- Tags safari sonoma
- Sort by reaction score
macrumors regular
- Mar 20, 2024
every time I clear my safari history, I log out on all sites, why is this happening?
Attachments

FreakinEurekan
Macrumors 603.
Why? ¯\_(ツ)_/¯ ask an Apple developer. I suspect it's because if you want to remove history, you're trying to remove all evidence of accessing that site. Which would include cookies.
FreakinEurekan said: Why? ¯\_(ツ)_/¯ ask an Apple developer. I suspect it's because if you want to remove history, you're trying to remove all evidence of accessing that site. Which would include cookies. Click to expand...
macrumors Penryn
Use the app named "Cookie" to manage your cookies and clear Safari data and caches. It's "the best there is". Nothing else I've seen that works as well.
Apple Support: Clear your browsing history in Safari on Mac https://support.apple.com/guide/safari/sfri47acf5d6/mac Clear cookies in Safari on Mac https://support.apple.com/guide/safari/sfri11471/ Keep your browsing history private in Safari and Maps https://support.apple.com/guide/personal-safety/ips375e6d608/web
bogdanw said: Apple Support: Clear your browsing history in Safari on Mac https://support.apple.com/guide/safari/sfri47acf5d6/mac Clear cookies in Safari on Mac https://support.apple.com/guide/safari/sfri11471/ Keep your browsing history private in Safari and Maps https://support.apple.com/guide/personal-safety/ips375e6d608/web Click to expand...
VampyricGentleman
Macrumors 6502.
dontlan said: every time I clear my safari history, I log out on all sites, why is this happening? Click to expand...
dontlan said: It doesn't help Click to expand...
Browse privately in Safari on Mac
- Saturday at 11:51 AM
VampyricGentleman said: My memory may be wrong but I believe other browsers (Chrome and Firefox I’m recalling) allow you to delete history and other temporary files without deleting cookies. Click to expand...
- Saturday at 12:15 PM
None of you guys helped me. I click the clear history button in safari and I log OUT OF ALL ACCOUNTS
- Saturday at 1:38 PM
Delete history without deleting cookies - from Terminal Code: rm ~/Library/Safari/History* - AppleScript that can be saved as an app AppleScript: do shell script "rm ~/Library/Safari/History*"
- Saturday at 11:23 PM
bogdanw said: Delete history without deleting cookies - from Terminal Code: rm ~/Library/Safari/History* - AppleScript that can be saved as an app AppleScript: do shell script "rm ~/Library/Safari/History*" Click to expand...
- Saturday at 11:32 PM
Make sure you have * at the end of the command.
- Sunday at 12:22 AM
I entered the with * at the end , the history was not cleared
- Sunday at 3:42 AM
Close Safari, give Full Disk Access to Terminal (in System Settings - Privacy & Security - Full Disk Access), run rm ~/Library/Safari/History* , open Safari – History (⌘Y).
- Sunday at 7:39 AM
- Sunday at 8:49 AM
Simple app to delete Safari’s history, keeping cookies AppleScript: tell application "Safari" to quit delay 0.5 do shell script "rm ~/Library/Safari/History*" delay 0.5 tell application "Safari" to activate Save a script as an app in Script Editor on Mac https://support.apple.com/guide/script-editor/scpedt1072/mac Video is loading or being processed.
- Sunday at 9:58 AM
Or: Safari > History > Show All History, Safari > Edit > Select All, Safari > Edit > Delete Will churn a long time if left open, so might want to quit Safari for a tick and restart. But will keep a "backup" around as an SQLite equivalent of a transaction log is kept as part of the database used for history management.
Safari 8.0 - 10.0 (Mac) - Clearing Cache and Cookies
- Contract Partner Support

- Get Help from DoIT
- Scam Alerts
- IT Services
- Work at the Help Desk

- Clearing Browser Cache and Cookies
Clear the history, cache and cookies from Safari on your iPhone, iPad or iPod touch
Find out how to delete your history, cookies and cache in Settings.
Delete the history, cache and cookies
Clear your cookies and the cache, but keep your history
Delete a website from your history, block cookies, use content blockers, delete history, cache and cookies.
Go to Settings > Safari.
Tap Clear History and Website Data.

Clearing your history, cookies and browsing data from Safari won't change your AutoFill information.
When there’s no history or website data to be cleared, the button to clear it will turn grey. The button might also be grey if you have web content restrictions set up under Content & Privacy Restrictions in Screen Time .
To visit sites without leaving history, turn Private Browsing on .
Go to Settings > Safari > Advanced > Website Data.
Tap Remove All Website Data.
When there’s no website data to be cleared, the button to clear it will turn grey. The button might also be grey if you have web content restrictions set up under Content & Privacy Restrictions in Screen Time .
Open the Safari app.
Tap the Edit button, then select the website(s) you want to delete from your history.
Tap the Delete button.
A cookie is a piece of data that a site puts on your device so that site can remember you when you visit again.
To block cookies:
Go to Settings > Safari > Advanced.
Turn on Block All Cookies.

If you block cookies, some web pages may not work. Here are some examples:
You'll likely not be able to sign in to a site even when using your correct user name and password.
You may see a message that cookies are required or that your browser's cookies are turned off.
Some features on a site may not work.
Content blockers are third-party apps and extensions that let Safari block cookies, images, resources, pop-ups and other content.
To get a content blocker:
Download a content blocking app from the App Store.
Tap Settings > Safari > Extensions.
Tap to turn on a listed content blocker.
You can use more than one content blocker. If you need help, contact the app developer .
Information about products not manufactured by Apple, or independent websites not controlled or tested by Apple, is provided without recommendation or endorsement. Apple assumes no responsibility with regard to the selection, performance or use of third-party websites or products. Apple makes no representations regarding third-party website accuracy or reliability. Contact the vendor for additional information.

Related topics
Contact Apple Support
Need more help? Save time by starting your support request online and we'll connect you to an expert.

IMAGES
VIDEO
COMMENTS
Cleaning cookies and the cache data for individual sites can be done via Safari's Settings/Preferences. Open Safari. Click on Safari in the menu at the top of the screen. Click on Settings or ...
Always allow cookies: Deselect "Block all cookies.". Websites, third parties, and advertisers can store cookies and other data on your Mac. Remove stored cookies and data: Click Manage Website Data, select one or more websites, then click Remove or Remove All. Removing the data may reduce tracking, but may also log you out of websites or ...
Clear the history, cache, and cookies from Safari on your iPhone, iPad, or iPod touch. Learn how to delete your history, cookies, and cache in Settings. Delete history, cache, and cookies. Clear cookies and cache, but keep your history. Delete a website from your history. Block cookies. Use content blockers. Delete history, cache, and cookies
In Safari on your Mac, clear cookies and website data for some or all websites.
If you simply want to clear part of your history, you can click "Show History" ("Command + Y"). Click on the site or use the "Command" key to select several sites, then press the "Delete" key. You can also click "Clear History" in the upper right corner to remove everything all at once. You can also right-click a history entry to delete it.
Clear Safari's cache to get rid of persistent cookies. If you still see cookies popping up after deleting your Mac's stored cookies, you can clear Safari's cache, which will remove all of Safari's input information except for settings and bookmarks. To do so: Click the Safari menu item. Click Preferences... Click the Advanced tab.
Open Safari. In the menu bar (top left of your screen) click History. At the bottom of the menu, choose Clear History…. You can also choose Safari > Clear History…. Use the drop-down menu to ...
The above-mentioned method will only delete website data for a particular profile in Safari. However, if you wish to clear the cookies and cache for all your Safari profiles, then you must employ the following method. How to clear Safari cache on Mac. Launch Safari → Click Safari in the menu bar → Select Settings.
Scroll down and select Safari. Scroll down and select Clear History and Website Data. Choose the timeframe to clear ( Last hour, Today, Today and yesterday, or All history ), choose the profile or ...
The good news is that clearing cookies is a straightforward process in Safari on a Mac, and other third-party browsers like Google Chrome, Mozilla Firefox, and Microsoft Edge. Below, we'll show ...
Always allow: Safari lets all websites, third parties, and advertisers store cookies and other data on your Mac. Remove stored cookies and data: Click Remove All Website Data, or click Details, select one or more websites, then click Remove.
This wikiHow teaches you how to delete cookies in your Safari browser on a Mac or an iPhone. Cookies are bits of website data that help Safari remember your preferences, passwords, usernames, and more. Since cookies are downloaded onto... This wikiHow teaches you how to delete cookies in your Safari browser on a Mac or an iPhone. Cookies are ...
Clear your cache. 1. Click on the Safari tab at the top left of your screen and choose Preferences from the dropdown menu. Navigate to the Preferences section. Stefan Ionescu/Insider. 2. Click the ...
The following steps show you how to delete cookies from Apple's Safari browser on Mac, iPhone, and iPad. How to Delete Cookies in Safari on iOS. Note that the following steps clear all history ...
To clear cache on Safari on Mac, open History on the top menu bar and select Clear History. In the pop-up menu, use the drop-down to choose how much time you want to clear (Last Hour, Today, Today ...
Here, you can remove all the cookies Safari has stored on your Mac, or you can choose the websites whose cookies you want to remove. You can also prevent Safari from storing cookies in the future. Follow the steps below to do that: Click the Safari menu and choose Settings. Select Advanced. Select the box labeled 'Block all cookies' and ...
Here, click Site settings and then Cookies and site data. Turn on Clear cookies and site data when you quit Chrome. How to clear cookies in Firefox: Finally, to delete cookies in the Firefox browser, you'll have to spend only a few seconds. To clear cookies in Firefox browser: Open Firefox. Enter about:preferences in the address bar.
How to clear cookies on Mac Safari. Clearing cookies on your Mac's Safari can be a breeze when you follow these simple steps. This process not only makes your browsing experience more enjoyable but also helps maintain your online privacy. To start, open up Safari on your Mac. You can do this by locating the blue, white, and red compass icon ...
In the Safari app on your Mac, choose History > Clear History, then click the pop-up menu. Choose how far back you want your browsing history cleared. When you clear your history, Safari removes data it saves as a result of your browsing, including: History of webpages you visited. The back and forward list for open webpages.
How to Enable/Disable/Clear Safari's Cookies on Mac Enable or Disable Cookies in Safari. Launch Safari on your Mac. Navigate to where you have the Safari icon at the upper left corner of your screen, and click on the Preference tab when the flyout menu pops up.
Prevent trackers from using cookies and website data to track you: Select "Prevent cross-site tracking". Cookies and website data are deleted unless you visit and interact with the trackers' websites. Always block cookies: Select "Block all cookies". Websites, third parties and advertisers can't store cookies and other data on your Mac.
Or: Safari > History > Show All History, Safari > Edit > Select All, Safari > Edit > Delete Will churn a long time if left open, so might want to quit Safari for a tick and restart. But will keep a "backup" around as an SQLite equivalent of a transaction log is kept as part of the database used for history management.
This document explains how to clear cache and cookies in Safari 8.0 to 10.0. Click Safari in the upper left hand side of your screen. In the menu that appears, click Preferences .
Clear the history, cache and cookies from Safari on your iPhone, iPad or iPod touch. Find out how to delete your history, cookies and cache in Settings. Delete the history, cache and cookies. Clear your cookies and the cache, but keep your history. Delete a website from your history. Block cookies. Use content blockers. Delete history, cache ...