What Is the Reader View in Safari and How Do You Use It?
We'll explain how Safari's reading mode can eliminate distractions online and show you how to use it on an iPhone, iPad, or Mac.
Our Apple devices are a pot of gold when it comes to convenient features we may be unaware of. One cool feature on Safari that you may have skipped over is Reader Mode.
Reader View, often referred to as Reading Mode, appears as an icon in the top-left corner of your Safari search bar, and it reworks your webpage into a perfectly organized, ad-free layout to help you focus better on reading the content. You can even make some quick edits to a webpage through this feature.
Want to read a novel or an article without interruption? Reader View is for you. Let's take a look at what it can do and how you can enable it on your iPhone, iPad, and Mac.

How to Turn on Reader View
Turning on Reader View is extremely easy and only takes a couple of taps. Before you begin, make sure Safari is updated on your device.
Read More: How to Update Safari on a Mac
Then follow these steps to enable the Reader View on an iPhone or iPad:
- After you open the webpage you'd like to read on Safari, tap on the Reader View icon in the top-left corner of the Search Bar.
- From the dropdown menu, select Show Reader View . Your webpage will appear ad-free and organized automatically.
If you want to enable Reader View on a Mac, here's how you do it:
- Load a website in the Safari.
- Use Command+Shift+R to turn on Reader Mode.
- Another option would be to click the same icon at the left end of the Smart Search field.
If you don't see the button, it means that webpage doesn't have any articles that can be viewed in Reader View. To stop using Reader View across all devices, just hit the button again. You can also use the Esc key on your Mac to disable Reader View.
How to Make Edits in Reader View
You can also customize a page to your liking. Reader View allows you to choose from nine font styles, four background colors, and various font sizes. Here's how you can make these edits on an iPhone, iPad, and Mac:
- Tap the Reader View icon again.
- You should see options for font style in the dropdown menu with the font sizes above it and the background colors below it. Choose whatever you like.
The options to edit a webpage are pretty minimal, but Apple will hopefully expand to a broader range in the future.
A distinct advantage of Reader View is the fact that you can save your webpages as PDFs on iPhone and iPad straight into your Books app using this feature.
How to Make Reader View the Default
Happen to love Reader Mode? There's an option that automatically switches a URL to Reader View every time you open it. It saves up a lot of time and is efficient. Follow these steps to enable this feature on an iPhone or iPad:
- Tap the Reader View icon in the top left of Safari.
- Select Website Settings from the dropdown menu.
- Turn on the toggle for Use Reader Automatically and press Done . The webpage will now automatically switch to Reader View every time you open it.
To do this on a Mac, all you have to do is Control-click on the Reader View icon and select Use Reader View Automatically on [Site Name] .
You can even enable this feature for all websites that you open in Safari. Here are the steps to do so on an iPhone or iPad:
- Go to Settings and open Safari .
- Scroll down and select Reader under Settings for Websites .
- Turn on the toggle for Other Websites .
Follow these steps to allow all websites to open with Reader View on your Mac:
- Control-click the Reader View button and select Reader Website Preferences from the popup.
- At the bottom of the popup panel, click the dropdown box for When visiting other websites and choose On.
Enjoy Clutter-Free Reading in Safari
Reader View in Safari is the perfect way to do some reading without any distractions. Only relevant text and images will remain on your screen, and all other ads will be removed.
You can adjust the font size, style, and background color with this feature, too. Even better, you can automatically open specific websites, or all of them, in Reader View when you want to.
How to use Reader View in Safari on iPhone and iPad
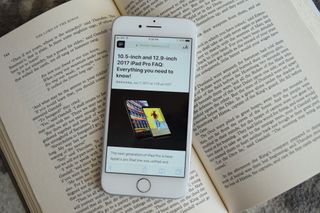
If you like to get most of your news on the web, then you've likely struggled with reading things on your iPhone or iPad, since ads and menus can clutter up the page. Reader View in Safari allows you to view web pages without all that clutter and you can even change the font, font size, and page color to better suit your reading habits and vision.
Here's how to use Reader View in Safari on iPhone and iPad.
How to enable Reader View
How to change the font and font size in reader view, how to change the page color in reader view.
When you're on a website that supports Reader View on your iPhone or iPad, the address bar at the top of the screen will say "Reader View Available" when you arrive at the site. If it's not there, then it can't be used.
- Launch Safari from your Home screen.
- Navigate to the website you'd like to read.
- Tap the Reader button on the left of the address bar. It looks like a series of stacked lines.
Reader View is now enabled. You'll notice that much of the color and animations will be removed and you'll see a simple screen of text.
To disable Reader View, just tap the Reader button again.
- Tap the A's on the right of the address bar.
- Tap either of the A's that appear in the menu to change the font to one of two sizes.
- Tap one of the eight font choices .
If you read better when text is light and the page is dark, you can change things to your liking.
- Tap one of the four page color choices : white, beige, gray, or black.
Let us know in the comments below.
Master your iPhone in minutes
iMore offers spot-on advice and guidance from our team of experts, with decades of Apple device experience to lean on. Learn more with iMore!
Updated August 2018: Everything's up to date for the latest version of iOS.
○ iOS 14 Review ○ What's new in iOS 14 ○ Updating your iPhone ultimate guide ○ iOS Help Guide ○ iOS Discussion

Mick is a staff writer who's as frugal as they come, so he always does extensive research (much to the exhaustion of his wife) before making a purchase. If it's not worth the price, Mick ain't buying.
This iPhone app scans your skincare products to tell you if it’s right for you
Why Letterboxd is still the only iPhone app real movie lovers need
Apple 'accidentally' updates every AirTag in the world at the same time - here's why
Most Popular
By Tammy Rogers March 06, 2024
By Lloyd Coombes March 04, 2024
By Matt Evans March 04, 2024
By Brady Snyder March 04, 2024
By Matt Evans February 28, 2024
By Mike Harris February 23, 2024
By Mike Harris February 22, 2024
By James Bentley February 22, 2024
- 2 Steve Jobs' signed business card sold at auction for over $180k
- 3 TCL NXTWEAR S review: Fun and futuristic, but not without drawbacks
- 4 That microLED Apple Watch we all wanted definitely isn't happening by the looks of things
- 5 DOJ says Apple's CarPlay is so good it's anticompetitive — maybe they should just unplug it
How to Enable Reader View (Mode) in Safari on iPhone, iPad, and Mac
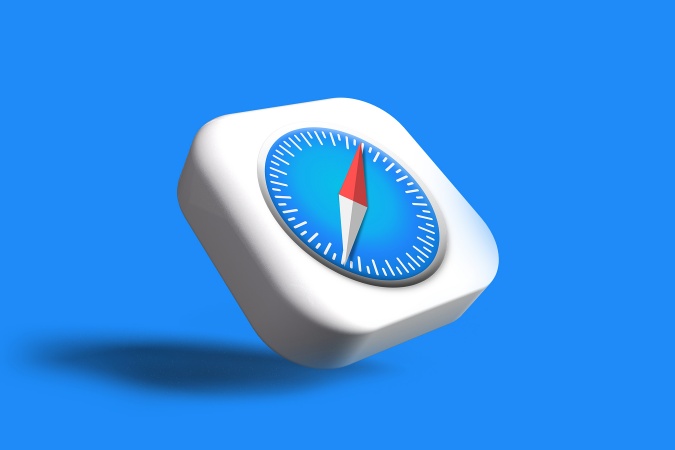
Do you find yourself struggling to read an article on Safari? If yes, then you’ve come to the right place. Reader View (commonly called as Reading Mode) is a Safari browser’s feature that allows users to read an article on the web without any distractions or ads when enabled. Let’s learn how to enable reader view in the Safari browser on your iPhone, iPad, and Mac.
Table of Contents
Enable Reader View in Safari on iPhone
If you are continuously scrolling and reading on your iPhone, Reader View in Safari will definitely help you in reducing distractions while reading. Here are the steps to do so.
1. Navigate to Safari on your iPhone and tap on the app icon to open it.
2. Tap on the URL bar on the bottom side of the screen to enter editing mode.
3. Enter the URL of the website where you want to read an article and tap on go button on the keyboard.
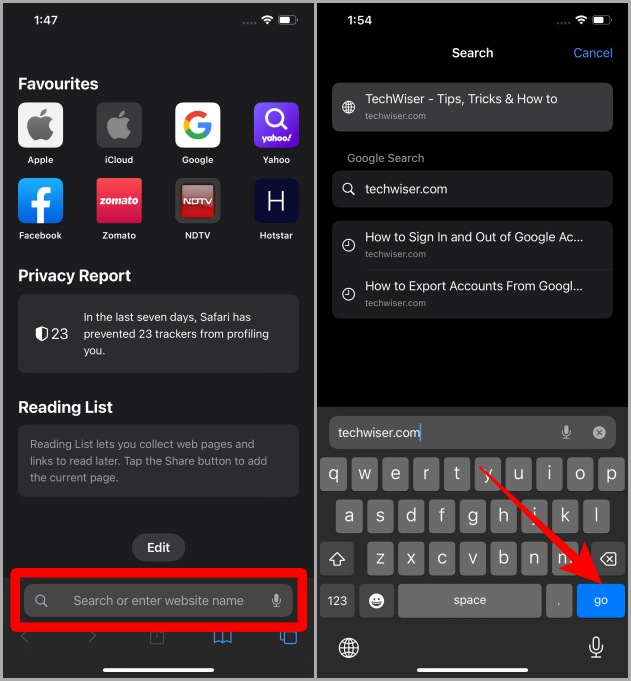
4. Open an article on the full page by tapping on it.
5. Once the article is fully loaded, tap on the AA icon in the bottom left corner of the URL bar.
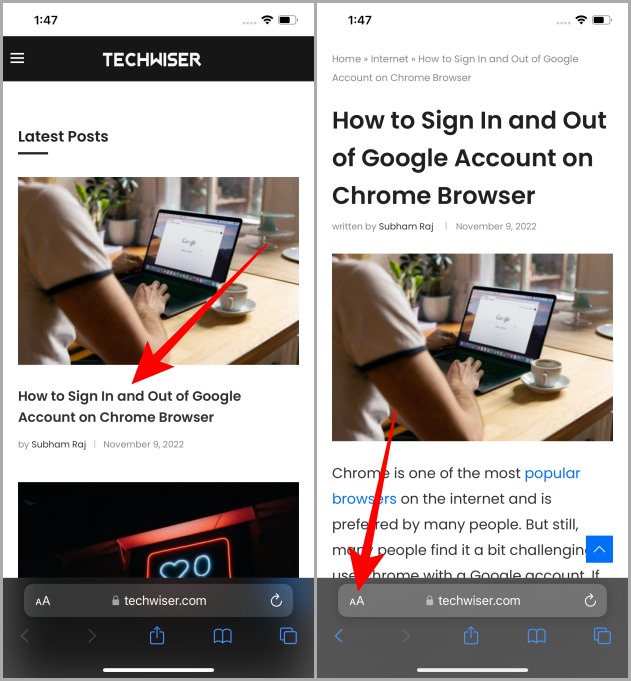
6. Now tap on Show Reader to view the article in Reader View in Safari browser on your iPhone.
Bonus Tip: Once you have entered the Reader View, again tap on AA to customize the Reader View according to your taste. You can change the background color and font from here.
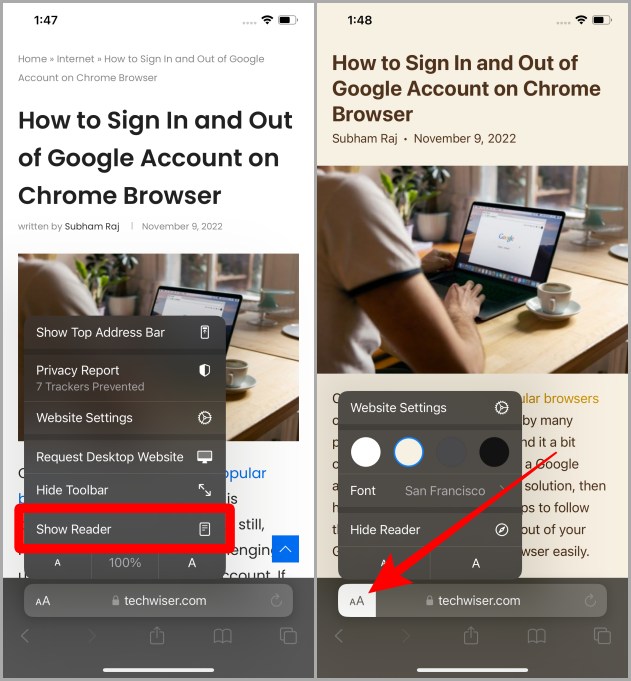
Must Read: 12+ Exciting Things You Can Do With the Dynamic Island on the iPhone 14 Pro .
Enable Reader View in Safari on iPad
If the iPad is your go-to device for reading and researching like many students, then here are the steps to enable Reader View in Safari on iPad.
1. Navigate to the Safari app icon on your iPad and tap to open it.
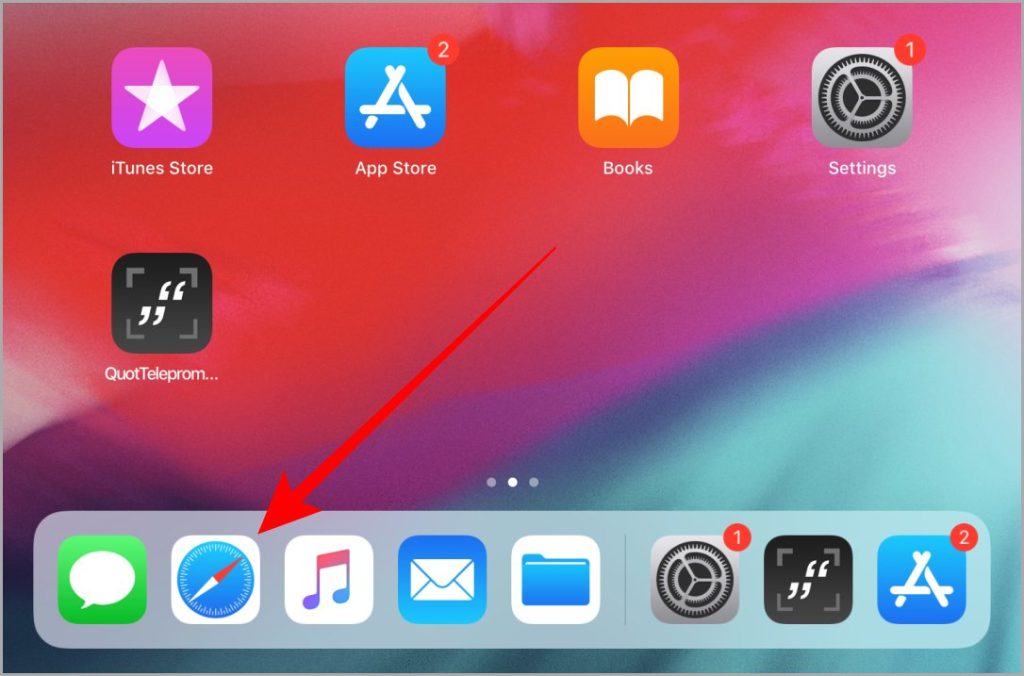
2. Once Safari is open, tap on the URL bar and enter the website address.
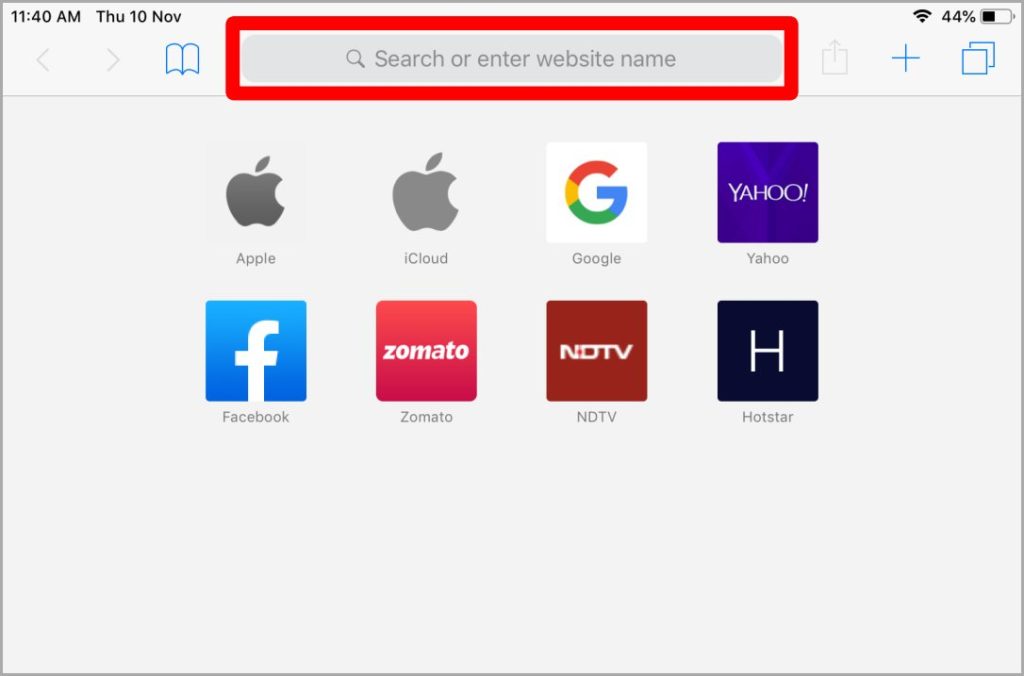
3. Once the website loads up, tap on an article to open it. You can do so by tapping on the image or the title.
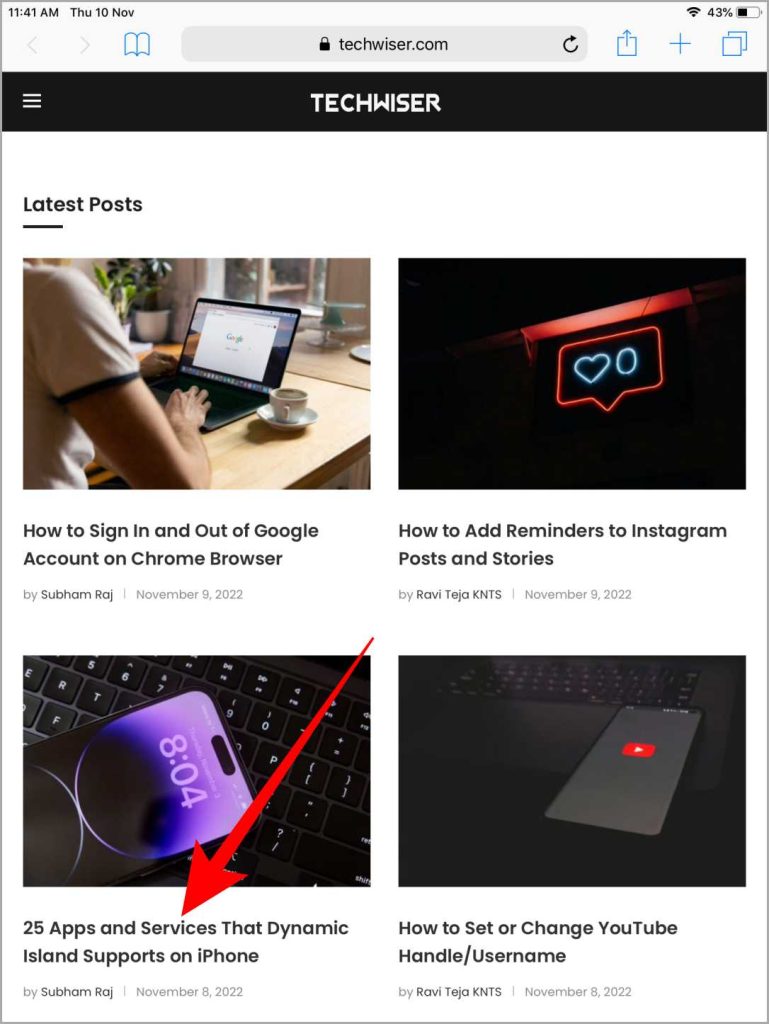
4. Once the article is open, tap on the Reader View icon (4 horizontal lines) in the URL bar to view the article in Reader View.
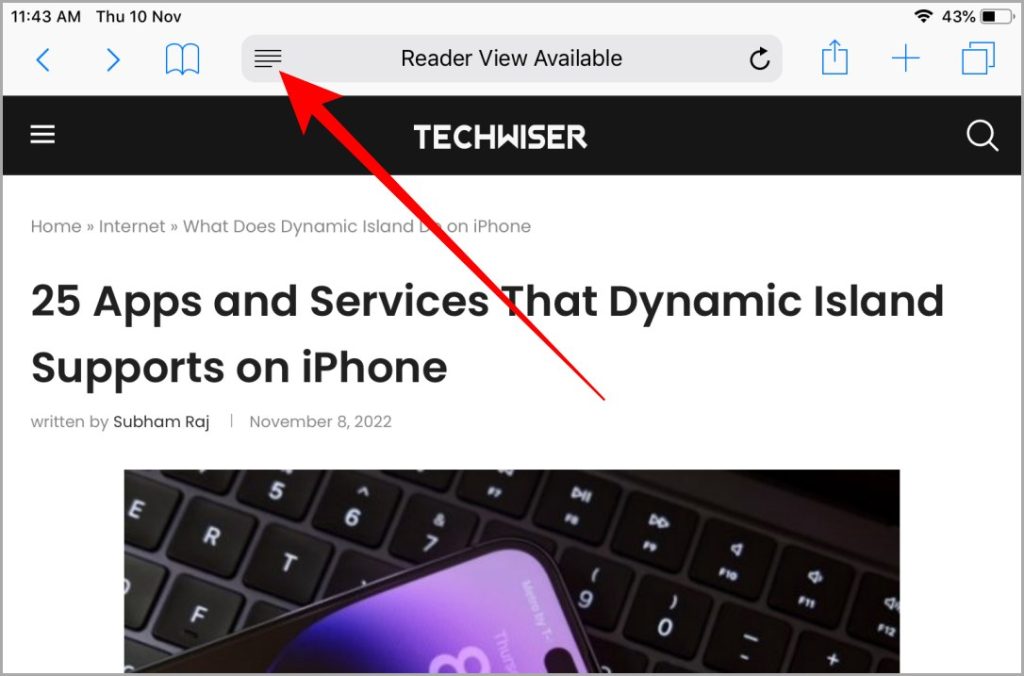
Bonus Tip: You can also customize the Reader View on iPad just like on an iPhone by tapping on the AA icon near the right side of the URL bar. It allows you to change the page color and fonts for easy and seamless reading.
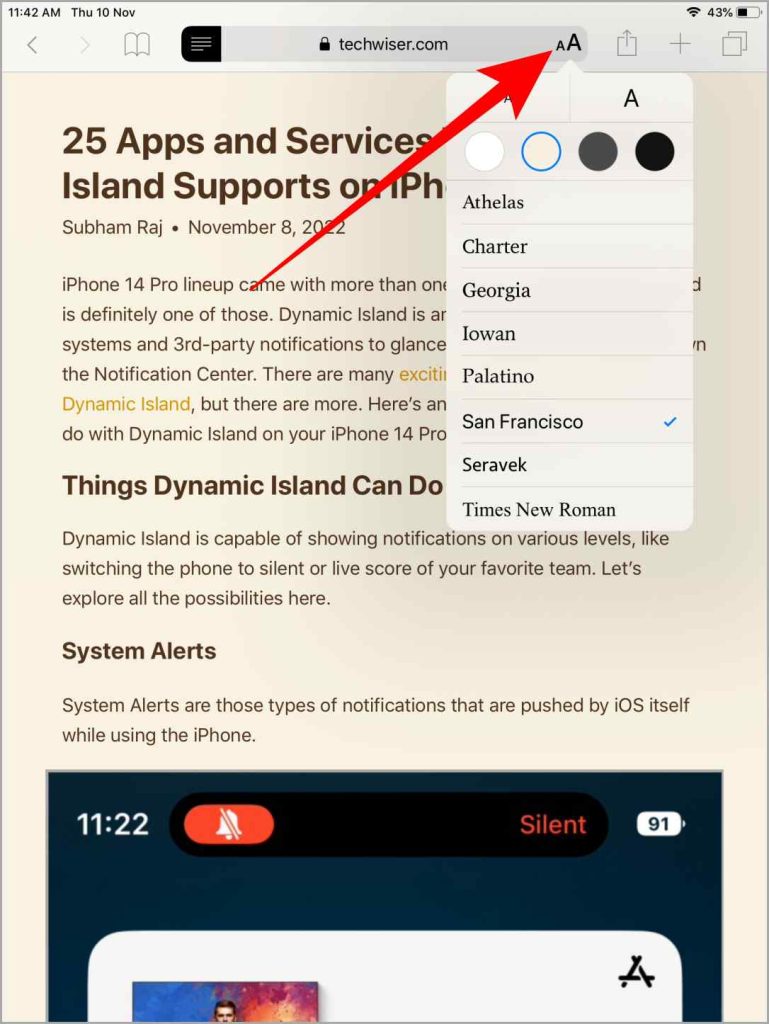
Also Read: How to Stop App Store From Asking for Password on iPad .
Enable Reader View in Safari on MacBook
If you own a Mac and want to read an article without ads and other unnecessary elements in Safari, then enabling the Reader View will definitely help. Here are the steps to enable Reader View in Safari on Mac.
1. Navigate to the Safari icon on your Mac and launch it.
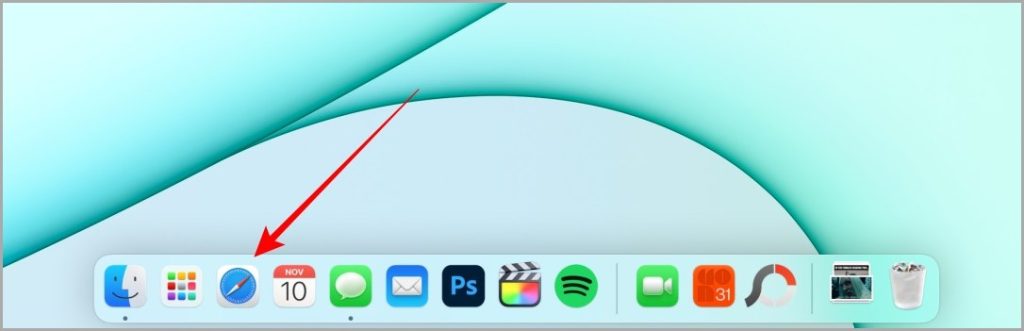
2. Click on the URL bar to enter the URL of the website from where you want to read an article.
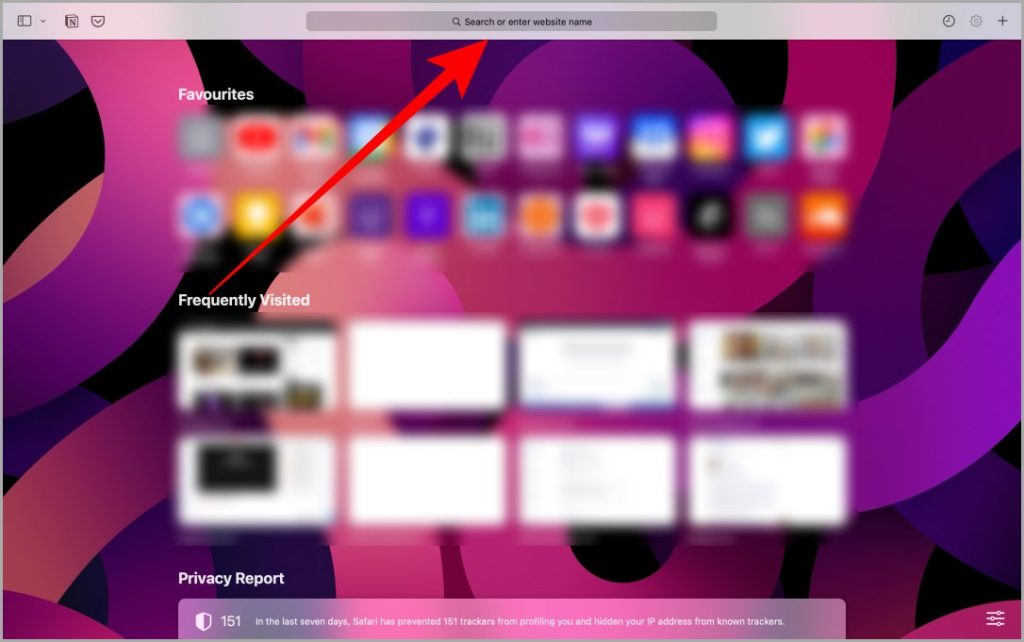
3. Type the address of the website and hit Return on your keyboard.
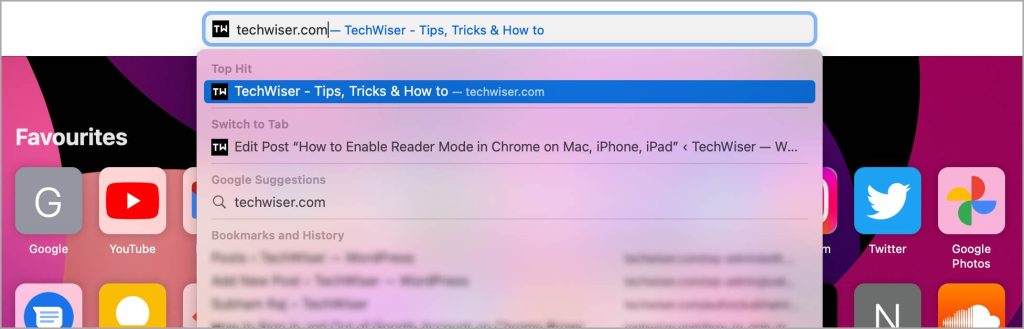
4. Click on an article’s title or image to open it on the full page.
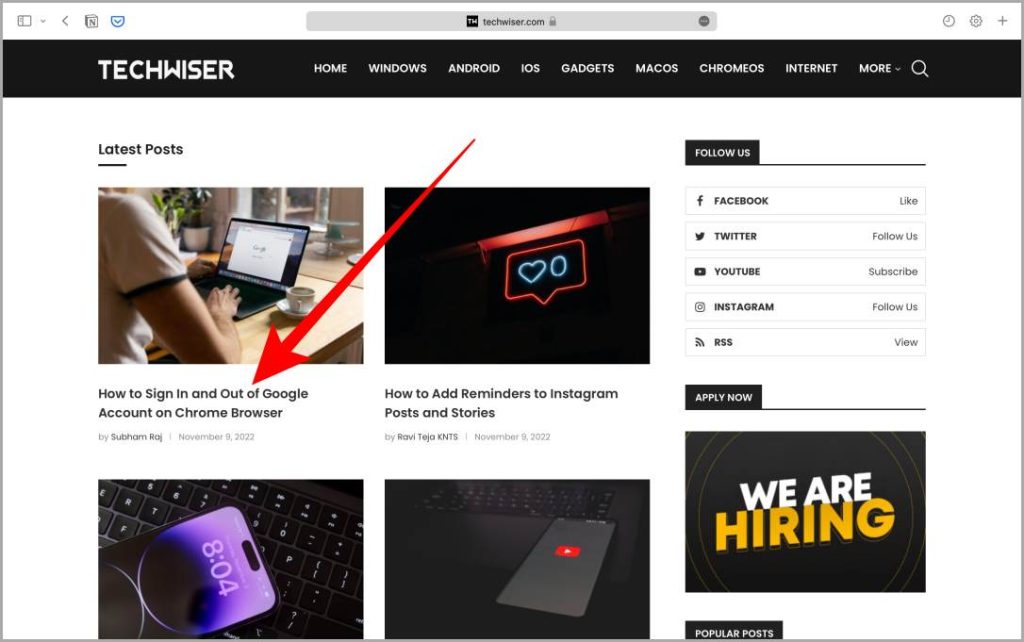
5. Once the article opens, click on the Reader View icon (4 horizontal lines) on the right side of the URL bar.
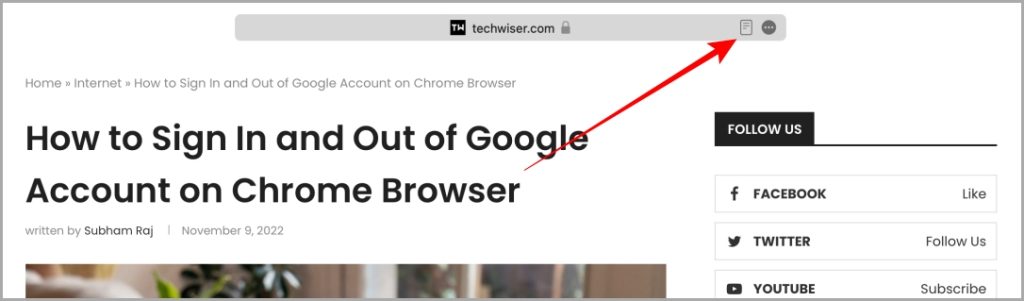
Pro Tip: Sometimes, the Reader View icon disappears quickly. In that case, click on the kebab menu (three dots icon) in the URL bar and then select Reader View .
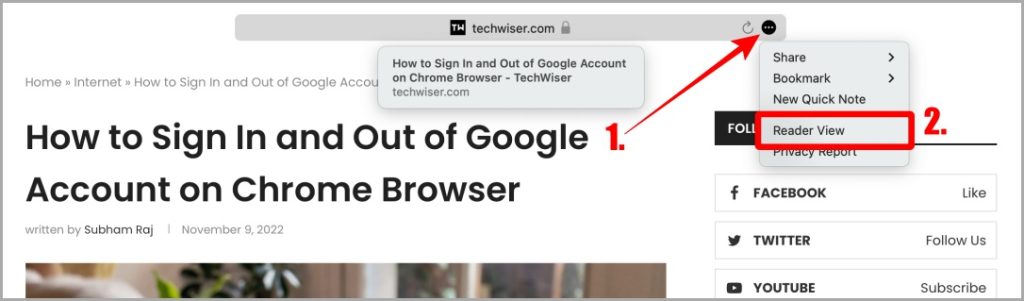
Bonus Tip: Once the Reader View is open, click on the Kebab menu (three dots icon) in the URL bar and click on Reader Appearance . From here you can customize the Reader View’s background and font according to your taste.
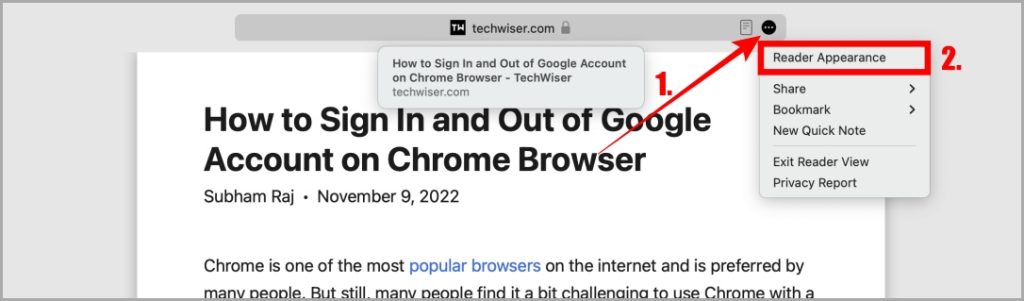
Must Read: How to Take and Highlight a Screenshot on Mac .
Safari’s Reading Mode
Safari is an elegant browser that comes pre-installed on Apple devices. And Reader View in Safari allows a seamless reading experience without any interruptions. Whether you’re on iPhone, iPad, or Mac, by following the above-mentioned steps you can easily enable Reader View for any website or article.
Do you want to disable autocorrect on your Safari browser ? It can be a blessing but also a curse under certain circumstances. Learn how to tame it now.
Subham is a tech enthusiast and a has knack for writing, he also has a deep love for filmmaking. He is currently working as a full-time Technical writer at TechWiser and his roots are from Samastipur, Bihar.
You may also like
11 fixes for imessage not working with one..., 7 fixes for microsoft teams notifications not working..., 11 fixes for pictures not loading or showing..., 3 ways to use google gemini ai on..., 8 fixes for slow app store downloads and..., how to use two different search engines in..., 3 ways to mark all messages as read..., 6 fixes for outlook not showing email preview..., 9 fixes for iphone not backing up to..., 8 fixes for microsoft excel file not opening....
How to Use Safari Reader Mode on iPhone & iPad (iOS 17)

Safari Reader view on iPhone and iPad allows you to read a web page without distractions so that only the text and photos are left. I personally find that this makes the article easier to focus on, and gentler on my eyes. We'll walk you through how to use Safari Reader mode and turn it off when you're done.
Why You’ll Love This Tip:
- Enjoy simpler reading without the clutter and distraction of ads and extra page features.
- Print web articles or recipes without ads to save for later.
How to Enable Reader View in Safari on iPhone & iPad
System requirements.
This tip works on iPhones running iOS 16 or later. Find out how to update to the latest version of iOS.
Safari's Reader (also commonly referred to as Reader view or Reader mode) has been a user favorite for quite some time since it allows you to view and print web pages without ads . Let's learn how to use it, what the page will look like with and without Reader enabled, and how to turn off Reader mode once you're done! Want to learn more about how to navigate Safari on iPhone & iPad? Sign up for our free Tip of the Day newsletter. Here's how to use Reader mode in Safari.

I often forget about Safari Reader mode, but it’s a feature I really love when I remember to use it, similar to the new method for opening new tabs in Safari ! Reader view puts text and images center stage, leaving ads and other interruptions out of it. Plus, once you've enabled Reader, you can print without ads !
Author Details

Jim Karpen holds a Ph.D. in literature and writing, and has a love of gizmos. His doctoral dissertation focused on the revolutionary consequences of digital technologies and anticipated some of the developments taking place in the industry today. Jim has been writing about the Internet and technology since 1994 and has been using Apple's visionary products for decades.

Article Spotlight
The perfect beach bag for your tech.

Introducing the Ultimate Beach Tech Bag : Keep Your Gadgets Safe and Your Beach Day Essentials Organized!
Featured Products

Now you can try Informant 5 for free and experience a productivity boost by managing projects with tasks and notes, syncing your calendar among all your devices, enjoying a user-friendly 30-day calendar view, and so much more. Informant 5 features SmartBar navigation which makes it so much easier to use and master this calendar app. Plus, you can use it almost anywhere thanks to Dark Mode. With a dark background, you can check in on your tasks and schedule anywhere, even the movie theater. Upgrade to the best calendar app and task manager for iOS! Embrace an "out with the old, in with the new" spirit with Informant 5 .
Most Popular

6 Ways To Know if Someone Blocked You on iMessage

Apple Maps vs Google Maps: Which Should You Use?

What Does Restarting Your Phone Do? Benefits & Risks

Why Is Find My iPhone Not Working? Here’s the Real Fix

Step Counter: How To Show Steps on Apple Watch Face

10 Simple Tips To Fix iPhone Battery Drain

How To Put Two Pictures Together on iPhone

How to Tell If a Dead iPhone Is Charging

How to Schedule a Text Message on iPhone

How To Hide an App on Your iPhone

What Is SOS on iPhone? Learn This Key Emergency Feature!

How to Find a Dead, Turned Off, or Offline iPhone
Featured articles, how to find a lost iphone, even if it's dead or offline.

Create a Contact Group on iPhone—the Easy Way! (iOS 17)

How to Add a Driver's License to Apple Wallet (2024)

How to Cast Apple TV to Chromecast for Easy Viewing

Fix Photos Not Uploading to iCloud Once & for All (iOS 17)

There Was an Error Connecting to the Apple ID Server: Fixed

CarPlay Not Working? 4 Ways to Fix Apple CarPlay Today
Check out our sponsors.

- Each email reveals new things you can do with your phone (and other devices) with easy-to-follow screenshots.
- Enter your email to get your first tip immediately!
- a. Send us an email
- b. Anonymous form
- Buyer's Guide
- Upcoming Products
- Tips / Contact Us
- Podcast Instagram Facebook Twitter Mastodon YouTube Notifications RSS Newsletter
How to Enable Automatic Reader View in Safari for iOS
Safari for iOS has a nifty built-in "Reader" feature that's designed to allow Safari users to read online articles with a distraction-free design that tucks away ads and other visual clutter on supported sites.
- Open up Safari.
- Navigate to a favorite website like MacRumors.com.
- Click on an article.
- In the navigation bar at the top, where it says "Reader View Available," tap and hold on the icon that looks like three lines.
From here, you'll see a pop that says "Automatic Reader View," with options to either enable Automatic Reader View on the website you're currently visiting or on all websites.
With this feature enabled, all articles that you click on for a specific website (or all websites if you chose that option) will be displayed in Reader View by default.
You can also use Reader View on the Mac too, and your Automatic Reader preferences for Mac can be accessed by going to Preferences in the Safari Mac app and choosing "Reader" under general. You can also turn Reader on for all articles on a particular webpage by right clicking or clicking and holding on the Reader icon while visiting a website.
Get weekly top MacRumors stories in your inbox.
Top Rated Comments
Popular Stories
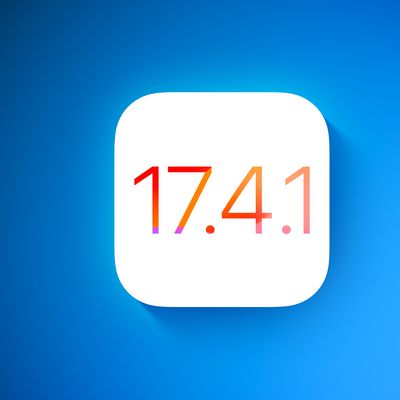
Apple Releases iOS 17.4.1 and iPadOS 17.4.1 With Bug Fixes and Security Improvements

Seven Reasons to Wait for Next Year's iPhone 17

Gurman: No iPad Announcement Planned for March 26

Apple Sued by U.S. Department of Justice, Says Lawsuit is 'Wrong'

iPhone 16 to Adopt Ultra-Thin Bezel Technology to Maximize Display

The MacRumors Show: Apple's Four Upcoming AirPods Models

Apple to Announce New iPads on March 26, Rumors Claim
Next article.

Our comprehensive guide highlighting every major new addition in iOS 17, plus how-tos that walk you through using the new features.

App Store changes for the EU, new emoji, Podcasts transcripts, and more.

Get the most out your iPhone 15 with our complete guide to all the new features.
A deep dive into new features in macOS Sonoma, big and small.

Revamped models with OLED displays, M3 chip, and redesigned Magic Keyboard accessory.

Updated 10.9-inch model and new 12.9-inch model, M2 chip expected.

Expected to see new AI-focused features and more. Preview coming at WWDC in June with public release in September.

Action button expands to all models, new Capture button, camera improvements, and more.
Other Stories
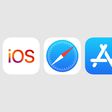
1 day ago by MacRumors Staff

2 days ago by Tim Hardwick

3 days ago by Tim Hardwick
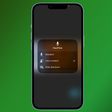
4 days ago by Tim Hardwick


How to turn on Safari Reader View on iPhone
Reader mode in Safari on iPhone or iPad lets you read a webpage distraction-free without ads, navigation, and other annoying items. It gives you a clean, mobile-friendly, customizable reading experience .
With the Reader view, you can change the font type, background color, and increase or decrease the text size for comfortable reading according to your preference. Let us see how to turn on Safari’s reader view on iPhone running iOS 15 or 14.
Enable Safari Reader View automatically for specific sites
Enable safari reader view automatically for all sites, how to turn on reader mode in safari in ios 12.
Note : Reader Mode works best on the actual article and not the homepage or category page of a website.
How to enable Reader View in Safari on iPhone and iPad
- Open Safari and visit a webpage.
- Tap on A A from the upper left.
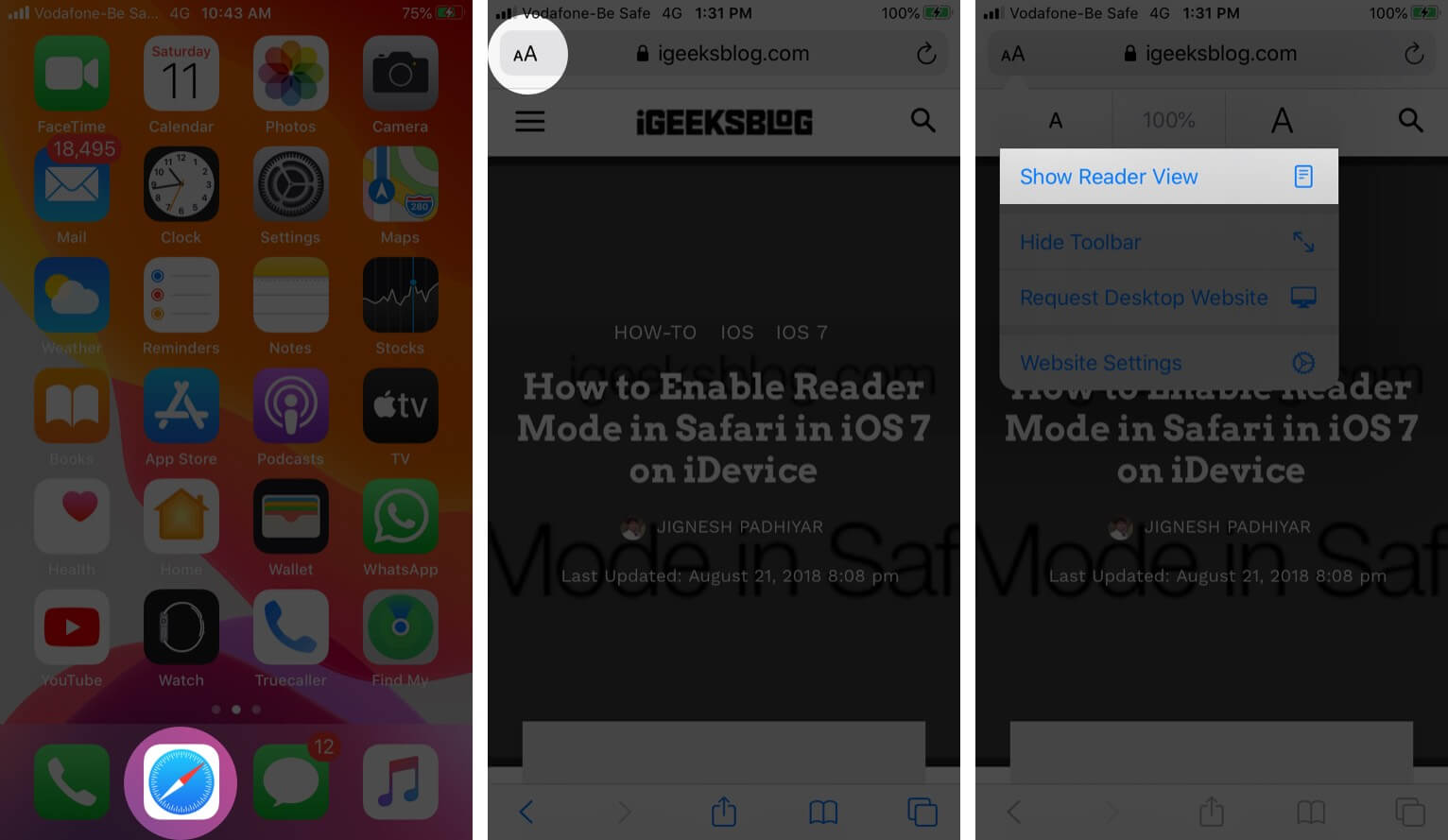
- You will see that the webpage looks clean and different. This is the Reader view.
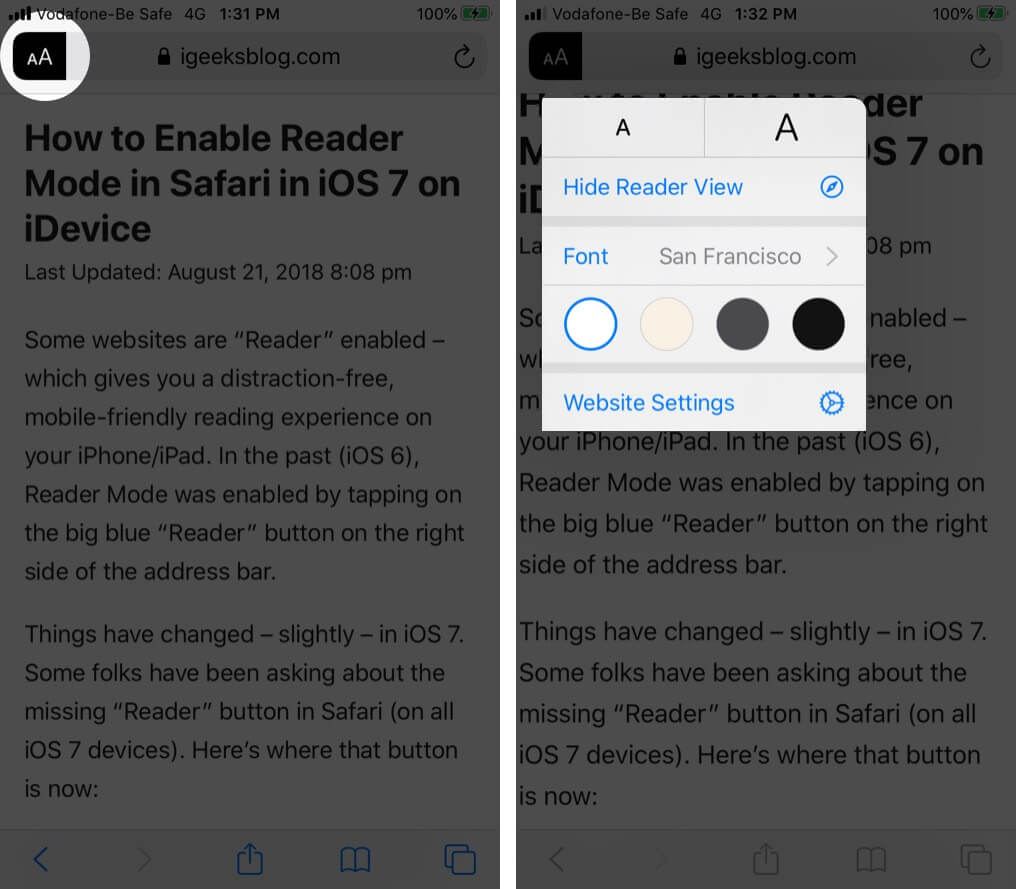
You should know that not all websites and webpages will support this. To exit Reader mode, tap on A A and then tap Hide Reader View to turn it off.
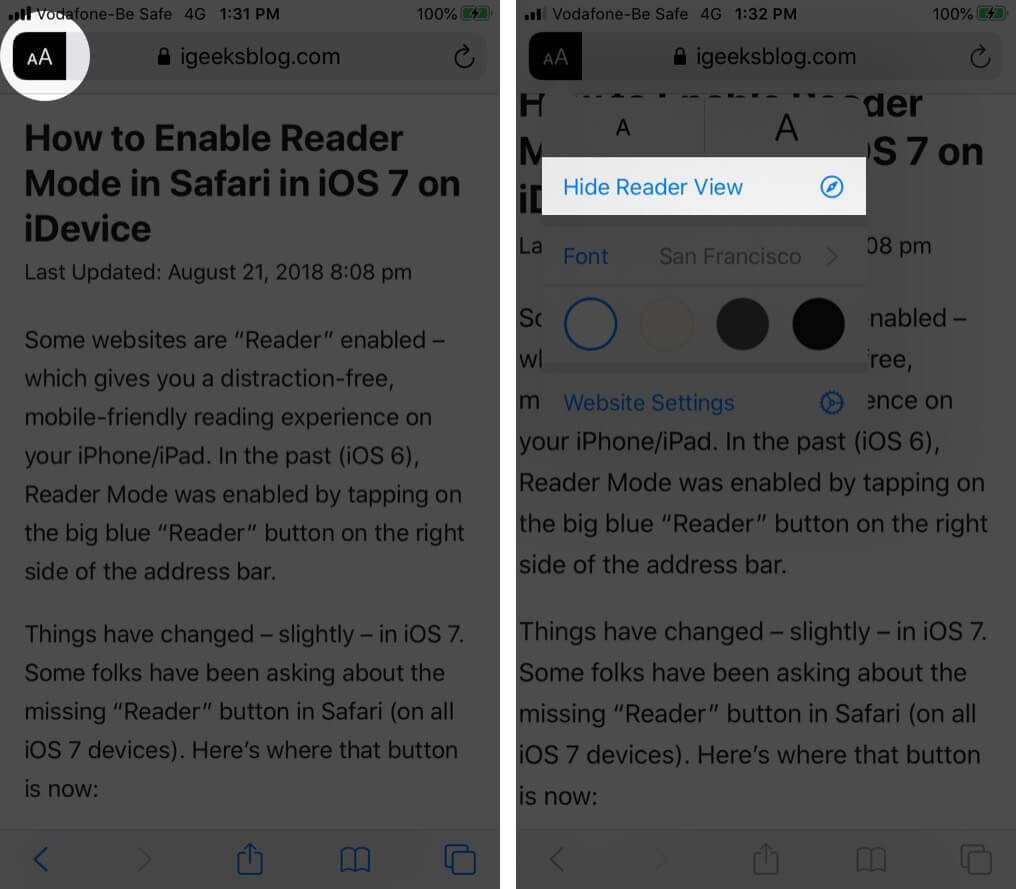
- Visit the site in Safari on iPhone
- Tap on A A from the upper left and tap on Website Settings .
- Now, turn ON Use Reader Automatically .
- Tap on Done .
From now on, this particular website will always open in the Reader view. To disable automatic Safari reader mode, follow the same steps, and turn off the switch in step 4. You may also do it from the Settings app.
- Open Settings app on your iPhone.
- Scroll down and tap Safari .
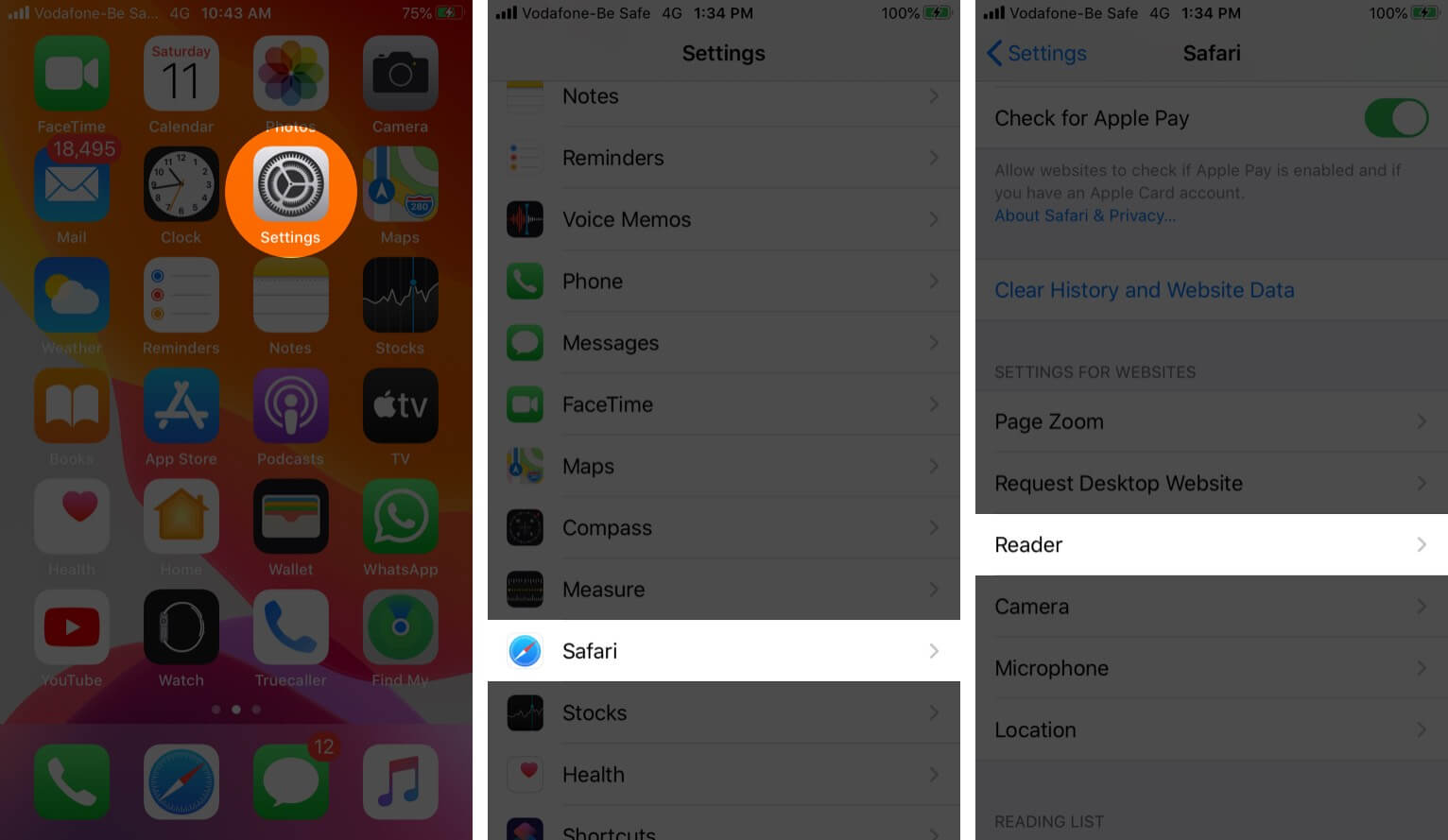
- Turn on the option for All Websites .
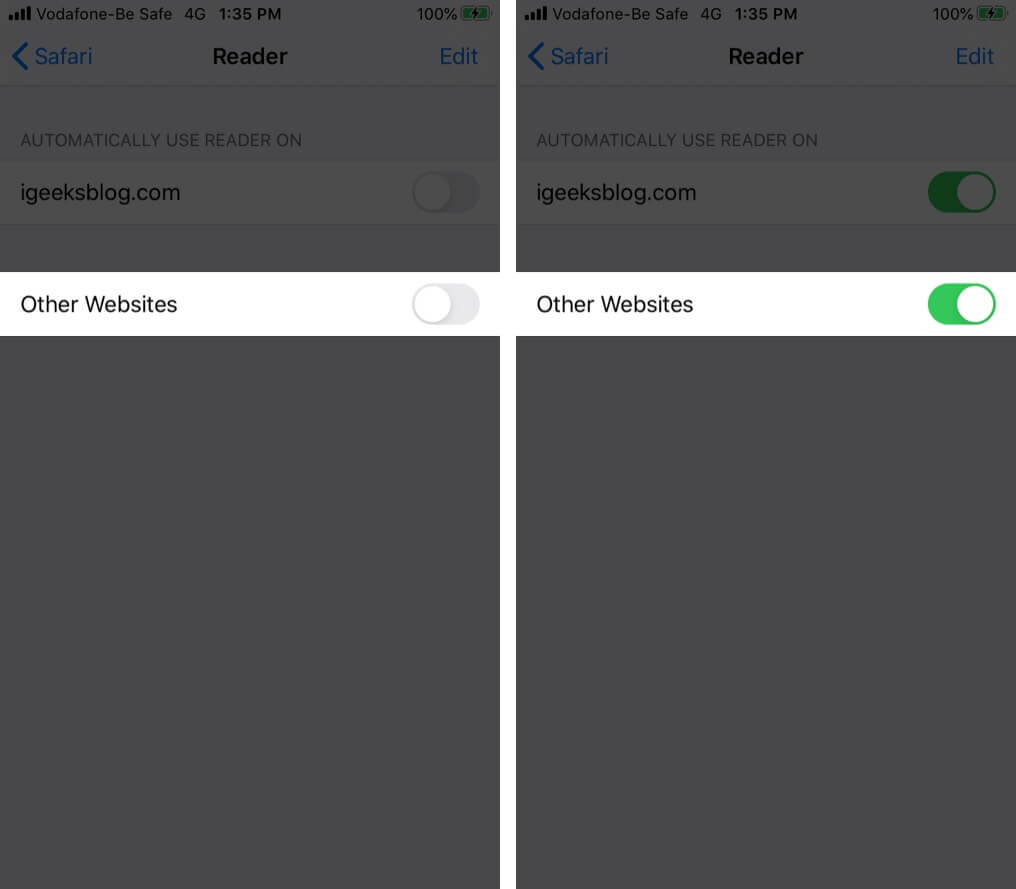
To disable automatic Safari reader mode for all websites, follow the above methods, and turn off the toggle in step 4. If changes do not take effect, restart your device.
Reader Mode in iOS 12 is just as easy to enable as its successor. Here is how to enable the Safari reader view.
- Visit a webpage in Safari on iPhone running iOS 12
- Tap on four horizontal lines icon from upper-left
To exit out of Reader mode, tap on the Same icon again.
To automatically enable Reader view on the current site or all websites, touch and hold the Reader button and then choose the preferred option.
That’s all, folks!
This was how to enable and disable Safari Reader view on iPhone or iPad. You can also use it in Safari on Mac . Have a question, drop it in the comments down below.
You may also like to take a peek at:
- Best eBook Reader Apps for iOS
- How to Enable Private Browsing in Safari on iPhone or iPad
- How to Request Desktop Site in Safari on iPhone or iPad
- 8 Techniques to Open (t.co) Short Links from Twitter
🗣️ Readers like you help support iGeeksBlog. When you make a purchase using links on our site, we may earn an affiliate commission. Read Disclaimer .
Leave a Reply Cancel reply
Your email address will not be published. Required fields are marked *
Save my name, email, and website in this browser for the next time I comment.
How to use the iOS Safari Reader Mode
The iOS Safari Reader tool is designed to cut out ads and distractions

You should learn how to use the iOS Safari Reader if, like the rest of the entire population of Earth, you don't like ads and other distractions getting in the way of your online browsing experience.
See, while ads are necessary to the functioning of many websites, including Tom's Guide, we know they can be annoying sometimes. It's also not uncommon to stumble across a page that is totally dominated by ads, which can hamper your ability to read through the text on a page.
Thankfully, as you'd expect from one of the best phones out there, the iPhone has a built-in way to clear the clutter and let you see webpages more clearly. It's called Reader, and it's built into iOS Safari.
Want to learn how to use the iOS Safari Reader? Of course you do, so read on!
How to use the iOS Safari Reader
Note: not every website or webpage support Reader, but many do. We'll show you how to identify this and how to enable Reader to turn on automatically whenever possible.
This process is the same on iOS and iPadOS.
1.Tap AA on a webpage
Open a webpage in Safari and tap the AA icon , top left, next to the URL bar.
2. Tap Show Reader
Tap Show Reader from the dropdown menu. You can also adjust text size from this menu using the small or large A buttons at the top.
You'll now have a page in Reader format, with no distractions and just the text and images displayed.
Get the BEST of Tom’s Guide daily right in your inbox: Sign up now!
Upgrade your life with the Tom’s Guide newsletter. Subscribe now for a daily dose of the biggest tech news, lifestyle hacks and hottest deals. Elevate your everyday with our curated analysis and be the first to know about cutting-edge gadgets.
To exit the Reader, simply tap the AA icon again and select Hide Reader .
How to use iOS Safari Reader automatically
Alternatively, if you'd like to set the Reader to come on whenever it can, you can follow these steps. This might not result in the best experience on certain websites, though.
1. Go to Settings > Safari
Open the Settings app , scroll down and tap Safari .
2. Tap Reader
Scroll down and tap Reader .
3. Toggle on All Websites
Toggle on All Websites and, voila, Safari will now display any applicable pages in Reader mode where possible. This is basically like an automatic ad blocker, at the expense of some page functionality and styling.
If you enjoyed this tutorial, we have many more iPhone-themed guides to help you better use your tech, including how to clear RAM on iPhone , how to delete multiple contacts on iPhone and how to transfer data from iPhone to iPhone . And if you're finding iOS 16's wallpapers system confusing, don't worry: we can show you how to delete wallpapers on iPhone . Want to learn a couple of neat iPhone camera hacks? We can show you how to enable lens correction on iPhone , for more-natural-looking images and how to enable View Outside the Frame on iPhone , to mimic a DSLR's optical viewfinder. If you're a gamer, learn how to connect classic-style controllers to your iPhone .
Next: learn how to play games in iOS Messages .

Peter is Editor of the How To and Camera sections at Tom's Guide. As a writer, he covers topics including tech, photography, gaming, hardware, motoring and food & drink. Outside of work, he's an avid photographer, specialising in architectural and portrait photography. When he's not snapping away on his beloved Fujifilm camera, he can usually be found telling everyone about his greyhounds, obsessively detailing his car, squeezing as many FPS as possible out of PC games, and perfecting his espresso shots.
iFixit says that Apple’s self-repair diagnostic tool is actually good
iOS 17.4.1 security update issued for millions — why you should update your iPhone now
Samsung Q70C review
Most Popular
By David Crookes March 17, 2024
By Ryan Morrison March 17, 2024
By Camilla Sharman March 17, 2024
By Camilla Sharman March 16, 2024
By Claire Davies March 16, 2024
By Cynthia Lawrence March 16, 2024
By Frances Daniels March 15, 2024
By Frances Daniels March 14, 2024
By Cynthia Lawrence March 14, 2024
By Camilla Sharman March 14, 2024
By Olivia Powell March 14, 2024
- 2 I've been covering deals for 17 years — and these are the best Amazon Big Spring Sales right now
- 3 Apple Watch with microLED display now looks dead — here’s why
- 4 When does the Amazon Big Spring Sale end — dates and sales you can still get
- 5 What is a mattress topper, and could one really help you sleep better?
- Share full article
Advertisement
Supported by
When (and How) to Enable Safari Reader View
By J. D. Biersdorfer
- Feb. 14, 2017
Q. Apple’s Safari browser used to have a Reader button on the right side of the address bar that made the webpage show just the text so you could read without videos, ads, animation and other stuff getting in the way. I recently got a new Mac and don’t see this button anymore. Is it gone?
A. Apple’s Safari Reader feature for distraction-free text consumption was introduced in 2010 and is still part of the browser for the Mac . The feature is also available on the iOS version of Safari and other browsers (like Mozilla Firefox and Microsoft Edge ) have their own reader-friendly variations or add-ons. Safari’s design has evolved over time, and in the current version of the program, the Reader button is now on the left side of the address bar and represented by a small icon depicting horizontal lines of text.

Not every site on the web supports Safari Reader, so if you do not see the icon, the page most likely does not support Apple’s decluttering function. However, if the site is compatible and you click the Reader button, you now have more options than before for customizing the look of your temporarily simplified page.
After you click the icon to switch into Reader mode, the other side of Safari’s address bar shows a pair of capital “A” letters. Click this icon to personalize your view.
From the menu, you can change the text size by clicking the small or large “A” on the screen. If you do not like black text on a bright white background, change the color scheme to sepia — or switch to white text on a dark gray or black background. You can also choose between eight different fonts for your Reader text. Click back into the address bar to close the menu and click the Reader icon again to switch back to the standard webpage view.
Personal Tech invites questions about computer-based technology to [email protected] . This column will answer questions of general interest, but letters cannot be answered individually.
How to Make Your Smartphone Better
These days, smartphones include tools to help you more easily connect with the people you want to contact — and avoid those you don’t. Here are some tips .
Trying to spend less time on your phone? The “Do Not Disturb” mode can help you set boundaries and signal that it may take you a while to respond .
To comply with recent European regulations, Apple will make a switch to USB-C charging for its iPhones. Here is how to navigate the change .
Photo apps have been using A.I. for years to give you control over the look of your images. Here’s how to take advantage of that .
The loss of your smartphone can be disruptive and stressful. Taking a few simple steps ahead of time can make things easier if disaster strikes .
Many default settings make us share superfluous amounts of data with tech companies. Here’s how to shut those off .

Home » Tech Tips » Browsers » How to Use Reader View in Safari iPhone App?
How to Use Reader View in Safari iPhone App?
In this digital world, there are mobile apps for every purpose. However, still many people use mobile browser apps for viewing websites. Safari is the default browser in iPhone that has multiple settings for readers to have smooth user experience. Reader View is one of the useful features in Safari to remove all clutters from the page you are viewing. In this article, we will explain how to use Reader View in Safari iPhone app.
Reader View in Safari iPhone
Reader view is an option to remove all unnecessary content from the webpage you are viewing. This will help to remove advertisements and show plain text content with images. It helps you to quickly go through the webpage’s content without any distraction. Good part is that you can toggle reader view in Safari whenever you need or permanently enable for certain site.
Using Reader View When Needed
This is useful when you want to remove the clutter instantly on the page:
- Tap on Safari app and open any webpage that has plenty of images of shows advertisements.
- When the page loads, you will see a flash message in the address bar that will read “Reader View Available”. However, this message will disappear when the page loads completely.
- Tap on the font change icon showing on the left of the address bar to view a list of options.
- Select “Show Reader View” option.
- This will remove all clutters on the webpage you are currently viewing.

Permanently Using Reader View
This is useful for reading certain websites like news sites that primarily focuses on text and images. For example, instead of using CNN app, you can read CNN website with the reader view. In this way, you can view the content without advertisement and other distractions.
- Tap on “Settings” app and navigate to “Safari” section. Alternatively, you can swipe down after opening settings app to search and find Safari settings .
- Scroll down and tap on “Reader” option available under “Settings for Websites” section.

- Enable “All Websites” option for “Automatically Use Reader On”.

- Now, open any website in Safari and it will automatically open in a reader view.
- You can tap on the font icon and select “Hide Reader View” option to temporarily disable it for reading full content.
Points to Consider When Using Reader View
Remember the following points when using reader view in Safari iPhone:
- All websites do not support this feature and you will the option is greyed out if the website does not support.
- You can’t whitelist websites to exclude from the reader view when using the global settings option in Safari settings page. Some websites like Apple will show you in the list separately for you to enable or disable. However, this is not possible with many other websites.

- Some web pages, especially those depend on JavaScript, may not load properly with reader view. If you see the page content is truncated, then disable reader view to get complete webpage’s content.
Reader View in Other Browsers
Almost every browser out there offer reader view in both desktop and mobile. You can simply click on the icon to toggle the view on or off.
- Safari Mac also offers “Reader View” to remove the clutter on webpage you view.
- Google Chrome does not offer this option in the frontend. However, you can use an experimental flag to enable this if you like to use this.
- Browsers like Firefox offer similar feature like Safari. In addition, you can use Firefox Privacy browser to have automatic privacy protection. every other browser also offer reader view.
About Editorial Staff
Editorial Staff at WebNots are team of experts who love to build websites, find tech hacks and share the learning with community.
You also might be interested in

How to Block Advertisements in Safari Browser on Mac?
Nowadays, online publishers can make handsome money with the help[...]

How to Disable JavaScript in Chrome, Firefox, Safari and Edge?
JavaScript is a scripting language used to create dynamic pages[...]

How to Manage Apps in iPhone?
Unlike Android, Apple offers limited flexibility to manage the apps[...]
DOWNLOAD EBOOKS
- SEO Guide for Beginners
- WordPress SEO PDF Guide
- Weebly SEO PDF Guide
- Alt Code Emoji Shortcuts PDF
- ALT Code Shortcuts PDF
- View All eBooks
TRENDING TECH ARTICLES
- 600+ Windows Alt Codes for Symbols
- Fix Chrome Resolving Host Problem
- Fix Slow Page Loading Issue in Google Chrome
- View Webpage Source CSS and HTML in Google Chrome
- Fix Safari Slow Loading Pages in macOS
- Fix Windows WiFi Connection Issue
- ROYGBIV or VIBGYOR Rainbow Color Codes
- Fix I’m Not A Robot reCAPTCHA Issue in Google Search
- Structure of HTTP Request and Response
POPULAR WEB TUTORIALS
- Move WordPress Localhost Site to Live Server
- Move Live WordPress Site to Localhost
- Move WordPress Media Folder to Subdomain
- Fix WooCommerce Ajax Loading Issue
- Create a Free Weebly Blog
- Edit Weebly Source Code HTML and CSS
- Add Scroll To Top Button in Weebly
- Add Table in Weebly Site
- How to Add Advanced Data Table Widget in Weebly?
- Up to $500 Free Google Ads Coupon Codes
FREE SEO TOOLS
- Webpage Source Code Viewer
- HTTP Header Checker
- What is My IP Address?
- Google Cache Checker
- Domain Age Checker Tool
- View All Free Web and SEO Tools
© 2024 · WebNots · All Rights Reserved.
Type and press Enter to search
What Is Reader View In Safari

- Software & Applications
- Browsers & Extensions

Introduction
When browsing the web, you may encounter cluttered web pages with distracting ads, pop-ups, and complex layouts that hinder your reading experience. Fortunately, modern web browsers offer a solution to this predicament in the form of Reader View. This feature, available in Safari, provides a streamlined, distraction-free reading experience by stripping away unnecessary elements from web pages, leaving behind only the essential content.
Reader View in Safari is a game-changer for individuals who value simplicity and focus when consuming online content. Whether you're delving into a lengthy article, perusing a news story, or researching a topic, Reader View offers a serene environment where you can immerse yourself in the text without the visual noise that often plagues standard web pages.
By activating Reader View, you can bid farewell to the visual clutter that often plagues web pages, allowing you to concentrate on the substance of the content. This feature is particularly beneficial for those who prefer a clean, uncluttered interface and wish to minimize distractions while reading.
In the following sections, we will delve into the intricacies of enabling and customizing Reader View in Safari, exploring its adaptability across different devices. Whether you're using a Mac, iPhone, or iPad, Reader View is a versatile tool that can enhance your browsing experience, making it easier and more enjoyable to consume online content. Let's embark on this journey to uncover the full potential of Reader View in Safari and how it can revolutionize the way you engage with web content.
How to Enable Reader View
Enabling Reader View in Safari is a straightforward process that empowers users to transform cluttered web pages into clean, easily digestible content. Whether you're using a Mac, iPhone, or iPad, accessing Reader View is a seamless endeavor that enhances your browsing experience. Here's how to activate Reader View on different devices:
Open Safari : Launch the Safari browser on your Mac.
Navigate to a Web Page : Visit a website with an article or content you'd like to read.
Locate the Reader View Icon : Look for the Reader View icon in the address bar, typically represented by four horizontal lines. Click on this icon to activate Reader View.
Enjoy Distraction-Free Reading : Once Reader View is enabled, the web page will transform into a clean, clutter-free layout, allowing you to focus solely on the content.
On iPhone or iPad:
Launch Safari : Open the Safari app on your iPhone or iPad.
Visit a Web Page : Navigate to a website containing an article or text-based content.
Spot the Reader View Icon : Look for the Reader View icon in the address bar. Tap on this icon to activate Reader View.
Immerse Yourself in the Content : Once Reader View is activated, the web page will undergo a visual transformation, presenting the content in a distraction-free format, optimized for reading.
By following these simple steps, you can seamlessly enable Reader View in Safari across your devices, ensuring a serene and focused reading experience. Whether you're unwinding with an article on your Mac or catching up on the latest news on your iPhone, Reader View empowers you to immerse yourself in the content without the visual clutter that often plagues standard web pages.
Customizing Reader View
Customizing Reader View in Safari allows you to tailor your reading experience to suit your preferences and enhance content accessibility. Once you've activated Reader View, you can further refine the appearance and layout of the content to optimize readability. Here's how you can customize Reader View to align with your specific needs:

Adjusting Text Size and Font
Reader View offers the flexibility to modify the text size and font style according to your comfort and visual acuity. By clicking on the "Aa" icon within Reader View, you can access options to increase or decrease the text size, ensuring that the content is presented in a font size that aligns with your reading preferences. Additionally, you can choose from a selection of font styles to personalize your reading experience, allowing you to engage with the content in a manner that best suits your visual comfort.
Changing Background and Color Settings
In addition to adjusting the text size and font, Reader View enables you to alter the background and color settings to enhance readability. By accessing the "Aa" icon, you can explore different background color options, such as sepia or gray, which can reduce eye strain and improve the overall reading experience. Furthermore, you have the flexibility to customize the text color, ensuring optimal contrast for improved legibility.
Enabling Dark Mode
For users who prefer a darker interface, Safari's Reader View offers a Dark Mode option, which transforms the background to a dark color and the text to a lighter shade. This feature is particularly beneficial for reading in low-light environments, as it reduces glare and minimizes eye strain, fostering a comfortable reading environment.
Utilizing Reader View on Specific Websites
Safari allows you to set specific websites to automatically load in Reader View, streamlining the process of accessing distraction-free content. By right-clicking the Reader View icon in the address bar and selecting "Use Reader Automatically on [Website]," you can ensure that your preferred websites consistently display content in Reader View, providing a seamless and uninterrupted reading experience.
By leveraging these customization options, you can tailor Reader View in Safari to align with your unique preferences, ensuring an optimized and personalized reading experience. Whether you're adjusting text size and font styles, fine-tuning color settings, or enabling Dark Mode, Safari's Reader View empowers you to immerse yourself in online content in a manner that suits your individual needs and enhances overall readability.
Reader View on Different Devices
Reader View in Safari is a versatile feature that seamlessly adapts to different devices, offering a consistent and enhanced reading experience across Mac, iPhone, and iPad. Whether you're unwinding with a captivating article on your Mac or catching up on the latest news on your iPhone, Reader View ensures that you can immerse yourself in the content without the visual clutter that often plagues standard web pages.
Mac Experience
On a Mac, activating Reader View in Safari is a simple endeavor. Once you've launched the Safari browser and navigated to a web page containing an article or text-based content, you can easily spot the Reader View icon in the address bar. By clicking on this icon, the web page undergoes a visual transformation, presenting the content in a clean, distraction-free layout optimized for reading. This streamlined interface allows you to focus solely on the substance of the content, free from the visual noise that often hampers the reading experience on standard web pages.
iPhone and iPad Accessibility
The seamless accessibility of Reader View extends to iPhone and iPad devices, ensuring that you can enjoy a consistent reading experience across your Apple ecosystem. Whether you're using Safari on your iPhone or iPad, activating Reader View is a seamless process. Upon visiting a web page containing an article or textual content, the Reader View icon in the address bar is readily available. Tapping on this icon triggers the transformation of the web page into a clutter-free layout, allowing you to immerse yourself in the content without the distractions commonly associated with standard web pages.
Consistent and Intuitive Interface
Regardless of the device you're using, Reader View in Safari offers a consistent and intuitive interface that prioritizes content accessibility and readability. The seamless transition into a distraction-free reading environment ensures that you can engage with online content in a manner that aligns with your preferences, regardless of the device at hand. This adaptability underscores the user-centric design of Reader View, which aims to provide a serene and focused reading experience across different devices within the Apple ecosystem.
By offering a seamless and consistent experience across Mac, iPhone, and iPad, Reader View in Safari ensures that you can effortlessly immerse yourself in online content, free from the visual clutter that often detracts from the reading experience. This adaptability underscores the user-centric design of Reader View, which aims to provide a serene and focused reading experience across different devices within the Apple ecosystem.
In conclusion, Reader View in Safari stands as a beacon of simplicity and focus in the realm of web browsing. By seamlessly transforming cluttered web pages into clean, distraction-free layouts, Reader View empowers users to immerse themselves in online content without the visual noise that often plagues standard web pages. Whether you're delving into a lengthy article, catching up on the latest news, or conducting research, Reader View offers a serene environment where you can concentrate solely on the substance of the content.
The ability to customize Reader View further amplifies its appeal, allowing users to tailor their reading experience to align with their unique preferences. From adjusting text size and font styles to fine-tuning background and color settings, Reader View offers a range of customization options that enhance content accessibility and readability. Additionally, the option to enable Dark Mode and set specific websites to automatically load in Reader View underscores the adaptability and user-centric design of this feature.
Across different devices within the Apple ecosystem, including Mac, iPhone, and iPad, Reader View maintains a consistent and intuitive interface, ensuring a seamless reading experience regardless of the device at hand. This adaptability underscores the commitment to providing a serene and focused reading environment across various platforms, further solidifying Reader View as a versatile and indispensable tool for individuals who value simplicity and focus when consuming online content.
As we navigate the vast expanse of the internet, Reader View in Safari serves as a steadfast companion, offering respite from the visual clutter and complexities that often accompany web browsing. Its seamless activation process and customizable features make it a valuable asset for individuals seeking a streamlined and immersive reading experience. Whether you're unwinding with an engaging article, conducting research, or catching up on the latest news, Reader View in Safari is a testament to the power of simplicity in enhancing the way we engage with online content.
Leave a Reply Cancel reply
Your email address will not be published. Required fields are marked *
Save my name, email, and website in this browser for the next time I comment.
- Crowdfunding
- Cryptocurrency
- Digital Banking
- Digital Payments
- Investments
- Console Gaming
- Mobile Gaming
- VR/AR Gaming
- Gadget Usage
- Gaming Tips
- Online Safety
- Software Tutorials
- Tech Setup & Troubleshooting
- Buyer’s Guides
- Comparative Analysis
- Gadget Reviews
- Service Reviews
- Software Reviews
- Mobile Devices
- PCs & Laptops
- Smart Home Gadgets
- Content Creation Tools
- Digital Photography
- Video & Music Streaming
- Online Security
- Online Services
- Web Hosting
- WiFi & Ethernet
- Browsers & Extensions
- Communication Platforms
- Operating Systems
- Productivity Tools
- AI & Machine Learning
- Cybersecurity
- Emerging Tech
- IoT & Smart Devices
- Virtual & Augmented Reality
- Latest News
- AI Developments
- Fintech Updates
- Gaming News
- New Product Launches
- Unleashing Young Geniuses How Lingokids Makes Learning a Blast
Related Post
10 best ai math solvers for instant homework solutions, 10 best ai homework helper tools to get instant homework help, 10 best ai humanizers to humanize ai text with ease, designing for flexibility: materials and manufacturing techniques in flexible hybrid electronics, robots acquires spyontech, clear hearings: navigating ear health with the scopearound otoscope, related posts.

How To Go Full Screen On IPhone Safari

How To Make Safari Bigger On IPhone

What Is The Safari App

How To Hide Toolbar In Safari

How To Change Background On Safari IPhone

How To Hide Search Bar On Safari IPhone

How To Use Safari On Apple Watch

How To Download PDF File On IPhone
Recent stories.

Unleashing Young Geniuses: How Lingokids Makes Learning a Blast!

How to Sell Counter-Strike 2 Skins Instantly? A Comprehensive Guide

10 Proven Ways For Online Gamers To Avoid Cyber Attacks And Scams

Esports World Cup Games Announcement: What’s on the Horizon

- Privacy Overview
- Strictly Necessary Cookies
This website uses cookies so that we can provide you with the best user experience possible. Cookie information is stored in your browser and performs functions such as recognising you when you return to our website and helping our team to understand which sections of the website you find most interesting and useful.
Strictly Necessary Cookie should be enabled at all times so that we can save your preferences for cookie settings.
If you disable this cookie, we will not be able to save your preferences. This means that every time you visit this website you will need to enable or disable cookies again.

Tips & Tricks
Troubleshooting, how to enable reader view in safari automatically on iphone or ipad.

Do you like using Safari Reader View on the iPhone or iPad when reading a particular webpages articles or stories? Reader View in Safari can make webpages easier to read in some situations, and if you use the feature for some websites, or all of the web, you might appreciate enabling Automatic Reader View in Safari for iOS.
With this Automatic Reader View enabled in Safari for iOS, Safari will automatically enter into Reader Mode, either for specific website URLs as chosen, or for all web sites.
How to Enable Automatic Reader View in Safari for iPhone or iPad
Want to enable Reader View automatically, either on a particular website or for all websites? Here’s how to do that in iPad and iOS:
- Open Safari on iPhone or iPad, then visit the website URL you want to use Automatic Reader View for
- For iOS 13 and later: tap the “aA” button, then tap on “Website Settings”
- For iOS 12 and earlier: Tap and hold on the Reader button in the URL bar at the top of the Safari screen

- When the ‘Automatic Reader View’ option shows up, choose to toggle it on with one of the following: “Use on (current domain)” or “Use on All Websites”

- Browse the web as usual with the settings in place
If you choose “Use on (current domain)” then anytime you load that particular website in Safari for iOS, Reader View in Safari will enable itself automatically, but only for that website domain.
If you choose “Use on All Websites” then every web site will load into Reader View automatically in Safari for iOS and iPadOS.
Most users will probably want to limit this feature to specific websites and domains that are either not optimized for their device or screen, or otherwise difficult to read for some other reason. That way every time such a website is visited, the Reader mode feature will trigger and legibility and readability should improve (remember you can customize the appearance of Safari Reader ).
Automatic Reader View will use the last settings that were defined for the appearance of Safari Reader Mode, so if you want to change the text size, color theme, font face, or other aspects of the Safari Reader experience you can do so as described here and have those customizations carry over to the Automatic Reader mode too.
This is a particularly helpful feature for viewing webpages on the iPhone that are not mobile optimized or that don’t have a mobile website, since Safari Reader View tends to improve legibility in those situations by boosting font size and focusing on the webpages content.
How to Disable Automatic Reader View in Safari for iOS
If you had previously turned on Automatic Reader View and would now like to change that setting in iOS, here’s how to do so:
- Open Safari in iOS, then visit the specific website URL that you want to disable Automatic Reader View for
- Tap and hold the Reader button at the top of the Safari screen

- When the ‘Automatic Reader View’ options appear, choose one of the following: “Stop Using on (current domain)” or “All Websites”

- Use Safari with the previously set Reader settings disabled
These settings obviously pertain to iOS Safari for the iPhone and iPad, but the feature exists on the Mac version of Safari as well, where it can also be set to activate on individual websites or all websites, and the Reader appearance customized as needed on the Mac too.
Safari Reader Mode has been around for a while and is really quite useful, even if you don’t use it for reading certain webpages it can be useful for other purposes like printing out webpage articles without ads and other extraneous page content . This automatic feature changed slightly from iOS 12 to iOS 13 and iPadOS 13 and later, but it still persists behind the “aA” button and when looking at individual settings for websites.
Share your thoughts, experiences, and comments on Automatic Reader View in the comments below!
Enjoy this tip? Subscribe to our newsletter!
Get more of our great Apple tips, tricks, and important news delivered to your inbox with the OSXDaily newsletter.
You have successfully joined our subscriber list.
Related articles:
- How to Change Safari Reader View Font & Background on iPhone & iPad
- Customize the Background Color, Font, & Text Size in Safari Reader for iPhone or iPad
- How to Turn Off Split Screen in Safari for iPad? Exiting Safari Split Screen in iPadOS
- How to Change Safari Reader Font, Text Size, & Color Theme on Mac OS X
» Comments RSS Feed
Thank you for this information as I had the opposite situation in that it was turned on for all websites and I did not want that. Was googling to find out how to turn it off and discovered this site. Your instructions were excellent. Thank you.
This is why technology sucks. Reader view was awesome! It was almost perfect. You could even “print” this to PDF in IOS. I do not see it at all in iOS 13 and Apple suxs and blows at the same time.
WTF Apple???
I guess they did buy into the Authoritarian Communist Manifesto? Mothers!
In iOS 13 and later, automatic Reader View is still available in Safari by tapping on ‘aA’ then “Website Settings” and toggling it on from there.
in iOS 12, you can just tap and hold the lines button to access automatic reader view setting
I am having the same experience. I get the choice of using the reader on all websites in Safari or in the current. The All Websites doesn’t work on IOS12.2 We await developments. Thank for all you do for us
Deson’t work on iPhone SE running the latest iOS update 12.2. No such reader button exists.
Hey Paul, Unfortunately it’s not working after Update from yesterday and on your Website staying still „Nicht sicher“ I have tried many times but always get back to white website! And I have got your logo on my iPad 3 times 😲 What can I do? The same on 📱, can’t get a Reader in Safari! Anyway thanks for sharing your great tips and have a great day! Friendly greetings from 🇧🇧
Leave a Reply
Name (required)
Mail (will not be published) (required)
Subscribe to OSXDaily
- - How Secure are Personal Hotspot Connections from iPhone?
- - How to Setup a Timer on Mac with Clock App
- - How to Hide the Clock at MacOS Login Screen
- - Does ‘Find My’ Work Internationally? Using Find My iPhone/Mac/iPad Abroad
- - Why Did My iPhone Alarm Stop Automatically & Turn Itself Off?
- - iOS 17.4.1 Update Released for iPhone & iPad with Bug Fixes & Security Enhancements
- - USB Hub & External Monitors Not Working After MacOS Sonoma 14.4 Update for Some Mac Users
- - MacOS Ventura 13.6.5 & macOS Monterey 12.7.4 Updates Available
- - MacOS Sonoma 14.4 Update Released with New Emoji & Bug Fixes
- - iOS 16.7.6, iPadOS 16.7.6, iOS 15.8.2, & iPadOS 15.8.2 Released for Older iPhone & iPad Models
iPhone / iPad
- - Compare Loans Easily on iPhone, Mac, iPad, with Numbers App
- - What is fileproviderd on Mac & Why Does it Use High CPU?
- - How to Find Universal Control Settings on MacOS Sonoma & Ventura?
- - Fix WeatherWidget Using Heavy CPU & Slowing a Mac

About OSXDaily | Contact Us | Privacy Policy | Sitemap
This website is unrelated to Apple Inc
All trademarks and copyrights on this website are property of their respective owners.
© 2024 OS X Daily. All Rights Reserved. Reproduction without explicit permission is prohibited.
Reader View Not Working on Safari? 8 Ways To Fix It
Reader View is a Safari feature that hides ads, navigation menus, and other distracting elements on a website. After you switch to Reader View, the website will only display necessary information (text and images) which enhances the interface and makes text easily readable. Unfortunately, several people are encountering issues with Reader View/Mode not working on their iPhones, iPads, or Macs. If you’re facing similar issues, here’s how to fix Reader View not working in Safari.
How To Fix Reader View Not Working in Safari
1. restart iphone or mac to fix reader view not working in safari.
A temporary bug or glitch might be responsible for Reader View not working in Safari on your iPhone, iPad, or Mac. The quickest way to get rid of the temporary bug is to restart the device.
Time needed: 2 minutes
Steps to restart iPhone 8 and above
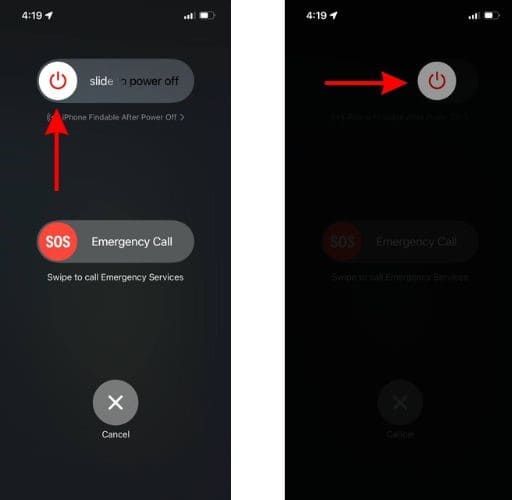
Restart iPhone 7, SE (3rd Gen) and below
- Press and hold the Side button until the power-off slider appears.
- Drag the power-off slider to turn off your iPhone.
- After waiting a few minutes, press and hold the Side button until the Apple logo appears on your screen.
Steps to Restart a Mac.
- Click the Apple logo at the top right corner of the menu bar.

- Unselect the checkbox to the left of the “Reopen windows when logging back in” option.
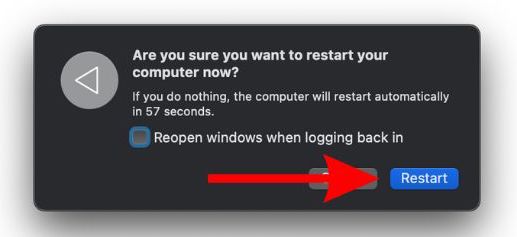
2. Force Quit and Relaunch Safari To Fix Reader View Not Working
Force Quitting any application stops all its activities right away. Relaunching the application will freshly start all the services from the ground up. Again, this process helps eliminate glitches, and force quitting Safari can help fix Reader View not working.
On iPhone and iPad
- Open the Safari Browser and swipe up from the bottom or press the Home button .
- Once on the Home Screen, swipe up and hold from the bottom or double-click the Home button until you see the recently used apps.
- Swipe up on the Safari Browser to remove it from the recent list and force quit.
- Restart your iPhone or iPad or ask Siri to restart your iPhone/iPad .
- After your iPhone restarts, open the Safari Browser and check if the Reader View is working.
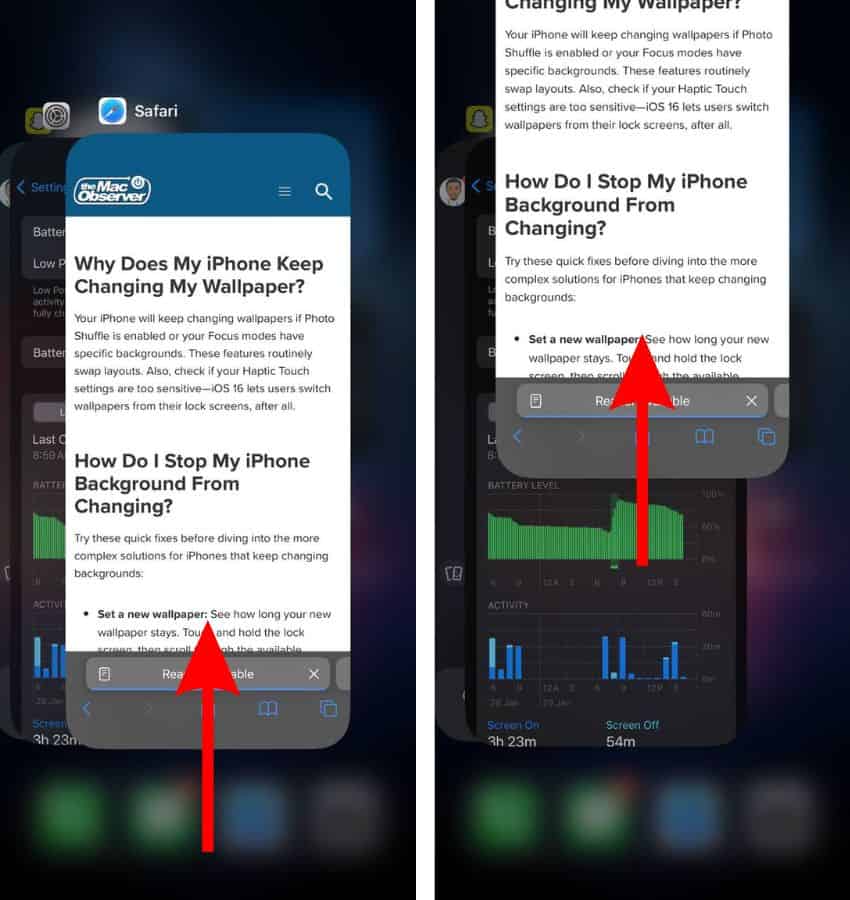
On Mac
- Click on the Apple Logo in the Menu Bar at the top left corner.
- Select the Force Quit option.
- Select the Safari Browser from the list and click the Force Quit button at the bottom right.
- Click Force Quit again in the popup window to confirm your selection.
- Relaunch the Safari Browser and check if the Reader View is working properly.
3. Ensure the Website Supports Reader View
If you aren’t already aware, Reader View is not available on every website you visit. A website needs to have a certain amount of text to qualify for the Reader View option. Safari automatically detects this text and then displays the “Reader Available” message in the address bar.
Just glance through the website, and check if there’s enough text on it for it to qualify for the Reader View. We do not have any information about the minimum requirements for Reader View. However, Safari offers Reader View for most news websites, blogs, etc., and if the website has more text compared to images, tables, or any other elements, it should support Reader View.
4. Request Desktop Website on iPhone or iPad
If the Show Reader/Reader View option is grayed out in Safari, you can try switching to the Desktop website on your iPhone or iPad. It might be able to help resolve the Reader View not working issue on your iPhone or iPad.
- Open Safari Browser on your iPhone or iPad.
- Tap the AA icon at the bottom right corner of the Address Bar.
- Select the Request Desktop Website option from the list.
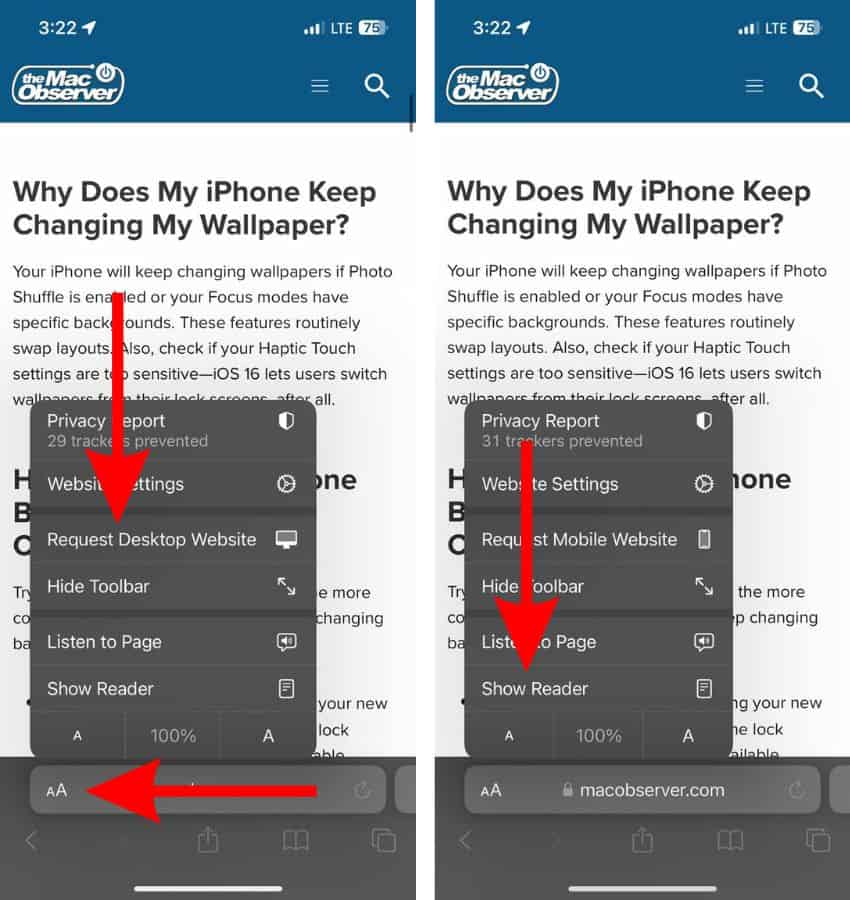
After the page reloads and switches to the Desktop Site, you can tap on the AA icon and select the Show Reader option to switch to Reader View. Again, the Show Reader feature will only work if the issue is resolved.
5. Disable Low Power Mode To Fix Reader View Not Working in Safari
Low Power Mode reduces background activity. While the Reader View feature is not a background activity, Safari might not get access to much needed resources to process the website and offer the Reader View in Low Power Mode. We suggest disabling Low Power Mode to fix the Reader View not working on your iPhone, iPad, or Mac.
- Open the Settings app on your iPhone.
- Head to the Battery option.
- Disable the Low Power Mode toggle.
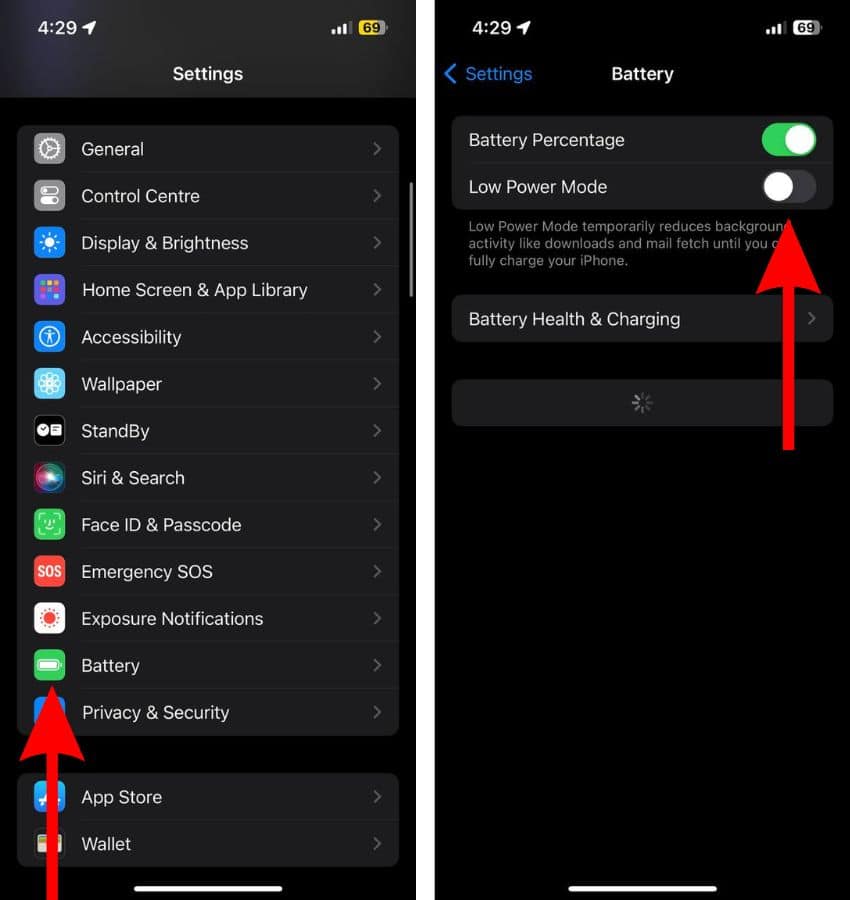
- Select the System Settings… option.
- Click the Battery option in the sidebar.
- Now, click the drop-down list beside the Low Power Mode.
- Select the Never option.
6. Update Software To Fix Reader View Not Working in Safari
Another reason for Reader View not working can be a software bug within the Safari browser or the operating system. Moreover, there’s no way to individually update Safari as the browser is a part of the operating system. Therefore, you must update the system software which in turn will update Safari and might help resolve the Reader View not working issue on your iPhone, iPad, or Mac.
Update iOS or iPadOS on iPhone or iPad
- Open the Settings app on your iPhone/iPad and head to the General option.
- Select the Software Update option.
- Now, tap the Update Now or Install Now button. Please note that either of these options will only be available when a new version of iOS/iPadOS is available.
- Enter your device’s passcode to continue.

Update macOS on any Mac
- Click the General option in the sidebar and then select the Software Update option located on the right side. Alternatively, if an update is available, you’ll see a Software Update Available notification under your Name/Apple ID at the top of the right sidebar.

- Then click the Agree button after you’ve read the terms to update macOS to the latest version.
- Enter your Mac’s password and then click the OK button.
7. Reset All Settings on iPhone or iPad
Sometimes, we misconfigure settings by mistake. We aren’t aware of what we’ve changed, and it might be the reason Reader View isn’t working in the Safari browser. Luckily, you can Reset All Settings to their default configurations and this might help fix Reader View not working in Safari on iPhone or iPad.
- Here, scroll down and select the Transfer or Reset iPhone/iPad option.
- On the next page, tap the Reset option.
- Then select the Reset All Settings option.
- Enter the device passcode to confirm your selection.
- Tap the Reset All Settings option in the pop-up to confirm your selection.
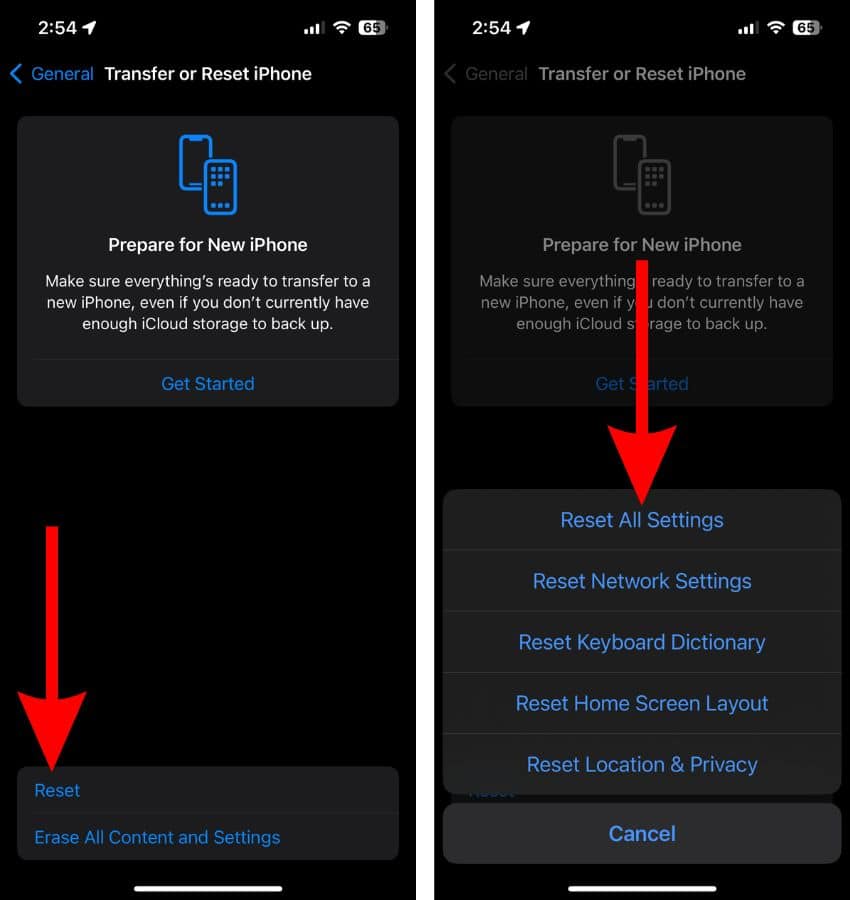
8. Contact Apple Support
One or the other step mentioned in this guide should be able to help fix Reader View/Mode not working on your iPhone, iPad, or Mac. However, if the issue hasn’t been resolved yet, you should consider contacting Apple Support . They might know more about the issue and might be able to help fix Reader View not working.
In case you’re aware of any other effective methods to fix Reader View not working in Safari, please let us know in the comments below. It will help others who are facing a similar problem. Lastly, if you have any doubts, leave a comment below, and we’ll get back to you as soon as possible.
Leave a Reply Cancel reply
You must be logged in to post a comment.
This site uses Akismet to reduce spam. Learn how your comment data is processed .
- Darryl Dsouza

How To : Force Safari to Automatically Show Reader View for Specific Websites on Your iPhone

The Reader mode in Safari is a great way to view a webpage on your iPhone in a stripped-down manner, removing unnecessary images, videos, and advertisements for a streamlined experience free of distractions. Apple's iOS 13 improves upon Safari Reader when it comes to choosing which sites you want it to run automatically on, so everything is more accessible with more controls to work with.
While you could enable Automatic Reader View for specific websites, i.e., domains and subdomains, in iOS 11 and 12, it was relatively hidden and not very intuitive, to say the least. With iOS 13, the options for Reader have been bundled together with other features like Desktop view , and there's an easy-to-access settings panel to set Reader View automatically, to name just a few improvements.
- Don't Miss: 200+ Exciting New iOS 13 Features for iPhone
1. Turn On Reader View for Specific Websites
Quickly enabling Reader view for a supported webpage while browsing in Safari is simple. Tap either the Reader icon to the left of the Smart Search bar (only appears for a moment in iOS 13), long-press the "AA" icon that takes its place, or tap the "AA" icon and select "Show Reader View" from the menu that appears (iOS 13 only). The webpage should load the Reader view, free of unnecessary distractions.
This method is temporary, however, and the site will revert to its original layout once you close or refresh its page or visit another site and come back. If you want a more permanent fix, where specific websites always show up in an easier-to-read format, follow the instructions below.
Method 1: In iOS 13
Head to a supported webpage for a domain you want to always use with Safari Reader. Next, tap on the "AA" icon to the left in Smart Search (if you see the Reader icon instead, wait for it to disappear first), then select "Website Settings" from the prompt that appears. Now, toggle on "Use Reader Automatically" to force Reader view for the domain or subdomain. Hit "Done" to finish up.
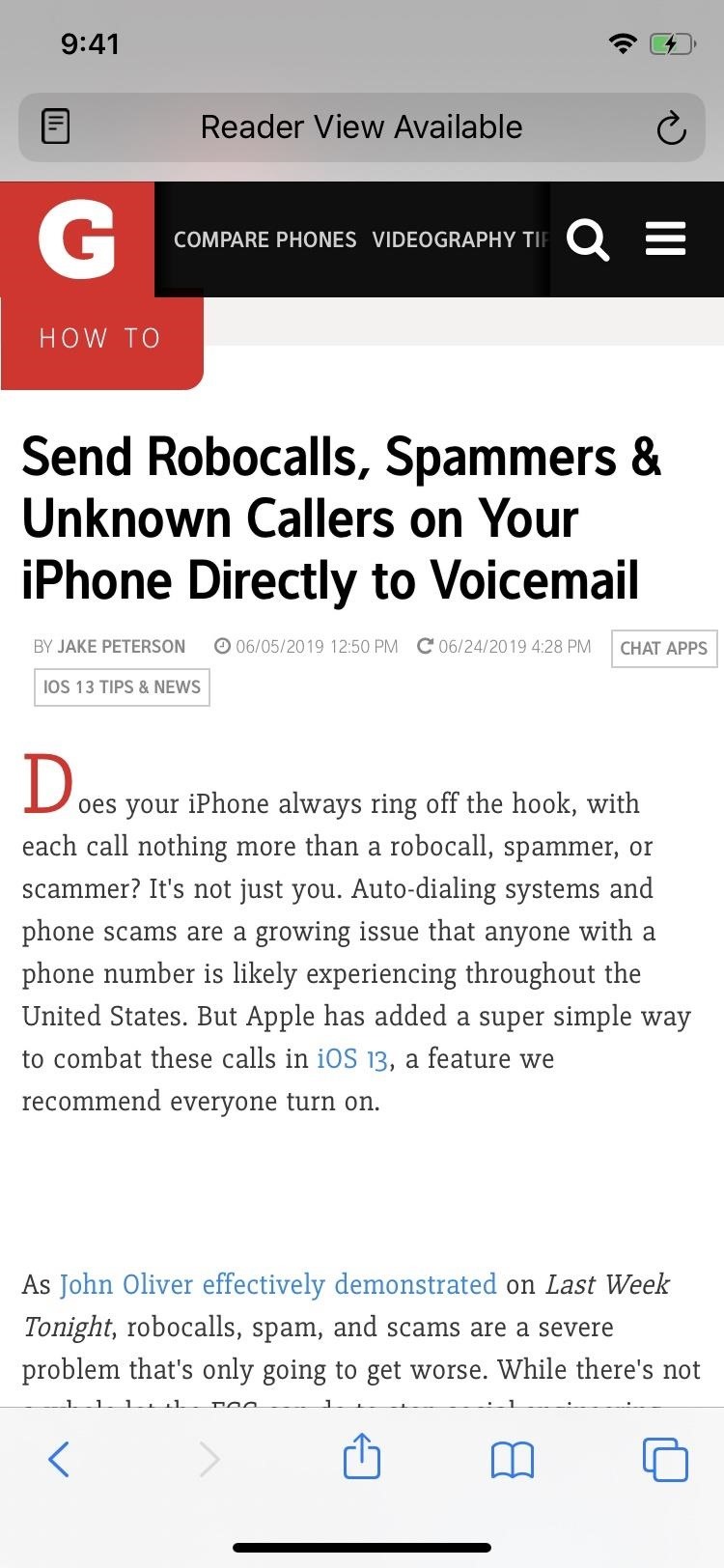
Once enabled, Automatic Reader View works throughout the entire domain or subdomain where applicable, not just the page you're viewing. Reader will also kick in for the target domain or subdomain when you're using Private Browsing Mode. It is domain-specific, though, so using Automatic Reader View on gadgethacks.com won't also apply to ios.gadgethacks.com, and vice versa, for example.
Not all webpages support Reader, so don't be discouraged if some pages on some websites aren't automatically loading with the distraction-free view.
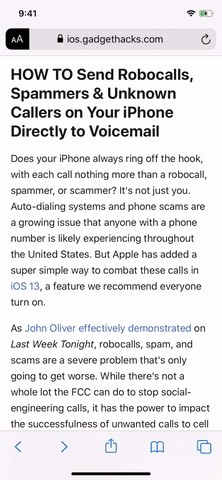
Method 2: In iOS 11 & iOS 12
Compared to iOS 13, in iOS 11 and 12, enabling Automatic Reader View for specific sites is mostly hidden and a little more convoluted. To do so, perform a long-press on the Reader icon on the left side of the address bar, then either tap "Use on [Website URL]" or "Use on All Websites" on the menu prompt.
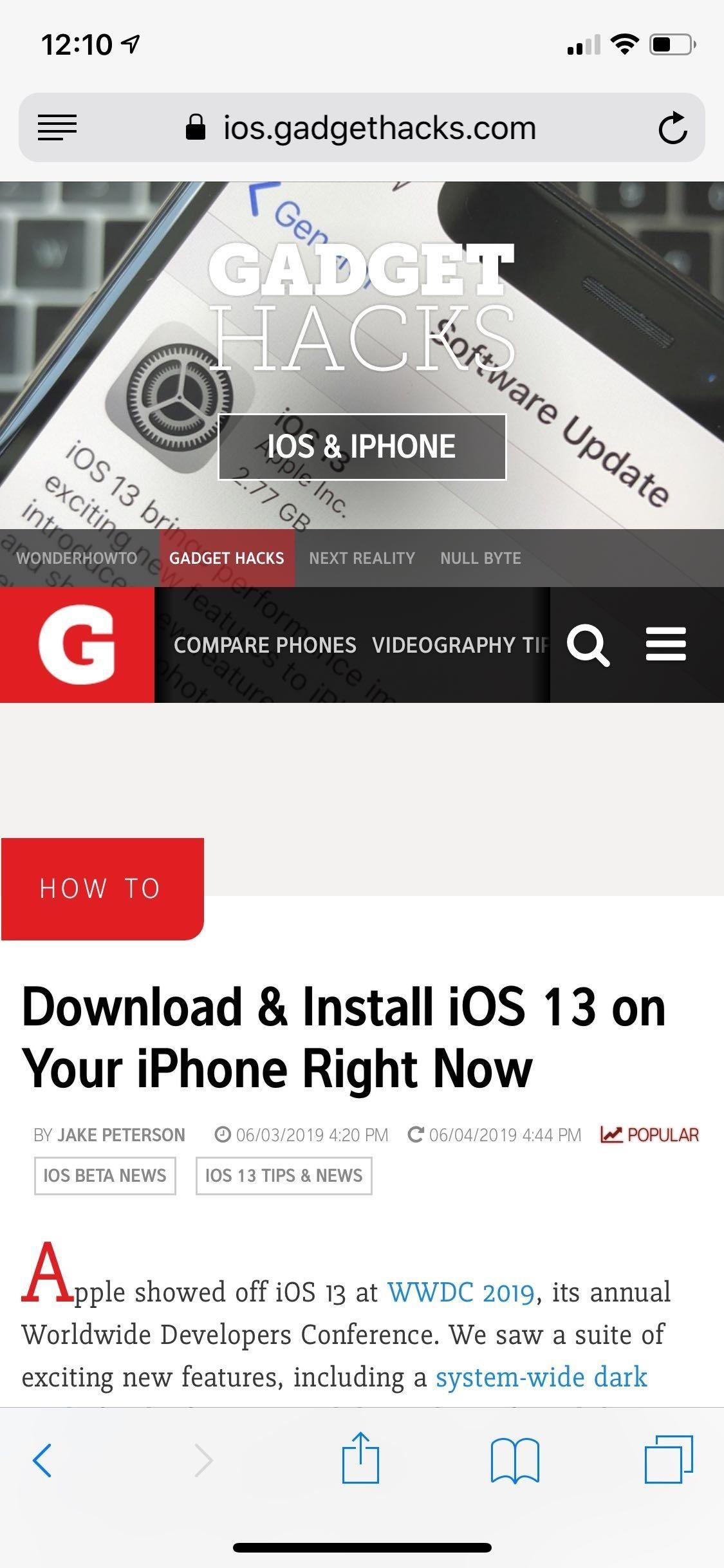
Tapping on "Use on [Website URL]" will apply the format automatically for supported pages within that specific domain or subdomain. If it was a subdomain, it applies only for that subdomain, so it won't work on other subdomains on the same site, nor on the site's primary domain itself.
Selecting "Use on All Websites," on the other hand, will apply the layout for all webpages across the board for all websites. You can turn it on from any Reader-supported webpage. To turn it off, do the same thing, but this time hit "Stop Using on All Websites."
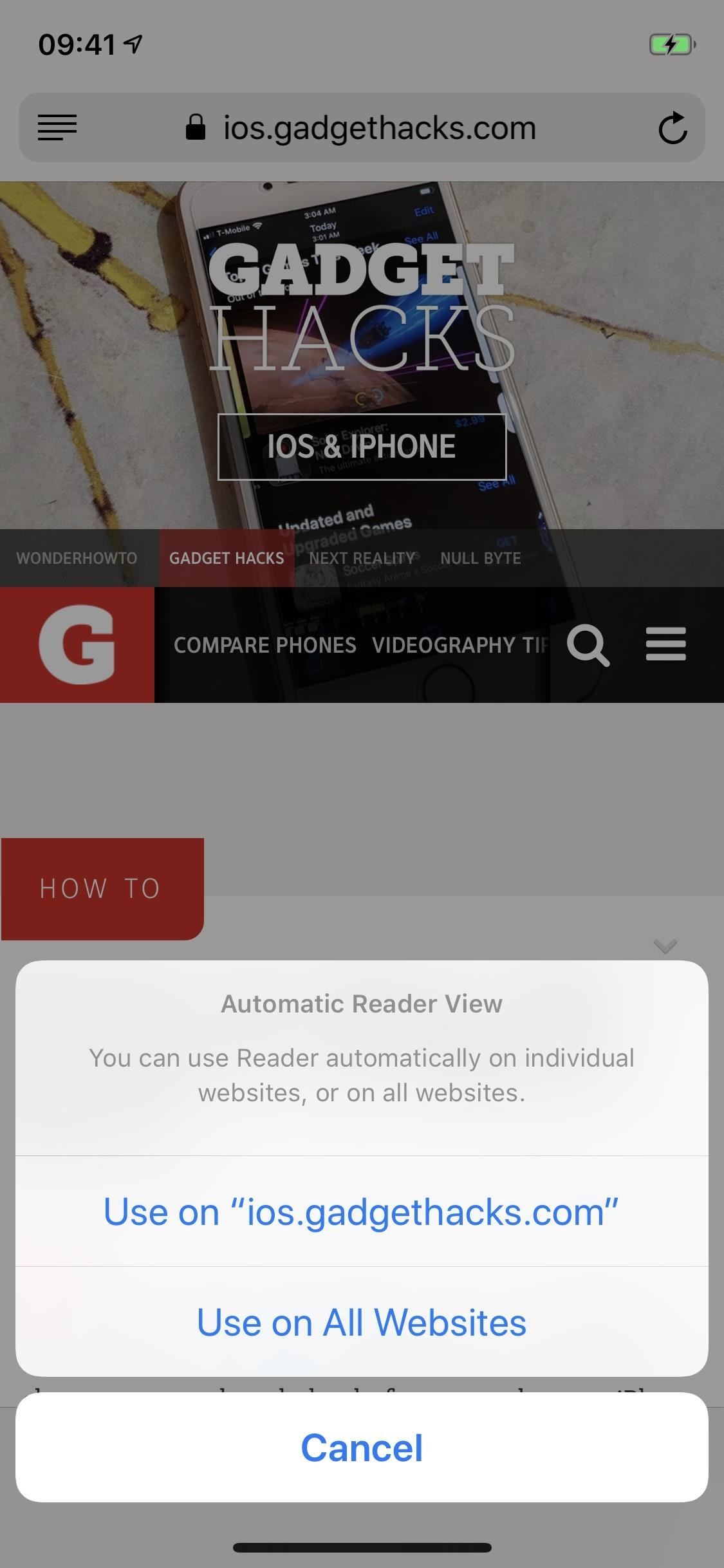
2. Quickly Hide Reader View When Needed
Naturally, there will be some pages within the domain or subdomain that you may want to view in their original layout to better understand the content. So if you want to quickly get out of Reader mode to go back to the regular format, either long-press on the "AA" (iOS 13) or tap on the Reader mode icon (iOS 11–12).
It's worth noting that on iOS 13, you have the added option of tapping on the "AA" icon and selecting "Hide Reader View" to go back to the original format.
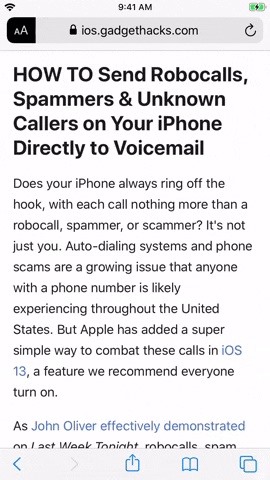
3. Disable Automatic Reader View for Specific Websites
If you want to get out of Reader mode entirely for the domain or subdomain on iOS 13, you'll first need to get out of Reader View, as described in section 2 above. Next, tap the "AA" button, then "Website Settings" from the menu, toggle off "Use Reader Automatically," and hit "Done." Safari will no longer default to Reader for that domain or subdomain.
On iOS 11 and 12, disabling Reader mode is the same as enabling it. So long-press on the Reader icon to reveal the action sheet, and tap on "Stop Using on [Website URL]" to default the domain or subdomain back to mobile view always. "Stop Using on All Websites" will disable Automatic Reader View for all domains and subdomains.
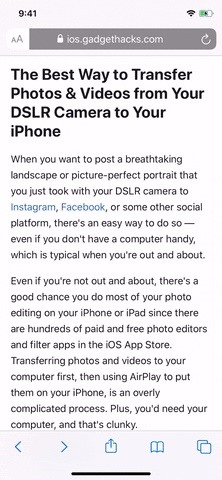
4. Manage Reader View Settings (iOS 13 Only)
Besides having the ability to set Reader View for sites directly in Safari, iOS 13 also lets you manage the feature for multiple sites within the Settings app. In the app, head to the "Safari" page, then hit "Reader" under the Settings for Websites section.
Here, you'll see a list of all the domains and subdomains you've set Automatic Reader View for at least once. That means if you set it for a site, then changed your mind, it will still show up here but toggled off. For any domains or subdomains you don't or do want to use Automatic Reader View on, toggle them accordingly.
You can also flip the switch for "Automatically Use Reader" under Other Websites to turn it on everywhere on the web, unless you toggle a specific domain or subdomain off in the Automatically Use On section above. This is helpful if you want to whitelist all sites and only blacklist a few.
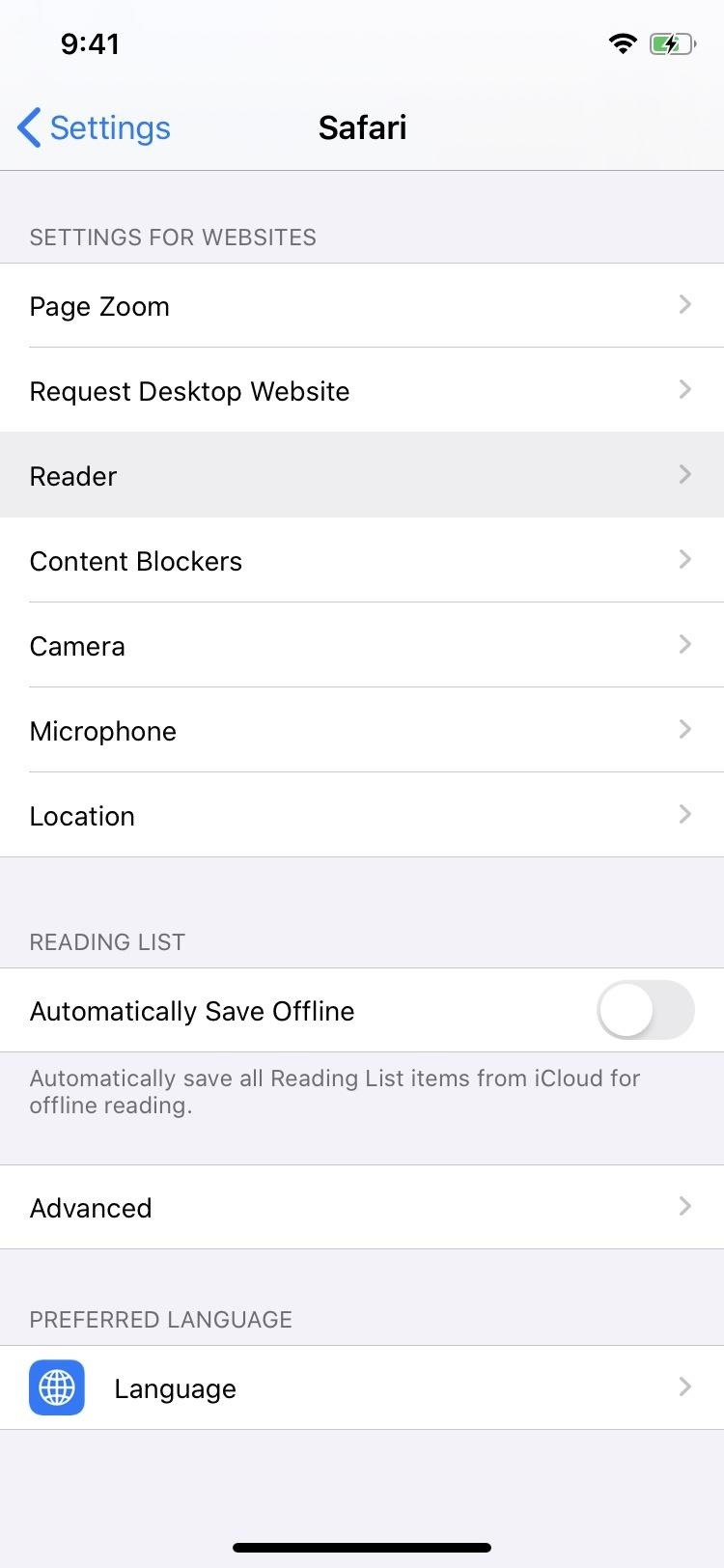
If you want to delete saved websites within the menu, first tap "Edit" in the top right. From there, tap on just the sites you want to remove and hit "Delete." Alternatively, you can select "Clear All Settings" and confirm it on the action sheet to erase all your stored websites in one go.
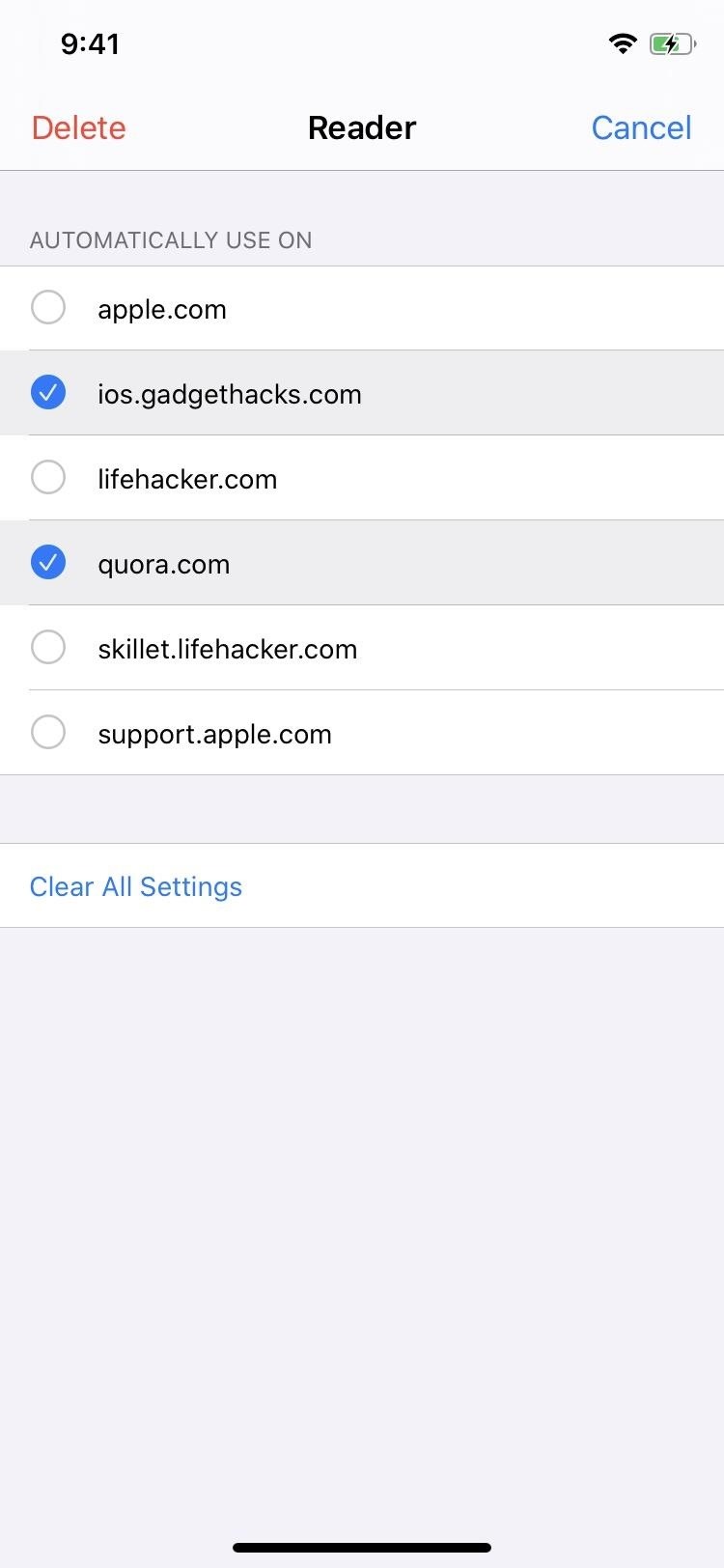
Note that any sites you set Automatic Reader View for will automatically be added to the "Reader" menu in Safari's settings — even if you've set them while in Private mode. Unfortunately, clearing your history and website data won't make a difference as well.
Just updated your iPhone? You'll find new emoji, enhanced security, podcast transcripts, Apple Cash virtual numbers, and other useful features. There are even new additions hidden within Safari. Find out what's new and changed on your iPhone with the iOS 17.4 update.
Be the First to Comment
Share your thoughts, how to : use your iphone to hear the world around you better, spy on conversations, listen to your heartbeat, and more, how to : make siri say whatever you want every time you connect your iphone to a charger, how to : keep your night vision sharp with the iphone's hidden red screen, how to : 5 hidden features in safari's 17.4 update for iphone and ipad you didn't know about, how to : dial these secret codes to see if someone is hijacking calls & texts on your iphone, how to : add unsupported cards and passes to apple wallet for quick, easy access on your iphone, how to : prevent thieves from turning on your iphone's airplane mode, so you have a better chance to track it down, how to : 100+ secret dialer codes for your iphone, how to : the simple way to stop your iphone from sending unwanted audio messages, how to : can't find an app on your iphone's home screen its icon is likely hiding from you, how to : remove unnecessary profiles & certificates on your iphone to protect your privacy & security, how to : your iphone just got 118 more emoji — here are all the new characters and variations, warning : sensitive info you black out in images can be revealed with a few quick edits on your iphone, how to : 16 harry potter spells for siri that turn your iphone into a magical elder wand, how to : there's an easy way to see all the unsent messages in your imessage conversations, how to : use a different apple id for apple music without using family sharing, how to : turn any website into a full-screen app on your iphone, how to : your iphone's status bar can actually be customized — here's how, how to : the easiest way to secretly record someone's conversation with your iphone, how to : quickly extract the audio track from any video on your iphone — right from the share sheet.
- All Features
- All Hot Posts
How-To Geek
How to use reading mode in microsoft edge.
Edge has a Reader Mode, too.
Quick Links
How to enable reading mode in edge, key takeaways.
Click the book-shaped icon at the right side of Edge's address bar to open Reader Mode for the current web page. If the icon isn't visible, Immersive Reader isn't available for the current web page. You can also press the F9 key to enable Reading Mode.
Microsoft Edge's Reading Mode, also known as "Immersive Reader" mode, removes unnecessary images and clutter, simplifying web pages for reading. It's great for longer articles, and it will even read web pages out loud to you, if you want.
Safari pioneered this type of reading view , but other browsers like Firefox and Edge have also adopted it across both desktop platofmrs like Windows and Mac as well as mobile platforms like Android and iPhone. Google Chrome even has a hidden reader mode .
Once you've found an article that you want to read in Microsoft Edge, enable Reading Mode by clicking on the book icon on the right side of the address bar or by pressing the F9 key.
If Reading View isn't available for the page you're viewing, the icon will not be visible
After you click the Reading View icon, it turns blue, and the page is completely reformatted for better readability. Edge removes navigation elements from the page and adds buttons for reading the page out loud, customizing elements like the text's size and background color, and translating the page to other languages.
You can also read the page in full-screen mode by opening Edge's menu and clicking the "Enter full screen" button to the right of the Zoom options in the menu or by pressing F11. Press F11 to leave full-screen mode once again.
Reader View is an amazing feature that simplifies the viewing of articles and allows you to focus on the content you're actually interested in. It's a perfect addition to web browsers for people who enjoy long form reading on the web.
Related: How to Use Google Chrome's Hidden Reader Mode
Apple recently released visionOS 1.1 , bringing higher quality Persona avatars and enterprise support to Apple Vision Pro. The software update also introduces support for a significant advancement in immersive web experiences.
As UploadVR points out, WebXR on Safari for Vision Pro has been missing a key input method until now. Starting with visionOS 1.1, Safari introduces support for the default gaze-pinch control method for WebXR experiences.
The change is documented in detail in a WebKit blog post from this week:
Apple Vision Pro is here, and with it, a lot of excitement about the possibilities for WebXR in visionOS. Support is in progress, where you can test it today. WebXR now includes a more natural and privacy-preserving method for interaction — the new transient-pointer input mode — available for Safari 17.4 in visionOS 1.1. Let’s explore how natural input for WebXR works, and how to leverage it when developing a WebXR experience for Apple Vision Pro.
In the blog post, the WebKit team explains how Vision Pro’s natural input method wasn’t originally considered for WebXR:
The initial web standards for WebXR assumed all input would be provided by persistent hardware controllers. Since the natural input interaction model of visionOS differs from XR platforms which rely on listening to physical controllers and button presses, many existing WebXR experiences won’t work as intended on Apple Vision Pro. We’ve been collaborating in the W3C to incorporate support for the interaction model of visionOS into WebXR. And we’re excited to help the WebXR community add support to popular WebXR frameworks.
WebXR support on Vision Pro is disabled by default. However, users can enable the feature in Settings > Apps > Safari > Advanced > Feature Flags. Learn more here .
- Apple gives users a new way to browse Vision Pro’s App Store
- Vision Pro used in surgery for the first time “to eliminate human error”
- Best Apple Vision Pro apps
- Apple shares an in-depth look at Vision Pro privacy in new paper
FTC: We use income earning auto affiliate links. More.

Check out 9to5Mac on YouTube for more Apple news:

Zac covers Apple news, hosts the 9to5Mac Happy Hour podcast, and created SpaceExplored.com.
All Document Viewer - Reader 4+
Pdf, excel,ppt,word,pdf reader, dineshbhai rupareliya, designed for iphone.
- Offers In-App Purchases
iPhone Screenshots
Description.
All Document Viewer is offering features of reading multiple Documents like Doc, PDF, PPT, TXT, Excel, RTF & other document files. All Document Reader to read or view all any types of documents. All Document Viewer allows users to instantly view documents into 6+ formats. Read instantly all easily. Simple, user-friendly, free, and lightweight Docx reader, PDF viewer, Excel viewer, PPTX file opener is really worth a try! All Document Viewer - Reader, Office Viewer, allow you to view and read all document files on your mobile. Document reader and viewer is the small size application and all-in-one complete free office suite app. —: Features All Document Viewer - Reader :— - Full Featured Document Manager - PDF Reader & Viewer - View & Read All PDF files ( PDF reader ) - View & Read PPT and PPTX files ( PowerPoint ) - View the Text file [ TXT Files ] - All Document Viewer - Reader Docx xlsx ( MS Excel ) - View DOC and DOCX files [ MS Word ] - Share all documents easily —: Supported formats for all documents :— - PDF, DOC, DOCX, DOCS, XLS, XLSX, PPT, PPTX, PPS, PPSX, TXT Privacy policy : https://alldocviewerpp.blogspot.com Terms of use : https://sites.google.com/view/drappstermsofuse/home
App Privacy
The developer, Dineshbhai Rupareliya , indicated that the app’s privacy practices may include handling of data as described below. For more information, see the developer’s privacy policy .
Data Not Collected
The developer does not collect any data from this app.
Privacy practices may vary, for example, based on the features you use or your age. Learn More
Information
- Remove ads for 1 Year $5.99
- Remove ads for 1 Month $1.99
- Remove ads for 1 week $0.99
- Developer Website
- App Support
- Privacy Policy
More By This Developer
Video Downloader - Download
Reposter - Video Downloader
PDF Viewer - All PDF Reader
All Document Reader - Viewer
Video Player - HD Movie Player
Video to Audio - Video to MP3
I visited 5 of the best safari parks in Africa. The trip was filled with surprises, and there are a few things I wish I'd known before leaving.
- I visited five of Kenya's best safari parks to see some of Africa's most famous animals in the wild.
- There were many aspects of the safari that surprised me despite the research I did before my trip.
- I was surprised by many things, including how long I spent sitting in safari cars.

Seeing some of Africa's most famous animals in the wild has been on my bucket list for years. With adventure travel on the rise, I decided to take the plunge and make the 20+ hour flight to Africa to visit some of Kenya's best safari parks.
Masai Mara is arguably the most famous for big-cat sightings, but Amboseli National Park , Crescent Island Game Sanctuary, Nairobi National Park, and Hell's Gate National Park are also must-see reserves teeming with wildlife.
I did lots of research beforehand but found I was unprepared for many things I experienced while on safari — and there are things I'll definitely do differently the next time I go.
From what I should have worn to what seeing the animals was really like, here's what surprised me most about going on safari in Kenya.
I sat in the safari vehicle for about 8 hours every day
Between a morning and afternoon game drive, I spent about eight hours in the car daily. It was shocking to see the low number of daily steps on my Oura ring.
I started doing yoga at the end of the night to loosen up my hips. My airplane pillow also helped me stay comfortable, especially during the seven-hour drives to other parks.
My shoes were off for most of the drives
In hindsight, I should have worn sandals on my drives. Most safari vehicles have small windows and a top that lifts up, and you're frequently standing on the chairs to get a better view.
We took off our shoes when we got into the car so we were ready to hop up on the chairs at a moment's notice.
I had lots of early mornings and bedtimes.
The best times for safaris are in the mornings and at dusk, and sometimes, we had 4 a.m. start times. The lack of sleep , paired with the heat, made me eager to get to bed early.
Related stories
I'm not a morning person, but I preferred the early drives for the animal activity (and incredible sunrises) we saw. We used the less-ideal safari hours during the day to nap, do other activities in the area, or drive to other parks.
Many animals can be difficult to spot due to distance or camouflage
We had our fair share of close-up sightings, but many of the animals we wanted to see were far away and sometimes not immediately obvious to the naked eye.
We ditched our iPhones and used binoculars and someone's camera viewfinder to get a closer look.
A pair of binoculars and a camera with a zoom lens are essential for getting the best view (and pictures) possible.
There were long periods of time with minimal animal sightings
Safari drives can be frustrating because you can't control what animals you'll see, how far away they are, and how long the sighting will last. But being patient can be rewarding.
During one dusk drive, we spent three hours searching for a pride of lions without any luck. Finally, as the sun set in the last half hour, we stumbled upon three female lions napping, a leopard, and giraffes.
Many of the animals are sleeping during the day
I expected to see animals moving around or hunting, but many were resting during the day. It was only when dusk approached that they started to slowly stake out a spot by the grazing herds.
If I go on safari again, I'll book a night drive so I can see how the lions and other animals act during their peak hours of activity.
My view was largely out of my control
Whenever a less common animal like a lion or cheetah is spotted, a traffic jam of safari vehicles speed over and line up, vying for the best view.
What you see — and sometimes, if you see anything at all — can depend on your driver and what vantage point they can get.
Your view can also depend on your position in the car. I spent a lot of time scrambling around to catch a sighting (and a photo, if I was lucky).
Prey is plentiful, but seeing any action is unlikely
Gazelles and impalas were everywhere, so it was surprising to learn that the lions might not eat for days.
Our driver told us the best thing he's seen on safari was a cheetah hunting a gazelle, and then a pride of lions swooping in to steal his meal. However, these kinds of sightings are rare.
Predators need to consider everything from the direction the wind is blowing to the length of the grass when trying to sneak up on their prey. Many hunts are unsuccessful, so seeing one in person is unlikely.
Watch: Crocodile wrangler rates 12 crocodile and alligator attacks in movies and TV
- Main content
We've detected unusual activity from your computer network
To continue, please click the box below to let us know you're not a robot.
Why did this happen?
Please make sure your browser supports JavaScript and cookies and that you are not blocking them from loading. For more information you can review our Terms of Service and Cookie Policy .
For inquiries related to this message please contact our support team and provide the reference ID below.

IMAGES
VIDEO
COMMENTS
Turning on Reader View is extremely easy and only takes a couple of taps. Before you begin, make sure Safari is updated on your device. Read More: How to Update Safari on a Mac. Then follow these steps to enable the Reader View on an iPhone or iPad: After you open the webpage you'd like to read on Safari, tap on the Reader View icon in the top ...
Launch Safari from your Home screen. Navigate to the website you'd like to read. Tap the Reader button on the left of the address bar. It looks like a series of stacked lines. Tap the A's on the right of the address bar. Tap one of the four page color choices: white, beige, gray, or black.
On your Mac, open Safari. Navigate to an article you'd like to read. Click the Reader button that appears in the address bar at the top of the Safari app. To customize font style, size, and color, click the AA button on the opposite side of the address bar. To increase or decrease font size, click the larger or smaller "A" respectively.
On your iPhone or iPad, open the "Settings" app to get started. Choose the "Safari" app. Now, go to the "Reader" section. Toggle on the "All Websites" option. Now, when you open any web article in Safari, it will open directly in Reader View. Safari also lets you exclude particular websites from the automatic Reader View feature.
Enable Reader View in Safari on iPad. If the iPad is your go-to device for reading and researching like many students, then here are the steps to enable Reader View in Safari on iPad. 1. Navigate to the Safari app icon on your iPad and tap to open it. 2. Once Safari is open, tap on the URL bar and enter the website address. 3.
Open the Safari app and navigate to the page you want to read. Tap the AA icon. Tap Show Reader. The page will change to Safari's reading mode, eliminating any ads or extraneous navigation menus. If Reader is grayed out, it means the page does not work with Safari Reader. The A A icon will now be black to show that Reader view is active.
Open up Safari. Click on an article. In the navigation bar at the top, where it says "Reader View Available," tap and hold on the icon that looks like three lines. From here, you'll see a pop that ...
Visit the webpage on Safari you want to read using Reader View.; Long-press the "Aa" button on the left of the address bar to enable Reader View.; You can also tap the Aa button and choose "Show Reader View."; You can then see the Reader View for the webpage. It will keep the necessary information on the window and remove everything else.
Visit the site in Safari on iPhone. Tap on AA from the upper left and tap on Website Settings. Now, turn ON Use Reader Automatically. Tap on Done. From now on, this particular website will always open in the Reader view. To disable automatic Safari reader mode, follow the same steps, and turn off the switch in step 4.
If you're reading a page with an article on it, you'll see this button in the left side of the Safari address bar: Click that button and Reader View will instantly pop up with the article and only the article. The keyboard shortcut Command+Shift+R also works. Now you can read without distractions.
1.Tap AA on a webpage. Open a webpage in Safari and tap the AA icon, top left, next to the URL bar. 2. Tap Show Reader. Tap Show Reader from the dropdown menu. You can also adjust text size from ...
After you click the icon to switch into Reader mode, the other side of Safari's address bar shows a pair of capital "A" letters. Click this icon to personalize your view. From the menu, you ...
Safari is the king of the reader mode. Not only is the built-in reader mode beautiful, but there's also an option to automatically load all articles in the "Reader View" by default (although ...
To use Automatic Reader View in Safari on your Mac, navigate to the website you want to read articles on in Reader View. Then, click the Reader View button on the left side of the address bar ...
Open Safari and navigate to a news article or a blog post. Tap the four horizontal lines on the left-hand side of Safari's address bar to activate the Safari Reader View. To adjust the font, font size, or background color of the page, tap the AA button on the right-hand side of the address bar. Tap the Reader button again to leave Reader View.
Enable Safari Reader View automatically on Mac. Maybe Safari on your Mac is where you want to use Reader View. Like on iOS, you can enable it for specific sites or all of them. When Reader View is available for the page you're visiting, you'll see the Reader View button in the Safari address bar.
Scroll down and tap on "Reader" option available under "Settings for Websites" section. Safari Reader Settings. Enable "All Websites" option for "Automatically Use Reader On". Enable for All Websites. Now, open any website in Safari and it will automatically open in a reader view. You can tap on the font icon and select "Hide ...
Simply tap on the "aA" icon next to the address bar to access a pop-up menu. Next, tap on "Show Reader View" to load the page in Reader View mode. At this point, you'll be able to customize Reader View. Tap on the highlighted "aA" option at the top-left corner. Now, you'll be able to manually select your desired background, but ...
Reader View in Safari is a game-changer for individuals who value simplicity and focus when consuming online content. Whether you're delving into a lengthy article, perusing a news story, or researching a topic, Reader View offers a serene environment where you can immerse yourself in the text without the visual noise that often plagues ...
Open Safari on iPhone or iPad, then visit the website URL you want to use Automatic Reader View for. For iOS 13 and later: tap the "aA" button, then tap on "Website Settings". For iOS 12 and earlier: Tap and hold on the Reader button in the URL bar at the top of the Safari screen. r.
Unselect the checkbox to the left of the "Reopen windows when logging back in" option. Then, click the Restart button to restart your Mac. 2. Force Quit and Relaunch Safari To Fix Reader View ...
The Reader mode in Safari is a great way to view a webpage on your iPhone in a stripped-down manner, removing unnecessary images, videos, and advertisements for a streamlined experience free of distractions. Apple's iOS 13 improves upon Safari Reader when it comes to choosing which sites you want it to run automatically on, so everything is more accessible with more controls to work with.
Once you've found an article that you want to read in Microsoft Edge, enable Reading Mode by clicking on the book icon on the right side of the address bar or by pressing the F9 key. If Reading View isn't available for the page you're viewing, the icon will not be visible. Click the book-shaped Reader Mode icon in Edge's address bar.
The transition to renewable energy is one of the biggest investment megatrends of our lifetime. Over the coming decades, the world needs to invest trillions of dollars to decarbonize the economy.
NTSB/Handout/Getty Images. London CNN —. Boeing's production problems are reverberating through an airline industry starved for planes, making it harder for carriers to meet red-hot demand for ...
However, users can enable the feature in Settings > Apps > Safari > Advanced > Feature Flags. Learn more here. More. Apple gives users a new way to browse Vision Pro's App Store;
iPhone Screenshots. All Document Viewer is offering features of reading multiple Documents like Doc, PDF, PPT, TXT, Excel, RTF & other document files. All Document Reader to read or view all any types of documents. All Document Viewer allows users to instantly view documents into 6+ formats. Read instantly all easily.
Seeing some of Africa's most famous animals in the wild has been on my bucket list for years. With adventure travel on the rise, I decided to take the plunge and make the 20+ hour flight to Africa ...
2:38. The Biden administration is offering a $2.26 billion loan to help Lithium Americas Corp. develop a Nevada lithium deposit that's the country's largest. The conditional loan from the US ...
NVIDIA's founder and CEO Jensen Huang speaks during the annual Nvidia GTC Artificial Intelligence Conference at SAP Center in San Jose, California, on March 18, 2024. This week's strong market ...