Download Free

How to Print Web Page on Safari
It's free and super easy to set up
Safari is a popular web browser among Mac users due to its speedy performance and streamlined design. If you're new to using Safari or want to brush up on your printing skills, this guide will walk you through the steps on how to print a web page on Safari with ease. From accessing the print menu to troubleshooting common issues, you'll learn valuable tips to help you print documents quickly and efficiently from your Mac or iOS device.
Understanding Safari's Print Options
Before you start printing, it's essential to understand the various print options available on Safari. Safari offers multiple print settings, such as paper size, orientation, and page range. Additionally, you can choose to print in color or black and white, and some printers allow double-sided printing for more eco-friendly options. Knowing these options beforehand can save you time and effort, and ensure that the final printout aligns with your intended preferences.
Accessing the Print Menu
To access the print menu, the easiest way is to select the "File" menu from the top left corner of the browser window and then select "Print." Alternatively, you can use the keyboard shortcut "Command-P" to access the print menu directly. Once there, you can customize the print settings according to your preferences.
It's important to note that the print menu may look different depending on the version of Safari you are using. However, the basic print options should be available regardless of the version.
Customizing Print Settings
If you need more control over the print settings, click the "Show Details" button in the print menu. This will reveal additional print options that allow you to specify what elements to include in the printout and how to format the content. You can select the scale to adjust the size of the content on the page, choose whether to print in color or black and white, and specify the paper size, orientation, and page range. Additionally, certain printers enable you to select the number of copies you want to print and whether you want to print single or double-sided pages.
For example, if you're printing a document with a lot of images, you might want to select the "Scale to Fit" option to ensure that all the images fit on the page. Alternatively, if you're printing a lengthy document, you might want to select the "Print Range" option to print only specific pages instead of the entire document.
Previewing the Web Page Before Printing
Previewing a document before printing can save you from printing unnecessary pages or spotting potential issues, such as cut-off text or graphics or unreadable fonts. In Safari, use the "Preview" button in the print menu to see how the web page will appear once printed. If the preview doesn't match what you had in mind, you can go back and change your print settings before sending the document to print.
Additionally, you can use the "Print Using System Dialog" option to access your printer's settings directly from the print menu. This can be particularly useful if you need to adjust advanced printer settings, such as print quality or ink usage.
Finally, if you frequently print documents from Safari, you might want to consider creating a custom print preset. This will allow you to save your preferred print settings and quickly access them in the future.
Overall, Safari's print options offer a range of customization and control, making it easy to print documents exactly how you want them.
Step-by-Step Guide to Print a Web Page on Safari
Now that you understand the basics, let's walk through the step-by-step process of printing a web page on Safari.
Open the Desired Web Page
First, open the web page that you want to print. Ensure that it is fully loaded, as printing may not capture data that loads after the initial page load. Additionally, use the zoom function to adjust the page size to ensure that everything is visible and legible in the final printout.
Access the Print Menu
Once you've opened the desired web page, access the print menu by either selecting "File" and then "Print" or using the keyboard shortcut "Command-P."
Adjust Print Settings
Customize the print settings according to your preferences. Specify the paper size, orientation, page range if necessary, and select whether to print in color or black and white. Ensure that the content scales appropriately, so it isn't cut off or shrink to an unreadable size. Additionally, select the "Preview" button to see how the final page will appear.
Preview and Print the Web Page
Once you're satisfied with the print settings and preview, select the "Print" button to send the document to your printer. Wait for your printer to finish processing the information, and then collect your printed web page. Ensure that the printout is legible and that there is no missing information.
Troubleshooting Common Printing Issues in Safari
Printing is a straightforward process, but sometimes things may not go as planned. Below are some common issues and their solutions.
Web Page Not Displaying Correctly in Print Preview
If the web page doesn't display correctly in Print Preview, there may be compatibility issues with the printer driver or an error with the web page's coding. In this case, try printing the document without previewing it beforehand.
Printer Not Responding or Not Found
If your printer isn't responding or found, make sure that it's turned on and connected to the same network as your Mac or iOS device. Additionally, update the printer software and drivers to ensure compatibility with your device. If the issue persists, restart your device and printer and try again.
Incomplete or Blank Pages Printed
If some pages appear incomplete or blank, ensure that they aren't cut off by changing the print settings to display all content on a single page. You can also try clearing your cache and cookies or resetting your browser settings if these issues persist.
Printing Web Pages on Safari for iOS (iPhone and iPad)
Safari for iOS devices allows users to print web pages similar to the macOS version. Here's how to do it:
Accessing the Print Menu on iOS
Open the web page you want to print and select the "Share" button from the bottom toolbar. Scroll down to the "Print" option and tap it to access the print menu.
Customizing Print Settings on iOS
Select the print options in the print menu, such as paper size, layout, and page range. Additionally, specify whether to print in color or grayscale, and select the number of copies you want to print.
Previewing and Printing the Web Page on iOS
Choose the "Preview" option to see how the final printout will appear. Once you're ready, tap the "Print" button to send the document to your printer. Wait for the printer to process the information and collect your printed web page.
Printing web pages on Safari is a simple process that can help you create hard copies of online information for future reference or sharing. By following the steps outlined in this guide, you can ensure that your printouts look professional and align with your intended preferences. Remember to also troubleshoot common issues, such as printer and web page compatibility, to ensure a smooth printing experience. Happy printing!
Let's set you up !
Working on the web!
Student Tips
Startup Tools
Browser Glossary
Browser Tips
iOS 13: So speichern Sie Webseiten als PDF in Safari
iOS 13 birgt viele neue Funktionen. In diesem Jahr hat Apple einmal mehr großen Fokus auf den Safari-Webbrowser gelegt. Neben Funktionen wie der stetigen Darstellung als Desktop-Website und individuellen Einstellungen für Websites verbesserte das Unternehmen auch bestehende Features. Beispielsweise lassen sich Webseiten deutlich einfacher als PDF speichern. Wir erklären Ihnen, wie das ganz einfach funktioniert.
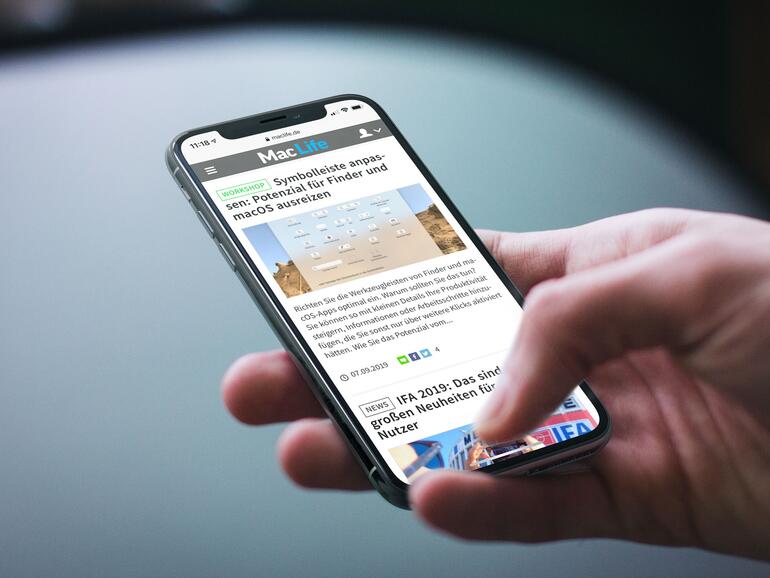
Webseiten direkt als PDF teilen
Das Internet verändert sich ständig. Wenn Sie also einen Link mit Freunden oder Bekannten teilen, kann es vorkommen, dass diese andere Informationen erhalten als Sie. Alternativ können Sie die aktuelle Seite als PDF sichern und verschicken. Bislang war dies umständlich und erforderte die Druckansicht. iOS 13 vereinfacht den Prozess.
Mac Life+ ist die digitale Abo-Flatrate mit exklusiven, unabhängigen Tests, Tipps und Ratgebern für alle Apple-Anwenderinnen und Anwender - ganz egal ob neu mit dabei oder Profi!
Mac Life+ beinhaltet
- Zugriff auf alle Online-Inhalte von Mac Life+
- alle digitalen Ausgaben der Mac Life, unserer Sonderhefte und Fachbücher im Zugriff
- exklusive Tests, Artikel und Hintergründe vorab lesen
- maclife.de ohne Werbebanner lesen
- Satte Rabatte: Mac, iPhone und iPad sowie Zubehör bis zu 15 Prozent günstiger kaufen!
✔ SOFORT gratis und ohne Risiko testen : Der erste Monat ist kostenlos , danach nur 4,99 Euro/Monat. ✔ Im Jahresabo noch günstiger! Wenn du direkt für ein ganzes Jahr abonnierst, bezahlst du sogar nur 2,99 Euro pro Monat .
Öffnen Sie dazu eine Webseite in Safari und tippen Sie auf das „Teilen“-Symbol. Im Menü sehen sich oben den Seitentitel. Tippen Sie darunter auf „Optionen“ und wählen Sie „PDF“ aus. Tippen Sie auf „OK“. Wählen Sie danach Mail, Nachrichten, AirDrop oder einen anderen Dienst aus, um die Webseite als PDF zu senden.
Sollten Sie nach der Auswahl zurückkehren, dann sehen Sie neben „Optionen“ die Dateigröße.
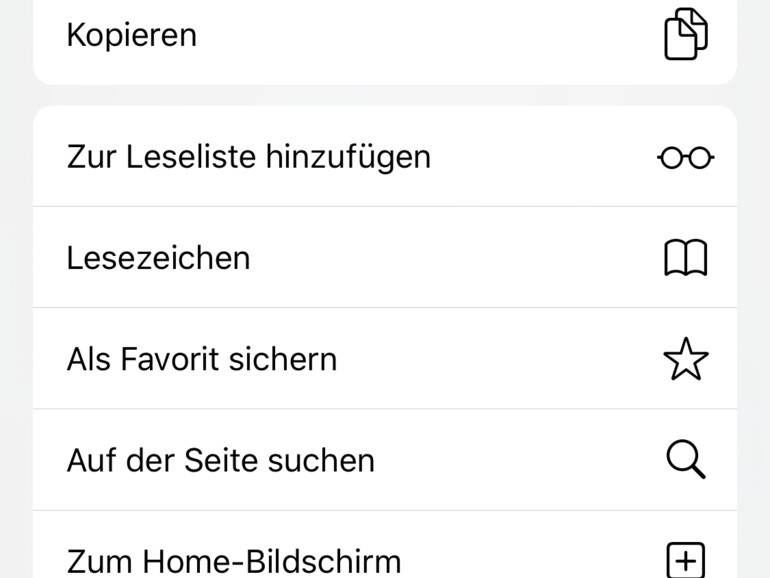
Die lange Alternative zum neuen Feature
Nehmen Sie zunächst Ihr iPhone oder iPad zur Hand und öffnen Sie Safari. Rufen Sie eine beliebige Seite auf. Tippen Sie auf „Aa“ und wählen Sie „Reader-Darstellung einblenden“ aus. Tippen Sie dann auf das Teilen-Symbol am unteren Bildschirmrand. Wählen Sie in der Ebene mit den Apps am Ende „Mehr“ aus und tippen dann auf „Bücher“.
Die PDF wird direkt erstellt und Sie werden in die iBooks-App weitergeleitet. In iBooks öffnet sich nun die Webseite als PDF. Die PDF können Sie jetzt jederzeit offline lesen, drucken oder per E-Mail versenden.
Hinweis: Manche Webseiten lassen sich nicht direkt als PDF speichern oder bleiben leer.
Mehr zu diesen Themen:
Diskutiere mit.
Hier kannst du den Artikel "iOS 13: So speichern Sie Webseiten als PDF in Safari" kommentieren. Melde dich einfach mit deinem maclife.de-Account an oder fülle die unten stehenden Felder aus.
Hallo, ich benutze des Öfteren die Funktion des Speicherns aber leider gibt es Seiten die der Drucker dann nicht drucken kann .....dann nehme ich den Umweg und speichere es als pdf in Bücher und dann funktioniert das speichern mit längeren Seiten ..... ich hoffe ich habe mich deutlich ausgedrückt ....... eingentlich ein umständlicher Umweg
Ich weiss nun nicht ob dies nun komfortabler sein soll.., als über die drucken Funktion mit Sekundärklick in dem ein PDF als Druckvorschau erzeugt wird, das dann in diverse Apps weitergeleitet werden kann!

Mehr Apple-Wissen für dich
- Zugriff auf alle Inhalte von Mac Life+
- Alle Magazine vor dem Erscheinen lesen.
- Über 300 Ausgaben und Bücher als E-Paper
- Maclife.de ohne Werbebanner
- 31 Tage gratis, danach monatlich ab 4,99 €
Webseite drucken im Safari
Bei guten Webseiten lohnt es sich manchmal, diese auszudrucken. Mit dem Safari-Browser geht das dabei ganz ähnlich wie mit Chrome oder Firefox. Wie Sie genau vorgehen, zeigen wir Ihnen in diesem Praxistipp.
Die mit einem Symbol oder farbiger Unterstreichung gekennzeichneten Links sind Affiliate-Links. Kommt darüber ein Einkauf zustande, erhalten wir eine Provision - ohne Mehrkosten für Sie! Mehr Infos.
Webseiten ausdrucken im Safari
Sie können auf verschiedenen Wegen eine Webseite im Safari ausdrucken:
- Selbstverständlich klappt die gängige Tastenkombination [Strg] + [P] zum Drucken auch im Safari. Sobald Sie die Tasten gleichzeitig gedrückt haben, erscheint das Druckerfenster.
- Sie können auch rechts neben der Google-Suchleiste auf das kleine Blatt Papier zum Aufrufen der Seiteneinstellungen drücken. Anschließend klicken Sie auf den Eintrag "Drucken..." (siehe Bild).
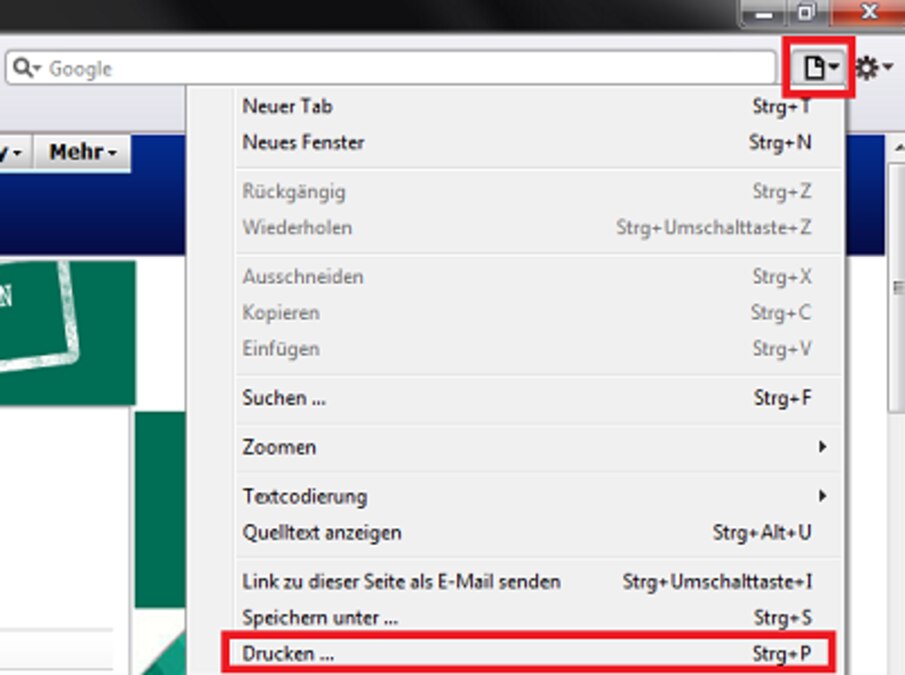
Für diesen Praxistipp wurde Safari 5.1.7 verwendet. Auch für Chrome und den Internet Explorer haben wir Anleitungen parat, um Webseiten zu drucken.
Aktuell viel gesucht
Öffnungszeiten zu Ostern 2024: Wann haben die Läden offen?

KI-Bilder erstellen: Diese Möglichkeiten gibt es

Word: Seitenzahl ab Seite 3 - Nummerierung von 1 beginnend

Handynummer suchen und Besitzer herausfinden - so geht's

Handynummer suchen und Besitzer herausfinden - so geht's
- Payback-Punkte auf Konto überweisen lassen - so einfach geht's

Payback-Punkte auf Konto überweisen lassen - so einfach geht's
YouTube Musik runterladen - so klappt der Download

Wertvolle 2 Euro Münzen: So erkennen Sie seltene Exemplare

Windows 10: Fehler 0x80070643 beheben - so geht's

Windows 10: Fehler 0x80070643 beheben - so geht's
Windows 10: Screenshot erstellen - so klappt's

Windows 10: Screenshot erstellen - so klappt's
Deutsche Bank Phishing: Alles zur Fake-SMS "PhotoTAN App läuft ab"

Deutsche Bank Phishing: Alles zur Fake-SMS "PhotoTAN App läuft ab"
Wie schreibe ich eine Kündigung? Muster für Arbeit, Probezeit und Wohnung

- Die fünf besten kostenlosen Email-Adressen: E-Mail Anbieter im Vergleich

Neueste Internet-Tipps
- Instagram Aktivitätsstatus: So schalten Sie Ihn an oder aus
- Telegram: GIF senden - So einfach geht's
- Was bedeutet jebaited? Bedeutung und Ursprung des Begriffs
- Ezoic: So gut ist das Ad-Network für Publisher
- Was ist Fernwärme? Einfach und verständlich erklärt
- FTP: Im Browser auf Server zugreifen - so geht's
- Online mit Kryptowährung Geld verdienen - so geht's
- Weitere neue Tipps
Beliebteste Internet-Tipps
- A1, E4, M2: Geheime Codes auf Amazon-Paketen – das steckt dahinter
- WLAN verbunden aber kein Internet: Daran kann's liegen
- c/o-Adresse richtig schreiben: Am Beispiel erklärt
- Markt.de: Account löschen - so geht's
- Onlyfans: Was das ist und wie das Portal funktioniert
- Weitere beliebte Tipps
Die besten Shopping-Gutscheine
- Gutscheine von OTTO
- Deinhandy.de-Gutscheine
- Rabatte bei Saturn
- Home24-Rabattcodes
- Weitere Gutscheine
- Webseiten perfekt ausdrucken: 6 Tipps - so geht's
Praxis-Tipps
Webseiten perfekt ausdrucken: 6 Tipps - so geht's
21.2.2020 von Jan Kaden
Gehen Sie nicht in die Luft, wenn Ihr Browser mal wieder moderne Kunst aufs Papier zaubert. Viele Webseiten möchten nicht gedruckt werden. Probieren Sie lieber unsere Tipps, mit denen Sie Web-Seiten perfekt ausdrucken.
Mehr zu Microsoft
Kennen Sie das Gefühl, wenn der Drucker eine Seite mit genau einer Zeile Text ausspuckt? Oder drei Seiten gefüllt mit unsinnigen Headern und Werbeanzeigen, umgeben von reichlich weißem Papier? Ersparen Sie sich den Ärger und vor allem die Kosten.
Mit ein paar kleinen Tricks bekommt man schöne Ausdrucke und ordentlich formatierte PDF-Dateien für das Archiv, die man angenehm wie ein Buch lesen kann. Beachten Sie aber bitte das Urheberrecht, wenn Sie Ihre gedruckten oder archivierten Seiten mit anderen Anwendern teilen sollten.
Tipp 1: Überflüssige Elemente reduzieren
Bevor Sie den Drucker anschalten gilt: Werbung, die nicht angezeigt wird, muss man auch nicht drucken. Deshalb erleichtern Werbeblocker das Leben. Für Firefox und Chrome -basierte Browser wie Opera gibt es Adblock Plus oder uBlock Origin . Für Microsoft Edge verwenden Sie die entsprechende uBlock-Origin -Erweiterung. Noch mehr Möglichkeiten bieten Skript-Blocker wie NoScript für Firefox oder ScriptSafe für Chrome -basierte Browser.
Tipp 2: Die richtigen Passagen auswählen
Am einfachsten schneiden Sie wichtige Teile einer Website aus, indem Sie diese mit der Maus markieren. In Firefox drücken Sie dann das Tastaturkürzel [Strg+P] und wählen im Druckdialog ganz unten die Option Markierung . In Opera und Chrome erreichen Sie mit dem Tastaturkürzel [Strg+Umschalten+P] dasselbe. Microsoft Edge hat einen eigenen Druckdialog, in dem das Drucken von markierten Stellen nicht vorgesehen ist. Der Nachteil der Methode: Manchmal lassen sich unerwünschte Seitenelemente nicht ausschließen oder erwünschte Seitenelemente nicht markieren.
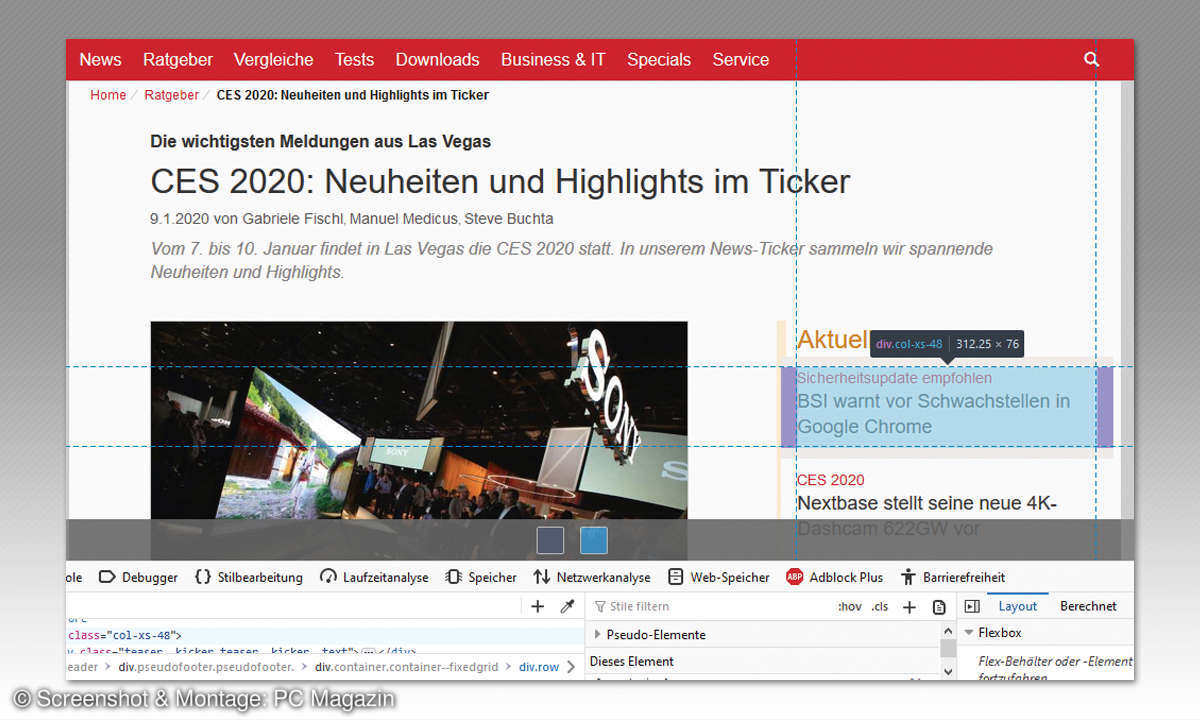
Tipp 3: Besser drucken mit der Leseansicht
Firefox bietet eine Leseansicht, die Sie mit der Taste [F9] einschalten. Damit räumt der Browser Seiten-Header, Werbeanzeigen, Menüs und andere störende Elemente weg und beschränkt die Ansicht auf den Lesetext und einige wenige Bilder. In der Leseansicht können Sie auch den Bildschirmfont und die Spaltenbreite je nach Geschmack ändern.
Eine praktische Funktion, welche die Seite mit einem Schlag druckfertig macht. Leider ist die Leseansicht nicht für jede Web-Seite verfügbar. Gibt es für eine Seite, keine Leseansicht oder arbeitet diese nicht zufriedenstellend, ist das aber kein Grund zu verzagen. Schließlich gibt es ja den Web-Inspektor des Browsers oder kostenlose Plug-ins. Beide Möglichkeiten stellen wir weiter unten vor.
Arbeitet die Leseansicht von Firefox zu radikal, probieren Sie die Drucken-Funktion. In der Druckvorschau gibt es die Option Seite vereinfachen . Setzen Sie ein Häkchen davor, und Werbung sowie Menüs sollten verschwinden. Leider ist diese Option gelegentlich ausgegraut.
Versuchen Sie, in der Druckvorschau zusätzlich mithilfe der Funktion Skalierung Benutzerdefiniert die Seiten so zu vergrößern oder zu verkleinern, dass uninteressante Passagen auf eigene Seiten verschoben werden. Diese Seiten lassen Sie beim Ausdrucken dann einfach weg.
Firefox kann auch Screenshots der kompletten Website im PNG-Bildformat liefern. Klicken Sie dazu die Seite rechts an, und wählen Sie Bildschirmfoto aufnehmen . Auch Microsoft Edge hat eine Leseansicht, die Sie mit [Strg+Umschalten+R] aufrufen. Allerdings lieferte diese Funktion in unserem Test zum Teil unbrauchbare Resultate.
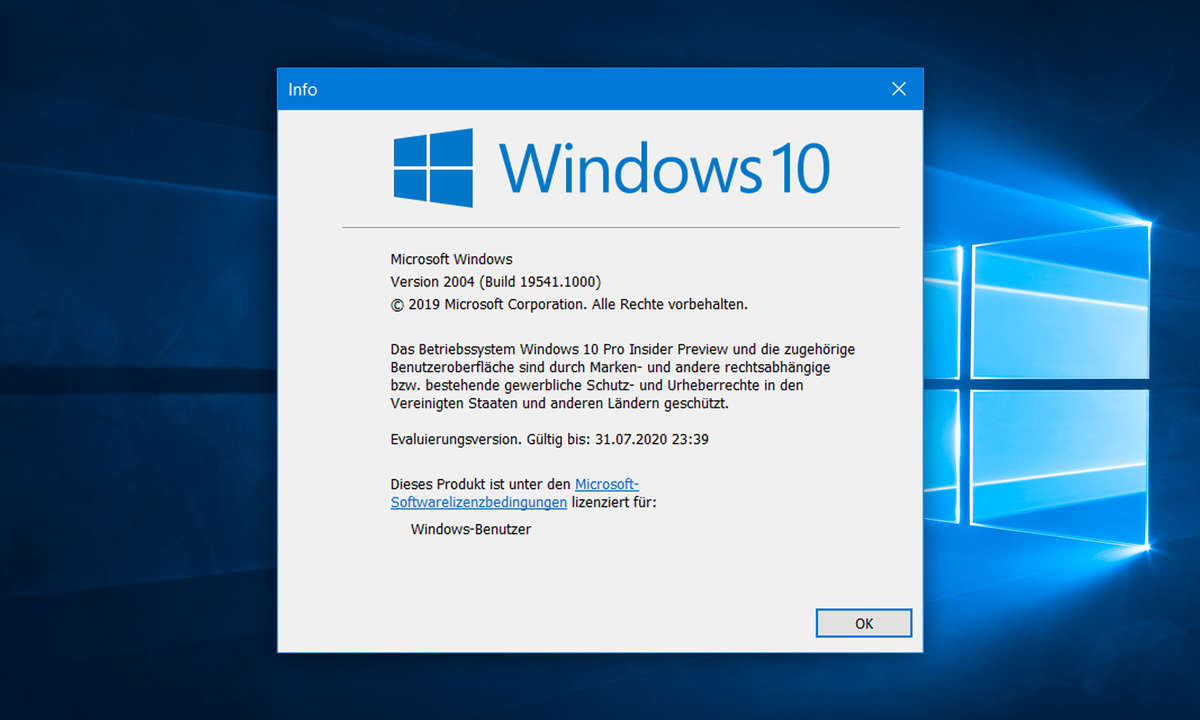
Vorschau auf Windows 10 20H1
Windows 10 Mai Update 2020: Was ist neu in Version 2004?
Insider können das Mai 2020 Update für Windows 10 bereits testen. Unsere Vorschau auf Windows 10 20H1 fasst kommende Neuerungen von Version 2004…
Besser war die normale Drucken-Funktion, welche Werbeanzeigen relativ zuverlässig entfernt. Störend ist aber, dass man die Größe des Ausdrucks nur in vorgegebenen Schritten und nicht benutzerdefiniert wie bei Firefox bestimmen kann.
Chrome bietet die größte Auswahl an Druckoptionen: Man kann mehrere Seiten auf ein Blatt drucken, beidseitig drucken und die Skalierung der Seiten auf den Prozentpunkt genau bestimmen. Außerdem gibt es eine gute Leseansicht, die allerdings in der Version 79 des Browsers nicht aktiviert ist.
Erst, wenn Sie Chrome mit der Kommandozeilenoption -enable-dom-distiller starten, sehen Sie im Dreipunkte-Menü rechts oben den Eintrag Zusammengefasste Seiteninhalte ein- und ausblenden . Nach einem Klick darauf erscheint die Leseansicht der jeweiligen Website mit frei skalierbarer Schriftgröße und wahlweise dunklen Seitenhintergründen.
Um Chrome mit dieser Einstellung zu starten, legen Sie sich am besten eine Verknüpfung auf dem Desktop an. Klicken Sie mit der rechten Maustaste auf eine freie Stelle des Desktops, und wählen Sie Neu/Verknüpfung . Suchen Sie nun nach einem Klick auf Durchsuchen die Datei chrome.exe , die sich meist im Verzeichnis Programme (x86)/Google/Chrome/Application befindet.
Haben Sie die Anwendung angeklickt, setzt Windows den Pfad in Anführungszeichen in das Suchfeld ein. Hinter das schließende Anführungszeichen schreiben Sie -enable-dom-distiller und klicken auf Weiter .
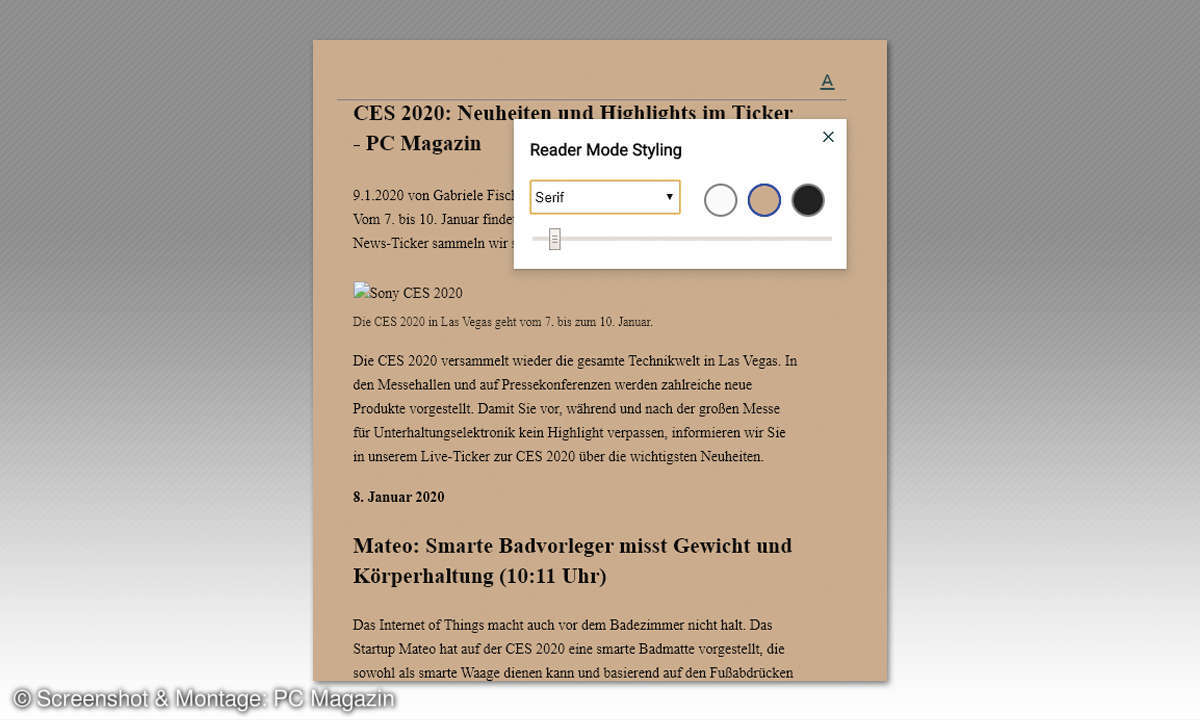
Vergeben Sie noch einen Namen für die Verknüpfung, und bestätigen Sie mit OK . Sobald Sie die Verknüpfung erstellt haben, können Sie diese mit der rechten Maustaste anklicken und zum Startmenü oder zur Taskleiste hinzufügen.
Einfacher geht es bei Opera. Hier finden Sie die Leseansicht im Opera -Menü unter Seite/Zusammengefasste Seiteninhalte ein- oder ausblenden . Dazu bietet Opera als praktisches Feature die Momentaufnahme [Strg+Umschalten+5] , die sich zum Beispiel mit dem kleinen Fotoapparat in der Adressleiste aufrufen lässt.
Jetzt können Sie einzelne Bildbereiche oder das ganze Fenster als Screenshot aufnehmen oder die komplette Seite als PDF speichern. Das funktioniert vor allem mit der Leseansicht perfekt.
Tipp 4: Seiten per Hand verbessern
Sollte Ihr Browser Probleme mit einer Website haben, legen Sie einfach selbst Hand an. Dafür gibt es in jedem aktuellen Browser Web-Entwickler-Tools. In Chrome finden Sie diese im Drei-Punkte-Menü unter Weitere Tools/Entwicklertools [Strg+Umschalten+I] , in Firefox unter Web-Entwickler/Inspektor [Strg+ Umschalten+C] , in Edge unter Weitere Tools/Entwicklungstools [F12] und in Opera unter Entwickler/Entwicklerwerkzeuge [Strg+Umschalten+I] .
Laden Sie die Seite, die Sie drucken wollen, und starten Sie die Entwicklerwerkzeuge. Sie sehen ein Fenster mit dem HTML-Code (Hypertext Markup Language) der Seite. Keine Angst, Sie müssen keinen Code eingeben. In allen Werkzeugfenstern gibt es links oben ein Icon, mit dem Sie Seitenelemente per Hand auswählen können.
Meist ist es ein Viereck mit einem pfeilförmigen Mauszeiger. Sehen Sie das Symbol nicht gleich, rufen Sie es per Tastaturkürzel auf: [Strg+Umschalten+C] in Chrome, Opera und Firefox, [Strg+B] in Edge. Markieren Sie jetzt mit einem Mausklick auf die Website ein Element, das Sie nicht drucken wollen, drücken Sie [Entf] , und das Element ist verschwunden.
Die Webentwickler-Tools funktionieren natürlich auch mit den Leseansichten, sodass Sie diesen damit den letzten Schliff geben können. Wer sich mit HTML und CSS (Cascading Style Sheets) auskennt, kann mit den Web-Tools auch eigenen Code einfügen und so zum Beispiel die Seitenumbrüche beim Ausdruck korrigieren.
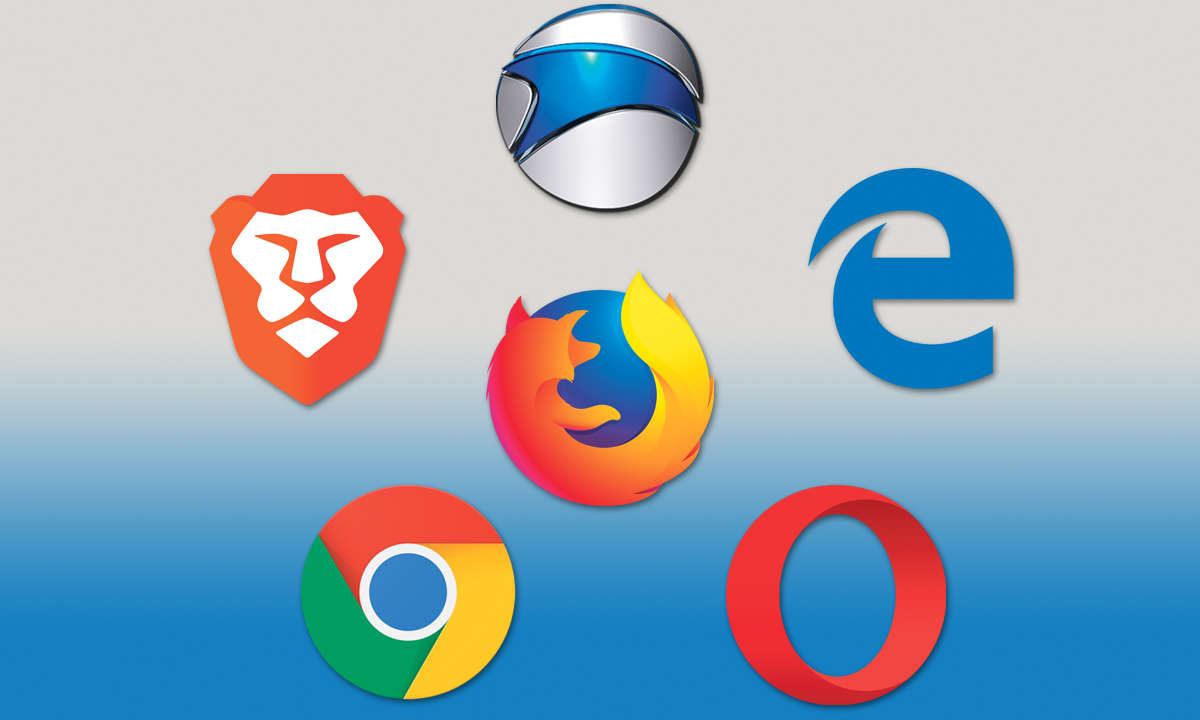
Internet-Browser
Browser-Vergleich: Firefox vs. Opera, Brave, Iron, Chrome…
Verrückte Browser-Welt: In unserem Test tritt Firefox als einziger technisch unabhängiger Browser gegen fünf Chrome-Clones an. Lesen Sie wie die…
Tipp 5: Browser-Erweiterungen helfen
Ist Ihnen die Arbeit mit den Webentwickler-Tools zu mühsam oder zu zeitaufwändig, machen Sie sich das Leben mit Browser-Erweiterungen leichter. Für Chrome -Browser gibt es zum Beispiel die Erweiterung Print Friendly & PDF . Nach der Installation sehen Sie ein kleines grünes Icon in der Chrome-Adressleiste.
Mit einem Klick darauf wird jede Seite in eine Lese-Version umgewandelt, die in einem neuen Fenster erscheint. Per Mausklick entfernen Sie einzelne Elemente, passen Bilder in der Größe an und verändern die Schriftgröße, bis die Vorschau Ihren Vorstellungen entspricht. Anschließend drucken Sie die Seite oder speichern sie als PDF.
Print Friendly & PDF schafft es dabei meistens, Bilder nicht auf mehrere Seiten zu verteilen und Textabschnitte zusammenzuhalten. Sowohl für Chrome-Browser als auch für Firefox gibt es die Erweiterung Print Edit WE , eine freundlichere Version der Webentwickler-Tools. Mit dieser Erweiterung löschen Sie vor dem Drucken per Hand alle unerwünschten Elemente auf der Seite.
Fortgeschrittene können die Seitenelemente nach ihren Wünschen formatieren und sogar eigenen Text einfügen. Ein spezieller Fall ist die Erweiterung Capture & Print für Firefox. Mit ihr schneiden Sie leicht bestimmte Teile einer Website aus, zum Beispiel Textpassagen und das dazu passende Bild. Diese Elemente können Sie dann als PNG-Grafik drucken.
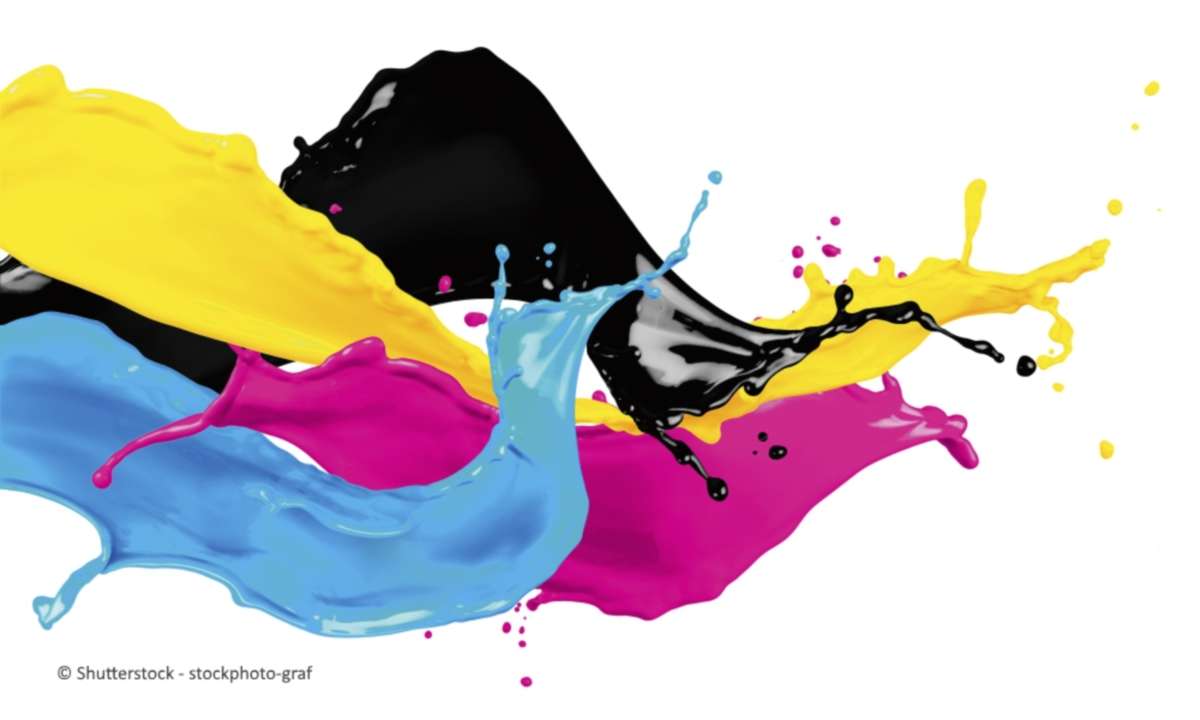
Multifunktionsgeräte
Epson, Canon, HP: Sechs 4in1-Tinten-Drucker im…
Preiswerte Tintentanks sollen die teuren Tintenpatronen ablösen. Das gelingt in unserem Testfeld aber nur bedingt. Lesen Sie, warum das so ist, und…
Tipp 6: Mit Screenshots zum Ziel
Als letzter Ausweg bleibt immer der Screenshot. Er hilft zum Beispiel, wenn Sie eine Landkarte oder einen Hintergrund von einer Website übernehmen wollen. Drücken Sie [F11] , um den Browser in den Vollbild-Modus zu schalten. Anschließend zoomen Sie die Website mit den Tastenkombinationen [Strg++] und [Strg+-] in die gewünschte Größe.
Schießen Sie mit [Drucken] einen Screenshot, und bearbeiten Sie ihn mit einer Bildbearbeitung wie dem kostenlosen Gimp ( www.gimp.org/ ) nach. Alternativ benutzen Sie ein Screenshot-Tool wie das kostenlose Hardcopy ( www.hardcopy.de/ ), das viele Bildformate unterstützt und sogar Retuschier-Werkzeuge mitbringt.
Nächste passende Artikel
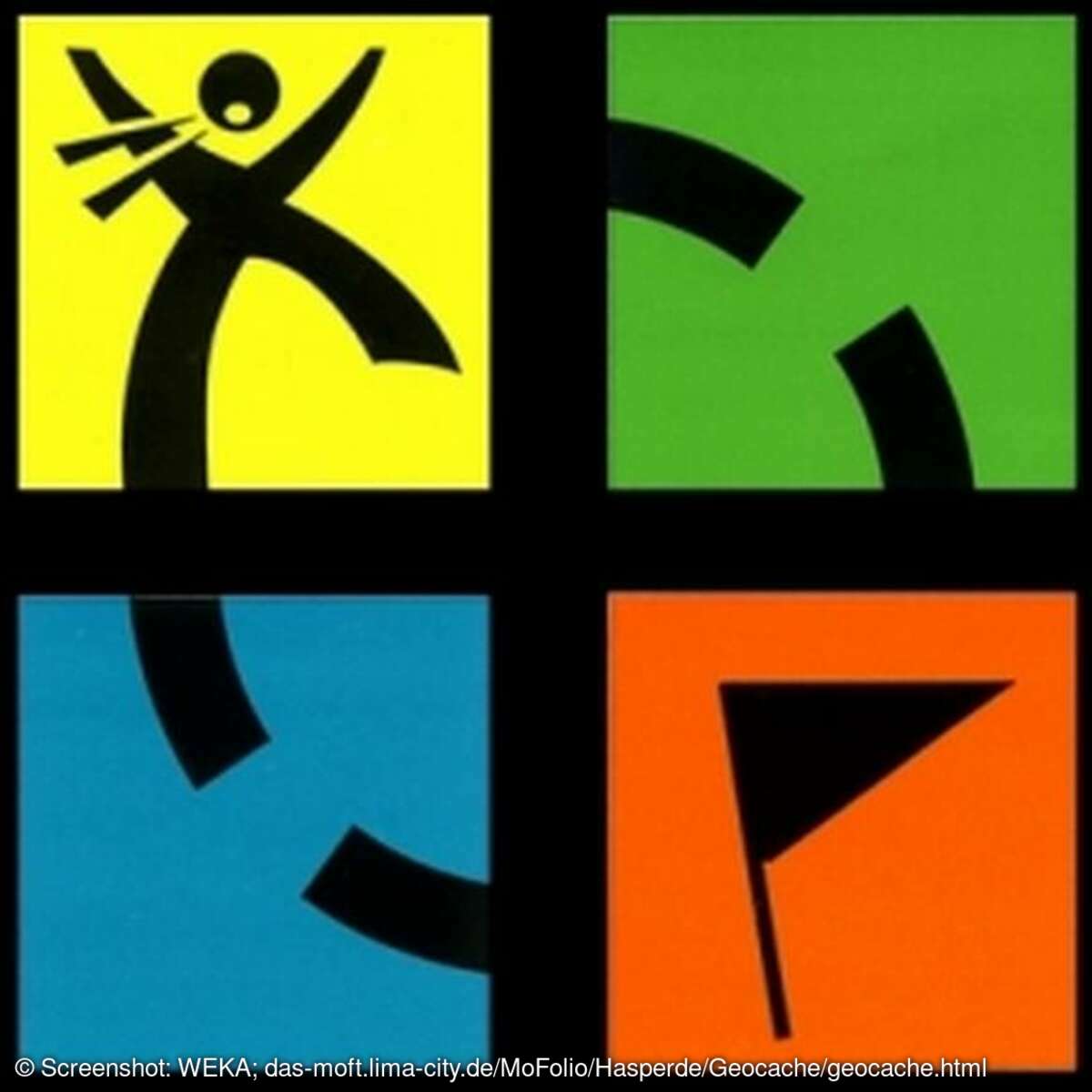
Geocaches finden

Rollenspiel-Guide

So geht es nach der Story…
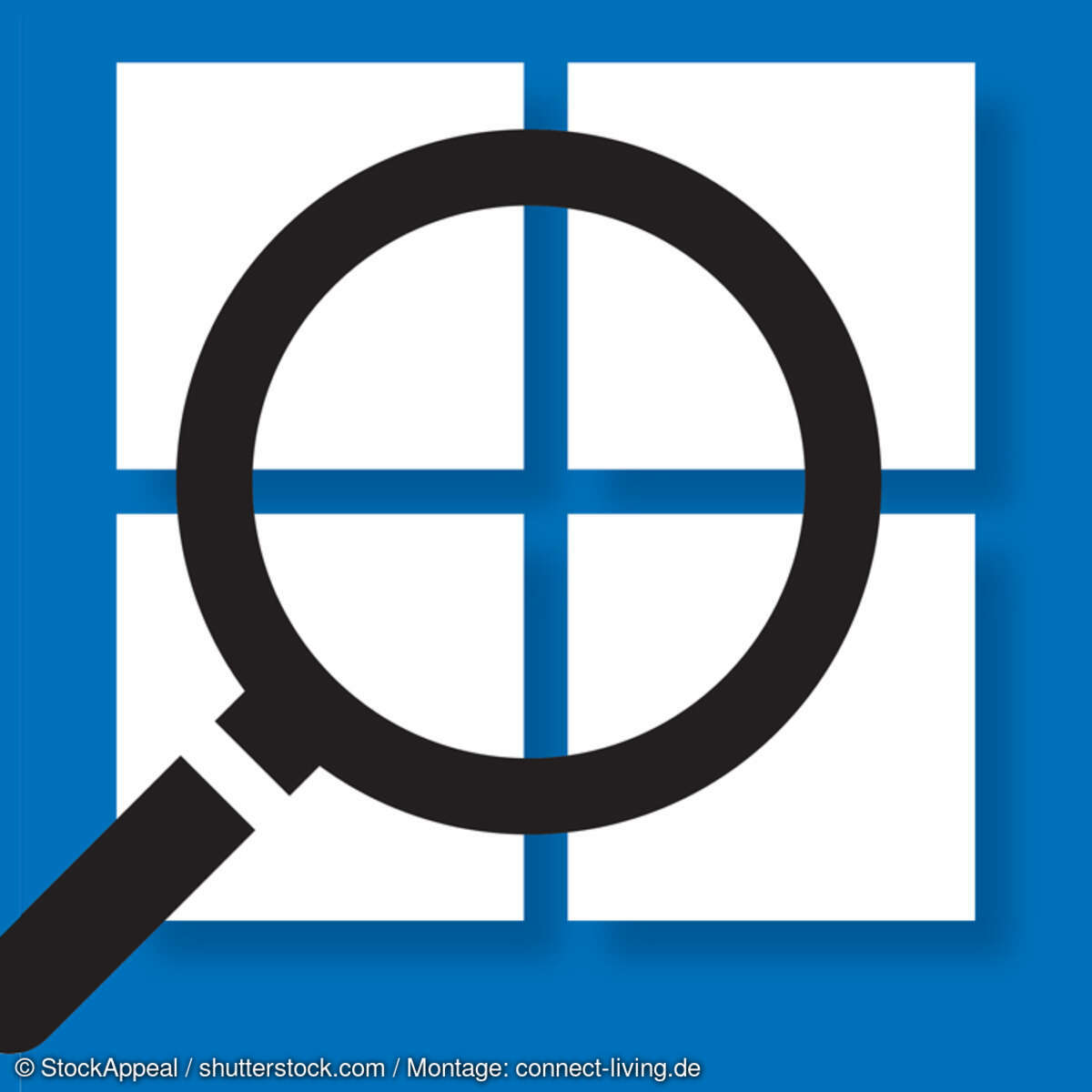
Windows-Suche

Unser Kaufratgeber liefert…

Kaufberatung und Tipps

Energiesparmodus,…
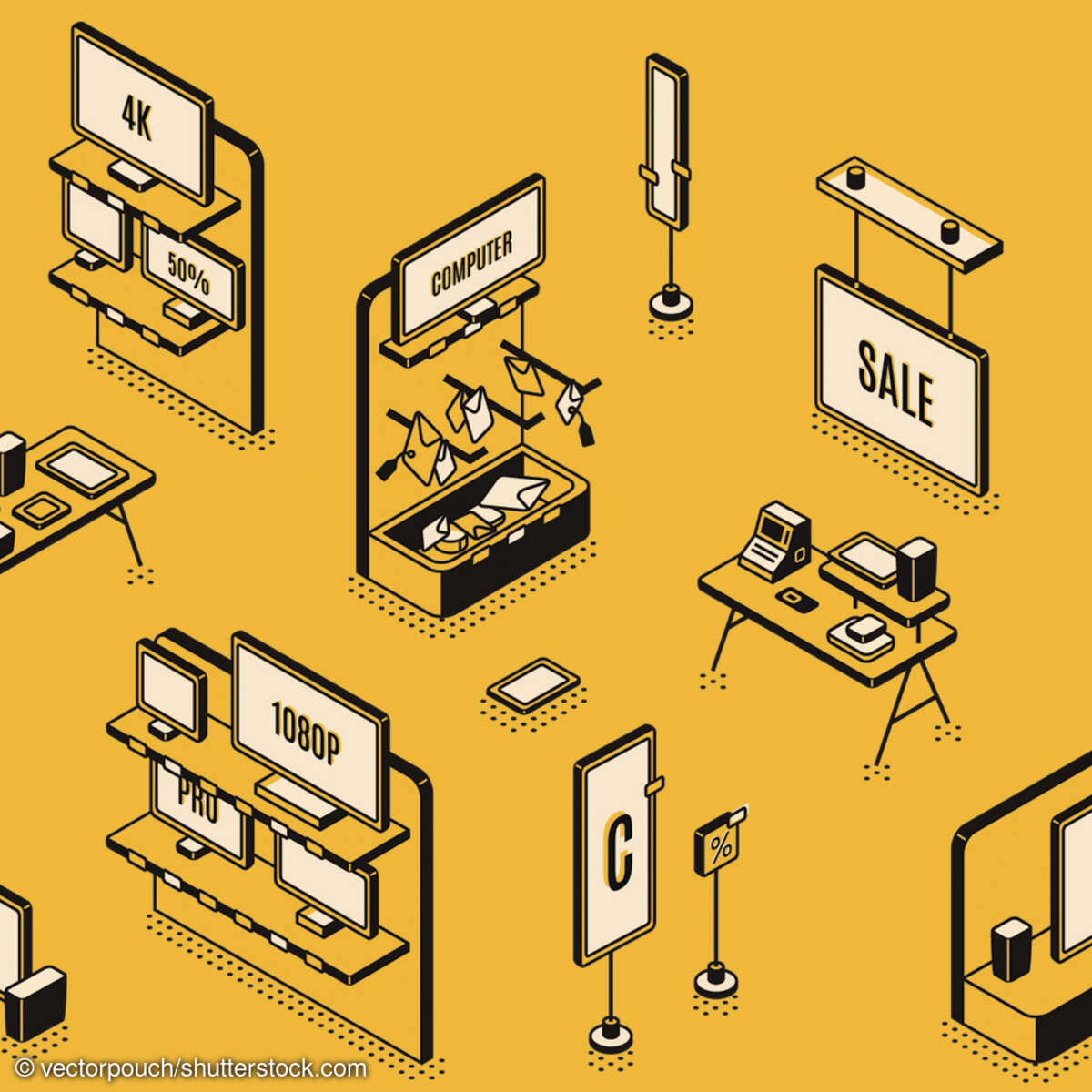
Monitor-Kaufberatung

Chrome vs. Firefox, Opera und Edge: Browser im…

Internet Sicherheit
Google Chrome vs. Firefox, Opera & Edge: Browser im…
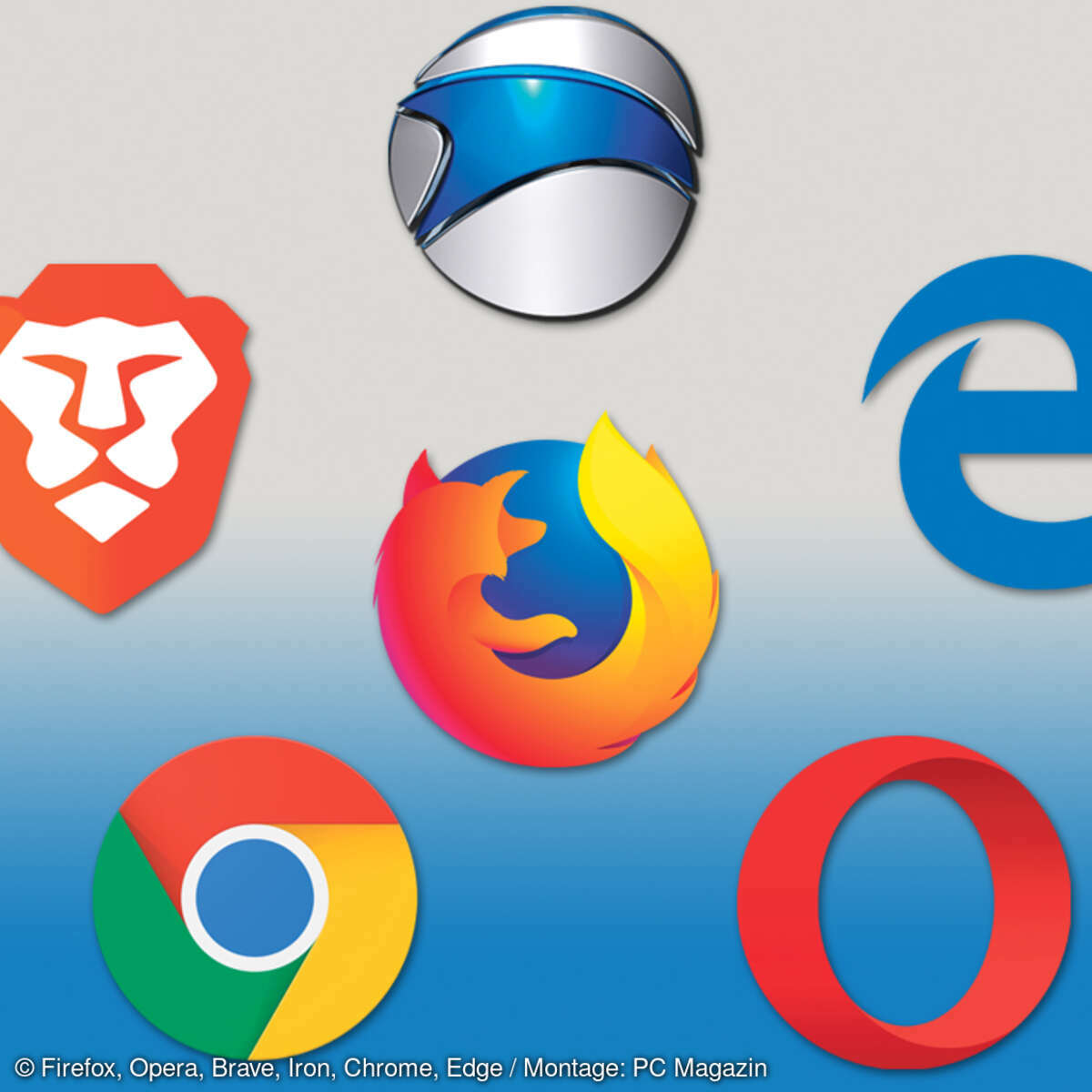
Browser-Test 2020
Der neue Edge, Chrome & Firefox im Vergleichstest

Wechsel zu Chrome, Firefox und mehr
Windows 11 Tipps: Standard-Browser ändern

Erste Schritte und Tipps für den Einstieg
Fritzbox gekauft: Anschließen, Einrichten, WLAN optimieren…
Sie haben eine Fritzbox gekauft und brauchen Tipps für den Einstieg? Wir helfen beim Anschließen, Einrichten von Passwörtern, Internet, WLAN, Updates…

Empfang verbessern
So erhöhen Sie die WLAN-Reichweite: 3 Tipps
Ein WLAN-Netz sollte zuhause alle Räume abdecken. Wenn die drahtlose Verbindung nicht reicht, verbessern diese 3 Lösungen den WLAN-Empfang.
Online-Ratgeber
Internationales Streaming vs. Sicherheit
TV mit VPN nutzen: Diese Möglichkeiten gibt's
Verkauf, Gebrauchtkauf, bei Problemen und mehr
Fritzbox sicher auf Werkseinstellungen zurücksetzen - so…
DSL, Kabel, LTE und mehr
Fritzbox kaufen: Welcher WLAN-Router ist der beste für Sie?
NAS, Cloud-Anwendungen und mehr
Fernzugriff auf das NAS: Diese Möglichkeiten gibt's
Die neuen ausgaben.

Die neue Ausgabe ist da
Ausgabe 04/2024 jetzt online bestellen
!PCgo + PC Magazin Premium: 04/2024

Die neue Ausgabe
connect 04/2024 jetzt online bestellen
!connect Ausgabe: 04/2024

ColorFoto - Digital-Abo
!ColorFoto Magazin Digital im Abonnement
Mehr Online-Themen
Social Media
Bluesky: Registrierung für Twitter-Alternative ohne…
Digital Services Act
Wegen Fake News: EU-Kommission eröffnet Verfahren gegen…
Breitband-Ausbau
Langsames Internet? Verbraucherschützer fordern…
15 Terabit Datendurchsatz
DE-CIX Frankfurt erreicht neuen Rekord
Immer aktuell informiert.

Jetzt bestellen!
Kostenlose Newsletter
!Newsletter
- Gaming & Esports
- Grafikkarten
- Software & Apps
- TV & Monitor
- Wissenschaft & Technik
- PC-WELT Software-Shop
- PC-WELT Preisvergleich
- Handytarife
- Beste Laptops
- Vollversion des Tages
- Top-Downloads
- Software-Shop
- Preisvergleich
Wenn Sie über Links in unseren Artikeln einkaufen, erhalten wir eine kleine Provision. Das hat weder Einfluss auf unsere redaktionelle Unabhängigkeit noch auf den Kaufpreis.
Webseiten perfekt ausdrucken und abspeichern

Manchmal soll eine Webseite ausgedruckt oder ihr aktueller Inhalt abgespeichert werden, beispielsweise zur Dokumentation oder zum Lesen auf Papier. Doch viele Ausdruckversuche über die Druckfunktion des Browsers (über Strg-P) gehen schief, weil Entscheidendes abgeschnitten ist und fehlt. Etwas besser ist das Ergebnis meist im Edge- und Firefox-Browser über den Lesemodus. Alternativ nutzen Sie die originäre Druckfunktion des Webseitenbetreibers, allerdings fehlt diese immer häufiger. Als PDF abspeichern lässt sich eine Webseite mit jedem PDF-Druckertreiber; in Windows 10 ist „Microsoft Print to PDF“ bereits vorinstalliert. Firefox hat darüber hinaus eine Screenshot-Funktion integriert, die Sie über die drei Punkte rechts in der Adresszeile gefolgt von „Bildschirmfoto aufnehmen –› Ganze Seite speichern“ erreichen. Allerdings handelt es sich dabei um ein Bild im PNG-Format, das sich nicht nach Text durchsuchen lässt. Für Chrome hat sich das Screenshot-Add-on Webseiten-Screenshot von 1ce.org bewährt .
Test: Die besten Multifunktionsgeräte zum Drucken, Scannen, Kopieren und Faxen

So einfach kannst Du eine Webseite drucken: Eine Anleitung für Anfänger
Julian Arango
13. April 2023

Inhaltsverzeichnis
Du hast eine interessante Seite im Internet gefunden und möchtest sie ausdrucken? Kein Problem, das ist leichter als du denkst! In diesem Beitrag zeige ich dir Schritt-für-Schritt, wie du eine Seite aus dem Internet drucken kannst. Los geht’s!
Kein Problem! Alles, was du tun musst, ist, auf das Menüsymbol oben rechts zu klicken (das sieht meistens wie drei waagerechte Striche aus). Dann findest du eine Option „Drucken“. Wenn du draufklickst, öffnet sich ein Druckmenü, wo du deine Druckeinstellungen anpassen kannst. Dann kannst du die Seite ausdrucken! Viel Erfolg!
Screenshot Taste auf Notebook Tastaturen: Wo findest du sie?
Auf vielen Tastaturen findest du die Screenshot Taste über den Pfeiltasten auf der rechten Seite. Doch auf Notebook-Tastaturen ist sie meistens eine Unterfunktion der Pos1 Taste, die sich über der Num Taste oder der Backspace Taste befindet. Manche Notebooks haben aber auch eine eigene Screenshot Taste, die du dann auf der rechten Seite über den Pfeiltasten findest. Wenn du einmal nicht weißt, wo sich die Taste befindet, schau einfach in die Anleitung deines Notebooks, dort findest du sicher den Hinweis.
Schnell auf dem Computer drucken: STRG + P Tastenkombination
Möchtest Du auf dem Computer schnell etwas drucken, kannst Du die Tastenkombination STRG + P benutzen. Wenn Du die beiden Tasten gleichzeitig drückst, öffnet sich ein Druckmenü. Hier kannst Du die Einstellungen für den Druckvorgang vornehmen. Es stehen Dir verschiedene Optionen zur Auswahl, wie beispielsweise die Anzahl der Kopien, die Papiergröße, die Druckqualität und vieles mehr. Wenn Du die Einstellungen vorgenommen hast, kannst Du den Druckvorgang starten.
Drucken von mehreren Kopien einer Seite auf einem Blatt
Willst Du mehrere Kopien der gleichen Seite auf einem Blatt drucken? Dann musst Du nur ein paar einfache Schritte befolgen! Öffne zunächst die Datei, die Du drucken möchtest. Anschließend klickst Du oben auf ‚Datei‘ und wählst ‚Drucken‘ aus. Daraufhin öffnet sich ein neues Fenster: Hier kannst Du unter ‚Einstellungen‘ das gewünschte Papierformat auswählen. Im Feld darunter kannst Du dann ‚Eine Seite pro Blatt‘ und ‚Mehrere Kopien pro Blatt‘ auswählen. Wähle anschließend die Anzahl der Kopien aus, die Du pro Seite ausdrucken möchtest. Wenn Du auf ‚OK‘ klickst, wird die Seite mit den gewünschten Kopien auf das gewählte Papierformat gedruckt.
Sie sehen gerade einen Platzhalterinhalt von Standard . Um auf den eigentlichen Inhalt zuzugreifen, klicken Sie auf den Button unten. Bitte beachten Sie, dass dabei Daten an Drittanbieter weitergegeben werden.
Verbinde Drucker und Laptop mit dem WLAN-Netzwerk
Schalte dein Laptop und deinen Drucker an. Öffne dann die Einstellungen auf dem Bildschirm deines Druckers. Wähle dort die Option „Verbindungen“ oder „Netzwerk“ aus. Wähle dann dein WLAN-Netz aus und gib das Passwort ein. Überprüfe anschließend, ob dein Laptop auch mit demselben Netzwerk verbunden ist. Verbinde ihn eventuell erneut, falls nötig. Dadurch stellst du sicher, dass dein Drucker und dein Laptop miteinander kommunizieren können.

Einrichten des Druckers: 1. Symbol Suchen & ‚Drucker‘ eingeben
Wenn Du einen Drucker einrichten möchtest, ist der erste Schritt, das Symbol Suchen auf der Taskleiste auszuwählen. Gib dann ‚Drucker‘ in die Suchleiste ein und wähle anschließend ‚Drucker & Scanner‘ aus den Suchergebnissen aus. Dadurch öffnest Du die Systemeinstellung ‚Drucker & Scanner‘. Anschließend kannst Du problemlos den Drucker einrichten.
Verbinde dein Android-Gerät mit einem WLAN-Drucker
Du musst kein Experte sein, um ein Android-Gerät mit einem WLAN-Drucker zu verbinden. Du benötigst lediglich die entsprechenden Plug-ins, die du kostenlos aus dem Google Play Store herunterladen kannst. Es gibt jede Menge Drucker-Apps für iOS und Android, die du entweder im App Store von Apple oder im Google Play Store finden kannst. Um die App auf dein Gerät zu bekommen, musst du sie einfach downloaden und installieren. Beachte dabei, dass du für jede Drucker-App ein Konto benötigst, um sie zu verwenden. Sobald du die App erfolgreich auf deinem Gerät installiert hast, kannst du dein Android-Gerät sehr einfach mit deinem WLAN-Drucker verbinden.

Drucken vom Handy: Installiere PrintBot im Play Store
Du möchtest von Deinem Handy aus drucken? Dann kann Dir die App PrintBot helfen, die Du im Google Play Store installieren kannst. PrintBot ist ein Netzwerk-Printer-Treiber, der Dir das Drucken von Deinem Android-Gerät aus über WLAN ermöglicht. Hierbei hast Du die Möglichkeit, die kostenpflichtige Pro-Version ohne Beschränkungen zu nutzen. So kannst Du Deine Dokumente einfach und bequem von Deinem Handy aus drucken!
Drucken von Handy oder Tablet | Netzwerkfähiger Drucker & App
Du möchtest direkt vom Handy oder Tablet drucken? Dann brauchst Du dafür einen netzwerkfähigen Drucker und eine passende App, die eine kabellose Verbindung zwischen dem Mobilgerät und dem Drucker herstellt. Glücklicherweise gibt es sowohl bei den großen Druckeranbietern als auch bei Drittanbietern entsprechende Apps, die Dir das Drucken ermöglichen. Alles, was Du benötigst, ist eine Verbindung zu einem WLAN-Netzwerk. Sobald das erledigt ist, kannst Du ganz einfach und bequem von Deinem Mobilgerät drucken.
Verbinde Dein Smartphone mit Deinem Drucker – USB-On-The-Go-Kabel
Du möchtest dein Smartphone mit deinem Drucker verbinden? Dann brauchst du ein USB-On-The-Go-Kabel mit beidseitigem USB-Stecker. Auf einer Seite ist ein herkömmlicher USB-Anschluss, auf der anderen Seite ein Micro-USB-Stecker, den du an dein Android-Gerät anschließen kannst. So kannst du dein Smartphone direkt mit deinem Drucker verbinden und deine Dokumente in kürzester Zeit ausdrucken. Beachte aber, dass du das Kabel immer an die richtigen Anschlüsse anschließen musst. Der Drucker muss an den herkömmlichen USB-Anschluss, das Smartphone an den Micro-USB-Anschluss.
WLAN-Drucker installieren – So geht’s
Du willst Deinen WLAN-Drucker installieren? Dann sind hier die Schritte, die Du dafür machen musst:
Zuerst wählst Du im Drucker den Menüpunkt „WLAN Verbindung“ aus und schaltest ihn ein. Anschließend gehst Du auf Deinem Computer in die Netzwerkumgebung und wählst dort den Drucker aus. Es folgen die Installationsanweisungen: Entweder Du legst die entsprechende CD ein oder Du erlaubst den Download. Ist die Installation abgeschlossen, kannst Du direkt loslegen und Deine Dokumente über WLAN ausdrucken.
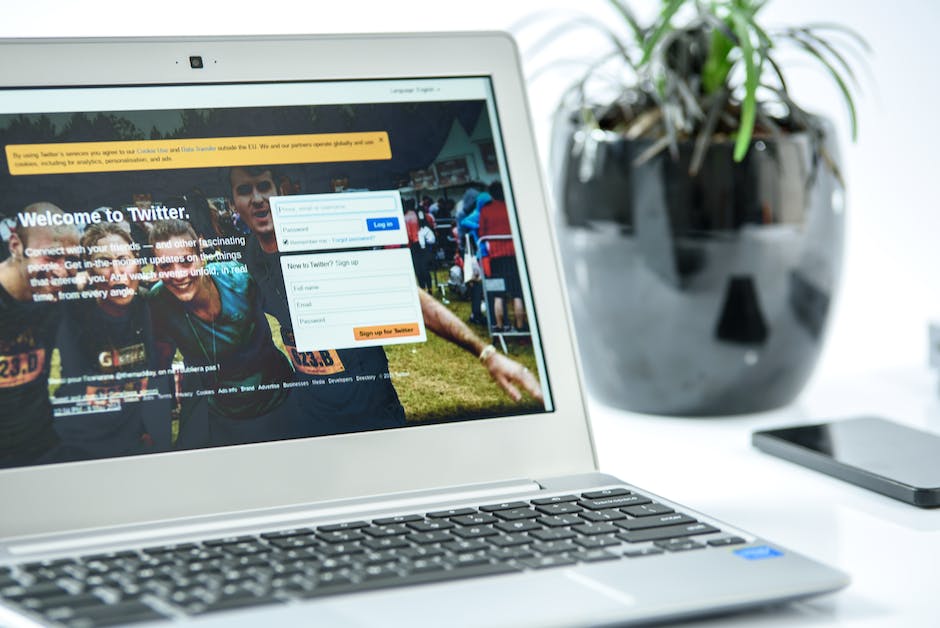
WiFi-Direct für Drucker: So stellst du die Verbindung her
Du verwendest WiFi-Direct, um deine Dokumente zu drucken? Dann solltest du wissen, dass es einige Dinge gibt, die du beachten musst. Damit die Verbindung über WiFi-Direct funktioniert, müssen beide Geräte, also der Drucker und dein Gerät, diese Technologie unterstützen. Es empfiehlt sich, vorher zu überprüfen, ob dein Drucker diese Technologie unterstützt. Wenn ja, kannst du die Verbindung mit WiFi-Direct herstellen und deine Dokumente problemlos ausdrucken. Stelle sicher, dass du die richtigen Einstellungen vornimmst und die Verbindung ordnungsgemäß hergestellt wird. Die Verbindung kann manuell oder automatisch hergestellt werden. Wenn du dich für die manuelle Einrichtung entscheidest, solltest du die Anweisungen des Herstellers befolgen. Wenn du eine automatische Verbindung herstellen möchtest, musst du lediglich das passende WiFi-Direct-Netzwerk auswählen, das auf deinem Drucker angezeigt wird. Nach dem Verbinden kannst du schon loslegen.
Drucken auf Windows, Linux und Mac: Strg+P & Command+P
Mac: Command + P
Du möchtest ein Dokument, ein Bild oder etwas anderes ausdrucken? Dann öffne die Seite, das Bild oder die Datei, die du ausdrucken möchtest. Standarddrucker sind hierfür ideal geeignet. Wenn du deinen Drucker schon eingerichtet hast, kannst du direkt die Tastenkombinationen verwenden, um den Druckvorgang zu starten: Windows und Linux: Strg + P. Mac: Command + P. Dabei werden immer die Standardeinstellungen verwendet, du kannst aber auch andere Einstellungen wählen, wie z.B. die Seitenorientierung, die Größe des Papiers oder die Anzahl der Kopien. Probiere es einfach aus und drucke deine Dateien sofort aus!
Prüfe die Verbindung deines Druckers – Tipps & Lösungen
Du überprüfst zuerst, ob Dein Drucker korrekt an Deinen Computer angeschlossen ist. Wechsle dann die USB-Buchse und starte Deinen Computer neu. Vergiss nicht, bei WLAN-Druckern können weiterhin Verbindungsprobleme auftreten. Es kann aber auch an leeren Tintenpatronen oder einem Papierstau liegen. Überprüfe dazu auch nochmal den Drucker selbst und schau ob ein Papierstau vorliegt.
Perfekter Druck mit Firefox: Skalierung & Ausrichtung
Überprüfe die Seiteneinstellungen in Firefox, damit dein Druck auf jeden Fall optimal aussieht. Öffne dazu das Fenster „Druckvorschau“ und stelle sicher, dass bei Skalierung die Option „Auf Seitengröße verkleinern“ ausgewählt ist. Vergewissere dich außerdem, dass die Ausrichtung auf Hochformat eingestellt ist. Dann kannst du deinen Druck mit einer perfekten Qualität ausdrucken.
Probleme mit dem Drucker beheben: Aktualisiere den Druckertreiber
Es kann notwendig sein, auf die Website des Herstellers zu gehen, wenn Du Probleme mit Deinem Drucker hast. Dort kannst Du den neuesten Druckertreiber für Deinen Drucker herunterladen und installieren. Damit kannst Du die Funktionstüchtigkeit Deines Druckers wiederherstellen und eventuelle Probleme beheben. Wenn das Problem durch das Aktualisieren des Druckertreibers nicht behoben wurde, ist es ratsam, die nächste Methode auszuprobieren, um das Problem zu beheben.
Screenshots machen mit Windows Snipping Tool
Du möchtest einen Screenshot machen, ohne die Druck-Taste zu nutzen? Dann kannst Du auf das Snipping Tool von Windows zurückgreifen. Dieses kannst Du direkt über dein Betriebssystem finden und ist standardmäßig vorinstalliert. Mit der Software kannst Du ganz einfach einen Screenshot von einem bestimmten Bereich anfertigen. Außerdem bietet es dir die Möglichkeit, Screenshots zu bearbeiten, bevor du sie speicherst. So kannst du zum Beispiel einzelne Elemente oder Text auf deinem Screenshot markieren oder Kreise und Pfeile hinzufügen.
Drucke deinen Bildschirminhalt einfach mit Windows
Du willst deinen Bildschirminhalt drucken, aber du weißt nicht so recht, wie das funktioniert? Kein Problem, mit der Druck-Funktion von Windows kannst du ganz einfach deinen aktuellen Bildschirminhalt ausdrucken. Alles was du dafür machen musst, ist einen Screenshot deines gesamten Bildschirms zu erstellen. Dazu drückst du die Tastenkombination „Strg“ + „Druck S-Abf“. Falls du ein Laptop-Modell benutzt, musst du zusätzlich noch die „Fn“-Taste drücken. Danach öffnet sich ein Dialogfenster, in dem du einstellen kannst, wie du den Screenshot ausdrucken möchtest. Wenn du fertig bist, einfach auf „Drucken“ klicken und schon kannst du dein Ergebnis ausdrucken. Du siehst, so schwer ist das gar nicht. Viel Erfolg!
Einfügen eines Links – STRG+K oder rechte Maustaste
Drücke die Tastenkombination STRG+K, um einen Link zu einer Datei oder Webseite einzufügen. Alternativ kannst Du auch mit der rechten Maustaste auf den Text oder das Bild klicken und im Kontextmenü auf Link klicken. Dann öffnet sich ein Fenster, in dem Du auf Vorhandene Datei oder Webseite klicken musst. Anschließend kannst Du den Link auswählen, der angezeigt wird.
Schneller drucken: Nutze die Schnellstartleiste in Windows
Du kennst sicherlich die Tastenkombination Strg+P, um eine Datei auszudrucken. Mit dieser Kombination öffnest du den Druckdialog und kannst weitere Einstellungen vornehmen. Aber es gibt noch eine schnellere Möglichkeit, die Datei auszudrucken! In der Schnellstartleiste von Windows befindet sich eine Schaltfläche, mit der du sofort drucken kannst, ohne den Druckdialog aufrufen zu müssen. Um das Symbol anzuzeigen, kannst du in der Taskleiste auf das kleine Symbol mit den drei waagerechten Strichen klicken. Danach erscheint ein Untermenü, in dem du unter „Symbolleisten“ die Option „Schnellstart“ auswählen musst. Danach findest du die Schaltfläche „Drucken“ in der Schnellstartleiste und kannst mit einem Klick deine Datei drucken.
Drucken von Webseiten: So geht’s einfach und schnell
Du hast Probleme beim Drucken von Webseiten? Da helfen wir gerne. Am einfachsten gehst du dabei so vor: Klick im Browser auf den kleinen Pfeil, der rechts neben dem Druckersymbol steht. Wähle anschließend „Drucken…“ und wechsle im nächsten Dialog zum Register „Optionen“. Dort setzt du ein Häkchen bei „Alle durch Links verbundene Dokumente drucken“ und bestätige dann mit „Drucken“. So kannst du ganz einfach deine gewünschten Webseiten ausdrucken. Viel Erfolg!
Schlussworte
Klicke einfach auf das Drucker-Symbol oben in deinem Browser. Dann kannst du auswählen, ob du die Seite drucken möchtest oder nur den Text. Wenn du fertig bist, kannst du auf den ‚Drucken‘-Button klicken und die Seite wird ausgedruckt werden. Viel Erfolg!
Du hast jetzt eine gute Idee, wie du eine Seite aus dem Internet drucken kannst. Es ist wichtig, dass du dir das nächste Mal die Mühe machst und die Seite druckst, anstatt sie nur auf dem Bildschirm zu lesen. So kannst du sicherstellen, dass du jederzeit Zugriff auf die Informationen hast, die du benötigst.
Schreibe einen Kommentar Antworten abbrechen
Meinen Namen, meine E-Mail-Adresse und meine Website in diesem Browser für die nächste Kommentierung speichern.
PASSENDE BEITRÄGE

Häufige Fragen
Wie du adressen einfach auf briefumschlägen druckst – eine schritt-für-schritt anleitung.

5 Tipps gegen unangenehmen Druck auf den Ohren – Wie du deine Ohren schützen kannst!

Soinstallieren Sie einen Brother Drucker ohne CD – Einfache Anleitung & Tipps

So beheben Sie HP Drucker Offline Probleme jetzt – Einfache Schritte zur Lösung!

Entdecke den besten Drucker für Deine Bedürfnisse – Welcher Drucker ist am besten?

So einfach verbindest Du Deinen Canon Drucker mit WLAN – Schritt-für-Schritt Anleitung
Herzlich Willkommen!
[display_categories]
© drucker-loesung.de 2024
- Support für Drucker
- Support für Computer
- Poly Kollaborationsgeräte
- Software/Treiber
- Diagnostische Tools für Drucker
- Diagnostische Tools für Computer
- Support für Windows 10
- Print and Scan Doctor
- HP PC Hardware Diagnostics
- Erstellen eines neuen Kundenvorgangs
- Vorhandenen Kundenvorgang finden
- Verwaltung von Verträgen und Garantien
- Registrieren
- MyHPSupport-Hilfe
- Sicherheits-Bulletins
- Support-Dashboard
- HP Konto Vorteile
Drucken in einem Internetbrowser mit einem HP Drucker
Passen Sie die Druckeinstellungen in Ihrem Internetbrowser an, um hochwertige Ausdrucke zu erhalten.
Drucken Sie mit einem Chrome Browser unter Windows, macOS, iOS und Android.
Öffnen Sie die Internetbrowserseite, die Sie drucken möchten.
Ändern Sie die Skalierungseinstellung, um die Webseite an die Ränder des Druckerpapiers anzupassen. Dadurch werden Schriften und Grafiken vergrößert, sodass sie leichter zu sehen sind.
Windows, macOS, iOS: Wählen Sie unter Skalieren „100“ aus, um die Seite so zu drucken, wie sie im Browser angezeigt wird, oder wählen Sie eine höhere Zahl für eine größere Schrift oder eine kleinere Zahl für eine kleinere Schrift aus.
Android: Klicken Sie auf Mehr Optionen > Skalieren > An Seite anpassen/Auf Seitenbreite erweitern . Wählen Sie „An Seite anpassen“ aus, um einen Rand hinzuzufügen, oder „Auf Seitenbreite erweitern“, um ohne Rand zu drucken.
Wählen Sie im Menü „Seiten“ die Option Alle aus oder wählen Sie die Seiten des Dokuments aus, die Sie drucken möchten. Möglicherweise müssen Sie auf Weitere Einstellungen klicken, damit diese Optionen angezeigt werden.
Ändern Sie gegebenenfalls weitere verfügbare Einstellungen und klicken Sie dann auf Drucken .
Drucken Sie mit einem Safari Browser unter macOS oder iOS.
Ändern Sie die Skalierungseinstellung, um die Webseite an die Ränder des Druckerpapiers anzupassen. Dadurch werden Schriften und Grafiken vergrößert, sodass sie leichter zu sehen sind. Wählen Sie unter Skalieren/Skalierung "100" aus, um die Seite so zu drucken, wie sie im Browser angezeigt wird, oder wählen Sie eine höhere Zahl für eine größere Schrift oder eine niedrigere Zahl für eine kleinere Schrift aus.
Wählen Sie im Menü "Bereich" die Option Alle Seiten aus oder wählen Sie die entsprechenden Seiten des Dokuments aus, die Sie drucken möchten. Möglicherweise müssen Sie auf Details einblenden klicken, um diese Optionen sehen zu können.
Microsoft Edge
Drucken Sie mit einem Edge Browser unter Windows, macOS, iOS und Android.
Windows, macOS: Klicken Sie bei Bedarf auf Weitere Einstellungen , um die Skalierungsoptionen anzuzeigen. Klicken Sie unter Skalierung auf An Druckbereich anpassen , um einen Rand hinzuzufügen, auf Originalgröße , um die Seite wie angezeigt zu drucken, oder legen Sie einen Prozentsatz für die Skalierung fest. Wenn Sie einen Prozentsatz für die Skalierung verwenden, wählen Sie "100" aus, um die Seite so zu drucken, wie sie im Browser angezeigt wird, oder wählen Sie eine höhere Zahl für eine größere Schrift oder eine niedrigere Zahl für eine kleinere Schrift aus.
iOS: Verwenden Sie neben Skalierung das Plus - und das Minus -Zeichen, um die Schriftgröße zu ändern. Wählen Sie "100" aus, um die Seite so zu drucken, wie sie im Browser angezeigt wird, oder wählen Sie eine höhere Zahl für eine größere Schrift oder eine niedrigere Zahl für eine kleinere Schrift aus.
Android: Klicken Sie auf Weitere Optionen > Skalierung > Seite ausfüllen/An Seite anpassen . Wählen Sie "An Seite anpassen" aus, um einen Rand hinzuzufügen, oder auf "Seite ausfüllen", um ohne Rand zu drucken.
Wählen Sie im Menü "Seiten" die Option "Alle" aus oder wählen Sie die entsprechenden Seiten des Dokuments aus, die Sie drucken möchten.
Drucken Sie mit einem Firefox Browser unter Windows, macOS und iOS.
Öffnen Sie das Fenster "Drucken".
Windows, macOS: Klicken Sie unter Skalierung auf An Seitenbreite anpassen , um einen Rand hinzuzufügen, oder klicken Sie auf Skalierung und wählen Sie "100" aus, um die Seite so zu drucken, wie sie im Browser angezeigt wird. Alternativ können Sie auch eine höhere Zahl für eine größere Schrift oder eine niedrigere Zahl für eine kleinere Schrift auswählen.
iOS: Wählen Sie neben Skalierung "100" aus, um die Seite so zu drucken, wie sie im Browser angezeigt wird, oder wählen Sie eine höhere Zahl für eine größere Schrift oder eine niedrigere Zahl für eine kleinere Schrift aus.
Zusätzliche Support-Optionen
Geben Sie ein Thema ein, um unsere Wissensbibliothek zu durchsuchen

Sun 31 Mar 2024
Pride of the plains Kalle Rovanperä takes dominant Safari Rally win
Kalle Rovanperä became a two-time winner of Safari Rally Kenya on Sunday afternoon, ending the gruelling African fixture with a 1m 37.8s victory margin having led since Friday morning.
In by far the most gruelling FIA World Rally Championship round so far this season, it was Rovanperä’s meticulous balance of both speed and maturity that ultimately secured his 12th career victory. The Finn, co-driven by Jonne Halttunen, built a lead of almost one minute after winning all of Friday’s rock-strewn stages around Lake Naivasha, then kept his nose clean to end Saturday two minutes clear as the chasing pack ran into mechanical troubles and tyre damage. That buffer allowed the two-time WRC champion to drive for a finish in Sunday’s final leg, which culminated amid stunning scenery at Hell's Gate with Kenyan President William Ruto in attendance. Takamoto Katstuta completed a Toyota GR Yaris 1-2 as the Japanese marque extended its manufacturers’ championship lead to four points over Hyundai Motorsport, while M-Sport Ford Puma hotshot Adrien Fourmaux bagged his second consecutive podium 47.3s behind. “It’s always special to win here,” Rovanperä beamed. “Also, a legendary event for Toyota. We’ve always been so good here and that’s continuing. Like they say in Africa: the car in front is always a Toyota!

“A big thanks to the team, everybody made a big effort to make the car work so well. I think me and Jonne did a good job, I don’t think you can have a better Safari Rally than we did. No issues, clever driving and I think it was a good effort.” Elfyn Evans ended Friday in contention for a podium but a fraught Saturday, which saw the Welshman stop twice to carry out stage-side wheel changes, meant he finished over four minutes back from his team-mate Rovanperä in fourth overall. He remains second in the drivers’ championship behind leader Thierry Neuville, who trailed him by almost six minutes in fifth. Neuville now heads Evans by six points but endured a troublesome week aboard his Hyundai i20 N. Fuel pressure problems on Saturday cost the Belgian several minutes and suspension damage on Sunday, inflicted by a rock on the racing line, added insult to injury. His colleagues, Esapekka Lappi and Ott Tänak fared worse.

Lappi’s problems included two broken gearboxes over the course of the week while Tänak could only climb back to eighth overall behind WRC2 runners Gus Greensmith and Oliver Solberg after his car sustained broken suspension on Friday. Completing the top 10 were gentleman driver Jourdan Serderidis in a Puma and Škoda Fabia Rally2 star Kajetan Kajetanowicz. The WRC returns to asphalt for next month's Croatia Rally which takes place from 18 - 21 April. The event is based in capital city Zagreb.

Safari User Guide
- Change your homepage
- Import bookmarks, history, and passwords
- Make Safari your default web browser
- Go to websites
- Find what you’re looking for
- Bookmark webpages that you want to revisit
- See your favorite websites
- Use tabs for webpages
- Pin frequently visited websites
- Play web videos
- Mute audio in tabs
- Pay with Apple Pay
- Autofill credit card info
- Autofill contact info
- Keep a Reading List
- Hide ads when reading articles
- Translate a webpage
- Download items from the web
- Share or post webpages
- Add passes to Wallet
- Save part or all of a webpage
- Print or create a PDF of a webpage
- Customize a start page
- Customize the Safari window
- Customize settings per website
- Zoom in on webpages
- Get extensions
- Manage cookies and website data
- Block pop-ups
- Clear your browsing history
- Browse privately
- Autofill user name and password info
- Prevent cross-site tracking
- View a Privacy Report
- Change Safari preferences
- Keyboard and other shortcuts
- Troubleshooting
Change Websites preferences in Safari on Mac
The settings you can customize (such as Reader and Content Blockers) are listed on the left.
To apply a setting to a website on the right, first select the setting, then choose the option you want from the pop-menu next to the website.
Open Safari for me

Turn Your Curiosity Into Discovery
Latest facts.

Tips and Tricks to Help You Create a HIPAA Compliant Email

How to Stop Facial Hair Growth in Females Naturally
40 facts about elektrostal.
Written by Lanette Mayes
Modified & Updated: 02 Mar 2024
Reviewed by Jessica Corbett

Elektrostal is a vibrant city located in the Moscow Oblast region of Russia. With a rich history, stunning architecture, and a thriving community, Elektrostal is a city that has much to offer. Whether you are a history buff, nature enthusiast, or simply curious about different cultures, Elektrostal is sure to captivate you.
This article will provide you with 40 fascinating facts about Elektrostal, giving you a better understanding of why this city is worth exploring. From its origins as an industrial hub to its modern-day charm, we will delve into the various aspects that make Elektrostal a unique and must-visit destination.
So, join us as we uncover the hidden treasures of Elektrostal and discover what makes this city a true gem in the heart of Russia.
Key Takeaways:
- Elektrostal, known as the “Motor City of Russia,” is a vibrant and growing city with a rich industrial history, offering diverse cultural experiences and a strong commitment to environmental sustainability.
- With its convenient location near Moscow, Elektrostal provides a picturesque landscape, vibrant nightlife, and a range of recreational activities, making it an ideal destination for residents and visitors alike.
Known as the “Motor City of Russia.”
Elektrostal, a city located in the Moscow Oblast region of Russia, earned the nickname “Motor City” due to its significant involvement in the automotive industry.
Home to the Elektrostal Metallurgical Plant.
Elektrostal is renowned for its metallurgical plant, which has been producing high-quality steel and alloys since its establishment in 1916.
Boasts a rich industrial heritage.
Elektrostal has a long history of industrial development, contributing to the growth and progress of the region.
Founded in 1916.
The city of Elektrostal was founded in 1916 as a result of the construction of the Elektrostal Metallurgical Plant.
Located approximately 50 kilometers east of Moscow.
Elektrostal is situated in close proximity to the Russian capital, making it easily accessible for both residents and visitors.
Known for its vibrant cultural scene.
Elektrostal is home to several cultural institutions, including museums, theaters, and art galleries that showcase the city’s rich artistic heritage.
A popular destination for nature lovers.
Surrounded by picturesque landscapes and forests, Elektrostal offers ample opportunities for outdoor activities such as hiking, camping, and birdwatching.
Hosts the annual Elektrostal City Day celebrations.
Every year, Elektrostal organizes festive events and activities to celebrate its founding, bringing together residents and visitors in a spirit of unity and joy.
Has a population of approximately 160,000 people.
Elektrostal is home to a diverse and vibrant community of around 160,000 residents, contributing to its dynamic atmosphere.
Boasts excellent education facilities.
The city is known for its well-established educational institutions, providing quality education to students of all ages.
A center for scientific research and innovation.
Elektrostal serves as an important hub for scientific research, particularly in the fields of metallurgy, materials science, and engineering.
Surrounded by picturesque lakes.
The city is blessed with numerous beautiful lakes, offering scenic views and recreational opportunities for locals and visitors alike.
Well-connected transportation system.
Elektrostal benefits from an efficient transportation network, including highways, railways, and public transportation options, ensuring convenient travel within and beyond the city.
Famous for its traditional Russian cuisine.
Food enthusiasts can indulge in authentic Russian dishes at numerous restaurants and cafes scattered throughout Elektrostal.
Home to notable architectural landmarks.
Elektrostal boasts impressive architecture, including the Church of the Transfiguration of the Lord and the Elektrostal Palace of Culture.
Offers a wide range of recreational facilities.
Residents and visitors can enjoy various recreational activities, such as sports complexes, swimming pools, and fitness centers, enhancing the overall quality of life.
Provides a high standard of healthcare.
Elektrostal is equipped with modern medical facilities, ensuring residents have access to quality healthcare services.
Home to the Elektrostal History Museum.
The Elektrostal History Museum showcases the city’s fascinating past through exhibitions and displays.
A hub for sports enthusiasts.
Elektrostal is passionate about sports, with numerous stadiums, arenas, and sports clubs offering opportunities for athletes and spectators.
Celebrates diverse cultural festivals.
Throughout the year, Elektrostal hosts a variety of cultural festivals, celebrating different ethnicities, traditions, and art forms.
Electric power played a significant role in its early development.
Elektrostal owes its name and initial growth to the establishment of electric power stations and the utilization of electricity in the industrial sector.
Boasts a thriving economy.
The city’s strong industrial base, coupled with its strategic location near Moscow, has contributed to Elektrostal’s prosperous economic status.
Houses the Elektrostal Drama Theater.
The Elektrostal Drama Theater is a cultural centerpiece, attracting theater enthusiasts from far and wide.
Popular destination for winter sports.
Elektrostal’s proximity to ski resorts and winter sport facilities makes it a favorite destination for skiing, snowboarding, and other winter activities.
Promotes environmental sustainability.
Elektrostal prioritizes environmental protection and sustainability, implementing initiatives to reduce pollution and preserve natural resources.
Home to renowned educational institutions.
Elektrostal is known for its prestigious schools and universities, offering a wide range of academic programs to students.
Committed to cultural preservation.
The city values its cultural heritage and takes active steps to preserve and promote traditional customs, crafts, and arts.
Hosts an annual International Film Festival.
The Elektrostal International Film Festival attracts filmmakers and cinema enthusiasts from around the world, showcasing a diverse range of films.
Encourages entrepreneurship and innovation.
Elektrostal supports aspiring entrepreneurs and fosters a culture of innovation, providing opportunities for startups and business development.
Offers a range of housing options.
Elektrostal provides diverse housing options, including apartments, houses, and residential complexes, catering to different lifestyles and budgets.
Home to notable sports teams.
Elektrostal is proud of its sports legacy, with several successful sports teams competing at regional and national levels.
Boasts a vibrant nightlife scene.
Residents and visitors can enjoy a lively nightlife in Elektrostal, with numerous bars, clubs, and entertainment venues.
Promotes cultural exchange and international relations.
Elektrostal actively engages in international partnerships, cultural exchanges, and diplomatic collaborations to foster global connections.
Surrounded by beautiful nature reserves.
Nearby nature reserves, such as the Barybino Forest and Luchinskoye Lake, offer opportunities for nature enthusiasts to explore and appreciate the region’s biodiversity.
Commemorates historical events.
The city pays tribute to significant historical events through memorials, monuments, and exhibitions, ensuring the preservation of collective memory.
Promotes sports and youth development.
Elektrostal invests in sports infrastructure and programs to encourage youth participation, health, and physical fitness.
Hosts annual cultural and artistic festivals.
Throughout the year, Elektrostal celebrates its cultural diversity through festivals dedicated to music, dance, art, and theater.
Provides a picturesque landscape for photography enthusiasts.
The city’s scenic beauty, architectural landmarks, and natural surroundings make it a paradise for photographers.
Connects to Moscow via a direct train line.
The convenient train connection between Elektrostal and Moscow makes commuting between the two cities effortless.
A city with a bright future.
Elektrostal continues to grow and develop, aiming to become a model city in terms of infrastructure, sustainability, and quality of life for its residents.
In conclusion, Elektrostal is a fascinating city with a rich history and a vibrant present. From its origins as a center of steel production to its modern-day status as a hub for education and industry, Elektrostal has plenty to offer both residents and visitors. With its beautiful parks, cultural attractions, and proximity to Moscow, there is no shortage of things to see and do in this dynamic city. Whether you’re interested in exploring its historical landmarks, enjoying outdoor activities, or immersing yourself in the local culture, Elektrostal has something for everyone. So, next time you find yourself in the Moscow region, don’t miss the opportunity to discover the hidden gems of Elektrostal.
Q: What is the population of Elektrostal?
A: As of the latest data, the population of Elektrostal is approximately XXXX.
Q: How far is Elektrostal from Moscow?
A: Elektrostal is located approximately XX kilometers away from Moscow.
Q: Are there any famous landmarks in Elektrostal?
A: Yes, Elektrostal is home to several notable landmarks, including XXXX and XXXX.
Q: What industries are prominent in Elektrostal?
A: Elektrostal is known for its steel production industry and is also a center for engineering and manufacturing.
Q: Are there any universities or educational institutions in Elektrostal?
A: Yes, Elektrostal is home to XXXX University and several other educational institutions.
Q: What are some popular outdoor activities in Elektrostal?
A: Elektrostal offers several outdoor activities, such as hiking, cycling, and picnicking in its beautiful parks.
Q: Is Elektrostal well-connected in terms of transportation?
A: Yes, Elektrostal has good transportation links, including trains and buses, making it easily accessible from nearby cities.
Q: Are there any annual events or festivals in Elektrostal?
A: Yes, Elektrostal hosts various events and festivals throughout the year, including XXXX and XXXX.
Was this page helpful?
Our commitment to delivering trustworthy and engaging content is at the heart of what we do. Each fact on our site is contributed by real users like you, bringing a wealth of diverse insights and information. To ensure the highest standards of accuracy and reliability, our dedicated editors meticulously review each submission. This process guarantees that the facts we share are not only fascinating but also credible. Trust in our commitment to quality and authenticity as you explore and learn with us.
Share this Fact:

IMAGES
VIDEO
COMMENTS
In the Safari app on your Mac, choose File > Print. Click the options pop-up menu (in the separator bar), choose Safari, then set the webpage printing options. If you don't see the options pop-up menu in a separator bar to the right of the page preview, click Show Details at the bottom of the Print dialog. To create a PDF of the webpage ...
Um nun eine Webseite ohne Werbung zu drucken, öffnen Sie, falls Sie das noch nicht getan haben, Safari auf Ihrem Mac. Rufen Sie nun eine beliebige Internetseite auf, die Sie in der einfachen ...
Drucken. Die besuchten Webseiten in Safari können, neben dem Speichern als PDF-Datei, auch jederzeit ausgedruckt werden, sofern kompatible Drucker über Bluetooth oder WLAN mit dem iPhone verbunden sind. Für den Ausdruck stehen uns, abhängig vom Drucker, die folgenden Optionen zur Verfügung: Anzahl der Kopien. Seitenauswahl.
Method 4. Print from an exported PDF. Open Safari and navigate to the website you want to print. From the menu bar, go to File > Export as PDF. Choose a name and destination for the exported PDF file. Open the PDF file using Preview. If you need to, take this opportunity to annotate the page using Preview's toolbar.
Drucken einer Webseite oder Erstellen einer PDF-Datei aus einer Webseite in Safari auf dem Mac. Wenn du eine Webseite druckst oder eine PDF-Datei aus einer Webseite erstellst, kannst du angeben, ob deren Hintergrundbild und Hintergrundfarbe einbezogen werden sollen und ob in den Kopf- und Fußzeilen die Adresse der Webseite und das Datum erscheinen sollen.
Accessing the Print Menu. To access the print menu, the easiest way is to select the "File" menu from the top left corner of the browser window and then select "Print." Alternatively, you can use the keyboard shortcut "Command-P" to access the print menu directly. Once there, you can customize the print settings according to your preferences.
Öffnen Sie dazu eine Webseite in Safari und tippen Sie auf das „Teilen"-Symbol. Im Menü sehen sich oben den Seitentitel. Tippen Sie darunter auf „Optionen" und wählen Sie „PDF" aus ...
In the Safari app , you can mark up a webpage, highlight your favorite parts, draw and write notes, and share your document as a PDF with others. Tap . Tap Markup , then use the tools to annotate the webpage. Tap Done, then tap Save File To. Choose a file to save it to, then tap Save. In Safari on iPhone, mark up a webpage, highlight your ...
Du möchtest wissen, wie man auf dem Apple iPhone eine Webseite in Safari drucken kann? Diese Anleitung zeigt dir, wie es unter iOS 15 geht.0:00 Intro0:05 Öff...
Learn how you can print a webpage in Safari on the iPhone 13 / iPhone 13 Pro/Mini running iOS 15.Gears I use:iPhone 13 Pro: https://amzn.to/3i454lHVelbon She...
Sie können auf verschiedenen Wegen eine Webseite im Safari ausdrucken: Selbstverständlich klappt die gängige Tastenkombination [Strg] + [P] zum Drucken auch im Safari. Sobald Sie die Tasten gleichzeitig gedrückt haben, erscheint das Druckerfenster. Sie können auch rechts neben der Google-Suchleiste auf das kleine Blatt Papier zum Aufrufen ...
In diesem Wiki erfahren Sie, wie Sie eine Webseite mit Chrome, Safari, Firefox oder Microsoft Edge auf einem beliebigen Windows- oder MacOS-Computer drucken. So drucken Sie eine Webseite. Entdecken Sie diesen Artikel. ... Öffnen Sie die Seite, die Sie in Google Chrome drucken möchten.
Wenn Sie sich nicht mit versteckten Flags herumschlagen möchten, empfehlen wir, die Webseite in einem anderen Browser zu öffnen und von dort aus zu drucken. Mozilla Firefox : Klicken Sie in der Adressleiste auf die artikelförmige Schaltfläche „Reader View umschalten" oder drücken Sie F9. Apple Safari : Klicken Sie links in der ...
Webseiten perfekt ausdrucken: 6 Tipps - so geht's. 21.2.2020 von Jan Kaden. Gehen Sie nicht in die Luft, wenn Ihr Browser mal wieder moderne Kunst aufs Papier zaubert. Viele Webseiten möchten nicht gedruckt werden. Probieren Sie lieber unsere Tipps, mit denen Sie Web-Seiten perfekt ausdrucken.
Als PDF abspeichern lässt sich eine Webseite mit jedem PDF-Druckertreiber; in Windows 10 ist „Microsoft Print to PDF" bereits vorinstalliert. Firefox hat darüber hinaus eine Screenshot ...
Now, here are 30 tricks to help you have a better experience when using Safari. 1. Navigate Tab Bar. (Credit: Lance Whitney / Apple) The jump to iOS 15 moved Safari's address bar to the bottom of ...
Klicke einfach auf das Drucker-Symbol oben in deinem Browser. Dann kannst du auswählen, ob du die Seite drucken möchtest oder nur den Text. Wenn du fertig bist, kannst du auf den ‚Drucken'-Button klicken und die Seite wird ausgedruckt werden. Viel Erfolg! Du hast jetzt eine gute Idee, wie du eine Seite aus dem Internet drucken kannst.
Drucken Sie mit einem Safari Browser unter macOS oder iOS. Anmerkung: Wenn eine Druckoption oder ein Druckersymbol auf der Webseite verfügbar ist, klicken Sie darauf, um Ausdrucke zu optimieren. Andernfalls fahren Sie mit diesen Schritten fort, um die Druckeinstellungen zu ändern. ... Wenn Sie einen Prozentsatz für die Skalierung verwenden ...
Kalle Rovanperä took a significant step towards clinching his second Safari Rally Kenya victory, steering clear of trouble while his WRC counterparts encou | FIA World Rally Championship official website. Keep up-to-date with the latest news, rally results, WRC standings, calendar updates, video highlights and schedules from every rally. Watch the WRC live and On Demand with Rally.TV
Kalle Rovanperä became a two-time winner of Safari Rally Kenya on Sunday afternoon, securing a dominant victory at the head of a 1-2 finish for Toyota Gazo | FIA World Rally Championship official website. Keep up-to-date with the latest news, rally results, WRC standings, calendar updates, video highlights and schedules from every rally. Watch the WRC live and On Demand with Rally.TV
Geographic coordinates of Elektrostal, Moscow Oblast, Russia in WGS 84 coordinate system which is a standard in cartography, geodesy, and navigation, including Global Positioning System (GPS). Latitude of Elektrostal, longitude of Elektrostal, elevation above sea level of Elektrostal.
In the Safari app on your Mac, use Websites preferences to customize how you browse individual websites. To change these preferences, choose Safari > Preferences, then click Websites. The settings you can customize (such as Reader and Content Blockers) are listed on the left. To apply a setting to a website on the right, first select the ...
40 Facts About Elektrostal. Elektrostal is a vibrant city located in the Moscow Oblast region of Russia. With a rich history, stunning architecture, and a thriving community, Elektrostal is a city that has much to offer. Whether you are a history buff, nature enthusiast, or simply curious about different cultures, Elektrostal is sure to ...
Elektrostal is a city in Moscow Oblast, Russia. It is 58 kilometers east of Moscow. As of 2010, 155,196 people lived there.
The journey from Moscow to Elektrostal by train is 32.44 mi and takes 2 hr 7 min. There are 71 connections per day, with the first departure at 12:15 AM and the last at 11:46 PM. It is possible to travel from Moscow to Elektrostal by train for as little as or as much as . The best price for this journey is .