

Is Safari And Google The Same?

Owning an iPhone, Android smartphone, Mac or PC, you most likely have come across the words “Safari” and “Google” at some point in time.
Safari and Google are two of the most recognized browsing and search engine platforms on the entire internet.
So is Safari and Google the same?
Safari is a web browser that is owned and operated by Apple. Google is a search engine that is powered by Google under parent company Alphabet, and can be used within the Safari web browser. Google Chrome is also a web browser like Safari, but differs in that it is owned and operated by Google.
There are also a range of features that makes Safari and Google Chrome different from each other, as well as a few that are quite similar.
Read on below as I cover in more detail on what sets Safari and Google Chrome apart from each other, and which might be the better web browsing option for your devices.
Is Safari A Search Engine?
You might be thinking that since Google is known as the place where you search for queries on the internet that Safari has search engine capabilities too.
Actually, in turns out that Safari is just a web browser, and nothing but.
This means that you can use Safari as a platform that goes directly to websites, or to other search engines, but does not actually search for any terms on the internet by itself.
In fact, it is very common to see Apple device owners going to the Google search engine through Safari, since that is the iOS mobile and OS X desktop web browser that’s provided for Apples right out of the box.
There are also other search engines that can be accessed through the Safari web browser, including Bing, DuckDuckGo, and Yahoo!.
How To Set Default Search Engine For Safari
Depending on if you are using an iOS Apple device, such as an iPhone or iPad, or if you’re on a MacBook Air with the OS X Mac operating system, the process to set the default search engine is slightly different each way.
Here is how to set the default search engine for Safari on iPhone and iPad with iOS:
- Find the Settings app inside your Home screen, or search for it by swiping down (or to the left) and typing in ‘Settings’ the search bar up top.
- Once you are in Settings, scroll down and tap on the Safari option.
- You will then find a whole host of settings to adjust your Safari experience. Look for the Search Engine option and determine if that is the desired one you want.
- If the search engine by default isn’t the provider that you want, tap the Search Engine bar and choose from the list of available options, including Google, Yahoo, Bing, and DuckDuckGo.
- Tap to check your desired search engine and you’re all set. Safari will now default to that search engine anytime you type a query into the address bar.
If you are using OS X, the process is a little different. Here’s how to set the default search engine from Safari for Mac desktop and MacBook Pro:
- Open Safari from the Menu Bar and Click on the Safari option along the very top menu of your screen.
- From the dropdown menu, choose the Preferences option.
- Click on Search.
- You will now find the chosen default search engine next to the Search Engine label.
- If you’d like to change the default search engine, click on the Search Engine dropdown menu and choose from the list of available options, including Google, Yahoo, Bing, and DuckDuckGo.
- Click to confirm your desired search engine and you’re all set. Safari will now default to that search engine anytime you type a query into the address bar.
Tip: If your are running the same iCloud account on your iOS and OS X devices, once you choose a default search engine for Safari the option should sync across all of your devices. There’s no need to change it on both the mobile and desktop Apple operating systems, just on one or the other.
What’s The Difference Between Safari And Google Chrome?
Safari and Google Chrome are similar in that they are both web browsers that can allow you to surf the internet from your mobile and desktop devices.
Safari and Google Chrome can also access the same search engines from within them, such as Google (the search engine), Bing, Yahoo, and DuckDuckGo.
One other similarity is that Safari and Google Chrome can sync information such as favorite websites, bookmarks and history across all devices that share the same Apple iCloud or Google accounts.
Okay… I guess the iCloud and Google part makes them different, but the general concepts are the same!
But there are many differences between Safari and Google that set them apart. Here’s how:
- Support and Development: Safari is a web browser supported and developed by Apple, while Google Chrome is a web browser supported by Google under parent company Alphabet.
- Coding: For those that are more tech-inclined, Google Chrome uses a V8 Javascript engine, while Safari uses another kind of engine called LLVM JIT that uses Just-In-Time Javascript compiling.
- Operating System Compatibility: Safari can be used natively only on Mac and iOS devices (and Android with some not-recommended emulating). Google Chrome works on Mac, iOS, Windows, Linux, Chrome OS for Chromebook, and Android. Suffice to say, Google Chrome is available on a lot more operating systems than Safari.
- Extensions: Google Chrome has more open, and therefore a lot more, extensions than Safari, therefore, having more add-on support.
- Nativeness: Safari is native on iOS and OS X devices, while Google Chrome is native on Android and Chrome OS devices.
- Sync: Chrome can sync to any device that is signed on to the same Google account, including Android, Chrome OS, Apple iOS and OS X devices. Safari, on the other hand, only sync with iOS and OS X with the same iCloud account.
- Reader View: Safari supports Reader View, an option that strips web pages of visual distraction and leaves just the words in clear, easy to read font. Chrome does not come with a Reader View.
- Customizability: Google Chrome has one of the easiest and most fun ways to change themes, buttons, and menu bars. Safari only has a Dark or Light theme.
As you peruse through the internet using each web browser, you’ll notice small differences in the feel and visuals between them as well, such as active and previous downloads appearing at the top corner Safari versus along the bottom for Chrome.
Is Chrome Better Than Safari?
Google Chrome and Safari are similar in many ways. After all, they are both primarily web browsers. But there are also tons of things that set them apart as well.
Depending on the devices that you are using, your preferences, and what developer platform you use more, will weigh heavily on this “who’s better than who” battle.
For instance, if you are a writer, business, or shopper that uses add-ons that only Google Chrome supports, then you will find yourself using that web browser much more often. If that is the case, you’ll most likely have a Google account associated with that browser which can save all of your information and sync across all devices that are on the same Google sign on.
But be sure to bring your charger with you if you prefer to use Chrome on a MacBook Pro or iPhone. The browser is known to use a significant amount of energy on Apple devices, especially when there’s multiple add-ons and tabs that are open.
That’s one area where Safari leads. If efficient and long battery life is what you are after, and you also own a ton of Apple devices around the house or business, then you will appreciate how far Safari has come to ensuring that browsing takes up as little battery juice as possible.
Safari and Apple go hand in hand like two peas in a pod. Just like how MacBooks , Mac desktops, Apple Watches, AirPods, and PowerBeats Pros work seamlessly together inside its own ecosystem. Apple makes sure that Safari runs smoothly and efficiently on iOS and OS X devices, and nothing but.
Which is most likely the reason why there isn’t wide open availability for Android, Windows, Linux, or Chrome OS.
Where Apple fortifies its moat around the Safari castle, Google’s Chrome web browser can sync information across Android, Windows, and Apple devices.
Google’s other apps like Maps, Sheets, Docs, Slides, and Gmail can all work together under the same Google account, and Chrome only makes that sync more seamless since it’s developed to handle its own applications.
Safari can also access Google applications, but are not synced across iCloud devices unless they are signed on to the same Google account. So the favor sways towards Chrome in this case.
Do you get bored of looking at the same menu bars, home screens, and buttons on your web browser all the time?
Or do you prefer a sleek, streamlined look and feel?
Depending on which you prefer will influence you towards Chrome or Safari, as Google has opened the customizing gates wide open for people to download and change tons of themes any way they want to on Chrome.
So much so that there’s even a storefront that lets you pick and choose from a host of available themes that artists have already created, which feature all different kinds of wallpapers, colors, and sounds.
Safari is more streamlined in that it only offers a Dark or Light theme, with no option to alter the colors or home screen wallpaper. However, according to Cuddy , Safari is known to provide more consistent iPhone activity in places like medical work environments.
There are tons of advantages and disadvantages to using Safari or Google Chrome, and it’s heavily based on a users preferences, current devices, and home and business needs.
How Do I Switch From Safari To Chrome On The iPhone and Mac?
At the time of this post, Apple currently does not have an option to choose Google Chrome as the default web browser on any of its devices.
However, if you want to try and switch over to the Google ecosystem with its Chrome web browser, there is a way that makes the process easier:
- First, be sure to download the Google Chrome app here from the App Store so that you can access the web browser from an iPhone or iPad.
- Next, if you have a Mac device like the new MacBook or Mac desktop, you can download the Chrome application from their website here .
- With the apps downloaded on all of your devices, open and sign on to each using a new or existing Google account.
- Now that the same Google account is used across all of your Mac and iOS devices, you can now sync Chrome’s information.
- Bonus: Sign in to your other Google apps, such as Maps and Docs, with the same Google account so that syncing across devices becomes even more seamless.
With Google Chrome downloaded and installed, you will have to manually open the application each time you wish to browse the internet, since Apple doesn’t have the option to make Chrome the default browser.
But even if a link pops up on another browser, you can copy and paste it to Chrome and continue surfing on it as the preferred browser.
What Other Browsers Can I Use Instead Of Safari?
There really is no shortage of browsers to choose from as an alternative to Safari.
There are two other somewhat popular options that Mac and iOS users browse on instead of Safari, which are Mozilla Firefox and Opera from Opera Software.
These two platforms are known to be upgraded on a continuous basis and are updated all the time by each developer so that their benchmark performances achieve better and better results.
Microsoft also has their own web browser, called Edge. But it’s not supported for use on iOS devices. Edge integrates seamlessly with Microsoft’s apps such as Office 365 and Outlook, as well as Xbox accounts, all powered by the Azure cloud.
However, since development and support is favored towards Microsoft devices, its best use is on the Windows platform.
Recommended Products Mentioned In This Article:
- MacBook Air (Discover it here on Amazon) – A sleek yet powerful lightweight laptop that can run multiple tabs on Safari with true efficiency. Say hello to all-day battery life.
- Safari Web Browser (By Apple ) – Surf the web with privacy on the web browser that’s built for the Mac with more speed and efficiency than others. Integrate with iCloud to stream with all your Apple devices.
- Google Chrome Web Browser (By Google ) – Harness the power of search from Google and save across all your devices, faster than ever before.
John Hammer
Hi i'm John Hammer, Founder and Author of Gizbuyer Guide. Ever since the original Xbox, PlayStation, and iPhone I've purchased and worked on all kinds of consumer tech products, gaming gadgets and operating system softwares. To this day my curiosity has never left, and my aim is to guide and share my knowledge on technology as I continue to experience the latest of the consumer electronics industry.
Recent Posts
Part 3: Getting Started with PS5 (Home Screen, Audio, Video Settings)
Hey! You've made it to the final part of the Getting Started with PS5 series, congratulations! Here in Part 3, I'm going to cover several features that you'll find throughout the Home Screen,...
Part 2: Getting Started with PS5 (Controller, Account Setup, PS4 Transfer)
Welcome to Part 2 of the Getting Started with PS5 series! If you're following from Part 1, you should now have your console standing, connected to TV and power, and turned on to its initial setup...
How-To Geek
How to use google for safari search on your iphone or ipad.
You might be asking yourself why we'd write an article about how to switch to Google as your default search engine on the iPhone or iPad when it's already the default.
Quick Links
How to set google search as the default search engine on iphone or ipad.
You might be asking yourself why we'd write an article about how to switch to Google as your default search engine on the iPhone or iPad when it's already the default. The answer is simple: rumors are that Apple might switch the iOS default search engine to Yahoo or Bing at some point in the future.
Luckily you'll have already read this article and you'll know how to switch the default search engine. And, of course, if you wanted to switch to Bing or Yahoo or DuckDuckGo, you can use this same technique to do that. Although with the exception of the last one, we're not sure why you'd want to.
So if you're wondering how to stop using Bing or Yahoo as your search engine, you're in the right place.
Luckily changing the search engine is really simple. Just open up your Settings app, find Safari in the list on the left-hand pane, and then choose the Search Engine option. You can see in our screenshot that it's already set to Google.
You could choose to change your search engine to Yahoo or Bing, but the only other search engine we'd actually recommend for anybody is DuckDuckGo, and then only if you are really worried about Google knowing what you are searching.
Personally we don't care, Google is the best, and we're going to always use them for finding things. Judging by our audience statistics, 96 percent of our readers prefer Google as well.
Download Free
Safari vs Google Chrome: A Comprehensive Browser Comparison
It's free and super easy to set up
The internet has become an integral part of our lives, and our choice of web browsers can make a significant difference in how we experience the web. Among the many browsers available, two of the most popular are Safari and Google Chrome.
Introduction to Safari and Google Chrome
Safari and Google Chrome are two of the most popular web browsers available today. While both browsers serve the same purpose of allowing users to access and browse the internet, they have some key differences that set them apart.
Safari was first introduced by Apple in 2003 and has since become the default web browser for all Apple devices. It is known for its sleek design and user-friendly interface. One of the key features of Safari is its integration with Apple's ecosystem, allowing users to seamlessly sync their browsing history, bookmarks, and passwords across all their Apple devices.
Another feature of Safari is its strong focus on privacy and security. Safari has built-in features that block third-party cookies, prevent user tracking, and warn users about potentially harmful websites. This makes it a popular choice for users who prioritize online security.
Safari also has a number of useful extensions and plugins available, allowing users to customize their browsing experience. For example, users can install ad-blockers, password managers, and productivity tools to enhance their browsing experience.
Google Chrome
Google Chrome was first released in 2008 and has since become one of the most popular web browsers in the world. One of the key features of Chrome is its speed and performance. Chrome is known for its ability to handle large amounts of data and complex web applications with ease.
Another feature of Chrome is its integration with Google's ecosystem. Users can sign in to Chrome using their Google account, which allows them to sync their browsing history, bookmarks, and passwords across all their devices. Chrome also has a number of useful extensions and plugins available, similar to Safari.
One of the unique features of Chrome is its ability to run web apps as if they were native desktop applications. This means that users can access web-based tools and services, such as Google Docs or Trello, without having to open a separate browser window.
Both Safari and Google Chrome are excellent web browsers with their own unique strengths and features. Ultimately, the choice between the two will depend on the user's personal preferences and needs. Whether you prioritize speed, privacy, or integration with a specific ecosystem, there is a web browser out there that will meet your needs.
User Interface and Design
When it comes to user interface and design, the two browsers take very different approaches. Safari follows a minimalist design philosophy, with a clean and simple interface that prioritizes content over distractions. Meanwhile, Google Chrome has a more familiar layout, with a unified design across all platforms that is optimized for ease of use.
Safari's Minimalist Approach
Safari's interface is designed to be non-distracting, with minimal chrome and buttons. Its minimalist approach streamlines the browsing experience and focuses attention on the content, making it a popular choice for users who value simplicity and elegance in design.
One of the key features of Safari's minimalist approach is its lack of clutter. The browser's interface is free of unnecessary buttons and menus, which can be distracting and overwhelming for users. Instead, Safari's designers have opted for a clean and simple layout that emphasizes the content of the webpage. This approach is particularly effective on smaller screens, such as those found on mobile devices, where space is at a premium.
Another advantage of Safari's minimalist approach is its speed. By reducing the number of elements on the screen, Safari is able to load webpages more quickly than browsers with more complex interfaces. This can be particularly useful for users with slow internet connections or older devices.
Google Chrome's Familiar Layout
Google Chrome's design is characterized by its familiar layout, which features a search bar, bookmarks, and tabs. The browser's simplistic layout is optimized for ease of use and quick access to features, making it popular among users who prefer a more traditional browsing experience.
One of the key advantages of Google Chrome's familiar layout is its ease of use. The browser's design is intuitive and easy to navigate, even for users who are new to the platform. This makes it a popular choice for users who value simplicity and ease of use.
Another advantage of Google Chrome's design is its consistency across platforms. Whether you're using Chrome on a desktop computer, a laptop, or a mobile device, the browser's interface remains largely the same. This makes it easy for users to switch between devices without having to relearn the browser's layout and features.
Overall, both Safari and Google Chrome offer unique approaches to user interface and design. While Safari prioritizes simplicity and elegance, Google Chrome emphasizes ease of use and consistency. Ultimately, the choice between the two will come down to personal preference and the specific needs of the user.
Performance and Speed
Web browsing performance and speed are essential factors when assessing the efficiency of any browser. In this regard, Safari and Google Chrome have distinct approaches to speed and performance optimization.
Safari's Optimization for Apple Devices
Safari is optimized for use on Apple devices, allowing it to take advantage of their hardware capabilities fully. As a result, Safari is a blazing-fast browser that can handle a vast amount of browsing data with ease, making it a top choice for Mac and iOS users who value speed and performance.
One of the key features of Safari's optimization is its use of the Nitro JavaScript engine. This engine is specifically designed to execute JavaScript code quickly and efficiently, which is critical for smooth web browsing. Additionally, Safari is designed to take advantage of the hardware acceleration capabilities of Apple devices, allowing it to render web pages quickly and efficiently.
Another factor that contributes to Safari's speed and performance is its focus on energy efficiency. Apple devices are known for their long battery life, and Safari is designed to help preserve that battery life by using energy-efficient technologies whenever possible.
Google Chrome's Cross-Platform Efficiency
Google Chrome, on the other hand, is designed with cross-platform efficiency in mind. It features a multi-process architecture that enables seamless and speedy browsing across platforms, making it a great choice for users who utilize multiple devices and operating systems.
One of the key benefits of Chrome's multi-process architecture is its ability to isolate different tabs and processes from one another. This means that if one tab or process crashes, it won't bring down the entire browser. Additionally, Chrome's use of multiple processes allows it to take advantage of modern multi-core processors, which can lead to faster and more efficient browsing.
Another factor that contributes to Chrome's speed and performance is its use of the V8 JavaScript engine. This engine is designed to execute JavaScript code quickly and efficiently, which is critical for smooth web browsing. Additionally, Chrome is designed to take advantage of hardware acceleration capabilities on a wide range of devices, allowing it to render web pages quickly and efficiently.
Overall, both Safari and Google Chrome are excellent choices for users who value speed and performance in their web browsing experience. While Safari is optimized for Apple devices and offers exceptional performance on those devices, Chrome's cross-platform efficiency makes it a great choice for users who utilize multiple devices and operating systems.
Privacy and Security Features
In an age of increasing online threats, user privacy and security are top concerns for any web user. Safari and Google Chrome both offer robust privacy and security features, but the way they implement them differs.
Safari's Focus on User Privacy
Safari is renowned for its focus on user privacy, offering built-in features such as Intelligent Tracking Prevention and strict blocking of third-party cookies. These features make it a top choice for privacy-conscious users who want to keep their online activities and personal information safe.
Intelligent Tracking Prevention is a feature that uses machine learning to identify and block tracking cookies. These cookies are used by advertisers to track user behavior across multiple websites. By blocking these cookies, Safari prevents advertisers from building a detailed profile of a user's online activities.
In addition to blocking tracking cookies, Safari also blocks third-party cookies by default. This means that cookies from websites other than the one a user is currently visiting are not allowed to track the user's activity. This is an important feature for protecting user privacy, as third-party cookies can be used to track users across multiple websites.
Google Chrome's Built-In Security Measures
Google Chrome is known for its built-in security measures, including phishing protection and sandboxing, which isolate potentially harmful code from the rest of the system. These security features make it an ideal choice for users who prioritize online security.
Phishing protection is a feature that helps users avoid phishing attacks, which are attempts to trick users into giving away sensitive information such as usernames and passwords. Chrome's phishing protection feature checks the URL of a website against a list of known phishing sites and warns the user if a match is found.
Sandboxing is a security feature that isolates potentially harmful code from the rest of the system. This means that if a website or extension contains malicious code, it will be contained within the sandbox and not allowed to affect the rest of the system. Sandboxing is an important feature for protecting against malware and other security threats.
In addition to these built-in security features, Google Chrome also offers a variety of extensions that can enhance security and privacy. For example, extensions such as Privacy Badger and HTTPS Everywhere can help protect user privacy by blocking tracking cookies and encrypting web traffic.
Overall, both Safari and Google Chrome offer strong privacy and security features that can help protect users from online threats. Whether a user prioritizes privacy or security, both browsers have something to offer.
Extension and Customization Options
Browser extensions provide users with added functionality, enabling them to customize their browsing experience to their liking. Both Safari and Google Chrome have options for extension and customization.
Safari's Extension Gallery
Safari's Extension Gallery provides users with a wide range of extensions designed to enhance their browsing experience. These extensions can help users perform tasks such as blocking ads, managing passwords, and improving productivity. Safari extensions are curated by Apple and must meet strict guidelines for safety and compatibility, making them a reliable choice for users seeking added functionality.
One popular extension available on Safari's Extension Gallery is AdBlock Plus. This extension blocks ads on web pages, making browsing faster and more enjoyable. Another popular extension is LastPass, which securely stores and manages passwords for users.
In addition to these popular extensions, Safari's Extension Gallery also offers a range of other options, including extensions for social media, news, and entertainment.
Google Chrome's Extensive Web Store
Google Chrome's Web Store is a vast library of browser extensions, offering users a vast selection of options for customization and added functionality. Users can browse and install extensions effortlessly, making it a popular choice for users seeking a high level of customization.
One popular extension available on the Chrome Web Store is Grammarly. This extension checks for spelling and grammar errors in real-time, helping users write better emails and documents. Another popular extension is Pocket, which allows users to save articles and videos to read later.
In addition to these popular extensions, the Chrome Web Store also offers a range of other options, including extensions for productivity, shopping, and gaming.
Overall, both Safari's Extension Gallery and Google Chrome's Web Store offer users a range of options for customization and added functionality. Whether you're looking to block ads, improve productivity, or enhance your browsing experience in other ways, there's an extension out there that can help.
Mobile Experience
Mobile devices are now the primary means of accessing the internet for many users, making mobile browsing experience critical. Here's a look at how Safari and Chrome compare on mobile devices.
Safari's Seamless Integration with iOS
Safari is the default browser on iOS, and its seamless integration with the operating system allows for a smooth and cohesive browsing experience. Safari also offers user privacy features, such as the ability to block cross-site tracking.
One of the most significant advantages of using Safari on an iOS device is the integration with other Apple services. For example, if you have an iCloud account, you can use Safari to access your bookmarks, reading list, and even open tabs from other devices signed in to the same iCloud account. This feature is incredibly convenient, allowing you to pick up right where you left off, no matter which device you're using.
Another feature that sets Safari apart from other mobile browsers is its ability to optimize web pages for mobile devices. This optimization reduces the amount of data required to load a page, resulting in faster load times and less strain on your device's battery. Additionally, Safari's Reader View makes it easy to read articles without the distraction of ads or other clutter.
Google Chrome's Syncing Capabilities on Android
Google Chrome's syncing capabilities make it an ideal choice for users who switch between devices frequently. Chrome users can sign in and sync their bookmarks, passwords, and settings, allowing for a seamless browsing experience across devices.
One unique feature of Chrome on Android is its ability to preload web pages based on your browsing history and frequently visited sites. This feature can significantly reduce load times, making it ideal for users with slower internet connections or limited data plans.
Chrome also offers a wide range of customization options, allowing users to personalize their browsing experience. For example, you can choose to display the home button, enable or disable cookies, and even change the default search engine.
Overall, both Safari and Chrome offer excellent mobile browsing experiences, with unique features that cater to different user needs. Whether you prefer seamless integration with other Apple services or syncing capabilities across multiple devices, there's a browser out there for you.
Developer Tools and Support
For developers, browser capabilities and support are essential factors in choosing a browser. Here is a look at how Safari and Google Chrome fare concerning developer support.
Safari's Web Inspector
Safari's Web Inspector is a powerful tool for developers, providing an array of debugging and profiling features. In addition, Safari supports web standards well, making it an ideal choice for developers who prioritize interoperability and compatibility.
Google Chrome's DevTools
Google Chrome's DevTools are widely regarded as some of the most powerful and versatile developer tools available. Chrome's support for web standards is also excellent, making it a popular choice for developers seeking advanced tools and features.
Market Share and Popularity
Market share and popularity are important indicators of a browser's overall strength and superiority over others. Let's take a look at how Safari and Google Chrome compare in this regard.
Safari's Dominance in the Apple Ecosystem
Safari enjoys a significant market share among Apple device users, due in part to its seamless integration with the operating system. However, it lags behind Google Chrome overall, due to the latter's cross-platform capabilities and broader user base.
Google Chrome's Widespread Adoption
Google Chrome is currently the most widely used browser globally, with an estimated market share of around 60%. Its cross-platform efficiency and vast library of extensions make it a top choice for users across the board and a competitive force in the industry.
Conclusion: Choosing the Right Browser for You
Choosing the right browser can make a significant difference in how we experience the web. While both Safari and Google Chrome have their respective strengths and weaknesses, the ultimate decision comes down to what you value most in a browser.
If privacy and security are a top concern, Safari's focus on user privacy and built-in security measures might make it the right choice for you. If cross-platform efficiency and customization are your top priorities, then Google Chrome's cross-platform capabilities and vast library of extensions might be a better fit.
Ultimately, the choice between Safari and Google Chrome comes down to what you value most in a browser. Both browsers are excellent choices, and which one is the right fit for you will depend on your specific needs and preferences.
Let's set you up !
Working on the web!
Student Tips
Startup Tools
Browser Glossary
Browser Tips
Safari Can’t Find The Server? 7 Ways To Fix It
Have you been facing the Safari can’t find the server error on your browser often? It’s frustrating, more so, even when the internet seems to be working fine. There are several reasons for this error, such as wrong DNS settings, outdated app, incorrect URL, etc.
So, I have jotted down everything you need to know to help you fix this issue and get you back to browsing on Safari.
How To Fix Safari Can’t Find The Server on Your macOS
Safari is by far the best browser I have used, but there are times such as these that might make you rethink some alternatives. However, we can still fix this. Let’s check out some methods you can try.
1. Disable Advanced Tracking and Fingerprinting Protections
Apple introduced a new privacy and security feature for all Safari users to protect against trackers while browsing different websites. However, this might interfere with certain websites and prevent them from loading, so you have been getting the Safari can’t find the server error.
Time needed: 4 minutes
Let’s look at the steps to disable this.

2. Check Your Internet Connection
Before jumping over to trying some difficult methods, you must start by checking your Internet connection. Here are some of the steps you can follow to check Internet connection on your Mac.
- Open another tab on Safari, try Google.com, and see if it works.
- Check with another browser, such as Google Chrome.
- Reconnect your Wi-Fi on your Mac.
- Restart your Router to be on the safe side.
Once you have tried all of this, open the Safari browser again and see if it works.
3. Change DNS Settings
If your internet connection works perfectly fine, you should check your DNS settings and make the necessary changes to it.
Here is what you can do.
- Go to the Apple menu on the top-left corner of your desktop.

- Click on DNS on the left.
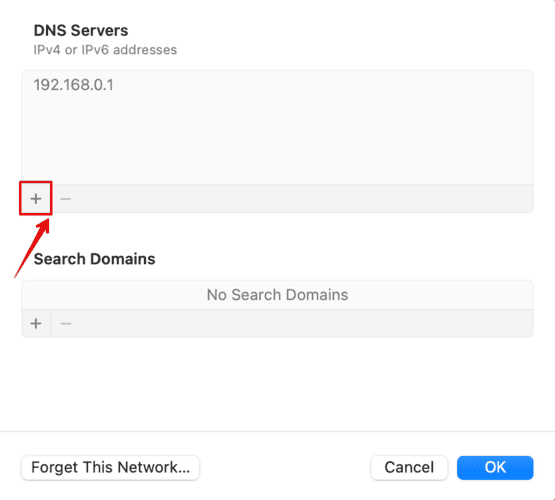
- Click on OK to confirm.
Wait for the signal to refresh and check if Safari is working again.
4. Disable VPN
Have you been using any VPN on your system? Well, VPNs route the traffic through their servers, which can occasionally cause connectivity issues. Hence, disabling the VPN if you are currently using it is best. Once done, reconnect the Wi-Fi and start using Safari again.
5. Remove Cache and Cookies
If none of the above methods has worked for you, you must clear the cache and cookies saved on your Safari browser. The saved data is sometimes outdated or even corrupted, which might cause Safari server errors. Let’s check out the steps to remove the cache and cookies.

- Click on Remove Now on the dialog box on your screen to confirm.
To save the changes, click on done.
6. Renew DHCP Lease
This method worked for me like a charm. If your device is still facing any network-related issues, you must renew the DHCP lease. It will help resolve any communication issues with the server.
- Go to TCP/IP on the left sidebar.

- On the dialog box, select Apply.
Wait for the network settings to process in the background. Once done, try reconnecting to your Wi-Fi and check if the Safari error has been resolved.
7. Update Your macOS
Did any of the methods above work for you? If not, then you should try updating your macOS with the latest version that might contain bug fixes.

Wait for the system to check for updates, then install the latest version. The system will then restart to save the changes.
Furthermore, go to the App Store from the Dock below and check for any Safari updates that might be available. All the above methods have been tried and tested since I have had the same issue multiple times with Safari. Simply restarting your Mac might work, or you might have to change the DNS settings.
Leave a Reply Cancel reply
You must be logged in to post a comment.
This site uses Akismet to reduce spam. Learn how your comment data is processed .
- Kanika Modi
How to Fix the “Safari Can’t Establish a Secure Connection to the Server” Error (6 Solutions)
When you’re browsing the web, the last thing you want is to run into an error message. If you’re a macOS user, one of the issues you might come across is: “Safari can’t establish a secure connection to the server” error.
While it may seem intimidating at first, this is a relatively common problem with a few simple solutions. All it usually takes is a little bit of troubleshooting before you’re able to effectively (and safely) access the site.
This post will explain what this Safari error message is and some of its common causes. Then we’ll provide you with six easy ways to fix the problem.
Let’s get started!
What’s the “Safari Can’t Establish a Secure Connection to the Server” Error?
Some of the best features of Mac devices are their built-in security settings . Apple has created an experience designed to keep you and your device safe, especially while browsing the web.
This is why its native browser, Safari, will sometimes prevent you from accessing a website that it doesn’t deem as secure. When this happens, you’ll likely see an error message that says, “Safari can’t establish a secure connection to the server.”

The specific wording of the error may vary. For example, as you can see in the image above, you might also come across a notification letting you know that “Safari Can’t Open the Page.”
In a nutshell, this error message means that the browser doesn’t trust the encrypted data on the site. Alternatively, Safari could not access and verify the information successfully. For example, this might happen when a site doesn’t have a Secure Sockets Layer (SSL) certificate properly configured.
Using SSL and Secure Shell Access (SSH) is critical for websites today. This is especially true when you have a site that handles sensitive customer data, such as a WooCommerce store .
However, if you know the site that you’re accessing is secure, the problem is likely with Safari. Many people experience this error message when accessing popular websites, such as Facebook, YouTube, and Google.
What Causes “Safari Can’t Establish a Secure Connection to the Server” Error?
There are many different reasons you might be seeing this error message. As we mentioned, the main explanation is that Safari can’t verify that the website you’re trying to access is secure enough to protect your data.
However, it’s essential to understand why it deems the site unsecured to know how to resolve it. Sometimes, you may not know what the culprit is until you try troubleshooting it.
With that said, there are a handful of common causes behind the “Safari can’t establish a secure connection” message. For example, the issue may be attributed to a third-party extension or add-on you have installed on your browser. It could be something as simple as having outdated cache data. However, it could be a more complicated problem, such as the Internet Protocol (IP) version you’re using.
How To Fix the “Safari Can’t Establish a Secure Connection to the Server” Error (6 Solutions)
Now that we understand more about the issue and its potential causes, it’s time to look at how to fix it. Below are six solutions you can use to resolve the “Safari can’t establish a secure connection” error.
1. Clear Your Browser Data
When you visit websites, Safari will store some of the information in the browser cache and cookies. If this data includes outdated details relating to the site’s SSL or encryption , it can be the reason you see the error message.
Therefore, one of the quickest and simplest methods you can use to resolve this error is to clear your browser cache . To do that in Safari, you can start by opening up the browser.
Next, click on Preferences > Privacy , then select Remove All Website Data .

After it finishes loading (it may take a minute or two), you can decide which websites to clear the data from. For example, you can select them all or simply the one you’re having trouble accessing.
When done, click on the Done button at the bottom of the screen.
Next, to clear your entire browsing history, you can navigate to Safari > History > Clear History .

When finished, try revisiting the site that was showing the error message. If it’s still there, you can move on to the next solution.
2. Check Your Device’s Date and Time
While it may seem odd, sometimes having the incorrect date and time on your Mac device can cause some issues within Safari. Therefore, it’s essential to ensure that yours is set to the correct time zone and date.
To get started, you can click on the Apple icon, then navigate to System Preferences > Date & Time .

From here, you can verify that you’re using the right date and time.

Under the Time Zone tab, you can also enable your device to sync to your current location automatically. When you’re done, you can exit the window and try re-accessing the site.
3. Change Your DNS Settings
If the error is still there, you might want to check out your Domain Name Server (DNS) settings. In a nutshell, your DNS acts like a phonebook that allows devices and sites to reach each other. Safari uses your DNS settings to connect to websites.
If there are issues with your DNS settings, it might be why you see the “Safari can’t establish a secure connection to the server” message. To see if this is the case (and resolve it), you can try changing your DNS addresses. For example, you could use Google’s Public DNS.
To get started, browse to Apple > System Preferences > Network .

From this window, select your connection, then click on the Advanced tab, followed by DNS . Next, click on the (+) icon next to IPv4 or IPv6 addresses .

Then you can enter the new DNS IP addresses. For example, if you want to use Google’s Public DNS, you can enter “8.8.8.8” and “8.8.4.4”.

When you’re finished, click on the OK button. Recheck the website to see if this process removed the error message.
4. Uninstall or Disable Your Browser Extensions
As we mentioned earlier, an extension or add-on in your browser may be conflicting with Safari’s ability to connect to a site securely. Sometimes, this is common with anti-virus programs and security-related extensions.
Therefore, the next step is to try deactivating all your browser extensions. To do this, you can open Safari, then navigate to Preferences and click on the Extensions tab.

A list of your extensions will display in the left column. You can click on the checkmark next to the add-on name to disable it.
Once you’re done, try revisiting the site. If this solves the problem, you’ll need to pinpoint which extension was to blame. You can do this by systematically enabling each add-on and visiting the site after each time.
5. Disable IPv6
Internet Protocol (IP) is a set of rules that controls how data moves across the internet. IPv6 is a newer protocol version. However, some websites still use the older version, IPv4. If this is the case, it might be why you’re running into the “Safari can’t establish a secure connection” message.
Therefore, you can try disabling IPv6 on your network. To do so, navigate to System Preferences > Network once again, then click on your network connection, followed by the Advanced button.
Under the TC P/IP tab, click on the dropdown menu under Configure IPv6 and select Manually .

When you’re done, click on the OK button. This should resolve the issue if IPv6 were the problem. If not, there’s one last solution you can try.
6. Make Sure Keychain Trusts the Certificate
Earlier, we mentioned how Safari could sometimes present the connection error message if it cannot verify the validity of the site’s SSL certificate. If this is the case, you can bypass the issue by configuring settings in your macOS’s Keychain Access app.
Keychain Access is the application that stores your passwords , account details, and application certificates. It keeps your data secure and can control which sites are trusted by your device. As such, you can tell it to accept a site’s SSL certificate moving forward.
To do this, you can go to the website showing the error message, then click on the lock icon to the left of the address bar, followed by View/Show Certificate > Details .

With the Details panel expanded, click Control + Space Bar . A Spotlight Search bar will appear in the top right-hand corner of your screen. Enter “Keychain” in the search field.
Next, on the left, click on System Roots . Search for the website’s certificate. Once you locate it, go to the Trust section. Then click on the dropdown menu next to When using this certificate section and select Always trust :

That’s it! You should now be able to access the site successfully.
Trying to access a website only to be met with an error message can be highly frustrating. While Safari is simply trying to keep your data protected, sometimes it can get misconfigured. In this case, the browser may unnecessarily present a security notification such as “Safari can’t establish a secure connection.”
There are six methods you can use to fix this issue when it happens:
- Clear your browser data, including the cache and cookies.
- Check your device’s data and time.
- Change your DNS settings.
- Uninstall or disable your browser extensions and add-ons.
- Disable IPv6.
- Make sure Keychain trusts the SSL certificate.
Do you have any questions about fixing the Safari secure connection issue? Let us know in the comments section below!
Content & Marketing Editor at Kinsta, WordPress Web Developer, and Content Writer. Outside of all things WordPress, I enjoy the beach, golf, and movies. I also have tall people problems ;).
Related Articles and Topics

6 Most Secure Browsers to Stay Safe and Protect Your Privacy

8 Ways to Fix SSL Connection Errors on Various Browsers and Platforms
- Website Security
- Local Development
Tried as much of this as possible, and Safari still doesn’t work. Couldn’t try some things, because I’m running it on a PC, and not on a Mac.
However, I am able to access all sites with FireFox, so teh problem does seem to be with Safari. Too bad.
Thank you so much!!! My date was wrong and it fixed the issue thank u ❤️👍
I tried all six of the fixes you offered. All seemed to work – except I did not fully grasp the extensions one. Also cannot get to the lock on the website I’m trying to open (gov.uk) because that website won’t open so no lock is shown.
Fixing date and time worked for me
Great information. I went through every step and got to the SSl certificate section. There is no certificate for the site I’m attempting to visit. Safari will not allow me to visit many sites. So it isn’t just the one site.
Leave a Reply Cancel reply
By submitting this form: You agree to the processing of the submitted personal data in accordance with Kinsta's Privacy Policy , including the transfer of data to the United States.
You also agree to receive information from Kinsta related to our services, events, and promotions. You may unsubscribe at any time by following the instructions in the communications received.
Looks like no one’s replied in a while. To start the conversation again, simply ask a new question.
Safari won't open GOOGLE.Com
The security apparently won't allow me to open a HTTPS session to Google. What do I have to do to get Safari to work with this? IT works with Firefox, and most of the suggestions are that I just dump Safari. Any ideas in Plain language would be helpful.
Mac OS X (10.4.5)
Posted on Jan 18, 2018 1:51 PM
Posted on Jan 18, 2018 2:39 PM
Here are some troubleshooting steps to follow , in no particular order:
- If Safari doesn't load a page or webpage items are missing - Apple Support
- If Safari is slow, stops responding, quits unexpectedly, or has other issues - Apple Support
- How to use Internet plug-ins in Safari for Mac - Apple Support
Determine if the problems exist in Safe Mode. Then, restart normally.
Needless to say, if you are using any non-Apple "anti-virus", "cleaning", or "Internet security" products, anything at all in that broad category of utterly useless garbage, don't. A lot of things won't work if you do.
If you don't get anywhere, you can use the following procedure to determine if the problem is internal or external to your Mac. Causes may involve your router, your ISP, the DNS Server(s) it uses, or certain user-configurable options.
- Shut down your Mac.
- Load macOS Recovery by holding ⌘ and r (two fingers) while you start your Mac with a third finger.
- At the macOS Utilities screen, release those two fingers.
- Choose Get Help Online .
- Safari will launch, but it will lack your bookmarks, favorites, history and other preferences.
Determine if the problem persists while using Safari in that mode. After that, restart your Mac normally, and reply with your observations.
Loading page content
Page content loaded
Jan 18, 2018 2:39 PM in response to jjmcdonald
Jan 23, 2018 4:50 AM in response to jjmcdonald
See these articles Request a certificate from a certificate authority in Keychain Access on Mac - Apple Support
Get information about a certificate in Keychain Access on Mac - Apple Support
Change the trust settings of a certificate in Keychain Access on Mac - Apple Support
Jan 23, 2018 4:18 AM in response to jjmcdonald
Did you try this from the first link John posted?
If Safari doesn't load pages from a specific site
If only one webpage or website isn't working, you can remove data related to that site to see if it fixes the issue. Use these steps to remove cookies, cache, and other data stored by Safari for a specific site: Choose Safari > Preferences. Click the Privacy icon. Click the Details button. Search for the name or domain of the website whose data you want to remove. In the results list, click the domain (like example.com) that has data you want to remove. Click Remove. When you're finished, click Done and close the preferences window.
Jan 18, 2018 2:18 PM in response to jjmcdonald
Are you getting any error message?
Jan 23, 2018 3:52 AM in response to jjmcdonald
It tells me that it is unable to establish a secure connection. It won't establish a HTTPS connection. I have found (from sources other then Apple) that this is probably caused by invalid certificates. So I have to find out where and how to get validation for the Certificate that Google provides. This would be what help I need.
And Thank you very much for your focused question. It is a LOT more useful then the Blather of "Look here and here is how you troubleshoot every issue you ever had with your Mac" that John Gault Provided.
Jan 23, 2018 4:16 AM in response to jjmcdonald
Screenshot of your preferences might help others...
Also, have you cleared history, cleared cache and tried after restarting safari? ... i've gone as far as doing repair permissions and rebooting when things get hung up, try those and let us know your results.
Jan 23, 2018 8:19 AM in response to jjmcdonald
There may be something corrupted in you Mac user account.
Open System Preferences -> Users & Groups and create a new
user. Can be Standard or Administrator (shouldn't really matter).
Then log out and log back in using the new user account and then
try connecting.
If that works, then there is something amiss for your usual Mac user
account. Try this first.

We explain and teach technology, solve tech problems and help you make gadget buying decisions.
13 Best Ways to Fix Safari Can’t Find Server on Mac
Although there are good Safari alternatives, Mac users keep going back to the default browser for several reasons. It is lightweight, consumes less RAM, has thoughtful themes, and gets better with every major macOS update. But it’s all irrelevant when you keep running into the ‘Safari can’t find server on Mac’ error. Let’s troubleshoot the issue once and for all.
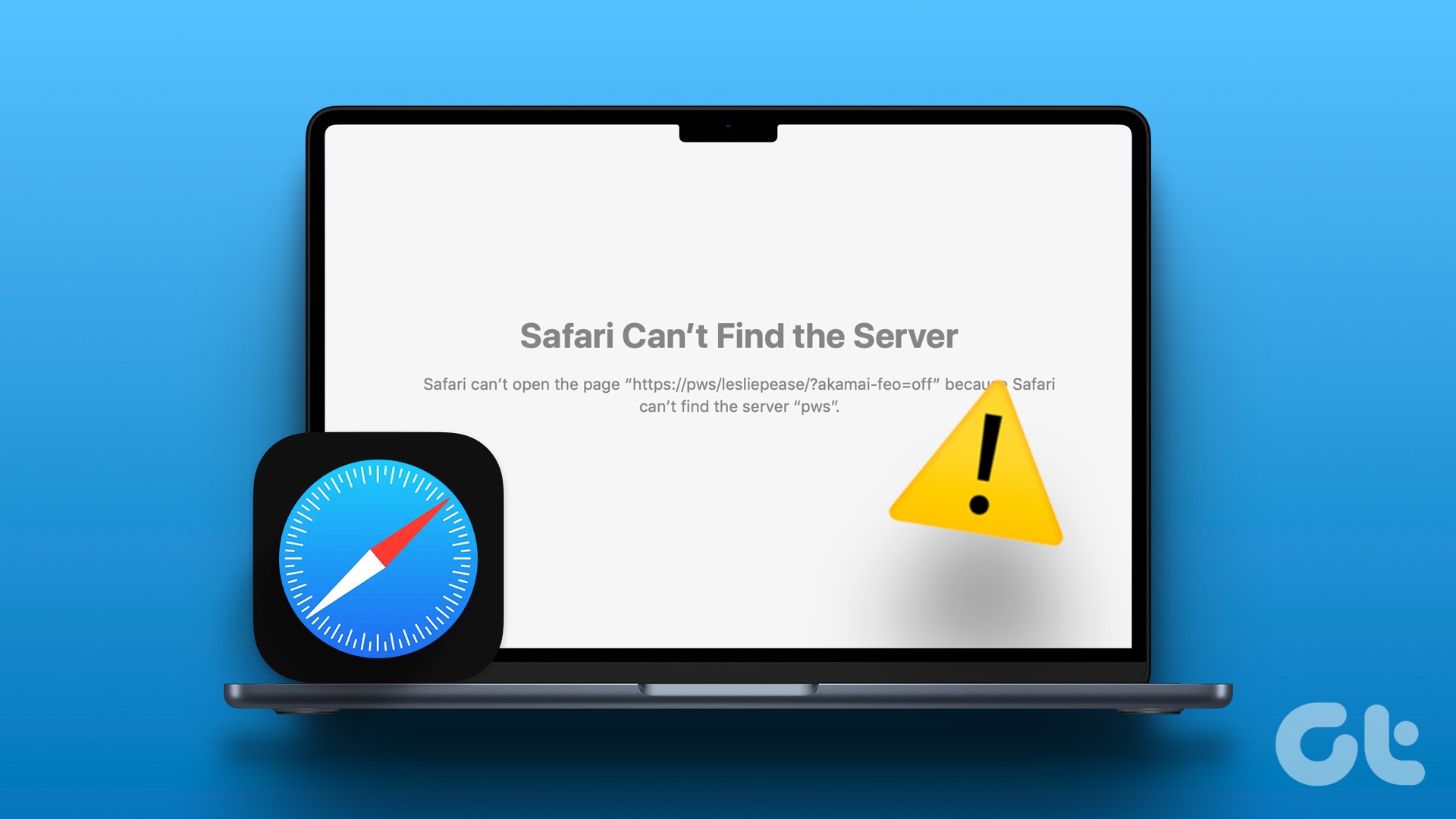
Several reasons can affect Safari’s operations on Mac. You can’t pinpoint the issue to a specific factor only. Before we start with the fixes, let’s understand why it happens in the first place.
Why Can’t Safari Connect to Server on Mac
If your Mac has network connection issues, Safari can’t connect to the server normally. You will keep running into the ‘Safari can’t find server’ error. Apart from Wi-Fi problems, here are several reasons behind the irritating problem.
- Wi-Fi connectivity issues
- Router malfunction
- Outdated Safari browser on Mac
- iCloud Privacy Rely outage
- Issues from a specific website
- An active VPN network
- Incorrect URL
How to Fix Safari Not Connecting to Server on Mac
Before you switch to a Safari alternative like Microsoft Edge or Google Chrome , use the tricks below to fix issues with the default macOS browser. We will start with the basics and move to advanced tricks to fix the ‘Safari can’t find server’ issue on Mac.
1. Reload Webpage
Because of the sketchy internet connection on your Mac, the Wi-Fi network may fail to establish a connection to the server. You can simply hit the reload button or use the command + R keys and try to connect again.
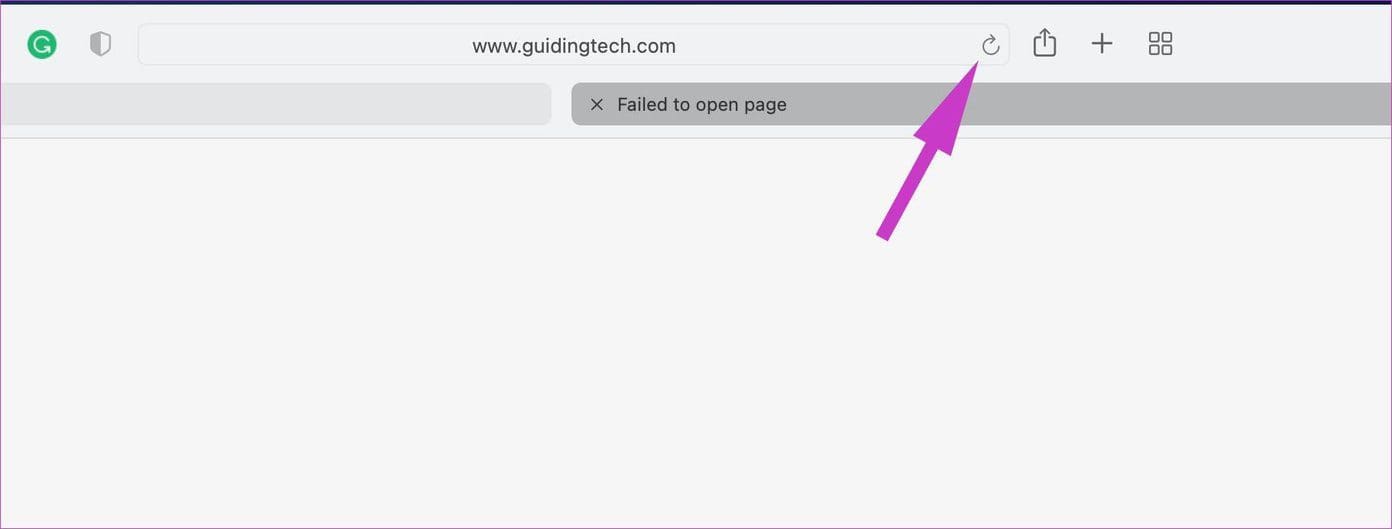
2. Double Check URL
Did you type the correct URL of the website? Even a single typo in a web address leads to the ‘Safari can’t find server’ issue on Mac.
You should recheck the web URL, fix any typos, and try reloading the webpage.
3. Check If the Website Is Down
Maybe the Safari can’t find server error is indeed true. Every website stores the content and other data on a third-party or company’s own server.
The tech giants like Netflix, Amazon, etc., use AWS, while some prefer Microsoft Azure. Smaller websites opt for several web-hosting solutions. And these servers do face occasional outrage. You can confirm the issue from Downdetector .
If the issue is indeed from the server side, you have no option but to wait for the admin to fix the issue.
4. Check the Network Connection on Your Mac
You should ensure a stable network connection on your Mac. Most Macs support dual-band Wi-Fi frequency. We recommend connecting to a 5GHz Wi-Fi frequency on your Mac.
Step 1: Open Control Center from the top-right corner.
Step 2: Connect to a high-speed Wi-Fi network.
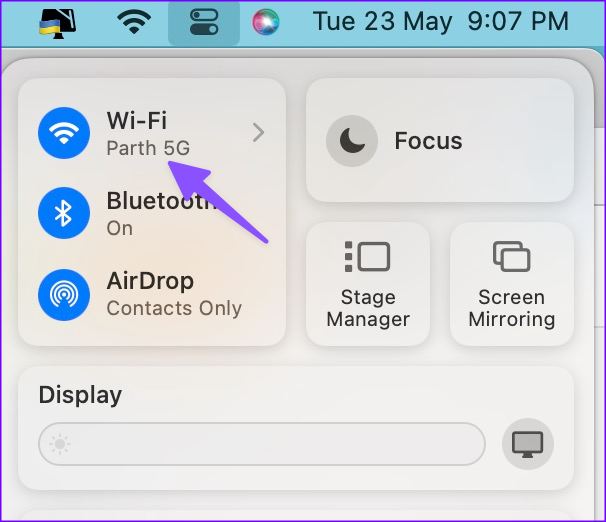
Step 3: You can visit fast.com on Safari to confirm an active internet connection.
Visit fast.com
Continue reading if the issue persists.
5. Restart Router
Do you face the ‘Safari can’t find server error’ on iPhone and other devices too? If your home or office router is acting up, internet connectivity won’t work. You should turn off the router, remove it from the power plug, and switch it on again.
6. Check with Your Local Internet Service Provider
Most ISPs (Internet Service Providers) offer unlimited data with their plans. If you work with limited data and consume all the internet bandwidth, Safari can not connect to the server. You should open your local ISP’s app and check available data for your account.
You should also check if your local ISP is facing server-side issues. You can visit Downdetector and search for your ISP.
7. Disable VPN
Are you using a VPN on your Mac? An active VPN connection may interfere with some websites from specific regions. When you connect to a VPN network, your Mac connects to a different server in another region. When such a server faces an outage, you may run into issues like ‘Safari can’t find server on Mac’.
You have two options here. If you want to continue with VPN, connect to another server. You can also completely turn off the VPN and try again. You should open the VPN app from the Mac Menubar and make the necessary changes. If an app update is available, make sure to install it on your Mac.
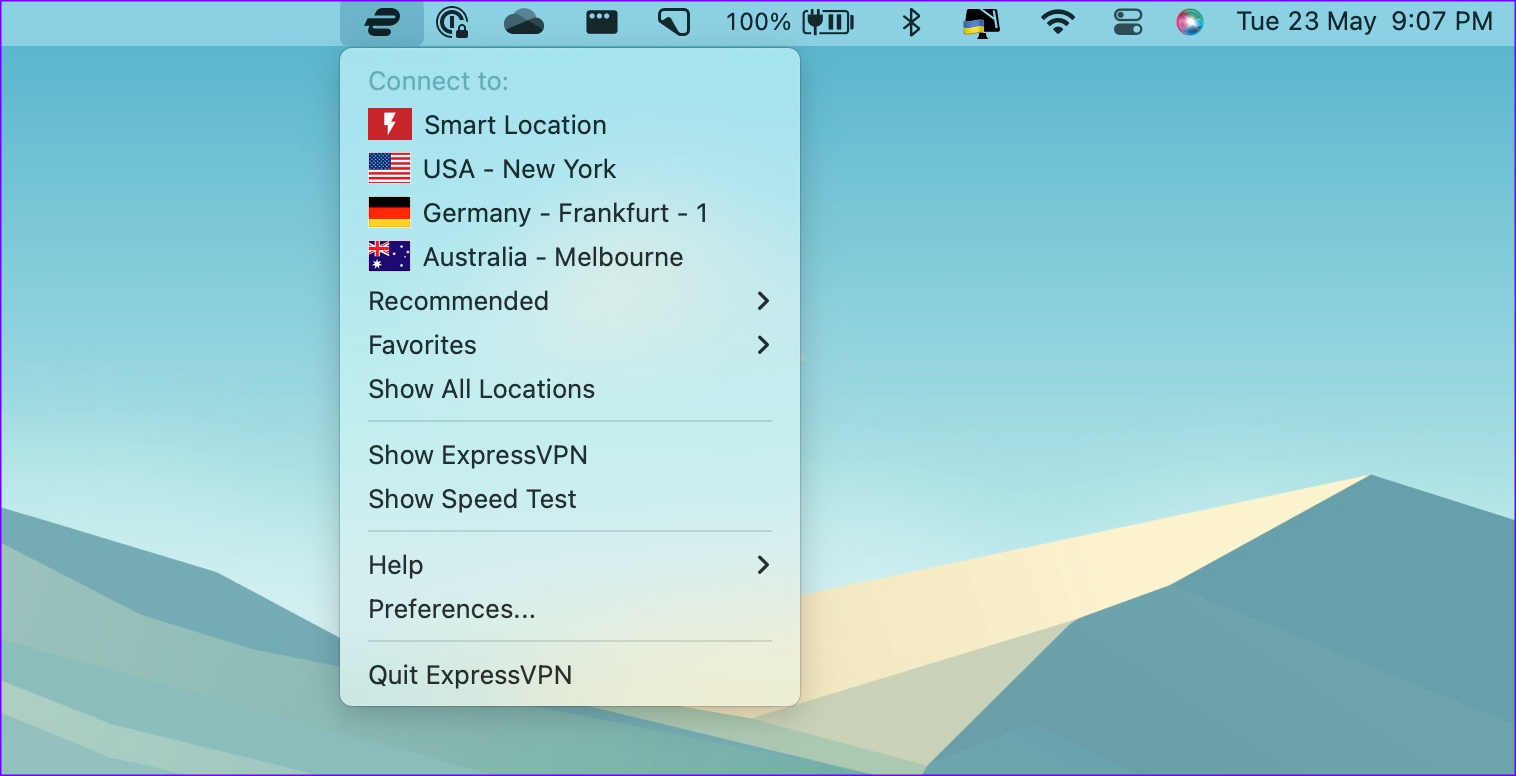
8. Clear Safari Data
Clearing Safari data is one of the effective ways to troubleshoot common browser issues on Mac.
Step 1: Open Safari on Mac. Select Safari at the top and open Settings.
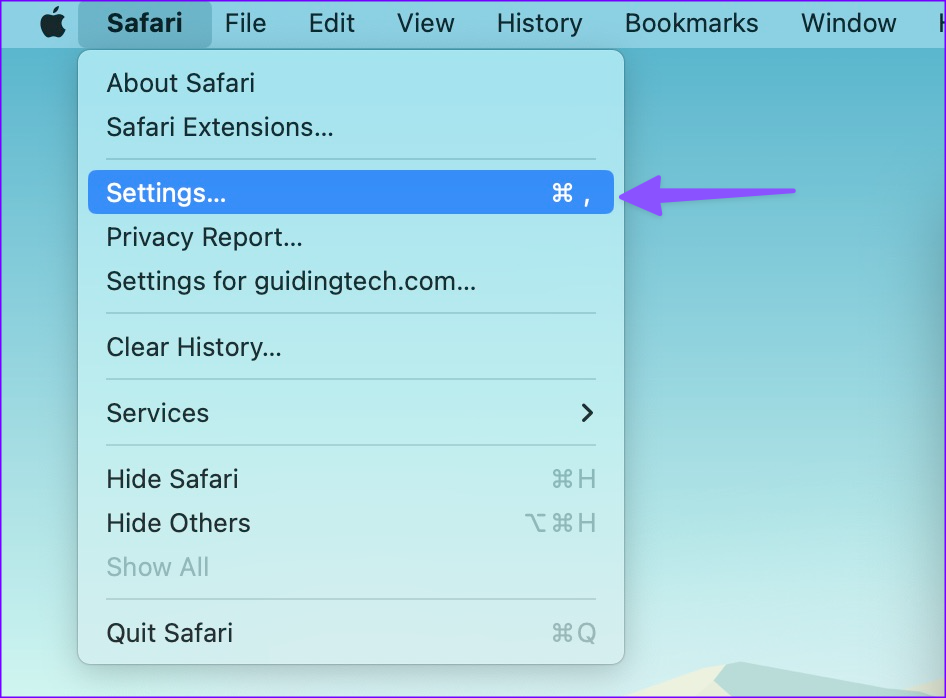
Step 2: Move to the Privacy tab. Click Manage Website Data.
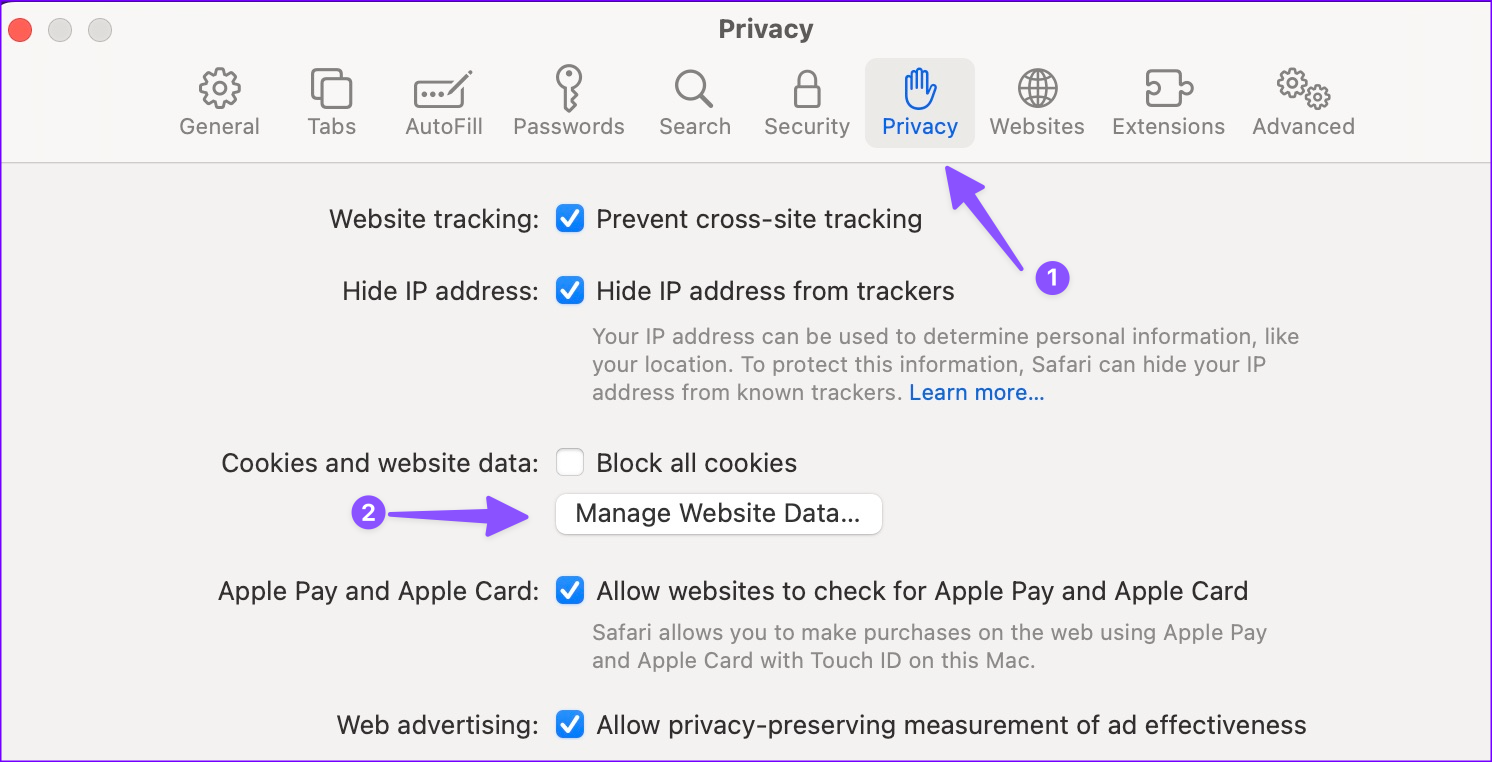
Step 3: Select Remove All and hit Done.
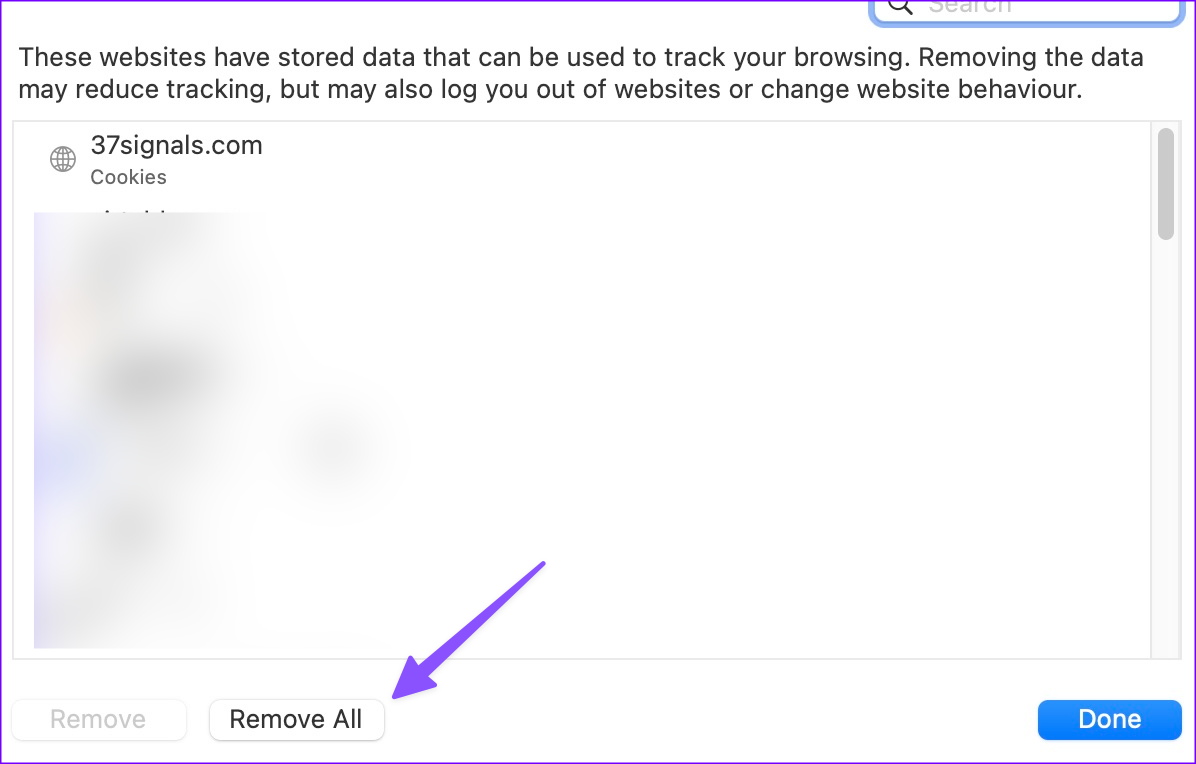
9. Disable iCloud Private Relay
With the macOS Monterey update, Apple has enabled iCloud Private Relay for iCloud+ subscribers. It reroutes the internet traffic through an Apple-branded server and protects your exact location.
Some location-based websites may require your exact location and have problems working with iCloud Private Relay enabled.
Thankfully, Apple allows users to disable iCloud Private Relay for a specific Wi-Fi connection on a Mac. Here’s how to do it.
Step 1: Open the System Preferences menu on Mac.
Step 2: Go to Network > Wi-Fi.
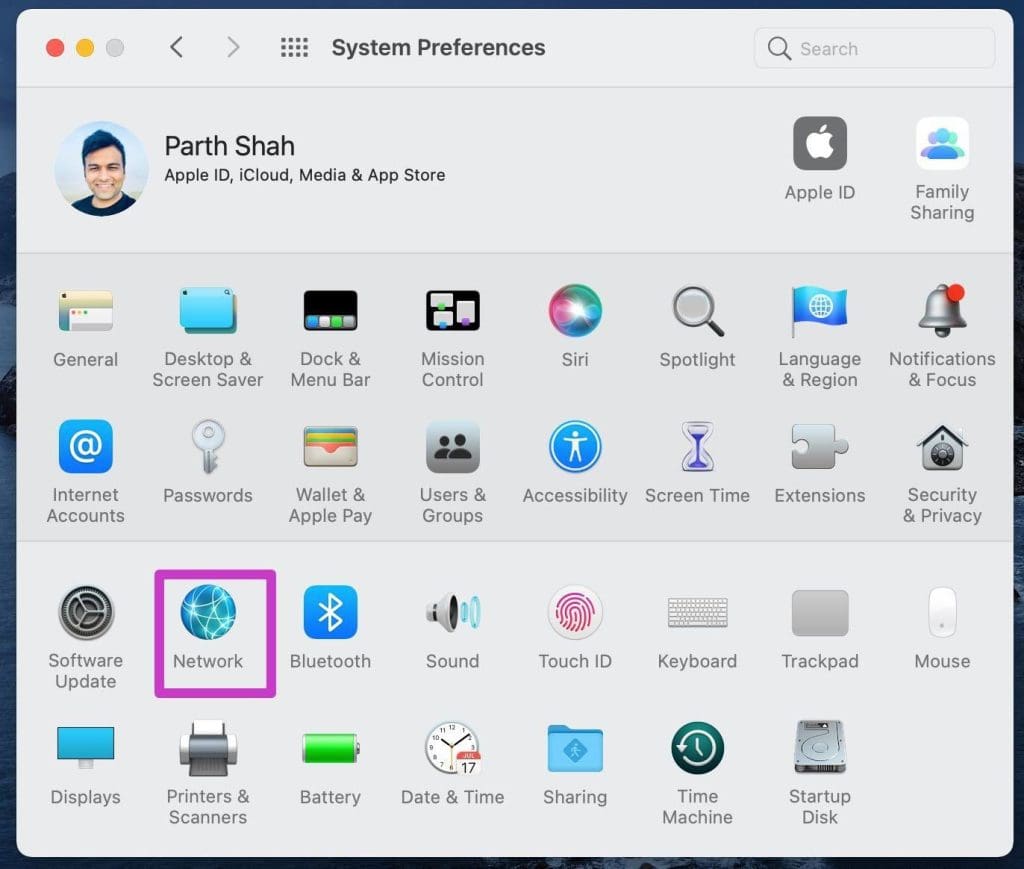
Step 3: Disable iCloud Private Relay for the connected Wi-Fi network.
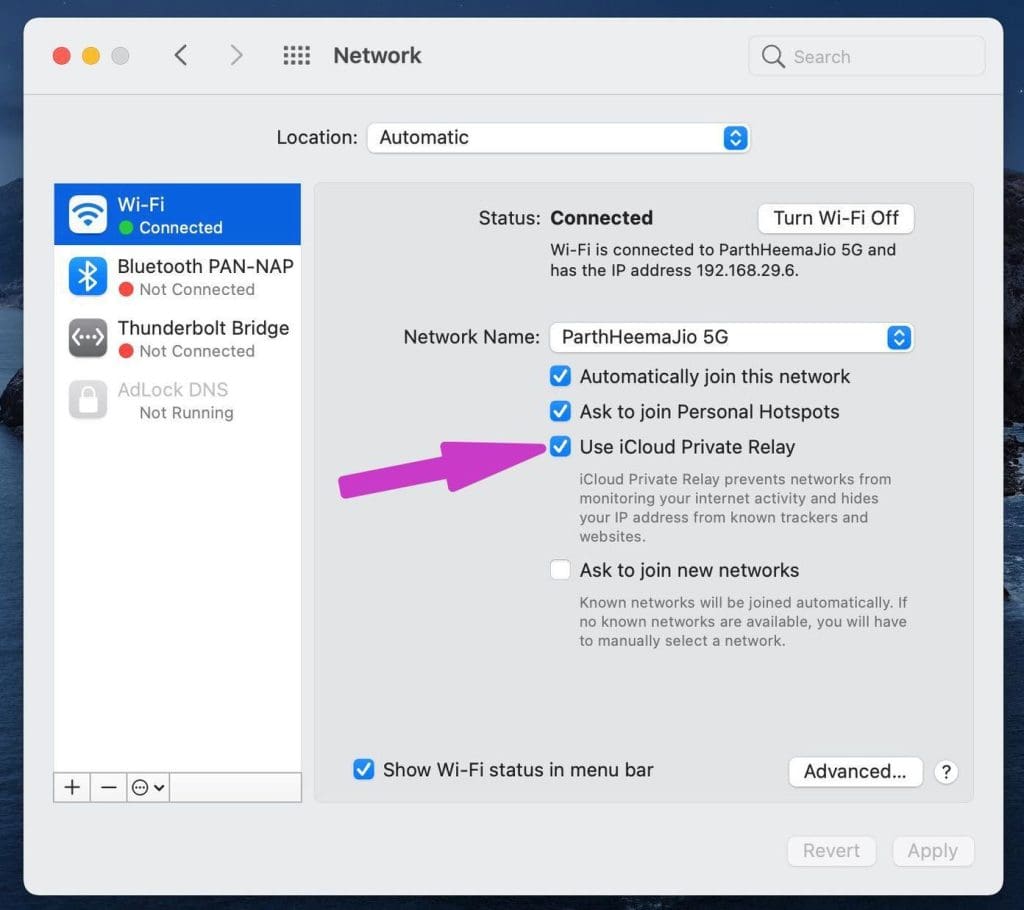
If you have the latest macOS software on Mac, use the System Settings menu.
Step 1: Press the Command + Space keys, search for System Settings, and hit Return. You can open System Settings from the small Apple icon too.
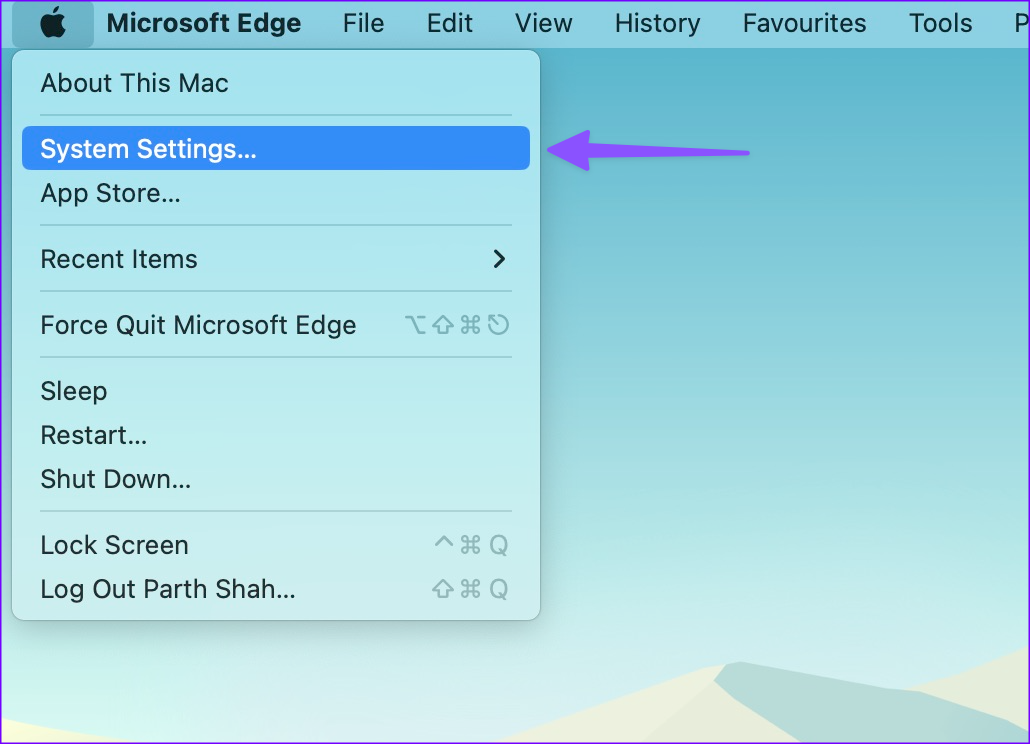
Step 2: Select Wi-Fi and open Details.
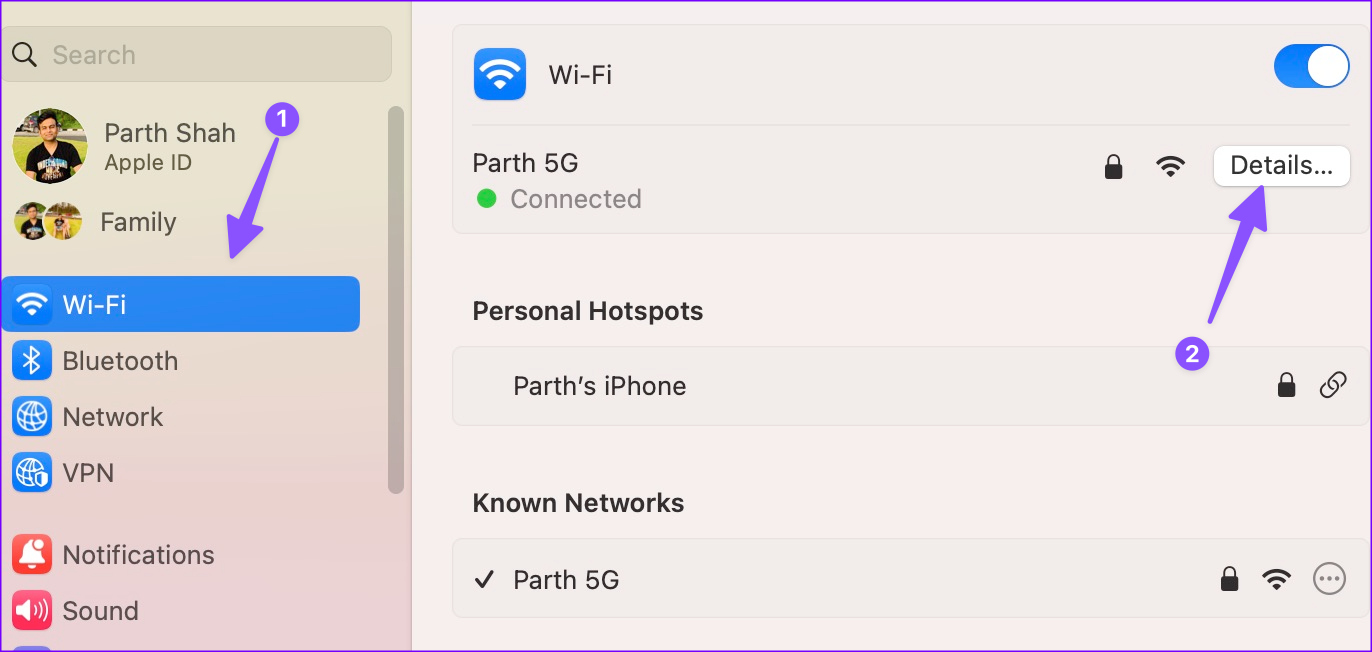
Step 3: Disable the ‘Limit IP address tracking’ toggle.
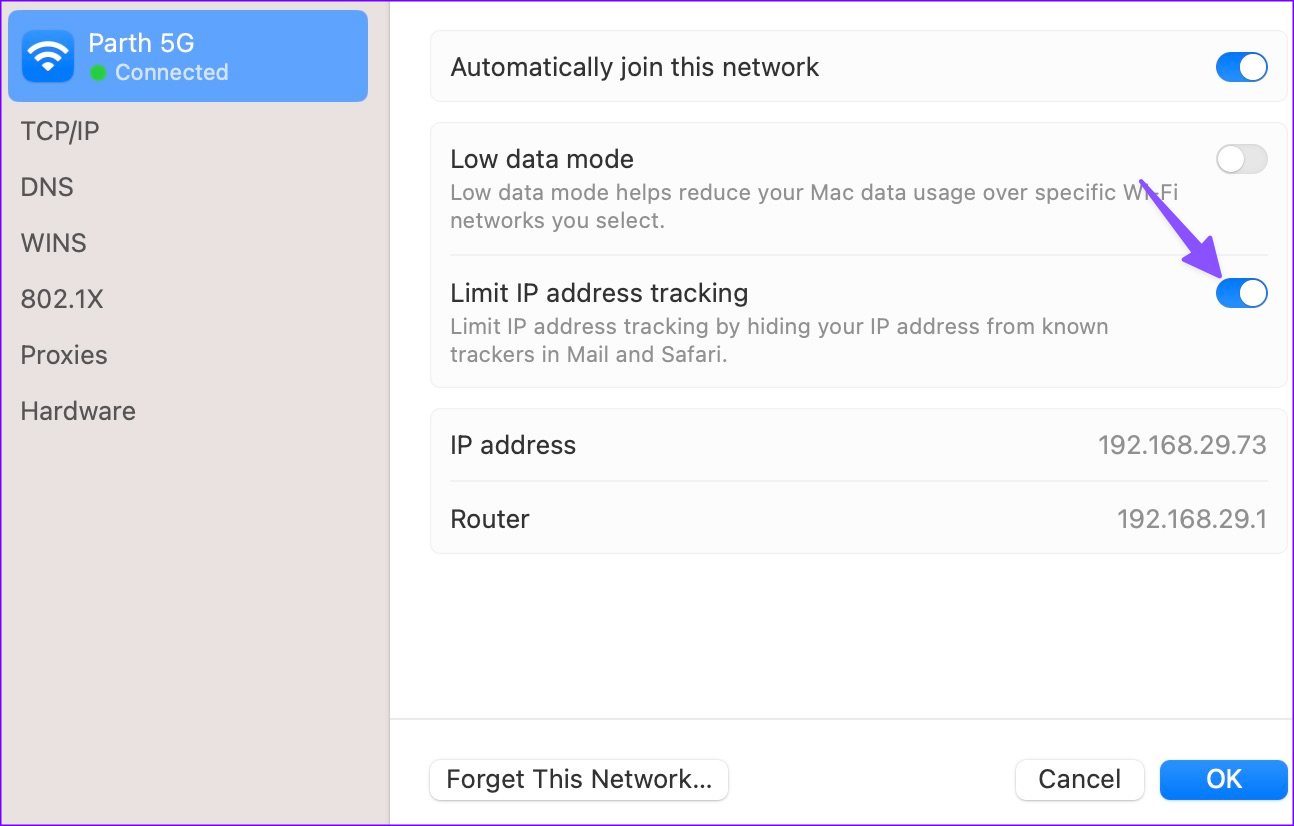
10. Disable Firewall and Anti-Virus Software
Your Mac doesn’t need third-party anti-virus software. If you have installed such an app, disable or remove it. An active firewall may affect Safari on Mac. You should disable it.
Step 1: Open System Settings on Mac.
Step 2: Select Network and open Firewall.
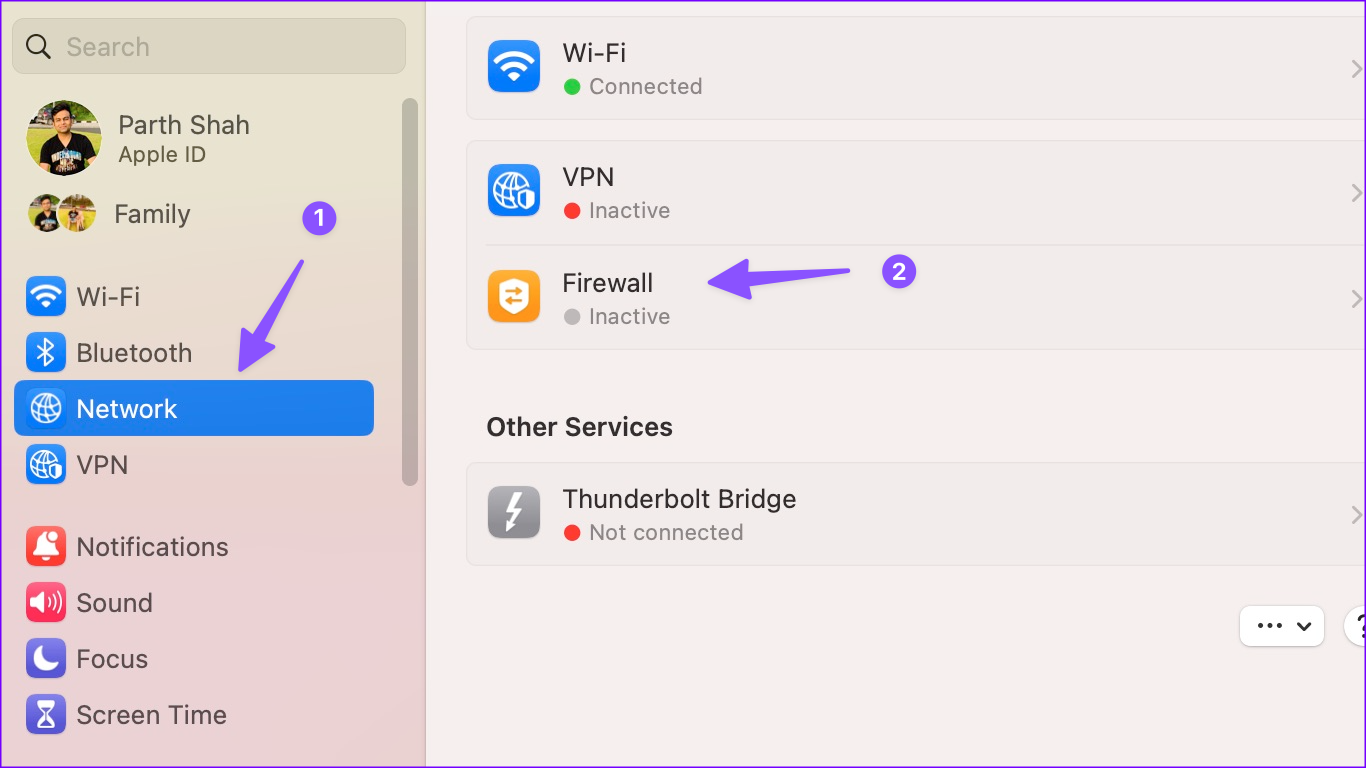
Step 3: Disable the Mac Firewall from the following menu.
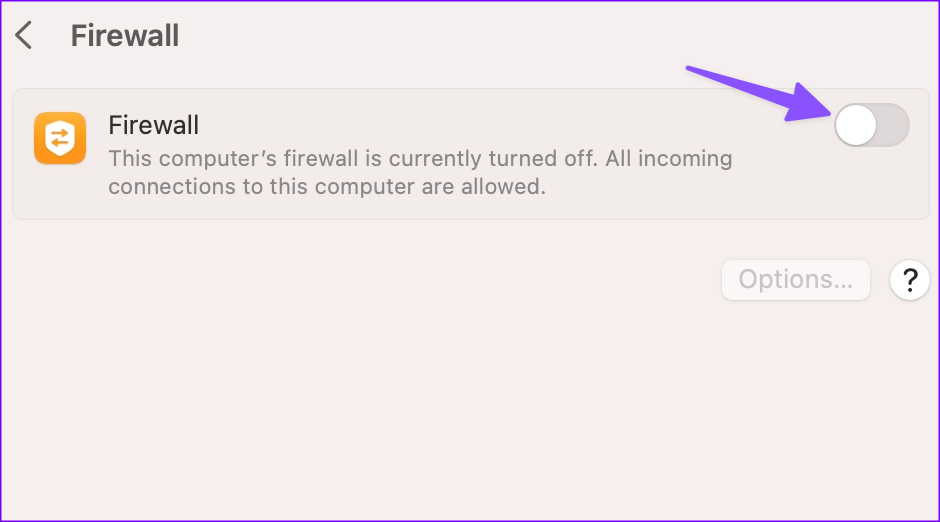
11. Modify DNS Settings
You can tweak the default DNS settings with Google’s public DNS and browse Safari without any issues. It’s one of the neat ways to fix the ‘Safari can’t open Google’ issue.
Step 2: Go to Network > Advanced menu.
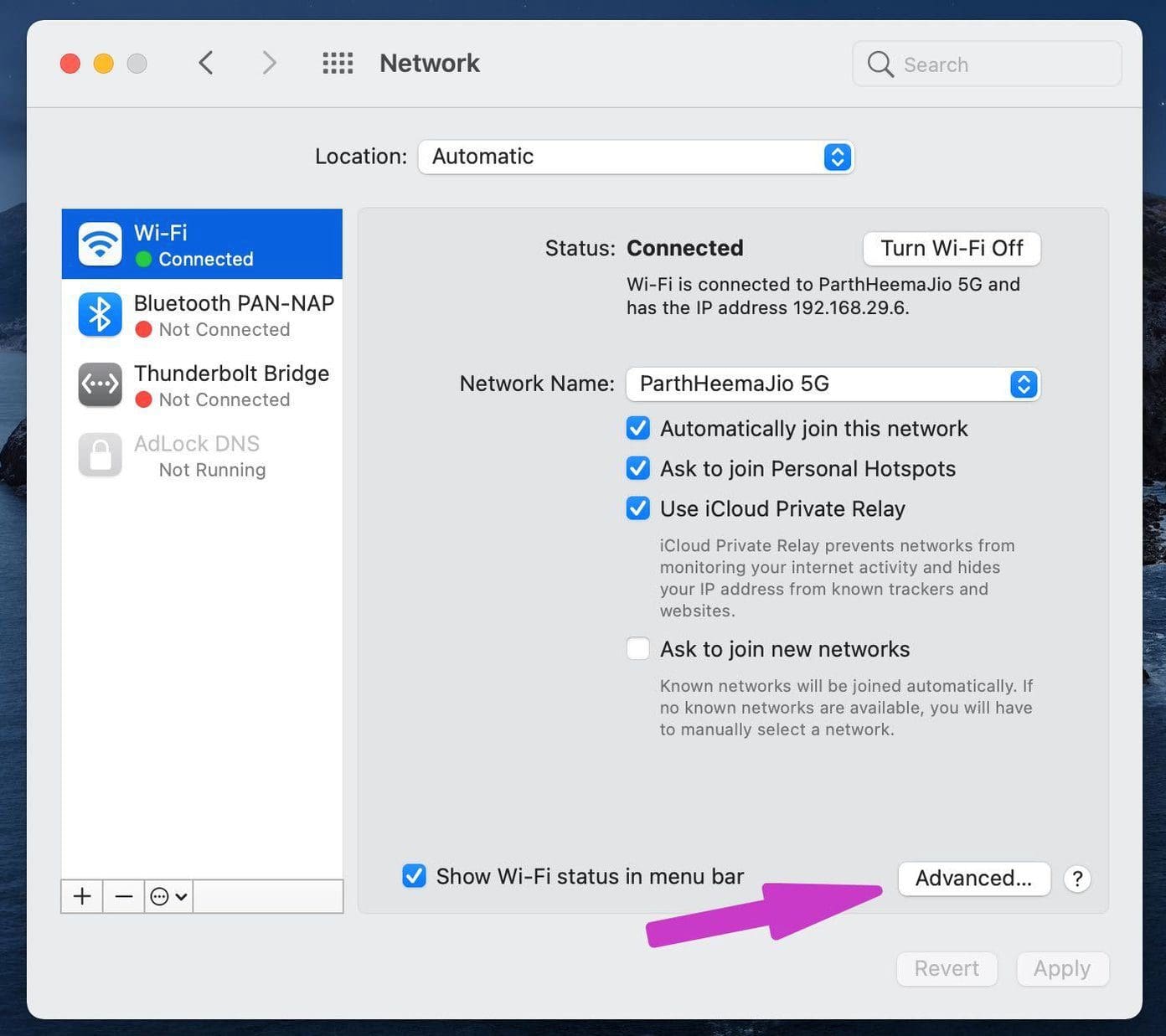
Step 3: Select DNS from the top menu bar.
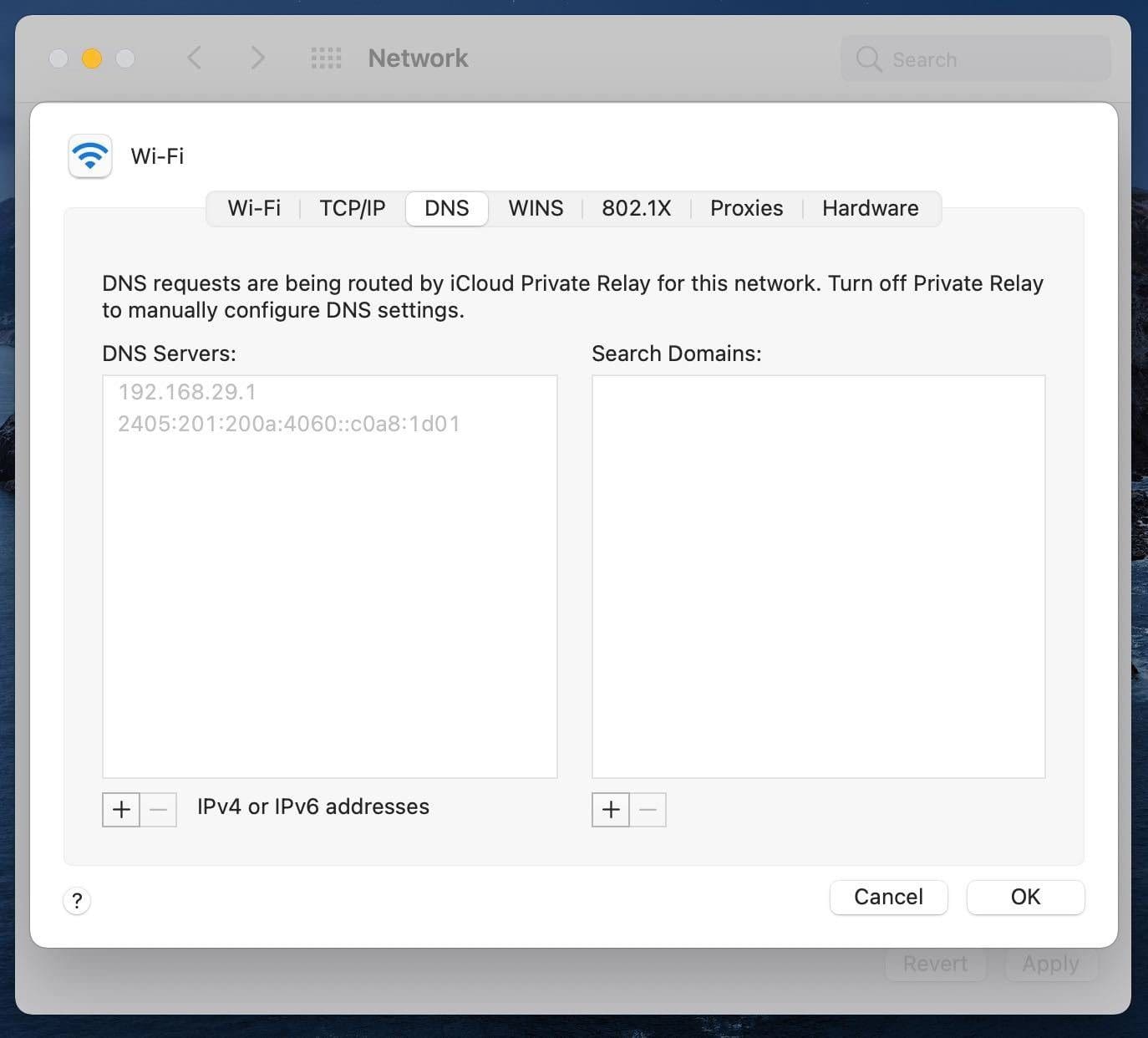
Step 4: Click on the + icon at the bottom.
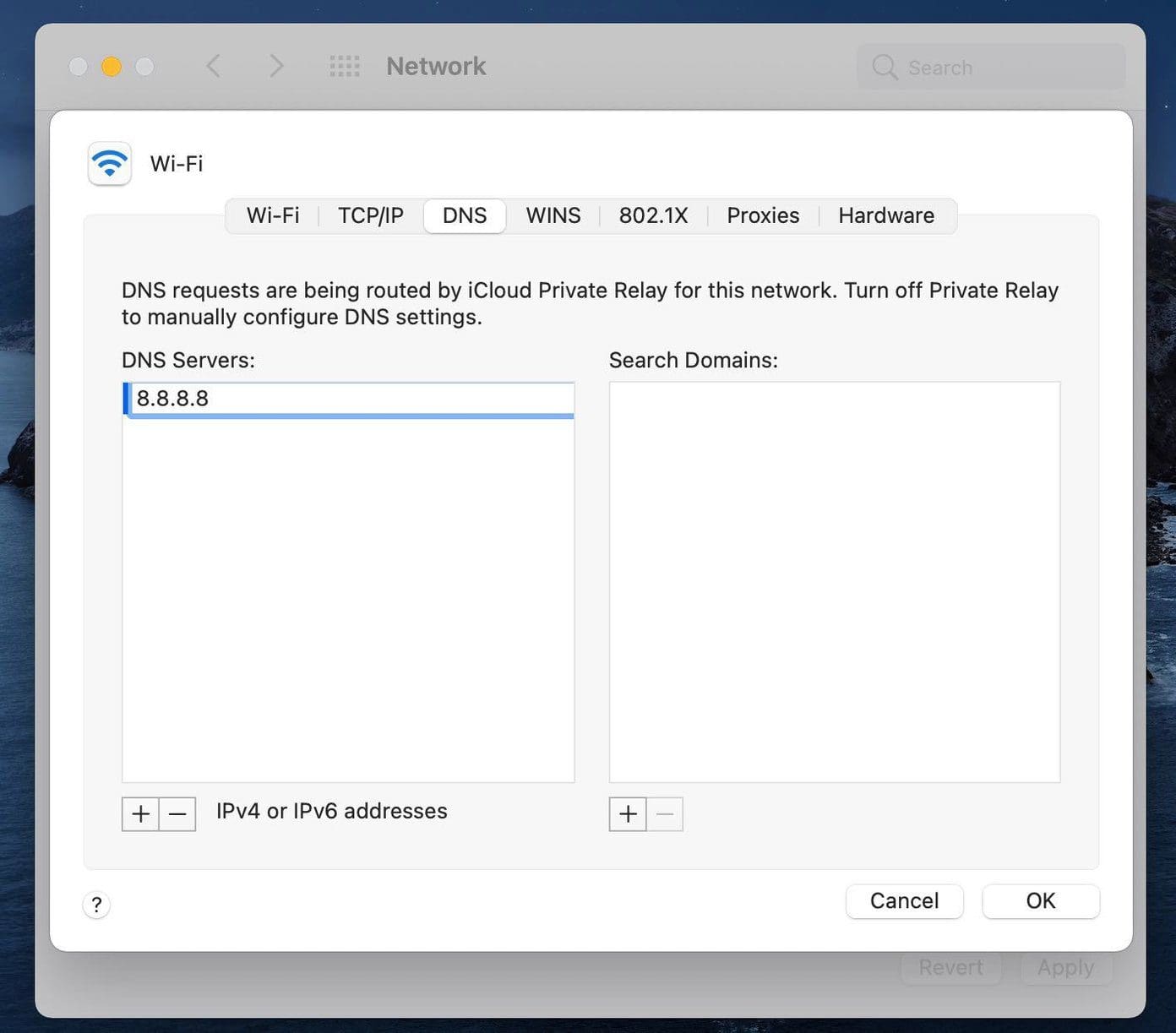
Step 5: Add Google’s public DNS entries.
The steps to add DNS servers are slightly different on macOS Ventura or higher.
Step 1: Go to Mac System Settings. Select Wi-Fi and open Details.
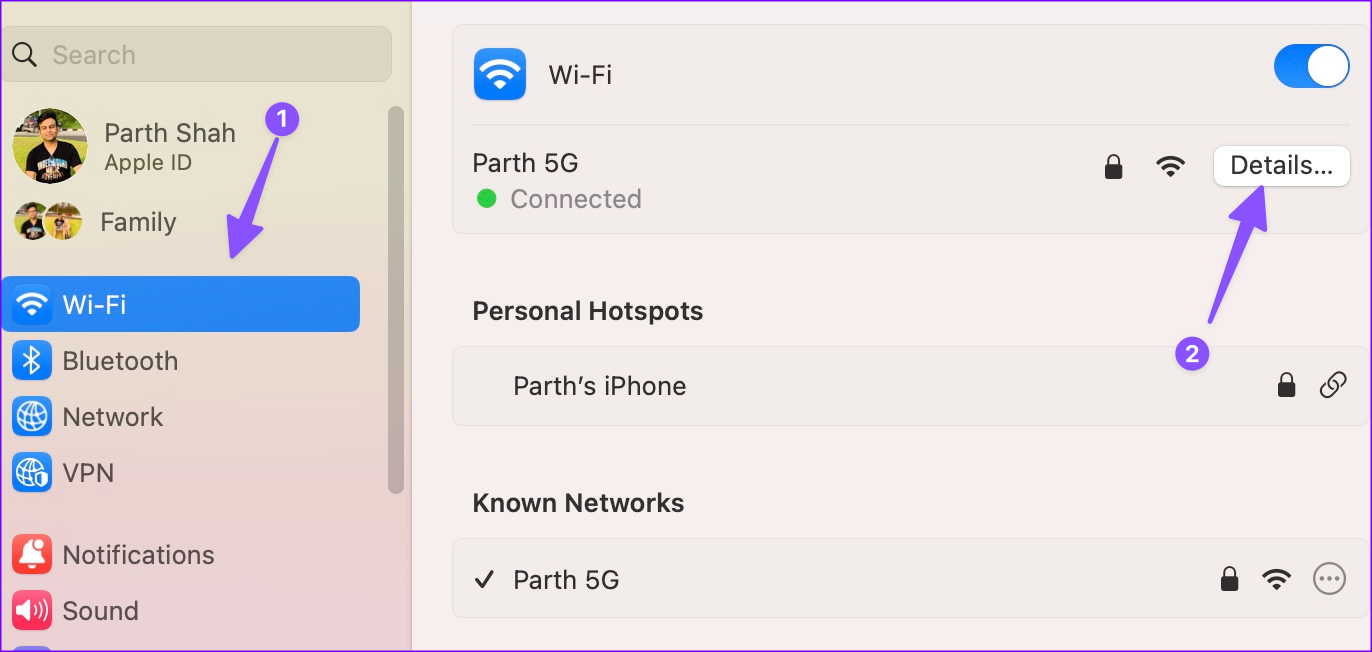
Step 2: Click DNS from the sidebar. Select + and enter Google’s public DNS entries.
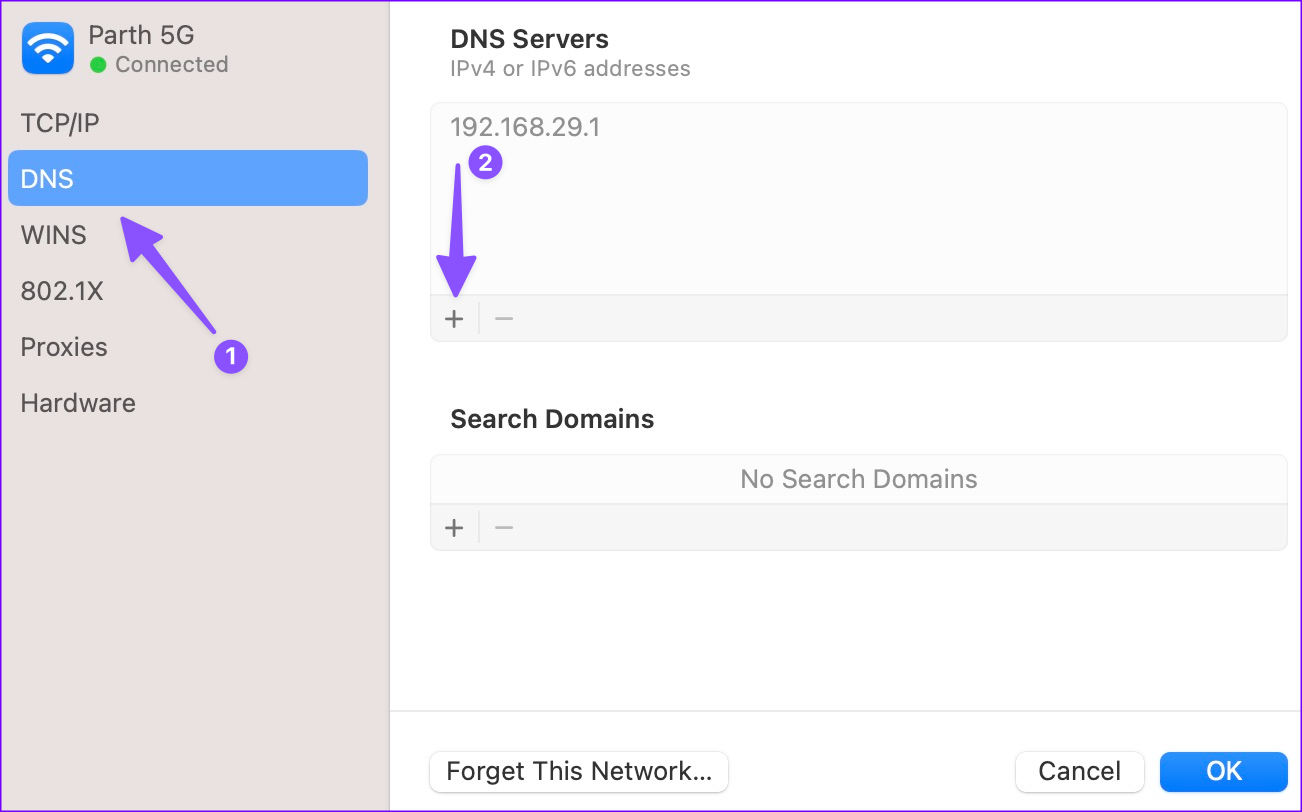
Step 3: Click OK and close the app.
You can now check if Safari is working fine.
12. Disable Content Blocker for the Website
While content blockers may offer a better reading experience on the Safari browser, they heavily affect the website revenue. That’s why some websites won’t let you read an article unless you disable the content blocker for them.
In this case, you are connecting to a server in the Safari browser. But you won’t be able to browse anything on the website. Here’s what you need to do.
Step 1: Hover the mouse to the search bar at the top and right-click on it. If you are using a trackpad, then use a two-finger click on the trackpad.
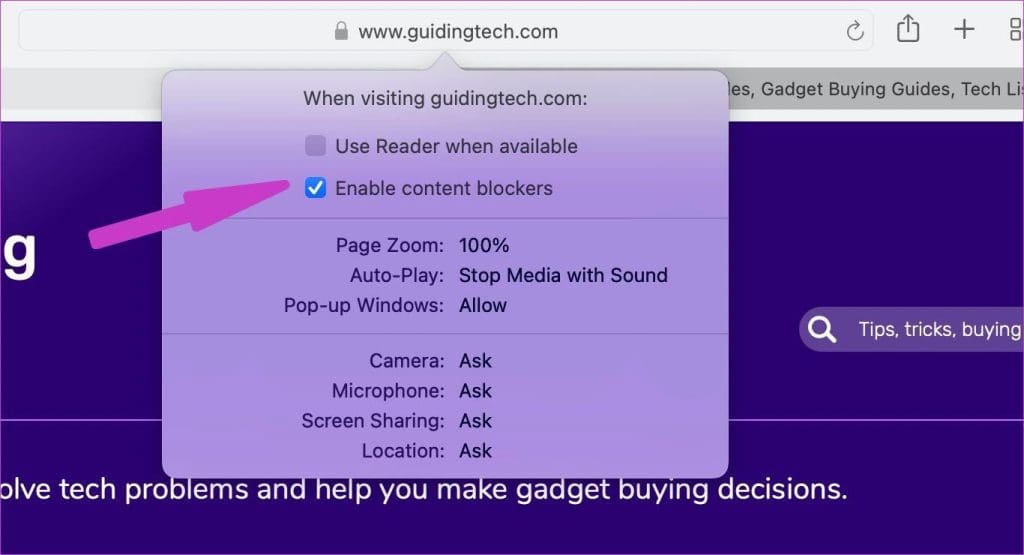
Step 2: It will open a pop-up menu to modify website settings. Disable the content blocker on it. Reload the website, and you are all set to read the post.
13. Update macOS
The ‘Safari cannot open the page because the server cannot be found’ issue can be due to an outdated browser build on your Mac. Apple bundles Safari with macOS updates. You can update macOS to the latest version to enjoy all the new Safari add-ons and bug fixes.
Step 1: Open System Settings and scroll to General. Select Software Update.
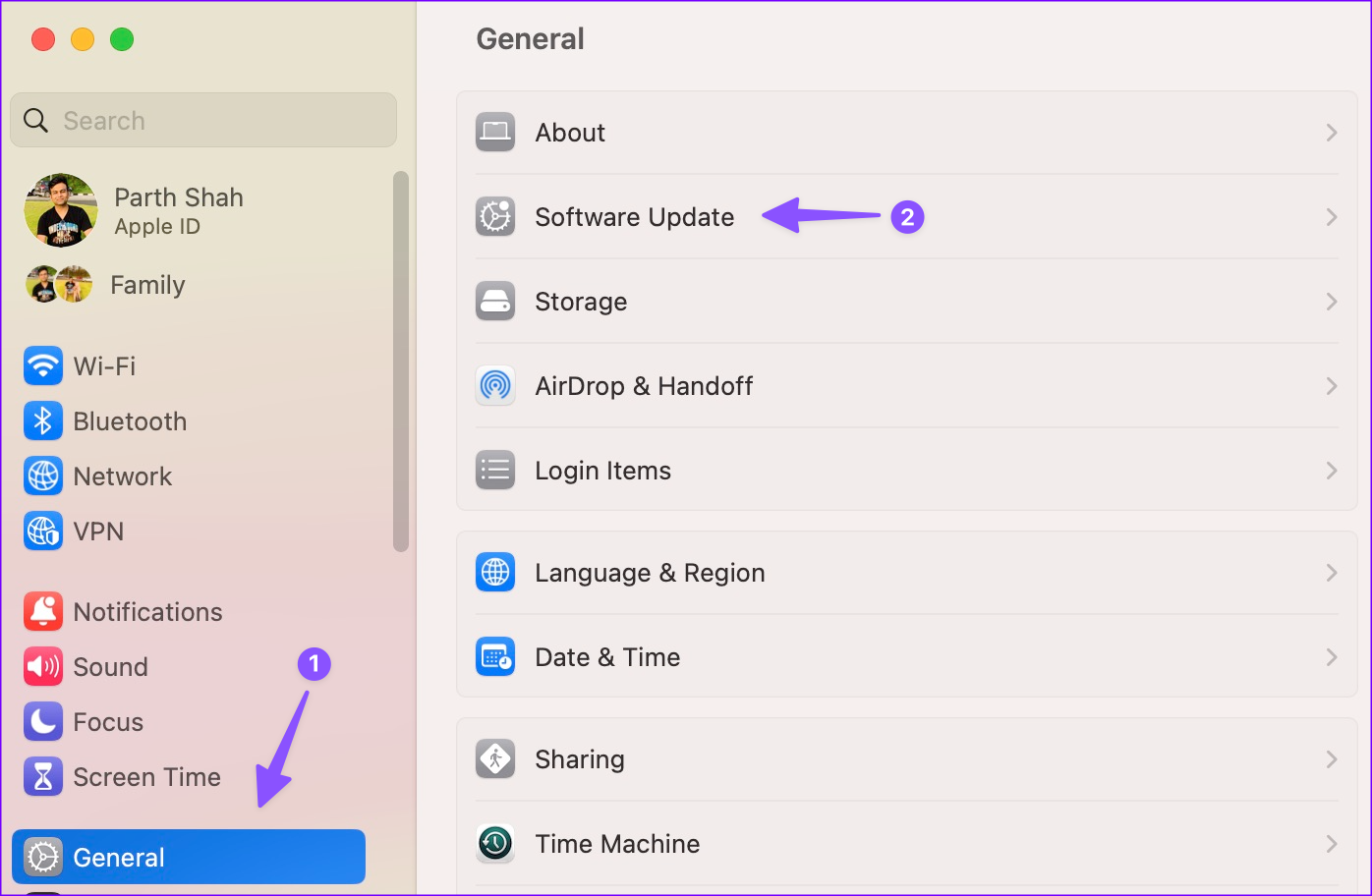
Step 2: Download and install the latest macOS update.
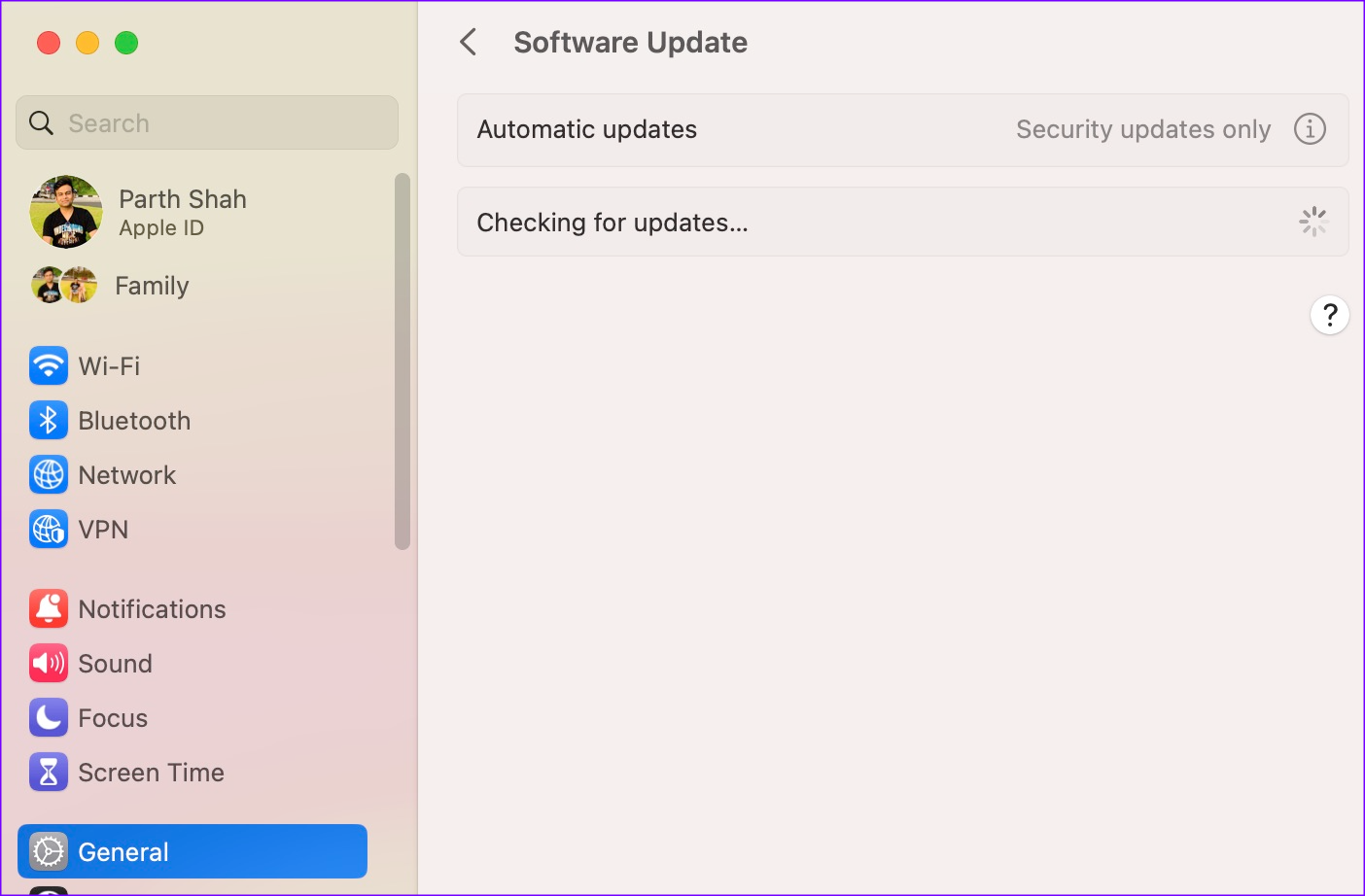
If you have an old macOS build, you need to update macOS from the System Preferences > Software Update menu.
Switch to Safari on Mac
Some websites may not be properly optimized for Safari on Mac. You can temporarily switch to Google Chrome and check if it’s working. Did you manage to fix Safari issues on Mac? Which trick worked for you? Share your findings in the comments below.
Was this helpful?
Last updated on 30 November, 2023
The above article may contain affiliate links which help support Guiding Tech. However, it does not affect our editorial integrity. The content remains unbiased and authentic.

DID YOU KNOW

Parth Shah is an evergreen freelance writer covering how-tos, app guides, comparisons, listicles, and troubleshooting guides on Android, iOS, Windows, Mac, and smart TV platforms. He has over five years of experience and has covered 1,500+ articles on GuidingTech and Android Police. In his free time, you will see him binge-watching Netflix shows, reading books, and traveling.
More in Mac
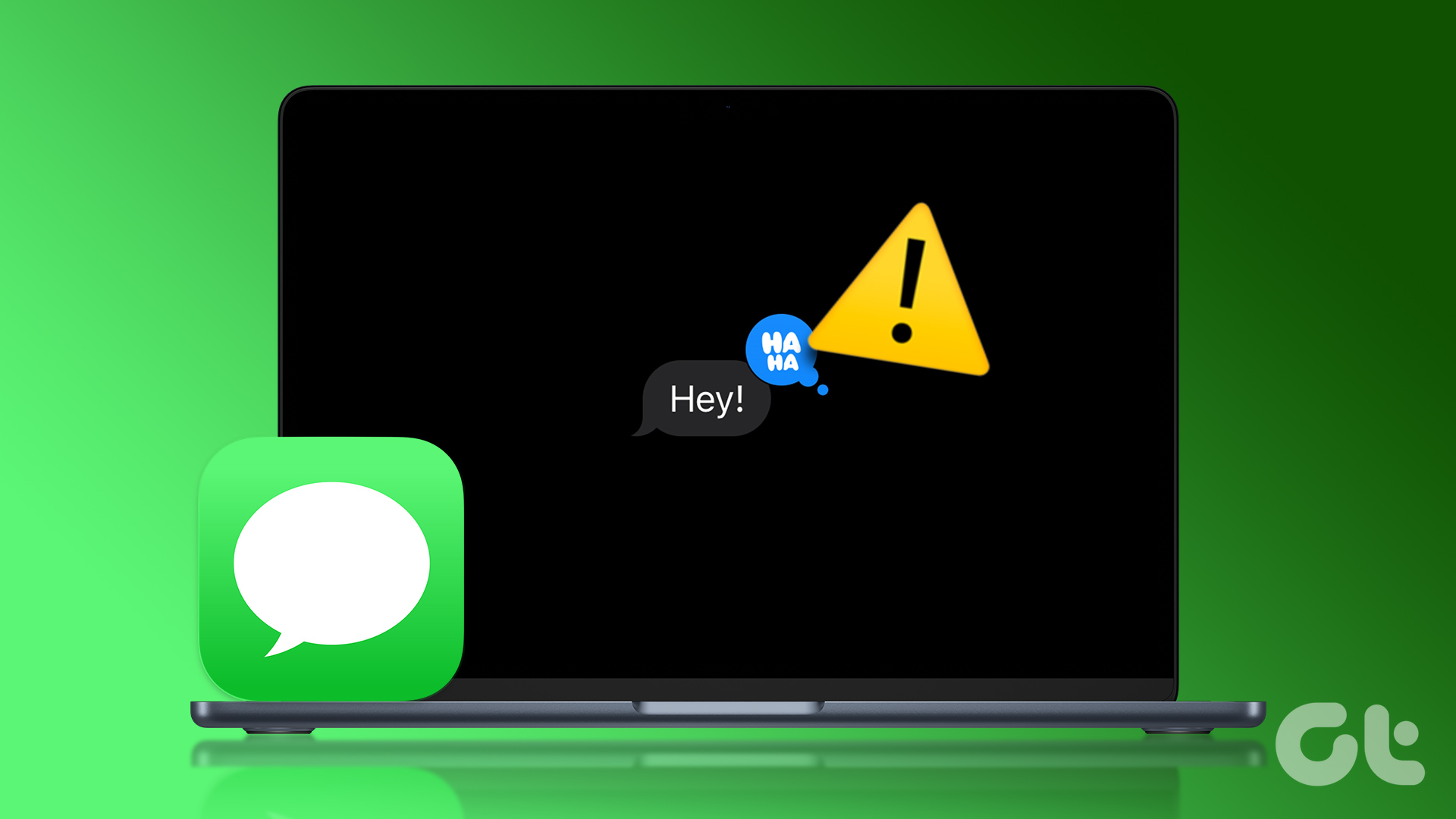
6 Best Fixes for Message Reactions Not Working for iMessages on Mac
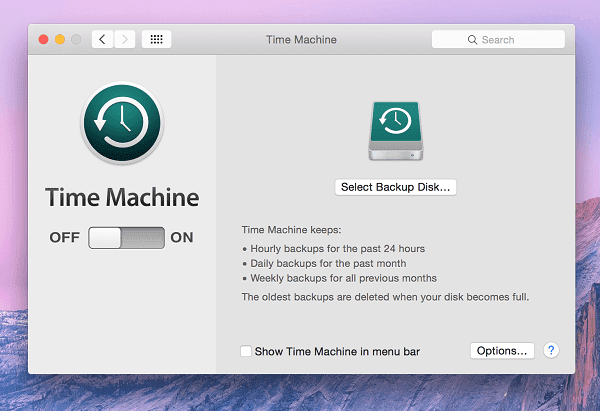
How to Backup Your Mac and Keep It Secure
Join the newsletter.
Get Guiding Tech articles delivered to your inbox.
How to Fix iOS Not Loading Google Search on Safari?
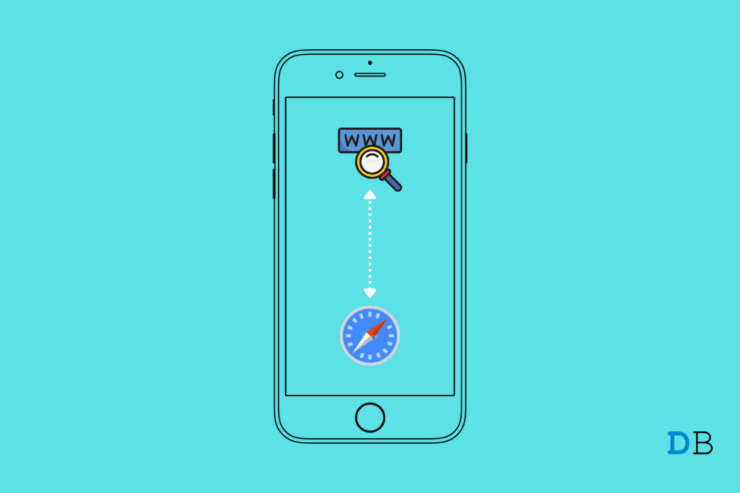
Safari is the default and the most popular browser for iPhone and iPad devices. Running on Apple’s own WebKit engine, Safari loads pages pretty quickly. The browser of a smooth browsing experience. Safari uses Google Search as a default search engine, but sometimes users complain that the Safari browser cannot load the Google search engine or other Google products.
While other websites load, only Google Search and related products are not loading on the Safari Browser. So, in this guide, we will look at some of the best solutions to fix the Safari Browser Not loading Google search on iPhone and iPad devices.
Note: Generally a simple restrat can fix the Google Search Not Working issues, please reboot your iOS device. If this doesn’t work try the below solutions.
Page Contents
1. Change DNS
If only Google Search is not working on the Safari browser on iPhone, it may be an issue with the DNS. DNS, also known as domain name servers, is a directory of all the IP addresses on the web that helps retrieve the website and other related data from the server.
The browser automatically selects a DNS from the ISP, but sometimes the predefined DNS may not connect with the Google servers. So, it is good to switch the DNS to some other provider and check if it is able to load Google Search and other Google products.
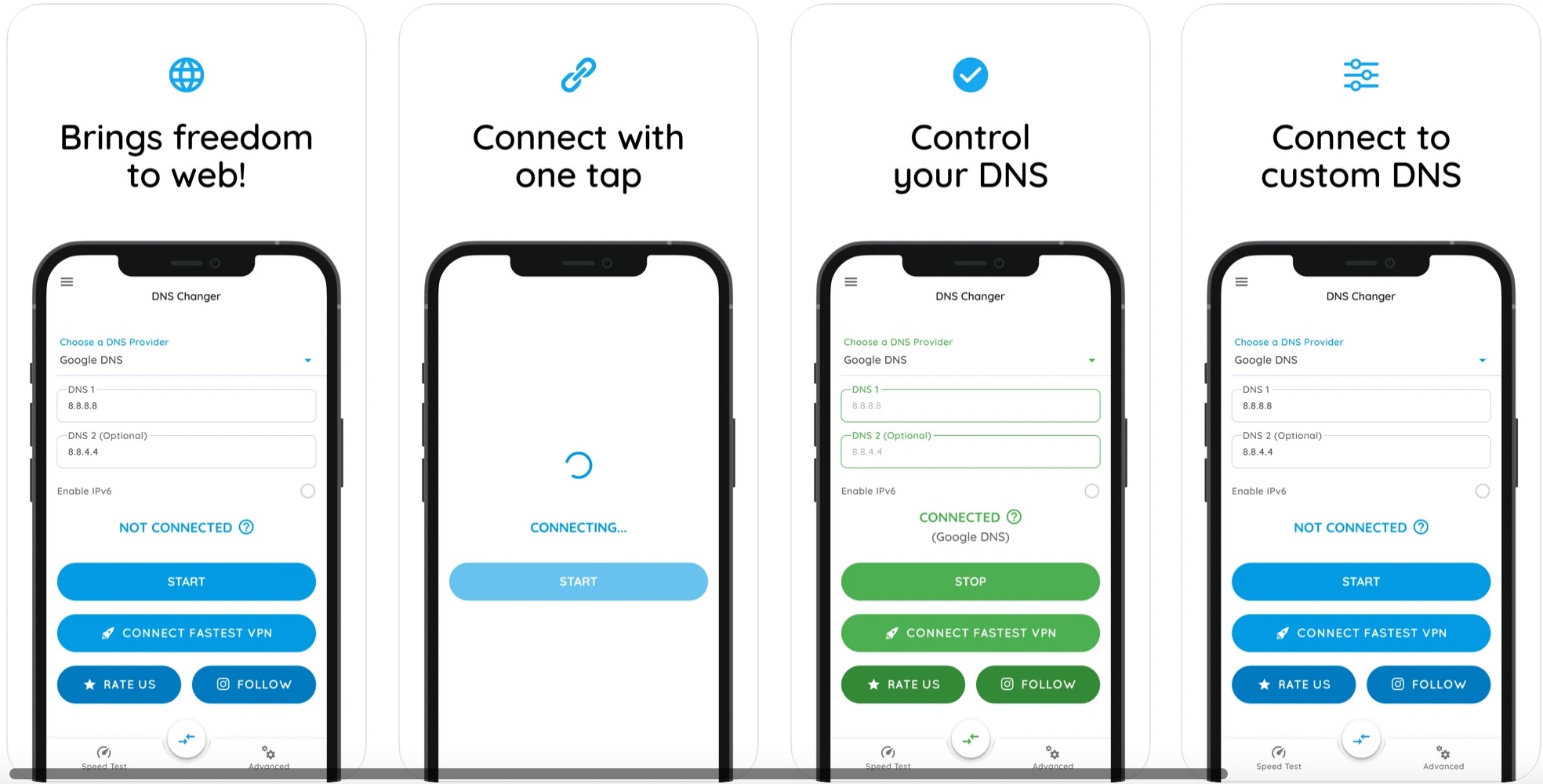
You can use an app from App Store known as DNS changer to switch the DNS to Google DNS, Open DNS, or Cloudflare 1.1.1.1. This should fix the issue, and you can load Google search on Safari iPhone.
2. Clear Cached Data of Safari App
Caching is the process that helps apps and pages load quickly by keeping a record of your browsing behavior. But sometimes the cache can cause issues with site loading. So, it is good to clear the cache on the Safari browser and check if the site is loading properly.
- Launch the Settings app.
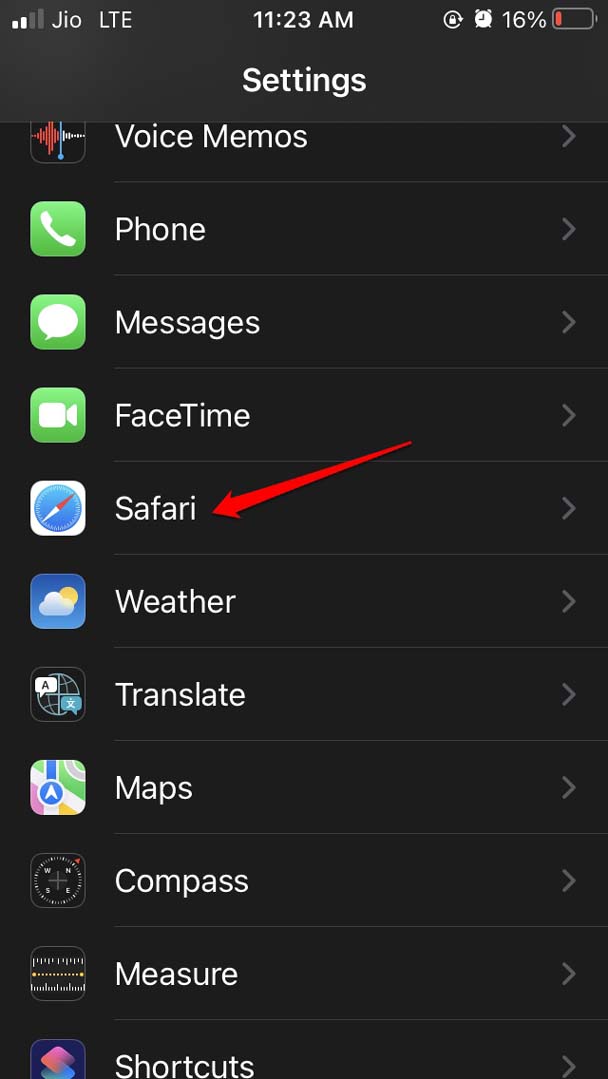
3. Update iOS on your Device
Unlike Android, which provides software updates from Play Store, the iOS device does not provide Safari updates from the app store. To update the Safari browse,r you need to update the iPhone software. The update brings with it security patches, bug fix, and features for the browser as well.
- Open the Settings app.

- Wait for the device to check for available updates and notify you provided your device is actively connected to the internet.
- If an update is available, you will see an option to Download and Install . Tap on it.
After installing the new iOS build, use the Safari browser app and check if the Google Search is loading on Safari? If at all it was a system bug causing Safari not to work, it should be fixed now.
4. Reset All Settings of the iOS
If no other troubleshooting methods listed above are fixing the Safari browser issue, then you may try to reset the settings of iOS. It will remove all the configs you have set for the Safari browser. Giving a fresh start to the browser and clearing any odd settings that may be blocking the Google search from loading on Safari.
- Go to Settings .
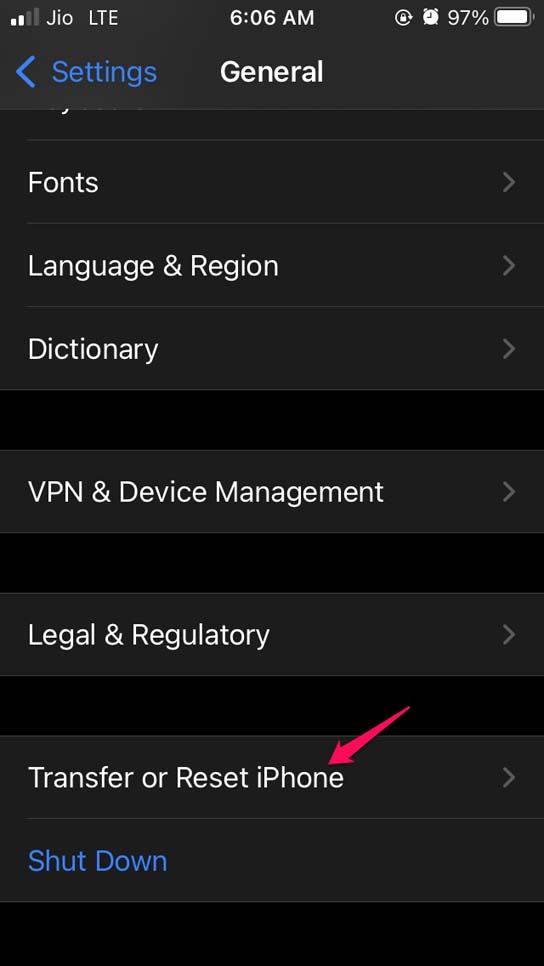
- Provide your passcode when it is asked to authenticate and confirm the action. This should fix Google Search Not Loading on Safari.
5. Update iOS
Unlike other apps that can be updated via the App Store, Safari browser can only be updated via system updates released by Apple. If there is a bug, Apple will release a system-wide update that will fix any Safari browser issue.
- Launch the Settings app of the iPhone.
- Then tap on General .
- Under that, go to Software Update and tap on it.
- Let the iPhone search for a new iOS build for itself.
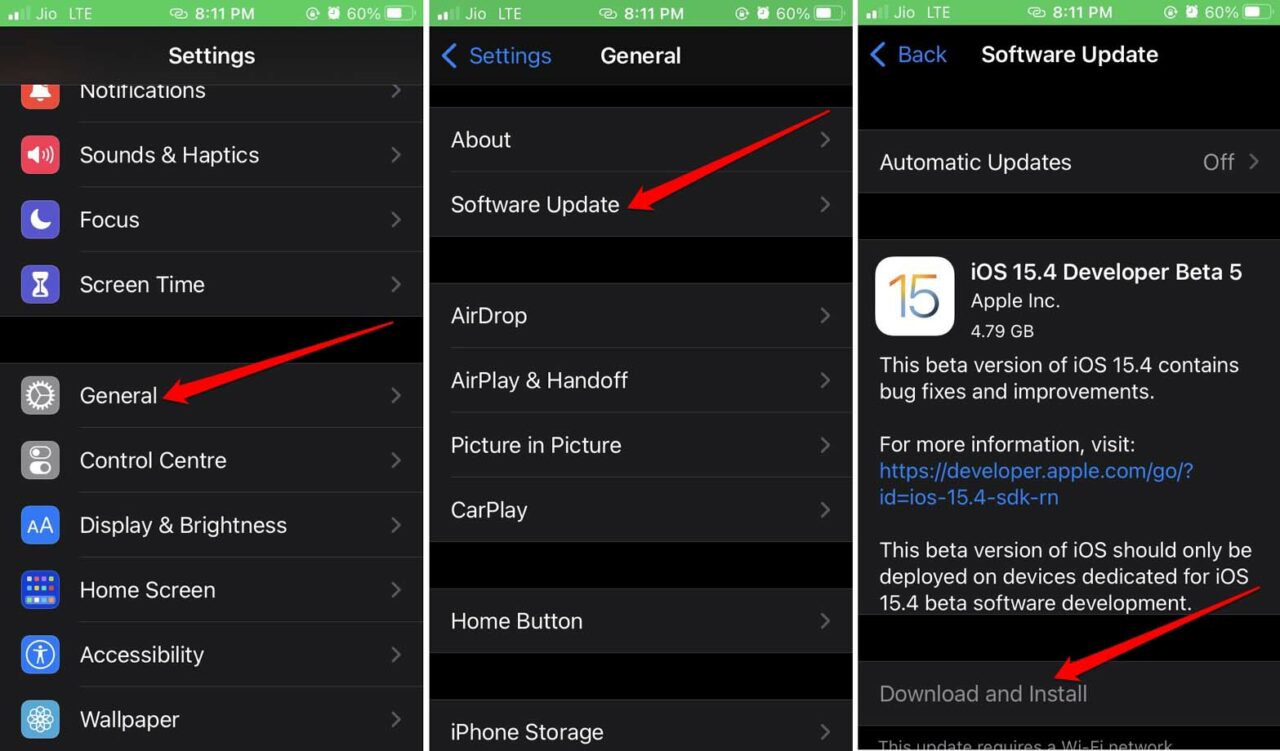
Google Search generally works without issues, but Safari is not able to load Google Search. Above are simple solutions that can fix Google Search Not Loading on Safari iPhone.
If you've any thoughts on How to Fix iOS Not Loading Google Search on Safari? , then feel free to drop in below comment box . Also, please subscribe to our DigitBin YouTube channel for videos tutorials. Cheers!
Tags: Apple Safari Browser Fix Google Search iPhone

- Next post Spotify Vs. YouTube Music | Best Streaming Platform
- Previous post How to Fix Alt + Tab Shortcut Not Working on Windows 11?
You may also like
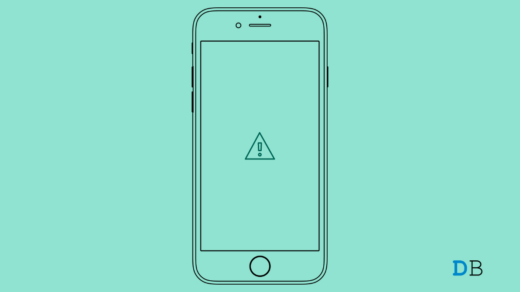
Leave a Reply Cancel reply
Your email address will not be published. Required fields are marked *
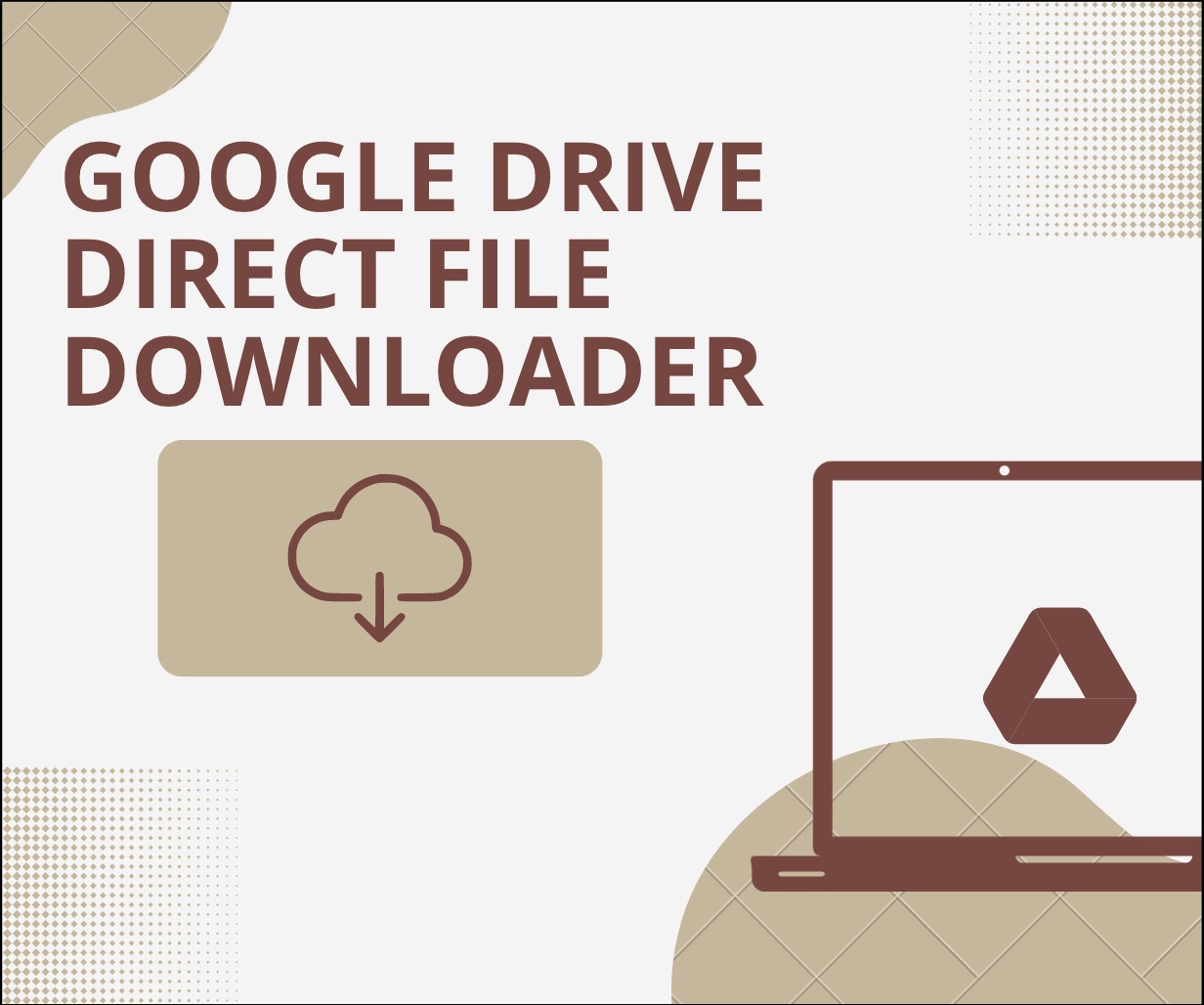
Recent Posts

How to Fix Emergency Calls Only on Android
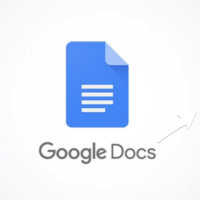
How to Fix Mouse Cursor Invisible in GDocs or Word
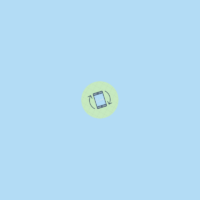
How to Fix Android Screen Rotation Not Working

Dock Disappeared on Mac? Here’s How to Recover It
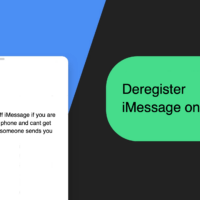
How to Deregister iMessage on iPhone
You may Also Like
Moto G9 Power to launch on 8th December
How to Enable and Disable SmartScreen Filters in Windows 11
How to Fix Auto Brightness Not Working on iPhone?
Google Maps Street View update
15 Best Offline Multiplayer Shooting Games: Local Wi-Fi
What Does It Mean When Safari Cannot Connect To The Server

- Software & Applications
- Browsers & Extensions

Common Causes of Safari Cannot Connect to Server
Encountering the "Safari cannot connect to server" error can be frustrating, especially when you're eager to access a website or complete an online task. Understanding the common causes behind this issue can help you troubleshoot and resolve it effectively. Here are the primary factors that can lead to Safari's inability to connect to a server:
Internet Connection Issues : A weak or unstable internet connection is one of the most prevalent reasons for Safari's server connectivity problems. Whether you're using Wi-Fi or cellular data, fluctuations in signal strength or network disruptions can hinder Safari's ability to establish a connection with the intended server.
DNS Configuration Problems : The Domain Name System (DNS) plays a crucial role in translating domain names into IP addresses, allowing your device to locate and connect to the appropriate servers. If there are issues with your DNS settings, such as incorrect configurations or outdated records, Safari may struggle to resolve the server's domain name, resulting in the connection error.
Server Unavailability : Sometimes, the server hosting the website you're trying to access may be temporarily unavailable. This could be due to maintenance, high traffic volumes, or technical issues on the server's end. When Safari cannot establish a connection with the server, it may display an error message indicating the server's unavailability.
Firewall or Security Software : Overly restrictive firewall settings or aggressive security software on your device can interfere with Safari's ability to connect to servers. These security measures may block outgoing connections or restrict access to certain websites, leading to the "Safari cannot connect to server" error.
Outdated Safari Browser : Using an outdated version of the Safari browser can also contribute to connectivity issues. Newer web technologies and security protocols may not be supported by older browser versions, causing compatibility issues that prevent Safari from connecting to servers effectively.
Understanding these common causes can provide valuable insights when troubleshooting the "Safari cannot connect to server" error. By addressing the underlying factors contributing to this issue, you can take targeted steps to restore Safari's connectivity and enjoy seamless browsing experiences.
Troubleshooting Steps for Safari Connection Issues
When faced with the frustrating "Safari cannot connect to server" error, it's essential to approach the situation systematically. By following a series of troubleshooting steps, you can identify and address the underlying issues that are impeding Safari's ability to establish a connection with servers. Here's a comprehensive guide to troubleshooting Safari connection issues:
Check Your Internet Connection : Begin by verifying the status of your internet connection. If you're using Wi-Fi, ensure that you're within range of the router and that the signal strength is adequate. For cellular data, confirm that you have a stable network connection. Restarting your router or switching to a different network can also help rule out connectivity issues.
Clear Safari's Cache and Cookies : Accumulated cache and cookies in Safari can sometimes interfere with its ability to connect to servers. Navigate to Safari's settings and clear the browsing data, including the cache and cookies. This can help eliminate any corrupted or outdated data that might be hindering the connection process.
Restart Safari and Revisit the Website : Close the Safari browser completely and relaunch it. Attempt to revisit the website that initially triggered the connection error. Sometimes, a simple restart can resolve temporary glitches and restore connectivity.
Verify DNS Settings : Check the DNS settings on your device to ensure they are configured correctly. If you suspect DNS-related issues, consider switching to a different DNS server or resetting the DNS settings to their default values.
Disable Firewall and Security Software : Temporarily disable any firewall or security software that may be overly restrictive. These programs can sometimes block Safari's access to certain servers. By disabling them temporarily, you can determine if they are contributing to the connection problem.
Update Safari and Operating System : Ensure that you are using the latest version of Safari and that your device's operating system is up to date. Software updates often include bug fixes and security enhancements that can improve Safari's connectivity and overall performance.
Try a Different Browser : If the issue persists, try accessing the website using a different web browser . This can help determine if the problem is specific to Safari or if it is more widespread.
By systematically working through these troubleshooting steps, you can isolate the root cause of the "Safari cannot connect to server" error and take targeted measures to resolve it. Whether it's addressing network issues, clearing browser data, or adjusting security settings, a methodical approach can lead to a successful resolution of Safari's connection problems.
How to Fix Safari Cannot Connect to Server on Mac
Resolving the "Safari cannot connect to server" issue on your Mac involves a series of targeted steps to address potential underlying causes. Here's a comprehensive guide to troubleshooting and fixing this connectivity problem:
1. Check Network Connectivity:
Begin by verifying the status of your internet connection. Ensure that your Mac is connected to a stable Wi-Fi network or has a reliable Ethernet connection . If using Wi-Fi, check the signal strength and proximity to the router. Consider restarting your router or connecting to a different network to rule out connectivity issues.
2. Clear Safari's Cache and Cookies:
Accumulated cache and cookies in Safari can sometimes hinder its ability to connect to servers. Navigate to Safari's settings, access the Privacy tab, and select "Manage Website Data." Remove any stored data related to the affected websites. Additionally, clear the browsing history to eliminate any potential conflicts.
3. Reset DNS Settings:
Check and reset the Domain Name System (DNS) settings on your Mac. Navigate to System Preferences, select Network, choose your active network connection (Wi-Fi or Ethernet ), and click on "Advanced." In the DNS tab, remove any existing DNS servers and add new ones (such as Google's public DNS: 8.8.8.8 and 8.8.4.4). This can help resolve DNS-related issues that may be impacting Safari's connectivity.
4. Disable Firewall and Security Software:
Temporarily disable any firewall or security software on your Mac to determine if they are impeding Safari's connection to servers. Navigate to System Preferences, select Security & Privacy, and access the Firewall tab to disable the firewall. Additionally, consider temporarily turning off any third-party security software that may be overly restrictive.
5. Update Safari and macOS:
Ensure that you are using the latest version of Safari and that your Mac's operating system is up to date. Check for available updates in the App Store and install any pending Safari or macOS updates. Software updates often include bug fixes and enhancements that can improve Safari's connectivity and overall performance.
6. Restart Your Mac:
A simple restart of your Mac can sometimes resolve temporary glitches and network-related issues. After implementing the aforementioned steps, restart your Mac and relaunch Safari to see if the "Safari cannot connect to server" error has been resolved.
By systematically following these steps, you can effectively troubleshoot and address the "Safari cannot connect to server" issue on your Mac, ensuring seamless browsing experiences and unhindered access to websites.

How to Fix Safari Cannot Connect to Server on iPhone/iPad
Encountering the "Safari cannot connect to server" error on your iPhone or iPad can disrupt your browsing experience and hinder access to essential websites. Fortunately, addressing this issue involves a series of targeted steps that can effectively resolve connectivity problems. Here's a comprehensive guide to troubleshooting and fixing the "Safari cannot connect to server" error on your iPhone or iPad:
Begin by ensuring that your iPhone or iPad is connected to a stable and reliable network. If using Wi-Fi, verify that you are within range of the router and that the signal strength is sufficient. For cellular data connections, confirm that you have a strong network signal. Consider switching to a different network or restarting your router to rule out potential connectivity issues.
Accumulated cache and cookies in Safari can sometimes interfere with its ability to connect to servers. To address this, navigate to the Settings app on your iPhone or iPad, scroll down to Safari, and select "Clear History and Website Data." This action will remove stored browsing data, including cache and cookies, which may be contributing to the connection error.
3. Reset Network Settings:
Resetting the network settings on your iPhone or iPad can help resolve underlying connectivity issues. Navigate to Settings, select General, and tap on "Reset." Choose "Reset Network Settings" and confirm your selection. This process will reset Wi-Fi, cellular, and VPN settings, potentially resolving any network-related obstacles that are impeding Safari's server connectivity.
4. Update iOS:
Ensure that your iPhone or iPad is running the latest version of iOS. Software updates often include bug fixes and enhancements that can improve Safari's performance and address connectivity issues. To check for updates, go to Settings, select General, and tap on "Software Update." If an update is available, follow the on-screen instructions to install it.
5. Disable Content Blockers:
If you have content blockers enabled in Safari, they may be preventing the browser from establishing connections to certain servers. Temporarily disable any content blockers by accessing Safari settings, tapping on "Content Blockers," and turning off the relevant blockers. This can help determine if content blocking is contributing to the connection error.
6. Restart Your iPhone/iPad:
A simple restart of your iPhone or iPad can often resolve temporary glitches and network-related issues. After implementing the aforementioned steps, restart your device and relaunch Safari to see if the "Safari cannot connect to server" error has been resolved.
By systematically following these troubleshooting steps, you can effectively address the "Safari cannot connect to server" error on your iPhone or iPad, ensuring seamless browsing experiences and unhindered access to websites.
How to Fix Safari Cannot Connect to Server on Windows
Resolving the "Safari cannot connect to server" issue on a Windows system involves a systematic approach to address potential underlying causes and restore seamless browsing experiences. Here's a comprehensive guide to troubleshooting and fixing this connectivity problem on Windows:
Begin by verifying the status of your internet connection on the Windows device. Ensure that you are connected to a stable Wi-Fi network or have a reliable Ethernet connection. If using Wi-Fi, check the signal strength and proximity to the router. Consider restarting your router or connecting to a different network to rule out connectivity issues.
Accumulated cache and cookies in Safari can sometimes hinder its ability to connect to servers. To address this, open Safari and navigate to the "Safari" menu. Select "Clear History" and choose the appropriate time range. Additionally, click on "Manage Website Data" to remove stored data related to the affected websites. Clearing the browsing history can eliminate any potential conflicts.
Check and reset the Domain Name System (DNS) settings on your Windows system. Press the Windows key + R, type "ncpa.cpl," and press Enter to open the Network Connections window. Right-click on your active network connection, select Properties, and then double-click on "Internet Protocol Version 4 (TCP/IPv4)." Choose "Use the following DNS server addresses" and enter preferred DNS server addresses, such as Google's public DNS (8.8.8.8 and 8.8.4.4). This can help resolve DNS-related issues that may be impacting Safari's connectivity.
Temporarily disable any firewall or security software on your Windows system to determine if they are impeding Safari's connection to servers. Open the Control Panel, navigate to System and Security, and then click on Windows Defender Firewall. Select "Turn Windows Defender Firewall on or off" from the left pane and turn off the firewall for both private and public networks. Additionally, consider temporarily turning off any third-party security software that may be overly restrictive.
5. Update Safari and Windows:
Ensure that you are using the latest version of Safari and that your Windows system is up to date. Check for available updates in the Microsoft Store for Safari and in the Settings app for Windows updates. Installing the latest updates can often include bug fixes and enhancements that improve Safari's connectivity and overall performance.
6. Restart Your Windows System:
A simple restart of your Windows system can sometimes resolve temporary glitches and network-related issues. After implementing the aforementioned steps, restart your device and relaunch Safari to see if the "Safari cannot connect to server" error has been resolved.
By systematically following these steps, you can effectively troubleshoot and address the "Safari cannot connect to server" issue on your Windows system, ensuring unhindered access to websites and a seamless browsing experience.
Leave a Reply Cancel reply
Your email address will not be published. Required fields are marked *
Save my name, email, and website in this browser for the next time I comment.
- Crowdfunding
- Cryptocurrency
- Digital Banking
- Digital Payments
- Investments
- Console Gaming
- Mobile Gaming
- VR/AR Gaming
- Gadget Usage
- Gaming Tips
- Online Safety
- Software Tutorials
- Tech Setup & Troubleshooting
- Buyer’s Guides
- Comparative Analysis
- Gadget Reviews
- Service Reviews
- Software Reviews
- Mobile Devices
- PCs & Laptops
- Smart Home Gadgets
- Content Creation Tools
- Digital Photography
- Video & Music Streaming
- Online Security
- Online Services
- Web Hosting
- WiFi & Ethernet
- Browsers & Extensions
- Communication Platforms
- Operating Systems
- Productivity Tools
- AI & Machine Learning
- Cybersecurity
- Emerging Tech
- IoT & Smart Devices
- Virtual & Augmented Reality
- Latest News
- AI Developments
- Fintech Updates
- Gaming News
- New Product Launches
- AI Writing How Its Changing the Way We Create Content
- How to Find the Best Midjourney Alternative in 2024 A Guide to AI Anime Generators
Related Post
Ai writing: how it’s changing the way we create content, unleashing young geniuses: how lingokids makes learning a blast, 10 best ai math solvers for instant homework solutions, 10 best ai homework helper tools to get instant homework help, 10 best ai humanizers to humanize ai text with ease, sla network: benefits, advantages, satisfaction of both parties to the contract, related posts.

Why Safari Cannot Find Server

How to Resume Download for Devices and Browsers

Why Is Safari Saying Server Cannot Be Found

Why Does It Say Safari Cannot Connect To The Server

Why Safari Cannot Open Page

Why Does My IPhone Say Safari Cannot Connect To The Internet

Why Is It Saying Safari Cannot Open Page

What Does Private Browser Do
Recent stories.

How to Find the Best Midjourney Alternative in 2024: A Guide to AI Anime Generators

How to Know When it’s the Right Time to Buy Bitcoin

How to Sell Counter-Strike 2 Skins Instantly? A Comprehensive Guide

10 Proven Ways For Online Gamers To Avoid Cyber Attacks And Scams

- Privacy Overview
- Strictly Necessary Cookies
This website uses cookies so that we can provide you with the best user experience possible. Cookie information is stored in your browser and performs functions such as recognising you when you return to our website and helping our team to understand which sections of the website you find most interesting and useful.
Strictly Necessary Cookie should be enabled at all times so that we can save your preferences for cookie settings.
If you disable this cookie, we will not be able to save your preferences. This means that every time you visit this website you will need to enable or disable cookies again.
Sign up for our daily newsletter
- Privacy Policy
- Advertise with Us
Safari Not Working on Your iPhone? Here’s How to Fix It
Although iPhones and iPads support other apps to reach the Web, Safari remains the most favored and frequently used browser for iOS users. Troubleshooting on Safari can be frustrating, especially if its issues prevent you from searching for a solution online. Here are a few common reasons why Safari may not be working on your iPhone and how to fix the problems.
Turn on Mobile Data for the Safari App
Disable experimental features, change your network settings.
Also read: How to Make Mobile Safari Save Your Passwords on iOS
Test Your Internet Connection
To begin with, ensure that the problem is with Safari and not with your internet connection. For this, open, say, a non-Apple app like Facebook or Chrome, and see whether the website or the feed loads. If it does, then Safari is at fault. Otherwise, your internet connection is at fault. If it’s the former, move on to the next step.
If you’ve been exploring your iPhone’s data-saving features, which let you specify which apps have access to your phone’s mobile data, then there’s a chance that you turned off mobile data for the Safari app. That means Safari will work when you’re connected to Wi-Fi but not to mobile data. (Try running Safari over Wi-Fi to test this.)
If that’s the case, then to turn mobile data back on for Safari, go to “Settings -> Mobile Data,” and then in the “Mobile Data” list, make sure the slider next to Safari is in the green “On” position.

Also read: 20 of the Best Siri Shortcuts for iOS Power Users
You may not know about this, but Safari for the iPhone has a whole load of experimental features that you can disable and enable as you please.
The problem with these, as the name suggests, is that they are indeed experimental and subsequently don’t all work properly. Disabling them one by one can fix Safari if it’s not working and help you discover which exact feature was causing the problem,
On your iPhone, go to “Settings -> Safari -> Advanced -> Experimental Features.”

If you have more than one feature enabled here, disable just one, then check to see if Safari works normally again. If it doesn’t, re-enable that feature (if you want it) and disable the next one. Keep repeating this procedure until Safari starts working again.

Also read: Everything You Need to Know About Using “Shared with You” in iOS 15
Try resetting your Wi-Fi connection and reconnecting to the network.
- Go to “Settings -> Wi-Fi” and turn it off, then turn it back on after a few seconds.

- If you’re using mobile data, go to “Settings -> Mobile Data” and turn “Mobile Data” off and back on after a few seconds.

- If neither option works, go to “Settings -> Wi-Fi,” connect to a different Wi-Fi network, and try loading the web page again.

If the problem persists, try restoring your network settings to their original configuration.
- Go to “Settings -> General -> Transfer or Reset iPhone -> Reset” and choose “Reset Network Settings.”

Also read: How to Fix Contact Names Not Showing, Appearing as Numbers in iOS
Common Problems With Safari And How To Solve Them
By following the fixes we’ve mentioned above, you should be able to revive Safari and make it work normally again. However, there are some specific issues that commonly come up with Safari. Here’s how to solve them.
Problem: Safari Crashed and Won’t Open
If you’ve ever panicked after Safari closed unexpectedly and couldn’t get the app to start, you probably encountered a bug that affects Safari’s search engine suggestions. This issue can cause the app to crash, freeze, or fail to start altogether. Although the bug usually plagues devices running iOS 10, it can affect just about any iPhone or iPad.
How to Fix It: Disable Search Engine Suggestions
Go to “Settings” and choose “Safari” in your list of apps. Here, find “Search Engine Suggestions” and turn it off.

This feature offers suggestions for what you can search for as you type into Safari’s search bar. Disabling it gets rid of the problem for many users.
Problem: Safari Is Gray (and Won’t Open)
Sometimes when you update your iPhone’s iOS to a newer version, you may encounter a bug that turns some apps gray and prevent them from opening.This bug causes Safari to stop working and turns its icon gray when you switch to another app while Safari is running in the background.
How to Fix It: Update Your Software
To solve this problem, update your iPhone to the latest version of iOS. Apple includes important bug fixes in each software update, so it’s important to keep your iPhone or iPad up to date. iOS 11.1 fixed this bug for most users, so be sure to update to 11.1 or greater if you’re running an older version of iOS.
Go to “Settings -> General,” choose “Software Update,” and install the latest update.

Also read: How to Update to iOS 17 Smoothly
Problem: Safari Is Slow
As powerful as your iPhone can be, it can get bogged down with all the extraneous information that it processes. If you notice that Safari takes longer to load pages or graphics, it may be time to do some housekeeping. Try clearing your browser history, website data, and cache to make Safari run more smoothly.
How to Fix It: Clear Your Data
To delete your cookies, cache, and browsing history, go to “Settings -> Safari,” choose “Clear History and Data,” and confirm that you want to go ahead. Safari will remember your AutoFill information if you choose this option.

To keep your browsing history but clear your cache and cookies, first go to “Settings -> Safari -> Advanced.”

There, choose “Website Data -> Remove All Website Data” and tap “Remove Now.” Note that Safari will not remember your AutoFill information if you choose this option.

To remove only a portion of your browsing history, cache, and cookies, start by opening Safari and tapping the Bookmark icon. Here, open your history and tap “Clear.” Now Safari will give you the option to clear your history, cookies, and browsing data from the past hour, the past day, the past 48 hours, or from your entire history. Pick the relevant option.

Problem: Safari Still Isn’t Working
Although it sounds cliche, turning your phone off and back on again can be the solution to any number of Safari-related issues.
How to Fix It: Restart Safari or Reboot Your Phone
If none of the previous fixes help solve your problem, try restarting the app or rebooting your phone.

- Swipe up from the bottom of the screen and press on the screen when your finger is near the center to open the multitasking view, and then swipe up on Safari to close it. This will reset Safari.
- To shut down your phone, press and hold the sleep/wake button until a slider appears. Slide to the right to power off your phone. For iPhone X and above, press and hold the side button and one of the volume buttons until the slider appears. Then slide it to the right to power off your phone.
Also read: How to Block Websites on Chrome, Firefox, Edge, Safari, Android, and iOS
Frequently Asked Questions
How to fix "safari can't find server" on iphone.
The most probable and common reason behind the “Safari can’t find server” error is not with Safari but with your internet connection. Here are a few ways to fix it.
- Reset your wireless router.
- Turn mobile data off and turn it back on again.
- Clear Safari cache and data.
- Restart your iPhone.
How to reset Safari on iPhone?
To reset Safari on your iPhone, open the Settings app and scroll to the Safari settings. There, tap on “Clear History and Website Data” and the bottom of the page and follow up along with the pop-up on your screen to confirm the action. Once it’s complete, all your data and cookies will be wiped clean, and Safari will be as good as new.
Can you reinstall Safari on your iPhone?
Yes, just like any other app, you can uninstall Safari from your iPhone by holding down the Safari icon on the home screen and tapping “Remove app.” Then, visit the App Store, search for Safari, and reinstall it from there. Can’t find the Safari app to delete it? Here’s how to delete hidden apps .
Image credit: Flickr
Our latest tutorials delivered straight to your inbox
Ojash has been writing about tech back since Symbian-based Nokia was the closest thing to a smartphone. He spends most of his time writing, researching, or ranting about Bitcoin. Ojash also contributes to other popular sites like MakeUseOf, SlashGear, and MacBookJournal.

How to fix Safari can’t find the Server issue [11 Methods]

Web browsers are important tools that help you browse the internet. Every device out there has its own web browser – whether it’s preinstalled or your personal favorite one. With regards to Apple devices including Macs, the default web browser in these devices is Safari. Safari is indeed a very good web browser as it works flawlessly. However, there can be times when it might not work right. One of the most common issues that the Safari Web browser runs into is when it can’t find the server. If you are someone that has an Apple device and uses Safari as your main web browser, this is the guide for you to solve this issue.
Now, when Safari popup this message, there can be many reasons as to why it’s showing you this message. The bad part is you won’t be able to browse the particular web page. Well, the good part about this is the fact that you can easily fix this issue. You can read through this guide to know how you can solve the issue when Safari says Safari Can’t find the server.
Fix Safari Can’t Find the Server Issue
There are multiple ways you can try to fix the issue when Safari Can’t find the Server message. So, feel free to try any of the methods that have been mentioned in order to solve this issue.
Restart your Device
The most simple and popular troubleshooting method that is universally followed by everyone is to restart the device. Simply press and hold the volume and power button to slide across and restart the device. Older devices can press and hold the power button followed by dragging the slider to restart.

Check Your Internet Connections
Whether you are on mobile data or on WiFi, internet connections at times can be spotty. So, if you feel like a particular web page does not load and Safari throws up the Can’t find server message, it might be best to check your internet connectivity. Switch from mobile data to wifi or vice versa and see if the problem persists. If so, you might have to try out the next solution.
Ensure that the link is correct
If you might have been in a hurry to type in the website link or copied the link incorrectly, there are high chances that Safari would simply display the cant reach server message. So, always check and even, double-check the links for any spelling mistakes. It would also be advisable to check for the links to be properly formatted, as incorrectly formatted links will refuse to open.
Reload the Webpage
Now, this is similar to the first troubleshooting method that we mentioned. Well, as we said earlier, if you have a spotty internet connection, there are high chances of your webpage not loading at all because of poor coverage or super slow internet speeds. A quick reload of the webpage should help fix this issue.
Use a VPN Service
While there are a ton of websites for you to browse through using Safari, there can be a possibility of a few websites that have been blocked by your carrier or your ISP. These websites could be blocked either for reasons or simply just blocked out of the blue. If it is a website that you would regularly visit and get access to, it would be advisable to install a VPN and then visit the particular web page. If it does open, it could be that your website has been blocked and the only way to access it is by using a VPN.
Clear Safari Cache and Data
Just like a number of apps out there, Safari relies on the cache files and data that has been stored by it to load up the websites that you frequently visit. Sometimes, there could be a problem with the cache files which contributes to Safari displaying the Can’t Connect to Server message. Clearing the cache files and data is a troubleshooting method you can follow to fix this issue.
Do note that when you clear the cache and files, you will lose all data that is stored in Safari. This will include your history, saved passwords, and bookmarks. You will be able to restore the data provided you sign in with the same account that was previously used with Safari. You can follow the steps mentioned below to clear the cache files and data from Safari.

- Open the Settings app on your device.
- Scroll and select Safari from the list.
- With the Safari page open, all you need to do is tap on Clear History and Website Data.
- All the data and cache files will now be cleared from your Web Browser.
- Simply launch Safari and visit the website that you weren’t able to visit earlier.
- You should now be able to load the website and browse through it without any problems.
Check your DNS Settings
There are many reasons why you might want to change the DNS settings on your device. It could either be for faster connections, blocking unwanted content or just to have better protection. If you feel like the DNS settings that have been set up automatically arent perfect and you keep getting the Can’t connect to server message on Safari, it might be time to change the DNS Settings on your device. Follow these steps.

- Open the Settings app.
- Now, tap on WiFi.
- You will now see all the available wifi networks as well as the WiFi Network that you are currently connected to.
- Next to the network that you are connected to, you will see a small icon. Tap on the icon.
- You should see an option that says Configure DNS. Tap on it.
- If the DNS is set to Automatic, tap on Manual.
- Tap on the Add Server option.
- Over here you will be able to enter in any valid DNS that is publicly available.
- Or, you can simply enter 8.8.4.4 or 8.8.8.8 which is DNS Server for Google.
- Tap on the Save button and reload the web page on Safari. You should now be able to launch the webpage without the error message popping up.
Reset Network Settings
If you feel like some of the network setting that you might have made changes to are incorrect or you simply want to revert back to the default settings, Resetting your network settings should work perfectly.

- Launch the Settings app on your Apple device.
- Now, tap on General.
- Scroll and you should see an option that says Reset Network Settings.
- Tap on it. It will now ask if you confirm resetting your network settings. Simply tap on Confirm and your network settings have been reset to default.
- Now, connect your device to the internet and reload the webpage that wouldn’t load on Safari.
- You should now not have any issues or problems whatsoever.
Check for Updates
Updating your device software to the latest available version should help fix any bugs or issues with the device itself as well as the apps including Safari. Since Safari is a preinstalled app, it usually gets updated along with the OS. Here is how you can check for updates on your device.

- Open Settings on your iOS device.
- And finally, tap on Software Update.
- If there are any updates available tap on Download and install. The updates should now be downloaded and installed onto your device.
- Now, check and reload the web page on Safari. It should now be working as expected.
Switch to another browser
If you feel like none of the above troubleshooting methods worked, it would be time to switch to a better web browser. You can choose between Microsoft Edge , Mozilla Firefox , or even Google Chrome . If the particular websites load up correctly in other web browsers, then you already know what you should be switching to.
Reset your device
If for any reason whatsoever you only prefer to use Safari as your go-to web browser, it might be worth trying to perform a factory reset on your device to see if the issue repairs itself.
- Open the Settings app and tap on General.
- Now, select the transfer or Reset iPhone option.
- And finally, choose Reset.
- All you need to do now is tap on Erase All Content.
- Your iPhone will now begin to rest itself. The reset process can take some time.
- Once the rest has been completed, complete the one-time setup and finally launch Safari.
- You should now be able to use Safari without any issues and neither be seeing the Can’t connect to server message.
These are the various troubleshooting methods that you can follow to solve the issue with Safari displaying the Can’t connect to server message. We hope at least one of the methods that have been mentioned above helps you solve the issue. If you have any queries or questions, feel free to leave them in the comments below.
Related Articles:
- How to get Apple Watch widget on iPhone
- Download iOS 16 Wallpapers
- Download macOS Ventura Wallpapers

Joshua D'souza
Leave a Comment Cancel reply
How to Fix the Safari Cannot Open the Page Error in Safari Web Browser

It happens to us all. You're browsing contentedly in Safari, when suddenly Safari can't open the page you're trying to navigate to. So what causes this Apple Safari issue, and what can you do about it? We’ve laid out five easy ways to fix the Safari Cannot Open the Page error. Let's get started.
- Easiest Fix for Safari Not Working on Mac, iPhone, or iPad
- Safari Can’t Open Page? Extensions May Be to Blame
- Safari Can't Find Server Error
- Clear Safari Cache to Fix Safari Won't Load Issues
- How to Fix Safari Cannot Open Page Error If Above Steps Didn’t Work
1. Easiest Fix for Safari Not Working on Mac, iPhone, or iPad
Whenever there are internet issues and Safari can’t open pages or Safari is not working on iPhone , it’s best to try the most straightforward fixes first, such as swiping between tabs to see if the issue persists on all webpages or just one. Start with these steps before you move on to the more involved troubleshooting options. If they don't work, don't worry! There are plenty of other ways to fix the Safari Cannot Open the Page error.
- First, check your Wi-Fi or data connection. Sometimes a loss of connection happens briefly and then resolves on its own, or you may need to reconnect manually.

- If these methods fail, restart your iPhone or other Apple device, then try again.
If the above steps still haven't resolved the Safari Cannot Open the Page error, move on to the next section for further troubleshooting.

2. Safari Can’t Open Page? Extensions May Be to Blame
While extensions are helpful sometimes, they may interrupt the connection to a website you’re trying to load, especially ad blockers or VPN extensions. You can remove all your Safari extensions or one or two and try to open pages again. Once you can open pages you’re trying to reach, you can re-enable the extensions using the same steps.
3. Safari Won’t Load? Anyone Can Do This Easy DNS Server Trick
Another common cause for the Safari Cannot Open Page error message is the DNS server, which helps your device connect to web pages correctly. If needed, you can manually change your DNS server in Settings to use Google’s DNS. This can sometimes help with the Safari Cannot Load Page error. Don't worry, it's easier than it sounds! For iPhone or iPad, use the steps below. To change DNS on Mac to Fix Safari issues, skip ahead .
How to Change DNS on iPhone or iPad

Try loading the page again and see if this helps. If not, skip to the next Safari troubleshooting step .
Fix Safari Cannot Open Page Error: Change DNS on Mac

In most cases, this will resolve your Safari Cannot Open Page error. If not, continue on to the next troubleshooting step.
4. Clear Safari Cache to Fix Safari Won't Load Issues
Another way to resolve the Safari cannot open the page error is to clear your Safari cache. Doing this saves valuable storage space and is key to fixing quite a few Apple Safari issues, but it does mean a little bit of extra work signing back into everything you used to be logged into online. Clear the Safari cache on iPhone or iPad and see if it helps. To clear teh cache in Safari on Mac, use the steps below.

Still having trouble with Safari loading? Read on.
5. How to Fix Safari Cannot Open Page Error If Above Steps Didn’t Work
If you're still getting the Safari Cannot Open the Page Error, you may need to use a different web browser, such as Chrome. If the webpage opens with another browser, the issue likely lies with Safari. If it does not open on any browser, it's probably a problem with the site itself, such as a temporary outage.
Hopefully these steps helped you fix Safari browser issues! Know of another trick we didn't cover here? we'd love to hear it in the comments below.
Author Details

Emma Chase is a freelance writer for iPhone Life. She has her Bachelors degree in Communication from the University of Northern Iowa. Emma has worked in many sectors in her professional career, including the higher education, finance, and nonprofit. Emma lives in small-town Iowa with her husband and two children. When she’s not geeking out over the newest Apple product or wrangling her kids, Emma enjoys a good book, crocheting, and trying new foods.

Featured Products

In the 209th episode, David and Donna share their full report after working for a week with Apple’s new AR headset. Other topics include the new 15-inch M3 MacBook Air, password management tips, and using iOS 17 to diagnose car trouble. Listen to the latest episode!
Most Popular

How to Tell If Someone Blocked Your Number on iPhone

Apple Maps vs Google Maps: Which Should You Use?

How Many iPhones Are There? iPhone Model History

10 Simple Tips To Fix iPhone Battery Drain

How To Put Two Pictures Together on iPhone

How to Tell If a Dead iPhone Is Charging

How to Schedule a Text Message on iPhone

Why Is Find My iPhone Not Working? Here’s the Real Fix

How to Hide an App on Your iPhone

Easily Blur the Background of Photos on iPhone 15

How To Turn Off Flashlight on iPhone (Without Swiping Up!)

How to Find a Lost iPhone That Is Turned Off
Featured articles.
Symbols on an iPhone & Their Meanings
How to turn off flashlight on iphone: 3 easy ways (ios 17), the history of every iphone model from 2007–2024.

How to Find Someone Else's iPhone When It's Lost

How to Name a Group Text on iPhone (iOS 17)

How to Transfer Photos from iPhone to Computer—PC or Mac

Email App Disappeared from iPhone? How to Find & Restore It (iOS 17)
Check out our sponsors.

- Each email reveals new things you can do with your phone (and other devices) with easy-to-follow screenshots.
- Enter your email to get your first tip immediately!
If Safari doesn't open a page or work as expected on your Mac
If Safari doesn't load a webpage, stops responding, quits unexpectedly, or otherwise doesn't work as expected, these solutions might help.
These solutions are for issues that can affect Safari on Mac, including issues such as these:
A webpage is blank, doesn't load all of its content, or otherwise doesn't work as expected.
You can't sign in to a webpage, despite using the correct sign-in information.
A webpage asks you to remove or reset cookies.
Safari slows down, stops responding, or quits unexpectedly.
Reload the page
From the menu bar in Safari, choose View > Reload Page. Or press Command-R.
If Safari doesn't reload the page, quit Safari, then try again. If Safari doesn't quit, you can press Option-Command-Esc to force Safari to quit .
If Safari automatically reopens unwanted pages, quit Safari, then press and hold the Shift key while opening Safari. Learn how to control which windows Safari automatically reopens .
Install software updates and restart
Update macOS , which can include updates for Safari. If your Mac didn't restart automatically, choose Apple menu > Restart. Some important background updates take effect only after restarting.
Check Safari extensions
If you installed any Safari extensions, turn extensions off. From the menu bar in Safari, choose Safari > Settings (or Preferences). Click Extensions, then deselect each extension to turn it off. Learn more about Safari extensions .
If you find that an extension is causing the issue, make sure that the extension is up to date.
Test with a private window
A website can store cookies, caches, and other data on your Mac, and issues with that data can affect your use of the website. To prevent the website from using that data, view it in a private window: From the menu bar in Safari, choose File > New Private Window, or press Shift-Command-N.
If that works, use the following steps to remove the website's data, including its caches and cookies. The website can then create new data as needed. If it's a website that you sign in to, make sure that you know your sign-in information before continuing.
Choose Safari > Settings (or Preferences), then click Privacy.
Click Manage Website Data.
Select the affected website from the list shown.
Click Remove.
Click Done.
Open the website again in a non-private browser window.
Check Safari settings
The webpage might not be compatible with one or more browser settings, which you can turn on or off as needed. From the menu bar in Safari, choose Safari > Settings (or Preferences). Then click Websites, Privacy, or Security to access these settings:
Privacy settings . These settings apply to all websites. For example, a website might require that you allow cross-site tracking, show your IP address, or allow cookies.
Security settings . These settings apply to all websites. For example, a website might require that you enable JavaScript.
Websites settings . These settings can be configured for specific websites. For example, a website might require that you allow pop-up windows, allow downloads, allow access to your camera or microphone, or turn off content blockers.
Check iCloud Private Relay
If you subscribe to iCloud+ and are using its Private Relay feature, try reloading the page without Private Relay: From the menu bar in Safari, choose View > Reload and Show IP Address. This menu item appears only when Private Relay is turned on for your network. Learn more about iCloud Private Relay .
Check VPN or other security software
If you installed VPN or other software that monitors or interacts with your network connections, that software could affect your use of the website or the internet. Learn about network issues related to VPN and other software .
Check network settings
Certain network settings, such as custom proxy settings or custom DNS settings , can affect access to content on the internet. Even if you haven't changed these or other network settings yourself, you might have installed software that changed them for you.
To find out whether the issue is with the network settings on your Mac, try viewing the page from a different web browser or different device on the same network. Or reset your network settings by setting up a new network location on your Mac.
If the issue affects other devices and web browsers on the same network, the issue is probably with the website, and you should contact the website developer for help.
If the issue continues to affect only a particular webpage, contact the website developer for help.
Learn how to block pop-up ads and windows in Safari .
Learn what to do if your iCloud or Safari bookmarks aren't syncing .

Related topics
Explore Apple Support Community
Find what’s been asked and answered by Apple customers.
- Tech Deals at Target Right Now!
- The Electric Grill You Need This Year
How to Fix It When Safari Is Not Working on an iPad
Restarts, updates, and checking your network are common fixes
:max_bytes(150000):strip_icc():format(webp)/JenAllen-214879-65542c15d7fa42b6ba2c61cc14c4a8b8.jpg)
- Swansea University, Staffordshire University
:max_bytes(150000):strip_icc():format(webp)/jonfishersquare-93eb80e77a004035887f56816d3623c5.jpg)
- Wichita Technical Institute
Fixing Safari issues on iPad can take seconds to fix due to an unknown minor issue, or it can take a lot longer. Here's how to fix it when Safari won't work on an iPad.
Causes of Safari Not Working On iPad
There are many reasons why Safari may not be working on iPad. Try these troubleshooting tips to figure out what's happened.
- Your iPad is out of date. If your iPad is not up to date, you may find yourself running into trouble loading standard apps including Safari.
- You're offline. If your iPad doesn't have a data connection, Safari won't be able to load any websites, making it look as if Safari is the issue.
- Your iPad has a major problem. If your iPad won't load any apps including Safari, the problem may be deeper than just the one app.
How to Fix Safari Not Working On iPad
If your iPad won't open Safari or it won't load correctly, it severely limits your ability to browse the internet. Here's how to fix Safari not working on iPad.
Restart your iPad . Many common issues are solved by restarting or rebooting the device in question. Restart your iPad to hopefully fix Safari.
Check your data connection . If your iPad is a Wi-Fi model, check you're connected to a Wi-Fi network with internet access. If your iPad has a cellular connection, check it has a signal and is working correctly. Tap Settings > Cellular and check the toggle next to Safari is On.
Check Airplane mode . Check if Airplane mode is enabled on your iPad. If it is, you won't be able to browse online.
Check content restrictions . If you have parental controls set up on your iPad, these may stop you from browsing using Safari. Check the settings to confirm this isn't the issue.
Clear your browsing history . If Safari opens but is unresponsive, clear your browsing history to see if that makes it work more effectively.
Disable Safari suggestions. Safari suggestions can sometimes cause Safari to crash. Try disabling them by tapping Settings > Safari > then toggle off the Safari Suggestions switch.
Update your iPad . If you haven't updated your iPad in a while, you may need the latest version of iPadOS to correct any issues. It's simple to do but set aside a while for the update process to complete.
Reset your iPad . Resetting your iPad to factory settings removes all your personal information but can sometimes solve an underlying issue previous steps haven't solved.
Contact Apple . If none of the above fixes work, you may have a hardware issue with your iPad. If you have remaining warranty or AppleCare+ , the appointment and fix may be free.
The first thing you should check is that you're entering the correct URL. If you're typing it manually, try finding a link. If you're following a link, try typing it by hand. The website may also be down, and you should try again later.
The best way is to delete your Safari data. Go to Settings > Safari > Clear History and Website Data .
Get the Latest Tech News Delivered Every Day
- How to Fix It When Reddit Apps Aren’t Working
- 13 Ways to Fix It When a Fire Stick Is Not Loading Properly or Working Right
- How to Fix It When Facebook Messenger Isn’t Sending Messages
- How to Fix: Can't Add Bookmarks in iPad's Safari
- How to Fix It When Mobile Data Is Not Working
- How to Clear Search History on iPhone
- 10 Ways to Fix It When Your Android Phone Won't Charge
- How to Fix an iPad That Won't Update
- How to Fix It When the Apple Podcasts App Won't Play a Podcast
- 12 Ways to Fix It When FaceTime Is Not Working
- 8 Reasons Why Your iPad Keeps Crashing
- How to Update Maps on iPad
- 3 Ways to Clear Cache on an iPad
- How to Fix an iPad That Won't Connect to Wi-Fi
- How to Fix It When an iPad Won't Turn Off
- 19 Ways to Fix It When Visual Voicemail Isn't Working on Android
- Skip to main content
- Keyboard shortcuts for audio player
Google to destroy private browsing history of millions who used 'Incognito Mode'

Bobby Allyn
After settling a class action suit over the company's incognito viewing mode in Chrome, Google says it will destroy millions of user search histories.
MICHEL MARTIN, HOST:
It turns out that Google's Incognito web browsing mode has not been incognito after all.
A MARTÍNEZ, HOST:
Yeah, the tech giant says it will delete the browsing data of millions of people who thought they were searching privately. It's part of a settlement in a class action lawsuit that found Google's Incognito mode did not live up to its name.
MARTIN: NPR's Bobby Allyn is with us now to explain what this all means. Good morning, Bobby.
BOBBY ALLYN, BYLINE: Good morning, Michel.
MARTIN: OK, first, could you just tell us what's in this settlement?
ALLYN: There will be changes to how people search the web and new disclosures, but no money. Back in 2020, a group of consumers filed a $5 billion class action lawsuit against Google. It alleged that Google was tracking and collecting data on what people were searching for and what sites they visited, even when they were in this so-called Incognito mode. That's a setting of Google's Chrome browser that, you know, is supposed to let you surf the internet in a more private way. Turns out, not so much.
And so Google has agreed, as you mentioned, to delete billions of data records from people who were using Incognito mode. Google is going to give people more control over what's being collected, and the company now has to be more clear about what kind of tracking it is doing. Yet Google got something out of this, too. It won't be paying any monetary damage to consumers or any fines.
MARTIN: That's interesting. No money for consumers and no fines. So how did Google get away with this to begin with?
ALLYN: For the past 16 years, Google has offered this service, this Incognito mode that did limit how much data was being collected if you just were on the Chrome browser. But here's the rub, Michel. As soon as you went to any website on the browser, Google got the data anyway, kind of through a backdoor, because those websites were using tools to track users and Google owned those tools. So nothing we do online is invisible and this is a reminder of that. Now when you launch an Incognito session, you can stop website cookies from following you around the web. That is new and a part of this settlement. Google also now has to tell people right on the landing page of Incognito mode what the limitations are - that, yes, some data is still being tracked by Google.
MARTIN: If Incognito mode isn't really incognito, why do people use it?
ALLYN: Yeah, I mean, that's something that Google rank-and-file employees have been asking for years. As part of the suit, lawyers obtained all sorts of internal emails with Google engineers pushing back against Incognito mode. One engineer wrote, quote, "we need to stop calling it Incognito and stop using a spy guy icon." And that was referring to this little spy guy cartoon logo that was trying to convey that you can do things secretly when you browse this way. Another engineer wrote a Google manager that Incognito's branding should actually be, quote, "you are not protected from Google." I talked to Woodrow Hartzog. He's a privacy law expert at Boston University. And he says the spy guy branding coupled with Google saying Incognito mode provided private browsing just gave everyone the wrong impression.
WOODROW HARTZOG: At one point it was someone who had their, you know, hat pulled down and their collar pulled up. And it made it seem as though you would be safer here than you would be using the general mode. If you're going to offer that service, then you've got to be able to back it up.
ALLYN: And that's essentially what this whole lawsuit is about, Michel, Google not being able to back up its privacy claims about Incognito mode.
MARTIN: That is NPR's Bobby Allyn. Bobby, thank you.
ALLYN: Thanks, Michel.
MARTIN: And here I'm going to note that Google is a financial supporter of NPR. Although we obviously cover them the same we would anybody else.
Copyright © 2024 NPR. All rights reserved. Visit our website terms of use and permissions pages at www.npr.org for further information.
NPR transcripts are created on a rush deadline by an NPR contractor. This text may not be in its final form and may be updated or revised in the future. Accuracy and availability may vary. The authoritative record of NPR’s programming is the audio record.
- Help Center
- Google Account
- Privacy Policy
- Terms of Service
- Submit feedback
- Improve your Google Account
- General security information
See devices with account access
You can see computers, phones, and other devices where you are or were signed in to your Google Account recently. You can check google.com/devices to make sure no one else has signed in to your account.
Review devices
- Go to your Google Account .
- On the left navigation panel, select Security .
- On the Your devices panel, select Manage all devices .
- You'll see devices where you’re currently signed in to your Google Account or have been in the last few weeks. For more details, select a device or a session.
- Devices or sessions where you’re signed out will have a “Signed out” indication.
- If multiple sessions appear for the same device type, they might all be on one device or multiple devices. Review their details, and if you’re not sure all the sessions are from your devices, sign out on them.
What is a session?
In some cases, you might see sessions instead of individual devices. A session is a period of time during which you’re signed in to our Google Account from a browser, app, or service on the device. It’s normal to have multiple sessions on the same device.
A separate session can be created on the device:
- When you sign in on a new device
- When you re-enter your password to verify it’s you
- When you sign in on a new browser, app, or service
- When you grant an app access to your account data
- When you sign in on an incognito or private browser window
For your security, the page will display each session, to allow you to review its details and sign out of it if you’re not sure it’s yours.
What the time shown means
The times listed on the page represent the last time there was communication between the device or session and Google’s systems, at each location.
This communication can include:
- User actions, like when you use Google Account or Google apps
- Automatic syncing that happens in the background between a service and Google
Therefore, you might see a time which is more recent than when you last used the device.
Sign out on a device you no longer use
To help keep your account secure, sign out on devices that:
- Are lost or you no longer own
- Don't belong to you
Important: If you don’t recognize a device or there’s unfamiliar activity on your account, follow the steps to secure your account .
- On the left navigation panel, select Security .
- On the Your devices panel, select Manage all devices .
- If multiple sessions appear with the same device name, they could all come from the same device or multiple devices. If you want to make sure there’s no account access from a device, sign out of all the sessions with this device name.
Secure your account if you see an unfamiliar device
- On the Your devices panel, select Manage all devices.
You can look for these signs that someone else is using your account:
- You started using a new device.
- You used someone else's device or a public computer, like at a library. Learn how to sign out on a public device you're no longer near .
- You recently reset your device to factory settings. The device could still show up.
- You traveled to that place or stopped there briefly, like at an airport.
- You see a nearby place instead of an exact location. Learn how we determine a device's location .
- You don't remember using your account at a certain date and time. You might not recognize a certain date and time if you have apps that connect to your Google Account, like Gmail or Calendar, because the times could be more recent than you remember.
- You see a different browser (like Chrome or Safari) than the one you normally use.
Related resources
- Gmail Security and Privacy Settings
Need more help?
Try these next steps:.
We see you have a new Google Account! Learn how to improve your experience with your Google Account checklist.

IMAGES
VIDEO
COMMENTS
Here's how to set the default search engine from Safari for Mac desktop and MacBook Pro: Open Safari from the Menu Bar and Click on the Safari option along the very top menu of your screen. From the dropdown menu, choose the Preferences option. Click on Search. You will now find the chosen default search engine next to the Search Engine label.
Step 2: Select Google as Default Search Engine. Upon accessing the Safari Preferences window, you will be presented with a series of tabs, including "Search." Click on the "Search" tab to reveal a selection of search engine options that can be configured as the default search engine for Safari. Within this tab, you will find a dropdown menu ...
I was checking the Google configurations and not the Safari configurations where there was a rule to block all connections to Google. So I deactivated that and created a new rule to allow connections to Google and everything works just fine now. Thanks again for your help. Safari Cannot Connect to Server (Google) . Support.
Discover why Safari uses Google as its default search engine and how to change it. Learn about the best Safari extensions to enhance your browsing experience. ... and connect with the world. The default search engine in Safari is the starting point for users' online explorations, influencing the search results, suggestions, and overall browsing ...
To get started, open the Settings app and tap "Safari." Next, under the "Search" heading, tap "Search Engine." Finally, select the search engine that you would like to use as your default when inside Safari. To select a search engine, tap it. You can choose either Google, Yahoo, Bing, Ecosia, or DuckDuckGo. Sorry---those are the only options.
How to Set Google Search as the Default Search Engine on iPhone or iPad. Luckily changing the search engine is really simple. Just open up your Settings app, find Safari in the list on the left-hand pane, and then choose the Search Engine option. You can see in our screenshot that it's already set to Google.
To sign out and remove your Google Account from the Google app: On your iPhone or iPad, open the Google app . On the top left, tap your profile image. Tap the account that's signed in. From here you can: Remove your account: Select Manage. Next to the account you want to remove, tap Remove Remove. Tap Back .
This makes it easy for users to switch between devices without having to relearn the browser's layout and features. Overall, both Safari and Google Chrome offer unique approaches to user interface and design. While Safari prioritizes simplicity and elegance, Google Chrome emphasizes ease of use and consistency.
Method #1. One way to change the default search engine in Safari is to use the Preferences window. First, launch Safari on your Mac, if you haven't already. Click on the Safari menu and click on Preferences. Click the Search engine drop - down menu and choose the search engine you want to use (Google in our case).
On the Home Screen, swipe left until you see the App Library. Enter "Safari" in the search field. Press and hold , then tap Add to Home Screen. In Safari on iPhone, view websites, preview website links, translate webpages, and add the Safari app back to your Home Screen.
Click on the Safari menu at the top and open Settings. Open Network on the left sidebar and click on Wi-Fi. While being connected to a network, click on Details. Go to TCP/IP on the left sidebar ...
Step 1: Download Google Chrome. To embark on your journey of transitioning from Safari to Google Chrome, the first step is to download the Google Chrome browser onto your device. Here's a detailed walkthrough to guide you through this process: Navigate to the Google Chrome Website: Open Safari and enter "chrome download" in the search bar.
To get started, browse to Apple > System Preferences > Network. Find the network option in the preferences. From this window, select your connection, then click on the Advanced tab, followed by DNS. Next, click on the (+) icon next to IPv4 or IPv6 addresses. Click on the DNS tab.
At the macOS Utilities screen, release those two fingers. Choose Get Help Online. Safari will launch, but it will lack your bookmarks, favorites, history and other preferences. Determine if the problem persists while using Safari in that mode. After that, restart your Mac normally, and reply with your observations.
However, sometimes Safari can't establish secure connections even when you visit trusted sites, such as Amazon, Facebook, or Google. If this happens, there might be something wrong with your Internet connection or app settings. Try our general Safari troubleshooting steps. If they don't help, follow the tips below instead. 1. Double-check ...
8. Clear Safari Data. Clearing Safari data is one of the effective ways to troubleshoot common browser issues on Mac. Step 1: Open Safari on Mac. Select Safari at the top and open Settings. Step 2 ...
1. Change DNS. If only Google Search is not working on the Safari browser on iPhone, it may be an issue with the DNS. DNS, also known as domain name servers, is a directory of all the IP addresses on the web that helps retrieve the website and other related data from the server. The browser automatically selects a DNS from the ISP, but ...
If you can't load a website or webpage, or Safari quits unexpectedly, follow these steps. Connect to a different network. Try to load a website, like www.apple.com, using cellular data. If you don't have cellular data, connect to a different Wi-Fi network, then load the website. If you're using a VPN (Virtual Private Network), check your VPN ...
How to Fix Safari Cannot Connect to Server on Windows. Resolving the "Safari cannot connect to server" issue on a Windows system involves a systematic approach to address potential underlying causes and restore seamless browsing experiences. Here's a comprehensive guide to troubleshooting and fixing this connectivity problem on Windows: 1.
I am using macOS Mavericks (10.9.5) and Chrome, Firefox, and Safari all do not connect to websites even though the network is clearly connected. But browsing when booted into safe mode works. I've read many articles and tried the following solutions: Set DNS servers to Google DNS and open DNS. Reinstalled operating system through the internet ...
That means Safari will work when you're connected to Wi-Fi but not to mobile data. (Try running Safari over Wi-Fi to test this.) If that's the case, then to turn mobile data back on for Safari, go to "Settings -> Mobile Data," and then in the "Mobile Data" list, make sure the slider next to Safari is in the green "On" position.
Tap on the Add Server option. Over here you will be able to enter in any valid DNS that is publicly available. Or, you can simply enter 8.8.4.4 or 8.8.8.8 which is DNS Server for Google. Tap on the Save button and reload the web page on Safari.
Next, try closing the Safari app altogether, and then reopen it. To do this, open the App Switcher and close Safari by swiping up on it.; If these methods fail, restart your iPhone or other Apple device, then try again.
Reload the page. From the menu bar in Safari, choose View > Reload Page. Or press Command-R. If Safari doesn't reload the page, quit Safari, then try again. If Safari doesn't quit, you can press Option-Command-Esc to force Safari to quit. If Safari automatically reopens unwanted pages, quit Safari, then press and hold the Shift key while ...
Restart your iPad to hopefully fix Safari. Check your data connection. If your iPad is a Wi-Fi model, check you're connected to a Wi-Fi network with internet access. If your iPad has a cellular connection, check it has a signal and is working correctly. Tap Settings > Cellular and check the toggle next to Safari is On. Check Airplane mode.
Here's how you can switch up your search engine provider on the Mac: Open the Safari app on your Mac. In the Menu Bar, click the Safari button. From the drop-down menu that appears, highlight and select Settings…. In the window that appears, click the Search button in the Menu Bar. Click the drop-down box next to Search engine.
Yeah, the tech giant says it will delete the browsing data of millions of people who thought they were searching privately. It's part of a settlement in a class action lawsuit that found Google's ...
On the left navigation panel, select Security . On the Your devices panel, select Manage all devices. You'll see devices where you're currently signed in to your Google Account or have been in the last few weeks. For more details, select a device or a session. Devices or sessions where you're signed out will have a "Signed out" indication.