- Clear Safari cache on Mac
- Clear Safari cache on iPhone or iPad
- How to save passwords when clearing your cache

How to clear your Safari browser cache on a Mac, iPhone, or iPad
- You can clear your cache on Safari in just a few steps on a Mac, iPhone, or iPad.
- Clearing your cache, as well as history and cookies, can help resolve your device's performance issues.
- Clearing your cookies will clear your passwords as well, unless you save them with keychain.
A cache is a store of data. When you visit a website on your Mac, iPhone, or iPad, the Safari browser keeps a snapshot of the pages you view.
If you go back to that website, Safari loads the cached page in an instant, instead of taking the time to retrieve the page from the internet again.
But an overloaded cache can take up storage space and cause your device to run inefficiently — and it could use a periodic clearing.
Here's what you need to know to clear your cache on Safari, as well as your cookies and browsing history.
How to clear Safari cache on Mac
You can either clear just your cache or your cache, history, and cookies.
Clear your cache
1. Click on the Safari tab at the top left of your screen and choose Preferences from the dropdown menu.
2. Click the Advanced tab of the menu that pops up.
3. At the end of the tab, select the Show Develop menu in menu bar box and close the Preferences menu.
4. Click the Develop tab from the Safari menu at the top of the page.
5. Click Empty Caches from the dropdown menu.
Clear your cache, history, and cookies
You may also want to clear your browsing history and cookies in addition to emptying your cache. Here's how to do that.
1. Choose the History tab at the top of your screen.
2. At the very bottom of the dropdown menu, choose Clear History.
3. A box pops up with a choice to clear the last hour, today, today and yesterday, or all history. Choose your time frame and click the Clear History button.
Once you clear the history, it will also clear the cache and cookies associated with that time period.
How to clear Safari cache on iPhone or iPad
To clear your cache and browsing history:
1. Open the Settings app.
2. Tap Safari .
3. Tap Clear History and Website Data .
4. On the screen that pops up, choose Clear History and Data .
To clear your cache but not your browsing history:
3. Tap Advanced .
4. Tap Website Data .
5. Choose Remove All Website Data .
What happens to saved passwords when you clear your cache
When you clear your cache, history, and cookies, you may discover that Safari has logged you out of your favorite websites.
While clearing Safari's cache alone will not delete your passwords, clearing your history and cookies can. That's because when you empty your cookies, you will lose their password data saved in Safari as well. And keep in mind that clearing your history also clears its associated cookies.
Luckily, Apple has a solution to this problem. If you use iCloud, check your iCloud settings on your phone or computer.
Make sure that you've checked the box for Safari. As long as this box is checked, any passwords you save through your browser will stay safe in your keychain .
- Main content
You are using an outdated browser. Please upgrade your browser to improve your experience.
How to clear the cache in Safari on Mac and iPhone - and what it does

Like every web browser, Safari stores data on your Mac , iPhone , and iPad , with the express purpose of speeding up your online life. You may have the kind of internet speed that Apple Park takes for granted, but even so, it's better to spend that speed where it's needed.
So when you revisit a website, Safari makes it so that as far as possible, you only need to download what has changed. Even with a news site that is being updated all day, the basic layout, the furniture of the page, doesn't change all that often, so Safari might as well download it once.
Behind the scenes, then, whenever you ask Safari to go to a site, it goes there with half an eye on what elements of the site it has already stored on your device. Then it will load up anything it can from your device, because retrieving locally stored data is always faster than downloading it.
No question, a Safari cache is a good thing. Except when it isn't.
When you should clear Safari's cache
It's possible for things to go wrong. If Safari doesn't appear to be loading a site, it could be that there's some data corruption in the cache.
Or it could be simply that you are tight on space and all of this invisibly stored cache data is taking up a lot of room. When you're particularly low on space, you know it, too, because your device runs noticeably slower.
So if you are having problems any time you're browsing the web on a Mac, iPhone, or iPad, clearing the cache is at the very least a good first troubleshooting step.
You don't want to inadvertently introduce new problems or inconveniences, though. And clearing caches could also remove passwords that you thought Safari was saving for you.
So before you empty the cache, make sure that Safari is saving those passwords. On the Mac, go to System Preferences, click on Apple ID , then iCloud .
Or on iOS, open Settings , tap on your name at the top, then iCloud .
In either case, then check that Safari is turned on. With the Mac, that means a tick box is on, and with iOS, it means the slider button is turned on and showing green.

How to clear the cache in Safari on Mac
- Launch Safari
- Click on the Safari menu at top left
- Choose Preferences
- Click on Advanced
- Tick the Show Develop menu in menu bar to set it to on
- Close the Preferences window, and open the Develop menu
- Choose Empty Caches
There is no OK button, and then no visible confirmation that the caches have been cleared. But they have been.

How to clear the cache in Safari on iPhone and iPad
- Open Settings
- Scroll down to Safari and tap
- Choose Clear History and Website Data
- Confirm by tapping the new Clear History and Data button that pops up
Unlike with the Mac, there is a visible indication that the cache has been cleared. The option for Clear History and Website Data is greyed out and unavailable.
Note that it won't stay unavailable. It is immediately available the moment you do anything more in Safari.

What happens next
Once you have cleared the cache, you will typically find that some site loading problems are resolved. You'll also find that your device runs faster.
Except, of course, the next time you browse to a website, it will load a little slower than you're used to. But that will speed up again - once Safari has once more cached the site.
Sponsored Content
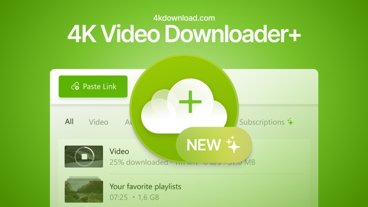
How to download YouTube Videos with 4K Video Downloader
Top stories.

iOS 18 is coming soon with AI, a new interface, and accessibility: what to expect at WWDC 2024

iPhone 16 case leak includes vertical camera bump at the back
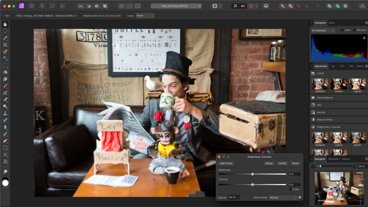
Canva's Affinity deal will shake the Adobe status quo

Apple Ring rumors & research - what you need to know about Apple's next wearable

Apple AI, visionOS 2.0, iOS 18: What to expect from Apple during WWDC 2024 on June 10
Featured deals.

Save up to $350 on every Apple M3 MacBook Pro, plus get up to $80 off AppleCare
Latest comparisons.

M3 15-inch MacBook Air vs M3 14-inch MacBook Pro — Ultimate buyer's guide

M3 MacBook Air vs M1 MacBook Air — Compared

M3 MacBook Air vs M2 MacBook Air — Compared
Latest news.

Apple will be holding WWDC 2024 from June 10, showing off its future operating system updates and maybe even new hardware. This is what has been rumored so far.

Car thieves in Canada are using AirTags to track victims' vehicles
Canada's complex car theft ring, which often involves stealing and shipping expensive cars and SUVs around the world, just got even creepier thanks to AirTag.

WWDC, Apple Ring, and five years of Apple TV+ on the AppleInsider Podcast
We now have a date for WWDC 2024, we have perhaps more idea than ever of just what it will cover, and we have ever increasing rumors of a smart Apple Ring. All we need now is the release of new iPads.

Record low prices hit Apple's M3 MacBook Pro 14-inch, now on sale from $1,399
B&H has dropped MacBook Pro prices further as March comes to a close. Pick up an M3 MacBook Pro with 16GB RAM for just $1,549 — or opt for the M3 Pro MacBook Pro 14-inch for $1,699. Both are record-breaking deals.

Police seize fake iPhones in $750,000 haul of counterfeit items
Fake iPhones, AirPods and iPhone cases were among counterfeit goods seized in police raids in Northern Ireland.

A photograph of cases intended for the iPhone 16 indicates at least one accessory producer is leaning in on rumors of a new vertical camera arrangement in the new models.
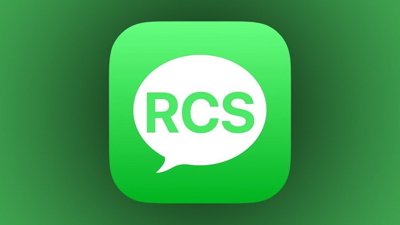
Google obviously says that Apple RCS support will come in the fall
While Apple has publicly only said that it will add RCS messaging support to iOS later in 2024, a Google announcement appears to pin it down further.

iPhone 16 Pro may gain a new polished, glossy titanium finish
Apple is believed to be sticking with titanium for the forthcoming iPhone 16 Pro, but a new leak claims that an improved manufacturing process will give it a more polished look.
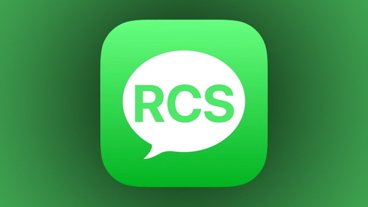
350 Swift Student Challenge winners awarded AirPods Max, chance to attend WWDC
Apple has notified the 350 Swift Student Challenge winners of their victory and rewards, which include AirPods Max, a certificate, and a free one-year membership to the developer program.
Latest Videos

WWDC 2024 will show off Apple's AI efforts on June 10

iPhone 15 Pro Max review six months later: Still an exciting upgrade
Latest reviews.

TP-Link Tapo Indoor cameras review: affordable HomeKit options with in-app AI tools

ShiftCam LensUltra Deluxe Kit review: Upgrade your iPhone photo shooting game

Keychron Q1 Max review: cushy, comfortable, costly

{{ title }}
{{ summary }}
- a. Send us an email
- b. Anonymous form
- Buyer's Guide
- Upcoming Products
- Tips / Contact Us
- Podcast Instagram Facebook Twitter Mastodon YouTube Notifications RSS Newsletter
How to Clear Safari Browsing History and Cache
Whenever you browse the web in Safari, the browser stores website data so that it doesn't have to download it again each time you revisit a site. In theory this should speed up your browsing experience, but there are some scenarios where you might want to clear the cache and start anew. Keep reading to learn how it's done on Mac, iPhone , and iPad .
If a site you regularly frequent has elements that have stopped working, or if a site has stopped loading completely, there may be a conflict between an older version of it that Safari has cached and a newer one.
Or perhaps you simply want to protect your privacy by wiping the slate clean and removing all the data associated with websites you've visited. Either way, here's how it's done on macOS and iOS.
How to Clear Safari's Cache on Mac
There are two ways to clear Safari's cache on a Mac. The first method outlined below deletes everything relating to a website you've visited, including not only the cached versions of the site, but also cookies and any other related data. The second method described offers a more targeted approach and clears only Safari's cache, but it does involve enabling a hidden menu.
- Launch Safari browser on your Mac.

How to Clear Safari's Cache on iPhone and iPad
Note that the following steps clear all history, cookies and website data on your device, regardless of when the sites were accessed.
- Launch the Settings app on your iOS device.
- Scroll down and select Safari .
- Scroll down and select Clear History and Website Data .
- Choose the timeframe to clear ( Last hour , Today , Today and yesterday , or All history ), choose the profile or select All Profiles , then tap Clear History .

For another way to protect your privacy while browsing the web, be sure to check out our guide on how to use Safari's Private Browsing Mode .
Get weekly top MacRumors stories in your inbox.
Popular Stories
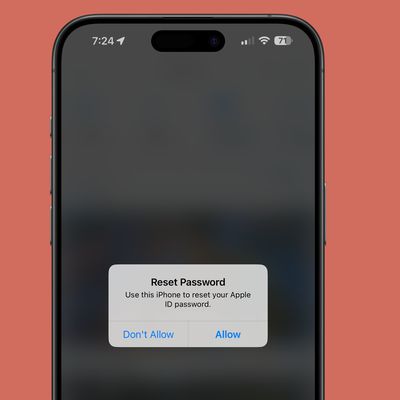
Warning: Apple Users Targeted in Phishing Attack Involving Rapid Password Reset Requests

Apple to Launch New iPad Pro and iPad Air Models in May

iOS 18: What to Expect From 'Biggest' Update in iPhone's History

Apple Announces WWDC 2024 Event for June 10 to 14
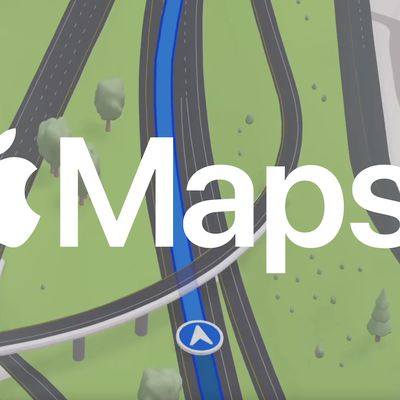
Apple Maps May Gain Custom Routes With iOS 18
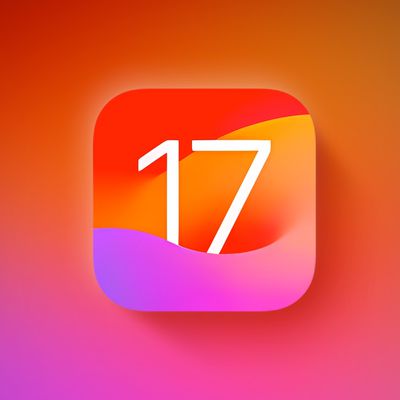
Apple Releases Revised Versions of iOS 17.4.1 and iPadOS 17.4.1 With Updated Build Number

Apple's Phil Schiller Works 80 Hours a Week Overseeing App Store
Next article.
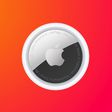
Our comprehensive guide highlighting every major new addition in iOS 17, plus how-tos that walk you through using the new features.

App Store changes for the EU, new emoji, Podcasts transcripts, and more.

Get the most out your iPhone 15 with our complete guide to all the new features.
A deep dive into new features in macOS Sonoma, big and small.

Revamped models with OLED displays, M3 chip, and redesigned Magic Keyboard accessory.

Updated 10.9-inch model and new 12.9-inch model, M2 chip expected.

Apple's annual Worldwide Developers Conference will kick off with a keynote on June 10.

Expected to see new AI-focused features and more. Preview coming at WWDC in June with public release in September.
Other Stories

7 hours ago by Tim Hardwick

8 hours ago by Tim Hardwick

21 hours ago by Juli Clover

1 day ago by MacRumors Staff

2 days ago by MacRumors Staff

How to Clear Safari History, Cache, and Cookies on your iPhone
Toggle Dark Mode
Safari stores your browsing history as well as cached files and cookies from every website you visit. Clearing Safari history, cookies, and cached data on your iPhone can be beneficial for various reasons, including performance improvement, privacy, troubleshooting, and general maintenance.
Sometimes, you also may simply want a fresh start and prefer to clear your history regularly to minimize your digital footprint.
Clearing your history ensures others can’t see which websites you’ve visited or what information you’ve searched for. This is mostly applicable if you share your iPhone with others or search for sensitive information.
Over time, cached files and cookies from sites you visit can accumulate and take up a significant amount of storage space on your iPhone. Clearing them will free up storage capacity. Excessive data accumulation, including history, cookies, and cache, can slow down Safari’s performance. Clearing this data could speed up your browsing experience.
Also, if a website isn’t loading properly, clearing your browsing history, cache, and cookies will force Safari to download fresh data and could help resolve the issue.
How to Clear Safari History

To clear your Safari history and website data such as cookies and caches, follow these steps:
- Open the Settings app on your iPhone.
- Scroll down to Safari and tap it.
- Find Clear History and Website Data and tap it.
- On the next screen, you’ll have the option to clear history from the Last Hour , Today , Today and Yesterday , or All history. Select whichever one you prefer.
How to Clear Safari Cache and Cookies

The steps above will clear all of your browsing history, plus cookies, cache, and other browsing data (this is what “website data” refers to). However, you can preserve the history of the sites you’ve visited while clearing out only your cookies and other stored browsing data such as caches and stored preferences for individual websites.
Here’s how to clear your Safari cache and cookies, but keep your history:
- Open the Settings app.
- Scroll all the way down to Advanced and tap it.
- Tap Website Data . Depending on how much data is stored, this screen might take a few seconds to load.
- To flush the data for an individual site, locate it in the list and swipe right-to-left to delete it. You can also select Show All Sites to expand the list.
- To delete all cookies and caches, select Remove All Website Data at the bottom of your screen and then tap Remove Now to confirm.
Clearing Safari’s history and website data is a straightforward process that can protect privacy, improve performance, and help manage valuable storage space effectively. Whether or not you’ve been thinking about it, give it a try to see if you notice a difference.

iPhone & iPad: How to clear cache, history, and cookies
It doesn’t take long for caches to fill up on iOS. From the default Safari browser, to third-party apps, follow along for how to clear the cache, history, and cookies on iPhone and iPad.
While clearing the cache in Safari is quick and easy with one fell swoop, the process can be different with third-party apps. We’ll first look at how to clear the cache in Safari on iPhone and iPad and then tackle other apps.
We’ve also got a walkthrough on clearing the cache, history, and cookies on Mac, check that out here .
How to clear cache on iPhone & iPad in Safari and other apps
- Open Settings
- Swipe down and tap Safari
- Swipe down again and tap Clear History and Website Data , tap it once again to confirm
- If you’d like to clear data from individual websites without clearing the entire Safari cache, at the very bottom of Safari settings choose Advanced > Website Data > Edit (or swipe from right to left to delete individual items).
Keep in mind website data deleted from iPhone or iPad will be removed from your other Apple devices signed in to the same iCloud account if they sync with Safari.

Clear cache on iPhone for third-party apps
- Clearing the cache of third-party apps varies from developer to developer. Some like Slack offer an option in the app preferences in iOS Settings, while others like Facebook don’t. Check out the settings of your apps to see your options (Settings app > app name).
- For apps that don’t provide a clear cache button, deleting the app and reinstalling it is another option.
You can always take a look at Settings > General > iPhone Storage to prioritize which third-party apps you may want to tackle first.
Thanks for reading our guide on how to clear cache on iPhone and iPad!
Read more 9to5Mac tutorials:
- How to take a scrolling screenshot on iPhone
- How to reset your MacBook or Mac desktop before selling or giving it away
- How to see your heart rate zones on Apple Watch and iPhone during or after workouts
- Mac System Settings in macOS Ventura: Tips, tricks, and requests for the overhauled design
FTC: We use income earning auto affiliate links. More.

Check out 9to5Mac on YouTube for more Apple news:

A collection of tutorials, tips, and tricks from…

Michael is an editor for 9to5Mac. Since joining in 2016 he has written more than 3,000 articles including breaking news, reviews, and detailed comparisons and tutorials.
Michael Potuck's favorite gear

Satechi USB-C Charger (4 ports)
Really useful USB-C + USB-A charger for home/work and travel.

Apple Leather MagSafe Wallet
My slim wallet of choice for iPhone 12

How to clear the cache on your iPhone (and why you should)
How many tabs are open on your mobile browser right now? Go ahead, check -- you might be surprised by what you find.
Americans spend over five hours a day on their smartphones. That's over five hours of your phone potentially accessing, retrieving, and saving cache and cookies, which can negatively impact your iPhone's storage space .
What is cache?
Cache is the temporary storage of some data, like parts of a website from the last time you visited it, for example. Browser cache is content from a website that is stored on your phone during a browser session to help the browser execute faster the next time you visit that page.
Also: How to clear Google search cache on Android
Cache data can slow down your phone's overall browsing performance, however, since it takes up storage space on your device, so it's good to clear it out regularly. In this article, we mainly focus on clearing web browser cache on an iPhone, but you should know that other types of cache include mobile app cache and CPU cache.
How to clear cache on iPhone
What you'll need: Everything you need to clear your browser cache is within the iPhone's settings app or the Safari app, so grab your iPhone to get started.
Keep in mind that clearing the cache can clear private data, which can close all open tabs in Safari. This is also likely to log you out of all your websites, prompting you to sign in again the next time you open them.
How do I clear the cache from Chrome on iPhone?
If Google Chrome is your preferred browser, it may have a substantial amount of data stored on your device, which could also slow down performance.
To clear the cache in Chrome, open the Google Chrome app and follow these steps:
- Tap Settings .
- Go to Privacy and Security .
- Select Clear Browsing Data .
- Select the time from which to delete the data (if you want to delete all your browsing history, choose All Time ).
- Go through the items you'd like to delete, like your Browsing History, Cookies and Site Data, Cached Images and Files, Saved Passwords , and Autofill Data.
- Confirm by tapping Clear Browsing Data at the bottom of the screen.
- Tap Done when you've deleted the Chrome cache.
Also: Apple releases iOS 17.4 with podcast transcripts, new emojis, and EU app store changes
Clearing the browsing and cache data in Google Chrome doesn't close all open tabs, but it will refresh each tab and log you out of websites. Once you tap on one of the tabs you want to access, you'll have to log back in.
How can I browse on Safari without history?
If you're learning how to clear cache on an iPhone, you may also be wondering if there's a way to use Safari without saving any browsing history. You can turn on Private Browsing by following these steps:
- Open Safari .
- Tap on Tabs .
- Choose Private .
You can also enable private browsing by going to your iPhone Settings, finding Safari, and toggling on the private option.
How do I clear my app cache on my iPhone?
To clear the app cache from your iPhone Settings app, you can either delete the app and reinstall it, offload it, or try to clear the cache from within the app. Unfortunately, iOS apps don't have consistent settings across the board that would allow you to clear the cache of every app.
Also: Apple warns: Don't put your wet iPhone in rice. Do this instead
Apps like TikTok and CapCut, for example, have options to Clear Cache within their respective settings. Amazon lets users delete their browsing history, while the Reddit app can clear local history. It all depends on what the app's settings let you do.
Is "clear cache" the same as offloading?
Not exactly, though app offloading can help if your phone is slowed down by low storage. To offload an app means to uninstall an app without deleting any documents or data associated with it.
Also: Apple secures iMessage against threats from the future
To offload an app, go to Settings , then General , choose iPhone Storage and select the app to offload, then tap Offload App . If you ever download it again, you'll pick up where you left off for that app.
Are cookies and cache the same thing?
Cookies and cache are not the same. Cookies are data files that websites send to your phone, including things like saved passwords to keep you logged into an account or even the website preferences from the previous time you visited.
Also: I tested the best Mint alternatives, and this is my new favorite money app
Though they do sound harmless, cookies can also track how you browse the internet. They monitor patterns in your browsing and search history, even seeing what you clicked on or what your mouse hovered over. Ever made an innocuous search on Amazon only to find ads for it on all the apps you use? Cookies likely made that possible.
Can I block cookies on my iPhone?
While you can block cookies on Safari, the ranks are divided on whether you should. Blocking cookies entirely means that websites won't be able to get information from you, but it also means that some websites may not even work correctly on your browser. A lot of users actually enjoy a more personalized browsing experience, so cookies are a good thing for them.
If you'd like to block cookies in Safari, follow these steps:
- Go to Settings and select Safari .
- Tap on the toggle next to Block All Cookies .
There are also third-party extensions that help you block cookies and trackers in Google Chrome, like Ghostery and Disconnect .
How do I check iPhone storage?
On an iPhone, Settings can show you what's taking up most of your media storage, like photos, videos, and music. You can also see what each particular app's storage consumption is, which includes temporary data. To view the details of your iPhone's storage space, follow these steps:
- Go to the iPhone Settings .
- Tap on General .
- Select iPhone Storage .
- Scroll through to find the app you're looking for.
- Tap on the app to view storage status and options.
Unfortunately, you can't clear your iPhone cache for third-party apps by going into your Settings app, but this gives you a visual of your iPhone's storage and the option to delete or offload apps.
Also: Here's the fastest way to declutter your iPhone and free up Gigabytes of space
When you look at your device's storage space, you'll probably see recommended steps you can take to optimize your iPhone's storage, like offloading unused apps.
- How to better organize text messages on your iPhone, thanks to iOS 17
- How to transfer data from Android to an iPhone: 2 simple and fast ways
- How to turn on 80% charging limit on the iPhone 15 to save battery health
- How to leave a FaceTime voice or video message when your call goes unanswered

- GTA 5 Cheats
- What is Discord?
- Find a Lost Phone
- Upcoming Movies
- Nintendo Switch 2
- Best YouTube TV Alternatives
- How to Recall an Email in Outlook
How to clear your browser cache in Chrome, Edge, or Firefox
Do you clear your browser cache regularly? If not, you should. Your browser cache is responsible for storing the data of previously viewed websites. While the purpose behind the cache is for quicker loading times of the sites you frequent, it can work against you over time.
Why you might want to clear your cache
How to clear cache in google chrome, how to clear cache in firefox, how to clear cache in safari, how to clear cache in opera, how to clear cache in microsoft edge.
Not only can it slow down your browser, but it makes your private info more vulnerable to breaches. For whichever browser you use, here’s how to clear your cache.
What You Need
A web browser (such as Google Chrome, Opera, Safari, Firefox, or Microsoft Edge)
Clearing your browser’s cache can prove fruitful for several reasons. First off, purging the stored data in your cache forces your browser to seek and retrieve the most recent webpage elements instead of recycling the same old components, whether they’re up to date with the developer’s standards or not.
Furthermore, resetting your cache will potentially help in the event of 404, 502, and other errors that may result from a corrupt cache. You can also clear any private data you have stored in the form of login IDs, passwords, and additional sensitive info you’d prefer not to save on your machine. It’s also a simple trick you can employ to shed any unnecessary data, which could slow down your browser.
Step 1: Launch Google Chrome and select the Chrome Menu icon represented by three vertical dots in the upper-right corner of the browser window, and then choose Settings near the bottom of the resulting drop-down menu. (You may need to select the Down arrow first to access the Settings option).
Step 2: Then, select Privacy and security in the left sidebar. You’ll then want to look for the Clear browsing data option. Select it, and make sure the box for Cached images and files is checked. You can uncheck the other boxes for Browsing history , Download history , Cookies and other site data , and so on … unless you also want to delete these at the same time for privacy reasons.
- How to create a Subreddit on desktop and mobile
- How to use iMessage on Windows
- How to pin a website to the taskbar in Windows
Step 3: When ready, select Clear data to begin the process. If it’s been a while since you cleaned Chrome out, this step could take a long time, so schedule accordingly.
If you want to improve Chrome’s functionality now that the cache is cleared, here are our favorite Chrome extensions .
Step 1: Open Firefox, select the button with three bars in the upper-right corner of the browser window, and select Settings from the resulting drop-down menu.
Step 2: Select the Privacy and security tab located on the left side of the screen and head to the Cookies and site data section.
Select Clear data . You’ll want to make sure that the option for Cached web content is checked, and then select Clear .
You can also check the box next to Delete cookies and site data when Firefox is closed to do so automatically when you close the browser.
Step 1: Launch Safari, and then select Safari in the upper-left corner of the main menu bar, and choose the Preferences option near the top of the drop-down menu.
Then select the Advanced tab located in the top navigation bar and check the box directly on the bottom that says Show develop menu in Menu Bar . Doing so will add a new menu to Safari by default.
Step 2: Select the Develop menu near the middle of the upper macOS menu bar and then choose the Empty caches option.
Step 1: Launch Opera, and then select the Menu button in the upper-left corner of the browser window.
Choose the Settings option from the drop-down menu.
Step 2: Select Privacy and security . Then choose Clear browsing data.
Check the box Cached images and files , along with any other browser data you wish to clear. Then, select the time frame you want to erase — to completely clear the cache, choose All time — from the drop-down menu. Afterward, select the Clear data button in the bottom-right corner.
Step 1: Launch the Microsoft Edge browser (support for the Edge Legacy version of the browser ended on March 9, 2021, and we do not recommend using it).
When it loads, choose the Settings and more menu, which is three horizontal dots in the upper right-hand corner of the browser window. Select Settings , which is close to the bottom of the drop-down menu that appears.
Step 2: Select Privacy, search, and services from the left-hand side of your screen. From there, after scrolling down a little, you will see the Clear browsing data section. Select the Choose what to clear button to finalize your selection.
On the next screen, check the box next to Cached images and files and then select Clear now .
Editors' Recommendations
- How to clean a laptop screen without scratching it
- How to control your computer from your phone
- How to fix a dead pixel on your monitor or smartphone
- How to sync your Outlook calendar with an iPhone or iPad
- How to deactivate your Instagram account (or delete it)
- How-To Guides

Sending an email too soon or to the wrong person is a hazard of the modern work environment. Thankfully, Microsoft planned for just this occasion with Outlook, as the messaging app lets you recall an email on both Windows and Mac. The feature is easy to use, though it's buried deep inside a few different menus – so there's a good chance you've never stumbled upon the ability during daily use.
Do you need a new router or is someone outside of your household using your Wi-Fi without you knowing? There are lots of possible reasons behind a slow internet connection (and solutions), but if you think someone is stealing your Wi-Fi, you'll need to know how to confirm if that's happening and how to stop it from happening again. In this guide, we'll show you how to do both.
As long as you have your media access control (MAC) address and an app or two, you can determine if someone is stealing your Wi-Fi or if your connection is just slow. Here’s how.
Windows 11 is a pretty powerful operating system for productivity. And its ability to snap windows in various configurations is incredibly helpful as it makes multitasking a breeze and managing multiple applications much more efficient.
But Windows 11's split screen features can't help you if you don't know how to use them. In this guide, we'll show you how to use the operating system's split screen tools, including Snap Layouts and Snap Assist. And we'll even go over how to disable Windows 11's split screen features, if you decide later you'd rather not use them.
How to Clear Safari Cache on iPhone

Modern web browser apps, both on computers and smart phones, save a lot of data from the sites you visit. This is useful for improving the speed of web browsing, but sometimes you may want to clear out this cache, whether to clear up storage space, for privacy concerns, or for other reasons.
Why You'll Love This Tip
- Clear cached website data for all sites to save space.
- Delete saved data from specific sites for privacy.
How to Clear Cache for Safari on iPhone
Clearing the website data cache is very easy and quick to do, but the option does require navigating into some obscure menus. For more guides on making the best use of your iPhone's settings, be sure to sign up for our free Tip of the Day newsletter .

Now you know how to clear your cache of website data for Safari whenever you want.
Author Details

Brian Peters

Featured Products

Most Popular

How to Tell If Someone Blocked Your Number on iPhone

Apple Maps vs Google Maps: Which Should You Use?

10 Simple Tips To Fix iPhone Battery Drain


How To Put Two Pictures Together on iPhone

How to Tell If a Dead iPhone Is Charging

Why Is Find My iPhone Not Working? Here’s the Real Fix

Step Counter: How To Show Steps on Apple Watch Face

How to Schedule a Text Message on iPhone

How to Hide an App on Your iPhone

How To Turn Off Flashlight on iPhone (Without Swiping Up!)

How to Find a Lost iPhone That Is Turned Off

What Does Restarting Your Phone Do? Benefits & Risks
Featured articles, how to find a lost iphone, even if it's dead or offline.

Create a Contact Group on iPhone—the Easy Way! (iOS 17)

How to Add a Driver's License to Apple Wallet (2024)

How to Cast Apple TV to Chromecast for Easy Viewing

Fix Photos Not Uploading to iCloud Once & for All (iOS 17)

There Was an Error Connecting to the Apple ID Server: Fixed

CarPlay Not Working? 4 Ways to Fix Apple CarPlay Today
Check out our sponsors.

- Each email reveals new things you can do with your phone (and other devices) with easy-to-follow screenshots.
- Enter your email to get your first tip immediately!
- Help Center
- Google Account
- Privacy Policy
- Terms of Service
- Submit feedback
- Improve your Google Account
- Troubleshoot issues with Google Accounts
Clear cache & cookies
When you use a browser, like Chrome, it saves some information from websites in its cache and cookies. Clearing them fixes certain problems, like loading or formatting issues on sites.
- On your computer, open Chrome.
- Select a time range, like Last hour or All time .
- Select the types of information you want to remove.
- Click Clear data .
Learn how to change more cookie settings in Chrome . For example, you can delete cookies for a specific site.
In other browsers
If you use Safari, Firefox, or another browser, check its support site for instructions.
What happens after you clear this info
After you clear cache and cookies:
- Some settings on sites get deleted. For example, if you were signed in, you’ll need to sign in again.
- If you turn sync on in Chrome , you’ll stay signed into the Google Account you’re syncing to in order to delete your data across all your devices.
- Some sites can seem slower because content, like images, needs to load again.
How cache & cookies work
- Cookies are files created by sites you visit. They make your online experience easier by saving browsing data.
- The cache remembers parts of pages, like images, to help them open faster during your next visit.
Need more help?
Try these next steps:.
We see you have a new Google Account! Learn how to improve your experience with your Google Account checklist.
How to clear your browser cache
It’s quick, simple, and useful.
By Barbara Krasnoff , a reviews editor who manages how-tos. She’s worked as an editor and writer for almost 40 years. Previously, she was a senior reviews editor for Computerworld.
Share this story
:format(webp)/cdn.vox-cdn.com/uploads/chorus_asset/file/23642695/akrales_220617_5293_0024.jpg)
One of the best ways to restore space to your computer or phone — or to fix a problem that may have been caused by a temporary file screwing up the works — is also one of the simplest: to clear the browser cache. However, unless you’ve been instructed sometime in the past to clear your cache, you may be unaware of this otherwise invisible feature.
Here’s how to clear your cache on the major browsers and on your Android or iOS devices. We’ve also included instructions on how to clear the data for a single site if you need to.
:format(webp)/cdn.vox-cdn.com/uploads/chorus_asset/file/23665975/Screen_Shot_2022_07_01_at_10.08.11_AM.png)
- Click on the three dots in the upper right corner.
- On the desktop version, select More Tools > Clear Browsing Data... On the mobile app, select Settings > Privacy and security > Clear browsing data .
- Make sure the Cached images and files box is checked. (You can also choose to clear your browsing history and cookies if you want — click on the Advanced tab if you want to get more specific.)
- Use the Time range drop-down menu to choose how far back to go. (In the case of clearing your cache, All time is best.)
- Click on the Clear data button.
To clear the data for a specific site
- Click on the three dots on the top right
- Select Settings > Privacy and security > Cookies and other site data .
- Scroll down and click on See all cookies and site data.
- Search for the website’s name in the upper right corner and select the trash can icon to the right.
:format(webp)/cdn.vox-cdn.com/uploads/chorus_asset/file/23665853/Screen_Shot_2022_07_01_at_10.30.38_AM.png)
Interestingly, Safari makes it very easy to clear all your data — including cache, browsing history, and cookies — at one blow. But it’s not as obvious if you just want to clear your browser cache.
To do it the easy way:
- While you’re in the Safari browser on your desktop, go to the top menu and select Safari > Clear History...
- Select the time period (last hour, today, today and yesterday, all history) you want to clear and click on Clear History .
- Or, on your iPhone, tap the Bookmarks icon at the bottom of the screen (it looks like an open book) and then on the History icon (the clock).
- Tap on the Clear button and select your time period.
If you want to just clear out the browser cache on your web browser, it’s a little more complicated.
- Look to see if there is a Develop section in your Safari’s top menu. If not, go to Safari > Preferences... > Advanced and check Show Develop in menu bar .
- Click on Develop > Empty Caches .
- Click on Safari > Preferences...
- Click the Privacy tab and then Manage Website Data...
- You’ll get a list of websites. To remove one, click on it and then click Remove . To remove all website data from Safari, click Remove All .
Microsoft Edge
The Edge browsers for desktop and mobile are different enough, so we’ll describe the process separately.
Desktop browser
:format(webp)/cdn.vox-cdn.com/uploads/chorus_asset/file/23665849/Screenshot__309_.jpg)
- Click the three dots in the upper right corner
- Select Settings > Privacy, search, and services
- Scroll down to Clear browsing data and click on Choose what to clear
- Make sure Cached images and files is checked (and check any other data you want to clear out)
- Use the Time range drop-down to select the last hour, last 24 hours, last four weeks, or all time
- Click on Clear now
- Select Settings > Cookies and site permissions > Manage and delete cookies and site data .
- Search for the website’s name in the upper right corner or scroll down to find it
- Click on the “down” arrow next to the site name, and then use the trash can icons to delete the cookies and data.
- You can also use the buttons on top to Remove all shown or Remove third-party cookies .
Mobile browser
:format(webp)/cdn.vox-cdn.com/uploads/chorus_asset/file/23665935/Screenshot_20220701_113547.png)
- Tap on the three dots at the bottom of the screen and select Settings > Privacy and security
- Select Clear browsing data
- Make sure Cached images and files is checked, and use the drop-down menu to pick your time range.
- If you want, you can toggle on Clear browsing data upon exit to clear out all your data each time you exit Edge.
:format(webp)/cdn.vox-cdn.com/uploads/chorus_asset/file/23673869/Screen_Shot_2022_07_06_at_11.41.38_AM.png)
- Click on the three lines in the upper right corner of the app, then select Settings > Privacy & Security
- Scroll down to Cookies and Site Data ; click on Clear Data...
- Make sure Cached Web Content is checked (you can also check off the Cookies and Site Data box if you want to clear that as well)
- Select Clear
In Cookies and Site Data , there is also a box you can check to delete all cookies and site data when you close the browser. A button called Manage Exceptions... lets you choose any sites whose cookies you want to keep.
If you’re on the website you want to clear:
- Look for a lock icon to the left of the address bar and click on it.
- Click on Clear cookies and site data... and then click Remove on the pop-up box.
If you want to clear data from one or more specific sites:
- Go to Firefox > Preferences > Privacy & Security > Cookies and Site Data . Click on Manage Data .
- Scroll down to find the site you want to clear or type its name into the search box.
- Highlight the site and click on Remove Selected . (If you want, you can also click on Remove All .)
Update July 6th, 2022, 2:10PM ET: This article was originally published on July 4th, 2022, and has been updated to add information on Firefox.
Sam Bankman-Fried is still gambling
Bill maher expands podcast operation with a controversial host, 20 years of gmail, the xiaomi 14 ultra is a photography nerd’s dream, leaked images reveal microsoft’s white disc-less xbox series x console.
More from Tech
:format(webp)/cdn.vox-cdn.com/uploads/chorus_asset/file/25184511/111323_PlayStation_Portal_ADiBenedetto_0013.jpg)
Sony’s portable PlayStation Portal is back in stock
:format(webp)/cdn.vox-cdn.com/uploads/chorus_asset/file/23925998/acastro_STK054_03.jpg)
The Nintendo Switch 2 will now reportedly arrive in 2025 instead of 2024
:format(webp)/cdn.vox-cdn.com/uploads/chorus_asset/file/19336098/cwelch_191031_3763_0002.jpg)
The best Presidents Day deals you can already get
:format(webp)/cdn.vox-cdn.com/uploads/chorus_asset/file/25289959/Command_Line_Site_Post_Dylan_Field_Figma.jpg)
Interview: Figma’s CEO on life after the company’s failed sale to Adobe
How to Clear Cache on iPhone 12: A Step-by-Step Guide
Clearing the cache on your iPhone 12 can help free up valuable storage space and improve the overall performance of your device. It’s a simple process that can be done in just a few steps. Let’s dive right in and get your iPhone running smoothly again.
Step by Step Tutorial: Clear Cache on iPhone 12
Before we begin, clearing your cache will remove temporary files stored by apps, but it won’t delete any important data or settings. Ready to clean up your iPhone? Follow these steps:
Step 1: Open Settings
Tap the Settings icon on your iPhone’s home screen.
The Settings app is where you can tweak just about every aspect of your iPhone, including clearing the cache. Once you open Settings, you’re on your way to a cleaner, faster device.
Step 2: Go to Safari settings
Scroll down and tap on ‘Safari’.
Safari, Apple’s web browser, tends to collect the most cache over time. This step will take you to where you can manage Safari’s stored data.
Step 3: Clear Safari cache
Scroll down and tap ‘Clear History and Website Data’.
This option will remove all browsing history, cookies, and other data stored by Safari. It’s a one-tap solution to clear the cache and give Safari a fresh start.
Step 4: Confirm the action
Tap ‘Clear History and Data’ to confirm.
A pop-up will appear to make sure you want to clear this data. Once you confirm, your Safari cache will be cleared, and you should notice a difference in browsing speed.
After completing these steps, your iPhone 12 will have more available storage, and Safari should run more smoothly. It’s like giving your phone a mini makeover!
Tips: Clear Cache on iPhone 12
- Clearing cache won’t remove any personal data or passwords saved in Safari.
- You can also manage website data individually by going to Safari settings and tapping ‘Advanced’ > ‘Website Data’.
- For app-specific cache, you often need to check within the app’s settings as there’s no one-size-fits-all solution in iOS.
- Regularly clearing your cache can improve your iPhone’s performance.
- If your iPhone is still running slowly after clearing the cache, consider closing background apps or restarting the device.
Frequently Asked Questions
Will clearing the cache delete my photos or contacts.
No, clearing the cache will not affect your photos, contacts, or other personal data.
How often should I clear my cache?
It depends on your usage, but doing it once a month is a good practice to keep your iPhone running smoothly.
Can I clear cache for other apps besides Safari?
Yes, but you’ll need to do it from within the app’s settings, as iOS doesn’t offer a system-wide cache clearing option.
Is clearing cache the same as deleting cookies?
Clearing cache does remove cookies in Safari, but for other apps, cookies might be managed separately.
Can clearing the cache fix app crashes?
Sometimes, clearing the cache can resolve issues with apps that are crashing or not functioning properly.
- Open Settings
- Go to Safari settings
- Clear Safari cache
- Confirm the action
Clearing the cache on your iPhone 12 is a swift and efficient way to optimize your device’s performance. Not only does it free up storage space, but it can also resolve annoying glitches and lags, particularly in Safari. It’s a housekeeping task that’s often overlooked but can make a significant difference in your iPhone experience. Remember, this won’t delete any personal data, so there’s no need to worry about losing important information. Keep your iPhone running like new by routinely clearing the cache, and you’ll be set for a smoother, faster, and more reliable device. So, go ahead and give your iPhone 12 the refresh it deserves.

Matthew Burleigh has been writing tech tutorials since 2008. His writing has appeared on dozens of different websites and been read over 50 million times.
After receiving his Bachelor’s and Master’s degrees in Computer Science he spent several years working in IT management for small businesses. However, he now works full time writing content online and creating websites.
His main writing topics include iPhones, Microsoft Office, Google Apps, Android, and Photoshop, but he has also written about many other tech topics as well.
Read his full bio here.
Share this:
Join our free newsletter.
Featured guides and deals
You may opt out at any time. Read our Privacy Policy
Related posts:
- How to Clear Cache on iPhone (iOS 17)
- iOS 17: How to Delete Cache on iPhone – Simple Guide
- How to Clear Cache on iPhone 13
- How to Clear Cache Data on iPhone 15: A Step-by-Step Guide
- How to Clear Cache in Firefox on an iPhone 7
- iOS 17 – How to Clear Safari Cache: Quick Guide
- Options for Clearing Cache on iPhone 13: A Step-by-Step Guide
- 15 Ways to Fix Safari Not Working on iPhone in 2023
- What is Cache Space on iPhone?
- How to Clear Cookies on iPhone
- How Do I Clear My Cache on iPhone 12? A Step-by-Step Guide
- How to Reset Cache on iPhone 14: A Step-by-Step Guide
- Safari History iPhone: How to See It [2023 Guide]
- How to Get Safari Back on iPhone 13
- 15 iPhone Settings You Might Want to Change
- How to Clear Cache on iPad
- How to Clear Cache on Chrome in Windows 11: A Step-by-Step Guide
- How to Clear Cache on iPad Safari Browser
- How to Delete Apps on Firestick (6 Quick Steps)
- How to Clear Instagram Cache iPhone 15: A Step-by-Step Guide

How To See Cached Pages And Files From Your Browser
And decide whether to keep it or not
When you surf the web and run across an issue with loading websites, the advice you’ll hear most is to try to clear your browser cache and delete cookies. Most computer users are familiar with these terms. However, not everybody knows what exactly cached data and cookies are and why you should clear them from time to time.
If you ever wondered what kind of data your browser collects when you search the web, there are a few places where you can look for it. Find out how to see cached pages and files from your browser and decide whether you’d like to keep that data or clear it for good.
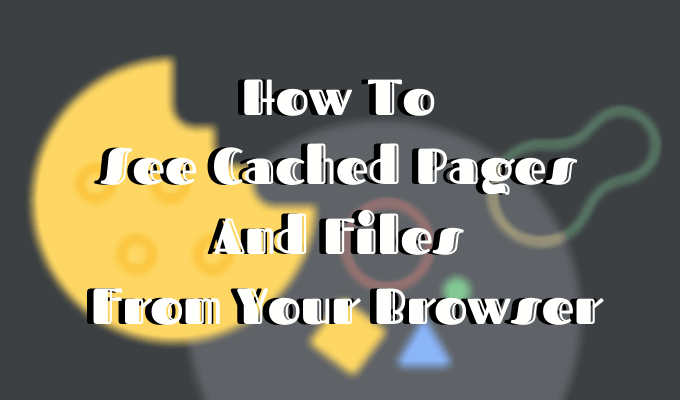
What Are Cookies & Browser Cache?
Your browser cache is a location on your computer where the cached web content (or cache) is stored.
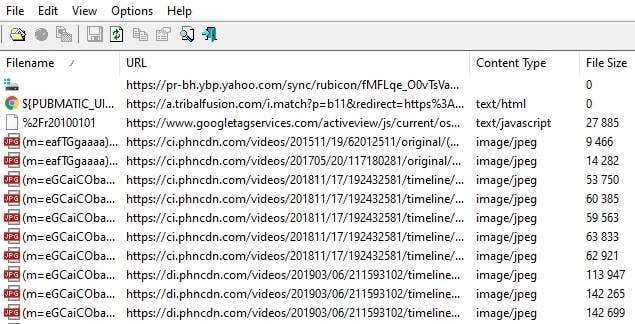
Your web browser stores complete or partial copies of the pages you recently viewed together with the media (images, audio, and video) in a file on your computer called the cache. The cached files are temporary files that help the internet pages load quicker. That’s why when you clear your browser cache, you’ll often see that the sites load slower than usual .
Cookies are files that contain small pieces of data associated with the web pages that you visit. They’re stored on your computer while you use your web browser. Their primary purpose is to track your online activity.
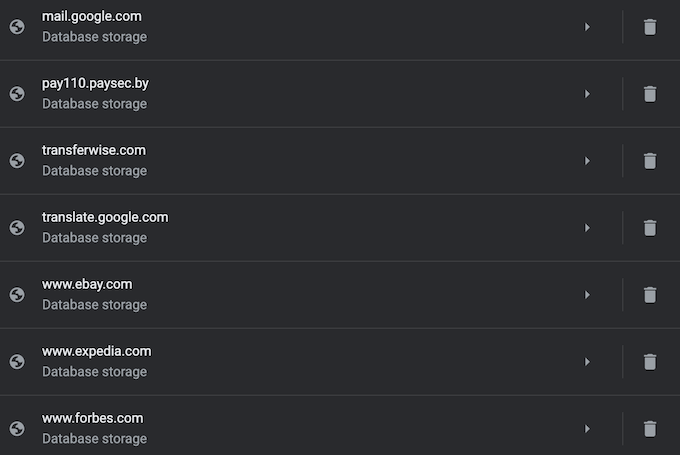
Cookies record information like your most recent visit to the website or your login details. That’s the reason why you often have to log into every site all over again after you delete your cookies.
How Does Browser Caching Work?
When you visit a website for the first time, the browser fetches all the data and media from the server.
When you visit the same site again later, the browser retrieves only the HTML page information from the web server.
All the static parts of the page like images or JavaScript files are pulled from the existing browser cache. Since the second time the size of data transferred from the remote web server to your browser is much smaller, your page loads faster.
How To View Cached Pages And Files
In order to see cached pages and files, you first need to locate them. You can’t always see them since the folder where they’re stored may be hidden.
Instructions For Mac
On Mac, the files are stored in the Caches folder in your computer’s Library .
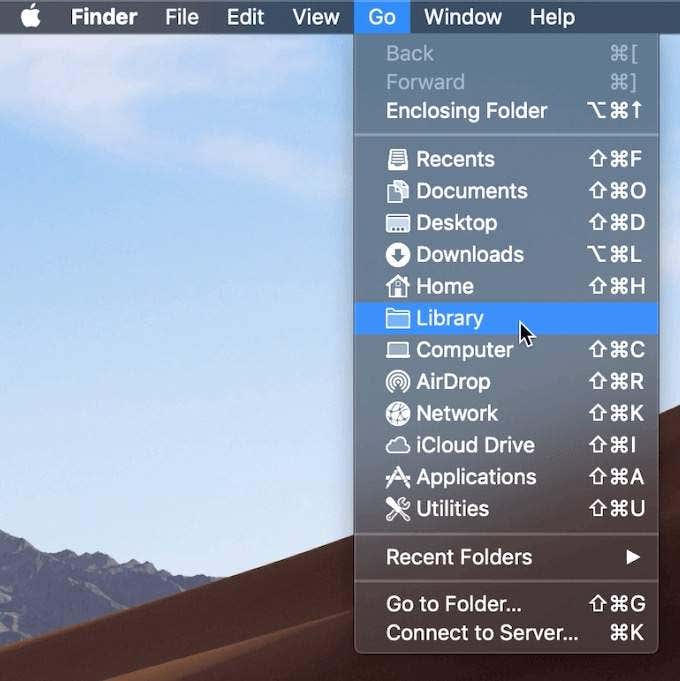
One way to locate the Caches folder is to:
- Open Finder and select Go from the ribbon menu.
- Hold down the Alt (Option) key. You’ll see the Library folder show up in the drop-down menu.
- Find the Caches folder and then your browser’s folder to see all the cached files stored on your computer.
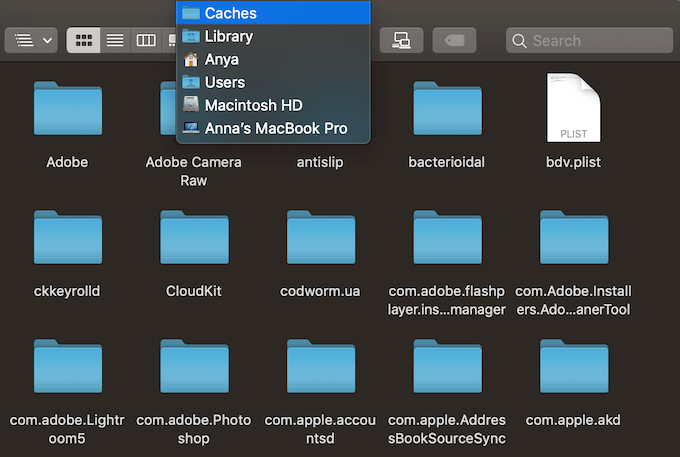
A quicker way to do this is to:
- Open Finder
- Hold Cmd + Shift + G
- Type in /Users/USERNAME/Library/Caches/ like /Users/Anya/Library/Caches/
- Press the Enter key.
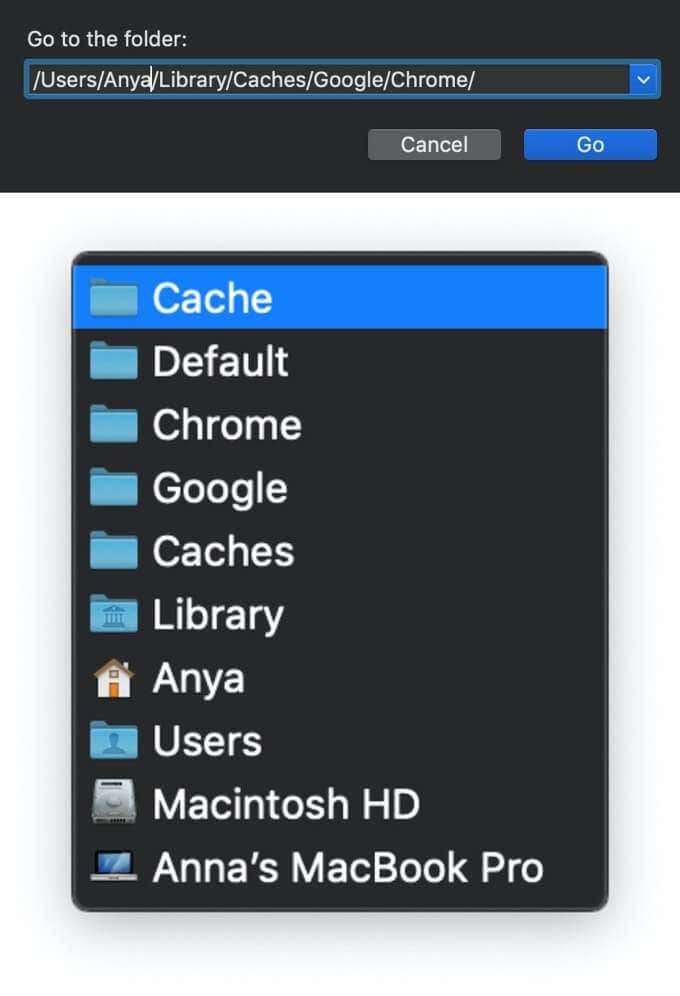
- Find your browser’s folder to see the cached files.
Google Chrome’s cached files will be in the Google > Chrome > Default > Cache folder. For Firefox and Opera look for the Firefox and Opera cache folders respectively.
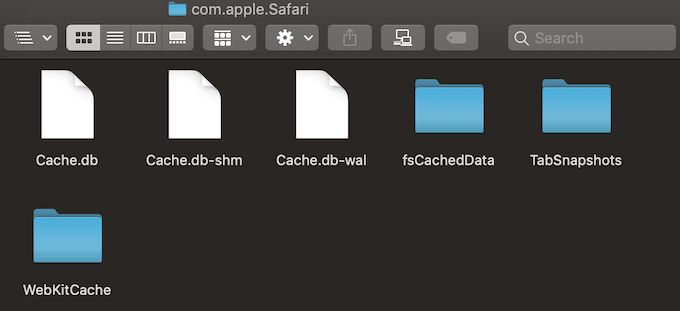
For Safari’s cache , use a different shortcut:
Instructions For Windows
On Windows, the path to locate the browser cache is a little different. For example, for Google Chrome it looks like this:
You can also find Chrome’s cache folder using the Run command .
Access the Run command through the Start menu or using the shortcut Windows key + R . Then copy and paste the following into the command line:
Because all internet browsers are installed on system C drive by default , you can easily see cached pages and files from any browser by following a similar path. Simply search for your browser’s name after following the \AppData\Local path, like \AppData\Local\Mozilla\Firefox\ , or \AppData\Local\Microsoft\Edge\ .
How To Read The Cached Files
Inside the Cache folder you’ll find files with various extensions and random file names. The difficulty here is that you won’t know exactly what you’re looking at. Most of the names are random and there’s no way to tell the format of the file or where it came from.
You can either click on every file to open it or decode the cached files using special software or a browser extension. One of the best options is to use one of the web browser tools by Nirsoft . For Google Chrome it’s the ChromeCacheView .
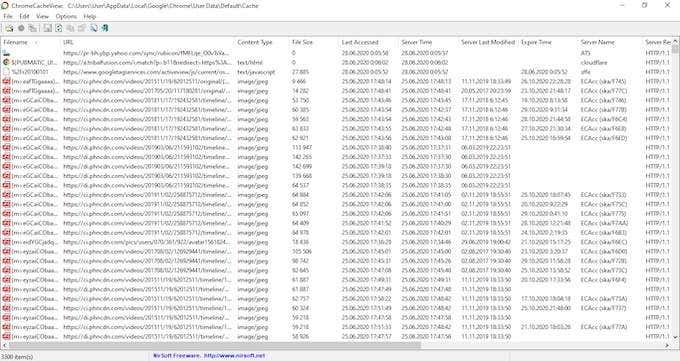
After you download the cache viewer, double-click to open the main window. You’ll find the complete list of files stored in the cache of your browser.
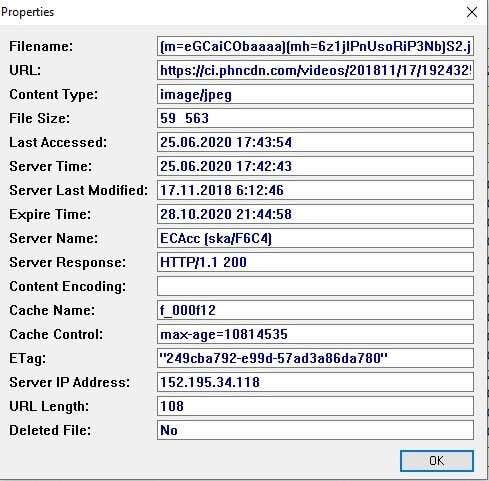
Aside from the filename, you’ll see the URL, file type and size, and other properties. You can export a single file or a full list, copy the URLs of your cached files, and extract the files from the cache if you want to save them in another folder.
Unfortunately, Nirsoft utilities run exclusively on Windows. So if you want to use it to decode your cached files on Mac, you’ll have to transfer your entire caches folder onto a Windows machine and then use the software to read your files.
How To View Cookies In Your Browser
Since cookies are responsible for exposing your private details to the web, in most browsers you can find them in the Privacy section of the Settings .
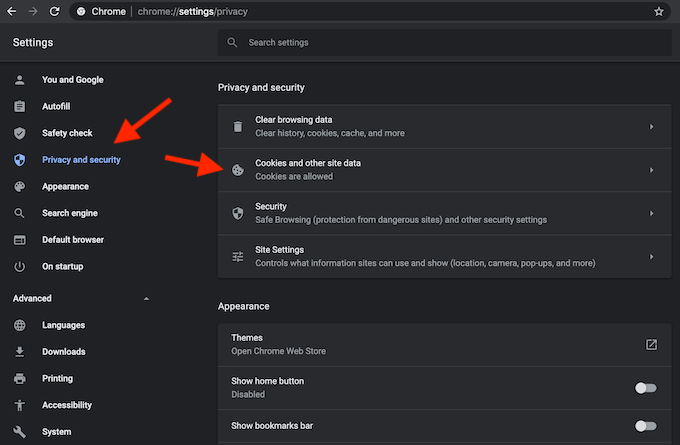
For example, if you want to view cookies in Google Chrome, go to the Chrome ribbon menu and select Preferences . From there, follow the path Privacy and security > Cookies and other site data .
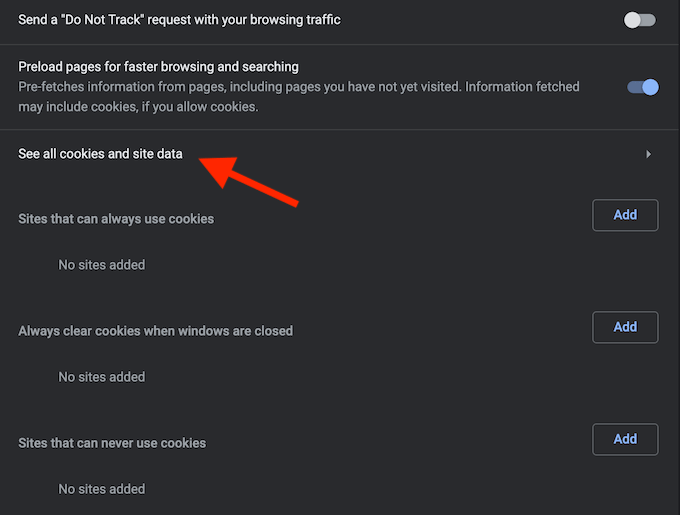
Scroll down and click See all cookies and site data . You’ll get a list of all the cookies stored in your Chrome browser.
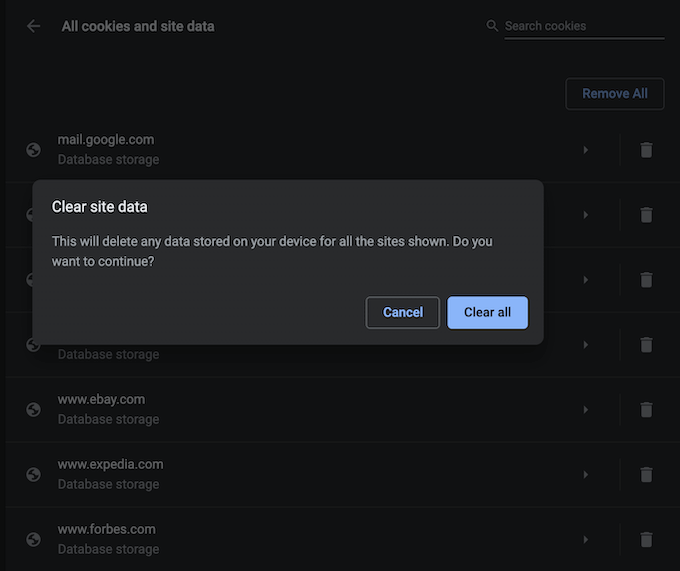
Then it’s up to you whether to keep or remove those tracking cookies.
Managing cookies isn’t a difficult task, but it’s important to know how to do it as the process is a little different in each browser.
Time To Clear Your Browser Cache
While keeping your browser cache in place has some advantages, if you don’t clear it regularly you risk this data taking up too much space on your hard drive. That can contribute to your computer’s sluggishness and will require you to take action sooner or later.
Did you ever try to see cached pages and files from your web browser? What method or a shortcut did you use? Share your experience with the browser cache in the comments below.
Anya is a freelance technology writer. Originally from Russia, she is currently a full-time Remote Worker and Digital Nomad. With a background in Journalism, Language Studies, and Technical Translation, Anya couldn't imagine her life and work without using modern technology on a daily basis. Always looking out for new ways to make her life and location-independent lifestyle easier, she hopes to share her experiences as a tech- and internet-addict through her writing. Read Anya's Full Bio
Read More Posts:

iPad User Guide
- iPad models compatible with iPadOS 17
- iPad mini (5th generation)
- iPad mini (6th generation)
- iPad (6th generation)
- iPad (7th generation)
- iPad (8th generation)
- iPad (9th generation)
- iPad (10th generation)
- iPad Air (3rd generation)
- iPad Air (4th generation)
- iPad Air (5th generation)
- iPad Pro 10.5-inch
- iPad Pro 11-inch (1st generation)
- iPad Pro 11-inch (2nd generation)
- iPad Pro 11-inch (3rd generation)
- iPad Pro 11-inch (4th generation)
- iPad Pro 12.9-inch (2nd generation)
- iPad Pro 12.9-inch (3rd generation)
- iPad Pro 12.9-inch (4th generation)
- iPad Pro 12.9-inch (5th generation)
- iPad Pro 12.9-inch (6th generation)
- Setup basics
- Make your iPad your own
- Keep in touch with friends and family
- Customize your workspace
- Do more with Apple Pencil
- Customize iPad for your child
- What’s new in iPadOS 17
- Turn on and set up iPad
- Wake and unlock
- Set up cellular service
- Connect to the internet
- Sign in with Apple ID
- Subscribe to iCloud+
- Find settings
- Set up mail, contacts, and calendar accounts
- Learn the meaning of the status icons
- Charge the battery
- Show the battery percentage
- Check battery usage
- Use Low Power Mode to save battery life
- Read and bookmark the user guide
- Learn basic gestures
- Learn advanced gestures
- Adjust the volume
- Find your apps in App Library
- Switch between apps
- Zoom an app to fill the screen
- Quit and reopen an app
- Drag and drop
- Open two items in Split View
- Switch an app window to Slide Over
- View an app’s windows and workspaces
- Multitask with Picture in Picture
- Move, resize, and organize windows
- Access features from the Lock Screen
- Perform quick actions
- Search on iPad
- Get information about your iPad
- View or change cellular data settings
- Travel with iPad
- Change or turn off sounds
- Create a custom Lock Screen
- Change the wallpaper
- Adjust the screen brightness and color balance
- Customize the text size and zoom setting
- Change the name of your iPad
- Change the date and time
- Change the language and region
- Organize your apps in folders
- Add, edit, and remove widgets
- Move apps and widgets on the Home Screen
- Remove apps
- Use and customize Control Center
- Change or lock the screen orientation
- View and respond to notifications
- Change notification settings
- Set up a focus
- Allow or silence notifications for a Focus
- Turn a Focus on or off
- Customize sharing options
- Type with the onscreen keyboard
- Dictate text
- Move the onscreen keyboard
- Select and edit text
- Use predictive text
- Use text replacements
- Add or change keyboards
- Add emoji and stickers
- Take a screenshot
- Take a screen recording
- Write and draw in documents
- Add text, shapes, signatures, and more
- Fill out forms and sign documents
- Use Live Text to interact with content in a photo or video
- Use Visual Look Up to identify objects in your photos and videos
- Lift a subject from the photo background
- Subscribe to Apple Arcade
- Play with friends in Game Center
- Connect a game controller
- Use App Clips
- Update apps
- View or cancel subscriptions
- Manage purchases, settings, and restrictions
- Install and manage fonts
- Buy books and audiobooks
- Annotate books
- Access books on other Apple devices
- Listen to audiobooks
- Set reading goals
- Organize books
- Create and edit events in Calendar
- Send invitations
- Reply to invitations
- Change how you view events
- Search for events
- Change calendar and event settings
- Schedule or display events in a different time zone
- Keep track of events
- Use multiple calendars
- Use the Holidays calendar
- Share iCloud calendars
- Take photos
- Take a selfie
- Take a Portrait mode selfie
- Take videos
- Change advanced camera settings
- Adjust HDR camera settings
- View, share, and print photos
- Use Live Text
- Scan a QR code
- See the world clock
- Set an alarm
- Use the stopwatch
- Use multiple timers
- Add and use contact information
- Edit contacts
- Add your contact info
- Send Contacts on iPad
- Use other contact accounts
- Hide duplicate contacts
- Export contacts
- Get started with FaceTime
- Make FaceTime calls
- Receive FaceTime calls
- Create a FaceTime link
- Take a Live Photo
- Turn on Live Captions
- Use other apps during a call
- Make a Group FaceTime call
- View participants in a grid
- Use SharePlay to watch, listen, and play together
- Share your screen in a FaceTime call
- Collaborate on a document in a FaceTime call
- Use video conferencing features
- Hand off a FaceTime call to another Apple device
- Change the FaceTime video settings
- Change the FaceTime audio settings
- Change your appearance
- Leave a call or switch to Messages
- Block unwanted callers
- Report a call as spam
- Connect external devices or servers
- Modify files, folders, and downloads
- Search for files and folders
- Organize files and folders
- Set up iCloud Drive
- Share files and folders in iCloud Drive
- Share your location
- Add or remove a friend
- Locate a friend
- Get notified when friends change their location
- Notify a friend when your location changes
- Add your iPad
- Get notified if you leave a device behind
- Locate a device
- Mark a device as lost
- Erase a device
- Remove a device
- Add an AirTag
- Share an AirTag or other item in Find My on iPad
- Add a third-party item
- Get notified if you leave an item behind
- Locate an item
- Mark an item as lost
- Remove an item
- Adjust map settings
- Get started with Freeform
- Create a Freeform board
- Draw or handwrite
- Apply consistent styles
- Position items on a board
- Search Freeform boards
- Share and collaborate
- Delete and recover boards
- Get started with Health
- Fill out your Health Details
- Intro to Health data
- View your health data
- Share your health data
- View health data shared by others
- Download health records
- View health records
- Log menstrual cycle information
- View menstrual cycle predictions and history
- Track your medications
- Learn more about your medications
- Log your state of mind
- Take a mental health assessment
- Customize your Sleep Focus
- Turn Sleep Focus on or off
- View your sleep history
- Check your headphone audio levels
- Use audiogram data
- Back up your Health data
- Intro to Home
- Upgrade to the new Home architecture
- Set up accessories
- Control accessories
- Control your home using Siri
- Use Grid Forecast to plan your energy usage
- Set up HomePod
- Control your home remotely
- Create and use scenes
- Use automations
- Set up security cameras
- Use Face Recognition
- Configure a router
- Invite others to control accessories
- Add more homes
- Get music, movies, and TV shows
- Get ringtones
- Manage purchases and settings
- Magnify nearby objects
- Change settings
- Detect people around you
- Detect doors around you
- Receive image descriptions of your surroundings
- Read aloud text and labels around you
- Set up shortcuts for Detection Mode
- Add and remove email accounts
- Set up a custom email domain
- Check your email
- Unsend email with Undo send
- Reply to and forward emails
- Save an email draft
- Add email attachments
- Download email attachments
- Annotate email attachments
- Set email notifications
- Search for email
- Organize your email in mailboxes
- Flag or block emails
- Filter emails
- Use Hide My Email
- Use Mail Privacy Protection
- Change email settings
- Delete and recover emails
- Add a Mail widget to your Home Screen
- Print emails
- Use keyboard shortcuts
- Get travel directions
- Select other route options
- Find stops along your route
- View a route overview or a list of turns
- Change settings for spoken directions
- Get driving directions
- Report traffic incidents
- Get cycling directions
- Get walking directions
- Get transit directions
- Delete recent directions
- Get traffic and weather info
- Predict travel time and ETA
- Download offline maps
- Search for places
- Find nearby attractions, restaurants, and services
- Get information about places
- Mark places
- Share places
- Rate places
- Save favorite places
- Explore new places with Guides
- Organize places in My Guides
- Delete significant locations
- Look around places
- Take Flyover tours
- Find your Maps settings
- Measure dimensions
- View and save measurements
- Measure a person’s height
- Set up Messages
- About iMessage
- Send and reply to messages
- Unsend and edit messages
- Keep track of messages
- Forward and share messages
- Group conversations
- Watch, listen, or play together using SharePlay
- Collaborate on projects
- Use iMessage apps
- Take and edit photos or videos
- Share photos, links, and more
- Send stickers
- Request, send, and receive payments
- Send and receive audio messages
- Animate messages
- Change notifications
- Block, filter, and report messages
- Delete messages and attachments
- Recover deleted messages
- View albums, playlists, and more
- Show song credits and lyrics
- Queue up your music
- Listen to broadcast radio
- Subscribe to Apple Music
- Listen to lossless music
- Listen to Dolby Atmos music
- Apple Music Sing
- Find new music
- Add music and listen offline
- Get personalized recommendations
- Listen to radio
- Search for music
- Create playlists
- See what your friends are listening to
- Use Siri to play music
- Change the way music sounds
- Get started with News
- Use News widgets
- See news stories chosen just for you
- Read stories
- Follow your favorite teams with My Sports
- Subscribe to Apple News+
- Browse and read Apple News+ stories and issues
- Download Apple News+ issues
- Solve crossword puzzles
- Search for news stories
- Save stories in News for later
- Subscribe to individual news channels
- Get started with Notes
- Add or remove accounts
- Create and format notes
- Draw or write
- Add photos, videos, and more
- Scan text and documents
- Work with PDFs
- Create Quick Notes
- Search notes
- Organize in folders
- Organize with tags
- Use Smart Folders
- Export or print notes
- Change Notes settings
- Delete, share, or copy a photo
- View and edit Photo Booth photos in the Photos app
- View photos and videos
- Play videos and slideshows
- Delete or hide photos and videos
- Edit photos and videos
- Trim video length and adjust slow motion
- Edit Live Photos
- Edit Cinematic videos
- Edit portraits
- Use photo albums
- Edit, share, and organize albums
- Filter and sort photos and videos in albums
- Make stickers from your photos
- Duplicate and copy photos and videos
- Merge duplicate photos
- Search for photos
- Identify people and pets
- Browse photos by location
- Share photos and videos
- Share long videos
- View photos and videos shared with you
- Watch memories
- Personalize your memories
- Manage memories and featured photos
- Use iCloud Photos
- Create shared albums
- Add and remove people in a shared album
- Add and delete photos and videos in a shared album
- Set up or join an iCloud Shared Photo Library
- Add content to an iCloud Shared Photo Library
- Use iCloud Shared Photo Library
- Import and export photos and videos
- Print photos
- Find podcasts
- Listen to podcasts
- Follow your favorite podcasts
- Use the Podcasts widget
- Organize your podcast library
- Download, save, and share podcasts
- Subscribe to podcasts
- Listen to subscriber-only content
- Change download settings
- Make a grocery list
- Add items to a list
- Edit and manage a list
- Search and organize lists
- Work with templates
- Use Smart Lists
- Print reminders
- Use the Reminders widget
- Change Reminders settings
- Browse the web
- Search for websites
- Customize your Safari settings
- Change the layout
- Use Safari profiles
- Open and close tabs
- Organize your tabs with Tab Groups
- View your tabs from another device
- Share Tab Groups
- Use Siri to listen to a webpage
- Bookmark a website
- Bookmark a website as a favorite
- Save pages to a Reading List
- Find links shared with you
- Annotate and save a webpage as a PDF
- Automatically fill in forms
- Get extensions
- Hide ads and distractions
- Clear your cache
- Browse the web privately
- Use passkeys in Safari
- Check stocks
- Manage multiple watchlists
- Read business news
- Add earnings reports to your calendar
- Use a Stocks widget
- Translate text, voice, and conversations
- Translate text in apps
- Translate with the camera view
- Subscribe to Apple TV+, MLS Season Pass, or an Apple TV channel
- Add your TV provider
- Get shows, movies, and more
- Watch sports
- Watch Major League Soccer with MLS Season Pass
- Watch multiple live sports streams
- Control playback
- Manage your library
- Change the settings
- Make a recording
- Play it back
- Edit or delete a recording
- Keep recordings up to date
- Organize recordings
- Search for or rename a recording
- Share a recording
- Duplicate a recording
- Check the weather
- Check the weather in other locations
- View weather maps
- Manage weather notifications
- Use Weather widgets
- Learn the weather icons
- Find out what Siri can do
- Tell Siri about yourself
- Have Siri announce calls and notifications
- Add Siri Shortcuts
- About Siri Suggestions
- Change Siri settings
- Set up Family Sharing
- Add Family Sharing members
- Remove Family Sharing members
- Share subscriptions
- Share purchases
- Share locations with family and locate lost devices
- Set up Apple Cash Family and Apple Card Family
- Set up parental controls
- Set up a child’s device
- Get started with Screen Time
- Protect your vision health with Screen Distance
- Set up Screen Time for yourself
- Set communication and safety limits and block inappropriate content
- Set up Screen Time for a family member
- Set up Apple Pay
- Use Apple Pay in apps and on the web
- Track your orders
- Use Apple Cash
- Use Apple Card
- Use Savings
- Manage payment cards and activity
- Power adapter and charge cable
- Use AirPods
- Use EarPods
- Use headphone audio-level features
- Apple Pencil compatibility
- Pair and charge Apple Pencil (1st generation)
- Pair and charge Apple Pencil (2nd generation)
- Pair and charge Apple Pencil (USB-C)
- Enter text with Scribble
- Draw with Apple Pencil
- Take and mark up a screenshot with Apple Pencil
- Quickly write notes
- Preview tools and controls with Apple Pencil hover
- Wirelessly stream videos and photos to Apple TV or a smart TV
- Connect to a display with a cable
- HomePod and other wireless speakers
- iPad keyboards
- Switch between keyboards
- Enter characters with diacritical marks
- Use shortcuts
- Choose an alternative keyboard layout
- Change typing assistance options
- Connect Magic Trackpad
- Trackpad gestures
- Change trackpad settings
- Connect a mouse
- Mouse actions and gestures
- Change mouse settings
- External storage devices
- Bluetooth accessories
- Apple Watch with Fitness+
- Share your internet connection
- Make and receive phone calls
- Use iPad as a second display for Mac
- Use iPad as a webcam
- Use a keyboard and mouse or trackpad across your Mac and iPad
- Hand off tasks between devices
- Cut, copy, and paste between iPad and other devices
- Stream video or mirror the screen of your iPad
- Use AirDrop to send items
- Connect iPad and your computer with a cable
- Transfer files between devices
- Transfer files with email, messages, or AirDrop
- Transfer files or sync content with the Finder or iTunes
- Automatically keep files up to date with iCloud
- Use an external storage device, a file server, or a cloud storage service
- Get started with accessibility features
- Turn on accessibility features for setup
- Change Siri accessibility settings
- Open features with Accessibility Shortcut
- Enlarge text by hovering
- Change color and brightness
- Make text easier to read
- Reduce onscreen motion
- Customize per-app visual settings
- Hear what’s on the screen or typed
- Hear audio descriptions
- Turn on and practice VoiceOver
- Change your VoiceOver settings
- Use VoiceOver gestures
- Operate iPad when VoiceOver is on
- Control VoiceOver using the rotor
- Use the onscreen keyboard
- Write with your finger
- Use VoiceOver with an Apple external keyboard
- Use a braille display
- Type braille on the screen
- Customize gestures and keyboard shortcuts
- Use VoiceOver with a pointer device
- Use VoiceOver for images and videos
- Use VoiceOver in apps
- Use AssistiveTouch
- Use an eye-tracking device
- Adjust how iPad responds to your touch
- Auto-answer calls
- Change Face ID and attention settings
- Use Voice Control
- Adjust the top or Home button
- Use Apple TV Remote buttons
- Adjust pointer settings
- Adjust keyboard settings
- Adjust AirPods settings
- Adjust Apple Pencil settings
- Control a nearby Apple device
- Intro to Switch Control
- Set up and turn on Switch Control
- Select items, perform actions, and more
- Control several devices with one switch
- Use hearing devices
- Use Live Listen
- Use sound recognition
- Set up and use RTT
- Flash the LED for alerts
- Adjust audio settings
- Play background sounds
- Display subtitles and captions
- Show transcriptions for Intercom messages
- Get Live Captions (beta)
- Type to speak
- Record a Personal Voice
- Use Guided Access
- Use built-in privacy and security protections
- Set a passcode
- Set up Face ID
- Set up Touch ID
- Control access to information on the Lock Screen
- Keep your Apple ID secure
- Use passkeys to sign in to apps and websites
- Sign in with Apple
- Share passwords
- Automatically fill in strong passwords
- Change weak or compromised passwords
- View your passwords and related information
- Share passkeys and passwords securely with AirDrop
- Make your passkeys and passwords available on all your devices
- Automatically fill in verification codes
- Sign in with fewer CAPTCHA challenges
- Two-factor authentication
- Use security keys
- Control app tracking permissions
- Control the location information you share
- Control access to information in apps
- Control how Apple delivers advertising to you
- Control access to hardware features
- Create and manage Hide My Email addresses
- Protect your web browsing with iCloud Private Relay
- Use a private network address
- Use Advanced Data Protection
- Use Lockdown Mode
- Receive warnings about sensitive content
- Use Contact Key Verification
- Turn iPad on or off
- Force restart iPad
- Update iPadOS
- Back up iPad
- Return iPad settings to their defaults
- Restore all content from a backup
- Restore purchased and deleted items
- Sell, give away, or trade in your iPad
- Install or remove configuration profiles
- Important safety information
- Important handling information
- Find more resources for software and service
- FCC compliance statement
- ISED Canada compliance statement
- Apple and the environment
- Class 1 Laser information
- Disposal and recycling information
- Unauthorized modification of iPadOS
- ENERGY STAR compliance statement
Clear your cache on iPad
Note: Clearing your browsing history in Safari doesn’t clear any browsing histories kept independently by websites you visited, or your browsing history in other apps.
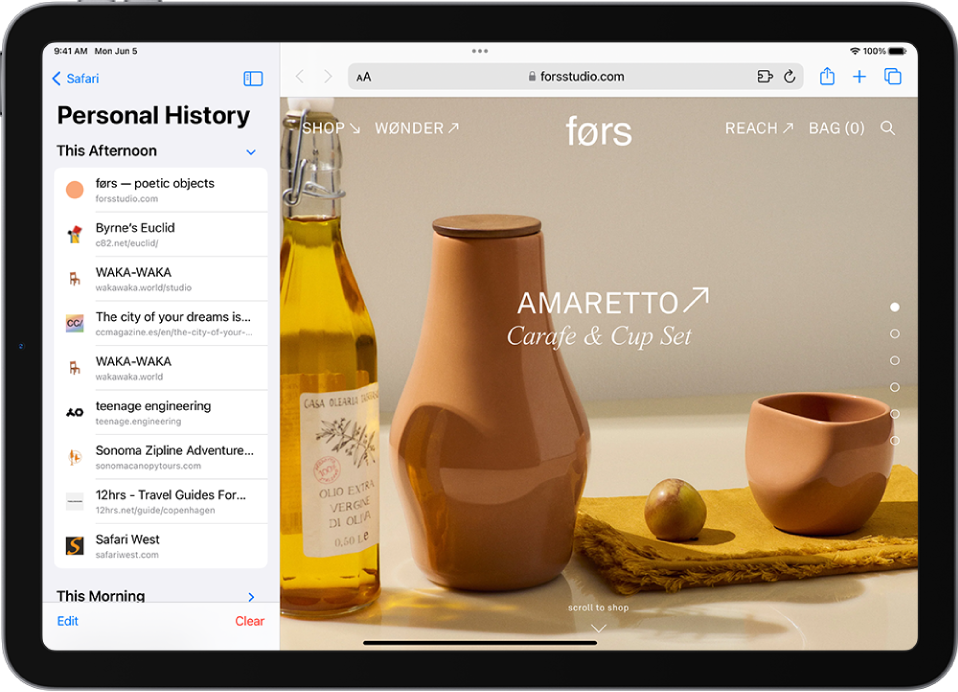
Below Clear Timeframe, choose how much of your browsing history to clear.
Note: If you have Safari profiles set up, select a profile to clear only the history of that profile, or select All Profiles.
Tap Clear History.

March 6, 2023
Share this page
How to manage and clear your cache and cookies
As the internet evolved, new functions including cookies and cache have made browsing the web or working from home faster and easier. However, these functions do come with drawbacks. Find out how to manage your cookies and clear your browser cache for an elevated online experience.
What are cookies?
Cookies are small files created by the websites you visit to hold information about your online activity. These files often improve your user experience by saving your passwords, remembering your preferences, and providing content relevant to your location. When you load a website, your browser sends this cookie back to the server to give the site this information. This exchange can add time to your browsing experience.
Although you may have some privacy concerns about websites having access to your personal information, cookies only store your information for a short amount of time. The security of cookies is less of a concern, as long as you avoid suspicious websites and keep your device updated with antivirus software—such as the built-in security features of Windows 11 .
The main reason to clear your cookies is to improve overall internet speed. You may end up spending time trying to remember your passwords, but you’ll be able to browse new web pages faster.
What is a cache?
Your web cache shares similarities with cookies, but functions differently. Cookies save your user preferences and behaviors, and cache saves information about the web pages themselves. Both cache and cookies store data on your device, but while cookies expire eventually, you must manually clear your cache.
A cache stores copies of all data that passes through it, like HTML pages and images, and helps display a web page. When you first visit a website, it might take time to load all of the online content, like images or videos. However, once it’s saved to the cache, your subsequent visits will load faster. Similar to clearing your cookies, deleting your browser cache improves your speed and performance. While the purpose of a cache is to make loading pages faster, over time it usually saves pages that you never even visit. Take the time to occasionally clear your cache for faster internet access and to free up storage space on your device.
What’s the difference between cache and browser history?
Browser history lists all of the specific web pages you’ve visited using a specific browser. Unlike your cache, you can access this list to find a website you’ve previously visited. Your browser history functions to help you remember previous web pages, while a cache helps jog your device’s memory.
How to clear browser cache and cookies
Managing and clearing your cache and cookies depends on the device and browser you use. To clear your browser cache and cookies in Microsoft Edge , go to Settings > Privacy > Clear browsing data and select Ctrl+Shift+Del . You can also type "edge://settings/clearbrowserdata" in your address bar to access this function.
Clear your browsing history, cookies, and cached images and files in minutes. You’ll be able to select the dates you want to clear, so you can keep some of your browsing history intact if you’d like.
Remember that clearing data in Microsoft Edge deletes it on any of your synced devices. If you want to avoid this, sign out of your account before clearing your cache and cookies.
By regularly clearing your browser cache and cookies, you’ll protect your privacy and improve your internet performance. The security features in Microsoft Edge make it easy to do exactly that: with a few clicks and a couple of minutes, you can easily delete information stored on your device. Try Microsoft Edge today to take control of your cookies and cache.
Products featured in this article
Microsoft Edge

More articles
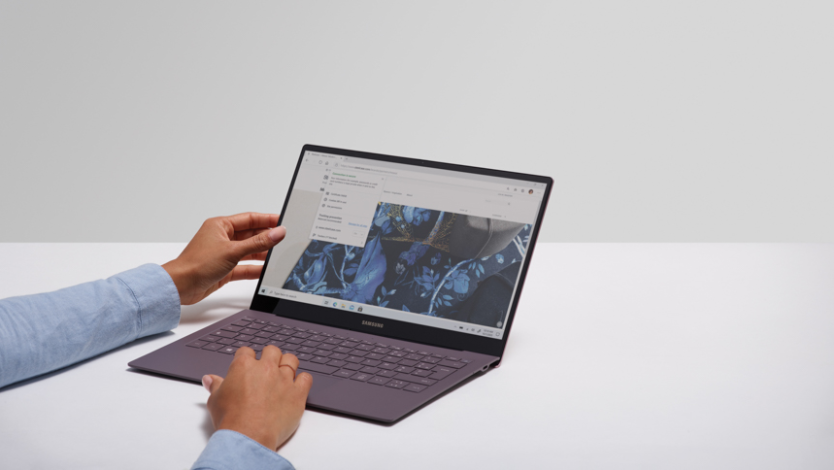
What is browser hijacking, and are you at risk?
Browser hijacking is preventable with the right tools. Learn how you can prevent it by using a secure browser.
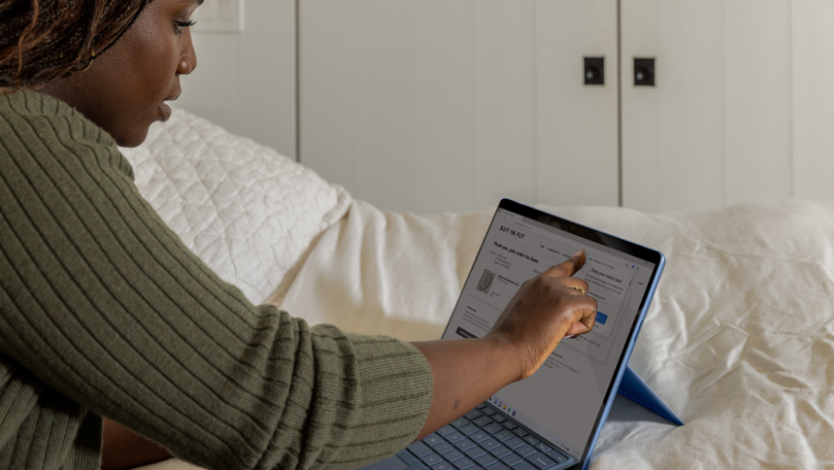
Everything to know about browser extensions
New shopping and security features await you with helpful browser add-ons.

How to turn off or block browser notifications
Reclaim your peace and focus by silencing pesky notifications.
Trusted Reviews is supported by its audience. If you purchase through links on our site, we may earn a commission. Learn more.
How to check if Tiktok is down
There are few things more annoying than settling down to absentmindedly scroll through your For You page only to find that TikTok is down.
Whether you’re hoping to watch videos or upload your own, here’s how to spot an outage, as well as how to troubleshoot the problem on your end if you seem to be the only one experiencing TikTok troubles.
What you’ll need
- A smartphone or tablet with the TikTok app installed
The Short Version
Restart the tiktok app, check your internet connection, clear the tiktok app cache, check downdetector.
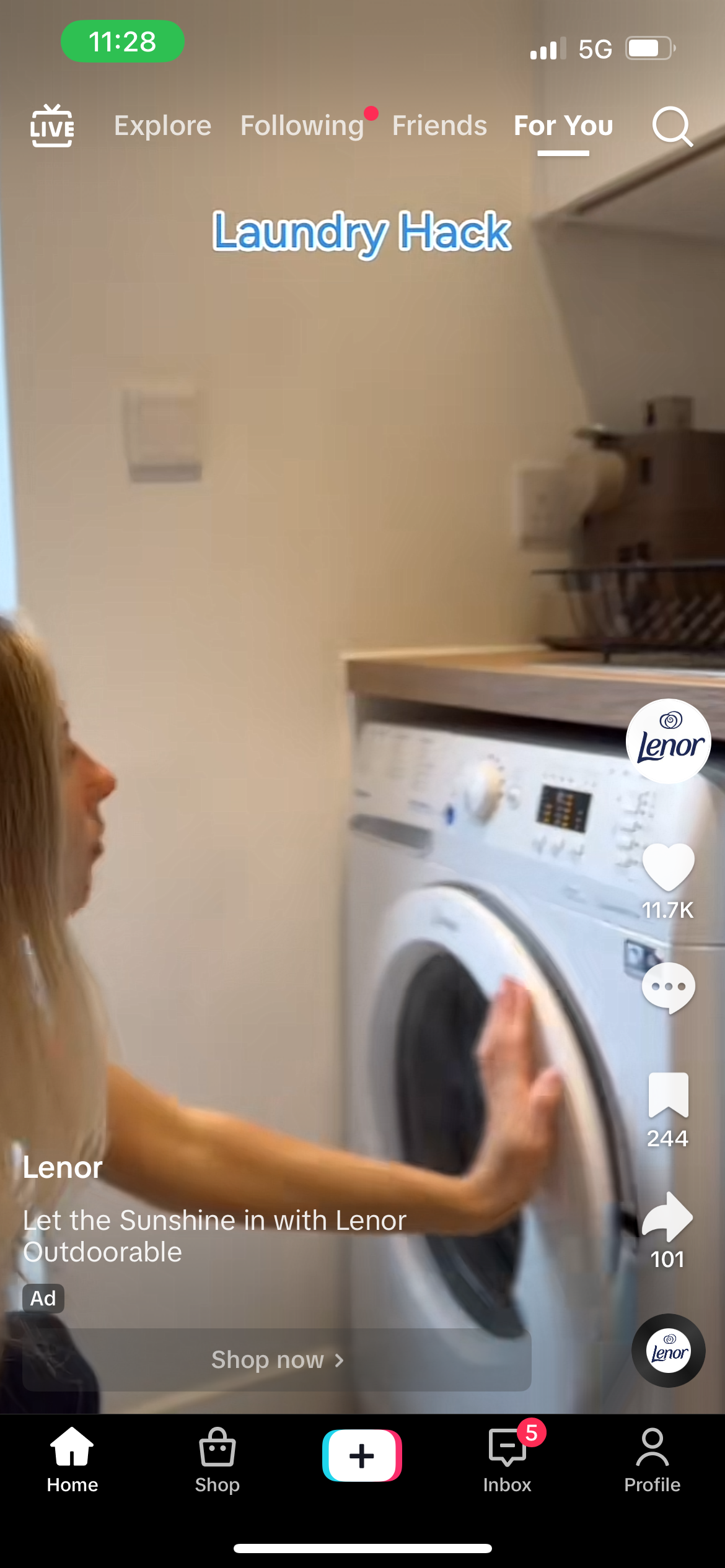
Troubleshooting
If TikTok still isn’t working and everything seems okay on Downdetector, try updating your app to ensure you have the latest version of TikTok.
You can report problems to TikTok directly by opening the app, tapping Profile, tapping the three-line icon, selecting Settings And Privacy and tapping Report A Problem. Then choose a topic and follow the steps to report or resolve the issue.
You might like…
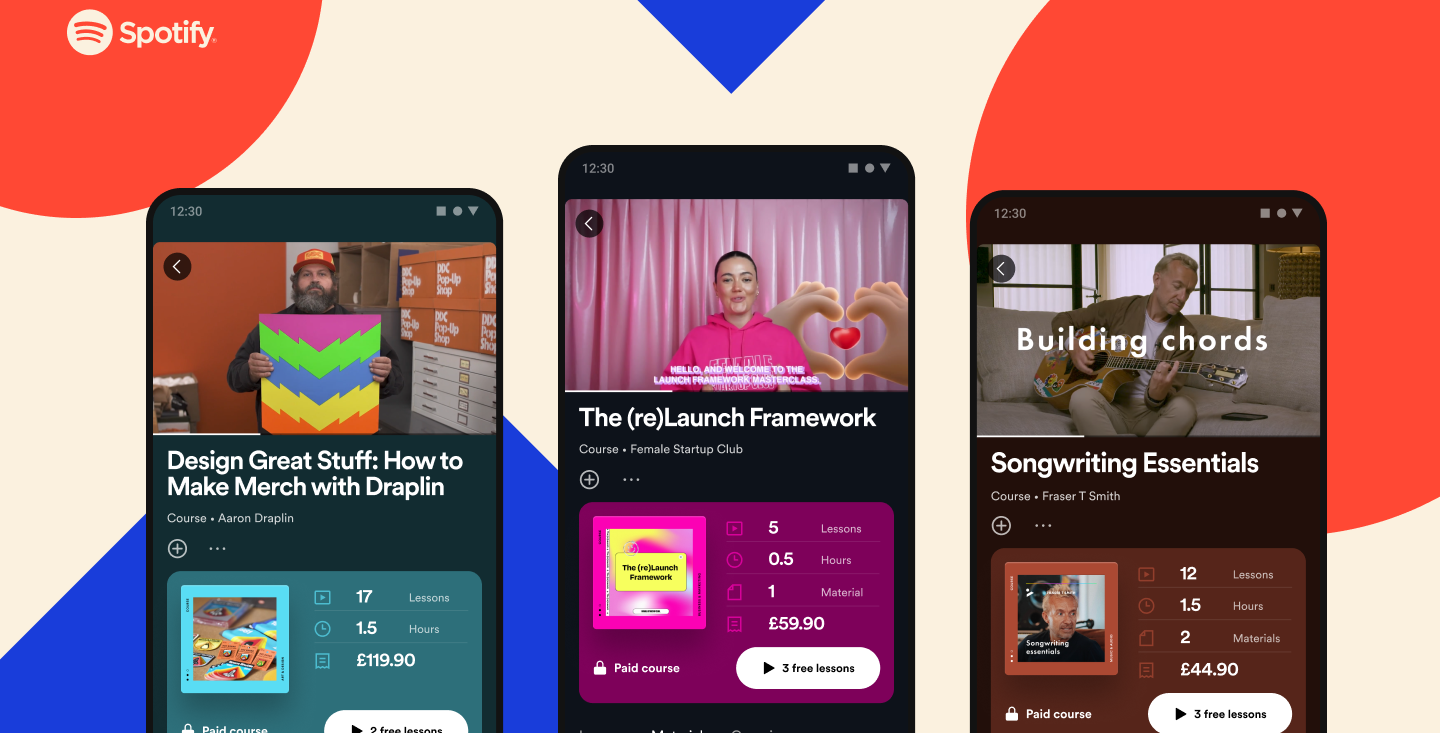
How to access video learning courses on Spotify
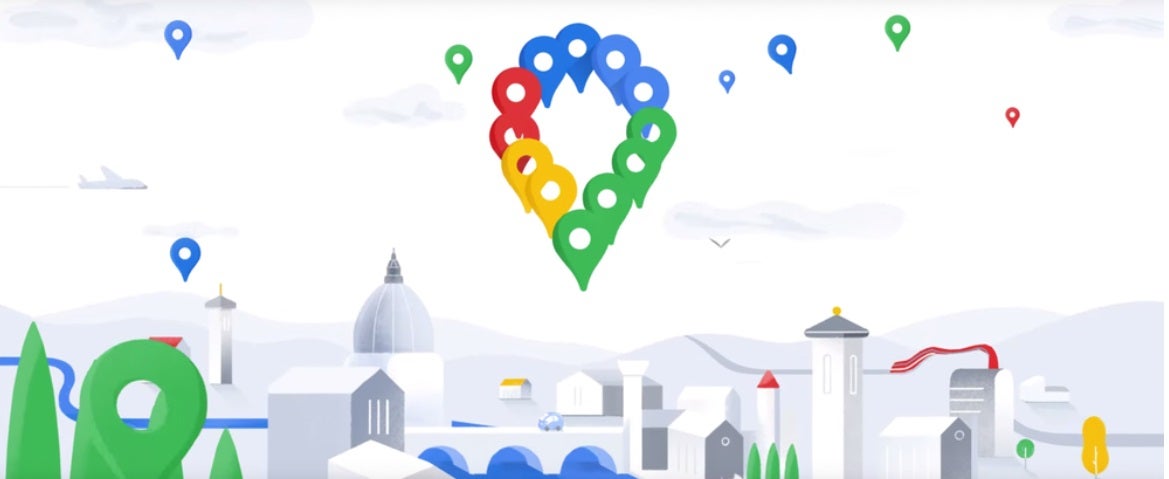
How to share your location in Google Maps
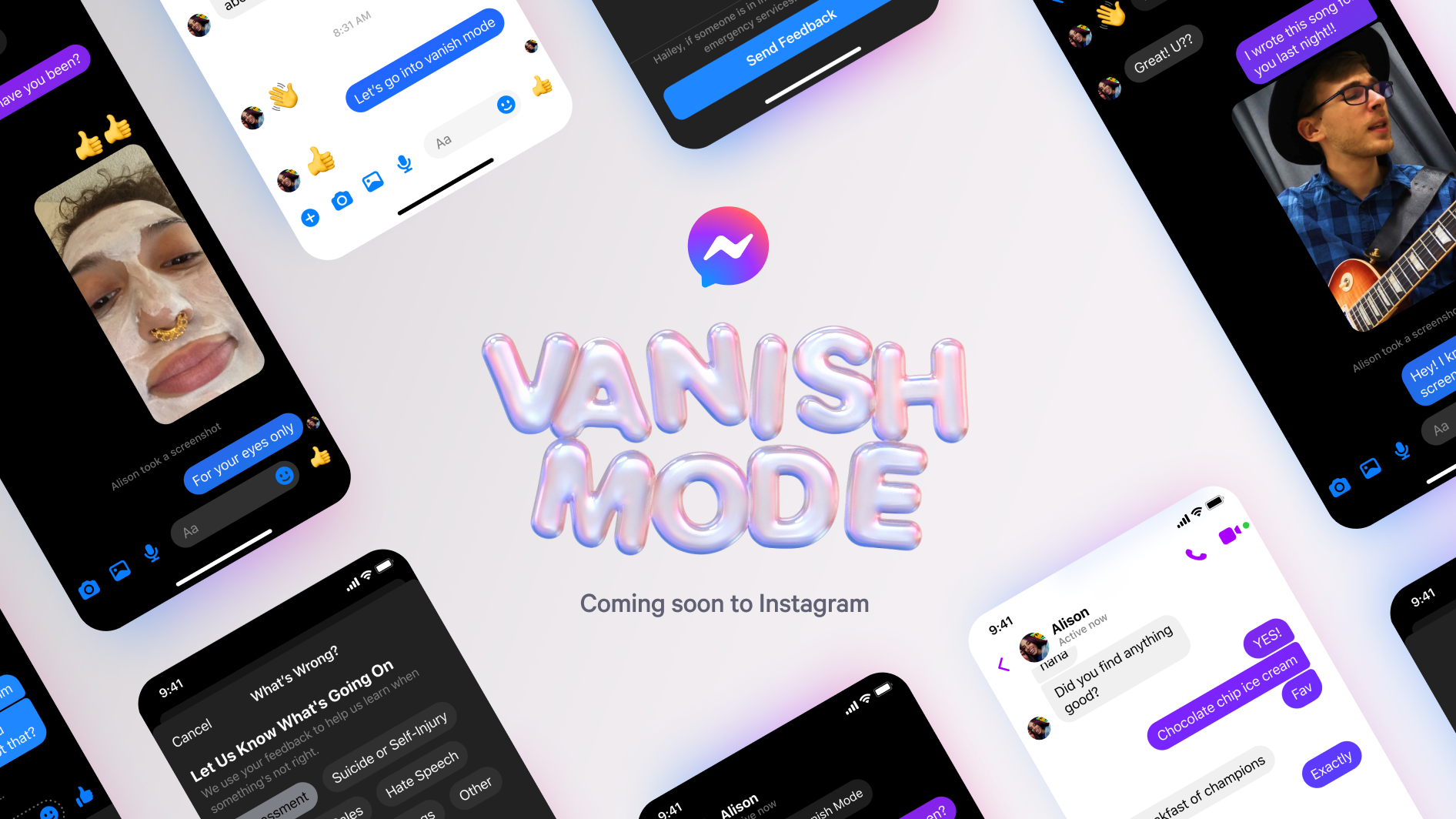
How to use Vanish Mode on Instagram

How to set screen timeout on iPhone

How to use NameDrop on iPhone in iOS 17
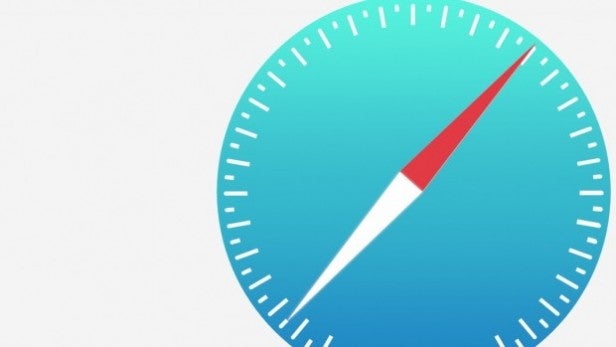
How to create Safari Profiles on iPhone or iPad

Hannah joined Trusted Reviews as a staff writer in 2019 after graduating with a degree in English from Royal Holloway, University of London. She’s also worked and studied in the US, holding positions …
Why trust our journalism?
Founded in 2003, Trusted Reviews exists to give our readers thorough, unbiased and independent advice on what to buy.
Today, we have millions of users a month from around the world, and assess more than 1,000 products a year.
Editorial independence
Editorial independence means being able to give an unbiased verdict about a product or company, with the avoidance of conflicts of interest. To ensure this is possible, every member of the editorial staff follows a clear code of conduct.
Professional conduct
We also expect our journalists to follow clear ethical standards in their work. Our staff members must strive for honesty and accuracy in everything they do. We follow the IPSO Editors’ code of practice to underpin these standards.

Sign up to our newsletter
Get the best of Trusted Reviews delivered right to your inbox.

COMMENTS
Delete history, cache, and cookies. Clear cookies and cache, but keep your history. Delete a website from your history. Block cookies. Use content blockers. Delete history, cache, and cookies. Go to Settings > Safari. Tap Clear History and Website Data. Clearing your history, cookies, and browsing data from Safari won't change your AutoFill ...
Clear your cache. 1. Click on the Safari tab at the top left of your screen and choose Preferences from the dropdown menu. Navigate to the Preferences section. Stefan Ionescu/Insider. 2. Click the ...
Cleaning cookies and the cache data for individual sites can be done via Safari's Settings/Preferences. Open Safari. Click on Safari in the menu at the top of the screen. Click on Settings or ...
Open Safari for me. In the Safari app on your Mac, choose History > Clear History, then click the pop-up menu. Choose how far back you want your browsing history cleared. When you clear your history, Safari removes data it saves as a result of your browsing, including: History of webpages you visited. The back and forward list for open webpages ...
Click on the Safari menu at top left. Choose Preferences. Click on Advanced. Tick the Show Develop menu in menu bar to set it to on. Close the Preferences window, and open the Develop menu. Choose ...
Scroll down and select Safari. Scroll down and select Clear History and Website Data. Choose the timeframe to clear ( Last hour, Today, Today and yesterday, or All history ), choose the profile or ...
Open Safari. In the menu bar (top left of your screen) click History. At the bottom of the menu, choose Clear History…. You can also choose Safari > Clear History…. Use the drop-down menu to ...
To clear your Safari history and website data such as cookies and caches, follow these steps: Open the Settings app on your iPhone. Scroll down to Safari and tap it. Find Clear History and Website ...
Safari. Open Settings. Swipe down and tap Safari. Swipe down again and tap Clear History and Website Data, tap it once again to confirm. If you'd like to clear data from individual websites ...
To select the type of cache data to clear, follow these simple steps: 1. On your device, open the Safari Settings menu. 2. Scroll down and tap on "Advanced" to access additional options. 3. Under the "Website Data" section, tap on "Remove All Website Data" or "Remove All Data" depending on your device. 4.
Clearing the cache on Safari for iOS 17 is quite straightforward. Simply head to the 'Settings' app, tap 'Safari', and then 'Clear History and Website Data'. Confirm your action, and the cache will be wiped clean, giving you a fresh browsing experience. After you complete this action, your Safari browser will no longer have a record ...
Go to Settings and select Safari. Tap on the toggle next to Block All Cookies. Ghostery Disconnect. Go to the iPhone Settings. Tap on General. Select iPhone Storage. Scroll through to find the app ...
To clear your browser cache in Chrome, click on the three-dot icon in the top-right corner of the browser window. Then go to More tools > Clear browsing data. Finally, pick a time range, check the box for Cached images and files, and click on Clear data. Open a Chrome window. Then click on the three-dot icon in the top-right corner.
Clear your cookies and the cache, but keep your history. Delete a website from your history. Block cookies. Use content blockers. Delete history, cache and cookies. Go to Settings > Safari. Tap Clear History and Website Data. Clearing your history, cookies and browsing data from Safari won't change your AutoFill information.
How to clear cache in Firefox. Step 1: Open Firefox, select the button with three bars in the upper-right corner of the browser window, and select Settings from the resulting drop-down menu. Step ...
Open Settings app. Scroll down to locate the Safari option and tap it. Scroll all the way to the bottom and tap the Advanced option. Tap Website Data. On this screen you can delete saved data from individual sites by finding the site in the list (using the search field or tapping Show All Sites if necessary) and swiping the entry to the left ...
In Chrome. On your computer, open Chrome. At the top right, click More Clear browsing data. Select a time range, like Last hour or All time. Select the types of information you want to remove. Click Clear data. Learn how to change more cookie settings in Chrome. For example, you can delete cookies for a specific site.
Check the cached images and files box. Click on the three dots in the upper right corner. On the desktop version, select More Tools > Clear Browsing Data... On the mobile app, select Settings ...
How to clear Safari cache, cookies, and browsing history easily If you want to clear cookies and browsing history quickly, there is an easier way than doing it in Safari. And it also allows you to do the same for Chrome and Firefox — all from the same window with just a couple more clicks.
This step will take you to where you can manage Safari's stored data. Step 3: Clear Safari cache. Scroll down and tap 'Clear History and Website Data'. This option will remove all browsing history, cookies, and other data stored by Safari. It's a one-tap solution to clear the cache and give Safari a fresh start. Step 4: Confirm the action
On Windows, the path to locate the browser cache is a little different. For example, for Google Chrome it looks like this: C:\Users\USERNAME\AppData\Local\Google\Chrome\User Data\Default\Cache. You can also find Chrome's cache folder using the Run command. Access the Run command through the Start menu or using the shortcut Windows key + R ...
Open the Settings app, symbolized by the gear icon on your home screen. Scroll to find "Safari" and tap on it. Look for "Clear History and Website Data" and tap. A confirmation pop-up will ...
Open the Safari app on your iPad. Tap , tap , then tap Clear. Below Clear Timeframe, choose how much of your browsing history to clear. Note: If you have Safari profiles set up, select a profile to clear only the history of that profile, or select All Profiles. Tap Clear History. See also Protect your web browsing with iCloud Private Relay ...
Cookies save your user preferences and behaviors, and cache saves information about the web pages themselves. Both cache and cookies store data on your device, but while cookies expire eventually, you must manually clear your cache. A cache stores copies of all data that passes through it, like HTML pages and images, and helps display a web page.
The Short Version. Restart the TikTok app. Check your internet connection. Clear the TikTok app cache. Check Downdetector. Recommended videos. Powered by AnyClip. AnyClip Product Demo 2022. The ...
Lamy is launching an input device for various iPads, namely the Lamy safari note+, which is compatible with the iPad Air (3rd gen and higher), the iPad Mini (fifth gen and higher), the iPad (sixth ...