Safari Password Manager: How to save, view and manage passwords in Apple's browser
Thanks to iCloud Keychain, you can save browser username and password combinations.

- Quick steps

Tools and Requirements
Step by step guide to using the safari password manager, final thoughts.
You probably already know about iCloud if you're using at least one Apple device. The cloud storage and synchronization service allows it to store and access content across multiple devices, including Mac, iPhone, iPad, and more. These include files and information like documents, photos, music, video, and contacts.
Apple's iCloud service is also at the heart of the iCloud Keychain , where you can store website usernames/passwords, among other items. In this how-to, we're concentrating on how to add, edit, and delete Safari password content. Similar tools are available on other browsers like Microsoft Edge and Mozilla Firefox .
- You should also consider the best browsers and best secure browsers .
Steps for saving, viewing and managing passwords
- Before you can save any username/password combinations, you must first be sure to have an Apple ID or iCloud account.
- From there, you can begin adding usernames and passwords for websites you frequent.
- You can also take advantage of Apple's new passkey feature.
- Safari is only available on Apple devices such as Mac, iPhone, and iPad.
1. Go into the manager
To get started, you must first create an Apple ID . The username/password combinate is usable across all Apple devices to log into iCloud.com. You can proceed once you have an Apple ID and are logged into your device.
On Mac, the Safari password manager is located by choosing Safari on the menu bar at the top left of your Mac. From there, click Settings from the pull-down menu.
Next, click on the Passwords option at the top. Input your password as needed.
2. Adjust existing password settings
You can adjust password information in the iCloud Keychain directly from Safari. To get started, go into the Passwords section of Mac Settings (see above) and log in as necessary. Then, use the search box on the left side of the display to find the password information you wish to change. Click Edit .
You can change the username and password for a website and add notes when applicable. After making a change, click Save .
Click Delete Password to delete the password information.
Thanks to iCloud, any changes you make here will also be reflected in other Apple devices that use your Apple ID.
4. Using Autofill in Safari
With AutoFill, you can fill in your previously saved usernames and website passwords. The tool is also a great way to add a new username/password combination for the first time and to create a strong password.
You will see AutoFill pop up when a website asks you to create a password.
You will see an Autofill prompt In Safari when it's time to use or create a password.
Click the AutoFill Key button, then choose Suggest New Password . For optimal security, you should use the suggested strong password. However, if you choose not to use the suggested password, you can easily select the password field, click “ Don’t Use ,” and enter your preferred password.
From there, enter the rest of the required information to create the website account.
Why use a separate password manager instead of a browser?
While most web browsers have their own password management feature, except for Safari which incorporates it into iCloud Keychain, in-browser password managers have limitations. They can only be used with one specific browser and cannot be accessed from other browsers. On the other hand, standalone password managers are compatible with any browser on your device, making them a more versatile option. Moreover, it is important to consider security when choosing a password manager. Browsers are not updated as frequently as standalone password managers, which can pose a security risk in case of a breach.
Does Safari have a built-in VPN?
Like many other browsers, Safari does not come with a pre-installed VPN. However, several reliable third-party VPNs like ExpressVPN, NordVPN, and SurfShark can easily be integrated with Safari. With a VPN, you can significantly boost the security and privacy of your online activities.
Are browser password managers safe?
To guarantee the safety of your passwords, using browser password managers like Safari with encryption is a great first step. However, there are additional measures you can take to further enhance your protection. It is highly recommended to create a strong and secure master password. The newest optional feature in Microsoft Edge mandates that you input your master password before making any changes to the password manager, thereby adding an extra layer of security. Regularly backing up your password manager is also a wise precaution in case of loss or theft. Another crucial step is creating a Firefox profile, allowing content synchronization across devices. This ensures that any changes made on your computer are reflected on your mobile device and vice versa.
What is iCloud Keychain?
iCloud Keychain is a highly reliable password manager that securely stores sensitive information such as passwords and credit card details in an online vault as part of Apple’s iCloud suite of services. Users can easily access their stored data by simply logging in to the same iCloud account on any Apple device. Thanks to the end-to-end encryption feature, user data is protected and can only be accessed by the user, even in the unlikely event of an iCloud account breach. Furthermore, the two-factor authentication feature provides an extra layer of security to user accounts, ensuring that they remain safe and secure at all times.
What are Apple Passkeys?
Apple Passkeys hope to eliminate the need for passwords eventually. This authentication method adheres to industry standards and guarantees improved security features while streamlining the login experience.
Passkeys create a unique cryptographic key pair for every website or application you use. The website or app stores the public key while the private one remains on your device. When you log in, your device produces a cryptographic signature using the private key. The website or application can then authenticate your identity by verifying this signature. With Passkeys, you can rest assured that your online security is in good hands.
Like passwords, passkeys are kept in Apple's iCloud Keychain.
The built-in Safari password manager, part of the iCloud Keychain, makes tracking website usernames and passwords easier. Better still, those items carry over to other Apple devices, including iPhone and iPad. In the coming years, Apple hopes to eliminate the need for passwords and replace them with more secure passkeys. However, username and password combinations remain the most popular choice for website authentication.
You might also be interested in Google Chrome now supports passkey for everyone and the best free password managers .
Are you a pro? Subscribe to our newsletter
Sign up to the TechRadar Pro newsletter to get all the top news, opinion, features and guidance your business needs to succeed!

Bryan M. Wolfe is a staff writer at TechRadar, iMore, and wherever Future can use him. Though his passion is Apple-based products, he doesn't have a problem using Windows and Android. Bryan's a single father of a 15-year-old daughter and a puppy, Isabelle. Thanks for reading!
VR headsets could be hacked in "Inception-esque" attacks — with attackers able to steal your data without you even noticing
This security flaw could let hackers unlock hotel doors across the world by hijacking keycards
Meta Quest 3 Lite: everything we know about the rumored cheap VR headset
Most Popular
By Olivia Powell March 22, 2024
By Charlotte Henry March 21, 2024
By Aatif Sulleyman March 21, 2024
By Will Hall March 21, 2024
By Jennifer Allen March 21, 2024
By Tom Wiggins March 21, 2024
By Andy Murray March 21, 2024
By Daniel Pateman March 19, 2024
By Will Hall March 19, 2024
By Aatif Sulleyman March 17, 2024
By Emma Street March 17, 2024
- 2 Windows 11 is getting a controversial Windows 10 feature that some people accuse of being pointless bloat
- 3 I’m a laptop expert, so trust me when I say you should not miss this Asus Chromebook Plus deal from Amazon
- 4 Netflix's Succession-esque new show, A Man in Full, gets its first mysterious trailer
- 5 House of the Dragon season 2 gets an official Max release date and three fiery showdown-style trailers
- 2 Buying a new TV in 2024? Make it a Sony
- 3 Amazon's Spring Sale is better than I expected and these 20 deals prove it
- 4 Technics SL-G700M2: a high-achieving network streamer that's also a high-end CD player
- 5 This Wunderlist successor is helping me trade three apps for one
Find saved passwords and passkeys on your iPhone
Learn how to find and edit your saved passwords and passkeys on your iPhone or iPad.
View saved passwords and passkeys in Settings
- Tap Settings, then scroll down and tap Passwords.
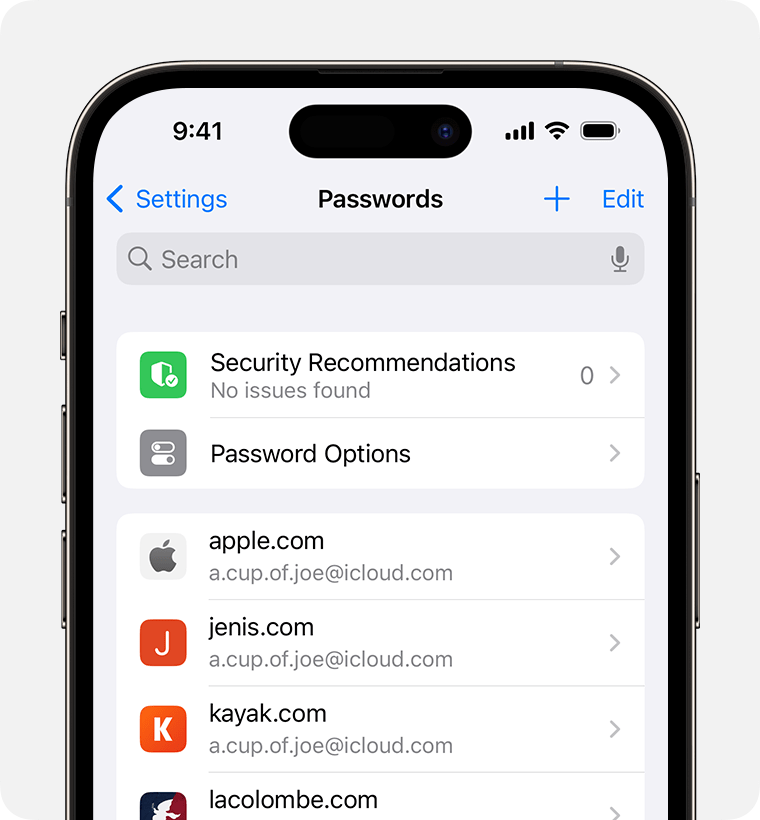
- To delete a saved password or passkey, tap Delete Password or Delete Passkey.
- To update a password or passkey, tap Edit.
Ask Siri to find saved passwords
Get Siri's attention, then say something like, "Show my passwords." If you're looking for the password to a specific website or app, try something like, "What is my Hulu password?"
If you can't find a saved password or passkey
- Make sure that you're viewing all of your passwords and passkeys. The Settings screen should say Passwords at the top, rather than a shared password group name or My Passwords.
- Check your Recently Deleted: In Settings, scroll down and tap Passwords. Then tap Recently Deleted.
- If you have multiple Apple devices, make sure that iCloud Keychain is turned on.
- When you move a password or passkey to a shared password group, that password or passkey is visible only on devices with compatible software. If you can't find a saved password or passkey that you moved to a shared group on another device, make sure that your iPhone has iOS 17 or later.
- Find your saved Wi-Fi passwords
Save your passwords and passkeys across your devices with iCloud Keychain
iCloud Keychain keeps your passwords, passkeys, and other secure information updated across your iPhone, iPad, Mac, or PC.
- Learn how to set up iCloud Keychain
- Set up iCloud Passwords on your PC
Use AutoFill to store credit card information
AutoFill automatically enters things like your previously saved credit card details, contact information from the Contacts app, and more.
Set up and use AutoFill in Safari on your iPhone
Start a discussion in Apple Support Communities
How to delete saved passwords on your Mac computer, either one-by-one or all at once
- You can delete saved passwords on a Mac by opening the Keychain Access app.
- Any password that's used to access an application on your Mac can be saved to Keychain Access, which is a password manager built into the computer.
- You may want to delete a saved password if you no longer use the account or don't want to have that password on file.
- Visit Business Insider's Tech Reference library for more stories .
When you enter a password into Safari, and your Mac offers to save it, it'll be saving it to an app called Keychain Access. This is useful if you don't want to remember every password you have.
But Keychain Access isn't all automatic — if you don't want to save a password anymore, you can delete it at any time.
Here's how to delete a password from your Mac .
Check out the products mentioned in this article:
Apple macbook pro (from $1,299.00 at apple), how to delete saved passwords on a mac.
Before anything, note that after you delete a password, it can't be recovered — to save it again, you'll need to log in with it the same way you did when you first saved it.
1. Open Keychain Access. You can find it in your Launchpad, or by searching for it .
2. In the pop-up window that appears, you'll find all of your saved passwords. You can click the categories in the left panel to filter the results by password type and other criteria.
If you can't find a password here, it means that it's either not saved, or you saved it to another password manager — like in Google Chrome .
3. When you find the password you want to delete, right-click on it. Select the "Delete" option.
4. You can also select multiple items by holding down the Command key as you click, and then right-clicking to delete them all. Use the Command + A function to select all of your passwords at once.
5. Additionally, you can delete specific details of a saved password. Double-click on a password to open a smaller pop-up for the site you'd like to change.
6. Click the empty check box next to "Show password." This will prompt you to enter your general computer password as an extra security measure.
7. You can now view your password. Delete it or change it to something else by clicking in the box. You won't be able to click "Save Changes" until a change has been made. You also can't leave the box empty.
8. Finally, you can delete a particular application associated with the password. Click the second tab at the top to go to "Access Control."
9. Highlight the application you want to delete and click the minus (-) sign. This will remove it.
Some passwords may have multiple websites associated with them, such as university logins that feature multiple pages. If the password is only associated with one site, removing the site essentially deletes the password from your Keychain as well.
Related coverage from Tech Reference :
'what is a keychain password': how to navigate apple's keychain access app and change your password, how to reset your apple id password in 3 different ways if you've forgotten it or lost your device, how often you should change your passwords, according to cybersecurity experts, 6 tips to create a strong password for any site, and keep your data secure, how to turn off the password on an iphone, which disables both the passcode and face id.
Insider Inc. receives a commission when you buy through our links.
Watch: Apple just launched a $6,000 Mac Pro, available this fall
- Main content
How to Manage Your Passwords in Safari
Like other browsers, Safari has a built-in password manager that can autofill website usernames and passwords for you. Here's how to see, edit, and add saved passwords in Safari on the Mac and in iOS .
When you log into sites or create a new login, Safari will ask you if you want to save the password (and username). It can also save your credit cards and contact information. If you have iCloud 's Keychain Access set up, this saved information is also synced across your Mac and iOS devices in an encrypted file.
View and Edit Your Stored Passwords in Safari on the Mac
1. Go to Preferences in the Safari menu.
2. Click the Passwords tab.
Safari will show you the sites it has saved your logins for.
To copy the URL, username, or password, right-click on the login
To show the password for an individual login:
Stay in the know with Laptop Mag
Get our in-depth reviews, helpful tips, great deals, and the biggest news stories delivered to your inbox.
1. Double-click the password field. You'll be prompted to enter your Apple password first.
To show passwords for all or multiple logins:
1. Hold down the Command key while you click on sites to select them. 2. Check the "Show passwords for selected websites". Again, you'll be prompted to enter your Apple password before the passwords will be revealed.
To delete a login:
1. Select it and click the Remove button.
To add a new login:
1. Click the Add button.
2. Enter the URL, username, and password.
View Your Stored Passwords in Safari on the iPad
In iOS, you can manage your saved passwords and add new ones from the Settings app.
1. Open the Settings app.
2. Tap Safari then Passwords.
3. Use Touch ID or enter your passcode to continue.
Safari will list the passwords it has saved for you:
To view saved passwords:
1. Tap on the site name.
1. Tap Edit.
2. Tap the minus sign next to the site name.
3. Tap Delete.
To add a new log in:
1. T ap Add Password
- How to Force Safari to Sync with iCloud
- How to Sync Safari Bookmarks with Chrome, Firefox and Internet Explorer
- How to Merge All Windows in Safari
Yes, Facebook, Instagram are down worldwide: Meta claim issues are now resolved
Alleged Epic Games Store hack may include passwords and payment info — should you be worried?
Best Chromebook deals in March 2024: from $149
Most Popular
By Rami Tabari 21 March 2024
By Momo Tabari 21 March 2024
By Rael Hornby 21 March 2024
By Madeline Ricchiuto 21 March 2024
By Hilda Scott 20 March 2024
By Sarah Chaney 19 March 2024
By Stevie Bonifield 19 March 2024
By Momo Tabari 19 March 2024
By Rael Hornby 19 March 2024
By Sarah Chaney 18 March 2024
- 2 Best Chromebook deals in March 2024: from $149
- 3 7 best Amazon Big Spring sale Chromebook deals — these are Prime Day cheap
- 4 Windows 11 steal! Acer Swift Go 14 slashed to $599 for Amazon Big Spring Sale
- 5 Best gaming laptop deals in March 2024

iOS tip: How to manage (or delete) saved passwords in Safari
by ben patterson | Feb 22, 2017 | how-tos , phones , tablets

Update [10/2017]: This tip was edited to account for changes in iOS 11.
It’s easy to tap “Yes” whenever Safari for iPhone or iPad asks whether you’d like to save a web password you just entered. But what happens to all those saved passwords in Safari for iOS, and how do you edit or delete them?
The answer: just dig into your iOS settings, where you can view a list of all your previously saved web passwords.

Once you get to your list of saved passwords in Safari for iOS, you can view, edit or delete them.
Once you’re there, you can edit or delete saved passwords in Safari, and—if you’re really worried about security—you can even ask Safari to stop bothering you about saving any more web passwords.
To see your big list of web passwords, tap Settings, Accounts & Passwords, App & Website Passwords; you’ll then need to enter your passcode or confirm your identity with Touch ID.
Go ahead and tap any entry to view your saved username or password for a given site; you can also tap the Edit button in the top corner to make any changes.

Toggle off the Names and Passwords setting to stop Safari from asking you to save any more web passwords.
Want to delete saved passwords in Safari? Return to the App & Website Passwords screen, tap the Edit button in the top-right corner, select any password entries you’d like to zap, then tap Delete. (Nope, there’s no Delete All button, unfortunately.)
Last but not least, you can set Safari to stop asking whether you’d like to save a web password. Go back to the main Settings screen, Safari, AutoFill, then toggle off the Names and Passwords setting.
Want more tips like this? Subscribe to our free newsletter!
Related posts:
- iOS tip: 7 ways to make the most of Safari for iPhone and iPad
- iOS tip: 3 ways to make the most of your Safari Favorites
- iOS tip: How to quickly delete all the messages in a mail inbox
- Android/iPhone tip: How to wipe all your saved web passwords
How to selectively remove stored passwords in Safari for Mac
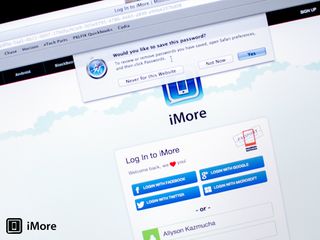
Safari for Mac is arguably one of the best browsers, not to mention the native option. With options like iCloud tabs across OS X and iOS, it makes it an excellent choice across platforms. Safari, like most other browsers, gives you the option to save passwords so you don't have to enter them each and every time. If there are passwords you've either accidentally saved or no longer want Safari remembering, you can selectively delete them instead of clearing all passwords.
Here's how:
- Launch Safari on your Mac.
- In the top menu, click on Safari and then Preferences .
- In the top navigation of the Preferences menu, click on Passwords .
- From here you'll see a list of all the passwords you currently have stored in Safari. Just choose the one you'd like to delete. To select multiple items, just hold down Command on your keyboard.
- Now towards the bottom, just click Remove to remove the selected passwords.
That's it, Safari will no longer remember those passwords any longer. As a side tip, this is also a good place to view passwords you may have forgotten. You'll have to enter your admin password in order to view all items in your keychain, but Safari will physically show passwords if you ever have the need for it to.
Master your iPhone in minutes
iMore offers spot-on advice and guidance from our team of experts, with decades of Apple device experience to lean on. Learn more with iMore!

iMore senior editor from 2011 to 2015.
I loved my Hackintosh, but Apple's modern Macs mean it's time to move on
This 3D-printed Macintosh Plus might be even cooler than the original 1986 model, here's how it was made
"Buy your mom an iPhone": Will these five words come to haunt Apple CEO Tim Cook? Probably not
Most Popular
By Tammy Rogers March 06, 2024
By Lloyd Coombes March 04, 2024
By Matt Evans March 04, 2024
By Brady Snyder March 04, 2024
By Matt Evans February 28, 2024
By Mike Harris February 23, 2024
By Mike Harris February 22, 2024
By James Bentley February 22, 2024
- 2 visionOS 1.1.1 drops with bug fixes for the Apple Vision Pro headset
- 3 Apple accused of 'circumventing both the spirit and underlying goals' of App Store changes
- 4 iOS 17.4.1 finally arrives with new bug fixes... just hours after DOJ drops lawsuit bombshell
- 5 Apple Vision Pro job listings pop up in new countries as a potential global headset launch nears
- Contact Business Sales
- Request Demo
How to View & Delete Saved Passwords in Chrome, Edge, Firefox & Safari

Are you realizing that saving passwords in your browser isn't super secure ? Or maybe you started using a password manager like Dashlane and having your browser suggest passwords is getting in the way? In this post, we'll show you how to view and delete saved passwords in Chrome, Edge, Firefox, and Safari .
The best way to stay secure online is to have strong, unique passwords for every account, but it's nearly impossible to remember hundreds of passwords. While saving passwords in your browser solves for that inconvenience, it's a bandage over a much larger problem.
Want to learn more about using Dashlane Password Manager at home or at work?
Check out our personal password manager plans or get started with a free business trial .
Unfortunately, the saved passwords in your browser often aren't secure. And many browsers allow anyone with physical or remote access to your computer to view all saved passwords. Those that do require authentication to see your saved passwords have easy workarounds .
Dashlane not only autofills passwords, but it also protects your info behind a master password. Dashlane's password manager also works no matter what device or browser you're using, so you get the same saved password convenience wherever you are. Best of all, these conveniences are backed by our patented security architecture and best-in-class encryption.
So without further ado, here's how to view and delete saved passwords from popular web browsers. Just click the + on the right to expand the sections below to read the instructions for each browser.
Chrome | How to view and delete saved passwords
On a computer:.
- Open Chrome.
- On the right side of the toolbar, click the circular Profile , then click Passwords .
- From there, you c
To delete all saved passwords at once:
- On the right side of the toolbar, open the menu by clicking the three vertical dots , then click More Tools , then click Clear Browsing Data.
- In the “Clear browsing data” window, click the Advanced tab, uncheck everything except for Passwords and other sign-in data , then click Clear Data.
To stop Chrome from saving your passwords:
- On the right side of the toolbar, click the circular Profile , then click Passwords.
- Turn off Offer to save passwords.
Edge | How to view and delete saved passwords
- On the right side of the toolbar, open the menu by clicking the three horizontal dots , then click Settings.
- On the Settings page, scroll down and click View advanced settings.
- In Advanced settings , scroll down to the Privacy and services section and click Manage my saved passwords.
To delete all passwords at once:
- In Settings , scroll down to the Clear browsing data section and click Choose what to clear.
- In Clear browsing data , uncheck everything except for Passwords and click Clear.
To stop Edge from saving your passwords:
- On the right side of the toolbar, open the menu by clicking the three horizontal dots , then click Settings.
- In Advanced settings , turn off Offer to save my passwords.
Firefox | How to view and delete saved passwords
- Open Firefox.
- On the right side of the toolbar, open the menu by clicking the three horizontal lines , then click Preferences.
- Click the Privacy & Security tab on the left side.
- Click Saved Logins under Forms & Passwords.
- In the “Saved Logins” window, you can vie
To stop Firefox from saving your passwords:
- Click open the menu by clicking the three horizontal lines , then click Preferences.
- Uncheck Remember logins and passwords for websites under Forms & Passwords .
Safari | How to view and delete saved passwords
- Open Safari.
- Click Safari on the top left of your screen, then click Preferences.
- In the “Preferences” window, click the Passwords tab.
- After you input your computer passwo
To stop Safari from saving your passwords:
- In the “Preferences” window, click the AutoFill tab.
- Uncheck each preference to turn off AutoFill completely, or just uncheck Usernames and passwords to stop saving passwords.
If you're still not sure about how safe your password are at home or at work, use the password health score checker in our personal and business password manager to see how your password security measures up.
Ready to save passwords the secure way?
Learn more about how Dashlane makes it easy to save passwords and autofill them everywhere without compromising on security.
Sign up to receive news and updates about Dashlane
Thanks! You're subscribed. Be on the lookout for updates straight to your inbox.
Please note: We use cookies on our site to give you the best experience. Please accept these cookies, or change your settings here: Cookie preferences.
Trending Story: Messages App Tips & Tricks | Spring Wallpapers | Easter Wallpapers | iOS 17.4 New Emojis
How to Delete Saved Passwords on Safari Web Browser
Clear or stop autosaving your login details from your visited website is the #1 security for any web user. From the cyber report, most cheat cases happen through a saved password in your device’s browser or storage. So, at this point, first, we need to Clear/ Delete the saved password from Safari iPhone/ iPad/ iPod Touch running on iOS. Here, I am not criticizing Apple’s security because to know on an unknown device, you need a passcode. But if the passcode is shared already, then easy to know the important password or credit card data saved or used on Safari iPhone/ iPad or iPod Touch browser.
If you are a conscious security tech and want to stop autosave safari details under the settings app, So earlier you can disable/ stop saving the password on your iOS device.
IN THIS ARTICLE
Quick Steps to Delete Stored Password on Safari
How to delete saved passwords on iphone, ipad.
There’s a little change introduced by Apple’s latest iOS software versions to delete the saved password. These steps will help you delete the saved passwords on the iPhone.
Step 1: Launch the Settings app on your iPhone > Swipe Down to Select Passwords.
- Best Amazon Cyber Monday Deals 2024
- Best Cyber Monday Deals 2024: You Won’t Get Again
- Best Credit Card Readers For iPhone 15, 14 (Pro Max) of 2024
- 25+ Best Health Accessories for iPhone & iPad in 2024
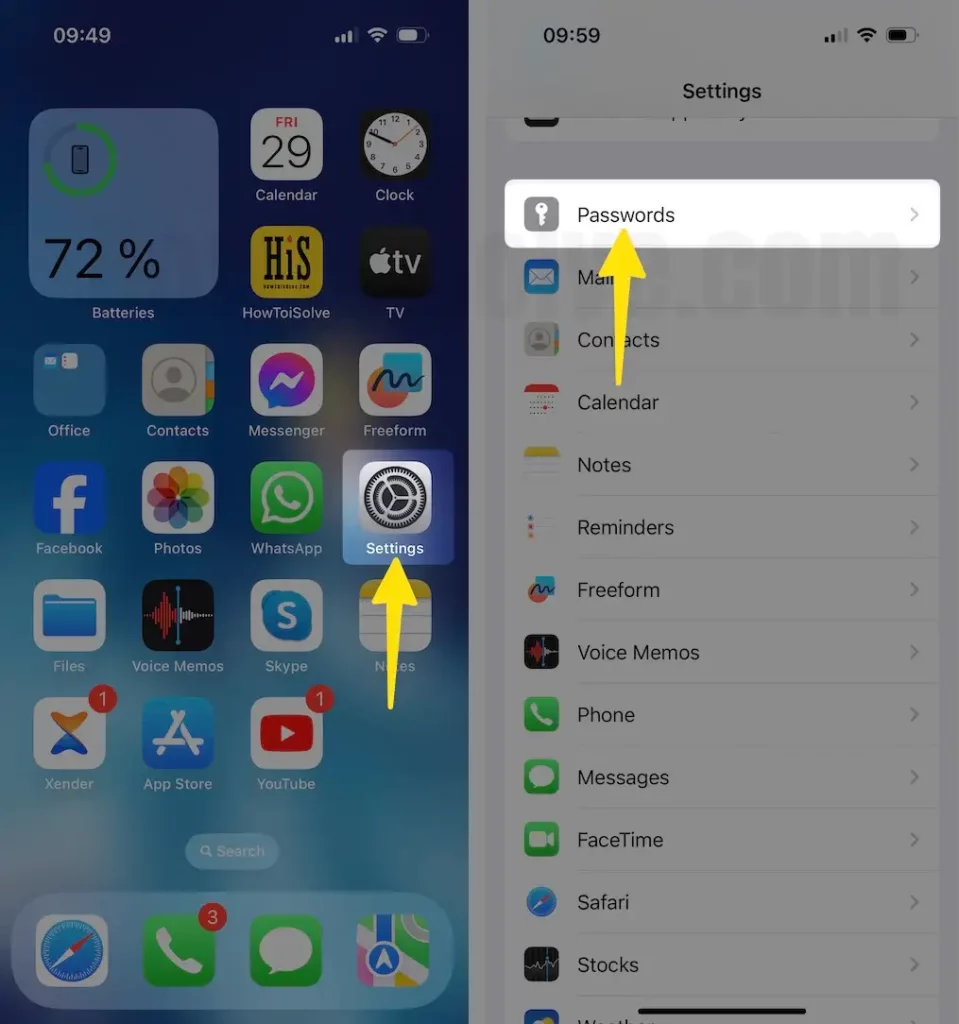
Step 2: Enter your iPhone passcode to View saved passwords > Click on a Specific Domain or Username > Tap and Hold on a Selected Domain to Choose Delete Option From the Prompted Menu.
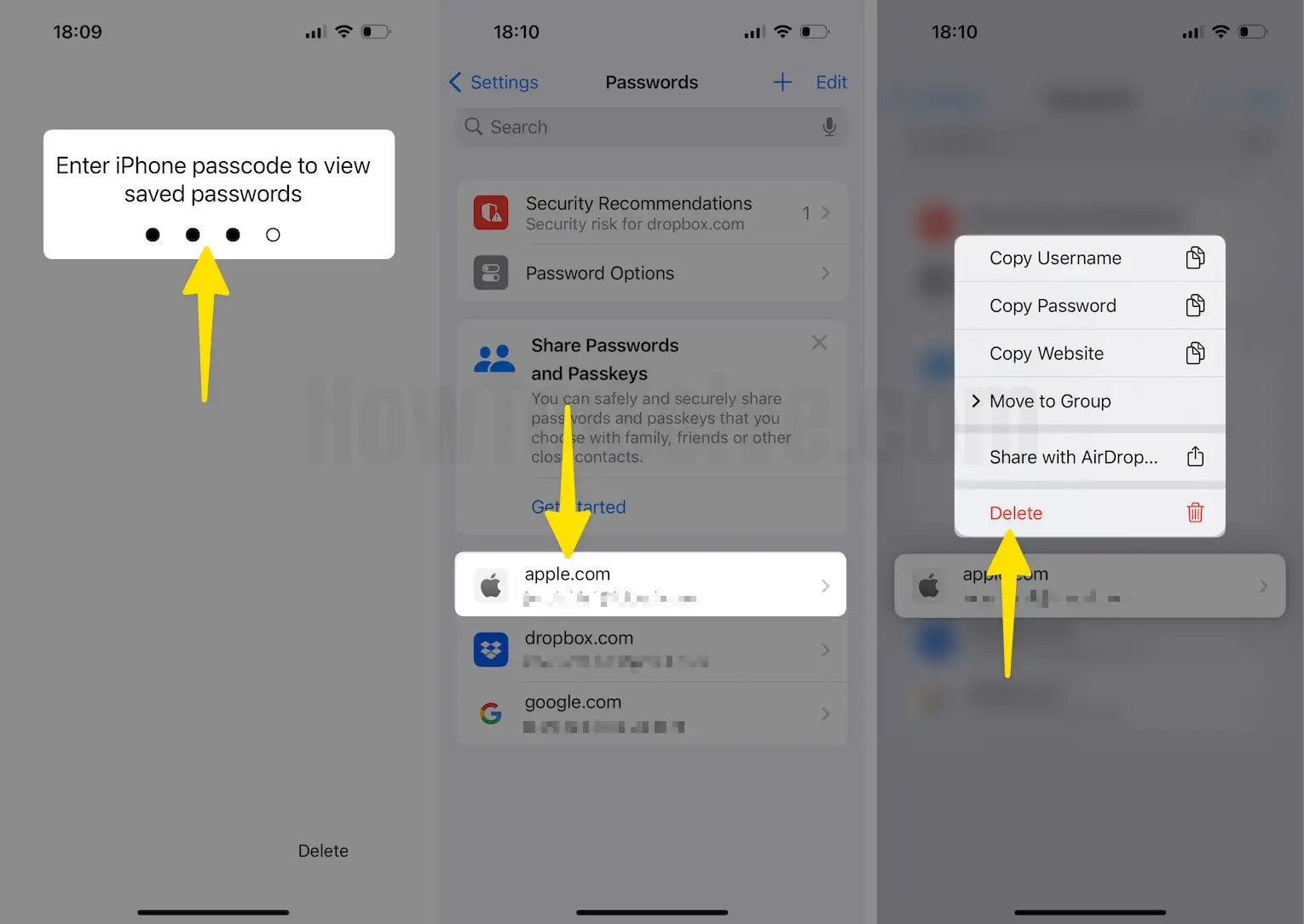
How to delete Multiple saved passwords and passkeys on iPhone,
Step 1: Launch the Settings app on your iPhone > Swipe down to Select Passwords .
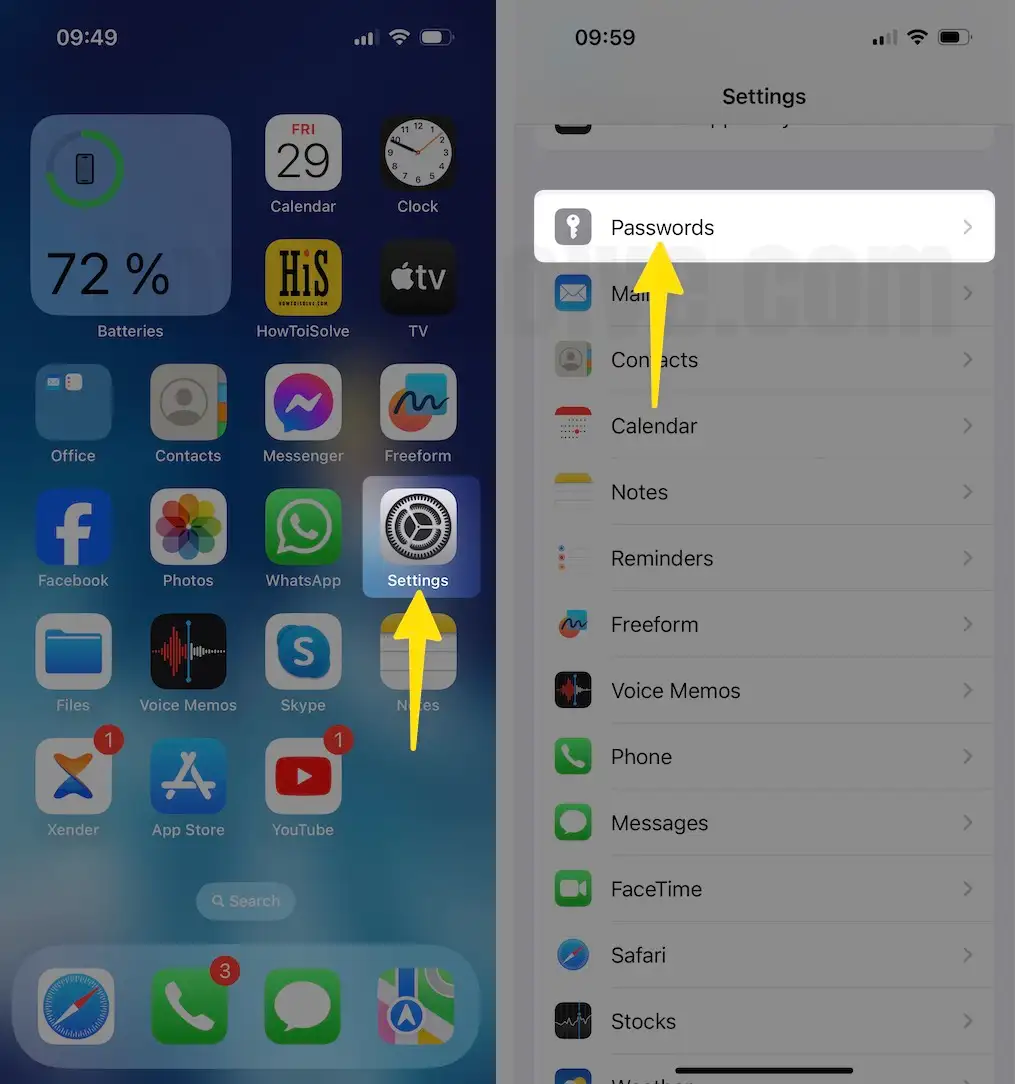
Step 2: Enter your iPhone Passcode to view Saved passwords > Tap on the Edit button that appears in the upper-right corner.
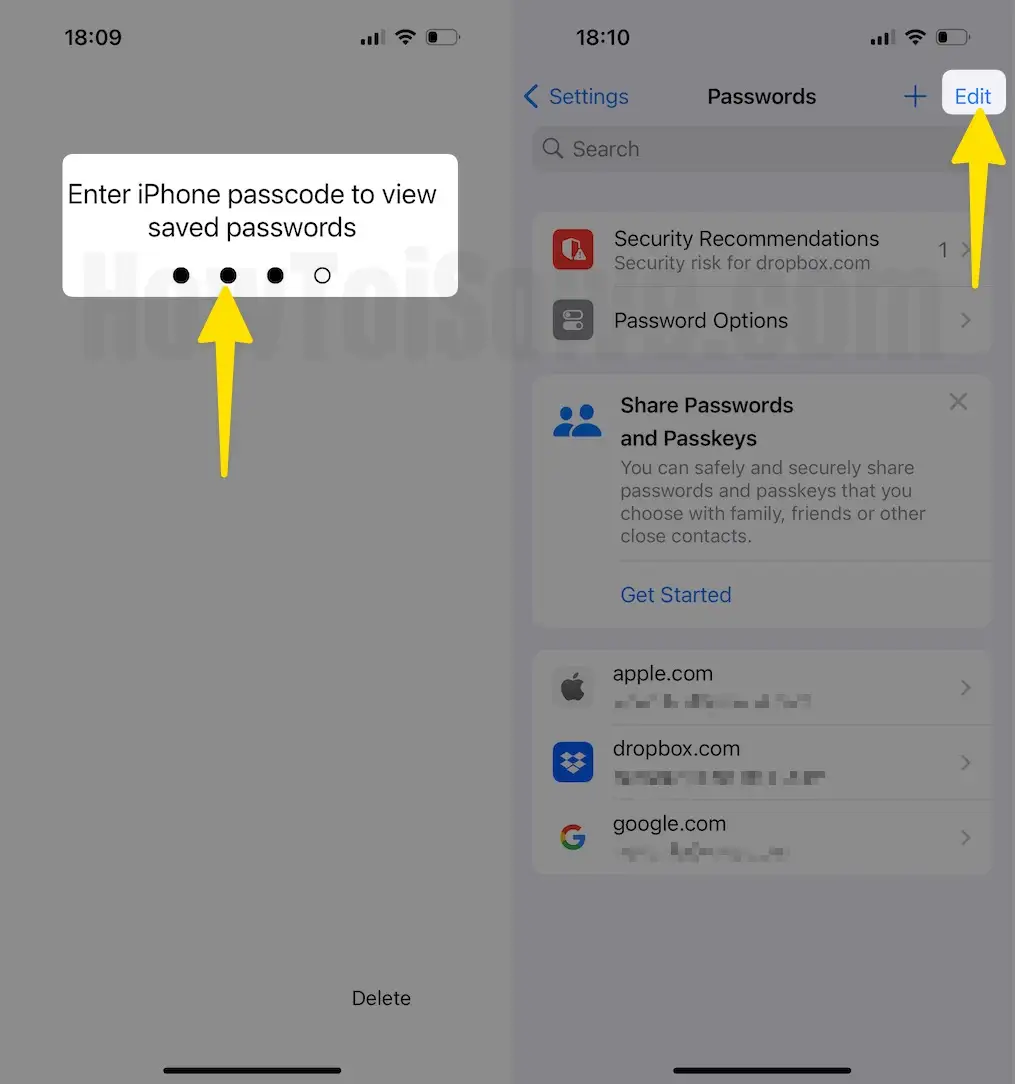
Step 3: Choose Multiple saved passwords that you want to delete and Tap on Delete from the top left corner > From the Confirmation Pop-up, Click on Delete Multiple Passwords .
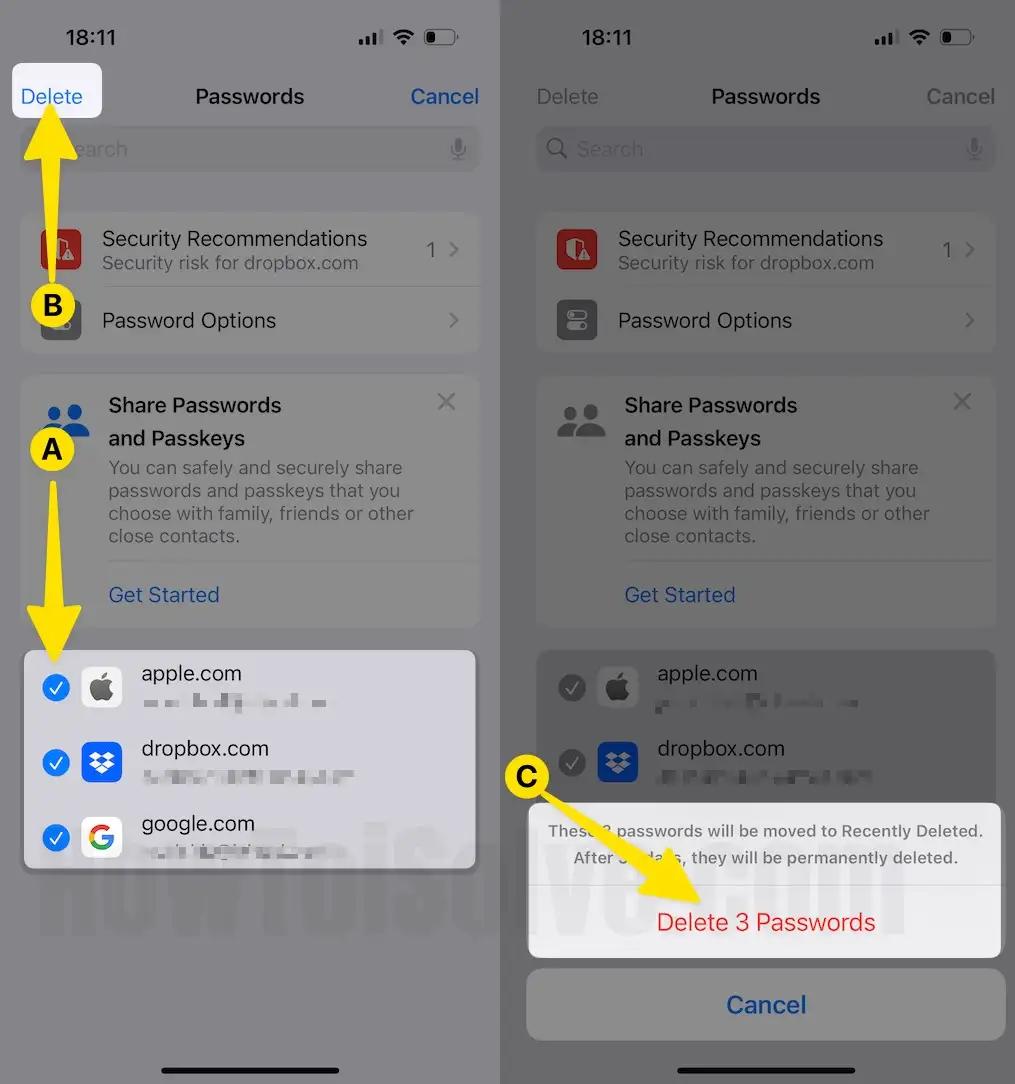
Get More – How to Delete Saved Passwords on Mac Chrome
How to Recover Deleted Password on iPhone, iPad
According to Apple policy, if users delete saved passwords knowingly or unknowingly, The action can be undone within 30 days. For Example, if you delete your passwords on the 1st date of the month, then your deleted password is still stored in the Recently Deleted section up to the next 30th day. Follow the steps below to recover your deleted password.
Step 1: Launch the Settings App on your iPhone > Choose Passwords .
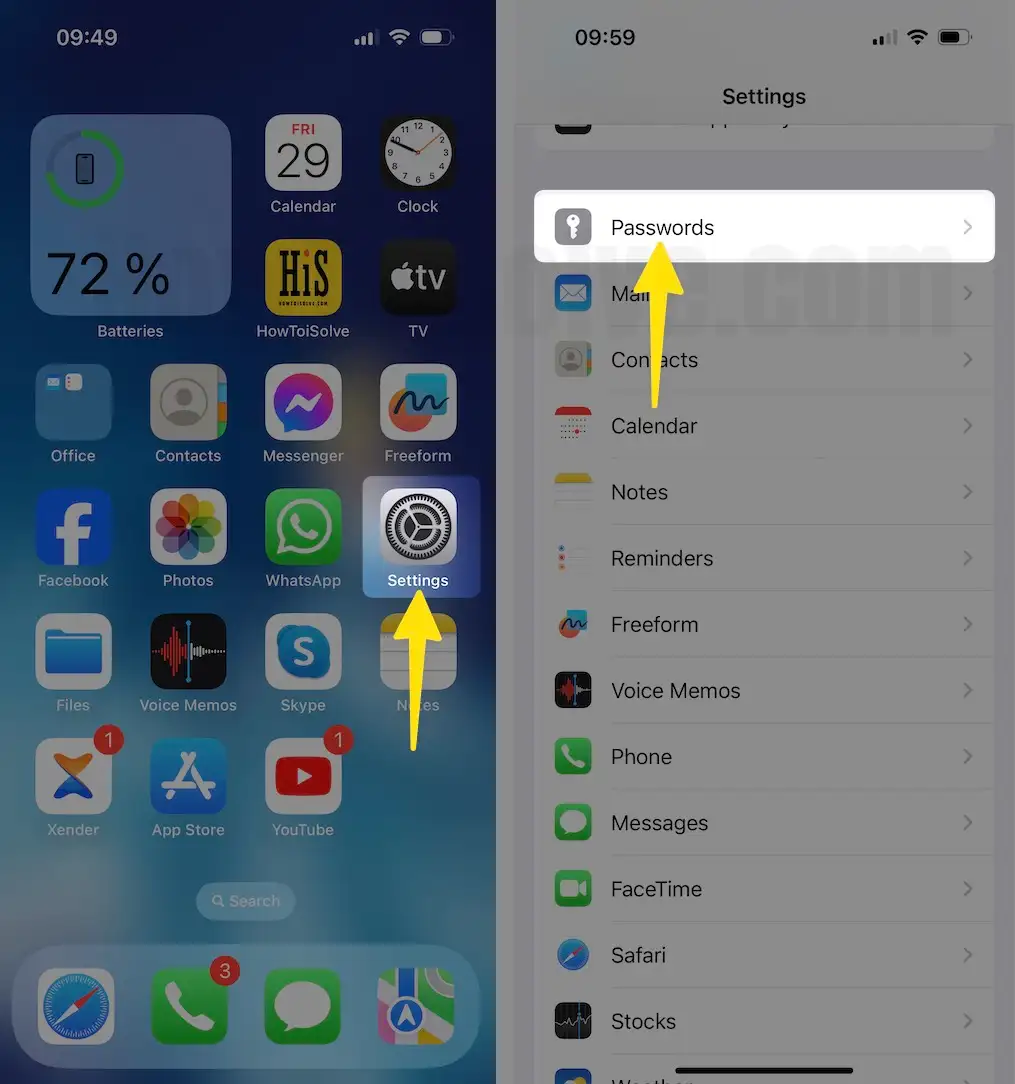
Step 2: Enter your Passcode to view saved Passwords > Tap on Recently Deleted .
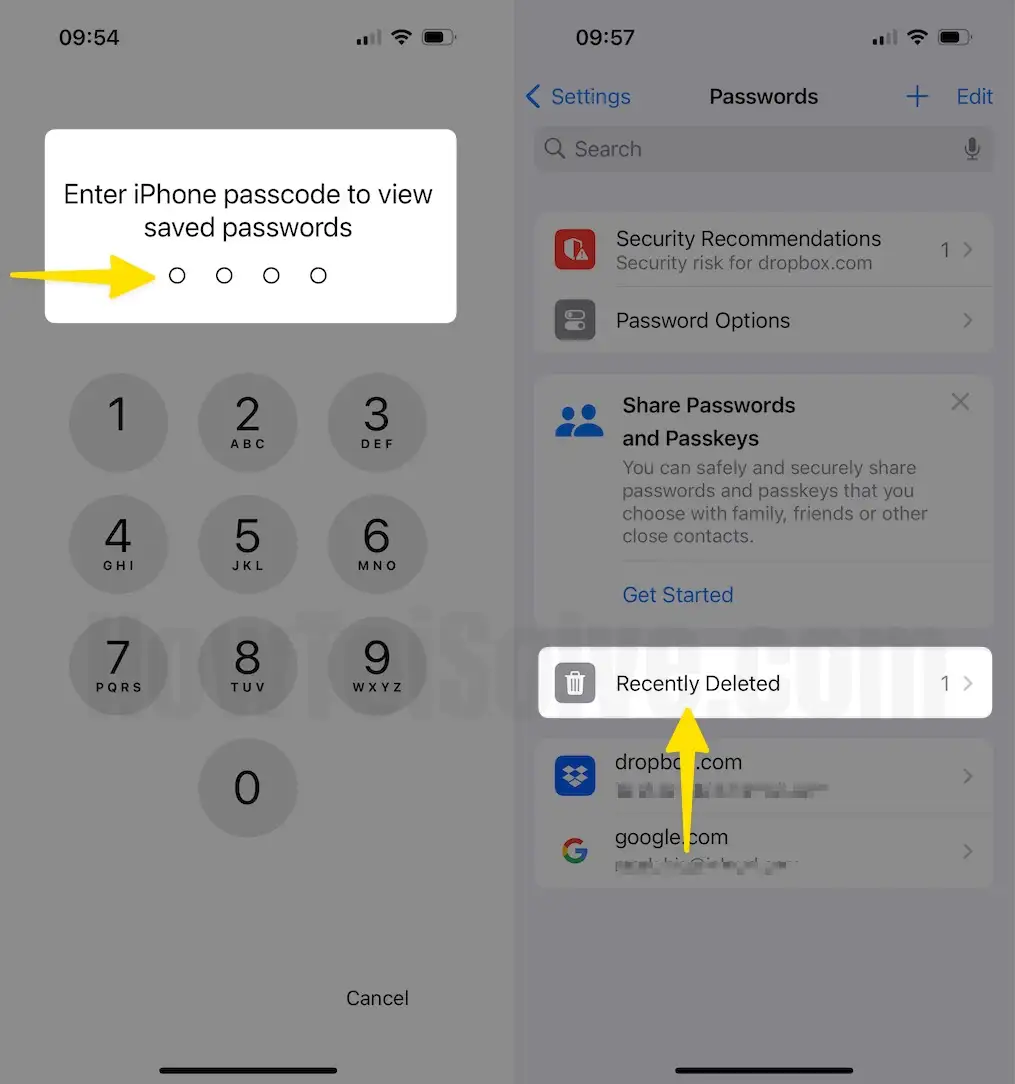
Step 3: Tap on a Recently Deleted Password > Now Choose the Recover option.
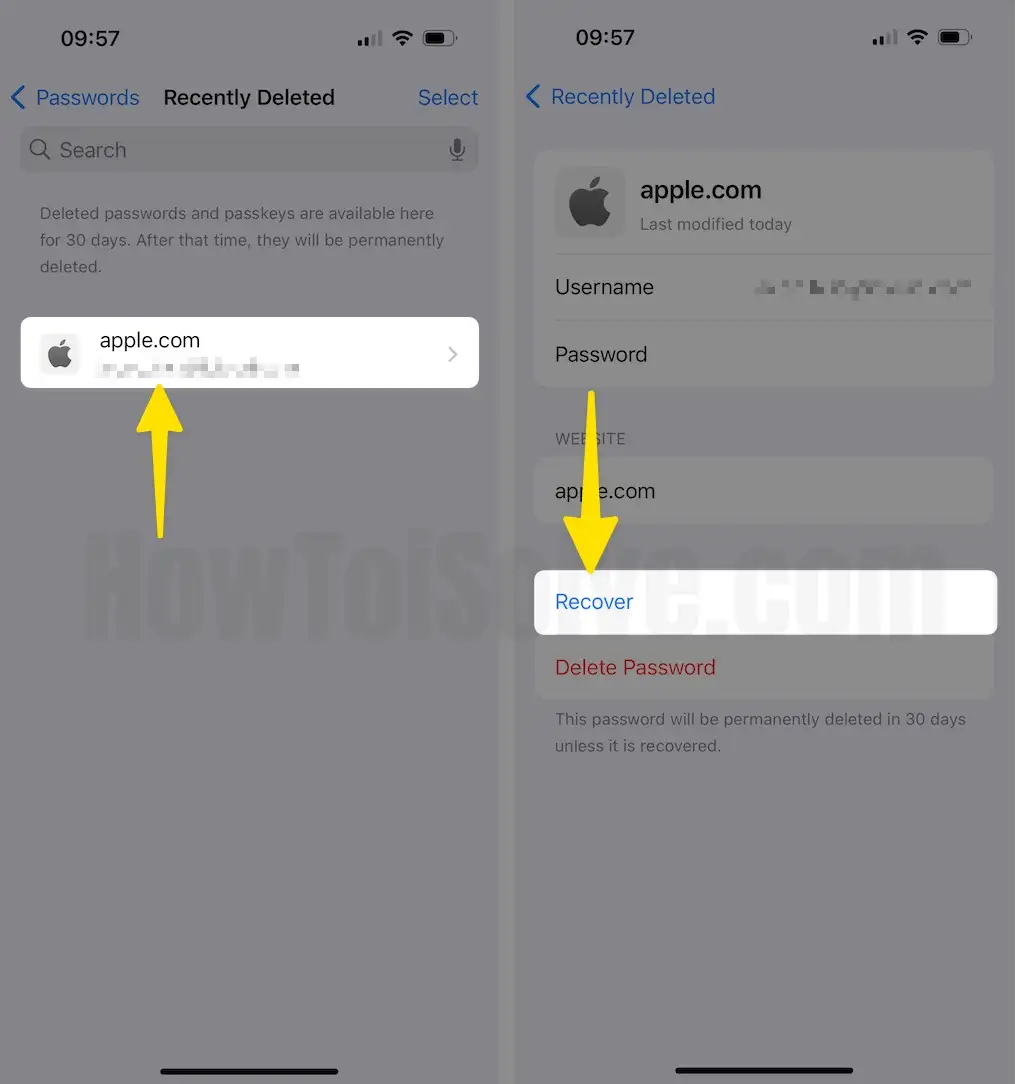
Your password will now be restored and available for use once again. This feature is particularly helpful if you accidentally delete a password that you need to log into an important account. To see the saved password, please follow the steps mentioned above.
Read More – How to Delete Saved Password on Mac Firefox
How to Delete Stored Password in Safari on MacBook MacOS Ventura or Earlier
If you no longer need the saved password on Safari, then deleting the Saved Password from Safari is the right choice to avoid any false access. Just like any other browser, Safari lets you store, manage, and delete saved passwords; here’s how to delete the saved passwords on Safari Mac.
MacOS Ventura:- Delete Saved Username and Password
Step 1: Launch Safari On your Mac > From the top Menu, Click on Safari > Choose Settings .
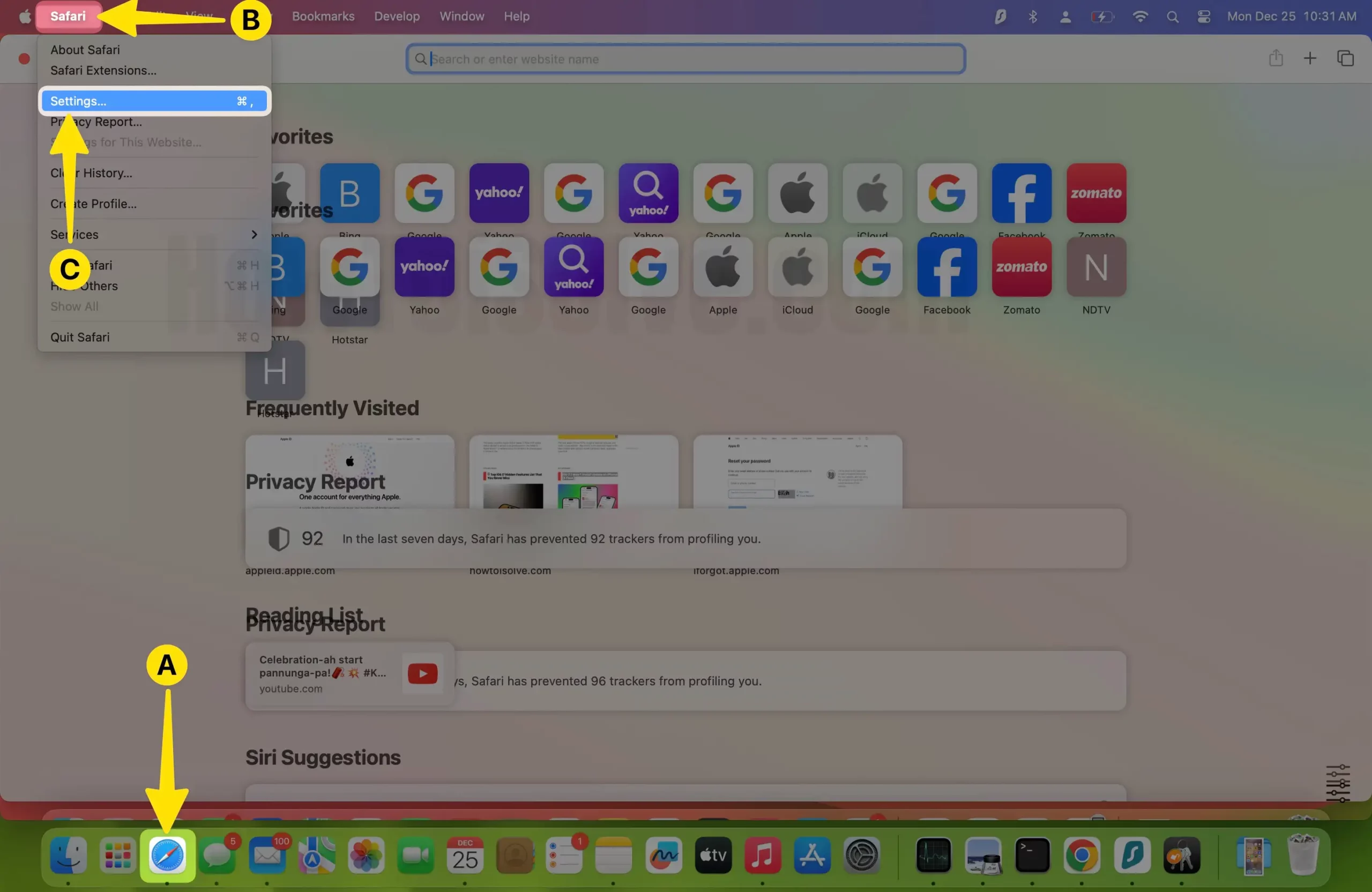
Step 2: Click on the Passwords Tab > Enter the Password to unlock.

Step 3: Click on the Password Tab > Select Specific Username or Domain > Click on the info icon next to the selected Domain.
Step 4: Select Delete Password > Tap on Done.
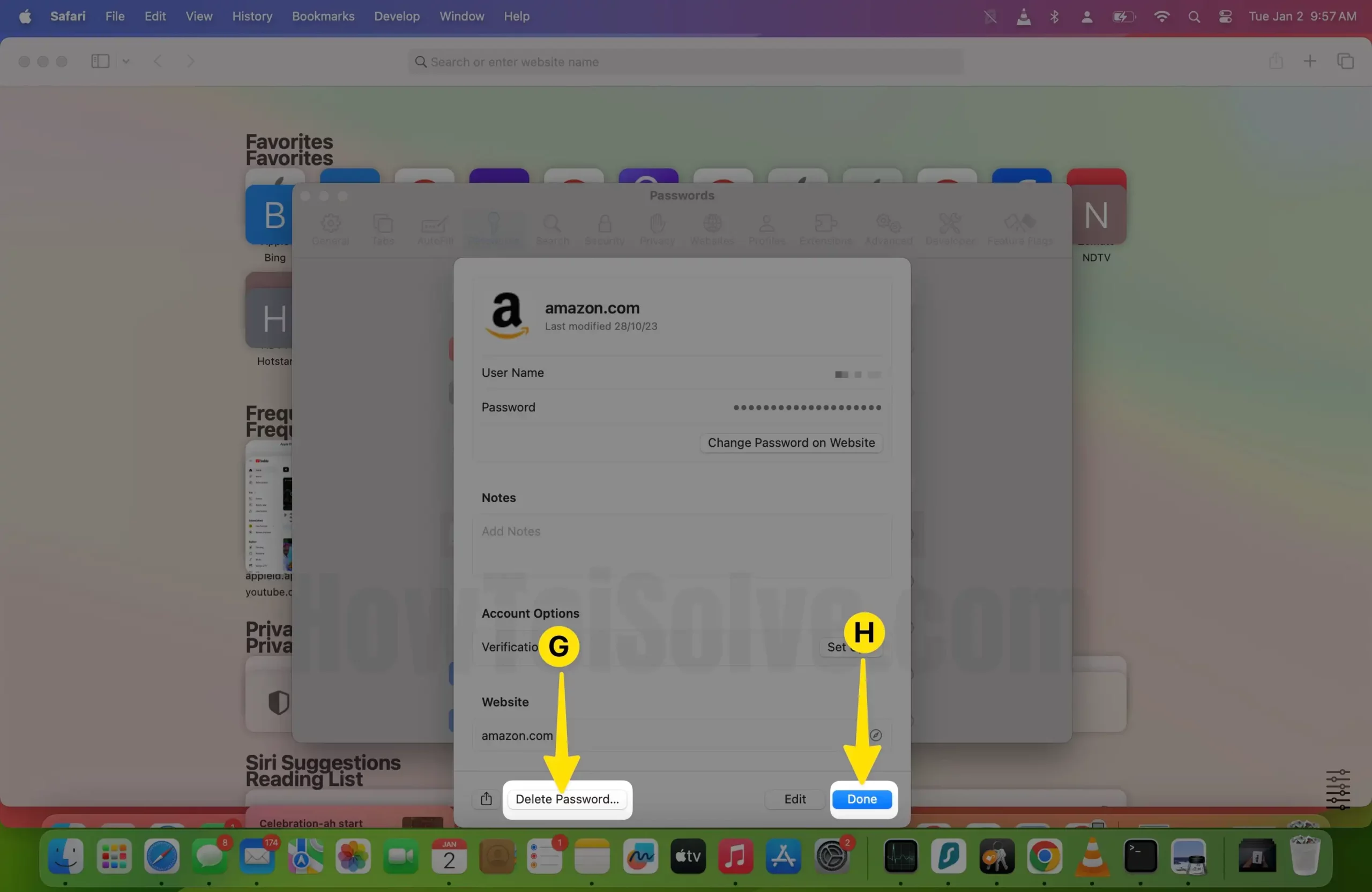
Step 5: Again Click on Delete Password to confirm successfully removed the stored password in Safari on Mac.
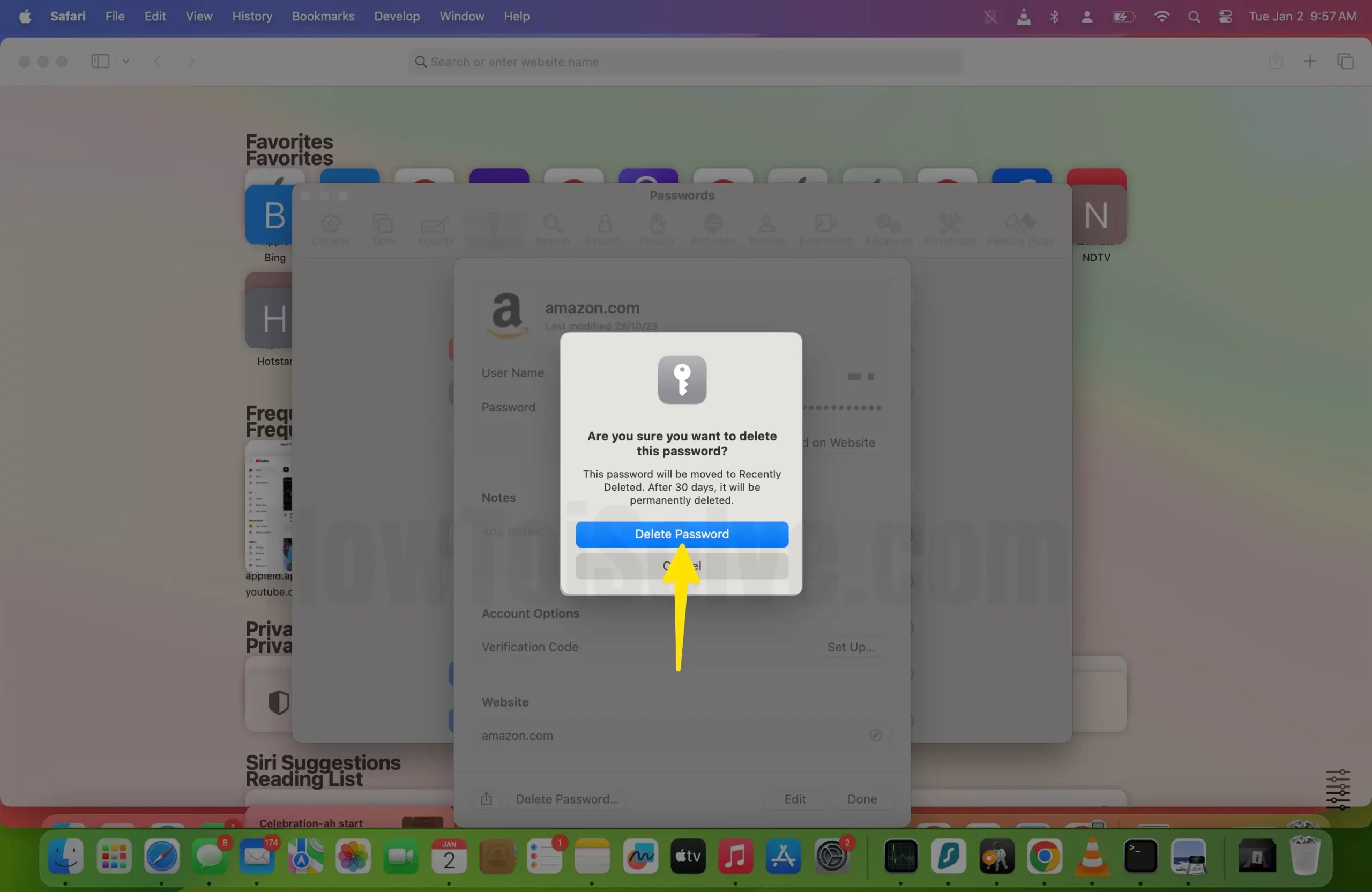
MacOS Monterey:- Delete Saved Username and Password
Step 1: Launch Safari on your Mac > Click on Safari from the Top Menu bar > Select Preferences .
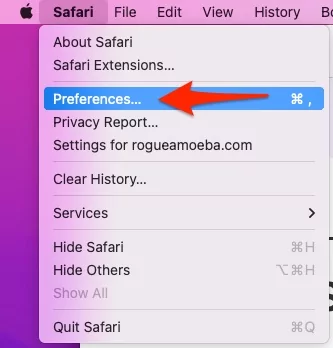
Step 2: Click on the Passwords Tab > Enter your Mac login password.

Step 3: Select the Password that you want to delete and then Click [-] Remove from the bottom of the window .

Step 4: From the Confirmation Pop-up, Select Delete Passwords to Remove from iCloud Keychain.
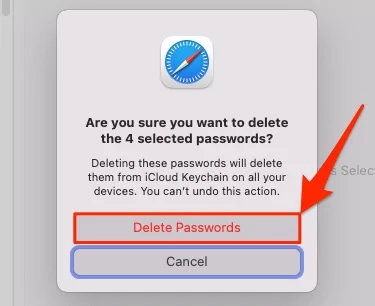
How to Remove Passwords from Mac Keychain
You might want to delete the Passwords from the Mac Keychain if you don’t remember the password or sell the PC to someone. Here’s how to delete the saved passwords from Mac Keychain.
Open Finder > Click Go on the top menu bar > Select Utilities Or (Press ⬆︎ Shift + ⌘ Comand + U ) > Navigate and click on Keychain Access. app > Now take your mouse cursor to the left sidebar to select iCloud . If the iCloud tab not showing, it means iCloud Passwords & Keychain is disabled on your Mac; please turn it ON –
Step 1: Click on the Apple logo From the Top Menubar > Select System settings.
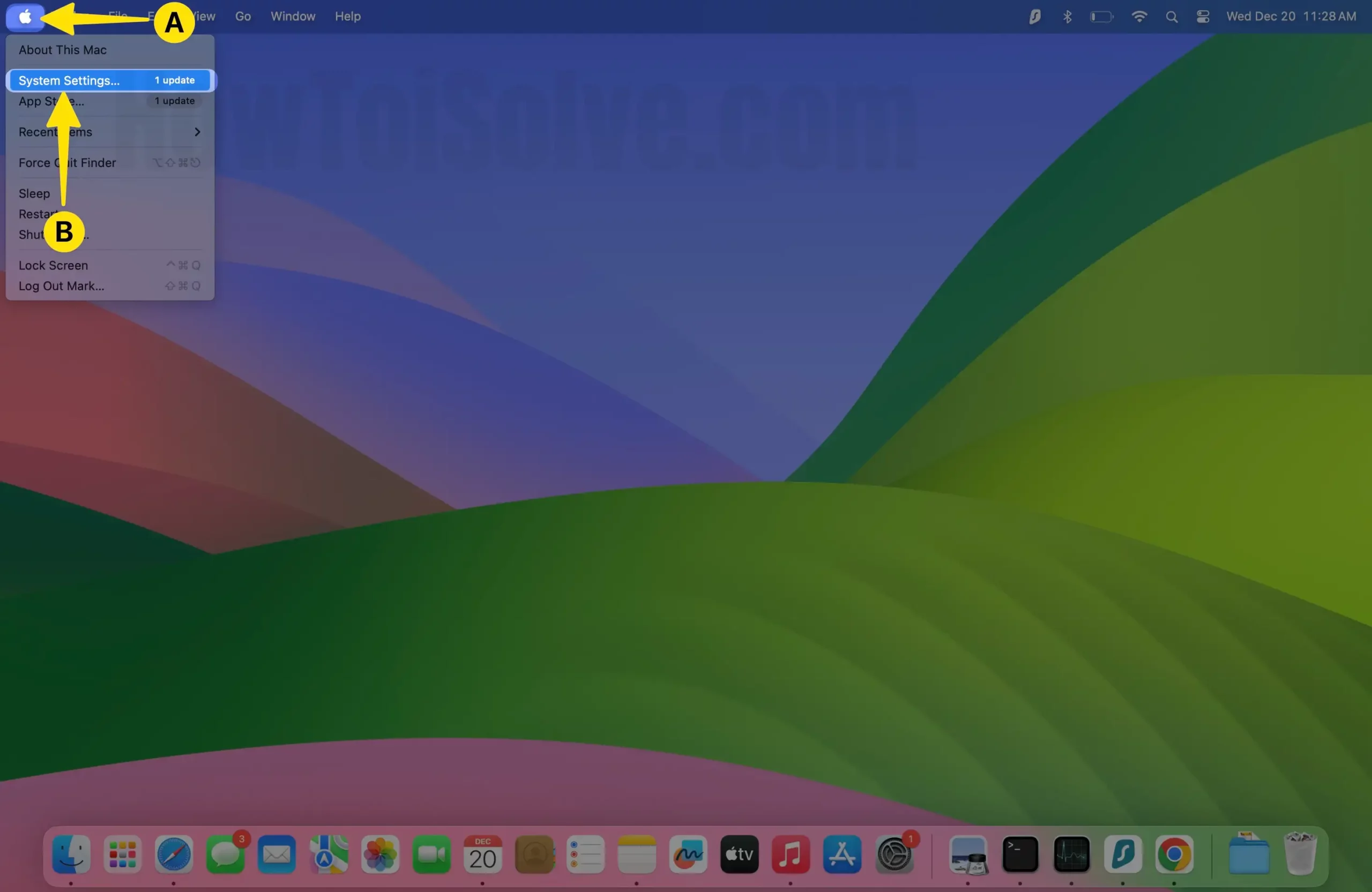
Step 2: Click on Apple ID Profile > Tap on iCloud.

Step 3: Select Passwords & Keychain .
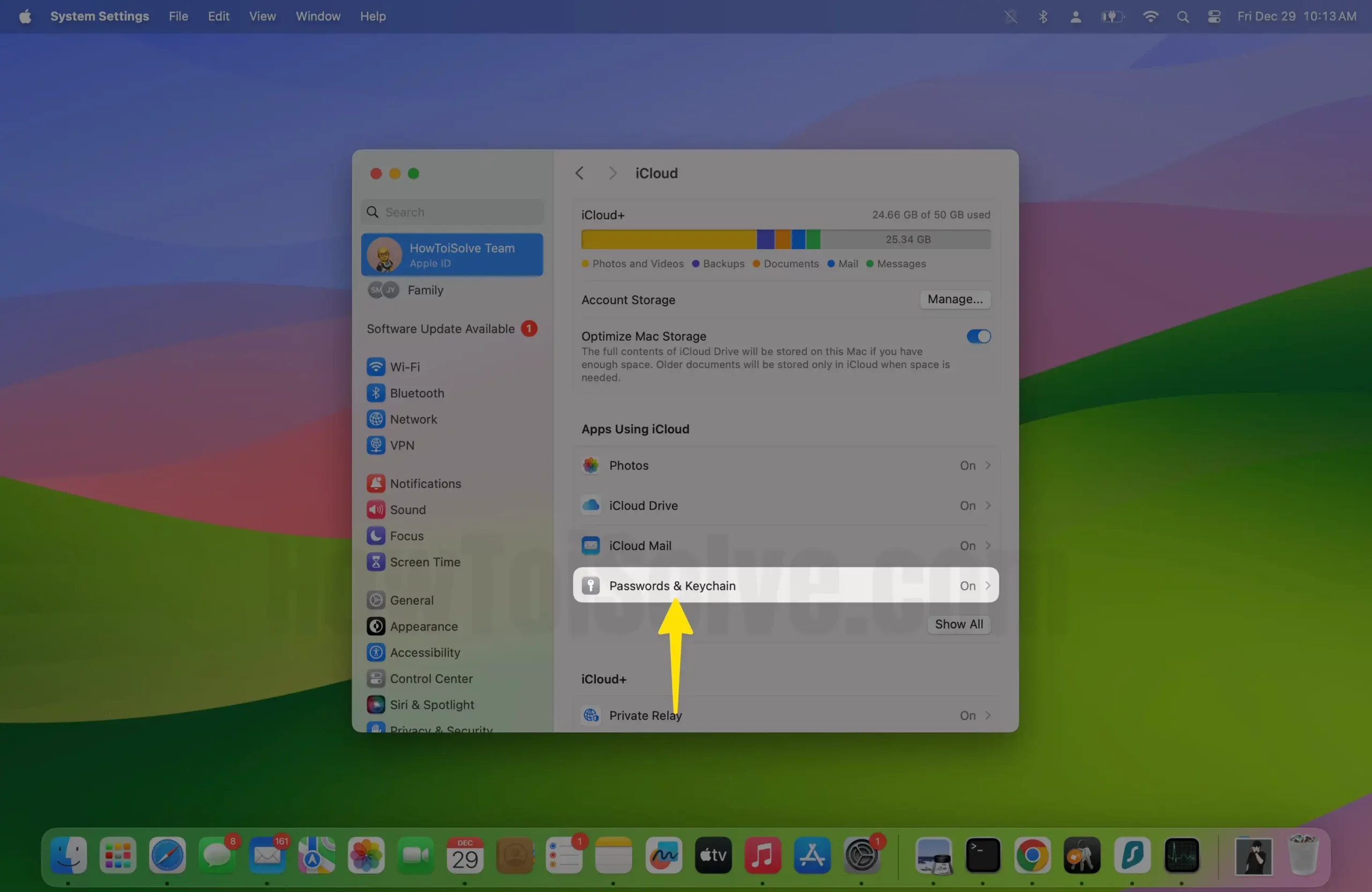
Step 4: Turn on the right side next to Sync this Mac > Click on Done.
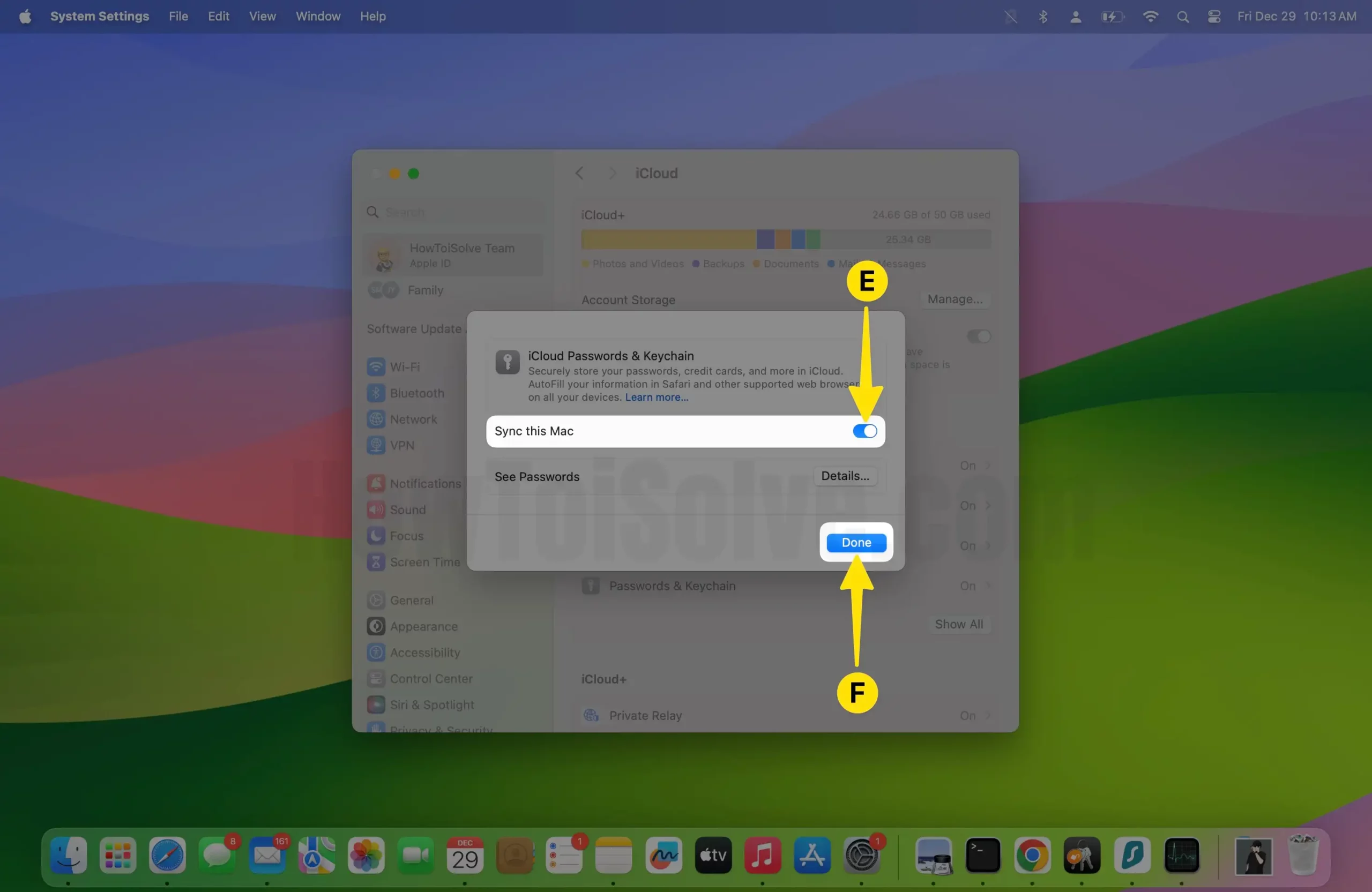
Step 5: Click on the Passwords from the left-sidebar > Enter your Password to Unlock the Device.
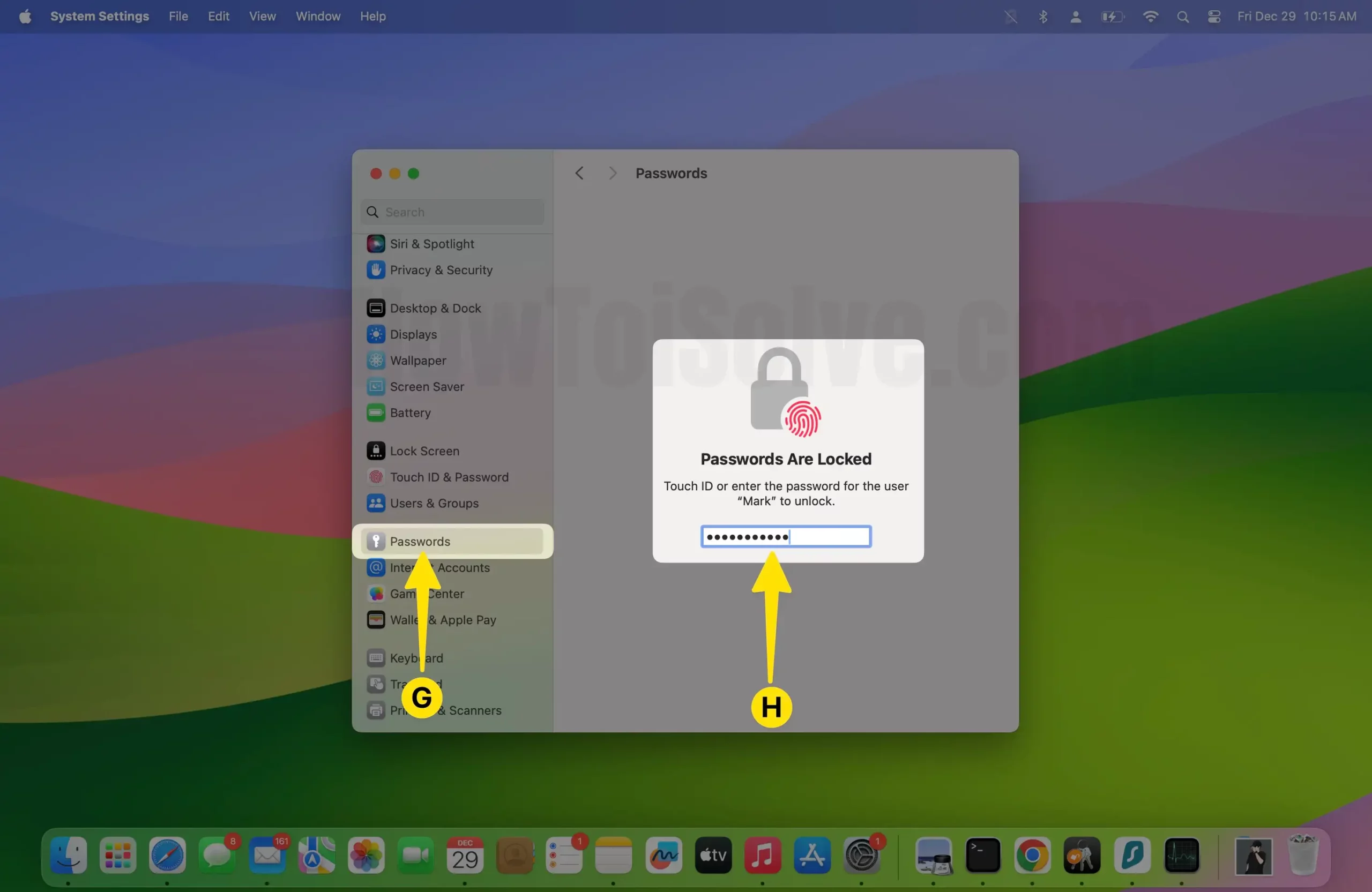
Step 6: Select the Specific Domain that you want to Delete the Password from the iCloud > Click on the info Button .
Step 7: Tap on Delete Password.
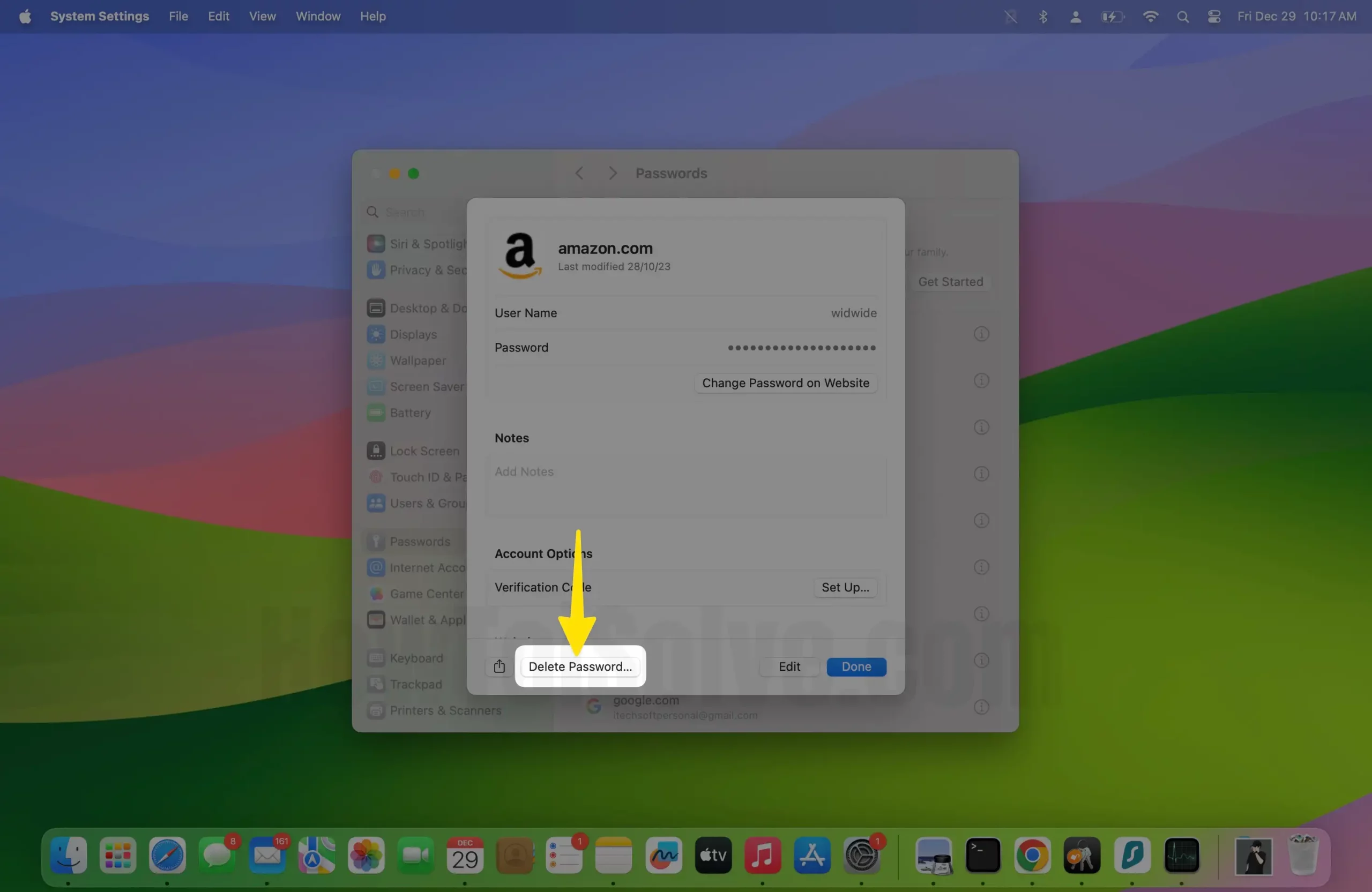
Leave a Comment Cancel reply
How To See The Passwords Saved In Safari

- Software & Applications
- Browsers & Extensions

Introduction
Safari, Apple's native web browser, is known for its user-friendly interface and seamless integration with the Apple ecosystem. One of its convenient features is the ability to save and autofill passwords for websites, making it easier for users to access their accounts without the hassle of remembering complex login credentials. However, there are times when users may need to access or manage these saved passwords, whether it's to retrieve a forgotten password or update outdated login information.
In this article, we will explore the methods for accessing and managing saved passwords in Safari on both Mac and iOS devices. Whether you're using a MacBook, iMac, iPhone, or iPad, Safari provides options for viewing, editing, and deleting saved passwords, offering a comprehensive solution for password management within the Apple ecosystem.
Understanding how to access and manage saved passwords in Safari can be immensely beneficial, especially in today's digital age where online security is paramount. By familiarizing yourself with these features, you can ensure that your online accounts remain secure and easily accessible, providing peace of mind and convenience in equal measure.
Let's delve into the various methods for accessing and managing saved passwords in Safari, empowering you to take control of your online security and streamline your browsing experience across your Apple devices.
Accessing Safari Passwords on Mac
Accessing saved passwords in Safari on your Mac is a straightforward process that allows you to view and manage the login credentials for various websites. Follow these simple steps to access your saved passwords:
Open Safari Preferences : Launch Safari on your Mac and click on "Safari" in the top menu bar. From the drop-down menu, select "Preferences."
Navigate to the Passwords Tab : In the Preferences window, click on the "Passwords" tab. You may be prompted to authenticate using your Mac's login credentials or Touch ID to access the saved passwords.
View Saved Passwords : Once authenticated, you will see a list of websites for which Safari has saved your login information. Each entry will display the website's URL and your username, with the password hidden for security purposes.
Reveal Passwords : To view a saved password, select the website entry and check the box next to "Show passwords for selected websites." You will need to authenticate again to reveal the password.
Search for Specific Passwords : If you have numerous saved passwords, you can use the search bar to quickly locate a specific website or account.
Edit or Remove Passwords : Safari also allows you to edit or remove saved passwords. Simply select the website entry and click "Remove" to delete the saved credentials. To edit a password, click on the website entry, make the necessary changes, and click "Save."
By following these steps, you can effortlessly access and manage your saved passwords in Safari on your Mac. This feature provides a convenient way to retrieve forgotten passwords, update login information, and ensure that your online accounts remain secure.
Understanding how to access and manage saved passwords in Safari empowers you to take control of your online security, providing peace of mind and convenience as you navigate the web on your Mac.
Accessing Safari Passwords on iPhone or iPad
Accessing saved passwords in Safari on your iPhone or iPad is a seamless process that allows you to conveniently retrieve and manage your login credentials for various websites. With the integration of iCloud Keychain, Safari ensures that your saved passwords are securely stored and synchronized across your Apple devices. Here's how you can access your saved passwords on your iPhone or iPad:
Open Settings : Begin by opening the "Settings" app on your iPhone or iPad. This can be easily located on your home screen.
Navigate to Passwords & Accounts : Scroll down and tap on "Passwords & Accounts." This section houses all your saved passwords and accounts, providing easy access to your login information.
Authenticate Your Identity : You may be prompted to authenticate using Touch ID, Face ID, or your device passcode to access your saved passwords. This additional layer of security ensures that only authorized users can view the stored login credentials.
Select Website & App Passwords : Within the "Passwords & Accounts" section, tap on "Website & App Passwords." Here, you will find a list of websites and apps for which Safari has saved your login information.
View Saved Passwords : Upon selecting a website or app, you will be able to view the associated username and password. Safari ensures that the passwords are initially hidden for security purposes, requiring authentication to reveal the saved credentials.
Search for Specific Passwords : If you have a long list of saved passwords, you can use the search bar at the top of the screen to quickly locate a specific website or account.
Edit or Remove Passwords : Safari on iOS devices also allows you to edit or remove saved passwords. By selecting a website or app, you can make changes to the stored credentials or choose to delete them entirely.
Accessing and managing saved passwords in Safari on your iPhone or iPad provides a convenient way to retrieve forgotten passwords, update login information, and ensure that your online accounts remain secure. The seamless integration of iCloud Keychain ensures that your saved passwords are effortlessly accessible across your Apple devices, offering a cohesive and secure browsing experience.
By familiarizing yourself with the process of accessing and managing saved passwords in Safari on your iPhone or iPad, you can take control of your online security and streamline your browsing experience, all while benefiting from the convenience of synchronized passwords across your Apple ecosystem.
Managing and Editing Saved Passwords in Safari
Managing and editing saved passwords in Safari is an essential aspect of maintaining your online security and streamlining your browsing experience. Safari provides intuitive tools that allow you to efficiently manage and update your saved login credentials, ensuring that your accounts remain secure and easily accessible across your Apple devices.
Accessing Safari Preferences
To begin managing and editing saved passwords in Safari on your Mac, open the Safari browser and click on "Safari" in the top menu bar. From the drop-down menu, select "Preferences." In the Preferences window, navigate to the "Passwords" tab. You may be prompted to authenticate using your Mac's login credentials or Touch ID to access the saved passwords.
Viewing Saved Passwords
Once authenticated, you will see a list of websites for which Safari has saved your login information. Each entry will display the website's URL and your username, with the password hidden for security purposes.
Editing Saved Passwords
To edit a saved password, select the website entry and click "Edit." You can then make changes to the stored username and password, ensuring that your login information is up to date. After making the necessary edits, click "Save" to update the password entry.
Removing Saved Passwords
If you no longer wish to keep a saved password for a particular website, Safari allows you to remove it effortlessly. Simply select the website entry and click "Remove." This action permanently deletes the saved credentials for that website.
Autofill and Password Suggestions
Safari also offers autofill and password suggestion features, enhancing the convenience of managing your saved passwords. When you visit a website for which Safari has a saved password, it can automatically fill in the login credentials, streamlining the login process and saving you time.
iCloud Keychain Integration
The seamless integration of iCloud Keychain ensures that any changes made to saved passwords on your Mac are synchronized across your iPhone and iPad, providing a cohesive and secure browsing experience across your Apple devices.
By effectively managing and editing saved passwords in Safari, you can ensure that your online accounts remain secure and easily accessible. Whether you need to update outdated login information or remove saved credentials for specific websites, Safari's intuitive password management tools empower you to take control of your online security within the Apple ecosystem.
Understanding the process of managing and editing saved passwords in Safari allows you to navigate the web with confidence, knowing that your login credentials are up to date and securely stored, providing peace of mind and convenience as you interact with various online platforms.
In conclusion, Safari's built-in password management features empower users to navigate the web with confidence, knowing that their login credentials are securely stored and easily accessible across their Apple devices. By understanding how to access, view, edit, and remove saved passwords in Safari, users can take control of their online security and streamline their browsing experience.
The ability to access saved passwords on both Mac and iOS devices provides a seamless and convenient solution for retrieving forgotten login credentials and updating outdated information. Whether it's accessing Safari preferences on a Mac to reveal and manage saved passwords or navigating the settings on an iPhone or iPad to view and edit login credentials, Safari offers a cohesive experience that prioritizes both security and convenience.
Furthermore, the integration of iCloud Keychain ensures that any changes made to saved passwords are synchronized across all Apple devices, allowing for a consistent and secure browsing experience. This seamless synchronization eliminates the need to manually update passwords on each device, saving time and effort while maintaining robust online security.
Safari's password management tools also extend to autofill and password suggestion features, further enhancing the user experience by streamlining the login process and minimizing the need to manually enter credentials for frequently visited websites.
By actively managing and editing saved passwords in Safari, users can ensure that their online accounts remain secure and up to date. Whether it's updating a password for a frequently visited website, removing saved credentials for a platform no longer in use, or simply organizing and maintaining a secure password repository, Safari's intuitive tools provide a comprehensive solution for password management within the Apple ecosystem.
In today's digital landscape, where online security is of paramount importance, Safari's robust password management capabilities offer peace of mind and convenience to users, allowing them to navigate the web with confidence and efficiency.
In essence, understanding how to access and manage saved passwords in Safari empowers users to take control of their online security, ensuring that their login credentials are securely stored and readily available whenever needed. This knowledge not only enhances the browsing experience but also contributes to a proactive approach to maintaining robust online security within the Apple ecosystem.
Leave a Reply Cancel reply
Your email address will not be published. Required fields are marked *
Save my name, email, and website in this browser for the next time I comment.
- Crowdfunding
- Cryptocurrency
- Digital Banking
- Digital Payments
- Investments
- Console Gaming
- Mobile Gaming
- VR/AR Gaming
- Gadget Usage
- Gaming Tips
- Online Safety
- Software Tutorials
- Tech Setup & Troubleshooting
- Buyer’s Guides
- Comparative Analysis
- Gadget Reviews
- Service Reviews
- Software Reviews
- Mobile Devices
- PCs & Laptops
- Smart Home Gadgets
- Content Creation Tools
- Digital Photography
- Video & Music Streaming
- Online Security
- Online Services
- Web Hosting
- WiFi & Ethernet
- Browsers & Extensions
- Communication Platforms
- Operating Systems
- Productivity Tools
- AI & Machine Learning
- Cybersecurity
- Emerging Tech
- IoT & Smart Devices
- Virtual & Augmented Reality
- Latest News
- AI Developments
- Fintech Updates
- Gaming News
- New Product Launches
- Unleashing Young Geniuses How Lingokids Makes Learning a Blast

Related Post
10 best ai math solvers for instant homework solutions, 10 best ai homework helper tools to get instant homework help, 10 best ai humanizers to humanize ai text with ease, designing for flexibility: materials and manufacturing techniques in flexible hybrid electronics, robots acquires spyontech, clear hearings: navigating ear health with the scopearound otoscope, related posts.

How To Unsave Passwords On Safari

How To Undo “Never Save Password For This Site” In Safari

How To Use 1Password With Mobile Safari

How To Transfer Safari Passwords To Chrome

How To Make Safari Save Passwords

How To Import Passwords From Safari To Chrome

How To Transfer Passwords From Safari To Chrome

How To Find Safari Saved Passwords On IPhone
Recent stories.

Unleashing Young Geniuses: How Lingokids Makes Learning a Blast!

How to Sell Counter-Strike 2 Skins Instantly? A Comprehensive Guide

10 Proven Ways For Online Gamers To Avoid Cyber Attacks And Scams

Esports World Cup Games Announcement: What’s on the Horizon

- Privacy Overview
- Strictly Necessary Cookies
This website uses cookies so that we can provide you with the best user experience possible. Cookie information is stored in your browser and performs functions such as recognising you when you return to our website and helping our team to understand which sections of the website you find most interesting and useful.
Strictly Necessary Cookie should be enabled at all times so that we can save your preferences for cookie settings.
If you disable this cookie, we will not be able to save your preferences. This means that every time you visit this website you will need to enable or disable cookies again.
- PRO Courses Guides New Tech Help Pro Expert Videos About wikiHow Pro Upgrade Sign In
- EDIT Edit this Article
- EXPLORE Tech Help Pro About Us Random Article Quizzes Request a New Article Community Dashboard This Or That Game Popular Categories Arts and Entertainment Artwork Books Movies Computers and Electronics Computers Phone Skills Technology Hacks Health Men's Health Mental Health Women's Health Relationships Dating Love Relationship Issues Hobbies and Crafts Crafts Drawing Games Education & Communication Communication Skills Personal Development Studying Personal Care and Style Fashion Hair Care Personal Hygiene Youth Personal Care School Stuff Dating All Categories Arts and Entertainment Finance and Business Home and Garden Relationship Quizzes Cars & Other Vehicles Food and Entertaining Personal Care and Style Sports and Fitness Computers and Electronics Health Pets and Animals Travel Education & Communication Hobbies and Crafts Philosophy and Religion Work World Family Life Holidays and Traditions Relationships Youth
- Browse Articles
- Learn Something New
- Quizzes Hot
- This Or That Game New
- Train Your Brain
- Explore More
- Support wikiHow
- About wikiHow
- Log in / Sign up
- Computers and Electronics
- Internet Security
- Internet Passwords and Usernames
6 Easy Ways to Delete Remembered Passwords on a Browser
Last Updated: September 4, 2023 Fact Checked
Google Chrome
Microsoft edge, mozilla firefox, google chrome (mobile), safari (mobile).
This article was co-authored by wikiHow staff writer, Rain Kengly . Rain Kengly is a wikiHow Technology Writer. As a storytelling enthusiast with a penchant for technology, they hope to create long-lasting connections with readers from all around the globe. Rain graduated from San Francisco State University with a BA in Cinema. This article has been fact-checked, ensuring the accuracy of any cited facts and confirming the authority of its sources. This article has been viewed 329,944 times. Learn more...
If you've got too many passwords stored in your browser, you might be worried about the security of your computer. Deleting your passwords can help secure your online presence. Luckily, this only takes a few clicks. This wikiHow will show you how to delete saved passwords on a computer using Google Chrome, Safari, Microsoft Edge, and Mozilla Firefox.
Things You Should Know
- On Google Chrome, click your profile picture, and then click the key icon. Click a website, and click "Delete."
- On Safari, go to "Settings" → "Passwords." Click a website, and click "Edit." Click "Delete Password."
- On Edge, go to "Settings" → "Passwords." Check the box next to the website and click "Delete."

- If you're logged out of Chrome , click ⋮ instead.

- If you're logged off of Chrome, click Google Password Manager .
- You'll see a list of websites where you have saved passwords.

- In some cases, you may need to provide your computer's password or Google Chrome password.

- If you need to delete another password, click the back arrow. Click another website, and click Delete again.
- While you're at deleting your passwords, try changing them up for added security.

- Click ⋮ and click Settings .
- Click Privacy and security .
- Click Clear browsing data .
- Uncheck all boxes except for Passwords and other sign-in data .
- Click Clear data .

- A drop-down menu will open.

- A new window will open.

- Repeat these steps for any other saved passwords.

- A new page will open with a list of your saved passwords.

- The password(s) will be deleted.

- Click Passwords .
- Click ••• .
- Click Remove All Logins…
- Check the box for Yes, remove these logins .
- Click Remove All .

- Google Chrome is available for iOS in the App Store and for Android in the Google Play Store .

- In some cases, you may need to provide your device's passcode or Google Chrome password.

- Open the Password Manager .
- Tap Edit in the bottom-right corner.
- Select all websites.
- Tap Delete .

- Be sure to update your iPhone or iPad .

- You may be asked to provide Face ID or Touch ID to open this page.

Community Q&A
- Do not save your passwords on a public computer. Thanks Helpful 0 Not Helpful 0
You Might Also Like

- ↑ https://support.google.com/chrome/answer/95606?hl=en
- ↑ https://support.apple.com/en-us/HT211145
- ↑ https://support.microsoft.com/en-us/microsoft-edge/save-or-forget-passwords-in-microsoft-edge-b4beecb0-f2a8-1ca0-f26f-9ec247a3f336
About This Article

- Send fan mail to authors
Is this article up to date?

Featured Articles

Trending Articles

Watch Articles

- Terms of Use
- Privacy Policy
- Do Not Sell or Share My Info
- Not Selling Info
Keep up with tech in just 5 minutes a week!

We explain and teach technology, solve tech problems and help you make gadget buying decisions.
How to Remove Saved Passwords From iPhone
During an online-only WWDC event, Apple released the next generation of iOS update – iOS 14. When the company summarized iOS 14 features in a final slide, one change caught everyone’s attention. Users can finally change the default browser and mail app on the iPhone. I have been looking forward to this feature for ages as it allows me to use the Chrome browser as default on the iPhone. If you are in the same boat as me, you should export and remove the old data such as history, bookmarks, and saved Safari’s passwords on the iPhone.

It’s also an advisable routine to remove irrelevant saved passwords from the iPhone. iPhone, by default, uses iCloud Keychain to store all the login info that you add from the Safari browser or apps on iPhone and Mac. Suppose you are opting for another browser such as Chrome or Firefox on iPhone. In that case, you should use their native password management solutions such as Chrome Password manager and Firefox Lockwise for a smooth auto-fill experience on all connected devices.
You should also delete saved passwords from iPhone if you are planning to move from iCloud Keychain to an advanced third-party password manager such as 1Password, Enpass, or SafeInCloud .
In this post, we will talk about how to remove saved passwords from the iPhone. You can also perform the trick using the MacBook. Let’s get started.
Remove Saved Passwords From iPhone
As I mentioned earlier, all your saved login info gets saved in iCloud Keychain for a seamless autofill experience on all Apple devices. Follow the steps below to remove saved passwords from the iPhone.
Step 1: Open the Settings app on the iPhone.
Step 2: Scroll down to the Passwords menu.
Step 3: Authenticate yourself using the password or Face ID.
Step 4: Use the search bar to find the item you are looking for at the top.
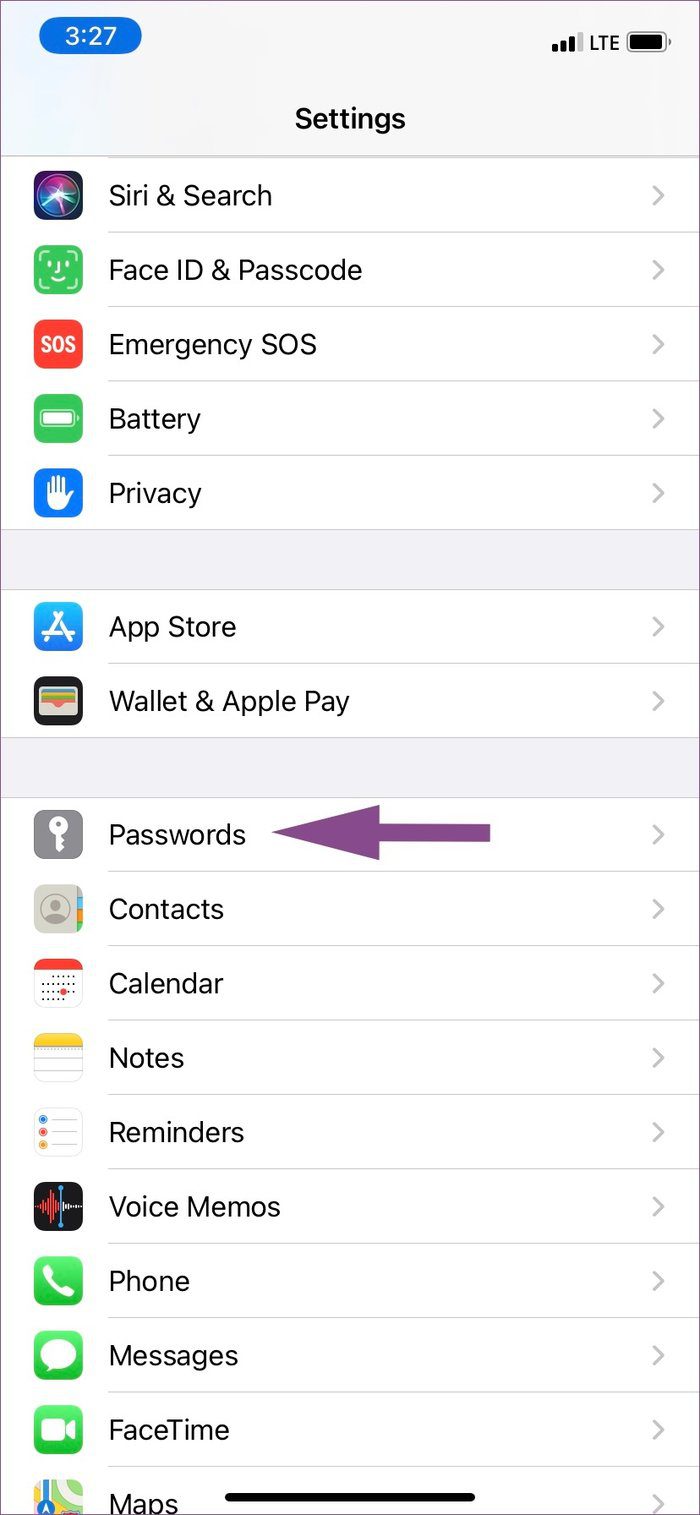
Step 5: Tap on the website name and select Delete Password from the following menu.
You can also long-press on the website name, and it will open the pop-up menu to offer the delete option.
The process can be tiring at times, especially when you have saved hundreds of passwords on the iPhone. You can tap on the Edit button at the upper right corner and select multiple login entries to delete and tap on the Delete button above.
Delete Saved Passwords From Safari Browser on Mac
Apple syncs all the data from iPhone to Mac using the iCloud platform. You can view, manage, and delete those saved passwords from Mac as well. I prefer this trick as it lets me remove all irrelevant password in one click. Follow the steps along to remove saved passwords using Safari on Mac.
Step 1: Open the Safari browser on Mac.
Step 2: Tap on the Safari title in the menu and go to Preferences. Alternatively, you can use Command + , keyboard shortcut.

Step 3: Go to the Password menu. Apple will ask you to authenticate yourself. Use Touch ID or the Mac password to authenticate and access the menu.
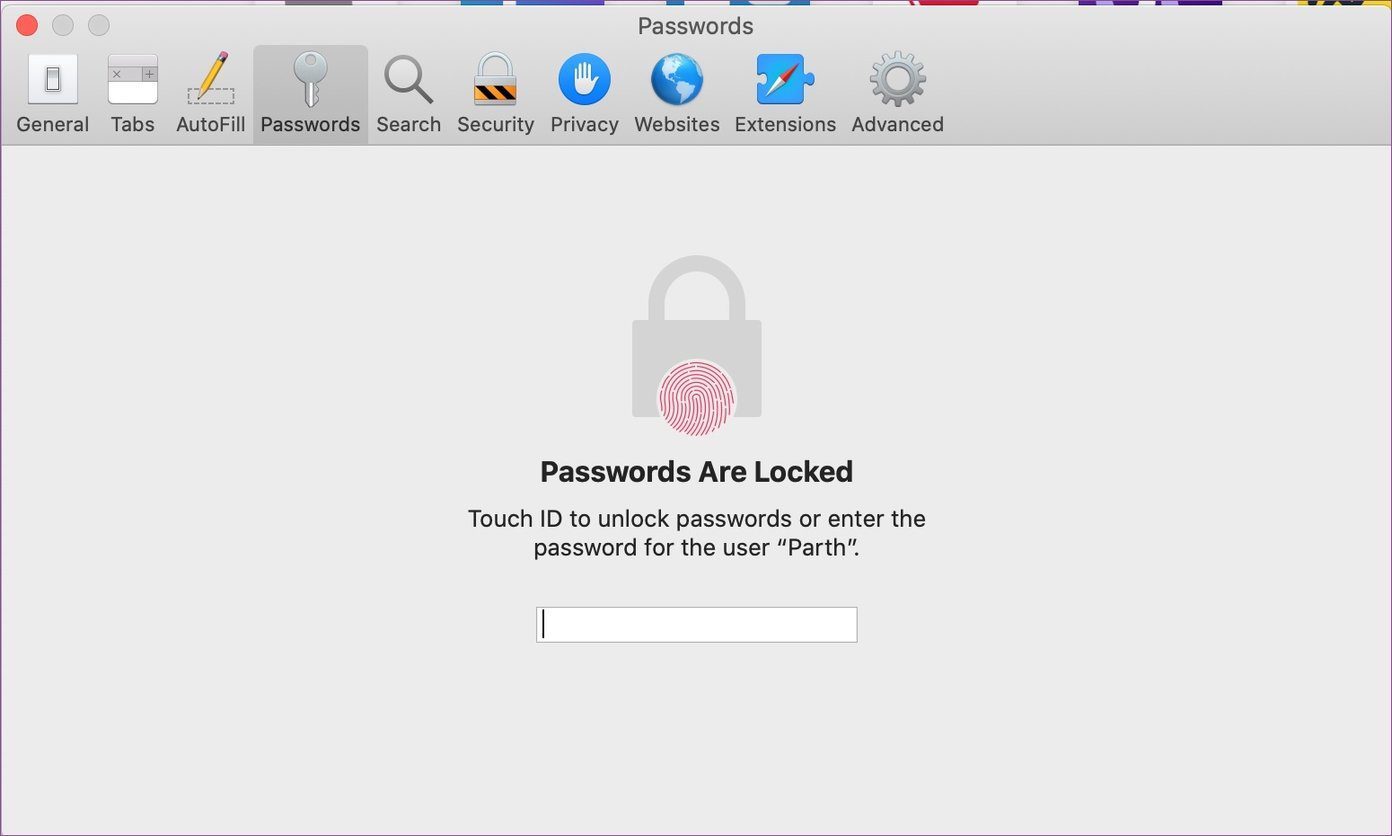
Step 4: Here, you will see the list of saved login info for various websites. Select the website that you no longer use or need.
Step 5: Select the Remove button and confirm your decision.
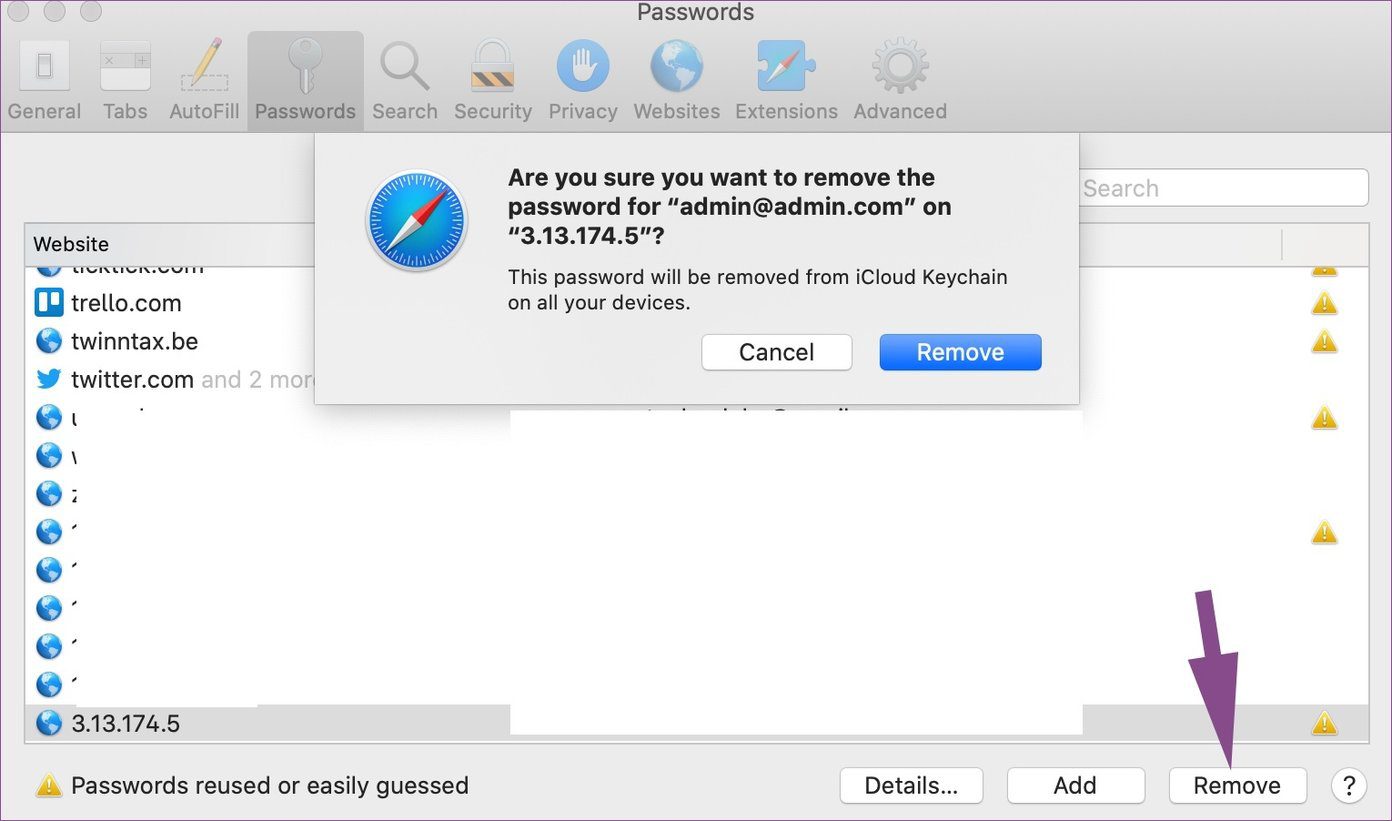
If you want to remove all the saved passwords, use the Command + A keyboard shortcut to select all entries and tap Remove at the bottom.
Store Saved Passwords Somewhere Else
Before you delete saved passwords from the iPhone, you should move the login data to somewhere else. The App Store is filled with third-party password managers with a long list of features and cross-platform availability. Some of the popular names include Dashlane, 1Password, LastPass, Enpass, and SafeInCloud.

Coming to my personal preference, I recently made a switch from iCloud Keychain to 1Password. While the manual setup on 1Password hasn’t been hassle-free, the move allowed me to access, edit, and add passwords from all the platforms such as iOS, Windows, and Mac. I can also use my preferred web browser with a 1Password extension to autofill confidential information.
Third-party password management apps offer additional functions such as multiple vaults, vault sharing, password audit, custom password generator, Time-based One-Time Password (TOTP), easy access via native apps, wearable support, theme options, and more.
Set Third-Party Password Manager as Default on iPhone
Starting with the iOS 12 update, Apple opened doors for third-party password managers on iPhone. Users can select the preferred password management app as the default way to autofill login info on websites and apps. Go through the steps below to change the default password manager on iPhone.
Step 2: Navigate to Passwords > AutoFill Passwords menu.
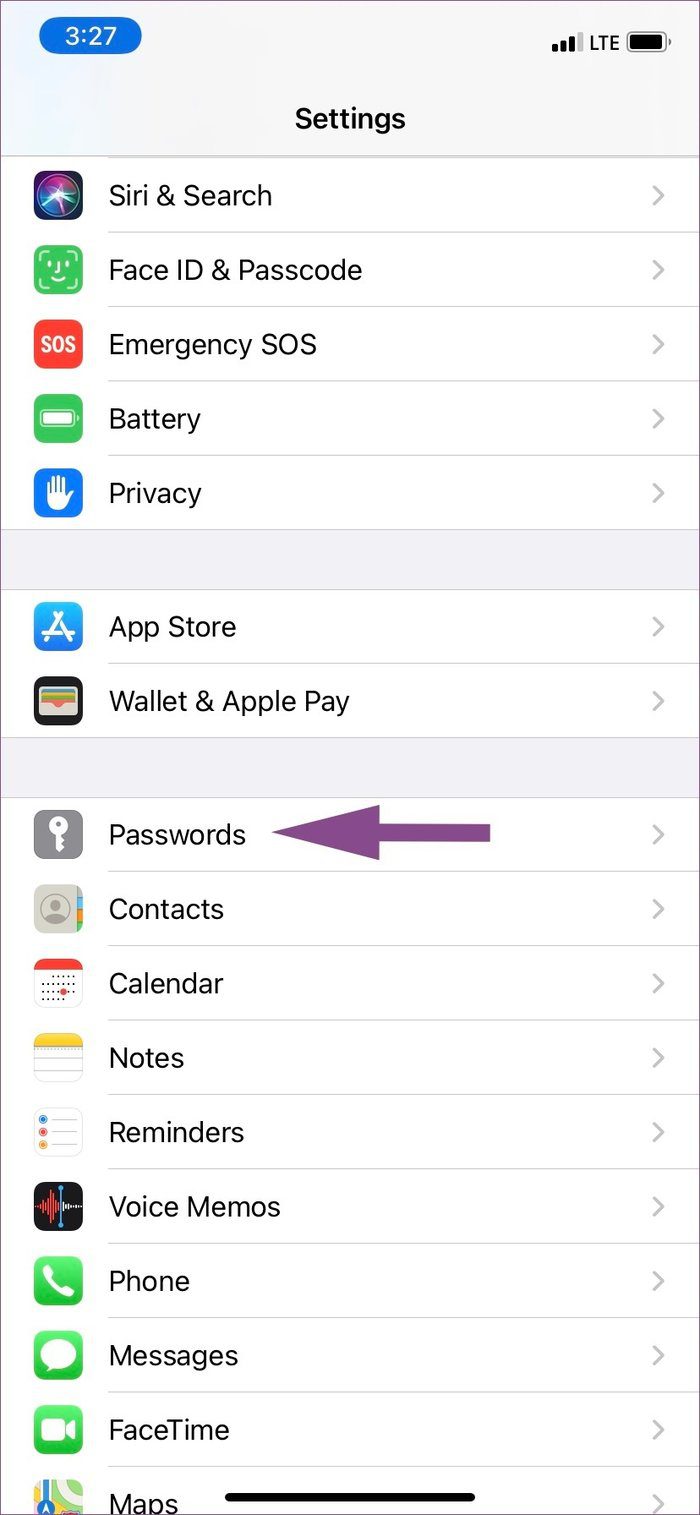
Step 3: Ensure that the AutoFill Passwords menu is enabled and select the preferred password manager from the menu below.
From now on, whenever you try to log in on any app or website, iOS will ask to autofill login info from the selected password manager.
Manage Passwords Like a Pro on iPhone
When I switched from Mac to Windows, I found iCloud Keychain to be restrictive in many ways. I made a jump to 1Password and deleted the irrelevant passwords from iPhone. Why do you want to delete saved passwords on the iPhone? Are you making a switch to a different platform or moving to another password manager on the iPhone? Share your reasons in the comments section below.
Next up: Does your iPhone feel slow in day-to-day navigation? Read our dedicated guide to learn why your iPhone is slow and troubleshooting steps to fix the issue.
Last updated on 02 February, 2022
The above article may contain affiliate links which help support Guiding Tech. However, it does not affect our editorial integrity. The content remains unbiased and authentic.

DID YOU KNOW

Parth Shah is an evergreen freelance writer covering how-tos, app guides, comparisons, listicles, and troubleshooting guides on Android, iOS, Windows, Mac, and smart TV platforms. He has over five years of experience and has covered 1,500+ articles on GuidingTech and Android Police. In his free time, you will see him binge-watching Netflix shows, reading books, and traveling.
More in iOS

Auto-Schedule Birthday Wishes to Facebook Friends From iPhone

GT Answers: Differences Between AirDrop and AirPlay
Join the newsletter.
Get Guiding Tech articles delivered to your inbox.
How-To Geek
How to view a saved password in safari on iphone and ipad.
If you've forgotten a website password but have saved it before using Safari on your iPhone or iPad, you can easily retrieve it. Here's how.
It can be frustrating when you need to log into a site on a different device or browser but you’ve lost the password. Luckily, if you've previously stored that password using Safari on iPhone or iPad , you can easily retrieve it. Here’s how.
First, launch "Settings," which can usually be found on the first page of your Home screen or on your Dock.
Scroll down the list of Settings options until you see "Passwords & Accounts." Tap it.
In the "Passwords & Accounts" section, tap "Website & App Passwords."
After you pass authentication (using Touch ID, Face ID, or your passcode), you will see a list of saved account information organized alphabetically by website name. Scroll through or use the search bar until you find the entry with the password you need. Tap it.
On the next screen, you will see account info in detail, including the username and the password.
If possible, memorize the password quickly and try to avoid writing it down on paper. If you often have trouble managing passwords, it's better to use a password manager instead .
Related: Why You Should Use a Password Manager, and How to Get Started
How to Delete Saved Passwords on iPhone

Every time you log in to a website on your iPhone, you’ll likely see a prompt, asking if you’d like to save the login information. Most people opt to save new passwords and end up with a long list of saved passwords. This makes logging into different websites much more convenient, however, it can also be problematic if you no longer need a specific password or don't want it saved on your device. If you’re interested in clearing clutter and keeping your phone secure, read on to learn how to delete passwords on your iPhone.
Related: How to Tell If Your iPhone Is Unlocked & What Does That Mean?
How to Remove Passwords from iPhone
The process of removing passwords from your iPhone is surprisingly easy and can be completed with a few quick taps. For more handy tips on managing your Apple device, consider signing up for our free Tip of the Day Newsletter. Now, let's cover how to delete saved passwords on your iPhone:

Once you’ve done that, you’ll have a more secure device! Now whenever you need to delete passwords on your iPhone, you have the knowledge necessary to accomplish your goal.
Author Details

Rhett Intriago
Rhett Intriago is a Feature Writer at iPhone Life, offering his expertise in all things iPhone, Apple Watch, and AirPods. He enjoys writing on topics related to maintaining privacy in a digital world, as well as iPhone security. He’s been a tech enthusiast all his life, with experiences ranging from jailbreaking his iPhone to building his own gaming PC.
Despite his disdain for the beach, Rhett is based in Florida. In his free time, he enjoys playing the latest games, spoiling his cats, or discovering new places with his wife, Kyla.

Article Spotlight
The perfect beach bag for your tech.

Introducing the Ultimate Beach Tech Bag : Keep Your Gadgets Safe and Your Beach Day Essentials Organized!
Featured Products

Now you can try Informant 5 for free and experience a productivity boost by managing projects with tasks and notes, syncing your calendar among all your devices, enjoying a user-friendly 30-day calendar view, and so much more. Informant 5 features SmartBar navigation which makes it so much easier to use and master this calendar app. Plus, you can use it almost anywhere thanks to Dark Mode. With a dark background, you can check in on your tasks and schedule anywhere, even the movie theater. Upgrade to the best calendar app and task manager for iOS! Embrace an "out with the old, in with the new" spirit with Informant 5 .
Most Popular

6 Ways To Know if Someone Blocked You on iMessage

Apple Maps vs Google Maps: Which Should You Use?

What Does Restarting Your Phone Do? Benefits & Risks

Why Is Find My iPhone Not Working? Here’s the Real Fix

10 Simple Tips To Fix iPhone Battery Drain

Step Counter: How To Show Steps on Apple Watch Face

How To Put Two Pictures Together on iPhone

How to Tell If a Dead iPhone Is Charging

How to Schedule a Text Message on iPhone

How To Hide an App on Your iPhone

What Is SOS on iPhone? Learn This Key Emergency Feature!

How to Find a Dead, Turned Off, or Offline iPhone
Featured articles, how to find a lost iphone, even if it's dead or offline.

Create a Contact Group on iPhone—the Easy Way! (iOS 17)

How to Add a Driver's License to Apple Wallet (2024)

How to Cast Apple TV to Chromecast for Easy Viewing

Fix Photos Not Uploading to iCloud Once & for All (iOS 17)

There Was an Error Connecting to the Apple ID Server: Fixed

CarPlay Not Working? 4 Ways to Fix Apple CarPlay Today
Check out our sponsors.

- Each email reveals new things you can do with your phone (and other devices) with easy-to-follow screenshots.
- Enter your email to get your first tip immediately!
- PC & Mobile
How to Clear Saved Password on an iPhone
Lee Stanton Lee Stanton is a versatile writer with a concentration on the software landscape, covering both mobile and desktop applications as well as online technologies. Read more October 11, 2021
The average person has between 70 to 100 passwords to remember. Thanks to features like password autofill, we can sign straight into our favorite apps and websites. However, not having to remember your details could become a hindrance, especially if you need to sign in from another device. Also, having all your passwords saved on your phone could leave you open to cyber-crime.

If you’re ready to start remembering some of your sign-in details again, we’ll take you through how to delete your saved passwords from your iPhone or Mac.
How to Clear Saved Passwords on an iPhone
Follow these steps to clear your saved passwords for websites and apps on your iPhone:

- Go to the website or app you wish to delete a saved password and swipe left on it.

To delete multiple saved passwords:

How to Remove a Saved Password in Instagram on an iPhone
To delete your saved password for Instagram on your iPhone, follow these steps:

- Tap “Passwords & Accounts,” then “Website & App Passwords” if you’re using iOS 13 or earlier.

How to Remove Saved Passwords on Chrome on an iPhone
Follow these steps to delete your saved passwords in the Chrome app via your iPhone:

- Tap “Passwords,” or if you’re using iOS 13 or earlier, tap “Passwords & Accounts,” then “Website & App Passwords.”

How to Remove Saved Passwords in Safari on an iPhone
To permanently delete the passwords saved for websites accessed via Safari on your iPhone, do the following:

- For iOS 13 and earlier, tap “Passwords & Accounts,” then “Website & App Passwords.”

Keeping Your Authentication Details Safe
Not having to remember your username and password when signing into apps is one less thing to worry about in your busy life. However, saving all your authentication details in one place could also be a bad idea. Cybercriminals would have a field day if they managed to access them, among other possible scenarios.
Luckily, Apple gives you the option to save or not save them. Clearing your saved passwords from your devices not only keeps your details safer, but you also get to exercise your memory a bit more when recalling them, which isn’t a bad thing.
How do you help yourself remember your passwords? Let us know in the comments section.
Related Posts

Disclaimer: Some pages on this site may include an affiliate link. This does not effect our editorial in any way.

Lee Stanton March 14, 2024

Lee Stanton March 5, 2024

Paras Rastogi March 5, 2024
Send To Someone
Missing device.
Please enable JavaScript to submit this form.

IMAGES
VIDEO
COMMENTS
View saved passwords and passkeys in Safari. Open Safari. From the Safari menu, choose Settings (or Preferences), then click Passwords. Sign in with Touch ID, or enter your user account password. Select a website, then click the Show Details button. To delete a password, click Delete Password. To update a password, click Edit, change it, then ...
Safari password list on Mac. To sort the list by website, username, or password, just click the column header. Editing passwords on Mac. To see details for the site, username, and password, select one and click Details or simply double-click it.. Here you can make edits to your saved username or password; however, this will not change those credentials on the actual website.
Step 1: Open Spotlight Search and search for the Keychain Access app. Step 2: Hit enter and open Keychain Access. Step 3: Here, you will see all the saved login info. Step 4: Select iCloud from ...
On Mac, the Safari password manager is located by choosing Safari on the menu bar at the top left of your Mac. From there, click Settings from the pull-down menu. Next, click on the Passwords ...
Go to "System Settings" on your iPhone. Choose "Passwords.". Sign in with your Touch ID or user account password. Find a website that interests you and click on it. Choose "Edit" at the top right corner. View and edit your Safari saved password and other account credentials.
Select the Password to Delete: In the Passwords tab, locate the entry for the website whose password you want to delete. This typically includes the website's URL and your username. Delete the Password: To delete the saved password, select the entry and click on the "Remove" or "Delete" option. You may be prompted to confirm the deletion.
View saved passwords and passkeys in Settings. Tap Settings, then scroll down and tap Passwords. Use Face ID or Touch ID when prompted, or enter your passcode. To view a password or passkey, select a website or app. To delete a saved password or passkey, tap Delete Password or Delete Passkey. To update a password or passkey, tap Edit.
Right-click on a saved password to delete it. 4. You can also select multiple items by holding down the Command key as you click, and then right-clicking to delete them all. Use the Command + A ...
After accessing the Preferences menu in Safari, the next crucial step in the process of deleting passwords involves selecting the "Passwords" tab. This step is pivotal as it grants you direct access to view and manage the passwords saved within Safari, empowering you to selectively delete specific credentials as needed.
In iOS, you can manage your saved passwords and add new ones from the Settings app. 1. Open the Settings app. 2. Tap Safari then Passwords. 3. Use Touch ID or enter your passcode to continue ...
In the Keychain Access app, press and hold down Command while selecting multiple passwords, then right-click and press Delete. Here's how to delete specific details from a saved password: In the Keychain Access app, locate the password you want to modify. Double-click until the pop-up window appears. Here you can change details or the password ...
Once you're there, you can edit or delete saved passwords in Safari, and—if you're really worried about security—you can even ask Safari to stop bothering you about saving any more web passwords. To see your big list of web passwords, tap Settings, Accounts & Passwords, App & Website Passwords; you'll then need to enter your passcode ...
Here's how: Launch Safari on your Mac. In the top menu, click on Safari and then Preferences. In the top navigation of the Preferences menu, click on Passwords. From here you'll see a list of all the passwords you currently have stored in Safari. Just choose the one you'd like to delete. To select multiple items, just hold down Command on your ...
To delete all saved passwords at once: Open Chrome. On the right side of the toolbar, open the menu by clicking the three vertical dots , then click More Tools, then click Clear Browsing Data. In the "Clear browsing data" window, click the Advanced tab, uncheck everything except for Passwords and other sign-in data, then click Clear Data.
MacOS Monterey:- Delete Saved Username and Password. Step 1: Launch Safari on your Mac > Click on Safari from the Top Menu bar > Select Preferences. Step 2: Click on the Passwords Tab > Enter your Mac login password. Step 3: Select the Password that you want to delete and then Click [-] Remove from the bottom of the window.
Edit or Remove Passwords: Safari also allows you to edit or remove saved passwords. Simply select the website entry and click "Remove" to delete the saved credentials. To edit a password, click on the website entry, make the necessary changes, and click "Save."
Things You Should Know. On Google Chrome, click your profile picture, and then click the key icon. Click a website, and click "Delete." On Safari, go to "Settings" → "Passwords." Click a website, and click "Edit." Click "Delete Password." On Edge, go to "Settings" → "Passwords." Check the box next to the website and click "Delete."
Step 1: Open the Settings app on the iPhone. Step 2: Scroll down to the Passwords menu. Step 3: Authenticate yourself using the password or Face ID. Step 4: Use the search bar to find the item you ...
Here's how. First, launch "Settings," which can usually be found on the first page of your Home screen or on your Dock. Scroll down the list of Settings options until you see "Passwords & Accounts." Tap it. In the "Passwords & Accounts" section, tap "Website & App Passwords." After you pass authentication (using Touch ID, Face ID, or your ...
Every time you log in to a website on your iPhone, you'll likely see a prompt, asking if you'd like to save the login information. Most people opt to save new passwords and end up with a long list of saved passwords. This makes logging into different websites much more convenient, however, it can also be problematic if you no longer need a specific password or don't want it saved on your ...
Follow these steps to delete your saved passwords in the Chrome app via your iPhone: Open "Chrome.". At the bottom of the screen, tap the three-dotted menu icon. Choose "Settings.". Tap ...
Click it to delete the entry. Repeat for all passwords you'd like to remove from your Edge account. Opera (iOS) Open the Opera app. Click on the red "O" button and press "Settings". Select "Clear" and then "Clear saved passwords". Confirm with "Yes" to remove your saved login details. Opera (Android) Open the Opera app.
Rather than deleting all the saved passwords and usernames from your device, you may wish to simply turn off the AutoFill feature. When you turn AutoFill off, Safari and apps can't access your saved passwords anymore. Instead, you need to type them out manually. Turn off AutoFill on iOS 11 or later: Go to Settings > Passwords & Accounts.