How to Get Safari Back on iPhone (iOS 17)
What to know.
- Typically, if Safari has disappeared, it most likely was just removed from the Home Screen.
- Some users are reporting that there is a glitch that appears to delete the Safari app from your iPhone altogether.
- To get it back, you must re-download the Safari app from the App Store.

Has your Safari app suddenly vanished into thin air? The good news is that you don't have the option to delete the native Safari app on your iPhone, so it has likely just been accidentally removed from your Home Screen. For this situation, we'll show you how to find the hidden app and move it back to your Home Screen. In rare cases, a software glitch can delete the app from your iPhone, so it will need to be re-installed. For either situation, let's cover how to get Safari back on your Home Screen.

Safari Disappeared from iPhone? Here’s How to Find It
Safari deleted re-install safari on iphone.
For most people, the missing Safari app has not been deleted, just removed from the Home Screen. Below, we'll show you how to find the app and move it back to your Home Screen by searching the App Library or by using Siri Search. Both methods will work if Safari has simply been removed from your Home Screen, so you can simply choose the option you prefer.
How to Put App Back on Home Screen Using the App Library
Here's how to add Safari to your Home Screen by searching the App Library:

Your Safari app should now be added back to your Home Screen! If you're not familiar with the App Library, I recommend checking out this article on how to use the App Library . It's a great way to help you stay organized. For more nifty organization hacks and ways to use your iPhone's features, sign up for our free Tip of the Day Newsletter.
How to Add Safari to Home Screen Using Siri Search
If you prefer to avoid searching your App Library, you can also find the hidden app by using Siri Search. Here's how to add Safari to your iPhone Home Screen:

Adding the Safari app to your dock is optional, but it does make it more convenient to access Safari. Your dock displays up to four apps at any given time, and will appear at the bottom of each Home Screen.
If you were not able to find Safari using the solutions above, the app has likely been removed from your iPhone. Below, we'll show you how to re-download Safari from the App Store. If that fails, you may need to reset your Home Screen layout to get Safari back on your device.
Download Safari from the App Store
Here's how to re-install the Safari app on your iPhone so you can get it back on your Home Screen:

Reset Your Home Screen to Re-install Safari
If you were not able to find or re-install Safari using the steps above, this method will reset your iPhone’s Home Screen back to the factory version, which is how the Home Screen looks when setting your device up as new. Since Safari is one of the apps featured on the default Home Screen, this method will allow you to add Safari to your Home Screen.

Hopefully, the solutions above worked, and you found adding Safari to your Home Screen to be a breeze! However, if the above solutions haven't worked, there might be a deeper issue with your device. In this case, I recommend contacting Apple Support or visiting the nearest Apple store for further assistance. If you're interested, I also recommend learning how to find your lost iPhone , even if the battery has died.
- How do I get the Safari icon back on my iPhone? If your Safari app was accidentally erased, you can get the app icon back on your iPhone by redownloading the Safari app from the app store. If your Safari app was simply removed from the Home Screen but not your device, you can just add the Safari icon back to your Home Screen by using the App Library.
- Why did my Safari app disappear on my iPhone? At the moment, it is unclear why this glitch is happening to some iPhone users. However, for the most part, if your Safari icon has disappeared, you can either redownload the app from the App Store or add it to your Home Screen again via the App Library.
- Why can't I get Safari on my iPhone? Sometimes people are unable to download apps and run into many other glitches and issues if their iOS is old or out of date. It's important for security reasons and for the overall smooth running of your device to keep it as up-to-date as possible. Check to see if your iPhone needs to be updated, and if so, check out this article on how to do it .
Author Details

Rhett Intriago
Rhett Intriago is a Feature Writer at iPhone Life, offering his expertise in all things iPhone, Apple Watch, and AirPods. He enjoys writing on topics related to maintaining privacy in a digital world, as well as iPhone security. He’s been a tech enthusiast all his life, with experiences ranging from jailbreaking his iPhone to building his own gaming PC.
Despite his disdain for the beach, Rhett is based in Florida. In his free time, he enjoys playing the latest games, spoiling his cats, or discovering new places with his wife, Kyla.

Article Spotlight
New body scan connected health station by withings.

Are you ready to revolutionize the way you approach your health and well-being? Look no further than the Withings Body Scan Connected Health Station – a cutting-edge device designed to empower you on your health journey. Let's dive into the features that make this health station a game-changer for your lifestyle.
Featured Products

We are hosting a free live class Wednesday, April 17, 4:30 p.m. E.T. The Notes app may seem simple, but it's actually jam-packed with valuable features that can make your life easier. Space is limited, sign up now.

Are you looking for an iPad case that checks all the boxes? Look no further! Zugu creates convenient cases that are protective and slim…and their wide range of colors is simply unmatched. With a magnetic stand featuring up to ten viewing angles, your iPad will always be ready for work, play, and even travel. In the rare case of any iPad damage, Zugu will cover AppleCare+ repair costs. They also offer free 60-day returns plus a 2-year warranty. If that isn’t enough, Zugu also donates 10% of profits to a charitable cause that helps kids around the world. Take your iPad to the next level while making a meaningful difference.
Most Popular

How to Tell If Someone Blocked Your Number on iPhone

10 Simple Tips To Fix iPhone Battery Drain

How to Tell If a Dead iPhone Is Charging

How To Put Two Pictures Together on iPhone

How to Schedule a Text Message on iPhone

How to Hide an App on Your iPhone

Why Is Find My iPhone Not Working? Here’s the Real Fix

How to Use Emoji Search on iPhone & iPad

Apple Maps vs Google Maps: Which Should You Use?

Change the Focus Point of Portrait Photos

Step Counter: How To Show Steps on Apple Watch Face

How To Turn Off Flashlight on iPhone (Without Swiping Up!)
Featured articles, why is my iphone battery draining so fast 13 easy fixes.

Identify Mystery Numbers: How to Find No Caller ID on iPhone

Apple ID Not Active? Here’s the Fix!

How to Cast Apple TV to Chromecast for Easy Viewing

Fix Photos Not Uploading to iCloud Once & for All (iOS 17)

There Was an Error Connecting to the Apple ID Server: Fixed

CarPlay Not Working? 4 Ways to Fix Apple CarPlay Today
Check out our sponsors.

- Each email reveals new things you can do with your phone (and other devices) with easy-to-follow screenshots.
- Enter your email to get your first tip immediately!
Update to the latest version of Safari
If a Safari update is available for your device, you can get it by updating or upgrading macOS, iOS, iPadOS, or visionOS.
Get Safari updates for Mac, iPhone, iPad, or Apple Vision Pro
The most up-to-date version of Safari is included with the latest version of the operating system for your Apple device.
To update Safari on Mac, update macOS .
To update Safari on iPhone or iPad, update iOS or iPadOS .
To update Safari on Apple Vision Pro, update visionOS .
Get Safari updates for Windows
Apple no longer offers Safari updates for Windows or other PC operating systems. Safari 5.1.7 for Windows, released in 2010 and now outdated, was the last version made for Windows.
If a website says your browser is out of date
If a website says that Safari is out of date even though you're already using the latest version of macOS, iOS, iPadOS, or visionOS, there could be an issue with the website. If you’re sure that you want to use the website, contact the website owner or developer for guidance about how to best use their website.

Related topics
Explore Apple Support Community
Find what’s been asked and answered by Apple customers.
How to Get Safari Back on iPhone 13: A Step-by-Step Guide
Lost your Safari app on your iPhone 13? Don’t worry; getting it back is easy! Just follow these quick steps. First, check if the app is merely hidden or if the restrictions are turned on. If not, you can easily reinstall it from the App Store. And voila, you’ll have your trusted web browser back at your fingertips.
After completing the steps, the Safari app will reappear on your iPhone 13’s home screen or App Library, ready to use just like before.
Introduction
Have you ever found yourself in a pickle because the Safari app disappeared from your iPhone 13? You’re not alone. It’s a common issue that can happen for various reasons, such as accidentally deleting the app, restrictions being enabled, or the app being hidden in a folder somewhere. Safari is an essential part of the iPhone experience, allowing users to browse the web, save bookmarks, and sync across Apple devices.
Without Safari, completing simple tasks like checking emails or scrolling through your favorite websites can become quite a hassle. This article is specifically crafted for iPhone 13 users who have found themselves in this perplexing situation and need a simple, step-by-step guide to get Safari back. Whether you’re a tech newbie or just need a quick refresher, this guide will help you restore your access to the internet in no time.
Step by Step Tutorial to Get Safari Back on iPhone 13
Getting Safari back on your iPhone 13 is a straightforward process that will have you browsing in no time.
Step 1: Check Restrictions
First, go to Settings > Screen Time > Content & Privacy Restrictions.
If Content & Privacy Restrictions are turned on, there’s a chance they may be blocking the Safari app. Simply enter your Screen Time passcode, then go to Allowed Apps and ensure that Safari is toggled on. If it was off, turning it on should bring Safari back to your home screen.
Step 2: Search for Safari
Swipe down on the home screen and use the Search feature to look for Safari.
Sometimes, Safari might not be deleted but just hidden in a folder or on another page. The Search feature will help you locate it quickly. If it appears in the search results, you can open it from there, and it will tell you which folder it’s in so you can move it back to your home screen later.
Step 3: Reinstall from App Store
If steps 1 and 2 don’t work, open the App Store, search for Safari, and download it again.
If Safari was indeed deleted, it could easily be reinstalled from the App Store. Just search for it, and as it’s an Apple app, it should be the first result. Tap the download icon, and it will reinstall on your device. Once reinstalled, Safari will be back on your home screen or App Library.
Additional Information
When Safari disappears from your iPhone 13, it can feel like you’re cut off from the world wide web. But fear not! The solutions provided here are reliable and tested. Plus, once you get Safari back, you can take preventative steps to avoid future disappearances. For instance, you can rearrange your apps to keep Safari on the main home screen or the dock for easy access.
Another tip is to regularly backup your iPhone 13 either through iCloud or your computer. That way, if you ever need to restore your device, you won’t lose important data like your Safari bookmarks. Remember that while Safari might be the default browser for iPhone 13, other browser apps can be used in case Safari isn’t available for some reason.
- Check Restrictions to ensure Safari isn’t being blocked.
- Use the Search feature to find Safari in case it’s hidden.
- Reinstall Safari from the App Store if necessary.
Frequently Asked Questions
Can safari really disappear from my iphone.
Yes, it’s possible for Safari to be deleted or hidden on your iPhone due to various reasons.
What if I can’t remember my Screen Time passcode?
If you’ve forgotten your Screen Time passcode, you might need to reset your device’s settings or reach out to Apple Support for assistance.
Will reinstalling Safari from the App Store cost money?
No, Safari is a free Apple app, so reinstalling it won’t cost you a penny.
Can my Safari data be recovered after reinstalling the app?
Yes, as long as you’re signed into the same iCloud account, your bookmarks and other data should sync back to your device.
Are there other browsers I can use on my iPhone 13?
Certainly! While Safari is the default, you can download and use other browsers like Chrome or Firefox from the App Store.
Getting Safari back on your iPhone 13 is usually a simple fix, and I trust this guide has armed you with the knowledge to do just that. Remember, it’s usually a matter of toggling a setting or downloading the app from the store, and you’ll be back to your web surfing in no time. For those who’ve walked through these steps, you’ve now got a deeper grasp on managing your iPhone’s apps and settings.
So, next time Safari decides to take a little ‘vacation’ from your home screen, you’ll know exactly how to coax it back into its rightful place. Keep exploring, keep learning, and stay connected.

Matt Jacobs has been working as an IT consultant for small businesses since receiving his Master’s degree in 2003. While he still does some consulting work, his primary focus now is on creating technology support content for SupportYourTech.com.
His work can be found on many websites and focuses on topics such as Microsoft Office, Apple devices, Android devices, Photoshop, and more.
Share this:
- Click to share on Twitter (Opens in new window)
- Click to share on Facebook (Opens in new window)
Related Posts
- How to Turn Off Passcode iPhone 11 Quick Guide
- How to Create Safari Bookmarks on iPhone 14
- How to Change Passcode on iPhone 14: A Step-by-Step Guide
- iOS 17: How to Change Passcode on iPhone – Step by Step Guide
- Where are Google Chrome Bookmarks Stored? A Guide to Finding Them
- iOS 17: How to Disable Passcode on Your iPhone Easily
- How to Turn Off the Passcode Screen on an iPhone 6: A Step-by-Step Guide
- How to Find the AppData Folder in Windows 7: A Step-by-Step Guide
- How to Turn Off the Passcode on the Apple Watch: A Step-by-Step Guide
- iOS 17: How to Easily Delete Bookmarks on Your iPhone
- How to Find the Utilities Folder on iPhone 15: A Step-by-Step Guide
- How to Bookmark on iPhone 11: Save Websites Easily
- Where is the Utilities Folder on the iPhone? A Guide to Finding It
- How to View Safari History on iPhone
- How to Change Screen Time Passcode on iPhone 11
- How to Bookmark on iPhone 15: A Step-by-Step Guide
- iOS 17 Guide: How to Bookmark on Your iPhone Efficiently
- Where Can I Find App Store Purchase History iPhone Information?
- How to Delete Bookmarks on Chrome
Get Our Free Newsletter
How-to guides and tech deals
You may opt out at any time. Read our Privacy Policy
iOS 17: How to Get Safari Back on iPhone Home Screen
Lost your Safari icon on your iPhone home screen with the latest iOS 17 update? No worries, it’s an easy fix. With just a few taps, you can restore the Safari icon and get back to browsing your favorite websites in no time.
You can also check out this video about how to get Safari back on the Home screen on an iPhone for more on this subject.
Before we dive into the steps, let’s understand what we’re trying to achieve. Sometimes, the Safari app can disappear from the home screen due to various reasons like an iOS update or accidental deletion. The following steps will guide you through restoring the Safari icon back to its rightful place on your home screen.
Step 1: Check the App Library
Swipe left on your home screen until you reach the App Library.
The App Library is a new feature introduced in iOS 14 that organizes all of your apps into categories. If your Safari app isn’t on your home screen, it’s likely that it’s in the App Library.
Step 2: Search for Safari
In the App Library, use the search bar at the top of the screen to type in “Safari.”
If you can’t find the Safari app on the first go, make sure to check every category in the App Library. It might be hiding in a folder you didn’t expect!
Step 3: Drag Safari to the Home Screen
Once you’ve found Safari, press and hold the icon, then drag it to the right edge of the screen to move it back to the home screen.
When you drag the Safari icon back to the home screen, you can place it anywhere you like. You can even add it to the dock at the bottom of the screen for easy access.
After completing these steps, the Safari icon will be back on your iPhone home screen, ready for you to use.
Tips for iOS 17: Restoring Safari on iPhone
- Tip 1: If you still can’t find Safari in the App Library, make sure it’s not hidden on another home screen page or in a folder.
- Tip 2: Double-check the Restrictions settings to ensure Safari isn’t disabled.
- Tip 3: Restart your iPhone if you’re having trouble finding or moving the Safari app.
- Tip 4: Update to the latest version of iOS to fix any potential bugs that may be causing the issue.
- Tip 5: If all else fails, you can always reinstall Safari from the App Store.
Frequently Asked Questions
What if safari doesn’t appear in the app library or search results.
If Safari isn’t appearing in the App Library or search results, it could mean the app is restricted or deleted. Check your Screen Time restrictions and the App Store to see if you need to redownload it.
Can I put Safari back in the dock?
Yes, you can put Safari back in the dock. Just drag the app icon to the dock area at the bottom of the home screen.
Will I lose my bookmarks and browsing history?
No, moving the Safari icon to the home screen won’t affect your bookmarks or browsing history.
What should I do if dragging the icon doesn’t work?
If you’re unable to drag the Safari icon, try restarting your iPhone and then attempt to move the icon again.
How can I prevent losing the Safari icon in the future?
To prevent losing the Safari icon in the future, avoid enabling restrictions for Safari and be cautious when organizing your home screen and App Library.
- Check the App Library
- Search for Safari
- Drag Safari to the Home Screen
Getting Safari back on your iPhone home screen with iOS 17 is a breeze if you follow the simple steps outlined above. Whether the icon was accidentally deleted or misplaced during the update, it’s a quick fix that gets you back to browsing in no time. Remember, the App Library is your friend, and it’s a handy tool to keep your apps organized and accessible. If you hit a snag, don’t fret!
There are plenty of tips to help you troubleshoot any issues. So go ahead, retrieve that Safari icon, and enjoy the limitless world of the internet at your fingertips. If you have further questions or need more assistance with iOS 17, don’t hesitate to reach out for help or look up additional resources. Happy browsing!

Matthew Burleigh has been writing tech tutorials since 2008. His writing has appeared on dozens of different websites and been read over 50 million times.
After receiving his Bachelor’s and Master’s degrees in Computer Science he spent several years working in IT management for small businesses. However, he now works full time writing content online and creating websites.
His main writing topics include iPhones, Microsoft Office, Google Apps, Android, and Photoshop, but he has also written about many other tech topics as well.
Read his full bio here.
Share this:
Related posts:.
- 15 Ways to Fix Safari Not Working on iPhone in 2023
- Safari History iPhone: How to See It [2023 Guide]
- How to Get Safari Back on iPhone 13
- 15 iPhone Settings You Might Want to Change
- Why Can’t I Create a Private Browsing Tab in Safari on My iPhone?
- How to Change the iPhone Search Engine to Google in Safari
- iOS 17 – How to Change Default Safari Search Engine
- How to Rotate Screen on iPhone 7
- How to Do Private Browsing on iPhone 15: A Step-by-Step Guide
- 3 iPhone Safari Tips You Might Not Know
- How to Find Installed Apps on iPhone
- How to Make Google Your Homepage in Safari on a Mac
- How to Turn on Safari Private Browsing on iPhone: A Step-by-Step Guide
- How to Make All Columns the Same Width in Excel 2013
- How to Do a Reverse Image Search on an iPhone 13
- iOS 17: Where is the App Library on an iPhone? Find Out Here!
- How to Disable a Safari Extension on an iPhone 13
- How to Shut Off Private Browsing on iOS: A Step-by-Step Guide
- Guide to Changing Search Engines in Firefox
- How to Turn On Private Browsing on iPhone 13
How To Reinstall Safari on Mac

Are you facing an issue with the default Safari browser on your Mac? If so, you can troubleshoot the app simply by reinstalling it.
To reinstall Safari on your Mac, navigate to the “Applications” folder > “Utilities” > “Terminal” and type cd /Applications/ I , enter your password, and type sudo rm -rf Safari.app/ to uninstall the app. Now, open a browser, head to Apple Developers Program, sign in with your Apple ID, download the app, and click the installation file.
Below, we have written a step-by-step guide on reinstalling Safari on Mac to help you with the entire process.
Step #2: Renstalling the Safari App
Step #3: selecting the drive to install os, step #2: reinstalling safari, frequently asked questions, reinstalling safari on mac.
If you are wondering how to reinstall Safari on Mac, our following 3 step-by-step methods will help you do this task effortlessly.
Method #1: Using the Terminal
To reinstall the Safari application on your Mac using the Terminal, do the following steps.
Step #1: Uninstalling Safari
In the first step, open the “Applications” folder from the Finder, click “Utilities”, open Terminal, and type cd /Applications/ .
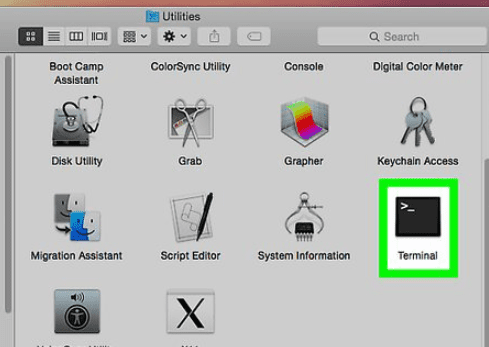
Provide your device’s password and type sudo rm -rf Safari.app/ . Now, head back to the “Applications” folder , and you will see that the Safari app is uninstalled.
In the final step, launch a browser on your Mac, visit the Apple Developers Program website, use your Apple ID to sign in, and get the Safari installation file.
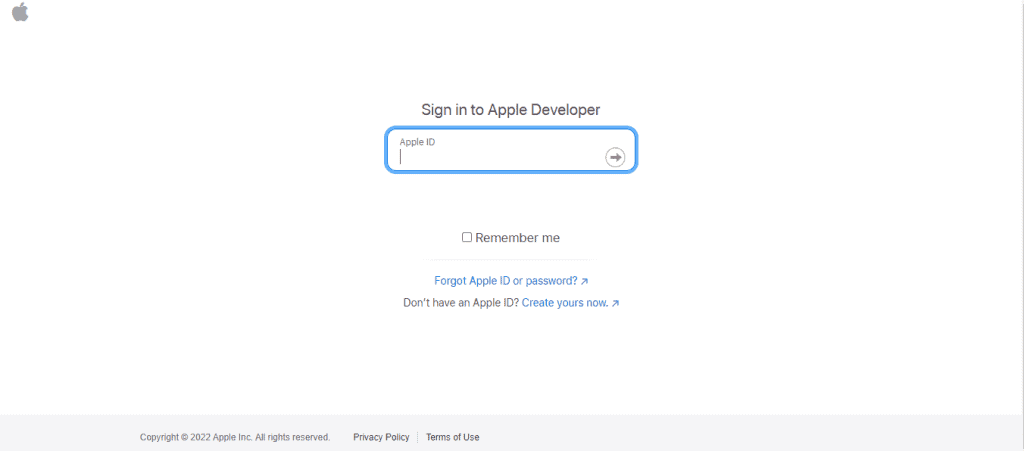
Locate the installation file in the “Download” folder and click it to install Safari on your Mac.
Method #2: Reinstalling macOS
You can also reinstall the Safari app on your Mac by reinstalling the macOS X in the following way.
Step #1: Backing Up Your Data
In the first step, ensure you have backed up all your data. Next, power off your Mac and back on while holding the Command + R keys on your keyboard and release them when the Apple logo appears on the screen.
Step #2: Accessing the Utilities Menu
In the next step, type in the admin password on the prompt, click “Next”, and the “macOS Utilities” folder will appear on the screen.
Now, select the “Reinstall macOS” option from the menu, click “Continue”, and follow the on-screen prompt.
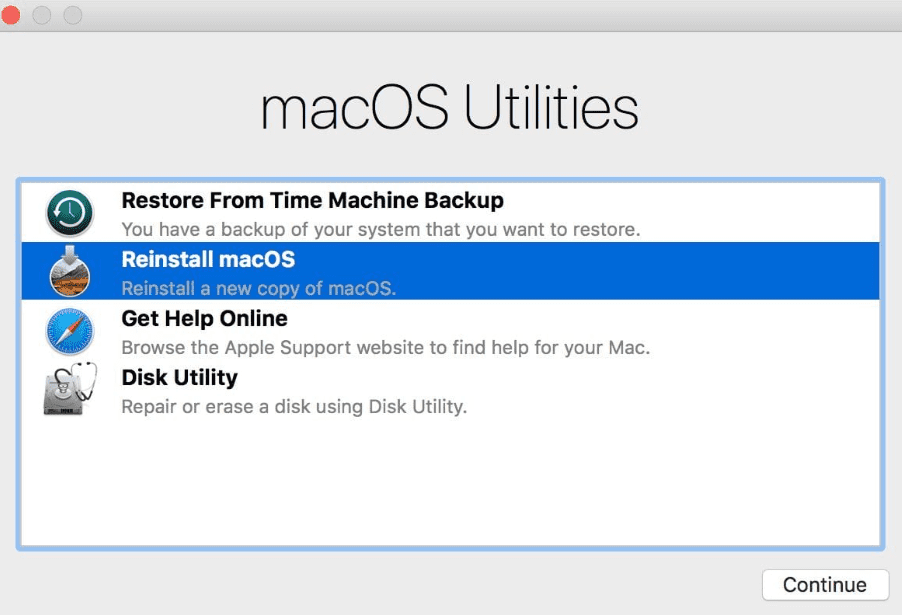
In the final step, choose the partition you want to install the macOS and wait for the installation process to complete. Next, log into the system after the final boot, and the Safari browser will now be reinstalled along with the new macOS.
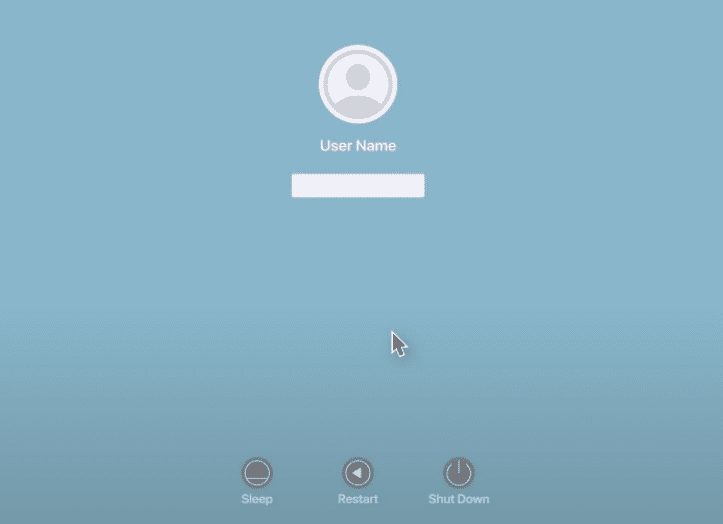
Method #3: Using Third-Party Tools
CleanMyMac 2 is a third-party tool that can help you reinstall the Safari application on your Mac in the following way.
Step #1: Installing the Software
In the first step, open a browser on your Mac, head to the MacPaw website , download the CleanMyMac 2 , and install it. Launch the software and select “Uninstaller” from the left menu panel.
In the next step, launch the Finder and drag the Safari app into the CleanMyMac 2. Click “Select” in the pop-up window and choose the “Uninstall” option.
Finally, download Safari from the Apple Developer Program website, and browse for “Safari”. Download the installation file, access it in the “Download” folder, and install the app on your Mac.
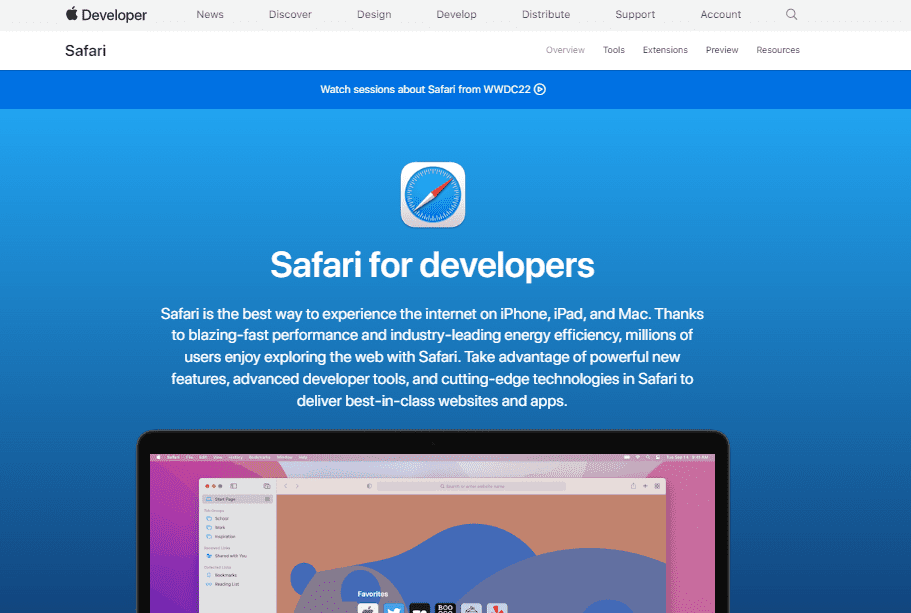
Summary
In this short guide, we’ve discussed how to reinstall Safari on your Mac by uninstalling it from the Terminal, getting it back from App Store, reinstalling macOS, and using a third-party tool.
Hopefully, your issue is resolved, and you can now use the default browser again with full functionalities and features.
To clean the Safari app cache on your Mac, launch the application from Dock and click the “Safari” option in the file menu. Select “Preferences”, go to the “ Advanced” tab, and checkmark “Show Develop Menu in Menu Bar”.
Close the “ Preferences” menu, click the “Developer” menu and click “Empty Cache” from the Developer menu. Click “Empty” to confirm the action and restart Safari afterward.
To clear Safari browser history on Mac, launch the app, tap the “Safari” option in the toolbar, and click “Clear History”. Now, select “All History” and click “Clear History”.
The latest Safari version for macOS 10.15 Catalina is 15.6.1 , for macOS 10.14 Mojave is 14.1.2, and for macOS 10.13 High Sierra is 13.1.2 .
Related Posts

How To Install Qt on Ubuntu 22.04

How To Hide Recently Used Apps on Android

How To Print Out Cash App Transactions

How To Open a Second Cash App Account in 5 Minutes
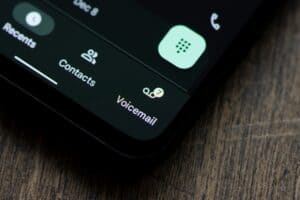
How To Set Up Voicemail on VTech Phone

Fixing Bluetooth Connection Issues in Ubuntu 22.04
About the author, eric buchanan, leave a comment cancel reply.
Your email address will not be published. Required fields are marked *
Save my name, email, and website in this browser for the next time I comment.
Eric is a writer and editor for DeviceTests. His favorite subjects are the how-tos of everyday life: from programming apps to building a gaming computer.

How To Access Grub Menu on Ubuntu 20.04

How To Blur Backgrounds in the Photoshop Express App

Fixing "curl: (23) Failure writing output to destination" Error on Ubuntu 20.04
- Apple Watch
- Playstation
- Digital Marketing
- Tips & Tricks
- Troubleshooting
How To Disable Automatic Windows Updates In Windows 11: A Comprehensive…
How to rearrange taskbar icons in windows 11: a step-by-step guide, tips to change recommended troubleshooter preferences in windows 11, how to turn on or off autocorrect misspelled words in windows…, how to change or lock the screen orientation on iphone 15, 7 essential tips to extend your iphone 15 battery life, “from overheating to overachieving: iphone 15 journey unfolded”, qick steps to transfer music to iphone 15, web design trends: from minimalism to maximalism, how to locate the process id files in linux top command, how to automatically restart failed mariadb service in bitnami, “10 essential reasons why people use vpn: safeguarding your online world”, fitbit-5: four reasons to start tracking your heart rate while you…, 7 ways to link android mobile device to microsoft account on…, 7 ways waze to help you get around safely and conveniently, 7 essential tips to consider before transferring everything from an old…, 10 chinese drama to watch this summer 2024, netflix’s badland hunters movie trailer is a thrilling mix of earthquakes,…, 10 popular korean series to watch this season, 10 korean movies to watch this july 2023, revolutionizing gaming: 5 major updates from the 2024 google for games…, apple introduces transcripts for apple podcasts, apple recently introduced apple sports, a free app for iphone, 12 exciting features you can see in your iphone in next…, samsung new microsd cards bring high performance and capacity for the…, how to unlock all king shark costumes and cosmetics in suicide…, the apex legends digital issue is now live, 5 games to play on android tablets and foldable phones, how to get xbox game pass ultimate for free, the best extraction shooters for beginners, how to reinstall safari on my mac – a definitive guide.
Safari: Safari is the default web browser that comes with your Mac OS X designed by Apple based on the Apple’s WebKit engine. It was first released in 2003 with Mac OS X 10.3 – Panther, then a mobile version was included in iOS devices since the introduction of the iPhone in 2007. A Windows version of Safari was also released in the year 2007 , which Apple discontinued in 2012. The first version of Safari for Mac was named Safari 1 and now the current version as of writing is Safari 12.0.2 , released for macOS 10.14 Mojave . It got some new features like Favicon or website icons in tabs and more. For more information, read What’s new in macOS Mojave . Apple claims that the new version of Safari is more secure and reliable but as we know that nothing is perfect in this world. Just like other browsers, Safari also gets infected with Malware, Spyware or Adware. Sometimes new updates from Apple are rolled out which makes Safari unstable or even remove it from the system. In order to deal with such situations you should know how to reinstall safari .
Here in this article, I would be explaining to you about some major issues with Safari along with their solutions and if none of the solutions works, the last resort to you is reinstall Safari which I have covered in the end.
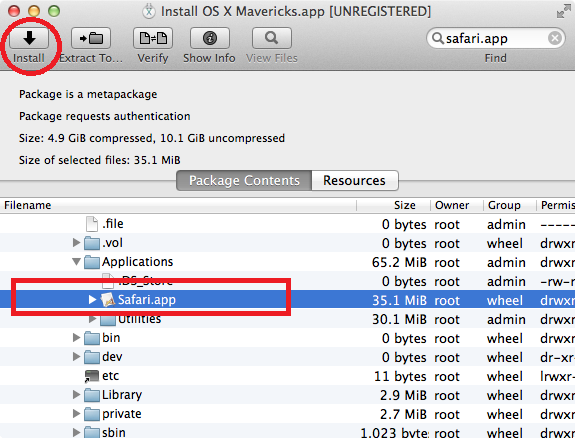
Issue / Error With Safari
Safari was recently in hot search trends due to Apple’s latest software updates to the Safari web browser issued on 3rd December, 2015 which reportedly failed and removed Safari from users’ systems. There was another update to Safari which made it incompatible with the OS and changed the safari logo to a crossed out circle. If you would try to open Safari it would show an error message that reads “The version of safari installed on this Mac is not compatible with the current version of OS” . You may also get one of the following error messages.
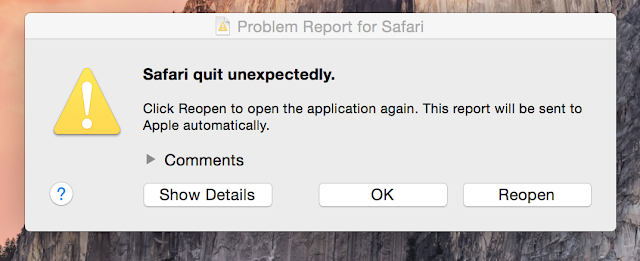
- “This version of Safari is no longer supported. Please upgrade to a supported browser.”
- Safari crashes as soon as you open it and shows error message Safari quits unexpectedly.
- Can’t connect to the server
- Safari loads partial webpage”
- Safari may become corrupt and may not run at all or runs very slow like a snail, it takes ages to open a web-page, while other browsers run perfectly fine. So if it is not working or having problems to browse websites, you may need to reinstall it.
As per the Apple there is no way to reinstall Safari except reinstalling OS X. Reinstalling OS X does not delete any user’s files, however, its a lengthy process and require so much time and care. But before we reinstall the OS X, I would suggest you to try the following troubleshooting which may fix the issue with Safari. We could also install Safari as a standalone app using a third party software called Pacifist , which is explained in the end.
Troubleshooting the issues with Safari
#1. check to see if safari is running in 32 bit mode..
Apple introduced 64-bit version of Safari with the release of Snow Leopard (OS X 10.6), but it was still possible to run Safari in 32-bit mode for backward compatibility. At the time of release so many JavaScript application and Safari extensions were not designed for 64 bit version of Safari so users had to run Safari in 32-bit mode. After Mountain Lion( OS X 10.8) , Apple removed option to change the bit mode of Safari as all of the extensions and JavaScript Applications were already upgraded to run in 64 bit mode.
Check if Safari is running in 32 bit mode
Right or control click the Safari icon in your Applications folder then click Get Info. If the box next to: Open in 32 bit mode is Checked, Uncheck it, quit then relaunch Safari.
2. Reinstall Flash Player Plug-ins.
Safari has a long term issue with Flash Player which was also published in an article written by Steve Jobs- Thoughts on Flash . Check safari by Uninstalling flash Player . After the safari is uninstalled delete its left over files from the following locations if available.
3. Restart your computer.
4. reinstall and enable flash player for safari..
Install Flash Player directly from Adobe . If you are having trouble with web installer, download the standalone Flash Player version for Safari and Firefox – NPAPI directly from https://fpdownload.macromedia.com/pub/flashplayer/latest/help/install_flash_player_osx.dmg
5. Remove incompatible Flash Extension
Remove ClickToFlash extension if it is installed, it can prevent Flash based videos from streaming. It can be found as a plugin in /Library/Internet-Plug-Ins .
6. Make sure the JavaScript and plugins are allowed in Security settings of Safari Preferences window.
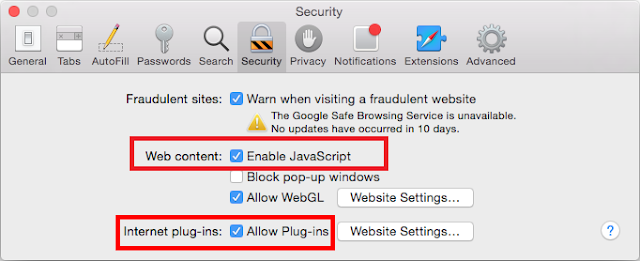
Also check the Safari Develop Menu to make sure “ Disable JavaScript ” is not checked. Learn how to enable Develop Menu in Safari .
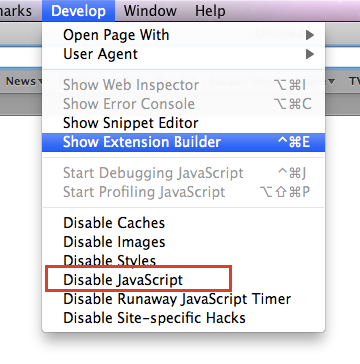
7. Check Safari after Turning Off the IPv6 Support.
On February 4, 2008 , IANA adds AAAA records for the IPv6 addresses of six root name servers. With this transition, it became possible to resolve domain names using only IPv6.
On August 28, 2009 , OS X 10.6 Snow Leopard was released to manufacturing worldwide and reported to have issues with safari if using IPv6.
On June 6, 2012, the Internet Society together with many other big companies and organizations held World IPv6 Launch Day, a global permanent deployment of IPv6.
On July 25, 2012, Mountain Lion- OS X 10.8 was released and had a known issue with ipv6 and dns implementation and people started using Chrome and firefox until Apple admitted there was a bug and fixed it. The Same bug chased OS X 10.10 Yosemite too.
To fix this issue, first make sure your Mac is up to date by installing all Software updates. If its already updated and you still have the same issue then turn off the IPv6 as mentioned below.
For OS 10.6.8 and earlier
a.) Go to System Preferences > Network > Advanced > TCP/IP > Configure IPv6: Off. Click “OK” then Apply and then test after restarting the Mac. You could also use the following command in terminal to do the same.
Turning off IPv6 support for ethernet: networksetup -setv6off Ethernet
Disabling IPv6 for wireless: networksetup -setv6off Wi-Fi
Note: Disabling IPv6 may also stop you from using some of the core OS X system services, like the discovery service Bonjour, AirDrop, because they use IPv6. Accordingly, disabling IPv6 may render AirDrop sharing unusable, certain print services configured on Bonjour will become unavailable, and some other convenient Mac features may turn inoperable as well.
For OS X 10.7 and above
b.) Go to System Preferences > Network > Advanced > TCP/IP > Configure IPv6: Link-local only. Click “OK” then “Apply” and then close preferences. Check Safari after Logout and log back in, it should be working fine.
Re-Enabling IPv6 for Wi-Fi & Ethernet in OS X
Of course, reversing the above change is also possible, and you can re-enable IPV6 support with the following command strings entered into the terminal:
For Wireless Interface networksetup -setv6automatic Wi-Fi
For Ethernet Interface networksetup -setv6automatic Ethernet

8. Flush the DNS Cache
OS X keeps a local cache of resolved DNS queries for a time defined by the DNS server. Sometimes it might be necessary to reset the cache immediately and re-query a DNS server if an entry on your DNS server has recently changed. To Flush (Reset) DNS Cache, use the terminal commands below for the version of OS X you’re using.
OS X Yosemite and later
Use the following Terminal command to reset the DNS cache in OS X v10.10.4 or later: sudo killall -HUP mDNSResponder Use the following Terminal command to reset the DNS cache in OS X v10.10 through v10.10.3: sudo discoveryutil mdnsflushcache
OS X Mavericks, Mountain Lion, and Lion
Use the following Terminal command to reset the DNS cache in OS X v10.9.5 and earlier: sudo killall -HUP mDNSResponder
Mac OS X Snow Leopard
Use the following Terminal command to reset the DNS cache in OS X v10.6 through v10.6.8: sudo dscacheutil -flushcache
9. Try Open DNS
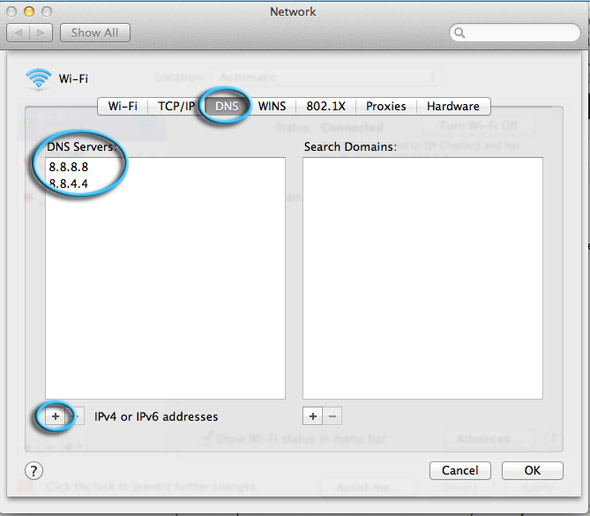
For, “can’t connect to server” issues, Apple suggests using Open DNS or Google DNS. If you are using Safari 5.0.1 or later and you are facing issues like Slow or partial webpage loading, or webpage cannot be found. Try open DNS server mentioned below. Open System Preferences > Network > Advanced > DNS Click + and type: 208.67.222.222 Click + again and type. 208.67.220.220 Click ‘ OK’ . Quit and relaunch Safari to test.
If that didn’t help, go back to the DNS tab. Select the 208 addresses then click ➖ under the DNS Servers panel to delete. Then click + to add Googles’ DNS Server. 8.8.8.8 8.8.4.4 Then click OK and try Safari.
10. Scan the Computer with Malwarebyte Anti-malware
Your Safari might be infected with Malware, Spyware or adware which is causing Safari to crash. I have created a list of Common Malware and Adware , check to see if your Computer is infected with any of these.Scan your computer with Malwarebyte -Anti-malware for Mac . Remove all the found items as they are harmful to your computer.
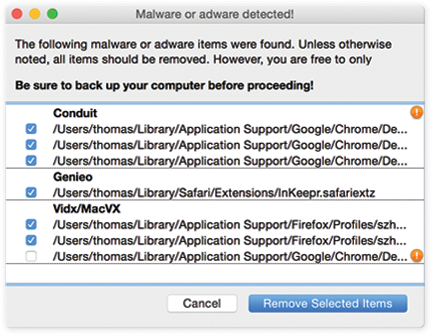
Look into the following folders and browse their contents for any third-party add-on files. Move the third party add-on files to trash.
11. Reset Safari
If all the above methods have been tried and Safari still does not work. Reset the Safari by deleting the following files.
Delete Keychain entry named “ Safari Extensions list ” from Keychain Access located in /Application/Utilities folder.
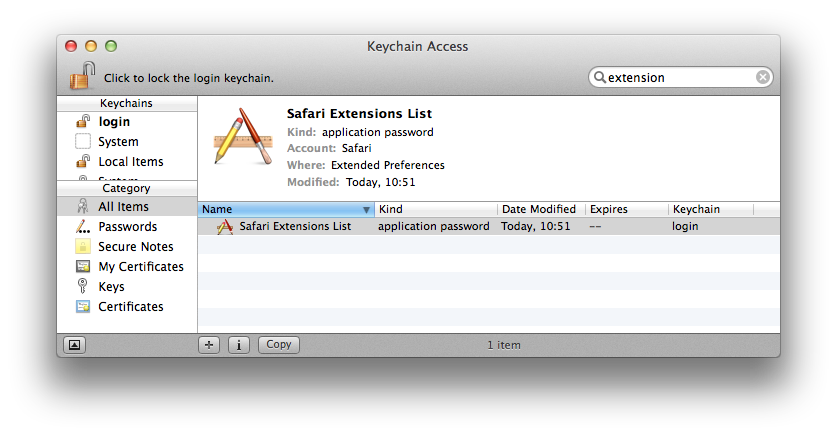
Clear the NVRAM variables by typing the following command at terminal. sudo nvram -c
Why will you have to Reinstall Safari ?
If all the above mentioned steps have been exhausted and safari still doesn’t seem to be working then it might be a possibility that “Safari.app” application file has become corrupted. And the final resort to you is either clean reinstall Safari or Reinstall the OS X.
How would you Uninstall Safari?
Uninstalling Safari from Mac is not as easy as uninstalling any third party apps. To uninstall safari you must either reinstall the operating system or use a third party app to uninstall the application for you and again to reinstall Safari, you either reinstall the whole Operating system or use a third party software to extract it from OS X installation file.If you normally try to move safari to trash you will see following error message. “Safari can’t be modified or deleted because it’s required by OS X.”
Follow the below mentioned steps to uninstall Safari.
1. uninstall safari using terminal command.
Launch the Terminal, located in / Applications/Utilities/ folder. Type the following command and hit enter to change the current working directory(CWD) to the Applications directory. cd /Applications/
Now that you are in the Applications folder, you can start deleting apps. You will not get a confirmation of the removal, the app will simply be uninstalled completely. The following commands will only work when used in the /Applications/ directory.
sudo rm -rf Safari.app/
2. Uninstall Safari manually.
Go to the /Applications folder and Right-Click or Control-click on Safari icon and select Show Package Contents.
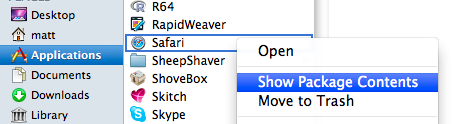
This will open a new folder called contents and it will have other bundled software and info.plist files inside it. Simply select all the package contents and delete them to uninstall safari.
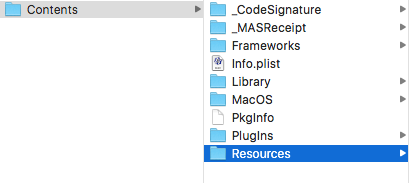
After deleting the package contents you also need to delete other supporting configuration and preferences file for Safari exactly as mentioned above in Step 11-Reset Safari . Restart the computer now and Safari is uninstalled completely.
3. Uninstall Safari using a Third party App.
CleanMyMac 3 is a free application that can be used to uninstall Safari on macOS. In OS X El Captian, you cannot remove Safari with CleanMyMac 3 and will run into this message: “Safari.app” couldn’t be removed because you don’t have permission to access it.”
Reinstall Safari on my Mac
How would you reinstall safari.
There are multiple ways of reinstalling Safari. If your OS X version has got a new Combo update released and you haven’t installed it, Look into the details of Combo update and see if it contains Safari. If it has Safari then installing the Combo will bring Safari back as a fresh new updated version. If your OS X is already updated then follow one of the steps below.
#1. Safari can also be downloaded from Softpedia and reinstalled – http://mac.softpedia.com/get/Internet-Utilities/Safari.shtml
Download it from the Softpedia and reinstall it as usual.
#2. Use Pacifist to extract Safari out of the original OS X installation file.
Pacifist is a shareware application that can extract the contents from Mac OS X .pkg package files, .dmg disk images , and .zip, .tar, .tar.gz, .tar.bz2, and .xar archives. This is specially used when a native OS X application becomes damaged and needs to be reinstalled without the hassle of reinstalling all of Mac OS X.
Pacifist is compatible with Mac OS X 10.8 or higher, including Mac OS X 10.11 “El Capitan”. Pacifist requires a 64-bit Intel™ processor.
Download the latest version of Pacifist in zip or disk image format. For users using versions of Mac OS X older than 10.8, download older versions of Pacifist here . Now to Reinstall Safari you need the source image to extract safari from.
You can extract Safari from the following sources.
- Original OS X installer dmg file.
- Hidden Recovery Partition on any Mac.
A.) Extract Safari from original OS X installer DMG file.
90% of the times your Mac keeps a copy of the complete OS X installer that you downloaded to upgrade your system. This download is by default saved in /Application folder. Go to the /Application folder and see if you have OS X El Capitan or the current running version of OS X on your Mac, usually named as “ Install macOS Sierra.app “. if you do not see it in Application folder, download it from the App store.
1. Open Pacifist and select the first option “Open Package”. 2. Choose the original OS X installer.dmg or macOS Installer.app file from /Application folder. 3. Then browse through the contents and expand the Application folder inside the extracted .dmg or .app file to go to the Safari or you can simply type safari in the search box on the top right corner of the windows.
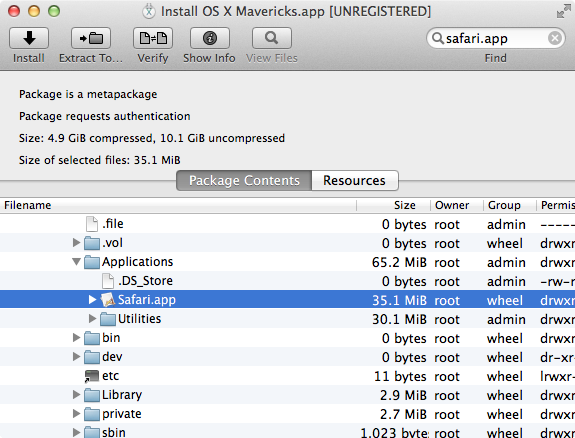
4. Right-Click or Control-Click the Safari.app and select install. It will install Safari to its default location /Application/Safari.app .
B.) Extract Safari from Hidden Recovery Partition on your Mac.
Recovery Partition is a small (650MB) hidden partition on your Mac’s internal hard drive which is reserved for common utilities such as Time Machine, Terminal, Disk Utility and other built in set of utilities as part of the Recovery System. It even has Safari. We can extract Safari from this partition using Pacifist , if the partition is accessible. There might be a possibility that your Mac does not have a recovery partition or the recovery partition is corrupt. You can check if your Mac has a recovery partition .
To access the Recovery Partition , you will have to first turn on the debug menu in “ Disk Utility ” as mentioned below:
defaults write com.apple.DiskUtility DUDebugMenuEnabled 1
3. This command enables the hidden Debug menu to appear in Disk Utility. Open Disk Utility and look for “ Debug ” alongside ‘ Help ’. 4. Click on the new Debug menu and select “ Show every partition “. 5. Now you should see the ‘Recovery HD’ in the left-hand pane of the Disk Utility window although it will be grayed out.
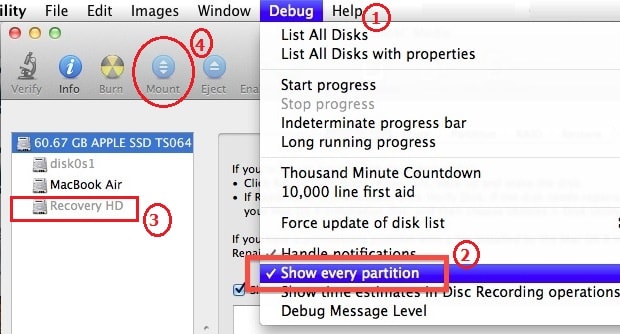
6. Select ‘ Recovery HD ’ and click the Mount icon, at the top of the Disk Utility Window, to make it active. After it is mounted, It will show up on desktop as a drive icon. 7. Now use Pacifist to extract Safari.app from Recovery Partition as mentioned below.
- Open Pacifist and click Open Package then select recovery HD.
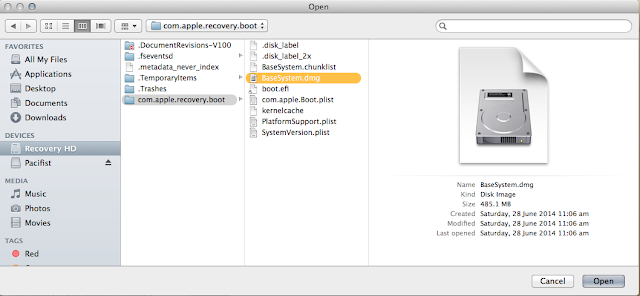
- Once the BaseSystem.dmg is loaded you would see all of its contents. Select safari under Applications folder and then click on “ Extract To ” on the top and install it in /Application Folder.
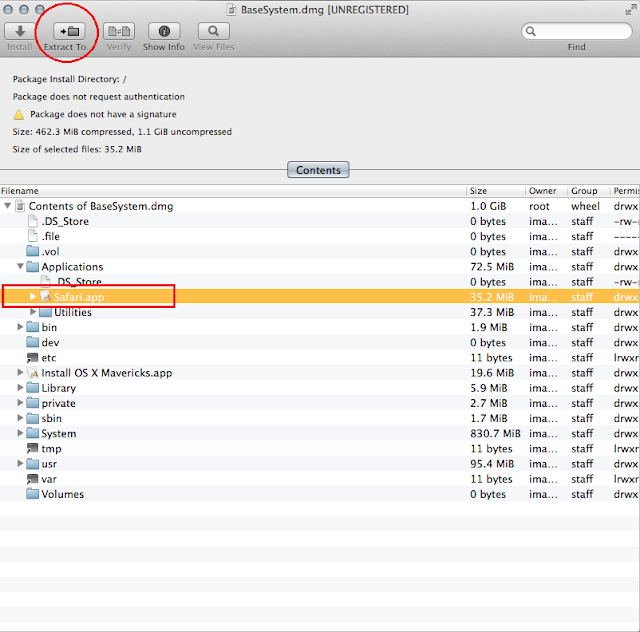
#3. Reinstall OS X to Reinstall Safari.
If all the above steps have been tried out and it still does not fix the Safari issue. The last resort to you is Reinstall OS X to reinstall Safari, it will install a fresh copy of both your operating system and Safari and will not loose any of your files or document they will remain as is. Follow the step mentioned below for Reinstalling OS X .
Restart your computer and hold down “Cmd+R ” together until you see gray Apple Logo. Make sure you’re connected to the Internet, select “Reinstall OS X” and click “Continue.” Follow the onscreen instructions to install OS X.
Hope you found it helpful and it helped you reinstall Safari on your Mac. In case you still have the same issue and it does not fix the Safari problem, then write to us in the comment section below.
You may also like these:
- Safari Wants to Use Your Confidential Information Stored in ‘website’ in Your Keychain
- Install firefox without any browser using FTP command in terminal on a Mac
- How to find your Mac Model?
- installation
- Reinstall Safari Mac
- Reinstallation
Latest From Hawkdive
Fitbit-5: four reasons to start tracking your heart rate while you sleep, 7 ways to link android mobile device to microsoft account on windows 11 pc., revolutionizing gaming: 5 major updates from the 2024 google for games developer summit, you may like these related articles, everything about apple android testing in 2023, apple event 2023: highlights of watch series 9, how to stop apple from randomly charging money from you, 15 common ios 16.5 issues and solutions- updated 2023, new tricks to check if iphone is fake or original in 2023- just updated, app store is blank on mac: reasons & solution, how to mirror ios device to windows pc | wired/wireless, apple watch battery draining 2 times faster after update 9.5.1 – issue solved.
Comment was meant for this article.
I am so relieved to have found this blog entry. I was about to go on a mission to beat up some Apple "Geniuses" until i got a positive result here. Thank you Nasir.
LEAVE A REPLY Cancel reply
Save my name, email, and website in this browser for the next time I comment.
This site uses Akismet to reduce spam. Learn how your comment data is processed .
- Privacy Policy

How to uninstall, reinstall, or reset Safari on Mac
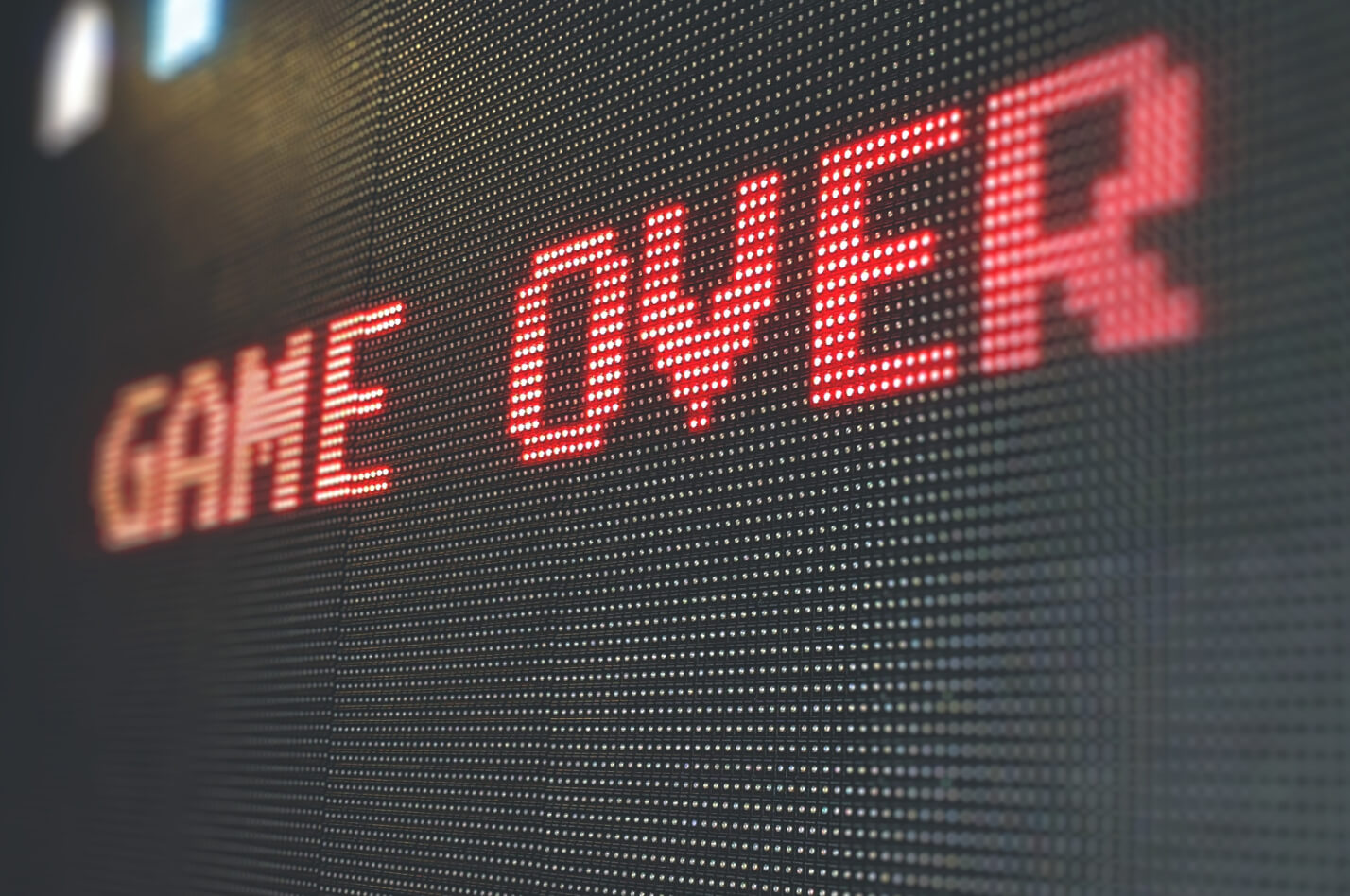
Are you constantly trying to fix Safari on Mac?
Users who are plagued by Safari issues usually want to uninstall and reinstall the app to resolve them. While this might work for a lot of apps out there, it doesn’t quite solve Safari problems. In fact, you can’t simply click and delete the app since it is an in-built feature of the macOS and a permanent part of it.
Try Kingpin Private Browser for Free »
How do I uninstall and reinstall Safari?
If you are keen on fixing Safari just get the latest version of macOS and reinstall it on your computer to get rid of Safari bugs. If you are working with the newest edition of your macOS, you are automatically using the most recent version of Safari. This also ensures that user data like passwords and extensions are protected. Of course, if all else fails, you might consider using a different browser like Kingpin for high browsing speeds and incognito browsing .
How do I fix Safari on my Mac?
The very basic thing you can do is force quit the browser and hold the shift key when Safari is starting. This will make it start in safe boot. The safe mode is more stable than the regular one.
But this doesn’t always work. So you might need to tweak Safari settings to fit your usage . Resetting Safari on Mac clears the pile of cookies, caches, redirects, ad preferences, and a lot more. As we wrote in the previous article, it is possible to reset Safari browser even without opening . On the other hand, changing the settings may also cause you to permanently lose any data that does not have a back-up.
You can modify the settings easily after you’ve launched the browser on Mac. Here is a step-by-step guide to help you improve browser performance:
1. Delete Safari cache
Cache files weigh down your system like nothing else. You can find the ‘Delete’ option in the Preferences section of the Safari toolbar. Then go to the ‘Advanced’ tab and scroll down to the ‘Show Develop menu in the menu bar. Check the box in front of it. This will display the ‘Develop’ tab on the toolbar. Click on ‘Develop’ and then click on ‘Empty Caches’.
In short, here are the steps:
Safari > Preferences > Advanced > Show Develop menu in menu bar > Develop > Empty Caches
2. Delete website data
Every website you visit leaves some amount of data on your system. And all users visit a huge number of websites over some time. So, you can imagine the total data load that gets stored on your Mac. It is easy to adjust the browser in such a way that all this data is removed and the browser malfunctions are removed.
Detailed steps:
- Launch Safari
- Click on Preferences to open a new window and then click on Privacy.
- Select the button named ‘Manage Website Data’.
- Click on the ‘Remove All’ button. You will be asked to confirm your choice.
- Click on ‘Remove Now’.
Safari > Preferences > Privacy > Manage Website Data > Remove All > Remove Now
Erasing website data from all websites you’ve ever visited might check the tracking issue. However, there is a potential problem of sites loading slower. Prioritize your needs and change the settings accordingly.
3. Delete Safari history
Safari settings on Mac make it easy to delete history files from the Safari toolbar.
Just do the following things. Launch Safari and click on the ‘Safari’ tab in the toolbar. Now click on ‘Clear History’. When the drop-down menu opens, choose ‘All History’ and finally, click on ‘Clear History’.
Like so: Safari > Clear History > All History > Clear History
4. Delete Safari extensions and plug-ins
To restore Safari settings and fix performance issues it is sometimes best to remove all extensions and plug-ins from the browser.
What to do:
- Open Safari on your system.
- Click on Preferences
- Head over to the ‘Extensions’ tab on the menu
- Here you will find the full list of active Extensions on the browser. You can choose to delete either a few selected ones or the entire list all at once.
- Click on ‘Uninstall’ to finish deleting them.
This is what it looks like:
Safari > Preferences > Extensions > Uninstall
Deleting plug-ins may be more tiresome than you think. They get saved in two separate places. Use your Finder window to locate them.
Here’s the outline:
- Launch Finder and move to the ‘Go’ option and select ‘Go to folder’
- In the search list that gets displayed, type ‘ ˜ /Library’ and click on ‘Go’.
- The Library folder opens and now it’s time to look for Internet Plug-ins saved in a different folder.
- Drag and drop them in the Trash.
- Next, go back to the ‘Go’ icon and type ‘Go to folder’ once again.
- This time you type ‘/Library’ and click on Go.
- Now you can look for the Internet Plug-ins folder once again.
- Drag and drop plug-ins in the Trash one final time to remove them from Safari.
Finder > Go > Go to folder > ˜ /Library > Go > Internet Plug-Ins > Trash > Go > Go to folder > Library > Internet Plug-Ins > Trash
With all such small modifications, you can reset Safari whenever you want. Once the browser is free of all this weight, it will not only become faster and lighter but also more secure than before. Some website data or extensions often download malware in your system.
Choosing an additional browser
Of course changing settings over and over again gets tedious. You might want to pick another browser like Kingpin that doesn’t store cookies or other site data . This saves you from having to tinker with its settings. Kingpin also forgets your browsing history and caches once your session is over. Moreover, the browser lets you access restricted content in private.
Having an alternate browser doesn’t hurt, especially when you can use it to perform highly-sensitive online activities like bank transactions or shopping for gifs without worrying about data leakage to other sites. Its tabs are PIN protected so no one can spy on you. With this browser, the chances of being tracked are minimized, which is a great thing since your browsing session won’t be broken up with ads.
Summing it all up
Safari is part of the MacOS and hence can’t be uninstalled or reinstalled. To get the maximum efficiency out of it what you can do is change Safari setting to suit your purpose. Remove extensions, caches, cookies, history, and all such files of little use. Keep your OS updated to enjoy the benefits of the newest version of Safari for Mac . As an alternative, switch to a safer, faster, private browser like Kingpin to fix all browsing issues once and for all. It is available for Mac and makes for an uninterrupted browsing experience.
Related Posts:
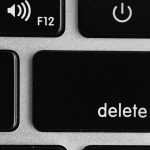

How to Easily Remove & Reinstall Safari on Mac OS
Safari is the default web browser for Mac users. It’s fast, secure, and easy to use. But sometimes you may want to uninstall Safari from your Mac and reinstall it. This can be due to performance issues, or you may simply want a clean slate. Whatever the reason, here’s how to remove Safari from your Mac and reinstall it.
First, make sure you have a backup of all your data before you start making any changes. Deleting Safari can cause damage to your operating system and could lead to data loss if something goes wrong.
To delete Safari from your Mac, open the Terminal app by searching for it in Spotlight or navigating to Applications/Utilities folder. In the Terminal window, type cd /Applications/. You will be asked for your device password; enter it and then type sudo rm -rf Safari.app/. This command will delete all files related to Safari from your Mac.
Once you have deleted Safari, you can reinstall it by going to the App Store on your Mac and downloading the latest version of Safari from there. Make sure that the version being downloaded is compatible with the OS version currently installed on your Mac.
That’s it! You have successfully removed Safari from your Mac and reinstalled it with the latest version available in the App Store. If at any point during this process, you come across an issue or error message don’t hesitate to contact Apple Support for help resolving it quickly and safely so that you can continue using your favorite web browser without any issues.

Reinstalling Safari
To uninstall Safari and install it again, you will need to use your Mac’s Terminal. First, launch Terminal from the Spotlight or Applications/Utilities folder. Once in the terminal window, type in “cd /Applications/” followed by your device password when prompted. Then enter “sudo rm -rf Safari.app/” to remove the Safari application from your system. After that, visit Apple’s website at https://www.apple.com/safari/ and download the latest version of Safari for Mac OS X. Once downloaded, double-click on the disk image (.dmg) file and follow the instructions provided to complete installation on your machine.
Consequences of Deleting Safari From Mac
If you delete Safari from your Mac, it could cause serious damage to the operating system and the overall stability of your device. It is not recommended to delete Safari, as it is deeply embedded in the OS, and deleting it could lead to unexpected errors and performance issues. Additionally, without Safari, you will not be able to browse the web or access any websites. If you are having trouble with Safari, it is recommended that you reset it or reinstall the app instead of deleting it.
Resetting Safari on a Mac
To completely reset Safari on your Mac, you will need to follow these steps: 1. First, open Safari and click the Safari menu in the upper left corner of your screen. 2. Select Preferences from the dropdown menu to open the Preferences window. 3. In the General tab, click the Reset button at the bottom of the window. 4. A confirmation dialog box will appear – make sure to select Remove All Website Data and then click Reset in this dialog box to confirm that you want to reset Safari on your Mac. 5. Finally, close out all Safari windows and reopen them for your reset changes to take effect.
Reinstalling Safari on Mac
Yes, you can reinstall Safari on Mac. To do this, go to the App Store and search for “Safari” in the search bar. Select the latest version of Safari and then click “Get” or “Download” to install it. Once the installation is complete, open Safari from the Launchpad or Finder to start using it. Alternatively, you can also use Software Update (in System Preferences) to update Safari if you already have it installed.
Can Safari Be Uninstalled From a Mac?
Yes, Safari can be uninstalled on Mac, but it’s not as straightforward as uninstalling other applications. To do so, you must first disable System Integrity Protection which is a security feature built into the macOS operating system. This can be done through the Console or with the help of third-party apps. However, we don’t recommend disabling System Integrity Protection unless you have a good understanding of computer systems and are confident in making these changes.
Reinstalling macOS to Start Fresh
Yes, you can wipe your Mac and start over. To do so, open the System Settings by selecting it from the Apple menu. in the corner of your screen. Click General in the sidebar and then click Transfer or Reset on the right. Finally, click Erase All Content and Settings to begin wiping your Mac and starting over. Please note that this will erase all content, settings, and apps from your computer, so please be sure to back up any important files before proceeding.
Troubleshooting Safari Issues on Mac
It’s possible that Safari isn’t working on your Mac because your version of Safari or macOS is out of date. To check for available updates, go to Apple menu > System Preferences, click General in the sidebar, then click Software Update on the right. If there are updates available, install them and then restart your Mac.
Another possibility is that a system file related to Safari has become corrupted and needs to be replaced. You can try repairing disk permissions using Disk Utility (located in Applications/Utilities). If this doesn’t help, you may need to reinstall Safari from the App Store or from an installation disc.
If none of these steps resolve the issue, you may have a more serious hardware or software problem on your Mac that needs to be addressed. Consider taking it to an Apple Store or authorized service provider for additional assistance.
In conclusion, Safari is a powerful and versatile web browser that is an essential part of the Apple OS. It is highly secure, with built-in privacy features and a range of customization options to make sure your browsing experience is as safe and efficient as possible. It also offers a rich suite of tools for developers, including support for the latest web technologies and tools for creating modern web applications. While it can’t be deleted or individually installed, Safari is an important part of the Apple OS experience, so it’s best to keep it updated to get the most out of your experience.
Related posts:

Sanjeev Singh

How to Put Safari Back in the Dock at Bottom of iPhone or iPad Home Screen
This has happened to many iPhone and iPad users; in some way or another, you have deleted your Safari app icon from the Dock on your Home Screen, and you want it back. Of course, deleting something is much easier than putting it back; after all, when you removed it, you knew where it was. This article will explain how to return your Safari icon to your Dock or Home Screen.
On your iPhone or iPad, the Safari icon is what you tap on in order to open your Safari browser. For many people, their browser is one of their most used apps, and so they like to keep their browser icon in a convenient place. You may have removed the icon by accident, or maybe you were trying out another browser like Firefox or Chrome. Whatever the case, we’ll show you how to get your Safari icon back.
Finding your Safari app icon
Generally, there are a couple of possibilities when you can’t find an app on your device:
- You deleted the app from your iPhone (iPad).
- You put the app icon on another page or removed it from the Home Screen.
However, some Apple apps like Safari can not be deleted from your iPhone or iPad. For Apple apps that can be deleted , you can download and reinstall them from the App Store .
Safari and all of the other apps currently installed on your iPhone or iPad, whether they are on your Home Screen or not, can be found in your App Library .
Putting Safari back
Here is how to get Safari from the App Library:

- On your iPhone or iPad, swipe left on your Home Screen pages until you get to the last page. Swipe left again to see your App Library.
- In the search field, type Safari .
- Tap on Add to Home Screen .
- If you have space in the Dock, Safari will appear there. Otherwise, Safari will appear on one of your Home Screens.
- Your right-most Home Screen will appear. If you want to drop it on one of your Home Screen pages, just keep dragging it until you get to the desired spot on the page, then release it.
- If you want it in your Dock at the bottom of your screen, drag it down to the Dock, position it where you would like and release.
- To reposition Safari, press and hold on the icon until all icons begin to wiggle. Then you can drag Safari to the desired location. Tap Done in the top-right corner of your screen.
The apps on your iPhone or iPad can be deleted, removed from the Home Screen or hidden (you can even hide entire Home Screen pages if you want to). If you need to recover deleted apps for your device, you should be able to download them again from the App Store (assuming they are still available).
Related articles
- How to Unhide Apps on your iPhone
- How to Put the Safari URL Address Bar Back at the Top of the Screen in iOS 15
- Critical Security Warning! Your Mac is Infected…Fix
- Finder has Disappeared from the Dock, How to Fix
- How To Change Default Search Engine in Safari (iOS and macOS)
Dr. Stacey Butler is a tech writer at macReports covering news, how-tos, and user guides. She is a longtime Mac and iPhone user and holds a Ph.D. from the University of Illinois at Champaign-Urbana. She is a former faculty member and a math teacher. Here is her LinkedIn profile , Google Scholar profile and her ResearchGate profile . Email Stacey Butler .
Similar Posts
How to hide your caller id when making phone calls on iphone.
You can make phone calls without giving out your phone number. The purpose of this article is to show you how you can hide your number when calling a person on your iPhone. This will…
What are the Three Dots at the Top of iPad Screen?
You may wonder about the three dots (…) located at the top-center of your iPad’s screen, especially if you are a new iPad user. If you are also an iPhone user, you may…
How To Reset Your Macbook To Factory Settings
This article explains how to factory reset your Macbook Pro or Macbook Air computer to its original state, the day it was shipped from the factory. This step by step guide will teach…
iCloud Backup Failed, Fix
This article explains the solutions when your iPhone or iPad iCloud backup failed. Backups are important and you should be backing up your device regularly. If iCloud won’t let you do so, then…
How to Fix “No Password Provided” Email Error on iPhone
Some Mail users have had issues with getting their mail on iPhone. One of the error messages that can be seen in the Mail app is “No Password Provided.” This message shows up…
iPhone Stuck On Apple Logo With Spinning Wheel (Black Screen), Fix
Did your Phone get stuck on the Apple logo? This article explains how you can fix when your iPhone becomes stuck on the Apple logo with the spinning wheel, the screen is black…
This was a great help to those of us who are techno challenged! Clearly written and easily understood. Thanks so much! Yvonne from Wyoming
Thank you. This was well written, useful, and exceptionally logical. And it fixed my problem!
Leave a Reply Cancel reply
Your email address will not be published. Required fields are marked *
Categories:
How To Reinstall Safari On IPhone 4

- Software & Applications
- Browsers & Extensions

Check Safari Availability
Before proceeding with the reinstallation of Safari on your iPhone 4, it's crucial to ensure that the Safari browser is available on the device. Safari is the default web browser for iOS devices, including the iPhone 4, and it should be present unless it has been intentionally removed or restricted.
To check the availability of Safari on your iPhone 4, start by locating the Safari app icon on the home screen. The Safari icon features a compass design and is typically found on one of the device's main screens. If the Safari app icon is visible, it indicates that Safari is currently installed and available for use on your iPhone 4.
In the event that the Safari app icon is not visible on the home screen, it's essential to confirm whether Safari has been restricted or removed from the device. To do this, navigate to the "Settings" app on your iPhone 4 and scroll down to find the "Screen Time" or "Restrictions" option. If "Screen Time" or "Restrictions" is enabled, it may have been used to restrict access to the Safari app. In this case, you will need to adjust the settings to allow Safari to be used on the device.
If, after checking the "Settings" app, you find that Safari is neither restricted nor available on your iPhone 4, it's possible that the Safari app has been inadvertently deleted. In such a scenario, you will need to reinstall Safari from the App Store to restore the browser on your device.
Ensuring the availability of Safari on your iPhone 4 is the first step in the process of reinstalling the browser. Once you have confirmed the status of Safari on your device, you can proceed with the necessary steps to either reinstall the app or adjust the settings to make it accessible again.
By verifying the presence and accessibility of Safari on your iPhone 4, you can effectively prepare for the subsequent actions required to reinstall the browser and restore its functionality on your device.
Backup iPhone Data
Before initiating the reinstallation process for Safari on your iPhone 4, it is imperative to safeguard your device's data by creating a comprehensive backup. This precautionary measure ensures that no valuable information is lost during the reinstallation and helps to restore your device to its previous state after the process is completed.
iCloud Backup
One of the most convenient methods to back up your iPhone 4 data is by utilizing iCloud, Apple's cloud storage service. To perform an iCloud backup, ensure that your device is connected to a stable Wi-Fi network and plugged into a power source. Then, navigate to the "Settings" app on your iPhone 4, tap on your name at the top of the screen, and select "iCloud." From there, choose "iCloud Backup" and toggle the switch to enable it. Tap on "Back Up Now" to initiate the backup process. It's essential to remain connected to the Wi-Fi network until the backup is completed.
iTunes Backup
Alternatively, you can create a backup of your iPhone 4 data using iTunes, a software application developed by Apple. To do this, connect your iPhone 4 to a computer with the latest version of iTunes installed. Once connected, launch iTunes and select your device. Under the "Summary" tab, click on "Back Up Now" to initiate the backup process. It's important to ensure that the backup is encrypted to include all sensitive information such as passwords and health data.
Data Backup Considerations
When backing up your iPhone 4 data, it's crucial to include a wide range of information, including contacts, photos, videos, app data, settings, and any other pertinent data that you wish to preserve. By creating a comprehensive backup, you can rest assured that your valuable information is securely stored and can be easily restored after the reinstallation of Safari.
By diligently backing up your iPhone 4 data using either iCloud or iTunes, you can mitigate the risk of data loss and ensure that your device's information is safeguarded throughout the process of reinstalling Safari. This proactive approach empowers you to proceed with the reinstallation process with confidence, knowing that your data is securely preserved and can be readily restored as needed.
Delete Safari App
To reinstall Safari on your iPhone 4, you may need to delete the Safari app if it is present but not functioning as expected. Deleting the Safari app will pave the way for a fresh installation, potentially resolving any underlying issues that may have caused the browser to malfunction.
To delete the Safari app from your iPhone 4, follow these steps:
Access the Home Screen : Begin by navigating to the home screen of your iPhone 4, where all the app icons are displayed.
Enter Edit Mode : To delete the Safari app, you need to enter the edit mode. This can be done by pressing and holding the Safari app icon until all the app icons start wiggling. This signifies that you are now in edit mode, allowing you to rearrange or delete apps.
Locate the Safari App : While in edit mode, locate the Safari app icon. The Safari icon features a compass design and is typically found on one of the main screens of the device.
Delete the Safari App : Once you have located the Safari app icon, tap on it to select it. This will prompt a small "x" to appear on the top-left corner of the app icon. Tap on the "x" to initiate the deletion process. A confirmation dialog will appear, asking if you want to delete Safari . Confirm the deletion by selecting "Delete," and the Safari app will be removed from your iPhone 4.
Exit Edit Mode : After deleting the Safari app, exit the edit mode by pressing the home button or swiping up from the bottom of the screen, depending on the iPhone 4 model.
By following these steps, you can effectively delete the Safari app from your iPhone 4, paving the way for a fresh installation. Once the Safari app is successfully deleted, you can proceed with reinstalling it from the App Store to restore the browser's functionality on your device.
Deleting the Safari app is a crucial step in the process of resolving any issues related to the browser's performance on your iPhone 4. By removing the existing installation, you create the opportunity for a clean and fresh installation, potentially addressing any underlying issues and ensuring the optimal functionality of Safari on your device.
Reinstall Safari from App Store
Reinstalling Safari from the App Store is a straightforward process that allows you to restore the browser to your iPhone 4, ensuring seamless and reliable web browsing capabilities. The App Store serves as a centralized platform where users can discover, download, and install a wide range of applications, including Safari, the default web browser for iOS devices. By following the steps outlined below, you can effortlessly reinstall Safari from the App Store, enabling you to enjoy its full functionality on your iPhone 4.
Access the App Store : Begin by locating the App Store icon on the home screen of your iPhone 4. The App Store icon features a blue background with a white letter "A" made from a pencil, paintbrush, and ruler. Tap on the App Store icon to launch the application.
Search for Safari : Once the App Store is open, navigate to the search tab located at the bottom of the screen. Tap on the search tab and enter "Safari" into the search bar. As you type, the App Store will display search results based on your input.
Select Safari : From the search results, locate the official Safari app developed by Apple. The app icon features a compass design and is labeled "Safari." Tap on the Safari app to access its detailed information page.
Download and Install : On the Safari app's information page, you will find the option to download and install the app. Tap on the "Download" or "Get" button, which may display a cloud icon with an arrow, indicating that the app is available for download. After tapping the download button, the App Store will initiate the installation process, and the Safari app will be downloaded and installed on your iPhone 4.
Wait for Installation : Depending on your internet connection speed, the download and installation process may take a few moments to complete. Ensure that your iPhone 4 is connected to a stable Wi-Fi network to expedite the process.
Access Safari : Once the installation is finished, the Safari app will be accessible from your home screen. Tap on the Safari icon to launch the browser and begin enjoying its features, including fast and secure web browsing, tab management, and access to bookmarks.
By reinstalling Safari from the App Store, you can effectively restore the browser to your iPhone 4, ensuring that you have access to a reliable and feature-rich web browsing experience. The seamless process of reinstalling Safari from the App Store empowers you to swiftly address any issues related to the browser's functionality and enjoy its full capabilities on your device.
This reinstallation process allows you to leverage the latest version of Safari , benefit from performance enhancements, and access new features and security updates, thereby enhancing your overall browsing experience on your iPhone 4.
Restore iPhone Data
After successfully reinstalling Safari on your iPhone 4, the next crucial step is to restore your device's data from the backup you created earlier. This process ensures that all your valuable information, including contacts, photos, app data, settings, and more, is seamlessly reintegrated into your device, allowing you to resume your digital activities without any loss of data.
iCloud Data Restoration
If you backed up your iPhone 4 data using iCloud, you can easily restore your device by following these simple steps:
Initial Setup : Upon turning on your iPhone 4 after the Safari reinstallation, you will be prompted to set up your device. Follow the on-screen instructions until you reach the "Apps & Data" screen.
Select Restore from iCloud Backup : On the "Apps & Data" screen, select "Restore from iCloud Backup." You will be prompted to sign in to your iCloud account using your Apple ID and password.
Choose Backup : After signing in, select the most relevant backup from the list of available iCloud backups. It's advisable to choose the most recent backup to ensure that your device reflects the latest state of your data.
Restoration Process : Once you select the backup, the restoration process will commence. Your iPhone 4 will begin downloading the selected backup from iCloud and restoring your data. It's essential to remain connected to a stable Wi-Fi network throughout this process.
Completion : After the restoration process is complete, your iPhone 4 will restart, and your data will be fully restored. You can then proceed to use your device with all your previously backed-up information intact.
iTunes Data Restoration
If you opted to back up your iPhone 4 data using iTunes, the restoration process involves the following steps:
Connect to Computer : Connect your iPhone 4 to the computer that you used to create the iTunes backup. Launch iTunes if it doesn't open automatically.
Select Device : Once your iPhone 4 is connected, select it within iTunes. If prompted, enter your device passcode or choose to "Trust This Computer."
Choose Backup : Under the "Summary" tab, select "Restore Backup." Choose the most relevant backup from the list of available iTunes backups and proceed with the restoration process.
Restoration Process : iTunes will then restore your iPhone 4 using the selected backup. It's important to keep your device connected to the computer until the process is complete.
Completion : After the restoration process finishes, your iPhone 4 will restart, and all your backed-up data will be restored to the device.
By diligently restoring your iPhone 4 data from the backup you created, whether through iCloud or iTunes, you can seamlessly reintegrate your valuable information into your device. This ensures that you can continue using your iPhone 4 with all your essential data preserved, allowing for a smooth transition back to your familiar digital environment.
Leave a Reply Cancel reply
Your email address will not be published. Required fields are marked *
Save my name, email, and website in this browser for the next time I comment.
- Crowdfunding
- Cryptocurrency
- Digital Banking
- Digital Payments
- Investments
- Console Gaming
- Mobile Gaming
- VR/AR Gaming
- Gadget Usage
- Gaming Tips
- Online Safety
- Software Tutorials
- Tech Setup & Troubleshooting
- Buyer’s Guides
- Comparative Analysis
- Gadget Reviews
- Service Reviews
- Software Reviews
- Mobile Devices
- PCs & Laptops
- Smart Home Gadgets
- Content Creation Tools
- Digital Photography
- Video & Music Streaming
- Online Security
- Online Services
- Web Hosting
- WiFi & Ethernet
- Browsers & Extensions
- Communication Platforms
- Operating Systems
- Productivity Tools
- AI & Machine Learning
- Cybersecurity
- Emerging Tech
- IoT & Smart Devices
- Virtual & Augmented Reality
- Latest News
- AI Developments
- Fintech Updates
- Gaming News
- New Product Launches
- AI Writing How Its Changing the Way We Create Content
- How to Find the Best Midjourney Alternative in 2024 A Guide to AI Anime Generators
Related Post
Ai writing: how it’s changing the way we create content, unleashing young geniuses: how lingokids makes learning a blast, 10 best ai math solvers for instant homework solutions, 10 best ai homework helper tools to get instant homework help, 10 best ai humanizers to humanize ai text with ease, sla network: benefits, advantages, satisfaction of both parties to the contract, related posts.

How Do You Delete Safari

Why Is Safari Not Working On My IPhone

How To Clear Cache On My Tablet

How Do I Update My Browser On My iPhone

Where Is My Safari App

How Much RAM Is In The IPhone 13?

Why Does Hulu Keep Freezing (Troubleshoot Guide)

How To Download Cydia On IPhone 6 Without Jailbreak
Recent stories.

How to Find the Best Midjourney Alternative in 2024: A Guide to AI Anime Generators

How to Know When it’s the Right Time to Buy Bitcoin

How to Sell Counter-Strike 2 Skins Instantly? A Comprehensive Guide

10 Proven Ways For Online Gamers To Avoid Cyber Attacks And Scams

- Privacy Overview
- Strictly Necessary Cookies
This website uses cookies so that we can provide you with the best user experience possible. Cookie information is stored in your browser and performs functions such as recognising you when you return to our website and helping our team to understand which sections of the website you find most interesting and useful.
Strictly Necessary Cookie should be enabled at all times so that we can save your preferences for cookie settings.
If you disable this cookie, we will not be able to save your preferences. This means that every time you visit this website you will need to enable or disable cookies again.
Select Product
Fixed issues
Known issues
System requirements and compatibility
Install and deploy
Store configuration
Updates and plugins management
Plugins management
App experience
Application delivery
Improved virtual apps and desktops launch experience
App preferences
Data collection and monitoring
Security and authentication
Secure communications
Authentication
Domain pass-through access matrix
Domain pass-through to Citrix Workspace using Citrix Gateway as IdP
Domain pass-through to Citrix Workspace using Azure Active Directory as IdP
Domain pass-through to Citrix Workspace using Okta as IdP
HDX and multimedia
Graphics and display
Optimized Microsoft Teams
HDX transport
Browser content redirection
Bidirectional Content Redirection
ICA settings reference
Client drive-mapping
Group Policy
Session experience
Citrix Workspace app Desktop Lock
SDK and API
Storebrowse
Storebrowse for Workspace
Troubleshooting
Deprecation
This content has been machine translated dynamically.
Dieser Inhalt ist eine maschinelle Übersetzung, die dynamisch erstellt wurde. (Haftungsausschluss)
Cet article a été traduit automatiquement de manière dynamique. (Clause de non responsabilité)
Este artículo lo ha traducido una máquina de forma dinámica. (Aviso legal)
此内容已经过机器动态翻译。 放弃
このコンテンツは動的に機械翻訳されています。 免責事項
이 콘텐츠는 동적으로 기계 번역되었습니다. 책임 부인
Este texto foi traduzido automaticamente. (Aviso legal)
Questo contenuto è stato tradotto dinamicamente con traduzione automatica. (Esclusione di responsabilità))
This article has been machine translated.
Dieser Artikel wurde maschinell übersetzt. (Haftungsausschluss)
Ce article a été traduit automatiquement. (Clause de non responsabilité)
Este artículo ha sido traducido automáticamente. (Aviso legal)
この記事は機械翻訳されています. 免責事項
이 기사는 기계 번역되었습니다. 책임 부인
Este artigo foi traduzido automaticamente. (Aviso legal)
这篇文章已经过机器翻译. 放弃
Questo articolo è stato tradotto automaticamente. (Esclusione di responsabilità))
Translation failed!
You can configure various types of authentication for your Citrix Workspace app, including domain pass-through (single sign-on or SSON), smart card, and Kerberos pass-through.
- Domain pass-through (single sign-on) authentication
Domain pass-through (single sign-on or SSON) lets you authenticate to a domain and use Citrix Virtual Apps and Desktops and Citrix DaaS (formerly Citrix Virtual Apps and Desktops service) without having to reauthenticate again.
Note: If you disable the Enable MPR notifications for the System policy in the Group Policy Object template, the domain pass-through (single sign-on) authentication feature isn’t supported on Windows 11. This feature is available from Citrix Workspace app for Windows version 2012 and later.
When enabled, domain pass-through (single sign-on) caches your credentials, so that you can connect to other Citrix applications without having to sign in each time. Ensure that only software that is in accordance with your corporate policies runs on your device to mitigate the risk of credential compromise.
When you log on to Citrix Workspace app, your credentials are passed through to StoreFront, along with the apps and desktops and Start menu settings. After configuring single sign-on, you can log on to Citrix Workspace app and launch virtual apps and desktops sessions without having to retype your credentials.
All web browsers require you to configure single sign-on using the Group Policy Object (GPO) administrative template. For more information about configuring single sign-on using the Group Policy Object (GPO) administrative template, see Configure single sign-on with Citrix Gateway .
You can configure single sign-on on both fresh installation or upgrade setup, using any of the following options:
- Command-line interface
Note: The terms domain pass-through, single sign-on, and SSON might be used interchangeably in this document.
Configure single sign-on during fresh installation
To configure single sign-on during fresh installation, do the following steps:
- Configuration on StoreFront.
- Configure XML trust services on the Delivery Controller.
- Modify Internet Explorer settings.
- Install Citrix Workspace app with single sign-on.
Configure single sign-on on StoreFront
Single sign-on lets you authenticate to a domain and use Citrix Virtual Apps and Desktops and Citrix DaaS from the same domain without having to reauthenticate to each app or desktop.
When you add a store using the Storebrowse utility, your credentials pass through the Citrix Gateway server, along with the apps and desktops enumerated for you, including your Start menu settings. After configuring single sign-on, you can add the store, enumerate your apps and desktops, and launch the required resources without having to type your credentials multiple times.
Depending on the Citrix Virtual Apps and Desktops deployment, single sign-on authentication can be configured on StoreFront using the Management Console.
Use the following table for different use cases and its respective configuration:
Configure single sign-on with Citrix Gateway
You enable single sign-on with Citrix Gateway using the Group Policy Object administrative template. However, you must ensure that you have enabled basic authentication and single factor (nFactor with 1 Factor) authentication on the Citrix Gateway.
- Open the Citrix Workspace app GPO administrative template by running gpedit.msc .
- Under the Computer Configuration node , go to Administrative Template > Citrix Components > Citrix Workspace > User Authentication , and select Single Sign-on for Citrix Gateway policy.
- Select Enabled .
- Click Apply and OK .
Restart Citrix Workspace app for the changes to take effect.
Configure XML trust services on the Delivery Controller
On Citrix Virtual Apps and Desktops and Citrix DaaS, run the following PowerShell command as an administrator on the Delivery Controller:
asnp Citrix* ; Set-BrokerSite -TrustRequestsSentToTheXmlServicePort $True
Modify the Internet Explorer settings
- Launch Internet Options from the Control panel.
Click Security > Local Intranet and click Sites .
The Local Intranet window appears.
- Select Advanced .
- Add the URL of the StoreFront FQDN with the appropriate HTTP or HTTPS protocols.
- Click Security tab > Local Intranet .
- Click Custom level . The Security Settings – Local Intranet Zone window appears.
In the User Authentication pane, select Automatic logon with current user name and password .

Configure single sign-on using the command-line interface
Install Citrix Workspace app with the /includeSSON switch and restart Citrix Workspace app for the changes to take effect.
Configure single sign-on using the GUI
- Locate the Citrix Workspace app installation file ( CitrixWorkspaceApp.exe ).
- Double-click CitrixWorkspaceApp.exe to launch the installer.
- In the Enable Single Sign-on installation wizard, select the Enable Single Sign-on option.
- Click Next and follow the prompts to complete the installation.
You can now log on to an existing store (or configure a new store) using Citrix Workspace app without entering user credentials.
Configure single sign-on on workspace for web
You can configure single sign-on on workspace for web using the Group Policy Object administrative template.
- Open the workspace for web GPO administrative template by running gpedit.msc.
- Under the Computer Configuration node, go to Administrative Template > Citrix Component > Citrix Workspace > User Authentication .
Select the Local user name and password policy and set it to Enabled .
- Click Enable pass-through authentication . This option allows the workspace for web to use your login credentials for authentication on the remote server.
- Click Allow pass-through authentication for all ICA connections . This option bypasses any authentication restriction and allows credentials to pass-through on all the connections.
- Restart the workspace for web for the changes to take effect.
Verify that the single sign-on is enabled by launching the Task Manager and check if the ssonsvr.exe process is running.
Configure single sign-on using Active Directory
Complete the following steps to configure Citrix Workspace app for pass-through authentication using Active Directory group policy. In this scenario, you can achieve the single sign-on authentication without using the enterprise software deployment tools, such as the Microsoft System Center Configuration Manager.
Download and place the Citrix Workspace app installation file ( CitrixWorkspaceApp.exe ) on a suitable network share. It must be accessible by the target machines you install Citrix Workspace app on.
Get the CheckAndDeployWorkspacePerMachineStartupScript.bat template from the Citrix Workspace app for Windows Download page.
Edit the content to reflect the location and the version of CitrixWorkspaceApp.exe .
In the Active Directory Group Policy Management console, type CheckAndDeployWorkspacePerMachineStartupScript.bat as a startup script. For more information on deploying the startup scripts, see the Active Directory section.
In the Computer Configuration node, go to Administrative Templates > Add/Remove Templates to add the receiver.adml file.
After adding the receiver.adml template, go to Computer Configuration > Administrative Templates > Citrix Components > Citrix Workspace > User authentication . For more information about adding the template files, see Group Policy Object administrative template .
Select Enable pass-through authentication and click Apply .
Restart the machine for the changes to take effect.
StoreFront configuration
- Launch Citrix Studio on the StoreFront server and select Stores > Manage Authentication Methods - Store .
- Select Domain pass-through .
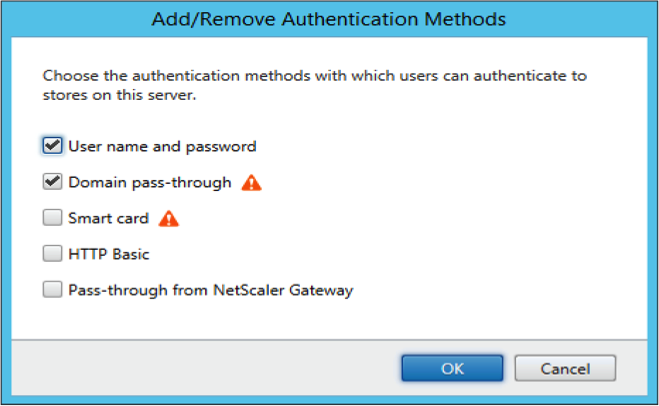
- Authentication tokens
Authentication tokens are encrypted and stored on the local disk so that you don’t need to reenter your credentials when your system or session restarts. Citrix Workspace app provides an option to disable the storing of authentication tokens on the local disk.
For enhanced security, we now provide a Group Policy Object (GPO) policy to configure the authentication token storage.
Note: This configuration is applicable only in cloud deployments.
To disable storing of authentication tokens using the Group Policy Object (GPO) policy:
- Open the Citrix Workspace app Group Policy Object administrative template by running gpedit.msc .
- Under the Computer Configuration node, go to Administrative Templates > Citrix Components > SelfService .
In the Store authentication tokens policy, select one of the following:
- Enabled: Indicates that the authentication tokens are stored on the disk. By default, set to Enabled.
- Disabled: Indicates that the authentication tokens aren’t stored on the disk. Reenter your credentials when your system or session restarts.
Starting with Version 2106, Citrix Workspace app provides another option to disable the storing of authentication tokens on the local disk. Along with the existing GPO configuration, you can also disable the storing of authentication tokens on the local disk using the Global App Configuration Service.
In the Global App Configuration Service, set the Store Authentication Tokens attribute to False .
You can configure this setting using the Global App Configuration service in one of the following methods:
- Global App Configuration service User Interface (UI): To configure using UI, see Configure Citrix Workspace app
- API: To configure settings using APIs, see the Citrix Developer documentation.
Configuration Checker
Configuration Checker lets you run a test to check if the single sign-on is configured properly. The test runs on different checkpoints of the single sign-on configuration and displays the configuration results.
- Right-click Citrix Workspace app icon in the notification area and click Advanced Preferences . The Advanced Preferences dialog appears.
Click Configuration Checker . The Citrix Configuration Checker window appears.
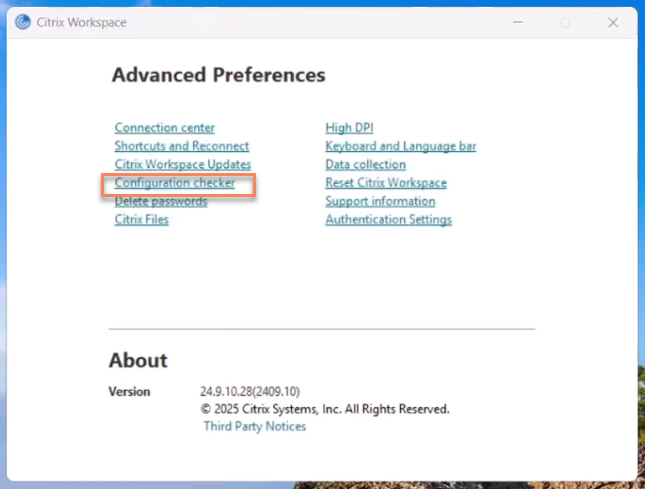
- Select SSONChecker from the Select pane.
- Click Run . A progress bar appears, displaying the status of the test.
The Configuration Checker window has the following columns:
Status: Displays the result of a test on a specific check point.
- A green check mark indicates that the specific checkpoint is configured properly.
- A blue I indicates information about the checkpoint.
- A Red X indicates that the specific checkpoint isn’t configured properly.
- Provider: Displays the name of the module on which the test is run. In this case, single sign-on.
- Suite: Indicates the category of the test. For example, Installation.
- Test: Indicates the name of the specific test that is run.
- Details: Provides additional information about the test, for both pass and fail.
The user gets more information about each checkpoint and the corresponding results.
The following tests are done:
- Installed with single sign-on.
- Logon credential capture.
- Network Provider registration: The test result against Network Provider registration displays a green check mark only when “Citrix Single Sign-on” is set to be first in the list of Network Providers. If Citrix Single Sign-on appears anywhere else in the list, the test result against Network Provider registration appears with a blue I and additional information.
- Single sign-on process is running.
- Group Policy: By default, this policy is configured on the client.
- Internet Settings for Security Zones: Make sure that you add the Store/XenApp Service URL to the list of Security Zones in the Internet Options. If the Security Zones are configured via Group policy, any change in the policy requires the Advanced Preferences window to be reopened for the changes to take effect and to display the correct status of the test.
- Authentication method for StoreFront.
Note: If you’re accessing workspace for web, the test results aren’t applicable. If Citrix Workspace app is configured with multiple stores, the authentication method test runs on all the configured stores. You can save the test results as reports. The default report format is .txt.
Hide the Configuration Checker option from the Advanced Preferences window
- Go to Citrix Components > Citrix Workspace > Self Service > DisableConfigChecker .
- Click Enabled to hide the Configuration Checker option from the Advanced Preferences window.
- Run the gpupdate /force command.
Limitation:
Configuration Checker does not include the checkpoint for the configuration of trust requests sent to the XML service on Citrix Virtual Apps and Desktops servers.
Beacon test
Citrix Workspace app allows you to do a beacon test using the Beacon checker that is available as part of the Configuration Checker utility. The Beacon test helps to confirm if the beacon (ping.citrix.com) is reachable. This diagnostic test helps to eliminate one of the many possible causes for slow resource enumeration, that is the beacon not being available. To run the test, right-click the Citrix Workspace app in the notification area and select Advanced Preferences > Configuration Checker . Select the Beacon checker option from the list of Tests and click Run .
The test results can be any of the following:
- Reachable – Citrix Workspace app is successfully able to contact the beacon.
- Not reachable - Citrix Workspace app is unable to contact the beacon.
- Partially reachable - Citrix Workspace app can contact the beacon intermittently.
Note: The test results aren’t applicable on workspace for web. The test results can be saved as reports. The default format for the report is .txt.
- Domain pass-through (Single Sign-on) authentication with Kerberos
This topic applies only to connections between Citrix Workspace app for Windows and StoreFront, Citrix Virtual Apps and Desktops, and Citrix DaaS.
Citrix Workspace app supports Kerberos for domain pass-through (single sign-on or SSON) authentication for deployments that use smart cards. Kerberos is one of the authentication methods included in Integrated Windows Authentication (IWA) .
When enabled, Kerberos authenticates without passwords for Citrix Workspace app. As a result, prevents Trojan horse-style attacks on the user device that try to gain access to passwords. Users can log on using any authentication method and access published resources, for example, a biometric authenticator such as a fingerprint reader.
When you log on using a smart card to Citrix Workspace app, StoreFront, Citrix Virtual Apps and Desktops, and Citrix DaaS configured for smart card authentication- the Citrix Workspace app:
- Captures the smart card PIN during single sign-on.
Uses IWA (Kerberos) to authenticate the user to StoreFront. StoreFront then provides your Citrix Workspace app with information about the available Citrix Virtual Apps and Desktops and Citrix DaaS.
Note: Enable Kerberos to avoid an extran PIN prompt. If Kerberos authentication isn’t used, Citrix Workspace app authenticates to StoreFront using the smart card credentials.
- The HDX engine (previously referred to as the ICA client) passes the smart card PIN to the VDA to log the user on to Citrix Workspace app session. Citrix Virtual Apps and Desktops and Citrix DaaS then delivers the requested resources.
To use Kerberos authentication with Citrix Workspace app, check if the Kerberos configuration conforms to the following.
- Kerberos works only between Citrix Workspace app and servers that belong to the same or to trusted Windows Server domains. Servers are trusted for delegation, an option you configure through the Active Directory Users and Computers management tool.
- Kerberos must be enabled both on the domain and Citrix Virtual Apps and Desktops and Citrix DaaS. For enhanced security and to make sure that Kerberos is used, disable any non-Kerberos IWA options on the domain.
- Kerberos logon isn’t available for Remote Desktop Services connections that’re configured to use either Basic authentication, always use specified logon information, or always prompt for a password.
Warning: Using the Registry editor incorrectly might cause serious problems that can require you to reinstall the operating system. Citrix can’t guarantee that problems resulting from incorrect use of the Registry editor can be solved. Use the Registry Editor at your own risk. Make sure you back up the registry before you edit it.
Domain pass-through (Single Sign-on) authentication with Kerberos for use with smart cards
Before continuing, see Secure your deployment section in the Citrix Virtual Apps and Desktops document.
When you install Citrix Workspace app for Windows, include the following command-line option:
/includeSSON
This option installs the single sign-on component on the domain-joined computer, enabling your workspace to authenticate to StoreFront using IWA (Kerberos). The single sign-on component stores the smart card PIN, used by the HDX engine when it remotes the smart card hardware and credentials to Citrix Virtual Apps and Desktops and Citrix DaaS. Citrix Virtual Apps and Desktops and Citrix DaaS automatically selects a certificate from the smart card and gets the PIN from the HDX engine.
A related option, ENABLE_SSON , is enabled by default.
If a security policy prevents you from enabling single sign-on on a device, configure Citrix Workspace app using Group Policy Object administrative template.
- Open the Citrix Workspace app Group Policy Object administrative template by running gpedit.msc.
- Choose Administrative Templates > Citrix Components > Citrix Workspace > User authentication > Local user name and password
- Select Enable pass-through authentication .
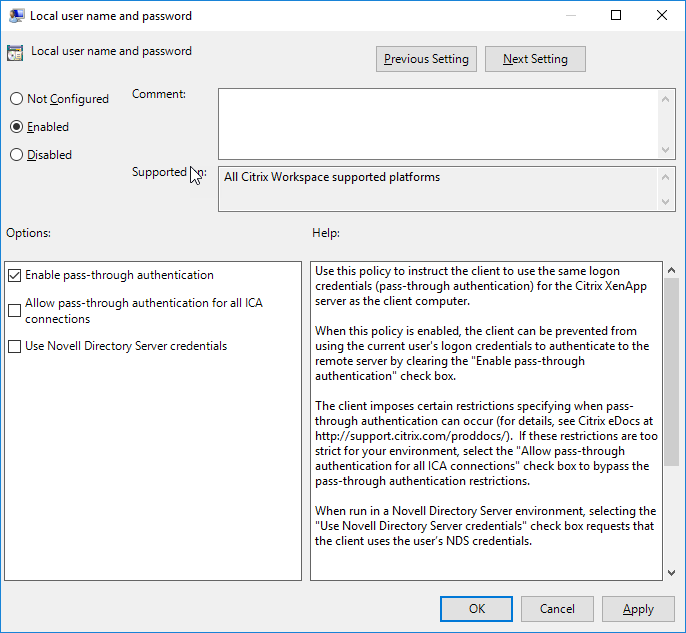
To configure StoreFront:
When you configure the authentication service on the StoreFront server, select the Domain pass-through option. That setting enables Integrated Windows Authentication. You do not need to select the Smart card option unless you also have non domain-joined clients connecting to StoreFront using smart cards.
For more information about using smart cards with StoreFront, see Configure the authentication service in the StoreFront documentation.
- Support for Conditional Access with Azure Active Directory
Conditional Access is a tool used by Azure Active Directory to enforce organizational policies. Workspace administrators can configure and enforce Azure Active Directory conditional access policies for users authenticating to the Citrix Workspace app. The Windows machine running the Citrix Workspace app must have Microsoft Edge WebView2 Runtime version 99 or later installed.
For complete details and instructions about configuring conditional access policies with Azure Active Directory, see Azure AD Conditional Access documentation at Docs.microsoft.com/en-us/azure/active-directory/conditional-access/ .
Note: This feature is supported only on Workspace (Cloud) deployments.
- Support for modern authentication methods for StoreFront stores
You can enable support for modern authentication methods for StoreFront stores using Group Policy Object (GPO) template. You can enable this feature using Global App Configuration service.
You can authenticate to Citrix StoreFront stores using any of the following ways:
- Using Windows Hello and FIDO2 security keys. For more information, see Other ways to authenticate .
- Single sign-on to Citrix StoreFront stores from Azure Active Directory (AAD) joined machines with AAD as the identity provider. For more information, see Other ways to authenticate .
- Workspace administrators can configure and enforce Azure Active Directory conditional access policies for users authenticating to Citrix StoreFront stores. For more information, see Support for Conditional access with Azure AD .
To enable this feature, you must use Microsoft Edge WebView2 as the underlying browser for direct StoreFront and gateway authentication.
Note: Ensure that the Microsoft Edge WebView2 Runtime version is 102 or later.
You can enable modern authentication methods for StoreFront storess using Global App Config service and Group Policy Object (GPO) template.
Using Global App Config service
To enable this feature:
- From the Citrix Cloud menu, select Workspace Configuration and then select App Configuration.
- Click Security & Authentication .
- Ensure the Windows check box is selected.
Select Enabled next to Windows from the Microsoft Edge WebView for Storefront Authentication drop‑down list.
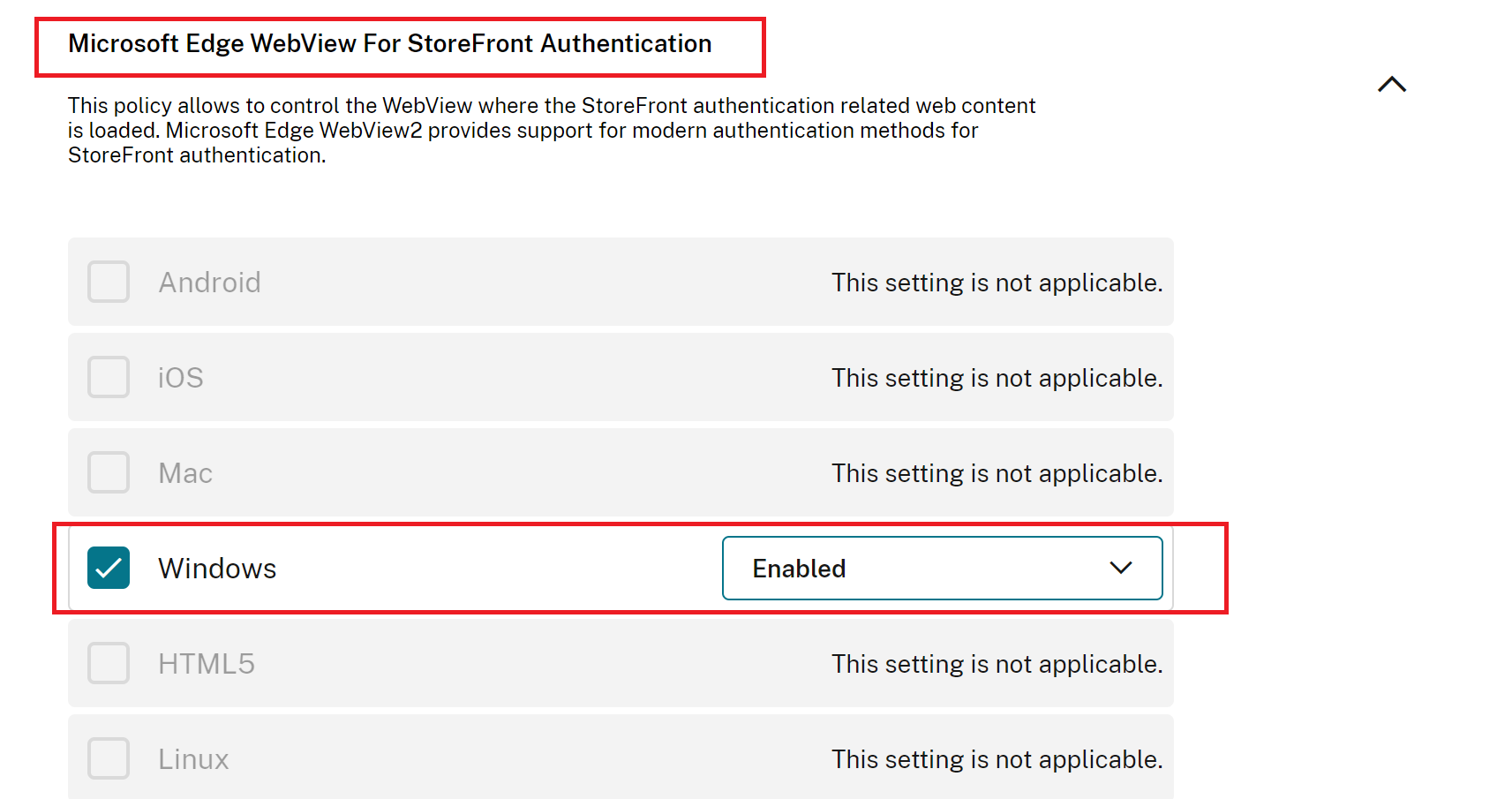
Note: If you select Disabled next to Windows from the Microsoft Edge WebView for Storefront Authentication drop‑down list, Internet Explorer WebView is used within the Citrix Workspace app. As a result, the modern authentication methods for Citrix Storefront stores are not supported.
- Under the Computer Configuration node, go to Administrative Templates > Citrix Workspace > User Authentication .
Click the Microsoft Edge WebView for StoreFront authentication policy and set it to Enabled .
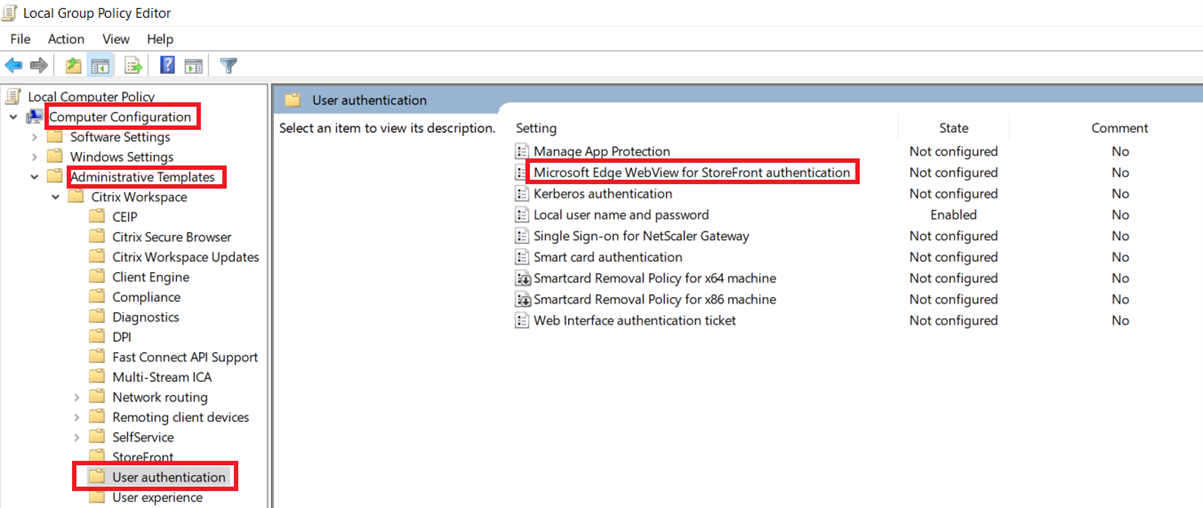
- Click Apply and then OK .
When this policy is disabled, Citrix Workspace app uses Internet Explorer WebView. As a result, the modern authentication methods for Citrix StoreFront stores are not supported.
- Other ways to authenticate
You can configure the following authentication mechanisms with the Citrix Workspace app. For the following authentication mechanisms to work as expected, the Windows machine running the Citrix Workspace app must have Microsoft Edge WebView2 Runtime version 99 or later installed.
Windows Hello based authentication – For instructions about configuring Windows Hello based authentication, see Configure Windows Hello for Business Policy settings - Certificate Trust at _Docs.microsoft.com/en-us/windows/security/identity-protection/hello-for-business/hello-cert-trust-policy-settings.
Note: Windows Hello based authentication with domain pass-through (single-sign-on or SSON) is not supported.
- FIDO2 Security Keys based authentication – FIDO2 security keys provide a seamless way for enterprise employees to authenticate without entering a user name or password. You can configure FIDO2 Security Keys based authentication to Citrix Workspace. If you would like your users to authenticate to Citrix Workspace with their Azure AD account using a FIDO2 security key, see Enable passwordless security key sign-in at Docs.microsoft.com/en-us/azure/active-directory/authentication/howto-authentication-passwordless-security-key .
- You can also configure Single Sign-On (SSO) to Citrix Workspace app from Microsoft Azure Active Directory (AAD) joined machines with AAD as an identity provider. For more details about configuring Azure Active Directory Domain services, see Configuring Azure Active Directory Domain services at Docs.microsoft.com/en-us/azure/active-directory-domain-services/overview . For information about how to connect Azure Active Directory to Citrix Cloud, see Connect Azure Active Directory to Citrix Cloud .
Citrix Workspace app for Windows supports the following smart card authentication:
Pass-through authentication (single sign-on) - Pass-through authentication captures the smart card credentials when users log on to Citrix Workspace app. Citrix Workspace app uses the captured credentials as follows:
- Users of domain-joined devices who log on to Citrix Workspace app using the smart card can start virtual desktops and applications without needing to reauthenticate.
- Citrix Workspace app running on non-domain joined devices with the smart card credentials must type their credentials again to start a virtual desktop or application.
Pass-through authentication requires configuration both on StoreFront and Citrix Workspace app.
Bimodal authentication - Bimodal authentication offers users a choice between using a smart card and typing the user name and password. This feature is effective when you can’t use the smart card. For example, the logon certificate has expired. Dedicated stores must be set up per site to allow Bimodal authentication, using the DisableCtrlAltDel method set to False to allow smart cards. Bimodal authentication requires StoreFront configuration.
Using the Bimodal authentication, the StoreFront administrator can allow both user name and password and smart card authentication to the same store by selecting them in the StoreFront console. See StoreFront documentation.
Multiple certificates - Multiple certificates can be availed for a single smart card and if multiple smart cards are in use. When you insert a smart card in a card reader, the certificates are applicable to all applications running on the user device, including Citrix Workspace app.
Client certificate authentication - Client certificate authentication requires Citrix Gateway and StoreFront configuration.
- For access to StoreFront through Citrix Gateway, you must reauthenticate after removing the smart card.
- When the Citrix Gateway SSL configuration is set to Mandatory client certificate authentication , operation is more secure. However, mandatory client certificate authentication isn’t compatible with bimodal authentication.
Double hop sessions - If a double-hop is required, a connection is established between Citrix Workspace app and the user’s virtual desktop.
Smart card-enabled applications - Smart card-enabled applications, such as Microsoft Outlook and Microsoft Office, allow users to digitally sign or encrypt documents available in virtual apps and desktops sessions.
Limitations:
- Certificates must be stored on the smart card and not on the user device.
- Citrix Workspace app does not save the choice of the user certificate, but stores the PIN when configured. The PIN is cached in non-paged memory only during the user session and isn’t stored on the disk.
- Citrix Workspace app does not reconnect to a session when a smart card is inserted.
- When configured for smart card authentication, Citrix Workspace app does not support virtual private network (VPN) single-sign on or session pre-launch. To use VPN with smart card authentication, install the Citrix Gateway Plug-in. Log on through a webpage using their smart cards and PINs to authenticate at each step. Pass-through authentication to StoreFront with the Citrix Gateway Plug-in isn’t available for smart card users.
- Citrix Workspace app updater communications with citrix.com and the Merchandising Server aren’t compatible with smart card authentication on Citrix Gateway.
Warning Some configuration requires registry edits. Using the Registry editor incorrectly might cause problems that can require you to reinstall the operating system. Citrix can’t guarantee that problems resulting from incorrect use of the Registry Editor can be solved. Make sure you back up the registry before you edit it.
To enable single sign-on for smart card authentication:
To configure Citrix Workspace app for Windows, include the following command-line option during installation:
ENABLE_SSON=Yes
Single sign-on is another term for pass-through authentication. Enabling this setting prevents Citrix Workspace app from displaying a second prompt for a PIN.
In the Registry editor, navigate to the following path and set the SSONCheckEnabled string to False if you have not installed the single sign-on component.
HKEY_CURRENT_USER\Software{Wow6432}\Citrix\AuthManager\protocols\integratedwindows\
HKEY_LOCAL_MACHINE\Software{Wow6432}\Citrix\AuthManager\protocols\integratedwindows\
The key prevents the Citrix Workspace app authentication manager from checking for the single sign-on component and allows Citrix Workspace app to authenticate to StoreFront.
To enable smart card authentication to StoreFront instead of Kerberos, install Citrix Workspace app for Windows with the following command-line options:
/includeSSON installs single sign-on (pass-through) authentication. Enables credential caching and the use of pass-through domain-based authentication.
If the user logs on to the endpoint with a different authentication method, for example, user name and password, the command line is:
/includeSSON LOGON_CREDENTIAL_CAPTURE_ENABLE=No
This type of authentication prevents capturing of the credentials at logon time and allows Citrix Workspace app to store the PIN during Citrix Workspace app login.
- Go to Administrative Templates > Citrix Components > Citrix Workspace > User Authentication > Local user name and password .
- Select Enable pass-through authentication . Depending on the configuration and security settings, select Allow pass-through authentication for all ICA option for pass-through authentication to work.
- When you configure the authentication service, select the Smart card check box.
To enable user devices for smart card use:
- Import the certificate authority root certificate into the device’s keystore.
- Install your vendor’s cryptographic middleware.
- Install and configure Citrix Workspace app.
To change how certificates are selected:
By default, if multiple certificates are valid, Citrix Workspace app prompts the user to choose a certificate from the list. Instead, you can configure Citrix Workspace app to use the default certificate (per the smart card provider) or the certificate with the latest expiry date. If there are no valid logon certificates, the user is notified, and given the option to use an alternate logon method if available.
A valid certificate must have all of these characteristics:
- The current time of the clock on the local computer is within the certificate validity period.
- The Subject public key must use the RSA algorithm and have a key length of 1024 bits, 2048 bits, or 4096 bits.
- Key usage must include digital signature.
- Subject Alternative Name must include the User Principal Name (UPN).
- Enhanced key usage must include smart card logon and client authentication, or all key usages.
- One of the Certificate Authorities on the certificate’s issuer chain must match one of the allowed Distinguished Names (DN) sent by the server in the TLS handshake.
Change how certificates are selected by using either of the following methods:
On the Citrix Workspace app command line, specify the option AM_CERTIFICATESELECTIONMODE={ Prompt | SmartCardDefault | LatestExpiry } .
Prompt is the default. For SmartCardDefault or LatestExpiry , if multiple certificates meet the criteria, Citrix Workspace app prompts the user to choose a certificate.
Values defined in HKEY_CURRENT_USER take precedence over values in HKEY_LOCAL_MACHINE to best assist the user in selecting a certificate.
To use CSP PIN prompts:
By default, the PIN prompts presented to users are provided by Citrix Workspace app for Windows rather than the smart card Cryptographic Service Provider (CSP). Citrix Workspace app prompts users to enter a PIN when required and then passes the PIN to the smart card CSP. If your site or smart card has more stringent security requirements, such as to disallow caching the PIN per-process or per-session, you can configure Citrix Workspace app to use the CSP components to manage the PIN entry, including the prompt for a PIN.
Change how PIN entry is handled by using either of the following methods:
- On the Citrix Workspace app command line, specify the option AM_SMARTCARDPINENTRY=CSP .
- Add the following key value to the registry key HKEY_LOCAL_MACHINE\Software\[Wow6432Node\Citrix\AuthManager : SmartCardPINEntry=CSP.
Smart card support and removal changes
A Citrix Virtual Apps session logs off when you remove the smart card. If Citrix Workspace app is configured with smart card as the authentication method, configure the corresponding policy on Citrix Workspace app for Windows to enforce the Citrix Virtual Apps session for logoff. The user is still logged into the Citrix Workspace app session.
When you log on to the Citrix Workspace app site using smart card authentication, the user name is displayed as Logged On .
Fast smart card
Fast smart card is an improvement over the existing HDX PC/SC-based smart card redirection. It improves performance when smart cards are used in high-latency WAN environments.
Fast smart cards are supported on Windows VDA only.
To enable fast smart card logon on Citrix Workspace app:
Fast smart card logon is enabled by default on the VDA and disabled by default on Citrix Workspace app. To enable fast smart card logon, include the following parameter in the default.ica file of the associated StoreFront site:
To disable fast smart card logon on Citrix Workspace app:
To disable fast smart card logon on Citrix Workspace app, remove the SmartCardCryptographicRedirection parameter from the default.ica file of the associated StoreFront site.
For more information, see smart-cards .
- Silent authentication for Citrix Workspace
Citrix Workspace app introduces a Group Policy Object (GPO) policy to enable silent authentication for Citrix Workspace. This policy enables Citrix Workspace app to log in to Citrix Workspace automatically at system startup. Use this policy only when domain pass-through (single sign-on or SSON) is configured for Citrix Workspace on domain-joined devices. This feature is available from Citrix Workspace app for Windows version 2012 and later.
For this policy to function, the following criteria must be met:
- Single sign-on must be enabled.
- The SelfServiceMode key must be set to Off in the Registry editor.
Enabling silent authentication:
- Under the Computer Configuration node, go to Administrative Templates > Citrix Workspace > Self Service .
- Click the Silent authentication for Citrix Workspace policy and set it to Enabled .
- Prevent Citrix Workspace app for Windows from caching passwords and usernames
By default, Citrix Workspace app for Windows automatically populates the last user name entered. To clear autofill of the user name field, edit the registry on the user device:
- Create a REG_SZ value HKEY_LOCAL_MACHINE\SOFTWARE\Citrix\AuthManager\RememberUsername.
- Set its value false.
To disable the Remember my password check box and prevent an automatic sign-in, create following registry key on client machine where Citrix Workspace app for Windows is installed:
- Path: HKEY_LOCAL_MACHINE\Software\wow6432node\Citrix\AuthManager
- Type: REG_SZ
- Name: SavePasswordMode
- Value: Never
Note: Using Registry Editor incorrectly can cause serious problems that can require you to reinstall the operating system. Citrix cannot guarantee that problems resulting from incorrect use of Registry Editor can be solved. Use Registry Editor at your own risk. Make sure you back up the registry before you edit it.
To prevent caching credentials for the StoreFront stores, see Prevent Citrix Workspace app for Windows from caching passwords and usernames in the StoreFront documentation.
- Support for more than 200 groups in Azure AD
With this release, an Azure AD user who is part of more than 200 groups can view apps and desktops assigned to the user. Previously, the same user wasn’t able to view these apps and desktops.
Note: Users must sign out from Citrix Workspace app and sign in back to enable this feature.
- Proxy authentication support
Previously, on client machines configured with proxy authentication, if the proxy credentials don’t exist in the Windows Credential Manager , you aren’t allowed to authenticate to Citrix Workspace app.
From Citrix Workspace app for Windows version 2102 and later, on client machines configured for proxy authentication, if the proxy credentials aren’t stored in the Windows Credential Manager , an authentication prompt appears, asking you to enter the proxy credentials. Citrix Workspace app then saves the proxy server credentials in Windows Credential Manager . This results in a seamless login experience because you don’t need to manually save your credentials in Windows Credential Manager before accessing Citrix Workspace app.
Citrix Workspace app sends a user agent in network requests that can be used to configure authentication policies including redirection of authentication to other Identity Providers (IdPs).
Note: The version numbers mentioned as part of the User-Agent in the following table are examples and it is automatically updated based on the versions that you are using.
The following table describes the scenario, description, and the corresponding User-Agent for each scenario:
In this article
This Preview product documentation is Citrix Confidential.
You agree to hold this documentation confidential pursuant to the terms of your Citrix Beta/Tech Preview Agreement.
The development, release and timing of any features or functionality described in the Preview documentation remains at our sole discretion and are subject to change without notice or consultation.
The documentation is for informational purposes only and is not a commitment, promise or legal obligation to deliver any material, code or functionality and should not be relied upon in making Citrix product purchase decisions.
If you do not agree, select I DO NOT AGREE to exit.
Do you want to switch to the website in your browser preferred language?
Edit Article
Want to highlight a helpful answer? Upvote!
Did someone help you, or did an answer or User Tip resolve your issue? Upvote by selecting the upvote arrow. Your feedback helps others! Learn more about when to upvote >
lost Safari after updating operating system on macbook pro
Just ran updates from 12.7 to 14.4.1 and no longer have Safari. Not finding it in the App store to redownload.
MacBook Pro 16″, macOS 14.4
Posted on Apr 9, 2024 12:07 PM
Loading page content
Page content loaded
There are no replies.

IMAGES
VIDEO
COMMENTS
Download Safari from the App Store. Here's how to re-install the Safari app on your iPhone so you can get it back on your Home Screen: Tap Search. Type Safari in the search bar, and press Search. If the app is no longer on your device, you will see a cloud icon, which you can tap to download Safari. If you see the Open icon instead of the cloud ...
The Safari app is not one of the apps that can be deleted but with iOS 14 it can be removed from the home screen. If you have iOS 14, go to the App Library (swipe left past your last home screen). From there you can touch and hold an app and slide it left back to the home screen. Another reason for it not being visible is due to a restriction.
Method 4: Check your App Library. We now recommend you try searching for Safari on your device. It could be hidden from your home screen or in a folder. Let's start by checking the App Library. Unlock your device and swipe left on your last home screen page to access the App Library . Now tap the Search bar at the top.
The most up-to-date version of Safari is included with the latest version of the operating system for your Apple device. To update Safari on Mac, update macOS. To update Safari on iPhone or iPad, update iOS or iPadOS. To update Safari on Apple Vision Pro, update visionOS .
Step 3: Reinstall from App Store. If steps 1 and 2 don't work, open the App Store, search for Safari, and download it again. If Safari was indeed deleted, it could easily be reinstalled from the App Store. Just search for it, and as it's an Apple app, it should be the first result. Tap the download icon, and it will reinstall on your device.
reinstall safari on my MAC. Hello. Did you delete Safari from your Mac? If you did and do not have a recent backup, you will need to reinstall macOS to get Safari back. If you do have a recent backup of Safari before it was deleted, you can restore it. If you haven't already, please also perform a Spotlight search for Safari to make sure that ...
Tap on the Safari icon to access the app's details. Downloading Safari: On the Safari app's details page, you will see a button labeled "Get" or a cloud icon with a downward-facing arrow. Tap this button to initiate the download and installation process. Verifying Installation: Once the download is complete, the Safari app will be installed on ...
To reset your iPhone 11 to factory settings, adhere to the following steps: Step 1: Launch the "Settings" software first. Step 2: The next action is to choose "General.". Step 3: Click the "Transfer or Reset iPhone" button at the bottom of the page. Step 4: From the menu, choose "Erase All Content and Settings".
Download the macOS installer from the App Store and follow the on-screen instructions to reinstall the operating system. Verify Safari Functionality: After reinstalling macOS, verify that Safari is functioning properly. If the reinstallation process was successful, Safari should be restored to its default state, free from the issues that ...
Tips for iOS 17: Restoring Safari on iPhone. Tip 1: If you still can't find Safari in the App Library, make sure it's not hidden on another home screen page or in a folder. Tip 2: Double-check the Restrictions settings to ensure Safari isn't disabled. Tip 3: Restart your iPhone if you're having trouble finding or moving the Safari app.
Below are directions for uninstalling and reinstalling Safari on a Mac. Open Finder and click on "Applications.". Find the Safari icon and drag it to the Trash. Empty the Trash. Reinstall Safari by downloading it from the App Store or another trusted source. Install the program like you would any other Mac application.
Reinstall Safari from the App Store. If you've discovered that Safari is no longer present on your Mac, reinstalling it from the App Store is a straightforward and effective solution. Follow these steps to restore Safari using the App Store: Open the App Store: Launch the App Store application on your Mac. You can do this by clicking on the App ...
Step #2: Reinstalling Safari. In the next step, launch the Finder and drag the Safari app into the CleanMyMac 2. Click "Select" in the pop-up window and choose the "Uninstall" option. Finally, download Safari from the Apple Developer Program website, and browse for "Safari".
Select safari under Applications folder and then click on " Extract To " on the top and install it in /Application Folder. If it asks you to merge or Replace, Click Replace and Safari would be installed in the default Applications folder. Reinstall Safari from Recovery partition. #3.
Library > Preferences > com.apple.Safari.plist. Right click on it and select "Move it to Trash". Restart. Relaunch Safari. If this doesn't help, "Put back" the com.apple.Safari.plist. Right click the Trash icon in the Dock and select "Open". Right click the com.apple.Safari.plist and select "Put Back".
As stated in that article, you'll need to "reinstall macOS to put Safari back in your Applications folder. Reinstalling macOS doesn't remove data from your computer. Before reinstalling, you might want to use Spotlight to search for Safari. If you find it, but it's no longer in your Dock, just drag it to the Dock to add it back.".
Just do the following things. Launch Safari and click on the 'Safari' tab in the toolbar. Now click on 'Clear History'. When the drop-down menu opens, choose 'All History' and finally, click on 'Clear History'. Like so: Safari > Clear History > All History > Clear History. 4. Delete Safari extensions and plug-ins. Extensions
To completely reset Safari on your Mac, you will need to follow these steps: 1. First, open Safari and click the Safari menu in the upper left corner of your screen. 2. Select Preferences from the ...
From any Home Screen, simply swipe downwards with your finger from any empty part of the screen - avoiding the top edge or corners; this will expose the Search dialogue. Just enter "Safari" in the Search window. The Safari browser is an integral element of iPadOS. It cannot be removed or installed independently of iPadOS.
Swipe left again to see your App Library. In the search field, type Safari. There are two ways you can get Safari back to your Home Screen or Dock: Method 1: Press and hold on Safari. A menu will appear. Tap on Add to Home Screen. If you have space in the Dock, Safari will appear there. Otherwise, Safari will appear on one of your Home Screens.
Reinstalling Safari App. If resetting Safari settings didn't solve the problem, you can reinstall the Safari app on your iOS device. Follow these steps: Locate the Safari app on your home screen or in the App Library. Press and hold the app icon until it begins to jiggle. Tap the small "X" icon on the app.
How to reinstall safari on iPhone. You cannot delete Safari, it is part of the iOS. If you cannot find the icon on the home screen, then swipe the screens to the left to get to the App Library. From there, find Safari, press and hold until it wiggles and then move it to whichever home screen you wish. This should help too.
Reinstalling Safari from the App Store is a straightforward process that allows you to restore the browser to your iPhone 4, ensuring seamless and reliable web browsing capabilities. The App Store serves as a centralized platform where users can discover, download, and install a wide range of applications, including Safari, the default web ...
Open the workspace for web GPO administrative template by running gpedit.msc. Under the Computer Configuration node, go to Administrative Template > Citrix Component > Citrix Workspace > User Authentication. Select the Local user name and password policy and set it to Enabled. Click Enable pass-through authentication.
lost Safari after updating operating system on macbook pro. Just ran updates from 12.7 to 14.4.1 and no longer have Safari. Not finding it in the App store to redownload. MacBook Pro 16″, macOS 14.4. Posted on Apr 9, 2024 12:07 PM. There are no replies. lost Safari after updating operating system on macbook pro. .