- Great Tech Gifts for Any Occasion
- The Best Gadgets for The Beach or Pool

How to Use Reading Mode on an iPhone or iPad
How to enable reader view in iOS and iPadOS
:max_bytes(150000):strip_icc():format(webp)/SamCostello-d7fcf106ec2048ccb06d1e2190b3396d.jpg)
- Ithaca College
:max_bytes(150000):strip_icc():format(webp)/jonfishersquare-93eb80e77a004035887f56816d3623c5.jpg)
- Wichita Technical Institute
In This Article
Jump to a Section
- How Do I Turn On Reading Mode?
- How Do I Get Out of Reading Mode?
- Is Reading Mode on iPhone or iPad?
- Frequently Asked Questions
What to Know
- Enter Reading Mode on a web page > aA in the address bar > Show Reader or Show Reader View .
- To exit Reading Mode, tap aA in the address bar > Hide Reader or Hide Reader View .
- Customize Reading Mode settings by entering Reading Mode > tap aA > choose color, font, and font size.
Reading Mode on the iPhone and iPad strips out ads and adjusts how web pages look to let you focus on reading the most important content. Here's how to turn Reading Mode on and off.
Reading Mode is only available in the Safari web browser.
How Do I Turn on Reading Mode on My iPhone or iPad?
The steps to turn on Reading Mode (aka Reader) are the same on the iPhone and iPad. To get a reading-optimized view of a web page, just follow these steps:
Load the web page you want to view in Reading Mode.
When the page has loaded, the address bar may display Reader Available . If so, tap it.
Reading Mode is not supported by all websites. So, this prompt may not appear. Even if you follow the next step, you might not be able to use Reader if the site blocks it.
If you don't tap the Reader Available text before it disappears, tap aA in the menu bar.
Tap Show Reader or Show Reader View .
The page reformats to a high-contrast, reading-friendly version. You're now in Reading Mode.
You can control how Reader looks to better match your preferences. To do this, enter reading mode and tap aA in the address bar. Choose the background color for the page, the font for the text, and make the text larger or smaller. These settings persist across other Reading Mode sessions until you change them.
How Do I Get My iPhone or iPad Out of Reading Mode?
If your iPhone or iPad is in reading mode and you're ready to get out, the steps are simple. Just tap aA in the address bar and then tap Hide Reader or Hide Reader View . This returns you back to the standard view of the web page.
Is There a Reading Mode on iPhone or iPad?
The iPhone operating system (iOS) has supported a reading-centric view in Safari for many years. Over time, it's been added to the iPad and Mac. Reading Mode provides the following benefits:
- Removes ads .
- Creates a high-contrast reading experience to improve focus and comprehension.
- Improves accessibility for people with visual or cognitive impairments.
- Allows customization of background color, font, and font size for more comfortable reading.
- Allows Reader to be set as the default for a given website by enabling Reading Mode > Website Settings > Use Reader Automatically .
On a Mac, press Control + Command + 2 in Safari to pull up the Reading List sidebar. Right-click the one to delete, and then select Remove Item . In the same menu, you can select Clear All Items to delete the entire Reading List. On an iPhone tap the History icon in Safari (it's shaped like a book), and then choose the icon shaped like spectacles to open Reading List. On the iPad, select the menu in the top left and then select Reading List . Swipe left on a link to remove it, or choose Edit to pick multiple sites.
Safari matches your system's settings for Dark Mode , so if you turn it on for macOS or iOS, it will be on for the browser. Sites compatible with Reader Mode will display articles with a dark background when this setting is on.
Get the Latest Tech News Delivered Every Day
- How to Use Safari Extensions on the iPhone, iPad, or iPod Touch
- How to Use Night Mode on Twitter/X
- How to View Blurred Text on Websites
- How to Turn Dark Mode On or Off in Microsoft Outlook
- What Is Safari?
- How to Enable Safari Dark Mode
- How to Download and Save Photos and Images to the iPad's Camera Roll
- How to Turn On Dark Mode in Windows 11
- How to Save a Web Page as a PDF in Safari on the Mac
- How to Switch to Desktop Mode on iPhone
- How to Use Read Mode or Reading Layout in Microsoft Office/365
- How to Search for Text in Safari With iPhone Find on Page
- How to Use the Safari Web Browser on iPhone
- How to Use Immersive Reader in Microsoft Edge
- How to Print a Web Page
- How to Add Safari Bookmarks on iPad
How to use Reader View in Safari on iPhone and iPad
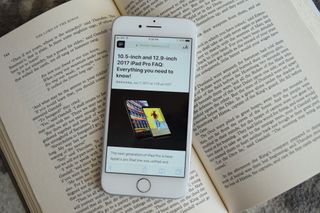
If you like to get most of your news on the web, then you've likely struggled with reading things on your iPhone or iPad, since ads and menus can clutter up the page. Reader View in Safari allows you to view web pages without all that clutter and you can even change the font, font size, and page color to better suit your reading habits and vision.
Here's how to use Reader View in Safari on iPhone and iPad.
How to enable Reader View
How to change the font and font size in reader view, how to change the page color in reader view.
When you're on a website that supports Reader View on your iPhone or iPad, the address bar at the top of the screen will say "Reader View Available" when you arrive at the site. If it's not there, then it can't be used.
- Launch Safari from your Home screen.
- Navigate to the website you'd like to read.
- Tap the Reader button on the left of the address bar. It looks like a series of stacked lines.
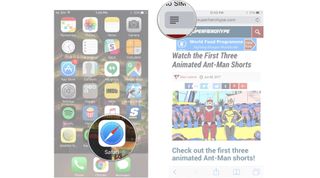
Reader View is now enabled. You'll notice that much of the color and animations will be removed and you'll see a simple screen of text.
To disable Reader View, just tap the Reader button again.
- Tap the A's on the right of the address bar.

- Tap either of the A's that appear in the menu to change the font to one of two sizes.
- Tap one of the eight font choices .
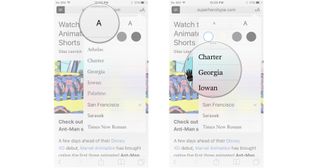
If you read better when text is light and the page is dark, you can change things to your liking.
- Tap one of the four page color choices : white, beige, gray, or black.
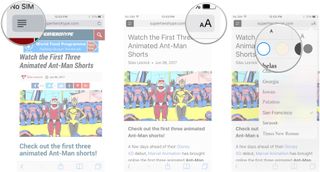
Let us know in the comments below.
Master your iPhone in minutes
iMore offers spot-on advice and guidance from our team of experts, with decades of Apple device experience to lean on. Learn more with iMore!
Updated August 2018: Everything's up to date for the latest version of iOS.

○ iOS 14 Review ○ What's new in iOS 14 ○ Updating your iPhone ultimate guide ○ iOS Help Guide ○ iOS Discussion

Mick is a staff writer who's as frugal as they come, so he always does extensive research (much to the exhaustion of his wife) before making a purchase. If it's not worth the price, Mick ain't buying.
This iPhone app uses your car's registration number to find real-time fuel prices and recommend the cheapest route
Sick of your language learning iPhone app? Try this one instead
Delta iPhone emulator also works on Mac and Apple Vision Pro — but you'll need a controller for the best experience
Most Popular
- 2 iPhone 17: Everything you need to know
- 3 The creator of a PSP emulator has said it will come to iPhone but ‘it all depends on how Apple interprets their own rules’
- 4 Do Snapdragon X Elite benchmarks spell danger for Apple's M3 chip?
- 5 Your iPhone has a hidden sound library that will help you sleep better
How to Enable Reader View (Mode) in Safari on iPhone, iPad, and Mac
Do you find yourself struggling to read an article on Safari? If yes, then you’ve come to the right place. Reader View (commonly called as Reading Mode) is a Safari browser’s feature that allows users to read an article on the web without any distractions or ads when enabled. Let’s learn how to enable reader view in the Safari browser on your iPhone, iPad, and Mac.
Table of Contents
Enable Reader View in Safari on iPhone
If you are continuously scrolling and reading on your iPhone, Reader View in Safari will definitely help you in reducing distractions while reading. Here are the steps to do so.
1. Navigate to Safari on your iPhone and tap on the app icon to open it.
2. Tap on the URL bar on the bottom side of the screen to enter editing mode.
3. Enter the URL of the website where you want to read an article and tap on go button on the keyboard.
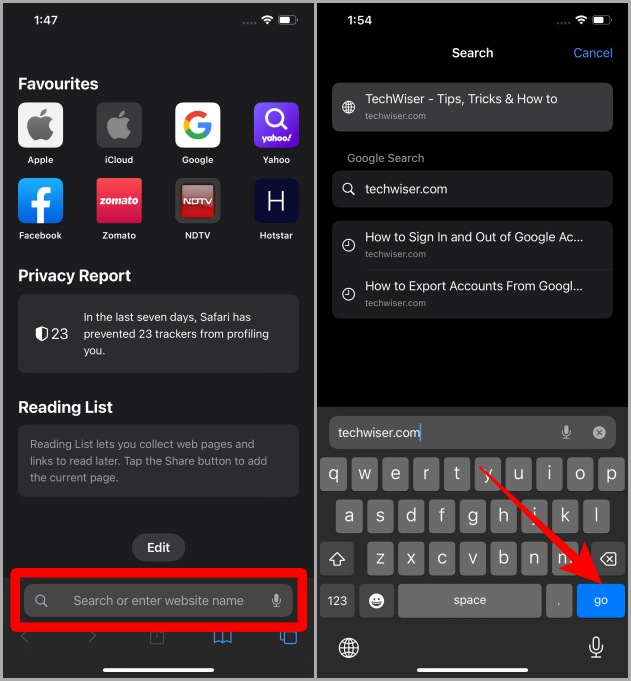
4. Open an article on the full page by tapping on it.
5. Once the article is fully loaded, tap on the AA icon in the bottom left corner of the URL bar.
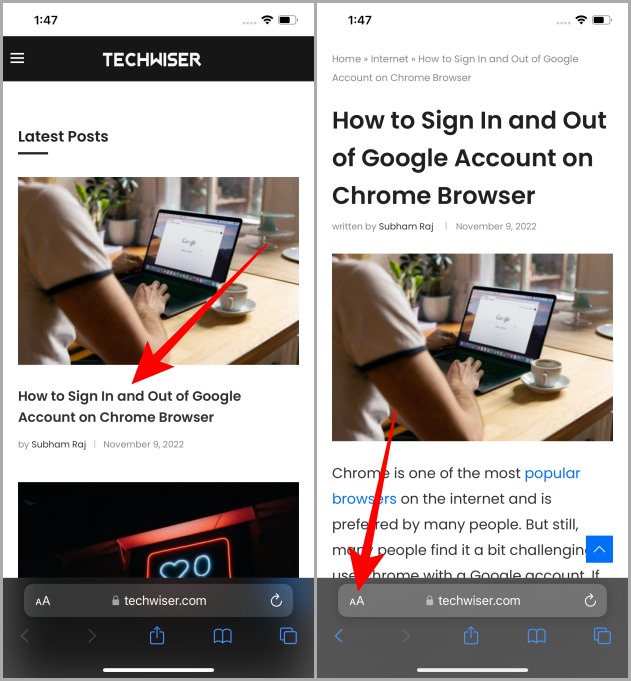
6. Now tap on Show Reader to view the article in Reader View in Safari browser on your iPhone.
Bonus Tip: Once you have entered the Reader View, again tap on AA to customize the Reader View according to your taste. You can change the background color and font from here.
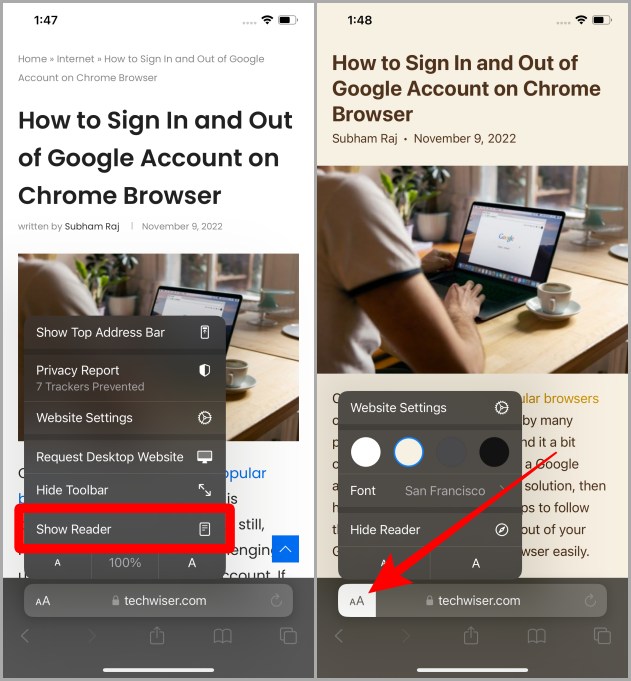
Must Read: 12+ Exciting Things You Can Do With the Dynamic Island on the iPhone 14 Pro .
Enable Reader View in Safari on iPad
If the iPad is your go-to device for reading and researching like many students, then here are the steps to enable Reader View in Safari on iPad.
1. Navigate to the Safari app icon on your iPad and tap to open it.
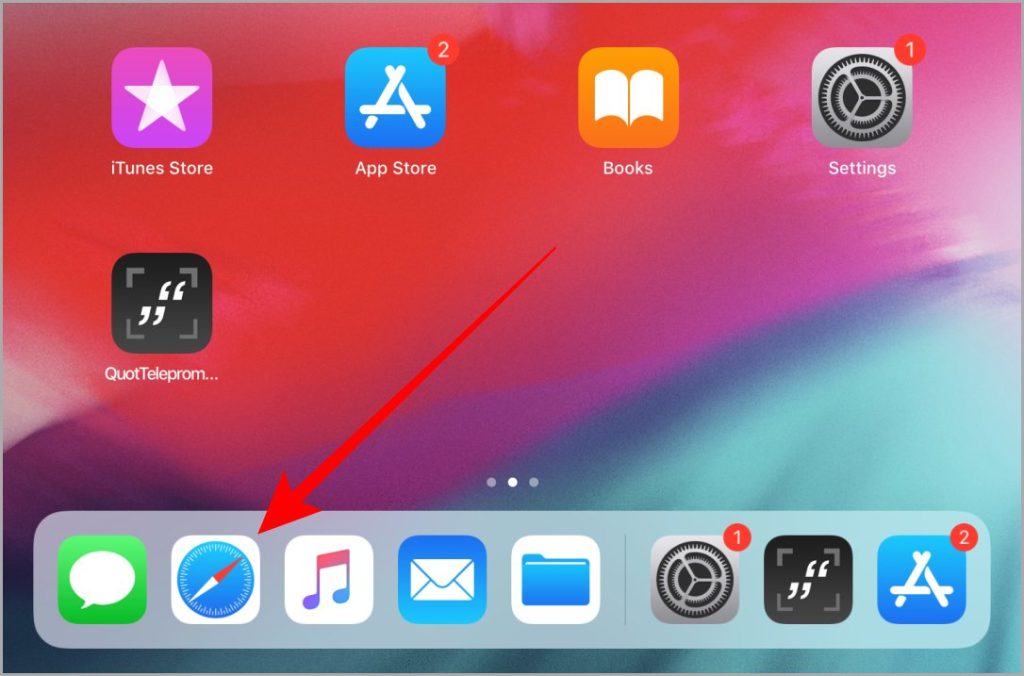
2. Once Safari is open, tap on the URL bar and enter the website address.
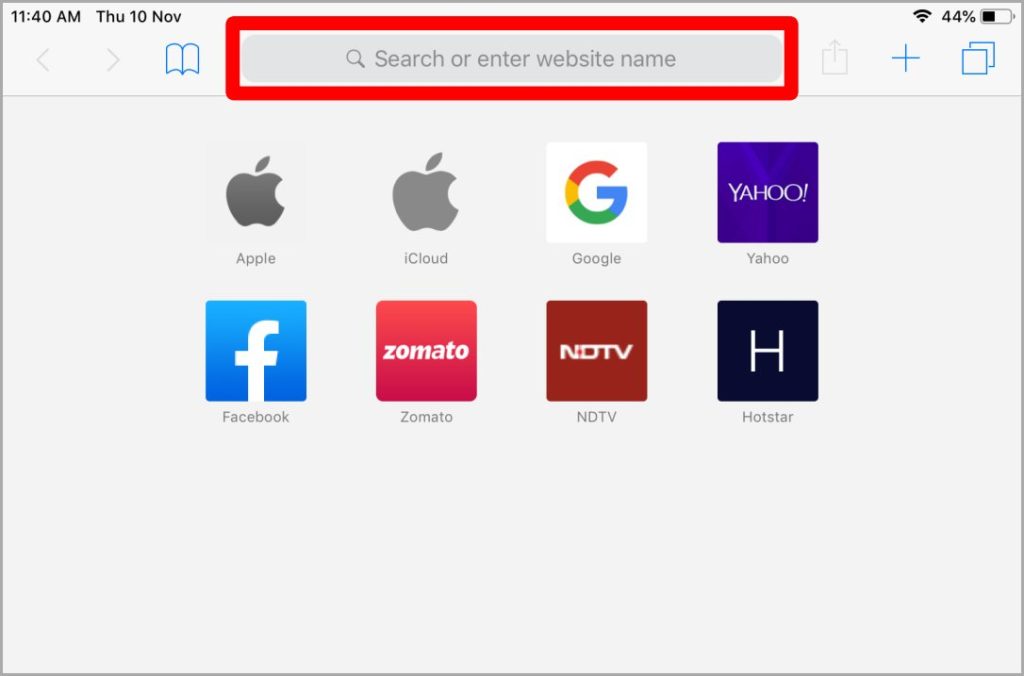
3. Once the website loads up, tap on an article to open it. You can do so by tapping on the image or the title.
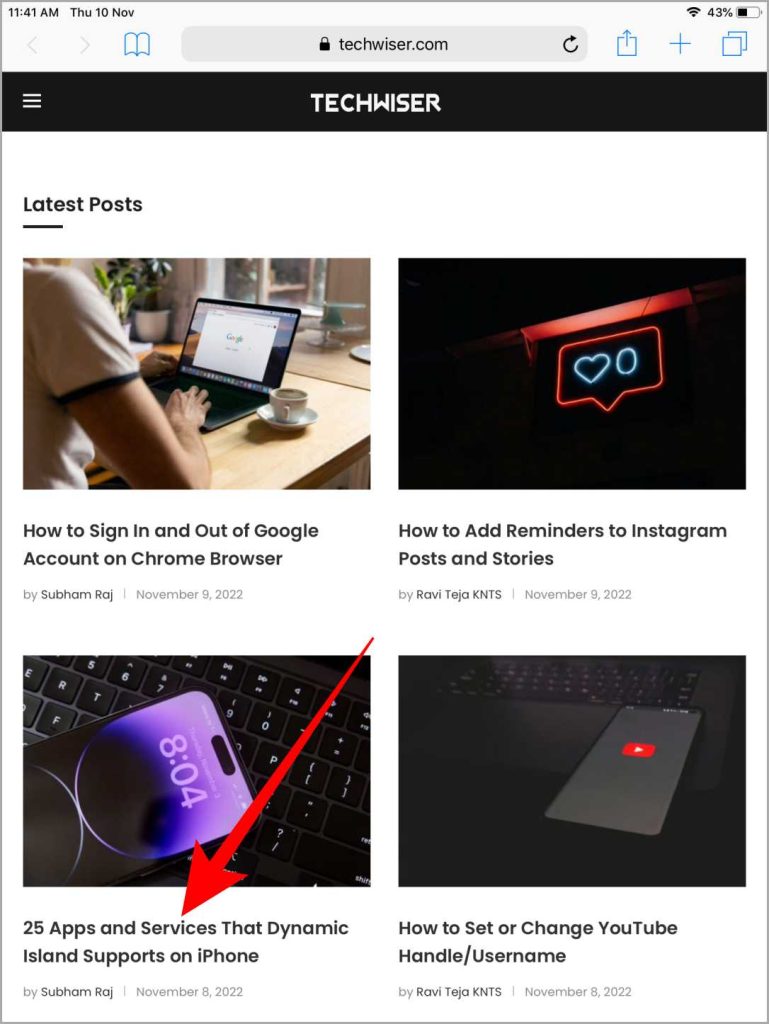
4. Once the article is open, tap on the Reader View icon (4 horizontal lines) in the URL bar to view the article in Reader View.
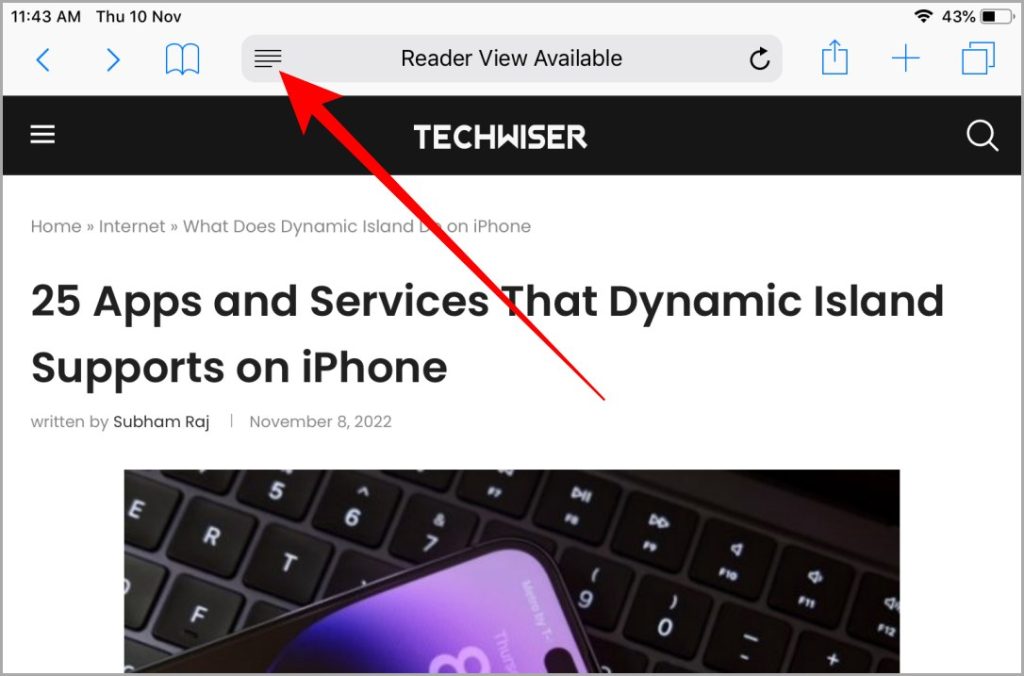
Bonus Tip: You can also customize the Reader View on iPad just like on an iPhone by tapping on the AA icon near the right side of the URL bar. It allows you to change the page color and fonts for easy and seamless reading.
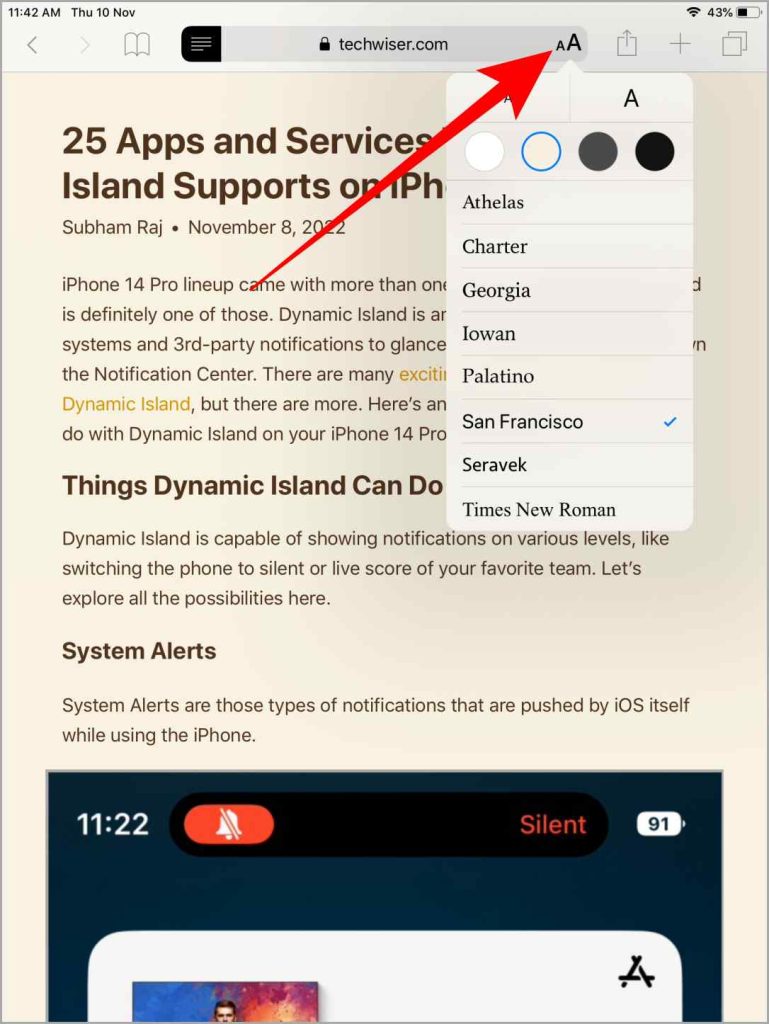
Also Read: How to Stop App Store From Asking for Password on iPad .
Enable Reader View in Safari on MacBook
If you own a Mac and want to read an article without ads and other unnecessary elements in Safari, then enabling the Reader View will definitely help. Here are the steps to enable Reader View in Safari on Mac.
1. Navigate to the Safari icon on your Mac and launch it.
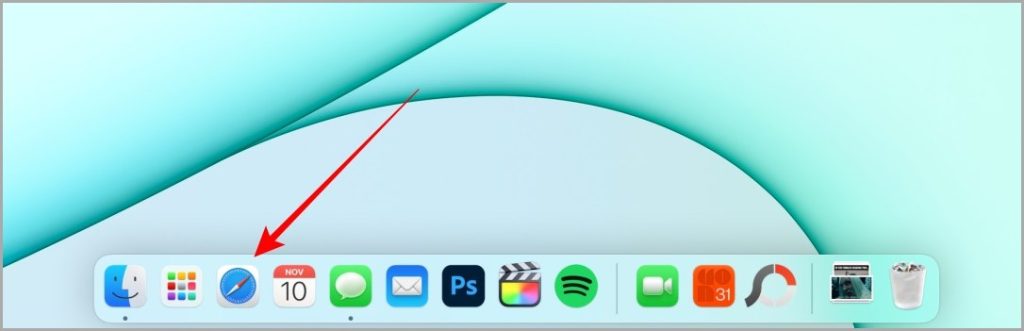
2. Click on the URL bar to enter the URL of the website from where you want to read an article.
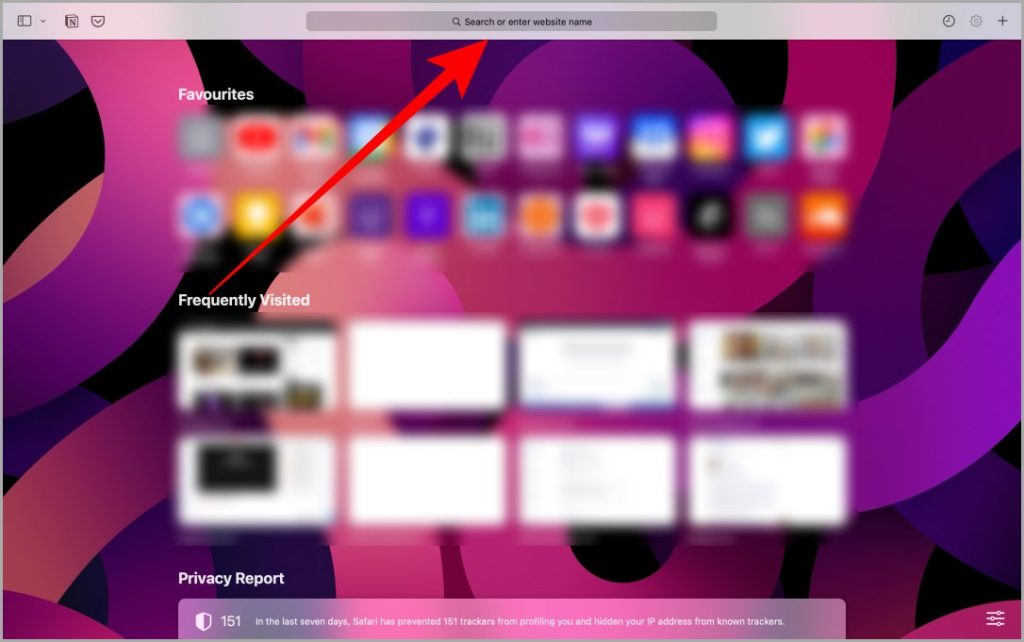
3. Type the address of the website and hit Return on your keyboard.
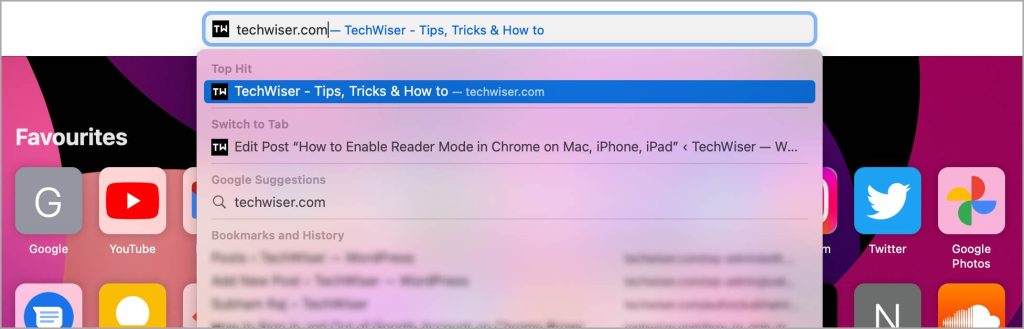
4. Click on an article’s title or image to open it on the full page.
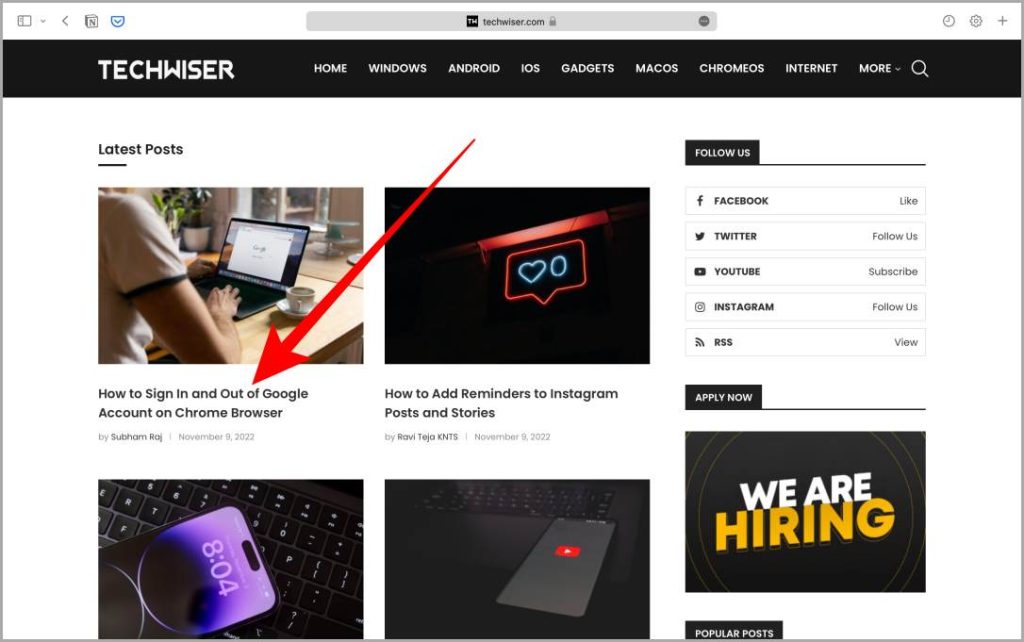
5. Once the article opens, click on the Reader View icon (4 horizontal lines) on the right side of the URL bar.
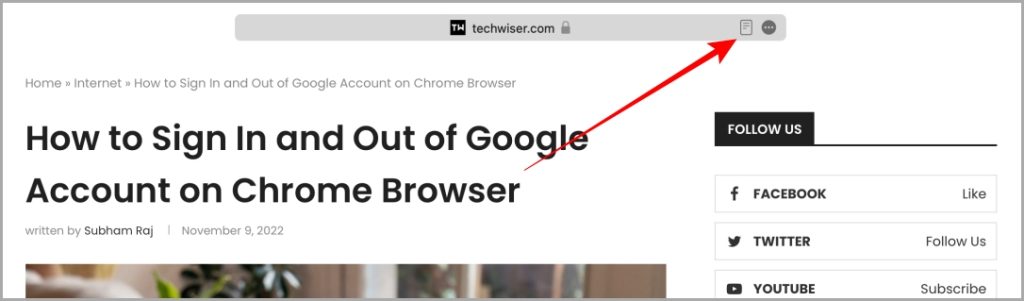
Pro Tip: Sometimes, the Reader View icon disappears quickly. In that case, click on the kebab menu (three dots icon) in the URL bar and then select Reader View .
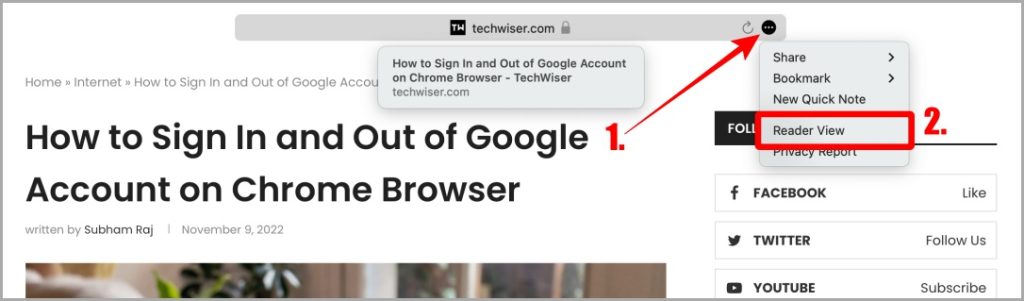
Bonus Tip: Once the Reader View is open, click on the Kebab menu (three dots icon) in the URL bar and click on Reader Appearance . From here you can customize the Reader View’s background and font according to your taste.
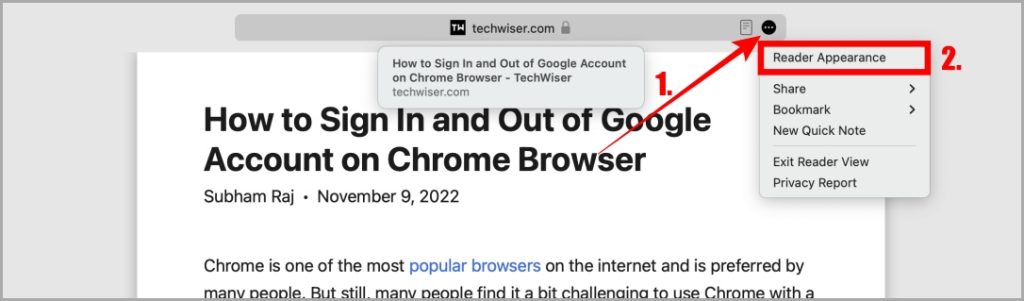
Must Read: How to Take and Highlight a Screenshot on Mac .
Safari’s Reading Mode
Safari is an elegant browser that comes pre-installed on Apple devices. And Reader View in Safari allows a seamless reading experience without any interruptions. Whether you’re on iPhone, iPad, or Mac, by following the above-mentioned steps you can easily enable Reader View for any website or article.
Do you want to disable autocorrect on your Safari browser ? It can be a blessing but also a curse under certain circumstances. Learn how to tame it now.
Subham is a tech enthusiast and a has knack for writing, he also has a deep love for filmmaking. He is currently working as a full-time Technical writer at TechWiser and his roots are from Samastipur, Bihar.
You may also like
What is stolen device protection on iphone, 11 fixes for imessage not working with one..., 7 fixes for microsoft teams notifications not working..., 11 fixes for pictures not loading or showing..., 3 ways to use google gemini ai on..., 8 fixes for slow app store downloads and..., how to use two different search engines in..., 3 ways to mark all messages as read..., 6 fixes for outlook not showing email preview..., 9 fixes for iphone not backing up to....
What Is the Reader View in Safari and How Do You Use It?
We'll explain how Safari's reading mode can eliminate distractions online and show you how to use it on an iPhone, iPad, or Mac.
Our Apple devices are a pot of gold when it comes to convenient features we may be unaware of. One cool feature on Safari that you may have skipped over is Reader Mode.
Reader View, often referred to as Reading Mode, appears as an icon in the top-left corner of your Safari search bar, and it reworks your webpage into a perfectly organized, ad-free layout to help you focus better on reading the content. You can even make some quick edits to a webpage through this feature.
Want to read a novel or an article without interruption? Reader View is for you. Let's take a look at what it can do and how you can enable it on your iPhone, iPad, and Mac.
How to Turn on Reader View
Turning on Reader View is extremely easy and only takes a couple of taps. Before you begin, make sure Safari is updated on your device.
Read More: How to Update Safari on a Mac
Then follow these steps to enable the Reader View on an iPhone or iPad:
- After you open the webpage you'd like to read on Safari, tap on the Reader View icon in the top-left corner of the Search Bar.
- From the dropdown menu, select Show Reader View . Your webpage will appear ad-free and organized automatically.
If you want to enable Reader View on a Mac, here's how you do it:
- Load a website in the Safari.
- Use Command+Shift+R to turn on Reader Mode.
- Another option would be to click the same icon at the left end of the Smart Search field.
If you don't see the button, it means that webpage doesn't have any articles that can be viewed in Reader View. To stop using Reader View across all devices, just hit the button again. You can also use the Esc key on your Mac to disable Reader View.
How to Make Edits in Reader View
You can also customize a page to your liking. Reader View allows you to choose from nine font styles, four background colors, and various font sizes. Here's how you can make these edits on an iPhone, iPad, and Mac:
- Tap the Reader View icon again.
- You should see options for font style in the dropdown menu with the font sizes above it and the background colors below it. Choose whatever you like.
The options to edit a webpage are pretty minimal, but Apple will hopefully expand to a broader range in the future.
A distinct advantage of Reader View is the fact that you can save your webpages as PDFs on iPhone and iPad straight into your Books app using this feature.
How to Make Reader View the Default
Happen to love Reader Mode? There's an option that automatically switches a URL to Reader View every time you open it. It saves up a lot of time and is efficient. Follow these steps to enable this feature on an iPhone or iPad:
- Tap the Reader View icon in the top left of Safari.
- Select Website Settings from the dropdown menu.
- Turn on the toggle for Use Reader Automatically and press Done . The webpage will now automatically switch to Reader View every time you open it.
To do this on a Mac, all you have to do is Control-click on the Reader View icon and select Use Reader View Automatically on [Site Name] .
You can even enable this feature for all websites that you open in Safari. Here are the steps to do so on an iPhone or iPad:
- Go to Settings and open Safari .
- Scroll down and select Reader under Settings for Websites .
- Turn on the toggle for Other Websites .
Follow these steps to allow all websites to open with Reader View on your Mac:
- Control-click the Reader View button and select Reader Website Preferences from the popup.
- At the bottom of the popup panel, click the dropdown box for When visiting other websites and choose On.
Enjoy Clutter-Free Reading in Safari
Reader View in Safari is the perfect way to do some reading without any distractions. Only relevant text and images will remain on your screen, and all other ads will be removed.
You can adjust the font size, style, and background color with this feature, too. Even better, you can automatically open specific websites, or all of them, in Reader View when you want to.
How to Use Safari Reader Mode on iPhone & iPad (iOS 17)

Safari Reader view on iPhone and iPad allows you to read a web page without distractions so that only the text and photos are left. I personally find that this makes the article easier to focus on, and gentler on my eyes. We'll walk you through how to use Safari Reader mode and turn it off when you're done.
Why You’ll Love This Tip:
- Enjoy simpler reading without the clutter and distraction of ads and extra page features.
- Print web articles or recipes without ads to save for later.
How to Enable Reader View in Safari on iPhone & iPad
System requirements.
This tip works on iPhones running iOS 16 or later. Find out how to update to the latest version of iOS.
Safari's Reader (also commonly referred to as Reader view or Reader mode) has been a user favorite for quite some time since it allows you to view and print web pages without ads . Let's learn how to use it, what the page will look like with and without Reader enabled, and how to turn off Reader mode once you're done! Want to learn more about how to navigate Safari on iPhone & iPad? Sign up for our free Tip of the Day newsletter. Here's how to use Reader mode in Safari.

I often forget about Safari Reader mode, but it’s a feature I really love when I remember to use it, similar to the new method for opening new tabs in Safari ! Reader view puts text and images center stage, leaving ads and other interruptions out of it. Plus, once you've enabled Reader, you can print without ads !
Author Details

Jim Karpen holds a Ph.D. in literature and writing, and has a love of gizmos. His doctoral dissertation focused on the revolutionary consequences of digital technologies and anticipated some of the developments taking place in the industry today. Jim has been writing about the Internet and technology since 1994 and has been using Apple's visionary products for decades.

Featured Products

Now you can try Informant 5 for free and experience a productivity boost by managing projects with tasks and notes, syncing your calendar among all your devices, enjoying a user-friendly 30-day calendar view, and so much more. Informant 5 features SmartBar navigation which makes it so much easier to use and master this calendar app. Plus, you can use it almost anywhere thanks to Dark Mode. With a dark background, you can check in on your tasks and schedule anywhere, even the movie theater. Upgrade to the best calendar app and task manager for iOS! Download Informant 5 today and get organized!
Most Popular

How to Tell If Someone Blocked Your Number on iPhone

iPhone Alarm Volume Low? How to Make an iPhone Alarm Louder

10 Simple Tips To Fix iPhone Battery Drain

How to Schedule a Text Message on iPhone

How to Tell If a Dead iPhone Is Charging

How To Put Two Pictures Together on iPhone

How to Hide an App on Your iPhone

Find Out Which App Is Using Your Camera or Microphone

How to Get Automatic Birthday Reminders on iPhone

How To Turn Off Flashlight on iPhone (Without Swiping Up!)

Why Is Find My iPhone Not Working? Here’s the Real Fix

Can iPhones Get Viruses? How to Detect & Remove Malware (iOS 17)
Featured articles, why is my iphone battery draining so fast 13 easy fixes.

Identify Mystery Numbers: How to Find No Caller ID on iPhone

Apple ID Not Active? Here’s the Fix!

How to Cast Apple TV to Chromecast for Easy Viewing

Fix Photos Not Uploading to iCloud Once & for All (iOS 17)

There Was an Error Connecting to the Apple ID Server: Fixed

CarPlay Not Working? 4 Ways to Fix Apple CarPlay Today
Check out our sponsors.

- Each email reveals new things you can do with your phone (and other devices) with easy-to-follow screenshots.
- Enter your email to get your first tip immediately!

Tips & Tricks
Troubleshooting, how to access reader mode in safari on iphone & ipad.

Reader Mode in Safari is a fantastic feature for Safari on iPhone and iPad that lets you more easily read just about any web page, and works particularly great on longer articles or pages with a lot of clutter.
Basically Reader mode will strip away any and all other page content except for the article text, so whatever you’re reading is very clearly the focus, without any distractions.
If you’re unfamiliar with Reader mode in Safari for iPhone and iPad, you should acquaint yourself with this handy feature, and the first start to doing that is by learning how to access and use Reader in Safari for iOS and iPadOS.
How to Access Reader Mode in Safari for iPhone & iPad
- From Safari, navigate to any webpage with an article to try out Reader mode (like the one you’re reading right now)
- Tap on the “aA” button in the address bar of Safari
- Tap on “Show Reader” to instantly switch the webpage into Reader mode

- Reader view will remain visible until the aA button is tapped again, or until you navigate to a different web page

This works the same on Safari for both iPhone and iPad.
One super handy use of Reader mode is that since it strips away all other page content except the article, it makes it great for printing out articles and webpages without ads , allowing you to save ink and paper.
Reader mode has been around a very long time, but how you access it has changed a bit over the years, as Apple apparently likes to keep us all on our tows and switch their interfaces up from time to time. In earlier versions of iOS the feature was enabled right away from the URL bar, whereas now the same button toggles a menu with a whole array of things to do.
Enjoy this tip? Subscribe to our newsletter!
Get more of our great Apple tips, tricks, and important news delivered to your inbox with the OSXDaily newsletter.
You have successfully joined our subscriber list.
Related articles:
- How to Enable Reader View in Safari Automatically on iPhone or iPad
- Customize the Background Color, Font, & Text Size in Safari Reader for iPhone or iPad
- How to Change Safari Reader View Font & Background on iPhone & iPad
- How to Change Safari Reader Font, Text Size, & Color Theme on Mac OS X
» Comments RSS Feed
Reader mode is really the only reason I continue to use Safari. Otherwise Safari is a terrible browser compared to all the others. It feels way behind the curve on extensions, features and just because it’s fast doesn’t make up for that.
You can also tap and hold on the icon and it’ll bypass the menu and go into reader mode.
Leave a Reply
Name (required)
Mail (will not be published) (required)
Subscribe to OSXDaily
- - How to Use Hover Text on Mac to Magnify On-Screen Text
- - How to Bulk Image Edit on iPhone & iPad wth Copy & Paste Edits to Photos
- - How to Use Apple Watch as Viewfinder & Remote for iPhone Camera
- - How to Hide the Sidebar in Microsoft Edge
- - The Best Way to Clean a MacBook Air Keyboard: Microfiber Cloth & KeyboardCleanTool
- - Opinion: Shiny Keys on MacBook Air & Pro Are Ugly and Shouldn’t Happen
- - MacOS Ventura 13.6.6 & Safari 17.4.1 Update Available
- - Using M3 MacBook Air in Clamshell Mode May Reduce Performance
- - First Beta of iOS 17.5, macOS Sonoma 14.5, iPadOS 17.5 Released for Testing
- - iOS 16.7.7 & iPadOS 16.7.7 Released for Older iPhone & iPad Models
iPhone / iPad
- - What Does the Bell with Line Through It Mean in Messages? Bell Icon on iPhone, iPad, & Mac Explained
- - Fix a Repeating “Trust This Computer” Alert on iPhone & iPad
- - Create a Resume with Pages on Mac, iPhone, iPad
- - How to Check Disk Health on Mac with smartctl
- - 3 Mac Tips for Working with International Teams
- - Fix “warning: unable to access /Users/Name/.config/git/attributes Permission Denied” Errors
- - How to Fix the Apple Watch Squiggly Charging Cable Screen
- - NewsToday2: What it is & How to Disable NewsToday2 on Mac
- - Why Did My iPhone Alarm Stop Automatically & Turn Itself Off?

About OSXDaily | Contact Us | Privacy Policy | Sitemap
This website is unrelated to Apple Inc
All trademarks and copyrights on this website are property of their respective owners.
© 2024 OS X Daily. All Rights Reserved. Reproduction without explicit permission is prohibited.
- a. Send us an email
- b. Anonymous form
- Buyer's Guide
- Upcoming Products
- Tips / Contact Us
- Podcast Instagram Facebook Twitter Mastodon YouTube Notifications RSS Newsletter
How to Enable Automatic Reader View in Safari for iOS
Safari for iOS has a nifty built-in "Reader" feature that's designed to allow Safari users to read online articles with a distraction-free design that tucks away ads and other visual clutter on supported sites.
- Open up Safari.
- Navigate to a favorite website like MacRumors.com.
- Click on an article.
- In the navigation bar at the top, where it says "Reader View Available," tap and hold on the icon that looks like three lines.
From here, you'll see a pop that says "Automatic Reader View," with options to either enable Automatic Reader View on the website you're currently visiting or on all websites.
With this feature enabled, all articles that you click on for a specific website (or all websites if you chose that option) will be displayed in Reader View by default.
You can also use Reader View on the Mac too, and your Automatic Reader preferences for Mac can be accessed by going to Preferences in the Safari Mac app and choosing "Reader" under general. You can also turn Reader on for all articles on a particular webpage by right clicking or clicking and holding on the Reader icon while visiting a website.
Get weekly top MacRumors stories in your inbox.
Top Rated Comments
Popular Stories

iOS 18 Will Add These New Features to Your iPhone

NES Emulator for iPhone and iPad Now Available on App Store [Removed]

Apple Removes Game Boy Emulator iGBA From App Store Due to Spam and Copyright Violations

Delta Game Emulator Now Available From App Store on iPhone
Game boy emulator for iphone now available in app store following rule change [removed].

All iPhone 16 Models to Feature Action Button, But Usefulness Debated
Next article.

Our comprehensive guide highlighting every major new addition in iOS 17, plus how-tos that walk you through using the new features.

App Store changes for the EU, new emoji, Podcasts transcripts, and more.

Get the most out your iPhone 15 with our complete guide to all the new features.
A deep dive into new features in macOS Sonoma, big and small.

Revamped models with OLED displays, M3 chip, and redesigned Magic Keyboard accessory.

Updated 10.9-inch model and new 12.9-inch model, M2 chip expected.

Apple's annual Worldwide Developers Conference will kick off with a keynote on June 10.

Expected to see new AI-focused features and more. Preview coming at WWDC in June with public release in September.
Other Stories

12 hours ago by MacRumors Staff

1 day ago by MacRumors Staff

3 days ago by MacRumors Staff

5 days ago by MacRumors Staff

6 days ago by MacRumors Staff
How to use the iOS Safari Reader Mode
The iOS Safari Reader tool is designed to cut out ads and distractions

You should learn how to use the iOS Safari Reader if, like the rest of the entire population of Earth, you don't like ads and other distractions getting in the way of your online browsing experience.
See, while ads are necessary to the functioning of many websites, including Tom's Guide, we know they can be annoying sometimes. It's also not uncommon to stumble across a page that is totally dominated by ads, which can hamper your ability to read through the text on a page.
Thankfully, as you'd expect from one of the best phones out there, the iPhone has a built-in way to clear the clutter and let you see webpages more clearly. It's called Reader, and it's built into iOS Safari.
Want to learn how to use the iOS Safari Reader? Of course you do, so read on!
How to use the iOS Safari Reader
Note: not every website or webpage support Reader, but many do. We'll show you how to identify this and how to enable Reader to turn on automatically whenever possible.
This process is the same on iOS and iPadOS.
1.Tap AA on a webpage
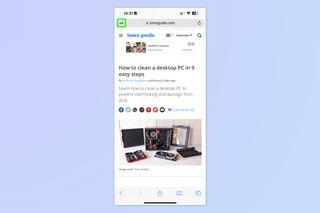
Open a webpage in Safari and tap the AA icon , top left, next to the URL bar.
2. Tap Show Reader

Tap Show Reader from the dropdown menu. You can also adjust text size from this menu using the small or large A buttons at the top.
You'll now have a page in Reader format, with no distractions and just the text and images displayed.
Sign up to get the BEST of Tom’s Guide direct to your inbox.
Upgrade your life with a daily dose of the biggest tech news, lifestyle hacks and our curated analysis. Be the first to know about cutting-edge gadgets and the hottest deals.
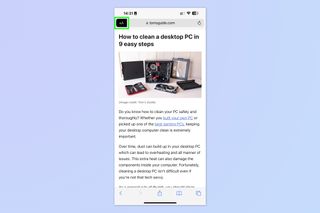
To exit the Reader, simply tap the AA icon again and select Hide Reader .
How to use iOS Safari Reader automatically
Alternatively, if you'd like to set the Reader to come on whenever it can, you can follow these steps. This might not result in the best experience on certain websites, though.
1. Go to Settings > Safari
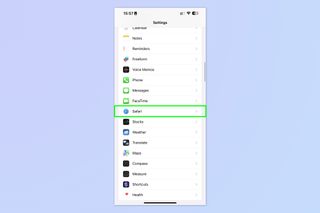
Open the Settings app , scroll down and tap Safari .
2. Tap Reader
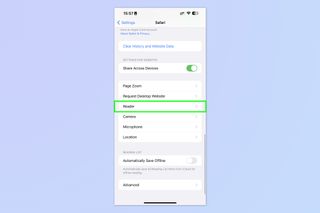
Scroll down and tap Reader .
3. Toggle on All Websites
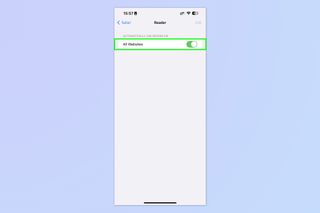
Toggle on All Websites and, voila, Safari will now display any applicable pages in Reader mode where possible. This is basically like an automatic ad blocker, at the expense of some page functionality and styling.
If you enjoyed this tutorial, we have many more iPhone-themed guides to help you better use your tech, including how to clear RAM on iPhone , how to delete multiple contacts on iPhone and how to transfer data from iPhone to iPhone . And if you're finding iOS 16's wallpapers system confusing, don't worry: we can show you how to delete wallpapers on iPhone . Want to learn a couple of neat iPhone camera hacks? We can show you how to enable lens correction on iPhone , for more-natural-looking images and how to enable View Outside the Frame on iPhone , to mimic a DSLR's optical viewfinder. If you're a gamer, learn how to connect classic-style controllers to your iPhone .
Next: learn how to play games in iOS Messages .

Peter is Reviews Editor at Tom's Guide. As a writer, he covers topics including tech, photography, gaming, hardware, motoring and food & drink. Outside of work, he's an avid photographer, specialising in architectural and portrait photography. When he's not snapping away on his beloved Fujifilm camera, he can usually be found telling everyone about his greyhounds, riding his motorcycle, squeezing as many FPS as possible out of PC games, and perfecting his espresso shots.
iPhone 16 Pro Max vs. iPhone 14 Pro Max: Biggest expected upgrades
iPhone 16 Pro should jump to 256GB of base storage — but will it?
This Yamazaki sale happens only once a year — here's 7 space-saving deals I'd shop now from $9
Most Popular
- 2 Google Maps just got a major upgrade that solves our biggest problem with EVs
- 3 This new Android banking trojan impersonates Chrome to steal your money — how to stay safe
- 4 Visible just made its unlimited 5G plan even more affordable — here's how
- 5 Sony Bravia 9 TV hands-on — this could be the best Mini LED TV of the year
Enable or Disable Reader Mode in Safari for iPhone and iPad for the Ultimate Book-Like Reading Experience on Any Website

You can enable Reader mode in website for ad-free and book-like reading in Safari for both iPhone and iPad. Here's how it works.
Turn Any Website into a Book with Reader Mode for iPhone and iPad in Safari
Safari features a built-in 'Reader' mode which takes away all the distractions from a website to give you a clean, book-like reading experience with key images and text only. You even have the option to adjust the color of the background to something soothing for the eyes and adjust font to your liking too. It's an amazing way to get a book-like reading experience without the need to fight with the website you're doing the reading on.
Related Story Tesla’s Board Takes a Dim View of Elon Musk’s Online Polls but Urges Shareholders to Re-Ratify His 2018 Compensation Package
If you're new to the iPhone or iPad and want to experience how Reader mode works in Safari, then we will help you get to grips with it. Just pick up your iPhone or iPad now and here's what you need to do.
Step 1. First of all, open the website or article which you want to view in Reader mode. For the sake of this tutorial I'll be using one of the articles we've posted here on the website.
Step 2. In the address bar tap on aA button. Check out the screenshot below for more details.
Note: On the iPad, the address bar is at the top in Safari.

Step 3. Tap on Show Reader . The website will instantly transform into a book-like page.

Step 4. Tap on the aA button again if you want to change the color of the page or adjust font size or even change the font itself. You even have the option to enable dark mode while reading, which is perfect for times when you're in bed and about to go to sleep but have to get those last words in without putting strain on your eyes.

Step 5. In order to turn off Reader mode, tap on the aA button again and then tap on Hide Reader .
Features like these can really make browsing experience that much better. There are similar features in pretty much every web browser out there, but if you're the one who wants to stick with Safari in the coming months or years, then it is a great idea to know how Reader mode works, making your reading experience way better than how it is reading directly off any website.
For more helpful guides and tutorials, head over to this section .
Further Reading

Ghost of Tsushima: Director’s Cut PC System Requirements Revealed; New PlayStation Overlay Detailed

Intel Lunar Lake-V CPUs To Max Out At 8 Cores In 4 P & 4 LP-E Configs: 8 Xe2 GPU Cores, 32 GB LPDDR5X & 17-30W TDPs

Baldur’s Gate Franchise to Continue as Wizards of the Coast Talks to ‘Many Partners’

Galaxy S25 Series To Support Google’s Second-Generation Gemini Nano Generative AI Update, With Samsung Rumored To Begin A Collaboration
Trending stories, sony takes down ps5 pro video from known tech youtuber moore’s law is dead, snapdragon 8 gen 4 flagships could feature high-capacity 5,500mah batteries to compensate for the chipset’s increased power consumption, playstation 5 pro is needed for advancing visuals, performance, as there’s no untapped ps5 potential due to homogenized cpu, gpu design, amd’s mi300x is a far superior option than nvidia’s h100s, says ai startup tensorwave’s ceo, popular discussions, amd rdna 4 & rdna 3+ gpus receive updated support in linux graphics drivers, intel arrow lake-s 24 & 20 core desktop cpus spotted: core ultra 200 es chips without smt, up to 3 ghz, nvidia geforce rtx 4090 rma in china becomes a huge issue, full refunds offered to affectees, jim keller criticizes nvidia’s blackwell’s $10 billion r&d cost, says it could’ve been achievable in $1 billion, amd launches ryzen pro 8000 desktop apus, bringing graphics & ai leadership to businesses.
How-To Geek
How to automatically open articles in safari's reader view.
Like reading articles in Safari's minimalist Reader View?
Quick Links
Turn on reader view on iphone, ipad, and mac, automatically open articles in reader mode on iphone and ipad, automatically open articles in reader mode on mac.
Not all web pages are created equal. Some web articles contain unnecessary formatting and media. Safari's Reader Mode on iPhone, iPad, and Mac cleans up the article text. You can even set the feature up to automatically open all articles directly in the Reader View.
If you're new to Reader Mode , here's the rundown. When you open a supported page (most articles on the web are supported) on Safari for iPhone, iPad, or Mac, you will see an "aA" button in the URL bar.
Related: How to Use and Tweak Reader Mode in Safari
On your iPhone or iPad, simply tap and hold this button to enter Reader View. You can also tap on the "aA" button and choose the "Show Reader View" option.
On your Mac, the Reader View icon looks like a web page. You'll find it on the left edge of the URL bar.
Once you enter Reader View, you will only see the article text and images---and nothing else. Mac, Chrome , and Firefox have their own reader modes.
You can improve your reading experience by increasing the font size or changing the font or theme.
Once you start using the Reader View feature, you are bound to wonder, "Why can't all articles look like this?" While you can't change how websites are designed, you can have Safari load up every article automatically in Reader View.
What's cool is that this even works in an app that uses Safari's built-in browser. So, for instance, if you tap a link in the Twitter app , it will open directly in Safari's Reader View.
You can enable this feature from Settings. On your iPhone or iPad, open the "Settings" app to get started.
Choose the "Safari" app.
Now, go to the "Reader" section.
Toggle on the "All Websites" option.
Now, when you open any web article in Safari, it will open directly in Reader View.
Safari also lets you exclude particular websites from the automatic Reader View feature. To do this, open the website that you want to exclude, and then tap the "aA" button. Here, choose the "Website Settings" option.
Now, tap the toggle next to the "Use Reader Automatically" option to disable the feature for the website.
You can view a list of all the websites that are excluded from Reader View by going to Settings > Safari > Reader. Here, you can reenable websites if you want.
The process for enabling Reader View for all articles is different on Mac. On your Mac, open the Safari app. Then, click the "Safari" button from the top menu bar and choose the "Preferences" option.
Go to the "Websites" tab and select the "Reader" option from the sidebar.
From the bottom of the window, click the dropdown next to the "When Visiting Other Websites" button and choose the "On" option.
Now, all supported articles will automatically open in Reader View.
If you want to disable this feature for a particular website, open the website in Safari, right-click the Reader View button from the URL bar, and then uncheck the "Use Reader View Automatically on (Website Name)" option.
If you want to see a list of all websites where you have disabled this feature, you can go to Safari Preferences > Websites > Reader. From here, you can reenable the feature for particular websites.
Like the dark mode in macOS? Wish that all websites would automatically open in dark mode as well? Here's how you can get dark mode for all websites in Safari !
Related: How to Get Dark Mode for All Websites on Mac

How to turn on Safari Reader View on iPhone
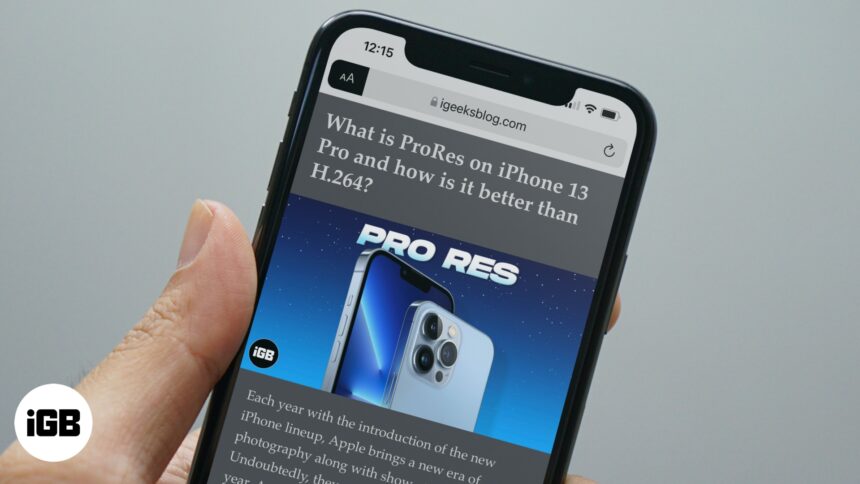
Reader mode in Safari on iPhone or iPad lets you read a webpage distraction-free without ads, navigation, and other annoying items. It gives you a clean, mobile-friendly, customizable reading experience .
With the Reader view, you can change the font type, background color, and increase or decrease the text size for comfortable reading according to your preference. Let us see how to turn on Safari’s reader view on iPhone running iOS 15 or 14.

Enable Safari Reader View automatically for specific sites
Enable safari reader view automatically for all sites, how to turn on reader mode in safari in ios 12.
Note : Reader Mode works best on the actual article and not the homepage or category page of a website.
How to enable Reader View in Safari on iPhone and iPad
- Open Safari and visit a webpage.
- Tap on A A from the upper left.
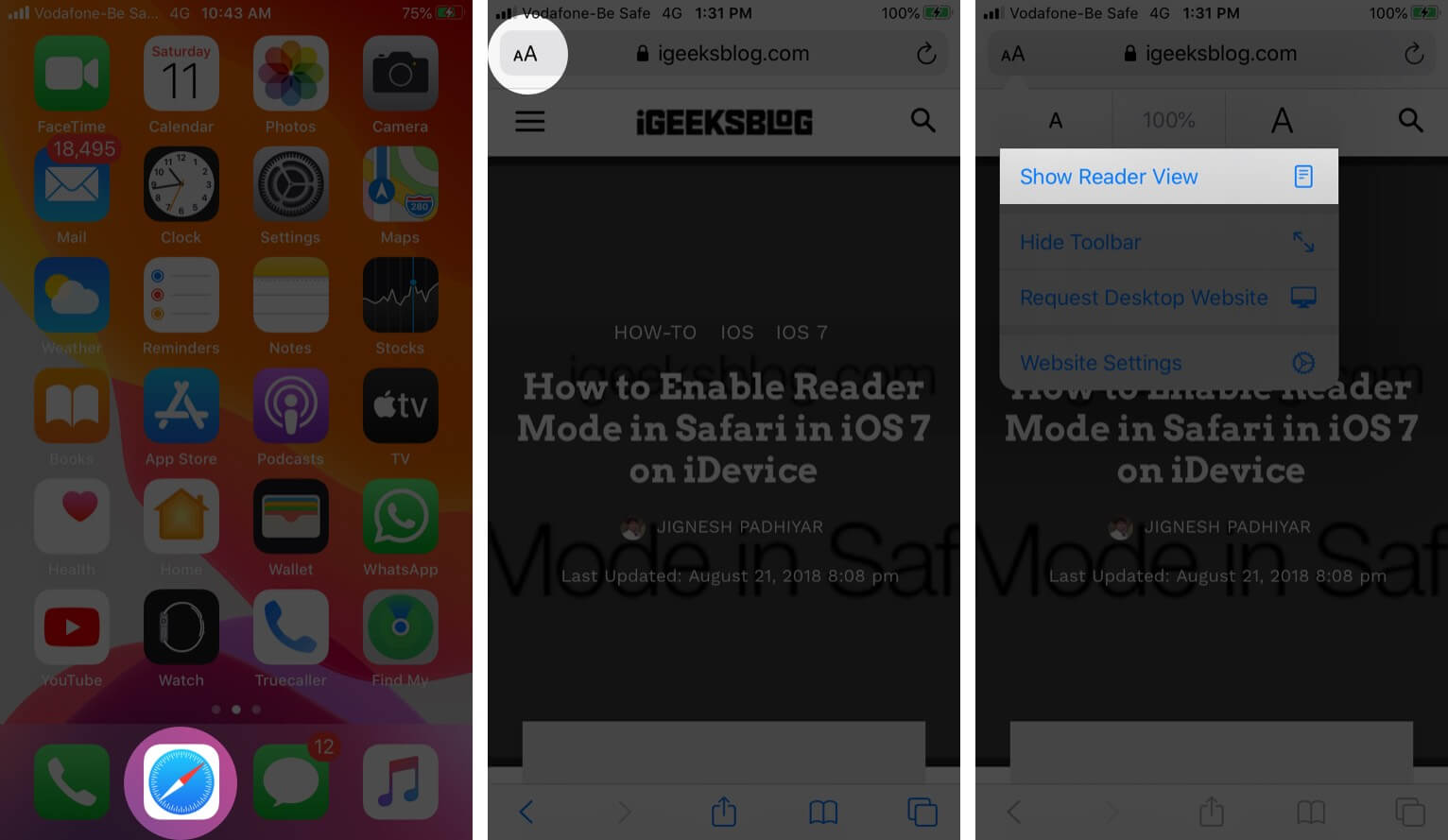
- You will see that the webpage looks clean and different. This is the Reader view.
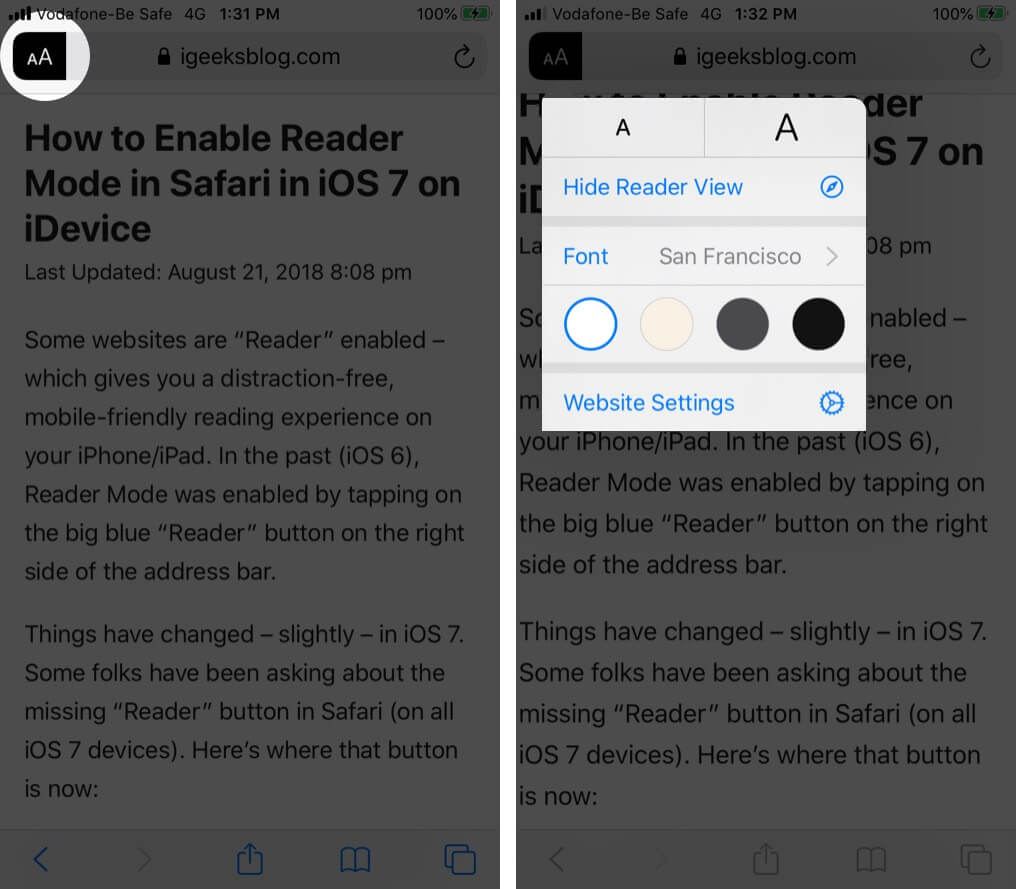
You should know that not all websites and webpages will support this. To exit Reader mode, tap on A A and then tap Hide Reader View to turn it off.
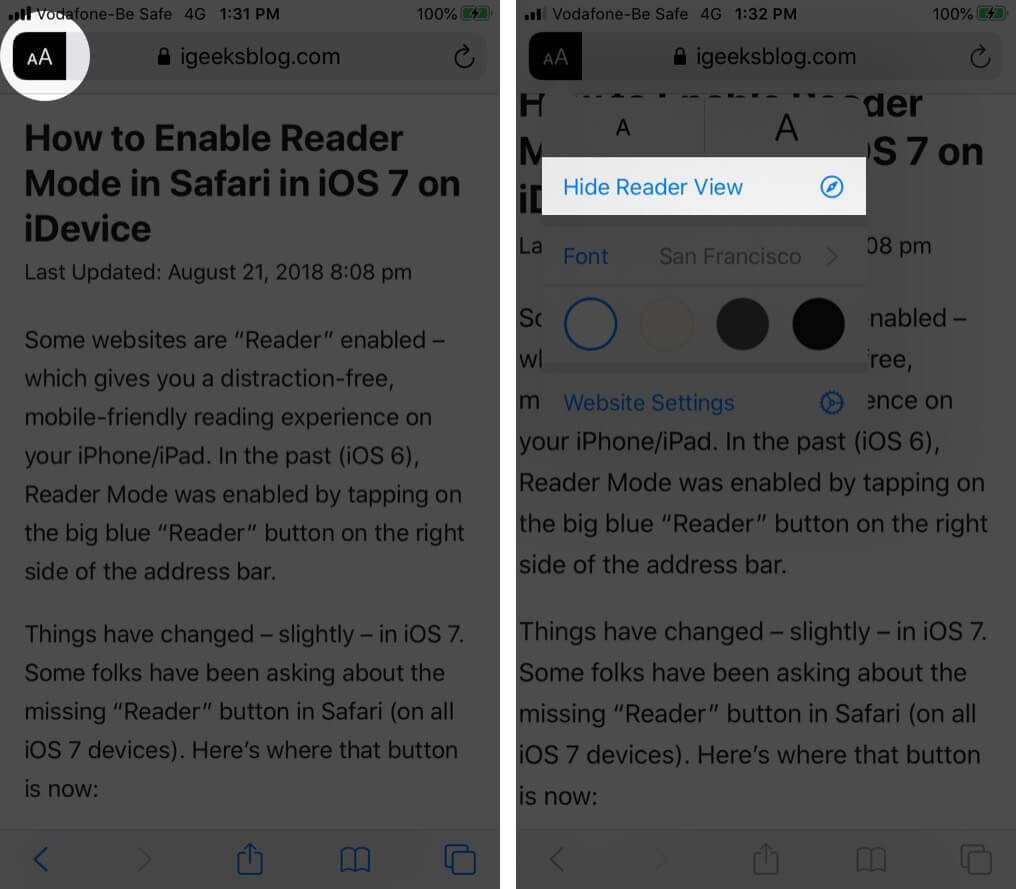
- Visit the site in Safari on iPhone
- Tap on A A from the upper left and tap on Website Settings .
- Now, turn ON Use Reader Automatically .
- Tap on Done .
From now on, this particular website will always open in the Reader view. To disable automatic Safari reader mode, follow the same steps, and turn off the switch in step 4. You may also do it from the Settings app.
- Open Settings app on your iPhone.
- Scroll down and tap Safari .
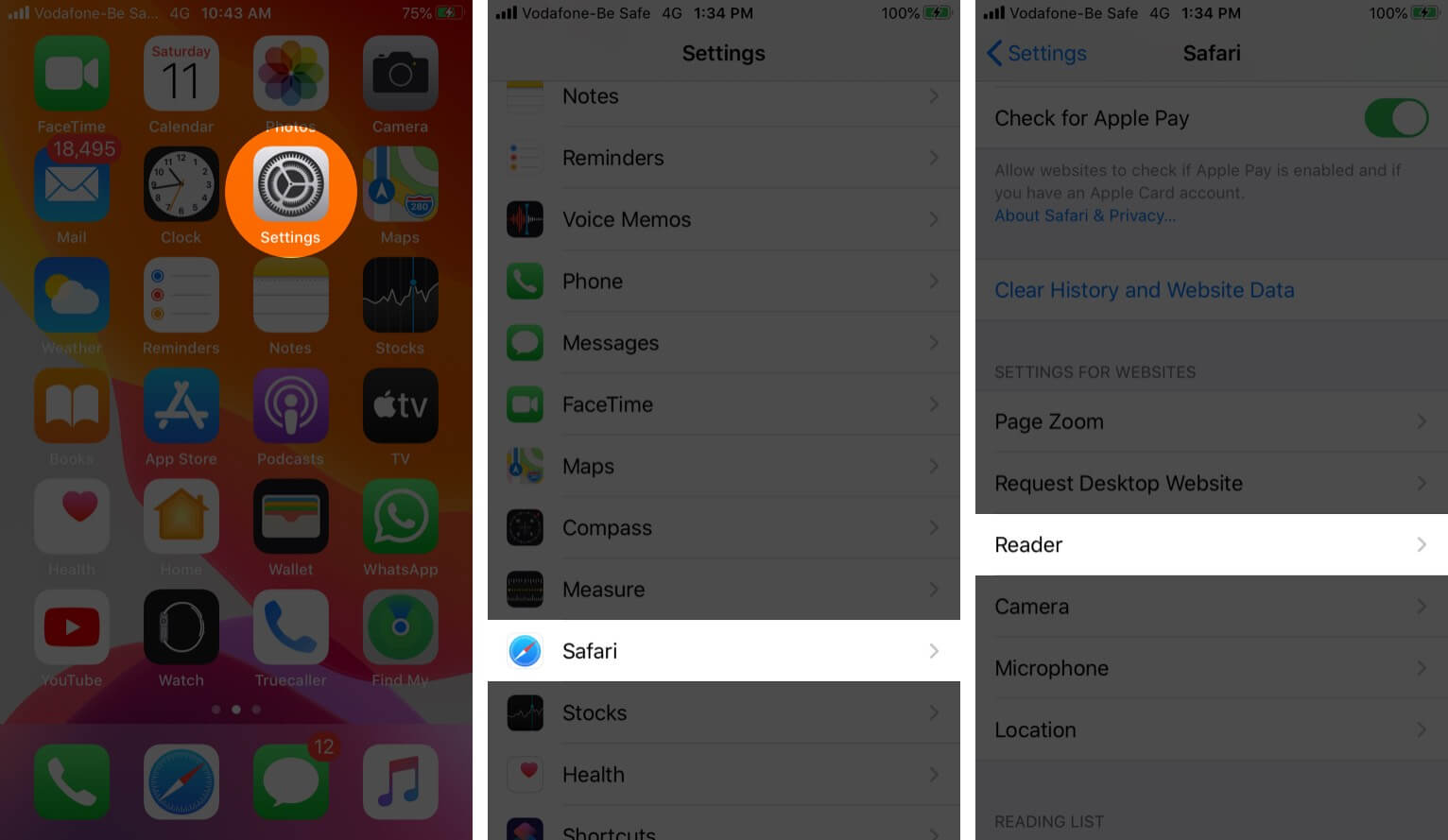
- Turn on the option for All Websites .
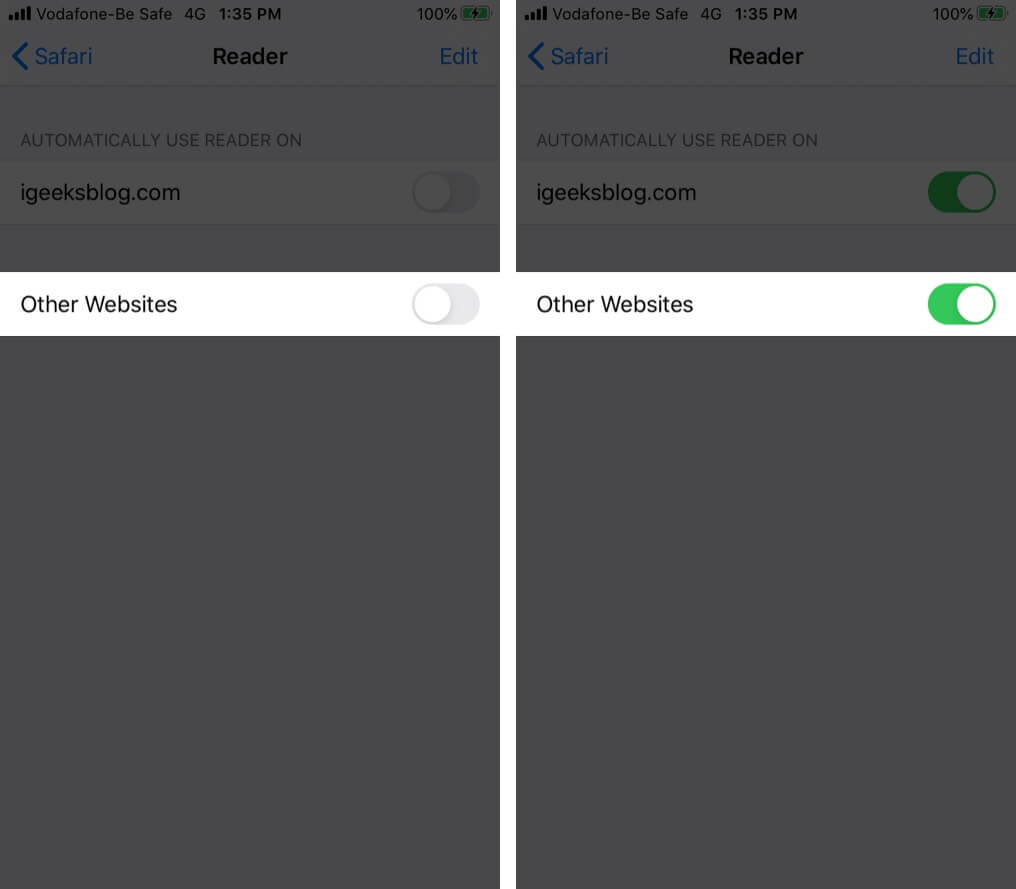
To disable automatic Safari reader mode for all websites, follow the above methods, and turn off the toggle in step 4. If changes do not take effect, restart your device.
Reader Mode in iOS 12 is just as easy to enable as its successor. Here is how to enable the Safari reader view.
- Visit a webpage in Safari on iPhone running iOS 12
- Tap on four horizontal lines icon from upper-left
To exit out of Reader mode, tap on the Same icon again.
To automatically enable Reader view on the current site or all websites, touch and hold the Reader button and then choose the preferred option.
That’s all, folks!
This was how to enable and disable Safari Reader view on iPhone or iPad. You can also use it in Safari on Mac . Have a question, drop it in the comments down below.
You may also like to take a peek at:
- Best eBook Reader Apps for iOS
- How to Enable Private Browsing in Safari on iPhone or iPad
- How to Request Desktop Site in Safari on iPhone or iPad
- 8 Techniques to Open (t.co) Short Links from Twitter
🗣️ Our site is supported by our readers like you. When you purchase through our links, we earn a small commission. Read Disclaimer .
Leave a Reply Cancel reply
Your email address will not be published. Required fields are marked *
Save my name, email, and website in this browser for the next time I comment.
How to make Safari read a webpage aloud to you
Here's how to make Safari read a webpage aloud

Here's a neat but hidden trick Safari can do: read a webpage aloud to you. This comes in handy for getting multiple things done at once, such as typing while catching up on a news article or having recipes read to you while you cook. Follow the steps below to get Safari to read to you on your MacBook or iPad .
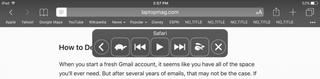
Get Safari to read a webpage to you in OS X
1. Tap the Reader View icon in the browser bar.
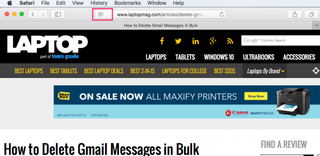
This will make Safari show you only the main website content. Otherwise, Safari will attempt to read every word on the page, including navigation menus and other details you don't need to hear.
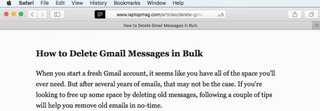
2. Go to Edit > Speech > Start Speaking.
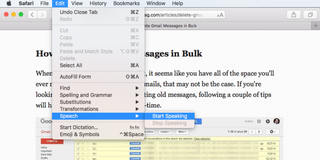
Safari will immediately start reading the content on the webpage. Unfortunately, there's no pause or speed controls available directly in Safari. However, you can customize the voice and speaking rate in the System Preferences app. Go to System Preferences > Dictation & Speech > Text to Speech to customize the voice you hear:
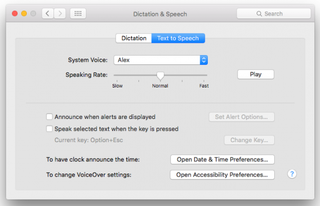
To stop the reading in Safari, go to Edit > Speech > Stop Speaking.
Get Safari to read a webpage to you in iOS
On the iPad or iPhone , you'll set up the text-to-speech option first in the Settings app.
Stay in the know with Laptop Mag
Get our in-depth reviews, helpful tips, great deals, and the biggest news stories delivered to your inbox.
1. Open the Settings app.
2. Tap Accessibility under General.
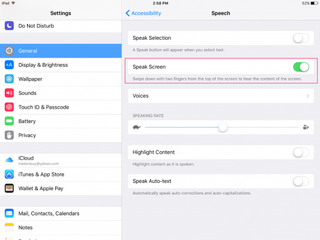
3. Tap Speech.
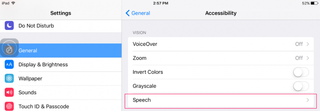
4. Toggle Speak Screen on.
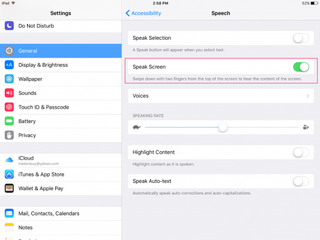
Alternatively (or additionally), you can show a speech button when you highlight text in Safari or other iOS apps, but for having entire webpages read to you, the two-finger swipe down is easier to use. Here you can also adjust the speaking rate and choose a different voice.
5. Tap the Reader view icon in Safari to switch the page to a simplified reading -- and listening -- format.

6. Swipe down from the top of the screen with two fingers to have Safari start reading aloud.
You'll be able to fast forward and rewind, pause, or change the reading speed from the mobile browser's onscreen controls.
Looking for more Safari tips? Here's how to force Safari to sync with iCloud . Or maybe you'd like to learn how to hide top sites in Safari . Keep everything at your fingertips by syncing Safari Bookmarks with Chrome, Firefox and Internet Explorer .
How to convert PDF to JPG, PNG, or TIFF
How to add Outlook Calendar to Google Calendar
iPad Air going Pro? 12.9-inch model tipped for this major display upgrade
Most Popular
- 2 What Lenovo's leaked Snapdragon X Elite laptop tells us about the impending Windows on ARM takeover
- 3 Samsung Galaxy Watch 6 Classic deal: Save up to $80 on this iconic stainless steel smartwatch
- 4 Forget the iPhone SE 4! The Samsung Galaxy A35 is out now and only $399
- 5 Best Buy takes $400 off Apple's previous-gen 15-inch MacBook Air M2
- Share full article
Advertisement
Supported by
Reader Mode in Safari
Apple’s Reader tool doesn’t outright block advertisements, but it can temporarily isolate the page text so you can read without distractions.

By J. D. Biersdorfer
Q. Is the Reader button in the Safari browser the same thing as an ad blocker?
A. The Reader mode, built into Apple’s Safari browser since 2010 and available on macOS and iOS , strips away web advertisements and the page’s navigational design to present an article’s text and basic images in a clean and uncluttered format. However, Safari’s Reader mode is not in the same category as a dedicated extension that stops ads from downloading and displaying on the page.
Instead, when you click the Reader button in the Safari address bar, the program analyzes the page for article text and relevant images and puts a reformatted version onto a separate layer on top of the original web page. When Reader displays a page, you can print or email the streamlined version. (Not every webpage is compatible with Safari Reader, and the mode doesn’t work on home pages with links to multiple articles.)

In the latest iOS 11 and macOS High Sierra systems, you can also set the browser (or certain sites) to always open in Reader mode, by pressing the Reader button in iOS or right-clicking the Safari address bar in macOS to get to the controls. In recent versions of Safari, you can customize the look of the Reader mode by clicking the double-A icon on the right side of the address bar and choosing your preferred font and background color.
Safari is not the only browser with a reader-friendly mode. For example, Microsoft Edge and Mozilla Firefox include similar tools, and browser extensions like the Mercury Reader for Google Chrome can also give you a distraction-free reading experience.
Personal Tech invites questions about computer-based technology to [email protected] . This column will answer questions of general interest, but letters cannot be answered individually.
J.D. Biersdorfer has been answering technology questions — in print, on the web, in audio and in video — since 1998. She also writes the Sunday Book Review’s “Applied Reading” column on ebooks and literary apps, among other things. More about J. D. Biersdorfer
How to Make Your Smartphone Better
These days, smartphones include tools to help you more easily connect with the people you want to contact — and avoid those you don’t. Here are some tips .
Trying to spend less time on your phone? The “Do Not Disturb” mode can help you set boundaries and signal that it may take you a while to respond .
To comply with recent European regulations, Apple will make a switch to USB-C charging for its iPhones. Here is how to navigate the change .
Photo apps have been using A.I. for years to give you control over the look of your images. Here’s how to take advantage of that .
The loss of your smartphone can be disruptive and stressful. Taking a few simple steps ahead of time can make things easier if disaster strikes .
Many default settings make us share superfluous amounts of data with tech companies. Here’s how to shut those off .
- Apple Watch
- Accessories
- Digital Magazine – Subscribe
- Digital Magazine – Log In
- Smart Answers
- New iPad Air
- iPad mini 7
- Next Mac Pro
- Best Mac antivirus
- Best Mac VPN
When you purchase through links in our articles, we may earn a small commission. This doesn't affect our editorial independence .
macOS High Sierra: How to use Reader mode in Safari 11

Safari’s Reader mode is a way for users to peruse a webpage without distractions from ads, videos, sponsored content links, and other web elements you may not consider essential to the article you are reading.
In Safari 10 (the version that comes with macOS Sierra), Reader mode has to be enabled manually (View > Show Reader or press Shift-Command-R). With Safari 11 in macOS High Sierra and Sierra, you can set the browser to open most pages in Reader mode. (Some pages, like the homepage of news sites, can’t be opened in Reader mode. But the individual articles can.)
Here’s how to set Reader mode in Safari 11. What this will do is open any pages that are Reader compatible in Reader mode when you visit a particular website.
Editor’s note: This how-to originallly posted using the High Sierra public beta. It was updated using the final released version of Safari 11.
Set Reader mode for a website
1. Go to a website you want to configure for Reader mode. We’ll use macworld.com in this example. Right-click the URL box and select Settings for This Website, or go to Safari > Settings for This Website.

2. A large pop-up will appear underneath the URL box. Look for the header that reads, “When visiting this website.” If you want Reader mode to always work on this site, check the box for “Use Reader when available.”
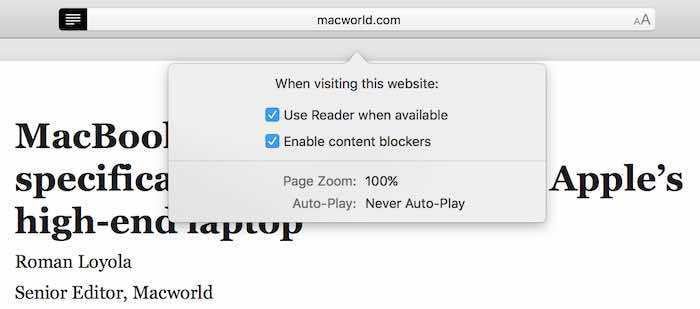
As I mentioned before, some pages, like top homepages, won’t open in Reader. It usually works with article pages.
3. Click anywhere else on screen to exit the pop-up. You’re done.
Manage your Reader websites
If you want to see what websites you’ve set for Reader, or you want to adjust your settings, here’s how.
1. Go to Safari > Preferences.
2. In the Preferences window, click on the Websites icon at the top.
3. Click on Reader in the left column.
4. In the box to the right, you will see a list of websites for which Reader has been set. To turn on/off Reader, click the pop-up menu to the right of each website and select either On or Off.
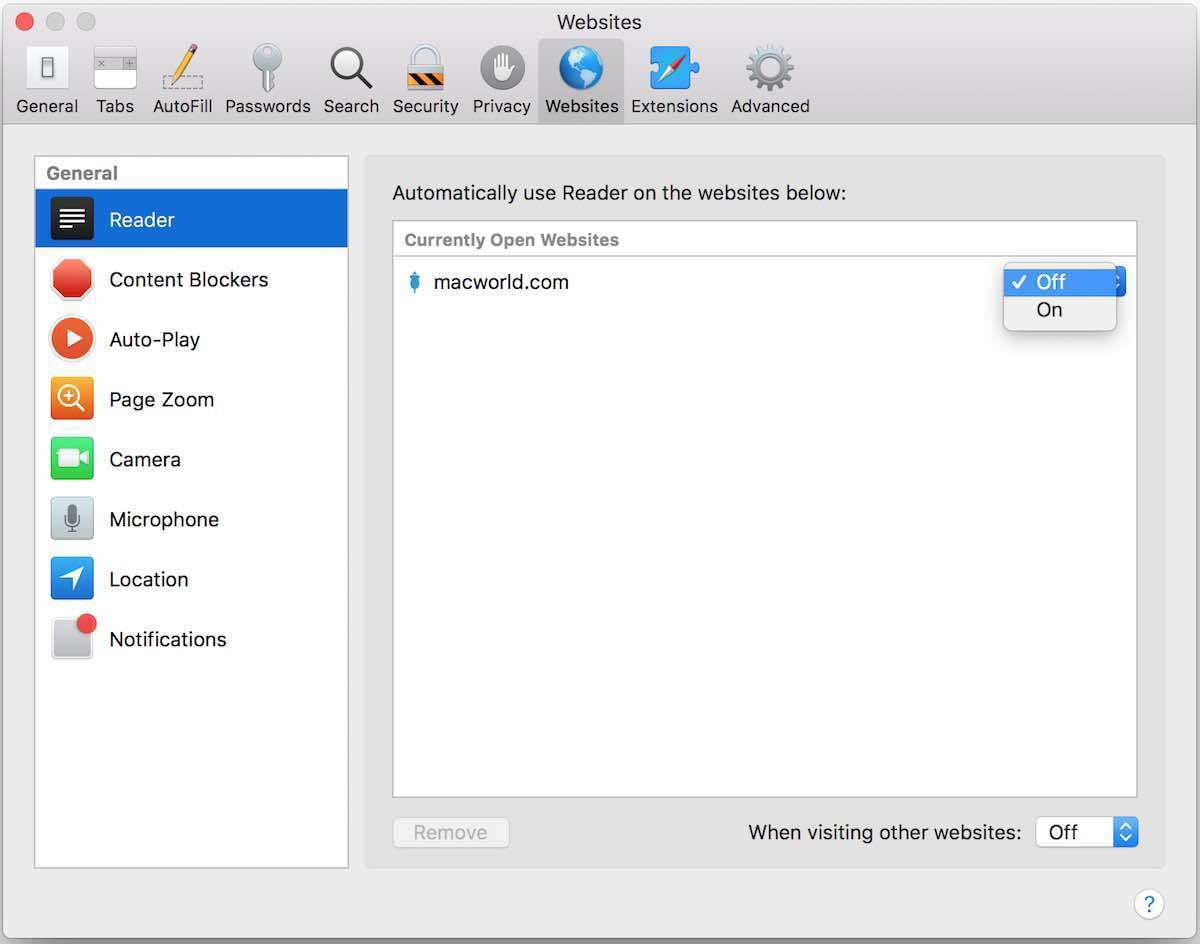
5. At the bottom of the preference window is an important setting. “When visiting other websites” basically allows you to determine if any website you visit opens in Reader mode. Select On or Off.
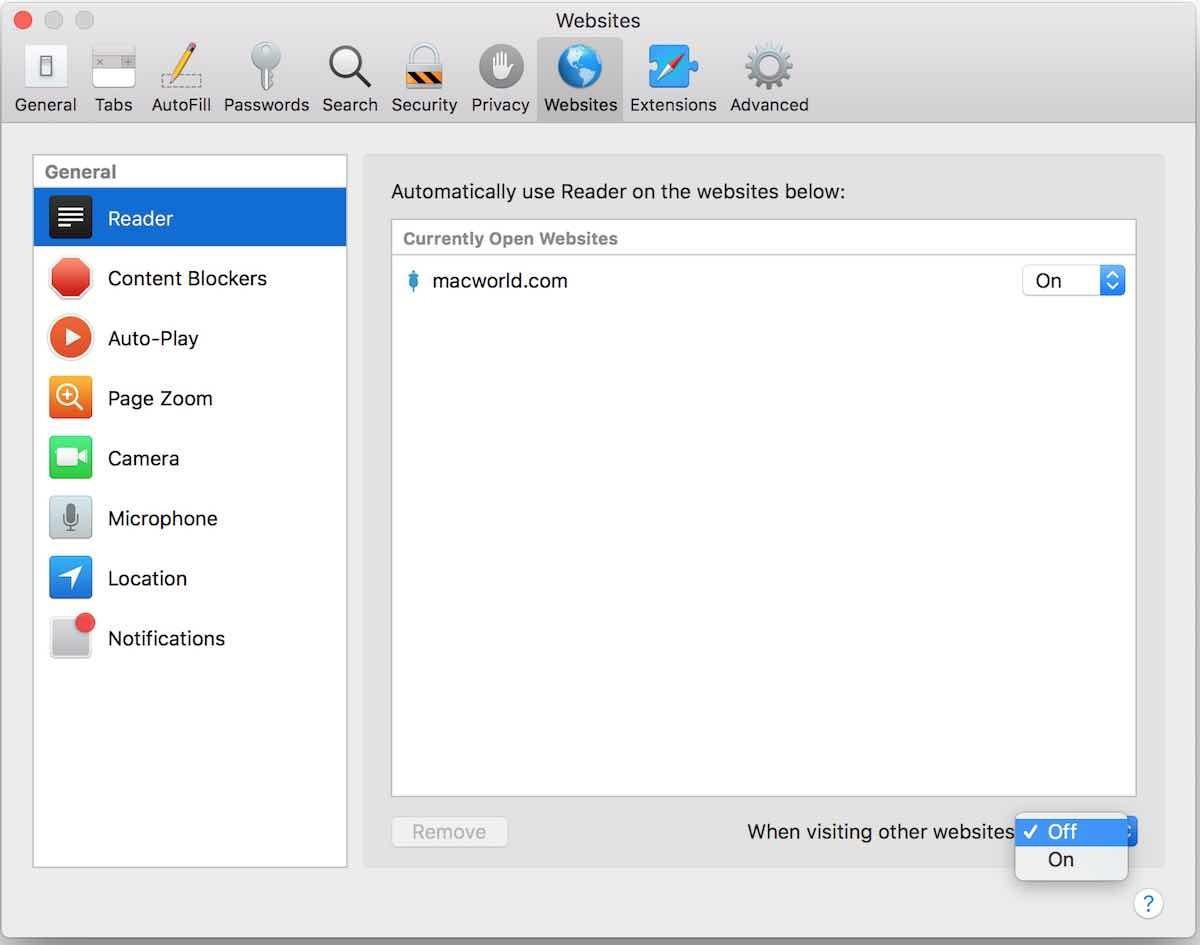
6. Close the window when you’re all set.
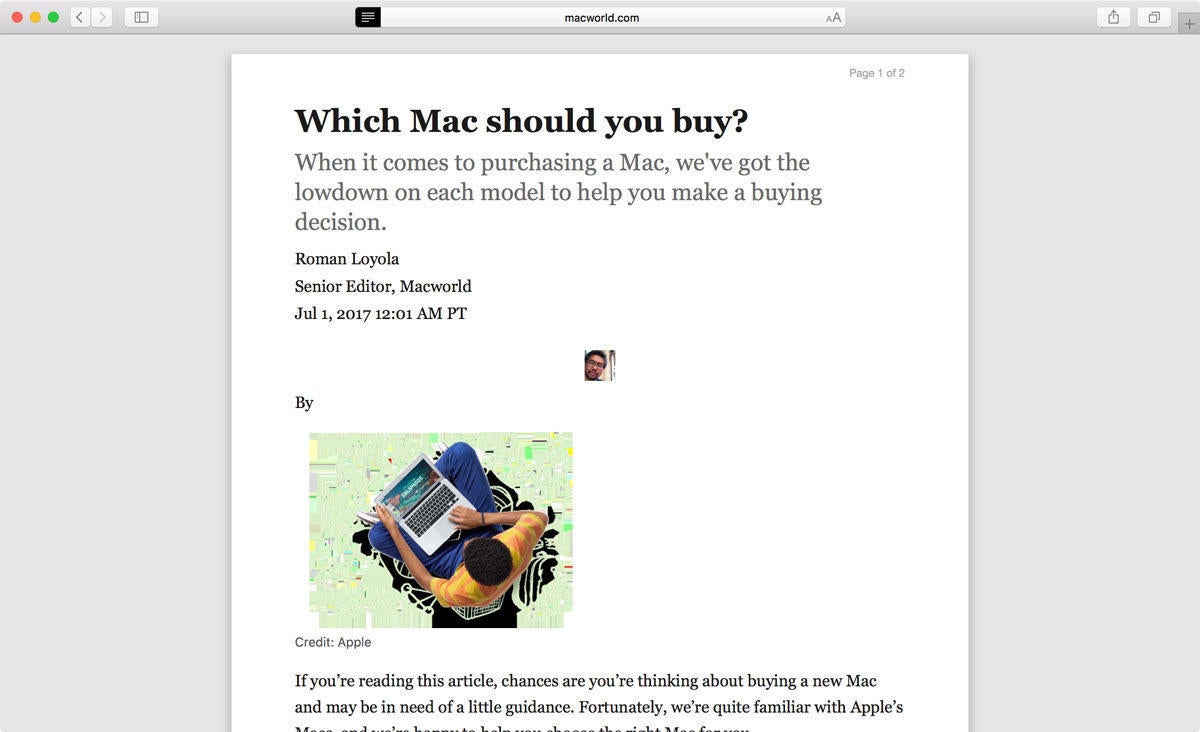
Author: Roman Loyola , Senior Editor

Roman has covered technology since the early 1990s. His career started at MacUser, and he's worked for MacAddict, Mac|Life, and TechTV.
Recent stories by Roman Loyola:
- Macworld Podcast: The A18 and M4 are all about AI
- M4 MacBook Pro: Everything you need to know
- Apple silicon was supposed to save the Mac desktop. Instead, it’s killing it
iPad User Guide
- iPad models compatible with iPadOS 17
- iPad mini (5th generation)
- iPad mini (6th generation)
- iPad (6th generation)
- iPad (7th generation)
- iPad (8th generation)
- iPad (9th generation)
- iPad (10th generation)
- iPad Air (3rd generation)
- iPad Air (4th generation)
- iPad Air (5th generation)
- iPad Pro 10.5-inch
- iPad Pro 11-inch (1st generation)
- iPad Pro 11-inch (2nd generation)
- iPad Pro 11-inch (3rd generation)
- iPad Pro 11-inch (4th generation)
- iPad Pro 12.9-inch (2nd generation)
- iPad Pro 12.9-inch (3rd generation)
- iPad Pro 12.9-inch (4th generation)
- iPad Pro 12.9-inch (5th generation)
- iPad Pro 12.9-inch (6th generation)
- Setup basics
- Make your iPad your own
- Keep in touch with friends and family
- Customize your workspace
- Do more with Apple Pencil
- Customize iPad for your child
- What’s new in iPadOS 17
- Turn on and set up iPad
- Wake and unlock
- Set up cellular service
- Connect to the internet
- Sign in with Apple ID
- Subscribe to iCloud+
- Find settings
- Set up mail, contacts, and calendar accounts
- Learn the meaning of the status icons
- Charge the battery
- Show the battery percentage
- Check battery usage
- Use Low Power Mode to save battery life
- Read and bookmark the user guide
- Learn basic gestures
- Learn advanced gestures
- Adjust the volume
- Find your apps in App Library
- Switch between apps
- Zoom an app to fill the screen
- Quit and reopen an app
- Drag and drop
- Open two items in Split View
- Switch an app window to Slide Over
- View an app’s windows and workspaces
- Multitask with Picture in Picture
- Move, resize, and organize windows
- Access features from the Lock Screen
- Perform quick actions
- Search on iPad
- Get information about your iPad
- View or change cellular data settings
- Travel with iPad
- Change or turn off sounds
- Create a custom Lock Screen
- Change the wallpaper
- Adjust the screen brightness and color balance
- Customize the text size and zoom setting
- Change the name of your iPad
- Change the date and time
- Change the language and region
- Organize your apps in folders
- Add, edit, and remove widgets
- Move apps and widgets on the Home Screen
- Remove apps
- Use and customize Control Center
- Change or lock the screen orientation
- View and respond to notifications
- Change notification settings
- Set up a focus
- Allow or silence notifications for a Focus
- Turn a Focus on or off
- Customize sharing options
- Type with the onscreen keyboard
- Dictate text
- Move the onscreen keyboard
- Select and edit text
- Use predictive text
- Use text replacements
- Add or change keyboards
- Add emoji and stickers
- Take a screenshot
- Take a screen recording
- Write and draw in documents
- Add text, shapes, signatures, and more
- Fill out forms and sign documents
- Use Live Text to interact with content in a photo or video
- Use Visual Look Up to identify objects in your photos and videos
- Lift a subject from the photo background
- Subscribe to Apple Arcade
- Play with friends in Game Center
- Connect a game controller
- Use App Clips
- Update apps
- View or cancel subscriptions
- Manage purchases, settings, and restrictions
- Install and manage fonts
- Buy books and audiobooks
- Annotate books
- Access books on other Apple devices
- Listen to audiobooks
- Set reading goals
- Organize books
- Create and edit events in Calendar
- Send invitations
- Reply to invitations
- Change how you view events
- Search for events
- Change calendar and event settings
- Schedule or display events in a different time zone
- Keep track of events
- Use multiple calendars
- Use the Holidays calendar
- Share iCloud calendars
- Take photos
- Take a selfie
- Take a Portrait mode selfie
- Take videos
- Change advanced camera settings
- Adjust HDR camera settings
- View, share, and print photos
- Use Live Text
- Scan a QR code
- See the world clock
- Set an alarm
- Use the stopwatch
- Use multiple timers
- Add and use contact information
- Edit contacts
- Add your contact info
- Send Contacts on iPad
- Use other contact accounts
- Hide duplicate contacts
- Export contacts
- Get started with FaceTime
- Make FaceTime calls
- Receive FaceTime calls
- Create a FaceTime link
- Take a Live Photo
- Turn on Live Captions
- Use other apps during a call
- Make a Group FaceTime call
- View participants in a grid
- Use SharePlay to watch, listen, and play together
- Share your screen in a FaceTime call
- Collaborate on a document in a FaceTime call
- Use video conferencing features
- Hand off a FaceTime call to another Apple device
- Change the FaceTime video settings
- Change the FaceTime audio settings
- Change your appearance
- Leave a call or switch to Messages
- Block unwanted callers
- Report a call as spam
- Connect external devices or servers
- Modify files, folders, and downloads
- Search for files and folders
- Organize files and folders
- Set up iCloud Drive
- Share files and folders in iCloud Drive
- Share your location
- Add or remove a friend
- Locate a friend
- Get notified when friends change their location
- Notify a friend when your location changes
- Add your iPad
- Get notified if you leave a device behind
- Locate a device
- Mark a device as lost
- Erase a device
- Remove a device
- Add an AirTag
- Share an AirTag or other item in Find My on iPad
- Add a third-party item
- Get notified if you leave an item behind
- Locate an item
- Mark an item as lost
- Remove an item
- Adjust map settings
- Get started with Freeform
- Create a Freeform board
- Draw or handwrite
- Apply consistent styles
- Position items on a board
- Search Freeform boards
- Share and collaborate
- Delete and recover boards
- Get started with Health
- Fill out your Health Details
- Intro to Health data
- View your health data
- Share your health data
- View health data shared by others
- Download health records
- View health records
- Log menstrual cycle information
- View menstrual cycle predictions and history
- Track your medications
- Learn more about your medications
- Log your state of mind
- Take a mental health assessment
- Customize your Sleep Focus
- Turn Sleep Focus on or off
- View your sleep history
- Check your headphone audio levels
- Use audiogram data
- Back up your Health data
- Intro to Home
- Upgrade to the new Home architecture
- Set up accessories
- Control accessories
- Control your home using Siri
- Use Grid Forecast to plan your energy usage
- Set up HomePod
- Control your home remotely
- Create and use scenes
- Use automations
- Set up security cameras
- Use Face Recognition
- Configure a router
- Invite others to control accessories
- Add more homes
- Get music, movies, and TV shows
- Get ringtones
- Manage purchases and settings
- Magnify nearby objects
- Change settings
- Detect people around you
- Detect doors around you
- Receive image descriptions of your surroundings
- Read aloud text and labels around you
- Set up shortcuts for Detection Mode
- Add and remove email accounts
- Set up a custom email domain
- Check your email
- Unsend email with Undo send
- Reply to and forward emails
- Save an email draft
- Add email attachments
- Download email attachments
- Annotate email attachments
- Set email notifications
- Search for email
- Organize your email in mailboxes
- Flag or block emails
- Filter emails
- Use Hide My Email
- Use Mail Privacy Protection
- Change email settings
- Delete and recover emails
- Add a Mail widget to your Home Screen
- Print emails
- Use keyboard shortcuts
- Get travel directions
- Select other route options
- Find stops along your route
- View a route overview or a list of turns
- Change settings for spoken directions
- Get driving directions
- Report traffic incidents
- Get cycling directions
- Get walking directions
- Get transit directions
- Delete recent directions
- Get traffic and weather info
- Predict travel time and ETA
- Download offline maps
- Search for places
- Find nearby attractions, restaurants, and services
- Get information about places
- Mark places
- Share places
- Rate places
- Save favorite places
- Explore new places with Guides
- Organize places in My Guides
- Delete significant locations
- Look around places
- Take Flyover tours
- Find your Maps settings
- Measure dimensions
- View and save measurements
- Measure a person’s height
- Set up Messages
- About iMessage
- Send and reply to messages
- Unsend and edit messages
- Keep track of messages
- Forward and share messages
- Group conversations
- Watch, listen, or play together using SharePlay
- Collaborate on projects
- Use iMessage apps
- Take and edit photos or videos
- Share photos, links, and more
- Send stickers
- Request, send, and receive payments
- Send and receive audio messages
- Animate messages
- Change notifications
- Block, filter, and report messages
- Delete messages and attachments
- Recover deleted messages
- View albums, playlists, and more
- Show song credits and lyrics
- Queue up your music
- Listen to broadcast radio
- Subscribe to Apple Music
- Listen to lossless music
- Listen to Dolby Atmos music
- Apple Music Sing
- Find new music
- Add music and listen offline
- Get personalized recommendations
- Listen to radio
- Search for music
- Create playlists
- See what your friends are listening to
- Use Siri to play music
- Change the way music sounds
- Get started with News
- Use News widgets
- See news stories chosen just for you
- Read stories
- Follow your favorite teams with My Sports
- Subscribe to Apple News+
- Browse and read Apple News+ stories and issues
- Download Apple News+ issues
- Solve crossword puzzles
- Search for news stories
- Save stories in News for later
- Subscribe to individual news channels
- Get started with Notes
- Add or remove accounts
- Create and format notes
- Draw or write
- Add photos, videos, and more
- Scan text and documents
- Work with PDFs
- Create Quick Notes
- Search notes
- Organize in folders
- Organize with tags
- Use Smart Folders
- Export or print notes
- Change Notes settings
- Delete, share, or copy a photo
- View and edit Photo Booth photos in the Photos app
- View photos and videos
- Play videos and slideshows
- Delete or hide photos and videos
- Edit photos and videos
- Trim video length and adjust slow motion
- Edit Live Photos
- Edit Cinematic videos
- Edit portraits
- Use photo albums
- Edit, share, and organize albums
- Filter and sort photos and videos in albums
- Make stickers from your photos
- Duplicate and copy photos and videos
- Merge duplicate photos
- Search for photos
- Identify people and pets
- Browse photos by location
- Share photos and videos
- Share long videos
- View photos and videos shared with you
- Watch memories
- Personalize your memories
- Manage memories and featured photos
- Use iCloud Photos
- Create shared albums
- Add and remove people in a shared album
- Add and delete photos and videos in a shared album
- Set up or join an iCloud Shared Photo Library
- Add content to an iCloud Shared Photo Library
- Use iCloud Shared Photo Library
- Import and export photos and videos
- Print photos
- Find podcasts
- Listen to podcasts
- Follow your favorite podcasts
- Use the Podcasts widget
- Organize your podcast library
- Download, save, and share podcasts
- Subscribe to podcasts
- Listen to subscriber-only content
- Change download settings
- Make a grocery list
- Add items to a list
- Edit and manage a list
- Search and organize lists
- Work with templates
- Use Smart Lists
- Print reminders
- Use the Reminders widget
- Change Reminders settings
- Browse the web
- Search for websites
- Customize your Safari settings
- Change the layout
- Use Safari profiles
- Open and close tabs
- Organize your tabs with Tab Groups
- View your tabs from another device
- Share Tab Groups
- Use Siri to listen to a webpage
- Bookmark a website
- Bookmark a website as a favorite
- Save pages to a Reading List
- Find links shared with you
- Annotate and save a webpage as a PDF
- Automatically fill in forms
- Get extensions
- Hide ads and distractions
- Clear your cache
- Browse the web privately
- Use passkeys in Safari
- Check stocks
- Manage multiple watchlists
- Read business news
- Add earnings reports to your calendar
- Use a Stocks widget
- Translate text, voice, and conversations
- Translate text in apps
- Translate with the camera view
- Subscribe to Apple TV+, MLS Season Pass, or an Apple TV channel
- Add your TV provider
- Get shows, movies, and more
- Watch sports
- Watch Major League Soccer with MLS Season Pass
- Watch multiple live sports streams
- Control playback
- Manage your library
- Change the settings
- Make a recording
- Play it back
- Edit or delete a recording
- Keep recordings up to date
- Organize recordings
- Search for or rename a recording
- Share a recording
- Duplicate a recording
- Check the weather
- Check the weather in other locations
- View weather maps
- Manage weather notifications
- Use Weather widgets
- Learn the weather icons
- Find out what Siri can do
- Tell Siri about yourself
- Have Siri announce calls and notifications
- Add Siri Shortcuts
- About Siri Suggestions
- Change Siri settings
- Set up Family Sharing
- Add Family Sharing members
- Remove Family Sharing members
- Share subscriptions
- Share purchases
- Share locations with family and locate lost devices
- Set up Apple Cash Family and Apple Card Family
- Set up parental controls
- Set up a child’s device
- Get started with Screen Time
- Protect your vision health with Screen Distance
- Set up Screen Time for yourself
- Set communication and safety limits and block inappropriate content
- Set up Screen Time for a family member
- Set up Apple Pay
- Use Apple Pay in apps and on the web
- Track your orders
- Use Apple Cash
- Use Apple Card
- Use Savings
- Manage payment cards and activity
- Power adapter and charge cable
- Use AirPods
- Use EarPods
- Use headphone audio-level features
- Apple Pencil compatibility
- Pair and charge Apple Pencil (1st generation)
- Pair and charge Apple Pencil (2nd generation)
- Pair and charge Apple Pencil (USB-C)
- Enter text with Scribble
- Draw with Apple Pencil
- Take and mark up a screenshot with Apple Pencil
- Quickly write notes
- Preview tools and controls with Apple Pencil hover
- Wirelessly stream videos and photos to Apple TV or a smart TV
- Connect to a display with a cable
- HomePod and other wireless speakers
- iPad keyboards
- Switch between keyboards
- Enter characters with diacritical marks
- Use shortcuts
- Choose an alternative keyboard layout
- Change typing assistance options
- Connect Magic Trackpad
- Trackpad gestures
- Change trackpad settings
- Connect a mouse
- Mouse actions and gestures
- Change mouse settings
- External storage devices
- Bluetooth accessories
- Apple Watch with Fitness+
- Share your internet connection
- Make and receive phone calls
- Use iPad as a second display for Mac
- Use iPad as a webcam
- Use a keyboard and mouse or trackpad across your Mac and iPad
- Hand off tasks between devices
- Cut, copy, and paste between iPad and other devices
- Stream video or mirror the screen of your iPad
- Use AirDrop to send items
- Connect iPad and your computer with a cable
- Transfer files between devices
- Transfer files with email, messages, or AirDrop
- Transfer files or sync content with the Finder or iTunes
- Automatically keep files up to date with iCloud
- Use an external storage device, a file server, or a cloud storage service
- Get started with accessibility features
- Turn on accessibility features for setup
- Change Siri accessibility settings
- Open features with Accessibility Shortcut
- Enlarge text by hovering
- Change color and brightness
- Make text easier to read
- Reduce onscreen motion
- Customize per-app visual settings
- Hear what’s on the screen or typed
- Hear audio descriptions
- Turn on and practice VoiceOver
- Change your VoiceOver settings
- Use VoiceOver gestures
- Operate iPad when VoiceOver is on
- Control VoiceOver using the rotor
- Use the onscreen keyboard
- Write with your finger
- Use VoiceOver with an Apple external keyboard
- Use a braille display
- Type braille on the screen
- Customize gestures and keyboard shortcuts
- Use VoiceOver with a pointer device
- Use VoiceOver for images and videos
- Use VoiceOver in apps
- Use AssistiveTouch
- Use an eye-tracking device
- Adjust how iPad responds to your touch
- Auto-answer calls
- Change Face ID and attention settings
- Use Voice Control
- Adjust the top or Home button
- Use Apple TV Remote buttons
- Adjust pointer settings
- Adjust keyboard settings
- Adjust AirPods settings
- Adjust Apple Pencil settings
- Control a nearby Apple device
- Intro to Switch Control
- Set up and turn on Switch Control
- Select items, perform actions, and more
- Control several devices with one switch
- Use hearing devices
- Use Live Listen
- Use sound recognition
- Set up and use RTT
- Flash the LED for alerts
- Adjust audio settings
- Play background sounds
- Display subtitles and captions
- Show transcriptions for Intercom messages
- Get Live Captions (beta)
- Type to speak
- Record a Personal Voice
- Use Guided Access
- Use built-in privacy and security protections
- Set a passcode
- Set up Face ID
- Set up Touch ID
- Control access to information on the Lock Screen
- Keep your Apple ID secure
- Use passkeys to sign in to apps and websites
- Sign in with Apple
- Share passwords
- Automatically fill in strong passwords
- Change weak or compromised passwords
- View your passwords and related information
- Share passkeys and passwords securely with AirDrop
- Make your passkeys and passwords available on all your devices
- Automatically fill in verification codes
- Sign in with fewer CAPTCHA challenges
- Two-factor authentication
- Use security keys
- Control app tracking permissions
- Control the location information you share
- Control access to information in apps
- Control how Apple delivers advertising to you
- Control access to hardware features
- Create and manage Hide My Email addresses
- Protect your web browsing with iCloud Private Relay
- Use a private network address
- Use Advanced Data Protection
- Use Lockdown Mode
- Receive warnings about sensitive content
- Use Contact Key Verification
- Turn iPad on or off
- Force restart iPad
- Update iPadOS
- Back up iPad
- Return iPad settings to their defaults
- Restore all content from a backup
- Restore purchased and deleted items
- Sell, give away, or trade in your iPad
- Install or remove configuration profiles
- Important safety information
- Important handling information
- Find more resources for software and service
- FCC compliance statement
- ISED Canada compliance statement
- Apple and the environment
- Class 1 Laser information
- Disposal and recycling information
- Unauthorized modification of iPadOS
- ENERGY STAR compliance statement
Browse the web using Safari on iPad
View websites with Safari
You can easily navigate a webpage with a few taps.
Get back to the top: Double-tap the top edge of the screen to quickly return to the top of a long page.
See more of the page: Turn iPad to landscape orientation.
Refresh the page: Pull down from the top of the page.
View two pages side-by-side in Split View
Use Split View to open two Safari pages side-by side.
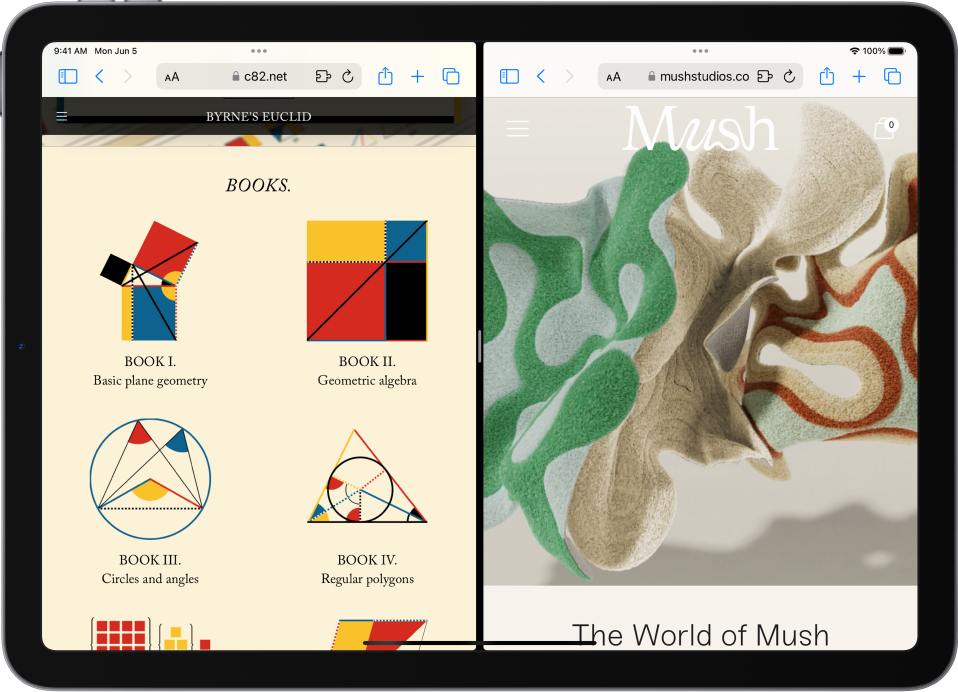
Open a link in Split View: Touch and hold the link, then tap Open in New Window.
Leave Split View: Drag the divider over the window you want to close.
Preview website links
Touch and hold a link in Safari to see a preview of the link without opening the page. To open the link, tap the preview, or tap Open.
To close the preview and stay on the current page, tap anywhere outside the preview.
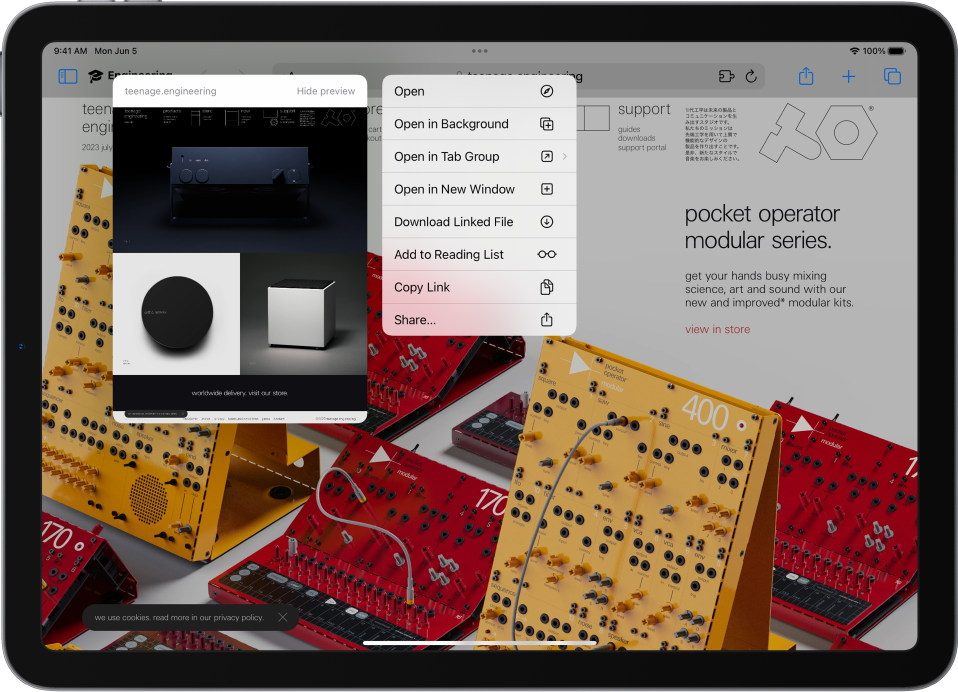
Translate a webpage
When you view a webpage that’s in another language, you can use Safari to translate it (not available in all languages or regions).
Manage downloads
To download a file, touch and hold the file or link you want to download, then tap Download Linked File.
Tip: You can download files in the background while you continue to use Safari.
Add Safari back to your Home Screen
If you don’t see Safari on your Home Screen, you can find it in App Library and add it back.
On the Home Screen, swipe left until you see the App Library.
Enter “Safari” in the search field.
Technical How-tos, Tips, and Tricks
How to activate safari reading mode on iphone and ipad.
January 29, 2020 Matt Mills How to 0

Enable Safari reading mode on iOS and iPadOS
Sometimes we go to read an interesting news, a report that shows a curiosity or a simple tutorial like the ones we do on this website. In an overview we can find images on the sides, links to other related articles, advertising and other elements that can distract us from reading. However, in iOS and iPadOS there is a functionality that allows us to focus solely and exclusively on what interests us.
To access this reading mode of Safari, either on an iPhone or an iPad, you must click on the icon with two “A” found on the left side of the search bar. Once here you will find the following options:
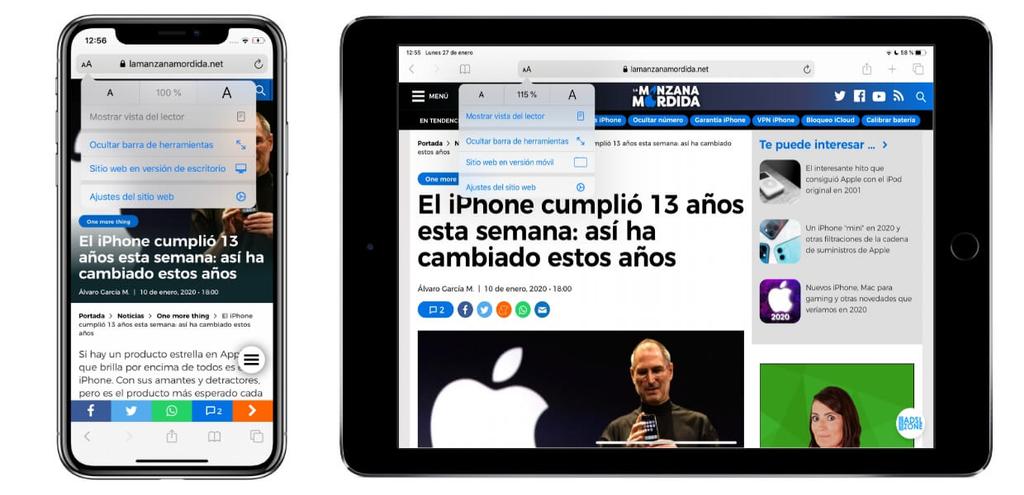
- Enlarge and decrease font size.
- Typeface , being able to choose between Athelas, Charter, Georgia, Iowan, New York, Palatino, San Francisco and Seravek font.
- Background color , finding white background, sepia, gray and black. The latter is ideal for devices with OLED display.
It should be noted that this mode is not available on all web pages. For example in main newspaper pages, in which all the articles are displayed and we only see the headlines of these. Other websites keep it disabled for some other reason.
How to activate reading mode automatically
If you like this functionality and want it to be automatically active when you enter a certain website, it is possible to configure it so you don’t have to activate it manually. To do this you must enter the website settings that are in the same tab as the previous settings, just in the last part.
Once you are within these settings you will find several options:
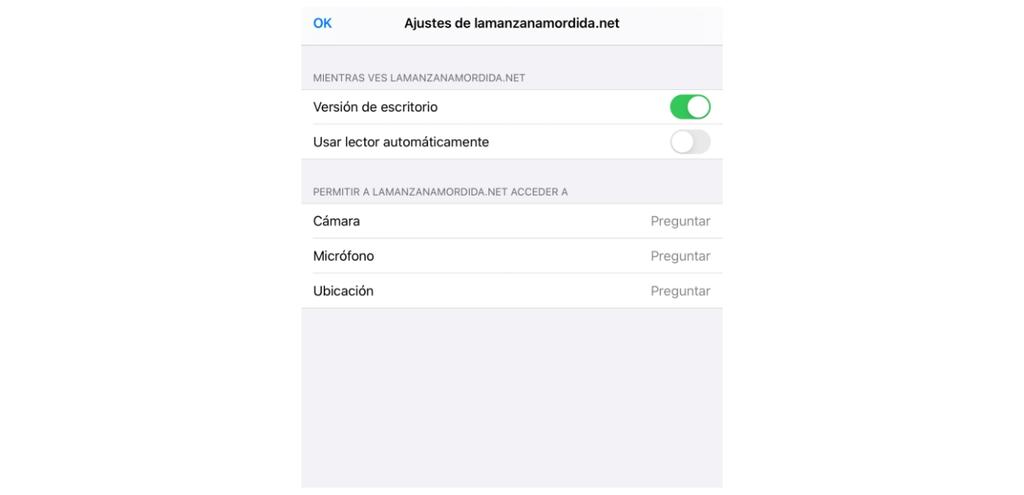
- Desktop version : so that the web page you are on always opens automatically in this version. In iPadOS this is activated automatically, but not in iOS.
- Use reader automatically: this is the option that will allow you to see the reading mode whenever you enter that website.
In these settings you will also find the possibility to allow that website to access the camera, microphone and location of your iPhone or iPad. And we always talk about the web in the singular because these settings will be applied only to the web where you are, not being able to choose the possibility that these modalities are always activated on all web pages by default.
In short, we believe that reading mode can be extremely useful for resting your eyes if you usually spend a few minutes and even hours in front of the screen. In this way you can combat one of the few problems that we face before all the advantages that it gives us to be able to read from our iPhone and iPad.
Copyright © 2024 ITIGIC | Privacy Policy | Contact Us | Advertise
The Tech Edvocate
- Advertisement
- Home Page Five (No Sidebar)
- Home Page Four
- Home Page Three
- Home Page Two
- Icons [No Sidebar]
- Left Sidbear Page
- Lynch Educational Consulting
- My Speaking Page
- Newsletter Sign Up Confirmation
- Newsletter Unsubscription
- Page Example
- Privacy Policy
- Protected Content
- Request a Product Review
- Shortcodes Examples
- Terms and Conditions
- The Edvocate
- The Tech Edvocate Product Guide
- Write For Us
- Dr. Lynch’s Personal Website
- The Edvocate Podcast
- Assistive Technology
- Child Development Tech
- Early Childhood & K-12 EdTech
- EdTech Futures
- EdTech News
- EdTech Policy & Reform
- EdTech Startups & Businesses
- Higher Education EdTech
- Online Learning & eLearning
- Parent & Family Tech
- Personalized Learning
- Product Reviews
- Tech Edvocate Awards
- School Ratings
Product Review of the Ultenic P30 Grooming Kit
Reading anxiety in children: everything you need to know, iep meetings and parent-teacher conferences: everything you need to know, college disability services and accommodations: everything you need to know, spam vs. phishing: how are these unwanted messages different, how to charge your iphone properly, encouraging your teenager to read: everything you need to know, 8 ways to service an air conditioner, 3 ways to stop a baby from vomiting, 3 ways to save instagram highlights, how to use reading mode on an iphone or ipad.

Reading mode is a nifty feature that can be found on both iPhones and iPads. This feature helps users read articles or any online content in a more comfortable and streamlined manner. With reading mode, you can remove distracting elements from the page, optimize the text size and font, and change the theme of the page to enhance readability. In this article, we will guide you on how to use reading mode on your iPhone or iPad.
Step 1: Open Safari
The first step is to open Safari, the default web browser on your iPhone or iPad.
Step 2: Navigate to the website
Next, navigate to the website that you want to read. Once you have found the article or content, tap on it to open it.
Step 3: Enable Reading Mode
Once the page loads, look for a set of lines (known as the “Reader” icon) to the left of the URL area on the top of the page. If this icon is present, it means that Safari has detected that you are reading an article and is offering you reading mode. Tap the icon to enable it.
Step 4: Customize Reading Mode
Once reading mode is enabled, the page will reformat to optimize the content for reading. You can customize the mode further by tapping on the “Aa” icon in the top left corner of the screen. This will give you additional options including:
– Font size: You can increase or decrease the font size to optimize for your eyesight.
– Font type: You can change the font type to one that best suits your reading preferences.
– Background color: You can change the background color to highlight the content and minimize distractions.
Step 5: Exit Reading Mode
Once you have finished reading, tap the “Reader” icon again to exit reading mode.
Reading mode is a simple yet useful feature that can significantly enhance your reading experience while browsing the internet. It helps you isolate the content and minimize distractions, which is especially useful when reading long-form articles. With the steps listed above, you can quickly enable and customize reading mode on your iPhone or iPad, making it easier to read and enjoy the content that you love.
MacBook Trackpad Not Working? Troubleshooting Tips to ...
How to redeem an xbox gift card.
Matthew Lynch
Related articles more from author.

How to Share Your PS5 Games With Friends Using Share Play
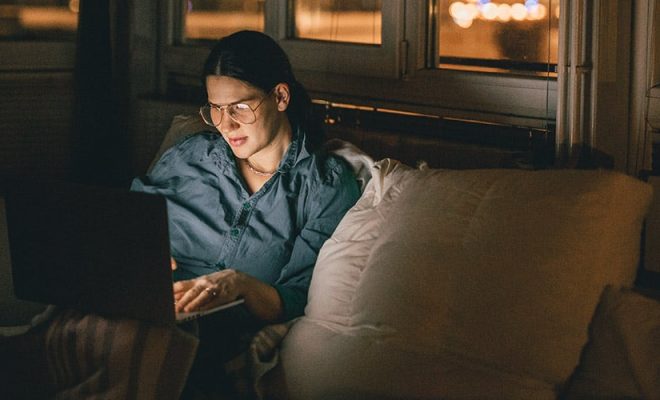
How to Fix the “Nvidia Display Settings Are Not Available” Error on the Nvidia Control Panel for Windows

How to Fix It When Alexa Won’t Connect to Wi-Fi

How to Fix ‘The File or Directory is Corrupted and Unreadable’ Errors
How to Use Google Pixel Night Sight

How to Fix It When a Zoom Microphone Is Not Working

How To Use Reading Mode On An iPhone Or iPad
Published: September 13, 2023
What is Reading Mode?
Reading Mode is a convenient feature available on iPhones and iPads that allows you to enjoy a distraction-free reading experience. It eliminates clutter, such as ads and sidebars, and optimizes the layout and fonts for easy reading on your device. Reading Mode is particularly helpful when reading lengthy articles, blog posts, or online books.
When you activate Reading Mode, the article’s text is reformatted to fit comfortably on your screen, making it easier to follow along without constantly zooming in and out. Additionally, images are often resized to fit within the text, creating a seamless reading experience.
Not only does Reading Mode enhance readability, but it also helps to reduce eye strain, especially during long reading sessions. By removing irrelevant elements from the page, your focus is solely on the content you’re interested in.
Reading Mode is available in various web browsers, including Safari, Chrome, and Firefox, with slight differences in functionality. Regardless of the browser you’re using, enabling Reading Mode is typically a straightforward process that can greatly improve your reading experience.
How to Enable Reading Mode
Enabling Reading Mode on your iPhone or iPad is a simple process. The steps may vary slightly depending on the web browser you are using, but the general instructions are as follows:
- Open your preferred web browser (e.g., Safari, Chrome, Firefox) on your iPhone or iPad.
- Visit the webpage or article you want to read in Reading Mode.
- Look for the “Reader” or “Reading Mode” icon in the address bar or toolbar. It often resembles a book or a series of horizontal lines.
- Tap on the icon to activate Reading Mode.
- The page will now reload, and you will be presented with a clean, distraction-free version of the article.
Note that some web browsers may automatically detect when an article is suitable for Reading Mode and display an icon in the address bar. In such cases, you can simply tap on the icon to activate Reading Mode.
If you’re using Safari as your preferred browser, there is another way to enable Reading Mode:
- Open Safari on your iPhone or iPad.
- Visit the webpage or article you want to read.
- Tap on the “AA” icon in the address bar.
- A drop-down menu will appear with options to change the font size, text spacing, and enable Reader View.
- Tap on “Show Reader” to enter Reading Mode.
Once you have enabled Reading Mode, you can enjoy a clean and easy-to-read version of the article without any distractions. You can customize various aspects of Reading Mode to enhance your reading experience, such as adjusting the font size, text spacing, and background colors.
Adjusting the Font and Text Size
Reading Mode allows you to customize the font and text size to suit your preferences and improve readability. By adjusting these settings, you can ensure a comfortable reading experience on your iPhone or iPad. The steps to adjust the font and text size may vary slightly depending on the web browser you are using, but the general instructions are as follows:
- Open the article in Reading Mode on your device.
- Look for the “Font” or “Text Size” option, usually represented by an “A” icon or a slider.
- Tap on the “Font” or “Text Size” option to open the customization menu.
- Depending on the browser, you may have options to adjust the text size using a slider or select from pre-defined sizes.
- To further customize the font, you might have choices to change the font style and text spacing.
- Experiment with different font sizes and styles until you find the one that is most comfortable for you.
Keep in mind that the adjustments you make will only apply to the current article in Reading Mode. If you want to set a default font and text size for all articles, you may need to change the browser’s settings separately.
By increasing the font size, you can make the text more readable, especially if you have visual impairments or prefer larger text. Conversely, if the default font size is too large, you can decrease it to fit more content on the screen.
Furthermore, some web browsers offer additional accessibility features, such as dynamic text resizing or zooming using gestures. These features allow you to zoom in or out on the page with a pinch gesture or by double-tapping on the screen.
Adjusting the font and text size in Reading Mode gives you the flexibility to tailor your reading experience to your specific needs, making it easier and more enjoyable to consume content on your iPhone or iPad.
Customizing the Background and Colors
Reading Mode on your iPhone or iPad not only allows you to adjust the font and text size but also gives you the option to customize the background and colors. This customization can help improve readability and enhance your reading experience. While the process may differ slightly depending on the web browser you’re using, the general instructions to customize the background and colors in Reading Mode are as follows:
- Look for the “Aa” icon or a similar option that represents customization.
- Tap on the “Aa” icon to open the customization menu.
- Within the customization menu, you will likely find options to change the background color, font color, and link color.
- Tap on the respective options to select the desired background and font colors.
- Experiment with different color combinations to find the one that is most pleasing to your eyes.
By customizing the background and colors, you can create a reading environment that suits your preferences and enhances readability. For example, you may find that a light background with dark font color works best for you, or vice versa.
In addition to the background and font colors, some web browsers offer the ability to adjust the contrast or enable a night mode that reduces eye strain in low-light conditions.
Remember that the customization you apply to Reading Mode will only affect the current article. If you want these colors to be applied to all articles, you may need to adjust the browser settings accordingly.
By personalizing the background and colors in Reading Mode, you can create a visually appealing and easy-to-read experience that aligns with your preferences, ultimately enhancing your overall enjoyment of reading on your iPhone or iPad.
Navigating Through the Article
Navigating through the article while in Reading Mode on your iPhone or iPad is designed to be intuitive and user-friendly. The controls may vary slightly depending on the web browser you’re using, but the general navigation options are as follows:
- Scrolling: To read the entire article, simply scroll up or down using your finger to navigate through the content. The article will automatically adjust and reformat to fit your screen as you scroll.
- Table of Contents: Some web browsers provide a table of contents or an outline feature within Reading Mode. This allows you to jump to specific sections or headings within the article, making it easier to locate the information you’re interested in.
- Page Jumps: If the article is divided into multiple pages, you may encounter options to navigate to the next page or previous page. Look for arrows or page numbers to move forward or backward through the article.
- Search within the Page: If you’re looking for a specific keyword or phrase within the article, you can utilize the search functionality provided in some web browsers. Simply enter your search term in the search box, and the browser will highlight the matching results within the article.
- Return to Normal Mode: To exit Reading Mode and return to the regular webpage view, look for an option, such as an “X” or an icon resembling a book, in the toolbar or address bar. Tap on this option to exit Reading Mode.
It’s important to note that the navigation options in Reading Mode are streamlined to provide a clean and distraction-free reading experience. The controls are intentionally minimalistic so that you can focus on the content without any unnecessary clutter.
Additionally, some web browsers allow you to customize gestures for navigation. For example, you can swipe left or right with two fingers to switch between pages or use other gestures to perform specific actions.
By familiarizing yourself with the navigation options available in Reading Mode, you can effortlessly scroll through articles, effortlessly jump between sections, and find the information you need with ease.
Saving Articles for Offline Reading
One of the advantages of Reading Mode on your iPhone or iPad is the ability to save articles for offline reading. This feature allows you to access your favorite articles even without an internet connection. The process of saving articles for offline reading may vary depending on the web browser you’re using, but the general steps are as follows:
- Activate Reading Mode by following the instructions mentioned earlier.
- Once the article is displayed in Reading Mode, look for a download or save icon.
- Tap on the download or save icon to initiate the offline reading process.
- The article will be saved locally on your device, allowing you to access it without an internet connection. The exact location where the articles are saved may vary based on the browser you’re using.
When you save an article for offline reading, it is important to note that the content will be saved in its current state. Any updates or modifications to the article may not be reflected in the offline version. To ensure you have the most up-to-date information, you need to save the article again if changes are made.
Some web browsers also provide the option to automatically download and save articles for offline reading. This feature can be helpful, especially if you frequently read content while commuting or in areas with limited internet connectivity. Refer to your browser’s settings to enable this automatic download feature.
By leveraging the ability to save articles for offline reading in Reading Mode, you can enjoy your favorite content anytime, anywhere, without depending on an internet connection. It offers convenience and flexibility, ensuring you never miss out on the articles that matter to you.
Sharing Articles with Others
Sharing interesting articles with others is a common practice, and Reading Mode on your iPhone or iPad makes it easy to share your favorite content. Whether you want to send an insightful article to a friend or save it for later reference, the sharing options are just a few taps away. The exact steps might vary slightly depending on the web browser you’re using, but the general instructions are as follows:
- Look for the sharing icon, typically represented by a square with an arrow pointing upward.
- Tap on the sharing icon to reveal a list of available sharing options.
- Choose the desired method of sharing, such as email, messaging apps, or social media platforms.
- Follow the prompts to complete the sharing process.
Additionally, some web browsers provide the option to generate a unique link or URL to share the article. This link can be copied and pasted into emails, messages, or other platforms for easy sharing. Users who receive the link can then access the article directly, even without Reading Mode enabled.
Furthermore, certain web browsers have integrated sharing features that allow you to directly send the article to your contacts within the browser itself. This eliminates the need to switch between different apps or platforms to share the content.
Remember, when sharing articles with others, it is polite to provide a brief introduction or context about the article to help your recipients understand why you find it valuable. Personalized messages can make the sharing experience more meaningful and engaging.
By taking advantage of the sharing options available in Reading Mode, you can easily spread knowledge, spark conversations, and share valuable content with your friends, family, and colleagues.
Using Reading Mode with Safari Reader
Safari, the default web browser on iPhones and iPads, offers a unique feature called Safari Reader that enhances the reading experience even further. By utilizing Safari Reader, you can enjoy a clutter-free and optimized view of articles on the web. Here’s how to use Reading Mode with Safari Reader:
- Open Safari on your device.
- Visit a webpage or article that you want to read.
- Look for the “Reader” icon in the address bar. It typically appears as a series of horizontal lines.
- Tap on the “Reader” icon to enter Safari Reader mode.
- The webpage will transform into a simplified and easy-to-read view, removing distractions such as ads and sidebars.
Once you have enabled Safari Reader, you can take advantage of additional features to customize your reading experience:
- Font and Text Size: Adjust the font size and style to your preference by tapping on the “AA” icon in the Safari Reader toolbar.
- Background and Colors: Customize the background color and font colors for an enhanced reading experience.
- Share and Save: Easily share or save the article using the sharing icon in Safari Reader.
Safari Reader is particularly useful when reading lengthy articles or blog posts that may have distracting elements on the webpage. It reflows the content into a single column, adjusting the text size and layout for better readability.
Furthermore, Safari Reader can automatically activate for websites that support it. If Safari detects an article or content suitable for Safari Reader, it will prompt you with a small “Reader” button in the address bar, indicating that you can enter Reading Mode with a single tap.
Note that Safari Reader may not be available for all websites, especially those that have complex layouts or multimedia elements embedded in the content. In such cases, you can use the regular Reading Mode to strip away unwanted distractions.
By utilizing Safari Reader, you can enjoy a distraction-free reading experience with optimized text and layout, ensuring that you can focus solely on the content that matters most.
Troubleshooting Reading Mode Issues
While Reading Mode on your iPhone or iPad is designed to provide a seamless reading experience, there may be instances when you encounter issues that affect its functionality. Here are some common troubleshooting steps to resolve potential Reading Mode issues:
- Refresh the page: If you encounter any formatting errors or missing content in Reading Mode, try refreshing the page. This can help reload the article and eliminate any temporary glitches.
- Update your browser: Ensure that you are using the latest version of your web browser. Updates often include bug fixes and improvements that can resolve Reading Mode issues.
- Clear cache and cookies: Clearing the cache and cookies in your browser can help eliminate any stored data that may be causing conflicts with Reading Mode. This can be done in the settings or preferences menu of your browser.
- Try a different browser: If Reading Mode problems persist, try accessing the article in a different web browser. This can help determine if the issue is specific to your browser or a more widespread problem.
- Restart your device: Sometimes, a simple restart can resolve various technical issues. If Reading Mode is not functioning as expected, restart your iPhone or iPad to clear any temporary software glitches.
- Check your internet connection: Reading Mode relies on an internet connection to display articles. Ensure that you have a stable internet connection, especially if you’re experiencing difficulties loading or accessing articles in Reading Mode.
- Contact the browser support: If you have tried the above troubleshooting steps and continue to face Reading Mode issues, reach out to the support team of your specific web browser. They can provide further guidance and assist you in resolving the problem.
Remember, Reading Mode functionality may also depend on the design and layout of individual websites. Certain websites may have elements or scripts that interfere with Reading Mode, resulting in the loss of formatting or missing content. In such cases, there may be limitations in achieving a perfect Reading Mode experience.
By following these troubleshooting steps and seeking assistance from browser support when needed, you can work towards resolving any Reading Mode issues and enjoy a seamless reading experience on your iPhone or iPad.
Related Stories
How To Invert Colors On IPhone And IPad
How To Turn Off Dark Mode On IPhone And IPad
How To Unblock A Number On iPhone Or iPad
What Is A True Tone Display?
AirPod Settings: What They Are And How To Use Them
How To Improve Your IPhone Or IPad Camera
How To Change Kindle App To Dark Mode
How To Buy E-Books On IPhone Or IPad Using The Books App

The Brilliance of Smart Lighting: Residential to Commercial Benefits

Enhancing Employee Integration for Efficiency

Understanding SA Interest Rates

Revolutionizing Lead Generation: How Software Solutions Are Redefining Sales Strategies

The Benefits of E-Transfer Loans

Top 100 Christmas Songs for the Best Christmas Music

The Life and Career of Dean Haglund: A Journey from Canada to the Paranormal and Beyond

16 Best Ad Blocker For Every Browser and Device

Different Types of Aesthetics: 30 Outfit Ideas to Step Up Your OOTD Game

Monopoly Man Monocle and 10 Other Popular Examples of the Mandela Effect

Google Chrome vs. Apple Safari: Which browser is better on Mac
- Cross-platform availability can make the switch from Chrome to Safari seamless, with data and preferences intact across devices.
- Safari's user interface impresses with a clean layout, while Google Chrome offers more customization options in its Material You makeover.
- Safari's memory usage advantage over Chrome on Mac with 8GB of RAM is a key factor to consider if performance is a concern.
As the default web browser on Mac, Safari has received a steady stream of updates over the last few years. Apple releases new builds for all its apps and services with yearly OS updates. While we applaud Safari improvements on Mac, the burning question remains the same: is it good enough to prevent users from switching to Chrome? How does it compare to everyone’s favorite web browser out there? Read our comparison post before you change the default browser on your Mac , iPhone, or iPad.
Google Chrome vs Microsoft Edge: Which browser is better?
Cross-platform availability.
Before we pit Safari against Chrome, let’s check their cross-platform availability first. After all, you won’t want to leave your web bookmarks, history, quick links, and other preferences behind when you switch to another platform.
As expected, alternating is a breeze with Chrome, since the browser is available on most smart platforms you can think of. Whether you use Mac, Windows, iPhone, Android, or ChromeOS, you are ready to surf the web with all of your personal data and a familiar interface. In contrast, Apple’s walled garden approach has limited Safari’s availability to the company’s devices only.
User interface and theme
Being the first-party app on macOS, Apple has nailed the esthetics of Safari. Let’s start with the homepage. It carries all the essential elements you need when you fire up the browser. You can check your favorites, recently closed tabs, reading list, privacy report, Siri suggestions, and even apply minimal wallpaper to the background. If it’s too busy for you, customize the entire homepage from the bottom menu. Overall, it’s not as busy as Microsoft Edge and doesn’t look as bland as Chrome’s homepage. Safari also offers a cool translucent effect at the top when you scroll through webpages. Unlike Chrome, there is no theme store to change the look and feel with a single click.
Google Chrome recently received a neat Material You makeover on the web. While Material You on Chrome matches the rest of Google services, it does look slightly out of place with other Mac apps.
Tab management
Do you often have dozens of tabs open during long research sessions? Managing and switching between them can be cumbersome after a while. Here’s where Chrome and Safari’s tab groups come into play, where you can organize relevant tabs under different groups. Safari does have a couple of additional tricks up its sleeve though.
When you create several tab groups on Safari, you can check the entire list from the vertical sidebar. Safari also lets you create different profiles to keep your browsing data separate, such as tabs, history, cookies and website data.
You can assign a different symbol, color, and separate extension list for Work, School, or Personal profiles. There is also an option to share a tab group with your iMessage contacts.
Chrome vs. Safari: Features
Let’s compare Safari and Chrome based on extension support, reading mode, and other novelty features.
Reading mode
Apple offers a seamless reading mode on Safari that you can customize with different backgrounds, fonts, and sizes. In comparison, Chrome’s reader mode leaves a lot to be desired. It opens the article in a sidebar and doesn’t necessarily hide all the distracting elements. Safari wins hands down here.
While Safari covers the essential extensions from top VPNs, password managers, and other third-party developers like Grammarly, Pocket, Raindrop, and Notion, the overall collection is still slim compared to Google Chrome.
If your workflow depends on dozens of extensions, think twice before switching from Chrome to Safari.
Seamless sharing
Shared with You is a niche Safari feature that is tightly backed in iMessage. Links shared with you in the Messages app automatically appear in the Share with You section in Safari. It is only useful for those who frequently exchange weblinks in iMessage conversations.
Instant conversion and translation
Both Safari and Chrome support instant currency conversion and basic math equations. For example, you can quickly get a final number when you type $1000 to INR or 45*3 in the address bar. Chrome goes a step further with Google Translate integration - you can simply type Hello in French and get results instantly.
Chrome vs. Safari: Password management
Both browsers offer basic password management to save your login credentials. Safari uses iCloud Passwords that can sync with all your devices. It supports autofill, Passkeys, verification codes, notes, and more.
Google Password Manager also supports notes and checkup. Like security recommendations on Safari, Chrome Password Manager’s checkup tool shows your leaked, reused, and weak passwords.
Privacy and security
The built-in standard protection on Chrome warns you of harmful files, extensions, and corrupt sites. Safari is a step ahead with iCloud Private Relay. It’s a privacy add-on for Apple One and iCloud+ subscribers to hide your IP address from websites you visit. The option is enabled by default and works silently in the background. When you visit a website in Safari, no one, including Apple, can see who you are or which sites you are visiting. It’s not as extreme as a VPN connection and doesn’t break your browsing setup. You can check out our dedicated guide if you'd like to learn more about iCloud Private Relay .
Safari also offers a privacy report that shows the number of trackers it has blocked from profiling you in the last 30 days.
Performance
When it comes to performance, you won’t find any major differences between Chrome and Safari on a high-speed internet connection. However, if your Mac has a slow network connection, you may notice that Safari can load webpages faster than Chrome, something that Avast confirmed in their dedicated speed comparison for major browsers.
While we are on the topic of performance, we should also factor in compatibility. Since Google Chrome (built on Chromium) is the most popular web browser out there, developers test and optimize their offerings for it. You may run into performance issues with specific websites (like Photopea, a web-based Photoshop alternative) on Safari.
Memory usage
Safari is a relatively lightweight web browser compared to Chrome. This is expected, since Chrome has been infamous for high RAM usage. We opened a couple of identical tabs on Chrome and Safari and checked their memory usage from the Activity Monitor. We will let the screenshot below do the talking.
Mac users with 8GB of RAM will surely appreciate Safari’s approach to memory usage.
Chrome vs. Safari: Mobile experience
Both Apple and Google have done a solid job with their iOS apps. They use a bottom bar with all the essential options. You can also use Chrome password manager as the default method to autofill login info. Chrome’s default Discover menu with news articles may irritate some users. Interestingly, Google has done a better job than Apple when it comes to widgets, as Chrome offers more widget options than Safari. Most notably, Chrome offers lock screen widgets which are missing from Safari.
Browse the web in style
Are you still unsure about the pros and cons of Chrome and Safari? Allow us to simplify the situation. Safari shines with better UI, low memory usage, and integration with other Apple apps. Chrome strikes back with cross-platform availability, rich extension support, and Google Translate integration. If you notice performance glitches while browsing the web, check CPU usage on Mac .

9to5Mac Podcast Network
- 9to5Mac Daily Podcast
9to5Mac Daily: April 11, 2024 – Apple News+ puzzles, Safari speed upgrades
Listen to a recap of the top stories of the day from 9to5Mac . 9to5Mac Daily is available on iTunes and Apple’s Podcasts app , Stitcher , TuneIn , Google Play , or through our dedicated RSS feed for Overcast and other podcast players.
New episodes of 9to5Mac Daily are recorded every weekday. Subscribe to our podcast in Apple Podcast or your favorite podcast player to guarantee new episodes are delivered as soon as they’re available.
Stories discussed in this episode:
- Apple Watch ‘ghost touch’ problem continues to haunt users as Apple investigates
- iOS 17.5 expands Puzzles collection with leaderboards and new ‘Quartiles’ word game
- Apple touts major 60% leap in Safari and WebKit performance
Listen & Subscribe:
- Apple Podcasts
- Google Podcasts
Subscribe to support Chance directly with 9to5Mac Daily Plus and unlock:
- Ad-free versions of every episode
- Monthly bonus episodes
Catch up on 9to5Mac Daily episodes!
Don’t miss out on our other daily podcasts:
- Quick Charge
- 9to5Toys Daily
Share your thoughts!
Drop us a line at [email protected] . You can also rate us in Apple Podcasts or recommend us in Overcast to help more people discover the show.
Also, connect with us in the official 9to5Mac Discord server with forums, chatrooms, and more!
FTC: We use income earning auto affiliate links. More.
Check out 9to5Mac on YouTube for more Apple news:

9to5Mac Daily
9to5Mac Daily Podcast. A recap of the top storie…

IMAGES
VIDEO
COMMENTS
Customize Reading Mode settings by entering Reading Mode > tap aA > choose color, font, and font size. Reading Mode on the iPhone and iPad strips out ads and adjusts how web pages look to let you focus on reading the most important content. Here's how to turn Reading Mode on and off. Reading Mode is only available in the Safari web browser.
Launch Safari from your Home screen. Navigate to the website you'd like to read. Tap the Reader button on the left of the address bar. It looks like a series of stacked lines. Tap the A's on the right of the address bar. Tap one of the four page color choices: white, beige, gray, or black.
Here are the steps to do so. 1. Navigate to Safari on your iPhone and tap on the app icon to open it. 2. Tap on the URL bar on the bottom side of the screen to enter editing mode. 3. Enter the URL of the website where you want to read an article and tap on go button on the keyboard. 4.
Change the display controls for a website on Safari. You can hide the search field, switch to Reader, and more. Open the Safari app on your iPad. Tap , then do any of the following: Hide the search field: Tap Hide Toolbar (tap the top of the screen to get it back). See a streamlined view of the webpage: Tap Show Reader (if available).
Before you begin, make sure Safari is updated on your device. Read More: How to Update Safari on a Mac. Then follow these steps to enable the Reader View on an iPhone or iPad: After you open the webpage you'd like to read on Safari, tap on the Reader View icon in the top-left corner of the Search Bar. From the dropdown menu, select Show Reader View
Open the Safari app and navigate to the page you want to read. Tap the AA icon. Tap Show Reader. The page will change to Safari's reading mode, eliminating any ads or extraneous navigation menus. If Reader is grayed out, it means the page does not work with Safari Reader. The A A icon will now be black to show that Reader view is active.
Tap on the "aA" button in the address bar of Safari. Tap on "Show Reader" to instantly switch the webpage into Reader mode. Reader view will remain visible until the aA button is tapped again, or until you navigate to a different web page. This works the same on Safari for both iPhone and iPad.
Open up Safari. Click on an article. In the navigation bar at the top, where it says "Reader View Available," tap and hold on the icon that looks like three lines. From here, you'll see a pop that ...
Open Safari. Tap the aA icon on the left-hand side of the URL/search bar. Tap Show Reader View (will be grayed out when not available) Alternately, to use Reader View immediately, long press on ...
Toggle on All Websites and, voila, Safari will now display any applicable pages in Reader mode where possible. This is basically like an automatic ad blocker, at the expense of some page ...
If you're reading a page with an article on it, you'll see this button in the left side of the Safari address bar: Click that button and Reader View will instantly pop up with the article and only the article. The keyboard shortcut Command+Shift+R also works. Now you can read without distractions.
Step 1. First of all, open the website or article which you want to view in Reader mode. For the sake of this tutorial I'll be using one of the articles we've posted here on the website. Step 2 ...
On your iPhone or iPad, open the "Settings" app to get started. Choose the "Safari" app. Now, go to the "Reader" section. Toggle on the "All Websites" option. Now, when you open any web article in Safari, it will open directly in Reader View. Safari also lets you exclude particular websites from the automatic Reader View feature.
Reader mode in Safari on iPhone or iPad lets you read a webpage distraction-free without ads, navigation, and other annoying items. It gives you a clean, mobile-friendly, customizable reading experience. With the Reader view, you can change the font type, background color, and increase or decrease the text size for comfortable reading according to your preference.
Safari's Reader View for iPhone and iPad is one of the browser's best features for reading online. Find out why iOS users love it, and learn how to use it to your advantage. ... Safari Reader View. The Safari Reader mode is a handy feature that will transform a webpage into a customizable, easy-to-read text that is devoid of ads, sidebars ...
Open the Settings app. 2. Tap Accessibility under General. 3. Tap Speech. 4. Toggle Speak Screen on. Alternatively (or additionally), you can show a speech button when you highlight text in Safari ...
Q. Is the Reader button in the Safari browser the same thing as an ad blocker? A. The Reader mode, built into Apple's Safari browser since 2010 and available on macOS and iOS, strips away web ...
1. Go to Safari > Preferences. 2. In the Preferences window, click on the Websites icon at the top. 3. Click on Reader in the left column. 4. In the box to the right, you will see a list of ...
Add Safari back to your Home Screen. If you don't see Safari on your Home Screen, you can find it in App Library and add it back. On the Home Screen, swipe left until you see the App Library. Enter "Safari" in the search field. Press and hold , then tap Add to Home Screen. In Safari on iPad, view websites, preview website links, translate ...
Safari's reader view on iPads and iPhones make reading articles even easier...learn how to use it in this video!
To access this reading mode of Safari, either on an iPhone or an iPad, you must click on the icon with two "A" found on the left side of the search bar. Once here you will find the following options: Enlarge and decrease font size. Typeface , being able to choose between Athelas, Charter, Georgia, Iowan, New York, Palatino, San Francisco ...
The first step is to open Safari, the default web browser on your iPhone or iPad. Step 2: Navigate to the website. Next, navigate to the website that you want to read. Once you have found the article or content, tap on it to open it. Step 3: Enable Reading Mode. Once the page loads, look for a set of lines (known as the "Reader" icon) to ...
Open Safari on your iPhone or iPad. Visit the webpage or article you want to read. Tap on the "AA" icon in the address bar. A drop-down menu will appear with options to change the font size, text spacing, and enable Reader View. Tap on "Show Reader" to enter Reading Mode.
Apple offers a seamless reading mode on Safari that you can customize with different backgrounds, fonts, and sizes. In comparison, Chrome's reader mode leaves a lot to be desired.
The 12.9-inch 2020 iPad Pro gained a Liquid Retina XDR Display, with mini LED technology, 1600 nits of brightness for HDR content, and nearly 2600 full array local dimming zones. Although not an ...
Safari browsing assistant rumored for iOS 18. In a post on social media today, code sleuth Nicolás Álvarez shared two new features in the works at Apple: According to Álvarez, both of these ...
Toggle dark mode. Search for: Submit. Toggle search form. ... iGBA is a free Game Boy game emulator for iPhone and iPad, ... You're reading 9to5Mac — experts who break news about Apple and its ...
Ross Young of DSCC has great news for potential 12.9-inch iPad Air buyers. According to Young, the newly introduced larger iPad Air will use the same display technology as the current 12.9-inch ...
Apple's WebKit team says that it has successfully improved Safari's Speedometer 3.0 score by ~60% between the release of Safari 17.0 in September and Safari 17.4's release in March. These ...
9to5Mac Daily: April 11, 2024 - Apple News+ puzzles, Safari speed upgrades. Seth Kurkowski | Apr 11 2024 - 1:44 pm PT. 0 Comments. Listen to a recap of the top stories of the day from 9to5Mac ...