- Notícias do AVG
- Endereço IP
- Cibercriminosos
- Redes sociais

Como permitir ou bloquear pop-ups no Safari
Janelas pop-up aleatórias são irritantes, mas alguns pop-ups são realmente úteis. Então, quando você deve permitir ou bloquear pop-ups no Safari? Continue lendo para conhecer os diferentes tipos de pop-ups, saber como bloquear pop-ups em dispositivos Mac e aprender a desativar o bloqueador de pop-ups do Safari. Ou use o AVG Secure Browser para gerenciar e filtrar anúncios pop-up automaticamente.
Adquira para Android , iOS , Mac
Adquira para iOS , Android , PC
Adquira para Mac , PC , Android
Adquira para PC , Mac , iOS
/Signal-How-to-allow-and-block-pop-ups-in-Safari-Hero.jpg?width=1200&name=Signal-How-to-allow-and-block-pop-ups-in-Safari-Hero.jpg)
Como bloquear pop-ups do Safari no Mac
Embora possam ser úteis, os pop-ups não têm uma grande reputação. Eles podem interromper seu trabalho, aumentar o tempo de carregamento da página ou até mesmo ocultar software malicioso. Felizmente, bloquear pop-ups no Safari é fácil, porque o navegador possui um bloqueador de pop-up integrado para ajudar a gerenciá-los.
Em dispositivos Mac, o bloqueador de pop-ups do Safari permite bloquear ou permitir pop-ups para sites específicos . Esse recurso é importante em um bloqueador, porque nem todos os pop-ups são mensagens de spam e alguns ajudam a facilitar a navegação.
Você também pode optar por bloquear ou permitir pop-ups em sites específicos com o AVG Secure Browser , um navegador gratuito que coloca a segurança e a privacidade em primeiro plano. Você pode navegar na web anonimamente e personalizar totalmente seu bloqueador de anúncios para permitir apenas pop-ups essenciais. Além disso, você desfrutará de vários recursos de privacidade adicionais.
Como bloquear todos os pop-ups no Mac
Veja como interromper os pop-ups no Mac usando o bloqueador de pop-ups do Safari:
Abra o navegador Safari e clique em Preferências no menu suspenso Safari .

Selecione a guia Websites na parte superior da tela e clique em Janelas pop-up no menu esquerdo.

Use o botão Remover para apagar as configurações de site mostradas na caixa “Websites configurados”. Em seguida, clique no botão “Ao visitar outros sites” e selecione Bloquear .

Pronto: o bloqueador de pop-ups do Safari agora está ativo para todos os sites.
Assim como limpar o histórico de pesquisa , excluir cookies e remover extensões do Safari , o bloqueio de pop-ups pode agilizar e acelerar o seu Mac , pois minimiza os anúncios de spam e reduz outras notificações incômodas.
Como desativar pop-ups para sites específicos no Mac
Se o Safari bloquear pop-ups que você quer ou precisa ver, você pode personalizar as configurações de pop-up e bloquear pop-ups de determinados sites.
Veja como desativar pop-ups em sites específicos no Mac:
Abra o Safari e clique em Preferências no menu suspenso do Safari.

Selecione a guia Websites e clique em Janelas pop-up no menu esquerdo. Defina “Ao visitar outros websites” como Permitir para permitir pop-ups como configuração padrão.

O site em que você está será listado na área Sites atualmente abertos . Clique no menu suspenso e escolha Bloquear .

Os pop-ups agora serão bloqueados no site escolhido e você pode repetir o processo para outros sites que deseja bloquear. Se quiser saber como mais é possível organizar uma experiência de navegação mais minimalista, também tente definir a página about:blank como a página inicial do navegador.
Como bloquear pop-ups de um site ativo
Você pode definir o bloqueador de pop-ups do Mac para desativar pop-ups apenas para o site que você está usando no momento.
Veja como bloquear pop-ups no Mac no site que você está usando ativamente:
Clique com o botão direito do mouse na barra de endereço do site atual e clique em Configurações para este site .

Na janela de configurações, selecione Bloquear no menu suspenso ao lado de Janelas pop-up .

O Safari agora bloqueará mensagens pop-up nesse site, mas o Mac continuará permitindo pop-ups de outros.
Como bloquear pop-ups do Safari no iPhone e iPad
Os pop-ups também afetam os dispositivos móveis, mas felizmente o Safari possui um bloqueador para iPhone e iPad.
Veja como bloquear pop-ups em iPhones e iPads:
Vá em Ajustes e toque no aplicativo Safari .

Role até Bloquear pop-ups e ative o botão.

Assim como os computadores podem ficar mais lentos com o tempo , os iPhones podem ficar sobrecarregados com mais do que apenas pop-ups. Tome medidas adicionais para limpar e acelerar o seu iPhone e mantê-lo funcionando da melhor forma.
Se você também usa outros navegadores, pode gerenciar pop-ups no Chrome , evitar pop-ups no Firefox ou livrar-se deles no Edge ou IE . Usar uma ferramenta de limpeza de navegador também ajudará a acelerar seu dispositivo .
Como desativar o bloqueador de pop-ups no Mac
Algumas mensagens pop-up são úteis, pois foram projetadas para melhorar a experiência do usuário com notificações úteis ou mantendo o funcionamento do site. Portanto, se você desabilitar um bloqueador de pop-ups no Safari, o que significa que permitirá pop-ups, poderá melhorar sua experiência de navegação.
Veja como ativar pop-ups no Mac:
Clique no menu suspenso do Safari e escolha Preferências .

Clique na guia Websites na parte superior da tela e selecione Janelas pop-up no menu esquerdo. Se houver alguma configuração de site individual na caixa “Sites configurados”, exclua-a usando o botão Remover .

Defina o botão “Ao visitar outros sites” para Permitir .

E aí está — todos os pop-ups agora são permitidos no Safari.
Como permitir pop-ups para sites específicos no Mac
Se você quer desbloquear pop-ups apenas para sites em que confia, pode personalizar as preferências do Safari no Mac para permitir pop-ups em alguns sites e bloquear em outros.
Veja como ativar pop-ups no Mac em sites específicos:

Selecione a guia Sites e clique em Janelas pop-up . O site em que você está será listado na área Sites atualmente abertos . Clique no menu suspenso e escolha Permitir .

Depois de saber como desativar um bloqueador de pop-up para sites específicos, você pode personalizar ainda mais o bloqueador de pop-up do Macbook ao selecionar “Bloquear e notificar”. Isso permitirá que janelas pop-up bloqueadas sejam exibidas manualmente se você clicar na notificação na barra de endereço.
Como permitir pop-ups de um site ativo
Veja como desativar o bloqueador de pop-ups no Mac no site que você está usando ativamente:
Clique com o botão direito do mouse na barra de endereço do site que você está usando ativamente e selecione Configurações para este site .

Na janela de configurações, localize Janelas pop-up e selecione Permitir no menu suspenso.

O bloqueador de pop-ups do Safari agora permitirá pop-ups do site em que você está atualmente e de outros sites que você também desbloqueou. Mas o bloqueador de pop-ups do Safari continuará a eliminar pop-ups de todos os outros.
Como desativar o bloqueador de pop-ups no iPhone e iPad
No iOS, não é possível abrir uma exceção para habilitar pop-ups de sites específicos. Se você quiser ver algum pop-up, desative completamente o bloqueador de pop-up no seu iPhone ou iPad.
Veja como permitir pop-ups no iPhone e como desativar o bloqueador de pop-ups no iPad:
Vá em Configurações e escolha o aplicativo Safari .

Role até Bloquear pop-ups e desative o botão .

Os pop-ups do Safari são perigosos?
A maioria dos pop-ups do Safari não são perigosos e realmente ajudam a facilitar a interação com os sites mais acessados. Os pop-ups podem ajudar a interagir com um site, permitir selecionar as preferências, exibir mensagens de marketing ou mostrar formulários de consentimento de cookies. Se você permitir que um site exiba pop-ups no navegador, sempre será possível limpar o cache e desativar os cookies posteriormente para se livrar deles.
Mas existem pop-ups mais duvidosos e até perigosos que podem conter botões falsos de fechamento que realmente executam ações inesperadas em vez de fechar a janela. Um anúncio hover ou um pop-up na própria página aparece como uma camada na frente da tela do navegador, apresentando-se falsamente como a página da web. Se os pop-ups fizerem com que você instale inadvertidamente software indesejado, você pode usar uma ferramenta de remoção de bloatware para se livrar de aplicativos desnecessários .
Os pop-ups mais perigosos podem danificar seu sistema e bombardear seu navegador com um ataque de adware . Outros pop-ups suspeitos podem funcionar como estratagemas de malvertising , enchendo o seu sistema com todos os tipos de malware . Manter-se informado sobre as ameaças à segurança cibernética do Mac é essencial para manter você e seu sistema protegidos. Se você acha que baixou malware no seu sistema por meio de um pop-up, remova o malware do seu Mac imediatamente.
Os pop-ups são um dos principais motivos para obter um bloqueador de anúncios . Mas há desvantagens em um bloqueador que destrói completamente as janelas pop-up. Alguns pop-ups são necessários para o bom funcionamento de um site. Outros pop-ups contêm informações importantes ou permitem acessar recursos mais profundos em um site da web, por exemplo, um instalador de um aplicativo.
Outro motivo para ter cuidado ao usar bloqueadores é que, às vezes, eles podem bloquear anúncios de produtos e serviços genuinamente úteis, como formulários de inscrição em boletins informativos. Com um bloqueador de anúncios, você também pode perder descontos pop-up ou ofertas por tempo limitado, então pode ser melhor bloquear seletivamente os pop-ups no Safari.
Como saber quais pop-ups bloquear?
Como alguns pop-ups são irritantes e outros úteis, não há uma solução abrangente para a questão de como remover anúncios pop-ups no Mac. Considere permitir pop-ups em sites que você conhece e confia e bloqueá-los se não tiver certeza da segurança de um site . Sempre pratique hábitos de navegação seguros e bloqueie definitivamente sites com pop-ups suspeitos.
Pare de pop-ups e navegue com segurança com o AVG Secure Browser
Os pop-ups são muito diversos: alguns são irritantes ou mesmo perigosos, enquanto outros são úteis e necessários. Você pode gerenciar pop-ups facilmente e bloquear os arriscados com o AVG Secure Browser, um dos melhores navegadores para segurança e privacidade .

O AVG Secure Browser grátis pode bloquear automaticamente todos os anúncios. Ou você pode definir suas preferências entre Bloqueio leve, básico e estrito. Além disso, você pode ajustar facilmente todas as suas configurações em um só painel.
À medida que as ameaças de segurança cibernética se tornam mais sofisticadas, com a exploração de pop-ups e outros recursos da Web, o AVG Secure Browser, projetado especialmente com privacidade e segurança em primeiro lugar, manterá a sua proteção. Obtenha segurança e velocidade em um navegador rápido e fácil de usar.
Gerencie pop-ups automaticamente
Baixe gratuitamente o AVG Secure Browser para gerenciar pop-ups, bloquear anúncios e evitar rastreamento web com facilidade.
Baixar para Android , iOS , Mac
Baixar para iOS , Android , PC
Instale gratuitamente o AVG Secure Browser para gerenciar pop-ups, bloquear anúncios e evitar rastreamento web com facilidade.
Baixar para Mac , PC , Android
Baixar para PC , Mac , iOS
Mais dicas úteis…
Últimos artigos sobre privacidade, o mais recente privacy artigos.
- Um guia para o navegador da Web Tor: É seguro?
- Como corrigir o erro “sua conexão não é privada”
- Como bloquear anúncios pop-up em smartphones Android
- O que é navegação anônima, ela é segura e como usá-la?
- Como definir o navegador padrão em qualquer dispositivo
- Navegação privada: o que é e como usá-la em qualquer navegador
- Como permitir e bloquear pop-ups no Edge ou IE no Windows 10
- O que é a página about:blank?
- Como desativar cookies no seu navegador
- O que são cookies de internet?
- Como limpar caches e cookies no seu navegador
- Pop-ups do Firefox: Como bloquear e permitir
- Como limpar o histórico de pesquisa e navegação
- Os navegadores mais seguros e privados de 2024
- Como permitir ou bloquear pop-ups no Chrome
- Como remover extensões (complementos) do Firefox
- Como gerenciar e remover extensões do Chrome
- As melhores extensões do Chrome para segurança e privacidade
- Como acelerar o Chrome, o Firefox e o IE
- O que é rastreamento de anúncios?
- A pegadinha do cache: por que limpar seu navegador o torna mais seguro
- Comparação da duração de bateria entre Chrome, Edge, Firefox e Opera
- Bloqueio geográfico: O que é e como contorná-lo
- O que é e como funciona um servidor proxy?
- VPN com Kill Switch: o que é e como funciona?
- Como configurar uma VPN no Mac
- Os melhores países de servidor VPN para se conectar
- Como desbloquear sites e acessar conteúdo restrito
- Eu deveria usar uma VPN para jogos?
- O que é limitação de provedor de internet? Por que isso acontece e como pará-la
- Eu preciso de uma VPN?
- Como parar agora o armazenamento em buffer
- Como assistir programas de TV e episódios online
- O que é criptografia de dados e como ela funciona?
- Como configurar uma VPN no Windows 10, 8 ou 7
- Proxy, VPN, Tor: diferenças e quando eles devem ser usados
- Como configurar e usar uma VPN no iPhone ou Android
- Proxy Smart DNS x VPN. Qual é a diferença? E qual você deve escolher?
- O que é uma VPN? Como ela funciona?
- Maneiras fáceis de mudar o endereço IP
- Endereços IP estáticos vs. dinâmicos
- O que é e como funciona um endereço IP?signal_ht_ip
- O que é TCP/IP?
- IP privado x IP público: Qual é a diferença?
- Qual é a diferença entre IPv4 e IPv6?
- Como encontrar endereço IP no Windows, Mac, iPhone e Android
- Três maneiras de ocultar o endereço IP
- Sinais de que sua conta da Amazon foi invadida
- Diferentes tipos de cibercriminosos: White hat, black hat, gray hat e muito mais
- Como os computadores são hackeados e o que você pode fazer para impedir que isso aconteça?
- Como saber se você sofreu hacking
- Como descobrir se seu e-mail foi hackeado e recuperá-lo
- Os cibercriminosos atuais mais perigosos e famosos
- Sinais que seu telefone foi hackeado
- O que acontece quando um roteador é hackeado? O que fazer para evitar essa ameaça?
- O que é hacking? Tudo que você precisa saber
- A verdade desagradável sobre violações de dados
- Como evitar que seu carro seja invadido
- Como proteger seus documentos privados com o Módulo Dados Sigilosos
- Invasão da Equifax: como proteger a identidade, cartões de crédito e mais
- 3 motivos para nunca usar bloqueio com impressão digital em telefones
- Como proteger um arquivo ou pasta com senha no Windows
- Técnicas de quebra de senha que os hackers usam e como evitá-las
- Como recuperar e redefinir a senha perdida do Windows
- Ideias para senhas: Como criar uma senha forte
- Como escolher o melhor gerenciador de senha
- O que é autenticação de dois fatores (2FA)?
- Como proteger com senha arquivos do Excel, documentos do Word e apresentações do PowerPoint
- Por que você precisa de um gerenciador de senhas
- Como excluir ou desativar sua conta do TikTok
- Como ver conteúdo sensível no Twitter: Guia passo a passo
- Como desativar ou excluir sua conta do Facebook
- App de chat em vídeo Monkey: como funciona? É seguro?
- Como bloquear anúncios no Facebook
- O que fazer se sua conta do Instagram for hackeada
- Você compartilha coisas demais na internet?
- Será que o Facebook está escutando usando nossos celulares?
- Vazamento do Facebook: veja se seus dados vazaram
- Como ficar seguro no Twitter: o guia definitivo
- É seguro iniciar uma sessão com o Facebook ou Google?
- As principais fraudes do Facebook que você precisa conhecer
- Como gravar a tela no Mac com áudio e vídeo: um passo a passo
- Como desaparecer completamente da Internet
- Como Desativar os Serviços de Localização no iPhone
- O que é CAPTCHA e como ele funciona?
- O que é pegada digital por que ela importa?
- Criptografia de e-mail: O que é e como criptografar e-mails?
- A Coinbase é segura?
- O que é perseguição digital é como se proteger dos perseguidores digitais
- Certificados SSL: O que são e como funcionam?
- Doxxing: O que é e como se prevenir
- Como esconder aplicativos no Android
- Os aplicativos de mensagem mais seguros
- Permissões de aplicativos no Android e como controlá-los
- Escaneamentos da Dark Web: Quando e por que usar
- Como baixar os dados do Google com o Google Takeout
- Agentes de dados: quem são e o que fazem
- O que o Google faz com o seus dados? Isso é preocupante?
- Como ocultar aplicativos no iPhone e iPad
- Será que seu smartphone está te rastreando?
- Os usos e abusos do reconhecimento facial
- As implicações de privacidade dos testes de DNA
- 5 passos para se livrar dos robocalls: o guia definitivo para destruir esses robôs
- Um dia na sua vida digital e os rastros que você deixa
- 4 maneiras de evitar spam
- Acabe para sempre com a espionagem de webcam
- Jogo de espionagem: os perigos da invasão de webcam e como evitá-los
- Privacidade no Windows 10: Tudo que você precisa saber para impedir que o Windows 10 espione você
- Por que você deveria cobrir a câmera em seu laptop ou tablet
Um guia para o navegador da Web Tor: É seguro? Um guia para o navegador da Web Tor: É seguro?

Como corrigir o erro “sua conexão não é privada” Como corrigir o erro “sua conexão não é privada”

Como bloquear anúncios pop-up em smartphones Android Como bloquear anúncios pop-up em smartphones Android
Você também pode gostar de...

O que é navegação anônima, ela é segura e como usá-la? O que é navegação anônima, ela é segura e como usá-la?
Gerencie facilmente pop-ups com o AVG Secure Browser
Sobre a AVG
- Central de mídia
- Fale conosco
Produtos domésticos
- Baixar AntiVirus grátis
- Internet Security
- Antivírus para Android
- Antivírus gratuito para Mac
- Verificação de vírus e remoção de malware
- Arquivos de instalação
- Downloads de versões beta
- Driver Updater
Área do cliente
- Registre sua licença
- Entrar no Anti-Theft
- Suporte para produto doméstico
- Dicas de segurança e desempenho
- Busca Online
Parceiros e empresas
- Softwares antivírus empresariais
- Suporte para parceiros
- Suporte para empresas
Privacidade | Reportar vulnerabilidade | Contatar segurança | Contratos de licença | Sobre Trabalho Escravo Contemporâneo | Cookies | Declaração de acessibilidade | Não vender minhas informações | | Todas as marcas comerciais de terceiros pertencem a seus respectivos proprietários.
We use cookies and similar technologies to recognize your repeat visits and preferences, to measure the effectiveness of campaigns, and improve our websites. For settings and more information about cookies, view our Cookie Policy . By clicking “I accept” on this banner or using our site, you consent to the use of cookies.
How-To Geek
How to disable the pop-up blocker in safari on mac.
Never miss important pop-ups.
Quick Links
How to disable pop-up blocker for all websites in safari, how to disable pop-up blocker for specific website in safari.
Safari blocks all kinds of pop-up windows by default. In that mix, it ends up blocking some legitimate ones. Here's how you can disable the pop-up blocker in Safari for all websites or specific ones on Mac.
Many websites offer helpful pop-ups to enter important details such as login credentials, captcha, forms, and more. So it makes sense to allow pop-ups for certain websites.
It's annoying to click on the pop-up blocked notification every time you visit sites that require you to allow pop-ups. Luckily, you can change Safari's default behavior and get pop-up windows while browsing.
To get started, open the Safari browser on your Mac. Next, click "Safari" in the top-left corner of the menu bar and select "Preferences."
Click the "Websites" tab.
In the "General" column on the left, scroll down and select "Pop-up Windows."
Use the drop-down menu next to the "When Visiting Other Websites" option in the bottom-left and choose "Allow."
Safari will allow all future pop-up windows for all websites.
Related: How to Allow Pop-Ups in Safari on Mac
If you want to allow pop-up windows for a specific website (like a bank site), Safari lets you do that too. First, open Safari on your Mac, then browse to the websites you want to allow pop-ups for.
Next, click "Safari" in the menu bar and select "Preferences."
In Safari Preferences, click the "Websites" tab.
Scroll down in the "General" column and select "Pop-up Windows."
On the right, you'll see the list of websites open in Safari and the option "Block and Notify" set for each site. Use the drop-down menu next to a site and select "Allow." Repeat the same to allow pop-ups for the other websites on the list.
That's it! Close the Preferences window, and you're ready to go. When you're done, you might want to update Safari on Mac to make the best of the latest pop-ups blocker settings. Happy Browsing!
Related: How to Update Safari on Mac
How to allow pop-ups in Safari on iPhone, iPad and Mac
It seems like we put so much effort into blocking things like pop-ups and ads when we’re browsing the web that we forget about sites that actually use pop-ups for good reasons. It could be a shopping site where you get a confirmation, a CMS where you can use tools, or a social site where you log in.
In Safari on iPhone or iPad, you can allow pop-ups globally; and on Mac, you can even allow them just for the specific sites you want. Here’s how to do both.

Allow pop-ups in Safari on iPhone and iPad
On iPhone and iPad, you cannot currently specify which sites you want to allow pop-ups for. It’s a global setting that you can enable or disable. The best option to allow pop-ups for a particular site is to turn off the setting, visit the website you want to see the pop-ups for, and then turn the setting back on.
Open Settings and select Safari . Turn off the toggle for Block Pop-ups .

When you finish visiting the site whose pop-ups you want to see, you should strongly consider turning the Block Pop-ups setting back on. Otherwise, you could end up inundated with ads or even unsafe pop-ups on your device.
Related: How to increase privacy in Safari on iPhone and iPad
Allow pop-ups in Safari on Mac
You have a couple of ways to allow pop-ups in Safari on Mac for the sites you trust. You can do this in the Preferences or with the site active in Safari. By taking a few moments to configure certain sites, you’ll save some aggravation later, waiting for that pop-up that never comes.
Allow when on the website
Suppose you clicked a link that triggered a new pop-up window. But if you have restricted pop-up windows in Preferences, the pop-up window won’t open and display a message temporarily in the Safari address bar. Besides that, it will show a tiny pop-up icon . Simply click that icon in the address bar, and it will open the blocked pop-up window.

When starting a live chat with Apple Support or downloading booked train tickets, I always use this method to allow the website to open the requested pop-up window.
Allow pop-ups in Preferences
- Open Safari and click Safari > Preferences from the menu bar.
- Select the Websites tab.
- On the left, scroll down to and pick Pop-Up Windows .
- To the right, you have your Currently Open Websites at the top with any Configured Websites at the bottom. Next to each, select the drop-down box and pick Allow for those you want to allow pop-ups.

For any sites that you don’t want to allow or that you want to be notified, select either Block or Block and Notify in that drop-down box.
At the bottom, next to When visiting other websites , you have a drop-down box with those three options as well. This is a global setting that covers all other sites you visit that you have not yet configured.

Allow pop-ups in the Safari window
- Right-click the address bar for the site you’re viewing and select Settings for site name or Settings For This Website .
- In the small window that appears, go down to Pop-up Windows .
- Use the drop-down box to choose Allow to see pop-ups for that website. Obviously, you can choose Block or Block and Notify for those you don’t want to see pop-ups.

When you use this method to adjust pop-ups for particular websites, these sites will then be added to the Configured Websites list in your Preferences, as explained above.
Hopefully, Apple will offer the ability to configure pop-ups for specific sites in Safari on iPhone and iPad at some point, just like on Mac. But in the meantime, you do have a way to allow pop-ups for the sites you want on all your devices.
Which types of websites do you want or need to see pop-ups for? And will you take the time to make sure you can? Let us know!
More Safari tips:
- How to open multiple websites at once on Mac
- 11 tips to customize and personalize Safari on iPhone and iPad
- How to stop name, address, email, and payment autofill suggestions in Safari
- How to safely install and use Safari extensions on iPhone
- PRO Courses Guides New Tech Help Pro Expert Videos About wikiHow Pro Upgrade Sign In
- EDIT Edit this Article
- EXPLORE Tech Help Pro About Us Random Article Quizzes Request a New Article Community Dashboard This Or That Game Popular Categories Arts and Entertainment Artwork Books Movies Computers and Electronics Computers Phone Skills Technology Hacks Health Men's Health Mental Health Women's Health Relationships Dating Love Relationship Issues Hobbies and Crafts Crafts Drawing Games Education & Communication Communication Skills Personal Development Studying Personal Care and Style Fashion Hair Care Personal Hygiene Youth Personal Care School Stuff Dating All Categories Arts and Entertainment Finance and Business Home and Garden Relationship Quizzes Cars & Other Vehicles Food and Entertaining Personal Care and Style Sports and Fitness Computers and Electronics Health Pets and Animals Travel Education & Communication Hobbies and Crafts Philosophy and Religion Work World Family Life Holidays and Traditions Relationships Youth
- Browse Articles
- Learn Something New
- Quizzes Hot
- This Or That Game New
- Train Your Brain
- Explore More
- Support wikiHow
- About wikiHow
- Log in / Sign up
- Computers and Electronics
- Internet Browsers
- Safari Browser
How to Disable the Safari Pop-Up Blocker: Quick Step-by-Step Tutorial
Last Updated: November 14, 2023 Fact Checked
Disable for One Website on Mac
Disable for all websites on mac, disable on iphone & ipad.
This article was co-authored by Luigi Oppido and by wikiHow staff writer, Hannah Dillon . Luigi Oppido is the Owner and Operator of Pleasure Point Computers in Santa Cruz, California. Luigi has over 25 years of experience in general computer repair, data recovery, virus removal, and upgrades. He is also the host of the Computer Man Show! broadcasted on KSQD covering central California for over two years. This article has been fact-checked, ensuring the accuracy of any cited facts and confirming the authority of its sources. This article has been viewed 2,123 times.
Does Safari keep blocking pop-ups that you really need to see? While pop-ups are usually associated with advertisements and spam, sometimes websites use pop-ups to display important information or ask for your login. Whatever the reason, disabling the pop-up blocker in Safari is a simple process on both Mac and your mobile device, so keep reading to learn more.
Things You Should Know
- To disable the pop-up blocker on a Mac, go to your Safari settings and navigate to the "Websites" section.
- You can either add specific websites you want to allow pop-ups on, or you can opt to allow pop-ups from all sites.
- On your iPhone or iPad, you can disable the pop-up blocker by going to the Safari section of your Settings app and toggling it off.

- Repeat these steps for other sites you want to allow popups on.
- You can also select Block and Notify , which will stop the pop-up from appearing but will notify you that one was blocked so you can show it anyway.

- If you don't see a Configured Websites section, you haven't set any pop-up blocking rules for any websites.

Expert Q&A
You might also like.

- ↑ https://support.apple.com/en-in/guide/safari/sfri40696/mac
- ↑ https://support.apple.com/en-in/guide/iphone/iphdc30e3b86/ios
- ↑ https://support.apple.com/en-in/guide/ipad/ipad0669fc3c/ios
About This Article

- Send fan mail to authors
Is this article up to date?

Featured Articles

Trending Articles

Watch Articles

- Terms of Use
- Privacy Policy
- Do Not Sell or Share My Info
- Not Selling Info
wikiHow Tech Help:
Tech troubles got you down? We've got the tips you need
- Is a New iPad Pro Coming Soon?
- Get It Now: Spring Tech Deals at Amazon
How to Enable the Safari Pop-up Blocker
Block pop-ups on Mac, Windows, and iOS
:max_bytes(150000):strip_icc():format(webp)/ScottOrgera-f7aca23cc84a4ea9a3f9e2ebd93bd690.jpg)
What to Know
- To enable the pop-up blocker, go to Safari > Preferences > Websites > Pop-up Windows > choose how to handle pop-ups.
- To block pop-ups on iOS, go to Settings > Safari > General > Block Pop-ups .
- Another way to enable or disable pop-up blocker in Safari, select Preferences > Security > Block pop-up windows .
This article explains how to enable or disable the pop-up blocker within Safari. Instructions apply to macOS, iOS, and Windows.
You might need to disable the pop-up blocker for access to some sites. Alternatively, install plug-ins that suppress tracking and pop-ups for individual sites and browsing sessions.
The pop-up blocker for Mac computers is accessible through the Web content section of Safari's settings.
From the menu along the top of the Safari window, choose Safari > Preferences .
The keyboard shortcut to Safari's Preferences page is Command+, .
Select Websites .
Click Pop-up Windows .
Select the desired action for the current website. Block and Notify blocks pop-ups on the site and notifies you when it happens. Block blocks pop-ups without notifying you. Allow allows pop-ups.
To do the same when visiting other websites, select When visiting other websites in the lower-right corner of the window. If this checkbox is selected, Safari's integrated pop-up blocker is enabled.
In older OS X versions, select Windows > Preferences , then check the Block pop-up windows box.
Block Pop-ups on iOS (iPad, iPhone, iPod touch)
You can turn the Safari pop-up blocker on and off on an iOS device too.
From the home screen, open Settings .
Scroll down the list and tap Safari .
In the Safari screen, locate the General section.
Tap the Block Pop-ups toggle switch to turn it on or off. It turns green to indicate that Safari is blocking pop-ups.
Another way to enable or disable the pop-up blocker in Safari is to select Preferences > Security > Block pop-up windows .
Get the Latest Tech News Delivered Every Day
- How to Turn Off a Pop-Up Blocker on a Mac
- How to Block Pop-Up Ads in Your Web Browser
- How to Allow Pop-Ups on iPhones and iPads
- How To Disable the Pop-up Blocker in Chrome
- How to Allow Pop-Ups on a Mac
- What Is Safari?
- How to Use the Pop-Up Blocker in Internet Explorer 11
- How to Block Ads in Safari on the iPhone
- How to Turn Off AdBlock on Mac
- How to Disable JavaScript in the Safari Web Browser
- How to Remove Adware From Your Mac
- How to Install, Manage, and Delete Safari Extensions
- How to Use Safari Extensions on the iPhone, iPad, or iPod Touch
- How to Manage Website Push Notifications in Safari for OS X
- How to Allow Pop-Ups on Your PC
- How to Turn Off a MacBook Pro
How to Allow Pop-Ups in Safari
Safari blocks all pop-up windows by default, which isn't always ideal, as you'll face issues while visiting old websites.
Over the past few years, Apple has positioned Safari as a privacy-first web browser. And it's one of the many reasons Apple users prefer it to popular alternatives like Google Chrome or Firefox.
The ability to block pop-ups in Safari automatically is one of the most praised features in the bunch. However, there are times when you need to allow pop-ups in Safari. So, we'll explain how you can allow pop-ups in Safari on an iPhone, iPad, or Mac.
How to Allow Pop-Ups in Safari on a Mac
You can allow pop-ups for all websites or a specific site in Safari. We'll show you how to do both, but if you use another browser, you may need an extensive guide on how to allow pop-ups on Mac in general.
How to Allow Pop-Ups for a Specific Website
Enabling pop-ups for a website you trust or visit frequently is pretty easy. Here's what you need to do.
- Visit the website for which you want to allow pop-ups in Safari.
- Control -click on the URL in the address bar and choose Settings for [Website URL] from the context menu.
- Then, click the dropdown next to Pop-up Windows and choose Allow .
From now on, Safari will allow pop-up windows on the specific website.
How to Allow Pop-Ups Across Safari
Likewise, you can enable pop-up windows for all sites you access in Safari. Follow these steps:
- Launch Safari and click Safari > Settings from the menu bar.
- Head to the Websites tab in the window that appears.
- Now, select Pop-up Windows from the left sidebar.
- Click the dropdown next to When visiting other websites at the bottom-right corner and choose Allow .
As you can see, it's pretty easy to allow pop-ups for all sites you visit in Safari. However, we recommend keeping the Block option unless you want to be bombarded with pop-ups.

How to Allow Pop-Ups in Safari on an iPhone or iPad
Allowing pop-ups in Safari on an iPhone or iPad is also pretty straightforward. Once again, you may need a more extensive guide to allow pop-ups on an iPhone or iPad if you use third-party browsers. Regardless, here's what you need to do.
- Launch the Settings app, scroll down, and tap on Safari .
- Scroll down to the General subsection.
- Toggle off& Block Pop-ups to enable pop-ups.
Unfortunately, there's no option to allow pop-ups for specific websites in iOS and iPadOS. So, you'll have to deal with pop-up windows across Safari when you disable this option.
When Should You Allow Pop-Ups in Safari?
Even though pop-ups are mostly used for annoying advertisements, some legitimate sites use pop-ups. For example, some websites use pop-up windows for payments so that the user can process the payment without leaving the current page. They're also used to facilitate customer service interactions.
You may also need pop-up windows to use specific features on some websites. This could be the case when using less modern websites. However, by default, you'll find that Safari blocks all pop-up windows. Regardless of how many times you click a button, the pop-up will not appear.
Fortunately, you now have better ways to control how pop-ups behave in Safari on an iPhone, iPad, and Mac. Nevertheless, you should only allow pop-ups in Safari when you're confident about the security and privacy of the website. Also, you should check the different aspects of allowing pop-ups in your browser before you proceed.
Change How Safari Handles Pop-Ups
While it has risks, allowing pop-up windows in Safari is an easy task. As we said, it will be useful when dealing with old websites or those with Google Sign-In options. If you're a developer, this option will also help you with testing.
However, considering how problematic they can be, pop-up windows should be enabled only in safe environments, and disabling pop-up blocking across your device may not be a good idea.
How to Allow Pop-ups on iPhone

Is the pop-up blocker for Safari stopping pop-ups you actually need? You may need to enable pop-ups in your iPhone settings. Conversely, if you've been having trouble with pop-ups on your iPhone whenever you try to browse online, you're probably hoping for a way to block pop-ups on Safari. Luckily, your iPhone does have a way to disable pop-ups in Safari so that you don't have to deal with these annoying interruptions anymore, and if that's what you're looking for, feel free to skip directly to our directions on how to block pop-ups in Safari .
Related: How to Turn off Frequently Visited Sites in Safari

Note that this article doesn't cover how to disable in-app rating requests on the iPhone ; you will need to do that in the App Store settings, and if you're looking to learn more about browsing settings on your iPhone or other devices, our free Tip of the Day newsletter can help.
If you find that pop-ups you actually want are being blocked, you can allow pop-ups while you're using a particular website. You can simply turn off pop-up blocker on your iPhone while you browse that site and then switch it back on! To disable the pop-up blocker, follow these steps.

For one of Apple's simpler settings, Pop-up Blocker for iPhone can make quite a difference in your experience while browsing on Safari.
How to Block Pop-ups in Safari on Your iPhone
Let's get started learning how to turn on the Safari pop-up blocker on your iPhone so you can browse the web in peace.

There may still be a few sneaky pop-ups that get past this setting when it's enabled, but taking this step should drastically reduce the amount of pop-ups you encounter while browsing the web on your iPhone. Also, have you ever come across an image you loved on Safari, but were unsure how to properly save it? If so, you might want to learn these two easy ways to save images from Safari on your iPhone .
Author Details

Rich Hall has written about Handheld and Pocket computers for the last 13 years. He is the Editor of Pocket PC magazine and former editor of The HP Palmtop Paper, the NEC Ultralite Connection and the HP Portable Paper. He began his career as a high school Math and English teacher. Rich lives in Fairfield, Iowa, with his wife, Lucinda, and their children, Robert and Ella. You can contact him at [email protected] .

Featured Products

In the 209th episode, David and Donna share their full report after working for a week with Apple’s new AR headset. Other topics include the new 15-inch M3 MacBook Air, password management tips, and using iOS 17 to diagnose car trouble. Listen to the latest episode!
Most Popular

How to Tell If Someone Blocked Your Number on iPhone

Apple Maps vs Google Maps: Which Should You Use?

10 Simple Tips To Fix iPhone Battery Drain

How To Put Two Pictures Together on iPhone

How to Tell If a Dead iPhone Is Charging

Why Is Find My iPhone Not Working? Here’s the Real Fix

How to Schedule a Text Message on iPhone

Step Counter: How To Show Steps on Apple Watch Face

How to Hide an App on Your iPhone

How to Find a Lost iPhone That Is Turned Off

How To Turn Off Flashlight on iPhone (Without Swiping Up!)

What Is SOS on iPhone? Learn This Key Emergency Feature!
Featured articles, how to find a lost iphone, even if it's dead or offline.

Create a Contact Group on iPhone—the Easy Way! (iOS 17)

How to Add a Driver's License to Apple Wallet (2024)

How to Cast Apple TV to Chromecast for Easy Viewing

Fix Photos Not Uploading to iCloud Once & for All (iOS 17)

There Was an Error Connecting to the Apple ID Server: Fixed

CarPlay Not Working? 4 Ways to Fix Apple CarPlay Today
Check out our sponsors.

- Each email reveals new things you can do with your phone (and other devices) with easy-to-follow screenshots.
- Enter your email to get your first tip immediately!

Moscow Sky Lights Up With Strange Glow After Explosion at Electrical Substation: Reports
N ew footage has emerged showing bright flashes lighting up the night sky in southern Moscow during the early morning hours of November 22.
Knewz.com has learned that there was an explosion at an electrical substation on the outskirts of Russia's capital city followed by an alleged power outage in "several" homes.
Video snippets, shared on Russian news channels like ASTRA , captured a series of flashes that caused the sky to change color. Smoke could also be seen rising from a building.
Corroborating the video, several Russian Telegram accounts reported an explosion near the south of Moscow and a subsequent fire at the Lyublino electrical substation, southeast of central Moscow, per Newsweek .
The local authorities from the area have since confirmed that an explosion occurred in the village of Molokovo, but they reassured the public that all vital facilities were operating as normal.
Russian outlet MSK1.ru reported the blaze at the substation and noted “several” power outages.
The town of Lytkarino, located to the southeast of Moscow, was one of the affected areas, as reported by the independent outlet, Meduza .
Additional power failures were reported in the southern Domodedovo section of the city. However, electricity was later restored to these areas.
One local resident speculated that a drone may have been responsible for the explosion, but additional sources are yet to support this theory.
Newsweek reported that messages on the ASTRA Telegram account run by independent Russian journalists showed residents near the substation panicking. One concerned Russian called it a "nightmare."
The incident follows an attack by Russia on a power station in southwestern Ukraine that left 2,000 people without electricity .
Knewz.com reported previously:
“ Russian forces launched a total of 38 Iranian-made Shahed-136/131 drones during the later hours of November 17 and 18.
The Ukrainian Air Force Command reported that 29 of these drones were shot down [...].
One civilian was injured as a result of the attack that targeted energy infrastructure in the southwestern Odesa Oblast.”
The assault came after repeated warnings by Ukraine’s President Volodymyr Zelensky that Russia would try to cripple its power grid as winter approaches.
Ukraine's leader warned that if Russia resorted to attacking its power utilities, it would respond in kind.
Ukraine has conducted numerous long-range aerial drone strikes on Moscow since May 2023.
Most recently on November 20, it was reported that one such incursion was intercepted close to the city, per Kyiv Post .
Moscow’s Mayor Sergei Sobyanin confirmed this and elaborated that the region's air defense systems intercepted the unmanned craft over the city of Elektrostal to the east of Moscow, as well as another over the Bogorodsky district, northeast of central Moscow.
The details of the recently surfaced video footage have yet to be independently verified.
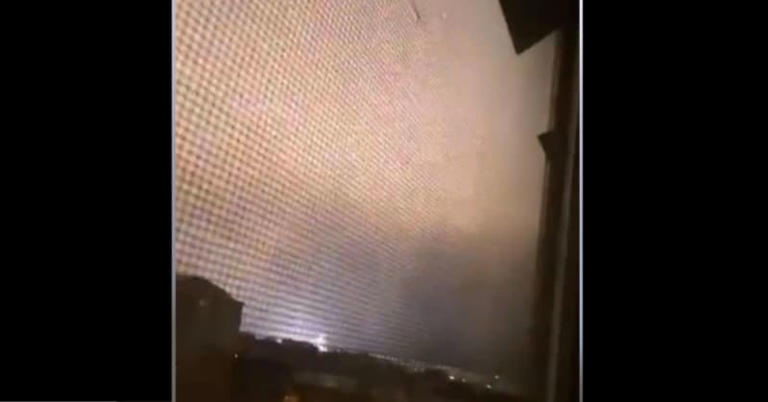

- Bahasa Indonesia
- Eastern Europe
- Moscow Oblast
Elektrostal
Elektrostal Localisation : Country Russia , Oblast Moscow Oblast . Available Information : Geographical coordinates , Population, Area, Altitude, Weather and Hotel . Nearby cities and villages : Noginsk , Pavlovsky Posad and Staraya Kupavna .
Information
Find all the information of Elektrostal or click on the section of your choice in the left menu.
- Update data
Elektrostal Demography
Information on the people and the population of Elektrostal.
Elektrostal Geography
Geographic Information regarding City of Elektrostal .
Elektrostal Distance
Distance (in kilometers) between Elektrostal and the biggest cities of Russia.
Elektrostal Map
Locate simply the city of Elektrostal through the card, map and satellite image of the city.
Elektrostal Nearby cities and villages
Elektrostal weather.
Weather forecast for the next coming days and current time of Elektrostal.
Elektrostal Sunrise and sunset
Find below the times of sunrise and sunset calculated 7 days to Elektrostal.
Elektrostal Hotel
Our team has selected for you a list of hotel in Elektrostal classified by value for money. Book your hotel room at the best price.
Elektrostal Nearby
Below is a list of activities and point of interest in Elektrostal and its surroundings.
Elektrostal Page

- Information /Russian-Federation--Moscow-Oblast--Elektrostal#info
- Demography /Russian-Federation--Moscow-Oblast--Elektrostal#demo
- Geography /Russian-Federation--Moscow-Oblast--Elektrostal#geo
- Distance /Russian-Federation--Moscow-Oblast--Elektrostal#dist1
- Map /Russian-Federation--Moscow-Oblast--Elektrostal#map
- Nearby cities and villages /Russian-Federation--Moscow-Oblast--Elektrostal#dist2
- Weather /Russian-Federation--Moscow-Oblast--Elektrostal#weather
- Sunrise and sunset /Russian-Federation--Moscow-Oblast--Elektrostal#sun
- Hotel /Russian-Federation--Moscow-Oblast--Elektrostal#hotel
- Nearby /Russian-Federation--Moscow-Oblast--Elektrostal#around
- Page /Russian-Federation--Moscow-Oblast--Elektrostal#page
- Terms of Use
- Copyright © 2024 DB-City - All rights reserved
- Change Ad Consent Do not sell my data
Bloquear anuncios y ventanas emergentes en Safari
Obtén más información sobre cómo bloquear ventanas emergentes y gestionar anuncios persistentes en el iPhone, el iPad, el o el Mac.
Las ventanas emergentes pueden ser anuncios, avisos, ofertas o alertas que se abren en la ventana actual del navegador, en una ventana nueva o en otra pestaña. Algunas ventanas emergentes son anuncios de terceros que utilizan tácticas de suplantación de identidad (phishing), como advertencias o premios, para engañarte y hacerte creer que proceden de Apple o de otra empresa de confianza para que compartas información personal o financiera. Otros pueden ofrecer descargas gratuitas, actualizaciones de software o plug-ins para engañarte y que instales software no deseado.
Usa estos consejos para gestionar las ventanas emergentes y otras interrupciones no deseadas.
Evitar interactuar con ventanas emergentes
A menos que sepas con seguridad que se trata de un anuncio legítimo, evita interactuar con ventanas emergentes o páginas web que parecen hacerse cargo de tu pantalla.
Si ves un elemento emergente molesto en Safari, puedes ir al campo de búsqueda e introducir una URL nueva o buscar un término para ir a un nuevo sitio web. Si no ves el campo de búsqueda en el iPhone o iPad, toca la parte superior de la pantalla para que aparezca.
Algunos anuncios y elementos emergentes tienen botones falsos que imitan un botón de cerrar, así que ten cuidado al intentar cerrarlos. Si no lo ves claro, evita interactuar con él y cierra la ventana o pestaña de Safari.
En el Mac, puedes salir de Safari y luego mantener pulsada la tecla Mayús mientras vuelves a abrirlo. Esto evita que se reabra automáticamente cualquier ventana o pestaña que estuviera abierta.
Actualizar el software
Siempre instala las últimas actualizaciones de software Muchas actualizaciones de software tienen actualizaciones importantes de seguridad y pueden incluir mejoras que ayuden a controlar los elementos emergentes.
La forma más segura de descargar apps para el Mac es el App Store. Si necesitas software que no está disponible en el App Store, consíguelo directamente del desarrollador u otra fuente de confianza y no a través de un anuncio o enlace.
Comprobar los ajustes de Safari
En el iPhone o iPad, ve a Ajustes > Safari.
Activa Bloquear ventanas.
Activa Aviso de sitio web fraudulento.
En el Mac, abre Safari y selecciona Safari > Ajustes (o Preferencias) en la barra de menús.
En la pestaña Sitios web , puedes configurar opciones para permitir o bloquear algunas o todas las ventanas emergentes .
En la pestaña Seguridad , activa el ajuste para recibir un aviso cuando visites un sitio web fraudulento.
Si hay adware u otro software no deseado instalado en el Mac
Si ves elementos emergentes en el Mac que no desaparecen, es posible que, sin querer, hayas descargado e instalado adware (software generador de publicidad) u otro software no deseado. Es posible que algunos sitios de descargas de terceros incluyan software que no deseas junto con el software que quieres.
Si crees que podrías tener malware o adware en el Mac:
Actualiza a la última versión de macOS.
Revisa tu carpeta de aplicaciones para ver si tienes alguna app que no esperas. Puedes desinstalarlas .
Comprueba la pestaña Extensiones en los ajustes de Safari para ver si has instalado alguna extensión innecesaria. Puedes desactivarlas .
Si sigues viendo anuncios u otros programas no deseados en el Mac, contacta con Apple.
Más información
Cómo abrir software de forma segura en el Mac
Cómo reconocer y evitar mensajes de suplantación de identidad (phishing) y otras estafas
La información sobre productos no fabricados por Apple, o sobre sitios web independientes no controlados ni comprobados por Apple, se facilita sin ningún tipo de recomendación ni respaldo. Apple no se responsabiliza de la selección, el rendimiento o el uso de sitios web o productos de otros fabricantes. Apple no emite ninguna declaración sobre la exactitud o fiabilidad de sitios web de otros fabricantes. Contacta con el proveedor para obtener más información.
Explora la Comunidad de soporte de Apple
Comprueba qué preguntaron y respondieron los clientes de Apple.

IMAGES
VIDEO
COMMENTS
Verificar os ajustes do Safari. No iPhone ou iPad, acesse Ajustes > Safari. Ative a opção "Bloquear Pop-ups". Ative a opção "Aviso de Site Fraudulento". No Mac, abra o Safari e selecione Safari > Ajustes (ou Preferências) na barra de menus. Na aba Sites, você pode configurar opções para permitir ou bloquear alguns ou todos os pop-ups.
Abra o Safari e clique em Preferências no menu suspenso do Safari. Selecione a guia Websites e clique em Janelas pop-up no menu esquerdo. Defina "Ao visitar outros websites" como Permitir para permitir pop-ups como configuração padrão. O site em que você está será listado na área Sites atualmente abertos.
In the Safari app on your Mac, choose Safari > Preferences, then click Websites.. Click Pop-up Windows. Block pop-up windows for: A website in the list: Select the website in the right column, then choose the option you want. All websites that aren't currently customized: Click the "When visiting other websites" pop-up menu in the bottom-right corner of the pane, then choose the option ...
Here's how. First, open Safari on your Mac and browse to the website that includes the pop-ups that you want to allow. In the menu bar, click "Safari," and select "Preferences" from the menu that appears. In the preferences window of Safari 14 and up, click the "Websites" tab, and then scroll down to the bottom of the sidebar and select "Pop-up ...
Siga o passo a passo abaixo para desbloquear ou bloquear pop-ups: Clique em "Safari", no menu superior acima da barra de endereços, e depois em "Preferências"; Selecione a aba "Sites ...
No Mac, abra o Safari e selecione Safari > Definições (ou Preferências) na barra de menus. No separador Sites, pode configurar opções para permitir ou bloquear algumas ou todas as janelas pop-up. No separador Segurança, pode ativar a definição para receber um aviso ao visitar um site fraudulento. Em caso de instalação de adware ou ...
Next, click "Safari" in the menu bar and select "Preferences." In Safari Preferences, click the "Websites" tab. Scroll down in the "General" column and select "Pop-up Windows." On the right, you'll see the list of websites open in Safari and the option "Block and Notify" set for each site. Use the drop-down menu next to a site and select "Allow."
Allow pop-ups in Preferences. Open Safari and click Safari > Preferences from the menu bar. Select the Websites tab. On the left, scroll down to and pick Pop-Up Windows. To the right, you have your Currently Open Websites at the top with any Configured Websites at the bottom. Next to each, select the drop-down box and pick Allow for those you ...
Click Safari > Settings > Websites. You should click the Safari menu in the top left of your screen to navigate to this setting window. 2. Click Pop-up Windows on the left. If you don't see the Pop-up Windows option, scroll down to the bottom of the list. 3.
You can turn the Safari pop-up blocker on and off on an iOS device too. From the home screen, open Settings . Scroll down the list and tap Safari . In the Safari screen, locate the General section. Tap the Block Pop-ups toggle switch to turn it on or off. It turns green to indicate that Safari is blocking pop-ups.
Click on the Websites tab at the top of the Preferences window. From the left side-bar, click on Pop-up Windows. Finally, click the drop-down menu in the bottom right corner of the window and select Allow. This will cause Safari to allow all pop-ups. You can also choose to block all pop-ups or notify you every time they are blocked as well.
1. Allow Pop-Ups in Safari on iPhone and iPad. Enabling Pop-Ups on Safari for iPhone (iOS) and iPad (iPadOS) is straightforward and doesn't offer much in terms of customization; it's essentially an all-or-nothing setting. Here's how to do it: On your iPhone or iPad, open your device's Settings. Scroll down and select Safari. Open Safari Settings on iOS
Launch Safari and click Safari > Settings from the menu bar. Head to the Websites tab in the window that appears. Now, select Pop-up Windows from the left sidebar. Click the dropdown next to When visiting other websites at the bottom-right corner and choose Allow . As you can see, it's pretty easy to allow pop-ups for all sites you visit in Safari.
On your iPhone or iPad, go to Settings > Safari. Turn on Block Pop-ups. Turn on Fraudulent Website Warning. On your Mac, open Safari and choose Safari > Settings (or Preferences) from the menu bar. In the Websites tab, you can configure options to allow or block some or all pop-ups. In the Security tab, turn on the setting to warn when visiting ...
Open Safari on your Mac and navigate to the website you want to allow popups for. Select the menu and Preferences. Select the Websites tab and select Popup Windows in the left menu. Select the URL of the website in the center. Select Allow in the menu to the right. Close the Preferences window.
Open Settings. Scroll down to Safari and tap it. Scroll down under General until you find Block Pop-ups. If the toggle is green, tap the Block Pop-ups toggle to turn off pop-up blocker on Safari. For one of Apple's simpler settings, Pop-up Blocker for iPhone can make quite a difference in your experience while browsing on Safari.
Hoje no navegador #safari você aprende como bloquear e desbloquear pop up no seu #iphone quando estiver usando a internet em qualquer site.Os pop up são tip...
New footage has emerged showing bright flashes lighting up the night sky in southern Moscow during the early morning hours of November 22.. Knewz.com has learned that there was an explosion at an ...
Elektrostal Geography. Geographic Information regarding City of Elektrostal. Elektrostal Geographical coordinates. Latitude: 55.8, Longitude: 38.45. 55° 48′ 0″ North, 38° 27′ 0″ East. Elektrostal Area. 4,951 hectares. 49.51 km² (19.12 sq mi) Elektrostal Altitude.
Geographic coordinates of Elektrostal, Moscow Oblast, Russia in WGS 84 coordinate system which is a standard in cartography, geodesy, and navigation, including Global Positioning System (GPS). Latitude of Elektrostal, longitude of Elektrostal, elevation above sea level of Elektrostal.
Activa Bloquear ventanas. Activa Aviso de sitio web fraudulento. En el Mac, abre Safari y selecciona Safari > Ajustes (o Preferencias) en la barra de menús. En la pestaña Sitios web, puedes configurar opciones para permitir o bloquear algunas o todas las ventanas emergentes. En la pestaña Seguridad, activa el ajuste para recibir un aviso ...
Find the best deals on flights from Moscow Zhukovsky (ZIA) to Puerto Plata (POP). Compare prices from hundreds of major travel agents and airlines, all in one search. Skyscanner. Help; English (US) EN United States $ USD USD ($) Flights. Hotels. Car Rental. Cheap Flights from Moscow Zhukovsky (ZIA) to Puerto Plata (POP) ... Book the best flight ...