- PRO Courses Guides New Tech Help Pro Expert Videos About wikiHow Pro Upgrade Sign In
- EDIT Edit this Article
- EXPLORE Tech Help Pro About Us Random Article Quizzes Request a New Article Community Dashboard This Or That Game Popular Categories Arts and Entertainment Artwork Books Movies Computers and Electronics Computers Phone Skills Technology Hacks Health Men's Health Mental Health Women's Health Relationships Dating Love Relationship Issues Hobbies and Crafts Crafts Drawing Games Education & Communication Communication Skills Personal Development Studying Personal Care and Style Fashion Hair Care Personal Hygiene Youth Personal Care School Stuff Dating All Categories Arts and Entertainment Finance and Business Home and Garden Relationship Quizzes Cars & Other Vehicles Food and Entertaining Personal Care and Style Sports and Fitness Computers and Electronics Health Pets and Animals Travel Education & Communication Hobbies and Crafts Philosophy and Religion Work World Family Life Holidays and Traditions Relationships Youth
- Browse Articles
- Learn Something New
- Quizzes Hot
- This Or That Game New
- Train Your Brain
- Explore More
- Support wikiHow
- About wikiHow
- Log in / Sign up
- Computers and Electronics
- Internet Browsers
- Safari Browser

2 Easy Ways to Check Your Safari Search History
Last Updated: January 17, 2024 Fact Checked
This article was co-authored by wikiHow staff writer, Rain Kengly . Rain Kengly is a wikiHow Technology Writer. As a storytelling enthusiast with a penchant for technology, they hope to create long-lasting connections with readers from all around the globe. Rain graduated from San Francisco State University with a BA in Cinema. This article has been fact-checked, ensuring the accuracy of any cited facts and confirming the authority of its sources. This article has been viewed 152,115 times. Learn more...
Do you need to check your Safari browser history? In a few simple steps, you can easily view all the websites you accessed in the past. You can also search for specific websites in your history and clear any website data you don't want. This wikiHow will teach you how to view and delete your Safari history on iPhone, iPad, and macOS.
Things You Should Know
- On iPhone and iPad, you can click the book icon, then the clock icon to find your Safari history.
- On macOS, you can click the "History" tab, then "Show History".
- You can search for specific websites and clear your history data.
Using iPhone and iPad

- If needed, you can change your General Settings .

- If you're signed in with the same Apple ID to you use to log into your Mac, your Mac's Safari history will appear in this list as well.

- You may have to swipe down on the History page to find it.
- The results will load as you type.

- Tap a time period to delete the history from just that time period. To delete the entire log, select All time .
- You can also swipe left on individual websites in your history, then click Delete .
Using macOS

- Be sure to update Safari.

- If you're logged into the computer with the same Apple ID you use on your iPhone or iPad, you'll also see sites you've visited on those devices.

- A list of matching results from your history will appear. Click a site to load it in Safari.

- Select a time frame from the drop-down menu, then click Clear History .
- You can also delete cookies from Safari .
Expert Q&A
You Might Also Like

- ↑ https://support.apple.com/guide/safari/search-your-browsing-history-ibrw1114/mac
- ↑ https://support.apple.com/en-us/HT201265
About This Article

iPhone/iPad: 1. Open Safari . 2. Tap the book icon. 3. Tap the clock button. macOS: 1. Open Safari . 2. Click History . 3. Click Show All History . Did this summary help you? Yes No
- Send fan mail to authors
Is this article up to date?

Featured Articles

Trending Articles

Watch Articles

- Terms of Use
- Privacy Policy
- Do Not Sell or Share My Info
- Not Selling Info
wikiHow Tech Help Pro:
Level up your tech skills and stay ahead of the curve
How to clear Safari browsing history on iPhone and iPad
Clear Safari browsing history on iPhone and iPad in a few simple steps

You'll definitely want to know how to clear Safari browsing history on iPhone and iPad . Know how to delete browsing history is part of basic user operation on all your devices, and is especially if you share devices with others.
Luckily, deleting browsing history on Safari is easy and can be done in just a few taps, and is the same on iOS and iPadOS, so whether you're using an iPhone 15 Pro or an iPad Air , these steps will apply.
Remember, though, that deleting your browsing history only stops your activity being visible on that device. Your Internet Service Provider (ISP) will still be able to see the webpages you have visited. If you want to stop that, for ultimate privacy, you'll need to use one of the best VPN services .
The following screenshots were taken on an iPhone running iOS 17 . If you aren't running the latest version of your device's OS, we can show you how to update an iPhone or how to update an iPad .
- In Safari, tap the book icon
- Go to the history tab (clock)
- Select how far back to clear
Read on to see full illustrated instructions.
1. In Safari, tap the book icon

Firstly, open Safari and tap the book icon in the bottom bar.
2. Select the history tab (clock icon) and tap Clear

Now select the history tab (clock icon) and tap Clear at the bottom.
3. Select how far back to clear and tap Delete

Now choose how far back you'd like to delete : last hour, today, today and yesterday, or all time.
If you like, you can toggle on Close All Tabs , which will close every open tab that isn't in a tab group (we can show you how to use tab groups if you aren't sure).
Finally, when you're happy, hit Delete .

As you can see in the screenshot above, if you now go back to the history tab, your history will have been deleted.
For more iPhone tutorials, check out our guides on how to transfer data from iPhone to iPhone , how to clear RAM on iPhone , how to delete multiple contacts on iPhone and how to rearrange the iOS 17 Messages '+' menu .
Sign up to get the BEST of Tom’s Guide direct to your inbox.
Upgrade your life with a daily dose of the biggest tech news, lifestyle hacks and our curated analysis. Be the first to know about cutting-edge gadgets and the hottest deals.

Peter is Reviews Editor at Tom's Guide. As a writer, he covers topics including tech, photography, gaming, hardware, motoring and food & drink. Outside of work, he's an avid photographer, specialising in architectural and portrait photography. When he's not snapping away on his beloved Fujifilm camera, he can usually be found telling everyone about his greyhounds, riding his motorcycle, squeezing as many FPS as possible out of PC games, and perfecting his espresso shots.
More iPhones could get iOS 18 than we thought — what we know
iPhone SE 4 at WWDC 2024? It's just crazy enough to work
Epic laptop sale at Best Buy — here's the 11 deals I'd buy right now
Most Popular
By Lee Bell March 29, 2024
By Cynthia Lawrence March 28, 2024
By Christoph Schwaiger March 27, 2024
By Camilla Sharman March 27, 2024
By John Velasco March 27, 2024
By Cynthia Lawrence March 26, 2024
By Camilla Sharman March 25, 2024
By Camilla Sharman March 24, 2024
By Cynthia Lawrence March 24, 2024
By Camilla Sharman March 23, 2024
By Cynthia Lawrence March 23, 2024
- 2 Huge Patagonia apparel sale — 5 deals I’d buy right now starting at $16
- 3 You can now use ChatGPT without having to sign up — here are 5 prompts to try out
- 4 Nintendo sale has must-play Switch games from $4 — here’s my 23 favorite deals
- 5 More iPhones could get iOS 18 than we thought — what we know
How to Find Safari History on iPhone 13
You can find your iPhone 13 Safari history by opening Safari, tapping the book icon, then choosing the Clock tab.
Our guide continues below with additional information about viewing your iPhone browsing history, including pictures of these steps.
You can also watch this video about how to find Safari history on iPhone for more on this topic.
How to See Your iPhone Safari History (Guide with Pictures)
The steps in this article were performed on an iPhone 13 in the iOS 17 operating system.
These steps will work for most other versions of iOS and many other iPhone models, including the following:
- iPhone 13 Mini
- iPhone 13 Plus
- iPhone 13 Pro
- iPhone 13 Pro Max
Step 1: Find the Safari icon on your Home screen and tap it to open the browser.
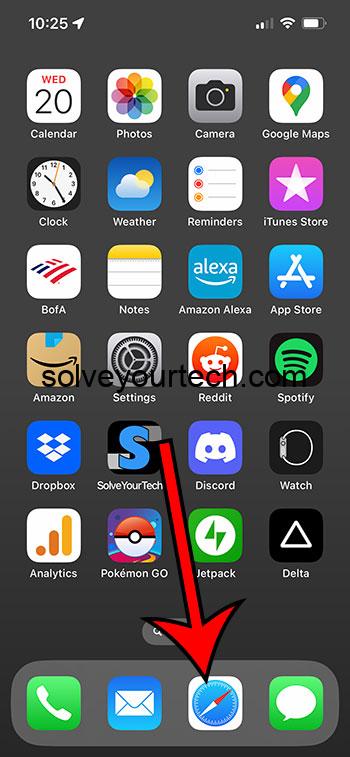
Step 2: Touch the book icon at the bottom of the screen.
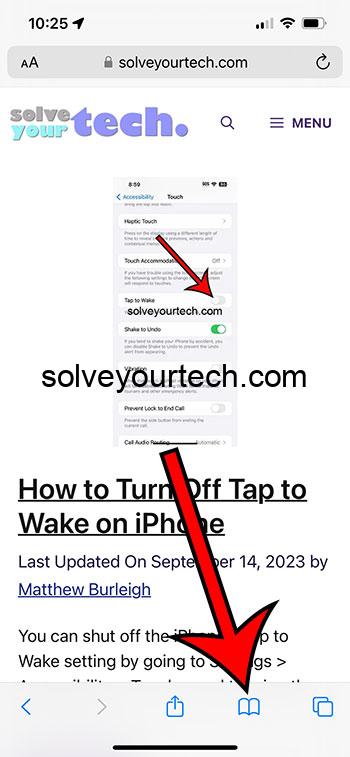
Step 3: Select the Clock icon at the top-right of this menu.
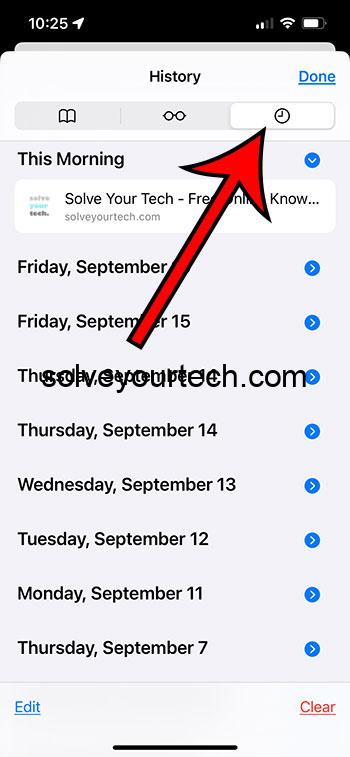
You can then choose a date to view the browsing history for that day. You can also delete individual pages from your history by swiping to the left on them and then touching the trash can button.
Now that you know how to find Safari history on iPhone 13, you can use this feature to revisit a page that you have viewed in the past.
Note that pages that you view in private browsing mode will not be saved to your history.
You can clear your Safari browsing history by going to Settings > Safari > and then tapping the Clear History and Browsing Data button, then tapping Clear History and Data to confirm.
Video About Safari Browsing History
Summary – How to Look at Your Safari History on iPhone
- Open Safari .
- Tap the book button.
- Touch the clock icon.
Related: How to Pin a Safari Tab on an iPhone 14
One feature that you will find with many Web browsers, either on your computer or your phone, is an option to store your history.
This provides you with a simple way to go back and view a Web page that you had looked ar previously.
While you might be familiar with or comfortable performing this action on your computer, you might be struggling to find the history on the Safari browser on your iPhone.
Hopefully, our tutorial above about how to find Safari history on iPhone 13 has helped you to find the menu that contains this information so that you can use it to re-visit a page that contains information you wish to see again.

Matthew Burleigh has been writing tech tutorials since 2008. His writing has appeared on dozens of different websites and been read over 50 million times.
After receiving his Bachelor’s and Master’s degrees in Computer Science he spent several years working in IT management for small businesses. However, he now works full time writing content online and creating websites.
His main writing topics include iPhones, Microsoft Office, Google Apps, Android, and Photoshop, but he has also written about many other tech topics as well.
Read his full bio here.
Share this:
Join our free newsletter.
Featured guides and deals
You may opt out at any time. Read our Privacy Policy
Related posts:
- Safari History iPhone: How to See It [2023 Guide]
- 15 Ways to Fix Safari Not Working on iPhone in 2023
- How to Delete History on iPhone 14: A Step-by-Step Guide
- Why Can’t I Create a Private Browsing Tab in Safari on My iPhone?
- How to Delete YouTube History on iPad
- How to Clear History on iPhone 14
- 3 iPhone Safari Tips You Might Not Know
- iPhone 15: How to Clear Safari History Quickly and Easily
- How to Get Safari Back on iPhone 13
- How to Clear Safari History on iPhone 14: A Step-by-Step Guide
- How to Do Private Browsing on iPhone 15: A Step-by-Step Guide
- iOS 17 – How to Clear Safari History
- iPhone 14 – How to Clear Browsing History
- How to Clear History in Firefox on iPhone: A Simple Guide
- How to View Your History in the iPhone 5 Safari Browser
- How to Clear History in Chrome on iPhone: A Step-by-Step Guide
- How to Clear Cookies on iPhone
- How to See the Safari History on an iPhone 6
- 15 iPhone Settings You Might Want to Change
- What is Edge on iPhone?
How To Check Safari History on iPhone and Mac [2024]

Recently a man in the EU discovered that his Safari browsing history was included in his Apple data download. After I discussed the issue with him and compared my data download, it turns out he received a lot more information than I did.
After this experience, I decided to research and learn different ways to manage your Safari browser history on your Mac and iPhone. But before we dive into this, what exactly is the Safari Browsing History and why is it so important?
How To Check Safari Search History on iPhone?
1. Open Safari .
2. In the Menu bar, look at the lower right corner of the screen and tap the History icon.
A Pop-up window showing the list of all the websites you have visited in Safari will appear. Also, If you want to, you can search the history for particular websites, and do this:

3. Enter a phrase into the search bar at the top of the screen.

This filters just the websites with that particular keyword or phrase. It is also important to know how to clear your Safari Browsing History.
To do this, follow these simple steps below.
How To Check Safari Search History on Mac?
There are a number of ways you can manage your browser history for Safari on both your macOS and iOS. Here are different techniques and how you can do it. First, let´s consider how to view your browsing history.
Time needed: 1 minute
View Your Safari Browsing History on Mac

Follow the simple steps below to view your browsing history on your iPhone as well.
Delete Your Safari Browsing History on your Mac
To clear your browser history on Mac, follow these straightforward steps:
1. Open Safari.
2. Open the History Bar at the top of the screen.
3. Click the Show All History tab in the Menu bar or press Command (⌘) + Y in Safari, which will take you to the history view.

4. Select Clear History .

A pop-up menu will come up and it will allow you to choose how far back you want to clear the existing history. This option lets you choose if you want to clear your history from the last hour, day, week, two weeks, a month, or even for all time.

5. Choose your preferred option and click Clear History .

Great! You have successfully cleared your Safari browsing history on Mac. Now, Let´s see how we can do this for iPhone as well.
Delete Your Safari Browsing History on iPhone
Clearing your browsing history on your iPhone is also easy. Follow these simple steps too:
1. Open the Settings app on your iPhone.

2. Scroll through the options and click on Safari .

3. Again, scroll and find the Clear History and Website Data option.

4. Tap Clear History and Data .

Yes! You have successfully cleared all Browsing History on Mac and iPhone.
Following these next easy steps to remove all the records of the web pages or sites you have visited over the selected period.

You can also prevent Safari from tracking your browsing history. Let us quickly dive into this too.
Prevent Safari From Tracking Your Browsing History on Mac
Suppose you prevent Safari from tracking the history of the websites you visited. In that case, it means that Safari cannot save any record of the searches you perform or the websites you visit. How can you do this?
2. Navigate to click Safari in the Menu Ba r .
3. Select Preferences from the Menu Ba r .

4. Next, Click on the Privacy tab.

5. You´ll see a box that is next to Prevent cross-site tracking, Check the box.
Let me also walk you through how to do this on your iPhone.
Prevent Safari From Tracking Your Browsing History on iPhone
1. Open the Settings app.

2. Scroll down to the bottom and tap Safari .

3. On this page as well, scroll down to the Privacy and Security section .
4. Toggle on the switch that is next to the Prevent Cross-Site Tracking .

You have successfully prevented Safari from tracking your browsing history both on your Mac and iPhone!
If you prefer additional protection for your browsing activity and for your iPhone and Mac overall, we recommend a dedicated antivirus like Intego Internet Security that can block malicious websites from accessing your data.
That is not all. Sometimes, you might not want your Safari Browser to save your browsing history, website data, or even cookies. Using the private browsing mode is the solution to this.
Keep Your Browsing History Private on Mac
To keep your browsing history private on Mac, you need to use the private browsing mode. Follow these very easy and straightforward steps to do this:
2. Look at the top of your screen, select File , and click New Private Window .

A new window will be opened and this will disallow Safari from saving your Browsing or search history.

This would also restrict Safari from sending auto-fill information to any website you visit while using the window. You can also do the same on your iPhone.
Keep Your Browsing History Private on iPhone
2. Tap the Page tab in the bottom right corner of the Safari screen.

3. Switch the page option to Private .

4. Finally, Click the ‘+’ sign at the bottom left corner to open a new private browser.
Keeping your browsing history private is very important, but in some situations, you may have visited a website by mistake or you don´t want another person to see that you visited the website. In this situation, the best thing you should do is delete the individual website from your Browsing history. Let me quickly show you how to do this:
Delete Individual Websites From Your Browsing History for Mac
To delete individual items or websites from your Safari Browsing history, follow these very easy steps:
1. Open your Safari Browser .
2. Click on the History tab in the Menu bar
3. Select the Show All History tab

4. Find the website you want to remove and Right-click on it.

5. Select the Delete from History option.

Let me quickly walk you through how to do this on iPhone as well.
Delete Individual Websites From Your Browsing History for iPhone
1. Open the Safari app.
2. Click the history tab at the bottom right corner of the screen of the browser.
3. Look for the website you want to delete from your history and swipe left on it.

4. Finally, Tap the Delete option.
Yeah! You have successfully deleted individual websites from your browsing history. But if you use Safari on multiple devices of yours such as iPhone, Mac, and maybe your iPad, iCloud sync can help you to keep all your history synchronized across all the devices you own. This means that you can start browsing on your iPhone and continue later on your Mac. Let me quickly show you how to set this up.
Manage Your Safari Browsing History Across Multiple Devices Using iCloud Sync
To use the iCloud sync feature, you must have iCloud enabled on all the devices you own and they all need to be signed in to the iCloud with the same Apple ID.
If you have Safari iCloud syncing turned on and you clear your history, it will also be cleared from all of your other Apple devices with iCloud sync enabled. How can you enable and disable iCloud sync for your Safari browsing history on your Mac and iPhone?
Manage Your Safari Browsing History Across Multiple Devices Using iCloud Sync on Mac
2. Select Safari > Preferences > iCloud Option
4. Check the checkbox next to Safari to make sure that it syncs across all your devices
To sync your browsing history across certain devices, do this:
5. Click on the Manage Devices Button and select the devices you want to sync with.
6. Click Done
Manage Your Safari Browsing History Across Multiple Devices Using iCloud Sync on iPhone
1. Open the Settings app on your iPhone.
2. Click on your name at the top of the settings screen.

3. Tap the iCloud option.

4. Under Apps Using iCloud , select Safari.
5. Finally, toggle on the switch next to Safari.

Great! You have successfully enabled iCloud sync for Safari browsing history and it will be updated on all your devices using the same Apple ID when you visit new websites or close an existing Safari tab.
Suppose you’ve carefully followed the methods and steps I’ve provided in this step-by-step guide. In that case, you will have a great edge over efficiently managing your Safari browsing history on one or even multiple devices.
Which of these methods worked for you? Feel free to share your thoughts here in the comment section. Also, if you are having problems with iCloud syncing on your devices, check out our guide for effective solutions.
One thought on “ How To Check Safari History on iPhone and Mac [2024] ”
I like to use imymac——Browser Cleaner to clean up browser traces, historical records, etc.Browser Cleanup lets you clean up junk files, cookies, and history, eliminate deceleration reasons, clear privacy traces to protect your confidential data and more. It is performed on Mac OS and Mac OS X.
Leave a Reply Cancel reply
You must be logged in to post a comment.
This site uses Akismet to reduce spam. Learn how your comment data is processed .
- Amalia Souris
How to view and clear your web browsing history in Safari on iPhone or iPad
Easily wipe your browsing history in Apple's Safari web browser in seconds.

How to find your web-browsing history
How to clear your web browsing history.
Clearing your browsing history on iPhone and iPad in Safari has been a straightforward affair for years now.
Sometimes, you may want a fresh start with your web browsing — perhaps to get rid of some history that may bring up a memory you'd rather forget as you type in a website URL in the address bar.
Apple makes this feature very easy to access on both the iPhone and iPad by offering two ways to clear your history. So with this in mind, here's how you can do just that and make a fresh start in Safari .
Viewing your web history in iOS 17 and iPadOS 17 is very easy to do — and it's all done from Safari.
- In Safari, tap the Bookmarks button in the toolbar that's below the address bar.
- Tap the History icon in the upper right corner. Here, you can view your entire web history.

- Use the History search bar to find previously viewed pages.

If the time calls to wipe most or all of your web browsing history in Safari, here's how to do it on both iPhone and iPad.
To note, the below steps will be the same if you attempt to wipe your web browsing history on an iPhone 15 Pro Max , and an iPad Mini 6 for example.
- In Safari, tap the Bookmarks button.
- Select the History icon in the upper right corner.
- Tap Clear and select how much history you'd like to clear: the last hour, the last day, 48 hours' worth, or all recorded history.

One more thing… A feature no one talks about
Privacy on the web matters more than ever in these modern times. Websites store the pages you click on, especially when you sign into a page that can contain personal information about you.
Master your iPhone in minutes
iMore offers spot-on advice and guidance from our team of experts, with decades of Apple device experience to lean on. Learn more with iMore!
It's great to have a feature like this in Safari — but it would be good to have this automated. To tell Apple's web browser to automatically clear history after 24 hours would be very useful, as you wouldn't leave a trail behind.
Regardless, it's still a good feature, and one you should use every week.

Daryl is iMore's Features Editor, overseeing long-form and in-depth articles and op-eds. Daryl loves using his experience as both a journalist and Apple fan to tell stories about Apple's products and its community, from the apps we use everyday to the products that have been long forgotten in the Cupertino archives.
Previously Software & Downloads Writer at TechRadar, and Deputy Editor at StealthOptional, he's also written a book, ' The Making of Tomb Raider ', which tells the story of the beginnings of Lara Croft and the series' early development. He's also written for many other publications including WIRED, MacFormat, Bloody Disgusting, VGC, GamesRadar, Nintendo Life, VRV Blog, The Loop Magazine, SUPER JUMP, Gizmodo, Film Stories, TopTenReviews, Miketendo64 and Daily Star.
- Bryan M Wolfe Staff Writer
Edinburgh Apple Store vandalized as protest moves through city
Google Maps gets an AI-powered update to help you plan your summer vacation, should Apple follow suit?
Been missing iOS betas? iOS 17.5's could hit your iPhone this week
Most Popular
By Gerald Lynch March 18, 2024
By Lloyd Coombes March 15, 2024
By Alex Blake March 07, 2024
By John-Anthony Disotto March 07, 2024
By Brady Snyder March 06, 2024
By Alex Blake March 06, 2024
By Tammy Rogers March 06, 2024
By Lloyd Coombes March 04, 2024
By Matt Evans March 04, 2024
By Brady Snyder March 04, 2024
By Matt Evans February 28, 2024
- 2 How to safely clean an Apple Vision Pro headset and accessories
- 3 Report suggests Vision Pro training coming for Apple employees in France
- 4 This third-party app is even better than your iPhone for Spatial Video on Vision Pro
- 5 Edinburgh Apple Store vandalized as protest moves through city
- Tech Deals at Target Right Now!
- The Electric Grill You Need This Year
How to Manage Your Browsing History in Safari
Revisit websites or remove them from your Safari search history
:max_bytes(150000):strip_icc():format(webp)/ScottOrgera-f7aca23cc84a4ea9a3f9e2ebd93bd690.jpg)
In This Article
Jump to a Section
- Step-by-Step: Manage History on macOS
- Use Private Browsing in Safari
- Step-by-Step: Manage History on iOS Devices
- Use Private Browsing on iOS
The Apple Safari web browser keeps a log of your search history and the websites that you visit. Learn how to manage your browsing history in Safari and how to browse privately.
Instructions in this article apply to Safari for Mac computers with OS X Yosemite (10.10) through macOS Catalina (10.15) and Apple mobile devices with iOS 8 through iOS 14.
How to Manage Safari History on macOS
Safari has long been the standard web browser for macOS . Here's how to manage Safari's history on a Mac:
Open the Safari browser and select History in the menu bar located at the top of the screen.
You'll see a drop-down menu with the titles of the web pages you visited recently. Select a website to load the respective page or select one of the previous days at the bottom of the menu to see more options.
To clear your Safari browsing history and other site-specific data that's stored locally, choose Clear History at the bottom of the History drop-down menu.
If you want to keep website data (like saved passwords and other autofill information), go to History > Show All History . Press Cmd + A to select everything, then press Delete to remove your browser history while retaining website data.
Select the period you want to clear from the drop-down menu. Options include the last hour , today , today and yesterday , and all history .
Select Clear History to delete the list of sites.
If you sync your Safari data with any Apple mobile devices using iCloud , the history on those devices is cleared as well.
How to Use Private Browsing in Safari
To prevent websites from appearing in the browser history, use Private Browsing. To open a private window in Safari, go to File > New Private Window , or use the keyboard shortcut Shift + Command + N .
When you close the private window, Safari doesn't remember your search history, the web pages you visited, or any autofill information. The only distinguishing feature of the new window is that the address bar is tinted dark gray. The browsing history for all tabs in this window remains private.
In Safari for Windows , select the settings gear and choose Private Browsing from the drop-down menu.
How to Manage History in Safari on iOS Devices
The Safari app is part of the iOS operating system used in the Apple iPhone , iPad, and iPod touch . To manage the Safari browsing history on an iOS device:
Tap the Safari app to open it.
Tap the Bookmarks icon at the bottom of the screen. It resembles an open book.
Tap the History icon at the top of the screen that opens. It resembles a clock face.
Scroll through the screen for a website to open. Tap an entry to open the page in Safari.
To clear the browsing history, tap Clear at the bottom of the History screen.
Choose one of the four options: The last hour , Today , Today and yesterday , and All time .
Clearing your Safari history also removes cookies and other browsing data. If your iOS device is signed into your iCloud account, the browsing history is removed from other devices that are signed in.
Tap Done to exit the screen and return to the browser page.
If you only want to remove individual sites from your Safari history, swipe left on the entry, then tap Delete .
How to Use Private Browsing in Safari on iOS Devices
You can also use Private Browsing in iOS to prevent your Safari search history and web data from being saved:
Open the Safari app and then press and hold the tabs icon (the two overlapping boxes) at the bottom of the screen.
Tap Private .
Tap the plus sign to open a private browsing window.
When you are in private browsing, the background of the URL address bar is black instead of light gray. Enter a URL or search term as usual.
When you are ready to go back to regular browsing, tap the tabs icon and then tap Private to turn off private browsing.
Get the Latest Tech News Delivered Every Day
- How to Clear Search History on iPhone
- Search History: How to View or Delete It
- How to Manage Browsing History on Safari for iPad
- How to Clear Your Search Bar History
- Managing History and Other Private Data in Safari for macOS
- How to Manage History and Browsing Data on iPhone
- How to Clear Private Data, Caches, and Cookies on Mac
- How to Use Private Browsing on iPhone
- Manage Browsing History and Private Data in Firefox
- How to Check Computer History
- How to Turn On Private Browsing in Safari for iOS
- The Top 10 Internet Browsers for 2024
- How to Reset Safari to Default Settings
- How to Turn on Private Browsing on Your iPad
- How to Turn Off Private Browsing Mode on iPad
- Speed Up Safari With These Tuneup Tips
How to View Safari History on iPhone
The Safari Web browser on your iPhone keeps a record of the websites you visit.
This can be a useful tool, especially if you’ve already read something and want to go back to it.
Our tutorial below will show you how to view Safari history on iPhone by completing just a few steps.
You can also visit ashevilleatc.com for additional iPhone tutorial topics.
How to See Safari History on iPhone 11
- Launch Safari.
- At the bottom of the screen, tap the book icon.
- To examine your history, tap the clock symbol.
Our explanation continues below with further information on seeing your iPhone’s Safari history, as well as screenshots of these procedures.
When you use your computer or smartphone’s Web browser without using a private browsing session, the browser saves your browsing history.
When iPhone users are concerned about their phone’s browsing history, they frequently want to delete it. That history, though, can be valuable.
It can assist you with locating an intriguing article that you read earlier but can’t remember the address for, or it can assist you in determining which store had the greatest pricing on a product that you were looking at from a range of various retailers.
When you use the Safari Web browser on your iPhone, it saves a history of all the pages you visit.
Possessing this history makes it much easier to return to a previously visited page, as you can access that history and simply tap on the page that you want to visit.
Our article below will show you how to quickly discover and use your Safari iPhone history.
Related: Find out what that delivered message means that shows up under some of your iPhone texts.
How to Locate Safari History on Your iPhone (Guide with Pictures)
The procedures in this post were carried out using an iPhone 11 running iOS 13.6.1. The same methods will work on most other iOS versions and iPhone models.
If you’ve updated to iOS 15, your address bar may now be at the bottom of the screen. If this is the case, your screen may differ from the examples in the guide below. Yet, the buttons for accessing the history remain in the same locations.
Step 1: Launch the Safari browser.

Step 2: Tap the icon that looks like an open book at the bottom of the screen.

Step 3: Click the clock-shaped tab at the top of the screen.

Now that you know how to discover your Safari history iPhone data, you may utilize it to find information that you previously saw and either wanted to double-check or share with someone else.
You should now be able to see your browsing history. You can navigate to the page by tapping on an item in the list. Individual Web pages in this history can be deleted by swiping to the left and hitting the Delete button.
Your browser’s search history will be mixed in with the pages you’ve visited. This implies that the terms you entered in the search field at the top or bottom of the screen will be visible as well. Depending on your selected search engine, your search phrases will appear beside domains such as “google.com” or “bing.com.”
Continue reading our tutorial below for more information on locating and using history data in your iPhone’s Safari browser.
Further Details about Checking Safari History on iPhone
It is important to note that Safari does not save your history for pages visited while using Private Browsing. Toggling between ordinary and private browsing is as simple as touching the Tabs icon (two overlapping squares) at the bottom of the screen and selecting the Private option.
Safari also does not save browsing history for other iPhone browsers, such as Google Chrome or Firefox. Instead, you’d have to open those browsers to see their history.
Also, deleting the browsing history for Safari will only affect the browsing history for the Safari app. Other browsers’ history menus will remain accessible on your iOS device unless you opt to delete the existing data for those browsers as well.
Go to Settings > Safari > Clear History and Website Data to remove your Safari history. This will also clear your cookies and log you out of any accounts you are presently signed into.
When you remove Safari’s browser history, you won’t be able to view Safari history for any browsing sessions that occurred before the deletion. Safari will only display your Online surfing history when that information has been removed.
If you haven’t erased Safari history previously, your browser history can be quite large. Normally, the device’s full history will be available for 30 days.
How to Lookup Safari History on an iPhone
Searching through your iPhone Safari history is another intriguing thing you can do with it.
When you open Safari, press the book symbol at the bottom of the screen, then select the History tab at the top of the screen, you’ll notice a “Search History” area.
When you tap inside that field and type a search query, you’ll see a list of pages from your history that contain those search terms.
This is especially useful if you recall a single word or term but don’t remember where you saw it or the name of the website where you saw it.
If you have another browser installed on your iPhone, such as Google Chrome or Mozilla Firefox, those browsers will also retain history, which you may search through in the same way.
Commonly Asked Questions About iPhone History in Safari
How can i view my iphone’s safari history.
By opening Safari and clicking the book symbol at the bottom of the screen, you may access the history of all Web pages you’ve visited in the iPhone Safari Web browser.
Then, at the top of the window, select the tab with the clock on it. This is your browsing history, arranged chronologically. You may either search through it or scroll down to see everything. Touching on a location in your past will take you there.
How can I view my whole Safari history?
When you pick the book symbol, and then the History tab in the Safari browser on your iPhone , the full Safari history that is available is displayed.
To view your whole history in the Safari app on a MacBook Pro or a MacBook Air, go to the History tab and then click on Show All History.
How long does the iPhone Safari history last?
The Web sites you visit in your iPhone, iPad, or iPod Touch’s Safari browser are saved for one month.
Safari history on a Mac is retained for one year.
How can you check your iPhone’s history?
On your iPhone, you can view your history at any moment by launching Safari, selecting the open book button, and then pressing on the History symbol to see a list of Web pages that you have viewed.
Pages viewed in Private tabs, as well as pages viewed in other Web browsers such as Google Chrome or Mozilla Firefox, are not included in this history.
To view the history in Chrome, open the browser, hit the three dots in the bottom-right corner, and then tap the History button.
To view the history in Firefox, launch the Firefox iPhone app, tap the three lines in the bottom-right corner, and then select the History option.
It is important to note that the history displayed in the Safari browser on your iPhone is distinct from the history displayed in other phone browsers such as Google Chrome or Mozilla Firefox.
Also, clearing the history in Safari does not remove the history in the other browsers, and vice versa.
Video on Safari History iPhone

Matt Jacobs has been working as an IT consultant for small businesses since receiving his Master’s degree in 2003. While he still does some consulting work, his primary focus now is on creating technology support content for SupportYourTech.com.
His work can be found on many websites and focuses on topics such as Microsoft Office, Apple devices, Android devices, Photoshop, and more.
Share this:
- Click to share on Twitter (Opens in new window)
- Click to share on Facebook (Opens in new window)
Related Posts
- How to Clear Browsing History on iPhone 14
- iPhone 15: How to Clear Safari History in Just a Few Steps
- How to Delete History on iPhone 14: Step-by-Step Guide
- How to Close All Private Tabs on iPhone: A Step-by-Step Guide
- How to Clear History on iPhone 14
- How to Clear Safari History on iPhone 14: A Step-by-Step Guide
- How to Clear History in Chrome on iPhone: A Step-by-Step Guide
- How to Clear History in Firefox on iPhone: A Step-by-Step Guide
- How to Remove Frequently Visited on iPhone: A Step-by-Step Guide
- How to Change the Default iPhone 13 Web Browser
- How to Clear YouTube Search History on an iPhone
- iOS 17 Guide: How to Clear Cookies on iPhone Simplified
- How to Favorite a Web Page in Safari on iPhone 13
- How to Get Rid of iPhone 14 Cookies: A Step-by-Step Guide
- Where Can I Find App Store Purchase History iPhone Information?
- How to Install Google Chrome on iPhone 14: A Step-by-Step Guide
- How to Remove Safari Frequently Visited on iPhone 13
- How to Clear Cache in the iPad Safari Browser
- How to Remove Cache on iPhone 11: A Step-by-Step Guide
- How to Bookmark on iPhone 15: A Step-by-Step Guide
Get Our Free Newsletter
How-to guides and tech deals
You may opt out at any time. Read our Privacy Policy
- PC & Mobile
How To View History in Safari on a PC, Tablet, or Mobile Device
Lee Stanton Lee Stanton is a versatile writer with a concentration on the software landscape, covering both mobile and desktop applications as well as online technologies. Read more July 19, 2022
Device Links
- Device Missing?
Safari for iOS provides a convenient way to keep track of your browsing history. You can use it to call up web pages quickly you’ve visited. You can easily go down the rabbit hole when performing searches online. This makes it difficult to remember exactly where you found a valuable piece of information. Reviewing your browsing history can retrace your steps, saving you the arduous task of finding the data from scratch. This article covers how to see your history in Safari. Check out how to do that below.

How to View History in Safari on an iPhone
Safari stores your browser activity, making it possible to revisit sites at a later date. You could either view your most recent history or check out the entire list of previously visited websites. This is how to do that.

You have now accessed your recent history on Safari.
If you would like to view your complete Safari browsing history, here’s how to do that.

You’ve now accessed your Safari browsing history.
How to View History in Safari on an iPad
Safari allows users to keep track of their browsing history. This feature can then be used to revisit sites that might be of interest. You could either view recent history or peruse all your browsing data. The steps listed here detail how to do that.

You have now viewed the recent history on your iPad.
To view your complete browsing data, follow the steps outlined here.

How to View History in Safari on a Mac
Your Safari browsing history allows you to revisit sites you viewed in the past. You can even use the search tool so that you don’t have to scroll through the entire list of results to find what you are looking for. Here’s how to view your browsing history on an iPhone.

- Click on it to open the page in your browser.
You can now see your history in Safari. If you signed in to your device using the same Apple ID that you use on your other Apple devices, that history would also be displayed on your Mac.
Can You View History From Private Browsing?
Private Browsing is a feature that prevents Safari from storing information on sites you have visited. It ensures there’s no record of your online activity, including passwords or autofill information. It also prevents iCloud from storing data on any tabs that you open. To provide an additional layer of privacy, Safari prevents sites and content providers from tracking you. Any cookies you might have picked up are deleted once you close the tab.
This means that Safari doesn’t store your browsing history when you activate Private Browsing. You will therefore be unable to view it in the future.
How to Clear History in Safari
If your Apple device is lagging or otherwise misbehaving, you might consider clearing your browsing data. This is how to do that.

Your browsing data will now be removed from your device.
Retracing Your Steps
Like many web browsers, Safari stores information on websites you’ve visited. This data can come in handy when you want to go back to a particular site. This guide shows you how to retrieve the browsing history stored on your Apple devices.
Have you viewed your browsing history on Safari? What did you think of the process? Let us know in the comments below.
Related Posts

Disclaimer: Some pages on this site may include an affiliate link. This does not effect our editorial in any way.

Parth Shah February 29, 2024

Lee Stanton February 23, 2024

Lee Stanton February 19, 2024
Send To Someone
Missing device.
Please enable JavaScript to submit this form.


How to Access Your Safari Browsing History on Your iPhone
If you’re an iPhone user, you know the importance of being able to access the websites you visit. Whether it’s for research or entertainment, having quick and easy access to your browsing history can be invaluable.
Unfortunately, with Safari for iOS there’s no straightforward way to view your browsing history. But don’t worry! We’re here to show you how to access it quickly and easily on your iPhone or iPad.
To begin, open Safari for iOS on your device. Next, press and hold the back arrow button on the far left hand side of the bottom tool bar. This will bring up a menu that contains all of your recent web activity. From here, you can tap on any link to pull up that page again.
If you want to search through your browser history quickly and easily, use the Search field at the top-right corner of the window in Safari on your Mac. This will allow you to type in specific keywords or phrases which will help narrow down your results.
It’s also important to note that when browsing with Safari for iOS, data such as history, cache, and cookies are stored on your device as well. This data helps deliver faster load times while also providing records of all searches performed while using Safari from an iPhone or iPad. Additionally, this data is what allows web forums to automatically populate when visited again and tailors advertisements specifically for each user based off their past browsing habits.
if you’re looking for a way to access information such as websites visited from within Safari for iOS on an iPhone or iPad then press and hold the back arrow button at the bottom of the screen and look thrugh your browser history menu that appears afterwards! And don’t forget about searching through it with keywords from within Safari on Mac too!

Viewing Full History on Safari for iPhone
You can view the full history of your web browser activity in Safari on your iPhone or iPad by following these steps:
1. Open Safari and tap the bookmarks icon (the open book icon) at the bottom of the screen. 2. Tap the clock icon at the top of the screen to access your browsing history. 3. Here, you will see a list of all websites that you have visited for that session, organized by date and time. You can scroll through this list to view all of your browsing history for today or any other date listed in the sidebar. 4. If you wuld like to view more detailed information about a specific website, tap on it to open up its page info window. This window will provide details such as when you visited it, how many times you’ve visited it, and other related data points. 5. To clear your browsing history in Safari on an iPhone or iPad, simply tap “Clear” at the bottom of the page info window and confirm this action with “Clear History” when prompted.
Viewing Browser History in Safari
To view your browser history in Safari, open the Safari app on your Mac and go to History > Show All History. This will open a window showing all of your recent browsing activity. You can search for specific websites by typing in the Search field at the top-right corner of the window. You can also use this window to view how long ago you visited a certin website, or to quickly jump back to a page you recently visited.
Does Browsing History Get Stored on iPhones?
Yes, browsing history is stored on iPhone. It is stored as part of the data that your iPhone collects when you use its web browser. This includes information such as which websites you have visited, when you visited them, and how long you spent on each site. Additionally, your web browser may store details about the webpages you visited such as images, text and oter elements of the page. This information is stored in a cache and may be used to speed up loading times for returning visitors or to tailor ads to your preferences. Finally, cookies are also stored on your device and can contain data about website visits or preferences.
Recovering iPhone Safari History
Yes, you can recover iPhone Safari history. If you have an iTunes backup of your phone, you can restore that backup to get your deleted Safari history back. To do this, open iTunes and click on your iPhone icon. Then select the ‘Restore Backup’ option and choose the file that contains your deleted Safari history. You can also use third-party data recovery software to recover your lost data from an iOS device.
Deleting Safari History on an iPhone
Yes, iPhones can delete Safari history. To do this, go to Settings > Safari and tap Clear History and Website Data. This will remove all of your browsing history, cookies, and other website data from the Safari app. It won’t affect any of your AutoFill inforation though, so if you’ve saved details like credit cards or passwords for websites in the past, they’ll still be there.
Viewing My iPhone History
Your history on your iPhone is located in the Safari app. To find it, open the Safari app and tap the book icon at the bottom of your screen. This will bring up a menu showing your recent browsing history. Pull down on this History menu to reveal a bar at the top labeled “Search History” with a magnifying glass to the left of it. You can use this search bar to search for specific sites that you have visited in the past. You can also scroll throgh your full history by selecting “Show All History” from the bottom of this menu.
How Long Does iPhone Browsing History Remain Accessible?
Browsing history on an iPhone typically stays visible for the last 30 days. Unfortunately, thre is currently no way to change this behaviour in Safari on iOS, so if you need to view a longer period of time, you’ll need to use a third-party app or use Safari on Mac OS. On Mac OS Safari, you can choose to Show All History and also set when history is deleted (daily, weekly, monthly, yearly, manually).
Retention Period of Safari History on iCloud
Apple’s iCloud stores your Safari browsing history for up to two weeks. This includes all the webpages you have visited, even if you have cleared your browser history manually. It is important to note that this data is stored in iCloud, not on your device itself. After two weeks, it may be deleted or made invisible to tools like Phone Breaker – however, it is important to remain aware that this data may still be stored in iCloud even if it is not visible on your device.
In conclusion, Safari for iPhone and iPad offers a convenient way to view your browsing history. By pressing and holding the back arrow button on the bottom toolbar, you can view all the websites you have visited in an easy-to-access menu. Additionally, search functions allow you to quickly find websites you visited in the past. Data such as history, cache, and cookies are stored on your device, which can make loading webpages faster and more tailored to your needs. Keeping track of your browsing history is a great way to stay organized and protect your privacy.
Related posts:

Sanjeev Singh

How to View Safari History on iPhone in 5 Simple Ways?
Viewing your Safari history on your iPhone can be quite useful. Whether you're looking to revisit a webpage you recently visited, want to keep track of your browsing habits, or need to delete some of your history for privacy reasons, it's essential to know how to navigate this feature.
This article will guide you through the methods about how to view Safari history on iPhone. You'll also learn how to manage your browsing history, including deleting individual sites or clearing it all at once. So, let's dive in and learn more about checking and managing your Safari history on your iPhone!
Way 1. How to Check Safari History on iPhone in Settings
Way 2. how to view iphone safari history by searching history, way 3. how to view browser history on iphone from icloud backup, way 4. how to look at safari history on iphone from itunes backup.
- Way 5. How to View Safari History on iPhone with Assistant for iOS [HOT!]
FAQs on Safari History on iPhone
Your iPhone's Safari browser keeps track of the websites you visit, making it convenient to revisit recently accessed pages or to find information you've looked up before. This browsing history is accessible through the Safari app itself, but you can also view it within the Settings app. Here's how to check history on iPhone in settings:
- Launch the "Settings" app on your iPhone.
- Scroll down until you find and tap on "Safari" to access its settings.
- Scroll down within the Safari settings until you reach the "Advanced" section.
- Inside the "Advanced" section, tap on "Website Data" to view any deleted history that's still stored on your device.

Can't Miss:
- Safari Running Slow or Freezing on iPhone or iPad? Solutions to Speed It Up!
- 4 Ways to Delete Browsing History from iPad
In the latest version of Safari for iOS, browsing history is now searchable, making it easier than ever to find previously visited websites. Here's a step-by-step guide on how to find search history on iPhone:
- Launch the Safari app on your iPhone or iPad. The icon looks like an open book.
- Tap on the "Bookmarks" button, which is the icon at the bottom of the screen that looks like an open book.
- Select the "History" tab from the list of options.
- At the top of the History section, you'll see a search box labeled "Search History." Tap on it.
- Type in the search term for the history you're trying to find. Safari will automatically start filtering your history as you type.
- As you type, Safari will populate the search results below. Each result will show the website's title, URL, and a snippet of text from the page.
- To open one of the search results, simply tap on it. Safari will immediately load that webpage.
- When you're done, tap the "x" button in the search box or tap "Cancel" to return to your browsing history.
iCloud serves as a digital locker for your iPhone data, safeguarding it in the cloud. One of its features, iCloud Backup, routinely stores all your iPhone content. Therefore, if you unintentionally erase your Safari history, you can retrieve it from iCloud Backup .
However, bear in mind that this process necessitates erasing all current data on your iPhone. Here's how to find browsing history on iPhone using iCloud Backup:
- Open "Settings" on your iPhone, then tap "General."
- Select "Reset" and opt for "Erase All Content and Settings."

- Follow the on-screen instructions. During the 'Apps & Data' phase, tap "Restore from iCloud Backup."
- Log in to your iCloud account, and select the backup containing the deleted Safari history. Your deleted data will be restored, allowing you to peruse your former records. This is how you access your history using iCloud Web.

- How to Transfer Videos/Movies from iPad to Computer? [5 Easiest Ways]
- How to Transfer Photos from iPhone to Mac (7 Ways Offered)
There are iPhone users who opt to use iTunes to back up their devices. This approach allows them to access their iPhone's browsing history within the iTunes backup. iTunes is able to cover nearly all aspects of your iPhone, including browser history. This means that if you mistakenly delete your browsing history , you have the option to restore it from your iTunes backup.
However, it's important to note that when you restore old data from iTunes, any new data added to your iPhone since the last backup will be overwritten and lost. ( How to recover deleted Safari history on iPhone without data loss ?)
Here's how to find search history on iPhone from an iTunes backup:
- Connect your iPhone to your Mac or PC using a USB cable. If you're using a Mac, use the Finder app. If you're on a PC, open iTunes.
- Click on your iPhone's icon to select your device.
- Next, choose "Restore Backup" from the list of options.

- Then, select the backup that contains the browser history you want to recover.
- Finally, click "Restore" and wait for the process to complete.
Way 5. How to View Safari History on iPhone with Assistant for iOS
MobiKin Assistant for iOS stands out as an intelligent iOS data exporting tool. Not only does it facilitate the effortless exportation of Safari history from iOS devices to computers, but it also enables users to access this crucial history at any time, even when their iOS device is unavailable. However, this iPhone data exporter boasts a plethora of other functionalities that users may find invaluable. Here are its standout features:
Main Features of MobiKin Assistant for iOS:
- Facilitates the transfer of data between iPads/iPhones/iPod touches and computers, supporting both directions.
- Provides the option to selectively or comprehensively back up data, offering enhanced flexibility.
- Enables users to preview data before exporting, ensuring they select only the files they need.
- Can seamlessly export over 18 types or versions of files, including contacts, messages, notes, calendars, bookmarks, music, and photos, among others.
- Compatible with almost all models of iPhone, iPad, and iPod, including the latest iPhone 15 and 14 series.

Here's the simplest and most effective way to transfer and view your iPhone's Safari history on your computer using MobiKin Assistant for iOS, along with its advanced features:
Step 1: Connect your iPhone to the computer
Download and Launch MobiKin Assistant for iOS on your computer. Connect your iPhone to the computer via a USB data cable.

Step 2: Select the Safari bookmarks you need
Once your device is detected by Assistant for iOS, navigate to the left sidebar. Select the file types you wish to export. In this case, click on "Safari History," or any other files you want to transfer.

Step 3: Export and view Safari bookmarks on computer
After selecting the Safari history you want to export, click on "Export" and choose a location on your computer to save them.
Now, you have successfully transferred all your Safari history to your computer. You can freely browse and use them on your computer at any time.
Video guide on how to transfer bookmarks from iPhone to computer:
Q1: How to clear Safari browser history on iPhone?
If you're experiencing sluggish performance on your iPhone or simply wish to clear your website data for privacy reasons, follow these steps to clear cookies and browser history:
- Launch Safari and tap on the "Bookmarks" icon located in the toolbar.
- Select the clock icon situated in the top right corner.
- Choose "Clear" to erase all your browsing history.
Q2: How long does the iPhone Safari history last?
The Safari history on your iPhone can last for an extended period, depending on your browsing habits and storage capacity. By default, Safari saves your browsing history indefinitely. However, you can manually delete it at any time.
If you have iCloud enabled, your Safari history might also be included in your iCloud backup, preserving it as long as the backup is maintained. The "Clear History and Website Data" option under "Settings" > "Safari" > "Clear History and Website Data" can also affect this. If set to "Never," your history remains until you manually clear it or restore your iPhone. In summary, your Safari history can last indefinitely unless deleted or overwritten during a backup or restore process.
Wrapping Up
Learning how to go to history on iPhone can greatly enhance your browsing experience. With Safari being the default browser for iOS devices, it's essential to understand how to access this feature for efficient browsing. This tutorial provides five different methods to view your Safari bookmarks, ensuring you can choose the one that works best for you.
Furthermore, if you want to access your Safari browsing history without a backup, MobiKin Assistant for iOS is a reliable option. This iPhone Data Exporter offers a comprehensive solution to extract, view, and export all your iDevice data, including Safari browsing history. This comprehensive summary underscores the importance of learning how to view Safari bookmarks on your iPhone, and the versatile solutions available to do so.
Related Articles
[Total Guide] How to Add New Contacts to iPhone Easily in 2024?
3 Best Ways to Backup and Restore iPhone (#3 is Excellent)
How to Backup Text Messages on iPhone Effectively?
How to Transfer Voice Memos from iPhone to PC
How to Transfer Music/Songs from iPad to Computer

Feedback Help us make our website better for you
Please select your question type and we'll guide you to the right service team.
- Skip to primary navigation
- Skip to main content
- Skip to primary sidebar
Technology Simplified.
How to Find Missing Safari Icon on iPhone or iPad
By: Waseem Patwegar | Filed Under: iOS
It can be quite frustrating to find Safari browser missing on iPhone, just when you wanted to look for something on the internet. You can find below the steps to fix the issue of Missing Safari Icon on iPhone or iPad.
Safari Disappeared from iPhone Home Screen
When Safari Icon disappears from the Home screen on iPhone, most users start thinking about the possibility of the Safari App being accidentally deleted by them or by someone with access to their device.
However, this is never the case as Apple prevents users from deleting essential Apps and Safari happens to be one of the most essential native Apps that cannot be deleted from an Apple device.
In most cases, the problem of Missing Safari Icon ends up being due to the Safari App being accidentally moved to one of the Home Screens or being hidden in a Folder on the App Library screen.
A less common reason for Safari Icon missing or disappearing from the Home screen on iPhone or iPad is due to the Safari App being restricted by Screen Time Settings.
1. Check All Home Screens & Folders
As mentioned above, the most common reason for Safari Icon missing on iPhone or iPad is due to the Safari App being accidentally moved to another Home Screen or a Folder.
Hence, the first step would be to carefully go through all the Home screens on your device and look for Safari App. Also, go through all Folders and make sure that Safari Icon is not hiding in a Folder on your device.
2. Search For Safari Browser On iPhone
Follow the steps below to ask your iPhone to look for the Missing Safari App Icon.
1. Bring up the Search bar on the Home screen of your iPhone ( Swipe down or Swipe left , depending on the model of your iPhone).
2. Type Safari in the Search bar and this should bring up Safari App in the search results.

3. Tap & Hold the Safari Icon , drag it upwards slightly and release the finger to place Safari Icon back on the Home Screen of your device.
Note: Even if Safari App is hidden in a Folder, you will see the name of the Folder in which the Safari App Icon is hidden on your device.
3. Look For Safari in App Library
If you had accidentally removed Safari from the Home screen, it should be available in the App Library on your iPhone.
1. Swipe Left on the Home screen of your iPhone, until you reach the App Library screen.
2. On App Library screen, type Safari in the Search bar and you should find Safari appearing in the Search results.
3. Once Safari appears in the search results, tap and hold on Safari Icon and select Add to Home Screen option.

This should immediately bring the Safari Icon back on the Home Screen of your device.
4. Unhide Home Screen
Another possibility is that you may have accidentally moved Safari to another Home screen and also hidden that Home Screen.
1. Tap & Hold on the Dots located on the Home Screen of your iPhone.
2. Look for Safari Icon in the Thumbnails and tap below the Thumbnail that contains the Safari Icon (if it does not have the check mark).

3. This will unhide the Screen containing Safari Icon and you will find Safari back on the Home screen of your iPhone.
5. Reset Home Screen
An easy way to get native Apps like Safari back to their default position on the Home screen of iPhone or iPad is to Reset the Home Screen.
1. Go to Settings > General > Transfer or Reset iPhone and tap the Reset option.
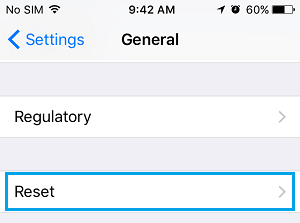
2. On the Reset Screen, select Reset Home Screen Layout option.

As mentioned above, resetting the Home Screen should bring back the Safari Icon to its usual position on the Home screen of your iPhone or iPad.
6. Disable Restrictions on Safari App
You may have accidentally or intentionally placed restrictions on Safari App, in order to prevent the possibility of your children accessing the internet and using up all your data.
1. Open Settings > Go to Screen Time > Content & Privacy Restrictions > Allowed Apps .
2. On Allowed Apps screen, move the toggle next to Safari to ON position.
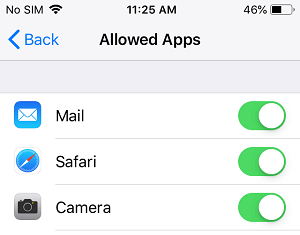
Note: If you are using Screen Time Passcode , you will be prompted to enter Screen Time Passcode.
- Clear History Option Grayed Out in Safari On iPhone
- iPhone Screen Keeps Dimming: How to Fix?
How To View History On IPhone Safari

- Software & Applications
- Browsers & Extensions

Introduction
When it comes to browsing the web on your iPhone using Safari, it's common to revisit websites you've previously viewed. Whether you want to retrace your steps to find a particular article, revisit a favorite online store, or simply recall a website you stumbled upon, accessing your browsing history can be incredibly useful. Safari, the default web browser on iPhones, offers a straightforward way to view and manage your browsing history, allowing you to effortlessly navigate through your past online activities.
Understanding how to access and utilize your browsing history can significantly enhance your browsing experience. It provides a convenient way to revisit websites without the need to remember specific URLs or search for them again. Additionally, being able to manage and clear your browsing history can help maintain privacy and free up storage space on your device.
In this guide, we'll delve into the various aspects of viewing and managing your browsing history on Safari for iPhone. Whether you're an avid internet user or someone who occasionally browses the web, mastering these features can streamline your online activities and contribute to a more seamless and enjoyable browsing experience. So, let's embark on this journey to uncover the ins and outs of accessing and managing your browsing history on iPhone Safari.
Accessing Browsing History
Accessing your browsing history on Safari for iPhone is a simple and intuitive process. Whether you want to revisit a website you recently viewed or track down a page you visited a while ago, Safari provides quick access to your browsing history.
To access your browsing history, follow these steps:
Open Safari : Launch the Safari app on your iPhone by tapping on the Safari icon on your home screen. This will open the browser and display the default homepage or the last website you visited.
View History : To view your browsing history, tap the book icon located at the bottom of the screen. This icon represents the "Bookmarks" feature in Safari, which includes access to your browsing history.
Access History : Once you tap the book icon, a new window will appear, displaying various options such as Bookmarks, Reading List, and History. Tap on the "History" option, and Safari will present you with a chronological list of websites you've visited, organized by date and time.
Navigate Through History : You can now scroll through your browsing history to find the specific website or page you're looking for. Each entry in the history list includes the website's title and URL, allowing you to easily identify and select the desired page.
Select a Page : Upon finding the website you wish to revisit, simply tap on the entry in the history list. Safari will then load the selected page, allowing you to pick up where you left off or explore the content further.
By following these steps, you can effortlessly access your browsing history on Safari for iPhone, enabling you to revisit websites and track down previously viewed pages with ease. This feature is particularly handy when you need to reference information, revisit favorite websites, or simply retrace your online footsteps.
Viewing and Managing History
Viewing and managing your browsing history on Safari for iPhone goes beyond simply accessing past websites. It encompasses the ability to organize, revisit, and maintain your browsing records, ultimately contributing to a more personalized and efficient browsing experience.
Upon accessing your browsing history in Safari, you're presented with a chronological list of websites you've visited, neatly organized by date and time. This comprehensive record allows you to effortlessly navigate through your past online activities, making it convenient to revisit specific websites or pages without the need to remember exact URLs or search terms.
In addition to viewing your browsing history, Safari offers various options to manage and interact with this valuable record of your online ventures. You can utilize the following features to enhance your browsing experience:
Search Functionality
Safari's browsing history includes a convenient search feature, enabling you to quickly locate specific websites or pages within your history. By tapping the search bar at the top of the history page and entering keywords or URLs, you can efficiently narrow down your browsing history to find the desired content.
Organizing Bookmarks
While viewing your browsing history, Safari allows you to seamlessly add websites to your bookmarks for easy access in the future. By tapping the "Add Bookmark" option next to a specific history entry, you can create a bookmark that will be stored in your bookmarks collection, enabling you to revisit the website with a single tap.
Editing and Deleting Entries
Safari provides the flexibility to edit or remove individual entries from your browsing history. By swiping left on a history entry, you can reveal options to delete or edit the entry. This functionality empowers you to declutter your history by removing irrelevant or outdated entries, ensuring that your browsing history remains organized and relevant to your current needs.
Syncing Across Devices
If you use iCloud to sync your Safari data across multiple devices, your browsing history will be accessible across all synced devices. This seamless synchronization ensures that you can access your complete browsing history regardless of the device you're using, allowing for a consistent browsing experience across your Apple ecosystem.
By leveraging these features, you can effectively manage and interact with your browsing history on Safari for iPhone, tailoring it to your preferences and browsing habits. Whether it's organizing important websites, decluttering outdated entries, or seamlessly syncing your history across devices, Safari's browsing history management capabilities empower you to personalize your browsing experience to suit your needs.
Clearing Browsing History
Clearing your browsing history on Safari for iPhone is a fundamental aspect of maintaining privacy, freeing up storage space, and ensuring a streamlined browsing experience. By removing traces of your online activities, you can safeguard your privacy and prevent unauthorized access to your browsing habits. Additionally, clearing your browsing history can contribute to optimizing the performance of Safari and conserving storage space on your device.
To clear your browsing history on Safari for iPhone, follow these simple steps:
Open Safari: Launch the Safari app on your iPhone to access the browser interface.
Access History: Tap the book icon at the bottom of the screen to open the Bookmarks menu. From the menu options, select "History" to view your browsing history.
Clear History: Once in the History section, tap the "Clear" button located at the bottom right corner of the screen. Safari will prompt you to confirm the action, offering options to clear the history from the last hour, today, today and yesterday, or all time.
Select Clear All Time: To remove your entire browsing history, select the "All Time" option. Confirm the action when prompted, and Safari will proceed to clear your complete browsing history.
By following these steps, you can effectively clear your browsing history on Safari for iPhone, ensuring that your past online activities are removed from the browser's records.
Clearing your browsing history offers several benefits, including:
Enhanced Privacy: By removing traces of your online activities, you can maintain a higher level of privacy and prevent unauthorized access to your browsing history.
Improved Performance: Clearing your browsing history can contribute to optimizing the performance of Safari, potentially leading to smoother browsing experiences.
Storage Optimization: Removing unnecessary browsing history data can free up storage space on your device, allowing you to utilize it more efficiently for other purposes.
By understanding the importance of clearing your browsing history and following the straightforward steps to do so, you can actively manage your online footprint and maintain a secure and efficient browsing environment on Safari for iPhone.
Leave a Reply Cancel reply
Your email address will not be published. Required fields are marked *
Save my name, email, and website in this browser for the next time I comment.
- Crowdfunding
- Cryptocurrency
- Digital Banking
- Digital Payments
- Investments
- Console Gaming
- Mobile Gaming
- VR/AR Gaming
- Gadget Usage
- Gaming Tips
- Online Safety
- Software Tutorials
- Tech Setup & Troubleshooting
- Buyer’s Guides
- Comparative Analysis
- Gadget Reviews
- Service Reviews
- Software Reviews
- Mobile Devices
- PCs & Laptops
- Smart Home Gadgets
- Content Creation Tools
- Digital Photography
- Video & Music Streaming
- Online Security
- Online Services
- Web Hosting
- WiFi & Ethernet
- Browsers & Extensions
- Communication Platforms
- Operating Systems
- Productivity Tools
- AI & Machine Learning
- Cybersecurity
- Emerging Tech
- IoT & Smart Devices
- Virtual & Augmented Reality
- Latest News
- AI Developments
- Fintech Updates
- Gaming News
- New Product Launches
- AI Writing How Its Changing the Way We Create Content
- How to Find the Best Midjourney Alternative in 2024 A Guide to AI Anime Generators
Related Post
Ai writing: how it’s changing the way we create content, unleashing young geniuses: how lingokids makes learning a blast, 10 best ai math solvers for instant homework solutions, 10 best ai homework helper tools to get instant homework help, 10 best ai humanizers to humanize ai text with ease, sla network: benefits, advantages, satisfaction of both parties to the contract, related posts.

How To See Safari History On IPhone

How To See My History On Safari

How To Clear Browser History On Safari

How To Reopen Closed Tab On Safari IPhone

How To View Private Browsing History On Safari IPhone

How To Delete History On Safari On IPhone

How To Delete Safari History On IPhone

How To Search In Safari IPhone
Recent stories.

How to Find the Best Midjourney Alternative in 2024: A Guide to AI Anime Generators

How to Know When it’s the Right Time to Buy Bitcoin

How to Sell Counter-Strike 2 Skins Instantly? A Comprehensive Guide

10 Proven Ways For Online Gamers To Avoid Cyber Attacks And Scams

- Privacy Overview
- Strictly Necessary Cookies
This website uses cookies so that we can provide you with the best user experience possible. Cookie information is stored in your browser and performs functions such as recognising you when you return to our website and helping our team to understand which sections of the website you find most interesting and useful.
Strictly Necessary Cookie should be enabled at all times so that we can save your preferences for cookie settings.
If you disable this cookie, we will not be able to save your preferences. This means that every time you visit this website you will need to enable or disable cookies again.
About iOS 17 Updates
iOS 17 brings big updates to Phone, Messages, and FaceTime that give you new ways to express yourself as you communicate. StandBy delivers a new full-screen experience with glanceable information designed to view from a distance when you turn iPhone on its side while charging. AirDrop makes it easier to share and connect with those around you and adds NameDrop for contact sharing. Enhancements to the keyboard make entering text faster and easier than ever before. iOS 17 also includes updates to Widgets, Safari, Music, AirPlay, and more.
For information on the security content of Apple software updates, please visit this website: https://support.apple.com/kb/HT201222
This update provides important bug fixes and security updates and is recommended for all users.
For information on the security content of Apple software updates, please visit this website:
https://support.apple.com/kb/HT201222
This update introduces new emoji, transcripts in Apple Podcasts and includes other features, bug fixes, and security updates for your iPhone.
New mushroom, phoenix, lime, broken chain, and shaking heads emoji are now available in the emoji keyboard
18 people and body emoji add the option to face them in either direction
Apple Podcasts
Transcripts let you follow an episode with text that highlights in sync with the audio in English, Spanish, French and German
Episode text can be read in full, searched for a word or phrase, tapped to play from a specific point and used with accessibility features such as Text Size, Increase Contrast, and VoiceOver
This update includes the following enhancements and bug fixes:
Music recognition lets you add songs you have identified to your Apple Music Playlists and Library, as well as Apple Music Classical
Siri has a new option to announce messages you receive in any supported language
Stolen Device Protection supports the option for increased security in all locations
Battery Health in Settings shows battery cycle count, manufacture date, and first use on iPhone 15 and iPhone 15 Pro models
Call Identification displays Apple-verified business name, logo, and department name when available
Business updates in Messages for Business provide trusted information for order status, flight notifications, fraud alerts or other transactions you opt into
Apple Cash virtual card numbers enable you to pay with Apple Cash at merchants that don’t yet accept Apple Pay by typing in your number from Wallet or using Safari AutoFill
Fixes an issue where contact pictures are blank in Find My
Fixes an issue for Dual SIM users where the phone number changes from primary to secondary and is visible to a group they have messaged
Some features may not be available for all regions or on all Apple devices. For information on the security content of Apple software updates, please visit this website:
This update provides bug fixes for your iPhone including:
Text may unexpectedly duplicate or overlap while typing
This update introduces additional security measures with Stolen Device Protection. This release also includes a new Unity wallpaper to honor Black history and culture in celebration of Black History Month, as well as other features, bug fixes, and security updates for your iPhone.
Stolen Device Protection
Stolen Device Protection increases security of iPhone and Apple ID by requiring Face ID or Touch ID with no passcode fallback to perform certain actions
Security Delay requires Face ID or Touch ID, an hour wait, and then an additional successful biometric authentication before sensitive operations like changing device passcode or Apple ID password can be performed
Lock Screen
New Unity wallpaper honors Black history and culture in celebration of Black History Month
Collaborate on playlists allows you to invite friends to join your playlist and everyone can add, reorder, and remove songs
Emoji reactions can be added to any track in a collaborative playlist
This update also includes the following improvements:
AirPlay hotel support lets you stream content directly to the TV in your room in select hotels
AppleCare & Warranty in Settings shows your coverage for all devices signed in with your Apple ID
Crash detection optimizations (all iPhone 14 and iPhone 15 models)
This update provides important bug fixes and is recommended for all users.
This update introduces Journal, an all-new way to reflect on life’s moments and preserve your memories. This release also includes Action button and Camera enhancements, as well as other features, bug fixes, and security updates for your iPhone.
Journal is a new app that lets you write about the small moments and big events in your life so you can practice gratitude and improve your wellbeing
Journaling suggestions make it easy to remember your experiences by intelligently grouping your outings, photos, workouts, and more into moments you can add to your journal
Filters let you quickly find bookmarked entries or show entries with attachments so you can revisit and reflect on key moments in your life
Scheduled notifications help you keep a consistent journaling practice by reminding you to write on the days and time you choose
Option to lock your journal using Touch ID or Face ID
iCloud sync keeps your journal entries safe and encrypted on iCloud
Action Button
Translate option for the Action button on iPhone 15 Pro and iPhone 15 Pro Max to quickly translate phrases or have a conversation with someone in another language
Spatial video lets you capture video on iPhone 15 Pro and iPhone 15 Pro Max so you can relive your memories in three dimensions on Apple Vision Pro
Improved Telephoto camera focusing speed when capturing small faraway objects on iPhone 15 Pro and iPhone 15 Pro Max
Catch-up arrow lets you easily jump to your first unread message in a conversation by tapping the arrow visible in the top-right corner
Add sticker option in the context menu lets you add a sticker directly to a bubble
Memoji updates include the ability to adjust the body shape of any Memoji
Contact Key Verification provides automatic alerts and Contact Verification Codes to help verify people facing extraordinary digital threats are messaging only with the people they intend
Precipitation amounts help you stay on top of rain and snow conditions for a given day over the next 10 days
New widgets let you choose from next-hour precipitation, daily forecast, sunrise and sunset times, and current conditions such as Air Quality, Feels Like, and wind speed
Wind map snapshot helps you quickly assess wind patterns and access the animated wind map overlay to prepare for forecasted wind conditions for the next 24 hours
Interactive moon calendar lets you easily visualize the phase of the moon on any day for the next month
This update also includes the following improvements and bug fixes:
Siri support for privately accessing and logging Health app data using your voice
AirDrop improvements including expanded contact sharing options and the ability to share boarding passes, movie tickets, and other eligible passes by bringing two iPhones together
Favorite Songs Playlist in Apple Music lets you quickly get back to the songs you mark as favorites
Use Listening History in Apple Music can be disabled in a Focus so music you listen to does not appear in Recently Played or influence your recommendations
A new Digital Clock Widget lets you quickly catch a glimpse of the time on your Home Screen and while in StandBy
Enhanced AutoFill identifies fields in PDFs and other forms enabling you to populate them with information such as names and addresses from your contacts
New keyboard layouts provide support for 8 Sámi languages
Sensitive Content Warning for stickers in Messages prevents you from being unexpectedly shown a sticker containing nudity
Qi2 charger support for all iPhone 13 models and iPhone 14 models
Fixes an issue that may prevent wireless charging in certain vehicles
This update provides important security fixes and is recommended for all users.
In rare circumstances, Apple Pay and other NFC features may become unavailable on iPhone 15 models after wireless charging in certain cars
Weather Lock Screen widget may not correctly display snow
This update introduces the ability for AirDrop transfers to continue over the internet when you step out of AirDrop range. This release also includes enhancements to StandBy and Apple Music, as well as other features, bug fixes, and security updates for your iPhone.
Content continues to transfer over the internet when you step out of AirDrop range
New options to control when the display turns off (iPhone 14 Pro, iPhone 14 Pro Max, iPhone 15 Pro, and iPhone 15 Pro Max)
Favorites expanded to include songs, albums, and playlists, and you can filter to display your favorites in the library
New cover art collection offers designs that change colors to reflect the music in your playlist
Song suggestions appear at the bottom of every playlist, making it easy to add music that matches the vibe of your playlist
Option to choose a specific album to use with Photo Shuffle on the Lock Screen
Home key support for Matter locks
Improved reliability of Screen Time settings syncing across devices
Fixes an issue that may cause the Significant Location privacy setting to reset when transferring an Apple Watch or pairing it for the first time
Resolves an issue where the names of incoming callers may not appear when you are on another call
Addresses an issue where custom and purchased ringtones may not appear as options for your text tone
Fixes an issue that may cause the keyboard to be less responsive
Fixes an issue that may cause display image persistence
https://support.apple.com/HT201222
This update provides important bug fixes, security updates, and addresses an issue that may cause iPhone to run warmer than expected.
This update provides important bug fixes, security updates, and fixes an issue that may prevent transferring data directly from another iPhone during setup.
Contact Posters let you customize how you appear on other people’s devices when you call them with a customized poster
Live Voicemail displays a live transcription as someone leaves a message and allows you to pick up the call
Stickers iMessage app brings all your stickers into one place including Live Stickers, Memoji, Animoji, emoji stickers, and your third party sticker packs
Live Stickers can be created by lifting the subject from photos or videos and stylizing them with effects like Shiny, Puffy, Comic, and Outline
Check In automatically notifies a family member or friend when you arrive at a destination safely and can share helpful information with them in case of a delay
Audio message transcription is available for audio messages you receive so you can read them in the moment and listen later
Search improvements help you find messages faster by allowing you to combine search filters such as people, keywords, and content types like photos or links to find exactly what you are looking for
Swipe to reply to a message inline by swiping to the right on any bubble
One-time verification code cleanup automatically deletes verification codes from the Messages app after using them with AutoFill in other apps
Leave a video or audio message to capture exactly what you want to say when someone does not pick up your FaceTime call
Enjoy FaceTime calls on Apple TV by using your iPhone as a camera (Apple TV 4K 2nd generation and later)
Reactions layer 3D effects like hearts, balloons, confetti, and more around you in video calls and can be triggered with gestures
Video effects allow you to adjust the intensity of Studio Lighting and Portrait mode
Full-screen experience with glanceable information like clocks, photos, and widgets designed to view from a distance when iPhone is on its side and charging in places such as your nightstand, kitchen counter, or desk
Clocks are available in a variety of styles including Digital, Analog, Solar, Float, and World Clock, with elements you can personalize like the accent color
Photos automatically shuffle through your best shots or showcase a specific album you choose
Widgets give you access to information at a distance and appear in Smart Stacks that deliver the right information at the right time
Night Mode lets clocks, photos, and widgets take on a red tone in low light
Preferred view per MagSafe charger remembers your preference for each place you charge with MagSafe, whether that’s a clock, photos, or widgets
Interactive widgets let you take actions, like mark a reminder as complete, directly from the widget by tapping it on the Home Screen, Lock Screen, or in StandBy
iPhone widgets on Mac enable you to add widgets from your iPhone to your Mac desktop
NameDrop lets you exchange contact information with someone new by bringing your iPhones close together
New way to initiate AirDrop allows you to share content or start a SharePlay session over AirDrop by bringing your iPhones close together
Improved autocorrect accuracy makes typing even easier by leveraging a powerful transformer-based language model (iPhone 12 and later)
Easier autocorrect editing temporarily underlines corrected words and lets you revert back to what you originally typed with just a tap
Enhanced sentence corrections can correct more types of grammatical mistakes when you finish sentences (iPhone 12 and later)
Inline predictive text shows single and multi-word predictions as you type that can be added by tapping space bar (iPhone 12 and later)
Safari and Passwords
Profiles keep your browsing separate for topics like work and personal, separating your history, cookies, extensions, Tab Groups, and favorites
Private Browsing enhancements include locking your private browsing windows when you’re not using them, blocking known trackers from loading, and removing identifying tracking from URLs
Password and passkey sharing lets you create a group of passwords to share with trusted contacts that stays up to date as members of the group make changes
One-time verification code AutoFill from Mail autofill in Safari so you can log in without leaving the browser
SharePlay makes it easy for everyone to control and play Apple Music in the car
Crossfade smoothly transitions between songs by fading out the currently playing song while fading in the next so the music never stops
Intelligent AirPlay device list makes finding the right AirPlay-compatible TV or speaker even easier by showing your devices in order of relevance, based on your preferences
Suggested AirPlay device connections are proactively shown to you as a notification to make it even more seamless to connect to your preferred AirPlay devices
Automatic AirPlay device connections are made between your iPhone and the most relevant AirPlay-compatible device so all you have to do is tap “Play” to begin enjoying your content
Adaptive Audio delivers a new listening mode that dynamically blends Active Noise Cancellation and Transparency to tailor the noise control experience based on the conditions of your environment (AirPods Pro (2nd generation) with firmware version 6A300 or later)
Personalized Volume adjusts the volume of your media in response to your environment and listening preferences over time (AirPods Pro (2nd generation) with firmware version 6A300 or later)
Conversation Awareness lowers your media volume and enhances the voices of the people in front of the user, all while reducing background noise (AirPods Pro (2nd generation) with firmware version 6A300 or later)
Press to mute and unmute your microphone by pressing the AirPods stem or the Digital Crown on AirPods Max when on a call (AirPods (3rd generation), AirPods Pro (1st and 2nd generation), or AirPods Max with firmware version 6A300 or later)
Offline Maps allow you to select an area you want to access, search, and explore rich information for places to download for use when your iPhone doesn’t have a Wi-Fi or cellular signal
EV routing improvements give you routes based on real-time EV charger availability for supported chargers
Option to say “Siri” in addition to “Hey Siri” for an even more natural way to make requests
Back-to-back requests can be issued without needing to reactivate Siri in between commands (iPhone 11 and later)
Visual Look Up
Expanded domains in Visual Look Up help you discover similar recipes from photos of food, Maps information from photos of storefronts, and the meaning of signs and symbols on things like laundry tags
Multiple or single subjects can be lifted from the background of photos and videos and placed into apps like Messages
Visual Look Up in Video helps you learn about objects that appear in paused video frames
Visual Look Up for subjects in photos enables you to look up information about objects you lift from photos directly from the callout bar
State of Mind reflection allows you to log your momentary emotion and daily mood, choose what factors are having the biggest impact on you, and describe your feelings
Interactive charts give you insights into your state of mind, how it has changed over time, and what factors may have influence such as exercise, sleep, and mindful minutes
Mental health assessments help you understand your current risk for depression and anxiety and if you might benefit from getting support
Screen Distance leverages the TrueDepth camera that powers Face ID to encourage you to increase the distance you view your device to reduce digital eye strain and can help reduce the risk of myopia in children
Sensitive Content Warnings can be enabled to prevent users from unexpectedly being shown images containing nudity in Messages, AirDrop, Contact Posters in the Phone app, and FaceTime messages
Expanded Communication Safety protections for children now detect videos containing nudity in addition to photos that children may receive or attempt to send in Messages, AirDrop, Contact Posters in the Phone app, FaceTime messages, and the system Photo picker
Improved sharing permissions give you even more control over what you share with apps, with an embedded photo picker and an add-only Calendar permission
Link tracking protection removes extra information from links shared in Messages, Mail, and Safari Private Browsing that some websites use in their URLs to track you across other websites, and links still work as expected
Accessibility
Assistive Access distills apps and experiences to their essential features in Phone and FaceTime, Messages, Camera, Photos, and Music, including large text, visual alternatives, and focused choices to lighten cognitive load
Live Speech lets you type what you want to say and have it be spoken out loud in phone calls, FaceTime calls, and for in-person conversations
Personal Voice enables users who are at risk of losing their voice to privately and securely create a voice that sounds like them on iPhone, and use it with Live Speech in phone and FaceTime calls
Point and Speak in Magnifier Detection Mode uses iPhone to read text out loud on physical objects with small text labels, such as keypads on doors and buttons on appliances
This release also includes other features and improvements:
Roadside Assistance via satellite lets you contact AAA to help you with vehicle issues when out of Wi-Fi or cellular range (iPhone 14, iPhone 14 Plus, iPhone 14 Pro, iPhone 14 Pro Max)
Pets in the People album in Photos surfaces individual pets in the album just like friends or family members
Photos Album widget lets you select a specific album from the Photos app to appear in the widget
Item sharing in Find My allows you to share an AirTag or Find My network accessory with up to five other people
Activity History in Home displays a recent history of events for door locks, garage doors, security systems, and contact sensors
Grid Forecast in Home shows when your electrical grid has cleaner energy sources available (Contiguous US only)
Grocery Lists in Reminders automatically group related items into sections as you add them
Inline PDFs and document scans in Notes are presented full-width, making them easy to view and mark them up
New Memoji stickers in Keyboard include Halo, Smirk, and Peekaboo
App Shortcuts in Spotlight Top Hit offer you app shortcuts to your next action when you search for an app
Redesigned Sharing tab in Fitness provides highlights of your friends’ activity like workout streaks and awards
Email or phone number sign-in lets you sign into your iPhone with any email address or phone number listed in your Apple ID account
New drawing tools in Freeform include a fountain pen, watercolor brush, ruler and more to create expressive boards
Crash Detection optimizations (iPhone 14, iPhone 14 Plus, iPhone 14 Pro, iPhone 14 Pro Max)
Some features may not be available for all regions or on all Apple devices. For more information, please visit this website:
https://www.apple.com/ios/ios-17
Some features may not be available for all regions or on all iPhone models. For information on the security content of Apple software updates, please visit this website:
Trump hush-money judge expands gag order to ban attacks on judge's daughter
- Hush-money judge Juan Merchan on Monday revised Trump's gag order.
- The GOP frontrunner must stop making statements about the judge's progressive daughter.
- Trump last week spread false information about the judge's daughter, a Democratic consultant.

Donald Trump's New York hush-money judge on Monday expanded his gag order to bar statements about the judge's daughter .
Trump is now barred from personally making — or directing others to make — statements about "family members of any counsel, staff member, the Court or the District Attorney," if those statements are made with the intent to materially interfere with the case, the updated gag order now reads.
Read the order revising Trump's gag here .
"It remains this Court's fundamental responsibility to protect the integrity of the criminal process and to control distruptive influences in the court," wrote the judge, New York Supreme Court Justice Juan Merchan.
"To argue that the most recent attacks, which included photographs, were 'necessary and appropriate in the current environment,' is farcical," the judge said, referring to Trump's side's arguments against expanding the gag.
The judge's order came hours after a volley of court filings by prosecutors and the defense earlier Monday. Prosecutors denounced Trump's "reprehensible" attacks on the judge's daughter, and the defense doubled down on the attacks, calling them Constitutionally protected free speech.
Trump's first criminal case remains on track for jury selection on April 15.
The case alleges Trump falsified 34 business documents to illegally hide $130,000 in hush money he paid to porn star Stormy Daniels only 11 days before the 2016 election.
Prosecutors say Trump violated tax and campaign finance law by disguising the payment afterward as legal fees for then-personal attorney Michael Cohen. Trump has denied falsifying business documents and said he never had sex with Daniels.
A history of the hush-money gag
Monday's order is the latest in a contentious, monthlong battle over how much Trump can say about his first criminal case to go to trial.
Related stories
Prosecutors first sought a gag in late February, when they complained about the GOP frontrunner's lack of "impulse control" and propensity to attack witnesses and court staff .
Trump countered in early March that "tens of millions" of Americans want to hear his views on the case.
The judge held off on gagging Trump for three weeks, telling both sides that a warning was sufficient.
Then, early on March 26, Trump referred to Merchan's progressive, political-consultant daughter in a Truth Social post.
Loren Merchan helps run the the Chicago-based, progressive political consulting firm Authentic Campaigns , which has worked on campaigns for key Trump rivals, including Joe Biden, Kamala Harris, House Minority Leader Hakeem Jeffries, and California Gov. Gavin Newsom.
"His daughter is a senior executive at a Super Liberal Democrat firm," Trump wrote.
Merchan's gag order was made public just four hours later.
A gag with loopholes
It barred Trump from making statements about witnesses, jurors, case prosecutors, and court staff. But it made no specific mention of barring statements against Merchan, Manhattan District Attorney Alvin Bragg, or their families.
A day after the gag, on March 27, Trump amped up his Truth Social attacks on Merchan's daughter, this time mentioning her by name.
Trump falsely claimed that the daughter had a profile picture on her X account depicting Trump behind bars.
The daughter "has just posted a picture of me behind bars, her obvious goal," Trump posted.
Court officials and prosecutors later countered that the account Trump referenced was a hoax.
Watch: Countdown to Trump's first criminal trial begins
- Main content
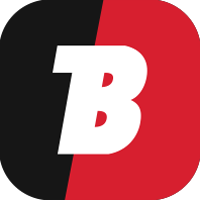
Steelers Legacy: Delving into Pittsburgh NFL History's Top 25 Icons
Posted: April 2, 2024 | Last updated: April 2, 2024

The top 25 greatest Pittsburgh Steelers in history
The Pittsburgh Steelers were founded in 1933 and they are the seventh-oldest franchise in the NFL. They are right up there with the New England Patriots as they have won six Super Bowls, the last one coming in 2008. They have been to the playoffs a total of 33 times and have won 23 division titles. The Steelers are the definition of excellence.
Coming up with 25 all-time greats was not easy, but we feel we created a worthy list of great players and characters who have helped the Steelers in their long history! Here are the 25 greatest Pittsburgh Steelers in history!
Honorable Mentions: Jason Gildon, Dermontti Dawson

Hines Ward - WR
Stats: 1,000 Receptions, 12,083 Receiving Yards, 85 Receiving Touchdowns Accolades: Super Bowl MVP, 4-Time Pro-Bowl, Steelers All-Time Team Championships: 2
Hines Ward is regarded as one of the best receivers in Steeler history. He ranks 14th in all-time receptions and is 27th in career receiving yards. He was known for his grit and intensity.

Alan Faneca - G
Stats: 206 Games Played, 11 Fumble Recovered Accolades: 9- Time Pro-Bowl, NFL’s 2000s All-Decade Team, Steelers All-Time Team Championships: 1
Alan Faneca was one of the best Guards in the NFL during the 2000s, helping the Steelers win one Super Bowl. Faneca made the key block to let Willie Parker through for his record-breaking 75-yard run in Super Bowl XL. He left the Steelers due to a contract dispute but that does not diminish his stature as one of the all-time modern-day greats.

Joe Greene - DT
Stats: 181 Games Played, 78.5 Sacks Accolades: 10-Time Pro-Bowl, 1979 Man of the Year, 1969 Defensive Player of the Year, NFL 75th and 100th Anniversary Team, Steelers retired number 75, 1970s NFL All-Decade Team. Championships: 4
No one captures the hard working ethic of Pittsburgh than Greene. He was the best defensive player of the Steel Curtain era. He is the player all Steelers fans look up to and judge new players by. Simply put, he is the greatest.

Mel Blount - CB
Stats: 57 Interceptions, 2 Touchdowns, 736 Interception Yards Accolades: 5-Time Pro-Bowl, 1975 NFL Defensive Player of the Year, 1975 Interception Leader, NFL 75th and 100th Anniversary Team, NFL 1980s All-Decade Team Championships: 4
One of the best defensive players in the history of the NFL, Mel Blount had a 1975 season to remember. Blount was known for his tough style of play, he was a master of the "bump-and-run" and knew how to get in the way of passes. He was on four championship teams.
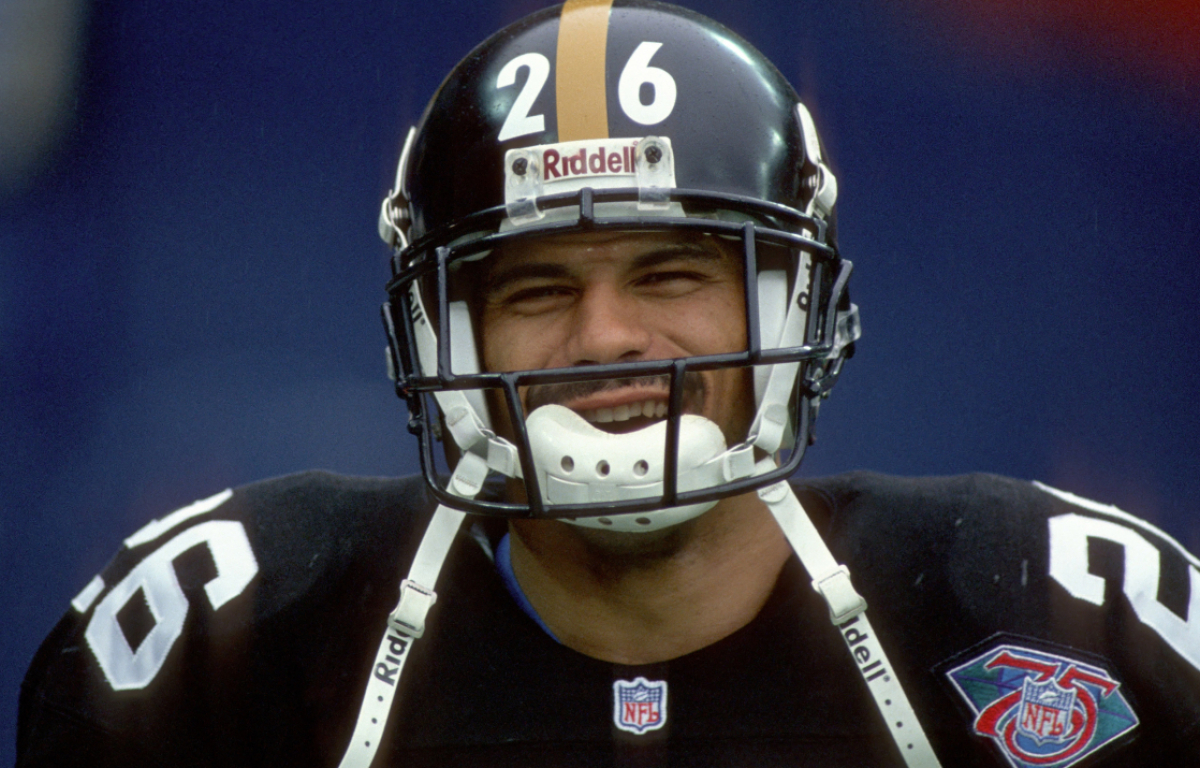
Rod Woodson - CB
Stats: 1,049 Tackles, 71 Interceptions, 17 Touchdowns Accolades: 11-Time Pro Bowl, 1993 NFL Defensive Player of the Year, 2- Time NFL Interception Leader 1999 and 2002, 100th Anniversary NFL All-Time Team, 1990s NFL All-Decade Team, Steelers All-Time Team Championships: 1
Rod Woodson was a beast in defense, with over 1,000 tackles, Woodson had a hall of fame career. He won most of his awards playing with the Steelers, while he was not able to win a Super Bowl, Woodson was still one of the team’s all-time best cornerbacks.

Ben Roethlisberger - QB
Stats: 8,443 Passing Attempts, 5,440 Passing Completions, 64,088 Passing Yards Accolades: 6-Time Pro-Bowl, 2-Time NFL passing yards leader 2014 and 2018 Championships: 2
Ben Roethlisberger led the NFL in passing yards twice in a more advanced era than Terry Bradshaw. He was able to lead the team to two Super Bowls in the modern era and that’s nothing to shrug. In terms of efficiency we got to give it to Big Ben.

Greg Lloyd - LB
Stats: 397 Total Tackles, 55 Sacks, 24 Forced Fumbles, 11 Interceptions Accolades: 5- Time Pro-Bowl, 2-Time Steelers MVP, Steelers All-Time Team.
There are beasts and then there is Greg Lloyd, who played 11 years with the Steelers. From 1991 to 1995 he had at least five forced fumbles and was as tough as they came in the defensive line. He was a solid voice on the field and was selected to five Pro- Bowl teams.

Joey Porter - LB
Stats: 667 Total Tackles, 98 Sacks, 9 Fumble Recoveries Accolades: 4- Time Pro-Bowl, Steelers All-Time Team, NFL 2000s All-Decade team Championships: 1
Joey Porter was a leader for the Steelers in his eight seasons with the team. Known for his fearlessness and intimidation on opposing teams he was a tough linebacker. His leadership and command of the defense were able to help win the Steelers 1 Super Bowl title.

John Stallworth - WR
Stats: 537 Receptions, 8,723 Receiving Yards, 63 Touchdowns Accolades: 3- Time Pro-Bowl, 1984 NFL Comeback Player of the Year, Steelers All-Time Team Championships: 4
John Stallworth ran for over 1,000 yards three seasons straight and scored 63 touchdowns for the Steelers. He was a part of 4 Super Bowl-winning teams. He would be higher on the list had he not been plagued with injuries throughout his career.

Terry Bradshaw - QB
Stats: 27,989 Passing Yards, 70.9 Passing Rating, 2,257 Rushing Yards, 32 Rushing Touchdowns Accolades: 2-Time Super Bowl MVP, 1979 NFL MVP, 1970’s NFL All-Decade team, Steelers All-Time Team Championships: 4
What can be said about Terry Bradshaw? He was the Quarterback of four Super Bowl winning teams, he won the Super Bowl MVP Twice, and his personality was bigger than life. He is one of the best QB’s of all time. Before Tom Brady there was Terry!

Jack Ham - LB
Stats: 32 Interceptions, 2 Touchdowns Accolades: 8-Time Pro-Bowl, 1975 Defensive Player of the Year, NFL 1970s All-Decade Team, NFL 75th, and 100th Anniversary Teams. Championships: 4
“The fastest Steeler for the first 10 yards” is what Jack Ham was known for. Ham was a tough OLB in the 4-3 defense, with a strong ability to contain outside runs and passes. While his stats might seem small he did the little things to help the Steelers win four titles.

James Farrior - LB
Stats: 1, 412 Tackles, 34 QB sacks, 11 Interceptions, 18 Forced Fumbles. Accolades: 2-Time Pro-Bowl, Steelers Ring of Honor Championships: 2
Substance not flash, that was what James Farrior was to the Steelers, he was a vital part of the Steelers defenses and was able to win two Super Bowls with the team. During his era, he had 104 points in value way above anyone else who played in his position. When you look up team player and contributor Farrior’s name is on that list, you can’t win championships without the guys who put in the dirty work.

James Harrison - LB
Stats: 793 Total Tackles, 84.5 Sacks, 9 Fumble Recoveries, 34 Forced Fumbles Accolades: 5- Time Pro-Bowl, 2008 NFL Defensive Player of the Year Championships: 2
James Harrison was a monster in 2008 and helped the Steelers win two Super Bowls in his stint with the team. An athletic beast, he was a tough defender with a never-say-die personality. It was rumored that he worked out a lot in order to keep his body in shape for his tough defensive duties.

Franco Harris - FB
Stats: 12,120 Rushing Yards, 91 Rushing Touchdowns, 307 Receptions Accolades: 1976 Man of the Year, 9-Time Pro-Bowl, NFL 1970s All-Decade Team, Steelers All-Time Team, Super Bowl MVP Championships: 4
Franco Harris was just dominant in his era, a Super Bowl MVP, and 9- time Pro-Bowler, all he did was get yards and touchdowns. In 12 seasons with the Steelers, he was a league leader with 14 rushing touchdowns. He was also on the receiving end of the Immaculate Reception, so what else can we say, a born winner.

Jack Lambert - LB
Stats: 1,479 Tackles, 28 Interceptions, 23.5 Sacks Accolades: 9-Time Pro-Bowl, 1976 Defensive Player of the Year 1972 and 1976, NFL 75th and 100th Anniversary Team, NFL 1970 and 1980’s All-Decade Team, Steelers All-Time Team Championships: 4
One of the Steel Curtain’s main pieces, Jack Lambert was a beast in the defensive end knocking down any offensive player who came his way. He was extremely intimidating and as he accumulated defensive award after defensive award his reputation grew as well. At the end of the day he is one of the best linebackers of all-time.

Donnie Shell - S
Stats: 51 Interceptions, 2 Touchdowns Accolades: 5-time Pro-Bowl, Steelers All-Time team Championships: 4
Donnie Shell was on another level at the safety position, often overlooked he was able to play his entire career for the Steelers. Shell had 51 interceptions and helped the team win 4 Super Bowls.

Lynn Swann - WR
Stats: 336 Receptions, 5,462 Receiving Yards, 51 Touchdowns Accolades: Super Bowl MVP, 3-time Pro-Bowl, 1981 NFL Man of the Year, 1970s All-Decade team. Championships: 4
Lynn Swann played his whole career with the Steelers and was an amazing catcher. He was a part of four Steeler Super Bowl titles and while he never had what one could call a breakout season he was a true team player.

Casey Hampton - NT
Stats: 374 Tackles, 9 Sacks, 2 Fumble Recoveries Accolades: 5- Time Pro-Bowl, Steelers All-Time Team Championships: 2
Casey Hampton was a big man, and he made his presence felt on the field. At over 300 pounds he was the main piece of the 3-4 defense that won two Super Bowls. Hampton is high on the list because defenses are just as important at winning games as offenses. His stats don’t show just how much of a force he truly was.

Antonio Brown - WR
Stats: 928 Receptions, 12,291 Receiving Yards, 128 Rushing Yards, 2,934 Return Yards, 83 Touchdowns Accolades: 7-Time Pro-Bowl, NFL’s 2010 All-Decade Team
Antonio Brown is high up on this list due to his modern-day achievements. Quick and fast during his time with the Steelers he was considered the best wide receiver in the NFL. In 2015 he had a phenomenal season running over 1,800 yards. Fans will remember him more in time.

Joel Steed - NT
Stats: 224 Tackles, 9.5 Sacks Accolades: 1997 Pro-Bowl
He may not have all the accolades but he certainly was a team player. Joel Steed was just that, he put the team above anything else and took over the Nose Tackle position. Steed was very dominating and would completely washout blockers.

L.C. Greenwood - DE
Stats: 170 Games, 14 Fumble Recoveries Accolades: 6- Pro- Bowls, 1970s NFL All-Decade Team, Steelers All-Time team Championships: 4
L.C. Greenwood was one of the main pieces of the Steelers Steel Curtain, he was a sack master but also a speedy defender. He was considered one of the best pass rushers of the defensive line and was on four Super Bowl teams.
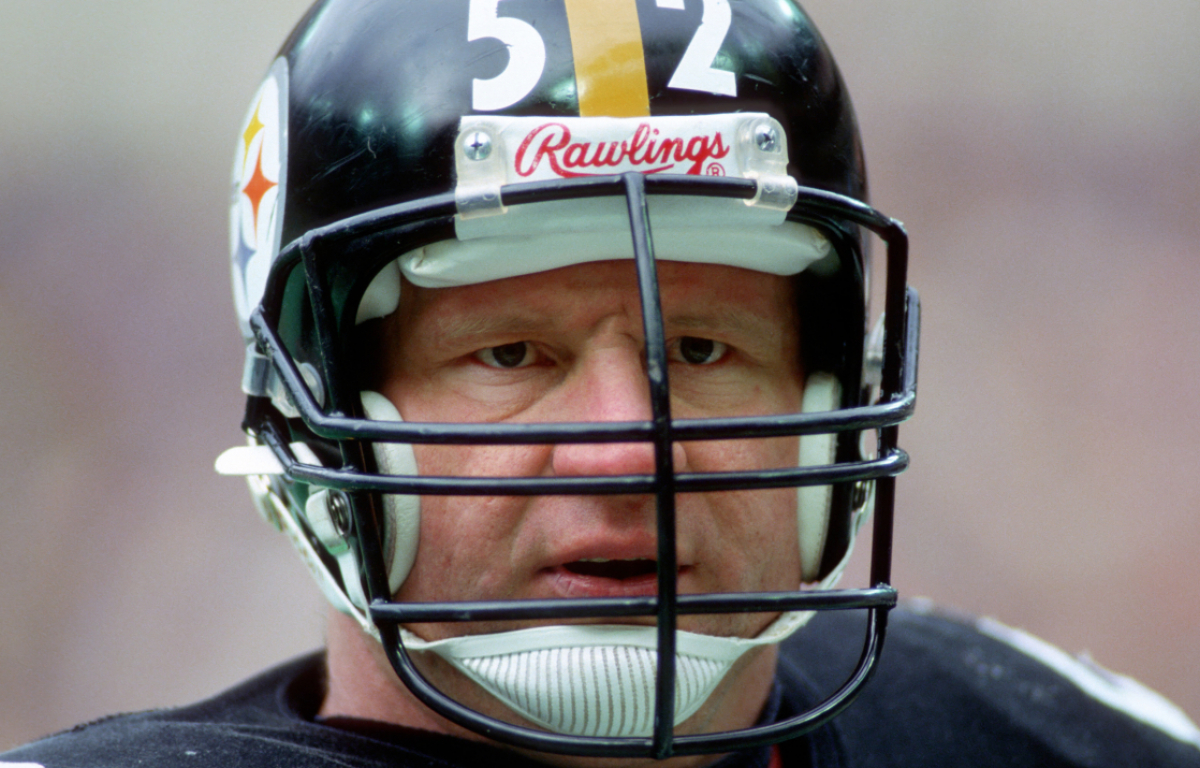
Mike Webster - S
Stats: 245 Games Played, 6 Fumble Recoveries Accolades: 9-Time Pro-Bowl, 1970 and 1980’s All-Decade teams, Steelers All-Time Team, NFL 75th, and 100th Anniversary All-Time Team Championship: 4
Mike Webster was as tough as they came in the center position. He made the NFL’s All-Decade team twice in the 1970s and 1980s. He put his body before anything and that helped the Steelers win 4 Super Bowls. Unfortunately for Webster, he took a lot of tolls as he had amnesia, dementia, depression, and acute bone and muscular pain.

Ernie Stautner - DT
Stats: 173 Games Played, 23 Fumble Recoveries, 2 Interceptions Accolades: Steelers 70 jersey retired, 1950s All-Decade Team, 9- Time Pro-Bowl, 4- Time All-Pro
During the Steelers’ early days, Ernie Stautner was one of the best defensive tackles in team history. When he retired he was the career leader in safeties and third in fumble recoveries with 23. He was considered a tough man back in his day as he played with many fractured bones.

Troy Polamalu - S
Stats: 770 Tackles, 12 Sacks, 32 Interceptions, 14 Forced Fumbles Accolades: 2010 NFL Defensive Player of the Year, 8- Time Pro- Bowl, Steelers All-Time Team, 2000s NFL Team of the Decade Championships: 2
The wild-haired Troy Polamalu was a force in the safety position. Considered by many to be the best safety in the NFL during the 2000s, Polamalu was able to make those around him much better, he was lighting fast on the blitz and tackles and always knew how to make plays. A menace to opposing team’s offenses.

Jerome Bettis - RB
Stats: 13,664 Rushing Yards, 91 Rushing Touchdowns, 200 Receptions Accolades: Steelers All-Time Team, 2001 NFL Man of the Year, 6-Time Pro-Bowl Championships: 1
The man known as “the bus” was a force to be reckoned with. Jerome Bettis played his whole career for the Steelers and used his size to his advantage, but he wasn’t just a big man he was also athletic as he ranks eighth all-time in yards and fifth all-time in rushing attempts. Bettis is one of the most popular Steelers of all-time.
More for You
Karine Jean-Pierre Slams Peter Doocy For 'Disingenuous' Question
30 slang words you may not realize came from TV and movies
12 Ordering Mistakes You're Making At Subway, According To Employees
Carvel Is Bringing Back a Fan-Favorite Flavor Not Seen in Over 50 Years
All 38 ‘Godzilla' Movies Ranked From Worst to Best
Hand Sanitizers Could Damage Critical Supporting Cells In The Brain
Wisconsin governor vetoes transgender high school athletics ban
The Exact Time to Quit Your Job, According to Chief HR Officer
Germany will redesign national soccer team's jerseys after Nazi symbol controversy
KFC rolls out new menu item to challenge McDonald’s, Burger King
20 blockbuster films you may not know were inspired by real-life events
The Secret Ingredient For Ridiculously Creamy Scrambled Eggs
The 28 most popular TV hosts of all time
19 Odd Jobs That Pay Surprisingly Well
Your Blood Type Affects Your Risk of Early Stroke, Scientists Discover
Krispy Kreme and Oreo Just Dropped an Eclipse Doughnut
Supreme Court Justice Faces Lawsuit for Ethic Violations and Avoiding Tax Laws
20 facts you might not know about 'Beetlejuice'
Russia's helicopters are screwing up its attempt to fool Ukraine with decoys by landing on its fake painted fighter jets: intel
6 Of The Worst Things To Order At Subway, According To Employees

IMAGES
VIDEO
COMMENTS
Use the search bar to find specific websites. Enter your text in the Search bar. A list of matching results from your history will appear. Click a site to load it in Safari. 5. To clear your history, click the "History" menu. Click Clear History…. [2] Select a time frame from the drop-down menu, then click Clear History.
Step 2: Tap the Book Icon. At the bottom of the screen, you'll see a book icon. Go ahead and tap it. The book icon is your gateway to your bookmarks, reading list, and, most importantly, your history. It's typically located on the bottom bar of your Safari screen. If you don't see it, make sure you're on the main Safari page and not in ...
Seeing the Safari history on an iPhone is a straightforward process. Just open the Safari app, tap the book icon at the bottom of the screen, and then tap the clock icon to view your browsing history. You'll be able to see a list of all the websites you've visited, sorted by date. After completing this action, you'll have access to the ...
April 13, 2023 by Matthew Burleigh. To view your browsing history in Safari on your iPhone, start by launching the Safari app. Once open, locate the Bookmarks button, symbolized by an icon resembling a book, positioned at the lower part of your screen. Upon tapping this icon, a menu will present itself. Look for the History button, represented ...
Read on to see full illustrated instructions. 1. In Safari, tap the book icon. Firstly, open Safari and tap the book icon in the bottom bar. 2. Select the history tab (clock icon) and tap Clear ...
Step 3: Select the Clock icon at the top-right of this menu. You can then choose a date to view the browsing history for that day. You can also delete individual pages from your history by swiping to the left on them and then touching the trash can button. Now that you know how to find Safari history on iPhone 13, you can use this feature to ...
Follow these simple steps too: 1. Open the Settings app on your iPhone. 2. Scroll through the options and click on Safari. 3. Again, scroll and find the Clear History and Website Data option. 4 ...
In Safari, tap the Bookmarks button. Select the History icon in the upper right corner. Tap Clear and select how much history you'd like to clear: the last hour, the last day, 48 hours' worth, or all recorded history. To clear History, tap the Bookmarks button, then choose the History icon.
To see your Safari history on an iPhone 11, simply open the Safari app, tap the book icon at the bottom of the screen, and then select the clock icon to view your browsing history. It's a straightforward process that doesn't require any technical know-how. After completing this action, you'll have access to a list of websites you've ...
To manage the Safari browsing history on an iOS device: Tap the Safari app to open it. Tap the Bookmarks icon at the bottom of the screen. It resembles an open book. Tap the History icon at the top of the screen that opens. It resembles a clock face. Scroll through the screen for a website to open.
How to See Safari History on iPhone 11. Launch Safari. At the bottom of the screen, tap the book icon. To examine your history, tap the clock symbol. Our explanation continues below with further information on seeing your iPhone's Safari history, as well as screenshots of these procedures. When you use your computer or smartphone's Web ...
Delete a website from your history. Block cookies. Use content blockers. Delete history, cache, and cookies. Go to Settings > Safari. Tap Clear History and Website Data. Clearing your history, cookies, and browsing data from Safari won't change your AutoFill information. When there's no history or website data to clear, the button to clear it ...
Open Safari and head to the menu bar located at the top of the page. Tap "History" then "Show All History" to reveal the list of websites you have visited. To find a particular website ...
Here's a step-by-step guide to help you access your Safari history on your Mac: Open Safari: Begin by launching the Safari web browser on your Mac. You can typically find the Safari icon in the Dock at the bottom of the screen or in the Applications folder. View History: Once Safari is open, navigate to the top menu bar and click on "History ...
Open Safari: Begin by unlocking your iPad and locating the Safari icon on your home screen. Tap the icon to launch the Safari browser. View History: Once Safari is open, you can access your browsing history by tapping the book icon located at the top of the screen. This will open a new window with various options.
To access your Safari history, follow these simple steps: Open Safari: Begin by tapping the Safari icon on your iPhone's home screen. This action launches the Safari web browser, providing you with access to a world of information and entertainment. Navigate to History: Once Safari is open, tap the book icon located at the bottom of the screen.
Open Safari and tap the bookmarks icon (the open book icon) at the bottom of the screen. 2. Tap the clock icon at the top of the screen to access your browsing history. 3. Here, you will see a ...
In the Safari app on your Mac, choose History > Show All History. Type in the Search field at the top-right corner of the window. Safari uses iCloud to keep your browsing history the same on your iPhone, iPad, iPod touch and Mac computers that have Safari turned on in iCloud preferences. On your iPhone, iPad or iPod touch, go to Settings ...
Launch the "Settings" app on your iPhone. Scroll down until you find and tap on "Safari" to access its settings. Scroll down within the Safari settings until you reach the "Advanced" section. Inside the "Advanced" section, tap on "Website Data" to view any deleted history that's still stored on your device. Can't Miss:
Open Safari for me. In the Safari app on your Mac, choose History > Clear History, then click the pop-up menu. Choose how far back you want your browsing history cleared. When you clear your history, Safari removes data it saves as a result of your browsing, including: History of webpages you visited. The back and forward list for open webpages ...
Follow the steps below to ask your iPhone to look for the Missing Safari App Icon. 1. Bring up the Search bar on the Home screen of your iPhone ( Swipe down or Swipe left, depending on the model of your iPhone). 2. Type Safari in the Search bar and this should bring up Safari App in the search results. 3.
The attack is also a timely reminder to the rest of us that Putin's crimes are not only of the last two years: he has been fighting brutal wars in many other places than Ukraine for decades and ...
By uttering two little words, actor and comedian Ramy Youssef made history during his turn as host of "Saturday Night Live," writes Dean Obeidallah.
Here's a history of one of the world's most iconic pranks. Link Copied! How did a simple rubber bag become an enduring prank? Novelty historian and collector Mardi Timm explains the history of the ...
Record blizzards have struck the U.S. in April during the past two years. In early April 2023, Winter Storm Vanessa brought Casper, Wyoming, its heaviest snowstorm on record with 37.4 inches ...
Open Safari: Launch the Safari app on your iPhone to access the browser interface. Access History: Tap the book icon at the bottom of the screen to open the Bookmarks menu. From the menu options, select "History" to view your browsing history. Clear History: Once in the History section, tap the "Clear" button located at the bottom right corner ...
7 'Bachelor' and 'Bachelorette' leads who made franchise history with their casting. Jenn Tran on season 28 of "The Bachelor." Disney/Richard Middlesworth. Jenn Tran was recently announced as the ...
About iOS 17 Updates. iOS 17 brings big updates to Phone, Messages, and FaceTime that give you new ways to express yourself as you communicate. StandBy delivers a new full-screen experience with glanceable information designed to view from a distance when you turn iPhone on its side while charging. AirDrop makes it easier to share and connect ...
An icon in the shape of a person's head and shoulders. It often indicates a user profile. ... A history of the hush-money gag. Monday's order is the latest in a contentious, monthlong battle over ...
The Steelers are the definition of excellence. Coming up with 25 all-time greats was not easy, but we feel we created a worthy list of great players and characters who have helped the Steelers in ...