How-To Geek
How to stop safari from automatically unzipping downloaded files on mac.
An annoying "helpful" feature fixed at last.
By default, the Safari browser on Mac will extract ZIP files you've downloaded---and even discard the original compressed ZIP files. If this bothers you, there's an easy way to turn it off, and you can keep your archived downloads in once piece. Here's how.
First, open Safari on your Mac. In the menu bar at the top of the screen, click "Safari," then select "Preferences" in the menu that appears. (Or you can press Command+Comma on your keyboard.)
In the preferences window that pops up, click the "General" tab at the top, then look at the very bottom of the window. Uncheck "Open 'safe' files after downloading."
After that, close the preferences window. The next time you download an archived file with Safari, the archive will remain in tact!
You'll most likely find the downloaded file in your Downloads folder . If you need to manually unzip the file later, just locate it in Finder and double-click its icon---or right-click it and select "Open." Happy browsing!
Related: How to Find Downloads on a Mac

How to Stop Automatically Unzipping Files in Safari on a Mac
When you find certain types of files online, such as font files, it’s common for them to be in a zipped folder.
if you are accustomed to unzipping these types of files after you download them, then you might be confused why they are already opened or unzipped on your Mac.
This is because there is a Safari setting that causes the browser to unzip files automatically.
If you don’t like this behavior then you can follow our tutorial below and find out how to make your Mac stop unzipping files automatically.
How to Disable Mac’s Auto Unzip Feature
- Launch the Safari browser.
- Select Safari , then Preferences .
- Choose General .
- Uncheck the Open “safe” files after downloading box.
Our guide continues below with additional information on how to stop your Mac from automatically unzipping files, including pictures of these steps.
If you are a Windows user with experience handling zipped files, then you are probably accustomed to unzipping them manually.
This allows you to have control over when the contents of an archived file are unpacked, meaning that you can leave that in the zipped format for as long as you would like.
But zipped files that you download through Safari on your Mac are handled a little differently by default.
Safari will automatically open files that it considers safe, and one of the file types that it will do this for is zipped files.
Our tutorial below will show you how to change a setting in Safari so that it no longer opens these types of files by default.
Is your list of favorites not as useful as it could be? Find out how to delete favorites on Mac and make it easier for you to find the Web pages that you visit most often.
How to Prevent Safari on a Mac from Automatically Unzipping Folders (Guide with Pictures)
The steps in this article were performed on a MacBook Air using the MacOS High Sierra operating system.
By completing the steps in this guide you will be changing a setting on your computer so that Safari will no longer automatically unzip .zip files that you download from the Internet.
Step 1: Open Safari.
Step 2: click the safari tab at the top of the screen, then choose the preferences option..
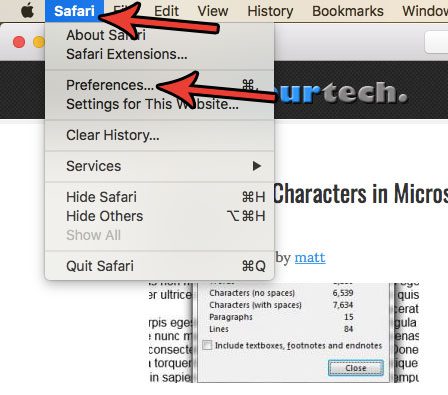
Step 3: Click the General button at the top of the menu.
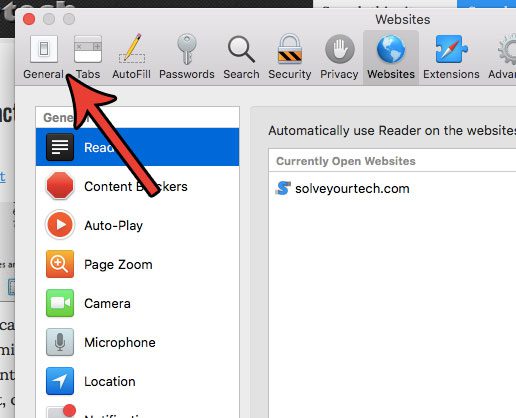
Step 4: Click the box to the left of Open “safe” files after downloading to remove the check mark.
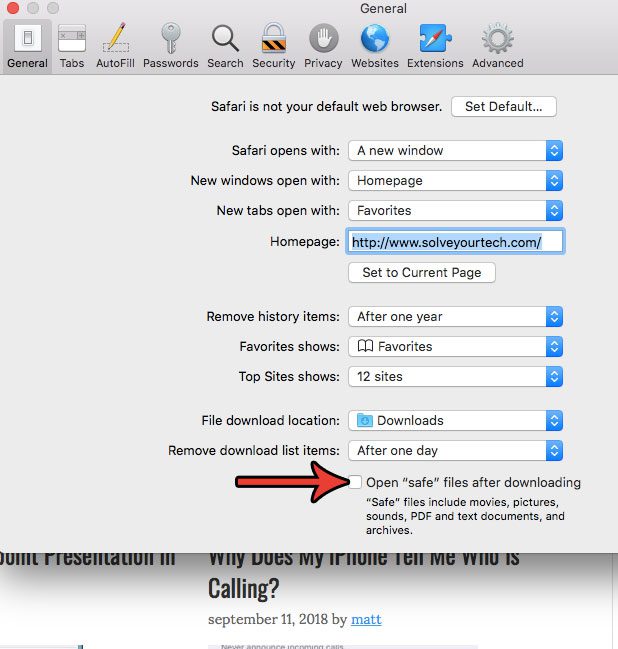
Now that you know how to stop your Mac from automatically unzipping files you will be able to better manage the zipped files that you have downloaded and only unzip them when you choose to.
You can then elect to manually open zip files by double-clicking on them in a folder. This will create an unzipped copy of the folder in the same location as the zipped file.
Are you a Windows user that relies on right-clicking for a lot of your computer navigation? Find out how to right-click on a Mac if you would like to be able to use that functionality on your MacBook, too.

Matthew Burleigh has been writing tech tutorials since 2008. His writing has appeared on dozens of different websites and been read over 50 million times.
After receiving his Bachelor’s and Master’s degrees in Computer Science he spent several years working in IT management for small businesses. However, he now works full time writing content online and creating websites.
His main writing topics include iPhones, Microsoft Office, Google Apps, Android, and Photoshop, but he has also written about many other tech topics as well.
Read his full bio here.
Share this:
Join our free newsletter.
Featured guides and deals
You may opt out at any time. Read our Privacy Policy
Related posts:
- 15 Ways to Fix Safari Not Working on iPhone in 2023
- Safari History iPhone: How to See It [2023 Guide]
- How to Delete Favorites in Safari on a Mac
- What is a Mac Mini?
- How to Get Safari Back on iPhone 13
- How to Make All Columns the Same Width in Excel 2013
- How to Select Multiple Files in Google Drive
- How to Make Google Your Homepage in Safari on a Mac
- Where is the MAC Address on My iPhone? [2023 Guide]
- 3 iPhone Safari Tips You Might Not Know
- How to Enable the Developer Tab in Excel for Mac
- CleanMyMac X Review – What Does Clean My Mac Do?
- Why Can’t I Create a Private Browsing Tab in Safari on My iPhone?
- How to Bookmark on iPhone (2023 Guide)
- How to Remove Frequently Visited on iPhone
- Merge CSV Files Into One Large CSV File In Windows 7
- How to Rotate Screen on iPhone 7
- How to Create a Zip File in Windows 7
- How to Change Your Homepage in Safari 11.0.3 on a Mac
- How to Disable a Safari Extension on an iPhone 13
- PHOTOGRAPHY

How to Stop Safari from Automatically Extracting the Downloaded ZIP File
Safari is the default web browser on Mac devices. If you are new to Mac and use Safari as your main web browser, you might be surprised with a fact that Safari automatically extracts the ZIP files you downloaded from the internet. This default setting is quite annoying if you often download ZIP files (e.g., WordPress plugins). Can it be disabled?
The reason why Apple makes Safari automatically extract ZIP files maybe is regarding the security issue. By automatically extracting a ZIP file, you can easily find suspicious files contained in a ZIP file.
If you are convinced that the ZIP files you downloaded never contain suspicious file, you can disable the default setting on Safari that automatically extract the downloaded ZIP file. First off, launch Safari. Go to the Safari menu on the menu bar and select Preferences .

On the appearing settings window, uncheck the Open “safe” files after downloading option on the General tab.

That’s it. From now on, Safari will save your ZIP file instead of extracting it every you download it from the internet.
hand-picked weekly content in your inbox
One more step.
Check your inbox to confirm your email address
related posts
Safeguarding your brand: the power of proactive content moderation, advancing language understanding: the significance of large language models, the perils of diy legal action: how handling your camp lejeune lawsuit alone could backfire, leave a reply cancel reply.
Save my name, email, and website in this browser for the next time I comment.
- Terms of Service
- Affiliate Disclosure
Managed by totheweb.
- Skip to primary navigation
- Skip to main content
- Skip to primary sidebar
Technology Simplified.

Prevent Safari From Unzipping Downloaded Files on Mac
By: Waseem Patwegar | Filed Under: Mac
If you do not want the Safari browser on your Mac to automatically unzip downloaded files, you can find below the steps to Prevent Safari Automatically Unzipping Downloaded files.
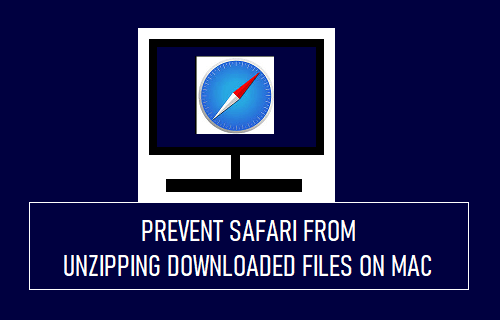
Safari Unzipping Downloaded Files on Mac
By default, the Safari browser on your MacBook is set to automatically unzip and extract compressed files as soon as they are downloaded to your device.
In-fact, Safari browser even automatically deletes and discards the original ZIP File and saves only the extracted files to your computer.
While this feature is convenient, it prevents users from downloading Zipped files to Mac, in case a compressed or ZIP File is required to be sent as an attachment with a text message or email.
Luckily, it is easy to prevent Safari from automatically unzipping downloaded files by going to Safari Preferences screen on your Mac.
Prevent Safari from Automatically Unzipping Downloaded Files on Mac
Open the Safari browser on your Mac > click on the Safari tab in top-menu bar and select Preferences in the drop-down menu.

On Safari Preferences screen, switch to General tab and uncheck Open safe files after downloading option.
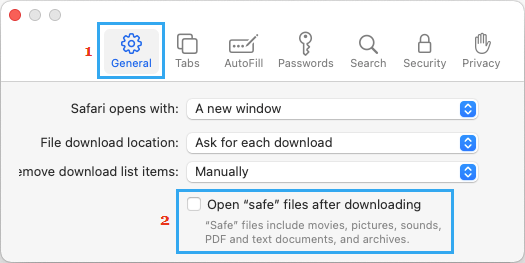
After this, when you download any compressed or zipped file on your Mac, it will be downloaded as a compressed file and remain available on your Mac in Zipped Form.
The downloaded Zip file should be available in “Downloads” Folder on your Mac, unless you have changed the Safari Download Location to Desktop or any other location.
Aftet the compressed File is downloaded, you can manually unzip the compressed File at any time on your device by going to the location of the Zip File and double-clicking on it.
Another way to Unzip any compressed file on your MacBook is to right-click on Zip File and select the Open option in the contextual menu.
- How to Automatically Clear History in Safari on Mac
- How to Disable Form AutoFill in Safari Browser on Mac
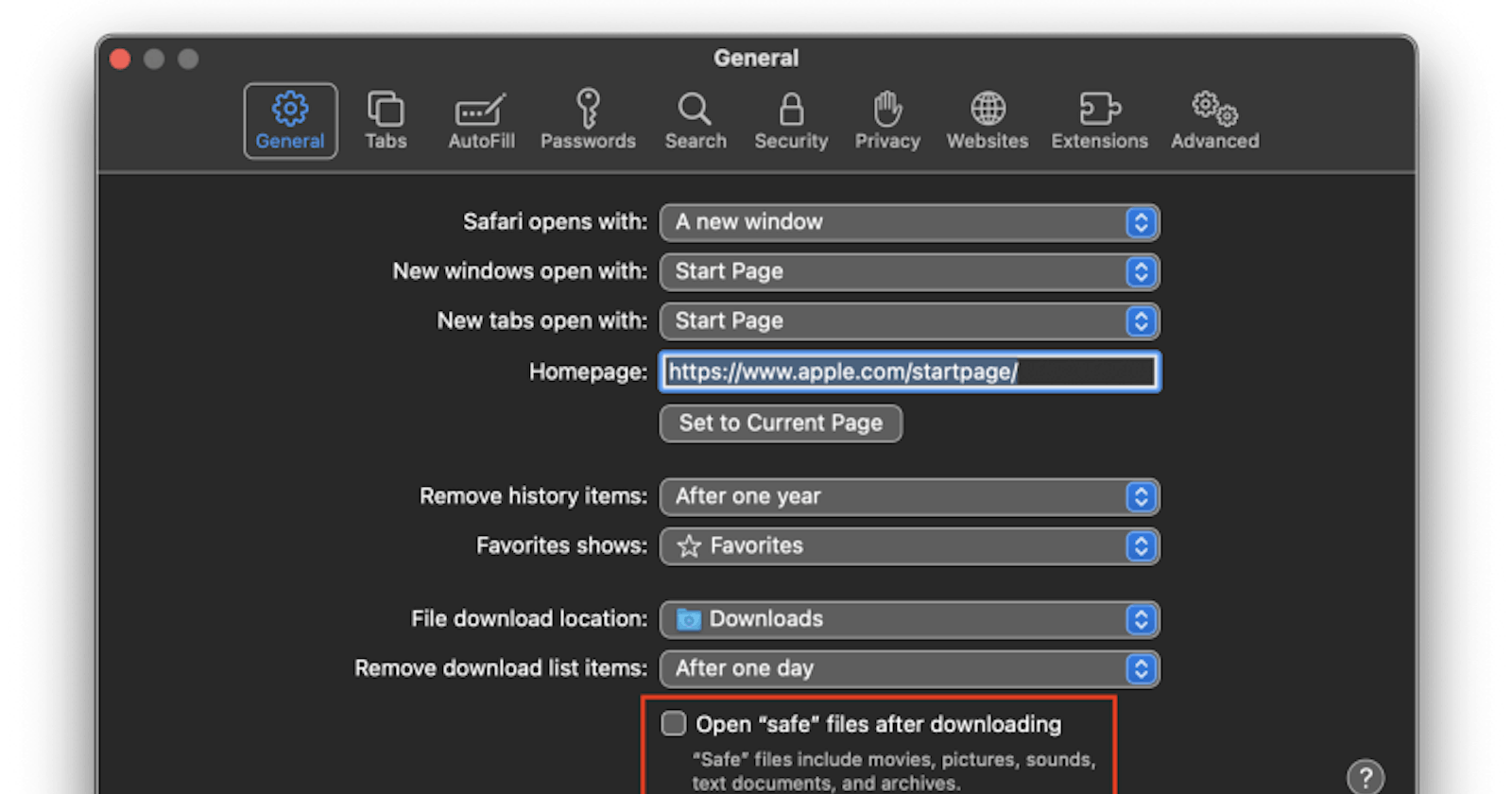
How to stop automatically unzipping downloaded Zip files in Safari

If you're using Safari as your web browser, and you've noticed that certain “safe” files are automatically opening after being downloaded, you may be wondering how to stop this behavior. In this blog post, we'll show you how to disable this feature so that your downloaded files remain in their original state until you're ready to open them.
The following file types are considered “safe” by Safari:
Text documents
Disc images, such as DMG files
Some other archive types
How to disable Safari's “Open Safe Files” setting on macOS
Open Safari on your Mac and click the Safari menu item at the top of the screen.
Choose Preferences… from the drop-down menu and make sure you’re on the General tab when the new window opens. If not, click the General tab.
If the box has a check in it, the feature is enabled, meaning that the “safe” files open automatically. Click the box once to remove the check and disable the feature.
- The Mac Hacker’s Handbook (Pages 79–80)

How to Fix Safari Automatically Unzip Files
If you're seeing this error message, and if you're using a Mac then it happens because zip files automatically get unzipped on Mac when you download them. Do the following so your zip files don't open automatically after you download them:
- Go into Safari Preferences.
- Page titled General.
- Scroll down to the bottom.
- Deselect the box with the text "Open safe files after downloading".
- The themes and plugins will now download as a .zip file that uploads seamlessly to WordPress.
Still need help? Contact Us Contact Us
Contrastly Product Support & Knowledgebase
How to prevent safari from unzipping files automatically.
If you use the Safari browser on your Mac, it’s possible that it will unzip files automatically after a successful download.
This behavior is fine in a lot of cases, but if you’re installing presets in Lightroom (latest versions of Classic and CC) this is not the desired behavior since installing presets is achieve with the zip file.
Fortunately it’s an easy fix! If Safari is automatically unzipping files for you, follow the steps below:
- Open Safari
- Go to the top menu in Safari > Preferences
- Go to the General tab
- At the bottom, uncheck “open safe files after downloading”
- Go back to your Contrastly Dashboard and re-download the presets/profiles you’d like to install
- This time, Safari won’t unzip the file and you will be able to import the presets into Lightroom
Have a look at the screenshots below:
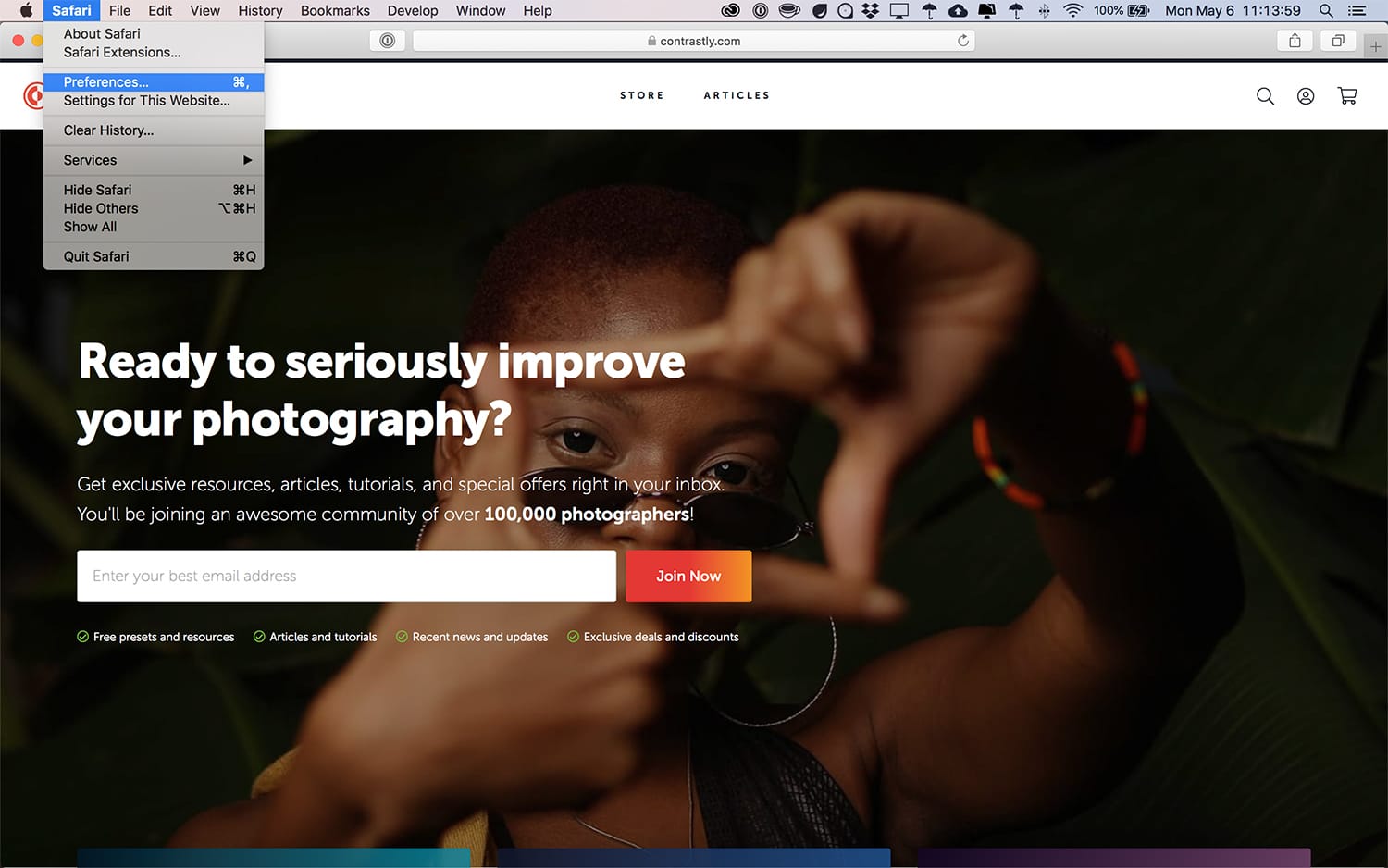
Product Support
Everything you need to know about installing Lightroom Presets, Photoshop Actions, Creative Profiles, unzipping, opening eBooks and more.
Ordering & Purchases
Need help ordering a product or with an existing order? Or maybe have question about pricing, updates, or licensing? The answer is here.
If you have a question, concern, or need help with something that is not covered in the other sections, chances are the answer is in here.
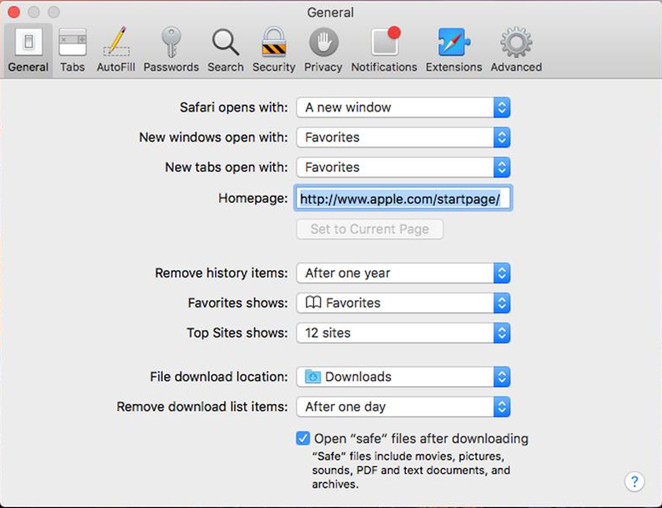
Mozilla Firefox
If you are using Mozilla Firefox as default web-browser. Select "Preferences" in the Firefox-menu, and look in the "Applications" section of the Preferences wizard, check that .ZIP isn't listed in that section.
1 Launch Mozilla Firefox.
2 Click the "Firefox" button at the top and click "Options" to open the Options window.
3 Click the "Applications" tab at the top of the Options window to define how Firefox handles different types of files.
4 Select the "WinRAR ZIP archive (application/zip)" entry.
5 Click the "Action" box and select "Always ask" from the menu to make Firefox ask for an action. To select the the option to save, select "Save File."
6 Repeat the process for all archive entries -- WinRAR archive (unknown/unknown) for example -- to make sure your business computer doesn't unzip archives by default.
7 Click "OK" to save and apply the settings, and then close the Options window.
Copyright © 2004-2024 Syntheway Virtual Musical Instruments.
Privacy Policy | Disclaimer | FAQ | Site Map | Artists & Links | Technical Support | Contact | About Us
- Elektrostal, Moscow Oblast /
The attentive barista reflects the style and character of this cafe.
Similar restaurants nearby
Tasty dishes in elektrostal.

Restaurant features in Elektrostal


IMAGES
VIDEO
COMMENTS
Here's how. First, open Safari on your Mac. In the menu bar at the top of the screen, click "Safari," then select "Preferences" in the menu that appears. (Or you can press Command+Comma on your keyboard.) In the preferences window that pops up, click the "General" tab at the top, then look at the very bottom of the window.
By completing the steps in this guide you will be changing a setting on your computer so that Safari will no longer automatically unzip .zip files that you download from the Internet. Step 1: Open Safari. Step 2: Click the Safari tab at the top of the screen, then choose the Preferences option.
In the menu bar, go Safari -> Preferences. In the "General" tab, uncheck "Open 'safe' files after downloading". This will stop Safari from automatically unzipping the files. don't know since when it is the case, but for me and a fresh mojave installation the checkbox did not appear. i first had to activate developer options under Advanced ...
Alternatively, just tap Command + , (⌘+,) to open Safari's preferences. On the General tab in Safari's preferences, look at the very bottom. There is an option called 'Open 'Safe' files after downloading'. Uncheck this option to stop automatically unzipping files in Safari. Turning this option off does have its side effects.
If you are convinced that the ZIP files you downloaded never contain suspicious file, you can disable the default setting on Safari that automatically extract the downloaded ZIP file. First off, launch Safari. Go to the Safari menu on the menu bar and select Preferences. On the appearing settings window, uncheck the Open "safe" files after ...
Prevent Safari from Automatically Unzipping Downloaded Files on Mac. Open the Safari browser on your Mac > click on the Safari tab in top-menu bar and select Preferences in the drop-down menu. Note: You can also press Command+Comma keys to open Safari ...
A quick screencast showing how to disable the Safari browser from auto-extracting downloaded ZIP files. By default, the Safari browser is set to extract ZIP ...
The following file types are considered "safe" by Safari: Pictures. Movies. Sounds. PDF files. Text documents. Disc images, such as DMG files. Some other archive types. How to disable Safari's "Open Safe Files" setting on macOS. Open Safari on your Mac and click the Safari menu item at the top of the screen.
Disable Auto-Extract Feature - Safari This page provides instructions for disabling automatic extracting of archives, including zip files. Open Safari. Open Safari by clicking its icon from the dock, the launchpad, or the applications folder. Open Preferences.
To prevent Safari from automatically unzipping downloaded ZIP files, go to the Safari top menu and click on Preferences. In the Preferences window, navigate to the General tab and uncheck the option 'Open safe files after downloading'. WordPress plugins are typically distributed in compressed ZIP file format. If you are using Safari on a Mac ...
If you would rather Safari just download the .zip file and leave if for you to decide what to do:1. Open Safari 2. Click Preferences3. Under the General tab,...
Do the following so your zip files don't open automatically after you download them: Go into Safari Preferences. Page titled General. Scroll down to the bottom. Deselect the box with the text "Open safe files after downloading". The themes and plugins will now download as a .zip file that uploads seamlessly to WordPress.
Tell Me. If you would rather Safari just download the .zip file and leave if for you to decide what to do: Open Safari . Click Preferences. Under the General tab, uncheck the option Open "safe" files after downloading
Fortunately it's an easy fix! If Safari is automatically unzipping files for you, follow the steps below: Open Safari. Go to the top menu in Safari > Preferences. Go to the General tab. At the bottom, uncheck "open safe files after downloading". Go back to your Contrastly Dashboard and re-download the presets/profiles you'd like to install.
Safari. If you're using Safari, you can change this behavior by going into your Safari preferences and unchecking the Open "Safe" files box. Open Safari. Click on "Safari" in the menu at the top of your screen, and then click "Settings". Uncheck the checkbox next to "Open "safe" files after downloading". Unchecking this box ...
This small tutorial will show you how to prevent the Safari browser from automatically extracting Zip files. This also applies to many other downloaded file ...
When serving ZIP files from an HTTP server, Safari seems to auto-unzip ZIP files. How can it be stopped from doing so via changes in the server? Is there a way of constructing ZIP files so it won't...
Safari Auto-Extract Zip File Upon Download: How To Disable Automatic Unzipping in Safari Browser on Mac OS X. In Safari go to "Preferences" -> "General" and untick the option < Open "safe" files after downloading > This disables automatic extracting of archives, including zip files. How would stop to Mac from automatically unzipping files?
About the company. In 1995 it was registered in Moscow representative office of «Granaria Food Group bv», which began to explore the potential of the Russian market. In February 1996, the company was founded by «Chaka», which started selling nuts under the brand name «Chaka» on the Russian market. In September 1998, Elektrostal (Moscow ...
Find company research, competitor information, contact details & financial data for AVANGARD, OOO of Elektrostal, Moscow region. Get the latest business insights from Dun & Bradstreet.
Get directions to Yuzhny prospekt, 6к1 and view details like the building's postal code, description, photos, and reviews on each business in the building
Updated on: Mar 08, 2024. Bez filtra #77 among Elektrostal restaurants: 64 reviews by visitors and 15 detailed photos. Find on the map and call to book a table.