- Apple Watch
- Accessories
- Digital Magazine – Subscribe
- Digital Magazine – Log In
- Smart Answers
- M3 MacBook Air
- New iPad Air
- iPad mini 7
- Next Mac Pro
- Best Mac antivirus
- Best Mac VPN
When you purchase through links in our articles, we may earn a small commission. This doesn't affect our editorial independence .

How to clear Safari’s cache and cookies on Mac

There are a handful of situations when clearing Safari’s cookies or cache–one of the places where Safari stores website data to avoid having to download it afresh each time you access a site–can help improve your browsing experience.
The first is when websites simply stop working when you access them on Safari. Perhaps Facebook stops updating with new posts, for example, or the images on a site don’t appear as they should. If this happens, it’s likely the cache has become corrupted.
Alternatively, if you find that personal info automatically completed on sites isn’t correct, deleting cookies can help. These are small files that sites use to save data about you and what you do on the site.
Even if none of these problems affect you, periodically cleaning browser data can help protect your privacy from snoops who want to discover what you’ve been up to online. In this article, therefore, we explain how to clear Safari’s cache and cookies on Mac.
We also have an article that explains How to clear cache on a Mac.
How to clear Safari cookies and cache for websites
Cleaning cookies and the cache data for individual sites can be done via Safari’s Settings/Preferences.
- Open Safari
- Click on Safari in the menu at the top of the screen.
- Click on Settings or Preferences (depending on the version of macOS you are running).
- Go to the Privacy tab.
- Click on Manage Website Data…
- Choose Remove All or select websites individually to remove.
After the data is loaded you’ll probably see a long list of websites. You can choose to Remove All or just select individual websites you want to remove from this list. If you want to select a number of different sites you can click on one and then press and hold the Command key to select a second, third or fourth and so on. We recommend that you don’t select hundreds this way – it’s better to delete in batches just in case you have to start over.
If you would prefer to select all and then deselect the ones you want to keep you can do so. Use Command + A to select all, then press and hold Command while clicking on any website you are happy to keep in this list. Just click Remove afterwards, not Done, as that will just undo all your hard work.
There’s a search field you can use to track down individual sites.
Bear in mind that deleting cookies might remove autocompleted login usernames and passwords for sites, and will almost certainly log you out of that site if you’ve configured it to automatically log in each time you visit.

How to clear Safari cache
The hidden Safari Developer menu can be used to clear just the cache, leaving cookies and the browser history in place. This is a very useful diagnostic step to take before removing those two items if a website behaves badly.
If you just want to clear all your cache you can do so by following these steps:
- Open Safari.
- Click on Safari in menu bar at top of screen.
- Click on Settings/Preferences (depending on the version of macOS you are running).
- Click on the Advanced tab.
- Check the box beside Show Develop Menu in Menu Bar.
- Now there will be a new Develop tab in the menu at the top of your screen. Click on this.
- Click on Empty Caches.
Alternatively click on Option/Alt + Command + E.
Close any open Safari windows and select Empty Caches on the Develop menu. Then click File > New Window to start Safari with a clean cache.

How to remove autocomplete data from AutoFill
Safari’s AutoFill tool can fill in username and password details on websites as well as credit card details and other elements like your address and email details.
This can be really useful, but it can also be annoying if the data it fills in is incorrect or out of context. It’s also a problem when AutoFill helpfully enters old or incorrect passwords or emails and addresses.
You can change this data, or delete it by following these steps:
- Click on Safari.
- Click on Settings/Preferences.
- Choose the AutoFill tab.
- Here you can edit contact information, usernames and passwords, credit cards and other data. Click on Edit beside the category you want access to.
- You’ll need to enter your password or use Touch ID to gain access.
Delete incorrect data: If you are finding that Safari is autofilling incorrect data about you–your address, for example–click Edit beside Using information from my contacts. This will open up your Contacts app. Your card will be at the top or under My Card. You can add and amend data about you here.

Delete incorrect passwords and site logins: If you wanted to delete incorrect passwords, for example, you can just click on the Passwords tab. If you know which password you want to remove search for the website or service and then find the older password option (if there is more than one) and select it and then click on the – below the column to remove it. You can then select Delete Password. If that means there is no password saved for that website, you can then recreate the entry for the site by clicking the Add button. You’ll first need to provide the URL of the site (that is, something like https://facebook.com ), and then type the username and password alongside (hit the Tab key to move from field to field).
See: How to autofill passwords, bank cards, names and addresses for more.

Delete logins and passwords system-wide
Pruning site logins can also be done via the Keychain Access app, which you’ll find in the Utilities folder of the Applications list in Finder, although you should be very careful using this app because it pretty much controls the entire security operation of your Mac! However, by removing errant username and password entries here you’ll stop virtually all of your Mac apps using them, and not just Safari.
Just type the name of the site into the Search field, and look in the list of results for entries of the kind Web Form Password. Right-click the entry and select Delete.

If you want to delete your Chrome or Firefox cache, cookies or browsing history read: How to delete your Mac browsing history . For alternative web browsers take a look at: Best web browser for Mac.
- a. Send us an email
- b. Anonymous form
- Buyer's Guide
- Upcoming Products
- Tips / Contact Us
- Podcast Instagram Facebook Twitter Mastodon YouTube Notifications RSS Newsletter
How to Delete Cookies in Safari
When you browse the web on your devices, websites will often leave cookies on your system so that they can remember you and what your preferences are.
However, for the same reason, cookies can pose a privacy risk because of the information they hold about you, which is why you may want to remove them from your computer every so often.
The following steps show you how to delete cookies from Apple's Safari browser on Mac, iPhone , and iPad .
How to Delete Cookies in Safari on iOS
Note that the following steps clear all history, cookies and website data on your device, regardless of when the sites were accessed.
- Launch the Settings app on your iOS device.
- Scroll down and select Safari .
- Scroll down and select Clear History and Website Data .
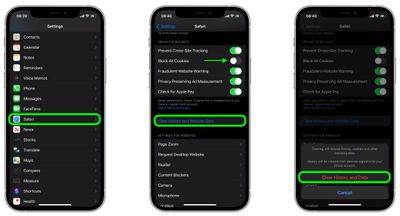
How to Delete Cookies in Safari on macOS
- Launch Safari browser on your Mac.

Note that you can opt to block all cookies in future by selecting Block all cookies in Safari's settings ( Settings -> Safari on iOS, and in the Privacy tab of Safari's Preferences on macOS). However, bear in mind that some websites use cookies to improve your browsing experience – by remembering your login details, for example – so think twice before you select this option.
Get weekly top MacRumors stories in your inbox.
Popular Stories

When to Expect a New Apple TV to Launch

Alleged iPhone 16 Battery Details Show Smaller Capacity for One Model

When to Expect the Next iPad Mini and Low-End iPad Models to Launch

Best Buy Introduces Record Low Prices Across Every 10th Gen iPad

Microsoft Says Windows Laptops With Snapdragon X Elite Will Be Faster Than M3 MacBook Air

Apple Event for New iPads Still Considered 'Unlikely' Following Delays
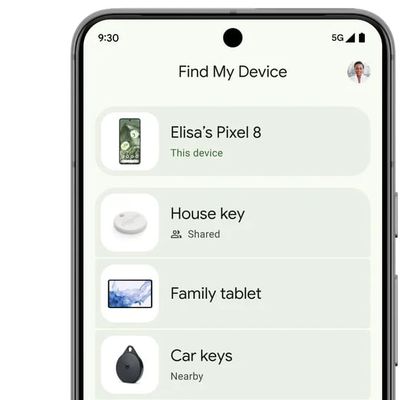
Google Launches Android Find My Device Network
Next article.

Our comprehensive guide highlighting every major new addition in iOS 17, plus how-tos that walk you through using the new features.

App Store changes for the EU, new emoji, Podcasts transcripts, and more.

Get the most out your iPhone 15 with our complete guide to all the new features.
A deep dive into new features in macOS Sonoma, big and small.

Revamped models with OLED displays, M3 chip, and redesigned Magic Keyboard accessory.

Updated 10.9-inch model and new 12.9-inch model, M2 chip expected.

Apple's annual Worldwide Developers Conference will kick off with a keynote on June 10.

Expected to see new AI-focused features and more. Preview coming at WWDC in June with public release in September.
Other Stories

14 hours ago by Tim Hardwick

15 hours ago by Tim Hardwick

15 hours ago by MacRumors Staff

2 days ago by Tim Hardwick

1 week ago by MacRumors Staff
How to Delete Cookies and Stored Website Data in Safari
Websites and advertisers use cookies to identify you and follow you around the internet, and they might also save other website data to remember you by. In Safari, you can delete these cookies and other data. Let's head to Safari's privacy settings.

Stored content can include a history of your site visits or information you provided the site, such as your name and email address. You can delete all of the website data at once or for individual sites.
Delete Cookies and Saved Data on the Mac
1. Select Preferences from the Safari menu or hold down the Command key and the comma key at the same time (Command+,).

2. Go to the Privacy tab.

3. Click the Remove All Website Data button to remove all stored website data, or skip to step 5 to remove data on a site-by-site basis.

4. Click Remove Now to confirm. Note, as Safari warns you, this could log you out of sites and perhaps also change how they function. For example, instead of getting tailored ads on the site, you'll be served generic ones.

5. To remove stored data by site, click the Details button.
Stay in the know with Laptop Mag
Get our in-depth reviews, helpful tips, great deals, and the biggest news stories delivered to your inbox.

6. Select the sites with stored data you want to remov e. Hold down the Command key to select multiple sites.

7. Click Remove.
8. Click Done.
Alternatively, you can click the Remove All button to delete all of the sites' cookies and stored data. Safari will ask you to confirm your choice:

Delete Cookies and Web History in Safari in iOS
Clear your history, cookies, and browsing data from Safari on your iPad or iPhone .
1. Open the Settings app and tap Safari.

2. Tap Clear History and Website Data. If you're using iOS 7 or earlier, the menu is slightly different: Tap "Clear History" and "Clear Cookies and Data".

3. Tap Clear to confirm.

4. Tap Advanced back in the Safari Settings window to clear other stored website data.

5. Tap Website Data.

6. Tap Remove All Website Data . Alternatively, you can click the Edit link at the top right and then delete individual sites' data by tapping the minus sign next to the site names.

Doing this will not only help protect your privacy. It can also clear out precious space on your device.
Looking to learn more about your Mac — or buy a new one? Check out our how to reset a MacBook guide for more details about what to do before you sell your laptop (or other macOS machine) and our MacBook Pro 2019 rumors roundup for details on what to expect in next year's model.
- How to Search for Text Within a Web Page in Safari
- How to Restore Recently Closed Tabs and Windows in Safari
- How to Block Cookies in Safari
How to convert PDF to JPG, PNG, or TIFF
How to add Outlook Calendar to Google Calendar
Retro game emulators are now welcome in the App Store — but don't get too excited
Most Popular
By Madeline Ricchiuto 8 April 2024
By Momo Tabari 8 April 2024
By Rael Hornby 8 April 2024
By Mark Anthony Ramirez 7 April 2024
By Sarah Chaney 6 April 2024
By Mark Anthony Ramirez 5 April 2024
By Madeline Ricchiuto 5 April 2024
By Sarah Chaney 5 April 2024
By Momo Tabari 5 April 2024
By Hilda Scott 5 April 2024
By Hilda Scott 4 April 2024
- 2 Microsoft Store Spring Sale: Up to $600 off Surface devices, up to 80% off PC, Xbox games and accessories
- 3 Spotify launches AI playlists — here's when it'll be available and for who
- 4 The iPhone SE 4 could be here sooner than you think
- 5 Pretendo saves the day after Wii U and 3DS server shut down — here's how to keep your Nintendo games online
- Editorial Process
- Why Trust Us?
- Affiliate Linking Policy
- Privacy Policy
- Terms of Service
Weekly Must-Reads View All
7 things to do if you spilled water on your macbook.
Quick steps to save your MacBook from water damage
How to Boot Your Mac Into Verbose Mode: 4 Best Ways
Boot your Mac into Verbose Mode with this step-by-step guide
How to Fix Your Mac Shutting Down Randomly: 16 Fixes to Try
Troubleshoot random shutdowns on Mac with effective solutions
How Much Space Does macOS Take On Your Mac?
Understand macOS size and analyze your Mac's storage usage
Popular Topics
- What to Do With Your Old MacBook? 13 Useful Ways to Reuse an Old Mac
- What Is the MacBook Flexgate Issue and How to Fix It
- What Is the MacBook Flexgate Issue
- Uninstall Java
- Safely Transfer Files from Mac to Mac
- Safari Bookmarks Disappeared on Mac: 10 Best Ways to Restore Them
- Repairing disk permissions
- Old MacBook
Trending Now View All

- Mac Security and Privacy
How to Clear Cookies on Mac: Safari, Chrome, and Firefox
Hashir Ibrahim
Reviewed by
Last updated: September 13, 2023
Expert verified
Ever felt like your web browser knows you a little too well? Cookies might be the culprit! These tiny files make your online life convenient but can also slow down your browser and compromise your privacy.
If you’re a Mac user grappling with Safari, Chrome, or Firefox, you’ve come to the right place. This guide offers a quick, step-by-step rundown on how to clear cookies on Mac and reclaim your digital freedom. Read on to give your Mac a fresh start and make your browsing experience as smooth as ever!
Before We Begin
Concerned about invasive online ads and tracking cookies? Consider using MacKeeper’s StopAd feature. It not only blocks ads but also halts tracking cookies and speeds up website loading in your browsers. Protect your online privacy from intrusive ads and sneaky trackers by downloading MacKeeper and taking StopAd for a spin today.
What Are Cookies on Mac?
Cookies are data fragments that web servers use to monitor your online interactions. These cookies serve several purposes. They can remember your login details, save your site preferences, and even track your online activity for targeted advertising. But their main role is to enhance your browsing experience by saving login info and site settings.
Cookies come in three distinct types, each storing specific details in your browser:
- 🍪 Third-party cookies : These actively gather data on the websites you visit and may share or sell this information to other parties, like advertising networks.
- ⏳ Session cookies : These temporary text files are placed in a short-lived folder in your browser and are removed when your browsing session ends. They don’t collect any personal information.
- 🔒 Stored cookies : These retain login credentials and other user preferences. Usually, your browser will automatically delete these cookies after a set timeframe.
While they make your online experience more convenient by storing information that websites can use to personalize your visits, cookies can sometimes raise privacy concerns or contribute to sluggish browser performance.
Why Should You Clear Browser Cookies?
Clearing browser cookies might seem like a minor housekeeping task, but it has several significant benefits. Here’s why you might want to clear cookies on Mac:
- 🕵️♂️ Enhance Privacy : Cookies often store data that reflects your browsing habits or history. Clearing them protects your privacy, especially when you’ve been using a shared or public computer.
- 🚀 Improve Performance : Accumulated cookies can slow down your browsing experience. Deleting them can lead to faster load times and overall improved browser performance.
- 💼 Log-in Issues : If you’re experiencing trouble logging into websites or facing issues with website formatting, clearing cookies can resolve these minor glitches.
- 🛒 Reset Behavior : If you want to see unbiased search results without suggestions based on your previous online activity, erasing cookies is the way to go.
- 🛡️ Security : Old or corrupted cookies can pose a security risk, making you vulnerable to cyber threats like hacking or data breaches.
By periodically clearing your cookies, you’re not only improving your browsing experience but also adding an extra layer of security and privacy to your online life.
Where Are Cookies Stored on Mac?
Cookies are stored on your Mac within the specific browser folders dedicated to holding user data. The exact location varies depending on the browser you’re using. For example:
- In Safari, cookies are stored in a database file in ~/Library/Safari/ (the tilde “~” represents your Home folder).
- For Google Chrome, you can typically find cookies at ~/Library/Application Support/Google/Chrome/Default/Cookies .
- In Firefox, cookies are stored within your profile folder, which you can access by navigating to about:support in the Firefox address bar and clicking the Open Folder button next to Profile Folder .
These locations contain files that are not easily readable as they are usually in a database format designed to be accessed by the browser. The specific location where cookies are stored on your Mac isn’t crucial, as manually deleting them from these folders can be complicated and time-consuming.
Instead, using your browser’s settings to clear cookies is generally faster and more straightforward. Below, I’ve shared how you can clear cookies on Mac on different browsers.
How to Clear Cookies on Mac Using Different Browsers
Clearing cookies on a Mac is a straightforward process, but the steps differ depending on the web browser you’re using. Here’s a quick guide on how to delete cookies from Safari, Google Chrome, and Firefox.
1. Clear Cookies on Safari
Let’s start with Apple’s native option, Safari. Whether you’re concerned about privacy, experiencing sluggish performance, or just troubleshooting, clearing cookies on Safari is a good first step.
Now, let’s get down to the nitty-gritty of how to refresh your browsing experience by clearing cookies on Safari:
- Open Safari and click Safari in the menu bar at the top of your screen.
- Select Settings from the dropdown menu.

- Navigate to the Privacy tab.
- Click the Manage Website Data button.

- Select Remove All to clear all cookies.

- If you want to delete cookies for a specific site, select it and click Remove .

2. Delete Cookies on Google Chrome
Having covered Safari, let’s move on to one of the most widely-used browsers globally—Google Chrome. Known for its speed and customizability, Chrome also accumulates cookies that can hamper its performance over time or potentially compromise your privacy.
If you’re a Chrome aficionado looking to reset your browsing canvas or address specific issues, deleting cookies is a straightforward yet effective remedy. Here’s how you can delete cookies on Google Chrome on Mac:
- Open Chrome and click the three vertical dots at the top-right corner.
- Go to Settings .

- In the new window, click the Privacy and security tab.
- Choose Clear browsing data .

- Select the Cookies and other site data checkbox and select a Time range .
- Click Clear data .

3. Remove Cookies on Firefox
Now that we’ve tackled Safari and Chrome, it’s time to turn our attention to Firefox. This browser is highly regarded for its focus on user privacy and security. Despite these advantages, Firefox is not immune to the accumulation of cookies that can affect its speed and potentially your online privacy.
Whether you’re a privacy-conscious user looking to wipe the slate clean or just aiming for better browser performance, removing cookies from Firefox can make a significant difference. Let’s walk through the process:
- Open Firefox and click the three horizontal lines at the top-right corner.

- Choose Settings .

- Go to the Privacy & Security tab.
- Scroll down to Cookies and Site Data .
- Click Clear Data…

- Check the box for Cookies and Site Data and click Clear .

Prevent Tracking Cookies With MacKeeper’s StopAd
Navigating the web without leaving a trace can seem like an impossible task in today’s digitally connected world. Cookies can often compromise your privacy by monitoring your online activities and sharing them with third parties.
But what if you could surf the web with a security shield that blocks these invasive trackers? Enter MacKeeper’s StopAd feature. This powerful tool allows you to block ads, halt tracking cookies, and even speed up website loading times.
Here’s how to block trackers on Safari, Chrome, and Firefox using MacKeeper’s StopAd:
- Download and install MacKeeper.
- Open MacKeeper and click StopAd in the Privacy section.

- Click Open .
- You’ll see that StopAd is disabled for your browsers. If you have installed the extension for your browser, click the Enable button next to your browser’s name.

- A new window will open. Click Open Safari Preferences .

- Check the little boxes next to MacKeeper StopAd permissions .

- If you don’t have the extension, click the Install button.

Now whenever you are working on your Mac, you won’t be distracted by annoying ads.
What Else Can MacKeeper Do?
Besides blocking ads and trackers, MacKeeper can run a virus scan on your Mac , remove duplicates , and manage login items on your Mac . Check out my detailed MacKeeper review to know more about its features.
What to Do If You Cannot Delete Cookies on Mac
If you find yourself unable to delete cookies on your Mac, there could be several reasons behind the issue, ranging from incorrect settings to software conflicts. Here’s a rundown of steps you can take to resolve the problem:
- 🔧 Check Browser Settings : Sometimes, your browser’s settings might prevent you from deleting cookies. Make sure you have the necessary permissions and there are no settings hindering the process.
- 🔄 Update Browser : Running an outdated browser could lead to several issues, including difficulty in deleting cookies. Make sure your browser is up to date.
- 🗑️ Clear Browser Cache : Sometimes the cache might interfere with your ability to clear cookies on Mac. Try clearing the cache first and then attempt to remove cookies again.
- 💻 Restart Your Mac : Some issues can be resolved with a simple restart. Close your browser, restart your Mac, and try deleting cookies once more.
- 🚫 Disable Add-ons or Extensions : Third-party extensions or add-ons might interfere with your ability to delete cookies. Disable or remove browser extensions on your Mac to see if that resolves the issue.
- 🕵️♀️ Check for Malware : If you’re still unable to delete cookies, your Mac could be infected with malware that’s preventing the action. Run a virus scan on your Mac to rule this out.
- 📞 Consult Support : If all else fails, your best bet might be to reach out to Apple Support or the support service of the specific browser you’re using for specialized guidance.
By troubleshooting using these steps, you should be able to identify and fix the issue that’s preventing you from deleting cookies on your Mac.
10 Tips and Best Practices for Clearing Cookies on Mac
Clearing cookies on your Mac is more than just a one-time chore; it’s a practice that can greatly influence your browsing experience and online privacy. Here are some tips and best practices to make the most of this important Mac maintenance task:
- 🗓️ Frequency Matters : Clearing cookies too often may result in having to re-enter login information and preferences repeatedly. On the other hand, never clearing them could affect your privacy and browser speed. Find a balance that suits your needs.
- 🔍 Choose What to Clear : Most browsers allow you to selectively clear cookies from specific websites. Use this feature if you want to keep cookies for sites you trust and use regularly.
- 🕶️ Private Browsing : Utilize the private browsing feature available on most browsers if you don’t want cookies stored during a specific session.
- 🔄 Check Browser Updates : Before clearing cookies, ensure your browser is updated to the latest version. Older versions may have bugs or security issues that could affect the process.
- 🚪 Logout from Accounts : Before you clear cookies on Mac, log out of important accounts. This can add an extra layer of security, especially for financial or email accounts.
- 📦 Backup Important Data : If you rely on cookies for certain website settings or login information, consider noting down essential details before clearing them.
- 🛠️ Cookie Management Extensions : Consider using browser extensions that allow you to manage cookies effectively. These tools can help you automatically clear cookies from untrusted sites while preserving the ones you need.
- 🔐 Check Security Settings : After clearing cookies, review your browser’s security settings to ensure you’re not automatically accepting cookies from untrusted or potentially harmful sites.
- 🕵️♂️ Routine Checks : Regularly monitor your cookies to become familiar with the sites storing information on your computer and spot anything unusual.
- 📚 Educate Yourself : Understand what cookies are and how they work. The more you know, the better you can manage them without compromising your security or privacy.
Clear Cookies on Mac and Speed Up Your Browser
Cookies may be small data files, but their impact on your browsing experience and online privacy can be significant. Fortunately, clearing cookies on your Mac is a straightforward process, whether you’re using Safari, Chrome, or Firefox.
If you want to enhance your browsing experience further, here are some more tips for you:
- You may notice unwanted toolbars in your browsers. They can be malicious and track your information, so it’s better to be vigilant and remove toolbars from your Mac browser .
- Learn how to clear browser cache on your Mac and frequently clean your browser to improve its speed.
- Ads can be a nuisance as well as a privacy concern. Learn how to block ads on your Mac to prevent these pesky intruders.
Frequently Asked Questions
How do browsers use cookies.
Web browsers use cookies to store small pieces of data on your computer. These data pieces help websites remember your preferences, login information, and browsing history. Cookies enhance your browsing experience by enabling websites to personalize content, save session states, and even recommend products or services based on your past activity.
Is it safe to delete cookies on Mac?
Yes, it’s generally safe to delete cookies on Mac. Doing so can improve your online privacy and browser performance. However, you may have to re-enter login information and reset personalized settings on websites you frequently visit. Deleting cookies will not harm your computer or stored files in any way.
Will deleting cookies delete passwords?
Deleting cookies will not typically remove saved passwords, but it may log you out of websites you’re currently signed into, requiring you to re-enter your username and password. Passwords are usually stored separately in a browser’s password manager or keychain, not in cookies. Always double-check your browser’s settings to understand what data will be removed when you clear cookies.
I'm Hashir, a tech journalist with a decade of experience. My work has been featured in some of the top tech publications like MakeUseOf and MakeTechEasier. I have a bachelor's degree in IT, a master's in cybersecurity, and extensive knowledge of Apple hardware, specifically MacBooks. As the senior writer at MacBook Journal, I write in depth guides that help you solve any issues you have with your mac and unbiased reviews that help you make the right buying decisions.
Hi there! I'm Ojash, a tech journalist with over a decade of experience in the industry. I've had the privilege of contributing to some of the world's largest tech publications, making my mark as a respected Mac expert. My passion lies in exploring, using, and writing about MacBooks, and I enjoy sharing my expertise to help others make informed decisions and get the most out of their MacBook experience. Join me as we delve into the fascinating world of MacBooks together!
You May Also Like

How to Allow Pop-Ups on Safari: 3 Quick Methods
Written by Hashir Ibrahim Reviewed by Ojash Last updated: September 6, 2023

How to Password-Protect a Folder on Mac: 3 Easy Methods

What Is AppleCare for Mac? Coverage, Plans, and Benefits

How to Remove Password from Your Mac: 3 Best Ways
Written by Emman Zahid Reviewed by Ojash Last updated: September 13, 2023 Expert
Stack Exchange Network
Stack Exchange network consists of 183 Q&A communities including Stack Overflow , the largest, most trusted online community for developers to learn, share their knowledge, and build their careers.
Q&A for work
Connect and share knowledge within a single location that is structured and easy to search.
How can I quickly clear cookies for a specific site using Safari for Mac?
I know I can "Reset Safari". I know I can go to Cookies from Preferences and search for a site's cookies and delete those. But is there a faster/easier way to just clear cookies for one site (preferably one that I'm already navigated to)?
6 Answers 6
There you go!
Clearing a Specific Cookie on Safari: Safari makes you do a little more mousework to get to the listing of cookies in the system, and you have to specify which you want to remove. To get started, go to the preferences menu, and open the “Security” Options. Partway down the page is a button labeled “Show Cookies.” Click this.

Once you have clicked the “Show Cookies” button, you will be shown a listing of all of the cookies your browser has stored, along with a handy search box. Type the current domain name into this search to see a listing of cookies set by the current site. From here, you can select and delete the cookies.

- 1 Darn I realize you're looking for something simpler probably... – Ivo Flipse Jul 30, 2009 at 13:14
- 1 Nothing bad with a complete answer, really. :) – Isxek Jul 30, 2009 at 13:16
- 1 Oh Safari doesn't support plugins, that's going to make it hard... – Ivo Flipse Jul 30, 2009 at 13:16
- 1 Note, the Remove All button will do the same thing, once you've entered the domain into the search box. – jtbandes Aug 2, 2009 at 6:42
- 4 Safari 9 on El Capitan (OS X 10.11) no longer has this feature in the same place or the same way. Now you go to Safari / Preferences / Privacy and under the Remove All Website Data... button there's a small Details... button. When you click on that you can see the list of all domain names for which there are Cache, Cookies, and/or Local Storage saved. When you select that domain you can clear all of that data at once or not. There's no way to see individual cookies from Preferences any more, nor a way to remove only one. But at least you can still do this for a single site. – user6297 Jan 20, 2016 at 12:21
As @user6297 says in his comment, the above answer no longer works as of El Capitan. You now need to go to Preferences > Privacy > Details as shown in the image. Note that the Details button might take a moment to appear.

Then enter the domain in the Search box, select the item you want to remove, and click Remove .
use Safari Cookies Tool
- the Safari Cookies tool is apparently dead. – allanberry Apr 21, 2021 at 15:00
To clear all cookies, you can setup a keyboard shortcut (Option-Cmd-R) to Safari → Reset Safari
Go to the preferences menu, and open the “Security” Options. Part way down the page is a button labeled “Show Cookies.” Click this.

http://www.ehow.com/how_4839198_cookies-safari-mac-computer-beginners.html
source : http://www.vertster.com/blog/2009/07/4-ways-to-quickly-clear-the-cookies-for-just-one-site-or-domain.html
If someone using OS X or later comes across this post then you know that clearing cookies for a specific site has become much harder now.
Here are the steps as of Dec. 2023:

- There you can select an individual site and click on Remove on the bottom-left of the window.
You must log in to answer this question.
Not the answer you're looking for browse other questions tagged browser safari web cookies ..
- The Overflow Blog
- Want to be a great software engineer? Don’t be a jerk.
- Climbing the GenAI decision tree sponsored post
- Featured on Meta
- New Focus Styles & Updated Styling for Button Groups
- Upcoming initiatives on Stack Overflow and across the Stack Exchange network
- Google Cloud will be Sponsoring Super User SE
Hot Network Questions
- Colorbar to illustrate the change of a specific parameter
- Why is remote desktop very slow when host monitor is off unless HDMI cable is used?
- Extreme anxiety before boarding a plane
- What is the purpose of this "add with carry" adc instruction (x86)?
- Bash 4: unexpected EOF while looking for matching `)'
- She got her bag caught vs. She had her bag caught
- What's the max limit for each currency?
- Is this a sane (as in lacking UB) implementation of a ref-counted subscription cleanup?
- Video Game where you are a part of a group of astronauts stuck on some other planet and you need to build a house and discover stuff
- What is this glyph on Feb 23 1940 in a Finnish military calendar?
- Can I use this response to this question?
- incomplete table borders, truncated, watertight
- Detailed derivation for the log likelihood of a logistic multinomial model
- What is the apparent size of the Earth and Sun from Moon
- How do I properly exit a program and return to the CCP in CP/M?
- Why is this satellite's solar panel oscillating?
- Split String Function Implementation in Python
- What is a safe way to transport ebike battery on planes?
- Is adapting existing melodies a useful way to improve composition skill?
- Was cuneiform ever 'written'?
- How to rotate a triangle to get this picture?
- People who frequently travel in planes are called…?
- Do intutionists think the law of the excluded middle is universally, metaphysically false?
- How do I deal with crying in front of my supervisor?

Annonsering:
For at denne nettsiden skal være gratis å bruke, så mottar vi et honorar for å linke til de ulike tilbyderene
Vi har ikke mulighet til å dekke alle tilbydere av VPN. Håper du får god nytte av denne siden og del gjerne med venner og familie som er interessert i VPN.
Hvordan slette Cookies?
Sist oppdatert: 05/01/2024
Her vil vi forklare deg hvordan du kan slette Cookies (informasjonskapsler) på forksjellige nettlesere. Vi vil også skrive om hvordan du kan enten akseptere eller deaktivere cookies på de forskjellige nettleserne. For å gjøre det så enkelt som mulig har vi tatt skjermbilder av hvordan dette gjøres på både PC og mobiltelefon.
Vi har separate manualer for PC og mobil siden det kan være litt forskjellige oppskrifter for de to forskjellige enhetene. Vi prøver å holde denne nettsiden oppdatert så ofte som mulig, men det hender det skjer endringer vi ikke rekker å følge opp. Dette vil være med på å forklare dersom noe er litt annerledes.
Hva er en Cookie?
En Cookie er en fil med Cookies som et nettsted sender til en nettleser. Slike Cookies kan være svært nyttige til forskjellige formål.
Blant annet kan Cookies hjelpe deg fortsatt være innlogget på et nettsted, huske handlekurven din i en nettbutikken, lagre språkinnstillinger på et nettsted eller lignende.
Imidlertid kan også Cookies brukes til andre formål. Blant annet er det mange markedsføringsfirmaer som bruker Cookies til å gi deg målrettede – oftest Google-annonseringer – på grunn av Cookies som er lagret om deg. På den måten kan de altså bruke Cookies til å nærmest manipulere deg til å kjøpe produkter.
Det er også stor usikkerhet omkring hva som skjer med dataene fra Cookies. Lagres de et trygt sted? Kan de hackes? Selges Cookies videre? Alt dette er vanlige spørsmål det er vanskelig å få svar på. I det store og det hele kan Cookies bidra til å redusere personvernet sterkt, og dette er den største innvendingen vi har mot informasjonskapsler.
Hvorfor slette Cookies?
Det er flere gode grunner som kan brukes for å argumentere for at du burde slette Cookies dine.
For det første vil dette føre til at det blir vanskeligere å klare å lagre en profil av deg ut fra atferden din på nettet. Dette er naturligvis noe alle markedsførere ønsker.
Ved å bruke Cookies kan et annonseringsnettverk eksempelvis se at du har besøkt 5 forskjellige nettsteder med et enkelt emne i en periode, og ut fra dette målrette ut fra hva du har søkt på.
Ved å slette Cookies dine vil du dermed sørge for at det blir vanskeligere for markedsføringsbyråer å sende deg målrettet reklame ut fra atferden din på nett.
Hvorfor godta eller blokkere?
I noen tilfeller kan også Cookies være med på å hjelpe brukeropplevelsen din. Noen nettsteder fungerer for eksempel ikke optimalt dersom du ikke godtar informasjonskapsler.
Dersom du på den annen side blokkerer Cookies vil du sikre at den spesielle nettsiden ikke lenger vil kunne følge deg gjennom informajonskapsler. Dermed blir det også vanskeligere å lage en profil av internettaktiviteten din.
Blokkerer du Cookies vil du dermed sikre personvernet ditt mye bedre. Dette kan du øke ytterligere ved å benytte deg av et VPN program, som vi skriver mye om på denne siden.
Veiledninger for datamaskiner
På stasjonære og bærbare PCer er det som oftest Windows og OS X som er brukt som operativsystemer. OS X er da operativsystemet til Apple. De forskjellige nettleserne fungerer relativt likt på begge operativsystemene, og derfor vil vi forlare hvordan du fjerner og slår av og på Cookies under ett.
I det følgende vil vi skrive en trinnvis veiledning for hver av nettleserne.

Google Chrome
Hvordan slette Cookies i Google Chrome?
Følg disse trinnene for å enklest mulig slette Cookies i Google Chrome
- Åpne Chrome på datamaskinen.
- Klikk på de tre horisontale prikkene øverst til høyre og så Innstillinger .
- Gå til «Personvern og sikkerhet», og klikk på Tøm nettleserdata .
- Klikk på Cookies og så Se alle Cookies og nettstedsdata og så Fjern alle .
- Bekreft ved å klikke på Fjern alle .
Hvordan slå av og på Cookies i Google Chrome
Følg disse trinnene for å enklest mulig slå av og på Cookies i Google Chrome
- Klikk på de tre horisonalte prikkene øverst til høyre og så Innstillinger .
- Gå til «Personvern og sikkerhet», og klikk på Tøm nettleserdata og så Cookies.
- Slå La nettsteder lagre og lese data i Cookies på eller av.
Les mer om administrering av cookies på Google Chrome sine hjemmesider
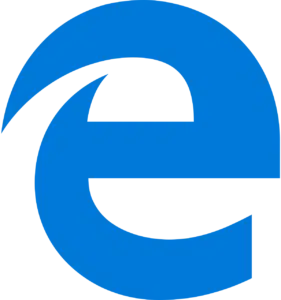
Microsoft Egde
Hvordan slette Cookies i Microsoft Edge
Følg disse trinnene for å enklest mulig slette Cookies i Microsoft Egde
- I Microsoft Edge-nettleseren går du til Mer > Innstillinger .
- Under Fjern nettlesingsdata velger du Velg hva du vil fjerne .
- Merk av for Cookies og lagrede nettstedsdata og velg Fjern .
Hvordan slå av og på Cookies i Microsoft Edge
Følg disse trinnene for å enklest mulig slå av og på Cookies i Microsoft Edge
- Velg Verktøy -knappen i Internet Explorer, og velg deretter Alternativer for Internett .
- Velg fanen Personvern , velg Avansert under Innstillinger , og velg om du vil godta, blokkere eller bli spurt om førsteparts og tredjeparts Cookies.
Les mer om administrering av cookies på Microsoft sine hjemmesider

Hvordan slette Cookies i Firefox
Følg disse trinnene for å enklest mulig slette Cookies i Firefox
- Klikk på menyknappen øverst til høyre , velg Historikk , og deretter Tøm nylig historikk.
- Sett Slett tidsrommet : til Alt.
- Klikk på pila ved siden av Detaljer for å utvide listen over historikk-elementer.
- Velg Infokapsler og sørg for at elementer du ønsker å beholde ikke er merket av.
Hvordan slå av og på Cookies i Firefox
Følg disse trinnene for å enklest mulig slå av og på Cookies i Firefox
- Trykk på menyknappen øverst til høyre og velg alternativer .
- Velg Personvern og sikkerhet panelet, og gå til Historikk seksjonen.
- I nedrykksmenyen ved siden av Firefox vil velg Bruke egne instillinger for historikk .
- Marker boksen Aksepter infokapsler fra nettsteder for å aktivere infokapsler, og fjern merket for å deaktivere dem.
- Velg hvor lenge infokapsler skal bli lagret: Behold de intill: de utløper på dato: Hver infokapsel vil bli fjernet når den når sin utløpsdato, hvilket er bestemt av siden som lagt den. Behold de intill: Firefox avsluttes: Infokapselene som er lagret på din maskin blir fjernet når Firefox avsluttes Behold de intill: spør hver gang: Viser et varsel hver gang en nettside prøver å lagre en infokapsel, og spør deg om du ønsker å lagre den eller ikke.
- Lukk siden about:preferences . Alle endringer du har gjort vil bli lagret automatisk.
Les mer om administrering av cookies på Firefox sine hjemmesider

Hvordan slette Cookies i Safari
Følg disse trinnene for å enklest mulig slette Cookies i Safari
- Klikk på Safari i hovedmenyen.
- Velg Valg .
- Velg Personvern.
- Merk av for ønsket valg under Blokker Cookies.
Hvordan slå av og på Cookies i Safari
Følg disse trinnene for å enklest mulig slå av og på Cookies i Safari
- Velg Safari > Valg i Safari-programmet, klikk Personvern , og gjør deretter ett av følgende:
- Forhindre at sporingspunkter bruker Cookies og nettstedsdata til å spore deg: Marker Forhindre nettstedsporing .
- Alltid blokker Cookies: Velg Blokker alle infokapsler .
- Fjern arkiverte Cookies og data: Klikk på Administrer nettstedsdata , marker ett eller flere nettsteder, og klikk deretter på Fjern eller Fjern alle .
- Se hvilke nettsteder som arkiverer Cookies eller data: Klikk på Administrer nettstedsdata .
Les mer om administrering av cookies på Apple sine hjemmesider
Veiledninger for mobiltelefoner og nettbrett
Vi skal nå forklare deg hvordan du skrur av eller administrerer Cookies på Android og iOS sine enheter. iOS er altså systemet som brukes på iPhone og iPad. Vi forklarer dette atskilt fordi måten man sletter og administrerer Cookies er litt annerledes på disse enhetene enn i forhold til desktop.
Systemet er likt på Android og iOS slik at vi vil forklare dette sammen.
Hvordan slette Cookies i Google Chrome
For Android:
- Åpne Chrome-appen på Android-telefonen eller -nettbrettet.
- Trykk på tre tre loddrette prikkene øverst til høyre.
- Trykk på Logg og så Slett nettlesingsdata .
- Velg en tidsperiode øverst. For å slette alt, velg Alle datoer .
- Merk av for «Cookies og data fra nettsteder» og «Bufrede bilder og filer».
- Trykk på Slett data .
For iPhone og iPad:
- Åpne Chrome-appen på iPhone eller iPad.
- Trykk på Mer øverst til høyre.
- Trykk på Logg , så Slett nettlesingsdata .
- Sjekk at det er et avmerkingssymbol ved siden av «Cookies og nettstedsdata» og «Bufrede bilder og filer».
- Trykk på Slett nettlesingsdata .
- Trykk på de 3 horisontale prikkene og så Innstillinger øverst til høyre.
- Trykk på Nettstedsinnstillinger og så Cookies.
- Slå Cookies på eller av.
- Trykk på de tre horisotale prikkene nederst til høyre også Innstillinger .
- Trykk på Innholdsinnstillinger .
- Trykk på tillatelsen du vil oppdatere.
Les mer om administrering av cookies på mobil Google Chrome sine hjemmesider
Her er veiledningen den samme som den er for desktop. Vi ber deg derfor gå til denne forklaringen overfor.
Hvordan slette cookies i safari..
- Gå til Innstillinger > Safari , og deretter trykker du på Tøm logg og nettsteddata .
- For å fjerne Cookies og beholde loggen går du til Innstillinger > Safari > Avansert > Nettsteddata , og deretter trykker du på Fjern alle nettsteddata .
- Trykk på Innstillinger > Safari
Les mer om administrering av cookies på mobil Apple sine hjemmesider
Innholdsfortegnelse expand_more
Beste vpn-tjenester.
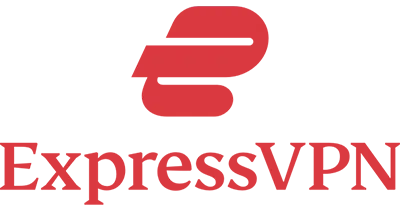
Beste VPN i vår test

Testens andreplass
Manage cookies and website data
Websites often store cookies and other data on your Mac. This data may include information that you have provided, such as your name, email address, and preferences. This data helps websites identify you when you return so the site can provide services for you and show information that might be of interest to you.
By default, Safari accepts cookies and website data only from websites you visit. This helps prevent certain advertisers from storing data on your Mac. You can change options in Safari preferences so that Safari always accepts or always blocks cookies and other website data.
Open Safari for me
Important: Changing your cookie preferences or removing cookies and website data in Safari may change or remove them in other apps, including Dashboard.
Choose Safari > Preferences, click Privacy, then do any of the following:
Change which cookies and website data are accepted: Select a “Cookies and website data” option:
Always block: Safari doesn’t let any websites, third parties, or advertisers store cookies and other data on your Mac. This may prevent some websites from working properly.
Allow from current website only: Safari accepts cookies and website data only from the website you’re currently visiting. Websites often have embedded content from other sources. Safari does not allow these third parties to store or access cookies or other data.
Allow from websites I visit: Safari accepts cookies and website data only from websites you visit. Safari uses your existing cookies to determine whether you have visited a website before. Selecting this option helps prevent websites that have embedded content in other websites you browse from storing cookies and data on your Mac.
Always allow: Safari lets all websites, third parties, and advertisers store cookies and other data on your Mac.
Remove stored cookies and data: Click Remove All Website Data, or click Details, select one or more websites, then click Remove.
Removing the data may reduce tracking, but may also log you out of websites or change website behavior.
See which websites store cookies or data: Click Details.
Ask websites not to track you: Some websites keep track of your browsing activities when they serve you content, which enables them to tailor what they present to you. You can have Safari ask sites and their third party content providers (including advertisers) not to track you.
With this option turned on, each time Safari fetches content from a website, Safari adds a request not to track you, but it’s up to the website to honor this request.
- PRO Courses Guides New Tech Help Pro Expert Videos About wikiHow Pro Upgrade Sign In
- EDIT Edit this Article
- EXPLORE Tech Help Pro About Us Random Article Quizzes Request a New Article Community Dashboard This Or That Game Popular Categories Arts and Entertainment Artwork Books Movies Computers and Electronics Computers Phone Skills Technology Hacks Health Men's Health Mental Health Women's Health Relationships Dating Love Relationship Issues Hobbies and Crafts Crafts Drawing Games Education & Communication Communication Skills Personal Development Studying Personal Care and Style Fashion Hair Care Personal Hygiene Youth Personal Care School Stuff Dating All Categories Arts and Entertainment Finance and Business Home and Garden Relationship Quizzes Cars & Other Vehicles Food and Entertaining Personal Care and Style Sports and Fitness Computers and Electronics Health Pets and Animals Travel Education & Communication Hobbies and Crafts Philosophy and Religion Work World Family Life Holidays and Traditions Relationships Youth
- Browse Articles
- Learn Something New
- Quizzes Hot
- This Or That Game New
- Train Your Brain
- Explore More
- Support wikiHow
- About wikiHow
- Log in / Sign up
- Computers and Electronics
- Internet Browsers
- Safari Browser
How to Enable Cookies in Safari
Last Updated: March 16, 2024 Tested
This article was written by Luigi Oppido and by wikiHow staff writer, Nicole Levine, MFA . Luigi Oppido is the Owner and Operator of Pleasure Point Computers in Santa Cruz, California. Luigi has over 25 years of experience in general computer repair, data recovery, virus removal, and upgrades. He is also the host of the Computer Man Show! broadcasted on KSQD covering central California for over two years. The wikiHow Tech Team also followed the article's instructions and verified that they work. This article has been viewed 578,723 times.
Cookies are enabled by default in Safari on your Mac, iPhone, and iPad. If the features of a certain website aren't working properly or you're getting errors about cookies, you may have disabled cookies in your settings. This wikiHow article will teach you how to allow cookies in Safari, and show you what to do if cookies aren't working properly.
Things You Should Know
- Open Safari on your Mac. Go to Safari > Preferences… > Privacy and uncheck "Block all Cookies".
- Try clearing your cookies if you are having trouble loading websites—sometimes old cookies get in the way of saving the new version of a cookie.
Enabling Cookies on a Mac

- In most cases, you'll probably want to leave a checkmark in front of this option to preserve your privacy. However, if websites aren't loading properly or you can't use the features of certain sites, you may need to enable this option.
Enabling Cookies on iPhone and iPad

- In most cases, you'll probably want to leave this switch on, as this protects your privacy. However, if websites aren't loading properly or you're unable to use features of certain sites, you can enable this option and see if it resolves the problem.

Troubleshooting

- Mac: Click the Safari menu, select Preferences , click Privacy , and then remove the checkmark from "Prevent cross-site tracking."
- iPhone/iPad: Open your Settings , tap Safari , and then toggle the "Prevent Cross-Site Tracking" switch to the Off (white) position.

- First, check to make sure private browsing is not always set to turn on—click the Safari menu, select Preferences , click General , and click the "New windows open with" menu. [6] X Research source If "A new private window" is selected, choose A new window instead.
- Then, to open a new window, just close the currently open Safari window, click the File menu, and then select New Window .
- iPhone/iPad: Open Safari and tap the overlapping squares at the bottom. [7] X Research source Tap Private at the bottom (if you see it), select (number of) Tabs , and then tap Done .

- Mac: Click the Safari menu, click Preferences , click Privacy , click Manage Website Data , and then click Remove All .
- iPhone/iPad: Open Settings , tap Safari , tap Advanced , select Website Data , and then tap Remove All Website Data . [8] X Research source
Community Q&A
- Enabling cookies can often allow you to view and have access to a larger number of websites that require cookies in order to function or display properly. Thanks Helpful 0 Not Helpful 0
- Despite their poor reputation, cookies aren't inherently malicious. Thanks Helpful 0 Not Helpful 0

You Might Also Like

- ↑ https://support.apple.com/guide/safari/manage-cookies-and-website-data-sfri11471/mac
- ↑ https://support.apple.com/en-us/105082
- ↑ https://support.ewu.edu/support/solutions/articles/10000057364-how-do-i-disable-prevent-cross-site-tracking-in-safari-
- ↑ https://support.apple.com/guide/safari/use-private-browsing-ibrw1069/mac
- ↑ https://support.apple.com/en-us/HT203036
About This Article

1. Open Safari. 2. Click the Safari menu 3. Click Preferences... . 4. Click the Privacy tab. 5. Remove the checkmark from "Block all cookies." Did this summary help you? Yes No
- Send fan mail to authors
Is this article up to date?

Featured Articles

Trending Articles

Watch Articles

- Terms of Use
- Privacy Policy
- Do Not Sell or Share My Info
- Not Selling Info
wikiHow Tech Help Pro:
Level up your tech skills and stay ahead of the curve

How to Clear Cookies On Your iPhone (and Why You Should)
T his is a complete guide on how to clear cookies on iPhone . It covers the most popular mobile browsers, such as Safari, Google Chrome, Firefox, and Opera.
When you delete cookies, you free up space on your iPhone and stop websites from following you around the web. Therefore, you protect your personal information and privacy online.
Let's jump right to it.
What Are Cookies on My iPhone?
Cookies are small encrypted pieces of information that websites store on your iPhone to remember information about you and your visit.
A typical example would be when you visit an online store and add a product to your shopping cart but don't complete the order.
So next time you visit the same website, you'll find your item right where you left it, in the shopping cart. That's the power of cookies.
Should I Clear Cookies on My iPhone?
Besides personalizing your experience and making surfing the web a pleasant adventure, cookies can sometimes become a serious problem. At some point, you may need to delete them from your browser.
Even though they're tiny, they can take up space over time, which may affect your device's performance speed.
Speaking of performance, please read this helpful article for an in-depth guide on how to speed up your iPhone .
Sometimes, cookies get obsolete, which can create vulnerability so hackers can steal your information. You sure don't want any of that.
That's why you need to clear cookies on your iPhone because it can protect your phone from hackers . So enough with the waffling; we've got a lot to cover in this guide. Let’s get started.
How to Clear Cookies in Safari on an iPhone
While cookies may pose a problem in certain circumstances, we don't recommend you block them altogether.
This will lead to bad user experiences. Instead, delete them periodically. Without further ado, let's get started.
Step 1 . To clear cookies on your iPhone, open the Settings app, scroll down until you find the Safari app, and tap on it.
Step 2 . Under the "Privacy & Security" section of the Safari screen, tap Clear History and Website Data .
A prompt window will show up asking for your confirmation
Step 3 . Select the time period for which you want to delete cookies (e.g., last hour, today, today and yesterday, all history). Then, tap Clear History to remove your browsing history, cookies, and other website data from Safari.
This method will delete all cookies stored in Safari and also erase all cache, browsing history, and other data.
Delete Cookies for Specific Sites on Safari
If you only want to delete cookies for certain websites, proceed this way.
Step 1 . From the Home screen, open Settings and select Safari .
Step 2 . Tap Advanced at the bottom of the screen.
Step 3 . On the next screen, select Website Data .
Step 4 . You should see a list of all cookies saved on your iPhone for every website you've visited. Tap Remove All Website Data at the end of the screen to delete every single cookie saved on your browser.
Step 5 . A prompt will appear on the screen to confirm your decision. Just tap Remove Now . This will prevent websites from tracking what you do on the web.
If you want to delete cookies for a particular website, tap the Edit button on the upper right of the screen, then tap the red minus icon next to the website name.
To delete cookies for a specific website, swipe left on that website's entry.
As mentioned earlier, we don't recommend blocking cookies as some websites require them to function properly.
However, if you still wish to proceed, here's how to block all cookies on an iPhone.
- Open the Settings app from the Home screen.
- Scroll down and tap Safari .
- Tap Advanced .
- Turn on Block All Cookies by sliding the toggle to the right.
- Then, tap Block All to confirm your action.
Not everyone is a fan of Safari. If you happen to use other browsers like Chrome, Firefox, and Opera to surf the web on your iPhone, here's how to delete cookies stored by them.
How to Clear Cookies in Chrome on Your iPhone
Follow the steps below to clear cookies in Chrome on your iPhone.
1. Launch the Chrome app, then tap the ... menu icon in the lower-right corner.
2. On the next screen, select Settings from the menu tab.
3. Swipe up, then select Privacy . You may not need to swipe if you have an iPhone with a large display.
4. On the next screen, tap Clear Browsing Data to delete all the data Chrome has stored when visiting web sites over time.
5. From the list, choose what you want to delete. To clear only cookies on your iPhone, select " Cookies , Site Data. " You can also specify a time range if needed.
6. Choose Clear Browsing Data , then tap Clear Browsing Data again to confirm your decision.
How to Clear Cookies in Firefox on Your iPhone
Follow the instructions below to clear cookies in Firefox on your iPhone.
1. From your home screen, open the Firefox app, then tap the hamburger menu icon in the lower right corner of the screen.
2. Tap Settings right at the bottom.
3. Scroll down and select Data Management .
4. Tap Clear Private Data at the bottom of the page and confirm your decision by tapping OK in the confirmation window.
How to Clear Cookies on Opera on Your iPhone
Now that we've covered Chrome and Firefox let's see how to clear cookies on Opera on your iPhone. The steps are pretty similar.
1. Open the Opera app and tap the vertical three-dots Menu button at the top right corner of the screen.
2. Then, tap on Settings from the drop-down menu.
3. In the Browser section, tap Clear Browser Data .
4. Select Cookies and Site Data from the list. Note that this will sign you out of most sites.
5. Then, tap the Clear button at the top right corner of the screen.
After following the steps, a "Data Cleared" message will appear, confirming that all cookies stored by Opera have been deleted and reset.
Final Thoughts on Clearing Cookies on iPhone
Clearing cookies periodically on your iPhone can protect your online privacy and make your device run faster by freeing up storage space and removing website data that may contain personal information.
Let us know if this helped you clear cookies on your iPhone. If you have any feedback or questions, please don't hesitate to comment below.
FAQs on Clearing Cookies on iPhone
Should I clear cookies on my iPhone?
Although not essential, periodically clearing the cookies on your iPhone can free up storage space and resolve certain browsing problems.
What happens when I delete iPhone cookies?
When you delete your iPhone cookies, it removes all the data from the built-in browser.
Is there a downside to deleting cookies?
Clearing cookies can enhance your internet speed, but it may result in slower access to frequently visited websites.
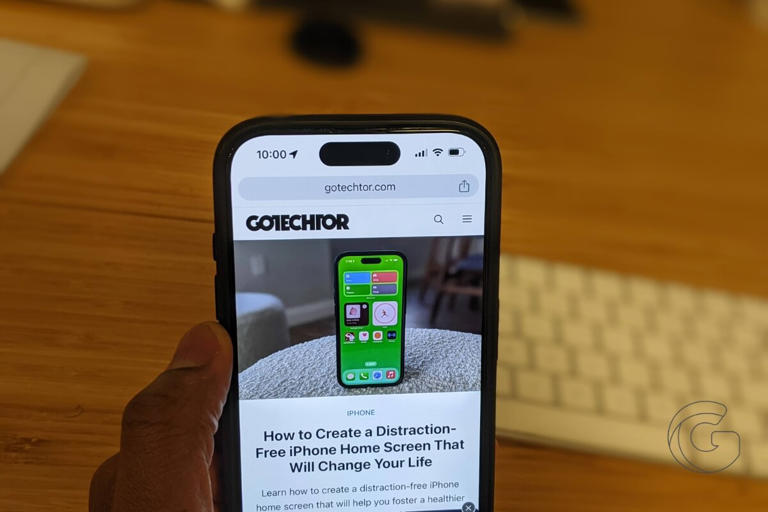
- Brukerstøtte
- Google Chrome
- Retningslinjer for personvern
- Vilkår for bruk
- Send tilbakemelding
Slett, tillat og administrer informasjonskapsler i Chrome
Du kan slette eksisterende informasjonskapsler, tillate eller blokkere alle informasjonskapsler samt angi innstillinger for spesifikke nettsteder.
Viktig: Hvis du er en del av testgruppen for Sporingsbeskyttelse, ser du en ny Chrome-innstilling for administrering av informasjonskapsler fra tredjeparter, kalt «Sporingsbeskyttelse». Finn ut mer om Sporingsbeskyttelse .
Hva er informasjonskapsler?
Informasjonskapsler er filer som lages av nettsteder du besøker. De lagrer informasjon om besøket ditt for å gjøre det lettere for deg å bruke nettet. Nettsteder kan for eksempel holde deg pålogget, huske nettstedsinnstillingene dine og vise deg lokalt relevant innhold.
Det finnes to typer informasjonskapsler:
- Informasjonskapsler fra førstepart lages av nettstedet du besøker. Nettstedet vises i adressefeltet.
- Informasjonskapsler fra tredjepart lages av andre nettsteder. Nettsteder du besøker, kan bygge inn innhold fra andre nettsteder, for eksempel bilder, annonser og tekst. Alle disse andre nettstedene kan lagre informasjonskapsler og andre data for å gi opplevelsen din et personlig preg.
Slett alle informasjonskapsler
Viktig: Hvis du sletter informasjonskapsler, kan du bli logget av nettsteder som husker deg, og de lagrede innstillingene dine kan bli slettet. Dette gjelder hver gang informasjonskapsler slettes.
- Åpne Chrome på datamaskinen.
- Tips: Hvis du er en del av testgruppen for Sporingsbeskyttelse, velger du Sporingsbeskyttelse i stedet.
- For å bekrefte, klikk på Slett .
Slett bestemte informasjonskapsler
- Klikk på Se alle nettstedsdata og -tillatelser .
- Søk etter navnet på nettstedet øverst til høyre.
- Klikk på rullegardinmenyen øverst, ved siden av «Tidsperiode».
- Velg en tidsperiode, for eksempel den siste timen eller den siste dagen.
- Merk av for Informasjonskapsler og andre nettstedsdata .
- Fjern avmerkingen for alle de andre elementene.
- Klikk på Slett data .
Endre innstillingene for informasjonskapsler
Viktig: Hvis du ikke gir nettsteder tillatelse til å lagre informasjonskapsler, kan det hende at de ikke fungerer som forventet. For å administrere informasjonskapsler fra førsteparter, finn ut mer om nettstedsdata på enheten.
Du kan tillate eller blokkere informasjonskapsler for alle nettsteder.
Du kan tillate eller blokkere informasjonskapsler fra tredjeparter som standard.
- Tips: Hvis du er en del av testgruppen for Sporingsbeskyttelse, kan du følge veiledningen for «Sporingsbeskyttelse» i stedet .
- Tillat informasjonskapsler fra tredjeparter .
- Blokker informasjonskapsler fra tredjeparter i Inkognitomodus .
- Hvis du blokkerer informasjonskapsler fra tredjeparter, blir alle informasjonskapsler fra tredjeparter fra andre nettsteder blokkert, unntatt for nettsteder som er tillatt på unntakslisten.
Hvis du blokkerer informasjonskapsler fra tredjeparter som standard, kan du likevel tillate dem for bestemte nettsteder.
- Klikk på Legg til ved siden av «Nettsteder som har lov til å bruke informasjonskapsler fra tredjeparter».
- For å lage et unntak for et helt domene, sett inn [*.] før domenenavnet. Eksempel: [*.]google.com samsvarer med både drive.google.com og calendar.google.com .
- Du kan også skrive inn IP-adresser eller nettadresser som ikke begynner med http:// .
- Velg Legg til .
- Når siden lastes inn på nytt, viser adressefeltet «Informasjonskapsler fra tredjeparter er tillatt», «Informasjonskapsler fra tredjeparter er blokkert» eller «Informasjonskapsler fra tredjeparter er begrenset», avhengig av innstillingene dine.
- Dette alternativet er bare midlertidig og bare for nettstedet du er på.
- Nettsteder blir automatisk lagt til på unntakslisten .
- Hvis du tillater informasjonskapsler fra tredjeparter midlertidig på et nettsted, overføres denne innstillingen til inkognitomodus, og du kan ikke tilbakestille den fra inkognitomodus.
Slik tillater du relaterte nettsteder å se aktiviteten din i gruppen:
- Velg Blokker informasjonskapsler fra tredjeparter .
- Slå på eller av Tillat relaterte nettsteder å se aktiviteten din i gruppen .
Slik viser du relaterte nettsteder i samme gruppe:
- Velg et nettsted.
- Hvis du er en del av testgruppen for Sporingsbeskyttelse, velger du Sporingsbeskyttelse i stedet.
Nettsteder du besøker, kan bygge inn innhold fra andre nettsteder, blant annet bilder, annonser, tekst og til og med funksjoner – for eksempel tekstbehandlere eller værmoduler. Disse andre nettstedene kan be om tillatelse til å bruke informasjon de har lagret om deg (ofte via informasjonskapsler), for at innholdet skal fungere skikkelig.
Tenk deg for eksempel at du vanligvis skriver dokumenter på docs.google.com . Når du skriver en skoleoppgave, må du samarbeide med andre elever via skolens klasseportal, som gir direkte tilgang til Google Dokumenter. Med tillatelse fra deg:
- Google Dokumenter får tilgang til informasjonskapslene sine fra tredjeparter mens du bruker skolens nettsted, via en tilkobling mellom nettstedet og Google Dokumenter.
- Dette kan gjøre det mulig for Google Dokumenter å bekrefte hvem du er, finne informasjonen din og lagre endringer du gjør i dokumentene dine på nettstedet.
I noen tilfeller kan denne informasjonen brukes til å spore aktiviteten din mens du surfer på nettsteder. Som en personvernfunksjon kan du bestemme når du vil tillate at innebygd innhold får tilgang til dataene dine for nettsteder du stoler på.
Tips: Tilkoblingen bruker informasjonskapsler og varer i 30 dager eller så lenge du er aktiv. Du kan når som helst slutte å tillate tilkoblingen i Innstillinger .
Slik velger du om du vil gi tillatelse
Når du surfer på et nettsted som viser en melding der du blir bedt om å gi det innebygde innholdet tillatelse til å bruke informasjonen de har lagret om deg, kan du gjøre dette:
- Velg Tillat hvis du vil gi nettstedet tilgang til informasjon det har lagret om deg (via informasjonskapsler)
- Velg Ikke tillat hvis du vil nekte tilgang
- Hvis du vil slutte å gi tilgang, kan du se hvordan du administrerer tillatelser for nettstedsinnstillinger .
Administrer Sporingsbeskyttelse
Når Sporingsbeskyttelse er slått på, er nettsteder betydelig begrenset fra å bruke informasjonskapsler fra tredjeparter til å spore deg mens du surfer, med unntak av i begrensede tilfeller når det er nødvendig for at grunnleggende tjenester skal fungere. Du kan velge å blokkere informasjonskapsler fra tredjeparter fullstendig i innstillingene. Du kan administrere innstillingene for Sporingsbeskyttelse i «Personvern og sikkerhet»-innstillingene.
- Blokker alle informasjonskapsler fra tredjeparter: Når du slår på dette, kan det hende at funksjoner på enkelte nettsteder ikke fungerer. Chrome blokkerer alle informasjonskapsler fra tredjeparter på nettsteder du besøker, inkludert relaterte nettsteder .
- Send «Ikke spor»-forespørsler med nettrafikken din: Når du slår på denne funksjonen, ber du nettsteder om ikke å spore deg. Nettsteder velger selv om de vil honorere forespørselen. Finn ut mer om «Ikke spor» .
- Velg hvilke nettsteder som skal ha lov til å bruke informasjonskapsler fra tredjeparter: Du kan også sjekke og endre hvilke nettsteder som skal ha lov til å bruke informasjonskapsler fra tredjeparter, under «Nettsteder som har lov til å bruke informasjonskapsler fra tredjeparter». Finn ut hvordan du tillater informasjonskapsler fra tredjeparter .
Relaterte ressurser
- Endre tillatelser for nettstedsinnstillinger
- Slett nettlesingsdata
- Tøm bufferen og slett informasjonskapsler
- Administrer annonsepersonvernet ditt i Chrome
- Finn ut mer om nettstedsdata på enheten i Chrome

Turn Your Curiosity Into Discovery
Latest facts.

Approach for Using 5 Tips To Help You Write Your Dissertation

Dmitry Doev Projects as CEO of VIS Group Doev Dmitry Vitalievich
40 facts about elektrostal.
Written by Lanette Mayes
Modified & Updated: 02 Mar 2024
Reviewed by Jessica Corbett

Elektrostal is a vibrant city located in the Moscow Oblast region of Russia. With a rich history, stunning architecture, and a thriving community, Elektrostal is a city that has much to offer. Whether you are a history buff, nature enthusiast, or simply curious about different cultures, Elektrostal is sure to captivate you.
This article will provide you with 40 fascinating facts about Elektrostal, giving you a better understanding of why this city is worth exploring. From its origins as an industrial hub to its modern-day charm, we will delve into the various aspects that make Elektrostal a unique and must-visit destination.
So, join us as we uncover the hidden treasures of Elektrostal and discover what makes this city a true gem in the heart of Russia.
Key Takeaways:
- Elektrostal, known as the “Motor City of Russia,” is a vibrant and growing city with a rich industrial history, offering diverse cultural experiences and a strong commitment to environmental sustainability.
- With its convenient location near Moscow, Elektrostal provides a picturesque landscape, vibrant nightlife, and a range of recreational activities, making it an ideal destination for residents and visitors alike.
Known as the “Motor City of Russia.”
Elektrostal, a city located in the Moscow Oblast region of Russia, earned the nickname “Motor City” due to its significant involvement in the automotive industry.
Home to the Elektrostal Metallurgical Plant.
Elektrostal is renowned for its metallurgical plant, which has been producing high-quality steel and alloys since its establishment in 1916.
Boasts a rich industrial heritage.
Elektrostal has a long history of industrial development, contributing to the growth and progress of the region.
Founded in 1916.
The city of Elektrostal was founded in 1916 as a result of the construction of the Elektrostal Metallurgical Plant.
Located approximately 50 kilometers east of Moscow.
Elektrostal is situated in close proximity to the Russian capital, making it easily accessible for both residents and visitors.
Known for its vibrant cultural scene.
Elektrostal is home to several cultural institutions, including museums, theaters, and art galleries that showcase the city’s rich artistic heritage.
A popular destination for nature lovers.
Surrounded by picturesque landscapes and forests, Elektrostal offers ample opportunities for outdoor activities such as hiking, camping, and birdwatching.
Hosts the annual Elektrostal City Day celebrations.
Every year, Elektrostal organizes festive events and activities to celebrate its founding, bringing together residents and visitors in a spirit of unity and joy.
Has a population of approximately 160,000 people.
Elektrostal is home to a diverse and vibrant community of around 160,000 residents, contributing to its dynamic atmosphere.
Boasts excellent education facilities.
The city is known for its well-established educational institutions, providing quality education to students of all ages.
A center for scientific research and innovation.
Elektrostal serves as an important hub for scientific research, particularly in the fields of metallurgy, materials science, and engineering.
Surrounded by picturesque lakes.
The city is blessed with numerous beautiful lakes, offering scenic views and recreational opportunities for locals and visitors alike.
Well-connected transportation system.
Elektrostal benefits from an efficient transportation network, including highways, railways, and public transportation options, ensuring convenient travel within and beyond the city.
Famous for its traditional Russian cuisine.
Food enthusiasts can indulge in authentic Russian dishes at numerous restaurants and cafes scattered throughout Elektrostal.
Home to notable architectural landmarks.
Elektrostal boasts impressive architecture, including the Church of the Transfiguration of the Lord and the Elektrostal Palace of Culture.
Offers a wide range of recreational facilities.
Residents and visitors can enjoy various recreational activities, such as sports complexes, swimming pools, and fitness centers, enhancing the overall quality of life.
Provides a high standard of healthcare.
Elektrostal is equipped with modern medical facilities, ensuring residents have access to quality healthcare services.
Home to the Elektrostal History Museum.
The Elektrostal History Museum showcases the city’s fascinating past through exhibitions and displays.
A hub for sports enthusiasts.
Elektrostal is passionate about sports, with numerous stadiums, arenas, and sports clubs offering opportunities for athletes and spectators.
Celebrates diverse cultural festivals.
Throughout the year, Elektrostal hosts a variety of cultural festivals, celebrating different ethnicities, traditions, and art forms.
Electric power played a significant role in its early development.
Elektrostal owes its name and initial growth to the establishment of electric power stations and the utilization of electricity in the industrial sector.
Boasts a thriving economy.
The city’s strong industrial base, coupled with its strategic location near Moscow, has contributed to Elektrostal’s prosperous economic status.
Houses the Elektrostal Drama Theater.
The Elektrostal Drama Theater is a cultural centerpiece, attracting theater enthusiasts from far and wide.
Popular destination for winter sports.
Elektrostal’s proximity to ski resorts and winter sport facilities makes it a favorite destination for skiing, snowboarding, and other winter activities.
Promotes environmental sustainability.
Elektrostal prioritizes environmental protection and sustainability, implementing initiatives to reduce pollution and preserve natural resources.
Home to renowned educational institutions.
Elektrostal is known for its prestigious schools and universities, offering a wide range of academic programs to students.
Committed to cultural preservation.
The city values its cultural heritage and takes active steps to preserve and promote traditional customs, crafts, and arts.
Hosts an annual International Film Festival.
The Elektrostal International Film Festival attracts filmmakers and cinema enthusiasts from around the world, showcasing a diverse range of films.
Encourages entrepreneurship and innovation.
Elektrostal supports aspiring entrepreneurs and fosters a culture of innovation, providing opportunities for startups and business development.
Offers a range of housing options.
Elektrostal provides diverse housing options, including apartments, houses, and residential complexes, catering to different lifestyles and budgets.
Home to notable sports teams.
Elektrostal is proud of its sports legacy, with several successful sports teams competing at regional and national levels.
Boasts a vibrant nightlife scene.
Residents and visitors can enjoy a lively nightlife in Elektrostal, with numerous bars, clubs, and entertainment venues.
Promotes cultural exchange and international relations.
Elektrostal actively engages in international partnerships, cultural exchanges, and diplomatic collaborations to foster global connections.
Surrounded by beautiful nature reserves.
Nearby nature reserves, such as the Barybino Forest and Luchinskoye Lake, offer opportunities for nature enthusiasts to explore and appreciate the region’s biodiversity.
Commemorates historical events.
The city pays tribute to significant historical events through memorials, monuments, and exhibitions, ensuring the preservation of collective memory.
Promotes sports and youth development.
Elektrostal invests in sports infrastructure and programs to encourage youth participation, health, and physical fitness.
Hosts annual cultural and artistic festivals.
Throughout the year, Elektrostal celebrates its cultural diversity through festivals dedicated to music, dance, art, and theater.
Provides a picturesque landscape for photography enthusiasts.
The city’s scenic beauty, architectural landmarks, and natural surroundings make it a paradise for photographers.
Connects to Moscow via a direct train line.
The convenient train connection between Elektrostal and Moscow makes commuting between the two cities effortless.
A city with a bright future.
Elektrostal continues to grow and develop, aiming to become a model city in terms of infrastructure, sustainability, and quality of life for its residents.
In conclusion, Elektrostal is a fascinating city with a rich history and a vibrant present. From its origins as a center of steel production to its modern-day status as a hub for education and industry, Elektrostal has plenty to offer both residents and visitors. With its beautiful parks, cultural attractions, and proximity to Moscow, there is no shortage of things to see and do in this dynamic city. Whether you’re interested in exploring its historical landmarks, enjoying outdoor activities, or immersing yourself in the local culture, Elektrostal has something for everyone. So, next time you find yourself in the Moscow region, don’t miss the opportunity to discover the hidden gems of Elektrostal.
Q: What is the population of Elektrostal?
A: As of the latest data, the population of Elektrostal is approximately XXXX.
Q: How far is Elektrostal from Moscow?
A: Elektrostal is located approximately XX kilometers away from Moscow.
Q: Are there any famous landmarks in Elektrostal?
A: Yes, Elektrostal is home to several notable landmarks, including XXXX and XXXX.
Q: What industries are prominent in Elektrostal?
A: Elektrostal is known for its steel production industry and is also a center for engineering and manufacturing.
Q: Are there any universities or educational institutions in Elektrostal?
A: Yes, Elektrostal is home to XXXX University and several other educational institutions.
Q: What are some popular outdoor activities in Elektrostal?
A: Elektrostal offers several outdoor activities, such as hiking, cycling, and picnicking in its beautiful parks.
Q: Is Elektrostal well-connected in terms of transportation?
A: Yes, Elektrostal has good transportation links, including trains and buses, making it easily accessible from nearby cities.
Q: Are there any annual events or festivals in Elektrostal?
A: Yes, Elektrostal hosts various events and festivals throughout the year, including XXXX and XXXX.
Was this page helpful?
Our commitment to delivering trustworthy and engaging content is at the heart of what we do. Each fact on our site is contributed by real users like you, bringing a wealth of diverse insights and information. To ensure the highest standards of accuracy and reliability, our dedicated editors meticulously review each submission. This process guarantees that the facts we share are not only fascinating but also credible. Trust in our commitment to quality and authenticity as you explore and learn with us.
Share this Fact:
Ryd historikken, cachen og cookierne fra Safari på din iPhone, iPad eller iPod touch
Læs mere om, hvordan du sletter historik, cookies og buffer i Indstillinger.
Slet historik, cache og cookies
Ryd cookies og cache, men behold din historik
Slet et websted fra din historik.
Bloker cookies
Sådan bruges blokering af indhold
Sådan slettes historik, buffer og cookies.
Åbn Indstillinger > Safari.
Tryk på Ryd historik og webstedsdata.
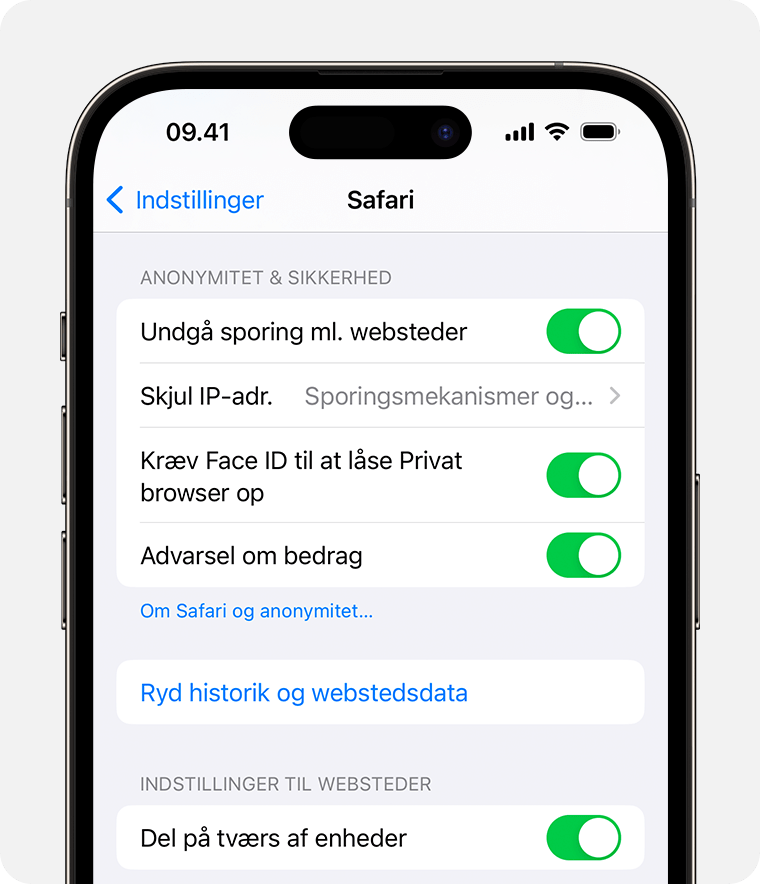
Når du sletter historikken, cookies og browserdata i Safari, sletter det ikke oplysningerne under Autofyld.
Når der ikke er nogen historik eller webstedsdata at rydde, bliver knappen til at rydde med grå. Knappen kan også være grå, hvis du har indstillet webindholdsbegrænsninger under Indhold og anonymitet i Skærmtid .
Hvis du vil besøge websteder uden at efterlade spor, kan du slå Privat browser til .
Gå til Indstillinger > Safari > Avanceret > Webstedsdata.
Tryk på Fjern alle data fra websteder.
Når der ikke er nogen webstedsdata at rydde, bliver knappen til at rydde med grå. Knappen kan også være grå, hvis du har indstillet webindholdsbegrænsninger under Indhold og anonymitet i Skærmtid .
Åbn Safari-appen.
Tryk på knappen Rediger, og vælg derefter den eller de websteder, du vil slette fra din historik.
Tryk på knappen Slet.
Sådan blokeres cookies
En cookie er de data, som et websted efterlader på din enhed, så webstedet kan huske dig til næste besøg.
Sådan blokeres cookies:
Gå til Indstillinger > Safari > Avanceret.
Slå Bloker alle cookies til.
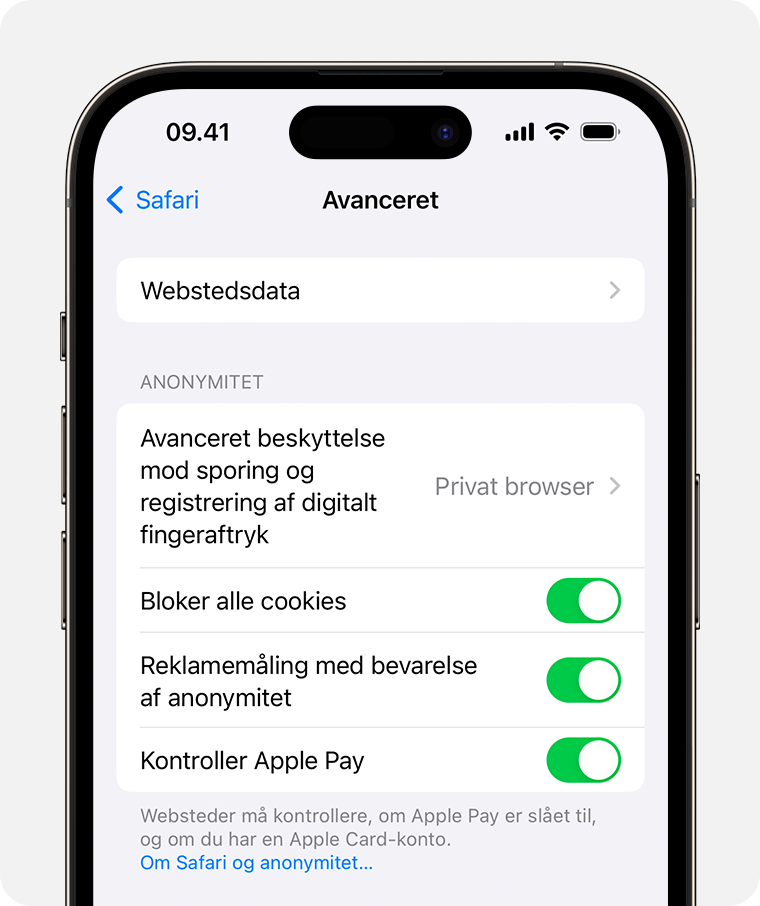
Hvis du blokerer cookies, er det ikke alle websider der virker. Her er nogle eksempler:
Du vil muligvis ikke kunne logge ind på et websted, selvom du angiver korrekt brugernavn og adgangskode.
Der vises muligvis en besked om, at der kræves cookies, eller at browserens cookies er slået fra.
Nogle af funktionerne på et websted fungerer muligvis ikke.
Blokering af indhold er tredjepartsapps og udvidelser, der gør det muligt for Safari at blokere cookies, billeder, ressourcer, pop op-vinduer og andet indhold.
Hent en app til blokering af indhold:
Download en app til blokering af indhold fra App Store.
Tryk på Indstillinger > Safari > Udvidelser.
Tryk for at aktivere en vist indholdsblokering.
Du kan bruge mere end en enkelt indholdsblokering. Hvis du har brug for hjælp, kan du kontakte appudvikleren .
Oplysninger om produkter, der ikke er produceret af Apple, eller uafhængige websteder, der ikke styres eller testes af Apple, leveres uden Apples anbefaling eller godkendelse. Apple påtager sig intet ansvar, hvad angår valg, ydeevne eller brug af websteder eller produkter fra andre producenter. Apple giver ingen erklæringer med hensyn til nøjagtigheden eller pålideligheden af websteder fra andre producenter. Kontakt producenten for at få flere oplysninger.

Relaterede emner
Kontakt Apple-support
Har du brug for hjælp? Spar tid ved at starte din supportanmodning online, så sætter vi dig i kontakt med en ekspert.
Electrostal History and Art Museum

Most Recent: Reviews ordered by most recent publish date in descending order.
Detailed Reviews: Reviews ordered by recency and descriptiveness of user-identified themes such as wait time, length of visit, general tips, and location information.
Electrostal History and Art Museum - All You Need to Know BEFORE You Go (2024)
- (0.19 mi) Elektrostal Hotel
- (1.21 mi) Yakor Hotel
- (1.27 mi) Mini Hotel Banifatsiy
- (1.18 mi) Elemash
- (1.36 mi) Hotel Djaz
- (0.07 mi) Prima Bolshogo
- (0.13 mi) Makecoffee
- (0.25 mi) Amsterdam Moments
- (0.25 mi) Pechka
- (0.26 mi) Mazhor

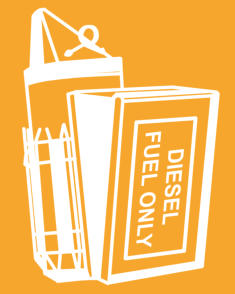

IMAGES
VIDEO
COMMENTS
Content blockers are third-party apps and extensions that let Safari block cookies, images, resources, pop-ups, and other content. To get a content blocker: Download a content blocking app from the App Store. Tap Settings > Safari > Extensions. Tap to turn on a listed content blocker.
Cleaning cookies and the cache data for individual sites can be done via Safari's Settings/Preferences. Open Safari. Click on Safari in the menu at the top of the screen. Click on Settings or ...
If you want to prevent all cookies going forward, check the "Block all cookies" box in the "Cookies and website data" section of the Preferences menu. This will stop Safari from storing cookies from websites. You may be prompted to confirm this action. Keep in mind that some websites require cookies in order to load some features.
The following steps show you how to delete cookies from Apple's Safari browser on Mac, iPhone, and iPad. How to Delete Cookies in Safari on iOS.
Always allow cookies: Deselect "Block all cookies.". Websites, third parties, and advertisers can store cookies and other data on your Mac. Remove stored cookies and data: Click Manage Website Data, select one or more websites, then click Remove or Remove All. Removing the data may reduce tracking, but may also log you out of websites or ...
1. Open the Settings app and tap Safari. 2. Tap Clear History and Website Data. If you're using iOS 7 or earlier, the menu is slightly different: Tap "Clear History" and "Clear Cookies and Data ...
Clearing cookies on a Mac is a straightforward process, but the steps differ depending on the web browser you're using. Here's a quick guide on how to delete cookies from Safari, Google Chrome, and Firefox. 1. Clear Cookies on Safari. Let's start with Apple's native option, Safari.
To do so, follow the steps below: Click on your Apple ID profile in the top left. Click on iCloud on the right-hand side. Scroll down and check that Safari is toggled on. Now check that your iCloud Keychain is also switched on (as in the image above). Head back to the main Settings screen and scroll down to Passwords.
Clearing a Specific Cookie on Safari: Safari makes you do a little more mousework to get to the listing of cookies in the system, and you have to specify which you want to remove. To get started, go to the preferences menu, and open the "Security" Options. Partway down the page is a button labeled "Show Cookies.". Click this.
Here's how to clear cookies in Google Chrome, Safari, Microsoft Edge, and Mozilla Firefox. What Are Cookies? Cookies are small files that are stored on your computer whenever you visit a website. They make web pages load quicker, and websites will remember your passwords and settings. However, cookies are also used by advertisers to target ...
Hvordan slette Cookies i Safari. Gå til Innstillinger > Safari, og deretter trykker du på Tøm logg og nettsteddata. For å fjerne Cookies og beholde loggen går du til Innstillinger > Safari > Avansert > Nettsteddata, og deretter trykker du på Fjern alle nettsteddata. Hvordan slå av og på Cookies i Safari. Trykk på Innstillinger > Safari
Safari uses your existing cookies to determine whether you have visited a website before. Selecting this option helps prevent websites that have embedded content in other websites you browse from storing cookies and data on your Mac. Always allow: Safari lets all websites, third parties, and advertisers store cookies and other data on your Mac.
Enabling Cookies on a Mac. Download Article. 1. Open Safari and click the Safari menu. While Safari is open, you'll see the "Safari" menu at the top of your Mac's screen. [1] 2. Click Preferences…. This option is near the top of the menu.
Web cookies vary in terms of their purpose and working mechanisms. The most common cookies are session cookies, permanent cookies, and third-party cookies. Session cookies. Session cookies, also known as temporary cookies, are stored in temporary memory and don't have an expiration date.
Without further ado, let's get started. Step 1. To clear cookies on your iPhone, open the. Settings. app, scroll down until you find the. Safari. app, and tap on it. how to clear cookies on iphone ...
Slett, tillat og administrer informasjonskapsler i Chrome. Du kan slette eksisterende informasjonskapsler, tillate eller blokkere alle informasjonskapsler samt angi innstillinger for spesifikke nettsteder. Viktig: Hvis du er en del av testgruppen for Sporingsbeskyttelse, ser du en ny Chrome-innstilling for administrering av informasjonskapsler ...
40 Facts About Elektrostal. Elektrostal is a vibrant city located in the Moscow Oblast region of Russia. With a rich history, stunning architecture, and a thriving community, Elektrostal is a city that has much to offer. Whether you are a history buff, nature enthusiast, or simply curious about different cultures, Elektrostal is sure to ...
Prevent trackers from using cookies and website data to track you: Select "Prevent cross-site tracking". Cookies and website data are deleted unless you visit and interact with the trackers' websites. Always block cookies: Select "Block all cookies". Websites, third parties and advertisers can't store cookies and other data on your Mac.
Tryk på knappen Rediger, og vælg derefter den eller de websteder, du vil slette fra din historik. Tryk på knappen Slet. Sådan blokeres cookies. En cookie er de data, som et websted efterlader på din enhed, så webstedet kan huske dig til næste besøg. Sådan blokeres cookies: Gå til Indstillinger > Safari > Avanceret. Slå Bloker alle ...
Most Recent: Reviews ordered by most recent publish date in descending order. Detailed Reviews: Reviews ordered by recency and descriptiveness of user-identified themes such as wait time, length of visit, general tips, and location information.
Welcome to the 628DirtRooster website where you can find video links to Randy McCaffrey's (AKA DirtRooster) YouTube videos, community support and other resources for the Hobby Beekeepers and the official 628DirtRooster online store where you can find 628DirtRooster hats and shirts, local Mississippi honey and whole lot more!
Find company research, competitor information, contact details & financial data for BETA GIDA, OOO of Elektrostal, Moscow region. Get the latest business insights from Dun & Bradstreet.